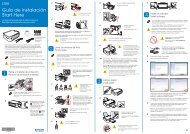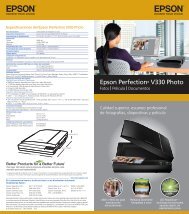Manual del usuario de la L210/L350 - Epson
Manual del usuario de la L210/L350 - Epson
Manual del usuario de la L210/L350 - Epson
Create successful ePaper yourself
Turn your PDF publications into a flip-book with our unique Google optimized e-Paper software.
3. Seleccione el idioma utilizado en el documento que va a escanear como el ajuste Idioma <strong><strong>de</strong>l</strong><br />
documento.<br />
4. Haga clic en el icono Digitalizar a otros formatos.<br />
5. Si aparece <strong>la</strong> ventana Seleccionar escáner, seleccione su producto y haga clic en Aceptar.<br />
Nota: No seleccione una opción WIA para su producto; no funcionará correctamente.<br />
Verá <strong>la</strong> ventana <strong>de</strong> ajustes <strong>de</strong> escaneo.<br />
6. Seleccione los ajustes <strong>de</strong> escaneo.<br />
7. Haga clic en Vista previa y ajuste el área que <strong>de</strong>sea escanear, si es necesario.<br />
8. Haga clic en Digitalizar.<br />
Nota: Para escanear un documento <strong>de</strong> múltiples páginas, seleccione los ajustes en <strong>la</strong> sección<br />
Escaneo <strong>de</strong> múltiples páginas y haga clic en Digitalizar para cada página.<br />
9. Cuando termine <strong>de</strong> escanear, haga clic en Cerrar.<br />
El documento se escanea y se convierte en texto editable, luego verá <strong>la</strong> ventana Guardar como.<br />
10. Seleccione un nombre y un formato <strong>de</strong> archivo para el documento y haga clic en Guardar.<br />
El archivo se guarda y luego se abre en <strong>la</strong> aplicación asociada con el tipo <strong>de</strong> archivo seleccionado,<br />
si está disponible en su sistema.<br />
103