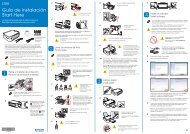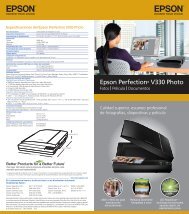Manual del usuario de la L210/L350 - Epson
Manual del usuario de la L210/L350 - Epson
Manual del usuario de la L210/L350 - Epson
You also want an ePaper? Increase the reach of your titles
YUMPU automatically turns print PDFs into web optimized ePapers that Google loves.
4. Seleccione el tamaño <strong><strong>de</strong>l</strong> papel que tiene cargado como el ajuste Tamaño <strong>de</strong> documento.<br />
Nota: También pue<strong>de</strong> seleccionar el ajuste Definido por el <strong>usuario</strong> para crear un tamaño <strong>de</strong> papel<br />
personalizado.<br />
5. Seleccione <strong>la</strong> orientación <strong>de</strong> su documento.<br />
Nota: Si va a imprimir un sobre, seleccione Horizontal.<br />
6. Seleccione el tipo <strong>de</strong> papel que tiene cargado como el ajuste Tipo <strong>de</strong> papel.<br />
Nota: Es posible que el nombre <strong><strong>de</strong>l</strong> ajuste no coincida exactamente con el nombre <strong><strong>de</strong>l</strong> papel.<br />
Consulte <strong>la</strong> lista <strong>de</strong> ajustes <strong>de</strong> tipo <strong>de</strong> papel para obtener <strong>de</strong>talles.<br />
7. Seleccione el ajuste Calidad apropiado para <strong>la</strong> calidad <strong>de</strong> impresión que <strong>de</strong>sea utilizar.<br />
8. Seleccione una opción <strong>de</strong> Color:<br />
• Para imprimir un documento o una foto en color, seleccione el ajuste Color.<br />
• Para imprimir texto y gráficos en negro o en tonos <strong>de</strong> gris, seleccione el ajuste Negro/Esca<strong>la</strong> <strong>de</strong><br />
grises.<br />
9. Para imprimir en ambos <strong>la</strong>dos <strong><strong>de</strong>l</strong> papel, seleccione <strong>la</strong> casil<strong>la</strong> <strong>de</strong> verificación Impresión a doble<br />
cara y seleccione <strong>la</strong>s opciones que <strong>de</strong>sea utilizar.<br />
10. Para imprimir múltiples páginas en una hoja <strong>de</strong> papel, o para ampliar una imagen para que se<br />
imprima en varias hojas, seleccione uno <strong>de</strong> los ajustes <strong><strong>de</strong>l</strong> menú Múltiples páginas y seleccione<br />
<strong>la</strong>s opciones <strong>de</strong> impresión que <strong>de</strong>sea utilizar.<br />
11. Para imprimir varias copias y <strong>de</strong>terminar el or<strong>de</strong>n <strong>de</strong> impresión, seleccione <strong>la</strong>s opciones <strong>de</strong> Copias.<br />
12. Para previsualizar su trabajo antes <strong>de</strong> imprimir, seleccione Previsualizar.<br />
13. Para guardar el trabajo <strong>de</strong> impresión como un proyecto que se pue<strong>de</strong> modificar y combinar con<br />
otros trabajos <strong>de</strong> impresión, seleccione Organizador <strong>de</strong> trabajos simplificado.<br />
14. Para reducir el ruido durante <strong>la</strong> impresión cuando selecciona Papel normal/Bright White Paper,<br />
seleccione Modo silencioso.<br />
Opciones <strong>de</strong> calidad <strong>de</strong> impresión - Windows<br />
Opciones <strong>de</strong> impresión <strong>de</strong> múltiples páginas - Windows<br />
Tema principal: Cómo imprimir con Windows<br />
34