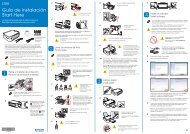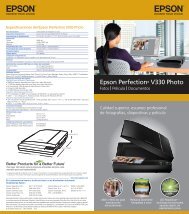Manual del usuario de la L210/L350 - Epson
Manual del usuario de la L210/L350 - Epson
Manual del usuario de la L210/L350 - Epson
You also want an ePaper? Increase the reach of your titles
YUMPU automatically turns print PDFs into web optimized ePapers that Google loves.
Temas re<strong>la</strong>cionados<br />
Cómo cargar papel<br />
Solución <strong>de</strong> problemas <strong>de</strong> impresión <strong>de</strong>s<strong>de</strong> una computadora<br />
No se imprime nada<br />
Consulte <strong>la</strong>s siguientes secciones si tiene problemas al imprimir <strong>de</strong>s<strong>de</strong> su computadora.<br />
No se imprime nada<br />
El icono <strong><strong>de</strong>l</strong> producto no aparece en <strong>la</strong> barra <strong>de</strong> tareas <strong>de</strong> Windows<br />
La impresión es lenta<br />
Tema principal: Solución <strong>de</strong> problemas<br />
Si ha enviado un trabajo <strong>de</strong> impresión al producto y no se imprime nada, pruebe estas soluciones:<br />
• Compruebe que el producto esté encendido.<br />
• Compruebe que los cables <strong>de</strong> interface estén conectados firmemente en ambos extremos.<br />
• Si ha conectado el producto a un concentrador USB, asegúrese <strong>de</strong> que sea un concentrador <strong>de</strong><br />
primer nivel. Si aún no imprime, conecte el producto directamente a <strong>la</strong> computadora en lugar <strong><strong>de</strong>l</strong><br />
concentrador.<br />
• Ejecute una prueba <strong><strong>de</strong>l</strong> producto para ver si se imprime una página <strong>de</strong> prueba. Si <strong>la</strong> página <strong>de</strong> prueba<br />
se imprime, compruebe que el software <strong><strong>de</strong>l</strong> producto esté insta<strong>la</strong>do correctamente.<br />
• Asegure que el bloqueo <strong>de</strong> transporte esté en <strong>la</strong> posición <strong>de</strong>sbloqueada (<strong>de</strong> impresión): .<br />
• Compruebe que <strong>la</strong>s tapas <strong>de</strong> transporte no estén insta<strong>la</strong>das.<br />
• En Windows, compruebe que su producto esté seleccionado como <strong>la</strong> impresora pre<strong>de</strong>terminada.<br />
• En Windows, elimine cualquier trabajo <strong>de</strong> impresión que esté parado en <strong>la</strong> co<strong>la</strong> <strong>de</strong> impresión <strong>de</strong><br />
Windows.<br />
• Windows 7: Haga clic en y seleccione Dispositivos e impresoras. Haga clic con el botón<br />
<strong>de</strong>recho <strong><strong>de</strong>l</strong> mouse en el nombre <strong><strong>de</strong>l</strong> producto, seleccione Ver lo que se está imprimiendo,<br />
seleccione el nombre <strong><strong>de</strong>l</strong> producto si es necesario, haga clic con el botón <strong>de</strong>recho <strong><strong>de</strong>l</strong> mouse en el<br />
trabajo <strong>de</strong> impresión que está parado, haga clic en Cance<strong>la</strong>r y haga clic en Sí.<br />
• Windows Vista: Haga clic en y seleccione Panel <strong>de</strong> control. Haga clic en Impresora <strong>de</strong>bajo<br />
<strong>de</strong> <strong>la</strong> categoría Hardware y sonido, haga clic con el botón <strong>de</strong>recho <strong><strong>de</strong>l</strong> mouse en el nombre <strong><strong>de</strong>l</strong><br />
producto, seleccione Abrir, haga clic con el botón <strong>de</strong>recho <strong><strong>de</strong>l</strong> mouse en el trabajo <strong>de</strong> impresión<br />
que está parado, haga clic en Cance<strong>la</strong>r y haga clic en Sí.<br />
150