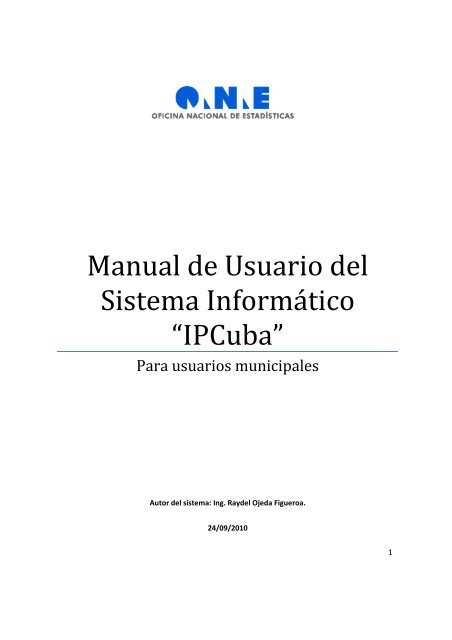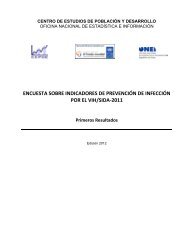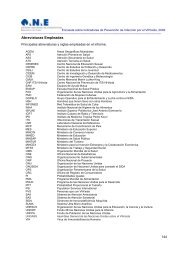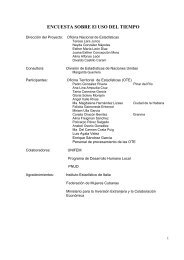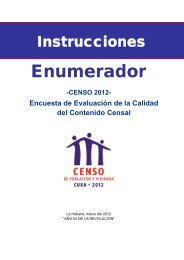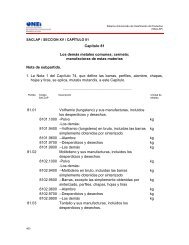Manual de Usuario del Sistema Informático “IPCuba” - Oficina ...
Manual de Usuario del Sistema Informático “IPCuba” - Oficina ...
Manual de Usuario del Sistema Informático “IPCuba” - Oficina ...
Create successful ePaper yourself
Turn your PDF publications into a flip-book with our unique Google optimized e-Paper software.
<strong>Manual</strong> <strong>de</strong> <strong>Usuario</strong> <strong>de</strong>l<br />
<strong>Sistema</strong> <strong>Informático</strong><br />
<strong>“IPCuba”</strong><br />
Para usuarios municipales<br />
Autor <strong>de</strong>l sistema: Ing. Ray<strong>de</strong>l Ojeda Figueroa.<br />
24/09/2010<br />
1
TABLA DE CONTENIDOS.<br />
Introducción. ........................................................................... 4<br />
1. Requerimiento Básico. ................................................... 5<br />
2. Acceso a la aplicación. .................................................. 6<br />
3. Roles. ............................................................................... 7<br />
3.1. Autor municipal. ........................................................................................... 8<br />
3.1.1. Barra <strong>de</strong> Menú. ...................................................................................... 8<br />
3.1.1.1. Inicio. .................................................................................................. 9<br />
3.1.1.2. Captación <strong>de</strong> Precios. ......................................................................... 9<br />
3.1.1.2.1. Guía <strong>de</strong> administración <strong>de</strong> las captaciones no centralizadas. .... 10<br />
3.1.1.2.2. Mes anterior y funcionamiento <strong>de</strong>l botón “Ir”. ............................. 10<br />
3.1.1.2.3. Filtro y Menú "Seleccionar". ....................................................... 11<br />
3.1.1.2.4. Paginador y Menú "Ver #". ......................................................... 12<br />
3.1.1.2.5. Nueva captación no centralizada. .............................................. 12<br />
3.1.1.2.6. Página Dato municipal: Modificar. .............................................. 14<br />
3.1.1.2.7. Captación no centralizada <strong>de</strong> precios disponibles faltantes. ...... 14<br />
3.1.1.2.8. Impresión. ................................................................................... 15<br />
3.1.1.2.9. Ayuda. ........................................................................................ 15<br />
3.1.1.3. Listados <strong>de</strong> Precios. ......................................................................... 16<br />
3.1.1.3.1. Formularios. ............................................................................... 17<br />
3.1.1.3.1.1. Fichas por Tipologías. ........................................................ 17<br />
3.1.1.3.1.2. Formularios por Fecha. ....................................................... 20<br />
3.1.1.3.2. Listado captaciones no centralizadas fuera <strong>de</strong> rango. ............... 21<br />
3.1.1.3.3. Listado <strong>de</strong> captaciones con cambios <strong>de</strong> cantidad o <strong>de</strong> unida<strong>de</strong>s.<br />
................................................................................................................... 21<br />
3.1.1.3.4. Listado <strong>de</strong> captaciones no centralizadas con inci<strong>de</strong>ncias. ......... 22<br />
3.1.1.3.5. Listado <strong>de</strong> captaciones no centralizadas con inci<strong>de</strong>ncias. ......... 23<br />
3.1.1.3.6. Listados <strong>de</strong> captaciones a nivel municipal.................................. 23<br />
3.1.1.4. Administración. ................................................................................. 24<br />
2
3.1.1.5. Reportes. .......................................................................................... 26<br />
3.1.1.5.1. Nomenclador <strong>de</strong> la canasta vigente. .......................................... 27<br />
3.1.1.5.2. Nomenclador <strong>de</strong> la canasta <strong>de</strong> la ENIGH. .................................. 27<br />
3.1.1.5.3. Catálogo <strong>de</strong> Productos. .............................................................. 28<br />
3.1.1.5.4. Cantidad <strong>de</strong> establecimientos por fecha. ................................... 28<br />
3.1.1.5.5. Establecimientos por fecha. ....................................................... 29<br />
3.1.1.5.6. Cantidad <strong>de</strong> precios por variedad. .............................................. 30<br />
3.1.1.5.7. Cumplimientos. ........................................................................... 30<br />
3.1.1.5.8. Historial. ..................................................................................... 31<br />
Estas opciones están en confección en estos momentos. ............................ 32<br />
3.1.1.6. Servicios. .......................................................................................... 32<br />
3.1.1.7. Ayuda. .............................................................................................. 33<br />
3.1.2. Destino <strong>de</strong> los Vínculos principales <strong>de</strong> la página <strong>de</strong> inicio. .................. 34<br />
3.1.2.1. Enviar correo. ................................................................................ 34<br />
3
Introducción.<br />
¿Qué es IPCuba?<br />
IPCuba es un sistema para el cálculo <strong>de</strong>l Índice <strong>de</strong> Precios al Consumidor (IPC),<br />
que permite generar los formularios, digitar la información, obtener listados <strong>de</strong><br />
control, entre otras utilida<strong>de</strong>s.<br />
¿Cuál es el objetivo <strong>de</strong>l <strong>Manual</strong> <strong>de</strong> <strong>Usuario</strong>s?<br />
El objetivo que se persigue con el presente manual, es dar a conocer a los usuarios<br />
municipales las características y el modo <strong>de</strong> funcionamiento <strong>de</strong>l sistema IPCuba.<br />
4
1. Requerimiento Básico.<br />
Para la utilización <strong>de</strong> la aplicación informática <strong>“IPCuba”</strong> se <strong>de</strong>be tener instalado<br />
localmente.<br />
1. PostgreSQL.<br />
2. El WampServer 2.0.<br />
3. Un navegador cualquiera (preferiblemente Internet Explorer 7.0 o Mozilla).<br />
El sistema es una aplicación web, lo que permite que una vez instalado en una<br />
máquina, se pueda acce<strong>de</strong>r <strong>de</strong>s<strong>de</strong> cualquier otra que esté conectada a la misma<br />
red.<br />
5
2. Acceso a la aplicación.<br />
Para ingresar al sistema <strong>de</strong>s<strong>de</strong> una provincia se <strong>de</strong>be acce<strong>de</strong>r a la intranet <strong>de</strong> la<br />
<strong>Oficina</strong> Nacional <strong>de</strong> Estadísticas (ONE) mediante la siguiente URL:<br />
http://192.168.5.15/ONE-PROV/, seguidamente se <strong>de</strong>be acce<strong>de</strong>r al vínculo que se<br />
encuentra en la parte inferior <strong>de</strong>recha <strong>de</strong>ntro <strong>de</strong>l apartado <strong>de</strong> Servicios llamado<br />
Índice <strong>de</strong> Precios <strong>de</strong>l Consumidor (IPC). Luego se <strong>de</strong>be hacer clic en Acceso<br />
para usuarios en provincias. Para ingresar al sistema <strong>de</strong>s<strong>de</strong> un municipio <strong>de</strong><br />
Ciudad <strong>de</strong> la Habana solo se <strong>de</strong>be escribir en el navegador la siguiente URL:<br />
http://localhost/IPCuba para los casos don<strong>de</strong> esté instalado localmente.<br />
Automáticamente se visualizará la ventana <strong>de</strong> la Figura 1, esta es la pantalla <strong>de</strong><br />
autenticación y bienvenida <strong>de</strong>l IPCuba y permite que solo puedan acce<strong>de</strong>r los<br />
usuarios establecidos. Si se es usuario <strong>de</strong>l sistema, se <strong>de</strong>berá registrar en los<br />
campos mostrados en pantalla (usuario y clave), luego <strong>de</strong>be pulsar el botón<br />
Entrar ó simplemente presionar la tecla Enter <strong>de</strong>l teclado, <strong>de</strong> esta forma se<br />
introducirá en el sistema, tanto el <strong>de</strong>stino como los privilegios <strong>de</strong>l rol que ocupe<br />
<strong>de</strong>ntro <strong>de</strong> la aplicación.<br />
Figura 1. Pantalla autenticación y bienvenida.<br />
6
3. Roles.<br />
El rol es la clasificación que tienen los usuarios <strong>de</strong>ntro <strong>de</strong>l sistema, <strong>de</strong> manera que<br />
así se controla el trabajo <strong>de</strong> cada usuario dando <strong>de</strong>terminados privilegios a los<br />
mismos según el rol.<br />
• Administrador: Posee todos los privilegios <strong>de</strong>ntro <strong>de</strong>l sistema,<br />
generalmente son sus creadores y/o personas capaces <strong>de</strong> manejar toda su<br />
información y en caso <strong>de</strong> que fuera necesario la modificación <strong>de</strong>l mismo.<br />
• Editor: Lo poseen los usuarios encargados <strong>de</strong> revisar la información<br />
introducida por las provincias y sus municipios, realizan la captación<br />
centralizada a nivel nacional y los cálculos correspondientes para la<br />
elaboración <strong>de</strong> los índices. Generalmente este rol lo ocupa el personal <strong>de</strong> la<br />
<strong>Oficina</strong> Central.<br />
• Autor provincial: Lo poseen los usuarios (supervisores) en las provincias,<br />
encargados <strong>de</strong> controlar la información introducida por cada uno <strong>de</strong> sus<br />
municipios, realizan las captaciones centralizadas a nivel provincial y<br />
administran los establecimientos <strong>de</strong> su provincia.<br />
• Autor municipal: Los autores municipales son los usuarios (digitadores y<br />
supervisores) <strong>de</strong> los municipios, encargados <strong>de</strong> realizar las captaciones no<br />
centralizadas.<br />
• Directivo: Está concebido para los jefes <strong>de</strong> la ONE.<br />
7
3.1. Autor municipal.<br />
Si se autentifica en el sistema como autor municipal se podrá acce<strong>de</strong>r a la página<br />
Portal Municipal mostrada en la Figura 2.<br />
Figura 2. Portal Municipal.<br />
Esta página cuenta con los vínculos principales <strong>de</strong> este rol para facilitar la<br />
navegación, (que posteriormente se explica en el apartado 3.1.2.) y una barra <strong>de</strong><br />
menú mostrada en la Figura 3. Esta barra <strong>de</strong> menú estará presente <strong>de</strong> forma<br />
permanente en la aplicación, <strong>de</strong> manera que se pueda acce<strong>de</strong>r <strong>de</strong>s<strong>de</strong> cualquier<br />
página a cualquier otra.<br />
3.1.1. Barra <strong>de</strong> Menú.<br />
Figura 3. Barra <strong>de</strong> menú.<br />
8
La barra <strong>de</strong> menú contiene las siguientes opciones:<br />
3.1.1.1. Inicio.<br />
Dirige al Portal Municipal.<br />
3.1.1.2. Captación <strong>de</strong> Precios.<br />
Menú <strong>de</strong>splegable que contiene el vínculo relacionado con la captación <strong>de</strong> precios<br />
no centralizados (Figura 4).<br />
Figura 4. Captación <strong>de</strong> Precios.<br />
Si <strong>de</strong>spués <strong>de</strong> seleccionar la opción Captación <strong>de</strong> Precios, se elige la opción No<br />
Centralizados aparecerá el listado <strong>de</strong> captaciones no centralizadas <strong>de</strong>l municipio<br />
<strong>de</strong>l usuario registrado, en el mes actual (Figura 4.1).<br />
Figura 4.1. Listado <strong>de</strong> Captaciones no centralizadas.<br />
9
De cada captación digitada se pue<strong>de</strong> observar el mercado, variedad y<br />
establecimiento correspondiente, a<strong>de</strong>más <strong>de</strong>l precio observado, usuario que la<br />
digitó y fecha <strong>de</strong> captación.<br />
3.1.1.2.1. Guía <strong>de</strong> administración <strong>de</strong> las captaciones no centralizadas.<br />
La pantalla <strong>de</strong> la Figura 4.1 contiene una barra con el título <strong>de</strong> la página y a<br />
continuación una barra con diferentes vínculos, esta barra se <strong>de</strong>nomina barra <strong>de</strong><br />
íconos y se muestra en la (Figura 4.2).<br />
Figura 4.2. Barra <strong>de</strong> Iconos.<br />
Los vínculos <strong>de</strong> la barra <strong>de</strong> íconos permiten realizar las acciones que se muestran<br />
a continuación.<br />
• Nuevo: Para insertar una nueva fila.<br />
• Editar: Marcando la casilla <strong>de</strong> selección correspondiente (se encuentran en<br />
el extremo <strong>de</strong>recho <strong>de</strong> cada fila) y luego pulsando este botón (editar) se<br />
dirige a la página <strong>de</strong> modificación <strong>de</strong> la información <strong>de</strong> la fila seleccionada.<br />
También con un clic en una <strong>de</strong>terminada fila se pue<strong>de</strong> editar su información.<br />
• Faltantes: Muestra todas las captaciones sin realizar hasta la fecha en el<br />
municipio y permite realizar la captación.<br />
• Imprimir: Imprime la información <strong>de</strong> la página.<br />
• Ayuda: Muestra la ayuda <strong>de</strong> la página en que está situado.<br />
3.1.1.2.2. Mes anterior y funcionamiento <strong>de</strong>l botón “Ir”.<br />
En la parte superior izquierda <strong>de</strong> la pantalla que se muestra en la figura 4.1 hay un<br />
vínculo que redirecciona a la página <strong>de</strong> las captaciones <strong>de</strong>l mes anterior, esto se<br />
logra simplemente oprimiendo el botón VER MES ANTERIOR. Consecutivamente<br />
se encuentra una casilla <strong>de</strong> texto en la cual se pue<strong>de</strong> escribir el número <strong>de</strong> la<br />
página a la que se <strong>de</strong>sea dirigir y luego <strong>de</strong> dar un clic sobre la palabra Ir, se irá<br />
directamente a la página <strong>de</strong>seada. Esto se muestra en la Figura 4.3.<br />
10
Figura 4.3. Funcionamiento <strong>de</strong>l botón “Ir”.<br />
3.1.1.2.3. Filtro y Menú "Seleccionar".<br />
Un poco más abajo se encuentra el Filtro que permite acelerar la búsqueda en el<br />
listado, reduciendo el número <strong>de</strong> datos mostrados, seleccionando solo aquellos que<br />
cumplan con la condición establecida. Pue<strong>de</strong> filtrar por palabra clave o parte <strong>de</strong><br />
ella, incluyendo siempre las til<strong>de</strong>s y sin importar mayúsculas o minúsculas. Se <strong>de</strong>be<br />
elegir en el menú “-Seleccionar-“un encabezado <strong>de</strong> columna para comenzar la<br />
búsqueda.<br />
Como se muestra en la Figura 4.4, escribiendo el texto “pie” y luego seleccionando<br />
en el menú <strong>de</strong>splegable la opción en la cual se encuentra este texto, en este caso<br />
se escoge la opción “variedad”. A continuación se muestra en pantalla todas las<br />
captaciones <strong>de</strong> las varieda<strong>de</strong>s que contienen la ca<strong>de</strong>na <strong>de</strong> texto “pie“.<br />
11
3.1.1.2.4. Paginador y Menú "Ver #".<br />
Figura 4.4. Funcionamiento <strong>de</strong>l Filtro.<br />
En la parte superior <strong>de</strong>recha <strong>de</strong>l listado aparece un paginador que permite navegar<br />
a las siguientes páginas o dirigirse directamente a la última o a la primera, según la<br />
cantidad <strong>de</strong> filas que el menú "Ver #" muestre, seleccionar cualquier opción <strong>de</strong><br />
este menú pue<strong>de</strong> variar el número <strong>de</strong> páginas mostradas en el navegador.<br />
En la fila inferior se encuentran los encabezados <strong>de</strong> cada columna y las siguientes<br />
filas contienen la información requerida por cada uno <strong>de</strong> estos encabezados, si<br />
pulsa el encabezado se reorganizará la columna en or<strong>de</strong>n ascen<strong>de</strong>nte o<br />
<strong>de</strong>scen<strong>de</strong>nte según convenga.<br />
3.1.1.2.5. Nueva captación no centralizada.<br />
Normalmente la captación <strong>de</strong> precios se va a digitar en la pantalla <strong>de</strong> precios<br />
faltantes, a la cual se acce<strong>de</strong> en el botón Faltantes <strong>de</strong> la barra <strong>de</strong> íconos, pero en<br />
los casos en que se tenga alguna regalía, oferta especial o cambio <strong>de</strong> cantidad o<br />
<strong>de</strong> unida<strong>de</strong>s, entonces la digitación se hará en la página <strong>de</strong> la Figura 4.5.<br />
12
Si en la página <strong>de</strong> la Figura 4.1 se oprime el botón Nuevo <strong>de</strong> la barra <strong>de</strong> íconos, se<br />
remite a la página que permite realizar una captación seleccionando e ingresando<br />
todos los datos requeridos, esta se muestra en la Figura 4.5.<br />
Figura 4.5. Nueva captación.<br />
En esta página se observa una nueva variante <strong>de</strong> la barra <strong>de</strong> íconos (Figura 4.6).<br />
Figura 4.6. Variante <strong>de</strong> barra <strong>de</strong> íconos.<br />
Esta variante <strong>de</strong> la barra <strong>de</strong> íconos contiene tres vínculos que permiten realizar las<br />
acciones que se muestran a continuación:<br />
• Guardar: Guarda la información introducida.<br />
• Cancelar: Dirige al listado anterior.<br />
• Ayuda: Muestra la ayuda <strong>de</strong> esta página.<br />
13
La página contiene varios menús en los que se <strong>de</strong>be seleccionar la información<br />
referente <strong>de</strong> la captación a digitar, <strong>de</strong>spués <strong>de</strong> haber llenado los campos permitidos<br />
se <strong>de</strong>be oprimir el botón Guardar.<br />
3.1.1.2.6. Página Dato municipal: Modificar.<br />
Si en la pantalla <strong>de</strong> la Figura 4.1 se marca el cuadro <strong>de</strong> selección correspondiente<br />
y se oprime el botón Editar, o se da un clic en una <strong>de</strong>terminada fila, se remite a la<br />
página que permite modificar la captación seleccionada, esta se muestra en la<br />
Figura 4.7.<br />
Figura 4.7. Modificar captación.<br />
En esta página se pue<strong>de</strong> modificar el precio, la inci<strong>de</strong>ncia y la observación <strong>de</strong> la<br />
captación seleccionada.<br />
3.1.1.2.7. Captación no centralizada <strong>de</strong> precios disponibles faltantes.<br />
Si en la página <strong>de</strong> la Figura 4.1 se oprime el botón Faltantes <strong>de</strong> la barra <strong>de</strong> íconos,<br />
se remite a la página que se muestra en la Figura 4.8.<br />
14
Figura 4.8. Captación no centralizada <strong>de</strong> precios disponibles faltantes.<br />
En pantalla se aprecia un listado <strong>de</strong> todas las varieda<strong>de</strong>s sin digitar hasta la fecha,<br />
correspondientes al municipio en cuestión, se observa el mercado, la variedad, el<br />
establecimiento y la fecha <strong>de</strong> captación correspondiente y a<strong>de</strong>más permite digitar la<br />
captación, ingresando los datos, inci<strong>de</strong>ncia, precio y observación, oprimiendo el<br />
botón guardar.<br />
3.1.1.2.8. Impresión.<br />
La función <strong>de</strong> esta opción es po<strong>de</strong>r imprimir toda la información referente a las<br />
captaciones no centralizadas.<br />
El servicio <strong>de</strong> esta opción está en confección (programación) en estos momentos,<br />
con el objetivo <strong>de</strong> brindar un mejor servicio.<br />
3.1.1.2.9. Ayuda.<br />
Si en la página <strong>de</strong> la Figura 4.1 se oprime el botón Ayuda <strong>de</strong> la barra <strong>de</strong> íconos, se<br />
remite a la página <strong>de</strong> ayuda que se muestra en la Figura 4.10.<br />
15
3.1.1.3. Listados <strong>de</strong> Precios.<br />
Figura 4.10. Ayuda.<br />
Menú <strong>de</strong>splegable que contiene los vínculos a los diferentes listados relacionados<br />
con los precios que fueron captados o que <strong>de</strong>ben ser captados (Figura 5).<br />
Figura 5. Listado <strong>de</strong> Precios.<br />
16
3.1.1.3.1. Formularios.<br />
Si <strong>de</strong>spués <strong>de</strong> seleccionar la opción Formularios, se elige la opción Fichas por<br />
Tipología que se muestra en la Figura 5.<br />
Figura 5.1. Fichas por tipología.<br />
Aparecerá a continuación la página <strong>de</strong> acceso a los formularios por tipologías <strong>de</strong>l<br />
municipio <strong>de</strong>l usuario autenticado (Figura 5.2). Se observará un menú <strong>de</strong>splegable<br />
en el cual se pue<strong>de</strong> escoger la tipología <strong>de</strong>seada.<br />
3.1.1.3.1.1. Fichas por Tipologías.<br />
Figura 5.2. Formularios por tipologías.<br />
17
Después <strong>de</strong> seleccionar la tipología, se <strong>de</strong>be pulsar el botón Mo<strong>de</strong>lo que se<br />
encuentra en la parte superior <strong>de</strong>recha <strong>de</strong> esta página (Figura 5.3).<br />
Figura 5.3. Ver formularios.<br />
Posteriormente aparecerán los formularios <strong>de</strong>l mes, correspondientes al municipio<br />
<strong>de</strong>l usuario y a la tipología seleccionada (Figura 5.4).<br />
Figura 5.4. Formulario.<br />
18
En caso que se <strong>de</strong>see salir <strong>de</strong> la página <strong>de</strong> los formularios se <strong>de</strong>be oprimir el botón<br />
Atrás <strong>de</strong>l navegador, ya que al ser una página <strong>de</strong> impresión no tiene otro botón<br />
que proporcione el servicio. (Figura 5.5).<br />
Figura 5.5. Salir <strong>de</strong> los formularios.<br />
Entonces observará que no se pue<strong>de</strong> mostrar la página web (Figura 5.6); se <strong>de</strong>be<br />
hacer clic en el botón Actualizar <strong>de</strong> la barra <strong>de</strong> herramientas u oprimir la tecla F5.<br />
Figura 5.6 No se pue<strong>de</strong> mostrar la página.<br />
19
En caso que se tenga instalado Internet Explorer 7, entonces consecuentemente<br />
aparecerá en pantalla un mensaje en el cual se <strong>de</strong>be pulsar el botón Reintentar,<br />
Figura 5.7. Una vez hecho esto, se dirigirá a la página anterior.<br />
3.1.1.3.1.2. Formularios por Fecha.<br />
Figura 5.7. Mensaje <strong>de</strong> información.<br />
Si <strong>de</strong>spués <strong>de</strong> seleccionar la opción Formularios, se elige la opción Fichas por<br />
Fechas <strong>de</strong> la Figura 5.1, entonces aparecerá la página <strong>de</strong> acceso a los formularios<br />
por fechas en el actual mes. Para acce<strong>de</strong>r a estos formularios se <strong>de</strong>be seleccionar<br />
la fecha y posteriormente pulsar el botón Mo<strong>de</strong>lo como se muestra en la Figura<br />
5.8.<br />
Figura 5.8. Formularios por Fecha.<br />
20
3.1.1.3.2. Listado captaciones no centralizadas fuera <strong>de</strong> rango.<br />
Si se escoge la opción Fuera <strong>de</strong> Rango, que se muestra en la Figura 5.1, se<br />
acce<strong>de</strong> a la página que contiene el listado <strong>de</strong> captaciones con precio 0 y las que se<br />
encuentran fuera <strong>de</strong> rango, correspondientes al mes actual y al municipio en<br />
cuestión, esta es la pantalla mostrada, ver Figura 5.9.<br />
Figura 5.9. Captaciones fuera <strong>de</strong> rango.<br />
En la pantalla se muestra un listado que contiene las mismas opciones expuestas<br />
anteriormente. Se pue<strong>de</strong> observar el mercado, variedad, establecimiento, precio y<br />
código DPA correspondiente a la captación, a<strong>de</strong>más <strong>de</strong>l usuario y fecha <strong>de</strong><br />
digitación. También situando el mouse sobre los precios estos resaltan y muestran<br />
el rango establecido por la base, <strong>de</strong>s<strong>de</strong> aquí mismo se pue<strong>de</strong> modificar el precio si<br />
fuera necesario.<br />
3.1.1.3.3. Listado <strong>de</strong> captaciones con cambios <strong>de</strong> cantidad o <strong>de</strong> unida<strong>de</strong>s.<br />
Si se escoge la opción Modificaciones que se muestra en la Figura 5.1, se<br />
acce<strong>de</strong> a la página que contiene el listado <strong>de</strong> captaciones que han tenido cambios<br />
en la cantidad o en la unidad <strong>de</strong> medida, correspondiente al mes actual y al<br />
municipio en cuestión. Esta pantalla muestra el mercado, variedad, establecimiento<br />
correspondiente, a<strong>de</strong>más <strong>de</strong>l precio anterior, código DPA, usuario, fecha <strong>de</strong><br />
modificación, cantidad y unidad <strong>de</strong> medida anterior. La pantalla se muestra en la<br />
Figura 5.10.<br />
21
Figura 5.10. Captaciones con cambios <strong>de</strong> cantidad o unida<strong>de</strong>s.<br />
3.1.1.3.4. Listado <strong>de</strong> captaciones no centralizadas con inci<strong>de</strong>ncias.<br />
Si se escoge la opción Inci<strong>de</strong>ncia que se muestra en la Figura 5.1, se tiene tres<br />
opciones:<br />
• Establecimientos cerrados temporalmente.<br />
• Establecimientos cerrados <strong>de</strong>finitivamente.<br />
• Establecimientos no visitados.<br />
Estas opciones permiten acce<strong>de</strong>r a los listados <strong>de</strong> captaciones con inci<strong>de</strong>ncias en<br />
sus establecimientos, correspondiente al mes actual, este submenú se muestra en<br />
la pantalla <strong>de</strong> la Figura 5.11.<br />
Figura 5.11. Submenú <strong>de</strong> captaciones con inci<strong>de</strong>ncias.<br />
22
3.1.1.3.5. Listado <strong>de</strong> captaciones no centralizadas con inci<strong>de</strong>ncias.<br />
Si se escoge la opción Observaciones que se muestra en la Figura 5.1, se tienen<br />
tres opciones:<br />
• Varieda<strong>de</strong>s con faltas estacionales.<br />
• Varieda<strong>de</strong>s con faltas <strong>de</strong>finitivas.<br />
• Varieda<strong>de</strong>s con faltas ocasionales.<br />
Estas opciones permiten acce<strong>de</strong>r a las varieda<strong>de</strong>s que presentan las<br />
observaciones <strong>de</strong>finidas, es <strong>de</strong>cir, te lista las captaciones por tipo <strong>de</strong> observación.<br />
La información mostrada se correspon<strong>de</strong> al mes actual, este submenú se muestra<br />
en la pantalla <strong>de</strong> la Figura 5.12.<br />
Figura 5.12. Submenú <strong>de</strong> captaciones con observaciones.<br />
3.1.1.3.6. Listados <strong>de</strong> captaciones a nivel municipal.<br />
Si se escoge la opción Nivel Municipal que se presenta en la Figura 5.1, se<br />
acce<strong>de</strong> a la página que contiene el listado <strong>de</strong> todas captaciones no centralizadas<br />
que se han realizado <strong>de</strong>l municipio. La información que se muestran es, la<br />
inci<strong>de</strong>ncia u observación (Inc/Obs), variedad, usuario que la digitó, precio, fecha <strong>de</strong><br />
digitación y el establecimiento. La pantalla es mostrada en la Figura 5.13.<br />
23
Figura 5.13. Listado <strong>de</strong> captaciones no centralizadas en <strong>de</strong>l Municipio.<br />
3.1.1.4. Administración.<br />
Menú <strong>de</strong>splegable que contiene los vínculos a las pantallas <strong>de</strong> especificaciones y<br />
establecimientos (Figura 6).<br />
Figura 6. Administración.<br />
Si <strong>de</strong>spués <strong>de</strong> haber <strong>de</strong>splegado el menú Administración se escoge la opción<br />
Especificaciones se podrá observar el mercado, la variedad, el establecimiento, la<br />
fecha a captar, el precio y la unidad <strong>de</strong> medida. Des<strong>de</strong> esta pantalla se pue<strong>de</strong>n<br />
insertar las características <strong>de</strong> las varieda<strong>de</strong>s en los establecimientos (Figura 6.1),<br />
marcando la casilla <strong>de</strong> la variedad seleccionada y oprimiendo el botón Editar.<br />
24
Es necesario tener sumo cuidado en esta operación, <strong>de</strong>bido a que una vez llenada<br />
una celda, no se podrá variar la información insertada.<br />
Figura 6.1. Especificaciones.<br />
Si <strong>de</strong>spués <strong>de</strong> haber <strong>de</strong>splegado el menú Administración se escoge la opción<br />
Establecimientos, se podrán observar todos los establecimientos <strong>de</strong>l municipio,<br />
con sus respectivas <strong>de</strong>scripciones, ver Figura 6.2.<br />
Figura 6.2. Establecimientos.<br />
25
La opción Establecimiento <strong>de</strong> la Figura 6, permite acce<strong>de</strong>r a la pantalla Carta <strong>de</strong><br />
presentación, la que se muestra en la Figura 6.3, a través <strong>de</strong> la cual se podrá<br />
obtener, oprimiendo el botón Mo<strong>de</strong>lo el documento acreditativo para la recogida <strong>de</strong><br />
la información en los establecimientos. Los mo<strong>de</strong>los estarán en correspon<strong>de</strong>ncia<br />
con las opciones que se establezcan en la pantalla, en cuanto a DPA, mercado y<br />
tipología.<br />
3.1.1.5. Reportes.<br />
Figura 6.3. Carta <strong>de</strong> presentación<br />
Menú <strong>de</strong>splegable que contiene los vínculos a los diferentes reportes realizados<br />
con el objetivo <strong>de</strong> mostrar información generalizada (Figura 7).<br />
Figura 7. Reportes.<br />
26
3.1.1.5.1. Nomenclador <strong>de</strong> la canasta vigente.<br />
La opción Nomenclador Canasta <strong>de</strong> la Figura 7, muestra todas las parcelas <strong>de</strong> la<br />
canasta básica actual, organizada según los niveles <strong>de</strong> agregación concebidos<br />
para el nuevo IPC. Estos niveles se muestran en la Figura 7.1 y son:<br />
1. División.<br />
1.1. Grupo.<br />
1.1.1. Clase.<br />
1.1.1.1. Subclase.<br />
1.1.1.1.1. Artículo.<br />
1.1.1.1.1.1. Variedad.<br />
Figura 7.1. Nomenclador canasta básica.<br />
3.1.1.5.2. Nomenclador <strong>de</strong> la canasta <strong>de</strong> la ENIGH.<br />
La opción Nomenclador Canasta Encuesta, <strong>de</strong> la Figura 7, muestra todas las<br />
parcelas brindadas por la Encuesta Nacional <strong>de</strong> Ingresos y Gastos <strong>de</strong> los Hogares<br />
(ENIGH), organizadas según los niveles <strong>de</strong> la misma, ver Figura 7.2. Hay<br />
varieda<strong>de</strong>s que tienen una indicación <strong>de</strong> color ver<strong>de</strong> (Figura 7.2.1) que significa<br />
que es una variedad <strong>de</strong> la ENIGH y a la vez <strong>de</strong> la canasta básica actual, las<br />
restantes varieda<strong>de</strong>s tienen una indicación <strong>de</strong> color rojo que indica que es una<br />
variedad que solo pertenece a la ENIGH (Figura 7.2.2).<br />
Figura 7.2.1. Variedad Canasta Actual. Figura 7.2.2. Variedad ENIGH.<br />
27
3.1.1.5.3. Catálogo <strong>de</strong> Productos.<br />
Figura 7.2. Nomenclador canasta ENIGH.<br />
El objetivo <strong>de</strong> la opción Catálogo <strong>de</strong> Productos es el <strong>de</strong> mostrar todas las<br />
varieda<strong>de</strong>s <strong>de</strong> la canasta básica con sus características y una foto (Figura 7.3).<br />
Esta opción está en fase <strong>de</strong> elaboración en estos momentos.<br />
3.1.1.5.4. Cantidad <strong>de</strong> establecimientos por fecha.<br />
La opción Cantidad <strong>de</strong> establecimientos por fecha, <strong>de</strong> la Figura 7, se pue<strong>de</strong><br />
observar en la pantalla <strong>de</strong> la Figura 7.4. En esta página <strong>de</strong>spués <strong>de</strong> seleccionar un<br />
municipio se pue<strong>de</strong> observar la cantidad <strong>de</strong> establecimientos por días que se <strong>de</strong>be<br />
visitar para la captación <strong>de</strong> precios. A<strong>de</strong>más vemos la zona en que se encuentran<br />
los mismos y la cantidad <strong>de</strong> varieda<strong>de</strong>s a captar.<br />
28
Figura 7.4. Cantidad <strong>de</strong> establecimientos por días a captar.<br />
3.1.1.5.5. Establecimientos por fecha.<br />
Esta opción muestra los establecimientos a visitar en el mes y la cantidad <strong>de</strong><br />
varieda<strong>de</strong>s que se <strong>de</strong>ben captar, esta vez la información se brinda más<br />
<strong>de</strong>sagregada, individualizando los casos (Figura 7.5).<br />
Figura 7.5. Establecimientos por días a captar.<br />
En esta página <strong>de</strong>spués <strong>de</strong> seleccionar un municipio se pue<strong>de</strong> observar la cantidad<br />
<strong>de</strong> establecimientos por días que se <strong>de</strong>be visitar y la cantidad <strong>de</strong> varieda<strong>de</strong>s a las<br />
que se le <strong>de</strong>be captar el precio, posesionando el mouse sobre la cantidad <strong>de</strong><br />
29
varieda<strong>de</strong>s, aparece información emergente que muestra cuales son estas<br />
varieda<strong>de</strong>s. A<strong>de</strong>más se muestra la zona en que se encuentran los mismos.<br />
3.1.1.5.6. Cantidad <strong>de</strong> precios por variedad.<br />
En la ventana <strong>de</strong> esta opción, seleccionando un municipio se observan las<br />
varieda<strong>de</strong>s con su código correspondiente y la cantidad <strong>de</strong> precios que se <strong>de</strong>ben<br />
captar por variedad al mes (Figura 7.6).<br />
3.1.1.5.7. Cumplimientos.<br />
Figura 7.6. Cantidad <strong>de</strong> precios por variedad.<br />
La opción Cumplimientos <strong>de</strong>l menú <strong>de</strong> la Figura 7, proporciona un conjunto <strong>de</strong><br />
informaciones que se pue<strong>de</strong>n observar en la Figura 7.7. Esta ventana permitirá<br />
realizar una serie <strong>de</strong> comparaciones y análisis con respecto a los municipios, sobre<br />
la información que se muestra en la misma. El contenido <strong>de</strong> esta ventana no es<br />
más que el estado en que se encuentran las provincias en cuanto a su <strong>de</strong>sempeño<br />
en algunas cuestiones o prácticas <strong>de</strong>l IPC.<br />
30
3.1.1.5.8. Historial.<br />
Figura 7.7. Cumplimientos.<br />
Menú <strong>de</strong>splegable que muestra tres opciones:<br />
• Nivel Municipal.<br />
• Nivel Provincial.<br />
• Nivel Nacional.<br />
Estos vínculos contienen el historial <strong>de</strong> captaciones realizadas, según el nivel que<br />
se seleccione (Figura 7.7).<br />
Figura 7.8. Historial.<br />
31
Estas opciones están en confección en estos momentos.<br />
3.1.1.6. Servicios.<br />
La opción Servicios contiene un menú <strong>de</strong> alternativas que le permiten al usuario<br />
realizar <strong>de</strong>terminados cambios, en su configuración personalizada, ver Figura 8.<br />
Figura 8. Servicios.<br />
• Cerrar sesión: Cierra la sesión <strong>de</strong>l usuario autenticado y direcciona a la<br />
página <strong>de</strong> autenticación.<br />
• Cambiar contraseña: Guía al usuario a cambiar su clave <strong>de</strong> acceso al<br />
sistema (Figura 8.1).<br />
Figura 8.1. Cambiar contraseña.<br />
32
3.1.1.7. Ayuda.<br />
Contiene el vínculo <strong>de</strong> ayuda <strong>de</strong>l sistema (Figura 9).<br />
Figura 9. Ayuda.<br />
Mediante este vínculo se acce<strong>de</strong> a la página <strong>de</strong> ayuda <strong>de</strong> IPCuba, en el formato<br />
que se muestra a continuación, ver Figura 10.<br />
Figura 10. Ayuda <strong>de</strong> IPCuba.<br />
33
Listado <strong>de</strong> Precios-><br />
Formularios por<br />
tipología.<br />
Reportes->Catálogo<br />
<strong>de</strong> productos.<br />
3.1.2. Destino <strong>de</strong> los Vínculos principales <strong>de</strong> la página <strong>de</strong> inicio.<br />
La página <strong>de</strong> inicio <strong>de</strong>l portal municipal contiene varios íconos que facilitan la<br />
navegación en el sistema. De una forma más sencilla se podrá acce<strong>de</strong>r a algunas<br />
<strong>de</strong> las diferentes páginas explicadas anteriormente (Figura 11).<br />
Figura 11. Vínculos <strong>de</strong> la página <strong>de</strong> Inicio.<br />
3.1.2.1. Enviar correo.<br />
Captaciones->no<br />
centralizadas.<br />
Reportes-><br />
Nomenclador Canasta<br />
Básica.<br />
Captaciones->no<br />
centralizadas->faltantes.<br />
Administración-><br />
Establecimientos.<br />
La pantalla <strong>de</strong> la Figura 11 contiene un vínculo mediante el cual se podrá enviar un<br />
correo al administrador <strong>de</strong>l sistema con todos los cambios realizados, esto solo se<br />
hará en el caso que se esté trabajando <strong>de</strong>s<strong>de</strong> un sistema instalado localmente. Se<br />
<strong>de</strong>be dar un clic en el botón Enviar correo, posteriormente se <strong>de</strong>be especificar el<br />
servidor <strong>de</strong> correo <strong>de</strong>s<strong>de</strong> el cual se va a enviar la información y automáticamente<br />
se enviará un correo al buzón <strong>de</strong>l administrador <strong>de</strong>l sistema en la oficina central.<br />
Listado <strong>de</strong><br />
precios->fuera <strong>de</strong><br />
rango.<br />
Envía los cambios<br />
realizados al<br />
administrador <strong>de</strong><br />
la oficina central.<br />
34