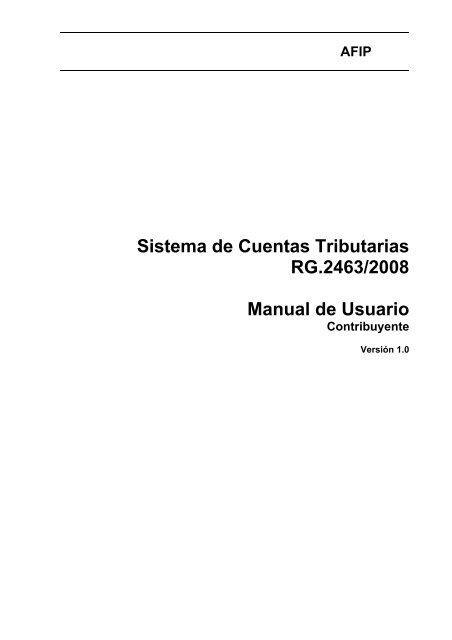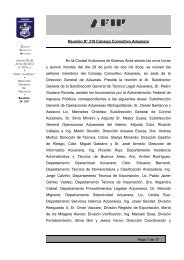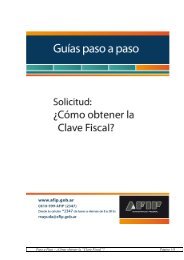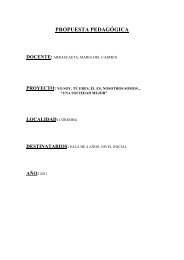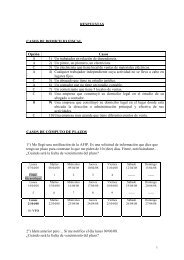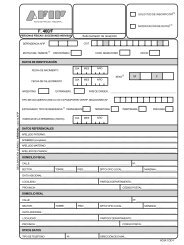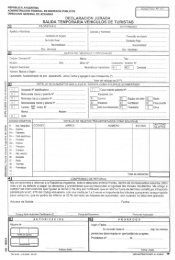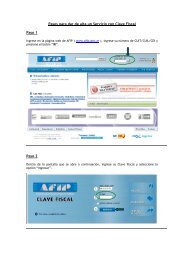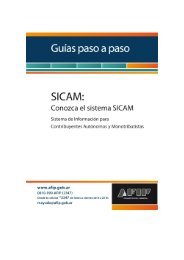Cuenta Corriente - Afip
Cuenta Corriente - Afip
Cuenta Corriente - Afip
You also want an ePaper? Increase the reach of your titles
YUMPU automatically turns print PDFs into web optimized ePapers that Google loves.
AFIP<br />
Sistema de <strong>Cuenta</strong>s Tributarias<br />
RG.2463/2008<br />
Manual de Usuario<br />
Contribuyente<br />
Versión 1.0
AFIP – Sistema de <strong>Cuenta</strong>s Tributarias Versión: 1.0<br />
Manual de Usuario Contribuyente Fecha: 07/07/2008<br />
Índice<br />
1 Introducción _______________________________________________________________________________ 3<br />
1.1 PROPÓSITO ___________________________________________________________________________ 3<br />
1.2 ALCANCE _____________________________________________________________________________ 3<br />
1.3 MESA DE AYUDA AL USUARIO ______________________________________________________________ 3<br />
1.4 VISIÓN GENERAL _______________________________________________________________________ 3<br />
2 Operación del Sistema ______________________________________________________________________ 4<br />
2.1 INTERFAZ _____________________________________________________________________________ 4<br />
2.2 ESTABLECIMIENTO ______________________________________________________________________ 5<br />
2.3 ICONOS DE USO GENERAL_________________________________________________________________ 6<br />
2.3.1 Ingreso del Campo Fecha_____________________________________________________________ 7<br />
2.3.2 Exportación de Listados ______________________________________________________________ 7<br />
2.4 BARRA DE ACCESOS _____________________________________________________________________ 8<br />
2.5 FORMATO DE GRILLAS ___________________________________________________________________ 9<br />
3 Funcionalidad del Sistema __________________________________________________________________ 10<br />
3.1 INGRESO A LA APLICACIÓN________________________________________________________________ 10<br />
3.1.1 Pantalla Principal de la Aplicación _____________________________________________________ 11<br />
3.2 ACCESOS DIRECTOS____________________________________________________________________ 12<br />
3.2.1 Inicio ____________________________________________________________________________ 13<br />
3.2.2 Constancia de Inscripción____________________________________________________________ 14<br />
3.2.3 Presentación DJ / Pagos_____________________________________________________________ 15<br />
3.2.4 Ventanilla Electrónica _______________________________________________________________ 16<br />
3.2.5 Ayuda ___________________________________________________________________________ 17<br />
3.3 CONSULTAS __________________________________________________________________________ 21<br />
3.3.1 Agenda de Vencimientos ____________________________________________________________ 22<br />
3.3.2 Comprobantes Personalizada_________________________________________________________ 24<br />
3.3.3 Datos del Padrón __________________________________________________________________ 26<br />
3.3.4 Declaraciones Juradas (DJ) __________________________________________________________ 27<br />
3.3.5 Estado de Transacciones ____________________________________________________________ 29<br />
3.3.6 Mis Aportes _______________________________________________________________________ 31<br />
3.3.7 Mis Facilidades ____________________________________________________________________ 32<br />
3.3.8 Mis Retenciones Impositivas__________________________________________________________ 33<br />
3.3.9 Mis Retenciones Seguridad Social _____________________________________________________ 36<br />
3.3.10 Mis Retenciones Aduaneras __________________________________________________________ 39<br />
3.3.11 Pagos ___________________________________________________________________________ 42<br />
3.4 CUENTA CORRIENTE ____________________________________________________________________ 44<br />
3.4.1 Estado de Cumplimiento _____________________________________________________________ 45<br />
3.5 TRANSACCIONES ______________________________________________________________________ 52<br />
3.5.1 Compensación ____________________________________________________________________ 53<br />
3.5.2 Reducción de Anticipos. “Servicio a Implementarse Próximamente”. ________________________ 61<br />
Archivo: Manual Sistema <strong>Cuenta</strong>s Tributarias - 2 -
AFIP – Sistema de <strong>Cuenta</strong>s Tributarias Versión: 1.0<br />
Manual de Usuario Contribuyente Fecha: 07/07/2008<br />
1 Introducción<br />
1.1 Propósito<br />
El objetivo de este documento es brindar al usuario (Contribuyente / Responsable) del Sistema de<br />
<strong>Cuenta</strong>s Tributarias una ayuda que le permita operar la aplicación correctamente, familiarizándolo con las<br />
distintas funcionalidades de la aplicación, menús, pantallas e interfases de la misma.<br />
Este documento estará sujeto a actualizaciones y modificaciones periódicas por parte de la AFIP, ante<br />
eventuales cambios o futuros desarrollos del sistema (actualizaciones de la aplicación). A fin de que Usted<br />
esté informado sobre estos cambios, se desplegará una novedad al momento de su ingreso al sistema.<br />
1.2 Alcance<br />
El presente manual, describe la operación funcional del sistema, y está destinado a todos los usuarios<br />
(contribuyentes y responsables), a los cuales se les haya habilitado acceso al Sistema.<br />
1.3 Mesa de Ayuda al Usuario<br />
0810-999-2347 – opción 2<br />
mayuda@afip.gov.ar<br />
1.4 Visión General<br />
Esta Administración desea establecer una fuerte interacción con Ud., por ello está poniendo a su<br />
disposición el Sistema de <strong>Cuenta</strong>s Tributarias.<br />
Necesitamos su participación activa, por ello enfatizamos algunos servicios que Ud. tendrá disponibles.<br />
Señalamos algunas ventajas:<br />
Posibilidad de cumplir con sus obligaciones de manera más fácil, personalizada y transparente,<br />
pudiendo operar en cualquier horario desde su hogar, oficina o desde cualquier lugar del mundo.<br />
Minimización de los trámites que debe realizar en nuestras Dependencias.<br />
Acceso a las fechas de vencimiento previstas para el cumplimiento de sus obligaciones, pudiendo<br />
inclusive suscribirse a un servicio de envío de dichas fechas con la periodicidad que Ud. elija.<br />
Disponibilidad de la información para que Ud. pueda controlar el estado de cada una de sus cuentas.<br />
Conocimiento de los controles que la AFIP realiza sobre sus obligaciones.<br />
Oportunidad de comunicar inmediatamente cualquier diferencia que detecte.<br />
Archivo: Manual Sistema <strong>Cuenta</strong>s Tributarias - 3 -
AFIP – Sistema de <strong>Cuenta</strong>s Tributarias Versión: 1.0<br />
Manual de Usuario Contribuyente Fecha: 07/07/2008<br />
2 Operación del Sistema<br />
2.1 Interfaz<br />
En este punto se detallan características de interfaz de la aplicación que el usuario visualizará<br />
mientras interactúa con el sistema.<br />
La siguiente pantalla, muestra a modo de ejemplo, las características generales de la interfaz:<br />
Referencias<br />
1. Encabezado:<br />
a. CUIT / Denominación: identifica la CUIT (Clave Unica de Identificación Tributaria) y<br />
razón social que se ha habilitado en el sistema. Corresponde a la CUIT que ingresó con<br />
su Clave Fiscal. En caso que el usuario tenga acceso a la información de más de una<br />
CUIT, las mismas se mostrarán en la lista desplegable que contiene la nómina de CUITs<br />
disponibles.<br />
b. Ruta: Informa la dirección de acceso, que corresponde a la funcionalidad en la que se<br />
está en ese momento.<br />
c. Cerrar Sesión: permite concluir el trabajo con el sistema y salir de la aplicación. Puede<br />
ser invocada por el usuario o realizada en forma automática por el sistema, ya que por<br />
seguridad y transcurridos algunos minutos de inactividad, el sistema terminará la sesión y<br />
deshabilitará el uso de la aplicación automáticamente.<br />
2. Cuerpo Principal:<br />
a. Barra de Accesos: opciones del Menú Principal (ver detalle punto 2.4).<br />
b. Contenido: este sector de pantalla contiene los campos de ingreso de datos de cada<br />
funcionalidad, el resultado de las consultas y operaciones disponibles.<br />
c. Ayuda: brinda acceso a la ayuda de la pantalla u operación seleccionada.<br />
Archivo: Manual Sistema <strong>Cuenta</strong>s Tributarias - 4 -
AFIP – Sistema de <strong>Cuenta</strong>s Tributarias Versión: 1.0<br />
Manual de Usuario Contribuyente Fecha: 07/07/2008<br />
2.2 Establecimiento<br />
Una vez que Ud. ha ingresado al Sistema de <strong>Cuenta</strong>s Tributarias, el sistema verifica si la CUIT<br />
seleccionada al ingreso tiene registraciones para diferentes establecimientos.<br />
En el extremo superior derecho de la aplicación puede observar la lista desplegable<br />
"Establecimiento":<br />
Esta lista presenta, en el caso de corresponder, los establecimientos ordenados en forma<br />
ascendente.<br />
Desde aquí Ud. puede elegir el establecimiento sobre el cual desee efectuar las consultas; si no<br />
elige ninguno el sistema asume por defecto establecimiento “0”.<br />
En función del CUIT/establecimiento seleccionado el sistema construye el contenido de los menús<br />
en forma dinámica.<br />
Archivo: Manual Sistema <strong>Cuenta</strong>s Tributarias - 5 -
AFIP – Sistema de <strong>Cuenta</strong>s Tributarias Versión: 1.0<br />
Manual de Usuario Contribuyente Fecha: 07/07/2008<br />
2.3 Iconos de Uso General<br />
Los íconos generalmente utilizados en la aplicación son los siguientes:<br />
Ayuda: Acceso a la ayuda de la aplicación y a los tutoriales / demostraciones interactivas del<br />
sistema.<br />
Calendario: funcionalidad para ingreso del dato en el campo fecha.<br />
Cerrar Sesión: finaliza el trabajo con la aplicación.<br />
Expandir: permite abrir una opción de menú de la barra de accesos directos y navegar el contenido<br />
del mismo.<br />
Ocultar: permite cerrar una opción de menú de la barra de accesos directos.<br />
Ocultar Menú: permite ocultar la barra de accesos directos.<br />
Ayuda de la Operación Seleccionada: permite acceder a la ayuda en línea del tema principal de<br />
una determinada funcionalidad (ayuda de mayor nivel).<br />
Ayuda de la Pantalla: permite acceder a la ayuda en línea de los temas contenidos en la pantalla<br />
que esta visualizando.<br />
Volver: permite desde cualquier paso de la consulta regresar una instancia previa, evitando de esta<br />
forma tener que ingresar a la funcionalidad desde el paso inicial y cargar nuevamente todos los<br />
parámetros de consulta.<br />
Ver Movimientos: permite visualizar el detalle de una transacción u operación de consulta.<br />
Reportes: Permite acceder a la visualización/impresión del formulario / comprobante seleccionado<br />
(minuta de recaudación).<br />
Exportar xls: Permite exportar el contenido de la pantalla a formato de planilla de cálculo.<br />
Exportar pdf: Permite exportar el contenido de la pantalla a formato Acrobat pdf.<br />
Archivo: Manual Sistema <strong>Cuenta</strong>s Tributarias - 6 -
AFIP – Sistema de <strong>Cuenta</strong>s Tributarias Versión: 1.0<br />
Manual de Usuario Contribuyente Fecha: 07/07/2008<br />
2.3.1 Ingreso del Campo Fecha<br />
Para completar este campo, Ud. tiene la posibilidad de hacerlo en forma manual (según el formato<br />
indicado) o a través del icono , en cuyo caso el sistema despliega un calendario, resaltando el día y<br />
mes en curso. Es posible acceder a otros meses o inclusive a los calendarios de otros años, utilizando los<br />
botones de navegación disponibles y las listas de opciones desplegables.<br />
2.3.2 Exportación de Listados<br />
A través de los iconos o puede descargar las grillas o listados que visualiza en pantalla, ya sea en<br />
formato de planilla de cálculo (.xls) o documento versión imprimible (.pdf). Para ello seleccione uno de los<br />
iconos correspondientes al formato de archivo que desee descargar siguiendo los pasos que la aplicación<br />
le indica.<br />
Archivo: Manual Sistema <strong>Cuenta</strong>s Tributarias - 7 -
AFIP – Sistema de <strong>Cuenta</strong>s Tributarias Versión: 1.0<br />
Manual de Usuario Contribuyente Fecha: 07/07/2008<br />
2.4 Barra de Accesos 1<br />
Sobre el margen izquierdo de la pantalla principal, se habilita un menú de navegación denominado “Barra<br />
de Accesos”.<br />
Desde esta barra, se accede al detalle de las distintas funciones disponibles en el sistema, las cuales se<br />
encuentran organizadas en grupos. Para acceder a uno en particular, es necesario cliquear sobre el grupo<br />
elegido (por ejemplo “Consultas”), obteniendo de esta forma el detalle de las funciones que le fueron<br />
habilitadas por Administrador de Relaciones.<br />
Se presenta la siguiente imagen a modo de ejemplo:<br />
Para desplegar / contraer las funciones de cada grupo presione los iconos /<br />
Para ocultar la barra de accesos y disponer de una mayor visualización de pantalla cliquee el icono .<br />
1<br />
Los menús expuestos son meramente ilustrativos y pueden variar de acuerdo a los servicios que se habiliten.<br />
Archivo: Manual Sistema <strong>Cuenta</strong>s Tributarias - 8 -
AFIP – Sistema de <strong>Cuenta</strong>s Tributarias Versión: 1.0<br />
Manual de Usuario Contribuyente Fecha: 07/07/2008<br />
2.5 Formato de Grillas<br />
En la siguiente pantalla de ejemplo se muestra el formato de grilla que visualizará en la aplicación y las<br />
funcionalidades disponibles para el manejo de la misma.<br />
Referencias:<br />
1. Título de la consulta.<br />
2. Datos referenciales.<br />
3. Encabezado de Grilla, permite el ordenamiento ascendente y descendente de cada columna<br />
cliqueando alternativamente sobre el nombre de la misma.<br />
4. Fila / Registro de la consulta: se intercalan filas grises y blancas para su mejor visualización.<br />
5. Acceso a la ayuda.<br />
6. Ordenamiento ascendente / descendente de la columna seleccionada.<br />
7. Opciones de exportación de contenido de pantalla (xls / pdf).<br />
8. En las consultas que tengan esta opción disponible, se permite acceder a la visualización /<br />
impresión del formulario / comprobante seleccionado desde el Repositorio Único de<br />
Comprobantes y Documentos AFIP, lugar donde se encuentra el comprobante con su contenido<br />
total.<br />
9. Opción para desplegar cantidad de resultados por página.<br />
10. Paginación: Cuando la información desplegada en la grilla contenga muchos registros (filas) la<br />
misma se mostrará en diferentes páginas. Al pié de la grilla se mostrará una “barra de<br />
desplazamiento” con la siguiente funcionalidad:<br />
Archivo: Manual Sistema <strong>Cuenta</strong>s Tributarias - 9 -
AFIP – Sistema de <strong>Cuenta</strong>s Tributarias Versión: 1.0<br />
Manual de Usuario Contribuyente Fecha: 07/07/2008<br />
3 Funcionalidad del Sistema<br />
3.1 Ingreso a la Aplicación<br />
Para acceder al Sistema de <strong>Cuenta</strong>s Tributarias, debe ingresar con su Clave Fiscal, únicamente desde<br />
el Sitio web de la AFIP.<br />
Para ello, deberá llevar a cabo los pasos que se enumeran a continuación:<br />
1. Ingrese al sitio web del Organismo, a través de la siguiente ruta identificatoria: www.afip.gov.ar.<br />
2. Ingrese al Sistema de Clave Fiscal, seleccionando la pestaña “Clave Fiscal” que se<br />
encuentra en la ventana inicial del sitio.<br />
3. Si Ud. posee Clave Fiscal, seleccione la opción “Ingresar” .<br />
4. Luego, ingrese su Identificación de Usuario (CUIT / CUIL / CDI) y Clave de ingreso, asignados por el<br />
sistema al momento de la generación de la Clave Fiscal y presione el botón “Ingresar”.<br />
5. El sistema validará los datos ingresados, una vez aceptados los mismos despliega una nueva<br />
ventana en la cual deberá seleccionar el servicio correspondiente para comenzar a operar el Sistema<br />
de <strong>Cuenta</strong>s Tributarias.<br />
Archivo: Manual Sistema <strong>Cuenta</strong>s Tributarias - 10 -
AFIP – Sistema de <strong>Cuenta</strong>s Tributarias Versión: 1.0<br />
Manual de Usuario Contribuyente Fecha: 07/07/2008<br />
3.1.1 Pantalla Principal de la Aplicación<br />
Verificada y aceptada su identificación, el sistema despliega la pantalla principal de la aplicación:<br />
Desde la misma podrá ingresar, por la Barra de Accesos, a los siguientes grupos de funcionalidades:<br />
Accesos Directos<br />
Consultas<br />
<strong>Cuenta</strong> <strong>Corriente</strong><br />
Transacciones<br />
A continuación se detallan las funcionalidades correspondientes a cada grupo.<br />
Archivo: Manual Sistema <strong>Cuenta</strong>s Tributarias - 11 -
AFIP – Sistema de <strong>Cuenta</strong>s Tributarias Versión: 1.0<br />
Manual de Usuario Contribuyente Fecha: 07/07/2008<br />
3.2 Accesos Directos<br />
Esta funcionalidad brinda acceso a servicios generales.<br />
Para acceder a los mismos cliquee, desde la barra de accesos, en la opción “Accesos Directos”,<br />
obteniendo las opciones que puede elegir.<br />
Los servicios que componen esta opción son:<br />
Inicio<br />
Constancia de Inscripción<br />
Presentación DJ / Pagos<br />
Ventanilla Electrónica<br />
Ayuda<br />
En los puntos siguientes se detalla la operatividad de cada una de estas funcionalidades.<br />
Archivo: Manual Sistema <strong>Cuenta</strong>s Tributarias - 12 -
AFIP – Sistema de <strong>Cuenta</strong>s Tributarias Versión: 1.0<br />
Manual de Usuario Contribuyente Fecha: 07/07/2008<br />
3.2.1 Inicio<br />
A través de esta opción del menú Ud. puede regresar a la página de inicio o home de la aplicación.<br />
Para ello seleccione desde la barra de accesos, el menú “Accesos Directos” y luego la opción “Inicio”.<br />
Desde aquí accede nuevamente a la bienvenida del sistema, donde podrá:<br />
• Interiorizarse sobre los servicios generales que brinda la aplicación.<br />
• Consultar los requerimientos mínimos de configuración de su equipo.<br />
• Descargar alguno de los navegadores compatibles y aplicaciones que facilitan la visualización de<br />
la aplicación.<br />
• Enviar un mail a nuestra mesa de ayuda.<br />
Archivo: Manual Sistema <strong>Cuenta</strong>s Tributarias - 13 -
AFIP – Sistema de <strong>Cuenta</strong>s Tributarias Versión: 1.0<br />
Manual de Usuario Contribuyente Fecha: 07/07/2008<br />
3.2.2 Constancia de Inscripción<br />
Este servicio, le permite consultar e imprimir las siguientes constancias:<br />
de Inscripción, Según Resolución General AFIP N° 10, sus modificaciones y complementarias<br />
de Opción al Régimen Simplificado (Monotributo), Según Resolución General AFIP N° 1699, sus<br />
modificaciones y complementarias<br />
Para acceder a esta funcionalidad, seleccione desde la barra de accesos, el menú “Accesos Directos” y<br />
luego la opción “Constancia de Inscripción”.<br />
El sistema lleva a cabo validaciones básicas que permiten verificar si el contribuyente reúne las<br />
condiciones necesarias para la emisión de su constancia. En caso de no ser así, el sistema se lo informa<br />
desplegando el mensaje de error correspondiente).<br />
Luego de dicha verificación, el sistema determina el tipo de constancia a emitir, a saber:<br />
Constancia de Opción al Régimen Simplificado – Monotributo. La impresión estará habilitada<br />
siempre que Ud. esté activo en Monotributo<br />
Constancia de Inscripción con Impuestos Activos, Si Ud., está inscripto en otro impuesto distinto<br />
de Monotributo, esta opción le permite obtener la respectiva constancia de inscripción. Tenga en<br />
cuenta que para el Impuesto a las Ganancias, solo se está informando la condición de "Exento" para<br />
los Organismos Públicos.<br />
Si su CUIT no cumple con ninguno de los parámetros anteriores, se imprimirá la Constancia de<br />
Inscripción SIN Impuestos.<br />
Si su CUIT está asociada a ambos tipos, el sistema mediante una pantalla intermedia, le solicita la<br />
selección del tipo de Constancia.<br />
Se incluye a modo de ejemplo, una Constancia de Inscripción emitida por el sistema.<br />
Para imprimirla, presione el botón Imprimir, de la barra de herramientas de su navegador, desde donde<br />
podrá configurar, de ser necesario, los parámetros de impresión.<br />
Archivo: Manual Sistema <strong>Cuenta</strong>s Tributarias - 14 -
AFIP – Sistema de <strong>Cuenta</strong>s Tributarias Versión: 1.0<br />
Manual de Usuario Contribuyente Fecha: 07/07/2008<br />
3.2.3 Presentación DJ / Pagos<br />
A través de esta opción, Ud. puede efectuar la presentaciones de sus Declaraciones Juradas y/o realizar<br />
sus Pagos vía Internet.<br />
Para acceder a esta funcionalidad, seleccione desde la barra de accesos, el menú “Accesos Directos” y<br />
luego la opción “Presentación DJ / Pagos”.<br />
El Sistema presentará la pantalla inicial de dicha aplicación:<br />
Está aplicación cuenta con su correspondiente manual de usuario a que puede acceder ingresando a<br />
http://internet/claveFiscal/manuales/ (además de éste, se encuentra también disponible en la misma<br />
dirección toda la documentación referida a los Sistemas con Clave Fiscal). Dicha aplicación cuenta<br />
también con su Ayuda en Línea.<br />
Archivo: Manual Sistema <strong>Cuenta</strong>s Tributarias - 15 -
AFIP – Sistema de <strong>Cuenta</strong>s Tributarias Versión: 1.0<br />
Manual de Usuario Contribuyente Fecha: 07/07/2008<br />
3.2.4 Ventanilla Electrónica<br />
A través de este servicio, Ud. podrá recibir y/o enviar mensajes a la AFIP, actualizar las cuentas de correo<br />
electrónico y consultar las operaciones registradas.<br />
Para acceder a esta funcionalidad, seleccione desde la barra de accesos, el menú “Accesos Directos” y<br />
luego la opción “Ventanilla Electrónica”.<br />
El sistema presenta una nueva pantalla de autentificación:<br />
Una vez que ha ingresado podrá acceder a los siguientes servicios:<br />
Comunicaciones: comunicaciones transmitidas para el contribuyente seleccionado.<br />
Correo Electrónico: cuenta de correo electrónico a donde se enviarán las novedades del servicio<br />
Comunicaciones. Puede agregar las cuenta que desee manteniendo siempre actualizadas las<br />
direcciones ingresadas.<br />
Consulta eventos: lista de operaciones realizadas dentro de este servicio.<br />
Archivo: Manual Sistema <strong>Cuenta</strong>s Tributarias - 16 -
AFIP – Sistema de <strong>Cuenta</strong>s Tributarias Versión: 1.0<br />
Manual de Usuario Contribuyente Fecha: 07/07/2008<br />
3.2.5 Ayuda<br />
A fin de facilitarle la operatoria del sistema, hemos puesto a su disposición una Ayuda en Línea, que le<br />
permite acceder a los distintos tópicos y temas de interés. Asimismo se han incluido una serie de<br />
demostraciones (tutoriales) que instruyen en forma gráfica, sobre la forma de operar las funcionalidades<br />
mas relevantes, detallando paso a paso su operación e indicando toda la interacción que se va<br />
produciendo con el sistema.<br />
Para acceder a esta función, seleccione desde la barra de accesos, el menú “Accesos Directos” y luego la<br />
opción “Ayuda”.<br />
También puede acceder cliqueando los iconos o disponibles en cada pantalla.<br />
El sistema despliega en una nueva pantalla la ayuda de la aplicación:<br />
Para su mejor ordenamiento, esta ayuda está compuesta por:<br />
Cuadernos (books): que organizan la estructura de la ayuda.<br />
Tópicos: en los que se detallan las distintas funcionalidades del Sistema.<br />
Desde estas 2<br />
opciones podrá<br />
acceder a la ayuda<br />
contextual del<br />
sistema.<br />
Ambos conforman el "Arbol de la Ayuda", el cual se visualiza siempre sobre el margen izquierdo,<br />
permitiéndole efectuar distintas búsquedas temáticas. El contenido del tópico seleccionado se visualiza a<br />
la derecha de la pantalla.<br />
Archivo: Manual Sistema <strong>Cuenta</strong>s Tributarias - 17 -
AFIP – Sistema de <strong>Cuenta</strong>s Tributarias Versión: 1.0<br />
Manual de Usuario Contribuyente Fecha: 07/07/2008<br />
3.2.5.1. Búsqueda Temática<br />
Están disponibles tres formas distintas para realizar una búsqueda temática:<br />
1. por Contenido: permite observar los distintos temas, divididos en sus puntos principales. Una vez<br />
identificado un tema, para que el contenido del mismo se despliegue, debe seleccionarse y<br />
posicionarse con el mouse en el tópico elegido.<br />
2. por Indice: esta opción lista todos los tópicos que conforman la ayuda, y a través del campo<br />
denominado "Escriba la palabra clave que quiere encontrar", Ud. puede ingresar la o las<br />
primer/as letra/s del tema a seleccionar, a medida que lo hace, el sistema se va posicionando,<br />
dentro del listado, sobre las palabras o temas relacionados con la consigna ingresada.<br />
3. Búsqueda: permite la búsqueda de un tema por palabra clave. Para ello, a través del campo<br />
"Escriba la(s) palabra(s) que quiere buscar”, ingrese el término que desea consultar y luego<br />
presionar “Enter”. El sistema muestra una lista de todos los tópicos que en su título y/o contenido<br />
posean la palabra ingresada.<br />
3.2.5.2. Glosario<br />
También se ha incluido en la ayuda en línea, un glosario que facilita la comprensión de términos usados<br />
en la aplicación.<br />
Para acceder al mismo, presione el botón Glosario . Así obtendrá una pantalla con todos<br />
los términos encolumnados en orden alfabético, elija uno de ellos y obtendrá su definición.<br />
Archivo: Manual Sistema <strong>Cuenta</strong>s Tributarias - 18 -
AFIP – Sistema de <strong>Cuenta</strong>s Tributarias Versión: 1.0<br />
Manual de Usuario Contribuyente Fecha: 07/07/2008<br />
3.2.5.3. Cómo imprimir el Documento de Ayuda<br />
Para imprimir la ayuda, cliquee el icono (Imprimir), que se encuentra ubicado en la<br />
cabecera de la ayuda.<br />
Al hacerlo, se le permite definir las opciones de configuración de impresión, para pueda realizar ajustes de<br />
acuerdo con sus necesidades. Definidas las opciones, cliquee el botón Aceptar de esta pantalla.<br />
3.2.5.4. Tutoriales<br />
La ayuda que ofrece el sistema, incluye una serie de demostraciones o tutoriales que lo instruirán sobre el<br />
uso de ciertas funcionalidades de la aplicación.<br />
Solicitado el tutorial, el sistema irá presentando en forma detallada cada paso que se va ejecutando. De<br />
requerirse selección de opciones o ingreso de datos, estos serán realizados por el sistema, y usted podrá<br />
ir viendo la interacción que se produce. La única finalidad, es mostrarle gráficamente la secuencia de<br />
pasos por los que va transitando la funcionalidad elegida.<br />
El acceso a esta ayuda, puede efectuarse a través varias alternativas:<br />
1. Desde el menú de la ayuda al tópico “Demos Interactivas – Tutoriales”:<br />
Archivo: Manual Sistema <strong>Cuenta</strong>s Tributarias - 19 -
AFIP – Sistema de <strong>Cuenta</strong>s Tributarias Versión: 1.0<br />
Manual de Usuario Contribuyente Fecha: 07/07/2008<br />
2. Desde cualquier tópico que en su cabecera posea el icono (Demo):<br />
Cualquiera sea la opción elegida, Ud visualizará en el sector derecho de la página de ayuda, la<br />
demostración o tutorial correspondiente a la funcionalidad seleccionada:<br />
Una vez finalizada la demostración, puede repetirla o regresar al tópico que desee.<br />
Archivo: Manual Sistema <strong>Cuenta</strong>s Tributarias - 20 -
AFIP – Sistema de <strong>Cuenta</strong>s Tributarias Versión: 1.0<br />
Manual de Usuario Contribuyente Fecha: 07/07/2008<br />
3.3 Consultas<br />
Esta funcionalidad le permite acceder a diferentes servicios de consulta.<br />
Para acceder a los mismos cliquee, desde la barra de accesos, la opción de menú “Consultas”.<br />
Los servicios que componen esta opción son:<br />
Agenda de Vencimientos<br />
Comprobantes Personalizada<br />
Datos del Padrón<br />
Declaraciones Juradas (DJ)<br />
Estado de Transacciones<br />
Mis Aportes<br />
Mis Facilidades<br />
Mis Retenciones Impositivas<br />
Mis Retenciones Seguridad Social<br />
Mis Retenciones Aduaneras<br />
Pagos<br />
En los puntos siguientes se detalla la operatividad de cada una de estas funcionalidades.<br />
Archivo: Manual Sistema <strong>Cuenta</strong>s Tributarias - 21 -
AFIP – Sistema de <strong>Cuenta</strong>s Tributarias Versión: 1.0<br />
Manual de Usuario Contribuyente Fecha: 07/07/2008<br />
3.3.1 Agenda de Vencimientos<br />
A través de este servicio, puede acceder a la información de sus vencimientos. Están incluidas las<br />
obligaciones impositivas y previsionales en las que Ud se encuentra activo.<br />
Para acceder a esta funcionalidad, deberá seleccionar desde la barra de accesos, el menú “Consultas” y<br />
luego la opción “Vencimientos”.<br />
La aplicación muestra la pantalla “Consultar Agenda de Vencimientos / Selección de Impuesto”:<br />
Para consultar todos los vencimientos, pulse directamente el botón “Siguiente”, sin completar ningún<br />
campo.<br />
Para realizar una consulta personalizada complete el campo a través del cual quiere establecer un filtro:<br />
Impuesto: seleccione el impuesto de la lista desplegable. La misma está conformada por los<br />
impuestos en los cuales está inscripto.<br />
Tipo de Operación: seleccione el tipo de operación que desea consultar (por ejempo, Declaración<br />
Jurada, Pago, etc.).<br />
Fecha de Vencimiento Desde: ingrese la fecha de vencimiento inicial desde la cual desea realizar la<br />
consulta.<br />
Fecha de Vencimiento Hasta: ingrese la fecha de vencimiento hasta que debe incluirse en la<br />
consulta.<br />
No es necesario definir filtros en todos los atributos, aquellos que queden en blanco significarán que se<br />
deben incluir todos los casos.<br />
Una vez informados los filtros, al seleccionar el botón “Siguiente”, se le presenta la pantalla “Consultar<br />
Agenda de Vencimientos / Ver Resultados” que presenta una lista con todos los vencimientos registrados<br />
y los datos referenciales de los mismos. Tenga en cuenta que este resultado obedece a los parámetros de<br />
búsqueda suministrados previamente.<br />
Archivo: Manual Sistema <strong>Cuenta</strong>s Tributarias - 22 -
AFIP – Sistema de <strong>Cuenta</strong>s Tributarias Versión: 1.0<br />
Manual de Usuario Contribuyente Fecha: 07/07/2008<br />
Para cada impuesto se visualiza la siguiente información:<br />
Impuesto: Código y Descripción<br />
Concepto: Código y Descripción<br />
SubConcepto: Código y Descripción<br />
Período (fiscal)<br />
Tipo de operación<br />
Fecha Vencimiento<br />
Anticipo/Cuota<br />
Mes de Cierre<br />
Para realizar una nueva consulta oprima el botón “Volver”.<br />
Archivo: Manual Sistema <strong>Cuenta</strong>s Tributarias - 23 -
AFIP – Sistema de <strong>Cuenta</strong>s Tributarias Versión: 1.0<br />
Manual de Usuario Contribuyente Fecha: 07/07/2008<br />
3.3.2 Comprobantes Personalizada<br />
A través de esta opción podrá consultar todos los comprobantes (declaraciones juradas, pagos, u otros)<br />
que la AFIP tiene registrados con su número de CUIT.<br />
Tenga en cuenta que son comprobantes tanto los elaborados por Ud, en oportunidad de presentar sus<br />
DDJJ o pagar, como aquellos que se generan como sustento de cada registración que se realiza en el<br />
Sistema.<br />
Para acceder a esta funcionalidad, seleccione desde la barra de accesos, el menú “Consultas” y luego la<br />
opción “Comprobantes”.<br />
La aplicación muestra la pantalla “Comprobantes / Ingresar Parámetros”:<br />
Para consultar todos los comprobantes, pulse directamente el botón “Siguiente”, sin completar el resto de<br />
los campos.<br />
Para realizar una consulta personalizada complete el campo a través del cual quiere establecer un filtro:<br />
Impuesto: seleccione el impuesto de la lista desplegable. El mismo está conformado por los<br />
impuestos en los cuales está inscripto.<br />
Tipo Operación: seleccione el tipo de operación que desea consultar (por ej. Declaración Jurada,<br />
Pago, etc.).<br />
Formulario: si lo desea, ingrese el número de formulario del comprobante a consultar.<br />
Período Fiscal Desde: ingrese el periodo fiscal desde el cual desea realizar su consulta.<br />
Periodo Fiscal Hasta: ingrese el periodo fiscal hasta el cual desea realizar su consulta.<br />
Fecha de Operación Desde: ingrese la fecha de operación desde la cual desea realizar la consulta.<br />
Fecha de Operación Hasta: ingrese la fecha de operación hasta que debe incluirse en la consulta.<br />
No es necesario definir filtros en todos los atributos, aquellos que queden en blanco significarán que se<br />
deben incluir todos los casos.<br />
Archivo: Manual Sistema <strong>Cuenta</strong>s Tributarias - 24 -
AFIP – Sistema de <strong>Cuenta</strong>s Tributarias Versión: 1.0<br />
Manual de Usuario Contribuyente Fecha: 07/07/2008<br />
Una vez informados los filtros, al seleccionar el botón “Siguiente”, se le presenta la pantalla<br />
“Comprobantes / Ver Resultados” conteniendo la lista de todos los comprobantes registrados y los datos<br />
referenciales de los mismos. Tenga en cuenta que este resultado obedece a los parámetros de búsqueda<br />
suministrados previamente.<br />
Para cada comprobante registrado se visualiza la siguiente información:<br />
Fecha de Operación<br />
Tipo de Operación<br />
Formulario<br />
Versión<br />
Impuesto<br />
Período<br />
Observaciones, este atributo presenta la descripción del código de validación que el sistema asignó<br />
al comprobante al momento de efectuar controles formales.<br />
Para cada comprobante, seleccione el icono que permite acceder a la visualización/impresión del<br />
comprobante que respalda la registración de la operación.<br />
Si desea realizar una nueva consulta oprima el botón “Volver”.<br />
Archivo: Manual Sistema <strong>Cuenta</strong>s Tributarias - 25 -
AFIP – Sistema de <strong>Cuenta</strong>s Tributarias Versión: 1.0<br />
Manual de Usuario Contribuyente Fecha: 07/07/2008<br />
3.3.3 Datos del Padrón<br />
Este servicio le permite consultar sus datos personales registrados en el Padrón de AFIP.<br />
Para acceder a esta funcionalidad, seleccione desde la barra de accesos, el menú “Consultas” y luego la<br />
opción “Datos de Padrón”.<br />
El sistema despliega la pantalla “Datos de Padrón / Consultar Inscripción”.<br />
La pantalla cumple un objetivo ilustrativo, ya que dependiendo del contribuyente, se mostrarán diferentes agrupaciones.<br />
En esta pantalla expuesta como ejemplo se visualiza la siguiente información:<br />
Datos de referencia / inscripción<br />
Datos de persona física<br />
Datos de Domicilio<br />
Impuestos inscriptos<br />
Datos de actividad económica<br />
Actividades autónomas<br />
Categoría<br />
Archivo: Manual Sistema <strong>Cuenta</strong>s Tributarias - 26 -
AFIP – Sistema de <strong>Cuenta</strong>s Tributarias Versión: 1.0<br />
Manual de Usuario Contribuyente Fecha: 07/07/2008<br />
Para imprimir la información presione el botón Imprimir, de la barra de herramientas de su navegador. El<br />
mismo presentará la ventana de impresión, desde donde podrá configurar, de ser necesario, los<br />
parámetros de impresión.<br />
3.3.4 Declaraciones Juradas (DJ)<br />
Este servicio le brinda información de todas sus Declaraciones Juradas (DDJJ) recibidas por esta<br />
Administración. No existe ninguna restricción por canal de ingreso, por lo cual están consideradas las<br />
ingresadas por la Red bancaria, así como también las presentadas por nuestro sitio de Internet.<br />
Para acceder a esta funcionalidad, seleccione desde la barra de accesos, el menú “Consultas” y luego la<br />
opción “DDJJ”.<br />
La aplicación muestra la pantalla “Consultar Declaraciones Juradas / Ingresar Parámetros”:<br />
Si desea consultar todas las declaraciones juradas, pulse directamente el botón “Siguiente”, sin completar<br />
ningún campo.<br />
Para realizar una consulta personalizada, ingrese los parámetros, completando los siguientes campos:<br />
Impuesto: permite seleccionar, a través de la lista desplegable, un impuesto de los que Ud. está<br />
inscripto.<br />
Formulario: si lo desea, ingrese el número de formulario de la declaración jurada a consultar.<br />
Período Fiscal Desde: permite restringir la consulta a partir de un periodo fiscal desde, que Ud. debe<br />
ingrese en este campo.<br />
Periodo Fiscal Hasta: permite ingresar el periodo fiscal hasta que será tomado en cuenta en la<br />
consulta.<br />
Fecha de Operación Desde: si quiere establecer algún filtro por fecha de la operación, informe el<br />
dato en este campo.<br />
Fecha de Operación Hasta: Del mismo modo, si quiere seleccionar Declaraciones Juradas hasta<br />
cierta fecha de operación, informe la fecha deseada en este campo.<br />
Archivo: Manual Sistema <strong>Cuenta</strong>s Tributarias - 27 -
AFIP – Sistema de <strong>Cuenta</strong>s Tributarias Versión: 1.0<br />
Manual de Usuario Contribuyente Fecha: 07/07/2008<br />
Una vez completados los datos, y al seleccionar el botón “Siguiente”, el sistema presenta la pantalla<br />
“Consultar Declaraciones Juradas / Ver Resultados” conteniendo la lista de las DDJJ presentadas y los<br />
datos referenciales de las mismas. Las Declaraciones Juradas desplegadas en esta consulta, se<br />
mostrarán de acuerdo a los filtros de búsqueda seleccionados previamente.<br />
Para cada declaración jurada presentada se visualiza la siguiente información:<br />
Fecha de Operación<br />
Formulario<br />
Versión<br />
Impuesto<br />
Período<br />
Descripción, este campo presenta el resultado de la validación que efectuó el sistema a la<br />
Declaración Jurada al momento de los controles formales.<br />
Asimismo, para cada Declaración Jurada, puede seleccionar el icono para acceder a la<br />
visualización/impresión de la minuta de recaudación que es el comprobante que sustenta el registro de la<br />
operación en el sistema.<br />
Para realizar una nueva consulta oprima el botón “Volver”.<br />
Archivo: Manual Sistema <strong>Cuenta</strong>s Tributarias - 28 -
AFIP – Sistema de <strong>Cuenta</strong>s Tributarias Versión: 1.0<br />
Manual de Usuario Contribuyente Fecha: 07/07/2008<br />
3.3.5 Estado de Transacciones<br />
Este servicio brinda información acerca del estado de todas las transacciones iniciadas por el<br />
contribuyente y/o responsable.<br />
Para acceder a esta funcionalidad, seleccione desde la barra de accesos, el menú “Consultas” y luego la<br />
opción “Estado de Transacciones”.<br />
La aplicación muestra la pantalla “Estado de Transacciones / Ingresar Parámetros”:<br />
En la misma deberá completar el siguiente campo obligatorio:<br />
Transacción: permite seleccionar la transacción de la lista desplegable. La misma está conformada<br />
por las transacciones habilitadas en el sistema. Si la listase encuentra vacía, significa que el<br />
contribuyente no posee transacciones para consultar.<br />
Para consultar todos los estados de transacciones, pulse directamente el botón “Siguiente”, sin completar<br />
ningún campo adicional.<br />
Para realizar una consulta personalizada complete el campo a través del cual quiere establecer un filtro:<br />
Fecha Desde: ingrese la fecha inicial desde la cual desea realizar la consulta.<br />
Fecha Hasta: ingrese la fecha hasta la cual debe incluirse en la consulta.<br />
No es necesario definir filtros en todos los atributos, aquellos que queden en blanco significarán que se<br />
deben incluir todos los casos.<br />
Una vez informados los filtros, al seleccionar el botón “Siguiente”, se le presenta la pantalla “Estado de<br />
Transacciones / Transacciones” que presenta una lista con todas las transacciones registradas. Tenga en<br />
cuenta que este resultado obedece a los parámetros de búsqueda suministrados previamente.<br />
Archivo: Manual Sistema <strong>Cuenta</strong>s Tributarias - 29 -
AFIP – Sistema de <strong>Cuenta</strong>s Tributarias Versión: 1.0<br />
Manual de Usuario Contribuyente Fecha: 07/07/2008<br />
Para cada transacción se visualiza la siguiente información:<br />
Fecha<br />
Transacción<br />
Numero de Transacción<br />
Estado<br />
Cuit/Cuil<br />
Ver Comprobantes: permite acceder a la pantalla Estado de Transacciones > Comprobantes:<br />
La misma permite visualizar los datos de detalle de una solicitud, mostrando:<br />
- Fecha de Operación<br />
- Tipo de Operación<br />
- Formulario<br />
- Versión<br />
- Período<br />
- Observaciones<br />
Asimismo, para cada transacción, puede seleccionar el icono para acceder a la<br />
visualización/impresión del formulario/comprobante que sustenta el registro de la operación en el sistema.<br />
Para realizar una nueva consulta oprima el botón “Volver”.<br />
Archivo: Manual Sistema <strong>Cuenta</strong>s Tributarias - 30 -
AFIP – Sistema de <strong>Cuenta</strong>s Tributarias Versión: 1.0<br />
Manual de Usuario Contribuyente Fecha: 07/07/2008<br />
3.3.6 Mis Aportes<br />
Este servicio le permite consultar su situación en Seguridad Social (previsional, obra social, riesgo del<br />
trabajo). Para acceder al mismo se requiere su autenticación con clave fiscal nuevamente.<br />
La información disponible parte de Julio de 1994, y no tiene incidencia su condición de Dependiente y/o<br />
Autónomo / Monotributista<br />
Encontrará información relacionada con:<br />
• Declaraciones juradas (DJ) presentadas por su empleador, para informar los aportes y<br />
contribuciones del mes.<br />
• Importes descontados de su remuneración (aportes).<br />
• Contribuciones patronales a cargo de su empleador.<br />
• Los organismos a los cuales se dirigieron sus fondos (AFJP / ANSeS, obras sociales, ART, etc.).<br />
Puede disponer de la información de:<br />
• Relación de Dependencia:<br />
• En Pantalla: Solicitándola por tramos anuales.<br />
• En Archivo: Seleccionando el botón , podrá obtener un archivo con los<br />
datos registrados en AFIP de TODOS sus Empleadores desde 07/1994.<br />
• Autonomo/Monotributista:<br />
• En Pantalla: Seleccionando el botón , obtendrá todos los pagos<br />
registrados en la AFIP en este concepto. Si desea mas información sobre su situación deberá<br />
ingresar al Sistema SICAM.<br />
También es posible, que Ud. nos informe acerca de diferencias que encuentre, en los siguientes<br />
casos:<br />
• No está declarado y trabaja/ó en relación de dependencia.<br />
• Está declarado pero con diferencias.<br />
• Está declarado sólo en algunos períodos.<br />
Para acceder a esta funcionalidad, seleccione desde la barra de accesos, el menú “Consultas” y luego la<br />
opción “Mis Aportes”, debiendo completar los datos de identificación que le solicita dicho sistema.<br />
La aplicación lo direcciona al servicio http://www.afip.gov.ar/misaportes/.<br />
Archivo: Manual Sistema <strong>Cuenta</strong>s Tributarias - 31 -
AFIP – Sistema de <strong>Cuenta</strong>s Tributarias Versión: 1.0<br />
Manual de Usuario Contribuyente Fecha: 07/07/2008<br />
3.3.7 Mis Facilidades<br />
El objetivo de este servicio es favorecer la regularización de las deudas del contribuyente, crear planes de<br />
pago diferenciales, disminuir la litigiosidad y premiar el cumplimiento del plan.<br />
Para acceder al mismo se requiere su autenticación con clave fiscal nuevamente.<br />
El mismo contempla:<br />
• Se tramita por Internet.<br />
• Todo tipo de deudas (impositivas - aduaneras - seguridad social).<br />
• Todas las situaciones (no inscripción - mora - litigio - ajuste de inspección).<br />
• La antigüedad de la deuda.<br />
• Se tramita por Internet.<br />
• “Simulaciones” para ayudar a elegir el plan más conveniente.<br />
• Gestión por CBU a través de una cuenta propia o caja de ahorro fiscal gratuita que habilita la<br />
AFIP.<br />
• Una segunda oportunidad de cancelación de la cuota a los 10 días del 1er. vencimiento.<br />
• Tasas de interés desde el 1 % mensual.<br />
• La devolución automática en la CBU del 30% de los intereses pagados.<br />
• Una rehabilitación del plan, refinanciando el saldo impago.<br />
Para acceder a esta funcionalidad, deberá seleccionar desde la barra de accesos, el menú “Consultas” y<br />
luego la opción “Mis Facilidades” debiendo completar los datos de identificación que le solicita dicho<br />
sistema.<br />
La aplicación lo direcciona al servicio http://www.afip.gov.ar/misfacilidades/<br />
Archivo: Manual Sistema <strong>Cuenta</strong>s Tributarias - 32 -
AFIP – Sistema de <strong>Cuenta</strong>s Tributarias Versión: 1.0<br />
Manual de Usuario Contribuyente Fecha: 07/07/2008<br />
3.3.8 Mis Retenciones Impositivas<br />
Este servicio le permite consultar y conocer el detalle de las retenciones/percepciones que le fueron<br />
practicadas por los Agentes de Retención/Percepción y que fueran declaradas a la AFIP.<br />
De esta forma, podrá verificar que las retenciones/percepciones sufridas fueron efectivamente informadas<br />
por el Agente de Retención/Percepción.<br />
Para acceder a esta funcionalidad, seleccione desde la barra de accesos, el menú “Consultas” y luego la<br />
opción “Mis Retenciones”.<br />
El sistema despliega la pantalla “Mis Retenciones / Consulta de Mis Retenciones”.<br />
La misma contiene los siguientes campos:<br />
CUIT del retenido: muestra la CUIT del usuario que se logueó al sistema. En caso de tener claves<br />
asociadas, muestra una lista desplegable para que realice la selección de una de ellas para efectuar la<br />
consulta.<br />
Para consultar todas las Retenciones, pulse directamente el botón “Consultar”, sin completar ningún<br />
campo.<br />
Para realizar una consulta personalizada, informe los filtros a través de la carga de los siguientes campos:<br />
CUIT del agente de ret./perc.: permite ingresar la CUIT del agente de retención/percepción cuya<br />
información, declarada, desea consultar.<br />
Impuesto retenido: permite seleccionar a través de la lista desplegable alguno de los siguientes<br />
impuestos:<br />
• 172 – Impuesto a las Transferencias de Inmuebles<br />
• 210 – Impuesto a las Ganancias - Autorretenciones<br />
• 217 – SICORE-Impuesto a las Ganancias<br />
• 218 – SICORE-Beneficiarios del Exterior<br />
• 466 – SICORE-Premios por Sorteos y Juegos de Azar<br />
• 767 – SICORE-Impuesto al Valor Agregado<br />
Archivo: Manual Sistema <strong>Cuenta</strong>s Tributarias - 33 -
AFIP – Sistema de <strong>Cuenta</strong>s Tributarias Versión: 1.0<br />
Manual de Usuario Contribuyente Fecha: 07/07/2008<br />
Fecha desde de la ret./perc.: podrá ingresar la fecha de la retención/percepción, con el formato<br />
DDMMAAAA.<br />
Fecha hasta de la ret./perc.: podrá ingresar la fecha de la retención/percepción, con el formato<br />
DDMMAAAA.<br />
Ordenado por: podrá seleccionar la forma de ordenamiento de la información mediante alguno de los<br />
siguientes criterios:<br />
• Fecha de la retención/percepción<br />
• CUIT del agente de retención/percepción<br />
• Impuesto retenido<br />
• Régimen<br />
A su vez, dicha información podrá visualizarse de dos formas:<br />
• De mayor a menor<br />
• De menor a mayor<br />
Seleccionando el botón “Consultar”, el sistema despliega la siguiente pantalla con el resultado de la<br />
operación efectuada.<br />
La misma muestra todas las retenciones y percepciones sufridas por el contribuyente previamente<br />
seleccionado, desde el período fiscal 2004/02. En caso de haber aplicado algún criterio de filtro, la<br />
información se visualizará acotada al mismo.<br />
La pantalla del presente ejemplo es ilustrativa, podrá sufrir modificaciones de existir cambios en aquel sistema.<br />
Para cada comprobante registrado se visualiza la siguiente información:<br />
En el margen superior, encontrará los datos de referencia ingresados en la pantalla anterior de<br />
consulta: CUIT del Retenido, Denominación / Razón Social y si aplicó criterios de filtro, podrá<br />
visualizar los datos de los mismos.<br />
Archivo: Manual Sistema <strong>Cuenta</strong>s Tributarias - 34 -
AFIP – Sistema de <strong>Cuenta</strong>s Tributarias Versión: 1.0<br />
Manual de Usuario Contribuyente Fecha: 07/07/2008<br />
CUIT Agente Ret./Perc.: CUIT del agente que le practicó la retención / percepción. Al posicionar el<br />
cursor del mouse sobre el número de CUIT, se despliega la razón social del mismo.<br />
Impuesto: código del impuesto. Al posicionar el cursor del mouse sobre el código de impuesto, se<br />
despliega la descripción del mismo.<br />
Régimen: código de régimen que dio origen a la retención / percepción sufrida. Al posicionar el cursor<br />
del mouse sobre el código de régimen, se despliega la descripción del mismo.<br />
Fec. Ret./Perc.: fecha efectiva en que se realizó la retención / percepción. Es la que fue informada por<br />
el Agente de Retención al momento de confeccionar el correspondiente Certificado de Retención, o al<br />
ingresar la Percepción efectuada.<br />
Nro. Certificado: número de certificado original emitido por el Agente de Retención para el Sujeto<br />
Retenido consultante.<br />
Desc. Operación: pudiendo ser: retención / percepción / otro.<br />
Imp. Ret./Perc.: importe efectivamente retenido.<br />
Número de Comprobante<br />
Fecha de Comprobante<br />
Descripción de Comprobante<br />
Fecha Ingreso<br />
Al pie del listado podrá observar el Total General del Impuesto retenido / percibido.<br />
En caso de efectuar la consulta y no encontrarse datos, el sistema despliega el mensaje “No se han<br />
encontrado datos para esta consulta”.<br />
Archivo: Manual Sistema <strong>Cuenta</strong>s Tributarias - 35 -
AFIP – Sistema de <strong>Cuenta</strong>s Tributarias Versión: 1.0<br />
Manual de Usuario Contribuyente Fecha: 07/07/2008<br />
3.3.9 Mis Retenciones Seguridad Social<br />
Este servicio le permite consultar y conocer el detalle de las retenciones/percepciones de seguridad social<br />
que le fueron practicadas por los Agentes de Retención y que fueran declaradas a la AFIP.<br />
De esta forma, podrá verificar que las retenciones sufridas fueron efectivamente informadas por el Agente<br />
de Retención.<br />
Ud. ingresó a este servicio seleccionando desde la barra de accesos, el menú “Consultas” y luego la<br />
opción “Mis Retenciones Seguridad Social”.<br />
La aplicación muestra la pantalla “Consultar Mis Retenciones / Seguridad Social”.<br />
Esta consulta contiene los siguientes campos:<br />
CUIT del retenido: muestra la CUIT del usuario que se logueó al sistema. En caso de tener claves<br />
asociadas, muestra una lista desplegable para que realice la selección de una de ellas para efectuar la<br />
consulta.<br />
Para consultar todas las Retenciones, pulse directamente el botón “Consultar”, sin completar ningún<br />
campo.<br />
Para realizar una consulta personalizada, informe los filtros a través de la carga de los siguientes campos:<br />
CUIT del agente de ret./perc.: permite ingresar la CUIT del agente de retención/percepción cuya<br />
información, declarada, desea consultar.<br />
Impuesto retenido: permite seleccionar a través de la lista desplegable alguno de los siguientes<br />
impuestos:<br />
o 353 – Retenciones Contribuciones Seguridad Social<br />
Fecha desde de la ret./perc.: podrá ingresar la fecha de la retención/percepción, con el formato<br />
DDMMAAAA.<br />
Fecha hasta de la ret./perc.: podrá ingresar la fecha de la retención/percepción, con el formato<br />
DDMMAAAA.<br />
Ordenado por: podrá seleccionar la forma de ordenamiento de la información mediante alguno de los<br />
siguientes criterios:<br />
• Fecha de la retención/percepción<br />
• CUIT del agente de retención/percepción<br />
Archivo: Manual Sistema <strong>Cuenta</strong>s Tributarias - 36 -
AFIP – Sistema de <strong>Cuenta</strong>s Tributarias Versión: 1.0<br />
Manual de Usuario Contribuyente Fecha: 07/07/2008<br />
• Impuesto retenido<br />
• Régimen<br />
A su vez, dicha información podrá visualizarse de dos formas:<br />
• De mayor a menor<br />
• De menor a mayor<br />
Seleccionando el botón “Consultar”, el sistema despliega la pantalla con el resultado de la operación<br />
efectuada.<br />
La pantalla del presente ejemplo es ilustrativa, podrá sufrir modificaciones de existir cambios en aquel sistema.<br />
La misma muestra todas las retenciones y percepciones sufridas por el contribuyente previamente<br />
seleccionado. En caso de haber aplicado algún criterio de filtro, la información se visualizará acotada al<br />
mismo.<br />
Para cada comprobante registrado se visualiza la siguiente información:<br />
En el margen superior, encontrará los datos de referencia ingresados en la pantalla anterior de consulta:<br />
CUIT del Retenido, Denominación / Razón Social y si aplicó criterios de filtro, podrá visualizar los datos de<br />
los mismos.<br />
CUIT Agente Ret./Perc.: CUIT del agente que le practicó la retención / percepción. Al posicionar el<br />
cursor del mouse sobre el número de CUIT, se despliega la razón social del mismo.<br />
Impuesto: código del impuesto. Al posicionar el cursor del mouse sobre el código de impuesto, se<br />
despliega la descripción del mismo.<br />
Régimen: código de régimen que dio origen a la retención / percepción sufrida. Al posicionar el cursor<br />
del mouse sobre el código de régimen, se despliega la descripción del mismo.<br />
Fec. Ret./Perc.: fecha efectiva en que se realizó la retención / percepción. Es la que fue informada por<br />
el Agente de Retención al momento de confeccionar el correspondiente Certificado de Retención, o al<br />
ingresar la Percepción efectuada.<br />
Nro. Certificado: número de certificado original emitido por el Agente de Retención para el Sujeto<br />
Retenido consultante.<br />
Desc. Operación: pudiendo ser: retención / percepción / otro.<br />
Archivo: Manual Sistema <strong>Cuenta</strong>s Tributarias - 37 -
AFIP – Sistema de <strong>Cuenta</strong>s Tributarias Versión: 1.0<br />
Manual de Usuario Contribuyente Fecha: 07/07/2008<br />
Imp. Ret./Perc.: importe efectivamente retenido.<br />
Importe excedente<br />
Total<br />
Fecha Ingreso<br />
Al pie del listado podrá observar el Total General del Impuesto retenido / percibido.<br />
En caso de efectuar la consulta y no encontrarse datos, el sistema despliega el mensaje “No se han<br />
encontrado datos para esta consulta”.<br />
Archivo: Manual Sistema <strong>Cuenta</strong>s Tributarias - 38 -
AFIP – Sistema de <strong>Cuenta</strong>s Tributarias Versión: 1.0<br />
Manual de Usuario Contribuyente Fecha: 07/07/2008<br />
3.3.10 Mis Retenciones Aduaneras<br />
Este servicio le permite consultar y conocer el detalle de las retenciones/percepciones aduaneras que le<br />
fueron practicadas por los Agentes de Retención y que fueran declaradas a la AFIP.<br />
De esta forma, podrá verificar que las retenciones sufridas fueron efectivamente informadas por el Agente<br />
de Retención.<br />
Ud. ingresó a este servicio seleccionando desde la barra de accesos, el menú “Consultas” y luego la<br />
opción “Mis Retenciones Aduaneras”.<br />
La aplicación muestra la pantalla “Consultar Mis Retenciones / Aduaneras”.<br />
Esta consulta contiene los siguientes campos:<br />
CUIT del retenido: muestra la CUIT del usuario que se logueó al sistema. En caso de tener claves<br />
asociadas, muestra una lista desplegable para que realice la selección de una de ellas para efectuar la<br />
consulta.<br />
CUIT del agente de ret./perc.: campo no editable.<br />
Para consultar todas las Retenciones, pulse directamente el botón “Consultar”, sin completar ningún<br />
campo.<br />
Para realizar una consulta personalizada, informe los filtros a través de la carga de los siguientes campos:<br />
Impuesto retenido: permite seleccionar a través de la lista desplegable alguno de los siguientes<br />
impuestos:<br />
o 217 – SICORE Impuesto a las Ganancias<br />
o 767 – SICORE Impuesto al Valor Agregado<br />
Fecha desde de la ret./perc.: podrá ingresar la fecha de la retención/percepción, con el formato<br />
DDMMAAAA.<br />
Fecha hasta de la ret./perc.: podrá ingresar la fecha de la retención/percepción, con el formato<br />
DDMMAAAA.<br />
Ordenado por: podrá seleccionar la forma de ordenamiento de la información mediante alguno de los<br />
siguientes criterios:<br />
• Fecha de la retención/percepción<br />
Archivo: Manual Sistema <strong>Cuenta</strong>s Tributarias - 39 -
AFIP – Sistema de <strong>Cuenta</strong>s Tributarias Versión: 1.0<br />
Manual de Usuario Contribuyente Fecha: 07/07/2008<br />
• Impuesto retenido<br />
• Régimen<br />
A su vez, dicha información podrá visualizarse de dos formas:<br />
• De mayor a menor<br />
• De menor a mayor<br />
Seleccionando el botón “Consultar”, el sistema despliega la pantalla con el resultado de la operación<br />
efectuada.<br />
La pantalla del presente ejemplo es ilustrativa, podrá sufrir modificaciones de existir cambios en aquel sistema.<br />
La misma muestra las retenciones y percepciones sufridas por el contribuyente previamente seleccionado.<br />
En caso de haber aplicado algún criterio de filtro, la información se visualizará acotada al mismo.<br />
Para cada comprobante registrado se visualiza la siguiente información:<br />
En el margen superior, encontrará los datos de referencia ingresados en la pantalla anterior de consulta:<br />
CUIT del Retenido, Denominación / Razón Social y si aplicó criterios de filtro, podrá visualizar los datos de<br />
los mismos.<br />
CUIT Agente Ret./Perc.: CUIT del agente que le practicó la retención / percepción. Al posicionar el<br />
cursor del mouse sobre el número de CUIT, se despliega la razón social del mismo.<br />
Impuesto: código del impuesto. Al posicionar el cursor del mouse sobre el código de impuesto, se<br />
despliega la descripción del mismo.<br />
Régimen: código de régimen que dio origen a la retención / percepción sufrida. Al posicionar el cursor<br />
del mouse sobre el código de régimen, se despliega la descripción del mismo.<br />
Fec. Ret./Perc.: fecha efectiva en que se realizó la retención / percepción. Es la que fue informada por<br />
el Agente de Retención al momento de confeccionar el correspondiente Certificado de Retención, o al<br />
ingresar la Percepción efectuada.<br />
Nro. Certificado: número de certificado original emitido por el Agente de Retención para el Sujeto<br />
Retenido consultante.<br />
Archivo: Manual Sistema <strong>Cuenta</strong>s Tributarias - 40 -
AFIP – Sistema de <strong>Cuenta</strong>s Tributarias Versión: 1.0<br />
Manual de Usuario Contribuyente Fecha: 07/07/2008<br />
Desc. Operación: pudiendo ser: retención / percepción / otro.<br />
Imp. Ret./Perc.: importe efectivamente retenido.<br />
Importe excedente<br />
Total<br />
Fecha Ingreso<br />
Al pie del listado podrá observar el Total General del Impuesto retenido / percibido.<br />
En caso de efectuar la consulta y no encontrarse datos, el sistema despliega el mensaje “No se han<br />
encontrado datos para esta consulta”.<br />
Archivo: Manual Sistema <strong>Cuenta</strong>s Tributarias - 41 -
AFIP – Sistema de <strong>Cuenta</strong>s Tributarias Versión: 1.0<br />
Manual de Usuario Contribuyente Fecha: 07/07/2008<br />
3.3.11 Pagos<br />
Este servicio brinda información respecto de los Pagos efectuados y que están registrados en la AFIP.<br />
Para acceder a esta funcionalidad, seleccione desde la barra de accesos, el menú “Consultas” y luego la<br />
opción “Pagos”.<br />
La aplicación muestra la pantalla “Consultar Pagos / Ingresar Parámetros”:<br />
Si desea consultar todos los pagos, pulse directamente el botón “Siguiente”, sin completar ningún campo.<br />
Para realizar una consulta personalizada, informe los filtros a través de la carga de los siguientes campos:<br />
Impuesto: permite seleccionar, a través de una lista desplegable, alguno de los impuestos en los que<br />
Ud. está inscripto.<br />
Formulario, permite ingresar el número del formulario que desee consultar.<br />
Período Fiscal Desde: permite ingresar el periodo fiscal desde, a partir del cual el sistema<br />
considerará los pagos a desplegar en la consulta.<br />
Periodo Fiscal Hasta: permite ingresar el periodo fiscal hasta el cual desea consultar los pagos, cuya<br />
información quiere incluirse.<br />
Fecha de Operación Desde: permite ingresar la fecha de operación a partir de la cual los pagos se<br />
incluirán en la consulta.<br />
Fecha de Operación Hasta: permite ingresar la fecha de operación hasta la cual se considerará para<br />
determinar si el pago es tomado o no en cuenta para la consulta.<br />
Una vez completados los datos, y al seleccionar el botón “Siguiente”, el sistema presenta la pantalla<br />
“Consultar Pagos / Ver Resultados” conteniendo la lista de pagos efectuados y los datos referenciales de<br />
los mismos. Los pagos incluidos responden a los filtros informados previamente.<br />
Archivo: Manual Sistema <strong>Cuenta</strong>s Tributarias - 42 -
AFIP – Sistema de <strong>Cuenta</strong>s Tributarias Versión: 1.0<br />
Manual de Usuario Contribuyente Fecha: 07/07/2008<br />
Para cada comprobante de pago se visualiza la siguiente información:<br />
Fecha de Operación<br />
Formulario<br />
Versión<br />
Impuesto<br />
Período<br />
Importe, en caso de ser negativo corresponderá a un pago rechazado.<br />
Observaciones, este atributo presenta la descripción del código de validación que el sistema asignó<br />
al comprobante al momento de efectuar controles formales.<br />
Para cada pago, puede seleccionar el icono para acceder a la visualización/impresión del<br />
comprobante que sustenta la registración del pago en el sistema.<br />
Para realizar una nueva consulta oprima el botón “Volver”.<br />
Archivo: Manual Sistema <strong>Cuenta</strong>s Tributarias - 43 -
AFIP – Sistema de <strong>Cuenta</strong>s Tributarias Versión: 1.0<br />
Manual de Usuario Contribuyente Fecha: 07/07/2008<br />
3.4 <strong>Cuenta</strong> <strong>Corriente</strong><br />
Esta funcionalidad brinda diferentes servicios de consulta relacionados con sus cuentas y sus<br />
comprobantes.<br />
Para acceder a los mismos cliquee, desde la barra de accesos, la opción de menú “<strong>Cuenta</strong> <strong>Corriente</strong>”.<br />
El servicio que compone esta opción es:<br />
Estado de Cumplimiento<br />
A continuación se detalla la operatividad de esta funcionalidad.<br />
Archivo: Manual Sistema <strong>Cuenta</strong>s Tributarias - 44 -
AFIP – Sistema de <strong>Cuenta</strong>s Tributarias Versión: 1.0<br />
Manual de Usuario Contribuyente Fecha: 07/07/2008<br />
3.4.1 Estado de Cumplimiento<br />
Introducción<br />
Este servicio le permite disponer de información relacionada con los saldos de sus cuentas y la<br />
información de gestión respectiva, ordenada por impuesto.<br />
Para acceder a esta funcionalidad, seleccione desde la barra de accesos, el menú “<strong>Cuenta</strong> <strong>Corriente</strong>” y<br />
luego la opción “Estado de Cumplimiento”.<br />
El sistema despliega en la pantalla “Estado de Cumplimiento / Ingreso de Parámetros”.<br />
Pantalla Estado de Cumplimiento / Ingreso de Parámetros<br />
Esta pantalla presenta un conjunto de campos que permiten definir el alcance de la consulta:<br />
1 - Consulta General<br />
Para visualizar información del estado de gestión o deuda del período fiscal vigente, para todos los<br />
impuestos y establecimientos del Contribuyente, solo pulse el botón “Siguiente”.<br />
2 - Consulta Acotada<br />
Para realizar una consulta acotada, deberá seleccionar los filtros a través de la carga de los siguientes<br />
campos:<br />
Establecimiento: el sistema presenta los establecimientos activos para ese CUIT y permite<br />
seleccionar, a través de una lista desplegable, el número de establecimiento sobre el que desea<br />
efectuar la consulta.<br />
Impuesto: el sistema presenta una lista con los impuestos asociados al CUIT-Establecimiento.<br />
Seleccione alguno de los impuestos en los que Ud. está inscripto (sólo uno por vez).<br />
Período Fiscal: permite ingresar el período fiscal desde-hasta sobre el que desee obtener<br />
información, con los siguientes formatos: AAAAMMDD, AAAAMM00 o AAAA0000. Ejemplos:<br />
20080101; 20080100; 20080000. De ingresar datos en el campo desde, el sistema le pedirá también<br />
que ingrese parámetros en el campo hasta y viceversa.<br />
Archivo: Manual Sistema <strong>Cuenta</strong>s Tributarias - 45 -
AFIP – Sistema de <strong>Cuenta</strong>s Tributarias Versión: 1.0<br />
Manual de Usuario Contribuyente Fecha: 07/07/2008<br />
Seleccionar Columnas de Saldos: también puede filtrar los tipos de saldos a mostrar:<br />
- Deuda<br />
- S.L.D. /Saldo de Libre Disponibilidad)<br />
- Saldo Técnico<br />
- Otros Créditos<br />
El sistema presenta tildadas, por defecto, todas las columnas. Saque el tilde de aquellas que no<br />
desee visualizar.<br />
Una vez completados los datos, y al seleccionar el botón “Siguiente”, el sistema presenta la pantalla<br />
“Estado de Cumplimiento / Mostrar Consulta”<br />
Pantalla Estado de Cumplimiento / Mostrar Consulta<br />
Esta pantalla muestra una lista, por impuesto, con los respectivos saldos de las cuentas y la información<br />
de gestión que cumplan con los parámetros seleccionados en la instancia anterior.<br />
La pantalla muestra en el margen superior los datos referenciales sobre la operación que esta realizando.<br />
Posteriormente visualizará por impuesto los siguientes datos:<br />
Archivo: Manual Sistema <strong>Cuenta</strong>s Tributarias - 46 -
AFIP – Sistema de <strong>Cuenta</strong>s Tributarias Versión: 1.0<br />
Manual de Usuario Contribuyente Fecha: 07/07/2008<br />
• Establecimiento<br />
• Período<br />
• Concepto<br />
• Ant/Cuota<br />
• Columnas de saldos: las que corresponden, según lo seleccionado en la pantalla Estado de<br />
Cumplimiento - Ingreso de Parámetros.<br />
- Deuda se visualizará:<br />
1) el saldo adeudado: cliqueando sobre el mismo se accede al detalle de la/s cuenta/s que<br />
componen dicho saldo.<br />
2) el ícono “Generar VEP para la obligación”, que permite acceder a la funcionalidad<br />
“Estado de <strong>Cuenta</strong>s – Subcuentas”, para generar el pago de la obligación.<br />
- S.L.D.: muestra el saldo de libre disponibilidad. En esta columna se visualizará también, para<br />
importes mayores a cero, el icono (Compensar) que remite al usuario a la transacción de<br />
compensación con los datos de esa obligación como origen de la misma.<br />
- Saldo Técnico, solo se mostrará el saldo técnico a favor del contribuyente de IVA de cada<br />
período que registre presentación de DDJJ (independientemente que arroje o no saldo técnico<br />
a favor del contribuyente)<br />
- Otros Créditos: son importes a favor del contribuyente, que no resultan Saldos de Libre<br />
Disponibilidad ni Saldo Técnico de IVA.<br />
Los importes de la columna saldo de deuda se muestran en rojo cuando corresponden a una<br />
deuda exigible (es decir el proceso de control detectó el incumplimiento). De lo contrario, se<br />
mostrarán en verde.<br />
• Información de gestión<br />
- Temp. DDJJ Temporalidad de la DDJJ. Muestra la clasificación temporal de la primera DDJJ<br />
registrada en el sistema (E/T ó F/T según corresponda). En caso de que no hubiera<br />
presentada ninguna DDJJ, se mostrará N/P. Si la DDJJ presentada tiene error y no existe otra<br />
correcta, se mostrará ERR en esta columna.<br />
CODIGO DESCRIPCION<br />
N/P DJ no presentada<br />
ERR DJ errónea<br />
E/T DJ en término<br />
F/T DJ fuera de término<br />
- Estado de DDJJ, muestra el estado de gestión relativa a la presentación de DDJJ. Cada uno<br />
de los estados consignados en la mencionada columna son un link de acceso a los<br />
movimientos que registra esa gestión.<br />
- Temp. Pago, Temporalidad del Pago. Esta columna indica la clasificación temporal de la<br />
última cancelación (pago, compensación, bono, Mis Facilidades, etc.) efectuada por el<br />
contribuyente. En caso de no existir ningún pago, se mostrará N/P:<br />
CODIGO DESCRIPCIÓN<br />
E/T En término<br />
F/T Fuera de término<br />
N/P No pagada<br />
Archivo: Manual Sistema <strong>Cuenta</strong>s Tributarias - 47 -
AFIP – Sistema de <strong>Cuenta</strong>s Tributarias Versión: 1.0<br />
Manual de Usuario Contribuyente Fecha: 07/07/2008<br />
- Estado Pago, muestra el estado de gestión relativo al incumplimiento de pago. Cada uno de<br />
los estados consignados en la mencionada columna son un link de acceso a los movimientos<br />
que registra esa gestión.<br />
Otros Iconos y Links de accesos<br />
Sobre el margen derecho de cada fila se muestran los íconos:<br />
- “Ver Movimientos”, como link a la consulta de los movimientos de la totalidad de las cuentas<br />
relacionadas con la obligación. De no registrar movimientos en ninguna de las cuentas este icono<br />
no se mostrará.<br />
- “Gestión”, permite visualizar los movimientos de la totalidad de la gestión realizada de la<br />
respectiva obligación. De no registrar gestión no se mostrará este icono.<br />
Subtotales y Totales<br />
Una vez desplegado el detalle de cada impuesto, el sistema mostrará un subtotal de los saldos adeudados<br />
y de los créditos, en caso de corresponder, así como también se visualizará el total general.<br />
Para regresar a la pantalla anterior y modificar algún parámetro ingresado, debe seleccionar el botón<br />
Volver.<br />
Pantalla Estado de Cumplimiento / Movimientos<br />
Esta pantalla permite visualizar información de detalle de cada movimiento.<br />
Se accede desde la pantalla Estado de Cumplimiento / Mostrar Consulta, seleccionando:<br />
- Los links de los importes de las columnas de saldos, o<br />
- El icono .<br />
El sistema muestra, para el movimiento seleccionado, la siguiente información:<br />
• Fecha Operación<br />
• Fecha de Registración<br />
Archivo: Manual Sistema <strong>Cuenta</strong>s Tributarias - 48 -
AFIP – Sistema de <strong>Cuenta</strong>s Tributarias Versión: 1.0<br />
Manual de Usuario Contribuyente Fecha: 07/07/2008<br />
• Detalle de Movimiento<br />
• Debe, de corresponder, indicará importes debitados en la cuenta, en positivo.<br />
• Haber, de corresponder, indicará importes acreditados en la cuenta, en positivo.<br />
Para retornar a la pantalla Estado de Cumplimiento / Mostrar Consulta seleccione el botón Volver.<br />
Pantalla Estado de Cumplimiento / Gestión<br />
Esta consulta muestra la gestión de la obligación seleccionada, ordenada por fecha de generación de la<br />
gestión.<br />
Se accede a esta pantalla desde la pantalla Estado de Cumplimiento / Mostrar Consulta, seleccionando:<br />
- Los links de las columnas Estado de Pago, o Estado de DDJJ<br />
- El icono .<br />
El sistema muestra, para el movimiento seleccionado, la siguiente información:<br />
Datos de Cabecera:<br />
• CUIT<br />
• Razón Social<br />
• Establecimiento<br />
• Impuesto<br />
• <strong>Cuenta</strong><br />
• Concepto<br />
• Período<br />
• Anticipo / Cuota<br />
• Fecha de Consulta<br />
Archivo: Manual Sistema <strong>Cuenta</strong>s Tributarias - 49 -
AFIP – Sistema de <strong>Cuenta</strong>s Tributarias Versión: 1.0<br />
Manual de Usuario Contribuyente Fecha: 07/07/2008<br />
Datos de la Gestión<br />
• Datos de la última gestión iniciada, indicando el estado, el importe y la fecha de operación.<br />
• Detalle de Gestión, el sistema desplegará la gestión iniciada, para la obligación seleccionada,<br />
indicando en cada caso:<br />
- Fecha Operación<br />
- Fecha de Registración<br />
- Descripción<br />
- Importe, se expondrán en positivo o negativo según sea a favor de AFIP o del Contribuyente,<br />
respectivamente.<br />
Para retornar a la pantalla Estado de Cumplimiento / Mostrar Consulta seleccione el botón Volver.<br />
Función Derivada “Generar VEP para la obligación”<br />
El Contribuyente puede acceder a la funcionalidad de generación de VEPs (Volante Electrónico de Pago)<br />
para un monto adeudado, desde la pantalla Estado de Cumplimiento / Mostrar Consulta, seleccionando:<br />
- El icono de la columna de saldo DEUDA.<br />
El sistema lleva a la pantalla Estado de <strong>Cuenta</strong>s / Sub <strong>Cuenta</strong>s:<br />
Seleccione la cuenta sobre la cual desea generar el VEP, cliqueando el casillero correspondiente de la<br />
columna Pagar y luego seleccione el botón Generar VEP.<br />
El resto de la operatoria se detalla en “Presentación DJ / Pagos”.<br />
Archivo: Manual Sistema <strong>Cuenta</strong>s Tributarias - 50 -
AFIP – Sistema de <strong>Cuenta</strong>s Tributarias Versión: 1.0<br />
Manual de Usuario Contribuyente Fecha: 07/07/2008<br />
Función Derivada “Compensar”<br />
Se accede a esta funcionalidad seleccionando:<br />
- El icono de la columna S.L.D (saldo de Libre Disponibilidad).<br />
Esta pantalla muestra el Impuesto y el saldo disponible. Seleccione el importe, cliqueando sobre el mismo.<br />
El sistema muestra una nueva pantalla desde la cual podrá seleccionar el impuesto destino sobre el cual<br />
se efectuará la compensación.<br />
El Resto de la operatoria, se encuentra detalla en el Tema Compensación<br />
Archivo: Manual Sistema <strong>Cuenta</strong>s Tributarias - 51 -
AFIP – Sistema de <strong>Cuenta</strong>s Tributarias Versión: 1.0<br />
Manual de Usuario Contribuyente Fecha: 07/07/2008<br />
3.5 Transacciones<br />
Esta funcionalidad brinda servicios de operación relacionados con sus cuentas y sus comprobantes.<br />
Para acceder a los mismos cliquee, desde la barra de accesos, la opción de menú “Transacciones”.<br />
Los servicios que componen esta opción son:<br />
Compensación<br />
Reducción de Anticipos<br />
Se detalla a continuación las funcionalidades respectivas.<br />
Archivo: Manual Sistema <strong>Cuenta</strong>s Tributarias - 52 -
AFIP – Sistema de <strong>Cuenta</strong>s Tributarias Versión: 1.0<br />
Manual de Usuario Contribuyente Fecha: 07/07/2008<br />
3.5.1 Compensación<br />
Introducción<br />
Los contribuyentes pueden contar con saldos a su favor en impuestos.<br />
El Sistema <strong>Cuenta</strong>s Tributarias brinda al Contribuyente la posibilidad de solicitar compensaciones. Ante<br />
esta situación, pueden presentarse los siguientes casos:<br />
el saldo y la deuda corresponden a obligaciones controladas por la <strong>Cuenta</strong> <strong>Corriente</strong>.<br />
el saldo de origen corresponde a una obligación controlada por la cuenta y la obligación de destino<br />
que esta queriendo cancelar esta controlada por otros sistemas, por lo cual será necesario “crear<br />
destino” utilizando la respectiva opción que le brinda el sistema<br />
Objetivo<br />
Este servicio le permite consultar saldos disponibles y solicitar la aplicación de esos créditos, mediante<br />
compensaciones, a otras obligaciones que adeude y que estén o no registradas en el sistema, mediante<br />
las convalidaciones correspondientes.<br />
Para llevar a cabo compensaciones seleccione, desde la barra de accesos, el menú “Transacciones” y<br />
luego la opción “Compensación”.<br />
Los pasos para compensar saldos de libre disponibilidad son:<br />
1. Selección del Impuesto de Origen que cuente con saldo de libre disponibilidad, accediendo a<br />
impuestos existentes en el sistema.<br />
2. Selección del Impuesto de Destino:<br />
- Accediendo a impuestos existentes en el sistema.<br />
- Creando un nuevo destino. (sólo para obligaciones no controladas por el sistema de <strong>Cuenta</strong>s<br />
Tributarias)<br />
Operatoria<br />
Al seleccionar Compensación, el sistema despliega la pantalla “Compensación / Selección de<br />
Parámetros”, donde podrá consultar los saldos a favor de libre disponibilidad de todos los impuestos y<br />
años controlados por el sistema:<br />
El sistema solicita se complete el campo:<br />
Año Origen: Campo Obligatorio. Permite ingresar el año fiscal, en el que posea saldo de libre<br />
disponibilidad para cualquier impuesto (formato AAAA).<br />
Archivo: Manual Sistema <strong>Cuenta</strong>s Tributarias - 53 -
AFIP – Sistema de <strong>Cuenta</strong>s Tributarias Versión: 1.0<br />
Manual de Usuario Contribuyente Fecha: 07/07/2008<br />
Para acotar el resultado por un impuesto específico, complete el campo:<br />
Impuesto Origen: Permite seleccionar, a través de una lista desplegable, alguno de los impuestos en<br />
los que Ud. está inscripto y posee saldo de libre disponibilidad.<br />
Una vez completados los datos, seleccione el botón “Siguiente”. El sistema presenta la pantalla<br />
“Compensación / Origen”.<br />
1 - SELECCIÓN DE ORIGEN<br />
1.1 - Selección de Impuestos de Origen existentes en el sistema<br />
Para continuar con la transacción cliquee sobre el importe a compensar. El sistema desplegará la pantalla<br />
Compensación / Selección de Destino<br />
También se accede a esta instancia de compensación desde la pantalla Estado de Cumplimiento/ Mostrar<br />
Consulta, seleccionando:<br />
- El icono de la columna S.L.D (saldo de Libre Disponibilidad).<br />
Esta pantalla muestra una lista de impuestos con saldo a favor de libre disponibilidad actualizados para<br />
cada impuesto y periodo controlado por el sistema, que el Contribuyente podrá utilizar para compensar<br />
contra un impuesto Destino que seleccione.<br />
Para cada impuesto con saldo a favor de libre disponibilidad se muestra la siguiente información:<br />
Impuesto (Código y descripción)<br />
Periodo Fiscal<br />
<strong>Cuenta</strong><br />
Anticipo Cuota<br />
Importe<br />
Para continuar, cliquee sobre el saldo del impuesto que desea compensar (columna Importe).<br />
Para regresar al inicio pulse el botón Volver.<br />
Archivo: Manual Sistema <strong>Cuenta</strong>s Tributarias - 54 -
AFIP – Sistema de <strong>Cuenta</strong>s Tributarias Versión: 1.0<br />
Manual de Usuario Contribuyente Fecha: 07/07/2008<br />
2 – SELECCIÓN DE IMPUESTO DE DESTINO<br />
2.1 - Selección de impuesto de destino existente en el sistema<br />
Luego de seleccionar el impuesto de origen, debe seleccionar el impuesto de destino.<br />
Pantalla Compensación / Selección de Destino<br />
El sistema despliega la pantalla “Compensación / Selección de Destino”, mostrando los datos<br />
referenciales del impuesto de origen sujeto a compensación.<br />
Deberá completar el campo obligatorio Año Destino, ingresando el año fiscal, en el que pueda<br />
compensar el saldo a favor de libre disponibilidad para el impuesto seleccionado (formato AAAA) y, a<br />
continuación, el botón “Siguiente”.<br />
Para acotar el resultado por un impuesto destino específico y/o año fiscal destino, complete el campo:<br />
Seleccione el Impuesto Destino: Permite seleccionar, a través de una lista desplegable, alguno de<br />
los impuestos en los que Ud. está inscripto y puede efectuar una compensación de saldo de libre<br />
disponibilidad.<br />
Para regresar a la instancia anterior presione el botón “Volver”.<br />
Una vez completados los datos seleccione el botón “Siguiente”. El sistema presenta la pantalla “Solicitud<br />
de Compensación / Destino”.<br />
En el caso que necesite crear un nuevo destino, distinto al que figura en lista anterior, pulse el botón<br />
"Crear Destino", el cual solo será utilizado para identificar obligaciones que no están controladas por el<br />
sistema de <strong>Cuenta</strong>s Tributarias. El sistema despliega la pantalla “Compensación / Crear Destino”.<br />
Archivo: Manual Sistema <strong>Cuenta</strong>s Tributarias - 55 -
AFIP – Sistema de <strong>Cuenta</strong>s Tributarias Versión: 1.0<br />
Manual de Usuario Contribuyente Fecha: 07/07/2008<br />
Pantalla Compensación / Destino<br />
Esta pantalla contiene una lista de impuestos a los que puede compensar con el saldo a favor de libre<br />
disponibilidad previamente seleccionado.<br />
Esta pantalla muestra los datos referenciales del Origen de la Compensación, a saber:<br />
Impuesto<br />
Concepto<br />
Sub-concepto<br />
Periodo Fiscal<br />
Anticipo Cuota<br />
Importe, de acuerdo con el impuesto de origen seleccionado, ya que este sólo se desplegará cuando<br />
la obligación esta bajo el control del sistema.<br />
A continuación se muestra una grilla conteniendo, en el caso de corresponder, los impuestos válidos como<br />
destino de la compensación. Para cada fila se muestra:<br />
Impuesto (Código y descripción)<br />
Periodo<br />
<strong>Cuenta</strong><br />
Anticipo Cuota<br />
Establecimiento<br />
Importe<br />
A continuación seleccione el impuesto destino (link columna “Importe”) al cual se aplicará al saldo a favor<br />
de libre disponibilidad. El sistema presenta la pantalla “Compensación / Ingreso de Importe”<br />
Archivo: Manual Sistema <strong>Cuenta</strong>s Tributarias - 56 -
AFIP – Sistema de <strong>Cuenta</strong>s Tributarias Versión: 1.0<br />
Manual de Usuario Contribuyente Fecha: 07/07/2008<br />
En el caso que necesite crear un nuevo destino, distinto al que figura en lista anterior, pulse el botón<br />
"Crear Destino". El sistema despliega la pantalla “Compensación / Crear Destino”.<br />
2.2 – Crear un impuesto de destino<br />
Para crear un nuevo impuesto de destino, seleccione, en las distintas instancias habilitadas, el botón<br />
Crear Destino. El sistema despliega la pantalla Compensación / Crear Destino:<br />
En la misma debe completar los siguientes campos para crear un nuevo destino:<br />
Impuesto Destino: Campo obligatorio. Permite seleccionar, a través de una lista desplegable, alguno<br />
de los impuestos en los que Ud. está inscripto y posee saldo deudor.<br />
Concepto Destino: Campo obligatorio. De acuerdo al valor ingresado en el campo anterior, permite<br />
seleccionar, a través de una lista desplegable, el concepto destino para el impuesto seleccionado, por<br />
ejemplo "19 - Declaración Jurada".<br />
Subconcepto Destino: Campo obligatorio. De acuerdo al valor ingresado en el campo anterior,<br />
permite seleccionar, a través de una lista desplegable, el subconcepto destino para el concepto<br />
seleccionado.<br />
Periodo Fiscal: Campo obligatorio. Permite ingresar el periodo de destino del saldo que desea utilizar<br />
(formato AAAAMM00). Verifica que el período ingresado sea mayor o igual al periodo mínimo<br />
permitido por el régimen y controla que el impuesto/periodo no esté bajo el control del Sistema.<br />
Establecimiento: Campo obligatorio. Permite ingresar un establecimiento de destino válido sobre el<br />
cual desee efectuar la compensación de saldo de libre disponibilidad.<br />
Anticipo Cuota: Campo obligatorio. Permite ingresar un Anticipo Cuota válido sobre el cual desee<br />
efectuar la compensación de saldo de libre disponibilidad.<br />
Si desea regresar una instancia y modificar los valores ingresado al momento pulse el botón Volver.<br />
Para continuar con la transacción presione "Siguiente". El sistema presenta la pantalla “Compensación /<br />
Ingreso de Importe”.<br />
Archivo: Manual Sistema <strong>Cuenta</strong>s Tributarias - 57 -
AFIP – Sistema de <strong>Cuenta</strong>s Tributarias Versión: 1.0<br />
Manual de Usuario Contribuyente Fecha: 07/07/2008<br />
3 – GENERAR LA COMPENSACIÓN<br />
Pantalla Compensación / Ingreso de Importe<br />
Esta pantalla muestra los datos referenciales del impuesto Origen e impuesto Destino entre los cuales se<br />
efectuará la compensación del saldo a favor de libre disponibilidad. Se accede desde:<br />
- Pantalla Compensación / Destino<br />
- Pantalla Compensación / Crear Destino<br />
Nota: en el caso de haber utilizado la opción “crear destino”, la pantalla no mostrará el dato del<br />
campo Importe (Destino de la Compensación).<br />
A continuación ingrese el importe que desee compensar en el siguiente campo:<br />
Importe: permite ingresar el importe a compensar. Este valor no debe ser mayor al importe del saldo<br />
de libre disponibilidad y, en caso de que el destino esté controlado por el sistema de <strong>Cuenta</strong>s<br />
Tributarias, éste no puede ser mayor a la deuda.<br />
Si desea regresar una instancia y modificar los valores ingresados, pulse el botón “Volver”.<br />
Una vez confirmado el importe seleccione el botón “Siguiente”. El sistema presenta la pantalla<br />
“Compensación / Confirmación”.<br />
Archivo: Manual Sistema <strong>Cuenta</strong>s Tributarias - 58 -
AFIP – Sistema de <strong>Cuenta</strong>s Tributarias Versión: 1.0<br />
Manual de Usuario Contribuyente Fecha: 07/07/2008<br />
Pantalla Compensación / Confirmación<br />
Desde esta pantalla el usuario deber dar la aceptación de la transacción.<br />
La misma muestra todos los datos de la transacción que está por realizar (Origen y Destino de la<br />
Compensación). A su vez le indica que la operación generará una transacción con la AFIP.<br />
Para aceptar la transacción y generar el comprobante, seleccione el botón “Confirmar”. Para modificar los<br />
datos ingresados anteriormente presione “Volver”.<br />
Pantalla Compensación / Información<br />
Confirmada la operación en la instancia anterior, el sistema presenta la pantalla “Compensación /<br />
Información”:<br />
En esta pantalla el sistema deja constancia que la solicitud ha sido recibida y que se encuentra a la<br />
espera de ser procesada, brindando al usuario un número de transacción que identifica la compensación<br />
solicitada.<br />
Asimismo, el sistema generará un comprobante de respaldo de la operación (Formulario F.1151), al que<br />
se puede acceder cliqueando el icono “imprimir formulario”.<br />
Pantalla Compensación / Formulario<br />
Se presenta a continuación un modelo de formulario de Solicitud de Compensación:<br />
Archivo: Manual Sistema <strong>Cuenta</strong>s Tributarias - 59 -
AFIP – Sistema de <strong>Cuenta</strong>s Tributarias Versión: 1.0<br />
Manual de Usuario Contribuyente Fecha: 07/07/2008<br />
Para imprimir dicho comprobante seleccione el icono correspondiente.<br />
El resultado de la compensación podrá visualizarse mediante la consulta Estado de Transacciones.<br />
Archivo: Manual Sistema <strong>Cuenta</strong>s Tributarias - 60 -
AFIP – Sistema de <strong>Cuenta</strong>s Tributarias Versión: 1.0<br />
Manual de Usuario Contribuyente Fecha: 07/07/2008<br />
3.5.2 Reducción de Anticipos. “Servicio a Implementarse Próximamente”.<br />
Introducción<br />
La opción de reducción de anticipos está prevista en los casos en que el contribuyente, en el curso del<br />
período fiscal por el cual debe ingresar los anticipos, detecta que de ingresar los mismos le producirán un<br />
saldo a su favor.<br />
Para dar curso a una opción de reducción, el contribuyente debe ingresar su solicitud a través de la<br />
transacción disponible en el sistema y, según lo requerido por la correspondiente Resolución realizar la<br />
presentación en su Agencia, de la documentación solicitada.<br />
Si bien, en el sistema se procede a realizar la registración de la Opción, en base a la Solicitud ingresada<br />
por el contribuyente y aceptada por el sistema, en caso de que la agencia verifique que no se ha<br />
presentado la información requerida o si esta fuera incompleta, se procederá a contra asentar la Opción,<br />
quedando entonces vigentes los anticipos originales.<br />
A través de la Opción de Reducción, el Contribuyente informa una nueva base imponible, en función de la<br />
cual el sistema realiza las verificaciones necesarias para determinar si dicha reducción está permitida.<br />
Estas verificaciones controlan:<br />
1. Que existan anticipos generados.<br />
2. Que no se haya presentado ni haya vencido la DJ correspondiente al periodo fiscal cuyos anticipos se<br />
quieren reducir.<br />
3. Que el nuevo monto indicado sea menor al monto original registrado<br />
4. Que se cumplan los requisitos establecidos por la normativa vigente.<br />
La transacción generará un nuevo comprobante, en base al cual se recalculan los nuevos anticipos, se<br />
revertirán los asientos de los anticipos calculados y registrados originalmente, se asentarán los nuevos y<br />
de corresponder se reimputarán los montos pagados en exceso que quedan en cada cuenta de anticipos<br />
a fin de imputarlos a los anticipos siguientes.<br />
Objetivo<br />
Este servicio le permite efectuar el cálculo de los anticipos según la nueva base de cálculo ingresada.<br />
Para acceder a este servicio seleccione desde la barra de accesos, el menú “Transacciones” y luego la<br />
opción “Reducción de Anticipos”.<br />
Operatoria<br />
Al seleccionar Reducción de Anticipos, el sistema despliega la pantalla “Reducción de Anticipos /<br />
Selección de Impuesto”, a partir de la cual podrá consultar, los anticipos registrados por el sistema, según<br />
el impuesto ingresado.<br />
El sistema solicita se completen los campos:<br />
Archivo: Manual Sistema <strong>Cuenta</strong>s Tributarias - 61 -
AFIP – Sistema de <strong>Cuenta</strong>s Tributarias Versión: 1.0<br />
Manual de Usuario Contribuyente Fecha: 07/07/2008<br />
Impuesto: campo obligatorio. Permite seleccionarlo desde una lista desplegable que presenta el<br />
código y descripción corta de los impuestos en los cuales el contribuyente se encuentra inscripto<br />
(activo) y para los cuales es factible se ingresen anticipos.<br />
Período Fiscal: campo obligatorio. Permite ingresar el período fiscal sobre el cual tendrá incidencia la<br />
reducción de anticipos.<br />
Una vez completados los datos, seleccione el botón “Siguiente”. El sistema presenta la pantalla<br />
“Reducción de Anticipos / Confirmación”.<br />
El sistema muestra los datos de los anticipos generados, recuperando la información del último<br />
comprobante de anticipos generado y registrado en el sistema, siendo la información que se muestra la<br />
siguiente:<br />
• Base de cálculo<br />
• Cantidad de anticipos<br />
• Lista con los datos de anticipos:<br />
o Nro de anticipo<br />
o Fecha de vencimiento del anticipo<br />
o Importe<br />
o Porcentaje aplicado<br />
Si desea modificar o verificar los datos de pantallas anteriores presione el botón “Volver”.<br />
El sistema solicita el ingreso de una nueva base de cálculo, debiendo completar para ello el campo<br />
“Nueva Base” y presione el botón “Siguiente”, mostrando el sistema la pantalla “Reducción de<br />
Anticipos / Previsualizar Reducción”.<br />
El sistema realiza validaciones del monto ingresado, desplegando el respectivo mensaje de error si estas<br />
no son satisfactorias.<br />
Archivo: Manual Sistema <strong>Cuenta</strong>s Tributarias - 62 -
AFIP – Sistema de <strong>Cuenta</strong>s Tributarias Versión: 1.0<br />
Manual de Usuario Contribuyente Fecha: 07/07/2008<br />
El sistema calcula los anticipos con esta base de cálculo y muestra el resultado reemplazando los datos<br />
originales ya presentados.<br />
El sistema pide confirmación de la operación, presionando el botón “Confirmar”.<br />
Llevada a cabo la confirmación la aplicación muestra la pantalla “Reducción de Anticipos /<br />
Información”<br />
El sistema genera el comprobante que sustenta la operación de reducción de anticipos, y un número de<br />
transacción único que permite hacer el respectivo seguimiento.<br />
En la misma pantalla, el sistema permite visualizar el formulario de intimación generado, seleccionando el<br />
icono que muestra un archivo con extensión pdf.<br />
Pantalla Reducción de Anticipos / Formulario<br />
Se presenta a continuación un modelo de formulario de Reducción de Anticipos:<br />
Archivo: Manual Sistema <strong>Cuenta</strong>s Tributarias - 63 -
AFIP – Sistema de <strong>Cuenta</strong>s Tributarias Versión: 1.0<br />
Manual de Usuario Contribuyente Fecha: 07/07/2008<br />
Para imprimir dicho comprobante seleccione el icono correspondiente.<br />
Archivo: Manual Sistema <strong>Cuenta</strong>s Tributarias - 64 -