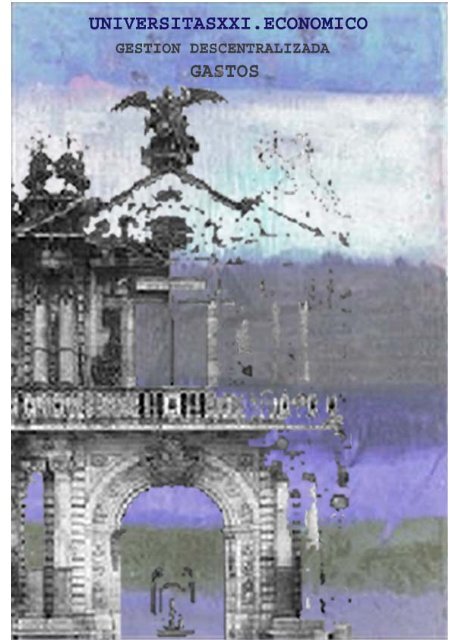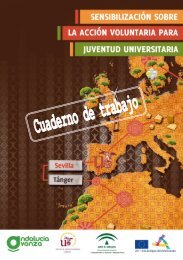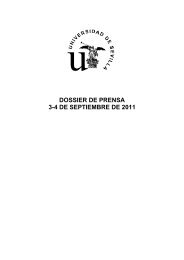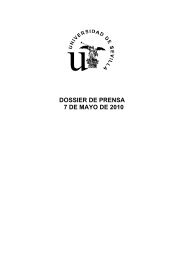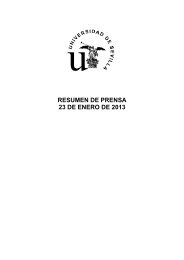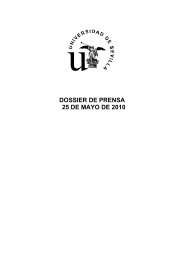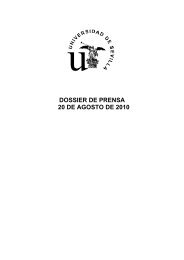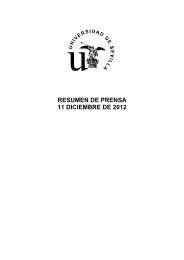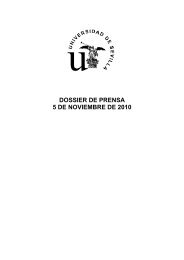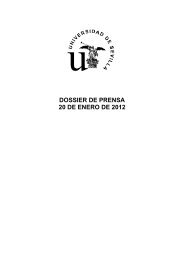Manual de SOROLLA - Universidad de Sevilla
Manual de SOROLLA - Universidad de Sevilla
Manual de SOROLLA - Universidad de Sevilla
You also want an ePaper? Increase the reach of your titles
YUMPU automatically turns print PDFs into web optimized ePapers that Google loves.
<strong>Universidad</strong> <strong>de</strong> <strong>Sevilla</strong> Gestión Descentralizada<br />
Gastos
<strong>Universidad</strong> <strong>de</strong> <strong>Sevilla</strong> Gestión Descentralizada<br />
Gastos<br />
<strong>Manual</strong> elaborado por:<br />
Juana Barrera Sánchez<br />
Virginia Chiappi Cáceres<br />
Mª Teresa López Ayllo<br />
Francisco Luque Alfonso
<strong>Universidad</strong> <strong>de</strong> <strong>Sevilla</strong> Gestión Descentralizada<br />
Gastos<br />
INDICE<br />
1.-Tramitación <strong>de</strong> los justificantes <strong>de</strong> pagos directos ............................... 1<br />
1.1.- Registro <strong>de</strong> los justificantes <strong>de</strong>l gasto .........................................................................................1<br />
1.2.- Elaboración <strong>de</strong>l documento ADO. ...............................................................................................9<br />
1.3.- Rectificación <strong>de</strong> justificantes <strong>de</strong>l gasto y documentos contables. ..............................................14<br />
1.4.- Consulta <strong>de</strong> justificantes <strong>de</strong> gasto y documentos contables .......................................................17<br />
2.- Gestión <strong>de</strong> Contratados......................................................................... 19<br />
2.1.- Reserva <strong>de</strong> crédito para contratados...........................................................................................19<br />
2.2.- Anulación <strong>de</strong> la reserva <strong>de</strong> crédito .............................................................................................20<br />
2.3.- Ampliación <strong>de</strong> la reserva <strong>de</strong> crédito ...........................................................................................21<br />
3.- Retenciones <strong>de</strong> crédito.......................................................................... 24<br />
3.1.- Elaboración <strong>de</strong> los documentos <strong>de</strong> retención <strong>de</strong> crédito.............................................................24<br />
3.2.- Tramitación <strong>de</strong> los pagos imputados a una RC para gastar........................................................26<br />
3.3.- Anulación <strong>de</strong> la Retención <strong>de</strong> Crédito........................................................................................28<br />
3.4.- Ampliación <strong>de</strong> Crédito en una RC .............................................................................................29<br />
3.5.- Borrado <strong>de</strong> una R.C. no remitida................................................................................................31<br />
3.6.- Baja <strong>de</strong> Expediente.....................................................................................................................32<br />
3.7.- Retenciones <strong>de</strong> créditos plurianualida<strong>de</strong>s...................................................................................33<br />
4.- Cargos Internos...................................................................................... 36<br />
4.1.- Tramitación <strong>de</strong> los justificantes <strong>de</strong> cargo interno......................................................................36<br />
5.- Gestión <strong>de</strong> anticipos <strong>de</strong> caja fija........................................................... 38<br />
5.1.- Consulta <strong>de</strong> acuerdo <strong>de</strong> caja fija (ACF) ....................................................................................38<br />
5.2.- Consulta <strong>de</strong> saldos e informes <strong>de</strong> cuentas <strong>de</strong> las cajas pagadoras ...........................................39<br />
5.3.- Traspaso <strong>de</strong> fondos (remesa interna RI).....................................................................................39<br />
5.4.- Registro <strong>de</strong> los justificantes <strong>de</strong> acuerdo <strong>de</strong> caja fija (ACF)........................................................40<br />
5.5.- Pago <strong>de</strong> justificantes mediante Relación <strong>de</strong> Transferencia.........................................................42<br />
5.6.- Rectificación <strong>de</strong> justificantes <strong>de</strong>l gasto ......................................................................................47<br />
5.7.- Tramitación <strong>de</strong> a<strong>de</strong>lantos <strong>de</strong> cajero <strong>de</strong> ACF...............................................................................48<br />
5.8.- Pago <strong>de</strong> Retenciones (PD)..........................................................................................................52<br />
5.9.- Anulacion y borrado <strong>de</strong> operaciones (RI y PD). ........................................................................53<br />
5.10.- Rendición <strong>de</strong> la Cuenta Justificativa ........................................................................................54<br />
5.11.- Realización <strong>de</strong>l Documento contable <strong>de</strong> reposición <strong>de</strong> fondos (ADO) ....................................57<br />
5.12.- Anulación <strong>de</strong> cuenta justificativa no aprobada.........................................................................58<br />
6.-Tramitación <strong>de</strong> pagos a justificar ......................................................... 60<br />
6.1.- Elaboración <strong>de</strong> los documentos P.J. ...........................................................................................60<br />
6.2.- Consulta e informe <strong>de</strong> cuentas habilitadas .................................................................................62<br />
6.3.- Operación <strong>de</strong> remesa interna, traspaso <strong>de</strong> dinero <strong>de</strong> la cuenta bancaria a una caja <strong>de</strong> efectivo. 63<br />
6.4.- Registro <strong>de</strong> los justificantes <strong>de</strong>l gasto ........................................................................................64<br />
6.5.- Pago <strong>de</strong> justificante mediante relación <strong>de</strong> transferencia.............................................................66<br />
6.6.- Rectificación <strong>de</strong> justificantes <strong>de</strong>l gasto ......................................................................................71<br />
6.7.- Tramitación <strong>de</strong> a<strong>de</strong>lantos <strong>de</strong> cajero <strong>de</strong> PJ...................................................................................72<br />
6.8.- Pago <strong>de</strong> Retenciones (IRPF) ......................................................................................................76<br />
6.9.- Devolución <strong>de</strong>l sobrante <strong>de</strong> los fondos recibidos a la Tesorería Central....................................77<br />
6.10.- Anulacion y borrado <strong>de</strong> operaciones (remesas internas (RI), pago <strong>de</strong> retenciones (PD) y<br />
<strong>de</strong>volución <strong>de</strong>l sobrante (RJ). .............................................................................................................78<br />
6.11.- Rendición <strong>de</strong> la Cuenta Justificativa ........................................................................................80<br />
6.12.- Anulacion <strong>de</strong> cuenta justificativa <strong>de</strong> PJ, no aprobada. .............................................................82<br />
7.- Agrupaciones <strong>de</strong> gasto.......................................................................... 84<br />
7.1.- Creación <strong>de</strong> las agrupaciones <strong>de</strong>l gasto......................................................................................84<br />
7.2.- Asignación <strong>de</strong>l gasto a las distintas agrupaciones <strong>de</strong> gasto........................................................85<br />
7.3.- Consulta <strong>de</strong> Justificantes <strong>de</strong> Gasto por Agrupaciones................................................................85<br />
8.- Conciliación Bancaria............................................................................ 88<br />
8.1.- Conciliación ...............................................................................................................................88<br />
8.2.- Informe <strong>de</strong> Conciliación Bancaria..............................................................................................89<br />
9.- Consulta <strong>de</strong>l Presupuesto <strong>de</strong> Gasto..................................................... 92
<strong>Universidad</strong> <strong>de</strong> <strong>Sevilla</strong> Gestión Descentralizada<br />
Gastos<br />
9.1.- Situación <strong>de</strong> créditos por centro. ................................................................................................92<br />
9.2.- Avance .......................................................................................................................................94<br />
9.3.- Relación <strong>de</strong> justificantes imputados a una aplicación ..............................................................101<br />
10.- Consulta <strong>de</strong> Terceros......................................................................... 103
<strong>Universidad</strong> <strong>de</strong> <strong>Sevilla</strong> Gestión Descentralizada<br />
Gastos<br />
Prólogo<br />
La aplicación Universitas XXI.Económico es una aplicación informática para la<br />
información y la gestión económica <strong>de</strong> las Universida<strong>de</strong>s. Sus características más<br />
importantes son:<br />
• Es un sistema integrado que recibe y trata la información con criterios <strong>de</strong> rigor y<br />
calidad.<br />
• Integra la gestión económica-contable <strong>de</strong> toda la universidad.<br />
• Obtiene información periódica <strong>de</strong> carácter obligatorio: financiera,<br />
presupuestaria, fiscal...<br />
• Posibilita la <strong>de</strong>scentralización <strong>de</strong> la gestión y <strong>de</strong> la información.<br />
• Homogeneiza el ámbito <strong>de</strong> la gestión económica <strong>de</strong> las universida<strong>de</strong>s.<br />
• Facilita la gestión económica <strong>de</strong> los centros gestores ( centros,<br />
<strong>de</strong>partamentos...).<br />
• Elimina duplicida<strong>de</strong>s en la introducción <strong>de</strong> datos.<br />
• Integración con las herrramientas ofimáticas más comunes, permitiendo<br />
exportar información.<br />
• Personalización <strong>de</strong> consulta e informes.<br />
• Seguimiento y control presupuestario.<br />
El sistema está organizado en módulos interrelacionados. Cada módulo recoge<br />
parte <strong>de</strong> la gestión integrada en el sistema. Los módulos que articulan el sistema son<br />
los siguientes:<br />
• Documenta: Posibilita utilizar la reserva <strong>de</strong> crédito que supone minorar el<br />
presupuesto <strong>de</strong>s<strong>de</strong> el momento <strong>de</strong> la imputación, sin esperar a la elaboración<br />
<strong>de</strong> los documentos contables. Des<strong>de</strong> los expedientes es posible la generación<br />
automatizada <strong>de</strong> justificantes <strong>de</strong> gasto y <strong>de</strong> documentos contables.<br />
• Justificantes <strong>de</strong>l gasto: Registro <strong>de</strong> facturas <strong>de</strong> gasto, gestión <strong>de</strong> cajas<br />
habilitadas, tramitación <strong>de</strong> justificantes <strong>de</strong> pago directo, anticipos <strong>de</strong> caja fija y<br />
pagos a justificar, gestión <strong>de</strong> tesorería <strong>de</strong> las cajas habilitadas, a<strong>de</strong>lantos <strong>de</strong><br />
cajero, informe <strong>de</strong> situación <strong>de</strong> créditos asignados a los centros <strong>de</strong> gastos.<br />
• Justificantes <strong>de</strong> ingresos: Registro y tramitación <strong>de</strong> ingresos, facturación,<br />
registro <strong>de</strong> cobros y <strong>de</strong>voluciones <strong>de</strong> cobros.<br />
• Docuconta: Elaboración, validación y consulta <strong>de</strong> documentos contables.<br />
• Tesorería Central: Registro, gestión y control <strong>de</strong> las cuentas generales <strong>de</strong> la<br />
universidad, conciliaciones y movimientos internos <strong>de</strong> tesorería, propuesta,<br />
or<strong>de</strong>nación y ejecución <strong>de</strong>l pago.<br />
• Avance: Información sobre el estado <strong>de</strong> situación <strong>de</strong> los créditos y la ejecución<br />
<strong>de</strong> los ingresos <strong>de</strong> los centros gestores, información sobre los conceptos no<br />
presupuestarios.<br />
• Proyectos: Gestión y control presupuestario <strong>de</strong> los proyectos <strong>de</strong> investigación,<br />
seguimiento <strong>de</strong> ingresos y gastos asociados a los proyectos.
<strong>Universidad</strong> <strong>de</strong> <strong>Sevilla</strong> Gestión Descentralizada<br />
Gastos<br />
• Fiscal: Obtención <strong>de</strong> mo<strong>de</strong>los y <strong>de</strong>claraciones fiscales.<br />
• Gestión <strong>de</strong> Inventario: Gestión, control y mantenimiento <strong>de</strong>l inmovilizado fijo<br />
<strong>de</strong> la universidad.<br />
• Gestión Centralizada: Gestión <strong>de</strong> tablas y usuarios <strong>de</strong>l sistema. La gestión <strong>de</strong><br />
usuarios permite <strong>de</strong>tallar los permisos <strong>de</strong> cada usuario, <strong>de</strong> manera que el<br />
usuario tenga un acceso personalizado al sistema.<br />
• Contabilidad Financiera: Contabilización automática <strong>de</strong> las operaciones<br />
generadas en el resto <strong>de</strong>l sistema. Proporciona información sobre las<br />
operaciones contabilizadas, permitiendo establecer tanto un control sobre los<br />
asientos realizados por cada una <strong>de</strong> las operaciones contabilizadas, como un<br />
control <strong>de</strong> las operaciones que afectan al saldo <strong>de</strong> cada cuenta contable <strong>de</strong> la<br />
universidad.<br />
Estos módulos son los que se presentan al ejecutar la aplicación:<br />
Este manual preten<strong>de</strong> servir <strong>de</strong> guía a los usuarios <strong>de</strong> la aplicación, <strong>de</strong> manera<br />
que facilite las actuaciones <strong>de</strong> los mismos en los procedimientos a seguir por los<br />
diferentes Servicios, Centros, Departamentos y Unida<strong>de</strong>s.<br />
Los capítulos <strong>de</strong> este manual se ocupan fundamentalmente <strong>de</strong>l manejo <strong>de</strong> los<br />
módulos Documenta, Justificantes <strong>de</strong>l Gasto y Docuconta. En estos módulos se<br />
realizarán la tramitación <strong>de</strong> expedientes, la gestión <strong>de</strong> justificantes <strong>de</strong> gasto y la<br />
gestión <strong>de</strong> documentos contables, siempre sin <strong>de</strong>saten<strong>de</strong>r las características<br />
peculiares <strong>de</strong> esta <strong>Universidad</strong>.
<strong>Universidad</strong> <strong>de</strong> <strong>Sevilla</strong> Gestión Descentralizada<br />
Gastos<br />
Se trata, en <strong>de</strong>finitiva, <strong>de</strong> poner en mano <strong>de</strong>l usuario un instrumento útil para<br />
realizar una gestión ágil y eficaz mediante un nuevo sistema <strong>de</strong> información<br />
económica.
<strong>Universidad</strong> <strong>de</strong> <strong>Sevilla</strong> Gestión Descentralizada<br />
Gastos<br />
1.-Tramitación <strong>de</strong> los justificantes <strong>de</strong> pagos<br />
directos<br />
Las tareas a realizar son las siguientes:<br />
• Registro <strong>de</strong> los justificantes <strong>de</strong>l gasto<br />
• Elaboración <strong>de</strong>l documento ADO.<br />
• Rectificación <strong>de</strong> justificantes <strong>de</strong> gasto y documentos contables.<br />
• Consulta <strong>de</strong> justificantes <strong>de</strong> gasto y documentos contables<br />
1.1.- Registro <strong>de</strong> los justificantes <strong>de</strong>l gasto<br />
La forma <strong>de</strong> acceso <strong>de</strong>s<strong>de</strong> el módulo JUSTIFICANTES DEL GASTO es:<br />
• Menú “Diario”<br />
• Opción “Justificante <strong>de</strong> Gasto”<br />
• Ficha General.<br />
1<br />
Fig.1.1<br />
En un principio se tendrá en cuenta si el justificante es una factura u otro tipo <strong>de</strong><br />
documento (ejemplo: comisión <strong>de</strong> servicio). En este último caso <strong>de</strong>sactive la Casilla<br />
"Asociado a factura”.<br />
Se cumplimentarán los siguientes datos:
<strong>Universidad</strong> <strong>de</strong> <strong>Sevilla</strong> Gestión Descentralizada<br />
Gastos<br />
• Casilla Descripción: Especificación <strong>de</strong>l material o servicio que origina el gasto.<br />
• Casilla Fecha emisión: Fecha <strong>de</strong>l justificante/Factura<br />
• Casilla NIF/CIF : Introduzca el NIF/CIF <strong>de</strong>l proveedor . También pue<strong>de</strong> pulsar el<br />
botón ... y aparecerá la pantalla <strong>de</strong> búsqueda. Si no está registrado, solicite su<br />
alta a la Unidad Sorolla<br />
• Casilla Nº Justificante/Factura.<br />
• Casilla Detallar por líneas. Seleccione esta casilla cuando el justificante posea<br />
diversos porcentajes <strong>de</strong> IVA, cuando en él se incluyan distintos materiales<br />
inventariables o cuando el justificante tenga distintos tipos <strong>de</strong> IRPF (clave o<br />
porcentaje).<br />
• Ficha Administrativo.<br />
2<br />
Fig.1.2<br />
• Casilla Tipo <strong>de</strong> pago: pago directo.<br />
• Casilla Fecha registro. Fecha <strong>de</strong> grabación. Por <strong>de</strong>fecto, la vuelca el sistema.<br />
• Casilla Fecha aprobación. Fecha <strong>de</strong> grabación. Por <strong>de</strong>fecto, la vuelca el sistema.<br />
Ficha Económico.<br />
Encontraremos cuatro tipos <strong>de</strong> casos:<br />
A. Cuando en la factura se aplica un solo tipo <strong>de</strong> porcentaje <strong>de</strong> IVA<br />
B. Cuando en la factura se aplican varios tipos <strong>de</strong> porcentajes <strong>de</strong> IVA<br />
C. Cuando en la factura se refiera a material inventariable<br />
D. Cuando se trate <strong>de</strong> factura <strong>de</strong> abono.
<strong>Universidad</strong> <strong>de</strong> <strong>Sevilla</strong> Gestión Descentralizada<br />
Gastos<br />
Las unida<strong>de</strong>s <strong>de</strong> gasto que puedan <strong>de</strong>ducirse el IVA soportado, marcarán en<br />
la Casilla Prorrata Especial el 100%.<br />
A) En el primero <strong>de</strong> los casos cumplimente las casillas sin tener en cuenta el botón<br />
‘Introducir líneas’<br />
3<br />
Fig.1.3<br />
B) En el segundo caso, tendría que haber seleccionado con anterioridad en la<br />
“Ficha General” la opción “Detallar por líneas”, y, mediante el botón “Introducir líneas”,<br />
anote las distintas cantida<strong>de</strong>s con sus correspondiente IVA en las distintas líneas.<br />
Al pulsar le aparecerá la siguiente pantalla:<br />
Fig.1.4
<strong>Universidad</strong> <strong>de</strong> <strong>Sevilla</strong> Gestión Descentralizada<br />
Gastos<br />
4<br />
Fig.1.5<br />
Una vez introducido el importe <strong>de</strong> la primera línea, pulse la Ficha Datos Fiscales y<br />
cumplimente la casilla correspondiente al mo<strong>de</strong>lo <strong>de</strong> la retención efectuada. Repita los<br />
pasos anteriores por cada línea.<br />
En caso <strong>de</strong> querer modificar una <strong>de</strong> las líneas introducidas pulse (fig. 1.4)<br />
C) Registro <strong>de</strong> los justificantes <strong>de</strong>l gasto <strong>de</strong> material inventariable.<br />
En el registro <strong>de</strong> los justificantes <strong>de</strong>l gasto <strong>de</strong> adquisiciones inventariables nos<br />
po<strong>de</strong>mos encontrar con dos casos diferentes:<br />
a) Mismo tipo <strong>de</strong> material.<br />
b) Distinto tipo <strong>de</strong> material.<br />
Mismo tipo <strong>de</strong> material<br />
A<strong>de</strong>más <strong>de</strong> los datos habituales, tiene que tener en cuenta que en la ‘Ficha<br />
Económico’ habrá que indicar el número <strong>de</strong> unida<strong>de</strong>s que adquirimos <strong>de</strong>l mismo<br />
material y el importe total <strong>de</strong> los mismos.<br />
Ejemplo:<br />
Compra <strong>de</strong> 2 impresoras (precio unit. 100.-euros)<br />
Precio total .................................. 200.- euros<br />
IVA .............................................. 32.- euros<br />
TOTAL.................................................. 232.-euros
<strong>Universidad</strong> <strong>de</strong> <strong>Sevilla</strong> Gestión Descentralizada<br />
Gastos<br />
Distintos tipos <strong>de</strong> material<br />
5<br />
Fig.1.6<br />
A<strong>de</strong>más <strong>de</strong> los datos habituales, se tendrá en cuenta lo siguiente:<br />
• Ficha General<br />
Seleccionar “Detallar por líneas”<br />
• Ficha Económico<br />
• Pulsar “Introducir líneas. En esta pantalla pulsar (figura 1.4)<br />
• Añada una línea por cada tipo <strong>de</strong> material distinto.<br />
• En la casilla “nº unida<strong>de</strong>s a las que hace referencia la línea <strong>de</strong>l<br />
justificante” indique las unida<strong>de</strong>s adquiridas <strong>de</strong>l material.<br />
• Introduzca el importe total <strong>de</strong>l material si es más <strong>de</strong> una unidad.<br />
Ejemplo: Compra <strong>de</strong>:<br />
2 impresoras......precio unit. 100.-euros<br />
1 escaner...........precio “ 102.-euros<br />
1 grapadora........precio “ 12.-euros
<strong>Universidad</strong> <strong>de</strong> <strong>Sevilla</strong> Gestión Descentralizada<br />
Gastos<br />
6<br />
Fig.1.7<br />
Una vez introducida el importe <strong>de</strong> la primera línea, pulse la Ficha Datos Fiscales<br />
y cumplimente la casilla correspondiente al mo<strong>de</strong>lo <strong>de</strong> la retención efectuada y pulse<br />
“Aceptar” le aparecerá la siguiente pantalla, a continuación tendrá que pulsar<br />
por cada material.<br />
Fig.1.8<br />
En caso <strong>de</strong> querer modificar una <strong>de</strong> las líneas introducidas pulsaremos “Editar<br />
Líneas”.<br />
D.- Justificantes Negativos (ABONOS)<br />
En este caso estos justificantes no se podrán registrar<br />
in<strong>de</strong>pendientemente, sino que se registrarán junto a otra factura, <strong>de</strong> importe superior<br />
al negativo, <strong>de</strong>l mismo proveedor.<br />
Para ello, en el apartado “Importe Principal a introducir” active<br />
“Importe Bruto”. Introduzca en la casilla “Importe Bruto” el importe <strong>de</strong>l justificante<br />
<strong>de</strong> importe positivo y en la casilla “Importe Descuento” la cantidad <strong>de</strong>l justificante<br />
negativo y en la casilla “Importe IVA” la diferencia entre los IVA <strong>de</strong> los dos
<strong>Universidad</strong> <strong>de</strong> <strong>Sevilla</strong> Gestión Descentralizada<br />
Gastos<br />
justificantes En la casilla “Descripción” <strong>de</strong>berá indicar a<strong>de</strong>más <strong>de</strong> la <strong>de</strong>scripción <strong>de</strong>l<br />
material <strong>de</strong> justificante positivo, el nº <strong>de</strong> factura <strong>de</strong>l justificante negativo.<br />
Ficha Datos Fiscales<br />
• Ficha Otros Mo<strong>de</strong>los<br />
7<br />
Fig. 1.9<br />
En el caso <strong>de</strong> no tratarse <strong>de</strong> facturas que se vayan a <strong>de</strong>tallar por líneas<br />
cumplimente las casillas correspondientes al mo<strong>de</strong>lo <strong>de</strong> la retención efectuada<br />
• Ficha Agrupaciones<br />
Las agrupaciones <strong>de</strong> gasto se usan para agrupar el gasto en grupos creados<br />
libremente por el usuario, ofreciendo la posibilidad <strong>de</strong> asignar un importe límite <strong>de</strong> gasto<br />
(informativo, no restrictivo) a las mismas. Gracias a esta opción, se pue<strong>de</strong> establecer un<br />
control interno sobre la ejecución <strong>de</strong>l presupuesto para cada una <strong>de</strong> las agrupaciones<br />
creadas. Por ejemplo, un Departamento podrá crear agrupaciones para cada una <strong>de</strong> sus<br />
áreas <strong>de</strong> conocimiento distribuyendo el presupuesto <strong>de</strong>l Departamento para,<br />
posteriormente asignar los gastos a las agrupaciones según el área que haya ocasionado<br />
el gasto. Una vez creada la agrupación, todo justificante, cualquiera que sea su tipo <strong>de</strong><br />
pago, podrá asignarse a una o varias agrupaciones. Esta ficha no es <strong>de</strong> obligado<br />
cumplimiento, si <strong>de</strong>sea hacer uso <strong>de</strong> las agrupaciones siga las instrucciones <strong>de</strong>l<br />
apartado 7 <strong>de</strong>l presente manual.
<strong>Universidad</strong> <strong>de</strong> <strong>Sevilla</strong> Gestión Descentralizada<br />
Gastos<br />
• Ficha Imputación<br />
• Seleccionar “Imputar justificante”.<br />
• Aplicaciones: Registrar la/s aplicación/es a la/s que se le/s imputa/n el gasto:<br />
• IVA Deducible.<br />
8<br />
Fig.1.10<br />
En el caso <strong>de</strong> los centros en los que el IVA soportado sea <strong>de</strong>ducible, se tendrá<br />
que cumplimentar el siguiente apartado:<br />
• Retenciones.<br />
Fig.1.11<br />
Si el justificante lleva retenciones <strong>de</strong> IRPF, habrá que indicarle el código; el<br />
320001 si es IRPF <strong>de</strong> resi<strong>de</strong>ntes en España o el 320327 si es IRPF<br />
<strong>de</strong> no resi<strong>de</strong>ntes. Ejemplo:<br />
Fig.1.12
<strong>Universidad</strong> <strong>de</strong> <strong>Sevilla</strong> Gestión Descentralizada<br />
Gastos<br />
Guardar el justificante<br />
Una vez cumplimentado todo lo anterior, tendrá que guardar el justificante, pulse<br />
la opción General <strong>de</strong>l menú, aparecerá el menú <strong>de</strong>splegable que aparece en la siguiente<br />
figura. Seleccione Guardar.<br />
9<br />
Fig.1.13<br />
Una vez registrada la factura, si se trata <strong>de</strong> material inventariable, <strong>de</strong>berá<br />
anotar a mano en la misma el nº <strong>de</strong> justificante, con el siguiente formato<br />
“J/nº_________”<br />
1.2.- Elaboración <strong>de</strong>l documento ADO.<br />
En la elaboración <strong>de</strong> Documentos Contables se pue<strong>de</strong>n distinguir dos casos:<br />
• Documento que consta <strong>de</strong> un justificante.<br />
• Documento que consta <strong>de</strong> varios justificantes.<br />
1.2.1.- Documento contable que consta <strong>de</strong> un único justificante <strong>de</strong>l gasto.
<strong>Universidad</strong> <strong>de</strong> <strong>Sevilla</strong> Gestión Descentralizada<br />
Gastos<br />
Una vez guardado el justificante <strong>de</strong>l gasto, ir a la Ficha <strong>de</strong> Otros Datos,<br />
Pulsar el botón “Generar documento contable”.<br />
10<br />
Fig. 1.14<br />
Se abrirá una pantalla en la que tendrá que seleccionar una <strong>de</strong> las siguientes claves<br />
<strong>de</strong> fase:<br />
• Clave <strong>de</strong> fase: 240 (Pagos sobre disponible)<br />
• Clave <strong>de</strong> fase:250 (Pagos sobre retenido), si previamente hemos realizado un<br />
documento <strong>de</strong> Retención <strong>de</strong> Crédito.<br />
Elegida la clave <strong>de</strong> fase, se cumplimentarán los siguientes datos:<br />
.<br />
• Ficha General.<br />
• Fecha <strong>de</strong> gasto. Fecha <strong>de</strong> grabación<br />
• Fecha reconocimiento obligación. Fecha <strong>de</strong> grabación<br />
• Ficha Aplicaciones<br />
El sistema volcará, <strong>de</strong>s<strong>de</strong> el justificante <strong>de</strong> gasto, los datos correspondientes a las<br />
aplicaciones.<br />
• Ficha Interesado.<br />
• Cesionario. Se cumplimentará sólo en caso <strong>de</strong> ENDOSO. Introduzca el CIF <strong>de</strong>l<br />
endosatario<br />
• Ordinal perceptor: el código <strong>de</strong> la cuenta <strong>de</strong>l perceptor. También pue<strong>de</strong> pulsar el<br />
botón ... y aparecerá la pantalla <strong>de</strong> búsqueda.
<strong>Universidad</strong> <strong>de</strong> <strong>Sevilla</strong> Gestión Descentralizada<br />
Gastos<br />
• Tipo <strong>de</strong> pago: Teclee 01 (Pago directo)<br />
• Forma <strong>de</strong> pago: Teclee 03 (Transferencia bancaria)<br />
• Area origen <strong>de</strong>l gasto: Por <strong>de</strong>fecto, la vuelca el sistema.<br />
• Ordinal pagador: Teclee 00434<br />
• Ficha Contable<br />
• Texto Libre: En caso <strong>de</strong> ENDOSO habrá que consignar el nombre <strong>de</strong> persona física o<br />
jurídica que emite la factura <strong>de</strong>lante <strong>de</strong>l texto que aparezca<br />
• Guar<strong>de</strong> el documento contable pulsando el icono<br />
• Imprima el documento pulsando el icono<br />
1.2.2.- Documento contable que consta <strong>de</strong> varios justificantes <strong>de</strong>l gasto.<br />
Se tienen que seleccionar las facturas que se quieran incluir en el documento. Por tanto,<br />
se <strong>de</strong>be saber qué perceptores están pendiente <strong>de</strong> documento contable.<br />
La forma <strong>de</strong> acceso <strong>de</strong>s<strong>de</strong> el módulo JUSTIFICANTES DEL GASTO es:<br />
• Menú “Diario”<br />
• Opción “Documento contable”<br />
• Opción “Pagos directo”<br />
• Opción ”Generación documento contable”<br />
Pue<strong>de</strong> seleccionar por cualquier casilla <strong>de</strong> las que aparecen en “Selección <strong>de</strong><br />
Facturas”: NIF y criterios optativos para concretar la selección (fecha <strong>de</strong> recepción, fecha <strong>de</strong><br />
aprobación, aplicación...). En el ejemplo que aparece en la figura se ha seleccionado por<br />
Proveedor. Si los justificantes van con cargo a una RC (ADO 250) habrá que consignar el nº<br />
<strong>de</strong> expediente.<br />
11<br />
Fig. 1.15<br />
Una vez realizado lo anterior, el programa le muestra los datos encontrados según<br />
los criterios <strong>de</strong> búsqueda introducidos, tal como aparece en la siguiente figura:
<strong>Universidad</strong> <strong>de</strong> <strong>Sevilla</strong> Gestión Descentralizada<br />
Gastos<br />
Pulse “Seleccionar Todos”.<br />
12<br />
Fig. 1.16<br />
Si no <strong>de</strong>sea elaborar documento contable <strong>de</strong> todos los justificantes, pulse en el botón<br />
izquierdo <strong>de</strong> cada justificante que quiera incluir, le aparecerá<br />
Una vez realizada la selección el programa muestra el total <strong>de</strong> los importes, pulse<br />
Aceptar y aparecerá la siguiente pantalla.<br />
Fig. 1.17
<strong>Universidad</strong> <strong>de</strong> <strong>Sevilla</strong> Gestión Descentralizada<br />
Gastos<br />
La clave <strong>de</strong> fase será 240 (ADO) pagos sobre disponible o 250 (ADO) pago sobre retenido.<br />
Los datos obligatorios a consignar son los siguientes:<br />
• Ficha General.<br />
• Fecha <strong>de</strong> gasto. Fecha grabación.<br />
• Fecha Reconocimiento obligación. Fecha grabación.<br />
• Ficha Aplicaciones<br />
13<br />
Fig. 1.18<br />
El sistema volcará, <strong>de</strong>s<strong>de</strong> el justificante <strong>de</strong> gasto, los datos correspondientes a las<br />
aplicaciones.<br />
• Ficha Interesado.<br />
• Cesionario. Se cumplimentará sólo en caso <strong>de</strong> ENDOSO. Introduzca el CIF <strong>de</strong>l<br />
endosatario<br />
• Ordinal perceptor: el código <strong>de</strong> la cuenta <strong>de</strong>l perceptor. También pue<strong>de</strong> pulsar el<br />
botón ... y aparecerá la pantalla <strong>de</strong> búsqueda<br />
• Tipo <strong>de</strong> pago: Teclee 01 (Pago directo)<br />
• Forma <strong>de</strong> pago: Teclee 03 (Transferencia bancaria)<br />
• Área origen <strong>de</strong>l gasto: Por <strong>de</strong>fecto, la vuelca el sistema.<br />
• Ordinal pagador: Teclee 00434.<br />
• Ficha Contable<br />
• Texto Libre: En caso <strong>de</strong> ENDOSO habrá que consignar el nombre <strong>de</strong> la empresa<br />
endosadora (persona física o jurídica que emite la factura) <strong>de</strong>lante <strong>de</strong>l texto que<br />
aparezca.
<strong>Universidad</strong> <strong>de</strong> <strong>Sevilla</strong> Gestión Descentralizada<br />
Gastos<br />
• Guardar el documento contable. Pulsar el icono<br />
• Impresión <strong>de</strong>l documento. Pulsar el icono<br />
Posteriormente los documentos, acompañados <strong>de</strong> las facturas en las que se<br />
anotarán a mano la aplicación o aplicaciones a las que se imputan, se remitirán a la<br />
Sección <strong>de</strong> Intervención.<br />
1.2.3.- Registro <strong>de</strong> justificantes con terceros embargados<br />
Si registrado un justificante <strong>de</strong> gasto, al indicar el NIF/CIF <strong>de</strong>l interesado,<br />
precediendo al nombre <strong>de</strong>l mismo, aparece el mensaje ºººEMBARGOººº.<br />
El justificante <strong>de</strong>l gasto se registrará siguiendo los criterios generales establecidos<br />
para el Pago Directo.<br />
El Documento Contable, generado <strong>de</strong>s<strong>de</strong> el justificante <strong>de</strong> gasto, tendrá las<br />
siguientes particularida<strong>de</strong>s:<br />
• Ficha Interesado<br />
• Casilla Cesionario: No cumplimente esta casilla.<br />
• Casilla Ordinal Perceptor: No cumplimente esta casilla.<br />
• Tipo <strong>de</strong> Pago: 01 pago directo.<br />
• Casilla Forma <strong>de</strong> pago: Borre la forma <strong>de</strong> pago que le aparece por <strong>de</strong>fecto y<br />
teclee 02 (cheque persona jurídica)<br />
• Ordinal Pagador: 00434<br />
• Ficha Contable<br />
• Casilla Texto libre: Tiene que añadir <strong>de</strong>lante <strong>de</strong>l texto, que el sistema vuelca<br />
<strong>de</strong>s<strong>de</strong> el justificante <strong>de</strong> gasto, la palabra ºººEMBARGOººº<br />
1.3.- Rectificación <strong>de</strong> justificantes <strong>de</strong>l gasto y documentos<br />
contables.<br />
1.3.1.- Rectificación <strong>de</strong> justificantes <strong>de</strong>l gasto<br />
Si <strong>de</strong>tecta algún tipo <strong>de</strong> error en la grabación <strong>de</strong> los justificantes <strong>de</strong>l gasto<br />
(aplicación, importe, proveedor equivocados), siempre que no tengan documento<br />
contable asociado, el procedimiento para subsanar esos errores será el que<br />
seguidamente se <strong>de</strong>talla, si por el contrario tiene documento contable asociado véase el<br />
apartado 1.3.2.<br />
• Menú “Consultas”<br />
• Opción "Justificantes <strong>de</strong>l gasto"<br />
14
<strong>Universidad</strong> <strong>de</strong> <strong>Sevilla</strong> Gestión Descentralizada<br />
Gastos<br />
• Opción "Paramétrica con selección <strong>de</strong> campo"<br />
Pue<strong>de</strong> seleccionar por cualquier casilla <strong>de</strong> las que aparecen en la consulta. En el<br />
ejemplo que aparece en la figura se ha seleccionado por nº <strong>de</strong> justificante <strong>de</strong>l gasto<br />
15<br />
Fig. 1.19<br />
Una vez realizado lo anterior, el programa le muestra los datos encontrados según los<br />
criterios <strong>de</strong> búsqueda introducidos. Pulse dos veces seguidas sobre el justificante que<br />
<strong>de</strong>see rectificar<br />
Dentro <strong>de</strong>l justificante, pulse el botón Anular <strong>de</strong> la Ficha Imputación. Una vez<br />
realizado este proceso el sistema permite cambiar cualquier dato <strong>de</strong>l justificante <strong>de</strong>l gasto<br />
(importe, aplicación, etc.).<br />
Realizada la modificación, <strong>de</strong>berá volver a imputar el justificante <strong>de</strong>l gasto y<br />
grabarlo.<br />
Si en lugar <strong>de</strong> modificar preten<strong>de</strong> borrar el justificante pulse el botón Anular <strong>de</strong> la<br />
Ficha Imputación. Seguidamente sitúese en la Ficha general y <strong>de</strong>spliegue el menú<br />
general. Seleccione Borrar
<strong>Universidad</strong> <strong>de</strong> <strong>Sevilla</strong> Gestión Descentralizada<br />
Gastos<br />
1.3.2.- Rectificación <strong>de</strong>l documento contable<br />
16<br />
Fig. 1.20<br />
La forma <strong>de</strong> acceso es mediante el módulo DOCUCONTA:<br />
• Menú “Consultas”<br />
• Opción Consulta personalizada / Opción Por nº <strong>de</strong> documento<br />
Pue<strong>de</strong> seleccionar por cualquier casilla <strong>de</strong> las que aparecen en la consulta.<br />
Una vez realizado lo anterior, el programa le muestra los datos encontrados según<br />
los criterios <strong>de</strong> búsqueda introducidos. Pulse dos veces seguidas sobre el documento que<br />
<strong>de</strong>see rectificar. Aparece el documento seleccionado en la pantalla.<br />
• Menú General<br />
• Opción “Desasentar el documento activo”<br />
Fig. 1.21
<strong>Universidad</strong> <strong>de</strong> <strong>Sevilla</strong> Gestión Descentralizada<br />
Gastos<br />
Si el error se introdujo en el documento, por ejemplo, Fecha <strong>de</strong> Gasto, Fecha<br />
Reconocimiento Obligación, Forma <strong>de</strong> Pago, Ordinal Pagador, etc., al <strong>de</strong>sasentar el<br />
documento el sistema permite modificar estos campos. Una vez realizadas las<br />
modificaciones oportunas pulse el icono:<br />
Si el error viene <strong>de</strong> datos introducidos <strong>de</strong>s<strong>de</strong> el Justificante <strong>de</strong>l Gasto, el usuario<br />
<strong>de</strong>berá borrar el documento contable, previamente <strong>de</strong>sasentado:<br />
• Menú General<br />
• Opción “Borrar documento activo”<br />
Posteriormente el usuario consultará el Justificante <strong>de</strong>l gasto y realizará el proceso<br />
indicado en el punto 1.3.1.<br />
1.4.- Consulta <strong>de</strong> justificantes <strong>de</strong> gasto y documentos contables<br />
La aplicación ofrece varios tipos <strong>de</strong> consulta para localizar los justificantes <strong>de</strong> gasto y<br />
documentos contables<br />
Para localizar el/los justificantes <strong>de</strong> gasto se acce<strong>de</strong> <strong>de</strong>s<strong>de</strong> el módulo JUSTIFICANTE<br />
DEL GASTO:<br />
• Menú Consulta<br />
• Opción “Justificantes <strong>de</strong> gasto”<br />
Elija el tipo <strong>de</strong> consulta según los datos que conozca o <strong>de</strong> las características <strong>de</strong>l/los<br />
justificante/s buscados. Una vez <strong>de</strong>ntro <strong>de</strong>l justificante <strong>de</strong> gasto pue<strong>de</strong> acce<strong>de</strong>r al documento<br />
contable asociado al mismo pulsando en la Ficha Otros Datos el botón “Consultar<br />
documento contable”.<br />
Si quiere consultar directamente el/los documentos contables tiene que acce<strong>de</strong>r<br />
<strong>de</strong>s<strong>de</strong> el módulo DOCUCONTA<br />
• Menú Consulta<br />
Elija el tipo <strong>de</strong> consulta según los datos que conozca o <strong>de</strong> las características <strong>de</strong>l/los<br />
documento/s buscados. Una vez <strong>de</strong>ntro <strong>de</strong>l documento pue<strong>de</strong> consultar el justificante <strong>de</strong><br />
gasto asociado al documento contable pulsando en la Ficha Enlaces el número <strong>de</strong> justificante<br />
que le aparece en la casilla “Facturas asociadas” el justificante le aparecerá solo en modo<br />
lectura, es <strong>de</strong>cir no podrá realizar ninguna rectificación.<br />
1.4.1.- Almacenamiento <strong>de</strong> consultas<br />
Mediante esta funcionalidad se pue<strong>de</strong>n almacenar las consultas parametrizadas o<br />
personalizadas <strong>de</strong> expedientes, justificantes y documentos contables que se realicen <strong>de</strong><br />
forma habitual, evitando, <strong>de</strong> este modo, la tarea <strong>de</strong> registrar continuamente los criterios <strong>de</strong><br />
acotación, selección, or<strong>de</strong>nación, etc.<br />
El procedimiento es el siguiente:<br />
17
<strong>Universidad</strong> <strong>de</strong> <strong>Sevilla</strong> Gestión Descentralizada<br />
Gastos<br />
Establecidos los criterios <strong>de</strong> consulta se pulsa el botón “Guardar” esta acción habilita<br />
una pantalla don<strong>de</strong> se registran los datos i<strong>de</strong>ntificativos <strong>de</strong> la consulta que se preten<strong>de</strong><br />
almacenar:<br />
o Descripción (obligatorio)<br />
o Abreviatura (opcional)<br />
o Usuarios: (obligatorio) Se indicarán el/os usuario/s para los que estará<br />
disponible la consulta guardada. Por <strong>de</strong>fecto se encontrará disponible para el<br />
usuario que guar<strong>de</strong> la consulta.<br />
Registrados los datos se pulsa el icono o bien se pulsa:<br />
• Menú General<br />
• Opción “Grabar”<br />
Las consultas almacenadas podrán recuperarse a través <strong>de</strong> la pantalla <strong>de</strong> consulta.<br />
Pulsando el botón “recuperar” se habilita una pantalla <strong>de</strong> búsqueda don<strong>de</strong> se pue<strong>de</strong> acotar<br />
por <strong>de</strong>scripción, abreviatura, grupo usuario o usuarios.<br />
El resultado se muestra en una rejilla. Para recuperar la consulta, se hará un doble clic<br />
sobre la consulta a recuperar.<br />
Los datos i<strong>de</strong>ntificativos <strong>de</strong> la consulta guardada se pue<strong>de</strong>n modificar editándolos<br />
mediante un click en la línea <strong>de</strong> la rejilla.<br />
18
<strong>Universidad</strong> <strong>de</strong> <strong>Sevilla</strong> Gestión Descentralizada<br />
Gastos<br />
2.- Gestión <strong>de</strong> Contratados<br />
2.1.- Reserva <strong>de</strong> crédito para contratados<br />
Aquellos contratados que vayan a ser retribuidos, con cargo a Cap. VI o Cap. IV,<br />
mediante nómina requerirán una previa reserva <strong>de</strong> crédito.<br />
Recibida la propuesta <strong>de</strong> nombramiento se proce<strong>de</strong>rá a realizar la reserva <strong>de</strong> crédito<br />
por cada uno <strong>de</strong> ellos.<br />
La forma <strong>de</strong> acceso <strong>de</strong>s<strong>de</strong> el módulo Documenta es:<br />
• Menú “General”<br />
• Opción “Nuevo expediente”<br />
Los campos más relevantes son:<br />
Ficha Expediente.<br />
• Referencia Interna. Primer apellido <strong>de</strong>l contratado (en mayúsculas y sin acento)<br />
• Descripción: Apellidos y nombre (en mayúsculas y sin acento)<br />
• Fecha inicio y fin <strong>de</strong>l expediente: Duración <strong>de</strong>l contrato.<br />
• NIF <strong>de</strong>l proveedor: NIF <strong>de</strong>l contratado<br />
• Tipo expediente: Teclee 001 (Nómina <strong>de</strong> becarios)<br />
• Tramitado por: Centro Gestor<br />
Ficha Datos Presupuestarios<br />
• Aplicación/es e importe/s<br />
19<br />
Fig. 2.1
<strong>Universidad</strong> <strong>de</strong> <strong>Sevilla</strong> Gestión Descentralizada<br />
Gastos<br />
2.2.- Anulación <strong>de</strong> la reserva <strong>de</strong> crédito<br />
En caso <strong>de</strong> rescisión <strong>de</strong>l contrato se proce<strong>de</strong>rá a liberar la cantidad<br />
correspondiente mediante un expediente negativo.<br />
El proceso se inicia <strong>de</strong>s<strong>de</strong> el módulo Documenta:<br />
• Menú “General”<br />
• Opción “Nuevo expediente negativo”<br />
Los datos más relevantes son:<br />
• Expediente anterior. Expediente que se <strong>de</strong>sea anular.<br />
• Datos presupuestarios. El sistema volcará la/s aplicion/es y el disponible en cada<br />
una <strong>de</strong> ellas. Si se quiere anular completamente sólo se tendrá que guardar. Si se<br />
quiere anular parcialmente, habrá que indicar la/s aplicación/es y los importes<br />
20<br />
Fig. 2.2<br />
Una vez guardado el expediente negativo acceda al expediente principal y en la<br />
Casilla Observaciones, <strong>de</strong> la Ficha General, <strong>de</strong>talle la fecha, el nº <strong>de</strong>l expediente<br />
negativo y el motivo que la origina.
<strong>Universidad</strong> <strong>de</strong> <strong>Sevilla</strong> Gestión Descentralizada<br />
Gastos<br />
2.3.- Ampliación <strong>de</strong> la reserva <strong>de</strong> crédito<br />
En el caso <strong>de</strong> ampliación <strong>de</strong> la reserva <strong>de</strong> crédito, proce<strong>de</strong>remos a hacer un<br />
nuevo expediente, complementario <strong>de</strong>l anterior.<br />
El proceso será <strong>de</strong>s<strong>de</strong> el módulo Documenta:<br />
Ficha Expediente<br />
• Menú “General”<br />
Opción “Nuevo Expediente”<br />
• Referencia Interna. Primer apellido <strong>de</strong>l contratado (en mayúsculas y sin acento).<br />
• Expediente anterior. Nº <strong>de</strong>l expediente principal.<br />
• Observaciones. Causa que motiva la ampliación.<br />
• Tramitado por. Centro Gestor.<br />
• Fecha: Fechas que compren<strong>de</strong> la ampliación<br />
Ficha Datos Presupuestarios<br />
• Aplicación/es e importe/s <strong>de</strong> la ampliación<br />
21<br />
Fig. 2.3
<strong>Universidad</strong> <strong>de</strong> <strong>Sevilla</strong> Gestión Descentralizada<br />
Gastos<br />
22
<strong>Universidad</strong> <strong>de</strong> <strong>Sevilla</strong> Gestión Descentralizada<br />
Gastos<br />
23
<strong>Universidad</strong> <strong>de</strong> <strong>Sevilla</strong> Gestión Descentralizada<br />
Gastos<br />
3.- Retenciones <strong>de</strong> crédito<br />
En nuestra <strong>Universidad</strong> se pue<strong>de</strong>n dar cuatro casos en los que son necesarias las<br />
retenciones <strong>de</strong> crédito : retenciones <strong>de</strong> crédito para gastar, ejercicio corriente,<br />
(2.00.100.0), retención <strong>de</strong> crédito para ejercicios posteriores (2.10.100.0), retención <strong>de</strong><br />
crédito para transferencias (2.00.101.0), retención <strong>de</strong> crédito <strong>de</strong> no disponibilidad<br />
(2.00.102.0).<br />
El proceso a seguir es el siguiente:<br />
• Elaboración <strong>de</strong> los documentos <strong>de</strong> retención <strong>de</strong> crédito<br />
• Reserva <strong>de</strong> crédito<br />
• Elaboración <strong>de</strong> documento contable RC<br />
• Tramitación <strong>de</strong> los pagos imputados a una RC para gastar<br />
• Registro <strong>de</strong>l justificante<br />
• Elaboración <strong>de</strong> ADO (250)<br />
• Anulación <strong>de</strong> RC<br />
• Ampliación <strong>de</strong> Crédito<br />
• Borrado <strong>de</strong> una R.C, no validada<br />
• RC <strong>de</strong> ejercicios futuros<br />
3.1.- Elaboración <strong>de</strong> los documentos <strong>de</strong> retención <strong>de</strong> crédito<br />
El procedimiento se divi<strong>de</strong> en dos trámites:<br />
3.1.1.- Reserva <strong>de</strong> Crédito<br />
Previamente a la generación <strong>de</strong>l documento contable <strong>de</strong> retención <strong>de</strong> crédito se<br />
tiene que realizar una reserva <strong>de</strong> crédito.<br />
La forma <strong>de</strong> acceso <strong>de</strong>s<strong>de</strong> el módulo DOCUMENTA es:<br />
• Menú “General”<br />
• Opción “Nuevo expediente”<br />
24<br />
Fig. 3.1
<strong>Universidad</strong> <strong>de</strong> <strong>Sevilla</strong> Gestión Descentralizada<br />
Gastos<br />
Ficha Expediente<br />
• Casilla Descripción: Explicar las razones por las que se realiza la retención.<br />
Ficha Datos Presupuestarios<br />
• Aplicaciones: Registrar la/s aplicación/es y el importe a retener en la/s<br />
misma/s.<br />
25<br />
Fig. 3.2<br />
Una vez cumplimentado lo anterior guar<strong>de</strong> el expediente, pulsando el icono<br />
3.1.2.- Elaboración <strong>de</strong> documento contable RC<br />
Una vez guardado el expediente, en la ficha Datos Asociados pulse el botón<br />
“Captura <strong>de</strong> documentos fases exp”.<br />
Fig. 3.3
<strong>Universidad</strong> <strong>de</strong> <strong>Sevilla</strong> Gestión Descentralizada<br />
Gastos<br />
Le aparecerá la siguiente pantalla:<br />
26<br />
Fig. 3.4<br />
Indicar en la Casilla “Código” la Clave <strong>de</strong> Fase <strong>de</strong>l documento que se quiera<br />
generar:<br />
• 2.00.100.0 (Retención <strong>de</strong> crédito para gastar ejercicio corriente)<br />
• 2.00.101.0 (Retención <strong>de</strong> crédito para transferencia)<br />
• 2.00.102.0 (Retención <strong>de</strong> no disponibilidad)<br />
• 2.10.100.0 (Retención <strong>de</strong> crédito para ejercicios posteriores)<br />
• Ficha Aplicaciones. El sistema vuelca la aplicación y el importe <strong>de</strong>l expediente.<br />
• Ficha Contables.<br />
• Casilla Texto libre. Especificar la finalidad <strong>de</strong> la retención.<br />
• Guar<strong>de</strong> la R.C. pulsando el icono<br />
• Imprima el documento pulsando el icono<br />
Posteriormente, el documento RC se remitirá a la Sección <strong>de</strong> Intervención.<br />
3.2.- Tramitación <strong>de</strong> los pagos imputados a una RC para gastar<br />
Una vez recibido el RC <strong>de</strong>bidamente autorizado se podrán tramitar aquellos pagos<br />
para los que se realizó la previa retención. Para ello el procedimiento es:<br />
3.2.1.- Registro <strong>de</strong> los justificantes <strong>de</strong>l gasto<br />
El centro gestor recepciona los justificantes y los registra <strong>de</strong>s<strong>de</strong> el módulo<br />
DOCUMENTA.<br />
La forma <strong>de</strong> acceso es:<br />
• Menú “Consultas”<br />
• Opción “Por número <strong>de</strong> expediente”.
<strong>Universidad</strong> <strong>de</strong> <strong>Sevilla</strong> Gestión Descentralizada<br />
Gastos<br />
27<br />
Fig. 3.5<br />
En la Ficha "Datos Asociados", pulse el botón “Captura Justificantes <strong>de</strong>l Gasto”.<br />
y registre el justificante según el procedimiento explicado en el punto 1 Tramitación <strong>de</strong><br />
los justificantes <strong>de</strong> pago directo.<br />
3.2.2.- Elaboración <strong>de</strong>l documento contable (ADO 250)<br />
Cuando el gasto consta <strong>de</strong> un único justificante, el documento se genera <strong>de</strong>s<strong>de</strong> el<br />
mismo justificante: en la Ficha “Otros Datos”, se pulsa el botón “Generación <strong>de</strong><br />
Documento Contable.”<br />
Aparece la siguiente pantalla. Tendrá que seleccionar la fase 250 (ADO sobre<br />
retenido)<br />
Fig. 3.6
<strong>Universidad</strong> <strong>de</strong> <strong>Sevilla</strong> Gestión Descentralizada<br />
Gastos<br />
Siga los mismos pasos que los indicados en el punto 1.2.1. A<strong>de</strong>más hay que<br />
indicarle en la Ficha Contables el nº <strong>de</strong> operación <strong>de</strong> enlace, que es el nº <strong>de</strong><br />
documento <strong>de</strong> la RC principal completo precedido <strong>de</strong> 4 ceros. Ejemplo nº <strong>de</strong> RC<br />
2004000051948, la operación <strong>de</strong> enlace sería 00002004000051948.<br />
28<br />
Fig. 3.7<br />
Si el documento hace referencia a más <strong>de</strong> un justificante, la forma <strong>de</strong> acceso<br />
<strong>de</strong>s<strong>de</strong> el módulo JUSTIFICANTES DEL GASTO es:<br />
• Menú “Diario”<br />
• Opción ”Documento Contable”<br />
• Opción “Pago Directo”<br />
• Opción “Generación Documento Contable”<br />
Para la generación <strong>de</strong>l documento contable se proce<strong>de</strong> <strong>de</strong> la misma manera<br />
explicada en el apartado 1.2.2., con la particularidad <strong>de</strong> que tendrá que seleccionar<br />
la clave <strong>de</strong> fase 250 ADO sobre retenido.<br />
3.3.- Anulación <strong>de</strong> la Retención <strong>de</strong> Crédito<br />
Si se elaboró un documento RC y el gasto ha sido inferior al estimado en ese RC,<br />
se <strong>de</strong>berá realizar un documento RC/.<br />
Se realiza <strong>de</strong>s<strong>de</strong> el módulo DOCUCONTA,<br />
• Menú Consulta<br />
• Consulta por nº <strong>de</strong> documento (<strong>de</strong> la RC)<br />
• Una vez <strong>de</strong>ntro <strong>de</strong> la RC pulse el botón General y elija Anular Documento Activo
<strong>Universidad</strong> <strong>de</strong> <strong>Sevilla</strong> Gestión Descentralizada<br />
Gastos<br />
• Ficha Aplicaciones: Indicar importe que <strong>de</strong>sea anular.<br />
• Ficha Contables:<br />
• Casilla operación <strong>de</strong> enlace: que es el nº <strong>de</strong> documento <strong>de</strong> la RC principal<br />
completo precedido <strong>de</strong> 4 ceros. Ejemplo, nº <strong>de</strong> RC 2004000051948, la<br />
operación <strong>de</strong> enlace sería 00002004000051948<br />
• Casilla Texto Libre: Indicar la razón o causa <strong>de</strong> la anulación.<br />
El documento RC/ se imprime y remite a la Sección <strong>de</strong> Intervención.<br />
También será necesario anular el importe no gastado <strong>de</strong>l expediente que se creó<br />
inicialmente para reservar crédito.<br />
La forma <strong>de</strong> acceso <strong>de</strong>s<strong>de</strong> el MÓDULO DOCUMENTA es:<br />
• Menú “General”<br />
• Opción “Nuevo expediente negativo”<br />
Casilla Expediente anterior. Indicar el número <strong>de</strong> expediente que <strong>de</strong>sea anular.<br />
• Ficha Datos Presupuestarios. El sistema volcará la/s aplicación/s y el disponible en<br />
cada una <strong>de</strong> ellas. Si se quiere anular completamente sólo se tendrá que guardar. Si<br />
se quiere anular parcialmente, habrá que indicar la/s aplicación/es y los importes.<br />
3.4.- Ampliación <strong>de</strong> Crédito en una RC<br />
Para la ampliación <strong>de</strong> un RC se elaborará un nuevo expediente, que será<br />
complementario al principal, por el importe que se <strong>de</strong>see ampliar.<br />
El nuevo expediente tiene que llevar en la Casilla “Expediente anterior” el mismo<br />
número que el expediente principal, para que estén asociados.<br />
En la Ficha Datos Presupuestarios registrar el importe por el que se <strong>de</strong>sea<br />
realizar la ampliación<br />
Una vez cumplimentado lo anterior guar<strong>de</strong> el expediente pulsando el icono<br />
29
<strong>Universidad</strong> <strong>de</strong> <strong>Sevilla</strong> Gestión Descentralizada<br />
Gastos<br />
Fig.3.8<br />
La RC complementaria se genera <strong>de</strong>s<strong>de</strong> el expediente principal siguiendo los<br />
mismos pasos que se explicaron en los apartados anteriores, con la siguiente<br />
particularidad:<br />
• Ficha Aplicaciones. El sistema vuelca el importe total <strong>de</strong> la RC principal más la<br />
ampliación. Modifique esta cantidad, introduzca sólo la cantidad <strong>de</strong> la<br />
ampliación<br />
• Ficha Contable<br />
• Casilla Operación <strong>de</strong> enlace. Tendrá que introducir el que es el nº <strong>de</strong><br />
documento <strong>de</strong> la RC principal completo precedido <strong>de</strong> 4 ceros. Ejemplo<br />
nº <strong>de</strong> RC 2004000051948, la operación <strong>de</strong> enlace sería<br />
00002004000051948<br />
Finalmente guar<strong>de</strong> pulsando el icono<br />
talo a la Sección <strong>de</strong> Intervención<br />
30<br />
Fig. 3.9<br />
, imprima el documento y remí
<strong>Universidad</strong> <strong>de</strong> <strong>Sevilla</strong> Gestión Descentralizada<br />
Gastos<br />
Todo documento ADO (250) asociado a la RC mediante la que se hizo la<br />
ampliación <strong>de</strong>berá llevar en nº <strong>de</strong> operación enlace, el nº <strong>de</strong> documento <strong>de</strong> la RC<br />
principal (nº completo, precedido por 4 ceros)<br />
3.5.- Borrado <strong>de</strong> una R.C. no remitida<br />
Si el expediente tiene documento contable asociado la forma <strong>de</strong> darle <strong>de</strong> baja<br />
es la siguiente:<br />
La forma <strong>de</strong> acceso es mediante el módulo DOCUCONTA:<br />
• Menú “Consultas”<br />
• Opción Consulta personalizada <strong>de</strong> documento contable<br />
Pue<strong>de</strong> seleccionar por cualquier casilla <strong>de</strong> las que aparecen en la consulta.<br />
Una vez realizado lo anterior, el programa le muestra los datos encontrados<br />
según los criterios <strong>de</strong> búsqueda introducidos. Pulse dos veces seguidas sobre el<br />
documento que <strong>de</strong>see borrar. Aparece el documento seleccionado en la pantalla.<br />
• Menú General<br />
• Opción “Desasentar el documento activo<br />
Una vez <strong>de</strong>sasentado hay que proce<strong>de</strong>r a borrar la RC:<br />
• Menú “General”<br />
• Opción “Borrar documento activo”<br />
31<br />
Fig. 3.10
<strong>Universidad</strong> <strong>de</strong> <strong>Sevilla</strong> Gestión Descentralizada<br />
Gastos<br />
3.6.- Baja <strong>de</strong> Expediente<br />
Una vez realizado la baja <strong>de</strong> la RC, o si el expediente no lleva asociado documento<br />
contable, el proceso <strong>de</strong> baja <strong>de</strong>l expediente se realiza <strong>de</strong>s<strong>de</strong> el módulo DOCUMENTA:<br />
• Menú “Consulta”<br />
• Opción “Consulta por nº <strong>de</strong> expte.”<br />
Le aparece la siguiente pantalla:<br />
32<br />
Fig. 3.11<br />
Introduzca el nº <strong>de</strong> expediente, le aparecerá la siguiente pantalla:<br />
Pulse:<br />
• Menú General<br />
• Opción Anular Reserva <strong>de</strong> Crédito<br />
Una vez hecho lo anterior proceda a borrar el expediente, pulse:<br />
• Menú General<br />
• Borrar<br />
Fig. 3.12
<strong>Universidad</strong> <strong>de</strong> <strong>Sevilla</strong> Gestión Descentralizada<br />
Gastos<br />
3.7.- Retenciones <strong>de</strong> créditos plurianualida<strong>de</strong>s<br />
Las retenciones <strong>de</strong> crédito que hayan <strong>de</strong> exten<strong>de</strong>rse a ejercicios posteriores a<br />
aquel en que se inicie, afectan, al menos, a dos ejercicios: el corriente y el futuro. Por<br />
tanto, habrán <strong>de</strong> efectuar dos retenciones. Para la retención <strong>de</strong> corriente (clave <strong>de</strong> fase<br />
2.00.100.0) se seguirá el procedimiento indicado en el apto. 3.1; para la retención <strong>de</strong><br />
posteriores, se generará, <strong>de</strong>s<strong>de</strong> el mismo expediente <strong>de</strong> reserva <strong>de</strong> crédito creado para<br />
generar la retención <strong>de</strong> corriente, un documento con clave <strong>de</strong> fase 2.10.100.0. La forma<br />
<strong>de</strong> generarlo es:<br />
En la Ficha “Datos Asociados” <strong>de</strong>l expediente, pulse el botón “Captura <strong>de</strong><br />
Doc. Fases Exp” y, mediante la opción <strong>de</strong> búsqueda , seleccione el documento<br />
“Retención <strong>de</strong> Crédito para ejercicios posteriores”.<br />
• Ficha General:<br />
El documento se cumplimenta como sigue:<br />
• Nº <strong>de</strong> Anualida<strong>de</strong>s. Indique el nº <strong>de</strong> anualida<strong>de</strong>s<br />
• Ficha Aplicaciones:<br />
33<br />
Fig. 3.13<br />
• Aplicaciones Presupuestarias. Indique la aplicación y el importe total <strong>de</strong> las<br />
anualida<strong>de</strong>s futuras.
<strong>Universidad</strong> <strong>de</strong> <strong>Sevilla</strong> Gestión Descentralizada<br />
Gastos<br />
• Ficha Anualida<strong>de</strong>s:<br />
• Desglose la anualidad y el importe correspondiente a cada una <strong>de</strong> ellas<br />
• Guar<strong>de</strong> la R.C. pulsando el icono<br />
• Remítalo a Intervención<br />
3.8.- Incorporación <strong>de</strong> gastos plurianuales<br />
34<br />
Fig. 3.14<br />
Por una parte, la aplicación creará un expediente complementario <strong>de</strong>l expediente<br />
<strong>de</strong>l ejercicio anterior (al cual siempre estarán asociados todos los justificantes y<br />
documentos contables, sean <strong>de</strong>l ejercicio que sean) y generará una RC <strong>de</strong> corriente para<br />
la anualidad <strong>de</strong>l nuevo ejercicio y, en su caso (si la plurianual <strong>de</strong>l ejercicio anterior<br />
contemplara más <strong>de</strong> una anualidad), creará también la RC <strong>de</strong> posteriores (en el texto<br />
libre <strong>de</strong> los documentos pondrá “incorporación”).<br />
Si no existe crédito suficiente, tanto la reserva como la retención quedarán sin<br />
asentar a la espera <strong>de</strong> que exista crédito suficiente.<br />
Correspon<strong>de</strong>rá a cada una <strong>de</strong> las unida<strong>de</strong>s gestoras (centros, <strong>de</strong>partamentos,<br />
servicios...) la modificación <strong>de</strong>l texto libre, la impresión, la firma <strong>de</strong>l documento y la<br />
remisión <strong>de</strong>l mismo al Servicio <strong>de</strong> Intervención.<br />
Por otra, si existe incorporación <strong>de</strong> saldo <strong>de</strong> una RC <strong>de</strong>l ejercicio cerrado, el<br />
usuario creará un expediente complementario <strong>de</strong>l expediente <strong>de</strong>l ejercicio anterior por el<br />
crédito incorporado y una RC complementaria.<br />
Por tanto, siempre se mantendrá un único expediente (el primero que se generó)<br />
<strong>de</strong>s<strong>de</strong> el cual se generarán todos los documentos RC, justificantes y documentos 250<br />
que estén relacionados con el gasto plurianual para el que se generó en su día la primera<br />
retención <strong>de</strong> crédito.
<strong>Universidad</strong> <strong>de</strong> <strong>Sevilla</strong> Gestión Descentralizada<br />
Gastos<br />
35
<strong>Universidad</strong> <strong>de</strong> <strong>Sevilla</strong> Gestión Descentralizada<br />
Gastos<br />
4.- Cargos Internos<br />
Los distintos centros <strong>de</strong> gasto pue<strong>de</strong>n interactuar económicamente prestándose<br />
servicios unos a otros o realizando entregas <strong>de</strong> bienes entre ellos. Esta actividad<br />
económica interna <strong>de</strong> la <strong>Universidad</strong> no afecta <strong>de</strong> manera global al presupuesto <strong>de</strong><br />
ingreso o <strong>de</strong> gasto, pero <strong>de</strong>be tener su reflejo en los distintos centros <strong>de</strong> gasto,<br />
incrementando el crédito <strong>de</strong>l centro que presta el servicio o entrega el bien, en el importe<br />
<strong>de</strong> la prestación o entrega, y minorando el <strong>de</strong>l centro que recibe la prestación o el bien,<br />
en el mismo importe. Lógicamente, estas operaciones en ningún caso <strong>de</strong>ben representar<br />
una corriente monetaria entre los centros.<br />
A continuación se explica la tramitación <strong>de</strong>l justificante <strong>de</strong> cargo interno que será<br />
realizada por el centro que reciba el bien o servicio<br />
4.1.- Tramitación <strong>de</strong> los justificantes <strong>de</strong> cargo interno<br />
Una vez recibido el ejemplar <strong>de</strong>l cargo interno, se proce<strong>de</strong>rá a la tramitación <strong>de</strong>l pago.<br />
El procedimiento es el siguiente:<br />
Módulo JUSTIFICANTE DEL GASTO<br />
• Menú Diario<br />
• Opción Justificante <strong>de</strong> gasto<br />
• Ficha General<br />
• Apartado Carácter Justificante <strong>de</strong>l Gasto: Marcar la opción Cargo Interno.<br />
• Casilla Cargo Interno. Indicar el nº <strong>de</strong> justificante <strong>de</strong>l cargo interno. Se volcarán<br />
los siguientes campos<br />
- Ficha General: Fecha emisión y NIF/CIF<br />
- Ficha Económico: Importe<br />
- Ficha Imputación: Activa “Imputar justificante” y vuelca las retenciones<br />
• Casilla Descripción. Especificación <strong>de</strong>l material o servicio que origina el gasto<br />
36<br />
Fig. 4.1
<strong>Universidad</strong> <strong>de</strong> <strong>Sevilla</strong> Gestión Descentralizada<br />
Gastos<br />
• Ficha Agrupaciones<br />
Las agrupaciones <strong>de</strong> gasto se usan para agrupar el gasto, en grupos creados<br />
libremente por el usuario, ofreciendo la posibilidad <strong>de</strong> asignar un importe límite <strong>de</strong> gasto<br />
(informativo, no restrictivo) a las mismas. Gracias a esta opción se pue<strong>de</strong> establecer un<br />
control interno sobre la ejecución <strong>de</strong>l presupuesto para cada una <strong>de</strong> las agrupaciones<br />
creadas. Por ejemplo un Departamento podrá crear agrupaciones para cada una <strong>de</strong> sus<br />
áreas <strong>de</strong> conocimiento distribuyendo el presupuesto <strong>de</strong>l Departamento para,<br />
posteriormente asignar los gastos a las agrupaciones según el área que haya ocasionado<br />
el gasto. Una vez creada la agrupación, todo justificante, cualquiera que sea su tipo <strong>de</strong><br />
pago, podrá asignarse a una o varias agrupaciones. Esta ficha no es <strong>de</strong> obligado<br />
cumplimiento, si <strong>de</strong>sea hacer uso <strong>de</strong> las agrupaciones siga las instrucciones <strong>de</strong>l<br />
Apartado 7 <strong>de</strong>l presente manual<br />
• Ficha Imputación<br />
Registrar la /s aplicación/es a la/s que se le/s imputa/n el gasto<br />
• Guardar el Justificante <strong>de</strong> gasto<br />
1. Elaboración <strong>de</strong>l documento ADO<br />
Se proce<strong>de</strong> <strong>de</strong> la misma manera que un ADO <strong>de</strong> pago directo normal (240 o 250), con la<br />
siguiente particularidad:<br />
• Ficha Interesado<br />
• Casilla Tipo <strong>de</strong> Pago. Teclee 01 (Pago Directo)<br />
• Casilla Forma <strong>de</strong> Pago. Teclee 06 (Formalización)<br />
• Guardar el ADO y remitirlo a la Sección <strong>de</strong> Intervención junto con el original <strong>de</strong>l<br />
cargo interno.<br />
37
<strong>Universidad</strong> <strong>de</strong> <strong>Sevilla</strong> Gestión Descentralizada<br />
Gastos<br />
5.- Gestión <strong>de</strong> anticipos <strong>de</strong> caja fija<br />
Las tareas <strong>de</strong> los centros y <strong>de</strong>partamentos son las siguientes:<br />
• Consulta <strong>de</strong> ACF.<br />
• Remesa Interna <strong>de</strong>l banco a la caja <strong>de</strong> efectivo.<br />
• Registro <strong>de</strong> los justificantes <strong>de</strong> Acuerdo <strong>de</strong> Caja Fija (ACF).<br />
• Pago <strong>de</strong> justificantes <strong>de</strong>l gasto.<br />
• Rectificación <strong>de</strong> justificantes <strong>de</strong>l gasto.<br />
• Tramitación <strong>de</strong> A<strong>de</strong>lantos <strong>de</strong> Caja Fija.<br />
• Pagos <strong>de</strong> Retenciones (IRPF).<br />
• Anulación y borrado <strong>de</strong> operaciones<br />
• Rendición <strong>de</strong> la Cuenta Justificativa.<br />
• Documento contable <strong>de</strong> Reposición <strong>de</strong> fondos (ADO).<br />
• Anulación <strong>de</strong> cuenta justificativa <strong>de</strong> ACF, no aprobada<br />
5.1.- Consulta <strong>de</strong> acuerdo <strong>de</strong> caja fija (ACF)<br />
Para consultar el ACF siga los siguientes pasos <strong>de</strong>s<strong>de</strong> el módulo<br />
JUSTIFICANTES DEL GASTO<br />
• Menú “Consultas”<br />
• Opción “Anticipos <strong>de</strong> Caja Fija”<br />
• Opción “Situación Actual <strong>de</strong>l Acuerdo” / “Saldo <strong>de</strong>l Acuerdo <strong>de</strong><br />
ACF”<br />
Indicar en “Acuerdo <strong>de</strong> ACF” los cuatro últimos dígitos <strong>de</strong> la orgánica, ó bien<br />
pulsar el botón <strong>de</strong> búsqueda para localizarlo<br />
38<br />
Fig.5.1.
<strong>Universidad</strong> <strong>de</strong> <strong>Sevilla</strong> Gestión Descentralizada<br />
Gastos<br />
5.2.- Consulta <strong>de</strong> saldos e informes <strong>de</strong> cuentas <strong>de</strong> las cajas<br />
pagadoras<br />
El saldo <strong>de</strong> las cuentas habilitadas y <strong>de</strong> la caja <strong>de</strong> efectivo pue<strong>de</strong>n consultarse,<br />
<strong>de</strong>s<strong>de</strong> el módulo JUSTIFICANTE DEL GASTO:<br />
• Menú "Tesorería"<br />
• Opción "Gestión <strong>de</strong> Cuentas.<br />
39<br />
Fig. 5.2<br />
Los movimientos <strong>de</strong> la caja <strong>de</strong> efectivo o <strong>de</strong> una cuenta pue<strong>de</strong>n ser consultados<br />
mediante:<br />
• Menú informes<br />
• Opción “Listados oficiales”<br />
• Opción “Registro <strong>de</strong> caja” (si se trata <strong>de</strong> la caja <strong>de</strong> efectivo)<br />
• Opción “Libro <strong>de</strong> entida<strong>de</strong>s <strong>de</strong> crédito” (si se trata <strong>de</strong> una<br />
cuenta)<br />
5.3.- Traspaso <strong>de</strong> fondos (remesa interna RI).<br />
Consiste en el traspaso <strong>de</strong> fondos <strong>de</strong>s<strong>de</strong> la cuenta <strong>de</strong>l banco a la caja <strong>de</strong> efectivo.<br />
La forma <strong>de</strong> acceso <strong>de</strong>s<strong>de</strong> el módulo JUSTIFICANTE DEL GASTO es:<br />
• Menú Diario<br />
• Opción “Operaciones”<br />
• Opción “Nueva Operación”
<strong>Universidad</strong> <strong>de</strong> <strong>Sevilla</strong> Gestión Descentralizada<br />
Gastos<br />
40<br />
Figura.5.3<br />
Los datos a cumplimentar son:<br />
• Casilla Tipo: ACF<br />
• Casilla fecha operación. Fecha operación.<br />
• Casilla Clase <strong>de</strong> operación. Introduzca RI (Remesa interna).<br />
• Casilla Importe: Importe <strong>de</strong> la remesa.<br />
• Casilla cuenta origen. Cuenta <strong>de</strong> don<strong>de</strong> quiere sacar los fondos.<br />
• Casilla cuenta <strong>de</strong>stino. Cuenta don<strong>de</strong> quiere llevar los fondos.<br />
5.4.- Registro <strong>de</strong> los justificantes <strong>de</strong> acuerdo <strong>de</strong> caja fija (ACF)<br />
El centro gestor recepciona los justificantes y se registran en el módulo<br />
JUSTIFICANTES DEL GASTO.<br />
La forma <strong>de</strong> acceso es:<br />
• Menú “Diario”<br />
• Opción “Justificantes <strong>de</strong> Gasto”<br />
Se proce<strong>de</strong> <strong>de</strong> la misma manera que en la gestión <strong>de</strong>l PAGO DIRECTO con la<br />
siguientes particularida<strong>de</strong>s:<br />
• Ficha Administrativo<br />
• Casilla Tipo <strong>de</strong> pago: ACF.<br />
• Casilla Acuerdo <strong>de</strong> ACF: Asegúrese <strong>de</strong> que el ejercicio <strong>de</strong>l ACF coinci<strong>de</strong> con el<br />
ejercicio al que se está imputando el justificante<br />
• Casilla Fecha <strong>de</strong> entrada en registro. La fecha <strong>de</strong> grabación. Por <strong>de</strong>fecto, la<br />
vuelca el sistema.<br />
• Casilla Fecha <strong>de</strong> aprobación. La fecha <strong>de</strong> grabación. Por <strong>de</strong>fecto, la vuelca el<br />
sistema.
<strong>Universidad</strong> <strong>de</strong> <strong>Sevilla</strong> Gestión Descentralizada<br />
Gastos<br />
• Ficha Pago<br />
Existen tres opciones para registrar el pago <strong>de</strong>l justificante.<br />
41<br />
Fig.5.4<br />
1º Pagado con a<strong>de</strong>lanto <strong>de</strong> cajero: Se utiliza si, previamente se ha registrado un<br />
a<strong>de</strong>lanto <strong>de</strong> cajero para hacer frente al pago <strong>de</strong>l suministro o servicio <strong>de</strong> la factura<br />
que se está registrando (Sobre a<strong>de</strong>lanto <strong>de</strong> cajero ver aptdo. 5.7.)<br />
2º Pago <strong>de</strong>l justificante: Si ya se ha efectuado el pago <strong>de</strong> la factura. (siempre que el<br />
pago no se haya efectuado por a<strong>de</strong>lanto <strong>de</strong> cajero).<br />
• Seleccionar “Pago <strong>de</strong>l justificante”<br />
• Casilla Fecha <strong>de</strong> pago: fecha en que se realizó el pago <strong>de</strong>l justificante<br />
• Casilla Cuenta: caja efectivo o banco<br />
• Casilla Cheque/Transferencia: nº <strong>de</strong> cheque o transferencia, en su caso.<br />
3º No pagar en este momento: Se utiliza si se va a pagar mediante relación <strong>de</strong><br />
transferencia según el procedimiento explicado en el aptdo. 5.5
<strong>Universidad</strong> <strong>de</strong> <strong>Sevilla</strong> Gestión Descentralizada<br />
Gastos<br />
5.4.1.- Grabación <strong>de</strong> tickets<br />
42<br />
Fig. 5.5<br />
Los justificantes <strong>de</strong> gasto que se tramiten mediante ACF que no tengan factura<br />
asociada (TICKET) y cuyo importe sea inferior a lo que <strong>de</strong>termine las normas <strong>de</strong> gestión<br />
<strong>de</strong>l gasto, se graban con las siguientes particularida<strong>de</strong>s<br />
• Ficha General<br />
• Descripción: Defina el objeto <strong>de</strong>l gasto, anteponiendo la palabra “Ticket”<br />
• Deshabilitar la opción “Asociado a Factura”<br />
• NIF <strong>de</strong>l tercero. Introduzca el NIF/CIF <strong>de</strong>l proveedor. En el caso <strong>de</strong> que no tenga<br />
datos fiscales introduzca el CIF ficticio: 11111111H<br />
• Ficha Administrativo<br />
• No cumplimente ninguna casilla relativa a los mo<strong>de</strong>los fiscales<br />
5.5.- Pago <strong>de</strong> justificantes mediante Relación <strong>de</strong> Transferencia<br />
Este procedimiento se seguirá, exclusivamente, cuando se tenga como objetivo<br />
efectuar el pago al tercero a través <strong>de</strong> transferencia a cargo <strong>de</strong> la cuenta bancaria <strong>de</strong>l<br />
centro.<br />
Los pasos a seguir serán:<br />
1)Asignación <strong>de</strong> los datos <strong>de</strong> pago<br />
2)Generación <strong>de</strong> documento <strong>de</strong> pago<br />
3)Generación <strong>de</strong> fichero (Sólo si la entidad bancaria lo exige)<br />
4)Pago <strong>de</strong> los justificantes
<strong>Universidad</strong> <strong>de</strong> <strong>Sevilla</strong> Gestión Descentralizada<br />
Gastos<br />
5.5.1.- Asignación <strong>de</strong> los datos <strong>de</strong> pago<br />
Se <strong>de</strong>ben asignar los datos <strong>de</strong>l pago en aquellos justificantes <strong>de</strong>l gasto que<br />
previamente se han registrado y que se encuentran imputados. La forma <strong>de</strong> acceso es la<br />
siguiente.<br />
Módulo JUSTIFICANTE DEL GASTO<br />
• Menú “Diario”<br />
• Opción “Documento <strong>de</strong> Pago”<br />
• Opción “Asignar datos <strong>de</strong> pago”<br />
43<br />
Fig.5.6<br />
Aparece una pantalla en la que se seleccionan los criterios <strong>de</strong> búsqueda.<br />
• Casilla Estado: Seleccione “Imputado”.<br />
• Casilla Tipo <strong>de</strong> Pago: Seleccione “ACF”<br />
Fig.5.7
<strong>Universidad</strong> <strong>de</strong> <strong>Sevilla</strong> Gestión Descentralizada<br />
Gastos<br />
Una vez seleccionados se pulsa el botón Seleccionar datos <strong>de</strong> pago. Los datos<br />
a cumplimentar son:<br />
• Casilla Fecha <strong>de</strong> asignación <strong>de</strong> datos <strong>de</strong> pago. Por <strong>de</strong>fecto se vuelca la <strong>de</strong>l<br />
sistema.<br />
• Casilla Cuenta <strong>de</strong>l cajero. Cuenta <strong>de</strong>l centro.<br />
• Casilla Forma <strong>de</strong> pago. Transferencia.<br />
5.5.2.- Generación <strong>de</strong> documentos <strong>de</strong> pago<br />
44<br />
Fig.5.8<br />
Deben seleccionarse obligatoriamente el tipo <strong>de</strong> pago (ACF) y forma <strong>de</strong> pago<br />
(Transferencia) y opcionalmente los restantes criterios <strong>de</strong> búsqueda que convengan.<br />
La forma <strong>de</strong> acceso es mediante el módulo JUSTIFICANTE DEL GASTO<br />
• Menú “Diario”<br />
• Opción “Documentos <strong>de</strong> pago”<br />
• Opción “Generar documentos <strong>de</strong> pago”<br />
A continuación se marcan aquellos que interesen y se introducen los datos <strong>de</strong> la<br />
relación <strong>de</strong> transferencias:<br />
• Fecha <strong>de</strong> creación<br />
• Texto libre.
<strong>Universidad</strong> <strong>de</strong> <strong>Sevilla</strong> Gestión Descentralizada<br />
Gastos<br />
45<br />
Fig.5.9<br />
Aquellas facturas que sean <strong>de</strong>l mismo proveedor y que a<strong>de</strong>más se paguen a la<br />
misma cuenta bancaria aparecerán sumadas. Si <strong>de</strong>sea que los pagos aparezcan<br />
individualizados, <strong>de</strong>sactive la casilla “Agrupación por Proveedor”<br />
Una vez introducidos estos datos se imprime la relación <strong>de</strong> transferencias.<br />
5.5.3.- Generación <strong>de</strong>l fichero <strong>de</strong> transferencia (Si lo exige la entidad<br />
bancaria).<br />
Se trata <strong>de</strong> generar un fichero con la relación <strong>de</strong> transferencias correspondientes<br />
para enviarlo posteriormente al banco y proce<strong>de</strong>r al pago <strong>de</strong> los justificantes. Habrá que<br />
indicar la caja y la cuenta <strong>de</strong>l cajero<br />
La forma <strong>de</strong> acceso es <strong>de</strong>s<strong>de</strong> el módulo JUSTIFICANTE DEL GASTO :<br />
• Menú “Diario”<br />
• Opción “Documentos <strong>de</strong> Pago”<br />
• Opción “Generar fichero <strong>de</strong> transferencia”<br />
Fig.5.10
<strong>Universidad</strong> <strong>de</strong> <strong>Sevilla</strong> Gestión Descentralizada<br />
Gastos<br />
Aquellas facturas que sean <strong>de</strong>l mismo proveedor y que a<strong>de</strong>más se paguen a la<br />
misma cuenta bancaria aparecerán sumadas. Si <strong>de</strong>sea que los pagos aparezcan en la<br />
relación individualmente, <strong>de</strong>sactive la casilla “Agrupada”.<br />
Registrar lo siguientes datos:<br />
46<br />
Fig.5.11<br />
• Casilla Fecha <strong>de</strong> generación.<br />
• Casilla Fecha <strong>de</strong> ejecución solicitada<br />
• Casilla Domicilio <strong>de</strong>l or<strong>de</strong>nante.<br />
• Marcar las relaciones <strong>de</strong> transferencias que se <strong>de</strong>seen incluir en el fichero.<br />
5.5.4.- Pago <strong>de</strong> justificantes<br />
La forma <strong>de</strong> acceso, <strong>de</strong>s<strong>de</strong> el módulo <strong>de</strong> JUSTIFICANTE DEL GASTO, es :<br />
• Menú “Diario”<br />
• Opción “Documentos <strong>de</strong> pago”<br />
• Opción “Pagar justificantes/A<strong>de</strong>lantos”<br />
Fig.5.12
<strong>Universidad</strong> <strong>de</strong> <strong>Sevilla</strong> Gestión Descentralizada<br />
Gastos<br />
Las casillas obligatorias a cumplimentar son:<br />
• Casilla Caja. ACF <strong>de</strong>l centro<br />
• Casilla Tipo <strong>de</strong> pago. ACF.<br />
• Casilla Forma <strong>de</strong> pago. Transferencia<br />
• Casilla Cuenta Cajero. Cuenta <strong>de</strong>l ACF <strong>de</strong>l Centro<br />
Aparecerá la siguiente pantalla e introduzca en ella la "Fecha <strong>de</strong> Pago"<br />
5.6.- Rectificación <strong>de</strong> justificantes <strong>de</strong>l gasto<br />
47<br />
Fig.5.13<br />
Si el usuario <strong>de</strong>tecta algún tipo <strong>de</strong> error en la grabación <strong>de</strong> los justificantes <strong>de</strong>l gasto<br />
(aplicación, importe, proveedor), siempre que no esté en una cuenta justificativa,<br />
proce<strong>de</strong>rá <strong>de</strong> la siguiente manera:<br />
• Consultar el justificante en cuestión.<br />
• Menú “Consultas”<br />
• Opción “Justificantes <strong>de</strong>l Gasto”<br />
• Opción “Selección Parametrizada”<br />
Se dan dos casos:<br />
a) Cuando el error se produce en la Aplicación Presupuestaria<br />
Pulse el botón "Anular" en Ficha Imputación y proceda a rectificar.<br />
b) Cuando el error se produce en el importe, nº factura o el tercero.<br />
Se dan dos casos:
<strong>Universidad</strong> <strong>de</strong> <strong>Sevilla</strong> Gestión Descentralizada<br />
Gastos<br />
1. Justificantes incluidos en la relación <strong>de</strong> transferencia.<br />
• En la Ficha Pago <strong>de</strong> todos los justificantes, anular el pago.<br />
• Anular la relación <strong>de</strong> transferencia. La forma <strong>de</strong> acceso es <strong>de</strong>s<strong>de</strong> el<br />
módulo JUSTIFICANTE DE GASTO<br />
• Opción Diario<br />
• Opción Documentos <strong>de</strong> Pago<br />
• Opción Anular Relación <strong>de</strong> Transferencias<br />
• Borrar la asignación <strong>de</strong> datos <strong>de</strong> pago. La forma <strong>de</strong> acceso es <strong>de</strong>s<strong>de</strong> el<br />
módulo JUSTIFICANTE DE GASTO<br />
• Opción Diario<br />
• Opción Documentos <strong>de</strong> Pago<br />
• Opción Borrar Datos <strong>de</strong>l Pago<br />
• Anular la imputación <strong>de</strong>l justificante que <strong>de</strong>sea modificar y haga las<br />
modificaciones.<br />
Realizada la modificación, el usuario <strong>de</strong>berá volver a seguir los pasos <strong>de</strong>l aptdo<br />
5.5.1, para que todos los justificantes incluidos en la relación <strong>de</strong> transferencia anulada<br />
vuelvan a quedar incluidos en una nueva relación y <strong>de</strong>bidamente pagados.<br />
2. Justificantes pagados pero no incluidos en una relación <strong>de</strong> transferencia:<br />
• Anular el pago, en la Ficha Pago.<br />
• Anular la imputación.<br />
• Modificar.<br />
Realizada la modificación, el usuario <strong>de</strong>berá volver a pagarlo y guardarlo.<br />
5.7.- Tramitación <strong>de</strong> a<strong>de</strong>lantos <strong>de</strong> cajero <strong>de</strong> ACF<br />
Consiste en el a<strong>de</strong>lanto <strong>de</strong> fondos a favor <strong>de</strong> un tercero para que éste pueda<br />
realizar pagos cuya cuantía exacta se <strong>de</strong>sconocen en el momento <strong>de</strong>l a<strong>de</strong>lanto.<br />
La forma <strong>de</strong> acceso es a través <strong>de</strong>l módulo JUSTIFICANTE DEL GASTO:<br />
• Menú “Diario”<br />
• Opción “A<strong>de</strong>lanto <strong>de</strong> Cajero”<br />
48<br />
Fig.5.14
<strong>Universidad</strong> <strong>de</strong> <strong>Sevilla</strong> Gestión Descentralizada<br />
Gastos<br />
5.7.1.- Pago <strong>de</strong>l A<strong>de</strong>lanto en Efectivo<br />
• Ficha Datos Generales<br />
• Casilla Descripción. Texto libre.<br />
• Casilla Tercero o interesado. Persona a quien se le hace la entrega <strong>de</strong>l a<strong>de</strong>lanto.<br />
Pulse el botón ... y aparecerá la pantalla <strong>de</strong> búsqueda Si no está registrado<br />
solicite su alta a la Unidad Sorolla<br />
• Casilla Tipo <strong>de</strong> pago. ACF .<br />
• Casilla Acuerdo <strong>de</strong> Caja Fija.. Código <strong>de</strong>l ACF.<br />
• Ficha Datos Económicos<br />
• Casilla Importe. La cantidad que se a<strong>de</strong>lanta.<br />
• Casilla Cuenta. Cuenta <strong>de</strong>s<strong>de</strong> la que salen los fondos.<br />
• Casilla Pago/Cobro . "Pago"<br />
• Casilla Fecha<br />
5.7.2.- Pago <strong>de</strong>l A<strong>de</strong>lanto por Transferencia<br />
49<br />
Fig.5.15<br />
Se proce<strong>de</strong> igual que en el caso anterior con la particularidad que en la Ficha<br />
Datos Económicos sólo se cumplimentará la Casilla “Importe” . A<strong>de</strong>más hay que<br />
<strong>de</strong>sactivar la Casilla “Pagar ahora la entrada <strong>de</strong>l a<strong>de</strong>lanto “<br />
Proceda <strong>de</strong> la misma manera que en el apartado 5.5( Pago <strong>de</strong> los Justificantes <strong>de</strong>l<br />
Gasto mediante relación <strong>de</strong> transferencia). Con la salvedad <strong>de</strong> que en la pantalla que<br />
aparece en la fig. 5.6 y 5.12 <strong>de</strong>be pulsar el botón “Incluir A<strong>de</strong>lanto <strong>de</strong> Cajero”.<br />
Aparecerá la siguiente pantalla:
<strong>Universidad</strong> <strong>de</strong> <strong>Sevilla</strong> Gestión Descentralizada<br />
Gastos<br />
Pulse el botón “Aceptar”.<br />
50<br />
Fig.5.16<br />
Continúe el proceso <strong>de</strong>tallado en los puntos 5.5.1, 5.5.2, 5.5.3 y 5.5.4<br />
5.7.3.- Regularización <strong>de</strong>l A<strong>de</strong>lanto<br />
Cuando el receptor <strong>de</strong>l a<strong>de</strong>lanto lo justifique se registrará la factura siguiendo el<br />
procedimiento explicado en el aptdo. 5.4., teniendo en cuenta que en la Ficha Pago, <strong>de</strong>be<br />
marcarse “Pagado con a<strong>de</strong>lanto <strong>de</strong> cajero”<br />
Fig.5.17<br />
Después se proce<strong>de</strong> a Regularizar el importe total <strong>de</strong>l a<strong>de</strong>lanto, <strong>de</strong>volviendo el<br />
dinero sobrante al cajero en efectivo (cobro) o bien entregando el cajero al interesado la<br />
cantidad que le falte (pago), si el importe <strong>de</strong>l justificante hubiera sido mayor que el<br />
importe anticipado.<br />
Para regularizar el a<strong>de</strong>lanto, la forma <strong>de</strong> acceso es, <strong>de</strong>s<strong>de</strong> el módulo<br />
JUSTIFICANTE DEL GASTO:
<strong>Universidad</strong> <strong>de</strong> <strong>Sevilla</strong> Gestión Descentralizada<br />
Gastos<br />
• Menú “Consultas”<br />
• Opción “A<strong>de</strong>lantos <strong>de</strong> Cajero”<br />
En el caso expuesto se ha producido un sobrante.<br />
• Ficha Datos Económicos<br />
51<br />
Fig.5.18<br />
• Casilla Importe. Diferencia entre la cantidad efectivamente justificada y la<br />
cantidad a<strong>de</strong>lantada.<br />
• Casilla Cuenta . Cuenta <strong>de</strong> la que salen o entran los fondos a<strong>de</strong>lantados.<br />
• Casilla Pago o Cobro. Si reintegra el sobrante, cobro o si se abona la<br />
diferencia entre el importe a<strong>de</strong>lantado y el importe justificado, pago.<br />
• Casilla Fecha .<br />
Una vez guardado, la situación <strong>de</strong>l A<strong>de</strong>lanto quedaría como se <strong>de</strong>talla a continuación:<br />
Fig.5.19<br />
Si el a<strong>de</strong>lanto <strong>de</strong> cajero se regulariza mediante un pago por transferencia, el<br />
procedimiento se realizaría <strong>de</strong> igual forma, es <strong>de</strong>cir, mediante Documentos <strong>de</strong> Pago,<br />
comentado en el punto 5.5.
<strong>Universidad</strong> <strong>de</strong> <strong>Sevilla</strong> Gestión Descentralizada<br />
Gastos<br />
5.8.- Pago <strong>de</strong> Retenciones (PD)<br />
En la gestión <strong>de</strong> Caja Fija pue<strong>de</strong>n registrarse pagos sujetos a retención.<br />
Para trasladar las retenciones <strong>de</strong> las cajas pagadoras a la Tesorería Central, que<br />
efectuará la liquidación a Hacienda, se realiza un pago <strong>de</strong> retenciones (PD), que una vez<br />
registrado se imprimirá y remitirá junto con la cuenta justificativa.<br />
La forma <strong>de</strong> acceso en el módulo JUSTIFICANTES DEL GASTO es:<br />
• Menú “Diario”<br />
• Opción “Operaciones”<br />
• Opción “Nueva operación”<br />
52<br />
Fig.5.20<br />
• Casilla Descripción. Nombre <strong>de</strong> la persona física objeto <strong>de</strong> la retención<br />
• Casilla Clase <strong>de</strong> operación. Introduzca “PD”. (Pago <strong>de</strong> retenciones)<br />
• Casilla Caja que realiza el pago. La caja que realiza el pago.<br />
• Casilla Tipo: Introduzca ACF<br />
• Casilla Cuenta. Cuenta <strong>de</strong>s<strong>de</strong> la que ese hace el pago.<br />
• Casilla importe. Importe <strong>de</strong> las retenciones.<br />
• Casilla Retenciones Buscar el código correspondiente al tipo <strong>de</strong> retención<br />
(320327 para no resi<strong>de</strong>ntes o el 320001 para resi<strong>de</strong>ntes)
<strong>Universidad</strong> <strong>de</strong> <strong>Sevilla</strong> Gestión Descentralizada<br />
Gastos<br />
5.9.- Anulacion y borrado <strong>de</strong> operaciones (RI y PD).<br />
Si el usuario <strong>de</strong>tecta algún tipo <strong>de</strong> error en las operaciones citadas, tendrá que<br />
anularlas y borrarlas, para realizar la correcta, ya que el sistema no permite la<br />
modificación <strong>de</strong> las mismas. Para la eliminación <strong>de</strong> estas operaciones habrá que<br />
proce<strong>de</strong>r, siempre <strong>de</strong>s<strong>de</strong> el módulo JUSTIFICANTE, <strong>de</strong> la siguiente manera:<br />
5.9.1.- Anulación <strong>de</strong> operaciones<br />
• Menú “Diario”<br />
• Opción “Operaciones”<br />
• Opción “Anular Operación”.<br />
La aplicación mostrará la siguiente pantalla <strong>de</strong> búsqueda:<br />
53<br />
Fig. 5.21<br />
En la casilla “Clase <strong>de</strong> Operación” seleccione el tipo <strong>de</strong> operación que <strong>de</strong>sea<br />
anular. La búsqueda pue<strong>de</strong> ser restringida usando los criterios que muestra la pantalla, si<br />
no los utiliza, el sistema le mostrará todas las operaciones <strong>de</strong>l tipo elegido realizadas por<br />
el usuario. Pulse dos veces sobre la que <strong>de</strong>see anular. El sistema le mostrará la<br />
operación elegida.<br />
Despliegue, en el menú “Diario” y pulse la opción “Confirmar Anulación <strong>de</strong><br />
Operaciones”
<strong>Universidad</strong> <strong>de</strong> <strong>Sevilla</strong> Gestión Descentralizada<br />
Gastos<br />
5.9.2.- Borrado <strong>de</strong> operaciones<br />
• Menú “Diario”<br />
• Opción “Operaciones”<br />
• Opción “Borrar Operación”.<br />
54<br />
Fig. 5.22<br />
La aplicación mostrará una pantalla igual a la <strong>de</strong> la Fig. 5.21. Para seleccionar las<br />
operaciones siga las instrucciones <strong>de</strong>l aptdo. anterior (anulación <strong>de</strong> operaciones)<br />
El sistema mostrará todas las operaciones anuladas, <strong>de</strong>l tipo elegido, pulse dos<br />
veces sobre la que <strong>de</strong>see borrar. Aparecerá una pantalla similar a la <strong>de</strong> la Fig. 5.22.<br />
Despliegue el menú “Diario” y pulse la opción “Borrar”<br />
5.10.- Rendición <strong>de</strong> la Cuenta Justificativa<br />
A medida que se vayan tramitando diferentes pagos y según aconsejen las<br />
necesida<strong>de</strong>s <strong>de</strong> Tesorería, se proce<strong>de</strong>rá a emitir las correspondientes cuentas<br />
justificativas.<br />
La forma <strong>de</strong> acceso, <strong>de</strong>s<strong>de</strong> el módulo JUSTIFICANTES DEL GASTO, es:<br />
• Menú “Diario”<br />
• Opción “Cuenta Justificativa”<br />
• Opción “Anticipo <strong>de</strong> Caja Fija “<br />
• Opción “Justificación”<br />
Pulse el botón “Buscar” le aparecerán los justificantes según los criterios <strong>de</strong><br />
búsqueda introducidos.
<strong>Universidad</strong> <strong>de</strong> <strong>Sevilla</strong> Gestión Descentralizada<br />
Gastos<br />
55<br />
Fig.5.23<br />
Marque, pulsando el botón izquierdo, aquellos justificantes que quiera incluir en la<br />
cuenta justificativa. Si <strong>de</strong>sea incluirlos todos, pulse “Seleccionar Todos”<br />
Aparece la siguiente pantalla:<br />
Fig.5.24<br />
Pulse el botón “Aceptar”. La pantalla que aparece le permite obtener los<br />
informes necesarios para rendir la cuenta justificativa y le ofrece la posibilidad <strong>de</strong> generar<br />
el documento <strong>de</strong> reposición <strong>de</strong> fondos:<br />
• Carátula oficial en la que se menciona expresamente que es una rendición <strong>de</strong><br />
cuentas <strong>de</strong> caja fija.<br />
• Relaciones <strong>de</strong> justificantes <strong>de</strong>l gasto <strong>de</strong> los que se compone la citada<br />
cuenta justificativa, separada por conceptos presupuestarios.<br />
• Retenciones: En caso <strong>de</strong> cuenta justificativa que incluya retenciones <strong>de</strong> IRPF<br />
se imprimirá el informe correspondiente y se adjuntará a la cuenta justificativa.
<strong>Universidad</strong> <strong>de</strong> <strong>Sevilla</strong> Gestión Descentralizada<br />
Gastos<br />
• Documento contable ADO <strong>de</strong> reposición <strong>de</strong> fondos.<br />
56<br />
Fig.5.25<br />
En el caso <strong>de</strong> que necesite un duplicado <strong>de</strong> los informes <strong>de</strong> la cuenta<br />
justificativa, realice los siguientes pasos <strong>de</strong>s<strong>de</strong> el Módulo JUSTIFICANTE:<br />
• Menú “Informes”<br />
• Opción “Listados Oficiales”<br />
• Opción “Cuenta Justificativa <strong>de</strong> ACF”<br />
La aplicación mostrará la siguiente pantalla:<br />
Fig. 5.26<br />
Indicar en “Acuerdo <strong>de</strong> ACF” los cuatro últimos dígitos <strong>de</strong> la orgánica, o bien<br />
pulsar el botón <strong>de</strong> búsqueda para localizarlo. A continuación elija el nº <strong>de</strong> cuenta<br />
justificativa que <strong>de</strong>see imprimir.
<strong>Universidad</strong> <strong>de</strong> <strong>Sevilla</strong> Gestión Descentralizada<br />
Gastos<br />
5.11.- Realización <strong>de</strong>l Documento contable <strong>de</strong> reposición <strong>de</strong><br />
fondos (ADO)<br />
El documento <strong>de</strong> reposición <strong>de</strong> fondos se pue<strong>de</strong> registrar directamente <strong>de</strong>s<strong>de</strong> la<br />
cuenta justificativa.<br />
El sistema cuando abre el documento contable ADO vuelca los datos <strong>de</strong> la cuenta<br />
justificativa:<br />
Tendrá que cumplimentar los siguientes datos:<br />
• Ficha General<br />
• Casilla Fecha Gasto.<br />
• Casilla Fecha Rec. Obliga.<br />
• Ficha Interesado<br />
57<br />
Fig.5.27<br />
• Casilla Interesado. Introduzca el NIF <strong>de</strong> la <strong>Universidad</strong> <strong>de</strong> <strong>Sevilla</strong>.<br />
• Casilla Ordinal Perceptor. Introduzca el código <strong>de</strong> su cuenta bancaria . Si no lo<br />
recuerda realice una consulta siguiendo lo indicado en el aptdo. 5.2. En la<br />
columna cuenta aparece el código <strong>de</strong> su cuenta bancaria.<br />
• Casilla Tipo <strong>de</strong> Pago. Introduzca el código 21<br />
• Casilla Forma <strong>de</strong> Pago. 03 (Transferencia).<br />
• Casilla Area <strong>de</strong>l Origen <strong>de</strong>l gasto. Por <strong>de</strong>fecto, la vuelca el sistema.<br />
• Casilla Ordinal Pagador. 00434
<strong>Universidad</strong> <strong>de</strong> <strong>Sevilla</strong> Gestión Descentralizada<br />
Gastos<br />
Fig.5.28<br />
Posteriormente guar<strong>de</strong> e imprima el documento <strong>de</strong> reposición <strong>de</strong> fondos<br />
5.12.- Anulación <strong>de</strong> cuenta justificativa no aprobada.<br />
Si la cuenta está asociada a un documento contable <strong>de</strong> reposición <strong>de</strong> fondos siga<br />
los pasos que a continuación se explica en el punto 5.12.1 y en el punto 5.12.2. Si por el<br />
contrario la cuenta no está asociada a ningún documento contable pase directamente al<br />
punto 5.12.2<br />
5.12.1.- Anulación <strong>de</strong>l documento contable<br />
Para po<strong>de</strong>r anular la cuenta justificativa, previamente habrá que borrar el<br />
documento contable <strong>de</strong> reposición <strong>de</strong> fondos. Localice el documento.<br />
• Módulo DOCUCONTA<br />
• Opción Consultas<br />
• Opción Consulta por número <strong>de</strong> documento<br />
Pulse “Aceptar”. Desasiente y borre el documento.<br />
5.12.2.- Anulación <strong>de</strong> la cuenta justificativa<br />
La forma <strong>de</strong> acceso es <strong>de</strong>s<strong>de</strong> el módulo JUSTIFICANTE<br />
• Opción Diario<br />
• Opción Cuenta Justificativa<br />
• Opción Anticipos <strong>de</strong> Caja Fija<br />
• Opción Anulación Cuenta Justificativa<br />
Indique su Acuerdo <strong>de</strong> Caja Fija y el nº <strong>de</strong> la cuenta justificativa, pulse “Aceptar”,<br />
el programa le mostrará la cuenta, si <strong>de</strong>sea anularla pulse “Aceptar”<br />
5.6<br />
Para la rectificación <strong>de</strong> los justificantes proceda como se le indica en el apartado<br />
58
<strong>Universidad</strong> <strong>de</strong> <strong>Sevilla</strong> Gestión Descentralizada<br />
Gastos<br />
59
<strong>Universidad</strong> <strong>de</strong> <strong>Sevilla</strong> Gestión Descentralizada<br />
Gastos<br />
6.-Tramitación <strong>de</strong> pagos a justificar<br />
La gestión <strong>de</strong> los centros y <strong>de</strong>partamentos es la siguiente:<br />
• Elaboración <strong>de</strong> los documentos PJ.<br />
• Realización <strong>de</strong>l expediente.<br />
• Elaboración <strong>de</strong>l Documento contable (ADO).<br />
• Remesa interna <strong>de</strong>l banco a la caja <strong>de</strong> efectivo<br />
• Registro <strong>de</strong> los justificantes <strong>de</strong> Pago a Justificar(PJ).<br />
• Pago <strong>de</strong>l justificante <strong>de</strong>l gasto.<br />
• Rectificación <strong>de</strong> los justificantes <strong>de</strong>l gasto.<br />
• Tramitación <strong>de</strong> A<strong>de</strong>lantos <strong>de</strong> PJ.<br />
• Pago <strong>de</strong> las Retenciones.<br />
• Devolución <strong>de</strong>l sobrante<br />
• Anulación y borrado <strong>de</strong> operaciones<br />
• Rendición <strong>de</strong> la Cuenta Justificativa.<br />
• Anulación <strong>de</strong> Cuenta Justificativa, no aprobada<br />
6.1.- Elaboración <strong>de</strong> los documentos P.J.<br />
6.1.1.- Realización <strong>de</strong>l expediente<br />
Des<strong>de</strong> el expediente <strong>de</strong> reserva <strong>de</strong> crédito se podrá elaborar el documento ADO<br />
(240). La forma <strong>de</strong> acceso, <strong>de</strong>s<strong>de</strong> el MÓDULO DOCUMENTA, es:<br />
• Menú “General”<br />
• Opción “Nuevo Expediente”<br />
• Ficha Expediente:<br />
• Casilla Referencia interna: “PJ” seguido <strong>de</strong> la orgánica <strong>de</strong>l centro<br />
• Casilla Descripción. Texto libre.<br />
• Tipo <strong>de</strong> pago: Active la opción Pago a justificar<br />
60<br />
Fig. 6.1
<strong>Universidad</strong> <strong>de</strong> <strong>Sevilla</strong> Gestión Descentralizada<br />
Gastos<br />
• Ficha Datos presupuestarios:<br />
• Aplicación: Registrar la aplicación sobre la que se realiza la reserva <strong>de</strong> crédito y el<br />
importe <strong>de</strong> la misma.<br />
Una vez cumplimentado lo anterior guar<strong>de</strong> el expediente pulsando el icono<br />
6.1.2.- Elaboración <strong>de</strong>l documento contable (ADO)<br />
Una vez guardado el expediente, se habilita la ficha Datos Asociados <strong>de</strong>s<strong>de</strong><br />
don<strong>de</strong> se pue<strong>de</strong> generar el documento contable pulsando “Captura <strong>de</strong> Doc. Fases<br />
Exp”.<br />
Le aparecerá la siguiente pantalla:<br />
Indicar en la Casilla “Código” la clave <strong>de</strong> Fase 240.<br />
61<br />
Fig. 6.2<br />
Elegida la clave <strong>de</strong> fase, le aparece la siguiente pantalla:<br />
Fig. 6.3
<strong>Universidad</strong> <strong>de</strong> <strong>Sevilla</strong> Gestión Descentralizada<br />
Gastos<br />
Se cumplimentarán:<br />
• Ficha General:<br />
• Casilla Fecha Gasto. La fecha <strong>de</strong> grabación.<br />
• Casilla Fecha reconocimiento obligación. La fecha <strong>de</strong> grabación.<br />
• Ficha Interesado.<br />
• Casilla Interesado: Introduzca el NIF <strong>de</strong> la <strong>Universidad</strong>.<br />
• Casilla Ordinal perceptor. Introduzca el código <strong>de</strong> su cuenta bancaria . Si no lo<br />
recuerda realice una consulta siguiendo lo indicado en el Aptdo. 6.2. En la<br />
columna cuenta aparece el código <strong>de</strong> su cuenta bancaria.<br />
• Casilla Tipo <strong>de</strong> pago: Teclee 05.(Titular c/c pagos justif.)<br />
• Casilla Forma <strong>de</strong> pago: Teclee 03.(Transferencia bancaria). En el caso <strong>de</strong> PJ con<br />
cargo al capítulo VI, teclee 02 ( cheque a persona jurídica).<br />
• Casilla Area origen gasto: Por <strong>de</strong>fecto, la vuelca el sistema.<br />
• Casilla Ordinal pagador: Teclee 00434.<br />
• Ficha Contables:<br />
• Casilla Texto libre: Especifique PJ (centro/servicio) y concepto. En el caso <strong>de</strong> PJ<br />
con cargo al capítulo VI (forma <strong>de</strong> pago cheque) consigne el nombre <strong>de</strong>l<br />
responsable.<br />
• Guardar el documento contable pulsando el icono<br />
• Imprimir el documento pulsando el icono<br />
6.2.- Consulta e informe <strong>de</strong> cuentas habilitadas<br />
Para consultar el PJ siga los siguientes pasos <strong>de</strong>s<strong>de</strong> el módulo JUSTIFICANTES<br />
DEL GASTO<br />
• Menú “Tesorería”<br />
• Opción “Gestión <strong>de</strong> Cuentas”:<br />
62
<strong>Universidad</strong> <strong>de</strong> <strong>Sevilla</strong> Gestión Descentralizada<br />
Gastos<br />
63<br />
Fig. 6.4<br />
Los movimientos <strong>de</strong> la caja <strong>de</strong> efectivo o <strong>de</strong> una cuenta pue<strong>de</strong>n ser consultados<br />
mediante:<br />
• Menú informes<br />
• Opción “Listados oficiales”<br />
• Opción “Registro <strong>de</strong> caja” (si se trata <strong>de</strong> la caja <strong>de</strong> efectivo)<br />
• Opción “Libro <strong>de</strong> entida<strong>de</strong>s <strong>de</strong> crédito” (si se trata <strong>de</strong> una<br />
cuenta)<br />
6.3.- Operación <strong>de</strong> remesa interna, traspaso <strong>de</strong> dinero <strong>de</strong> la<br />
cuenta bancaria a una caja <strong>de</strong> efectivo.<br />
Consiste en el traspaso <strong>de</strong> fondos <strong>de</strong>s<strong>de</strong> la cuenta <strong>de</strong>l banco a la caja <strong>de</strong><br />
efectivo.<br />
La forma <strong>de</strong> acceso <strong>de</strong>s<strong>de</strong> el módulo JUSTIFICANTE DEL GASTO es:<br />
• Menú Diario<br />
• Opción “Operaciones”<br />
• Opción “Nueva Operación”<br />
Fig. 6.5
<strong>Universidad</strong> <strong>de</strong> <strong>Sevilla</strong> Gestión Descentralizada<br />
Gastos<br />
Los datos a cumplimentar son:<br />
• Casilla Tipo: PJ.<br />
• Casilla fecha operación : Fecha operación.<br />
• Casilla Clase <strong>de</strong> operación: Introduzca RI (Remesa Interna).<br />
• Casilla importe: Importe <strong>de</strong> la remesa.<br />
• Casilla cuenta origen: Cuenta <strong>de</strong> don<strong>de</strong> quiere sacar los fondos.<br />
• Casilla cuenta <strong>de</strong>stino: Cuenta don<strong>de</strong> quiere llevar los fondos.<br />
6.4.- Registro <strong>de</strong> los justificantes <strong>de</strong>l gasto<br />
El centro gestor recepciona los justificantes y los registra <strong>de</strong>s<strong>de</strong> el módulo<br />
DOCUMENTA.<br />
La forma <strong>de</strong> acceso es:<br />
• Menú “Consultas”<br />
• Opción “Por número <strong>de</strong> expedientes”.<br />
64<br />
Fig. 6.6<br />
Dentro <strong>de</strong>l expediente seleccione la Ficha Datos Asociados pulse el botón<br />
“Captura Justificantes <strong>de</strong>l Gasto”.<br />
Registre el justificante según el procedimiento explicado en el punto 1<br />
(Tramitación <strong>de</strong> los justificantes <strong>de</strong> pago directo). Con la particularidad siguiente:<br />
• Ficha Administrativo<br />
Casilla Tipo <strong>de</strong> Pago. Seleccione Pago a Justificar<br />
Casilla Libramiento asociado. Pulse el botón <strong>de</strong> búsqueda, y elija el libramiento cuyo<br />
nº coincida con el <strong>de</strong>l ADO <strong>de</strong> PJ (nº completo, precedido por cuatro ceros).
<strong>Universidad</strong> <strong>de</strong> <strong>Sevilla</strong> Gestión Descentralizada<br />
Gastos<br />
• Ficha Imputación<br />
65<br />
Fig. 6.7<br />
• El sistema vuelca el importe <strong>de</strong>l PJ, consigne el importe <strong>de</strong>l justificante.<br />
• Ficha Pago<br />
Existen tres opciones para registrar el pago <strong>de</strong>l justificante.<br />
1º Pagado con a<strong>de</strong>lanto <strong>de</strong> cajero: Se utiliza si, previamente se ha registrado un<br />
a<strong>de</strong>lanto <strong>de</strong> cajero para hacer frente al pago <strong>de</strong>l suministro o servicio <strong>de</strong> la factura<br />
que se está registrando (Sobre a<strong>de</strong>lanto <strong>de</strong> cajero ver aptdo. 6.7)<br />
2º Pago <strong>de</strong>l justificante: Si ya se ha efectuado el pago <strong>de</strong> la factura. (siempre que el<br />
pago no se haya efectuado por a<strong>de</strong>lanto <strong>de</strong> cajero).<br />
• Seleccionar “Pago <strong>de</strong>l justificante”<br />
• Casilla Fecha <strong>de</strong> pago: fecha en que se realizó el pago <strong>de</strong>l justificante<br />
• Casilla Cuenta: caja efectivo o banco<br />
• Casilla Cheque/Transferencia: nº <strong>de</strong> cheque o transferencia, en su caso.<br />
3º No pagar en este momento: Se utiliza si se va a pagar mediante relación <strong>de</strong><br />
transferencia según el procedimiento explicado en el aptdo. 6.5
<strong>Universidad</strong> <strong>de</strong> <strong>Sevilla</strong> Gestión Descentralizada<br />
Gastos<br />
6.4.1.- Grabación <strong>de</strong> tickets<br />
Los justificantes <strong>de</strong> gasto que se tramiten mediante PJ que no tengan factura<br />
asociada (TICKET) y cuyo importe sea inferior a lo que <strong>de</strong>termine las normas <strong>de</strong> gestión<br />
<strong>de</strong>l gasto, se graban con las siguientes particularida<strong>de</strong>s<br />
• Ficha General<br />
• Descripción: Defina el objeto <strong>de</strong>l gasto, anteponiendo la palabra “Ticket”<br />
• Deshabilitar la opción “Asociado a Factura”<br />
• NIF <strong>de</strong>l tercero. Introduzca el NIF/CIF <strong>de</strong>l proveedor. En el caso <strong>de</strong> que no tenga<br />
datos fiscales introduzca el CIF ficticio: 11111111H<br />
• Ficha Administrativo<br />
• No cumplimente ninguna casilla relativa a los mo<strong>de</strong>los fiscales<br />
6.5.- Pago <strong>de</strong> justificante mediante relación <strong>de</strong> transferencia<br />
Este procedimiento se seguirá, exclusivamente, cuando se tenga como objetivo<br />
efectuar el pago al tercero a través <strong>de</strong> transferencia a cargo <strong>de</strong> la cuenta bancaria <strong>de</strong>l<br />
centro.<br />
Los pasos a seguir serán:<br />
1)Asignación <strong>de</strong> los datos <strong>de</strong> pago<br />
2)Generación <strong>de</strong> documento <strong>de</strong> pago<br />
3)Generación <strong>de</strong> fichero (sólo si lo exige la entidad bancaria)<br />
4)Pago <strong>de</strong> los justificantes<br />
6.5.1.- Asignación <strong>de</strong> los datos <strong>de</strong> pago<br />
Se <strong>de</strong>ben asignar los datos <strong>de</strong>l pago en aquellos justificantes <strong>de</strong>l gasto que<br />
previamente se han registrado y que se encuentran imputados. La forma <strong>de</strong> acceso es la<br />
siguiente.<br />
Módulo JUSTIFICANTE DEL GASTO<br />
• Menú “Diario”<br />
• Opción “Documento <strong>de</strong> Pago”<br />
• Opción “Asignar datos <strong>de</strong> pago”<br />
66
<strong>Universidad</strong> <strong>de</strong> <strong>Sevilla</strong> Gestión Descentralizada<br />
Gastos<br />
67<br />
Fig.6.8<br />
Aparece una pantalla en la que se seleccionan los criterios <strong>de</strong> búsqueda.<br />
• Casilla Estado: Seleccione “Imputado”.<br />
• Casilla Tipo <strong>de</strong> Pago: Seleccione “PJ”<br />
Fig.6.9<br />
Una vez seleccionados se pulsa el botón Seleccionar datos <strong>de</strong> pago. Los datos<br />
a cumplimentar son:<br />
• Casilla Fecha <strong>de</strong> asignación <strong>de</strong> datos <strong>de</strong> pago. Por <strong>de</strong>fecto se vuelca la <strong>de</strong>l<br />
sistema.<br />
• Casilla Cuenta <strong>de</strong>l cajero. Cuenta <strong>de</strong>l centro.<br />
• Casilla Forma <strong>de</strong> pago. Transferencia.
<strong>Universidad</strong> <strong>de</strong> <strong>Sevilla</strong> Gestión Descentralizada<br />
Gastos<br />
6.5.2.- Generación <strong>de</strong> documentos <strong>de</strong> pago<br />
68<br />
Fig.6.10<br />
Deben seleccionarse obligatoriamente el tipo <strong>de</strong> pago (PJ) y forma <strong>de</strong> pago<br />
(Transferencia) y opcionalmente los restantes criterios <strong>de</strong> búsqueda que convengan.<br />
La forma <strong>de</strong> acceso es mediante el módulo JUSTIFICANTE DEL GASTO<br />
• Menú “Diario”<br />
• Opción “Documentos <strong>de</strong> pago”<br />
• Opción “Generar documentos <strong>de</strong> pago”<br />
A continuación se marcan aquellos que interesen y se introducen los datos <strong>de</strong> la<br />
relación <strong>de</strong> transferencias:<br />
• Fecha <strong>de</strong> creación<br />
• Texto libre.<br />
Fig.6.11<br />
Aquellas facturas que sean <strong>de</strong>l mismo proveedor y que a<strong>de</strong>más se paguen a la<br />
misma cuenta bancaria aparecerán sumadas. Si <strong>de</strong>sea que los pagos aparezcan<br />
individualizados, <strong>de</strong>sactive la casilla “Agrupación por Proveedor”<br />
Una vez introducidos estos datos se imprime la relación <strong>de</strong> transferencias.
<strong>Universidad</strong> <strong>de</strong> <strong>Sevilla</strong> Gestión Descentralizada<br />
Gastos<br />
6.5.3.- Generación <strong>de</strong>l fichero <strong>de</strong> transferencia (Si lo exige la entidad<br />
bancaria).<br />
Se trata <strong>de</strong> generar un fichero con la relación <strong>de</strong> transferencias correspondientes<br />
para enviarlo posteriormente al banco y proce<strong>de</strong>r al pago <strong>de</strong> los justificantes. Habrá que<br />
indicar la caja y la cuenta <strong>de</strong>l cajero<br />
La forma <strong>de</strong> acceso es <strong>de</strong>s<strong>de</strong> el módulo JUSTIFICANTE DEL GASTO :<br />
• Menú “Diario”<br />
• Opción “Documentos <strong>de</strong> Pago”<br />
• Opción “Generar fichero <strong>de</strong> transferencia”<br />
Fig.6.12<br />
Aquellas facturas que sean <strong>de</strong>l mismo proveedor y que a<strong>de</strong>más se paguen a la<br />
misma cuenta bancaria aparecerán sumadas. Si <strong>de</strong>sea que los pagos aparezcan en la<br />
relación individualmente, <strong>de</strong>sactive la casilla “Agrupada”.<br />
Registrar lo siguientes datos:<br />
• Casilla Fecha <strong>de</strong> generación.<br />
• Casilla Fecha <strong>de</strong> ejecución solicitada<br />
69<br />
Fig.6.13
<strong>Universidad</strong> <strong>de</strong> <strong>Sevilla</strong> Gestión Descentralizada<br />
Gastos<br />
• Casilla Domicilio <strong>de</strong>l or<strong>de</strong>nante.<br />
• Marcar las relaciones <strong>de</strong> transferencias que se <strong>de</strong>seen incluir en el fichero.<br />
6.5.4.- Pago <strong>de</strong> justificantes<br />
La forma <strong>de</strong> acceso, <strong>de</strong>s<strong>de</strong> el módulo <strong>de</strong> JUSTIFICANTE DEL GASTO, es :<br />
• Menú “Diario”<br />
• Opción “Documentos <strong>de</strong> pago”<br />
• Opción “Pagar justificantes/A<strong>de</strong>lantos”<br />
Las casillas obligatorias a cumplimentar son:<br />
• Casilla Caja. Acuerdo <strong>de</strong>l centro<br />
• Casilla Tipo <strong>de</strong> pago. PJ<br />
• Casilla Forma <strong>de</strong> pago. Transferencia<br />
• Casilla Cuenta Cajero. Cuenta <strong>de</strong>l Centro<br />
70<br />
Fig.6.14<br />
Aparecerá la siguiente pantalla e introduzca en ella la "Fecha <strong>de</strong> Pago"
<strong>Universidad</strong> <strong>de</strong> <strong>Sevilla</strong> Gestión Descentralizada<br />
Gastos<br />
71<br />
Fig.6.15<br />
6.6.- Rectificación <strong>de</strong> justificantes <strong>de</strong>l gasto<br />
Si el usuario <strong>de</strong>tecta algún tipo <strong>de</strong> error en la grabación <strong>de</strong> los justificantes <strong>de</strong>l gasto<br />
(aplicación, importe, proveedor), siempre que no esté en una cuenta justificativa,<br />
proce<strong>de</strong>rá <strong>de</strong> la siguiente manera:<br />
• Consultar el justificante en cuestión.<br />
• Menú “Consultas”<br />
• Opción “Justificantes <strong>de</strong>l Gasto”<br />
• Opción “Selección Parametrizada”<br />
Se dan dos casos:<br />
c) Cuando el error se produce en la Aplicación Presupuestaria<br />
Pulse el botón "Anular" en Ficha Imputación y proceda a rectificar.<br />
d) Cuando el error se produce en el importe, nº factura o el tercero.<br />
Se dan dos casos:<br />
1. Justificantes incluidos en la relación <strong>de</strong> transferencia.<br />
• En la Ficha Pago <strong>de</strong> todos los justificantes, anular el pago.<br />
• Anular la relación <strong>de</strong> transferencia. La forma <strong>de</strong> acceso es <strong>de</strong>s<strong>de</strong> el<br />
módulo JUSTIFICANTE DE GASTO<br />
• Opción Diario<br />
• Opción Documentos <strong>de</strong> Pago<br />
• Opción Anular Relación <strong>de</strong> Transferencias<br />
• Borrar la asignación <strong>de</strong> datos <strong>de</strong> pago. La forma <strong>de</strong> acceso es <strong>de</strong>s<strong>de</strong> el<br />
módulo JUSTIFICANTE DE GASTO<br />
• Opción Diario<br />
• Opción Documentos <strong>de</strong> Pago<br />
• Opción Borrar Datos <strong>de</strong>l Pago
<strong>Universidad</strong> <strong>de</strong> <strong>Sevilla</strong> Gestión Descentralizada<br />
Gastos<br />
• Anular la imputación <strong>de</strong>l justificante que <strong>de</strong>sea modificar y haga las<br />
modificaciones.<br />
Realizada la modificación, el usuario <strong>de</strong>berá volver a seguir los pasos <strong>de</strong>l aptdo<br />
6.5.1, para que todos los justificantes incluidos en la relación <strong>de</strong> transferencia anulada<br />
vuelvan a quedar incluidos en una nueva relación y <strong>de</strong>bidamente pagados.<br />
2. Justificantes pagados pero no incluidos en una relación <strong>de</strong> transferencia:<br />
• Anular el pago, en la Ficha Pago.<br />
• Anular la imputación.<br />
• Modificar.<br />
Realizada la modificación, el usuario <strong>de</strong>berá volver a pagarlo y guardarlo.<br />
6.7.- Tramitación <strong>de</strong> a<strong>de</strong>lantos <strong>de</strong> cajero <strong>de</strong> PJ<br />
Consiste en el a<strong>de</strong>lanto <strong>de</strong> fondos a favor <strong>de</strong> un tercero para que este pueda<br />
realizar pagos cuya cuantía exacta se <strong>de</strong>sconoce en el momento <strong>de</strong>l a<strong>de</strong>lanto. Estos<br />
a<strong>de</strong>lantos pue<strong>de</strong>n ser en efectivo (metálico o cheque) y por transferencia.<br />
La forma <strong>de</strong> acceso es a través <strong>de</strong>l módulo JUSTIFICANTE DEL GASTO:<br />
• Menú “Diario”<br />
• Opción “A<strong>de</strong>lanto <strong>de</strong> Cajero”<br />
6.7.1.- Pago <strong>de</strong>l A<strong>de</strong>lanto en Efectivo<br />
• Ficha Datos Generales<br />
• Casilla Descripción. Texto libre.<br />
72<br />
Fig. 6.16
<strong>Universidad</strong> <strong>de</strong> <strong>Sevilla</strong> Gestión Descentralizada<br />
Gastos<br />
• Casilla Tercero o interesado. Persona a quien se le hace la entrega <strong>de</strong>l a<strong>de</strong>lanto.<br />
Pulse el botón ... y aparecerá la pantalla <strong>de</strong> búsqueda Si no está registrado<br />
solicite su alta a la Unidad Sorolla.<br />
• Casilla Tipo <strong>de</strong> pago. PJ<br />
• Casilla Libramiento. Pulse el botón <strong>de</strong> búsqueda, y elija el libramiento cuyo nº<br />
coincida con el <strong>de</strong>l ADO <strong>de</strong> PJ (nº completo, precedido por cuatro ceros)<br />
• Ficha Datos Económicos<br />
• Casilla Importe. La cantidad que se a<strong>de</strong>lanta.<br />
• Casilla Cuenta. Cuenta <strong>de</strong>s<strong>de</strong> la que sale los fondos.<br />
• Casilla Pago/Cobro . "Pago"<br />
• Casilla Fecha<br />
6.7.2.- Pago <strong>de</strong>l A<strong>de</strong>lanto por Transferencia<br />
73<br />
Fig. 6.17<br />
Se proce<strong>de</strong> igual que en el caso anterior con la particularidad que en la Ficha<br />
Datos Económicos sólo se cumplimentará la Casilla “Importe”. A<strong>de</strong>más hay que<br />
<strong>de</strong>sactivar la Casilla “Pagar ahora la entrada <strong>de</strong>l a<strong>de</strong>lanto “<br />
Proceda <strong>de</strong> la misma manera que en el apartado 6.5 (Procedimiento <strong>de</strong> pago <strong>de</strong><br />
los Justificantes <strong>de</strong>l Gasto). Con la salvedad <strong>de</strong> que en la pantalla que aparece en la fig.<br />
6.8 y 6.14 <strong>de</strong>ben pulsar el botón “Incluir A<strong>de</strong>lanto <strong>de</strong> Cajero”. Aparecerá la siguiente<br />
pantalla:
<strong>Universidad</strong> <strong>de</strong> <strong>Sevilla</strong> Gestión Descentralizada<br />
Gastos<br />
Pulse el botón “Aceptar”.<br />
74<br />
Fig. 6.18<br />
Continúe el proceso <strong>de</strong>tallado en el aptdo 6.5. “Pago <strong>de</strong>l justificante <strong>de</strong>l gasto<br />
mediante transferencia” subaptdos. 6.5.1, 6.5.2, 6.5.3 y 6.5.4 (Pago mediante<br />
transferencia).<br />
6.7.3. Regularización <strong>de</strong>l A<strong>de</strong>lanto<br />
Cuando el receptor <strong>de</strong>l a<strong>de</strong>lanto lo justifique se registrará la factura siguiendo el<br />
procedimiento explicado en el aptdo. 6.4., teniendo en cuenta que en la Ficha Pago, <strong>de</strong>be<br />
marcarse “Pagado con a<strong>de</strong>lanto <strong>de</strong> cajero”<br />
Fig.6.19
<strong>Universidad</strong> <strong>de</strong> <strong>Sevilla</strong> Gestión Descentralizada<br />
Gastos<br />
Después se proce<strong>de</strong> a Regularizar el importe total <strong>de</strong>l a<strong>de</strong>lanto, <strong>de</strong>volviendo el<br />
dinero sobrante al cajero en efectivo (cobro) o bien entregando el cajero al interesado la<br />
cantidad que le falte (pago), si el importe <strong>de</strong>l justificante hubiera sido mayor que el<br />
importe anticipado.<br />
Para regularizar el a<strong>de</strong>lanto, la forma <strong>de</strong> acceso es, <strong>de</strong>s<strong>de</strong> el módulo<br />
JUSTIFICANTE DEL GASTO:<br />
• Menú “Consultas”<br />
• Opción “A<strong>de</strong>lantos <strong>de</strong> Cajero”<br />
• Ficha Datos Económicos<br />
75<br />
Fig.6.20<br />
• Casilla Importe. Diferencia entre la cantidad efectivamente justificada y la<br />
cantidad a<strong>de</strong>lantada.<br />
• Casilla Cuenta . Cuenta <strong>de</strong> la que salen o entran los fondos a<strong>de</strong>lantados.<br />
• Casilla Pago o Cobro. Si reintegra el sobrante, cobro o si se abona la<br />
diferencia entre el importe a<strong>de</strong>lantado y el importe justificado, pago.<br />
• Casilla Fecha .<br />
Una vez guardado, la situación <strong>de</strong>l A<strong>de</strong>lanto quedaría como se <strong>de</strong>talla a continuación:<br />
Fig.6.21
<strong>Universidad</strong> <strong>de</strong> <strong>Sevilla</strong> Gestión Descentralizada<br />
Gastos<br />
Si el a<strong>de</strong>lanto <strong>de</strong> cajero se regulariza mediante un pago por transferencia, el<br />
procedimiento se realizaría <strong>de</strong> igual forma, es <strong>de</strong>cir, mediante Documentos <strong>de</strong> Pago,<br />
comentado en el punto 6.5.<br />
6.8.- Pago <strong>de</strong> Retenciones (IRPF)<br />
En la gestión <strong>de</strong> gastos tramitados por Pagos a Justificar, el cajero habilitado<br />
pue<strong>de</strong> registrar justificantes <strong>de</strong> gasto e imputaciones en los que se incluyan retenciones<br />
practicadas, siendo la más frecuente, el IRPF.<br />
Cada cajero habilitado <strong>de</strong>berá proce<strong>de</strong>r al pago <strong>de</strong> retenciones practicadas<br />
mediante una operación <strong>de</strong> Pago <strong>de</strong> Retenciones (PD), que una vez grabada se<br />
imprimirá y remitirá junto con la cuenta justificativa.. De esta forma, se trasladan<br />
esas retenciones <strong>de</strong> las cuentas <strong>de</strong> las cajas pagadoras a la cuenta <strong>de</strong> Tesorería Central,<br />
siendo ésta la responsable <strong>de</strong> efectuar la liquidación.<br />
A diferencia <strong>de</strong> los ACF, esta operación <strong>de</strong>be ir acompañada <strong>de</strong> la salida<br />
física <strong>de</strong> dinero <strong>de</strong> la cuenta <strong>de</strong>l cajero habilitado a la cuenta <strong>de</strong> Tesorería Central.<br />
La forma <strong>de</strong> acceso en el módulo JUSTIFICANTES DEL GASTO es:<br />
• Menú “Diario”<br />
• Opción “Operaciones”<br />
• Opción “Nueva operación”<br />
76<br />
Fig. 6.22
<strong>Universidad</strong> <strong>de</strong> <strong>Sevilla</strong> Gestión Descentralizada<br />
Gastos<br />
• Casilla Fecha Operación.<br />
• Casilla Clase <strong>de</strong> operación. Introduzca “PD”.(Pago <strong>de</strong> retenciones).<br />
• Casilla Caja que realiza el pago. La caja <strong>de</strong>s<strong>de</strong> la que sale los fondos.<br />
• Casilla Tipo: Introduzca PJ.<br />
• Casilla Cuenta. Cuenta <strong>de</strong>s<strong>de</strong> la que salen los fondos.<br />
• Casilla importe. Importe <strong>de</strong> las retenciones.<br />
• Casilla Retenciones. Buscar el código correspondiente al tipo <strong>de</strong> retención<br />
(320327 para no resi<strong>de</strong>ntes o el 320001 para resi<strong>de</strong>ntes)<br />
6.9.- Devolución <strong>de</strong>l sobrante <strong>de</strong> los fondos recibidos a la<br />
Tesorería Central<br />
En el caso en que los fondos recibidos sean superiores a los pagos realizados <strong>de</strong><br />
PJ, antes <strong>de</strong> efectuar la cuenta justificativa, será necesario realizar la <strong>de</strong>volución <strong>de</strong>l<br />
sobrante a la Tesorería Central <strong>de</strong> la <strong>Universidad</strong>. Si el sobrante está repartido entre la<br />
cuenta bancaria y la caja-efectivo, tendrá que reagrupar todo en la Caja. Para ello realice<br />
una Remesa Interna como se indica en el punto 6.3.<br />
Para registrar la <strong>de</strong>volución <strong>de</strong>l sobrante a la Tesorería Central, la forma <strong>de</strong><br />
acceso <strong>de</strong>s<strong>de</strong> el módulo JUSTIFICANTE DEL GASTO es:<br />
• Menú “Diario”<br />
• Opción “Operaciones”<br />
• Opción “Nuevo Operación”<br />
Los datos a cumplimentar en la pantalla que le aparece son:<br />
• Casilla Descripción: Reintegro <strong>de</strong> PJ y número <strong>de</strong>l ADO <strong>de</strong> PJ.<br />
• Casilla Fecha: El sistema vuelca la fecha actual.<br />
• Casilla Clase <strong>de</strong> Operación: Introduzca RJ.<br />
• Casilla Tipo: Introduzca PJ.<br />
• Casilla Caja: la que realiza el reintegro.<br />
• Casilla nº <strong>de</strong> libramiento: Introduzca el nº <strong>de</strong> libramiento <strong>de</strong>l cual se efectúa el<br />
reintegro.<br />
• Casilla Importe: El sistema vuelca la cantidad no justificada.<br />
• Casilla Cuenta: Cuenta <strong>de</strong>s<strong>de</strong> la que se realiza el reintegro.<br />
77
<strong>Universidad</strong> <strong>de</strong> <strong>Sevilla</strong> Gestión Descentralizada<br />
Gastos<br />
78<br />
Fig. 6.23<br />
Esta operación <strong>de</strong>be ir acompañada <strong>de</strong> la salida material <strong>de</strong> fondos <strong>de</strong>s<strong>de</strong> la caja<br />
habilitada a la Tesorería Central. Se imprime y se envía junto con los <strong>de</strong>más documentos<br />
a Intervención.<br />
6.10.- Anulacion y borrado <strong>de</strong> operaciones (remesas internas (RI),<br />
pago <strong>de</strong> retenciones (PD) y <strong>de</strong>volución <strong>de</strong>l sobrante (RJ).<br />
Si el usuario <strong>de</strong>tecta algún tipo <strong>de</strong> error en las operaciones citadas, tendrá que<br />
anularlas y borrarlas, para realizar la correcta, a que el sistema no permite la modificación<br />
<strong>de</strong> las mismas. Para la eliminación <strong>de</strong> estas operaciones habrá que proce<strong>de</strong>r, siempre<br />
<strong>de</strong>s<strong>de</strong> el módulo JUSTIFICANTE, <strong>de</strong> la siguiente manera:<br />
6.10.1.- Anulación <strong>de</strong> operaciones<br />
• Menú “Diario”<br />
• Opción “Operaciones”<br />
• Opción “Anular Operación”.<br />
La aplicación mostrará la siguiente pantalla <strong>de</strong> búsqueda:
<strong>Universidad</strong> <strong>de</strong> <strong>Sevilla</strong> Gestión Descentralizada<br />
Gastos<br />
79<br />
Fig. 6.24<br />
En la casilla “Clase <strong>de</strong> Operación” seleccione el tipo <strong>de</strong> operación que <strong>de</strong>sea<br />
anular. La búsqueda pue<strong>de</strong> ser restringida usando los criterios que muestra la pantalla, si<br />
no los utiliza, el sistema le mostrará todas las operaciones <strong>de</strong>l tipo elegido realizadas por<br />
el usuario. Pulse dos veces sobre la que <strong>de</strong>see anular. El sistema le mostrará la<br />
operación elegida.<br />
Despliegue, en el menú “Diario” y pulse la opción “Confirmar Anulación <strong>de</strong><br />
Operaciones”<br />
6.10.2.- Borrado <strong>de</strong> operaciones<br />
• Menú “Diario”<br />
• Opción “Operaciones”<br />
• Opción “Borrar Operación”.<br />
Fig. 6.25
<strong>Universidad</strong> <strong>de</strong> <strong>Sevilla</strong> Gestión Descentralizada<br />
Gastos<br />
La aplicación mostrará una pantalla igual a la <strong>de</strong> la Fig. 6.24. Siga los mismos<br />
pasos explicados anteriormente.<br />
Una vez realizado lo anterior el sistema mostrará todas las operaciones anuladas<br />
realizadas por el usuario, <strong>de</strong>l tipo elegido, pulse dos veces sobre la que <strong>de</strong>see borrar.<br />
Aparecerá una pantalla similar a la <strong>de</strong> la Fig. 6.25.<br />
Despliegue, en el menú, “Diario” y pulse la opción “Borrar”<br />
6.11.- Rendición <strong>de</strong> la Cuenta Justificativa<br />
La cuenta justificativa se compondrá <strong>de</strong> una carátula oficial en cuyo “<strong>de</strong>be”<br />
figurará el importe percibido y en el “haber” las obligaciones satisfechas con aquél y el<br />
reintegro sobrante, en su caso. Las facturas y <strong>de</strong>más documentos justificativos han <strong>de</strong> ir<br />
<strong>de</strong>bidamente relacionados. En caso <strong>de</strong> haber cierta cantidad no invertida, se adjuntará el<br />
justificante <strong>de</strong> la <strong>de</strong>volución efectuada a favor <strong>de</strong> la Tesorería Central, y en la cuenta<br />
justificativa habrá que anotar en “carta <strong>de</strong> pago reintegro” el número <strong>de</strong> documento<br />
ADO <strong>de</strong> PJ que se está justificando.<br />
La forma <strong>de</strong> acceso <strong>de</strong>s<strong>de</strong> el módulo JUSTIFICANTE DEL GASTO es:<br />
• Menú “Diario<br />
• Opción “Cuenta Justificativa”<br />
• Opción “Pagos a Justificar”<br />
• Opción “Justificación”<br />
En la pantalla <strong>de</strong> la figura, seleccione la caja y el libramiento.<br />
80<br />
Fig. 6.26
<strong>Universidad</strong> <strong>de</strong> <strong>Sevilla</strong> Gestión Descentralizada<br />
Gastos<br />
Pulse el botón “Aceptar”, le aparecerá la siguiente pantalla:<br />
81<br />
Fig. 6.27<br />
Al pulsar el botón “Aceptar” le aparecerá la pantalla <strong>de</strong> impresión <strong>de</strong>l informe.<br />
Seleccione Cuenta Justificativa Ordinaria y Relación <strong>de</strong> Justificantes.<br />
Fig. 6.28<br />
En el caso <strong>de</strong> que necesite un duplicado <strong>de</strong> los informes <strong>de</strong> la cuenta<br />
justificativa, realice los siguientes pasos <strong>de</strong>s<strong>de</strong> el Módulo JUSTIFICANTE:<br />
• Menú “Informes”<br />
• Opción “Listados Oficiales”<br />
• Opción “Cuenta Justificativa <strong>de</strong> PJ”<br />
La aplicación mostrará la siguiente pantalla:
<strong>Universidad</strong> <strong>de</strong> <strong>Sevilla</strong> Gestión Descentralizada<br />
Gastos<br />
82<br />
Fig.6.29<br />
Indicar en “Caja” los cuatro últimos dígitos <strong>de</strong> la orgánica, o bien pulsar el<br />
botón <strong>de</strong> búsqueda para localizarlo. A continuación elija el nº <strong>de</strong> libramiento<br />
correspondiente a la cuenta justificativa que <strong>de</strong>see imprimir<br />
6.12.- Anulacion <strong>de</strong> cuenta justificativa <strong>de</strong> PJ, no aprobada.<br />
El modo <strong>de</strong> acceso es <strong>de</strong>s<strong>de</strong> el Módulo JUSTIFICANTES DEL GASTO<br />
• Opción Diario<br />
• Opción Cuentas Justificativas<br />
• Opción Pagos a Justificar<br />
• Opción Anulación Justificación<br />
Aparecerá la siguiente pantalla, introduzca el código <strong>de</strong> la caja y nº <strong>de</strong> libramiento,<br />
pulse “Aceptar”<br />
Fig. 6.30<br />
El programa le mostrará la cuenta justificativa elegida, si <strong>de</strong>sea anularla pulse<br />
“Aceptar”.<br />
6.6<br />
Para la rectificación <strong>de</strong> los justificantes proceda como se le indica en el apartado
<strong>Universidad</strong> <strong>de</strong> <strong>Sevilla</strong> Gestión Descentralizada<br />
Gastos<br />
83
<strong>Universidad</strong> <strong>de</strong> <strong>Sevilla</strong> Gestión Descentralizada<br />
Gastos<br />
7.- Agrupaciones <strong>de</strong> gasto<br />
7.1.- Creación <strong>de</strong> las agrupaciones <strong>de</strong>l gasto<br />
La forma <strong>de</strong> acceso es <strong>de</strong>s<strong>de</strong> el Módulo “JUSTIFICANTE DEL GASTO”<br />
• Menú “Administración”<br />
• Opción “Gestión <strong>de</strong> Tablas”<br />
• Opción “Agrupaciones <strong>de</strong> Gasto”<br />
Pulse el botón<br />
Los campos <strong>de</strong> obligada cumplimentación son:<br />
84<br />
Fig. 7.1<br />
• Casilla “Ejercicio”. Indique el ejercicio actual<br />
• Casilla “Código”. Indique el código que estime oportuno. Este código es creado<br />
por el propio usuario<br />
Campos no obligatorios<br />
• Casilla “Descripción”. Descripción <strong>de</strong> la agrupación <strong>de</strong>l gasto creada.<br />
• Casilla “Abreviatura”. Abreviatura <strong>de</strong> la <strong>de</strong>scripción.<br />
• Casilla Importe Asignado. Importe total asignado a la agrupación <strong>de</strong>l gasto<br />
Pulse el botón<br />
crear.<br />
Este proceso habrá que repetirlo para cada una <strong>de</strong> las agrupaciones que se <strong>de</strong>see
<strong>Universidad</strong> <strong>de</strong> <strong>Sevilla</strong> Gestión Descentralizada<br />
Gastos<br />
7.2.- Asignación <strong>de</strong>l gasto a las distintas agrupaciones <strong>de</strong> gasto<br />
Si se quiere asignar un <strong>de</strong>terminado gasto a una agrupación <strong>de</strong> gasto, se pue<strong>de</strong><br />
realizar cuando se registren los justificantes <strong>de</strong> gasto o bien en cualquier momento<br />
posterior a dicha grabación. Para ello <strong>de</strong>ntro <strong>de</strong>l justificante <strong>de</strong> gasto hay que acce<strong>de</strong>r a<br />
la Ficha Agrupaciones<br />
Pulse el botón<br />
85<br />
Fig. 7.2<br />
Aparecerá la pantalla <strong>de</strong> búsqueda, pulse el botón “Buscar” y el sistema le<br />
mostrará todas las agrupaciones creadas por el usuario. Elija la/s que corresponda/n, Si<br />
el justificante está distribuido en varias agrupaciones, asígneles el importe<br />
correspondiente a cada una <strong>de</strong> ellas. Si es un justificante grabado previamente, vuelva a<br />
guardar el justificante.<br />
7.3.- Consulta <strong>de</strong> Justificantes <strong>de</strong> Gasto por Agrupaciones<br />
La aplicación ofrece la posibilidad <strong>de</strong> consultar los justificantes <strong>de</strong> gasto incluidos<br />
en las agrupaciones <strong>de</strong> gasto elegidas por el usuario. Se realiza <strong>de</strong>s<strong>de</strong> el Módulo<br />
“JUSTIFICANTES DEL GASTO”<br />
• Menó “Consultas”<br />
• Opción “Justificantes <strong>de</strong>l gasto”<br />
• Opción “Paramétrica con Selección <strong>de</strong> campos”<br />
Fig. 7.3
<strong>Universidad</strong> <strong>de</strong> <strong>Sevilla</strong> Gestión Descentralizada<br />
Gastos<br />
• Ficha “Datos Asociados”<br />
• Casilla “Agrupación <strong>de</strong> Gasto”: Busque la/s agrupación/es <strong>de</strong>seada/s<br />
Pulse aceptar.<br />
La aplicación muestra los gastos asignados a la agrupación/es <strong>de</strong> gasto elegida/s.<br />
También se pue<strong>de</strong> realizar otro tipo <strong>de</strong> consulta en la que el usuario pue<strong>de</strong> ver<br />
todos los gastos totalizados por agrupación. Se realiza <strong>de</strong>s<strong>de</strong> el Módulo “JUSTIFICANTE<br />
DEL GASTO”.<br />
• Menó “Informes”<br />
• Opción “Gastos por Agrupación”<br />
86<br />
Fig. 7.4<br />
Si quiere elegir una <strong>de</strong>terminada agrupación o un rango <strong>de</strong> ellas seleccione<br />
“Rango Agrupaciones” y elija las que <strong>de</strong>see. Si <strong>de</strong>sea un informe <strong>de</strong> todas pulse<br />
simplemente “Imprimir” o “Presentación Preliminar”. En ambos casos la aplicación le<br />
mostrará un informe <strong>de</strong> los gastos totalizados por agrupación.
<strong>Universidad</strong> <strong>de</strong> <strong>Sevilla</strong> Gestión Descentralizada<br />
Gastos<br />
87
<strong>Universidad</strong> <strong>de</strong> <strong>Sevilla</strong> Gestión Descentralizada<br />
Gastos<br />
8.- Conciliación Bancaria.<br />
8.1.- Conciliación<br />
A través <strong>de</strong> este procedimiento se realizan las conciliaciones <strong>de</strong> los pagos que<br />
conciernen a la cuenta <strong>de</strong>l centro.<br />
La forma <strong>de</strong> acceso es <strong>de</strong>s<strong>de</strong> el módulo JUSTIFICANTE DEL GASTO<br />
• Menú “Tesorería<br />
• Opción “Conciliación por punteo”<br />
• Opción “Marcar”<br />
Fig 8.1<br />
• Casilla Caja: Caja habilitada.<br />
• Casilla Cuenta: Cuenta <strong>de</strong>l centro.<br />
• Casilla Rango <strong>de</strong> Fechas: Período <strong>de</strong> la conciliación.<br />
• Casilla Estado: Sin conciliar<br />
• Casilla Or<strong>de</strong>nar por: Seleccione Fecha <strong>de</strong> Operación<br />
Pulse “Aceptar”, le aparece la siguiente pantalla:<br />
88<br />
Fig. 8.2<br />
Pulse en la columna Conciliado aquellas operaciones que estén registradas y<br />
conformes con el extracto bancario <strong>de</strong> la cuenta. Posteriormente guar<strong>de</strong> los cambios.
<strong>Universidad</strong> <strong>de</strong> <strong>Sevilla</strong> Gestión Descentralizada<br />
Gastos<br />
Las claves que aparecen en la casilla tipo correspon<strong>de</strong>n a los siguientes<br />
conceptos:<br />
Tipo Descripción<br />
RI Remesa interna<br />
PG Pago <strong>de</strong> facturas<br />
PX Pago <strong>de</strong> a<strong>de</strong>lanto<br />
CX Cobro <strong>de</strong> a<strong>de</strong>lanto<br />
PD Pago <strong>de</strong> retenciones<br />
CJ Cobro PJ<br />
RJ Devolución sobrante PJ<br />
CA Cobro reposición ACF<br />
CC Cobro Caja Fija<br />
8.2.- Informe <strong>de</strong> Conciliación Bancaria<br />
Una vez conciliados los apuntes se pue<strong>de</strong> obtener un informe <strong>de</strong> conciliación<br />
bancaria. Este informe <strong>de</strong>talla los cobros y los pagos no conciliados, es <strong>de</strong>cir cobros y<br />
pagos registrados en la aplicación y no registrados por el Banco.<br />
La forma <strong>de</strong> obtenerlo es la siguiente:<br />
Módulo JUSTIFICANTE DEL GASTO<br />
• Menú “Tesorería”<br />
• Opción Conciliar por punteo<br />
• Opción Conciliación Bancaria<br />
89<br />
Fig. 8.3.
<strong>Universidad</strong> <strong>de</strong> <strong>Sevilla</strong> Gestión Descentralizada<br />
Gastos<br />
Los datos a cumplimentar son:<br />
• Casilla Relación <strong>de</strong> Cajas Disponibles: Buscar la Caja <strong>de</strong>l centro o dpto.<br />
• Casilla Relación <strong>de</strong> Cuentas Bancarias Disponibles: Se <strong>de</strong>spliega la flecha y<br />
aparecerá la cuenta bancaria <strong>de</strong>l centro o dpto.<br />
• Casilla Fecha Hasta la que se preten<strong>de</strong> realizar la conciliación: Por <strong>de</strong>fecto el sistema<br />
vuelca la fecha <strong>de</strong>l día, se pue<strong>de</strong> cambiar por la que convenga<br />
• Casilla Saldo <strong>de</strong> la cuenta a dicha fecha: Saldo al día <strong>de</strong> la fecha <strong>de</strong> la cuenta<br />
bancaria.<br />
90
<strong>Universidad</strong> <strong>de</strong> <strong>Sevilla</strong> Gestión Descentralizada<br />
Gastos<br />
91
<strong>Universidad</strong> <strong>de</strong> <strong>Sevilla</strong> Gestión Descentralizada<br />
Gastos<br />
9.- Consulta <strong>de</strong>l Presupuesto <strong>de</strong> Gasto<br />
9.1.- Situación <strong>de</strong> créditos por centro.<br />
La consulta se pue<strong>de</strong> realizar <strong>de</strong>s<strong>de</strong> distintos módulos: Documenta, Justificantes<br />
<strong>de</strong>l Gasto o Docuconta. La forma <strong>de</strong> acceso <strong>de</strong>s<strong>de</strong> cualquiera <strong>de</strong> ellos es:<br />
• Menú Consulta<br />
• Opción Situación <strong>de</strong> Créditos por Centros.<br />
Los datos <strong>de</strong> consulta serán:<br />
92<br />
Fig. 9.1<br />
Ejercicio: el que <strong>de</strong>see consultar<br />
Orgánicas: Las que quiera consultar. Introduzca el código sin puntos.
<strong>Universidad</strong> <strong>de</strong> <strong>Sevilla</strong> Gestión Descentralizada<br />
Gastos<br />
93<br />
Fig.9.2<br />
Tras indicar estos datos, pulsar "Imprimir". Se imprimirá un listado en el que se <strong>de</strong>talla<br />
la ejecución <strong>de</strong>l presupuesto por aplicaciones presupuestarias. En el mencionado listado<br />
se pue<strong>de</strong> ver:<br />
• Información general sobre:<br />
• Crédito Inicial<br />
• Modificaciones <strong>de</strong> crédito<br />
• Crédito Reservado<br />
• Crédito Retenido<br />
• Crédito Autorizado<br />
• Crédito Comprometido<br />
• Crédito Obligado y ADO <strong>de</strong> PJ<br />
• Crédito Pagado<br />
• Crédito Reintegrado<br />
• Crédito Disponible<br />
• Modificaciones <strong>de</strong> Crédito Inicial:<br />
• Alteraciones <strong>de</strong>l Presupuesto Inicial<br />
• Situaciones <strong>de</strong> Aplicaciones presupuestarias:<br />
• Crédito Reservado<br />
• Crédito Retenido<br />
• Crédito Autorizado (Documentos A)<br />
• Crédito Comprometido (Documentos D)<br />
• Facturas incluidas en Documentos ADO<br />
• Documentos ADO <strong>de</strong> PJ.<br />
• Facturas Pagadas.<br />
• Documentos <strong>de</strong> Reintegros.<br />
El listado anterior ofrece la información presupuestaria global l total <strong>de</strong> créditos <strong>de</strong>l<br />
centro, in<strong>de</strong>pendientemente <strong>de</strong>l capítulo al que pertenezcan. Si quiere obtener la<br />
información anterior por capítulo, en el apartado Económico <strong>de</strong>talle el capítulo que le<br />
interese
<strong>Universidad</strong> <strong>de</strong> <strong>Sevilla</strong> Gestión Descentralizada<br />
Gastos<br />
9.2.- Avance<br />
94<br />
Fig 9.3<br />
9.2.1. Consulta e Informes<br />
Avance es un módulo <strong>de</strong> consultas y presentación <strong>de</strong> informes sobre el estado <strong>de</strong><br />
ejecución <strong>de</strong>l presupuesto <strong>de</strong> gastos e ingresos y <strong>de</strong> las operaciones no presupuestarias.<br />
La información a la que se acce<strong>de</strong> <strong>de</strong>pen<strong>de</strong> <strong>de</strong> la elección que el usuario realiza<br />
respecto al tipo <strong>de</strong> consulta, <strong>de</strong> agrupación temporal o <strong>de</strong> informe, según muestra la<br />
siguiente imagen:<br />
Fig. 9.4.<br />
Des<strong>de</strong> la ficha Tipo <strong>de</strong> Informe, utilizando la opción Tipo <strong>de</strong> Agrupación<br />
Temporal, se pue<strong>de</strong> agrupar la información temporalmente, <strong>de</strong> forma que el gestor<br />
pue<strong>de</strong> seleccionar los datos a incluir en un informe teniendo en cuenta el ejercicio para el
<strong>Universidad</strong> <strong>de</strong> <strong>Sevilla</strong> Gestión Descentralizada<br />
Gastos<br />
que se realiza la consulta. Los tipos <strong>de</strong> agrupación temporal a los que se tiene acceso<br />
son los siguientes:<br />
• Ejercicio Corriente. Contempla todas las operaciones imputadas al ejercicio<br />
vigente.<br />
• Ejercicios Cerrados. Contempla el estado <strong>de</strong> ejecución <strong>de</strong> los créditos para<br />
todas las aplicaciones correspondientes a ejercicios anteriores al actual y ya<br />
cerrados.<br />
• Ejercicios Plurianuales. Contempla las previsiones para aplicaciones futuras a<br />
partir <strong>de</strong>l ejercicio presupuestario actual.<br />
La forma en la que se presente el estado <strong>de</strong> ejecución <strong>de</strong> la información solicitada<br />
<strong>de</strong>pen<strong>de</strong>rá <strong>de</strong>l tipo <strong>de</strong> informe seleccionado por el gestor. Esta selección se efectuará<br />
<strong>de</strong>s<strong>de</strong> la ficha Tipo <strong>de</strong> Informe. Los tipos <strong>de</strong> informe a los que se tiene acceso son los<br />
siguientes:<br />
• Ejercicio Corriente. Los tipos <strong>de</strong> informes seleccionables para este tipo <strong>de</strong><br />
agrupación son los siguientes:<br />
• Saldo Actual. Muestra el saldo <strong>de</strong> las distintas fases<br />
<strong>de</strong> ejecución <strong>de</strong>l presupuesto para la fecha actual o<br />
seleccionada en la ficha Ejercicio Contable e incluye<br />
los saldos <strong>de</strong>l saldo reserva y <strong>de</strong>l crédito disponible.<br />
• Estado <strong>de</strong> Ejecución. Estado en que se encuentra<br />
el presupuesto en cada una <strong>de</strong> las fases<br />
presupuestarias con sus correspondientes tasas <strong>de</strong><br />
variación.<br />
• Estado <strong>de</strong> Ejecución <strong>de</strong>l Gestor. Proporciona los<br />
mismos datos que el estado <strong>de</strong> ejecución pero<br />
incluye a<strong>de</strong>más el importe <strong>de</strong> reserva <strong>de</strong> crédito.<br />
• Situación a una Fecha. Muestra la situación <strong>de</strong>l<br />
estado <strong>de</strong> ejecución <strong>de</strong>l presupuesto a una fecha<br />
<strong>de</strong>terminada.<br />
• Informe <strong>de</strong> Saldos. Muestra los saldos <strong>de</strong> cada una<br />
<strong>de</strong> las fases <strong>de</strong> ejecución <strong>de</strong>l presupuesto.<br />
• Informe Personalizado. Permite al usuario<br />
configurar un informe según los datos que quiera<br />
incluir en el mismo, incluyendo aquella información<br />
que le interese mediante los parámetros que figuran<br />
en la ficha Informe Personalizado.<br />
• Evolución Mensual. Se muestra una comparación<br />
mensual <strong>de</strong>l estado <strong>de</strong> ejecución <strong>de</strong>l presupuesto.<br />
• Comparación Interanual. Permite comparar el<br />
estado <strong>de</strong> ejecución <strong>de</strong>l presupuesto entre dos años<br />
consecutivos.<br />
• Informe por Crédito Vinculante. Muestra<br />
información sobre el crédito total, el crédito<br />
disponible y el crédito gastado a nivel vinculante.<br />
95
<strong>Universidad</strong> <strong>de</strong> <strong>Sevilla</strong> Gestión Descentralizada<br />
Gastos<br />
Esta misma información se pue<strong>de</strong> obtener <strong>de</strong>s<strong>de</strong><br />
cualquier informe <strong>de</strong> Avance <strong>de</strong>l presupuesto<br />
corriente. Para ello, una vez ejecutado el informe, se<br />
selecciona una línea y con el botón <strong>de</strong>recho <strong>de</strong>l<br />
ratón se pulsa la opción “Aplicación Vinculante”, o<br />
menú “General”, opción “Aplicación Vinculante”.<br />
• Situación <strong>de</strong>l Crédito. Muestra los distintos grados<br />
<strong>de</strong> disponibilidad <strong>de</strong> los créditos <strong>de</strong>finitivos, ya sean<br />
éstos los inicialmente aprobados o se <strong>de</strong>riven <strong>de</strong><br />
posibles modificaciones .<br />
• Modificaciones <strong>de</strong> créditos. Informa sobre las<br />
modificaciones <strong>de</strong> los créditos iniciales que se han<br />
efectuado, distinguiendo por tipo <strong>de</strong> modificación.<br />
• Ejercicios Cerrados. Los informes seleccionables para este tipo <strong>de</strong><br />
agrupación temporal son los siguientes:<br />
• Estado <strong>de</strong> Ejecución.<br />
• Informe Personalizado.<br />
• Plurianuales. Los informes seleccionables para este tipo <strong>de</strong> agrupación<br />
temporal son los siguientes:<br />
• Estado <strong>de</strong> Ejecución.<br />
• Informe Personalizado.<br />
Mediante la ficha Ejercicio Contable se selecciona el ejercicio y la fecha para los<br />
que se ejecutará el informe, según muestra la siguiente pantalla.<br />
Fig.<br />
9.5<br />
El sistema<br />
distingue los ejercicios <strong>de</strong> la siguiente manera:<br />
96
<strong>Universidad</strong> <strong>de</strong> <strong>Sevilla</strong> Gestión Descentralizada<br />
Gastos<br />
• Ejercicios abiertos. Se tiene acceso, mediante el <strong>de</strong>splegable, únicamente a<br />
aquellos ejercicios que estén abiertos en el sistema.<br />
• Ejercicios cerrados. Se tiene acceso mediante el <strong>de</strong>splegable, a aquellos<br />
ejercicios que estén cerrados en el sistema. Marcando en Ejercicios cerrados y<br />
agrupación temporal <strong>de</strong> Ejercicio corriente , es posible obtener información<br />
histórica sobre las distintas fases <strong>de</strong> ejecución presupuestaria llevadas a cabo<br />
cuando el ejercicio en cuestión era <strong>de</strong> corriente, a pesar <strong>de</strong> que ya se encuentre<br />
cerrado.<br />
Des<strong>de</strong> la ficha Ejercicio Contable se <strong>de</strong>termina la fecha sobre la que se obtendrá la<br />
información, para lo cual se ofrecen tres posibilida<strong>de</strong>s:<br />
• Última fecha contable. El sistema registra la fecha <strong>de</strong>l día en que<br />
se está realizando la consulta.<br />
• Fecha contable. El sistema presentará el informe solicitado a la<br />
fecha registrada en este campo, teniendo en cuenta que la<br />
información mostrada será acumulada <strong>de</strong>s<strong>de</strong> el 1 <strong>de</strong> enero <strong>de</strong>l<br />
ejercicio indicado hasta la fecha registrada en dicho campo.<br />
• Meses. Se selecciona aquel mes para el que se preten<strong>de</strong> elaborar<br />
el informe, mostrando únicamente datos acumulativos a dicho mes.<br />
Sólo aparecerán habilitados los meses para los cuales haya<br />
información.<br />
Avance utiliza el nivel <strong>de</strong> agregación (Acotación) y <strong>de</strong> distribución (Detalle) con el<br />
fin <strong>de</strong> parametrizar el tipo <strong>de</strong> información que se preten<strong>de</strong> obtener, según muestran las<br />
siguientes pantallas:<br />
97<br />
Fig. 9.6.
<strong>Universidad</strong> <strong>de</strong> <strong>Sevilla</strong> Gestión Descentralizada<br />
Gastos<br />
98<br />
Fig.9.7<br />
En la ficha Acotación se pue<strong>de</strong> <strong>de</strong>limitar la búsqueda <strong>de</strong> la información según<br />
unos criterios opcionales (no es necesario seleccionar todos los criterios) son los<br />
siguientes:<br />
• Clasificación Orgánica. Informa sobre quién realiza el gasto. Esta clasificación<br />
se <strong>de</strong>sglosa en:<br />
• Sección. Dos primeros dígitos.<br />
• Servicio. Cuatro primeros dígitos.<br />
• Unidad <strong>de</strong> gasto. Seis primeros dígitos.<br />
• Orgánica libre 1. Ocho primeros dígitos.<br />
• Orgánica libre 2. Diez dígitos.<br />
• Clasificación Funcional. Proporciona información acerca <strong>de</strong> para qué se realiza<br />
el gasto. Se <strong>de</strong>sglosa en:<br />
• Grupo <strong>de</strong> Función.<br />
• Función.<br />
• Subfunción.<br />
• Programa.<br />
• Subprograma.<br />
• Clasificación Económica. Informa en qué se gastan los fondos. Se <strong>de</strong>sglosa en:<br />
• Capítulo.<br />
• Artículo.<br />
• Concepto.
<strong>Universidad</strong> <strong>de</strong> <strong>Sevilla</strong> Gestión Descentralizada<br />
Gastos<br />
• Subconcepto.<br />
• Partida.<br />
• Expediente Gestor. Muestra un seguimiento exhaustivo en la tramitación <strong>de</strong> los<br />
expedientes iniciados.<br />
• Tercero. Muestra la información presupuestaria asociada al tercero que se<br />
indique.<br />
• Concepto no Presupuestario. Muestra la información seleccionada por<br />
conceptos no presupuestarios.<br />
Una vez realizada la acotación, se pulsa el botón Buscar, y en la columna <strong>de</strong><br />
"Disponibles" aparecen aquellos códigos correspondientes a la acotación efectuada.<br />
Es el usuario quien selecciona qué códigos formarán parte <strong>de</strong>l informe que se<br />
preten<strong>de</strong> elaborar. Esta selección pue<strong>de</strong> hacerse <strong>de</strong> forma masiva, mediante el botón <strong>de</strong><br />
doble flecha, o sencilla, marcando cada registro a incluir en la selección, y pulsando el<br />
botón <strong>de</strong> flecha sencilla.<br />
En la ficha Detalle se seleccionará el nivel <strong>de</strong> <strong>de</strong>sglose <strong>de</strong> la información.<br />
Dependiendo <strong>de</strong>l tipo <strong>de</strong> consulta se podrán indicar unos <strong>de</strong>talles u otros. El sistema<br />
marca la clasificación económica, por <strong>de</strong>fecto, a nivel <strong>de</strong> concepto, permitiendo al usuario<br />
modificarlo en cualquier momento.<br />
La forma <strong>de</strong> ejecutar el informe es:<br />
• Menú: General<br />
Opción: Ejecutar informe<br />
99<br />
Fig. 9.8<br />
Des<strong>de</strong> el módulo Avance, se pue<strong>de</strong> profundizar en los saldos <strong>de</strong> ejecución<br />
presupuestaria, <strong>de</strong> manera que se <strong>de</strong>tallen aquellas operaciones que han afectado a una<br />
aplicación presupuestaria para conocer el origen <strong>de</strong>l saldo <strong>de</strong> la misma.
<strong>Universidad</strong> <strong>de</strong> <strong>Sevilla</strong> Gestión Descentralizada<br />
Gastos<br />
El informe Mayor <strong>de</strong> Gastos <strong>de</strong>sglosa todas las operaciones que han afectado a<br />
la ejecución <strong>de</strong>l presupuesto <strong>de</strong> gastos. El mayor <strong>de</strong> gastos recogerá las siguientes<br />
operaciones:<br />
• Los documentos contables cuya aplicación presupuestaria sea la solicitada en el<br />
informe. El tipo <strong>de</strong> operación se i<strong>de</strong>ntifica como DOC (documento contable)<br />
mostrando a<strong>de</strong>más la <strong>de</strong>scripción y clave <strong>de</strong> fase <strong>de</strong>l documento en la columna <strong>de</strong><br />
fase.<br />
• Los justificantes <strong>de</strong> gasto imputados y que hayan tenido su reflejo en la columna<br />
<strong>de</strong> reserva <strong>de</strong> crédito <strong>de</strong>l presupuesto. En estos casos el tipo <strong>de</strong> operación se<br />
i<strong>de</strong>ntifica como OPG (operación <strong>de</strong> gastos) siendo la fase CR 0RE.0 que son las<br />
que utiliza el sistema internamente.<br />
• Al igual que en el caso anterior, también se reflejarán en el mayor <strong>de</strong> gastos los<br />
expedientes, cuyo importe aplicado aparecerá en la columna <strong>de</strong> reserva <strong>de</strong> crédito<br />
<strong>de</strong>l presupuesto. El sistema los i<strong>de</strong>ntifica con el tipo <strong>de</strong> operación EXP<br />
(expediente gestor), siendo la fase iguales que para los justificantes <strong>de</strong> gasto, es<br />
<strong>de</strong>cir CR 0RE.0.<br />
El informe muestra los siguientes datos <strong>de</strong> cada una <strong>de</strong> las operaciones que<br />
refleja:<br />
• Número <strong>de</strong> operación.<br />
• Fecha <strong>de</strong> asiento.<br />
• Tipo <strong>de</strong> operación.<br />
• Fase.<br />
• Importe <strong>de</strong>l documento.<br />
• Modificaciones <strong>de</strong> Crédito.<br />
• Saldo Reserva.<br />
• Comprometido.<br />
• Obligaciones Reconocidas.<br />
• Pagos Brutos<br />
Para obtener el mayor <strong>de</strong> gastos una vez que se han seleccionado los criterios <strong>de</strong><br />
la consulta y se ha ejecutado la misma, se acce<strong>de</strong> <strong>de</strong> la siguiente forma:<br />
• Menú "General"<br />
• Opción "Mayor <strong>de</strong> Gastos"<br />
100
<strong>Universidad</strong> <strong>de</strong> <strong>Sevilla</strong> Gestión Descentralizada<br />
Gastos<br />
9.2.2. Almacenamiento <strong>de</strong> Consultas<br />
Mediante esta funcionalidad se permite al usuario que almacene las consultas<br />
habituales, evitándole la tarea <strong>de</strong> registrar continuamente los criterios <strong>de</strong> selección,<br />
acotación, <strong>de</strong>talle, etc.<br />
El procedimiento es:<br />
Establecidos los criterios <strong>de</strong> la consulta, se pulsa el botón “Guardar”. Esta acción<br />
habilita una pantalla en la que se registran los datos i<strong>de</strong>ntificativos <strong>de</strong> la consulta que se<br />
preten<strong>de</strong> almacenar:<br />
• Descripción (obligatorio)<br />
• Abreviatura (opcional)<br />
• Usuarios (obligatorio): registro <strong>de</strong> los usuarios para los que estará<br />
accesible la consulta. Por <strong>de</strong>fecto, se encontrará accesible para el usuario<br />
que la almacena.<br />
Registrados estos datos, se pulsa:<br />
• Menú “General”<br />
• Opción “Grabar”<br />
O bien se pulsa el icono<br />
Para recuperar las consultas almacenadas, se pulsa:<br />
• Menú “General”<br />
• Opción “Recuperar”<br />
O bien, pulsando el icono situado en la barra <strong>de</strong> herramientas, se<br />
habilitará una pantalla <strong>de</strong> búsqueda en la cual se indicarán los datos para localizar la<br />
consulta que se <strong>de</strong>see recuperar. El resultado <strong>de</strong> la búsqueda se muestra en una rejilla.<br />
Para recuperar la consulta basta con hacer un doble clic sobre la misma.<br />
Los datos i<strong>de</strong>ntificativos <strong>de</strong> la consulta guardada se pue<strong>de</strong>n modificar editándolos<br />
mediante un click en la línea <strong>de</strong> la rejilla.<br />
9.3.- Relación <strong>de</strong> justificantes imputados a una aplicación<br />
Para la obtención <strong>de</strong> una consulta <strong>de</strong> justificantes imputados a una aplicación<br />
concreta se proce<strong>de</strong> <strong>de</strong> la siguiente forma:<br />
MODULO JUSTIFICANTE DEL GASTO<br />
• Menú Consultas<br />
• Opción Justificantes <strong>de</strong> Gasto<br />
• Opción Relación Just. gasto imputados a una Aplicación<br />
101
<strong>Universidad</strong> <strong>de</strong> <strong>Sevilla</strong> Gestión Descentralizada<br />
Gastos<br />
102<br />
Fig.9.9<br />
Para obtener la consulta cumplimente la casilla orgánica, funcional y económica.<br />
Pulse el botón Aceptar<br />
Fig.9.10
<strong>Universidad</strong> <strong>de</strong> <strong>Sevilla</strong> Gestión Descentralizada<br />
Gastos<br />
10.- Consulta <strong>de</strong> Terceros<br />
Este menú se encuentra en el módulo JUSTIFICANTES DE GASTO O<br />
DOCUMENTA. La forma <strong>de</strong> acceso, <strong>de</strong>s<strong>de</strong> el módulo, es:<br />
• Menú “Administración”<br />
• Opción “Gestión <strong>de</strong> Terceros”<br />
103<br />
Fig. 10.1<br />
Así mismo se pue<strong>de</strong> acce<strong>de</strong>r a la pantalla anterior <strong>de</strong>s<strong>de</strong> el propio justificante<br />
<strong>de</strong> gasto pulsando el botón<br />
Se pue<strong>de</strong> realizar la búsqueda <strong>de</strong> terceros acotando por cualquiera <strong>de</strong> los<br />
campos. Una vez cumplimentado el campo por el cual quiera realizar la consulta, pulse<br />
el botón<br />
En la parte inferior <strong>de</strong> la pantalla aparecerán el/los terceros que cumpla/n con el<br />
criterio <strong>de</strong> búsqueda. En el caso <strong>de</strong> que aparezcan varios, seleccione el tercero<br />
buscado, los datos <strong>de</strong>l mismo se volcaran en la pantalla.<br />
Si el tercero no se encuentra registrado y es necesaria su alta para gestionar<br />
algún pago o ingreso, se tendrá que solicitar su registro a la Unidad Sorolla.