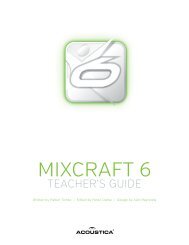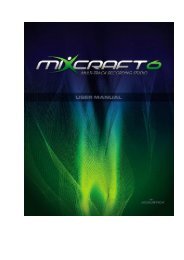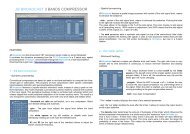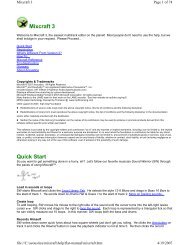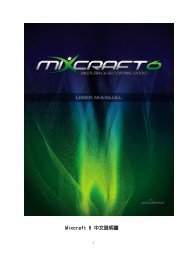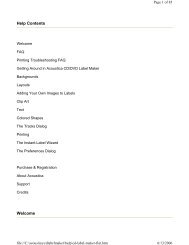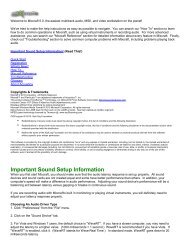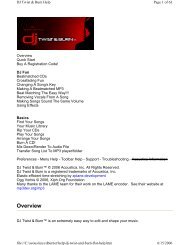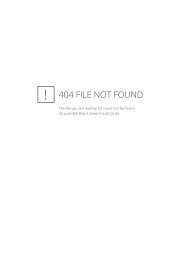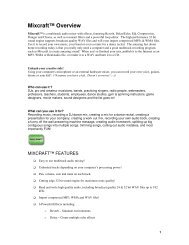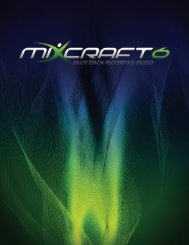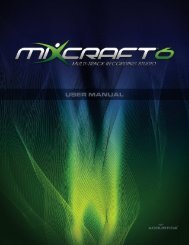You also want an ePaper? Increase the reach of your titles
YUMPU automatically turns print PDFs into web optimized ePapers that Google loves.
© 2013 <strong>Acoustica</strong>, Inc<br />
Información importante sobre la configuración del sonido - 7<br />
Información importante sobre la<br />
configuración del sonido<br />
Al iniciar <strong>Mixcraft</strong> por primera vez, deberías asegurarte de que la respuesta de latencia de audio está<br />
configurada apropiadamente. No todos los dispositivos o tarjetas de sonido son creados iguales, y<br />
algunos tienen mejor rendimiento que otros. Además, la velocidad de tu computadora hará una<br />
diferencia en el rendimiento de audio. Ajustar tu dispositivo de sonido será un acto de equilibrio entre<br />
latencia por un lado, y saltos o interrupciones en el sonido por otro lado.<br />
Si estás grabando audio con el monitor incorporado en <strong>Mixcraft</strong>, o tocando instrumentos virtuales,<br />
definitivamente necesitarás ajustar la respuesta de latencia apropiadamente.<br />
Escoger un tipo de controlador de sonido<br />
1. Haz clic en el menú "Archivo" > "Preferencias...".<br />
2. Haz clic en la pestaña "Dispositivo de sonido".<br />
3. Para usuarios de Vista o Windows 7, la selección por defecto es "WaveRT". Si tienes un<br />
computador más lento, tal vez necesites ajustar la latencia a un valor más alto.<br />
4. Si tienes Windows 7, tal vez puedas seleccionar el "Modo exclusivo" de WaveRT. Este modo te<br />
permitirá bajar hasta tres milisegundos de latencia, dependiendo de la velocidad de tu<br />
computador. En este modo, otros programas no podrán reproducir sonidos mientras ejecutes<br />
<strong>Mixcraft</strong>. Tal vez necesites reiniciar los otros programas para recuperar su audio. El modo<br />
exclusivo de WaveRT es útil para los que busquen usar hasta el último gramo de poder de sus<br />
computadores.<br />
5. Si no tienes WaveRT, la siguiente opción es "ASIO". Si está disponible, haz clic en "ASIO". Si<br />
está desactivado, ve al sitio Web del fabricante de tu dispositivo o tarjeta de sonido e instala los<br />
controladores más recientes. Haz clic en "ASIO" y escoge el dispositivo o la tarjeta que quieres<br />
usar. Puedes ajustar la configuración del dispositivo ASIO haciendo clic en "Abrir mezclador".<br />
Cada controlador de ASIO es distinto, así que tendrás que consultar el manual o la ayuda para tu<br />
dispositivo de sonido para ajustar la respuesta de latencia. Asegúrate de que el "Dispositivo<br />
primario de grabación (salida)" tiene el dispositivo correcto para que puedas oír el sonido<br />
apropiadamente.<br />
6. Si no tienes Vista o la opción de ASIO, tienes que usar la última opción, "Wave". Haz clic en el<br />
botón "Wave". Para reducir la latencia, disminuye el "Número de búfers" y el "Tamaño búfer". Al<br />
ajustar estos campos, el campo "Latencia" se actualizará. Deberás hacer ajustes, hacer clic en<br />
"Ok" y reproducir un poco de sonidos. Una latencia de 100 milisegundos es tolerable; 20<br />
milisegundos o menos es lo ideal.<br />
Cuadro de resumen<br />
Tipo Versión de Windows Notas<br />
WaveRT Windows 7 y Vista Opción por defecto. Latencia