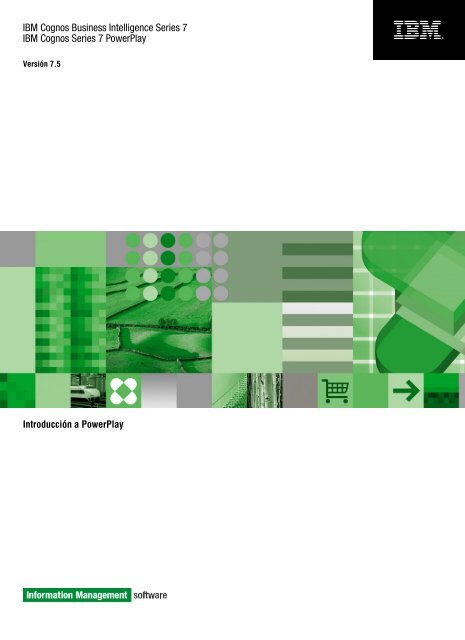Introducción a PowerPlay
Introducción a PowerPlay
Introducción a PowerPlay
You also want an ePaper? Increase the reach of your titles
YUMPU automatically turns print PDFs into web optimized ePapers that Google loves.
IBM Cognos Business Intelligence Series 7<br />
IBM Cognos Series 7 <strong>PowerPlay</strong><br />
Versión 7.5<br />
<strong>Introducción</strong> a <strong>PowerPlay</strong>
Información sobre el producto<br />
Este documento se aplica a IBM Cognos Series 7 <strong>PowerPlay</strong> Versión 7.5 y puede también aplicarse a las siguientes releases. Para comprobar las<br />
versiones nuevas de este documento, visite los IBM Cognos Information Centers (http://publib.boulder.ibm.com/infocenter/cogic/v1r0m0/index.jsp).<br />
Copyright<br />
Materiales bajo Licencia - Propiedad de IBM<br />
© Copyright IBM Corp. 1990, 2010.<br />
US Government Users Restricted Rights – El uso, la duplicación o la revelación están restringidos por el Contrato GSA ADP Schedule con IBM<br />
Corp.<br />
IBM, el logotipo de IBM, ibm.com y Cognos son marcas registradas o marcas comerciales registradas de International Business Machines Corp.<br />
en muchas jurisdicciones de todo el mundo. Otros nombres de productos y servicios pueden ser marcas registradas de IBM o de otras empresas.<br />
Hay disponible una lista de marcas registradas de IBM en la web en www.ibm.com/legal/copytrade.shtml.<br />
Microsoft, Windows, Windows NT y el logotipo de Windows son marcas registradas de Microsoft Corporation en los Estados Unidos o en otros<br />
países.<br />
UNIX es una marca registrada de The Open Group en los Estados Unidos o en otros países.
Índice<br />
<strong>Introducción</strong> 7<br />
Capítulo 1: Conceptos básicos de <strong>PowerPlay</strong> 9<br />
Exploración de los indicadores de rendimiento 9<br />
Indagación de factores que repercuten en el negocio 9<br />
Análisis y creación de informes con los datos 9<br />
Cambio de indicadores de rendimiento 10<br />
Detalle de nivel inferior 10<br />
Arrastrar y soltar 11<br />
Filtrar 12<br />
Cambio de visualizaciones 12<br />
Determinación del porcentaje de negocio 13<br />
Clasificación 13<br />
Resaltado de excepciones 14<br />
Calcular 14<br />
Recorrido a través en Impromptu 15<br />
Selección de una opción de distribución 15<br />
Capítulo 2: Tareas básicas 17<br />
Licensed Materials – Property of IBM<br />
© Copyright IBM Corp. 1990, 2010.<br />
Conexión con un cubo 17<br />
Acceso a cubos locales 17<br />
Acceso a cubos remotos 18<br />
Exploración mediante las carpetas de dimensiones 19<br />
Uso de las carpetas de dimensiones para detallar el nivel inferior 19<br />
Uso de las carpetas de dimensiones para filtrar información 20<br />
Exploración mediante el visor de dimensiones 20<br />
Uso del cuadro de herramientas 21<br />
Cambio de indicadores de rendimiento 22<br />
Cómo detallar la información 22<br />
Intente hacer esto... 23<br />
Intente hacer esto... 24<br />
Filtrado de información 24<br />
Cómo aislar una categoría 25<br />
Cómo detallar el nivel superior mediante el restablecimiento de las dimensiones 26<br />
Cómo arrastrar y soltar información 26<br />
Cómo arrastrar información a un informe 27<br />
Elección de categorías 27<br />
Intente hacer esto... 28<br />
Intercambio de la información del informe 28<br />
Incorporación de categorías anidadas 29<br />
Diferencias entre Explorer y Reporter 29<br />
Informes de Explorer 30<br />
Informes de Reporter 30<br />
Intente hacer esto... 31<br />
3
Índice<br />
Cómo detallar la información 32<br />
Arrastrar y soltar 33<br />
Cómo volver al nivel más alto 34<br />
Cómo añadir nuevas categorías 34<br />
Cómo mostrar porcentajes en Explorer 35<br />
Cambio de visualizaciones 37<br />
Visualización de gráfico circular 37<br />
Visualización de barras 38<br />
Visualización de gráficos anidados 39<br />
Visualización de líneas 40<br />
Capítulo 3: Creación de un informe combinado de negocio 43<br />
Creación del informe 43<br />
Incorporación de capas para obtener una nueva perspectiva 44<br />
Cómo añadir un título 46<br />
Examen de otras dimensiones 47<br />
Cómo mostrar el combinado de negocio en una visualización de barras en racimo 49<br />
Cómo mover y cambiar el tamaño de la leyenda 50<br />
Impresión sólo de capas seleccionadas 50<br />
Capítulo 4: Creación de un informe de los diez mejores 53<br />
Enfoque en el nivel más detallado 53<br />
Clasificación y ordenación de datos 55<br />
Incorporación de cálculos de crecimiento y porcentaje de crecimiento 56<br />
Clasificación y ordenación de los datos por porcentaje de crecimiento 57<br />
Cómo mover columnas y filas 58<br />
Cambio del tamaño de las filas 59<br />
Formato del informe 59<br />
Capítulo 5: Creación de un informe de tendencia temporal 61<br />
¿Qué es un informe de tendencia temporal? 61<br />
Incorporación de categorías especiales 61<br />
Incorporación de una dimensión de excepción 63<br />
Cambio de la visualización para mostrar una tendencia temporal 63<br />
Incorporación de categorías anidadas para obtener mayor detalle 64<br />
Cambio de las etiquetas del informe 66<br />
Formato de los valores 66<br />
Formato del informe para mejorar la legibilidad 67<br />
Detallar nivel inferior de Año hasta fecha 68<br />
Capítulo 6: Creación de un informe de varianza 69<br />
¿Qué es un informe de varianza? 69<br />
Cómo mostrar medidas de ingresos y de previsión de productos 69<br />
Creación de un cálculo de varianza 71<br />
Cambio de la visualización para mostrar la tendencia de la varianza 71<br />
Obtención de más información mediante la incorporación de capas 72<br />
Cómo ocultar información seleccionada 72<br />
Capítulo 7: Creación de un informe de excepción 75<br />
4 IBM Cognos Series 7 <strong>PowerPlay</strong><br />
¿Qué es un informe de excepción? 75<br />
Cómo mostrar los ingresos por empleado 76
Definición de una regla para administrar información excepcional 77<br />
Descripción del resaltado de excepciones 79<br />
Incorporación de otra visualización 80<br />
Distribución de las visualizaciones 80<br />
Capítulo 8: Creación de una declaración trimestral de ingresos 83<br />
¿Puedo crear declaraciones trimestrales de ingresos? 83<br />
Incorporación de categorías anidadas 84<br />
Formato del informe 85<br />
Cómo guardar y publicar el informe 87<br />
Apéndice A: Ejemplos de productos 89<br />
Índice 91<br />
Índice<br />
<strong>Introducción</strong> a <strong>PowerPlay</strong> 5
Índice<br />
6 IBM Cognos Series 7 <strong>PowerPlay</strong>
<strong>Introducción</strong><br />
En <strong>Introducción</strong> a <strong>PowerPlay</strong> se muestra cómo crear informes y manipular los datos para analizar<br />
su negocio. Aprenderá<br />
● tareas básicas<br />
● cómo crear diversos tipos de informes<br />
● cómo personalizar los informes creados<br />
Aunque este documento se centra en las tareas que puede realizar en <strong>PowerPlay</strong> para Windows, la<br />
mayoría de las funciones también están disponibles en la interfaz ampliada de <strong>PowerPlay</strong> Web.<br />
Nota: Algunos idiomas asiáticos no se admiten en IBM Cognos Impromptu, IBM Cognos Impromptu<br />
Web Reports e IBM Cognos Visualizer.<br />
Búsqueda de información<br />
Para encontrar la documentación de producto más actual, incluida toda la documentación traducida,<br />
visite uno de los centros de información de IBM Cognos en http://publib.boulder.ibm.com/infocenter/<br />
cogic/v1r0m0/index.jsp.<br />
También puede leer las notas sobre la versión y las guías de instalación del producto en versión<br />
PDF directamente desde los discos del producto IBM Cognos.<br />
Declaración de limitación de responsabilidad de los ejemplos<br />
Viaje de aventuras, Ventas de VA, las variaciones del nombre Viaje de aventuras, y Ejemplo de<br />
planificación, representan operaciones de negocio ficticias con datos de ejemplo utilizadas para<br />
desarrollar aplicaciones de ejemplo para IBM y los clientes de IBM. Estos registros ficticios incluyen<br />
datos de ejemplo para las transacciones de ventas, la distribución de productos, la gestión financiera<br />
y los recursos humanos. Cualquier parecido con nombres, direcciones, números de contacto o<br />
valores de transacciones reales es pura coincidencia. Está prohibido realizar cualquier tipo de<br />
duplicación no autorizada.<br />
Licensed Materials – Property of IBM<br />
© Copyright IBM Corp. 1990, 2010.<br />
7
<strong>Introducción</strong><br />
8 IBM Cognos Series 7 <strong>PowerPlay</strong>
Capítulo 1: Conceptos básicos de <strong>PowerPlay</strong><br />
¿Tiene la información necesaria para triunfar? La economía actual exige estar al día de las últimas<br />
tendencias y oportunidades. Necesita las herramientas adecuadas para optimizar la información de<br />
su negocio y poder tomar las mejores decisiones profesionales.<br />
Exploración de los indicadores de rendimiento<br />
Con <strong>PowerPlay</strong>, podrá examinar fácilmente todos los indicadores de rendimiento de su organización.<br />
Dichos indicadores son las medidas utilizadas para evaluar el negocio.<br />
La interacción de los factores que controlan los indicadores de rendimiento le permite obtener<br />
información importante para su negocio. Por ejemplo, puede comparar los ingresos de América de<br />
los dos últimos trimestres con la previsión de productos (es decir, los ingresos previstos) para el<br />
mismo período. A continuación, puede comparar la diferencia entre los ingresos y la previsión de<br />
productos de América con las cifras correspondientes de toda la organización.<br />
Indagación de factores que repercuten en el negocio<br />
Con <strong>PowerPlay</strong> podrá observar la repercusión de cada aspecto del negocio sobre los demás y sobre<br />
los resultados globales. Esto se consigue organizando cada factor clave del negocio como, por<br />
ejemplo, Productos vendidos, en una dimensión de <strong>PowerPlay</strong> Transformer. En conjunto, las<br />
dimensiones ofrecen una imagen multidimensional del negocio.<br />
Puede explorar a lo largo y ancho de esta vista multidimensional de la información del negocio<br />
para ver exactamente qué factores dominan su negocio. Por ejemplo, se puede ver el canal que ha<br />
producido los ingresos más altos en América en el último trimestre y después examinar los ingresos<br />
del mismo canal en Extremo Oriente.<br />
Análisis y creación de informes con los datos<br />
Esta sección presenta algunas de las formas de utilizar de manera fácil y rápida las características<br />
multidimensionales de <strong>PowerPlay</strong> con vistas a satisfacer sus necesidades reales. Un cubo para una<br />
empresa llamada Viajes Aventura ilustra el modo de aprovechar las posibilidades de <strong>PowerPlay</strong><br />
para analizar la información del negocio y crear informes a partir de ella. En todos los ejercicios<br />
de este libro se utiliza el cubo Viajes Aventura.<br />
Licensed Materials – Property of IBM<br />
© Copyright IBM Corp. 1990, 2010.<br />
9
Capítulo 1: Conceptos básicos de <strong>PowerPlay</strong><br />
Cambio de indicadores de rendimiento<br />
Puede examinar la información mediante un indicador de rendimiento, por ejemplo ingresos, y<br />
después examinar la misma información desde otra perspectiva, como por ejemplo el margen de<br />
beneficios. Por ejemplo, para la empresa Viajes Aventura, verá que, en 1996, los ingresos de Línea<br />
ambiental superaron los ingresos de Línea de deportes VA. Sin embargo, el porcentaje de margen<br />
de beneficios del mismo período muestra que Línea de deportes VA genera más beneficios que Línea<br />
ambiental.<br />
Detalle de nivel inferior<br />
Puede detallar los niveles más bajos para ver qué influye sobre un indicador de rendimiento y luego<br />
detallar cualquier nivel superior. Aunque las cifras de los niveles superiores de Productos Aventura<br />
son buenas, el detalle de nivel inferior muestra los productos que han contribuido de forma más<br />
significativa a la obtención de los ingresos de 1996. Por ejemplo, Tiendas obtuvo resultados exce-<br />
lentes.<br />
10 IBM Cognos Series 7 <strong>PowerPlay</strong>
Arrastrar y soltar<br />
No es necesario que cree un informe nuevo para ver los ingresos de todos los lugares. Arrastre la<br />
dimensión Lugares de la línea de dimensiones a la zona de columnas del informe actual. Esta ope-<br />
ración de arrastrar y soltar información muestra que los ingresos de 1996 correspondientes a<br />
América son más altos que los de cualquier otro lugar.<br />
Capítulo 1: Conceptos básicos de <strong>PowerPlay</strong><br />
<strong>Introducción</strong> a <strong>PowerPlay</strong> 11
Capítulo 1: Conceptos básicos de <strong>PowerPlay</strong><br />
Filtrar<br />
Se puede filtrar el informe para concentrarse en los ingresos de un solo canal. Por ejemplo, la<br />
selección de Gran almacén en el menú Canales restringe el ámbito del informe a la información<br />
correspondiente a un único canal. Si compara los ingresos de todos los canales del primer trimestre<br />
con los ingresos generados por el canal Gran almacén en el mismo trimestre, verá que el canal Gran<br />
almacén contribuye de forma sólida al negocio.<br />
Nota: En las carpetas de la línea de dimensiones se muestran los filtros que se han aplicado al<br />
informe original.<br />
Cambio de visualizaciones<br />
Al cambiar de una visualización de tabla cruzada a una de barras apiladas, se puede ver la tendencia<br />
de cada trimestre y las relaciones entre los distintos lugares. La visualización de barras apiladas<br />
muestra que el canal Gran almacén obtuvo un rendimiento excelente en Extremo Oriente y América<br />
en 1996. Extremo Oriente se benefició de un tercer trimestre particularmente fuerte. Los menores<br />
ingresos de Europa podrían deberse a la falta de información sobre el cuarto trimestre de este lugar.<br />
Puede detallar el nivel inferior de 1996 TR 4 para investigar al respecto.<br />
12 IBM Cognos Series 7 <strong>PowerPlay</strong>
Determinación del porcentaje de negocio<br />
Clasificación<br />
Examinar un aspecto del negocio como porcentaje del total o como porcentaje de las filas o<br />
columnas ofrece una perspectiva nueva. Por ejemplo, el examen de un porcentaje exacto de los<br />
ingresos por meses muestra que América tomó la delantera al resto de lugares en el cuarto trimestre,<br />
generando el 100% de los ingresos en Noviembre y casi el 70% de los ingresos totales del trimestre.<br />
Si desea ver los diez productos que más se han vendido en 1997, puede clasificarlos. Puede mostrar<br />
los productos clasificados desde arriba o desde abajo, e incluirlos todos o sólo un número específico.<br />
Este informe muestra que Tiendas es el principal generador de ingresos en 1997.<br />
Nota: Aunque no se muestran en esta ilustración, los valores de clasificación aparecen en cursiva,<br />
para distinguirlos de los valores de datos derivados del cubo.<br />
Capítulo 1: Conceptos básicos de <strong>PowerPlay</strong><br />
<strong>Introducción</strong> a <strong>PowerPlay</strong> 13
Capítulo 1: Conceptos básicos de <strong>PowerPlay</strong><br />
Resaltado de excepciones<br />
Calcular<br />
Se pueden resaltar todos los productos con ingresos por ventas superiores o inferiores a un valor<br />
determinado, asociando un estilo con condiciones específicas. Se resaltan los valores que cumplen<br />
los criterios. En este ejemplo, varios productos han generado ventas por encima de los 35.000<br />
dólares, excepto los productos reciclados.<br />
Se puede calcular la diferencia entre los ingresos previstos y los reales. Al crear este cálculo se observa<br />
que los ingresos superaron con creces a las previsiones del primer semestre de 2004.<br />
14 IBM Cognos Series 7 <strong>PowerPlay</strong>
Recorrido a través en Impromptu<br />
Se puede recorrer a través desde un informe de <strong>PowerPlay</strong> hasta la información que haya en otro<br />
lugar. Si se dispone de Impromptu, se puede recorrer a través hacia un informe guardado de<br />
Impromptu y ver el nivel más bajo de detalle de la información contenida en el informe de <strong>PowerPlay</strong>.<br />
El informe de Impromptu muestra los registros reales que se esconden tras un valor de <strong>PowerPlay</strong><br />
seleccionado.<br />
También se puede recorrer a través hacia otro cubo multidimensional. En lugar de tener toda la<br />
información en un cubo de gran tamaño, el administrador puede crear varios cubos más pequeños<br />
y enlazarlos en <strong>PowerPlay</strong> Transformer. A continuación, se puede recorrer a través de cubo a cubo,<br />
para ver y examinar la información que se necesite.<br />
Selección de una opción de distribución<br />
Los informes de <strong>PowerPlay</strong> se pueden guardar como:<br />
● Archivos de informe portátil de <strong>PowerPlay</strong> (.ppx), un formato de informe genérico adecuado<br />
para explorar e imprimir los datos desde cualquier cliente <strong>PowerPlay</strong>.<br />
Archivo de informe portátil de <strong>PowerPlay</strong> (.ppx) es el tipo de archivo predeterminado de la<br />
operación Guardar como.<br />
● Formato de informe <strong>PowerPlay</strong> (.ppr), el formato de informes de <strong>PowerPlay</strong> para Windows.<br />
● Archivos en formato de documento portátil (.pdf), un formato estático adecuado para la<br />
impresión de alta calidad o la visualización desde Upfront, el portal de IBM Cognos Web.<br />
Los usuarios que hayan instalado <strong>PowerPlay</strong> User o <strong>PowerPlay</strong> Transformer podrán guardar los<br />
informes como subcubos locales. Si no existen medidas calculadas en el cubo, los usuarios que dis-<br />
pongan de la aplicación cliente de Microsoft SQL Server Analysis Services, anteriormente denominada<br />
Microsoft SQL Server OLAP Services (MS SSOS), también podrán guardar los datos como un<br />
archivo .cub. Para obtener más información sobre el modo de guardar los datos como un cubo<br />
local de Microsoft, consulte el manual OLAP Server Connection Guide.<br />
Ahora, las opciones de distribución incluyen páginas Web de Internet o de la intranet, correo elec-<br />
trónico y el componente de publicación de IBM Cognos, Upfront. Si desea obtener más información<br />
acerca de la publicación en Upfront, consulte la ayuda en línea.<br />
Capítulo 1: Conceptos básicos de <strong>PowerPlay</strong><br />
<strong>Introducción</strong> a <strong>PowerPlay</strong> 15
Capítulo 1: Conceptos básicos de <strong>PowerPlay</strong><br />
16 IBM Cognos Series 7 <strong>PowerPlay</strong>
Capítulo 2: Tareas básicas<br />
En este capítulo se tratan las tareas básicas necesarias para que pueda responder a las cuestiones<br />
concernientes a su negocio con <strong>PowerPlay</strong>.<br />
Conexión con un cubo<br />
El administrador controla cómo se distribuyen los cubos (.mdc) en su organización. <strong>PowerPlay</strong><br />
puede conectarse con cubos remotos a través de un servidor, o también puede conectarse con cubos<br />
locales guardados en su equipo. El método de distribución más efectivo es proporcionar acceso a<br />
los cubos remotos. Los cubos remotos permiten la administración centralizada de la seguridad y<br />
garantizan que los usuarios de toda la organización estén viendo los mismos datos actualizados. El<br />
administrador proporcionará la información de seguridad y conexión necesaria para los cubos<br />
remotos. Utilice cubos locales para explorar datos y crear informes incluso cuando no esté conectado<br />
a una red.<br />
Acceso a cubos locales<br />
Pueden crearse informes mediante cubos locales (.mdc) almacenados en el PC o en la red. Puede<br />
acceder a los cubos locales si ha instalado <strong>PowerPlay</strong> User o <strong>PowerPlay</strong> Transformer (edición<br />
Windows o UNIX).<br />
Si dispone de la aplicación cliente de Microsoft SQL Server Analysis Services, anteriormente deno-<br />
minada Microsoft SQL Server OLAP Services (MS SSOS), también podrá abrir un cubo local de<br />
Microsoft (archivo .cub). Para obtener más información, consulte el manual OLAP Server Connection<br />
Guide.<br />
Al intentar abrir un cubo cuyo acceso está restringido, basándose en la clase de usuario, se le solicitará<br />
una autentificación. Si recibe el mensaje de error "Acceso denegado", póngase en contacto con su<br />
administrador.<br />
Obtendrá acceso a un cubo local desde el cuadro de diálogo Seleccionar un cubo local.<br />
Intente hacer esto...<br />
Para crear un informe desde un cubo local:<br />
Pasos<br />
1. En el menú Archivo, haga clic en Nuevo.<br />
Aparecerá el cuadro de diálogo Seleccionar un cubo remoto.<br />
Si aparece el cuadro de diálogo Seleccionar un cubo local, ha instalado <strong>PowerPlay</strong> User o<br />
<strong>PowerPlay</strong> Transformer (edición Windows o UNIX).<br />
2. En el cuadro Acceso, seleccione Local.<br />
3. En el cuadro Archivos de tipo, seleccione Cubo de <strong>PowerPlay</strong> (*.mdc).<br />
Licensed Materials – Property of IBM<br />
© Copyright IBM Corp. 1990, 2010.<br />
17
Capítulo 2: Tareas básicas<br />
4. En el cuadro Buscar en, seleccione ubicación_de_instalación\ejemplos\<strong>PowerPlay</strong>\Cubos e<br />
informes.<br />
Si los cubos de ejemplo se encuentran en otro lugar, póngase en contacto con su administrador<br />
para que le informe.<br />
5. Seleccione Viajes Aventura.mdc y haga clic en Abrir.<br />
Acceso a cubos remotos<br />
Los cubos que utiliza para crear el informe pueden almacenarse en un servidor remoto.<br />
Al intentar abrir un cubo cuyo acceso está restringido, basándose en la clase de usuario, se le solicitará<br />
una autentificación. Si no conoce sus credenciales para el contenido de IBM Cognos, póngase en<br />
contacto con el administrador para obtener más información. Además de controlar la seguridad de<br />
forma centralizada, el administrador puede proporcionar el nombre y la ubicación de la conexión<br />
del servidor.<br />
Puede obtener acceso a los cubos remotos en el cuadro de diálogo Conexiones.<br />
Intente hacer esto...<br />
Para crear una nueva conexión:<br />
Pasos<br />
1. En el menú Archivo, haga clic en Nuevo.<br />
Si ha abierto un cubo remoto en la sesión anterior de <strong>PowerPlay</strong>, aparecerá el cuadro de diálogo<br />
Seleccionar un cubo remoto.<br />
2. En el cuadro Acceso, seleccione la opción Remoto y, a continuación, haga clic en el botón<br />
Conexiones.<br />
Aparecerá el cuadro de diálogo Conexiones.<br />
3. Haga clic en Añadir.<br />
Aparecerá el cuadro de diálogo Añadir una conexión.<br />
4. En el cuadro Conexión, especifique el nombre de la nueva conexión.<br />
5. En el cuadro Servidor, escriba un nombre de servidor.<br />
Si desconoce el nombre del servidor, póngase en contacto con el administrador de <strong>PowerPlay</strong>.<br />
6. Haga clic en el botón Avanzado para cambiar los valores predeterminados del tipo de servidor,<br />
el número de puerto y el tiempo de espera de la red, si es necesario.<br />
7. En el cuadro de diálogo Añadir una conexión, haga clic en Aceptar.<br />
8. En el cuadro Conexiones, seleccione el nombre de la conexión y haga clic en Aceptar.<br />
18 IBM Cognos Series 7 <strong>PowerPlay</strong>
Exploración mediante las carpetas de dimensiones<br />
La línea de dimensiones y sus carpetas son el núcleo de <strong>PowerPlay</strong>. Cada carpeta de la línea de<br />
dimensiones contiene información acerca de un aspecto diferente de los datos. La organización de<br />
los datos en las carpetas de dimensiones es responsabilidad de quien crea el cubo.<br />
Las carpetas se organizan de forma jerárquica. Por ejemplo, la carpeta de dimensiones Años contiene<br />
toda la información relacionada con el tiempo, organizada por años, trimestres y meses.<br />
Niveles<br />
------><br />
Categorías<br />
2005<br />
2006<br />
Trimestres<br />
2005 TR 1<br />
2005 TR 2<br />
2005 TR 3<br />
Uso de las carpetas de dimensiones para detallar el nivel inferior<br />
Años<br />
Meses<br />
2005/Ene<br />
2005/Feb<br />
2005/Mar<br />
2005/Abr<br />
2005/May<br />
2005/Jun<br />
2005/Jul<br />
2005/Ago<br />
2005/Sep<br />
Se pueden utilizar las carpetas de dimensiones para cambiar la información de su informe. Si abre<br />
las carpetas asociadas a las filas o las columnas del informe, puede detallar los niveles inferiores o<br />
superiores mediante la selección de otras categorías de la carpeta. Las flechas que aparecen indican<br />
las categorías que tienen rutas de recorrido.<br />
Por ejemplo, si detalla el nivel inferior de la carpeta Años, selecciona Tiempo relativo y, a continua-<br />
ción, elige ATF agrupado, podrá ver las opciones de detalle de nivel inferior y nivel superior (menú<br />
flotante). En este caso, existen varias opciones de detalle de nivel inferior para Años, y ATF agrupado<br />
dispone de rutas de detalle de nivel superior alternativas.<br />
Capítulo 2: Tareas básicas<br />
<strong>Introducción</strong> a <strong>PowerPlay</strong> 19
Capítulo 2: Tareas básicas<br />
Uso de las carpetas de dimensiones para filtrar información<br />
Se pueden utilizar las carpetas de dimensiones para filtrar la información que aparece en el informe.<br />
Haga clic en una carpeta de dimensiones no asociada con las filas o las columnas del informe y<br />
seleccione otra categoría. Los datos del informe cambian para reflejar el nuevo filtro.<br />
Por ejemplo, si hace clic en la carpeta de dimensiones Lugares, podrá cambiar el filtro por San<br />
Francisco. Vuelva a seleccionar la carpeta de dimensiones y verá que puede seguir filtrando la<br />
información de San Francisco o cambiar el filtro mediante la selección de otra ciudad de Estados<br />
Unidos.<br />
Exploración mediante el visor de dimensiones<br />
El visor de dimensiones contiene una organización jerárquica de las dimensiones y categorías del<br />
cubo que utiliza. Se puede cambiar el tamaño del visor de dimensiones o cerrarlo en cualquier<br />
momento.<br />
Sugerencia: De forma predeterminada, el visor de dimensiones no aparece cuando al abrir <strong>PowerPlay</strong>.<br />
Para ver el visor de dimensiones, seleccione el comando Visor de dimensiones (menú Ver) o haga<br />
clic en el botón Visor de dimensiones .<br />
20 IBM Cognos Series 7 <strong>PowerPlay</strong>
Uso del cuadro de herramientas<br />
El visor de dimensiones contiene un cuadro de herramientas que incluye botones que se pueden<br />
utilizar para añadir filas, columnas y capas al informe, y crear subconjuntos. Existen más botones<br />
disponibles para un informe de Reporter. Si hace clic con el botón derecho del ratón en el cuadro<br />
de herramientas, podrá seleccionar Posición para mover el cuadro de herramientas o seleccionar<br />
Personalizar para añadir o eliminar botones del cuadro de herramientas.<br />
Intente hacer esto...<br />
Para abrir un informe y buscar información en el visor de dimensiones:<br />
Pasos<br />
1. En el menú Archivo, haga clic en Preferencias.<br />
2. Haga clic en la pestaña Inicio.<br />
3. Seleccione la casilla de verificación Crear un informe de Explorer de forma predeterminada y<br />
haga clic en Aceptar.<br />
4. En el menú Archivo, haga clic en Nuevo.<br />
Aparecerá el cuadro de diálogo Seleccionar un cubo remoto.<br />
5. Seleccione Local para completar esta explicación.<br />
Para obtener información sobre el modo de acceder a un cubo remoto, consulte "Acceso a<br />
cubos remotos" (p. 18).<br />
6. Seleccione ubicación_de_instalación\ejemplos\<strong>PowerPlay</strong>\Cubos e informes.<br />
Si los cubos de ejemplo se encuentran en otro lugar, póngase en contacto con su administrador<br />
para que le informe.<br />
7. Seleccione Viajes Aventura.mdc y haga clic en Abrir.<br />
Aparecerá un nuevo informe de Explorer.<br />
8. En el menú Ver, haga clic en Visor de dimensiones.<br />
9. En el visor de dimensiones, haga clic en el icono de ampliar que aparece junto a Años.<br />
Aparecerá el siguiente nivel de categorías correspondiente a Años.<br />
10. Haga clic en el icono de ampliar que aparece junto a 2004.<br />
Aparecerá el siguiente nivel de categorías correspondiente a 2004.<br />
11. Haga clic en el icono de ampliar que aparece junto a 2004 TR 1.<br />
Aparecerá el siguiente nivel de categorías correspondiente a 2004 TR 1.<br />
12. Haga clic en el icono de contraer de Años.<br />
Este botón devuelve la estructura jerárquica al nivel Años.<br />
Capítulo 2: Tareas básicas<br />
<strong>Introducción</strong> a <strong>PowerPlay</strong> 21
Capítulo 2: Tareas básicas<br />
Cambio de indicadores de rendimiento<br />
La carpeta final de la línea de dimensiones contiene las categorías que describen los aspectos cuan-<br />
titativos del cubo: los valores que demuestran el éxito o el fracaso en una determinada situación.<br />
Estas categorías suelen incluir indicadores del negocio susceptibles de medirse como ingresos, gastos,<br />
niveles de inventario y cuotas.<br />
En un informe se pueden cambiar estos indicadores o medidas de rendimiento. Por ejemplo, se<br />
puede examinar la información con la medida ingresos y luego examinar la misma información<br />
desde otra perspectiva, por ejemplo, porcentaje de margen de beneficios.<br />
Intente hacer esto...<br />
Para cambiar el indicador de rendimiento en el cubo Viajes Aventura:<br />
Pasos<br />
1. Al final de la línea de dimensiones, haga clic en la carpeta Ingresos.<br />
2. Haga clic en Medidas.<br />
La flecha que se encuentra junto a Medidas indica que hay categorías descendientes.<br />
3. En la carpeta Medidas, haga clic en % Margen de beneficios.<br />
La medida del informe es ahora % Margen de beneficios.<br />
4. En la carpeta % Margen de beneficios, haga clic en Medidas.<br />
La medida del informe mostrará Ingresos, ya que es la primera medida de la lista.<br />
Cómo detallar la información<br />
La operación de detallado permite desplazarse rápidamente de un nivel de detalle a otro para<br />
explorar distintos aspectos de su negocio. Por ejemplo, puede examinar los niveles de inventario<br />
correspondientes a un país. A continuación, puede detallar el nivel inferior y ver los niveles de<br />
inventario de cada sucursal. Cuando haya terminado, puede volver a detallar el nivel superior hasta<br />
el nivel de país. La operación de detallar los niveles inferiores traslada abajo en la jerarquía; la<br />
operación de detallar los niveles superiores traslada arriba en la jerarquía.<br />
Se puede manipular directamente la información del informe haciendo doble clic cuando la forma<br />
del puntero cambia a un signo más.<br />
Intente hacer esto...<br />
Para detallar el nivel inferior de una etiqueta de columna o de fila:<br />
Pasos<br />
1. Sitúe el puntero sobre la etiqueta de columna Protección aire libre .<br />
Fíjese en la forma del puntero.<br />
2. Haga doble clic en la etiqueta de columna Protección aire libre.<br />
22 IBM Cognos Series 7 <strong>PowerPlay</strong>
Las categorías de nivel inferior sustituyen a las que ocupaban las columnas. La carpeta de<br />
dimensiones aparece abierta y el nombre de la carpeta de dimensiones cambia a Protección aire<br />
libre.<br />
Se puede volver a detallar el nivel superior haciendo doble clic en la misma etiqueta de fila o<br />
de columna .<br />
Intente hacer esto...<br />
Para detallar el nivel superior:<br />
Pasos<br />
1. Sitúe el puntero en la etiqueta de columna de resumen Protección aire libre que se encuentra a<br />
la derecha del informe .<br />
2. Haga doble clic en la etiqueta de la columna de resumen Protección aire libre.<br />
La carpeta de la línea de dimensiones se restablecerá a Productos y se cerrará. Los valores del<br />
informe cambian para reflejar el cambio en la línea de dimensiones.<br />
También se pueden detallar los niveles inferiores o superiores. Al detallar un valor, se efectúa el<br />
detallado en la categoría de la fila y de la columna correspondientes al valor.<br />
Intente hacer esto...<br />
Para detallar los niveles inferiores y, a continuación, los superiores de un valor:<br />
Pasos<br />
1. Haga doble clic en el valor correspondiente de la columna Protección aire libre y la fila 2004.<br />
El siguiente nivel inferior de categorías de Protección aire libre y 2004 sustituirá a las columnas<br />
y las filas de nivel superior.<br />
Al leer la línea de dimensiones, puede ver que el informe muestra los ingresos de 2004 para<br />
Protección aire libre de todos los lugares y rangos de margen.<br />
Capítulo 2: Tareas básicas<br />
<strong>Introducción</strong> a <strong>PowerPlay</strong> 23
Capítulo 2: Tareas básicas<br />
2. Sitúe el puntero en el total de resumen, que es el valor que aparece en la esquina inferior derecha<br />
del informe.<br />
La forma del puntero indica que se pueden detallar los niveles superiores.<br />
3. Haga doble clic en el total de resumen.<br />
La operación de hacer doble clic en el total de resumen detalla el nivel superior de las filas y<br />
las columnas.<br />
Intente hacer esto...<br />
Para deshacer sus acciones:<br />
Pasos<br />
1. Haga doble clic en la etiqueta de fila 2004.<br />
Aparecerá el siguiente nivel de categorías correspondiente a 2004.<br />
2. En el menú Edición, haga clic en Deshacer Detallar nivel inferior.<br />
Se invierte la acción de detallar el nivel inferior.<br />
Consejos<br />
● Al detallar los niveles más bajos de detalle, quizá desee volver atrás uno o dos niveles. Puede<br />
detallar el nivel superior o invertir las acciones que haya realizado mediante el comando Des-<br />
hacer (menú Edición).<br />
● Además de utilizar el signo más para detallar en categorías visibles, puede utilizar los comandos<br />
Detallar nivel superior y Detallar nivel inferior. Estos comandos están disponibles en un menú<br />
emergente que aparece al hacer clic con el botón derecho del ratón en el informe.<br />
Filtrado de información<br />
Se puede explorar información en cualquier nivel de cualquier dimensión. Por ejemplo, un informe<br />
puede tener años en las filas y productos en las columnas. Si desea ver sólo la información corres-<br />
pondiente a América, puede filtrar la información innecesaria, por ejemplo Europa y Asia - Pacífico.<br />
Sólo aparece en el informe la información que se necesita. El proceso de filtrado crea informes<br />
detallados que muestran exactamente el nivel de información que desea en cada dimensión.<br />
A medida que se cambia el nivel de las categorías en un informe, las carpetas de la línea de dimen-<br />
siones reflejan los cambios; así, puede efectuar mejor el seguimiento del lugar en que se encuentra.<br />
Por ejemplo, si filtra la dimensión Lugares para una categoría de nivel inferior denominada América,<br />
el nombre de la carpeta mostrará el nuevo nivel de categoría y la carpeta se abrirá para indicar que<br />
no se trata del nivel más alto.<br />
Los menús de dimensiones de las carpetas de dimensiones representan una forma rápida de obtener<br />
el nivel de detalle deseado.<br />
24 IBM Cognos Series 7 <strong>PowerPlay</strong>
Intente hacer esto...<br />
Para filtrar la información del informe:<br />
Pasos<br />
1. Haga clic en la carpeta de dimensiones Lugares.<br />
Aparece el menú de dimensiones asociado.<br />
2. Haga clic en América.<br />
El nombre de la carpeta de dimensiones cambia para mostrar que está filtrando el informe para<br />
incluir sólo la información de América.<br />
3. Haga clic en la carpeta de dimensiones Años y, a continuación, en 2004.<br />
4. Haga clic en la carpeta de dimensiones Productos y, a continuación, en Protección aire libre.<br />
5. Haga clic en la carpeta de dimensiones América y, a continuación, en Estados Unidos.<br />
El nombre de la carpeta de dimensiones cambia para mostrar que se está filtrando el informe<br />
para mostrar sólo la información correspondiente a Estados Unidos.<br />
6. Haga clic en la carpeta de dimensiones Estados Unidos y, a continuación, en Boston.<br />
Cómo aislar una categoría<br />
La línea de dimensiones indica que está filtrando el informe para que muestre sólo la información<br />
de los representantes de ventas de Boston.<br />
Se puede empezar por la imagen global del funcionamiento del negocio y después centrar la atención<br />
en una sola categoría del nivel inferior. Al aislar una categoría se puede examinar la repercusión<br />
de un único aspecto del negocio sobre el total. Por ejemplo, puede seleccionar un representante de<br />
ventas e investigar las relaciones entre esta persona y otra clase de información.<br />
Capítulo 2: Tareas básicas<br />
<strong>Introducción</strong> a <strong>PowerPlay</strong> 25
Capítulo 2: Tareas básicas<br />
Intente hacer esto...<br />
Para detallar niveles inferiores hasta una categoría en el nivel más bajo posible:<br />
Pasos<br />
1. Haga clic en la carpeta de dimensiones Boston y, continuación, en Eric Carson.<br />
2. Detalle los niveles superiores hasta el nivel Años de las filas.<br />
Observe que el producto más vendido por Eric Carson durante 2004 es Repelentes de insectos.<br />
La forma de la carpeta de dimensiones indica que Eric Carson representa una sola categoría<br />
en el nivel más bajo de detalle.<br />
Cómo detallar el nivel superior mediante el restablecimiento de las dimensiones<br />
Se puede eliminar un filtro de nivel en nivel mediante los menús de dimensiones. Sin embargo, la<br />
forma más rápida de eliminar todos los filtros de un informe consiste en hacer clic en el botón<br />
Restablecer dimensiones o en el comando Restablecer dimensiones (menú Explorar).<br />
Intente hacer esto...<br />
Para eliminar filtros de todas las dimensiones al mismo tiempo:<br />
Paso<br />
● Haga clic en el botón Restablecer dimensiones de la barra de herramientas.<br />
Cómo arrastrar y soltar información<br />
Además de detallar para examinar la información en cualquier nivel, se puede arrastrar y soltar<br />
para seleccionar la información exacta que se desea que aparezca en el informe. Si el informe<br />
muestra los ingresos para cada línea de producto durante los últimos dos meses, se puede arrastrar<br />
y soltar la información del cubo para mostrar los niveles de inventario de cada sucursal al final del<br />
trimestre pasado.<br />
La operación de arrastrar y soltar incluye cualquiera de las acciones siguientes:<br />
● arrastrar información al informe<br />
● elegir categorías nuevas<br />
● cambiar filas y columnas<br />
26 IBM Cognos Series 7 <strong>PowerPlay</strong>
Cómo arrastrar información a un informe<br />
Una forma de modificar un informe es arrastrar a dicho informe una carpeta de dimensiones. Las<br />
zonas de soltar válidas se resaltan para mostrar el lugar donde se pueden situar las categorías.<br />
Cuando se desea agregar categorías anidadas, se dispone de zonas de soltar de barra corta (para<br />
añadir a una fila o columna) y zonas de soltar de barra larga (para añadir a todas las filas o<br />
columnas). Las zonas de soltar de barra corta sólo se utilizan para los informes de Reporter.<br />
Intente hacer esto...<br />
Para modificar el informe mediante la acción de arrastrar a él categorías nuevas:<br />
Pasos<br />
1. Arrastre la carpeta de dimensiones Lugares al área de etiquetas de fila del informe y suéltela<br />
entre dos filas cualesquiera.<br />
El puntero cambia para indicar la acción de arrastrar y las zonas de soltar aceptables.<br />
Observe que las categorías de Lugares sustituyen a las categorías de Años en el área de filas.<br />
2. Arrastre la carpeta de dimensiones Distribuidores al área de etiquetas de columna y suéltela<br />
entre dos columnas cualesquiera.<br />
Las categorías de Distribuidores sustituyen a la información que aparecía previamente en las<br />
columnas.<br />
Elección de categorías<br />
En el visor de dimensiones puede seleccionar las categorías que desea mostrar en el informe. Después<br />
de seleccionar una categoría, puede hacer clic en uno de los botones del cuadro de herramientas<br />
para cambiar el contenido actual del informe.<br />
Capítulo 2: Tareas básicas<br />
<strong>Introducción</strong> a <strong>PowerPlay</strong> 27
Capítulo 2: Tareas básicas<br />
Intente hacer esto...<br />
Para modificar un informe de Reporter mediante el visor de dimensiones:<br />
Pasos<br />
1. En el visor de dimensiones, seleccione Productos.<br />
2. Haga clic en el botón Añadir como filas .<br />
Observe que la categoría Productos se añade a las categorías del área de filas.<br />
Intente hacer esto...<br />
Para modificar un informe de Explorer mediante el visor de dimensiones:<br />
Pasos<br />
1. En el visor de dimensiones, seleccione Productos.<br />
2. Haga clic en el botón Sustituir filas .<br />
Observe que la categoría Productos y el siguiente nivel de descendientes sustituyen a la infor-<br />
mación que se encontraba en el área de filas.<br />
Intercambio de la información del informe<br />
Se pueden cambiar las categorías que aparecen actualmente en un área, la de columnas, con las que<br />
aparecen en otra área, como la de filas. Por ejemplo, quizá desee que los productos, que aparecen<br />
en el área de filas, aparezcan en el área de columnas. Intercambie productos y distribuidores para<br />
comparar a los distribuidores por producto, en lugar de los productos por distribuidor.<br />
Intente hacer esto...<br />
Para reorganizar la información del informe:<br />
Pasos<br />
● En el menú Explorar, haga clic en Intercambiar y, a continuación, en Filas y columnas.<br />
28 IBM Cognos Series 7 <strong>PowerPlay</strong><br />
Al seleccionar Filas y columnas, las columnas se convierten en filas, y viceversa.<br />
Sugerencia: También puede hacer clic en el botón Intercambiar filas y columnas .
Incorporación de categorías anidadas<br />
Puede crear informes de Explorer que muestren datos anidados en una visualización de gráficos<br />
múltiples. Existen varias formas de anidar categorías en un informe. Puede:<br />
● arrastrar una carpeta desde la línea de dimensiones<br />
● arrastrar una categoría desde el visor de dimensiones. También puede pulsar la tecla Control<br />
y hacer clic para seleccionar más de una categoría si desea anidar varias categorías en un informe<br />
de Reporter.<br />
● arrastrar una categoría que ya se encuentra en el informe. Por ejemplo, quizá desee que la<br />
información de una de las columnas esté anidada con las filas.<br />
● arrastrar una categoría desde otro informe abierto<br />
En todos los casos debe arrastrar la categoría que desea anidar a una zona de soltar válida. Estas<br />
zonas se indican mediante una línea gruesa negra que muestra en qué lugar se anidarán las categorías.<br />
Se pueden anidar categorías encima o debajo de las columnas, o a la izquierda o a la derecha de las<br />
filas. Hay zonas de soltar de barra corta y de barra larga. Las zonas de soltar de barra corta sólo<br />
están disponibles en los informes de Reporter.<br />
Las zonas de soltar de barra larga indican que las categorías se anidarán con todas las filas o<br />
columnas. Este gráfico muestra una zona de soltar de barra larga a la derecha de las filas.<br />
Las zonas de soltar de barra corta indican que las categorías sólo se anidarán con la fila o la columna<br />
marcada. Este gráfico muestra una zona de soltar de barra corta a la derecha de una fila.<br />
Diferencias entre Explorer y Reporter<br />
Al crear un nuevo informe, debe seleccionar el tipo de informe que desee crear: Explorer o Reporter.<br />
Aunque los informes de Explorer y de Reporter son similares en muchos aspectos, entre ellos existen<br />
diferencias básicas. Cuando comprenda las diferencias, podrá seleccionar el tipo de archivo adecuado<br />
para cada tarea.<br />
Capítulo 2: Tareas básicas<br />
<strong>Introducción</strong> a <strong>PowerPlay</strong> 29
Capítulo 2: Tareas básicas<br />
Informes de Explorer<br />
Informes de Reporter<br />
En un informe de Explorer, las categorías de las dos primeras dimensiones de la línea de dimensiones<br />
aparecen cuando se crea un nuevo informe. Por ejemplo, las categorías del nivel más alto de la<br />
dimensión Años aparecen en el área de filas; las categorías del nivel más alto de la dimensión Pro-<br />
ductos aparecen en el área de columnas.<br />
Los informes de Explorer son dinámicos; es decir, puede cambiar las categorías que aparecen en<br />
ellos. Sin embargo, las áreas de fila y columna siempre contendrán categorías de un único nivel de<br />
una única dimensión. Por ejemplo, 1996 y 1997 son categorías del mismo nivel y pertenecen a la<br />
dimensión denominada Años.<br />
Todos los informes de Explorer incluyen una fila de resumen y una columna de resumen. La fila<br />
de resumen de este informe es Años y la columna de resumen es Productos.<br />
Los informes de Reporter no necesitan tener una estructura uniforme. Se dispone de un control<br />
total de la información que aparece en un informe. Se empieza por un informe vacío al que se añaden<br />
las categorías que se desea ver. A menos que se creen subconjuntos, los informes de Reporter son<br />
estáticos; es decir, durante la exploración, no se actualizan a partir del cubo.<br />
Intente hacer esto...<br />
Para crear un informe de Reporter:<br />
Pasos<br />
1. En el menú Archivo, haga clic en Preferencias.<br />
2. Haga clic en la pestaña Inicio.<br />
3. Desactive la casilla de verificación Crear un informe de Explorer de forma predeterminada y<br />
haga clic en Aceptar.<br />
4. En el menú Archivo, haga clic en Nuevo.<br />
Aparecerá el cuadro de diálogo Seleccionar un cubo remoto.<br />
5. Seleccione Local para completar esta explicación.<br />
Para obtener información sobre el modo de acceder a un cubo remoto, consulte "Acceso a<br />
cubos remotos" (p. 18).<br />
6. Seleccione ubicación_de_instalación\ejemplos\<strong>PowerPlay</strong>\Cubos e informes.<br />
30 IBM Cognos Series 7 <strong>PowerPlay</strong>
Si los cubos de ejemplo se encuentran en otro lugar, póngase en contacto con su administrador<br />
para que le informe.<br />
7. Seleccione Viajes Aventura.mdc y haga clic en Abrir.<br />
Aparecerá un informe de Reporter vacío.<br />
El área de filas o de columnas puede contener más de un nivel de categorías, y puede aparecer<br />
más de una dimensión. Se pueden añadir sólo las categorías que se desea ver. Si no desea que<br />
un informe incluya determinadas categorías, puede eliminarlas. Por ejemplo, se pueden incluir<br />
las ventas de Estados Unidos, Boston, y los representantes de ventas individuales de la sucursal<br />
de Boston para líneas de productos determinadas.<br />
Intente hacer esto...<br />
Para añadir categorías a un informe de Reporter:<br />
Pasos<br />
1. En el menú Ver, haga clic en Visor de dimensiones.<br />
Aparece el visor de dimensiones.<br />
2. En el visor de dimensiones, haga clic en el icono de ampliar que aparece junto a Lugares.<br />
3. Haga clic en el icono de ampliar que aparece junto a América.<br />
4. Haga clic en el icono de ampliar que aparece junto a Estados Unidos.<br />
5. Haga clic en el icono de ampliar que aparece junto a Boston.<br />
6. Pulse la tecla Control y haga clic para seleccionar:<br />
● Estados Unidos<br />
● Boston<br />
● Rhonda Cummings<br />
● Eric Carson<br />
7. Haga clic en el botón Añadir como filas .<br />
8. Haga clic en el icono de ampliar que aparece junto a Productos.<br />
9. Haga clic en el icono de ampliar que aparece junto a Protección aire libre.<br />
10. Pulse la tecla Control y haga clic para seleccionar:<br />
● Protección aire libre<br />
● Protectores solares<br />
● Primeros auxilios<br />
11. Haga clic en el botón Añadir como columnas .<br />
Capítulo 2: Tareas básicas<br />
<strong>Introducción</strong> a <strong>PowerPlay</strong> 31
Capítulo 2: Tareas básicas<br />
Sugerencia: Para eliminar una fila o una columna no deseada, selecciónela y pulse Suprimir.<br />
Observe que ahora los informes personalizados contienen sólo las categorías (filas y columnas)<br />
que necesita ver el usuario.<br />
Cómo detallar la información<br />
En Explorer<br />
En el modo Explorer, puede detallar el nivel inferior de una clasificación o un cálculo. Al detallar<br />
los niveles inferiores o superiores en las categorías del informe, un nivel de categorías nuevo sustituye<br />
a las categorías existentes. Por ejemplo, si desea detallar el nivel inferior de 2004, los cuatro trimestres<br />
de 2004 sustituirán a las filas existentes y la fila de resumen cambiará de Años a 2004.<br />
El nombre de la carpeta de dimensiones cambia al detallar el nivel inferior o superior, ya que la<br />
acción de detallado filtra la información de un informe de Explorer.<br />
En Reporter<br />
Al detallar el nivel inferior en los informes de Reporter, se añaden categorías nuevas al informe.<br />
Como la acción de detallar niveles inferiores añade categorías en lugar de sustituirlas, la información<br />
no se filtra y el nombre que aparece en la carpeta de dimensiones no cambia.<br />
Al detallar niveles superiores se eliminan categorías. Por ejemplo, si se detalla el nivel superior de<br />
2004, desaparecerán los cuatro trimestres del informe.<br />
Intente hacer esto...<br />
Para detallar la información de un informe de Reporter:<br />
Pasos<br />
1. Haga doble clic en la etiqueta de columna Protección aire libre.<br />
Aparece el siguiente nivel de categorías.<br />
2. Haga doble clic de nuevo en la etiqueta de columna Protección aire libre para detallar el nivel<br />
superior.<br />
32 IBM Cognos Series 7 <strong>PowerPlay</strong><br />
Las columnas que se habían añadido anteriormente desaparecerán.
Arrastrar y soltar<br />
En Explorer<br />
Al arrastrar una carpeta de dimensiones al área de filas o de columnas en los informes de Explorer<br />
o al elegir una nueva fila o columna en el visor de dimensiones, se sustituye el contenido actual de<br />
esta área por el siguiente nivel de categorías de la categoría elegida. Por ejemplo, si arrastra la carpeta<br />
de dimensiones Lugares al área de filas, el siguiente nivel de categorías, América, Europa Central,<br />
Asia - Pacífico, Norte de Europa y Sur de Europa, sustituirá al contenido actual del área de filas.<br />
En Reporter<br />
Al arrastrar una carpeta de dimensiones al área de filas o de columnas, se añade a las categorías<br />
actuales. Por ejemplo, si arrastra Rangos de margen al área de filas, se añadirá Rangos de margen<br />
a las filas existentes. Para ver el nivel siguiente de categorías debe detallar el nivel inferior.<br />
Intente hacer esto...<br />
Para arrastrar y soltar en un informe de Reporter:<br />
Pasos<br />
1. Arrastre la carpeta de dimensiones Distribuidores al área de etiquetas de fila del informe.<br />
Distribuidores aparecerá entre las filas, en el lugar en el que soltó esta carpeta.<br />
2. Haga doble clic en la etiqueta de fila Distribuidores.<br />
Aparece el siguiente nivel de categorías.<br />
3. Pulse Escape para eliminar el resaltado de la selección.<br />
Capítulo 2: Tareas básicas<br />
<strong>Introducción</strong> a <strong>PowerPlay</strong> 33
Capítulo 2: Tareas básicas<br />
4. Seleccione la fila Tienda al por mayor y pulse Suprimir.<br />
La fila Tienda al por mayor desaparecerá del informe.<br />
Sugerencia: El intercambio de filas y columnas funciona de la misma forma en los informes de<br />
Reporter y de Explorer.<br />
Cómo volver al nivel más alto<br />
En Explorer<br />
Al hacer clic en el botón Restablecer dimensiones , se eliminarán todos los filtros y la línea de<br />
dimensiones se restablecerá en el nivel más alto. El informe cambia para mostrar las categorías de<br />
nivel más alto. Por ejemplo, si las categorías de nivel inferior de la dimensión Lugares aparecen en<br />
el informe, las categorías de nivel más alto, América, Europa Central, Asia - Pacífico, Norte de<br />
Europa y Sur de Europa, sustituirán a las categorías de menor nivel.<br />
En Reporter<br />
Al hacer clic en el botón Restablecer dimensiones en un informe de Reporter, se eliminarán todos<br />
los filtros y la línea de dimensiones se restablecerá en el nivel más alto. Sin embargo, las categorías<br />
que se han añadido al informe no cambian.<br />
Cómo añadir nuevas categorías<br />
Se pueden añadir categorías calculadas a los informes si el administrador las establece en Transformer<br />
o si las crea el propio usuario en Reporter. En Explorer también se pueden añadir cálculos básicos.<br />
La posición del cálculo se determina automáticamente según los operandos.<br />
En los informes de Explorer, la etiqueta y los valores del cálculo aparecen en cursiva. El formato<br />
en cursiva se elimina al cambiar a un informe de Reporter.<br />
Si desea obtener información sobre el modo de añadir cálculos en Reporter, consulte "Creación de<br />
un informe de los diez mejores" (p. 53).<br />
34 IBM Cognos Series 7 <strong>PowerPlay</strong>
Cómo mostrar porcentajes en Explorer<br />
En Explorer, puede especificar que los valores se muestren como porcentajes de los totales de fila<br />
o de columna o bien del informe completo. <strong>PowerPlay</strong> realiza estos cálculos automáticamente<br />
cuando se selecciona uno de los comandos Mostrar valores como del menú Explorar. Estos porcen-<br />
tajes cambian de forma dinámica al detallar los niveles inferiores y superiores.<br />
Si desea obtener información sobre el modo de mostrar valores como porcentajes, consulte "Creación<br />
de un informe combinado de negocio" (p. 43).<br />
Intente hacer esto...<br />
Para ver valores como porcentajes:<br />
Pasos<br />
1. Cierre todos los informes existentes sin guardarlos.<br />
2. Cree un nuevo informe de Explorer mediante Viajes Aventura.mdc.<br />
3. En el menú Explorar, haga clic en Mostrar valores como y, a continuación, en % de total de<br />
columna.<br />
Cuando los valores se calculan como un porcentaje del resumen de columna, los resultados de<br />
Protección aire libre en 2004 son evidentes.<br />
Cómo moverse entre Explorer y Reporter<br />
El hecho de disponer de varios tipos de informe proporciona un entorno flexible de creación de<br />
informes. Puede explorar la información y ver los valores como porcentajes en un informe de<br />
Explorer. A continuación, puede crear un informe personalizado de Reporter y ver los dos informes<br />
al mismo tiempo.<br />
Cambio del tipo de informe<br />
Para cambiar el tipo de informe de Explorer por el tipo de informe de Reporter y viceversa, puede<br />
usar el comando Cambiar a Explorer o Cambiar a Reporter del menú Explorar. Por ejemplo, es<br />
posible que haya comenzado con un informe de Explorer para examinar la nueva información<br />
mensual y que desee cambiar a un informe de Reporter para añadir información de otro mes o tri-<br />
mestre.<br />
Capítulo 2: Tareas básicas<br />
<strong>Introducción</strong> a <strong>PowerPlay</strong> 35
Capítulo 2: Tareas básicas<br />
Duplicación de informes<br />
Si desea conservar una versión de Explorer y una versión de Reporter de un informe, puede duplicar<br />
el informe de Explorer como un informe de Reporter o bien el informe de Reporter como un informe<br />
de Explorer mediante el uso del comando Duplicar como (menú Archivo).<br />
Cómo compartir líneas de dimensiones<br />
Cuando realice un cambio que repercuta en la línea de dimensiones de un informe, dicho cambio<br />
se reflejará de forma automática en todos los informes abiertos que compartan el mismo cubo<br />
multidimensional. Si comparte las líneas de dimensiones podrá mostrar más información simultá-<br />
neamente. Por ejemplo, un informe puede mostrar la tendencia de las ventas durante los dos últimos<br />
años de todos los productos y otro mostrar las ventas por distribuidor en cada lugar. Al detallar el<br />
nivel inferior en uno de los informes a un producto específico, por ejemplo tiendas, un informe<br />
muestra la tendencia de las ventas de tiendas durante los dos últimos años, mientras que el otro<br />
informe lo hace por distribuidor de cada lugar.<br />
Intente hacer esto...<br />
Para mostrar información de varias dimensiones al mismo tiempo:<br />
Pasos<br />
1. En el menú Archivo, haga clic en Duplicar como y, a continuación, en Nuevo informe de<br />
Reporter.<br />
El informe de Explorer se copia como un informe de Reporter.<br />
2. En el menú Ventana, haga clic en Mosaico horizontal.<br />
3. Haga clic en la barra de título del informe de Explorer para activarlo.<br />
4. Arrastre la carpeta de dimensiones Lugares al área de etiquetas de fila del informe activo y<br />
suéltela entre dos filas cualesquiera.<br />
El siguiente nivel de categorías de Lugares aparecerá en el área de filas.<br />
5. Arrastre la carpeta de dimensiones Distribuidores al área de etiquetas de columna del informe<br />
activo y suéltela entre dos columnas cualesquiera.<br />
El siguiente nivel de categorías de Distribuidores aparecerá en el área de columnas.<br />
6. Haga clic en la barra de título del informe de Reporter para activarlo.<br />
7. Haga clic en la carpeta de dimensiones Productos y, a continuación, en Protección aire libre en<br />
el menú de dimensiones.<br />
8. Haga clic en la carpeta de dimensiones Protección aire libre y, a continuación, en Protectores<br />
solares en el menú de dimensiones.<br />
Compare las líneas de dimensiones de ambos informes.<br />
El informe de Reporter muestra las ventas de protectores solares en 2004 y el informe de<br />
Explorer muestra que la mayoría de los protectores solares se vendieron en América y Europa<br />
Central.<br />
36 IBM Cognos Series 7 <strong>PowerPlay</strong>
Sugerencia: Si las líneas de dimensiones de los informes no son iguales, en el menú Archivo,<br />
haga clic en Dimensiones compartidas.<br />
9. Haga clic en el botón Restablecer dimensiones.<br />
Observe el cambio en la línea de dimensiones de ambos informes.<br />
Cambio de visualizaciones<br />
El tipo de visualización predeterminado en <strong>PowerPlay</strong> es la tabla cruzada. Cuando se empieza a<br />
crear el informe en Explorer, la tabla cruzada muestra un solo nivel en las filas y otro en las<br />
columnas. Si está creando un informe de Reporter, éste estará vacío de forma predeterminada.<br />
Puede ampliar la tabla cruzada de forma que muestre varios niveles de categorías anidadas juntas<br />
en las filas y las columnas.<br />
Una vez creado el informe, se puede beneficiar de los distintos tipos de visualizaciones. El cambio<br />
del tipo de visualización puede revelar información nueva acerca del negocio, ya que cada tipo de<br />
visualización muestra la información de un modo distinto. Para destacar más las relaciones, tenden-<br />
cias o varianzas, seleccione el tipo de visualización apropiado.<br />
El primer paso para elegir el tipo de visualización apropiado consiste en definir el objetivo del<br />
informe.<br />
Visualización de gráfico circular<br />
Las visualizaciones de gráfico circular son útiles para ilustrar la relación de una parte con respecto<br />
al total. Por ejemplo, una visualización de gráfico circular puede mostrar eficazmente la contribución<br />
de cada distribuidor.<br />
Intente hacer esto...<br />
Para cambiar a otro tipo de visualización:<br />
Paso<br />
Capítulo 2: Tareas básicas<br />
● En el informe de Explorer, haga clic en el botón Circular y revise los resultados del informe.<br />
<strong>Introducción</strong> a <strong>PowerPlay</strong> 37
Capítulo 2: Tareas básicas<br />
Visualización de barras<br />
Sugerencia: Algunas visualizaciones, como la visualización de gráfico circular, sólo muestran<br />
la información de las filas de una en una. Utilice las flechas de desplazamiento de la línea de<br />
estado para controlar la fila que aparece.<br />
Mediante una visualización de barras se pueden mostrar las diferencias entre categorías. Por ejemplo,<br />
una visualización de barras en racimo compara claramente los distribuidores de cada ubicación.<br />
Intente hacer esto...<br />
Para cambiar a otro tipo de visualización:<br />
Paso<br />
● En el informe de Explorer, haga clic en el botón Barras en racimo y revise los resultados<br />
del informe.<br />
Desactivación de los totales<br />
Un informe de Explorer incluye una fila y una columna de resumen para las categorías visibles. Al<br />
desactivar la fila y la columna de resumen, el usuario se puede concentrar mejor en las categorías<br />
que desea comparar.<br />
Intente hacer esto...<br />
Para desactivar los valores de resumen:<br />
Pasos<br />
1. En el menú Formato, haga clic en Opciones de visualización.<br />
2. Haga clic en la pestaña Visualización.<br />
3. Desactive las casillas de verificación Mostrar barra de resumen y Mostrar racimo de resumen.<br />
4. Haga clic en Aceptar.<br />
38 IBM Cognos Series 7 <strong>PowerPlay</strong><br />
Desaparecerán la barra de resumen Lugares y el racimo de resumen Distribuidores.
Visualización de gráficos anidados<br />
Puede crear informes de Explorer que muestren datos anidados en una visualización de gráficos<br />
múltiples. Puede ver simultáneamente los ingresos de varios productos, por distribuidor y por lugar,<br />
por ejemplo.<br />
Al seleccionar gráficos anidados en un informe de Explorer y cambiar al modo Reporter, la visuali-<br />
zación cambia para mostrar un único gráfico, ya que los gráficos anidados no están disponibles en<br />
el modo Reporter.<br />
Intente hacer esto...<br />
Para comparar el rendimiento entre varias dimensiones o capas diferentes al mismo tiempo:<br />
Pasos<br />
1. Cree un nuevo informe de Explorer mediante Viajes Aventura.mdc.<br />
2. Haga doble clic en Protección aire libre para obtener el detallar el siguiente nivel inferior.<br />
3. Arrastre la carpeta Distribuidores desde la línea de dimensiones hasta el área de fila.<br />
La tabla cruzada muestra los ingresos totales generados por Repelentes de insectos, Protectores<br />
solares y Primeros auxilios, en cada uno de los distribuidores.<br />
4. Arrastre la carpeta Lugares desde la línea de dimensiones hasta la zona de soltar de barra larga<br />
situada a la derecha de las filas de distribuidores.<br />
Los ingresos de Europa Central, Norte de Europa, Sur de Europa, Asia - Pacífico y América,<br />
así como los totales de todos los lugares, aparecerán en la tabla cruzada en formato anidado.<br />
5. Haga clic en el botón Barras en racimo (profundidad) para cambiar los tipos de visualiza-<br />
ciones.<br />
6. En el menú Explorar, seleccione la opción Gráficos anidados.<br />
7. En el menú Explorar, seleccione Intercambiar y, a continuación, Filas y columnas.<br />
8. En el informe resultante, desplácese por el ancho de las columnas para poder ver todos los<br />
ingresos de Protección aire libre por distribuidores y lugares.<br />
Capítulo 2: Tareas básicas<br />
<strong>Introducción</strong> a <strong>PowerPlay</strong> 39
Capítulo 2: Tareas básicas<br />
Visualización de líneas<br />
Sugerencia: Puede cambiar el informe para mostrar valores porcentuales del total y varios grá-<br />
ficos circulares, si ello se adapta mejor a sus necesidades de creación de informes.<br />
El significado de las tendencias es más evidente si se examina en una visualización multilíneas que<br />
en una tabla cruzada, sobre todo si se comparan los valores año tras año. Por ejemplo, el examen<br />
de los ingresos de cada lugar durante los últimos cuatro trimestres muestra cómo ha progresado y<br />
dónde estriban los puntos fuertes.<br />
Para obtener más información acerca de las visualizaciones de multilíneas, consulte "Creación de<br />
un informe de tendencia temporal" (p. 61).<br />
Intente hacer esto...<br />
Para cambiar y explorar los datos en una visualización multilíneas:<br />
Pasos<br />
1. Cree un nuevo informe de Explorer mediante Viajes Aventura.mdc.<br />
2. Arrastre la carpeta de dimensiones Lugares al área de fila.<br />
3. Haga clic en el botón Multilíneas .<br />
4. Arrastre la carpeta de dimensiones Años al eje inferior de la visualización.<br />
5. En el menú Explorar, haga clic en Mostrar valores como y seleccione % de total de columna.<br />
40 IBM Cognos Series 7 <strong>PowerPlay</strong><br />
Aparecerá el porcentaje de ingresos por lugar de cada categoría Años.
6. Haga doble clic en la etiqueta 2004.<br />
El siguiente nivel de categorías de 2004 sustituye a las categorías de Años.<br />
7. En el menú Formato, haga clic en Opciones de visualización.<br />
8. En la pestaña Visualización, deseleccione las casillas de verificación Mostrar fila de resumen y<br />
Mostrar columna de resumen.<br />
Esta visualización de multilíneas muestra que, aunque los ingresos permanecieron relativamente<br />
constantes en Europa Central y Asia - Pacífico, los ingresos descendieron en el segundo trimestre<br />
en América y después aumentaron de nuevo. Los ingresos ascendieron ligeramente en Norte<br />
de Europa y Sur de Europa y, posteriormente, descendieron en los dos trimestres siguientes.<br />
9. Cierre todos los informes sin guardarlos.<br />
Capítulo 2: Tareas básicas<br />
<strong>Introducción</strong> a <strong>PowerPlay</strong> 41
Capítulo 2: Tareas básicas<br />
42 IBM Cognos Series 7 <strong>PowerPlay</strong>
Capítulo 3: Creación de un informe combinado de<br />
negocio<br />
El informe de combinado de negocio ofrece una imagen de hacia dónde se dirige su negocio. Al<br />
examinar cada área del negocio obtendrá información estratégica que podrá utilizar para modificar<br />
las decisiones que afectan al negocio.<br />
Creación del informe<br />
Un informe combinado de negocio compara productos, programas, uso de Internet o cualquier otro<br />
aspecto del negocio. Puede compararlos mediante medidas como ingresos, plantilla o coste.<br />
Examinar las categorías del combinado de negocio en cada carpeta de dimensiones revela rápidamente<br />
los factores que inciden sobre él.<br />
Para obtener información acerca de los conocimiento básicos que necesitará para utilizar <strong>PowerPlay</strong><br />
con eficiencia, consulte "Tareas básicas" (p. 17).<br />
Intente hacer esto...<br />
Para crear un informe combinado de negocio de Explorer:<br />
Pasos<br />
1. En el menú Archivo, haga clic en Preferencias.<br />
2. Haga clic en la pestaña Inicio.<br />
3. Seleccione la casilla de verificación Crear un informe de Explorer de forma predeterminada y<br />
haga clic en Aceptar.<br />
4. En el menú Archivo, haga clic en Nuevo.<br />
Aparecerá el cuadro de diálogo Seleccionar un cubo remoto.<br />
5. Seleccione Local para completar esta explicación.<br />
Si desea obtener información sobre cómo acceder a un cubo remoto, consulte "Acceso a cubos<br />
remotos" (p. 18).<br />
6. Seleccione ubicación_de_instalación\ejemplos\<strong>PowerPlay</strong>\Cubos e informes.<br />
Si los cubos de ejemplo se encuentran en otro lugar, póngase en contacto con su administrador<br />
para que le informe.<br />
7. Seleccione Viajes Aventura.mdc y haga clic en Abrir.<br />
Aparecerá un nuevo informe de Explorer.<br />
8. Haga doble clic en la etiqueta de fila 2004.<br />
Licensed Materials – Property of IBM<br />
© Copyright IBM Corp. 1990, 2010.<br />
43
Capítulo 3: Creación de un informe combinado de negocio<br />
En la zona de filas aparecerá el siguiente nivel de categorías para 2004.<br />
9. En el menú Explorar, haga clic en Intercambiar y, a continuación, en Filas y columnas.<br />
Los períodos de tiempo aparecen en el área de columnas y el combinado de negocio que se<br />
desea comparar aparece en el área de filas.<br />
10. En el menú Explorar, haga clic en Mostrar valores como y, a continuación, en % de total de<br />
columna.<br />
Los valores se sustituyen automáticamente por porcentajes de los totales de columna.<br />
Al comparar los resultados del primer trimestre de Equipo de acampada con los resultados<br />
medios del año completo, podrá observar que Equipo de acampada ha obtenido una cuota de<br />
combinado de productos similar, a pesar del descenso que se produjo en el segundo trimestre.<br />
Incorporación de capas para obtener una nueva perspectiva<br />
Un informe de combinado de negocio se centra en una sola área del negocio durante un período<br />
de tiempo. Se pueden incluir más detalles con el uso de capas, que representan un tercer conjunto<br />
de categorías de dimensiones que se pueden añadir al informe. Los detalles de otra dimensión con-<br />
fieren al informe una perspectiva nueva.<br />
Si su informe muestra los ingresos generados por cada línea de producto durante el último año y<br />
desea saber qué lugares son los principales responsables de dichos ingresos, añada los lugares en<br />
forma de capas. Cada capa mostrará los ingresos para cada línea de producto durante el último<br />
año en un lugar determinado.<br />
En función del tipo de negocio, puede utilizar capas para comparar el número de miembros de la<br />
empresa por lugar, el número de llamadas de asistencia por tipo de llamada, el uso de los beneficios<br />
de los empleados por sucursal, entre otras posibilidades, a lo largo de un período de tiempo deter-<br />
minado.<br />
Las capas son similares a las páginas del informe. Utilice las flechas de desplazamiento de la barra<br />
de capas para desplazarse de una capa a otra.<br />
44 IBM Cognos Series 7 <strong>PowerPlay</strong>
Botones de desplazamiento por capas<br />
En un informe de Explorer, tanto la capa de resumen como el siguiente nivel de categorías se añaden<br />
como capas.<br />
En un informe de Reporter, se añade como una capa una sola categoría. Se puede detallar el nivel<br />
inferior de esta capa para añadir categorías de niveles inferiores.<br />
Intente hacer esto...<br />
Para añadir una perspectiva adicional mediante capas:<br />
Pasos<br />
Capítulo 3: Creación de un informe combinado de negocio<br />
1. Arrastre la carpeta de dimensiones Lugares al destino de capa de la línea de dimensiones.<br />
2. Utilice las flechas de desplazamiento que aparecen en el lado derecho de la barra de capas para<br />
comparar las líneas de producto en cada lugar con la tendencia global.<br />
<strong>Introducción</strong> a <strong>PowerPlay</strong> 45
Capítulo 3: Creación de un informe combinado de negocio<br />
Cómo añadir un título<br />
El combinado de negocio parece bastante coherente en todos los lugares, excepto en Protección<br />
aire libre, que es proporcionalmente más alto en Asia - Pacífico que en el resto de lugares.<br />
Puede introducir un texto tan largo como desee en el área de título del informe. Puede controlar la<br />
alineación, el tamaño de fuente, el estilo y el color del título. Puede insertar gráficos en el área de<br />
título, cortar y pegar objetos del Portapapeles y arrastrar objetos de otras aplicaciones.<br />
También se pueden incluir variables en el título. Por ejemplo, la variable CurrentColumn muestra<br />
el nombre de la columna que está seleccionada actualmente. Si añade esta variable al título, el<br />
nombre cambiará automáticamente al detallar los niveles inferiores y superiores de la columna.<br />
Intente hacer esto...<br />
Para añadir un título con un gráfico:<br />
Pasos<br />
1. En el menú Formato, haga clic en Título, Encabezado y Pie y, a continuación, en Título.<br />
2. Sitúe el puntero en el área de texto.<br />
3. Haga clic en el botón Insertar, seleccione Variable y, a continuación, Fila actual.<br />
Fila actual aparecerá en el área de texto.<br />
4. En el área de texto situada después de Fila actual, introduzca un solo espacio y, a continuación,<br />
escriba por Lugar.<br />
Ahora, en el área de texto aparece Fila actual por Lugar.<br />
5. Haga clic en el botón Insertar y, a continuación, seleccione Objeto de imagen.<br />
6. Mediante el cuadro de diálogo Seleccionar archivo de imagen, seleccione la imagen que desee<br />
insertar y, a continuación, haga clic en Abrir.<br />
Puede seleccionar ViajesAv.bmp en la carpeta Cubos e informes del directorio de instalación<br />
de <strong>PowerPlay</strong>.<br />
7. Mueva el objeto de imagen a una posición adecuada en el cuadro de diálogo Título y, a conti-<br />
46 IBM Cognos Series 7 <strong>PowerPlay</strong><br />
nuación, haga clic en Aceptar.
El título por Lugar aparecerá en el informe junto a una imagen. es un<br />
ubicador para el nombre de la fila actual.<br />
8. Haga clic en la etiqueta de fila Protección aire libre para activar esta variable.<br />
Protección aire libre sustituye a en el título del informe.<br />
Examen de otras dimensiones<br />
En el informe del combinado de negocio, el examen de otras carpetas de la línea de dimensiones<br />
ofrece perspectivas adicionales del negocio.<br />
Intente hacer esto...<br />
Para examinar otros aspectos del negocio:<br />
Pasos<br />
Capítulo 3: Creación de un informe combinado de negocio<br />
1. Arrastre la carpeta de dimensiones Distribuidores al área de etiquetas de fila.<br />
2. Haga clic en la etiqueta Distribuidores de la fila de resumen para activar la variable en el título.<br />
<strong>Introducción</strong> a <strong>PowerPlay</strong> 47
Capítulo 3: Creación de un informe combinado de negocio<br />
Al comparar los distribuidores de toda el área Asia - Pacífico, observa que los distribuidores<br />
de Tienda de deporte y Tienda de golf son los responsables de aproximadamente el 70% de<br />
los ingresos de la empresa en 2004.<br />
3. Utilice las flechas de desplazamiento de la barra de capas para ver qué distribuidor es el líder<br />
en América y en Europa Central, Norte de Europa y Sur de Europa.<br />
4. Arrastre la carpeta de dimensiones Rangos de margen al área de etiquetas de fila.<br />
Las ventas en el margen comprendido entre 20% y 65% en Asia - Pacífico fueron relativamente<br />
similares en cada trimestre.<br />
48 IBM Cognos Series 7 <strong>PowerPlay</strong>
5. Utilice las flechas de desplazamiento de la barra de capas para buscar en qué otros lugares ha<br />
habido ventas dentro del margen Menos del 20%.<br />
6. Arrastre la carpeta de dimensiones Productos al área de etiquetas de fila.<br />
Al comparar los resultados trimestrales de Protección aire libre de cada lugar, observa que los<br />
resultados de Protección aire libre del segundo trimestre fueron superiores en todos los lugares<br />
excepto en el Sur de Europa.<br />
Cómo mostrar el combinado de negocio en una visualización de<br />
barras en racimo<br />
Una visualización de barras en racimo muestra más claramente la repercusión de los productos de<br />
Equipo de acampada en el negocio.<br />
Intente hacer esto...<br />
Para cambiar a una visualización de barras en racimo:<br />
1. Haga clic en el botón Barras en racimo .<br />
2. En el menú Formato, haga clic en Opciones de visualización.<br />
Sugerencia: Puede añadir el botón de barra de herramientas Opciones de visualización a la<br />
barra de herramientas y hacer clic en él para abrir el cuadro de diálogo Opciones de visualización<br />
.<br />
3. Haga clic en la pestaña Visualización.<br />
4. Desactive las casillas de verificación Mostrar barra de resumen y Mostrar racimo de resumen.<br />
5. Haga clic en Aceptar.<br />
Capítulo 3: Creación de un informe combinado de negocio<br />
<strong>Introducción</strong> a <strong>PowerPlay</strong> 49
Capítulo 3: Creación de un informe combinado de negocio<br />
Cómo mover y cambiar el tamaño de la leyenda<br />
Una leyenda describe el contenido de la visualización. Las leyendas están disponibles para las<br />
visualizaciones que necesitan explicación y se pueden mostrar con el comando Leyenda del menú<br />
Ver. Cuando una leyenda no es necesaria, el comando Leyenda no está disponible.<br />
Si una leyenda oculta un fragmento de información esencial de un informe, se puede mover o<br />
reducir su tamaño.<br />
Intente hacer esto...<br />
Para ajustar la leyenda:<br />
Pasos<br />
1. Sitúe el puntero en cualquier lugar del borde de la leyenda y, cuando su forma cambie, arrastre<br />
los bordes de la leyenda hasta que la ventana alcance el tamaño deseado.<br />
2. Haga clic en la barra de título de la ventana de leyenda y arrástrela a una posición en la que<br />
no oculte las barras de la visualización.<br />
Nota: Para imprimir la visualización con la leyenda en un nuevo lugar, muévala en la vista de<br />
diseño de página; de lo contrario, se imprimirá en la posición original.<br />
Impresión sólo de capas seleccionadas<br />
Cuando esté listo para imprimir, puede establecer opciones de impresión, por ejemplo:<br />
● las capas que imprimir<br />
● las filas que imprimir<br />
● las visualizaciones seleccionadas que imprimir cuando se muestra más de una visualización<br />
50 IBM Cognos Series 7 <strong>PowerPlay</strong>
● las partes de la visualización que imprimir<br />
● la vista de diseño de página<br />
● colores como tramas<br />
● las páginas que imprimir<br />
● el número máximo de páginas que imprimir<br />
● el número de copias que imprimir<br />
Intente hacer esto...<br />
Para imprimir la capa América:<br />
Pasos<br />
1. En el menú Archivo, haga clic en Imprimir y, a continuación, en Opciones.<br />
2. Haga clic en la pestaña Filas y capas.<br />
Si la pestaña Filas y capas no está disponible, haga clic primero en Diseño de página o en<br />
Visualizaciones seleccionadas en la pestaña Imprimir.<br />
3. Seleccione Imprimir las filas y capas especificadas.<br />
4. En el cuadro Capas, seleccione América y compruebe que las demás capas no tengan marcas<br />
de verificación.<br />
5. Seleccione todas las filas.<br />
6. Haga clic en Aceptar para cerrar el cuadro de diálogo Opciones de impresión y, a continuación,<br />
haga clic en Aceptar.<br />
Se imprimirá la capa América.<br />
7. En el cuadro de diálogo Guardar como, escriba Combinado de negocio y haga clic en Guardar<br />
para guardar el informe.<br />
8. En el menú Archivo, haga clic en Cerrar para cerrar el informe.<br />
Capítulo 3: Creación de un informe combinado de negocio<br />
<strong>Introducción</strong> a <strong>PowerPlay</strong> 51
Capítulo 3: Creación de un informe combinado de negocio<br />
52 IBM Cognos Series 7 <strong>PowerPlay</strong>
Capítulo 4: Creación de un informe de los diez<br />
mejores<br />
El informe más conocido en el mundo de los negocios es el de los diez mejores. Este informe<br />
representa la forma más sencilla de averiguar cuáles son los factores que influyen en el negocio. En<br />
cuestión de segundos, se pueden clasificar los mejores productos, programas, clientes, representantes<br />
de ventas, etcétera.<br />
Saber quién o qué esta entre los mejores representa un hecho clave en el análisis de los factores de<br />
éxito. De forma similar, saber quién o qué está entre los peores permite fijar su atención en las áreas<br />
que lo precisan.<br />
Enfoque en el nivel más detallado<br />
En lugar de detallar el nivel inferior a través de múltiples niveles de categorías hasta el menor nivel<br />
de detalle, se puede utilizar el visor de dimensiones para incluir de forma inmediata en el informe<br />
las categorías de menor nivel del cubo.<br />
Para obtener información acerca de los conocimiento básicos que necesitará para utilizar <strong>PowerPlay</strong><br />
con eficiencia, consulte "Tareas básicas" (p. 17).<br />
Intente hacer esto...<br />
Para crear un informe de los diez mejores de Reporter:<br />
Pasos<br />
1. En el menú Archivo, haga clic en Preferencias.<br />
2. Haga clic en la pestaña Inicio.<br />
3. Desactive la casilla de verificación Crear un informe de Explorer de forma predeterminada y<br />
haga clic en Aceptar.<br />
4. En el menú Archivo, haga clic en Nuevo.<br />
Licensed Materials – Property of IBM<br />
© Copyright IBM Corp. 1990, 2010.<br />
53
Capítulo 4: Creación de un informe de los diez mejores<br />
Aparecerá el cuadro de diálogo Seleccionar un cubo remoto.<br />
5. Seleccione Local para completar esta explicación.<br />
Si desea obtener información sobre cómo acceder a un cubo remoto, consulte "Acceso a cubos<br />
remotos" (p. 18).<br />
6. Seleccione ubicación_de_instalación\ejemplos\<strong>PowerPlay</strong>\Cubos e informes.<br />
Si los cubos de ejemplo se encuentran en otro lugar, póngase en contacto con su administrador<br />
para que le informe.<br />
7. Seleccione Viajes Aventura.mdc y haga clic en Abrir.<br />
Aparecerá un nuevo informe de Reporter.<br />
8. En el menú Ver, haga clic en Visor de dimensiones.<br />
Aparece el visor de dimensiones.<br />
9. En el visor de dimensiones, haga clic en los iconos de ampliar que se encuentran junto a Años<br />
y Tiempo relativo.<br />
10. Seleccione AHF y, con la tecla Control pulsada, haga clic en AHF anterior para seleccionar<br />
esta opción.<br />
11. Haga clic en el botón Añadir como columnas .<br />
AHF y AHF anterior aparecerán en el área de columnas.<br />
12. En el visor de dimensiones, seleccione Productos.<br />
13. Haga clic en el botón Descendiente de nivel menor .<br />
14. Haga clic en el botón Añadir como filas .<br />
54 IBM Cognos Series 7 <strong>PowerPlay</strong><br />
Las categorías de menor nivel de la categoría Productos aparecerán en el área de filas.<br />
Nota: Es posible que las columnas del informe no aparezcan en el mismo orden.
Clasificación y ordenación de datos<br />
Los datos se pueden clasificar u ordenar tanto en Explorer como en Reporter. Se pueden ordenar<br />
filas y columnas por etiqueta o por valor, y capas por etiqueta. También se puede elegir no ordenar<br />
u ordenar automáticamente cada vez que se añadan datos nuevos. La ordenación está disponible<br />
tanto en orden ascendente como descendente. Estas opciones se pueden seleccionar mediante el<br />
comando Ordenar (menú Explorar).<br />
Cuando se clasifican datos, <strong>PowerPlay</strong> añade una categoría de clasificación al informe, que muestra<br />
el lugar en la clasificación, en cursiva, que ocupa cada valor clasificado. Se pueden ordenar las<br />
categorías por sus lugares en la clasificación, en orden ascendente o descendente. Se puede especificar<br />
que se desea incluir en el informe un número determinado de filas o columnas, de arriba o de abajo.<br />
También se puede decidir si se desea volver a clasificar automáticamente al detallar el nivel inferior<br />
para mostrar nuevos niveles de detalle o cuando cambien los datos del cubo.<br />
Intente hacer esto...<br />
Para clasificar los diez mejores productos de AHF en orden ascendente:<br />
Pasos<br />
1. En el menú Explorar, haga clic en Clasificar.<br />
2. Haga clic en el botón Filas.<br />
Esta selección confirma su intención de clasificar las filas.<br />
3. En el cuadro Por columna, seleccione AHF.<br />
Nota: Si AHF no está visible, haga clic en el botón de los puntos suspensivos para abrir el<br />
cuadro Por columna.<br />
4. En el cuadro Mostrar ordinales, seleccione el botón Superior.<br />
5. En el cuadro Superior, escriba 10.<br />
Esta entrada establece el número de filas que deben mostrarse.<br />
6. En el cuadro Qué valor es ordinal 1, seleccione Mayor.<br />
7. En el cuadro Ordenar ordinales, seleccione Ascendente.<br />
8. Haga clic en Aceptar y pulse Escape para eliminar el resaltado de la selección del informe.<br />
Se cerrará el cuadro de diálogo Clasificar y aparecerá una nueva columna Clasificar (AHF) en<br />
el informe. (En los informes de Explorer, los valores de clasificación aparecen en cursiva para<br />
distinguirlos de los valores de datos derivados del cubo.)<br />
Capítulo 4: Creación de un informe de los diez mejores<br />
<strong>Introducción</strong> a <strong>PowerPlay</strong> 55
Capítulo 4: Creación de un informe de los diez mejores<br />
Observe que Estrella Cúpula es el producto que más se ha vendido durante el año hasta la<br />
fecha.<br />
Incorporación de cálculos de crecimiento y porcentaje de crecimiento<br />
Para optimizar el informe de Reporter, añada nuevas categorías calculadas basadas en categorías<br />
existentes.<br />
Se pueden utilizar cálculos para incluir en el informe información que no aparece en el cubo. Por<br />
ejemplo, puede crear un cálculo para determinar la diferencia entre las ventas de este año y las del<br />
año anterior. O puede calcular el crecimiento de las ventas como porcentaje de las ventas del<br />
momento inicial.<br />
Intente hacer esto...<br />
Para calcular el crecimiento y el porcentaje de crecimiento de los productos:<br />
Pasos<br />
1. Con la tecla Control pulsada, haga clic en las columnas AHF y AHF anterior para seleccionarlas.<br />
2. En el menú Calcular, haga clic en Restar.<br />
3. En el cuadro de diálogo Restar, seleccione AHF - AHF anterior en el cuadro Orden.<br />
4. En el cuadro Etiqueta, escriba Crecimiento y haga clic en Aceptar.<br />
Aparecerá una columna nueva llamada Crecimiento.<br />
5. Nuevamente, con la tecla Control pulsada, haga clic en AHF y en AHF anterior.<br />
6. En el menú Calcular, haga clic en Porcentaje de crecimiento.<br />
7. En el cuadro de diálogo Porcentaje de crecimiento, seleccione % crecimiento (AHF anterior,<br />
AHF).<br />
8. En el cuadro Etiqueta, escriba Porcentaje de crecimiento y haga clic en Aceptar.<br />
56 IBM Cognos Series 7 <strong>PowerPlay</strong>
Aparecerá una columna nueva llamada Porcentaje de crecimiento.<br />
9. Seleccione la columna Crecimiento y pulse Suprimir para que pueda centrarse en el porcentaje<br />
de crecimiento.<br />
Los ingresos de Mochila Mula de carga Extrema (que ocupa la posición número ocho) repre-<br />
sentan el índice de crecimiento más alto.<br />
Nota: Es posible que el administrador ya haya incluido estos dos cálculos en las categorías<br />
especiales de tiempo relativas Cambio AHF y Crecimiento AHF.<br />
Clasificación y ordenación de los datos por porcentaje de crecimiento<br />
Se puede utilizar una categoría calculada para clasificar y ordenar un informe.<br />
Intente hacer esto...<br />
Para clasificar y ordenar los productos por porcentaje de crecimiento:<br />
Pasos<br />
1. Seleccione la columna Clasificar (AHF) y pulse Suprimir para que pueda centrarse en el porcen-<br />
taje de crecimiento.<br />
Las categorías de menor nivel de la categoría Productos aparecerán en el área de filas.<br />
2. Haga clic en la etiqueta de columna Porcentaje de crecimiento para seleccionar la columna.<br />
3. En el menú Explorar, haga clic en Clasificar.<br />
4. Haga clic en el botón Filas.<br />
5. En el cuadro Mostrar ordinales, seleccione el botón Superior.<br />
6. En el cuadro Superior, escriba 10.<br />
Esta entrada establece el número de ordinales que se deben mostrar.<br />
7. En el cuadro Qué valor es ordinal 1, seleccione Mayor.<br />
Capítulo 4: Creación de un informe de los diez mejores<br />
<strong>Introducción</strong> a <strong>PowerPlay</strong> 57
Capítulo 4: Creación de un informe de los diez mejores<br />
8. En el cuadro Ordenar ordinales, seleccione Ascendente.<br />
9. Haga clic en Aceptar.<br />
Se cerrará el cuadro de diálogo Clasificar y aparecerá una nueva columna Clasificar(Porcentaje<br />
de crecimiento) en el informe.<br />
Cuando los productos se ordenan según su porcentaje de crecimiento durante los dos últimos<br />
años, Buscador Extremo destaca claramente como el producto que ha experimentado un creci-<br />
miento más rápido.<br />
Cómo mover columnas y filas<br />
Se puede cambiar la posición de las columnas y las filas del informe para que la información sea<br />
más legible. Por ejemplo, se puede mover una columna de clasificación en la que se basa una opera-<br />
ción de clasificación.<br />
También se pueden mover las columnas a la izquierda de las etiquetas de fila. Por ejemplo, quizá<br />
desee situar la columna de clasificación a la izquierda de las etiquetas de fila de productos para<br />
destacar la razón por la que los productos aparecen en un orden determinado.<br />
Intente hacer esto...<br />
Para mover columnas:<br />
Paso<br />
● Haga clic en la etiqueta Clasificar (Porcentaje de crecimiento) y arrastre la columna y suéltela<br />
58 IBM Cognos Series 7 <strong>PowerPlay</strong><br />
a la izquierda de la columna Porcentaje de crecimiento .<br />
Observe el puntero mientras se mueve hasta el lugar de inserción.
Nota: Al soltar una columna que se ha arrastrado en el borde izquierdo de la etiqueta de fila,<br />
se inserta la columna a la izquierda del área de etiquetas de fila. Si no obtiene el resultado que<br />
esperaba, utilice el comando Deshacer (menú Edición) para invertir la acción.<br />
Cambio del tamaño de las filas<br />
Se puede cambiar la anchura de las columnas o la altura de las filas para mejorar la legibilidad y<br />
el aspecto del informe. Por ejemplo, si ve ### en las filas, puede aumentar la altura o la anchura<br />
de cada fila para que los datos sean visibles.<br />
Intente hacer esto...<br />
Para cambiar el tamaño de las filas de forma que aparezcan en la ventana del informe:<br />
Pasos<br />
1. Sitúe el puntero en el borde de cualquier etiqueta de fila.<br />
2. Arrastre el borde para cambiar la altura de la fila .<br />
Nota: Al seleccionar varias filas y cambiar el tamaño de una de ellas, todas las filas seleccionadas<br />
adquieren el mismo tamaño.<br />
Formato del informe<br />
Se puede añadir un título para identificar un informe.<br />
Intente hacer esto...<br />
Para añadir un título:<br />
Pasos<br />
1. En el menú Formato, haga clic en Título, Encabezado y Pie y, a continuación, en Título.<br />
2. En el área de texto, escriba Diez mejores productos y pulse Intro.<br />
3. En el área de texto, escriba Clasificado por porcentaje de crecimiento.<br />
4. Resalte el texto y haga clic en el botón de alineación centrada.<br />
Capítulo 4: Creación de un informe de los diez mejores<br />
<strong>Introducción</strong> a <strong>PowerPlay</strong> 59
Capítulo 4: Creación de un informe de los diez mejores<br />
5. Resalte la primera línea de texto y aumente en dos el tamaño de la fuente.<br />
6. Haga clic en Aceptar para cerrar el cuadro de diálogo Título.<br />
El título se añade al informe.<br />
7. En el menú Archivo, haga clic en Guardar.<br />
8. En el cuadro de diálogo Guardar como, escriba Diez mejores y haga clic en Guardar para<br />
guardar el informe.<br />
9. En el menú Archivo, haga clic en Cerrar para cerrar el informe.<br />
60 IBM Cognos Series 7 <strong>PowerPlay</strong>
Capítulo 5: Creación de un informe de tendencia<br />
temporal<br />
La mayoría de los departamentos de una compañía producen informes de tendencia temporal. Al<br />
seguir el rendimiento (por ejemplo el margen de beneficios) a lo largo de un período de tiempo<br />
concreto, puede identificar el desarrollo de tendencias y reaccionar con rapidez.<br />
¿Qué es un informe de tendencia temporal?<br />
En un informe de tendencia temporal, se puede efectuar el seguimiento de diversos aspectos del<br />
negocio. Cuando se comparan las cifras del último mes con las cifras del mismo mes del año anterior,<br />
o cualquier período de tiempo con otro período correspondiente, se pueden determinar rápidamente<br />
las tendencias que están experimentando un desarrollo y conseguir que la empresa no se desvíe de<br />
los objetivos marcados.<br />
Por ejemplo, puede comparar los márgenes de variaciones a lo largo de un período de tiempo<br />
específico para comprobar si los beneficios de los productos aumentan o disminuyen y, a continua-<br />
ción, examinar estas tendencias en lugares concretos.<br />
Para obtener información acerca de las tareas básicas que necesita para utilizar <strong>PowerPlay</strong>, consulte<br />
"Tareas básicas" (p. 17).<br />
Incorporación de categorías especiales<br />
Las categorías especiales son formas alternativas de organizar los datos que su administrador añade<br />
a un cubo. Estas categorías pueden proceder de diferentes niveles o dimensiones. Las operaciones<br />
para añadir, eliminar y detallar el nivel inferior de una categoría especial funcionan igual que las<br />
otras categorías. La existencia de categorías especiales se hace patente cuando se utiliza el comando<br />
Detallar nivel superior, ya que este comando ofrece la opción de tomar más de una ruta.<br />
Por ejemplo, las dimensiones de tiempo pueden incluir categorías especiales que permitan comparar<br />
este trimestre fiscal (por ejemplo, marzo, abril y mayo) con el anterior (THF anterior.)<br />
Licensed Materials – Property of IBM<br />
© Copyright IBM Corp. 1990, 2010.<br />
61
Capítulo 5: Creación de un informe de tendencia temporal<br />
Puede pedir al administrador que añada otras categorías especiales que sean convenientes para su<br />
negocio. Por ejemplo, el cubo puede incluir una categoría especial para empleados contratados<br />
recientemente.<br />
Intente hacer esto...<br />
Para iniciar un informe de tendencia temporal:<br />
Pasos<br />
1. En el menú Archivo, haga clic en Preferencias.<br />
2. Haga clic en la pestaña Inicio.<br />
3. Desactive la casilla de verificación Crear un informe de Explorer de forma predeterminada y<br />
haga clic en Aceptar.<br />
4. En el menú Archivo, haga clic en Nuevo.<br />
Aparecerá el cuadro de diálogo Seleccionar un cubo remoto.<br />
5. Seleccione Local para completar esta explicación.<br />
Si desea obtener información sobre cómo acceder a un cubo remoto, consulte "Acceso a cubos<br />
remotos" (p. 18).<br />
6. Seleccione ubicación_de_instalación\ejemplos\<strong>PowerPlay</strong>\Cubos e informes.<br />
Si los cubos de ejemplo se encuentran en otro lugar, póngase en contacto con su administrador<br />
para que le informe.<br />
7. Seleccione Viajes Aventura.mdc y haga clic en Abrir.<br />
Aparecerá un nuevo informe de Reporter.<br />
8. En el menú Ver, haga clic en Visor de dimensiones.<br />
Aparece el visor de dimensiones.<br />
9. En el visor de dimensiones, haga clic en los iconos de ampliar que se encuentran junto a Años<br />
y Tiempo relativo.<br />
10. Seleccione 2004.<br />
62 IBM Cognos Series 7 <strong>PowerPlay</strong>
11. Haga clic en el botón Descendiente de siguiente nivel .<br />
12. Haga clic en el botón Añadir como columnas .<br />
2004 TR 1, 2004 TR 2, 2004 TR 3 y 2004 T4 aparecerán como columnas.<br />
Incorporación de una dimensión de excepción<br />
Los cubos pueden incluir una dimensión de medida especial, denominada dimensión de excepción.<br />
Una dimensión de excepción contiene rangos para una medida que resulta básica para su negocio.<br />
Por ejemplo, si la medida más importante es % Margen bruto, el administrador puede añadir una<br />
dimensión con categorías como Más del 50% y 50% o Menos.<br />
Intente hacer esto...<br />
Para añadir las categorías de dimensiones de excepción que desea comparar:<br />
Pasos<br />
1. En el visor de dimensiones, seleccione Rangos de margen.<br />
2. Haga clic en el botón Descendiente de siguiente nivel .<br />
Esta selección indica que desea mostrar el siguiente nivel de categorías de Rangos de margen.<br />
3. Haga clic en el botón Añadir como filas .<br />
El siguiente nivel de categorías de Rangos de margen aparece en el área de filas.<br />
4. Seleccione Lugares.<br />
5. Haga clic en el botón Añadir como capas .<br />
6. Haga doble clic en la etiqueta de capa Lugares para detallar el nivel inferior hasta el siguiente<br />
nivel de detalle.<br />
7. Desplácese por las capas para ver los ingresos generados por cada rango de margen.<br />
Cambio de la visualización para mostrar una tendencia temporal<br />
Se puede cambiar a una visualización multilíneas que ilustre claramente las tendencias en los már-<br />
genes de beneficios.<br />
Intente hacer esto...<br />
Para cambiar la visualización y poder ver líneas de tendencias:<br />
Pasos<br />
Capítulo 5: Creación de un informe de tendencia temporal<br />
1. Haga clic en el botón Multilíneas de la barra de herramientas Visualizaciones.<br />
<strong>Introducción</strong> a <strong>PowerPlay</strong> 63
Capítulo 5: Creación de un informe de tendencia temporal<br />
2. Vuelva a desplazarse por las capas.<br />
Observará que las ventas del rango de margen 20% - 65% han sido superiores en 2004 TR 2<br />
y 2004 TR 4.<br />
Incorporación de categorías anidadas para obtener mayor<br />
detalle<br />
En un informe de tabla cruzada, las categorías anidadas son grupos de información que aparecen<br />
unos sobre otros en las columnas, o unos junto a otros en las filas.<br />
En los informes de Reporter y de Explorer, puede añadir categorías anidadas de la misma dimensión,<br />
de dimensiones distintas o bien de categorías y medidas conjuntamente. Por ejemplo, se puede crear<br />
un informe que muestre los ingresos y el coste de producto para cada línea de producto a lo largo<br />
de varios meses.<br />
Aunque la incorporación de categorías anidadas puede revelar información importante acerca de<br />
su negocio en una sola página, añadir un número excesivo de categorías anidadas puede hacer que<br />
los resultados del informe sean difíciles de comprender. Si el enfoque del informe se limita al rendi-<br />
miento desde el punto de vista del rango de margen para cada lugar, las tendencias se mostrarán<br />
de forma más clara.<br />
Intente hacer esto...<br />
Para eliminar las categorías de Lugares de las capas y añadirlas como nivel anidado a las filas:<br />
Pasos<br />
1. Haga clic con el botón derecho en la barra de capas y, a continuación, haga clic en Eliminar<br />
todas las capas.<br />
2. Haga clic en el botón Tabla cruzada .<br />
3. En el visor de dimensiones, haga clic en el icono de ampliar que aparece junto a Lugares.<br />
64 IBM Cognos Series 7 <strong>PowerPlay</strong>
4. Pulse la tecla Control y haga clic para seleccionar Lugares, América, Europa Central, Asia -<br />
Pacífico, Norte de Europa y Sur de Europa.<br />
5. Arrastre las categorías y suéltelas a la derecha de la primera columna.<br />
Nota: Cuando se encuentre en la zona de soltar de barra larga, aparecerá una línea negra gruesa,<br />
tal como se muestra a continuación.<br />
Zona de soltar válida<br />
6. Seleccione y suprima las categorías Menos del 20% y 20% - 65%.<br />
Nota: Sólo se pueden suprimir categorías en un informe de Reporter.<br />
7. Mueva la categoría Más del 65% a la derecha de la columna Lugares, América, Europa Central,<br />
Asia - Pacífico, Norte de Europa y Sur de Europa.<br />
Observe que Lugares y el rango de margen Más del 65% se han anidado, lo que ha producido<br />
grupos de información.<br />
8. Haga clic en el botón Multilíneas .<br />
Capítulo 5: Creación de un informe de tendencia temporal<br />
<strong>Introducción</strong> a <strong>PowerPlay</strong> 65
Capítulo 5: Creación de un informe de tendencia temporal<br />
Cambio de las etiquetas del informe<br />
Se puede cambiar el nombre de una etiqueta de categoría para hacerla más significativa.<br />
Intente hacer esto...<br />
Para cambiar el nombre de una etiqueta:<br />
Pasos<br />
1. Haga clic en el botón Tabla cruzada.<br />
2. Haga clic con el botón derecho en la etiqueta Lugares y, a continuación, haga clic en Cambiar<br />
nombre de etiqueta.<br />
3. Escriba Todos y haga clic en Aceptar.<br />
Formato de los valores<br />
Se puede formatear los valores de un informe. Asimismo, se puede formatear cada medida por<br />
separado o formatear los valores de filas y columnas específicas.<br />
Por ejemplo, en un informe contable quizá desee redondear los valores a cifras de miles o millones<br />
o insertar sobrerrayado sencillo, subrayado sencillo o subrayado doble. <strong>PowerPlay</strong> incorpora varios<br />
formatos predefinidos que añaden símbolos de moneda, signos de porcentaje, símbolos para miles<br />
o millones como K o M, símbolos decimales y separadores de miles, solos o combinados.<br />
Intente hacer esto...<br />
Para formatear los valores del informe:<br />
Pasos<br />
1. En el visor de dimensiones, haga clic en el icono de ampliar que aparece junto a la carpeta<br />
Medidas.<br />
2. Seleccione Ingresos.<br />
3. Haga clic en el botón Formatear medida .<br />
Aparecerá el cuadro de diálogo Formato numérico.<br />
4. En el cuadro Opción de formato, seleccione $#,##0 y haga clic en Aceptar.<br />
66 IBM Cognos Series 7 <strong>PowerPlay</strong>
Observe el cambio de formato de la medida Ingresos.<br />
Formato del informe para mejorar la legibilidad<br />
<strong>PowerPlay</strong> proporciona muchas opciones que pueden mejorar la legibilidad y el uso de una visuali-<br />
zación. Por ejemplo, si las líneas de una visualización multilíneas son difíciles de distinguir, puede<br />
cambiar la forma de los marcadores de las líneas o aumentar su tamaño. También puede añadir un<br />
título para identificar el informe y describir su contenido.<br />
Intente hacer esto...<br />
Para formatear el informe:<br />
Pasos<br />
1. Haga clic en el botón Multilíneas .<br />
2. En el menú Formato, haga clic en Opciones de visualización.<br />
3. En la pestaña Visualización, seleccione la casilla de verificación Mostrar.<br />
4. En el cuadro Tamaño, escriba 20.<br />
Capítulo 5: Creación de un informe de tendencia temporal<br />
5. En el cuadro Forma, seleccione Diamante y haga clic en Aceptar.<br />
<strong>Introducción</strong> a <strong>PowerPlay</strong> 67
Capítulo 5: Creación de un informe de tendencia temporal<br />
Detallar nivel inferior de Año hasta fecha<br />
Puede detallar en la visualización multilíneas de la misma forma que se detalla en una visualización<br />
de tabla cruzada. Por ejemplo, para ver los meses que han contribuido de forma más significativa<br />
al aumento del rango de margen Más de 65%, obtenga el detalle de nivel inferior de 2004/TR 1.<br />
Intente hacer esto...<br />
Para obtener nueva información:<br />
Pasos<br />
1. Haga doble clic en la etiqueta 2004 TR 1, en el eje X de la visualización.<br />
El siguiente nivel se añade al informe.<br />
2. Pulse Escape para eliminar del informe el resaltado de la selección.<br />
3. Pulse la tecla Control y haga clic para seleccionar las etiquetas 2004 TR 1, 2004 TR 2, 2004<br />
TR 3 y 2004 TR 4.<br />
4. Pulse Eliminar para suprimir las categorías seleccionadas.<br />
Al eliminar las categorías 2004 TR 1, 2004 TR 2, 2004 TR 3 y 2004 TR 4, se observa que<br />
América ha alcanzado su margen de beneficios más alto en Marzo.<br />
5. En el menú Archivo, haga clic en Guardar.<br />
6. En el cuadro de diálogo Guardar como, escriba Tendencia temporal y haga clic en Guardar.<br />
7. En el menú Archivo, haga clic en Cerrar para cerrar el informe.<br />
68 IBM Cognos Series 7 <strong>PowerPlay</strong>
Capítulo 6: Creación de un informe de varianza<br />
Un informe de varianza examina la diferencia entre los resultados reales y los previstos. Aunque<br />
los valores de varianza sean importantes, la dirección ascendente o descendente de la varianza a la<br />
larga también puede ser un aspecto básico.<br />
¿Qué es un informe de varianza?<br />
Un informe de varianza se centra en la separación entre dos elementos cualesquiera. La varianza<br />
podría representar la diferencia entre las cuentas por cobrar de este año y las del año pasado, o<br />
entre los ingresos previstos y los ingresos reales. El análisis de la evolución temporal de la separación<br />
ofrece nueva información acerca del negocio.<br />
Las varianzas insólitamente altas indican posibilidades perdidas, como niveles de inventario insufi-<br />
cientes para satisfacer una demanda inesperadamente alta. Las varianzas negativas pueden llevar<br />
a posteriores investigaciones respecto a las razones por las que los resultados no han sido tan buenos<br />
como se esperaba, y sugerir medidas para mejorarlos en el trimestre siguiente.<br />
Para obtener información acerca de los conocimiento básicos que necesitará para utilizar <strong>PowerPlay</strong><br />
con eficiencia, consulte "Tareas básicas" (p. 17).<br />
Cómo mostrar medidas de ingresos y de previsión de productos<br />
Para comparar los ingresos reales con los previstos o los costos con los gastos presupuestados, debe<br />
incluir en el informe más de una medida al mismo tiempo. <strong>PowerPlay</strong> simplifica la tarea: utilice las<br />
medidas como filas, columnas o capas. También se pueden añadir como categorías anidadas. Por<br />
ejemplo, se puede comparar la varianza entre los ingresos reales y los previstos para 2004 añadiendo<br />
Ingresos y Previsión de productos como categorías.<br />
Licensed Materials – Property of IBM<br />
© Copyright IBM Corp. 1990, 2010.<br />
69
Capítulo 6: Creación de un informe de varianza<br />
Intente hacer esto...<br />
Para crear un informe de Reporter con dos medidas:<br />
Pasos<br />
1. En el menú Archivo, haga clic en Preferencias.<br />
2. Haga clic en la pestaña Inicio.<br />
3. Desactive la casilla de verificación Crear un informe de Explorer de forma predeterminada y<br />
haga clic en Aceptar.<br />
4. En el menú Archivo, haga clic en Nuevo.<br />
Aparecerá el cuadro de diálogo Seleccionar un cubo remoto.<br />
5. Seleccione Local para completar esta explicación.<br />
Si desea obtener información sobre cómo acceder a un cubo remoto, consulte "Acceso a cubos<br />
remotos" (p. 18).<br />
6. Seleccione ubicación_de_instalación\ejemplos\<strong>PowerPlay</strong>\Cubos e informes.<br />
Si los cubos de ejemplo se encuentran en otro lugar, póngase en contacto con su administrador<br />
para que le informe.<br />
7. Seleccione Viajes Aventura.mdc y haga clic en Abrir.<br />
Aparecerá un nuevo informe de Reporter.<br />
8. En el menú Ver, haga clic en Visor de dimensiones.<br />
Aparece el visor de dimensiones.<br />
9. En el visor de dimensiones, haga clic en el icono de ampliar que aparece junto a Años.<br />
10. Seleccione 2004.<br />
11. Haga clic en el botón Descendiente de nivel menor .<br />
12. Haga clic en el botón Añadir como columnas .<br />
Los meses de 2004 aparecen en el área de columnas.<br />
13. Haga clic en el icono de ampliar que aparece junto a Medidas.<br />
14. Haga clic para seleccionar Ingresos y, a continuación, con la tecla Control pulsada, seleccione<br />
Previsión de productos.<br />
15. Haga clic en el botón Añadir como filas.<br />
70 IBM Cognos Series 7 <strong>PowerPlay</strong>
El informe mostrará los ingresos reales y previstos para cada mes de 2004 correspondientes a<br />
todos los Productos, Lugares, Distribuidores y Rangos de margen.<br />
Creación de un cálculo de varianza<br />
Para averiguar la varianza entre ingresos reales y previstos, se puede crear un cálculo.<br />
Intente hacer esto...<br />
Para crear un cálculo de varianza:<br />
Pasos<br />
1. Con la tecla Control pulsada, haga clic para seleccionar las filas Ingresos y Previsión de produc-<br />
tos.<br />
2. En el menú Calcular, haga clic en Restar.<br />
Aparecerá el cuadro de diálogo Restar.<br />
3. En el cuadro Orden, seleccione Ingresos - Previsión de productos.<br />
4. En el cuadro Etiqueta, escriba Varianza y haga clic en Aceptar.<br />
Aparecerá una fila nueva denominada Varianza.<br />
Cambio de la visualización para mostrar la tendencia de la<br />
varianza El cambio a una visualización de barras en racimo muestra claramente la tendencia de la varianza<br />
entre ingresos reales e ingresos previstos.<br />
Intente hacer esto...<br />
Para cambiar a una visualización de barras en racimo:<br />
Paso<br />
● Haga clic en el botón Barras en racimo .<br />
Capítulo 6: Creación de un informe de varianza<br />
<strong>Introducción</strong> a <strong>PowerPlay</strong> 71
Capítulo 6: Creación de un informe de varianza<br />
Esta pantalla muestra que los Ingresos han superado la Previsión de productos.<br />
Obtención de más información mediante la incorporación de<br />
capas<br />
El informe muestra actualmente la varianza entre los ingresos reales y los previstos para 2004<br />
correspondientes a todos los productos. Se puede ver la evolución de cada línea de producto mediante<br />
capas.<br />
Intente hacer esto...<br />
Para añadir una perspectiva adicional con capas:<br />
Pasos<br />
1. Arrastre la carpeta de dimensiones Productos al destino de capa.<br />
Ahora el informe consta de una única capa denominada Productos.<br />
2. Detalle el nivel inferior haciendo doble clic en la etiqueta Productos en el área de capas.<br />
El siguiente nivel de categorías de Productos se añade al informe, que ahora tiene cuatro capas.<br />
3. Desplácese por las capas mediante las flechas de desplazamiento.<br />
Compare la varianza entre los ingresos totales y la previsión de productos de las distintas líneas<br />
de productos. La previsión de productos de Protección aire libre muestra la varianza más baja.<br />
Cómo ocultar información seleccionada<br />
Puede centrarse sólo en los datos importantes si oculta las categorías. Cuando desee ver todos los<br />
datos, volver a hacer visibles las categorías ocultas es muy sencillo.<br />
72 IBM Cognos Series 7 <strong>PowerPlay</strong>
Intente hacer esto...<br />
Para ver únicamente las varianzas:<br />
Pasos<br />
1. En la leyenda, seleccione Ingresos y Previsión de productos.<br />
2. En el menú Formato, haga clic en Ocultar y, a continuación, en Categorías seleccionadas.<br />
Nota: Puede cambiar el tamaño de la ventana de leyenda y moverla para que no cubra las barras<br />
de la visualización.<br />
3. Utilice las flechas de desplazamiento para desplazarse por las capas.<br />
Puede centrarse en las varianzas de cada línea de productos por mes.<br />
4. En el menú Archivo, haga clic en Guardar.<br />
5. En el cuadro de diálogo Guardar como, escriba Varianza y haga clic en Guardar para guardar<br />
el informe.<br />
6. En el menú Archivo, haga clic en Cerrar para cerrar el informe.<br />
Capítulo 6: Creación de un informe de varianza<br />
<strong>Introducción</strong> a <strong>PowerPlay</strong> 73
Capítulo 6: Creación de un informe de varianza<br />
74 IBM Cognos Series 7 <strong>PowerPlay</strong>
Capítulo 7: Creación de un informe de excepción<br />
Un informe de excepción coloca rápidamente en el primer plano la información importante. Los<br />
valores que coinciden con los criterios establecidos se resaltan automáticamente de forma significativa<br />
para usted.<br />
¿Qué es un informe de excepción?<br />
Un informe de excepción comunica las buenas y las malas noticias del modo que se elija. Para<br />
resaltar datos excepcionales se puede utilizar el resaltado automático de excepciones o excepciones<br />
personalizadas.<br />
Para aplicar el resaltado automático de excepciones, debe trabajar con un informe de Explorer.<br />
Haga clic en Excepciones automáticas y seleccione el comando Resaltar (menú Explorar); los<br />
valores excepcionalmente bajos aparecen con una fuente roja y en negrita, y los valores excepcio-<br />
nalmente altos aparecen también en negrita, con una fuente verde.<br />
<strong>PowerPlay</strong> determina que los valores son excepcionales si se desvían del promedio de fila y de<br />
columna. Para establecer el nivel de distinción del resaltado automático, utilice el comando Establecer<br />
distinción de Excepciones automáticas (menú Explorar). Utilice el deslizador para cambiar el rango<br />
de valores aceptables y controlar cuándo se señala un valor como excepción. El grado de distinción<br />
predeterminado está definido en 1,5 desviaciones estándar del promedio de filas o columnas.<br />
Nota: El Resaltado automático de excepciones no está disponible si el informe contiene una<br />
dimensión de tiempo.<br />
Para utilizar una definición de excepción personalizada, especifique el conjunto de reglas que se<br />
deban aplicar a la información seleccionada. Por ejemplo, puede declarar que los ingresos de pro-<br />
ductos por encima de 100.000 dólares deben resaltarse con un modelo que los haga destacar en el<br />
informe.<br />
Para obtener información acerca de los conocimiento básicos que necesitará para utilizar <strong>PowerPlay</strong><br />
con eficiencia, consulte "Tareas básicas" (p. 17).<br />
Licensed Materials – Property of IBM<br />
© Copyright IBM Corp. 1990, 2010.<br />
75
Capítulo 7: Creación de un informe de excepción<br />
Cómo mostrar los ingresos por empleado<br />
Un informe de excepción puede incluir medidas en las filas o en las columnas. Se puede añadir una<br />
medida a un informe igual que se añade cualquier otra categoría.<br />
Aunque la mayoría de las medidas se aplican a todas las dimensiones, algunas no lo hacen. En<br />
función de cómo configure el cubo el administrador, quizá una medida no se aplique a todas las<br />
dimensiones o quizá no se aplique a todos los niveles de una dimensión. Cuando se usa una medida<br />
con categorías no pertinentes, algunas celdas del informe mostrarán ceros.<br />
Puede suprimir la información no necesaria, como los ceros y los valores que falten, o bien Otros<br />
valores (Supresión 80/20) que no ofrezcan una contribución significativa a los informes de Explorer.<br />
Para obtener más información, consulte el tema "Suprimir información innecesaria" de la ayuda<br />
en línea de <strong>PowerPlay</strong>.<br />
Tomemos como ejemplo un cubo que incluya medidas de ingresos, cantidad vendida e ingresos por<br />
empleado. Mientras que los ingresos y la cantidad vendida se aplican a todas las dimensiones, no<br />
ocurre lo mismo con la medida de ingresos por empleado. Ésta sólo se aplica a las dimensiones<br />
Años y Lugares y, en Lugares, sólo en el nivel Sucursal y en los niveles superiores. Cuando se<br />
muestran los ingresos por empleado junto con representantes de ventas, en el informe se muestran<br />
ceros.<br />
Intente hacer esto...<br />
Para añadir la medida Ingresos/Empleado y otras categorías al informe:<br />
Pasos<br />
1. En el menú Archivo, haga clic en Preferencias.<br />
2. Haga clic en la pestaña Inicio.<br />
3. Desactive la casilla de verificación Crear un informe de Explorer de forma predeterminada y<br />
haga clic en Aceptar.<br />
4. En el menú Archivo, haga clic en Nuevo.<br />
Aparecerá el cuadro de diálogo Seleccionar un cubo remoto.<br />
5. Seleccione Local para completar esta explicación.<br />
Si desea obtener información sobre cómo acceder a un cubo remoto, consulte "Acceso a cubos<br />
remotos" (p. 18).<br />
6. Seleccione ubicación_de_instalación\ejemplos\<strong>PowerPlay</strong>\Cubos e informes.<br />
Si los cubos de ejemplo se encuentran en otro lugar, póngase en contacto con su administrador<br />
para que le informe.<br />
7. Seleccione Viajes Aventura.mdc y haga clic en Abrir.<br />
Aparecerá un nuevo informe de Reporter.<br />
8. En el menú Ver, haga clic en Visor de dimensiones.<br />
76 IBM Cognos Series 7 <strong>PowerPlay</strong><br />
Aparece el visor de dimensiones.
9. En el visor de dimensiones, haga clic en los iconos de ampliar que se encuentran junto a Lugares<br />
y América.<br />
10. Seleccione Estados Unidos.<br />
11. Haga clic en el botón Descendiente de siguiente nivel .<br />
12. Haga clic en el botón Añadir como columnas .<br />
Los nombres de las ciudades con sucursales aparecen en el área de columnas.<br />
13. Haga clic en el icono de ampliar que aparece junto a Medidas.<br />
14. Haga clic en Ingresos/Empleado.<br />
15. Haga clic en el botón Formatear medida .<br />
Aparecerá el cuadro de diálogo Formato numérico.<br />
16. En el cuadro Opción de formato, seleccione $#,##0 y haga clic en Aceptar.<br />
17. Haga clic en el botón Añadir como filas .<br />
Ingresos/Empleado aparecerá en el área de filas.<br />
18. En el menú Edición, haga clic en Seleccionar y, a continuación, en Columnas.<br />
19. Sitúe el puntero en el borde de una de las columnas y arrástrelo para reducir el ancho de<br />
columna.<br />
Todas las columnas seleccionadas se contraen a la misma anchura.<br />
20. Pulse Escape para eliminar del informe el resaltado de la selección.<br />
El informe muestra los ingresos por empleado para cada ciudad.<br />
Definición de una regla para administrar información excepcional<br />
La definición de una excepción es similar a la de un estilo. Una vez definida la excepción, se puede<br />
volver a utilizar. Y se puede crear cualquier número de definiciones de excepción para resaltar<br />
información en los informes.<br />
Capítulo 7: Creación de un informe de excepción<br />
<strong>Introducción</strong> a <strong>PowerPlay</strong> 77
Capítulo 7: Creación de un informe de excepción<br />
Para configurar el resaltado de excepciones, se puede definir de uno a cinco rangos de valores y<br />
después seleccionar el formato asociado. Por ejemplo, puede especificar que a cualquier valor que<br />
se encuentre entre el valor mínimo del informe y 1.000 se le aplique un estilo denominado Malos<br />
resultados. A continuación, puede especificar que a cualquier valor que se encuentre entre 12.000<br />
y el valor máximo se le aplique un estilo denominado Resultados magníficos.<br />
Se puede elegir entre verificar todos los valores del informe en busca de excepciones o mirar los<br />
correspondientes a una sola categoría. Por ejemplo, si opta por seleccionar la columna % crecimiento<br />
y uno de los valores de esta columna se encuentra dentro del rango especificado, la fila en la que<br />
aparece el valor se formateará con el estilo asociado.<br />
Una definición de excepción también puede ejecutar una macro que lleve a cabo un conjunto de<br />
acciones. Las macros son útiles si se desea aplicar formato a información que no se encuentre dentro<br />
de un rango o para realizar una acción especial.<br />
Intente hacer esto...<br />
Para crear una definición de excepción que resalte las buenas y las malas noticias:<br />
Pasos<br />
1. En el menú Explorar, haga clic en Personalizar excepciones.<br />
Aparecerá el cuadro de diálogo Personalizar excepciones.<br />
2. En el cuadro Nombre de la excepción, escriba Ingresos por empleado.<br />
3. En el cuadro Aplicar a, haga clic en Todo.<br />
78 IBM Cognos Series 7 <strong>PowerPlay</strong><br />
Esta selección establece que desea resaltar todos los valores que cumplan el criterio especificado<br />
en la definición de excepción.
4. En la primera fila de la columna Rangos de valores o estilos, especifique 2.000.000 en el cuadro<br />
Desde, haga clic en Máximo en el cuadro Hasta y, a continuación, haga clic en Buenas noticias<br />
en el cuadro Estilo.<br />
Esta entrada declara que a todos los valores del informe iguales o mayores que 2.000.000 se<br />
les debe aplicar un estilo denominado Buenas noticias.<br />
5. En la segunda fila de la columna Rangos de valores o estilos, haga clic en Mínimo en el cuadro<br />
Desde, especifique 1.000.000 en el cuadro Hasta y, a continuación, haga clic en Malas noticias<br />
en el cuadro Estilo.<br />
Esta entrada declara que a todos los valores del informe iguales o menores que 1.000.000 se<br />
les debe aplicar un estilo denominado Malas noticias.<br />
6. Haga clic en la casilla de verificación Compartido para seleccionarla.<br />
7. Haga clic en Aplicar y, a continuación, en Cerrar.<br />
Nota: Es posible que necesite aumentar la altura de las filas para ver los números.<br />
Es fácil detectar la ciudad (Miami) que obtiene malos resultados y, además, se observa claramente<br />
la ciudad (Seattle) que obtiene los ingresos más altos.<br />
Descripción del resaltado de excepciones<br />
Usar un título para explicar el resaltado de excepciones puede ser de ayuda.<br />
Intente hacer esto...<br />
Para añadir un título que explique el resaltado de excepciones:<br />
Pasos<br />
1. En el menú Formato, haga clic en Título, Encabezado y Pie y, a continuación, en Título.<br />
2. En el cuadro del área de texto, escriba Ingresos por empleado.<br />
3. Para cambiar el color de fuente predeterminado, seleccione el texto y elija un color en el cuadro<br />
Color.<br />
4. Para centrar el texto, selecciónelo y haga clic en el botón Centrar.<br />
5. Pulse Intro y escriba Más de 2.000.000 de dólares aparece en cursiva.<br />
6. Ajuste el color del texto (verde) y la alineación (centrada).<br />
7. Pulse Intro y escriba Menos de 1.000.000 de dólares aparece con una trama.<br />
8. Ajuste el color del texto (rojo) y la alineación (centrada).<br />
9. Haga clic en Aceptar para cerrar el cuadro de diálogo Título.<br />
Capítulo 7: Creación de un informe de excepción<br />
<strong>Introducción</strong> a <strong>PowerPlay</strong> 79
Capítulo 7: Creación de un informe de excepción<br />
Incorporación de otra visualización<br />
Para ver ambos valores y la comparación entre ellos, añada<br />
● una visualización de barras en racimo que reúna la información de productos de cada trimestre<br />
● una visualización de tabla cruzada para mostrar los valores<br />
● una visualización de multilíneas para mostrar tendencias a lo largo del tiempo<br />
Los cambios efectuados en una visualización se reflejan en las demás.<br />
Intente hacer esto...<br />
Para añadir otra visualización:<br />
Paso<br />
● Mantenga pulsada la tecla Control y haga clic en el botón Barras simples .<br />
Aparece una segunda visualización.<br />
La visualización de barras simples resalta de forma eficaz las ciudades con mayores ingresos<br />
por empleado, mientras que la de tabla cruzada proporciona los valores exactos para cada<br />
ciudad.<br />
Distribución de las visualizaciones<br />
Aunque se puede añadir una visualización en cualquier vista, sólo se pueden organizar y cambiar<br />
de tamaño para imprimirlas en la vista de diseño de página o de ancho de página.<br />
Diseño de página muestra toda la página a un tamaño reducido. Ancho de página muestra una<br />
parte de la página en su tamaño real.<br />
Intente hacer esto...<br />
Para distribuir la visualización:<br />
Pasos<br />
1. En el menú Ver, haga clic en Diseño de página.<br />
80 IBM Cognos Series 7 <strong>PowerPlay</strong>
2. Seleccione la visualización de tabla cruzada y arrastre el borde superior para reducir su tamaño.<br />
3. Seleccione la visualización de barras simples y arrastre el borde inferior para aumentar su<br />
tamaño.<br />
Ahora, la visualización de barras simples destaca más que antes.<br />
4. En el menú Archivo, haga clic en Guardar.<br />
5. En el cuadro de diálogo Guardar como, escriba Ingresos por empleado y haga clic en Guardar<br />
para guardar el informe.<br />
6. En el menú Archivo, haga clic en Cerrar para cerrar el informe.<br />
Capítulo 7: Creación de un informe de excepción<br />
<strong>Introducción</strong> a <strong>PowerPlay</strong> 81
Capítulo 7: Creación de un informe de excepción<br />
82 IBM Cognos Series 7 <strong>PowerPlay</strong>
Capítulo 8: Creación de una declaración trimestral<br />
de ingresos<br />
La declaración trimestral de ingresos ofrece información importante sobre su negocio y se presenta<br />
en un formato profesional y de fácil lectura.<br />
¿Puedo crear declaraciones trimestrales de ingresos?<br />
Con <strong>PowerPlay</strong> puede crear hojas de balance, declaraciones de beneficios y pérdidas y otros informes<br />
financieros de aspecto profesional que se ajustan a los principios estándar de contabilidad.<br />
Por ejemplo, se puede crear una declaración trimestral de ingresos que resuma sus ingresos en una<br />
tabla sencilla con totales. Puede seleccionar el formato de <strong>PowerPlay</strong> que se ajuste mejor a las<br />
necesidades del consejo de dirección, los accionistas, los inversores u otros órganos decisivos.<br />
Para obtener información acerca de los conocimiento básicos que necesitará para utilizar <strong>PowerPlay</strong><br />
con eficiencia, consulte "Tareas básicas" (p. 17).<br />
Intente hacer esto...<br />
Para crear una declaración trimestral de ingresos:<br />
Pasos<br />
1. En el menú Archivo, haga clic en Preferencias.<br />
Licensed Materials – Property of IBM<br />
© Copyright IBM Corp. 1990, 2010.<br />
83
Capítulo 8: Creación de una declaración trimestral de ingresos<br />
2. Haga clic en la pestaña Inicio.<br />
3. Seleccione la casilla de verificación Crear un informe de Explorer de forma predeterminada y<br />
haga clic en Aceptar.<br />
4. En el menú Archivo, haga clic en Nuevo.<br />
Aparecerá el cuadro de diálogo Seleccionar un cubo remoto.<br />
5. Seleccione Local para completar esta explicación.<br />
Si desea obtener información sobre cómo acceder a un cubo remoto, consulte "Acceso a cubos<br />
remotos" (p. 18).<br />
6. Seleccione ubicación_de_instalación\ejemplos\<strong>PowerPlay</strong>\Cubos e informes.<br />
Si los cubos de ejemplo se encuentran en otro lugar, póngase en contacto con su administrador<br />
para que le informe.<br />
7. Seleccione Viajes Aventura.mdc y haga clic en Abrir.<br />
Aparecerá un nuevo informe de Explorer.<br />
8. En el menú Explorar, haga clic en Intercambiar y, a continuación, en Filas y columnas.<br />
9. Detalle el nivel inferior de 2004 y de 2004 TR 1.<br />
Observe que los ingresos de Equipo de golf han descendido en febrero y, posteriormente, han<br />
vuelto a subir en marzo.<br />
Incorporación de categorías anidadas<br />
Se pueden añadir filas y columnas anidadas para crear grupos de información que brinden una<br />
perspectiva más amplia. En los informes de Reporter y de Explorer, puede añadir categorías anidadas<br />
de la misma dimensión, de dimensiones distintas o de categorías y medidas conjuntamente.<br />
El informe de ingresos trimestrales se centra en el rendimiento de las líneas de productos obtenido<br />
durante el primer trimestre de 2004. Puede añadir regiones como categorías anidadas a las filas<br />
para mostrar el rendimiento de cada línea de producto que se haya obtenido en cada región durante<br />
el primer trimestre de 2004.<br />
84 IBM Cognos Series 7 <strong>PowerPlay</strong>
Intente hacer esto...<br />
Para incrementar la perspectiva mediante la adición de categorías anidadas:<br />
Paso<br />
● En la línea de dimensiones, arrastre la carpeta de dimensiones Lugares a la izquierda del área<br />
de etiquetas de fila.<br />
La forma del puntero cambia a una línea vertical para indicar el lugar en el que se puede soltar<br />
la categoría para anidarla con las categorías existentes.<br />
Al soltar una categoría, sus categorías descendientes aparecen como categorías anidadas en las<br />
filas.<br />
Formato del informe<br />
Se puede observar que, en enero, Equipo de acampada fue la línea que obtuvo más ventas en<br />
las regiones de América y Europa Central, mientras que Accesorios personales fue la línea que<br />
obtuvo mejores resultados en Asia - Pacífico.<br />
Se pueden utilizar las opciones de visualización para formatear el informe y conferirle un aspecto<br />
más profesional. Se puede especificar:<br />
● si se deben mostrar totales para grupos de categorías<br />
● cómo se denominarán los totales<br />
Capítulo 8: Creación de una declaración trimestral de ingresos<br />
<strong>Introducción</strong> a <strong>PowerPlay</strong> 85
Capítulo 8: Creación de una declaración trimestral de ingresos<br />
● cómo se deben sangrar los grupos de categorías<br />
● cómo se deben utilizar las líneas de retícula<br />
También puede insertar filas y columnas vacías en los informes de Reporter.<br />
Intente hacer esto...<br />
Para cambiar el formato del informe por uno más profesional:<br />
Pasos<br />
1. En el menú Formato, haga clic en Diseño de tabla cruzada y, a continuación, haga clic en San-<br />
grada 2.<br />
El informe se muestra con un diseño profesional y con totales.<br />
2. En el menú Formato, haga clic en Título, Encabezado y Pie y, a continuación, en Título.<br />
3. En el área de texto, escriba Ingresos trimestrales por lugar y línea de producto y, a continuación,<br />
haga clic en Aceptar.<br />
86 IBM Cognos Series 7 <strong>PowerPlay</strong><br />
Sugerencia: También puede hacer que se muestre la barra de herramientas Diseño de tabla<br />
cruzada (comando Barras de herramientas, menú Ver) y utilizar los botones de la barra de<br />
herramientas para cambiar el diseño de tabla cruzada.
Cómo guardar y publicar el informe<br />
<strong>PowerPlay</strong> proporciona diferentes opciones para guardar y publicar los informes. Para presentar<br />
una visualización estática de los datos, puede utilizar una tabla HTML (para una tabla cruzada),<br />
una imagen de gráfico HTML (para otros tipos de visualización) o un documento PDF. Para que<br />
los datos admitan una exploración dinámica, puede utilizar el formato de informe de <strong>PowerPlay</strong><br />
Report (.ppr) o un nuevo formato de informe portátil de <strong>PowerPlay</strong> (.ppx) que le permite acceder<br />
a los datos en el explorador de <strong>PowerPlay</strong> para Excel o <strong>PowerPlay</strong> Web Explorer. Para distribuir<br />
los datos, dispone de una opción de publicación en <strong>PowerPlay</strong>: Upfront. Esta opción se ha diseñado<br />
para los usuarios que acceden a los datos desde Internet o desde la intranet de la organización.<br />
La mayoría de estas opciones permiten personalizar lo que el usuario ve. Si tiene capas en un informe<br />
HTML, por ejemplo, puede establecer si desea publicarlas todas o sólo la capa que se muestra<br />
actualmente. Al publicar en Upfront, puede incorporar solicitudes especiales para que los usuarios<br />
sólo puedan ver en un informe multidimensional las partes relevantes para ellos.<br />
Esta explicación indica cómo publicar los informes como documentos HTML, un procedimiento<br />
que normalmente crea varios archivos, sobre todo cuando se incluyen varias capas. Para efectuar<br />
el seguimiento de todos estos archivos, cree una nueva carpeta en su PC para cada informe HTML.<br />
Si carga el informe HTML en un servidor, cargue todos los archivos y colóquelos en el mismo<br />
directorio.<br />
Intente hacer esto...<br />
Para publicar el informe de tabla cruzada como documento HTML y verlo (estáticamente) mediante<br />
un navegador Web:<br />
Pasos<br />
1. En el menú Archivo, seleccione Publicar como HTML.<br />
2. En el cuadro de diálogo Publicar como HTML, haga clic en el botón Crear carpeta nueva.<br />
3. Escriba Ingresos TR 1 y pulse Intro.<br />
4. Haga doble clic en la carpeta Ingresos TR 1.<br />
5. En el cuadro Prefijo, escriba Ingresos TR 1.<br />
6. En el cuadro Formato del informe, haga clic en Tabla HTML.<br />
7. Haga clic en Aceptar.<br />
8. Compruebe que su PC tenga un navegador Web instalado.<br />
9. En el Explorador de Windows, abra la carpeta Ingresos TR 1 que creó en el paso 2.<br />
10. Haga doble clic en Ingresos TR1.htm.<br />
Capítulo 8: Creación de una declaración trimestral de ingresos<br />
El informe HTML se abre mediante el navegador Web predeterminado instalado en el PC.<br />
<strong>Introducción</strong> a <strong>PowerPlay</strong> 87
Capítulo 8: Creación de una declaración trimestral de ingresos<br />
88 IBM Cognos Series 7 <strong>PowerPlay</strong>
Apéndice A: Ejemplos de productos<br />
Nombre de archivo<br />
Subconjunto avanzado<br />
Opciones de gráficos<br />
Moneda (Explorer)<br />
Moneda (Reporter)<br />
Resumen externo<br />
Previsión<br />
Tabla cruzada anidada 1<br />
Tabla cruzada anidada 2<br />
Tabla cruzada anidada 3<br />
Tabla cruzada anidada 4<br />
Subconjunto de paren-<br />
tesco<br />
En las tablas siguientes se muestran los ejemplos que se entregan con <strong>PowerPlay</strong>. Todos se basan<br />
en el cubo Viajes Aventura.mdc. Muchos de los informes están disponibles tanto en formato .ppr<br />
como .ppx. Puede encontrarlos en la carpeta Cubos e informes en el directorio de instalación de<br />
<strong>PowerPlay</strong>. Si desea obtener más información acerca de las macros incluidas con <strong>PowerPlay</strong> consulte<br />
la documentación en línea de macros de <strong>PowerPlay</strong>.<br />
Descripción<br />
Informe de Reporter que cuenta con una definición de subconjunto avanzado y una<br />
definición de subconjunto de búsqueda en cubo. La definición de subconjunto avanzado<br />
se usa como filas en el informe.<br />
Informe de <strong>PowerPlay</strong> que muestra las opciones de gráficos.<br />
Informe de Explorer que muestra la conversión de moneda.<br />
Informe de Reporter que muestra la conversión de moneda.<br />
Informe de <strong>PowerPlay</strong> que resalta las repercusiones que las medidas de acumulación<br />
ejercen sobre los totales.<br />
Informe Tabla cruzada anidada 3.ppr que muestra la incorporación de un cálculo de<br />
previsión de tendencias.<br />
Informe de tabla cruzada anidada de Reporter que muestra el diseño Sangrada 1, los<br />
valores cero como espacios en blanco y las filas y columnas en blanco.<br />
Informe de tabla cruzada anidada de Reporter que muestra categorías de ruta de detallado<br />
de nivel inferior anidadas alternativas con categorías de la ruta de detallado de nivel<br />
inferior principal. Asimismo, muestra múltiples intersecciones de medidas.<br />
Informe de tabla cruzada anidada de Explorer que muestra el diseño Sangrada 2 y la<br />
clasificación.<br />
Licensed Materials – Property of IBM<br />
© Copyright IBM Corp. 1990, 2010.<br />
Informe de tabla cruzada anidada de Explorer que muestra resúmenes sangrados, líneas<br />
de retícula ocultas y etiquetas de resumen de filas.<br />
Informe de tabla cruzada de Reporter que incluye una definición de subconjunto de<br />
parentesco añadida en forma de filas.<br />
89
Apéndice A: Ejemplos de productos<br />
Nombre de archivo<br />
Porcentaje de ventas<br />
Rango 1<br />
Rango 2<br />
Rango 3<br />
Mejores representantes de<br />
ventas<br />
Descripción<br />
90 IBM Cognos Series 7 <strong>PowerPlay</strong><br />
Informe que muestra la función Supresión 80/20 mediante la utilización de una etiqueta<br />
Otros en cursiva.<br />
Informe de tabla cruzada que muestra dos columnas clasificadas, una ordenada y la otra<br />
sin ordenar, así como enlaces clasificados.<br />
Informe de tabla cruzada que muestra la clasificación del cálculo de un informe.<br />
Ejemplo sencillo de clasificación dentro de una tabla cruzada anidada.<br />
Informe en formato de informe portátil de <strong>PowerPlay</strong>.
Índice<br />
A<br />
abrir<br />
acceder<br />
informes en formato .cub, 17<br />
informes en formato .mdc, 17<br />
cubos protegidos de clase de usuario, 17, 18<br />
aislar categorías, 25<br />
ancho de página, 80<br />
añadir<br />
cálculos, 56<br />
capas, 44, 72<br />
categorías, 30, 61<br />
categorías anidadas, 64, 84<br />
categorías calculadas, 34<br />
categorías de rango de margen, 63<br />
títulos, 46, 59, 79<br />
variables a títulos, 46<br />
visualizaciones, 80<br />
aplicación cliente de MS SSOS<br />
abrir informes en, 17<br />
guardar informes en, 15<br />
arrastrar<br />
carpeta de dimensiones, 27<br />
categorías, 27<br />
columnas y filas, 27<br />
arrastrar y soltar, 11, 33<br />
B<br />
arrastrar información al informe, 27<br />
descripción, 26<br />
elegir categorías nuevas, 27<br />
Explorer y Reporter, 33<br />
intercambiar filas y columnas, 28<br />
botón añadir como capas, 63<br />
botón añadir como columnas, 31, 53, 62, 70, 76<br />
botón añadir como filas, 31, 53, 63, 70, 76<br />
botón del visor de dimensiones, 20<br />
botón descendiente de nivel menor de, 53, 70<br />
botón descendiente de siguiente nivel de, 62, 63, 76<br />
Licensed Materials – Property of IBM<br />
© Copyright IBM Corp. 1990, 2010.<br />
botón de visualización de barras en racimo, 38, 39, 49,<br />
71<br />
botón de visualización de gráfico circular, 37<br />
botón de visualización de multilíneas, 40, 64, 67<br />
botones<br />
añadir como capas, 63<br />
añadir como columnas, 31, 53, 62, 70, 76<br />
añadir como filas, 31, 53, 63, 70, 76<br />
descendiente de nivel menor de, 53, 70<br />
descendiente de siguiente nivel de, 62, 63, 76<br />
formatear medida, 66, 76<br />
nivel más alto, 26, 30<br />
restablecer dimensiones, 26, 34<br />
sustituir filas, 28<br />
visor de dimensiones, 20<br />
visualización de barras en racimo, 38, 39, 49, 71<br />
visualización de barras simples, 80<br />
visualización de gráfico circular, 37<br />
visualización de multilíneas, 40, 64, 67<br />
visualización de tabla cruzada, 64, 66<br />
botones de desplazamiento por capas, 45<br />
botón formatear medida, 66, 76<br />
botón restablecer dimensiones, 26, 34<br />
botón sustituir filas, 28<br />
botón visualización de barras simples, 80<br />
botón visualización de tabla cruzada, 64, 66<br />
breve introducción<br />
C<br />
calcular<br />
introducción a <strong>PowerPlay</strong>, 7<br />
crecimiento, 56<br />
porcentaje de crecimiento, 57<br />
varianza, 71<br />
cálculo del porcentaje de crecimiento, 56, 57<br />
cálculos, 14<br />
añadir, 56<br />
crecimiento, 56<br />
porcentaje de crecimiento, 56<br />
cálculos de crecimiento, 56<br />
91
Índice<br />
cambiar<br />
categorías, 30<br />
etiquetas de informe, 66<br />
Explorer a Reporter, 35<br />
indicadores de rendimiento, 10, 22<br />
medidas, 10, 22<br />
tipos de informes, 35<br />
visualizaciones, 12, 37, 40, 71<br />
cambiar nombre de etiquetas, 66<br />
cambiar tamaño de leyenda, 50<br />
capas<br />
añadir, 44, 45, 72<br />
destino, 45<br />
imprimir, 50<br />
suprimir, 64<br />
carpetas, dimensiones, 9, 19, 47<br />
carpetas de dimensiones, 9, 19, 20, 47<br />
detallar nivel inferior y superior, 19<br />
filtrar, 20<br />
categorías<br />
aislar, 25<br />
anidar, 29<br />
añadir, 30, 34, 61<br />
añadir anidadas, 64, 84<br />
añadir rangos de margen, 63<br />
arrastrar, 27<br />
arrastrar y soltar, 11, 28, 33<br />
calcular, 34<br />
cambiar, 30<br />
elegir, 27<br />
intercambiar, 28<br />
nivel más alto, 30<br />
profundizar, 10, 22, 32, 68<br />
seleccionar múltiples, 31, 53, 64<br />
suprimir, 31<br />
categorías anidadas, 29<br />
categorías anidadas, añadir, 64, 84<br />
categorías de nivel más alto, 30<br />
categorías de resumen, eliminar, 38<br />
categorías especiales<br />
añadir, 61<br />
clasificar, 13<br />
datos, 55, 57<br />
columnas<br />
arrastrar, 27<br />
detallar nivel inferior, 22<br />
92 IBM Cognos Series 7 <strong>PowerPlay</strong><br />
detallar nivel superior, 22<br />
eliminar, 31<br />
intercambiar por filas, 28<br />
mover, 58<br />
ocultar, 72<br />
suprimir, 31<br />
comando porcentaje, 56<br />
comando resaltar excepciones, 77<br />
comando restar, 56<br />
compartir líneas de dimensiones, 36<br />
configurar<br />
origen de autenticación para cubos protegidos, 17,<br />
18<br />
copiar informes, 36<br />
crear<br />
informe combinado de negocio, 43, 51<br />
informe de excepción, 80<br />
informe de varianza, 73<br />
informe diez mejores, 53, 55, 59<br />
informe tendencia temporal, 68<br />
cuadro de diálogo categorías, 27<br />
cuadro de diálogo clasificar, 57<br />
cuadro de diálogo Títulos, 46<br />
cuadro de herramientas, 20, 21<br />
D<br />
datos<br />
clasificar, 55, 57<br />
filtrar, 24<br />
ocultar, 72<br />
ordenar, 55, 57<br />
declaración trimestral de ingresos, crear, 83<br />
deshacer cambios, 24<br />
detallar<br />
carpetas de dimensiones, 19<br />
etiquetas, 22<br />
Explorer y Reporter, 30, 32<br />
nivel inferior, 10, 22, 68<br />
nivel superior, 22, 26<br />
puntero de detalle de nivel inferior, 22<br />
puntero de detalle de nivel superior, 22<br />
valores, 23<br />
detallar nivel inferior, 24<br />
puntero, 22<br />
detallar nivel superior, 24, 61<br />
botón restablecer dimensiones, 26
puntero, 23<br />
detalles, menor nivel, 53<br />
dimensiones<br />
examinar, 47<br />
dimensiones de excepción, 63<br />
diseño de página, 80<br />
diseño de tabla cruzada<br />
formatear, 86<br />
distribuir visualizaciones, 80<br />
duplicar informes, 36<br />
E<br />
elegir categorías, 27<br />
eliminar<br />
capas, 64<br />
categorías, 72<br />
categorías de resumen, 38<br />
filas y columnas, 31<br />
etiquetas<br />
cambiar en los informes, 66<br />
formatear, 67<br />
renombrar, 66<br />
excepciones, resaltar, 75<br />
Explorer<br />
F<br />
filas<br />
arrastrar y soltar, 33<br />
descripción, 30<br />
detallar, 32<br />
diferencias con Reporter, 34<br />
detallar nivel inferior y superior, 22<br />
eliminar, 31<br />
intercambiar por columnas, 28<br />
mover, 58<br />
ocultar, 72<br />
suprimir, 31<br />
filtrar, 12, 26<br />
filtros<br />
carpetas de dimensiones, 20<br />
categorías, 25<br />
datos, 24<br />
descripción, 24<br />
eliminar, 26<br />
formas, marcadores, 67<br />
formatear<br />
formato<br />
diseño de tabla cruzada, 86<br />
etiquetas, 66<br />
números, 66<br />
títulos, 67<br />
valores, 66<br />
informes, 59, 85<br />
formatos .cub<br />
abrir informes en, 17<br />
guardar informes en, 15<br />
formatos .ppx<br />
publicar informes, 15<br />
formatos numéricos, 66<br />
G<br />
gráficos anidados, 39<br />
guardar<br />
I<br />
informes en formato .cub, 15<br />
informes en formato .mdc, 15<br />
icono de ampliar, 21<br />
icono de contraer, 21<br />
icono de signo más, 21<br />
icono de signo menos, 21<br />
imprimir capas, 50<br />
indicadores de rendimiento<br />
cambiar, 10, 22<br />
descripción, 9<br />
información, ocultar, 72<br />
informe combinado de negocio, 49<br />
crear, 43, 51<br />
descripción, 43<br />
informe de excepción, crear, 80<br />
informe de varianza, 69<br />
crear, 73<br />
descripción, 69<br />
informe diez mejores, crear, 55, 59<br />
informes<br />
abrir en formato .cub, 17<br />
añadir títulos, 46<br />
añadir variables a títulos, 46<br />
cambiar tipos de informes, 35<br />
clasificar, 57<br />
combinado de negocio, 51<br />
Índice<br />
<strong>Introducción</strong> a <strong>PowerPlay</strong> 93
Índice<br />
compartir líneas de dimensiones, 36<br />
copiar, 36<br />
crear, 21, 30, 31, 62, 70, 76<br />
declaración trimestral de ingresos, 83<br />
diez mejores, 59<br />
diferencias entre Explorer y Reporter, 36<br />
duplicar, 36<br />
etiquetas, 66<br />
excepción, 80<br />
formato, 59, 85<br />
guardar en formato .cub, 15<br />
guardar en formato portátil, 15<br />
mover entre Explorer y Reporter, 35<br />
publicar en formato PDF, 15<br />
publicar informes en formato portátil, 15<br />
resaltar excepciones, 75<br />
seleccionar tipos, 35<br />
tendencia temporal, 68<br />
varianza, 69, 73<br />
informe tendencia temporal<br />
crear, 68<br />
descripción, 61<br />
ingresos por empleado, 76<br />
intercambiar categorías, 28<br />
L<br />
leyendas, 50<br />
cambiar tamaño, 50<br />
mover y cambiar de tamaño, 50<br />
línea de dimensiones, 19, 85<br />
M<br />
compartir, 36<br />
descripción, 9<br />
menús, 24<br />
marcadores, 67<br />
medidas, 76<br />
cambiar, 10, 22<br />
descripción, 9, 10<br />
ingresos, 69<br />
mostrar más de una, 70<br />
previsión de productos, 69<br />
medidas de ingresos, 69<br />
medidas de previsión de productos, 69<br />
menor nivel de detalle, 53<br />
menú de dimensiones, 24<br />
94 IBM Cognos Series 7 <strong>PowerPlay</strong><br />
menú flotante, 24<br />
mostrar porcentajes, 35<br />
mover, columnas y filas, 58<br />
N<br />
nivel más alto, consulte restablecer dimensiones, 26<br />
O<br />
ocultar<br />
datos, 72<br />
volver a hacer visibles categorías ocultas, 72<br />
opciones de formato, 66<br />
ordenar datos, 55, 57<br />
origen de autenticación<br />
utilizar para acceder a cubos protegidos, 17, 18<br />
otras categorías<br />
P<br />
regla de supresión 80/20, 76<br />
página principal, consulte restablecer dimensiones, 26<br />
PDF<br />
publicar informes, 15<br />
Pivot Table Services<br />
abrir informes en, 17<br />
guardar informes en, 15<br />
porcentajes<br />
determinar porcentaje de negocio, 13<br />
mostrar, 35<br />
presentación preliminar de los informes, 51<br />
publicar<br />
informes en formato PDF, 15<br />
informes en formato portátil, 15<br />
punteros<br />
R<br />
arrastrar columnas y filas, 27<br />
cambiar el tamaño de columnas y filas, 59<br />
detallar nivel inferior, 22<br />
detallar nivel superior, 22, 23<br />
leyenda, 50<br />
mover columnas y filas, 58<br />
rangos de margen, añadir como categorías, 63<br />
recorrer<br />
a través en Impromptu, 15<br />
reglas, resaltar excepciones, 77
Reporter<br />
arrastrar y soltar, 33<br />
descripción, 30<br />
detallar el nivel inferior, 32<br />
diferencias con Explorer, 34, 36<br />
resaltado<br />
describir, 79<br />
resaltado de excepciones, 14, 77<br />
resaltar<br />
describir, 79<br />
excepciones, 14, 77<br />
resaltar excepciones, 75<br />
S<br />
seleccionar múltiples categorías, 31, 53, 64<br />
supresión 80/20<br />
utilizar para eliminar información no necesaria, 76<br />
suprimir<br />
T<br />
capas, 64<br />
categorías de resumen, 38<br />
filas y columnas, 31<br />
información innecesaria, 76<br />
tendencias, varianza, 71<br />
tipos de informes, cambiar, 35<br />
títulos<br />
V<br />
añadir, 46, 47, 59, 79<br />
añadir variables de informe, 46<br />
valores, formatear, 66<br />
variables, añadir a títulos, 46<br />
varianza<br />
calcular, 71<br />
tendencias, 71<br />
visor de dimensiones, 20, 31, 53<br />
vistas<br />
cuadro de herramientas, 21<br />
ancho de página, 80<br />
diseño de página, 80<br />
visualización de barras en racimo, 38, 49, 71<br />
visualizaciones<br />
añadir, 80<br />
barras, 38, 49<br />
barras en racimo, 38, 49<br />
cambiar, 12, 37, 40, 71<br />
gráficos anidados, 39<br />
línea, 40<br />
organizar, 80<br />
visualizaciones de barras, 38, 49<br />
visualizaciones de líneas, 40<br />
volver a hacer visibles categorías ocultas, 72<br />
Z<br />
zona de soltar de barra corta, 27, 29<br />
zona de soltar de barra larga, 27, 29, 64<br />
zonas de colocación, 27<br />
zonas de soltar<br />
barra corta, 27, 29<br />
barra larga, 27, 29, 64<br />
Índice<br />
<strong>Introducción</strong> a <strong>PowerPlay</strong> 95