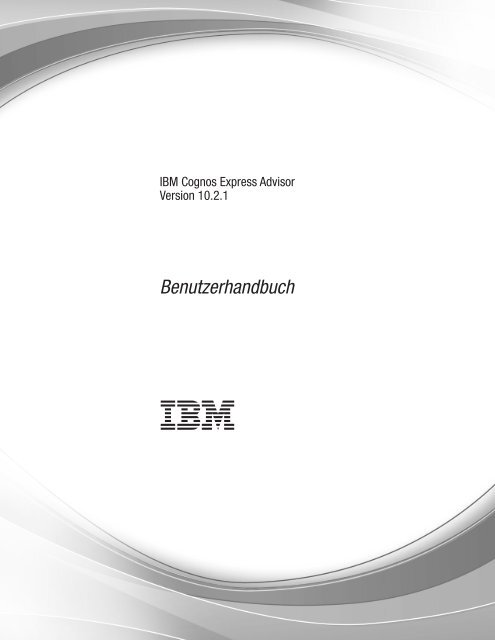IBM Cognos Express Advisor Version 10.2.1: Benutzerhandbuch
IBM Cognos Express Advisor Version 10.2.1: Benutzerhandbuch
IBM Cognos Express Advisor Version 10.2.1: Benutzerhandbuch
Sie wollen auch ein ePaper? Erhöhen Sie die Reichweite Ihrer Titel.
YUMPU macht aus Druck-PDFs automatisch weboptimierte ePaper, die Google liebt.
<strong>IBM</strong> <strong>Cognos</strong> <strong>Express</strong> <strong>Advisor</strong><br />
<strong>Version</strong> <strong>10.2.1</strong><br />
<strong>Benutzerhandbuch</strong>
Hinweis<br />
Vor Verwendung dieser Informationen und des darin beschriebenen Produkts sollten die Informationen unter<br />
„Bemerkungen” auf Seite 143 gelesen werden.<br />
Produktinformationen<br />
Dieses Dokument bezieht sich auf <strong>IBM</strong> <strong>Cognos</strong> <strong>Express</strong> <strong>Version</strong> <strong>10.2.1</strong> und gegebenenfalls auch auf nachfolgende<br />
Releases.<br />
Lizenziertes Material - Eigentum von <strong>IBM</strong>.<br />
Diese Veröffentlichung ist eine Übersetzung des Handbuchs<br />
<strong>IBM</strong> <strong>Cognos</strong> <strong>Express</strong> <strong>Advisor</strong>, <strong>Version</strong> <strong>10.2.1</strong>, User's Guide,<br />
herausgegeben von International Business Machines Corporation, USA<br />
© Copyright International Business Machines Corporation 2010, 2013<br />
Informationen, die nur für bestimmte Länder Gültigkeit haben und für Deutschland, Österreich und die Schweiz<br />
nicht zutreffen, wurden in dieser Veröffentlichung im Originaltext übernommen.<br />
Möglicherweise sind nicht alle in dieser Übersetzung aufgeführten Produkte in Deutschland angekündigt und verfügbar;<br />
vor Entscheidungen empfiehlt sich der Kontakt mit der zuständigen <strong>IBM</strong> Geschäftsstelle.<br />
Änderung des Textes bleibt vorbehalten.<br />
Herausgegeben von:<br />
TSC Germany<br />
Kst. 2877<br />
Mai 2013<br />
© Copyright <strong>IBM</strong> Corporation 2010, 2013.
Inhaltsverzeichnis<br />
Einführung . . . . . . . . . . . . . . . . . . . . . . . . . . . . . . . . . . vii<br />
Kapitel 1. Systemübersicht . . . . . . . . . . . . . . . . . . . . . . . . . . . 1<br />
Systemeinführung . . . . . . . . . . . . . . . . . . . . . . . . . . . . . . . . . 1<br />
Erstellungsbereiche . . . . . . . . . . . . . . . . . . . . . . . . . . . . . . . . 1<br />
Ansichten . . . . . . . . . . . . . . . . . . . . . . . . . . . . . . . . . . . 1<br />
Dimensionen . . . . . . . . . . . . . . . . . . . . . . . . . . . . . . . . . . 2<br />
Mitglieder . . . . . . . . . . . . . . . . . . . . . . . . . . . . . . . . . . . 2<br />
Ordner . . . . . . . . . . . . . . . . . . . . . . . . . . . . . . . . . . . . 3<br />
Systemanforderungen des <strong>IBM</strong> <strong>Cognos</strong> <strong>Express</strong> <strong>Advisor</strong>-Clients . . . . . . . . . . . . . . . . . . 4<br />
Kapitel 2. Einführung . . . . . . . . . . . . . . . . . . . . . . . . . . . . . . 5<br />
Starten des <strong>Express</strong> <strong>Advisor</strong>-Clients. . . . . . . . . . . . . . . . . . . . . . . . . . . . 5<br />
Erstellen einer neuen Ansicht . . . . . . . . . . . . . . . . . . . . . . . . . . . . . 5<br />
Ändern von Verbindungen einer Ansicht . . . . . . . . . . . . . . . . . . . . . . . . . 6<br />
Öffnen mehrerer Verbindungen . . . . . . . . . . . . . . . . . . . . . . . . . . . . 6<br />
Arbeiten mit Ansichten, Ordnern und Erstellungsbereichen . . . . . . . . . . . . . . . . . . . . 7<br />
Festlegen des Speicherorts für lokale Ansichten . . . . . . . . . . . . . . . . . . . . . . . 7<br />
Erstellen neuer Ansichten, Ordner oder Erstellungsbereiche. . . . . . . . . . . . . . . . . . . 8<br />
Umbenennen von Ansichten, Ordnern und Erstellungsbereichen . . . . . . . . . . . . . . . . . 8<br />
Löschen von Ansichten, Ordnern und Erstellungsbereichen . . . . . . . . . . . . . . . . . . . 9<br />
Speichern einer Ansicht oder eines Erstellungsbereichs unter einem anderen Namen . . . . . . . . . . 9<br />
Kopieren von Ansichten, Ordnern und Erstellungsbereichen . . . . . . . . . . . . . . . . . . 9<br />
Zurückkehren zur zuletzt gespeicherten Ansicht . . . . . . . . . . . . . . . . . . . . . . 9<br />
Anzeigen der Eigenschaften von Ansichten, Ordnern, Packages oder Erstellungsbereichen . . . . . . . . 10<br />
Kapitel 3. Verwenden von <strong>IBM</strong> <strong>Cognos</strong> <strong>Express</strong> <strong>Advisor</strong> . . . . . . . . . . . . . . 11<br />
Benutzeroberfläche und Erscheinungsbild . . . . . . . . . . . . . . . . . . . . . . . . . 11<br />
Symbolleiste . . . . . . . . . . . . . . . . . . . . . . . . . . . . . . . . . . 11<br />
Motiveinstellungen . . . . . . . . . . . . . . . . . . . . . . . . . . . . . . . . 13<br />
Einrichten des Datenfensters. . . . . . . . . . . . . . . . . . . . . . . . . . . . . 13<br />
Auswählen von Aliastabellen . . . . . . . . . . . . . . . . . . . . . . . . . . . . 14<br />
Ändern der Reihenfolge von gestapelten Aliastabellen . . . . . . . . . . . . . . . . . . . . 14<br />
Ändern der Hintergründe von Überschriften und Zellen . . . . . . . . . . . . . . . . . . . 14<br />
Ändern des Zoomfaktors . . . . . . . . . . . . . . . . . . . . . . . . . . . . . . 15<br />
Anzeigen von Datenbankkommentaren . . . . . . . . . . . . . . . . . . . . . . . . . 15<br />
Hinzufügen von Kommentaren zu einer Ansicht . . . . . . . . . . . . . . . . . . . . . . 15<br />
Aktivieren von Prüfberichten . . . . . . . . . . . . . . . . . . . . . . . . . . . . 16<br />
Dashboards . . . . . . . . . . . . . . . . . . . . . . . . . . . . . . . . . . . 16<br />
Generieren eines Erstellungsbereichs . . . . . . . . . . . . . . . . . . . . . . . . . . 17<br />
Speichern eines Erstellungsbereichs . . . . . . . . . . . . . . . . . . . . . . . . . . 18<br />
Hinzufügen von Fenstern. . . . . . . . . . . . . . . . . . . . . . . . . . . . . . 18<br />
Schließen eines Fensters im Erstellungsbereich. . . . . . . . . . . . . . . . . . . . . . . 18<br />
Synchronisierung zwischen Fenstern . . . . . . . . . . . . . . . . . . . . . . . . . . 18<br />
Anzeigeoptionen . . . . . . . . . . . . . . . . . . . . . . . . . . . . . . . . 19<br />
Navigation . . . . . . . . . . . . . . . . . . . . . . . . . . . . . . . . . . . 21<br />
Austauschen von Dimensionen . . . . . . . . . . . . . . . . . . . . . . . . . . . . 21<br />
Stapeln von Dimensionen. . . . . . . . . . . . . . . . . . . . . . . . . . . . . . 21<br />
Umbenennen von Dimensionen. . . . . . . . . . . . . . . . . . . . . . . . . . . . 22<br />
Ein- und Ausblenden von Dimensionen . . . . . . . . . . . . . . . . . . . . . . . . . 22<br />
Rückgängigmachen vorheriger Aktionen. . . . . . . . . . . . . . . . . . . . . . . . . 24<br />
Asymmetrische Auswahl . . . . . . . . . . . . . . . . . . . . . . . . . . . . . . 24<br />
Drillthrough . . . . . . . . . . . . . . . . . . . . . . . . . . . . . . . . . . 27<br />
Abbrechen von Prozessen mit langer Laufzeit für eine <strong>IBM</strong> <strong>Cognos</strong> TM1 9.5-Datenbank . . . . . . . . . 30<br />
Mitglieder . . . . . . . . . . . . . . . . . . . . . . . . . . . . . . . . . . . . 30<br />
© Copyright <strong>IBM</strong> Corp. 2010, 2013 iii
Grundlegende Mitgliedsauswahl . . . . . . . . . . . . . . . . . . . . . . . . . . . 30<br />
Auswählen einzelner Mitglieder . . . . . . . . . . . . . . . . . . . . . . . . . . . 31<br />
Auswählen von Mitgliedern nach Gruppe . . . . . . . . . . . . . . . . . . . . . . . . 32<br />
Anzeigen von Mitglied- und Aliasnamen . . . . . . . . . . . . . . . . . . . . . . . . 33<br />
Subsets . . . . . . . . . . . . . . . . . . . . . . . . . . . . . . . . . . . . 33<br />
Drillup und Drilldown . . . . . . . . . . . . . . . . . . . . . . . . . . . . . . 34<br />
Informationen zu Mitgliedern . . . . . . . . . . . . . . . . . . . . . . . . . . . . 35<br />
Reihenfolge der Mitglieder . . . . . . . . . . . . . . . . . . . . . . . . . . . . . 36<br />
Sortieren der Reihenfolge von Mitgliedern . . . . . . . . . . . . . . . . . . . . . . . . 37<br />
Sortieren und Auswählen von Mitgliedern . . . . . . . . . . . . . . . . . . . . . . . . . 38<br />
Sortieren und Auswählen von Mitgliedern . . . . . . . . . . . . . . . . . . . . . . . . 39<br />
Sortier- und Auswahloptionen . . . . . . . . . . . . . . . . . . . . . . . . . . . . 39<br />
Beispiel für das Sortieren und Auswählen . . . . . . . . . . . . . . . . . . . . . . . . 41<br />
Kopieren und Einfügen von Daten . . . . . . . . . . . . . . . . . . . . . . . . . . . 43<br />
Auswählen des Kopier- und Einfügebereichs . . . . . . . . . . . . . . . . . . . . . . . 43<br />
Festlegen des Skalierungsfaktors zum Kopieren und Einfügen . . . . . . . . . . . . . . . . . 43<br />
Kopieren und Einfügen per Drag-and-drop . . . . . . . . . . . . . . . . . . . . . . . . 44<br />
Übertragen der Daten von einer Ansicht in ein Microsoft Excel-Arbeitsblatt . . . . . . . . . . . . . . 45<br />
Exportieren einer Ansicht in eine Microsoft Excel-Arbeitsmappe . . . . . . . . . . . . . . . . . 46<br />
Kopieren und Einfügen von Daten in ein Arbeitsblatt . . . . . . . . . . . . . . . . . . . . 48<br />
Einfügen von Sonderformaten im Microsoft Excel 8.0-Format . . . . . . . . . . . . . . . . . . 48<br />
Berechnungen . . . . . . . . . . . . . . . . . . . . . . . . . . . . . . . . . . 48<br />
Allgemeine Funktionen . . . . . . . . . . . . . . . . . . . . . . . . . . . . . . 48<br />
Statistische Funktionen . . . . . . . . . . . . . . . . . . . . . . . . . . . . . . 50<br />
Mathematische Funktionen . . . . . . . . . . . . . . . . . . . . . . . . . . . . . 51<br />
Hinzufügen von Berechnungen . . . . . . . . . . . . . . . . . . . . . . . . . . . . 51<br />
Verschachteln von Operationen . . . . . . . . . . . . . . . . . . . . . . . . . . . . 54<br />
Erstellen dynamischer Funktionen . . . . . . . . . . . . . . . . . . . . . . . . . . . 55<br />
Kombinieren dynamischer Funktionen . . . . . . . . . . . . . . . . . . . . . . . . . 56<br />
Verwenden relativer and absoluter Mitglieder in Funktionen . . . . . . . . . . . . . . . . . . 57<br />
Erstellen von dimensionsübergreifenden Berechnungen. . . . . . . . . . . . . . . . . . . . 59<br />
Verwalten von Rechenfolgen. . . . . . . . . . . . . . . . . . . . . . . . . . . . . 60<br />
Anzeigen von Berechnungen . . . . . . . . . . . . . . . . . . . . . . . . . . . . 60<br />
Bearbeiten von angezeigten Berechnungen . . . . . . . . . . . . . . . . . . . . . . . . 61<br />
Bearbeiten von nicht angezeigten Berechnungen . . . . . . . . . . . . . . . . . . . . . . 61<br />
Verwenden mehrerer Argumente in der Funktion "Rang" . . . . . . . . . . . . . . . . . . . 62<br />
Löschen von angezeigten Berechnungen . . . . . . . . . . . . . . . . . . . . . . . . . 64<br />
Löschen von nicht angezeigten Berechnungen . . . . . . . . . . . . . . . . . . . . . . . 65<br />
Drucken von Ansichten . . . . . . . . . . . . . . . . . . . . . . . . . . . . . . . 65<br />
Verwenden des Dialogfelds "Drucken" . . . . . . . . . . . . . . . . . . . . . . . . . 65<br />
Verwenden der Druckvorschau . . . . . . . . . . . . . . . . . . . . . . . . . . . . 68<br />
Verwenden der Registerkarte "Drucken" im Dialogfeld "Optionen" . . . . . . . . . . . . . . . . 68<br />
Drucken der gleichen Ansicht für mehrere Mitglieder . . . . . . . . . . . . . . . . . . . . 73<br />
Seitennummerierung in breiten Ansichten . . . . . . . . . . . . . . . . . . . . . . . . 75<br />
Drucken eines Prüfberichts . . . . . . . . . . . . . . . . . . . . . . . . . . . . . 75<br />
Verwenden von Druckbereichen mit DynaSelect . . . . . . . . . . . . . . . . . . . . . . 75<br />
Kapitel 4. Dateneingabe . . . . . . . . . . . . . . . . . . . . . . . . . . . . 77<br />
Eingabe von Daten . . . . . . . . . . . . . . . . . . . . . . . . . . . . . . . . . 77<br />
Verteilung . . . . . . . . . . . . . . . . . . . . . . . . . . . . . . . . . . . . 78<br />
Allgemeines Vorgehen bei der Datenverteilung . . . . . . . . . . . . . . . . . . . . . . 79<br />
Auswahllisten . . . . . . . . . . . . . . . . . . . . . . . . . . . . . . . . . 79<br />
Verteilungsoptionen . . . . . . . . . . . . . . . . . . . . . . . . . . . . . . . 80<br />
Beispiele für die Datenverteilung . . . . . . . . . . . . . . . . . . . . . . . . . . . 81<br />
Schützen von Zellen vor Änderungen . . . . . . . . . . . . . . . . . . . . . . . . . 92<br />
Entfernen des Holds von einer Zelle . . . . . . . . . . . . . . . . . . . . . . . . . . 93<br />
Festlegen einer Datenaktualisierung . . . . . . . . . . . . . . . . . . . . . . . . . . . 94<br />
Einfügen von Daten aus der Zwischenablage . . . . . . . . . . . . . . . . . . . . . . . . 94<br />
Kapitel 5. Tabellen . . . . . . . . . . . . . . . . . . . . . . . . . . . . . . . 95<br />
iv <strong>IBM</strong> <strong>Cognos</strong> <strong>Express</strong> <strong>Advisor</strong> <strong>Version</strong> <strong>10.2.1</strong>: <strong>Benutzerhandbuch</strong>
Suchen von Mitgliedern in einer Tabelle . . . . . . . . . . . . . . . . . . . . . . . . . . 95<br />
Finden von Mitgliedern mithilfe der Suchfunktion . . . . . . . . . . . . . . . . . . . . . 95<br />
Finden von Mitgliedern mithilfe der Vergleichsfunktion . . . . . . . . . . . . . . . . . . . 96<br />
Finden von Mitgliedern mithilfe von Attributen oder Eigenschaften . . . . . . . . . . . . . . . 97<br />
Finden von Mitgliedern mithilfe von mehrstufigen Suchläufen . . . . . . . . . . . . . . . . . 97<br />
Sortieren von Dimensionen . . . . . . . . . . . . . . . . . . . . . . . . . . . . . 97<br />
Fehlende Daten . . . . . . . . . . . . . . . . . . . . . . . . . . . . . . . . . . 98<br />
Ignorieren von Dimensionen. . . . . . . . . . . . . . . . . . . . . . . . . . . . . 98<br />
Ausblenden von fehlenden Zeilen oder Spalten . . . . . . . . . . . . . . . . . . . . . . 98<br />
Entfernen von fehlenden Werten . . . . . . . . . . . . . . . . . . . . . . . . . . . 99<br />
Ausblenden von gesperrten Zeilen und Spalten . . . . . . . . . . . . . . . . . . . . . . 99<br />
Ausblenden von Leerzeilen und -spalten . . . . . . . . . . . . . . . . . . . . . . . . 99<br />
Einschließen von Nullwerten . . . . . . . . . . . . . . . . . . . . . . . . . . . . 99<br />
Formatieren von Tabellen . . . . . . . . . . . . . . . . . . . . . . . . . . . . . . 100<br />
Inaktivieren von Formatierungsoptionen . . . . . . . . . . . . . . . . . . . . . . . . 101<br />
Überschriftenformatierung – Optionen . . . . . . . . . . . . . . . . . . . . . . . . . 101<br />
Formatieren von Höhe und Breite der Überschrift . . . . . . . . . . . . . . . . . . . . . 102<br />
Formatierung von Hintergründen . . . . . . . . . . . . . . . . . . . . . . . . . . 102<br />
Formatieren von Stilen . . . . . . . . . . . . . . . . . . . . . . . . . . . . . . 103<br />
Formatieren von Schriften . . . . . . . . . . . . . . . . . . . . . . . . . . . . . 105<br />
Formatieren von Mitgliedern . . . . . . . . . . . . . . . . . . . . . . . . . . . . 106<br />
Formatieren von Zellen . . . . . . . . . . . . . . . . . . . . . . . . . . . . . . 106<br />
Formatieren von Präfixen und Anzeigecodes . . . . . . . . . . . . . . . . . . . . . . . 106<br />
Formatieren von Dezimalzahlen . . . . . . . . . . . . . . . . . . . . . . . . . . . 107<br />
Formatieren des Skalierungsfaktors . . . . . . . . . . . . . . . . . . . . . . . . . . 107<br />
Nur schreibgeschützt . . . . . . . . . . . . . . . . . . . . . . . . . . . . . . . 107<br />
Formatieren der Zellenausrichtung . . . . . . . . . . . . . . . . . . . . . . . . . . 108<br />
Formatieren der Spalten- und Zeilengröße. . . . . . . . . . . . . . . . . . . . . . . . 108<br />
Anzeigen von Namen . . . . . . . . . . . . . . . . . . . . . . . . . . . . . . 108<br />
Schnellformatierung für Zeilen . . . . . . . . . . . . . . . . . . . . . . . . . . . 109<br />
Formatieren von Rändern und Linien . . . . . . . . . . . . . . . . . . . . . . . . . 109<br />
Prioritäten bei der Formatierung . . . . . . . . . . . . . . . . . . . . . . . . . . . 109<br />
Formatieren von Abständen . . . . . . . . . . . . . . . . . . . . . . . . . . . . 110<br />
Formatieren von Zahlentrennzeichen . . . . . . . . . . . . . . . . . . . . . . . . . 110<br />
Formatieren von Zahlen . . . . . . . . . . . . . . . . . . . . . . . . . . . . . . 110<br />
Ampeln . . . . . . . . . . . . . . . . . . . . . . . . . . . . . . . . . . . . 110<br />
Ampeleinstellungen für Mitglieder . . . . . . . . . . . . . . . . . . . . . . . . . . 111<br />
Einstellen von Datenbalken . . . . . . . . . . . . . . . . . . . . . . . . . . . . . 111<br />
Tauschen von Mitgliedern, die mit Ampelfarben unterlegt sind . . . . . . . . . . . . . . . . . 112<br />
Ändern von Ampeleinstellungen . . . . . . . . . . . . . . . . . . . . . . . . . . . 112<br />
Festlegen von Ampeloptionen . . . . . . . . . . . . . . . . . . . . . . . . . . . . 112<br />
Entfernen der Ampel . . . . . . . . . . . . . . . . . . . . . . . . . . . . . . . 114<br />
Automatisierung . . . . . . . . . . . . . . . . . . . . . . . . . . . . . . . . . 114<br />
Manuelles Abrufen von Daten . . . . . . . . . . . . . . . . . . . . . . . . . . . . 114<br />
Dynamische Auswahl . . . . . . . . . . . . . . . . . . . . . . . . . . . . . . 115<br />
Einrichten von DynaSelects . . . . . . . . . . . . . . . . . . . . . . . . . . . . . 115<br />
Anzeigen von DynaSelects . . . . . . . . . . . . . . . . . . . . . . . . . . . . . 115<br />
Anwenden von DynaSelect . . . . . . . . . . . . . . . . . . . . . . . . . . . . . 116<br />
Kapitel 6. Diagramme . . . . . . . . . . . . . . . . . . . . . . . . . . . . . 117<br />
Diagrammtypen . . . . . . . . . . . . . . . . . . . . . . . . . . . . . . . . . 118<br />
Balkendiagramm . . . . . . . . . . . . . . . . . . . . . . . . . . . . . . . . 119<br />
Liniendiagramm . . . . . . . . . . . . . . . . . . . . . . . . . . . . . . . . 119<br />
Flächendiagramm . . . . . . . . . . . . . . . . . . . . . . . . . . . . . . . . 120<br />
Kreisdiagramm . . . . . . . . . . . . . . . . . . . . . . . . . . . . . . . . . 120<br />
Radardiagramm . . . . . . . . . . . . . . . . . . . . . . . . . . . . . . . . 121<br />
Blasendiagramm . . . . . . . . . . . . . . . . . . . . . . . . . . . . . . . . 122<br />
Punktdiagramm . . . . . . . . . . . . . . . . . . . . . . . . . . . . . . . . 123<br />
Bereichsdiagramm. . . . . . . . . . . . . . . . . . . . . . . . . . . . . . . . 123<br />
Tachometerdiagramm . . . . . . . . . . . . . . . . . . . . . . . . . . . . . . 124<br />
Karten. . . . . . . . . . . . . . . . . . . . . . . . . . . . . . . . . . . . 124<br />
Inhaltsverzeichnis<br />
v
Leistungsdiagramm . . . . . . . . . . . . . . . . . . . . . . . . . . . . . . . 125<br />
Erstellen von Diagrammen . . . . . . . . . . . . . . . . . . . . . . . . . . . . . . 126<br />
Auswählen eines Diagramms . . . . . . . . . . . . . . . . . . . . . . . . . . . . . 126<br />
Ändern des Diagrammtyps. . . . . . . . . . . . . . . . . . . . . . . . . . . . . . 126<br />
Ändern von Mitgliedseigenschaften für Diagramme . . . . . . . . . . . . . . . . . . . . . 127<br />
Auswählen von Mitgliedern in einem Diagramm . . . . . . . . . . . . . . . . . . . . . . 127<br />
Ändern der Mitgliedsreihenfolge in einem Diagramm . . . . . . . . . . . . . . . . . . . . . 127<br />
Formatieren von Mitgliedern in einem Diagramm . . . . . . . . . . . . . . . . . . . . . . 128<br />
Kombinieren eines Diagramms mit einer Tabelle. . . . . . . . . . . . . . . . . . . . . . . 129<br />
Hinzufügen eines Diagramms zur aktuellen Tabellenansicht. . . . . . . . . . . . . . . . . . 129<br />
Hinzufügen einer Tabelle zur aktuellen Diagrammansicht. . . . . . . . . . . . . . . . . . . 129<br />
Ändern der Legende in einem Diagramm . . . . . . . . . . . . . . . . . . . . . . . . . 129<br />
Drillup oder Drilldown in Diagrammen . . . . . . . . . . . . . . . . . . . . . . . . . 130<br />
Drillup . . . . . . . . . . . . . . . . . . . . . . . . . . . . . . . . . . . 130<br />
Drilldown . . . . . . . . . . . . . . . . . . . . . . . . . . . . . . . . . . 130<br />
Hinzufügen von Hintergrundbildern zu Diagrammen . . . . . . . . . . . . . . . . . . . . . 130<br />
Anpassen von Diagrammachsen . . . . . . . . . . . . . . . . . . . . . . . . . . . . 131<br />
Festlegen von null als Ursprung eines Diagramms . . . . . . . . . . . . . . . . . . . . . . 132<br />
Generieren von Diagrammen mit zwei Skalen . . . . . . . . . . . . . . . . . . . . . . . 132<br />
Generieren von Diagrammen mit gestapelten Dimensionen . . . . . . . . . . . . . . . . . . . 133<br />
Tauschen von Tabellen- oder Diagrammachsen . . . . . . . . . . . . . . . . . . . . . . . 133<br />
Tauschen der Tabellen- und Diagrammachsen . . . . . . . . . . . . . . . . . . . . . . 133<br />
Tauschen nur der Diagrammachsen . . . . . . . . . . . . . . . . . . . . . . . . . . 134<br />
Karten. . . . . . . . . . . . . . . . . . . . . . . . . . . . . . . . . . . . . 134<br />
Zuordnen von Daten zu einer Karte . . . . . . . . . . . . . . . . . . . . . . . . . . 134<br />
Anzeigen von Diagrammen auf Karten . . . . . . . . . . . . . . . . . . . . . . . . . 134<br />
Anzeigen von Ampelfarben auf einer Karte . . . . . . . . . . . . . . . . . . . . . . . 135<br />
Leistungsdiagramme . . . . . . . . . . . . . . . . . . . . . . . . . . . . . . . . 135<br />
Erstellen von Leistungsdiagrammen . . . . . . . . . . . . . . . . . . . . . . . . . . 136<br />
Festlegen der Optionen für Leistungsdiagramme . . . . . . . . . . . . . . . . . . . . . 137<br />
Festlegen der Farben für Leistungsdiagramme . . . . . . . . . . . . . . . . . . . . . . 138<br />
Anhang. Verwenden der URL-API von <strong>IBM</strong> <strong>Cognos</strong> <strong>Express</strong> <strong>Advisor</strong> . . . . . . . . 139<br />
Parameter für die URL-API von <strong>IBM</strong> <strong>Cognos</strong> <strong>Express</strong> <strong>Advisor</strong> . . . . . . . . . . . . . . . . . . 139<br />
Bemerkungen . . . . . . . . . . . . . . . . . . . . . . . . . . . . . . . . 143<br />
Glossar . . . . . . . . . . . . . . . . . . . . . . . . . . . . . . . . . . . 147<br />
A . . . . . . . . . . . . . . . . . . . . . . . . . . . . . . . . . . . . . . 147<br />
D . . . . . . . . . . . . . . . . . . . . . . . . . . . . . . . . . . . . . . 147<br />
E . . . . . . . . . . . . . . . . . . . . . . . . . . . . . . . . . . . . . . 147<br />
G . . . . . . . . . . . . . . . . . . . . . . . . . . . . . . . . . . . . . . 148<br />
I. . . . . . . . . . . . . . . . . . . . . . . . . . . . . . . . . . . . . . . 148<br />
M . . . . . . . . . . . . . . . . . . . . . . . . . . . . . . . . . . . . . . 148<br />
O . . . . . . . . . . . . . . . . . . . . . . . . . . . . . . . . . . . . . . 148<br />
P . . . . . . . . . . . . . . . . . . . . . . . . . . . . . . . . . . . . . . 148<br />
R . . . . . . . . . . . . . . . . . . . . . . . . . . . . . . . . . . . . . . 148<br />
S . . . . . . . . . . . . . . . . . . . . . . . . . . . . . . . . . . . . . . 148<br />
Index . . . . . . . . . . . . . . . . . . . . . . . . . . . . . . . . . . . . 149<br />
vi <strong>IBM</strong> <strong>Cognos</strong> <strong>Express</strong> <strong>Advisor</strong> <strong>Version</strong> <strong>10.2.1</strong>: <strong>Benutzerhandbuch</strong>
Einführung<br />
Diese benutzerfreundliche Software ist ein leistungsfähiges Tool für den Zugriff auf<br />
Informationen und die Analyse von Daten. Mit der Installation von <strong>IBM</strong> ® <strong>Cognos</strong><br />
<strong>Express</strong> <strong>Advisor</strong> auf Ihrem Computer werden Sie Ihre Daten auf vollkommen neue<br />
Art und Weise anzeigen und analysieren können. Sie können die aktuellsten Informationen<br />
beliebig oft aus den unterschiedlichsten Perspektiven anzeigen. Dabei<br />
können Sie die Daten auf zahlreiche verschiedene Arten analysieren und auf von<br />
Ihnen ausgewählte Schlüsselbereiche hin detailliert untersuchen. Bei zunehmender<br />
Vertrautheit mit dem Produkt können Sie eigene Berichte definieren und mit <strong>Express</strong><br />
<strong>Advisor</strong> die Ergebnisse dynamisch für eine optimale Unterstützung bei der<br />
Entscheidungsfindung analysieren.<br />
Die Daten werden in Ansichten, die wiederum in Ordnerstrukturen organisiert<br />
sind, angezeigt. Je nachdem, welche Zugriffsrechte Ihnen von Ihrem Systemadministrator<br />
erteilt wurden, können Sie neue Ordner und Ansichten erstellen. Dabei<br />
können Sie festlegen, ob nur Sie diese Ordner und Ansichten verwenden dürfen,<br />
oder ob sie auch für andere Benutzer verfügbar sind. Sie können Ausnahmeberichte<br />
erstellen und diese unter Verwendung von Farben anpassen, um bestimmte Bereiche<br />
hervorzuheben oder Aktionen auszulösen. Sie können einfach Berechnungen<br />
mit den aktuellsten Daten durchführen, Diagramme erstellen, unter Verwendung<br />
der Drillup- oder Drilldown-Funktionen Ihre Finanz- oder Geschäftsdaten detailliert<br />
untersuchen oder mit der Drillthrough-Funktion Ihre relationalen Daten anzeigen.<br />
Die Ergebnisse können Sie speichern oder direkt wieder verwerfen.<br />
Der <strong>Express</strong> <strong>Advisor</strong>-Client ist als ActiveX-Edition verfügbar und enthält die aktuelle<br />
<strong>Version</strong> des <strong>Express</strong> <strong>Advisor</strong>-Clients zum Anzeigen von Ansichten. Ein Ansichtselement<br />
wird im <strong>Express</strong> <strong>Advisor</strong>-Client angezeigt. Es enthält die Daten, die<br />
in der OLAP-Datenbank gespeichert sind.<br />
Dieses Dokument wurde für den <strong>Express</strong> <strong>Advisor</strong> konzipiert. Der <strong>Express</strong> <strong>Advisor</strong><br />
ist ein leistungsfähiges Tool zum Optimieren Ihrer Geschäftsergebnisse. Vom Systemadministrator<br />
oder -supervisor erhalten Sie die Zugriffsdaten für die in der Datenbank<br />
Ihres Unternehmens verfügbaren Datenquellen.<br />
Zielgruppe<br />
<strong>Express</strong> <strong>Advisor</strong> richtet sich insbesondere an Benutzer, die mit der Microsoft Windows-Umgebung<br />
vertraut sind, jedoch für die Analyse ihrer Daten nicht erst Programme<br />
oder detaillierte Kalkulationen in Arbeitsblättern entwickeln möchten.<br />
Suchen nach Informationen<br />
Zugriff auf die <strong>IBM</strong> <strong>Cognos</strong>-Produktdokumentation im Web, einschließlich der gesamten<br />
übersetzten Dokumentation, besteht über die <strong>IBM</strong> <strong>Cognos</strong> Information<br />
Centers (http://pic.dhe.ibm.com/infocenter/cogic/v1r0m0/index.jsp). Releaseinformationen<br />
werden direkt in den Information Centers publiziert und enthalten<br />
Links zu den neuesten technischen Hinweisen (Technotes) und APARs.<br />
Die PDF-<strong>Version</strong>en der Produktreleaseinformationen sowie der Installationshandbücher<br />
können auch direkt von den <strong>IBM</strong> <strong>Cognos</strong>-Produkt-CDs aus aufgerufen werden.<br />
© Copyright <strong>IBM</strong> Corp. 2010, 2013 vii
Funktionen zur behindertengerechten Bedienung<br />
<strong>IBM</strong> <strong>Cognos</strong> <strong>Express</strong> unterstützt derzeit keine Funktionen zur behindertengerechten<br />
Bedienung (Eingabehilfefunktionen), die Benutzer mit körperlichen Behinderungen,<br />
wie z. B. eingeschränkter Bewegungsfähigkeit oder Sehkraft, beim Einsatz<br />
dieses Produkts unterstützen.<br />
Die HTML-Dokumentation zu <strong>IBM</strong><strong>Cognos</strong> verfügt über Funktionen zur behindertengerechten<br />
Bedienung. PDF-Dokumente sind ergänzende Dokumente und enthalten<br />
demzufolge keine Funktionen zur behindertengerechten Bedienung.<br />
Zukunftsgerichtete Aussagen<br />
In dieser Dokumentation wird die Funktionalität des Produkts zum gegenwärtigen<br />
Zeitpunkt beschrieben. Möglicherweise finden sich Verweise auf Funktionen, die<br />
derzeit nicht verfügbar sind. Dies bedeutet jedoch nicht, dass die betreffenden<br />
Funktionen in Zukunft zwangsläufig zur Verfügung stehen werden. Solche Verweise<br />
stellen keinerlei Verpflichtung, Zusage oder rechtliche Verbindlichkeit dar, Material,<br />
Code oder Funktionen bereitzustellen. Die Entwicklung und Bereitstellung von<br />
Features und Funktionen sowie der Zeitpunkt hierfür liegen ausschließlich im Ermessen<br />
von <strong>IBM</strong>.<br />
Haftungsausschluss für Beispiele<br />
Die Beispielfirma für Outdoor-Ausrüstung, das Unternehmen 'Abenteuer und Freizeit<br />
(AUF)', dessen Vertriebsabteilung, alle Variationen des Namens der Beispielfirma<br />
für Outdoor-Ausrüstung und des Namens 'Abenteuer und Freizeit' sowie das<br />
Planungsbeispiel stellen fiktive Geschäftsvorgänge mit Beispieldaten dar, mit denen<br />
die Beispielanwendungen für <strong>IBM</strong> und <strong>IBM</strong> Kunden erstellt wurden. Zu diesen fiktiven<br />
Datensätzen gehören Beispieldaten für Verkaufstransaktionen, Produktvertrieb,<br />
Finanzwesen und Personalwesen. Ähnlichkeiten mit tatsächlichen Namen,<br />
Adressen, Kontaktdaten oder Transaktionswerten sind rein zufällig. Andere Beispieldateien<br />
können Daten folgender Art enthalten: manuell oder vom System generierte<br />
fiktive Daten, aus wissenschaftlichen oder öffentlichen Quellen zusammengestellte<br />
Fakten sowie Daten, die mit Zustimmung der Copyrightinhaber als<br />
Beispieldaten zur Entwicklung von Beispielanwendungen genutzt werden dürfen.<br />
Referenzierte Produktnamen können Marken der jeweiligen Rechtsinhaber sein.<br />
Nicht autorisiertes Kopieren dieser Daten ist unzulässig.<br />
viii <strong>IBM</strong> <strong>Cognos</strong> <strong>Express</strong> <strong>Advisor</strong> <strong>Version</strong> <strong>10.2.1</strong>: <strong>Benutzerhandbuch</strong>
Kapitel 1. Systemübersicht<br />
Systemeinführung<br />
Mit <strong>IBM</strong> <strong>Cognos</strong> <strong>Express</strong> <strong>Advisor</strong> und <strong>IBM</strong> <strong>Cognos</strong> <strong>Express</strong> Data <strong>Advisor</strong> stehen<br />
Ihnen intuitive und leistungsstarke Tools zur Verfügung.<br />
Mithilfe von <strong>Express</strong> Data <strong>Advisor</strong> erstellen Sie eine Modelldefinition, die auf Ihren<br />
relationalen Tabellen basiert. Anhand dieser Modelldefinition generiert <strong>Express</strong> <strong>Advisor</strong><br />
Server eine OLAP-Datenbank und eine Ansicht zur Datenanalyse.<br />
<strong>Express</strong> <strong>Advisor</strong> ermöglicht es Ihnen, diese Daten auf neue Weise zu erschließen<br />
und sie aus anderer Perspektive zu betrachten. Außerdem kann <strong>Express</strong> <strong>Advisor</strong><br />
Informationen auf andere Weise empfangen, um den Fokus auf die von Ihnen ausgewählten<br />
ergebnisrelevanten Bereiche zu lenken. Sie können Berichte anpassen<br />
oder mit <strong>Express</strong> <strong>Advisor</strong> dynamische Analysen der Ergebnisse durchführen, die<br />
für den Entscheidungsfindungsprozess relevant sind.<br />
<strong>IBM</strong> <strong>Cognos</strong> <strong>Express</strong> <strong>Advisor</strong> verfügt über die folgenden Komponenten oder Elemente<br />
zur Anzeige von Informationen im Grafik- oder Tabellenformat:<br />
v<br />
v<br />
v<br />
v<br />
In den Ansichten werden die angeforderten Daten angezeigt, die in der OLAP-<br />
Datenbank gespeichert sind.<br />
Erstellungsbereiche enthalten Fenster. Die Fenster enthalten Ansichten, die miteinander<br />
kommunizieren können. So haben Sie die Möglichkeit, Dashboard-Anwendungen<br />
zu erstellen.<br />
In den Dimensionen werden verwandte Daten in einer Ansicht gruppiert.<br />
Bei den Mitgliedern handelt es sich um einzelne Datentypen. Mitglieder werden<br />
zusammen in einer Dimension gruppiert.<br />
Erstellungsbereiche<br />
Erstellungsbereiche enthalten Fenster. Die Fenster enthalten Ansichten, die miteinander<br />
kommunizieren können. So haben Sie die Möglichkeit, Dashboard-Anwendungen<br />
zu erstellen.<br />
Ansichten<br />
Bei der Ansicht handelt es sich um den vom Benutzer definierten Arbeitsbereich.<br />
Die Ansicht ist der erste Bereich, in dem Daten zur Verfügung gestellt und in sinnvollen<br />
Informationseinheiten dargestellt werden. Eine Ansicht beinhaltet eine Zusammenstellung<br />
von Dimensionen. Zahlreiche verwandte Ansichten verwenden<br />
gemeinsam allgemeine Dimensionen. Beispielsweise ist "Zeitintervalle" die einzige<br />
Dimension, die in der Ansicht relevant ist.<br />
Die OLAP-Datenbank wird durch ein Cube dargestellt. Bei dem Cube handelt es<br />
sich um ein Subset der Daten in der OLAP-Datenbank.<br />
Die Ansicht zeigt die Daten aus dem Cube an, die in der OLAP-Datenbank gespeichert<br />
sind. Eine Ansicht ist mit einer Datenbank verbunden. Eine Datenbank ist mit<br />
einer Datenquelle verbunden.<br />
© Copyright <strong>IBM</strong> Corp. 2010, 2013 1
Ansichten können in Ordnern organisiert und entweder im selben Repository wie<br />
die Datenquellen- und Datenbankelemente oder lokal in Ihrem eigenen System gespeichert<br />
werden. Darüber hinaus ist es möglich, Ansichten in die Microsoft Excel-<br />
Tabellenkalkulationssoftware zu exportieren. Es stehen mehrere Druck- und Formatierungsoptionen<br />
für Ansichten zur Verfügung.<br />
Warnungen<br />
In einer Ansicht wird eine Warnung angezeigt, wenn <strong>Express</strong> <strong>Advisor</strong> ein Problem<br />
erkennt oder wenn wichtige Elemente geändert wurden. Dazu gehört beispielsweise<br />
eine verlorene Verbindung zum Server oder das Hinzufügen oder Entfernen von<br />
Dimensionen zu/aus der Datenbank.<br />
Warnungen können gespeichert und später wieder angezeigt werden.<br />
Kommentare<br />
Der OLAP-Administrator kann Datenbankkommentare zur OLAP-Datenbank hinzufügen.<br />
Wird eine Ansicht eingeblendet, können sämtliche für die Ansicht relevanten<br />
Informationen als Kommentar angezeigt werden. Ein Kommentar kann Informationen<br />
über den Status der Datenbank und ihren Inhalt enthalten.<br />
Es stehen mehrere Druck- und Formatierungsoptionen für Kommentare zur Verfügung.<br />
Dimensionen<br />
Eine Dimension enthält die verwandten Elemente, die entweder den Kontext oder<br />
die Kennzahl eines Fakts beschreiben. Kontextdimensionen können Angaben zu<br />
Zeit, Produkt, Person und Gebiet beinhalten. Kennzahldimensionen können Angaben<br />
zu Menge und Wert enthalten. Dimensionen können als hierarchische Struktur<br />
angezeigt werden. Die Dimension "Gebiet" kann beispielsweise Angaben zu Land<br />
oder Region, Stadt, Gebäude und Etage aufweisen.<br />
Die maximale Anzahl von Dimensionen beträgt 256. Enthalten Dimensionen mehr<br />
als 8.000.000 Mitglieder, verringert sich die maximale Anzahl von Dimensionen für<br />
jede dieser Dimensionen um jeweils eine Dimension.<br />
Mitglieder<br />
Eine Dimension ist in Mitglieder unterteilt. Eine Auflistung von Mitgliedern derselben<br />
Hierarchie bildet eine Dimension. Die Monate Januar, Februar und März sind<br />
beispielsweise Mitglieder, die zu dem Element "Quartal 1" gehören. Die Quartale 1,<br />
2, 3 und 4 werden unter dem Mitglied "Jahr" zusammengefasst. Alle Mitglieder<br />
sind Teil der Zeitdimension. Mitglieder werden in Ingrid- und Offgrid-Mitglieder<br />
unterteilt.<br />
Die maximale Anzahl von Mitgliedern beträgt 16.000.000.<br />
Ingrid-Mitglieder<br />
Bei den Ingrid-Mitgliedern handelt es sich um die Mitglieder, die direkt in der eingeblendeten<br />
Tabelle angezeigt werden. Wenn beispielsweise die Mitglieder für<br />
"Zeit" und "Produkt" angezeigt werden, können die Ingrid-Mitglieder die Werte<br />
"Monat" in Bezug auf "Produkttyp" sein.<br />
2 <strong>IBM</strong> <strong>Cognos</strong> <strong>Express</strong> <strong>Advisor</strong> <strong>Version</strong> <strong>10.2.1</strong>: <strong>Benutzerhandbuch</strong>
Offgrid-Mitglieder<br />
Bei den Offgrid-Mitgliedern handelt es sich um die Mitglieder, die ausgewertet<br />
werden sollen. Wenn "Monat" und "Produkttyp" direkt in der Tabelle als Ingrid-<br />
Mitglieder angezeigt werden, kann das Offgrid-Mitglied ein Ort sein. Wenn<br />
"Deutschland" beispielsweise das Offgrid-Mitglied ist, zeigt die Tabelle die Werte<br />
für "Zeit" in Bezug auf "Produktumsatz" für das Mitglied "Deutschland" an. Wird<br />
"Italien" als Offgrid-Mitglied gewählt, zeigt die Tabelle die Werte für "Zeit" in<br />
Bezug auf "Produktumsätze" für "Italien" an.<br />
Ebenen<br />
Die Mitglieder einer Dimension werden entsprechend ihrer Ebene organisiert. Die<br />
für sich allein stehenden Mitglieder werden in Ebene 0 angezeigt. Die Beispielabbildung<br />
zeigt die Umsätze für Tee und Kaffee, Reis und Pasta sowie für Frühstückscerealien<br />
in Ebene 0. Der Gesamtumsatz für Trockenware sowie Obst und Gemüse<br />
wird in Ebene 1 angezeigt, der Gesamtumsatz hingegen in Ebene 2.<br />
Aliastabellen<br />
Der <strong>Advisor</strong>-Server kann eindeutige Mitgliedsnamen für die Mitglieder einer<br />
OLAP-Datenbank verwenden, die mit den in <strong>Express</strong> <strong>Advisor</strong> angezeigten Mitgliedsnamen<br />
nicht übereinstimmen müssen. In einer Aliastabelle wird dem <strong>Express</strong><br />
<strong>Advisor</strong>-Server mitgeteilt, wie die Mitgliedsnamen in der Datenbank den in <strong>Express</strong><br />
<strong>Advisor</strong> angezeigten Mitgliedsnamen zugeordnet werden sollen.<br />
Ordner<br />
Mithilfe von Ordnern werden Elemente in einer Struktur dargestellt, beispielsweise<br />
in Ansichten. Ordner können entweder im selben Repository wie die Datenquellenund<br />
Datenbankelemente oder lokal in Ihrem eigenen System gespeichert werden.<br />
Ein Ordner kann untergeordnete Elemente aller definierten Elementtypen enthalten,<br />
um Ansichten und andere Elemente im Repository zu organisieren.<br />
Kapitel 1. Systemübersicht 3
Systemanforderungen des <strong>IBM</strong> <strong>Cognos</strong> <strong>Express</strong> <strong>Advisor</strong>-Clients<br />
Das Clientsystem für <strong>IBM</strong> <strong>Cognos</strong> <strong>Express</strong> <strong>Advisor</strong> muss die folgenden Anforderungen<br />
erfüllen.<br />
Anforderungen<br />
Betriebssystem.<br />
Es muss eines der aufgelisteten Betriebssysteme<br />
verwendet werden.<br />
Alle Betriebssysteme sollten über das neueste<br />
Service Pack und alle aktuellen Updates<br />
verfügen.<br />
Beschreibung<br />
Microsoft Windows XP Professional<br />
Microsoft Windows Server 2003 Standard<br />
Edition<br />
Microsoft Windows Server 2003 Standard<br />
x64 Edition<br />
Microsoft Windows Server 2003 Enterprise<br />
Edition<br />
Microsoft Windows Server 2003 Enterprise<br />
x64 Edition<br />
Microsoft Windows Server 2008<br />
Microsoft Windows Server 2008 x64 Edition<br />
Microsoft Windows Vista Business oder eine<br />
höhere <strong>Version</strong><br />
Microsoft Windows Vista x64 Edition Business<br />
oder eine höhere <strong>Version</strong><br />
Erforderliche Software<br />
Microsoft Internet Explorer 6.0 Service Pack<br />
2.<br />
ActiveX aktiviert<br />
Festplattenspeicher<br />
10 MB<br />
Arbeitsspeicher<br />
512 MB<br />
Prozessor Mindestens Pentium 4<br />
Farbtiefe<br />
Mindestens 16 Bit<br />
4 <strong>IBM</strong> <strong>Cognos</strong> <strong>Express</strong> <strong>Advisor</strong> <strong>Version</strong> <strong>10.2.1</strong>: <strong>Benutzerhandbuch</strong>
Kapitel 2. Einführung<br />
In diesem Abschnitt wird der Einstieg in <strong>IBM</strong> <strong>Cognos</strong> <strong>Express</strong> <strong>Advisor</strong> beschrieben.<br />
<strong>Express</strong> Data <strong>Advisor</strong> wird für die Erstellung einer Modelldefinition aus einer relationalen<br />
Datenbank und <strong>Express</strong> <strong>Advisor</strong> für die Analyse der Definition verwendet.<br />
Weitere Informationen zu <strong>Express</strong> Data <strong>Advisor</strong> finden Sie im <strong>IBM</strong> <strong>Cognos</strong><br />
<strong>Express</strong> Data <strong>Advisor</strong> - <strong>Benutzerhandbuch</strong>.<br />
Die Karten können zu diesem oder zu einem späteren Zeitpunkt installiert werden.<br />
Karten bieten einen besseren Überblick über geografische oder topologische Daten.<br />
Grafiken können zur Verwendung als Hintergrundbilder installiert werden. Grafiken<br />
unterstreichen den Informationsgehalt der Daten.<br />
Starten des <strong>Express</strong> <strong>Advisor</strong>-Clients<br />
Der <strong>IBM</strong> <strong>Cognos</strong> <strong>Express</strong> <strong>Advisor</strong>-Client kann entweder von <strong>IBM</strong> <strong>Cognos</strong> <strong>Express</strong><br />
Data <strong>Advisor</strong> aus oder von einer URL-Verknüpfung aus gestartet werden. Beim<br />
Start von einer URL-Verknüpfung aus muss jede Ansicht mit einem Package und<br />
einem Cube verbunden werden, bevor sie verwendet werden kann.<br />
Anmerkung: Wenn Sie <strong>Express</strong> <strong>Advisor</strong> unter Microsoft Windows Server 2008 x64<br />
Edition R2 ausführen, wird möglicherweise die folgende Nachricht angezeigt: "Ein<br />
Add-On für diese Website konnte nicht ausgeführt werden. Überprüfen Sie die Sicherheitseinstellungen<br />
in den Internetoptionen auf mögliche Konflikte." Fügen Sie zur Umgehung<br />
dieses Problems in Ihrem Internetbrowser die URL von <strong>IBM</strong> <strong>Cognos</strong> <strong>Express</strong> Server<br />
zur Liste der vertrauenswürdigen Seiten hinzu.<br />
Vorgehensweise<br />
1. Wählen Sie die Seite Willkommen bei <strong>IBM</strong> <strong>Cognos</strong> <strong>Express</strong>.<br />
2. Wählen Sie auf der rechten Seite der Symbolleiste Aufrufen.<br />
3. Wählen Sie <strong>Advisor</strong>.<br />
Erstellen einer neuen Ansicht<br />
Sie können eine neue Ansicht erstellen.<br />
Vorgehensweise<br />
1. Klicken Sie auf der Symbolleiste auf die Schaltfläche Ansichten.<br />
2. Wählen Sie als Speicherort für die neue Ansicht entweder Lokale Ansichten,<br />
Eigene Ordner oder Öffentliche Ordner.<br />
3. Klicken Sie auf Neu.<br />
4. Wählen Sie Ansicht aus.<br />
5. Geben Sie den Namen der neuen Ansicht ein.<br />
6. Klicken Sie auf Öffnen.<br />
7. Wenn Sie für die Ansicht Lokale Ansichten ausgewählt haben, müssen Sie<br />
den Servernamen in das Feld Server des Dialogfelds Verbindungsinformationen<br />
eingeben.<br />
© Copyright <strong>IBM</strong> Corp. 2010, 2013 5
8. Klicken Sie im Dialogfeld Verbindungsinformationen auf die Schaltfläche<br />
.<br />
9. Wählen Sie im Dialogfeld Package auswählen ein Package aus und klicken<br />
Sie auf OK.<br />
10. Wählen Sie im Dialogfeld Verbindungsinformationen eine Datenbank aus.<br />
Wenn in dem Package mehrere Cubes enthalten sind, wählen Sie den gewünschten<br />
Cube aus.<br />
11. Klicken Sie auf OK.<br />
12. Geben Sie im Fenster Berechtigungsnachweise Ihre <strong>IBM</strong> <strong>Cognos</strong>-Sicherheitsberechtigungsnachweise<br />
für den Zugriff auf den Server ein und klicken Sie<br />
auf OK.<br />
Hinweis: Lokale Ansichten sind nicht verfügbar bei der Verwendung von <strong>Express</strong><br />
<strong>Advisor</strong> unter Microsoft Windows Vista mit Microsoft Internet Explorer<br />
7 im geschützten Modus.<br />
Ändern von Verbindungen einer Ansicht<br />
Nach dem Erstellen einer neuen Ansicht, können Sie für die Ansicht die Verbindung<br />
zu einem Package und einem gültigen Cube ändern.<br />
Vorgehensweise<br />
1. Klicken Sie auf der Symbolleiste auf die Schaltfläche Ansichten.<br />
2. Wählen Sie eine Ansicht oder einen Ordner und klicken Sie auf Ansicht öffnen.<br />
Ist ein Ordner ausgewählt, wenn Sie auf Ansicht öffnen klicken, werden alle<br />
Ansichten in diesem Ordner geöffnet.<br />
3. Wählen Sie im Fenster Verbindungsinformationen in der Liste Datenbank ein<br />
Package aus und klicken Sie auf OK. Befinden sich mehrere Cubes in einem<br />
Package, wählen Sie den gewünschten Cube aus.<br />
Hinweis: Lokale Ansichten sind nicht verfügbar bei der Verwendung von <strong>Advisor</strong><br />
unter Microsoft Windows Vista mit Microsoft Internet Explorer 7 im geschützten<br />
Modus.<br />
4. Geben Sie im Fenster Berechtigungsnachweise Ihre <strong>IBM</strong> <strong>Cognos</strong>-Sicherheitsberechtigungsnachweise<br />
für den Zugriff auf den Server ein und klicken Sie auf<br />
OK.<br />
Öffnen mehrerer Verbindungen<br />
Über den <strong>Express</strong> <strong>Advisor</strong>-Client können Sie auf einen anderen Cube oder ein anderes<br />
Package zugreifen.<br />
Vorgehensweise<br />
1. Klicken Sie in der Symbolleiste auf die Schaltfläche Verbindung, um eine Verbindung<br />
zu einem anderen Cube oder einem anderen Package herzustellen.<br />
2. Wählen Sie im Fenster Verbindungsinformationen den Cube oder das Package,<br />
um die Verbindung zum Server zu ändern.<br />
3. Um die Berechtigungsnachweise einschließlich der Kennwörter für den Server<br />
zu löschen, klicken Sie auf Anmeldeinfo löschen.<br />
6 <strong>IBM</strong> <strong>Cognos</strong> <strong>Express</strong> <strong>Advisor</strong> <strong>Version</strong> <strong>10.2.1</strong>: <strong>Benutzerhandbuch</strong>
Arbeiten mit Ansichten, Ordnern und Erstellungsbereichen<br />
Ansichten, Ordner und Erstellungsbereiche können entweder auf Ihrem Computer<br />
oder auf dem Server im Content Store gespeichert werden.<br />
Weitere Informationen zu Erstellungsbereichen finden Sie unter „Dashboards” auf<br />
Seite 16. Im Dialogfeld Ansichten können Sie Ansichten, Ordner und Erstellungsbereiche<br />
erstellen, umbenennen und löschen.<br />
Das Dialogfeld Ansichten enthält vier Registerkarten:<br />
v Lokale Ansichten<br />
Hierbei handelt es sich um die lokal gespeicherten Ansichten und Erstellungsbereiche<br />
in Ihrem Clientsystem.<br />
v Eigene Ordner<br />
Dies sind die Ordner, die Ihnen auf dem Server zur Verfügung stehen. Von hier<br />
aus können Sie auf Ansichten zugreifen und neue Ansichten erstellen.<br />
v Öffentliche Ordner<br />
Hierbei handelt es sich um die gemeinsam verwendeten Ordner, die im Server-<br />
Repository gespeichert sind. Sie können eine Ansicht öffnen, es ist jedoch nicht<br />
möglich, eine neue Ansicht im Bereich Öffentliche Ordner zu erstellen oder eine<br />
geöffnete Ansicht zu speichern, ohne über die erforderlichen Berechtigungen zu<br />
verfügen.<br />
v Geöffnete Ansichten<br />
Diese Ansichten sind gegenwärtig geöffnet.<br />
Das Dialogfeld Ansichten enthält die folgenden Symbole:<br />
Symbol<br />
Beschreibung<br />
Ordner<br />
Package-Symbol<br />
Geöffnete Ansichten<br />
Geschlossene Ansichten<br />
Symbol für Erstellungsbereiche<br />
Festlegen des Speicherorts für lokale Ansichten<br />
So ändern Sie das Verzeichnis des Standardordners für lokale Ansichten:<br />
Vorgehensweise<br />
1. Klicken Sie auf die Schaltfläche Ansichten.<br />
2. Klicken Sie auf der Registerkarte Lokale Ansichten auf die Schaltfläche Position.<br />
Die Position ist das Verzeichnis auf Ihrem PC oder auf einem Netzlaufwerk, in<br />
dem Ihre Ordner und Ansichten gespeichert sind. Standardmäßig ist dies folgendes<br />
Verzeichnis:<br />
Kapitel 2. Einführung 7
C:\Dokumente und Einstellungen\\Eigene Dateien\My <strong>IBM</strong><br />
<strong>Cognos</strong> <strong>Express</strong> <strong>Advisor</strong>\Views<br />
3. Ändern Sie die Position nach Bedarf.<br />
4. Klicken Sie auf OK.<br />
5. Klicken Sie auf Schließen.<br />
Erstellen neuer Ansichten, Ordner oder Erstellungsbereiche<br />
Sie haben die Möglichkeit, neue Ansichten, Ordner oder Erstellungsbereiche zu erstellen.<br />
Vorgehensweise<br />
1. Klicken Sie auf die Schaltfläche Ansichten.<br />
2. Wählen Sie den Speicherort für die neue Ansicht, den neuen Ordner oder Erstellungsbereich:<br />
Meine Ordner oder Öffentliche Ordner.<br />
Anmerkung: Neue Ansichten können Sie nur an der Position Meine Ordner<br />
erstellen.<br />
3. Klicken Sie auf Neu.<br />
4. Folgende Optionen stehen zur Auswahl:<br />
v Ansicht<br />
v Ordner<br />
v Erstellungsbereich<br />
5. Geben Sie den Namen des Elements ein. Dies ist der letzte Schritt beim Erstellen<br />
von Ansichten, Ordnern und Erstellungsbereichen.<br />
6. Sie können in der Symbolleiste auf den nach unten gerichteten Pfeil neben der<br />
Schaltfläche Ansichten klicken, um die geöffneten Ansichten anzuzeigen. Ansichten,<br />
die nach dem Öffnen geändert oder gespeichert wurden, sind durch ein<br />
Sternchen (*) gekennzeichnet. Klicken Sie auf den Namen der Ansicht, die Sie<br />
aktivieren möchten.<br />
Umbenennen von Ansichten, Ordnern und Erstellungsbereichen<br />
Sie haben die Möglichkeit, Ansichten, Ordner und Erstellungsbereiche umzubenennen.<br />
Vorgehensweise<br />
1. Klicken Sie auf die Schaltfläche Ansichten.<br />
2. Wählen Sie aus, welche Ansicht bzw. welchen Ordner oder Erstellungsbereich<br />
Sie umbenennen möchten.<br />
3. Klicken Sie auf Umbenennen.<br />
4. Geben Sie den Namen des Elements ein.<br />
8 <strong>IBM</strong> <strong>Cognos</strong> <strong>Express</strong> <strong>Advisor</strong> <strong>Version</strong> <strong>10.2.1</strong>: <strong>Benutzerhandbuch</strong>
Löschen von Ansichten, Ordnern und Erstellungsbereichen<br />
Sie haben die Möglichkeit, Ansichten, Ordner und Erstellungsbereiche zu löschen.<br />
Vorgehensweise<br />
1. Klicken Sie auf die Schaltfläche Ansichten.<br />
2. Wählen Sie aus, welche Ansicht bzw. welchen Ordner oder Erstellungsbereich<br />
Sie löschen möchten.<br />
3. Klicken Sie auf Löschen.<br />
Speichern einer Ansicht oder eines Erstellungsbereichs unter<br />
einem anderen Namen<br />
Sie haben die Möglichkeit, eine Ansicht oder einen Erstellungsbereich unter einem<br />
anderen Namen zu speichern.<br />
Vorgehensweise<br />
1. Klicken Sie auf die Schaltfläche Ansichten.<br />
2. Wählen Sie die Ansicht bzw. den Erstellungsbereich und klicken Sie auf Öffnen.<br />
3. Klicken Sie auf die Registerkarte Geöffnete Ansichten.<br />
4. Wählen Sie die gewünschte Ansicht bzw. den Erstellungsbereich aus.<br />
5. Klicken Sie auf Speichern unter.<br />
6. Geben Sie den neuen Namen der Ansicht bzw. des Erstellungsbereichs ein.<br />
7. Klicken Sie auf OK.<br />
Kopieren von Ansichten, Ordnern und Erstellungsbereichen<br />
Sie haben die Möglichkeit, Ansichten, Ordner und Erstellungsbereiche zu kopieren.<br />
Vorgehensweise<br />
1. Klicken Sie auf die Schaltfläche Ansichten.<br />
2. Wählen Sie aus, welche Ansicht bzw. welchen Ordner oder Erstellungsbereich<br />
Sie kopieren möchten.<br />
3. Klicken Sie auf Kopieren.<br />
4. Wählen Sie einen Speicherort für die Ansicht bzw. den Ordner oder Erstellungsbereich<br />
aus.<br />
5. Klicken Sie auf Einfügen.<br />
Zurückkehren zur zuletzt gespeicherten Ansicht<br />
Sie können jederzeit zur zuletzt gespeicherten <strong>Version</strong> einer Ansicht zurückkehren.<br />
Vorgehensweise<br />
1. Klicken Sie auf die Schaltfläche Ansichten.<br />
2. Wählen Sie die Ansicht aus, die Sie neu laden möchten, und klicken Sie auf<br />
Neu laden.<br />
3. Nach dem Klicken auf Neu laden wird die zuletzt gespeicherte <strong>Version</strong> der Ansicht<br />
geöffnet.<br />
Kapitel 2. Einführung 9
Anzeigen der Eigenschaften von Ansichten, Ordnern, Packages<br />
oder Erstellungsbereichen<br />
Sie können die Eigenschaften von Ansichten, Ordnern, Packages oder Erstellungsbereichen<br />
anzeigen.<br />
Vorgehensweise<br />
1. Klicken Sie auf die Schaltfläche Ansichten.<br />
2. Wählen Sie die Ansicht, den Ordner, das Package oder den Erstellungsbereich<br />
aus, wofür Sie die Eigenschaften anzeigen möchten.<br />
3. Klicken Sie auf Eigenschaften.<br />
10 <strong>IBM</strong> <strong>Cognos</strong> <strong>Express</strong> <strong>Advisor</strong> <strong>Version</strong> <strong>10.2.1</strong>: <strong>Benutzerhandbuch</strong>
Kapitel 3. Verwenden von <strong>IBM</strong> <strong>Cognos</strong> <strong>Express</strong> <strong>Advisor</strong><br />
Dieser Abschnitt enthält Informationen zur Verwendung von <strong>IBM</strong> <strong>Cognos</strong> <strong>Express</strong><br />
<strong>Advisor</strong>.<br />
Benutzeroberfläche und Erscheinungsbild<br />
Die Benutzeroberfläche besteht aus einer Symbolleiste, einem Ingrid- und Offgrid-<br />
Abschnitt sowie einem Bereich, in dem die Tabelle und das Diagramm angezeigt<br />
werden. Mithilfe der Tabulatorleiste können Sie zwischen den Ansichten wechseln.<br />
Durch Auswählen von Abstufungen oder Vergrößern der Datenanzeige können Sie<br />
das Erscheinungsbild ändern.<br />
Sie können das Erscheinungsbild von <strong>IBM</strong> <strong>Cognos</strong> <strong>Express</strong> <strong>Advisor</strong> über folgende<br />
Einstellungen anpassen:<br />
v Motiv<br />
v Abgestufte Hintergründe<br />
Symbolleiste<br />
Über die Schaltfächen auf der Symbolleiste können Sie verschiedene Aktionen ausführen.<br />
Schaltfläche<br />
Zweck<br />
Verwaltet Ansichten über das Dialogfeld<br />
"Ansichten".<br />
Speichert eine Ansicht oder einen<br />
Erstellungsbereich.<br />
© Copyright <strong>IBM</strong> Corp. 2010, 2013 11
Schaltfläche<br />
Zweck<br />
Öffnet das Dialogfeld "Verbindung", um<br />
die Verbindung zur Datenquelle zu verwalten.<br />
Druckt eine Ansicht, sendet eine Ansicht<br />
als PDF oder speichert eine Ansicht als<br />
PDF.<br />
Macht die letzte(n) Aktion(en) rückgängig.<br />
Wiederholt die letzte(n) Aktion(en).<br />
Führt Berechnungen in einer Ansicht<br />
durch.<br />
Sortiert Mitglieder und wählt sie aus.<br />
Zeigt die Daten als Tabelle an.<br />
Zeigt die Daten als Diagramm an.<br />
Legt die Dimensionen, die Offgrid-Mitglieder<br />
und den Druckbereich für die<br />
Offgrid-Mitglieder fest.<br />
Legt die Optionen fest.<br />
Zeigt die Online-Hilfe an.<br />
Ändern des Layouts der Symbolleiste<br />
Sie können das Erscheinungsbild der Symbolleiste ändern.<br />
Vorgehensweise<br />
1. Klicken Sie mit der rechten Maustaste in die Symbolleiste.<br />
2. Wählen Sie die Option Große Schaltflächen oder Schaltflächentext oder heben<br />
Sie deren Auswahl auf.<br />
12 <strong>IBM</strong> <strong>Cognos</strong> <strong>Express</strong> <strong>Advisor</strong> <strong>Version</strong> <strong>10.2.1</strong>: <strong>Benutzerhandbuch</strong>
Motiveinstellungen<br />
Sie können das Erscheinungsbild einer Ansicht ändern, indem Sie entweder einzelne<br />
Elemente, wie z. B. die verwendeten Farben und Schriften, manuell ändern oder<br />
indem Sie ein Motiv auswählen.<br />
Ein Motiv besteht aus einem vordefinierten Satz visueller Einstellungen. Es stehen<br />
mehrere Motive zur Auswahl.<br />
Sie können ein Motiv über <strong>IBM</strong> <strong>Cognos</strong> <strong>Express</strong> <strong>Advisor</strong> Dispatcher ändern.<br />
Einrichten des Datenfensters<br />
Die Anzahl der Zeilen und Spalten einer Tabelle hängt von der Anzahl der ausgewählten<br />
Mitglieder der Ingrid-Dimensionen ab.<br />
Um die Leistungsfähigkeit einer Ansicht zu steigern, kann die Anzahl der Zeilen<br />
und Spalten erhöht werden. Standardmäßig werden 1000 Zeilen und 250 Spalten<br />
angezeigt. Wenn mehr Zeilen und Spalten angezeigt werden können, als ausgewählt<br />
wurden, zeigen Pfeile an, dass weitere Zeilen und Spalten zur Verfügung<br />
stehen.<br />
Ändern des Datenfensters<br />
Sie können das Datenfenster mit den Pfeilen auf der Anzeige ändern.<br />
Vorgehensweise<br />
1. Klicken Sie auf diese Pfeile, um die gewünschte Anzahl von Zeilen oder Spalten<br />
einzublenden.<br />
2. Klicken Sie auf die Pfeile und halten Sie gleichzeitig die Umschalttaste gedrückt,<br />
um alle Zeilen oder Spalten anzuzeigen. Die Anzahl der Zeilen und<br />
Spalten hängt nun von der Anzahl der ausgewählten Mitglieder der Ingrid-Dimensionen<br />
ab.<br />
Anmerkung: Beim Drucken oder Exportieren in Microsoft Excel werden die<br />
Datenfenstereinstellungen ignoriert. Alle Zeilen und Spalten werden verarbeitet.<br />
Festlegen der Zeilen- und Spaltenanzahl für das Datenfenster<br />
Sie können die Anzahl der angezeigten Zeilen und Spalten festlegen.<br />
Vorgehensweise<br />
1. Öffnen Sie das Dialogfeld Optionen.<br />
2. Klicken Sie auf die Registerkarte Daten.<br />
3. Geben Sie im Abschnitt Datenfenster der Registerkarte die Anzahl der Zeilen<br />
und Spalten ein, die in der Datenfenster-Tabelle angezeigt werden sollen.<br />
Wenn Sie alle verfügbaren Zeilen und Spalten in der Datenfenster-Tabelle anzeigen<br />
möchten, geben Sie sowohl bei Zeilen als auch bei Spalten den Wert "0"<br />
ein.<br />
Kapitel 3. Verwenden von <strong>IBM</strong> <strong>Cognos</strong> <strong>Express</strong> <strong>Advisor</strong> 13
Auswählen von Aliastabellen<br />
Sie können zwischen den verfügbaren Aliastabellen in einer Ansicht wählen. Verwenden<br />
Sie dazu das Dialogfeld Aliastabellen auswählen.<br />
Vorgehensweise<br />
1. Gehen Sie zum Öffnen des Dialogfelds Aliastabellen auswählen folgendermaßen<br />
vor:<br />
v Klicken Sie mit der rechten Maustaste auf die Registerkarte der Ansicht und<br />
wählen Sie Datenbank > Aliastabellen auswählen oder<br />
v Klicken Sie mit der rechten Maustaste auf eine Zelle in der Ansicht und wählen<br />
Sie Extras > Aliastabellen auswählen.<br />
2. Verschieben Sie die Aliastabellen im Dialogfeld Aliastabellen auswählen von<br />
der Liste Verfügbare Aliastabellen in die Liste Ausgewählte Aliastabellen.<br />
Ändern der Reihenfolge von gestapelten Aliastabellen<br />
Sind in der Datenbank mehrere Aliastabellen vorhanden, können Sie die Reihenfolge<br />
ändern, in der diese verwendet werden.<br />
Für die Zuweisung von Aliasnamen zu Mitgliedsnamen gelten die folgenden Regeln:<br />
v<br />
v<br />
v<br />
Die Tabellen in der Liste Ausgewählte Aliastabellen werden in chronologischer<br />
Reihenfolge (von oben nach unten) verwendet.<br />
Wenn in einer Aliastabelle kein Aliasname für ein Mitglied definiert ist, wird die<br />
nächste Aliastabelle in der Liste Ausgewählte Aliastabellen verwendet.<br />
Wenn in keiner der ausgewählten Aliastabellen ein Aliasname für das Mitglied<br />
vorhanden ist, wird der Mitgliedsname verwendet.<br />
Vorgehensweise<br />
1. Öffnen Sie das Dialogfeld Aliastabellen auswählen.<br />
2. Klicken Sie auf die Schaltfläche mit dem Aufwärtspfeil oder dem Abwärtspfeil,<br />
um die Reihenfolge für die Verwendung der Aliastabellen zu ändern.<br />
Auf diese Weise können Sie für die Zuweisung von Aliasnamen zu Mitgliedsnamen<br />
verschiedene Kombinationen aus Aliastabellen verwenden.<br />
3. Klicken Sie auf OK, um die Einstellungen für die Aliastabellen zu bestätigen.<br />
Anmerkung: <strong>Express</strong> <strong>Advisor</strong> verwendet eindeutige Mitgliedsnamen. Die eindeutigen<br />
Mitgliedsnamen werden angezeigt, wenn alle Aliastabellen in die Liste<br />
Verfügbare Aliastabellen verschoben wurden.<br />
Ändern der Hintergründe von Überschriften und Zellen<br />
Sie können das Erscheinungsbild von Überschriften und Zellen mithilfe von abgestuften<br />
Hintergründen ändern.<br />
Bei den Überschriften handelt es sich um die Bereiche in der Ansicht, die die Namen<br />
der Dimensionen und Mitglieder anzeigen. Die Zellen zeigen die eigentlichen<br />
Daten an.<br />
Vorgehensweise<br />
1. Öffnen Sie das Dialogfeld Optionen.<br />
2. Klicken Sie auf die Registerkarte Format.<br />
14 <strong>IBM</strong> <strong>Cognos</strong> <strong>Express</strong> <strong>Advisor</strong> <strong>Version</strong> <strong>10.2.1</strong>: <strong>Benutzerhandbuch</strong>
3. Im Abschnitt Hintergrund können Sie angeben, ob in den Zellen und Überschriften<br />
Farbabstufungen verwendet werden sollen.<br />
Ändern des Zoomfaktors<br />
Durch Auswählen eines Wertes im Feld "Zoomfaktor" können Sie die Ansicht vergrößern.<br />
Es können nur die Daten in den Zellen vergrößert werden. Auf Diagramme wirkt<br />
sich die Änderung des Zoomfaktors nicht aus.<br />
Der Zoomfaktor ist unabhängig von der angewendeten Formatierung (z. B. der<br />
Schriftgröße).<br />
Vorgehensweise<br />
1. Öffnen Sie das Dialogfeld Optionen.<br />
2. Klicken Sie auf die Registerkarte Layout.<br />
3. Legen Sie den gewünschten Zoomfaktor fest. Sie können Werte zwischen 10<br />
und 400 % verwenden. Standardmäßig beträgt der Zoomfaktor 100 %.<br />
Anzeigen von Datenbankkommentaren<br />
In Datenbankkommentaren können Informationen über den Status der Datenbank<br />
und ihrer Inhalte angezeigt werden. Der OLAP-Administrator oder -Supervisor<br />
kann Datenbankkommentare in der OLAP-Datenbank einfügen.<br />
Vorgehensweise<br />
Klicken Sie mit der rechten Maustaste in eine Ansicht und wählen Sie Extras > Datenbankkommentare.<br />
Die Datenbankkommentare und die zugehörige Beschreibung werden angezeigt.<br />
Hinzufügen von Kommentaren zu einer Ansicht<br />
Verfügt eine Ansicht über einen Kommentar, wird in der oberen rechten Ecke der<br />
Anzeige eine Büroklammer angezeigt.<br />
Vorgehensweise<br />
1. Um Kommentare zu Ihrer Ansicht hinzuzufügen, anzuzeigen oder zu ändern,<br />
klicken Sie mit der rechten Maustaste in die Tabelle und wählen Sie Extras ><br />
Kommentar.<br />
2. Geben Sie Ihren Kommentar für die Ansicht ein.<br />
3. Klicken Sie zum Anzeigen des Kommentars im Fenster Ansichten auf die<br />
Schaltfläche Eigenschaften. Sie können auch den Mauszeiger auf das Büroklammersymbol<br />
bewegen, um den Kommentar anzuzeigen.<br />
4. Um einen Kommentar zu entfernen, löschen Sie den Kommentartext und<br />
schließen Sie das Kommentarfeld.<br />
5. Um das Layout eines Kommentars zu ändern, klicken Sie mit der rechten<br />
Maustaste in die Tabelle, wählen Sie Optionen und wechseln Sie dann zur Registerkarte<br />
Layout.<br />
6. Um Schriftart, Schriftgröße, Schriftstil, Text- und Hintergrundfarbe zu ändern,<br />
klicken Sie mit der rechten Maustaste in die Tabelle, wählen Sie Optionen und<br />
klicken Sie dann auf Format.<br />
Kapitel 3. Verwenden von <strong>IBM</strong> <strong>Cognos</strong> <strong>Express</strong> <strong>Advisor</strong> 15
Dashboards<br />
7. Um die Kommentare beim Drucken einer Ansicht mit auszudrucken, klicken<br />
Sie im Fenster Optionen auf die Registerkarte Drucken und wählen Sie Kommentare<br />
drucken.<br />
Aktivieren von Prüfberichten<br />
Sie können in einer Ansicht einen Prüfbericht führen, in dem die für die aktuelle<br />
Mitgliedsauswahl durchgeführten Aktionen beschrieben werden.<br />
Im Prüfbericht wird die aktuelle Ansicht erläutert. Es handelt sich hierbei nicht um<br />
eine Protokolldatei, in der die in einer Ansicht durchgeführten Aktionen aufgezeichnet<br />
werden. Vielmehr ermöglicht der Prüfbericht die Überprüfung der Berichtsinterpretation.<br />
Zu Beginn werden die folgenden Informationen angezeigt:<br />
v Datenbank, Server und Benutzer, einschließlich Datum und Uhrzeit<br />
v Ingrid- und Offgrid-Auswahl sowie ausgeblendete Dimensionen<br />
v Datum und Uhrzeit des Datenabrufs<br />
v Relevante Optionen wie Gruppengröße, Dezimal- und Tausendertrennzeichen<br />
Im Prüfbericht werden alle Informationen angezeigt, die Aufschluss darüber geben,<br />
wie die aktuelle Ansicht erstellt wurde.<br />
Vorgehensweise<br />
1. Wechseln Sie im Fenster Optionen zur Registerkarte Daten und wählen Sie<br />
Prüfbericht.<br />
2. Klicken Sie zum Anzeigen des Prüfberichts mit der rechten Maustaste in die Tabelle<br />
und wählen Sie Extras > Prüfbericht aus.<br />
Das Dialogfeld Prüfbericht wird geöffnet.<br />
3. Klicken Sie zum Zurücksetzen des Prüfberichts im Dialogfeld Prüfbericht auf<br />
die Schaltfläche Zurücksetzen. Die Liste der rückgängig gemachten Aktionen<br />
wird ebenfalls zurückgesetzt.<br />
Ein Dashboard wird in einem Erstellungsbereich generiert, der Fenster enthält. Die<br />
Fenster enthalten Ansichten, die miteinander kommunizieren können. So haben Sie<br />
die Möglichkeit, Dashboard-Anwendungen zu erstellen.<br />
Die folgende Abbildung zeigt ein Dashboard mit vier Fenstern, die Ansichten enthalten.<br />
16 <strong>IBM</strong> <strong>Cognos</strong> <strong>Express</strong> <strong>Advisor</strong> <strong>Version</strong> <strong>10.2.1</strong>: <strong>Benutzerhandbuch</strong>
Generieren eines Erstellungsbereichs<br />
In diesem Abschnitt wird das Erstellen eines Erstellungsbereichs beschrieben.<br />
Vorgehensweise<br />
1. Klicken Sie in der Symbolleiste auf die Pfeilschaltfläche Ansichten und<br />
klicken Sie dann auf Erstellungsbereich erstellen.<br />
Der neue Erstellungsbereich enthält ein Fenster. Informationen zum Hinzufügen<br />
von weiteren Fenstern zum Erstellungsbereich finden Sie unter „Hinzufügen<br />
von Fenstern” auf Seite 18.<br />
2. Sie haben folgende Möglichkeiten:<br />
v<br />
v<br />
v<br />
v<br />
Damit die Größe oder Position des Fensters nicht verändert werden kann,<br />
klicken Sie auf die Ansichten-Pfeiltaste in der Symbolleiste und anschließend<br />
auf Fenster sperren.<br />
Zum Ändern der Position des Fensters klicken Sie auf den Ziehpunkt<br />
des Fensters und ziehen es auf die gewünschte Position.<br />
Zum Ändern der Größe des Fensters klicken Sie auf den Rahmen des Fensters<br />
und ziehen ihn auf die gewünschte Größe.<br />
Zum automatischen Anordnen der Fensters klicken Sie auf die Ansichten-<br />
Pfeiltaste in der Symbolleiste und klicken anschließend auf Fenster automatisch<br />
anordnen.<br />
Kapitel 3. Verwenden von <strong>IBM</strong> <strong>Cognos</strong> <strong>Express</strong> <strong>Advisor</strong> 17
Speichern eines Erstellungsbereichs<br />
Befolgen Sie die unten stehenden Anweisungen, um einen Erstellungsbereich zu<br />
speichern.<br />
Vorgehensweise<br />
Sie können eine der folgenden Möglichkeiten nutzen:<br />
v Zum Speichern des Erstellungsbereichs unter dem aktuellen Namen klicken Sie<br />
auf die Schaltfläche Erstellungsbereich speichern.<br />
v Zum Speichern des Erstellungsbereichs unter einem anderen Namen klicken Sie<br />
auf die Pfeilschaltfläche Ansichten auf der Symbolleiste und klicken Sie<br />
anschließend auf Erstellungsbereich speichern unter.<br />
Hinzufügen von Fenstern<br />
Zum Hinzufügen weiterer Fenster zum Erstellungsbereich müssen Sie Ansichten<br />
erstellen oder öffnen.<br />
Vorgehensweise<br />
1. Erstellen oder Öffnen einer Ansicht im Erstellungsbereich. Weitere Informationen<br />
finden Sie unter „Starten des <strong>Express</strong> <strong>Advisor</strong>-Clients” auf Seite 5.<br />
2. Klicken Sie mit der rechten Maustaste auf die Registerkarte der Ansicht und anschließend<br />
auf Ansicht zu neuem Fenster verschieben.<br />
Schließen eines Fensters im Erstellungsbereich<br />
Sie haben die Möglichkeit, ein Fenster zu schließen, das Sie nicht benötigen.<br />
Vorgehensweise<br />
Klicken Sie in dem nicht benötigten Fenster auf die Pfeilschaltfläche Alle offenen<br />
Ansichten anzeigen und klicken Sie anschließend auf Fenster schließen.<br />
Synchronisierung zwischen Fenstern<br />
Sie können Ansichten in unterschiedlichen Fenstern synchronisieren. Sie haben beispielsweise<br />
die Möglichkeit der Synchronisation zwischen einer Tabelle und Diagrammen,<br />
die auf denselben Daten in unterschiedlichen Fenstern basieren.<br />
Anmerkung: Für die Synchronisation von Ansichten in unterschiedlichen Fenstern<br />
müssen die Fenster mit derselben Datenquelle verbunden sein.<br />
Sie können angeben, ob die Synchronisation zwischen Fenstern nach den Änderungen<br />
im Offgrid- oder Ingrid-Bereich bzw. in beiden Bereichen durchgeführt werden<br />
soll.<br />
Es ist möglich, die synchronisierten Fenster auszuwählen, indem Sie einen Kanal<br />
angeben. Der Standardkanal lautet "Standard". Wenn Sie über mehr als zwei Fenster<br />
verfügen und vermeiden möchten, dass die Synchronisation immer über denselben<br />
Kanal stattfindet, müssen Sie einen anderen Kanal angeben.<br />
Vorgehensweise<br />
1. Klicken Sie in einem Fenster auf die Pfeilschaltfläche Alle offenen Ansichten<br />
anzeigen und klicken Sie anschließend auf Fensteroptionen.<br />
18 <strong>IBM</strong> <strong>Cognos</strong> <strong>Express</strong> <strong>Advisor</strong> <strong>Version</strong> <strong>10.2.1</strong>: <strong>Benutzerhandbuch</strong>
2. Wählen Sie in der Registerkarte Auswahl den Auslöser für die Synchronisation<br />
aus:<br />
v Offgrid-Auswahlen synchronisieren<br />
v Ingrid-Auswahlen synchronisieren<br />
3. Geben Sie im Feld Kanal verwenden den Kanal für die Kommunikation zwischen<br />
den Fenstern an.<br />
Anmerkung: Sie müssen dieselben Synchronisationsoptionen in allen Fenstern<br />
angeben, die synchronisiert werden sollen.<br />
Anzeigeoptionen<br />
Sie haben die Möglichkeit, das Erscheinungsbild von Erstellungsbereich und Fenstern<br />
zu ändern.<br />
Beispiel:<br />
v Sie können angeben, ob in den Fenstern die Offgrid- oder die Tabulatorleiste<br />
angezeigt wird.<br />
v Sie können festlegen, dass die Fenster die Anzeigeoptionen übernehmen sollen.<br />
v Sie haben die Möglichkeit, eine Hintergrundfarbe oder ein Hintergrundbild für<br />
den Erstellungsbereich anzugeben.<br />
Anzeigekomponenten<br />
Verwenden Sie diese Option, um die entsprechende Anzeigekomponente zu aktivieren<br />
oder zu inaktivieren. Folgende Komponenten stehen zur Auswahl:<br />
v Offgrid<br />
v Tabelle<br />
– Zeilenüberschriften<br />
– Spaltenüberschriften<br />
– Trennlinien<br />
– Dateneingabefenster<br />
v Diagrammleiste<br />
v Drillthrough-Leiste<br />
v Kommentare<br />
v Tabulatorleiste<br />
Rahmen<br />
Verwenden Sie diese Option, um Größe und Typ des Fensterrahmens anzugeben.<br />
Folgende Rahmenoptionen stehen zur Auswahl:<br />
v Innenabstand<br />
v Verzierung<br />
Hintergrund<br />
Verwenden Sie die Hintergrundoptionen, um die Hintergrundfarbe oder ein Bild<br />
für den Erstellungsbereich anzugeben. Folgende Hintergrundoptionen stehen zur<br />
Auswahl:<br />
v Farbe<br />
v Bild<br />
Kapitel 3. Verwenden von <strong>IBM</strong> <strong>Cognos</strong> <strong>Express</strong> <strong>Advisor</strong> 19
v<br />
Bildmodus<br />
Ausrichtung<br />
Verwenden Sie die Ausrichtungsoptionen, um die Position eines Bildes festzulegen.<br />
Folgende Bildausrichtungsoptionen stehen zur Auswahl:<br />
v Horizontal<br />
v Vertikal<br />
v Offset<br />
Einstellen der Anzeigeoptionen für den Erstellungsbereich<br />
Die für den Erstellungsbereich angegebenen Anzeigeoptionen werden auf alle<br />
Fenster im Erstellungsbereich angewandt.<br />
Eine Ausnahme bilden das Bild und die Hintergrundfarbe, die nur für den Erstellungsbereich<br />
gelten. Sie können die Anzeigeoptionen für jedes Fenster individuell<br />
einstellen.<br />
Vorgehensweise<br />
1. Klicken Sie in der Symbolleiste auf die Pfeilschaltfläche Ansichten und<br />
klicken Sie dann auf Erstellungsbereichsoptionen.<br />
2. Wählen Sie in der Registerkarte Anzeige die Optionen für den Erstellungsbereich<br />
aus.<br />
Einstellen der Anzeigeoptionen für die Fenster<br />
Die für den Erstellungsbereich angegebenen Anzeigeoptionen werden auf alle<br />
Fenster im Erstellungsbereich angewandt. Sie können die Anzeigeoptionen für jedes<br />
Fenster individuell einstellen.<br />
Vorgehensweise<br />
1. Klicken Sie in einem Fenster auf die Pfeilschaltfläche Alle offenen Ansichten<br />
anzeigen und klicken Sie anschließend auf Fensteroptionen.<br />
2. Wählen Sie in der Registerkarte Anzeige die Optionen für das Fenster aus.<br />
Hinzufügen von Hintergrundbildern zu Erstellungsbereichen<br />
Sie können Bilder, die an einer für den <strong>Express</strong> <strong>Advisor</strong>-Client zugänglichen Position<br />
gespeichert sind, als Hintergrundbilder zu Erstellungsbereichen zuweisen.<br />
Anmerkung: Weitere Informationen dazu, wie Sie Bilder für den <strong>Express</strong> <strong>Advisor</strong>-<br />
Client zugänglich machen können, finden Sie im Handbuch Verwalten von <strong>IBM</strong> <strong>Cognos</strong><br />
<strong>Express</strong>.<br />
Vorgehensweise<br />
1. Klicken Sie in der Symbolleiste auf die Pfeilschaltfläche Ansichten und<br />
klicken Sie dann auf Erstellungsbereichsoptionen.<br />
2. Klicken Sie auf die Registerkarte Anzeige.<br />
3. Wählen Sie im Menü Bild ein Bild aus.<br />
4. Wählen Sie einen Bildmodus aus:<br />
v<br />
v<br />
Wählen Sie Normal aus, um das Bild in seiner ursprünglichen Größe anzuzeigen.<br />
Wählen Sie Nebeneinander aus, um das Bild mehrmals in der Originalgröße<br />
anzuzeigen, bis der Platz auf der Anzeige vollständig ausgefüllt ist.<br />
20 <strong>IBM</strong> <strong>Cognos</strong> <strong>Express</strong> <strong>Advisor</strong> <strong>Version</strong> <strong>10.2.1</strong>: <strong>Benutzerhandbuch</strong>
v Wählen Sie Strecken aus, um das Bild auf die Fenstergröße zu vergrößern.<br />
v Wählen Sie Streckungsverhältnis aus, um das Bild bei unverändertem Seitenverhältnis<br />
auf die Fenstergröße zu vergrößern.<br />
5. Wenn Sie das Bild verschieben möchten, legen Sie mithilfe der Felder Horizontal<br />
und Vertikal sowie der entsprechenden Offsets die gewünschte Ausrichtung<br />
fest.<br />
Ergebnisse<br />
Der Erstellungsbereich wird mit einem Hintergrundbild angezeigt.<br />
Navigation<br />
Es gibt viele Möglichkeiten, wie Sie in einer Ansicht durch Ihre Daten navigieren<br />
können. Sie können zwischen Dimensionen wechseln und die Reihenfolge der Dimensionen<br />
ändern.<br />
Sie können eine Ansicht ändern, indem Sie Dimensionen per Drag-and-drop von<br />
einer Stelle in einer Ansicht an eine andere Stelle verschieben.<br />
Austauschen von Dimensionen<br />
Beispielsweise können Sie eine Dimension vom Ingrid-Bereich in den Offgrid-Bereich<br />
verschieben. Das verschobene Mitglied bleibt ausgewählt.<br />
Gleichermaßen ist es möglich, eine Dimension vom Offgrid-Bereich in den Ingrid-<br />
Bereich zu verschieben. Wenn Sie eine Dimension in den Ingrid-Bereich ziehen,<br />
wird die vorherige Mitgliedsauswahl in dieser Dimension angezeigt. Sie können<br />
Dimensionen verschieben, ohne die Informationen zur Mitgliedsauswahl zu verlieren.<br />
Wenn Sie eine Dimension von einer Stelle in einer Ansicht ziehen und direkt auf<br />
einer anderen Dimension ablegen, werden die Positionen der beiden Dimensionen<br />
in der Ansicht vertauscht.<br />
Dimensionen können auch in einem Diagramm verschoben werden.<br />
Vorgehensweise<br />
1. Klicken Sie auf die Dimension, die Sie verschieben möchten.<br />
2. Ziehen Sie die Dimension an eine andere Stelle in der Ansicht.<br />
Neben dem Mauszeiger erscheint das Austauschsymbol .<br />
Stapeln von Dimensionen<br />
Sie können in einer Ansicht mehrere Dimensionen in den Zeilen oder Spalten anzeigen.<br />
Dieser Vorgang wird als "Stapeln" bezeichnet.<br />
Durch das Stapeln können Sie mehr Details in einer Ansicht sehen, da jede gestapelte<br />
Dimension mehrere Mitglieder anzeigen kann.<br />
Anmerkung: Informationen zur asymmetrischen Auswahl finden Sie im Abschnitt<br />
„Asymmetrische Auswahl” auf Seite 24.<br />
Kapitel 3. Verwenden von <strong>IBM</strong> <strong>Cognos</strong> <strong>Express</strong> <strong>Advisor</strong> 21
Stapeln von Dimensionen<br />
Gehen Sie zum Stapeln mehrerer Dimensionen in einer Ansicht folgendermaßen<br />
vor.<br />
Vorgehensweise<br />
1. Klicken Sie auf die Dimension, die Sie stapeln möchten.<br />
2. Wenn Sie den Mauszeiger auf die aktuelle Dimension bewegen, ändert sich sein<br />
Erscheinungsbild und eine Linie zeigt an, an welcher Stelle die Dimension eingefügt<br />
wird. Sie können den Cursor verschieben, bis sich die Linie an der gewünschten<br />
Position befindet.<br />
3. Lassen Sie die Maustaste los, um die Dimensionen abzulegen und zu stapeln.<br />
Umbenennen von Dimensionen<br />
Sie können eine Dimension umbenennen, um ihren Anzeigenamen zu ändern. Es<br />
besteht lediglich die Möglichkeit, einen neuen Anzeigenamen zu wählen. Der eigentliche<br />
Name der Dimension kann nicht geändert werden.<br />
Vorgehensweise<br />
1. Öffnen Sie das Dialogfeld Dimensionen, indem Sie in der Symbolleiste auf die<br />
Schaltfläche Dimensionen klicken.<br />
2. Wählen Sie die Dimension, die Sie umbenennen möchten, und klicken Sie auf<br />
Umbenennen.<br />
Das Dialogfeld Anzeigename der Dimension ändern wird geöffnet.<br />
3. Ändern Sie den Namen der Dimension und klicken Sie auf OK.<br />
Im Dialogfeld Dimensionen wird der neue Anzeigename vor dem eigentlichen<br />
Namen der Dimension angezeigt:<br />
umbenannter Anzeigename [tatsächlicher Dimensionsname]<br />
Wenn Sie den Anzeigenamen entfernen und nur den eigentlichen Namen der<br />
Dimension anzeigen möchten, klicken Sie während das Dialogfeld Anzeigename<br />
der Dimension ändern geöffnet ist auf Entfernen.<br />
Ein- und Ausblenden von Dimensionen<br />
Im Dialogfeld Dimensionen können Sie festlegen, welche Dimensionen auf der Anzeige<br />
erscheinen sollen.<br />
Öffnen des Dialogfelds "Dimensionen"<br />
Vorgehensweise<br />
Klicken Sie mit der rechten Maustaste in die Tabelle und wählen Sie Dimensionen.<br />
Das Dialogfeld Dimensionen wird geöffnet. Es enthält drei Registerkarten:<br />
v Dimensionen zeigt alle verwendeten und ignorierten Dimensionen an.<br />
v Offgrid zeigt alle Offgrid-Dimensionen an.<br />
v<br />
Druckbereich wird zum Konfigurieren des Druckjobs verwendet. Weitere Informationen<br />
hierzu finden Sie im Abschnitt Drucken von Ansichten.<br />
Festlegen der verwendeten und ignorierten Dimensionen<br />
Gehen Sie folgendermaßen vor, um die verwendeten und ignorierten Dimensionen<br />
für eine Tabelle festzulegen.<br />
22 <strong>IBM</strong> <strong>Cognos</strong> <strong>Express</strong> <strong>Advisor</strong> <strong>Version</strong> <strong>10.2.1</strong>: <strong>Benutzerhandbuch</strong>
Vorgehensweise<br />
1. Klicken Sie mit der rechten Maustaste in die Tabelle und wählen Sie Dimensionen.<br />
Das Dialogfeld Dimensionen wird geöffnet.<br />
2. Klicken Sie auf die Registerkarte Dimensionen.<br />
3. Wählen Sie den Namen jeder Dimension aus, die Sie verwenden möchten, und<br />
klicken Sie auf Verwenden.<br />
Alternativ können Sie auf Alle verwenden klicken, um alle in der Liste angezeigten<br />
Dimensionen zu verwenden.<br />
4. Wählen Sie den Namen jeder Dimension aus, die Sie ignorieren möchten, und<br />
klicken Sie auf Ignorieren.<br />
5. Wenn Sie Ihre Auswahl aufheben und für jede Dimension den ursprünglichen<br />
Status (verwendet/ignoriert) wiederherstellen möchten, der beim Öffnen der<br />
Datenbank ausgewählt war, klicken Sie auf Alle zurücksetzen.<br />
6. Klicken Sie auf Anwenden, um die an der Tabelle vorgenommenen Änderungen<br />
sofort anzuwenden.<br />
Festlegen der Offgrid-Dimensionen<br />
Gehen Sie folgendermaßen vor, um die Offgrid-Dimensionen für eine Tabelle festzulegen.<br />
Vorgehensweise<br />
1. Klicken Sie mit der rechten Maustaste in die Tabelle und wählen Sie Dimensionen.<br />
Das Dialogfeld Dimensionen wird geöffnet.<br />
2. Klicken Sie auf die Registerkarte Offgrid.<br />
Diese Registerkarte enthält eine Liste der ein- und ausgeblendeten Offgrid-Dimensionen.<br />
Die eingeblendeten Dimensionen werden in der vom Benutzer<br />
festgelegten Reihenfolge oben in der Liste angezeigt. Danach sind die ausgeblendeten<br />
Dimensionen in alphabetischer Reihenfolge aufgeführt.<br />
3. Wählen Sie den Namen jeder Dimension aus, die im Offgrid-Bereich angezeigt<br />
werden soll, und klicken Sie auf Anzeigen.<br />
Alternativ können Sie auf Alles anzeigen klicken, um alle Dimensionen in der<br />
Liste anzuzeigen.<br />
4. Wählen Sie den Namen jeder Dimension aus, die Sie ausblenden möchten, und<br />
klicken Sie auf Ausblenden.<br />
5. Um die Position einer eingeblendeten Dimension in der Liste zu ändern, klicken<br />
Sie auf den Dimensionsnamen und verschieben Sie die Dimension mithilfe<br />
der Pfeilschaltflächen Nach oben oder Nach unten.<br />
6. Um das ausgewählte Mitglieder für eine Offgrid-Dimension zu ändern, klicken<br />
Sie auf den Dimensionsnamen und wählen Sie Auswählen.<br />
Das Dialogfeld Offgrid-Mitglied auswählen wird geöffnet.<br />
7. Wählen Sie das gewünschte Mitglied aus, klicken Sie auf OK, um die Auswahl<br />
zu bestätigen, und schließen das Dialogfeld Offgrid-Mitglied auswählen.<br />
8. Wenn Sie Ihre Auswahl verwerfen und für jede Dimension den ursprünglichen<br />
Status (ein-/ausgeblendet) wiederherstellen möchten, der beim Öffnen der Datenbank<br />
ausgewählt war, klicken Sie auf Alle zurücksetzen.<br />
Anmerkung: Die Reihenfolge der Dimensionen wird bei der Auswahl von<br />
Alle zurücksetzen nicht zurückgesetzt.<br />
Kapitel 3. Verwenden von <strong>IBM</strong> <strong>Cognos</strong> <strong>Express</strong> <strong>Advisor</strong> 23
9. Klicken Sie auf Anwenden, um die an der Tabelle vorgenommenen Änderungen<br />
sofort anzuwenden.<br />
Rückgängigmachen vorheriger Aktionen<br />
Sie können mehrere Aktionen in einer Ansicht rückgängig machen bzw. wiederholen.<br />
Beachten Sie jedoch die folgenden Einschränkungen, wenn Sie die Funktionen<br />
"Rückgängig" und "Wiederholen" verwenden:<br />
v<br />
v<br />
Die Schaltflächen Rückgängig und Wiederholen haben keine Auswirkungen auf<br />
Änderungen, die in einem Dialogfeld vorgenommen wurden, wie z. B. das<br />
Durchführen einer Berechnung oder das Ändern von Optionen im Dialogfeld<br />
Optionen.<br />
Die für die Funktionen Rückgängig und Wiederholen aufgezeichneten Aktionen<br />
werden gelöscht, wenn Sie sich an einer anderen Datenbank anmelden.<br />
Wenn Sie mehrere Schritte in einem Durchgang rückgängig machen oder wiederholen<br />
möchten, klicken Sie auf den Pfeil neben der Schaltfläche Rückgängig bzw.<br />
Wiederholen. Eine Liste der zehn letzten Schritte wird angezeigt. Durch Klicken<br />
auf die gewünschte Aktion werden in einem Durchgang mehrere Aktionen rückgängig<br />
gemacht bzw. wiederholt.<br />
Vorgehensweise<br />
1. Um die zuletzt durchgeführte Aktion rückgängig zu machen, klicken Sie auf<br />
Rückgängig .<br />
2. Um eine rückgängig gemachte Aktion erneut durchzuführen, klicken Sie auf<br />
Wiederholen .<br />
3. Um mehrere Aktionen rückgängig zu machen oder zu wiederholen, klicken Sie<br />
auf den Pfeil neben der Schaltfläche Rückgängig bzw. Wiederholen und wählen<br />
Sie die gewünschte Aktion aus. Alle Aktionen, die oberhalb der ausgewählten<br />
Aktion erscheinen, werden ebenfalls rückgängig gemacht bzw. wiederholt.<br />
Asymmetrische Auswahl<br />
Wenn gestapelte Dimensionen vorliegen, können Sie auch eine asymmetrische Auswahl<br />
vornehmen.<br />
Weitere Informationen zu gestapelten Dimensionen finden Sie unter „Stapeln von<br />
Dimensionen” auf Seite 21. Bei einer asymmetrischen Auswahl haben Sie die Möglichkeit,<br />
nur die gewünschten Mitglieder anzuzeigen.<br />
Das Erstellen einer asymmetrischen Auswahl ist beispielsweise sinnvoll, wenn Sie<br />
die Produkte nur für eine bestimmte Region ändern möchten.<br />
24 <strong>IBM</strong> <strong>Cognos</strong> <strong>Express</strong> <strong>Advisor</strong> <strong>Version</strong> <strong>10.2.1</strong>: <strong>Benutzerhandbuch</strong>
Es gibt mehrere Möglichkeiten zum Erstellen einer asymmetrischen Auswahl:<br />
v Sie können das Dialogfeld Mitglieder auswählen verwenden.<br />
v Sie können bei gedrückter ALT-Taste eine Drillup- oder Drilldown-Operation für<br />
Mitglieder durchführen.<br />
Verwenden des Dialogfelds "Mitglieder auswählen" zum Erstellen<br />
einer asymmetrischen Auswahl<br />
Über das Dialogfeld Mitglieder auswählen können Sie eine asymmetrische Auswahl<br />
erstellen.<br />
Vorgehensweise<br />
1. Klicken Sie auf die gestapelte Dimension, für die Sie eine asymmetrische Auswahl<br />
erstellen möchten. Das Dialogfeld Mitglieder auswählen wird geöffnet.<br />
Durch Doppelklicken oder durch Drücken der ALT-Taste beim Klicken auf eines<br />
der Mitglieder hinter dem gestapelten Mitglied wird das Dialogfeld Mitglieder<br />
auswählen ebenfalls geöffnet.<br />
Kapitel 3. Verwenden von <strong>IBM</strong> <strong>Cognos</strong> <strong>Express</strong> <strong>Advisor</strong> 25
2. Um die Mitgliedsauswahl für die Erstellung der asymmetrischen Auswahl zu<br />
ändern, klicken Sie auf das jeweilige Mitglied. Ein für die asymmetrische Auswahl<br />
ausgewähltes Mitglied wird in einer anderen Farbe angezeigt. (Siehe<br />
Abbildung oben).<br />
3. Ändern Sie im Dialogfeld Mitglieder auswählen die ausgewählten Mitglieder,<br />
um die asymmetrische Auswahl zu erstellen.<br />
4. Klicken Sie auf OK.<br />
Die asymmetrische Auswahl wird angezeigt.<br />
Erstellen einer asymmetrischen Auswahl durch Verwendung der<br />
Drillup- und Drilldown-Funktion bei gedrückter ALT-Taste<br />
Sie können eine asymmetrische Auswahl erstellen, indem Sie bei gedrückter ALT-<br />
Taste eine Drillup- oder Drilldown-Operation für Mitglieder durchführen.<br />
Vorgehensweise<br />
1. Wählen Sie die gestapelte Dimension, für die Sie eine asymmetrische Auswahl<br />
erstellen möchten.<br />
2. Halten Sie die ALT-Taste gedrückt und klicken Sie auf den Aufwärts- oder Abwärtspfeil<br />
rechts neben den Mitgliedsnamen.<br />
Die asymmetrische Auswahl wird angezeigt.<br />
Erstellen einer symmetrischen Auswahl<br />
Für eine asymmetrische Auswahl darf keine Gruppe ausgewählt sein.<br />
26 <strong>IBM</strong> <strong>Cognos</strong> <strong>Express</strong> <strong>Advisor</strong> <strong>Version</strong> <strong>10.2.1</strong>: <strong>Benutzerhandbuch</strong>
Vorgehensweise<br />
1. Klicken Sie auf die asymmetrische Gruppe. Das Dialogfeld Mitglieder auswählen<br />
wird geöffnet.<br />
Nur die asymmetrische Gruppe wird ausgewählt.<br />
2. Klicken Sie auf die asymmetrische Gruppe.<br />
Im Dialogfeld Mitglieder auswählen sind die Mitglieder für die ursprüngliche,<br />
symmetrische Auswahl ausgewählt.<br />
Wenn Sie die Mitgliedsauswahl nun ändern, erhalten Sie wieder eine symmetrische<br />
Auswahl für alle Kombinationen.<br />
Ändern der Reihenfolge von Mitgliedern in einer asymmetrischen<br />
Auswahl<br />
Wenn Sie möchten, dass die Mitglieder in einer asymmetrischen Auswahl in einer<br />
anderen Reihenfolge angezeigt werden als bei der symmetrischen Auswahl, können<br />
Sie die Reihenfolge der Mitglieder ändern.<br />
v<br />
Vorgehensweise<br />
1. Halten Sie die ALT-Taste gedrückt und klicken Sie auf das Mitglied, das Sie an<br />
eine andere Stelle in der asymmetrischen Auswahl verschieben möchten.<br />
2. Ziehen Sie das Mitglied an die gewünschte Stelle. Folgende Optionen stehen<br />
zur Auswahl:<br />
v Verschieben des Mitglieds zwischen zwei andere Mitglieder. Zum Verschieben<br />
eines Mitglieds muss der Mauszeiger folgendermaßen aussehen: .<br />
Ersetzen des Mitglieds durch ein anderes Mitglied. Beim Ziehen des Mitglieds<br />
müssen Sie die ALT- und die Umschalttaste gedrückt halten. Zum Ersetzen<br />
eines Mitglieds muss der Mauszeiger folgendermaßen aussehen: .<br />
Drillthrough<br />
Mit dem Drillthrough-Feature können Sie die relationalen Datenquellen anzeigen,<br />
die die Grundlage der mehrdimensionalen Datenbank bilden.<br />
Festlegen der Drillthrough-Optionen<br />
Gehen Sie folgendermaßen vor, um die Drillthrough-Funktion zu aktivieren und<br />
die Optionen festzulegen, die das Erscheinungsbild und Verhalten eines Drillthrough<br />
bestimmen.<br />
Vorgehensweise<br />
1. Klicken Sie in der Symbolleiste auf die Schaltfläche Optionen.<br />
2. Klicken Sie im Dialogfeld Optionen auf die Registerkarte Layout.<br />
3. Wählen Sie die Option Drillthrough anzeigen.<br />
4. Wählen aus dem zugehörigen Pulldown-Menü die Position aus, an der die<br />
Drillthrough-Tabelle auf der Anzeige erscheinen soll.<br />
5. Klicken Sie auf die Registerkarte Aktionen.<br />
6. Legen Sie die Drillthrough-Optionen wie unten beschrieben fest.<br />
7. Klicken Sie auf OK.<br />
Kapitel 3. Verwenden von <strong>IBM</strong> <strong>Cognos</strong> <strong>Express</strong> <strong>Advisor</strong> 27
Option<br />
Aktive Zelle hervorheben<br />
Zeilen abwechselnd färben<br />
Zeilen begrenzen<br />
Alle Kombinationen drucken<br />
Anzahl Druckzeilen begrenzen<br />
Währungseinstellungen<br />
Beschreibung<br />
Hebt die aktive Zelle (d. h. die Zelle, für die die<br />
Drillthrough-Daten angezeigt werden) in der<br />
Haupttabelle hervor.<br />
Wendet auf die Zeilen in der Drillthrough-Tabelle<br />
abwechselnd eine Hintergrundfarbe an, um die<br />
Lesbarkeit zu verbessern. Wenn Sie diese Option<br />
auswählen, müssen Sie auch die Anzahl der<br />
nebeneinanderliegenden Zeilen angeben, auf die<br />
die Hintergrundfarbe angewendet werden soll.<br />
Begrenzt die Anzahl der Zeilen, die in der<br />
Drillthrough-Tabelle angezeigt werden. Wenn Sie<br />
diese Option auswählen, müssen Sie auch einen<br />
Wert für die maximale Anzahl der Zeilen angeben.<br />
Wenn diese Option ausgewählt ist, werden alle<br />
Datenkombinationen in jeder Zelle der Tabelle gedruckt.<br />
Begrenzt die Anzahl der Zeilen in der<br />
Drillthrough-Tabelle, die gedruckt werden können.<br />
Wenn Sie diese Option auswählen, müssen Sie<br />
auch einen Wert für die maximale Anzahl der Zeilen<br />
angeben.<br />
Zeigt ein Währungssymbol für Werte im<br />
Drillthrough-Bereich an. Die folgenden Werte sind<br />
möglich:<br />
Ohne<br />
Es wird kein Währungssymbol angezeigt.<br />
Auto<br />
Wenn Sie den Wert Auto auswählen, werden die<br />
Regionseinstellungen des Systems angewendet,<br />
auf dem die Clientsoftware ausgeführt wird.<br />
Name einer Regionname<br />
Wenn Sie eine Region angeben, wird für die Werte<br />
im Drillthrough-Bereich deren Währung angezeigt.<br />
Verwenden von Drillthrough<br />
Mit diesem Feature können Sie relationale Daten anzeigen.<br />
Vorgehensweise<br />
Klicken Sie mit der rechten Maustaste auf eine Zelle in der Datentabelle und wählen<br />
Sie Zellenaktionen > Drillthrough. In einem Drillthrough-Bereich wird dann<br />
die Tabelle mit den relationalen Daten eingeblendet.<br />
Es kann ein Drillthrough-Script ausgewählt werden<br />
Beim Drillthrough können nur relationale Scripts verwendet werden. Anzeigescripts<br />
werden nicht unterstützt.<br />
28 <strong>IBM</strong> <strong>Cognos</strong> <strong>Express</strong> <strong>Advisor</strong> <strong>Version</strong> <strong>10.2.1</strong>: <strong>Benutzerhandbuch</strong>
Anzeigen relationaler Daten mittels Drillthrough<br />
Mit dem Drillthrough-Feature können Sie in einem Drillthrough-Bereich die Tabelle<br />
der relationalen Daten anzeigen. Der Drillthrough-Bereich enthält Informationen<br />
darüber, wie Werte in der Ansicht von den relationalen Daten abgeleitet werden.<br />
Vorgehensweise<br />
1. Klicken Sie mit der rechten Maustaste auf eine Zelle und wählen Sie Aktionen<br />
> Drillthrough.<br />
Die Drillthrough-Tabelle wird an der Stelle angezeigt, die mit der Option Drillthrough<br />
anzeigen festgelegt wurde.<br />
2. Klicken Sie auf eine beliebige Zelle in der Datentabelle, um die zugehörigen<br />
relationalen Daten in der Drillthrough-Tabelle anzuzeigen.<br />
3. Um die nächste oder die vorherige Zelle für ein bestimmtes Mitglied anzuzeigen,<br />
klicken Sie auf die Pfeilschaltflächen .<br />
Um die nächste oder die vorherige Zelle für alle Mitglieder anzuzeigen, klicken<br />
Sie auf die Pfeilschaltflächen unten rechts in der Drillthrough-Tabelle.<br />
Formatieren der Drillthrough-Tabelle<br />
Sie können das Erscheinungsbild der Drillthrough-Tabelle ändern, indem Sie ihr<br />
Format ändern.<br />
Vorgehensweise<br />
1. Klicken Sie mit der rechten Maustaste in die Drillthrough-Tabelle und wählen<br />
Sie Formatierung > Stile.<br />
2. Klicken Sie auf Drillthrough.<br />
3. Legen Sie die Formatierungsoptionen für Schriftart, Hintergrundfarbe, Rahmen<br />
usw. fest.<br />
Ändern der Spalten in der Drillthrough-Tabelle<br />
Sie können die Position der Spalten in der Drillthrough-Tabelle ändern und Anzeigeeigenschaften<br />
für die Spalten festlegen.<br />
Vorgehensweise<br />
1. Um die Position einer Spalte in der Drillthrough-Tabelle zu ändern, klicken Sie<br />
auf die Spaltenüberschrift und ziehen Sie diese an eine neue Position.<br />
2. Um die Anzeigeeigenschaften für die Spalten festzulegen, klicken Sie in der<br />
Drillthrough-Tabelle auf die Schaltfläche Spalten.<br />
Das Dialogfeld Drillthrough-Spalten wird geöffnet.<br />
3. In diesem Dialogfeld können Sie<br />
v eine Spalte umbenennen<br />
v die Ausrichtung ändern<br />
v die Reihenfolge der Spalten ändern<br />
v alle Spalten anzeigen<br />
v alle Spalten ausblenden<br />
v alle Spalten zurücksetzen<br />
Kapitel 3. Verwenden von <strong>IBM</strong> <strong>Cognos</strong> <strong>Express</strong> <strong>Advisor</strong> 29
Mitglieder<br />
4. Klicken Sie auf OK.<br />
Kopieren von Daten aus der Drillthrough-Tabelle<br />
Sie können die Zeilen mit relationalen Daten in die Zwischenablage kopieren.<br />
Vorgehensweise<br />
1. Um alle Zeilen mit relationalen Daten in die Zwischenablage zu kopieren, klicken<br />
Sie auf die Schaltfläche Kopieren. Wählen Sie in diesem Fall keine Zeilen<br />
in der Tabelle aus.<br />
2. Um bestimmte Zeilen in die Zwischenablage zu kopieren, klicken Sie bei gedrückter<br />
Strg-Taste auf jede Zeile, die Sie kopieren möchten, und wählen Sie<br />
dann die Schaltfläche Kopieren.<br />
Abbrechen von Prozessen mit langer Laufzeit für eine <strong>IBM</strong> <strong>Cognos</strong><br />
TM1 9.5-Datenbank<br />
Wenn <strong>IBM</strong> <strong>Cognos</strong> Executive Viewer mit <strong>IBM</strong> <strong>Cognos</strong> TM1 9.5 verwendet wird,<br />
steht eine Funktion zum Abbrechen von Prozessen zur Verfügung.<br />
Informationen zu diesem Vorgang<br />
In <strong>IBM</strong> <strong>Cognos</strong> TM1 <strong>Version</strong> 9.5 ist eine Funktion zum Abbrechen von Prozessen<br />
mit langer Laufzeit verfügbar. Während eines Prozesses in <strong>IBM</strong> <strong>Cognos</strong> Executive<br />
Viewer wird möglicherweise der folgende Hinweis angezeigt:<br />
Bitte warten Sie, während die Operation ausgeführt wird. Drücken Sie zum Abbrechen<br />
der Operation die Abbruchtaste.<br />
Vorgehensweise<br />
Drücken Sie zum Abbrechen der Operation die Abbruchtaste.<br />
Die ausgewählten Mitglieder bestimmen, welche Daten angezeigt werden. Die Diagramme<br />
sind ebenfalls von den ausgewählten Mitgliedern abhängig.<br />
Grundlegende Mitgliedsauswahl<br />
Wird eine Datenbank zum ersten Mal geöffnet, wird eine Dimension in den Spalten<br />
und eine Dimension in den Zeilen platziert.<br />
Dies wird als Ingrid-Auswahl bezeichnet. Alle weiteren Dimensionen werden im<br />
Offgrid-Bereich angeordnet. In der folgenden Abbildung sind die Mitglieder CAM-<br />
PINGAUSRÜSTUNG und Jahr gesamt Teil der Ingrid-Auswahl. Die Dimension<br />
Absatzplan (Kennzahlen): Menge ist Teil des Offgrid-Bereichs.<br />
30 <strong>IBM</strong> <strong>Cognos</strong> <strong>Express</strong> <strong>Advisor</strong> <strong>Version</strong> <strong>10.2.1</strong>: <strong>Benutzerhandbuch</strong>
Beim Öffnen einer Datenbank prüft <strong>IBM</strong> <strong>Cognos</strong> <strong>Express</strong> <strong>Advisor</strong>, ob die Dimensionen<br />
Zeit und Kennzahlen (oder Account) vorhanden sind. Ist dies der Fall, wird<br />
die Dimension Zeit in den Spalten und die Dimension Kennzahlen (oder Account)<br />
in den Zeilen angeordnet. Die erste Ebene der untergeordneten Elemente dieser Dimensionen<br />
wird ausgewählt.<br />
Ist weder eine Zeit- noch eine Kennzahlen- (bzw. Account-) Dimension vorhanden,<br />
werden die ersten Dimensionen der OLAP-Datenbankgliederung in den Zeilen und<br />
Spalten angezeigt. Die weiteren Dimensionen werden im Offgrid-Bereich platziert.<br />
Die in diesen Dimensionen ausgewählten Mitglieder sind die Standardmitglieder.<br />
Abhängig von der Datenbank können für Dimensionen Standardmitglieder festgelegt<br />
werden. Ist kein Standardmitglied festgelegt, wird das oberste Mitglied als<br />
Standardmitglied verwendet, sofern es sich nicht um eine Beschriftung handelt.<br />
Handelt es sich um eine Beschriftung, wird das erste untergeordnete Mitglied, das<br />
keine Beschriftung ist, in der Ansicht angezeigt.<br />
Auswählen einzelner Mitglieder<br />
Im Dialogfeld Mitglied auswählen können Sie neue Dimensionsmitglieder auswählen,<br />
um Ihre Datenansicht im Datenfenster zu ändern oder zu erweitern.<br />
Vorgehensweise<br />
1. Klicken Sie auf ein Mitglied (Ingrid oder Offgrid) im Datenfenster.<br />
Das Dialogfeld Mitglieder auswählen wird mit der übergeordneten Dimension<br />
des Mitglieds angezeigt, auf das Sie geklickt haben. Ausgewählte Mitglieder<br />
werden hervorgehoben angezeigt.<br />
2. Klicken Sie zur Auswahl eines Mitglieds auf dessen Namen.<br />
Kapitel 3. Verwenden von <strong>IBM</strong> <strong>Cognos</strong> <strong>Express</strong> <strong>Advisor</strong> 31
Wenn Sie auf ein Mitglied klicken, das untergeordnete Element hat, klicken Sie<br />
auf das Pluszeichen (+) neben dem Mitgliedsnamen. Auf diese Weise werden<br />
automatisch alle untergeordneten Elemente des Mitglieds ausgewählt.<br />
Klicken Sie auf das Minuszeichen (-), um die untergeordneten Elemente des<br />
Mitglieds unter dem Minuszeichen (-) auszublenden.<br />
Klicken Sie auf Alle erweitern, um die untergeordneten Elemente aller Mitglieder<br />
einzublenden.<br />
Klicken Sie auf Alles ausblenden, um die untergeordneten Elemente aller Mitglieder<br />
auszublenden.<br />
3. Klicken Sie auf Alle auswählen, um alle Mitglieder der Dimension auszuwählen.<br />
Anmerkung: Die Option Alle auswählen ist nur verfügbar, wenn Sie eine Microsoft<br />
SQL Server Analytical Services-Datenbank (SSAS-Datenbank) verwenden.<br />
Klicken Sie auf Auswahl aufheben, um die Auswahl aller ausgewählten Mitglieder<br />
aufzuheben.<br />
4. Klicken Sie auf Alle Untersten, um alle untersten Mitglieder (Blattebene) der<br />
Dimension auszuwählen.<br />
5. Um alle untersten Mitglieder unterhalb eines bestimmten übergeordneten Mitglieds<br />
auszuwählen, klicken Sie auf das gewünschte übergeordnete Mitglied<br />
und wählen Sie dann Unterste von aus.<br />
Anmerkung: Wenn Sie die Schaltflächen Alle auswählen, Alle Untersten und<br />
Unterste von zur Auswahl von Mitgliedern verwenden, werden gemeinsame<br />
Mitglieder nicht ausgewählt.<br />
Auswählen von Mitgliedern nach Gruppe<br />
Wenn Sie alle Mitglieder auswählen möchten, die Ähnlichkeiten aufweisen, können<br />
Sie diese Mitglieder nach Gruppe auswählen.<br />
Vorgehensweise<br />
1. Klicken Sie auf ein Mitglied im Datenfenster.<br />
Das Dialogfeld Mitglieder auswählen wird mit der übergeordneten Dimension<br />
des Mitglieds angezeigt, auf das Sie geklickt haben.<br />
2. Klicken Sie mit der rechten Maustaste auf ein Mitglied im Dialogfeld Mitglieder<br />
auswählen.<br />
3. Wählen Sie eine Gruppe aus, indem Sie auf eine der in der folgenden Tabelle<br />
beschriebenen Auswahloptionen klicken.<br />
Anmerkung: Wenn Sie eine Gruppe von Mitgliedern auswählen, werden auch<br />
die gemeinsamen Mitglieder ausgewählt.<br />
Auswahloption<br />
Untergeordnete Elemente auswählen<br />
Alle Nachkommen auswählen<br />
Alle untersten Mitglieder dieses Mitglieds<br />
auswählen<br />
Beschreibung<br />
Wählt die Mitglieder aus, die sich eine Ebene<br />
unterhalb des aktuellen Mitglieds befinden.<br />
Wählt ungeachtet der Ebene alle Mitglieder<br />
aus, die sich unterhalb des aktuellen Mitglieds<br />
befinden.<br />
Wählt die untersten Mitglieder unterhalb<br />
des aktuellen Mitglieds aus.<br />
32 <strong>IBM</strong> <strong>Cognos</strong> <strong>Express</strong> <strong>Advisor</strong> <strong>Version</strong> <strong>10.2.1</strong>: <strong>Benutzerhandbuch</strong>
Auswahloption<br />
Vorfahren auswählen<br />
Gleichgeordnete Elemente auswählen<br />
Beschreibung<br />
Wählt alle Mitglieder oberhalb des aktuellen<br />
Mitglieds aus.<br />
Wählt die Mitglieder der Ebene des aktuellen<br />
Mitglieds aus, die dasselbe übergeordnete<br />
Mitglied haben wie das aktuelle Mitglied.<br />
Anzeigen von Mitglied- und Aliasnamen<br />
Die Namen der OLAP-Server-Mitglieder und die entsprechenden Aliasnamen können<br />
gleichzeitig in einer Zeile oder Spalte angezeigt werden.<br />
Vorgehensweise<br />
1. Klicken Sie in der Symbolleiste auf die Schaltfläche Optionen.<br />
2. Klicken Sie im Dialogfeld Optionen auf die Registerkarte Überschriften.<br />
3. Wählen Sie eine oder beide der folgenden Optionen:<br />
v Mitgliedsname und Aliasname in Zeilen, um sowohl die Mitglieds- als<br />
auch die Aliasnamen in Zeilen anzuzeigen<br />
v Mitgliedsname und Aliasname in Spalten, um sowohl die Mitglieds- als<br />
auch die Aliasnamen in Spalten anzuzeigen<br />
4. Klicken Sie auf OK.<br />
In den Zeilen- bzw. Spaltenüberschriften werden nun die Mitgliedsnamen und<br />
die entsprechenden Aliasnamen angezeigt.<br />
Subsets<br />
Bei einem Subset handelt es sich um eine Definition von Mitgliedern für eine bestimmte<br />
Dimension. Subsets werden zum Einschränken der Zeilen- und Spaltenanzahl<br />
verwendet.<br />
Suchen nach Subsets<br />
Mithilfe des Dialogfelds Mitglieder suchen können Sie anhand bestimmter Kriterien<br />
nach Mitgliedern suchen und diese auswählen.<br />
Vorgehensweise<br />
1. Klicken Sie auf ein Mitglied, um das Dialogfeld Mitglieder auswählen > Suchen<br />
zu öffnen.<br />
2. Klicken Sie im Dialogfeld Mitglieder suchen auf Subsets.<br />
Sind für eine Dimension Subsets vorhanden, ist die Option Subsets aktiviert.<br />
3. Wählen Sie aus dem Pulldown-Menü das Subset aus, nach dem Sie suchen<br />
möchten.<br />
4. Klicken Sie auf Suchen, um nach dem ersten Mitglied im ausgewählten Subset<br />
zu suchen.<br />
5. Klicken Sie erneut auf Suchen, um nach dem nächsten Mitglied in dem ausgewählten<br />
Subset zu suchen.<br />
Sie können auch auf Alle suchen klicken, um in einem Durchgang alle Mitglieder<br />
im Subset zu suchen.<br />
Anmerkung: Es werden nur Subsets berücksichtigt, die Mitglieder von einer<br />
einzigen Dimension enthalten.<br />
Kapitel 3. Verwenden von <strong>IBM</strong> <strong>Cognos</strong> <strong>Express</strong> <strong>Advisor</strong> 33
Drillup und Drilldown<br />
Mitglieder können aus übergeordneten Elementen (Parents) und untergeordneten<br />
Elementen (Children), Vorfahren (Ancestors) und gleichgeordneten Elementen (Siblings)<br />
bestehen. Um die Daten in einer Ansicht zu analysieren, können Sie auswählen,<br />
ob weniger oder mehr Mitglieder der Ingrid-Mitglieder angezeigt werden sollen.<br />
Dies wird als Drillup bzw. Drilldown bezeichnet.<br />
Mit den Pfeilen für Schnelle Drilloperation können Sie in einer Ansicht eine Drillupbzw.<br />
Drilldown-Operation für Mitglieder durchführen. Auf diese Weise wird die<br />
Anzeige der Mitglieder schneller geändert.<br />
Drilldown<br />
Mit einer Drilldown-Operation können Sie die untergeordneten Elemente eines Ingrid-Mitglieds<br />
anzeigen.<br />
Vorgehensweise<br />
1. Klicken Sie mit der rechten Maustaste auf das Ingrid-Mitglied.<br />
2. Klicken Sie auf Drilldown.<br />
Drillup<br />
Mit einer Drillup-Operation können Sie das übergeordnete Element eines Ingrid-<br />
Mitglieds anzeigen.<br />
Vorgehensweise<br />
1. Klicken Sie mit der rechten Maustaste auf das Ingrid-Mitglied.<br />
2. Klicken Sie auf Drillup.<br />
Schnelle Drilloperation<br />
Mit der Option Schnelle Drilloperation können Sie mit einem einzigen Mausklick<br />
eine Drillup- oder Drilldown-Operation bei einem Ingrid-Mitglied durchführen.<br />
Aktivieren der Option "Schnelle Drilloperation":<br />
Um die Funktion Schnelle Drilloperation nutzen zu können, müssen Sie sie im Dialogfeld<br />
Optionen aktivieren.<br />
Vorgehensweise<br />
1. Öffnen Sie das Dialogfeld Optionen.<br />
2. Klicken Sie auf die Registerkarte Überschriften.<br />
3. Wählen Sie eine der folgenden Optionen für die schnelle Drilloperation:<br />
v Keine Drill-Schaltflächen entfernt die Drill-Schaltflächen von den Ingrid-<br />
Mitgliedern. Die Funktion für schnelle Drilloperationen ist inaktiviert.<br />
v Hover-Drill-Schaltflächen zeigt nur dann Drill-Schaltflächen bei Mitgliedern<br />
an, wenn der Mauszeiger auf einen Mitgliedsnamen bewegt wird. Hierbei<br />
handelt es sich um die Standardeinstellung.<br />
v Permanente Drill-Schaltflächen bewirkt, dass permanent Drill-Schaltflächen<br />
bei Ingrid-Mitgliedern angezeigt werden.<br />
4. Klicken Sie auf OK.<br />
Optionen für schnelle Drilloperationen:<br />
Sie können angeben, ob bei Drilloperationen nach oben erweitert oder ob die Drilloperation<br />
nur bis zum übergeordneten Element durchgeführt werden soll.<br />
34 <strong>IBM</strong> <strong>Cognos</strong> <strong>Express</strong> <strong>Advisor</strong> <strong>Version</strong> <strong>10.2.1</strong>: <strong>Benutzerhandbuch</strong>
Die folgenden zusätzlichen Optionen können für schnelle Drilloperationen festgelegt<br />
werden:<br />
v Nach oben erweitern<br />
Standardmäßig werden die untergeordneten Elemente des Mitglieds nach dem<br />
übergeordneten Mitglied eingefügt, wenn Sie mit der rechten Maustaste auf die<br />
Drilldown-Schaltfläche eines Mitglieds klicken. Wenn die Option Nach oben erweitern<br />
ausgewählt ist, werden die untergeordneten Elemente vor dem übergeordneten<br />
Mitglied eingefügt.<br />
v Drillup nur bis übergeordnetes Element<br />
Standardmäßig wird beim Drillup auf ein Mitglied die Auswahl eine Ebene<br />
oberhalb der ausgewählten Ebene angezeigt. Durch Aktivieren des Kontrollkästchens<br />
Drillup nur bis übergeordnetes Mitglied können Sie mit der Drillup-<br />
Funktion ein einzelnes übergeordnetes Mitglied der Auswahl auswählen, wenn<br />
Sie auf die Drillup-Schaltfläche klicken.<br />
Verwenden der Option "Schnelle Drilloperation":<br />
Wenn die Funktion "Schnelle Drilloperation" aktiviert ist, wird neben den Ingrid-<br />
Mitgliedern ein Aufwärts- und/oder Abwärtspfeil angezeigt, um Sie darauf hinzuweisen,<br />
dass Sie eine Drillup- bzw. Drilldown-Operation durchführen können.<br />
Vorgehensweise<br />
Wenn Sie die Option Erscheinende Drill-Schaltflächen aktiviert haben: Bewegen Sie<br />
den Mauszeiger auf ein Ingrid-Mitglied und klicken auf den Aufwärtspfeil ,um<br />
eine Drillup-Operation durchzuführen, oder auf den Abwärtspfeil, um eine Drilldown-Operation<br />
durchzuführen.<br />
Wenn Sie die Option "Permanente Drill-Schaltflächen" aktiviert haben: Klicken Sie<br />
einfach auf einen der bei einem Ingrid-Mitglied angezeigte Pfeile.<br />
Ist die Funktion "Schnelle Drilloperation" aktiviert, stehen außerdem die folgenden<br />
Optionen zur Verfügung:<br />
v Wenn Sie mit der rechten Maustaste auf die Drilldown-Schaltfläche eines Mitglieds<br />
klicken, werden das Mitglied und die untergeordneten Elemente des Mitglieds<br />
in die Auswahl einbezogen.<br />
v Wenn Sie mit der rechten Maustaste auf die Drillup-Schaltfläche eines Mitglieds<br />
klicken, werden dessen untergeordnete Elemente aus der Auswahl entfernt.<br />
v Wenn Sie mit der rechten Maustaste auf die Drillup-Schaltfläche eines Mitglieds<br />
ohne untergeordnete Elemente klicken, wird das übergeordnete Mitglied ausgewählt.<br />
v Wenn Sie mit der rechten Maustaste auf ein Mitglied der Ebene 0 klicken, wird<br />
das Mitglied zusammen mit den gleichgeordneten Elementen aus der Auswahl<br />
entfernt.<br />
Informationen zu Mitgliedern<br />
Im Dialogfeld Mitgliedsinformationen werden die Eigenschaften oder Attribute<br />
des Mitglieds, die Formel (von der Datenbank und der Ansicht), ein Kommentar<br />
und weitere Informationen über das Mitglied angezeigt.<br />
Das Feld Weitere Informationen kann folgende Daten enthalten:<br />
v Ebenennamen<br />
v Konsolidierungstypen<br />
v Name des ursprünglichen Mitglieds<br />
Kapitel 3. Verwenden von <strong>IBM</strong> <strong>Cognos</strong> <strong>Express</strong> <strong>Advisor</strong> 35
v<br />
v<br />
v<br />
v<br />
Informationen über die gemeinsame Verwendung<br />
Auslagentags<br />
Informationen zur Zeitbilanz<br />
Anzahl der untergeordneten Elemente und Nachkommen<br />
Anzeigen von Mitgliedsinformationen<br />
Sie können Informationen zu jedem Mitglied anzeigen.<br />
Vorgehensweise<br />
Klicken Sie mit der rechten Maustaste auf einen Mitgliedsnamen und wählen Sie<br />
im Kontextmenü die Option Mitgliedsinformationen aus.<br />
Das Dialogfeld Mitgliedsinformationen wird geöffnet. Es enthält detaillierte Informationen<br />
zum ausgewählten Mitglied.<br />
Alternativ können Sie den Mauszeiger auf einen Mitgliedsnamen bewegen, um<br />
eine Kurzinfo mit Angaben zum Mitglied anzuzeigen.<br />
Reihenfolge der Mitglieder<br />
Die Standardreihenfolge, in der die Mitglieder angezeigt werden, wird durch die<br />
Gliederung bestimmt. In einer Ansicht können Sie die Reihenfolge der Mitglieder<br />
ändern.<br />
Ändern der Reihenfolge von Mitgliedern per Drag-and-drop<br />
Sie ändern die Reihenfolge von Mitgliedern, indem Sie die Mitglieder von ihrer ursprünglichen<br />
Position an ein andere Position verschieben.<br />
v<br />
Vorgehensweise<br />
1. Klicken Sie auf ein Mitglied und halten Sie die Maustaste gedrückt.<br />
2. Ziehen Sie das Mitglied an die gewünschte Stelle. Folgende Optionen stehen<br />
zur Auswahl:<br />
v Verschieben des Mitglieds zwischen zwei andere Mitglieder. Zum Verschieben<br />
eines Mitglieds muss der Mauszeiger folgendermaßen aussehen: .<br />
Ersetzen des Mitglieds durch ein anderes Mitglied. Beim Ziehen des Mitglieds<br />
müssen Sie entweder die Strg-Taste oder die Umschalttaste gedrückt<br />
halten. Zum Ersetzen eines Mitglieds muss der Mauszeiger folgendermaßen<br />
aussehen: .<br />
Ändern der Reihenfolge von Mitgliedern mithilfe des Dialogfelds<br />
"Mitglieder auswählen"<br />
Sie können die Reihenfolge von Mitgliedern mithilfe des Dialogfelds "Mitglieder<br />
auswählen" ändern.<br />
Vorgehensweise<br />
1. Klicken Sie auf ein Mitglied.<br />
Das Dialogfeld Mitglieder auswählen wird geöffnet.<br />
2. Klicken Sie auf die Registerkarte Reihenfolge.<br />
3. Klicken Sie auf das Mitglied, das Sie verschieben möchten.<br />
Klicken Sie auf die Schaltfläche mit dem Aufwärtspfeil oder dem Abwärtspfeil<br />
, um das ausgewählte Mitglied an seine neue Position zu verschieben.<br />
36 <strong>IBM</strong> <strong>Cognos</strong> <strong>Express</strong> <strong>Advisor</strong> <strong>Version</strong> <strong>10.2.1</strong>: <strong>Benutzerhandbuch</strong>
Sie können mehrere Mitglieder auswählen und deren Reihenfolge ändern.<br />
Anmerkung: Es ist nicht möglich, die Reihenfolge von Mitgliedern in Kombination<br />
mit einem DynaSelect zu ändern.<br />
Sortieren der Reihenfolge von Mitgliedern<br />
Es gibt mehrere Möglichkeiten, die Reihenfolge der Mitglieder zu sortieren.<br />
Alle Optionen zum Sortieren sind im Dialogfeld Mitglieder auswählen verfügbar.<br />
Vorgehensweise<br />
1. Klicken Sie auf ein Mitglied im Datenfenster.<br />
Das Dialogfeld Mitglieder auswählen wird geöffnet.<br />
2. Klicken Sie auf die Registerkarte Reihenfolge.<br />
3. Um die Mitglieder alphabetisch zu sortieren, klicken Sie auf die Schaltfläche<br />
Sortierfolge.<br />
4. Um eine andere Sortierfolge anzuwenden, klicken Sie auf den Abwärtspfeil neben<br />
der Schaltfläche Sortierfolge und wählen Sie eine der verfügbaren Optionen<br />
aus.<br />
5. Klicken Sie auf OK.<br />
Option<br />
Beschreibung<br />
Gliederungsreihenfolge<br />
Sortiert die Mitglieder entsprechend der<br />
OLAP-Datenbankgliederung.<br />
Umgekehrte Gliederungsreihenfolge<br />
Sortiert die Mitglieder in umgekehrter Reihenfolge<br />
der OLAP-Datenbankgliederung.<br />
Sortierfolge<br />
Sortiert die Mitglieder in alphabetischer Reihenfolge.<br />
Umgekehrte Sortierfolge<br />
Sortiert die Mitglieder in umgekehrter alphabetischer<br />
Reihenfolge.<br />
In Hierarchie sortieren<br />
Sortiert die Mitglieder auf- oder absteigend<br />
unter Berücksichtigung der<br />
Dimensionshierarchie.<br />
In Hierarchie umgekehrt sortieren<br />
Sortiert die Mitglieder innerhalb ihrer Hierarchien<br />
in umgekehrter alphabetischer Reihenfolge.<br />
Sortieren von Mitgliedern innerhalb einer Hierarchie<br />
Das Sortieren innerhalb der Hierarchie bietet die Möglichkeit, eine Dimension aufoder<br />
absteigend zu sortieren, wobei die Hierarchie der Dimension nicht verändert<br />
wird.<br />
Die Option In Hierarchie sortieren ist nur beim Sortieren in auf- oder absteigender<br />
Reihenfolge verfügbar.<br />
Kapitel 3. Verwenden von <strong>IBM</strong> <strong>Cognos</strong> <strong>Express</strong> <strong>Advisor</strong> 37
Vorgehensweise<br />
1. Klicken Sie in der Symbolleiste auf die Schaltfläche Sortieren und Auswählen.<br />
Das Dialogfeld Sortieren und Auswählen wird angezeigt.<br />
2. Klicken Sie beim Durchführen eines Sortiervorgangs auf In Hierarchie sortieren.<br />
3. Klicken Sie auf OK.<br />
Wird eine Dimension sortiert, werden die untergeordneten Elemente unterhalb<br />
der zugehörigen übergeordneten Elemente sortiert. Im Ergebnis wird die Dimensionshierarchie<br />
nicht verändert.<br />
Sortieren von Mitgliedern nach Wert<br />
Mitglieder können auf- oder absteigend nach den Werten in Zeilen oder Spalten<br />
sortiert werden.<br />
Vorgehensweise<br />
1. Um Zeilenmitglieder nach den Werten in einer bestimmten Spalte zu sortieren,<br />
klicken Sie mit der rechten Maustaste auf die Spalte und wählen Sie Aufsteigend<br />
sortieren oder Absteigend sortieren.<br />
2. Um Spaltenmitglieder nach den Werten in einer bestimmten Zeile zu sortieren,<br />
klicken Sie mit der rechten Maustaste auf die Zeile und wählen Sie Aufsteigend<br />
sortieren oder Absteigend sortieren.<br />
Sortieren und Auswählen von Mitgliedern<br />
Um die Daten in einer Ansicht anzuzeigen, die Sie analysieren möchten, können<br />
Sie die Mitglieder auswählen.<br />
Wenn Sie die Mitglieder lediglich auf- oder absteigend sortieren möchten, gehen<br />
Sie bitte vor, wie dies unter Sortieren von Mitgliedern nach Wert beschrieben ist.<br />
Zusätzlich zum Sortieren der Mitglieder in auf- oder absteigender Reihenfolge können<br />
Sie die Sortier- und Auswahlfunktion auch in einer Ansicht verwenden. Das<br />
Sortieren und Auswählen von Daten erfolgt im Dialogfeld Sortieren und Auswählen.<br />
38 <strong>IBM</strong> <strong>Cognos</strong> <strong>Express</strong> <strong>Advisor</strong> <strong>Version</strong> <strong>10.2.1</strong>: <strong>Benutzerhandbuch</strong>
Sortieren und Auswählen von Mitgliedern<br />
Wenn Sie Mitglieder sortieren und auswählen möchten, müssen Sie das Dialogfeld<br />
"Sortieren und Auswählen" anzeigen.<br />
Vorgehensweise<br />
Es gibt zwei Möglichkeiten zum Öffnen des Dialogfelds Sortieren und Auswählen:<br />
v Klicken Sie in der Symbolleiste auf die Schaltfläche Sortieren und Auswählen.<br />
v Klicken Sie mit der rechten Maustaste in eine Ansicht und wählen Sie Sortieren<br />
und Auswählen.<br />
Wenn Sie mit der rechten Maustaste auf ein Ingrid-Mitglied klicken, wird im Dialogfeld<br />
Sortieren und Auswählen das Mitglied angezeigt, das Sie im Feld Mitglied<br />
ausgewählt haben.<br />
Andernfalls wird im Feld Mitglied der Eintrag angezeigt.<br />
Wird im Feld Mitglied der Eintrag angezeigt, können Sie auf<br />
ein Ingrid-Mitglied klicken, um ein Mitglied auszuwählen.<br />
Sortier- und Auswahloptionen<br />
Das Dialogfeld Sortieren und Auswählen enthält mehrere Optionen zum Sortieren<br />
und Auswählen der Mitglieder, die in einer Ansicht analysiert werden sollen.<br />
Folgende Optionen stehen zur Auswahl:<br />
v Sortieren<br />
v Optionen<br />
v Daten abrufen aus<br />
v Obersten / Untersten<br />
v Bereich<br />
Festlegen der Sortierfolge für Mitglieder<br />
Im Abschnitt "Sortierfolge" des Dialogfelds "Sortieren und Auswählen" können Sie<br />
festlegen, wie die Mitglieder sortiert werden sollen.<br />
Vorgehensweise<br />
1. Klicken Sie in der Symbolleiste auf die Schaltfläche Sortieren und Auswählen,<br />
um das Dialogfeld Sortieren und Auswählen zu öffnen.<br />
2. Geben Sie im Abschnitt Sortierfolge an, wie die ausgewählten Mitglieder sortiert<br />
werden sollen. Folgende Optionen stehen zur Auswahl:<br />
v Keine<br />
v Aufsteigend<br />
v Absteigend<br />
Festlegen der Sortieroptionen<br />
Im Abschnitt Optionen des Dialogfelds Sortieren und Auswählen können Sie bestimmte<br />
Optionen auswählen.<br />
Vorgehensweise<br />
1. Klicken Sie in der Symbolleiste auf die Schaltfläche Sortieren und Auswählen,<br />
um das Dialogfeld Sortieren und Auswählen zu öffnen.<br />
2. Geben Sie im Abschnitt Optionen an, wie die ausgewählten Mitglieder sortiert<br />
werden sollen. Folgende Optionen stehen zur Auswahl:<br />
v Fehlende Werte einschließen<br />
Kapitel 3. Verwenden von <strong>IBM</strong> <strong>Cognos</strong> <strong>Express</strong> <strong>Advisor</strong> 39
v<br />
v<br />
v<br />
Verwenden Sie diese Option, um eine Liste von Mitgliedern anzuzeigen, bei<br />
denen Werte in der Datenbank fehlen. Damit kann z. B. nach Kunden gesucht<br />
werden, die keine Produkte gekauft haben. Ein weiteres Beispiel wären<br />
Produkte, die in einem bestimmten Zeitraum nicht verkauft wurden.<br />
Aktuelle Auswahl behalten<br />
Mit dieser Option können Sie Mitglieder sortieren und zugleich Ihre momentane<br />
Auswahl beibehalten.<br />
In Hierarchie sortieren<br />
Mit dieser Option können Sie Mitglieder unter Berücksichtigung der Dimensionshierarchie<br />
auf- oder absteigend sortieren.<br />
Dabei werden die untergeordneten Elemente unterhalb der zugehörigen<br />
übergeordneten Elemente sortiert. Im Ergebnis wird die Dimensionshierarchie<br />
nicht verändert.<br />
Anmerkung: Die Option In Hierarchie sortieren ist nur verfügbar, wenn<br />
aufsteigend oder absteigend sortiert wird.<br />
Gesamtergebnis zufügen / Dynamische Summe<br />
Wählen Sie diese Option, um die statische Summe für alle Mitglieder anzuzeigen.<br />
Wählen Sie Dynamische Summe, wenn die Summe bei Änderung<br />
der Auswahl neu berechnet werden soll. Enthält die Auswahl gestapelte Dimensionen,<br />
muss die hinzugefügte Summe dynamisch sein.<br />
Anmerkung: Wenn Sie einen neuen Sortiervorgang durchführen, wird die<br />
vorherige Endsumme ersetzt. Um die alte Berechnung beizubehalten, müssen<br />
Sie sie umbenennen.<br />
Festlegen der Datenquelle<br />
Im Abschnitt Daten abrufen aus des Dialogfelds Sortieren und Auswählen können<br />
Sie festlegen, von welchen Mitgliedern die Daten verwendet werden sollen.<br />
Vorgehensweise<br />
1. Klicken Sie in der Symbolleiste auf die Schaltfläche Sortieren und Auswählen.<br />
Das Dialogfeld Sortieren und Auswählen wird angezeigt.<br />
2. Im Abschnitt Daten abrufen aus können Sie festlegen, von welchen Mitgliedern<br />
die Daten verwendet werden sollen. Folgende Optionen stehen zur Auswahl:<br />
v Ausgewählte Mitglieder<br />
Wenn Sie diese Option auswählen, ändern sich die ausgewählten Mitglieder<br />
nur, wenn andere Kriterien im Dialogfeld Sortieren und Auswählen erfüllt<br />
werden.<br />
v Gesamter Dimension<br />
Bei dieser Option werden alle Mitglieder in der Dimension ausgewählt.<br />
v Unterster Ebene<br />
Bei dieser Option werden alle untersten Mitglieder in der Dimension ausgewählt.<br />
Auswählen der obersten oder untersten Mitglieder, Prozentsätze<br />
oder Werte<br />
Im Abschnitt "Obersten / Untersten" des Dialogfelds "Sortieren und Auswählen"<br />
können Sie die Mitglieder auswählen, die ein bestimmtes Kriterium erfüllen.<br />
Folgende Kriterien stehen zur Auswahl:<br />
v Oberste oder unterste Mitglieder<br />
40 <strong>IBM</strong> <strong>Cognos</strong> <strong>Express</strong> <strong>Advisor</strong> <strong>Version</strong> <strong>10.2.1</strong>: <strong>Benutzerhandbuch</strong>
v<br />
v<br />
Oberste oder unterste Prozentsätze<br />
Oberste oder unterste Werte<br />
Vorgehensweise<br />
1. Klicken Sie in der Symbolleiste auf die Schaltfläche Sortieren und Auswählen.<br />
Das Dialogfeld Sortieren und Auswählen wird angezeigt.<br />
2. Im Abschnitt Obersten / Untersten können Sie in Kombination mit dem Feld<br />
"Wert" die folgenden Optionen aus dem Dropdown-Menü auswählen:<br />
v Obersten n Mitglieder<br />
Mit dieser Option können Sie die Anzahl der Mitglieder mit den höchsten<br />
Werten festlegen. N ist in den Dropdown-Menüs die Variable, die für die Anzahl<br />
der Mitglieder steht.<br />
v Untersten n Mitglieder<br />
Mit dieser Option können Sie die Anzahl der Mitglieder mit den untersten<br />
Werten festlegen. N ist in den Dropdown-Menüs die Variable, die für die Anzahl<br />
der Mitglieder steht.<br />
v Obersten n %<br />
Mit dieser Option können Sie die obersten Mitglieder festlegen, die zusammen<br />
den angegebenen Prozentsatz des Gesamtwertes aller Mitglieder bilden.<br />
N ist in den Dropdown-Menüs die Variable, die für den Prozentsatz steht.<br />
v Untersten n %<br />
Mit dieser Option können Sie die untersten Mitglieder festlegen, die zusammen<br />
den angegebenen Prozentsatz des Gesamtwertes aller Mitglieder bilden.<br />
N ist in den Dropdown-Menüs die Variable, die für den Prozentsatz steht.<br />
v Obersten n Werte<br />
Mit dieser Option können Sie die obersten Mitglieder festlegen, die zusammen<br />
mindestens den angegebenen Wert bilden. N ist in den Dropdown-Menüs<br />
die Variable, die für den Wert steht.<br />
v Untersten n Werte<br />
Mit dieser Option können Sie die untersten Mitglieder festlegen, die zusammen<br />
mindestens den angegebenen Wert bilden. N ist in den Dropdown-Menüs<br />
die Variable, die für den Wert steht.<br />
Festlegen des Wertebereichs zur Auswahl von Mitgliedern<br />
Im Abschnitt Bereich des Dialogfelds Sortieren und Auswählen können Sie den<br />
Wertebereich für die auszuwählenden Mitglieder angeben.<br />
Vorgehensweise<br />
1. Klicken Sie in der Symbolleiste auf die Schaltfläche Sortieren und Auswählen.<br />
Das Dialogfeld Sortieren und Auswählen wird angezeigt.<br />
2. Aktivieren Sie die Option Bereich und legen Sie mithilfe der Felder von und<br />
bis den gewünschten Bereich fest.<br />
Beispiel für das Sortieren und Auswählen<br />
Das Beispiel soll die Verwendung der Optionen zum Sortieren und Auswählen veranschaulichen.<br />
Die folgende Abbildung zeigt die Ausgangssituation in einer Ansicht.<br />
Kapitel 3. Verwenden von <strong>IBM</strong> <strong>Cognos</strong> <strong>Express</strong> <strong>Advisor</strong> 41
In diesem Beispiel möchten wir die obersten zwei Regionen für das Produkt Rucksäcke<br />
im ersten Quartal von der Dimension Monate einbeziehen. Dabei interessieren<br />
uns nur die Regionen, in denen der Verkaufserlös zwischen 50.000 und 90.000<br />
Dollar liegt. Zusätzlich möchten wir die fehlenden Werte anzeigen.<br />
Vorgehensweise<br />
1. Klicken Sie in der Symbolleiste auf die Schaltfläche Sortieren und Auswählen.<br />
Das Dialogfeld Sortieren und Auswählen wird angezeigt.<br />
2. Legen Sie im Dialogfeld Sortieren und Auswählen Folgendes fest:<br />
v Wählen Sie für Sortierfolge die Einstellung Keine.<br />
v Wählen Sie für Optionen die Einstellung Fehlende Werte einschließen.<br />
v Wählen Sie für Daten abrufen aus die Einstellung Gesamter Dimension.<br />
v Wählen Sie für Obersten / Untersten die Einstellung Obersten n Mitglieder.<br />
Geben Sie als Wert "2" ein.<br />
v Geben Sie einen Bereich von 50.000 bis 90.000 an.<br />
Das Dialogfeld Sortieren und Auswählen sollte nun folgendermaßen aussehen:<br />
3. Klicken Sie auf OK.<br />
Die Auswahl der Mitglieder in der Ansicht ändert sich, um die Kriterien zu erfüllen,<br />
die wir im Dialogfeld Sortieren und Auswählen festgelegt haben:<br />
v Es werden nur die obersten 2 Mitglieder angezeigt, die im angegebenen Bereich<br />
liegen.<br />
42 <strong>IBM</strong> <strong>Cognos</strong> <strong>Express</strong> <strong>Advisor</strong> <strong>Version</strong> <strong>10.2.1</strong>: <strong>Benutzerhandbuch</strong>
v<br />
Außerdem wird das Mitglied mit einem fehlenden Wert angezeigt.<br />
Kopieren und Einfügen von Daten<br />
Daten, die in die Zwischenablage kopiert wurden, können in andere Anwendungen<br />
eingefügt oder von einem Bereich der Tabelle in einen anderen Bereich verschoben<br />
werden. Beim Kopieren können Sie auswählen, ob die Daten mit oder<br />
ohne Überschriften kopiert werden sollen.<br />
Vorgehensweise<br />
1. Klicken Sie mit der rechten Maustaste auf die Daten.<br />
2. Wählen Sie im Kontextmenü die Option Extras aus.<br />
v Wählen Sie In Zwischenablage kopieren, um die Daten ohne Überschriften<br />
zu kopieren.<br />
v Wählen Sie Mit Überschriften kopieren, um die Daten zusammen mit den<br />
Überschriften zu kopieren.<br />
Das Ergebnis ist davon abhängig, ob Sie sich im Dateneingabemodus befinden:<br />
v Wenn Sie sich nicht im Dateneingabemodus befinden, wird die gesamte Tabelle<br />
in die Zwischenablage kopiert. Weitere Informationen zum Dateneingabemodus<br />
finden Sie unter Kapitel 4, „Dateneingabe”, auf Seite 77.<br />
v Im Dateneingabemodus zeigt der Auswahlrahmen den zu kopierenden Bereich<br />
an.<br />
Anmerkung: Nachdem Sie die Daten kopiert haben, können Sie sie direkt an<br />
anderer Stelle einfügen.<br />
Auswählen des Kopier- und Einfügebereichs<br />
Sie können den Kopier- und Einfügebereich auf unterschiedliche Art und Weise<br />
auswählen.<br />
Verwenden Sie eine der folgenden Methoden, um den Kopier- und Einfügebereich<br />
auszuwählen:<br />
v Verwenden Sie die Pfeiltasten in Kombination mit der Umschalttaste.<br />
v Markieren Sie den Bereich mit der Maus.<br />
v<br />
Halten Sie die Umschalttaste gedrückt und klicken Sie zuerst in die obere linke<br />
Zelle und dann in die untere rechte Zelle.<br />
Festlegen des Skalierungsfaktors zum Kopieren und Einfügen<br />
Ein Skalierungsfaktor gibt an, wie ein Wert nach dem Einfügen angezeigt werden<br />
soll. Ist in der OLAP-Datenbank beispielsweise der Wert "678" gespeichert und der<br />
Skalierungsfaktor "0.01" wird angewendet, wird der Wert "6,78" angezeigt.<br />
Der Skalierungsfaktor wird im Menü Mitglied formatieren oder im Menü Optionen<br />
>> Zahlen festgelegt. Weitere Informationen hierzu finden Sie unter „Formatieren<br />
des Skalierungsfaktors” auf Seite 107<br />
Kapitel 3. Verwenden von <strong>IBM</strong> <strong>Cognos</strong> <strong>Express</strong> <strong>Advisor</strong> 43
Der Skalierungsfaktor wird angewendet, wenn Sie sich beim Kopieren und Einfügen<br />
eines Wertes im Dateneingabemodus befinden. Außerdem wird der Skalierungsfaktor<br />
angewendet, wenn die Zelle, in die der Wert eingefügt wird, ein Skalierungsfaktorformat<br />
aufweist.<br />
Beim Kopieren und Einfügen in Microsoft Excel wird der Wert "6.78" unabhängig<br />
vom verwendeten Format (z. B. Microsoft Excel 8.0 (BIFF8), SYLK, Unicode-Text)<br />
eingefügt. Wählen Sie in Microsoft Excel die Optionen Bearbeiten > Inhalte einfügen,<br />
um die unterschiedlichen Formate der in die Zwischenablage kopierten Inhalte<br />
anzuzeigen.<br />
Kopieren und Einfügen per Drag-and-drop<br />
Am unteren Rand des Auswahlrahmens befindet sich ein kleines Kästchen, das als<br />
Füllmarkierung bezeichnet wird. Wenn Sie den Mauszeiger auf diese Füllmarkierung<br />
bewegen, nimmt er die Form eines Kreuzes an. Wenn Sie eine Auswahl mittels<br />
Füllmarkierung ziehen, können Sie die bereits ausgewählten Zahlen entweder<br />
kopieren oder erweitern.<br />
Vorgehensweise<br />
1. Wählen Sie eine Zelle oder einen Bereich von Zellen aus.<br />
2. Wählen Sie die Füllmarkierung und ziehen Sie sie in eine Richtung.<br />
Dabei vergrößert sich der Auswahlrahmen.<br />
Hinweis: Wenn eine einzelne Zelle ausgewählt ist, kann die Füllmarkierung horizontal<br />
und vertikal gezogen werden, um die gesamte Auswahl zu füllen.<br />
Wenn mehrere Zellen ausgewählt sind, kann die Füllmarkierung nur in eine<br />
Richtung gezogen werden.<br />
3. Lassen Sie die Maustaste los.<br />
Anmerkung:<br />
v Ist nur eine Zelle ausgewählt, wird deren Inhalt in alle Zellen kopiert, die<br />
sich innerhalb des neuen Auswahlrahmens befinden.<br />
v Falls mehrere Zellen ausgewählt wurden, wird der durch die Zahlen vorgegebene<br />
Trend in den neu ausgewählten Zellen fortgesetzt.<br />
Wenn Sie beispielsweise mit den drei Werten "100", "110" und "120" beginnen,<br />
können Sie diese Werte auswählen und den Auswahlrahmen mithilfe der<br />
Füllmarkierung so ziehen, dass er alle Monate umfasst.<br />
Wenn Sie die Füllmarkierung loslassen, wird der neu ausgewählte Bereich<br />
mit den Werten gefüllt, die den Trend der anfänglichen Werte fortsetzen.<br />
Nun sind Werte zwischen 100 und 170 ausgewählt. Die Zahlen erhöhen sich<br />
schrittweise um "10".<br />
v Wurden mehrere Werte ausgewählt und die Füllmarkierung wird bei gedrückter<br />
Umschalttaste gezogen, wird die Auswahl wiederholt.<br />
Beispiel: Wenn drei Zellen mit den Werten "100", "110" und "120" ausgewählt<br />
wurden, lautet die neue Auswahl "100", "110", "120", "100", "110", "120" usw.<br />
44 <strong>IBM</strong> <strong>Cognos</strong> <strong>Express</strong> <strong>Advisor</strong> <strong>Version</strong> <strong>10.2.1</strong>: <strong>Benutzerhandbuch</strong>
Übertragen der Daten von einer Ansicht in ein Microsoft Excel-Arbeitsblatt<br />
Sie können Daten aus einer Ansicht in ein Microsoft Excel-Arbeitsblatt übertragen.<br />
Hierfür gibt es zwei Möglichkeiten:<br />
v Durch Exportieren in ein Arbeitsblatt.<br />
v Durch Kopieren und Einfügen in ein Arbeitsblatt.<br />
Microsoft Excel-Daten werden im Binary Interchange File Format (BIFF8), auch als<br />
Microsoft Excel 8.0-Format bezeichnet, gespeichert. Tabellen in einer Ansicht werden<br />
in diesem Microsoft Excel 8.0-Format kopiert. Das bedeutet, dass die Formatierung<br />
von Zellen, Mitgliedern und Stilen beim Einfügen einer Tabelle in Microsoft Excel<br />
beibehalten wird.<br />
Beachten Sie die folgenden Punkte beim Kopieren einer Tabelle in ein Microsoft<br />
Excel-Arbeitsblatt:<br />
v<br />
v<br />
v<br />
v<br />
v<br />
v<br />
v<br />
v<br />
v<br />
v<br />
v<br />
Die Abstände, die zum Formatieren der Mitglieder oder unter Automatischer<br />
Gruppenabstand auf der Registerkarte Überschriften im Dialogfeld "Optionen"<br />
angegeben wurden, werden beim Einfügen in das Microsoft Excel 8.0-Format<br />
nicht übernommen.<br />
Microsoft Excel unterstützt 32 Farben. Wurden in einer formatierten Ansicht Farben<br />
verwendet, die in Microsoft Excel nicht unterstützt werden, verwendet Microsoft<br />
Excel beim Einfügen im Microsoft Excel 8.0-Format eine möglichst ähnliche<br />
Farbe aus der Microsoft Excel-Farbpalette.<br />
3D-Rahmen oder -Linien, die in einer Ansicht zum Formatieren von Mitgliedern<br />
oder Stilen verwendet wurden, werden beim Einfügen im Microsoft Excel 8.0-<br />
Format als dünne Linien dargestellt.<br />
Symbole, die in einer Ansicht verwendet wurden, werden im Microsoft Excel<br />
8.0-Format nicht unterstützt.<br />
Drillthrough-Bereiche in einer Ansicht werden im Microsoft Excel 8.0-Format<br />
nicht unterstützt. Sie können jedoch separat kopiert und eingefügt werden.<br />
Die Standardrahmenstile Keine und Gestrichelt in einer Ansicht werden als Microsoft<br />
Excel-Standardrahmen angezeigt.<br />
Mit dem Rahmenstil Keine formatierte Mitglieder werden mit dem Microsoft<br />
Excel-Standardrahmen angezeigt.<br />
Mit dem Rahmenstil Gestrichelt formatierte Mitglieder werden beim Einfügen<br />
im Microsoft Excel 8.0-Format mit gestrichelten Rahmenlinien angezeigt.<br />
Ein Blatt einer Microsoft Excel-Arbeitsmappe kann maximal 256 Spalten und<br />
65536 Zeilen enthalten.<br />
Wird in einer Ansicht ein Skalierungsfaktor verwendet, werden die skalierten<br />
Werte beim Einfügen im Microsoft Excel 8.0-Format übernommen.<br />
In einer Ansicht geänderte Spaltenbreiten oder Zeilenhöhen werden im Microsoft<br />
Excel 8.0-Format nicht unterstützt.<br />
Kapitel 3. Verwenden von <strong>IBM</strong> <strong>Cognos</strong> <strong>Express</strong> <strong>Advisor</strong> 45
Exportieren einer Ansicht in eine Microsoft Excel-Arbeitsmappe<br />
Sie können eine Ansicht in eine Microsoft Excel-Arbeitsmappe exportieren.<br />
Vorgehensweise<br />
1. Klicken Sie mit der rechten Maustaste in die Tabelle und wählen Sie Extras > In<br />
Microsoft Excel-Arbeitsmappe exportieren.<br />
Das Dialogfeld In Microsoft Excel-Arbeitsmappe exportieren wird geöffnet.<br />
2. Wählen Sie gewünschten Optionen aus.<br />
Ausführliche Informationen zu allen verfügbaren Optionen finden Sie unter<br />
„Optionen für den Export in eine Microsoft Excel-Arbeitsmappe”.<br />
3. Klicken Sie auf Exportieren.<br />
Standardmäßig wird das Microsoft Excel-Arbeitsblatt im Ordner Eigene Dateien<br />
gespeichert. Der Name der Microsoft Excel-Arbeitsmappe entspricht dem<br />
Namen der Ansicht.<br />
Optionen für den Export in eine Microsoft Excel-Arbeitsmappe<br />
Im Dialogfeld "In Microsoft Excel-Arbeitsmappe exportieren" stehen verschiedene<br />
Optionen zur Auswahl.<br />
Option<br />
Ansichten<br />
Zweck<br />
Das Menü Ansichten bietet folgende Exportmöglichkeiten:<br />
Diese Ansicht<br />
Verschiedene Ansichten<br />
Wenn Sie diese Option auswählen, wird das Dialogfeld Zu<br />
druckende Ansichten auswählen geöffnet. Wählen Sie die<br />
Ansichten aus, die Sie exportieren möchten, und klicken Sie<br />
auf OK.<br />
Alle Ansichten<br />
46 <strong>IBM</strong> <strong>Cognos</strong> <strong>Express</strong> <strong>Advisor</strong> <strong>Version</strong> <strong>10.2.1</strong>: <strong>Benutzerhandbuch</strong>
Option<br />
Mitgliedsbereich<br />
Zweck<br />
Das Menü Mitgliedsbereich bietet folgende Möglichkeiten<br />
zum Exportieren der Ansichten:<br />
Wie auf der Anzeige<br />
Wie im Druckbereich festgelegt<br />
Klicken Sie auf Druckbereich, um den Druckbereich festzulegen.<br />
Anmerkung: :<br />
Weitere Informationen zum Druckbereich finden Sie<br />
unter„Drucken der gleichen Ansicht für mehrere<br />
Mitglieder” auf Seite 73.<br />
Hinzufügen<br />
Wenn Sie vor Auswahl der Option Wie im Druckbereich<br />
festgelegt ein DynaSelect eingerichtet haben, wird das<br />
DynaSelect auf alle ausgewählten Mitglieder angewendet.<br />
Weitere Informationen finden Sie unter „Verwenden von<br />
Druckbereichen mit DynaSelect” auf Seite 75.<br />
Im Abschnitt Hinzufügen des Dialogfelds In Microsoft<br />
Excel-Arbeitsmappe exportieren können Sie Folgendes hinzufügen:<br />
Inhaltsverzeichnis<br />
Fügt dem Arbeitsblatt ein Inhaltsverzeichnis hinzu.<br />
Formatierung<br />
Überträgt die Formatierung der Ansicht auf das<br />
Arbeitsblatt.<br />
Offspread<br />
Zeigt die ausgewählten Offgrid-Dimensionen im<br />
Arbeitsblatt an.<br />
Zeilen- und Spaltenüberschriften<br />
Optionen<br />
Zeigt die Zeilen- und Spaltenüberschriften im Arbeitsblatt<br />
an.<br />
Die folgenden Optionen können für das Microsoft Excel-<br />
Arbeitsblatt festgelegt werden:<br />
Dimensionsnamen<br />
Mit dieser Option können Sie die Dimensionsnamen vom<br />
Offgrid-Bereich beim Exportieren in ein Microsoft Excel-<br />
Arbeitsblatt ein- und ausblenden.<br />
Wiederholüberschriften<br />
Mit dieser Option können Sie die Mitgliedsnamen in den<br />
außenliegenden Ingrid-Dimensionen wiederholen. Sind die<br />
Dimensionen im Ingrid-Bereich gestapelt, werden die Namen<br />
der Mitglieder in den außenliegenden Dimensionen in<br />
jeder Zeile oder Spalte des exportierten Excel-Arbeitsblatts<br />
wiederholt.<br />
Kapitel 3. Verwenden von <strong>IBM</strong> <strong>Cognos</strong> <strong>Express</strong> <strong>Advisor</strong> 47
Berechnungen<br />
Kopieren und Einfügen von Daten in ein Arbeitsblatt<br />
Sie können Daten von einer Ansicht nach Microsoft Excel exportieren.<br />
Vorgehensweise<br />
1. Klicken Sie in einer Ansicht mit der rechten Maustaste in eine Tabelle.<br />
2. Wenn Sie nur die Daten kopieren möchten, wählen Sie Extras > In Zwischenablage<br />
kopieren.<br />
Wenn Sie auch die Mitgliedsnamen und die Dimensionsnamen kopieren möchten,<br />
wählen Sie Mit Überschriften kopieren.<br />
3. Führen Sie in Microsoft Excel einen der folgenden Schritte aus:<br />
v Wählen Sie Bearbeiten > Einfügen, um die Tabelle unter Beibehaltung der<br />
Formatierung im Microsoft Excel 8.0-Format einzufügen.<br />
v Klicken Sie auf Bearbeiten > Inhalte einfügen und wählen Sie dann das gewünschte<br />
Format aus, um die Tabelle ohne Formatierung einzufügen.<br />
Anmerkung: Beim Einfügen im Microsoft Excel 8.0-Format werden nur die angezeigten<br />
Offgrid-Dimensionen eingefügt. Beim Einfügen in einem anderen Format<br />
werden alle Dimensionen (angezeigte, ausgeblendete und ignorierte) eingefügt.<br />
Einfügen von Sonderformaten im Microsoft Excel 8.0-Format<br />
Sie können den Inhalt der Zwischenablage in einem anderen Format einfügen.<br />
Wenn Sie beispielsweise nicht möchten, dass die Formatierung von <strong>Express</strong> <strong>Advisor</strong><br />
übernommen wird, klicken Sie auf Bearbeiten > Inhalte einfügen und wählen<br />
Sie das Format SYLK aus. Beachten Sie, dass beim Einfügen im Microsoft Excel<br />
8.0-Format nur die angezeigten Offgrid-Dimensionen eingefügt werden. Beim Einfügen<br />
in einem anderen Format werden alle Dimensionen (angezeigte, ausgeblendete<br />
und ignorierte) eingefügt.<br />
Mit dem Rechner können Sie Berechnungen durchführen.<br />
Zu den Grundrechenarten zählen die Multiplikation (*), die Division (/), die Addition<br />
(+) und die Subtraktion (-).<br />
Folgende Berechnungen können durchgeführt werden:<br />
v Allgemein<br />
v Mathematisch<br />
v Statistisch<br />
Allgemeine Funktionen<br />
In diesem Abschnitt werden die allgemeinen Funktionen des Rechners beschrieben.<br />
Allgemeine Funktionen können entweder statisch oder dynamisch sein. Weitere Informationen<br />
hierzu finden Sie unter „Erstellen dynamischer Funktionen” auf Seite<br />
55<br />
48 <strong>IBM</strong> <strong>Cognos</strong> <strong>Express</strong> <strong>Advisor</strong> <strong>Version</strong> <strong>10.2.1</strong>: <strong>Benutzerhandbuch</strong>
Funktion<br />
Varianz<br />
Erläuterung<br />
Ermittelt die Differenz zwischen Mitgliedern:<br />
(A - B)<br />
Varianz %<br />
Diese Funktion prüft, ob ein Auslagentag<br />
hinzugefügt wurde. Ist dies der Fall, werden<br />
A und B vertauscht.<br />
Ermittelt die prozentuale Differenz (Abweichung)<br />
zwischen Mitgliedern:<br />
((A-B)/B)*100<br />
Diese Funktion prüft, ob ein Auslagentag<br />
hinzugefügt wurde. Ist dies der Fall, so lautet<br />
die Formel:<br />
Zunahme<br />
((B-A)/abs(B))*100<br />
Ermittelt die Differenz zwischen Mitgliedern:<br />
(A - B)<br />
Zunahme in %<br />
Diese Funktion prüft, ob ein Auslagentag<br />
hinzugefügt wurde. Ist dies der Fall, werden<br />
A und B vertauscht.<br />
Ermittelt die prozentuale Differenz (Abweichung)<br />
zwischen Mitgliedern:<br />
((A - B) / abs(B)) * 100<br />
Verhältnis<br />
Runden<br />
Zählwert<br />
Diese Funktion prüft nicht, ob ein<br />
Auslagentag hinzugefügt wurde.<br />
Dividiert Mitglieder:<br />
A/B<br />
Rundet den Wert des angegebenen Mitglieds<br />
(nicht zu verwechseln mit dem Ändern der<br />
Anzahl an Dezimalstellen). Wenn die Anzahl<br />
der Dezimalstellen geändert wird, ändert<br />
sich nur die Anzeige. Nach Verwendung der<br />
Funktion Runden wird der neue Wert verwendet.<br />
Im gezeigten Beispiel wird der Wert<br />
auf eine Dezimalstelle gerundet. Die Verwendung<br />
einer negativen Anzahl an Dezimalstellen<br />
ist zulässig.<br />
Ermittelt die Anzahl der Mitglieder in der<br />
Funktion:<br />
Zählwert (10, 20, 30) = 3<br />
Diskreter Zählwert<br />
Fehlende Werte werden nicht gezählt.<br />
Ermittelt die Anzahl diskreter Werte in der<br />
Funktion:<br />
Zählwert (10, 20, 20) = 2<br />
Kapitel 3. Verwenden von <strong>IBM</strong> <strong>Cognos</strong> <strong>Express</strong> <strong>Advisor</strong> 49
Funktion<br />
Prozentanteil von Gesamt (siehe Hinweis<br />
weiter unten)<br />
Rang (siehe Hinweis weiter unten)<br />
Rang % (siehe Hinweis weiter unten)<br />
Kumulativ (siehe Hinweis weiter unten)<br />
Kumulativ % (siehe Hinweis weiter unten)<br />
Dynamische Summe<br />
Dynamischer Zählwert<br />
Dynamischer diskreter Zählwert<br />
Erläuterung<br />
Mit dieser Funktion wird der Anteil in Prozent<br />
berechnet, den die ausgewählten Mitglieder<br />
an der ausgewählten Dimension<br />
ausmachen.<br />
Weist dem angegebenen Mitglied eine Rangfolge<br />
zu.<br />
Weist dem angegebenen Mitglied eine als<br />
Prozentsatz (1-100 %) ausgedrückte Rangfolge<br />
zu. Diese Angabe versteht sich relativ<br />
zum höchsten Rang.<br />
Ermittelt die Gesamtsumme des angegebenen<br />
Mitglieds.<br />
Ermittelt die Kumulativwerte des angegebenen<br />
Mitglieds als Prozentsatz der Gesamtsumme.<br />
Ermittelt die Gesamtanzahl der Mitglieder.<br />
Wenn sich die Auswahl ändert, ändert sich<br />
auch die dynamische Summe.<br />
Ermittelt dynamisch die Anzahl der Mitglieder<br />
in der Funktion:<br />
Zählwert (10, 20, 30) = 3<br />
Ermittelt dynamisch die Anzahl der diskreten<br />
Werten in der Funktion:<br />
Zählwert (10, 20, 20) = 2<br />
Anmerkung: Die Ergebnisse der allgemeinen Funktionen Prozentanteil von Gesamt,<br />
Rang, Rang %, Kumulativ und Kumulativ % werden von den Werten der Mitglieder auf<br />
der gegenüberliegenden Achse abgeleitet.<br />
Statistische Funktionen<br />
In diesem Abschnitt werden die statistischen Funktionen des Rechners beschrieben.<br />
Statistische Funktionen können entweder statisch oder dynamisch sein.<br />
Weitere Informationen hierzu finden Sie unter „Erstellen dynamischer Funktionen”<br />
auf Seite 55<br />
Anmerkung: Statistische Funktionen basieren auf einer Grundgesamtheit und<br />
nicht auf einer Wahrscheinlichkeitsverteilung.<br />
Funktion<br />
Mittelwert<br />
Median<br />
Modus<br />
Min<br />
Max<br />
Erläuterung<br />
Berechnet den Durchschnitt (Mittelwert) der<br />
angegebenen Mitglieder.<br />
Berechnet den Median der angegebenen Mitglieder.<br />
Berechnet den Modus der angegebenen Mitglieder.<br />
Ermittelt den kleinsten Wert im angegebenen<br />
Bereich.<br />
Ermittelt den größten Wert im angegebenen<br />
Bereich.<br />
50 <strong>IBM</strong> <strong>Cognos</strong> <strong>Express</strong> <strong>Advisor</strong> <strong>Version</strong> <strong>10.2.1</strong>: <strong>Benutzerhandbuch</strong>
Funktion<br />
Standardabweichung<br />
Statistische Varianz<br />
Z-Statistik<br />
Dynamischer Mittelwert<br />
Dynamischer Median<br />
Dynamischer Modus<br />
Dynamisch Min<br />
Dynamisch Max<br />
Erläuterung<br />
Berechnet die Standardabweichung der angegebenen<br />
Mitglieder.<br />
Berechnet die statistische Varianz der angegebenen<br />
Mitglieder.<br />
Berechnet die Z-Statistik der angegebenen<br />
Mitglieder.<br />
Berechnet den dynamischen Mittelwert<br />
(Durchschnitt) der angegebenen Mitglieder.<br />
Berechnet den dynamischen Medianwert der<br />
angegebenen Mitglieder.<br />
Berechnet den dynamischen Modus der angegebenen<br />
Mitglieder.<br />
Ermittelt dynamisch den kleinsten Wert im<br />
angegebenen Bereich.<br />
Ermittelt dynamisch den größten Wert im<br />
angegebenen Bereich.<br />
Mathematische Funktionen<br />
In diesem Abschnitt werden die mathematischen Funktionen des Rechners beschrieben.<br />
Funktion<br />
Absolut<br />
Potenz<br />
Quadratwurzel<br />
Wurzel<br />
Logarithmus<br />
Erläuterung<br />
Wandelt den Wert des angegebenen Mitglieds<br />
in einen Absolutwert um. Negative<br />
Werte werden dabei positiv.<br />
Ermittelt den Mitgliedswert hoch dem angegebenen<br />
Potenzwert.<br />
Berechnet die Quadratwurzel des angegebenen<br />
Mitglieds.<br />
Berechnet die Wurzel des angegebenen Mitglieds.<br />
Berechnet den Logarithmus des angegebenen<br />
Mitglieds.<br />
Hinzufügen von Berechnungen<br />
Mit dem Rechner können Sie in einer Ansicht Berechnungen durchführen, die Werte<br />
zurückgeben, die nicht genau durch Ihre Cube- und Dimensionsstrukturen definiert<br />
sind.<br />
Wenn eine Dimension beispielsweise die Mitglieder Q1 und Q2 enthält, können Sie<br />
eine Berechnung durchführen, die die Werte dieser Mitglieder addiert, um einen<br />
Wert für das 1. Halbjahr zurückzugeben.<br />
Berechnungen können wie jedes andere Mitglied verwendet werden. Sie können<br />
formatiert, verschoben, in andere Berechnungen einbezogen und im Offgrid-Bereich<br />
eingesetzt werden.<br />
Berechnungen haben keine Ebenen.<br />
Kapitel 3. Verwenden von <strong>IBM</strong> <strong>Cognos</strong> <strong>Express</strong> <strong>Advisor</strong> 51
Vorgehensweise<br />
1. Klicken Sie in der Symbolleiste auf die Schaltfläche Rechner oder klicken Sie<br />
mit der rechten Maustaste in eine Tabelle und wählen Sie Rechner.<br />
2. Um einen Mitgliedsnamen in den Rechner einzugeben, klicken Sie im Datenfenster<br />
auf das Mitglied.<br />
3. Um einen mathematischen Operator in den Rechner einzugeben, klicken Sie auf<br />
die entsprechende Operatorschaltfläche.<br />
4. Zur Eingabe einer Zahl klicken Sie auf die entsprechende Zahlenschaltfläche.<br />
5. Zur Eingabe einer Funktion, klicken Sie auf f(x) und wählen Sie dann die gewünschte<br />
Funktion aus dem Dropdown-Menü aus.<br />
6. Klicken Sie abschließend auf =, um die Berechnung zu speichern und das Ergebnis<br />
zu berechnen.<br />
Beispiel: Erstellen einer Berechnung für das 1. Halbjahr<br />
Anhand einer Dimension mit den Mitgliedern Q1 und Q2 möchten wir eine einfache<br />
Berechnung veranschaulichen. Im Folgenden wird beschrieben, wie Sie eine Berechnung<br />
für das 1. Halbjahr, die Summe dieser Mitglieder, durchführen.<br />
Vorgehensweise<br />
1. Klicken Sie in der Symbolleiste auf die Schaltfläche Rechner.<br />
2. Klicken Sie in das Gleichungsfeld des Rechners.<br />
3. Klicken Sie auf das Mitglied Q1.<br />
4. Klicken Sie auf die Schaltfläche +.<br />
Wenn Sie nicht die +-Taste oder eine andere Operatortaste zwischen der Auswahl<br />
von zwei Mitgliedern oder Werten betätigen, wird automatisch ein Pluszeichen<br />
eingefügt.<br />
5. Klicken Sie auf das Mitglied Q2.<br />
6. Ändern Sie den Namen der Berechnung im Feld Name, das sich sich direkt<br />
über dem Berechnungsfeld des Rechners befindet, in 1. Halbjahr.<br />
7. Klicken Sie auf die Schaltfläche =, um die Berechnung durchzuführen.<br />
Die Berechnung wird der Tabelle hinzugefügt. Ein neues Mitglied namens 1st<br />
Half Year wird den Spalten hinzugefügt und zeigt die Summe von Q1 und Q2<br />
an.<br />
52 <strong>IBM</strong> <strong>Cognos</strong> <strong>Express</strong> <strong>Advisor</strong> <strong>Version</strong> <strong>10.2.1</strong>: <strong>Benutzerhandbuch</strong>
Die neue Berechnung wird beim Speichern der Ansicht gespeichert und ist verfügbar,<br />
wenn Sie die Ansicht das nächste Mal öffnen.<br />
Berechnungen werden als Mitglieder einer Dimension hinzugefügt. Sie werden<br />
jedoch nur in dieser Ansicht angezeigt.<br />
Wenn Sie die Dimension im Dialogfeld Mitglieder auswählen anzeigen, werden<br />
alle Berechnungen am Ende angezeigt.<br />
Diese Tasten entsprechen den jeweiligen Tasten Ihrer Tastatur. Wenn Sie z. B.<br />
auf die Taste "+" Ihrer Tastatur drücken, wird ein Pluszeichen im Display des<br />
Rechners angezeigt.<br />
Wenn Sie den Mauszeiger auf ein Mitglied bewegen, wird dessen Berechnung<br />
als Kurzinfo angezeigt.<br />
Sie können die Berechnung auch anzeigen, indem Sie mit der rechten Maustaste<br />
auf das Mitglied klicken und Mitgliedsinformationen wählen.<br />
Kapitel 3. Verwenden von <strong>IBM</strong> <strong>Cognos</strong> <strong>Express</strong> <strong>Advisor</strong> 53
Verschachteln von Operationen<br />
Sie können im Rechner verschachtelte Operationen verwenden. Beispielsweise können<br />
verschachtelte Operationen unter Verwendung von Klammern durchgeführt<br />
werden.<br />
Erstellen einer Berechnung mit verschachtelten Operationen<br />
Als Beispiel soll der prozentuale Anteil der zusammengefassten Regionen (Nordeuropa<br />
und Südeuropa) im Verhältnis zu ganz Europa berechnet werden.<br />
Dazu dient folgende Formel:<br />
100*(GoNorthern Europe + Go Southern Europe ) /<br />
GO EUROPE GMBH<br />
Die Funktion Verhältnis % würde dasselbe Ergebnis liefern. Sie wird hier jedoch<br />
nicht verwendet. Weitere Informationen hierzu finden Sie im Abschnitt „Allgemeine<br />
Funktionen” auf Seite 48.<br />
In diesem Beispiel wurde das berechnete Mitglied mit dem "%"-Zeichen formatiert.<br />
Vorgehensweise<br />
1. Öffnen Sie den Rechner in einer Ansicht.<br />
2. Klicken Sie auf 1, 0 und 0, um die Zahl "100" einzugeben.<br />
3. Klicken Sie auf *.<br />
4. Klicken Sie auf (.<br />
5. Klicken Sie auf das Mitglied AUF! Nordeuropa.<br />
6. Klicken Sie auf +.<br />
7. Klicken Sie auf das Mitglied AUF! Südeuropa.<br />
8. Klicken Sie auf ).<br />
9. Klicken Sie auf /.<br />
10. Klicken Sie auf das Mitglied AUF! EUROPA GMBH.<br />
11. Ändern Sie den Namen in N+S % von Europa.<br />
12. Klicken Sie auf =.<br />
Die Berechnung wird hinzugefügt.<br />
13. Klicken Sie auf x, um den Rechner zu schließen.<br />
Ihre Tabelle und die zugehörige Berechnung sehen folgendermaßen aus:<br />
54 <strong>IBM</strong> <strong>Cognos</strong> <strong>Express</strong> <strong>Advisor</strong> <strong>Version</strong> <strong>10.2.1</strong>: <strong>Benutzerhandbuch</strong>
Erstellen dynamischer Funktionen<br />
Allgemeine und statistische Funktionen können entweder statisch oder dynamisch<br />
sein. Bei Änderung der Mitgliedsauswahl ändern sich deren Berechnungen automatisch.<br />
Statistische Funktionen ändern sich nach ihrer Verwendung nicht mehr.<br />
Dynamische Funktionen berücksichtigen sich gegenseitig. Wenn beispielsweise eine<br />
dynamische Summe und ein dynamischer Höchstwert hinzugefügt werden, wird<br />
der Wert der dynamischen Summe beim Berechnen des dynamischen Höchstwerts<br />
ignoriert.<br />
Achten Sie bei Gebrauch der dynamischen Funktionen auf die Reihenfolge der Berechnungen.<br />
Eventuell sind die Berechnungen in einer anderen Reihenfolge<br />
durchzuführen. Weitere Informationen hierzu finden Sie unter „Verwalten von<br />
Rechenfolgen” auf Seite 60.<br />
Bei einer dynamischen Berechnung muss die Ingrid-Dimension, der die Berechnung<br />
hinzugefügt werden soll, ausgewählt werden.<br />
Vorgehensweise<br />
1. Öffnen Sie den Rechner.<br />
2. Wählen Sie eine dynamische Funktion, z. B. Dynamische Summe.<br />
3. Klicken Sie auf =.<br />
Kapitel 3. Verwenden von <strong>IBM</strong> <strong>Cognos</strong> <strong>Express</strong> <strong>Advisor</strong> 55
4. Wählen Sie im Dialogfeld Dimension auswählen eine Dimension aus.<br />
5. Klicken Sie auf OK, um die gewählte Dimension zu übernehmen.<br />
Kombinieren dynamischer Funktionen<br />
Bei dynamischen Funktionen sind zahlreiche Kombinationen möglich.<br />
Dies wird im folgenden Abschnitt anhand eines Beispiel veranschaulicht. Unter<br />
Verwendung der Funktionen Dynamisch Min, Dynamisch Max und Rang wird<br />
ein benutzerspezifischer dynamischer Rang ermittelt.<br />
Der Markt, in dem die Umsätze am stärksten voneinander abweichen, nimmt dabei<br />
den 1. Rang ein. Der Markt, in dem die Umsätze am wenigsten voneinander abweichen,<br />
nimmt dabei den höchsten Rang ein.<br />
Für dieses Beispiel gehen wir davon aus, dass Sie eine Ansicht geöffnet haben, in<br />
der die untergeordneten Elemente von Europa vertikal und der Nettoumsatz von<br />
drei Monaten horizontal angezeigt wird.<br />
Vorgehensweise<br />
1. Öffnen Sie den Rechner.<br />
2. Klicken Sie auf f(x).<br />
3. Wählen Sie Dynamisch Max und subtrahieren Sie Dynamisch Min.<br />
Die Berechnung wird hinzugefügt und zeigt die Differenz zwischen dem größten<br />
und dem kleinsten Wert an.<br />
4. Klicken Sie im Rechner auf f(x).<br />
5. Klicken Sie auf Rang und wählen Sie die Berechnung Differenz.<br />
6. Ändern Sie den Namen dieser Berechnung in Dynamischer Zählwert Rang.<br />
Der Rang wird der Mitgliedsauswahl hinzugefügt.<br />
56 <strong>IBM</strong> <strong>Cognos</strong> <strong>Express</strong> <strong>Advisor</strong> <strong>Version</strong> <strong>10.2.1</strong>: <strong>Benutzerhandbuch</strong>
Wenn Sie andere Mitglieder auswählen, ändern sich diese Berechnungen entsprechend.<br />
Es besteht auch die Möglichkeit, den dynamischen Rang in einem Durchgang<br />
zu berechnen. Dazu dient folgende Formel:<br />
Rank (Dynamic Max-Dynamic Min)<br />
Dynamische Berechnungen können in den Offgrid-Bereich verschoben werden.<br />
Für die Berechnungen werden die ausgewählten Ingrid-Mitglieder gespeichert.<br />
Verwenden relativer and absoluter Mitglieder in Funktionen<br />
Der Rechner kann neben absoluten Mitgliedern auch relative Mitglieder verwenden.<br />
Dabei ermittelt der Rechner die Mitglieder nach ihrer Position in Zeilen und<br />
Spalten statt nach ihrem Namen.<br />
Bevor Sie auf ein Mitglied klicken, um es in die Berechnung einzufügen, klicken<br />
Sie zuerst auf die Taste R/C des Rechners. Hierdurch wird der Zeilen/Spalten-Modus<br />
aktiviert. Mitglieder werden relativ eingefügt, bis Sie erneut auf die Schaltfläche<br />
R/C klicken und der Zeilen/Spalten-Modus ausgeschaltet wird.<br />
Als Beispiel ermitteln wir nun das Verhältnis zweier Produkte. Wir möchten die<br />
ersten beiden Produkte in den Spalten vergleichen. Im diesem Beispiel sind dies<br />
Kochzubehör und Lampen.<br />
Vorgehensweise<br />
1. Klicken Sie im Rechner auf R/C.<br />
2. Klicken Sie in die Spalte Kochzubehör.<br />
3. Klicken Sie auf /.<br />
4. Klicken Sie in die Spalte Lampen.<br />
5. Ändern Sie den Namen in Vergleichen.<br />
6. Klicken Sie auf =, um die Berechnung hinzuzufügen.<br />
Daraus ergibt sich folgende Berechnung:<br />
Produkte[1] / Produkte[2]<br />
Kapitel 3. Verwenden von <strong>IBM</strong> <strong>Cognos</strong> <strong>Express</strong> <strong>Advisor</strong> 57
Ergebnisse<br />
Die Berechnung zeigt die relativen Mitglieder auf basierend auf deren Position.<br />
Wenn wird nun die Produkte in den Spalten durch Rucksäcke und Schlafsäcke ersetzen,<br />
zeigt die Berechnung automatisch das Verhältnis zwischen Rucksäcke und<br />
Schlafsäcke an.<br />
Die ausgewählten Mitglieder wurden geändert und die Berechnung zeigt automatisch<br />
die neuen Ergebnisse an.<br />
Die Berechnung selbst braucht dabei nicht gendert zu werden. Die Ansicht passt<br />
die Berechnung automatisch an die neue Auswahl an und liefert die entsprechenden<br />
Ergebnisse.<br />
Anmerkung:<br />
v R/C-Berechnungen können auch Positionen verarbeiten, die über die Anzahl der<br />
ausgewählten Mitglieder hinausgehen. Solche Positionen der betreffenden Dimension<br />
werden als fehlende Werte behandelt.<br />
v Falls Ihre Berechnung ungültig wird, weil sie auf sich selbst verweist, wird ein<br />
Fehler gemeldet (#error).<br />
v R/C-Berechnungen können in den Offgrid-Bereich verschoben werden. Für die<br />
Berechnungen werden die ausgewählten Ingrid-Mitglieder gespeichert.<br />
58 <strong>IBM</strong> <strong>Cognos</strong> <strong>Express</strong> <strong>Advisor</strong> <strong>Version</strong> <strong>10.2.1</strong>: <strong>Benutzerhandbuch</strong>
Erstellen von dimensionsübergreifenden Berechnungen<br />
Sie können statt einzelner Mitglieder auch Mitgliedskombinationen in Berechnungen<br />
einbeziehen. Dadurch werden dimensionsübergreifende Berechnungen möglich.<br />
Ein Beispiel hierfür wäre die Berechnung des prozentualen Marktanteils. Dabei ist<br />
ein bestimmtes Mitglied durch ein Mitglied für Markt zu teilen.<br />
Vorgehensweise<br />
1. Klicken Sie im Rechner auf f(x).<br />
2. Wählen Sie die Funktion Verhältnis %.<br />
3. Klicken Sie auf das Mitglied BRUTTOVERKAUFSERLÖS.<br />
4. Klicken Sie erneut auf das Mitglied BRUTTOVERKAUFSERLÖS.<br />
5. Klicken Sie auf das Mitglied AUF! EUROPA GMBH.<br />
6. Ändern Sie den Namen in % des Marktes.<br />
7. Klicken Sie auf =.<br />
Daraus ergibt sich folgende Berechnung:<br />
Ergebnisse<br />
Das Ergebnis ist eine Spalte (oder Zeile) mit den prozentualen Marktanteilen.<br />
Kapitel 3. Verwenden von <strong>IBM</strong> <strong>Cognos</strong> <strong>Express</strong> <strong>Advisor</strong> 59
Die obigen Schritte zeigen Folgendes auf: Wenn Sie auf ein Mitglied klicken und<br />
unmittelbar danach auf ein Mitglied einer anderen Dimension klicken, geben Sie<br />
eine Kombination ein.<br />
Zwischen den Mitgliedern dieser Kombination wird ein Pfeil (->) angezeigt.<br />
Alternativ dazu können Sie auch auf eine Zelle in der Tabelle klicken. Der Rechner<br />
fügt dann alle Mitglieder, die kombiniert den Zelleninhalt ergeben, in die Tabelle<br />
ein.<br />
Verwalten von Rechenfolgen<br />
Nachdem Sie einer Ansicht mehrere Berechnungen hinzugefügt haben, muss eventuell<br />
die Folge der Berechnungen umgestellt werden. Es ist möglich, dass das Ergebnis<br />
einer Berechnung Einfluss auf eine andere Berechnung hat.<br />
Vorgehensweise<br />
1. Klicken Sie mit der rechten Maustaste in eine Ansicht und wählen Sie Berechnungen.<br />
Das Dialogfeld Berechnete Mitglieder wird geöffnet.<br />
Standardmäßig entspricht die Rechenfolge der Reihenfolge, in der die Berechnungen<br />
hinzugefügt werden.<br />
2. Um die Reihenfolge zu ändern, wählen Sie einfach eine Berechnung aus und<br />
verschieben diese mittels der Schaltfläche mit dem Aufwärtspfeil oder dem<br />
Abwärtspfeil<br />
3. Klicken Sie auf Schließen.<br />
an die gewünschte Stelle.<br />
Anzeigen von Berechnungen<br />
Berechnungen können auf verschiedene Art und Weise angezeigt werden.<br />
Folgende Möglichkeiten stehen zur Auswahl:<br />
v Durch Bewegen des Mauszeigers auf ein berechnetes Mitglied.<br />
v Durch Klicken mit der rechten Maustaste auf ein berechnetes Mitglied und Auswählen<br />
der Option Mitgliedsinformationen.<br />
Die Berechnung wird im Feld Formel angezeigt.<br />
v Falls das Mitglied nicht angezeigt wird oder falls Sie einen Überblick über alle<br />
Berechnungen wünschen, empfiehlt es sich, das Dialogfeld Berechnete Mitglieder<br />
zu verwenden.<br />
Klicken Sie mit der rechten Maustaste in eine Ansicht und wählen Sie Berechnungen.<br />
Das Dialogfeld Berechnete Mitglieder wird geöffnet.<br />
Wählen Sie die Berechnung, die Sie anzeigen möchten, und klicken Sie auf Mitgliedsinfo.<br />
Die Berechnung wird im Feld Formel angezeigt.<br />
Vorgehensweise<br />
Bewegen Sie den Mauszeiger auf ein berechnetes Mitglied.<br />
Die Berechnung wird in einer Kurzinfo angezeigt.<br />
60 <strong>IBM</strong> <strong>Cognos</strong> <strong>Express</strong> <strong>Advisor</strong> <strong>Version</strong> <strong>10.2.1</strong>: <strong>Benutzerhandbuch</strong>
Bearbeiten von angezeigten Berechnungen<br />
Nachdem Sie eine Berechnung durchgeführt haben, können Sie sie bearbeiten.<br />
Hierzu müssen Sie die Berechnung im Rechner öffnen. In diesem Abschnitt wird<br />
beschrieben, wie Sie eine Berechnung eines berechneten Mitglieds bearbeiten, die<br />
auf der Anzeige erscheint.<br />
Vorgehensweise<br />
1. Klicken Sie mit der rechten Maustaste auf das Mitglied, für das Sie die Berechnung<br />
ändern möchten.<br />
2. Wählen Sie Rechner.<br />
Die Berechnung wird im Rechner angezeigt und kann dort geändert werden.<br />
3. Nachdem Sie die gewünschten Änderungen an der Berechnung vorgenommen<br />
haben, können Sie folgende Schritte durchführen:<br />
v Aktivieren Sie die Änderungen, indem Sie auf die Schaltfläche = klicken.<br />
v Löschen Sie die Berechnung, indem Sie auf die Schaltfläche C klicken.<br />
v Schließen Sie den Rechner, indem Sie auf die Schaltfläche X klicken.<br />
Anmerkung: Sie können Berechnungen auch mittels der Tasten der Tastatur<br />
ändern. Die Tasten des Rechners entsprechen den jeweiligen Tasten der Tastatur.<br />
Auch die Rückschritttaste kann verwendet werden.<br />
Bearbeiten von nicht angezeigten Berechnungen<br />
Nachdem Sie eine Berechnung durchgeführt haben, können Sie sie bearbeiten.<br />
Hierzu müssen Sie die Berechnung im Rechner öffnen. In diesem Abschnitt wird<br />
beschrieben, wie Sie eine Berechnung eines berechneten Mitglieds bearbeiten, die<br />
nicht auf der Anzeige erscheint. Ein berechnetes Mitglied wird beispielsweise nicht<br />
angezeigt, wenn es in der Ansicht nicht ausgewählt ist.<br />
Vorgehensweise<br />
1. Klicken Sie mit der rechten Maustaste in die Ansicht und wählen Sie Berechnungen.<br />
Das Dialogfeld Berechnete Mitglieder wird geöffnet.<br />
2. Klicken Sie auf das berechnete Mitglied, für das Sie die Berechnung ändern<br />
möchten, und wählen Sie Öffnen.<br />
Die Berechnung wird im Rechner angezeigt und kann dort geändert werden.<br />
3. Nachdem Sie die gewünschten Änderungen an der Berechnung vorgenommen<br />
haben, können Sie folgende Schritte durchführen:<br />
v Aktivieren Sie die Änderungen, indem Sie auf die Schaltfläche = klicken.<br />
v Löschen Sie die Berechnung, indem Sie auf die Schaltfläche C klicken.<br />
v Schließen Sie den Rechner, indem Sie auf die Schaltfläche X klicken.<br />
Anmerkung: Sie können Berechnungen auch mittels der Tasten der Tastatur<br />
ändern. Die Tasten des Rechners entsprechen den jeweiligen Tasten der Tastatur.<br />
Auch die Rückschritttaste kann verwendet werden.<br />
Kapitel 3. Verwenden von <strong>IBM</strong> <strong>Cognos</strong> <strong>Express</strong> <strong>Advisor</strong> 61
Verwenden mehrerer Argumente in der Funktion "Rang"<br />
Die Funktion "Rang" des Rechners ermöglicht Ihnen, innerhalb eines bestimmten<br />
Mitglieds eine Reihenfolge festzulegen.<br />
Sie können in der Funktion Rang mehrere Argumente verwenden, um gleichzeitig<br />
den Rang mehrerer Mitglieder in der angegebenen Reihenfolge zu berechnen.<br />
Beispiel: Ein Argument in der Rangberechnung<br />
Dieses Beispiel zeigt, wie ein Argument in der Rangberechnung verwendet werden<br />
kann.<br />
Der Screenshot zeigt den Rang des Mitglieds Menge.<br />
Rang 1 wird anhand der Zellenwerte des Mitglieds Menge und der angezeigten<br />
Campingartikel berechnet. Da der Wert 20 dreimal vorkommt, wird Rang 1 auch<br />
dreimal zugewiesen.<br />
Der Wert 10 ist zweimal vorhanden und wird daher auch zweimal, beginnend mit<br />
Rang 4, zugewiesen.<br />
62 <strong>IBM</strong> <strong>Cognos</strong> <strong>Express</strong> <strong>Advisor</strong> <strong>Version</strong> <strong>10.2.1</strong>: <strong>Benutzerhandbuch</strong>
Beispiel: Mehrere Argumente in der Rangberechnung<br />
Dieses Beispiel zeigt, wie zwei Argumente in der Rangberechnung verwendet werden<br />
können.<br />
Der Screenshot zeigt eine Situation, in der der Rang zweier Mitglieder, Menge und<br />
Reklamationen und Kulanzleistungen berechnet wird.<br />
Die Werte der Berechnung Rang 2 werden folgendermaßen ermittelt:<br />
1. Zuerst wird die Rangfolge der Zellenwerte des Mitglieds Menge berechnet.<br />
2. Für die Werte des Mitglieds Menge, die für die angezeigten Campingartikel<br />
identisch sind, wird eine zweite Reihenfolge festgelegt, die das Mitglied Reklamationen<br />
und Kulanzleistungen verwendet.<br />
Obwohl der Wert 10 für das Mitglied Menge und die angezeigten Campingartikel<br />
zweimal vorhanden ist, werden den Werten verschiedene Ränge zugewiesen. Dies<br />
liegt daran, dass die Rangfolge der Werte des Mitglieds Menge von der Rangfolge<br />
des Mitglieds Reklamationen und Kulanzleistungen beeinflusst wird. Das Gleiche<br />
gilt für den Wert 20.<br />
Kapitel 3. Verwenden von <strong>IBM</strong> <strong>Cognos</strong> <strong>Express</strong> <strong>Advisor</strong> 63
Beispiel: Mehrere Argumente in der Rangberechnung – geändertes<br />
Vorzeichen<br />
Dieses Beispiel zeigt, wie mehrere Argumente in der Rangberechnung verwendet<br />
werden können.<br />
Der Screenshot zeigt eine Situation, in der der Rang zweier Mitglieder, Menge und<br />
Reklamationen und Kulanzleistungen berechnet wird.<br />
Die Werte des Mitglieds Reklamationen und Kulanzleistungen und die angezeigten<br />
Campingartikel haben nun anstelle eines positiven Vorzeichens ein negatives<br />
Vorzeichen. Dieser Vorzeichenwechsel ist beispielsweise sinnvoll, wenn die meistverkauften<br />
Campingartikel mit der geringsten Anzahl an Retouren in der Rangfolge<br />
oben stehen soll.<br />
Löschen von angezeigten Berechnungen<br />
Berechnungen, die in einer Ansicht angezeigt werden, können gelöscht werden.<br />
Vorgehensweise<br />
1. Klicken Sie mit der rechten Maustaste auf das berechnete Mitglied und wählen<br />
Sie Löschen.<br />
2. Sie werden zur Bestätigung des Löschvorgangs aufgefordert.<br />
Die Berechnung wird aus der Auswahl und von der Dimension entfernt. Sie ist<br />
nicht mehr verfügbar.<br />
Falls die Berechnung auch in anderen Berechnungen verwendet wird, werden<br />
auch diese gelöscht. Die Bestätigungsaufforderung listet alle abhängigen und<br />
automatisch gelöschten Berechnungen auf.<br />
64 <strong>IBM</strong> <strong>Cognos</strong> <strong>Express</strong> <strong>Advisor</strong> <strong>Version</strong> <strong>10.2.1</strong>: <strong>Benutzerhandbuch</strong>
Löschen von nicht angezeigten Berechnungen<br />
Berechnungen, die in einer Ansicht nicht angezeigt werden, können gelöscht werden.<br />
Ein berechnetes Mitglied wird beispielsweise nicht angezeigt, wenn es in der<br />
Ansicht nicht ausgewählt ist.<br />
Drucken von Ansichten<br />
Vorgehensweise<br />
1. Klicken Sie mit der rechten Maustaste in die Ansicht und wählen Sie Berechnungen.<br />
Das Dialogfeld Berechnete Mitglieder wird geöffnet.<br />
2. Wählen Sie das berechnete Mitglied aus, das Sie löschen möchten, und klicken<br />
Sie auf Löschen.<br />
3. Sie werden zur Bestätigung des Löschvorgangs aufgefordert.<br />
Die Berechnung wird aus der Auswahl und von der Dimension entfernt. Sie ist<br />
nicht mehr verfügbar.<br />
Falls die Berechnung auch in anderen Berechnungen verwendet wird, werden<br />
auch diese gelöscht. Die Bestätigungsaufforderung listet alle abhängigen und<br />
automatisch gelöschten Berechnungen auf.<br />
Zum Drucken Ihrer Ansichten steht eine Reihe von Optionen zur Auswahl. Zusätzlich<br />
zu den üblichen Druckoptionen haben Sie unter anderem die Möglichkeit, einen<br />
Druckjob in der Vorschau anzuzeigen, mit Kopf- und Fußzeilen zu arbeiten<br />
und Seitenumbrüche festzulegen.<br />
Viele Druckoptionen können direkt im Dialogfeld Drucken festgelegt werden.<br />
Darüber hinaus können auch zahlreiche Einstellungen auf der Registerkarte Drucken<br />
im Menü Optionen vorgenommen werden. Sie öffnen die Registerkarte Drucken,<br />
indem Sie im Dialogfeld Drucken auf die Schaltfläche Optionen oder in der<br />
Symbolleiste auf das Symbol Optionen klicken.<br />
Verwenden des Dialogfelds "Drucken"<br />
In diesem Abschnitt wird das Drucken einer Ansicht beschrieben.<br />
Vorgehensweise<br />
1. Öffnen Sie die Ansicht.<br />
2. Klicken Sie in der Symbolleiste auf das Symbol "Drucken" .<br />
Das Dialogfeld Drucken wird geöffnet:<br />
Kapitel 3. Verwenden von <strong>IBM</strong> <strong>Cognos</strong> <strong>Express</strong> <strong>Advisor</strong> 65
Im Dialogfeld Drucken können Sie folgende Einstellungen für Ihren Druckjob<br />
vornehmen:<br />
v Druckereinstellung<br />
Klicken Sie auf Ändern, um die Standardeinstellung für den ausgewählten<br />
Drucker zu ändern.<br />
Das Menü mit der Standarddruckereinstellungen wird geöffnet. Hier können<br />
Sie die üblichen Druckeroptionen wie Papiergröße, Papierquelle und andere<br />
Eigenschaften des ausgewählten Druckers festlegen.<br />
v Seitenränder<br />
Klicken Sie auf Seitenränder, um die Seitenränder für den Druckjob zu ändern.<br />
Das Dialogfeld Seitenränder wird geöffnet. Hier können Sie die Seitenränder<br />
festlegen oder auf Standard klicken, um die Seitenränder auf den Standardwert<br />
von 0.5 Inch zurückzusetzen.<br />
v Ausrichtung<br />
Standardmäßig wird im Hochformat gedruckt. Um die Ausrichtung für alle<br />
Ansichten auf Querformat zu ändern, wählen Sie Querformat.<br />
Informationen darüber, wie Sie für spezielle Ansichten eine bestimmte Ausrichtung<br />
definieren, finden Sie unter „Drucken der gleichen Ansicht für mehrere<br />
Mitglieder” auf Seite 73.<br />
v Druckbereich<br />
Um den zu druckenden Bereich festzulegen, wählen Sie im Menü "Drucken"<br />
die gewünschten Optionen unter Druckbereich aus. Sie können den Bereich<br />
auf Basis der Ansichten oder auf Basis der Mitglieder angeben:<br />
66 <strong>IBM</strong> <strong>Cognos</strong> <strong>Express</strong> <strong>Advisor</strong> <strong>Version</strong> <strong>10.2.1</strong>: <strong>Benutzerhandbuch</strong>
v<br />
v<br />
v<br />
v<br />
v<br />
v<br />
– Ansichten<br />
Um die aktuelle Ansicht zu drucken, wählen Sie Diese Ansicht.<br />
Wenn Diese Ansicht ausgewählt ist, wird die Schaltfläche Optionen aktiviert,<br />
sodass Sie für diese Ansicht andere Druckoptionen festlegen können<br />
als für die übrigen Tabellenansichten.<br />
Um mehr als eine Ansicht zu drucken, wählen Sie Verschiedene Ansichten.<br />
Um alle Ansichten zu drucken, wählen Sie Alle Ansichten.<br />
– Mitgliedsbereich<br />
Standardmäßig werden die in den Druckjob einbezogenen Mitglieder<br />
durch die 'Druckbereich'-Ansichten definiert. Wenn die Option Wie im<br />
Druckbereich festgelegt ausgewählt ist, klicken Sie auf Druckbereich, um<br />
die Mitglieder zu definieren, die für den Druckjob verwendet werden sollen.<br />
Weitere Informationen hierzu finden Sie unter „Drucken der gleichen<br />
Ansicht für mehrere Mitglieder” auf Seite 73.<br />
Um die Einstellung Wie im Druckbereich festgelegt zu überschreiben<br />
und die in der Vorschau definierten Mitglieder zu verwenden, wählen Sie<br />
Wie auf der Anzeige und klicken Sie dann auf Vorschau. Weitere Informationen<br />
hierzu finden Sie unter „Verwenden der Druckvorschau” auf<br />
Seite 68.<br />
Hinzufügen<br />
Mit den Optionen unter Hinzufügen legen Sie fest, ob dem Druckjob ein<br />
Deckblatt, ein Inhaltsverzeichnis, Kopf- und Fußzeilen oder ein Dokumenttitel<br />
hinzugefügt werden sollen. Sind diese Optionen ausgewählt, werden<br />
die jeweiligen Mitglieder zum Druckzeitpunkt generiert. Informationen<br />
zum Definieren der Inhalte finden Sie unter „Verwenden der<br />
Druckvorschau” auf Seite 68. Um den Ausdruck dieser zusätzlichen Seiten zu<br />
unterdrücken, inaktivieren Sie die Kontrollkästchen.<br />
Drucken<br />
Wenn Sie alle Druckoptionen festgelegt haben, klicken Sie auf Drucken, um<br />
den Druckvorgang zu starten.<br />
Als PDF speichern<br />
Um den Druckjob als PDF-Datei zu speichern, geben Sie die Mitglieder, den<br />
Druckbereich und eventuelle Zusatzeinstellungen, wie z. B. Inhaltsverzeichnis<br />
und Dokumenttitel, an und klicken Sie dann auf Als PDF speichern.<br />
Als PDF senden<br />
Klicken Sie im Menü Drucken auf die Schaltfläche Als PDF senden, um<br />
PDF-Dateien als E-Mail zu versenden.<br />
Seitenvorschau<br />
Der Seitenvorschaubereich im Menü "Drucken" zeigt eine visuelle Darstellung<br />
der verfügbaren Ansichten.<br />
Vorschau<br />
Klicken Sie im Menü "Drucken" auf die Schaltfläche Vorschau, um die Darstellung<br />
Ihres Druckjobs anzuzeigen. Weitere Informationen hierzu finden Sie<br />
unter „Verwenden der Druckvorschau” auf Seite 68.<br />
Kapitel 3. Verwenden von <strong>IBM</strong> <strong>Cognos</strong> <strong>Express</strong> <strong>Advisor</strong> 67
Verwenden der Druckvorschau<br />
Die Symbolleiste im Druckvorschaufenster enthält verschiedene Schaltflächen.<br />
Schaltfläche<br />
Zweck<br />
Klicken Sie auf die Schaltfläche Drucken,<br />
um die Anzahl der druckenden Seiten und<br />
die Anzahl der zu druckenden Exemplare<br />
festzulegen und den Druckvorgang zu starten.<br />
Klicken Sie auf die Schaltfläche PDF, um<br />
eine Ansicht als PDF-Datei zu speichern<br />
oder die PDF-Datei als E-Mail zu versenden.<br />
Um die Druckvorschau im EMF-Format in<br />
die Zwischenablage zu kopieren, klicken Sie<br />
auf die Schaltfläche Kopieren.<br />
Um zum Dialogfeld Drucken zurückzukehren,<br />
klicken Sie auf die Schaltfläche Setup.<br />
Klicken Sie auf Vollständig, um die gesamte<br />
Seite anzuzeigen.<br />
Klicken Sie in der Druckvorschau auf das<br />
Vergrößerungsglas, um die Ansicht zu vergrößern.<br />
Klicken Sie zum Verkleinern mit der rechten<br />
Maustaste auf das Vergrößerungsglas.<br />
Wählen Sie aus dem Dropdown-Menü den<br />
gewünschten Zoomfaktor aus.<br />
Wechselt zur ersten Seite in der<br />
Druckvorschau.<br />
Wechselt zur vorherigen Seite in der<br />
Druckvorschau.<br />
Wechselt zur nächsten Seite in der<br />
Druckvorschau.<br />
Wechselt zur letzten Seite in der<br />
Druckvorschau.<br />
Schließt die Druckvorschau.<br />
Verwenden der Registerkarte "Drucken" im Dialogfeld "Optionen"<br />
Das Menü Optionen enthält eine Reihe von Registerkarten für verschiedene Teile<br />
von <strong>IBM</strong> <strong>Cognos</strong> <strong>Express</strong> <strong>Advisor</strong>. Auf der Registerkarte "Drucken" befinden sich<br />
die Optionen, mit denen Sie festlegen, wie eine Ansicht gedruckt werden soll.<br />
68 <strong>IBM</strong> <strong>Cognos</strong> <strong>Express</strong> <strong>Advisor</strong> <strong>Version</strong> <strong>10.2.1</strong>: <strong>Benutzerhandbuch</strong>
Definieren von Kopf- und Fußzeilen<br />
In diesem Abschnitt wird das Definieren von Kopf- und Fußzeilen beschrieben.<br />
Sie können Codes zur Generierung variabler Daten, wie beispielsweise des Dokumentnamens<br />
und der Seitennummerierung, einfügen.<br />
Code<br />
Bedeutung<br />
#N Dokumentname<br />
#v Ansichtsname<br />
#S Servername<br />
#B Datenbankname<br />
#u Benutzername<br />
#o Offgrid<br />
#f Skalierungsfaktor<br />
#p Seitenzahl<br />
#n Anzahl der Seiten<br />
Kapitel 3. Verwenden von <strong>IBM</strong> <strong>Cognos</strong> <strong>Express</strong> <strong>Advisor</strong> 69
Code<br />
Bedeutung<br />
#d Kurzes Datum<br />
#D Langes Datum<br />
#t Kurze Zeitangabe<br />
#T Langes Zeitformat<br />
#l Neue Zeile<br />
Beispiel: Firma #l Trander wird folgendermaßen gedruckt:<br />
Firma<br />
Trander<br />
Bei Verwendung des Codes "#o" können diese zusätzlichen Codes gedruckt werden:<br />
v<br />
v<br />
#o(n) = nur die Offgrid-Mitglieder der "n"-ten Offgrid-Dimension werden gedruckt,<br />
wobei "n" eine Zahl ist.<br />
#o(Name) = nur das Offgrid-Mitglied der Dimension Name wird gedruckt, wobei<br />
Name dem Namen der Dimension entspricht.<br />
Vorgehensweise<br />
1. Klicken Sie auf Drucken > Optionen > Drucken.<br />
2. Geben Sie für jeden Kopf- und Fußzeilenabschnitt den gewünschten Text ein.<br />
Verwenden Sie das Pulldown-Menü, um Codes zur Generierung variabler Daten,<br />
wie beispielsweise des Dokumentnamens und der Seitennummerierung,<br />
einzufügen.<br />
Seitenumbrüche auf Basis von Zeilen und Spalten festlegen<br />
Wenn sich in den Zeilen oder Spalten gestapelte Dimensionen befinden, kann die<br />
Tabelle gruppenweise gedruckt werden.<br />
Vorgehensweise<br />
1. Um die Ebene festzulegen, an der Spaltenumbrüche im Druckjob vorgenommen<br />
werden sollen, geben Sie die gewünschte Ebene unter Drucken > Optionen ><br />
Registerkarte Drucken > Spaltenumbrüche - Ebene ein.<br />
Die verfügbaren Ebenen sind im Pulldown-Menü aufgelistet.<br />
2. Wählen Sie Ebene 1, um die erste Dimension zu verwenden, Ebene 2 für die<br />
zweite Dimension usw.<br />
Beispiel: Wenn Produkt ihre erste Dimension ist und Sie die Option Spaltenumbrüche<br />
- Ebene 1 auswählen, werden die Seiten gruppenweise aufgeteilt,<br />
wobei die am weitesten außen liegende Dimension maßgebend ist, d. h. jedes<br />
Produkt hat seine eigene Seite.<br />
Führen Sie die gleichen Schritte durch, um die Zeilenumbrüche für den Druckvorgang<br />
mithilfe der Option "Zeilenumbrüche" unter Optionen > Registerkarte<br />
Drucken festzulegen. Optionen > Registerkarte Drucken.<br />
70 <strong>IBM</strong> <strong>Cognos</strong> <strong>Express</strong> <strong>Advisor</strong> <strong>Version</strong> <strong>10.2.1</strong>: <strong>Benutzerhandbuch</strong>
Anmerkung: Wenn die Gruppen nicht auf eine Seite passen, können Sie die<br />
Option An Seite anpassen verwenden, um die einzelnen Gruppen auf die Größe<br />
einer Seite anzupassen.<br />
Anpassen eines Druckjob an eine Seite<br />
Sie können erzwingen, dass Ihr Druckjob auf einer einzigen Seite ausgegeben wird.<br />
Wenn auf der Anzeige eine Tabelle und ein Diagramm erscheinen und Sie die Option<br />
An 1 Seite anpassen auswählen, werden die Tabelle und das Diagramm auf<br />
eine Seite gedruckt.<br />
Vorgehensweise<br />
1. Wählen Sie Drucken > Optionen > Registerkarte Drucken und aktivieren Sie<br />
das Kontrollkästchen An Seite anpassen.<br />
Bei inaktiviertem Kontrollkästchen verwendet die Ansicht die benötigte Anzahl<br />
von Seiten.<br />
2. Das Kontrollkästchen muss für jede Ansicht separat eingestellt werden.<br />
Wenn auf der Anzeige eine Tabelle und ein Diagramm erscheinen, werden diese<br />
standardmäßig auf separate Seiten gedruckt. Um zu erzwingen, dass Tabelle<br />
und Diagramm auf die gleiche Seite gedruckt werden, wählen Sie An Seite anpassen.<br />
Anpassen der Ausgabe an X mal Y Seiten<br />
Sie können die gewünschte Seitengesamtzahl angeben.<br />
Hierzu steht die Option Anpassen an X mal Y zur Verfügung. Beim ersten eingegebenen<br />
Wert handelt es sich um die Breite (Anzahl der Seiten) der Druckausgabe.<br />
Der zweite Wert ist die Länge (Anzahl der Seiten) der Druckausgabe.<br />
Vorgehensweise<br />
1. Wenn die Option Anpassen an X mal Y ausgewählt ist und zusätzlich Zeilenoder<br />
Spalten-Umbrüche festgelegt wurden, werden zuerst die Zeilen- und<br />
Spalten-Umbrüche angewendet. Anschließend findet die Einstellung unter Anpassen<br />
an X mal Y Berücksichtigung.<br />
2. Beim Drucken einer Ansicht werden so wenig Seiten wie möglich gedruckt.<br />
Wenn Sie also beispielsweise "3 mal 2" eingeben, die Tabelle jedoch auf eine<br />
Seite passt, besteht der Ausdruck lediglich aus einer Seite. Unabhängig von der<br />
Tabelle, ist der Ausdruck in diesem Fall maximal drei Seiten breit und zwei Seiten<br />
lang.<br />
Anmerkung:<br />
v Sie müssen nicht in beide Felder einen Wert eingeben. Wenn Sie beispielsweise<br />
im ersten Feld "3" eingeben, umfasst der Bericht in der Breite maximal<br />
drei Seiten. Die Länge wird automatisch anhand der erforderlichen Seitenanzahl<br />
berechnet.<br />
v Die Option Anpassen an X mal Y kann nicht für Diagramme verwendet<br />
werden.<br />
Drucken von Ansichtskommentaren<br />
Wenn die Ansicht, die Sie drucken möchten, Kommentare beinhaltet, können Sie<br />
diese drucken.<br />
Weitere Informationen finden Sie unter „Hinzufügen von Kommentaren zu einer<br />
Ansicht” auf Seite 15.<br />
Kapitel 3. Verwenden von <strong>IBM</strong> <strong>Cognos</strong> <strong>Express</strong> <strong>Advisor</strong> 71
Wenn Ansicht und Kommentare auf derselben Seite gedruckt werden, wird auch<br />
die Formatierung (Hintergrund und Schriftarten) gedruckt.<br />
Werden die Kommentare vor oder nach der Ansicht gedruckt, werden lediglich<br />
Schriftart, Schriftgröße und Schriftstil berücksichtigt.<br />
Vorgehensweise<br />
1. Klicken Sie auf Drucken > Optionen > Registerkarte Drucken > Kommentare<br />
drucken.<br />
2. Geben Sie an, wo der Kommentar gedruckt werden soll:<br />
v Vor Ansicht<br />
v Nach Ansicht<br />
v Auf derselben Seite<br />
Die Option Auf derselben Seite ist nur verfügbar, wenn das Kontrollkästchen<br />
An Seite anpassen aktiviert ist, oder wenn die Option Anpassen an auf<br />
1 mal 1 gesetzt wurde.<br />
Festlegen von Tabellenüberschriften, Offgrid, Hintergründen und<br />
Ausrichtung in Druckjobs<br />
Sie können in Ihrem Druckjob festlegen, wie Tabellen- und Offgrid-Überschriften<br />
angezeigt werden sollen.<br />
Vorgehensweise<br />
1. Klicken Sie auf Drucken > Optionen > Registerkarte Drucken > Optionen.<br />
2. Folgende Optionen können ausgewählt werden:<br />
v Tabellenüberschriften wiederholen<br />
Standardmäßig werden die Zeilen- und Spaltenüberschriften auf allen Seiten<br />
einer gedruckten Ansicht wiederholt. Um diese zu vermeiden und die Spalten-<br />
und Zeilenüberschriften nur auf der ersten Seite anzuzeigen, inaktivieren<br />
Sie die Option Tabellenüberschriften wiederholen.<br />
v Offgrid wiederholen<br />
Standardmäßig werden die Offgrid-Mitglieder bei größeren Ansichten wiederholt.<br />
Um dies zu vermeiden, inaktivieren Sie die Option Offgrid wiederholen.<br />
v Muster drucken<br />
Standardmäßig wird der Tabellenhintergrund formatiert und gedruckt. Um<br />
die Tabelle ohne Hintergrundformatierung zu drucken, inaktivieren Sie diese<br />
Option.<br />
v Tabellen zentrieren<br />
Standardmäßig wird die Tabelle beim Drucken zentriert. Um die Tabelle<br />
linksbündig auszurichten, inaktivieren Sie diese Option.<br />
72 <strong>IBM</strong> <strong>Cognos</strong> <strong>Express</strong> <strong>Advisor</strong> <strong>Version</strong> <strong>10.2.1</strong>: <strong>Benutzerhandbuch</strong>
Anzeigen von Farben<br />
Sie können den Farbton für Druckjobs auswählen.<br />
Vorgehensweise<br />
1. Klicken Sie auf Drucken > Optionen > Registerkarte Drucken > Farbeinstellungen.<br />
2. Folgende Optionen können ausgewählt werden:<br />
v Farbe<br />
v Graustufen<br />
v Schwarzweiß<br />
Festlegen der Ausrichtung<br />
Standardmäßig werden alle Ansichten im Hochformat gedruckt.<br />
Um die Standardausrichtung für alle Ansichten zu ändern, wählen Sie im Menü<br />
"Drucken" die Option Querformat.<br />
Vorgehensweise<br />
1. Um die Ausrichtung für eine bestimmte Ansicht zu ändern, öffnen Sie die Ansicht<br />
und wählen Sie unter Druckbereich > Ansichten die Einstellung Diese<br />
Ansicht.<br />
2. Klicken Sie auf Optionen und wählen Sie die Ausrichtung für die Ansicht:<br />
v Standard<br />
Verwendet die Einstellung aus dem Menü "Drucken". Ist die Option "Querformat"<br />
ausgewählt, wird diese Ansicht im Querformat gedruckt. Andernfalls<br />
wird die Ansicht im Hochformat gedruckt.<br />
v Hochformat<br />
Diese Ansicht wird im Hochformat gedruckt.<br />
v Querformat<br />
Diese Ansicht wird im Querformat gedruckt.<br />
Drucken der gleichen Ansicht für mehrere Mitglieder<br />
Sie können die gleiche Ansicht für mehrere Offgrid-Mitglieder drucken.<br />
Vorgehensweise<br />
1. Klicken Sie auf die Schaltfläche Drucken.<br />
2. Wählen Sie für die Option Mitgliedsbereich die Einstellung Wie im Druckbereich<br />
festgelegt.<br />
Standardmäßig entsprechen die ausgewählten Mitglieder der Offgrid-Auswahl.<br />
Das bedeutet, dass sich die Druckbereichsauswahl ändert, wenn ein Mitglied in<br />
der Offgrid-Auswahl geändert wird.<br />
3. Klicken Sie zum Auswählen der Mitglieder auf Druckbereich.<br />
Kapitel 3. Verwenden von <strong>IBM</strong> <strong>Cognos</strong> <strong>Express</strong> <strong>Advisor</strong> 73
Definieren Sie mithilfe der Option, welche Dimensionen verwendet und wie sie<br />
gedruckt werden sollen.<br />
v Klicken Sie zum Anzeigen aller Dimensionen auf Alles anzeigen.<br />
v<br />
v<br />
v<br />
v<br />
v<br />
Um eine Dimension zu drucken, wählen Sie diese aus und klicken Sie auf<br />
Anzeigen.<br />
Um eine Dimension vom Druckvorgang auszuschließen, wählen Sie diese<br />
aus und klicken Sie auf Ausblenden.<br />
Um die Reihenfolge festzulegen, in der die Dimensionen gedruckt werden<br />
sollen, ordnen Sie die Dimensionen mittels der Schaltfläche mit dem Aufwärtspfeil<br />
oder dem Abwärtspfeil<br />
druckt) nach unten (wird zuletzt gedruckt) an.<br />
von oben (wird zuerst ge-<br />
Um in der Offgrid-Auswahl mehrere Mitglieder als ausgewählt zu markieren,<br />
klicken Sie auf das jeweilige Mitglied und wählen Sie Auswählen.<br />
Verwenden Sie die Schaltfläche Zurücksetzen, um den Druckbereich auf die<br />
ausgewählten Mitglieder in den Offgrid-Dimensionen zurücksetzen.<br />
v Klicken Sie zum Sortieren der Mitglieder auf die Registerkarte Reihenfolge.<br />
Weitere Informationen hierzu finden Sie unter „Sortieren der Reihenfolge von<br />
Mitgliedern” auf Seite 37.<br />
Die Anzahl der Kombinationen aus Mitgliedern des Druckbereichs wird am unteren<br />
Rand des Dialogfelds Dimensionen angezeigt.<br />
Um ein Dokument mit mehreren Seiten pro Ansicht zu drucken, wählen Sie für<br />
jede Ansicht unter Druckbereich > die Einstellung Wie im Druckbereich festgelegt<br />
und legen Sie die individuellen Druckoptionen fest. In der Seitenvorschau<br />
wird angezeigt, dass die Ansicht mit mehreren Seiten gedruckt wird.<br />
74 <strong>IBM</strong> <strong>Cognos</strong> <strong>Express</strong> <strong>Advisor</strong> <strong>Version</strong> <strong>10.2.1</strong>: <strong>Benutzerhandbuch</strong>
Seitennummerierung in breiten Ansichten<br />
Wenn eine Ansicht breiter ist als eine Seite, wird die Seitennummerierung entsprechend<br />
angepasst.<br />
Angenommen, Ihre Ansicht ist sechs Seiten breit und vier Seiten lang. In diesem<br />
Fall beginnt die Nummerierung auf der linken oberen Seite und wird dann in horizontaler<br />
und anschließend vertikaler Richtung bis zur letzten Seite fortgesetzt.<br />
Drucken eines Prüfberichts<br />
Wenn ein Prüfbericht für Ihre Ansicht vorhanden ist, können Sie diesen drucken.<br />
Weitere Informationen hierzu finden Sie unter „Aktivieren von Prüfberichten” auf<br />
Seite 16.<br />
Vorgehensweise<br />
1. Klicken Sie in der Symbolleiste auf die Schaltfläche Optionen.<br />
2. Klicken Sie auf die Registerkarte Drucken und anschließend auf Prüfbericht<br />
drucken.<br />
Verwenden von Druckbereichen mit DynaSelect<br />
Sie können das DynaSelect-Feature zur Automatisierung von Aufgaben in Kombination<br />
mit den Druckoptionen verwenden, um Ansichten automatisch für die<br />
Druckausgabe vorzubereiten.<br />
Wenn die Druckoption Wie im Druckbereich festgelegt ausgewählt ist, wird DynaSelect<br />
auf alle ausgewählten Mitglieder angewendet.<br />
Kapitel 3. Verwenden von <strong>IBM</strong> <strong>Cognos</strong> <strong>Express</strong> <strong>Advisor</strong> 75
76 <strong>IBM</strong> <strong>Cognos</strong> <strong>Express</strong> <strong>Advisor</strong> <strong>Version</strong> <strong>10.2.1</strong>: <strong>Benutzerhandbuch</strong>
Kapitel 4. Dateneingabe<br />
Eingabe von Daten<br />
Die Dateneingabe ermöglicht Ihnen die Erstellung von Datenmodellen sowie die<br />
Vorausplanung basierend auf aktuellen Daten Die Dateneingabe unterliegt den Sicherheitseinstellungen<br />
der Datenbank. Sie können nur Daten in Zellen eingeben,<br />
auf die der OLAP-Server den Zugriff zulässt. Alle übrigen Zellen sind abgeblendet<br />
dargestellt und können nicht bearbeitet werden.<br />
Die Eingabe von Daten ist möglich, wenn die erforderlichen Mitglieder ausgewählt<br />
sind und der Dateneingabemodus aktiviert ist.<br />
Im Dateneingabemodus gelten die folgenden Einschränkungen:<br />
v Wenn Sandboxing aktiviert ist, werden Werte nicht direkt in der OLAP-Datenbank<br />
aktualisiert, der Benutzer muss die Daten explizit senden. Hierbei handelt<br />
es sich um die Standardeinstellung.<br />
v Der Modus Dateneingabe unterliegt den Sicherheitsbeschränkungen der OLAP-<br />
Datenbank.<br />
v Abgeblendete Zellen können nicht bearbeitet werden. Entweder ist die Bearbeitung<br />
nicht zulässig, oder es handelt sich um einen nicht gespeicherten Wert. Es<br />
können nur Zellen mit weißem Hintergrund bearbeitet werden.<br />
v Während Sie sich im Modus Dateneingabe befinden, können Sie die Auswahl in<br />
der Tabelle ändern und durch die Daten blättern.<br />
Anmerkung: Weitere Informationen zur automatischen Eingabe von Daten finden<br />
Sie unter „Verteilung” auf Seite 78.<br />
So geben Sie Daten direkt in die Serverdatenbank ein:<br />
Vorgehensweise<br />
1. Öffnen Sie die Ansicht im Tabellenmodus.<br />
2. Klicken Sie mit der rechten Maustaste auf die Tabelle.<br />
3. Wählen Sie im Direktaufrufmenü den Befehl Dateneingabe beginnen.<br />
Hierdurch wird der Dateneingabemodus aktiviert. Sie können weiterhin die<br />
Auswahl in der Tabelle ändern und durch die Daten blättern.<br />
4. Geben Sie entweder in eine beliebige bearbeitbare Zelle direkt einen neuen<br />
Wert ein oder drücken Sie die F2- oder die Eingabetaste, um den Cursor in einer<br />
Zelle zu aktivieren, und geben Sie den neuen Wert ein.<br />
Anmerkung:<br />
v Aufgrund einer Dateneingabe geänderte Zellen werden farblich abgesetzt.<br />
5. Klicken Sie auf Daten senden.<br />
© Copyright <strong>IBM</strong> Corp. 2010, 2013 77
Verteilung<br />
Bei der Datenverteilung werden eingegebene Werte über einen Bereich ausgewählter<br />
Zellen verteilt. Die Verteilung erfolgt gemäß der eingestellten Verteilungsoption.<br />
Die Daten werden im Modus Dateneingabe verteilt, wodurch Sie einen schnellen<br />
Überblick darüber erhalten, wie sich die neuen Daten auf die Werte in den Zellen<br />
auswirken.<br />
Die folgenden Verteilungsoptionen sind verfügbar:<br />
v Kein Verteilung<br />
Daten können nur auf der untersten Ebene eingegeben werden. Die Verteilung<br />
kann nicht auf Zellen einer konsolidierten Zelle angewendet werden.<br />
v Gleichmäßige Verteilung<br />
– Ein in eine konsolidierte Zelle eingegebener Wert wird auf die Blattelemente<br />
der konsolidierten Zelle verteilt. Der Wert wird anteilsmäßig entsprechend<br />
der ursprünglich in den Blattelementen enthaltenen Werte verteilt.<br />
– Ein für einen Zellbereich eingegebener Wert wird gleichmäßig auf den Zellbereich<br />
verteilt.<br />
– Ein für einen Bereich konsolidierter Zellen eingegebener Wert wird gleichmäßig<br />
auf den Bereich verteilt. Die Werte der Blattelemente der konsolidierten<br />
Zelle werden anteilsmäßig entsprechend dem ursprünglichen Zellwert geändert.<br />
v Gleichmäßige Verteilung über Blattelemente<br />
– Ein in eine konsolidierte Zelle eingegebener Wert wird gleichmäßig auf die<br />
Blattelemente der konsolidierten Zelle verteilt. Die verteilten Werte werden<br />
gleichmäßig auf die Blattelemente verteilt.<br />
– Ein für einen Bereich konsolidierter Zellen eingegebener Wert wird im Bereich<br />
wiederholt. Die verteilten Werte werden gleichmäßig auf die Blattelemente für<br />
jede konsolidierte Zelle verteilt.<br />
v Wiederholen<br />
– Ein für einen Zellbereich eingegebener Wert wird in alle Zellen des Bereichs<br />
kopiert.<br />
– Ein für einen Bereich konsolidierter Zellen eingegebener Wert wird in alle<br />
Zellen des Bereichs kopiert. Die Werte der Blattelemente der konsolidierten<br />
Zelle werden anteilsmäßig entsprechend dem ursprünglichen Zellwert geändert.<br />
v Blattelemente wiederholen<br />
Ein in eine konsolidierte Zelle eingegebener Wert wird in alle Blattelemente der<br />
konsolidierten Zelle kopiert. Der eingegebene Wert kann mit der Verteilungsaktion<br />
Alle Blattelemente entweder in alle Blattelemente der konsolidierten Zelle<br />
oder nur in die Blattelemente der konsolidierten Zelle, die Werte enthalten, kopiert<br />
werden.<br />
v Prozentuale Änderung<br />
Der ursprüngliche Zellwert wird mit dem angegebenen Prozentsatz multipliziert.<br />
Das Produkt kann die bestehenden Zellwerte dann ersetzen, zu ihnen addiert<br />
bzw. von ihnen subtrahiert werden.<br />
v Gerade Linie<br />
Ein Zellbereich wird durch eine lineare Interpolation zwischen dem Start- und<br />
dem Endwert aufgefüllt. Wird diese Option auf einen Bereich konsolidierter Zellen<br />
angewendet, wird die Interpolation in den konsolidierten Zellen durchgeführt.<br />
Die Blattzellen werden entsprechend ihrem ursprünglichen Wert geändert.<br />
78 <strong>IBM</strong> <strong>Cognos</strong> <strong>Express</strong> <strong>Advisor</strong> <strong>Version</strong> <strong>10.2.1</strong>: <strong>Benutzerhandbuch</strong>
v Prozentuales Wachstum<br />
Ein Zellbereich wird durch eine sich prozentual ändernde Interpolation aufgefüllt.<br />
Der ursprüngliche Wert wird schrittweise durch den angegebenen Wachstumsprozentsatz<br />
in allen Zellen erhöht.<br />
v Relative proportionale Verteilung<br />
Ein in eine konsolidierte Zelle eingegebener Wert wird auf die Blattelemente der<br />
konsolidierten Zelle verteilt. Die Werte werden anteilsmäßig auf der Grundlage<br />
der Blattelemente einer referenzierten konsolidierten Zelle verteilt.<br />
v Relatives prozentuales Wachstum<br />
Die Blattelemente einer konsolidierten Zelle werden durch das prozentuale<br />
Wachstum des für eine konsolidierte Zelle eingegebenen Werts aufgefüllt. Die<br />
Änderung der Werte in den Blattelementen erfolgt anteilsmäßig auf der Grundlage<br />
der Blattelemente einer referenzierten konsolidierten Zelle.<br />
Im zweiten Teil des Menüs Verteilungsoptionen werden die Verteilungsaktionen<br />
aufgeführt, die Ihnen beim Anwenden der Verteilung zur Verfügung stehen:<br />
v Ersetzen<br />
Die bestehenden Daten werden durch die eingegebenen Daten ersetzt.<br />
v Addieren<br />
Die eingegebenen Daten werden zu den bestehenden Daten addiert.<br />
v Subtrahieren<br />
Die eingegebenen Daten werden den bestehenden Daten subtrahiert.<br />
v Alle Blattelemente<br />
Nur verfügbar für die Typen Gleichmäßige Verteilung über Blattelemente und<br />
Blattelemente wiederholen.<br />
Der Wert wird auf alle Blattelemente der Konsolidierung und nicht nur auf die<br />
Blattelemente, die Werte enthalten, verteilt.<br />
Allgemeines Vorgehen bei der Datenverteilung<br />
Das allgemeine Vorgehen bei der Datenverteilung ist bei jedem Verteilungstyp<br />
identisch.<br />
Anmerkung: Der Verteilungstyp kann ebenfalls direkt in einer Zelle über die Abkürzungscodes<br />
für die Verteilung der Datenbank festgelegt werden. Weitere Informationen<br />
hierzu finden Sie unter „Codes für die Datenverteilung” auf Seite 80.<br />
Vorgehensweise<br />
1. Öffnen Sie die Ansicht im Tabellenmodus.<br />
2. Wechseln Sie in den Modus Dateneingabe.<br />
3. Wählen Sie die konsolidierte Zelle oder den Zellbereich aus, auf die oder den<br />
die Verteilung angewendet werden soll.<br />
4. Wählen Sie im Menü Verteilungstyp und im Menü Verteilungsaktion jeweils<br />
eine Option aus.<br />
5. Geben Sie die neuen zu verteilenden Daten ein.<br />
6. Beenden Sie den Modus Dateneingabe.<br />
Auswahllisten<br />
Verwenden Sie Auswahllisten, um Daten über vordefinierte Werte einzugeben.<br />
Auswahllisten sind nicht standardmäßig verfügbar.<br />
Kapitel 4. Dateneingabe 79
Sie müssen den Xcelerator-Cube entsprechend einrichten, damit er Auswahllisten<br />
unterstützt. Weitere Informationen finden Sie im <strong>IBM</strong> <strong>Cognos</strong> TM1-Entwicklerhandbuch.<br />
Vorgehensweise<br />
1. Erstellen Sie eine Ansicht, und wählen Sie Dimensionen sowie Ingrid- und Offgrid-Mitglieder<br />
so aus, dass die Zellen in Ihrer Ansicht Auswahllisten unterstützen.<br />
2. Klicken Sie mit der rechten Maustaste auf eine Zelle und wählen Sie Dateneingabe<br />
aus.<br />
3. Klicken Sie auf die Schaltfläche für das Auswahllistenmenü und wählen Sie<br />
einen vordefinierten Wert aus der Liste aus.<br />
Verteilungsoptionen<br />
Es gibt zwei Möglichkeiten, Daten auf Zellen und Blattelemente zu verteilen:<br />
v<br />
v<br />
Geben Sie die Steuercodes für die Verteilung (auch als Syntaxausdrücke oder<br />
Abkürzungen für die Datenverteilung bezeichnet) direkt in eine Zelle ein.<br />
Verwenden Sie die Menüs Verteilungstyp und Verteilungsaktion des Menüs<br />
Verteilungsoptionen.<br />
Codes für die Datenverteilung<br />
Jeder Steuercode für die Datenverteilung besteht aus den folgenden Komponenten:<br />
Methodencode, Datenaktion (optional), Richtungsanzeiger und Methodenparameter.<br />
Die Buchstaben sind Abkürzungen, die den Verteilungstyp angeben. Die Zeichen<br />
sind optional und geben die Verteilungsaktion an.<br />
Bei der Verwendung von Steuercodes für die Verteilung müssen Sie Folgendes beachten:<br />
v<br />
v<br />
Beginnen die von Ihnen eingegebenen Daten nicht mit einem der Steuercodes<br />
für die Verteilung, wird anhand des Menüs Verteilungsoptionen bestimmt, wie<br />
Daten aktualisiert werden. Verwenden Sie bei der Eingabe von zwei Zahlen einen<br />
Doppelpunkt (:) als Trennzeichen.<br />
Wenn die eingegebenen Daten mit einem gültigen Steuercode für die Verteilung<br />
beginnen, werden alle im Menü Verteilungsoptionen festgelegten Optionen<br />
überschrieben.<br />
Steuerungscodes für die<br />
Verteilung Option im Menü für die Verteilung Beispiel<br />
S+,~ Gleichmäßige Verteilung S+100<br />
LS+,~*<br />
Gleichmäßige Verteilung über<br />
Blattelemente<br />
LS~*100<br />
P+,~ Proportionale Verteilung P100<br />
R+,~ Wiederholen R100<br />
LR+,~* Blattelemente wiederholen LR*100<br />
P%+,~ Prozentuale Änderung P%+10<br />
Keep Prozentsatz des ursprünglichen Werts keep 90<br />
Increase, Inc <br />
Erhöhung durch eine n-prozentige Änderung<br />
Inc 10<br />
80 <strong>IBM</strong> <strong>Cognos</strong> <strong>Express</strong> <strong>Advisor</strong> <strong>Version</strong> <strong>10.2.1</strong>: <strong>Benutzerhandbuch</strong>
Steuerungscodes für die<br />
Verteilung Option im Menü für die Verteilung Beispiel<br />
Decrease, Dec <br />
Verringerung durch eine n-prozentige Dec 10<br />
Änderung<br />
SL+,~ Gerade Linie SL100:200<br />
GR+,~ Prozentuales Wachstum GR20:80<br />
RP+,~ Relative proportionale Verteilung RP100<br />
R%+,~ Relatives prozentuales Wachstum R%+5<br />
Operanden<br />
Entsprechende Verteilungsaktion<br />
Ohne<br />
Ersetzt den ursprünglichen Wert durch den angegebenen<br />
Wert<br />
k Multipliziert den angegebenen Wert mit 1000<br />
m Multipliziert den angegebenen Wert mit 1.000.000<br />
Add, +<br />
Addiert den angegebenen Wert n zum ursprünglichen Wert<br />
Subtract, Sub, ~ Subtrahiert den angegebenen Wert n vom ursprünglichen<br />
Wert<br />
asterisk (*)<br />
Alle Blattelemente. Nur bei der Verwendung der Optionen<br />
"Gleichmäßige Verteilung über Blattelemente" oder<br />
"Blattelemente wiederholen" zulässig.<br />
Beispiele für die Datenverteilung<br />
Die folgenden Beispiele der Verteilung sollen Ihnen helfen, die entsprechenden Verteilungsoptionen<br />
für Ihre Daten zu ermitteln.<br />
Verwenden des Typs "Keine Verteilung"<br />
Durch Auswahl des Typs "Keine Verteilung" wird die Verteilung inaktiviert. Auf<br />
die Blattelemente einer konsolidierten Zelle wird keine Verteilung angewendet.<br />
Verwenden des Typs "Gleichmäßige Verteilung"<br />
Der Typ Gleichmäßige Verteilung verteilt den angegebenen Wert gleichmäßig auf<br />
die ausgewählten Zellen. Die Werte der Blattelemente der konsolidierten Zellen<br />
werden anteilsmäßig entsprechend dem ursprünglichen Zellwert geändert.<br />
In diesem Beispiel werden die Werte der hervorgehobenen Zellen durch den Wert<br />
1000, gleichmäßig verteilt auf die Zellen, ersetzt.<br />
Kapitel 4. Dateneingabe 81
Daraus ergibt sich Folgendes:<br />
Vorgehensweise<br />
1. Wechseln Sie in den Modus Dateneingabe.<br />
2. Wählen Sie im Menü Verteilungstyp den Typ Gleichmäßige Verteilung.<br />
3. Wählen Sie im Menü Verteilungsaktion die Option Ersetzen.<br />
4. Wählen Sie die Zelle oder den Zellbereich aus, auf den die gleichmäßige Verteilung<br />
angewendet werden soll.<br />
5. Geben Sie den zu verteilenden Wert, z. B. 1000 ein.<br />
6. Drücken Sie die Eingabetaste oder klicken Sie auf eine Stelle außerhalb der Zelle.<br />
Der Wert 1000 wird gleichmäßig auf die ausgewählten Zellen verteilt und die<br />
Werte der Blattelemente werden geändert.<br />
7. Wählen Sie Dateneingabe beenden, um den Dateneingabemodus zu beenden.<br />
Code für die Datenverteilung:<br />
Code für die Verteilung: S1000<br />
Verwenden der gleichmäßigen Blattverteilung<br />
Die Option "Gleichmäßige Verteilung über Blattelemente" verteilt einen angegebenen<br />
Wert gleichmäßig auf alle Blattelemente einer konsolidierten Zelle.<br />
In diesem Beispiel werden die Wert der hervorgehobenen Zellen durch den Wert<br />
1000 ersetzt, wobei der Wert gleichmäßig auf die Blattelemente jeder Zelle verteilt<br />
wird.<br />
82 <strong>IBM</strong> <strong>Cognos</strong> <strong>Express</strong> <strong>Advisor</strong> <strong>Version</strong> <strong>10.2.1</strong>: <strong>Benutzerhandbuch</strong>
Daraus ergibt sich Folgendes:<br />
Vorgehensweise<br />
1. Wechseln Sie in den Modus Dateneingabe.<br />
2. Wählen Sie im Menü Verteilungstyp den Typ Gleichmäßige Verteilung über<br />
Blattelemente.<br />
3. Wählen Sie im Menü Verteilungsaktion die Option Ersetzen.<br />
4. Wählen Sie im Menü Verteilungsaktion die Option Alle Blattelemente.<br />
5. Wählen Sie die Zelle oder den Zellbereich aus, auf den die gleichmäßige Verteilung<br />
über Blattelemente angewendet werden soll.<br />
6. Geben Sie den zu verteilenden Wert, z. B. 1000, in die konsolidierten Zellen ein.<br />
7. Drücken Sie die Eingabetaste oder klicken Sie auf eine Stelle außerhalb der Zelle.<br />
Der Wert 1000 wird in die ausgewählte Zelle eingetragen und gleichmäßig auf<br />
die Blattelemente der Zelle verteilt.<br />
8. Wählen Sie Dateneingabe beenden, um den Dateneingabemodus zu beenden.<br />
Code für die Datenverteilung:<br />
Code für die Verteilung: LS+*1000<br />
Verwenden der proportionalen Verteilung<br />
Die Option "Proportionale Verteilung" verteilt einen angegebenen Wert auf die ausgewählten<br />
Zellen anteilsmäßig entsprechend dem ursprünglichen Zellwert.<br />
In diesem Beispiel werden die Werte der hervorgehobenen Zellen durch den Wert<br />
1000 ersetzt, wobei der Wert anteilsmäßig auf die Zellen und die Blattelemente der<br />
Zellen verteilt wird.<br />
Kapitel 4. Dateneingabe 83
Daraus ergibt sich Folgendes:<br />
Vorgehensweise<br />
1. Wechseln Sie in den Modus Dateneingabe.<br />
2. Wählen Sie im Menü Verteilungstyp den Typ Proportionale Verteilung.<br />
3. Wählen Sie im Menü Verteilungsaktion die Option Ersetzen.<br />
4. Wählen Sie den Zellbereich aus, auf den die proportionale Verteilung angewendet<br />
werden soll.<br />
5. Geben Sie den zu verteilenden Wert, z. B. 1000, in die Zelle ein.<br />
6. Drücken Sie die Eingabetaste oder klicken Sie auf eine Stelle außerhalb der Zelle.<br />
Der Wert 1000 wird auf die ausgewählten Zellen anteilsmäßig entsprechend<br />
dem ursprünglichen Zellwert verteilt.<br />
7. Wählen Sie Dateneingabe beenden, um den Dateneingabemodus zu beenden.<br />
Code für die Datenverteilung:<br />
Code für die Verteilung: P1000<br />
Verwenden der Option "Wiederholen"<br />
Die Option Wiederholen kopiert den von Ihnen eingegebenen Wert in alle ausgewählten<br />
Zellen. Die Werte der Blattelemente der konsolidierten Zellen werden anteilsmäßig<br />
entsprechend dem ursprünglichen Zellwert geändert.<br />
In diesem Beispiel werden die Werte der hervorgehobenen Zellen durch den Wert<br />
1000 ersetzt. Der Wert wird zudem anteilsmäßig auf die Blattelemente jeder Zelle<br />
verteilt.<br />
84 <strong>IBM</strong> <strong>Cognos</strong> <strong>Express</strong> <strong>Advisor</strong> <strong>Version</strong> <strong>10.2.1</strong>: <strong>Benutzerhandbuch</strong>
Daraus ergibt sich Folgendes:<br />
Vorgehensweise<br />
1. Wechseln Sie in den Modus Dateneingabe.<br />
2. Wählen Sie im Menü Verteilungstyp die Option Wiederholen.<br />
3. Wählen Sie im Menü Verteilungsaktion die Option Ersetzen.<br />
4. Wählen Sie die Zelle oder den Zellbereich aus, in dessen Zellen derselbe Wert<br />
kopiert werden soll.<br />
5. Geben Sie den zu wiederholenden Wert, z. B. 1000, in die Zelle ein.<br />
6. Drücken Sie die Eingabetaste oder klicken Sie auf eine Stelle außerhalb der Zelle.<br />
Der Wert 1000 wird in die ausgewählten Zellen geschrieben.<br />
7. Wählen Sie Dateneingabe beenden, um den Dateneingabemodus zu beenden.<br />
Code für die Datenverteilung:<br />
Code für die Verteilung: R1000<br />
Verwenden der Option "Blattelemente wiederholen"<br />
Mit der Option Blattelemente wiederholen wird eine angegebener Wert in alle Blattelemente<br />
einer konsolidierten Zelle kopiert.<br />
Wird der Verteilungstyp Alle Blattelemente nicht aktiviert, werden mit der Option<br />
Blattelemente wiederholen nur die Blattelemente aktualisiert, die zuvor bereits einen<br />
Wert enthalten haben. Damit der Wert in alle Blattelemente einer konsolidierten<br />
Zelle unabhängig von dem ursprünglichen Wert der Zelle geschrieben wird,<br />
verwenden Sie die Option Alle Blattelemente.<br />
Mit der Option Blattelemente wiederholen werden alle Blattelemente aufgefüllt,<br />
einschließlich aller Mitglieder, die sich im Offgrid befinden.<br />
In diesem Beispiel wird ein Wert in alle Blattelemente einer konsolidierten Zelle<br />
geschrieben, auch wenn das Blatt gegenwärtig nicht angezeigt wird.<br />
Hinweis: In diesem Beispiel verfügen die konsolidierten Zellen über 21 Offgrid-<br />
Mitglieder, die nicht angezeigt werden. Der Wert 1000 wird in alle 21 Mitglieder<br />
geschrieben, weshalb der Wert 21.000 in den Blattelementen der konsolidierten Zelle<br />
angezeigt wird.<br />
Kapitel 4. Dateneingabe 85
Daraus ergibt sich Folgendes:<br />
Vorgehensweise<br />
1. Wechseln Sie in den Modus Dateneingabe.<br />
2. Wählen Sie im Menü Verteilungstyp die Option Blattelemente wiederholen.<br />
3. Wählen Sie im Menü Verteilungsaktion die Option Ersetzen.<br />
4. Um den Wert in alle Blattelemente einer konsolidierten Zelle einzugeben, wählen<br />
Sie im Menü Verteilungsaktion die Option Alle Blattelemente.<br />
Um den Wert nur in die Blattelemente einzugeben, die zuvor einen Wert enthalten<br />
haben, lassen Sie die Option Alle Blattelemente inaktiviert.<br />
5. Wählen Sie die konsolidierte Zelle oder den Bereich der konsolidierten Zellen,<br />
in die Sie denselben Wert eingeben möchten.<br />
6. Geben Sie den zu wiederholenden Wert, z. B. 1000, in die Zelle ein.<br />
7. Drücken Sie die Eingabetaste oder klicken Sie auf eine Stelle außerhalb der Zelle.<br />
Der Wert 1.000 wird in alle Blattelemente im Offgrid-Bereich der ausgewählten<br />
Zellen geschrieben.<br />
8. Wählen Sie Dateneingabe beenden, um den Dateneingabemodus zu beenden.<br />
Code für die Datenverteilung:<br />
Code für die Verteilung: LR*1000<br />
Verwenden der Option "Gerade Linie"<br />
Beim Verteilungstyp Gerade Linie werden durch lineare Interpolation zwischen einem<br />
Start- und einem Endwert Daten in die Zellen eingetragen.<br />
86 <strong>IBM</strong> <strong>Cognos</strong> <strong>Express</strong> <strong>Advisor</strong> <strong>Version</strong> <strong>10.2.1</strong>: <strong>Benutzerhandbuch</strong>
In diesem Beispiel werden die Werte der hervorgehobenen Zellen durch einen geradlinigen<br />
Wertebereich ersetzt.<br />
Daraus ergibt sich Folgendes:<br />
Vorgehensweise<br />
1. Wechseln Sie in den Modus Dateneingabe.<br />
2. Wählen Sie im Menü Verteilungstyp die Option Gerade Linie.<br />
3. Wählen Sie im Menü Verteilungsaktion die Option Ersetzen.<br />
4. Wählen Sie den Zellbereich aus, auf den die Verteilung angewendet werden<br />
soll.<br />
5. Geben Sie den Start- und den Endwert getrennt durch einen Doppelpunkt ein.<br />
Wenn Sie beispielsweise eine Verteilung eingeben möchten, die mit 300 beginnt<br />
und mit 500 endet, geben Sie 300:500 ein.<br />
6. Drücken Sie die Eingabetaste oder klicken Sie auf eine Stelle außerhalb der Zelle.<br />
Die Werte beginnend mit dem Start- und endend mit dem Endwert werden in<br />
die Blattelemente der ausgewählten Zellen verteilt. Die konsolidierte Zelle wird<br />
aktualisiert.<br />
7. Wählen Sie Dateneingabe beenden, um den Dateneingabemodus zu beenden.<br />
Code für die Datenverteilung:<br />
Code für die Verteilung: SL300:500<br />
Verwenden der Option "Prozentuale Änderung"<br />
Die Option Prozentuale Änderung ändert den aktuellen Zellwert um einen angegebenen<br />
Prozentsatz. Das Produkt kann die bestehenden Zellwerte dann ersetzen, zu<br />
ihnen addiert bzw. von ihnen subtrahiert werden.<br />
Kapitel 4. Dateneingabe 87
In diesem Beispiel wird der Wert der hervorgehobenen Zelle und die Werte alle<br />
Blattelemente der konsolidierten Zelle um 10 % erhöht.<br />
Vorgehensweise<br />
1. Wechseln Sie in den Modus Dateneingabe.<br />
2. Wählen Sie im Menü Verteilungstyp die Option Prozentuale Änderung.<br />
3. Wählen Sie im Menü Verteilungsaktion die Option Hinzufügen.<br />
4. Wählen Sie die konsolidierte Zelle, für die Erhöhung berechnet werden soll.<br />
5. Geben Sie den Prozentsatz für die Verteilung ein. Geben Sie z. B. 10 ein, um die<br />
Werte um 10 % zu erhöhen.<br />
6. Drücken Sie die Eingabetaste oder klicken Sie auf eine Stelle außerhalb der Zelle.<br />
Die Werte der konsolidierten Zelle und aller Blattelemente der Zelle werden<br />
um den Prozentsatz erhöht.<br />
7. Wählen Sie Dateneingabe beenden, um den Dateneingabemodus zu beenden.<br />
Code für die Datenverteilung:<br />
Code für die Verteilung: P%+10<br />
Verwenden der Option "Prozentuales Wachstum"<br />
Der Verteilungstyp Prozentuales Wachstum verwendet einen Anfangswert und einen<br />
prozentualen Wachstumswert, um den Anfangswert prozentual innerhalb eines<br />
Bereichs von Zellen zu erhöhen.<br />
In diesem Beispiel wird das Wachstum von 10 % zum Anfangswert (41.362) hinzugefügt.<br />
Diese Werte werden den hervorgehobenen Zellen erhöht.<br />
88 <strong>IBM</strong> <strong>Cognos</strong> <strong>Express</strong> <strong>Advisor</strong> <strong>Version</strong> <strong>10.2.1</strong>: <strong>Benutzerhandbuch</strong>
Daraus ergibt sich Folgendes:<br />
Vorgehensweise<br />
1. Wechseln Sie in den Modus Dateneingabe.<br />
2. Wählen Sie im Menü Verteilungstyp die Option Prozentuales Wachstum.<br />
3. Wählen Sie im Menü Verteilungsaktion die Option Ersetzen.<br />
4. Wählen Sie den Zellbereich aus, auf den die Verteilung angewendet werden<br />
soll.<br />
5. Geben Sie den Anfangswert und die prozentuale Änderung für die Verteilung<br />
ein. Trennen Sie die beiden Werte durch einen Doppelpunkt voneinander ab.<br />
Wenn Sie beispielsweise den Bereich der Werte mit 41.362 beginnen und eine<br />
Änderung von 10 % verwenden möchten, geben Sie 41362:10 ein.<br />
6. Drücken Sie die Eingabetaste oder klicken Sie auf eine Stelle außerhalb der Zelle.<br />
Die Werte beginnen mit dem Anfangswert, werden jeweils um den Prozentwert<br />
erhöht und entsprechend der gewählten Aktion über die angegebenen Zellen<br />
verteilt.<br />
7. Wählen Sie Dateneingabe beenden, um den Dateneingabemodus zu beenden.<br />
Code für die Datenverteilung:<br />
Code für die Verteilung: GR41362:10<br />
Verwenden der Option "Relative proportionale Verteilung"<br />
Der Wert einer konsolidierten Zielzelle und die Werte der zugehörigen Blattelemente<br />
können abhängig von den Werten einer konsolidierten Quellenzelle und der<br />
Blattelemente dieser Zelle geändert werden.<br />
Kapitel 4. Dateneingabe 89
Der Verteilungstyp Relative proportionale Verteilung verteilt Werte proportional<br />
zu den Werten einer Quellen- oder Referenzzelle auf die Blattelemente einer konsolidierten<br />
Zelle.<br />
Die Quellenzelle kann sich in einem anderen Teil des Cube befinden. Sie muss jedoch<br />
über dieselbe Konsolidierung der Mitglieder verfügen wie die Zielzellen, auf<br />
die die neuen Werte verteilt werden sollen.<br />
In diesem Beispiel wird der Umsatz für Februar auf 500.000 geändert. Die proportionale<br />
Verteilung wird jedoch entsprechend den Januarumsätzen beibehalten.<br />
Daraus ergibt sich Folgendes:<br />
Vorgehensweise<br />
1. Wechseln Sie in den Modus Dateneingabe.<br />
2. Klicken Sie auf die konsolidierte Zielzelle, in die die neuen Werte geschrieben<br />
werden sollen.<br />
3. Wählen Sie im Menü Verteilungstyp den Typ Relative proportionale Verteilung.<br />
4. Wählen Sie im Menü Verteilungsaktion die Option Ersetzen.<br />
5. Wählen Sie im Menü Wie soll verteilt werden? die Option Monate.<br />
Anmerkung: Tipp: Platzieren Sie den Cursor über der Kopfzeile des gewünschten<br />
Mitglieds. Der Name des Mitgliedstyps wird angezeigt.<br />
6. Wählen Sie Verdrängen.<br />
Das Dialogfeld Zeitunterschiedsmitglied für Dateneingabe auswählen wird<br />
angezeigt.<br />
7. Wählen Sie im Dialogfeld Zeitunterschiedsmitglied für Dateneingabe auswählen<br />
das Mitglied Januar zur Verwendung für die anfänglichen Werte.<br />
90 <strong>IBM</strong> <strong>Cognos</strong> <strong>Express</strong> <strong>Advisor</strong> <strong>Version</strong> <strong>10.2.1</strong>: <strong>Benutzerhandbuch</strong>
8. Drücken Sie OK oder klicken Sie auf eine Stelle außerhalb der Zelle.<br />
9. Geben Sie den Wert 500000 in die konsolidierte Zielzelle ein.<br />
Der Wert einer konsolidierten Zielzelle wird zusammen mit den Werten der<br />
Blattelemente aktualisiert.<br />
10. Wählen Sie Dateneingabe beenden, um den Dateneingabemodus zu beenden.<br />
Verwenden der Option "Relatives prozentuales Wachstum"<br />
Der Wert einer konsolidierten Zielzelle und die Werte der zugehörigen Blattelemente<br />
können prozentual abhängig von den Werten einer konsolidierten Quellenzelle<br />
und der Blattelemente dieser Zelle geändert werden.<br />
Der Typ Relatives prozentuales Wachstum verteilt Werte auf die Blattelemente einer<br />
konsolidierten Zielzelle, indem eine prozentuale Korrektur auf die Blattelemente<br />
einer Quellen- oder Referenzzelle angewendet wird.<br />
Die Werte in den Blattelementen der Referenzzelle werden dabei um eine benutzerdefinierten<br />
Prozentsatz erhöht. Die resultierenden Werte werden dann auf die Blattelemente<br />
der Konsolidierung verteilt, auf die die Verteilung angewendet wird.<br />
In diesem Beispiel wird der Umsatz für Februar auf das Ergebnis aus Januar plus<br />
10 % geändert. Die proportionale Verteilung aus dem Monat Januar wird beibehalten.<br />
Daraus ergibt sich Folgendes:<br />
Vorgehensweise<br />
1. Wechseln Sie in den Modus Dateneingabe.<br />
2. Klicken Sie auf die konsolidierte Zielzelle, in die die neuen Werte geschrieben<br />
werden sollen.<br />
Kapitel 4. Dateneingabe 91
3. Wählen Sie im Menü Verteilungstyp die Option Relatives prozentuales<br />
Wachstum.<br />
4. Wählen Sie im Menü Verteilungsaktion eine der folgenden Optionen: Ersetzen,<br />
Addieren oder Subtrahieren.<br />
5. Wählen Sie im Menü Wie soll verteilt werden? den der konsolidierten Zielzelle<br />
entsprechenden Mitgliedstyp.<br />
Anmerkung: Tipp: Platzieren Sie den Cursor über der Kopfzeile des gewünschten<br />
Mitglieds. Der Name des Mitgliedstyps wird angezeigt.<br />
6. Wählen Sie Verdrängen.<br />
Das Dialogfeld Zeitunterschiedsmitglied für Dateneingabe auswählen wird<br />
angezeigt.<br />
7. Wählen Sie das Quellenmitglied zur Verwendung für die anfänglichen Werte.<br />
8. Drücken Sie OK oder klicken Sie auf eine Stelle außerhalb der Zelle.<br />
9. Geben Sie den Prozentwert zur Verwendung für die konsolidierte Zielzelle<br />
ein.<br />
10. Drücken Sie die Eingabetaste oder klicken Sie auf eine Stelle außerhalb der<br />
Zelle.<br />
11. Wählen Sie Dateneingabe beenden, um den Dateneingabemodus zu beenden.<br />
Schützen von Zellen vor Änderungen<br />
Zellen können vor der Bearbeitung im Dateneingabemodus geschützt werden. Die<br />
Farbe der Zelle ändert sich, um anzuzeigen, dass es sich um eine geschützte Zelle<br />
handelt. Befindet sich diese Zelle dann in der Auswahl für die Datenverteilung,<br />
bleiben ihre Werte unverändert.<br />
Eine einzelne Zelle ohne Blattelemente kann durch einen Hold gesperrt werden.<br />
Konsolidierte Zellen können durch die Option Blattelemente sperren geschützt<br />
werden.<br />
Anmerkung: Die Option Blattelemente sperren schützt die Blattzellen auf der untersten<br />
Ebene (Zellen auf Blattebene). Es ändert sich nur die Farbe der Zellen auf<br />
Blattebene, um anzuzeigen, dass die Werte dieser Zellen sich bei Dateneingabe<br />
nicht ändern. Damit die Zellen auf Blattebene angezeigt werden, stellen Sie sicher,<br />
dass sowohl im Offgrid als auch im Ingrid die untersten Mitglieder für alle Dimensionen<br />
ausgewählt sind.<br />
Anmerkung: Für eine konsolidierte Zelle ist der Befehl Blockierung nicht verfügbar.<br />
Änderungen an den Daten führen zur einer Warnung, die darauf hinweist,<br />
dass die Dateneingabe fehlgeschlagen ist.<br />
Die hervorgehobene Zelle wurde mit dem Befehl Blattelemente blockieren eingestellt.<br />
Eine Änderung der Werte der höheren konsolidierten Zelle hat keine Auswirkung<br />
auf den Wert der blockierten Zelle.<br />
92 <strong>IBM</strong> <strong>Cognos</strong> <strong>Express</strong> <strong>Advisor</strong> <strong>Version</strong> <strong>10.2.1</strong>: <strong>Benutzerhandbuch</strong>
Daraus ergibt sich Folgendes:<br />
Entfernen des Holds von einer Zelle<br />
Sie können den Hold von einer geschützten Zelle entfernen.<br />
Vorgehensweise<br />
1. Klicken Sie mit der rechten Maustaste auf die geschützte Zelle.<br />
2. Wählen Sie eine der folgenden Freigabeoptionen:<br />
v Blockierung freigeben, um nur die Blockierung der aktuellen Zelle zu entfernen.<br />
v Blattelementblockierungen freigeben, um die Blockierungen der Zellen auf<br />
Blattebene in der Ansicht freizugeben.<br />
v Alle Blockierungen freigeben, um alle Blockierungen in der Ansicht unabhängig<br />
von ihrer Ebene freizugeben.<br />
Es wird ein Bestätigungsbildschirm angezeigt, in dem Sie bestätigen müssen,<br />
ob Sie wirklich alle Blockierungen in dieser Ansicht entfernen möchten.<br />
3. Die Farbe der Zelle ändert sich, um anzuzeigen, dass der Wert der Zelle im<br />
Rahmen einer Verteilung geändert werden kann.<br />
Kapitel 4. Dateneingabe 93
Festlegen einer Datenaktualisierung<br />
Um den Netzverkehr gering zu halten und die Leistung zu verbessern, werden Berechnungen<br />
im Modus Dateneingabe nicht sofort aktualisiert, wenn Sie neue Werte<br />
eingeben.<br />
Wenn die Option Daten bei Dateneingabe abrufen aktiviert ist und der Wert einer<br />
Zelle geändert wird, werden auch die von diesem Wert betroffenen Berechnungen<br />
aktualisiert.<br />
Sie können festlegen, dass die Berechnungen immer aktualisiert werden.<br />
Vorgehensweise<br />
1. Klicken Sie auf das Symbol Optionen.<br />
2. Klicken Sie auf die Registerkarte Daten.<br />
3. Wählen Sie das Kontrollkästchen Daten bei Dateneingabe abrufen.<br />
Einfügen von Daten aus der Zwischenablage<br />
Daten, die aus einer anderen Anwendung in die Zwischenablage kopiert wurden,<br />
können im Dateneingabemodus in eine Ansicht eingefügt werden.<br />
Sie haben zwei Möglichkeiten:<br />
v Daten in der Zwischenablage können aus derselben oder einer anderen Anwendung<br />
stammen.<br />
v Die Daten aus der Zwischenablage werden ab der Position des Dateneingabecursors<br />
eingefügt. Enthält die Zwischenablage mehrere Datenzeilen oder -spalten,<br />
werden diese rechts bzw. unterhalb des Cursors eingefügt.<br />
v Die Werte werden aus der Zwischenablage eingefügt. Dabei zeigt der Auswahlrahmen<br />
an, welcher Bereich der Tabelle von diesem Vorgang betroffen ist.<br />
94 <strong>IBM</strong> <strong>Cognos</strong> <strong>Express</strong> <strong>Advisor</strong> <strong>Version</strong> <strong>10.2.1</strong>: <strong>Benutzerhandbuch</strong>
Kapitel 5. Tabellen<br />
Nachdem Sie eine vorläufige Auswahl an Mitgliedern und Dimensionen getroffen<br />
haben, können Sie die Datenauswahl und -formatierung für die Tabelle weiter verfeinern.<br />
Suchen von Mitgliedern in einer Tabelle<br />
Ein Mitglied kann Teil einer umfangreichen Liste von Mitgliedern sein.<br />
Mit den Funktionen Suchen nach und Vergleichen mit können Sie ein bestimmtes<br />
Mitglied oder eine bestimmte Gruppe in einer solchen Liste finden.<br />
Die Mitgliedssuche kann als Filter für die Auswahl einzelner Mitglieder aus einer<br />
umfangreichen Liste verwendet werden. Sie können nach einem bestimmten Mitgliedsnamen<br />
oder nach einem Namensbestandteil suchen.<br />
Für die Suche nach Mitgliedern kann eine Vergleichstabelle verwendet werden. Dabei<br />
werden Werte mit anderen Werten verglichen, die größer oder kleiner sind als<br />
die Suchkriterien.<br />
Für die Mitglieder können sogenannte Metadaten in Form einer Eigenschaft oder<br />
eines Attributs festgelegt werden. Metadaten erleichtern die Suche nach Mitgliedern.<br />
Sie können mehrere Suchläufe gleichzeitig durchführen. Beispielsweise können Sie<br />
zuerst nach allen Mitgliedern suchen, deren Name mit "Neu" beginnt. Anschließend<br />
können Sie in der Trefferliste nach allen Mitgliedern mit dem benannten Satz<br />
Hauptmarkt suchen. Dazu wählen Sie im Dialogfeld Mitglieder suchen die Option:<br />
v Alle<br />
v Ausgewählte<br />
v Zuletzt gefundene<br />
Finden von Mitgliedern mithilfe der Suchfunktion<br />
Mithilfe der Suchfunktion können Sie Mitglieder finden.<br />
Vorgehensweise<br />
1. Klicken Sie in der Tabellenansicht auf ein Mitgliedstag.<br />
2. Klicken Sie im Dialogfeld Mitglieder auswählen für auf Suchen.<br />
3. Wählen Sie aus der Dropdown-Liste im Fenster Mitglieder suchen den Eintrag<br />
Suchen nach aus.<br />
4. Geben Sie das vollständige Wort oder einen Teil des Wortes ein, nach dem Sie<br />
suchen.<br />
5. Wählen Sie aus der Liste Kategorie das erste Suchkriterium aus:<br />
v Mitgliedsname<br />
v Aliasname<br />
v Attribute<br />
v Ebenen<br />
v Subsets<br />
© Copyright <strong>IBM</strong> Corp. 2010, 2013 95
6. Wählen Sie aus der Liste Wie das zweite Suchkriterium aus:<br />
v Enthält<br />
v Genau<br />
v Beginnt mit<br />
v Endet mit<br />
7. Klicken Sie auf Weitersuchen oder auf Alle suchen.<br />
8. Klicken Sie auf Gefundene behalten, wenn Sie die Anzeige von Mitgliedern<br />
löschen möchten, die nicht den Suchkriterien entsprechen.<br />
9. Klicken Sie auf Auswählen, um die Auswahl beizubehalten.<br />
10. Klicken Sie auf Schließen.<br />
11. Klicken Sie auf OK.<br />
Ergebnisse<br />
Die Mitglieder, die den Suchkriterien entsprechen, werden in der Tabelle angezeigt.<br />
Finden von Mitgliedern mithilfe der Vergleichsfunktion<br />
Mithilfe der Vergleichsfunktion können Sie Mitglieder finden.<br />
Vorgehensweise<br />
1. Klicken Sie in der Tabellenansicht auf ein Mitgliedstag.<br />
2. Klicken Sie im Dialogfeld Mitglieder auswählen für auf Suchen.<br />
3. Klicken Sie im Fenster Mitglieder suchen auf Vergleichen mit.<br />
4. Geben Sie das vollständige Wort oder einen Teil des Wortes ein, nach dem Sie<br />
suchen.<br />
5. Wählen Sie aus der Liste Kategorie das erste Suchkriterium aus:<br />
v Mitgliedsname<br />
v Aliasname<br />
v Attribute<br />
v Ebenen<br />
v Subsets<br />
6. Wählen Sie aus der Liste Wie das zweite Suchkriterium aus:<br />
v < Alle Mitgliedsnamen, die kleiner sind als die Suchkriterien.<br />
v = Alle Mitgliedsnamen, die größer oder gleich den Suchkriterien sind.<br />
v > Alle Mitgliedsnamen, die größer sind als die Suchkriterien.<br />
7. Klicken Sie auf Weitersuchen oder auf Alle suchen.<br />
8. Klicken Sie auf Gefundene behalten, wenn Sie die Anzeige von Mitgliedern<br />
löschen möchten, die nicht den Suchkriterien entsprechen.<br />
9. Klicken Sie auf Auswählen, um die Auswahl beizubehalten.<br />
10. Klicken Sie auf Schließen.<br />
11. Klicken Sie auf OK.<br />
96 <strong>IBM</strong> <strong>Cognos</strong> <strong>Express</strong> <strong>Advisor</strong> <strong>Version</strong> <strong>10.2.1</strong>: <strong>Benutzerhandbuch</strong>
Finden von Mitgliedern mithilfe von Attributen oder Eigenschaften<br />
Mithilfe von Attributen oder Eigenschaften können Sie Mitglieder finden.<br />
Vorgehensweise<br />
1. Klicken Sie auf Mitglieder auswählen > Suchen.<br />
2. Klicken Sie im Fenster Mitglieder suchen auf Suchen nach.<br />
Diese Option ist nicht verfügbar, wenn für die betreffende Dimension keine Eigenschaften<br />
definiert sind.<br />
3. Wählen Sie Attribute oder Eigenschaften aus.<br />
Diese Optionen sind nicht verfügbar, wenn für die betreffende Dimension keine<br />
Attribute oder Eigenschaften definiert sind.<br />
4. Klicken Sie auf Suchen, Weitersuchen oder Alle suchen.<br />
Finden von Mitgliedern mithilfe von mehrstufigen Suchläufen<br />
Mithilfe mehrstufiger Suchläufe können Sie Mitglieder finden.<br />
Vorgehensweise<br />
1. Erstellen Sie zunächst Ihre Suche.<br />
2. Wählen Sie die gefundenen Mitglieder aus, nach denen Sie suchen möchten.<br />
3. Klicken Sie auf Alle suchen.<br />
Sortieren von Dimensionen<br />
Sie haben die Möglichkeit, eine Dimension auf- oder absteigend zu sortieren, wobei<br />
die Hierarchie der Dimension nicht verändert wird.<br />
Vorgehensweise<br />
1. Klicken Sie in der Symbolleiste auf Sortieren und Auswählen.<br />
2. Klicken Sie auf Sortieren in Hierarchie.<br />
Wird eine Dimension sortiert, werden die untergeordneten Elemente unterhalb<br />
der zugehörigen übergeordneten Elemente sortiert.<br />
3. So sortieren Sie in einer Hierarchie:<br />
v Klicken Sie auf ein Mitglied. Das Fenster Mitglieder auswählen wird geöffnet.<br />
v Klicken Sie auf die Registerkarte Reihenfolge und anschließend auf die<br />
Schaltfläche Sortierfolge.<br />
v Klicken Sie auf Sortierfolge und wählen Sie eine Option aus.<br />
Um Mitglieder alphabetisch absteigend zu sortieren und die Hierarchie beizubehalten,<br />
wählen Sie im Popup-Menü den Befehl In Hierarchie umgekehrt<br />
sortieren.<br />
Anmerkung: Die Auswahl des Befehls In Hierarchie umgekehrt sortieren<br />
erzeugt nicht die genau umgekehrte Reihenfolge zur Verwendung des Befehls<br />
In Hierarchie sortieren. Stattdessen werden die Mitglieder in umgekehrter<br />
Reihenfolge innerhalb ihrer übergeordneten Mitglieder sortiert.<br />
Kapitel 5. Tabellen 97
Fehlende Daten<br />
Bisweilen kommt es vor, dass Daten in einer Tabelle fehlen.<br />
Dies kann unterschiedliche Ursachen haben. Je nach dem können Sie die fehlenden<br />
Daten ignorieren oder sie als Nullwert einbeziehen.<br />
Ignorieren von Dimensionen<br />
Wenn eine Dimension ignoriert wird, hängt die Auswirkung der ignorierten Dimension<br />
von der jeweiligen Dimensionsart ab.<br />
Falls die Dimensionen für einen Wert in der Tabelle relevant sind, wird das Standardmitglied<br />
verwendet (wenn beispielsweise die Zeitdimension ignoriert werden<br />
würde). Ausgeblendete Dimensionen werden lediglich nicht angezeigt. Die Mitgliedsauswahl<br />
in der ausgeblendeten Dimension liefert aber dennoch die Werte in<br />
der Tabelle, wie dies bei sichtbaren Dimensionen der Fall ist.<br />
Vorgehensweise<br />
1. Um eine Dimension zu ignorieren, klicken Sie in der Symbolleiste auf Dimensionen.<br />
2. Klicken Sie auf die Dimension, die ignoriert werden soll und wählen Sie dann<br />
Ignorieren aus.<br />
Die ignorierte Dimension wird auf der Registerkarte Offgrid nicht mehr aufgeführt.<br />
3. Um eine Dimension ein- bzw. auszublenden, markieren Sie diese und wählen<br />
Sie anschließend die Option Anzeigen oder Ausblenden.<br />
4. Klicken Sie auf Anwenden.<br />
Tipp: Durch Klicken auf die Schaltfläche Zurücksetzen werden die Auswahl<br />
der Dimensionen und der Anzeigestatus (Anzeigen, Ausblenden oder Ignorieren)<br />
auf den Status zurückgesetzt, der den Dimensionen beim erstmaligen Öffnen<br />
der Datenbank zugewiesen war. Die Reihenfolge der Dimensionen wird<br />
nicht zurückgesetzt.<br />
Ausblenden von fehlenden Zeilen oder Spalten<br />
Wenn eine Zeile oder Spalte den Wert null aufweist, können Sie diese bei der Anzeige<br />
automatisch ausblenden.<br />
Vorgehensweise<br />
1. Klicken Sie auf der Symbolleiste auf Optionen.<br />
2. Klicken Sie auf die Registerkarte Daten.<br />
3. Aktivieren Sie unter Zeilen löschen mit bzw. Spalten löschen mit das Kontrollkästchen<br />
Fehlt.<br />
98 <strong>IBM</strong> <strong>Cognos</strong> <strong>Express</strong> <strong>Advisor</strong> <strong>Version</strong> <strong>10.2.1</strong>: <strong>Benutzerhandbuch</strong>
Entfernen von fehlenden Werten<br />
Sie können bei Bedarf leere Zellen ausschließen.<br />
Vorgehensweise<br />
1. Um nur Mitglieder mit Daten anzuzeigen, klicken Sie mit der rechten Maustaste<br />
in die Tabelle, und wählen Sie die Option Leerzeilen aus der Auswahl<br />
entfernen oder Leerspalten aus der Auswahl entfernen aus.<br />
2. Die Zeilen oder Spalten ohne Werte werden aus der Auswahl gelöscht.<br />
Bei Verwendung der Optionen Leerzeilen aus der Auswahl entfernen und<br />
Leerspalten aus der Auswahl entfernen ändert die ursprünglich ausgewählten<br />
Mitglieder und schließt die Mitglieder mit fehlenden Werten aus.<br />
Ausblenden von gesperrten Zeilen und Spalten<br />
Falls Sie auf bestimmte Mitglieder keinen Zugriff haben, können Sie diese automatisch<br />
ausblenden.<br />
Ist dieses Kontrollkästchen aktiviert, werden Zeilen bzw. Spalten, auf die Sie keinen<br />
Zugriff haben, stets automatisch ausgeblendet. Die ursprünglich ausgewählten<br />
Mitglieder werden beibehalten.<br />
Unter Umständen kann das Aktivieren dieser Option die Leistung negativ beeinflussen.<br />
Liegen gestapelte Dimensionen vor, kann die Verwendung dieser Option<br />
zu einer asymmetrischen Ansicht führen.<br />
Vorgehensweise<br />
1. Klicken Sie auf der Symbolleiste auf Optionen.<br />
2. Klicken Sie auf die Registerkarte Daten.<br />
3. Aktivieren Sie unter Zeilen löschen mit bzw. Spalten löschen mit das Kontrollkästchen<br />
Kein Zugriff.<br />
Ausblenden von Leerzeilen und -spalten<br />
Wenn eine Zeile oder Spalte den Wert null aufweist, können Sie diese bei der Anzeige<br />
automatisch ausblenden.<br />
Vorgehensweise<br />
1. Klicken Sie auf der Symbolleiste auf Optionen.<br />
2. Klicken Sie auf die Registerkarte Daten.<br />
3. Aktivieren Sie unter Zeilen löschen mit und Spalten löschen mit das Kontrollkästchen<br />
Null.<br />
Einschließen von Nullwerten<br />
Mit dieser Funktion kann beispielsweise eine Liste von Mitgliedern angezeigt werden,<br />
die über Nullwerte in der Datenbank verfügen. Damit kann z. B. nach Kunden<br />
gesucht werden, die keine Produkte gekauft haben. Ein weiteres Beispiel wären<br />
Produkte, die in einem bestimmten Zeitraum nicht verkauft wurden.<br />
Kapitel 5. Tabellen 99
Vorgehensweise<br />
Formatieren von Tabellen<br />
1. Klicken Sie in der Symbolleiste auf Sortieren und Auswählen.<br />
2. Klicken Sie auf das Ingrid-Mitglied, das Sie sortieren möchten.<br />
3. Wählen Sie im Feld Sortierfolge die Option Aufsteigend sortieren oder Absteigend<br />
sortieren aus.<br />
4. Wählen Sie im Feld Optionen die Option Fehlende Werte einschließen aus.<br />
5. Wählen Sie die Option aus dem Feld Daten abrufen aus aus.<br />
6. Klicken Sie auf OK.<br />
Daten lassen sich auf unterschiedliche Weise formatieren und anzeigen.<br />
Die Formatierung wird in Schichten festgelegt, die in einer bestimmten Reihenfolge<br />
(von den allgemeinen Formatierungsregeln der unteren Ebene bis zu den speziellen<br />
Regeln der höheren Ebene) verarbeitet werden. An jede Regel einer höheren<br />
Ebene werden die Regeln der unteren Ebenen angehängt.<br />
Formatierungen sind auf folgenden Ebenen möglich:<br />
v Motive – unterste Ebene<br />
Ein Motiv ist eine Einstellung, die über verschiedene vordefinierte Farben verfügt.<br />
Mit diesem können Sie das Aussehen des Clients ändern.<br />
v Hintergründe<br />
Hintergrundfarben gelten für verschiedene Bereiche. Standardmäßig werden die<br />
Microsoft Windows-Hintergrundfarben entsprechend der Einstellung Anzeige in<br />
der Systemsteuerung verwendet.<br />
v Ebenen<br />
An die Formatdefinitionen für Ebenen werden die Formatdefinitionen für Stile<br />
angehängt.<br />
v Stile<br />
Mithilfe von Stilen wird das Aussehen verschiedener Tabellen- oder Diagrammbereiche<br />
definiert.<br />
v Mitglied formatieren<br />
An die Formatdefinitionen für Ebenen werden die Formatdefinitionen für Stile<br />
angehängt.<br />
v Ampeln – höchste Ebene<br />
Die nächste Ebene stellt die Mitgliedsformatierung dar. Hier können Sie einzelne<br />
Mitglieder gezielt auswählen und deren Formatierung ändern. Beim Einsatz mehrerer<br />
Formate werden vorherige Formatdefinitionen für Stile und Ebenen nicht<br />
überschrieben, sondern zusätzlich angewendet. Beispiel: Im Stilformat kann ein<br />
Zellbereich ein negatives Format aufweisen (definiert als -#s). Wenn Sie nun ein<br />
Mitglied als Prozentsatz mit #s % formatieren, lautet das Ergebnis -10 %.<br />
Mit Ampeln können Sie Zellen auf der Grundlage des enthaltenen Werts eine Farbe<br />
zuweisen. Beispiel: Zellen mit negativen Werten können rot dargestellt werden<br />
und Zellen mit positiven Werten grün. Die hier definierten Farben überschreiben<br />
alle Farbdefinitionen der vorangegangenen Ebenen.<br />
100 <strong>IBM</strong> <strong>Cognos</strong> <strong>Express</strong> <strong>Advisor</strong> <strong>Version</strong> <strong>10.2.1</strong>: <strong>Benutzerhandbuch</strong>
Inaktivieren von Formatierungsoptionen<br />
Sie haben die Möglichkeit, Formatierungsoptionen zu inaktivieren.<br />
Vorgehensweise<br />
1. Klicken Sie in der Symbolleiste auf Optionen.<br />
2. Klicken Sie auf die Registerkarte Format.<br />
3. Sie können folgende Optionen individuell aktivieren bzw. inaktivieren: Zellenformatierung<br />
anzeigen, Offgrid-Formatierung anzeigen, Überschriftenformatierung<br />
anzeigen und Generationsformatierung für Zellen.<br />
Überschriftenformatierung – Optionen<br />
Für die Anzeige von Zeilen- und Spaltenüberschriften stehen mehrere Optionen<br />
zur Verfügung. Diese Optionen ergänzen die Formatierungsoptionen für Stile und<br />
Mitglieder.<br />
Vorgehensweise<br />
1. Wechseln Sie im Fenster Optionen zur Registerkarte Überschriften.<br />
2. Legen Sie die folgenden Optionen fest.<br />
Folgende Optionen stehen zur Auswahl:<br />
v Mitgliedsname und Aliasname in Zeilen<br />
In der Zeilenüberschrift folgt der Aliasname auf den Mitgliedsnamen.<br />
v Mitgliedsname und Aliasname in Spalten<br />
In der Spaltenüberschrift folgt der Aliasname auf den Mitgliedsnamen.<br />
v Elemente einrücken<br />
Zeigt die Gliederungsstruktur in den Zeilenüberschriften an. Standardmäßig<br />
werden bei dieser Option ein Punkt und ein Leerzeichen eingefügt. Diese<br />
können Sie durch ein Symbol Ihrer Wahl ersetzen.<br />
v Symbole anzeigen<br />
Die Symbole für Beschriftung, Rechner, Attributdimensionen, virtuelle Dimensionen<br />
und dynamische Zeitreihen werden in den Überschriften angezeigt.<br />
v Einrücken für Symbole<br />
Überschriften werden eingerückt, sodass Symbole angezeigt werden können.<br />
v Größe automatisch anpassen<br />
Überschriften werden exakt eingepasst.<br />
Wenn dieses Kontrollkästchen aktiviert wird, kann das Kontrollkästchen<br />
Splitter angezeigt werden.<br />
v Splitter anzeigen<br />
Aktiviert bzw. inaktiviert den Splitter.<br />
Kapitel 5. Tabellen 101
Formatieren von Höhe und Breite der Überschrift<br />
Die Höhe und Breite der Überschriften kann automatisch angepasst werden.<br />
Höhe und Breite gelten für die jeweils gewählte Dimension. Wenn Sie die Dimension<br />
in den Offgrid-Bereich und dann zurück in den Ingrid-Bereich verschieben, gelten<br />
wieder die Breiten- und Höhenwerte, die Sie für die betreffende Dimension<br />
festgelegt haben.<br />
Tipp: Die Höhe und Breite der Überschriften kann durch Ziehen der Höhen- und<br />
Breitenmarkierung manuell geändert werden.<br />
Vorgehensweise<br />
1. Wechseln Sie im Fenster Optionen zur Registerkarte Überschriften.<br />
2. Wählen Sie Größe automatisch anpassen aus.<br />
Formatierung von Hintergründen<br />
Sie können die Formatierung von Hintergrundbereichen ändern.<br />
Sie können die Farbe folgender Hintergrundbereiche ändern:<br />
v Offgrid<br />
v Spalten<br />
v Zeilen<br />
v Tabelle<br />
v Diagramm<br />
v Drillthrough<br />
Vorgehensweise<br />
1. Klicken Sie mit der rechten Maustaste auf den gewünschten Anzeigenbereich<br />
und klicken Sie anschließend im Menü Formatierung auf Hintergrund.<br />
2. Wählen Sie eine Farbe aus.<br />
Anmerkung: Diese wird zur Standardfarbe für Stil- und Mitgliedsformate.<br />
102 <strong>IBM</strong> <strong>Cognos</strong> <strong>Express</strong> <strong>Advisor</strong> <strong>Version</strong> <strong>10.2.1</strong>: <strong>Benutzerhandbuch</strong>
Formatieren von Stilen<br />
Stile sind hierarchisch gegliedert.<br />
Der Standardstil befindet sich dabei auf der höchsten Ebene. Alle übrigen Stile leiten<br />
ihre Einstellungen vom Standardstil ab. Einstellungen in Stilen niedrigerer<br />
Ebenen überschreiben Einstellungen in Stilen höherer Ebenen.<br />
Der Stil Auto verwendet standardmäßig die Einstellung in Stilen höherer Ebenen.<br />
Verfügbare Stile:<br />
Ebene 2 Ebene 3 Ebene 4 Ebene 5 Hat Auswirkung auf<br />
Zelle<br />
Dateneingabe<br />
Null<br />
Positiv<br />
Negativ<br />
Text<br />
Fehlt<br />
Kein Zugriff<br />
Fehler<br />
Beschriftung<br />
Schreibgeschützt<br />
Atomar<br />
Aggregat<br />
Alle Zellen der Tabelle.<br />
Zellen mit Nullwerten.<br />
Zellen mit positiven Werten.<br />
Zellen mit negativen Werten.<br />
Textzellen<br />
Zellen ohne Werte.<br />
Zellen, auf die der Benutzer<br />
keinen Zugriff hat (aufgrund<br />
von<br />
Sicherheitseinstellungen des<br />
OLAP-Datenbankservers).<br />
Zellen, die einen Fehlercode<br />
aus den OLAP<br />
Datenbankserver anzeigen.<br />
Zellen, deren Mitglieder in<br />
der Datenbankgliederung<br />
als Beschriftung gekennzeichnet<br />
sind.<br />
Alle Zellen auf der Anzeige<br />
beim Aktivieren des<br />
Dateneingabemodus.<br />
Zellen, auf die der Benutzer<br />
nur schreibgeschützten Zugriff<br />
hat (aufgrund von<br />
Sicherheitseinstellungen des<br />
OLAP-Datenbankservers).<br />
Zellen auf der untersten<br />
Ebene. Der Wert der Zelle<br />
ist aus keinen weiteren Zellen<br />
gebildet.<br />
Zellen, die sich aus atomaren<br />
Zellen zusammensetzen.<br />
Der Wert dieser Zelle<br />
basiert auf Werten von atomaren<br />
Zellen.<br />
Kapitel 5. Tabellen 103
Ebene 2 Ebene 3 Ebene 4 Ebene 5 Hat Auswirkung auf<br />
Geänderter Wert<br />
Zellen, deren Wert der Benutzer<br />
während der Dateneingabe<br />
ändern kann.<br />
Hold<br />
Zellen, die mit einem Hold<br />
versehen sind.<br />
Kopfzeile<br />
Die Kopfbereiche über Zeilen<br />
und Spalten (Ingrid).<br />
Zeile<br />
Der Kopfbereich über Zeilen<br />
(Ingrid).<br />
Spalte<br />
Der Kopfbereich über Spalten<br />
(Ingrid).<br />
Offgrid<br />
Der Bereich oberhalb der<br />
Kopfzeile des Diagramms.<br />
Die Dimensionen, die die<br />
Basis der Ingrid-Mitglieder<br />
bilden, sind kein direkter<br />
Bestandteil der Tabelle oder<br />
des Diagramms.<br />
Diagramm<br />
Darstellung der Daten als<br />
Diagramm. Verfügbare Diagramme:<br />
Balken-, Linien-,<br />
Bereichs-, Kreis-, Radar-,<br />
Blasen- und<br />
Punktdiagramm sowie Karte.<br />
Diagrammbereich<br />
Bereich auf der Anzeige, in<br />
dem das Diagramm eingefügt<br />
wird.<br />
Plot-Bereich<br />
Bereich im Diagramm für<br />
die Anzeige von<br />
Datenwerten.<br />
Achsen<br />
Verbindet Punkte einer Kategorie<br />
(X-Achse) oder Werte<br />
(Y-Achse).<br />
Raster<br />
Liniengitter in einem Plot-<br />
Bereich, das Beziehungen<br />
zu und Schnittpunkte von<br />
Datenwerten veranschaulicht.<br />
Karten<br />
Ansicht geografischer<br />
(ortsbezogener) Daten.<br />
Formen<br />
Komponenten, aus denen<br />
sich Karten zusammensetzen<br />
(z. B. Länder oder Regionen).<br />
Linien<br />
Linien in einer Formendatei<br />
stellen z. B. Flüsse, Straßen<br />
oder Eisenbahnlinien dar.<br />
104 <strong>IBM</strong> <strong>Cognos</strong> <strong>Express</strong> <strong>Advisor</strong> <strong>Version</strong> <strong>10.2.1</strong>: <strong>Benutzerhandbuch</strong>
Ebene 2 Ebene 3 Ebene 4 Ebene 5 Hat Auswirkung auf<br />
Punkte<br />
Punkte in einer<br />
Formendatei stellen z. B.<br />
Städte oder interessante<br />
Stellen dar (Niederlassungen,<br />
Kunden usw.).<br />
Beschriftungen<br />
Titel<br />
Legende<br />
Namen für Diagramme und<br />
Karten oder<br />
Dimensionswerte, die sich<br />
auf ein oder mehrere Diagramme<br />
beziehen.<br />
Name eines Diagramms.<br />
Beschreibt/bezeichnet die<br />
Mitglieder in einem Diagramm<br />
oder einer Karte.<br />
Drillthrough<br />
Kommentare<br />
Prüfbericht<br />
Gedruckte Schriftarten<br />
Position, an der die<br />
Drillthrough-Tabelle auf der<br />
Anzeige platziert wird.<br />
Bereich auf der Anzeige, in<br />
dem Kommentare platziert<br />
werden.<br />
Der Prüfbericht auf einer<br />
gedruckten Seite.<br />
Kopf- und Fußbereich von<br />
Druckseiten.<br />
Seitenfußzeile<br />
Seitenkopfzeile<br />
Fußbereich von Druckseiten.<br />
Kopfbereich von Druckseiten.<br />
Vorgehensweise<br />
1. Klicken Sie mit der rechten Maustaste in die Tabelle und wählen Sie Formatierung<br />
> Stile aus.<br />
2. Wählen Sie die gewünschten Formatierungsoptionen aus.<br />
Tipp: Klicken Sie auf Alle zurücksetzen, um alle Formatierungsoptionen für<br />
Stile zurückzusetzen.<br />
Formatieren von Schriften<br />
Sie können die Schriftart und den Schriftstil ändern. Die Formatierungsoptionen<br />
gelten sowohl für die angezeigte als auch für die gedruckte Ansicht. Des Weiteren<br />
können Sie die Text- und Hintergrundfarbe ändern.<br />
Vorgehensweise<br />
1. Klicken Sie mit der rechten Maustaste und wählen Sie aus dem Kontextmenü<br />
eine der folgenden Optionen aus:<br />
v Formatierung > Ebenen > Stil für Ebenen<br />
v Formatierung > Mitglieder > Stil für ein Mitglied<br />
2. Ändern Sie die Schriftart, die Schriftgröße und den Schriftstil.<br />
Kapitel 5. Tabellen 105
Anmerkung: Wird die Einstellung "Auto" in Eingabefeldern angezeigt, bedeutet<br />
dies, dass die Einstellungen von der Stilformatierung des Mitglieds übernommen<br />
werden. Ein ausgefülltes Kontrollkästchen für den Stil bedeutet, dass<br />
der Schriftstil von der Stilformatierung des Mitglieds übernommen wird.<br />
3. Klicken Sie zum Ändern der Farbe auf Textfarbe und Hintergrundfarbe.<br />
Formatieren von Mitgliedern<br />
Sie haben die Möglichkeit, einzelne Mitglieder zu formatieren.<br />
Klicken Sie alternativ mit der rechten Maustaste in die Tabelle und wählen Sie Formatierung<br />
> Mitglieder aus. Wählen Sie dann die zu formatierenden Mitglieder<br />
aus.<br />
Die Mitgliedsformatierung überschreibt Formatierungen für Hintergründe, Stile<br />
und Ebenen.<br />
Vorgehensweise<br />
1. Klicken Sie mit der rechten Maustaste auf das zu formatierende Mitglied und<br />
wählen Sie die Option Formatierung aus.<br />
2. Wählen Sie die gewünschten Formatierungsoptionen aus.<br />
Formatieren von Zellen<br />
Sie können einzelne Zellen formatieren.<br />
Vorgehensweise<br />
1. Klicken Sie mit der rechten Maustaste auf das zu formatierende Mitglied und<br />
wählen Sie die Option Formatierung > Elemente aus.<br />
2. Wählen Sie die gewünschten Formatierungsoptionen aus.<br />
Formatieren von Präfixen und Anzeigecodes<br />
Sie können festlegen, wie Zellenwerte angezeigt werden.<br />
Das Präfix ist linksbündig ausgerichtet und kann etwa für Währungssymbole verwendet<br />
werden. Mit dem Anzeigecode können Sie beispielsweise negative Werte<br />
in Klammern anzeigen lassen oder Zellenwerten ein Prozentzeichen zuweisen.<br />
Vorgehensweise<br />
1. Klicken Sie mit der rechten Maustaste auf ein Mitglied und wählen Sie Formatierung<br />
> Mitglieder aus.<br />
Anmerkung: Der Anzeigecode kann für Stile, Ebenen und/oder Mitglieder<br />
festgelegt werden. Das Präfix kann nur bei der Mitgliedsformatierung verwendet<br />
werden.<br />
2. Geben Sie die gewünschten Codes ein.<br />
Das Standardpräfix ist leer "Auto()" und der Standard-Anzeigecode ist "Auto<br />
(#s)".<br />
Wenn auf den Zellenwert ein Prozentzeichen folgen soll, geben Sie folgenden<br />
Anzeigecode ein: #s %.<br />
Wenn negative Werte in Klammern angezeigt werden sollen, geben Sie folgenden<br />
Anzeigecode ein: (#s).<br />
Wenn Sie ein Währungssymbol wie z. B. "$" (für Dollar) verwenden möchten,<br />
geben Sie "$" in das Feld Präfix ein.<br />
106 <strong>IBM</strong> <strong>Cognos</strong> <strong>Express</strong> <strong>Advisor</strong> <strong>Version</strong> <strong>10.2.1</strong>: <strong>Benutzerhandbuch</strong>
Ergebnisse<br />
Die Formatierungsoptionen gelten sowohl für die angezeigte als auch für die gedruckte<br />
Ansicht.<br />
Formatieren von Dezimalzahlen<br />
Über die Formatierungsoptionen können Sie die Anzahl der Dezimalstellen festlegen.<br />
Vorgehensweise<br />
1. Um eine Formatierung anzugeben, klicken Sie mit der rechten Maustaste und<br />
wählen Sie aus dem Kontextmenü eine der folgenden Optionen aus:<br />
v Formatierung > Stile für Ebenen<br />
v Formatierung > Stile für ein Mitglied<br />
2. Ändern Sie die Anzahl der Dezimalstellen im Feld Dezimalstellen.<br />
Anmerkung: Sie können auch einen negativen Wert eingeben. Die Werte in der<br />
Zelle werden vor dem Komma gerundet.<br />
Formatieren des Skalierungsfaktors<br />
Zur Verbesserung der Lesbarkeit können Werte skaliert werden. Wenn Sie beispielsweise<br />
die Werte in Tausendereinheiten anzeigen möchten, setzen Sie den Skalierungsfaktor<br />
auf "0,001".<br />
Das Ändern des Skalierungsfaktors hat keine Auswirkung auf die Werte in der Datenbank.<br />
Der Skalierungsfaktor wirkt sich ausschließlich auf die Anzeige der Werte<br />
aus.<br />
Über das Dialogfeld Mitglied formatieren können Sie auch für einzelne Mitglieder<br />
einen Skalierungsfaktor angeben.<br />
Vorgehensweise<br />
1. Wählen Sie Optionen aus.<br />
2. Geben Sie den Skalierungsfaktor ein.<br />
Nur schreibgeschützt<br />
Wenn eine Zelle schreibgeschützt ist, wird sie grau abgeblendet, um anzuzeigen,<br />
dass der Zelleninhalt nicht bearbeitet werden kann. Ob eine Zelle schreibgeschützt<br />
ist, wird über die OLAP-Datenbanksicherheit festgelegt. Sie können einen Schreibschutz<br />
für Mitglieder jedoch auch über die Formatierungsoptionen festlegen.<br />
Vorgehensweise<br />
1. Wählen Sie eine der folgenden Optionen aus:<br />
v Formatierung > Stile für Stile<br />
v Ebenen für Ebenen<br />
v Formatierung > Mitglieder für Mitglieder<br />
2. Wählen Sie Nur schreibgeschützt aus.<br />
Anmerkung: Ein ausgefülltes Kontrollkästchen bedeutet, dass der Stil Nur<br />
schreibgeschützt von der Stilformatierung dieses Mitglieds übernommen wird.<br />
Kapitel 5. Tabellen 107
Formatieren der Zellenausrichtung<br />
Die Zellenausrichtung kann über die Formatierungsoptionen geändert werden.<br />
Vorgehensweise<br />
1. Wählen Sie eine der folgenden Optionen aus:<br />
v Formatierung > Stile für Stile<br />
v Ebenen für Ebenen<br />
v Formatierung > Mitglieder für Mitglieder<br />
2. Sie können für die horizontale Zellenausrichtung die Einstellungen Linksbündig,<br />
Zentriert oder Rechtsbündig auswählen.<br />
3. Sie können für die vertikale Zellenausrichtung die Einstellungen Oben, Zentriert<br />
oder Unten auswählen.<br />
Wenn Sie die vertikale Ausrichtung einzelner Zellen ändern, darf auf der Registerkarte<br />
Format des Dialogfelds Optionen das Kontrollkästchen Schnellformatierung<br />
für Zeilen nicht aktiviert sein.<br />
Formatieren der Spalten- und Zeilengröße<br />
Die Zellengröße kann durch Veränderung der Spaltenbreite oder Zeilenhöhe über<br />
die Formatierungsoptionen geändert werden.<br />
Vorgehensweise<br />
1. Wählen Sie eine der folgenden Optionen aus:<br />
v Formatierung > Stile für Stile<br />
v Ebenen für Ebenen<br />
v Formatierung > Mitglieder für Mitglieder<br />
2. Geben Sie für die Spaltenbreite oder die Zeilenhöhe den gewünschten Wert ein.<br />
Die Maßeinheit kann in Zeichen, Zoll oder Zentimeter geändert werden.<br />
Anmerkung: Die Zeilenhöhe muss stets ausreichen, um die Zeile bei allen verwendeten<br />
Schriften und Schriftgrößen anzeigen zu können.<br />
Anmerkung: Bei der Einstellung "Zeichen" ist sichergestellt, dass die Spaltenbreite<br />
proportional an Änderungen der Schrift oder Schriftgröße angepasst<br />
wird.<br />
Anzeigen von Namen<br />
Sie können den angezeigten Namen eines Mitglieds ändern, ohne den eigentlichen<br />
Namen des Mitglieds oder dessen Aliasnamen in der Gliederung der OLAP-Datenbank<br />
zu ändern.<br />
Vorgehensweise<br />
1. Klicken Sie mit der rechten Maustaste auf ein Mitglied und wählen Sie die Option<br />
Anzeigenamen ändern aus.<br />
2. Geben Sie den neuen Anzeigenamen ein.<br />
Anmerkung: Um den Anzeigenamen zu entfernen und wieder den Mitgliedsoder<br />
Aliasnamen anzuzeigen, klicken Sie mit der rechten Maustaste auf das<br />
Mitglied und wählen dann im Popup-Menü den Befehl Anzeigenamen ändern.<br />
Klicken Sie auf Entfernen, um den Anzeigenamen zu entfernen.<br />
108 <strong>IBM</strong> <strong>Cognos</strong> <strong>Express</strong> <strong>Advisor</strong> <strong>Version</strong> <strong>10.2.1</strong>: <strong>Benutzerhandbuch</strong>
Anmerkung: Klicken Sie mit der rechten Maustaste in das Fenster und wählen<br />
Sie Anzeigenamen > Alle entfernen, um alle Anzeigenamen durch die ursprünglichen<br />
Namen in der Gliederung der OLAP-Datenbank zu ersetzen.<br />
Schnellformatierung für Zeilen<br />
Mit dieser Option können Sie die Berechnung der Zeilenhöhen steuern. Beachten<br />
Sie, dass diese Option bei umfangreichen Tabellen zu Leistungseinbußen führen<br />
kann.<br />
Vorgehensweise<br />
1. Klicken Sie mit der rechten Maustaste und wählen Sie Optionen aus.<br />
2. Inaktivieren Sie auf der Registerkarte Format das Kontrollkästchen Schnellformatierung<br />
für Zeilen.<br />
Anmerkung: Die Höhe der gesamten Zeile passt sich der geänderten Zeilenhöhe<br />
an. Beim Ändern der vertikalen Ausrichtung einzelner Zellen empfiehlt es<br />
sich, dieses Kontrollkästchen zu inaktivieren.<br />
Formatieren von Rändern und Linien<br />
Sie können Zeilen, Spalten und Zellen Rahmen zuweisen. Sie können Rahmen in<br />
allen Bereichen einer Ansicht verwenden.<br />
Dabei bleibt die Ausrichtung des Rahmens beim Verschieben der Mitglieder auf<br />
der Anzeige unverändert. Horizontale Rahmen bleiben horizontal, vertikale Rahmen<br />
bleiben vertikal.<br />
Über die Formatierungsoptionen können auch Linien und Abstände können hinzugefügt<br />
werden. Klicken Sie mit der rechten Maustaste auf das Mitglied und wählen<br />
Sie Formatierung.<br />
Vorgehensweise<br />
1. Klicken Sie mit der rechten Maustaste und wählen Sie Formatierung aus.<br />
2. Wählen Sie für eine Ebene Ebenen aus.<br />
Wählen Sie für ein Mitglied Mitglieder aus.<br />
3. Gehen Sie folgendermaßen vor:<br />
v Wählen Sie auf der Registerkarte Ränder die gewünschten Optionen aus.<br />
v Wählen Sie auf der Registerkarte Linien die gewünschten Linien- und Abstandsoptionen<br />
aus.<br />
Prioritäten bei der Formatierung<br />
Wenn Sie sowohl Zeilen als auch Spalten formatieren möchten, können Sie angeben,<br />
welche Formatierung Priorität haben soll. Standardmäßig haben Spalten eine<br />
höhere Priorität als Zeilen.<br />
Vorgehensweise<br />
1. Klicken Sie auf der Symbolleiste auf Optionen.<br />
2. Wechseln Sie zur Registerkarte Format.<br />
3. Wählen Sie Zeilen vor Spalten anwenden aus, wenn Zeilen eine höhere Priorität<br />
als Spalten haben sollen.<br />
Wählen Sie Spalten vor Zeilen anwenden aus, wenn Spalten eine höhere Priorität<br />
als Zeilen haben sollen.<br />
Kapitel 5. Tabellen 109
Formatieren von Abständen<br />
Sie können die Lesbarkeit verbessern, indem Sie zwischen den Mitgliedern der Dimensionen<br />
einen Abstand einfügen.<br />
Tipp: Sie können den Abstand formatieren, der ein Mitglied umgibt, indem Sie auf<br />
der Registerkarte Format des Fensters Optionen die Option Farbzellenabstand aktivieren.<br />
Vorgehensweise<br />
1. Wechseln Sie im Fenster Optionen zur Registerkarte Überschriften.<br />
2. Geben Sie unter Automatischer Gruppenabstand einen Wert ein, und wählen<br />
Sie eine Maßeinheit aus.<br />
Formatieren von Zahlentrennzeichen<br />
Sie können festlegen, welche Zeichen als Dezimalzeichen sowie als Tausendertrennzeichen<br />
verwendet werden.<br />
Standardmäßig werden die Einstellungen der Microsoft Windows-Umgebung verwendet.<br />
Vorgehensweise<br />
1. Wechseln Sie im Fenster Optionen zur Registerkarte Zahlen.<br />
2. Geben Sie ein, welche Zeichen Sie als Dezimaltrennzeichen und als Tausendertrennzeichen<br />
verwenden möchten.<br />
Formatieren von Zahlen<br />
Über die Gruppengröße können Sie festlegen, an welcher Stelle das Tausendertrennzeichen<br />
angezeigt wird.<br />
Vorgehensweise<br />
1. Klicken Sie auf Optionen > Zahlen.<br />
2. Wählen Sie im Menü Gruppengröße die Stelle aus, an der das Tausendertrennzeichen<br />
platziert werden soll.<br />
Ampeln<br />
Mitglieder können mit Ampelfarben hinterlegt werden, die mit bestimmten Wertebenen<br />
verknüpft sind.<br />
Zum Zuweisen von Ampeleinstellungen stehen Farben, Symbole oder Datenbalken<br />
zur Verfügung.<br />
Wertebereichen, die einer Handlung bedürfen, können Sie beispielsweise die Farbe<br />
Rot zuweisen, gelb unterlegte Wertebereiche erfordern eine weitere Untersuchung<br />
und grün bedeutet, dass keine Aktion erforderlich ist.<br />
Ampelfarben können auf folgenden Optionen basieren:<br />
v Werte<br />
Die Ampelfarben sind abhängig von den absoluten Zellenwerten.<br />
v Prozentsätze<br />
Die Ampelfarben sind abhängig von den relativen Werten im Vergleich zum<br />
höchsten Zellenwert.<br />
110 <strong>IBM</strong> <strong>Cognos</strong> <strong>Express</strong> <strong>Advisor</strong> <strong>Version</strong> <strong>10.2.1</strong>: <strong>Benutzerhandbuch</strong>
v Standardabweichung<br />
Die Ampelfarben sind abhängig von den absoluten Werten und der Standardabweichung.<br />
Ampeleinstellungen für Mitglieder<br />
Alle Mitglieder (sowohl im Ingrid- als auch im Offgrid-Bereich) können mit Ampelfarben<br />
unterlegt werden. Dies gilt auch für Mitglieder, die Sie mit dem Rechner<br />
erstellt haben. Sie können festlegen, welche Ampelfarbe angezeigt werden soll,<br />
wenn der Wert größer, kleiner oder gleich einem festgelegten Wert ist.<br />
Vorgehensweise<br />
1. Klicken Sie mit der rechten Maustaste auf das Mitglied und anschließend auf<br />
Ampel.<br />
2. Wählen Sie aus dem Menü Basiert auf aus, wie die Ampelfarbe berechnet werden<br />
soll. Folgende Optionen stehen zur Auswahl:<br />
v Wert<br />
Geben Sie die Werte an, die im Wertebereich für das Mitglied liegen.<br />
v Prozentsatz<br />
Geben Sie Werte zwischen 0 und 100 an.<br />
v Standardabweichung<br />
Geben Sie Werte auf der Grundlage der normal verteilten Daten an. Beispiel::<br />
-1 und 1.<br />
3. Geben Sie in den Feldern Kleiner als und Größer als die gewünschten oberen<br />
und unteren Grenzwerte ein.<br />
4. Wählen Sie die Darstellung der Ampel aus. Sie können eine beliebige Kombination<br />
aus den folgenden Optionen auswählen:<br />
v Textfarbe<br />
v Hintergrundfarbe<br />
v Symbole<br />
Sie können dazu die verfügbaren Farb- und Symbolpaletten oder Ihre eigenen<br />
Farbkombinationen verwenden.<br />
Das nächste Beispiel zeigt eine Ampel mit farbigem Text und Symbolen.<br />
Einstellen von Datenbalken<br />
Wenn Sie ein Mitglied mit einer Ampelfarbe unterlegen, können Sie Datenbalken<br />
aktivieren.<br />
Die Datenbalken werden in jeder Zelle des Mitglieds angezeigt. Die Länge des<br />
Balkens steht für den Zellenwert im Verhältnis zum niedrigsten und höchsten in<br />
den Zellen befindlichen Wert.<br />
Kapitel 5. Tabellen 111
Vorgehensweise<br />
1. Gehen Sie zum Festlegen von Ampelfarben folgendermaßen vor: „Ampeleinstellungen<br />
für Mitglieder” auf Seite 111.<br />
2. Aktivieren Sie auf der Registerkarte Optionen die Option Datenbalken aktivieren.<br />
3. Die Farbe der Datenbalken können Sie über das Menü Benutzerdefinierte Farbe<br />
verwenden festlegen.<br />
Tauschen von Mitgliedern, die mit Ampelfarben unterlegt sind<br />
Offgrid-Mitglieder können Sie ähnlich wie Ingrid-Mitglied mit Ampelfarben unterlegen.<br />
Wenn Sie Ampelfarben auf Offgrid-Mitglieder anwenden, gelten diese für<br />
die gesamte Tabelle.<br />
Vorgehensweise<br />
1. Tauschen Sie Mitglieder mit Ampelzuweisung durch ein Offgrid-Mitglied aus.<br />
2. Wenn Sie die Ampelzuweisung der Offgrid-Mitglieder nicht für die gesamte Tabelle<br />
übernehmen möchten, wählen Sie auf der Registerkarte Optionen des Dialogfelds<br />
Ampel die Option Ausschließen, wenn in Offgrid aus.<br />
Ändern von Ampeleinstellungen<br />
Sie haben die Möglichkeit, die Ampeleinstellungen und -werte zu ändern.<br />
Vorgehensweise<br />
Klicken Sie mit der rechten Maustaste auf ein Mitglied und anschließend auf Ampel.<br />
Festlegen von Ampeloptionen<br />
Ihnen stehen verschiedene Optionen zur Auswahl, um das Erscheinungsbild der<br />
Ampeln zu verändern.<br />
Vorgehensweise<br />
1. Wechseln Sie im Dialogfeld Ampel zur Registerkarte Optionen.<br />
2. Wählen Sie die gewünschten Optionen aus:<br />
v Ampel aktiviert<br />
Aktivieren Sie dieses Kontrollkästchen, um die Ampel einzublenden. Bei inaktiviertem<br />
Kontrollkästchen wird lediglich die Ampel ausgeblendet.<br />
v Ausschließen, wenn in Offgrid<br />
Bei aktiviertem Kontrollkästchen werden die Ampeleinstellungen nicht auf<br />
den Ingrid-Bereich angewendet, wenn Sie ein Mitglied in den Offgrid-Bereich<br />
ziehen.<br />
v Berechnungen ausschließen<br />
Bei aktiviertem Kontrollkästchen werden alle mit dem Rechner ermittelten<br />
Werte von der Unterlegung mit Ampelfarben ausgeschlossen.<br />
v Fehlende Einträge durch null ersetzen<br />
Bei aktiviertem Kontrollkästchen werden fehlende Werte auf null gesetzt.<br />
v Farbbereiche erstellen<br />
Bei aktiviertem Kontrollkästchen wird angezeigt, an welcher Stelle sich der<br />
Zellenwert im Verhältnis zum unteren und oberen Zellenwert befindet.<br />
v Gruppen für Bereiche überspringen<br />
112 <strong>IBM</strong> <strong>Cognos</strong> <strong>Express</strong> <strong>Advisor</strong> <strong>Version</strong> <strong>10.2.1</strong>: <strong>Benutzerhandbuch</strong>
v<br />
v<br />
v<br />
In gestapelten Dimensionen werden die angezeigten Zellen nach den Mitgliedern<br />
der äußeren Dimensionen gruppiert. Beide Optionen wirken sich auf<br />
die auf Prozentsätzen oder Standardabweichungen und Datenbalken basierenden<br />
Ampelfarben aus.<br />
Wenn die Option Gruppen für Bereiche überspringen inaktiviert ist, werden<br />
die Ampelfarben vom Wertebereich in jeder einzelnen Zellengruppe abgeleitet.<br />
Wenn die Option Gruppen für Bereiche überspringen aktiviert ist, werden<br />
die Ampelfarben von den in allen Zellengruppen gefundenen Werten abgeleitet.<br />
Datenbalken<br />
Wählen Sie diese Option aus, um Datenbalken zu aktivieren. Sie können die<br />
Farbe der Datenbalken festlegen.<br />
Symbolposition<br />
Legen Sie fest, ob sich das Symbol links oder rechts des Zellenwerts befinden<br />
soll. Anstelle des Werts kann wahlweise auch nur ein Symbol angezeigt werden.<br />
Schriftfarbe verwenden für<br />
Mit dieser Option können Sie festlegen, ob die Textfarbe auch für das Symbol<br />
gelten soll.<br />
Beispiel - Gruppen überspringen<br />
Die nächsten Beispiele zeigen, inwiefern sich die Einstellung der Option Gruppen<br />
für Bereiche überspringen auf die Ampel auswirkt.<br />
Gruppen für Bereiche überspringen inaktiviert:<br />
Kapitel 5. Tabellen 113
Gruppen für Bereiche überspringen aktiviert:<br />
Automatisierung<br />
Entfernen der Ampel<br />
Wenn Sie eine Ampel nicht mehr benötigen, können Sie sie entfernen.<br />
Vorgehensweise<br />
1. Klicken Sie mit der rechten Maustaste auf das Mitglied und anschließend auf<br />
Ampel.<br />
2. Klicken Sie im Dialogfeld Ampel auf Entfernen.<br />
Der Abruf und die Auswahl von Daten lässt sich automatisieren.<br />
Manuelles Abrufen von Daten<br />
Verwenden Sie diese Option, wenn Sie in umfangreichen Gliederungen navigieren<br />
oder die Leistung des Netzes eingeschränkt ist. Unter Normalbedingungen erfolgt<br />
der Abruf der Daten (die Standardeinstellung) beim Navigieren in der Gliederung<br />
immer ausreichend schnell. Ist der Datenabruf aber durch niedrige Server- oder<br />
Netzleistung verzögert bzw. verlangsamt, können Sie auf manuellen Abruf umschalten<br />
und die Daten nach dem Navigieren abrufen.<br />
Vorgehensweise<br />
1. Klicken Sie auf der Symbolleiste auf Optionen.<br />
2. Klicken Sie auf die Registerkarte Daten.<br />
114 <strong>IBM</strong> <strong>Cognos</strong> <strong>Express</strong> <strong>Advisor</strong> <strong>Version</strong> <strong>10.2.1</strong>: <strong>Benutzerhandbuch</strong>
3. In der Standardeinstellung ist das Kontrollkästchen Daten automatisch abrufen<br />
aktiviert. Inaktivieren Sie das Kontrollkästchen, um die Daten manuell abzurufen.<br />
4. Klicken Sie auf Daten abrufen.<br />
Dynamische Auswahl<br />
DynaSelects dienen zur Automatisierung von Aufgaben. Eine dynamische Ansicht<br />
(Ansicht mit einem DynaSelect) ermöglicht diese Automatisierung.<br />
Dynamische Ansichten können beispielsweise für folgende Aufgaben verwendet<br />
werden:<br />
v<br />
v<br />
v<br />
v<br />
v<br />
Suchen nach Vertriebsmitarbeitern, die hinter den Vorgaben zurückliegen (Alertüberwachung)<br />
Auswählen von Regionen mit Umsätzen über einem bestimmten Wert (wertgesteuerte<br />
Filter)<br />
Drucken von Ansichten für alle Regionen mit den Produkten, die hinter den Vorgaben<br />
liegen (Ausnahmeüberwachung)<br />
Einrichten einer Ansicht, die bei der Eingabe von Forecast- oder Budgetwerten<br />
die korrekten Dateneingabezellen für Benutzer anzeigt<br />
Einrichten komplexer Mitgliedsauswahlmöglichkeiten, z. B. alle Regionen mit einer<br />
Bevölkerung von über 1 Million<br />
Alle verfügbaren Funktionen können in eine dynamische Ansicht integriert werden.<br />
In einer dynamischen Ansicht können Berechnungen vorgenommen und bei<br />
Bedarf wieder gelöscht werden. Mitglieder lassen sich nach Wert auswählen. Sie<br />
können Mitglieder aus dem Offgrid-Bereich holen und wieder zurück verschieben.<br />
Einrichten von DynaSelects<br />
Beim Einrichten dynamischer Ansichten ist kein Programmieraufwand erforderlich.<br />
Ansichten können lernen, bestimmte Aufgaben durchzuführen. Zeichnen Sie hierzu<br />
Ihre Aktionen auf.<br />
Nach dem Aufzeichnen der gewünschten Aktionen können Sie die jeweilige Aufgabe<br />
folgendermaßen ausführen:<br />
v Bei Bedarf (F5)<br />
v Beim Öffnen einer Ansicht<br />
v Beim Drucken einer Ansicht mit einem Druckbereich<br />
v Bei Auswahl eines anderen Offgrid-Mitglieds<br />
Vorgehensweise<br />
1. Klicken Sie mit der rechten Maustaste in die Tabelle und wählen Sie DynaSelect<br />
> DynaSelect lernen aus.<br />
Ein rotes DynaSelect-Symbol zeigt an, dass der DynaSelect aufgezeichnet wird.<br />
2. Klicken Sie zum Stoppen der Aufzeichnung auf Dynaselect > Lernen beenden.<br />
3. Klicken Sie um Entfernen eines DynaSelect auf DynaSelect > DynaSelect löschen.<br />
Ein DynaSelect kann beim Aufzeichnen oder danach gelöscht werden.<br />
Anzeigen von DynaSelects<br />
Dynamische Ansichten werden automatisch dokumentiert.<br />
Kapitel 5. Tabellen 115
Die Aktionen eines DynaSelect können mithilfe der Option DynaSelect anzeigen<br />
angezeigt werden.<br />
Vorgehensweise<br />
1. Klicken Sie mit der rechten Maustaste auf DynaSelect > DynaSelect anzeigen.<br />
2. Im Fenster DynaSelect anzeigen werden alle Aufgaben dargestellt, die durch<br />
die Ansicht ausgeführt werden.<br />
Tipp: Die Aufgaben eines DynaSelects können Sie ebenfalls anzeigen, indem<br />
Sie den Mauszeiger auf das DynaSelect-Symbol bewegen.<br />
Anwenden von DynaSelect<br />
Sie können DynaSelect bei verschiedenen Gelegenheiten ausführen.<br />
Ein DynaSelect kann in folgenden Situationen ausgeführt werden:<br />
v Beim Öffnen einer Ansicht<br />
v Beim Ändern eines Offgrid-Mitglieds<br />
v Beim Drucken einer Ansicht mit einem Druckbereich<br />
v Bei Bedarf (Taste F5 drücken)<br />
Vorgehensweise<br />
1. Klicken Sie auf der Symbolleiste auf Optionen.<br />
2. Klicken Sie auf der Registerkarte Daten auf DynaSelect beim Laden anwenden<br />
und/oder DynaSelect bei Offgrid-Veränderungen anwenden.<br />
3. Wenn Sie einen DynaSelect bei Bedarf ausführen möchten, drücken Sie die Taste<br />
F5.<br />
Ergebnisse<br />
Wird ein DynaSelect aufgezeichnet, wird das gesamte Tabellen- und/oder Diagrammlayout<br />
(einschließlich der Berechnungen) gespeichert. Beim Anwenden des<br />
DynaSelects wird dieses gespeicherte Layout zuerst geladen. Anschließend werden<br />
die aufgezeichneten Aktionen erneut durchgeführt.<br />
Die einzigen Änderungen im Vergleich zum ursprünglichen Layout liegen möglicherweise<br />
im Offgrid-Bereich. Wird das Kontrollkästchen DynaSelect bei Offgrid-<br />
Veränderungen anwenden aktiviert, wird das neue Layout des Offgrid-Bereichs<br />
zuerst auf das ursprüngliche Layout angewendet.<br />
116 <strong>IBM</strong> <strong>Cognos</strong> <strong>Express</strong> <strong>Advisor</strong> <strong>Version</strong> <strong>10.2.1</strong>: <strong>Benutzerhandbuch</strong>
Kapitel 6. Diagramme<br />
Diagramme bieten die Möglichkeit, Informationen grafisch darzustellen. Mithilfe<br />
von Diagrammen lassen sich Trends und Beziehungen aufspüren, die in tabellarisch<br />
aufgebauten Berichten nicht ersichtlich wären. Diagramme veranschaulichen<br />
beispielsweise, wie sich tatsächliche Umsätze im Vergleich zu Umsatzprognosen<br />
verhalten, und es lassen sich Umsatzentwicklungen im Quartalsverlauf feststellen.<br />
Mithilfe von Karten können Sie Diagrammdaten geografisch darstellen. Beispielsweise<br />
lassen sich die Umsatzzahlen regionaler Niederlassungen nach Stadt anzeigen.<br />
Leistungsdiagramme veranschaulichen das Verhalten zweier Mitglieder einer Dimension<br />
in Relation zu den Mitgliedern einer anderen Dimension.<br />
In diesem Kapitel werden zwei Elemente verwendet: Datenserie und Kategorie.<br />
Eine Beschreibung dieser beiden Elemente finden Sie im nachfolgenden Diagramm.<br />
1. Datenserie – Eine Gruppe verbundener Datenpunkte, die in einem Diagramm dargestellt<br />
werden. Jede Serie hat eine eigene Farbe bzw. ein eigenes Muster, die bzw. das in der<br />
Legende beschrieben wird.<br />
2. Kategorie – Gruppen von verbundenen Daten aus den Datenserien, die auf der X-Achse<br />
dargestellt werden. Kategorien, die aus mehreren Datenserien bestehen, werden mithilfe<br />
von Datenpunkten für gruppierte und gestapelte Daten zusammengefasst.<br />
© Copyright <strong>IBM</strong> Corp. 2010, 2013 117
Diagrammtypen<br />
Bevor Sie einen Diagrammtyp auswählen, sollten Sie sich überlegen, was Sie mit<br />
dem Diagramm darstellen möchten. Mit den einzelnen Diagrammtypen lassen sich<br />
unterschiedliche Dinge hervorheben.<br />
Diagrammtyp<br />
Symbol<br />
Balkendiagramm<br />
Liniendiagramm<br />
Flächendiagramm<br />
Kreisdiagramm<br />
Radardiagramm<br />
Blasendiagramm<br />
Streudiagramm<br />
Bereichsdiagramm<br />
Tachometerdiagramm<br />
Karten<br />
Leistungsdiagramm<br />
118 <strong>IBM</strong> <strong>Cognos</strong> <strong>Express</strong> <strong>Advisor</strong> <strong>Version</strong> <strong>10.2.1</strong>: <strong>Benutzerhandbuch</strong>
Balkendiagramm<br />
Balkendiagramme eignen sich dazu, Trendentwicklungen oder die relative Leistung<br />
verschiedener Datenserien kategorieübergreifend darzustellen. Balkendiagramme<br />
können vertikal oder horizontal ausgerichtet sein. Vertikale Balkendiagramme heißen<br />
auch Säulendiagramme.<br />
Das Beispiel zeigt die relative Leistung von acht Verkaufsstellen über vier Quartale.<br />
Liniendiagramm<br />
Liniendiagramme zeigen Trendentwicklungen von verschiedenen Datenserien im<br />
Zeitverlauf an.<br />
Das Beispiel zeigt den Umsatztrend von drei verschiedenen Verkaufsstellen über<br />
ein Jahr.<br />
Kapitel 6. Diagramme 119
Flächendiagramm<br />
Flächendiagramme eignen sich zur Hervorhebung der Ausprägung einer Änderung<br />
im Zeitverlauf. Das Flächendiagramm baut auf dem Liniendiagramm auf.<br />
Das Beispiel zeigt das relative Umsatzvolumen von drei verschiedenen Verkaufsstellen<br />
über ein Jahr.<br />
Kreisdiagramm<br />
Kreisdiagramme zeigen die Gesamtheit der Datenserien im Verhältnis zueinander.<br />
Kreisdiagramme verwenden Segmente eines Kreises, um das Verhältnis der Teile<br />
zum Ganzen darzustellen. Einzelne Werte heben Sie am besten mit gestapelten Flächendiagrammen<br />
hervor. Kreisdiagramme dienen der Veranschaulichung einzelner<br />
Datenserien. Wenn Sie mehrere Datenserien in einem Diagramm darstellen möchten,<br />
verwenden Sie ein gestapeltes Diagramm (100 %).<br />
Das Beispiel zeigt das relative Umsatzvolumen von sechs verschiedenen Verkaufsstellen<br />
über ein Jahr.<br />
120 <strong>IBM</strong> <strong>Cognos</strong> <strong>Express</strong> <strong>Advisor</strong> <strong>Version</strong> <strong>10.2.1</strong>: <strong>Benutzerhandbuch</strong>
Radardiagramm<br />
Radardiagramme eigenen sich zum Vergleichen von Diagrammen mit nur wenigen<br />
Datenserien. Radardiagramme bestehen aus mehreren strahlenförmig angeordneten<br />
Achsen. Die Daten einer Serie werden auf den einzelnen Achsen abgebildet und<br />
durch Linien miteinander verknüpft.<br />
Das Beispiel zeigt die Umsätze von sechs Verkaufsstellen über ein Jahr. Für den<br />
Monat Oktober weisen alle Verkaufsstellen denselben Umsatztrend auf.<br />
Kapitel 6. Diagramme 121
Blasendiagramm<br />
Blasen- und Streudiagramme verwenden Datenpunkte und Blasen zur Darstellung<br />
von Merkmalen auf einer Skala. Die Größe der Blasen stellt im Vergleich zum<br />
Punktdiagramm ein drittes Merkmal dar.<br />
Das Beispiel zeigt den relativen Umsatz von drei Verkaufsstellen über vier Quartale.<br />
Die X-Achse steht für eine Verkaufsstelle, die Y-Achse für eine zweite und die<br />
Größe der Blase für die dritte.<br />
Die Symbole in einem Blasendiagramm können geändert werden. Weitere Informationen<br />
finden Sie unter „Formatieren von Mitgliedern in einem Diagramm” auf<br />
Seite 128.<br />
122 <strong>IBM</strong> <strong>Cognos</strong> <strong>Express</strong> <strong>Advisor</strong> <strong>Version</strong> <strong>10.2.1</strong>: <strong>Benutzerhandbuch</strong>
Punktdiagramm<br />
In Streudiagrammen werden die Daten als Sammlung von Punkten dargestellt, wobei<br />
jeder Punkt dem Wert zweier Variablen entspricht – einer, die die Position auf<br />
der horizontalen Achse bestimmt und einer, die die Position auf der vertikalen<br />
Achse bestimmt. Das Beispiel zeigt den monatsweisen Vergleich zweier verschiedener<br />
Produkte. Die Y-Achse steht hierbei für das eine Produkt, die X-Achse für das<br />
andere. Jeder Punkt steht für eine Verkaufsstelle in einem bestimmten Monat.<br />
Die Symbole in einem Streudiagramm können geändert werden. Weitere Informationen<br />
finden Sie unter „Formatieren von Mitgliedern in einem Diagramm” auf Seite<br />
128.<br />
Bereichsdiagramm<br />
Mit einem Bereichsdiagramm lässt sich die Erhöhung eines Anfangswerts um eine<br />
Reihe von Zwischenwerten darstellen, wobei der Anfangswert schließlich in einem<br />
Endwert kulminiert. Die mit der Größe der Werte vorheriger Spalten verknüpfte<br />
Erhöhung und Verminderung wird in einer unsichtbaren Spalte nachgehalten. Das<br />
Beispiel zeigt die Umsatzunterschiede nach Verkaufsstellenart.<br />
Kapitel 6. Diagramme 123
Tachometerdiagramm<br />
Auf Tachometerdiagrammen werden ein oder mehrer Werte als Nadeln auf einer<br />
runden Skala dargestellt. Mit Tachometerdiagrammen lassen sich Dashboards grafisch<br />
ansprechend darstellen.<br />
Karten<br />
Mithilfe von Karten lassen sich statistische Informationen über eine topologische<br />
oder geografische Darstellung eines Bereichs anzeigen.<br />
124 <strong>IBM</strong> <strong>Cognos</strong> <strong>Express</strong> <strong>Advisor</strong> <strong>Version</strong> <strong>10.2.1</strong>: <strong>Benutzerhandbuch</strong>
Leistungsdiagramm<br />
In Leistungsdiagrammen werden die Daten nach dem Bereich des Datentyps angezeigt.<br />
Leistungsdiagramme veranschaulichen das Verhalten zweier Mitglieder einer<br />
Dimension in Relation zu den Mitgliedern einer anderen Dimension. Die Größe<br />
der Leistungsdiagrammbereiche zeigt an, welchen Anteil die Werte der einzelnen<br />
Zellen in der ersten Spalte der Tabellenansicht am Gesamtwert der Zellen dieser<br />
Spalte ausmachen.<br />
Kapitel 6. Diagramme 125
Erstellen von Diagrammen<br />
Auswählen eines Diagramms<br />
Ein Diagramm besteht aus den Mitgliedern einer tabellarischen Darstellung.<br />
Diese Mitglieder werden über das Dialogfeld Sortieren und Auswählen der Tabellenansicht<br />
ausgewählt.<br />
Wenn die Tabelle gestapelte Dimensionen in Zeilen oder Spalten enthält, basiert<br />
das Diagramm auf den innersten Dimensionen. Die äußeren Dimensionen werden<br />
(unter Beibehaltung der ausgewählten Mitglieder) an das Ende des Diagrammbereichs<br />
verschoben. Wenn die Tabelle aus mehreren Zeilen besteht, basiert das Diagramm<br />
auf den innersten Zeilen. Die äußeren Zeilen können Sie als zusätzliche<br />
Auswahlkriterien verwenden.<br />
Beim Auswählen eines Diagramms sollten Sie sich zunächst vergewissern, dass die<br />
Mitglieder der Tabellenansicht im Diagramm berücksichtigt werden sollen.<br />
Vorgehensweise<br />
1. Klicken Sie in der Symbolleiste auf Diagrammansicht.<br />
2. Wählen Sie den Diagrammtyp aus.<br />
3. Wenn Sie eine Mitgliedsauswahl ändern möchten, klicken Sie im Diagramm auf<br />
das Mitglied.<br />
Tipp: Platzieren Sie den Cursor über dem gewünschten Mitglied. Wenn die Details<br />
zum Mitglied angezeigt werden, können Sie die Mitgliedsauswahl ändern.<br />
4. Ändern Sie die Mitgliedsauswahl im Dialogfeld Mitglied auswählen.<br />
Ergebnisse<br />
Ändern des Diagrammtyps<br />
Wenn Sie neue Mitglieder für das Diagramm auswählen, ändert sich die Tabelle<br />
entsprechend.<br />
Hinweis: Beachten Sie, dass Sie auch weiterhin Mitglieder in den Offgrid-Dimensionen<br />
auswählen können, während ein Diagramm angezeigt wird. Ein Diagramm<br />
lässt sich für verschiedene Mitgliedskombinationen verwenden.<br />
Sie können den Diagrammtyp ändern, indem Sie auf das Diagramm klicken und<br />
einen Stil auswählen, der Ihren Daten besser entspricht.<br />
Der Diagrammtyp lässt sich im Dialogfeld Optionen auf der Registerkarte Diagrammtyp<br />
ändern.<br />
Vorgehensweise<br />
1. Klicken Sie mit der rechten Maustaste auf das Diagramm und anschließend auf<br />
Optionen.<br />
2. Klicken Sie auf der Registerkarte Diagrammtyp auf den gewünschten Typ.<br />
3. Klicken Sie auf OK.<br />
126 <strong>IBM</strong> <strong>Cognos</strong> <strong>Express</strong> <strong>Advisor</strong> <strong>Version</strong> <strong>10.2.1</strong>: <strong>Benutzerhandbuch</strong>
Ändern von Mitgliedseigenschaften für Diagramme<br />
Abhängig vom Diagrammtyp können Sie die Einstellungen für Symbole, Farbe,<br />
Form und Füllmuster für Mitglieder ändern.<br />
Die Diagrammsymbole lassen sich im Dialogfeld Mitglied formatieren auf der Registerkarte<br />
Diagramm ändern.<br />
Vorgehensweise<br />
1. Klicken Sie mit der rechten Maustaste auf das Diagramm oder die Tabelle und<br />
klicken Sie dann auf Formatierung.<br />
2. Klicken Sie auf der Registerkarte Diagramm auf die gewünschte Farbe bzw. das<br />
gewünschte Symbol oder Füllmuster.<br />
3. Klicken Sie auf OK.<br />
Auswählen von Mitgliedern in einem Diagramm<br />
Sie können Mitglieder in einem Diagramm auswählen oder ändern, indem Sie darauf<br />
klicken und Ihre Auswahl im Dialogfeld Mitglieder auswählen tätigen.<br />
Vorgehensweise<br />
1. Klicken Sie im Diagramm auf ein Mitglied.<br />
Das Dialogfeld Mitglieder auswählen wird geöffnet.<br />
2. Treffen Sie Ihre Auswahl, wählen Sie Elemente aus der Hierarchieliste aus und<br />
klicken auf OK.<br />
Sie können ebenfalls in der Symbolleiste auf die Schaltfläche Tabelle klicken,<br />
um zur Tabellenansicht zurückzukehren und weitere Mitglieder auszuwählen.<br />
Ergebnisse<br />
Die neuen Mitglieder werden im Diagramm angezeigt.<br />
Ändern der Mitgliedsreihenfolge in einem Diagramm<br />
Sie können die Reihenfolge von Mitgliedern ändern.<br />
Klicken Sie zum Ändern der Reihenfolge von Mitgliedern auf ein Mitglied und ändern<br />
Sie mithilfe der Pfeilschaltflächen im Dialogfeld Mitglieder auswählen seine<br />
in Bezug auf andere Mitglieder.<br />
Sofern die Farbcodierungen nicht auf Mitgliedsebene festgelegt wurden, bleiben<br />
die Farben der Positionen erhalten. Wenn das erste Mitglied blau ist und Sie es an<br />
die dritte Position verschieben, erhält das neue erste Mitglied die Farbe Blau.<br />
Hinweis: Die Farbe eines Diagrammmitglieds kann von Ihnen bestimmt werden.<br />
Weitere Informationen finden Sie unter „Formatieren von Mitgliedern in einem<br />
Diagramm” auf Seite 128.<br />
Es ist nicht möglich, die Reihenfolge der Mitglieder in Kombination mit DynaSelect<br />
zu ändern.<br />
Kapitel 6. Diagramme 127
Vorgehensweise<br />
1. Klicken Sie im Diagramm auf ein Mitglied.<br />
Das Dialogfeld Mitglieder auswählen wird geöffnet.<br />
2. Klicken Sie auf die Registerkarte Reihenfolge.<br />
3. Klicken Sie auf das Mitglied, dessen Position Sie ändern möchten, und ändern<br />
Sie anschließend mithilfe der Pfeilschaltflächen seine Position in Bezug auf die<br />
anderen Mitglieder.<br />
4. Klicken Sie auf OK.<br />
Anmerkung: Sie können die Reihenfolge der Mitglieder auch durch Verschieben<br />
der Mitglieder in der Legende ändern. Klicken Sie dazu auf das zu verschiebende<br />
Mitglied und ziehen Sie es an die gewünschte neue Position.<br />
Formatieren von Mitgliedern in einem Diagramm<br />
Sie können die Formatierungsoptionen für ein Mitglied anpassen.<br />
Die folgenden Formatierungsoptionen sind verfügbar:<br />
v Farbe.<br />
v Symbol bei Linien- und Radardiagrammen.<br />
v Füllmuster bei Balken-, Flächen-, Kreisdiagrammen und Karten.<br />
v Linienbreite bei Linien- und Radardiagrammen.<br />
v Symbolgröße bei Linien-, Streu- und Radardiagrammen. Auf der Registerkarte<br />
Diagrammtyp des Dialogfelds Optionen muss die Option Symbol auf Linien<br />
aktiviert werden.<br />
v Beschriftungstext. Auf der Registerkarte Diagrammtyp des Dialogfelds Optionen<br />
muss die Option Werte anzeigen aktiviert werden.<br />
v Hintergrund.<br />
v Beschriftungen weist Punkten im Diagramm eine Beschriftung zu oder unterdrückt<br />
Beschriftungen. Ein gefüllter Hintergrund in diesem Kontrollkästchen bedeutet,<br />
dass die Einstellung von einer formatierten Zeile oder Spalte oder von<br />
der Formatierung der Ebene übernommen wurde.<br />
Vorgehensweise<br />
1. Klicken Sie mit der rechten Maustaste auf das Symbol im Diagramm und anschließend<br />
auf Formatierung.<br />
2. Wechseln Sie zur Registerkarte Diagramm.<br />
3. Wählen Sie die gewünschten Formatierungsoptionen aus, und klicken Sie auf<br />
OK.<br />
Anmerkung: Wenn Sie aus der Dropdown-Liste die Option Wie Tabelle auswählen,<br />
wird die für die Tabelle gewählte Formatierung für das Diagrammmitglied<br />
übernommen.<br />
128 <strong>IBM</strong> <strong>Cognos</strong> <strong>Express</strong> <strong>Advisor</strong> <strong>Version</strong> <strong>10.2.1</strong>: <strong>Benutzerhandbuch</strong>
Kombinieren eines Diagramms mit einer Tabelle<br />
Eine Tabelle und ein Diagramm können zeitgleich auf der Anzeige dargestellt werden.<br />
Hinzufügen eines Diagramms zur aktuellen Tabellenansicht.<br />
Sie können ein Diagramm zur aktuellen Tabellenansicht hinzufügen.<br />
Vorgehensweise<br />
1. Klicken Sie auf der Symbolleiste auf Beide.<br />
2. Um die Größe des Diagramms zu ändern, ziehen Sie die Trennlinie in der Mitte<br />
der Anzeige an die gewünschte Stelle.<br />
Hinzufügen einer Tabelle zur aktuellen Diagrammansicht.<br />
Sie können eine Tabelle zur aktuellen Diagrammansicht hinzufügen.<br />
Standardmäßig wird das Diagramm auf der rechten Seite der Anzeige angezeigt.<br />
Dies können Sie auf der Registerkarte Layout im Dialogfeld Optionen ändern.<br />
Wählen Sie die Position aus, an der das Diagramm angezeigt werden soll. Sie können<br />
das Diagramm am oberen, linken, rechten oder unteren Rand der Anzeige<br />
platzieren.<br />
Vorgehensweise<br />
1. Klicken Sie mit der rechten Maustaste auf das Diagramm und anschließend auf<br />
Tabelle und Diagramm.<br />
2. Um die Größe der Tabelle zu ändern, ziehen Sie die Trennlinie in der Mitte der<br />
Anzeige an die gewünschte Stelle.<br />
Ändern der Legende in einem Diagramm<br />
Standardmäßig wird in Diagrammen eine Legende angezeigt. Sie können die Legende<br />
ein- oder ausblenden. Sie können auch einen Titel für die Legenden hinzufügen.<br />
Tipp: Möchten Sie die Legende ausblenden, klicken Sie mit der rechten Maustaste<br />
auf das Diagramm, und inaktivieren die Option Legende. Alternativ dazu können<br />
Sie auch im Popup-Menü auf Optionen klicken und auf der Registerkarte Diagrammtyp<br />
das Kontrollkästchen Legende inaktivieren.<br />
Vorgehensweise<br />
1. Klicken Sie mit der rechten Maustaste auf das Diagramm und anschließend auf<br />
Optionen.<br />
2. Klicken Sie auf der Registerkarte Diagrammoptionen in der Dropdown-Liste<br />
Position der Legende auf die Position der Legende.<br />
3. Wenn Sie einen Titel hinzufügen möchten, geben Sie diesen in das Feld Legende<br />
ein.<br />
4. Klicken Sie auf OK, um das Dialogfeld zu schließen.<br />
Kapitel 6. Diagramme 129
5. Wenn Sie das Erscheinungsbild der Legende ändern möchten, klicken Sie mit<br />
der rechten Maustaste darauf, und wählen Sie die Registerkarte Formatierungsstile<br />
aus.<br />
6. Sie können Schriftart, Schriftgröße, Schriftstil, Text- und Hintergrundfarbe und<br />
Rahmen der Legende ändern.<br />
7. Klicken Sie nach dem Aktualisieren der Legendenoptionen auf OK. Die Legende<br />
wird jetzt mit Titel angezeigt.<br />
Drillup oder Drilldown in Diagrammen<br />
Mittels Drillup und Drilldown können Sie den Analyseschwerpunkt in einem Diagramm<br />
ändern, indem Sie zwischen verschiedenen Informationsebenen wechseln.<br />
Mit einer Drillup-Operation können Sie Ergebnisse vergleichen. Beispiel: Sie untersuchen<br />
den Umsatz eines einzelnen Produkts. Wenn Sie eine Drillup-Operation<br />
durchführen, sehen Sie die Umsätze der gesamten Produktlinie im Vergleich.<br />
Mit einer Drilldown-Operation können Sie zusätzliche Details anzeigen. Beispiel:<br />
Wenn Sie einen Drilldown-Operation zur untersten Ebene eines Elements durchführen,<br />
können Sie untersuchen, welche Auswirkungen ein einzelner Aspekt auf<br />
Ihr Unternehmen hat.<br />
Drillup<br />
In diesem Abschnitt wird beschrieben, wie ein Drillup durchgeführt wird.<br />
Vorgehensweise<br />
1. Klicken Sie mit der rechten Maustaste auf das gewünschte Mitglied.<br />
2. Klicken Sie im Popup-Menü auf Drillup.<br />
Drilldown<br />
In diesem Abschnitt wird beschrieben, wie ein Drilldown durchgeführt wird.<br />
Vorgehensweise<br />
1. Klicken Sie mit der rechten Maustaste auf das gewünschte Mitglied.<br />
2. Klicken Sie im Popup-Menü auf Drilldown.<br />
Wenn das übergeordnete Element in das Diagramm einbezogen werden soll,<br />
klicken Sie auf Untergeordnete Elemente einblenden anstatt auf Drilldown.<br />
Anmerkung: Drillup und Drilldown lassen sich auch durch Klicken mit der<br />
rechten Maustaste auf die Legende durchführen.<br />
Hinzufügen von Hintergrundbildern zu Diagrammen<br />
Sie können Bilder, die an einer für den <strong>Express</strong> <strong>Advisor</strong>-Client zugänglichen Position<br />
gespeichert sind, als Hintergrundbilder zu Diagrammen zuweisen.<br />
Anmerkung: Weitere Informationen dazu, wie Sie Bilder für den <strong>Express</strong> <strong>Advisor</strong>-<br />
Client zugänglich machen können, finden Sie im Handbuch Verwalten von <strong>IBM</strong> <strong>Cognos</strong><br />
<strong>Express</strong>.<br />
130 <strong>IBM</strong> <strong>Cognos</strong> <strong>Express</strong> <strong>Advisor</strong> <strong>Version</strong> <strong>10.2.1</strong>: <strong>Benutzerhandbuch</strong>
Vorgehensweise<br />
1. Klicken Sie mit der rechten Maustaste auf das Diagramm und anschließend auf<br />
Formatierungsstile.<br />
2. Klicken Sie auf die Registerkarte Hintergrund.<br />
3. Wählen Sie im Menü Bild ein Bild aus.<br />
4. Wählen Sie einen Bildmodus aus:<br />
v<br />
v<br />
v<br />
v<br />
Wählen Sie Normal aus, um das Bild in seiner ursprünglichen Größe anzuzeigen.<br />
Wählen Sie Nebeneinander aus, um das Bild mehrmals in der Originalgröße<br />
anzuzeigen, bis der Platz auf der Anzeige vollständig ausgefüllt ist.<br />
Wählen Sie Strecken aus, um das Bild auf die Fenstergröße zu vergrößern.<br />
Wählen Sie Streckungsverhältnis aus, um das Bild bei unverändertem Seitenverhältnis<br />
auf die Fenstergröße zu vergrößern.<br />
5. Wenn Sie das Bild verschieben möchten, legen Sie mithilfe der Felder Horizontal<br />
und Vertikal sowie der entsprechenden Offsets die gewünschte Ausrichtung<br />
fest.<br />
6. Wenn Sie das Diagramm verschieben möchten, legen Sie die Diagrammränder<br />
fest.<br />
Tipp: Wenn das Bild neben dem Diagramm angezeigt werden soll, weisen Sie<br />
dem oberen und linken Rand des Diagramms größere Werte zu.<br />
7. Klicken Sie auf OK.<br />
Ergebnisse<br />
Das Diagramm wird mit einem Hintergrundbild angezeigt.<br />
Anpassen von Diagrammachsen<br />
Bei Balken-, Linien-, Flächen- und Radardiagrammen kann die Anzahl der Teilstriche<br />
und Beschriftungen auf der X-Achse festgelegt werden. Dadurch lässt sich die<br />
X-Achse übersichtlich gestalten.<br />
Bei Blasen- oder Streudiagrammen können Sie die X-Achse und die Y-Achse anpassen.<br />
Bei Tachometerdiagrammen können Sie zur Erhöhung der Lesbarkeit die Anzahl<br />
der Teilstriche auf der Achse verändern.<br />
Als Skalierungsoptionen stehen Automatisch und Benutzerdefiniert zur Verfügung.<br />
Mit der Option Automatisch runden Sie die Anfang und Ende der Y-Achse<br />
auf die niedrigste bzw. höchste Ganzzahl im Diagramm.<br />
Folgende benutzerdefinierte Optionen stehen zur Auswahl:<br />
v Anzahl der Beschriftungen<br />
v Anzahl der Rasterlinien<br />
v Höchster Wert<br />
v Kleinster Wert<br />
Hinweis: Die Option Anzahl der Rasterlinien steht nur zur Verfügung, wenn auf<br />
der Registerkarte Diagrammtyp des Dialogfelds Optionen die Option Vertikalraster<br />
oder Horizontalraster aktiviert ist.<br />
Kapitel 6. Diagramme 131
Vorgehensweise<br />
1. Klicken Sie in der Symbolleiste auf Optionen.<br />
2. Wählen Sie die Registerkarte Diagrammtyp aus.<br />
3. Aktivieren Sie das Kontrollkästchen Vertikale Beschriftungen, wenn Sie Achsenbeschriftung<br />
drehen möchten.<br />
4. Wenn Sie die Anzahl der Beschriftungen reduzieren möchten, erhöhen Sie den<br />
Wert im Feld Beschriftung alle.<br />
5. Wenn Sie die Anzahl der Teilstriche reduzieren möchten, erhöhen Sie den Wert<br />
im Feld Teilstrich alle.<br />
6. Wählen Sie die Skalierungsoptionen aus:<br />
v Mit der Option Automatisch runden Sie die Anfang und Ende der Y-Achse<br />
auf die niedrigste bzw. höchste Ganzzahl im Diagramm.<br />
v Klicken Sie auf Benutzerdefiniert, um die Optionen manuell auszuwählen.<br />
7. Klicken Sie auf OK.<br />
Ergebnisse<br />
Das Diagramm wird mit den festgelegten Ausrichtungs- und Skalierungsoptionen<br />
angezeigt.<br />
Festlegen von null als Ursprung eines Diagramms<br />
Bei Linien-, Tachometer-, Radar- und Blasendiagrammen können Sie als Ursprung<br />
für die primäre Y-Achse null auswählen.<br />
Anmerkung: Wird für die Skalierung des Primärdiagramms die Einstellung Ursprung<br />
null und für die Skalierung des Sekundärdiagramms Wie Primärdiagramm<br />
gewählt, verfügt die Skalierung des Sekundärdiagramms ebenfalls über den Ursprung<br />
null.<br />
Vorgehensweise<br />
1. Klicken Sie mit der rechten Maustaste auf eine Tabelle oder ein Diagramm und<br />
anschließend auf Optionen.<br />
2. Legen Sie auf der Registerkarte Diagrammtyp unter Skalierungstyp die Option<br />
Ursprung null fest.<br />
Generieren von Diagrammen mit zwei Skalen<br />
Um zwei Mitglieder mit unterschiedlichen Skalen darzustellen (z. B. Betrag und<br />
Prozentsatz), können Sie dem Diagramm zwei unterschiedlich skalierte Y-Achsen<br />
zuweisen.<br />
Vorgehensweise<br />
1. Um die zweite Skala zu aktivieren, klicken Sie mit der rechten Maustaste auf<br />
das Diagramm und anschließend auf Optionen.<br />
2. Aktivieren Sie auf der Registerkarte Diagrammtyp unter Sekundärdiagramm<br />
das Kontrollkästchen Aktivieren.<br />
Die Einstellungen der zweiten Skala können ebenso geändert werden wie die<br />
des Primärdiagramms.<br />
Tipp: Bei Verwendung der Pulldown-Liste zum Festlegen der zweiten Skala<br />
können Sie diese auch der ersten (primären) Skala gleichsetzen oder für die<br />
zweite Skala denselben Ursprung wie für die erste wählen.<br />
132 <strong>IBM</strong> <strong>Cognos</strong> <strong>Express</strong> <strong>Advisor</strong> <strong>Version</strong> <strong>10.2.1</strong>: <strong>Benutzerhandbuch</strong>
3. Wenn Sie eine zweite Skala verwenden und Sie mehr als nur das letzte Mitglied<br />
an der zweiten Skala abtragen möchten, aktivieren Sie die Option Letzte<br />
verwendete Zeilen auf der Registerkarte Diagrammtyp.<br />
Tipp: Wenn die Werte der zweiten Skala sich extrem von den Werten der ersten<br />
Skala unterscheiden, ist eventuell die Aktivierung der Option Gleicher Ursprung<br />
sinnvoll.<br />
4. Klicken Sie auf OK.<br />
Ergebnisse<br />
Das Diagramm wird mit beiden Skalen angezeigt.<br />
Generieren von Diagrammen mit gestapelten Dimensionen<br />
Auch gestapelte Dimensionen können in einem Diagramm dargestellt werden.<br />
Zwei gestapelte Dimensionen können in einem Diagramm dargestellt werden.<br />
Wenn eine Tabelle beispielsweise die Dimensionen Szenario (mit den Mitgliedern<br />
Ist und Prior (Vorjahr)) sowie eine Dimension Jahr mit drei Monaten enthält, können<br />
Sie eine Grafik für die gesamten sechs Monate erzeugen. Durch Verschmelzen<br />
zweier Spalten zeigt das Diagramm die Daten der gestapelten Dimensionen an<br />
(zweimal je drei Monate), als handle es sich um eine Dimension mit sechs Monaten.<br />
Vorgehensweise<br />
1. Klicken Sie mit der rechten Maustaste auf das Diagramm und anschließend auf<br />
Optionen.<br />
2. Aktivieren Sie auf der Registerkarte Diagrammoptionen das Kontrollkästchen<br />
Spalten verschmelzen, und klicken Sie auf OK.<br />
Hinweis: Sie können auf der Registerkarte Diagrammtyp im Dialogfeld Optionen<br />
das Kontrollkästchen Vertikale Beschriftungen aktivieren, um die Diagrammbeschriftungen<br />
zu drehen.<br />
Tauschen von Tabellen- oder Diagrammachsen<br />
Sie können die X- und Y-Achse einer Tabelle oder eines Diagramms – gemeinsam<br />
oder getrennt – tauschen. Um die X-Achse und die Y-Achse in einem Diagramm zu<br />
tauschen, ziehen Sie die Mitglieder einer Achse zur jeweils anderen Achse. Durch<br />
den Achsentausch wechselt der Diagrammverlauf von horizontal zu vertikal.<br />
Wenn nur das Diagramm geändert werden soll, aktivieren Sie unter Diagrammoptionen<br />
das Kontrollkästchen Daten an Achse spiegeln. Dann ändern sich nur die<br />
Diagrammachsen. Die Tabelle bleibt unverändert<br />
Tauschen der Tabellen- und Diagrammachsen<br />
In diesem Abschnitt wird beschrieben, wie Sie die Achsen für die Tabelle und das<br />
Diagramm tauschen können.<br />
Vorgehensweise<br />
1. Ziehen Sie in der Tabellenansicht die Mitglieder per Drag-and-drop von einer<br />
Achse auf die andere.<br />
Die X- und die Y-Achse sind ausgetauscht. Wahlweise können auch die Daten<br />
einer Achse in der umgekehrte Reihenfolge angezeigt werden.<br />
Kapitel 6. Diagramme 133
2. Um Achsendaten gegen Legendendaten auszutauschen, ziehen Sie die Mitglieder<br />
in der Diagrammansicht von der Achse in die Legende.<br />
Die entsprechenden Änderungen werden in der Tabelle und im Diagramm angezeigt.<br />
Tauschen nur der Diagrammachsen<br />
In diesem Abschnitt wird beschrieben, wie Sie die Achsen für das Diagramm tauschen<br />
können.<br />
Vorgehensweise<br />
1. Wenn Sie nur die Diagramm-, nicht aber die Tabellenachsen tauschen möchten,<br />
klicken Sie mit der rechten Maustaste in das Diagramm.<br />
2. Klicken Sie auf Optionen und anschließend auf die Registerkarte Diagrammoptionen.<br />
3. Aktivieren Sie das Kontrollkästchen Daten an Achse spiegeln, und klicken Sie<br />
auf OK.<br />
Die ausgewählten Achsen werden getauscht.<br />
Karten<br />
Eine der wichtigsten Kartenfunktionen ist das Zuordnen einer Karte zu Datenbankmitgliedern.<br />
Dabei können Ihre Daten entweder eine geografische Karte oder eine<br />
physische Struktur darstellen. Beispiele solcher Strukturen sind Büros, Flugzeuge<br />
oder Schiffe.<br />
Zuordnen von Daten zu einer Karte<br />
Sie können eine Tabelle einer Karte zuordnen.<br />
So verknüpfen Sie eine Tabelle mit einer Karte:<br />
Vorgehensweise<br />
1. Wählen Sie die Mitglieder aus, die in der Karte dargestellt werden sollen.<br />
Wählen Sie beispielsweise in den Zeilen die Regionen und in den Spalten die<br />
Dimensionen mit den Daten aus, z. B. die zu analysierenden Produkte.<br />
2. Klicken Sie auf Diagramm und anschließend auf Karte.<br />
Wenn Sie mit der rechten Maustaste auf ein Mitglied der Karte und anschließend<br />
auf Aufheben klicken, können Sie die Auswahl von Mitgliedern aufheben.<br />
Ergebnisse<br />
Die Karte wird angezeigt, wobei die in den Zeilen der Tabelle ausgewählten Mitglieder<br />
im Mittelpunkt stehen. Die Mitglieder in den Spalten werden als Kreisdiagramm<br />
angezeigt.<br />
Anzeigen von Diagrammen auf Karten<br />
Auf einer Karte können Daten entweder als Beschriftung, als Diagramm (Kreisoder<br />
Balkendiagramm) oder als Ampel dargestellt werden.<br />
Vorgehensweise<br />
1. Klicken Sie auf Optionen.<br />
134 <strong>IBM</strong> <strong>Cognos</strong> <strong>Express</strong> <strong>Advisor</strong> <strong>Version</strong> <strong>10.2.1</strong>: <strong>Benutzerhandbuch</strong>
2. Um Daten als Diagramm darzustellen, wählen Sie auf der Registerkarte Diagrammtyp<br />
im Dialogfeld Optionen den Darstellungstyp aus.<br />
Bei der erstmaligen Anzeige einer Karte werden die Daten als Kreisdiagramm<br />
dargestellt.<br />
3. Klicken Sie in der Symbolleiste auf Optionen. Alternativ können Sie mit der<br />
rechten Maustaste auf die Karte und anschließend Optionen klicken.<br />
4. Wählen Sie auf der Registerkarte Diagrammtyp den Darstellungstyp Balkendiagramm<br />
aus.<br />
Sie können weitere Einstellungen des Diagramms festlegen, wie z. B. Summe<br />
anzeigen, 3D-Ansicht, Legende und Umrandung.<br />
5. Wählen Sie die weiteren Diagrammoptionen aus, und klicken Sie auf OK.<br />
Ergebnisse<br />
Jede Form, der in der Tabelle ein Mitglied zugewiesen ist, enthält jetzt ein Balkendiagramm,<br />
dessen Säulen die Spaltendaten wiedergeben.<br />
Tipp: Wenn Sie auf der Registerkarte Diagrammtyp im Dialogfeld Optionen die<br />
Option Keine als Darstellungstyp auswählen, werden die Daten als Beschriftung<br />
gezeigt, wenn Sie das Kontrollkästchen Summe anzeigen aktivieren.<br />
Anzeigen von Ampelfarben auf einer Karte<br />
Die Ampeleinstellungen in einer Tabelle können auch in Karten dargestellt werden.<br />
Dabei werden den Formen der Karte entweder die Text- oder die Hintergrundfarbe<br />
des Ampelzustands zugewiesen.<br />
Leistungsdiagramme<br />
Vorgehensweise<br />
1. Wählen Sie als Darstellungstyp auf der Registerkarte Diagrammtyp im Dialogfeld<br />
Optionen die Option Ampel aus.<br />
2. Stellen Sie sicher, dass für Ampeln die Option Hintergrundfarbe benutzen ausgewählt<br />
ist.<br />
3. Klicken Sie auf OK.<br />
In einem Leistungsdiagramm werden die Daten anhand von Bereichen in unterschiedlichen<br />
Größen und Farben dargestellt. Leistungsdiagramme veranschaulichen<br />
das Verhalten zweier Mitglieder einer Dimension in Relation zu den Mitgliedern<br />
einer anderen Dimension.<br />
Ein Leistungsdiagramm wird durch die Zeilen und die ersten beiden Spalten einer<br />
Ansicht definiert. Jede Zeile bildet einen Bereich des Leistungsdiagramms. Die erste<br />
Spalte bestimmt die Größe des Bereichs. Die zweite Spalte bestimmt die Farbe<br />
des Bereichs.<br />
Die Größe der Leistungsdiagrammbereiche zeigt an, welchen Anteil die Werte der<br />
einzelnen Zellen in der ersten Spalte am Gesamtwert der Zellen dieser Spalte ausmachen.<br />
Wenn die Leistungsdiagrammoption Festgelegte Schriftgröße inaktiviert ist, wird<br />
die Textgröße an die Größe der Diagrammbereiche angepasst.<br />
Kapitel 6. Diagramme 135
Anhand der Farben von Leistungsdiagrammbereichen können die Werte von Zellen<br />
identifiziert werden. Die Identifizierung kann auf zwei Arten erfolgen:<br />
v<br />
v<br />
Durch Verwendung von Zellentextfarbe oder Zellenhintergrundfarbe über Ampeln<br />
oder Formatierung.<br />
Durch Angabe der Unteren Begrenzung und Oberen Begrenzung über Festgelegte<br />
Werte oder Standardabweichung.<br />
Erstellen von Leistungsdiagrammen<br />
Leistungsdiagramme veranschaulichen das Verhalten zweier Mitglieder einer Dimension<br />
in Relation zu den Mitgliedern einer anderen Dimension. In einem Leistungsdiagramm<br />
werden die Daten in unterschiedlichen Größen und Farben dargestellt.<br />
Das Layout von Leistungsdiagrammen kann an Ihre Anforderungen angepasst<br />
werden. Es stehen verschiedene Optionen zur Verfügung. Diese befinden sich auf<br />
der Registerkarte Diagrammtyp des Dialogfelds Optionen. Einige häufig verwendete<br />
Optionen können auch ausgewählt werden, indem Sie mit der rechten Maustaste<br />
auf das Leistungsdiagramm klicken.<br />
Vorgehensweise<br />
1. Platzieren Sie die beiden Mitglieder einer Dimension in den ersten beiden Spalten<br />
der Tabelle.<br />
Das Mitglied in der ersten Spalte bestimmt die Größe der Bereiche im Leistungsdiagramm.<br />
Das Mitglied in der zweiten Spalte bestimmt die Farbe der Bereiche<br />
im Leistungsdiagramm.<br />
2. Platzieren Sie eine Dimension in den Zeilen.<br />
Hinweis: Wenn Sie ein Leistungsdiagramm erstellen, werden nur die ersten<br />
beiden Spalten berücksichtigt.<br />
3. Klicken Sie auf Diagramm > Leistungsdiagramm, wenn Sie die Tabelle eingerichtet<br />
haben.<br />
Jetzt können Sie die Optionen für das Leistungsdiagramm festlegen, einschließlich<br />
derer, die nur für Leistungsdiagramme zur Verfügung stehen, z. B. Titelzeile<br />
anzeigen, Festgelegte Schriftgröße, Sortiert und Hierarchie hinzufügen.<br />
4. Aktivieren Sie das Kontrollkästchen Titelzeilen anzeigen, um Überschriften für<br />
Elemente von Mitgliedsknoten anzuzeigen.<br />
5. Aktivieren Sie das Kontrollkästchen Festgelegte Schriftgröße, um für alle Elemente<br />
eine einheitliche Schriftgröße festzulegen.<br />
6. Aktivieren Sie das Kontrollkästchen Sortiert, um alle Mitglieder in der Reihenfolge<br />
der Tabellenzeilen anzuzeigen.<br />
7. Aktivieren Sie das Kontrollkästchen Hierarchie hinzufügen, um die Elemente<br />
nach der hierarchischen Struktur zu sortieren.<br />
8. Wenn Sie alle Optionen, einschließlich der Farboptionen, festgelegt haben, klicken<br />
Sie auf OK.<br />
Ergebnisse<br />
Das Leistungsdiagramm wird angezeigt.<br />
136 <strong>IBM</strong> <strong>Cognos</strong> <strong>Express</strong> <strong>Advisor</strong> <strong>Version</strong> <strong>10.2.1</strong>: <strong>Benutzerhandbuch</strong>
Festlegen der Optionen für Leistungsdiagramme<br />
Das Layout von Leistungsdiagrammen kann an Ihre Anforderungen angepasst<br />
werden.<br />
Es stehen verschiedene Optionen zur Verfügung. Diese befinden sich auf der Registerkarte<br />
Diagrammtyp des Dialogfelds Optionen. Einige häufig verwendete Optionen<br />
können auch ausgewählt werden, indem Sie mit der rechten Maustaste auf<br />
das Leistungsdiagramm klicken.<br />
Die folgenden Optionen stehen nur für Leistungsdiagramme zur Verfügung:<br />
v Titelzeilen anzeigen<br />
Die Option "Titelzeilen anzeigen" legt fest, ob Titelzeilen angezeigt werden,<br />
wenn übergeordnete Elemente oder Vorfahren der Mitglieder ausgewählt werden.<br />
v Festgelegte Schriftgröße<br />
Diese Option ändert die Größe des Textes, der in den Leistungdiagrammbereichen<br />
angezeigt wird, in eine einheitliche Größe. Wird diese Option gewählt,<br />
hängt die Textgröße nicht mehr von der Größe der Bereiche im Leistungsdiagramm<br />
ab. Der Übersicht halber sollten bei Auswahl von einer festgelegten<br />
Schriftgröße die Titelzeilen eingeblendet werden.<br />
v Sortiert<br />
Die Option "Sortiert" legt fest, in welcher Reihenfolge die Bereiche in einem Leistungsdiagramm<br />
angezeigt werden. Standardmäßig werden die Bereiche mithilfe<br />
eines Algorithmus so angezeigt, dass sie möglichst viereckig sind. Bei Auswahl<br />
der Option Sortiert werden die Bereiche von oben links bis unten rechts in der<br />
gleichen Reihenfolge wie die Mitglieder in den Zeilen angezeigt.<br />
v Hierarchie hinzufügen<br />
Mit der Option Hierarchie hinzufügen werden untergeordnete Mitglieder in Bereiche<br />
eingeschlossen, wenn ein untergeordnetes Element und sein Vorfahre ausgewählt<br />
und das übergeordnete Element nicht ausgewählt werden.<br />
Vorgehensweise<br />
1. Klicken Sie mit der rechten Maustaste auf das Diagramm und anschließend auf<br />
Optionen.<br />
2. Legen Sie auf der Registerkarte Diagrammoptionen die gewünschten Leistungsdiagrammoptionen<br />
fest, und klicken Sie auf OK.<br />
Ergebnisse<br />
Die Leistungsdiagrammoptionen werden angezeigt.<br />
Kapitel 6. Diagramme 137
Festlegen der Farben für Leistungsdiagramme<br />
Im Farbmodus können Sie die Farboptionen für ein Leistungsdiagramm festlegen.<br />
Mit den Werten für die untere Begrenzung und die obere Begrenzung können Sie<br />
ein Intervall angeben, das auf festgelegten Werten basiert. Mithilfe der Option<br />
Farbbereiche erstellen können Sie einen gemischten Farbbereich erstellen.<br />
Vorgehensweise<br />
1. Klicken Sie auf Optionen.<br />
2. Wählen Sie die Registerkarte Diagrammtyp aus.<br />
3. Aktivieren Sie die Option Festgelegte Werte.<br />
4. Mit der vertikalen Bildlaufleiste können Sie die Farboptionen anzeigen.<br />
5. Ändern Sie die Farboptionen für die obere und untere Begrenzung und den<br />
Mittelwert.<br />
6. Klicken Sie auf OK.<br />
138 <strong>IBM</strong> <strong>Cognos</strong> <strong>Express</strong> <strong>Advisor</strong> <strong>Version</strong> <strong>10.2.1</strong>: <strong>Benutzerhandbuch</strong>
Anhang. Verwenden der URL-API von <strong>IBM</strong> <strong>Cognos</strong> <strong>Express</strong><br />
<strong>Advisor</strong><br />
Mit <strong>Express</strong> <strong>Advisor</strong> Dispatcher können Sie URLs aufrufen, die Parameter zum<br />
Öffnen von Ansichten, Ordnern oder Packages enthalten.<br />
Dieser Abschnitt enthält Informationen zur Verwendung von <strong>IBM</strong> <strong>Cognos</strong> <strong>Express</strong><br />
<strong>Advisor</strong> Dispatcher.<br />
Wenn der <strong>IBM</strong> <strong>Cognos</strong> <strong>Express</strong>-Service ausgeführt wird, können Sie <strong>IBM</strong> <strong>Cognos</strong><br />
<strong>Express</strong> <strong>Advisor</strong> durch Eingabe des folgenden URL öffnen:<br />
http://:19300/p2pd/servlet/dispatch?b_action=EVService<br />
Parameter für die URL-API von <strong>IBM</strong> <strong>Cognos</strong> <strong>Express</strong> <strong>Advisor</strong><br />
Dem Anforderungs-URL können weitere Parameter hinzugefügt werden.<br />
Ergänzen Sie hierzu den URL-API-Aufruf wie folgt:<br />
&=.<br />
Beispiel:<br />
http://:19300/p2pd/servlet/dispatch?b_action=EVService<br />
&ui.lang=de<br />
Folgende Parameter sind verfügbar:<br />
ui.action<br />
Mit diesem Parameter legen Sie fest, welche Aktion mit einem <strong>Advisor</strong>-Objekt<br />
durchgeführt werden muss. Mögliche Werte:<br />
v Ausführen<br />
Der Parameter ui.action=run bewirkt, dass eine Ansicht oder ein Package geöffnet<br />
wird. Bei Verwendung des Wertes run muss ein Objekt angegeben werden.<br />
v Bearbeiten<br />
Der Parameter ui.action=edit bewirkt, dass eine Ansicht oder ein Package geöffnet<br />
wird. Bei Verwendung des Wertes edit muss ein Objekt angegeben werden.<br />
v Neu<br />
Bei Verwendung des Wertes new ist die Angabe eines Objekts nicht erforderlich.<br />
Es wird eine neue Ansicht erstellt.<br />
ui.name<br />
Dieser Parameter legt den Namen fest, der in der Titelleiste von <strong>Express</strong> <strong>Advisor</strong><br />
angezeigt wird. Wird kein Name angegeben, wird der Produktname verwendet.<br />
ui.object<br />
Dieser Parameter legt die Content Store-Position des auszuführenden Objekts fest.<br />
Für <strong>Express</strong> <strong>Advisor</strong> stellt dieser Parameter die Ansichts- oder Ordnerelemente dar,<br />
© Copyright <strong>IBM</strong> Corp. 2010, 2013 139
die im <strong>Express</strong> Content Store gespeichert sind. Wird dieser Parameter nicht festgelegt,<br />
wird <strong>Express</strong> <strong>Advisor</strong> ohne aktive Ansicht geöffnet.<br />
ui.format<br />
Dieser Parameter legt das Ausgabeformat fest. Das unterstützte Format ist HTML.<br />
Wird dieser Parameter nicht festgelegt, wird das HTML-Format verwendet.<br />
ui.lang<br />
Dieser Parameter legt die Sprache der Benutzeroberfläche fest. Wird die angegebene<br />
Sprache nicht von <strong>Express</strong> <strong>Advisor</strong> unterstützt, wird die Standardsprache (Englisch)<br />
verwendet. Die folgenden Sprachen werden unterstützt:<br />
Wert des Parameters "ui.lang"<br />
en<br />
cs<br />
da<br />
de<br />
es<br />
fr<br />
hu<br />
hr<br />
it<br />
ja<br />
ko<br />
nl<br />
pl<br />
pt<br />
ro<br />
ru<br />
tr<br />
zh-cn<br />
zh-tw<br />
Sprache der Benutzeroberfläche<br />
Englisch (Standardeinstellung)<br />
Tschechisch<br />
Dänisch<br />
Deutsch<br />
Spanisch<br />
Französisch<br />
Ungarisch<br />
Kroatisch<br />
Italienisch<br />
Japanisch<br />
Koreanisch<br />
Niederländisch<br />
Polnisch<br />
Portugiesisch<br />
Rumänisch<br />
Russisch<br />
Türkisch<br />
Chinesisch<br />
Traditionelles Chinesisch<br />
ea.controlid<br />
Dieser Parameter legt die Eigenschaft der Steuerelement-ID für <strong>Express</strong> <strong>Advisor</strong><br />
fest. Beim Aufruf von <strong>Express</strong> <strong>Advisor</strong> Dispatcher wird eine HTML-Seite zurückgegeben.<br />
Dieser Parameter stellt die Steuerelement-ID des ActiveX-Objekts dar und<br />
ermöglicht es dem Benutzer, die Steuerelement-ID des HTML-Objekts festzulegen.<br />
140 <strong>IBM</strong> <strong>Cognos</strong> <strong>Express</strong> <strong>Advisor</strong> <strong>Version</strong> <strong>10.2.1</strong>: <strong>Benutzerhandbuch</strong>
Wird dieser Parameter nicht festgelegt, wird die Steuerelement-ID auf EVObject gesetzt.<br />
ea.toolbar<br />
Dieser Parameter legt die Eigenschaft der Symbolleiste für <strong>Express</strong> <strong>Advisor</strong> fest.<br />
Mögliche Werte sind true oder false. Wird dieser Parameter nicht festgelegt, wird<br />
die Symbolleiste standardmäßig aktiviert.<br />
ea.tabbar<br />
Dieser Parameter legt die Eigenschaft der Tabulatorleiste für <strong>Express</strong> <strong>Advisor</strong> fest.<br />
Mögliche Werte sind true oder false. Wird dieser Parameter nicht festgelegt, wird<br />
die Tabulatorleiste standardmäßig aktiviert.<br />
ea.viewsbutton<br />
Dieser Parameter legt die Eigenschaft der Schaltfläche "Ansichten" für <strong>Express</strong> <strong>Advisor</strong><br />
fest. Mögliche Werte sind true oder false. Wird dieser Parameter nicht festgelegt,<br />
wird die Schaltfläche "Ansichten" standardmäßig aktiviert. Die Schaltfläche<br />
befindet sich in der Symbolleiste. Daher wirkt sich dieser Parameter nur auf die<br />
Benutzeroberfläche aus, wenn die Symbolleiste aktiviert ist.<br />
ea.theme<br />
Dieser Parameter legt die Motiveigenschaft für <strong>Express</strong> <strong>Advisor</strong> fest. Wird kein<br />
Motiv von <strong>Express</strong> <strong>Advisor</strong> angegeben, wird das Standardmotiv (<strong>Express</strong>) verwendet.<br />
Zurzeit werden die folgenden Werte unterstützt:<br />
v Classic (Klassisch)<br />
v Ocean (Meer)<br />
v Desert (Wüste)<br />
v Forest (Wald)<br />
v Olive (Olivgrün)<br />
v Silver (Silber)<br />
v Sky (Himmel)<br />
v <strong>Cognos</strong><br />
v <strong>Cognos</strong>UI<br />
v <strong>Express</strong> (Standardeinstellung)<br />
ea.width<br />
Dieser Parameter legt die Breite der Steuerelemente von <strong>IBM</strong> <strong>Cognos</strong> <strong>Advisor</strong> Control<br />
fest. Der Wert kann in Pixeln oder als Prozentsatz angegeben werden.<br />
Bei der Angabe als Prozentsatz muss sichergestellt werden, dass die korrekte URL-<br />
Codierung angewandt wird. Beispiel: 50 % Breite wird als "ea.width=50%25" angegeben.<br />
Bei der Angabe in Pixeln geben Sie die Pixelanzahl ein. Beispiel: Eine Breite von<br />
250 Pixeln wird als "ea.width=250" angegeben.<br />
Anhang. Verwenden der URL-API von <strong>IBM</strong> <strong>Cognos</strong> <strong>Express</strong> <strong>Advisor</strong> 141
ea.height<br />
Dieser Parameter legt die Höhe der Steuerelemente von <strong>IBM</strong> <strong>Cognos</strong> <strong>Advisor</strong> Control<br />
fest. Der Wert kann in Pixeln oder als Prozentsatz angegeben werden.<br />
Bei der Angabe als Prozentsatz muss sichergestellt werden, dass die korrekte URL-<br />
Codierung angewandt wird. Beispiel: 50 % Höhe wird als "ea.height=50%25" angegeben.<br />
Bei der Angabe in Pixeln geben Sie die Pixelanzahl ein. Beispiel: Eine Höhe von<br />
250 Pixeln wird als "ea.height=250" angegeben.<br />
ea.controlid<br />
Dieser Parameter legt die Eigenschaft der Steuerelement-ID für <strong>Express</strong> <strong>Advisor</strong><br />
fest. Beim Aufruf von <strong>Express</strong> <strong>Advisor</strong> Dispatcher wird eine HTML-Seite zurückgegeben.<br />
Dieser Parameter stellt die Steuerelement-ID des ActiveX-Objekts dar und<br />
ermöglicht es dem Benutzer, die Steuerelement-ID des HTML-Objekts festzulegen.<br />
Wird dieser Parameter nicht festgelegt, wird die Steuerelement-ID auf EVObject gesetzt.<br />
142 <strong>IBM</strong> <strong>Cognos</strong> <strong>Express</strong> <strong>Advisor</strong> <strong>Version</strong> <strong>10.2.1</strong>: <strong>Benutzerhandbuch</strong>
Bemerkungen<br />
Die vorliegenden Informationen wurden für Produkte und Services entwickelt, die<br />
weltweit angeboten werden.<br />
Möglicherweise bietet <strong>IBM</strong> die in dieser Dokumentation beschriebenen Produkte,<br />
Services oder Funktionen nicht in allen Ländern an. Informationen über die gegenwärtig<br />
im jeweiligen Land verfügbaren Produkte und Services sind beim zuständigen<br />
<strong>IBM</strong> Ansprechpartner erhältlich. Hinweise auf <strong>IBM</strong> Lizenzprogramme oder<br />
andere <strong>IBM</strong> Produkte bedeuten nicht, dass nur Programme, Produkte oder Services<br />
von <strong>IBM</strong> verwendet werden können. Anstelle der <strong>IBM</strong> Produkte, Programme oder<br />
Services können auch andere, ihnen äquivalente Produkte, Programme oder Services<br />
verwendet werden, solange diese keine gewerblichen oder anderen Schutzrechte<br />
von <strong>IBM</strong> verletzen. Die Verantwortung für den Betrieb von Produkten, Programmen<br />
und Services anderer Anbieter liegt beim Kunden. Dieses Dokument<br />
beschreibt möglicherweise Produkte, Services oder Features, die in der erworbenen<br />
Programm- oder Lizenzberechtigung nicht enthalten sind.<br />
Für in diesem Handbuch beschriebene Erzeugnisse und Verfahren kann es <strong>IBM</strong> Patente<br />
oder Patentanmeldungen geben. Mit der Auslieferung dieses Handbuchs ist<br />
keine Lizenzierung dieser Patente verbunden. Lizenzanforderungen sind schriftlich<br />
an folgende Adresse zu richten (Anfragen an diese Adresse müssen auf Englisch<br />
formuliert werden):<br />
<strong>IBM</strong> Director of Licensing<br />
<strong>IBM</strong> Europe, Middle East & Africa<br />
Tour Descartes<br />
2, avenue Gambetta<br />
92066 Paris La Defense<br />
France<br />
Trotz sorgfältiger Bearbeitung können technische Ungenauigkeiten oder Druckfehler<br />
in dieser Veröffentlichung nicht ausgeschlossen werden. Die hier enthaltenen Informationen<br />
werden in regelmäßigen Zeitabständen aktualisiert und als Neuausgabe<br />
veröffentlicht. <strong>IBM</strong> kann ohne weitere Mitteilung jederzeit Verbesserungen und/<br />
oder Änderungen an den in dieser Veröffentlichung beschriebenen Produkten und/<br />
oder Programmen vornehmen.<br />
Verweise in diesen Informationen auf Websites anderer Anbieter werden lediglich<br />
als Service für den Kunden bereitgestellt und stellen keinerlei Billigung des Inhalts<br />
dieser Websites dar. Das über diese Websites verfügbare Material ist nicht Bestandteil<br />
des Materials für dieses <strong>IBM</strong> Produkt. Die Verwendung dieser Websites geschieht<br />
auf eigene Verantwortung.<br />
Werden an <strong>IBM</strong> Informationen eingesandt, können diese beliebig verwendet werden,<br />
ohne dass eine Verpflichtung gegenüber dem Einsender entsteht.<br />
Lizenznehmer des Programms, die Informationen zu diesem Produkt wünschen<br />
mit der Zielsetzung: (i) den Austausch von Informationen zwischen unabhängig<br />
voneinander erstellten Programmen und anderen Programmen (einschließlich des<br />
vorliegenden Programms) sowie (ii) die gemeinsame Nutzung der ausgetauschten<br />
Informationen zu ermöglichen, wenden sich an folgende Adresse:<br />
© Copyright <strong>IBM</strong> Corp. 2010, 2013 143
<strong>IBM</strong> Software Group<br />
Attention: Licensing<br />
3755 Riverside Dr<br />
Ottawa, ON K1V 1B7<br />
Canada<br />
Die Bereitstellung dieser Informationen kann unter Umständen von bestimmten<br />
Bedingungen - in einigen Fällen auch von der Zahlung einer Gebühr - abhängig<br />
sein.<br />
Die Lieferung des in diesem Dokument beschriebenen Lizenzprogramms sowie des<br />
zugehörigen Lizenzmaterials erfolgt auf der Basis der <strong>IBM</strong> Rahmenvereinbarung<br />
bzw. der Allgemeinen Geschäftsbedingungen von <strong>IBM</strong>, der <strong>IBM</strong> Internationalen<br />
Nutzungsbedingungen für Programmpakete oder einer äquivalenten Vereinbarung.<br />
Alle in diesem Dokument enthaltenen Leistungsdaten stammen aus einer kontrollierten<br />
Umgebung. Die Ergebnisse, die in anderen Betriebsumgebungen erzielt werden,<br />
können daher erheblich von den hier erzielten Ergebnissen abweichen. Einige<br />
Daten stammen möglicherweise von Systemen, deren Entwicklung noch nicht abgeschlossen<br />
ist. Eine Gewährleistung, dass diese Daten auch in allgemein verfügbaren<br />
Systemen erzielt werden, kann nicht gegeben werden. Darüber hinaus wurden<br />
einige Daten unter Umständen durch Extrapolation berechnet. Die tatsächlichen Ergebnisse<br />
können davon abweichen. Benutzer dieses Dokuments sollten die entsprechenden<br />
Daten in ihrer spezifischen Umgebung prüfen.<br />
Alle Informationen zu Produkten anderer Anbieter stammen von den Anbietern<br />
der aufgeführten Produkte, deren veröffentlichten Ankündigungen oder anderen<br />
allgemein verfügbaren Quellen. <strong>IBM</strong> hat diese Produkte nicht getestet und kann<br />
daher keine Aussagen zu Leistung, Kompatibilität oder anderen Merkmalen machen.<br />
Fragen zu den Leistungsmerkmalen von Produkten anderer Anbieter sind<br />
an den jeweiligen Anbieter zu richten.<br />
Aussagen über Pläne und Absichten von <strong>IBM</strong> unterliegen Änderungen oder können<br />
zurückgenommen werden und repräsentieren nur die Ziele von <strong>IBM</strong>.<br />
Diese Veröffentlichung enthält Beispiele für Daten und Berichte des alltäglichen<br />
Geschäftsablaufs. Sie sollen nur die Funktionen des Lizenzprogramms illustrieren<br />
und können Namen von Personen, Firmen, Marken oder Produkten enthalten. Alle<br />
diese Namen sind frei erfunden; Ähnlichkeiten mit tatsächlichen Namen und Adressen<br />
sind rein zufällig.<br />
144 <strong>IBM</strong> <strong>Cognos</strong> <strong>Express</strong> <strong>Advisor</strong> <strong>Version</strong> <strong>10.2.1</strong>: <strong>Benutzerhandbuch</strong>
Marken<br />
<strong>IBM</strong>, das <strong>IBM</strong> Logo und ibm.com sind Marken oder eingetragene Marken der International<br />
Business Machines Corporation in den USA und/oder anderen Ländern.<br />
Weitere Produkt- und Servicenamen können Marken von <strong>IBM</strong> oder anderen<br />
Herstellern sein. Eine aktuelle Liste der <strong>IBM</strong> Marken finden Sie auf der Webseite<br />
„Copyright and trademark information” unter<br />
www.ibm.com/legal/copytrade.shtml.<br />
Die folgenden Namen sind Marken oder eingetragene Marken anderer Unternehmen:<br />
v<br />
Microsoft, Windows, Windows NT und das Windows-Logo sind Marken der<br />
Microsoft Corporation in den USA und/oder anderen Ländern.<br />
Bemerkungen 145
146 <strong>IBM</strong> <strong>Cognos</strong> <strong>Express</strong> <strong>Advisor</strong> <strong>Version</strong> <strong>10.2.1</strong>: <strong>Benutzerhandbuch</strong>
Glossar<br />
In diesem Glossar werden folgende Querverweise<br />
verwendet:<br />
v<br />
v<br />
Siehe verweist den Leser von einem Begriff auf<br />
ein bevorzugtes Synonym oder von einem Akronym<br />
oder einer Abkürzung auf die definierte<br />
vollständige Form.<br />
Siehe auch verweist den Leser auf einen zugehörigen<br />
oder einen gegensätzlichen Begriff.<br />
Glossare weiterer <strong>IBM</strong> Produkte können Sie unter<br />
www.ibm.com/software/globalization/<br />
terminology anzeigen.<br />
„A” „D” „E” „G” auf Seite 148 „I” auf Seite 148<br />
„M” auf Seite 148 „O” auf Seite 148 „P” auf Seite<br />
148 „R” auf Seite 148 „S” auf Seite 148<br />
A<br />
Ampel<br />
Eine Funktion, mit der ein Benutzer Zellen<br />
oder Formen basierend auf ihren Werten<br />
Farben zuweisen kann.<br />
Ansicht<br />
Ein Bereich innerhalb einer Tabelle oder<br />
eines Diagramms einschließlich Zeilen,<br />
Spalten, Offgrid-Bereichen und optional<br />
Drillthrough-Bereichen. In einer Ansicht<br />
werden die in der OLAP-Datenbank gespeicherten<br />
Daten angezeigt.<br />
Asymmetrische Auswahl<br />
In gestapelten Dimensionen bezeichnet<br />
dies eine Auswahl, deren Mitglieder in<br />
Zeilen oder Spalten sich für jede Gruppe<br />
unterscheiden können. Eine asymmetrische<br />
Auswahl kann manuell erstellt werden.<br />
Sie kann auch das Ergebnis eines<br />
Sortiervorgangs sein oder sich durch Entfernen<br />
eines fehlenden Werts ergeben.<br />
D<br />
Dateneingabe<br />
Dieser Modus ermöglicht es, durch die<br />
Datenbank zu navigieren und gespeicherte<br />
Daten zur OLAP-Datenbank hinzuzufügen<br />
oder zu ändern.<br />
Dimension<br />
Dieser Begriff bezeichnet eine breite<br />
Gruppierung von beschreibenden Daten<br />
zu einem grundlegenden Aspekt eines<br />
Unternehmens, wie z. B. Produkte, Daten<br />
oder Orte. Jede Dimension kann verschiedene<br />
Ebenen von Mitgliedern in einer<br />
oder mehreren Hierarchien sowie einen<br />
optionalen Satz von berechneten Mitgliedern<br />
oder Spezialkategorien enthalten.<br />
Dialog 'Dimensionen'<br />
Ein Dialog, über den der Benutzer die<br />
Reihenfolge und die ausgewählten Werte<br />
bei Offgrid- und Druckbereichsdimensionen<br />
ändern kann. Die Dimensionen können<br />
eingeblendet, ausgeblendet oder ignoriert<br />
werden.<br />
Drilldown<br />
In einer mehrdimensionalen Datendarstellung<br />
greift der Benutzer zunächst auf eine<br />
allgemeine Kategorie zu und bewegt sich<br />
anschließend in der Informationshierarchie<br />
weiter nach unten (z. B. von Jahren<br />
zu Quartalen zu Monaten).<br />
Drillthrough<br />
Anzeigen der Details, die mit den Daten<br />
in einem Datensatz, Cube oder Makro<br />
verbunden sind. Beispiel: Der Benutzer<br />
kann eine Drillthrough-Operation für einen<br />
Wert durchführen, um Details zu den<br />
Vertriebstransaktionen für einen bestimmten<br />
Kunden anzuzeigen. Informationsfilter<br />
des Originalobjekts werden automatisch<br />
angewendet.<br />
DynaSelect<br />
Eine Benutzerfunktion, die häufig verwendete<br />
Aktionen aufzeichnet. Wird zum<br />
Aufzeichnen von Aktionen wie Öffnen,<br />
Drucken o. Ä. in einer bestimmten Ansicht<br />
verwendet.<br />
E<br />
Element<br />
Ein im Repository gespeichertes Datenelement.<br />
Elemente können Ordner, Ansichten,<br />
Datenbanken, Datenquellen, Bilder<br />
oder Verknüpfungen sein.<br />
Erscheinende Drill-Schaltfläche<br />
Eine Schaltfläche, die die Drilldown-Funk-<br />
© Copyright <strong>IBM</strong> Corp. 2010, 2013 147
G<br />
tion für Mitglieder verbessert. Hover-<br />
Drill-Schaltflächen können immer sichtbar<br />
sein oder nur angezeigt werden, wenn<br />
der Mauszeiger über ein Mitglied bewegt<br />
wird. Es besteht zudem die Möglichkeit,<br />
die Drill-Schaltflächen nicht anzuzeigen.<br />
Gestapelte Dimensionen<br />
Eine oder mehrere Dimensionen, die sich<br />
auf einer Dimension in einer Tabelle befinden.<br />
Dimensionen können sowohl in<br />
Zeilen als auch in Spalten gestapelt werden.<br />
I<br />
Ingrid Die Kopfzeile einer Tabelle. Eine Tabelle<br />
besteht aus Ingrid-Dimensionen, die in<br />
der Auswahl über mehr als ein Mitglied<br />
verfügen können.<br />
M<br />
Mitglied<br />
Ein Knoten in einer Dimensionsstruktur.<br />
Modelldefinition<br />
Eingabedaten, die für die Analyse von<br />
relationalen Daten verwendet werden.<br />
Eine Modelldefinition bildet die Basis einer<br />
OLAP-Datenbank und enthält Dimensionen,<br />
die aus Tabellen und Beziehungen<br />
einer relationalen Datenbank erstellt wurden.<br />
Provider<br />
Ein Programm, das Executive Viewer Katalog-,<br />
Sicherheits- und Protokollfunktionen<br />
bereitstellt.<br />
R<br />
R/C-Berechnung<br />
Siehe R/C-Berechnung.<br />
Repository<br />
Ein dauerhafter Speicherort für Daten und<br />
andere Anwendungsressourcen.<br />
R/C-Berechnung<br />
Eine Berechnung, die mit relativen anstelle<br />
von absoluten Mitgliedern arbeitet. In<br />
einer R/C-Berechnung werden die Mitglieder<br />
nach ihrer Position in der Dimensionsauswahl<br />
der Zeilen oder Spalten und<br />
nicht nach Name berücksichtigt.<br />
S<br />
Symmetrische Auswahl<br />
In gestapelten Dimensionen bezeichnet<br />
dies eine Auswahl, deren Mitglieder in<br />
Zeilen oder Spalten für jede Gruppe identisch<br />
sind.<br />
O<br />
Offgrid<br />
Der Bereich außerhalb einer Tabelle oder<br />
eines Diagramms. Der Offgrid-Bereich<br />
enthält Dimensionen, die nicht direkt Teil<br />
einer Tabelle oder eines Diagramms sind.<br />
Diese Dimensionen sind einem Mitglied<br />
fest zugeordnet und legen einen Teil der<br />
anzuzeigenden Daten fest.<br />
P<br />
Portlet<br />
Eine wiederverwendbare Komponente,<br />
die Teil einer Webanwendung ist, die spezifische<br />
Informationen oder Services zur<br />
Anzeige in einem Portal bereitstellt.<br />
148 <strong>IBM</strong> <strong>Cognos</strong> <strong>Express</strong> <strong>Advisor</strong> <strong>Version</strong> <strong>10.2.1</strong>: <strong>Benutzerhandbuch</strong>
Index<br />
A<br />
Abbrechen von Prozessen 30<br />
Abrufen von Daten 40<br />
Achsen 132<br />
austauschen 133<br />
<strong>Advisor</strong>-Client<br />
starten 5<br />
Aktualisieren von Daten 94<br />
Aliastabellen 3<br />
auswählen 14<br />
Reihenfolge 14<br />
Ampel 110, 135<br />
Datenbalken 112<br />
Einstellungen 112<br />
entfernen 114<br />
erstellen 111<br />
Mitglieder austauschen 112<br />
Optionen 112<br />
Prozentsatz 111<br />
Standardabweichung 111<br />
Wert 111<br />
Anforderungen 4<br />
Ansicht 1<br />
allgemeine Beschreibung 1<br />
Navigation 21<br />
neue 5<br />
Verbindungen 6<br />
Ansicht, Ordner, Erstellungsbereich<br />
kopieren 9<br />
löschen 9<br />
neu 8<br />
speichern 9<br />
umbenennen 8<br />
Ansichten 7<br />
Arbeitsblatt 48<br />
Asymmetrische Auswahl 24<br />
Ausblenden von gesperrten Zeilen und Spalten 99<br />
Ausblenden von Leerzeilen und -spalten 99<br />
Austauschen<br />
Achsen 133<br />
Auswahlliste 80<br />
Automatisierung 114<br />
Daten abrufen 114<br />
dynamische Auswahl 115<br />
B<br />
Beispiel - Sortieren und Auswählen 42<br />
Benutzeroberfläche 11<br />
Berechnungen 48<br />
absolutes Mitglied 57<br />
allgemeine Funktionen 48<br />
angezeigte Berechnungen bearbeiten 61<br />
anzeigen 60<br />
Beispiel 52<br />
dimensionsübergreifend 59<br />
dynamische Funktionen 55<br />
dynamische Funktionen kombinieren 56<br />
hinzufügen 52<br />
löschen 64, 65<br />
Berechnungen (Forts.)<br />
mathematische Funktionen 51<br />
nicht angezeigte Berechnungen bearbeiten 61<br />
Operationen verschachteln 54<br />
Rechenfolge 60<br />
relatives Mitglied 57<br />
statistische Funktionen 50<br />
Bilder 20, 131<br />
D<br />
Dashboard 16<br />
Daten<br />
analysieren 130<br />
Datenbalken 112<br />
Dateneingabe 77<br />
Blattelemente wiederholen 78<br />
Blockierungen von Zellen freigeben 93<br />
Daten senden 77<br />
gerade Linie 78<br />
gleichmäßig 78<br />
gleichmäßige Verteilung über Blattelemente 78<br />
keine Änderung in Zelle 92<br />
keine Verteilung 78<br />
prozentuale Änderung 78<br />
prozentuales Wachstum 78<br />
relativ proportional 78<br />
relatives Wachstum 78<br />
starten 77<br />
verteilen 78<br />
Verteilungsoptionen 78<br />
wiederholen 78<br />
Datenfenster 13<br />
Diagramme 117<br />
Achsen anpassen 132, 133<br />
anpassen 133<br />
auf Karten 134<br />
auswählen 126<br />
Balkendiagramm 119<br />
Bereichsdiagramm 123<br />
Blasendiagramm 122<br />
erstellen 126<br />
Flächendiagramm 120<br />
gestapelte Dimensionen 133<br />
Grundlagen 118<br />
Karten 134, 135<br />
Legenden ändern 129<br />
line (Linien) 119<br />
mit einer Tabelle erstellen 129<br />
Mitglieder auswählen 127<br />
pie (Kreis) 120<br />
Radardiagramm 121<br />
scatter (Punkt) 123<br />
Skalen 132<br />
Tachometerdiagramm 124<br />
Typen 118<br />
Typen ändern 126, 127<br />
Dimensionen 2<br />
anzeigen 22<br />
ausblenden 22<br />
austauschen 21<br />
© Copyright <strong>IBM</strong> Corp. 2010, 2013 149
Dimensionen (Forts.)<br />
Dialogfeld 22<br />
ignorieren 98<br />
ignoriert 23<br />
Offgrid 23<br />
sortieren 97<br />
Stapel 21<br />
umbenennen 22<br />
verwendet 23<br />
Drilldown 34, 130<br />
Drillthrough 27<br />
kopieren 30<br />
Optionen 27<br />
relationale Daten 29<br />
Spalten 29<br />
Tabelle formatieren 29<br />
verwenden 28<br />
Drillup 34, 130<br />
Drucken<br />
An 1 Seite anpassen 71<br />
Ansichten 65<br />
auf Seiten einpassen 71<br />
Ausrichtung 73<br />
Bereiche 75<br />
Dialogfeld 65<br />
DynaSelect 75<br />
Farbe 73<br />
im Dialogfeld 'Optionen' 68<br />
mehrere Mitglieder 73<br />
Nummerierung 75<br />
Optionen 72<br />
Prüfbericht 75<br />
Seitenumbruch 70<br />
Vorschau 68<br />
DynaSelect 115<br />
anwenden 116<br />
anzeigen 116<br />
E<br />
Ebenen 3<br />
Eigenschaften 10<br />
Einführung 5<br />
Erstellen<br />
Leistungsdiagramme 136, 137, 138<br />
Erstellungsbereich 1<br />
Anzeigeoptionen 19<br />
erstellen 17<br />
Hintergrundbild 20<br />
speichern 18<br />
Erstellungsbereiche 7<br />
F<br />
Farbgestaltung<br />
Leistungsdiagramme 138<br />
Fehlende Daten 98<br />
Fehlende Werte<br />
entfernen 99<br />
Fenster<br />
hinzufügen 18<br />
schließen 18<br />
Synchronisation 18<br />
Festlegen von Optionen<br />
Leistungsdiagramme 137, 138<br />
Formate<br />
Hintergrundbild 131<br />
Formatierung 100<br />
Abstand 110<br />
inaktivieren 101<br />
Linien 109<br />
Mitglieder 106<br />
Präfixscodes anzeigen 106<br />
Prioritäten 109<br />
Ränder 109<br />
Schnellformatierung 109<br />
Schriftarten 105<br />
Skalierungsfaktor 107<br />
Spalte 108<br />
Überschrift 101<br />
Zahlen 107, 110<br />
Zahlentrennzeichen 110<br />
Zeile 108<br />
Zelle 106<br />
Zellenausrichtung 108<br />
Funktion "Rang" 62<br />
G<br />
Gestapelte Dimensionen 133<br />
Glossar 147<br />
H<br />
Hintergrund 102<br />
Überschrift 14<br />
Zelle 14<br />
Hintergrundformate 131<br />
I<br />
Ingrid 2<br />
K<br />
Karten 124<br />
Ampel anzeigen 135<br />
Diagramme anzeigen 134<br />
erstellen 134<br />
Kommentar 2<br />
Kommentare<br />
anzeigen 15<br />
drucken 72<br />
hinzufügen 15<br />
Kopf- und Fußzeilen 70<br />
Kopieren und Einfügen 43<br />
Bereichsauswahl 43<br />
Drag-and-drop 44<br />
Skalierungsfaktor 44<br />
L<br />
Legenden 129<br />
Leistungsdiagramme 117, 125<br />
erstellen 136<br />
Farbgestaltung 138<br />
Optionen 137, 138<br />
150 <strong>IBM</strong> <strong>Cognos</strong> <strong>Express</strong> <strong>Advisor</strong> <strong>Version</strong> <strong>10.2.1</strong>: <strong>Benutzerhandbuch</strong>
M<br />
Maps (Karten) 117<br />
Microsoft Excel 45<br />
exportieren 46<br />
Inhalte einfügen 48<br />
Mitglieder 2, 30, 127<br />
Aliasse 33<br />
anfängliche Auswahl 30<br />
Attribute 95<br />
Ebene 95<br />
Eigenschaften 95<br />
einzeln auswählen 31<br />
Formatierung 128<br />
Generation 95<br />
Gruppenauswahl 32<br />
Hierarchie 38<br />
Informationen 35<br />
Ingrid 2<br />
Namen 33<br />
oben 41<br />
Offgrid 3<br />
Reihenfolge 36<br />
Reihenfolge ändern 128<br />
sortieren 37<br />
sortieren und auswählen 38<br />
suchen 95<br />
unten 41<br />
vergleichen 95<br />
Wert 38<br />
Wertebereich 41<br />
zuletzt gefundene 95<br />
Motiv 13<br />
N<br />
Namen 108<br />
Nullwerte 100<br />
Nur schreibgeschützt 107<br />
O<br />
Offgrid 3<br />
Ordner 4, 7<br />
P<br />
Position lokaler Ansichten 7<br />
Produktbeschreibung vii<br />
Prüfbericht 16<br />
R<br />
Rückgängig machen 24<br />
Skalen 132<br />
Sortieren 97<br />
Stile 105<br />
Subsets 33<br />
suchen 33<br />
Symbolleiste 11<br />
Symmetrische Auswahl 27<br />
System<br />
Einführung 1<br />
Übersicht 1<br />
T<br />
Tabelle 95<br />
U<br />
Unterdrücken von Zeilen und Spalten 98<br />
URL-API<br />
Parameter 139<br />
verwenden 139<br />
V<br />
Verbindungen 6<br />
Verteilung<br />
allgemein 79<br />
Beispiel 81<br />
Codes 80<br />
Optionen 80<br />
W<br />
Warnung 2<br />
Wiederholen 24<br />
X<br />
X-Achse 132, 133<br />
Y<br />
Y-Achse 132, 133<br />
Z<br />
Zielgruppe des Dokuments vii<br />
Zoom 15<br />
Zurückkehren zur zuletzt gespeicherten Ansicht 9<br />
Zweck des Dokuments vii<br />
Zwischenablage, einfügen 43, 48, 94<br />
S<br />
Schnelle Drilloperation 34<br />
Optionen 35<br />
verwenden 35<br />
Index 151