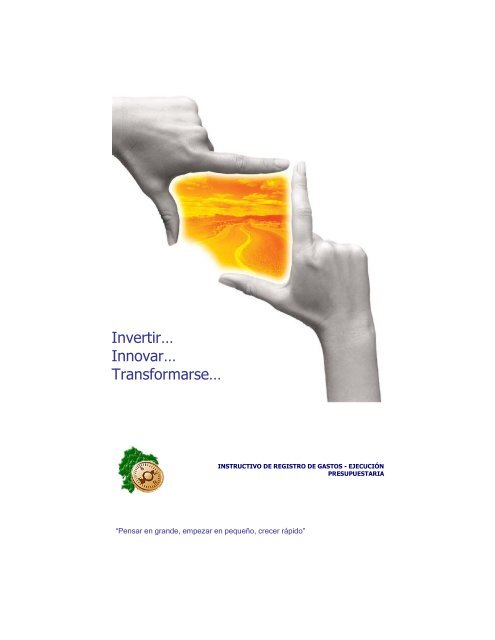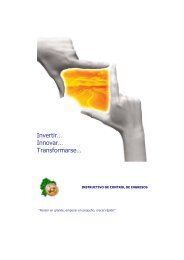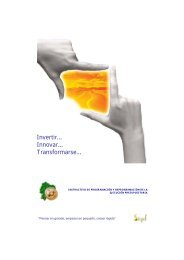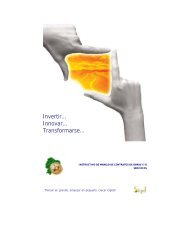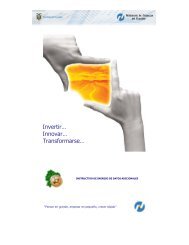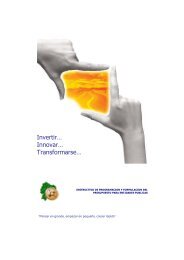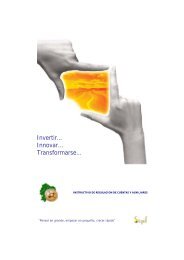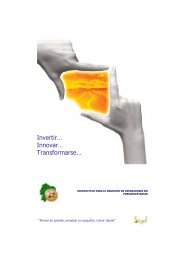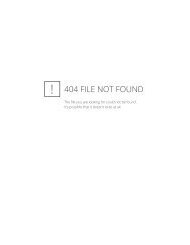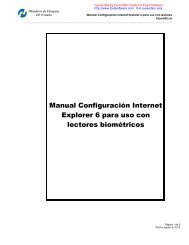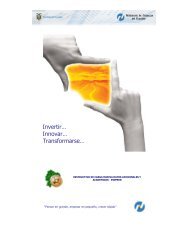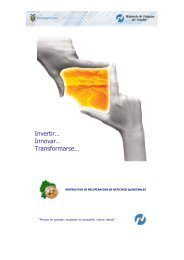Invertir… Innovar… Transformarse… - eSIGEF
Invertir… Innovar… Transformarse… - eSIGEF
Invertir… Innovar… Transformarse… - eSIGEF
You also want an ePaper? Increase the reach of your titles
YUMPU automatically turns print PDFs into web optimized ePapers that Google loves.
<strong>Invertir…</strong><br />
<strong>Innovar…</strong><br />
<strong>Transformarse…</strong><br />
INSTRUCTIVO DE REGISTRO DE GASTOS - EJECUCIÓN<br />
PRESUPUESTARIA<br />
“Pensar en grande, empezar en pequeño, crecer rápido”
REPÚBLICA DEL ECUADOR<br />
MINISTERIO DE FINANZAS<br />
INSTRUCTIVO DE REGISTRO DE GASTOS - EJECUCIÓN PRESUPUESTARIA<br />
RUP-DS-028
INSTRUCTIVO DE REGISTRO DE GASTOS - EJECUCIÓN PRESUPUESTARIA<br />
RUP-DS-028<br />
No está permitida la reproducción total o parcial de esta obra ni su tratamiento o transmisión<br />
electrónica o mecánica, incluida fotocopia, grabado u otra forma de almacenamiento y<br />
recuperación de información, sin autorización escrita del Ministerio de Finanzas.<br />
DERECHOS RESERVADOS<br />
Copyright © 2006 primera edición<br />
Logotipos MF son marcas registradas<br />
Documento propiedad de:<br />
Ministerio de Finanzas<br />
República del Ecuador<br />
Edición Actualizada: Dolores Otáñez<br />
Cubierta: Ministerio de Finanzas<br />
Composición y diagramación: Ministerio de Finanzas<br />
Estructuración: Coordinación de Tecnología Informática<br />
CTI - SFOL: Hugo Naranjo<br />
Autor: Juan Carlos Viteri<br />
Primera Modificación: Carmen Acurio, Evelyn Barahona, Verónica Dávila.<br />
22/01/2010<br />
Segunda Modificación: Dolores Otáñez<br />
22/02/2010<br />
Tercera Modificación: Dolores Otáñez<br />
07/05/2010<br />
Cuarta Modificación: Rocío Salazar, Fabián Samaniego<br />
15/05/2012<br />
Rocío Salazar<br />
20-06-2012
INDICE DE<br />
CONTENIDO<br />
CONTENIDO ...................................................................................................... 4<br />
RESUMEN ......................................................................................................... 5<br />
1. EJECUCIÓN DE GASTOS ............................................................................ 6<br />
1.1. INGRESO AL SISTEMA ............................................................................... 6<br />
1.2. EJECUCIÓN DE GASTOS ............................................................................ 6<br />
1.2.1. Registro de la ejecución ............................................................................. 7<br />
1.2.2. Creación de un nuevo registro de gastos..................................................... 8<br />
1.2.3. Detalle de la Transacción ......................................................................... 11<br />
1.2.4. Solicitar el CUR de Gasto ........................................................................ 23<br />
1.2.5. Aprobar el CUR de Gasto ........................................................................ 24<br />
1.2.6. Consulta del registro contable automático ................................................ 24<br />
1.2.7. Autorización de Pago ............................................................................... 28<br />
1.3. REGISTRO DE NOTAS DE CRÉDITO ...................................................... 29<br />
1.3.1. Registro del Comprobante de Gasto CUR original ................................... 30<br />
1.3.2. Registro de la Nota de Crédito ................................................................. 33<br />
1.3.3. Neteo de Notas de Crédito ....................................................................... 37<br />
2.4. DEVOLUCIÓN DE CUR DE GASTO CON IVA ....................................... 39<br />
1.4.1. Registro del comprobante de Devolución DVO ....................................... 40
INSTRUCTIVO DE REGISTRO DE GASTOS - EJECUCIÓN PRESUPUESTARIA<br />
INSTRUCTIVO DE REGISTRO DE GASTOS - EJECUCIÓN PRESUPUESTARIA<br />
RESUMEN<br />
Este instructivo pretende ilustrar el funcionamiento de las pantallas utilizadas para el registro de<br />
gastos durante la ejecución del presupuesto de la Institución.<br />
Muestra todas las opciones que disponen los diferentes usuarios en la generación de registros<br />
presupuestarios y contables automáticos, dada la funcionalidad implementada en el nuevo<br />
sistema de administración financiera <strong>eSIGEF</strong>.<br />
Describe todas las funciones y opciones en la generación de información de la ejecución de<br />
gastos de cada Institución y como deben completarse los diferentes campos de información.<br />
El registro contable se hace automáticamente a través de una relación establecida entre<br />
presupuesto y contabilidad, lo que hace que dichos asientos se generen automáticamente con<br />
los hechos y registros presupuestarios correspondientes.<br />
Describe también la interoperabilidad que el sistema tiene con el Servicio de Rentas Internas –<br />
SRI – en la validación de los documentos de soporte de las diferentes transacciones, en virtud<br />
de que desde el <strong>eSIGEF</strong> se proveerá de toda la información tributaria al SRI, que deber ser<br />
generada por cada Institución.<br />
Muestra también, el proceso de solicitud de pago que la Institución debe realizar para pasar la<br />
orden al Ministerio de Finanzas y de esa manera cerrar el ciclo del gasto.<br />
Se incluye en forma separada, al final de esta edición actualizada, la operatividad de las nuevas<br />
funcionalidades incorporadas en el sistema para el registro de las Notas de Crédito y las<br />
Devoluciones (DVO), en la ejecución de gastos.<br />
5
INSTRUCTIVO DE REGISTRO DE GASTOS - EJECUCIÓN PRESUPUESTARIA<br />
1.1. INGRESO AL SISTEMA<br />
CAPITULO 1<br />
1. EJECUCIÓN DE GASTOS<br />
El usuario accederá al sistema mediante su USUARIO y CONTRASEÑA que le serán<br />
proporcionados por el Administrador de sistemas<br />
La pantalla de ingreso le solicitará el usuario y la contraseña y puede ser ingresado desde<br />
cualquier computadora que tenga acceso a Internet.<br />
1.2. EJECUCIÓN DE GASTOS<br />
El nuevo sistema de administración financiera <strong>eSIGEF</strong>, es un sistema con un enfoque hacia la<br />
gestión de la ejecución presupuestaria, lo que hace que todos los movimientos que deban ser<br />
reflejados como parte de esta ejecución se originan como movimientos presupuestarios. Estos<br />
movimientos mantienen una relación automática con el registro contable de los hechos<br />
económicos. El sistema garantiza un registro contable acorde a la normativa y a los<br />
lineamientos establecidos por la Subsecretaría de Contabilidad Gubernamental.<br />
El enfoque del nuevo sistema consiste en el registro presupuestario de los eventos y hechos<br />
económicos que afectan la gestión financiera de la entidad. Aquellos movimientos que son<br />
netamente contables o que no tienen afectación presupuestaria se realizarán a través del<br />
Subsistema de Contabilidad, con las opciones disponibles para el registro de tales<br />
transacciones.<br />
6
INSTRUCTIVO DE REGISTRO DE GASTOS - EJECUCIÓN PRESUPUESTARIA<br />
1.2.1. Registro de la ejecución<br />
El sistema <strong>eSIGEF</strong>, con el enfoque dado en la ejecución presupuestaria, tiene una opción para<br />
registrar todos los hechos económicos que afecten al presupuesto. Para la generación del<br />
Comprobante de Registro de Gastos, el usuario deberá ingresar en la siguiente Ruta de acceso:<br />
Ejecución de Gastos / Registro de Ejecución / Comprobante de<br />
Ejecución<br />
Esta opción permitirá el acceso a la entidad a la que el usuario tiene permisos.<br />
Seleccionando la opción se muestra la pantalla en donde se realizan todos los movimientos con<br />
afectación al presupuesto de gastos.<br />
Esta pantalla muestra las siguientes opciones para los generadores de documentos:<br />
Esta opción es utilizada para crear un nuevo registro de ejecución de gastos.<br />
Con esta opción se puede modificar algunos datos de la cabecera del documento.<br />
7
INSTRUCTIVO DE REGISTRO DE GASTOS - EJECUCIÓN PRESUPUESTARIA<br />
Esta opción permite consultar la cabecera del documento.<br />
Este botón permite marcar con error a un documento en estado registrado.<br />
Mediante esta opción solicitamos a una instancia superior la aprobación del gasto.<br />
Este botón permite aprobar el documento CUR de Devengado o Regularización solicitado.<br />
Esta opción permite aprobar el comprobante de devolución de un CUR de Devengado ó<br />
Regularización de gasto solicitado.<br />
Esta opción permite aprobar los comprobantes de devolución de Notas de Crédito<br />
registradas.<br />
Esta opción permite aprobar documentos de tipo compromiso únicamente.<br />
Esta opción permite obtener un comprobante del CUR impreso del registro realizado. El<br />
segundo icono permite obtener el comprobante de pago y el tercer ícono permite obtener el<br />
reporte de las retenciones y deducciones.<br />
Esta opción permite consultar el detalle del documento seleccionado.<br />
Este botón permite hacer la consulta del asiento contable generado automáticamente para<br />
los registros que así lo ameriten.<br />
Con este botón se puede copiar el detalle del documento de ejecución.<br />
Esta opción permite copiar la cabecera del documento de ejecución.<br />
Esta opción permite recuperar el comprobante de retención aplicado sobre cualquier<br />
registro previo de gastos.<br />
Esta opción da acceso a la bitácora de seguimiento sobre las operaciones realizadas por<br />
los usuarios.<br />
Esta opción permite obtener el comprobante de pago de un Devengado realizado.<br />
Esta opción deshace los filtros aplicados sobre los registros mostrados.<br />
1.2.2. Creación de un nuevo registro de gastos<br />
El sistema permite ingresar los datos necesarios para registrar los gastos a través de la creación<br />
de un Comprobante Único de Registro – CUR- de gasto. La pantalla se muestra a continuación.<br />
8
INSTRUCTIVO DE REGISTRO DE GASTOS - EJECUCIÓN PRESUPUESTARIA<br />
En esta pantalla debe definirse:<br />
Ejercicio.- El ejercicio fiscal al cual se afectará el registro del gasto.<br />
Entidad.- La entidad que afectará su presupuesto por el registro del gasto.<br />
Clase de Registro.- Determina que clase de registro se va a realizar:<br />
COM.- Para registrar un compromiso.<br />
CYD.- Para Registrar un compromiso y devengado en forma simultánea.<br />
DEV.- Para registrar un devengado con un compromiso previo.<br />
RDP.- Para registrar una regularización de devengado y pago con compromiso<br />
previo.<br />
REG.- Para registrar una regularización de un pago, realizando compromiso,<br />
devengado y pago a la vez.<br />
Clase de modificación.- Esta opción permite definir las clases de modificaciones:<br />
NOR.- Clase de modificación de tipo normal.<br />
DNC.- Devengado de la Nota de Crédito.<br />
DVO.- Clase de modificación de devolución, para revertir devengados ya<br />
Pagados.<br />
RPA.- Clase de documento de reversión parcial, para revertir los saldos no<br />
devengados de compromisos.<br />
RTO.- Clase de documento de reversión total de transacciones COM, DEV y<br />
9
INSTRUCTIVO DE REGISTRO DE GASTOS - EJECUCIÓN PRESUPUESTARIA<br />
CYD.<br />
Clase de gasto.- Esta opción permite especificar la clase de gasto a afectar:<br />
SUE.- Corresponden a los gastos de sueldos.<br />
TRF.- Corresponden a los gastos de transferencias.<br />
DPU.- Corresponden a los gastos referentes a la deuda pública.<br />
OGA.- Corresponde a la clasificación de otros gastos administrativos.<br />
No. Original.- Este campo permite hacer referencia a otro documento que dio origen a este<br />
registro. Se lo usa generalmente para registrar transacciones DEV, RDP, DNC y para revertir<br />
toda clase de transacción.<br />
Tipo de Documento de respaldo.- Este campo permite especificar el tipo de documento de<br />
respaldo de la transacción y estará previamente identificado para una selección directa.<br />
Clase de Documento de respaldo.- Corresponde a una sub clasificación del documento que<br />
sustenta la transacción.<br />
RUC Beneficiario.- Este campo permite seleccionar el beneficiario final de la ejecución del<br />
gasto.<br />
No. Documento de respaldo.- Este campo permite especificar un código o número de<br />
documento.<br />
Fuente, Organismo y Correlativo.- Son los campos que corresponden a la identificación de<br />
la fuente con la que se financia la ejecución del gasto. Debe utilizarse únicamente para gastos<br />
con partidas de crédito externo, interno y donaciones y en los casos de gastos de DPU para<br />
especificar la fuente específica de la deuda que se está pagando.<br />
Banco.- Este campo permite registrar el Banco con el que se va a regularizar el gasto, se lo<br />
usa específicamente para las transacciones REG, RDP y para realizar Devoluciones en efectivo<br />
o con Nota de crédito.<br />
Cuenta origen.- Muestra la cuenta monetaria de la que se realizará la regularización del pago<br />
al beneficiario.<br />
Monto Gasto.- Este campo permite definir el monto total por el cual se afectará el<br />
presupuesto en este registro.<br />
Monto IVA.- Este campo muestra el cálculo del IVA sobre el monto total de los comprobantes<br />
de venta registrados en la transacción de acuerdo a los conceptos utilizados en el registro de<br />
los mismos. Campo desactivado para el ingreso del usuario, solamente se presenta el monto<br />
cuando el CUR es Solicitado.<br />
Monto Presupuestario.- Refleja el monto por el cual se afectará el presupuesto.<br />
Deducciones.- Muestra el valor por el cual se hicieron deducciones al gasto.<br />
Monto líquido.- Muestra el monto que el beneficiario recibirá como pago neto del gasto.<br />
Descripción.- Este campo permite especificar la descripción del movimiento realizado.<br />
10
INSTRUCTIVO DE REGISTRO DE GASTOS - EJECUCIÓN PRESUPUESTARIA<br />
1.2.3. Detalle de la Transacción<br />
El detalle se muestra de la siguiente forma:<br />
La pantalla está compuesta por tres apartados que son:<br />
Estructuras presupuestarias<br />
Estructuras presupuestarias.- Esta sección permite definir las partidas que van a ser<br />
afectadas por la transacción.<br />
Esta pantalla muestra en sus dos secciones:<br />
1.- El selector de partidas. Esta sección permite definir la partida que se va a afectar.<br />
2.- El detalle del documento. En esta sección se muestra el detalle de las partidas afectadas por<br />
el documento.<br />
11
INSTRUCTIVO DE REGISTRO DE GASTOS - EJECUCIÓN PRESUPUESTARIA<br />
Comprobantes de Venta<br />
Esta sección permite definir y especificar todos los comprobantes de Venta autorizados por el<br />
SRI, que necesariamente deben utilizarse para sustentar el gasto presupuestario.<br />
Esta pantalla contiene:<br />
Modo Emisión.- En este campo se podrá seleccionar uno de los siguientes conceptos:<br />
Electrónico; Preimpreso o Autoimpreso.<br />
1. Electrónico:<br />
Este tipo de comprobantes corresponde al NUEVO ESQUEMA DE EMISIÓN ELECTRÓNICA<br />
DE COMPROBANTES 2012 que a partir del mes de febrero del presente año la<br />
Administración Tributaria inició con el plan piloto del nuevo esquema de emisión electrónica<br />
de comprobantes, en este se han visto involucradas 24 empresas pertenecientes a las<br />
provincias de Pichincha, Azuay, Guayas, Manabí, Loja y Tungurahua; lo que se busca es<br />
brindar mayor seguridad, mejorar y simplificar el proceso de emisión de comprobantes<br />
reduciendo costos en la gestión de obtener, emitir, archivar y resguardar los comprobantes<br />
de venta, retención y documentos complementarios.<br />
Para el ingreso de los comprobantes con esta modadlidad de emisión, en el sistema el<br />
usuario deberá realizar los siguientes pasos:<br />
• Seleccionar como modo de emisión la opción Eléctronico, tal como se muestra a<br />
continuación.<br />
12
INSTRUCTIVO DE REGISTRO DE GASTOS - EJECUCIÓN PRESUPUESTARIA<br />
• Seleccionar el tipo de comprobante.<br />
• En el campo No. Autorización se debe ingresar el número de autorización<br />
electrónica, este campo es de 37 dígitos, este es el único campo que debe ingresar<br />
el usuario, el resto de información del comprobante como es el establecimiento, el<br />
punto de emisión, número de comprobante, fecha de comprobante, monto y valor<br />
de IVA e ICE se obtendrá directamente de la base de datos del SRI para el número<br />
de autorización ingresada..<br />
13
INSTRUCTIVO DE REGISTRO DE GASTOS - EJECUCIÓN PRESUPUESTARIA<br />
A continuación se deberá dar clic en el botón crear comprobante y el sistema mostrará la<br />
información de la siguiente manera:<br />
El detalle del comprobante, el usuario lo debe ingresar tal como se muestra en este<br />
instructivo.<br />
En el caso de que el número de autorización no corresponda a un comprobante de venta<br />
autorizado por el SRI, el sistema mostrará el siguiente mensaje<br />
Si el servicio con el SRI no está disponible el sistema mostrará el siguiente mensaje:<br />
14
INSTRUCTIVO DE REGISTRO DE GASTOS - EJECUCIÓN PRESUPUESTARIA<br />
2. Preimpreso o Autoimpreso<br />
En esta opción se agrupan las dos modalidades de impresión que el SRI ha manejado de<br />
acuerdo a las siguiente definiciones:<br />
Preimpreso: Documentos realizados por imprentas a solicitud del contribuyente, estos se<br />
realizan ante los establecimientos gráficos autorizados por el SRI.<br />
Autoimpresores: Sistema computarizado que permite la emisión directa de<br />
comprobantes de venta, retención y documentos complementarios. La solicitud es<br />
realizada ante la Administración presentando el formulario 311 .<br />
En el caso de registrar un comprobante de venta con esta modalidad de emisión, el usuario<br />
deberá ingresar la información del comprobante de venta como se indica a continuación.<br />
Tipo de Comprobante.- El campo para especificar el tipo de comprobante de venta<br />
autorizado. Al seleccionar el tipo de comprobante de forma automática le valida contra la base<br />
de datos del SRI y en letras rojas, si la información es correcta le señala el tipo de<br />
contribuyente que corresponde, ver lámina:<br />
Si el tipo de Comprobante no corresponde, igualmente le señala un mensaje de error, como el<br />
siguiente:<br />
15
INSTRUCTIVO DE REGISTRO DE GASTOS - EJECUCIÓN PRESUPUESTARIA<br />
RUC.- En este campo se trae el número de RUC que se ingresó en la cabecera del CUR<br />
(cuando es una liquidación de gasto este RUC puede cambiar al RUC de la entidad).<br />
Fecha de Caducidad.- Este campo permite especificar la fecha de caducidad del comprobante<br />
(el sistema trae automáticamente este campo).<br />
No. Serie Comp. Venta Establecim.- Campo para especificar el código de establecimiento (3<br />
dígitos, cuando un comprobante de venta no es exigible de validar con el SRI, se debe ingresar<br />
999).<br />
No. Serie Comp. Venta Punto de Emisión.- Campo para especificar el punto de emisión del<br />
comprobante (3 dígitos, cuando un comprobante de venta no es exigible de validar con el SRI,<br />
se debe ingresar 999).<br />
Número Comprobante.- Campo para especificar el número de comprobante (7 dígitos,<br />
cuando un comprobante de venta no es exigible de validar con el SRI, se ingresará el número<br />
que conste en el comprobante, este número es menor o igual a siete, por lo que si el número<br />
secuencial del documento es mayor a siete se ingresarán los siete últimos números que consten<br />
en el número secuencial. En caso de que el comprobante no posea numeración, deberán<br />
completar sus datos con nueves 9999999).<br />
No. De Autorización.- Campo para introducir el número de autorización del comprobante. En<br />
los casos que en el comprobante no conste la autorización del SRI se completará este dato con<br />
10 dígitos de nueve 9999999999.<br />
Fecha Comprobante.- Campo para el registro de la fecha de emisión del comprobante.<br />
Monto Comp. Venta sin IVA.- Campo para introducir el monto neto de la factura (sin IVA, si<br />
el comprobante de venta registra un valor de ICE se deberá incluir el valor correspondiente).<br />
Monto IVA.- Campo que se llena posteriormente de manera automática al ingresar el detalle<br />
del comprobante de venta.<br />
Aplica ICE.- Campo que debe marcarse cuando un comprobante registra valor de ICE.<br />
Monto ICE.- Campo para ingresar el valor de ICE.<br />
Detalle de comprobante.- Nivel en el cual se ingresa el detalle del comprobante de venta<br />
NOTA: ESTA INFORMACIÒN ES VALIDADA EN LINEA CON EL SERVICIO DE RENTAS INTERNAS<br />
PERMITIENDO GARANTIZAR QUE LAS TRANSACCIONES SE HACEN CON SOPORTES Y<br />
DOCUMENTOS DEBIDAMENTE AUTORIZADOS.<br />
16
INSTRUCTIVO DE REGISTRO DE GASTOS - EJECUCIÓN PRESUPUESTARIA<br />
TABLA DE COMPROBANTES DE VENTA EXIGIBLES Y NO EXIGIBLES<br />
Código Tipo de Comprobante<br />
Verifica<br />
Validez<br />
Comprobante<br />
base SRI<br />
01 Factura x<br />
02 Nota o boleta de venta x<br />
03<br />
Liquidación de compra de Bienes o Prestación<br />
de servicios<br />
04 Nota de crédito x<br />
05 Nota de débito x<br />
11 Pasajes expedidos por empresas de aviación<br />
12<br />
Documentos emitidos por instituciones<br />
financieras<br />
15 Comprobante de venta emitido en el Exterior<br />
16<br />
Formulario Único de Exportación (FUE) o<br />
Declaración Aduanera Única (DAU) o<br />
Declaración Andina de Valor (DAV)<br />
19 Comprobantes de Pago de Cuotas o Aportes<br />
20<br />
Documentos por Servicios Administrativos<br />
emitidos por Inst. del Estado<br />
21 Carta de Porte Aéreo<br />
41 Comprobante de venta emitido por reembolso<br />
45 Liquidación por reclamos de aseguradoras<br />
47<br />
48<br />
49<br />
Nota de Crédito por Reembolso Emitida por<br />
Intermediario<br />
Nota de Débito por Reembolso Emitida por<br />
Intermediario<br />
Proveedor Directo de Exportador Bajo<br />
Régimen Especial<br />
Nota: (x) Documentos que son validados contra la Base de Datos del SRI<br />
Detalle de Comprobantes de Venta.<br />
Debe registrarse el detalle de cada comprobante de venta que se registra en el CUR con la<br />
siguiente información:<br />
Sustento Tributario.- En este campo se debe escoger el sustento tributario que corresponde<br />
al gasto que está efectuando.<br />
Sustento del Comprobante<br />
Código Tipo de sustento<br />
Crédito Tributario para declaración de IVA (servicios y bienes distintos de<br />
inventarios y activos fijos):<br />
01<br />
Debe ser utilizado para todas aquellas prestaciones de servicios o adquisiciones de<br />
bienes distintos de inventarios y activos fijos gravadas con derecho a crédito<br />
tributario que constan en la declaración de IVA y que no aplican en los códigos 03<br />
x<br />
X<br />
X<br />
17
INSTRUCTIVO DE REGISTRO DE GASTOS - EJECUCIÓN PRESUPUESTARIA<br />
Sustento del Comprobante<br />
Código Tipo de sustento<br />
y 06.<br />
02<br />
03<br />
04<br />
05<br />
06<br />
07<br />
08<br />
09<br />
Costo o Gasto para declaración de IR (servicios y bienes distintos de inventarios y<br />
activos fijos):<br />
Debe ser utilizado para todas aquellas prestaciones de servicios o adquisiciones de<br />
bienes gravados, distintos de inventarios y activos fijos, que no dan derecho a<br />
crédito tributario y en consecuencia el IVA pagado se contabiliza directamente en<br />
costos o gastos y se refleja en la declaración de Impuesto a la Renta.<br />
Activo Fijo - Crédito Tributario para declaración de IVA:<br />
Debe ser utilizado para todas aquellas adquisiciones de activos fijos, gravadas, con<br />
derecho a crédito tributario que constan en la declaración de IVA.<br />
Activo Fijo - Costo o Gasto para declaración de IR:<br />
Debe ser utilizado para todas aquellas adquisiciones de activos fijos que no dan<br />
derecho a crédito tributario y en consecuencia el IVA pagado se contabiliza<br />
directamente en costos o gastos y se refleja en la declaración de Impuesto a la<br />
Renta.<br />
Liquidación Gastos de Viaje, hospedaje y alimentación Gastos IR (a nombre de<br />
empleados y no de la empresa):<br />
Debe ser utilizado para registrar gastos relacionados a viaje, hospedaje y<br />
alimentación cuyos comprobantes de venta están a nombre de los funcionarios de<br />
la empresa y no a nombre de la misma, pero que si constituyen gastos deducibles<br />
para Impuesto a la Renta.<br />
Inventario - Crédito Tributario para declaración de IVA:<br />
Debe ser utilizado para todas aquellas adquisiciones de inventario gravadas con<br />
derecho a crédito tributario que constan en la declaración de IVA.<br />
Inventario - Costo o Gasto para declaración de IR:<br />
Debe ser utilizado para todas aquellas adquisiciones de inventario que no dan<br />
derecho a crédito tributario y en consecuencia el IVA pagado se contabiliza<br />
directamente en costos o gastos y se refleja en la declaración de Impuesto a la<br />
Renta.<br />
Valor pagado para solicitar Reembolso de Gasto (intermediario):<br />
Debe ser utilizado para todas aquellas adquisiciones de bienes o prestaciones de<br />
servicios gravadas pagadas para solicitar reembolso de gastos. Este sustento es<br />
usado para reportar el intermediario.<br />
Reembolso por Siniestros:<br />
Debe ser utilizado para todas aquellas adquisiciones de gastos médicos y medicina<br />
prepagada que constan en la declaración de IVA, realizadas a través de la figura de<br />
reembolso de gasto.<br />
Concepto Comprobante.- En este campo se debe escoger el/los concepto/s de cada bien o<br />
servicio que se encuentra en el comprobante de venta, que puede ser: BIENES 12%,<br />
SERVICIOS 12%, IVA 0%, NO SUJETO A IVA, ICE, OTROS SIN RETENCIÓN IVA. El concepto de<br />
18
INSTRUCTIVO DE REGISTRO DE GASTOS - EJECUCIÓN PRESUPUESTARIA<br />
ICE se debe especificar únicamente cuando en un comprobante de venta se detalle ese rubro y<br />
se haya marcado previamente el campo ICE en el ingreso del Comprobante de Venta.<br />
El concepto No Sujeto de IVA no deberá confundirse con aquellas transferencias de bienes o<br />
servicios cuya tarifa de IVA es 0%, por ejemplo no son sujetos de IVA:<br />
-Aportes en especie a sociedades;<br />
-Adjudicaciones por herencia o por liquidación de sociedades;<br />
-Ventas de negocios en las que se transfiera el activo y el pasivo;<br />
-Cuotas o aportes que realicen los condóminos para el mantenimiento de los condominios<br />
dentro de propiedad horizontal;<br />
-Otros citados en el Art. 54 de la Ley Orgánica de Régimen Tributario Interno.<br />
Detalle de Comprobante.- En este campo se debe escoger el detalle de la retención de IVA<br />
que se realizará a cada uno de los conceptos escogidos anteriormente que pueden ser:<br />
Base Imponible (Sin IVA).- En este campo se debe ingresar el valor neto (sin IVA) del<br />
concepto de comprobante.<br />
Monto IVA.- Este campo es de cálculo automático conforme al Concepto Comprobante y a la<br />
base imponible ingresado anteriormente. Este valor puede ser editado por el usuario<br />
responsable con un margen de tolerancia en el cálculo del IVA de más/menos (+,-) 0,02<br />
centavos de Dólar.<br />
Monto Retención.- Este campo corresponde a la retención de IVA que se debe realizar al<br />
proveedor, se calcula automáticamente conforme al Detalle de Comprobante ingresado<br />
anteriormente, así como al Monto IVA calculado o editado conforme al margen de tolerancia.<br />
Monto IVA a Pagar a Proveedor.- Este campo corresponde al IVA que se debe pagar al<br />
proveedor, se calcula automáticamente conforme al Detalle de Comprobante ingresado<br />
anteriormente, así como al Monto IVA calculado menos la Retención.<br />
19
INSTRUCTIVO DE REGISTRO DE GASTOS - EJECUCIÓN PRESUPUESTARIA<br />
Retenciones y Descuentos<br />
Esta sección permite registrar todas las retenciones realizadas sobre los comprobantes de venta<br />
autorizados y en general los descuentos aplicados en el CUR de gastos:<br />
Comprobante de Venta.- En este campo debe escogerse por concepto el comprobante del<br />
cual se realizará la retención o descuento.<br />
Tipo de Sustento.- Este campo se llena automáticamente conforme al Concepto de<br />
Comprobante que se elija.<br />
20
INSTRUCTIVO DE REGISTRO DE GASTOS - EJECUCIÓN PRESUPUESTARIA<br />
Deducción.- Determina el concepto de la retención y/o valor de gasto que se deduce al<br />
proveedor de su pago.<br />
Retención SRI.- Determina el concepto y porcentaje de retención de Impuesto a la Renta que<br />
se va a efectuar por cada Concepto de Comprobante.<br />
Fuente.- En este campo debe constar la fuente de financiamiento de las estructuras<br />
presupuestarias utilizadas en la transacción<br />
Porcentaje.- Permite establecer el porcentaje de retención a aplicar, se llenará<br />
automáticamente conforme a la Retención SRI que elija previamente, a excepción de las<br />
RETENCIONES DE DOBLE TRIBUTACIÓN DE IMPUESTO A LA RENTA, valor que debe ser<br />
ingresado conforme lo especificado en el respectivo convenio; así también aquellos conceptos<br />
de retención en los que se establece un rango de retención, se deberá ingresar el porcentaje de<br />
retención.<br />
Base imponible.- Permite establecer el monto de la base imponible para la retención, valor<br />
que por default consta conforme al Concepto de comprobante ingresado y que dependiendo del<br />
caso puede ser modificado<br />
Monto Retención.- Este campo calcula el valor de la retención aplicada.<br />
Cuando las retenciones y/o descuentos que se apliquen en el gasto no se asocian a<br />
comprobantes de venta por ejemplo: Amortización de anticipos, multas a contratistas y otros<br />
descuentos que no sean de tributos, en el campo monto de retención se debe digitar el valor<br />
que el usuario desee registrar, en este caso el sistema no realizará ningún cálculo.<br />
Deducciones que necesitan el ingreso del porcentaje de retención<br />
21
INSTRUCTIVO DE REGISTRO DE GASTOS - EJECUCIÓN PRESUPUESTARIA<br />
Las retenciones que corresponden a los convenios de Doble Tributación, en el caso de ser<br />
utilizados requerirán que se ingrese el porcentaje específico para realizar el cálculo de la<br />
retención.<br />
A continuación se listan las deducciones y/o retenciones definidas en el <strong>eSIGEF</strong> con las<br />
correspondientes cuentas contables a las que cada una se encuentra asociada. Su efecto<br />
contable se da únicamente cuando el CUR de Gasto ha sido Pagado y en el caso de<br />
los ingresos cuando el CUR de Ingreso ha sido Percibido.<br />
RETENCIONES DE IMPUESTO A LA RENTA<br />
RETENCION_INICIAL RETENCION_FINAL MAYOR SUBCUENTA1 SUBCUENTA2<br />
101 107 212 40 0<br />
108 108 212 40 0<br />
RETENCIONES PARA MANEJO DE CONTRATOS Y NOTAS DE CRÉDITO<br />
RETENCION_INICIAL RETENCION_FINAL MAYOR SUBCUENTA1 SUBCUENTA2<br />
309 309 112 3 0<br />
311 322 212 40 0<br />
323 323 112 5 0<br />
324 324 212 40 0<br />
326 326 212 40 0<br />
327 327 212 40 0<br />
330 331 212 40 0<br />
334 335 212 40 0<br />
336 336 112 30 0<br />
337 (*) 337 111 33 00<br />
356 356 212 40 0<br />
Nota: (*) Utilización en Notas de Crédito<br />
RETENCIONES PARA UTILIZARSE EN INGRESOS<br />
RETENCION_INICIAL RETENCION_FINAL MAYOR SUBCUENTA1 SUBCUENTA2<br />
401 401 212 1 0<br />
402 402 112 40 0<br />
403 403 212 3 0<br />
404 404 112 40 0<br />
405 405 212 5 0<br />
407 407 212 7 0<br />
408 408 213 82 3<br />
409 409 213 82 5<br />
411 411 212 11 0<br />
415 415 212 15 0<br />
451 456 112 40 0<br />
OTRAS RETENCIONES ESPECÍFICAS PARA CURS DE GASTO<br />
RETENCION_INICIAL RETENCION_FINAL MAYOR SUBCUENTA1 SUBCUENTA2<br />
601 601 212 40 0<br />
602 602 111 33 0<br />
603 603 212 11 0<br />
607 607 212 3 0<br />
22
INSTRUCTIVO DE REGISTRO DE GASTOS - EJECUCIÓN PRESUPUESTARIA<br />
RETENCIONES PARA USAR SOLAMENTE EN LA NÓMINA<br />
RETENCION_INICIAL RETENCION_FINAL MAYOR SUBCUENTA1 SUBCUENTA2<br />
805 840 212 40 0<br />
833 833 212 40 0<br />
845 845 112 1 1<br />
850 850 112 1 2<br />
853 853 112 1 3<br />
855 865 212 40 0<br />
870 870 212 40 0<br />
875 880 212 40 0<br />
885 885 212 40 0<br />
890 895 212 40 0<br />
RETENCIONES PARA EL MANEJO DE DEUDA PÚBLICA<br />
RETENCION_INICIAL RETENCION_FINAL MAYOR SUBCUENTA1 SUBCUENTA2<br />
501 501 112 50 0<br />
901 901 112 40 0<br />
1.2.4. Solicitar el CUR de Gasto<br />
Previo a la aprobación de un CUR de gasto, sea de Compromiso, Devengado o Regularización,<br />
es necesario realizar la Solicitud de dicho CUR, para lo cual el usuario selecciona el CUR y<br />
presiona el icono de Solicitar y el sistema presentará una pantalla con la información de la<br />
cabecera del CUR.<br />
Para confirmar la Solicitud del CUR se debe presionar nuevamente el icono de solicitar, caso<br />
contrario deberá presionar el icono de Salir.<br />
23
INSTRUCTIVO DE REGISTRO DE GASTOS - EJECUCIÓN PRESUPUESTARIA<br />
Cuando el sistema ejecuta la solicitud de una transacción, se realizan una serie de validaciones<br />
que verifican en forma general que los montos establecidos en la cabecera de la transacción,<br />
tanto para el monto del gasto como para las deducciones, coincidan con la sumatoria de los<br />
detalles en las estructuras presupuestarias, comprobantes de venta y deducciones.<br />
En caso de que estas validaciones no sean exitosas se emitirá un mensaje de error indicando<br />
que no es posible realizar la Solicitud de la transacción.<br />
1.2.5. Aprobar el CUR de Gasto<br />
Los CUR’s de gasto que se encuentren en estado Solicitado, pueden aprobarse, para ello el<br />
usuario debe seleccionar el CUR y presionar el ícono de Aprobar Documento.<br />
El sistema presenta una pantalla con la información de la cabecera del CUR, como se muestra<br />
en la pantalla siguiente:<br />
Para Confirmar la aprobación de la transacción, se debe presionar el icono de aprobar<br />
documento, caso contrario presionar el ícono de Salir.<br />
Solamente cuando se aprueba una transacción (DEV, CYD, REG, RDP), se puede verificar su<br />
efecto tanto en el presupuesto como en la Contabilidad.<br />
1.2.6. Consulta del registro contable automático<br />
El sistema permite consultar los registros contables automáticos que se hubieren realizado<br />
sobre aquellos movimientos que impliquen movimientos de devengado con su correspondiente<br />
transacción de pago. Los devengados y los pagos pueden ser consultados en esta pantalla.<br />
24
INSTRUCTIVO DE REGISTRO DE GASTOS - EJECUCIÓN PRESUPUESTARIA<br />
Para ver los registros contables, debe seleccionar el documento original del registro del gasto y<br />
presionará el botón de consulta de registros contables.<br />
Los tipos de registros contables que se podrán verificar en transacciones DEV y CYD se<br />
muestran en la siguiente lámina:<br />
DAG.- Devengado Automático de Gastos – Permite verificar el asiento contable correspondiente<br />
a la instancia de devengado.<br />
PAG.- Pago Automático de Gastos – Permite verificar el asiento contable automático<br />
correspondiente a la instancia de pagado, se realiza un asiento de pago por cada fuente de<br />
financiamiento que conste en la transacción.<br />
PIC.- Pago de IVA en COMPRAS – Permite verificar el asiento contable automático<br />
correspondiente al pago de IVA al proveedor generado en la transacción.<br />
Los tipos de registros contables que se podrán verificar en transacciones REG y RDP son:<br />
25
INSTRUCTIVO DE REGISTRO DE GASTOS - EJECUCIÓN PRESUPUESTARIA<br />
DAG.- Devengado Automático de Gastos – Permite verificar el asiento contable correspondiente<br />
a la instancia de devengado.<br />
PAR.- Pago Automático de Regularización – Permite verificar el asiento contable automático<br />
correspondiente a la instancia de regularización del pago. Las transacciones de regularización<br />
solamente se pueden realizar con una fuente.<br />
PIR.- Pago de IVA en COMPRAS de Regularización – Permite verificar el asiento contable<br />
automático correspondiente a la Regularización del pago de IVA al proveedor generado en la<br />
transacción.<br />
Los tipos de registro que se podrán verificar en las transacciones con Notas de Crédito NDC<br />
son:<br />
RNC.- Registro de la Nota de Crédito. Permite verificar el asiento contable automático<br />
generado por esta transacción. Que corresponde a un valor en menos del Comprobante de<br />
Venta original, sobre el cual se emite la Nota de Crédito.<br />
DAG.- Devengado automático de gastos. Permite verificar, obviamente, lo que es el gasto<br />
presupuestario disminuido, en el cual se disminuye la cuenta de gasto del devengado original y<br />
se acredita la cuenta del ingreso presupuestario, para recuperar el espacio por el valor de la<br />
Nota de Crédito.<br />
Los tipos de registros contables que se podrán verificar en transacciones REG y RDP son:<br />
Los tipos de registro que se podrá verificar en transacciones DVO corresponden a la anulación<br />
de los registros originales, dependiendo de la transacción original realizada.<br />
26
INSTRUCTIVO DE REGISTRO DE GASTOS - EJECUCIÓN PRESUPUESTARIA<br />
Se usa una transacción DVO para el caso de anulaciones, de CYD, DEV y REG, siempre y<br />
cuando exista devolución de dinero.<br />
A continuación se incluyen los registros contables que se generan al realizar una transacción:<br />
REG – DVO – OGA:<br />
PIR.- Anulación del Pago de IVA en COMPRAS – Permite verificar el asiento contable<br />
automático correspondiente a la anulación de la Regularización del pago de IVA al proveedor<br />
generado en la transacción original.<br />
PAR.- Anulación del Pago Automático de Regularización – Permite verificar el asiento contable<br />
automático correspondiente a la anulación de la instancia de regularización del pago de la<br />
transacción original.<br />
DAG.- Anulación del Devengado Automático de Gastos – Permite verificar el asiento contable<br />
automático correspondiente a la anulación del devengado originalmente registrado.<br />
Para la consulta contable, la barra de herramientas tiene las siguientes opciones:<br />
Este botón permite regresar a la pantalla anterior<br />
Esta opción permite consultar el asiento contable generado bajo esa clase de registro.<br />
La consulta contable presenta la siguiente pantalla:<br />
27
INSTRUCTIVO DE REGISTRO DE GASTOS - EJECUCIÓN PRESUPUESTARIA<br />
Aquí se puede verificar la correspondencia de las cuentas implicadas en el registro de la<br />
ejecución, los correspondientes auxiliares que se generan a partir de la información del CUR de<br />
gastos y los montos respetivos por los cuales se hacen las afectaciones contables a las cuentas<br />
correspondientes.<br />
1.2.7. Autorización de Pago<br />
El sistema <strong>eSIGEF</strong> con el enfoque de administración centralizada de Caja y los recursos del<br />
estado, dispone de una opción para solicitar el pago cuando la institución así lo amerite. Tal<br />
solicitud se convierte en una orden de pago para el Tesoro Nacional quien generará la<br />
respectiva orden de pago o transferencia directamente desde la CCU del Banco Central. La<br />
opción es:<br />
Esta opción presenta la siguiente pantalla:<br />
28
INSTRUCTIVO DE REGISTRO DE GASTOS - EJECUCIÓN PRESUPUESTARIA<br />
Se pueden observar aquí todos los movimientos de devengado que están pendientes de solicitar<br />
el pago respectivo. Esta pantalla permite verificar el concepto del gasto, El RUC y nombre del<br />
beneficiario y los montos correspondientes a los pagos y las retenciones realizadas.<br />
Mediante esta opción solicitamos el pago al Ministerio de Finanzas.<br />
La pantalla de confirmación mostrará el siguiente mensaje:<br />
Con la autorización de pago concluye el proceso de ejecución de gastos por parte de la Entidad,<br />
el proceso posterior de pago y envío de las Transferencias al BCE son procesos que le<br />
corresponden a la Tesorería de la Nación.<br />
1.3. REGISTRO DE NOTAS DE CRÉDITO<br />
Las Notas de Crédito son comprobantes de índole contable y tributaria, que sirven para<br />
sustentar el otorgamiento de un descuento o bonificación, anulación total o parcial de la<br />
devolución de bienes vendidos.<br />
La funcionalidad incorporada en el <strong>eSIGEF</strong> para el registro de las Notas de Crédito, es similar a<br />
los otros modos de reversión que tiene el sistema. La clase de registro y la clase de gasto es la<br />
29
INSTRUCTIVO DE REGISTRO DE GASTOS - EJECUCIÓN PRESUPUESTARIA<br />
misma que la del Comprobante CUR original, sobre el cual se va a aplicar la Nota de Crédito. La<br />
clase de modificación es DNC, nueva opción incorporada en el sistema.<br />
• Para la Nota de Crédito está habilitada una cuenta virtual que es la 111.33.00 Notas<br />
de Crédito por Efectivizar.<br />
• La Nota de Crédito puede ser parcial ó total dependiendo del valor de dicha nota.<br />
• En la Nota de Crédito no aplica deducciones, existe un control en el sistema que no le<br />
permite el ingreso de las mismas. La opción de deducciones está deshabilitada para<br />
evitar que el usuario ingrese esos datos.<br />
Conforme lo señalado en el concepto de la Nota de Crédito, ésta se emite como un descuento o<br />
bonificación, anulación total o parcial de la devolución de bienes vendidos, por consiguiente se<br />
realiza sobre un comprobante de venta emitido previamente.<br />
A continuación se describe el proceso de registro de la Nota de Crédito en el sistema <strong>eSIGEF</strong>, a<br />
través del siguiente caso práctico:<br />
Se crea el CUR de gasto CYD – NOR – OGA, con dos comprobantes de venta: una nota de<br />
venta con un detalle y una factura con dos detalles:<br />
o Monto: USD 100.00<br />
o Deducciones: USD 10.00<br />
o Entidad 130-9999<br />
o CUR original 2215<br />
o CUR DNC USD 100.00<br />
1.3.1. Registro del Comprobante de Gasto CUR original<br />
En la lámina siguiente se muestra la cabecera del Comprobante de Gasto CUR original 2215, en<br />
estado APROBADO<br />
30
INSTRUCTIVO DE REGISTRO DE GASTOS - EJECUCIÓN PRESUPUESTARIA<br />
A continuación se describen los datos del CUR original registrado:<br />
Detalle de las partidas presupuestarias<br />
Se ingresa la información del ítem presupuestario correspondiente al gasto con su estructura<br />
correcta:<br />
Tipo de Comprobante de Venta (CV)<br />
Al seleccionar el Tipo de Comprobante (en este caso NOTA O BOLETA DE VENTA), el<br />
comprobante se valida con la Base de Datos del SRI que lo identifica, en este caso, como<br />
OTRO CONTRIBUYENTE. Si no se valida se mostrará el mensaje de error y no le permitirá<br />
ingresar la información.<br />
31
INSTRUCTIVO DE REGISTRO DE GASTOS - EJECUCIÓN PRESUPUESTARIA<br />
Detalle del Comprobante de Venta (1 detalle)<br />
Registro de Retención en la Fuente de IVA con el ícono “Detalle del Comprobante”<br />
Detalle de la Factura (2 detalles)<br />
Registro de Retención en la Fuente de IVA con el ícono “Detalle del Comprobante”<br />
32
INSTRUCTIVO DE REGISTRO DE GASTOS - EJECUCIÓN PRESUPUESTARIA<br />
Retenciones y Deducciones<br />
Una vez ingresados los detalles, se crea el CUR en estado REGISTRADO, el mismo se procede a<br />
SOLICITAR y APROBAR.<br />
Se AUTORIZA PAGO y la Tesorería de la Nación realiza el pago total del CUR de gasto normal.<br />
1.3.2. Registro de la Nota de Crédito<br />
Siguiendo con el ejemplo, la Entidad recibe una Nota de Crédito por USD 100.00, valor total de<br />
la factura ingresada en el CUR de gasto anterior No. 2115.<br />
Registro de la cabecera del comprobante<br />
Se crea la cabecera del CUR CYD – DNC – OGA y se carga el CUR original. Se puede hacer DNC<br />
por el valor total o parcial del CUR original (2215). En este caso se realiza por el total.<br />
o CUR creado: 2216<br />
o Monto (Nota de Crédito) DNC: -100<br />
El campo Banco se desplegará en 99-Cuentas Virtuales y en el campo Cuenta Origen se elegirá<br />
111-33 NCF-Notas de Crédito por Efectivizar. El monto del gasto se ingresará en negativo y en<br />
el campo deducciones no se ingresará valor, ya que en la Nota de Crédito no hay deducciones.<br />
A continuación se puede ver la pantalla del registro de la Nota de Crédito<br />
33
INSTRUCTIVO DE REGISTRO DE GASTOS - EJECUCIÓN PRESUPUESTARIA<br />
Copia de los detalles del CUR original<br />
Láminas desplegadas con la información ingresada, utilizando la opción<br />
correspondiente ”Copiar detalles”:<br />
Automáticamente se copia la estructura del CUR original y se debe confirmar la orden con el<br />
ícono “Copiar detalles”:<br />
Detalles del Comprobante de Venta (Nota de Crédito)<br />
En la pestaña Comprobantes de Venta se desplegará por default el tipo de documento “Notas<br />
de Crédito” y el “RUC” del Comprobante de venta y un campo “Comprobante Asociado”,<br />
sobre cuyo link se debe hacer clic y se visualizarán todos los comprobantes de venta del CUR<br />
original. El usuario elegirá el comprobante que va a afectar con la Nota de Crédito, conforme se<br />
observa en la lámina desplegada:<br />
Posteriormente se ingresan los datos de la Nota de Crédito:<br />
34
INSTRUCTIVO DE REGISTRO DE GASTOS - EJECUCIÓN PRESUPUESTARIA<br />
• No. Serie Comp. Venta Establecimiento<br />
• No. Serie Comp. Venta Punto de Emisión<br />
• Número de la Nota de Crédito<br />
• Autorización del SRI<br />
• Fecha de Emisión de la Nota de Crédito<br />
• Monto en signo negativo (-) sin IVA<br />
Detalles de la Nota de Crédito<br />
Se ingresan los detalles de la Nota de Crédito que deberán ser los mismos del comprobante de<br />
venta original. La base imponible se ingresará en negativo.<br />
Ver la información ingresada en la siguiente lámina:<br />
Se hace lo mismo para la Factura, se asocia la Factura, se ingresa los datos de la Nota de<br />
Crédito, el monto es en negativo y al ingresar los detalles de la Nota de Crédito deben ser los<br />
mismos detalles del comprobante original y los montos en negativo hasta por el valor de la<br />
Factura original.<br />
35
INSTRUCTIVO DE REGISTRO DE GASTOS - EJECUCIÓN PRESUPUESTARIA<br />
NOTA: No se deben ingresar deducciones porque en la Nota de Crédito no se aplica.<br />
En caso de ingresar deducciones, el sistema emite el siguiente mensaje de Error:<br />
Una vez ingresada la información, se crea el CUR en estado REGISTRADO, el mismo se procede<br />
a SOLICITAR y APROBAR.<br />
Para aprobar se debe seleccionar el botón “Aprobar Devolución Notas de Crédito”. Nueve<br />
ícono creado en el sistema.<br />
Se autoriza el pago y la Tesorería de la Nación realiza el pago total del CUR de gasto normal.<br />
36
INSTRUCTIVO DE REGISTRO DE GASTOS - EJECUCIÓN PRESUPUESTARIA<br />
Consulta contable<br />
Una vez aprobado el CUR de registro de la Nota de Crédito, se pueden consultar los registros<br />
contables generados, seleccionado la Opción de Consulta Contable.<br />
Los registros contables del CUR 2216 (Nota de Crédito) son:<br />
o RCN: Registro de la Nota de Crédito (Asiento automático)<br />
Código de Nombre de la Cuenta Debe Haber<br />
la Cuenta<br />
111.33.00 Notas de Crédito por 110.80<br />
113.81.01<br />
Efectivizar<br />
Cuentas por Cobrar<br />
10.80<br />
Impuesto al Valor<br />
213.53.00<br />
Agregado – Compras<br />
Cuentas por Pagar Bienes<br />
y Servicios de Consumo<br />
100.00<br />
TOTAL 110.80 110.80<br />
o Registro del gasto presupuestario disminuido con el DAG (Devengado<br />
automático de gasto) y por ende la recuperación del espacio presupuestario<br />
Código de Nombre de la Cuenta Debe Haber<br />
la Cuenta<br />
213.53.00 Cuentas por Pagar Bienes<br />
y Servicios de Consumo<br />
100.00<br />
624.01.06 Servicios de Correo 100.00<br />
TOTAL 100.00 100.00<br />
1.3.3. Neteo de Notas de Crédito<br />
Se pueden presentar dos opciones de utilización ó neteo de las Notas de Crédito:<br />
37
INSTRUCTIVO DE REGISTRO DE GASTOS - EJECUCIÓN PRESUPUESTARIA<br />
• Puede aplicarse a una Factura del mismo proveedor, en cuyo caso ingresa una<br />
deducción que está parametrizada en el sistema, con el código 337.<br />
• Otra opción corresponde al Neteo de las Notas de Crédito, lo cual se realizará a través<br />
de un registro contable.<br />
Este registro para las Entidades del Gobierno Central, será realizado por la Subsecretaría de<br />
Contabilidad Gubernamental.<br />
Las Entidades Descentralizadas y Autónomas, realizarán este registro directamente, ya que son<br />
Entes Contables.<br />
Registro contable del Neteo de las Notas de Crédito<br />
Para la utilización de valores registrados por concepto de Notas de Crédito en la cuenta<br />
111.33.00, se ha parametrizado la deducción “337 UTILIZACIÓN NOTAS DE CREDITO”,<br />
esta deducción se la debe utilizar cuando la entidad reciba una nueva factura del proveedor del<br />
cual recibió la nota de crédito como se muestra a continuación:<br />
El valor que se ingrese en monto retención deberá ser menor o igual al saldo que la entidad<br />
tenga en la cuenta 111.33.00, esto se puede verificar en los reportes contables.<br />
Cuando la Tesorería de la Nación realice el pago del CUR, en el asiento de pago que se genera,<br />
el valor de la deducción 337 se contabilizará al crédito en la cuenta 111.33.00, disminuyendo el<br />
saldo disponible de la entidad en dicha cuenta.<br />
38
INSTRUCTIVO DE REGISTRO DE GASTOS - EJECUCIÓN PRESUPUESTARIA<br />
A continuación se presenta un resumen del registro contable del Neteo de la Nota de Crédito,<br />
aplicada como deducción (337) en el caso del mismo Proveedor:<br />
Código de la<br />
Cuenta<br />
Nombre de la Cuenta Debe Haber<br />
213.53.00 Cuentas por Pagar Bienes y 100.00<br />
111.02.01<br />
Servicios de Consumo<br />
Recursos Fiscales 49.00<br />
111.33.00. Notas de Crédito por Efectivizar 50.00<br />
212.40.00 Descuentos y Retenciones<br />
1.00<br />
Generados en Gastos-<br />
TOTAL<br />
administración Pública Central<br />
100.00 100.00<br />
Como puede verse en el registro contable, en este caso, la Nota de Crédito por USD 50.00, se<br />
deduce del valor a pagar al Proveedor en una nueva transacción.<br />
2.4. DEVOLUCIÓN DE CUR DE GASTO CON IVA<br />
Los tipos de registro que se podrá verificar en transacciones DVO corresponden a la anulación<br />
de los registros originales, dependiendo de la transacción realizada.<br />
Se usa una transacción DVO para el caso de anulaciones, de CYD, DEV y REG, siempre y<br />
cuando exista devolución de dinero, en la cuenta bancaria desde la que se realizó el pago o se<br />
utiliza la figura de cuenta bancaria virtual para realizar la corrección de errores.<br />
Previamente a la realización de una transacción DVO debe verificarse que no exista pago de las<br />
deducciones, el sistema valida esta condición.<br />
Este tipo de devoluciones deben considerar dos casos:<br />
39
INSTRUCTIVO DE REGISTRO DE GASTOS - EJECUCIÓN PRESUPUESTARIA<br />
1. Las devoluciones DVO que corresponden a un CUR original que tiene detalles<br />
del comprobante de venta (Facturas), en cuyo caso:<br />
• La devolución sólo se puede hacer dentro del mismo mes en el cual se aprobó el<br />
CUR original.<br />
Si la devolución se realiza en el siguiente mes, necesariamente debe hacer una<br />
Nota de Crédito.<br />
• La devolución será por el valor total del CUR original. Si es parcial debe hacerlo a<br />
través de una Nota de Crédito.<br />
• La incidencia contable de esta transacción deberá generar los asientos de reversión<br />
de las siguientes transacciones en su orden:<br />
o Reversión del asiento de pago de IVA al proveedor PIC, PIR (si el monto<br />
del IVA es mayor que cero).<br />
o Reversión del asiento de pago al beneficiario PAG, PAR.<br />
o Reversión del asiento de devengado de gastos DAG.<br />
2. Las devoluciones en efectivo de CUR’s que no tienen comprobantes de venta<br />
autorizados por el SRI, en cuyo caso:<br />
• La fecha de aprobación del CUR de devolución puede ser cualquiera.<br />
• Se podrán hacer devoluciones totales o parciales.<br />
• La incidencia contable de esta transacción deberá generar los asientos de reversión<br />
de las siguientes transacciones en su orden:<br />
o Reversión del asiento de pago al beneficiario PAG, PAR.<br />
o Reversión del asiento de devengado de gastos DAG.<br />
La incidencia presupuestaria de un DVO, será la misma que actualmente existe, es decir se<br />
devolverán los valores pagados y devengados involucrados en la devolución a las partidas<br />
correspondientes (que consten en el CUR de devolución). Adicionalmente en los casos de<br />
devolución de transacciones con clase de registro REG y CYD se devolverá a la partida<br />
correspondiente el monto comprometido.<br />
1.4.1. Registro del comprobante de Devolución DVO<br />
Dentro de la opción “Crear”, las combinaciones de documentos de respaldo pueden ser:<br />
40
INSTRUCTIVO DE REGISTRO DE GASTOS - EJECUCIÓN PRESUPUESTARIA<br />
CLASE REGISTRO CLASE<br />
CLASE GASTO<br />
MODIFICACION<br />
CYD DVO OGA<br />
DEV<br />
DVO OGA<br />
REG DVO OGA<br />
RDP DVO OGA<br />
DEV DVO SUE<br />
Las demás combinaciones, en las cuales no se incluirán detalles de comprobantes de venta y<br />
por consiguiente valores de IVA debe mantener la funcionalidad actual.<br />
Luego deberá ingresar en el campo No. CUR Original el Número de CUR original que se quiere<br />
devolver, el usuario carga la información de la cabecera del CUR original utilizando la<br />
funcionalidad del botón “Cargar”, que hace que el sistema copie toda la información de la<br />
cabecera del CUR original en el CUR de DEVOLUCIÓN.<br />
A continuación se va a desarrollar un caso de registro de una devolución en una transacción<br />
con detalle de comprobantes, consiguientemente con IVA.<br />
Registro de la cabecera del comprobante DVO<br />
Se crea la cabecera del CUR CYD – DVO – OGA y se carga el CUR original. El sistema valida que<br />
la fecha de registro sea en el mismo mes, caso contrario no le permitirá crear el comprobante.<br />
La información del CUR original es por el valor total, con el Monto de Gasto en negativo:<br />
41
INSTRUCTIVO DE REGISTRO DE GASTOS - EJECUCIÓN PRESUPUESTARIA<br />
NOTA: En el campo Banco debe ingresar Banco Central del Ecuador y en Cuenta Origen, la<br />
cuenta en la cual se realizó el depósito; excepto para el caso de las devoluciones que se<br />
realizan para corregir errores, en cuyo caso debe utilizar en Banco: Banco Virtual y en cuenta<br />
origen: Seleccionar de la lista de valores “Regularización “<br />
Copia de los Detalles<br />
Una vez ingresados los datos, se crea la cabecera del CUR en estado REGISTRADO y se<br />
procede a seleccionar la opción “Copiar detalles”:<br />
El sistema copia las partidas, las facturas y las retenciones del CUR original.<br />
Si el DVO se realiza para corregir algún dato puntual, el usuario puede volver a usar la misma<br />
factura.<br />
NOTA: Un DVO de corrección de errores que comúnmente realizan las entidades, se refiere a<br />
errores en la partida presupuestaria, en cuyo caso se anula el registro y vuelve realizar otro<br />
CUR con la partida presupuestaria correcta, con el mismo comprobante de venta (Factura). En<br />
este caso utiliza el Banco virtual, ya que no existe devolución de dinero.<br />
Detalle de las Partidas<br />
De acuerdo a la clase de registro seleccionada, el usuario deberá copiar los detalles de las<br />
partidas del CUR original tal como lo hace actualmente teniendo en cuenta que el campo monto<br />
IVA a este nivel ya no debe presentarse en la pantalla:<br />
42
INSTRUCTIVO DE REGISTRO DE GASTOS - EJECUCIÓN PRESUPUESTARIA<br />
En la pantalla seleccionada se debe confirmar la opción “Copiar detalles” y se copian las<br />
partidas asociadas al CUR original con signo negativo:<br />
Detalle de Comprobantes de Venta<br />
Los campos correspondientes al detalle de Comprobantes de Venta se copian con la misma<br />
estructura del CUR original y se copian los campos de montos con signo negativo:<br />
Detalle de Conceptos de Comprobantes de Venta<br />
Se copia toda la estructura del detalle de Conceptos de Comprobantes de Venta del<br />
CUR original, con la consideración de que los campos de montos se copian con signo<br />
43
INSTRUCTIVO DE REGISTRO DE GASTOS - EJECUCIÓN PRESUPUESTARIA<br />
negativo. Se puede consultar la información copiada, sin opción de modificar o<br />
eliminar.<br />
Copia de las Deducciones<br />
Las deducciones se copian automáticamente con los valores en negativo. El detalle de<br />
descuentos se copia con la lógica que actualmente se realiza, teniendo en cuenta los nuevos<br />
campos incorporados para el registro de IVA.<br />
Con los detalles copiados, se procede a Crear el CUR en estado REGISTRADO, para<br />
posteriormente proceder a Solicitar Documento:<br />
44
INSTRUCTIVO DE REGISTRO DE GASTOS - EJECUCIÓN PRESUPUESTARIA<br />
El sistema verifica que las deducciones realizadas en el CUR original no se encuentren pagadas<br />
y además, que los datos de la cabecera y los datos del Detalle sean los mismos.<br />
El documento se pasa al estado SOLICITADO:<br />
Aprobación del CUR de Devolución<br />
El funcionario de la Subsecretaria de Contabilidad Gubernamental en base a las<br />
justificaciones presentadas por la entidad procederá a Aprobar el CUR de Devolución.<br />
La APROBACIÓN del CUR de Devolución, se realiza a través de una nueva “opción” creada en la<br />
ejecución de gastos.<br />
Esta opción permite aprobar el comprobante de devolución de un CUR de Devengado ó<br />
Regularización de gasto solicitado.<br />
Presionamos el ícono señalado APROBAR DEVOLUCIÓN y se despliega la siguiente pantalla:<br />
45
INSTRUCTIVO DE REGISTRO DE GASTOS - EJECUCIÓN PRESUPUESTARIA<br />
El CUR pasa al estado APROBADO (CUR 4101), ver lámina siguiente:<br />
Conforme puede verse, se genera el CUR en estado APROBADO, Autorizado Pago (AP) y Pago<br />
Total (PT).<br />
Consulta Contable<br />
Una vez aprobado el CUR de registro de la Devolución, se pueden consultar los registros<br />
contables generados, a través de la “Opción”<br />
Los registros contables del CUR 4101 de este Instructivo (REG-DVO-OGA), son:<br />
46
INSTRUCTIVO DE REGISTRO DE GASTOS - EJECUCIÓN PRESUPUESTARIA<br />
o PIR: Registro del Pago del IVA en Compras de Regularización<br />
Código de Nombre de la Cuenta Debe Haber<br />
la Cuenta<br />
111.02.01 Recursos Fiscales 4.20<br />
213.81.03 Cuentas por Cobrar Impuesto al<br />
Valor Agregado – Compras<br />
4.20<br />
TOTAL 4.20 4.20<br />
o Registro del PAR Pago Automático de Regularización – Instancia de regulación<br />
del pago<br />
Código de la<br />
Cuenta<br />
Nombre de la Cuenta Debe Haber<br />
111.02.01 Recursos Fiscales 49.50<br />
212.40.00 Descuentos y Retenciones<br />
0.50<br />
Generados en Gastos -<br />
Administración Pública Central<br />
213.53.00 Cuentas por Pagar Bienes y<br />
50.00<br />
TOTAL<br />
Servicios de Consumo<br />
50.00 50.00<br />
o Registro del DAG Devengado Automático de Gastos – Registra la recuperación<br />
del espacio presupuestario por el monto correspondiente a la Devolución<br />
Código de la<br />
Cuenta<br />
Nombre de la Cuenta Debe Haber<br />
213.53.00 Cuentas por Pagar Bienes y 50.00<br />
213.81.03<br />
Servicios de Consumo<br />
Cuentas por Pagar IVA Bienes -<br />
Proveedor 70%<br />
4.20<br />
213.81.04 Cuentas por Pagar IVA Bienes - SRI<br />
30%<br />
1.80<br />
113.81.01 Cuentas por Cobrar Impuesto al<br />
Valor Agregado - Compras<br />
6.00<br />
634.03.01 Pasajes al Interior 50.00<br />
TOTAL 56.00 56.00<br />
47
INSTRUCTIVO DE REGISTRO DE GASTOS - EJECUCIÓN PRESUPUESTARIA<br />
Debe tenerse en cuenta que el orden de generación de los registros contables en la devolución,<br />
se realizan en el orden que aparecen:<br />
• Primero el PIR<br />
• Luego el PAR y<br />
• Luego el DAG<br />
Lo contrario del orden en el que se realizan los asientos contables al registrar el CUR original:<br />
• Primero el DEV<br />
• Luego del PAR y<br />
• Luego el PIR<br />
NOTA FINAL: TODA DUDA DE CARÁCTER TRIBUTARIO CONSULTAR AL CALL CENTER DEL<br />
SERVICIO DE RENTAS INTERNAS (SRI) 170077477<br />
48