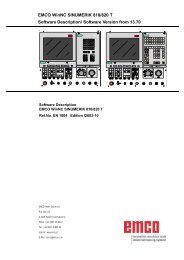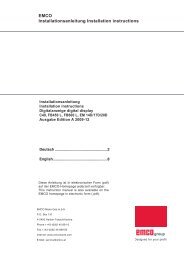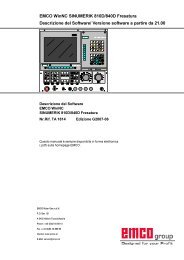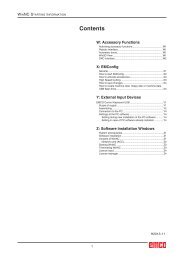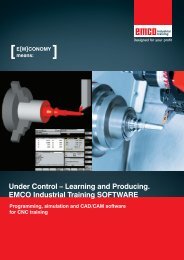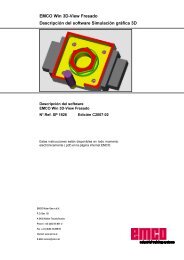EMCO Win 3D-View Torneado Descripción del software Simulación ...
EMCO Win 3D-View Torneado Descripción del software Simulación ...
EMCO Win 3D-View Torneado Descripción del software Simulación ...
You also want an ePaper? Increase the reach of your titles
YUMPU automatically turns print PDFs into web optimized ePapers that Google loves.
<strong>EMCO</strong> <strong>Win</strong> <strong>3D</strong>-<strong>View</strong> <strong>Torneado</strong><br />
Descripción <strong>del</strong> <strong>software</strong> Simulación Gráfica <strong>3D</strong><br />
Descripción <strong>del</strong> <strong>software</strong><br />
<strong>EMCO</strong> <strong>Win</strong> <strong>3D</strong>-<strong>View</strong> <strong>Torneado</strong><br />
N°.Ref. SP1827 Edición C2007-02<br />
Estas instrucciones están disponibles electrónicamente<br />
(.pdf) en todo momento en la página internet <strong>EMCO</strong>.<br />
<strong>EMCO</strong> Maier Ges.m.b.H.<br />
P.O. Box 131<br />
A-5400 Hallein-Taxach/Austria<br />
Phone ++43-(0)62 45-891-0<br />
Fax ++43-(0)62 45-869 65<br />
Internet: www.emco.at<br />
E-Mail: service@emco.at
<strong>EMCO</strong> WIN <strong>3D</strong>-VIEW TORNEADO<br />
PREFACIO<br />
Prefacio<br />
El <strong>software</strong> <strong>EMCO</strong> <strong>Win</strong> <strong>3D</strong>-<strong>View</strong> <strong>Torneado</strong> es un accesorio de los productos de<br />
<strong>software</strong> <strong>EMCO</strong> <strong>Win</strong>NC para los siguientes controles:<br />
• FAGOR 8055 TC TURN<br />
• FANUC 0-TC<br />
• FANUC 21 TB<br />
• SINUMERIK 810/820 T<br />
• SINUMERIK 810D/840D TURN<br />
Mediante el <strong>EMCO</strong> <strong>Win</strong> <strong>3D</strong>-<strong>View</strong> pueden simularse los programas CNC<br />
tridimensionalmente en la pantalla. Las piezas de trabajo pueden girarse en<br />
todo momento hacia cualquier posición. Los diferentes modos de visualización<br />
ayudan además a comprender mejor los procesos complejos de torneado y<br />
fresado .<br />
La vista <strong>del</strong> corte, opcionalmente plena, 3/4, 1/2 o 1/4 permite observar<br />
procesos normalmente invisibles.<br />
Adicionalmente puede efectuarse una supervisión para evitar colisiones (tanto<br />
<strong>del</strong> dispositivo de sujeción como <strong>del</strong> portaherramientas).<br />
La simulación de herramientas permite una amplia bibliotecta de herramientas<br />
con las herramientas estándar de <strong>EMCO</strong>. Con la ayuda de una mo<strong>del</strong>ación de<br />
herramientas Ud. podrá crear e implementar más herramientas individuales.<br />
En caso de que Ud. tenga alguna duda o una sugerencia de mejora respecto<br />
a este manual de instrucciones, le rogamos se dirija directamente a:<br />
<strong>EMCO</strong> MAIER Gesellschaft m. b. H.<br />
Departamento de Documentación Técnica<br />
A-5400 Hallein, Austria<br />
Reservados todos los derechos, reproducción sólo con autorización de Messrs. <strong>EMCO</strong> MAIER<br />
© <strong>EMCO</strong> MAIER Gesellschaft m.b.H., Hallein<br />
2
<strong>EMCO</strong> WIN <strong>3D</strong>-VIEW TORNEADO<br />
CONTENIDO<br />
Contenido<br />
Instalación de <strong>Win</strong> <strong>3D</strong>-<strong>View</strong> ...........................5<br />
Llamada de <strong>Win</strong> <strong>3D</strong>-<strong>View</strong> ..............................7<br />
Llamada desde <strong>Win</strong>NC FAGOR 8055 TC................................. 7<br />
Llamada desde <strong>Win</strong>NC FANUC 0-TC ....................................... 8<br />
Llamada desde <strong>Win</strong>NC FANUC 21 TB ..................................... 9<br />
Llamada desde <strong>Win</strong>NC SINUMERIK 810/820 T ..................... 10<br />
Llamada desde <strong>Win</strong>NC SINUMERIK 810D/840D ................... 11<br />
Configuraciones básicas ..............................12<br />
Entrada de las configuraciones básicas para FAGOR 8055 TC<br />
12<br />
Entrada de las configuraciones básicas para FANUC 0-TC,<br />
FANUC 21 TB y SINUMERIK 810/820 T ................................ 14<br />
Entrada de las configuraciones básicas para<br />
SINUMERIK 810D/840D ......................................................... 16<br />
Equipar el portaherramientas .......................18<br />
Entrada de datos para <strong>Win</strong> <strong>3D</strong>-<strong>View</strong> con FAGOR 8055 TC ... 18<br />
Entrada de datos para <strong>Win</strong> <strong>3D</strong>-<strong>View</strong> con FANUC 0-TC, FANUC<br />
21 TB y SINUMERIK 810/820 T .............................................. 19<br />
Enrada de datos para <strong>Win</strong> <strong>3D</strong>-<strong>View</strong> con SINUMERIK 810D/<br />
840D ........................................................................................ 20<br />
Definir la pieza bruta ....................................21<br />
Definir la pieza bruta para FAGOR 8055 TC ........................... 21<br />
Definir la pieza bruta para FANUC 0-TC, FANUC 21 TB y<br />
SINUMERIK 810/820 T ........................................................... 22<br />
Definir la pieza bruta para SINUMERIK 810D/840D .............. 23<br />
Ejemplos de definición de la pieza bruta ................................ 24<br />
Simulación....................................................25<br />
Proceso de simulación para <strong>Win</strong> <strong>3D</strong>-<strong>View</strong> con FAGOR 8055<br />
TC ............................................................................................ 25<br />
Proceso de simulación para <strong>Win</strong> <strong>3D</strong>-<strong>View</strong> con FANUC 0-TC,<br />
FANUC 21 TB y SINUMERIK 810/820 T ................................ 26<br />
Proceso de simulación para <strong>Win</strong> <strong>3D</strong>-<strong>View</strong> con SINUMERIK<br />
810D/840D ............................................................................... 28<br />
Mo<strong>del</strong>ación de htas. con el Generador de<br />
htas.<strong>3D</strong> .........................................................29<br />
Crear una herramienta nueva ................................................. 30<br />
Copiar herramienta .................................................................. 30<br />
Modificar herramienta existente .............................................. 31<br />
Seleccionar color de herramienta ........................................... 31<br />
Visusalizar herramienta ........................................................... 31<br />
Función de clasificar y ordenar ............................................... 32<br />
3
<strong>EMCO</strong> WIN <strong>3D</strong>-VIEW TORNEADO<br />
4
<strong>EMCO</strong> WIN <strong>3D</strong>-VIEW TORNEADO<br />
INSTALACIÓN<br />
Instalación de <strong>Win</strong> <strong>3D</strong>-<strong>View</strong><br />
Sistema requerido<br />
Requisitos mínimos para el funcionamiento de<br />
<strong>Win</strong> <strong>3D</strong>-<strong>View</strong>:<br />
• Ordenador (PC) Celeron o Pentium III<br />
433MHz compatible con IBM, recomendados<br />
800MHz<br />
• 64 MB RAM, recomendados 128 MB RAM<br />
• Mínimo 8MB VGA tarjeta gráfica color<br />
• Unidad CD-ROM<br />
• Teclado MF2<br />
• Memoria libre en disco duro 5 MB<br />
• WINDOWS 95/98/ME/2000 paq.de servicio 2/XP<br />
• Instalación de uno de los siguientes tipos de<br />
control <strong>Win</strong>NC<br />
Nota<br />
Para la instalación de <strong>Win</strong> <strong>3D</strong>-<strong>View</strong> se<br />
requieren las siguientes versiones mínimas o<br />
superiores de <strong>software</strong>:<br />
• FAGOR 8055 mínimo 1.11<br />
• FANUC 0 mínimo 14.00<br />
• FANUC 21 mínimo 14.00<br />
• HEIDENHAIN TNC 426 mínimo 1.30<br />
• SINUMERIK 810/820 mínimo 14.00<br />
• SINUMERIK 810D/840D mínimo 16.00<br />
Variantes de <strong>Win</strong> <strong>3D</strong>-<strong>View</strong><br />
Podrá Ud.instalar el <strong>EMCO</strong> <strong>Win</strong> <strong>3D</strong>-<strong>View</strong> para los<br />
siguientes tipos de control <strong>Win</strong>NC:<br />
• FAGOR 8055 TURN y MILL<br />
• FANUC 0 TURN y MILL<br />
• FANUC 21 TURN y MILL<br />
• HEIDENHAIN TNC 426 MILL<br />
• SINUMERIK 810/820 TURN y MILL<br />
• SINUMERIK 810D/840D TURN y MILL<br />
Están disponibles las siguientes licencias de <strong>Win</strong><br />
<strong>3D</strong>-<strong>View</strong>:<br />
• Licencia Demo (de demostración):<br />
Una licencia Demo tiene una validez de 30 días a<br />
partir de su primer empleo. Podrá prolongarse<br />
opcionalmente el margen de tiempo hasta un<br />
máximo total de 90 días. Antes <strong>del</strong> vencimiento<br />
de la licencia Demo puede ser introducida<br />
nuevamente una clave válida de licencia . (Ver<br />
License Manager en la página siguiente).<br />
• Puesto de programación:<br />
A través de <strong>Win</strong>NC se simula en un ordenador<br />
(PC) la programación y la operación <strong>del</strong> respectivo<br />
tipo de control CNC. La representación gráfica se<br />
efectúa a através de <strong>Win</strong> <strong>3D</strong>-<strong>View</strong>.<br />
• Versión de licencia única:<br />
Autoriza la utilización de una copia <strong>del</strong> producto.<br />
• Versión de licencia múltiple:<br />
Autoriza la utilización simultánea de cuantas<br />
copias se deseen.<br />
• Licencia educativa:<br />
La licencia educativa es una licencia múltiple<br />
con un límite de tiempo y disponible para tan<br />
sólo determinados productos.<br />
Instalación <strong>del</strong> <strong>software</strong><br />
• Iniciar <strong>Win</strong>dows 95/98/ME/2000/XP<br />
• Colocar el disco CD ROM en su unidad de disco<br />
• Se iniciará el programa de instalción (CDStart.exe)<br />
• La instalación viene soportada por un menú. Siga<br />
las instrucciones punto por punto.<br />
5
<strong>EMCO</strong> WIN <strong>3D</strong>-VIEW TORNEADO<br />
INSTALACIÓN<br />
Entrada de datos para la licencia<br />
Ventana de entrada<br />
Tras la instalación de un producto de <strong>software</strong> <strong>EMCO</strong>,<br />
durante el primer inicio aparecerá una ventana de<br />
entrada solicitando que se indique nombre, dirección<br />
y clave de licencia. La ventana de entrada aparece<br />
para cada producto instalado. Si desea una licencia<br />
Demo (ver página Z1), seleccione "DEMO".<br />
La ventana de entrada aparecerá de nuevo sólo 5<br />
días antes <strong>del</strong> vencimiento de la licencia Demo. Una<br />
entrada posterior de la clave de licencia también es<br />
posible a través <strong>del</strong> License Manager (véase License<br />
Manager).<br />
License Manager<br />
<strong>EMCO</strong> License Manager<br />
Para liberar adicionalmente otros grupos de función<br />
de productos ya existentes de <strong>software</strong> <strong>EMCO</strong>, es<br />
necesario introducir la nueva clave de licencia<br />
(excepción: licencia Demo).<br />
El <strong>EMCO</strong> License Manager (véase cuadro a la<br />
izquierda) permite introducir nuevas claves de licencia<br />
adicionales. Para esto seleccione el producto nuevo<br />
en la ventana de selección y confirme la entrada.<br />
Durante el próximo inicio de su <strong>software</strong> de control<br />
aparecerá una ventana de entrada pidiendo que<br />
indique el nombre, dirección y clave de licencia<br />
(véase cuadro superior a la izquierda).<br />
Tenga en cuenta que para cada producto de <strong>software</strong><br />
se solicitan las respectivas claves de licencia por<br />
separado.<br />
En el cuadro a la izquierda por ejemplo, se debe<br />
indicar la clave de licencia para el producto de<br />
<strong>software</strong> "Heidenhain TNC 426".<br />
6
<strong>EMCO</strong> WIN <strong>3D</strong>-VIEW TORNEADO<br />
LLAMADA DE WIN <strong>3D</strong>-VIEW<br />
Llamada de <strong>Win</strong> <strong>3D</strong>-<strong>View</strong><br />
Llamada desde <strong>Win</strong>NC FAGOR<br />
8055 TC<br />
Nota:<br />
Tenga en cuenta también la "Simulación gráfica"<br />
descrita con más detalle en el manual de<br />
instrucciones <strong>del</strong> <strong>software</strong> FAGOR 8055 TC, en<br />
el capítulo C.<br />
• Pulsar la tecla 3352* , para llamar el directorio de<br />
los programas almacenados de las piezas de<br />
trabajo.<br />
• Seleccionar con el cursor en la columna izquierda<br />
el programa de la pieza de trabajo y en la columna<br />
derecha el ciclo de trabajo, desde el cual desea<br />
simular el programa de pieza (ver imagen abajo).<br />
• Pulse la tecla *5$3+,&6 .<br />
7
<strong>EMCO</strong> WIN <strong>3D</strong>-VIEW TORNEADO<br />
LLAMADA DE WIN <strong>3D</strong>-VIEW<br />
Llamada desde <strong>Win</strong>NC FANUC 0-<br />
TC<br />
• Seleccione el programa de pieza deseado.<br />
Llamada en el ordenador (PC):<br />
• Pulse )<br />
.<br />
• Amplíe el listón de teclas softkey con )<br />
.<br />
• Pulse la tecla softkey "GRAFIC".<br />
• Amplíe el listón de teclas softkey con )<br />
.<br />
• Pulse la tecla softkey "<strong>3D</strong>VIEW".<br />
Llamada con el teclado <strong>del</strong> control:<br />
• Pulse la tecla $8;<br />
*5$3+.<br />
• Pulse la tecla , para ampliar el listón de<br />
teclas softkey.<br />
• Pulse la tecla softkey "<strong>3D</strong>VIEW".<br />
8
<strong>EMCO</strong> WIN <strong>3D</strong>-VIEW TORNEADO<br />
LLAMADA DE WIN <strong>3D</strong>-VIEW<br />
Llamada desde <strong>Win</strong>NC FANUC 21<br />
TB<br />
• Seleccione el programa de pieza deseado.<br />
Llamada en el ordenador (PC):<br />
• Pulse )<br />
.<br />
• Amplíe el listón de teclas softkey con )<br />
.<br />
• Pulse la tecla softkey "GRAFIC".<br />
• Amplíe el listón de teclas softkey con )<br />
.<br />
• Pulse la tecla softkey "<strong>3D</strong>VIEW".<br />
Llamada con el teclado <strong>del</strong> control:<br />
• Pulse la tecla .<br />
*5$3+<br />
• Pulse la tecla , para ampliar el listón de<br />
teclas softkey.<br />
• Pulse la tecla softkey "<strong>3D</strong>VIEW".<br />
9
<strong>EMCO</strong> WIN <strong>3D</strong>-VIEW TORNEADO<br />
LLAMADA DE WIN <strong>3D</strong>-VIEW<br />
Llamada desde <strong>Win</strong>NC<br />
SINUMERIK 810/820 T<br />
• Pulse la tecla softkey "PROGRAM PIEZA".<br />
• Pulse la tecla softkey "EDITAR PROGRAM".<br />
• Introduzca el número de programa (p.ej.: %33) y<br />
pulse la tecla softkey "SELECC. PROGRAM.".<br />
Aparecerá el programa de pieza seleccionado.<br />
• Pulse la tecla softkey "<strong>3D</strong>VIEW".<br />
10
<strong>EMCO</strong> WIN <strong>3D</strong>-VIEW TORNEADO<br />
LLAMADA DE WIN <strong>3D</strong>-VIEW<br />
Llamada desde <strong>Win</strong>NC<br />
SINUMERIK 810D/840D<br />
• Modo de operación PROGRAMA<br />
• Seleccione el programa de pieza deseado.<br />
• Pulse la tecla softkey "<strong>3D</strong>-<strong>View</strong>".<br />
11
<strong>EMCO</strong> WIN <strong>3D</strong>-VIEW TORNEADO<br />
CONFIGURACIONES BÁSICAS<br />
Configuraciones básicas<br />
Entrada de las configuraciones básicas para FAGOR 8055 TC<br />
Pulse la tecla softkey Softkey<br />
"TIPO DE GRAFICO" y<br />
seleccione el tipo de gráfico "X-Z<br />
SOLIDO".<br />
Pulse<br />
y seleccione<br />
"PARAMETROS <strong>3D</strong>-<strong>View</strong>".<br />
Puede realizar las siguientes<br />
configuraciones:<br />
Vista de <strong>3D</strong>-<strong>View</strong><br />
Resolución global:<br />
Pueden seleccionarse valores<br />
entre 0.01 y 0.3. Cuanto más fina<br />
la resolución, tanto más exacta<br />
será la estructura de la imagen<br />
<strong>3D</strong>.<br />
Dirección visual:<br />
La dirección visual sirve para<br />
predeterminar la vista inicial<br />
sobre la pieza de trabajo. Sin<br />
embargo, la dirección visual<br />
siempre puede ser modificada<br />
con el ratón durante la simulación.<br />
Tipo de representación:<br />
• representación normal<br />
• mo<strong>del</strong>o completo de red • mo<strong>del</strong>o de red<br />
• pieza bruta transparente • 2D sombreado<br />
12
<strong>EMCO</strong> WIN <strong>3D</strong>-VIEW TORNEADO<br />
CONFIGURACIONES BÁSICAS<br />
Vista:<br />
La vista <strong>del</strong> corte permite observar procesos<br />
normalmente invisibles. Puede seleccionar<br />
entre las siguientes vistas de corte:<br />
vista completa <strong>3D</strong><br />
vista 3/4<br />
vista 1/2<br />
vista 1/4<br />
Parámetros de <strong>3D</strong>-<strong>View</strong><br />
• Dispositivo de sujeción<br />
visible/invisible<br />
• Casquillo<br />
visible/invisible<br />
• Herramienta<br />
visible/invisible<br />
• Prueba de colisión<br />
ON / OFF<br />
• Estados de espera<br />
0-99<br />
Prueba de colisión<br />
Con la prueba de colisión se supervisan las siguientes<br />
situaciones:<br />
• Roces entre la herramienta y el dispositivo de<br />
sujeción. Si la representación <strong>del</strong> dispositivo de<br />
sujeción no está activa entonces no podrán<br />
supervisarse colisiones con el mismo.<br />
• Roces de las partes no cortantes de la herramienta<br />
con la pieza de trabajo o con el dispositivo de<br />
sujeción.<br />
En caso de colisión, se visualizará el tipo de colisión y<br />
la simulación se interrumpirá.<br />
Estados de espera<br />
La simulación puede ralentizarse mediante estados o<br />
ciclos de espera. Un estado de espera es el tiempo<br />
libremente definible que debe pasar entre dos<br />
movimientos de la herramienta. El estado de espera se<br />
define en valores entre 0 y 99. Cuanto mayor el estado<br />
de espera, más prolongada será la duración de la<br />
simulación.<br />
13
<strong>EMCO</strong> WIN <strong>3D</strong>-VIEW TORNEADO<br />
CONFIGURACIONES BÁSICAS<br />
Entrada de las configuraciones básicas para FANUC 0-TC, FANUC 21 TB<br />
y SINUMERIK 810/820 T<br />
Puede realizar las siguientes configuraciones:<br />
Resolución:<br />
Ud. podrá configurar la resolución en 3 escalas:<br />
0 basto<br />
1 mediano<br />
2 fino<br />
Configuraciones básicas para FANUC 0-TC<br />
Estados de espera:<br />
La simulación puede ralentizarse mediante estados<br />
o ciclos de espera. Un estado de espera es el tiempo<br />
libremente definible que debe pasar entre dos<br />
movimientos de la herramienta. El estado de espera<br />
se define en valores entre 0 y 99.<br />
Cuanto mayor el estado de espera, más prolongada<br />
será la duración de la simulación.<br />
Representación de la herramienta:<br />
visible 1 / invisible 0<br />
Prueba de colisión:<br />
0 OFF (desconectado) / 1 ON (conectado)<br />
Configuraciones básicas para FANUC 21 TB<br />
Con la prueba de colisión se supervisan las siguientes<br />
situaciones:<br />
• Roces entre la herramienta y el dispositivo de<br />
sujeción. Si la representación <strong>del</strong> dispositivo de<br />
sujeción no está activa entonces no podrán<br />
supervisarse colisiones con el mismo.<br />
• Roces de las partes no cortantes de la herramienta<br />
con la pieza de trabajo o con el dispositivo de<br />
sujeción.<br />
En caso de colisión la simulación se interrumpirá.<br />
Dispositivo de sujeción:<br />
0 Desconectar (OFF) la representación <strong>del</strong><br />
dispositivo de sujeción<br />
1 Conectar (ON) dispositivo de sujeción manual<br />
2 Conectar (ON) dispositivo de sujeción con pinola<br />
3 Conectar (ON) dispositivo de sujeción<br />
automático<br />
4 Conectar (ON) dispositivo de sujeción<br />
automático con pinola<br />
Los movimientos de aproximación y de<br />
distanciamiento de la pínola a/de la pieza de trabajo<br />
deben programarse mediante comandos M.<br />
Configuraciones básicas para SINUMERIK 810/<br />
820 T<br />
14
<strong>EMCO</strong> WIN <strong>3D</strong>-VIEW TORNEADO<br />
CONFIGURACIONES BÁSICAS<br />
Tipo de representación:<br />
0 representación normal<br />
1 mo<strong>del</strong>o completo de red<br />
2 mo<strong>del</strong>o de red<br />
3 pieza bruta transparente<br />
4 2D sombreado<br />
• representación normal<br />
• mo<strong>del</strong>o completo de red<br />
• mo<strong>del</strong>o de red • pieza bruta transparente • 2D sombreado<br />
15
<strong>EMCO</strong> WIN <strong>3D</strong>-VIEW TORNEADO<br />
CONFIGURACIONES BÁSICAS<br />
Entrada de las configuraciones básicas para SINUMERIK 810D/840D<br />
Pulse la tecla softkey "Vista".<br />
Puede realizar las siguientes<br />
configuraciones:<br />
Resolución global:<br />
Pueden seleccionarse valores<br />
entre 0.01 y 0.3. Cuanto más fina<br />
la resolución tanto más exacta<br />
será la estructura de la imagen<br />
<strong>3D</strong>.<br />
Dirección visual:<br />
La dirección visual sirve para<br />
predeterminar la vista inicial<br />
sobre la pieza de trabajo. La<br />
dirección visual siempre puede<br />
ser modificada con el ratón durante<br />
la simulación.<br />
Mediante la tecla softkey "Dir.<br />
visual estándar" puede<br />
configurarse nuevamente la vista<br />
inicial.<br />
Tipo de representación:<br />
Vista:<br />
página siguiente<br />
• representación normal<br />
• mo<strong>del</strong>o completo de red • mo<strong>del</strong>o de red<br />
• pieza bruta transparente • 2D sombreado<br />
16
<strong>EMCO</strong> WIN <strong>3D</strong>-VIEW TORNEADO<br />
CONFIGURACIONES BÁSICAS<br />
Vista:<br />
La vista <strong>del</strong> corte permite observar procesos<br />
normalmente invisibles. Puede seleccionar<br />
entre las siguientes vistas de corte:<br />
vista completa <strong>3D</strong><br />
vista 3/4<br />
vista 1/2<br />
vista 1/4<br />
Pulse la tecla softkey<br />
"Parámetro".<br />
Pueden realizarse las siguientes<br />
entradas de datos:<br />
Dispositivo de sujeción<br />
• Dispositivo de sujeción<br />
visible/invisible<br />
• Pinola visible/invisible<br />
General<br />
• Prueba de colisión ON/OFF<br />
• Las medidas se rigen según<br />
el sistema de coordenadas<br />
de la máquina (MCS) o bien el<br />
sistema de coordenadas de<br />
la pieza de trabajo (WCS).<br />
• Herramienta<br />
visible/invisible<br />
• Estados de espera<br />
0-99<br />
• El "canal actual" se preve sólo<br />
para máquinas que disponen<br />
de varios canales de<br />
programación.<br />
Prueba de colisión<br />
Con la prueba de colisión se supervisan las siguientes situaciones:<br />
• Roces entre la herramienta y el dispositivo de sujeción. Si la representación<br />
<strong>del</strong> dispositivo de sujeción no está activa entonces no podrán supervisarse<br />
colisiones con el mismo.<br />
• Roces de las partes no cortantes de la herramienta con la pieza de trabajo o<br />
con el dispositivo de sujeción.<br />
En caso de colisión, se visualizará el tipo de colisión y la simulación se interrumpirá.<br />
Estados de espera<br />
La simulación puede ralentizarse mediante estados o ciclos de espera. Un estado<br />
de espera es el tiempo libremente definible que debe pasar entre dos movimientos<br />
de la herramienta. El estado de espera se define en valores entre 0 y 99. Cuanto<br />
mayor el estado de espera, más prolongada será la duración de la simulación.<br />
17
<strong>EMCO</strong> WIN <strong>3D</strong>-VIEW TORNEADO<br />
EQUIPAR EL PORTAHERRAMIENTAS<br />
Equipar el portaherramientas<br />
Entrada de datos para <strong>Win</strong> <strong>3D</strong>-<strong>View</strong> con FAGOR 8055 TC<br />
Werkzeugauswahl FAGOR 8055 TC<br />
Pulse<br />
y seleccione<br />
"HERRAM.".<br />
La mitad izquierda de la pantalla<br />
indica los puestos de herramientas<br />
en la máquina.<br />
Los puestos de herramientas no<br />
ocupados se señalan con<br />
"--VACIO--" .<br />
La parte derecha de la pantalla<br />
muestra la lista de los tipos de<br />
herramientas disponibles. En la<br />
parte inferior de la pantalla se<br />
visualizan casilleros para<br />
seleccionar las herramientas<br />
accionadas y el color de herramienta<br />
(sólo en máquinas con HTAS.ACC.)<br />
Los tipos de herramientas<br />
adecuados pueden ser definidos<br />
como herramienta accionada<br />
("HTA.ACC. ON/OFF") tanto con<br />
orientación axial como radial.<br />
Para la simulación, deben asignarse las herramientas<br />
correctas a cada posición <strong>del</strong> portaherramientas, al igual<br />
que para el mecanizado en la máquina donde deben<br />
colocarse y sujetarse las herramientas en la posición<br />
correcta sobre el portaherramientas.<br />
<strong>Win</strong> <strong>3D</strong>-<strong>View</strong> pone a disposición una biblioteca de<br />
herramientas que abarca todas las herramientas estándar<br />
de las máquinas <strong>EMCO</strong> PC y <strong>EMCO</strong> Concept.<br />
Equipar los puestos de herramienta con los<br />
diferentes tipos de herramientas<br />
• Colocar la tecla <strong>del</strong> cursor sobre el puesto de<br />
herramienta a ocupar.<br />
• Salte con ^ de la lista de los puestos a la de los<br />
tipos de herramienta.<br />
En el puesto de herramienta seleccionado el texto<br />
aparecerá en rojo.<br />
• Posicionarse mediante las teclas <strong>del</strong> cursor sobre la<br />
herramienta a colocar en el portaherramientas.<br />
• Pulse la tecla softkey "OCUPAR PTO. HTA." o<br />
(17(5<br />
.<br />
• La herramienta deseada es insertada en el puesto de<br />
herramienta seleccionado.<br />
Una herramienta anteriormente existente en ese<br />
puesto será reemplazada por la nueva.<br />
Quitar una herramienta de un puesto de<br />
herramienta<br />
• Coloque el casillero claro mediante las teclas <strong>del</strong><br />
cursor sobre el puesto de herramientas <strong>del</strong> cual desea<br />
quitar la herramienta.<br />
• Pulse la tecla softkey "VACIAR PTO.HTA.".<br />
• La herramienta será retirada y en el puesto de<br />
herramienta correspondiente se indicará "--VACIO--".<br />
• Inserte de esta manera la totalidad de las herramientas<br />
requeridas para simular un determinado programa<br />
CNC en sus posiciones correspondientes.<br />
(6&<br />
• Con la tecla se activarán las modificaciones.<br />
• Las configuraciones nuevas serán procesadas sólo<br />
tras reiniciar la simulación mediante las teclas softkey<br />
"BORRAR PANTALLA"+"INICIO"<br />
Cambiar el color de la herramienta<br />
A cada herramienta se le ha asignado un color<br />
característico. El color característico de la herramienta<br />
viene indicado en el casillero de color a la derecha.<br />
• Seleccionar la herramienta mediante las teclas <strong>del</strong><br />
cursor en el respectivo puesto de herramienta.<br />
• Pulse la tecla softkey "CAMBIAR COLOR". Modificar<br />
los colores de la herramienta seleccionando los valores<br />
de 0 a 255, segun lo desea, en la gama rojo-verdeazul<br />
. El color seleccionado será indicado en el<br />
casillero a la izquierda.<br />
• Para almacenar el nuevo color en memoria pulse la<br />
(6&<br />
tecla .<br />
• A fin de obtener el color original de una herramienta<br />
pulse la tecla softkey "RESTABLECER COLOR".<br />
• Para restablecer el color original de todas las<br />
herramientas deberá pulsar la tecla softkey<br />
"COLORES ESTANDÁR".<br />
18
<strong>EMCO</strong> WIN <strong>3D</strong>-VIEW TORNEADO<br />
EQUIPAR EL PORTAHERRAMIENTAS<br />
Entrada de datos para <strong>Win</strong> <strong>3D</strong>-<strong>View</strong> con FANUC 0-TC, FANUC 21 TB y<br />
SINUMERIK 810/820 T<br />
Para la simulación, deben asignarse las herramientas<br />
correctas a cada posición <strong>del</strong> portaherramientas, al igual<br />
que para el mecanizado en la máquina donde deben<br />
colocarse y sujetarse las herramientas en la posición<br />
correcta sobre el portaherramientas.<br />
<strong>Win</strong> <strong>3D</strong>-<strong>View</strong> pone a disposición una biblioteca de<br />
herramientas que abarca todas las herramientas estándar<br />
de las máquinas <strong>EMCO</strong> PC y <strong>EMCO</strong> Concept.<br />
• Pulse la tecla softkey "SELECC. HERRAM." o<br />
"HERRAM"respectivamente. Aparecerán las ventanas<br />
de entrada demostradas aquí al margen.<br />
Selección de herramientas FANUC 0-TC<br />
• Con las teclas softkey "POS.+" und "POS.-" o bien<br />
con las teclas <strong>del</strong> cursor Ud. podrá determinar el<br />
puesto de herramienta en el casillero superior "POS.<br />
SOPCRTE".<br />
Los tipos de herramientas adecuados pueden ser<br />
definidos como herramienta accionada ("AWZ" = 1)<br />
con orientación o bien radial ("RADIAL"=1) o bien<br />
axial ("RADIAL"=0) .<br />
• Seleccione la herramienta correspondiente en la<br />
sección "BIBL. DE HERRAM." mediante las teclas<br />
softkey "HERR.+" y "HERR.-" o bien con las teclas <strong>del</strong><br />
cursor.<br />
Aparecerán la denominación y los datos de la<br />
herramienta seleccionada.<br />
• Pulse la tecla softkey "TOMAR HERRAM." o "TOMAR"<br />
respectivamente o bien la tecla ENTER para asignar<br />
la herramienta seleccionada al puesto de herramienta.<br />
• Inserte de esta manera la totalidad de las herramientas<br />
requeridas para simular un determinado programa<br />
CNC en sus posiciones correspondientes.<br />
Selección de herramientas FANUC 21 TB<br />
En el SINUMERIK 810/820 T los datos de herramientas<br />
serán almacenados en memoria bajo la dirección D.<br />
Ambas puntas de la herramienta de punzar deben estar<br />
almacenadas en números D consecutivos.<br />
(p.ej.: D4 y D5). El primer número contiene los datos de<br />
la punta que fue medida, los datos segundos difieren por<br />
el valor <strong>del</strong> ancho de la herramienta.<br />
En cuanto Ud. introduzca una herramienta de tronzar o<br />
una de punzar para penetración, aparecerá sobre la<br />
pantalla una ventana de entrada, en la cual se solicita el<br />
número T0 (dirección D) para la punta medida.<br />
Introduczca el número T0 para la punta medida.<br />
Para volver al cuadro anterior, pulse ENTER con el<br />
renglón de entrada vacío.<br />
Selección de herramientas SINUMERIK 810/820 T<br />
Nota<br />
Para la posición <strong>del</strong> portaherramientas, sobre la<br />
cual se encuentra el cursor, puede introducirse<br />
directamente el número de la herramienta (ej. 31<br />
ENTER).<br />
19
<strong>EMCO</strong> WIN <strong>3D</strong>-VIEW TORNEADO<br />
EQUIPAR EL PORTAHERRAMIENTAS<br />
Enrada de datos para <strong>Win</strong> <strong>3D</strong>-<strong>View</strong> con SINUMERIK 810D/840D<br />
Pulse la tecla softkey Softkey<br />
"Herramienta".<br />
Selección de herramientas SINUMERIK 810D/<br />
840D<br />
Para la simulación, deben asignarse las herramientas<br />
correctas a cada posición <strong>del</strong> portaherramientas, al<br />
igual que para el mecanizado en la máquina donde<br />
deben colocarse y sujetarse las herramientas en la<br />
posición correcta sobre el portaherramientas.<br />
<strong>Win</strong> <strong>3D</strong>-<strong>View</strong> pone a disposición una biblioteca de<br />
herramientas que abarca todas las herramientas<br />
estándar de las máquinas <strong>EMCO</strong> PC y <strong>EMCO</strong><br />
Concept.<br />
Equipar los puestos de herramienta con los<br />
diferentes tipos de herramientas<br />
• Haga un clic sobre la herramienta que desea<br />
aceptar en el portaherramientas.<br />
• Haga un clic en el puesto de herramienta sobre el<br />
cual desea equipar la herramienta seleccionada.<br />
• Haga un clic sobre la la tecla softkey "Ocupar pto.<br />
hta.".<br />
• La herramienta deseada es insertada en el puesto<br />
de herramienta seleccionado.<br />
Una herramienta anteriormente existente en ese<br />
puesto será reemplazada por la nueva.<br />
Quitar una herramienta de un puesto de<br />
herramienta<br />
• Haga un clic sobre el puesto de herramientas <strong>del</strong><br />
cual desea quitar la herramienta.<br />
• Haga un clic sobre la tecla softkey "Vacíar pto.<br />
hta.".<br />
La pantalla se divide en dos<br />
partes. A la izquierda se indican<br />
los puestos de las herramientas<br />
en la máquina.<br />
Los puestos de herramientas no<br />
ocupados se señalan con<br />
"--VACIO--" .<br />
La parte derecha de la pantalla<br />
muestra la lista de los tipos de<br />
herramientas disponibles.<br />
En la parte inferior de la pantalla<br />
se visualizan casilleros para<br />
seleccionar las herramientas<br />
accionadas y el color de<br />
herramienta (sólo en máquinas<br />
con HTAS.ACC.) Los tipos de<br />
herramientas adecuados pueden<br />
ser definidos como herramienta<br />
accionada tanto con orientación<br />
axial como radial.<br />
• La herramienta será retirada y en el puesto de<br />
herramienta correspondiente se indicará "--<br />
VACÍO--".<br />
• Inserte de esta manera la totalidad de las<br />
herramientas requeridas para simular un<br />
determinado programa CNC en sus posiciones<br />
correspondientes.<br />
• Mediante la tecla softkey "OK" se activarán las<br />
modificaciones, mediante "Cancelar" se ignorarán<br />
las mismas.<br />
• Las configuraciones nuevas serán procesadas<br />
sólo tras reiniciar la simulación mediante la tecla<br />
softkey "INICIO" .<br />
Cambiar el color de la herramienta<br />
A cada herramienta se le ha asignado un color<br />
característico. Si desea cambiar el color de una<br />
herramienta seleccione la herramienta mediante las<br />
teclas <strong>del</strong> cursor en el puesto de herramienta<br />
• Seleccionar la herramienta mediante las teclas<br />
<strong>del</strong> cursor en el respectivo puesto de herramienta.<br />
• Modificar los colores de la herramienta<br />
seleccionando los valores de 0 a 255, segun lo<br />
desea, en la gama rojo-verde-azul .<br />
• Para almacenar el nuevo color en memoria pulse<br />
la tecla softkey "Aceptar color hta."<br />
• A fin de obtener el color original de una herramienta<br />
pulse la tecla softkey "Restabl. color hta.".<br />
• Para restablecer el color original de todas las<br />
herramientas deberá pulsar la tecla softkey<br />
"Colores estándar".<br />
20
<strong>EMCO</strong> WIN <strong>3D</strong>-VIEW TORNEADO<br />
DEFINIR LA PIEZA BRUTA<br />
Definir la pieza bruta<br />
Definir la pieza bruta para FAGOR 8055 TC<br />
Antes de comenzar la simulación<br />
es posible modificar el tamaño<br />
de la visualización (display).<br />
Puede redefinirse el tamaño de<br />
la visualización, estipulando<br />
nuevos valores máximos y<br />
mínimos para el eje Z así como<br />
para el radio de la pieza de trabajo<br />
Los valores se referirán al punto<br />
cero de la máquina.<br />
• Pulse la tecla softkey "ZONA<br />
A VISUALIZAR"<br />
• Seleccione cada área<br />
mediante las teclas <strong>del</strong> cursor<br />
@<br />
y<br />
><br />
e introduzca el<br />
valor correspondiente.<br />
Imagen de entrada para definir la pieza bruta<br />
• Finalizar la entrada con (17(5 .<br />
Para abandonar la modalidad<br />
sin modificaciones pulse (6& .<br />
GARRAS<br />
Z MIN<br />
Medida desde el punto cero de la<br />
pieza de trabajo hasta la cara<br />
plana trasera de la misma<br />
X<br />
Z MAX<br />
Medida desde el punto cero de la<br />
pieza de trabajo hasta la cara<br />
plana <strong>del</strong>antera de la misma<br />
W<br />
Z<br />
R EXT<br />
GARRAS<br />
Medida desde la cara frontal de<br />
las pinzas de sujeción hasta la<br />
cara plana <strong>del</strong>antera de la pieza<br />
de trabajo (medida sobresaliente<br />
de la pieza bruta por encima <strong>del</strong><br />
dispositivo de sujeción).<br />
R EXT<br />
Radio de la pieza bruta<br />
Z MIN<br />
Z MAX<br />
21
<strong>EMCO</strong> WIN <strong>3D</strong>-VIEW TORNEADO<br />
DEFINIR LA PIEZA BRUTA<br />
Definir la pieza bruta para FANUC 0-TC, FANUC 21 TB<br />
y SINUMERIK 810/820 T<br />
Definición de la pieza bruta FANUC 0-TC<br />
• Pulse la tecla softkey "PIEZA BRUTA" o<br />
"P. BRUT" respectivamente.<br />
• Los diferentes valores podrán seleccionarse<br />
mediante las teclas <strong>del</strong> cursor.<br />
En el SINUMERIK 810/820 M se visualiza, debajo<br />
de la reresentación de la pieza bruta, el significado<br />
de cada valor (p.ej. punto cero pieza (Z)).<br />
• Deben introducirse los siguientes valores:<br />
Posición <strong>del</strong> punto cero de la pieza en relación<br />
al punto cero de la máquina M en Z.<br />
Dimensiones de la pieza bruta en relación al<br />
punto cero de la pieza W en +Z y -Z.<br />
Diámetro de la pieza bruta<br />
Medida sobresaliente de la pieza bruta por<br />
encima <strong>del</strong> dispositivo de sujeción en Z.<br />
• Las flechas en la imagen de entrada indican la<br />
dirección positiva para los respectivos valores<br />
introducidos. Los diferentes valores pueden ser<br />
positivos o negativos (exceptuando el diámetro),<br />
por lo que se producen diferentes situaciones de<br />
la pieza bruta (véanse los ejemplos respecto a la<br />
definición de la pieza bruta).<br />
Definición de la pieza bruta FANUC 21 TB<br />
Nota<br />
El proceso de simulación tiene en cuenta<br />
también los desplazamientos <strong>del</strong> punto cero,<br />
activados en el programa mediante G54-G59,<br />
por lo tanto éstos deben considerarse a la<br />
hora de definir la posición de la pieza bruta.<br />
Definición de la pieza bruta SINUMERIK 810/820 T<br />
22
<strong>EMCO</strong> WIN <strong>3D</strong>-VIEW TORNEADO<br />
DEFINIR LA PIEZA BRUTA<br />
Definir la pieza bruta para SINUMERIK 810D/840D<br />
Imagen de entrada para definir la pieza bruta<br />
• Pulse la tecla softkey "Pieza de trabajo".<br />
• Los diferentes valores podrán seleccionarse mediante el ratón o las<br />
teclas <strong>del</strong> cursor.<br />
• Deben introducirse las siguientes medidas:<br />
Posición <strong>del</strong> punto cero de la pieza en relación al punto cero de la<br />
máquina M en Z.<br />
Dimensiones de la pieza bruta en relación al punto cero de la pieza<br />
W en +Z y -Z.<br />
Diámetro de la pieza bruta<br />
Medida sobresaliente de la pieza bruta por encima <strong>del</strong> dispositivo<br />
de sujeción en Z.<br />
• Las flechas de eje en la imagen de entrada indican la dirección<br />
positiva para los respectivos valores introducidos. Los diferentes<br />
valores pueden ser positivos o negativos (exceptuando el diámetro),<br />
por lo que se producen diferentes situaciones de la pieza bruta (ver<br />
ejemplos).<br />
• Confirme su entrada de datos con "OK".<br />
Nota<br />
El proceso de simulación<br />
tiene en cuenta también los<br />
desplazamientos <strong>del</strong> punto<br />
cero, activados en el<br />
programa mediante G54-<br />
G59.<br />
Por lo tanto ya no será<br />
necesario definir el punto cero<br />
de la pieza de trabajo (valor<br />
estándar 0).<br />
23
<strong>EMCO</strong> WIN <strong>3D</strong>-VIEW TORNEADO<br />
DEFINIR LA PIEZA BRUTA<br />
Ejemplos de definición de la pieza bruta<br />
Entrada de datos en la pantalla<br />
Situación real de sujeción y representación<br />
La medida <strong>del</strong> punto cero de la pieza W hacia la<br />
derecha equivale a cero.<br />
El punto cero de la pieza de trabajo W se sitúa sobre<br />
la cara frontal derecha de la pieza.<br />
La medida <strong>del</strong> punto cero de la pieza W hacia la<br />
izquierda equivale a cero.<br />
El punto cero de la pieza de trabajo W se sitúa sobre<br />
la cara frontal izquierda de la pieza (en el interior <strong>del</strong><br />
<strong>del</strong> plato de sujeción).<br />
La medida <strong>del</strong> punto cero de la pieza W hacia la<br />
derecha es de 2 mm.<br />
El punto cero de la pieza de trabajo se sitúa 2mm<br />
hacia el interior de la cara frontal derecha de la pieza<br />
(motivo práctico: refrentado de la cara frontal hasta<br />
el punto cero de la pieza W).<br />
24
<strong>EMCO</strong> WIN <strong>3D</strong>-VIEW TORNEADO<br />
SIMULACIÓN<br />
Simulación<br />
Proceso de simulación para <strong>Win</strong> <strong>3D</strong>-<strong>View</strong> con FAGOR 8055 TC<br />
Una vez llamado el programa<br />
aparece el menú de simulación.<br />
Ventana de simulación FAGOR 8055 TC<br />
Tecla softkey "INICIO"<br />
La simulación se inicia con "INICIO". A fin de poder<br />
dar inicio a la simulación, debe haberse seleccionado<br />
un programa CNC previamente.<br />
Tecla sofkey "PARADA"<br />
La simulación se detiene con "PARADA". Para<br />
continuar con la simulación, pulse la tecla softkey<br />
"INICIO".<br />
Tecla softkey "MPP"<br />
La simulación se detiene después de cada bloque<br />
pulsando la tecla softkey"MPP" . Puede continuarse<br />
la simulación pulsando la tecla softkey "INICIO"<br />
respectivamente.<br />
Tecla softkey "BORRAR PANTALLA"<br />
"BORRAR PANTALLA" devuelve la simulación y el<br />
programa CNC a su estado inicial (primer bloque de<br />
programa).<br />
El rectángulo en la imagen es la<br />
ventana de simulación.<br />
En dicha ventana se representa<br />
el mecanizado de la pieza de<br />
trabajo.<br />
Aparte de la ventana de<br />
simulación se visualizarán<br />
valores y procesos <strong>del</strong> momento<br />
tales como movimientos de<br />
avance, revoluciones <strong>del</strong> husillo,<br />
nombres y valores de<br />
posicionamiento de la<br />
herramienta asi como el ciclo<br />
actual.<br />
También se indican aquí los<br />
mensajes de error como p.ej. la<br />
advertencia de colisión.<br />
Tipo de representación, vista <strong>del</strong> corte<br />
Para configurar el tipo de representación utilice la<br />
tecla softkey "PARAMETROS <strong>3D</strong>-VIEW". (Ver<br />
Configuraciones básicas)<br />
Girar imagen, disminuir y aumentar distancia<br />
focal (zoom), desplazar<br />
La imagen de simulación puede girarse en un plano<br />
segun se desee y en todo momento, manteniendo<br />
pulsada la tecla izquierda <strong>del</strong> ratón. Para realizar<br />
movimientos en torno al eje Z pulse la tecla<br />
6KLIW<br />
+<br />
tecla izquierda <strong>del</strong> ratón + moviendo el ratón hacia la<br />
derecha o la izquierda.<br />
Pulsando las teclas softkey "ZOOM+" y "ZOOM-" o<br />
bien la tecla &WUO + tecla izquierda <strong>del</strong> ratón +<br />
moviendo el ratón hacia arriba o abajo, Ud. podrá<br />
aumentar o disminuir la imagen de simulación.<br />
Mediante las teclas <strong>del</strong> cursor podrá desplazarse la<br />
imagen de simulación.<br />
Para desplazar la imagen simulada de forma contínua,<br />
pulse el botón derecho <strong>del</strong> ratón + mueva el ratón<br />
hacia la dirección deseada.<br />
Mediante la tecla softkey "DIR.VISUAL ESTÁNDAR"<br />
se reconfigura la vista inicial.<br />
25
<strong>EMCO</strong> WIN <strong>3D</strong>-VIEW TORNEADO<br />
SIMULACIÓN<br />
Proceso de simulación para <strong>Win</strong> <strong>3D</strong>-<strong>View</strong> con FANUC 0-TC,<br />
FANUC 21 TB y SINUMERIK 810/820 T<br />
• Pulse la tecla softkey "SIMULATION" bzw.<br />
"SIMUL.".<br />
El rectángulo en la imagen es la ventana de<br />
simulación.<br />
En dicha ventana se representa el mecanizado de la<br />
pieza de trabajo.<br />
Aparte de la ventana de simulación se visualizarán<br />
los valores actuales de posición de la herramienta<br />
así como el bloque actual de programa. En el <strong>Win</strong>NC<br />
SINUMERIK 810/820 T se visualizará además el<br />
bloque actual de subprograma y el avance.<br />
Ventana de simulación FANUC 0-TC<br />
Ventana de simulación FANUC 21 TB<br />
Están a disposición las siguientes teclas softkey:<br />
"CORTE", "MARCHA", "PARADA" y "RESET".<br />
Tecla softkey "MARCHA"<br />
La simulación se inicia con "MARCHA". A fin de<br />
poder dar inicio a la simulación, debe haberse<br />
seleccionado un programa CNC previamente.<br />
Tecla softkey "PARADA"<br />
La simulación se detiene con "PARADA". Para<br />
continuar con la simulación, pulse la tecla softkey<br />
"MARCHA".<br />
Tecla softkey "RESET"<br />
"RESET" devuelve la simulación y el programa CNC<br />
a su estado inicial (primer bloque de programa).<br />
Girar imagen, disminuir y aumentar distancia<br />
focal (zoom), desplazar<br />
La imagen de simulación puede girarse en un plano<br />
segun se desee y en todo momento, manteniendo<br />
pulsada la tecla izquierda <strong>del</strong> ratón. Para realizar<br />
movimientos en torno al eje Z pulse la tecla<br />
6KLIW<br />
+<br />
tecla izquierda <strong>del</strong> ratón + moviendo el ratón hacia la<br />
derecha o la izquierda.<br />
Pulsando la tecla softkey &WUO<br />
+ tecla izquierda <strong>del</strong><br />
ratón + moviendo el ratón hacia arriba o abajo, Ud.<br />
podrá aumentar o disminuir la imagen de simulación.<br />
Mediante las teclas <strong>del</strong> cursor podrá desplazarse la<br />
imagen de simulación.<br />
Para desplazar la imagen simulada de forma contínua,<br />
pulse el botón derecho <strong>del</strong> ratón + mueva el ratón<br />
hacia la dirección deseada.<br />
Ventana de simulación SINUMERIK 810/820 T<br />
26
<strong>EMCO</strong> WIN <strong>3D</strong>-VIEW TORNEADO<br />
SIMULACIÓN<br />
Softkey "CORTE"<br />
La vista <strong>del</strong> corte permite observar procesos<br />
normalmente invisibles.<br />
Mediante "CORTE", Ud. podrá seleccionar una vista<br />
<strong>del</strong> corte antes de comenzar con la simulación.<br />
"DESCON"<br />
• Pulse la tecla softkey "CORTE".<br />
• Mediante "MEDIO" o "TOTAL" Ud. seleccionará<br />
la representación <strong>del</strong> corte.<br />
• Mediante "OFF" se finaliza la representación <strong>del</strong><br />
corte. La representación <strong>del</strong> corte estará activa<br />
hasta que se desactive mediante "OFF".<br />
Si Ud. cambia de representación <strong>del</strong> corte durante la<br />
simulación, dicho cambio se hará activo tan sólo<br />
mediante "PARADA" e "MARCHA" aktiv.<br />
"TOTAL"<br />
"MEDIO"<br />
27
<strong>EMCO</strong> WIN <strong>3D</strong>-VIEW TORNEADO<br />
SIMULACIÓN<br />
Proceso de simulación para <strong>Win</strong> <strong>3D</strong>-<strong>View</strong> con SINUMERIK 810D/840D<br />
Ventana de simulación SINUMERIK 810D/840D<br />
Pulse la tecla "<strong>3D</strong>-<strong>View</strong>".<br />
El rectángulo en la imagen es la<br />
ventana de simulación.<br />
En dicha ventana se representa<br />
el mecanizado de la pieza de<br />
trabajo.<br />
Aparte de la ventana de<br />
simulación se visualizarán<br />
valores y procesos <strong>del</strong> momento<br />
tales como movimientos de<br />
avance, revoluciones <strong>del</strong> husillo,<br />
nombres y valores de<br />
posicionamiento de la<br />
herramienta, tiempo de<br />
mecanizado asi como el bloque<br />
de programa actual.<br />
También se indican aquí los<br />
mensajes de error como p.ej. la<br />
advertencia de colisión.<br />
Tecla softkey "Inicio"<br />
La simulación se inicia con "Inicio". A fin de poder dar<br />
inicio a la simulación, debe haberse seleccionado un<br />
programa CNC previamente. El nombre <strong>del</strong> programa<br />
CNC actualmente seleccionado aparecerá en la<br />
mitad superior de la ventana de simulación p.ej.:<br />
MAIN.MPF<br />
Tecla softkey "Unico"<br />
La simulación se detendrá después de cada bloque<br />
si se pulsa la tecla softkey "Unico". Puede continuarse<br />
la simulación pulsando la tecla softkey "Inicio"<br />
respectivamente.<br />
Tecla softkey "Reset"<br />
"Reset" devuelve la simulación y el programa CNC a<br />
su estado inicial (primer bloque de programa).<br />
Tipo de representación, vista <strong>del</strong> corte<br />
Para configurar el tipo de representación y la vista<br />
<strong>del</strong> corte utilice la tecla softkey "Vista". (Ver<br />
Configuraciones básicas).<br />
Tras haber finalizado la simulación, es posible<br />
modificar el tipo de representación utilizando las<br />
teclas softkey "mo<strong>del</strong>o de red" y "Mo<strong>del</strong>o sólido".<br />
Durante una simulación en proceso sólo podrá<br />
modificarse el tipo de representación si pulsa "Unico"<br />
antes y después de la nueva selección.<br />
Girar imagen, disminuir y aumentar distancia<br />
focal (zoom), desplazar<br />
La imagen de simulación puede girarse en un plano<br />
segun se desee y en todo momento, manteniendo<br />
pulsada la tecla izquierda <strong>del</strong> ratón. Para realizar<br />
movimientos en torno al eje Z pulse la tecla<br />
6KLIW<br />
+<br />
tecla izquierda <strong>del</strong> ratón + moviendo el ratón hacia la<br />
derecha o la izquierda.<br />
Pulsando las teclas softkey "Zoom+" y "Zoom-" o<br />
bien la tecla &WUO + tecla izquierda <strong>del</strong> ratón +<br />
moviendo el ratón hacia arriba o abajo, Ud. podrá<br />
aumentar o disminuir la imagen de simulación.<br />
Mediante las teclas <strong>del</strong> cursor podrá desplazarse la<br />
imagen de simulación.<br />
Para desplazar la imagen simulada de forma contínua,<br />
pulse el botón derecho <strong>del</strong> ratón + mueva el ratón<br />
hacia la dirección deseada.<br />
Almacenar en memoria la pieza que se está<br />
mecanizando actualmente<br />
La tecla softkey "almac./borr. pza.activa" almacena<br />
la pieza que se está mecanizando actualmente. Tras<br />
efectuar un "Reset" se la puede volver a utilizar<br />
cuando se reinicia el programa.<br />
Esta selección puede cancelarse pulsándose<br />
nuevamente dicha tecla softkey.<br />
28
<strong>EMCO</strong> WIN <strong>3D</strong>-VIEW TORNEADO<br />
<strong>3D</strong>-TOOLGENERATOR<br />
##Werkzeugmo<strong>del</strong>lierung_mit_<strong>3D</strong>-ToolGenerator##<br />
Mo<strong>del</strong>ación de htas. con el<br />
Generador de htas.<strong>3D</strong><br />
Por medio <strong>del</strong> Generador de Herramientas <strong>3D</strong> (<strong>3D</strong>-<br />
ToolGenerator) Ud. podrá modificar herramientas<br />
existentes o crear nuevas.<br />
1 Plantillas para "Geometría", "General" y<br />
"Máquinas" en htas. de taladrar y fresar asi<br />
como "Placa", "Portahtas.", "General" y<br />
"Máquinas" en htas. de tornear<br />
2 Selección <strong>del</strong> tipo de herramientas<br />
3 Esta ventana permite introducir medidas de<br />
herramientas<br />
4 Asistencia gráfica para la medición de<br />
herramientas<br />
5 Selección de herramientas dentro <strong>del</strong> tipo de<br />
herramienta elejido.<br />
6 Selección de tipos de herramientas (aquí: sóloe<br />
Htas.de taladrar). Las "Htas. de tornear", "Htas.<br />
de fresar" y "Htas. de taladrar" limitan la selección<br />
de herramientas dentro <strong>del</strong> respectivo tipo de<br />
herramienta (aquí: serán listadas sólo las Htas.<br />
de taladrar). "Todas" en cambio no limita la<br />
selección.<br />
7 Botón para hojear rapidamente entre las<br />
herramientas<br />
ir a la primera herramienta <strong>del</strong> grupo<br />
ir a la última herramienta <strong>del</strong> grupo<br />
avanzar por una herramienta dentro <strong>del</strong><br />
grupo<br />
retroceder por una herramienta dentro<br />
<strong>del</strong> grupo<br />
8 Botón para borrar herramientas<br />
9 Botón para crear nuevas herramientas<br />
10 Botón para copiar herramientas<br />
11 Botón para guardar las modificaciones<br />
12 Botón para la visualización <strong>3D</strong><br />
13 Botón para clasificar y ordenar<br />
14 Botón para finalizar el Generador de<br />
Herramientas <strong>3D</strong><strong>View</strong>.<br />
29
<strong>EMCO</strong> WIN <strong>3D</strong>-VIEW TORNEADO<br />
<strong>3D</strong>-TOOLGENERATOR<br />
Crear una herramienta nueva<br />
• Poner la selección para los tipos de herramientas<br />
en "Seleccionar todas".<br />
• Pulsar el botón para crear nuevas herramientas.<br />
• Seleccionar el nombre y el tipo de herramienta asi<br />
como el sistema de medidas.<br />
• Confirmar las entradas de datos con "Aceptar".<br />
• Defina todas las medidas de<br />
herramienta.<br />
• Defina todos los colores de<br />
herramienta (véase<br />
"Seleccionar color de<br />
herramienta").<br />
• Confirmar todas las entradas de datos con<br />
"Guardar".<br />
Copiar herramienta<br />
• Llamar a pantalla la herramienta a copiar.<br />
• Pulsar el botón para copiar herramientas.<br />
• Introducir un nuevo nombre de herramienta.<br />
• Confirmar las entradas de datos con "Guardar".<br />
30
<strong>EMCO</strong> WIN <strong>3D</strong>-VIEW TORNEADO<br />
<strong>3D</strong>-TOOLGENERATOR<br />
Modificar herramienta existente<br />
• Llamar a pantalla la herramienta a modificar.<br />
• Modificar los valores<br />
• Confirmar las entradas de datos con "Guardar".<br />
Seleccionar color de herramienta<br />
• Haga un doble-clic con el<br />
puntero <strong>del</strong> ratón en el<br />
casillero colorido <strong>del</strong> color de<br />
herramienta. Aparecerá la<br />
ventana "Seleccionar color de<br />
herramienta".<br />
• Seleccionar el color deseado.<br />
• Confirmar las entradas de datos con "Aceptar".<br />
Visusalizar herramienta<br />
• Pulsar el botón para la visualización <strong>3D</strong><br />
Rotar imagen<br />
La imagen simulada puede ser rotada en un solo<br />
plano libremente y en cualquier momento<br />
manteniendo pulsado el botón izquierdo <strong>del</strong> ratón.<br />
Para movimientos sobre el eje Z pulse "Shift" + botón<br />
izquierdo <strong>del</strong> ratón + movimiento <strong>del</strong> ratón hacia la<br />
derecha o izquierda.<br />
Función de Zoom<br />
Con la tecla "Strg" + botón izquierdo <strong>del</strong> ratón +<br />
movimiento <strong>del</strong> ratón hacia arriba o abajo, la imagen<br />
simaulada de la herramienta puede ampliarse o<br />
reducirse.<br />
Desplazar<br />
Pulse el botón derecho <strong>del</strong> ratón + movimiento en la<br />
dirección deseada para desplazar la imagen<br />
simulada.<br />
31
<strong>EMCO</strong> WIN <strong>3D</strong>-VIEW TORNEADO<br />
<strong>3D</strong>-TOOLGENERATOR<br />
Función de clasificar y ordenar<br />
La secuencia de clasificación permite la visualización<br />
de las herramientas según el orden de los diferentes<br />
tipos de herramienta. Cada vez que se modifique la<br />
secuencia de clasificación, la selección de<br />
herramientas será actualizada.<br />
• Pulsar el botón para clasificar y ordenar.<br />
• Generar una nueva secuencia de clasificación.<br />
• Confirmar las entradas de datos con "Aceptar".<br />
32