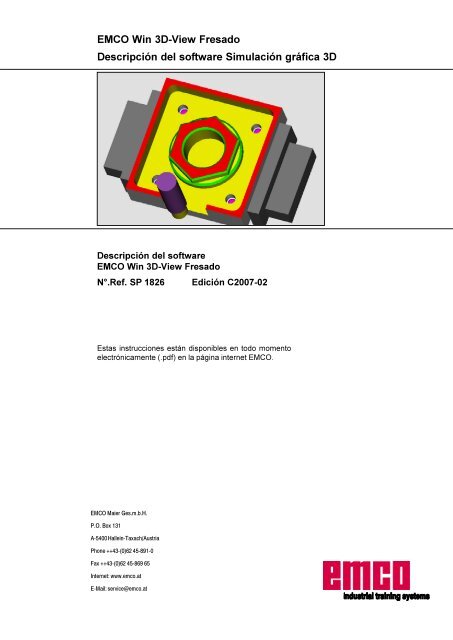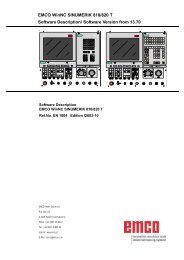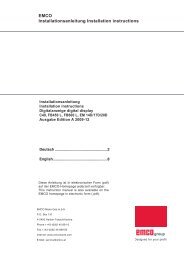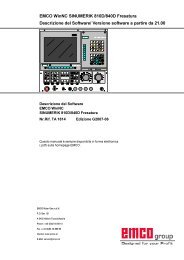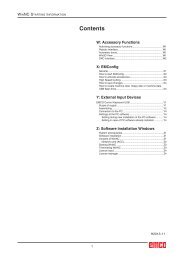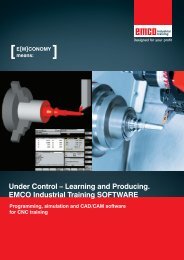EMCO Win 3D-View Fresado Descripción del software Simulación ...
EMCO Win 3D-View Fresado Descripción del software Simulación ...
EMCO Win 3D-View Fresado Descripción del software Simulación ...
You also want an ePaper? Increase the reach of your titles
YUMPU automatically turns print PDFs into web optimized ePapers that Google loves.
<strong>EMCO</strong> <strong>Win</strong> <strong>3D</strong>-<strong>View</strong> <strong>Fresado</strong>Descripción <strong>del</strong> <strong>software</strong> Simulación gráfica <strong>3D</strong>Descripción <strong>del</strong> <strong>software</strong><strong>EMCO</strong> <strong>Win</strong> <strong>3D</strong>-<strong>View</strong> <strong>Fresado</strong>N°.Ref. SP1826 Edición C2007-02Estas instrucciones están disponibles en todo momentoelectrónicamente (.pdf) en la página internet <strong>EMCO</strong>.<strong>EMCO</strong> Maier Ges.m.b.H.P.O. Box 131A-5400 Hallein-Taxach/AustriaPhone ++43-(0)62 45-891-0Fax ++43-(0)62 45-869 65Internet: www.emco.atE-Mail: service@emco.at
<strong>EMCO</strong> WIN <strong>3D</strong>-VIEW FRESADOPREFACIOPrefacioEl <strong>software</strong> <strong>EMCO</strong> <strong>Win</strong> <strong>3D</strong>-<strong>View</strong> <strong>Fresado</strong> es un accesorio de los productos de<strong>software</strong> <strong>EMCO</strong> <strong>Win</strong>NC para los siguientes controles:• FAGOR 8055 MC MILL• FANUC 0-MC• FANUC 21 MB• SINUMERIK 810/820 M• SINUMERIK 810D/840D MILL• HEIDENHAIN TNC 426 MILLMediante el <strong>EMCO</strong> <strong>Win</strong> <strong>3D</strong>-<strong>View</strong> pueden simularse los programas CNCtridimensionalmente en la pantalla. Las piezas de trabajo pueden girarse entodo momento hacia cualquier posición. Los diferentes modos de visualizaciónayudan además a comprender mejor los procesos complejos de torneado yfresado .La vista <strong>del</strong> corte, opcionalmente plena, 3/4, 1/2 o 1/4 permite observarprocesos normalmente invisibles.Adicionalmente puede efectuarse una supervisión para evitar colisiones (tanto<strong>del</strong> dispositivo de sujeción como <strong>del</strong> portaherramientas).La simulación de herramientas permite una amplia bibliotecta de herramientascon las herramientas estándar de <strong>EMCO</strong>. Con la ayuda de una mo<strong>del</strong>ación deherramientas Ud. podrá crear e implementar más herramientas individuales.En caso de que Ud. tenga alguna duda o una sugerencia de mejora respecto aeste manual de instrucciones, le rogamos se dirija directamente a:<strong>EMCO</strong> MAIER Gesellschaft m. b. H.Departamento de Documentación TécnicaA-5400 Hallein, AustriaReservados todos los derechos, reproducción sólo con autorización de Messrs. <strong>EMCO</strong> MAIER© <strong>EMCO</strong> MAIER Gesellschaft m.b.H., Hallein2
<strong>EMCO</strong> WIN <strong>3D</strong>-VIEW FRESADOCONTENIDOContenidoInstalación de <strong>Win</strong> <strong>3D</strong>-<strong>View</strong> ...........................5Llamada de <strong>Win</strong> <strong>3D</strong>-<strong>View</strong> ..............................7Llamada desde <strong>Win</strong>NC FAGOR 8055 MC ................................ 7Llamada desde <strong>Win</strong>NC FANUC 0-MC ...................................... 8Llamada desde <strong>Win</strong>NC FANUC 21 MB .................................... 9Llamada desde <strong>Win</strong>NC SINUMERIK 810/820 M .................... 10Llamada desde <strong>Win</strong>NC SINUMERIK 810D/840D ................... 11Llamada desde <strong>Win</strong>NC HEIDENHAIN TNC 426 .................... 12Mo<strong>del</strong>ación de htas. con el Generador dehtas.<strong>3D</strong> .........................................................39Crear una herramienta nueva ................................................. 40Copiar herramienta .................................................................. 40Modificar herramienta existente .............................................. 41Seleccionar color de herramienta ........................................... 41Visusalizar herramienta ........................................................... 41Función de clasificar y ordenar ............................................... 42Configuraciones básicas ..............................13Entrada de las configuraciones básicas para FAGOR 8055 MCsin 4to eje activo ...................................................................... 13Entrada de las configuraciones básicas para FANUC 0-MC,FANUC 21 MB y SINUMERIK 810/820 M ............................... 15Entrada de las configuraciones básicas paraSINUMERIK 810D/840D sin 4to eje activo ............................. 17Entrada de las configuraciones básicas paraSINUMERIK 810D/840D con 4to eje activo ............................ 18Entrada de las configuraciones básicas para HEIDENHAINTNC 426 .................................................................................. 20Posición <strong>del</strong> dispositivo de sujeción .............22Equipar el portaherramientas .......................23Entrada de datos para <strong>Win</strong> <strong>3D</strong>-<strong>View</strong> con FAGOR 8055 MC .. 23Entrada de datos para <strong>Win</strong> <strong>3D</strong>-<strong>View</strong> con FANUC 0-MC, FANUC21 MB y SINUMERIK 810/820 M ............................................ 24Entrada de datos para <strong>Win</strong> <strong>3D</strong>-<strong>View</strong> con SINUMERIK 810D/840D ........................................................................................ 25Entrada de datos para <strong>Win</strong> <strong>3D</strong>-<strong>View</strong> con HEIDENHAIN TNC426 ........................................................................................... 26Definir la pieza bruta ....................................27Definir la pieza bruta para FAGOR 8055 MC sin 4to eje activo27Definir la pieza bruta para FANUC 0-MC, FANUC 21 MB ySINUMERIK 810/820 M sin 4to eje activo .............................. 28Definir la pieza bruta para FANUC 21 MB y SINUMERIK 810/820 M con 4to eje activo ......................................................... 29Definir la pieza bruta para SINUMERIK 810D/840D sin 4to ejeactivo ....................................................................................... 30Definir la pieza bruta para SINUMERIK 810D/840D con 4to ejeactivo ....................................................................................... 31Definir la pieza bruta para HEIDENHAIN TNC 426 ................ 32Ejemplos de definición de la pieza bruta ................................ 33Simulación....................................................34Proceso de simulación para <strong>Win</strong> <strong>3D</strong>-<strong>View</strong> con FAGOR 8055MC ........................................................................................... 34Proceso de simulación para <strong>Win</strong> <strong>3D</strong>-<strong>View</strong> con FANUC 0-MC,FANUC 21 MB y SINUMERIK 810/820 M ............................... 35Proceso de simulación para <strong>Win</strong> <strong>3D</strong>-<strong>View</strong> con SINUMERIK810D/840D ............................................................................... 36Proceso de simulación para <strong>Win</strong> <strong>3D</strong>-<strong>View</strong> con HEIDENHAINTNC 426 .................................................................................. 373
<strong>EMCO</strong> WIN <strong>3D</strong>-VIEW FRESADO4
<strong>EMCO</strong> WIN <strong>3D</strong>-VIEW FRESADOINSTALACIÓNInstalación de <strong>Win</strong> <strong>3D</strong>-<strong>View</strong>Sistema requeridoA fin de que <strong>Win</strong> <strong>3D</strong>-<strong>View</strong> pueda funcionar, debencumplirse los siguientes requisitos mínimos:• Ordenador (PC) Celeron o Pentium III433MHz compatible con IBM, recomendados800MHz• 64 MB RAM, recomendados 128 MB RAM• Mínimo 8MB VGA tarjeta gráfica color• Unidad CD-ROM• Teclado MF2• Memoria libre en disco duro 5MB• WINDOWS 95/98/ME/2000 paq.de servicio 2/XP• Instalación de uno de los siguientes tipos decontrol <strong>Win</strong>NCNotaPara la instalación de <strong>Win</strong> <strong>3D</strong>-<strong>View</strong> serequieren las siguientes versiones mínimas osuperiores de <strong>software</strong>:• FAGOR 8055 mínimo 1.11• FANUC 0 mínimo 14.00• FANUC 21 mínimo 14.00• SINUMERIK 810/820 mínimo 14.00• SINUMERIK 810D/840D mínimo 16.00• HEIDENHAIN TNC 426 mínimo 1.30Variantes de <strong>Win</strong> <strong>3D</strong>-<strong>View</strong>Podrá Ud.instalar el <strong>EMCO</strong> <strong>Win</strong> <strong>3D</strong>-<strong>View</strong> para lossiguientes tipos de control <strong>Win</strong>NC:• FAGOR 8055 TURN y MILL• FANUC 0 TURN y MILL• FANUC 21 TURN y MILL• SINUMERIK 810/820 TURN y MILL• SINUMERIK 810D/840D TURN y MILL• HEIDENHAIN TNC 426 MILLEstán disponibles las siguientes licencias de <strong>Win</strong><strong>3D</strong>-<strong>View</strong>:• Licencia Demo (de demostración):Una licencia Demo tiene una validez de 30 días apartir de su primer empleo. Podrá prolongarseopcionalmente el margen de tiempo hasta unmáximo total de 90 días. Antes <strong>del</strong> vencimientode la licencia Demo puede ser introducidanuevamente una clave válida de licencia . (VerLicense Manager en la página siguiente).• Puesto de programación:A través de <strong>Win</strong>NC se simula en un ordenador(PC) la programación y la operación <strong>del</strong> respectivotipo de control CNC. La representación gráfica seefectúa a através de <strong>Win</strong> <strong>3D</strong>-<strong>View</strong>.• Versión de licencia única:Autoriza la utilización de una copia <strong>del</strong> producto.• Versión de licencia múltiple:Autoriza la utilización simultánea de cuantascopias se deseen.• Licencia educativa:La licencia educativa es una licencia múltiplecon un límite de tiempo y disponible para tansólo determinados productos.Instalación <strong>del</strong> <strong>software</strong>• Iniciar <strong>Win</strong>dows 95/98/ME/2000/XP• Colocar el disco CD ROM en su unidad de disco• Se iniciará el programa de instalción (CDStart.exe)• La instalación viene soportada por un menú. Sigalas instrucciones punto por punto.5
<strong>EMCO</strong> WIN <strong>3D</strong>-VIEW FRESADOINSTALACIÓNEntrada de datos para la licenciaVentana de entrada, solicitud de clave de licenciaTras la instalación de un producto de <strong>software</strong> <strong>EMCO</strong>,durante el primer inicio aparecerá una ventana deentrada solicitando que se indique nombre, direccióny clave de licencia. La ventana de entrada aparecepara cada producto instalado. Si desea una licenciaDemo (ver página anterior), seleccione "Demo".La ventana de entrada aparecerá de nuevo sólo 5días antes <strong>del</strong> vencimiento de la licencia Demo. Unaentrada posterior de la clave de licencia también esposible a través <strong>del</strong> License Manager (véase LicenseManager abajo).License ManagerEmco License ManagerPara liberar adicionalmente otros grupos de funciónde productos ya existentes de <strong>software</strong> <strong>EMCO</strong>, esnecesario introducir la nueva clave de licencia(excepción: licencia Demo).El <strong>EMCO</strong> License Manager (véase cuadro a laizquierda) permite introducir nuevas claves de licenciaadicionales. Para esto seleccione el producto nuevoen la ventana de selección y confirme la entrada.Durante el próximo inicio de su <strong>software</strong> de controlaparecerá una ventana de entrada pidiendo queindique el nombre, dirección y clave de licencia(véase cuadro superior a la izquierda).Tenga en cuenta que para cada producto de <strong>software</strong>se solicitan las respectivas claves de licencia porseparado.En el cuadro a la izquierda por ejemplo, se debeindicar la clave de licencia para el producto de<strong>software</strong> "Heidenhain TNC 426".6
<strong>EMCO</strong> WIN <strong>3D</strong>-VIEW FRESADOLLAMADA DE WIN <strong>3D</strong>-VIEWLlamada de <strong>Win</strong> <strong>3D</strong>-<strong>View</strong>Llamada desde <strong>Win</strong>NC FAGOR8055 MCNota:Tenga en cuenta también la "Simulación Gráfica"descrita con más detalle en el manual deinstrucciones <strong>del</strong> <strong>software</strong> FAGOR 8055 MC, enel capítulo C.• Pulsar la tecla 3352* , para llamar el directorio <strong>del</strong>os programas almacenados de las piezas detrabajo.• Seleccionar con el cursor en la columna izquierdael programa de la pieza de trabajo y en la columnaderecha el ciclo de trabajo, desde el cual deseasimular el programa de pieza (ver imagen abajo).• Pulse la tecla *5$3+,&6 .7
<strong>EMCO</strong> WIN <strong>3D</strong>-VIEW FRESADOLLAMADA DE WIN <strong>3D</strong>-VIEWLlamada desde <strong>Win</strong>NC FANUC 0-MC• Seleccione el programa de pieza deseado.Llamada en el ordenador (PC):• Pulse ).• Amplíe el listón de teclas softkey con ).• Pulse la tecla softkey "GRAFIC".• Amplíe el listón de teclas softkey con ).• Pulse la tecla softkey "<strong>3D</strong>VIEW".Llamada con el teclado <strong>del</strong> control:• Pulse la tecla $8;*5$3+.• Pulse la tecla , para ampliar el listón deteclas softkey.• Pulse la tecla softkey "<strong>3D</strong>VIEW".8
<strong>EMCO</strong> WIN <strong>3D</strong>-VIEW FRESADOLLAMADA DE WIN <strong>3D</strong>-VIEWLlamada desde <strong>Win</strong>NC FANUC 21MB• Seleccione el programa de pieza deseado.Llamada en el ordenador (PC):• Pulse ).• Amplíe el listón de teclas softkey con ).• Pulse la tecla softkey "GRAFIC".• Amplíe el listón de teclas softkey con ).• Pulse la tecla softkey "<strong>3D</strong>VIEW".Llamada con el teclado <strong>del</strong> control:• Pulse la tecla .*5$3+• Pulse la tecla , para ampliar el listón deteclas softkey.• Pulse la tecla softkey "<strong>3D</strong>VIEW".9
<strong>EMCO</strong> WIN <strong>3D</strong>-VIEW FRESADOLLAMADA DE WIN <strong>3D</strong>-VIEWLlamada desde <strong>Win</strong>NCSINUMERIK 810/820 M• Pulse la tecla softkey "PROGRAM PIEZA".• Pulse la tecla softkey "EDITAR PROGRAM".• Introduzca el número de programa (p.ej.: %33) ypulse la tecla softkey "SELECC. PROGRAM.".Aparecerá el programa de pieza seleccionado.• Pulse la tecla softkey "<strong>3D</strong>VIEW".10
<strong>EMCO</strong> WIN <strong>3D</strong>-VIEW FRESADOLLAMADA DE WIN <strong>3D</strong>-VIEWLlamada desde <strong>Win</strong>NCSINUMERIK 810D/840D• Modo de operación PROGRAMA• Seleccione el programa de pieza deseado.• Pulse la tecla softkey "<strong>3D</strong>-<strong>View</strong>".11
<strong>EMCO</strong> WIN <strong>3D</strong>-VIEW FRESADOLLAMADA DE WIN <strong>3D</strong>-VIEWLlamada desde <strong>Win</strong>NCHEIDENHAIN TNC 426• Modalidad Ensayo <strong>del</strong> Programa• Seleccione el programa de pieza deseadomediante el administrador de programas 3*00*7.• Seleccione entre la pantalla "GRAFICO" o"PROGRAMA + GRAFICO"• Pulse la tecla softkey12
<strong>EMCO</strong> WIN <strong>3D</strong>-VIEW FRESADOCONFIGURACIONES BÁSICASConfiguraciones básicasEntrada de las configuraciones básicas para FAGOR8055 MC sin 4 to eje activoPulse la tecla softkey "TIPO DEGRAFICO" y seleccione el tipode gráfico "<strong>3D</strong>".Pulsey seleccione"PARAMETROS <strong>3D</strong>-<strong>View</strong>".Puede realizar las siguientesconfiguraciones:Vista de <strong>3D</strong>-<strong>View</strong>Resolución global:Pueden seleccionarse valoresentre 0.01 y 0.3. Cuanto más finala resolución, tanto más exactaserá la estructura de la imagen<strong>3D</strong>.Dirección visual:La dirección visual sirve parapredeterminar la vista inicialsobre la pieza de trabajo. Sinembargo la dirección visualsiempre puede ser modificadacon el ratón durante la simulación.Tipo de representación:• representación normal• mo<strong>del</strong>o completo de red • mo<strong>del</strong>o de red• pieza bruta transparente13
<strong>EMCO</strong> WIN <strong>3D</strong>-VIEW FRESADOCONFIGURACIONES BÁSICASParámetros de <strong>3D</strong>-<strong>View</strong>• Dispositivo de sujeciónDispositivo de sujeción visible/invisiblePosición <strong>del</strong> dispositivo de sujeción en direcciónX o Z (ver capítulo "Posición <strong>del</strong> dispositivo desujeción")• Herramientasvisible/invisible• Prueba de colisiónON (conectado) / OFF (desconectado)• estados de espera0-99Prueba de colisiónCon la prueba de colisión se supervisan las siguientessituaciones:• Roces entre la herramienta y el dispositivo desujeción. Si la representación <strong>del</strong> dispositivo desujeción no está activa entonces no podránsupervisarse colisiones con el mismo.• Roces de las partes no cortantes de la herramientacon la pieza de trabajo o con el dispositivo desujeción.En caso de colisión la simulación se interrumpirá.Estados de esperaLa simulación puede ralentizarse mediante estadoso ciclos de espera. Un estado de espera es el tiempolibremente definible que debe pasar entre dosmovimientos de la herramienta. El estado de esperase define en valores entre 0 y 99.Cuanto mayor el estado de espera, más prolongadaserá la duración de la simulación.14
<strong>EMCO</strong> WIN <strong>3D</strong>-VIEW FRESADOCONFIGURACIONES BÁSICASEntrada de las configuraciones básicas para FANUC 0-MC,FANUC 21 MB y SINUMERIK 810/820 MPuede realizar las siguientes configuraciones:Resolución:Ud. podrá configurar la resolución en 3 escalas:0 basto1 mediano2 finoConfiguraciones básicas para FANUC 0-MCEstados de espera:La simulación puede ralentizarse mediante estadoso ciclos de espera. Un estado de espera es el tiempolibremente definible que debe pasar entre dosmovimientos de la herramienta. El estado de esperase define en valores entre 0 y 99.Cuanto mayor el estado de espera, más prolongadaserá la duración de la simulación.Representación de la herramienta:visible 1 / invisible 0Prueba de colisión:0 OFF (desconectado) / 1 ON (conectado)Configuraciones básicas para für FANUC 21 MBCon la prueba de colisión se supervisan las siguientessituaciones:• Roces entre la herramienta y el dispositivo desujeción. Si la representación <strong>del</strong> dispositivo desujeción no está activa entonces no podránsupervisarse colisiones con el mismo.• Roces de las partes no cortantes de la herramientacon la pieza de trabajo o con el dispositivo desujeción.En caso de colisión la simulación se interrumpirá.Dispositivo de sujeción:0 Desconectar (OFF) la representación <strong>del</strong>dispositivo de sujeción1 Conectar (ON) dispositivo de sujeción manual3 Conectar (ON) dispositivo de sujeciónautomáticoConfiguraciones básicas p. SINUMERIK 810/820 M15
<strong>EMCO</strong> WIN <strong>3D</strong>-VIEW FRESADOCONFIGURACIONES BÁSICASTipo de representación:0 representación normal1 mo<strong>del</strong>o completo de red2 mo<strong>del</strong>o de red3 pieza bruta transparente• representación normal• mo<strong>del</strong>o completo de red• pieza bruta transparente• mo<strong>del</strong>o de redUtilización 4 to eje:0 4 to eje desactivado1 4 to eje activo• representación normal• mo<strong>del</strong>o completo de red • mo<strong>del</strong>o de redNota:Con el 4 to eje activo, la pieza bruta serárepresentada como pieza de torneado.• pieza bruta transparente16
<strong>EMCO</strong> WIN <strong>3D</strong>-VIEW FRESADOCONFIGURACIONES BÁSICASPulse la tecla softkey "Vista".Puede realizar las siguientesconfiguraciones:Resolución global:Pueden seleccionarse valoresentre 0.01 y 0.3. Cuanto más finala resolución tanto más exactaserá la estructura de la imagen<strong>3D</strong>.Dirección visual:La dirección visual sirve parapredeterminar la vista inicialsobre la pieza de trabajo. Ladirección visual siempre puedeser modificada con el ratón durantela simulación.Mediante la tecla softkey "Dir.visual estándar" puedeconfigurarse nuevamente la vistainicial.Entrada de las configuraciones básicas paraSINUMERIK 810D/840D sin 4 to eje activoTipo de representación:• representación normal• mo<strong>del</strong>o completo de red • mo<strong>del</strong>o de redVista en corte:La vista <strong>del</strong> corte permite observar procesosnormalmente invisibles. La posición de lasuperficie de corte se define mediante entrada decoordenadas. Para representar la vista <strong>del</strong> cortedebe reiniciarse la simulación.• pieza bruta transparenteVista en corte17
<strong>EMCO</strong> WIN <strong>3D</strong>-VIEW FRESADOCONFIGURACIONES BÁSICASPulse la tecla softkey "Vista".Puede realizar las siguientesconfiguraciones:Resolución global:Pueden seleccionarse valoresentre 0.01 y 0.3. Cuanto más finala resolución tanto más exactaserá la estructura de la imagen<strong>3D</strong>.Entrada de las configuraciones básicas paraSINUMERIK 810D/840D con 4 to eje activoDirección visual:La dirección visual sirve parapredeterminar la vista inicialsobre la pieza de trabajo. Ladirección visual siempre puedeser modificada con el ratón durantela simulación.Mediante la tecla softkey "Dir.visual estándar" puedeconfigurarse nuevamente la vistainicial.Vista:ver página siguienteTipo de representación:• representación normal• mo<strong>del</strong>o completo de red • mo<strong>del</strong>o de redNota:Con el 4 to eje activo, la pieza bruta serárepresentada como pieza de torneado.• pieza bruta transparente18
<strong>EMCO</strong> WIN <strong>3D</strong>-VIEW FRESADOCONFIGURACIONES BÁSICASVista:La vista <strong>del</strong> corte permite observar procesosnormalmente invisibles. Puede seleccionarentre las siguientes vistas de corte:vista completa <strong>3D</strong>vista 3/4vista 1/2vista 1/4Pulse la tecla softkey"Parámetro".Pueden realizarse las siguientesentradas de datos:Dispositivo de sujeción• Dispositivo de sujeciónvisible/invisible• Posición <strong>del</strong> dispositivo desujeción en dirección X o Y(ver capítulo Posición <strong>del</strong>dispositivo de sujeción)General• Prueba de colisión ON/OFF• Las medidas se rigen segúnel sistema de coordenadasde la máquina (MCS) o bien elsistema de coordenadas <strong>del</strong>a pieza de trabajo (WCS).• Herramientavisible/invisible• Estados de espera0-99• El "canal actual" se preve sólopara máquinas que disponende varios canales deprogramación.Prueba de colisiónCon la prueba de colisión se supervisan las siguientes situaciones:• Roces entre la herramienta y el dispositivo de sujeción. Si la representación<strong>del</strong> dispositivo de sujeción no está activa entonces no podrán supervisarsecolisiones con el mismo.• Roces de las partes no cortantes de la herramienta con la pieza de trabajo ocon el dispositivo de sujeción.En caso de colisión, se visualizará el tipo de colisión y la simulación se interrumpirá.Estados de esperaLa simulación puede ralentizarse mediante estados o ciclos de espera. Un estadode espera es el tiempo libremente definible que debe pasar entre dos movimientosde la herramienta. El estado de espera se define en valores entre 0 y 99. Cuantomayor el estado de espera, más prolongada será la duración de la simulación.19
<strong>EMCO</strong> WIN <strong>3D</strong>-VIEW FRESADOCONFIGURACIONES BÁSICASEntrada de las configuraciones básicas para HEIDENHAIN TNC 426Pulse la tecla softkey "VISION".Puede realizar las siguientesconfiguraciones:Resolución global:Pueden seleccionarse valoresentre 0.01 y 0.3. Cuanto más finala resolución tanto más exactaserá la estructura de la imagen<strong>3D</strong>.Dirección visual:La dirección visual sirve parapredeterminar la vista inicialsobre la pieza de trabajo. Ladirección visual siempre puedeser modificada con el ratón durantela simulación.Tipo de representacion:• representación normal• mo<strong>del</strong>o completo de red • mo<strong>del</strong>o de red• pieza bruta transparente20
<strong>EMCO</strong> WIN <strong>3D</strong>-VIEW FRESADOCONFIGURACIONES BÁSICASPulse la tecla softkey "PARAME-TERS".Pueden realizarse las siguientesentradas de datos:• Dispositivo de sujeciónvisible/invisiblePosición <strong>del</strong> dispositivo desujeción en dirección X o Y(ver capítulo Posición <strong>del</strong>dispositivo de sujeción)• Herramientavisible/invisible• Prueba de colisiónON/OFF• estados de espera0-99Prueba de colisiónCon la prueba de colisión se supervisan las siguientes situaciones:• Roces entre la herramienta y el dispositivo de sujeción. Si larepresentación <strong>del</strong> dispositivo de sujeción no está activa entonces nopodrán supervisarse colisiones con el mismo.• Roces de las partes no cortantes de la herramienta con la pieza detrabajo o con el dispositivo de sujeción.En caso de colisión, se visualizará el tipo de colisión y la simulación seinterrumpirá.Estados de esperaLa simulación puede ralentizarse mediante estados o ciclos de espera.Un estado de espera es el tiempo libremente definible que debe pasarentre dos movimientos de la herramienta. El estado de espera se defineen valores entre 0 y 99.Cuanto mayor el estado de espera, más prolongada será la duración <strong>del</strong>a simulación.21
<strong>EMCO</strong> WIN <strong>3D</strong>-VIEW FRESADOPOSICIÓN DEL DISPOSITIVO DE SUJECIÓNPosición <strong>del</strong> dispositivo de sujeciónEN DIRECCION EJE XEN DIRECCION EJE Y=
<strong>EMCO</strong> WIN <strong>3D</strong>-VIEW FRESADOEQUIPAR EL PORTAHERRAMIENTASEquipar el portaherramientasEntrada de datos para <strong>Win</strong> <strong>3D</strong>-<strong>View</strong> con FAGOR 8055 MCPulse"HERRAM.".y seleccioneLa pantalla se divide en dos partes.A la izquierda se indican los puestosde las herramientas en la máquina.Los puestos de herramientas noocupados se señalan con"--VACIO--" .La parte derecha de la pantallamuestra la lista de los tipos deherramientas disponibles. En laparte inferior de la pantalla seencuentran los casilleros paraseleccionar el color de laherramienta.Selección de herramientas FAGOR 8055 MCPara la simulación, deben asignarse las herramientascorrectas a cada posición <strong>del</strong> portaherramientas, al igualque para el mecanizado en la máquina donde debencolocarse y sujetarse las herramientas en la posicióncorrecta sobre el portaherramientas.<strong>Win</strong> <strong>3D</strong>-<strong>View</strong> pone a disposición una biblioteca deherramientas que abarca todas las herramientas estándarde las máquinas <strong>EMCO</strong> PC y <strong>EMCO</strong> Concept.Equipar los puestos de herramienta con losdiferentes tipos de herramientas• Colocar la tecla <strong>del</strong> cursor sobre el puesto deherramienta a ocupar.• Salte con ^ de la lista de los puestos a la de lostipos de herramienta.En el puesto de herramienta seleccionado el textoaparecerá en rojo.• Posicionarse mediante las teclas <strong>del</strong> cursor sobre laherramienta a colocar en el portaherramientas.(17(5• Pulse la tecla softkey "OCUPAR PTO. HTA." o .• La herramienta deseada es insertada en el puesto deherramienta seleccionado.Una herramienta anteriormente existente en esepuesto será reemplazada por la nueva.Quitar una herramienta de un puesto deherramienta• Coloque el casillero claro mediante las teclas <strong>del</strong>cursor sobre el puesto de herramientas <strong>del</strong> cual deseaquitar la herramienta.• Pulse la tecla softkey "VACIAR PTO.HTA".• La herramienta será retirada y en el puesto deherramienta correspondiente se indicará "--VACIO--".• Inserte de esta manera la totalidad de las herramientasrequeridas para simular un determinado programaCNC en sus posiciones correspondientes.(6&• Con la tecla se activarán las modificaciones.• Las configuraciones nuevas serán procesadas sólotras reiniciar la simulación mediante las teclas softkey"BORRAR PANTALLA"+"INICIO" .Cambiar el color de la herramientaA cada herramienta se le ha asignado un colorcaracterístico. El color característico de la herramientaviene indicado en el casillero de color a la derecha.• Seleccionar la herramienta mediante las teclas <strong>del</strong>cursor en el respectivo puesto de herramienta.• Pulse la tecla softkey "CAMBIAR COLOR". Modificarlos colores de la herramienta seleccionando los valoresde 0 a 255, segun lo desea, en la gama rojo-verdeazul. El color seleccionado será indicado en elcasillero a la izquierda.• Para almacenar el nuevo color en memoria pulse latecla(6&.• A fin de obtener el color original de una herramientapulse la tecla softkey "RESTABLECER COLOR".• Para restablecer el color original de todas lasherramientas deberá pulsar la tecla softkey"COLORES ESTANDÁR".23
<strong>EMCO</strong> WIN <strong>3D</strong>-VIEW FRESADOEQUIPAR EL PORTAHERRAMIENTASEntrada de datos para <strong>Win</strong> <strong>3D</strong>-<strong>View</strong> con FANUC 0-MC, FANUC 21 MBy SINUMERIK 810/820 MPara la simulación, deben asignarse las herramientascorrectas a cada posición <strong>del</strong> portaherramientas, aligual que para el mecanizado en la máquina dondedeben colocarse y sujetarse las herramientas en laposición correcta sobre el portaherramientas.<strong>Win</strong> <strong>3D</strong>-<strong>View</strong> pone a disposición una biblioteca deherramientas que abarca todas las herramientasestándar de las máquinas <strong>EMCO</strong> PC y <strong>EMCO</strong>Concept.Selección de herramientas FANUC 0-MCSelección de herramientas FANUC 21 MB• Pulse la tecla softkey "HERRAM" o "SELECC.HERRAM." respectivamente. Aparecerán lasventanas de entrada demostradas aquí al margen.• Con las teclas softkey "POS.+" und "POS.-" obien con las teclas <strong>del</strong> cursor Ud. podrá determinarel puesto de herramienta en el casillero "POS.SOPORTE".• Seleccione la herramienta correspondiente en elcasillero "BIBL. DE HERRAM." mediante las teclassoftkey "HERRAM+" y "HERRAM-" o con lasteclas <strong>del</strong> cursor.La denominación y los datos de la herramientaseleccionada serán visualizadas.• Pulse la tecla softkey "TOMAR HERRAM." o"TOMAR" respectivamente o bien la tecla ENTERpara asignar la herramienta seleccionada al puestode herramienta.• Inserte de esta manera la totalidad de lasherramientas requeridas para simular undeterminado programa CNC en sus posicionescorrespondientes.NotaPara la posición <strong>del</strong> portaherramientas, sobrela cual se encuentra el cursor, puedeintroducirse directamente el número de laherramienta (ej. 31 ENTER).Selección de herramientas SINUMERIK 810/820 M24
<strong>EMCO</strong> WIN <strong>3D</strong>-VIEW FRESADOEQUIPAR EL PORTAHERRAMIENTASEntrada de datos para <strong>Win</strong> <strong>3D</strong>-<strong>View</strong> con SINUMERIK 810D/840DPulse la tecla softkey Softkey"Herramienta".La pantalla se divide en dospartes. A la izquierda se indicanlos puestos de las herramientasen la máquina.Los puestos de herramientas noocupados se señalan con"--VACIO--" .La parte derecha de la pantallamuestra la lista de los tipos deherramientas disponibles. En laparte inferior de la pantalla seencuentran los casilleros paraseleccionar el color de laherramienta.Selección de herramientas SINUMERIK 810D/840DPara la simulación, deben asignarse las herramientascorrectas a cada posición <strong>del</strong> portaherramientas, aligual que para el mecanizado en la máquina dondedeben colocarse y sujetarse las herramientas en laposición correcta sobre el portaherramientas.<strong>Win</strong> <strong>3D</strong>-<strong>View</strong> pone a disposición una biblioteca deherramientas que abarca todas las herramientasestándar de las máquinas <strong>EMCO</strong> PC y <strong>EMCO</strong>Concept.Equipar los puestos de herramienta con losdiferentes tipos de herramientas• Haga un clic sobre la herramienta que deseaaceptar en el portaherramientas.• Haga un clic en el puesto de herramienta sobre elcual desea equipar la herramienta seleccionada.• Haga un clic sobre la la tecla softkey "Ocupar pto.hta.".• La herramienta deseada es insertada en el puestode herramienta seleccionado.Una herramienta anteriormente existente en esepuesto será reemplazada por la nueva.Quitar una herramienta de un puesto deherramienta• Haga un clic sobre el puesto de herramientas <strong>del</strong>cual desea quitar la herramienta.• Haga un clic sobre la tecla softkey "Vacíar pto.hta.".• La herramienta será retirada y en el puesto deherramienta correspondiente se indicará "--VACIO--".• Inserte de esta manera la totalidad de lasherramientas requeridas para simular undeterminado programa CNC en sus posicionescorrespondientes.• Mediante la tecla softkey "OK" se activarán lasmodificaciones, mediante "Cancelar" se ignoraránlas mismas.• Las configuraciones nuevas serán procesadassólo tras reiniciar la simulación mediante la teclasoftkey "INICIO" .Cambiar el color de la herramientaA cada herramienta se le ha asignado un colorcaracterístico. Si desea cambiar el color de unaherramienta seleccione la herramienta mediante lasteclas <strong>del</strong> cursor en el puesto de herramienta• Seleccionar la herramienta mediante las teclas<strong>del</strong> cursor en el respectivo puesto de herramienta.• Modificar los colores de la herramientaseleccionando los valores de 0 a 255, segun lodesea, en la gama rojo-verde-azul.• Para almacenar el nuevo color en memoria pulsela tecla softkey "Aceptar color hta."• A fin de obtener el color original de una herramientapulse la tecla softkey "Restabl. color hta.".• Para restablecer el color original de todas lasherramientas deberá pulsar la tecla softkey"Colores estándar".25
<strong>EMCO</strong> WIN <strong>3D</strong>-VIEW FRESADOEQUIPAR EL PORTAHERRAMIENTASEntrada de datos para <strong>Win</strong> <strong>3D</strong>-<strong>View</strong> con HEIDENHAIN TNC 426Pulse la tecla softkey"HERRAM.".La pantalla se divide en dospartes. A la izquierda se indicanlos puestos de las herramientasen la máquina.Los puestos de herramientas noocupados se señalan con"--VACIO--" .La parte derecha de la pantallamuestra la lista de los tipos deherramientas disponibles.En la parte inferior de la pantallase encuentran los casillerosque visualizan el color de laherramienta.Selección de herramientas HEIDENHAIN TNC 426Para la simulación, deben asignarse las herramientascorrectas a cada posición <strong>del</strong> portaherramientas, al igualque para el mecanizado en la máquina donde debencolocarse y sujetarse las herramientas en la posicióncorrecta sobre el portaherramientas.<strong>Win</strong> <strong>3D</strong>-<strong>View</strong> pone a disposición una biblioteca deherramientas que abarca todas las herramientas estándarde las máquinas <strong>EMCO</strong> PC y <strong>EMCO</strong> Concept.Equipar los puestos de herramienta con losdiferentes tipos de herramientas• Colocar la tecla <strong>del</strong> cursor sobre el puesto deherramienta a ocupar.• Salte con de la lista de los puestos a la de lostipos de herramienta.En el puesto de herramienta seleccionado el textoaparecerá en azul.• Posicionarse mediante las teclas <strong>del</strong> cursor sobre laherramienta a colocar en el portaherramientas.• Pulse la tecla softkey "OCUP.PTO.HTA" oder(17• La herramienta deseada es insertada en el puesto deherramienta seleccionado.Una herramienta anteriormente existente en esepuesto será reemplazada por la nuevaQuitar una herramienta de un puesto deherramienta• Coloque el casillero claro mediante las teclas <strong>del</strong>cursor sobre el puesto de herramientas <strong>del</strong> cual deseaquitar la herramienta.• Pulse la tecla softkey "VACIAR PTO. HTA.".• La herramienta será retirada y en el puesto deherramienta correspondiente se indicará "--VACIO--".• Inserte de esta manera la totalidad de las herramientasrequeridas para simular un determinado programaCNC en sus posiciones correspondientes.• Con la tecla softkey "FIN" se activarán lasmodificaciones.• Las configuraciones nuevas serán procesadas sólotras reiniciar la simulación mediante las teclas softkey""RESET+START" .Cambiar el color de la herramientaA cada herramienta se le ha asignado un colorcaracterístico. El color característico de la herramientaviene indicado en el casillero de color a la derecha.• Seleccionar la herramienta mediante las teclas <strong>del</strong>cursor en el respectivo puesto de herramienta.• Pulse la tecla softkey "CAMBIAR COLOR HTA.".Modificar los colores de la herramienta seleccionandolos valores de 0 a 255, segun lo desea, en la gamarojo-verde-azul . El color seleccionado será indicadoen el casillero a la izquierda.• Para almacenar el nuevo color en memoria pulse latecla FIN.• A fin de obtener el color original de una herramientapulse la tecla softkey "RESTABL.COLOR HTA.".• Para restablecer el color original de todas lasherramientas deberá pulsar la tecla softkey"COLORES ESTANDÁR HTAS.".26
<strong>EMCO</strong> WIN <strong>3D</strong>-VIEW FRESADODEFINIR LA PIEZA BRUTADefinir la pieza brutaDefinir la pieza bruta para FAGOR 8055MC sin 4 to eje activoAntes de comenzar la simulaciónes posible modificar el tamañode la visualización (display).Puede redefinirse el tamaño <strong>del</strong>a visualización, estipulandonuevos valores máximos ymínimos para los ejes.Los valores se referirán al puntocero de la máquina.• Pulse la tecla softkey "ZONAA VISUALIZAR"• Seleccione cada áreamediante las teclas <strong>del</strong> cursorEingabebild für Rohteildefinition@y>e introduzca elvalor correspondiente.• Finalizar la entrada con (17(5 .Para abandonar la modalidadsin modificaciones pulse (6& .(X MIN/Y MAX/Z MAX)(X MAX/Y MAX/Z MAX)GARRASMedida tomada desde la carasuperior de la garra hasta la carasuperior de la pieza.GARRAS(X MIN/Y MIN/Z MIN)ZYX27
<strong>EMCO</strong> WIN <strong>3D</strong>-VIEW FRESADODEFINIR LA PIEZA BRUTADefinir la pieza bruta para FANUC 0-MC, FANUC 21 MB ySINUMERIK 810/820 M sin 4 to eje activoDefinición de la pieza bruta FANUC 0-MC• Pulse la tecla softkey "PIEZA BRUTA" o"P. BRUT" respectivamente.• Los diferentes valores podrán seleccionarsemediante las teclas <strong>del</strong> cursor.En el SINUMERIK 810/820 M se visualiza, debajode la reresentación de la pieza bruta, el significadode cada valor (p.ej. punto cero pieza (Z)).• Deben introducirse los siguientes valores:Posición <strong>del</strong> punto cero de la pieza en relaciónal punto cero de la máquina M en X, Y y Z.Dimensiones de la pieza bruta en relación alpunto cero de la pieza W en +X, -X, +Y, -Y, +Z y-Z.Medida sobresaliente de la pieza bruta porencima <strong>del</strong> dispositivo de sujeción tanto en Y y Zcomo en X y Z respectivamente (el dispositivode sujeción puede ser girado por 90° - véaseposición <strong>del</strong> dispositivo de sujeción).• Las flechas en la imagen de entrada indican ladirección positiva para los respectivos valoresintroducidos. Los diferentes valores pueden serpositivos o negativos (exceptuando dimensión enX), por lo que se producen diferentes situacionesde la pieza bruta (véanse los ejemplos respecto ala definición de la pieza bruta).Definición de la pieza bruta FANUC 21 MBNotaEl proceso de simulación tiene en cuentatambién los desplazamientos <strong>del</strong> punto cero,activados en el programa mediante G54-G59,por lo tanto éstos deben considerarse a lahora de definir la posición de la pieza bruta.Definición de la pieza bruta SINUMERIK 810/820M28
<strong>EMCO</strong> WIN <strong>3D</strong>-VIEW FRESADODEFINIR LA PIEZA BRUTADefinir la pieza bruta para FANUC 21 MB ySINUMERIK 810/820 M con 4 to eje activoDefinición de la pieza pruta FANUC 21 MB• Pulse la tecla softkey "PIEZA BRUTA" bzw."P. BRUT".• Los diferentes valores podrán seleccionarsemediante las teclas <strong>del</strong> cursor.En el SINUMERIK 810/820 M se visualiza, debajode la reresentación de la pieza bruta, el significadode cada valor (p.ej. punto cero pieza (Z)).• Deben introducirse las siguientes medidas:Posición <strong>del</strong> punto cero de la pieza en relaciónal punto cero de la máquina M en X, Y y Z.Dimensiones de la pieza bruta en relación alpunto cero de la pieza W en +X y -X.Diámetro de la pieza brutaMedida sobresaliente de la pieza bruta porencima <strong>del</strong> dispositivo de sujeción en X.• Las flechas en la imagen de entrada indican ladirección positiva para los respectivos valoresintroducidos. Los diferentes valores pueden serpositivos o negativos (exceptuando el diámetro),por lo que se producen diferentes situaciones <strong>del</strong>a pieza bruta (véanse los ejemplos respecto a ladefinición de la pieza bruta).Definición de la pieza bruta SINUMERIK 810/820 MNotaCon el 4 to eje activo la pieza bruta esrepresentada como pieza de torneado.El proceso de simulación tiene en cuentatambién los desplazamientos <strong>del</strong> punto cero,activados en el programa mediante G54-G59,por lo tanto éstos deben considerarse a lahora de definir la posición de la pieza bruta.29
<strong>EMCO</strong> WIN <strong>3D</strong>-VIEW FRESADODEFINIR LA PIEZA BRUTADefinir la pieza bruta para SINUMERIK 810D/840D sin 4 to eje activoImagen de entrada para definir la pieza bruta• Pulse la tecla softkey "Pieza de trabajo".• Los diferentes valores podrán seleccionarse mediante el ratón o lasteclas <strong>del</strong> cursor.• Deben introducirse las siguientes medidas:Posición <strong>del</strong> punto cero de la pieza en relación al punto cero de lamáquina M en X, Y y Z.Dimensiones de la pieza bruta en relación al punto cero de la piezaW en +X, -X, +Y, -Y, +Z y -Z.Medida sobresaliente de la pieza bruta por encima <strong>del</strong> dispositivode sujeción.• Confirme su entrada de datos con "OK".NotaEl proceso de simulacióntiene en cuenta también losdesplazamientos <strong>del</strong> puntocero, activados en elprograma mediante G54-G59, por lo tanto éstos debenconsiderarse a la hora dedefinir la posición de la piezabruta.30
<strong>EMCO</strong> WIN <strong>3D</strong>-VIEW FRESADODEFINIR LA PIEZA BRUTADefinir la pieza bruta para SINUMERIK 810D/840D con 4 to eje activoImagen de entrada para definir la pieza bruta• Pulse la tecla softkey "Pieza de trabajo".• Los diferentes valores podrán seleccionarse mediante el ratón o lasteclas <strong>del</strong> cursor.• Deben introducirse las siguientes medidas:Posición <strong>del</strong> punto cero de la pieza en relación al punto cero de lamáquina M en X, Y y Z.Dimensiones de la pieza bruta en relación al punto cero de la piezaW en +X y -X.Diámetro de la pieza bruta.Medida sobresaliente de la pieza bruta por encima <strong>del</strong> dispositivode sujeción en X.• Confirme su entrada de datos con "OK".NotaCon el 4 to eje activo la piezabruta es representada comopieza de torneado.El proceso de simulacióntiene en cuenta también losdesplazamientos <strong>del</strong> puntocero, activados en elprograma mediante G54-G59, por lo tanto éstos debenconsiderarse a la hora dedefinir la posición de la piezabruta.31
<strong>EMCO</strong> WIN <strong>3D</strong>-VIEW FRESADODEFINIR LA PIEZA BRUTADefinir la pieza bruta para HEIDENHAIN TNC 426Imagen de entrada para definir la pieza bruta• Pulse la tecla softkey "PIEZA BRUTA".• Los diferentes valores podrán seleccionarse mediante el ratón o lasteclas <strong>del</strong> cursor.• Deben introducirse las siguientes medidas:Posición <strong>del</strong> punto cero de la pieza en relación al punto cero de lamáquina M en X, Y y Z.Medida sobresaliente de la pieza bruta por encima <strong>del</strong> dispositivode sujeción.• Confirme su entrada de datos con "FIN".NotaTenga en cuenta también lasinstrucciones detalladas paradefinir la pieza bruta en elmanual <strong>del</strong> <strong>software</strong> paraHEIDENHAIN TNC 426,capítulo C Operación bajo"Definición <strong>del</strong> bloque".32
<strong>EMCO</strong> WIN <strong>3D</strong>-VIEW FRESADODEFINIR LA PIEZA BRUTAEjemplos de definición de la pieza brutaEntrada de datos en la pantallaSituación real de sujeción y representación:0=
<strong>EMCO</strong> WIN <strong>3D</strong>-VIEW FRESADOSIMULACIÓNSimulaciónProceso de simulación para <strong>Win</strong> <strong>3D</strong>-<strong>View</strong> con FAGOR 8055 MCUna vez llamado el programaaparece el menú de simulación.Ventana de simulación FAGOR 8055 MCTecla softkey "INICIO"La simulación se inicia con "INICIO". A fin de poderdar inicio a la simulación, debe haberse seleccionadoun programa CNC previamente.Tecla sofkey "PARADA"La simulación se detiene con "PARADA". Paracontinuar con la simulación, pulse la tecla softkey"INICIO".Tecla softkey "MPP"La simulación se detiene después de cada bloquepulsando la tecla softkey"MPP" . Puede continuarsela simulación pulsando la tecla softkey "INICIO"respectivamente.Tecla softkey "BORRAR PANTALLA""BORRAR PANTALLA" devuelve la simulación y elprograma CNC a su estado inicial (primer bloque deprograma).El rectángulo en la imagen es laventana de simulación.En dicha ventana se representael mecanizado de la pieza detrabajo.Aparte de la ventana desimulación se visualizaránvalores y procesos <strong>del</strong> momentotales como movimientos deavance, revoluciones <strong>del</strong> husillo,nombres y valores deposicionamiento de laherramienta asi como el cicloactual.También se indican aquí losmensajes de error como p.ej. laadvertencia de colisión.Tipo de representación, vista <strong>del</strong> cortePara configurar el tipo de representación utilice latecla softkey "PARAMETROS <strong>3D</strong>-VIEW". (VerConfiguraciones básicas)Girar imagen, disminuir y aumentar distanciafocal (zoom), desplazarLa imagen de simulación puede girarse en un planosegun se desee y en todo momento, manteniendopulsada la tecla izquierda <strong>del</strong> ratón. Para realizarmovimientos en torno al eje Z pulse la tecla6KLIW+tecla izquierda <strong>del</strong> ratón + moviendo el ratón hacia laderecha o la izquierda.Pulsando las teclas softkey "ZOOM+" y "ZOOM-" obien la tecla &WUO + tecla izquierda <strong>del</strong> ratón +moviendo el ratón hacia arriba o abajo, Ud. podráaumentar o disminuir la imagen de simulación.Mediante las teclas <strong>del</strong> cursor podrá desplazarse laimagen de simulación.Para desplazar la imagen simulada de forma contínua,pulse el botón derecho <strong>del</strong> ratón + mueva el ratónhacia la dirección deseada.Mediante la tecla softkey "DIR.VISUAL ESTANDAR"se reconfigura la vista inicial.34
<strong>EMCO</strong> WIN <strong>3D</strong>-VIEW FRESADOSIMULACIÓNProceso de simulación para <strong>Win</strong> <strong>3D</strong>-<strong>View</strong> con FANUC 0-MC,FANUC 21 MB y SINUMERIK 810/820 M• Pulse la tecla softkey "SIMULATION" bzw."SIMUL.".El rectángulo en la imagen es la ventana desimulación.En dicha ventana se representa el mecanizado de lapieza de trabajo.Aparte de la ventana de simulación se visualizaránlos valores actuales de posición de la herramientaasí como el bloque actual de programa. En el <strong>Win</strong>NCSINUMERIK 810/820 M se visualizará además elbloque actual de subprograma y el avance.Ventana de simulación FANUC 0-TCVentana de simulación FANUC 21 TBEstán a disposición las siguientes teclas softkey:"START", "PARADA" y "RESET".Las teclas softkey "BUSCAR BLOQUE" e"INFLUENCIAR PROGRAMA" funcionan tal cualcomo en <strong>Win</strong>NC sin <strong>3D</strong>-<strong>View</strong>.Tecla softkey "START"La simulación se inicia con "START". A fin de poderdar inicio a la simulación, debe haberse seleccionadoun programa CNC previamente.Tecla softkey "STOP"La simulación se detiene con "STOP". Para continuarcon la simulación, pulse la tecla softkey "START".Tecla softkey "RESET""RESET" devuelve la simulación y el programa CNCa su estado inicial (primer bloque de programa).Girar imagen, disminuir y aumentar distanciafocal (zoom), desplazarLa imagen de simulación puede girarse en un planosegun se desee y en todo momento, manteniendopulsada la tecla izquierda <strong>del</strong> ratón. Para realizarmovimientos en torno al eje Z pulse la tecla6KLIW+tecla izquierda <strong>del</strong> ratón + moviendo el ratón hacia laderecha o la izquierda.Pulsando la tecla &WUO + tecla izquierda <strong>del</strong> ratón +moviendo el ratón hacia arriba o abajo, Ud. podráaumentar o disminuir la imagen de simulación.Mediante las teclas <strong>del</strong> cursor podrá desplazarse laimagen de simulación.Para desplazar la imagen simulada de forma contínua,pulse el botón derecho <strong>del</strong> ratón + mueva el ratónhacia la dirección deseada.Ventana de simulación SINUMERIK 810/820 T35
<strong>EMCO</strong> WIN <strong>3D</strong>-VIEW FRESADOSIMULACIÓNProceso de simulación para <strong>Win</strong> <strong>3D</strong>-<strong>View</strong> con SINUMERIK 810D/840DVentana de simulación SINUMERIK 810D/840DPulse la tecla "<strong>3D</strong>-<strong>View</strong>".El rectángulo en la imagen es laventana de simulación.En dicha ventana se representael mecanizado de la pieza detrabajo.Aparte de la ventana desimulación se visualizaránvalores y procesos <strong>del</strong> momentotales como movimientos deavance, revoluciones <strong>del</strong> husillo,nombres y valores deposicionamiento de laherramienta, tiempo demecanizado asi como el bloquede programa actual.También se indican aquí losmensajes de error como p.ej. laadvertencia de colisión.Tecla softkey "Inicio"La simulación se inicia con "Inicio". A fin de poder darinicio a la simulación, debe haberse seleccionado unprograma CNC previamente. El nombre <strong>del</strong> programaCNC actualmente seleccionado aparecerá en lamitad superior de la ventana de simulación p.ej.:DEMO100.MPFTecla softkey "Unico"La simulación se detendrá después de cada bloquesi se pulsa la tecla softkey "Unico". Puede continuarsela simulación pulsando la tecla softkey "Inicio"respectivamente.Tecla softkey "Reset""Reset" devuelve la simulación y el programa CNC asu estado inicial (primer bloque de programa).Tipo de representación, vista <strong>del</strong> cortePara configurar el tipo de representación y la vista<strong>del</strong> corte utilice la tecla softkey "Vista". (VerConfiguraciones básicas).Tras haber finalizado la simulación, es posiblemodificar el tipo de representación utilizando lasteclas softkey "mo<strong>del</strong>o de red" y "Mo<strong>del</strong>o sólido".Durante una simulación en proceso sólo podrámodificarse el tipo de representación si pulsa "Unico"antes y después de la nueva selección.Girar imagen, disminuir y aumentar distanciafocal (zoom), desplazarLa imagen de simulación puede girarse en un planosegun se desee y en todo momento, manteniendopulsada la tecla izquierda <strong>del</strong> ratón. Para realizarmovimientos en torno al eje Z pulse la tecla6KLIW+tecla izquierda <strong>del</strong> ratón + moviendo el ratón hacia laderecha o la izquierda.Pulsando las teclas softkey "Zoom+" y "Zoom-" obien la tecla &WUO + tecla izquierda <strong>del</strong> ratón +moviendo el ratón hacia arriba o abajo, Ud. podráaumentar o disminuir la imagen de simulación.Mediante las teclas <strong>del</strong> cursor podrá desplazarse laimagen de simulación.Para desplazar la imagen simulada de forma contínua,pulse el botón derecho <strong>del</strong> ratón + mueva el ratónhacia la dirección deseada.Almacenar en memoria la pieza que se estámecanizando actualmenteLa tecla softkey "almac./borr. pza.activa" almacenala pieza que se está mecanizando actualmente. Trasefectuar un "Reset" se la puede volver a utilizarcuando se reinicia el programa.Esta selección puede cancelarse pulsándosenuevamente dicha tecla softkey.36
<strong>EMCO</strong> WIN <strong>3D</strong>-VIEW FRESADOSIMULACIÓNProceso de simulación para <strong>Win</strong> <strong>3D</strong>-<strong>View</strong> con HEIDENHAIN TNC 426Pulse la tecla sofkey .Ventana de simulación HEIDENHAIN TNC 426Mediante opodrá seleccionar la estructurade su pantalla en"PROGRAMA+GRAFICO" o bien"GRAFICO". El recorte deimagen es la ventana desimulación.En dicha ventana se representael mecanizado de la pieza detrabajo.Además de la ventana desimulación se visualizará eltiempo de mecanizado en elmargen derecho inferior.Tecla softkey "START"La simulación se inicia con "INICIO". A fin de poderdar inicio a la simulación, debe haberse seleccionadoun programa CNC previamente.Tecla softkey "START UNICO"La simulación se detendrá después de cada bloquesi se pulsa la tecla softkey "START UNICO". Puedecontinuarse la simulación pulsando nuevamente estatecla.Tecla softkey "RESET+START""RESET+START" devuelve la simulación y elprograma CNC a su estado inicial (primer bloque deprograma). e inicia una nueva simulación.Tipo de representación, vista <strong>del</strong> cortePara configurar el tipo de representación utilice latecla softkey "VISTA". (Ver Configuraciones básicas)Girar imagen, disminuir y aumentar distanciafocal (zoom), desplazarLa imagen de simulación puede girarse en un planosegun se desee y en todo momento, manteniendopulsada la tecla izquierda <strong>del</strong> ratón. Para realizarmovimientos en torno al eje Z pulse la tecla6KLIW+tecla izquierda <strong>del</strong> ratón + moviendo el ratón hacia laderecha o la izquierda.Pulsando las teclas softkey "ZOOM+" y "ZOOM-" obien la tecla &WUO + tecla izquierda <strong>del</strong> ratón +moviendo el ratón hacia arriba o abajo, Ud. podráaumentar o disminuir la imagen de simulación.Mediante las teclas <strong>del</strong> cursor podrá desplazarse laimagen de simulación.Mediante las teclas softkey que simbolizan flechas,puede desplazarse la imagen de simulación.Para desplazar la imagen simulada de forma contínua,pulse el botón derecho <strong>del</strong> ratón + mueva el ratónhacia la dirección deseada.Mediante la tecla softkey "DIR.VISUAL ESTANDAR"se reconfigura la vista inicial.Tiempo de mecanizadoEl tiempo de mecanizado es el tiempo aproximadoque <strong>Win</strong>NC computa para los movimientos de laherramienta efectuados con un avance.El tiempo averiguado por <strong>Win</strong>NC sólo se prestaparcialmente para calcular el tiempo de fabricaciónya que <strong>Win</strong>NC no tiene en cuenta los tiempos sujetosa la máquina (Ej. el cambio de herramientas).Los tiempos de mecanizado podrán ser almacenados,sumados o borrados.37
<strong>EMCO</strong> WIN <strong>3D</strong>-VIEW FRESADOSIMULACIÓN38
<strong>EMCO</strong> WIN <strong>3D</strong>-VIEW FRESADO<strong>3D</strong>-TOOLGENERATOR##Werkzeugmo<strong>del</strong>lierung_mit_<strong>3D</strong>-ToolGenerator##Mo<strong>del</strong>ación de htas. con elGenerador de htas.<strong>3D</strong>Por medio <strong>del</strong> Generador de Herramientas <strong>3D</strong> (<strong>3D</strong>-ToolGenerator) Ud. podrá modificar herramientasexistentes o crear nuevas.1 Plantillas para "Geometría", "General" y"Máquinas" en htas. de taladrar y fresar asicomo "Placa", "Portahtas.", "General" y"Máquinas" en htas. de tornear2 Selección <strong>del</strong> tipo de herramientas3 Esta ventana permite introducir medidas deherramientas4 Asistencia gráfica para la medición deherramientas5 Selección de herramientas dentro <strong>del</strong> tipo deherramienta elejido.6 Selección de tipos de herramientas (aquí: sóloeHtas.de taladrar). Las "Htas. de tornear", "Htas.de fresar" y "Htas. de taladrar" limitan la selecciónde herramientas dentro <strong>del</strong> respectivo tipo deherramienta (aquí: serán listadas sólo las Htas.de taladrar). "Todas" en cambio no limita laselección.7 Botón para hojear rapidamente entre lasherramientasir a la primera herramienta <strong>del</strong> grupoir a la última herramienta <strong>del</strong> grupoavanzar por una herramienta dentro <strong>del</strong>gruporetroceder por una herramienta dentro<strong>del</strong> grupo8 Botón para borrar herramientas9 Botón para crear nuevas herramientas10 Botón para copiar herramientas11 Botón para guardar las modificaciones12 Botón para la visualización <strong>3D</strong>13 Botón para clasificar y ordenar14 Botón para finalizar el Generador deHerramientas <strong>3D</strong><strong>View</strong>.39
<strong>EMCO</strong> WIN <strong>3D</strong>-VIEW FRESADO<strong>3D</strong>-TOOLGENERATORCrear una herramienta nueva• Poner la selección para los tipos de herramientasen "Seleccionar todas".• Pulsar el botón para crear nuevas herramientas.• Seleccionar el nombre y el tipo de herramienta asicomo el sistema de medidas.• Confirmar las entradas de datos con "Aceptar".• Defina todas las medidas deherramienta.• Defina todos los colores deherramienta (véase"Seleccionar color deherramienta").• Confirmar todas las entradas de datos con"Guardar".Copiar herramienta• Llamar a pantalla la herramienta a copiar.• Pulsar el botón para copiar herramientas.• Introducir un nuevo nombre de herramienta.• Confirmar las entradas de datos con "Guardar".40
<strong>EMCO</strong> WIN <strong>3D</strong>-VIEW FRESADO<strong>3D</strong>-TOOLGENERATORModificar herramienta existente• Llamar a pantalla la herramienta a modificar.• Modificar los valores• Confirmar las entradas de datos con "Guardar".Seleccionar color de herramienta• Haga un doble-clic con elpuntero <strong>del</strong> ratón en elcasillero colorido <strong>del</strong> color deherramienta. Aparecerá laventana "Seleccionar color deherramienta".• Seleccionar el color deseado.• Confirmar las entradas de datos con "Aceptar".Visusalizar herramienta• Pulsar el botón para la visualización <strong>3D</strong>Rotar imagenLa imagen simulada puede ser rotada en un soloplano libremente y en cualquier momentomanteniendo pulsado el botón izquierdo <strong>del</strong> ratón.Para movimientos sobre el eje Z pulse "Shift" + botónizquierdo <strong>del</strong> ratón + movimiento <strong>del</strong> ratón hacia laderecha o izquierda.Función de ZoomCon la tecla "Strg" + botón izquierdo <strong>del</strong> ratón +movimiento <strong>del</strong> ratón hacia arriba o abajo, la imagensimaulada de la herramienta puede ampliarse oreducirse.DesplazarPulse el botón derecho <strong>del</strong> ratón + movimiento en ladirección deseada para desplazar la imagensimulada.41
<strong>EMCO</strong> WIN <strong>3D</strong>-VIEW FRESADO<strong>3D</strong>-TOOLGENERATORFunción de clasificar y ordenarLa secuencia de clasificación permite la visualizaciónde las herramientas según el orden de los diferentestipos de herramienta. Cada vez que se modifique lasecuencia de clasificación, la selección deherramientas será actualizada.• Pulsar el botón para clasificar y ordenar.• Generar una nueva secuencia de clasificación.• Confirmar las entradas de datos con "Aceptar".42