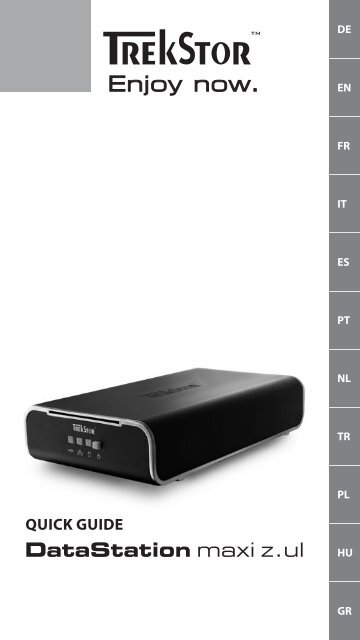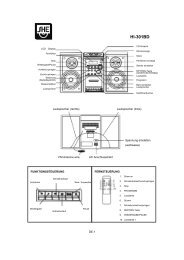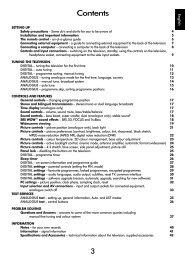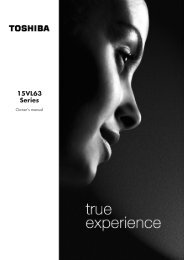DataStation maxi z.ul - Schuss Home Electronic
DataStation maxi z.ul - Schuss Home Electronic
DataStation maxi z.ul - Schuss Home Electronic
Create successful ePaper yourself
Turn your PDF publications into a flip-book with our unique Google optimized e-Paper software.
DE<br />
EN<br />
FR<br />
IT<br />
ES<br />
PT<br />
NL<br />
TR<br />
PL<br />
QUICK GUIDE<br />
<strong>DataStation</strong> <strong>maxi</strong> z.<strong>ul</strong><br />
HU<br />
GR
DE<br />
SCHNELLSTART-ANLEITUNG<br />
Lieferumfang:<br />
• TrekStor <strong>DataStation</strong> <strong>maxi</strong> z.<strong>ul</strong><br />
• Praktische M<strong>ul</strong>tifunktionshalterung<br />
• Hochwertiges Netzwerkkabel<br />
• Hi-Speed USB 2.0 Kabel<br />
• Netzteil (100 V – 240 V)<br />
• Software-CD<br />
• Handbuch<br />
System-Voraussetzungen:<br />
• Windows® 98 SE / ME (nur im USB-Modus benutzbar)<br />
• Windows® 2000 / XP, Mac® OS X ab 10.3, Linux®<br />
• 233 MHz Pentium II oder höher (500 MHz Pentium III empfohlen)<br />
• 64 MB RAM (256 MB RAM empfohlen)<br />
• USB 1.1-Anschluss (Hi-Speed USB 2.0-Anschluss empfohlen)<br />
• Freier 10/100 Base-T Netzwerkanschluss am PC, Switch oder Router<br />
Hinweis: Die <strong>DataStation</strong> <strong>maxi</strong> z.<strong>ul</strong> kann entweder im USB-Modus<br />
ODER im Netzwerk-Modus betrieben werden, jedoch nicht zeitgleich in beiden Modi.<br />
A USB-Verbindung /-Zugriff<br />
B LAN-Verbindung /-Zugriff<br />
C Power-LED<br />
D Ein- /Ausschalter<br />
E USB-Anschluss<br />
F Power-Anschluss<br />
G LAN-Anschluss<br />
1) USB-Modus: Verbinden der TrekStor<br />
<strong>DataStation</strong> <strong>maxi</strong> z.<strong>ul</strong> mit einem PC über USB<br />
– 2 –
Windows® ME / 2000 / XP und Mac® OS X ab 10.3<br />
Hinweis für Benutzer von Windows® ME, 2000, XP, Mac® OS X 10.3: Für diese<br />
Betriebssysteme sind keine Treiber nötig. Beachten Sie bitte, dass für Windows®<br />
2000 mindestens Service-Pack 4 und für Windows® XP mindestens Service-<br />
Pack 2 installiert sein muss.<br />
DE<br />
• Stecken Sie zuerst das mitgelieferte Netzteil in eine Steckdose<br />
und schließen Sie das Kabel an den "POWER"-Anschluss der<br />
<strong>DataStation</strong> <strong>maxi</strong> z.<strong>ul</strong> an.<br />
• Schließen Sie die <strong>DataStation</strong> <strong>maxi</strong> z.<strong>ul</strong> an einen<br />
USB-Anschluss Ihres PCs an.<br />
• Schalten Sie die <strong>DataStation</strong> <strong>maxi</strong> z.<strong>ul</strong> ein.<br />
• Ihr Betriebssystem fügt die <strong>DataStation</strong> <strong>maxi</strong> z.<strong>ul</strong> auf dem<br />
"ARBEITSPLATZ" als lokalen Datenträger ("LOKALES LAUFWERK") hinzu.<br />
2) Netzwerk-Modus: Verbinden der TrekStor<br />
<strong>DataStation</strong> <strong>maxi</strong> z.<strong>ul</strong> über das Netzwerk<br />
mit einem oder mehreren PCs<br />
Hinweis: Beim Betrieb mit nur einem PC wird die USB-Verbindung empfohlen.<br />
• Stecken Sie zuerst das mitgelieferte Netzteil in eine Steckdose<br />
und schließen Sie das Kabel an den "POWER"-Anschluss der<br />
<strong>DataStation</strong> <strong>maxi</strong> z.<strong>ul</strong> an.<br />
• Schließen Sie danach das mitgelieferte Netzwerkkabel an den "LAN"-<br />
Anschluss der <strong>DataStation</strong> <strong>maxi</strong> z.<strong>ul</strong> an und verbinden<br />
dieses mit dem Netzwerkanschluss Ihres PCs.<br />
Hinweis: Die <strong>DataStation</strong> <strong>maxi</strong> z.<strong>ul</strong> kann alternativ an einen<br />
Router oder Switch im Netzwerk angeschlossen werden.<br />
• Schalten Sie die <strong>DataStation</strong> <strong>maxi</strong> z.<strong>ul</strong> ein.<br />
– 3 –
DE<br />
3) Inbetriebnahme der TrekStor<br />
<strong>DataStation</strong> <strong>maxi</strong> z.<strong>ul</strong> im Netzwerkmodus<br />
Hinweis: Sie müssen die mitgelieferte NDAS-Software nur installieren, wenn Sie<br />
den Netzwerkanschluss nutzen, um auf die <strong>DataStation</strong> <strong>maxi</strong> z.<strong>ul</strong><br />
zuzugreifen.<br />
Windows® 2000 / XP<br />
• Legen Sie die mitgelieferte CD in das CD / DVD-Laufwerk Ihres PCs ein.<br />
• Wenn die Autostart-Funktion Ihres Systems aktiviert ist, öffnet sich ein<br />
Menü mit allen Inhalten der CD.<br />
Hinweis: Falls die Autostart-Funktion Ihres Systems deaktiviert ist, können<br />
Sie über den "ARBEITSPLATZ" auf Ihr CD / DVD-Laufwerk zugreifen und im<br />
Hauptverzeichnis der CD das Programm "MENU.EXE" starten.<br />
• In einem Dialogfenster erscheint das TrekStor-Menü.<br />
• Klicken Sie auf "NDAS-SOFTWARE" und folgen Sie den Installationsanweisungen.<br />
Hinweis: Falls eine Windows®-Sicherheitsabfrage erscheint wählen Sie<br />
"INSTALLATION FORTSETZEN". Starten Sie anschließend Ihren PC neu.<br />
• Nachdem der Installationsvorgang vollständig ausgeführt wurde,<br />
erscheint im Infobereich der Taskleiste ein neues Symbol .<br />
• Klicken Sie mit der rechten Maustaste auf das Symbol und wählen<br />
Sie aus dem erscheinenden Menü den Menüpunkt "ANMELDUNG EINES<br />
NEUEN GERÄTS..." aus. Anschließend startet der Anmeldeassistent (Wizard).<br />
Hinweis: Falls der NDAS-Gerätemanager nicht aktiviert ist, starten Sie<br />
diesen unter "START" Ë "PROGRAMME" Ë "TREKSTOR NDAS-SOFTWARE" Ë<br />
"TREKSTOR NDAS-GERÄTE-MANAGER".<br />
– 4 –
• Folgen Sie den Anweisungen der Installationssoftware zur Einrichtung<br />
der <strong>DataStation</strong> <strong>maxi</strong> z.<strong>ul</strong>.<br />
DE<br />
Hinweis: Die Identifikationsnummer (ID) und den Schreibschlüssel (KEY)<br />
finden Sie auf Ihrer <strong>DataStation</strong> <strong>maxi</strong> z.<strong>ul</strong> und auf der<br />
Rückseite der Schnellstart-Anleitung.<br />
• Folgen Sie den Anweisungen der Software bei der Einrichtung<br />
eines Betriebsmodus.<br />
• Wählen Sie nun aus, in welchem der 2 möglichen Modi das Laufwerk<br />
gemountet werden soll. Klicken Sie anschließend auf die Schaltfläche<br />
"Weiter".<br />
• Wenn Sie die Option "JA, ICH MÖCHTE DIESES NDAS-GERÄT IM LESE-/SCHREIB-<br />
MODUS MOUNTEN." oder "JA, ICH MÖCHTE DIESES NDAS-GERÄT IM LESE-MODUS<br />
MOUNTEN." ausgewählt haben, startet der "ASSISTENT FÜR DAS SUCHEN NEUER<br />
HARDWARE".<br />
• Wählen Sie im anschließenden Dialogfenster "SOFTWARE AUTOMATISCH<br />
INSTALLIEREN" und folgen Sie den Anweisungen der Software.<br />
Hinweis: Falls eine Windows®-Sicherheitsabfrage erscheint, wählen Sie<br />
"INSTALLATION FORTSETZEN".<br />
– 5 –
DE<br />
• Ihr Betriebssystem fügt die <strong>DataStation</strong> <strong>maxi</strong> z.<strong>ul</strong> auf dem<br />
"ARBEITSPLATZ" als lokalen Datenträger ("LOKALES LAUFWERK") hinzu.<br />
4) Benutzen der TrekStor <strong>DataStation</strong> <strong>maxi</strong> z.<strong>ul</strong><br />
Nachdem Sie die <strong>DataStation</strong> <strong>maxi</strong> z.<strong>ul</strong> erfolgreich registriert<br />
und gemountet haben, erscheint diese als "LOKALER DATENTRÄGER" im Arbeitsplatz.<br />
Sie können diese nun wie eine im PC befindliche Festplatte benutzen.<br />
Hinweis: Falls Sie die <strong>DataStation</strong> <strong>maxi</strong> z.<strong>ul</strong> im reinen Lese-Modus<br />
gemountet haben, ist der Datenträger schreibgeschützt.<br />
5) Datenaustausch mit der TrekStor<br />
<strong>DataStation</strong> <strong>maxi</strong> z.<strong>ul</strong><br />
• Markieren Sie die gewünschten Dateien bzw. Ordner mit der Maus.<br />
Kopieren Sie diese durch Drücken der rechten Maustaste und Auswahl<br />
des Punktes "KOPIEREN".<br />
• Wählen Sie im "ARBEITSPLATZ" den lokalen Datenträger "TREKSTOR" aus.<br />
• Drücken Sie die rechte Maustaste und wählen Sie den Punkt "EINFÜGEN",<br />
um den Kopiervorgang zu starten. Nach Abschluss des Kopiervorgangs<br />
sind die Daten auf der <strong>DataStation</strong> <strong>maxi</strong> z.<strong>ul</strong><br />
vorhanden.<br />
– 6 –
Hinweise für Benutzer von Windows® 98 SE<br />
Befolgen Sie abweichend von Kapitel 1) "USB-MODUS: VERBINDEN DER TREKSTOR<br />
DATASTATION MAXI Z.UL MIT EINEM PC ÜBER USB" die folgenden Anweisungen:<br />
DE<br />
• Legen Sie die mitgelieferte CD in das CD / DVD-Laufwerk Ihres PCs ein.<br />
• Stecken Sie das mitgelieferte Netzteil in eine Steckdose und schließen<br />
Sie das Kabel an den "POWER"-Anschluss der <strong>DataStation</strong><br />
<strong>maxi</strong> z.<strong>ul</strong> an.<br />
• Schließen Sie die <strong>DataStation</strong> <strong>maxi</strong> z.<strong>ul</strong> an einen<br />
USB-Anschluss Ihres PCs an.<br />
• Schalten Sie die <strong>DataStation</strong> <strong>maxi</strong> z.<strong>ul</strong> durch Drücken der<br />
-Taste ein.<br />
• Wählen Sie im Fenster des erscheinenden Hardwareassistenten "WEITER".<br />
• Wählen Sie im folgenden Fenster die erste Option "NACH DEM BESTEN<br />
TREIBER FÜR DAS GERÄT SUCHEN (EMPFOHLEN).". Bestätigen Sie mit "WEITER".<br />
• Wählen Sie im folgenden Fenster die Option "CD-ROM-LAUFWERK" aus<br />
und bestätigen mit "WEITER".<br />
• Nachdem Sie abschließend "FERTIG STELLEN" gewählt haben fügt Ihr<br />
Betriebssystem fügt die <strong>DataStation</strong> <strong>maxi</strong> z.<strong>ul</strong> auf dem<br />
"ARBEITSPLATZ" als lokalen Datenträger ("LOKALES LAUFWERK") hinzu.<br />
– 7 –
DE<br />
Hinweise für Benutzer von Mac® OS X ab 10.3<br />
Befolgen Sie abweichend von Kapitel 3) "INBETRIEBNAHME DER TREKSTOR<br />
DATASTATION MAXI Z.UL IM NETZWERKMODUS" die folgenden Anweisungen:<br />
• Legen Sie die mitgelieferte CD in das CD / DVD-Laufwerk Ihres Rechners ein.<br />
• Gehen Sie in den Ordner "Mac-OS" und führen Sie dort die Datei<br />
"INSTALL.MPKG" aus.<br />
• Folgen Sie den Installationsanweisungen.<br />
Hinweis: Halten Sie die Anmeldedaten des Administrators bereit.<br />
Diese werden während der Installation benötigt.<br />
• Nach dem Abschluss der Installation müssen Sie Ihren Rechner neu starten,<br />
um die <strong>DataStation</strong> <strong>maxi</strong> z.<strong>ul</strong> im Netzwerk-Modus nutzen<br />
zu können.<br />
• Nachdem Ihr Betriebssystem vollständig geladen wurde, erscheint<br />
unter "FINDER" Ë "PROGRAMME" Ë "DIENSTPROGRAMME" ein neues Symbol mit<br />
der Bezeichnung "NDAS DIENSTPROGRAMM".<br />
• Klicken Sie zum Mounten der <strong>DataStation</strong> <strong>maxi</strong> z.<strong>ul</strong> auf<br />
dieses Symbol.<br />
• Um Ihre <strong>DataStation</strong> <strong>maxi</strong> z.<strong>ul</strong> zu registrieren, klicken Sie<br />
auf das Icon "NEUES GERÄT ANMELDEN".<br />
• Füllen Sie die erscheinende Eingabemaske aus und klicken Sie anschließend<br />
auf "REGISTRIEREN".<br />
• Die <strong>DataStation</strong> <strong>maxi</strong> z.<strong>ul</strong> wird nach erfolgreichem Anmelden<br />
aufgelistet. Klicken Sie diese einmal an und wählen Sie anschließend<br />
auf der rechten Fensterseite die Registerkarte "UNIT DEVICE".<br />
Stellen Sie dort die "KONFIGURATION" auf "AKTIVIEREN ALS LESEN / SCHREIBEN" ein.<br />
– 8 –
DE<br />
• Anschließend erscheint die <strong>DataStation</strong> <strong>maxi</strong> z.<strong>ul</strong> als<br />
neuer Datenträger auf dem Desktop.<br />
Hinweise für Benutzer von Linux®<br />
• Bitte besuchen Sie die Internetseite:<br />
http://www.ximeta.com/support/downloads/.<br />
• In den erscheinenden Abfragen wählen Sie Ihre Linux® Version aus.<br />
• Im folgenden Fenster können Sie den gewünschten Treiber herunter laden.<br />
• Folgen Sie anschließend den Anweisungen.<br />
Hinweise:<br />
• Von der Nutzung von USB-Kabeln mit Leitungslängen von mehr als 3 m sollte abgesehen werden.<br />
Der Hersteller behält sich das Recht vor, das Produkt ständig weiter zu entwickeln.<br />
Diese Änderungen können ohne direkte Beschreibung in dieser Schnellstart-Anleitung<br />
vorgenommen werden. Informationen in dieser Schnellstart-Anleitung müssen somit nicht<br />
den Stand der technischen Ausführung widerspiegeln.<br />
Der Hersteller garantiert nur die Eignung für die eigentliche Bestimmung dieses Produktes.<br />
Weiter ist der Hersteller nicht für Beschädigungen oder Verlust von Daten und deren<br />
Folgeschäden verantwortlich.<br />
Copyright © 2006 TrekStor GmbH & Co. KG. Alle Rechte vorbehalten. Bei weiteren erwähnten<br />
Produkt- oder Firmenbezeichnungen handelt es sich möglicherweise um Warenzeichen oder<br />
Markennamen der jeweiligen Inhaber.<br />
– 9 –
QUICK GUIDE<br />
EN<br />
Included in the delivery:<br />
• TrekStor <strong>DataStation</strong> <strong>maxi</strong> z.<strong>ul</strong><br />
• Convenient m<strong>ul</strong>tifunctional mount<br />
• High-quality network cable<br />
• Hi-Speed USB 2.0 cable<br />
• Power supply (100 V – 240 V)<br />
• Software CD<br />
• Manual<br />
System requirements:<br />
• Windows® 98 SE / ME (can only be used USB mode)<br />
• Windows® 2000 / XP, Mac® OS X 10.3 and up, Linux®<br />
• 233 MHz Pentium II or better (500 MHz Pentium III recommended)<br />
• 64 MB RAM (256 MB RAM recommended)<br />
• USB 1.1 port (Hi-Speed USB 2.0 port recommended)<br />
• 10/100Base-T network connection available on your PC, switch or router<br />
Note: The <strong>DataStation</strong> <strong>maxi</strong> z.<strong>ul</strong> can be operated either in USB<br />
mode OR in network mode, but not sim<strong>ul</strong>taneously in both modes.<br />
A USB connection / access<br />
B LAN connection / access<br />
C Power LED<br />
D On / off switch<br />
E USB port<br />
F Power connection<br />
G LAN connection<br />
1) USB mode: Connect the TrekStor <strong>DataStation</strong><br />
<strong>maxi</strong> z.<strong>ul</strong> to the USB port of a PC<br />
– 10 –
Windows® ME / 2000 / XP and Mac® OS X 10.3 and up<br />
Note for users of Windows® ME, 2000, XP, Mac® OS X 10.3: Drivers are not<br />
necessary for these operating systems. If you use Windows® 2000, make sure<br />
that you have installed at least service pack 4, and Windows® XP requires<br />
service pack 2 or above.<br />
• Plug the provided power supply into an electrical outlet, and connect<br />
the cable to the “Power” connection of the <strong>DataStation</strong> <strong>maxi</strong> z.<strong>ul</strong>.<br />
EN<br />
• Connect the <strong>DataStation</strong> <strong>maxi</strong> z.<strong>ul</strong> to a USB port of your PC.<br />
• Turn on the <strong>DataStation</strong> <strong>maxi</strong> z.<strong>ul</strong>.<br />
• Your operating system will recognize the <strong>DataStation</strong> <strong>maxi</strong> z.<strong>ul</strong><br />
and will add a local disk ("LOCAL DRIVE") under "MY COMPUTER".<br />
2) Network mode: Via the network, connect the TrekStor<br />
<strong>DataStation</strong> <strong>maxi</strong> z.<strong>ul</strong> to one or more PCs.<br />
Note: A USB connection is recommended when the <strong>DataStation</strong> is<br />
only used with one PC.<br />
• First plug the provided power supply into an electrical outlet, and<br />
connect the cable to the "POWER" connection of the<br />
<strong>DataStation</strong> <strong>maxi</strong> z.<strong>ul</strong>.<br />
• Then plug the provided network cable into the "LAN" connection of<br />
the <strong>DataStation</strong> <strong>maxi</strong> z.<strong>ul</strong>, and plug the other end of the<br />
cable into the network connection of your PC.<br />
Note: The <strong>DataStation</strong> <strong>maxi</strong> z.<strong>ul</strong> can also be connected to a<br />
router or switch in the network.<br />
• Turn on the <strong>DataStation</strong> <strong>maxi</strong> z.<strong>ul</strong>.<br />
– 11 –
3) Starting the TrekStor <strong>DataStation</strong> <strong>maxi</strong> z.<strong>ul</strong><br />
in network mode<br />
EN<br />
Note: You only have to install the provided NDAS software when you use the<br />
network connection to access the <strong>DataStation</strong> <strong>maxi</strong> z.<strong>ul</strong>.<br />
Windows® 2000 / XP<br />
• Insert the provided CD into the CD / DVD drive of your PC.<br />
• When the startup function of your system is activated, a menu showing all<br />
the contents of the CD will open.<br />
Note: If the startup function of your system is deactivated, you can access<br />
the CD / DVD drive via "MY COMPUTER" and start the program "MENU.EXE" in the<br />
main directory of the CD.<br />
• The TrekStor menu appears in a dialog window.<br />
• Click "NDAS SOFTWARE", and follow the installation instructions.<br />
Note: If a Windows® security prompt appears, select "CONTINUE ANYWAY".<br />
Then restart your PC.<br />
• After installation is over, a new symbol appears in the information<br />
area of the task bar.<br />
• Click the right mouse button on the symbol , and select the menu<br />
item "REGISTER A NEW DEVICE..." from the menu that appears. The registration<br />
wizard then starts.<br />
Note: If the NDAS device manager is not active, start it by navigating<br />
"START" Ë "PROGRAMS" Ë "TREKSTOR NDAS SOFTWARE" Ë "TREKSTOR NDAS DEVICE<br />
MANAGEMENT".<br />
– 12 –
• Follow the instructions of the installation software for setting up the<br />
<strong>DataStation</strong> <strong>maxi</strong> z.<strong>ul</strong>.<br />
Note: The identification number (ID) and the write key (KEY) are on your<br />
<strong>DataStation</strong> <strong>maxi</strong> z.<strong>ul</strong> and the back of the quick start<br />
instructions.<br />
• Follow the software instructions when setting up an operating mode.<br />
EN<br />
• Of the two possible modes, select the one that the drive is to be<br />
mounted in. Then click the button "NEXT".<br />
• When you select the option "YES, I WANT TO MOUNT THIS NDAS DEVICE AS READ /<br />
WRITE MODE" or "YES, I WANT TO MOUNT THIS NDAS DEVICE AS READ-ONLY MODE",<br />
the "FOUND NEW HARDWARE WIZARD" starts.<br />
• In the subsequent dialog window, select "INSTALL THE SOFTWARE<br />
AUTOMATICALLY (RECOMMENDED)", and follow the software instructions.<br />
Note: If a Windows® security prompt appears, select "CONTINUE ANYWAY".<br />
– 13 –
EN<br />
• Your operating system will recognize the <strong>DataStation</strong> <strong>maxi</strong> z.<strong>ul</strong><br />
and will add a local disk ("LOCAL DRIVE") under "MY COMPUTER".<br />
4) Using the TrekStor <strong>DataStation</strong> <strong>maxi</strong> z.<strong>ul</strong><br />
After you have successf<strong>ul</strong>ly registered and mounted the<br />
<strong>DataStation</strong> <strong>maxi</strong> z.<strong>ul</strong>, it appears as a "LOCAL DRIVE" under "MY<br />
COMPUTER". You can now use it like a hard drive in your PC.<br />
Note: If you mounted the <strong>DataStation</strong> <strong>maxi</strong> z.<strong>ul</strong> just in read mode,<br />
the drive is write-protected.<br />
5) Exchanging data with the TrekStor<br />
<strong>DataStation</strong> <strong>maxi</strong> z.<strong>ul</strong><br />
• Select the desired files or folders with your mouse. Copy these files by<br />
clicking them with your right mouse button and then selecting "COPY".<br />
• Under "MY COMPUTER", select the local disk "TREKSTOR".<br />
• Press the right mouse button and select "PASTE" to start copying. After<br />
copying is over, the data will be available on the <strong>DataStation</strong><br />
<strong>maxi</strong> z.<strong>ul</strong>.<br />
– 14 –
Notes for users of Windows® 98 SE<br />
Follow these instructions instead of the instructions in section 1, "USB<br />
MODE: CONNECT THE DATASTATION MAXI Z.UL TO THE USB PORT OF A PC":<br />
• Insert the provided CD into the CD / DVD drive of your PC.<br />
• Plug the provided power supply into an electrical outlet, and<br />
connect the cable to the "POWER" connection of the <strong>DataStation</strong><br />
<strong>maxi</strong> z.<strong>ul</strong>.<br />
EN<br />
• Connect the <strong>DataStation</strong> <strong>maxi</strong> z.<strong>ul</strong> to a USB port of your PC.<br />
• Turn on the <strong>DataStation</strong> <strong>maxi</strong> z.<strong>ul</strong> by pressing the button.<br />
• In the window of the appearing hardware wizard, select "NEXT".<br />
• In the following window, select the first option: "SEARCH FOR THE BEST DRIVER<br />
FOR YOUR DEVICE. RECOMMENDED)". Confirm with "NEXT".<br />
• In the next window, select the option "CD-ROM drive" and confirm<br />
with "NEXT".<br />
• After subsequently selecting "FINISH", your operating system will<br />
add the <strong>DataStation</strong> <strong>maxi</strong> z.<strong>ul</strong> as a "LOCAL DISK" ("LOCAL DRIVE")<br />
under "MY COMPUTER".<br />
– 15 –
Instructions for users of Mac® OS X 10.3 and up<br />
Follow these instructions instead of the instructions in section 3, "STARTING<br />
THE DATASTATION MAXI Z.UL IN NETWORK MODE":<br />
EN<br />
• Insert the provided CD into the CD / DVD drive of your computer.<br />
• Go to the folder "MAC-OS", and run the file "INSTALL.MPKG".<br />
• Follow the installation instructions.<br />
Note: Have the administrator registration data ready. They will be required<br />
during installation.<br />
• After installation is over, you will need to restart your computer to use<br />
the <strong>DataStation</strong> <strong>maxi</strong> z.<strong>ul</strong> in network mode.<br />
• After your operating system is completely loaded, a new symbol<br />
entitled "NDAS UTILITY" appears under "FINDER" Ë "PROGRAMS" Ë "UTILITIES".<br />
• Click this symbol to mount the <strong>DataStation</strong> <strong>maxi</strong> z.<strong>ul</strong>.<br />
• To register your <strong>DataStation</strong> <strong>maxi</strong> z.<strong>ul</strong>, click the icon<br />
"REGISTER A NEW DEVICE".<br />
• Fill out the input mask that appears, and then click "REGISTER".<br />
• After being successf<strong>ul</strong>ly registered, the <strong>DataStation</strong> <strong>maxi</strong> z.<strong>ul</strong><br />
is listed. Click this once, and then select the tab "UNIT DEVICE" on the<br />
right side of the window. Set the "CONFIGURATION" to "MOUNT WITH READ-WRITE".<br />
– 16 –
EN<br />
• The <strong>DataStation</strong> <strong>maxi</strong> z.<strong>ul</strong> then appears as a new disk on<br />
the desktop.<br />
Instructions for users of Linux®<br />
• Go to the website at: http://www.ximeta.com/support/downloads/.<br />
• Select your Linux® version in the queries that appear.<br />
• You can download the desired driver in the following window.<br />
• Then follow the instructions.<br />
Note:<br />
• Do not use USB cables longer than 3 meters.<br />
The manufacturer retains the right to continually improve the product. These changes may<br />
be made without being directly described in this quick guide. For this reason, the information<br />
provided in this quick guide may not reflect the current state of the art.<br />
The manufacturer only guarantees suitability for the product’s intended purpose. In<br />
addition, the manufacturer is not responsible for damages or loss of data and subsequent<br />
consequences.<br />
Copyright © 2006 TrekStor GmbH & Co. KG. All rights retained. Other cited product or company<br />
names may be trademarks or brand names of the respective owner.<br />
– 17 –
GUIDE DE DÉMARRAGE RAPIDE<br />
FR<br />
Accessoires livrés :<br />
• TrekStor <strong>DataStation</strong> <strong>maxi</strong> z.<strong>ul</strong><br />
• Support m<strong>ul</strong>tifonctions pratique<br />
• Câble réseau de qualité supérieure<br />
• Câble hi-speed USB 2.0<br />
• Bloc d’alimentation (100 V – 240 V)<br />
• CD logiciel<br />
• Manuel<br />
Conditions requises pour le système :<br />
• Windows® 98 SE / ME (utilisable uniquement en mode USB)<br />
• Windows® 2000 / XP, Mac® OS X à partir de la version 10.3, Linux®<br />
• Pentium II 233 MHz ou plus performant<br />
(Pentium III 500 MHz recommandé)<br />
• RAM 64 Mo (RAM 256 Mo recommandée)<br />
• Port USB 1.1 (port hi-speed USB 2.0 recommandé)<br />
• Port libre réseau 10/100Base-T sur le PC, switch ou routeur<br />
Remarque : la <strong>DataStation</strong> <strong>maxi</strong> z.<strong>ul</strong> peut être utilisée en mode<br />
USB OU en mode réseau. Une utilisation parallèle dans les deux modes est<br />
cependant impossible.<br />
A Connexion / accès USB<br />
B Connexion / accès réseau<br />
local (LAN)<br />
C LED d’alimentation<br />
D Bouton marche / arrêt<br />
E Port USB<br />
F Connecteur d’alimentation<br />
G Port réseau local (LAN)<br />
1) Mode USB : raccordement de la TrekStor <strong>DataStation</strong><br />
<strong>maxi</strong> z.<strong>ul</strong> à un PC par le biais du port USB<br />
– 18 –
Windows® ME / 2000 / XP et Mac® OS X à partir de la version 10.3<br />
Remarque pour les utilisateurs de Windows® ME, 2000, XP, Mac® OS X 10.3 :<br />
aucun pilote n’est nécessaire pour ces systèmes d’exploitation. Veuillez noter<br />
que Windows® 2000 doit être installé avec le Service Pack 4 et Windows® XP<br />
avec le Service Pack 2 minimum.<br />
• Enfichez tout d’abord le bloc d’alimentation livré dans une prise<br />
secteur et raccordez le câble au connecteur d’alimentation (« POWER »)<br />
de la <strong>DataStation</strong> <strong>maxi</strong> z.<strong>ul</strong>.<br />
• Raccordez la <strong>DataStation</strong> <strong>maxi</strong> z.<strong>ul</strong> au port USB de votre PC.<br />
• Allumez la <strong>DataStation</strong> <strong>maxi</strong> z.<strong>ul</strong>.<br />
FR<br />
• Votre système d’exploitation ajoute automatiquement la<br />
<strong>DataStation</strong> <strong>maxi</strong> z.<strong>ul</strong> sur le « BUREAU » en tant que support<br />
de données local (« DISQUE LOCAL »).<br />
2) Mode de réseau : raccordement de la TrekStor<br />
<strong>DataStation</strong> <strong>maxi</strong> z.<strong>ul</strong> par le biais du réseau à<br />
un ou plusieurs PC<br />
Remarque : lors d‘une exploitation avec un se<strong>ul</strong> PC, la connexion USB est<br />
recommandée.<br />
• Enfichez tout d’abord le bloc d’alimentation livré dans une prise<br />
secteur et raccordez le câble au connecteur d’alimentation (« POWER »)<br />
de la <strong>DataStation</strong> <strong>maxi</strong> z.<strong>ul</strong>.<br />
• Raccordez ensuite le câble de réseau fourni au port « LAN » du réseau<br />
local de la DATASTATION MAXI Z.UL et branchez ce dernier sur le port réseau<br />
de votre PC.<br />
Remarque : de manière alternative, la DATASTATION MAXI Z.UL peut être<br />
raccordée à un routeur ou un switch dans le réseau.<br />
• Allumez la <strong>DataStation</strong> <strong>maxi</strong> z.<strong>ul</strong>.<br />
– 19 –
3) Mise en service de la TrekStor <strong>DataStation</strong><br />
<strong>maxi</strong> z.<strong>ul</strong> en mode réseau<br />
Remarque : vous devez installer le logiciel NDAS fourni uniquement dans le<br />
cas où vous utilisez le port réseau pour avoir accès à la <strong>DataStation</strong><br />
<strong>maxi</strong> z.<strong>ul</strong>.<br />
Windows® 2000 / XP<br />
• Insérez le CD fourni dans le lecteur de CD / DVD de votre PC.<br />
FR<br />
• Si la fonction de démarrage automatique de votre système est activée,<br />
un menu affichant tous les contenus du CD est ouvert.<br />
Remarque : si la fonction de démarrage automatique de votre système est<br />
désactivée, vous pouvez accéder à votre lecteur de CD / DVD par<br />
l’intermédiaire de votre « BUREAU » et démarrer le programme « MENU.EXE »<br />
dans le répertoire principal du CD.<br />
• Le menu TrekStor apparaît dans une boîte de dialogue.<br />
• Cliquez sur « NDAS SOFTWARE » et suivez les instructions d’installation.<br />
Remarque : si une requête de sécurité Windows® apparaît, sélectionnez<br />
« CONTINUE ANYWAY ». Redémarrez ensuite votre PC.<br />
• Une fois la procédure d’installation intégralement terminée, un nouveau<br />
symbole apparaît dans la zone d’information de la barre des tâches.<br />
• Avec le bouton de souris droit, cliquez sur le symbole et sélectionnez<br />
la rubrique « REGISTER A NEW DEVICE... » dans le menu qui apparaît à l’écran.<br />
L’assistant de connexion (Wizard) est ensuite démarré.<br />
Remarque : si le Gestionnaire de périphériques NDAS n’est pas activé,<br />
démarrez ce dernier en cliquant sur « START » Ë « PROGRAMS » Ë « TREKSTOR<br />
NDAS SOFTWARE » Ë « TREKSTOR NDAS DEVICE MANAGEMENT ».<br />
– 20 –
• Suivez les instructions du logiciel d’installation se rapportant à la<br />
configuration de la <strong>DataStation</strong> <strong>maxi</strong> z.<strong>ul</strong>.<br />
Remarque : le numéro d’identification (ID) et la clé (KEY) figurent sur la<br />
<strong>DataStation</strong> <strong>maxi</strong> z.<strong>ul</strong>, au dos du guide de démarrage rapide.<br />
• Suivez les instructions du logiciel lors de la configuration d’un mode<br />
d’exploitation.<br />
FR<br />
• Sélectionnez maintenant dans lequel des 2 modes possibles le lecteur<br />
doit être monté. Cliquez ensuite sur le bouton « NEXT ».<br />
• Si vous avez sélectionné l‘option « YES, I WANT TO MOUNT THIS NDAS DEVICE<br />
AS READ / WRITE MODE » ou « YES, I WANT TO MOUNT THIS NDAS DEVICE AS READ-<br />
ONLY MODE », l’assistant pour la recherche de nouveau matériel « FOUND<br />
NEW HARDWARE WIZARD » démarre.<br />
• Dans la boîte de dialogue suivante, sélectionnez « INSTALL THE SOFTWARE<br />
AUTOMATICALLY (RECOMMANDED) », et suivez les instructions du logiciel.<br />
Remarque : si une requête de sécurité Windows® apparaît, sélectionnez<br />
« CONTINUE ANYWAY ».<br />
– 21 –
FR<br />
• Votre système d’exploitation ajoute automatiquement la<br />
<strong>DataStation</strong> <strong>maxi</strong> z.<strong>ul</strong> sur le « BUREAU » en tant que support<br />
de données local (« DISQUE LOCAL »).<br />
4) Utilisation de la TrekStor <strong>DataStation</strong> <strong>maxi</strong> z.<strong>ul</strong><br />
Une fois que vous avez enregistré et monté la <strong>DataStation</strong><br />
<strong>maxi</strong> z.<strong>ul</strong> avec succès, ce disque dur apparaît comme « DISQUE LOCAL »<br />
sur votre Bureau. Vous pouvez maintenant l’utiliser comme un disque dur<br />
installé dans un PC.<br />
Remarque : si vous avez monté la <strong>DataStation</strong> <strong>maxi</strong> z.<strong>ul</strong> en simple<br />
mode de lecture, le disque est alors protégé en écriture.<br />
5) Echange de données avec la TrekStor<br />
<strong>DataStation</strong> <strong>maxi</strong> z.<strong>ul</strong><br />
• Sélectionnez les fichiers, respectivement les dossiers souhaités avec la<br />
souris. Copiez ces derniers en appuyant sur le bouton droit de la souris<br />
et en sélectionnant le point « COPY ».<br />
• Sur le « BUREAU », sélectionnez le disque local « TREKSTOR ».<br />
• Appuyez sur le bouton droit de la souris et sélectionnez la rubrique<br />
« PASTE » afin de lancer la procédure de copie. Après clôture de la<br />
procédure de copie, les données sont enregistrées sur la<br />
<strong>DataStation</strong> <strong>maxi</strong> z.<strong>ul</strong>.<br />
– 22 –
Remarques pour les utilisateurs de Windows® 98 SE<br />
De manière divergente au chapitre 1) « MODE USB : RACCORDEMENT DE LA<br />
TREKSTOR DATASTATION MAXI Z.UL PAR LE BIAIS DU RÉSEAU À UN PC », suivez les<br />
instructions figurant ci-après :<br />
• Insérez le CD fourni dans le lecteur de CD / DVD de votre PC.<br />
• Enfichez le bloc d’alimentation livré dans une prise secteur et<br />
raccordez le câble au connecteur d’alimentation (« POWER ») de la<br />
<strong>DataStation</strong> <strong>maxi</strong> z.<strong>ul</strong>.<br />
• Raccordez la <strong>DataStation</strong> <strong>maxi</strong> z.<strong>ul</strong> au port USB de votre PC.<br />
FR<br />
• Allumez la <strong>DataStation</strong> <strong>maxi</strong> z.<strong>ul</strong> en appuyant sur le bouton .<br />
• Dans la fenêtre de l’assistant matériel qui s’affiche, sélectionnez « NEXT ».<br />
• Dans la fenêtre suivante, sélectionnez la première option « SEARCH FOR<br />
THE BEST DRIVER FOR YOUR DEVICE. (RECOMMENDED) ». Confirmez avec « NEXT ».<br />
• Dans la fenêtre suivante, sélectionnez l’option « CD-ROM DRIVE » et<br />
confirmez avec « NEXT ».<br />
• Une fois que avez finalement appuyé sur « FINISH », votre système<br />
d’exploitation ajoute automatiquement la <strong>DataStation</strong><br />
<strong>maxi</strong> z.<strong>ul</strong> sur le « BUREAU » en tant que support de données local<br />
(« DISQUE LOCAL »).<br />
– 23 –
Remarques pour les utilisateurs de Mac® OS X à partir de la version 10.3<br />
De manière divergente au chapitre 3) « MISE EN SERVICE DE LA TREKSTOR<br />
DATASTATION MAXI Z.UL EN MODE RÉSEAU », suivez les instructions figurant ci-après :<br />
• Insérez le CD fourni dans le lecteur de CD / DVD de votre ordinateur.<br />
• Cherchez le dossier « MAC-OS » et exécutez à cet endroit le fichier<br />
« INSTALL.MPKG ».<br />
• Suivez les instructions d’installation.<br />
FR<br />
Remarque : préparez les données d‘ouverture de session de l’administrateur<br />
afin de les avoir à disposition au moment vo<strong>ul</strong>u. Elles vont être nécessaires<br />
en cours d’installation.<br />
• Après la clôture de l’installation, vous devez redémarrer l’ordinateur afin<br />
de pouvoir utiliser la <strong>DataStation</strong> <strong>maxi</strong> z.<strong>ul</strong> en mode réseau.<br />
• Une fois que votre système d’exploitation aura été intégralement<br />
chargé, un nouveau symbole portant la désignation « NDAS UTILITY »<br />
apparaît sous « FINDER » Ë « PROGRAMS » Ë « UTILITIES ».<br />
• Pour monter la <strong>DataStation</strong> <strong>maxi</strong> z.<strong>ul</strong>, cliquez sur ce symbole.<br />
• Afin d’enregistrer votre <strong>DataStation</strong> <strong>maxi</strong> z.<strong>ul</strong>, cliquez sur<br />
l’icône « REGISTER A NEW DEVICE ».<br />
• Complétez le masque de saisie apparaissant à l’écran et cliquez ensuite<br />
sur « REGISTER ».<br />
• La <strong>DataStation</strong> <strong>maxi</strong> z.<strong>ul</strong> apparaît dans la liste une fois que<br />
l’enregistrement a été réalisé avec succès. Cliquez sur cette dernière,<br />
et sélectionnez ensuite l’onglet « UNIT DEVICE » dans la partie droite de la<br />
fenêtre. Réglez à cet endroit la « CONFIGURATION » sur « MOUNT WITH READ-WRITE ».<br />
– 24 –
FR<br />
• La <strong>DataStation</strong> <strong>maxi</strong> z.<strong>ul</strong> apparaît ensuite comme nouveau<br />
support de données sur le bureau.<br />
Remarques pour les utilisateurs de Linux®<br />
• Veuillez visiter la page Internet :<br />
http://www.ximeta.com/support/downloads/.<br />
• Dans les requêtes apparaissant à l’écran, sélectionnez votre version de Linux®.<br />
• Dans la fenêtre suivante, vous pouvez télécharger le pilote souhaité.<br />
• Suivez ensuite les instructions.<br />
Remarques :<br />
• L’utilisation de câbles USB d’une longueur supérieure à 3 m est déconseillée.<br />
Le fabricant se réserve le droit de poursuivre le développement du produit en permanence.<br />
Ces modifications peuvent être mises en pratique sans description directe dans ce guide<br />
de démarrage rapide. Les informations contenues dans ce guide de démarrage rapide ne<br />
reflètent donc pas impérativement l’état d’exécution technique.<br />
Le fabricant garantit uniquement la fonctionnalité pour la définition intrinsèque de ce produit.<br />
En outre, le fabricant n’endosse aucune responsabilité concernant les dommages ou pertes de<br />
données subis ainsi que les conséquences en rés<strong>ul</strong>tant.<br />
Copyright © 2006 TrekStor GmbH & Co. KG. Tous droits réservés. Toutes les autres désignations<br />
de produits ou de firmes citées sont dans certains cas des marques déposées ou des noms de<br />
marques du propriétaire respectif.<br />
– 25 –
ISTRUZIONI D‘AVVIO RAPIDO<br />
Volume di fornitura:<br />
• TrekStor <strong>DataStation</strong> <strong>maxi</strong> z.<strong>ul</strong><br />
• Comodo supporto m<strong>ul</strong>tifunzione<br />
• Cavo di rete di ottima qualità<br />
• Cavo USB 2.0 ad alta velocità<br />
• Trasformatore (100 V - 240 V)<br />
• CD software<br />
• Manuale<br />
IT<br />
Requisiti di sistema:<br />
• Windows® 98 SE / ME (utilizzabile solo in modalità USB)<br />
• Windows® 2000 / XP, Mac® OS X 10.3 e superiori, Linux®<br />
• Pentium II 233 MHz o superiori (Pentium III 500 MHz consigliato)<br />
• RAM 64 MB (RAM 256 MB consigliati)<br />
• Collegamento USB 1.1 (collegamento USB 2.0 ad alta velocità consigliato)<br />
• Collegamento di rete base-T 10/100 disponibile s<strong>ul</strong> PC, switch o router<br />
Nota: è possibile alimentare <strong>DataStation</strong> <strong>maxi</strong> z.<strong>ul</strong> in modalità<br />
USB o in modalità rete, ma non con entrambe le modalità allo stesso tempo.<br />
A Collegamento /<br />
Accesso USB<br />
B Collegamento /<br />
Accesso LAN<br />
C LED alimentazione<br />
D P<strong>ul</strong>sante d‘attivazione /<br />
disattivazione<br />
E Connessione USB<br />
F Connessione alimentazione<br />
G Connessione LAN<br />
1) Modalità USB: collegamento di TrekStor<br />
<strong>DataStation</strong> <strong>maxi</strong> z.<strong>ul</strong> ad un PC attraverso la<br />
porta USB<br />
– 26 –
Windows® ME / 2000 / XP e Mac® OS X 10.3 e superiori<br />
Nota per gli utenti Windows® ME, 2000, XP, Mac® OS X 10.3: per questi sistemi<br />
operativi non è necessario nessun driver. Attenzione: per Windows® 2000 deve<br />
essere installato almeno il Service Pack 4, mentre per Windows® XP almeno il<br />
Service Pack 2.<br />
• Inserire innanzitutto il trasformatore fornito in dotazione in una presa<br />
di corrente e collegare il cavo alla connessione "POWER" di<br />
<strong>DataStation</strong> <strong>maxi</strong> z.<strong>ul</strong>.<br />
• Collegare <strong>DataStation</strong> <strong>maxi</strong> z.<strong>ul</strong> ad una connessione USB<br />
del PC.<br />
• Attivare <strong>DataStation</strong> <strong>maxi</strong> z.<strong>ul</strong>.<br />
• Il sistema operativo aggiunge <strong>DataStation</strong> <strong>maxi</strong> z.<strong>ul</strong> alle<br />
"RISORSE DEL COMPUTER" come disco locale ("PERIFERICA LOCALE").<br />
IT<br />
2) Modalità rete: collegamento di TrekStor<br />
<strong>DataStation</strong> <strong>maxi</strong> z.<strong>ul</strong> attraverso la rete ad<br />
uno o più PC<br />
Nota: per il funzionamento con un solo PC si consiglia il collegamento USB.<br />
• Inserire innanzitutto il trasformatore fornito in dotazione in una presa<br />
di corrente e collegare il cavo alla connessione "POWER" di<br />
<strong>DataStation</strong> <strong>maxi</strong> z.<strong>ul</strong>.<br />
• Successivamente collegare il cavo di rete fornito in dotazione<br />
alla connessione "LAN" di <strong>DataStation</strong> <strong>maxi</strong> z.<strong>ul</strong> e<br />
collegarlo alla connessione di rete del PC.<br />
Nota: in alternativa è possibile collegare <strong>DataStation</strong> <strong>maxi</strong> z.<strong>ul</strong><br />
ad un router o ad uno switch presenti nella rete.<br />
• Attivare <strong>DataStation</strong> <strong>maxi</strong> z.<strong>ul</strong>.<br />
– 27 –
3) Attivazione di TrekStor <strong>DataStation</strong> <strong>maxi</strong> z.<strong>ul</strong><br />
in modalità rete<br />
Nota: è necessario installare il software NDAS fornito in dotazione solo se si utilizza<br />
la connessione di rete per avere accesso a <strong>DataStation</strong> <strong>maxi</strong> z.<strong>ul</strong>.<br />
Windows® 2000 / XP<br />
• Inserire il CD fornito in dotazione nella periferica CD / DVD del PC.<br />
• Se la funzione di avvio automatico del sistema è attiva, viene<br />
visualizzato un menu con tutti i contenuti del CD.<br />
IT<br />
Nota: se la funzione di avvio automatico del sistema è disattivata, è possibile<br />
accedere alla periferica CD / DVD utilizzando le "RISORSE DEL COMPUTER" e lanciare<br />
il programma "MENU.EXE" presente nella directory principale del CD.<br />
• Il menu TrekStor viene visualizzato in una finestra di dialogo.<br />
• Fare clic su "NDAS-SOFTWARE" e seguire le istruzioni per l‘installazione.<br />
Nota: se viene visualizzata una richiesta di conferma di Windows®,<br />
selezionare "CONTINUE ANYWAY". A questo punto è possibile riavviare il PC.<br />
• Una volta completato il processo di installazione, viene visualizzata una<br />
nuova icona nell‘area informazioni della barra delle applicazioni .<br />
• Fare clic con il p<strong>ul</strong>sante destro del mouse s<strong>ul</strong>l‘icona e selezionare<br />
la voce del menu "REGISTER A NEW DEVICE..." dal menu che viene visualizzato<br />
su schermo. A questo punto lanciare la procedura guidata (Wizard).<br />
Nota: se la gestione periferiche NDAS non è attivata, avviarla con<br />
"START" Ë "PROGRAMS" Ë "TREKSTOR NDAS SOFTWARE" Ë "TREKSTOR NDAS DEVICE<br />
MANAGEMENT".<br />
– 28 –
• Seguire le istruzioni del software d‘installazione per la configurazione<br />
di <strong>DataStation</strong> <strong>maxi</strong> z.<strong>ul</strong>.<br />
Nota: il numero d‘identificazione (ID) e la chiave (KEY) si trovano su<br />
<strong>DataStation</strong> <strong>maxi</strong> z.<strong>ul</strong> fornito in dotazione e s<strong>ul</strong> lato posteriore<br />
delle istruzioni per l‘avvio rapido.<br />
• Seguire le istruzioni del software durante l‘installazione delle modalità<br />
operative.<br />
IT<br />
• A questo punto selezionare con quale delle 2 modalità possibili si<br />
desidera montare la periferica. Successivamente fare clic s<strong>ul</strong> p<strong>ul</strong>sante<br />
"NEXT".<br />
• Se è stata selezionata l‘opzione "YES, I WANT TO MOUNT THIS NDAS DEVICE AS<br />
READ / WRITE MODE." o "YES, I WANT TO MOUNT THIS NDAS DEVICE AS READ-ONLY<br />
MODE.", viene lanciato "FOUND NEW HARDWARE WIZARD".<br />
• Nella finestra di dialogo successiva selezionare "INSTALL THE SOFTWARE<br />
AUTOMATICALLY (RECOMMENDED)" e seguire le istruzioni del software.<br />
Nota: se viene visualizzata una richiesta di conferma di Windows®<br />
selezionare "CONTINUE ANYWAY".<br />
– 29 –
IT<br />
• Il sistema operativo aggiunge <strong>DataStation</strong> <strong>maxi</strong> z.<strong>ul</strong> alle<br />
"RISORSE DEL COMPUTER" come disco locale ("PERIFERICA LOCALE").<br />
4) Impiego di TrekStor <strong>DataStation</strong> <strong>maxi</strong> z.<strong>ul</strong><br />
Una volta completata con successo la procedura di registrazione e<br />
montaggio di <strong>DataStation</strong> <strong>maxi</strong> z.<strong>ul</strong>, questa periferica viene<br />
visualizzata nelle risorse del computer come "DISCO LOCALE". A questo punto<br />
è possibile utilizzarla allo stesso modo dei dischi fissi che si trovano nel PC.<br />
Nota: se <strong>DataStation</strong> <strong>maxi</strong> z.<strong>ul</strong> è stato montato nella semplice<br />
modalità di lettura, il supporto dati è protetto da eventuali scritture.<br />
5) Scambio di dati con TrekStor <strong>DataStation</strong><br />
<strong>maxi</strong> z.<strong>ul</strong><br />
• Evidenziare i file o le cartelle desiderati con il mouse. Copiare tutto<br />
premendo il p<strong>ul</strong>sante destro del mouse e selezionare la voce del menu<br />
"COPY".<br />
• In "RISORSE DEL COMPUTER" selezionare il disco locale "TREKSTOR".<br />
• Premere il p<strong>ul</strong>sante destro del mouse e selezionare la voce del menu<br />
"PASTE" per avviare il processo di copia. Al termine del processo di copia<br />
i dati saranno presenti su <strong>DataStation</strong> <strong>maxi</strong> z.<strong>ul</strong>.<br />
– 30 –
Indicazioni per gli utenti Windows® 98 SE<br />
A differenza del capitolo 1) "MODALITÀ USB: COLLEGAMENTO DI TREKSTOR DATASTATION<br />
MAXI Z.UL AD UN PC ATTRAVERSO LA PORTA USB", attenersi alle istruzioni riportate di<br />
seguito.<br />
• Inserire il CD fornito in dotazione nella periferica CD / DVD del PC.<br />
• Inserire il trasformatore fornito in dotazione in una presa di corrente e<br />
collegare il cavo alla connessione "POWER" di <strong>DataStation</strong><br />
<strong>maxi</strong> z.<strong>ul</strong>.<br />
• Collegare <strong>DataStation</strong> <strong>maxi</strong> z.<strong>ul</strong> ad una connessione USB<br />
del PC.<br />
• Attivare <strong>DataStation</strong> <strong>maxi</strong> z.<strong>ul</strong> premendo il p<strong>ul</strong>sante .<br />
• Nella finestra della procedura guidata d‘installazione hardware<br />
visualizzata s<strong>ul</strong>lo schermo selezionare "NEXT".<br />
IT<br />
• Nella finestra successiva selezionare la prima opzione "SEARCH FOR THE BEST<br />
DRIVER FOR YOUR DEVICE. (RECOMMENDED).". Confermare la selezione con "NEXT".<br />
• Nella finestra successiva selezionare l‘opzione "CD-ROM DRIVE" e<br />
confermare la selezione con "NEXT".<br />
• Una volta selezionato "FINISH" il sistema operativo aggiunge<br />
<strong>DataStation</strong> <strong>maxi</strong> z.<strong>ul</strong> alle "RISORSE DEL COMPUTER" come supporto<br />
dati locale ("DISCO LOCALE").<br />
– 31 –
Indicazioni per gli utenti di Mac® OS X 10.3 e superiori<br />
A differenza del capitolo 3) "ATTIVAZIONE DI TREKSTOR DATASTATION MAXI Z.UL IN<br />
MODALITÀ RETE", attenersi alle istruzioni riportate di seguito.<br />
• Inserire il CD fornito in dotazione nella periferica CD / DVD del<br />
computer.<br />
• Accedere alla cartella "MAC-OS" ed in questa posizione eseguire il file<br />
"INSTALL.MPKG".<br />
• Seguire le istruzioni per l‘installazione.<br />
Nota: tenere a disposizione i dati di registrazione dell‘amministratore. I dati<br />
sono necessari nel corso dell‘installazione.<br />
IT<br />
• Una volta completata l‘installazione è necessario riavviare il computer<br />
per poter utilizzare <strong>DataStation</strong> <strong>maxi</strong> z.<strong>ul</strong> in modalità rete.<br />
• Una volta completato il caricamento del sistema operativo, in<br />
"FINDER" Ë "PROGRAMS" Ë "UTILITIES" viene visualizzata una nuova icona<br />
con l‘indicazione "NDAS UTILITY".<br />
• Fare clic per montare <strong>DataStation</strong> <strong>maxi</strong> z.<strong>ul</strong> in questa icona.<br />
• Per registrare <strong>DataStation</strong> <strong>maxi</strong> z.<strong>ul</strong>, fare clic s<strong>ul</strong>l‘icona<br />
"REGISTER A NEW DEVICE".<br />
• Completare la maschera d‘immissione che viene visualizzata, quindi<br />
fare clic su "REGISTER".<br />
• Una volta completata la registrazione con successo,<br />
<strong>DataStation</strong> <strong>maxi</strong> z.<strong>ul</strong> viene inserito nell‘elenco.<br />
Selezionarlo facendo clic una volta, quindi s<strong>ul</strong> lato destro della finestra<br />
selezionare la scheda di registrazione "UNIT DEVICE". In questa posizione<br />
impostare "CONFIGURATION" su "MOUNT WITH READ-WRITE".<br />
– 32 –
• A questo punto viene visualizzato <strong>DataStation</strong> <strong>maxi</strong> z.<strong>ul</strong><br />
come nuovo supporto dati s<strong>ul</strong> desktop.<br />
IT<br />
Indicazioni per gli utenti Linux®<br />
• Visitare l‘indirizzo internet:<br />
http://www.ximeta.com/support/downloads/.<br />
• Nelle richieste che vengono visualizzate su schermo selezionare la<br />
versione Linux® impiegata.<br />
• Nelle finestre riportate di seguito è possibile scaricare il driver desiderato.<br />
• A questo punto seguire le istruzioni.<br />
Nota:<br />
• si consiglia di evitare l‘impiego di cavi USB con una lunghezza superiore ai 3 m.<br />
Il produttore si riserva il diritto di effettuare <strong>ul</strong>teriori operazioni di miglioramento del prodotto<br />
in modo costante. Le modifiche possono essere apportate senza fornire una descrizione<br />
diretta all‘interno delle presenti istruzioni per l‘avvio rapido. Le informazioni contenute nelle<br />
presenti istruzioni per l‘avvio rapido non corrispondono necessariamente allo stato della<br />
versione tecnica.<br />
Il produttore garantisce esclusivamente l‘idoneità alle effettive disposizioni del presente<br />
prodotto. Il produttore non è inoltre responsabile di danni o perdite di dati ne‘ di danni<br />
secondari da essi derivanti.<br />
Copyright © 2006 TrekStor GmbH & Co. KG. Tutti i diritti riservati. Nel caso siano presenti<br />
riferimenti ad eventuali prodotti o aziende, si tratta di marchi di fabbrica o dei nomi dei marchi<br />
dei rispettivi proprietari.<br />
– 33 –
MANUAL DE INICIO RÁPIDO<br />
Volumen de suministro:<br />
• TrekStor <strong>DataStation</strong> <strong>maxi</strong> z.<strong>ul</strong><br />
• Práctico soporte m<strong>ul</strong>tifunción<br />
• Cable de red de alta calidad<br />
• Cable USB 2.0 de alta velocidad<br />
• Fuente de alimentación (100 V - 240 V)<br />
• CD de software<br />
• Manual<br />
Requisitos del sistema:<br />
• Windows® 98 SE / ME (sólo en modo USB)<br />
• Windows® 2000 / XP, Mac® OS X a partir de 10.3, Linux®<br />
• Pentium II 233 MHz o superior (recomendado: Pentium III 500 MHz)<br />
• 64 MB RAM (recomendado: 256 MB RAM)<br />
• Puerto USB 1.1 (recomendado: puerto USB 2.0 de alta velocidad)<br />
• Puerto de red 10/100Base-T libre en el PC, switch o router<br />
ES<br />
Nota: La <strong>DataStation</strong> <strong>maxi</strong> z.<strong>ul</strong> puede utilizarse en modo USB O<br />
BIEN en modo de red, pero no en ambos modos a la vez.<br />
A Acceso / conexión USB<br />
B Acceso / conexión LAN<br />
C LED de suministro<br />
eléctrico<br />
D Botón de encendido /<br />
apagado<br />
E Puerto USB<br />
F Toma de alimentación<br />
(Power)<br />
G Puerto LAN<br />
1) Modo USB Conexión de la TrekStor <strong>DataStation</strong><br />
<strong>maxi</strong> z.<strong>ul</strong> a un PC mediante USB<br />
– 34 –
Windows® ME / 2000 / XP y Mac® OS X a partir de 10.3<br />
Nota para usuarios de Windows® ME, 2000, XP, Mac® OS X 10.3: Con estos<br />
sistemas operativos no es necesario instalar ningún controlador. Tenga en<br />
cuenta que con Windows® 2000 es necesario haber instalado el Service Pack 4<br />
o superior, y con Windows® XP, el Service Pack 2 o superior.<br />
• Conecte la fuente de alimentación suministrada a una toma de<br />
corriente y enchufe el cable a la toma de alimentación "POWER" de la<br />
<strong>DataStation</strong> <strong>maxi</strong> z.<strong>ul</strong>.<br />
• Conecte la <strong>DataStation</strong> <strong>maxi</strong> z.<strong>ul</strong> a un puerto USB del PC.<br />
• Encienda la <strong>DataStation</strong> <strong>maxi</strong> z.<strong>ul</strong>.<br />
• El sistema operativo añadirá la <strong>DataStation</strong> <strong>maxi</strong> z.<strong>ul</strong> en<br />
"MI PC" como un disco extraíble ("UNIDAD LOCAL").<br />
2) Modo de red: Conexión de la TrekStor<br />
<strong>DataStation</strong> <strong>maxi</strong> z.<strong>ul</strong> a uno o varios PC a<br />
través de la red<br />
Nota: Se recomienda utilizar el modo de conexión USB si sólo se está utilizando<br />
un solo PC.<br />
ES<br />
• Conecte la fuente de alimentación suministrada a una toma de<br />
corriente y enchufe el cable a la toma de alimentación "POWER" de la<br />
<strong>DataStation</strong> <strong>maxi</strong> z.<strong>ul</strong>.<br />
• A continuación, conecte el cable de red suministrado al puerto "LAN"<br />
de la <strong>DataStation</strong> <strong>maxi</strong> z.<strong>ul</strong> y al puerto de red del PCs.<br />
Nota: La <strong>DataStation</strong> <strong>maxi</strong> z.<strong>ul</strong> también puede conectarse a<br />
un router o switch de la red.<br />
• Encienda la <strong>DataStation</strong> <strong>maxi</strong> z.<strong>ul</strong>.<br />
– 35 –
3) Puesta en funcionamiento de la TrekStor<br />
<strong>DataStation</strong> <strong>maxi</strong> z.<strong>ul</strong> en modo de red<br />
Nota: Solamente si utiliza la conexión de red, deberá instalar el software NDAS<br />
suministrado para poder acceder a la <strong>DataStation</strong> <strong>maxi</strong> z.<strong>ul</strong>.<br />
Windows® 2000 / XP<br />
• Introduzca el CD suministrado en la unidad de CD / DVD del PC.<br />
• Si está activada la función de inicio automático del sistema, se abrirá<br />
un menú con el contenido del CD.<br />
Nota: En caso de que esté desactivada la función de inicio automático<br />
del sistema, acceda a la unidad de CD / DVD a través de "MI PC" y ejecute el<br />
archivo "MENU.EXE" que encontrará en el directorio principal del CD.<br />
• En la ventana de diálogo aparece el menú de TrekStor.<br />
• Haga clic en "NDAS-SOFTWARE" y siga las instrucciones de instalación.<br />
ES<br />
Nota: Si aparece un mensaje de seguridad de Windows®, seleccione<br />
"CONTINUE ANYWAY". A continuación, reinicie el ordenador.<br />
• Una vez que el proceso de instalación haya finalizado, aparece un<br />
nuevo icono , en el área de notificación de la barra de tareas.<br />
• Haga clic en el icono con el botón derecho del ratón y seleccione en<br />
el menú desplegable "REGISTER A NEW DEVICE...". Ahora se ejecuta el asistente<br />
de registro (Wizard).<br />
Nota: Si el administrador de dispositivos NDAS no está activado, ejecútelo en<br />
"START" Ë "PROGRAMS" Ë "TREKSTOR NDAS SOFTWARE" Ë "TREKSTOR NDAS DEVICE<br />
MANAGEMENT".<br />
– 36 –
• Siga las instrucciones del software de instalación para configurar la<br />
<strong>DataStation</strong> <strong>maxi</strong> z.<strong>ul</strong>.<br />
Nota: El número de identificación (ID) y la clave de escritura (KEY) los<br />
encontrará en la <strong>DataStation</strong> <strong>maxi</strong> z.<strong>ul</strong> y al dorso del presente<br />
Manual de inicio rápido.<br />
• Siga las instrucciones del software para configurar del modo de<br />
funcionamiento.<br />
ES<br />
• A continuación, seleccione en cuál de los dos modos va a configurar la<br />
unidad. Después, haga clic en el botón "NEXT".<br />
• Si ha seleccionado la opción "YES, I WANT TO MOUNT THIS NDAS DEVICE AS<br />
READ / WRITE MODE." o bien "YES, I WANT TO MOUNT THIS NDAS DEVICE<br />
AS READ-ONLY MODE.", se iniciará el "FOUND NEW HARDWARE WIZARD".<br />
• Posteriormente, seleccione en la ventana de diálogo "INSTALL THE<br />
SOFTWARE AUTOMATICALLY (RECOMMENDED)" y siga las instrucciones del<br />
software.<br />
Nota: Si aparece un mensaje de seguridad de Windows®, seleccione<br />
"CONTINUE ANYWAY".<br />
– 37 –
ES<br />
• El sistema operativo añadirá la <strong>DataStation</strong> <strong>maxi</strong> z.<strong>ul</strong> en<br />
"MI PC" como un disco extraíble ("UNIDAD LOCAL").<br />
4) Utilización de la TrekStor <strong>DataStation</strong> <strong>maxi</strong> z.<strong>ul</strong><br />
Una vez haya registrado y configurado con éxito la <strong>DataStation</strong><br />
<strong>maxi</strong> z.<strong>ul</strong>, aparecerá como "DISCO EXTRAÍBLE" en Mi PC y podrá utilizarla<br />
como un disco duro del ordenador.<br />
Nota: En caso de que haya configurado la <strong>DataStation</strong> <strong>maxi</strong> z.<strong>ul</strong><br />
únicamente modo de lectura, la unidad estará protegida contra escritura.<br />
5) Intercambio de datos con la TrekStor<br />
<strong>DataStation</strong> <strong>maxi</strong> z.<strong>ul</strong><br />
• Marque los archivos o carpetas deseados con el ratón. Cópielos<br />
haciendo clic con el botón derecho del ratón y seleccionando en el<br />
menú "COPY".<br />
• Seleccione en "MI PC" el disco extraíble "TREKSTOR".<br />
• Haga clic con el botón derecho del ratón y seleccione la opción<br />
"PASTE" para comenzar el proceso de copia. Una vez finalizada la copia,<br />
los archivos estarán disponibles en la <strong>DataStation</strong> <strong>maxi</strong> z.<strong>ul</strong>.<br />
– 38 –
Nota para usuarios de Windows® 98 SE<br />
Siga las instrucciones a continuación en lugar de las descritas en el<br />
capít<strong>ul</strong>o 1) "MODO USB: CONEXIÓN DE LA TREKSTOR DATASTATION MAXI Z.UL A UN PC<br />
MEDIANTE USB":<br />
• Introduzca el CD suministrado en la unidad de CD / DVD del PC.<br />
• Conecte la fuente de alimentación suministrada a una toma de<br />
corriente y enchufe el cable a la toma de alimentación "POWER" de la<br />
<strong>DataStation</strong> <strong>maxi</strong> z.<strong>ul</strong>.<br />
• Conecte la <strong>DataStation</strong> <strong>maxi</strong> z.<strong>ul</strong> a un puerto USB del PC.<br />
• Encienda la <strong>DataStation</strong> <strong>maxi</strong> z.<strong>ul</strong> p<strong>ul</strong>sando el botón .<br />
• En la ventana emergente del asistente de hardware, seleccione "NEXT".<br />
• En la siguiente ventana, seleccione la opción "SEARCH FOR THE BEST DRIVER<br />
FOR YOUR DEVICE. (RECOMMENDED).". Confirme p<strong>ul</strong>sando "NEXT".<br />
• En la siguiente ventana, seleccione la opción "CD-ROM DRIVE" y<br />
confirme p<strong>ul</strong>sando "NEXT".<br />
ES<br />
• Una vez haya seleccionado "FINISH", el sistema operativo añadirá la<br />
<strong>DataStation</strong> <strong>maxi</strong> z.<strong>ul</strong> en "MI PC" como un "DISCO EXTRAÍBLE"<br />
("UNIDAD LOCAL").<br />
– 39 –
Nota para usuarios de Mac® OS X a partir de 10.3<br />
Siga las instrucciones a continuación en lugar de las descritas en el<br />
capít<strong>ul</strong>o 3) "PUESTA EN FUNCIONAMIENTO DE LA TREKSTOR DATASTATION Z.UL EN MODO<br />
DE RED":<br />
• Introduzca el CD suministrado en la unidad de CD-ROM del PC.<br />
• Abra la carpeta "MAC-OS" y ejecute el archivo "INSTALL.MPKG".<br />
• Siga las instrucciones de instalación.<br />
Nota: Tenga preparados los datos de registro del administrador. Los datos<br />
serán necesarios durante la instalación.<br />
• Cuando haya finalizado la instalación, deberá reiniciar el ordenador<br />
para poder utilizar la <strong>DataStation</strong> <strong>maxi</strong> z.<strong>ul</strong> en modo de red.<br />
• Una vez que el sistema operativo se haya cargado por completo,<br />
aparece en "FINDER" Ë "PROGRAMS" Ë "UTILITIES" un nuevo icono<br />
denominado "NDAS UTILITY".<br />
ES<br />
• Haga clic en este icono para configurar la <strong>DataStation</strong> <strong>maxi</strong> z.<strong>ul</strong>.<br />
• Para registrar la <strong>DataStation</strong> <strong>maxi</strong> z.<strong>ul</strong>, haga clic en el icono<br />
"REGISTER A NEW DEVICE".<br />
• Cumplimente el form<strong>ul</strong>ario que aparece y, a continuación, haga clic en<br />
"REGISTER".<br />
• Después de registrarla con éxito, la <strong>DataStation</strong> <strong>maxi</strong> z.<strong>ul</strong><br />
aparecerá listada. Vuelva a hacer clic sobre ella y seleccione en la parte<br />
derecha de la ventana la pestaña "UNIT DEVICE". Cambie la "CONFIGURATION" a<br />
"MOUNT WITH READ-WRITE".<br />
– 40 –
• A continuación aparecerá la <strong>DataStation</strong> <strong>maxi</strong> z.<strong>ul</strong> en el<br />
escritorio como una nueva unidad.<br />
Nota para usuarios de Linux®<br />
• Por favor, visite la página web:<br />
http://www.ximeta.com/support/downloads/.<br />
ES<br />
• Seleccione su versión de Linux® en los mensajes contextuales.<br />
• En la siguiente ventana puede descargar los controladores deseados.<br />
• Después, siga las instrucciones.<br />
Notas:<br />
• Se recomienda no utilizar cables USB de más de 3 m de longitud.<br />
El fabricante se reserva el derecho de continuar desarrollando el producto. Estos cambios<br />
podrán incluirse en Manual de inicio rápido sin hacer mención especial de ello. Por tanto,<br />
la información contenida en el presente Manual de inicio rápido puede no coincidir con el<br />
estado técnico de la última versión.<br />
El fabricante garantiza el producto únicamente para un uso conforme con su destino.<br />
Asimismo, el fabricante no se responsabilizará de los daños o la pérdida de datos, ni de los<br />
daños res<strong>ul</strong>tantes.<br />
Copyright © 2006 TrekStor GmbH & Co. KG. Todos los derechos reservados. Se hace constar<br />
que los otros nombres de productos y empresas podrían ser marcas registradas propiedad de<br />
sus respectivos fabricantes.<br />
– 41 –
MANUAL DE INICIAÇÃO RÁPIDA<br />
Material fornecido:<br />
• TrekStor <strong>DataStation</strong> <strong>maxi</strong> z.<strong>ul</strong><br />
• Suporte prático m<strong>ul</strong>tifunções<br />
• Cabo de rede de elevada qualidade<br />
• Cabo Hi-Speed USB 2.0<br />
• Fonte de alimentação (100 V – 240 V)<br />
• CD com software<br />
• Manual<br />
Requisitos do sistema:<br />
• Windows® 98 SE / ME (apenas aplicável no modo USB)<br />
• Windows® 2000 / XP, Mac® OS X a partir de 10.3, Linux®<br />
• 233 MHz Pentium II ou superior (recomendado 500 MHz Pentium III)<br />
• 64 MB RAM (recomendado 256 MB RAM)<br />
• Porta USB 1.1 (recomendada porta Hi-Speed USB 2.0)<br />
• Ligação de rede livre 10/100Base-T no PC, switch ou router<br />
Nota: o <strong>DataStation</strong> <strong>maxi</strong> z.<strong>ul</strong> pode funcionar no modo USB OU<br />
no modo de rede, mas não em ambos os modos sim<strong>ul</strong>taneamente.<br />
PT<br />
A Ligação / acesso USB<br />
B Ligação / acesso LAN<br />
C LED de ligação<br />
D Botão para ligar / desligar<br />
E Porta USB<br />
F Porta Power<br />
G Porta LAN<br />
1) Modo USB: Ligue o TrekStor <strong>DataStation</strong><br />
<strong>maxi</strong> z.<strong>ul</strong> a um PC por USB<br />
– 42 –
Windows® ME / 2000 / XP e Mac® OS X a partir de 10.3<br />
Indicação para utilizadores do Windows® ME, 2000, XP, Mac® OS X 10.3: para<br />
estes sistemas operativos não são necessários quaisquer controladores. Preste<br />
atenção ao facto de para o Windows® 2000 ser necessário instalar pelo menos<br />
o Service-Pack 4 e para o Windows® XP, pelo menos o Service-Pack 2.<br />
• Insira, em primeiro lugar, a fonte de alimentação fornecida numa<br />
tomada e ligue o cabo na porta "POWER" do <strong>DataStation</strong><br />
<strong>maxi</strong> z.<strong>ul</strong>.<br />
• Ligue o <strong>DataStation</strong> <strong>maxi</strong> z.<strong>ul</strong> a uma porta USB do seu PC.<br />
• Ligue o <strong>DataStation</strong> <strong>maxi</strong> z.<strong>ul</strong>.<br />
• O seu sistema operativo adiciona o <strong>DataStation</strong> <strong>maxi</strong> z.<strong>ul</strong> a<br />
"O MEU COMPUTADOR" como suporte de dados local ("UNIDADE LOCAL").<br />
2) Modo de rede: Ligue o TrekStor <strong>DataStation</strong><br />
<strong>maxi</strong> z.<strong>ul</strong> em rede a um ou mais PCs<br />
Nota: no funcionamento com apenas um PC recomenda-se a ligação por USB.<br />
PT<br />
• Insira, em primeiro lugar, a fonte de alimentação fornecida numa<br />
tomada e ligue o cabo na porta "POWER" do <strong>DataStation</strong><br />
<strong>maxi</strong> z.<strong>ul</strong>.<br />
• Ligue, em seguida, o cabo de rede fornecido na porta "LAN" do<br />
<strong>DataStation</strong> <strong>maxi</strong> z.<strong>ul</strong> e ligue-o também à porta de rede do<br />
seu PC.<br />
Nota: o <strong>DataStation</strong> <strong>maxi</strong> z.<strong>ul</strong> também pode ser ligado, em<br />
alternativa, a um router ou switch de rede.<br />
• Ligue o <strong>DataStation</strong> <strong>maxi</strong> z.<strong>ul</strong>.<br />
– 43 –
3) Colocação em funcionamento do TrekStor<br />
<strong>DataStation</strong> <strong>maxi</strong> z.<strong>ul</strong> no modo de rede<br />
Nota: só deve instalar o software NDAS fornecido, quando utilizar a ligação<br />
em rede, para aceder ao <strong>DataStation</strong> <strong>maxi</strong> z.<strong>ul</strong>.<br />
Windows® 2000 / XP<br />
• Introduza o CD fornecido na unidade de CD / DVD do seu PC.<br />
• Quando a função de inicialização automática do seu sistema estiver<br />
activa, abre-se um menu com todo o conteúdo do CD.<br />
Nota: se a função de inicialização automática do seu sistema estiver<br />
desactivada, pode aceder à sua unidade de CD / DVD através de "O MEU<br />
COMPUTADOR", executando o programa "MENU.EXE" no directório principal do CD.<br />
• Numa janela de diálogo surge o menu da TrekStor.<br />
• Clique em "NDAS-SOFTWARE" e siga as instruções de instalação.<br />
Nota: se surgir uma pergunta de segurança do Windows®, seleccione<br />
"CONTINUE ANYWAY". Em seguida, reinicie o seu PC.<br />
• Depois do processo de instalação ter sido totalmente executado, surge<br />
um novo símbolo na área de informação da barra de tarefas.<br />
PT<br />
• Com o botão direito do rato, clique no símbolo e seleccione, a partir<br />
do menu exibido, o item "REGISTER A NEW DEVICE...". Em seguida, inicie o<br />
assistente de registo (Wizard).<br />
Nota: se o gestor de dispositivos NDAS não estiver activo, inicie-o em<br />
"START" Ë "PROGRAMS" Ë "TREKSTOR NDAS SOFTWARE" Ë "TREKSTOR NDAS DEVICE<br />
MANAGEMENT".<br />
– 44 –
• Siga as instruções do software de instalação para a configuração do<br />
<strong>DataStation</strong> <strong>maxi</strong> z.<strong>ul</strong>.<br />
Nota: o número de identificação (ID) e o código de escrita (KEY) podem<br />
ser encontrados no seu <strong>DataStation</strong> <strong>maxi</strong> z.<strong>ul</strong> e no verso do<br />
seu manual de inicialização rápida.<br />
• Siga as instruções do software ao configurar um modo de<br />
funcionamento.<br />
PT<br />
• Seleccione agora em qual dos dois modos disponíveis, a unidade deve<br />
ser montada (mount). Clique, em seguida, no botão "NEXT".<br />
• Ao seleccionar a opção "YES, I WANT TO MOUNT THIS NDAS DEVICE AS<br />
READ / WRITE MODE." ou "YES, I WANT TO MOUNT THIS NDAS DEVICE AS READ-ONLY<br />
MODE.", inicia o "FOUND NEW HARDWARE WIZARD".<br />
• Na seguinte janela de diálogo, seleccione "INSTALL THE SOFTWARE<br />
AUTOMATICALLY (RECOMMENDED)" e siga as instruções do software.<br />
Nota: se surgir uma pergunta de segurança do Windows®, seleccione<br />
"CONTINUE ANYWAY".<br />
– 45 –
• O seu sistema operativo adiciona o <strong>DataStation</strong> <strong>maxi</strong> z.<strong>ul</strong> a<br />
"O MEU COMPUTADOR" como suporte de dados local ("UNIDADE LOCAL").<br />
4) Utilização do TrekStor <strong>DataStation</strong> <strong>maxi</strong> z.<strong>ul</strong><br />
PT<br />
Depois de ter registado e montado (mount) com sucesso o<br />
<strong>DataStation</strong> <strong>maxi</strong> z.<strong>ul</strong>, este surge como "SUPORTE DE DADOS LOCAL"<br />
em O meu computador. Agora pode utilizá-lo como qualquer disco rígido<br />
que se encontre no PC.<br />
Nota: se o <strong>DataStation</strong> <strong>maxi</strong> z.<strong>ul</strong> estiver “MONTADO“ no modo de<br />
leitura simples, o suporte de dados fica protegido contra escrita.<br />
5) Troca de dados com o TrekStor <strong>DataStation</strong><br />
<strong>maxi</strong> z.<strong>ul</strong><br />
• Seleccione os ficheiros ou as pastas desejadas com o rato.<br />
Copie-os, premindo o botão direito do rato e seleccionando o item<br />
"COPY".<br />
• Seleccione em "O MEU COMPUTADOR" o suporte de dados local "TREKSTOR".<br />
• Prima o botão direito do rato e seleccione o item "PASTE" para iniciar o<br />
processo de cópia. No final do processo de cópia, os dados<br />
encontram-se no <strong>DataStation</strong> <strong>maxi</strong> z.<strong>ul</strong>.<br />
– 46 –
Indicação para utilizadores de Windows® 98 SE<br />
Proceda de forma diferente da descrita no capít<strong>ul</strong>o 1) "MODO USB: LIGUE<br />
O TREKSTOR DATASTATION MAXI Z.UL A UM PC POR USB", seguindo as seguintes<br />
instruções:<br />
• Introduza o CD fornecido na unidade de CD / DVD do seu PC.<br />
• Insira a fonte de alimentação fornecida numa tomada e ligue o cabo<br />
na porta "POWER" do <strong>DataStation</strong> <strong>maxi</strong> z.<strong>ul</strong>.<br />
• Ligue o <strong>DataStation</strong> <strong>maxi</strong> z.<strong>ul</strong> a uma porta USB do seu PC.<br />
• Ligue o <strong>DataStation</strong> <strong>maxi</strong> z.<strong>ul</strong>, premindo no botão .<br />
• Na janela do assistente de hardware exibida seleccione "NEXT".<br />
• Na janela seguinte, seleccione a primeira opção "SEARCH FOR THE BEST DRIVER<br />
FOR YOUR DEVICE. (RECOMMENDED).". Confirme com "NEXT".<br />
• Na janela seguinte, seleccione a opção "CD-ROM DRIVE" e confirme com<br />
"NEXT".<br />
PT<br />
• Depois de ter seleccionado, no final, "FINISH", o seu sistema operativo<br />
adiciona o <strong>DataStation</strong> <strong>maxi</strong> z.<strong>ul</strong> a "O MEU COMPUTADOR" como<br />
um suporte de dados local ("UNIDADE LOCAL").<br />
– 47 –
Indicações para utilizadores de Mac® OS X superior a 10.3<br />
Proceda de forma diferente da descrita no capít<strong>ul</strong>o 3) "COLOCAÇÃO EM<br />
FUNCIONAMENTO DO TREKSTOR DATASTATION MAXI Z.UL NO MODO DE REDE", seguindo as<br />
instruções a seguir.<br />
• Introduza o CD fornecido na unidade de CD / DVD do seu computador.<br />
• Entre na pasta "MAC-OS" e execute o ficheiro "INSTALL.MPKG".<br />
• Siga as instruções de instalação.<br />
Nota: tenha os dados de registo do administrador preparados. Estes serão<br />
necessários durante a instalação.<br />
• Depois da instalação estar concluída, deve reiniciar o seu computador,<br />
para poder usufruir do <strong>DataStation</strong> <strong>maxi</strong> z.<strong>ul</strong> no modo de rede.<br />
• Depois do seu sistema operativo ter reiniciado completamente, surge<br />
em "FINDER" Ë "PROGRAMS" Ë "UTILITIES" um novo símbolo com<br />
a designação "NDAS UTILITY".<br />
• Clique para "MONTAR" o <strong>DataStation</strong> <strong>maxi</strong> z.<strong>ul</strong> neste símbolo.<br />
PT<br />
• Para registar o seu <strong>DataStation</strong> <strong>maxi</strong> z.<strong>ul</strong>, clique no ícone<br />
"REGISTER A NEW DEVICE".<br />
• Preencha a máscara de introdução exibida e, em seguida, clique em<br />
"REGISTER".<br />
• O <strong>DataStation</strong> <strong>maxi</strong> z.<strong>ul</strong> é colocado na lista, depois de ser<br />
registado com sucesso. Clique uma vez nele e seleccione, em seguida,<br />
o cartão de registo "UNIT DEVICE" no lado direito da janela. Ajuste a<br />
"CONFIGURATION" para "MOUNT WITH READ-WRITE".<br />
– 48 –
• Em seguida, o <strong>DataStation</strong> <strong>maxi</strong> z.<strong>ul</strong> surge como um novo<br />
suporte de dados no ambiente de trabalho.<br />
Indicações para utilizadores de Linux®<br />
• Visite a página da Internet:<br />
http://www.ximeta.com/support/downloads/.<br />
• Na próxima pergunta exibida, seleccione a versão do seu Linux®.<br />
• Na janela seguinte, pode descarregar o controlador desejado.<br />
PT<br />
• Em seguida, siga as instruções.<br />
Notas:<br />
• Deve evitar-se a utilização de cabos USB com mais de 3 m de comprimento.<br />
O fabricante reserva-se o direito de desenvolver continuamente o produto. Estas alterações<br />
podem ser efectuadas sem descrição directa neste manual de iniciação rápida. As informações<br />
contidas neste manual de iniciação rápida não estão obrigadas a reflectir o estado da versão<br />
técnica.<br />
O fabricante garante apenas a qualificação para a determinação deste produto. Além disso, o<br />
fabricante não se responsabiliza por danos ou perdas de dados nem por danos consequentes.<br />
Copyright © 2006 TrekStor GmbH & Co. KG. Todos os direitos reservados. Outros nomes de<br />
produtos ou de empresas referem-se, eventualmente, a marcas registadas ou nomes de<br />
marcas do respectivo detentor.<br />
– 49 –
BEKNOPTE HANDLEIDING<br />
Leveringsomvang:<br />
• TrekStor <strong>DataStation</strong> <strong>maxi</strong> z.<strong>ul</strong><br />
• Praktische m<strong>ul</strong>tifunctionele houder<br />
• Hoogwaardige netwerkkabel<br />
• Hi-Speed USB 2.0 kabel<br />
• Netvoeding (100 V – 240 V)<br />
• Software-CD<br />
• Handleiding<br />
Systeemvoorwaarden:<br />
• Windows® 98 SE / ME (alleen in USB-modus te gebruiken)<br />
• Windows® 2000 / XP, Mac® OS X vanaf 10.3, Linux®<br />
• 233 MHz Pentium II of hoger (500 MHz Pentium III aanbevolen)<br />
• 64 MB RAM (256 MB RAM aanbevolen)<br />
• USB 1.1-aansluiting (Hi-Speed USB 2.0-aansluiting geadviseerd)<br />
• Vrije 10/100Base-T netwerkaansluiting op de pc, Switch of Router<br />
Opmerking: De <strong>DataStation</strong> <strong>maxi</strong> z.<strong>ul</strong> kan in USB-modus OF in<br />
netwerkmodus worden gebruikt, echter niet in beide modi tegelijk.<br />
A USB-verbinding / -toegang<br />
B LAN-verbinding / -toegang<br />
C Power-LED<br />
D Aan- / uit-schakelaar<br />
E USB-aansluiting<br />
F Power-aansluiting<br />
G LAN-aansluiting<br />
NL<br />
1) USB-modus: De TrekStor <strong>DataStation</strong><br />
<strong>maxi</strong> z.<strong>ul</strong> aansluiten op een PC middels USB<br />
– 50 –
Windows® ME / 2000 / XP en Mac® OS X vanaf 10.3<br />
Opmerking voor gebruikers van Windows® ME, 2000, XP, Mac® OS X 10.3: Voor<br />
deze gebruikssystemen zijn geen drivers nodig. Let op dat voor Windows® 2000<br />
ten minste Service-pack 4, en voor Windows® XP ten minste Service-pack 2<br />
moet zijn geïnstalleerd.<br />
• Sluit eerst de geleverde netvoeding aan op een stopcontact en<br />
sluit vervolgens het netsnoer aan op de "POWER"-aansluiting van de<br />
<strong>DataStation</strong> <strong>maxi</strong> z.<strong>ul</strong>.<br />
• Sluit de <strong>DataStation</strong> <strong>maxi</strong> z.<strong>ul</strong> aan op een USB-uitgang van<br />
uw PC.<br />
• Schakel het <strong>DataStation</strong> <strong>maxi</strong> z.<strong>ul</strong> in.<br />
• Uw gebruikssysteem detecteert automatisch de <strong>DataStation</strong><br />
<strong>maxi</strong> z.<strong>ul</strong> en voegt automatisch een lokale schijf ("LOKAAL STATION")<br />
aan "DEZE COMPUTER" toe.<br />
2) Netwerkmodus: De TrekStor <strong>DataStation</strong><br />
<strong>maxi</strong> z.<strong>ul</strong> aansluiten op één of meerdere PC‘s<br />
middels het netwerk<br />
Opmerking: Bij het gebruik van slechts één PC wordt de USB-verbinding<br />
geadviseerd.<br />
NL<br />
• Sluit eerst de geleverde netvoeding aan op een stopcontact en<br />
sluit vervolgens het netsnoer aan op de "POWER"-aansluiting van de<br />
<strong>DataStation</strong> <strong>maxi</strong> z.<strong>ul</strong>.<br />
• Sluit vervolgens de meegeleverde netwerkkabel aan op de "LAN"-<br />
aansluiting van de <strong>DataStation</strong> <strong>maxi</strong> z.<strong>ul</strong> en sluit deze<br />
daarna aan op de netwerkaansluiting van uw PC.<br />
Opmerking: De <strong>DataStation</strong> <strong>maxi</strong> z.<strong>ul</strong> kan als alternatief ook<br />
op een Router of Switch op het netwerk worden aangesloten.<br />
• Schakel de <strong>DataStation</strong> <strong>maxi</strong> z.<strong>ul</strong> in.<br />
– 51 –
3) Ingebruikname van de TrekStor <strong>DataStation</strong><br />
<strong>maxi</strong> z.<strong>ul</strong> in netwerkmodus<br />
Opmerking: U dient de meegeleverde NDAS-software alleen te installeren als<br />
u gebruikmaakt van de netwerkaansluiting om de <strong>DataStation</strong><br />
<strong>maxi</strong> z.<strong>ul</strong> te gebruiken.<br />
Windows® 2000 / XP<br />
• Plaats de meegeleverde CD in het CD / DVD-station van uw PC.<br />
• Als de autostart-functie van uw systeem is geactiveerd, opent u een<br />
menu met de inhoud van de CD.<br />
Opmerking: Als de autostart-functie van uw systeem is uitgeschakeld, kunt<br />
u via "DEZE COMPUTER" uw CD / DVD-station openen en in de hoofddirectory<br />
van de CD het programma "MENU.EXE" starten.<br />
• In een dialoogvenster verschijnt nu het TrekStor-menu.<br />
• Klik op "NDAS-SOFTWARE" en volg de installatie-instructies.<br />
Opmerking: Als een Windows®-veiligheidsvraag verschijnt, selecteert u<br />
"CONTINUE ANYWAY". Start vervolgens de PC opnieuw op.<br />
• Als de installatieprocedure volledig is uitgevoerd, verschijnt in het<br />
infogedeelte van de taakbalk een nieuw symbool .<br />
• Klik met de rechtermuisknop op het symbool en selecteer<br />
vervolgens in het geopende menu het menupunt "REGISTER A NEW DEVICE...".<br />
Start vervolgens de aanmeldassistent (Wizard).<br />
NL<br />
Opmerking: Als de NDAS-apparaatbeheer niet wordt geactiveerd, start u<br />
deze op onder "START" Ë "PROGRAMS" Ë "TREKSTOR NDAS SOFTWARE" Ë "TREKSTOR<br />
NDAS DEVICE MANAGEMENT".<br />
– 52 –
• Volg de instructies van de installatiesoftware voor het programmeren<br />
van de <strong>DataStation</strong> <strong>maxi</strong> z.<strong>ul</strong>.<br />
Opmerking: Het identificatienummer (ID) en de schrijfsleutel (KEY)<br />
vindt u op uw <strong>DataStation</strong> <strong>maxi</strong> z.<strong>ul</strong> op de achterkant van<br />
deze beknopte handleiding.<br />
• Volg de software-instructies bij het programmeren van de<br />
gebruiksmodus.<br />
• Selecteer nu in welke van de 2 beschikbare modi het station moet<br />
worden geplaatst. Klik vervolgens op de knop "NEXT".<br />
• Als u de optie "YES, I WANT TO MOUNT THIS NDAS DEVICE AS READ / WRITE MODE."<br />
of "YES, I WANT TO MOUNT THIS NDAS DEVICE AS READ-ONLY MODE." hebt<br />
geselecteerd, start u "FOUND NEW HARDWARE WIZARD".<br />
NL<br />
• Selecteer vervolgens in het dialoogvenster "INSTALL THE SOFTWARE<br />
AUTOMATICALLY (RECOMMENDED)" en volg de software-instructies.<br />
Opmerking: Als een Windows®-veiligheidsvraag verschijnt, selecteert u<br />
"CONTINUE ANYWAY".<br />
– 53 –
• Uw gebruikssysteem detecteert automatisch de <strong>DataStation</strong><br />
<strong>maxi</strong> z.<strong>ul</strong> en voegt automatisch een lokale schijf ("LOKAAL STATION")<br />
aan "DEZE COMPUTER" toe.<br />
4) De TrekStor <strong>DataStation</strong> <strong>maxi</strong> z.<strong>ul</strong> gebruiken<br />
Nadat u de <strong>DataStation</strong> <strong>maxi</strong> z.<strong>ul</strong> met succes hebt<br />
geregistreerd en geplaatst, verschijnt deze als "LOKALE SCHIJF" ("LOKAAL STATION")<br />
in "DEZE COMPUTER". U kunt deze nu als een harde schijf op de PC gebruiken.<br />
NL<br />
Opmerking: Als u de <strong>DataStation</strong> <strong>maxi</strong> z.<strong>ul</strong> in leesmodus hebt<br />
geplaatst, is het <strong>DataStation</strong> schrijfbeveiligd.<br />
5) Data-uitwisseling met de TrekStor <strong>DataStation</strong><br />
<strong>maxi</strong> z.<strong>ul</strong><br />
• Markeer met de muis de gewenste bestanden resp. de gewenste<br />
map. Kopieer deze door op de rechter muisknop te drukken en de<br />
optie "COPY" te selecteren.<br />
• Selecteer in "DEZE COMPUTER" de lokale schijf "TREKSTOR".<br />
• Druk op de rechter muisknop en selecteer de optie "PASTE", om het<br />
kopiëren te starten. Als het kopiëren voltooid is, staan de bestanden op<br />
de <strong>DataStation</strong> <strong>maxi</strong> z.<strong>ul</strong>.<br />
– 54 –
Opmerking voor gebruikers van Windows® 98 SE<br />
Volg afwijkend van hoofdstuk 1) "USB-MODUS: DE TREKSTOR DATASTATION MAXI<br />
Z.UL AANSLUITEN OP EEN PC MIDDELS USB" de volgende instructies:<br />
• Plaats de meegeleverde CD in het CD / DVD-station van uw PC.<br />
• Sluit de geleverde netvoeding aan op een stopcontact en sluit<br />
vervolgens het netsnoer aan op de "POWER"-aansluiting van de<br />
<strong>DataStation</strong> <strong>maxi</strong> z.<strong>ul</strong>.<br />
• Sluit de <strong>DataStation</strong> <strong>maxi</strong> z.<strong>ul</strong> aan op een USB-uitgang van<br />
uw PC.<br />
• Schakel de <strong>DataStation</strong> <strong>maxi</strong> z.<strong>ul</strong> in door op de toets te<br />
drukken.<br />
• Selecteer in het venster van de geopende hardwareassistent "NEXT".<br />
• Selecteer vervolgens de eerste optie "SEARCH FOR THE BEST DRIVER FOR YOUR<br />
DEVICE. (RECOMMENDED).". Bevestig dit met "NEXT".<br />
• Selecteer in het volgende venster de optie "CD-ROM DRIVE" en bevestig<br />
met "NEXT".<br />
NL<br />
• Nadat u vervolgens "FINISH" hebt geselecteerd, voegt uw<br />
gebruikssysteem de <strong>DataStation</strong> <strong>maxi</strong> z.<strong>ul</strong> als "LOKALE SCHIJF"<br />
("LOKAAL STATION") toe aan "DEZE COMPUTER".<br />
– 55 –
Opmerkingen voor gebruikers van Mac® OS X vanaf 10.3<br />
Volg afwijkend van hoofdstuk 3) "INGEBRUIKNAME VAN DE TREKSTOR DATASTATION<br />
MAXI Z.UL IN NETWERKMODUS" de volgende instructies.<br />
• Plaats de meegeleverde CD in het CD / DVD-station van uw PC.<br />
• Open de map "MAC-OS" en installeer vervolgens het bestand<br />
"INSTALL.MPKG".<br />
• Volg de installatie-instructies.<br />
Opmerking: Leg de aanmeldingsgegevens van de beheerder binnen<br />
handbereik. Deze z<strong>ul</strong>t u tijdens de installatie nodig hebben.<br />
• Na het beëindigen van de installatie moet u de PC opnieuw opstarten<br />
om de <strong>DataStation</strong> <strong>maxi</strong> z.<strong>ul</strong> in netwerkmodus te kunnen<br />
gebruiken.<br />
• Nadat uw gebruikssysteem volledig is geladen, verschijnt onder<br />
"FINDER" Ë "PROGRAMS" Ë "UTILITIES" een nieuw symbool met de<br />
aanduiding "NDAS UTILITY".<br />
• Klik voor het plaatsen van de <strong>DataStation</strong> <strong>maxi</strong> z.<strong>ul</strong> op dit<br />
symbool.<br />
NL<br />
• Om uw <strong>DataStation</strong> <strong>maxi</strong> z.<strong>ul</strong> te registreren, klikt u op het<br />
pictogram "REGISTER A NEW DEVICE".<br />
• V<strong>ul</strong> het geopende invoervenster in en klik vervolgens op "REGISTER".<br />
• De <strong>DataStation</strong> <strong>maxi</strong> z.<strong>ul</strong> wordt, na succesvolle<br />
aanmelding, weergegeven. Klik opnieuw op dit pictogram en klik<br />
vervolgens in het rechtergedeelte van het geopende venster op het<br />
tabblad "UNIT DEVICE". Stel hier vervolgens de "CONFIGURATION" in op<br />
"MOUNT WITH READ-WRITE".<br />
– 56 –
• Nu verschijnt de <strong>DataStation</strong> <strong>maxi</strong> z.<strong>ul</strong> als nieuw station op<br />
uw bureaublad.<br />
Opmerkingen voor gebruikers van Linux®<br />
• Ga naar de website: http://www.ximeta.com/support/downloads/.<br />
• In het geopende venster selecteert u uw Linux® versie.<br />
• In het volgende venster kunt u de gewenste driver downloaden.<br />
• Volg vervolgens de instructies.<br />
NL<br />
Opmerking:<br />
• Wij adviseren u om USB-kabels langer dan 3 meter niet te gebruiken.<br />
De fabrikant behoudt zich het recht voor om het product continu verder te ontwikkelen.<br />
Deze wijzigingen kunnen zonder directe beschrijving in deze beknopte handleiding worden<br />
aangebracht. Informatie in deze beknopte handleiding hoeft hierdoor niet overeen te komen<br />
met de stand van de technische uitvoering.<br />
De fabrikant staat garant voor het product voor zover deze wordt gebruikt zoals bedoeld.<br />
Verder is de fabrikant niet aansprakelijk voor beschadigingen of dataverlies en de bijkomende<br />
gevolgschade.<br />
Copyright © 2006 TrekStor GmbH & Co. KG. Onder voorbehoud van alle rechten. Bij overige<br />
vermelde producten- of bedrijfsaanduidingen gaat het mogelijkerwijs om handelsmerken of<br />
merknamen van de desbetreffende eigenaren.<br />
– 57 –
ÖZET KULLANIM KILAVUZU<br />
Teslimat kapsamı:<br />
• TrekStor <strong>DataStation</strong> <strong>maxi</strong> z.<strong>ul</strong><br />
• Pratik çok fonksiyonlu tutucu<br />
• Yüksek kaliteli ağ kablosu<br />
• Hi-Speed USB 2.0 kablosu<br />
• Adaptör (100 V – 240 V)<br />
• Yazılım CD‘si<br />
• K<strong>ul</strong>lanım Kılavuzu<br />
Sistem Gereksinimleri:<br />
• Windows® 98 SE / ME (yalnızca USB modunda k<strong>ul</strong>lanılabilir)<br />
• Windows® 2000 / XP, Mac® OS X 10.3 ve üstü, Linux®<br />
• 233 MHz Pentium II veya üstü (500 MHz Pentium III önerilir)<br />
• 64 MB RAM (256 MB RAM önerilir)<br />
• USB 1.1 bağlantısı (Hi-Speed USB 2.0 bağlantısı önerilir)<br />
• PC, Switch veya yönlendiricide serbest 10/100Base-T ağ bağlantısı<br />
Uyarı: <strong>DataStation</strong> <strong>maxi</strong> z.<strong>ul</strong>, USB modunda VEYA ağ modunda<br />
çalıştırılabilir ancak her iki modda aynı anda çalıştırılamaz.<br />
A USB bağlantısı / erişimi<br />
B LAN bağlantısı / erişimi<br />
C Power LED‘i<br />
D Açma / kapatma şalteri<br />
E USB bağlantısı<br />
F Elektrik bağlantısı<br />
G LAN bağlantısı<br />
TR<br />
1) USB modu: TrekStor <strong>DataStation</strong> <strong>maxi</strong> z.<strong>ul</strong>‘yi<br />
USB üzerinden PC‘ye bağlama<br />
– 58 –
Windows® ME / 2000 / XP ve Mac® OS X 10.3 ve üstü<br />
Windows® ME, 2000, XP, Mac® OS X 10.3 k<strong>ul</strong>lanıcıları için bilgi: Bu işletim<br />
sistemlerinde sürücüye gerek yoktur. Windows® 2000 için en azından Service-<br />
Pack 4 ve Windows XP için ise en azından Service-Pack 2 kur<strong>ul</strong>umunun<br />
yapılmış olması gerektiğini dikkate alın.<br />
• Önce aletle birlikte verilmiş olan adaptörü fişe takın ve kabloyu<br />
<strong>DataStation</strong> <strong>maxi</strong> z.<strong>ul</strong>‘nin "POWER" bağlantı yerine takın.<br />
• <strong>DataStation</strong> <strong>maxi</strong> z.<strong>ul</strong>‘yi bilgisayarınızın USB girişlerinden<br />
birine bağlayın.<br />
• <strong>DataStation</strong> <strong>maxi</strong> z.<strong>ul</strong>‘yi açın.<br />
• İşletim sisteminiz <strong>DataStation</strong> <strong>maxi</strong> z.<strong>ul</strong>‘yi yerel veri ortamı<br />
("YEREL SÜRÜCÜ") olarak "BiLGiSAYARIM" bölümüne ekler.<br />
2) Ağ modu: TrekStor <strong>DataStation</strong> <strong>maxi</strong> z.<strong>ul</strong>‘yi<br />
ağ üzerinden bir veya birden çok PC‘ye bağlama<br />
Uyarı: Tek bir PC ile k<strong>ul</strong>lanıldığında USB bağlantısı önerilir.<br />
TR<br />
• Önce aletle birlikte verilmiş olan adaptörü fişe takın ve kabloyu<br />
<strong>DataStation</strong> <strong>maxi</strong> z.<strong>ul</strong>‘nin "POWER" bağlantı yerine takın.<br />
• Ardından aletle birlikte verilmiş olan ağ kablosunu <strong>DataStation</strong><br />
<strong>maxi</strong> z.<strong>ul</strong>‘nin "LAN" bağlantısına takın ve diğer ucunu ağ bağlantısı<br />
üzerinden PC‘nize bağlayın.<br />
Uyarı: <strong>DataStation</strong> <strong>maxi</strong> z.<strong>ul</strong>, alternatif olarak bir<br />
yönlendiriciye (router) veya ağdaki bir anahtara (switch) bağlanabilir.<br />
• <strong>DataStation</strong> <strong>maxi</strong> z.<strong>ul</strong>‘yi açın.<br />
– 59 –
3) TrekStor <strong>DataStation</strong> <strong>maxi</strong> z.<strong>ul</strong>‘yi ağ<br />
modunda çalıştırma<br />
Uyarı: Aletle birlikte teslim edilen NDAS yazılımını sadece <strong>DataStation</strong><br />
<strong>maxi</strong> z.<strong>ul</strong>‘ye ağ bağlantısını k<strong>ul</strong>lanarak eriştiğinizde kurmanız gerekir.<br />
Windows® 2000 / XP<br />
• Ürün beraberindeki CD’yi bilgisayarınızın CD / DVD sürücüsüne<br />
yerleştirin.<br />
• Sisteminizde ‚otomatik başlatma‘ fonksiyonu etkinleştirilmiş ise, CD‘nin<br />
tüm içeriğini gösteren bir menü açılır.<br />
Uyarı: Sisteminizde ‚otomatik başlatma‘ fonksiyonu etkin değilse,<br />
"BiLGiSAYARIM" üzerinden CD / DVD sürücünüze erişebilir ve CD‘nin ana<br />
dizininden "MENU.EXE" programını başlatabilirsiniz.<br />
• Bir iletişim penceresinde TrekStor menüsü görüntülenir.<br />
• "NDAS-SOFTWARE" öğesini tıklayın ve kur<strong>ul</strong>um talimatlarını takip edin.<br />
Uyarı: Bir Windows® güvenlik sorgusunun görüntülenmesi durumunda<br />
"CONTINUE ANYWAY" seçeneğini belirleyin. Ardından PC‘nizi yeniden başlatın.<br />
• Kur<strong>ul</strong>um işlemi tam olarak sona erdiğinde görev çubuğunun<br />
bilgilendirme (durum) alanında yeni bir simge görüntülenir.<br />
• Farenin sağ tuşuyla simgesini tıklayın ve görüntülenen menüden<br />
"REGISTER A NEW DEVICE..." menü öğesini seçin. Bunun ardından Kayıt<br />
Sihirbazı (Wizard) başlatılır.<br />
Uyarı: NDAS aygıt yöneticisi etkinleştirilmemişse, bunu "START" Ë "PROGRAMS"<br />
Ë "TREKSTOR NDAS SOFTWARE" Ë "TREKSTOR NDAS DEVICE MANAGEMENT" menü<br />
yolunu izleyerek başlatın.<br />
TR<br />
– 60 –
• <strong>DataStation</strong> <strong>maxi</strong> z.<strong>ul</strong>‘nin kur<strong>ul</strong>umu için kur<strong>ul</strong>um yazılımının<br />
talimatlarını izleyin.<br />
Uyarı: Kod numarasını (ID) ve anahtarı (KEY) <strong>DataStation</strong><br />
<strong>maxi</strong> z.<strong>ul</strong>‘nin üzerinde ve Özet K<strong>ul</strong>lanım Kılavuzunun arka sayfasında<br />
b<strong>ul</strong>abilirsiniz.<br />
• <strong>DataStation</strong> <strong>maxi</strong> z.<strong>ul</strong>‘nin çalışma modunu ayarlamak için<br />
yazılımın talimatlarını izleyin.<br />
• Burada, sürücünün hangi modda bağlanacağına ilişkin sun<strong>ul</strong>an iki<br />
seçenekten birini seçin. Ardından "NEXT" düğmesini tıklayın.<br />
• "YES, I WANT TO MOUNT THIS NDAS DEVICE AS READ/WRITE MODE." veya "YES, I WANT<br />
TO MOUNT THIS NDAS DEVICE AS READ-ONLY MODE." seçeneğini işaretlediğiniz<br />
takdirde "FOUND NEW HARDWARE WIZARD" başlatılır.<br />
• Sonraki iletişim penceresinde "INSTALL THE SOFTWARE AUTOMATICALLY<br />
(RECOMMENDED)" seçeneğini belirleyin ve yazılımın talimatlarını izleyin.<br />
TR<br />
Uyarı: Bir Windows® güvenlik sorgusunun görüntülenmesi durumunda<br />
"CONTINUE ANYWAY" seçeneğini belirleyin.<br />
– 61 –
• İşletim sisteminiz <strong>DataStation</strong> <strong>maxi</strong> z.<strong>ul</strong>‘yi yerel veri ortamı<br />
("YEREL SÜRÜCÜ") olarak "BiLGiSAYARIM" bölümüne ekler.<br />
4) TrekStor <strong>DataStation</strong> <strong>maxi</strong> z.<strong>ul</strong>‘yi k<strong>ul</strong>lanma<br />
<strong>DataStation</strong> <strong>maxi</strong> z.<strong>ul</strong>‘yi başarıyla kaydettikten ve bağladıktan<br />
sonra alet "YEREL VERi ORTAMI" olarak "BiLGiSAYARIM" penceresinde görüntülenir.<br />
Artık <strong>DataStation</strong> <strong>maxi</strong> z.<strong>ul</strong>‘yi PC‘nizdeki bir sabit disk gibi<br />
k<strong>ul</strong>lanabilirsiniz.<br />
Uyarı: <strong>DataStation</strong> <strong>maxi</strong> z.<strong>ul</strong>‘yi salt okunur modda bağladıysanız,<br />
veri ortamı yazmaya karşı korumalıdır.<br />
TR<br />
5) TrekStor <strong>DataStation</strong> <strong>maxi</strong> z.<strong>ul</strong> ile veri<br />
değişimi<br />
• İstediğiniz dosyaları veya klasörleri fare ile işaretleyin. Ardından sağ fare<br />
tuşuna basın ve "COPY" öğesini seçerek dosyaları / klasörleri kopyalayın.<br />
• "BiLGiSAYARIM" penceresinde "TREKSTOR" yerel veri ortamını seçin.<br />
• Kopyalama işlemini başlatmak üzere, sağ fare tuşuna basın ve<br />
"PASTE" öğesini seçin. Kopyalama işlemi bittikten sonra veriler<br />
<strong>DataStation</strong> <strong>maxi</strong> z.<strong>ul</strong>‘de yer alır.<br />
– 62 –
Windows® 98 SE k<strong>ul</strong>lanıcıları için bilgiler<br />
Bölüm 1) "USB MODU: TREKSTOR DATASTATION MAXI Z.UL‘Yi USB ÜZERiNDEN PC‘YE<br />
BAĞLAMA" altında belirtilen adımlardan farklı olarak aşağıdaki talimatları<br />
izleyin:<br />
• Ürün beraberindeki CD’yi bilgisayarınızın CD / DVD sürücüsüne<br />
yerleştirin.<br />
• Aletle birlikte verilmiş olan adaptörü fişe takın ve kabloyu<br />
<strong>DataStation</strong> <strong>maxi</strong> z.<strong>ul</strong>‘nin "POWER" bağlantı yerine takın.<br />
• <strong>DataStation</strong> <strong>maxi</strong> z.<strong>ul</strong>‘yi bilgisayarınızın USB girişlerinden<br />
birine bağlayın.<br />
• <strong>DataStation</strong> <strong>maxi</strong> z.<strong>ul</strong>‘yi tuşuna basarak açın.<br />
• Görüntülenen yazılım sihirbazı penceresinde "NEXT" düğmesini tıklayın.<br />
• Sonraki pencereden, ilk sırada yer alan "SEARCH FOR THE BEST DRIVER FOR<br />
YOUR DEVICE. (RECOMMENDED)." seçeneğini belirleyin. "NEXT" ile seçimi<br />
onaylayın.<br />
• Sonraki pencereden "CD-ROM DRIVE" seçeneğini işaretleyin ve "NEXT". ile<br />
seçiminizi onaylayın.<br />
TR<br />
• Son olarak "FINISH" düğmesini tıkladıktan sonra, işletim sisteminiz<br />
<strong>DataStation</strong> <strong>maxi</strong> z.<strong>ul</strong>‘yi yerel veri ortamı ("YEREL SÜRÜCÜ")<br />
olarak "BiLGiSAYARIM" bölümüne ekler.<br />
– 63 –
Mac® OS X ab 10.3 k<strong>ul</strong>lanıcıları için bilgiler<br />
Bölüm 3) "TREKSTOR DATASTATION MAXI Z.UL‘Yi AĞ MODUNDA ÇALIŞTIRMA" altında<br />
belirtilen adımlardan farklı olarak aşağıdaki talimatları izleyin:<br />
• Ürün beraberindeki CD’yi bilgisayarınızın CD / DVD sürücüsüne<br />
yerleştirin.<br />
• "MAC-OS" klasörüne gidin ve oradaki "INSTALL.MPKG" dosyasını çalıştırın.<br />
• Kur<strong>ul</strong>um adımlarını izleyin.<br />
Uyarı: Yöneticinin verdiği kayıt verilerini hazır b<strong>ul</strong>undurun. Bunlar kur<strong>ul</strong>um<br />
sırasında lazım olacaktır.<br />
• Kur<strong>ul</strong>um tamamlandıktan sonra, <strong>DataStation</strong> <strong>maxi</strong> z.<strong>ul</strong>‘yi ağ<br />
modunda k<strong>ul</strong>lanabilmeniz için bilgisayarı yeniden başlatmanız gerekir.<br />
• İşletim sisteminiz tam olarak yüklendiğinde, "FINDER" Ë "PROGRAMS" Ë<br />
"UTILITIES" altında "NDAS UTILITY" adlı yeni bir simge görüntülenir.<br />
• <strong>DataStation</strong> <strong>maxi</strong> z.<strong>ul</strong>‘yi bağlamak için bu simgeyi tıklayın.<br />
TR<br />
• <strong>DataStation</strong> <strong>maxi</strong> z.<strong>ul</strong>‘yi kaydetmek için "REGISTER A NEW<br />
DEVICE" simgesini tıklayın.<br />
• Görüntülenen giriş ekranını doldurun ve ardından "REGISTER"<br />
seçeneğini tıklayın.<br />
• Kayıt başarıyla tamamlandıktan sonra <strong>DataStation</strong> <strong>maxi</strong> z.<strong>ul</strong><br />
listelenir. <strong>DataStation</strong> <strong>maxi</strong> z.<strong>ul</strong>‘yi bir kez tıklayın ve<br />
ardından pencerenin sağ tarafındaki "UNIT DEVICE" sekmesini tıklayın.<br />
"CONFIGURATION" için "MOUNT WITH READ-WRITE" seçeneğini belirleyin.<br />
– 64 –
• Bunun ardından <strong>DataStation</strong> <strong>maxi</strong> z.<strong>ul</strong>, yeni veri ortamı<br />
olarak masaüstünde görüntülenir.<br />
Linux® k<strong>ul</strong>lanıcıları için bilgiler<br />
• Lütfen şu İnternet adresini ziyaret edin:<br />
http://www.ximeta.com/support/downloads/.<br />
• Karşınıza çıkan sorg<strong>ul</strong>arda Linux® sürümünüzü seçin.<br />
• Sonraki pencereden istediğiniz sürücüyü bilgisayarınıza indirebilirsiniz.<br />
• Ardından verilen talimatları izleyin.<br />
TR<br />
Uyarılar:<br />
• 3 m’den uzun USB kablolarının k<strong>ul</strong>lanılmaması tavsiye edilir.<br />
Üretici firma, ürünü sürekli geliştirme hakkını elinde tutar. Bu değişiklikler, bu özet k<strong>ul</strong>lanım<br />
kılavuzunda doğrudan açıklanmadan yapılabilir. Bu nedenle, bu özet k<strong>ul</strong>lanım kılavuzunda yer<br />
alan bilgiler cihazın teknik özelliklerini aynen yansıtmayabilir.<br />
Üretici firma sadece, ürünün öngörüldüğü amaca uygunluğunu garanti eder. Üretici firma,<br />
meydana gelebilecek hasar ya da veri kaybından veya ileride bunlardan doğabilecek<br />
zararlardan sorumlu tut<strong>ul</strong>amaz.<br />
Copyright © 2006 TrekStor GmbH & Co. Tüm hakları saklıdır. Burada adı geçen diğer ürün ve<br />
şirket isimleri, ilgili sahiplerinin ticari markaları ya da ticari isimleri olabilir.<br />
– 65 –
INSTRUKCJA SZYBKIEGO URUCHOMIENIA<br />
Zakres dostawy:<br />
• TrekStor <strong>DataStation</strong> <strong>maxi</strong> z.<strong>ul</strong><br />
• Praktyczny uchwyt wielofunkcyjny<br />
• Kabel sieciowy wysokiej jakości<br />
• Przewód Hi-Speed USB 2.0<br />
• Zasilacz (100 V – 240 V)<br />
• Płyta z oprogramowaniem<br />
• Instrukcja obsługi<br />
Wymagania systemowe:<br />
• Windows® 98 SE / ME (tylko w trybie USB)<br />
• Windows® 2000 / XP, Mac® OS X od wersji 10.3, Linux®<br />
• Procesor 233 MHz Pentium II lub szybszy<br />
(zalecany procesor Pentium III 500 MHz)<br />
• 64 MB RAM (zalecane 256 MB RAM)<br />
• Port USB 1.1 (zalecany port Hi-Speed USB 2.0)<br />
• Wolne gniazdo sieciowe 10/100Base-T na komputerze, przełącznik lub ruter<br />
Wskazówka: <strong>DataStation</strong> <strong>maxi</strong> z.<strong>ul</strong> można stosować w trybie USB<br />
LUB w trybie sieciowym; nie można jednak stosować obu trybów jednocześnie.<br />
A złącze / dostęp USB<br />
B złącze / dostęp LAN<br />
C dioda zasilania<br />
D włącznik<br />
E złącze USB<br />
F złącze zasilania<br />
G złącze LAN<br />
1) Tryb USB: Podłączanie TrekStor <strong>DataStation</strong><br />
<strong>maxi</strong> z.<strong>ul</strong> do komputera przez USB<br />
PL<br />
– 66 –
Windows® ME / 2000 / XP i Mac® OS X od wersji 10.3<br />
Wskazówka dla użytkowników Windows® ME, 2000, XP, Mac® OS X 10.3: Dla<br />
tych systemów operacyjnych nie są wymagane sterowniki. Należy pamiętać,<br />
że dla Windows® 2000 musi być zainstalowany co najmniej dodatek Service<br />
Pack 4, a dla Windows® XP co najmniej dodatek Service Pack 2.<br />
• Podłączyć najpierw załączony zasilacz do gniazda sieciowego,<br />
a następnie podłączyć przewód do gniazda „POWER”<br />
w <strong>DataStation</strong> <strong>maxi</strong> z.<strong>ul</strong>.<br />
• Podłączyć <strong>DataStation</strong> <strong>maxi</strong> z.<strong>ul</strong> do portu USB komputera.<br />
• Włączyć <strong>DataStation</strong> <strong>maxi</strong> z.<strong>ul</strong>.<br />
• System operacyjny dodaje automatycznie dysk <strong>DataStation</strong><br />
<strong>maxi</strong> z.<strong>ul</strong> w oknie „MÓJ KOMPUTER” jako nowy „DYSK LOKALNY”.<br />
2) Tryb sieciowy: Podłączanie TrekStor <strong>DataStation</strong><br />
<strong>maxi</strong> z.<strong>ul</strong> przez sieć do kilku komputerów<br />
Wskazówka: W przypadku współpracy z tylko jednym komputerem zaleca się<br />
stosowanie połączenia USB.<br />
• Podłączyć najpierw załączony zasilacz do gniazda sieciowego,<br />
a następnie podłączyć przewód do gniazda „POWER”<br />
w <strong>DataStation</strong> <strong>maxi</strong> z.<strong>ul</strong>.<br />
PL<br />
• Podłączyć załączony przewód sieciowy do złącza „LAN” dysku<br />
<strong>DataStation</strong> <strong>maxi</strong> z.<strong>ul</strong> oraz do złącza sieciowego<br />
w komputerze.<br />
Wskazówka: <strong>DataStation</strong> <strong>maxi</strong> z.<strong>ul</strong> można podłączyć<br />
alternatywnie do rutera lub switcha sieciowego.<br />
• Włączyć <strong>DataStation</strong> <strong>maxi</strong> z.<strong>ul</strong>.<br />
– 67 –
3) Pierwsze uruchomienie TrekStor <strong>DataStation</strong><br />
<strong>maxi</strong> z.<strong>ul</strong> w trybie sieciowym<br />
Wskazówka: Instalacja załączonego oprogramowania NDAS w celu uzyskania<br />
dostępu do <strong>DataStation</strong> <strong>maxi</strong> z.<strong>ul</strong> konieczna jest tylko w przypadku<br />
stosowania złącza sieciowego.<br />
Windows® 2000 / XP<br />
• Włożyć załączoną płytę CD do stacji CD / DVD komputera.<br />
• Jeżeli w systemie aktywna jest funkcja autostartu, to otworzy się menu<br />
zawierające treść płyty CD.<br />
Wskazówka: Jeżeli funkcja autostartu jest nie jest aktywna, to poprzez<br />
„MÓJ KOMPUTER” można uzyskać dostęp do stacji CD / DVD, a następnie<br />
w katalogu głównym płyty CD uruchomić program „MENU.EXE”.<br />
• W oknie dialogowym pojawia się menu TrekStor.<br />
• Kliknąć „NDAS-SOFTWARE” i postępować zgodnie z dalszymi<br />
wskazówkami.<br />
Wskazówka: Jeżeli pojawi się pytanie o potwierdzenie Windows®, należy<br />
wybrać „CONTINUE ANYWAY”. Następnie uruchomić ponownie komputer.<br />
• Po całkowitym zakończeniu procesu instalacji w obszarze powiadomień<br />
na pasku zadań pojawi się nowy symbol .<br />
• Prawym klawiszem myszy kliknąć symbol i z wyświetlonego menu<br />
wybrać punkt „REGISTER A NEW DEVICE...”. Włącza się kreator rejestracji.<br />
Wskazówka: Jeżeli manager urządzeń NDAS nie jest aktywny, należy go<br />
włączyć: „START” Ë „PROGRAMS” Ë „TREKSTOR NDAS SOFTWARE” Ë „TREKSTOR<br />
NDAS DEVICE MANAGEMENT”.<br />
PL<br />
– 68 –
• Postępować zgodnie ze wskazówkami programu instalacyjnego<br />
dotyczącymi konfiguracji <strong>DataStation</strong> <strong>maxi</strong> z.<strong>ul</strong>.<br />
Wskazówka: Numer identyfikacyjny (ID) i kod (KEY) umieszczone są na<br />
<strong>DataStation</strong> <strong>maxi</strong> z.<strong>ul</strong>oraz na odwrocie instrukcji szybkiego<br />
uruchomienia.<br />
• Przy konfiguracji trybu pracy należy postępować zgodnie ze<br />
wskazówkami programu.<br />
• Wybrać jeden z dwóch istniejących trybów podłączenia dysku. Kliknąć<br />
następnie na przycisk „NEXT”.<br />
• W przypadku wyboru opcji „YES, I WANT TO MOUNT THIS NDAS DEVICE AS READ /<br />
WRITE MODE.” lub „YES, I WANT TO MOUNT THIS NDAS DEVICE AS READ-ONLY MODE.”<br />
następuje uruchomienie „FOUND NEW HARDWARE WIZARD”.<br />
• Wybrać okno dialogowe „INSTALL THE SOFTWARE AUTOMATICALLY (RECOMMENDED)”<br />
i postępować zgodnie ze wskazówkami programu.<br />
Wskazówka: Jeżeli pojawi się pytanie o potwierdzenie Windows®, należy<br />
wybrać „CONTINUE ANYWAY”.<br />
PL<br />
– 69 –
• System operacyjny dodaje automatycznie dysk <strong>DataStation</strong><br />
<strong>maxi</strong> z.<strong>ul</strong> w oknie „MÓJ KOMPUTER” jako nowy „DYSK LOKALNY”.<br />
4) Eksploatacja TrekStor <strong>DataStation</strong> <strong>maxi</strong> z.<strong>ul</strong><br />
Po zarejestrowaniu i podłączeniu <strong>DataStation</strong> <strong>maxi</strong> z.<strong>ul</strong> dysk<br />
pojawia się w oknie „MÓJ KOMPUTER” jako „DYSK LOKALNY”. Można z niego teraz<br />
korzystać tak samo jak z twardego dysku komputera.<br />
Wskazówka: Jeżeli <strong>DataStation</strong> <strong>maxi</strong> z.<strong>ul</strong> podłączono tylko<br />
w trybie do odczytu, to dysk jest chroniony przed zapisem.<br />
5) Wymiana danych z TrekStor <strong>DataStation</strong><br />
<strong>maxi</strong> z.<strong>ul</strong><br />
• Zaznaczyć myszą żądane pliki lub foldery. Skopiować je, naciskając<br />
prawy przycisk myszy i wybierając punkt „COPY”.<br />
PL<br />
• W oknie „MÓJ KOMPUTER” wybrać dysk lokalny „TREKSTOR”.<br />
• Nacisnąć prawy przycisk myszy i wybrać punkt „PASTE”, aby rozpocząć<br />
kopiowanie. Po zakończeniu kopiowania dane są zapisane na dysku<br />
<strong>DataStation</strong> <strong>maxi</strong> z.<strong>ul</strong>.<br />
– 70 –
Wskazówki dla użytkowników Windows® 98 SE<br />
W odróżnieniu od rozdziału 1) „TRYB USB: PODŁĄCZANIE TREKSTOR DATASTATION<br />
MAXI Z.UL DO KOMPUTERA PRZEZ USB” postępować według następujących<br />
wskazówek:<br />
• Włożyć załączoną płytę CD do stacji CD / DVD komputera.<br />
• Podłączyć załączony zasilacz do gniazda sieciowego, a następnie<br />
podłączyć przewód do gniazda „POWER” w <strong>DataStation</strong><br />
<strong>maxi</strong> z.<strong>ul</strong>.<br />
• Podłączyć <strong>DataStation</strong> <strong>maxi</strong> z.<strong>ul</strong> do portu USB komputera.<br />
• Włączyć <strong>DataStation</strong> <strong>maxi</strong> z.<strong>ul</strong>, naciskając przycisk .<br />
• W oknie wyświetlonego kreatora konfiguracji sprzętu wybrać „NEXT”.<br />
• W kolejnym oknie wybarć pierwszą opcję „SEARCH FOR THE BEST DRIVER FOR<br />
YOUR DEVICE. (RECOMMENDED).”. Potwierdzić, wybierając „NEXT”.<br />
• W kolejnym oknie wybrać opcję „CD-ROM DRIVE” i potwierdzić wybór,<br />
wybierając „NEXT”.<br />
• Wybrać następnie „FINISH” i system operacyjny dodaje automatycznie<br />
dysk <strong>DataStation</strong> <strong>maxi</strong> z.<strong>ul</strong> w oknie „MÓJ KOMPUTER” jako<br />
nowy „DYSK LOKALNY”.<br />
PL<br />
– 71 –
Wskazówki dla użytkowników Mac® OS X od wersji 10.3<br />
W odróżnieniu od rozdziału 3) „PIERWSZE URUCHOMIENIE TREKSTOR DATASTATION<br />
MAXI Z.UL W TRYBIE SIECIOWYM” postępować według następujących wskazówek:<br />
• Włożyć załączoną płytę CD do stacji CD / DVD komputera.<br />
• Wybrać folder „MAC-OS” uruchomić plik „INSTALL.MPKG”.<br />
• Postępować według wskazówek instalacyjnych.<br />
Wskazówka: Przygotować dane rejestracyjne administratora, gdyż będą<br />
konieczne podczas instalacji.<br />
• Po zakończeniu instalacji należy ponownie uruchomić komputer, aby<br />
korzystać z <strong>DataStation</strong> <strong>maxi</strong> z.<strong>ul</strong> w trybie sieciowym.<br />
• Po całkowitym uruchomieniu systemu operacyjnego pod „FINDER” Ë<br />
„PROGRAMS” Ë „UTILITIES” pojawia się nowy symbol o nazwie<br />
„NDAS UTILITY”.<br />
• W celu podłączenia <strong>DataStation</strong> <strong>maxi</strong> z.<strong>ul</strong> należy kliknąć<br />
ten symbol.<br />
• Aby zarejestrować <strong>DataStation</strong> <strong>maxi</strong> z.<strong>ul</strong>, należy kliknąć<br />
ikonę „REGISTER A NEW DEVICE”.<br />
PL<br />
• Wypełnić wyświetlony ekran i kliknąć „REGISTER”.<br />
• Po zarejestrowaniu na liście pojawia się dysk <strong>DataStation</strong><br />
<strong>maxi</strong> z.<strong>ul</strong>. Kliknąć dysk i wybrać po prawej stronie okna kartę<br />
rejestracji „REGISTER”. Ustawić „CONFIGURATION” na „MOUNT WITH READ-WRITE”.<br />
– 72 –
• Teraz <strong>DataStation</strong> <strong>maxi</strong> z.<strong>ul</strong> pojawia się na p<strong>ul</strong>picie jako<br />
nowy dysk.<br />
Wskazówki dla użytkowników Linux®<br />
• Wejść na stronę: http://www.ximeta.com/support/downloads/.<br />
• W wyświetlonym zapytaniu wybrać używaną wersję Linux®.<br />
• W kolejnym oknie można pobrać żądany sterownik.<br />
• Postępować dalej według wskazówek.<br />
Wskazówki:<br />
• Nie należy stosować przewodów USB o długości przekraczającej 3 metry.<br />
PL<br />
Producent zastrzega sobie prawo do ciągłego rozwoju produktu. Zmiany te mogą być<br />
wprowadzone bez uwzględnienia ich w niniejszej instrukcji szybkiego uruchomienia.<br />
Informacje zawarte w instrukcji szybkiego uruchomienia nie muszą więc oddawać stanu<br />
technicznego wersji urządzenia.<br />
Producent gwarantuje jedynie, że produkt nadaje się do stosowania zgodnie z przeznaczeniem.<br />
Ponadto producent nie odpowiada za uszkodzenia lub utratę danych oraz za ich skutki.<br />
Copyright © 2006 TrekStor GmbH & Co. KG. Wszystkie prawa zastrzeżone. Inne wymienione tu<br />
nazwy produktów i firm mogą być znakami towarowymi lub markami ich właścicieli.<br />
– 73 –
ÚTMUTATÓ A GYORSKEZDÉSHEZ<br />
A doboz tartalma:<br />
• TrekStor <strong>DataStation</strong> <strong>maxi</strong> z.<strong>ul</strong><br />
• Praktikus többfunkciós tartó<br />
• Magas minőségű adathálózati kábel<br />
• Nagy sebességű USB 2.0 kábel<br />
• Hálózati adapter (100 V – 240 V)<br />
• Szoftvert tartalmazó CD<br />
• Kézikönyv<br />
Rendszerkövetelmények:<br />
• Windows® 98 SE / ME (csak USB-módban használható)<br />
• Windows® 2000 / XP, Mac® OS X 10.3-tól, Linux®<br />
• 233 MHz Pentium II vagy gyorsabb (500 MHz Pentium III javasolt)<br />
• 64 MB RAM (256 MB RAM javasolt)<br />
• USB 1.1-illesztés (nagy sebességű USB 2.0-illesztés javasolt)<br />
• Szabad 10/100Base-T adathálózati csatlakozás a PC-n, Switch vagy Router<br />
Megjegyzés: A <strong>DataStation</strong> <strong>maxi</strong> z.<strong>ul</strong> adattároló eszközt vagy<br />
USB- vagy adathálózati üzemmódban lehet üzemeltetni, de az üzemeltetés<br />
azonos időben mindkét üzemmódban nem lehetséges.<br />
A USB-kapcsolat / -hozzáférés<br />
B LAN-kapcsolat / -hozzáférés<br />
C Power-LED<br />
D Be- / ki-kapcsoló<br />
E USB-csatlakozás<br />
F Power-csatlakozás<br />
G LAN-csatlakozás<br />
1) USB-üzemmód: A TrekStor <strong>DataStation</strong><br />
<strong>maxi</strong> z.<strong>ul</strong> adattároló eszköz összekötése USB-n<br />
keresztül egy PC-vel<br />
HU<br />
– 74 –
Windows® 2000 / XP, Mac® OS X 10.3-tól, Linux®<br />
Megjegyzés a Windows® ME, 2000, XP, Mac® OS X 10.3 felhasználók számára:<br />
Ezekhez az operációs rendszerekhez szoftvermeghajtó nem szükséges. Kérjük<br />
ügyeljen arra, hogy a Windows® 2000 operációs rendszerhez legalább a 4-es<br />
szervizcsomag és Windows® XP operációs rendszerhez a 2-es szervizcsomag<br />
telepítve legyen.<br />
• Dugja először a hálózati adaptert egy hálózati aljzatba és csatlakoztassa<br />
a kábelt a <strong>DataStation</strong> <strong>maxi</strong> z.<strong>ul</strong> adattároló eszköz "POWER"-<br />
csatlakozására.<br />
• Csatlakoztassa a <strong>DataStation</strong> <strong>maxi</strong> z.<strong>ul</strong> adattároló eszközt a<br />
PC-jének USB-csatlakozójára.<br />
• Kapcsolja be a <strong>DataStation</strong> <strong>maxi</strong> z.<strong>ul</strong> adattároló eszközt.<br />
• A PC-jének operációs rendszere a <strong>DataStation</strong> <strong>maxi</strong> z.<strong>ul</strong><br />
adattároló eszközt a "SAJÁT GÉPEN" "HELYI MEGHAJTÓKÉNT" illeszti be.<br />
2) Adathálózati –üzemmód: A TrekStor <strong>DataStation</strong><br />
<strong>maxi</strong> z.<strong>ul</strong> adattároló eszköz összekötése<br />
adathálózaton keresztül egy vagy több PC-vel<br />
Megjegyzés: egy PC-vel történő üzemeltetéskor USB-kapcsolat javasolt.<br />
• Dugja először a hálózati adaptert egy hálózati aljzatba és csatlakoztassa<br />
a kábelt a <strong>DataStation</strong> <strong>maxi</strong> z.<strong>ul</strong> adattároló eszköz "POWER"-<br />
csatlakozására.<br />
• Ezután csatlakoztassa az eszközzel együttszállított adathálózati kábelt a<br />
<strong>DataStation</strong> <strong>maxi</strong> z.<strong>ul</strong> adattároló eszköz "LAN"-csatlakozójára<br />
és ezt kösse össze a PC-jének adathálózati csatlakozójával.<br />
HU<br />
Megjegyzés: A <strong>DataStation</strong> <strong>maxi</strong> z.<strong>ul</strong> adattároló eszköz az<br />
adathálózatban választhatóan egy Router-ra vagy Switch-re is csatlakoztatható.<br />
• Kapcsolja be a <strong>DataStation</strong> <strong>maxi</strong> z.<strong>ul</strong> adattároló eszközt.<br />
– 75 –
3) A TrekStor <strong>DataStation</strong> <strong>maxi</strong> z.<strong>ul</strong> adattároló<br />
eszköz üzembe helyezése adathálózati üzemmódban<br />
Megjegyzés: A mellékelt NDAS-szoftvert csak abban az esetben kell telepítenie,<br />
ha adathálózati illesztést használ a <strong>DataStation</strong> <strong>maxi</strong> z.<strong>ul</strong><br />
adattároló eszköz eléréséhez.<br />
Windows® 2000 / XP<br />
• Helyezze be a mellékelt CD-lemezt a PC-jének CD / DVD meghajtójába.<br />
• Ha a rendszerének AutoStart-funkciója aktiválva van, megnyílik egy<br />
menü a CD teljes tartalmával.<br />
Megjegyzés: Ha a rendszerének AutoStart-funkciója nincs aktiválva, a<br />
CD / DVD meghajtóhoz "SAJÁT GÉPEN" keresztül férhet hozzá és indítsa el a CD<br />
főkönyvtárában a "MENU.EXE" programot.<br />
• Egy párbeszéd ablakban megjelenik a TrekStor-Menü.<br />
• Kattintson a "NDAS-SOFTWARE" –ra és kövesse a telepítési utasításokat.<br />
Megjegyzés: Ha egy Windows®-biztonsági lekérdezés jelenne meg,<br />
kattintson a "CONTINUE ANYWAY" gombra. Ezt követően indítsa el ismét a PC-jét.<br />
• Miután a telepítési művelet teljesen befejeződött, a taszktálca infomezőben<br />
egy új ikon jelenik meg.<br />
• Kattintson a jobboldali egérgombbal a ikonra és jelölje ki a megjelenő<br />
menüből a "REGISTER A NEW DEVICE..." menüpontot. Ezt követően elind<strong>ul</strong> a<br />
bejelentkező segédprogram (Wizzard).<br />
Megjegyzés: Amennyiben a NDAS-eszközmenedzser nincs aktiválva, indítsa<br />
el ezt "START" Ë "PROGRAMS" Ë "TREKSTOR NDAS SOFTWARE" Ë "TREKSTOR NDAS<br />
DEVICE MANAGEMENT" alatt.<br />
HU<br />
– 76 –
• Kövesse a telepítő szoftver telepítési utasításait a <strong>DataStation</strong><br />
<strong>maxi</strong> z.<strong>ul</strong>. adattároló eszköz berendezéséhez a rendszerébe.<br />
Megjegyzés: Az azonosító számot (ID) és a kódk<strong>ul</strong>csot (KEY) a<br />
<strong>DataStation</strong> <strong>maxi</strong> z.<strong>ul</strong> adattároló eszközön és az „Útmutató a<br />
gyorskezdéshez“ leírás hátoldalán találja.<br />
• Kövesse a szoftver utasításait egy üzemmód beállításához.<br />
• Jelölje ki, hogy a 2 lehetséges mód közül melyikben kell a meghajtót a<br />
rendszerbe berendezni. Kattintson ezután a "Next" gombra.<br />
• Ha a "YES, I WANT TO MOUNT THIS NDAS DEVICE AS READ/WRITE MODE." vagy a<br />
"YES, I WANT TO MOUNT THIS NDAS DEVICE AS READ-ONLY MODE." opciót jelölte ki,<br />
elind<strong>ul</strong> a "FOUND NEW HARDWARE WIZARD" program.<br />
• Ezután válassza ki a párbeszéd ablakban a "INSTALL THE SOFTWARE<br />
AUTOMATICALLY (RECOMMENDED)" parancsot és kövesse a szoftver utasításait.<br />
Megjegyzés: Ha egy Windows®-biztonsági lekérdezés jelenne meg,<br />
kattintson a "CONTINUE ANYWAY" gombra.<br />
HU<br />
– 77 –
• A PC-jének operációs rendszere a <strong>DataStation</strong> <strong>maxi</strong> z.<strong>ul</strong><br />
adattároló eszközt a "SAJÁT GÉPEN" "HELYI MEGHAJTÓKÉNT" illeszti be.<br />
4) A TrekStor <strong>DataStation</strong> <strong>maxi</strong> z.<strong>ul</strong> adattároló<br />
eszköz alkalmazása<br />
Miután a <strong>DataStation</strong> <strong>maxi</strong> z.<strong>ul</strong> adattároló eszközt sikeresen<br />
regisztrálta és berendezte a saját gépen, az adattároló a saját gépen "HELYI<br />
MEREVLEMEZKÉNT" jelenik meg. Ezt most ugyanúgy használhatja, mint a PCjében<br />
lévő merevlemezt.<br />
Megjegyzés: Amennyiben a <strong>DataStation</strong> <strong>maxi</strong> z.<strong>ul</strong> adattároló<br />
eszközt csak "OLVASHATÓ"-módban rendezte be a rendszerbe, az adattároló<br />
eszköz írásvédett és csak olvasható.<br />
5) Adatcsere a <strong>DataStation</strong> <strong>maxi</strong> z.<strong>ul</strong> adattároló<br />
eszközzel<br />
• Jelölje ki az egérrel az érintett fájlokat ill. mappákat. Másolja ezeket a<br />
jobboldali egérgomb megnyomásával és a "COPY" pont kiválasztásával.<br />
• Jelölje ki a "SAJÁT GÉPEN" a "TREKSTOR" "HELYI LEMEZT".<br />
HU<br />
• Nyomja meg a jobboldali egérgombot és jelölje ki a másolás<br />
elindításához „PASTE“ pontot. A másolási folyamat befejezése után az<br />
adatok a <strong>DataStation</strong> <strong>maxi</strong> z.<strong>ul</strong> adattároló eszközön<br />
rendelkezésre állnak.<br />
– 78 –
Utasítások a Windows® 98 SE operációs rendszer felhasználói számára<br />
Kövesse az "USB-MÓD: A TREKSTOR DATASTATION MAXI Z.UL ADATTÁROLÓ ESZKÖZ<br />
ÖSSZEKÖTÉSE USB-N KERESZTÜL EGY PC-VEL" 1) fejezettől eltérően a következő<br />
utasításokat:<br />
• Helyezze be a mellékelt CD-lemezt a PC-jének CD / DVD meghajtójába.<br />
• Dugja először a hálózati adaptert egy hálózati aljzatba és csatlakoztassa<br />
a kábelt a <strong>DataStation</strong> <strong>maxi</strong> z.<strong>ul</strong> adattároló eszköz "POWER"-<br />
csatlakozására.<br />
• Csatlakoztassa a <strong>DataStation</strong> <strong>maxi</strong> z.<strong>ul</strong> adattároló eszközt a<br />
PC-jének USB-csatlakozójára.<br />
• Kapcsolja be a <strong>DataStation</strong> <strong>maxi</strong> z.<strong>ul</strong> adattároló eszközt a<br />
-billentyű megnyomásával.<br />
• Kattintson a megjelent hardver-segédprogram ablakában a "NEXT" gombra.<br />
• Jelölje ki a következő ablakban a "SEARCH FOR THE BEST DRIVER FOR YOUR DEVICE<br />
(RECOMMENDED)." Hagyja jóvá a "NEXT" gombra kattintással.<br />
• Jelölje ki a következő ablakban a "CD-ROM DRIVE" opciót és hagyja jóvá a<br />
"NEXT" gombra kattintással.<br />
• Miután ezt követően a "FINISH" gombra kattintott, a PC-jének operációs<br />
rendszere a <strong>DataStation</strong> <strong>maxi</strong> z.<strong>ul</strong> eszközt a "SAJÁT GÉPEN"<br />
"HELYI MEGHAJTÓKÉNT" illeszti be.<br />
HU<br />
– 79 –
Utasítások Mac® OS X ab 10.3 operációs rendszer felhasználói számára<br />
Kövesse a "TREKSTOR DATASTATION MAXI Z.UL ADATTÁROLÓ ESZKÖZ ÜZEMBE HELYEZÉSE<br />
ADATHÁLÓZATI MÓDBAN" 3) fejezettől eltérően a következő utasításokat.<br />
• Helyezze be a mellékelt CD-lemezt a PC-jének CD / DVD meghajtójába.<br />
• Lépjen a "MAC-OS" mappába és hajtsa ott végre a "INSTALL.MPKG" fájlt.<br />
• Kövesse a telepítési utasításokat.<br />
Megjegyzés: tartsa készenlétben az adminisztrátor bejelentkezési adatait.<br />
Ezekre a telepítés közben szüksége lesz.<br />
• Telepítés befejezése után a számító gépét újra kell indítani, hogy a<br />
<strong>DataStation</strong> <strong>maxi</strong> z.<strong>ul</strong> adattároló eszközt adathálózati<br />
üzemmódban tudja használni.<br />
• Miután az operációsrendszerét teljesen betöltötte, a "FINDER" Ë<br />
"PROGRAMS" Ë "UTILITIES" alatt egy ikon jelenik meg a "NDAS UTILITY"<br />
megnevezéssel.<br />
• Kattintson erre az ikonra, hogy a <strong>DataStation</strong> <strong>maxi</strong> z.<strong>ul</strong><br />
adattároló eszközt a rendszerébe berendezze.<br />
• A <strong>DataStation</strong> <strong>maxi</strong> z.<strong>ul</strong> adattároló eszköz regisztrálásához<br />
kattintson a "REGISTER A NEW DEVICE" ikonra.<br />
• Töltse ki a megjelenő beviteli mezőt és utána kattintson a<br />
"REGISTER" parancsra.<br />
HU<br />
• A <strong>DataStation</strong> <strong>maxi</strong> z.<strong>ul</strong> adattároló eszköz a sikeres<br />
bejelentkezés után a listában megjelenik. Kattintson rá erre egyszer<br />
és jelölje ki ezután a jobboldali ablakban a "UNIT DEVICE" regiszterpanelt.<br />
Állítsa be ott a "CONFIGURATION" sorban a "MOUNT WITH READ-WRITE" módot.<br />
– 80 –
• Ezt követően a tálcán a <strong>DataStation</strong> <strong>maxi</strong> z.<strong>ul</strong> adattároló<br />
eszköz új meghajtóként jelenik meg.<br />
Utasítások Linux® operációs rendszer felhasználói számára<br />
• Kérjük látogassa meg az alábbi internetes oldalt:<br />
http://www.ximeta.com/support/downloads/.<br />
• A megjelenő lekérdezéseknél jelölje ki Linux® operációs rendszerének<br />
verzióját.<br />
• A következő ablakban letöltheti a kívánt szoftver-meghajtót.<br />
• Kövesse azután az utasításokat.<br />
Megjegyzés:<br />
• 3 m-nél hosszabb USB-kábel alkalmazása nem ajánlott<br />
A gyártó fenntartja a jogot a termék folyamatos továbbfejlesztésére. Az ilyen módosítások a<br />
jelen útmutatóban való közvetlen leírás nélkül végrehajthatók. Igy ennek az útmutatónak nem<br />
szükséges a műszaki kivitelezés állapotát tükröznie.<br />
A gyártó csupán a jelen termék t<strong>ul</strong>ajdonképpeni rendeltetésre való alkalmasságát garantálja.<br />
Ezen túlmenően a gyártó nem felelős az adatok sérüléséért vagy elvesztéséért, valamint a<br />
következménykárokért.<br />
HU<br />
Copyright © 2006 TrekStor GmbH & Co. KG. Minden jog fenntartva. Ezentúl említett termékvagy<br />
cégmegnevezések esetében a mindenkori t<strong>ul</strong>ajdonos védjegyéről vagy márkanevéről<br />
lehet esetleg szó.<br />
– 81 –
ΟΔΗΓΊΕΣ ΤΑΧΕΊΑΣ ΕΚΚΊΝΗΣΗΣ<br />
Έκταση παράδοσης:<br />
• TrekStor <strong>DataStation</strong> <strong>maxi</strong> z.<strong>ul</strong><br />
• Πρακτική βάση πολλαπλών λειτουργιών<br />
• Καλώδιο ρεύματος αρίστης ποιότητας<br />
• Καλώδιο USB 2.0 υψηλής ταχύτητας<br />
• Τροφοδοτικό ισχύος (100 V – 240 V)<br />
• CD λογισμικού<br />
• Εγχειρίδιο<br />
Προϋποθέσεις συστήματος:<br />
• Windows® 98 SE / ME (μπορεί να χρησιμοποιηθεί μόνο στη λειτουργία USB)<br />
• Windows® 2000 / XP, Mac® OS X από 10.3, Linux®<br />
• 233 MHz Pentium II ή μεγαλύτερος (συνιστάται 500 MHz Pentium III)<br />
• 64 MB RAM (συνιστάται 256 MB RAM)<br />
• Σύνδεση USB 1.1 (συνιστάται σύνδεση USB 2.0 υψηλής ταχύτητας)<br />
• Ελεύθερη σύνδεση δικτύου 10/100Base-T στον υπολογιστή, στον<br />
μεταγωγέα (Switch) ή στον αναμεταδότη (Router)<br />
Υπόδειξη: Το <strong>DataStation</strong> <strong>maxi</strong> z.<strong>ul</strong> μπορεί να συνδεθεί ή στη<br />
λειτουργία USB Ή στη λειτουργία δικτύου, αλλά όχι όμως ταυτόχρονα και<br />
στους δύο τρόπους λειτουργίας.<br />
Α Σύνδεση / πρόσβαση USB<br />
B Σύνδεση / πρόσβαση LAN<br />
C Φωτοδίοδος παροχής<br />
ισχύος<br />
D Διακόπτης ενεργοποίησης /<br />
απενεργοποίησης<br />
E Σύνδεση USB<br />
F Σύνδεση παροχής ισχύος<br />
G Σύνδεση LAN<br />
1) Λειτουργία USB Σύνδεση του TrekStor<br />
<strong>DataStation</strong> <strong>maxi</strong> z.<strong>ul</strong> με ένα PC μέσω USB<br />
GR<br />
– 82 –
Windows® ME / 2000 / XP και Mac® OS X από 10.3<br />
Υπόδειξη για τους χρήστες των Windows® ME, 2000, XP, Mac® OS X 10.3:<br />
Για αυτά τα λειτουργικά συστήματα δεν είναι απαραίτητα προγράμματα<br />
οδήγησης. Προσέξτε παρακαλώ ότι για το Windows® 2000 πρέπει να<br />
έχει εγκατασταθεί τουλάχιστον το Service-Pack 4 και για το Windows XP<br />
τουλάχιστον το Service-Pack 2.<br />
• Βάλτε πρώτα το τροφοδοτικό ισχύος που παραδίδεται μαζί σε μία<br />
πρίζα και συνδέστε το καλώδιο στο σημείο σύνδεσης "POWER" του<br />
<strong>DataStation</strong> <strong>maxi</strong> z.<strong>ul</strong>.<br />
• Συνδέστε το <strong>DataStation</strong> <strong>maxi</strong> z.<strong>ul</strong> σε μία σύνδεση USB του<br />
υπολογιστή σας.<br />
• Ενεργοποιήστε το <strong>DataStation</strong> <strong>maxi</strong> z.<strong>ul</strong>.<br />
• Το λειτουργικό σας σύστημα καταχωρεί το <strong>DataStation</strong><br />
<strong>maxi</strong> z.<strong>ul</strong> στο "Ο ΥΠΟΛΟΓΙΣΤΉΣ ΜΟΥ" ένα Τοπικό φορέα δεδομένων<br />
("ΤΟΠΙΚΉ ΜΟΝΆΔΑ").<br />
2) Λειτουργία δικτύου: Σύνδεση του TrekStor<br />
<strong>DataStation</strong> <strong>maxi</strong> z.<strong>ul</strong> μέσω του δικτύου σε<br />
ένα ή περισσότερα PC<br />
Υπόδειξη: Κατά τη λειτουργία με μόνο ένα PC συνιστάται η σύνδεση USB.<br />
• Βάλτε πρώτα το τροφοδοτικό ισχύος που παραδίδεται μαζί σε μία<br />
πρίζα και συνδέστε το καλώδιο στο σημείο σύνδεσης "POWER" του<br />
<strong>DataStation</strong> <strong>maxi</strong> z.<strong>ul</strong>.<br />
• Συνδέστε έπειτα το καλώδιο δικτύου που παραδίδεται μαζί στο σημείο<br />
σύνδεσης "LAN" του <strong>DataStation</strong> <strong>maxi</strong> z.<strong>ul</strong> και συνδέστε<br />
έπειτα με το σημείο σύνδεσης δικτύου του υπολογιστή σας.<br />
Υπόδειξη: Το <strong>DataStation</strong> <strong>maxi</strong> z.<strong>ul</strong> μπορεί να συνδεθεί<br />
εναλλακτικά σε ένα αναμεταδότη ή μεταγωγέα στο δίκτυο.<br />
• Ενεργοποιήστε το <strong>DataStation</strong> <strong>maxi</strong> z.<strong>ul</strong>.<br />
GR<br />
– 83 –
3) Έναρξη λειτουργίας του TrekStor <strong>DataStation</strong><br />
<strong>maxi</strong> z.<strong>ul</strong>στη λειτουργία δικτύου<br />
Υπόδειξη: Το λογισμικό NDAS που παραδίδεται μαζί πρέπει να εγκατασταθεί<br />
μόνο αν χρησιμοποιείτε τη σύνδεση δικτύου για να έχετε πρόσβαση στο<br />
<strong>DataStation</strong> <strong>maxi</strong> z.<strong>ul</strong>.<br />
Windows® 2000 / XP<br />
• Βάλτε το CD που υπάρχει μαζί στη μονάδα CD / DVD του υπολογιστή σας.<br />
• Αν έχει ενεργοποιηθεί η λειτουργία αυτόματης εκκίνησης του<br />
συστήματός σας, τότε ανοίγει ένα μενού με όλα τα περιεχόμενα του CD.<br />
Υπόδειξη: Σε περίπτωση που έχει απενεργοποιηθεί η λειτουργία αυτόματης<br />
εκκίνησης του συστήματός σας, μπορείτε μέσω του "ΧΩΡΟΣ ΕΡΓΑΣΙΑΣ" να έχετε<br />
πρόσβαση στη μονάδα CD / DVD και να ξεκινήσετε στον κύριο κατάλογο<br />
του CD το πρόγραμμα "MENU.EXE".<br />
• Σε ένα παράθυρο διαλόγου εμφανίζεται το μενού TrekStor.<br />
• Κάντε κλικ στο "NDAS-SOFTWARE" και ακολουθήστε τις οδηγίες<br />
εγκατάστασης.<br />
Υπόδειξη: Αν παρουσιαστεί μία ερώτηση ασφαλείας των Windows®<br />
επιλέξτε το "CONTINUE ANYWAY". Αμέσως μετά ξεκινήστε πάλι τον υπολογιστή σας.<br />
• Αφού ολοκληρωθεί πλήρως η διαδικασία εγκατάστασης, εμφανίζεται στην<br />
περιοχή πληροφοριών της γραμμής εργασιών ένα καινούργιο σύμβολο .<br />
• Κάντε κλικ με το δεξιό πλήκτρο του ποντικιού πάνω στο σύμβολο<br />
και επιλέξτε από το μενού που θα εμφανιστεί το σημείο μενού<br />
"REGISTER A NEW DEVICE...". Αμέσως μετά ξεκινάει ο βοηθός δήλωσης (Wizard).<br />
Υπόδειξη: Σε περίπτωση που ο διαχειριστής συσκευών NDAS δεν είναι<br />
ενεργοποιημένος, ξεκινήστε τον κάτω από "START" Ë "PROGRAMS" Ë "TREKSTOR<br />
NDAS SOFTWARE" Ë "TREKSTOR NDAS DEVICE MANAGEMENT".<br />
GR<br />
– 84 –
• Ακολουθήστε τις οδηγίες του λογισμικού εγκατάστασης για τη ρύθμιση<br />
του <strong>DataStation</strong> <strong>maxi</strong> z.<strong>ul</strong>.<br />
Υπόδειξη: Ο αριθμός αναγνώρισης (ID) και ο κωδικός εγγραφής (KEY)<br />
υπάρχουν στο <strong>DataStation</strong> <strong>maxi</strong> z.<strong>ul</strong> και συγκεκριμένα στην<br />
πίσω πλευρά των οδηγιών ταχείας εκκίνησης.<br />
• Ακολουθήστε τις οδηγίες του λογισμικού για τη ρύθμιση του τρόπου<br />
λειτουργίας σας.<br />
• Επιλέξτε τώρα σε ποιό από τους 2 πιθανούς τρόπους λειτουργίας θα<br />
μονταριστεί Η μονάδα. Αμέσως μετά κάντε κλικ στην επιφάνεια<br />
ενεργοποίησης "NEXT".<br />
• Αν επιλέξετε την επιλογή "YES, I WANT TO MOUNT THIS NDAS DEVICE AS<br />
READ / WRITE MODE." ή "YES, I WANT TO MOUNT THIS NDAS DEVICE AS READ-ONLY<br />
MODE.", τότε ξεκινάει ο "FOUND NEW HARDWARE WIZARD".<br />
• Επιλέξτε το παράθυρο διαλόγου "INSTALL THE SOFTWARE AUTOMATICALLY<br />
(RECOMMENDED)" που εμφανίζεται μετά και ακολουθήστε τις οδηγίες του<br />
λογισμικού.<br />
Υπόδειξη: Αν παρουσιαστεί μία ερώτηση ασφαλείας των Windows®<br />
επιλέξτε το "CONTINUE ANYWAY".<br />
GR<br />
– 85 –
• Το λειτουργικό σας σύστημα καταχωρεί το <strong>DataStation</strong><br />
<strong>maxi</strong> z.<strong>ul</strong> στο "Ο ΥΠΟΛΟΓΙΣΤΉΣ ΜΟΥ" ένα Τοπικό φορέα δεδομένων<br />
("ΤΟΠΙΚΉ ΜΟΝΆΔΑ").<br />
4) Χρήση του TrekStor <strong>DataStation</strong> <strong>maxi</strong> z.<strong>ul</strong><br />
Αφού έχετε καταγράψει και μοντάρει με επιτυχία το <strong>DataStation</strong><br />
<strong>maxi</strong> z.<strong>ul</strong>, τότε αυτό εμφανίζεται σαν "ΤΟΠΙΚΌΣ ΦΟΡΈΑΣ ΔΕΔΟΜΈΝΩΝ" στο<br />
χώρο εργασίας. Μπορείτε τώρα να τη χρησιμοποιήσετε σαν ένα σκληρό<br />
δίσκο που βρίσκεται στον υπολογιστή σας.<br />
Υπόδειξη: Σε περίπτωση που το <strong>DataStation</strong> <strong>maxi</strong> z.<strong>ul</strong> έχει<br />
μονταριστεί μόνο στη λειτουργία ανάγνωσης, τότε ο φορέας δεδομένων έχει<br />
προστασία εγγραφής.<br />
5) Ανταλλαγή δεδομένων με το TrekStor<br />
<strong>DataStation</strong> <strong>maxi</strong> z.<strong>ul</strong><br />
• Σημαδέψτε τα επιθυμητά αρχεία ή καταλόγους με το ποντίκι.<br />
Αντιγράψτε τα πατώντας το δεξιό πλήκτρο του ποντικιού και<br />
επιλέγοντας το σημείο "COPY".<br />
• Επιλέξτε στο "Ο ΥΠΟΛΟΓΙΣΤΉΣ ΜΟΥ" τον τοπικό φορέα δεδομένων "TREKSTOR".<br />
• Πιέσατε το δεξιό πλήκτρο του ποντικιού και επιλέξτε το σημείο<br />
"PASTE" για να ξεκινήσει η διαδικασία αντιγραφής. Μετά από τον<br />
τερματισμό της διαδικασίας αντιγραφής τα δεδομένα υπάρχουν στο<br />
<strong>DataStation</strong> <strong>maxi</strong> z.<strong>ul</strong>.<br />
GR<br />
– 86 –
Υποδείξεις για τους χρήστες των Windows® 98 SE<br />
Ακολουθήστε αποκλίνοντας από το κεφάλαιο 1) "ΛΕΙΤΟΥΡΓΊΑ USB: ΣΎΝΔΕΣΗ<br />
ΤΟΥ TREKSTOR DATASTATION MAXI Z.UL ΜΕ ΈΝΑ PC ΜΈΣΩ USB" τις ακόλουθες οδηγίες:<br />
• Βάλτε το CD που υπάρχει μαζί στη μονάδα CD / DVD του υπολογιστή σας.<br />
• Βάλτε το τροφοδοτικό ισχύος που παραδίδεται μαζί σε μία πρίζα και<br />
συνδέστε το καλώδιο στο σημείο σύνδεσης "POWER" του<br />
<strong>DataStation</strong> <strong>maxi</strong> z.<strong>ul</strong>.<br />
• Συνδέστε το <strong>DataStation</strong> <strong>maxi</strong> z.<strong>ul</strong> σε μία σύνδεση USB του<br />
υπολογιστή σας.<br />
• Ενεργοποιήστε το <strong>DataStation</strong> <strong>maxi</strong> z.<strong>ul</strong>. πιέζοντας το<br />
πλήκτρο .<br />
• Επιλέξτε στο παράθυρο του βοηθού μηχανικών συστημάτων που θα<br />
εμφανιστεί μετά το "NEXT".<br />
• Επιλέξτε στο ακόλουθο παράθυρο την πρώτη επιλογή "SEARCH FOR THE<br />
BEST DRIVER FOR YOUR DEVICE. (RECOMMENDED).". Επιβεβαιώστε με "NEXT".<br />
• Επιλέξτε στο επόμενο παράθυρο την επιλογή "CD-ROM DRIVE" και<br />
επιβεβαιώστε με "NEXT".<br />
• Αφού αμέσως μετά έχετε επιλέξει "FINISH", το λειτουργικό σας σύστημα<br />
καταχωρεί το <strong>DataStation</strong> <strong>maxi</strong> z.<strong>ul</strong> στο "Ο ΥΠΟΛΟΓΙΣΤΉΣ ΜΟΥ"<br />
σαν ένα τοπικό φορέα δεδομένων ("ΤΟΠΙΚΉ ΜΟΝΆΔΑ").<br />
GR<br />
– 87 –
Υποδείξεις για τους χρήστες των Mac® OS X από 10.3<br />
Ακολουθήστε αποκλίνοντας από το κεφάλαιο 3) "ΈΝΑΡΞΗ ΛΕΙΤΟΥΡΓΊΑΣ ΤΟΥ<br />
TREKSTOR DATASTATION MAXI Z.UL ΣΤΗ ΛΕΙΤΟΥΡΓΊΑ ΔΙΚΤΎΟΥ" τις ακόλουθες οδηγίες.<br />
• Βάλτε το CD που υπάρχει μαζί στη μονάδα CD / DVD του υπολογιστή σας.<br />
• Πηγαίνετε στον κατάλογο "MAC-OS" και εκτελέστε το αρχείο "INSTALL.MPKG".<br />
• Ακολουθήστε τις οδηγίες εγκατάστασης.<br />
Υπόδειξη: Να έχετε έτοιμα τα στοιχεία δήλωσης του διαχειριστή. Αυτά είναι<br />
απαραίτητα κατά τη διάρκεια της εγκατάστασης.<br />
• Μετά από την ολοκλήρωση της εγκατάστασης πρέπει να ξεκινήσετε<br />
εκ νέου τον υπολογιστή, για να μπορέσετε να χρησιμοποιήσετε το<br />
<strong>DataStation</strong> <strong>maxi</strong> z.<strong>ul</strong> στη λειτουργία δικτύου.<br />
• Αφού έχει φορτιστεί τελείως το λειτουργικό σας σύστημα,<br />
εμφανίζεται κάτω από "FINDER" Ë "PROGRAMS"Ë "UTILITIES" ένα<br />
καινούργιο σύμβολο με την ονομασία "NDAS UTILITY".<br />
• Για το μοντάρισμα του <strong>DataStation</strong> <strong>maxi</strong> z.<strong>ul</strong> κάντε κλικ σε<br />
αυτό το σύμβολο.<br />
• Για την καταγραφή του <strong>DataStation</strong> <strong>maxi</strong> z.<strong>ul</strong>, κάντε κλικ<br />
στο εικονίδιο "REGISTER A NEW DEVICE".<br />
• Συμπληρώστε τη μάσκα καταχώρισης που θα εμφανιστεί και αμέσως<br />
μετά κάντε κλικ στο "REGISTER".<br />
• Μετά από την επιτυχημένη δήλωση παρουσιάζεται το<br />
<strong>DataStation</strong> <strong>maxi</strong> z.<strong>ul</strong>. Κάντε κλικ αμέσως μετά πάνω σε<br />
αυτό και επιλέξτε αμέσως μετά στη δεξιά πλευρά του παραθύρου την<br />
κάρτα καταγραφής "UNIT DEVICE". Ρυθμίστε εκεί τη "CONFIGURATION" στο<br />
"MOUNT WITH READ-WRITE".<br />
GR<br />
– 88 –
• Αμέσως μετά το <strong>DataStation</strong> <strong>maxi</strong> z.<strong>ul</strong> εμφανίζεται σαν<br />
καινούργιος φορέας δεδομένων στο Desktop.<br />
Υπόδειξη για τους χρήστες του Linux®<br />
• Επικεφτείτε παρακαλώ τη σελίδα στο Ιντερνέτ:<br />
http://www.ximeta.com/support/downloads/.<br />
• Στις ερωτήσεις που εμφανίζονται μετά επιλέξτε την έκδοσή σας του Linux®.<br />
• Στο ακόλουθο παράθυρο μπορείτε να φορτώσετε το επιθυμητό<br />
πρόγραμμα οδήγησης.<br />
• Ακολουθήστε αμέσως μετά τις οδηγίες.<br />
Υπoδείξεις:<br />
• Η χρήση καλωδίων USB με μήκος καλωδίου πάνω από 3 m δεν συνιστάται.<br />
Ο κατασκευαστής διατηρεί το δικαίωμα να αναπτύσσει διαρκώς το προϊόν. Αυτές οι<br />
αλλαγές μπορούν να πραγματοποιηθούν χωρίς άμεση εγγραφή σε αυτές τις οδηγίες ταχείας<br />
εκκίνησης. Οι πληροφορίες σε αυτές τις οδηγίες ταχείας εκκίνησης ενδέχεται συνεπώς να μην<br />
ανταποκρίνονται στις τελευταίες τεχνικές εξελίξεις.<br />
Ο κατασκευαστής εγγυάται μόνο την καταλληλότητα για τον πραγματικό προορισμό αυτού<br />
του προϊόντος. Επιπλέον ο κατασκευαστής δεν είναι υπέυθυνος για ζημιές ή απώλεια των<br />
δεδομένων και τις επακόλουθες ζημιές.<br />
Copyright © 2006 TrekStor GmbH & Co. KG. Διατηρούμε όλα τα δικαιώματα. Στις ονομασίες<br />
προϊόντων ή εταιριών που αναφέρονται επιπλέον πρόκειται πιθανώς για σήματα κατατεθέν ή<br />
εμπορικά σήματα των αντίστοιχων κατόχων.<br />
GR<br />
– 89 –
TrekStor GmbH & Co. KG<br />
Kastanienallee 8-10 · D-64653 Lorsch · Germany · www.trekstor.de<br />
QG-ZUL-V1.1-INT-060608