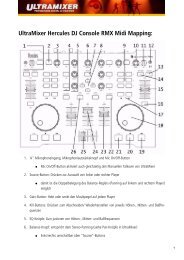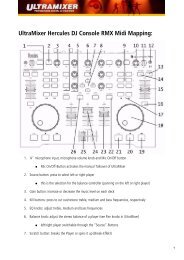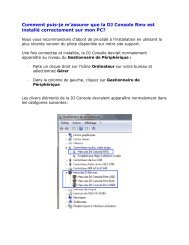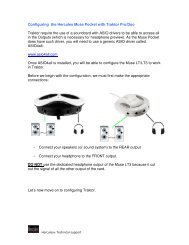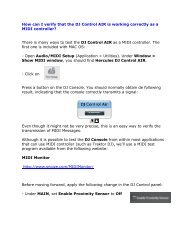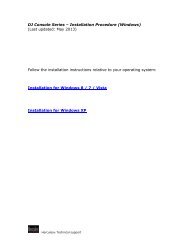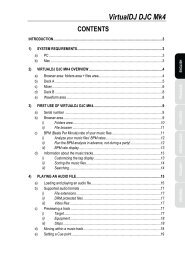TABLA DE CONTENIDO - Hercules
TABLA DE CONTENIDO - Hercules
TABLA DE CONTENIDO - Hercules
You also want an ePaper? Increase the reach of your titles
YUMPU automatically turns print PDFs into web optimized ePapers that Google loves.
<strong>Hercules</strong> ePlug 200 V2<br />
<strong>Hercules</strong> ePlug 200 HD<br />
7. Si tu ordenador tiene al menos tres<br />
conexiones (o dispositivos de red, ya sean<br />
Ethernet, FireWire o WiFi), aparecerá la<br />
ventana de la izquierda. En este caso,<br />
selecciona la opción Permitirme elegir las<br />
conexiones de red.<br />
8. Haz clic en Siguiente.<br />
Procede como sigue para cada ordenador:<br />
9. Escribe el nombre del ordenador y una<br />
descripción, si es necesaria.<br />
Dale al ordenador un nombre que sea único y<br />
suficientemente distintivo, que lo haga fácil de<br />
reconocer en tu red (mi-ordenador, ordenador-<br />
HomePlug o julia, por ejemplo).<br />
10. Haz clic en Siguiente.<br />
11. Introduce el nombre del grupo de trabajo<br />
(CASA, OFICINA o HERCULES, por ejemplo)<br />
y una descripción, si es necesaria.<br />
El nombre del grupo de trabajo debe ser idéntico<br />
(asegúrate de respetar las letras minúsculas y<br />
mayúsculas) para todos los ordenadores que<br />
quieras conectar en una red.<br />
12. Haz clic en Siguiente.<br />
13. Verifica los ajustes de configuración que<br />
hayas introducido en la ventana que aparece,<br />
y haz clic en Siguiente.<br />
El Asistente configura el ordenador. Esto puede<br />
tardar algunos minutos.<br />
Manual del usuario – 65/73


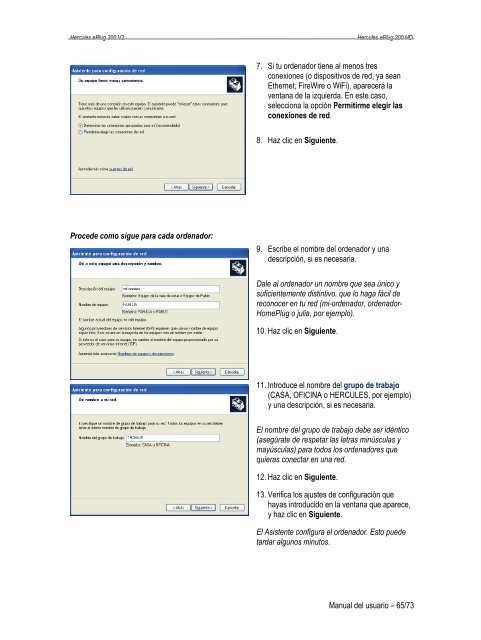
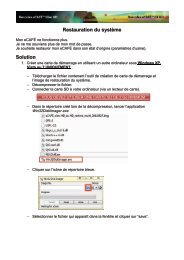
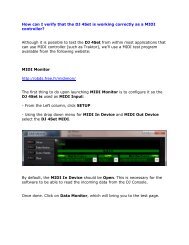

![[English - PC] 290 Kb - Hercules](https://img.yumpu.com/26583395/1/184x260/english-pc-290-kb-hercules.jpg?quality=85)