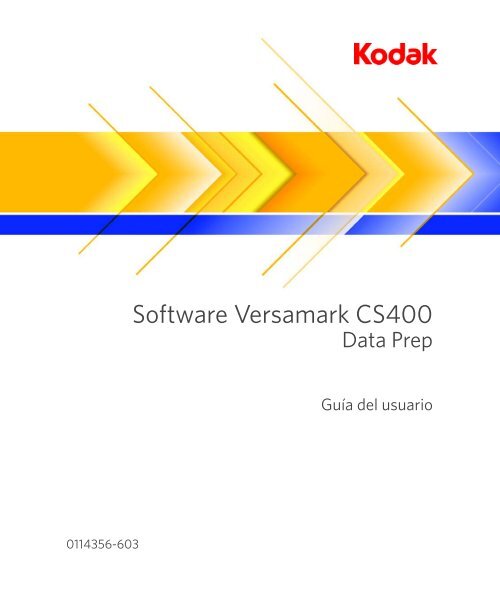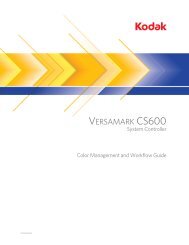Software Versamark CS400 - Kodak
Software Versamark CS400 - Kodak
Software Versamark CS400 - Kodak
Create successful ePaper yourself
Turn your PDF publications into a flip-book with our unique Google optimized e-Paper software.
<strong>Software</strong> <strong>Versamark</strong> <strong>CS400</strong><br />
Data Prep<br />
Guía del usuario<br />
0114356-603
<strong>Software</strong> <strong>Versamark</strong> <strong>CS400</strong><br />
Data Prep<br />
Guía del usuario<br />
0114356-603
Guía del usuario del software KODAK VERSAMARK <strong>CS400</strong> Data Prep<br />
Número de<br />
serie Soporte Revisión Fecha Descripción ECN<br />
0114356-603<br />
PDF 002 01/2008 Spanish copy of software version 2.0. K8513<br />
Versiones anteriores<br />
Número de<br />
serie Revisión Fecha Descripción ECN<br />
0114248-602<br />
0114248-603<br />
Impreso<br />
PDF<br />
001 12/2005 Versión 1.0 del software. K5635<br />
© <strong>Kodak</strong>, 2008. Todos los derechos reservados.<br />
Este documento contiene información propiedad de Eastman <strong>Kodak</strong> Company o sus otorgantes de licencias y se trata de<br />
su propiedad exclusiva. Queda prohibida su reproducción sin el consentimiento por escrito de Eastman <strong>Kodak</strong> Company.<br />
Esta información no incluye patente o licencia de ningún tipo.<br />
El software que se describe en este documento se proporciona bajo contrato de licencia. El software no puede utilizarse<br />
o copiarse excepto si así se estipula en el contrato de licencia.<br />
Eastman <strong>Kodak</strong> Company no asume garantía alguna en relación con el contenido de este documento, incluidas, pero sin<br />
limitarse a ellas, las garantías implícitas de comercialización y adecuación para un fin determinado. Eastman <strong>Kodak</strong> Company<br />
no será responsable de cualquier error o por daños compensatorios, accesorios o emergentes relacionados con el suministro,<br />
la interpretación o el uso que se haga de este documento o de los ejemplos que incluye. La información suministrada referente<br />
a productos no elaborados por Eastman <strong>Kodak</strong> Company no incluye garantía o representación de ningún tipo, por lo que<br />
Eastman <strong>Kodak</strong> Company no será responsable de cualquier daño derivado del uso de dicha información.<br />
<strong>Kodak</strong> y <strong>Versamark</strong> son marcas comerciales de Eastman <strong>Kodak</strong> Company.<br />
0114356-603 08/2008 Impreso en EE. UU.
Ámbito<br />
Este manual describe el software KODAK VERSAMARK <strong>CS400</strong> Data Prep,<br />
que se usa para crear archivos de trabajos IJPDS o MPC para sistemas<br />
de impresión KODAK VERSAMARK.<br />
Los usuarios deben estar familiarizados con los sistemas de impresión<br />
KODAK VERSAMARK que se utilizan en sus lugares de trabajo y deben<br />
consultar los manuales del operador de sus sistemas de impresión para<br />
obtener información.<br />
Guía del usuario iii
Ámbito<br />
Anotaciones de texto<br />
Anotaciones de<br />
texto<br />
Este manual utiliza las siguientes convenciones tipográficas.<br />
Este estilo Se refiere a<br />
Ready Texto que aparece en el software.<br />
ir<br />
Cualquier cosa que escriba, exactamente como aparece, ya<br />
sea una referencia en el texto o un mensaje.<br />
INTRO Teclas especiales del teclado, como Intro, Alt y la barra de<br />
espacio.<br />
[SIGUIENTE] Botones y luces del panel del operador de la impresora.<br />
Guardar Los botones de comando de software y las secciones de los<br />
cuadros de diálogo, como cuadros de grupos, cuadros de texto<br />
y campos de texto; componentes específicos del software, tales<br />
como barras de menú, barras de herramientas y paletas.<br />
File → Open Un menú y un comando de menú específicos.<br />
ALT+F1 Se debe pulsar más de una tecla al mismo tiempo.<br />
ALT,<br />
Se debe pulsar más de una tecla, en secuencia.<br />
TABULADOR<br />
xx,yy<br />
Variables en los mensajes de error y el texto.<br />
jobfile.dat Nombres de archivo.<br />
Anotaciones de<br />
seguridad<br />
Nota:<br />
Precaución:<br />
Las siguientes definiciones indican precauciones de seguridad para el<br />
operador.<br />
Información que debe llamar la atención del lector.<br />
Una situación en la que un error podría resultar en la destrucción de<br />
datos o daños en el tipo de sistema.<br />
! ADVERTENCIA<br />
Un peligro potencial que podría resultar en daños graves o la muerte.<br />
! PELIGRO<br />
Un peligro inminente que resultará en daños graves o la muerte.<br />
iv<br />
<strong>Software</strong> <strong>CS400</strong> Data Prep
Ámbito<br />
Servicio y soporte<br />
Servicio y soporte<br />
El soporte de equipo técnico está disponible 24 horas al día, los 7 días de<br />
la semana.<br />
El soporte de software y aplicaciones está disponible de 8 a.m. a 5 p.m.<br />
EST/EDT, de lunes a viernes.<br />
Llame para recibir soporte técnico en sus instalaciones por a través del<br />
teléfono, para solicitar piezas o recambios, para solicitar documentación<br />
o para solicitar información sobre el producto.<br />
EE.UU., Canadá y todo<br />
el mundo<br />
Teléfono<br />
(+1-800-472-4839)<br />
+1-937-259-3739<br />
Fax<br />
+1-937-259-3808<br />
Europa +41-22-354-1400 +41-22-354-1480<br />
Asia/Cuenca del Pacífico +65-6744-6400 +65-6744-6700<br />
Japón +81-3-5621-2220 +81-3-5621-2221<br />
Guía del usuario<br />
v
Contenido<br />
Capítulo 1. Primeros pasos<br />
Flujo de trabajo .................................................................................... 1-1<br />
Entrada y salida del programa ............................................................. 1-2<br />
Herramientas del programa ................................................................. 1-3<br />
Barra de menús ............................................................................. 1-3<br />
Barras de herramientas ................................................................. 1-4<br />
Barra de herramientas Standard (Estándar) ........................... 1-4<br />
Barra de herramientas Tool (Herramienta) ............................. 1-4<br />
Barra de herramientas Alignment (Alineación)........................ 1-5<br />
Recolocación de las barras de herramientas.......................... 1-5<br />
Paletas........................................................................................... 1-5<br />
Paleta Item (Elemento) ........................................................... 1-6<br />
Paleta Variables (Variables).................................................... 1-7<br />
Paleta Printhead (Cabezal de impresión)................................ 1-9<br />
Ventana lateral del trabajo........................................................... 1-10<br />
Reglas ................................................................................... 1-10<br />
Herramienta Printhead (Cabezal de impresión).................... 1-10<br />
Plantilla de la banda continua ............................................... 1-11<br />
Configuración de las herramientas del cabezal de impresión............ 1-12<br />
Visualización y ocultación de herramientas del<br />
cabezal de impresión................................................................... 1-12<br />
Habilitación y deshabilitación de herramientas del<br />
cabezal de impresión................................................................... 1-12<br />
Asignación de herramientas del cabezal de impresión<br />
a lados de la banda continua....................................................... 1-13<br />
Reordenación de los números de identificación<br />
de la impresora ............................................................................ 1-13<br />
Posicionamiento de las herramientas del<br />
cabezal de impresión................................................................... 1-14<br />
Vinculación de las herramientas del cabezal de impresión ......... 1-15<br />
Visualización de las líneas de vinculación de las<br />
herramientas del cabezal de impresión ....................................... 1-16<br />
Modificación de la resolución de la herramienta<br />
del cabezal de impresión ............................................................. 1-16<br />
Asignación de opciones cromáticas a la herramienta<br />
del cabezal de impresión ............................................................. 1-17<br />
Aplicación de reducción de tinta a herramientas<br />
de cabezal de impresión.............................................................. 1-17<br />
Bloqueo de herramientas de cabezal de<br />
impresión en su sitio .................................................................... 1-18<br />
Definición de las preferencias de software ........................................ 1-18<br />
Guía del usuario vii
Contenido<br />
Soporte multilingüe internacional........................................................ 1-20<br />
Configuración del sistema operativo para soporte<br />
multilingüe internacional............................................................... 1-20<br />
Codificación para idiomas de doble byte ..................................... 1-20<br />
Activación del salto de línea en idiomas de doble byte................ 1-21<br />
Visualización del texto en vertical ................................................ 1-21<br />
Capítulo 2. Nociones básicas de los archivos de trabajos<br />
Apertura de archivos de trabajos IJPDS existentes ............................. 2-2<br />
Uso del formato de salida MPC............................................................ 2-2<br />
Importación de archivos de trabajo MPC.............................................. 2-2<br />
Creación de trabajos nuevos................................................................ 2-5<br />
Edición de las opciones de configuración de trabajos.......................... 2-7<br />
Edición de las dimensiones de la plantilla de la banda continua.......... 2-7<br />
Edición de la longitud del búfer de la impresora................................... 2-8<br />
Modificación del formato de salida del trabajo...................................... 2-8<br />
Almacenamiento de archivos de trabajo............................................... 2-8<br />
Cierre de archivos de trabajo................................................................ 2-9<br />
Almacenamiento de configuraciones de trabajos ................................. 2-9<br />
Visualización previa de trabajos ......................................................... 2-10<br />
Capítulo 3. Creación y edición de elementos<br />
Creación de elementos......................................................................... 3-2<br />
Aplicación de reducción de tinta a códigos de barras.................... 3-2<br />
Adición de texto simple o autonumeraciones<br />
a la plantilla de la banda continua.................................................. 3-2<br />
Adición de texto avanzado a la plantilla de la banda continua....... 3-6<br />
Creación de cuadros de texto.................................................. 3-6<br />
Inserción de texto fijo en cuadros de texto .............................. 3-7<br />
Inserción de marcadores de posición para texto variable ....... 3-8<br />
Edición de texto ..................................................................... 3-10<br />
Adición de gráficos a la plantilla de la banda continua ................ 3-11<br />
Creación de cuadros de gráficos ........................................... 3-12<br />
Inserción de imágenes fijas predeterminadas<br />
en cuadros de gráficos .......................................................... 3-13<br />
Inserción de gráficos fijos en cuadros de gráficos................. 3-13<br />
Inserción de marcadores de posición para<br />
gráficos variables................................................................... 3-15<br />
Inserción de una imagen de preimpresión............................. 3-16<br />
Edición de gráficos ................................................................ 3-16<br />
Adición de códigos de barras a la plantilla<br />
de la banda continua.................................................................... 3-18<br />
viii <strong>Software</strong> <strong>CS400</strong> Data Prep
Contenido<br />
Creación de cuadros de códigos de barras........................... 3-21<br />
Creación de códigos de barras fijos...................................... 3-22<br />
Creación de códigos de barras variables.............................. 3-22<br />
Creación de códigos de barras con autonúmero .................. 3-22<br />
Edición de códigos de barras................................................ 3-23<br />
Adición de diagramas básicos a la plantilla de<br />
la banda continua ........................................................................ 3-25<br />
Adición de diagramas avanzados a la plantilla<br />
de la banda continua ................................................................... 3-28<br />
Visualización de la barra de herramientas ............................ 3-30<br />
Asignación de un nombre al marcador de posición .............. 3-31<br />
Selección del tipo de diagrama avanzado ............................ 3-31<br />
Definición de las series ......................................................... 3-32<br />
Edición de los atributos de la serie ....................................... 3-33<br />
Selección de patrones para la serie...................................... 3-35<br />
Visualización de series en el eje Z........................................ 3-35<br />
Creación de la leyenda de una serie..................................... 3-36<br />
Definición de los puntos ........................................................ 3-37<br />
Edición de etiquetas de puntos en el eje X ........................... 3-37<br />
Creación de una leyenda para las etiquetas de puntos ........ 3-38<br />
Visualización de diagramas en 3D........................................ 3-39<br />
Rotación de diagramas ......................................................... 3-39<br />
Creación de un título de diagrama ........................................ 3-40<br />
Definición de los ejes X e Y .................................................. 3-41<br />
Visualización y ocultación de ejes......................................... 3-41<br />
Visualización de un eje Y secundario ................................... 3-42<br />
Visualización y ocultación de etiquetas de ejes .................... 3-42<br />
Secuenciación de etiquetas de ejes...................................... 3-43<br />
Rotación de etiquetas de ejes............................................... 3-43<br />
Visualización de etiquetas para los datos de<br />
muestra del eje Y en el área del gráfico................................ 3-43<br />
Edición de los datos de muestra del eje Y ............................ 3-44<br />
Edición del estilo de los ejes ................................................. 3-46<br />
Creación de títulos de ejes.................................................... 3-46<br />
Visualización y ocultación de líneas de<br />
cuadrícula de ejes ................................................................. 3-47<br />
Edición de líneas de cuadrícula de ejes................................ 3-47<br />
Definición de los colores del diagrama.................................. 3-48<br />
Edición de atributos del texto ................................................ 3-50<br />
Ampliación de los elementos del diagrama........................... 3-51<br />
Posicionamiento de las herramientas avanzadas<br />
del diagrama ......................................................................... 3-51<br />
Uso de los diagramas avanzados en otros programas......... 3-52<br />
Copia de diagramas avanzados en el portapapeles ............. 3-53<br />
Impresión de diagramas avanzados ..................................... 3-53<br />
Guía del usuario<br />
ix
Contenido<br />
Adición de tablas a la plantilla de la banda continua ................... 3-54<br />
Modificación de la ampliación de los elementos................................. 3-57<br />
Importación y exportación de elementos ............................................ 3-57<br />
Edición de elementos ......................................................................... 3-57<br />
Selección de elementos para su edición...................................... 3-57<br />
Agrupación de elementos ............................................................ 3-58<br />
Anulación de ediciones ................................................................ 3-58<br />
Reordenación de elementos de apilado....................................... 3-58<br />
Asignación de condiciones a elementos ...................................... 3-59<br />
Adición de condiciones combinadas ............................................ 3-59<br />
Eliminación de elementos ............................................................ 3-59<br />
Recolocación de elementos ......................................................... 3-59<br />
Alineación de varios elementos ................................................... 3-60<br />
Ajuste de elementos..................................................................... 3-61<br />
Elementos flotantes...................................................................... 3-62<br />
Copia de elementos ..................................................................... 3-62<br />
Copias sencillas de elementos .............................................. 3-62<br />
Duplicación y colocación automática de elementos .............. 3-62<br />
Múltiples copias de elementos............................................... 3-62<br />
Rotación de elementos ................................................................ 3-64<br />
Redimensionamiento de elementos............................................. 3-64<br />
Redimensionamiento de varios elementos .................................. 3-65<br />
Incorporación de marcos a elementos ......................................... 3-65<br />
Definición del espacio intermedio de los elementos .................... 3-66<br />
Adición de fondos a elementos .................................................... 3-67<br />
Activación de la transparencia de los elementos ......................... 3-67<br />
Asignación de colores directos a elementos................................ 3-68<br />
Asignación de resoluciones a elementos..................................... 3-68<br />
Asignación de secuencias de registro a elementos variables...... 3-68<br />
Aplicación de fuentes de sustitución ............................................ 3-68<br />
Bloqueo de elementos........................................................................ 3-69<br />
Capítulo 4. Definición de condiciones y datos variables<br />
Definición de datos variables para el trabajo........................................ 4-2<br />
Especificación del flujo de entrada................................................. 4-2<br />
Definición del formato de los registros ........................................... 4-3<br />
Definición del formato de los campos ............................................ 4-3<br />
Especificación de tablas de búsqueda para variables. .................. 4-4<br />
Adición de campos variables ......................................................... 4-5<br />
Previsualización de datos de registro ............................................ 4-5<br />
Aplicación de filtros a las cadenas de los campos de entrada....... 4-6<br />
Aplicación de tablas de búsqueda a campos variables ................. 4-8<br />
Cambio de nombre de los campos variables ................................. 4-9<br />
x <strong>Software</strong> <strong>CS400</strong> Data Prep
Contenido<br />
Definición de condiciones .................................................................... 4-9<br />
Adición de condiciones .................................................................. 4-9<br />
Omisión de documentos en elementos ....................................... 4-11<br />
Edición de condiciones ................................................................ 4-11<br />
Eliminación de condiciones ......................................................... 4-12<br />
Capítulo 5. Comprobación y fusionado de trabajos<br />
Comprobación del trabajo .................................................................... 5-2<br />
Fusión de trabajos................................................................................ 5-2<br />
Compresión de elementos gráficos ............................................... 5-3<br />
Vinculación de archivos (sólo IJPDS)............................................ 5-3<br />
Equilibrio en la carga de trabajos IJPDS ....................................... 5-4<br />
Anexación de documentos (sólo IJPDS) ....................................... 5-4<br />
Varios flujos de entrada ................................................................. 5-5<br />
Inserción de separadores entre grupos de<br />
documentos normales ................................................................... 5-5<br />
Inserción de un documento de encabezamiento en<br />
el archivo de salida ........................................................................ 5-6<br />
Inserción de documentos de título por cada<br />
documento normal ......................................................................... 5-7<br />
Creación de un archivo de índice de lectura e impresión.............. 5-7<br />
Carpetas de recursos para trabajos MPC............................................ 5-9<br />
Puesta de los recursos del trabajo MPC<br />
a disposición de la controladora del sistema ....................................... 5-9<br />
Asignación de elementos a los campos de la controladora<br />
del sistema (sólo MPC) ........................................................................ 5-9<br />
Formato MPC comparado con formato IJPDS................................... 5-10<br />
Restauración y sustitución de recursos que faltan............................. 5-10<br />
Edición de la cuadrícula y las guías................................................... 5-11<br />
Capítulo 6. Procesamiento de imágenes<br />
Resolución ........................................................................................... 6-2<br />
Difuminado de colores ......................................................................... 6-2<br />
Reducción de tinta ............................................................................... 6-3<br />
Apéndice A. Funciones avanzadas<br />
Opciones de color directo .................................................................... A-2<br />
Adición de opciones de color directo ............................................. A-2<br />
Actualización de las opciones de colores directos ........................ A-3<br />
Eliminación de opciones de color directo ...................................... A-4<br />
Opciones de color combinado.............................................................. A-4<br />
Guía del usuario<br />
xi
Contenido<br />
Reducciones de tinta ........................................................................... A-4<br />
Adición de reducciones de tinta .................................................... A-4<br />
Actualización de reducciones de tinta........................................... A-6<br />
Eliminación de reducciones de tinta.............................................. A-6<br />
Apéndice B. Mensajes<br />
Visualización de mensajes .................................................................. B-2<br />
Lista de mensajes................................................................................ B-3<br />
Definición de la configuración de gestión de los mensajes ................. B-7<br />
Glosario<br />
Índice<br />
xii <strong>Software</strong> <strong>CS400</strong> Data Prep
Capítulo 1. Primeros pasos<br />
Este capítulo ofrece una introducción al software KODAK VERSAMARK <strong>CS400</strong><br />
Data Prep que incluye lo siguiente:<br />
• Descripción del proceso del flujo de trabajo<br />
• Instrucciones para iniciar el programa<br />
• Descripción general de las herramientas del programa<br />
• Instrucciones para configurar las herramientas del cabezal de impresión<br />
• Descripción de preferencias<br />
• Instrucciones para configurar el sistema operativo para que sea<br />
compatible con otros idiomas.<br />
Flujo de trabajo<br />
El software crea archivos de trabajo MPC e IJPDS para su impresión en<br />
sistemas de impresión de KODAK VERSAMARK. Puede crear diversas<br />
aplicaciones de datos variables, como correo directo, estados de cuentas<br />
y billetes de lotería.<br />
Utilizando los comandos de software, puede crear una plantilla que<br />
representa el trabajo que se va a imprimir. A continuación, añada contenido<br />
a la plantilla de la banda continua. El contenido puede incluir texto fijo,<br />
gráficos, códigos de barras, diagramas, tablas y autonúmeros, así como<br />
marcadores de posición para texto variable, gráficos y códigos de barras.<br />
Puede seguir variando el contenido del trabajo añadiendo condiciones<br />
Guía del usuario 1 - 1
Capítulo 1. Primeros pasos<br />
Entrada y salida del programa<br />
y enlazándolas a elementos concretos. Los elementos asignados<br />
a condiciones sólo se imprimen cuando se dan esas condiciones.<br />
El software admite formatos los gráficos TIFF, BMP y JPG, así como la<br />
impresión en color directo y dúplex. El software también es compatible<br />
con idiomas de doble byte; sin embargo, también debe configurar el sistema<br />
operativo para que admita los idiomas de doble byte, tal y como se describe<br />
en la ayuda en línea del sistema operativo.<br />
Después de crear el trabajo, fusione la información del trabajo con datos<br />
variables del flujo de datos de entrada seleccionado. El programa<br />
automáticamente asigna los datos variables desde el flujo de entrada<br />
a los marcadores de posición de campos variables adecuados.<br />
También puede probar archivos de trabajo IJPDS y MPC fusionados<br />
utilizando KODAK VERSAMARK IJPDS Proofer, un programa de comprobación<br />
vinculado al software. (Consulte la Guía del usuario de IJPDS Proofer<br />
o la ayuda en línea para obtener más información.)<br />
Puede definir y guardar configuraciones de hardware, colores directos<br />
y fórmulas de reducción de tinta para utilizarlas en otros trabajos. El<br />
programa es compatible con comandos de edición y de archivo estándar<br />
y, además, incluye paletas para editar fácilmente cabezales de impresión,<br />
elementos, datos variables y condiciones.<br />
Entrada y salida<br />
del programa<br />
Para iniciar el programa, haga doble clic en el icono del programa del<br />
escritorio o seleccione el comando del programa en el menú Inicio. La<br />
pantalla de inicio aparece unos instantes, para dejar si sitio a la ventana<br />
principal de la aplicación.<br />
Para salir del programa, seleccione Archivo → Salir.<br />
1 - 2 <strong>Software</strong> <strong>CS400</strong> Data Prep
Capítulo 1. Primeros pasos<br />
Herramientas del programa<br />
Herramientas del<br />
programa<br />
Realice tareas del programa con las siguientes herramientas:<br />
• Barra de menús y menú contextual<br />
• Barras de herramientas<br />
• Paletas<br />
• Ventana lateral del trabajo.<br />
Barra de menús<br />
Barras de<br />
herramientas<br />
Paletas<br />
Ventana lateral<br />
del trabajo<br />
Reglas<br />
Barra de menús<br />
La barra de menú incluye los comandos que se usan para llevar a cabo<br />
funciones estándar del software, así como funciones específicas del<br />
software. Cuando selecciona un comando que activa una función, aparece<br />
una marca de verificación () junto al comando para indicar que se ha<br />
habilitado la función. Para desactivar la función, vuelva a seleccionar el<br />
comando.<br />
Además de la barra de menús, puede utilizar el menú contextual para<br />
acceder a los comandos de menú usados con frecuencia. El menú<br />
Guía del usuario 1 - 3
Capítulo 1. Primeros pasos<br />
Herramientas del programa<br />
contextual aparece cuando hace clic con el botón derecho sobre un<br />
elemento. Los comandos que aparecen en el menú contextual varían,<br />
dependiendo del elemento sobre el que haga clic.<br />
Barras de herramientas<br />
Las siguientes barras de herramientas proporcionan un fácil acceso a las<br />
funciones de software utilizadas con frecuencia y se pueden visualizar<br />
seleccionando View (Ver) → Show Tool Bar (Mostrar barra de<br />
herramientas).<br />
• Standard (Estándar)<br />
• Tool (Herramienta)<br />
• Alignment (Alineación).<br />
Barra de herramientas Standard (Estándar)<br />
Utilice las herramientas de la barra de herramientas Standard (Estándar)<br />
para crear, abrir y guardar archivos de trabajos, además de para cortar,<br />
copiar y pegar elementos. (Consulte el Capítulo 2 para obtener más<br />
detalles sobre la creación y el almacenamiento de trabajos. Consulte el<br />
Capítulo 3 para obtener más detalles sobre la edición de elementos.)<br />
Barra de herramientas Tool (Herramienta)<br />
Utilice la barra de herramientas Tool (Herramienta) para crear, recolocar<br />
y rotar elementos; cambiar la ampliación de elementos; habilitar o deshabilitar<br />
la herramienta Guide (Guía); y mostrar el contenido de elementos en la<br />
plantilla de la banda continua. También puede ver documentos específicos<br />
1 - 4 <strong>Software</strong> <strong>CS400</strong> Data Prep
Capítulo 1. Primeros pasos<br />
Herramientas del programa<br />
dentro del trabajo, realizar fusiones y comprobar el trabajo fusionado.<br />
(Consulte el Capítulo 5 para obtener más detalles sobre la fusión y la<br />
comprobación de archivos de trabajo.)<br />
Barra de herramientas Alignment (Alineación)<br />
Utilice las herramientas de la barra de herramientas Alignment (Alineación)<br />
para alinear varios elementos del mismo tipo. Por ejemplo, la herramienta<br />
Align Left (Alinear a la izquierda) alinea todos los elementos<br />
seleccionados con el mismo elemento en el que haga clic.<br />
Recolocación de las barras de herramientas<br />
Puede colocar una barra de herramientas en cualquier lugar de la ventana<br />
principal de la aplicación haciendo clic en una esquina de la barra de<br />
herramientas y arrastrando la barra hasta su nueva posición.<br />
Una barra de herramientas situada en la parte superior, inferior o en los<br />
laterales de la ventana principal de la aplicación está “anclada.” Para anclar<br />
una barra de herramientas, haga doble clic en el título de la barra o arrastre<br />
la barra de herramientas a un lado de la ventana principal de la aplicación.<br />
Para visualizar la barra de herramientas como una barra de herramientas<br />
flotante con una barra de título, haga doble clic en el fondo de la barra de<br />
herramientas.<br />
Paletas<br />
Cuando selecciona View (Ver) → Show Palette (Mostrar paleta),<br />
aparece la paleta de edición. Utilice esta paleta para editar las opciones<br />
de los elementos y los cabezales de impresión, así como para definir<br />
marcadores de posición de campos variables y condiciones.<br />
Las opciones que muestre la paleta dependen del elemento o la herramienta<br />
que esté seleccionada en ese momento. La barra de título cambia para<br />
indicar la selección actual (elemento, cabezal de impresión o variable).<br />
Utilice los botones situados debajo de la barra de título para visualizar las<br />
opciones para un elemento o una herramienta distintos.<br />
Guía del usuario 1 - 5
Capítulo 1. Primeros pasos<br />
Herramientas del programa<br />
Paleta Item (Elemento)<br />
Cuando se hace clic en un elemento situado en la ventana lateral del trabajo,<br />
la ficha de la izquierda de la paleta Item (Elemento) (si se está visualizando<br />
la paleta en ese momento) cambia su nombre para adoptar el del tipo de<br />
elemento y el ID cuando se selecciona un sólo elemento (ejemplo: “Text<br />
(ID=1)” [Texto (ID=1)]) o “n Item” (“n elementos”) cuando se ha seleccionado<br />
un número n de elementos. La paleta Item (Elemento) incluye las opciones<br />
para el tipo de elemento seleccionado en ese momento.<br />
Puede editar las opciones que aparecen en la paleta Item (Elemento)<br />
siempre y cuando las opciones estén habilitadas. Aunque algunas de las<br />
opciones que se visualizan en la paleta Item (Elemento) varían dependiendo<br />
del elemento seleccionado, las siguientes opciones son comunes para<br />
todos los elementos:<br />
• Position X (Posición X): la posición horizontal del elemento, medido<br />
desde la esquina superior izquierda (0, 0) de la plantilla de la banda<br />
continua.<br />
• Position Y (Posición Y): la posición vertical del elemento, medido<br />
desde la esquina superior izquierda (0, 0) de la plantilla de la banda<br />
continua.<br />
• Width (Anchura): la anchura del elemento.<br />
• Height (Altura): la altura del elemento.<br />
• Angle (Ángulo): el ángulo al que se gira el elemento.<br />
• Inset/left (Sangría izquierda): define el desplazamiento a la izquierda<br />
del contenido del elemento dentro de los márgenes del elemento.<br />
• Inset/top (Sangría superior): define el desplazamiento superior del<br />
contenido del elemento dentro de los márgenes del elemento.<br />
• Inset/right (Sangría derecha): define el desplazamiento a la derecha<br />
del contenido del elemento dentro de los márgenes del elemento.<br />
• Inset/bottom (Sangría inferior): define el desplazamiento inferior<br />
del contenido del elemento dentro de los márgenes del elemento.<br />
• Floating link (Vínculo flotante): especifica el elemento en términos<br />
del ID del elemento con respecto al que flota el elemento seleccionado.<br />
• Variable (Variable): lista desplegable que se usa para especificar las<br />
variables que se van a usar en el elemento.<br />
• Input filter (Filtro de entrada): especifica los filtros de uso del campo<br />
variable. Seleccione una opción para modificar.<br />
1 - 6 <strong>Software</strong> <strong>CS400</strong> Data Prep
Capítulo 1. Primeros pasos<br />
Herramientas del programa<br />
• Result (Resultado): especifica el resultado de la tabla de búsqueda<br />
especificada mediante la lista desplegable del filtro de entrada.<br />
• Condition (Condición): las condiciones asignadas al elemento.<br />
• Record # (N.º de registro): especifica la secuencia de registro por<br />
grupo de registros en el documento del procesador de imágenes<br />
a partir del flujo de datos de entrada.<br />
• Foreground (Primer plano): especifica la resolución de impresión<br />
en puntos por pulgada (ppp), color y porcentaje de sombreado<br />
cromático del primer plano del elemento.<br />
• Background (Segundo plano): especifica la resolución de impresión<br />
en puntos por pulgada (ppp), color y porcentaje de sombreado<br />
cromático del segundo plano del elemento.<br />
• Frame (Marco): especifica la resolución de impresión en puntos por<br />
pulgada (ppp), color y porcentaje de sombreado cromático en el marco<br />
del elemento.<br />
• Frame Back (Fondo del marco): especifica la resolución de impresión<br />
en puntos por pulgada (ppp), color y porcentaje de sombreado<br />
cromático en el fondo del marco del elemento. Es invisible si no se ha<br />
especificado ningún marco.<br />
• Frame Width (Anchura del marco): especifica la anchura del marco<br />
del elemento. Es invisible si no se ha especificado ningún marco.<br />
Paleta Variables (Variables)<br />
Cuando hace clic en un elemento, aparece el botón Variables (Variables)<br />
en la zona situada justo debajo de la barra de título de la paleta de edición.<br />
La paleta Variables (Variables) muestra la siguiente información sobre los<br />
datos variables y las condiciones definidas para el trabajo:<br />
• Input data file (Archivo de datos de entrada): especifique el flujo<br />
de entrada seleccionando una de las siguientes opciones de la lista<br />
desplegable:<br />
• : si selecciona esta opción se abre el cuadro<br />
de diálogo Select Data (Seleccionar datos), que se usa para<br />
especificar el archivo de datos variables de entrada.<br />
• : si selecciona esta opción<br />
también se abre el cuadro de diálogo Select Data (Seleccionar<br />
datos). Sin embargo, en este caso, cuando selecciona un tipo de<br />
archivo de datos, se incluyen todos los archivos de datos de ese<br />
tipo que contenga la carpeta. Por ejemplo, si selecciona un archivo<br />
de texto (*.TXT), se incluirán todos los archivos con la extensión<br />
.TXT que haya en la carpeta.<br />
Guía del usuario 1 - 7
Capítulo 1. Primeros pasos<br />
Herramientas del programa<br />
• : si<br />
selecciona se abre el cuadro de diálogo Select Data Source<br />
(Seleccionar origen de datos). Si selecciona un origen de datos<br />
ODBC, la lista desplegable Input data file (Archivo de datos de<br />
entrada) se sustituye por la lista desplegable Table name<br />
(Nombre de la tabla), desde la que selecciona el nombre de una<br />
tabla del origen de datos seleccionado.<br />
• Variable fields (Campos de variables): los campos de variables en<br />
el flujo de entrada. Utilice los botones situados a la derecha del cuadro<br />
de lista para añadir o editar campos de variables, además de para<br />
ver los registros de datos. (Consulte el Capítulo 4 para obtener más<br />
detalles sobre la definición de datos variables para el trabajo.)<br />
• Conditions (Condiciones): muestra las condiciones creadas para el<br />
trabajo. Estas condiciones se asignan a los elementos o a los canales<br />
de salida del usuario que se están imprimiendo en el trabajo. Cuando<br />
marca una condición, ésta se establece como verdadera. Si no se<br />
marca, la condición será falsa. Utilice los botones bajo el cuadro de<br />
lista para añadir, eliminar o editar condiciones, además de para activar<br />
o desactivar todas las condiciones del cuadro de lista. (Consulte el<br />
Capítulo 4 para obtener más detalles sobre la definición de elementos.)<br />
Nota:<br />
El hecho de activar o desactivar las condiciones del cuadro de la lista de<br />
comprobación Conditions (Condiciones) sólo afecta a la visualización y no<br />
a la vista previa o a la salida impresa.<br />
1 - 8 <strong>Software</strong> <strong>CS400</strong> Data Prep
Capítulo 1. Primeros pasos<br />
Herramientas del programa<br />
Paleta Printhead (Cabezal de impresión)<br />
Si hace clic en una herramienta del cabezal de impresión, la ficha izquierda<br />
de la paleta Printhead (Cabezal de impresión) se llamará “Printhead n”<br />
(“Cabezal de impresión n”, donde n representa el número del cabezal de<br />
impresión.<br />
La paleta Printhead (Cabezal de impresión) muestra las siguientes opciones<br />
para la herramienta de cabezal de impresión seleccionada:<br />
• Type (Tipo): el tipo de cabezal de impresión (definido por su anchura,<br />
resolución y estado de vinculación)<br />
• Left position (Posición izquierda): la posición horizontal de la<br />
herramienta del cabezal de impresión medida desde la esquina<br />
superior izquierda (0, 0) de la plantilla de la banda continua<br />
• Color (Color): el color asignado a la herramienta del cabeza de<br />
impresión<br />
• Ink reduction (Reducción de tinta): la opción de reducción de tinta<br />
asignada a la herramienta del cabezal de impresión<br />
• Printer buffer length (Capacidad del búfer de la impresora): la<br />
capacidad del búfer de la impresora para páginas<br />
• Left stitched (Vinculado a la izquierda): haga clic para vincular el<br />
borde izquierdo de la herramienta del cabezal de impresión<br />
seleccionada a la herramienta del cabezal de impresión adyacente<br />
• Right stitched (Vinculado a la derecha): haga clic para vincular el<br />
borde derecho de la herramienta del cabezal de impresión<br />
seleccionada a la herramienta del cabezal de impresión adyacente<br />
Nota:<br />
Los cabezales de impresión vinculados se deben asignar a la misma<br />
estación de datos, tener la misma resolución y el mismo color, además de<br />
estar montados en rieles adyacentes.<br />
• Disabled (Deshabilitado): haga clic para deshabilitar la herramienta<br />
del cabezal de impresión seleccionada.<br />
Nota:<br />
Consulte el “Configuración de las herramientas del cabezal de impresión”<br />
en la página 1-12 para obtener más detalles sobre la edición de<br />
herramientas del cabezal de impresión.<br />
Guía del usuario 1 - 9
Capítulo 1. Primeros pasos<br />
Herramientas del programa<br />
Ventana lateral del trabajo<br />
La ventana lateral del trabajo es una representación gráfica del trabajo<br />
actual. Si el trabajo es símplex, aparecerá una ventana lateral de trabajo.<br />
Si el trabajo es dúplex, aparecerán dos ventanas laterales de trabajo.<br />
Regla<br />
Herramientas del<br />
cabezal de impresión<br />
Plantilla de la<br />
banda continua<br />
Cada trabajo incluye las siguientes herramientas:<br />
• Reglas<br />
• Herramientas del cabezal de impresión<br />
• Plantilla de la banda continua.<br />
Utilice los comandos del menú Window (Ventana) para visualizar la ventana<br />
lateral delantera o trasera, o para organizar las ventanas laterales del<br />
trabajo de modo que se puedan ver todas las ventanas a la vez.<br />
Reglas<br />
Utilice las reglas horizontales y verticales como guías cuando vaya<br />
a recolocar elementos en la plantilla de la banda continua. Si hace clic en<br />
un elemento utilizando la herramienta Move (Mover), aparecen líneas<br />
(denominadas guías) en las reglas para indicar la posición actual horizontal<br />
y vertical del elemento con relación a la esquina superior izquierda (0, 0)<br />
de la plantilla de la banda continua. Las guías se mueven a medida que<br />
mueve el elemento.<br />
Herramienta Printhead (Cabezal de impresión)<br />
Encima de la plantilla de la banda continua aparecen representaciones<br />
gráficas de los cabezales de impresión reales configurados para cada<br />
estación de datos incluida en la configuración del sistema de impresión.<br />
1 - 10 <strong>Software</strong> <strong>CS400</strong> Data Prep
Capítulo 1. Primeros pasos<br />
Herramientas del programa<br />
Las herramientas de los cabezales de impresión aparecen sobre líneas<br />
horizontales de color azul que representan los rieles sobre los que están<br />
montados los cabezales de impresión reales.<br />
La letra y el número que aparece en el extremo izquierdo de la herramienta<br />
del cabezal de impresión (H1, H2, H3, etc.) identifica el cabezal de impresión<br />
como cabezal de impresión 1, cabezal de impresión 2, cabezal de<br />
impresión 3, etc. La letra y el número que aparecen en el extremo derecho<br />
del cabezal de impresión (P1, P2, P3, etc.) indican el número de<br />
identificación de la impresora, que especifica el orden en que los<br />
cabezales de impresión imprimen el trabajo.<br />
Si hace clic en una herramienta del cabezal de impresión, la ficha izquierda<br />
de la paleta Printhead (Cabezal de impresión) se llamará “Printhead n”<br />
(“Cabezal de impresión n”, donde n representa el número del cabezal de<br />
impresión. La paleta ofrece información sobre la herramienta de cabezales<br />
de impresión como, por ejemplo, el tipo de cabezal de impresión, la posición<br />
horizontal y la asignación de color. Puede cambiar estos atributos así<br />
como habilitar, deshabilitar, recolocar, vincular y desvincular la herramienta<br />
de cabezales de impresión, tal y como se describe en “Configuración de<br />
las herramientas del cabezal de impresión” en la página 1-12. También<br />
puede aplicar la reducción de tinta, tal y como se describe en “Aplicación<br />
de reducción de tinta a herramientas de cabezal de impresión” en la<br />
página 1-17.<br />
Plantilla de la banda continua<br />
La plantilla de la banda continua es una representación gráfica de la<br />
banda continua real, sobre la que se imprime el trabajo. Cree elementos<br />
y colóquelos sobre la plantilla de la banda continua para reflejar el trabajo<br />
real. Los elementos incluyen cuadros que contienen texto, gráficos,<br />
códigos de barras autonúmeros y tablas.<br />
Aunque las dimensiones de la plantilla de la banda continua se definen al<br />
crear el trabajo, puede editarlas utilizando Web (Banda continua) → Web<br />
Template Size (Tamaño de la plantilla de la banda continua).<br />
Guía del usuario 1 - 11
Capítulo 1. Primeros pasos<br />
Configuración de las herramientas del cabezal de impresión<br />
Configuración de<br />
las herramientas<br />
del cabezal de<br />
impresión<br />
Las herramientas del cabezal de impresión que aparecen en cada ventana<br />
lateral del trabajo proporcionan una representación visual de los cabezales<br />
de impresión reales que se están utilizando para imprimir el trabajo.<br />
Estas herramientas de los cabezales de impresión se deben configurar<br />
de modo que reflejen los cabezales de impresión que representan. Los<br />
comandos y las herramientas descritos en esta sección se utilizan para<br />
editar las herramientas de los cabezales de impresión.<br />
Muchos atributos de cabezales de impresión se editan con las opciones<br />
de la paleta Printhead (Cabezal de impresión), que aparece cuando se<br />
hace clic en una herramienta de cabezales de impresión y en Printhead<br />
(Cabezal de impresión) en la paleta de edición.<br />
El tamaño del área de impresión y la resolución del cabezal de impresión<br />
aparecen en el campo de texto Type (Tipo). La información de este campo<br />
no se puede editar desde la paleta.<br />
Visualización y ocultación de herramientas del cabezal de impresión<br />
Active System (Sistema) → Show Printheads (Mostrar cabezales de<br />
impresión) para visualizar las herramientas de cabezales de impresión.<br />
Desactive System (Sistema) → Show Printheads (Mostrar cabezales<br />
de impresión) para ocultarla.<br />
Habilitación y deshabilitación de herramientas del cabezal de impresión<br />
Si no necesita todos los cabezales de impresión configurados para imprimir<br />
el trabajo actual, puede deshabilitar las herramientas de cabezales de<br />
impresión correspondientes. Para deshabilitar una herramienta de cabezales<br />
de impresión, haga doble clic en el centro (o array de impresión) de la<br />
herramienta. El array de impresión de una herramienta de cabezales de<br />
impresión deshabilitada aparece como un patrón de sombreado.<br />
También puede deshabilitar una herramienta del cabezal de impresión<br />
haciendo clic en la herramienta del cabezal de impresión y marcando<br />
Disabled (Deshabilitado) en la paleta Printhead (Cabezal de impresión).<br />
Para habilitar una herramienta del cabezal de impresión, haga doble clic<br />
en el array de impresión de la herramienta del cabezal de impresión hasta<br />
que aparezca completamente con color; o haga clic en la herramienta del<br />
cabezal de impresión y desactive la marca de Disabled (Deshabilitado)<br />
en la paleta Printhead (Cabezal de impresión).<br />
1 - 12 <strong>Software</strong> <strong>CS400</strong> Data Prep
Capítulo 1. Primeros pasos<br />
Configuración de las herramientas del cabezal de impresión<br />
Asignación de herramientas del cabezal de impresión a lados de la<br />
banda continua<br />
Las herramientas del cabezal de impresión se deben asignar al lado del<br />
trabajo designado para que impriman los cabezales de impresión reales.<br />
Asigne herramientas del cabezal de impresión a los lados del trabajo, tal<br />
y como se describe en los siguientes pasos:<br />
1. Seleccione System (Sistema) → Edit Configuration (Editar<br />
configuración) para abrir el cuadro de diálogo Edit Configuration<br />
(Editar configuración).<br />
2. Seleccione un procesador RIP.<br />
3. En la lista desplegable Web side (Lado de la banda continua),<br />
seleccione el lado del trabajo asignado al cabezal de impresión para<br />
que imprima.<br />
Reordenación de los números de identificación de la impresora<br />
Los números de identificación de las impresoras sirven para indicar el<br />
orden en que los cabezales de impresión imprimen el trabajo. Los ID se<br />
restablecen cuando se edita el estado de vinculación del cabezal de<br />
impresión o la configuración del sistema. También puede cambiar el<br />
número de identificación de la impresora asignado a cada herramienta<br />
del cabezal de impresión siguiendo estos pasos:<br />
1. Seleccione System (Sistema) → Edit Printer IDs (Editar ID de la<br />
impresora). El cursor se convierte en una “R” y los arrays de impresión<br />
cambian a un gris claro.<br />
2. Decida el orden de las impresoras.<br />
3. Empiece a reordenar los números de identificación de la impresora<br />
haciendo clic en la herramienta de cabezales de impresión que vaya<br />
a llevar el número de impresora 1. El número de identificación de la<br />
impresora para esa herramienta del cabezal de impresión cambia a P1.<br />
Guía del usuario 1 - 13
Capítulo 1. Primeros pasos<br />
Configuración de las herramientas del cabezal de impresión<br />
Nota:<br />
4. Haga clic en la herramienta del cabezal de impresión que va a llevar<br />
el número 2. El número de identificación de la impresora para esa<br />
herramienta del cabezal de impresión cambia a P2.<br />
Un número de identificación de la impresora no puede exceder el número<br />
de impresoras en la configuración del sistema de impresión. Si el número<br />
de clics con el ratón excede el número de impresoras en la configuración,<br />
la numeración de ID de impresora vuelve a empezar por P1. El número<br />
máximo de impresoras es 28.<br />
5. Cuando acabe de reordenar los número de ID de la impresora,<br />
vuelva a seleccionar System (Sistema) → Edit Printer IDs (Editar<br />
ID de impresora) para evitar cambiar accidentalmente los números<br />
de identificación.<br />
Posicionamiento de las herramientas del cabezal de impresión<br />
Para que el trabajo se imprima correctamente, la posición horizontal de<br />
las herramientas de cabezales de impresión sobre la plantilla de la banda<br />
continua debe coincidir con la posición horizontal de los cabezales de<br />
impresión reales sobre la banda continua real. La posición horizontal de<br />
una herramienta de cabezal de impresión se mida desde el borde izquierdo<br />
del array de impresión, con relación a la esquina superior izquierda (0, 0)<br />
de la plantilla de la banda continua. Las herramientas de cabezal de<br />
impresión vinculadas se posicionan de forma simultánea.<br />
Utilice los siguientes métodos para posicionar correctamente la herramienta<br />
del cabezal de impresión:<br />
• Haga clic en la herramienta del cabezal de impresión y en la paleta<br />
Printhead (Cabezal de impresión) e introduzca la nueva posición de<br />
la herramienta del cabezal de impresión en el cuadro de texto Left<br />
position (Posición izquierda).<br />
• Utilice la herramienta Move (Mover) de la barra de herramientas Tool<br />
(Herramienta) para hacer clic en la herramienta del cabezal de<br />
impresión que se está posicionando. El cursor cambia a una flecha<br />
de doble sentido. Mientras mantiene pulsado el botón izquierdo del<br />
ratón, arrastre la herramienta del cabezal de impresión hasta su<br />
nueva posición.<br />
Nota:<br />
Puede verificar la posición actual de la herramienta del cabezal de impresión<br />
comprobando el valor que aparece en el cuadro de texto Left position<br />
(Posición izquierda).<br />
Una vez que esté bien colocada la herramienta del cabezal de<br />
impresión, suelte el botón del ratón.<br />
1 - 14 <strong>Software</strong> <strong>CS400</strong> Data Prep
Capítulo 1. Primeros pasos<br />
Configuración de las herramientas del cabezal de impresión<br />
Nota:<br />
Desactive la selección de la herramienta Move (Mover) para evitar que<br />
accidentalmente cambie la posición sobre la plantilla de la banda continua.<br />
Vinculación de las herramientas del cabezal de impresión<br />
Cuando la anchura de la imagen que se va a imprimir excede la anchura<br />
de la zona de impresión del cabezal de impresión, puede aumentar el<br />
tamaño del área de impresión vinculando dos cabezales de impresión<br />
entre sí. Cuando se vinculan los cabezales de impresión que se están<br />
usando realmente para imprimir el trabajo, las herramientas del cabezal<br />
de impresión correspondientes también deben estar vinculadas.<br />
Nota:<br />
Para vincular dos cabezales de impresión o herramientas de cabezales<br />
de impresión, ambos cabezales o herramientas de cabezales deben<br />
estar colocados en rieles adyacentes, se les debe asignar la misma<br />
resolución y el mismo color, y deben estar configurados para la misma<br />
estación de datos.<br />
Siga estos pasos para vincular herramientas de cabezales de impresión:<br />
1. Haga clic en una de las herramientas de cabezales de impresión que<br />
quiera vincular.<br />
2. Para vincular el borde izquierdo de la herramienta del cabezal de<br />
impresión seleccionado al borde derecho de la herramienta del cabezal<br />
de impresión adyacente, active Left stitched (Vinculado a la<br />
izquierda) en la paleta Printhead (Cabezal de impresión).<br />
La herramienta del cabezal de impresión seleccionada se vuelve<br />
a posicionar y aparecen triángulos en los arrays de impresión de las<br />
herramientas del cabezal de impresión (que indican que las<br />
herramientas están vinculadas). Ahora, ambas herramientas de<br />
cabezal de impresión comparten el mismo número de identificación<br />
de impresora.<br />
Para vincular el borde derecho de la herramienta del cabezal de<br />
impresión seleccionado al borde izquierdo de la herramienta del<br />
cabezal de impresión adyacente, active Right stitched (Vinculado<br />
a la derecha) en la paleta Printhead (Cabezal de impresión).<br />
Para desvincular herramientas del cabezal de impresión, haga clic en<br />
una de las herramientas vinculadas y desactive la selección de la opción<br />
de vinculación (Left stitched [Vinculado a la izquierda] o Right<br />
stitched [Vinculado a la derecha]).<br />
Guía del usuario 1 - 15
Capítulo 1. Primeros pasos<br />
Configuración de las herramientas del cabezal de impresión<br />
Visualización de las líneas de vinculación de las herramientas del<br />
cabezal de impresión<br />
Cuando se utiliza una configuración del sistema de impresión que incluye<br />
cabezales de impresión vinculados, puede visualizar las líneas de<br />
vinculación para las herramientas de cabezales de impresión<br />
correspondientes en la plantilla de la banda continua seleccionando Web<br />
(Banda continua) → Show Stitch Lines (Mostrar líneas de vinculación).<br />
Línea de vinculación<br />
Modificación de la resolución de la herramienta del cabezal de<br />
impresión<br />
Dependiendo del tipo de cabezal de impresión configurado para el sistema<br />
de impresión, puede cambiar la resolución de la herramienta del cabezal<br />
de impresión para que coincida con la resolución del cabezal de impresión<br />
real: Haga clic en la herramienta del cabezal de impresión apropiada y en<br />
la paleta Printhead (Cabezal de impresión) para, a continuación, seleccionar<br />
un tipo de cabezal de impresión distinto en la lista desplegable Type (Tipo).<br />
Nota:<br />
También puede cambiar el tipo de cabezal de impresión en la lista<br />
desplegable Printhead (Cabezal de impresión) del cuadro de diálogo<br />
Edit Configuration (Editar configuración) (System [Sistema] → Edit<br />
Configuration [Editar configuración]).<br />
1 - 16 <strong>Software</strong> <strong>CS400</strong> Data Prep
Capítulo 1. Primeros pasos<br />
Configuración de las herramientas del cabezal de impresión<br />
Asignación de opciones cromáticas a la herramienta del cabezal de<br />
impresión<br />
Cuando se utiliza el color directo en un trabajo, la opción de color asignada<br />
a una herramienta de cabezal de impresión debe reflejar el color de la<br />
tinta que se está utilizando en el cabezal de impresión real.<br />
Para cambiar el color asignado a una herramienta de cabezal de impresión,<br />
haga clic en la herramienta y seleccione una opción de color de la lista<br />
desplegable Color (Color) en la paleta Printhead (Cabezal de impresión).<br />
Nota:<br />
Consulte el Apéndice A para obtener más detalles sobre cómo agregar,<br />
editar o eliminar opciones de color directo.<br />
Aplicación de reducción de tinta a herramientas de cabezal de<br />
impresión<br />
Las tablas de reducción de tinta limitan la cantidad de tinta que se imprime<br />
en el sustrato para mejorar la calidad de la impresión. Puede aplicar<br />
reducción de tinta a las herramientas de cabezal de impresión que se<br />
están utilizando en el trabajo.<br />
Siga este procedimiento para aplicar la reducción de tinta a las impresoras:<br />
1. Haga clic en una de las herramientas de cabezal de impresión de la<br />
impresora.<br />
2. En la paleta Printhead (Cabezal de impresión), seleccione una opción<br />
de la lista desplegable Ink reduction (Reducción de tinta). Las rutas<br />
de los archivos de la curva de reducción de tinta aparecerán en el<br />
cuadro de lista que aparece en la parte inferior de la paleta Printhead<br />
(Cabezal de impresión).<br />
Un archivo de la curva de reducción de tinta contiene los valores de<br />
tono ajustados para cada uno de 256 niveles posibles de color en la<br />
imagen original y reasigna los valores para los niveles de color en la<br />
imagen original a los valores reajustados que producen una imagen<br />
lineal cuando se imprime con un sistema de impresión KODAK<br />
VERSAMARK.<br />
Guía del usuario 1 - 17
Nota:<br />
Puede crear archivos de curva de reducción de tinta utilizando KODAK<br />
VERSAMARK Color Toolkit. (Para obtener más detalles sobre este programa,<br />
consulte la Guía del usuario de Color Toolkit o la ayuda en línea.)<br />
Para aplicar una curva de reducción de tinta distinta a un gráfico, haga<br />
clic en la etiqueta Graphic (Gráfico) del cuadro de lista situado en la<br />
parte inferior de la paleta Printhead (Cabezal de impresión) y,<br />
a continuación haga clic en el botón ... situado a la derecha de esa<br />
etiqueta. Para aplicar una curva de reducción de tinta distinta, haga<br />
clic en la etiqueta Text (Texto) y, a continuación en su botón .... Si<br />
selecciona archivos que no incluyen una de las opciones de reducción<br />
de tinta predefinidas, aparecerá “” (“Personalizado”) en la<br />
lista desplegable Ink reduction (Reducción de tinta).<br />
Bloqueo de herramientas de cabezal de impresión en su sitio<br />
Para evitar recolocar por error las herramientas del cabezal de impresión,<br />
puede bloquear las herramientas del cabezal de impresión en sus sitio<br />
seleccionando System (Sistema) → Lock (Bloquear). El área de la<br />
herramienta del cabezal de impresión se pone de color rosa.<br />
Definición de las<br />
preferencias de<br />
software<br />
Puede cambiar las preferencias del software seleccionando File<br />
(Archivo) → Preferences (Preferencias), lo que abre el cuadro de<br />
diálogo Preferences (Preferencias).
Capítulo 1. Primeros pasos<br />
Definición de las preferencias de software<br />
La ficha General (General) contiene las siguientes opciones:<br />
• Proofer (Comprobador): define la ruta para el programa de<br />
comprobación.<br />
• Rasterized resource folder (Carpeta de recurso barrido): define la<br />
ruta de las carpetas asociadas al proceso de fusión. Estas carpetas<br />
incluyen lo siguiente:<br />
• Carpeta Bitmap (Mapa de bits): contiene los mapas de bits después<br />
de haberlos procesado por barrido para las imágenes externas.<br />
• Carpeta DefaultBitmap (Mapa de bits predeterminado): contiene<br />
los mapas de bits después de haberlos procesado por barrido<br />
para las imágenes definidas por el programa, tales como marcos,<br />
fondos e imágenes predeterminadas definidas a pesar de los<br />
elementos gráficos fijos.<br />
• Carpeta Font (Fuente): contiene el texto renderizado y las fuentes<br />
de los códigos de barras.<br />
Nota: El contenido de la carpeta de recursos procesados por barrido se<br />
elimina al cerrar el software <strong>CS400</strong> Data Prep. Puede borrar el<br />
contenido de las carpetas manualmente con el comando Merge<br />
(Fusionar) → Clear Rasterized Resource folder (Borrar carpeta<br />
de recursos barridos).<br />
• Substitute font folder (Carpeta de fuentes de sustitución): define<br />
la ruta de las fuentes de sustitución creadas por herramientas de<br />
fuentes fuera de línea.<br />
Nota: Se necesitan los nombres de ruta completos para estas carpetas.<br />
Utilice Browse (Examinar) para localizar una carpeta.<br />
• Default character (Carácter predeterminado): define cómo se<br />
renderiza el carácter predeterminado.<br />
• Unit (Unidad): define la unidad de medida (pulgadas o centímetros)<br />
que muestra el programa. (El valor predeterminado es pulgadas.)<br />
Guía del usuario 1 - 19
Capítulo 1. Primeros pasos<br />
Soporte multilingüe internacional<br />
Soporte multilingüe<br />
internacional<br />
Si precisa compatibilidad multilingüe internacional, utilice los procedimientos<br />
descritos en esta sección para configurar el programa de modo que sea<br />
compatible con otros idiomas.<br />
Configuración del sistema operativo para soporte multilingüe<br />
internacional<br />
Siga este procedimiento para configurar el sistema operativo de modo que<br />
soporte otros idiomas. Consulte la documentación del sistema operativo<br />
para obtener información detallada sobre el funcionamiento y la<br />
configuración del sistema.<br />
1. Seleccione Inicio → panel de control → Configuración regional<br />
y de idioma.<br />
2. Seleccione la ficha Idiomas del cuadro de diálogo Configuración<br />
regional y de idioma.<br />
3. Marque Instalar archivos para los idiomas de Asia oriental y haga<br />
clic en Aplicar.<br />
4. Seleccione Inicio → panel de control → Configuración regional<br />
y de idioma.<br />
5. Seleccione la ficha Opciones avanzadas del cuadro de diálogo<br />
Configuración regional y de idioma.<br />
6. En el cuadro desplegable Language for non-Unicode Idioma para<br />
programas no Unicode, seleccione la opción apropiada para su<br />
configuración.<br />
Codificación para idiomas de doble byte<br />
El programa es compatible con los siguientes métodos de codificación de<br />
doble byte:<br />
• Chino simplificado GB2312-80<br />
• Chino tradicional Big-5<br />
• Japonés Shift JIS<br />
• Coreano KS C-5601-1987<br />
1 - 20 <strong>Software</strong> <strong>CS400</strong> Data Prep
Capítulo 1. Primeros pasos<br />
Soporte multilingüe internacional<br />
El programa es compatible con otros métodos de codificación utilizando<br />
la sustitución de fuentes. Para activar esta opción, seleccione una opción<br />
con la extensión .FNT de la lista desplegable Face (Letra) en el cuadro de<br />
diálogo Font (Fuente) o en el editor de texto.<br />
Nota:<br />
Las fuentes de sustitución deben tener el formato IJPDS.<br />
Activación del salto de línea en idiomas de doble byte<br />
Para especificar los caracteres que no deben empezar una línea o para<br />
especificar los caracteres que no deben terminar una línea, modifique los<br />
siguientes archivos, situados en la carpeta .../<strong>CS400</strong>Data Prep/Languages,<br />
para modificar la codificación:<br />
• Chino GB2312-80 GB2312.rtf<br />
• Chino Big-5 ChineseBig-5.rtf<br />
• Japonés Shift JIS ShiftJIS.rtf<br />
• Coreano KS C-5601-1987 Hangeul.rtf<br />
Los caracteres que no deben terminar una línea se guardan en archivos<br />
independientes. Los archivos con una “t” incluyen caracteres que no<br />
deben terminar una línea.<br />
• Chino GB2312-80 GB2312t.rtf<br />
• Chino Big-5 ChineseBig-5t.rtf<br />
• Japonés Shift JIS ShiftJISt.rtf<br />
• Coreano KS C-5601-1987 Hangeult.rtf<br />
Visualización del texto en vertical<br />
Para mostrar texto en vertical, seleccione una fuente para la que el nombre<br />
de la fuente comience con el símbolo de la arroba (@). En paleta Item<br />
(Elemento), seleccione Right (Derecha) en la lista desplegable Angle<br />
(Ángulo).<br />
Guía del usuario 1 - 21
Capítulo 2. Nociones básicas de los archivos de<br />
trabajos<br />
El archivo de trabajo (*.job) almacena la configuración del hardware, las<br />
dimensiones de la plantilla de la banda continua, el contenido imprimible<br />
del trabajo y la configuración de la fusión. Este capítulo describe las<br />
siguientes tareas básicas del archivo de trabajo:<br />
• Apertura y cierre de archivos de trabajo<br />
• Importación de archivos de trabajo MPC<br />
• Edición de las opciones de configuración de trabajos<br />
• Especificación del formato de salida del trabajo<br />
• Almacenamiento de archivos de trabajo<br />
• Creación de archivos de trabajo<br />
• Almacenamiento de configuraciones de trabajos<br />
• Visualización previa de trabajos.<br />
Guía del usuario 2 - 1
Capítulo 2. Nociones básicas de los archivos de trabajos<br />
Apertura de archivos de trabajos IJPDS existentes<br />
Apertura de<br />
archivos de<br />
trabajos IJPDS<br />
existentes<br />
Para abrir un archivo de trabajo IJPDS, seleccione File (Archivo) → Open<br />
(Abrir) o haga clic en la herramienta Open Existing Job (Abrir trabajo<br />
existente) de la barra de herramientas Standard (Estándar). En el cuadro<br />
de diálogo Open (Abrir), haga clic en el archivo de trabajo (*.job) que quiera<br />
abrir y haga clic en Open (Abrir).<br />
Puede abrir un archivo de trabajo cerrado recientemente seleccionando<br />
File (Archivo) → Recent Files (Archivos recientes), que muestra un<br />
submenú de archivos de trabajo que se han abierto y cerrado<br />
recientemente.<br />
Uso del formato de<br />
salida MPC<br />
Utilice MPC como formato de salida para un trabajo cuando quiera modificar<br />
la ubicación del elemento o cuando quiera utilizar distintas fuentes y no<br />
quiera volver a fusionar el trabajo.<br />
Para modificar la ubicación del elemento desde la controladora del sistema,<br />
seleccione el elemento que quiere modificar y seleccione Show MPC IDs<br />
(Mostrar ID de MPC) del menú Item (Elemento) (o seleccione el elemento,<br />
haga clic con el botón derecho del ratón y seleccione Show MPC IDs<br />
[Mostrar ID de MPC] en el menú contextual) para visualizar los ID de<br />
MOC, que aparecen como identificadores de campo en el software de la<br />
controlador del sistema. Este comando no aparece en el menú Item<br />
(Elemento) ni en el menú contextual a menos que seleccione MPC<br />
como formato de salida y fusione el trabajo o previsualice el archivo de<br />
trabajo al menos una vez utilizando Preview (Vista previa) → Show<br />
Document Preview (Mostrar vista previa del documento).<br />
Nota:<br />
Debido al que el formato MPC es un subconjunto del formato IJPDS, el<br />
formato MPC no admite ciertas funciones (por ejemplo, elementos de<br />
tablas, elementos de diagramas, varias fuentes/tonos por elemento de<br />
texto o vínculos a los archivos).<br />
Importación de<br />
archivos de<br />
trabajo MPC<br />
Puede importar un archivo de trabajo creado utilizando el software MPC3<br />
o MPC4 MPC4 Data Prep de KODAK VERSAMARK.<br />
Para importar un trabajo MPC:<br />
1. Seleccione File (Archivo) → Import MPC4Prep (Importar para<br />
preparación), que abre el cuadro de diálogo Get MPC Definition File<br />
(Obtener archivo de definición MPC).<br />
2 - 2 <strong>Software</strong> <strong>CS400</strong> Data Prep
Capítulo 2. Nociones básicas de los archivos de trabajos<br />
Importación de archivos de trabajo MPC<br />
2. Vaya hasta el directorio que contiene el archivo MPC (*.def) que<br />
quiere importar, resalte el archivo y haga clic en Open (Abrir). Se<br />
abre el cuadro de diálogo New Job (Nuevo trabajo).<br />
3. Verifique que el número de procesadores RIP físicos comprobados<br />
es igual o, si se vinculan procesadores RIP, excede el número de<br />
impresoras en el archivo de configuración.<br />
4. Si se incluyen varias impresoras en la configuración del archivo, utilice<br />
la opción Left position (Posición izquierda) para colocar las<br />
impresoras lo bastante separadas como para evitar que un elemento<br />
se solape.<br />
Guía del usuario 2 - 3
Capítulo 2. Nociones básicas de los archivos de trabajos<br />
Importación de archivos de trabajo MPC<br />
5. Haga clic en Aceptar. Se abre el cuadro de diálogo Save As<br />
(Guardar como).<br />
6. Introduzca un nombre del archivo de trabajo en el cuadro de texto<br />
File name (Nombre de archivo). (La extensión del archivo *.job se<br />
adjunta automáticamente al nombre del archivo.)<br />
7. Haga clic en Guardar. La ventana lateral del trabajo aparece en la<br />
ventana principal de la aplicación.<br />
8. Si faltara algún recurso, como las fuentes, aparecen en el cuadro de<br />
diálogo Usage (Uso). Sustituya cualquier recurso que falte y cierre el<br />
cuadro de diálogo Usage (Uso). (Consulte “Restauración y sustitución<br />
de recursos que faltan” en la página 5-10 para obtener más<br />
información.)<br />
2 - 4 <strong>Software</strong> <strong>CS400</strong> Data Prep
Capítulo 2. Nociones básicas de los archivos de trabajos<br />
Creación de trabajos nuevos<br />
Creación de<br />
trabajos nuevos<br />
Siga estos pasos para crear un archivo de trabajo nuevo:<br />
1. Haga clic en la herramienta Create New Job (Crear nuevo trabajo)<br />
de la barra de herramientas Standard (Estándar) o seleccione File<br />
(Archivo) → New (Nuevo). Se abre el cuadro de diálogo New Job<br />
(Nuevo trabajo).<br />
La lista desplegable Configuration (Configuración) muestra las<br />
configuraciones de impresión existentes (que aparecen en rojo) y las<br />
configuraciones guardadas por el usuario. Para eliminar una<br />
configuración guardada por el usuario, seleccione la configuración en<br />
la lista desplegable y haga clic en Delete (Eliminar).<br />
2. En la lista desplegable Configuration (Configuración), seleccione la<br />
configuración del sistema de impresión que va a utilizar para el trabajo.<br />
Si la lista desplegable está vacía, póngase en contacto con el servicio<br />
de atención al cliente.<br />
3. Los procesadores RIP físicos admitidos por la estación de datos se<br />
muestran debajo de la lista desplegable Configuration (Configuración).<br />
Marque los procesadores RIP que quiere incluir en la nueva<br />
configuración.<br />
4. Haga clic en el procesador RIP y edite las siguientes opciones según<br />
sea necesario:<br />
• Seleccione el tipo de cabezal de impresión asignado al procesador<br />
RIP de la lista desplegable Printhead (Cabezal de impresión).<br />
• Si el procesador RIP es capaz de controlar varios cabezales de<br />
impresión, seleccione el número de cabezales de impresión que<br />
se está utilizando para el trabajo en la lista desplegable<br />
Printhead count (Número de cabezales de impresión).<br />
• En la lista desplegable Color (Color), indique el color del<br />
procesador RIP.<br />
Guía del usuario 2 - 5
Capítulo 2. Nociones básicas de los archivos de trabajos<br />
Creación de trabajos nuevos<br />
• En la lista desplegable Web Side (Lado de la banda continua),<br />
indique si el procesador RIP se asignado para imprimir el anverso<br />
o el reverso del trabajo.<br />
• En el cuadro de texto Left position (Posición izquierda),<br />
indique la posición del procesador RIP relativa a la esquina<br />
superior izquierda de la plantilla de la banda continua.<br />
Nota:<br />
Al menos se debe haber asignado un procesador RIP para imprimir la<br />
parte trasera del trabajo cuando el trabajo sea dúplex.<br />
5. Especifique la anchura de la plantilla de la banda continua en el cuadro<br />
de texto Width (Anchura). El valor mínimo es de 0,5 pulgadas (1,27 cm).<br />
6. Especifique la altura (longitud) de la plantilla de la banda continua en<br />
el cuadro de texto Height (Altura). El valor mínimo es de 0,5 pulgadas<br />
(1,27 cm).<br />
Las dimensiones de la plantilla de la banda continua deben coincidir<br />
todo lo posible con las dimensiones del documento que se está<br />
imprimiendo para poder pasar la comprobación de cumplimiento.<br />
7. En la lista desplegable Output format (Formato de salida), seleccione<br />
el formato del archivo de salida (IJPDS o MPC). Tenga presente que<br />
MPC es un subconjunto del formato IJPDS.<br />
Nota:<br />
También puede especificar el formato de salida seleccionando System<br />
(Sistema) → Output Format (Formato de salida).<br />
8. Cuando haya terminado de definir las opciones de configuración del<br />
trabajo, haga clic en OK (Aceptar) para guardar la configuración. Se<br />
abre el cuadro de diálogo Save As (Guardar como).<br />
2 - 6 <strong>Software</strong> <strong>CS400</strong> Data Prep
Capítulo 2. Nociones básicas de los archivos de trabajos<br />
Edición de las opciones de configuración de trabajos<br />
9. Introduzca un nombre del archivo de trabajo en el cuadro de texto<br />
File name (Nombre de archivo). (La extensión del archivo *.job se<br />
adjunta automáticamente al nombre del archivo.)<br />
10. Haga clic en Guardar. La ventana lateral del trabajo aparece en la<br />
ventana principal de la aplicación.<br />
Nota:<br />
Si el trabajo es dúplex, puede utilizar los comandos de menú View (Ver)<br />
o Window (Ventana) para ajustar la vista de ambas ventanas laterales.<br />
Edición de las<br />
opciones de<br />
configuración de<br />
trabajos<br />
Puede editar las opciones de configuración del trabajo seleccionando<br />
System (Sistema) → Edit Configuration (Editar configuración). Se<br />
abre el cuadro de diálogo Update Configuration (Actualizar configuración).<br />
Excluyendo las dimensiones de la plantilla de la banda continua y el formato<br />
de salida, este cuadro de diálogo contiene las mismas opciones que el<br />
cuadro de diálogo New Job (Nuevo trabajo). Edite las opciones de<br />
configuración según sea necesario y haga clic en OK (Aceptar) para<br />
guardar los cambios.<br />
Edición de las<br />
dimensiones de la<br />
plantilla de la<br />
banda continua<br />
Para editar las dimensiones de la plantilla de la banda continua, seleccione<br />
Web (Banda continua) → Web Template Size (Tamaño de la plantilla<br />
de la banda continua), que abre el cuadro de diálogo Web Template<br />
Size (Tamaño de la plantilla de la banda continua).<br />
Cambie la anchura y la altura de la plantilla de la banda continua según<br />
sea necesario y haga clic en OK (Aceptar) para guardar los cambios.<br />
Guía del usuario 2 - 7
Capítulo 2. Nociones básicas de los archivos de trabajos<br />
Edición de la longitud del búfer de la impresora<br />
Edición de la<br />
longitud del búfer<br />
de la impresora<br />
El búfer de una página es la memoria en el procesador RIP de la impresora<br />
en el que se montan las páginas para imprimirlas. El procesador RIP<br />
utiliza la memoria para crear un mapa de bits de los datos que se están<br />
imprimiendo.<br />
La altura máxima (longitud) del búfer de una página no está relacionada con<br />
el tamaño físico de la página. Por ejemplo, un documento de 17 pulgadas<br />
de longitud impreso como un búfer de página se podría cortar y plegar en<br />
2 páginas físicas; o un documento de 25 pulgadas de longitud, impreso<br />
como 2 búferes de página, podría tener la longitud de 1 página física. La<br />
longitud del búfer de página depende del tipo de procesador RIP.<br />
Cuando los procesadores RIP de la configuración del sistema de impresión<br />
no admiten el registro IJPDS PLR y el documento que se está imprimiendo<br />
excede la longitud del búfer de página, el tamaño máximo del búfer de<br />
página aparece en el campo de texto Printer buffer length (Longitud<br />
del búfer de la impresora) en la paleta Printhead (Cabezal de impresión).<br />
Puede modificar el tamaño del búfer de página editando el valor en el campo<br />
de texto Printer buffer length (Longitud del búfer de la impresora).<br />
El software fuerza las líneas del búfer de página para que cada impresora<br />
tenga el mismo espacio. Automáticamente se agrega una línea de búfer<br />
a la plantilla de la banda continua en caso de que la altura de la plantilla<br />
exceda la longitud del búfer de la impresora. El número de líneas de búfer<br />
necesarias para cada impresora depende de la altura de la plantilla de la<br />
banda continua y de la longitud de búfer especificada.<br />
Modificación del<br />
formato de salida<br />
del trabajo<br />
Almacenamiento<br />
de archivos de<br />
trabajo<br />
Nota:<br />
Seleccione System (Sistema) → Output Format (Formato de salida)<br />
para cambiar el formato de salida para un trabajo. El programa admite<br />
dos formatos: IJPDS y MPC.<br />
Debido a que MPC es un subconjunto del formato IJPDS, cambiar del<br />
formato IJPDS a MPC puede provocar resultados impredecibles.<br />
Guarde los archivos de trabajos periódicamente a lo largo del proceso de<br />
diseño utilizando la herramienta Save (Guardar) de la barra de<br />
herramientas Standard (Estándar) o con File (Archivo) → Save (Guardar).<br />
Cuando se guarda un trabajo por primera vez, aparece el cuadro de<br />
diálogo Save As (Guardar como).<br />
2 - 8 <strong>Software</strong> <strong>CS400</strong> Data Prep
Capítulo 2. Nociones básicas de los archivos de trabajos<br />
Cierre de archivos de trabajo<br />
Introduzca un nombre del archivo de trabajo en el cuadro de texto File<br />
name (Nombre de archivo) y haga clic en Save (Guardar).<br />
Para guardar un trabajo existente con otro nombre, utilice File (Archivo) →<br />
Save as (Guardar como).<br />
Cierre de archivos<br />
de trabajo<br />
Almacenamiento<br />
de configuraciones<br />
de trabajos<br />
Para cerrar un archivo de trabajo, seleccione File (Archivo) → Close<br />
(Cerrar). Si no ha guardado el trabajo desde que la última modificación,<br />
el software le pregunta si quiere guardar los cambios.<br />
Puede guardar la configuración del trabajo actual, de modo que pueda<br />
utilizarla en trabajos futuros. La configuración del trabajo que defina<br />
y guarde contendrá toda la información del trabajo, así como la siguiente<br />
información de la impresora/cabezal de impresión:<br />
• Números de identificación de impresoras<br />
• Posiciones<br />
• Asignaciones cromáticas<br />
• Configuración de la reducción de tinta de la impresora<br />
• Estado de vinculación/desvinculación<br />
• Estado de habilitación/deshabilitación.<br />
Para guardar la configuración de un trabajo, seleccione System (Sistema) →<br />
Save Configuration As (Guardar configuración como), que abre el<br />
cuadro de diálogo Save Configuration As (Guardar configuración como).<br />
Introduzca un nombre para la configuración en el cuadro de texto. La<br />
nueva configuración aparece en la lista desplegable Configuration<br />
(Configuración) de los cuadros de diálogo New Job (Nuevo trabajo)<br />
y Update Configuration (Actualizar configuración).<br />
Guía del usuario 2 - 9
Visualización<br />
previa de trabajos<br />
Puede previsualizar el trabajo tal y como aparece en el programa de<br />
comprobación seleccionando los comandos Preview (Vista previa) →<br />
Refresh (Actualizar) o haciendo clic el botón Refresh Preview<br />
(Actualizar vista previa) de la barra de herramientas Standard (Estándar).<br />
También se mostrará cualquier posible error.<br />
Si se ha seleccionado Web (Banda continua) → Show Content (Mostrar<br />
contenido) o la herramienta Show Content (Mostrar contenido) en la<br />
barra de herramientas Standard (Estándar), aparecerá el contenido de<br />
los cuadros.<br />
Utilice los comandos Preview (Vista previa) → Display Mode (Modo de<br />
visualización) para visualizar cada documento en una ventana<br />
independiente del programa de comprobación y para alinear las ventanas<br />
horizontal y verticalmente con la plantilla de la banda continua.<br />
Utilice los siguientes comandos del menú Preview (Vista previa) o las<br />
herramientas de la barra de herramientas Tool (Herramienta) para explorar<br />
el trabajo.<br />
• Next Document (Documento siguiente) muestra el siguiente<br />
documento del trabajo.<br />
• Previous Document (Documento anterior) muestra el documento<br />
anterior del trabajo.<br />
• First Document (Primer documento) muestra el primer documento<br />
del trabajo.<br />
• Last Document (Último documento) muestra el último documento<br />
del trabajo.
Capítulo 2. Nociones básicas de los archivos de trabajos<br />
Visualización previa de trabajos<br />
• Go to Document (Ir a documento) abre el cuadro de diálogo<br />
Document Number (Número de documento), en el que se introduce<br />
el documento que quiere visualizar.<br />
Para visualizar la vista previa punto por punto del documento, establezca<br />
la resolución de visualización a la resolución de la impresora seleccionando<br />
View (Ver) → Zoom to Printer Resolution (Aplicar zoom a la resolución<br />
de la impresora).<br />
Seleccione Preview (Vista previa) → Refresh (Actualizar) para actualizar<br />
la vista de la ventana del documento que está visualizando actualmente<br />
después de modificar el trabajo.<br />
Guía del usuario 2 - 11
Capítulo 3. Creación y edición de elementos<br />
Este capítulo describe los comandos y herramientas que se usan para<br />
crear y editar elementos. Un elemento se define como cualquier contenido<br />
situado en la plantilla de la banda continua que se imprime en el trabajo.<br />
Un elemento que puede ser fijo o variable. Un elemento se define como<br />
fijo si no se le han asignado variables ni condiciones. Los elementos fijos<br />
se imprimen en todos los documentos mientras que los variables varían<br />
con cada documento, dependiendo de los datos de entrada variables<br />
asignados al elemento.<br />
Puede crear los siguientes tipos de elementos:<br />
• Texto<br />
• Gráficos<br />
• Diagramas<br />
• Códigos de barras<br />
• Autonúmeros<br />
• Tablas.<br />
Guía del usuario 3 - 1
Capítulo 3. Creación y edición de elementos<br />
Creación de elementos<br />
Creación de<br />
elementos<br />
Añada elementos a la plantilla de la banda continua utilizando las<br />
herramientas de la paleta Tool (Herramienta), que se muestra seleccionando<br />
View (Ver) → Show Tool Bar (Mostrar barra de herramientas) → Tool<br />
(Herramienta).<br />
Aplicación de reducción de tinta a códigos de barras<br />
Puede aplicar reducción de tinta a los códigos de barras utilizando Bar<br />
reduction (in dots) (Reducción de barra [en puntos]). Establezca la sombra<br />
del primer plano por debajo del 100% si quiere reducir la tinta en el código<br />
de barras (sólo 1D). Utilice este método si quiere reducir la tinta con el fin<br />
de evitar que el papel se combe o que se corra la tinta del papel. La<br />
reducción de tinta aplicada utilizando las herramientas de cabezal de<br />
impresión no es aplicable a los códigos de barras.<br />
Adición de texto simple o autonumeraciones a la plantilla de la<br />
banda continua<br />
La opción Simple Text/Auto Number Text (Texto simple/texto de<br />
autonumeración) permite texto fijo o texto de autonumeración y sólo<br />
permite una fuente en un color, además de no ser compatible con el ajuste<br />
de líneas ni con el byte mixto. Por tanto, no es necesario abrir el editor de<br />
texto para asignar marcadores de posición variables. Este tipo de texto<br />
también permite un retorno de carro entre varios resultados de la búsqueda,<br />
algo que Advanced Text (Texto avanzado) no admite. Utilice los siguientes<br />
pasos para agregar texto simple o un autonúmero a la plantilla de la<br />
banda continua:<br />
1. Haga clic en la herramienta Simple Text/Auto Number Text (Texto<br />
simple/texto de autonumeración) de la barra de herramientas<br />
Herramienta.<br />
2. Mientras mantiene pulsado el botón izquierdo del ratón, arrastre el<br />
cursor hasta que el cuadro tenga el tamaño que desee.<br />
3 - 2 <strong>Software</strong> <strong>CS400</strong> Data Prep
Capítulo 3. Creación y edición de elementos<br />
Creación de elementos<br />
3. Suelte el botón del ratón. Si se ha seleccionado Web (Banda<br />
continua) → Show Content (Mostrar contenido) o la herramienta<br />
Show Content (Mostrar contenido) de la barra de herramientas<br />
Standard (Estándar), aparece un autonúmero predeterminado en el<br />
cuadro de texto (arriba a la izquierda). La palabra “Text” (“Texto”)<br />
aparece en el centro del cuadro de texto si no está activado Show<br />
Content (Mostrar contenido) (arriba a la derecha).<br />
4. Realice una de las siguientes acciones:<br />
• Seleccione de la lista desplegable<br />
Variable (Variable) en la paleta Item (Elemento) para añadir el<br />
texto de autonumeración. ( está<br />
seleccionado de forma predeterminada, tal y como se mostraba<br />
anteriormente.)<br />
• Seleccione de la lista desplegable Variable<br />
(Variable) para añadir texto fijo. Esto provoca que se abra el<br />
cuadro de diálogo Simple Text Editor (Editor de texto simple).<br />
• Seleccione el nombre de una o varias variables de la lista<br />
desplegable Variable (Variable) para añadir marcadores de<br />
posición variables.<br />
5. Si seleccionó o seleccionó uno o varios nombres<br />
de variables, avance al paso 6. Si seleccionó , haga clic en las siguientes opciones de la sección<br />
inferior de la paleta Item (Elemento) para editar el autonúmero:<br />
• Start value (Valor inicial) especifica el número con el que quiere<br />
que empiece la autonumeración.<br />
• Step size (Incremento) especifica la cantidad por la que quiere<br />
que se incremente cada número adicional. Si introduce valores<br />
negativos, provoca que el número disminuya.<br />
• Repeat count (Número de repeticiones) especifica el número<br />
de documentos en los que se debe imprimir un número antes de<br />
agregar el incremento.<br />
• Digit count (Número de dígitos) especifica el número máximo<br />
de dígitos para la autonumeración, que determina el número de<br />
dígitos que se añade a la izquierda del autonúmero. Por ejemplo,<br />
si el número de dígitos fuera 3, el máximo autonúmero sería 999;<br />
o si el número fuera 3 y el valor inicial fuera 0,1, el máximo<br />
autonúmero sería 0,01.<br />
Guía del usuario 3 - 3
Capítulo 3. Creación y edición de elementos<br />
Creación de elementos<br />
• Step count (Número de incrementos) especifica el número de<br />
veces que se añade el incremento al autonúmero antes de<br />
restablecer el valor inicial. Step count (Número de incrementos)<br />
se restablecerá a su valor máximo cuando cambie el Star Value<br />
(Valor inicial), Step Size (Incremento) o Digit count (Número de<br />
dígitos).<br />
• Prefix (Prefijo) añade el texto que introduzca delante del número.<br />
• Prefix Step size (Incremento del prefijo) especifica la<br />
cantidad del valor en bytes en la que quiere aumentar el valor<br />
en bytes del carácter del prefijo. Si introduce un valor negativo,<br />
el valor en bytes del carácter disminuirá.<br />
• Prefix Repeat count (Número de repeticiones del prefijo)<br />
especifica el número de documentos en los que debe<br />
imprimir el prefijo antes de agregar el incremento al prefijo.<br />
• Prefix Step count (Número de incrementos del prefijo)<br />
especifica el número de veces que se añade el incremento<br />
del prefijo al valor en bytes del prefijo antes de restablecer el<br />
valor inicial del prefijo.<br />
• Suffix (Sufijo) añade el texto que introduzca detrás del número.<br />
• Suffix Step size (Incremento del sufijo) especifica la cantidad<br />
del valor en bytes en la que quiere aumentar el valor en bytes<br />
del carácter del sufijo. Si introduce un valor negativo, el valor<br />
en bytes del carácter disminuirá.<br />
• Suffix Repeat count (Número de repeticiones del sufijo)<br />
especifica el número de documentos en los que debe imprimir<br />
el sufijo antes de agregar el incremento al sufijo.<br />
• Suffix Step count (Número de incrementos del sufijo)<br />
especifica el número de veces que se añade el incremento<br />
del sufijo al valor en bytes del prefijo antes de restablecer el<br />
valor inicial del sufijo.<br />
• Padding character (Carácter de relleno) añade un número de<br />
relleno al autonúmero. Sólo se admite 1 número de relleno.<br />
• Font (Fuente) especifica la fuente que se va a utilizar para la<br />
autonumeración.<br />
• Alignment (Alineación) especifica la alineación del autonúmero<br />
dentro del cuadro de autonúmero. Si selecciona Fit to box width<br />
(Ajustar al ancho del cuadro) aumenta el tamaño del archivo de<br />
salida.<br />
3 - 4 <strong>Software</strong> <strong>CS400</strong> Data Prep
Capítulo 3. Creación y edición de elementos<br />
Creación de elementos<br />
Nota:<br />
Este número rellena todos los marcadores de espacio 0 que se aplicaron<br />
al autonúmero mediante el número de dígitos.<br />
6. Si seleccionó o seleccionó uno o varios nombres<br />
de variables, haga clic en las siguientes opciones de la sección inferior<br />
de la paleta Item (Elemento) para editar el texto:<br />
• Data (Datos) especifica el texto que va a aparecer en el cuadro<br />
de texto. No es editable por texto variable. En general, un nombre<br />
de atributo en rojo en el cuadro de la lista indica que el atributo<br />
no se puede editar.<br />
• Extra interline spacing (Espacio de interlineado adicional)<br />
especifica la cantidad de espacio adicional (inferior a la altura del<br />
elemento) después de cada línea.<br />
• Font (Fuente) especifica la fuente que se va a utilizar para el texto.<br />
• Alignment (Alineación) especifica la alineación del texto dentro<br />
del cuadro de texto. Si selecciona Fit to box width (Ajustar al<br />
ancho del cuadro) aumenta el tamaño del archivo de salida.<br />
Adicionalmente, dependiendo del tipo de texto que hubiera<br />
seleccionado, estarán disponibles las siguientes opciones en la sección<br />
media de la paleta Item (Elemento):<br />
• Suppress blank lines (Supresión de líneas en blanco)<br />
• Hard return between variable fields (Retorno de carro entre campos<br />
de variables)<br />
• Knocks out bottom item(s) (Eliminación de elementos de la parte<br />
inferior)<br />
• Entire foreground knocks out (Eliminación de toda la parte delantera).<br />
Guía del usuario 3 - 5
Capítulo 3. Creación y edición de elementos<br />
Creación de elementos<br />
Adición de texto avanzado a la plantilla de la banda continua<br />
Los elementos de texto avanzado permiten mezclar texto fijo y texto<br />
variable, bytes mixtos, múltiples colores/sombras, múltiples fuentes<br />
y ajuste de líneas. Para añadir texto avanzado a la plantilla de la banda<br />
continua tiene que crear un cuadro de texto e insertar dentro el texto. Los<br />
cuadros de texto fijo sólo contienen texto fijo.<br />
Para añadir texto variable a la plantilla de la banda continua tiene que<br />
crear un cuadro de texto e insertar un marcador de posición para el texto<br />
variable dentro del cuadro. Cuando un cuadro contiene texto variable, se<br />
denomina cuadro de texto variable. Los cuadros de texto variable pueden<br />
contener texto fijo y variable.<br />
Esta sección describe los comandos y las herramientas que se usan para<br />
crear cuadros de texto e insertar texto fijo y marcadores de posición para<br />
texto variable en los cuadros de texto.<br />
Creación de cuadros de texto<br />
Para crear un cuadro de texto:<br />
1. En la barra de herramientas Herramienta, haga clic en la herramienta<br />
Advanced Text (Texto avanzado).<br />
2. Mientras mantiene pulsado el botón izquierdo del ratón, arrastre el<br />
puntero en diagonal hasta que el cuadro de texto tenga el tamaño<br />
que desee.<br />
3. Suelte el botón del ratón. El editor de texto se abre automáticamente.<br />
Consulte “Inserción de texto fijo en cuadros de texto” para obtener más<br />
detalles sobre cómo añadir texto fijo a un cuadro de texto. Consulte<br />
“Inserción de marcadores de posición para texto variable” para obtener<br />
más detalles sobre cómo insertar un marcador de posición para texto<br />
variable en un cuadro de texto.<br />
3 - 6 <strong>Software</strong> <strong>CS400</strong> Data Prep
Capítulo 3. Creación y edición de elementos<br />
Creación de elementos<br />
Inserción de texto fijo en cuadros de texto<br />
Puede añadir manualmente texto fijo en un cuadro de texto o puede importar<br />
texto desde un archivo con formato de texto enriquecido (RTF) utilizando<br />
el editor de texto. Cuando se crea un cuadro de texto, automáticamente<br />
aparece el editor de texto; sin embargo, también puede abrir el cuadro de<br />
diálogo haciendo doble clic en el cuadro de texto en el que quiere añadir<br />
texto.<br />
Haga clic en el área de texto y empiece a escribir.<br />
Nota:<br />
El software no admite el uso de guiones para unir palabras.<br />
Para importar texto desde un archivo RTF, haga clic con el botón derecho<br />
en el editor de texto y seleccione Open (Abrir) para que se abra el cuadro<br />
de diálogo Open (Abrir). Vaya hasta el archivo RTF que quiere importar<br />
y selecciónelo. A continuación, haga clic en Open (Abrir).<br />
Nota:<br />
También puede utilizar las herramientas/comandos Copy (Copiar)<br />
y Paste (Pegar) para copiar el texto del archivo original y pegarlo en el<br />
editor de texto.<br />
Guía del usuario 3 - 7
Capítulo 3. Creación y edición de elementos<br />
Creación de elementos<br />
El programa guarda automáticamente el texto en el cuadro de texto activo<br />
cuando se desactiva la selección del elemento, selecciona varios elementos,<br />
cierra el editor de texto o guarda el trabajo. Para guardar el texto en el<br />
editor de texto dentro del cuadro de texto seleccionado, haga clic con el<br />
botón derecho en el editor de texto y seleccione Save (Guardar).<br />
Para guardar el texto en el editor de texto como RTF, haga clic con el botón<br />
derecho en el editor de texto y seleccione Save As (Guardar como). Se<br />
abre el cuadro de diálogo Save As (Guardar como), desde el que puede<br />
definir el nombre del archivo RTF y el directorio en el que quiere guardar<br />
el archivo RTF.<br />
Para cerrar el editor de texto, haga clic en el botón Close (Cerrar) de la<br />
barra de título.<br />
Si se ha seleccionado Web (Banda continua) → Show Content<br />
(Mostrar contenido) o la herramienta Show Content (Mostrar contenido)<br />
de la barra de herramientas Standard (Estándar), el texto aparece en el<br />
cuadro de texto. Las palabras “Advanced Text” (“Texto avanzado”)<br />
aparecen en el centro del cuadro de texto si no se ha habilitado la opción<br />
Show Content (Mostrar contenido).<br />
Inserción de marcadores de posición para texto variable<br />
Esta sección describe cómo insertar un marcador de posición en un<br />
cuadro de texto avanzado. Para obtener más detalles sobre la creación<br />
de marcadores de texto de campos variables, consulte el Capítulo 4.<br />
Cuando se crea un cuadro de texto avanzado, automáticamente aparece<br />
el editor de texto; sin embargo, también puede abrir el cuadro de diálogo<br />
haciendo doble clic en el cuadro de texto en el que quiere insertar un<br />
marcador de posición para texto variable.<br />
Para insertar un marcador de posición para texto variable en el cuadro de<br />
texto avanzado:<br />
1. Haga clic en la zona de visualización de texto del editor de texto<br />
y coloque el cursor en el punto de inserción del marcador de posición.<br />
2. En la lista desplegable Variable (Variable) de la paleta Item (Elemento),<br />
seleccione el marcador de posición que quiere insertar en el cuadro<br />
de texto.<br />
3 - 8 <strong>Software</strong> <strong>CS400</strong> Data Prep
Capítulo 3. Creación y edición de elementos<br />
Creación de elementos<br />
Si se ha seleccionado Web (Banda continua) → Show Content<br />
(Mostrar contenido) o la herramienta Show Content (Mostrar<br />
contenido) de la barra de herramientas Standard (Estándar), el<br />
marcador de posición aparece en el cuadro de texto. La frase<br />
“Advanced Text” (“Texto avanzado”) con ID y la secuencia de registro<br />
asignada al marcador de posición aparecen en el centro del cuadro<br />
de texto en caso de que no se haya habilitado la opción Show Content<br />
(Mostrar contenido); si el elemento flota con otro elemento, también<br />
aparecerá “-> ID” (“ID”) (por ejemplo, “Advanced Text (ID=2) -> 4”<br />
[“Texto avanzado (ID=2) - 4”] significa que el elemento seleccionado<br />
flota con el elemento con el identificador ID 4.<br />
Guía del usuario 3 - 9
Capítulo 3. Creación y edición de elementos<br />
Creación de elementos<br />
Edición de texto<br />
Puede cambiar la apariencia del texto que cree con las opciones del<br />
editor de texto y con la palera Item (Elemento). La edición de texto<br />
incluye la edición de marcadores de posición de campos variables.<br />
Si el editor de texto no está abierto, utilice uno de los siguientes métodos<br />
para abrirlo:<br />
• Haga doble clic en el cuadro de texto.<br />
• Haga clic con el botón derecho del ratón y seleccione Text (Texto) en<br />
el menú contextual.<br />
• Con el cuadro de texto seleccionado, seleccione Text (Texto) en el<br />
menú Item (Elemento).<br />
Resalte el texto y aplique las opciones de formato que considere necesarias.<br />
Nota:<br />
El tipo de letra predeterminado es Arial.<br />
Tipo de letra<br />
Conjunto de caracteres<br />
de la fuente<br />
Tamaño de punto<br />
Estilos de formato<br />
Alineación<br />
Cuando visualiza la paleta para el cuadro de texto, la lista de verificación<br />
de opciones de la paleta muestra las siguientes opciones de texto:<br />
• Word wrap (Ajuste de línea): si se selecciona, se activa la función<br />
de ajuste automático de línea.<br />
• Suppress blank lines (Supresión de líneas en blanco): si se activa,<br />
esta opción quita de la impresión las líneas y los marcadores de<br />
posición variables sin texto. Por ejemplo, si la línea 3 está vacía, la<br />
línea 4 se recolocará de modo que se imprima en el lugar de la línea 3.<br />
• Word wrap variable text (Ajuste de línea de texto variable): esta<br />
opción es visible si se ha activado la opción Word Wrap (Ajuste de<br />
línea). Si se activa esta opción, se realiza el ajuste de línea de la cadena<br />
de datos de entrada. Si no se activa, la cadena de datos de entrada<br />
se trata como una sola palabra.<br />
Las siguientes opciones de texto aparecen en el cuadro de lista de atributos<br />
en la sección inferior de la paleta:<br />
3 - 10 <strong>Software</strong> <strong>CS400</strong> Data Prep
Capítulo 3. Creación y edición de elementos<br />
Creación de elementos<br />
• Font (Fuente): si hace clic en esta opción aparece un botón que,<br />
cuando se hace clic en él, abre el cuadro de diálogo Font (Fuente),<br />
desde el que puede seleccionar una fuente distinta o editar los atributos<br />
de la fuente actual.<br />
El formato MPC es compatible con una fuente y un color por elemento.<br />
El formato IJPDS es compatible con varias fuentes y un color directo<br />
con varias sombras.<br />
• Extra interline spacing (Espacio de interlineado adicional): haga<br />
clic en esta opción para ajustar el espacio de interlineado. Introduzca<br />
0 (se muestra como [Automático]) para indicar que se está<br />
utilizando una altura de fuente integrada. Introduzca un valor distinto<br />
a cero para ajustar la altura de todas las líneas con independencia de<br />
las fuentes especificadas.<br />
• Alignment (Alineación): esta opción especifica la alineación del texto.<br />
Si no se selecciona (Automático), es posible que la visualización<br />
en la plantilla de la banda continua no sea coherente con la del editor<br />
de texto. Tenga en cuenta que cuando se introduce un espacio de<br />
interlineado distinto de cero, la visualización en el elemento no será<br />
coherente con la del editor de texto.<br />
Puede cortar y copiar texto en el portapapeles haciendo clic en el texto<br />
y en una de las siguientes herramientas de la barra de herramientas<br />
Standard (Estándar):<br />
• Herramienta Cut (Cortar)<br />
• Herramienta Copy (Copiar)<br />
• Paste (Pegar) copia el texto en el editor de texto.<br />
Nota: Puede resaltar todo el texto del editor de texto para editarlo<br />
seleccionando Edit (Edición) → Select All (Seleccionar todo).<br />
Adición de gráficos a la plantilla de la banda continua<br />
Para añadir gráficos fijos a la plantilla de la banda continua tiene que crear<br />
un cuadro de gráfico e insertar el gráfico en el cuadro. Los cuadros de<br />
gráficos fijos sólo contienen gráficos fijos.<br />
El software admite los siguientes formatos de gráficos:<br />
• TIFF<br />
• BMP<br />
• JPG.<br />
Guía del usuario 3 - 11
Capítulo 3. Creación y edición de elementos<br />
Creación de elementos<br />
También puede crear las siguientes imágenes predeterminadas definidas<br />
por el programa:<br />
• Cue (Referencia)<br />
• Trim (Recorte)<br />
• Registration (Registro)<br />
• Densitometer (Densitómetro)<br />
• Solid rectangle (Rectángulo sólido)<br />
• Downward hatch rectangle (Rectángulo con trama descendente)<br />
• Horizontal & vertical crosshatch rectangle (Rectángulo con sombreado<br />
horizontal y vertical)<br />
• Crosshatch rectangle (Rectángulo sombreado)<br />
• Upward hatch rectangle (Rectángulo con trama ascendente)<br />
• Horizontal hatch rectangle (Rectángulo con trama horizontal)<br />
• Vertical hatch rectangle (Rectángulo con trama vertical).<br />
Para añadir gráficos variables a la plantilla de la banda continua tiene que<br />
crear un cuadro de gráfico e insertar un marcador de posición para el<br />
gráfico variable dentro del cuadro. Cuando un cuadro de gráfico contiene<br />
gráficos variables, se denomina cuadro de gráficos variables.<br />
Esta sección describe los comandos y las herramientas que se usan para<br />
crear cuadros de gráficos e insertar gráficos fijos y marcadores de posición<br />
para gráficos variables en los cuadros de gráficos.<br />
Creación de cuadros de gráficos<br />
Para crear un cuadro de gráfico:<br />
1. Haga clic en la herramienta Graphic (Gráfico) de la paleta Tool<br />
(Herramienta).<br />
2. Mientras mantiene pulsado el botón izquierdo del ratón, arrastre el<br />
cursor hasta que el cuadro de gráfico fijo tenga el tamaño que desee.<br />
3. Suelte el botón del ratón. La imagen predeterminada es un rectángulo<br />
sólido.<br />
Consulte las siguientes secciones para obtener más detalles sobre cómo<br />
insertar gráficos o marcador de posición para gráficos variables en un<br />
cuadro de gráficos.<br />
3 - 12 <strong>Software</strong> <strong>CS400</strong> Data Prep
Capítulo 3. Creación y edición de elementos<br />
Creación de elementos<br />
Inserción de imágenes fijas predeterminadas en cuadros de gráficos<br />
Para insertar una imagen predeterminada en un cuadro de gráfico fijo:<br />
1. Añada un elemento gráfico; se crea un rectángulo sólido.<br />
2. Seleccione el atributo Image (Imagen) del cuadro de lista que aparece<br />
en la parte inferior de la paleta Item (Elemento) para visualizar una<br />
lista desplegable y seleccione una opción que no sea<br />
.<br />
Inserción de gráficos fijos en cuadros de gráficos<br />
Para insertar un gráfico fijo en un cuadro de gráficos:<br />
1. Abra el cuadro de diálogo Select Image (Seleccionar imagen)<br />
mediante alguna de las siguientes acciones:<br />
• Haciendo doble clic en el cuadro de gráfico en el que quiere insertar<br />
el gráfico<br />
• Haciendo doble clic en el cuadro de gráfico y seleccionando<br />
Image (Imagen) en el menú contextual<br />
• Seleccionando Image (Imagen) en el menú Item (Elemento)<br />
• Seleccionando Image (Imagen) en la parte inferior de la paleta<br />
Item (Elemento) y, a continuación, en la<br />
lista desplegable, lo que provoca que se abra el cuadro de diálogo<br />
Select Image (Seleccionar imagen).<br />
2. Vaya hasta la carpeta que contenga la imagen que quiere insertar en<br />
el cuadro de gráficos.<br />
Guía del usuario 3 - 13
Capítulo 3. Creación y edición de elementos<br />
Creación de elementos<br />
3. Resalte el gráfico y haga clic en Open (Abrir). Si se selecciona Web<br />
(Banda continua) → Show Content (Mostrar contenido) o la<br />
herramienta Show Content (Mostrar contenido) en la barra de<br />
herramientas Standard (Estándar), el gráfico aparecerá en el cuadro<br />
de gráficos.<br />
El formato del gráfico aparece en el centro del cuadro de gráficos si<br />
no se ha activado la opción Show Content (Mostrar contenido).<br />
Para visualizar una imagen distinta en el cuadro de gráficos, haga<br />
clic en la imagen.<br />
Si selecciona Densitometer (Densitómetro) como la imagen<br />
predeterminada, se activa la opción Strip count (Número de tiras) en la<br />
sección inferior de la paleta Item (Elemento). Edite este valor para definir<br />
el número de tiras que quiere que incluya el densitómetro. Edite los valores<br />
de Shade % (% de sombra) de cada tira para especificar el porcentaje<br />
de sombreado que quiere aplicar a cada tira.<br />
3 - 14 <strong>Software</strong> <strong>CS400</strong> Data Prep
Capítulo 3. Creación y edición de elementos<br />
Creación de elementos<br />
Si selecciona Trim (Recorte) como imagen predeterminada, se activan<br />
las opciones Line width (Ancho de línea) y Distance from edge<br />
(Distancia desde el borde) en el cuadro de lista de la paleta Item<br />
(Elemento).<br />
Inserción de marcadores de posición para gráficos variables<br />
Para insertar un marcador de posición para gráficos variables en un cuadro<br />
de gráficos:<br />
1. Con el cuadro de gráficos seleccionado, haga clic en Image (Imagen)<br />
la sección inferior de la paleta Item (Elemento).<br />
2. Seleccione en la lista desplegable Image<br />
(Imagen).<br />
Aparece el cuadro de diálogo Select Image (Seleccionar imagen).<br />
3. Vaya hasta la carpeta que contenga la imagen para este archivo de<br />
datos de entrada del trabajo.<br />
Guía del usuario 3 - 15
Capítulo 3. Creación y edición de elementos<br />
Creación de elementos<br />
4. Seleccione una de las imágenes haciendo doble clic en el nombre del<br />
archivo.<br />
Si se ha seleccionado Web (Banda continua) → Show Content<br />
(Mostrar contenido) o la herramienta Show Content (Mostrar<br />
contenido) de la barra de herramientas Standard (Estándar), el gráfico<br />
aparece en el cuadro de gráficos. El registro asignado al marcador de<br />
posición variable aparece en el centro del cuadro de gráficos si no se<br />
ha habilitado la opción Show Content (Mostrar contenido).<br />
5. En la paleta Item (Elemento), seleccione el marcador de posición para<br />
el gráfico variable en la lista desplegable Variable (Variable) (tal y como<br />
se muestra a la izquierda).<br />
Nota: Para reducir tanto el tiempo de procesamiento RIP como de fusión,<br />
además de la cantidad de memoria para fuentes utilizada, grabe<br />
los gráficos extraídos del archivo de datos en la carpeta temporal<br />
o en la carpeta designada para ese archivo de datos. Del mismo<br />
modo, para evitar errores inesperados, asegúrese de utilizar<br />
gráficos del mismo tipo.<br />
Inserción de una imagen de preimpresión<br />
Resalte un elemento gráfico. En la lista desplegable Variable (Variable) en<br />
la paleta Item (Elemento), seleccione la opción .<br />
Tenga en cuenta que una imagen de preimpresión no se someterá al<br />
procesamiento RIP en la imagen del documento final. Tenga también en<br />
cuenta que las imágenes de preimpresión no se visualizan a menos que<br />
active Web (Banda continua) → Show Preprint (Mostrar preimpresión).<br />
Edición de gráficos<br />
Si hace clic en un cuadro de gráfico, aparecen las siguientes opciones de<br />
edición en la lista de verificación de opciones de la sección central de la<br />
paleta Item (Elemento):<br />
• Invert display (Invertir visualización): invierte la imagen seleccionada,<br />
lo que afecta a la visualización en la ventana lateral del trabajo.<br />
• Invert data (Invertir datos): invierte los datos reales de la imagen<br />
seleccionada, lo que afecta a la visualización en la ventana de vista<br />
previa del documento o en el programa de comprobación.<br />
• Size image to box (Ajustar tamaño de la imagen al cuadro):<br />
redimensiona la imagen seleccionada para que se ajuste a las<br />
dimensiones del cuadro de gráficos.<br />
• Preserve aspect ratio (Conservar relación de aspecto): conserva<br />
la relación de aspecto de la imagen cuando se escala.<br />
3 - 16 <strong>Software</strong> <strong>CS400</strong> Data Prep
Capítulo 3. Creación y edición de elementos<br />
Creación de elementos<br />
• Use embedded resolution (Utilizar resolución incrustada): utiliza<br />
la resolución incrustada en el archivo de la imagen en lugar de utilizar<br />
la resolución de la impresora asignada. Cuando se activa esta opción<br />
y la imagen importada no contiene información sobre la resolución,<br />
se usará la resolución de 150 puntos por pulgada.<br />
• Inline (En línea): imprime las imágenes utilizando los comandos IJPDS<br />
IBM/CBM en contraposición a los caracteres de la fuente.<br />
• External (Externa): guarda las imágenes rasterizadas externamente<br />
en el archivo IJPDS de salida.<br />
Nota:<br />
Si selecciona Inline (En línea), automáticamente se desactiva la selección<br />
de External (Externo), mientras que si selecciona External (Externo),<br />
automáticamente se desactiva la selección de Internal (Interno).<br />
• Compress (Comprimir): comprime las imágenes del gráfico variable.<br />
Invisible para el gráfico fijo.<br />
Nota:<br />
Las siguientes opciones de gráfico aparecen en el cuadro de lista de<br />
atributos en la sección inferior de la paleta Item (Elemento):<br />
• Image (Imagen): especifica la imagen que se va a visualizar.<br />
• Scale across (Escalar horizontalmente): define el porcentaje por el<br />
que quiere escalar la imagen horizontalmente.<br />
• Scale down (Escalar verticalmente): define el porcentaje por el que<br />
quiere escalar la imagen verticalmente.<br />
• Dithering (Difuminado de colores): define el algoritmo de difuminado<br />
de colores aplicado durante el procesamiento RIP. Si se selecciona<br />
Default (Predeterminado), se utiliza el método de difuminado de<br />
colores seleccionado a nivel del trabajo en el menú Merge/Dithering<br />
(Fusionar/Difuminar colores).<br />
• Ink reduction (Reducción de tinta): define las curvas de reducción<br />
de tinta utilizadas durante el procesamiento RIP. Si se selecciona<br />
Auto (Automático), se utiliza la reducción de tinta del cabezal de<br />
impresión asignado.<br />
• ICC profile (Perfil ICC): si se incrusta el perfil en la imagen, seleccione<br />
. De lo contrario, seleccione para especificar la ubicación del perfil. Si no se va<br />
a utilizar ningún perfil, seleccione .<br />
Para generar una tabla de búsqueda predeterminada basada en las<br />
imágenes de la fuente variable disponible actualmente, seleccione la opción<br />
de la lista<br />
desplegable Lookup table (Tabla de búsqueda) del cuadro de diálogo Edit<br />
Variable Field (Editar campo variable).<br />
Guía del usuario 3 - 17
Capítulo 3. Creación y edición de elementos<br />
Creación de elementos<br />
Nota:<br />
También puede seleccionar un gráfico fijo distinto haciendo clic con el<br />
botón derecho del ratón en el cuadro del gráfico Image (Imagen) desde<br />
el menú Item (Elemento) o desde el menú contextual.<br />
Consulte el Capítulo 4 para obtener información sobre la definición de<br />
condiciones y datos variables.<br />
Adición de códigos de barras a la plantilla de la banda continua<br />
Puede añadir un código de barras fijo o variable a la plantilla de la banda<br />
continua y puede crear códigos de barras autonumerados. El software<br />
<strong>CS400</strong> Data Prep es compatible con códigos de barras 1D y 2D, y es<br />
compatible con la sustitución de fuente para los siguientes códigos de<br />
barras 1D:<br />
• Postnet<br />
• Interleaved 2 of 5<br />
• Non interleaved 2 of 6<br />
• Code 128A<br />
• Code 128B<br />
• Code 128C<br />
• UPCA<br />
• UPCE<br />
• Code39<br />
• Codabar<br />
• EAN8<br />
• EAN13<br />
• DeutschenPost<br />
• RM4SCC<br />
• 4-State<br />
El modo de almacenamiento en línea se utilizará cuando se seleccione el<br />
código de barras 2D Maxicode.<br />
Precaución:<br />
Debido a las variaciones en los sustratos y en el rendimiento del escáner,<br />
KODAK VERSAMARK recomienda que compruebe detenidamente la<br />
adecuación de sus fuentes de códigos de barras a la aplicación pretendida<br />
antes de iniciar la producción.<br />
Las siguientes consideraciones con los códigos de barras se aplican<br />
cuando no esté activado el cuadro Substitute font (Fuente de sustitución)<br />
en el centro de la paleta Barcode (Código de barras):<br />
3 - 18 <strong>Software</strong> <strong>CS400</strong> Data Prep
Capítulo 3. Creación y edición de elementos<br />
Creación de elementos<br />
Postnet<br />
El código Postnet debe incluir el dígito verificador, que calcula<br />
automáticamente el programa.<br />
Si se debe suministrar el dígito verificador EAN/ITF, verifique que la<br />
opción Auto check digit (dígito verificador automático) no esté<br />
marcada.<br />
Interleaved 2 of 5<br />
Debido a que Interleaved 2 of 5 codifica pares de dígitos, sólo puede<br />
utilizar el código de barras cuando los números tengan dígitos pares.<br />
Si se utiliza un número impar de dígitos, automáticamente se añade<br />
un 0 al principio del número.<br />
Code 128<br />
Si no se especifica ningún esquema de codificación, de forma<br />
predeterminada se utiliza el esquema B, a menos que se seleccione<br />
la opción de conversión automática.<br />
UPC<br />
El dígito verificador se puede introducir de forma explícita o puede<br />
calcularlo el programa. Este técnica permite utilizar dígitos iniciales<br />
alternativos de forma deliberada. Si desconoce cuáles son los dígitos<br />
iniciales, póngase en contacto con su proveedor de códigos.<br />
UPCC ha producido varias especificaciones para los códigos UPC.<br />
La especificación actual sugiere que el código del país y el dígito<br />
verificador para el código se deben imprimir alineados con los dígitos<br />
codificados, pero en los márgenes claros. Especificaciones anteriores<br />
sugerían que los dígitos se debían imprimir en distintas posiciones,<br />
o que no debían aparecer impresos.<br />
El programa ofrece la opción de no imprimir los dígitos o de imprimirlos<br />
en los márgenes claros activando Margins indicators (Indicadores<br />
de márgenes) para códigos UPCA y UPCE.<br />
Codabar<br />
De forma predeterminada, el programa utiliza A y C como inicio<br />
y parada respectivamente; sin embargo, al poner como prefijo al<br />
código de barras un signo de intercalación (^) y dos símbolos, cualquiera<br />
de los caracteres de Codabar permitidos se puede utilizar para inicio<br />
y parada (por ejemplo, ^AT hace que A se utilice como el carácter<br />
inicial y T se use como el carácter de parada).<br />
Se admiten los siguientes caracteres de inicio y parada de Codabar:<br />
A, B, C, D, E, N y T*. Los caracteres de inicio y parada no aparecen<br />
en forma de texto.<br />
Guía del usuario 3 - 19
Capítulo 3. Creación y edición de elementos<br />
Creación de elementos<br />
EAN-128<br />
En el caso de códigos EAN-128, se usa el esquema C para cualquier<br />
código cuyos primeros cuatro dígitos sean números (tal y como<br />
recomienda ANA). Se puede seleccionar un esquema alternativo<br />
haciendo que el primer carácter sea uno de los caracteres de inicio<br />
especificados en la Tabla 3.1:<br />
Tabla 3.1<br />
Caracteres de inicio para el primer carácter, código de<br />
barras EAN-128<br />
XYZ Carácter Code A Code B Code C<br />
197 Å DEL<br />
198 Æ func. 3 func. 3<br />
199 Ç func. 2 func. 2<br />
200 È shift shift<br />
201 É code C code C<br />
202 Ê code B func. 4 code B<br />
203 Ë func. 4 code A code A<br />
204 Ì func. 1 func. 1 func. 1<br />
205 Í Start A Start A Start A<br />
206 Î Start B Start B Start B<br />
207 Ï Start C Start C Start C<br />
208 Ð NUL<br />
Code C sólo codifica los pares de dígitos 00-99.<br />
En códigos de barras EAN-128, se eliminan los paréntesis antes de la<br />
codificación, por lo que es posible que (“y”) aparezcan en formato legible<br />
para el ser humano, pero no se omitan del código de barras. Es posible<br />
que no se utilicen paréntesis como parte de los datos del código.<br />
Puede quitar los espacios del texto suministrado para su entrada activando<br />
la opción Strip spaces from barcode data (Quitar espacios de los<br />
datos del código de barras). Los espacios aparecen en el texto bajo el<br />
símbolo, pero no se incluyen en el símbolo.<br />
3 - 20 <strong>Software</strong> <strong>CS400</strong> Data Prep
Capítulo 3. Creación y edición de elementos<br />
Creación de elementos<br />
Deutsche Post<br />
Si activa Generate IdentCode/LeitCode Check Digit (Generar dígito<br />
verificador IdentCode/LeitCode) activa el dígito verificador de<br />
Deutsche Post cuando también se activa Auto check digit (Digito<br />
de control automático). Si activa estas opciones, se activa la imagen<br />
del código de barras 1-2 of 5 para utilizarla como los símbolos<br />
Identcode y Leitcode. Los espacios y los puntos se quitan de las<br />
cadenas suministradas para códigos de barras 1-2 of 5 antes de que<br />
se cree la imagen del código de barras; por tanto, el diseño correcto<br />
del texto Identcode y Leitcode se puede utilizar para crear los símbolos.<br />
RM4SCC<br />
El código Royal Mail debe incluir el código de control, que se debe<br />
calcular de forma automática. En RM4SCC, todos los caracteres se<br />
convierten a mayúsculas antes de la codificación, y cualquier carácter<br />
ilegal con códigos ASCII >32 se convierte en X. Los caracteres<br />
ilegales con códigos ASCII
Capítulo 3. Creación y edición de elementos<br />
Creación de elementos<br />
Creación de códigos de barras fijos<br />
Para crear un código de barras fijo, haga clic en el cuadro de código de<br />
barras apropiado y seleccione en la lista desplegable<br />
Variable (Variable) de la paleta Item (Elemento). A continuación, haga<br />
clic en Data (Datos), en la sección inferior de la paleta y especifique la<br />
cadena del código de barras en el cuadro de texto que aparece.<br />
Creación de códigos de barras variables<br />
Para crear un código de barras variable, haga clic en el cuadro de código<br />
de barras apropiado y seleccione cualquier otra opción que no sea<br />
ni en la lista desplegable<br />
Variable (Variable) de la paleta Item (Elemento). Se pueden concatenar<br />
varios marcadores de posición variables. Para borrar cualquier opción de<br />
variables seleccionada anteriormente, seleccione .<br />
Creación de códigos de barras con autonúmero<br />
Para crear un código de barras con autonúmero, haga clic en el cuadro<br />
de código de barras apropiado y seleccione <br />
en la lista desplegable Variable (Variable) de la paleta Item (Elemento).<br />
Las siguientes opciones adicionales de autonumeración aparecen en la<br />
sección inferior de la paleta Item (Elemento):<br />
• Start value (Valor inicial) especifica el número con el que quiere que<br />
empiece la autonumeración.<br />
• Step size (Incremento) especifica la cantidad por la que quiere que<br />
se incremente cada número adicional. Introduzca valores negativos<br />
para que el número disminuya.<br />
• Repeat count (Número de repeticiones) especifica el número de<br />
documentos en los que se debe imprimir un número antes de agregar<br />
el incremento.<br />
• Step count (Número de incrementos) especifica el número de veces<br />
que se añade el incremento al autonúmero antes de restablecer el<br />
valor inicial. Step count (Número de incrementos) se restablecerá<br />
a su valor máximo cuando cambie el Star Value (Valor inicial), Step<br />
Size (Incremento) o Digit count (Número de dígitos).<br />
• Digit count (Número de dígitos) especifica el número máximo de<br />
dígitos para la autonumeración, que determina el número de dígitos<br />
que se añade a la izquierda del autonúmero. Por ejemplo, si el<br />
número de dígitos fuera 3, el máximo autonúmero sería 999; o si el<br />
número fuera 3 y el valor inicial fuera 0,1, el máximo autonúmero<br />
sería 0,01.<br />
3 - 22 <strong>Software</strong> <strong>CS400</strong> Data Prep
Capítulo 3. Creación y edición de elementos<br />
Creación de elementos<br />
• Prefix (Prefijo) añade el texto que introduzca delante del número.<br />
• Prefix step size (Incremento del prefijo) especifica la<br />
cantidad del valor en bytes en la que quiere aumentar el valor<br />
en bytes del carácter del prefijo. Si introduce un valor negativo,<br />
el valor en bytes del carácter disminuirá.<br />
• Prefix repeat count (Número de repeticiones del prefijo)<br />
especifica el número de documentos en los que debe imprimir<br />
el prefijo antes de agregar el incremento al prefijo.<br />
• Prefix step count (Número de incrementos del prefijo)<br />
especifica el número de veces que se añade el incremento<br />
del prefijo al valor en bytes del prefijo antes de restablecer el<br />
valor inicial del prefijo.<br />
• Suffix (Sufijo) añade el texto que introduzca detrás del número.<br />
• Suffix step size (Incremento del sufijo) especifica la cantidad<br />
del valor en bytes en la que quiere aumentar el valor en bytes<br />
del carácter del sufijo. Si introduce un valor negativo, el valor<br />
en bytes del carácter disminuirá.<br />
• Suffix Repeat count (Número de repeticiones del sufijo)<br />
especifica el número de documentos en los que debe imprimir<br />
el sufijo antes de agregar el incremento al sufijo.<br />
• Suffix step count (Número de incrementos del sufijo)<br />
especifica el número de veces que se añade el incremento<br />
del sufijo al valor en bytes del prefijo antes de restablecer el<br />
valor inicial del sufijo.<br />
• Padding character (Carácter de relleno) añade un número de<br />
relleno al autonúmero. Sólo se admite un número de relleno.<br />
Edición de códigos de barras<br />
Utilice las opciones que aparecen en la paleta Item (Elemento) para editar<br />
los atributos del código de barras según sea necesario.<br />
para visualizar el código de barras como texto, active Show text<br />
(Mostrar texto).<br />
Haga doble clic en las siguientes opciones de la sección inferior de la<br />
paleta Item (Elemento) para editar el código de barras:<br />
• Symbology (Simbología) define el tipo de código de barras que<br />
quiere imprimir.<br />
Guía del usuario 3 - 23
Capítulo 3. Creación y edición de elementos<br />
Creación de elementos<br />
• Wide/narrow ratio (Relación ancho/estrecho) define la relación<br />
ancho/estrecho de la simbología de los códigos de barras que<br />
admiten la relación.<br />
• Bar width (Anchura de la barra) define la anchura de la barra estrecha.<br />
Este valor se mide en la unidad de medida seleccionada en la lista<br />
desplegable Unit (Unidad).<br />
Nota:<br />
Bar width (dots) [Anchura de la barra (puntos)] define la anchura de la<br />
barra estrecha en puntos. Pitch (Barras por pulgada) especifica el<br />
número de barras por pulgada (sólo se aplica a códigos de barras postales<br />
de EE.UU.: Postnet, Planet Origin, Planet Destination y OneCode).<br />
• Bar height (Altura de la barra) define la altura del código de barras.<br />
Este valor se mide en la unidad de medida seleccionada en la lista<br />
desplegable Unit (Unidad).<br />
• Bar reduction (dots) [Reducción de la barra (puntos)] reduce la<br />
anchura de la barra en un número determinado de puntos. Cuando<br />
es positivo, el número se resta de la barra y se suma al espacio entre<br />
barras. Cuando es negativo, el número se resta de la barra, pero no<br />
se suma al espacio entre barras. Por tanto, el código de barras<br />
resultante será más pequeño después de la reducción de las barras.<br />
• Data (Datos) especifica la cadena de códigos de barras que quiere<br />
utilizar. Cuando el código de barras es variable, esta opción especifica<br />
una cadena de código de barras de muestra.<br />
• Font (Fuente) define la fuente para el primer texto legible para el ser<br />
humano o la fuente de sustitución.<br />
• Font/margin (Fuente/margen) define la fuente del margen para el<br />
texto de esa zona. Sólo se aplica a los códigos de barras que admiten<br />
texto en los márgenes, como EAN y UPC.<br />
• Font/above (Fuente/arriba) define la fuente del texto de encima del<br />
código de barras. Sólo se aplica a los códigos de barras ISBN, ISMN<br />
y ISSN.<br />
• Font/plus bars (Fuente/barras plus) define la fuente del texto de<br />
encima de las barras plus. Sólo se aplica a los códigos de barras que<br />
admiten barras plus, como los códigos EAN+2, EAN+5, UPC+2<br />
y UPC+5.<br />
• Alignment (Alineación) especifica la alineación del código de barras<br />
dentro del cuadro del código de barras. Si selecciona Fixed width<br />
(Anchura fija), % of barcode width (% de la anchura del código de<br />
barras), o Fit to box width (Ajustar a la anchura del cuadro), aumenta<br />
el tamaño del archivo de salida. Esta opción sólo aparece cuando se<br />
activa la opción Show text (Mostrar texto).<br />
3 - 24 <strong>Software</strong> <strong>CS400</strong> Data Prep
Capítulo 3. Creación y edición de elementos<br />
Creación de elementos<br />
• Width (Anchura) especifica la total del texto. Esta opción sólo<br />
aparecerá cuando la alineación del texto sea de anchura fija.<br />
• % of barcode width (% de la anchura del código de barras)<br />
especifica la anchura del texto como porcentaje de la anchura del<br />
código de barras. Esta opción sólo aparecerá cuando la alineación<br />
del texto sea el % de la anchura del código de barras.<br />
• Text distance top (Distancia superior hasta el texto) define la<br />
separación entre el texto y el borde superior de las barras y sólo es<br />
aplicable cuando el texto legible para el ser humano esté encima del<br />
código de barras. Esta opción sólo aparece cuando se activa la opción<br />
Show text (Mostrar texto). Esta opción sólo se aplica cuando no<br />
hay texto encima del código de barras.<br />
• Text distance bottom (Distancia inferior hasta el texto) define la<br />
separación entre el texto y el borde inferior de las barras y sólo es<br />
aplicable cuando el texto legible para el ser humano esté debajo del<br />
código de barras. Esta opción sólo aparece cuando se activa la opción<br />
Show text (Mostrar texto).<br />
Si se ha seleccionado Web (Banda continua) → Show Content<br />
(Mostrar contenido) o la herramienta Show Content (Mostrar contenido)<br />
de la barra de herramientas Standard (Estándar), el código de barras<br />
aparece en el cuadro de texto. La palabra “Barcode” (“Código de barras”)<br />
aparece en el centro del cuadro de texto si no se ha habilitado la opción<br />
Show Content (Mostrar contenido).<br />
Adición de diagramas básicos a la plantilla de la banda continua<br />
Puede crear diagramas que contengan contenido fijo y variable. Esta<br />
sección explica cómo agregar diagramas básicos a la plantilla de la banda<br />
continua; consulte también “Adición de diagramas avanzados a la plantilla<br />
de la banda continua” en la página 3-28. Utilice los siguientes pasos para<br />
agregar un diagrama básico a la plantilla de la banda continua:<br />
1. Haga clic en la herramienta Chart (Diagrama) de la barra de<br />
herramientas Tool (Herramienta).<br />
2. Mientras mantiene pulsado el botón izquierdo del ratón, arrastre el<br />
cursor hasta que el diagrama tenga el tamaño que desee.<br />
Guía del usuario 3 - 25
Capítulo 3. Creación y edición de elementos<br />
Creación de elementos<br />
3. Suelte el botón del ratón. Si se ha seleccionado Web (Banda<br />
continua) → Show Content (Mostrar contenido) o la herramienta<br />
Show Content (Mostrar contenido) de la barra de herramientas<br />
Standard (Estándar), aparece un diagrama predeterminado en el<br />
cuadro de diagramas (arriba a la izquierda). La palabra “Chart”<br />
(“Diagrama”) aparece en el centro del cuadro de diagramas si no está<br />
activado Mostrar contenido (arriba a la derecha).<br />
4. Haga clic en las siguientes opciones de la sección inferior de la paleta<br />
Item (Elemento) para editar el diagrama:<br />
• Gallery (Galería) especifica el tipo de diagrama (Bar chart<br />
[Diagrama de barras], XY plot [Gráfico bidimensional XY simple],<br />
Pie chart [Diagrama circular]).<br />
• Line width (Ancho de línea) especifica la anchura de la línea en<br />
el diagrama bidimensional simple XY.<br />
• Series count (Número de series) especifica el número de series<br />
en el diagrama.<br />
• Point count (Número de puntos) especifica el número de puntos<br />
por serie.<br />
• Data (Datos) especifica los datos por serie, que dependen de las<br />
variables que especifique en la lista desplegable Variable (Variable)<br />
de la sección superior de la paleta Item (Elemento). (Consulte el<br />
paso 6.)<br />
• Bar width (Ancho de barra) especifica la anchura de la barra en<br />
el diagrama de barras.<br />
• Pattern (Patrón) especifica el patrón de relleno por barra o por<br />
cuña del gráfico circular.<br />
• X axis labels (Etiquetas del eje X) especifica las etiquetas del<br />
eje X. Use una coma para delimitar varias etiquetas cuando las<br />
introduzca.<br />
• Y axis labels (Etiquetas del eje Y) especifica las etiquetas del<br />
eje Y. Use una coma para delimitar varias etiquetas cuando las<br />
introduzca.<br />
• Y axis labels/prefix (Prefijo/etiquetas del eje Y) especifica el<br />
texto delante de la etiqueta del eje Y.<br />
• Y axis labels/suffix (Sufijo/etiquetas del eje Y) especifica el<br />
texto detrás de la etiqueta del eje Y.<br />
3 - 26 <strong>Software</strong> <strong>CS400</strong> Data Prep
Capítulo 3. Creación y edición de elementos<br />
Creación de elementos<br />
• Y axis labels/minimum (Mínimo/etiquetas del eje Y) especifica<br />
el intervalo de etiquetas. El valor máximo viene determinado por<br />
el punto máximo en los datos fijos.<br />
• Y2 axis labels (Etiquetas del eje Y secundario) especifica las<br />
etiquetas del eje Y secundario. Use una coma para delimitar varias<br />
etiquetas cuando las introduzca.<br />
• Y2 axis labels/prefix (Prefijo/etiquetas del eje Y secundario)<br />
especifica el texto delante de la etiqueta del eje Y secundario.<br />
• Y2 axis labels/suffix (Sufijo/etiquetas del eje Y secundario)<br />
especifica el texto detrás de la etiqueta del eje Y secundario.<br />
• Y2 axis labels/minimum (Mínimo/etiquetas del eje<br />
Y secundario) especifica el texto de la etiqueta de cada eje<br />
Y secundario.<br />
• Legend box position (Posición del cuadro de la leyenda)<br />
especifica el cuadro de la leyenda dentro del cuadro del elemento.<br />
• Legend spacing (Espaciado de la leyenda) especifica el<br />
espaciado entre leyendas.<br />
• Legend text (Texto de la leyenda) especifica el texto de la<br />
leyenda. Utilice una coma para delimitar varios textos para las<br />
leyendas cuando las introduzca.<br />
• Radius (Radio) especifica el radio del diagrama circular.<br />
• Shift (Desplazamiento) especifica a qué distancia deben aparecer<br />
las cuñas del diagrama circular “expandido” desde el centro del<br />
diagrama circular. Use una coma para delimitar distintos<br />
desplazamientos cuando los introduzca.<br />
• Font/label (Fuente/etiqueta) especifica la fuente que se utiliza<br />
en las etiquetas del diagrama circular.<br />
• Font/axis (Fuente/ejes) especifica la fuente que se utiliza en los<br />
ejes del diagrama circular.<br />
• Font/legend (Fuente/leyenda) especifica la fuente que se utiliza<br />
en la leyenda del diagrama circular.<br />
5. Active las opciones que desee en el cuadro de la lista de verificación<br />
situado en la zona media de la paleta Item (Elemento):<br />
• Advanced chart (Diagrama avanzado) (consulte “Adición de<br />
diagramas avanzados a la plantilla de la banda continua” en la<br />
página 3-28 para obtener más información).<br />
Guía del usuario 3 - 27
Capítulo 3. Creación y edición de elementos<br />
Creación de elementos<br />
• Show point labels (Mostrar etiquetas de puntos)<br />
• Show legend (Mostrar leyenda)<br />
• Show lines (XY plot only) (Mostrar líneas [sólo gráficos<br />
bidimensionales simples XY])<br />
• Show X axis (Mostrar eje X)<br />
• Show Y axis (Mostrar eje Y)<br />
• Show secondary Y axis (Mostrar eje Y secundario)<br />
• Show X axis labels (Mostrar etiquetas del eje X)<br />
• Show X axis grid lines (Mostrar líneas de rejilla del eje X)<br />
• Show X axis tic marks (Mostrar marcas de referencia del eje X)<br />
• Show Y axis labels (Mostrar etiquetas del eje X)<br />
• Show Y axis grid lines (Mostrar líneas de rejilla del eje Y)<br />
• Show Y axis tic marks (Mostrar marcas de referencia del eje Y)<br />
• Show secondary Y axis labels (Mostrar etiquetas del eje<br />
Y secundario)<br />
• Show secondary Y axis tic marks (Mostrar marcas de referencia<br />
del eje Y secundario)<br />
6. Para insertar marcadores de posición variables en un diagrama,<br />
seleccione una variable en la lista desplegable Variable (Variable) de<br />
la paleta Item (Elemento). La variable que seleccione es el primer<br />
punto en la primera serie del diagrama. Los marcadores de posición<br />
del resto de puntos se asignarán de forma automática. Un paréntesis<br />
angular vacío indica que no hay ninguna variable disponible para ese<br />
punto.<br />
Adición de diagramas avanzados a la plantilla de la banda continua<br />
Puede crear diagramas que contengan contenido fijo y variable. Esta<br />
sección explica cómo agregar diagramas avanzados (tales como<br />
diagramas en 3D, diagramas circulares y gráficos de líneas) a la plantilla<br />
de la banda continua; consulte también “Adición de diagramas básicos<br />
a la plantilla de la banda continua” en la página 3-25. Como parte de este<br />
proceso, cree un diagrama personalizado que contiene datos de muestra.<br />
Los datos de muestra que defina para el diagrama se sustituyen durante<br />
el proceso con datos reales.<br />
Nota:<br />
Los diagramas avanzados admiten más tipos de diagramas que los básicos<br />
y soportan efectos de 3D y de agrupación. Sin embargo, el uso de<br />
diagramas avanzados provoca un proceso de fusionado mucho más lento.<br />
3 - 28 <strong>Software</strong> <strong>CS400</strong> Data Prep
Capítulo 3. Creación y edición de elementos<br />
Creación de elementos<br />
Para añadir diagramas avanzados a la plantilla de la banda continua,<br />
empiece por añadir un diagrama básico, tal y como se describe en<br />
“Adición de diagramas básicos a la plantilla de la banda continua” en la<br />
página 3-25. A continuación, haga clic en la opción Advanced chart<br />
(Diagrama avanzado) del cuadro de la lista de verificación situado en la<br />
mitad de la paleta Item (Elemento). Seleccione Chart (Diagrama) en el<br />
menú Item (Elemento) o en el menú contextual, aunque también puede<br />
hacer doble clic en el diagrama, para visualizar el cuadro de diálogo Edit<br />
Chart (Editar diagrama).<br />
Este cuadro de diálogo da acceso a todas las funciones que se utilizan<br />
para crear diagramas avanzados.<br />
La zona del diagrama contiene el área de gráfico, el eje Y numérico, el<br />
eje X categórico y puntos. La zona del diagrama también puede contener<br />
un título para el diagrama y etiquetas para los ejes X e Y.<br />
Zona del diagrama<br />
Eje Y<br />
Nota:<br />
Los diagramas circulares no tienen zona para gráficos.<br />
Área de gráfico<br />
Eje X y puntos<br />
Guía del usuario 3 - 29
Capítulo 3. Creación y edición de elementos<br />
Creación de elementos<br />
Línea de cuadrícula<br />
horizontal<br />
Etiqueta del punto<br />
Serie<br />
El área del gráfico contiene los marcadores de los datos de la serie y es<br />
posible que también contenga líneas de cuadrícula para los ejes X e Y,<br />
además de etiquetas para los datos de ejemplo que aparecen en el eje Y.<br />
Los elementos que aparecen en las zonas de diagrama y de gráfico<br />
cambian de forma dinámica para reflejar las modificaciones que realice.<br />
Visualización de la barra de herramientas<br />
Si hace clic con el botón derecho del ratón en la zona del diagrama o del<br />
gráfico, aparecerá un menú contextual. Los comandos del menú contextual<br />
varían dependiendo del elemento sobre el que haga clic. Estos comandos<br />
dan acceso a diversas funciones, una de las cuales es la barra de<br />
herramientas.<br />
La barra de herramientas Tool (Herramienta) permite acceder fácilmente<br />
a muchos de los comandos del menú contextual, así como a otras funciones<br />
del diagrama. De forma predeterminada, la barra de herramientas aparece<br />
anclada a la parte superior de la zona de diagrama; sin embargo, la barra<br />
de herramientas se puede anclar a cualquier lado de la zona de diagrama<br />
o puede permanecer flotante. (Consulte “Posicionamiento de las herramientas<br />
avanzadas del diagrama” para obtener más detalles.)<br />
3 - 30 <strong>Software</strong> <strong>CS400</strong> Data Prep
Capítulo 3. Creación y edición de elementos<br />
Creación de elementos<br />
Asignación de un nombre al marcador de posición<br />
Al igual que ocurre con otros marcadores de posición de campos variables,<br />
es necesario asignar un nombre al marcador de posición de un diagrama<br />
avanzado. El nombre se define en el campo de texto Name (Nombre). Si<br />
no asigna un nombre al marcador de posición, el programa devuelve un<br />
mensaje de error cuando intente salir del cuadro de diálogo Edit Chart<br />
(Editar diagrama).<br />
Selección del tipo de diagrama avanzado<br />
Esta sección describe las herramientas y los comandos que se utilizan<br />
para seleccionar el tipo de diagrama avanzado que quiera crear. Se<br />
puede aplicar un tipo de diagrama a todo el diagrama o a una serie<br />
seleccionada.<br />
Para todo el diagrama Siga estos pasos para seleccionar el tipo de<br />
diagrama para todo el diagrama:<br />
1. Haga clic en la herramienta Gallery (Galería), o haga clic con el botón<br />
derecho del ratón en el área del diagrama o del gráfico y seleccione<br />
Gallery (Galería) en el menú contextual. Aparece una paleta con los<br />
tipos de diagrama.<br />
2. Haga clic en el tipo de diagrama apropiado.<br />
También puede cambiar el tipo de diagrama en la ficha Series (Serie), tal<br />
y como se describe en los siguientes pasos:<br />
Guía del usuario 3 - 31
Capítulo 3. Creación y edición de elementos<br />
Creación de elementos<br />
1. Haga clic en la herramienta Properties (Propiedades) (o haga clic<br />
con el botón derecho del ratón en la zona del diagrama o del gráfico)<br />
y seleccione Properties (Propiedades) en el menú contextual.<br />
2. Haga clic en la ficha Series (Serie).<br />
3. Verifique que se ha seleccionado All Series (Todas las series) en la<br />
lista desplegable de la esquina superior izquierda de la página de la<br />
ficha Series (Serie).<br />
4. Seleccione el tipo de diagrama apropiado en la lista desplegable<br />
Gallery (Galería).<br />
Para una serie seleccionada Puede asignar un tipo de diagrama distinto<br />
a cada serie, siempre y cuando los tipos de diagrama que seleccione<br />
sean compatibles entre sí. Por ejemplo, no puede asignar un gráfico de<br />
línea a una de las series y un diagrama circular a otra.<br />
Utilice los siguientes pasos para asignar un estilo de diagrama a una serie<br />
seleccionada:<br />
1. Haga clic con el botón derecho del ratón en la serie para visualizar el<br />
menú contextual.<br />
2. Seleccione Gallery (Galería) para visualizar una paleta de tipos de<br />
diagrama avanzados.<br />
3. Seleccione el tipo de diagrama apropiado.<br />
También puede cambiar el tipo de diagrama para una serie seleccionada<br />
en la ficha Series (Serie), tal y como se describe en los siguientes pasos:<br />
1. Haga clic con el botón derecho del ratón en la serie y seleccione<br />
Properties (Propiedades) en el menú contextual.<br />
2. Seleccione el tipo de diagrama apropiado en la lista desplegable<br />
Gallery (Galería).<br />
Definición de las series<br />
El número de series utilizadas en los gráficos se define en el cuadro de<br />
texto Number of series (Número de series). El valor predeterminado es 2.<br />
3 - 32 <strong>Software</strong> <strong>CS400</strong> Data Prep
Capítulo 3. Creación y edición de elementos<br />
Creación de elementos<br />
Por ejemplo, si crea un gráfico de línea que muestra las ventas trimestrales<br />
de los años 2000 y 2001, las series se podrían utilizar para representar<br />
los años, con lo que el número de series sería 2.<br />
Nota:<br />
Si coloca el cursor sobre una serie, una ventanita con un consejo muestra<br />
la etiqueta de la serie, la etiqueta de puntos para la serie y los datos de<br />
ejemplo mostrados en el eje Y (tal y como se muestra a la izquierda).<br />
Edición de los atributos de la serie<br />
Se puede acceder a varias opciones de las series desde la hoja<br />
Properties (Propiedades), que aparece haciendo clic en la barra de<br />
herramientas Properties (Propiedades), o haciendo clic con el botón<br />
derecho del ratón en la zona del diagrama o del gráfico y seleccionando<br />
Properties (Propiedades) en el menú contextual. Las opciones utilizadas<br />
para editar las series se encuentran en las páginas de las fichas General<br />
(General) y Series (Serie).<br />
Para seleccionar las series que quiere editar, haga clic en la ficha Series<br />
(Serie) y seleccione la serie de la lista desplegable situada en la esquina<br />
superior izquierda.<br />
Las siguientes opciones están situadas en la página de la ficha Series<br />
(Serie):<br />
• Para aplicar un borde (o contorno) a los marcadores de datos de la<br />
serie, haga clic en Custom (Personalizado) en el cuadro de grupo<br />
Border (Borde). (Esta opción se deshabilita si se selecciona All Series<br />
[Todas las series] como la serie que se va a editar.) Seleccione el color,<br />
el estilo de la línea y el espesor de la línea de las listas desplegables<br />
apropiadas.<br />
• Defina la cantidad de espacio (medido como porcentaje) que quiere<br />
que aparezca entre categorías de marcadores de datos en el área de<br />
selección numérica Gap width % (% de anchura de separación).<br />
Utilice los botones de flecha para aumentar o disminuir el valor en un<br />
5%. El valor máximo es 100%. El valor predeterminado es 25%.<br />
• Cambie la forma en 3D de los marcadores de datos haciendo clic en<br />
uno de los siguientes botones de opción: Square (Cuadrado),<br />
Cylinder (Cilindro) o Cone (Cono). La forma predeterminada es<br />
Square (Cuadrado).<br />
Si selecciona Cylinder (Cilindro) o Cone (Cono), aparece un área<br />
de selección numérica a la derecha de la opción. Puede cambiar el<br />
número de lados en la base del cilindro o del cono cambiando el valor<br />
que aparece en el área de selección numérica. El valor máximo es 32.<br />
Guía del usuario 3 - 33
Capítulo 3. Creación y edición de elementos<br />
Creación de elementos<br />
Como ejemplo, si selecciona Cone (Cono) e introduce 4 como el<br />
número de lados, el marcador de datos se muestra como una pirámide.<br />
Cuanto mayor sea el valor, más realista será el cono.<br />
• Seleccione una opción de la lista desplegable Shape (Forma) para<br />
personalizar el marcador o la forma del punto para un diagrama de<br />
líneas, polar, de líneas por tramos o de curva.<br />
• El área de selección numérica Show every (Mostrar cada) permite<br />
definir la frecuencia con la que se muestran los marcadores de datos<br />
en las series seleccionadas. Por ejemplo, si el diagrama contiene<br />
100 puntos, puede elegir visualizar la forma de los puntos cada<br />
10 marcadores.<br />
• Puede cambiar el tamaño del marcador de datos o el punto para un<br />
diagrama de líneas, polar, de líneas por tramos o de curvas<br />
introduciendo un valor nuevo en el área de selección numérica Size<br />
(Tamaño).<br />
• Para visualizar una serie en la zona de gráfico, debe activar Visible<br />
(Visible). (Este valor se deshabilita si se selecciona All Series [Todas<br />
las series] como la serie que se va a editar.)<br />
• Active Drop lines (Líneas descendentes) para trazar líneas<br />
descendentes desde cada marcador de datos hasta el eje X de un<br />
diagrama de áreas.<br />
Nota:<br />
Debido a que el formato de las líneas descendentes se modifica utilizando<br />
las propiedades de Border (Borde), se debe definir un borde para utilizar<br />
Drop lines (Líneas descendentes).<br />
Las siguientes opciones de series están situadas en la página de la ficha<br />
General (General):<br />
• Las series se pueden mostrar una al lado de la otra o apiladas,<br />
dependiendo de la opción seleccionada en la lista desplegable Stacked<br />
(Apilado). Las opciones que se incluyen son Side-by-side (Una junto<br />
a otra), Stacked (Apiladas) y Stacked 100% (100% apiladas).<br />
• Puede cambiar el esquema cromático asignado a las series<br />
seleccionando un esquema distinto en la lista desplegable Palette<br />
(Paleta).<br />
• Para aplicar un patrón distinto a las series, seleccione un patrón en la<br />
lista desplegable Scheme (Esquema). Las opciones incluyen Solid<br />
(Sólido), BW Patterns (Patrones BN), Color Patterns (Patrones de<br />
color), BW Hatched (Sombreado BN) y Hatched (Sombreado). La<br />
opción predeterminada es Solid (Sólido).<br />
3 - 34 <strong>Software</strong> <strong>CS400</strong> Data Prep
Capítulo 3. Creación y edición de elementos<br />
Creación de elementos<br />
Si el diagrama es monocromo, seleccione BW Patterns (Patrones BN)<br />
o BW Hatched (Sombreado BN). Si el diagrama es de color de proceso,<br />
seleccione Solid (Sólido). Para crear un diagrama en escala de grises<br />
(8 bits), seleccione Solid (Sólido) y seleccione la paleta de escala de<br />
grises para el esquema cromático. (Consulte “Definición de los colores<br />
del diagrama” en la página 3-48 y “Uso de la barra de paletas” en la<br />
página 3-49 para obtener más detalles.)<br />
Selección de patrones para la serie<br />
Se pueden aplicar patrones distintos a las series. Dependiendo de la<br />
opción que seleccione en la lista desplegable Scheme (Esquema) de la<br />
página de la ficha General (General), puede visualizar los patrones en<br />
blanco y negro o en color.<br />
Siga estos pasos para aplicar distintos patrones a las series:<br />
1. Haga clic en la herramienta Tools (Herramientas) para visualizar el<br />
menú contextual.<br />
2. Seleccione PatternBar (Barra de patrones) para visualizar una<br />
barra de patrones en la parte superior del área del diagrama.<br />
3. Haga clic en el patrón que quiera aplicar a las series.<br />
4. Mientras mantiene pulsado el botón izquierdo del ratón, arrastre el<br />
cursor del bote de pintura hasta que esté sobre la serie.<br />
5. Suelte el botón del ratón.<br />
Visualización de series en el eje Z<br />
Puede mostrar las series en distintas filas a lo largo del eje Z haciendo<br />
clic en la herramienta Z-Clustered (Agrupado en Z), o haciendo clic en<br />
la herramienta Properties (Propiedades) y activando Cluster (Z-Axis)<br />
(Agrupar [eje Z]) en la página de la ficha General (General). Para volver<br />
a la visualización predeterminada, vuelva a hacer clic en la herramienta<br />
o desactive la selección de Cluster (Z-Axis) (Agrupar [eje Z]).<br />
Guía del usuario 3 - 35
Capítulo 3. Creación y edición de elementos<br />
Creación de elementos<br />
Creación de la leyenda de una serie<br />
Puede visualizar una leyenda para la serie en el área del diagrama haciendo<br />
clic en la herramienta Legend Box (Cuadro de leyenda), o haciendo clic<br />
con el botón derecho del ratón en el área del diagrama o del gráfico<br />
y seleccionando Legend Box (Cuadro de leyenda) en el menú contextual.<br />
El cuadro de la leyenda aparece a la derecha del área del diagrama.<br />
(Consulte “Posicionamiento de las herramientas avanzadas del diagrama”<br />
en la página 3-51 para obtener detalles sobre cómo cambiar la posición<br />
del cuadro de la leyenda.)<br />
De forma predeterminada, las etiquetas de las series que aparecen en el<br />
cuadro de la leyenda están numeradas empezando por 0; sin embargo,<br />
puede editar las etiquetas utilizando los siguientes pasos:<br />
1. Haga clic en la herramienta Data Editor (Editor de datos) para<br />
visualizar el editor de datos bajo el área del gráfico.<br />
2. Haga doble clic en la etiqueta de la serie que quiera editar. El valor<br />
aparece resaltado en amarillo.<br />
3. Empiece a escribir la nueva etiqueta en el cuadro de texto. Los<br />
caracteres válidos incluyen de la A a la Z (mayúsculas y minúsculas)<br />
y del 0 al 9.<br />
4. Pulse TAB (FICHA) para guardar la etiqueta.<br />
5. Repita los pasos del 2 al 4 según sea necesario.<br />
Nota:<br />
Consulte “Edición de atributos del texto” en la página 3-50 para obtener<br />
más detalles sobre la edición de los atributos del texto para las etiquetas<br />
de la serie.<br />
3 - 36 <strong>Software</strong> <strong>CS400</strong> Data Prep
Capítulo 3. Creación y edición de elementos<br />
Creación de elementos<br />
Definición de los puntos<br />
El número de puntos utilizado en los diagramas avanzados se define en<br />
el cuadro de texto Number of points (Número de puntos). El valor<br />
predeterminado es 5. Los puntos aparecen a lo largo del eje X categórico,<br />
en la parte inferior del área del diagrama.<br />
Por ejemplo, si crea un diagrama avanzado que muestra las ventas<br />
trimestrales de los años 2000 y 2001, podría utilizar los puntos para<br />
representar los trimestres de un año, con lo que el número de series sería 4.<br />
Además de definir el número de puntos, puede editar las etiquetas de los<br />
puntos en el eje X y los atributos textuales de estas etiquetas. (Consulte<br />
“Edición de etiquetas de puntos en el eje X” en la página 3-37 y “Edición<br />
de atributos del texto” en la página 3-50 para obtener más detalles.)<br />
Edición de etiquetas de puntos en el eje X<br />
De forma predeterminada, las etiquetas de los puntos se numeran<br />
empezando por 0; sin embargo, puede editar las etiquetas de los puntos<br />
del siguiente modo:<br />
1. Haga clic en la herramienta Data Editor (Editor de datos) para<br />
visualizar el editor de datos bajo el área del gráfico.<br />
2. Haga doble clic en la etiqueta del punto que quiera editar. El valor<br />
aparece resaltado en amarillo.<br />
3. Empiece a escribir la nueva etiqueta en el cuadro de texto. Los<br />
caracteres válidos incluyen de la A a la Z (mayúsculas y minúsculas)<br />
y del 0 al 9.<br />
4. Pulse TAB (FICHA) para guardar la etiqueta.<br />
5. Repita los pasos del 2 al 4 según sea necesario.<br />
Guía del usuario 3 - 37
Capítulo 3. Creación y edición de elementos<br />
Creación de elementos<br />
Creación de una leyenda para las etiquetas de puntos<br />
Si el texto de la etiqueta del punto es demasiado largo para visualizarlo,<br />
puede crear una leyenda para las etiquetas del siguiente modo:<br />
1. Haga clic en la herramienta Tools (Herramientas) para visualizar el<br />
menú contextual.<br />
2. Seleccione Values Legend (Leyenda de valores). La leyenda de los<br />
valores aparece a la derecha del área del gráfico.<br />
De forma predeterminada, la leyenda de los valores está anclada al<br />
lado derecho del área del diagrama; sin embargo, puede anclarla<br />
a cualquiera de los lados del área del diagrama o dejarla flotando.<br />
(Consulte “Posicionamiento de las herramientas avanzadas del<br />
diagrama” en la página 3-51 para obtener más detalles.)<br />
Para cada punto, la leyenda contiene un conjunto de valores separados<br />
por dos puntos. El valor a la izquierda de los dos puntos es el número<br />
de identificación asignado por el programa al punto. Este valor no<br />
cambia a menos que cambie el número de puntos. El texto situado<br />
a la derecha de los dos puntos representa la etiqueta del punto.<br />
3. Para editar las etiquetas de los puntos según aparecen en la leyenda<br />
de valores, haga clic en la herramienta Data Editor (Editor de datos)<br />
para visualizar el editor de datos debajo del área del gráfico.<br />
4. Haga doble clic en el valor de la etiqueta del punto que quiera editar.<br />
El valor aparece resaltado en amarillo.<br />
5. Empiece a escribir el texto de la etiqueta de puntos. Los caracteres<br />
válidos incluyen de la A a la Z (mayúsculas y minúsculas) y del 0 al 9.<br />
6. Pulse TAB (FICHA) para guardar la etiqueta.<br />
7. Repita los pasos del 4 al 6 según sea necesario.<br />
3 - 38 <strong>Software</strong> <strong>CS400</strong> Data Prep
Capítulo 3. Creación y edición de elementos<br />
Creación de elementos<br />
Visualización de diagramas en 3D<br />
Los diagramas se pueden mostrar en dos o en tres dimensiones. La<br />
configuración predeterminada para este efecto especial es 3D. Para<br />
visualizar el diagrama en 2D, haga clic en la herramienta 3D/2D (3D/2D).<br />
Para volver a 3D, vuelva a hacer clic en la herramienta de la barra de<br />
herramientas.<br />
Nota: También puede visualizar un diagrama en 3D haciendo clic en la<br />
herramienta Properties (Propiedades) y activando 3D (3D) en la<br />
página de la ficha General (General).<br />
Rotación de diagramas<br />
Siga estos pasos para rotar un diagrama:<br />
1. Haga clic en la herramienta Rotate (Rotar) para visualizar la página<br />
de la ficha 3D (3D).<br />
2. Marque Rotated view (Vista girada).<br />
3. Puede rotar de forma interactiva el diagrama haciendo clic y arrastrando<br />
el punto azul y/o rojo alrededor de las dos placas que se cruzan.<br />
Guía del usuario 3 - 39
Capítulo 3. Creación y edición de elementos<br />
Creación de elementos<br />
La vista previa muestra el ángulo de rotación seleccionado actualmente<br />
para el diagrama.<br />
4. Puede rotar el área del gráfico en torno al eje X introduciendo un<br />
valor en el cuadro de texto X Angle (Ángulo X). Este valor se mide<br />
en grados.<br />
5. Puede rotar el área del gráfico en torno al eje Y introduciendo un<br />
valor en el cuadro de texto Y Angle (Ángulo Y). Este valor se mide<br />
en grados.<br />
6. Aplique distintos métodos de representación para el diagrama en 3D<br />
seleccionando una opción de la lista desplegable Shadows (Sombras).<br />
7. Utilice el control deslizante Depth (Profundidad) para especificar la<br />
profundidad del diagrama en 3D con relación a su anchura.<br />
8. Utilice el control deslizante Perspective (Perspectiva) para especificar<br />
la relación entre la parte delantera del diagrama y la parte trasera.<br />
Este valor se mide en grados de 0 a 100. El valor predeterminado es 0.<br />
Creación de un título de diagrama<br />
Utilice los siguientes pasos para crear un título para un diagrama avanzado:<br />
1. Haga clic con el botón derecho en el área del diagrama o del gráfico<br />
y seleccione Edit Title (Editar título) en el menú contextual. Sobre el<br />
área del gráfico aparece un cuadro de texto.<br />
2. Empiece a escribir en el cuadro de texto.<br />
3. Cuando haya terminado, haga clic fuera del cuadro de texto para<br />
guardar el título.<br />
Nota:<br />
Para editar los atributos del texto del título, consulte “Edición de atributos<br />
del texto” en la página 3-50.<br />
3 - 40 <strong>Software</strong> <strong>CS400</strong> Data Prep
Capítulo 3. Creación y edición de elementos<br />
Creación de elementos<br />
Definición de los ejes X e Y<br />
Los comandos y las herramientas descritos en esta sección se utilizan para<br />
visualizar y ocultar los ejes X e Y, crear etiquetas para los ejes, seleccionar<br />
el estilo de los ejes, editar los valores del eje Y, rotar las etiquetas y el<br />
texto de los ejes y mostrar líneas de cuadrícula para los ejes.<br />
Visualización y ocultación de ejes<br />
De forma predeterminada, se muestran los ejes X e Y; sin embargo, puede<br />
ocultarlos utilizando los siguientes pasos:<br />
1. Haga clic con el botón derecho del ratón en el eje que quiere ocultar<br />
y seleccione Properties (Propiedades) en el menú contextual.<br />
2. En la página de la ficha General (General), desactive la selección de<br />
Visible (Visible). Cuando están ocultos, los ejes no muestran líneas<br />
de cuadrícula, marcas de referencia ni etiquetas.<br />
3. Para volver a visualizar el eje, active Visible (Visible).<br />
También puede ocultar el eje utilizando la ficha Axes (Ejes), tal y como<br />
se describe en los siguientes pasos:<br />
1. Haga clic en la herramienta Properties (Propiedades) para visualizar<br />
la página de la ficha General (General).<br />
2. Haga clic en la ficha Axes (Ejes).<br />
3. Seleccione el eje apropiado de la lista desplegable en la esquina<br />
superior izquierda de la página de la ficha.<br />
4. Active la opción Visible (Visible) para visualizar el eje o desactívela<br />
para ocultarlo.<br />
Guía del usuario 3 - 41
Capítulo 3. Creación y edición de elementos<br />
Creación de elementos<br />
Visualización de un eje Y secundario<br />
Siga los siguientes pasos para visualizar un eje Y secundario en el lado<br />
derecho del área del gráfico:<br />
1. Haga clic en la herramienta Properties (Propiedades) para visualizar<br />
la página de la ficha General (General).<br />
2. Haga clic en la ficha Axes (Ejes).<br />
3. Seleccione Secondary Y axis (Eje Y secundario) en la lista<br />
desplegable situada en la esquina superior izquierda de la página de<br />
la ficha.<br />
4. Active la opción Visible (Visible) para visualizar el eje o desactívela<br />
para ocultarlo.<br />
Visualización y ocultación de etiquetas de ejes<br />
Siga los siguientes pasos para visualizar u ocultar las etiquetas de todos<br />
los ejes mientras siguen visualizándose las marcas de referencia:<br />
1. Haga clic en la herramienta Properties (Propiedades) para visualizar<br />
la página de la ficha General (General).<br />
2. Haga clic en la ficha Axes (Ejes).<br />
3. Haga clic en Details (Detalles).<br />
4. Haga clic en la ficha Labels (Etiquetas).<br />
5. Active la opción Show labels (Mostrar etiquetas) para visualizar las<br />
etiquetas o desactívela para ocultarlas.<br />
Utilice los siguientes pasos para visualizar una etiqueta para un eje específico:<br />
1. Haga clic con el botón derecho del ratón en la etiqueta del eje que<br />
quiera mostrar u ocultar y seleccione Properties (Propiedades) en<br />
el menú contextual.<br />
2. Haga clic en la ficha Axes (Ejes).<br />
3. Haga clic en Details (Detalles).<br />
4. Haga clic en la ficha Labels (Etiquetas).<br />
5. Active la opción Show labels (Mostrar etiquetas) para visualizar la<br />
etiqueta o desactívela para ocultarla.<br />
3 - 42 <strong>Software</strong> <strong>CS400</strong> Data Prep
Capítulo 3. Creación y edición de elementos<br />
Creación de elementos<br />
Secuenciación de etiquetas de ejes<br />
Cuando las etiquetas se superponen debido a la falta de espacio en el eje<br />
seleccionado, puede secuenciarlas en el eje del siguiente modo:<br />
1. Haga clic con el botón derecho del ratón en la etiqueta de un eje<br />
y seleccione Properties (Propiedades) en el menú contextual.<br />
2. Haga clic en la ficha Labels (Etiquetas).<br />
3. Marque 2 Levels (2 niveles).<br />
Rotación de etiquetas de ejes<br />
Siga estos pasos para especificar la cantidad de rotación para la etiqueta<br />
del eje seleccionado:<br />
1. Haga clic con el botón derecho del ratón en la etiqueta del eje que<br />
quiera rotar y seleccione Properties (Propiedades) en el menú<br />
contextual.<br />
2. Haga clic en la ficha Labels (Etiquetas).<br />
3. Introduzca un nuevo valor en el área de selección numérica Degrees<br />
(Grados). Introduzca un número positivo para rotar la etiqueta desde<br />
abajo a la izquierda hasta arriba a la derecha. Introduzca un número<br />
negativo para rotar la etiqueta desde arriba a la izquierda hasta abajo<br />
a la derecha.<br />
4. Para rotar las etiquetas según los ángulos definidos en la página de<br />
la ficha 3D (3D), marque la opción Rotate with chart (Rotar con el<br />
diagrama).<br />
Visualización de etiquetas para los datos de muestra del eje Y en el<br />
área del gráfico<br />
Puede visualizar etiquetas para los datos de muestra del eje Y encima de<br />
la serie. Para ello, haga clic con el botón derecho del ratón en el área del<br />
diagrama o del gráfico y seleccione Point labels (Etiquetas de puntos)<br />
en el menú contextual.<br />
Guía del usuario 3 - 43
Capítulo 3. Creación y edición de elementos<br />
Creación de elementos<br />
También puede mostrar estas etiquetas desde la ficha Series (Serie), tal<br />
y como se describe en los siguientes pasos:<br />
1. Haga clic en la herramienta Properties (Propiedades) para visualizar<br />
la página de la ficha General (General).<br />
2. Haga clic en la ficha Series (Serie).<br />
3. Marque Show point labels (Mostrar etiquetas de puntos).<br />
Nota:<br />
Para editar los atributos del texto de las etiquetas, consulte “Edición de<br />
atributos del texto” en la página 3-50.<br />
Edición de los datos de muestra del eje Y<br />
En el eje Y aparecen dos tipos de valores (o unidades): unidades mayores<br />
y unidades menores. Las unidades mayores se representan mediante texto<br />
y marcas de referencia. Por contra, las unidades menores se representan<br />
únicamente mediante marcas de referencia.<br />
Siga estos pasos para editar las unidades del eje Y:<br />
1. Haga clic con el botón derecho del ratón en la etiqueta del eje Y<br />
y seleccione Properties (Propiedades) en el menú contextual.<br />
2. Para especificar el intervalo de las marcas de referencia mayores<br />
y las líneas de cuadrícula (si se muestran) para el eje, introduzca un<br />
valor en el cuadro de texto Major unit (Unidad mayor). La etiqueta<br />
del eje también se puede visualizar en función del valor introducido<br />
para esta opción. Introduzca Auto (Automático) si quiere que el<br />
programa determine el mejor valor para el incremento, basándose en<br />
el número máximo de unidades definidas.<br />
3. Active la opción Show gridlines (Mostrar cuadrículas) para visualizar<br />
las líneas de cuadrículas en los intervalos mayores del eje seleccionado.<br />
(Consulte “Visualización y ocultación de líneas de cuadrícula de ejes”<br />
en la página 3-47 para obtener más detalles.)<br />
3 - 44 <strong>Software</strong> <strong>CS400</strong> Data Prep
Capítulo 3. Creación y edición de elementos<br />
Creación de elementos<br />
4. Seleccione una opción del cuadro de grupo Tick mark type (Tipo de<br />
marca de referencia) para visualizar las marcas de referencia en las<br />
líneas de cuadrícula mayores para el eje seleccionado.<br />
5. Para especificar el intervalo de las marcas de referencia menores<br />
y las líneas de cuadrícula (si se muestran), introduzca un valor en el<br />
cuadro de texto Minor unit (Unidad menor). Introduzca Auto<br />
(Automático) si quiere que el programa determine el mejor valor<br />
para el incremento, basándose en el número máximo de unidades<br />
definidas.<br />
6. Active la opción Show gridlines (Mostrar cuadrículas) para visualizar<br />
las líneas de cuadrículas en los intervalos menores del eje seleccionado.<br />
(Consulte “Visualización y ocultación de líneas de cuadrícula de ejes”<br />
en la página 3-47 para obtener más detalles.)<br />
7. Seleccione una opción del cuadro de grupo Tick mark type (Tipo de<br />
marca de referencia) para visualizar las marcas de referencia en las<br />
líneas de cuadrícula mayores para el eje seleccionado.<br />
8. Para definir el intervalo de valores de datos que van a aparecer para<br />
el eje, haga clic en la ficha Scale (Escala).<br />
9. Introduzca el valor de datos mínimo que debe aparecer en el cuadro<br />
de texto Minimum (Mínimo).<br />
10. Introduzca el valor de datos máximo que debe aparecer en el cuadro<br />
de texto Maximum (Máximo).<br />
11. Para dividir números y cambiar el formato de las etiquetas mostradas<br />
en el eje seleccionado, introduzca un valor en el cuadro de texto<br />
Scale unit (Unidad de escala).<br />
Esta opción es útil si el eje seleccionado contiene grandes números.<br />
Por ejemplo, si el número real es 10.000.000, pero quiere 10 sea la<br />
etiqueta del eje, introduzca 10.000.000 como unidad de escala.<br />
Las etiquetas del eje se dividirán por el valor que defina.<br />
12. Para aplicar un formato a las unidades, seleccione una opción de la<br />
lista desplegable Format (Formato). Las opciones incluyen None<br />
(Ninguno), Number (Número), Currency (Moneda), Scientific notation<br />
(Notación científica) o Percentage (Porcentaje).<br />
Si selecciona Currency (Moneda), se añadirá el símbolo del dólar ($)<br />
a la etiqueta. Cuando trabaje con números realmente grandes, puede<br />
utilizar la notación científica para mostrar los números de forma truncada<br />
basándose en la notación científica. Si selecciona Percentage<br />
(Porcentaje), se añadirá un símbolo de porcentaje (%) a la etiqueta.<br />
13. Defina el número de dígitos que se van a visualizar a la derecha de la<br />
coma decimal introduciendo un valor en el área de selección numérica<br />
Decimal places (Lugares decimales).<br />
Guía del usuario 3 - 45
Capítulo 3. Creación y edición de elementos<br />
Creación de elementos<br />
14. Active la opción Logarithmic scale (Escala logarítmica) para volver<br />
a calcular los valores de la escala (Minimum) [Mínimo], Maximum<br />
[Máximo] y Scale unit [Unidad de escala]) en base 10, tomando como<br />
referencia el intervalo de los datos representados en el diagrama. No<br />
se permiten ceros ni datos negativos. Esta opción sólo se aplica a los<br />
ejes numéricos.<br />
15. Active la opción Zero line (Línea cero) para que el eje X se cruce<br />
con el eje Y en cero. Si el diagrama contiene valores negativos, el<br />
marcador cruzará con el eje X cuando se seleccione esta opción.<br />
Edición del estilo de los ejes<br />
Siga estos pasos para aplicar un estilo de pintura distinto a los ejes:<br />
1. Haga clic con el botón derecho del ratón en el área del diagrama o del<br />
gráfico y seleccione Properties (Propiedades) en el menú contextual.<br />
2. En la lista desplegable Axis style (Estilo de los ejes), seleccione una<br />
opción de estilo. Las opciones incluyen None (Ninguno), 3D Frame<br />
(Estructura en 3D), Math (Matemático) y Flat Frame (Estructura plana).<br />
Creación de títulos de ejes<br />
Utilice los siguientes pasos para crear títulos para los ejes X e Y:<br />
1. Haga clic con el botón derecho del ratón en la etiqueta del eje apropiado<br />
y seleccione Edit Title (Editar título) en el menú contextual. Aparecerá<br />
un cuadro de texto en medio del área del gráfico o debajo del área<br />
del gráfico (dependiendo de la etiqueta del eje seleccionado).<br />
2. Empiece a escribir en el cuadro de texto.<br />
3. Cuando haya terminado, haga clic fuera del cuadro de texto para<br />
guardar el título.<br />
También puede crear un título de eje desde la página de la ficha Axes<br />
(Ejes), tal y como se describe en los siguientes pasos:<br />
1. Haga clic en la herramienta Properties (Propiedades) para visualizar<br />
la página de la ficha General (General).<br />
2. Haga clic en la ficha Axes (Ejes).<br />
3. Haga clic en Details (Detalles).<br />
3 - 46 <strong>Software</strong> <strong>CS400</strong> Data Prep
Capítulo 3. Creación y edición de elementos<br />
Creación de elementos<br />
4. Haga clic en la ficha Labels (Etiquetas).<br />
5. Empiece a escribir en el cuadro de texto Title (Título).<br />
Nota:<br />
Para editar un título, haga clic con el botón derecho del ratón y seleccione<br />
Edit Title (Editar título) en el menú contextual. Para editar los atributos<br />
del título, consulte “Edición de atributos del texto” en la página 3-50.<br />
Visualización y ocultación de líneas de cuadrícula de ejes<br />
Puede visualizar u ocultar las líneas de cuadrícula horizontales y/o verticales<br />
en los intervalos mayores de los ejes X e Y utilizando uno de los siguientes<br />
métodos:<br />
• Dependiendo del tipo de línea de cuadrícula que quiera visualizar,<br />
haga clic en la herramienta Vertical grid (Cuadrícula vertical)<br />
o Horizontal grid (Cuadrícula horizontal).<br />
• Haga clic con el botón derecho del ratón en el eje para el que quiere<br />
que se visualicen las líneas de cuadrícula y seleccione Properties<br />
(Propiedades) en el menú contextual. En la página de la ficha General<br />
(General), desactive la selección de Show gridlines (Mostrar<br />
cuadrículas).<br />
• Haga clic con el botón derecho del ratón en el área del diagrama<br />
o del gráfico y seleccione Properties (Propiedades) en el menú<br />
contextual. En la página de la ficha General (General), seleccione la<br />
opción de cuadrícula apropiada en la lista desplegable Grid lines<br />
(Líneas de cuadrícula).<br />
Edición de líneas de cuadrícula de ejes<br />
Siga estos pasos para editar el aspecto de una línea de cuadrícula:<br />
1. Haga clic con el botón derecho del ratón en el área del diagrama o del<br />
gráfico y seleccione Properties (Propiedades) en el menú contextual.<br />
2. Haga clic en la ficha Axes (Ejes).<br />
3. Seleccione el eje apropiado de la lista desplegable en la esquina<br />
superior izquierda de la página de la ficha.<br />
4. Compruebe que está activada la opción Show gridlines (Mostrar<br />
cuadrículas) en ambos lugares.<br />
5. Haga clic en Details (Detalles).<br />
Guía del usuario 3 - 47
Capítulo 3. Creación y edición de elementos<br />
Creación de elementos<br />
6. Haga clic en la ficha Grid lines (Líneas de cuadrícula). Desde esta<br />
página de ficha puede editar el aspecto de las líneas de cuadrícula<br />
mayores y menores.<br />
7. Seleccione un color nuevo para la línea de cuadrícula en la lista<br />
desplegable Color (Color).<br />
8. Seleccione un estilo distinto para la línea de la cuadrícula en la lista<br />
desplegable Style (Estilo).<br />
9. Seleccione un espesor distinto para la línea de la cuadrícula en la<br />
lista desplegable Weight (Espesor).<br />
10. Para mostrar las etiquetas centradas y alineadas con marcas de<br />
referencia en el intervalo mayor para los ejes, active la opción Align<br />
with labels (Alinear con etiquetas).<br />
11. Active la opción Interlaced (Entrelazado) para mostrar colores<br />
entrelazados entre un rango de líneas de cuadrícula en el área del<br />
diagrama. El color principal coincide con el color que se usa en las<br />
líneas de cuadrícula mayores y el secundario coincide con el color<br />
del área del diagrama. (Este valor se desactiva para el eje Y.)<br />
Definición de los colores del diagrama<br />
Esta sección describe los comandos y las herramientas que se utilizan<br />
para cambiar el color del área del diagrama, del área del gráfico y de los<br />
marcadores de datos de la serie.<br />
Uso del menú contextual Utilice los siguientes pasos para cambiar el<br />
color asignado a un elemento del diagrama seleccionado utilizando el<br />
menú contextual:<br />
1. Haga clic con el botón derecho del ratón en el elemento que quiera<br />
editar y seleccione Color (Color) en el menú contextual. Aparece la<br />
paleta Color (Color).<br />
2. Seleccione el color que quiere utilizar para el elemento.<br />
Uso de la página de la ficha Series (Serie) Utilice los siguientes pasos<br />
para cambiar el color asignado a un elemento del diagrama de la página<br />
de la ficha Series (Serie):<br />
3 - 48 <strong>Software</strong> <strong>CS400</strong> Data Prep
Capítulo 3. Creación y edición de elementos<br />
Creación de elementos<br />
1. Haga clic en la herramienta Properties (Propiedades) para visualizar<br />
la página de la ficha General (General).<br />
2. Haga clic en la ficha Series (Serie).<br />
3. Seleccione la serie que quiere editar de la lista desplegable situada<br />
en la esquina superior izquierda de la página.<br />
4. Seleccione un color de la lista desplegable Color (Color).<br />
Uso de la barra de paletas Utilice los siguientes pasos para arrastrar<br />
y soltar colores en los elementos del diagrama o para cambiar toda la paleta<br />
de colores del diagrama eligiendo uno de varios esquemas cromáticos:<br />
1. Haga clic en la barra de herramientas Tool (Herramienta) y seleccione<br />
PaletteBar (Barra de paletas) en el menú contextual. Aparece una<br />
barra de colores sobre el área del diagrama.<br />
Al igual que ocurre con otras herramientas avanzadas del diagrama,<br />
la barra de paletas se puede anclar a cualquier lado del área del<br />
diagrama o se puede dejar flotante. (Consulte “Posicionamiento de las<br />
herramientas avanzadas del diagrama” en la página 3-51 para obtener<br />
más detalles.)<br />
2. Para mostrar un esquema cromático distinto del que seleccionar los<br />
colores, haga clic en la herramienta Palette (Paleta) situada en el<br />
extremo derecho de la barra de paletas.<br />
3. Seleccione un esquema cromático de la lista deplegable.<br />
4. En la barra de paletas, haga clic en el color que quiera utilizar para el<br />
elemento.<br />
Guía del usuario 3 - 49
Capítulo 3. Creación y edición de elementos<br />
Creación de elementos<br />
Nota:<br />
5. Mientras mantiene pulsado el botón izquierdo del ratón, arrastre el<br />
cursor del bote de pintura hasta que esté sobre el elemento.<br />
6. Suelte el botón del ratón.<br />
Si el esquema actual no contiene el color que le gustaría utilizar, puede<br />
sustituir un esquema cromático existente por el color que desee haciendo<br />
doble clic en el color que quiere sustituir. Aparece el cuadro de diálogo<br />
Color (Color). Puede sustituir el color por uno de los colores básicos,<br />
o puede crear un color haciendo clic en Define Custom Color (Definir<br />
color personalizado).<br />
Edición de atributos del texto<br />
Esta sección describe los comandos y las herramientas que se utilizan<br />
para editar el aspecto del texto que aparece en el diagrama. El texto<br />
incluye el título del diagrama, los títulos de los ejes, las etiquetas de los<br />
puntos y las etiquetas de los ejes.<br />
Edición del color del texto Siga estos pasos para cambiar el color del<br />
texto:<br />
1. Haga clic con el botón derecho del ratón en el texto que quiera editar<br />
y seleccione Color (Color) en el menú contextual.<br />
2. Seleccione la opción apropiada de la paleta Color (Color).<br />
Edición de atributos de las fuentes Para editar los atributos de la fuente<br />
que se está utilizando para el texto, haga clic con el botón derecho del<br />
ratón sobre el texto que quiere editar y seleccione Font (Fuente) en el<br />
menú contextual. Se abre un cuadro de diálogo Font (Fuente) estándar.<br />
Este cuadro de diálogo contiene las opciones que se usan para cambiar<br />
la fuente, el estilo, el tamaño y efectos especiales aplicados al texto.<br />
3 - 50 <strong>Software</strong> <strong>CS400</strong> Data Prep
Capítulo 3. Creación y edición de elementos<br />
Creación de elementos<br />
Ampliación de los elementos del diagrama<br />
Puede aislar y ampliar un elemento del diagrama para ver mejor los datos<br />
siguiendo estos pasos:<br />
1. Haga clic en la herramienta Zoom (Zoom). Cuando hace clic en<br />
cualquier punto del área del gráfico, el cursor se convierte en una lupa.<br />
2. Mientras mantiene pulsado el botón izquierdo del ratón, dibuje un cuadro<br />
alrededor del área que quiere ampliar.<br />
3. Suelte el botón del ratón.<br />
Posicionamiento de las herramientas avanzadas del diagrama<br />
Las herramientas avanzadas de los diagramas (como, por ejemplo, Tool<br />
Bar [Barra de herramientas], Data Editor [Editor de datos], Legend Box<br />
[Cuadro de leyenda], Values Legend [Leyenda de valores] y Palette Bar<br />
[Barra de paletas]) se asignan a las posiciones predeterminadas dentro<br />
del área del diagrama. Normalmente, las herramientas se anclan a un<br />
lado del área del diagrama; sin embargo, puede volver a colocar las<br />
herramientas dentro de la pantalla de la aplicación.<br />
Algunas de las herramientas, como la barra de herramientas y la barra de<br />
paletas, contienen barras verticales que se utilizan para volver a colocar<br />
la herramienta. Por ejemplo, puede anclar la herramienta a la parte superior,<br />
a los lados o a la parte inferior del área del diagrama haciendo clic en las<br />
barras de posicionamiento verticales y arrastrando la herramienta hasta<br />
la posición adecuada.<br />
Puede hacer que la herramienta quede en estado flotante haciendo doble<br />
clic en las barras de posicionamiento verticales. A continuación, puede<br />
hacer clic en la herramienta flotante y arrastrarla a cualquier posición de<br />
la pantalla de la aplicación.<br />
Guía del usuario 3 - 51
Capítulo 3. Creación y edición de elementos<br />
Creación de elementos<br />
Para anclar una herramienta flotante, haga clic en ella y arrástrela a un<br />
lado del área del diagrama.<br />
Algunas herramientas, como Legend Box (Cuadro de leyenda) y Data Editor<br />
(Editor de datos), no disponen de barras de posicionamiento. Para anclar<br />
estas herramientas, haga clic en ellas y arrástrelas al lado apropiado del<br />
área del diagrama. Puede hacer que estas herramientas floten haciendo<br />
doble clic en ellas. También puede cambiar la posición de estas<br />
herramientas haciendo clic con el botón derecho del ratón sobre ellas<br />
y seleccionando uno de los siguientes comandos del menú contextual:<br />
• Seleccione Left (Izquierda), Top (Arriba), Right (Derecha) o Bottom<br />
(Abajo) para anclar la herramienta a un lado concreto del área del<br />
diagrama.<br />
• Haga que la herramienta flote seleccionando Floating (Flotante).<br />
• Muestre la herramienta en la esquina superior izquierda del área del<br />
diagrama seleccionando Fixed (Fijo).<br />
• Para ocultar la herramienta, seleccione Hide (Ocultar).<br />
Uso de los diagramas avanzados en otros programas<br />
Siga estos pasos para guardar un diagrama avanzado como archivo<br />
y abrirlo en otro programa:<br />
1. Haga clic en la herramienta Save Chart (Guardar diagrama), que<br />
abre un cuadro de diálogo Save As (Guardar como) estándar.<br />
2. Vaya hasta el directorio en el que quiera guardar el archivo y ábralo.<br />
3. Introduzca un nombre para el archivo en el cuadro de texto File name<br />
(Nombre de archivo).<br />
4. Seleccione el formato en el que quiere guardar el archivo en la lista<br />
desplegable Save as type (Guardar como tipo).<br />
5. Haga clic en Guardar.<br />
3 - 52 <strong>Software</strong> <strong>CS400</strong> Data Prep
Capítulo 3. Creación y edición de elementos<br />
Creación de elementos<br />
Copia de diagramas avanzados en el portapapeles<br />
También puede copiar un diagrama avanzado en el portapapeles y pegarlo<br />
en otro programa seleccionando la herramienta Copy to clipboard<br />
(Copiar en portapapeles). Aparece un menú contextual de formatos de<br />
archivo. Puede copiar el diagrama con uno de estos formatos de archivo<br />
seleccionando el comando apropiado. Las opciones de formato incluyen<br />
bitmap (mapa de bits), metafile (archivo meta), text (texto) y OLE object<br />
(Objeto OLE).<br />
Impresión de diagramas avanzados<br />
Para imprimir una copia del diagrama avanzado utilizando la impresora<br />
de sobremesa, haga clic en la herramienta Print (Imprimir).<br />
Puede editar el aspecto del documento impreso haciendo clic en la<br />
herramienta Print Preview (Vista previa de impresión), que abre el<br />
cuadro de diálogo Page setup (Configuración de la impresión). Desde<br />
este cuadro de diálogo puede cambiar los márgenes y la orientación del<br />
documento impreso. Aparece una vista previa del diagrama en el cuadro<br />
de diálogo.<br />
Para imprimir cualquier leyenda visualizada aparte del diagrama, active la<br />
opción Separate Legend (Leyenda independiente). Deje esta opción sin<br />
activar para imprimir las leyendas en la misma página que el diagrama.<br />
Para utilizar la resolución de impresión definida para la impresora de<br />
sobremesa, active la opción Use printer resolution (Utilizar resolución<br />
de impresora).<br />
Para visualizar el diagrama en la ventana de vista previa utilizando los<br />
colores correctos, active la opción Force colors (Forzar colores).<br />
Para cambiar los márgenes del documento impreso, edite los valores<br />
existentes en el cuadro del grupo Margins (Márgenes). También puede<br />
cambiar los márgenes haciendo clic en la ventana de vista previa<br />
y arrastrando el diagrama a la posición correcta.<br />
Seleccione la orientación adecuada para el documento impreso en el cuadro<br />
del grupo Orientation (Orientación).<br />
Guía del usuario 3 - 53
Capítulo 3. Creación y edición de elementos<br />
Creación de elementos<br />
Para guardar los valores del cuadro de diálogo Print setup (Configuración<br />
de la impresión) actual como el predeterminado, active la opción Use as<br />
default (Utilizar como predeterminado).<br />
Adición de tablas a la plantilla de la banda continua<br />
Puede crear tablas que contengan columnas de texto fijo y variable. Las<br />
filas también pueden contener texto fijo y variable, dependiendo de los<br />
datos que se vayan a imprimir en el trabajo.<br />
Utilice los siguientes pasos para agregar una tabla a la plantilla de la banda<br />
continua:<br />
1. Haga clic en la herramienta Table (Tabla) de la barra de menú Tool<br />
(Herramienta).<br />
2. Mientras mantiene pulsado el botón izquierdo del ratón, arrastre el<br />
cursor hasta que la tabla tenga el tamaño que desee.<br />
3. Suelte el botón del ratón. Si se ha seleccionado Web (Banda<br />
continua) → Show Content (Mostrar contenido) o la herramienta<br />
Show Content (Mostrar contenido) de la barra de herramientas<br />
Standard (Estándar), aparece un diseño de tabla predeterminado en<br />
el cuadro de la tabla (arriba a la izquierda). La palabra “Table” (“Tabla”)<br />
aparece en el centro del cuadro de tablas si no está activado Show<br />
Content (Mostrar contenido) (arriba a la derecha).<br />
4. Marque Show lines (Mostrar líneas) para visualizar las líneas de las<br />
columnas y el marco del cuadro cuando seleccione Web (Banda<br />
continua) → Show Content (Mostrar contenido). Es posible que<br />
entonces las siguientes opciones estén disponibles en la sección<br />
central de la paleta Item (Elemento):<br />
• Same column width (Columnas con la misma anchura) obliga<br />
a que todas las columnas tengan la misma anchura.<br />
3 - 54 <strong>Software</strong> <strong>CS400</strong> Data Prep
Capítulo 3. Creación y edición de elementos<br />
Creación de elementos<br />
• Same column font (Columnas con la misma fuente) obliga<br />
a que todas las columnas tengan la misma fuente.<br />
• Same column alignment (Columnas con la misma alineación)<br />
obliga a que todas las columnas tengan la misma alineación.<br />
• Duplex (Dúplex) especifica si la tabla se debe imprimir a ambos<br />
lados de la banda continua. Esta opción aparece cuando el<br />
número de filas viene determinado por los datos y se trata de un<br />
trabajo dúplex.<br />
5. Haga doble clic en las siguientes opciones de la sección inferior de la<br />
paleta Item (Elemento) para editar la tabla:<br />
• Column count (Número de columnas) especifica el número de<br />
columnas en la tabla.<br />
• Row count (Número de filas) especifica el número de filas en la<br />
tabla. El número de filas viene determinado por los datos del<br />
archivo de la tabla de entrada en caso de que se especifique.<br />
• Row height (Altura de la fila) especifica la altura de la fila. (El<br />
cuadro de texto Height (Altura), situado en la sección superior<br />
de la paleta, define la altura total de visualización en la plantilla<br />
de la banda continua.)<br />
• Row data point delimiter (Delimitador de puntos de datos<br />
originales) especifica el delimitador de puntos de datos que se<br />
va a usar cuando se introduzcan los datos fijos.<br />
• Cuando la tabla contiene texto fijo, Data (Datos) especifica los<br />
datos fijos que se van a utilizar.<br />
• Column width (Anchura de columna) especifica la anchura de<br />
la columna seleccionada. Esta opción aparece cuando no está<br />
activada la opción Same column width (Columnas con la misma<br />
anchura).<br />
• Line width (Anchura de línea) especifica la anchura de las líneas<br />
entre las columnas y las filas.<br />
• Haga doble clic en Font (Fuente) y haga clic en el botón que<br />
aparece. Se abre el cuadro de diálogo Font (Fuente) desde el<br />
que puede seleccionar las fuentes. Las tablas tienen la limitación<br />
de que sólo se puede utilizar una fuente y un color.<br />
• Alignment (Alineación) alinea el texto dentro de la columna.<br />
Guía del usuario 3 - 55
Capítulo 3. Creación y edición de elementos<br />
Creación de elementos<br />
6. Para insertar marcadores de posición variables en una tabla, seleccione<br />
una variable en la lista desplegable Variable (Variable) de la paleta<br />
Item (Elemento).<br />
Existen dos tipos de tablas variables dependiendo de si se especifica<br />
o no un archivo de tabla de búsqueda.<br />
Si no se especifica ninguna tabla de búsqueda, al seleccionar una<br />
opción de la lista desplegable Variable (Variable) hará que se rellene<br />
cada celda con un marcador de posición variable. Un paréntesis<br />
angular vacío indica que no hay suficientes variables.<br />
Si se especifica un archivo de tabla de búsqueda, al seleccionar una<br />
opción de la lista desplegable Variable (Variable), dará como resultado<br />
documentos y números de filas variables según el registro de entrada.<br />
En este caso, debe especificar la clave y el resultado de la búsqueda<br />
desde el archivo de la tabla de búsqueda de entrada. En la plantilla<br />
de la banda continua, cada columna estará representada por un campo<br />
de resultados de búsqueda.<br />
Cuando el número de filas de una tabla viene determinado por los datos,<br />
es muy posible que tenga varias páginas por conjunto de registros, lo<br />
que se denomina folleto. En otras palabras, cada folleto contiene varias<br />
páginas generadas a partir de un conjunto de registros. En este caso,<br />
se pueden utilizar cuatro variables del sistema como marcadores de<br />
posición variables (BookletNumber [Número de folleto], PageNumber<br />
[Número de página], TablePageCount [Número de páginas en la tabla]<br />
y PageCount [Número de páginas]). Consulte el trabajo de muestra<br />
CreditCardStatements.job.<br />
Table (Tabla) (en la sección inferior de la paleta Item [Elemento])<br />
define el archivo de la tabla de búsqueda externa.<br />
Aparecen las siguientes opciones para la tabla de variables cuando<br />
se especifica el archivo de tabla independiente:<br />
• Row count (Número de filas) de la primera página especifica el<br />
número de filas de la primera página.<br />
• Row count (Número de filas) de la segunda página y siguientes<br />
especifica el número de filas de la segunda página y siguientes.<br />
• Top offset (Desplazamiento superior) de la primera página<br />
y siguientes especifica la distancia entre la parte superior de la<br />
primera fila y el borde superior de la plantilla de la banda continua.<br />
• Auto number column (Columna de autonumeración) especifica<br />
el número de columna cuya celda se rellena automáticamente<br />
con un número de fila.<br />
3 - 56 <strong>Software</strong> <strong>CS400</strong> Data Prep
Capítulo 3. Creación y edición de elementos<br />
Modificación de la ampliación de los elementos<br />
Modificación de la<br />
ampliación de los<br />
elementos<br />
Haga clic en la herramienta Zoom In (Aplicar zoom) de la barra de<br />
herramientas Tool (Herramienta) y haga clic en cualquier punto de la banda<br />
continua para aumentar la ampliación de los elementos visualizados. Pulse<br />
CTRL mientras hace clic en la herramienta Zoom In (Aplicar zoom) para<br />
disminuir la ampliación.<br />
También puede utilizar los comandos del menú View (Ver) para aumentar<br />
o disminuir la ampliación de los elementos. Si selecciona View (Ver) →<br />
Zoom to Printer Resolution (Aplicar zoom a la resolución de la<br />
impresora) se establece la resolución de la impresora, que permite una<br />
vista previa punto por punto del trabajo.<br />
Importación<br />
y exportación de<br />
elementos<br />
Nota:<br />
Puede importar elementos seleccionando el comando Item (Elemento) →<br />
Import Items (Importar elementos). Esto abre un cuadro de diálogo<br />
Open (Abrir) en el que puede seleccionar archivos con la extensión .ITEM.<br />
Puede exportar elementos seleccionando el comando Item (Elemento) →<br />
Export Items (Exportar elementos). Esto abre un cuadro de diálogo<br />
Save As (Guardar como) en el que puede guardar los elementos<br />
seleccionados como un archivo con la extensión .ITEM.<br />
Cuando exporte un elemento, no introduzca .ITEM como parte del nombre<br />
del archivo; “.ITEM” se anexa automáticamente al nombre del archivo<br />
que especifique.<br />
Edición de<br />
elementos<br />
Cada elemento tiene cuatro componentes: primer plano, fondo, marco<br />
del primer plano y marco del segundo plano. Muchos, pero no todos los<br />
atributos del tipo de elemento, son compartidos. Estos atributos se pueden<br />
editar utilizando las opciones de la paleta Item (Elemento), tal y como se<br />
describe en esta sección.<br />
Selección de elementos para su edición<br />
Para editar un elemento, debe seleccionarlo (o hacer clic en él). Puede<br />
seleccionar varios elementos manteniendo pulsada la tecla MAYÚS<br />
y haciendo clic en cada elemento que quiera editar, o haciendo clic una<br />
vez y arrastrando el ratón por los elementos que quiere seleccionar.<br />
Para seleccionar todos los elementos en la plantilla de la banda continua,<br />
seleccione Edit (Editar) → Select All (Seleccionar todo). Para seleccionar<br />
todos los elementos que comparten los mismos elementos principales,<br />
seleccione Edit (Editar) → Select Duplicates (Seleccionar duplicados).<br />
Para desactivar la selección de un elemento, haga clic fuera del elemento<br />
o pulse MAYÚS y haga clic.<br />
Guía del usuario 3 - 57
Capítulo 3. Creación y edición de elementos<br />
Edición de elementos<br />
Agrupación de elementos<br />
También puede agrupar elementos para editarlos simultáneamente<br />
manteniendo pulsada la tecla MAYÚS, haciendo clic en cada elemento que<br />
quiera editar y seleccionando Item (Elemento) → Group (Grupo). Para<br />
desagrupar elementos, haga clic en uno de los elementos y seleccione<br />
Item (Elemento) → Ungroup (Desagrupar).<br />
Anulación de ediciones<br />
Para deshacer la última tarea de edición que llevó a cabo seleccionando<br />
Edit (Editar) → Undo (Deshacer). (Este comando no está habilitado<br />
para todas las tareas de edición.)<br />
Reordenación de elementos de apilado<br />
Durante el proceso de diseño, se pueden colocar unos sobre otros los<br />
elementos en la plantilla de la banda continua. La colocación de elementos<br />
unos sobre otros viene inicialmente determinada por el orden en que se<br />
crearon los elementos. El elemento creado más recientemente se coloca<br />
delante de los elementos creados previamente.<br />
Utilice los siguientes pasos para reordenar elementos apilados de modo<br />
que el elemento resaltado quede situado en la parte trasera de la pila de<br />
elementos colocados:<br />
1. Haga clic en el elemento que está situado en lo alto del elemento que<br />
quiere visualizar.<br />
2. Seleccione Item (Elemento) → Send To Back (Enviar al final).<br />
También puede utilizar los siguientes comandos del menú Item<br />
(Elemento) para cambiar la posición de los elementos en el orden de<br />
apilado.<br />
• Send Backward (Enviar atrás) mueve el elemento seleccionado<br />
un nivel hacia atrás en el orden de apilado.<br />
• Bring to Front (Traer delante) coloca el elemento seleccionado<br />
en la parte superior de la pila.<br />
• Bring Forward (Traer hacia adelante) mueve el elemento<br />
seleccionado un nivel hacia adelante en el orden de la pila.<br />
3 - 58 <strong>Software</strong> <strong>CS400</strong> Data Prep
Capítulo 3. Creación y edición de elementos<br />
Edición de elementos<br />
Asignación de condiciones a elementos<br />
Puede utilizar condiciones para que la impresión de elementos sea<br />
condicional, basándose en el número de documento o en la información<br />
del archivo de entrada de datos. Por ejemplo, si crea un anuncio que tiene<br />
dos tipos de destinatarios: mujeres y hombres, y el archivo de entrada de<br />
datos contiene un código de género, puede crear una condición que<br />
imprimirá la información correcta basándose en el código de género que<br />
encuentra el programa al leer el archivo de entrada de datos.<br />
Para asignar una condición a un elemento:<br />
1. Haga clic en el elemento al que quiere asignar una condición.<br />
2. Seleccione la condición apropiada del menú desplegable Condition<br />
(Condición) de la paleta Item (Elemento).<br />
Adición de condiciones combinadas<br />
Haga clic en el botón Combine (Combinar)situado en la esquina inferior<br />
derecha de la paleta Variables (Variables) para abrir el cuadro de diálogo<br />
Combined Conditions (Condiciones combinadas).<br />
Eliminación de elementos<br />
Para eliminar un elemento de la plantilla de la banda continua, haga clic<br />
en el elemento; si quiere eliminar varios elementos, mantenga pulsada la<br />
tecla MAYÚS mientras hace clic en cada uno de ellos. Pulse SUPR;<br />
o seleccione Edit (Editar) → Cut (Cortar), la herramienta Cut (Cortar) de<br />
la barra de herramientas Standard (Estándar), o Edit (Editar) → Delete<br />
(Eliminar).<br />
Nota: También puede seleccionar Cut (Cortar) o Delete (Eliminar) en el<br />
menú contextual.<br />
Recolocación de elementos<br />
Puede volver a colocar los elementos en la plantilla de la banda continua<br />
manualmente o definiendo un valor exacto para la nueva posición.<br />
Para volver a colocar un elemento manualmente:<br />
1. Haga clic en la herramienta Move (Mover) de la barra de herramientas<br />
(Herramienta).<br />
2. Haga clic en el elemento que quiera volver a colocar.<br />
Guía del usuario 3 - 59
Capítulo 3. Creación y edición de elementos<br />
Edición de elementos<br />
3. Mientras mantiene pulsado el botón izquierdo del ratón, arrastre el<br />
elemento a la posición deseada y suelte el botón del ratón.<br />
Para volver a colocar un elemento utilizando un valor exacto:<br />
1. Haga clic en el elemento que quiera volver a colocar.<br />
2. Para cambiar la posición horizontal del elemento, introduzca un valor<br />
nuevo en el cuadro de texto PosX (Posición X) en la paleta Item<br />
(Elemento).<br />
3. Para cambiar la posición vertical del elemento, introduzca un valor<br />
nuevo en el cuadro de texto PosY (Posición Y) en la paleta Item<br />
(Elemento).<br />
Nota: Verifique la posición de un elemento en la plantilla de la banda<br />
continua mediante la herramienta Guide (Guía) de la barra de<br />
herramientas (Herramienta). Haga clic en la herramienta y coloque<br />
el puntero en forma de cruz sobre el elemento. La cruz muestra la<br />
posición relativa del elemento en las reglas horizontal y vertical.<br />
Alineación de varios elementos<br />
Cuando se seleccionan varios elementos, se visualizan como uno sólo.<br />
Utilice las herramientas de la barra de herramientas Align (Alinear) o los<br />
comandos del menú Item (Elemento) para alinear varios elementos del<br />
mismo tipo, tal y como se describe en los siguientes pasos:<br />
1. Mientras mantiene pulsada la tecla MAYÚS, haga clic en cada uno de<br />
los elementos que va a alinear.<br />
2. Seleccione el comando de submenú apropiado en el menú Item<br />
(Elemento), o haga clic en una de las siguientes herramientas de<br />
alineación de la barra de herramientas Align (Alinear):<br />
Align Left (Alinear a la izquierda) alinea los elementos con el primer<br />
elemento seleccionado.<br />
Align Right (Alinear a la derecha) alinea los elementos con el primer<br />
elemento seleccionado.<br />
Align Top (Alinear arriba) alinea los elementos con el primer elemento<br />
seleccionado.<br />
3 - 60 <strong>Software</strong> <strong>CS400</strong> Data Prep
Capítulo 3. Creación y edición de elementos<br />
Edición de elementos<br />
Align Bottom (Alinear abajo) alinea los elementos con el primer<br />
elemento seleccionado.<br />
Space Down (Espacio debajo) determina la cantidad de espacio<br />
vertical entre cada elemento.<br />
Space Across (Espacio lateral) determina la cantidad de espacio<br />
horizontal entre cada elemento.<br />
Center Down (Centrar verticalmente) centra los elementos<br />
seleccionados verticalmente dentro de la plantilla de la banda continua.<br />
Center Across (Centrar horizontalmente) centra los elementos<br />
seleccionados horizontalmente dentro de la plantilla de la banda<br />
continua.<br />
Center (Centrar) centra los elementos seleccionados tanto horizontal<br />
como verticalmente en la plantilla de la banda continua.<br />
Ajuste de elementos<br />
Los elementos seleccionados se pueden alinear automáticamente<br />
a cuadrículas o guías cuando éstas sean visibles en la plantilla de la<br />
banda continua.<br />
Para visualizar la cuadrícula, active la opción de menú Tools<br />
(Herramientas) → Show Grid (Mostrar cuadrícula).<br />
Para visualizar las guías, active la opción de menú Tools (Herramientas) →<br />
Show Guides (Mostrar guías), que estará deshabilitada si no se hubiera<br />
definido ninguna guía. (Las guías se definen el cuadro de diálogo Edit<br />
Guides [Editar guías]; consulte más adelante.)<br />
Para ajustar los elementos a la cuadrícula, active la opción de menú Item<br />
(Elemento) → Snap to (Ajustar a) → Grid (Cuadrícula).<br />
Para ajustar los elementos a las guías, active la opción de menú Item<br />
(Elemento) → Snap to (Ajustar a) → Guides (Guías).<br />
Para editar la cuadrícula, seleccione Tools (Herramientas) → Edit Grid<br />
(Editar cuadrícula) para abrir el cuadro de diálogo Edit Grid (Editar<br />
cuadrícula).<br />
Para editar las guías, seleccione Tools (Herramientas) → Edit Guides<br />
(Editar guías) para abrir el cuadro de diálogo Edit Guides (Editar guías).<br />
(Consulte “Edición de la cuadrícula y las guías” en la página 5-11 para<br />
obtener más información.)<br />
Guía del usuario 3 - 61
Capítulo 3. Creación y edición de elementos<br />
Edición de elementos<br />
Elementos flotantes<br />
Puede definir un elemento para que flote con otro elemento. Para crear el<br />
vínculo flotante, seleccione el elemento que quiere que sea flotante,<br />
a continuación, seleccione el ID de un elemento con el que quiera que<br />
flote en la lista desplegable de vínculos Floating (Flotante) de la paleta<br />
Item (Elemento).<br />
Copia de elementos<br />
Puede duplicar un elemento y colocarlo automáticamente delante del<br />
resto de elementos de la plantilla de la banda continua, o puede hacer<br />
varias copias de un elemento y colocar las copias en la plantilla de la<br />
banda continua.<br />
Copias sencillas de elementos<br />
Siga estos pasos para hacer una copia de un elemento:<br />
1. Haga clic en el elemento que quiera copiar.<br />
2. Seleccione Edit (Edición) → Copy (Copiar) para copiar el elemento<br />
en el portapapeles del programa y en Edit (Edición) → Paste (Pegar)<br />
para pegar el elemento copiado en la plantilla de la banda continua.<br />
Nota:<br />
También puede seleccionar Copy (Copiar) y Paste (Pegar) del menú<br />
contextual, o puede hacer clic en una de las siguientes herramientas de<br />
la barra de herramientas Standard (Estándar):<br />
Copy (Copiar)<br />
Paste (Pegar).<br />
Duplicación y colocación automática de elementos<br />
Puede duplicar un elemento y colocarlo automáticamente delante del resto<br />
de elementos en la plantilla de la banda continua seleccionando Edit<br />
(Edición) → Duplicate (Duplicar). El desplazamiento horizontal y vertical<br />
de los elementos es de 0,25 pulgadas (0,635 cm) con respecto al original.<br />
Nota:<br />
También puede seleccionar el comando Duplicate (Duplicar) en el menú<br />
contextual.<br />
Múltiples copias de elementos<br />
Utilice los siguientes pasos para realizar varias copias de un elemento<br />
y colocar los elementos copiados en la plantilla de la banda continua:<br />
1. Haga clic en el elemento que quiera duplicar.<br />
3 - 62 <strong>Software</strong> <strong>CS400</strong> Data Prep
Capítulo 3. Creación y edición de elementos<br />
Edición de elementos<br />
2. Seleccione Edit (Edición) → Step and Duplicate (Avanzar y duplicar),<br />
que abre el cuadro de diálogo Step and Duplicate (Avanzar y duplicar).<br />
Los valores predeterminados para Column count (Número de<br />
columnas) y Row count (Número de filas) se definen en el valor<br />
máximo en función de la cantidad de espacio disponible para<br />
documentos. Los valores de Horizontal gap (Espacio horizontal)<br />
y Vertical gap (Espacio vertical) se establecen en 0 (cero). Cuando<br />
introduce valores para el desplazamiento horizontal, el valor de Column<br />
count (Número de columnas) se restablece al número máximo de<br />
columnas permitido en función del nuevo desplazamiento horizontal.<br />
Cuando introduce valores para el desplazamiento vertical, el valor de<br />
Row count (Número de filas) se restablece al número máximo de<br />
columnas permitido en función del nuevo desplazamiento vertical.<br />
3. Marque la opción Increment record sequence across and then<br />
down (Incrementar secuencia de registro en horizontal y luego<br />
en vertical) (columnas) cuando quiera incrementar en 1 la secuencia<br />
de registro de cada nueva copia. Marque la opción Increment record<br />
sequence down and then across (Incrementar secuencia de<br />
registro en vertical y luego en horizontal) (filas) cuando quiera<br />
incrementar en 1 la secuencia de registro de cada nueva copia.<br />
4. Marque la opción Lock duplicates (Bloquear duplicados) cuando<br />
quiera bloquear todos los elementos duplicados. Cuando están<br />
bloqueados, los elementos copiados y los originales se modifican de<br />
forma simultánea (excluyendo la ubicación y la secuencia de registro<br />
de cada elemento).<br />
5. Marque la opción Retain groups (Conservar grupos) para conservar<br />
las características de los grupos entre los elementos. Por ejemplo, si<br />
los originales están agrupados, las copias se agrupan cuando se<br />
activa esta opción.<br />
6. Haga clic en Aceptar. Si se marca la opción Lock Duplicates<br />
(Bloquear duplicados), los elementos duplicados aparecen en la<br />
plantilla de la banda continua en un tono verde más claro que los<br />
originales.<br />
Guía del usuario 3 - 63
Capítulo 3. Creación y edición de elementos<br />
Edición de elementos<br />
Nota:<br />
Cuando se activa la opción Lock Duplicates (Bloquear duplicados), puede<br />
resaltar todos los elementos duplicados seleccionando Edit (Edición) →<br />
Select Duplicates (Seleccionar duplicados).<br />
Rotación de elementos<br />
Puede rotar elementos (excluyendo tablas) con una de las siguientes<br />
opciones:<br />
• Haga clic en la herramienta Rotate (Rotar) de la barra de herramientas<br />
Tool (Herramienta) y haga clic en el elemento que quiera rotar. El<br />
elemento rota 90 grados hacia la derecha cada vez que hace clic en él.<br />
• Haga clic en el elemento que quiere rotar y seleccione un ángulo nuevo<br />
en la lista desplegable Angle (Ángulo) de la paleta Item (Elemento).<br />
Redimensionamiento de elementos<br />
Puede redimensionar un elemento haciendo clic en él y utilizando uno de<br />
los siguientes métodos:<br />
• Haga clic en la herramienta Move (Mover) y utilice el punto de flecha<br />
doble para agarrar y tirar del cuadro rojo apropiado situado alrededor<br />
de los bordes del elemento.<br />
• Edite los valores en los cuadros de texto Width (Anchura) y Height<br />
(Altura) de la paleta Item (Elemento).<br />
• Redimensione un cuadro para ajustar su contenido haciendo clic con<br />
el botón derecho del ratón en el cuadro y seleccionando Size Box to<br />
Content (Ajustar tamaño del cuadro al texto) en el menú contextual.<br />
3 - 64 <strong>Software</strong> <strong>CS400</strong> Data Prep
Capítulo 3. Creación y edición de elementos<br />
Edición de elementos<br />
Redimensionamiento de varios elementos<br />
Cuando se seleccionan varios elementos, se visualizan como uno sólo.<br />
Utilice las herramientas de la barra de herramientas Align (Alinear) o los<br />
comandos del menú Item (Elemento) para redimensionar varios elementos<br />
del mismo tipo, tal y como se describe en los siguientes pasos:<br />
1. Mientras mantiene pulsada la tecla MAYÚS, haga clic en cada uno de<br />
los elementos que va a redimensionar.<br />
2. Seleccione el comando de submenú apropiado en el menú Item<br />
(Elemento), o haga clic en una de las siguientes herramientas de<br />
redimensionamiento de la barra de herramientas Align (Alinear):<br />
Make Same Width (Igualar anchura) redimensiona la anchura de<br />
todos los elementos seleccionados con la del primer elemento<br />
seleccionado.<br />
Make Same Height (Igualar altura) redimensiona la altura de todos<br />
los elementos seleccionados con la del primer elemento seleccionado.<br />
Make Same Size (Igualar tamaño) redimensiona el tamaño de todos<br />
los elementos seleccionados con el del primer elemento seleccionado.<br />
Incorporación de marcos a elementos<br />
Utilice los siguientes pasos para agregar un marco a un elemento:<br />
1. Haga clic en el elemento para el que quiera crear un marco.<br />
2. Seleccione el estilo del marco en la lista desplegable Frame (Marco)<br />
de la paleta Item (Elemento).<br />
3. Defina la cantidad de sombreado para el color seleccionando un<br />
porcentaje de la lista desplegable Shade% (% de sombreado) situado<br />
a la derecha de la lista desplegable Frame (Marco).<br />
Guía del usuario 3 - 65
Capítulo 3. Creación y edición de elementos<br />
Edición de elementos<br />
4. para editar la anchura del marco, introduzca un valor en el cuadro de<br />
edición Frame Width (Anchura del marco).<br />
Estilo del marco<br />
y % de sombreado<br />
Anchura del marco<br />
Definición del espacio intermedio de los elementos<br />
El espacio intermedio de los elementos es el espacio entre el borde del<br />
primer plano del elemento y el borde del cuadro del elemento. Puede<br />
aplicar espacios intermedios a cualquier tipo de elemento editando las<br />
siguientes opciones de la paleta Item (Elemento):<br />
• Inset/Left (Espacio intermedio izquierdo) define el espacio entre el<br />
borde izquierdo del primer plano de un elemento y el borde izquierdo<br />
del cuadro del elemento.<br />
• Inset/right (Espacio intermedio derecho) define el espacio entre el<br />
borde derecho del primer plano de un elemento y el borde derecho<br />
del cuadro del elemento.<br />
• Inset/top (Espacio intermedio superior) define el espacio entre el<br />
borde superior del primer plano de un elemento y el borde superior<br />
del cuadro del elemento.<br />
• Inset/bottom (Espacio intermedio inferior) define el espacio entre<br />
el borde inferior del primer plano de un elemento y el borde inferior<br />
del cuadro del elemento.<br />
3 - 66 <strong>Software</strong> <strong>CS400</strong> Data Prep
Capítulo 3. Creación y edición de elementos<br />
Edición de elementos<br />
Adición de fondos a elementos<br />
Utilice los siguientes pasos para crear un fondo para un elemento:<br />
1. Haga clic en el elemento al que quiera agregar un fondo.<br />
2. En la paleta Item (Elemento), seleccione una opción en la lista<br />
desplegable Background (Fondo) que no sea .<br />
Background<br />
3. Defina la cantidad de sombreado del color seleccionando un<br />
porcentaje de la lista desplegable Shade% (% de sombreado) (sin<br />
etiqueta) situada a la derecha de la lista desplegable Background<br />
(Fondo).<br />
Activación de la transparencia de los elementos<br />
Utilice las siguientes opciones de la paleta Item (Elemento) con el fin de<br />
editar la transparencia de los elementos:<br />
• Cuando no se activa la opción Knocks out bottom item(s)<br />
(Eliminación de elementos de la parte inferior), cualquier elemento<br />
situado debajo del elemento seleccionado se hace transparente.<br />
• Cuando no se activa la opción Foreground knocks out background<br />
(Primer plano elimina fondo), el fondo del elemento seleccionado<br />
se hace transparente contra el fondo del elemento.<br />
Guía del usuario 3 - 67
Capítulo 3. Creación y edición de elementos<br />
Edición de elementos<br />
• Active la opción Entire foreground knocks out (Eliminación de<br />
toda la parte delantera) si quiere que todo el área del primer plano<br />
elimine los elementos subyacentes o el fondo.<br />
Asignación de colores directos a elementos<br />
Puede asignar opciones de color directo a los cuatro elementos haciendo<br />
clic y seleccionando una opción de las listas desplegables Foreground<br />
(Primer plano), Background (Fondo), Frame (Marco) y Frame<br />
background (Fondo del marco) de la paleta Item (Elemento).<br />
Asignación de resoluciones a elementos<br />
Cuando el trabajo admite varias resoluciones de impresión, puede<br />
especificar la resolución a la que se debe imprimir el elemento<br />
seleccionando una opción de las listas desplegables Foreground<br />
(Primer plano), Background (Fondo), Frame (Marco) y Frame<br />
background (Fondo de marco) de la paleta Item (Elemento).<br />
Asignación de secuencias de registro a elementos variables<br />
Cuando se imprimen elementos variables, se debe definir la secuencia<br />
de registro a la que se asigna la variable. Con el elementos seleccionado,<br />
seleccione un valor de la lista desplegable Record # (N.º de registro) en<br />
le paleta Item (Elemento).<br />
Aplicación de fuentes de sustitución<br />
Puede aplicar una fuente de sustitución a un elemento utilizando los<br />
siguientes pasos:<br />
1. Seleccione File (Archivo) → Preferences (Preferencias).<br />
2. Especifique la ruta de la carpeta de la fuente de sustitución en el cuadro<br />
de diálogo Preferences (Preferencias).<br />
Los nombres de las fuentes de sustitución aparecerán en una lista<br />
desplegable de fuentes del editor de texto, o en el cuadro de diálogo<br />
Font (Fuente).<br />
3. En el cuadro de diálogo Font (Fuente) (con el elemento seleccionado,<br />
seleccione Font [Fuente] del menú contextual) o el Text Editor<br />
(Editor de texto) (haga doble clic en el elemento), seleccione una<br />
fuente con una extensión de archivo de .FNT en la lista desplegable<br />
de fuentes. (Las fuentes .FNT aparecen en la parte inferior de la lista.)<br />
3 - 68 <strong>Software</strong> <strong>CS400</strong> Data Prep
Capítulo 3. Creación y edición de elementos<br />
Bloqueo de elementos<br />
4. Si la fuente de sustitución seleccionada es una fuente de doble byte<br />
y quiere que el programa procese datos de bytes mixtos, seleccione<br />
también una fuente de sustitución de un solo byte, o la tabla de<br />
conversión de un byte a doble byte (*.TAB) y la tabla de rangos de<br />
bytes, que se encuentran en la carpeta .../<strong>CS400</strong> Data prep/Languages.<br />
Para aplicar una fuente de código de barras de sustitución, seleccione el<br />
elemento del código de barras y, a continuación, marque la opción<br />
Substitute font (Fuente de sustitución) en la paleta Item (Elemento).<br />
Puede crear fuentes de sustitución utilizando el software Font Tools de<br />
KODAK VERSAMARK(versión 4, 5 ó 6) u otro software compatible. Tenga en<br />
cuenta que cuando utilice Font Tools para crear las fuentes de sustitución,<br />
debe asegurarse de que las opciones Run Length (Longitud de ejecución)<br />
o Substitution font format (Formato de la fuente de sustitución) no están<br />
activadas.<br />
Todas las fuentes de sustitución que se vayan a utilizar deben estar en la<br />
misma carpeta.<br />
Bloqueo de<br />
elementos<br />
Puede bloquear todos los elementos de la plantilla de la banda continua<br />
de modo que no los mueva accidentalmente cuando seleccione la<br />
herramienta Move (Mover) o Rotate (Rotar). Para bloquear todos los<br />
elementos de la plantilla de la banda continua, seleccione Web (Banda<br />
continua) → Lock (Bloquear). Cuando se selecciona este comando, la<br />
plantilla de la banda continua y todo el texto que contiene, cambia de color.<br />
Guía del usuario 3 - 69
Capítulo 4. Definición de condiciones y datos<br />
variables<br />
Los comandos y las herramientas descritos en este capítulo definen las<br />
condiciones y los datos variables que quiera utilizar en el trabajo.<br />
Guía del usuario 4 - 1
Capítulo 4. Definición de condiciones y datos variables<br />
Definición de datos variables para el trabajo<br />
Definición de<br />
datos variables<br />
para el trabajo<br />
Para especificar la fusión de los datos de entrada variables con el trabajo<br />
debe insertar marcadores de posición de campo variables en los cuadros<br />
que cree. Estos marcadores de posición identifican los campos de los<br />
datos de entrada variables que se van a imprimir en el documento.<br />
Introduzca estos marcadores de posición en los cuadros de los elementos<br />
tal y como se describe en el Capítulo 3. Durante el proceso de fusión que<br />
crea el archivo de salida, los marcadores de posición se sustituyen por el<br />
dato de entrada variable real que representan. (Consulte el Capítulo 5 para<br />
obtener más detalles sobre el proceso de fusión.)<br />
En la paleta Variables (Variables) debe especificar el flujo de entrada variable<br />
que quiere fusionar con el trabajo y definir los registros y los campos de<br />
datos variables dentro del flujo de datos de entrada.<br />
En la paleta Variables (Variables), también puede agregar y editar campos<br />
variables.<br />
Especificación del flujo de entrada<br />
Para especificar el archivo de entrada que quiere fusionar con el diseño<br />
del trabajo, seleccione la opción de la lista<br />
desplegable Input data file (Archivo de datos de entrada) en la paleta<br />
Variables (Variables). Se abre el cuadro de diálogo Select Data File<br />
(Seleccionar archivo de datos).<br />
Para especificar varios archivos de datos, seleccione la opción para seleccionar un archivo de datos; todos<br />
los archivos de la carpeta seleccionada que tengan la misma extensión<br />
que el archivo seleccionado aparecerán en la lista desplegable.<br />
Para especificar una tabla de origen de datos ODBC, seleccione la opción<br />
para abrir una fuente<br />
de datos ODBC; todas las tablas aparecerán en la misma lista desplegable.<br />
4 - 2 <strong>Software</strong> <strong>CS400</strong> Data Prep
Capítulo 4. Definición de condiciones y datos variables<br />
Definición de datos variables para el trabajo<br />
Definición del formato de los registros<br />
Cada registro contiene uno o varios campos de datos variables. La longitud<br />
de los registros puede ser fija o variable. Cuando la longitud del registro<br />
es variable, se debe delimitar cada registro seleccionando una opción de<br />
la lista desplegable Record format (Formato del registro). Si selecciona<br />
una longitud fija, introduzca la longitud del registro (medida en caracteres)<br />
en el cuadro de texto situado a la derecha de la lista desplegable Record<br />
format (Formato del registro). Si selecciona campos fijos, introduzca el<br />
número de campos en el cuadro de texto. Si selecciona , introduzca caracteres. Si selecciona , introduzca valores decimales<br />
o hexadecimales separados por comas. Tenga en cuenta que cada valor<br />
hexadecimal debe llevar el prefijo 0x.<br />
Definición del formato de los campos<br />
La longitud de los campos puede ser fija, definida o variable. Cuando la<br />
longitud del campo es variable, se debe delimitar cada campo seleccionando<br />
una opción de la lista desplegable Field format (Formato del campo). Si<br />
selecciona una longitud fija, introduzca la longitud del campo (medida en<br />
caracteres) en el cuadro de texto situado a la derecha de la lista desplegable<br />
Field format (Formato del campo). Si selecciona una longitud definida,<br />
introduzca el número de campos en el cuadro de texto situado a la derecha<br />
de la lista desplegable Field format (Formato del campo). Si selecciona<br />
(Introducir delimitador: caracteres, introduzca<br />
caracteres. Si selecciona (Introducir<br />
delimitador: valores de bytes, introduzca valores decimales o hexadecimales<br />
separados por comas. Tenga en cuenta que cada valor hexadecimal debe<br />
llevar el prefijo 0x. Debe especificar los valores de inicio y de longitud de<br />
cada campo del siguiente modo:<br />
1. En el cuadro de lista de variables, haga clic en el campo que quiera editar.<br />
2. Haga clic en Edit (Edición), lo que abre el cuadro de diálogo Edit<br />
Variable Field (Editar campo variable).<br />
Guía del usuario 4 - 3
Capítulo 4. Definición de condiciones y datos variables<br />
Definición de datos variables para el trabajo<br />
Nota:<br />
También puede hacer doble clic en el campo para abrir el cuadro de diálogo.<br />
3. Introduzca el valor inicial en el cuadro de texto Start (Inicio).<br />
4. Introduzca la longitud del campo en el cuadro de texto Lenght<br />
(Longitud).<br />
Especificación de tablas de búsqueda para variables.<br />
Cada variable utilizada puede tener sus propias tablas de búsqueda. El<br />
software <strong>CS400</strong> Data Prep admite tablas de búsqueda anidadas.<br />
Existen dos formas de especificar las tablas de búsqueda:<br />
• En la paleta Variable (Variable), seleccione la variable para la que<br />
quiere asignar una tabla de búsqueda; a continuación, haga clic en el<br />
botón Edit (Edición) para abrir el cuadro de diálogo Edit Variable Field<br />
(Editar campo variable).<br />
Las tablas de búsqueda definidas serán las tablas de búsqueda<br />
predeterminadas para todas las variables utilizadas en el trabajo.<br />
• En la lista desplegable Input filter (Filtro de entrada) de la paleta<br />
Item (Elemento), seleccione una opción para abrir el cuadro de diálogo<br />
Edit Variable (Editar variable).<br />
La tabla de búsqueda definida a través de la paleta Item (Elemento)<br />
sólo se aplica al elemento seleccionado y anula la tabla de búsqueda<br />
predeterminada definida en la paleta Variable (Variable).<br />
4 - 4 <strong>Software</strong> <strong>CS400</strong> Data Prep
Capítulo 4. Definición de condiciones y datos variables<br />
Definición de datos variables para el trabajo<br />
Adición de campos variables<br />
Para agregar campos variables:<br />
1. Utilice la lista desplegable Input data file (Archivo de datos de<br />
entrada) de la paleta Variables (Variables) para especificar el archivo<br />
de entrada variable.<br />
2. Realice una de las siguientes acciones:<br />
• Cuando el flujo de entrada sea una tabla ODBC, haga clic en el<br />
botón Add (Agregar) de la esquina superior derecha de la paleta<br />
Variables (Variables) para agregar variables.<br />
• Cuando el flujo de entrada sea una tabla ODBC, haga clic en el<br />
botón Add (Agregar) de la esquina superior derecha de la paleta<br />
Variables (Variables) para agregar variables. El cuadro de diálogo<br />
Add Variables (Agregar variables) permite definir el formato de<br />
los datos de entrada incluyendo el formato de registro y el de los<br />
campos entre otros.<br />
Si hace clic en OK (Aceptar) en el cuadro de diálogo Add Variables<br />
(Agregar variables), se lee el primer registro. Los campos variables<br />
se agregan o se eliminan automáticamente dependiendo del<br />
número de campos que se detecten cuando se lee el registro.<br />
Actualmente, el programa reserva siete variables del sistema:<br />
DocumentNumber (Número de documento),<br />
ImagerDocumentNumber (Número de documento del procesador<br />
de imágenes), InputName (Nombre de entrada), BookletNumber<br />
(Nombre de folleto), PageNumber (Número de página),<br />
TablePageCount (Número de páginas de la tabla) y PageCount<br />
(Número de páginas). Los cuatro últimos se utilizarán cuando el<br />
trabajo contenga documentos variables por conjuntos de registros.<br />
Previsualización de datos de registro<br />
Puede ver los datos del registro utilizando los botones de navegación<br />
situados a la derecha de la lista desplegable Variables (Variables) de la<br />
paleta Variables (Variables). Las cadenas del campo aparecen en el cuadro<br />
de lista Variable fields (Campos de variables). El número de registros que<br />
se muestran viene determinado por la secuencia máxima de registros<br />
asignada a los elementos. (Consulte “Asignación de secuencias de registro<br />
a elementos variables” en el Capítulo 3 para obtener más detalles.)<br />
Para visualizar los datos originales con los filtros aplicados, haga clic con<br />
el botón derecho del ratón en el cuadro de la lista variable de la paleta<br />
Variable (Variable) y, a continuación, marque la opción Show Raw Data<br />
(Mostrar datos originales) en el menú contextual. Para visualizar los<br />
datos en formato hexadecimal, marque la opción Show Hexadecimal<br />
(Mostrar hexadecimal).<br />
Guía del usuario 4 - 5
Capítulo 4. Definición de condiciones y datos variables<br />
Definición de datos variables para el trabajo<br />
Aplicación de filtros a las cadenas de los campos de entrada<br />
Puede aplicar filtros a las cadenas de los campos de entrada. En el cuadro<br />
de lista de variables, haga doble clic en la variable o resalte la variable<br />
y haga clic en Edit (Editar). Se abre el cuadro de diálogo Edit Variable Field<br />
(Editar campo variable).<br />
Nota:<br />
En el cuadro de lista Input string filters (Filtros de cadenas de entrada),<br />
marque los filtros que quiera aplicar. Se admiten los siguientes filtros:<br />
Los filtros de la paleta Variables (Variables) se pueden sobrescribir con filtros<br />
basados en elementos seleccionando opciones de la lista desplegable<br />
Input filter (Filtro de entrada) de la paleta Item (Elemento).<br />
• Remove leading spaces (Quitar espacios iniciales) elimina los<br />
espacios al inicio de la cadena de datos.<br />
• Remove trailing spaces (Quitar espacios finales) elimina los espacios<br />
al final de la cadena de datos.<br />
• Remove embedded spaces (Quitar espacios incrustados elimina<br />
los espacios incrustados en la cadena de datos.<br />
• Collapse embedded multiple spaces into single spaces<br />
(Comprimir varios datos incrustados en un solo espacio) comprime<br />
los espacios en uno solo cuando los datos contienen varios espacios.<br />
• Remove n initial characters (Quitar n caracteres iniciales) elimina<br />
un número de caracteres iniciales de los datos. Haga clic en ... para<br />
abrir un cuadro de diálogo en el que especifique el número de caracteres<br />
que se van a eliminar.<br />
4 - 6 <strong>Software</strong> <strong>CS400</strong> Data Prep
Capítulo 4. Definición de condiciones y datos variables<br />
Definición de datos variables para el trabajo<br />
• Remove n trailing characters (Quitar n caracteres finales) elimina<br />
un número de caracteres finales de los datos. Haga clic en ... para abrir<br />
un cuadro de diálogo en el que especifique el número de caracteres<br />
que se van a eliminar.<br />
• Remove (Quitar) elimina los caracteres que especifique de la cadena<br />
de datos. Haga clic en el botón ... para abrir un cuadro de diálogo en<br />
el que especifique los caracteres que quiere eliminar. Se trata de una<br />
función que distingue entre el uso de mayúsculas y minúsculas. Por<br />
ejemplo, si especifica “abc”, se eliminarán todas las letras “a”, “b” y “c”<br />
que haya en minúsculas, mientras que las que “A”, “B” o “C” en<br />
mayúsculas no se eliminarán. En la parte inferior del cuadro de diálogo,<br />
puede especificar los valores de bytes (separados por comas) de los<br />
caracteres que se van a eliminar. Eso se utiliza normalmente para<br />
especificar caracteres que no se pueden introducir directamente desde<br />
un teclado, como el salto de línea (LF) y el retorno de carro (CR), que<br />
se especificarían como “0x0A,0x0D”.<br />
• Remove all except (Quitar todo excepto) elimina todos los caracteres<br />
de la cadena de datos, excepto aquellos que especifique. Haga clic<br />
en el botón ... para abrir un cuadro de diálogo en el que especifique<br />
los caracteres que quiere que se conserven. Se trata de una función<br />
que distingue entre el uso de mayúsculas y minúsculas. Por ejemplo,<br />
si especifica “abc”, sólo se conservarán los caracteres “a”, “b” y “c” en<br />
minúscula. En la parte inferior del cuadro de diálogo, puede especificar<br />
los valores de bytes (separados por comas) de los caracteres que se<br />
van a conservar. Eso se utiliza normalmente para especificar caracteres<br />
que no se pueden introducir directamente desde un teclado, como el<br />
salto de línea (LF) y el retorno de carro (CR), que se especificarían<br />
como “0x0A,0x0D”.<br />
• Convert to uppercase (Convertir en mayúscula) convierte los datos<br />
en caracteres en mayúscula cuando los datos se suministran en<br />
minúscula o mezclados.<br />
• Convert to lowercase (Convertir en minúscula) convierte los datos<br />
en caracteres en minúscula cuando los datos se suministran en<br />
mayúscula o mezclados.<br />
• Convert to lower cases with leading caps on each word<br />
(Convertir en minúsculas con la primera letra de cada palabra en<br />
mayúscula) convierte la cadena de datos de mayúsculas a minúsculas<br />
dejando en mayúsculas la primera letra de cada palabra. Se considera<br />
que las palabras se usan para empezar al inicio de la cadena y después<br />
de espacio, tabulador, ampersand, coma, punto, guión y barra. Los<br />
caracteres que están en minúscula no se cambian.<br />
Guía del usuario 4 - 7
Capítulo 4. Definición de condiciones y datos variables<br />
Definición de datos variables para el trabajo<br />
• Translate (Traducir) convierte los caracteres especificados en otros<br />
caracteres especificados. Haga clic en el botón ... para abrir un cuadro<br />
de diálogo en el que especifique los caracteres que quiere convertir<br />
(“Source” [“Origen”]) y los caracteres en los que se deben convertir<br />
(“Destination” [“Destino”]). Se trata de una función que distingue entre<br />
el uso de mayúsculas y minúsculas y las conversiones se producen<br />
carácter por carácter; es decir, los caracteres de origen y de destino<br />
que especifique no se consideran cadenas, sino caracteres<br />
individuales, por lo que debe especificar el mismo número de caracteres<br />
de origen que de destino. Por ejemplo, si especifica los caracteres de<br />
origen “abcde” y los caracteres de destino “12345”, todas las “a”<br />
minúsculas se convertirán en “1”, las “b” en “2” y así sucesivamente.<br />
• Length (Longitud) acorta la cadena de datos al número de caracteres<br />
que especifique en el cuadro de diálogo que aparece cuando hace<br />
clic en el botón ....<br />
• Length (Longitud) acorta la cadena de datos al número de caracteres<br />
que especifique en el cuadro de diálogo que aparece cuando hace clic<br />
en el botón .... Por ejemplo, podría acortar los últimos dos dígitos de<br />
un código postal de 11 dígitos introduciendo “9” en el cuadro de diálogo.<br />
En este caso, “12345-678901” se acortaría a “12345-6789” (cualquier<br />
carácter no numérico que apareciera se dejaría igual).<br />
• Prefix (Prefijo) adjunta a la parte delantera de la cadena de datos los<br />
caracteres que especifique en el cuadro de dialogo que aparece cuando<br />
hace clic en el botón ....<br />
• Suffix (Sufijo) adjunta a la parte final de la cadena de datos los<br />
caracteres que especifique en el cuadro de dialogo que aparece cuando<br />
hace clic en el botón ....<br />
• Convert two-letter abbreviation of the US state to the spelled-out<br />
name (Convertir abreviatura de dos letras de los estados de<br />
EE.UU. en el nombre completo) convierte la abreviatura de dos letras<br />
de los estados de EE.UU. (por ejemplo, OH) en el nombre completo<br />
(Ohio). Tenga en cuenta que para que esto funcione, la abreviatura<br />
del estado deben ser los únicos caracteres de la cadena de datos.<br />
Aplicación de tablas de búsqueda a campos variables<br />
Nota:<br />
El software <strong>CS400</strong> Data Prep admite tablas de búsqueda anidadas.<br />
1. Seleccione una variable en la paleta Variables (Variables).<br />
2. Haga clic en el botón Edit (Editar) en la sección superior de la paleta<br />
Variables (Variables) para abrir el cuadro de diálogo Edit Variable Field<br />
(Editar campo variable).<br />
4 - 8 <strong>Software</strong> <strong>CS400</strong> Data Prep
Capítulo 4. Definición de condiciones y datos variables<br />
Definición de condiciones<br />
3. Seleccione una opción en la lista despegable Lookup table (Tabla de<br />
búsqueda) para especificar el origen de la tabla de búsqueda. También<br />
es necesario especificar la clave de la búsqueda y los campos<br />
resultantes de la tabla de búsqueda.<br />
Cambio de nombre de los campos variables<br />
Para cambiar el nombre de un campo de variable, haga clic en el campo<br />
variable y haga clic en Edit (Editar) para abrir el cuadro de diálogo Edit<br />
Variable Field (Editar campo variable). Introduzca un nombre nuevo en el<br />
campo de texto Name (Nombre).<br />
Las siguientes palabras clave reservadas no se pueden utilizar como<br />
nombre para las variables:<br />
• <br />
• DocumentNumber (Número de documento)<br />
• ImagerDocumentNumber (Número de documento de procesador de<br />
imágenes)<br />
• BookletNumber (Número de folleto)<br />
• PageNumber (Número de página)<br />
• PageCount (Número de páginas)<br />
• TablePageCount (Número de páginas de la tabla)<br />
• InputName (Nombre de entrada).<br />
Definición de<br />
condiciones<br />
Las condiciones son variables que determinan los elementos que se<br />
imprimirán en el trabajo. Si asigna una condición a un elemento, éste puede<br />
imprimirse o ignorarse durante la ejecución del trabajo.<br />
Adición de condiciones<br />
Utilice los siguientes pasos para agregar una condición a una variable:<br />
1. En la paleta Variables (Variables), haga clic en la variable y eh el botón<br />
Add (Agregar) situado a la derecha del cuadro de lista Conditions<br />
(Condiciones). Se abre el cuadro de diálogo Add Condition (Agregar<br />
condición) con la variable seleccionada visualizándose en la lista<br />
desplegable Variable name (Nombre de variable). (También puede<br />
seleccionar una variable distinta de la lista desplegable.)<br />
Guía del usuario 4 - 9
Capítulo 4. Definición de condiciones y datos variables<br />
Definición de condiciones<br />
2. Seleccione el operador lógico de la lista desplegable Logical operator<br />
(Operador lógico).<br />
3. Introduzca una cadena con sentido en el cuadro de texto String<br />
(Cadena).<br />
Nota:<br />
Cuando el valor para una condición es un número, como DocumentNumber<br />
(Número de documento), verifique que el número no contiene ceros al<br />
principio. Por ejemplo, el número 010 no es una condición válida.<br />
4. Seleccione uno de los modos disponibles de la lista desplegable de<br />
modos Compare (Comparar).<br />
• Compare all data content (Compare todo el contenido de los datos):<br />
compara todo el valor de la variable con la cadena especificada.<br />
• Compare partial data content (Compare parte del contenido de<br />
los datos): compara parte del valor de la variable con la cadena,<br />
según se especifique en los dos siguientes campos, que sólo están<br />
visibles cuando se selecciona esta opción.<br />
• Start (Inicio): especifica en qué lugar dentro del valor de la variable<br />
comienza la comparación con la cadena especificada. El programa<br />
cuenta la longitud desde el extremo izquierdo del valor de la<br />
variable para un valor de inicio positivo. Para un valor de inicio<br />
negativo, el programa cuenta la longitud desde el extremo derecho<br />
el valor de la variable.<br />
• Length (Longitud): especifica la longitud de la porción del valor<br />
de la variable que se debe comparar con la cadena especificada.<br />
Introduzca 0 (cero) para indicar que la longitud se mide desde la<br />
posición de inicio especificada en el extremo del valor de la variable.<br />
• Compare data length (Comparar longitud de datos): compara la<br />
longitud del valor de la variable con la de la cadena especificada.<br />
5. Haga clic en Aceptar.<br />
Consulte “Asignación de condiciones a elementos” en el Capítulo 3 para<br />
obtener detalles sobre la asignación de condiciones a elementos.<br />
4 - 10 <strong>Software</strong> <strong>CS400</strong> Data Prep
Capítulo 4. Definición de condiciones y datos variables<br />
Definición de condiciones<br />
Omisión de documentos en elementos<br />
Puede agregar una condición para programar la variable reservada<br />
DocumentNumber (Número de documento) y, a continuación asignar la<br />
condición a los elementos para lograr que se omitan documentos durante<br />
la impresión definiendo las opciones en el cuadro de diálogo Add<br />
Conditionals (Agregar condiciones) del siguiente modo:<br />
• Seleccione DocumentNumber (Número de documento) en la lista<br />
desplegable Variable (Variable).<br />
• Seleccione Equal (Igual) (==) en la lista desplegable Logical Operator<br />
(Operador lógico).<br />
• Introduzca el número de documento inicial/incremento en el cuadro de<br />
texto String (Cadena) (sin espacio antes o después de la barra<br />
invertida).<br />
Por ejemplo:<br />
Condición: DocumentNumber == 1/3 (Número de documento == 1/3)<br />
Start document number = 1 (Número de documento inicial = 1)<br />
Document number step size = 3 (Incremento del número de documento = 3)<br />
Si se ha asignado la condición anterior a un elemento, éste se imprimirá<br />
en los documentos 1, 4, 7, 10 y así sucesivamente.<br />
Edición de condiciones<br />
Para editar una condición, haga doble clic en la condición en el cuadro de<br />
la lista Conditions (Condiciones) o haga clic en la condición y en Edit<br />
(Editar) (a la derecha del cuadro de lista Conditions [Condiciones]). Se<br />
abre el cuadro de diálogo Edit Condition (Editar condición). Este cuadro<br />
de diálogo contiene todas las opciones que se encuentran en el cuadro<br />
de diálogo Add Condition (Agregar condición).<br />
La única opción que no se puede editar es la variable a la que se asigna<br />
la condición.<br />
Guía del usuario 4 - 11
Capítulo 4. Definición de condiciones y datos variables<br />
Definición de condiciones<br />
Eliminación de condiciones<br />
Para eliminar una condición, haga clic en ésta en el cuadro de lista<br />
Conditions (Condiciones) y, a continuación, haga clic en Delete (Eliminar).<br />
4 - 12 <strong>Software</strong> <strong>CS400</strong> Data Prep
Capítulo 5. Comprobación y fusionado de<br />
trabajos<br />
Este capítulo describe los comandos y las herramientas que se usan para<br />
comprobar el trabajo y fusionarlo con los datos variables del archivo de<br />
entrada seleccionado. Puede fusionar y comprobar el primer documento del<br />
trabajo, puede fusionar todos los documentos del trabajo o puede<br />
seleccionar los documentos que quiera fusionar.<br />
Guía del usuario 5 - 1
Capítulo 5. Comprobación y fusionado de trabajos<br />
Comprobación del trabajo<br />
Comprobación del<br />
trabajo<br />
Nota:<br />
Fusión de trabajos<br />
Para comprobar el trabajo, seleccione Merge (Fusionar) → Proof<br />
(Comprobar) o haga clic en la herramienta Proof (Comprobar) de la barra<br />
de herramientas Tool (Herramienta). El programa de comprobación<br />
apropiado para el formato de salida del trabajo (MPC o IJPDS) se abre<br />
mostrando el trabajo. (Para ver más detalles sobre la comprobación,<br />
consulte la guía de usuario del programa de comprobación.)<br />
El programa de comprobación se iniciará automáticamente después una<br />
fusión si se ha marcado la opción Proof upon successful merging<br />
(Comprobar cuando la fusión se realice correctamente) en el cuadro<br />
de diálogo Merge (Fusionar).<br />
Puede fusionar el trabajo y crear el archivo de salida usando el comando<br />
Merge (Fusionar). Con Merge (Fusionar), puede especificar los<br />
documentos que quiere incluir en el archivo de salida. Si selecciona<br />
Merge (Fusionar) → Merge (Fusionar) o hace clic en la herramienta<br />
Merge (Fusionar) de la barra de herramientas Tool (Herramienta) se abre<br />
el cuadro de diálogo Merge (Fusionar).<br />
En el cuadro de diálogo Merge (Fusionar), especifique los documentos o el<br />
rango de documentos del archivo de trabajo que quiere fusionar resaltando<br />
uno de los valores en el cuadro de diálogo Documents/Document range<br />
(Documentos/rango de documentos). Haga clic en All (Todos) para<br />
agregar todos los documentos. Haga clic en First (Primero) para agregar<br />
sólo el primer documento.<br />
Si el valor del documento que quiere no aparece en el cuadro de la lista,<br />
introduzca los documentos o el rango de documentos en el cuadro de texto<br />
Documents/Document range (Documentos/Rango de documentos)<br />
y haga clic en Add (Agregar). Para quitar el valor de un documento del<br />
cuadro de lista, resalte el valor y haga clic en Remove (Quitar). Haga clic<br />
en OK (Aceptar) para abrir el cuadro de diálogo Save As (Guardar como).<br />
La extensión del archivo se anexa convenientemente al archivo de salida<br />
en función del formato de salida que haya seleccionado (MPC o IJPDS).<br />
De forma predeterminada, el archivo de salida se denomina del mismo modo<br />
que el archivo de trabajo.<br />
Si no existiera la ruta especificada del archivo de salida cuando inicie el<br />
proceso de fusión, se utiliza el nombre del trabajo para nombrar al archivo<br />
de salida. Por ejemplo, si el nombre del trabajo es C:/Jobs/job1.job, el<br />
archivo de salida para un archivo de trabajo de tipo IJPDS se denomina<br />
C:/Jobs/job1.ijp.<br />
Durante el proceso de fusionado, el programa utiliza el color, la resolución<br />
y la ubicación del elemento asignados durante la asignación de cabezales<br />
de impresión. Si dos cabezales de impresión comparten el mismo color<br />
y la misma resolución, y ambas franjas de impresión cubren el elemento,<br />
éste se asigna al primer cabezal de impresión que encuentre durante el<br />
proceso de fusionado. Una vez completado el proceso de fusionado,<br />
aparece la información de la fusión.<br />
5 - 2 <strong>Software</strong> <strong>CS400</strong> Data Prep
Capítulo 5. Comprobación y fusionado de trabajos<br />
Fusión de trabajos<br />
Nota:<br />
Nota:<br />
Si se activa Web (Banda continua) → Show Print Swaths (Mostrar<br />
franjas de impresión), se mostrarán las franjas de impresión (sombreado)<br />
de la impresora seleccionada en la plantilla de la banda continua.<br />
Puede mostrar la información de fusión en cualquier momento<br />
seleccionando Merge (Fusionar) → Show Merge Information (Mostrar<br />
información de fusionado).<br />
Se muestra cualquier error o advertencia que pudiera aparecer durante el<br />
proceso de fusionado, así como la información de los documentos<br />
o archivos. (Para obtener más detalles sobre la identificación y corrección<br />
de errores, consulte el Apéndice B.)<br />
El software genera los siguientes archivos durante el proceso de fusionado:<br />
• *.IJP/*.MPC: el archivo de salida generado por el programa. Este<br />
archivo contiene toda la información variable y de configuración<br />
necesaria para imprimir el trabajo. La extensión del archivo depende<br />
del formato de salida (IJPDS o MPC) que elija.<br />
• *.IJQ (o archivo de configuración de la impresora): contiene información<br />
de configuración de la impresora. Esta información la utiliza el programa<br />
de comprobación cuando comprueba el trabajo e incluye los números<br />
de identificación de los cabezales de impresión, las posiciones, las<br />
asignaciones de color y las asignaciones de las caras del trabajo<br />
para los cabezales de impresión. El archivo IJQ se llama igual que el<br />
archivo de salida.<br />
Compresión de elementos gráficos<br />
Para ahorrar parte del espacio utilizado para elementos gráficos en la salida<br />
fusionada, active la opción Compress (Comprimir) en el cuadro de<br />
diálogo Merge (Fusionar). Esta opción comprime únicamente elementos<br />
gráficos, no fuentes de códigos de barras o texto.<br />
Vinculación de archivos (sólo IJPDS)<br />
Para forzar la salida de un solo archivo, seleccione la opción en la lista desplegable Output file linking (Vinculación del<br />
archivo de salida) en el cuadro de diálogo Merge (Fusionar).<br />
Puede crear varios archivos IJPDS para un trabajo definiendo un tamaño<br />
de partición del archivo para el trabajo. Para partir el archivo de salida por<br />
tamaño de archivo, seleccione la opción By x MB per file (x MB por<br />
archivo). Por ejemplo: Si el trabajo IJPDS tiene 4 MB y define el tamaño<br />
de la partición del archivo en 1 MB, el programa divide el archivo IJPDS<br />
en cuatro archivos y los vincula entre sí utilizando el proceso de fusionado.<br />
El programa nombra los archivos usando un formato predefinido (*.A01,<br />
*.A02, *.A03 y así sucesivamente).<br />
Guía del usuario 5 - 3
Capítulo 5. Comprobación y fusionado de trabajos<br />
Fusión de trabajos<br />
También puede crear varios archivos IJPDS definiendo un número de<br />
documentos por archivo. Para partir el archivo de salida por x documentos,<br />
seleccione la opción By x documents per file (x documentos por<br />
archivo). Por ejemplo, si define el número de documentos por archivo en<br />
100 y el número total de documentos es 350, el número de archivos de<br />
documentos generados será 4, y el total de archivos generados será 6. El<br />
primer archivo sólo contiene recursos; el último archivo contiene únicamente<br />
un indicador END_OF_JOB; los archivos intermedios sólo contienen<br />
documentos. La ventaja de utilizar este método para la vinculación de<br />
archivos es que puede anexar varios documentos después de realizar la<br />
fusión. Será necesario utilizar este método si quiere fusionar varios flujos<br />
de entrada.<br />
Equilibrio en la carga de trabajos IJPDS<br />
Para forzar el equilibrio de carga para varios trabajos RIP IJPDS, active<br />
la opción Force load balance (Forzar equilibrio de carga) en el cuadro<br />
de diálogo Merge (Fusionar). Esta opción no será visible cuando el trabajo<br />
abierto no sea un trabajo IJPDS o cuando sólo haya habilitada una impresora.<br />
Anexación de documentos (sólo IJPDS)<br />
El comando Merge (Fusionar) → Append (Anexar) anexa los documentos<br />
seleccionados al final del anterior trabajo fusionado y anula el anterior<br />
archivo END_OF_JOB. Se puede utilizar para volver a imprimir o para<br />
anexar nuevos documentos utilizando un nuevo flujo de entrada. Cuando<br />
se habilita el comando Merge (Fusionar) → Append (Anexar), todos los<br />
trabajos tendrán al menos tres archivos. El primero solo contiene recursos;<br />
el último sólo contiene un indicador END_OF_JOB; el intermedio contiene<br />
documentos.<br />
• Para habilitar el comando Merge (Fusionar) → Append (Anexar),<br />
en el cuadro de diálogo Merge (Fusionar) seleccione la opción By<br />
x documents per file (x documentos por archivo) de la lista<br />
desplegable Output file linking (Vinculación de archivos de salida)<br />
(sólo IJPDS).<br />
• El comando Merge (Fusionar) → Merge (Fusionar) volver a guardar<br />
la información anexa como el número de documento final y el nombre<br />
del archivo vinculado del anterior trabajo fusionado/anexado. Por tanto,<br />
no ejecute este comando si no ha terminado de anexar documentos.<br />
• El proceso de anexado se debe completar antes de que la controladora<br />
encuentre el indicador END_OF_JOB si no quiere que la impresora<br />
se detenga cuando se utilice para realizar una reimpresión.<br />
5 - 4 <strong>Software</strong> <strong>CS400</strong> Data Prep
Capítulo 5. Comprobación y fusionado de trabajos<br />
Fusión de trabajos<br />
Varios flujos de entrada<br />
Existen dos formas de admitir varios flujos de entrada:<br />
• Seleccione en la lista<br />
desplegable Input data file (Archivo de datos de entrada) de la<br />
paleta Variables (Variables) para seleccionar una carpeta de datos.<br />
Se usarán todos los archivos de datos que tengan la misma extensión<br />
que el archivo seleccionado.<br />
• Establezca la opción Output file linking (Vinculación de archivos<br />
de salida) en el cuadro de diálogo Merge (Fusionar) By x documents<br />
per file (x documentos por archivo) (sólo archivos IJPDS).<br />
Una vez realizada la fusión, seleccione otro flujo de entrada de la paleta<br />
Variables (Variables) y utilice el comando Merge (Fusionar) → Append<br />
(Anexar) para anexarlo. Repita el proceso para más flujos de entrada.<br />
Inserción de separadores entre grupos de documentos normales<br />
1. Para insertar documentos de separación en la salida de la fusión:<br />
a. Abra el cuadro de diálogo Merge (Fusionar).<br />
b. Active la opción Print x separators every y documents<br />
(Imprimir x separadores cada y documentos).<br />
c. Haga clic en Apply (Aplicar) o en Merge (Fusionar) y cierre el<br />
cuadro de diálogo.<br />
2. Para agregar contenido a documentos de separación:<br />
a. Seleccione Web (Banda continua) → Document Type (Tipo de<br />
documento) → Separator (Separador).<br />
El fondo de la plantilla de la banda continua se pondrá gris y el título<br />
de la ventana lateral del trabajo cambiará a Separator (Separador).<br />
b. Utilice las herramientas de elementos para agregar elementos.<br />
Si no se agregan elementos, el texto predeterminado será<br />
“Separator” (“Separador”).<br />
3. Para previsualizar documentos de separación:<br />
a. Seleccione Web (Banda continua) → Document Type (Tipo de<br />
documento) → Separator (Separador).<br />
Guía del usuario 5 - 5
Capítulo 5. Comprobación y fusionado de trabajos<br />
Fusión de trabajos<br />
b. Seleccione Preview (Vista previa) → Refresh (Actualizar)<br />
(o haga clic en la herramienta Refresh Preview (Actualizar vista<br />
previa) de la barra de herramientas Tool [Herramienta]).<br />
Inserción de un documento de encabezamiento en el archivo de salida<br />
1. Para insertar un documento de encabezamiento por archivo de salida:<br />
a. Abra el cuadro de diálogo Merge (Fusionar).<br />
b. Active la opción Print header per output file (Imprimir<br />
encabezamiento por archivo de salida).<br />
c. Haga clic en Apply (Aplicar) y cierre el cuadro de diálogo.<br />
2. Para agregar contenido al documento de encabezamiento del archivo<br />
de salida:<br />
a. Seleccione Web (Banda continua) → Document Type (Tipo de<br />
documento) → Output File Header (Encabezamiento del<br />
archivo de salida).<br />
El fondo de la plantilla de la banda continua se pondrá gris y el<br />
título de la ventana lateral del trabajo cambiará a Output File<br />
Header (Encabezamiento del archivo de salida).<br />
b. Utilice las herramientas de elementos para agregar elementos.<br />
Si no se agregan elementos, el texto predeterminado será<br />
“Output File Header” (“Encabezamiento del archivo de salida”).<br />
3. Para previsualizar documentos de separación:<br />
a. Seleccione Web (Banda continua) → Document Type (Tipo de<br />
documento) → Output File Header (Encabezamiento del<br />
archivo de salida).<br />
b. Seleccione Preview (Vista previa) → Refresh (Actualizar)<br />
(o haga clic en la herramienta Refresh Preview (Actualizar vista<br />
previa) de la barra de herramientas Tool [Herramienta]).<br />
5 - 6 <strong>Software</strong> <strong>CS400</strong> Data Prep
Capítulo 5. Comprobación y fusionado de trabajos<br />
Fusión de trabajos<br />
Inserción de documentos de título por cada documento normal<br />
En el cuadro de diálogo Merge (Fusionar), puede insertar hasta cuatro<br />
documentos de título antes o después de cada documento normal.<br />
1. Para insertar un documento de título:<br />
a. Abra el cuadro de diálogo Merge (Fusionar).<br />
b. Active la opción Print title x (Imprimir título x) option (x = 1, 2, 3 o 4).<br />
c. Seleccione un orden: Before normal (Antes de normal) o After<br />
normal (Después de normal).<br />
d. Haga clic en Apply (Aplicar) o en Merge (Fusionar) y cierre el<br />
cuadro de diálogo.<br />
2. Para agregar contenido a documentos de título:<br />
a. Seleccione Web (Banda continua) → Document Type (Tipo de<br />
documento) → Title (Título)x.<br />
El fondo de la plantilla de la banda continua se pondrá gris y el<br />
título de la ventana lateral del trabajo cambiará a Title x (Título x).<br />
b. Utilice las herramientas de elementos para agregar elementos.<br />
Si no se agregan elementos, se imprimirá el documento vacío.<br />
3. Para previsualizar el documento de título:<br />
a. Seleccione Web (Banda continua) → Document Type (Tipo de<br />
documento) → Title (Título)x.<br />
b. Seleccione Preview (Vista previa) → Refresh (Actualizar)<br />
(o haga clic en la herramienta Refresh Preview (Actualizar<br />
vista previa) de la barra de herramientas Tool [Herramienta]).<br />
Creación de un archivo de índice de lectura e impresión<br />
La opción variable Read and print index (Índice de lectura e impresión)<br />
del cuadro de diálogo Merge (Fusionar) permite que el software de<br />
preparación de datos <strong>CS400</strong> genere un archivo de índice de lectura<br />
e impresión (*.RPX). El archivo se llamará jobname.ijp.rpx para el formato<br />
de salida IJPDS o jobname.mpc.rpx para el formato de salida MPC y lo<br />
utilizará la controladora del sistema <strong>CS400</strong> o CS410 para reimprimir<br />
sobre la marcha. La opción se deshabilitará si la vinculación de archivos<br />
está activada.<br />
Guía del usuario 5 - 7
Capítulo 5. Comprobación y fusionado de trabajos<br />
Fusión de trabajos<br />
1. Para crear un archivo de índice de lectura e impresión:<br />
a. Abra el cuadro de diálogo Merge (Fusionar).<br />
b. Seleccione una opción distinta a en la lista<br />
desplegable variable Read and print index (Índice de lectura<br />
e impresión).<br />
Cuando se activa esta opción, el programa crea dos documentos<br />
adicionales: un documento predeterminado y un documento de<br />
error. En otras palabras, el primer documento del trabajo de salida<br />
será el documento predeterminado de lectura e impresión y el<br />
segundo documento del trabajo de impresión será el documento<br />
de error de lectura e impresión.<br />
c. Haga clic en Apply (Aplicar) y cierre el cuadro de diálogo.<br />
2. Para agregar contenido a un documento de lectura e impresión:<br />
a. Seleccione Web (Banda continua) → Document Type (Tipo de<br />
documento) → Read and Print Default (or Error) (Predeterminado<br />
de lectura e impresión [o Error]).<br />
El fondo de la plantilla de la banda continua se pondrá verde claro<br />
(para un documento predeterminado) o rosa (para un documento<br />
de error) y el título de la ventana lateral del trabajo cambiará<br />
a Read and Print Default (or Error) (Predeterminado de lectura<br />
e impresión [o Error]) .<br />
b. Utilice las herramientas de elementos para agregar elementos.<br />
Si no se agregan elementos, el texto predeterminado será “Read<br />
and Print Default (or Error)” (“Predeterminado de lectura e impresión<br />
[o Error]”).<br />
3. Para previsualizar un documento de lectura e impresión:<br />
a. Seleccione Web (Banda continua) → Document Type (Tipo de<br />
documento) → Read and Print Default (or Error) (Predeterminado<br />
de lectura e impresión [o Error]).<br />
b. Seleccione Preview (Vista previa) → Refresh (Actualizar)<br />
(o haga clic en la herramienta Refresh Preview (Actualizar vista<br />
previa) de la barra de herramientas Tool [Herramienta]).<br />
5 - 8 <strong>Software</strong> <strong>CS400</strong> Data Prep
Capítulo 5. Comprobación y fusionado de trabajos<br />
Carpetas de recursos para trabajos MPC<br />
Carpetas de<br />
recursos para<br />
trabajos MPC<br />
Puesta de los<br />
recursos del<br />
trabajo MPC<br />
a disposición de la<br />
controladora del<br />
sistema<br />
A diferencia de las fuentes para los archivos de trabajo IJPDS, que se<br />
guardan como parte del archivo de trabajo *.IJP, las fuentes para los archivos<br />
de trabajo MPC se almacenan externamente al archivo de trabajo *.MPC.<br />
Cuando se selecciona el formato de salida MPC, todos los recursos<br />
(fuentes, marcos, fondos, códigos de barras, gráficos fijos y gráficos<br />
variables) se convertirán en fuentes y se ubicarán en una carpeta de fuentes<br />
independiente específica del trabajo. La carpeta de fuentes asume el<br />
nombre del trabajo sin espacios y se ubica en el mismo directorio que el<br />
archivo *.MPC. Por tanto, cuando mueva un trabajo fusionado a otro<br />
equipo, asegúrese de que mover también los archivos de fuentes que<br />
tiene asociados.<br />
Después de fusionar un trabajo MPC, debe hacer que todas las fuentes<br />
externas estén disponibles para la controladora del sistema. Existen dos<br />
formas de hacerlo:<br />
• Puede especificar la ruta de una fuente a través de la lista desplegable<br />
Controller font folder (Carpeta de la fuente de la controladora)<br />
situada en el cuadro de diálogo Merge (Fusionar) para guardarla<br />
como parte del archivo del trabajo *.MPC y que automáticamente la<br />
abra la controladora del sistema.<br />
Si se utiliza esta opción, se utilizará el directorio en el que se guardaron<br />
todas las fuentes durante el proceso de fusionado. En este caso, la<br />
ruta de la fuente del controlador es la misma que la de la fuente del<br />
software <strong>CS400</strong> Data Prep y, por tanto, no es necesario copiar ninguna<br />
fuente. Sin embargo, la ruta de la fuente debe ser un directorio de red<br />
accesible tanto por el software <strong>CS400</strong> Data Prep como por la<br />
controladora del sistema.<br />
• Puede especificar la ruta de la fuente de la controladora del sistema,<br />
que es distinta de la de la fuente de <strong>CS400</strong> Data Prep, seleccionando<br />
la opción o de la lista<br />
desplegable Controller font folder (Carpeta de la fuente de la<br />
controladora) del cuadro de diálogo Merge (Fusionar). Se trata de la<br />
ruta especificada en la pantalla Job Queue (Cola de trabajos) de la<br />
controladora del sistema, en la ficha MPC (MPC) para el trabajo, en<br />
el campo de texto Font path (Ruta de la fuente) cuando se ha<br />
seleccionado Manual setup (Configuración manual).<br />
Asignación de<br />
elementos a los<br />
campos de la<br />
controladora del<br />
sistema (sólo MPC)<br />
En el software <strong>CS400</strong> Data Prep, seleccione un elemento, a continuación,<br />
seleccione el comando Item (Elemento) → Show MPC IDs (Mostrar ID<br />
de MPC) para visualizar la asignación de un elemento a un campo de la<br />
controladora. Cada elemento se representa mediante el ID de la impresora<br />
y el ID del campo por el lado de la controladora.<br />
Guía del usuario 5 - 9
Capítulo 5. Comprobación y fusionado de trabajos<br />
Formato MPC comparado con formato IJPDS<br />
Formato MPC<br />
comparado con<br />
formato IJPDS<br />
Formato MPC:<br />
• No admite tablas ni diagramas.<br />
• No admite elementos textuales con varias fuentes, colores (tonos)<br />
o ajuste automático de línea.<br />
• No admite códigos de barras con barras y texto legible.<br />
• No admite elementos con mapas de bits en línea o el modo de recursos<br />
externos activado.<br />
• Sólo admite la alineación del texto a la izquierda.<br />
• No admite eliminaciones.<br />
• No admite elementos flotantes.<br />
• No admite la vinculación de archivos.<br />
Utilice el formato MPC:<br />
• Si necesita modificar la posición, el ángulo o la fuente de un campo<br />
desde la controladora si tener que volver a fusionar.<br />
• Si quiere reducir el tamaño de los archivos de datos de salida.<br />
• Si quiere reducir el tamaño de los archivos de índice de lectura<br />
e impresión.<br />
Restauración<br />
y sustitución de<br />
recursos que<br />
faltan<br />
Seleccione Tools (Herramientas) → Usage (Uso) para ver las fuentes,<br />
las imágenes las curvas de reducción de tinta, los perfiles ICC y los datos<br />
que se están utilizando en el trabajo, y sustituya estos elementos o restaure<br />
los que falten. Cuando selecciona el comando, se abre el cuadro de diálogo<br />
Usage (Uso).<br />
Fuente de sustitución<br />
5 - 10 <strong>Software</strong> <strong>CS400</strong> Data Prep
Capítulo 5. Comprobación y fusionado de trabajos<br />
Edición de la cuadrícula y las guías<br />
Este cuadro de diálogo contiene cinco pestañas (algunas de las cuales<br />
puede que no aparezcan en función de la configuración que se usara para<br />
el trabajo) que dan acceso a la información para todas las fuentes<br />
(incluidas las de sustitución), las imágenes, las curvas de reducción de<br />
tinta, los perfiles ICC y los datos de entrada utilizados en el trabajo. Cuando<br />
se hace clic en una ficha, la información del elemento seleccionado<br />
aparece en el cuadro de diálogo. Por ejemplo, si hace clic en la pestaña<br />
Fonts (Fuentes) aparece el nombre de la fuente, el tamaño/estilo y el<br />
estado (OK o Falta) para cada fuente.<br />
Haga clic en Replace (Sustituir) para sustituir un elemento seleccionado.<br />
Se abre el cuadro de diálogo correspondiente para que pueda moverse<br />
por el directorio que contiene el elemento que quiere utilizar.<br />
Cuando se sustituye una fuente regular, se abre el cuadro de diálogo<br />
Font (Fuente). Desde este cuadro de diálogo, puede seleccionar una<br />
fuente distinta.<br />
Si falta una fuente (tal y como se indica en la columna Status [Estado]),<br />
haga doble clic en la fuente para abrir el cuadro de diálogo Font (Fuente),<br />
en el que puede seleccionar una fuente de sustitución.<br />
Haga clic en Refresh (Actualizar) para actualizar la vista del cuadro de<br />
diálogo Usage (Uso) en cualquier momento.<br />
Edición de la<br />
cuadrícula y las<br />
guías<br />
Seleccione Tools (Herramientas) → Edit Grid (Editar cuadrícula) para<br />
abrir el cuadro de diálogo Edit Grids (Editar cuadrículas). Dispone de los<br />
siguientes parámetros de configuración:<br />
• Start (Inicio) (horizontal): el desplazamiento de la primera línea<br />
horizontal de la cuadrícula desde el borde superior de la plantilla de<br />
la banda continua.<br />
• Increment (Incremento) (horizontal): la distancia entre dos líneas<br />
horizontales adyacentes de la cuadrícula.<br />
Guía del usuario 5 - 11
Capítulo 5. Comprobación y fusionado de trabajos<br />
Edición de la cuadrícula y las guías<br />
• Snap distance (Distancia de ajuste) (horizontal): la distancia<br />
horizontal a la que se alinea un elemento automáticamente con una<br />
línea horizontal de la cuadrícula.<br />
• Start (Inicio) (vertical): el desplazamiento de la primera línea vertical<br />
de la cuadrícula desde el borde izquierdo de la plantilla de la banda<br />
continua.<br />
• Increment (Incremento) (vertical): la distancia entre dos líneas<br />
verticales adyacentes de la cuadrícula.<br />
• Snap distance (Distancia de ajuste) (vertical): la distancia vertical a<br />
la que se alinea un elemento automáticamente con una línea vertical<br />
de la cuadrícula.<br />
• Color (Color): el color de visualización de las líneas de la cuadrícula.<br />
• In front (Delante): especifica si las líneas de la cuadrícula deben<br />
aparecer encima de los elementos.<br />
Seleccione Tools (Herramientas) → Edit Guides (Editar guías) para<br />
abrir el cuadro de diálogo Edit Guides (Editar guías).<br />
• Positions (Posiciones) (horizontal): las posiciones de todas las guías<br />
horizontales en el borde superior de la plantilla de la banda continua.<br />
• Snap distance (Distancia de ajuste) (horizontal): la distancia<br />
horizontal a la que se alinea un elemento automáticamente con una<br />
guía horizontal.<br />
• Positions (Posiciones) (vertical): las posiciones de todas las guías<br />
verticales en el borde izquierdo de la plantilla de la banda continua.<br />
• Snap distance (Distancia de ajuste) (vertical): la distancia vertical<br />
a la que se alinea un elemento automáticamente con una guía vertical.<br />
• Color (Color): el color de visualización de las guías.<br />
• In front (Delante): especifica si las guías deben aparecer encima de<br />
los elementos.<br />
Para un trabajo dúplex, ambos lados pueden tener distintos valores de<br />
configuración para las cuadrículas y las guías.<br />
5 - 12 <strong>Software</strong> <strong>CS400</strong> Data Prep
Capítulo 6. Procesamiento de imágenes<br />
Este capítulo describe los comandos y herramientas que se usan para el<br />
procesamiento de imágenes. El procesamiento de imágenes afecta a la<br />
calidad de la imagen de los mapas de bits que se envían a los cabezales<br />
de impresión para su impresión. Específicamente, son los siguientes tres<br />
factores los que afectan a la calidad de las imágenes:<br />
• Resolución<br />
• Difuminado de colores<br />
• Reducción de tinta.<br />
Guía del usuario 6 - 1
Capítulo 6. Procesamiento de imágenes<br />
Resolución<br />
Resolución<br />
Difuminado de<br />
colores<br />
Cuando mayor sea la resolución de impresión y de la imagen, mejor será<br />
la calidad de la imagen impresa. La resolución de impresión viene definida<br />
por el tipo de cabezal de impresión configurado en el sistema de impresión.<br />
La resolución de la imagen viene definida por el originador de la imagen<br />
original.<br />
Cuando se procesan imágenes de barrido o se renderizan fuentes, se<br />
pueden aplicar opciones de difuminado de colores para evitar que la calidad<br />
de la imagen se vea afectada. La selección del método de difuminado de<br />
colores apropiado para su trabajo es un proceso subjetivo y de tanteo. El<br />
software admite las siguientes opciones de fusionado de colores:<br />
• Ordered (Ordenado)<br />
• Floyd-Steinberg (Sangrado de color reducido)<br />
• Sierra (Sierra).<br />
Ordered (Ordenado)<br />
Siendo el método de difuminado de color más rápido, este método se<br />
beneficia del hecho de que los colores de la mayorías de la paletas<br />
están ordenados (o agrupados), por lo que los tonos similares se<br />
encuentran unos al lado de los otros. Este método de difuminado de<br />
color evita chapuzas con el color añadiendo o quitando del valor<br />
cromático más cercano a cada píxel para garantizar que los píxeles<br />
adyacentes no tienen exactamente el mismo color. Para evitar una<br />
pobre calidad de impresión, no utilice el difuminado de color ordenado<br />
si los colores de la paleta no están por orden. El difuminado de<br />
colores ordenado produce imágenes más granuladas que el método<br />
por difusión.<br />
Floyd-Steinberg (Sangrado de color reducido)<br />
El método de difusión de colores Floyd-Steinberg (Sangrado de color<br />
reducido) es un método de gran calidad y de rápida difusión de errores.<br />
Sierra (Sierra)<br />
La difusión de colores Sierra es un método alternativo al método de<br />
difusión de errores Floyd-Steinberg (Sangrado de color reducido).<br />
Seleccione el tipo de difuminado de colores que quiere aplicar a todos los<br />
elementos del trabajo seleccionando Merge (Fusionar) → Dithering<br />
(Difuminado de colores) y seleccionando el comando de difuminado de<br />
colores apropiado.<br />
6 - 2 <strong>Software</strong> <strong>CS400</strong> Data Prep
Capítulo 6. Procesamiento de imágenes<br />
Reducción de tinta<br />
Reducción de tinta<br />
Puede aplicar reducción de tinta a los siguientes elementos:<br />
• Texto, autonúmeros, diagramas y tablas<br />
• Gráficos<br />
• Fondos, marcos y fondos de marcos<br />
• Códigos de barras.<br />
Texto, autonúmeros, diagramas y tablas<br />
Haga clic en la herramienta del cabezal de impresión asignado para<br />
imprimir el texto, autonúmero o tabla. En la paleta Printhead (Cabezal<br />
de impresión), seleccione Text (Texto) en el cuadro de lista Ink<br />
Reduction (Reducción de tinta) o seleccione una configuración<br />
predefinida seleccionando Name (Nombre).<br />
Un archivo de la curva de reducción de tinta contiene los valores de<br />
tono ajustados para cada uno de 256 niveles posibles de color en la<br />
imagen original y reasigna los valores para los niveles de color en la<br />
imagen original a los valores reajustados que producen una imagen<br />
lineal cuando se imprime con un sistema de impresión KODAK<br />
VERSAMARK.<br />
Gráficos<br />
Si selecciona Auto (Automático) para la reducción de tinta, se usará<br />
la reducción de tinta del cabezal de impresión asignado; de lo contrario,<br />
se utilizará la reducción de tinta que hubiera seleccionado. Haga clic<br />
en la herramienta del cabezal de impresión asignado para imprimir el<br />
elemento. En la paleta Printhead (Cabezal de impresión), seleccione<br />
Graphic (Gráfico) en el cuadro de lista Ink Reduction (Reducción<br />
de tinta) o seleccione una configuración predefinida seleccionando<br />
Name (Nombre).<br />
Fondos, marcos y fondos de marcos<br />
Haga clic en la herramienta del cabezal de impresión asignado para<br />
imprimir el elemento. En la paleta Printhead (Cabezal de impresión),<br />
seleccione Graphic (Gráfico) en el cuadro de lista Ink Reduction<br />
(Reducción de tinta) o seleccione una configuración predefinida<br />
seleccionando Name (Nombre).<br />
Códigos de barras<br />
En la paleta Item (Elemento), seleccione Bar reduction (dots)<br />
(Reducción de barras [puntos]) o defina el tono de Foreground<br />
(Primer plano) de modo que sea inferior a 100%.<br />
Nota:<br />
Las curvas de reducción de tinta especificadas utilizando las herramientas<br />
del cabezal de impresión no se aplican a los códigos de barras.<br />
Guía del usuario 6 - 3
Apéndice A.<br />
Funciones avanzadas<br />
Las opciones de color directo o combinación de colores se almacenan en<br />
el archivo job.sys. El programa se suministra con un archivo job.sys que<br />
contiene una lista de las opciones cromáticas predeterminadas. Si las<br />
opciones cromáticas de sus instalaciones de impresión no coinciden con<br />
las predeterminadas del archivo job.sys, debe incorporar sus opciones al<br />
archivo.<br />
Este apéndice describe los comandos de menú que se utilizan para agregar,<br />
actualizar y eliminar opciones cromáticas directas y de combinación.<br />
Precaución:<br />
Los procedimientos descritos en este apéndice sólo debe realizarlos<br />
personal de KODAK VERSAMARK o usuarios que trabajen estrechamente<br />
con el personal de KODAK VERSAMARK.<br />
Guía del usuario A - 1
Apéndice A. Funciones avanzadas<br />
Opciones de color directo<br />
Opciones de color<br />
directo<br />
Puede agregar, actualizar y eliminar las opciones de color directo del<br />
archivo job.sys mediante el comando File (Archivo) → Define Spot Colors<br />
(Definir colores directos). Las opciones de color directo definidas<br />
aparecen en la lista desplegable Color (Color) del cuadro de diálogo<br />
(Nuevo trabajo), el cuadro de diálogo Edit Configuration (Editar<br />
configuración) y la paleta Printhead (Cabezal de impresión).<br />
Adición de opciones de color directo<br />
Puede agregar opciones de color directo al archivo job.sys siga estos pasos:<br />
1. Seleccione File (Archivo) → Define Spot Colors (Definir colores<br />
directos), que abre el cuadro de diálogo Define Spot Colors (Definir<br />
colores directos).<br />
2. En el cuadro de lista, haga clic en Add (Agregar) para abrir el cuadro<br />
de diálogo Add Color (Agregar color).<br />
A - 2 <strong>Software</strong> <strong>CS400</strong> Data Prep
Apéndice A. Funciones avanzadas<br />
Opciones de color directo<br />
3. Introduzca un nombre para el color en el cuadro de texto Name<br />
(Nombre).<br />
4. Para seleccionar un color básico, marque el color en la paleta Basic<br />
colors (Colores básicos).<br />
5. Para definir un color personalizado, siga estos pasos:<br />
a. Haga clic en Define custom colors (Definir colores<br />
personalizados) para visualizar las opciones cromáticas<br />
personalizadas.<br />
b. Defina el color utilizando la barra deslizante o las opciones<br />
cromáticas personalizadas.<br />
c. Haga clic en Add to Custom Colors (Agregar a colores<br />
personalizados) para incorporar el color a la paleta Custom<br />
colors (Colores personalizados).<br />
d. Verifique que el color personalizado está marcado en la paleta<br />
Custom colors (Colores personalizados).<br />
Actualización de las opciones de colores directos<br />
Siga estos pasos para editar una opción de colores directos existente:<br />
1. Seleccione File (Archivo) → Define Spot Colors (Definir colores<br />
directos), que abre el cuadro de diálogo Define Spot Colors (Definir<br />
colores directos).<br />
2. En el cuadro de lista, haga clic en el color que quiera actualizar y,<br />
a continuación, haga clic en Update (Actualizar), que abre el cuadro<br />
de diálogo Update Color (Actualizar color). Este cuadro de diálogo<br />
muestra las mismas opciones que el cuadro de diálogo Add Color<br />
(Agregar color).<br />
Guía del usuario A - 3
Apéndice A. Funciones avanzadas<br />
Opciones de color combinado<br />
3. Para modificar el nombre del color, introduzca un nombre nuevo en el<br />
cuadro de texto Name (Nombre).<br />
4. Edite el color según sea necesario. (Consulte “Adición de opciones<br />
de color directo” en esta sección para obtener más detalles.)<br />
Eliminación de opciones de color directo<br />
Para eliminar una opción de color directo, seleccione File (Archivo) →<br />
Define Spot Colors (Definir colores directos), que abre el cuadro de<br />
diálogo Define Spot Colors (Definir colores directos). En el cuadro de<br />
lista, marque el color que quiera eliminar y haga clic en Delete<br />
(Eliminar).<br />
Opciones de color<br />
combinado<br />
Reducciones de<br />
tinta<br />
Puede agregar, actualizar y eliminar las opciones de color combinado del<br />
archivo job.sys mediante el comando File (Archivo) → Define Process<br />
Colors (Definir colores combinados). Los colores combinados que se<br />
definen aparecen en las listas desplegables Foreground (Primer plano),<br />
Background (Fondo), Frame (Marco) y Frame background (Fondo del<br />
marco) de la paleta Item (Elemento).<br />
Puede agregar, actualizar y eliminar reducciones de tinta a los colores<br />
directos o combinados que esté utilizando en el trabajo. Cada reducción<br />
de tinta se puede asignar a los cabezales de impresión o a los elementos<br />
que se están imprimiendo en el trabajo.<br />
Adición de reducciones de tinta<br />
Siga estos pasos para agregar una reducción de tinta:<br />
1. Seleccione File (Archivo) → Define Ink Reductions (Definir<br />
reducciones de tinta), que abre el cuadro de diálogo Define Ink<br />
Reductions (Definir reducciones de tinta).<br />
A - 4 <strong>Software</strong> <strong>CS400</strong> Data Prep
Apéndice A. Funciones avanzadas<br />
Reducciones de tinta<br />
2. Haga clic en Add (Agregar) para abrir el cuadro de diálogo Add Ink<br />
Reduction (Agregar reducción de tinta).<br />
3. Introduzca un nombre para la nueva reducción de tinta en el cuadro<br />
de texto Name (Nombre).<br />
4. Edite los valores en los cuadros de texto Text (Texto) y Graphic<br />
(Gráfico) según sea necesario.<br />
5. Haga clic en Browse (Examinar) para localizar el archivo de la curva<br />
de reducción de tinta que quiere utilizar.<br />
Guía del usuario A - 5
Apéndice A. Funciones avanzadas<br />
Reducciones de tinta<br />
Un archivo de curva de reducción de tinta contiene los valores de<br />
tono ajustados para cada uno de los 256 posibles niveles de colores<br />
de la imagen original. El archivo de la curva de reducción de tinta<br />
reasigna los valores de los niveles de color en la imagen original a los<br />
valores ajustados que producen una imagen lineal cuando se imprimen<br />
con un sistema de impresión KODAK VERSAMARK.<br />
Los archivos de curvas de reducción de tinta se crean utilizando<br />
KODAK VERSAMARK Color Toolkit. (Para obtener más detalles sobre<br />
este programa, consulte la Guía del usuario de Color Toolkit.)<br />
Actualización de reducciones de tinta<br />
Siga estos pasos para actualizar una reducción de tinta existente:<br />
1. Seleccione File (Archivo) → Define Ink Reductions (Definir<br />
reducciones de tinta), que abre el cuadro de diálogo Define Ink<br />
Reductions (Definir reducciones de tinta).<br />
2. Haga clic en la reducción de tinta que quiere editar y haga clic en<br />
Update (Actualizar), que abre el cuadro de diálogo Update Ink<br />
Reduction (Actualizar reducción de tinta). Este cuadro de diálogo<br />
contiene las mismas opciones que el cuadro de diálogo Add Ink<br />
Reduction (Agregar reducción de tinta).<br />
3. Edite las opciones según sea necesario, tal y como se describe en<br />
“Adición de reducciones de tinta”, en este apéndice.<br />
Eliminación de reducciones de tinta<br />
Para eliminar una reducción de tinta existente, seleccione File (Archivo) →<br />
Define Ink Reductions (Definir reducciones de tinta), que abre el<br />
cuadro de diálogo Define Ink Reductions (Definir reducciones de tinta).<br />
Haga clic en la reducción de tinta que quiera eliminar y haga clic en<br />
Delete (Eliminar). El software le pide que confirme que quiere eliminar la<br />
reducción de tinta.<br />
A - 6 <strong>Software</strong> <strong>CS400</strong> Data Prep
Apéndice B.<br />
Mensajes<br />
Este capítulo describe los comandos y las herramientas que se usan para<br />
mostrar mensajes y proporciona una lista de posibles mensajes, junto con<br />
una explicación y una acción para cada mensaje.<br />
Guía del usuario B - 1
Apéndice B. Mensajes<br />
Visualización de mensajes<br />
Visualización de<br />
mensajes<br />
Los errores y las advertencias aparecen en el cuadro de diálogo Merge<br />
Information (Información de la fusión), que aparece cuando lleva a cabo un<br />
proceso de fusión, previsualiza un trabajo o selecciona Merge (Fusionar) →<br />
Show Merge Information (Mostrar información de la fusión).<br />
El código del mensaje (E = error, I = información y W = advertencia) aparece<br />
en la columna situada más a la izquierda.<br />
La columna Code (Código) muestra el código del mensaje, que consta<br />
de una categoría de mensaje y de un número. Las categorías de mensajes<br />
agrupan mensajes según la función.<br />
Existen dos posibles categorías de mensajes: compilación y fusión. Los<br />
errores de compilación (CC) se generan antes de crear el archivo de salida.<br />
El proceso de fusión se detiene cuando se alcanzan los 200 errores de<br />
compilación. Los errores de fusión (MG) se generan durante el proceso<br />
de creación de archivos. El proceso de fusión se detiene ante el primer<br />
error MG. A cada mensaje se le asigna un número único a continuación<br />
se incluye la categoría del mensaje. Este número se usa para identificar<br />
el mensaje.<br />
La columna Content (Contenido) muestra el texto del mensaje. La columna<br />
Record (Registro) muestra el registro de entrada al que afecta el mensaje.<br />
Si el mensaje afecta al contenido fijo, esta columna estará vacía. La<br />
columna Field (Campo) muestra el número de campo del registro afectado.<br />
La columna Info (Información) ofrece información adicional para los<br />
mensajes (por ejemplo, el nombre de un archivo de gráfico que falte).<br />
Para ver el área de la plantilla de la banda continua que contiene el error,<br />
haga clic en el error y en Go to Item (Ir al elemento). El elemento que<br />
provoca el error queda resaltado en rojo en la plantilla de la banda continua.<br />
Para modificar las preferencias de gestión de mensajes, consulte<br />
“Definición de la configuración de gestión de los mensajes” en este capítulo.<br />
En la parte inferior de la ventana aparece el número de archivos<br />
y documentos producidos durante la última fusión, además del tiempo<br />
necesario para fusionar los documentos.<br />
B - 2 <strong>Software</strong> <strong>CS400</strong> Data Prep
Apéndice B. Mensajes<br />
Lista de mensajes<br />
Lista de mensajes<br />
Esta sección proporciona una lista de mensajes posibles. También se ofrece<br />
una explicación del texto del mensaje, el tipo de mensaje predeterminado<br />
y una acción correctiva para cada mensaje.<br />
El tipo de mensaje se puede cambiar para algunos mensajes. Para obtener<br />
detalles sobre cómo cambiar el tipo de mensaje, consulte “Definición de<br />
la configuración de gestión de los mensajes” en este capítulo.<br />
MG100<br />
Warning: Content overflows item boundary. (MG100 Advertencia: el contenido<br />
excede el límite del elemento.)<br />
Explicación: El contenido del elemento supera los límites del elemento; un elemento es<br />
más ancho que la anchura del cabezal de impresión; el elemento se coloca<br />
fuera de la anchura del cabezal de impresión; o no se ha activado la opción<br />
Word wrap (Ajuste automático de línea) en la paleta Item (Elemento)<br />
para el cuadro de texto y los datos de entrada son demasiado largos.<br />
Acción: Examine el contenido y el elemento por su hubiera posibles problemas<br />
de tamaño y de ubicación. Si no se ha activado Word wrap (Ajuste<br />
automático de línea) para un cuadro de texto fijo, examine el texto en el<br />
editor de texto para ver si la línea de texto se encuentra fuera del límite<br />
del editor. Si no se ha activado Word wrap (Ajuste automático de línea)<br />
para un cuadro de texto variable, examine los datos del campo de entrada.<br />
MG101<br />
Error: Character position is negative. (MG101 Error: la posición del carácter es<br />
negativa.)<br />
Explicación: Determinadas fuentes tienen a recolocarse por sí mismas junto al borde<br />
izquierdo (x) o superior (y) del cuadro de texto, lo que provoca que no se<br />
impriman los caracteres situados más arriba o más a la izquierda.<br />
Acción: Vuelva a posicionar el cuadro de texto lejos de la esquina superior izquierda<br />
(0, 0) de la plantilla de la banda continua, o seleccione una fuente distinta.<br />
MG101<br />
Error: Missing characters from font. (MG103 Error: faltan caracteres en la fuente.)<br />
Explicación: No se ha podido localizar el identificador de caracteres de la fuente. Este<br />
error se produce cuando la codificación entre los datos de entrada y la<br />
fuente no coincide. Por ejemplo: El dato está codificado en ASCII y la<br />
fuente en ChineseBig 5; o los datos contienen caracteres no imprimibles.<br />
Acción: Compruebe las asignaciones de fuentes. Elimine cualquier carácter no<br />
imprimible. Repare los datos corruptos del campo de datos de entrada.<br />
Utilice los filtros de datos que se incluyen en el cuadro de diálogo Edit<br />
Variable Field (Editar campo variable) para eliminar los caracteres no<br />
imprimibles o los espacios no deseados.<br />
Guía del usuario B - 3
Apéndice B. Mensajes<br />
Lista de mensajes<br />
MG104<br />
Error: Input graphic name is invalid. (MG104 Error: nombre de gráfico de entra no<br />
válido.)<br />
Explicación: El nombre del gráfico de entrada no existe en la carpeta de origen de<br />
gráficos.<br />
Acción: Verifique el gráfico en los datos del campo de entrada o copia la imagen<br />
con el nombre del gráfico en la carpeta de origen; a continuación vuelva<br />
a fusionar el trabajo.<br />
MG105<br />
Error: Barcode length is invalid. (MG105 Error: longitud del código de barras no válida.)<br />
Explicación: Este error se aplica a los códigos de barra de longitud fija. El número de<br />
caracteres en los datos de entrada no es correcto. Para determinados tipos<br />
de códigos de barras de longitud fija (como EAN8 o EAN14), la longitud<br />
del código de barras debe disminuir en 1 si se activa Auto check digit<br />
(Dígito de control automático). Por ejemplo: Debido a que EAN8 es un<br />
código de barras de longitud fija, los datos deben contener ocho caracteres<br />
si no se ha activado Auto check digit (Dígito de control automático).<br />
Si se ha activado Auto check digit (Dígito de control automático), los<br />
datos deben contener siete caracteres.<br />
Acción: En el caso de un código de barras fijo, verifique que el número de caracteres<br />
definidos en el cuadro de texto Data (Datos) de la paleta Item (Elemento)<br />
coincide con el número que aparece en el cuadro de texto Data Length<br />
(Longitud de datos). En el caso de un código de barras variable,<br />
verifique que el número de caracteres de los datos del campo de entrada<br />
coincide con el número de caracteres definido en el cuadro de texto Data<br />
length (Longitud de datos).<br />
MG106<br />
Error: Barcode data is invalid. (MG106 Error: datos del código de barras no válidos.)<br />
Explicación: Los datos del código de barras contienen caracteres no válidos o no<br />
contienen caracteres.<br />
Acción: En el caso de un código de barras fijo, examine los caracteres introducidos<br />
en el cuadro de texto Data (Datos) de la paleta Item (Elemento). En el<br />
caso de un código de barras variable, examine los datos del campo de<br />
entrada.<br />
CC100<br />
Error: Element is not covered by print width. (CC100 Error: la anchura de la impresión<br />
no abarca el elemento.)<br />
Explicación: Un elemento no está colocado dentro de los límites de anchura de impresión<br />
del cabezal de impresión.<br />
Acción: Vuelva a colocar el elemento de modo que quede dentro de los límites de<br />
anchura de impresión del cabezal de impresión.<br />
B - 4 <strong>Software</strong> <strong>CS400</strong> Data Prep
Apéndice B. Mensajes<br />
Lista de mensajes<br />
CC101<br />
Error: Color is invalid. (CC101 Error: color no válido.)<br />
Explicación:<br />
Acción:<br />
El color de un elemento no coincide con el color para la anchura de<br />
impresión seleccionada. El origen de este error puede ser que se hayan<br />
cambiado los colores del cabezal de impresión o por haber importado texto.<br />
Verifique que el color del cabezal de impresión y los colores de primer plano,<br />
fondo, marco y fondo del marco de la paleta Item (Elemento) coinciden.<br />
Si fuera necesario edite las asignaciones cromáticas<br />
CC105<br />
Error: Same variable is assigned multiple character sets. (CC105 Error: se ha<br />
asignado la misma variable a varios conjuntos de caracteres.)<br />
Explicación: Este error se aplica a trabajos con bytes mixtos como, por ejemplo, los<br />
trabajos que contienen formato ingles y chino.<br />
Acción: Examine las asignaciones de fuentes en todos los cuadros de texto variable<br />
y los cuadros de autonúmeros.<br />
CC212<br />
Error: Record sequence does not start with 1. (CC212 Error: la secuencia de registro<br />
no empieza por 1.)<br />
Explicación: Se han omitido determinados registros del archivo de datos de entrada.<br />
Por ejemplo: Si la secuencia máxima de registros es 2, todos los demás<br />
registros que empiecen por 1 se omitirán.<br />
Acción: A menos que sea esa su intención, modifique las secuencias de registro<br />
y verifique que existe la secuencia de registro 1.<br />
CC213<br />
Error: Record sequences are not sequential. (CC213 Error: las secuencias de<br />
registro no son secuenciales.)<br />
Explicación: Este mensaje advierte de que se omitirán determinados registros durante<br />
el proceso de fusión. Por ejemplo: Si las secuencias de registro no<br />
secuenciales son 1, 3 y 4 (donde falta el 2), se omitirán los registros 2, 6,<br />
10, 14, 18 y así, sucesivamente.<br />
Acción: A menos que sea esa su intención, modifique las secuencias de registro<br />
y verifique que todas las secuencias de registro son secuenciales.<br />
CC214<br />
Warning: Item is off web boundary. (CC214 Advertencia: el elemento está fuera de<br />
los límites de la banda continua.)<br />
Explicación: Hay un elemento situado fuera de la plantilla de la banda continua.<br />
Acción: Vuelva a colocar el elemento o redimensiónelo de modo que quede situado<br />
dentro de los límites de la plantilla de la banda continua y de la anchura<br />
de impresión del cabezal de impresión.<br />
Guía del usuario B - 5
Apéndice B. Mensajes<br />
Lista de mensajes<br />
CC215<br />
Ignored: Two items overlap. (CC215 Ignorado: dos elementos se superponen.)<br />
Explicación:<br />
Acción:<br />
Dos elementos se solapan entre sí en la plantilla de la banda continua.<br />
Es posible que los elementos se solapen de manera intencionada para<br />
determinados trabajos condicionales o para trabajos que utilicen la<br />
eliminación.<br />
No es necesario hacer nada a menos que el solapamiento no sea<br />
intencionado. Si fuera necesario, vuelva a colocar el elemento apropiado.<br />
Puede cambiar el indicador del error para este mensaje tal y como se<br />
describe en “Definición de la configuración de gestión de los mensajes”<br />
en este mismo capítulo.<br />
RP100<br />
Empty index (RP100 Índice vacío)<br />
Explicación: La cadena de campos de entrada utilizada para generar el archivo de<br />
índice de lectura e impresión está vacío.<br />
RP101<br />
Duplicate index (Rp101 Índice duplicado)<br />
Explicación: La cadena de campos de entrada utilizada para generar el archivo de<br />
índice de lectura e impresión ya existe.<br />
B - 6 <strong>Software</strong> <strong>CS400</strong> Data Prep
Apéndice B. Mensajes<br />
Definición de la configuración de gestión de los mensajes<br />
Definición de la<br />
configuración de<br />
gestión de los<br />
mensajes<br />
Puede especificar cómo se deben gestionar los mensajes que se detectan<br />
durante el proceso de fusión seleccionando File (Archivo) → Set Error<br />
Flags (Definir indicadores de error), que abre el cuadro de diálogo Set<br />
Error Flags (Definir indicadores de error).<br />
Nota:<br />
Este comando de menú está deshabilitado cuando se abre un archivo de<br />
trabajo.<br />
El cuadro de lista muestra la siguiente información para cada mensaje:<br />
• El tipo de mensaje (I = ignorar, E = error o W = advertencia)<br />
• Code (Código): el código del mensaje<br />
• Content (Contenido): el texto del mensaje.<br />
Para especificar cómo se gestiona un mensaje, haga clic en el mensaje<br />
en el cuadro de la lista y seleccione una de las siguientes opciones en la<br />
lista desplegable Error flag (Indicador de error):<br />
• Ignore (Ignorar) descarta el mensaje cuando se encuentra.<br />
• Warning (Advertencia) trata el mensaje como una advertencia cuando<br />
aparece; se muestra el mensaje, pero el proceso de fusión continua<br />
sin interrumpirse.<br />
• Error (Error) trata el mensaje como un error; se muestra el mensaje<br />
y el proceso de fusión se detiene automáticamente.<br />
Los mensaje que se definen como errores o advertencias en la ventana<br />
Error (Error) durante el proceso de fusión. Para limitar las veces que aparece<br />
un mensaje, seleccione una opción de la lista desplegable Display times<br />
(Número de apariciones).<br />
Precaución:<br />
Tenga cuidado cuando cambie un mensaje de de tipo error a un mensaje<br />
de tipo advertencia o ignorar.<br />
Guía del usuario B - 7
Glosario<br />
Este apéndice contiene un glosario de términos utilizados en este<br />
programa y en los sistemas de impresión KODAK VERSAMARK.<br />
anchura de impresión La anchura máxima del área que puede imprimir<br />
el cabezal de impresión medida en pulgadas o en puntos.<br />
array de impresión La línea de orificios situada en el cabezal de<br />
impresión a través de los que se inyecta la tinta para formar la imagen.<br />
banda continua<br />
Una lámina continua de sustrato.<br />
búfer de página Memoria en un procesador RIP en la que se recogen<br />
las páginas para su impresión. El tamaño del búfer depende del procesador<br />
RIP.<br />
cabezal de impresión La parte de la estación de impresión que forma<br />
gotas de tinta cargadas, permite que las gotas no cargadas caigan sobre<br />
el sustrato y recupera las gotas cargadas para devolverlas al compartimento<br />
de líquidos. El cabezal de impresión recibe datos en formato de mapa de<br />
bits de la estación de datos a través de un cable de fibra óptica y utiliza<br />
tensión de carga y tinta del compartimento de líquidos para crear imágenes<br />
de inyección de tinta.<br />
Guía del usuario
Glosario<br />
condiciones Una variable que define la condición que debe darse para<br />
que se imprima un elemento en un documento. La condición se representa<br />
mediante un valor numérico y debe estar vinculada al elemento que define.<br />
contenido Hace referencia al contenido de un cuadro de texto o un<br />
cuadro de gráfico; el contenido puede ser una cadena existente o una<br />
imagen gráfica.<br />
controladora del sistema El componente de un sistema de impresión<br />
que acepta datos de entrada de una cinta magnética, un disco o una unidad<br />
de red. La controladora del sistema da formato a los datos según las<br />
instrucciones de configuración y envía datos de imágenes codificados con<br />
caracteres a las estaciones de impresión y los procesadores RIP<br />
apropiados. La controladora del sistema es la interfaz principal del operador<br />
con el sistema de impresión.<br />
corrección gamma Para la escala de grises, el proceso de compensar<br />
la respuesta no lineal de escala de grises de un dispositivo de salida<br />
ajustando los valores de tono en la imagen de entrada.<br />
cuadro de gráficos<br />
Un cuadro que contiene un gráfico.<br />
cuadro de gráficos variable Un cuadro de gráficos que contiene un<br />
marcador de posición de campo variable para un gráfico variable.<br />
cuadro de texto<br />
Un cuadro que contiene texto.<br />
cuadro de texto variable Un cuadro de texto que contiene marcadores<br />
de posición de campos variables para datos variables y que puede<br />
contener texto.<br />
datos variables de entrada Campos de impresión que cambian de un<br />
documento a otro. (También se denomina texto variable.) Consulte también<br />
texto fijo.<br />
densidad Una medida de oscuridad o las propiedades de absorción de<br />
luz de la página impresa.<br />
difuminado de colores El proceso de reducir la profundidad de bits de<br />
los colores de una imagen al tiempo que se mantiene la ilusión de la misma<br />
resolución cromática (por ejemplo, convirtiendo una imagen de 8 bits en<br />
una de 1 bit, pero simulando 256 niveles de color).<br />
difusión de error Un algoritmo de difuminado de colores que utiliza<br />
puntos de tamaño constante, pero dispersa los puntos en patrones con<br />
una cantidad variable de espacio entre ellos. También se conoce como<br />
tramado estocástico o tramado de frecuencia modulada (FM).<br />
<strong>Software</strong> <strong>CS400</strong> Data Prep
Glosario<br />
documento Una unidad de datos de entrada que se imprime en cada<br />
área del sustrato. Un documento puede incluir más de una página. La<br />
preparación de datos más habitual establece un documento por cada marca<br />
de referencia en una banda continua, o un documento por cada unidad<br />
de en la impresión de hojas sueltas.<br />
dúplex<br />
Un trabajo que se imprime a ambos lados del sustrato.<br />
elemento Objetos como cuadros de texto, cuadros de gráficos y tablas<br />
que se muestran en la plantilla de la banda continua.<br />
estación de datos El componente del sistema de impresión que recibe<br />
datos de entrada codificados por caracteres y produce datos de imágenes<br />
en formato de mapa de bits que se envían a los cabezales de impresión<br />
de las estaciones de impresión.<br />
flujo de datos variables de entrada La información variable que combina<br />
el programa con datos fijos y la información del trabajo para crear un<br />
archivo de trabajo.<br />
franja de impresión Una representación gráfica del área de impresión<br />
de un cabezal de impresión, que aparece en la plantilla de la banda<br />
continua como un área vertical sombreada. La franja de impresión indica<br />
la anchura de la impresión, la posición y la asignación de color directo<br />
para el cabezal de impresión.<br />
fuente Una colección de caracteres que tienen el mismo tipo de letra,<br />
estilo, peso y tamaño. En los sistemas de impresión KODAK VERSAMARK,<br />
las fuentes también pueden contener gráficos identificados por uno<br />
o varios caracteres.<br />
ganancia de puntos Un fenómeno que se produce cuando se coloca<br />
una gotita de tinta en el papel y se disemina en torno al perímetro del<br />
punto. La imagen resultante parece más oscura que la imagen original.<br />
IJPDS Flujo de datos de la impresora de inyección de tinta, el formato<br />
de archivo estándar para archivos de trabajo que se usa con los sistemas<br />
de impresión KODAK VERSAMARK.<br />
imagen Un patrón de puntos con y sin relleno. Puede tratarse de un<br />
carácter, una línea de caracteres o un gráfico.<br />
línea de búfer La herramienta de la interfaz gráfica del usuario que<br />
aparece como una línea horizontal en la plantilla de la banda continua<br />
e indica el final del búfer de página actual, o el comienzo del nuevo búfer<br />
de página.<br />
linealización El proceso de ajustar los valores de tono de una imagen<br />
de modo que los niveles de gris en la imagen que se está imprimiendo<br />
coincidan con los niveles de gris de la imagen original.<br />
Guía del usuario
Glosario<br />
mapa de bits Una disposición de puntos que representa texto o gráficos.<br />
Un ordenador utiliza los puntos en una disposición de 0 y 1 binarios para<br />
representar la presencia y la ausencia de gotas de tinta. La estación de<br />
datos envía estos datos a los cabezales de impresión.<br />
marca de referencia Una marca impresa en la banda continua que se<br />
utiliza para sincronizar la impresión a ambos lados de la banda continua,<br />
sincronizar la alimentación de hojas y verificar la alineación de los cabezales<br />
de impresión horizontales.<br />
marcador de posición variable Un símbolo que se utiliza para indicar<br />
un lugar en el que aparece una variable (campo virtual). Un marcador de<br />
posición consta del nombre de la variable que se incluye entre paréntesis<br />
(< >).<br />
pieza Un segmento discreto de sustrato en el que se imprime la imagen<br />
(por ejemplo, un sobre).<br />
plantilla de la banda continua Una representación gráfica de la banda<br />
continua sobre la que se imprime el trabajo. Los elementos que se<br />
imprimen en el trabajo se colocan sobre la plantilla de la banda continua.<br />
ppp<br />
Puntos por pulgada, una medida de resolución.<br />
predeterminado Un atributo, valor u opción que se asume cuando no<br />
se indica uno explícitamente.<br />
Procesador RIP Procesador de imágenes de barrido. La parte de la<br />
estación de datos que crea mapas de bits de barrido de los caracteres<br />
recibidos desde el procesador de entrada de datos y envía datos en<br />
formato de mapa de bits al cabezal de impresión.<br />
prueba Una fase intermedia del proceso de producción de documentos<br />
en la que se comprueba la existencia de errores en el documento<br />
imprimiendo una copia del trabajo.<br />
punto 1. La marca más pequeña que puede imprimir el sistema de<br />
impresión.<br />
2. La distancia entre píxeles (puntos) en la imagen impresa. Por ejemplo,<br />
con una resolución de 240 ppp, una distancia de 1 punto equivale<br />
a 1/240 pulgadas.<br />
resolución El grado de nitidez de una imagen creada por ordenador,<br />
medida en puntos por pulgada (ppp).<br />
riel El dispositivo sobre el que se monta y se posiciona horizontalmente<br />
un cabezal de impresión.<br />
símplex<br />
Un trabajo que se imprime en un lado del sustrato.<br />
<strong>Software</strong> <strong>CS400</strong> Data Prep
Glosario<br />
sincronización El proceso de sincronizar todos los procesadores RIP<br />
de modo que las distintas partes de cada documento se impriman juntas<br />
en el sustrato.<br />
sustrato La superficie sobre la que se imprime una imagen. El sustrato<br />
puede ser una hoja continua (banda continua) o piezas separadas de<br />
diversos tipos de material (como un sobre).<br />
texto fijo Un mensaje de texto compuesto durante la preparación de<br />
los datos que se puede imprimir en todos los documentos o en los<br />
documentos seleccionados. Consulte también datos variables de entrada.<br />
texto variable<br />
Texto que puede cambiar de un documento al siguiente.<br />
vinculación El proceso por el cual, dos o más cabezales de impresión<br />
producen una imagen contigua.<br />
Guía del usuario
Índice<br />
A<br />
Alignment 3 - 4, 3 - 5, 3 - 24<br />
ampliación<br />
modificación 3 - 57<br />
anexación de documentos a trabajos IJPDS 5 - 4<br />
anulación de ediciones 3 - 58<br />
archivo de índice<br />
lectura e impresión 5 - 7<br />
archivo de índice de lectura e impresión 5 - 7<br />
archivo de salida<br />
especificación de la ubicación de 5 - 2<br />
especificación del proceso de fusión 5 - 2<br />
archivo de trabajo<br />
visión general 2 - 1<br />
archivo job.sys<br />
información sobre el hardware<br />
y opciones cromáticas A - 1<br />
archivos de curva de reducción de tinta<br />
utilización 1 - 18<br />
archivos de trabajo<br />
almacenamiento 2 - 6, 2 - 9<br />
apertura de existentes 2 - 2<br />
cierre 2 - 10<br />
comprobación 5 - 2<br />
creación 2 - 5<br />
importación de MPC 2 - 2<br />
archivos de trabajo IJPDS<br />
anexación de documentos 5 - 4<br />
equilibrio de carga 5 - 4<br />
vinculación 5 - 3<br />
archivos de trabajo MPC<br />
importación 2 - 2<br />
Archivos LUT<br />
utilización 1 - 18<br />
Archivos RTF<br />
inserción en cuadros de texto 3 - 7<br />
asignación de elementos a campos de la controladora del<br />
sistema 5 - 9<br />
Auto number column 3 - 56<br />
autonumeración<br />
adición a la plantilla de la banda continua 3 - 2<br />
B<br />
Bar height 3 - 24<br />
Bar reduction 3 - 24<br />
Bar width 3 - 24<br />
barra de herramientas<br />
Alignment 1 - 5<br />
Barra de herramientas Alignment (Alineación)<br />
visión general 1 - 5<br />
Barra de herramientas Standard<br />
visión general 1 - 4<br />
Barra de herramientas Tool<br />
visión general 1 - 4<br />
barra de menús<br />
visión general 1 - 3<br />
barras de herramientas<br />
colocación 1 - 5<br />
diagramas avanzados 3 - 30<br />
Standard 1 - 4<br />
Tool 1 - 4<br />
visión general 1 - 4<br />
búferes de página<br />
edición 2 - 8<br />
business color toolkit 1 - 18<br />
C<br />
cabezales de impresión<br />
selección 2 - 5<br />
cadenas de campos de entrada<br />
aplicación de filtros a 4 - 6<br />
campos de datos<br />
definición 4 - 3<br />
campos variables<br />
adición 4 - 5<br />
cambio de nombre 4 - 9<br />
carpeta bitmap<br />
definición de la ruta de 1 - 19<br />
carpeta default bitmap<br />
definición de la ruta de 1 - 19<br />
carpeta font<br />
definición de la ruta de 1 - 19<br />
códigos de barras<br />
adición a la plantilla de la banda continua 3 - 18<br />
ajuste de espacio 3 - 24<br />
alignment 3 - 24<br />
bar height 3 - 24<br />
bar reduction 3 - 24<br />
bar width 3 - 24<br />
compatibles 3 - 18<br />
comprobación 3 - 18<br />
creación de autonumerados 3 - 22<br />
creación de fijos 3 - 22<br />
creación de variables 3 - 22<br />
data 3 - 24<br />
edición 3 - 23<br />
font 3 - 24<br />
font/above 3 - 24<br />
font/margin 3 - 24<br />
font/plus bars 3 - 24<br />
pitch 3 - 24<br />
Guía del usuario
Índice<br />
reducción de tinta 3 - 2<br />
relación ancho-estrecho 3 - 24<br />
sustitución de fuente 3 - 18<br />
symbology 3 - 23<br />
text distance bottom 3 - 25<br />
text distance top 3 - 25<br />
códigos de barras con autonúmero<br />
creación 3 - 22<br />
códigos de barras fijos<br />
creación 3 - 22<br />
códigos de barras variables<br />
creación 3 - 22<br />
color<br />
aplicación de reducción de tinta a A - 4<br />
color directo<br />
aplicación de reducción de tinta a A - 4<br />
Column count 3 - 55<br />
Column width 3 - 55<br />
Comandos del menú Window<br />
visualización de ventanas laterales del trabajo 1 - 10<br />
compatibilidad de idiomas de doble byte 1 - 2<br />
compresión de elementos gráficos 5 - 3<br />
condiciones<br />
adición 4 - 9<br />
adición de condiciones combinadas a elementos 3 - 59<br />
asignación a elementos 3 - 59<br />
definición 4 - 9<br />
definido 1 - ii<br />
edición 4 - 11<br />
eliminación 4 - 12<br />
configuración del sistema de impresión<br />
selección 2 - 5<br />
configuraciones de trabajos<br />
almacenamiento 2 - 10<br />
contenido<br />
definido 1 - ii<br />
contenido de los elementos<br />
visualización 2 - 11<br />
cuadrícula<br />
edición 5 - 11<br />
cuadro autonúmero<br />
creación 3 - 2<br />
cuadro texto simple<br />
creación 3 - 2<br />
cuadros de códigos de barras<br />
creación 3 - 21<br />
cuadros de diagramas<br />
creación 3 - 25, 3 - 28<br />
cuadros de gráficos<br />
creación 3 - 12<br />
cuadros de tablas<br />
creación 3 - 54<br />
cuadros de texto<br />
creación 3 - 6<br />
inserción de texto fijo 3 - 7<br />
D<br />
Data 3 - 5, 3 - 24, 3 - 55<br />
Data point delimiter 3 - 55<br />
datos de registro<br />
previsualización 4 - 5<br />
default character<br />
definición 1 - 19<br />
densitometer 3 - 14<br />
diagramas<br />
Consulte diagramas básicos<br />
o diagramas avanzados 3 - 25, 3 - 28<br />
diagramas avanzados<br />
adición a la plantilla de la<br />
banda continua 3 - 27, 3 - 28<br />
ampliación de los elementos del diagrama 3 - 51<br />
copia en el portapapeles 3 - 53<br />
creación de la leyenda de una serie 3 - 36<br />
creación de títulos de ejes 3 - 46<br />
creación de un título de diagrama 3 - 40<br />
creación de una leyenda para las<br />
etiquetas de puntos 3 - 38<br />
definición de las series para 3 - 32<br />
definición de los colores del diagrama 3 - 48<br />
definición de los ejes X e Y 3 - 41<br />
definición de los puntos 3 - 37<br />
edición de atributos del texto 3 - 50<br />
edición de etiquetas de puntos en el eje X 3 - 37<br />
edición de las etiquetas de la serie en el<br />
cuadro de la leyenda 3 - 36<br />
edición de líneas de cuadrícula de ejes 3 - 47<br />
edición de los atributos de la serie 3 - 33<br />
edición de los datos de muestra del eje Y 3 - 44<br />
edición del estilo de los ejes 3 - 46<br />
impresión de diagramas 3 - 53<br />
posicionamiento de las herramientas gráficas 3 - 51<br />
rotación de diagramas 3 - 39<br />
rotación de etiquetas de ejes 3 - 43<br />
secuenciación de etiquetas de ejes 3 - 43<br />
selección de patrones para la serie 3 - 35<br />
selección del tipo de diagrama 3 - 31<br />
uso en otros programas 3 - 52<br />
visualización de diagramas en 3D 3 - 39<br />
visualización de etiquetas para datos de<br />
muestra del eje Y 3 - 43<br />
visualización de la barra de herramientas para 3 - 30<br />
visualización de series en el eje Z 3 - 35<br />
visualización de un eje Y secundario 3 - 42<br />
visualización y ocultación de ejes 3 - 41<br />
visualización y ocultación de etiquetas de ejes 3 - 42<br />
visualización y ocultación de líneas de<br />
cuadrícula de ejes 3 - 47<br />
<strong>Software</strong> <strong>CS400</strong> Data Prep
Índice<br />
diagramas básicos<br />
adición a la plantilla de la banda continua 3 - 25<br />
bar width 3 - 26<br />
data 3 - 26<br />
font/axis 3 - 27<br />
font/label 3 - 27<br />
font/legend 3 - 27<br />
gallery 3 - 26<br />
legend box position 3 - 27<br />
legend spacing 3 - 27<br />
legend text 3 - 27<br />
line width 3 - 26<br />
pattern 3 - 26<br />
point count 3 - 26<br />
radius 3 - 27<br />
series count 3 - 26<br />
shift 3 - 27<br />
X axis labels 3 - 26<br />
Y axis labels 3 - 26<br />
Y axis labels/minimum 3 - 27<br />
Y axis labels/prefix 3 - 26<br />
Y axis labels/suffix 3 - 26<br />
Y2 axis labels 3 - 27<br />
Y2 axis labels/minimum 3 - 27<br />
Y2 axis labels/prefix 3 - 27<br />
Y2 axis labels/suffix 3 - 27<br />
difuminado de colores<br />
selección 6 - 2<br />
tipos admitidos 6 - 2<br />
Digit count 3 - 3, 3 - 22<br />
documentos<br />
visualización 2 - 11<br />
documentos de título 5 - 7<br />
downward hatch rectangle<br />
creación 3 - 12<br />
Duplex 3 - 55<br />
E<br />
edición de elementos<br />
Deshacer 3 - 58<br />
elementos<br />
activación de transparencia 3 - 67<br />
adición de condiciones combinadas a 3 - 59<br />
adición de fondos a 3 - 67<br />
agrupamiento 3 - 58<br />
ajuste 3 - 61<br />
alineación de varios 3 - 60<br />
aplicación de fuentes de sustitución 3 - 68<br />
asignación a campos de la controladora<br />
del sistema 5 - 9<br />
asignación de colores directos 3 - 68<br />
asignación de condiciones a 3 - 59<br />
asignación de resolución a 3 - 68<br />
bloqueo 3 - 69<br />
copia 3 - 62<br />
creación 3 - 2<br />
edición 3 - 57<br />
eliminación 3 - 59<br />
floating 3 - 62<br />
importación y exportación 3 - 57<br />
incorporación de marcos 3 - 65<br />
modificación de la ampliación de 3 - 57<br />
recolocación 3 - 59<br />
redimensionamiento 3 - 64<br />
redimensionamiento de varios 3 - 65<br />
reordenación de pilas 3 - 58<br />
restauración y sustitución 5 - 10<br />
rotación 3 - 64<br />
selección 3 - 57<br />
tipos de 3 - 1<br />
elementos variables<br />
asignación de secuencias de registro a 3 - 68<br />
encabezamiento 5 - 6<br />
Entire foreground knocks out 3 - 68<br />
equilibrio en la carga de trabajos IJPDS 5 - 4<br />
Extra interline spacing 3 - 5<br />
F<br />
filtros de cadenas de entrada<br />
aplicación 4 - 6<br />
compatibles 4 - 6<br />
flujo de entrada<br />
especificación 4 - 2<br />
flujos de entrada<br />
varios 5 - 5<br />
Font 3 - 4, 3 - 5, 3 - 11, 3 - 24<br />
Font/above 3 - 24<br />
Font/margin 3 - 24<br />
Font/plus bars 3 - 24<br />
Foreground knocks out background 3 - 67<br />
formato de campo<br />
definición 4 - 3<br />
formato de registro<br />
definición 4 - 3<br />
formato del archivo de salida<br />
modificación 2 - 9<br />
selección 2 - 6<br />
formato IJPDS<br />
cambio a MPC 2 - 9<br />
creación de archivos de trabajo 2 - 6<br />
formato MPC<br />
cambio a IJPDS 2 - 9<br />
creación de archivos de trabajo 2 - 6<br />
formato MPC comparado con formato IJPDS 5 - 10<br />
formatos de archivos de salida<br />
tipos admitidos 2 - 6<br />
formatos gráficos<br />
compatibles 1 - 2, 3 - 11<br />
Guía del usuario
Índice<br />
fuentes de sustitución<br />
aplicación a elementos 3 - 68<br />
fuentes MPC<br />
puesta a disposición de la<br />
controladora del sistema 5 - 9<br />
G<br />
gráficos<br />
adición a la plantilla de la banda continua 3 - 11<br />
compresión 5 - 3<br />
edición 3 - 16<br />
gráficos fijos<br />
inserción en cuadros de gráficos 3 - 13<br />
gráficos variables<br />
inserción de marcadores de posición para 3 - 15<br />
guías<br />
edición 5 - 11<br />
H<br />
Herramienta Align Bottom 3 - 61<br />
Herramienta Align Left 3 - 60<br />
Herramienta Align Right 3 - 60<br />
Herramienta Align Top 3 - 60<br />
Herramienta Center 3 - 61<br />
Herramienta Center Across 3 - 61<br />
Herramienta Center Down 3 - 61<br />
Herramienta Make Same Height 3 - 65<br />
Herramienta Make Same Size 3 - 65<br />
Herramienta Make Same Width 3 - 65<br />
Herramienta Space Across 3 - 61<br />
Herramienta Space Down 3 - 61<br />
herramientas de cabezales de impresión<br />
anchura de impresión 1 - 12<br />
herramientas del cabezal de impresión<br />
aplicación de reducción de tinta a 1 - 17, 1 - 18<br />
asignación a los lados de la banda continua 1 - 13<br />
bloqueo 1 - 18<br />
colocación 1 - 14<br />
configuración 1 - 12<br />
habilitación y deshabilitación 1 - 12<br />
modificación de la resolución 1 - 16<br />
modificación de las opciones cromáticas 1 - 17<br />
numeración 1 - 11<br />
reordenación de los números de identificación 1 - 13<br />
resolución 1 - 12<br />
vinculación 1 - 15<br />
visión general 1 - 11<br />
visualización de líneas de vinculación para 1 - 16<br />
visualización y ocultación 1 - 12<br />
herramientas del programa<br />
visión general 1 - 3<br />
horizontal & vertical crosshatch rectangle<br />
creación 3 - 12<br />
I<br />
idiomas<br />
compatibles 1 - 2<br />
IJPDS Proofer<br />
proceso del flujo de trabajo 1 - 2<br />
Image 3 - 17<br />
imagen de preimpresión<br />
inserción 3 - 16<br />
imágenes predeterminadas<br />
creación 3 - 12<br />
impresión dúplex 2 - 6<br />
incorporación de marcos a elementos 3 - 65<br />
Inline 3 - 17<br />
Invert data 3 - 16<br />
Invert display 3 - 16<br />
K<br />
Knocks out bottom items 3 - 67<br />
L<br />
Line width 3 - 55<br />
línea de búfer<br />
definido 1 - iii<br />
líneas de vinculación<br />
visualización 1 - 16<br />
lookup table 3 - 17<br />
M<br />
mapa de bits<br />
definido 1 - iv<br />
marcadores de posición para gráficos variables<br />
inserción 3 - 15<br />
marcas<br />
creación 3 - 12<br />
marcas de recorte<br />
creación 3 - 12<br />
marcas de referencia<br />
creación 3 - 12<br />
marcas de registro<br />
creación 3 - 12<br />
marcas del densitómetro<br />
creación 3 - 12<br />
mensajes<br />
categorías de B - 2<br />
código del mensaje B - 7<br />
códigos B - 2<br />
definición de la gestión de mensajes B - 7<br />
lista de B - 3<br />
números de identificación B - 2<br />
tipos de B - 7<br />
visualización B - 2<br />
menú contextual<br />
visión general 1 - 4<br />
<strong>Software</strong> <strong>CS400</strong> Data Prep
Índice<br />
N<br />
número de identificación de las herramienta<br />
de los cabezales de impresión<br />
reordenación 1 - 13<br />
O<br />
opciones cromáticas<br />
actualización A - 3<br />
definición A - 1, A - 2<br />
eliminación A - 4<br />
modificación de la herramienta del<br />
cabezal de impresión 1 - 17<br />
opciones de color combinado<br />
definición A - 4<br />
opciones de color directo<br />
actualización A - 3<br />
definición A - 2<br />
eliminación A - 4<br />
opciones de configuración de archivos de trabajo<br />
edición 2 - 8<br />
opciones de visualización previa 2 - 11<br />
opciones de visualización previa de trabajos 2 - 11<br />
P<br />
Padding character 3 - 4, 3 - 23<br />
Paleta Item<br />
visión general 1 - 6<br />
Paleta Printhead<br />
herramientas del cabezal de impresión 1 - 11<br />
Paleta Printheads<br />
visión general 1 - 9, 1 - 11<br />
Paleta Variables<br />
creación de marcadores de posición para datos<br />
variables 4 - 2<br />
visión general 1 - 7<br />
paletas<br />
Item 1 - 6<br />
Printhead 1 - 9<br />
Variables 1 - 7<br />
visión general 1 - 5<br />
Pitch 3 - 24<br />
plantilla de la banda continua<br />
definición de las dimensiones de 2 - 6<br />
edición de las dimensiones de 2 - 8<br />
visión general 1 - 11<br />
preferencias<br />
definición del sistema 1 - 18<br />
preferencias del sistema<br />
definición 1 - 18<br />
Prefix 3 - 4, 3 - 23<br />
repeat count 3 - 23<br />
step count 3 - 23<br />
step size 3 - 23<br />
Preserve aspect ratio 3 - 16<br />
previsualización del trabajo punto por punto 2 - 12<br />
procesadores RIP<br />
selección 2 - 5<br />
proceso de fusión<br />
especificación del archivo de salida 5 - 2<br />
marcadores de posición variables 4 - 2<br />
proceso del flujo de trabajo 1 - 2<br />
programa<br />
inicio del 1 - 2<br />
salida del 1 - 2<br />
R<br />
rasterized resource folder<br />
borrado 1 - 19<br />
definición de la ruta de 1 - 19<br />
Record # 3 - 68<br />
recursos MPC 5 - 9<br />
puesta a disposición de la controladora<br />
del sistema 5 - 9<br />
reducción de la memoria para fuentes utilizada 3 - 16<br />
reducción de tinta<br />
actualización A - 6<br />
adición A - 4<br />
aplicación a códigos de barras 3 - 2<br />
aplicación a color directo A - 4<br />
aplicación a herramientas del cabezal<br />
de impresión 1 - 17, 1 - 18<br />
eliminación A - 6<br />
reducción del tiempo de procesamiento<br />
RIP y de fusión 3 - 16<br />
registros de datos<br />
definición 4 - 3<br />
reglas 1 - 10<br />
Relación 3 - 24<br />
Repeat count 3 - 3, 3 - 22<br />
resolución 6 - 2<br />
modificación de la herramienta del cabezal<br />
de impresión 1 - 16<br />
Row count 3 - 55, 3 - 56<br />
ruta del programa de comprobación<br />
definición 1 - 19<br />
S<br />
Same column alignment 3 - 55<br />
Same column font 3 - 55<br />
Same column width 3 - 54<br />
Scale across 3 - 17<br />
Scale down 3 - 17<br />
separadores 5 - 5<br />
Show Content 3 - 3, 3 - 8, 3 - 9, 3 - 16,<br />
3 - 25, 3 - 26, 3 - 54<br />
Show Grid 3 - 61<br />
Show Guides 3 - 61<br />
Show Hexadecimal 4 - 5<br />
Guía del usuario
Índice<br />
Show lines 3 - 54<br />
Show Printheads 1 - 12<br />
Show Raw Data 4 - 5<br />
Size image to box 3 - 16<br />
software de preparación de datos MPC<br />
importación de archivos de trabajo MPC 2 - 2<br />
solid rectangle<br />
creación 3 - 12<br />
Start value 3 - 3, 3 - 22<br />
Step count 3 - 4, 3 - 22<br />
Step size 3 - 3, 3 - 22<br />
Strip count 3 - 14<br />
substitute font folder<br />
definición de la ruta de 1 - 19<br />
Suffix 3 - 4, 3 - 23<br />
repeat count 3 - 23<br />
step count 3 - 23<br />
step size 3 - 23<br />
suppress blank lines 3 - 10<br />
sustitución de fuente para códigos de barras 1D 3 - 18<br />
Symbology 3 - 23<br />
vinculación de archivos (sólo IJPDS) 5 - 3<br />
vinculación de archivos de salida 5 - 3<br />
W<br />
word wrap 3 - 10<br />
T<br />
tablas<br />
adición a la plantilla de la banda continua 3 - 54<br />
tablas de búsqueda<br />
aplicación a campos variables 4 - 8<br />
especificación para variables 4 - 4<br />
Table 3 - 56<br />
Text distance bottom 3 - 25<br />
Text distance top 3 - 25<br />
texto<br />
adición 3 - 2, 3 - 6<br />
edición 3 - 10<br />
texto fijo<br />
inserción en cuadros de texto 3 - 7<br />
texto variable<br />
inserción de marcadores de posición para 3 - 8<br />
Top offset 3 - 56<br />
trim 3 - 15<br />
U<br />
unidad de medida<br />
definición 1 - 19<br />
unidades de medida<br />
definición 1 - 19<br />
Use embedded resolution 3 - 17<br />
V<br />
variables<br />
especificación de tablas de búsqueda para 4 - 4<br />
varios flujos de entrada 5 - 5<br />
ventana lateral del trabajo<br />
visión general 1 - 10<br />
<strong>Software</strong> <strong>CS400</strong> Data Prep
Eastman <strong>Kodak</strong> Company<br />
3000 Research Boulevard<br />
Dayton, OH 45420 EE.UU.<br />
© <strong>Kodak</strong>, 2007<br />
TM: <strong>Kodak</strong>, <strong>Versamark</strong><br />
Para saber más sobre las<br />
soluciones de <strong>Kodak</strong>, visite<br />
graphics.kodak.com.<br />
Sujeto a modificaciones<br />
técnicas sin previo aviso.
../graphics.fdr/page1pic.tif 1 - 1<br />
../graphics.fdr/037 cs400dp main application window.tif 1 - 2<br />
../graphics.fdr/096 cs400dp program tools.tif 1 - 3<br />
../graphics.fdr/050 cs400dp menu bar.tif 1 - 3<br />
../graphics.fdr/039 cs400dp context menu.tif 1 - 4<br />
../graphics.fdr/041 cs400dp standard tool bar.tif 1 - 4<br />
../graphics.fdr/043 cs400dp tool tool bar.tif 1 - 5<br />
../graphics.fdr/044 cs400dp alignment tool bar.tif 1 - 5<br />
../graphics.fdr/097 cs400dp tool bar position.tif 1 - 5<br />
../graphics.fdr/046 cs400dp item palette.tif 1 - 6<br />
../graphics.fdr/040 cs400dp variables palette.tif 1 - 7<br />
../graphics.fdr/048 cs400dp printhead palette.tif @ 150 dpi 1 - 9<br />
../graphics.fdr/038 cs400dp job side window.tif 1 - 10<br />
../graphics.fdr/062 cs400dp tool bar button move.tif 1 - 10<br />
../graphics.fdr/071 cs400dp printhead tool.tif 1 - 11<br />
../graphics.fdr/073 cs400dp printhead tool disabled.tif 1 - 12<br />
../graphics.fdr/125 cs400dp update configuration dialog.tif 1 - 13<br />
../graphics.fdr/062 cs400dp tool bar button move.tif 1 - 14<br />
../graphics.fdr/063 cs400dp positioning printhead tool.tif 1 - 14<br />
../graphics.fdr/060 cs400dp stitch line.tif @ 150 dpi 1 - 16<br />
../graphics.fdr/124 cs400dp select ink reduction dialog.tif 1 - 18<br />
../graphics.fdr/066 cs400dp preferences dialog.tif @ 150 dpi 1 - 18<br />
../graphics.fdr/page1pic.tif 2 - 1<br />
../graphics.fdr/001 cs400dp tool bar button open existing job.tif 2 - 2<br />
../graphics.fdr/065 cs400dp get mpc definition file dialog.tif 2 - 3<br />
../graphics.fdr/003 cs400dp new job dialog , mpc.tif 2 - 3<br />
../graphics.fdr/008 cs400dp save as dialog.tif 2 - 4<br />
../graphics.fdr/006 cs400dp tool bar button create new job.tif 2 - 5<br />
../graphics.fdr/002 cs400dp new job dialog.tif 2 - 5<br />
../graphics.fdr/008 cs400dp save as dialog.tif 2 - 6<br />
../graphics.fdr/125 cs400dp update configuration dialog.tif 2 - 8<br />
../graphics.fdr/004 cs400dp template size dialog.tif 2 - 8<br />
../graphics.fdr/005 cs400dp tool bar button save.tif 2 - 9<br />
../graphics.fdr/008 cs400dp save as dialog.tif 2 - 9<br />
../graphics.fdr/009 cs400dp save configuration as dialog.tif 2 - 10<br />
../graphics.fdr/008 cs400dp save as dialog.tif 2 - 11<br />
../graphics.fdr/089 cs400dp document preview.tif 2 - 11<br />
../graphics.fdr/086 cs400dp tool bar button show content.tif 2 - 11<br />
../graphics.fdr/093 cs400dp tool bar button next document preview.tif 2 - 11<br />
../graphics.fdr/095 cs400dp tool bar button previous document preview.tif 2 - 11<br />
../graphics.fdr/095 cs400dp tool bar button first document preview.tif 2 - 11<br />
../graphics.fdr/093 cs400dp tool bar button last document preview.tif 2 - 11<br />
../graphics.fdr/094 cs400dp tool bar button go to document preview.tif 2 - 12<br />
../graphics.fdr/092 cs400dp document number dialog.tif 2 - 12<br />
../graphics.fdr/page1pic.tif 3 - 1<br />
../graphics.fdr/043 cs400dp tool tool bar.tif 3 - 2<br />
../graphics.fdr/058 cs400dp toobar button autonumber.tif 3 - 2<br />
../graphics.fdr/099a cs400dp add autonumber.tif @ 150 dpi 3 - 2<br />
../graphics.fdr/099b cs400dp add autonumber.tif @ 150 dpi 3 - 2<br />
../graphics.fdr/086 cs400dp tool bar button show content.tif 3 - 3<br />
../graphics.fdr/025 cs400dp tool bar button text.tif 3 - 6<br />
../graphics.fdr/026 cs400dp text editor dialog.tif @ 150 dpi 3 - 6<br />
../graphics.fdr/026 cs400dp text editor dialog.tif @ 150 dpi 3 - 7<br />
../graphics.fdr/027 cs400dp text edior dialog w text.tif @ 150 dpi 3 - 7<br />
../graphics.fdr/086 cs400dp tool bar button show content.tif 3 - 8<br />
../graphics.fdr/086 cs400dp tool bar button show content.tif 3 - 9<br />
../graphics.fdr/042 cs400dp text editor dialog w text + variable.tif @ 150 dpi 3 - 9<br />
../graphics.fdr/027 cs400dp text edior dialog w text.tif @ 150 dpi 3 - 10<br />
../graphics.fdr/082 cs400dp tool bar button cut.tif 3 - 11<br />
../graphics.fdr/083 cs400dp tool bar button copy.tif 3 - 11<br />
Guía del usuario 1
../graphics.fdr/084 cs400dp tool bar button paste.tif 3 - 11<br />
../graphics.fdr/028 cs400dp tool bar button graphic.tif 3 - 12<br />
../graphics.fdr/029 cs400dp select image dialog.tif 3 - 13<br />
../graphics.fdr/086 cs400dp tool bar button show content.tif 3 - 14<br />
../graphics.fdr/030 cs400dp graphic horn.tif @ 150 dpi 3 - 14<br />
../graphics.fdr/107 cs400dp graphic mark densitometer strip count shade.tif @ 150 dpi 3 - 14<br />
../graphics.fdr/029 cs400dp select image dialog.tif 3 - 15<br />
../graphics.fdr/086 cs400dp tool bar button show content.tif 3 - 16<br />
../graphics.fdr/051 cs400dp variable graphic placeholder.tif 3 - 16<br />
../graphics.fdr/055 cs400dp tool bar button barcode.tif 3 - 21<br />
../graphics.fdr/056 cs400dp default barcode.tif @ 150 dpi 3 - 21<br />
../graphics.fdr/086 cs400dp tool bar button show content.tif 3 - 25<br />
../graphics.fdr/103 cs400dp tool bar button chart.tif 3 - 25<br />
../graphics.fdr/098a cs400dp add chart.tif 3 - 25<br />
../graphics.fdr/098b cs400dp add chart.tif 3 - 25<br />
../graphics.fdr/086 cs400dp tool bar button show content.tif 3 - 26<br />
../graphics.fdr/126 cs400dp edit chart dialog.tif 3 - 29<br />
../graphics.fdr/214 wl torn ug add variable field business chart dialog chart area.tif @ 150 dpi 3 - 29<br />
../graphics.fdr/217 wl torn ug add variable field business chart dialog plot area.tif @ 150 dpi 3 - 30<br />
../graphics.fdr/248 wl torn ug add variable field business chart dialog context menu.tif @ 200 dpi 3 - 30<br />
../graphics.fdr/212 wl torn ug add variable field business chart dialog chart area tool bar.tif @ 200 dpi 3 - 31<br />
../graphics.fdr/191 wl torn ug gallery tool button.tif 3 - 31<br />
../graphics.fdr/190 wl torn ug selecting gallery from chart type context menu .tif @ 150 dpi 3 - 31<br />
../graphics.fdr/202 wl torn ug properties tool bar button.tif 3 - 32<br />
../graphics.fdr/184 wl torn ug defining number of series.tif @ 200 dpi 3 - 32<br />
../graphics.fdr/186 wl torn ug defining number of series tooltip.tif @ 200 dpi 3 - 33<br />
../graphics.fdr/202 wl torn ug properties tool bar button.tif 3 - 33<br />
../graphics.fdr/239 wl torn ug tools tool bar button.tif 3 - 35<br />
../graphics.fdr/244 wl torn ug add variable field business chart dialog chart area pattern bar.tif @ 200 dpi 3 - 35<br />
../graphics.fdr/197 wl torn ug z-clustered tool bar button.tif 3 - 35<br />
../graphics.fdr/200 wl torn ug displaying series on z axis.tif @ 200 dpi 3 - 35<br />
../graphics.fdr/208 wl torn ug legend box tool bar button.tif 3 - 36<br />
../graphics.fdr/207 wl torn ug creating series legend.tif @ 200 dpi 3 - 36<br />
../graphics.fdr/198 wl torn ug data editor tool bar button.tif 3 - 36<br />
../graphics.fdr/236 wl torn ug data editor.tif 3 - 36<br />
../graphics.fdr/205 wl torn ug data editor series label.tif @ 150 dpi 3 - 36<br />
../graphics.fdr/185 wl torn ug defining points - default is 5.tif @ 200 dpi 3 - 37<br />
../graphics.fdr/222 wl torn ug defining points - 4.tif @ 200 dpi 3 - 37<br />
../graphics.fdr/198 wl torn ug data editor tool bar button.tif 3 - 37<br />
../graphics.fdr/229 wl torn ug editing point labels on x axis.tif 3 - 37<br />
../graphics.fdr/227 wl torn ug editing point labels on x axis.tif @ 150 dpi 3 - 37<br />
../graphics.fdr/239 wl torn ug tools tool bar button.tif 3 - 38<br />
../graphics.fdr/240 wl torn ug values legend.tif @ 200 dpi 3 - 38<br />
../graphics.fdr/198 wl torn ug data editor tool bar button.tif 3 - 38<br />
../graphics.fdr/236 wl torn ug data editor.tif 3 - 38<br />
../graphics.fdr/227 wl torn ug editing point labels on x axis.tif @ 150 dpi 3 - 38<br />
../graphics.fdr/240 wl torn ug values legend.tif @ 200 dpi 3 - 39<br />
../graphics.fdr/196 wl torn ug 3d 2d tool button.tif 3 - 39<br />
../graphics.fdr/224 wl torn ug 2d chart.tif @ 200 dpi 3 - 39<br />
../graphics.fdr/202 wl torn ug properties tool bar button.tif 3 - 39<br />
../graphics.fdr/225 wl torn ug rotate tool bar button.tif 3 - 39<br />
../graphics.fdr/241 wl torn ug rotating a chart.tif @ 200 dpi 3 - 39<br />
../graphics.fdr/245 wl torn ug chart rotation angle preview.tif @ 200 dpi 3 - 40<br />
../graphics.fdr/213 wl torn ug creating chart title.tif @ 200 dpi 3 - 40<br />
../graphics.fdr/230 wl torn ug defining x and y axes.tif @ 200 dpi 3 - 41<br />
../graphics.fdr/202 wl torn ug properties tool bar button.tif 3 - 41<br />
../graphics.fdr/215 wl torn ug displaying secondary y axis.tif @ 200 dpi 3 - 42<br />
../graphics.fdr/202 wl torn ug properties tool bar button.tif 3 - 42<br />
../graphics.fdr/202 wl torn ug properties tool bar button.tif 3 - 42<br />
../graphics.fdr/231 wl torn ug rotate labels with chart.tif @ 200 dpi 3 - 43<br />
Guía del usuario 2
../graphics.fdr/199 wl torn ug displaying labels for y axis sample data in plot area.tif @ 200 dpi 3 - 44<br />
../graphics.fdr/202 wl torn ug properties tool bar button.tif 3 - 44<br />
../graphics.fdr/228 wl torn ug editing y axis sample data.tif @ 200 dpi 3 - 44<br />
../graphics.fdr/216 wl torn ug creating axes titles.tif @ 200 dpi 3 - 46<br />
../graphics.fdr/202 wl torn ug properties tool bar button.tif 3 - 46<br />
../graphics.fdr/219 wl torn ug displaying and hiding axes grid lines.tif @ 200 dpi 3 - 47<br />
../graphics.fdr/218 wl torn ug vertical grid and horizontal grid tool bar buttons.tif 3 - 47<br />
../graphics.fdr/192 wl torn ug defining chart colors using context menu.tif @ 200 dpi 3 - 48<br />
../graphics.fdr/202 wl torn ug properties tool bar button.tif 3 - 49<br />
../graphics.fdr/226 wl torn ug change color assigned to selected chart element from series tab page.tif @ 200 dpi 3 - 49<br />
../graphics.fdr/239 wl torn ug tools tool bar button.tif 3 - 49<br />
../graphics.fdr/242 wl torn ug chart area color palette bar.tif @ 200 dpi 3 - 49<br />
../graphics.fdr/243 wl torn ug color palette tool bar button.tif 3 - 49<br />
../graphics.fdr/232 wl torn ug font dialog.tif @ 200 dpi 3 - 50<br />
../graphics.fdr/246 wl torn ug zoom tool bar button.tif 3 - 51<br />
../graphics.fdr/220 wl torn ug vertical tool bar.tif @ 200 dpi 3 - 51<br />
../graphics.fdr/221 wl torn ug tool bar.tif @ 150 dpi 3 - 51<br />
../graphics.fdr/188 wl torn ug save chart tool bar button.tif 3 - 52<br />
../graphics.fdr/233 wl torn ug save as dialog.tif @ 200 dpi 3 - 52<br />
../graphics.fdr/238 wl torn ug copy to clipboard tool bar button.tif 3 - 53<br />
../graphics.fdr/195 wl torn ug print tool bar button.tif 3 - 53<br />
../graphics.fdr/189 wl torn ug preview tool bar button.tif 3 - 53<br />
../graphics.fdr/194 wl torn ug page setup dialog.tif @ 200 dpi 3 - 53<br />
../graphics.fdr/201 wl torn ug margins group box.tif @ 200 dpi 3 - 53<br />
../graphics.fdr/100 cs400dp tool bar button table.tif 3 - 54<br />
../graphics.fdr/101a cs400dp add table.tif @ 150 dpi 3 - 54<br />
../graphics.fdr/101b cs400dp add table.tif @ 150 dpi 3 - 54<br />
../graphics.fdr/086 cs400dp tool bar button show content.tif 3 - 54<br />
../graphics.fdr/090 cs400dp tool bar button zoom.tif 3 - 57<br />
../graphics.fdr/082 cs400dp tool bar button cut.tif 3 - 59<br />
../graphics.fdr/062 cs400dp tool bar button move.tif 3 - 59<br />
../graphics.fdr/106 cs400dp tool bar button guide.tif 3 - 60<br />
../graphics.fdr/044 cs400dp alignment tool bar.tif 3 - 60<br />
../graphics.fdr/069 cs400dp tool bar button align left.tif 3 - 60<br />
../graphics.fdr/070 cs400dp tool bar button align right.tif 3 - 60<br />
../graphics.fdr/067 cs400dp tool bar button align top.tif 3 - 60<br />
../graphics.fdr/068 cs400dp tool bar button align bottom.tif 3 - 61<br />
../graphics.fdr/076 cs400dp tool bar button space down.tif 3 - 61<br />
../graphics.fdr/072 cs400dp tool bar button space across.tif 3 - 61<br />
../graphics.fdr/017 cs400dp tool bar button center down.tif 3 - 61<br />
../graphics.fdr/018 cs400dp tool bar button center across.tif 3 - 61<br />
../graphics.fdr/019 cs400dp tool bar button center.tif 3 - 61<br />
../graphics.fdr/083 cs400dp tool bar button copy.tif 3 - 62<br />
../graphics.fdr/084 cs400dp tool bar button paste.tif 3 - 62<br />
../graphics.fdr/079 cs400dp step and duplicate dialog.tif @ 150 dpi 3 - 63<br />
../graphics.fdr/085 cs400dp tool bar button rotate - wrong.tif 3 - 64<br />
../graphics.fdr/102 cs400dp resize item.tif @ 150 dpi 3 - 64<br />
../graphics.fdr/044 cs400dp alignment tool bar.tif 3 - 65<br />
../graphics.fdr/077 cs400dp tool bar button make same width.tif 3 - 65<br />
../graphics.fdr/078 cs400dp tool bar button make same height.tif 3 - 65<br />
../graphics.fdr/075 cs400dp tool bar button make same size.tif 3 - 65<br />
../graphics.fdr/046 cs400dp item palette.tif @ 150 dpi 3 - 66<br />
../graphics.fdr/046 cs400dp item palette.tif @ 150 dpi 3 - 67<br />
../graphics.fdr/page1pic.tif 4 - 1<br />
../graphics.fdr/040 cs400dp variables palette.tif 4 - 2<br />
../graphics.fdr/119 cs400dp select data file dialog.tif 4 - 2<br />
../graphics.fdr/120 cs400dp edit variable field dialog.tif 4 - 4<br />
../graphics.fdr/120 cs400dp edit variable field dialog.tif 4 - 6<br />
../graphics.fdr/121 cs400dp add condition dialog.tif @ 150 dpi 4 - 10<br />
../graphics.fdr/122 cs400dp edit condition dialog.tif @ 150 dpi 4 - 11<br />
Guía del usuario 3
../graphics.fdr/page1pic.tif 5 - 1<br />
../graphics.fdr/118 cs400dp toobar button proof merged job.tif 5 - 2<br />
../graphics.fdr/104 cs400dp tool bar button merge.tif 5 - 2<br />
../graphics.fdr/104 cs400dp tool bar button merge.tif 5 - 5<br />
../graphics.fdr/088 cs400dp tool bar button refresh preview.tif 5 - 6<br />
../graphics.fdr/104 cs400dp tool bar button merge.tif 5 - 6<br />
../graphics.fdr/088 cs400dp tool bar button refresh preview.tif 5 - 6<br />
../graphics.fdr/104 cs400dp tool bar button merge.tif 5 - 7<br />
../graphics.fdr/088 cs400dp tool bar button refresh preview.tif 5 - 7<br />
../graphics.fdr/104 cs400dp tool bar button merge.tif 5 - 8<br />
../graphics.fdr/088 cs400dp tool bar button refresh preview.tif 5 - 8<br />
../graphics.fdr/112 cs400dp usage dialog fonts tab.tif @ 150 dpi 5 - 10<br />
../graphics.fdr/113 cs400dp font dialog.tif @ 150 dpi 5 - 11<br />
../graphics.fdr/page1pic.tif 6 - 1<br />
../graphics.fdr/page1pic.tif A - 1<br />
../graphics.fdr/014 cs400dp define spot colors dialog.tif @ 150 dpi A - 2<br />
../graphics.fdr/015 cs400dp add color dialog.tif @ 150 dpi A - 2<br />
../graphics.fdr/016 cs400dp add color dialog w custom color.tif @ 150 dpi A - 3<br />
../graphics.fdr/020 cs400dp define ink reductions dialog.tif @ 150 dpi A - 4<br />
../graphics.fdr/021 cs400dp add ink reduction dialog.tif @ 150 dpi A - 5<br />
../graphics.fdr/124 cs400dp select ink reduction dialog.tif @ 150 dpi A - 5<br />
../graphics.fdr/page1pic.tif B - 1<br />
../graphics.fdr/024 cs400dp merge information dialog , warning + error messages.tif B - 2<br />
../graphics.fdr/023 cs400dp set error flags dialog.tif @ 150 dpi B - 7<br />
../graphics.fdr/page1pic.tif 1 - i<br />
../graphics.fdr/graphic_back_cropped_2736C_CMYK.tif 1 - 2<br />
Guía del usuario 4