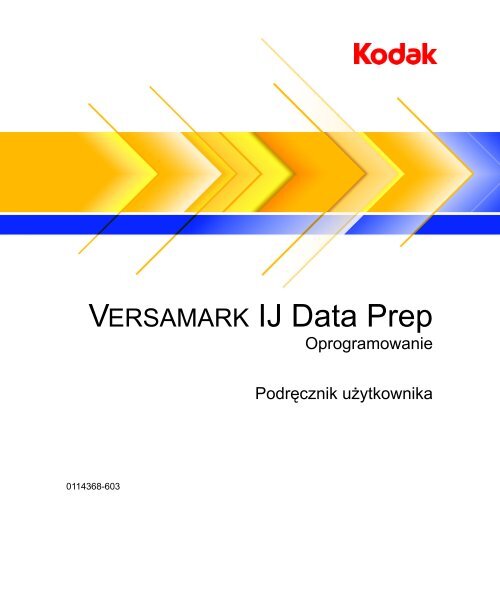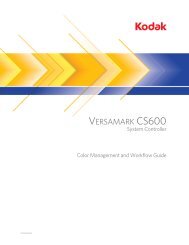Rozdział 1. Wprowadzenie - Kodak
Rozdział 1. Wprowadzenie - Kodak
Rozdział 1. Wprowadzenie - Kodak
You also want an ePaper? Increase the reach of your titles
YUMPU automatically turns print PDFs into web optimized ePapers that Google loves.
VERSAMARK IJ Data Prep<br />
Oprogramowanie<br />
Podręcznik użytkownika<br />
0114368-603
VERSAMARK IJ Data Prep<br />
Oprogramowanie<br />
Podręcznik użytkownika<br />
0114368-603
KODAK VERSAMARK IJ Data Prep Oprogramowanie Podręcznik użytkownika<br />
Numer<br />
katalogowy Nośnik Wersja Data Opis<br />
Numer<br />
ECN<br />
0114368-603 PDF 001 07/2008 Polish translation of 0114248-603. K8812<br />
Poprzednie wersje<br />
Numer<br />
katalogowy Wersja Data Opis<br />
0114248-602<br />
0114248-603<br />
Wydruk<br />
PDF<br />
Numer<br />
ECN<br />
001 12/2005 Program CS400 Data Prep, wersja <strong>1.</strong>0 K5635<br />
© <strong>Kodak</strong> 2008. Wszelkie prawa zastrzeżone.<br />
Niniejszy dokument zawiera informacje należące do firmy Eastman <strong>Kodak</strong> Company lub jej licencjodawców i będące jej<br />
lub ich wyłączną własnością. Zawartych tu informacji nie można powielać bez uzyskania pisemnej zgody firmy Eastman<br />
<strong>Kodak</strong> Company. Nie jest też na nie udzielany żaden patent ani inna licencja.<br />
Oprogramowanie opisane w niniejszym dokumencie jest dostarczane w ramach umowy licencyjnej. Nie można go<br />
używać ani kopiować w sposób inny niż określony w tej umowie.<br />
Firma Eastman <strong>Kodak</strong> Company nie udziela żadnego rodzaju gwarancji w odniesieniu do zawartości niniejszego<br />
dokumentu, m.in. żadnych dorozumianych gwarancji przydatności handlowej i przydatności do określonych celów. Firma<br />
Eastman <strong>Kodak</strong> Company nie ponosi żadnej odpowiedzialności za błędy ani za straty przyczynowe lub wynikowe<br />
iwypłacanie odszkodowań wyrównawczych w związku z dostarczaniem, jakością lub stosowaniem niniejszego<br />
dokumentu lub zawartych w nim przykładów. Informacje dotyczące produktów firm innych niż firma Eastman <strong>Kodak</strong><br />
Company zostały podane bez żadnych gwarancji i opinii, a firma Eastman <strong>Kodak</strong> Company nie ponosi żadnej<br />
odpowiedzialności za jakiekolwiek straty wynikłe z zamieszczenia tych informacji.<br />
<strong>Kodak</strong> i Versamark są znakami towarowymi firmy Eastman <strong>Kodak</strong> Company.<br />
0114368-603 12/2008
Zawartość<br />
W niniejszym podręczniku opisano Oprogramowanie KODAK VERSAMARK<br />
IJ Data Prep służące do tworzenia plików zadań IJPDS i MPC dla<br />
systemów drukujących KODAK VERSAMARK.<br />
Użytkownicy powinni być zaznajomieni z systemami drukującymi KODAK<br />
VERSAMARK stosowanymi w ich miejscu pracy oraz korzystać z dostarczonych<br />
z nimi podręczników w celu uzyskania informacji na temat ich obsługi.<br />
Zmiany w tej wersji<br />
W bieżącym wydaniu zmieniono nazwę produktu na IJ Data Prep oraz<br />
wprowadzono udoskonalenia powodujące zmianę numeru wersji na 2.0.<br />
Podręcznik użytkownika 5
Zawartość<br />
Notacja<br />
Notacja<br />
W niniejszym podręczniku przyjęto następujące konwencje typograficzne.<br />
Taki styl<br />
Ready<br />
go<br />
ENTER<br />
[NEXT]<br />
Save<br />
Oznacza<br />
Tekst wyświetlany przez oprogramowanie<br />
Wszystko, co ma zostać wpisane przez użytkownika w takiej<br />
postaci, jaką widać, niezależnie od tego, czy dotyczy tekstu, czy<br />
komunikatu<br />
Klawisze specjalne na klawiaturze, np. Enter, Alt i spacja<br />
Przyciski i wskaźniki na panelu operatora drukarki<br />
Przyciski poleceń programu i elementy okien dialogowych, np.<br />
pola grup, pola tekstowe oraz poszczególne składniki programu,<br />
takie jak paski menu, paski narzędzi i palety<br />
File Open Menu i jedno z jego poleceń<br />
ALT+F1<br />
ALT, TAB<br />
xx,yy<br />
jobfile.dat<br />
Równoczesne naciśnięcie więcej niż jednego klawisza<br />
Naciskanie kolejno większej liczby klawiszy<br />
Zmienne w komunikatach o błędach i w tekście<br />
Nazwy plików<br />
Informacje<br />
dotyczące<br />
bezpieczeństwa<br />
Uwaga:<br />
Przestroga:<br />
Następujące oznaczenia wskazują informacje o środkach bezpieczeństwa,<br />
jakie powinien podejmować operator.<br />
Tak oznaczone są informacje, na które czytelnik powinien zwrócić uwagę.<br />
Sytuacja, w której pomyłka mogłaby spowodować utratę danych lub<br />
uszkodzenie systemu drukującego.<br />
! OSTRZEŻENIE<br />
Potencjalne zagrożenie, które może spowodować poważne<br />
obrażenia lub śmierć.<br />
! NIEBEZPIECZEŃSTWO<br />
Bezpośrednie zagrożenie, które może spowodować poważne<br />
obrażenia lub śmierć.<br />
6 Oprogramowanie KODAK VERSAMARK IJ Data Prep
Zawartość<br />
Serwis i pomoc techniczna<br />
Serwis i pomoc<br />
techniczna<br />
Pomoc techniczna dotycząca sprzętu jest dostępna całodobowo przez 7<br />
dni w tygodniu.<br />
Pomoc techniczna dotycząca oprogramowania jest dostępna od<br />
poniedziałku do piątku w godzinach 8:00–17:00 czasu EST/EDT<br />
(14:00–23:00 czasu polskiego).<br />
Przyjmujemy telefoniczne zgłoszenia w celu uzyskania pomocy technicznej<br />
przez telefon lub na miejscu u klienta, zamówienia części zamiennych,<br />
materiałów eksploatacyjnych oraz uzyskania dokumentacji lub informacji<br />
oprodukcie.<br />
USA, Kanada i cały<br />
świat<br />
Telefon<br />
+1-800-472-4839<br />
+1-937-259-3739<br />
Faks<br />
+1-937-259-3808<br />
Europa +41-22-354-1400 +41-22-354-1480<br />
Azja i Oceania +65-6744- 6400 +65 6744 6700<br />
Japonia +81-3-5621-2220 +81-3-5621-2221<br />
Aktualne informacje<br />
serwisowe<br />
Pomoc techniczna dla<br />
klientów z USA i Kanady<br />
Pomoc techniczna dla<br />
klientów z całego świata<br />
Zamawianie części<br />
zamiennych<br />
http://graphics.kodak.com<br />
US-GDT-<br />
TechSupport@kodak.com<br />
US-GDT-<br />
GlobalCSSupport@kodak.com<br />
US-GDT-customer@kodak.com<br />
Podręcznik użytkownika 7
Spis treści<br />
Zmiany w tej wersji .............................................................................5<br />
<strong>Rozdział</strong> <strong>1.</strong> <strong>Wprowadzenie</strong><br />
Przepływ pracy....................................................................................... 15<br />
Dwa zestawy funkcji............................................................................... 16<br />
Klucze zabezpieczające programu i tryb pokazowy .........................17<br />
Uruchamianie i zamykanie programu..................................................... 18<br />
Narzędzia programu............................................................................... 19<br />
Pasek menu......................................................................................19<br />
Paski narzędzi ..................................................................................20<br />
Pasek narzędzi Standard (Standardowy).................................. 20<br />
Pasek narzędzi Tool (Narzędzia) .............................................. 21<br />
Pasek narzędzi Alignment (Wyrównanie).................................. 21<br />
Przesuwanie pasków narzędzi.................................................. 21<br />
Palety................................................................................................21<br />
Paleta Item (Element) ............................................................... 22<br />
Paleta Variables (Zmienne)....................................................... 23<br />
Paleta Printhead (Głowica drukująca)....................................... 24<br />
Okno strony zadania.........................................................................25<br />
Linijki ......................................................................................... 26<br />
Programowa głowica drukująca ................................................ 26<br />
Szablon roli ............................................................................... 27<br />
Konfigurowanie programowych głowic drukujących............................... 27<br />
Wyświetlanie i ukrywanie programowych głowic drukujących ..........27<br />
Włączanie i wyłączanie programowych głowic drukujących .............27<br />
Przypisywanie programowych głowic drukujących do stron roli .......28<br />
Zmiana kolejności numerów identyfikacyjnych drukarek ..................29<br />
Ustawianie programowych głowic drukujących ................................29<br />
Łączenie programowych głowic drukujących....................................30<br />
Wyświetlanie linii łączenia programowych głowic drukujących.........31<br />
Zmiana rozdzielczości programowej głowicy drukującej ..................31<br />
Przypisywanie opcji kolorów programowym głowicom drukującym..32<br />
Stosowanie opcji redukcji atramentu dla programowych głowic<br />
drukujących.......................................................................................32<br />
Blokowanie położenia programowych głowic drukujących ...............33<br />
Określanie preferencji programu............................................................ 33<br />
Obsługa wielu języków........................................................................... 34<br />
Konfigurowanie systemu operacyjnego pod kątem obsługi wielu<br />
języków .............................................................................................34<br />
Dwubajtowe kodowanie znaków.......................................................35<br />
Włączanie podziału wiersza w przypadku języków z dwubajtowym<br />
Podręcznik użytkownika 9
Spis treści<br />
kodowaniem znaków........................................................................ 36<br />
Wyświetlanie tekstu w pionie ........................................................... 36<br />
<strong>Rozdział</strong> 2. Pliki zadań — podstawy<br />
Otwieranie istniejących plików zadań IJPDS......................................... 38<br />
Używanie formatu wyjściowego MPC.................................................... 38<br />
Importowanie plików zadań MPC .......................................................... 39<br />
Tworzenie nowych zadań ...................................................................... 40<br />
Edytowanie opcji konfiguracji zadań...................................................... 43<br />
Edytowanie wymiarów szablonu roli...................................................... 43<br />
Edytowanie długości bufora drukarki..................................................... 43<br />
Zmiana formatu wyjściowego zadania................................................... 44<br />
Zapisywanie plików zadań..................................................................... 44<br />
Zamykanie plików zadań ....................................................................... 45<br />
Zapisywanie konfiguracji zadania.......................................................... 45<br />
Wyświetlanie podglądu zadania ............................................................ 45<br />
<strong>Rozdział</strong> 3. Tworzenie i edytowanie elementów<br />
Tworzenie elementów............................................................................ 48<br />
Stosowanie redukcji atramentu do kodów kreskowych.................... 48<br />
Dodawanie prostego tekstu lub automatycznej numeracji do szablonu<br />
roli .................................................................................................... 48<br />
Dodawanie tekstu zaawansowanego do szablonu roli..................... 51<br />
Tworzenie pól tekstowych......................................................... 52<br />
Wstawianie tekstu stałego w polu tekstowym........................... 52<br />
Wstawianie symboli zastępczych tekstu zmiennego ................ 54<br />
Edytowanie tekstu..................................................................... 54<br />
Dodawanie grafiki do szablonu roli .................................................. 56<br />
Tworzenie pól graficznych ........................................................ 57<br />
Wstawianie domyślnych obrazów stałych w polach graficznych ...<br />
57<br />
Wstawianie grafiki stałej w polach graficznych ......................... 57<br />
Wstawianie symbolu zastępczego grafiki zmiennej.................. 59<br />
Wstawianie obrazu poddruku ................................................... 60<br />
Edytowanie grafiki..................................................................... 60<br />
Dodawanie kodów kreskowych do szablonu roli.............................. 62<br />
Tworzenie pól kodów kreskowych ............................................ 65<br />
Tworzenie stałego kodu kreskowego........................................ 66<br />
Tworzenie zmiennego kodu kreskowego.................................. 66<br />
Tworzenie automatycznie numerowanego kodu kreskowego .. 66<br />
Edytowanie kodów kreskowych ................................................ 67<br />
Dodawanie podstawowych wykresów do szablonów roli ................. 69<br />
10 Oprogramowanie KODAK VERSAMARK IJ Data Prep
Spis treści<br />
Dodawanie zaawansowanych wykresów do szablonu roli ...............72<br />
Wyświetlanie paska narzędzi .................................................... 74<br />
Przypisywanie nazw symbolom zastępczym............................. 75<br />
Wybieranie typu wykresu zaawansowanego............................. 75<br />
Definiowanie serii ...................................................................... 76<br />
Edytowanie atrybutów serii ....................................................... 77<br />
Wybieranie wzorów dla serii...................................................... 78<br />
Wyświetlanie serii na osi Z........................................................ 79<br />
Tworzenie legendy dla serii....................................................... 79<br />
Definiowanie punktów ............................................................... 80<br />
Edytowanie etykiet punktów na osi X........................................ 81<br />
Tworzenie legendy etykiet punktów .......................................... 81<br />
Wyświetlanie wykresów 3D....................................................... 83<br />
Obracanie wykresów................................................................. 83<br />
Tworzenie tytułu wykresu.......................................................... 84<br />
Definiowanie osi X i Y ............................................................... 84<br />
Wyświetlanie i ukrywanie osi..................................................... 85<br />
Wyświetlanie dodatkowej osi Y ................................................. 85<br />
Wyświetlanie i ukrywanie etykiet osi ......................................... 85<br />
Układanie etykiet osi ................................................................. 86<br />
Obracanie etykiet osi................................................................. 86<br />
Wyświetlanie na osi Y w obszarze rysunku etykiet danych próbnych...........................................................................................<br />
87<br />
Edytowanie danych próbnych na osi Y ..................................... 87<br />
Edytowanie stylu osi.................................................................. 89<br />
Tworzenie tytułów osi................................................................ 90<br />
Wyświetlanie i ukrywanie linii siatki osi ..................................... 90<br />
Edytowanie linii siatki osi........................................................... 91<br />
Definiowanie kolorów wykresu .................................................. 91<br />
Edytowanie atrybutów tekstu .................................................... 93<br />
Powiększanie elementów wykresu............................................ 94<br />
Umieszczanie narzędzi wykresów zaawansowanych ............... 94<br />
Używanie wykresów zaawansowanych w innych programach . 95<br />
Kopiowanie wykresów zaawansowanych do schowka.............. 96<br />
Drukowanie wykresów zaawansowanych ................................. 96<br />
Dodawanie tabel do szablonu roli.....................................................97<br />
Zmiana powiększenia elementów ........................................................ 100<br />
Importowanie i eksportowanie elementów ........................................... 100<br />
Edytowanie elementów ........................................................................ 100<br />
Wybieranie elementów do edycji ....................................................100<br />
Grupowanie elementów ..................................................................101<br />
Cofanie edycji .................................................................................101<br />
Zmiana kolejności elementów na stosie .........................................101<br />
Przypisywanie warunków do elementów ........................................102<br />
Podręcznik użytkownika 11
Spis treści<br />
Dodawanie warunków łączonych ................................................... 102<br />
Usuwanie elementów ..................................................................... 102<br />
Przesuwanie elementów ................................................................ 102<br />
Wyrównywanie wielu elementów ................................................... 103<br />
Przyciąganie elementów ................................................................ 104<br />
Elementy pływające ....................................................................... 105<br />
Kopiowanie elementów .................................................................. 105<br />
Tworzenie pojedynczych kopii elementów.............................. 105<br />
Duplikowanie i automatyczne wstawianie elementów ............ 105<br />
Tworzenie wielu kopii elementów ........................................... 105<br />
Obracanie elementów .................................................................... 107<br />
Zmiana rozmiaru elementu ............................................................ 107<br />
Zmiana rozmiaru wielu elementów................................................. 107<br />
Dodawanie ramek elementów........................................................ 108<br />
Definiowanie odstępów dla elementów .......................................... 109<br />
Dodawanie tła do elementów ......................................................... 109<br />
Ustawianie przezroczystości elementów........................................ 110<br />
Przypisywanie kolorów dodatkowych do atrybutów elementów..... 110<br />
Przypisywanie rozdzielczości do atrybutów elementów................. 110<br />
Przypisywanie sekwencji rekordów do elementów zmiennych ...... 110<br />
Stosowanie czcionek zastępczych................................................. 110<br />
Blokowanie elementów........................................................................ 111<br />
<strong>Rozdział</strong> 4. Definiowanie zmiennych danych oraz warunków<br />
Definiowanie zmiennych danych dla zadania...................................... 114<br />
Określanie strumienia danych wejściowych................................... 114<br />
Określanie formatu rekordów ......................................................... 115<br />
Określanie formatu pól ................................................................... 115<br />
Określanie tabel wyszukiwania dla zmiennych .............................. 116<br />
Dodawanie pól zmiennych ............................................................. 117<br />
Wyświetlanie podglądu danych rekordu......................................... 117<br />
Filtrowanie ciągów pól wejściowych............................................... 118<br />
Stosowanie tabel wyszukiwania dla pól zmiennych ....................... 121<br />
Zmiana nazw pól zmiennych.......................................................... 121<br />
Definiowanie warunków ....................................................................... 121<br />
Dodawanie warunków .................................................................... 122<br />
Pomijanie dokumentów w elementach........................................... 123<br />
Edytowanie warunków ................................................................... 124<br />
Usuwanie warunków ...................................................................... 124<br />
<strong>Rozdział</strong> 5. Sprawdzanie i scalanie zadań<br />
Sprawdzanie zadania .......................................................................... 126<br />
12 Oprogramowanie KODAK VERSAMARK IJ Data Prep
Spis treści<br />
Scalanie zadania.................................................................................. 126<br />
Kompresowanie elementów graficznych ........................................127<br />
Łączenie plików (dotyczy tylko formatu IJPDS) ..............................127<br />
Równoważenie obciążenia zadaniami IJPDS.................................128<br />
Dołączanie dokumentów (dotyczy tylko formatu IJPDS) ................128<br />
Wiele strumieni danych wejściowych..............................................129<br />
Wstawianie separatorów między grupami zwykłych dokumentów .129<br />
Wstawianie nagłówka pliku wyjściowego........................................130<br />
Wstawianie dokumentów tytułowych między zwykłe dokumenty ...131<br />
Tworzenie pliku indeksu odczytu i druku ........................................132<br />
Foldery zasobów dla zadań MPC ........................................................ 133<br />
Udostępnianie kontrolerowi systemu zasobów zadania MPC.............. 133<br />
Odwzorowywanie elementów na pola kontrolera systemu (dotyczy tylko<br />
formatu MPC)....................................................................................... 133<br />
Porównanie formatów MPC i IJPDS .................................................... 134<br />
Odtwarzanie i zastępowanie brakujących zasobów............................. 134<br />
Edytowanie siatki i prowadnic .............................................................. 135<br />
<strong>Rozdział</strong> 6. Przetwarzanie obrazu<br />
Rozdzielczość ...................................................................................... 138<br />
Rozsiewanie......................................................................................... 138<br />
Redukcja atramentu ............................................................................. 139<br />
Dodatek A. Funkcje zaawansowane<br />
Opcje kolorów dodatkowych ................................................................ 142<br />
Dodawanie opcji koloru dodatkowego ............................................142<br />
Aktualizowanie opcji kolorów dodatkowych ....................................143<br />
Usuwanie opcji kolorów dodatkowych ............................................144<br />
Opcje kolorów podstawowych.............................................................. 144<br />
Redukcja atramentu ............................................................................. 144<br />
Dodawanie redukcji atramentu .......................................................144<br />
Aktualizowanie redukcji atramentu .................................................146<br />
Usuwanie redukcji atramentu .........................................................146<br />
Dodatek B. Komunikaty<br />
Wyświetlanie komunikatów .................................................................. 148<br />
Lista komunikatów................................................................................ 149<br />
Określanie ustawień obsługi komunikatów .......................................... 152<br />
Słownik<br />
Indeks<br />
Podręcznik użytkownika 13
<strong>Rozdział</strong> <strong>1.</strong> <strong>Wprowadzenie</strong><br />
Przepływ pracy<br />
Niniejszy rozdział stanowi wprowadzenie do oprogramowania KODAK<br />
VERSAMARK IJ Data Prep i zawiera następujące tematy:<br />
• Opis przepływu pracy<br />
• Instrukcje uruchamiania programu<br />
• Przegląd narzędzi programu<br />
• Instrukcje konfigurowania programowych głowic drukujących<br />
• Opis preferencji<br />
• Instrukcje konfigurowania systemu operacyjnego pod kątem obsługi<br />
wielu języków<br />
Oprogramowanie KODAK VERSAMARK IJ Data Prep służy do tworzenia<br />
plików zadań IJPDS lub MPC przeznaczonych do drukowania przy użyciu<br />
systemów drukujących KODAK VERSAMARK. Przydaje się ono w wielu<br />
zastosowaniach, w których używa się zmiennych danych, np. do<br />
tworzenia wysyłanych przez pocztę reklam bezpośrednich, dokumentów<br />
rozliczeniowych i losów loteryjnych.<br />
Korzystając z poleceń programu, można utworzyć szablon, który<br />
reprezentuje zadanie do wydrukowania. Następnie wystarczy wypełnić<br />
szablon roli zawartością. Zawartość mogą stanowić: stały tekst, rysunki,<br />
kody kreskowe, wykresy, tabele i automatyczna numeracja oraz symbole<br />
zastępcze dla zmiennego tekstu, rysunków i kodów kreskowych.<br />
Podręcznik użytkownika 15
<strong>Rozdział</strong> <strong>1.</strong> <strong>Wprowadzenie</strong><br />
Dwa zestawy funkcji<br />
Zawartość zadania można dodatkowo zmieniać, stosując warunki<br />
połączone z określonymi elementami. Przypisane do warunków elementy<br />
są drukowane tylko wtedy, gdy warunki te są spełnione.<br />
Niniejsze oprogramowanie obsługuje formaty graficzne TIFF, BMP i JPG<br />
oraz drukowanie dwustronne i z użyciem kolorów dodatkowych. Ponadto<br />
obsługuje języki z dwubajtowym zapisem znaków. Obsługę takich języków<br />
należy jednak dodatkowo skonfigurować w systemie operacyjnym<br />
w sposób opisany w jego pomocy podręcznej.<br />
Po utworzeniu zadania należy scalić informacje o zadaniu ze zmiennymi<br />
danymi z wybranego strumienia danych wejściowych. Program<br />
automatycznie odwzorowuje zmienne dane ze strumienia wejściowego<br />
na odpowiednie symbole zastępcze pól zmiennych.<br />
Można też sprawdzić scalone pliki zadań IJPDS i MPC przy użyciu<br />
narzędzia IJPDS Proofer dostarczanego w zestawie z opisywanym<br />
programem (szczegółowe informacje, patrz Podręcznik użytkownika lub<br />
pomoc podręczna narzędzia IJPDS Proofer).<br />
Można też definiować i zapisywać konfiguracje sprzętowe, kolory<br />
dodatkowe i formuły redukcji atramentu na potrzeby stosowania przy<br />
innych zadaniach. Oprócz udostępniania palet z opcjami łatwej edycji<br />
głowic drukujących, elementów, zmiennych danych i warunków program<br />
obsługuje standardowe polecenia dotyczące plików i edycji.<br />
Do obsługi programu służą następujące narzędzia:<br />
• Pasek menu<br />
• Menu zawartości<br />
• Paski narzędzi<br />
• Palety<br />
• Okna stron zadania<br />
Niniejszy system pomocy dotyczy wersji 2.0 programu Oprogramowanie<br />
KODAK VERSAMARK IJ Data Prep (znanego wcześniej pod nazwą CS400<br />
Data Prep).<br />
Dwa zestawy<br />
funkcji<br />
Program IJ Data Prep zawiera dwa zestawy funkcji: IJ Imprint oraz IJ<br />
Docs. Aby sprawdzić, który z nich jest zainstalowany, należy w menu<br />
Help (Pomoc) wybrać polecenie About (Informacje).<br />
Zestaw IJ Imprint obejmuje szeroki wachlarz funkcji tekstowych<br />
i graficznych — umożliwia tworzenie zadań monochromatycznych<br />
i z kolorami dodatkowymi.<br />
16 Oprogramowanie KODAK VERSAMARK IJ Data Prep
<strong>Rozdział</strong> <strong>1.</strong> <strong>Wprowadzenie</strong><br />
Dwa zestawy funkcji<br />
Zestaw IJ Docs obejmuje wszystkie funkcje zestawu IJ Imprint, a ponadto<br />
umożliwia tworzenie zadań w kolorach podstawowych, jest wyposażony<br />
w procesor Harlequin RIP i obsługuje następujące funkcje zaawansowane:<br />
• Kolory podstawowe<br />
• Formaty graficzne PDF i EPS<br />
• Tabele<br />
• Wykresy<br />
• Bazy danych ODBC<br />
• Łączenie/dołączanie plików wyjściowych<br />
Niniejszy system pomocy dotyczy wersji 2.0 programu KODAK VERSAMARK<br />
IJ Data Prep (znanego wcześniej pod nazwą CS400 Data Prep).<br />
Klucze zabezpieczające programu i tryb pokazowy<br />
Do uaktywniania i ochrony programu IJ Data Prep służy dostarczany<br />
z nim klucz zabezpieczający (małe urządzenie podłączane do portu<br />
USB). Na potrzeby zestawu funkcji IJ Docs użytkownik otrzymuje drugi<br />
klucz zabezpieczający, który służy do uaktywniania procesora Harlequin<br />
RIP. Aby uaktywnić klucz zabezpieczający, należy go podłączyć do<br />
jednego z portów USB komputera, na którym zainstalowany jest<br />
sterownik klucza.<br />
Jeśli brakuje działającego klucza zabezpieczającego lub nie jest<br />
zainstalowany jego sterownik, program IJ Data Prep uruchomi się<br />
w trybie pokazowym.<br />
W trybie tym dostępne są wszystkie funkcje programu, ale można scalić<br />
ze sobą tylko 10 dokumentów i nie można zapisać pliku zadania.<br />
Aby przejść z trybu pokazowego do zwykłego trybu roboczego, należy<br />
wykonać jedną z następujących czynności:<br />
Jeśli klucz zabezpieczający zaginął, należy spróbować go odnaleźć<br />
ipodłączyć do portu USB.<br />
Jeśli wygląda na to, że sterownik klucza zabezpieczającego nie jest<br />
zainstalowany, należy ponownie zainstalować program IJ Data Prep.<br />
Niniejszy system pomocy dotyczy wersji 2.0 programu Oprogramowanie<br />
KODAK VERSAMARK IJ Data Prep (znanego wcześniej pod nazwą CS400<br />
Data Prep).<br />
Podręcznik użytkownika 17
<strong>Rozdział</strong> <strong>1.</strong> <strong>Wprowadzenie</strong><br />
Uruchamianie i zamykanie programu<br />
Uruchamianie<br />
i zamykanie<br />
programu<br />
Aby uruchomić program, należy kliknąć dwukrotnie jego ikonę na pulpicie<br />
lub wybrać go z menu Start. Na chwilę pojawi się ekran powitalny, a po<br />
nim zostanie wyświetlone okno główne programu.<br />
Aby zamknąć program, należy wybrać kolejno menu File (Plik) Exit<br />
(Zakończ).<br />
18 Oprogramowanie KODAK VERSAMARK IJ Data Prep
<strong>Rozdział</strong> <strong>1.</strong> <strong>Wprowadzenie</strong><br />
Narzędzia programu<br />
Narzędzia<br />
programu<br />
Do obsługi programu służą następujące narzędzia:<br />
• Pasek menu i menu kontekstowe<br />
• Paski narzędzi<br />
• Palety<br />
• Okna stron zadania<br />
Pasek menu<br />
Paski narzędzi<br />
Palety<br />
Okno strony zadania<br />
Linijki<br />
Pasek menu<br />
Na pasku menu dostępne są polecenia służące do wywoływania<br />
standardowych funkcji oprogramowania oraz funkcji dostępnych<br />
wyłącznie w tym programie. Po wybraniu polecenia wywołującego daną<br />
funkcję obok tego polecenia pojawia się znacznik wyboru (), który<br />
informuje o włączeniu funkcji. Aby wyłączyć funkcję, należy ponownie<br />
wybrać wywołujące ją polecenie.<br />
Podręcznik użytkownika 19
<strong>Rozdział</strong> <strong>1.</strong> <strong>Wprowadzenie</strong><br />
Narzędzia programu<br />
Oprócz paska menu można korzystać z menu kontekstowego, które<br />
zawiera najczęściej używane polecenia. Menu kontekstowe pojawia się<br />
po kliknięciu dowolnego elementu prawym przyciskiem myszy. Polecenia<br />
wyświetlane w menu kontekstowym zmieniają się w zależności od<br />
klikniętego elementu.<br />
Paski narzędzi<br />
Następujące paski narzędzi zapewniają łatwy dostęp do najczęściej<br />
używanych funkcji programu. Ich wyświetlenie wymaga wybrania kolejno<br />
menu View (Widok) Show Tool Bar (Pokaż pasek narzędzi).<br />
• Standard (Standardowy)<br />
• Tool (Narzędzia)<br />
• Alignment (Wyrównanie)<br />
Pasek narzędzi Standard (Standardowy)<br />
Narzędzia dostępne na pasku narzędzi Standard (Standardowy) służą do<br />
tworzenia, otwierania i zapisywania plików zadań oraz do wycinania,<br />
kopiowania i wklejania elementów (informacje o tworzeniu i zapisywaniu<br />
zadań, patrz <strong>Rozdział</strong> 2; informacje o edytowaniu elementów, patrz<br />
<strong>Rozdział</strong> 3).<br />
20 Oprogramowanie KODAK VERSAMARK IJ Data Prep
<strong>Rozdział</strong> <strong>1.</strong> <strong>Wprowadzenie</strong><br />
Narzędzia programu<br />
Pasek narzędzi Tool (Narzędzia)<br />
Narzędzia znajdujące się na pasku narzędzi Tool (Narzędzia) umożliwiają<br />
tworzenie, przemieszczanie, obracanie i zmianę powiększenia elementów,<br />
włączanie i wyłączanie narzędzia Guide (Prowadnica) oraz wyświetlanie<br />
zawartości elementów na szablonie roli. Pozwalają też wyświetlać<br />
poszczególne dokumenty należące do zadania, scalać i sprawdzać<br />
scalone zadania (informacje o scalaniu i sprawdzaniu plików zadań, patrz<br />
<strong>Rozdział</strong> 5).<br />
Pasek narzędzi Alignment (Wyrównanie)<br />
Za pomocą narzędzi dostępnych na pasku narzędzi Alignment<br />
(Wyrównanie) można wyrównywać wiele elementów tego samego typu.<br />
Na przykład narzędzie Align Left (Wyrównaj do lewej) pozwala<br />
wyrównać wszystkie wybrane elementy z pierwszym klikniętym<br />
elementem.<br />
Przesuwanie pasków narzędzi<br />
Pasek narzędzi można ustawić w dowolnym miejscu okna głównego<br />
programu, klikając róg paska narzędzi i przeciągając go na nowe miejsce.<br />
Pasek narzędzi, który znajduje się na górze, na dole lub na jednym<br />
z boków okna głównego programu jest „zakotwiczony”. Aby zakotwiczyć<br />
pasek narzędzi, należy kliknąć dwukrotnie jego pasek tytułu lub przeciągnąć<br />
go do jednej z krawędzi okna głównego programu. Aby wyświetlić pasek<br />
narzędzi jako pływający z paskiem tytułu, należy kliknąć dwukrotnie tło<br />
paska narzędzi.<br />
Palety<br />
Po wybraniu kolejno menu View (Widok) Show Palette (Pokaż<br />
paletę) pojawia się paleta edycji. Służy ona do edytowania opcji<br />
elementów i głowic drukujących oraz do definiowania symboli<br />
zastępczych i warunków dla nich.<br />
Podręcznik użytkownika 21
<strong>Rozdział</strong> <strong>1.</strong> <strong>Wprowadzenie</strong><br />
Narzędzia programu<br />
Opcje widoczne na palecie zależą od aktualnie wybranego elementu lub<br />
narzędzia. Pasek tytułu zmienia się odpowiednio do bieżącego wyboru<br />
(element, głowica drukująca lub zmienna). Za pomocą przycisków<br />
umieszczonych pod paskiem tytułu można wyświetlać opcje dla innych<br />
elementów lub narzędzi.<br />
Paleta Item (Element)<br />
Po kliknięciu elementu w oknie strony zadania w tytule lewej karty na<br />
palecie Item (Element) (jeśli paleta jest aktualnie wyświetlana) pojawiają<br />
się typ i identyfikator elementu, jeśli wybrano pojedynczy element<br />
(przykład: „Text (ID=1)” (Tekst (ID=1)), lub „n Item” (Element n), gdzie n to<br />
liczba wybranych elementów. Paleta Item (Element) zawiera zawsze<br />
opcje odpowiednie dla typu bieżącego elementu.<br />
Opcje wyświetlane na palecie Item (Element) można konfigurować, o ile<br />
są aktywne. Mimo że część opcji widocznych na palecie Item (Element)<br />
zmienia się zależnie od wybranego elementu, następujące opcje są<br />
wspólne dla wszystkich elementów:<br />
• Position X (Położenie X) — położenie elementu w poziomie,<br />
mierzone od lewego górnego rogu (0, 0) szablonu roli.<br />
• Position Y (Położenie Y) — położenie elementu w pionie, mierzone<br />
od lewego górnego rogu (0, 0) szablonu roli.<br />
• Width (Szerokość) — szerokość elementu.<br />
• Height (Wysokość) — wysokość elementu.<br />
• Angle (Kąt) — kąt, o jaki element jest obrócony.<br />
• Inset/left (Odstęp/lewy) — przesunięcie zawartości elementu<br />
w obrębie jego ramki z lewej strony.<br />
• Inset/top (Odstęp/górny) — przesunięcie zawartości elementu<br />
w obrębie jego ramki od góry.<br />
• Inset/right (Odstęp/prawy) — przesunięcie zawartości elementu<br />
w obrębie ego ramki z prawej strony.<br />
• Inset/bottom (Odstęp/dolny) — przesunięcie zawartości elementu<br />
w obrębie jego ramki od dołu.<br />
• Floating link (Pływające łącze) — określa element poprzez podanie<br />
identyfikatora elementu, do którego płynie wybrany element.<br />
• Variable (Zmienna) — lista rozwijana służąca do definiowania<br />
zmiennych stosowanych w przypadku danego elementu.<br />
• Input filter (Filtr wejściowy) — określa filtry używane w przypadku pól<br />
zmiennych. Należy wybrać opcję do zmodyfikowania.<br />
22 Oprogramowanie KODAK VERSAMARK IJ Data Prep
<strong>Rozdział</strong> <strong>1.</strong> <strong>Wprowadzenie</strong><br />
Narzędzia programu<br />
• Result (Wynik) — wynik wyszukiwania w tabeli wyszukiwania<br />
wybranej z listy rozwijanej Input filter (Filtr wejściowy).<br />
• Condition (Warunek) — warunki przypisane do elementu.<br />
• Record # (Rekord nr) — określa sekwencję rekordów dla grupy<br />
rekordów w dokumencie naświetlarki ze strumienia danych<br />
wejściowych.<br />
• Foreground (Pierwszy plan) — rozdzielczość druku w punktach na<br />
cal (dpi), kolor i wartość procentowa cieniowania koloru pierwszego<br />
planu elementu.<br />
• Background (Tło) — rozdzielczość w punktach na cal, kolor<br />
iwartość procentowa cieniowania koloru tła elementu.<br />
• Frame (Ramka) — rozdzielczość w punktach na cal, kolor i wartość<br />
procentowa cieniowania koloru ramki elementu.<br />
• Frame Back (Tło ramki) — rozdzielczość w punktach na cal, kolor<br />
iwartość procentowa cieniowania koloru tła ramki elementu. Jeśli nie<br />
określono ramki, opcja ta nie jest widoczna.<br />
• Frame Width (Szerokość ramki) — szerokość ramki elementu. Jeśli<br />
nie określono ramki, opcja ta nie jest widoczna.<br />
Paleta Variables (Zmienne)<br />
Po kliknięciu elementu tuż pod paskiem tytułu palety edycji pojawia się<br />
przycisk Variables (Zmienne).<br />
Na palecie Variables (Zmienne) widoczne są następujące informacje<br />
o zmiennych danych i warunkach zdefiniowanych dla zadania:<br />
• Input data file (Plik danych wejściowych) — strumień wejściowy<br />
można określić, wybierając jedną z następujących pozycji z listy<br />
rozwijanej:<br />
• (Przeglądaj) — wybranie tej opcji powoduje otwarcie<br />
okna dialogowego Select Data (Wybierz dane), w którym można<br />
wskazać plik ze zmiennymi danymi wejściowymi.<br />
• (Przeglądaj folder) — wybranie tej opcji<br />
również powoduje otwarcie okna dialogowego Select Data<br />
(Wybierz dane). W tym przypadku po wybraniu typu pliku danych<br />
zaznaczane są jednak wszystkie pliki danych tego typu z danego<br />
folderu. Na przykład po wybraniu pliku tekstowego (*.TXT)<br />
uwzględnione zostają wszystkie znajdujące się w folderze pliki<br />
z rozszerzeniem .txt.<br />
Podręcznik użytkownika 23
<strong>Rozdział</strong> <strong>1.</strong> <strong>Wprowadzenie</strong><br />
Narzędzia programu<br />
• (Przeglądaj źródło danych) — wybranie<br />
tej opcji powoduje otwarcie okna dialogowego Select Data<br />
Source (Wybierz źródło danych). Po wybraniu źródła danych<br />
ODBC lista rozwijana Input data file (Plik danych wejściowych)<br />
zostaje zastąpiona listą rozwijaną Table name (Nazwa tabeli),<br />
zktórej można wybrać nazwę tabeli z wybranego źródła danych.<br />
• Variable fields (Pola zmiennych) — pola zmiennych w strumieniu<br />
wejściowym. Za pomocą przycisków znajdujących się z prawej strony<br />
pola listy można dodawać lub edytować pola zmiennych oraz<br />
wyświetlać rekordy danych (informacje o definiowaniu danych dla<br />
zadania, patrz <strong>Rozdział</strong> 4).<br />
• Conditions (Warunki) — umożliwia wyświetlenie warunków<br />
utworzonych dla zadania. Warunki te przypisywane są elementom lub<br />
kanałom wyjściowym użytkownika, które są drukowane w ramach<br />
zadania. Po zaznaczeniu warunku jest on ustawiany jako spełniony.<br />
Usunięcie zaznaczenia jest tożsame z niespełnieniem warunku. Za<br />
pomocą przycisków znajdujących się pod polem listy można dodawać,<br />
usuwać i edytować warunki oraz zaznaczać wszystkie warunki w polu<br />
listy i usuwać ich zaznaczenie (informacje o definiowaniu warunków,<br />
patrz <strong>Rozdział</strong> 4).<br />
Uwaga:<br />
Zaznaczanie i usuwanie zaznaczenia warunków w polu listy Conditions<br />
(Warunki) ma wpływ tylko na wyświetlany aktualnie widok, ale nie na<br />
podgląd ani na wydruk.<br />
Paleta Printhead (Głowica drukująca)<br />
Po kliknięciu programowej głowicy drukującej lewa karta palety Printhead<br />
(Głowica drukująca) ma tytuł „Printhead n” (Głowica drukująca n), gdzie<br />
n to numer głowicy drukującej.<br />
Na palecie Printhead (Głowica drukująca) wyświetlane są następujące<br />
opcje dla wybranej programowej głowicy drukującej:<br />
• Type (Typ) — typ głowicy drukującej (określony przez szerokość<br />
roboczą, rozdzielczość i stan połączenia).<br />
• Left position (Położenie od lewej) — położenie programowej głowicy<br />
drukującej w poziomie, mierzone od lewego górnego rogu (0, 0)<br />
szablonu roli.<br />
• Color (Kolor) — kolor przypisany programowej głowicy drukującej.<br />
• Ink reduction (Redukcja atramentu) — opcja redukcji atramentu<br />
przypisana programowej głowicy drukującej.<br />
• Printer buffer length (Długość bufora drukarki) — długość bufora<br />
strony drukarki.<br />
24 Oprogramowanie KODAK VERSAMARK IJ Data Prep
<strong>Rozdział</strong> <strong>1.</strong> <strong>Wprowadzenie</strong><br />
Narzędzia programu<br />
• Left stitched (Połączona z lewej) — kliknięcie powoduje połączenie<br />
lewej krawędzi wybranej programowej głowicy drukującej z sąsiednią<br />
programową głowicą drukującą.<br />
• Right stitched (Połączona z prawej) — kliknięcie powoduje<br />
połączenie prawej krawędzi wybranej programowej głowicy<br />
drukującej z sąsiednią programową głowicą drukującą.<br />
Uwaga:<br />
Połączone głowice drukujące muszą być przypisane do tej samej stacji<br />
danych, mieć identyczną rozdzielczość i taki sam kolor oraz znajdować<br />
się na sąsiednich szynach.<br />
• Disabled (Wyłączona) — kliknięcie powoduje wyłączenie wybranej<br />
programowej głowicy drukującej.<br />
Uwaga:<br />
Aby uzyskać informacje o edytowaniu programowych głowic drukujących,<br />
patrz „Konfigurowanie programowych głowic drukujących” na str. 1-27.<br />
Okno strony zadania<br />
Okno strony zadania jest graficznym przedstawieniem rzeczywistego<br />
zadania. Jeśli zadanie jest jednostronne, wyświetlane jest jedno okno<br />
strony zadania. Jeśli zadanie jest dwustronne, wyświetlane są dwa okna<br />
stron zadania.<br />
Linijka<br />
Programowe<br />
głowice drukujące<br />
Szablon roli<br />
Podręcznik użytkownika 25
<strong>Rozdział</strong> <strong>1.</strong> <strong>Wprowadzenie</strong><br />
Narzędzia programu<br />
Każde okno strony zadania zawiera następujące narzędzia:<br />
• Linijki<br />
• Programowe głowice drukujące<br />
• Szablon roli<br />
Polecenia w menu Window (Okno) umożliwiają wyświetlanie okna<br />
przedniej lub tylnej strony zadania oraz rozmieszczanie okien stron<br />
zadania w taki sposób, aby oba były widoczne naraz.<br />
Linijki<br />
Pozioma i pionowa linijka mogą pełnić rolę układu współrzędnych<br />
podczas przesuwania elementów na szablonie roli. Po kliknięciu<br />
elementu za pomocą narzędzia Move (Przesuń) na linijkach pojawiają się<br />
linie (tzw. prowadnice), które wskazują bieżące położenie elementu<br />
w pionie i w poziomie względem lewego górnego rogu (0, 0) szablonu roli.<br />
Prowadnice te poruszają się przy przesuwaniu elementu.<br />
Programowa głowica drukująca<br />
Nad szablonem roli wyświetlane są graficzne odzwierciedlenia<br />
rzeczywistych głowic drukujących skonfigurowanych dla każdej stacji<br />
danych obecnej w systemie drukującym. Programowe głowice drukujące<br />
są wyświetlane na niebieskich poziomych liniach reprezentujących szyny,<br />
na których zamontowane są rzeczywiste głowice drukujące.<br />
Litera i cyfra z lewej strony programowej głowicy drukującej (H1, H2, H3 itd.)<br />
identyfikuje głowicę drukującą jako głowicę drukującą 1, głowicę<br />
drukującą 2, głowicę drukującą 3 itd. Litera i cyfra z prawej strony<br />
programowej głowicy drukującej (P1, P2, P3 itd.) wskazuje numer<br />
identyfikacyjny drukarki określający kolejność, w jakiej głowice drukujące<br />
realizują zadanie wydruku.<br />
Po kliknięciu narzędzia głowicy drukującej lewa karta palety Printhead<br />
(Głowica drukująca) ma tytuł „Printhead n” (Głowica drukująca n), gdzie<br />
n to numer głowicy drukującej. Na palecie tej znajdują się informacje<br />
o programowej głowicy drukującej, np. typ głowicy drukującej, jej<br />
położenie w poziomie oraz przypisany jej kolor. Na palecie można<br />
zmieniać parametry oraz włączać, wyłączać, przemieszczać, łączyć<br />
irozłączać programowe głowice drukujące w sposób opisany w sekcji<br />
„Konfigurowanie programowych głowic drukujących” na str. 1-27. Można<br />
też stosować opcję redukcji atramentu w sposób opisany w sekcji<br />
„Stosowanie opcji redukcji atramentu dla programowych głowic<br />
drukujących” na str. 1-32.<br />
26 Oprogramowanie KODAK VERSAMARK IJ Data Prep
<strong>Rozdział</strong> <strong>1.</strong> <strong>Wprowadzenie</strong><br />
Konfigurowanie programowych głowic drukujących<br />
Szablon roli<br />
Szablon roli stanowi graficzne odzwierciedlenie rzeczywistej roli papieru,<br />
na której zostanie wydrukowane zadanie. Użytkownik może tworzyć<br />
elementy i umieszczać je na szablonie, aby odwzorować rzeczywiste<br />
zadanie. Elementy stanowią pola zawierające tekst, grafikę, kody<br />
kreskowe, automatyczną numerację i tabele.<br />
Mimo że wymiary szablonu zostają określone przy tworzeniu zadania,<br />
można je edytować za pomocą opcji Web (Rola) Web Template Size<br />
(Rozmiar szablonu roli).<br />
Konfigurowanie<br />
programowych<br />
głowic<br />
drukujących<br />
Programowe głowice drukujące wyświetlane w każdym oknie strony<br />
zadania symbolizują rzeczywiste głowice drukujące służące do realizacji<br />
zadania wydruku. Programowe głowice drukujące muszą zostać<br />
skonfigurowane pod kątem wiernego odzwierciedlania parametrów<br />
rzeczywistych głowic drukujących, które symbolizują. Polecenia i narzędzia<br />
opisane w tej sekcji służą do edycji parametrów programowych głowic<br />
drukujących.<br />
Wiele parametrów głowic drukujących można edytować za pomocą opcji<br />
dostępnych na palecie Printhead (Głowica drukująca), która pojawia się<br />
po kliknięciu programowej głowicy drukującej i późniejszym kliknięciu na<br />
palecie edycji pozycji Printhead (Głowica drukująca).<br />
Rozmiar obszaru wydruku i rozdzielczość głowicy drukującej są<br />
wyświetlane w polu tekstowym Type (Typ). Informacji w tym polu nie<br />
można edytować z poziomu palety.<br />
Wyświetlanie i ukrywanie programowych głowic drukujących<br />
Aby wyświetlić programowe głowice drukujące, należy zaznaczyć pozycję<br />
System Show Printheads (Pokaż głowice drukujące). Aby je ukryć,<br />
należy usunąć zaznaczenie pozycji System Show Printheads (Pokaż<br />
głowice drukujące).<br />
Włączanie i wyłączanie programowych głowic drukujących<br />
Jeśli do realizacji bieżącego zadania wydruku nie są potrzebne wszystkie<br />
skonfigurowane głowice drukujące, można wyłączyć odpowiednie<br />
programowe głowice drukujące. Aby wyłączyć programową głowicę<br />
drukującą, należy kliknąć dwukrotnie jej środek (lub jej obszar wydruku).<br />
Obszar wydruku wyłączonej programowej głowicy drukującej zostanie<br />
zakreskowany.<br />
Podręcznik użytkownika 27
<strong>Rozdział</strong> <strong>1.</strong> <strong>Wprowadzenie</strong><br />
Konfigurowanie programowych głowic drukujących<br />
Programową głowicę drukującą można też wyłączyć, klikając ją<br />
i zaznaczając na palecie Printhead (Głowica drukująca) pole wyboru<br />
Disabled (Wyłączona).<br />
Aby włączyć programową głowicę drukującą, należy kliknąć dwukrotnie<br />
jej obszar wydruku, aby wypełnił się kolorem, lub kliknąć ją i na palecie<br />
Printhead (Głowica drukująca) usunąć zaznaczenie pola wyboru<br />
Disabled (Wyłączona).<br />
Przypisywanie programowych głowic drukujących do stron roli<br />
Programowe głowice drukujące należy przypisać do strony zadania, którą<br />
mają drukować rzeczywiste głowice drukujące. Programowe głowice<br />
drukujące należy przypisać do stron zadania w następujący sposób:<br />
<strong>1.</strong> Wybierz kolejno pozycje System Edit Configuration (Edytuj<br />
konfigurację), co spowoduje otwarcie okna dialogowego Edit<br />
Configuration (Edytowanie konfiguracji).<br />
2. Wybierz procesor RIP.<br />
3. Na liście rozwijanej Web side (Strona roli) wybierz stronę zadania, do<br />
której ma zostać przypisana głowica drukująca.<br />
28 Oprogramowanie KODAK VERSAMARK IJ Data Prep
<strong>Rozdział</strong> <strong>1.</strong> <strong>Wprowadzenie</strong><br />
Konfigurowanie programowych głowic drukujących<br />
Zmiana kolejności numerów identyfikacyjnych drukarek<br />
Numery identyfikacyjne drukarek wskazują kolejność, w jakiej głowice<br />
drukujące realizują zadanie wydruku. Numery identyfikacyjne są<br />
zerowane podczas edycji stanu połączenia głowic drukujących lub<br />
konfiguracji systemu. Numery identyfikacyjne drukarek przypisane<br />
poszczególnym programowym głowicom drukującym można też zmienić<br />
w następujący sposób:<br />
<strong>1.</strong> Wybierz kolejno pozycje System Edit Printer IDs (Edytuj numery<br />
identyfikacyjne drukarek). Wskaźnik myszy przybierze kształt litery<br />
„R”, a obszary wydruku staną się jasnoszare.<br />
2. Ustal kolejność drukarek.<br />
3. Rozpocznij zmianę kolejności numerów identyfikacyjnych drukarek<br />
od kliknięcia programowej głowicy drukującej, która ma nosić<br />
oznaczenie drukarki <strong>1.</strong> Numer identyfikacyjny drukarki dla tej<br />
programowej głowicy drukującej zmieni się na P<strong>1.</strong><br />
Uwaga:<br />
4. Kliknij programową głowicę drukującą, której ma być przypisany<br />
numer 2. Numer identyfikacyjny drukarki dla tej programowej głowicy<br />
drukującej zmieni się na P2.<br />
Numer identyfikacyjny drukarki nie może być większy od liczby drukarek<br />
w systemie drukującym. Jeśli liczba kliknięć myszy przekroczy liczbę<br />
drukarek, od początku stosowany jest numer identyfikacyjny drukarki P<strong>1.</strong><br />
Maksymalna liczba drukarek wynosi 28.<br />
5. Po zakończeniu zmiany kolejności numerów identyfikacyjnych<br />
drukarek wybierz ponownie pozycje System Edit Printer IDs<br />
(Edytuj numery identyfikacyjne drukarek), aby uniknąć przypadkowej<br />
modyfikacji numerów identyfikacyjnych.<br />
Ustawianie programowych głowic drukujących<br />
Aby zadanie zostało wydrukowane prawidłowo, położenie programowych<br />
głowic drukujących w poziomie nad szablonem roli musi odpowiadać<br />
położeniu rzeczywistych głowic drukujących w poziomie nad rzeczywistą<br />
rolą. Położenie programowej głowicy drukującej w poziomie jest mierzone<br />
od lewej krawędzi obszaru wydruku względem lewego górnego rogu<br />
(0, 0) szablonu roli. Połączone programowe głowice drukujące ustawia<br />
się równocześnie.<br />
Podręcznik użytkownika 29
<strong>Rozdział</strong> <strong>1.</strong> <strong>Wprowadzenie</strong><br />
Konfigurowanie programowych głowic drukujących<br />
Poniższe czynności pozwalają dokładnie ustawić programową głowicę<br />
drukującą:<br />
• Kliknij programową głowicę drukującą i na palecie Printhead (Głowica<br />
drukująca) w polu tekstowym Left position (Położenie od lewej)<br />
wprowadź nowe położenie programowej głowicy drukującej.<br />
• Wybierz narzędzie Move (Przesuń) dostępne na pasku narzędzi Tool<br />
(Narzędzia) i kliknij programową głowicę drukującą, którą chcesz<br />
ustawić. Wskaźnik myszy przyjmie kształt strzałek w czterech<br />
kierunkach. Przytrzymując wciśnięty lewy przycisk myszy, przeciągnij<br />
programową głowicę drukującą na nowe miejsce.<br />
Uwaga:<br />
Bieżące położenie programowej głowicy drukującej można sprawdzić,<br />
odczytując wartość widoczną w polu tekstowym Left position (Położenie<br />
od lewej).<br />
Jeśli programowa głowica drukująca jest ustawiona we właściwym<br />
miejscu, zwolnij przycisk myszy.<br />
Uwaga:<br />
Należy wyłączyć narzędzie Move (Przesuń), aby uniknąć przypadkowego<br />
przemieszczania elementów na szablonie roli.<br />
Łączenie programowych głowic drukujących<br />
Jeśli szerokość drukowanego obrazu przekracza szerokość obszaru<br />
wydruku pojedynczej głowicy drukującej, można zwiększyć obszar<br />
wydruku, łącząc ze sobą dwie głowice drukujące. Po połączeniu<br />
rzeczywistych głowic drukujących mających posłużyć do realizacji<br />
danego zadania wydruku należy również połączyć odpowiadające im<br />
programowe głowice drukujące.<br />
Uwaga:<br />
W przypadku łączenia rzeczywistych lub programowych głowic<br />
drukujących obie głowice muszą znajdować się na sąsiednich szynach,<br />
mieć przypisaną tą samą rozdzielczość i ten sam kolor oraz być<br />
skonfigurowane dla tej samej stacji danych.<br />
Aby połączyć programowe głowice drukujące:<br />
<strong>1.</strong> Kliknij jedną z programowych głowic drukujących, które chcesz<br />
połączyć.<br />
2. Aby połączyć lewą krawędź wybranej programowej głowicy<br />
drukującej z prawą krawędzią sąsiedniej programowej głowicy<br />
drukującej, zaznacz na palecie Printhead (Głowica drukująca) pole<br />
wyboru Left stitched (Połączona z lewej).<br />
30 Oprogramowanie KODAK VERSAMARK IJ Data Prep
<strong>Rozdział</strong> <strong>1.</strong> <strong>Wprowadzenie</strong><br />
Konfigurowanie programowych głowic drukujących<br />
Wybrana programowa głowica drukująca zostanie odpowiednio<br />
przemieszczona, a na obszarach wydruku obu programowych głowic<br />
drukujących pojawią się trójkąty (symbolizując połączenie tych<br />
programowych głowic drukujących). Połączone programowe głowice<br />
drukujące mają ten sam numer identyfikacyjny drukarki.<br />
Aby połączyć prawą krawędź wybranej programowej głowicy<br />
drukującej z lewą krawędzią sąsiedniej programowej głowicy<br />
drukującej, zaznacz na palecie Printhead (Głowica drukująca) pole<br />
wyboru Right stitched (Połączona z prawej).<br />
Aby rozłączyć programowe głowice drukujące, kliknij jedną z nich i<br />
usuń zaznaczenie opcji łączenia: Left stitched (Połączona z lewej)<br />
lub Right stitched (Połączona z prawej).<br />
Wyświetlanie linii łączenia programowych głowic drukujących<br />
W przypadku korzystania z konfiguracji systemu drukującego, która<br />
zawiera połączone głowice drukujące, na szablonie roli można wyświetlać<br />
linie łączenia odpowiadających im programowych głowic drukujących,<br />
wybierając kolejno pozycje Web (Rola) Show Stitch Lines (Pokaż<br />
linie łączenia).<br />
Linia łączenia<br />
Zmiana rozdzielczości programowej głowicy drukującej<br />
W zależności od typu głowicy drukującej skonfigurowanej w systemie<br />
drukującym można zmienić rozdzielczość programowej głowicy<br />
drukującej w celu dopasowania jej do rozdzielczości rzeczywistej głowicy<br />
drukującej. Aby to zrobić, należy kliknąć odpowiednią programową<br />
głowicę drukującą i na palecie Printhead (Głowica drukująca) wybrać na<br />
liście rozwijanej Type (Typ) inny typ głowicy drukującej.<br />
Uwaga:<br />
Typ głowicy drukującej można też zmienić, korzystając z listy rozwijanej<br />
Printhead (Głowica drukująca) w oknie dialogowym Edit Configuration<br />
(Edytowanie konfiguracji) (System Edit Configuration (Edytuj<br />
konfigurację)).<br />
Podręcznik użytkownika 31
<strong>Rozdział</strong> <strong>1.</strong> <strong>Wprowadzenie</strong><br />
Konfigurowanie programowych głowic drukujących<br />
Przypisywanie opcji kolorów programowym głowicom drukującym<br />
Jeśli w zadaniu stosowany jest kolor dodatkowy, opcja koloru przypisana<br />
programowej głowicy drukującej musi odzwierciedlać kolor atramentu<br />
używanego w rzeczywistej głowicy drukującej.<br />
Aby zmienić kolor przypisany programowej głowicy drukującej, należy<br />
kliknąć programową głowicę drukującą i wybrać opcję koloru z listy<br />
rozwijanej Color (Kolor) na palecie Printhead (Głowica drukująca).<br />
Uwaga:<br />
Aby uzyskać informacje o dodawaniu, edytowaniu lub usuwaniu opcji<br />
koloru dodatkowego, patrz Załącznik A.<br />
Stosowanie opcji redukcji atramentu dla programowych głowic<br />
drukujących<br />
Tabele redukcji atramentu ograniczają ilość nanoszonego na podłoże<br />
atramentu w celu polepszenia jakości wydruku. Redukcję atramentu<br />
można stosować dla programowych głowic drukujących używanych<br />
w zadaniu wydruku.<br />
W celu zastosowania w drukarkach opcji redukcji atramentu:<br />
<strong>1.</strong> Kliknij jedną z programowych głowic drukujących przypisanych do<br />
drukarki.<br />
2. Na palecie Printhead (Głowica drukująca) wybierz jedną z pozycji<br />
z listy rozwijanej Ink reduction (Redukcja atramentu). U dołu palety<br />
Printhead (Głowica drukująca) zostaną wyświetlone ścieżki dostępu<br />
do plików z krzywymi redukcji atramentu (pliki LUT).<br />
Plik z krzywą redukcji atramentu zawiera zmodyfikowane wartości<br />
tonów dla każdego z możliwych 256 poziomów koloru występujących<br />
na oryginalnym obrazie i odwzorowuje wartości poziomów koloru<br />
z oryginalnego obrazu na zmodyfikowane wartości, które zapewniają<br />
uzyskanie liniowego obrazu po wydrukowaniu za pomocą systemu<br />
drukującego KODAK VERSAMARK.<br />
Uwaga:<br />
Pliki z krzywymi redukcji atramentu można tworzyć przy użyciu programu<br />
KODAK VERSAMARK Color Toolkit (szczegółowe informacje na temat<br />
programu Color Toolkit można znaleźć w jego Podręczniku użytkownika<br />
lub pomocy podręcznej).<br />
32 Oprogramowanie KODAK VERSAMARK IJ Data Prep
<strong>Rozdział</strong> <strong>1.</strong> <strong>Wprowadzenie</strong><br />
Określanie preferencji programu<br />
Aby zastosować inną krzywą redukcji atramentu dla grafiki, w polu<br />
listy u dołu palety Printhead (Głowica drukująca) kliknij etykietę<br />
Graphic (Grafika), a następnie kliknij przycisk ... z prawej strony tej<br />
etykiety. Aby zastosować inną krzywą redukcji atramentu dla tekstu,<br />
kliknij etykietę Text (Tekst), a następnie jej przycisk .... W przypadku<br />
wybrania plików, które nie zawierają jednej z fabrycznych opcji<br />
redukcji atramentu, na liście rozwijanej Ink reduction (Redukcja<br />
atramentu) pojawia się pozycja „” (Niestandardowa).<br />
Blokowanie położenia programowych głowic drukujących<br />
Aby uniknąć przypadkowego przemieszczania programowych głowic<br />
drukujących, można zablokować ich położenie, wybierając kolejno<br />
pozycje System Lock (Zablokuj). Obszar programowych głowic<br />
drukujących zmieni kolor na różowy.<br />
Określanie<br />
preferencji<br />
programu<br />
Preferencje programu można zmienić, wybierając kolejno menu File<br />
(Plik) Preferences (Preferencje), co powoduje otwarcie okna<br />
dialogowego Preferences (Preferencje).<br />
Podręcznik użytkownika 33
<strong>Rozdział</strong> <strong>1.</strong> <strong>Wprowadzenie</strong><br />
Obsługa wielu języków<br />
Na karcie General (Ogólne) dostępne są następujące opcje:<br />
• Proofer (Narzędzie do sprawdzania) — ścieżka dostępu do<br />
programu służącego do sprawdzania wydruków.<br />
• Rasterized resource folder (Folder zrastrowanych zasobów) —<br />
ścieżka dostępu do folderów powiązanych z procesem scalania. Do<br />
folderów tych należą:<br />
• Folder Bitmap (folder map bitowych) — zawiera mapy bitowe<br />
obrazów zewnętrznych otrzymane z procesora RIP.<br />
• Folder DefaultBitmap (domyślny folder map bitowych) — zawiera<br />
mapy bitowe otrzymane z procesora RIP w przypadku obrazów<br />
zdefiniowanych w programie, np. ramek i teł, oraz obrazów<br />
domyślnych zdefiniowanych przy użyciu stałych elementów<br />
graficznych.<br />
• Folder Font (folder czcionek) — zawiera wygenerowane czcionki<br />
tekstowe i kodów kreskowych.<br />
Uwaga: Zawartość folderu zrastrowanych zasobów jest usuwana po<br />
wyłączeniu programu IJ Data Prep. Można ją też wyczyścić<br />
ręcznie za pomocą polecenia Merge (Scal) Clear Rasterized<br />
Resource folder (Wyczyść folder zrastrowanych zasobów).<br />
• Substitute font folder (Folder czcionek zastępczych) — ścieżka<br />
dostępu do czcionek zastępczych przygotowanych za pomocą<br />
narzędzi do edycji czcionek działających w trybie offline.<br />
Uwaga: W przypadku tych folderów wymagane są pełne nazwy ścieżek<br />
dostępu. W celu wskazania folderu należy użyć przycisku<br />
Browse (Przeglądaj).<br />
• Default character (Znak domyślny) — określa sposób jest<br />
generowania znaku domyślnego.<br />
• Unit (Jednostka) — jednostka miary (cale lub centymetry)<br />
wyświetlana w programie (jednostką domyślną są cale).<br />
Obsługa wielu<br />
języków<br />
Jeśli potrzebna jest obsługa wielu języków, można ją skonfigurować<br />
w programie, wykonując czynności podane w tej sekcji.<br />
Konfigurowanie systemu operacyjnego pod kątem obsługi wielu<br />
języków<br />
W celu skonfigurowania w systemie operacyjnym obsługi wielu języków<br />
należy wykonać następujące czynności. Szczegółowe informacje na<br />
temat obsługi i konfigurowania systemu operacyjnego można znaleźć<br />
w jego dokumentacji.<br />
34 Oprogramowanie KODAK VERSAMARK IJ Data Prep
<strong>Rozdział</strong> <strong>1.</strong> <strong>Wprowadzenie</strong><br />
Obsługa wielu języków<br />
<strong>1.</strong> Wybierz kolejno menu Start Panel sterowania Opcje<br />
regionalne i językowe.<br />
2. W oknie dialogowym Opcje regionalne i językowe wybierz kartę<br />
Języki.<br />
3. Zaznacz pole wyboru Zainstaluj pliki dla języków<br />
wschodnioazjatyckich, a następnie kliknij przycisk Zastosuj.<br />
4. Wybierz kolejno menu Start Panel sterowania Opcje<br />
regionalne i językowe.<br />
5. W oknie dialogowym Opcje regionalne i językowe wybierz kartę<br />
Zaawansowane.<br />
6. Z listy rozwijanej Język dla programów nie obsługujących kodu<br />
Unicode wybierz pozycję odpowiednią dla konfiguracji systemu<br />
drukującego.<br />
Dwubajtowe kodowanie znaków<br />
Ten program obsługuje następujące metody dwubajtowego kodowania<br />
znaków:<br />
• Chiński uproszczony GB2312-80<br />
• Chiński tradycyjny Big-5<br />
• Japoński Shift JIS<br />
• Koreański KS C-5601-1987<br />
Program obsługuje też inne metody kodowania dzięki zastępowaniu<br />
czcionki. Aby włączyć tę funkcję, należy w oknie dialogowym Font<br />
(Czcionka) lub w narzędziu Text Editor (Edytor tekstów) wybrać na liście<br />
rozwijanej Face (Krój pisma) pozycję z przyrostkiem FNT.<br />
Uwaga:<br />
Czcionki zastępcze muszą mieć format IJPDS.<br />
Podręcznik użytkownika 35
<strong>Rozdział</strong> <strong>1.</strong> <strong>Wprowadzenie</strong><br />
Obsługa wielu języków<br />
Włączanie podziału wiersza w przypadku języków z dwubajtowym<br />
kodowaniem znaków<br />
Aby określić znaki, które nie powinny rozpoczynać lub kończyć wiersza,<br />
należy zmodyfikować kodowanie w poniższych plikach, znajdujących się<br />
w folderze .../IJData Prep/Languages:<br />
• Chiński GB2312-80 GB2312.rtf<br />
• Chiński Big-5 ChineseBig-5.rtf<br />
• Japoński Shift JIS ShiftJIS.rtf<br />
• Koreański KS C-5601-1987 Hangeul.rtf<br />
Znaki, które nie powinny kończyć wiersza, są zapisane w osobnych<br />
plikach. Pliki z dodaną do nazwy literą „t” zawierają znaki, które nie<br />
powinny kończyć wiersza.<br />
• Chiński GB2312-80 GB2312t.rtf<br />
• Chiński Big-5 ChineseBig-5t.rtf<br />
• Japoński Shift JIS ShiftJISt.rtf<br />
• Koreański KS C-5601-1987 Hangeult.rtf<br />
Wyświetlanie tekstu w pionie<br />
Aby wyświetlić tekst w pionowo, należy wybrać czcionkę, której nazwa<br />
kroju pisma zaczyna się od znaku „@”. Na palecie Item (Element) należy<br />
z listy rozwijanej Angle (Kąt) wybrać pozycję Right (W prawo).<br />
36 Oprogramowanie KODAK VERSAMARK IJ Data Prep
<strong>Rozdział</strong> 2. Pliki zadań — podstawy<br />
W pliku zadania (*.job) przechowywane są informacje o konfiguracji<br />
sprzętowej, wymiarach szablonu roli, zawartości zadania przeznaczonej<br />
do drukowania oraz ustawień scalania. W niniejszym rozdziale opisano<br />
następujące podstawowe czynności związane z plikami zadań:<br />
• Otwieranie i zamykanie plików zadań<br />
• Importowanie plików zadań MPC<br />
• Edytowanie opcji konfiguracji zadań<br />
• Określanie formatu wyjściowego zadania<br />
• Zapisywanie plików zadań<br />
• Tworzenie plików zadań<br />
• Zapisywanie konfiguracji zadania<br />
• Wyświetlanie podglądu zadania<br />
Podręcznik użytkownika 37
<strong>Rozdział</strong> 2. Pliki zadań — podstawy<br />
Otwieranie istniejących plików zadań IJPDS<br />
Otwieranie<br />
istniejących<br />
plików zadań<br />
IJPDS<br />
Aby otworzyć plik zadania IJPDS, należy wybrać kolejno pozycje File<br />
(Plik) Open (Otwórz) lub kliknąć narzędzie Open Existing Job<br />
(Otwórz istniejące zadanie) na pasku narzędzi Standard (Standardowy).<br />
W oknie dialogowym Open (Otwieranie) kliknij plik zadania (*.job), które<br />
chcesz otworzyć, a następnie kliknij przycisk Open (Otwórz).<br />
Ostatnio zamknięte pliki zadań można otworzyć, wybierając kolejno<br />
pozycje File (Plik) Recent Files (Ostatnie pliki), co spowoduje<br />
wyświetlenie podmenu zawierającego pliki zadań, które były ostatnio<br />
otwierane lub zamykane.<br />
Używanie formatu<br />
wyjściowego MPC<br />
Formatu wyjściowego MPC zadań należy używać w przypadku potrzeby<br />
zmodyfikowania rozmieszczenia elementów lub zmiany czcionek bez<br />
konieczności ponownego scalania zadania.<br />
Aby zmodyfikować rozmieszczenie elementu z poziomu kontrolera<br />
systemu, należy wybrać żądany element, a następnie z menu Item<br />
(Element) wybrać polecenie Show MPC IDs (Pokaż identyfikatory MPC)<br />
lub wybrać element, kliknąć go prawym przyciskiem myszy, a następnie<br />
wybrać polecenie Show MPC IDs (Pokaż identyfikatory MPC) z menu<br />
kontekstowego w celu wyświetlenia identyfikatorów MPC, które pojawiają<br />
się jako identyfikatory pól w oprogramowaniu kontrolera systemu. To<br />
polecenie pojawia się w menu Item (Element) i w menu kontekstowym<br />
tylko po wybraniu formatu wyjściowego MPC i scaleniu zadania lub po co<br />
najmniej jednokrotnym wyświetleniu podglądu pliku zadania przy użyciu<br />
polecenia Preview (Podgląd) Show Document Preview (Wyświetl<br />
podgląd dokumentu).<br />
Uwaga:<br />
Format MPC stanowi podzbiór formatu IJPDS i dlatego niektóre funkcje<br />
(takie jak tabele, wykresy, wiele czcionek/cieni dla elementów tekstowych<br />
oraz łączenie plików) są w jego przypadku nieobsługiwane.<br />
38 Oprogramowanie KODAK VERSAMARK IJ Data Prep
<strong>Rozdział</strong> 2. Pliki zadań — podstawy<br />
Importowanie plików zadań MPC<br />
Importowanie<br />
plików zadań MPC<br />
Plik zadania można zaimportować przy użyciu oprogramowania KODAK<br />
VERSAMARK MPC3 lub MPC4 Data Prep.<br />
Aby zaimportować plik zadania MPC:<br />
<strong>1.</strong> Wybierz kolejno pozycje File (Plik) Import MPC4Prep (Importuj<br />
MPC4Prep), co spowoduje otwarcie okna dialogowego Get MPC<br />
Definition File (Pobieranie pliku definicji MPC).<br />
2. Przejdź do katalogu zawierającego plik MPC (*.def), który chcesz<br />
zaimportować, podświetl plik, a następnie kliknij przycisk Open<br />
(Otwórz). Zostanie otwarte okno dialogowe New Job (Nowe zadanie).<br />
3. Sprawdź, czy numer zaznaczonych fizycznych procesorów RIP jest<br />
równy lub (w przypadku łączonych procesorów RIP) większy od<br />
liczby drukarek w pliku konfiguracyjnym.<br />
4. Jeśli w konfiguracji zadania przewidziano kilka drukarek, użyj opcji<br />
Left position (Położenie od lewej) w celu rozmieszczenia drukarek<br />
w wystarczającej odległości, aby elementy nie zachodziły na siebie.<br />
Podręcznik użytkownika 39
<strong>Rozdział</strong> 2. Pliki zadań — podstawy<br />
Tworzenie nowych zadań<br />
5. Kliknij przycisk OK. Zostanie otwarte okno dialogowe Save As<br />
(Zapisz jako).<br />
6. Wprowadź nazwę pliku zadania w polu tekstowym File name (Nazwa<br />
pliku) (do nazwy pliku automatycznie dodawane jest rozszerzenie<br />
*.job).<br />
7. Kliknij przycisk Save (Zapisz). W oknie głównym aplikacji pojawią się<br />
boczne okna zadania.<br />
8. Jeżeli brakuje jakichkolwiek zasobów, na przykład czcionek, ich lista<br />
zostanie wyświetlona w oknie dialogowym Usage (Użycie). Zastąp<br />
wszelkie brakujące zasoby, a następ zamknij okno dialogowe Usage<br />
(Użycie) (więcej informacji, patrz „Odtwarzanie i zastępowanie<br />
brakujących zasobów” na str. 5-134).<br />
Tworzenie nowych<br />
zadań<br />
Aby utworzyć nowy plik zadania:<br />
<strong>1.</strong> Kliknij narzędzie Create New Job (Utwórz nowe zadanie) na pasku<br />
narzędzi Standard (Standardowy) lub wybierz kolejno pozycje File<br />
(Plik) New (Nowy). Zostanie otwarte okno dialogowe New Job<br />
(Nowe zadanie).<br />
40 Oprogramowanie KODAK VERSAMARK IJ Data Prep
<strong>Rozdział</strong> 2. Pliki zadań — podstawy<br />
Tworzenie nowych zadań<br />
Lista rozwijana Configuration (Konfiguracja) zawiera konfiguracje<br />
istniejących systemów drukujących (wyświetlane w kolorze<br />
czerwonym) i konfiguracje zapisane przez użytkownika. Aby usunąć<br />
konfigurację zapisaną przez użytkownika, należy wybrać ją z listy<br />
rozwijanej i kliknąć przycisk Delete (Usuń).<br />
2. Z listy rozwijanej Configuration (Konfiguracja) wybierz konfigurację<br />
systemu drukującego, która ma zostać użyta w przypadku danego<br />
zadania.<br />
Jeśli lista rozwijana jest pusta, skontaktuj się z działem obsługi klienta.<br />
3. Fizyczne procesory RIP obsługiwane przez stację danych są<br />
wyświetlane poniżej listy rozwijanej Configuration (Konfiguracja).<br />
Zaznacz te procesory RIP, które mają zostać dołączone do nowej<br />
konfiguracji.<br />
4. Kliknij procesor RIP i jeśli to konieczne, dokonaj edycji następujących<br />
opcji:<br />
• Z listy rozwijanej Printhead (Głowica drukująca) wybierz typ<br />
głowicy drukującej przypisanej do procesora.<br />
• Jeśli procesor RIP może sterować kilkoma głowicami drukującymi,<br />
z listy rozwijanej Printhead count (Liczba głowic drukujących)<br />
wybierz liczbę głowic drukujących używanych w zadaniu.<br />
• Z listy rozwijanej Color (Kolor) wybierz kolor procesora RIP.<br />
• Z listy rozwijanej Web Side (Strona roli) wybierz, czy procesor<br />
RIP ma być przypisany do drukowania przedniej, czy tylnej strony<br />
zadania.<br />
• W polu tekstowym Left position (Położenie od lewej) wskaż<br />
odległość procesora RIP od lewego górnego rogu szablonu roli.<br />
Uwaga:<br />
Jeśli zadanie jest drukowane dwustronnie, co najmniej jeden procesor<br />
RIP musi być przypisany do drukowania strony tylnej.<br />
5. W polu tekstowym Width (Szerokość) określ szerokość szablonu roli.<br />
Wartość minimalna to 1,27 cm (0,5 cala).<br />
6. W polu tekstowym Height (Wysokość) określ wysokość (długość)<br />
szablonu roli. Wartość minimalna to 1,27 cm (0,5 cala).<br />
Aby zapewnić prawidłowy wynik testu zgodności, wymiary szablonu<br />
roli powinny być jak najbardziej zbliżone do rozmiarów drukowanego<br />
dokumentu.<br />
Podręcznik użytkownika 41
<strong>Rozdział</strong> 2. Pliki zadań — podstawy<br />
Tworzenie nowych zadań<br />
7. Z listy rozwijanej Output format (Format wyjściowy) wybierz format<br />
pliku wyjściowego (IJPDS lub MPC). Należy pamiętać, że format<br />
MPC jest podzbiorem formatu IJPDS.<br />
Uwaga:<br />
Format pliku wyjściowego można też określić, wybierając kolejno pozycje<br />
System (System) Output Format (Format wyjściowy).<br />
8. Po ukończeniu określania opcji konfiguracji zadania kliknij przycisk<br />
OK, aby zapisać ustawienia. Zostanie otwarte okno dialogowe Save<br />
As (Zapisz jako).<br />
9. Wprowadź nazwę pliku zadania w polu tekstowym File name (Nazwa<br />
pliku) (do nazwy pliku automatycznie dodawane jest rozszerzenie<br />
*.job).<br />
10. Kliknij przycisk Save (Zapisz). W oknie głównym aplikacji pojawią się<br />
boczne okna zadania.<br />
Uwaga:<br />
Jeśli zadanie jest drukowane dwustronnie, można użyć poleceń menu<br />
View (Widok) lub Window (Okno) w celu dostosowania widoku obu<br />
bocznych okien zadania.<br />
42 Oprogramowanie KODAK VERSAMARK IJ Data Prep
<strong>Rozdział</strong> 2. Pliki zadań — podstawy<br />
Edytowanie opcji konfiguracji zadań<br />
Edytowanie opcji<br />
konfiguracji zadań<br />
Aby dokonać edycji opcji konfiguracji zadania, należy wybrać kolejno<br />
pozycje System (System) Edit Configuration (Edytuj konfigurację).<br />
Zostanie otwarte okno dialogowe Update Configuration (Aktualizacja<br />
konfiguracji).<br />
Edytowanie<br />
wymiarów<br />
szablonu roli<br />
To okno dialogowe zawiera te same opcje, co okno dialogowe New Job<br />
(Nowe zadanie), z wyjątkiem opcji wymiarów szablonu roli. Można<br />
wprowadzić żądane zmiany w konfiguracji, a następnie kliknąć przycisk<br />
OK, aby zapisać zmiany.<br />
Aby dokonać edycji wymiarów szablonu roli, należy wybrać kolejno<br />
pozycje Web (Rola) Web Template Size (Rozmiar szablonu roli), co<br />
spowoduje otwarcie okna dialogowego Web Template Size (Rozmiar<br />
szablonu roli).<br />
Można zmienić szerokość i wysokość (długość) szablonu roli, a następnie<br />
kliknąć przycisk OK, aby zapisać zmiany.<br />
Edytowanie<br />
długości bufora<br />
drukarki<br />
Bufor stron to pamięć w procesorze RIP drukarki, w której gromadzone są<br />
strony do wydrukowania. Pamięć ta jest używana przez procesor RIP do<br />
tworzenia mapy bitowej drukowanych danych.<br />
Maksymalna wysokość (długość) bufora stron nie zależy od fizycznego<br />
rozmiaru strony. Na przykład dokument o długości 17 cali zajmujący<br />
w buforze miejsce jednej strony może zostać rozcięty na dwie<br />
wydrukowane strony, a dokument o długości 25 cali zajmujący w buforze<br />
miejsce dwóch stron może zostać wydrukowany na jednej stronie.<br />
Długość bufora stron zależy od typu procesora RIP.<br />
Podręcznik użytkownika 43
<strong>Rozdział</strong> 2. Pliki zadań — podstawy<br />
Zmiana formatu wyjściowego zadania<br />
Jeśli procesory RIP w konfiguracji systemu drukującego nie obsługują<br />
rekordu PLR formatu IJPDS i drukowany dokument przekracza długość<br />
bufora stron, maksymalny rozmiar buforu stron jest wyświetlany w polu<br />
tekstowym Printer buffer length (Długość bufora drukarki) na palecie<br />
Printhead (Głowica drukująca). Rozmiar bufora stron można zmienić,<br />
edytując wartość w polu tekstowym Printer buffer length (Długość<br />
bufora drukarki).<br />
W przypadku każdej drukarki oprogramowanie wymusza równomierne<br />
rozłożenie wierszy bufora stron. Jeśli wysokość szablonu roli jest większa<br />
niż długość bufora drukarki, do szablonu roli automatycznie dodawany<br />
jest wiersz bufora. Liczba wierszy bufora wymaganych przez każdą<br />
drukarkę zależy od wysokości szablonu roli i podanej długości bufora.<br />
Zmiana formatu<br />
wyjściowego<br />
zadania<br />
Uwaga:<br />
Aby zmienić format wyjściowy zadania, należy wybrać kolejno opcje<br />
System (System) Output Format(Format wyjściowy). Program<br />
obsługuje dwa formaty: IJPDS i MPC.<br />
Ponieważ format MPC jest podzbiorem formatu IJPDS, przełączenie<br />
z formatu IJPDS na MPC może spowodować nieoczekiwane rezultaty.<br />
Zapisywanie<br />
plików zadań<br />
W trakcie projektowania należy regularnie zapisywać pliki zadań,<br />
używając narzędzia Save (Zapisz) ze standardowego paska zadań lub<br />
polecenia File (Plik) Save (Zapisz). Przy zapisywaniu zadania po raz<br />
pierwszy zostanie wyświetlone okno dialogowe Save As (Zapisz jako).<br />
Należy wprowadzić nazwę pliku zadania w polu tekstowym File name<br />
(Nazwa pliku), a następnie kliknąć przycisk Save (Zapisz).<br />
Aby zapisać istniejące zadanie pod inną nazwą, należy wybrać polecenie<br />
File (Plik) Save As (Zapisz jako).<br />
44 Oprogramowanie KODAK VERSAMARK IJ Data Prep
<strong>Rozdział</strong> 2. Pliki zadań — podstawy<br />
Zamykanie plików zadań<br />
Zamykanie plików<br />
zadań<br />
Zapisywanie<br />
konfiguracji<br />
zadania<br />
Aby zamknąć plik zadań, należy wybrać polecenie File (Plik) Close<br />
(Zamknij). Jeśli zadanie nie zostało zapisane po wprowadzeniu zmian,<br />
oprogramowanie wyświetli monit o zapisanie zmian.<br />
Bieżącą konfigurację zadania można zapisać w celu jej wykorzystania<br />
w przyszłych zadaniach. Określona i zapisana konfiguracja zawiera<br />
wszystkie informacje o zadaniu oraz następujące informacje o głowicy<br />
drukującej/drukarce:<br />
• Numery identyfikatorów drukarek<br />
• Położenia<br />
• Przypisanie kolorów<br />
• Ustawienia redukcji atramentu dla drukarki<br />
• Stan złączenia/rozłączenia<br />
• Stan włączenia/wyłączenia<br />
Aby zapisać konfigurację zadania, należy wybrać polecenie System<br />
(System) Save Configuration As (Zapisz konfigurację jako), co<br />
spowoduje otwarcie okna dialogowego Save Configuration As<br />
(Zapisywanie konfiguracji).<br />
W polu tekstowym należy wprowadzić nazwę dla konfiguracji. Nowa<br />
konfiguracja pojawi się na liście rozwijanej Configuration (Konfiguracja)<br />
w oknach dialogowych New Job (Nowe zadanie) i Update Configuration<br />
(Aktualizacja konfiguracji).<br />
Wyświetlanie<br />
podglądu zadania<br />
Aby zobaczyć, jak zadanie będzie wyglądało na wydruku, należy wybrać<br />
polecenie Preview (Podgląd) Refresh (Odśwież) lub kliknąć przycisk<br />
Refresh Preview (Odśwież podgląd) na standardowym pasku narzędzi.<br />
Wyświetlane są też wszystkie błędy.<br />
Podręcznik użytkownika 45
<strong>Rozdział</strong> 2. Pliki zadań — podstawy<br />
Wyświetlanie podglądu zadania<br />
Jeśli wybrane zostanie narzędzie Web (Rola) Show Content (Pokaż<br />
zawartość) lub Show Content (Pokaż zawartość) z paska narzędzi<br />
Standard (Standardowy), w polach zostanie wyświetlona ich zawartość.<br />
Za pomocą poleceń dostępnych w menu Preview (Podgląd) Display<br />
Mode (Tryb wyświetlania) można wyświetlić każdy dokumentu<br />
w osobnym oknie oddzielnego programu do sprawdzania oraz wyrównać<br />
okna w poziomie lub pionie z szablonem roli.<br />
Zadanie można przeglądać, korzystając z następujących poleceń menu<br />
Preview (Podgląd) lub narzędzi z paska narzędzi Tool (Narzędzia).<br />
• Polecenie Next Document (Następny dokument) powoduje<br />
wyświetlenie następnego dokumentu zadania.<br />
• Polecenie Previous Document (Poprzedni dokument) powoduje<br />
wyświetlenie poprzedniego dokumentu zadania.<br />
• Polecenie First Document (Pierwszy dokument) powoduje<br />
wyświetlenie pierwszego dokumentu zadania.<br />
• Polecenie Last Document (Ostatni dokument) powoduje<br />
wyświetlenie ostatniego dokumentu zadania.<br />
• Polecenie Go to Document (Przejdź do dokumentu) otwiera okno<br />
dialogowe Document Number (Numer dokumentu), w którym można<br />
wprowadzić numer dokumentu do wyświetlenia.<br />
Aby wyświetlić podgląd, w którym punkt na ekranie odpowiada punktowi<br />
wydruku, należy dopasować rozdzielczość wyświetlania do rozdzielczości<br />
drukarki, wybierając polecenie View (Widok) Zoom to Printer<br />
Resolution (Powiększ do rozdzielczości drukarki).<br />
Polecenie Preview (Podgląd) Refresh (Odśwież) umożliwia<br />
odświeżenie widoku okna aktualnie wyświetlanego dokumentu po<br />
zmodyfikowaniu zadania.<br />
46 Oprogramowanie KODAK VERSAMARK IJ Data Prep
<strong>Rozdział</strong> 3. Tworzenie i edytowanie elementów<br />
W niniejszym rozdziale opisano polecenia i narzędzia służące do tworzenia<br />
i edycji elementów. Element to dowolna treść umieszczona na szablonie<br />
roli, która jest drukowana w zadaniu. Element może być stały lub zmienny.<br />
Element jest stały, jeśli nie jest do niego przypisana żadna zmienna ani<br />
warunek. Elementy stałe są drukowane na każdym dokumencie, a elementy<br />
zmienne są drukowane w zależności od dokumentu i przypisanych<br />
zmiennych danych wejściowych.<br />
Można utworzyć następujące elementy:<br />
• Tekst<br />
• Grafika<br />
• Wykresy<br />
• Kody kreskowe<br />
• Automatyczna numeracja<br />
• Tabele<br />
Podręcznik użytkownika 47
<strong>Rozdział</strong> 3. Tworzenie i edytowanie elementów<br />
Tworzenie elementów<br />
Tworzenie<br />
elementów<br />
Elementy można dodawać do szablonu roli przy użyciu narzędzi<br />
dostępnych na palecie Tool (Narzędzia), którą można wyświetlić,<br />
wybierając polecenie View (Widok) Show Tool Bar (Wyświetl pasek<br />
narzędzi) Tool (Narzędzia).<br />
Stosowanie redukcji atramentu do kodów kreskowych<br />
Redukcję atramentu można zastosować do kodów kreskowych,<br />
wykorzystując ustawienie Bar reduction (dots) (Redukcja kreski (punkty).<br />
Aby zredukować ilość atramentu w kodzie kreskowym (tylko 1D), należy<br />
ustawić cieniowanie pierwszego planu mniejsze niż 100%. Metodę tę<br />
można zastosować, aby zredukować ilość atramentu w celu uniknięcia<br />
marszczenia się lub przemakania papieru. Redukcja atramentu<br />
zastosowana przy użyciu narzędzi głowicy drukującej nie ma<br />
zastosowania w przypadku kodów kreskowych.<br />
Dodawanie prostego tekstu lub automatycznej numeracji do<br />
szablonu roli<br />
Narzędzie Simple Text/Auto Number Text (Prosty tekst/automatyczna<br />
numeracja) umożliwia dodanie tekstu stałego lub automatycznej<br />
numeracji. Użyć można tylko jednej czcionki w jednym kolorze, nie jest<br />
obsługiwane zawijanie tekstu ani mieszany format zapisu bajtów. Nie ma<br />
zatem potrzeby otwierania edytora tekstów w celu przypisania symboli<br />
zastępczych zmiennych. Ten typ tekstu umożliwia również użycie<br />
twardego podziału wiersza pomiędzy kilkoma wynikami wyszukiwania, co<br />
nie jest obsługiwane w przypadku elementu Advanced Text (Tekst<br />
zaawansowany). W celu dodania do szablonu roli prostego tekstu lub<br />
automatycznej numeracji:<br />
<strong>1.</strong> Kliknij narzędzie Simple Text/Auto Number Text (Prosty<br />
tekst/automatyczna numeracja) na pasku Tool (Narzędzia).<br />
2. Przytrzymując wciśnięty lewy przycisk myszy, przeciągnij wskaźnik,<br />
aby określić żądany rozmiar pola.<br />
3. Zwolnij przycisk myszy. Jeśli wybrane zostanie narzędzie Web<br />
(Rola) Show Content (Pokaż zawartość) lub Show Content<br />
(Pokaż zawartość) z paska narzędzi Standard (Standardowy), w polu<br />
tekstowym zostanie wyświetlona domyślny numer automatyczny<br />
(powyżej z lewej strony). Jeśli narzędzie Show Content (Pokaż<br />
zawartość) będzie wyłączone, w środku pola tekstowego wyświetlony<br />
zostanie napis „Text” (Tekst) (powyżej z prawej strony).<br />
48 Oprogramowanie KODAK VERSAMARK IJ Data Prep
<strong>Rozdział</strong> 3. Tworzenie i edytowanie elementów<br />
Tworzenie elementów<br />
4. Wykonaj jedną z następujących czynności:<br />
• W celu dodania tekstu automatycznej numeracji z listy rozwijanej<br />
Variable (Zmienna) na palecie Item (Element) wybierz opcję<br />
(Automatyczna numeracja). (Opcja (Automatyczna numeracja) jest domyślnie wybrana, jak<br />
pokazano powyżej.<br />
• W celu dodania tekstu stałego z listy rozwijanej Variable<br />
(Zmienna) wybierz opcję (Brak). Spowoduje to otwarcie<br />
okna dialogowego Simple Text Editor (Edytor prostego tekstu).<br />
• W celu dodania symboli zastępczych zmiennych wybierz jedną<br />
lub kilka nazw zmiennych z listy rozwijanej Variable (Zmienna).<br />
5. W przypadku wybrania opcji (Brak) albo jednej lub kilku<br />
nazw zmiennych przejdź do punktu krok 6. W przypadku wybrania<br />
opcji (Automatyczna numeracja) kliknij następujące<br />
opcje w dolnej części palety Item (Element), aby edytować<br />
automatyczną numerację:<br />
• Opcja Start value (Wartość początkowa) określa liczbę, od której<br />
ma się rozpocząć automatyczna numeracja.<br />
• Opcja Step size (Wielkość kroku) określa wartość, o jaką będzie<br />
zwiększany każdy kolejny numer. <strong>Wprowadzenie</strong> wartości<br />
ujemnej spowoduje zastosowanie numeracji malejącej.<br />
• Opcja Repeat count (Liczba powtórzeń) określa liczbę<br />
dokumentów, na których drukowany jest numer przed jego<br />
zwiększeniem.<br />
• Opcja Digit count (Liczba cyfr) określa maksymalną liczbę cyfr<br />
dla automatycznej numeracji, czyli liczbę cyfr, do której numery<br />
będą dopełniane znakami z lewej strony. Jeśli na przykład dla<br />
opcji tej wybrana zostanie wartość 3, maksymalnym numerem<br />
będzie 999, a jeśli jako numer początkowy (wartość początkowa)<br />
wprowadzony zostanie numer 0,1, pierwszym numerem<br />
automatycznej numeracji będzie 0,0<strong>1.</strong><br />
• Opcja Step count (Liczba kroków) określa, ile razy numer<br />
zostanie zwiększony przed powrotem do numeru początkowego.<br />
W przypadku zmiany ustawienia opcji Start value (Wartość<br />
początkowa), Step size (Wielkość kroku) lub Digit count (Liczba<br />
cyfr) dla opcji Step count (Liczba kroków) przywrócona zostanie<br />
opcja maksymalna.<br />
• Opcja Prefix (Przedrostek) umożliwia dodanie tekstu<br />
wprowadzonego przed numerem.<br />
Podręcznik użytkownika 49
<strong>Rozdział</strong> 3. Tworzenie i edytowanie elementów<br />
Tworzenie elementów<br />
• Opcja Prefix Step size (Wielkość kroku przedrostka) określa<br />
wartość w bajtach, o jaką ma być zwiększana wartość bitowa<br />
znaku przedrostka. <strong>Wprowadzenie</strong> wartości ujemnej<br />
spowoduje zmniejszanie wartości bitowej znaku.<br />
• Opcja Prefix Repeat count (Liczba powtórzeń przedrostka)<br />
określa liczbę dokumentów, na których drukowany jest<br />
przedrostek przed zwiększeniem jego wartości.<br />
• Opcja Prefix Step count (Liczba kroków przedrostka)<br />
określa, ile razy wartość bitowa przedrostka zostanie<br />
zwiększona o krok przedrostka przed powrotem do<br />
przedrostka początkowego.<br />
• Opcja Suffix (Przyrostek) umożliwia dodanie tekstu<br />
wprowadzonego po numerze.<br />
• Opcja Suffix Step size (Wielkość kroku przyrostka) określa<br />
wartość w bajtach, o jaką ma być zwiększana wartość bitowa<br />
znaku przyrostka. <strong>Wprowadzenie</strong> wartości ujemnej<br />
spowoduje zmniejszanie wartości bitowej znaku.<br />
• Opcja Suffix Repeat count (Liczba powtórzeń przyrostka)<br />
określa liczbę dokumentów, na których drukowany jest<br />
przyrostek przed zwiększeniem jego wartości.<br />
• Opcja Suffix Step count (Liczba kroków przyrostka) określa,<br />
ile razy wartość bitowa przyrostka zostanie zwiększona<br />
o krok przyrostka przed powrotem do przyrostka<br />
początkowego.<br />
• Opcja Padding character (Znak dopełniający) umożliwia<br />
dodanie cyfry dopełniającej do automatycznej numeracji.<br />
Obsługiwana jest tylko jedna cyfra dopełniająca.<br />
• Opcja Font (Czcionka) umożliwia określenie czcionki używanej<br />
do automatycznej numeracji.<br />
• Opcja Alignment (Wyrównanie) umożliwia określenie<br />
wyrównania automatycznej numeracji w jej polu tekstowym.<br />
Wybranie wartości Fit to box width (Dopasuj do szerokości pola)<br />
powoduje zwiększenie wielkości pliku wyjściowego.<br />
Uwaga:<br />
Numer zajmuje wszystkie „0” zastosowane dla automatycznej numeracji<br />
zgodnie z wybraną liczbą cyfr.<br />
50 Oprogramowanie KODAK VERSAMARK IJ Data Prep
<strong>Rozdział</strong> 3. Tworzenie i edytowanie elementów<br />
Tworzenie elementów<br />
6. W przypadku wybrania opcji (Brak) lub jednej albo kilku<br />
nazw zmiennych kliknij następujące opcje w dolnej części palety Item<br />
(Element) w celu edytowania tekstu:<br />
• Opcja Data (Dane) umożliwia określenie tekstu wyświetlanego<br />
w polu tekstowym. W przypadku tekstu zmiennego edycja nie jest<br />
możliwa. Ogólnie wyróżnienie nazwy atrybutu w polu listy<br />
kolorem czerwonym oznacza, że danego atrybutu nie można<br />
edytować.<br />
• Opcja Extra interline spacing (Dodatkowe odstępy między<br />
wierszami) umożliwia określenie dodatkowego odstępu<br />
(mniejszego od wysokości elementu) po każdym wierszu.<br />
• Opcja Font (Czcionka) umożliwia określenie czcionki używanej<br />
do tekstu.<br />
• Opcja Alignment (Wyrównanie) umożliwia określenie wyrównania<br />
tekstu w polu tekstowym. Wybranie wartości Fit to box width<br />
(Dopasuj do szerokości pola) powoduje zwiększenie wielkości<br />
pliku wyjściowego.<br />
Ponadto, w zależności od wybranego typu tekstu, w środkowej części<br />
palety Item (Element) dostępne mogą być następujące opcje:<br />
• Suppress blank lines (Pomijaj puste wiersze)<br />
• Hard return between variable fields (Twardy podział wiersza<br />
między polami zmiennych)<br />
• Knocks out bottom item(s) (Przysłania elementy pod spodem)<br />
• Entire foreground knocks out (Cały pierwszy plan przysłania)<br />
Dodawanie tekstu zaawansowanego do szablonu roli<br />
Elementy tekstu zaawansowanego umożliwiają mieszanie tekstu stałego<br />
i zmiennego, mieszanie zapisu bajtowego, używanie kilku kolorów/odcieni,<br />
czcionek oraz funkcji zawijania tekstu. Tekst zaawansowany można<br />
dodać do szablonu roli, tworząc pole tekstowe i wstawiając do niego<br />
tekst. Pola tekstu stałego mogą zawierać jedynie tekst stały.<br />
Tekst zmienny można dodać do szablonu roli, tworząc pole tekstowe<br />
i wstawiając w nim symbol zastępczy tekstu zmiennego. Gdy pole<br />
tekstowe zawiera tekst zmienny, nazywane jest zmiennym polem<br />
tekstowym. Zmienne pola tekstowe mogą zawierać tekst stały i tekst<br />
zmienny.<br />
W niniejszej sekcji opisano polecenia i narzędzia służące do tworzenia<br />
pól tekstowych i wstawiania w nich tekstu stałego oraz symboli<br />
zastępczych tekstu zmiennego.<br />
Podręcznik użytkownika 51
<strong>Rozdział</strong> 3. Tworzenie i edytowanie elementów<br />
Tworzenie elementów<br />
Tworzenie pól tekstowych<br />
Aby utworzyć pole tekstowe:<br />
<strong>1.</strong> Na pasku narzędzi Tool (Narzędzia) kliknij narzędzie Advanced Text<br />
(Tekst zaawansowany).<br />
2. Przytrzymując wciśnięty lewy przycisk myszy, przeciągnij wskaźnik<br />
na ukos, aby określić żądany rozmiar pola.<br />
3. Zwolnij przycisk myszy. Automatycznie wyświetlone zostanie okno<br />
Text Editor (Edytor tekstów).<br />
Szczegółowe informacje na temat dodawania tekstu stałego w poly<br />
tekstowym można znaleźć w sekcji „Wstawianie tekstu stałego w polu<br />
tekstowym”. Szczegółowe informacje na temat wstawiania w polu<br />
tekstowym symbolu zastępczego dla tekstu zmiennego można znaleźć<br />
w sekcji „Wstawianie symboli zastępczych tekstu zmiennego”.<br />
Wstawianie tekstu stałego w polu tekstowym<br />
Tekst stały można dodać do pola tekstowego ręcznie lub zaimportować<br />
z pliku w formacie RTF przy użyciu edytora tekstów. Po utworzeniu pola<br />
tekstowego automatycznie wyświetlane jest okno Text Editor (Edytor<br />
tekstów). Można je też wyświetlić, klikając dwukrotnie pole tekstowe, do<br />
którego ma zostać dodany tekst.<br />
Kliknij obszar tekstu i rozpocznij wpisywanie.<br />
52 Oprogramowanie KODAK VERSAMARK IJ Data Prep
<strong>Rozdział</strong> 3. Tworzenie i edytowanie elementów<br />
Tworzenie elementów<br />
Uwaga:<br />
Oprogramowanie nie obsługuje przenoszenia wyrazów.<br />
Aby zaimportować tekst z pliku RTF, należy kliknąć prawym przyciskiem<br />
myszy edytor tekstów i wybrać opcję Open (Otwórz) w celu wyświetlenia<br />
okna dialogowego Open (Otwieranie). Należy wyszukać i wybrać plik<br />
RTF, który ma zostać zaimportowany, a następnie kliknąć przycisk Open<br />
(Otwórz).<br />
Uwaga:<br />
W celu skopiowania tekstu z oryginalnego pliku i wklejenia go do edytora<br />
tekstów można też użyć narzędzi/poleceń Copy (Kopiuj) i Paste (Wklej).<br />
W przypadku usunięcia zaznaczenia danego elementu, zaznaczenia kilku<br />
elementów, zamknięciu edytora tekstów lub zapisaniu zadania program<br />
automatycznie zapisuje tekst w aktywnym polu tekstowym. W celu<br />
zapisania tekstu wprowadzonego w edytorze tekstów w wybranym polu<br />
tekstowym należy kliknąć prawym przyciskiem myszy edytor tekstów<br />
iwybrać polecenie Save (Zapisz).<br />
Aby wprowadzony w edytorze tekstów tekst zapisać w formacie RTF,<br />
należy kliknąć prawym przyciskiem myszy edytor tekstów i wybrać<br />
polecenie Save As (Zapisz jako). Zostanie wyświetlone okno dialogowe<br />
Save As (Zapisz jako), w którym można określić nazwę pliku RTF<br />
i katalog, w którym ma on zostać zapisany.<br />
Aby zamknąć edytor tekstów, należy kliknąć przycisk Close (Zamknij) na<br />
pasku tytułu.<br />
Jeśli wybrane zostanie narzędzie Web (Rola) Show Content (Pokaż<br />
zawartość) lub Show Content (Pokaż zawartość) z paska narzędzi<br />
Standard (Standardowy), w polu tekstowym zostanie wyświetlony<br />
wprowadzony tekst. Jeśli narzędzie Show Content (Pokaż zawartość)<br />
będzie wyłączone, na środku pola tekstowego zostanie wyświetlony napis<br />
„Advanced Text” (Tekst zaawansowany).<br />
Podręcznik użytkownika 53
<strong>Rozdział</strong> 3. Tworzenie i edytowanie elementów<br />
Tworzenie elementów<br />
Wstawianie symboli zastępczych tekstu zmiennego<br />
W niniejszej sekcji opisano sposób wstawiania w zaawansowanym polu<br />
tekstowym symboli zastępczych tekstu zmiennego. Szczegółowe<br />
informacje na temat tworzenia symboli zastępczych pól zmiennych, patrz<br />
<strong>Rozdział</strong> 4.<br />
Po utworzeniu zaawansowanego pola tekstowego automatycznie<br />
wyświetlone zostaje okno Text Editor (Edytor tekstów). Można je też<br />
wyświetlić, klikając dwukrotnie pole tekstowe, w którym ma zostać<br />
dodany symbol zastępczy tekstu zmiennego.<br />
Aby wstawić symbol zastępczy tekstu zmiennego w zaawansowanym<br />
polu tekstowym:<br />
<strong>1.</strong> Kliknij obszar wyświetlania tekstu w edytorze tekstów i umieść<br />
wskaźnik myszy w miejscu wstawienia symbolu zastępczego.<br />
2. Z listy rozwijanej Variable (Zmienna) na palecie Item (Element)<br />
wybierz rodzaj symbolu zastępczego, który ma zostać wstawiony<br />
w polu tekstowym.<br />
Jeśli wybrane zostanie narzędzie Web (Rola) Show Content<br />
(Pokaż zawartość) lub Show Content (Pokaż zawartość) z paska<br />
narzędzi Standard (Standardowy), w polu tekstowym zostanie<br />
wyświetlony symbol zastępczy. Jeśli narzędzie Show Content<br />
(Pokaż zawartość) nie zostało wybrane, na środku pola tekstowego<br />
wyświetlony zostanie napis „Advanced text” (Tekst zaawansowany)<br />
wraz z identyfikatorem i przypisaną do symbolu zastępczego<br />
sekwencją rekordu. Jeśli element jest powiązany z innym elementem<br />
pływającym wyświetlony zostanie też napis „-> identyfikator” (na<br />
przykład napis „Advanced Text (ID=2) -> 4” oznacza, że wybrany<br />
element jest powiązany z elementem o identyfikatorze 4.<br />
Edytowanie tekstu<br />
Wygląd tekstu można zmienić, korzystając z opcji dostępnych w edytorze<br />
tekstów oraz na palecie Item (Element). Edytowanie tekstu obejmuje<br />
edycję symboli zastępczych pól zmiennych.<br />
54 Oprogramowanie KODAK VERSAMARK IJ Data Prep
<strong>Rozdział</strong> 3. Tworzenie i edytowanie elementów<br />
Tworzenie elementów<br />
Jeśli edytor tekstów nie jest otwarty, można go otworzyć na jeden<br />
z następujących sposobów:<br />
• Dwukrotne kliknięcie pola tekstowego<br />
• Kliknięcie prawym przyciskiem myszy pola tekstowego i wybranie<br />
z menu kontekstowego polecenia Text (Tekst)<br />
• Wybranie pola tekstowego i z menu Item (Element) wybranie<br />
polecenia Text (Tekst)<br />
Należy podświetlić tekst i zastosować odpowiednie opcje formatowania.<br />
Uwaga:<br />
Domyślnym krojem czcionki jest Arial.<br />
Krój czcionki<br />
Zestaw znaków w czcionce<br />
Rozmiar w punktach<br />
Style formatowania<br />
Wyrównanie<br />
Po wyświetleniu palety dla pola tekstowego na liście opcji palety<br />
dostępne są następujące opcje dla tekstu:<br />
• Word wrap (Zawijaj tekst) — zaznaczenie tej opcji powoduje<br />
włączenie funkcji zawijania tekstu.<br />
• Suppress blank lines (Pomijaj puste wiersze) — jeśli opcja ta jest<br />
zaznaczona, pomijane są wiersze i symbole zastępcze zmiennych,<br />
w których nie ma tekstu do drukowania. Jeśli na przykład wiersz<br />
3 jest pusty, wówczas położenie wiersza 4 zostanie zmienione tak,<br />
aby został on wydrukowany jako wiersz 3.<br />
• Word wrap variable data (Zawijaj tekst danych zmiennych) — ta<br />
opcja jest dostępna po wybraniu opcji zawijania tekstu. Jeśli opcja ta<br />
jest zaznaczona, tekstu danych wejściowych jest zawijany. Jeśli opcja<br />
ta nie jest zaznaczona, ciąg danych wejściowych jest traktowany jako<br />
jedno słowo.<br />
Następujące opcje dotyczące tekstu są wyświetlane w polu listy<br />
atrybutów w dolnej części palety:<br />
• Font (Czcionka) — kliknięcie tej opcji powoduje wyświetlenie<br />
przycisku umożliwiającego otwarcie okna dialogowego Font<br />
(Czcionka), w którym można wybrać inną czcionkę lub edytować<br />
atrybuty bieżącej czcionki.<br />
Format MPC obsługuje jedną czcionkę i jeden kolor każdego<br />
elementu. Format IJPDS obsługuje wiele czcionek i jeden kolor<br />
dodatkowy z wieloma odcieniami.<br />
Podręcznik użytkownika 55
<strong>Rozdział</strong> 3. Tworzenie i edytowanie elementów<br />
Tworzenie elementów<br />
• Extra interline spacing (Dodatkowe odstępy między wierszami) —<br />
kliknięcie tej opcji umożliwia dostosowanie wielkości odstępu między<br />
wierszami. W przypadku wprowadzenia wartości 0 (wyświetlanej jako<br />
(Automatyczna)) odstęp między wierszami jest równy<br />
wysokości używanej czcionki. <strong>Wprowadzenie</strong> wartości różnej od zera<br />
pozwala dostosować wysokość wszystkich wierszy niezależnie od<br />
wybranej czcionki.<br />
• Alignment (Wyrównanie) — ta opcja umożliwia skonfigurowanie<br />
sposobu wyrównania tekstu. Jeśli nie jest wybrane ustawienie<br />
(Automatycznie), dane wyświetlane na szablonie roli mogą<br />
nie być spójne z danymi w edytorze tekstów. W przypadku niezerowej<br />
wartości odstępu między wierszami dane wyświetlane w określonym<br />
miejscu mogą nie być spójne z danymi w edytorze tekstów.<br />
Tekst można wyciąć i skopiować do schowka, zaznaczając go, a następnie<br />
wybierając jedno z następujących narzędzi dostępnych na pasku<br />
narzędzi Standard (Standardowy):<br />
• Narzędzie Cut (Wytnij)<br />
• Narzędzie Copy (Kopiuj)<br />
• Narzędzie Paste (Wklej) umożliwia wstawienie tekstu do edytora<br />
tekstów<br />
Uwaga: Aby w edytorze tekstów zaznaczyć cały tekst w celu dokonania<br />
edycji, należy wybrać polecenie Edit (Edycja) Select All<br />
(Zaznacz wszystko).<br />
Dodawanie grafiki do szablonu roli<br />
Do szablonu roli można dodać grafikę stałą, tworząc pole graficzne<br />
i wstawiając grafikę w tym polu. Pola grafiki stałej zawierają wyłącznie<br />
grafikę stałą.<br />
Oprogramowanie obsługuje następujące formaty grafiki:<br />
• TIFF<br />
• BMP<br />
• JPG<br />
Można też utworzyć następujące dostępne w programie obrazy<br />
domyślne:<br />
• Znak pomocniczy<br />
• Znak przycinania<br />
• Znak rejestracyjny<br />
• Densytometr<br />
56 Oprogramowanie KODAK VERSAMARK IJ Data Prep
<strong>Rozdział</strong> 3. Tworzenie i edytowanie elementów<br />
Tworzenie elementów<br />
• Wypełniony prostokąt<br />
• Prostokąt kreskowany w dół<br />
• Prostokąt kreskowany pionowo i poziomo<br />
• Prostokąt kreskowany na ukos<br />
• Prostokąt kreskowany w górę<br />
• Prostokąt kreskowany poziomo<br />
• Prostokąt kreskowany pionowo<br />
Do szablonu roli można dodać grafikę zmienną, tworząc pole graficzne<br />
i wstawiając symbol zastępczy grafiki zmiennej w tym polu. Gdy pole<br />
graficzne zawiera grafikę zmienną, nazywane jest zmiennym polem<br />
graficznym.<br />
W niniejszej sekcji opisano polecenia i narzędzia służące do tworzenia<br />
pól graficznych i wstawiania w nich grafiki stałej oraz symboli zastępczych<br />
grafiki zmiennej.<br />
Tworzenie pól graficznych<br />
Aby utworzyć pole graficzne:<br />
<strong>1.</strong> Kliknij narzędzie Graphic (Grafika) na palecie Tool (Narzędzia).<br />
2. Przytrzymując wciśnięty lewy przycisk myszy, przeciągnij wskaźnik,<br />
aby określić żądany rozmiar pola grafiki stałej.<br />
3. Zwolnij przycisk myszy. Obrazem domyślnym jest wypełniony<br />
prostokąt.<br />
W następnych sekcjach podano szczegółowe informacje na temat<br />
wstawiania grafiki lub symboli zastępczych grafiki zmiennej w polach<br />
graficznych.<br />
Wstawianie domyślnych obrazów stałych w polach graficznych<br />
Aby wstawić domyślny obraz stały w polu graficznym:<br />
<strong>1.</strong> Dodaj element graficzny. Zostanie utworzony wypełniony prostokąt.<br />
2. Wybierz atrybut obrazu z pola listy w dolnej części palety Item<br />
(Element), aby wyświetlić listę rozwijaną, a następnie wybierz opcję<br />
inną niż (Przeglądaj).<br />
Wstawianie grafiki stałej w polach graficznych<br />
Aby wstawić grafikę stałą w polu graficznym:<br />
<strong>1.</strong> Otwórz okno dialogowe Select Image (Wybieranie obrazu),<br />
wykonując jedną z następujących czynności:<br />
Podręcznik użytkownika 57
<strong>Rozdział</strong> 3. Tworzenie i edytowanie elementów<br />
Tworzenie elementów<br />
• Kliknij dwukrotnie pole graficzne, w którym wstawiona ma zostać<br />
grafika.<br />
• Kliknij prawym przyciskiem myszy pole grafiki i z menu<br />
kontekstowego wybierz polecenie Image (Obraz).<br />
• Wybierz polecenie Image (Obraz) z menu Item (Element).<br />
• Wybierz pozycję Image (Obraz) w dolnej części palety Item<br />
(Element), a następnie z listy rozwijanej wybierz opcję <br />
(Przeglądaj) w celu wyświetlenia okna dialogowego Select<br />
Image (Wybieranie obrazu).<br />
2. Przejdź do folderu, w którym znajduje się obraz, który ma zostać<br />
wstawiony w polu graficznym.<br />
3. Podświetl grafikę i kliknij pozycję Open (Otwórz). Jeśli wybrane<br />
zostanie narzędzie Web (Rola) Show Content (Pokaż zawartość)<br />
lub Show Content (Pokaż zawartość) z paska narzędzi Standard<br />
(Standardowy), w polu graficznym zostanie wyświetlona grafika.<br />
Jeśli narzędzie Show Content (Pokaż zawartość) będzie wyłączone,<br />
na środku pola graficznego zostanie wyświetlony format grafiki. Aby<br />
w polu graficznym wyświetlić inny obraz, kliknij wyświetlony obraz.<br />
58 Oprogramowanie KODAK VERSAMARK IJ Data Prep
<strong>Rozdział</strong> 3. Tworzenie i edytowanie elementów<br />
Tworzenie elementów<br />
W przypadku wybrania opcji Densitometer (Densytometr) jako obrazu<br />
domyślnego w dolnej części palety Item (Element) dostępna jest opcja<br />
Strip count (Liczba pasków). Edytując tę wartość, można określić liczbę<br />
pasków, które ma zawierać densytometr. Edytując ustawienie opcji<br />
Shade % (% cieniowania) dla każdego paska, można określić<br />
procentową wartość cieniowania dla poszczególnych pasków.<br />
Jeżeli jako obraz domyślny wybrano opcję Trim (Znak przycinania),<br />
w dolnej części palety Item (Element) dostępne są opcje Line width<br />
(Szerokość linii) i Distance from edge (Odległość od krawędzi).<br />
Wstawianie symbolu zastępczego grafiki zmiennej<br />
Aby w polu graficznym wstawić symbol zastępczy grafiki zmiennej:<br />
<strong>1.</strong> Po zaznaczeniu pola graficznego kliknij pozycję Image (Obraz)<br />
w dolnej części palety Item (Element).<br />
2. Z listy rozwijanej Image (Obraz) wybierz opcję <br />
(Przeglądaj).<br />
Zostanie wyświetlone okno dialogowe Select Image (Wybieranie<br />
obrazu).<br />
Podręcznik użytkownika 59
<strong>Rozdział</strong> 3. Tworzenie i edytowanie elementów<br />
Tworzenie elementów<br />
3. Przejdź do folderu, w którym znajdują się obrazy do pliku danych<br />
wejściowych bieżącego zadania.<br />
4. Wybierz jeden z obrazów, klikając dwukrotnie nazwę jego pliku.<br />
Jeśli wybrane zostanie narzędzie Web (Rola) Show Content<br />
(Pokaż zawartość) lub Show Content (Pokaż zawartość) z paska<br />
narzędzi Standard (Standardowy), w polu graficznym zostanie<br />
wyświetlona grafika. Jeśli narzędzie Show Content (Pokaż<br />
zawartość) będzie wyłączone, na środku pola graficznego zostanie<br />
wyświetlony rekord przypisany do symbolu zastępczego zmiennej.<br />
5. Z listy rozwijanej Variable (Zmienna) na palecie Item (Element)<br />
wybierz symbol zastępczy dla grafiki zmiennej (jak pokazano z lewej<br />
strony).<br />
Uwaga: Aby skrócić czas przetwarzania RIP oraz scalania, a także<br />
zmniejszyć ilość używanej pamięci dla czcionek, grafikę<br />
pochodzącą z pliku danych należy zapisać w folderze<br />
tymczasowym lub w folderze przeznaczonym dla tego pliku<br />
danych. W celu uniknięcia niespodziewanych błędów należy<br />
również używać grafik tego samego typu.<br />
Wstawianie obrazu poddruku<br />
Zaznacz element graficzny. Z listy rozwijanej Variable (Zmienna) na<br />
palecie Item (Element) wybierz opcję (Poddruk). Obraz<br />
poddruku nie zostanie przetworzony przez procesor RIP do ostatecznego<br />
obrazu dokumentu. Jeżeli nie wybrano opcji Web (Rola) Show<br />
Preprint (Pokaż poddruk), obrazy poddruku nie są wyświetlane.<br />
Edytowanie grafiki<br />
Po kliknięciu pola graficznego w polu listy opcji w środkowej części palety<br />
Item (Element) wyświetlane są następujące opcje edycji:<br />
60 Oprogramowanie KODAK VERSAMARK IJ Data Prep
<strong>Rozdział</strong> 3. Tworzenie i edytowanie elementów<br />
Tworzenie elementów<br />
• Invert display (Odwróć obraz) — umożliwia odwrócenie wybranego<br />
obrazu, co zostanie odzwierciedlone w oknie zadania.<br />
• Invert data (Odwróć dane) — umożliwia odwrócenie rzeczywistych<br />
danych w wybranym obrazie, co zostaje odzwierciedlone w oknie<br />
podglądu dokumentu lub w programie do sprawdzania.<br />
• Size image to box (Dostosuj rozmiar obrazu do pola) — umożliwia<br />
zmianę rozmiaru obrazu tak, aby mieścił się on w polu graficznym.<br />
• Preserve aspect ratio (Zachowaj proporcje) — zapewnia<br />
zachowanie proporcji skalowanych obrazów.<br />
• Use embedded resolution (Użyj wbudowanej rozdzielczości) —<br />
umożliwia użycie rozdzielczości przypisanej do obrazu zamiast<br />
rozdzielczości przypisanej do drukarki. Jeżeli opcja ta jest zaznaczona,<br />
a zaimportowany obraz nie zawiera informacji o rozdzielczości,<br />
ustawiana jest rozdzielczość 150 dpi.<br />
• Inline (Wewnętrzny) — umożliwia drukowanie obrazów przy użyciu<br />
poleceń IJPDS IBM/CBM w odróżnieniu od znaków czcionek.<br />
• External (Zewnętrzny) — umożliwia zewnętrzne zapisanie<br />
rastrowanych obrazów w wyjściowym pliku IJPDS.<br />
Uwaga:<br />
Zaznaczenie opcji Inline (Wewnętrzny) powoduje automatyczne<br />
usunięcie zaznaczenia opcji External (Zewnętrzny) i analogicznie<br />
zaznaczenie opcji External (Zewnętrzny) powoduje automatyczne<br />
usunięcie zaznaczenia opcji Inline (Wewnętrzny).<br />
• Compress (Kompresuj) — umożliwia skompresowanie obrazów ze<br />
zmienną grafiką. Opcja ta jest niedostępna dla grafiki stałej.<br />
Następujące opcje dotyczące grafiki są wyświetlane w polu listy<br />
atrybutów w dolnej części palety Item (Element):<br />
• Image (Obraz) — umożliwia określenie obrazu, który ma zostać<br />
wyświetlony.<br />
• Scale across (Skaluj szerokość) — umożliwia określenie wartości<br />
procentowej, o jaką obraz ma zostać przeskalowany w poziomie.<br />
• Scale down (Skaluj wysokość) — umożliwia określenie wartości<br />
procentowej, o jaką obraz ma zostać przeskalowany w pionie.<br />
• Dithering (Rozsiewanie) — umożliwia określenie algorytmu<br />
rozsiewania stosowanego w trakcie przetwarzania RIP. W przypadku<br />
wybrania opcji Default (Domyślne) używana jest metoda wybrana<br />
w menu Merge/Dithering (Scal/Rozsiewanie) na poziomie zadania.<br />
Podręcznik użytkownika 61
<strong>Rozdział</strong> 3. Tworzenie i edytowanie elementów<br />
Tworzenie elementów<br />
• Ink reduction (Redukcja atramentu) — umożliwia określenie<br />
krzywych redukcji atramentu używanych przy przetwarzaniu RIP.<br />
W przypadku wybrania opcji Auto (Automatyczna) używana jest<br />
redukcja atramentu przypisana do głowicy drukującej.<br />
Uwaga:<br />
Uwaga:<br />
• ICC profile (Profil ICC) — jeśli profil jest osadzony w obrazie, należy<br />
wybrać opcję (Osadzony). W przeciwnym razie należy<br />
wybrać opcję (Przeglądaj) i określić lokalizację profilu.<br />
Jeśli użyty nie ma zostać żaden profil, należy wybrać opcję <br />
(Brak).<br />
W celu wygenerowania domyślnej tabeli wyszukiwania dla aktualnie<br />
dostępnych obrazów źródłowych zmiennej należy wybrać opcję<br />
(Generuj tabele wyszukiwania) z listy<br />
rozwijanej Lookup table (Tabela wyszukiwania) w oknie dialogowym Edit<br />
Variable Field (Edytowanie pól zmiennych).<br />
Można też wybrać inną grafikę stałą, klikając pole graficzne prawym<br />
przyciskiem myszy i wybierając opcję Image (Obraz) z menu Item<br />
(Element) lub menu kontekstowego.<br />
Informacje na temat definiowania zmiennych danych oraz warunków<br />
zawiera <strong>Rozdział</strong> 4.<br />
Dodawanie kodów kreskowych do szablonu roli<br />
Do szablonu roli można dodać stały lub zmienny kod kreskowy a także<br />
utworzyć automatycznie numerowane kody kreskowe. Oprogramowanie<br />
IJ Data Prep obsługuje kody kreskowe 1D i 2D, a także zastępowanie<br />
czcionek dla następujących kodów kreskowych 1D:<br />
• Postnet<br />
• Przeplatany 2 z 5<br />
• 2 z 6 bez przeplotu<br />
• Code 128A<br />
• Code 128B<br />
• Code 128C<br />
• UPCA<br />
• UPCE<br />
• Code39<br />
• Codabar<br />
• EAN8<br />
• EAN13<br />
• DeutschenPost<br />
• RM4SCC<br />
• 4-State<br />
62 Oprogramowanie KODAK VERSAMARK IJ Data Prep
<strong>Rozdział</strong> 3. Tworzenie i edytowanie elementów<br />
Tworzenie elementów<br />
W przypadku wyboru kodu kreskowego Maxicode 2D używany będzie<br />
wewnętrzny tryb zapisywania.<br />
Przestroga:<br />
Ze względu na różnice w używanych składnikach i wydajności skanerów,<br />
firma KODAK VERSAMARK zaleca dokładne przetestowanie czcionek<br />
kodów kreskowych pod kątem przydatności do wybranego zastosowania<br />
przed uruchomieniem produkcji.<br />
Jeśli pole Substitute font (Czcionka zastępcza) na środku palety Barcode<br />
(Kod kreskowy) nie jest zaznaczone, należy rozważyć następujące<br />
zagadnienia dotyczące kodów kreskowych:<br />
Postnet<br />
Kod Postnet musi zawierać cyfrę kontrolną obliczaną automatycznie<br />
przez program.<br />
Jeśli zachodzi konieczność podania liczby kontrolnej EAN/ITF, należy<br />
upewnić się, że opcja Auto check digit (Automatyczna cyfra<br />
kontrolna) nie jest zaznaczona.<br />
Przeplatany 2 z 5<br />
Ponieważ algorytm ten koduje pary cyfr, tego kodu kreskowego<br />
można używać tylko w przypadku liczb o parzystej liczbie cyfr.<br />
W przypadku nieparzystej liczby cyfr przed liczbą automatycznie<br />
dodawana jest cyfra 0.<br />
Code 128<br />
Jeśli nie został określony schemat kodowania, domyślnie używany<br />
jest schemat B, chyba że wybrano opcję automatycznej konwersji.<br />
UPC<br />
Cyfrę kontrolną można wprowadzić ręcznie lub może ona być<br />
obliczana przez program. Ta technika umożliwia wprowadzanie<br />
alternatywnych cyfr początkowych wybranych przez użytkownika.<br />
Jeśli cyfry początkowe nie są znane, należy skontaktować się<br />
z dostawcą kodu.<br />
Firma UPCC opublikowała wiele specyfikacji dla kodów UPC.<br />
W przypadku bieżącej specyfikacji sugerowane jest drukowanie kodu<br />
kraju oraz cyfry kontrolnej wyrównanych z zakodowanymi cyframi, ale<br />
wysuniętych lekko na margines. Starsze specyfikacje sugerowały<br />
drukowanie tych cyfr w innym położeniu lub niedrukowanie ich wcale.<br />
Program umożliwia wybranie jednej z opcji: niedrukowania cyfr lub<br />
drukowania ich na marginesach po zaznaczeniu opcji Margins<br />
indicators (Wskaźniki na marginesach) dla kodów UPCA oraz<br />
UPCE.<br />
Podręcznik użytkownika 63
<strong>Rozdział</strong> 3. Tworzenie i edytowanie elementów<br />
Tworzenie elementów<br />
Codabar<br />
Domyślnie jako znaku początku i końca program używa odpowiednio<br />
znaków A i C. Dodając do kodu kreskowego przedrostek w postaci<br />
symbolu karetki (^) oraz dwóch symboli, jako znaków początku<br />
ikońca można jednak używać dowolnych znaków Codabar (na<br />
przykład przedrostek ^AT umożliwia używanie znaku A jako znaku<br />
początku i znaku T jako znaku końca).<br />
Obsługiwane są następujące znaki początku i końca kodu Codabar:<br />
A, B, C, D, E, N i T*. Znaki początku i końca nie są wyświetlane<br />
w formie tekstowej.<br />
EAN-128<br />
W przypadku opcji EAN-128 dla każdego kodu zawierającego liczby<br />
jako pierwsze cztery cyfry (zgodnie z zaleceniem organizacji ANA)<br />
używany jest schemat C. Można wybrać inny schemat, zastępując<br />
pierwszy znak jednym ze znaków początku, które zawiera Tabela 3.1:<br />
Tabela 3.1<br />
Znaki początku dla pierwszego znaku, kod kreskowy<br />
EAN-128<br />
XYZ Znak Kod A Kod B Kod C<br />
197 Å DEL<br />
198 Æ funk. 3 funk. 3<br />
199 Ç funk. 2 funk. 2<br />
200 È przesunięcie przesunięcie<br />
201 É kod C kod C<br />
202 Ê kod B funk. 4 kod B<br />
203 Ë funk. 4 kod A kod A<br />
204 Ì funk. 1 funk. 1 funk. 1<br />
205 Í Start A Start A Start A<br />
206 Î Start B Start B Start B<br />
207 Ï Start C Start C Start C<br />
208 Ð NUL<br />
Kod C umożliwia kodowanie tylko par cyfr 00–99.<br />
W kodach kreskowych EAN-128 przed kodowaniem usuwane są<br />
nawiasy, dlatego znaki ( i ) mogą się pojawiać w formacie czytelnym, ale<br />
nie są omijane w kodzie kreskowym. Nawiasów nie można używać jako<br />
części danych dla kodu.<br />
Z tekstu wejściowego można usunąć spacje, zaznaczając opcję Strip<br />
spaces from barcode data (Usuń spacje z danych kodu kreskowego).<br />
64 Oprogramowanie KODAK VERSAMARK IJ Data Prep
<strong>Rozdział</strong> 3. Tworzenie i edytowanie elementów<br />
Tworzenie elementów<br />
Spacje są wyświetlane w tekście pod symbolem, ale nie są dołączane do<br />
symbolu.<br />
Deutsche Post<br />
Zaznaczenie opcji Generate IdentCode/LeitCode Check Digit<br />
(Generuj cyfrę kontrolną IdentCode/LeitCode) umożliwia włączenie<br />
cyfry kontrolnej kodu Deutsche Post, gdy jest zaznaczona opcja Auto<br />
check digit (Automatyczna cyfra kontrolna). Zaznaczenie tych opcji<br />
umożliwia używanie obrazu kodu kreskowego 1–2 z 5 jako symboli<br />
IdentCode i LeitCode. Przed utworzeniem obrazu kodu kreskowego<br />
zciągów dla kodów kreskowych 1–2 z 5 usuwane są spacje i kropki,<br />
dlatego można użyć prawidłowego układu dla tekstu IdentCode<br />
i LeitCode w celu utworzenia tych symboli.<br />
RM4SCC<br />
Kod Royal Mail musi zawierać cyfrę kontrolną, która powinna być<br />
obliczana automatycznie. W kodzie RM4SCC przed zakodowaniem<br />
wszystkie znaki są konwetrowane na wielkie litery, a jakiekolwiek<br />
nieprawidłowe znaki o kodzie ASCII >32 są konwertowane na znak X.<br />
Nieprawidłowe znaki o kodzie ASCII
<strong>Rozdział</strong> 3. Tworzenie i edytowanie elementów<br />
Tworzenie elementów<br />
Tworzenie stałego kodu kreskowego<br />
Aby utworzyć stały kod kreskowy, należy kliknąć odpowiednie pole kodu<br />
kreskowego i z listy rozwijanej Variable (Zmienna) na palecie Item<br />
(Element) wybrać opcję (Brak). Następnie należy kliknąć opcję<br />
Data (Dane) w dolnej części palety i w wyświetlonym polu tekstowym<br />
wpisać ciąg kodu kreskowego.<br />
Tworzenie zmiennego kodu kreskowego<br />
Aby utworzyć zmienny kod kreskowy, należy kliknąć odpowiednie pole<br />
kodu kreskowego i z listy rozwijanej Variable (Zmienna) na palecie Item<br />
(Element) wybrać dowolną opcję oprócz (Brak) lub (Automatyczna numeracja). Można łączyć wiele symboli<br />
zastępczych zmiennych. Aby wyczyścić poprzednio wybrane opcje<br />
zmiennych, należy wybrać opcję (Brak).<br />
Tworzenie automatycznie numerowanego kodu kreskowego<br />
Aby utworzyć automatycznie numerowany kod kreskowy, należy kliknąć<br />
odpowiednie pole kodu kreskowego i z listy rozwijanej Variable<br />
(Zmienna) na palecie Item (Element) wybrać opcję <br />
(Automatyczna numeracja).<br />
W dolnej części palety Item (Element) wyświetlane są następujące<br />
dodatkowe opcje automatycznej numeracji:<br />
• Opcja Start value (Wartość początkowa) określa liczbę, od której ma<br />
się rozpocząć automatyczna numeracja.<br />
• Opcja Step size (Wielkość kroku) określa wartość, o jaką będzie<br />
zwiększany każdy kolejny numer. <strong>Wprowadzenie</strong> wartości ujemnej<br />
spowoduje zastosowanie numeracji malejącej.<br />
• Opcja Repeat count (Liczba powtórzeń) określa liczbę dokumentów,<br />
na których drukowany jest numer przed jego zwiększeniem.<br />
• Opcja Step count (Liczba kroków) określa, ile razy numer zostanie<br />
zwiększony przed powrotem do numeru początkowego. W przypadku<br />
zmiany ustawienia opcji Start value (Wartość początkowa), Step size<br />
(Wielkość kroku) lub Digit count (Liczba cyfr) dla opcji Step count<br />
(Liczba kroków) przywrócona zostanie opcja maksymalna.<br />
• Opcja Digit count (Liczba cyfr) określa maksymalną liczbę cyfr dla<br />
automatycznej numeracji, czyli liczbę cyfr, do której numery będą<br />
dopełniane znakami z lewej strony. Jeśli na przykład dla opcji tej<br />
wybrana zostanie wartość 3, maksymalnym numerem będzie 999,<br />
ajeśli jako numer początkowy (wartość początkowa) wprowadzony<br />
zostanie numer 0,1, pierwszym numerem automatycznej numeracji<br />
będzie 0,0<strong>1.</strong><br />
66 Oprogramowanie KODAK VERSAMARK IJ Data Prep
<strong>Rozdział</strong> 3. Tworzenie i edytowanie elementów<br />
Tworzenie elementów<br />
• Opcja Prefix (Przedrostek) umożliwia dodanie tekstu<br />
wprowadzonego przed numerem.<br />
• Opcja Prefix step size (Wielkość kroku przedrostka) określa<br />
wartość w bajtach, o jaką ma być zwiększana wartość bitowa<br />
znaku przedrostka. <strong>Wprowadzenie</strong> wartości ujemnej<br />
spowoduje zmniejszanie wartości bitowej znaku.<br />
• Opcja Prefix repeat count (Liczba powtórzeń przedrostka)<br />
określa liczbę dokumentów, na których drukowany jest<br />
przedrostek przed zwiększeniem jego wartości.<br />
• Opcja Prefix step count (Liczba kroków przedrostka)<br />
określa, ile razy wartość bitowa przedrostka zostanie<br />
zwiększona o krok przedrostka przed powrotem do<br />
przedrostka początkowego.<br />
• Opcja Suffix (Przyrostek) umożliwia dodanie tekstu<br />
wprowadzonego po numerze.<br />
• Opcja Suffix step size (Wielkość kroku przyrostka) określa<br />
wartość w bajtach, o jaką ma być zwiększana wartość bitowa<br />
znaku przyrostka. <strong>Wprowadzenie</strong> wartości ujemnej<br />
spowoduje zmniejszanie wartości bitowej znaku.<br />
• Opcja Suffix Repeat count (Liczba powtórzeń przyrostka)<br />
określa liczbę dokumentów, na których drukowany jest<br />
przyrostek przed zwiększeniem jego wartości.<br />
• Opcja Suffix step count (Liczba kroków przyrostka) określa,<br />
ile razy wartość bitowa przyrostka zostanie zwiększona<br />
o krok przyrostka przed powrotem do przyrostka początkowego.<br />
• Opcja Padding character (Znak dopełniający) umożliwia<br />
dodanie cyfry dopełniającej do automatycznej numeracji.<br />
Obsługiwana jest tylko jedna liczba dopełniająca.<br />
Edytowanie kodów kreskowych<br />
Kody kreskowe można edytować, korzystając z opcji na palecie Item<br />
(Element).<br />
W celu wyświetlenia kodu kreskowego jako tekstu, należy zaznaczyć<br />
opcję Show text (Pokaż tekst).<br />
Aby edytować kod kreskowy, dwukrotnie kliknij następujące opcje<br />
w dolnej części palety Item (Element):<br />
• Opcja Symbology (Symbolika) umożliwia określenie typu kodu<br />
kreskowego, który ma zostać wydrukowany.<br />
Podręcznik użytkownika 67
<strong>Rozdział</strong> 3. Tworzenie i edytowanie elementów<br />
Tworzenie elementów<br />
• Opcja Wide/narrow ratio (Współczynnik szerokości) umożliwia<br />
określenie proporcji szerokich i wąskich kresek dla kodów,<br />
w przypadku których możliwe jest określanie proporcji.<br />
• Opcja Bar width (Szerokość kreski) umożliwia określenie szerokości<br />
wąskiej kreski. Wartość podawana jest w jednostkach miary<br />
wybranych z listy rozwijanej Unit (Jednostka).<br />
Uwaga:<br />
Opcja Bar width (dots) (Szerokość kreski (punkty)) umożliwia określenie<br />
szerokości wąskiej kreski w punktach. Opcja Pitch (Zagęszczenie)<br />
umożliwia określenie liczby kresek na cal (stosowane tylko w kodach<br />
pocztowych USA: Postnet, Planet Origin, Planet Destination i OneCode).<br />
• Ustawienie Bar height (Wysokość kreski) określa wysokość kodu<br />
kreskowego. Wartość podawana jest w jednostkach miary wybranych<br />
z listy rozwijanej Unit (Jednostka).<br />
• Ustawienie Bar reduction (dots) (Redukcja kreski (punkty))<br />
umożliwia zmniejszenie szerokości kreski o określoną liczbę<br />
punktów. W przypadku wartości dodatnich określona liczba punktów<br />
jest odejmowana od kreski i dodawana do odstępu. W przypadku<br />
wartości ujemnych punkty są odejmowane od kreski, ale nie są<br />
dodawane do odstępu. Dlatego po redukcji szerokości kreski<br />
wynikowy kod kreskowy będzie węższy.<br />
• Ustawienie Data (Dane) określa ciąg kodu kreskowego, jaki ma<br />
zostać użyty. Gdy kod kreskowy jest zmienny, dla opcji tej należy<br />
określić przykładowy ciąg kodu kreskowego.<br />
• Ustawienie Font (Czcionka) określa krój czcionki podstawowego<br />
tekstu czytelnego dla ludzi lub krój czcionki zastępczej.<br />
• Ustawienie Font/margin (Czcionka/margines) określa czcionkę<br />
marginesu dla tekstu marginesu. Ustawienie to ma zastosowanie<br />
tylko dla kodów kreskowych, w których obsługiwany jest tekst<br />
marginesu, np. EAN lub UPC.<br />
• Ustawienie Font/above (Czcionka/powyżej) określa krój czcionki<br />
tekstu znajdującego się powyżej kodu kreskowego. Ma zastosowanie<br />
tylko w przypadku kodów kreskowych ISBN, ISMN i ISSN.<br />
• Ustawienie Font/plus bars (Czcionka/kreski dodatkowe) określa<br />
czcionkę tekstu znajdującego się nad kreskami dodatkowymi. Ma<br />
zastosowanie tylko w przypadku kodów kreskowych obsługujących<br />
kreski dodatkowe, takich jak EAN+2, EAN+5, UPC+2 czy UPC+5.<br />
• Ustawienie Alignment (Wyrównanie) określa wyrównanie kodu<br />
kreskowego w jego polu. Wybór stałej szerokości, procentu<br />
szerokości kodu kreskowego lub dopasowania do szerokości pola<br />
powoduje zwiększenie rozmiaru pliku wynikowego. Opcja ta jest<br />
widoczna tylko po zaznaczeniu opcji Show text (Pokaż tekst).<br />
68 Oprogramowanie KODAK VERSAMARK IJ Data Prep
<strong>Rozdział</strong> 3. Tworzenie i edytowanie elementów<br />
Tworzenie elementów<br />
• Ustawienie Width (Szerokość) określa całkowitą szerokość<br />
tekstu. Opcja ta jest widoczna, jeżeli dla ustawienia wyrównania<br />
tekstu wybrano opcję stałej szerokości.<br />
• Ustawienie % of barcode width (% szerokości kodu<br />
kreskowego) określa szerokość tekstu jako procent szerokości<br />
kodu kreskowego. Opcja ta jest widoczna, jeżeli dla ustawienia<br />
wyrównania tekstu wybrano opcję procentu szerokości kodu<br />
kreskowego.<br />
• Ustawienie Text distance top (Odległość tekstu górnego) określa<br />
odstęp między tekstem a górną krawędzią kresek i ma zastosowanie<br />
tylko wtedy, gdy nad kodem kreskowym znajduje się czytelny tekst.<br />
Opcja ta jest widoczna tylko po zaznaczeniu opcji Show text (Pokaż<br />
tekst). Opcja ta nie ma zastosowania w przypadku braku tekstu nad<br />
kodem kreskowym.<br />
• Ustawienie Text distance bottom (Odległość tekstu dolnego)<br />
określa odstęp pomiędzy tekstem a dolną krawędzią kresek i ma<br />
zastosowanie tylko wtedy, gdy pod kodem kreskowym znajduje się<br />
czytelny tekst. Opcja ta jest widoczna tylko po zaznaczeniu opcji<br />
Show text (Pokaż tekst).<br />
Jeśli wybrane zostanie narzędzie Web (Rola) Show Content (Pokaż<br />
zawartość) lub Show Content (Pokaż zawartość) z paska narzędzi<br />
Standard (Standardowy), w polu tekstowym zostanie wyświetlony kod<br />
kreskowy. Jeśli narzędzie Show Content (Pokaż zawartość) będzie<br />
wyłączone, w środku pola tekstowego zostanie wyświetlony napis<br />
„Barcode” (Kod kreskowy).<br />
Dodawanie podstawowych wykresów do szablonów roli<br />
Na szablonie roli można tworzyć wykresy o stałej lub zmiennej<br />
zawartości. W niniejszej sekcji wyjaśniono sposób dodawania<br />
podstawowych wykresów do szablonów roli. Zobacz także „Dodawanie<br />
zaawansowanych wykresów do szablonu roli” na str. 3-72. Aby dodać<br />
podstawowy wykres do szablonu roli:<br />
<strong>1.</strong> Kliknij narzędzie Chart (Wykres) na pasku narzędzi Tool (Narzędzia).<br />
2. Przytrzymując wciśnięty lewy przycisk myszy, przeciągnij wskaźnik<br />
do uzyskania żądanej wielkości wykresu.<br />
Podręcznik użytkownika 69
<strong>Rozdział</strong> 3. Tworzenie i edytowanie elementów<br />
Tworzenie elementów<br />
3. Zwolnij przycisk myszy. Jeśli wybrane zostanie narzędzie Web<br />
(Rola) Show Content (Pokaż zawartość) lub Show Content<br />
(Pokaż zawartość) z paska narzędzi Standard (Standardowy), w polu<br />
wykresu zostanie wyświetlony wykres domyślny (powyżej z lewej<br />
strony). Jeśli narzędzie Show Content (Pokaż zawartość) będzie<br />
wyłączone, w środku pola wykresu wyświetlony zostanie napis<br />
„Chart” (Wykres) (powyżej z prawej strony).<br />
4. Aby edytować wykres, kliknij następujące opcje w dolnej części<br />
palety Item (Element):<br />
• Ustawienie Gallery (Galeria) określa rodzaj wykresu (słupkowy,<br />
X-Y, kołowy).<br />
• Ustawienie Line width (Szerokość linii) określa szerokość linii<br />
wykresu X-Y.<br />
• Ustawienie Series count (Liczba serii) określa liczbę serii na<br />
wykresie.<br />
• Ustawienie Point count (Liczba punktów) określa liczbę punktów<br />
w serii.<br />
• Ustawienie Data (Dane) określa dane serii, które zależą od<br />
zmiennych wybranych z listy rozwijanej Variable (Zmienna)<br />
w górnej części palety Item (Element) (patrz krok 6).<br />
• Ustawienie Bar width (Szerokość słupka) określa szerokość<br />
słupka w wykresie słupkowym.<br />
• Ustawienie Pattern (Wzór) określa wzór wypełnienia słupka lub<br />
części wykresu kołowego.<br />
• Ustawienie X axis labels (Etykiety osi X) określa etykiety osi X.<br />
Wprowadzane etykiety należy oddzielać przecinkami.<br />
• Ustawienie Y axis labels (Etykiety osi Y) określa etykiety osi Y.<br />
Wprowadzane etykiety należy oddzielać przecinkami.<br />
70 Oprogramowanie KODAK VERSAMARK IJ Data Prep
<strong>Rozdział</strong> 3. Tworzenie i edytowanie elementów<br />
Tworzenie elementów<br />
• Ustawienie Y axis labels/prefix (Etykiety osi Y/przedrostek)<br />
określa tekst poprzedzający każdą z etykiet osi Y.<br />
• Ustawienie Y axis labels/suffix (Etykiety osi Y/przyrostek)<br />
określa tekst następujący po każdej z etykiet osi Y.<br />
• Ustawienie Y axis labels/minimum (Etykiety osi Y/minimum)<br />
określa odstępy etykiet. Maksimum określane jest przez<br />
maksymalny punkt w danych stałych.<br />
• Ustawienie Y2 axis labels (Etykiety osi Y2) określa etykiety<br />
dodatkowej osi Y. Wprowadzane etykiety należy oddzielać<br />
przecinkami.<br />
• Ustawienie Y2 axis labels/prefix (Etykiety osi Y2/przedrostek)<br />
określa tekst poprzedzający każdą z etykiet dodatkowej osi Y.<br />
• Ustawienie Y2 axis labels/suffix (Etykiety osi Y2/przyrostek)<br />
określa tekst następujący po każdej z etykiet dodatkowej osi Y.<br />
• Ustawienie Y2 axis labels/minimum (Etykiety osi Y2/minimum)<br />
określa odstęp dla etykiet każdej dodatkowej osi Y.<br />
• Ustawienie Legend box position (Pozycja pola legendy) określa<br />
położenie pola legendy w polu elementu.<br />
• Ustawienie Legend spacing (Odstęp legendy) określa odstępy<br />
między legendami.<br />
• Ustawienie Legend text (Tekst legendy) określa tekst legendy.<br />
Wprowadzane teksty legendy należy oddzielać przecinkami.<br />
• Ustawienie Radius (Promień) określa promień wykresu<br />
kołowego.<br />
• Ustawienie Shift (Przesunięcie) określa stopień wysunięcia<br />
części wykresu kołowego od jego środka. Wprowadzane wartości<br />
przesunięcia należy oddzielać przecinkami.<br />
• Ustawienie Font/label (Czcionka/etykieta) określa czcionkę<br />
stosowaną na etykietach wykresów.<br />
• Ustawienie Font/axis (Czcionka/oś) określa czcionkę stosowaną<br />
na osiach wykresów.<br />
• Ustawienie Font/legend (Czcionka/legenda) określa czcionkę<br />
stosowaną w legendach wykresów.<br />
Podręcznik użytkownika 71
<strong>Rozdział</strong> 3. Tworzenie i edytowanie elementów<br />
Tworzenie elementów<br />
5. Zaznacz odpowiednie opcje w polu listy zaznaczeń pośrodku palety<br />
Item (Element):<br />
• Advanced chart (Wykres zaawansowany) (więcej informacji,<br />
patrz „Dodawanie zaawansowanych wykresów do szablonu roli”<br />
na str. 3-72)<br />
• Show point labels (Pokaż etykiety punktów)<br />
• Show legend (Pokaż legendę)<br />
• Show lines (Pokaż linie — tylko wykresy X-Y)<br />
• Show X axis (Pokaż oś X)<br />
• Show Y axis (Pokaż oś Y)<br />
• Show secondary Y axis (Pokaż dodatkową oś Y)<br />
• Show X axis labels (Pokaż etykiety osi X)<br />
• Show X axis grid lines (Pokaż linie siatki osi X)<br />
• Show X axis tic marks (Pokaż punkty kontrolne na osi X)<br />
• Show Y axis labels (Pokaż etykiety osi Y)<br />
• Show Y axis grid lines (Pokaż linie siatki osi Y)<br />
• Show Y axis tic marks (Pokaż punkty kontrolne na osi Y)<br />
• Show secondary Y axis labels (Pokaż etykiety dodatkowej osi Y)<br />
• Show secondary Y axis tic marks (Pokaż punkty kontrolne<br />
dodatkowej osi Y)<br />
6. Aby wstawić do wykresu symbole zastępcze zmiennych, wybierz<br />
zmienną z listy rozwijanej Variable (Zmienna) na palecie Item<br />
(Element). Wybrana zmienna będzie pierwszym punktem pierwszej<br />
serii wykresu. Symbole zastępcze dla pozostałych punktów zostaną<br />
przypisane automatycznie. Pusty nawias ostry oznacza, że dla<br />
danego punktu nie ma zmiennej.<br />
Dodawanie zaawansowanych wykresów do szablonu roli<br />
Na szablonie roli można tworzyć wykresy o stałej lub zmiennej<br />
zawartości. W niniejszej sekcji wyjaśniono sposób dodawania<br />
zaawansowanych wykresów (np. wykresów 3D, kołowych i liniowych) do<br />
szablonu roli. Zobacz także „Dodawanie podstawowych wykresów do<br />
szablonów roli” na str. 3-69. W ramach tego procesu użytkownik tworzy<br />
własny wykres zawierający próbne dane. Zdefiniowane dla wykresu<br />
próbne dane są zastępowane danymi rzeczywistymi w procesie scalania.<br />
Uwaga:<br />
Wykresy zaawansowane obejmują więcej typów wykresów niż wykresy<br />
podstawowe. Obsługiwane są też efekty 3D i grupowanie. Korzystanie<br />
z wykresów zaawansowanych powoduje jednak znaczące spowolnienie<br />
procesu scalania.<br />
72 Oprogramowanie KODAK VERSAMARK IJ Data Prep
<strong>Rozdział</strong> 3. Tworzenie i edytowanie elementów<br />
Tworzenie elementów<br />
Aby dodać zaawansowany wykres do szablonu roli, należy rozpocząć od<br />
dodania wykresu podstawowego w sposób opisany w sekcji „Dodawanie<br />
podstawowych wykresów do szablonów roli” na str. 3-69. Następnie<br />
należy zaznaczyć opcję Advanced chart (Wykres zaawansowany)<br />
w polu listy zaznaczeń na palecie Item (Element). Należy wybrać opcję<br />
Chart (Wykres) z menu Item (Element) lub menu kontekstowego, albo<br />
kliknąć dwukrotnie element wykresu, aby wyświetlić okno dialogowe Edit<br />
Chart (Edytowanie wykresu).<br />
W tym oknie dialogowym dostępne są wszystkie funkcje tworzenia<br />
wykresów zaawansowanych.<br />
Obszar wykresu zawiera sekcję rysunku, oś wartości Y, oś kategorii<br />
X oraz punkty. Obszar wykresu może też zawierać tytuł wykresu i etykiety<br />
osi X i Y.<br />
Uwaga:<br />
Obszar wykresu<br />
Oś Y<br />
Wykresy kołowe nie mają sekcji rysunku.<br />
Sekcja rysunku<br />
Oś X i punkty<br />
Podręcznik użytkownika 73
<strong>Rozdział</strong> 3. Tworzenie i edytowanie elementów<br />
Tworzenie elementów<br />
Sekcja rysunku zawiera znaczniki danych serii, a dodatkowo może też<br />
zawierać linie siatki osi X i Y oraz etykiety próbnych danych<br />
wyświetlanych na osi Y.<br />
Pozioma linia siatki<br />
Etykieta punktu<br />
Seria<br />
Elementy wyświetlane w obszarze wykresu i sekcji rysunku zmieniają się,<br />
w sposób dynamiczny odzwierciedlając wprowadzane zmiany.<br />
Wyświetlanie paska narzędzi<br />
Kliknięcie prawym przyciskiem myszy w obszarze wykresu lub w sekcji<br />
rysunku powoduje wyświetlenie menu kontekstowego. Polecenia w menu<br />
kontekstowym zmieniają się w zależności od klikniętego elementu.<br />
Polecenia te zapewniają dostęp do szeregu funkcji, w tym do paska<br />
narzędzi.<br />
Narzędzia dostępne na pasku narzędzi zapewniają łatwy dostęp do wielu<br />
poleceń menu kontekstowego, a także do innych funkcji dotyczących<br />
wykresów. Pasek narzędzi jest domyślnie zadokowany w górnej części<br />
obszaru wykresu, można go jednak zadokować przy dowolnej krawędzi<br />
tego obszaru lub wyświetlić jako pasek pływający (szczegółowe<br />
informacje, patrz „Umieszczanie narzędzi wykresów zaawansowanych”).<br />
74 Oprogramowanie KODAK VERSAMARK IJ Data Prep
<strong>Rozdział</strong> 3. Tworzenie i edytowanie elementów<br />
Tworzenie elementów<br />
Przypisywanie nazw symbolom zastępczym<br />
Podobnie jak w przypadku innych symboli zastępczych pól zmiennych,<br />
symbolom wykresów zaawansowanych należy przypisywać nazwy.<br />
Nazwę podaje się w polu tekstowym Name (Nazwa). Jeśli symbol<br />
zastępczy nie zostanie nazwany, przy próbie zamknięcia okna<br />
dialogowego Edit Chart (Edytowanie wykresu) program wyświetli<br />
komunikat o błędzie.<br />
Wybieranie typu wykresu zaawansowanego<br />
W niniejszej sekcji opisano narzędzia i polecenia służące do wyboru typu<br />
wykresu zaawansowanego. Wybrany typ można zastosować dla całego<br />
wykresu lub dla określonych serii.<br />
Dla całego wykresu<br />
Aby wybrać typ całego wykresu:<br />
<strong>1.</strong> Kliknij narzędzie Gallery (Galeria) na pasku narzędzi lub kliknij<br />
prawym przyciskiem myszy obszar wykresu lub sekcję rysunku<br />
i wybierz polecenie Gallery (Galeria) z menu kontekstowego.<br />
Zostanie wyświetlona paleta typów wykresów.<br />
2. Kliknij żądany typ wykresu.<br />
Typ wykresu można także zmienić na karcie Series (Seria):<br />
<strong>1.</strong> Kliknij narzędzie Properties (Właściwości) na pasku narzędzi lub<br />
kliknij prawym przyciskiem myszy obszar wykresu lub sekcję rysunku<br />
i wybierz polecenie Properties (Właściwości) z menu<br />
kontekstowego.<br />
Podręcznik użytkownika 75
<strong>Rozdział</strong> 3. Tworzenie i edytowanie elementów<br />
Tworzenie elementów<br />
2. Kliknij kartę Series (Seria).<br />
3. Sprawdź, czy na liście rozwijanej w lewym górnym rogu karty Series<br />
(Seria) zaznaczona została opcja All Series (Wszystkie serie).<br />
4. Z listy rozwijanej Gallery (Galeria) wybierz odpowiedni typ wykresu.<br />
Dla wybranej serii Każdej serii można przypisać inny typ wykresu, pod<br />
warunkiem, że poszczególne wybrane typy są ze sobą zgodne Nie<br />
można na przykład do jednej serii przypisać wykresu liniowego, a do<br />
drugiej kołowego.<br />
Aby przypisać styl wykresu wybranym seriom:<br />
<strong>1.</strong> Kliknij żądaną serię prawym przyciskiem myszy, aby wyświetlić menu<br />
kontekstowe.<br />
2. Wybierz polecenie Gallery (Galeria), aby wyświetlić paletę typów<br />
wykresów zaawansowanych.<br />
3. Wybierz żądany typ wykresu.<br />
Typ wykresu dla zaznaczonej serii można także zmienić na karcie Series<br />
(Seria):<br />
<strong>1.</strong> Kliknij serię prawym przyciskiem myszy i z menu kontekstowego<br />
wybierz polecenie Properties (Właściwości).<br />
2. Z listy rozwijanej Gallery (Galeria) wybierz odpowiedni typ wykresu.<br />
Definiowanie serii<br />
Liczbę serii użytych w wykresie określa się w polu tekstowym Number of<br />
series (Liczba serii). Domyślną wartością jest 2.<br />
Jeżeli na przykład tworzony jest wykres liniowy obrazujący kwartalne<br />
przychody ze sprzedaży w latach 2000 i 2001, każda seria może<br />
posłużyć do przedstawienia jednego roku, a więc łącznie potrzeba 2 serii.<br />
76 Oprogramowanie KODAK VERSAMARK IJ Data Prep
<strong>Rozdział</strong> 3. Tworzenie i edytowanie elementów<br />
Tworzenie elementów<br />
Uwaga:<br />
Po ustawieniu wskaźnika nad serią wyświetlona zostaje etykieta<br />
narzędzia z etykietami serii, etykietą punktu serii oraz przykładowymi<br />
danymi wyświetlonymi na osi Y (jak pokazano z lewej strony).<br />
Edytowanie atrybutów serii<br />
Arkusz Properties (Właściwości), wyświetlany po kliknięciu narzędzia<br />
Properties (Właściwości) na pasku narzędzi lub poprzez kliknięcie<br />
obszaru wykresu albo sekcji rysunku prawym przyciskiem myszy<br />
i wybranie polecenia Properties (Właściwości) z menu kontekstowego,<br />
umożliwia dostęp do szeregu opcji dotyczących serii. Opcje służące do<br />
edycji serii znajdują się na kartach General (Ogólne) i Series (Seria).<br />
Aby wybrać serie do edycji, należy kliknąć kartę Series (Seria) i wybrać<br />
żądaną serię z listy rozwijanej w prawym górnym rogu.<br />
Na karcie Series (Seria) dostępne są następujące opcje:<br />
• Aby zastosować ramkę (lub kontur) dla znaczników danych serii,<br />
należy kliknąć opcję Custom (Niestandardowe) w polu grupy Border<br />
(Ramka) (jeśli do edycji wybrano serię All Series (Wszystkie serie),<br />
opcja ta jest nieaktywna). Z odpowiednich list rozwijanych można<br />
wybrać kolor oraz styl i grubość linii.<br />
• W polu Gap width % (Szerokość przerw w %) można określić ilość<br />
miejsca (w procentach) między kategoriami znaczników danych.<br />
Wartość można zmniejszać i zwiększać z krokiem 5% za pomocą<br />
przycisków strzałek. Wartość maksymalna to 100%. Wartość<br />
domyślna to 25%.<br />
• Klikając jeden z następujących przycisków opcji, można zmienić<br />
kształt 3D znaczników danych: Square (Kwadrat), Cylinder (Walec),<br />
lub Cone (Stożek). Kształtem domyślnym jest kwadrat.<br />
W przypadku wyboru kształtu Cylinder (Walec) lub Cone (Stożek)<br />
z prawej strony danej opcji zostanie wyświetlone pole licznika.<br />
Zmiana wartości w polu licznika pozwala zmienić liczbę boków<br />
podstawy walca lub stożka. Wartość maksymalna to 32.<br />
Na przykład w przypadku wybrania opcji Cone (Stożek) i wpisania<br />
liczby 4 jako ilości boków znacznik danych będzie mieć kształt<br />
piramidy. Im większa wartość, tym bardziej realistyczny będzie<br />
stożek.<br />
• Wybierając odpowiednią opcję z listy rozwijanej Shape (Kształt),<br />
można dostosować kształt znacznika lub punktu dla wykresu<br />
liniowego, biegunowego, schodkowego lub krzywoliniowego.<br />
Podręcznik użytkownika 77
<strong>Rozdział</strong> 3. Tworzenie i edytowanie elementów<br />
Tworzenie elementów<br />
• Pole licznika Show every (Pokaż co) pozwala określić, jak często<br />
w wybranych seriach mają być wyświetlane znaczniki danych. Jeśli<br />
na przykład wykres zawiera 100 punktów, można wybrać<br />
wyświetlanie punktu co 10 znaczników.<br />
• Rozmiar znacznika danych lub punktu dla wykresu liniowego,<br />
biegunowego, schodkowego lub krzywoliniowego można zmienić,<br />
wprowadzając nową wartość w polu licznika Size (Rozmiar).<br />
• Aby seria była wyświetlana w sekcji rysunku, zaznaczona musi być<br />
dla niej opcja Visible (Widoczna) (jeśli do edycji wybrano serię All<br />
Series (Wszystkie serie), opcja ta jest nieaktywna).<br />
• Zaznaczenie opcji Drop lines (Linie odnośnika) powoduje<br />
wyświetlenie linii odnośnika od każdego znacznika danych do osi<br />
X na obszarze wykresu.<br />
Uwaga:<br />
Linie odnośnika formatuje się przy użyciu właściwości Border (Ramka),<br />
dlatego też korzystanie z opcji Drop lines (Linie odnośnika) wymaga<br />
zdefiniowania ramki.<br />
Na karcie General (Ogólne) dostępne są następujące opcje serii:<br />
• Serie mogą być wyświetlane obok siebie lub jedną nad drugą,<br />
wzależności od opcji wybranej z listy rozwijanej Stacked<br />
(Układanie). Dostępne opcje to: Side-by-side (Obok siebie), Stacked<br />
(Jedna nad drugą) i Stacked 100% (Jedna nad drugą 100%).<br />
• Przypisany do serii schemat kolorów można zmienić, wybierając inny<br />
schemat z listy rozwijanej Palette (Paleta).<br />
• Aby zastosować inny wzór dla serii, należy wybrać go z listy<br />
rozwijanej Scheme (Schemat). Dostępne opcje to: Solid (Pełne), BW<br />
Patterns (Wzory czarno-białe), Color Patterns (Wzory kolorowe), BW<br />
Hatched (Kreskowanie czarno-białe) i Hatched (Kreskowanie). Opcją<br />
domyślną jest Solid (Pełne).<br />
Jeśli wykres jest jednokolorowy, należy wybrać opcję BW Patterns<br />
(Wzory czarno-białe) lub BW Hatched (Kreskowanie czarno-białe).<br />
Jeśli wykres jest kolorowy, należy wybrać opcję Solid (Pełne). Aby<br />
utworzyć wykres w skali szarości (8-bitowej), należy wybrać opcję<br />
Solid (Pełne), a następnie jako schemat kolorów wybrać paletę<br />
szarości (szczegółowe informacje, patrz „Definiowanie kolorów<br />
wykresu” na str. 3-91 i „Za pomocą paska palety” na str. 3-92).<br />
Wybieranie wzorów dla serii<br />
Dla serii można stosować różne wzory. W zależności od opcji wybranej<br />
z listy rozwijanej Scheme (Schemat) na karcie General (Ogólne) można<br />
wyświetlać wzory czarno-białe lub kolorowe.<br />
Aby zastosować różne wzory dla serii:<br />
78 Oprogramowanie KODAK VERSAMARK IJ Data Prep
<strong>Rozdział</strong> 3. Tworzenie i edytowanie elementów<br />
Tworzenie elementów<br />
<strong>1.</strong> Na pasku narzędzi kliknij narzędzie Tools (Narzędzia), aby wyświetlić<br />
menu kontekstowe.<br />
2. Wybierz opcję PatternBar (Pasek wzorów), aby u góry obszaru<br />
wykresu wyświetlić pasek wzorów.<br />
3. Kliknij wzór, który chcesz zastosować dla danej serii.<br />
4. Przytrzymując wciśnięty lewy przycisk myszy, przeciągnij wskaźnik<br />
w kształcie puszki z farbą, aż znajdzie się na serii.<br />
5. Zwolnij przycisk myszy.<br />
Wyświetlanie serii na osi Z<br />
Serie można wyświetlić w różnych wierszach wzdłuż osi Z, klikając<br />
narzędzie Z-Clustered (Grupowane na Z) lub narzędzie Properties<br />
(Właściwości) na pasku narzędzi i zaznaczając opcję Cluster (Z-Axis)<br />
(Grupa (oś Z)) na karcie General (Ogólne). Aby powrócić do widoku<br />
domyślnego, należy kliknąć ponownie użyte narzędzie lub usunąć<br />
zaznaczenie opcji Cluster (Z-Axis) (Grupa (oś Z)).<br />
Tworzenie legendy dla serii<br />
Aby w obszarze wykresu wyświetlić legendę serii, należy kliknąć<br />
narzędzie Legend Box (Pole legendy) na pasku narzędzi lub kliknąć<br />
prawym przyciskiem myszy obszar wykresu lub sekcję rysunku i z menu<br />
kontekstowego wybrać polecenie Legend Box (Pole legendy). Pole<br />
legendy wyświetlane jest z prawej strony obszaru wykresu (szczegółowe<br />
informacje o zmianie położenia pola legendy, patrz „Umieszczanie<br />
narzędzi wykresów zaawansowanych” na str. 3-94).<br />
Podręcznik użytkownika 79
<strong>Rozdział</strong> 3. Tworzenie i edytowanie elementów<br />
Tworzenie elementów<br />
Numeracja etykiet serii wyświetlanych w polu legendy domyślnie zaczyna<br />
się od 0. Etykiety można jednak edytować, wykonując następujące<br />
czynności:<br />
<strong>1.</strong> Na pasku narzędzi kliknij narzędzie Data Editor (Edytor danych), aby<br />
pod sekcją rysunku wyświetlić edytor danych.<br />
2. Kliknij dwukrotnie etykietę serii, którą chcesz edytować. Wartość<br />
zostanie wyróżniona kolorem żółtym.<br />
3. W polu tekstowym wpisz nową etykietę. Dozwolone znaki to litery<br />
A–Z (wielkie i małe) oraz cyfry 0–9.<br />
4. Naciśnij klawisz TAB, aby zapisać etykietę.<br />
5. W razie potrzeby powtórz kroki od 2 do 4.<br />
Uwaga:<br />
Aby uzyskać szczegółowe informacje o edycji atrybutów tekstu etykiet<br />
serii, patrz „Edytowanie atrybutów tekstu” na str. 3-93.<br />
Definiowanie punktów<br />
Liczbę punktów użytych w wykresie zaawansowanym określa się w polu<br />
tekstowym Number of points (Liczba punktów). Domyślna liczba to 5.<br />
Punkty wyświetlane są wzdłuż osi kategorii X u dołu obszaru wykresu.<br />
Na przykład w przypadku tworzenia wykresu zaawansowanego<br />
kwartalnych przychodów ze sprzedaży w latach 2000 i 2001 punkty mogą<br />
reprezentować kwartały w roku, co daje łącznie 4 punkty.<br />
80 Oprogramowanie KODAK VERSAMARK IJ Data Prep
<strong>Rozdział</strong> 3. Tworzenie i edytowanie elementów<br />
Tworzenie elementów<br />
Poza definiowaniem liczby punktów można edytować wyświetlane na osi<br />
X etykiety punktów oraz atrybuty tekstu tych etykiet (szczegółowe<br />
informacje, patrz „Edytowanie etykiet punktów na osi X” na str. 3-81<br />
i „Edytowanie atrybutów tekstu” na str. 3-93).<br />
Edytowanie etykiet punktów na osi X<br />
Domyślnie numeracja etykiet punktów zaczyna się od 0. Etykiety te<br />
można jednak edytować, wykonując następujące czynności:<br />
<strong>1.</strong> Na pasku narzędzi kliknij narzędzie Data Editor (Edytor danych), aby<br />
pod sekcją rysunku wyświetlić edytor danych.<br />
2. Kliknij dwukrotnie etykietę punktu, którą chcesz edytować. Wartość<br />
zostanie wyróżniona kolorem żółtym.<br />
3. W polu tekstowym wpisz nową etykietę. Dozwolone znaki to litery<br />
A–Z (wielkie i małe) oraz cyfry 0–9.<br />
4. Naciśnij klawisz TAB, aby zapisać etykietę.<br />
5. W razie potrzeby powtórz kroki od 2 do 4.<br />
Tworzenie legendy etykiet punktów<br />
Jeśli tekst etykiety punktu jest zbyt duży, aby go wyświetlić, można<br />
utworzyć legendę etykiet, wykonując następujące czynności:<br />
<strong>1.</strong> Na pasku narzędzi kliknij narzędzie Tools (Narzędzia), aby wyświetlić<br />
menu kontekstowe.<br />
2. Wybierz polecenie Values Legend (Legenda wartości). Legenda<br />
wartości zostanie wyświetlona z prawej strony obszaru rysunku.<br />
Podręcznik użytkownika 81
<strong>Rozdział</strong> 3. Tworzenie i edytowanie elementów<br />
Tworzenie elementów<br />
Legenda wartości jest domyślnie zadokowana z prawej strony<br />
obszaru wykresu, można ją jednak zadokować przy dowolnej<br />
krawędzi tego obszaru lub wyświetlić jako pływającą (szczegółowe<br />
informacje, patrz „Umieszczanie narzędzi wykresów<br />
zaawansowanych” na str. 3-94).<br />
Dla każdego punktu legenda zawiera zestaw wartości oddzielonych<br />
dwukropkiem. Wartość przed dwukropkiem to numer identyfikacyjny<br />
przypisany danemu punktowi przez program. Wartość ta nie zmienia<br />
się, chyba że zmianie ulegnie liczba punktów. Tekst po dwukropku to<br />
etykieta punktu.<br />
3. Aby edytować wygląd etykiet punktów wyświetlanych w legendzie<br />
wartości, na pasku narzędzi kliknij narzędzie Data Editor (Edytor<br />
danych), aby pod obszarem rysunku wyświetlić edytor danych.<br />
4. Kliknij dwukrotnie wartość etykiety punktu, którą chcesz edytować.<br />
Wartość zostanie wyróżniona kolorem żółtym.<br />
5. Wpisz tekst etykiety punktu. Dozwolone znaki to litery A–Z (wielkie<br />
imałe) oraz cyfry 0–9.<br />
6. Naciśnij klawisz TAB, aby zapisać etykietę.<br />
7. W razie potrzeby powtórz kroki od 4 do 6.<br />
82 Oprogramowanie KODAK VERSAMARK IJ Data Prep
<strong>Rozdział</strong> 3. Tworzenie i edytowanie elementów<br />
Tworzenie elementów<br />
Wyświetlanie wykresów 3D<br />
Wykresy mogą być wyświetlane jako dwu- lub trójwymiarowe.<br />
Domyślnym ustawieniem dla tego efektu specjalnego jest wyświetlanie<br />
3D. Aby wyświetlić wykres w trybie 2D, należy kliknąć narzędzie 3D/2D<br />
na pasku narzędzi.<br />
Aby powrócić do widoku 3D, należy kliknąć ponownie narzędzie na<br />
pasku.<br />
Uwaga: Wykres można też wyświetlić w trybie 3D, klikając narzędzie<br />
Properties (Właściwości) na pasku narzędzi i zaznaczając<br />
opcję 3D na karcie General (Ogólne).<br />
Obracanie wykresów<br />
Aby obrócić wykres:<br />
<strong>1.</strong> Na pasku narzędzi kliknij narzędzie Rotate (Obróć), aby wyświetlić<br />
kartę 3D.<br />
2. Zaznacz opcję Rotated view (Widok obrócony).<br />
3. Wykres można obracać interaktywnie, klikając i przeciągając<br />
niebieską i/lub czerwoną kropkę wokół dwóch przecinających się<br />
płaszczyzn.<br />
Na podglądzie widoczny jest bieżący kąt obrotu wykresu.<br />
4. Obszar rysunku można obracać wokół osi X, wpisując odpowiednią<br />
wartość w polu tekstowym X Angle (Kąt X). Wartość jest wyrażona<br />
w stopniach.<br />
Podręcznik użytkownika 83
<strong>Rozdział</strong> 3. Tworzenie i edytowanie elementów<br />
Tworzenie elementów<br />
5. Obszar rysunku można obracać wokół osi Y, wpisując odpowiednią<br />
wartość w polu tekstowym Y Angle (Kąt Y). Wartość jest wyrażona<br />
w stopniach.<br />
6. Zastosuj żądaną metodę renderowania wykresu 3D, wybierając<br />
odpowiednią pozycję z listy rozwijanej Shadows (Cienie).<br />
7. Za pomocą suwaka Depth (Głębokość) określ stosunek głębokości<br />
wykresu 3D do jego szerokości.<br />
8. Za pomocą suwaka Perspective (Perspektywa) określ stosunek<br />
rozmiaru części przedniej do części tylnej wykresu. Wartość<br />
wyrażona jest w stopniach od 0 do 100. Ustawienie domyślne to 0.<br />
Tworzenie tytułu wykresu<br />
Aby utworzyć tytuł wykresu zaawansowanego:<br />
<strong>1.</strong> Kliknij prawym przyciskiem myszy obszar wykresu lub rysunku<br />
i z menu kontekstowego wybierz polecenie Edit Title (Edytuj tytuł).<br />
Nad obszarem rysunku zostanie wyświetlone pole tekstowe.<br />
2. Wpisz tytuł w polu tekstowym.<br />
3. Po zakończeniu kliknij dowolne miejsce poza polem tekstowym, aby<br />
zapisać tytuł.<br />
Uwaga:<br />
Aby edytować atrybuty tekstu tytułu, patrz „Edytowanie atrybutów tekstu”<br />
na str. 3-93.<br />
Definiowanie osi X i Y<br />
Opisane w niniejszej sekcji polecenia i narzędzia służą do wyświetlania<br />
i ukrywania osi X oraz Y, tworzenia ich etykiet, wyboru stylu osi, edycji<br />
wartości osi Y, obracania etykiet i tekstu obu osi oraz wyświetlania linii<br />
siatki.<br />
84 Oprogramowanie KODAK VERSAMARK IJ Data Prep
<strong>Rozdział</strong> 3. Tworzenie i edytowanie elementów<br />
Tworzenie elementów<br />
Wyświetlanie i ukrywanie osi<br />
Domyślnie osie X i Y są wyświetlane, ale można je ukryć, wykonując<br />
następujące czynności:<br />
<strong>1.</strong> Kliknij prawym przyciskiem myszy oś, którą chcesz ukryć i z menu<br />
kontekstowego wybierz polecenie Properties (Właściwości).<br />
2. Na karcie General (Ogólne) usuń zaznaczenie opcji Visible<br />
(Widoczna). Po ukryciu osi nie są wyświetlane linie siatki, punkty<br />
kontrolne ani etykiety.<br />
3. Aby ponownie wyświetlić oś, zaznacz opcję Visible (Widoczna).<br />
Osie można także ukrywać przy użyciu karty Axes (Osie):<br />
<strong>1.</strong> Na pasku narzędzi kliknij narzędzie Properties (Właściwości), aby<br />
wyświetlić kartę General (Ogólne).<br />
2. Kliknij kartę Axes (Osie).<br />
3. Wybierz żądaną oś z listy rozwijanej w lewym górnym rogu karty.<br />
4. Zaznacz opcję Visible (Widoczna), aby wyświetlić oś, lub usuń<br />
zaznaczenie opcji Visible (Widoczna), aby ukryć oś.<br />
Wyświetlanie dodatkowej osi Y<br />
Aby wyświetlić drugą oś Y z prawej strony obszaru rysunku:<br />
<strong>1.</strong> Na pasku narzędzi kliknij narzędzie Properties (Właściwości), aby<br />
wyświetlić kartę General (Ogólne).<br />
2. Kliknij kartę Axes (Osie).<br />
3. Z listy rozwijanej w lewym górnym rogu karty wybierz opcję<br />
Secondary Y axis (Dodatkowa oś Y).<br />
4. Zaznacz opcję Visible (Widoczna), aby wyświetlić oś, lub usuń<br />
zaznaczenie opcji Visible (Widoczna), aby ukryć oś.<br />
Wyświetlanie i ukrywanie etykiet osi<br />
Aby wyświetlić lub ukryć wszystkie etykiety osi, pozostawiając<br />
wyświetlone punkty kontrolne:<br />
Podręcznik użytkownika 85
<strong>Rozdział</strong> 3. Tworzenie i edytowanie elementów<br />
Tworzenie elementów<br />
<strong>1.</strong> Na pasku narzędzi kliknij narzędzie Properties (Właściwości), aby<br />
wyświetlić kartę General (Ogólne).<br />
2. Kliknij kartę Axes (Osie).<br />
3. Kliknij pozycję Details (Szczegóły).<br />
4. Kliknij kartę Labels (Etykiety).<br />
5. Zaznacz opcję Show labels (Pokaż etykiety), aby wyświetlić etykiety,<br />
lub usuń zaznaczenie opcji Show labels (Pokaż etykiety), aby ukryć<br />
etykiety.<br />
Aby wyświetlić etykiety dla określonej osi:<br />
<strong>1.</strong> Kliknij prawym przyciskiem myszy etykietę osi, którą chcesz<br />
wyświetlić lub ukryć, a następnie z menu kontekstowego wybierz<br />
polecenie Properties (Właściwości).<br />
2. Kliknij kartę Axis (Oś).<br />
3. Kliknij pozycję Details (Szczegóły).<br />
4. Kliknij kartę Labels (Etykiety).<br />
5. Zaznacz opcję Show labels (Pokaż etykiety), aby wyświetlić etykietę,<br />
lub usuń zaznaczenie opcji Show labels (Pokaż etykiety), aby ukryć<br />
etykietę.<br />
Układanie etykiet osi<br />
Jeśli etykiety nakładają się na siebie z braku miejsca na wybranej osi,<br />
można je ułożyć, wykonując następujące czynności:<br />
<strong>1.</strong> Kliknij etykietę osi prawym przyciskiem myszy i z menu<br />
kontekstowego wybierz polecenie Properties (Właściwości).<br />
2. Kliknij kartę Labels (Etykiety).<br />
3. Zaznacz opcję 2 Levels (2 poziomy).<br />
Obracanie etykiet osi<br />
Aby ustawić stopień obrotu wybranej etykiety osi:<br />
<strong>1.</strong> Kliknij prawym przyciskiem myszy etykietę osi, którą chcesz obrócić<br />
i z menu kontekstowego wybierz polecenie Properties (Właściwości).<br />
2. Kliknij kartę Labels (Etykiety).<br />
3. Wprowadź nową wartość w polu licznika Degrees (Stopnie). Wartość<br />
dodatnia spowoduje obrót etykiety w prawo. Wartość ujemna<br />
spowoduje obrót etykiety w lewo.<br />
86 Oprogramowanie KODAK VERSAMARK IJ Data Prep
<strong>Rozdział</strong> 3. Tworzenie i edytowanie elementów<br />
Tworzenie elementów<br />
4. Aby obrócić etykiety zgodnie z kątami podanymi na karcie 3D,<br />
zaznacz opcję Rotate with chart (Obróć z wykresem).<br />
Wyświetlanie na osi Y w obszarze rysunku etykiet danych próbnych<br />
Nad seriami na osi Y można wyświetlić etykiety danych próbnych. W tym<br />
celu należy kliknąć prawym przyciskiem myszy obszar wykresu lub<br />
rysunku i z menu kontekstowego wybrać polecenie Point labels (Etykiety<br />
punktów).<br />
Etykiety te można też wyświetlić przy użyciu karty Series (Seria),<br />
wykonując następujące czynności:<br />
<strong>1.</strong> Na pasku narzędzi kliknij narzędzie Properties (Właściwości), aby<br />
wyświetlić kartę General (Ogólne).<br />
2. Kliknij kartę Series (Seria).<br />
3. Zaznacz opcję Show point labels (Pokaż etykiety punktów).<br />
Uwaga:<br />
Aby edytować atrybuty tekstu etykiet, patrz „Edytowanie atrybutów tekstu”<br />
na str. 3-93.<br />
Edytowanie danych próbnych na osi Y<br />
Na osi Y wyświetlane są dwa rodzaje wartości (lub jednostek): główne<br />
i dodatkowe. Jednostki główne przedstawiane są przy użyciu tekstu<br />
i punktów kontrolnych. Jednostki dodatkowe są przedstawiane tylko przy<br />
użyciu punktów kontrolnych.<br />
Podręcznik użytkownika 87
<strong>Rozdział</strong> 3. Tworzenie i edytowanie elementów<br />
Tworzenie elementów<br />
Aby edytować jednostki na osi Y:<br />
<strong>1.</strong> Kliknij etykietę osi Y prawym przyciskiem myszy i z menu<br />
kontekstowego wybierz polecenie Properties (Właściwości).<br />
2. Aby określić odstępy głównych punktów kontrolnych i linii siatki (jeśli<br />
są wyświetlane) osi, wprowadź odpowiednią wartość w polu<br />
tekstowym Major unit (Jednostka główna). Odpowiednio do wartości<br />
wprowadzonej dla tej opcji wyświetlana jest także etykieta osi.<br />
Wprowadź wartość Auto (Automatycznie), jeśli program ma sam<br />
określić najlepszą wartość kroku w oparciu o maksymalną liczbę<br />
zdefiniowanych jednostek.<br />
3. Zaznacz opcję Show gridlines (Pokaż linie siatki), aby na wybranej<br />
osi wyświetlić linie siatki z użyciem odstępów dla jednostek głównych<br />
(szczegółowe informacje, patrz „Wyświetlanie i ukrywanie linii siatki<br />
osi” na str. 3-90).<br />
4. Wybierz żądaną opcję w polu grupy Tick mark type (Typ punktu<br />
kontrolnego), aby wyświetlić dla wybranej osi punkty kontrolne na<br />
głównych liniach siatki.<br />
5. Aby określić odstępy dodatkowych punktów kontrolnych i linii siatki<br />
(jeśli są wyświetlane), wprowadź odpowiednią wartość w polu<br />
tekstowym Minor unit (Jednostka dodatkowa). Wprowadź wartość<br />
Auto (Automatycznie), jeśli program ma sam określić najlepszą<br />
wartość kroku w oparciu o maksymalną liczbę zdefiniowanych<br />
jednostek.<br />
6. Zaznacz opcję Show gridlines (Pokaż linie siatki), aby na wybranej<br />
osi wyświetlić linie siatki z użyciem odstępów dla jednostek<br />
dodatkowych (szczegółowe informacje, patrz „Wyświetlanie<br />
i ukrywanie linii siatki osi” na str. 3-90).<br />
7. Wybierz żądaną opcję w polu grupy Tick mark type (Typ punktu<br />
kontrolnego), aby wyświetlić dla wybranej osi punkty kontrolne na<br />
głównych liniach siatki.<br />
8. Aby określić zakres wartości danych wyświetlanych na osi, kliknij<br />
kartę Scale (Skala).<br />
9. W polu tekstowym Minimum wprowadź minimalną wartość<br />
wyświetlanych danych.<br />
10. W polu tekstowym Maximum (Maksimum) wprowadź maksymalną<br />
wartość wyświetlanych danych.<br />
88 Oprogramowanie KODAK VERSAMARK IJ Data Prep
<strong>Rozdział</strong> 3. Tworzenie i edytowanie elementów<br />
Tworzenie elementów<br />
1<strong>1.</strong> Aby podzielić liczby i zmienić formatowanie etykiet wyświetlanych na<br />
wybranej osi, wprowadź odpowiednią wartość w polu tekstowym<br />
Scale unit (Jednostka skali).<br />
Ta opcja jest przydatna, gdy na wybranej osi wyświetlane są duże<br />
liczby. Na przykład jeśli rzeczywistą liczbą jest 10 000 000, ale jako<br />
etykieta osi wyświetlana ma być wartość 10, jako jednostkę skali<br />
wprowadź 10.000.000. Wartości etykiet osi zostaną podzielone<br />
przez podaną wartość.<br />
12. Aby zastosować formatowanie jednostek, wybierz odpowiednią opcję<br />
z listy rozwijanej Format. Dostępne opcje to: None (Brak), Number<br />
(Liczba), Currency (Waluta), Scientific notation (Notacja naukowa)<br />
i Percentage (Procent).<br />
Po wybraniu opcji Currency (Waluta) do etykiety zostanie dodany<br />
symbol dolara — „$”. W przypadku bardzo dużych liczb można użyć<br />
notacji naukowej, aby wyświetlać liczby w skróconym zapisie<br />
naukowym. Po wybraniu opcji Percentage (Procent) do etykiety<br />
zostanie dodany symbol procentu — „%”.<br />
13. Określ liczbę cyfr, które będą wyświetlane po separatorze<br />
dziesiętnym, wprowadzając odpowiednią wartość w polu licznika<br />
Decimal places (Miejsca dziesiętne).<br />
14. Zaznacz opcję Logarithmic scale (Skala logarytmiczna), aby<br />
przeliczyć wartości skali (Minimum, Maximum (Maksimum) i Scale<br />
unit (Jednostka skali)) do postaci potęg liczby 10 w oparciu o zakres<br />
danych na wykresie. Niedozwolone jest wpisywanie zer i liczb<br />
ujemnych. Opcja ta ma zastosowanie wyłącznie w przypadku osi<br />
numerycznych.<br />
15. Zaznacz opcję Zero line (Linia zerowa), aby oś X przecinała oś<br />
Y w punkcie zerowym. Jeśli na wykresie znajdują się wartości<br />
ujemne, zaznaczenie tej opcji spowoduje przecięcie osi X przez<br />
znacznik.<br />
Edytowanie stylu osi<br />
Aby zmienić styl osi:<br />
<strong>1.</strong> Kliknij prawym przyciskiem myszy obszar wykresu lub rysunku<br />
i z menu kontekstowego wybierz polecenie Properties (Właściwości).<br />
2. Wybierz styl z listy rozwijanej Axis style (Styl osi). Dostępne opcje to:<br />
None (Brak), 3D Frame (Ramka 3D), Math (Matematyka) i Flat Frame<br />
(Ramka płaska).<br />
Podręcznik użytkownika 89
<strong>Rozdział</strong> 3. Tworzenie i edytowanie elementów<br />
Tworzenie elementów<br />
Tworzenie tytułów osi<br />
Aby utworzyć tytuły osi X i Y:<br />
<strong>1.</strong> Kliknij etykietę odpowiedniej osi prawym przyciskiem myszy i z menu<br />
kontekstowego wybierz polecenie Edit Title (Edytuj tytuł).<br />
W obszarze rysunku lub pod nim (w zależności od zaznaczonej<br />
etykiety osi) wyświetlone zostanie pole tekstowe.<br />
2. Wpisz tytuł w polu tekstowym.<br />
3. Po zakończeniu kliknij dowolne miejsce poza polem tekstowym, aby<br />
zapisać tytuł.<br />
Tytuł osi można też utworzyć przy użyciu karty Labels (Etykiety),<br />
wykonując następujące czynności:<br />
<strong>1.</strong> Na pasku narzędzi kliknij narzędzie Properties (Właściwości), aby<br />
wyświetlić kartę General (Ogólne).<br />
2. Kliknij kartę Axes (Osie).<br />
3. Kliknij pozycję Details (Szczegóły).<br />
4. Kliknij kartę Labels (Etykiety).<br />
5. Wpisz tytuł w polu tekstowym Title (Tytuł).<br />
Uwaga:<br />
Aby edytować tytuł, należy kliknąć go prawym przyciskiem myszy<br />
i z menu kontekstowego wybrać polecenie Edit Title (Edytuj tytuł). Aby<br />
edytować atrybuty tekstu tytułu, patrz „Edytowanie atrybutów tekstu” na<br />
str. 3-93.<br />
Wyświetlanie i ukrywanie linii siatki osi<br />
Poziome i/lub pionowe linie siatki dla jednostek głównych osi X i Y można<br />
wyświetlać i ukrywać za pomocą jednej z poniższych metod:<br />
90 Oprogramowanie KODAK VERSAMARK IJ Data Prep
<strong>Rozdział</strong> 3. Tworzenie i edytowanie elementów<br />
Tworzenie elementów<br />
• W zależności od rodzaju linii siatki, które mają zostać wyświetlone<br />
kliknij narzędzie Vertical grid (Siatka pionowa) lub Horizontal grid<br />
(Siatka pozioma) na pasku narzędzi.<br />
• Prawym przyciskiem myszy kliknij oś, dla której mają zostać<br />
wyświetlone linie siatki i z menu kontekstowego wybierz polecenie<br />
Properties (Właściwości). Na karcie General (Ogólne) zaznacz<br />
opcję Show gridlines (Pokaż linie siatki).<br />
• Kliknij prawym przyciskiem myszy obszar wykresu lub rysunku<br />
i z menu kontekstowego wybierz polecenie Properties<br />
(Właściwości). Na karcie General (Ogólne) wybierz żądane linie<br />
siatki z listy rozwijanej Grid lines (Linie siatki).<br />
Edytowanie linii siatki osi<br />
Aby zmienić wygląd linii siatki:<br />
<strong>1.</strong> Kliknij prawym przyciskiem myszy obszar wykresu lub rysunku<br />
i z menu kontekstowego wybierz polecenie Properties (Właściwości).<br />
2. Kliknij kartę Axes (Osie).<br />
3. Wybierz żądaną oś z listy rozwijanej w lewym górnym rogu karty.<br />
4. Upewnij się, że w obu miejscach zaznaczona jest opcja Show<br />
gridlines (Pokaż linie siatki).<br />
5. Kliknij pozycję Details (Szczegóły).<br />
6. Kliknij kartę Grid lines (Linie siatki). Na tej karcie można zmienić<br />
wygląd głównych i pomocniczych linii siatki.<br />
7. Z listy rozwijanej Color (Kolor) wybierz nowy kolor linii siatki.<br />
8. Z listy rozwijanej Style (Styl) wybierz styl linii siatki.<br />
9. Z listy rozwijanej Weight (Grubość) wybierz grubość linii siatki.<br />
10. Aby wyświetlić etykiety wyśrodkowane i wyrównane względem<br />
punktów kontrolnych na jednostkach głównych osi, zaznacz opcję<br />
Align with labels (Wyrównaj z etykietami).<br />
1<strong>1.</strong> Zaznacz opcję Interlaced (Przeplatane), aby linie siatki na wykresie<br />
miały przeplatany kolor. Kolor główny jest zgodny z kolorem głównych<br />
linii siatki, a kolor pomocniczy — z kolorem obszaru wykresu (wartość<br />
ta jest wyłączona dla osi Y).<br />
Definiowanie kolorów wykresu<br />
W niniejszej sekcji opisano polecenia i narzędzia służące do zmiany<br />
kolorów obszaru wykresu, rysunku i znaczników danych serii.<br />
Podręcznik użytkownika 91
<strong>Rozdział</strong> 3. Tworzenie i edytowanie elementów<br />
Tworzenie elementów<br />
Za pomocą menu kontekstowego Aby zmienić kolor wybranego<br />
elementu wykresu, używając menu kontekstowego:<br />
<strong>1.</strong> Kliknij prawym przyciskiem myszy element, który chcesz edytować<br />
i z menu kontekstowego wybierz polecenie Color (Kolor).<br />
Wyświetlona zostanie paleta kolorów.<br />
2. Wybierz kolor, którego chcesz użyć dla danego elementu.<br />
Za pomocą karty Series (Seria) Aby zmienić kolor wybranego<br />
elementu wykresu, używając karty Series (Seria):<br />
<strong>1.</strong> Na pasku narzędzi kliknij narzędzie Properties (Właściwości), aby<br />
wyświetlić kartę General (Ogólne).<br />
2. Kliknij kartę Series (Seria).<br />
3. Z listy rozwijanej w lewym górnym rogu karty wybierz serię, którą<br />
chcesz edytować.<br />
4. Z listy rozwijanej Color (Kolor) wybierz kolor.<br />
Za pomocą paska palety Aby zmienić kolory metodą przeciągania<br />
i upuszczania na elementy tablicy lub zmienić całą paletę kolorów<br />
wykresu, wybierając jeden z kilku schematów kolorów:<br />
<strong>1.</strong> Kliknij narzędzie Tool (Narzędzia) na pasku narzędzi i z menu<br />
kontekstowego wybierz pozycję PaletteBar (Pasek palety). Nad<br />
obszarem wykresu zostanie wyświetlony pasek z kolorami.<br />
92 Oprogramowanie KODAK VERSAMARK IJ Data Prep
<strong>Rozdział</strong> 3. Tworzenie i edytowanie elementów<br />
Tworzenie elementów<br />
Uwaga:<br />
Podobnie jak w przypadku innych narzędzi wykresów zaawansowanych<br />
pasek palety można zadokować przy dowolnej krawędzi obszaru<br />
wykresu lub pozostawić jako pływający (szczegółowe informacje, patrz<br />
„Umieszczanie narzędzi wykresów zaawansowanych” na str. 3-94).<br />
2. Aby wyświetlić inne schematy kolorów i wybrać z nich określony<br />
kolor, kliknij narzędzie Palette (Paleta) z prawej strony paska palety.<br />
3. Wybierz schemat kolorów z listy rozwijanej.<br />
4. Na pasku palety kliknij kolor, którego chcesz użyć dla danego<br />
elementu.<br />
5. Przytrzymując wciśnięty lewy przycisk myszy, przeciągnij wskaźnik<br />
w kształcie puszki z farbą na dany element.<br />
6. Zwolnij przycisk myszy.<br />
Jeśli bieżący schemat nie zawiera żądanego koloru, można zmienić kolor<br />
z szablonu, klikając go dwukrotnie. Wyświetlone zostanie standardowe<br />
okno dialogowe Color (Kolor). Dany kolor można zastąpić jednym<br />
z kolorów podstawowych lub utworzyć nowy kolor, klikając polecenie<br />
Define Custom Color (Zdefiniuj kolor niestandardowy).<br />
Edytowanie atrybutów tekstu<br />
W niniejszej sekcji opisano polecenia i narzędzia służące do edycji<br />
wyglądu tekstu wyświetlanego na wykresie. Tekst ten obejmuje tytuł<br />
wykresu, tytuły osi, etykiety punktów i etykiety osi.<br />
Edytowanie koloru tekstu Aby zmienić kolor tekstu:<br />
<strong>1.</strong> Kliknij prawym przyciskiem myszy tekst, który chcesz edytować<br />
i z menu kontekstowego wybierz polecenie Color (Kolor).<br />
2. Z palety Color (Kolor) wybierz żądany kolor tekstu.<br />
Edytowanie atrybutów czcionki Aby edytować atrybuty czcionki<br />
używanej w tekście, należy kliknąć prawym przyciskiem myszy tekst do<br />
edycji i z menu kontekstowego wybrać polecenie Font (Czcionka).<br />
Wyświetlone zostanie standardowe okno dialogowe Font (Czcionka).<br />
Oknie dialogowe zawiera opcje umożliwiające zmianę czcionki, stylu<br />
i rozmiaru czcionki oraz efektów specjalnych stosowanych w tekście.<br />
Podręcznik użytkownika 93
<strong>Rozdział</strong> 3. Tworzenie i edytowanie elementów<br />
Tworzenie elementów<br />
Powiększanie elementów wykresu<br />
Element wykresu można wyodrębnić i powiększyć w celu uzyskania<br />
lepszej przejrzystości danych. Aby to zrobić:<br />
<strong>1.</strong> Kliknij narzędzie Zoom (Powiększenie) na pasku narzędzi. Po<br />
kliknięciu w dowolnym miejscu obszaru wykresu wskaźnik myszy<br />
zmieni się w lupę.<br />
2. Przytrzymując wciśnięty przycisk myszy, narysuj pole obejmujące<br />
obszar, który chcesz powiększyć.<br />
3. Zwolnij przycisk myszy.<br />
Umieszczanie narzędzi wykresów zaawansowanych<br />
Narzędzia wykresów zaawansowanych (np. pasek narzędzi, edytor<br />
danych, pole legendy, legenda wartości i pasek palety) są przypisane do<br />
domyślnych miejsc w obszarze wykresu. Zazwyczaj narzędzia te są<br />
dokowane z jednej strony obszaru wykresu, jednak na ekranie aplikacji<br />
można zmienić ich rozmieszczenie.<br />
Niektóre narzędzia, takiej jak pasek narzędzi i pasek palety, zawierają<br />
pionowe paski służące do zmiany położenia narzędzia. Narzędzie można<br />
zadokować przy górnej, bocznej lub dolnej krawędzi obszaru wykresu,<br />
klikając pionowy pasek położenia i przeciągając narzędzie w wybrane<br />
miejsce.<br />
94 Oprogramowanie KODAK VERSAMARK IJ Data Prep
<strong>Rozdział</strong> 3. Tworzenie i edytowanie elementów<br />
Tworzenie elementów<br />
Narzędzie można ustawić jako pływające, klikając dwukrotnie jego<br />
pionowe paski położenia. Pływające narzędzie można kliknąć<br />
iprzeciągnąć w dowolne miejsce w oknie aplikacji.<br />
Aby zadokować odłączone narzędzie, należy je kliknąć i przeciągnąć do<br />
jednej z krawędzi obszaru wykresu.<br />
Niektóre narzędzia, takie jak pole legendy i edytor danych, nie mają<br />
pasków położenia. Można je zadokować, klikając i przeciągając do<br />
żądanej krawędzi obszaru wykresu. Narzędzia te można ustawić jako<br />
pływające przez ich dwukrotne kliknięcie. Ich położenie można też<br />
zmienić, klikając je prawym przyciskiem myszy i wybierając z menu<br />
kontekstowego jedno z następujących poleceń:<br />
• Wybierając opcję Left (Lewa), Top (Góra), Right (Prawa) lub Bottom<br />
(Dół), można zadokować narzędzie przy odpowiedniej krawędzi<br />
obszaru wykresu.<br />
• Wybierając polecenie Floating (Pływające), można odłączyć<br />
narzędzie od krawędzi.<br />
• Wybierając polecenie Fixed (Ustalone), można wyświetlić narzędzie<br />
w lewym górnym rogu obszaru wykresu.<br />
• Wybierając polecenie Hide (Ukryj), można ukryć narzędzie.<br />
Używanie wykresów zaawansowanych w innych programach<br />
Aby zapisać wykres zaawansowany w pliku i otworzyć go w innym<br />
programie:<br />
<strong>1.</strong> Kliknij narzędzie Save Chart (Zapisz wykres) na pasku narzędzi, aby<br />
otworzyć standardowe okno dialogowe Save As (Zapisz jako).<br />
Podręcznik użytkownika 95
<strong>Rozdział</strong> 3. Tworzenie i edytowanie elementów<br />
Tworzenie elementów<br />
2. Przejdź do katalogu, w którym chcesz zapisać plik, i otwórz go.<br />
3. Wprowadź nazwę pliku w polu tekstowym File Name (Nazwa pliku).<br />
4. Z listy rozwijanej Save as type (Zapisz jako typ) wybierz format<br />
zapisu pliku.<br />
5. Kliknij przycisk Save (Zapisz).<br />
Kopiowanie wykresów zaawansowanych do schowka<br />
Wykres zaawansowany można skopiować do schowka i wkleić w innym<br />
programie, używając narzędzia Copy to clipboard (Kopiuj do schowka)<br />
na pasku narzędzi. Wyświetlone zostanie menu kontekstowe z formatami<br />
plików. Wykres można skopiować, wybierając jeden z dostępnych formatów<br />
plików. Dostępne opcje to: mapa bitowa, metaplik, tekst i obiekt OLE.<br />
Drukowanie wykresów zaawansowanych<br />
Aby wydrukować kopię wykresu zaawansowanego za pomocą drukarki,<br />
należy kliknąć narzędzie Print (Drukuj) na pasku narzędzi.<br />
Wygląd wydruku można zmienić, klikając narzędzie Print Preview<br />
(Podgląd wydruku) na pasku narzędzi. Wyświetlone zostanie okno<br />
dialogowe Page setup (Konfiguracja strony). W tym oknie dialogowym<br />
można zmienić marginesy i orientację wydruku. Okno dialogowe zawiera<br />
podgląd wykresu.<br />
96 Oprogramowanie KODAK VERSAMARK IJ Data Prep
<strong>Rozdział</strong> 3. Tworzenie i edytowanie elementów<br />
Tworzenie elementów<br />
Aby legendy wydrukować oddzielnie od wykresu, należy zaznaczyć pole<br />
wyboru Separate Legend (Legendy oddzielnie). Aby wydrukować<br />
legendy na jednej stronie z wykresem, nie należy zaznaczać tego pola<br />
wyboru.<br />
Aby używać rozdzielczości wydruku drukarki, należy zaznaczyć pole<br />
wyboru Use printer resolution (Użyj rozdzielczości drukarki).<br />
Aby wyświetlić okno podglądu wykresu z prawidłowymi kolorami, należy<br />
zaznaczyć pole wyboru Force colors (Wymuś kolory).<br />
Aby zmienić marginesy drukowanego dokumentu, należy zmienić wartości<br />
w polach grupy Margins (Marginesy). Marginesy można też zmienić,<br />
klikając wykres w oknie podglądu i przeciągając go w żądane miejsce.<br />
Zaznaczając odpowiednie pole grupy Orientation (Orientacja), należy<br />
wybrać żądaną orientację drukowanego dokumentu.<br />
Aby zapisać bieżące ustawienia okna dialogowego Konfiguracja strony<br />
jako domyślne, należy zaznaczyć pole wyboru Use as default (Użyj jako<br />
domyślnych).<br />
Dodawanie tabel do szablonu roli<br />
Można tworzyć tabele zawierające kolumny z tekstem stałym i zmiennym.<br />
Tekst w wierszach również może być stały lub zmienny, w zależności od<br />
danych drukowanych w ramach zadania.<br />
Aby dodać tabelę do szablonu roli:<br />
<strong>1.</strong> Kliknij narzędzie Table (Tabela) na pasku narzędzi Tool (Narzędzia).<br />
2. Przytrzymując wciśnięty lewy przycisk myszy, przeciągnij wskaźnik,<br />
aż do uzyskania żądanego rozmiaru tabeli.<br />
Podręcznik użytkownika 97
<strong>Rozdział</strong> 3. Tworzenie i edytowanie elementów<br />
Tworzenie elementów<br />
3. Zwolnij przycisk myszy. Jeśli wybrane zostanie narzędzie Web<br />
(Rola) Show Content (Pokaż zawartość) lub Show Content<br />
(Pokaż zawartość) z paska narzędzi Standard (Standardowy), w polu<br />
tabeli zostanie wyświetlony domyślny układ tabeli (powyżej z lewej<br />
strony). Jeśli narzędzie Show Content (Pokaż zawartość) będzie<br />
wyłączone, w środku pola tabeli wyświetlony zostanie napis „Table”<br />
(Tabela) (powyżej z prawej strony).<br />
4. Zaznacz pole wyboru Show lines (Pokaż linie), aby wyświetlić linie<br />
kolumn i ramkę pola, gdy zostanie wybrana opcja Web (Rola) <br />
Show Content (Pokaż zawartość). W środkowej części palety Item<br />
(Element) dostępne będą wówczas następujące opcje:<br />
• Opcja Same column width (Jednakowa szerokość kolumn)<br />
wymusza taką samą szerokość wszystkich kolumn.<br />
• Opcja Same column font (Jednakowa czcionka kolumn)<br />
wymusza taką samą czcionkę we wszystkich kolumnach.<br />
• Opcja Same column alignment (Jednakowe wyrównanie<br />
w kolumnie) wymusza takie samo wyrównanie tekstu<br />
w komórkach kolumny.<br />
• Opcja Duplex (Dupleks) określa, czy tabela jest drukowana na<br />
obu stronach roli. Opcja ta jest wyświetlana, gdy liczba wierszy<br />
zależy od danych, a zadanie jest drukowane dwustronnie.<br />
5. Kliknij dwukrotnie następujące opcje w dolnej części palety Item<br />
(Element), aby edytować tabelę:<br />
• Opcja Column count (Liczba kolumn) określa liczbę kolumn<br />
w tabeli.<br />
• Opcja Row count (Liczba wierszy) określa liczbę wierszy<br />
w tabeli. Liczba wierszy jest określana na podstawie danych<br />
pobieranych z pliku wejściowego tabeli, o ile został on określony.<br />
• Opcja Row height (Wysokość wiersza) określa wysokość<br />
wiersza (w polu tekstowym Height (Wysokość) w górnej części<br />
palety podana jest wysokość całkowita na szablonie roli).<br />
• Opcja Row data point delimiter (Ograniczenie danych<br />
w wierszu) określa ograniczenie ilości wprowadzanych w wierszu<br />
danych stałych.<br />
• Jeżeli tabela zawiera tekst stały, pozycja Data (Dane) określa<br />
dane stałe, które zostaną użyte.<br />
98 Oprogramowanie KODAK VERSAMARK IJ Data Prep
<strong>Rozdział</strong> 3. Tworzenie i edytowanie elementów<br />
Tworzenie elementów<br />
• Opcja Column width (Szerokość kolumny) określa szerokość<br />
wybranej kolumny. Opcja ta jest wyświetlana, jeżeli nie<br />
zaznaczono opcji Same column width (Jednakowa szerokość<br />
kolumn).<br />
• Opcja Line width (points) (Szerokość linii (punkty)) określa<br />
szerokość linii oddzielających kolumny i wiersze.<br />
• Kliknij dwukrotnie pozycję Font (Czcionka), a następnie kliknij<br />
wyświetlony przycisk. Zostanie otwarte okno dialogowe Font<br />
(Czcionka), w którym można wybrać czcionkę. W tabelach<br />
można używać tylko jednego koloru i jednej czcionki.<br />
• Opcja Alignment (Wyrównanie) służy do wyrównywania tekstu<br />
w kolumnie.<br />
6. Aby wstawić do tabeli symbol zastępczy zmiennej, wybierz zmienną<br />
z listy rozwijanej Variable (Zmienna) na palecie Item (Element).<br />
W zależności od tego, czy określono plik tabeli wyszukiwania,<br />
dostępne są dwa rodzaje tabel zmiennych.<br />
Jeśli tabela wyszukiwania nie została określona, wybranie opcji z listy<br />
rozwijanej Variable (Zmienna) spowoduje wypełnienie wszystkich<br />
komórek symbolem zastępczym zmiennej. Pusty nawias ostry<br />
oznacza brak wystarczającej liczby zmiennych.<br />
Jeśli plik tabeli wyszukiwania został określony, wybranie opcji z listy<br />
rozwijanej Variable (Zmienna) spowoduje utworzenie różnej liczby<br />
dokumentów i wierszy dla rekordów wejściowych. W takim wypadku<br />
należy określić klucz i wynik wyszukiwania z pliku tabeli wyszukiwania<br />
danych wejściowych. Każda kolumna szablonu roli jest reprezentowana<br />
przez pole wyniku wyszukiwania.<br />
Jeśli liczba wierszy tabeli zmiennych zależy od danych, bardzo<br />
prawdopodobne jest, że uzyskanych zostanie wiele stron dla<br />
każdego zestawu rekordów — taki układ nazywany jest broszurą.<br />
Oznacza to, że każda broszura zawiera wiele stron generowanych<br />
z jednego zestawu rekordów. W takim przypadku jako symbole<br />
zastępcze zmiennych mogą zostać użyte cztery zmienne systemowe<br />
(BookletNumber (Numer broszury), PageNumber (Numer strony),<br />
TablePageCount (Liczba stron tabeli) i PageCount (Liczba stron)).<br />
Zobacz przykładowe zadanie CreditCardStatements.job.<br />
Opcja Table (Tabela) w dolnej części palety Item (Element) określa<br />
zewnętrzny plik tabeli wyszukiwania.<br />
W przypadku określania oddzielnego pliku tabeli dostępne są<br />
następujące opcje tabeli zmiennych:<br />
• Opcja Row count (Liczba wierszy) pierwszej strony określa<br />
liczbę wierszy na pierwszej stronie.<br />
• Opcja Row count (Liczba wierszy) drugiej strony i kolejnych<br />
stron określa liczbę wierszy na drugiej stronie i na kolejnych<br />
stronach.<br />
Podręcznik użytkownika 99
<strong>Rozdział</strong> 3. Tworzenie i edytowanie elementów<br />
Zmiana powiększenia elementów<br />
• Opcja Top offset (Odstęp od góry) pierwszej i kolejnych stron<br />
określa odległość między początkiem pierwszego wiersza na<br />
stronie i górną krawędzią szablonu roli.<br />
• Opcja Auto number column (Automatyczna numeracja kolumn)<br />
określa numer kolumny, której komórka jest programowo<br />
wypełniana numerem wiersza.<br />
Zmiana<br />
powiększenia<br />
elementów<br />
Wybierając narzędzie Zoom In (Powiększenie) na pasku narzędzi Tool<br />
(Narzędzia), a następnie klikając w dowolnym miejscu szablonu roli,<br />
można powiększyć wyświetlane elementy. Aby zmniejszyć powiększenie,<br />
należy kliknąć narzędzie Zoom In (Powiększenie) przy wciśniętym<br />
klawiszu CTRL.<br />
Powiększenie elementów można też zmieniać, korzystając z menu View<br />
(Widok). Wybierając opcję View (Widok) Zoom to Printer Resolution<br />
(Powiększ do rozdzielczości drukarki), można ustawić rozdzielczość<br />
wyświetlania odpowiadającą rozdzielczości drukarki i uzyskać podgląd,<br />
w którym punkt na ekranie odpowiada punktowi wydruku.<br />
Importowanie<br />
i eksportowanie<br />
elementów<br />
Uwaga:<br />
Elementy można importować, wybierając kolejno pozycje Item<br />
(Element) Import Items (Importuj elementy). Zostanie otwarte okno<br />
dialogowe Open (Otwieranie), w którym należy wybrać pliki<br />
z rozszerzeniem .ITEM. Elementy można wyeksportować, wybierając<br />
kolejno pozycje Item (Element) Export Items (Eksportuj elementy).<br />
Zostanie otwarte okno dialogowe Save As (Zapisz jako), w którym można<br />
zapisać wybrane elementy jako pliki z rozszerzeniem .ITEM.<br />
Przy eksportowaniu elementu w nazwie pliku nie należy wprowadzać<br />
rozszerzenia .ITEM. Rozszerzenie to jest dodawane do pliku automatycznie.<br />
Edytowanie<br />
elementów<br />
Każda element ma cztery atrybuty: pierwszy plan, tło, ramka pierwszego<br />
planu i ramka tła. Wiele atrybutów elementów jest wspólnych, ale nie<br />
wszystkie. Atrybuty te można edytować za pomocą opisanych w niniejszej<br />
sekcji opcji dostępnych na palecie Item (Element).<br />
Wybieranie elementów do edycji<br />
Aby edytować element, należy go zaznaczyć (lub kliknąć). Przytrzymując<br />
wciśnięty klawisz SHIFT i klikając elementy, można wybrać wiele<br />
elementów do edycji. Można też kliknąć tylko raz i przeciągnąć wskaźnik<br />
myszy na żądane elementy.<br />
100 Oprogramowanie KODAK VERSAMARK IJ Data Prep
<strong>Rozdział</strong> 3. Tworzenie i edytowanie elementów<br />
Edytowanie elementów<br />
Aby wybrać wszystkie elementy na szablonie roli, należy wybrać kolejno<br />
pozycje Edit (Edycja) Select All (Zaznacz wszystko). Aby zaznaczyć<br />
wszystkie elementy o takich samych elementach nadrzędnych, należy<br />
wybrać kolejno pozycje Edit (Edycja) Select Duplicates (Zaznacz<br />
duplikaty).<br />
Aby usunąć zaznaczenie elementu, należy kliknąć poza elementem lub<br />
wybrać polecenie SHIFT (Zmień) i kliknąć żądany element.<br />
Grupowanie elementów<br />
Elementy można grupować, aby edytować je jednocześnie. W tym celu<br />
należy przytrzymać wciśnięty klawisz SHIFT, kliknąć wszystkie elementy,<br />
które mają być edytowane i wybrać kolejno pozycje Item (Element) <br />
Group (Grupuj). Aby anulować grupowanie, kliknij jeden z elementów<br />
i wybierz kolejno pozycje Item (Element) Ungroup (Anuluj grupowanie).<br />
Cofanie edycji<br />
Wybierając kolejno pozycje Edit (Edycja) Undo (Cofnij), można cofnąć<br />
ostatnią wprowadzoną zmianę (polecenie to nie jest obejmuje wszystkich<br />
zmian w ramach edycji).<br />
Zmiana kolejności elementów na stosie<br />
Podczas projektowania elementy można układać na szablonie roli<br />
w warstwach. Kolejność ułożenia w warstwach jest początkowo zgodna<br />
z kolejnością tworzenia elementów. Najnowsze elementy są umieszczane<br />
nad elementami starszymi.<br />
Aby zmienić kolejność elementów na stosie warstw, aby wyróżniony<br />
element był umieszczony na dole stosu:<br />
<strong>1.</strong> Kliknij element nad elementem, który chcesz wyświetlić.<br />
2. Wybierz kolejno pozycje Item (Element) Send To Back (Przenieś<br />
do tyłu).<br />
Aby zmienić kolejność elementów na stosie, można też użyć<br />
następujących poleceń dostępnych w menu Item (Element):<br />
• Polecenie Send Backward (Przenieś do tyłu) przenosi wybrany<br />
element o jedną warstwę do tyłu.<br />
• Polecenie Bring to Front (Przenieś na górę) przenosi wybrany<br />
element na szczyt stosu.<br />
• Polecenie Bring Forward (Przenieś do przodu) przenosi<br />
wybrany element o jedną warstwę do przodu.<br />
Podręcznik użytkownika 101
<strong>Rozdział</strong> 3. Tworzenie i edytowanie elementów<br />
Edytowanie elementów<br />
Przypisywanie warunków do elementów<br />
Warunki umożliwiają drukowanie elementów w zależności od numeru<br />
dokumentu lub informacji w pliku danych wejściowych. Jeżeli na przykład<br />
tworzona jest reklama przeznaczona dla dwóch typów odbiorców —<br />
kobiet i mężczyzn — i plik danych wejściowych zawiera kod płci, można<br />
utworzyć warunek, dzięki któremu wydrukowane zostaną prawidłowe<br />
informacje na podstawie kodu płci rozpoznanego przez program przy<br />
odczytywaniu pliku danych wejściowych.<br />
Aby przypisać warunek do elementu:<br />
<strong>1.</strong> Kliknij element, do którego chcesz przypisać warunek.<br />
2. Z listy rozwijanej Condition (Warunek) na palecie Item (Element)<br />
wybierz żądany warunek.<br />
Dodawanie warunków łączonych<br />
Kliknij przycisk Combine (Połącz) w prawym dolnym rogu palety Variables<br />
(Zmienne), aby otworzyć okno dialogowe Combined Conditions (Warunki<br />
łączone).<br />
Usuwanie elementów<br />
Aby usunąć element z szablonu roli, należy go kliknąć, a w przypadku<br />
usuwania wielu elementów podczas ich klikania przytrzymać wciśnięty<br />
klawisz SHIFT. Należy nacisnąć klawisz DELETE lub wybrać kolejno<br />
pozycje Edit (Edycja) Cut (Wytnij) albo kliknąć narzędzie Cut (Wytnij)<br />
na pasku narzędzi Standard (Standardowy) lub wybrać kolejno pozycje<br />
Edit (Edycja) Delete (Usuń).<br />
Uwaga: Polecenia Cut (Wytnij) lub Delete (Usuń) można też wybrać<br />
z menu kontekstowego.<br />
Przesuwanie elementów<br />
Elementy na szablonie roli można przesuwać ręcznie lub określić<br />
dokładne współrzędne nowego położenia.<br />
Aby przesunąć element ręcznie:<br />
<strong>1.</strong> Kliknij narzędzie Move (Przesuń) na pasku narzędzi Tool<br />
(Narzędzia).<br />
2. Kliknij element, który chcesz przesunąć.<br />
102 Oprogramowanie KODAK VERSAMARK IJ Data Prep
<strong>Rozdział</strong> 3. Tworzenie i edytowanie elementów<br />
Edytowanie elementów<br />
3. Przytrzymując wciśnięty lewy przycisk myszy, przeciągnij element na<br />
żądane miejsce, a następnie zwolnij przycisk.<br />
Aby przesunąć element, podając dokładne współrzędne nowego<br />
położenia:<br />
<strong>1.</strong> Kliknij element, który chcesz przesunąć.<br />
2. Aby przesunąć element w poziomie, wprowadź nową wartość w polu<br />
tekstowym PosX (Położenie X) na palecie Item (Element).<br />
3. Aby przesunąć element w pionie, wprowadź nową wartość w polu<br />
tekstowym PosY (Położenie Y) na palecie Item (Element).<br />
Uwaga: Sprawdź położenie elementu na szablonie roli za pomocą<br />
narzędzia Guide (Prowadnica) na pasku narzędzi Tool<br />
(Narzędzia). Kliknij narzędzie i ustaw krzyżyk na elemencie.<br />
Krzyżyk wskazuje położenie względne elementu na linijce<br />
pionowej i poziomej.<br />
Wyrównywanie wielu elementów<br />
Zaznaczone elementy są wyświetlane jako jeden element. Za pomocą<br />
narzędzi paska narzędzi Alignment (Wyrównanie) lub poleceń menu Item<br />
(Element) można wyrównać wiele pozycji tego samego typu. Aby to zrobić:<br />
<strong>1.</strong> Przytrzymując wciśnięty klawisz SHIFT, kliknij wszystkie elementy,<br />
które mają zostać wyrównane.<br />
2. Z menu Item (Element) wybierz odpowiednie polecenie podmenu lub<br />
kliknij jedno z narzędzi wyrównywania dostępnych na pasku narzędzi<br />
Alignment (Wyrównanie):<br />
Polecenie Align Left (Wyrównaj do lewej) wyrównuje elementy<br />
z pierwszym wybranym elementem.<br />
Polecenie Align Right (Wyrównaj do prawej) wyrównuje elementy<br />
z pierwszym wybranym elementem.<br />
Polecenie Align Top (Wyrównaj do góry) wyrównuje elementy<br />
z pierwszym wybranym elementem.<br />
Polecenie Align Bottom (Wyrównaj do dołu) wyrównuje elementy<br />
z pierwszym wybranym elementem.<br />
Podręcznik użytkownika 103
<strong>Rozdział</strong> 3. Tworzenie i edytowanie elementów<br />
Edytowanie elementów<br />
Polecenie Space Down (Odstęp w pionie) służy do określania<br />
odstępu pionowego między elementami.<br />
Polecenie Space Across (Odstęp w poziomie) służy do określania<br />
odstępu poziomego między elementami.<br />
Polecenie Center Down (Wyśrodkuj w pionie) wyśrodkowuje<br />
wybrane elementy na szablonie roli w pionie.<br />
Polecenie Center Across (Wyśrodkuj w poziomie) wyśrodkowuje<br />
wybrane elementy na szablonie roli w poziomie.<br />
Polecenie Center (Wyśrodkuj) wyśrodkowuje wybrane elementy na<br />
szablonie roli w pionie i w poziomie.<br />
Przyciąganie elementów<br />
Wybrane widoczne na szablonie roli elementy mogą być automatycznie<br />
wyrównywane z siatką lub prowadnicami.<br />
Aby wyświetlić siatkę, należy zaznaczyć opcję menu Tools<br />
(Narzędzia) Show Grid (Pokaż siatkę).<br />
Aby wyświetlić prowadnice, należy zaznaczyć opcję menu Tools<br />
(Narzędzia) Show Guides (Pokaż prowadnice). Jeżeli nie<br />
zdefiniowano żadnych prowadnic, opcja ta nie będzie dostępna<br />
(prowadnice można definiować w oknie dialogowym Edit Guides<br />
(Edytowanie prowadnic), patrz poniżej).<br />
Aby elementy były przyciągane do siatki, należy wybrać opcję menu Item<br />
(Element) Snap to (Przyciągaj do) Grid (Siatka).<br />
Aby elementy były przyciągane do prowadnic, należy wybrać opcję menu<br />
Item (Element) Snap to (Przyciągaj do) Guides (Prowadnice).<br />
Aby edytować siatkę, należy wybrać kolejno pozycje Tools<br />
(Narzędzia) Edit Grid (Edytuj siatkę) w celu otwarcia okna<br />
dialogowego Edit Grid (Edytowanie siatki).<br />
Aby edytować prowadnice, należy wybrać kolejno pozycje Tools<br />
(Narzędzia) Edit Guides (Edytuj prowadnice) w celu otwarcia okna<br />
dialogowego Edit Guides (Edytowanie prowadnic).<br />
Aby uzyskać więcej informacji, patrz „Edytowanie siatki i prowadnic” na<br />
str. 5-135.<br />
104 Oprogramowanie KODAK VERSAMARK IJ Data Prep
<strong>Rozdział</strong> 3. Tworzenie i edytowanie elementów<br />
Edytowanie elementów<br />
Elementy pływające<br />
Wybrany element może pływać razem z innym elementem. Aby utworzyć<br />
łącze pływające, należy wybrać element, który będzie ustawiony jako<br />
pływający, a następnie z listy rozwijanej łącza Floating (Pływające)<br />
wybrać identyfikator elementu, który ma być powiązany z danym<br />
elementem pływającym.<br />
Kopiowanie elementów<br />
Element można zduplikować i automatycznie wstawić przed innymi<br />
elementami na szablonie roli lub utworzyć wiele kopii elementu i wstawić<br />
je na szablonie roli.<br />
Tworzenie pojedynczych kopii elementów<br />
Aby utworzyć kopię elementu:<br />
<strong>1.</strong> Kliknij element, który chcesz skopiować.<br />
2. Wybierz kolejno pozycje Edit (Edycja) Copy (Kopiuj), aby<br />
skopiować element do schowka, a następnie za pomocą polecenia<br />
Edit (Edycja) Paste (Wklej) wklej element do szablonu roli.<br />
Uwaga:<br />
Polecenia Copy (Kopiuj) i Paste (Wklej) można też wybrać z menu<br />
kontekstowego. Można też kliknąć jedno z następujących narzędzi<br />
dostępnych na pasku narzędzi Standard (Standardowy):<br />
Copy (Kopiuj)<br />
Paste (Wklej)<br />
Duplikowanie i automatyczne wstawianie elementów<br />
Element można zduplikować i automatycznie wstawić przed innymi<br />
elementami na szablonie roli, wybierając kolejno pozycje Edit (Edycja) <br />
Duplicate (Duplikuj). Wklejony element jest przesunięty w pionie<br />
i poziomie o 0,635 cm (0,25 cala) od oryginału.<br />
Uwaga:<br />
Polecenie Duplicate (Duplikuj) można też wybrać z menu kontekstowego.<br />
Tworzenie wielu kopii elementów<br />
Aby utworzyć i wstawić w szablonie roli wiele kopii elementów:<br />
<strong>1.</strong> Kliknij element, który chcesz zduplikować.<br />
Podręcznik użytkownika 105
<strong>Rozdział</strong> 3. Tworzenie i edytowanie elementów<br />
Edytowanie elementów<br />
2. Wybierz kolejno pozycje Edit (Edycja) Step and Duplicate (Krok<br />
i duplikat), co spowoduje otwarcie okna dialogowego Step and<br />
Duplicate (Krok i duplikat).<br />
Domyślnie dla opcji Column count (Liczba kolumn) i Row count<br />
(Liczba wierszy) wybrane są maksymalne wartości określone na<br />
podstawie dostępnego miejsca w dokumencie. Dla opcji Horizontal<br />
gap (Odstęp w poziomie) i Vertical gap (Odstęp w pionie) wybrana<br />
jest wartość 0 (zero). Po wprowadzaniu wartości przesunięcia<br />
w poziomie dla opcji Column count (Liczba kolumn) ustawiana jest<br />
nowa maksymalna liczba kolumn obliczona na podstawie nowego<br />
przesunięcia w poziomie. Po wprowadzaniu wartości przesunięcia<br />
w pionie dla opcji Row count (Liczba wierszy) ustawiana jest nowa<br />
maksymalna liczba wierszy obliczona na podstawie nowego<br />
przesunięcia w pionie.<br />
3. Zaznacz pole wyboru Increment record sequence across and then<br />
down (kolumny) (Przyrost sekwencji rekordów w bok, a potem w dół),<br />
aby dla każdej nowej kopii sekwencja rekordu była zwiększana o <strong>1.</strong><br />
Zaznacz pole wyboru Increment record sequence down and then<br />
across (Przyrost sekwencji rekordów w dół, a potem w bok)<br />
(wiersze), aby dla każdej nowej kopii sekwencja rekordu była<br />
zwiększana o <strong>1.</strong><br />
4. Zaznacz pole wyboru Lock duplicates (Zablokuj duplikaty), aby<br />
zablokować wszystkie zduplikowane elementy. Po zablokowaniu<br />
elementy zablokowane i oryginały są modyfikowane jednocześnie<br />
(z wyjątkiem rozmieszczania i sekwencji rekordów dla każdego<br />
elementu).<br />
5. Zaznacz pole wyboru Retain groups (Zachowaj grupy), aby<br />
zachować grupy przypisane elementom. Jeśli na przykład oryginały<br />
są zgrupowane, po zaznaczeniu tej opcji ich kopie także będą<br />
zgrupowane.<br />
6. Kliknij przycisk OK. Jeśli pole wyboru Lock Duplicates (Zablokuj<br />
duplikaty) jest zaznaczone, zduplikowane elementy zostaną<br />
wyświetlone na szablonie roli w jaśniejszym odcieniu zieleni niż<br />
oryginały.<br />
106 Oprogramowanie KODAK VERSAMARK IJ Data Prep
<strong>Rozdział</strong> 3. Tworzenie i edytowanie elementów<br />
Edytowanie elementów<br />
Uwaga:<br />
Po zaznaczeniu pola wyboru Lock Duplicates (Zablokuj duplikaty)<br />
wszystkie zduplikowane elementy zaznaczyć, wybierając kolejno pozycje<br />
Edit (Edycja) Select Duplicates (Zaznacz duplikaty).<br />
Obracanie elementów<br />
Za pomocą następujących opcji można obracać elementy na szablonie<br />
(z wyjątkiem tabel):<br />
• Należy kliknąć narzędzie Rotate (Obrót) na pasku narzędzi Tool<br />
(Narzędzia) i kliknąć element, który ma zostać obrócony. Każde<br />
kliknięcie powoduje obrót elementu o 90 stopni w prawo.<br />
• Należy kliknąć element, który ma zostać obrócony i z listy rozwijanej<br />
Angle (Kąt) na palecie Item (Element) wybrać nowy kąt.<br />
Zmiana rozmiaru elementu<br />
Rozmiar elementu można zmienić, klikając go i stosując jedną<br />
z następujących metod:<br />
• Należy kliknąć narzędzie Move (Przesuń) i użyć wskaźnika myszy<br />
w postaci podwójnej strzałki, aby chwycić i przeciągnąć wybrany<br />
czerwony kwadrat w celu zmiany rozmiaru elementu.<br />
• Można zmienić wartości w polach tekstowych Width (Szerokość)<br />
i Height (Wysokość) na palecie Item (Element).<br />
• Rozmiar elementu można dopasować do zawartości, klikając element<br />
prawym przyciskiem myszy i z menu kontekstowego wybierając<br />
polecenie Size Box to Content (Dopasuj rozmiar pola do zawartości).<br />
Zmiana rozmiaru wielu elementów<br />
Zaznaczone elementy są wyświetlane jako jeden element. Za pomocą<br />
narzędzi paska narzędzi Alignment (Wyrównanie) lub poleceń menu Item<br />
(Element) można zmienić rozmiar wielu pozycji tego samego typu. Aby to<br />
zrobić:<br />
Podręcznik użytkownika 107
<strong>Rozdział</strong> 3. Tworzenie i edytowanie elementów<br />
Edytowanie elementów<br />
<strong>1.</strong> Przytrzymując wciśnięty klawisz SHIFT, kliknij wszystkie elementy,<br />
których rozmiar ma zostać zmieniony.<br />
2. Z menu Item (Element) wybierz odpowiednie polecenie podmenu lub<br />
kliknij jedno z narzędzi zmiany rozmiaru dostępnych na pasku<br />
narzędzi Alignment (Wyrównanie):<br />
Narzędzie Make Same Width (Ustaw jednakową szerokość) ustawia<br />
dla wszystkich zaznaczonych elementów szerokość odpowiadającą<br />
szerokości pierwszego zaznaczonego elementu.<br />
Narzędzie Make Same Height (Ustaw jednakową wysokość) ustawia<br />
dla wszystkich zaznaczonych elementów wysokość odpowiadającą<br />
wysokości pierwszego zaznaczonego elementu.<br />
Narzędzie Make Same Size (Ustaw jednakowy rozmiar) ustawia dla<br />
wszystkich zaznaczonych elementów rozmiar odpowiadający<br />
rozmiarowi pierwszego zaznaczonego elementu.<br />
Dodawanie ramek elementów<br />
Aby dodać ramkę dla elementu:<br />
<strong>1.</strong> Kliknij element, dla którego chcesz utworzyć ramkę.<br />
2. Z listy rozwijanej Frame (Ramka) na palecie Item (Element) wybierz<br />
styl ramki.<br />
3. Określ stopień cieniowania koloru, wybierając wartość procentową<br />
z listy rozwijanej Shade% (% cieniowania) (bez etykiety) z prawej<br />
strony listy rozwijanej Frame (Ramka).<br />
4. Aby zmienić szerokość ramki, wprowadź żądaną wartość w polu<br />
edycji Frame Width (Szerokość ramki)..<br />
styl ramki<br />
i % cieniowania<br />
szerokość ramki<br />
108 Oprogramowanie KODAK VERSAMARK IJ Data Prep
<strong>Rozdział</strong> 3. Tworzenie i edytowanie elementów<br />
Edytowanie elementów<br />
Definiowanie odstępów dla elementów<br />
Odstęp elementu to odległość między krawędzią pierwszego planu<br />
elementu i krawędzią pola elementu. Odstępy można stosować<br />
w przypadku elementów dowolnego typu, edytując następujące opcje<br />
dostępne na palecie Item (Element):<br />
• Opcja Inset/Left (Odstęp/lewy) określa odległość od lewej krawędzi<br />
pierwszego planu elementu do lewej krawędzi pola elementu.<br />
• Opcja Inset/right (Odstęp/prawy) określa odległość od prawej<br />
krawędzi pierwszego planu elementu do prawej krawędzi pola<br />
elementu.<br />
• Opcja Inset/top (Odstęp/górny) określa odległość od górnej krawędzi<br />
pierwszego planu elementu do górnej krawędzi pola elementu.<br />
• Opcja Inset/bottom (Odstęp/dolny) określa odległość od dolnej<br />
krawędzi pierwszego planu elementu do dolnej krawędzi pola<br />
elementu.<br />
Dodawanie tła do elementów<br />
Aby utworzyć tło elementu:<br />
<strong>1.</strong> Kliknij element, do którego chcesz dodać tło.<br />
2. Z listy rozwijanej Background (Tło) na palecie Item (Element)<br />
wybierz opcję inną niż (Brak).<br />
Tło<br />
Podręcznik użytkownika 109
<strong>Rozdział</strong> 3. Tworzenie i edytowanie elementów<br />
Edytowanie elementów<br />
3. Określ stopień cieniowania koloru, wybierając wartość procentową<br />
z listy rozwijanej Shade% (% cieniowania) (bez etykiety) z prawej<br />
strony listy rozwijanej Background (Tło).<br />
Ustawianie przezroczystości elementów<br />
Aby ustawić przezroczystość elementów i ich atrybutów na palecie Item<br />
(Element), można użyć następujących opcji:<br />
• Jeśli pole wyboru Knocks out bottom item(s) (Przysłania elementy<br />
pod spodem) nie jest zaznaczone, dany element staje się<br />
przezroczysty dla elementów umieszczonych pod nim.<br />
• Jeśli pole wyboru Foreground knocks out background (Pierwszy<br />
plan przysłania) nie jest zaznaczone, pierwszy plan danego elementu<br />
jest przezroczysty dla jego tła.<br />
• Zaznacz pole wyboru Entire foreground knocks out (Cały pierwszy<br />
plan przysłania), aby cały obszar pierwszego plany przysłaniał<br />
elementy pod nim lub tło.<br />
Przypisywanie kolorów dodatkowych do atrybutów elementów<br />
Kolor dodatkowy można przypisać do czterech atrybutów elementów,<br />
klikając element i wybierając żądaną opcję z list rozwijanych Foreground<br />
(Pierwszy plan), Background (Tło), Frame (Ramka) i Frame<br />
background (Tło ramki) na palecie Item (Element).<br />
Przypisywanie rozdzielczości do atrybutów elementów<br />
Jeśli w danym zadaniu obsługiwanych jest wiele rozdzielczości<br />
drukowania, można określić rozdzielczość drukowania wybranego<br />
atrybutów elementu, wybierając żądane opcje z list rozwijanych<br />
Foreground (Pierwszy plan), Background (Tło), Frame (Ramka)<br />
i Frame background (Tło ramki) na palecie Item (Element).<br />
Przypisywanie sekwencji rekordów do elementów zmiennych<br />
Przy drukowaniu elementów zmiennych należy określić sekwencję<br />
rekordów, do których zostanie przypisana zmienna. Po wybraniu<br />
elementu należy wybrać wartość z listy rozwijanej Record # (Nr rekordu)<br />
na palecie Item (Element).<br />
Stosowanie czcionek zastępczych<br />
Aby zastosować czcionkę zastępczą dla elementu:<br />
<strong>1.</strong> Wybierz kolejno menu File (Plik) Preferences (Preferencje).<br />
110 Oprogramowanie KODAK VERSAMARK IJ Data Prep
<strong>Rozdział</strong> 3. Tworzenie i edytowanie elementów<br />
Blokowanie elementów<br />
2. W oknie dialogowym Preferences (Preferencje) określ ścieżkę do<br />
folderu czcionki zastępczej.<br />
Nazwy czcionek zastępczych zostaną wyświetlone na liście<br />
rozwijanej w oknie dialogowym Text Editor (Edytor tekstów) lub Font<br />
(Czionka).<br />
3. Z listy rozwijanej w oknie dialogowym Font (Czcionka) (po wybraniu<br />
elementu wybierz polecenie Font (Czcionka) z menu kontekstowego)<br />
lub Text Editor (Edytor tekstów) (kliknij dwukrotnie element) wybierz<br />
czcionkę z rozszerzeniem .FNT (czcionki z rozszerzeniem .FNT<br />
znajdują się na dole listy).<br />
4. Jeśli wybrana czcionka zastępcza jest czcionką dwubajtową i chcesz,<br />
aby program przetwarzał dane mieszane, wybierz też jednobajtową<br />
czcionkę zastępczą lub tabelę konwersji wartości jednobajtowych na<br />
dwubajtowe (*.TAB) oraz tabelę zakresu bajtów, które znajdują się<br />
w folderze .../IJ Data prep/Languages.<br />
Aby zastosować zastępczą czcionkę kodu kreskowego, należy wybrać<br />
kod kreskowy, a następnie zaznaczyć opcję Substitute font (Czcionka<br />
zastępcza) na palecie Item (Element).<br />
Czcionki zastępcze można tworzyć za pomocą oprogramowania KODAK<br />
VERSAMARK Font Tools (w wersji 4, 5 lub 6) lub innego zgodnego<br />
narzędzia. W przypadku używania oprogramowania Font Tools należy<br />
pamiętać o usunięciu zaznaczenia opcji Run Length (Długość przebiegu)<br />
i Substitution font format (Format czcionki zastępczej).<br />
Wszystkie używane czcionki zastępcze muszą znajdować się w tym<br />
samym folderze.<br />
Blokowanie<br />
elementów<br />
Można zablokować wszystkie elementy umieszczone na szablonie roli, co<br />
zapobiegnie ich przypadkowemu przesunięciu przy wybranym narzędziu<br />
Move (Przesuń) lub Rotate (Obrót). Aby zablokować wszystkie elementy<br />
na szablonie roli, należy wybrać kolejno pozycje Web (Rola) Lock<br />
(Zablokuj). Po wybraniu tego polecenia zmienione zostaną kolory<br />
szablonu roli i wszystkich tekstów na szablonie.<br />
Podręcznik użytkownika 111
<strong>Rozdział</strong> 4. Definiowanie zmiennych danych oraz<br />
warunków<br />
Polecenia i narzędzia opisane w tym rozdziale służą do definiowania<br />
zmiennych danych i warunków, które można zastosować w zadaniu.<br />
Podręcznik użytkownika 113
<strong>Rozdział</strong> 4. Definiowanie zmiennych danych oraz warunków<br />
Definiowanie zmiennych danych dla zadania<br />
Definiowanie<br />
zmiennych danych<br />
dla zadania<br />
Określanie zmiennych danych wejściowych, które zostaną scalone<br />
z zadaniem polega na wstawianiu w tworzonych polach symboli<br />
zastępczych dla pól zmiennych. Symbole zastępcze identyfikują pola<br />
zmiennych danych wejściowych, które będą drukowane w dokumencie.<br />
Opis sposobu wstawiania symboli zastępczych w polach elementów<br />
zawiera <strong>Rozdział</strong> 3. Podczas procesu scalania, w którego trakcie powstaje<br />
plik wyjściowy, symbole zastępcze są zastępowane przez rzeczywiste<br />
zmienne dane wejściowe, które symbolizują (informacje o procesie<br />
scalania, patrz <strong>Rozdział</strong> 5).<br />
Na palecie Variables (Zmienne) można wskazać strumień zmiennych<br />
danych wejściowych, który ma zostać scalony z zadaniem oraz zdefiniować<br />
rekordy i pól zmiennych danych w ramach strumienia danych wejściowych.<br />
Na palecie Variables (Zmienne) można też dodawać i edytować pola<br />
zmiennych.<br />
Określanie strumienia danych wejściowych<br />
Aby wskazać plik wejściowy, który ma zostać scalony z układem zadania,<br />
należy z listy rozwijanej Input data file (Plik danych wejściowych) na palecie<br />
Variables (Zmienne) wybrać pozycję (Przeglądaj). Zostanie<br />
wyświetlone okno dialogowe Select Data File (Wybieranie pliku danych).<br />
Aby wskazać kilka plików danych, należy wybrać opcję <br />
(Przeglądaj folder) w celu wybrania pliku danych. Wszystkie pliki<br />
w wybranym folderze o tym samym rozszerzeniu, co wybrany plik będą<br />
widoczne na tej samej liście rozwijanej.<br />
Aby wskazać tabelę źródła danych ODBC, należy wybrać opcję<br />
(Przeglądaj źródło danych) w celu otwarcia źródła<br />
danych ODBC. Wszystkie tabele będą widoczne na tej samej liście rozwijanej.<br />
114 Oprogramowanie KODAK VERSAMARK IJ Data Prep
<strong>Rozdział</strong> 4. Definiowanie zmiennych danych oraz warunków<br />
Definiowanie zmiennych danych dla zadania<br />
Określanie formatu rekordów<br />
Każdy rekord zawiera co najmniej jedno pole zmiennych danych. Długość<br />
rekordów może być stała lub zmienna. Jeżeli długość rekordów jest<br />
zmienna, należy ustalić zakres każdego rekordu, wybierając odpowiednią<br />
opcję z listy rozwijanej Record format (Format rekordu). W przypadku<br />
wyboru stałej długości rekordów należy ją wprowadzić (jako liczbę<br />
znaków) w polu tekstowym z prawej strony listy rozwijanej Record<br />
format (Format rekordu). W przypadku wyboru stałych pól należy<br />
wprowadzić ich liczbę w odpowiednim polu tekstowym. Po wybraniu opcji<br />
(Wprowadź znaki) należy wprowadzić znaki. Po<br />
wybraniu opcji (Wprowadź wartości bajtów) należy<br />
wprowadzić oddzielone przecinkami wartości dziesiętne lub<br />
szesnastkowe. Należy pamiętać, że każda wartość szesnastkowa musi<br />
być poprzedzona przedrostkiem 0x.<br />
Określanie formatu pól<br />
Długość pól może być stała, określona lub zmienna. Jeżeli długość pól<br />
jest zmienna, należy ustalić zakres każdego pola, wybierając odpowiednią<br />
opcję z listy rozwijanej Field format (Format pola). W przypadku wyboru<br />
stałej długości pól należy ją wprowadzić (jako liczbę znaków) w polu<br />
tekstowym z prawej strony listy rozwijanej Field format (Format pola).<br />
W przypadku wyboru długości stałej należy wprowadzić liczbę pól w polu<br />
tekstowym z prawej strony listy rozwijanej Field format (Format pola). Po<br />
wybraniu opcji (Wprowadź ograniczenie: znaki)<br />
należy wprowadzić znaki. Po wybraniu opcji (Wprowadź ograniczenie: wartości bajtów) należy wprowadzić<br />
oddzielone przecinkami wartości dziesiętne lub szesnastkowe. Należy<br />
pamiętać, że każda wartość szesnastkowa musi być poprzedzona<br />
przedrostkiem 0x. Dla każdego pola należy określić wartość początkową<br />
idługość. Aby to zrobić:<br />
<strong>1.</strong> W polu listy zmiennych kliknij pole, które chcesz edytować.<br />
2. Kliknij przycisk Edit (Edytuj), co spowoduje otwarcie okna<br />
dialogowego Edit Variable Field (Edytowanie pól zmiennych).<br />
Podręcznik użytkownika 115
<strong>Rozdział</strong> 4. Definiowanie zmiennych danych oraz warunków<br />
Definiowanie zmiennych danych dla zadania<br />
Uwaga:<br />
Aby otworzyć to okno dialogowe, można też kliknąć dwukrotnie dane<br />
pole.<br />
3. W polu tekstowym Start (Początek) wprowadź wartość początkową.<br />
4. W polu tekstowym Length (Długość) wprowadź długość pola.<br />
Określanie tabel wyszukiwania dla zmiennych<br />
Dla każdej używanej zmiennej może określić osobne tabele wyszukiwania.<br />
Oprogramowanie IJ Data Prep obsługuje zagnieżdżone tabele wyszukiwania.<br />
Tabele wyszukiwania można określić na dwa sposoby:<br />
• Na palecie Variables (Zmienne) należy wybrać zmienną, której ma<br />
zostać przypisana tabela wyszukiwania, a następnie kliknąć przycisk<br />
Edit (Edytuj), aby otworzyć okno dialogowe Edit Variable Field<br />
(Edytowanie pól zmiennych).<br />
Tabele wyszukiwania zdefiniowane w tym miejscu będą domyślnymi<br />
tabelami wyszukiwania dla wszystkich zmiennych występujących<br />
w zadaniu.<br />
• Na palecie Item (Element) należy wybrać dowolną pozycję z listy<br />
rozwijanej Input filter (Filtr wejściowy), aby otworzyć okno dialogowe<br />
Edit Variable (Edytowanie zmiennej).<br />
116 Oprogramowanie KODAK VERSAMARK IJ Data Prep
<strong>Rozdział</strong> 4. Definiowanie zmiennych danych oraz warunków<br />
Definiowanie zmiennych danych dla zadania<br />
Tabela wyszukiwania zdefiniowana za pośrednictwem palety Item<br />
(Element) ma zastosowanie tylko do wybranego elementu i zastępuje<br />
domyślną tabelę wyszukiwania określoną za pośrednictwem palety<br />
Variables (Zmienne).<br />
Dodawanie pól zmiennych<br />
Aby dodać pola zmiennych:<br />
<strong>1.</strong> Skorzystaj z listy rozwijanej Input data file (Plik danych wejściowych)<br />
na palecie Variables (Zmienne), aby określić plik zmiennych danych<br />
wejściowych.<br />
2. Wykonaj jedną z następujących czynności:<br />
• Jeśli strumień danych wejściowych jest tabelą ODBC, kliknij<br />
przycisk Add (Dodaj) w prawym górnym rogu palety Variables<br />
(Zmienne), aby dodać zmienne.<br />
• Jeśli strumień danych wejściowych jest plikiem danych lub<br />
folderem z danymi, kliknij przycisk Add (Dodaj), aby otworzyć<br />
okno dialogowe Add Variables (Dodawanie zmiennych). W oknie<br />
tym można określić format danych wejściowych, w tym format<br />
rekordów, format pól itd.<br />
Po kliknięciu w oknie dialogowym Add Variables (Dodawanie<br />
zmiennych) przycisku OK zostaje odczytany pierwszy rekord.<br />
Pola zmiennych są automatycznie dodawane lub usuwane<br />
wzależności od liczby pól, które zostały wykryte przy odczycie<br />
rekordu. Aktualnie program rezerwuje siedem zmiennych<br />
systemowych: DocumentNumber (Numer dokumentu),<br />
ImagerDocumentNumber (Numer dokumentu do naświetlarki),<br />
InputName (Nazwa danych wejściowych), BookletNumber<br />
(Numer broszury), PageNumber (Numer strony),<br />
TablePageCount (Całkowita liczba stron) i PageCount (Liczba<br />
stron). Ostatnie cztery zmienne są używane, jeśli zadanie<br />
zawiera zmienne dokumenty w zestawach rekordów.<br />
Wyświetlanie podglądu danych rekordu<br />
Dane rekordu można wyświetlać za pomocą przycisków nawigacyjnych<br />
z prawej strony pola listy Variables (Zmienne) na palecie Variables<br />
(Zmienne). Łańcuchy zawarte w polach są wyświetlane w polu listy pól<br />
zmiennych. Liczba wyświetlanych rekordów zależy od przypisanej<br />
elementom maksymalnej sekwencji rekordów (szczegółowe informacje,<br />
patrz <strong>Rozdział</strong> 3, „Przypisywanie sekwencji rekordów do elementów<br />
zmiennych”).<br />
Podręcznik użytkownika 117
<strong>Rozdział</strong> 4. Definiowanie zmiennych danych oraz warunków<br />
Definiowanie zmiennych danych dla zadania<br />
Aby wyświetlić dane pierwotne z zastosowanymi filtrami, należy kliknąć<br />
prawym przyciskiem myszy pole listy zmiennych na palecie Variables<br />
(Zmienne), a następnie w menu kontekstowym zaznaczyć opcję Show<br />
Raw Data (Pokaż dane pierwotne). Aby wyświetlić dane w postaci<br />
szesnastkowej, należy zaznaczyć opcję Show Hexadecimal (Pokaż<br />
szesnastkowe).<br />
Filtrowanie ciągów pól wejściowych<br />
Łańcuchy pól wejściowych można filtrować. Aby zastosować filtr, należy<br />
w polu listy zmiennych kliknąć dwukrotnie lub podświetlić zmienną<br />
i kliknąć przycisk Edit (Edytuj). Zostanie otwarte okno dialogowe Edit<br />
Variable Field (Edytowanie pól zmiennej).<br />
Uwaga:<br />
W polu listy Input string filters (Filtry ciągów wejściowych) należy<br />
zaznaczyć filtry, które mają być zastosowane. Obsługiwane są<br />
następujące filtry.<br />
Filtry zdefiniowane za pośrednictwem palety Variables (Zmienne) można<br />
zastępować filtrami opartymi na elementach, wybierając odpowiednie<br />
pozycje z listy rozwijanej Input filter (Filtr wejściowy) na palecie Item<br />
(Element).<br />
• Filtr Remove leading spaces (Usuń spacje początkowe) usuwa<br />
spacje z początku ciągu danych.<br />
• Filtr Remove trailing spaces (Usuń spacje końcowe) usuwa spacje<br />
z końca ciągu danych.<br />
118 Oprogramowanie KODAK VERSAMARK IJ Data Prep
<strong>Rozdział</strong> 4. Definiowanie zmiennych danych oraz warunków<br />
Definiowanie zmiennych danych dla zadania<br />
• Filtr Remove embedded spaces (Usuń spacje osadzone) usuwa<br />
spacje wewnątrz ciągu danych.<br />
• Filtr Collapse embedded multiple spaces into single spaces<br />
(Zamień osadzone spacje wielokrotne na pojedyncze) zamienia<br />
następujące po sobie spacje w jedną.<br />
• Filtr Remove n initial characters (Usuń n znaków początkowych)<br />
usuwa określona liczbę znaków z początku ciągu danych. Kliknięcie<br />
przycisku ... powoduje otwarcie okna dialogowego, w którym można<br />
określić liczbę znaków do usunięcia.<br />
• Filtr Remove n trailing characters (Usuń n znaków końcowych)<br />
usuwa określona liczbę znaków z końca ciągu danych. Kliknięcie<br />
przycisku ... powoduje otwarcie okna dialogowego, w którym można<br />
określić liczbę znaków do usunięcia.<br />
• Filtr Remove (Usuń) usuwa określone znaki z ciągu danych.<br />
Kliknięcie przycisku ... powoduje otwarcie okna dialogowego,<br />
w którym można określić znaki do usunięcia. W przypadku tego filtru<br />
rozróżniana jest wielkość liter. Jeśli np. wprowadzony zostanie ciąg<br />
„abc”, usunięta zostanie każda mała litera „a”, „b” i „c”, ale duże litery<br />
„A”, „B” i „C” pozostaną nienaruszone. W dolnej części okna<br />
dialogowego można wprowadzić wartości bajtowe znaków do<br />
usunięcia (rozdzielone przecinkami). W ten sposób można określić<br />
znaki, których nie można wprowadzić bezpośrednio za pomocą<br />
klawiatury, np. wysuw wiersza (LF) i powrót karetki (CR), które można<br />
zapisać jako „0x0A,0x0D”.<br />
• Filtr Remove all except (Usuń wszystkie oprócz) usuwa z ciągu<br />
danych wszystkie oprócz określonych znaków. Kliknięcie przycisku ...<br />
powoduje otwarcie okna dialogowego, w którym można określić znaki<br />
do pozostawienia. W przypadku tego filtru rozróżniana jest wielkość<br />
liter. Jeśli np. wprowadzony zostanie ciąg „abc”, zachowane zostaną<br />
tylko małe litery „a”, „b” i „c”. W dolnej części okna dialogowego<br />
można wprowadzić wartości bajtowe znaków do zachowania<br />
(rozdzielone przecinkami). W ten sposób można określić znaki,<br />
których nie można wprowadzić bezpośrednio za pomocą klawiatury,<br />
np. wysuw wiersza (LF) i powrót karetki (CR), które można zapisać<br />
jako „0x0A,0x0D”.<br />
• Filtr Convert to uppercase (Konwertuj na wielkie litery) konwertuje<br />
dane zawierające tylko małe lub małe i wielkie litery na same wielkie<br />
litery.<br />
• Filtr Convert to lowercase (Konwertuj na małe litery) konwertuje<br />
dane zawierające tylko wielkie lub wielkie i małe litery na same małe<br />
litery.<br />
Podręcznik użytkownika 119
<strong>Rozdział</strong> 4. Definiowanie zmiennych danych oraz warunków<br />
Definiowanie zmiennych danych dla zadania<br />
• Filtr Convert to lower cases with leading caps on each word<br />
(Konwertuj na małe litery z początkowymi wersalikami w każdym<br />
słowie) konwertuje ciąg danych z wielkich liter na małe litery<br />
z początkowymi wersalikami w każdym słowie. Zgodnie z założeniem<br />
początek słowa przypada na początku ciągu oraz po znaku spacji,<br />
tabulacji, „&”, przecinku, kropce, łączniku i ukośniku. Małe litery nie<br />
zostaną zmienione.<br />
• Filtr Translate (Transliteruj) przekształca określone znaki na inne<br />
wskazane znaki. Kliknięcie przycisku ... powoduje otwarcie okna<br />
dialogowego, w którym można wprowadzić znaki do przekształcenia<br />
— „Source” (Postać źródłowa) — i znaki, na jakie zostaną one<br />
przekształcone — „Destination” (Postać docelowa). W przypadku tej<br />
funkcji rozróżniana jest wielkość liter, a przekształcenie odbywa się<br />
po jednym znaku. Oznacza to, że znaki źródłowe i docelowe nie są<br />
traktowane jak ciągi, tylko jak pojedyncze znaki, w związku z czym<br />
liczba znaków docelowych musi być równa liczbie znaków<br />
źródłowych. Jeśli np. wprowadzone zostaną znaki źródłowe „abcde”<br />
i znaki docelowe „12345”, każda mała litera „a” zostanie zamieniona<br />
na cyfrę „1”, „b” na „2” itd.<br />
• Filtr Length (Długość) skraca ciąg danych do liczby znaków podanej<br />
w oknie dialogowym wyświetlanym po kliknięciu przycisku ....<br />
• Filtr Digit count (Liczba cyfr) ogranicza liczbę cyfr w ciągu danych do<br />
liczby podanej w oknie dialogowym wyświetlanym po kliknięciu<br />
przycisku .... Można na przykład usunąć dwie ostatnie cyfry<br />
z 11-cyfrowego kodu pocztowego, wprowadzając w oknie<br />
dialogowym wartość „9”. W takim przypadku ciąg „12345-678901”<br />
zostanie skrócony do postaci „12345-6789” (wszelkie znaki<br />
nienumeryczne występujące między cyframi są pozostawiane bez<br />
zmian).<br />
• Filtr Prefix (Przedrostek) dodaje na początku ciągu danych znaki<br />
wprowadzone w oknie dialogowym wyświetlanym po kliknięciu<br />
przycisku ....<br />
• Filtr Suffix (Przyrostek) dodaje na końcu ciągu danych znaki<br />
wprowadzone w oknie dialogowym wyświetlanym po kliknięciu<br />
przycisku ....<br />
• Filtr Convert two-letter abbreviation of the US state to the<br />
spelled-out name (Przekształć dwuliterowy skrót nazwy stanu USA<br />
na jego pełną nazwę) przekształca dwuliterowe skróty nazw stanów<br />
w USA (np. „OH”) na ich pełną nazwę (w podanym przypadku „Ohio”).<br />
Należy pamiętać, że filtr ten działa prawidłowo tylko wtedy, gdy ciąg<br />
danych nie zawiera żadnych znaków oprócz skrótu nazwy stanu.<br />
120 Oprogramowanie KODAK VERSAMARK IJ Data Prep
<strong>Rozdział</strong> 4. Definiowanie zmiennych danych oraz warunków<br />
Definiowanie warunków<br />
Stosowanie tabel wyszukiwania dla pól zmiennych<br />
Uwaga:<br />
Oprogramowanie IJ Data Prep obsługuje zagnieżdżone tabele<br />
wyszukiwania.<br />
<strong>1.</strong> Wybierz zmienną na palecie Variables (Zmienne).<br />
2. Kliknij przycisk Edit (Edytuj) w górnej części palety Variables<br />
(Zmienne), aby otworzyć okno dialogowe Edit Variable Field<br />
(Edytowanie pól zmiennych).<br />
3. Wybierz odpowiednią pozycję z listy rozwijanej Lookup table (Tabela<br />
wyszukiwania), aby wskazać źródło tabeli wyszukiwania. Należy też<br />
określić klucz wyszukiwania i pola wyników z tabeli wyszukiwania.<br />
Zmiana nazw pól zmiennych<br />
Aby zmienić nazwę pola zmiennej, należy kliknąć żądane pole,<br />
anastępnie kliknąć przycisk Edit (Edytuj) w celu otwarcia okna<br />
dialogowego Edit Variable Field (Edytowanie pól zmiennych). W polu<br />
tekstowym Name (Nazwa) należy wpisać nową nazwę pola.<br />
Następujących zastrzeżonych słów kluczowych nie można używać jako<br />
nazw zmiennych:<br />
• <br />
• DocumentNumber<br />
• ImagerDocumentNumber<br />
• BookletNumber<br />
• PageNumber<br />
• PageCount<br />
• TablePageCount<br />
• InputName<br />
Definiowanie<br />
warunków<br />
Warunki są zmiennymi, na podstawie których wybierane są elementy do<br />
wydrukowania w ramach zadania. W zależności od przypisanego<br />
warunku dany element może zostać wydrukowany lub pominięty<br />
w trakcie realizacji zadania.<br />
Podręcznik użytkownika 121
<strong>Rozdział</strong> 4. Definiowanie zmiennych danych oraz warunków<br />
Definiowanie warunków<br />
Dodawanie warunków<br />
Aby dodać warunek dla zmiennej:<br />
<strong>1.</strong> Na palecie Variables (Zmienne) kliknij zmienną, a następnie kliknij<br />
przycisk Add (Dodaj) z prawej strony pola listy Conditions<br />
(Warunki). Zostanie wyświetlone okno dialogowe Add Condition<br />
(Dodawanie warunku) z wybraną zmienną wyświetloną na liście<br />
rozwijanej Variable name (Nazwa zmiennej) (z listy tej można też<br />
wybrać inną zmienną).<br />
2. Wybierz operator logiczny z listy rozwijanej Logical operator<br />
(Operator logiczny).<br />
3. W polu tekstowym String (Ciąg) wprowadź odpowiedni ciąg.<br />
Uwaga:<br />
Jeśli wartość podana dla warunku jest liczbą, np. DocumentNumber<br />
(Numer dokumentu), należy sprawdzić, czy na początku tej liczby nie<br />
znajdują się zera. Na przykład numer dokumentu 010 nie jest<br />
prawidłowym warunkiem.<br />
4. Z listy rozwijanej Compare mode (Tryb porównania) wybierz jeden<br />
z dostępnych trybów:<br />
• Compare all data content (Porównaj całą zawartość danych) — cała<br />
wartość zmiennej jest porównywana z podanym ciągiem.<br />
• Compare partial data content (Porównaj część zawartości<br />
danych) — z podanym ciągiem porównywana jest część wartości<br />
zmiennej określona przy użyciu następujących dwóch ustawień<br />
wyświetlanych po wybraniu tej opcji:<br />
• Start (Początek) — wskazuje miejsce w wartości zmiennej, od<br />
którego ma się rozpocząć porównywanie z podanym ciągiem.<br />
W przypadku dodatniej wartości początku program mierzy<br />
długość od lewego końca wartości zmiennej. W przypadku<br />
ujemnej wartości początku program mierzy długość od prawego<br />
końca wartości zmiennej.<br />
122 Oprogramowanie KODAK VERSAMARK IJ Data Prep
<strong>Rozdział</strong> 4. Definiowanie zmiennych danych oraz warunków<br />
Definiowanie warunków<br />
• Length (Długość) — określa długość części wartości zmiennej,<br />
która ma zostać porównana z podanym ciągiem. Jeżeli<br />
wprowadzona zostanie wartość 0 (zero), długość będzie<br />
mierzona od określonego położenia początkowego do końca<br />
wartości zmiennej.<br />
• Compare data length (Porównaj długość danych) — porównuje<br />
długość wartości zmiennej z długością podanego ciągu.<br />
5. Kliknij przycisk OK.<br />
Aby uzyskać szczegółowe informacje o przypisywaniu warunków do<br />
elementów, patrz <strong>Rozdział</strong> 3, „Przypisywanie warunków do elementów”.<br />
Pomijanie dokumentów w elementach<br />
Do zastrzeżonej w programie zmiennej DocumentNumber (Numer<br />
dokumentu) można dodać warunek, a następnie przypisać elementom<br />
wyrażenie warunkowe w celu pomijania dokumentów w trakcie<br />
drukowania, konfigurując odpowiednie opcje w oknie dialogowym Add<br />
Conditionals (Dodawanie wyrażeń warunkowych). Aby to zrobić:<br />
• Z listy rozwijanej Variable (Zmienna) wybierz pozycję<br />
DocumentNumber (Numer dokumentu).<br />
• Z listy rozwijanej Logical Operator (Operator logiczny) wybierz<br />
operator Equal (==) (Równa się (==)).<br />
• W polu tekstowym String (Ciąg) wprowadź początkowy numer<br />
dokumentu/wielkość kroku (bez spacji przed i po ukośniku).<br />
Przykład:<br />
Warunek: DocumentNumber == 1/3<br />
Początkowy numer dokumentu = 1<br />
Wielkość kroku numeru dokumentu = 3<br />
Jeśli danemu elementowi zostanie przypisany powyższy warunek,<br />
element ten zostanie wydrukowany w dokumencie 1, 4, 7, 10 itd.<br />
Podręcznik użytkownika 123
<strong>Rozdział</strong> 4. Definiowanie zmiennych danych oraz warunków<br />
Definiowanie warunków<br />
Edytowanie warunków<br />
Aby edytować warunek, należy kliknąć go dwukrotnie w polu listy<br />
Conditions (Warunki) lub kliknąć go, a następnie kliknąć przycisk Edit<br />
(Edytuj) z prawej strony pola listy Conditions (Warunki). Zostanie<br />
wyświetlone okno dialogowe Edit Condition (Edytowanie warunku).<br />
Zawiera ono wszystkie opcje dostępne w oknie dialogowym Add<br />
Condition (Dodawanie warunku).<br />
Jedyną opcją, której nie można edytować, jest zmienna, do której<br />
przypisany jest warunek.<br />
Usuwanie warunków<br />
Aby usunąć warunek, należy kliknąć go w polu listy Conditions (Warunki),<br />
a następnie kliknąć przycisk Delete (Usuń).<br />
124 Oprogramowanie KODAK VERSAMARK IJ Data Prep
<strong>Rozdział</strong> 5. Sprawdzanie i scalanie zadań<br />
W niniejszym rozdziale omówiono polecenia i narzędzia służące do<br />
sprawdzania zadań oraz do scalania ich z danymi zmiennymi<br />
pochodzącymi z wybranego pliku wejściowego. Przeprowadzić można<br />
scalenie i sprawdzenie pierwszego dokumentu z zadania, scalenie<br />
wszystkich dokumentów z zadania lub scalenie wybranych dokumentów<br />
z zadania.<br />
Podręcznik użytkownika 125
<strong>Rozdział</strong> 5. Sprawdzanie i scalanie zadań<br />
Sprawdzanie zadania<br />
Sprawdzanie<br />
zadania<br />
Uwaga:<br />
Aby sprawdzić zadanie, należy wybrać kolejno pozycje Merge (Scal) <br />
Proof (Sprawdź) lub kliknąć narzędzie Proof (Sprawdzanie) na pasku<br />
narzędzi Tool (Narzędzia). Uruchomiony zostanie program do<br />
sprawdzania odpowiedni do formatu pliku wyjściowego zadania (MPC lub<br />
IJPDS) i zostanie w nim wyświetlone zadanie (szczegółowe informacje<br />
o sprawdzaniu zadań można znaleźć w podręczniku użytkownika<br />
programu do sprawdzania).<br />
Program do sprawdzania uruchomi się automatycznie po scaleniu<br />
zadania, jeśli w oknie dialogowym Merge (Scalanie) zaznaczona jest<br />
opcja Proof upon successful merging (Sprawdź po udanym scaleniu).<br />
Scalanie zadania<br />
Polecenie Merge (Scal) umożliwia scalenie zadania i utworzenie pliku<br />
wyjściowego. Za jego pomocą można też wskazać dokumenty, które mają<br />
zostać uwzględnione w pliku wyjściowym. Wybranie kolejno pozycji<br />
Merge (Scal) Merge (Scal) lub kliknięcie narzędzia Merge (Scalanie)<br />
na pasku narzędzi Tool (Narzędzia) powoduje otwarcie okna dialogowego<br />
Merge (Scalanie).<br />
W oknie dialogowym Merge (Scalanie) należy wskazać w pliku zadania<br />
dokumenty lub zakres dokumentów do scalenia, podświetlając jedną<br />
zwartości w polu listy Documents/Document range (Dokumenty/Zakres<br />
dokumentów). Aby dodać wszystkie dokumenty, należy kliknąć pozycję<br />
All (Wszystkie). Aby dodać tylko pierwszy dokument, należy kliknąć<br />
pozycję First (Pierwszy).<br />
Jeśli w polu listy brakuje żądanego dokumentu, należy wprowadzić<br />
dokumenty lub zakres dokumentów w polu tekstowym Documents/<br />
Document range (Dokumenty/Zakres dokumentów) i kliknąć przycisk<br />
Add (Dodaj). Aby usunąć dokument z pola listy, należy go podświetlić<br />
i kliknąć przycisk Remove (Usuń). Kliknięcie przycisku OK powoduje<br />
otwarcie okna dialogowego Save As (Zapisz jako). Rozszerzenie<br />
pliku jest prawidłowo dodawane do nazwy pliku wyjściowego<br />
zuwzględnieniem wybranego formatu wyjściowego (MPC lub IJPDS).<br />
Domyślnie plik wyjściowy ma taką samą nazwę, jak plik zadania.<br />
Jeśli po zainicjowaniu procesu scalania okaże się, że podana ścieżka<br />
dostępu do pliku wyjściowego nie istnieje, dla pliku wyjściowego zostanie<br />
nadana nazwa taka sama, jak nazwa zadania. Na przykład jeśli nazwa<br />
zadania to C:/Zadania/zadanie<strong>1.</strong>job, plik wyjściowy IJPDS zadania<br />
będzie mieć nazwę C:/Zadania/zadanie<strong>1.</strong>ijp.<br />
126 Oprogramowanie KODAK VERSAMARK IJ Data Prep
<strong>Rozdział</strong> 5. Sprawdzanie i scalanie zadań<br />
Scalanie zadania<br />
Podczas procesu scalania program przydziela głowice drukujące na<br />
podstawie informacji o elemencie dotyczących jego koloru, rozdzielczości<br />
i położenia. Jeśli dwie głowice drukujące mają tam sam kolor i identyczną<br />
rozdzielczość, a ścieżki druku każdej z nich pokrywają dany element,<br />
zostanie on przydzielony do pierwszej głowicy drukującej napotkanej<br />
w trakcie procesu scalania. Po ukończeniu scalania wyświetlane są<br />
informacje o scalaniu.<br />
Uwaga:<br />
Uwaga:<br />
Jeśli zaznaczono pozycję Web (Rola) Show Print Swaths (Pokaż<br />
ścieżki druku), na szablonie roli widoczne są ścieżki drukowania wybranej<br />
drukarki (zakreskowany obszar).<br />
Informacje o scalaniu można wyświetlić w każdej chwili, wybierając<br />
kolejno pozycje Merge (Scal) Show (Pokaż) Merge Information<br />
(Informacje o scalaniu).<br />
Wyświetlane są wszystkie błędy i ostrzeżenia występujące w trakcie<br />
procesu scalania oraz informacje o plikach i dokumentach (informacje<br />
o identyfikowaniu i naprawianiu błędów, patrz Załącznik B).<br />
Podczas procesu scalania program generuje następujące pliki:<br />
• *.IJP/*.MPC — plik wyjściowy generowany przez program. Zawiera<br />
on wszystkie informacje o konfiguracji i zmiennych, jakie są<br />
niezbędne, aby wydrukować zadanie. Rozszerzenie pliku zależy od<br />
wybranego przez użytkownika formatu wyjściowego (IJPDS lub<br />
MPC).<br />
• *.IJQ (plik konfiguracji drukarki) — zawiera informacje o konfiguracji<br />
drukarki. Zawarte w pliku informacje obejmują numery identyfikacyjne<br />
i położenie głowic drukujących oraz przypisane im kolory i strony<br />
zadania. Z informacji tych korzysta oprogramowanie podczas<br />
sprawdzania zadań. Plik IJQ ma taką samą nazwę, jak plik wyjściowy.<br />
Kompresowanie elementów graficznych<br />
Aby oszczędzać w danych wyjściowych scalania miejsce zajmowane<br />
przez elementy graficzne, należy zaznaczyć w oknie dialogowym Merge<br />
(Scalanie) opcję Compress (Kompresuj). Powoduje to kompresowanie<br />
wyłącznie elementów graficznych — bez czcionek tekstowych i czcionek<br />
kodów kreskowych.<br />
Łączenie plików (dotyczy tylko formatu IJPDS)<br />
Aby wymusić generowanie pojedynczego pliku wyjściowego, należy<br />
z listy rozwijanej Output file linking (Łączenie plików wyjściowych)<br />
w oknie dialogowym Merge (Scalanie) wybrać pozycję (Brak).<br />
Podręcznik użytkownika 127
<strong>Rozdział</strong> 5. Sprawdzanie i scalanie zadań<br />
Scalanie zadania<br />
Dla jednego zadania można utworzyć wiele plików IJPDS, definiując<br />
rozmiar pliku, którego przekroczenie powoduje jego podział. Aby<br />
podzielić plik wyjściowy ze względu na rozmiar, należy wybrać opcję By<br />
xMB per file (Maksymalnie x MB na plik). Na przykład jeśli zadanie<br />
IJPDS zajmuje 4 MB, a skonfigurowany maksymalny rozmiar pliku to<br />
1 MB, program podzieli plik IJPDS na cztery pliki i połączy je ze sobą<br />
w trakcie procesu scalania. Program nada plikom nazwy zgodnie<br />
z ustalonym formatem (*.A01, *.A02, *.A03 itd.).<br />
Wiele plików IJPDS można też utworzyć, definiując maksymalną liczbę<br />
dokumentów w jednym pliku. Aby podzielić plik wyjściowy po<br />
przekroczeniu x dokumentów, należy wybrać opcję By x documents per<br />
file (Maksymalnie x dokumentów na plik). Jeśli na przykład ustawiona<br />
maksymalna liczba dokumentów w jednym pliku to 100, a całkowita liczba<br />
dokumentów to 350, liczba wygenerowanych plików z dokumentami<br />
wyniesie 4, a łącznie wygenerowanych zostanie 6 plików. Pierwszy plik<br />
zawiera tylko zasoby, ostatni tylko wskaźnik END_OF_JOB, natomiast<br />
pliki pośrednie zawierają wyłącznie dokumenty. Zaletą tej metody<br />
łączenia plików jest możliwość dołączania kolejnych dokumentów po<br />
ukończeniu procesu scalania. Jest ona niezbędna w przypadku scalania<br />
wielu strumieni danych wejściowych.<br />
Równoważenie obciążenia zadaniami IJPDS<br />
Aby wymusić równoważenie obciążenia przetwarzaniem RIP wielu zadań<br />
IJPDS, należy w oknie dialogowym Merge (Scalanie) zaznaczyć opcję<br />
Force load balance (Wymuś równoważenie obciążenia). Jeśli otwarte<br />
zadanie ma format inny niż IJPDS lub włączona jest tylko jedna drukarka,<br />
opcja ta nie jest dostępna.<br />
Dołączanie dokumentów (dotyczy tylko formatu IJPDS)<br />
Korzystając z polecenia Merge (Scal) Append (Dołącz), można<br />
dołączyć wybrane dokumenty na końcu scalonego wcześniej zadania<br />
izastąpić dotychczasowy plik END_OF_JOB. Jest to przydatne<br />
w przypadku dodruków lub dołączania nowych dokumentów z użyciem<br />
nowego strumienia danych wejściowych. Po włączeniu opcji Merge<br />
(Scal) Append (Dołącz) każde zadanie zawiera co najmniej trzy pliki.<br />
Pierwszy zawiera tylko zasoby, ostatni tylko wskaźnik END_OF_JOB,<br />
natomiast pliki pośrednie zawierają wyłącznie dokumenty.<br />
• Aby włączyć polecenie Merge (Scal) Append (Dołącz), należy<br />
z listy rozwijanej Output file linking (Łączenie plików wyjściowych)<br />
w oknie dialogowym Merge (Scalanie) wybrać pozycję By<br />
x documents per file (Maksymalnie x dokumentów na plik).<br />
128 Oprogramowanie KODAK VERSAMARK IJ Data Prep
<strong>Rozdział</strong> 5. Sprawdzanie i scalanie zadań<br />
Scalanie zadania<br />
• Polecenie Merge (Scal) Merge (Scal) powoduje ponowne<br />
zapisanie informacji o dołączaniu, takich jak numer dokumentu<br />
końcowego i nazwa połączonego pliku scalonego/dołączonego<br />
wcześniej zadania. Dlatego nie należy stosować tego polecenia<br />
przed ukończeniem dodawania dokumentów.<br />
• Aby drukarka nie zatrzymała się podczas wykonywania dodruku,<br />
proces dodawania musi zostać ukończony zanim kontroler napotka<br />
wskaźnik END_OF_JOB.<br />
Wiele strumieni danych wejściowych<br />
Wiele strumieni danych wejściowych można obsłużyć na dwa sposoby:<br />
• Z listy rozwijanej Input data file (Plik danych wejściowych) na palecie<br />
Variables (Zmienne) należy wybrać pozycję <br />
(Przeglądaj folder) w celu wybrania folderu z danymi. Zostaną użyte<br />
wszystkie pliki danych o tym samym rozszerzeniu, co wybrany plik<br />
danych.<br />
• Dla opcji Output file linking (Łączenie plików wyjściowych) w oknie<br />
dialogowym Merge (Scalanie) należy wybrać ustawienie By<br />
x documents per file (Maksymalnie x dokumentów na plik).<br />
Po ukończeniu scalania należy na palecie Variables (Zmienne) wybrać<br />
kolejny strumień danych wejściowych i dołączyć go, korzystając<br />
z polecenia Merge (Scal) Append (Dołącz). Procedurę tę należy<br />
powtarzać w celu dodawania następnych strumieni danych wejściowych.<br />
Wstawianie separatorów między grupami zwykłych dokumentów<br />
<strong>1.</strong> Aby wstawić dokumenty separujące do scalanego pliku wyjściowego:<br />
a. Otwórz okno dialogowe Merge (Scalanie).<br />
b. Zaznacz opcję Print x separators every y documents (Drukuj<br />
x separatorów co y dokumentów).<br />
c. Kliknij przycisk Apply (Zastosuj) lub Merge (Scal), a następnie<br />
zamknij okno dialogowe.<br />
Podręcznik użytkownika 129
<strong>Rozdział</strong> 5. Sprawdzanie i scalanie zadań<br />
Scalanie zadania<br />
2. Aby wstawić treść do dokumentów separujących:<br />
a. Wybierz kolejno pozycje Web (Rola) Document Type (Typ<br />
dokumentu) Separator (Separator).<br />
Kolor tła szablonu roli zostanie zmieniony na szary, a tytuł okna<br />
strony zadania zmieni się na Separator.<br />
b. Dodaj elementy, korzystając z narzędzi dotyczących elementów.<br />
Jeśli nie zostaną dodane żadne elementy, zastosowany zostanie<br />
domyślny tekst „Separator”.<br />
3. Aby wyświetlić podgląd dokumentów separujących:<br />
a. Wybierz kolejno pozycje Web (Rola) Document Type (Typ<br />
dokumentu) Separator (Separator).<br />
b. Wybierz kolejno pozycje Preview (Podgląd) Refresh<br />
(Odśwież) lub na pasku narzędzi Tool (Narzędzia) kliknij<br />
narzędzie Refresh Preview (Odśwież podgląd).<br />
Wstawianie nagłówka pliku wyjściowego<br />
<strong>1.</strong> Aby wstawić w pliku wyjściowym dokument nagłówkowy:<br />
a. Otwórz okno dialogowe Merge (Scalanie).<br />
b. Zaznacz pole wyboru Print header per output file (Drukuj<br />
nagłówek pliku wyjściowego).<br />
c. Kliknij przycisk Apply (Zastosuj), a następnie zamknij okno<br />
dialogowe.<br />
2. Aby wstawić treść do dokumentu nagłówkowego pliku wyjściowego:<br />
a. Wybierz kolejno pozycje Web (Rola) Document Type (Typ<br />
dokumentu) Output File Header (Nagłówek pliku wyjściowego).<br />
Kolor tła szablonu roli zostanie zmieniony na szary, a tytuł okna<br />
strony zadania zmieni się na Output File Header (Nagłówek pliku<br />
wyjściowego).<br />
b. Dodaj elementy, korzystając z narzędzi dotyczących elementów.<br />
Jeśli nie zostaną dodane żadne elementy, zastosowany zostanie<br />
domyślny tekst „Output File Header” (Nagłówek pliku wyjściowego).<br />
130 Oprogramowanie KODAK VERSAMARK IJ Data Prep
<strong>Rozdział</strong> 5. Sprawdzanie i scalanie zadań<br />
Scalanie zadania<br />
3. Aby wyświetlić podgląd dokumentów separujących:<br />
a. Wybierz kolejno pozycje Web (Rola) Document Type (Typ<br />
dokumentu) Output File Header (Nagłówek pliku<br />
wyjściowego).<br />
b. Wybierz kolejno pozycje Preview (Podgląd) Refresh<br />
(Odśwież) lub na pasku narzędzi Tool (Narzędzia) kliknij<br />
narzędzie Refresh Preview (Odśwież podgląd).<br />
Wstawianie dokumentów tytułowych między zwykłe dokumenty<br />
W oknie dialogowym Merge (Scalanie) można wstawić maksymalnie<br />
cztery dokumenty tytułowe przed każdym zwykłym dokumentem lub za nim.<br />
<strong>1.</strong> Aby wstawić dokument tytułowy:<br />
a. Otwórz okno dialogowe Merge (Scalanie).<br />
b. Zaznacz pole wyboru Print title x (Drukuj tytuł x) (gdzie x = 1 lub<br />
2 lub 3 lub 4).<br />
c. Wybierz kolejność: Before normal (Przed zwykłym) lub After<br />
normal (Za zwykłym).<br />
d. Kliknij przycisk Apply (Zastosuj) lub Merge (Scal), a następnie<br />
zamknij okno dialogowe.<br />
2. Aby dodać treść do dokumentu tytułowego:<br />
a. Wybierz kolejno pozycje Web (Rola) Document Type (Typ<br />
dokumentu) Title x (Tytuł x).<br />
Kolor tła szablonu roli zostanie zmieniony na szary, a tytuł okna<br />
strony zadania zmieni się na Title x (Tytuł x).<br />
b. Dodaj elementy, korzystając z narzędzi dotyczących elementów.<br />
Jeśli nie zostaną dodane żadne elementy, wydrukowany zostanie<br />
pusty dokument.<br />
3. Aby wyświetlić podgląd dokumentu tytułowego:<br />
a. Wybierz kolejno pozycje Web (Rola) Document Type (Typ<br />
dokumentu) Title x (Tytuł x).<br />
b. Wybierz kolejno pozycje Preview (Podgląd) Refresh<br />
(Odśwież) lub na pasku narzędzi Tool (Narzędzia) kliknij<br />
narzędzie Refresh Preview (Odśwież podgląd).<br />
Podręcznik użytkownika 131
<strong>Rozdział</strong> 5. Sprawdzanie i scalanie zadań<br />
Scalanie zadania<br />
Tworzenie pliku indeksu odczytu i druku<br />
Opcja zmiennej Read and print index (Indeks odczytu i druku) w oknie<br />
dialogowym Merge (Scalanie) umożliwia wygenerowanie przez program<br />
IJ Data Prep pliku indeksu odczytu i druku (*.RPX). W przypadku formatu<br />
wyjściowego IJPDS plik będzie mieć nazwę nazwa_zadania.ijp.rpx,<br />
a w przypadku formatu wyjściowego MPC — nazwa_zadania.mpc.rpx.<br />
Plik ten jest używany przez kontroler systemu CS400 lub CS410 do<br />
realizacji dodruku w locie. Jeżeli włączone jest łączenie plików, opcja ta<br />
jest niedostępna.<br />
<strong>1.</strong> Aby utworzyć plik indeksu odczytu i druku:<br />
a. Otwórz okno dialogowe Merge (Scalanie).<br />
b. Z listy rozwijanej Read and print index (Indeks odczytu i druku)<br />
wybierz dowolną pozycję oprócz (Brak).<br />
Po włączeniu tej opcji program utworzy dwa dodatkowe<br />
dokumenty: dokument domyślny i dokument z błędami. Inaczej<br />
mówiąc, pierwszy dokument zadania wyjściowego będzie<br />
domyślnym dokumentem odczytu i druku, a drugi — dokumentem<br />
z błędami odczytu i druku.<br />
c. Kliknij przycisk Apply (Zastosuj), a następnie zamknij okno<br />
dialogowe.<br />
2. Aby dodać treść do dokumentu odczytu i druku:<br />
a. Wybierz kolejno pozycje Web (Rola) Document Type (Typ<br />
dokumentu) Read and Print Default (Domyślny odczytu<br />
i druku) (lub Error (Błędów)).<br />
Kolor tła szablonu roli zostanie zmieniony na jasnozielony<br />
(w przypadku dokumentu domyślnego) lub różowy (w przypadku<br />
dokumentu z błędami), a tytuł okna strony zadania zmieni się na<br />
Read and Print Default (Domyślny odczytu i druku) lub Error<br />
(Błędów).<br />
b. Dodaj elementy, korzystając z narzędzi dotyczących elementów.<br />
Jeśli nie zostaną dodane żadne elementy, zastosowany zostanie<br />
domyślny tekst „Read and Print Default” (Domyślny odczytu<br />
i druku) lub „Error” (Błędów).<br />
3. Aby wyświetlić podgląd dokumentu odczytu i druku:<br />
a. Wybierz kolejno pozycje Web (Rola) Document Type (Typ<br />
dokumentu) Read and Print Default (Domyślny odczytu<br />
i druku) (lub Error (Błędów)).<br />
b. Wybierz kolejno pozycje Preview (Podgląd) Refresh<br />
(Odśwież) lub na pasku narzędzi Tool (Narzędzia) kliknij<br />
narzędzie Refresh Preview (Odśwież podgląd).<br />
132 Oprogramowanie KODAK VERSAMARK IJ Data Prep
<strong>Rozdział</strong> 5. Sprawdzanie i scalanie zadań<br />
Foldery zasobów dla zadań MPC<br />
Foldery zasobów<br />
dla zadań MPC<br />
Udostępnianie<br />
kontrolerowi<br />
systemu zasobów<br />
zadania MPC<br />
W odróżnieniu od czcionek dla plików zadań IJPDS, które są zapisywane<br />
bezpośrednio w pliku zadania *.IJP, czcionki dla plików zadań MPC są<br />
przechowywane poza plikiem zadania *.MPC. Po wybraniu formatu<br />
wyjściowego MPC wszystkie zasoby (czcionki, ramki, tła, kody kreskowe<br />
oraz stałe i zmienne elementy graficzne) zostaną przekształcone na<br />
czcionki i umieszczone w osobnym folderze czcionek przypisanym do<br />
danego zadania. Folder czcionek ma nazwę w postaci nazwy zadania<br />
bez spacji i znajduje się w tym samym katalogu, co plik *.MPC. Dlatego<br />
przy przenoszeniu scalonego zadania na inny komputer należy zadbać<br />
o przeniesienie go razem ze skojarzonymi plikami czcionek.<br />
Po scaleniu zadania MPC należy udostępnić kontrolerowi systemu<br />
wszystkie czcionki zewnętrzne. Można to zrobić na dwa sposoby:<br />
• Z listy rozwijanej Controller font folder (Folder czcionek kontrolera)<br />
w oknie dialogowym Merge (Scalanie) można wskazać ścieżkę<br />
dostępu do czcionek, która zostanie zapisana w pliku zadania *.MPC<br />
i będzie automatycznie otwierana przez kontroler systemu.<br />
W przypadku zastosowania tej opcji używany będzie katalog,<br />
w którym zapisano wszystkie czcionki w procesie scalania. Ścieżka<br />
dostępu do czcionek kontrolera jest wówczas taka sama, jak ścieżka<br />
dostępu do czcionek programu IJ Data Prep i dlatego nie trzeba<br />
kopiować czcionek. Ścieżka dostępu do czcionek musi być jednak<br />
katalogiem sieciowym dostępnym zarówno dla programu IJ Data<br />
Prep, jak i dla kontrolera systemu.<br />
• Można wskazać ścieżkę dostępu do czcionek kontrolera inną niż<br />
ścieżka dostępu do czcionek programu IJ Data Prep, wybierając<br />
z listy rozwijanej Controller font folder (Folder czcionek kontrolera)<br />
w oknie dialogowym Merge (Scalanie) pozycję (Edytuj) lub<br />
(Przeglądaj). Jest to ścieżka dostępu określona w<br />
kontrolerze systemu na ekranie Job Queue (Kolejka zadań) w polu<br />
tekstowym Font path (Ścieżka dostępu do czcionek) na karcie MPC<br />
dla zadania, gdy wybrano opcję Manual setup (Konfiguracja ręczna).<br />
Odwzorowywanie<br />
elementów na pola<br />
kontrolera<br />
systemu (dotyczy<br />
tylko formatu<br />
MPC)<br />
Aby wyświetlić odwzorowane danego elementu na pole kontrolera, należy<br />
w programie IJ Data Prep wybrać element, a następnie wybrać kolejno<br />
pozycje Item (Element) Show MPC IDs (Pokaż identyfikatory MPC).<br />
Każdy element jest reprezentowany po stronie kontrolera przez<br />
identyfikator drukarki i identyfikator pola.<br />
Podręcznik użytkownika 133
<strong>Rozdział</strong> 5. Sprawdzanie i scalanie zadań<br />
Porównanie formatów MPC i IJPDS<br />
Porównanie<br />
formatów MPC<br />
iIJPDS<br />
Format MPC:<br />
• Nie obsługuje tabel ani wykresów.<br />
• Nie obsługuje elementów tekstowym z wieloma czcionkami, kolorami<br />
(odcieniami) lub zawijaniem tekstu.<br />
• Nie obsługuje kodów kreskowych, które zawierają zarówno paski, jak<br />
i czytelny tekst.<br />
• Nie obsługuje elementów z osadzonymi mapami bitowymi ani<br />
zwłączonym trybem zasobów zewnętrznych.<br />
• Obsługuje wyrównywanie tekstu tylko do lewej strony.<br />
• Nie obsługuje warstw.<br />
• Nie obsługuje elementów pływających.<br />
• Nie obsługuje łączenia plików.<br />
Z formatu MPC należy korzystać, jeśli:<br />
• konieczna jest zmiana położenia, kąta lub czcionki pola za pomocą<br />
kontrolera bez ponownego scalania;<br />
• należy ograniczać rozmiary plików z danymi wyjściowymi;<br />
• konieczne jest ograniczenie rozmiarów plików indeksu odczytu<br />
i druku.<br />
Odtwarzanie<br />
i zastępowanie<br />
brakujących<br />
zasobów<br />
Aby wyświetlić używane w zadaniu czcionki, obrazy, krzywe redukcji<br />
atramentu, profile ICC i dane oraz zastąpić je lub odtworzyć brakujące<br />
elementy, należy wybrać kolejno pozycje Tools (Narzędzia) Usage<br />
(Użycie). Po wybraniu tego polecenia zostanie otwarte okno dialogowe<br />
Usage (Użycie).<br />
Czcionka zastępcza<br />
134 Oprogramowanie KODAK VERSAMARK IJ Data Prep
<strong>Rozdział</strong> 5. Sprawdzanie i scalanie zadań<br />
Edytowanie siatki i prowadnic<br />
Okno dialogowe zawiera pięć kart (w zależności od konfiguracji zadania<br />
niektóre z nich mogą być niewidoczne), na których dostępne są<br />
informacje o wszystkich używanych w zadaniu czcionkach (w tym<br />
czcionkach zastępczych), obrazach, krzywych redukcji atramentu,<br />
profilach ICC i danych wejściowych. Po kliknięciu danej karty w oknie<br />
dialogowym pojawiają się informacje o wybranym elemencie. Na przykład<br />
kliknięcie karty Fonts (Czcionki) powoduje wyświetlenie nazwy, rozmiaru<br />
punktu/stylu i stanu (w porządku lub brakująca) każdej czcionki.<br />
Aby zastąpić wybrany element, należy kliknąć przycisk Replace (Zastąp).<br />
Zostanie wyświetlone odpowiednie okno dialogowe, w którym można<br />
przejść do katalogu zawierającego element, jaki ma zostać użyty.<br />
Przy zastępowaniu zwykłej czcionki pojawia się okno dialogowe Font<br />
(Czcionka). Można w nim wybrać inną czcionkę.<br />
Jeśli zgodnie z komunikatem w kolumnie Status (Stan) brakuje jakiejś<br />
czcionki, należy kliknąć ją dwukrotnie w celu otwarcia okna dialogowego<br />
Font (Czcionka), w którym można wybrać czcionkę zastępczą.<br />
Aby w dowolnej chwili odświeżyć widok w oknie dialogowym Usage<br />
(Użycie), należy kliknąć przycisk Refresh (Odśwież).<br />
Edytowanie siatki<br />
i prowadnic<br />
Aby otworzyć okno dialogowe Edit Grids (Edytowanie siatek), należy<br />
wybrać kolejno pozycje Tools (Narzędzia) Edit Grid (Edytuj siatkę).<br />
Dostępne są następujące ustawienia:<br />
• Start (horizontal) (Początek (w poziomie)) — odstęp pierwszej<br />
poziomej linii siatki od górnej krawędzi szablonu roli.<br />
• Increment (horizontal) (Przyrost (w poziomie)) — odstęp między<br />
dwiema sąsiednimi poziomymi liniami siatki.<br />
• Snap distance (horizontal) (Odległość przyciągania (w poziomie)) —<br />
odległość w poziomie, przy której element zostanie automatycznie<br />
przyciągnięty do poziomej linii siatki.<br />
Podręcznik użytkownika 135
<strong>Rozdział</strong> 5. Sprawdzanie i scalanie zadań<br />
Edytowanie siatki i prowadnic<br />
• Start (vertical) (Początek (w pionie)) — odstęp pierwszej pionowej<br />
linii siatki od lewej krawędzi szablonu roli.<br />
• Increment (vertical) (Przyrost (w pionie)) — odstęp między dwiema<br />
sąsiednimi pionowymi liniami siatki.<br />
• Snap distance (vertical) (Odległość przyciągania (w pionie)) —<br />
odległość w pionie, przy której element zostanie automatycznie<br />
przyciągnięty do pionowej linii siatki.<br />
• Color (Kolor) — kolor, w jakim wyświetlane są linie siatki.<br />
• In front (Z przodu) — ustawienie umożliwiające wyświetlenie linii<br />
siatki nad lub pod elementami.<br />
Aby otworzyć okno dialogowe Edit Guides (Edytowanie prowadnic),<br />
należy wybrać kolejno pozycje Tools (Narzędzia) Edit Grid (Edytuj<br />
prowadnice).<br />
• Positions (horizontal) (Pozycje (w poziomie)) — pozycje wszystkich<br />
prowadnic poziomych w stosunku do górnej krawędzi szablonu roli.<br />
• Snap distance (horizontal) (Odległość przyciągania (w poziomie)) —<br />
odległość w poziomie, przy której element zostanie automatycznie<br />
przyciągnięty do prowadnicy poziomej.<br />
• Positions (vertical) (Pozycje (w pionie)) — pozycje wszystkich<br />
prowadnic pionowych w stosunku do lewej krawędzi szablonu roli.<br />
• Snap distance (vertical) (Odległość przyciągania (w pionie)) —<br />
odległość w pionie, przy której element zostanie automatycznie<br />
przyciągnięty do prowadnicy pionowej.<br />
• Color (Kolor) — kolor, w jakim wyświetlane są prowadnice.<br />
• In front (Z przodu) — ustawienie umożliwiające wyświetlenie<br />
prowadnic nad lub pod elementami.<br />
W przypadku zadania dwustronnego dla każdej ze stron można<br />
wprowadzić osobne ustawienia siatki i prowadnic.<br />
136 Oprogramowanie KODAK VERSAMARK IJ Data Prep
<strong>Rozdział</strong> 6. Przetwarzanie obrazu<br />
W niniejszym rozdziale omówiono polecenia i narzędzia służące do<br />
przetwarzania obrazu. Przetwarzanie obrazu ma wpływ na jakość map<br />
bitowych przesyłanych do głowic drukujących. Na jakość obrazu<br />
wpływają trzy następujące czynniki:<br />
• Rozdzielczość<br />
• Rozsiewanie (dithering)<br />
• Redukcja atramentu<br />
Podręcznik użytkownika 137
<strong>Rozdział</strong> 6. Przetwarzanie obrazu<br />
Rozdzielczość<br />
Rozdzielczość<br />
Rozsiewanie<br />
Im wyższa rozdzielczość obrazu i wydruku, tym lepsza jakość<br />
wydrukowanego obrazu. O rozdzielczości wydruku decyduje typ głowicy<br />
drukującej skonfigurowanej w systemie drukującym. Rozdzielczość<br />
obrazu jest uzależniona od jego źródła pochodzenia.<br />
Podczas rasteryzacji obrazów lub generowania czcionek można<br />
zastosować opcje rozsiewania w celu poprawy jakości obrazu. Metodę<br />
rozsiewania odpowiednią do charakterystyki zadania wybiera się metodą<br />
prób i błędów, oceniając subiektywnie sporządzane samodzielnie wydruki<br />
próbne. Program obsługuje następujące opcje rozsiewania:<br />
• Uporządkowane<br />
• Floyda-Steinberga<br />
• Sierra<br />
Uporządkowane<br />
Jest to najszybsza metoda rozsiewania. Korzysta się w niej z faktu,<br />
że kolory na większości palet są uporządkowane (pogrupowane)<br />
w taki sposób, że podobne odcienie znajdują się obok siebie. Metoda<br />
ta pozwala uniknąć powstawania jednobarwnych plam poprzez<br />
niewielkie zwiększanie lub zmniejszanie wartości koloru każdego<br />
piksela, co zapewnia, że sąsiadujące ze sobą piksele nie mają nigdy<br />
identycznego koloru. Jeśli kolory na palecie nie są uporządkowane,<br />
nie należy korzystać z tej metody rozsiewania, ponieważ może się to<br />
przyczynić do obniżenia jakości wydruku. Rozsiewanie uporządkowane<br />
skutkuje większą ziarnistością obrazów niż rozsiewanie z rozpraszaniem<br />
błędów.<br />
Floyda-Steinberga<br />
Metoda Floyda-Steinberga to wysokiej jakości rozsiewanie<br />
z rozpraszaniem błędów.<br />
Sierra<br />
Metoda Sierra to rozsiewanie z rozpraszaniem błędów alternatywne<br />
dla metody Floyda-Steinberga.<br />
Aby wybrać typ rozsiewania stosowany dla wszystkich elementów<br />
bieżącego zadania, należy wybrać kolejno pozycje Merge (Scal) <br />
Dithering (Rozsiewanie) i wybrać odpowiednią metodę rozsiewania.<br />
138 Oprogramowanie KODAK VERSAMARK IJ Data Prep
<strong>Rozdział</strong> 6. Przetwarzanie obrazu<br />
Redukcja atramentu<br />
Redukcja<br />
atramentu<br />
Redukcję atramentu można stosować dla następujących elementów:<br />
• tekstu, automatycznej numeracji, wykresów i tabel;<br />
• grafiki;<br />
• teł, ramek i teł ramek;<br />
• kodów kreskowych.<br />
Tekst, automatyczna numeracja, wykresy i tabele<br />
Należy kliknąć programową głowicę drukującą przydzieloną do<br />
drukowania tekstu, automatycznej numeracji lub tabel. W polu listy<br />
Ink Reduction (Redukcja atramentu) na palecie Printhead (Głowica<br />
drukująca) należy wybrać pozycję Text (Tekst) lub wybrać nazwę<br />
gotowej konfiguracji.<br />
Plik z krzywą redukcji atramentu zawiera zmodyfikowane wartości<br />
tonów dla każdego z możliwych 256 poziomów koloru występujących<br />
na oryginalnym obrazie i odwzorowuje wartości poziomów koloru<br />
z oryginalnego obrazu na zmodyfikowane wartości, które zapewniają<br />
uzyskanie liniowego obrazu po wydrukowaniu za pomocą systemu<br />
drukującego KODAK VERSAMARK.<br />
Grafika<br />
W przypadku wybrania dla redukcji atramentu ustawienia Auto<br />
(Automatyczna) używana jest redukcja atramentu przypisana głowicy<br />
drukującej. W przeciwnym razie stosowana jest redukcja atramentu<br />
wybrana przez użytkownika. Należy kliknąć programową głowicę<br />
drukującą przydzieloną do drukowania danego elementu. W polu listy<br />
Ink Reduction (Redukcja atramentu) na palecie Printhead (Głowica<br />
drukująca) należy wybrać pozycję Graphic (Grafika) lub wybrać<br />
nazwę gotowej konfiguracji.<br />
Tła, ramki i tła ramek<br />
Należy kliknąć programową głowicę drukującą przydzieloną do<br />
drukowania danego elementu. W polu listy Ink Reduction (Redukcja<br />
atramentu) na palecie Printhead (Głowica drukująca) należy wybrać<br />
pozycję Graphic (Grafika) lub wybrać nazwę gotowej konfiguracji.<br />
Kody kreskowe<br />
Na palecie Item (Element) należy wybrać pozycję Bar reduction<br />
(dots) (Redukcja kreski (punkty)) lub dla opcji Foreground (Pierwszy<br />
plan) ustawić stopień cieniowania mniejszy niż 100%.<br />
Uwaga:<br />
Krzywe redukcji atramentu określone za pomocą programowych głowic<br />
drukujących nie mają zastosowania w przypadku kodów kreskowych.<br />
Podręcznik użytkownika 139
Dodatek A.<br />
Funkcje zaawansowane<br />
Opcje kolorów podstawowych i dodatkowych są zapisane w pliku job.sys.<br />
Wraz z programem dostarczany jest plik job.sys zawierający listę<br />
domyślnych opcji kolorów. Jeśli opcje kolorów w miejscu drukowania nie<br />
są zgodne z żadną z opcji w domyślnym pliku job.sys, do pliku należy<br />
dodać własne opcje kolorów.<br />
W niniejszym dodatku opisano polecenia menu służące do dodawania,<br />
aktualizowania i usuwania opcji kolorów podstawowych i dodatkowych.<br />
Przestroga:<br />
Procedury opisane w tym dodatku powinny być wykonywane przez<br />
personel KODAK VERSAMARK lub użytkowników ściśle współpracujących<br />
z personelem KODAK VERSAMARK.<br />
Podręcznik użytkownika 141
Dodatek A. Funkcje zaawansowane<br />
Opcje kolorów dodatkowych<br />
Opcje kolorów<br />
dodatkowych<br />
Opcje kolorów dodatkowych można dodawać, aktualizować lub usuwać<br />
z pliku job.sys przy użyciu polecenia File (Plik) Define Spot Colors<br />
(Definiuj kolory dodatkowe). Zdefiniowane opcje koloru dodatkowego<br />
pojawiają się na liście rozwijanej Color (Kolor) w oknie dialogowym New<br />
Job (Nowe zadanie), oknie dialogowym Edit Configuration (Edytowanie<br />
konfiguracji) i na palecie Printhead (Głowica drukująca).<br />
Dodawanie opcji koloru dodatkowego<br />
Aby dodać opcje kolorów dodatkowych do pliku job.sys:<br />
<strong>1.</strong> Wybierz polecenie File (Plik) Define Spot Colors (Definiuj kolory<br />
dodatkowe), aby otworzyć okno dialogowe Define Spot Colors<br />
(Definiowanie kolorów dodatkowych).<br />
2. W polu listy kliknij przycisk Add (Dodaj), aby otworzyć okno<br />
dialogowe Add Color (Dodawanie koloru).<br />
142 Oprogramowanie KODAK VERSAMARK IJ Data Prep
Dodatek A. Funkcje zaawansowane<br />
Opcje kolorów dodatkowych<br />
3. Wprowadź nazwę koloru w polu tekstowym Name (Nazwa).<br />
4. Aby wybrać kolor podstawowy, zaznacz go na palecie Basic colors<br />
(Kolory podstawowe).<br />
5. Aby zdefiniować kolor niestandardowy:<br />
a. Kliknij przycisk Define custom colors (Definiuj kolory<br />
niestandardowe), aby wyświetlić opcje kolorów<br />
niestandardowych.<br />
b. Zdefiniuj kolor, używając suwaka lub opcji kolorów<br />
niestandardowych.<br />
c. Kliknij przycisk Add to Custom Colors (Dodaj do kolorów<br />
niestandardowych), aby dodać kolor do palety Custom colors<br />
(Kolory niestandardowe).<br />
d. Sprawdź, czy kolor niestandardowy jest zaznaczony na palecie<br />
Custom colors (Kolory niestandardowe).<br />
Aktualizowanie opcji kolorów dodatkowych<br />
Aby edytować istniejącą opcję koloru dodatkowego:<br />
<strong>1.</strong> Wybierz polecenie File (Plik) Define Spot Colors (Definiuj kolory<br />
dodatkowe), aby otworzyć okno dialogowe Define Spot Colors<br />
(Definiowanie kolorów dodatkowych).<br />
2. W polu listy kliknij kolor, który ma zostać zaktualizowany, a następnie<br />
kliknij przycisk Update (Aktualizuj), aby otworzyć okno dialogowe<br />
Update Color (Aktualizacja koloru). W oknie tym wyświetlane są takie<br />
same opcje, jak w oknie Add Color (Dodawanie koloru).<br />
Podręcznik użytkownika 143
Dodatek A. Funkcje zaawansowane<br />
Opcje kolorów podstawowych<br />
3. Aby zmienić nazwę koloru, wprowadź nową nazwę w polu tekstowym<br />
Name (Nazwa).<br />
4. Zmień kolor zgodnie z wymaganiami (szczegółowe informacje, patrz<br />
„Dodawanie opcji koloru dodatkowego” w tej sekcji).<br />
Usuwanie opcji kolorów dodatkowych<br />
Aby usunąć opcję koloru dodatkowego, należy wybrać polecenie File<br />
(Plik) Define Spot Colors (Definiuj kolory dodatkowe) w celu<br />
wyświetlenia okna dialogowego Define Spot Colors (Definiowanie<br />
kolorów dodatkowych). W polu listy zaznacz kolor, który ma zostać<br />
usunięty i kliknij przycisk Delete (Usuń).<br />
Opcje kolorów<br />
podstawowych<br />
Redukcja<br />
atramentu<br />
Kolory podstawowe można dodawać, aktualizować lub usuwać z pliku<br />
job.sys przy użyciu polecenia File (Plik) Define Process Colors<br />
(Definiuj kolory podstawowe). Zdefiniowane kolory podstawowe są<br />
wyświetlane na listach Foreground (Pierwszy plan), Background (Tło),<br />
Frame (Ramka) i Frame background (Tło ramki) na palecie Item (Element).<br />
Można dodać, zaktualizować i usunąć redukcję atramentu dla kolorów<br />
monochromatycznych oraz dodatkowych używanych w zadaniu. Każda<br />
redukcja atramentu może być przypisana do głowic drukujących lub do<br />
elementów drukowanych w zadaniu.<br />
Dodawanie redukcji atramentu<br />
Aby dodać redukcję atramentu:<br />
<strong>1.</strong> Wybierz polecenie File (Plik) Define Ink Reductions (Określ<br />
redukcję atramentu), aby otworzyć okno dialogowe Define Ink<br />
Reductions (Określanie redukcji atramentu).<br />
144 Oprogramowanie KODAK VERSAMARK IJ Data Prep
Dodatek A. Funkcje zaawansowane<br />
Redukcja atramentu<br />
2. Kliknij przycisk Add (Dodaj), aby otworzyć okno dialogowe Add Ink<br />
Reduction (Dodawanie redukcji atramentu).<br />
3. Wprowadź nazwę nowej redukcji atramentu w polu tekstowym Name<br />
(Nazwa).<br />
4. Edytuj wartości w polach tekstowych Text (Tekst) i Graphic (Grafika)<br />
zgodnie z wymaganiami.<br />
5. Kliknij przycisk Browse (Przeglądaj), aby zlokalizować krzywą<br />
redukcji, która ma zostać użyta.<br />
Podręcznik użytkownika 145
Dodatek A. Funkcje zaawansowane<br />
Redukcja atramentu<br />
Krzywa redukcji atramentu zawiera dostosowane wartości dla<br />
każdego z 256 poziomów koloru w oryginalnym obrazie. Plik krzywej<br />
redukcji atramentu odwzorowuje wartości poziomów kolorów<br />
w oryginalnym obrazie na dostosowane wartości umożliwiające<br />
uzyskanie liniowego obrazu przy drukowaniu przy użyciu systemu<br />
drukującego KODAK VERSAMARK.<br />
Pliki krzywych redukcji atramentu są tworzone przy użyciu programu<br />
KODAK VERSAMARK Color Toolkit (szczegółowe informacje na temat<br />
programu Color Toolkit można znaleźć w jego Podręczniku<br />
użytkownika).<br />
Aktualizowanie redukcji atramentu<br />
Aby zaktualizować istniejącą redukcję atramentu:<br />
<strong>1.</strong> Wybierz polecenie File (Plik) Define Ink Reductions (Określ<br />
redukcję atramentu), aby otworzyć okno dialogowe Define Ink<br />
Reductions (Określanie redukcji atramentu).<br />
2. Kliknij redukcję atramentu, którą chcesz edytować, a następnie kliknij<br />
przycisk Update (Aktualizuj), aby otworzyć okno dialogowe Update<br />
Ink Reduction (Aktualizacja redukcji atramentu). W oknie tym<br />
wyświetlane są takie same opcje, jak w oknie Add Ink Reduction<br />
(Dodawanie redukcji atramentu).<br />
3. Edytuj opcje zależnie od potrzeb, jak opisano w sekcji „Dodawanie<br />
redukcji atramentu” w niniejszym dodatku.<br />
Usuwanie redukcji atramentu<br />
Aby usunąć redukcję atramentu, wybierz polecenie File (Plik) Define<br />
Ink Reductions (Określ redukcję atramentu), aby otworzyć okno<br />
dialogowe Define Ink Reductions (Określanie redukcji atramentu). Kliknij<br />
redukcję atramentu, która ma zostać usunięta, a następnie kliknij przycisk<br />
Delete (Usuń). Program wyświetli monit o potwierdzenie usunięcia<br />
redukcji atramentu.<br />
146 Oprogramowanie KODAK VERSAMARK IJ Data Prep
Dodatek B.<br />
Komunikaty<br />
W niniejszym rozdziale opisano polecenia i narzędzia służące do<br />
wyświetlania komunikatów oraz zawarto listę możliwych komunikatów<br />
wraz z wyjaśnieniem i działaniami, których podjęcia one wymagają.<br />
Podręcznik użytkownika 147
Dodatek B. Komunikaty<br />
Wyświetlanie komunikatów<br />
Wyświetlanie<br />
komunikatów<br />
Błędy i ostrzeżenia są wyświetlane w oknie dialogowym Merge<br />
Information (Informacje o scalaniu), które jest wyświetlane po wykonaniu<br />
procesu łączenia, podglądzie zadania lub wybraniu polecenia Merge<br />
(Scal) Show Merge Information (Pokaż informacje o scalaniu).<br />
W kolumnie z lewej strony wyświetlany jest kod komunikatu (E = error<br />
(błąd), I = information (informacja) i W = warning (ostrzeżenie)).<br />
W kolumnie Code (Kod) wyświetlany jest kod komunikatu, składający się<br />
z kategorii komunikatu oraz numeru. Kategorie komunikatów grupują<br />
komunikaty według funkcji.<br />
W oprogramowaniu wyświetlane są komunikaty z dwóch kategorii:<br />
komunikaty kompilacji i komunikaty scalania. Błędy kompilacji (CC) są<br />
generowane przed utworzeniem pliku wyjściowego. W przypadku<br />
wystąpienia błędu kompilacji nr 200 wstrzymywany jest proces scalania.<br />
Błędy scalania (MG) są generowane podczas tworzenia pliku. Proces<br />
scalania jest wstrzymywany po wystąpieniu pierwszego błędu MG. Do<br />
każdego komunikatu przypisany jest unikalny numer oraz kategoria.<br />
Numer służy do identyfikacji komunikatu.<br />
W kolumnie Content (Zawartość) wyświetlany jest tekst komunikatu.<br />
W kolumnie Record (Rekord) wyświetlany jest rekord wejściowy, którego<br />
dotyczy komunikat. Jeśli komunikat dotyczy zawartości stałej, ta kolumna<br />
jest pusta. W kolumnie Field (Pole) wyświetlany jest numer pola rekordu,<br />
którego dotyczy komunikat. W kolumnie Info (Informacje) znajdują się<br />
dodatkowe informacje dotyczące komunikatu (na przykład nazwa<br />
brakującego pliku z grafiką).<br />
Aby wyświetlić obszar szablonu roli zawierający błąd, kliknij błąd,<br />
anastępnie kliknij przycisk Go to Item (Przejdź do elementu). Element<br />
powodujący błąd jest podświetlony na szablonie roli na czerwono.<br />
Aby zmienić preferencje obsługi komunikatów, patrz sekcja „Określanie<br />
ustawień obsługi komunikatów” w niniejszym rozdziale.<br />
W dolnej części okna wyświetlana jest liczba plików i dokumentów<br />
utworzonych podczas ostatniego scalania, a także czas wymagany do<br />
scalenia dokumentów.<br />
148 Oprogramowanie KODAK VERSAMARK IJ Data Prep
Dodatek B. Komunikaty<br />
Lista komunikatów<br />
Lista komunikatów<br />
W tej sekcji przedstawiono listę możliwych komunikatów. Dla każdego<br />
komunikatu podano wyjaśnienie, domyślny typ komunikatu i działania<br />
naprawcze.<br />
Typ komunikatu dla niektórych komunikatów może zostać zmieniony.<br />
Szczegółowe informacje na temat zmiany typu komunikatu można<br />
znaleźć w sekcji „Określanie ustawień obsługi komunikatów” w niniejszym<br />
rozdziale.<br />
MG100<br />
Warning: Content overflows item boundary. (Ostrzeżenie: Zawartość wykracza poza<br />
ramkę elementu.)<br />
Wyjaśnienie:<br />
Działanie:<br />
Zawartość danego elementu nie mieści się w jego ramce, element jest<br />
szerszy od głowicy drukującej, element został ustawiony poza<br />
szerokością głowicy drukującej lub na palecie Item (Element) dla pola<br />
tekstowego nie zaznaczono opcji Word wrap (Zawijaj tekst), a dane<br />
wejściowe są zbyt długie.<br />
Sprawdź, czy nie występują problemy z zawartością, rozmiarem<br />
ipołożeniem elementu. Jeśli dla pola tekstu stałego nie jest zaznaczona<br />
opcja Word wrap (Zawijaj tekst), sprawdź tekst w edytorze tekstów, aby<br />
upewnić się, czy wiersz tekstu mieści się w edytorze. Jeśli opcja Word<br />
wrap (Zawijaj tekst) nie jest zaznaczona dla zmiennego pola tekstowego,<br />
sprawdź dane w polu wprowadzania.<br />
MG101<br />
Error: Character position is negative. (Błąd: Ujemne położenie znaku.)<br />
Wyjaśnienie: Niektóre czcionki mają tendencję do zmiany położenia w pobliżu lewej (x)<br />
lub górnej (y) krawędzi pola tekstowego, wskutek czego znaki znajdujące<br />
się najbliżej lewej lub górnej krawędzi nie są drukowane.<br />
Działanie: Pole tekstowe należy umieścić w pewnej odległości od lewego górnego<br />
rogu (0, 0) szablonu roli lub wybrać inną czcionkę.<br />
MG103<br />
Error: Missing characters from font. (Błąd: Brak znaków w czcionce.)<br />
Wyjaśnienie: Nie można znaleźć identyfikatora znaku czcionki. Błąd ten występuje<br />
wskutek niezgodności kodowania między danymi wejściowymi<br />
a czcionką, na przykład dane są zakodowane w formacie ASCII,<br />
a czcionka w formacie ChineseBig 5 lub dane zawierają niedrukowalne<br />
znaki.<br />
Działanie: Sprawdź przypisanie czcionek. Usuń wszystkie niedrukowalne znaki.<br />
Napraw uszkodzone dane w polu wejściowym. Użyj filtrów danych na<br />
liście w oknie dialogowym Edit Variable fields (Edytowanie pól<br />
zmiennych) w celu usunięcia niedrukowalnych znaków lub<br />
niepożądanych spacji.<br />
Podręcznik użytkownika 149
Dodatek B. Komunikaty<br />
Lista komunikatów<br />
MG104<br />
Error: Input graphic name is invalid. (Błąd: Nieprawidłowa nazwa grafiki<br />
wejściowej.)<br />
Wyjaśnienie: Grafiki o podanej nazwie nie ma w folderze źródłowym grafiki.<br />
Działanie:<br />
Sprawdź grafikę w polu wejściowym lub skopiuj grafikę o danej nazwie do<br />
folderu źródłowego, a następnie ponownie scal zadanie.<br />
MG105<br />
Error: Barcode length is invalid. (Błąd: Nieprawidłowa długość kodu kreskowego.)<br />
Wyjaśnienie: Błąd ten dotyczy kodów kreskowych o stałej szerokości. Liczba znaków<br />
w danych wejściowych jest nieprawidłowa. Długość niektórych kodów<br />
kreskowych (na przykład EAN8 lub EAN14) należy zmniejszyć o 1, gdy<br />
zaznaczona jest opcja Auto check digit (Automatyczna cyfra kontrolna).<br />
Na przykład ponieważ kod kreskowy EAN8 ma stałą długość, gdy opcja<br />
Auto check digit (Automatyczna cyfra kontrolna) nie jest zaznaczona,<br />
dane muszą zawierać osiem znaków. Jeśli opcja Auto check digit<br />
(Automatyczna cyfra kontrolna) jest zaznaczona, dane muszą zawierać<br />
siedem znaków.<br />
Działanie: W przypadku stałych kodów kreskowych sprawdź, czy liczba znaków<br />
określona w polu tekstowym Data (Dane) na palecie Item (Element) jest<br />
zgodna z liczbą wyświetlaną w polu tekstowym Data Length (Długość<br />
danych). W przypadku zmiennych kodów kreskowych sprawdź, czy liczba<br />
znaków w polu wejściowym jest zgodna z liczbą znaków określoną w polu<br />
Data length (Długość danych).<br />
MG106<br />
Error: Barcode data is invalid. (Błąd: Nieprawidłowe dane kodu kreskowego.)<br />
Wyjaśnienie: Dane kodu kreskowego zawierają nieprawidłowe znaki lub nie zawierają<br />
znaków.<br />
Działanie: W przypadku stałych kodów kreskowych sprawdź znaki wprowadzone<br />
w polu tekstowym Data (Dane) na palecie Item (Element). W przypadku<br />
zmiennych kodów kreskowych sprawdź dane w polu wejściowym.<br />
CC100<br />
Error: Element is not covered by print width. (Błąd: Element poza szerokością<br />
drukowania.)<br />
Wyjaśnienie:<br />
Działanie:<br />
Element znajduje się poza obszarem obejmowanym przez głowicę<br />
drukującą.<br />
Zmień położenie Elementu, aby był obejmowany przez szerokość głowicy<br />
drukującej.<br />
150 Oprogramowanie KODAK VERSAMARK IJ Data Prep
Dodatek B. Komunikaty<br />
Lista komunikatów<br />
CC101<br />
Error: Color is invalid. (Błąd: Nieprawidłowy kolor.)<br />
Wyjaśnienie: Kolor elementu nie jest zgodny z kolorem wybranym dla danej głowicy<br />
drukującej. Błąd ten może być powodowany przez zmianę koloru głowicy<br />
drukującej lub zaimportowanie tekstu.<br />
Działanie: Sprawdź, czy kolor głowicy drukującej odpowiada kolorowi pierwszego<br />
planu, tła, ramki i tła ramki na palecie Item (Element). W razie<br />
konieczności edytuj przypisane kolory.<br />
CC105<br />
Error: Same variable is assigned multiple character sets. (Błąd: Ta sama zmienna<br />
została przypisana do kilku zestawów znaków.)<br />
Wyjaśnienie:<br />
Działanie:<br />
Ten błąd dotyczy zadań z danymi o mieszanym zapisie bajtowym, na<br />
przykład w formacie angielskim i chińskim.<br />
Sprawdź przypisane czcionki we wszystkich zmiennych polach<br />
tekstowych, polach tabel i polach automatycznej numeracji.<br />
CC212<br />
Error: Record sequence does not start with <strong>1.</strong> (Błąd: Sekwencja rekordu nie<br />
zaczyna się od <strong>1.</strong>)<br />
Wyjaśnienie:<br />
Działanie:<br />
Niektóre rekordy w pliku danych wejściowych są pomijane. Na przykład<br />
jeśli maksymalna sekwencja rekordów wynosi 2, każdy rekord<br />
rozpoczynający się od wartości 1 jest pomijany.<br />
Poza sytuacją, gdy jest to zamierzone, należy zmodyfikować sekwencję<br />
rekordów tak, aby istniała sekwencja o numerze <strong>1.</strong><br />
CC213<br />
Error: Record sequences are not sequential. (Błąd: Sekwencje rekordów nie są<br />
ułożone w kolejności.)<br />
Wyjaśnienie:<br />
Działanie:<br />
Ten komunikat ostrzega, że niektóre rekordy zostaną pominięte<br />
w procesie scalania. Na przykład jeśli sekwencja rekordów to 1,<br />
3 i 4 (brak 2), pominięte zostaną również rekordy 2, 6, 10, 14, 18 itd.<br />
Poza sytuacją, gdy jest to zamierzone, należy zmodyfikować sekwencję<br />
rekordów tak, aby były ułożone w kolejności.<br />
CC214<br />
Warning: Item is off web boundary. (Ostrzeżenie: Element poza rolą.)<br />
Wyjaśnienie: Element został ustawiony poza szablonem roli.<br />
Działanie: Zmień położenie lub rozmiar elementu, aby mieścił się na szablonie roli i<br />
był obejmowany przez szerokość głowicy drukującej.<br />
Podręcznik użytkownika 151
Dodatek B. Komunikaty<br />
Określanie ustawień obsługi komunikatów<br />
CC215<br />
Ignored: Two items overlap. (Zignorowano: Dwa nakładające się elementy.)<br />
Wyjaśnienie: Na szablonie roli nakładają się na siebie dwa elementy. W przypadku<br />
niektórych zadań warunkowych lub zadań z wykorzystaniem warstw<br />
elementy mogą być nałożone na siebie celowo.<br />
Działanie: Jeśli elementy mają się na siebie nakładać, nie jest wymagane żadne<br />
działanie. W razie konieczności zmień położenie wybranego elementu<br />
Możesz zmienić oznaczenie błędu dla tego komunikatu zgodnie z opisem<br />
w sekcji „Określanie ustawień obsługi komunikatów” w niniejszym<br />
rozdziale.<br />
RP100<br />
Empty index (Pusty indeks)<br />
Wyjaśnienie: Ciąg pola wejściowego używany do generowania pliku indeksu odczytu<br />
i druku.<br />
RP101<br />
Duplicate index (Zduplikowany indeks)<br />
Wyjaśnienie: Ciąg pola wejściowego używany do generowania pliku indeksu odczytu<br />
i druku.<br />
Określanie<br />
ustawień obsługi<br />
komunikatów<br />
Sposób obsługi komunikatów wykrytych podczas procesu scalania<br />
można określić, wybierając polecenie File (Plik) Set Error Flags<br />
(Ustaw oznaczenia błędów) w celu otwarcia okna dialogowego Set Error<br />
Flags (Ustawianie oznaczeń błędów).<br />
Uwaga:<br />
To polecenie menu jest wyłączone, gdy otwarty jest plik zadania.<br />
W polu listy wyświetlane są następujące informacje dotyczące każdego<br />
komunikatu:<br />
152 Oprogramowanie KODAK VERSAMARK IJ Data Prep
Dodatek B. Komunikaty<br />
Określanie ustawień obsługi komunikatów<br />
Przestroga:<br />
• Typ komunikatu (I = ignore (ignoruj), E = error (błąd) lub W = warning<br />
(ostrzeżenie))<br />
• Code (Kod) — kod komunikatu<br />
• Content (Treść) — tekst komunikatu<br />
Aby określić sposób obsługi komunikatu, kliknij komunikat w polu listy<br />
i z listy rozwijanej Error flag (Oznaczenie błędu) wybierz jedną<br />
z następujących opcji:<br />
• Opcja Ignore (Ignoruj) powoduje ignorowanie komunikatu.<br />
• Opcja Warning (Ostrzeżenie) powoduje wyświetlenie komunikatu, ale<br />
proces scalania nie jest przerywany.<br />
• W przypadku opcji Error (Błąd) komunikat jest wyświetlany<br />
i wstrzymany zostaje proces scalania.<br />
Komunikaty zdefiniowane jako błędy lub ostrzeżenia są wyświetlane<br />
w oknie Error (Błąd) podczas procesu scalania. Aby ograniczyć liczbę<br />
wyświetleń danego komunikatu, należy wybrać odpowiednią opcję z listy<br />
rozwijanej Display times (Liczba wyświetleń).<br />
Zmieniając typ komunikatu z błędu na ostrzeżenie lub komunikat<br />
ignorowany, należy zachować ostrożność.<br />
Podręcznik użytkownika 153
Słownik<br />
Niniejszy dodatek zawiera słownik terminów stosowanych w odniesieniu<br />
do tego programu i systemów drukujących KODAK VERSAMARK.<br />
bufor strony Pamięć w procesorze RIP, w której gromadzone są strony<br />
do wydrukowania. Rozmiar bufora zależy od procesora RIP.<br />
czcionka Zbiór znaków o takim samym kroju, stylu, grubości i wielkości<br />
w punktach. W systemach drukujących KODAK VERSAMARK czcionki mogą<br />
też zawierać grafiki symbolizowane przez jeden lub więcej znaków.<br />
dokument Jednostka danych wejściowych drukowana na danym<br />
obszarze nośnika. Dokument może składać się z więcej niż jednej strony.<br />
Podczas typowego przygotowania danych definiowany jest jeden<br />
dokument na każdy znacznik pomocniczy na roli lub jeden dokument na<br />
arkusz przy drukowaniu z cięciem na arkusze.<br />
dpi<br />
Punkty na cal (dots per inch), miara rozdzielczości.<br />
dupleks<br />
Drukowanie zadania na obu stronach nośnika.<br />
egzemplarz Odrębny segment nośnika, na którym drukowany jest<br />
obraz (np. koperta).<br />
Podręcznik użytkownika
Słownik<br />
element Obiekt, taki jak pole tekstowe, pole graficzne lub tabela, który<br />
jest wyświetlany na szablonie roli.<br />
głowica drukująca Element stacji drukującej, który formuje<br />
naładowane kropelki atramentu, umożliwia padanie nienaładowanych<br />
kropelek na nośnik i odzyskuje naładowane kropelki w celu ich zwrócenia<br />
do zbiornika płynów. Głowica drukująca odbiera dane w formacie mapy<br />
bitowej, przesyłane ze stacji danych kablem światłowodowym, i tworzy<br />
obrazy metodą drukowania atramentowego, wykorzystując atrament<br />
i ładunki elektryczne ze zbiornika płynów.<br />
IJPDS Inkjet Printer Data Stream — standardowy format plików zadań<br />
używany w systemach drukujących KODAK VERSAMARK.<br />
korekcja gamma Jest to proces nieliniowego odwzorowania skali<br />
szarości wprowadzanego przez urządzenie wyjściowe, polegający na<br />
dostosowaniu wartości tonalnych w obrazie wejściowym.<br />
linearyzacja Proces dostosowania wartości tonalnych obrazu<br />
zapewniający zgodność poziomów szarości na wydruku z poziomami<br />
szarości oryginału.<br />
linia bufora Narzędzie graficznego interfejsu użytkownika wyświetlane<br />
na szablonie roli w formie poziomej linii i wskazujące koniec bufora<br />
bieżącej strony lub początek bufora nowej strony.<br />
łączenie Proces, w którym pojedynczy ciągły obraz jest drukowany<br />
przez dwie lub więcej głowic drukujących.<br />
mapa bitowa Układ punktów tworzących tekst lub grafikę. Punkty<br />
stanowią układ cyfrowych jedynek i zer i reprezentują kroplę atramentu<br />
lub jej brak w danym miejscu. Stacja danych wysyła te dane do głowic<br />
drukujących.<br />
nasycenie Miara zaciemnienia lub właściwości pochłaniania światła<br />
drukowanej strony.<br />
nośnik Powierzchnia, na której drukowany jest obraz. Nośnik może być<br />
ciągłym arkuszem (rolą) lub mieć postać odrębnych fragmentów różnych<br />
typów materiałów (takich jak koperta).<br />
obraz Wzór utworzony z wypełnionych i niewypełnionych punktów.<br />
Może to być znak, wiersz znaków lub grafika.<br />
pole graficzne<br />
Pole zawierające grafikę.<br />
pole grafiki zmiennej Pole graficzne zawierające symbol zastępczy<br />
pola zmiennej dla zmiennej grafiki.<br />
pole tekstowe<br />
Pole zawierające tekst.<br />
Oprogramowanie KODAK VERSAMARK IJ Data Prep
Słownik<br />
pole tekstu zmiennego Pole tekstowe zawierające symbole zastępcze<br />
pola zmiennej dla zmiennych danych, które może także zawierać tekst stały.<br />
proof Pośredni etap tworzenia dokumentu, podczas którego kopia<br />
zadania jest drukowana na papierze w celu jego sprawdzenia pod kątem<br />
błędów.<br />
przyrost punktu Zjawisko występujące, gdy kropla atramentu<br />
umieszczona na papierze rozpływa się poza średnicę punktu. Wynikowy<br />
obraz jest ciemniejszy od oryginału.<br />
punkt <strong>1.</strong> Najmniejszy znak, jaki można wydrukować przy użyciu<br />
systemu drukującego.<br />
2. Odstęp między pikselami (punktami) na drukowanym obrazie. Na<br />
przykład w przypadku rozdzielczości 240 dpi odstęp 1 punktu to 1/240 cala.<br />
RIP Raster Image Processor — procesor obrazu rastrowego. Element<br />
stacji danych, który tworzy rastrowe mapy bitowe z danych znakowych<br />
odbieranych z procesora danych wejściowych i wysyła dane w formacie<br />
mapy bitowej do głowicy drukującej.<br />
rola<br />
Ciągły arkusz nośnika.<br />
rozdzielczość Stopień ostrości obrazu utworzonego przez komputer,<br />
mierzony w punktach na cal (dpi).<br />
rozpraszanie błędów Algorytm rozsiewania, w którym wykorzystywane<br />
są punkty o stałym rozmiarze, które są rozpraszane według wzorów<br />
oróżnych odstępach między punktami. Metoda ta znana jest również<br />
jako rastrowanie stochastyczne lub rastrowanie FM.<br />
rozsiewanie Proces zmniejszania bitowej głębi koloru obrazu przy<br />
zachowaniu złudzenia tej samej rozdzielczości koloru (przykładowo<br />
konwersja obrazu 8-bitowego na 1-bitowy, ale z symulacją 256 poziomów<br />
koloru).<br />
simpleks<br />
Drukowanie zadania na jednej stronie nośnika.<br />
stacja danych Element systemu drukowania, który odbiera zakodowane<br />
znakowo dane wejściowe i generuje dane obrazu w formacie mapy<br />
bitowej, które następnie przesyłane są do głowic drukujących w stacjach<br />
drukujących.<br />
sterownik systemu Element systemu drukującego, który przyjmuje<br />
dane wejściowe z taśmy magnetycznej, dysku lub dysku sieciowego.<br />
Sterownik systemu formatuje dane zgodnie z instrukcjami konfiguracyjnymi<br />
danego zadania i wysyła dane obrazu zakodowane znakowo do<br />
odpowiednich stacji danych i procesorów RIP. Sterownik systemu jest dla<br />
operatora głównym interfejsem systemu drukującego.<br />
Podręcznik użytkownika
Słownik<br />
strumień zmiennych danych wejściowych Zmienne informacje,<br />
które program łączy ze stałymi danymi i informacjami o zadaniu, aby<br />
utworzyć plik wyjściowy.<br />
symbol zastępczy pola zmiennej Symbol wskazujący miejsce,<br />
w którym ma się znaleźć wartość zmiennej (pole wirtualne). Symbol<br />
zastępczy składa się z nazwy zmiennej w nawiasie (< >).<br />
synchronizacja Proces synchronizacji wszystkich procesorów RIP, tak<br />
aby różne części poszczególnych dokumentów mogły zostać<br />
wydrukowane razem na nośniku.<br />
szablon roli Graficzne przedstawienie roli, na której drukowane jest<br />
zadanie. Na szablonie roli umieszczane są elementy drukowane<br />
w ramach zadania.<br />
szerokość druku Maksymalna szerokość obszaru, jaki może zostać<br />
zadrukowany przez głowicę drukującą, mierzony w calach lub punktach.<br />
szyna Element służący do montażu głowicy drukującej i jej ustawienia<br />
w poziomie.<br />
ścieżka druku Graficzne przedstawienie obszaru drukowania głowicy<br />
drukującej, na szablonie roli widoczne jako pionowy, cieniowany obszar.<br />
Ścieżka druku informuje o takich właściwościach głowicy drukującej, jak<br />
szerokość druku, pozycja i przypisane kolory dodatkowe.<br />
tekst stały Komunikat tekstowy ułożony podczas przygotowania<br />
danych, który może być drukowany w każdym lub w wybranych<br />
dokumentach. Patrz również zmienne dane wejściowe.<br />
tekst zmienny Tekst, który może się zmieniać w kolejnych dokumentach.<br />
układ drukujący Rząd otworów w głowicy drukującej, przez które<br />
przechodzą strumienie atramentu tworzące obraz.<br />
ustawienie domyślne Atrybut, wartość lub opcja stosowane<br />
w przypadku braku wyraźnego wskazania innego ustawienia.<br />
warunek Zmienna określająca warunek, którego spełnienie jest<br />
konieczne, aby dany element został wydrukowany w dokumencie.<br />
Warunek jest reprezentowany przez wartość liczbową i musi być<br />
połączony z określonym elementem.<br />
zawartość Odnosi się do elementów w polu tekstowym lub graficznym.<br />
Zawartością może być tekst lub obraz.<br />
zmienne dane wejściowe Pola druku zmieniające się<br />
w poszczególnych dokumentach (zwane także tekstem zmiennym). Patrz<br />
również tekst stały.<br />
znacznik pomocniczy Drukowany znak na roli, który pomaga<br />
w synchronizacji drukowania na obu jej stronach, synchronizacji dzielenia<br />
na arkusze i sprawdzaniu ułożenia głowicy drukującej w poziomie.<br />
Oprogramowanie KODAK VERSAMARK IJ Data Prep
Indeks<br />
Symbols<br />
łączenie plików (tylko format IJPDS) 127<br />
łączenie plików wyjściowych 127<br />
A<br />
Alignment (Wyrównanie)<br />
automatyczna numeracja w polu tekstowym 50<br />
tekst w kolumnie 99<br />
tekst w polu tekstowym 51<br />
atrybuty elementów<br />
kolor dodatkowy, przypisywanie 110<br />
przezroczystość, cały pierwszy plan przysłania 110<br />
przezroczystość, pierwszy plan elementu 110<br />
przezroczystość, przezroczystość elementu na górze<br />
110<br />
rozdzielczość, przypisywanie 110<br />
ustawianie przezroczystości 110<br />
automatyczna numeracja<br />
kod kreskowy, tworzenie 66<br />
numer kolumny w tabeli zmiennych, określanie 100<br />
pole tekstowe automatycznej numeracji, tworzenie 48<br />
tekst, dodawanie 48<br />
B<br />
Bar width (Szerokość kreski), kod kreskowy 68<br />
bufor stron, edytowanie 43<br />
Business Color Toolkit 32<br />
C<br />
ciągi pól wejściowych, stosowanie filtrów 118<br />
cofanie edycji 101<br />
Column count (Liczba kolumn), tabela 98<br />
Column width (Szerokość kolumny), tabela 99<br />
czcionka<br />
kod kreskowy 68<br />
czcionka zastępcza, stosowanie dla elementu 110<br />
czcionka/kreski dodatkowe, edytowanie kodu kreskowego<br />
68<br />
czcionka/margines, edytowanie kodu kreskowego 68<br />
czcionka/powyżej, edytowanie kodu kreskowego 68<br />
czcionki MPC, udostępnianie kontrolerowi systemu 133<br />
D<br />
dane<br />
kod kreskowy 68<br />
tabela 98<br />
dane rekordów, podgląd 117<br />
Data (Dane)<br />
tekst 51<br />
Default character (Znak domyślny), określanie 34<br />
Densitometer (densytometr), grafika domyślna 59<br />
densytometr, grafika domyślna 57<br />
Digit count (Liczba cyfr)<br />
kod kreskowy 66<br />
tekst 49<br />
dołączanie dokumentów do zadań IJPDS 128<br />
dokument tytułowy 131<br />
domyślny folder map bitowych, określanie ścieżki dostępu<br />
34<br />
dostosowanie odstępu, kod kreskowy 68<br />
dupleks<br />
drukowanie 41<br />
Duplex (Dupleks)<br />
tabela, drukowanie 98<br />
E<br />
edytowanie elementów, cofanie 101<br />
elementy<br />
blokowanie 111<br />
dodawanie tła 109<br />
edytowanie 100<br />
grupowanie 101<br />
importowanie i eksportowanie 100<br />
kopiowanie 105<br />
odtwarzanie i zastępowanie 134<br />
odwzorowanie na pola kontrolera systemu 133<br />
określanie odstępu 109<br />
pływające 105<br />
przesuwanie 102<br />
przyciąganie do siatki 104<br />
ramka 108<br />
stos, zmiana kolejności 101<br />
stosowanie czcionki zastępczej 110<br />
tworzenie 48<br />
typy 47<br />
ustawianie przezroczystości 110<br />
usuwanie 102<br />
warunki, dodawanie łączonych 102<br />
warunki, przypisywanie 102<br />
wyrównanie wielu 103<br />
zaznaczanie 101<br />
zmiana powiększenia 100<br />
zmiana rozmiaru 107<br />
zmiana rozmiaru wielu 107<br />
Extra interline spacing (Dodatkowe odstępy między<br />
wierszami), tekst 51<br />
F<br />
filtry ciągów wejściowych<br />
obsługiwane 118<br />
stosowanie 118<br />
folder czcionek, określanie ścieżki dostępu 34<br />
Podręcznik użytkownika
folder map bitowych, określanie ścieżki dostępu 34<br />
Font (Czcionka)<br />
tekst 50, 51, 55<br />
format IJPDS<br />
format wyjściowy zadania, wybór 42<br />
format wyjściowy zadania, zmiana 44<br />
format MPC<br />
porównanie z formatem IJPDS 134<br />
tworzenie pliku zadania 42<br />
zmiana na IJPDS 44<br />
format pliku wyjściowego<br />
obsługiwane typy 42<br />
wybór 42<br />
zmiana 44<br />
format pól, określanie 115<br />
format rekordów, określanie 115<br />
G<br />
głowica drukująca, wybór typu 41<br />
grafika<br />
dodawanie do szablonu roli 56<br />
edytowanie 60<br />
formaty obsługiwane przez program 16, 56<br />
kompresowanie elementów 127<br />
pole, tworzenie 57<br />
grafika stała, wstawianie w polu graficznym 57<br />
I<br />
IJPDS Proofer, przepływ pracy 16<br />
Image (Obraz), edytowanie grafiki 61<br />
Inline (Wewnętrzny), edytowanie grafiki 61<br />
Invert data (Odwróć dane), edytowanie grafiki 61<br />
Invert display (Odwróć obraz), edytowanie grafiki 61<br />
J<br />
jednostka miary, określanie 34<br />
jednostki miary, określanie 34<br />
języki z dwubajtowym zapisem znaków obsługiwane przez<br />
program 16<br />
K<br />
kody kreskowe<br />
automatyczna numeracja, tworzenie 66<br />
czcionka 68<br />
czcionka/kreski dodatkowe 68<br />
czcionka/margines 68<br />
czcionka/powyżej 68<br />
dane 68<br />
dodawanie do szablonu roli 62<br />
dostosowanie odstępu 68<br />
edytowanie 67<br />
obsługiwane przez oprogramowanie 62<br />
odległość tekstu dolnego 69<br />
odległość tekstu górnego 69<br />
pole, tworzenie 65<br />
przydatność czcionek, testowanie 63<br />
redukcja atramentu 48<br />
redukcja kreski 68<br />
stałe, tworzenie 66<br />
symbolika 67<br />
szerokość kreski 68<br />
współczynnik szerokości 68<br />
wysokość kreski 68<br />
zagęszczenie 68<br />
zastępowanie czcionek 62<br />
zmienne, tworzenie 66<br />
kolor dodatkowy<br />
opcja, aktualizowanie 143<br />
opcja, dodawanie 142<br />
opcja, usuwanie 144<br />
redukcja atramentu, aktualizowanie 144<br />
redukcja atramentu, dodawanie 144<br />
redukcja atramentu, usuwanie 144<br />
kolory podstawowe<br />
opcja, aktualizowanie 144<br />
opcja, dodawanie 144<br />
opcja, usuwanie 144<br />
kompresowanie elementów graficznych 127<br />
komunikaty<br />
kategorie 148<br />
kod komunikatu 153<br />
kody 148<br />
lista 149<br />
numery identyfikacyjne 148<br />
określanie sposobu obsługi 152<br />
typ 152<br />
wyświetlanie 148<br />
konfiguracja systemu drukującego, wybór 41<br />
konfiguracja zadania, zapisywanie 45<br />
L<br />
liczba kolumn, tabela 98<br />
Line width (Szerokość linii), tabela 99<br />
linie łączenia, wyświetlanie 31<br />
linijki 26<br />
M<br />
mapa bitowa, definicja 156<br />
menu kontekstowe, przegląd 20<br />
monochromatyczne<br />
redukcja atramentu, aktualizowanie 144<br />
redukcja atramentu, dodawanie 144<br />
redukcja atramentu, usuwanie 144<br />
N<br />
nagłówek 130<br />
narzędzia programu<br />
okno strony zadania 25<br />
Oprogramowanie KODAK VERSAMARK IJ Data Prep
paleta 21<br />
pasek menu 19<br />
przegląd 19<br />
narzędzie Make Same Height (Ustaw jednakową wysokość)<br />
108<br />
narzędzie Make Same Size (Ustaw jednakowy rozmiar) 108<br />
narzędzie Make Same Width (Ustaw jednakową szerokość)<br />
108<br />
numery identyfikacyjne drukarek<br />
zmiana kolejności 29<br />
O<br />
obracanie elementów 107<br />
obraz domyślny, grafika 56<br />
obraz poddruku, wstawianie 60<br />
odległość tekstu dolnego, edytowanie kodu kreskowego 69<br />
odległość tekstu górnego, edytowanie kodu kreskowego 69<br />
odstęp, element 109<br />
odwzorowanie elementów na pola kontrolera systemu 133<br />
ścieżka dostępu do programu do sprawdzania, określanie<br />
34<br />
ograniczenie danych, tabela 98<br />
okno strony zadania, przegląd 25<br />
oś X<br />
patrz wykresy 69<br />
oś Y<br />
patrz wykresy 72<br />
opcja podglądu zadania 45<br />
opcje kolorów<br />
kolor dodatkowy, aktualizowanie 143<br />
kolor dodatkowy, dodawanie 142<br />
kolor dodatkowy, usuwanie 144<br />
kolor podstawowy, aktualizowanie 144<br />
kolor podstawowy, dodawanie 144<br />
kolor podstawowy, usuwanie 144<br />
programowa głowica drukująca, zmiana rozdzielczości<br />
32<br />
opcje podglądu, plik zadania 45<br />
oprogramowanie MPC Data Prep, importowanie pliku zadania<br />
MPC 39<br />
P<br />
Padding character (Znak dopełniający)<br />
kod kreskowy 67<br />
tekst 50<br />
paleta Item (Element), przegląd 22<br />
paleta Printhead (Głowica drukująca)<br />
programowa głowica drukująca 26<br />
przegląd 24, 26<br />
palety<br />
element 22<br />
głowica drukująca 24<br />
przegląd 21<br />
zmienne 23<br />
pasek menu, przegląd 19<br />
pasek narzędzi Alignment (Wyrównanie)<br />
narzędzie Align Bottom (Wyrównaj do dołu) 103<br />
narzędzie Align Left (Wyrównaj do lewej) 103<br />
narzędzie Align Right (Wyrównaj do prawej) 103<br />
narzędzie Align Top (Wyrównaj do góry) 103<br />
narzędzie Center (Wyśrodkuj) 104<br />
narzędzie Center Across (Wyśrodkuj w poziomie) 104<br />
narzędzie Center Down (Wyśrodkuj w pionie) 104<br />
narzędzie Space Across (Odstęp w poziomie) 104<br />
narzędzie Space Down (Odstęp w pionie) 104<br />
przegląd 21<br />
pasek narzędzi Standard (Standardowy), przegląd 20<br />
pasek narzędzi Tool (Narzędzia)<br />
przegląd 21<br />
paski narzędzi<br />
Alignment (Wyrównanie) 21<br />
przegląd 20<br />
przesuwanie 21<br />
Standard (Standardowy) 20<br />
Tool (Narzędzia) 21<br />
wykresy, wyświetlanie i ukrywanie 74<br />
plik indeksu odczytu i druku 132<br />
plik indeksu, odczyt i druk 132<br />
plik job.sys, opcje kolorów 141<br />
plik LUT, określanie 32<br />
plik RTF, wstawianie w polu tekstowym 52<br />
plik wyjściowy<br />
określanie lokalizacji 126<br />
określanie na potrzeby procesu scalania 126<br />
plik zadania MPC, importowanie 39<br />
pliki zadań<br />
importowanie MPC 39<br />
opcje konfiguracji, edytowanie 43<br />
otwieranie istniejących 38<br />
przegląd 37<br />
sprawdzanie 126<br />
tworzenie 40<br />
zamykanie 45<br />
zapisywanie 42, 44<br />
pliki zadań IJPDS<br />
łączenie 127<br />
dołączanie dokumentów 128<br />
równoważenie obciążenia 128<br />
podgląd zadania punkt w punkt 46<br />
pole danych, definiowanie 115<br />
pole tabeli<br />
tworzenie 97<br />
pole tekstowe<br />
tworzenie 52<br />
wstawianie tekstu stałego 52<br />
polecenie menu Window (Okno)<br />
wyświetlanie okna strony zadania 26<br />
pomijanie pustych wierszy, edytowanie symboli zastępczych<br />
Podręcznik użytkownika
pól zmiennych 55<br />
powiększenie, zmiana 100<br />
preferencje systemu, określanie 33<br />
preferencje, określanie dla systemu 33<br />
Prefix (Przedrostek)<br />
kod kreskowy 67<br />
kod kreskowy, liczba kroków 67<br />
kod kreskowy, liczba powtórzeń 67<br />
kod kreskowy, wielkość kroku 67<br />
tekst 49<br />
Preserve aspect ratio (Zachowaj proporcje), grafika 61<br />
procesory RIP, wybór 41<br />
program<br />
uruchamianie 18<br />
zamykanie 18<br />
programowe głowice drukujące<br />
łączenie 30<br />
blokowanie 33<br />
konfigurowanie 27<br />
numer identyfikacyjny drukarki 26<br />
pliki z krzywymi redukcji atramentu, tworzenie 32<br />
położenie w poziomie 29<br />
przegląd 26<br />
przypisywanie do strony roli 28<br />
rozdzielczość 27<br />
stosowanie redukcji atramentu 32<br />
szerokość druku 27<br />
włączanie i wyłączanie 27<br />
wyświetlanie i ukrywanie 27<br />
wyświetlanie linii łączenia 31<br />
zmiana kolejności numerów identyfikacyjnych 29<br />
zmiana opcji koloru 32<br />
zmiana rozdzielczości 31<br />
proste pole tekstowe, tworzenie 48<br />
prostokąt kreskowany na ukos 57<br />
prostokąt kreskowany na ukos, grafika domyślna 57<br />
prostokąt kreskowany pionowo i poziomo, grafika domyślna<br />
57<br />
prostokąt kreskowany pionowo, grafika domyślna 57<br />
prostokąt kreskowany poziomo, grafika domyślna 57<br />
prostokąt kreskowany w dół, grafika domyślna 57<br />
prostokąt kreskowany w górę, grafika domyślna 57<br />
prowadnica, edytowanie 136<br />
przepływ pracy 16<br />
R<br />
ramka, element 108<br />
Rasterized resource folder (Folder zrastrowanych zasobów)<br />
czyszczenie zawartości 34<br />
określanie ścieżki dostępu 34<br />
Record # (Nr rekordu) 110<br />
redukcja atramentu<br />
kod kreskowy, stosowanie 48<br />
kolor dodatkowy, aktualizowanie 146<br />
kolor dodatkowy, dodawanie 144<br />
kolor dodatkowy, usuwanie 146<br />
monochromatyczne, aktualizowanie 146<br />
monochromatyczne, dodawanie 144<br />
monochromatyczne, usuwanie 146<br />
programowe głowice drukujące, stosowanie 32<br />
redukcja kreski, kod kreskowy 68<br />
rekord danych, definiowanie 115<br />
Repeat count (Liczba powtórzeń)<br />
kod kreskowy 66<br />
tekst 49<br />
Row count (Liczba wierszy)<br />
tabela, tekst stały 98<br />
tabela, tekst zmienny 99<br />
tabela, zmiennych 99<br />
Row height (Wysokość wiersza), tabela 98<br />
równoważenie obciążenia zadaniami IJPDS 128<br />
rozdzielczość<br />
graficzna 138<br />
zmiana w programowej głowicy drukującej 31<br />
rozsiewanie<br />
opcje, obsługiwane przez program 138<br />
opcje, wybór 138<br />
S<br />
Same column alignment (Jednakowe wyrównanie w<br />
kolumnie), tabela 98<br />
Same column font (Jednakowa czcionka kolumn), tabela 98<br />
Same column width (Jednakowa szerokość kolumn), tabela<br />
98<br />
scalanie zadania<br />
wskazywanie dokumentów do uwzględnienia w pliku<br />
wyjściowym 126<br />
wstawianie symbolu zastępczego pola zmiennej 114<br />
Scale across (Skaluj szerokość), dostosowanie grafiki w<br />
poziomie 61<br />
Scale down (Skaluj wysokość), dostosowanie grafiki w pionie<br />
61<br />
separatory 129<br />
Show (Pokaż)<br />
Content (Zawartość) 48, 53, 60, 69, 98<br />
Grid (Siatka), element 104<br />
Guide (Prowadnica), element 104<br />
Hexadecimal (Szesnastkowe) 118<br />
Lines (Linie), tabela 98<br />
Printheads (Głowice drukujące) 27<br />
Raw Data (Dane pierwotne) 118<br />
Show Content (Pokaż zawartość) 54, 70<br />
siatka, edytowanie 135<br />
Size image to box (Dostosuj rozmiar obrazu do pola) 61<br />
skrócenie czasu przetwarzania RIP i scalania 60<br />
stały kod kreskowy, tworzenie 66<br />
Start value (Wartość początkowa)<br />
kod kreskowy 66<br />
Oprogramowanie KODAK VERSAMARK IJ Data Prep
tekst 49<br />
Step count (Liczba kroków)<br />
kod kreskowy 66<br />
tekst 49<br />
Step size (Wielkość kroku)<br />
kod kreskowy 66<br />
tekst 49<br />
Strip count (Liczba pasków) 59<br />
strumienie danych wejściowych<br />
określanie 114<br />
wiele 129<br />
Substitute font folder (Folder czcionek zastępczych),<br />
określanie ścieżki dostępu 34<br />
Suffix (Przyrostek)<br />
kod kreskowy 67<br />
liczba kroków, zmienny kod kreskowy 67<br />
liczba powtórzeń, zmienny kod kreskowy 67<br />
tekst 50<br />
wielkość kroku, zmienny kod kreskowy 67<br />
symbol zastępczy grafiki zmiennej, wstawianie 59<br />
Symbology (Symbolika), kod kreskowy 67<br />
szablon roli<br />
dodawanie kodu kreskowego 62<br />
przegląd 27<br />
rozmiar, edytowanie 43<br />
wymiary, określanie 41<br />
T<br />
tabela<br />
dodawanie 97<br />
liczba kolumn, określanie 98<br />
liczba wierszy, określanie 98<br />
paleta Item (Element) 99<br />
szerokość kolumny, określanie 99<br />
wysokość wiersza, określanie 98<br />
tabela wyszukiwania<br />
generowanie domyślnej 62<br />
stosowanie dla pól zmiennych 121<br />
tabele wyszukiwania<br />
określanie dla zmiennej 116<br />
tekst<br />
dodawanie 48, 51<br />
edytowanie 54<br />
tekst stały, wstawianie w polu tekstowym 52<br />
Top offset (Odstęp od góry) 100<br />
Trim (Znak przycinania), grafika domyślna 59<br />
U<br />
Use embedded resolution (Użyj wbudowanej rozdzielczości)<br />
61<br />
V<br />
Variables (Zmienne)<br />
paleta, przegląd 23<br />
W<br />
warunki<br />
definicja 158<br />
definiowanie 121<br />
dodawanie 122<br />
dodawanie warunków połączonych dla elementu 102<br />
edytowanie 124<br />
przypisywanie do elementów 102<br />
usuwanie 124<br />
wiele strumieni wejściowych 129<br />
Word wrap (Zawijaj tekst) 55<br />
współczynnik, kod kreskowy 68<br />
wykresy<br />
3D, wyświetlanie 83<br />
atrybuty serii, edytowanie 77<br />
atrybuty tekstu, edytowanie 93<br />
czcionka/legenda 71<br />
czcionka/oś 71<br />
dane próbne na osi Y, edytowanie 87<br />
dane próbne na osi Y, wyświetlanie etykiety 87<br />
dane, określanie dla serii 70<br />
dodatkowa oś Y, wyświetlanie i ukrywanie 85<br />
drukowanie 96<br />
elementy, powiększanie 94<br />
etykieta osi X 70<br />
etykieta osi Y 70<br />
etykieta osi Y/przedrostek 71<br />
etykieta osi Y/przyrostek 71<br />
etykieta osi, obracanie 86<br />
etykieta osi, układanie 86<br />
etykieta osi, wyświetlanie i ukrywanie 85<br />
etykieta punktu osi X, edytowanie 81<br />
etykiety legendy serii, edytowanie 80<br />
etykiety osi Y/minimum 71<br />
etykiety osi Y2, określanie 71<br />
etykiety osi Y2/minimum 71<br />
etykiety osi Y2/przedrostek 71<br />
etykiety osi Y2/przyrostek 71<br />
etykiety punktów, tworzenie legendy 81<br />
galeria, określanie typu wykresu 70<br />
kolor, określanie 91<br />
kopiowanie do schowka 96<br />
legenda serii, tworzenie 79<br />
liczba punktów, określanie dla serii 70<br />
liczba serii, określanie dla wykresu 70<br />
linie siatki osi, edytowanie 91<br />
linie siatki osi, wyświetlanie i ukrywanie 90<br />
narzędzia graficzne, położenie 94<br />
obracanie 83<br />
odstęp legendy 71<br />
osie, wyświetlanie i ukrywanie 84<br />
pasek narzędzi, wyświetlanie, dokowanie, pływający<br />
74<br />
podstawowe, dodawanie 69<br />
Podręcznik użytkownika
pole, tworzenie 69<br />
pozycja pola legendy 71<br />
promień, określanie dla wykresu kołowego 71<br />
przesunięcie, określanie dla wykresu kołowego 71<br />
punkty, określanie liczby 80<br />
seria, wybieranie wzoru 78<br />
serie na osi Z, wyświetlanie i ukrywanie 79<br />
serie, określanie liczby 76<br />
styl osi, edytowanie 89<br />
szerokość linii, określanie 70<br />
szerokość słupka, określanie 70<br />
tekst legendy 71<br />
typ, wybieranie 75<br />
tytuł osi, tworzenie 90<br />
tytuł, tworzenie 84<br />
używanie w innych programach 95<br />
wzór, określanie dla wypełnienia 70<br />
zaawansowane, dodawanie 72<br />
wypełniony prostokąt, tworzenie grafiki 57<br />
wyrównanie<br />
kod kreskowy w polu kodu kreskowego 68<br />
tekst w kolumnie tabeli 99<br />
wiele elementów 103<br />
wysokość kreski, kod kreskowy 68<br />
Z<br />
zagęszczenie, kod kreskowy 68<br />
zasoby dla zadań MPC<br />
przechowywanie 133<br />
udostępnianie kontrolerowi systemu 133<br />
zastępowanie czcionek, kody kreskowe 1D 62<br />
zawartość elementu, wyświetlanie 46<br />
zawartość, definicja 158<br />
zmienna<br />
element, przypisywanie sekwencji rekordów 110<br />
grafika, wstawianie symbolu zastępczego 59<br />
kod kreskowy, tworzenie 66<br />
określanie tabeli wyszukiwania 116<br />
paleta, tworzenie symbolu zastępczego zmiennych<br />
danych 114<br />
pole, dodawanie 117<br />
pole, zmiana nazwy 121<br />
tekst, wstawianie symbolu zastępczego 54<br />
zmniejszenie ilości używanej pamięci czcionek 60<br />
znak pomocniczy, grafika domyślna 56<br />
znak przycinania, grafika domyślna 56<br />
znak rejestracyjny, grafika domyślna 56<br />
Oprogramowanie KODAK VERSAMARK IJ Data Prep
Eastman <strong>Kodak</strong> Company<br />
3000 Research Boulevard<br />
Dayton, OH 45420 USA<br />
© <strong>Kodak</strong>, 2008<br />
Znak towarowy: <strong>Kodak</strong>,<br />
Versamark<br />
Więcej informacji na temat<br />
rozwiązań firmy <strong>Kodak</strong><br />
można znaleźć pod<br />
adresem<br />
graphics.kodak.com.<br />
Treść może podlegać<br />
zmianom technicznym bez<br />
uprzedzenia.