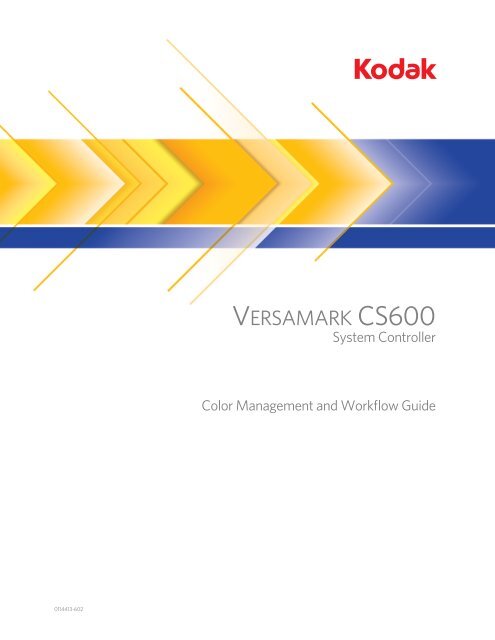Chapter 1. Color Management Background - Kodak
Chapter 1. Color Management Background - Kodak
Chapter 1. Color Management Background - Kodak
You also want an ePaper? Increase the reach of your titles
YUMPU automatically turns print PDFs into web optimized ePapers that Google loves.
VERSAMARK CS600<br />
System Controller<br />
<strong>Color</strong> <strong>Management</strong> and Workflow Guide<br />
0114413-602
Versamark CS600<br />
System Controller<br />
<strong>Color</strong> <strong>Management</strong> and Workflow User Guide
FCC Compliance Statement<br />
This equipment has been tested and found to comply with the limits for a Class A digital device, pursuant to Part 15 of the FCC Rules. These<br />
limits are designed to provide reasonable protection against harmful interference when the equipment is operated in a commercial environment.<br />
This equipment generates, uses, and can radiate radio frequency energy and, if not installed and used in accordance with the instruction manual,<br />
may cause harmful interference to radio communications. Operation of this equipment in a residential area is likely to cause harmful interference,<br />
in which case the user will be required to correct the interference at his own expense.<br />
Note: Good quality, shielded (braided shielded) cables must be used for the RS-232-C and Centronics interfaces.<br />
Canadian EMI Compliance Statement<br />
Le présent appareil numérique n’émet pas de bruits radioélectriques dépassant les limites applicables aux appareils numériques de la classe A<br />
prescrites dans le Règlement sur le brouillage radioélectrique édicté par le ministère des Communications du Canada.<br />
This digital apparatus does not exceed the Class A limits for radio noise emissions from digital apparatus set out in the Radio Interference Regulations<br />
of the Canadian Department of Communications.<br />
EMI-CISPR 22/EN 55 022/CE Marking<br />
Warning: This is a Class A product. In a domestic environment, this product may cause radio interference in which case the user may be<br />
required to take adequate measures.<br />
Versamark CS600 <strong>Color</strong> <strong>Management</strong> and Workflow User Guide<br />
Part Number Media Revision Date Description ECN<br />
0114413-602<br />
0114413-603<br />
Print<br />
PDF<br />
001 03/2007 Initial Release K7214<br />
© <strong>Kodak</strong>, 2007. All rights reserved.<br />
This document contains proprietary information of Eastman <strong>Kodak</strong> Company or its licensors and is their exclusive property. It may not be<br />
reproduced without a written agreement from Eastman <strong>Kodak</strong> Company. No patent or other license is granted to this information.<br />
The software described in this document is furnished under a license agreement. The software may not be used or copied except as provided in<br />
the license agreement.<br />
Eastman <strong>Kodak</strong> Company makes no warranty of any kind with regard to the contents of this document, including, but not limited to, the implied<br />
warranties of merchantability and fitness for a particular purpose. Eastman <strong>Kodak</strong> Company shall not be liable for any errors or for<br />
compensatory, incidental or consequential damages in connection with the furnishing, performance, or use of this document or the examples<br />
contained herein. Information concerning products not manufactured by Eastman <strong>Kodak</strong> Company. is provided without warranty or<br />
representation of any kind, and Eastman <strong>Kodak</strong> Company will not be liable for any damages resulting from the use of such information.<br />
<strong>Kodak</strong> and Versamark are trademarks of Eastman <strong>Kodak</strong> Company.<br />
0114413-602<br />
0114413-603 03/2007 Printed in U.S.A.
Scope<br />
Text Notations<br />
This manual uses the following typographical conventions.<br />
This style<br />
Ready<br />
go<br />
ENTER<br />
[NEXT]<br />
Save<br />
File → Open<br />
ALT+F1<br />
ALT, TAB<br />
xx,yy<br />
jobfile.dat<br />
Refers to<br />
Text displayed by the software.<br />
Anything you type, exactly as it appears, whether referenced<br />
in text or at a prompt.<br />
Special keys on the keyboard, such as enter, alt, and<br />
spacebar.<br />
Buttons and lights on the printer operator panel.<br />
Software command buttons and sections of dialog boxes,<br />
such as group boxes, text boxes, and text fields.<br />
A menu and a specific menu command.<br />
Pressing more than one key at the same time.<br />
Pressing more than one key in sequence.<br />
Variable in error messages and text.<br />
File names.<br />
Service and Support<br />
Technical equipment support is available 24 hours a day, 7 days a week.<br />
Software and applications support is available 8:00 a.m. to 5:00 p.m.<br />
EST/EDT, Monday through Friday.<br />
Call for telephone or on-site technical support; to order parts or supplies;<br />
to request documentation or product information.<br />
U.S.A., Canada, and<br />
worldwide<br />
Phone<br />
+1-800-472-4839<br />
+1-937-259-3739<br />
Fax<br />
+1-937-259-3808<br />
Europe +41-22-354-1400 +41-22-354-1480<br />
Asia/Pacific Rim +65 6744 6400 +65 6744 6700<br />
Japan +81-3-5621-2220 +81-3-5621-2221<br />
<strong>Color</strong> <strong>Management</strong> and Workflow User Guide<br />
iii
Contents<br />
<strong>Chapter</strong> <strong>1.</strong> <strong>Color</strong> <strong>Management</strong> <strong>Background</strong><br />
<strong>Color</strong> Science ................................................................................................... 1-1<br />
What is COLOR? ....................................................................................... 1-1<br />
Light ........................................................................................................... 1-1<br />
Object......................................................................................................... 1-2<br />
Observer .................................................................................................... 1-2<br />
<strong>Color</strong> Spaces .................................................................................................... 1-3<br />
Additive <strong>Color</strong>: RGB ................................................................................... 1-3<br />
Subtractive <strong>Color</strong>: CMYK ........................................................................... 1-3<br />
Independent <strong>Color</strong> Space: L*a*b* ............................................................. 1-4<br />
Hue, Saturation, Lightness......................................................................... 1-4<br />
L*a*b* ......................................................................................................... 1-5<br />
Lab Projection to Measure Gamut Size...................................................... 1-5<br />
Imaging ............................................................................................................. 1-6<br />
Math behind Imaging.................................................................................. 1-6<br />
Converting.................................................................................................. 1-6<br />
Dithering..................................................................................................... 1-7<br />
Linearization............................................................................................... 1-7<br />
Linearization: Data View ........................................................................... 1-8<br />
Linearization: Graph View .......................................................................... 1-8<br />
Data Workflow through the CS600............................................................. 1-9<br />
4 Lines of Data = How many drops? .......................................................... 1-9<br />
<strong>Color</strong> <strong>Management</strong> ......................................................................................... 1-10<br />
Welcome to <strong>Color</strong> <strong>Management</strong>............................................................... 1-10<br />
All Images Start as RGB .......................................................................... 1-11<br />
The system............................................................................................... 1-11<br />
ICC Profiles .............................................................................................. 1-12<br />
ICC Profile Creation ................................................................................. 1-12<br />
ICC Profile Creation & Linearization......................................................... 1-13<br />
More of the system................................................................................... 1-13<br />
Closest Match & <strong>Color</strong>s out of Gamut...................................................... 1-14<br />
Another Option ......................................................................................... 1-14<br />
Named <strong>Color</strong>s .......................................................................................... 1-15<br />
<strong>Chapter</strong> 2. Using <strong>Color</strong>Wise Pro Tools<br />
Calibrator .......................................................................................................... 2-1<br />
When To Calibrate ..................................................................................... 2-1<br />
Manual Calibration Process ....................................................................... 2-2<br />
<strong>Color</strong> Editor....................................................................................................... 2-8<br />
EDIT MODE ............................................................................................... 2-9<br />
VIEWING.................................................................................................. 2-10<br />
EDITING................................................................................................... 2-10<br />
IMPORT ................................................................................................... 2-10<br />
SAVE........................................................................................................ 2-10<br />
Profile Manager .............................................................................................. 2-11<br />
Default Profiles......................................................................................... 2-12<br />
Downloading Profiles ............................................................................... 2-12<br />
Edit Profiles .............................................................................................. 2-14<br />
Delete Profiles.......................................................................................... 2-14<br />
<strong>Color</strong> <strong>Management</strong> and Workflow User Guide 1
Contents<br />
Spot-On........................................................................................................... 2-14<br />
FIND ......................................................................................................... 2-15<br />
ADD COLOR ............................................................................................ 2-15<br />
CHANGE RECIPE .................................................................................... 2-16<br />
IMPORT FROM DEVICE.......................................................................... 2-17<br />
UPLOAD (Export named groups) ............................................................. 2-18<br />
EXIT.......................................................................................................... 2-18<br />
<strong>Color</strong> Setup ..................................................................................................... 2-19<br />
Highlights .................................................................................................. 2-20<br />
Text Control .............................................................................................. 2-20<br />
Black Overprint ......................................................................................... 2-21<br />
Special Notes About Text ......................................................................... 2-21<br />
Workflow - Corrected CMYK Data .................................................................. 2-22<br />
Workflow - CMYK <strong>Color</strong> Patches / Test Patterns............................................ 2-23<br />
Workflow - Normal CMYK and/or RGB Data................................................... 2-24<br />
SIMULATION MODE ................................................................................ 2-25<br />
Output Profile Creation.................................................................................... 2-25<br />
Output Profile Creation Summary ................................................................... 2-34<br />
ICC Profile Creation Process.................................................................... 2-35<br />
Command Workstation.................................................................................... 2-36<br />
Importing A Job......................................................................................... 2-38<br />
Job Options............................................................................................... 2-38<br />
Job Properties .................................................................................... 2-38<br />
Copies ................................................................................................ 2-39<br />
Layout ................................................................................................ 2-39<br />
<strong>Color</strong>Wise........................................................................................... 2-40<br />
Process/Hold...................................................................................... 2-42<br />
Print.................................................................................................... 2-44<br />
Remove Rasters ................................................................................ 2-44<br />
Delete................................................................................................. 2-44<br />
Archive ............................................................................................... 2-45<br />
Context Menu Items That Are Not Working At This Time: ................. 2-45<br />
Stopping a Job ................................................................................... 2-45<br />
Suspend / Resume............................................................................. 2-45<br />
Reordering Print Jobs ........................................................................ 2-46<br />
<strong>Chapter</strong> 3.<br />
Using Monaco Profiler<br />
<strong>Chapter</strong> 4. Software Procedures<br />
DFE Software Installation.................................................................................. 4-3<br />
Blade Installation Setup .............................................................................. 4-4<br />
Blade Operating System Installation........................................................... 4-5<br />
Blade Configuration .................................................................................... 4-9<br />
Fiery Software Installation ........................................................................ 4-12<br />
CS600 Software Installation............................................................................ 4-17<br />
Controller Operating System Installation .................................................. 4-18<br />
WINDOWS XP PROFESSIONAL Installation ............................................ 4-18<br />
Windows Setup .................................................................................. 4-36<br />
Windows Components Installation ..................................................... 4-39<br />
Java Installation ................................................................................. 4-42<br />
Application Software Installation............................................................... 4-43<br />
CS600 Software Installation............................................................... 4-44<br />
CS600 Software Configuration........................................................... 4-46<br />
CS600 Ethernet Address Setup ......................................................... 4-49<br />
Command WorkStation Installation.................................................... 4-50<br />
<strong>Color</strong>Wise Pro Tools Installation ........................................................ 4-56<br />
Utility Work Bench Installation............................................................ 4-59<br />
Hot Folders Installation ............................................................................. 4-60<br />
2 CS600 System Controller
<strong>Chapter</strong> <strong>1.</strong><br />
<strong>Color</strong> <strong>Management</strong><br />
<strong>Background</strong><br />
<strong>Color</strong> Science<br />
What is COLOR?<br />
<strong>Color</strong> results from an interaction between light, object, and the viewer.<br />
It is light that has been modified by an object in such a manner that the<br />
viewer—such as the human visual system—perceives the modified light<br />
as a distinct color.<br />
All three elements must be present for color as we know it to exist.<br />
Light<br />
Light is the visible part of the electromagnetic spectrum.<br />
Humans have sensors that can interpret the spectrum from 480-760nm<br />
If the sensors detect ALL visible wavelengths at once, the brain perceives<br />
white<br />
.<br />
If no wavelengths are detected, there is NO light present and the brain<br />
perceives black.<br />
<strong>Color</strong> <strong>Management</strong> and Workflow User Guide 1 - 1
<strong>Chapter</strong> <strong>1.</strong> <strong>Color</strong> <strong>Management</strong> <strong>Background</strong><br />
<strong>Color</strong> Science<br />
Object<br />
When light waves strike an object, the object’s surface absorbs some of<br />
the spectrum’s energy, while other parts of the spectrum are reflected<br />
back from the object.<br />
Three types of objects:<br />
Reflective Object<br />
Transmissive Object<br />
Emissive Object<br />
Observer<br />
Can see ~10 million different colors<br />
• MUNSELL Book of <strong>Color</strong>s – 1,225<br />
• PANTONE Matching System – 1,200<br />
<strong>Color</strong> vision over saturation<br />
• Best color decisions are made in the first 20 seconds of looking at a<br />
color<br />
<strong>Color</strong> Blindness<br />
Simultaneous Contrast<br />
<strong>Color</strong> Blindness / Deficiency<br />
• Monochromat<br />
• no functioning cones – completely color blind<br />
• Genetic, 10 out of a million<br />
• Dichromat<br />
• Missing one cone – can see some colors<br />
• More males than females (can carry the gene)<br />
• Statistics<br />
• 1 out of 12 males are color deficient<br />
• 1 out of 250 females are color deficient<br />
Chameleon Effect<br />
Eyes can play tricks on us<br />
• Simultaneous Contrast - surrounding colors affect target color<br />
• Chameleon effect – after image due to over saturation<br />
• Metamerism - colors that appear to match under one lighting<br />
condition, but not another<br />
• Caused by different wavelengths mixing to produce the same<br />
pattern of response in the 3 cone receptors<br />
1 - 2 CS600 System Controller
<strong>Chapter</strong> <strong>1.</strong> <strong>Color</strong> <strong>Management</strong> <strong>Background</strong><br />
<strong>Color</strong> Spaces<br />
<strong>Color</strong> Spaces<br />
Dependent <strong>Color</strong> Spaces<br />
Fundamentally different in the way that they capture or create color.<br />
• Additive<br />
• Subtractive<br />
Independent color space<br />
Captured with a measurement device<br />
Additive <strong>Color</strong>: RGB<br />
• Red, Green, Blue (RGB)<br />
• Dependent <strong>Color</strong> Space<br />
• Depends on emitted light<br />
• All 3 = white light<br />
• Any 2 = Subtractive Primary<br />
• None = Black<br />
• Cannot “create” black with this model, have to start off with black<br />
• Devices<br />
• Monitors / TVs<br />
• Scanners<br />
• Digital Cameras<br />
Subtractive <strong>Color</strong>: CMYK<br />
• Cyan, Magenta, Yellow, Black<br />
• Dependent color space<br />
• Depends on light reflection<br />
• All 3 colors = Black<br />
• Any 2 = Additive Primary<br />
• None = White<br />
• Cannot create white with this model, have to start off with white<br />
• Devices<br />
• Printers<br />
<strong>Color</strong> <strong>Management</strong> and Workflow User Guide 1 - 3
<strong>Chapter</strong> <strong>1.</strong> <strong>Color</strong> <strong>Management</strong> <strong>Background</strong><br />
<strong>Color</strong> Spaces<br />
Independent <strong>Color</strong> Space: L*a*b*<br />
• Key to matching and communicating colors<br />
• Takes into account that we see color as light or dark, blue or yellow,<br />
and red or green<br />
• Information captured with a spectrophotometer<br />
• A device that uses light to read color<br />
Hue, Saturation, Lightness<br />
How do you describe color?<br />
• Hue: basic color, red, pink, blue<br />
• Wavelength<br />
• Saturation: vividness or dullness<br />
• Purity<br />
• Lightness: brightness or darkness<br />
• Amplitude, % reflectance<br />
1 - 4 CS600 System Controller
<strong>Chapter</strong> <strong>1.</strong> <strong>Color</strong> <strong>Management</strong> <strong>Background</strong><br />
<strong>Color</strong> Spaces<br />
L*a*b*<br />
L – lightness or darkness, range 0-100<br />
A – green or red, range -120 to +120<br />
B – blue or yellow, range -120 to +120<br />
Example: L: 54.43<br />
a: -34.76<br />
b: -46.45<br />
Lab Projection to Measure Gamut Size<br />
<strong>Color</strong> <strong>Management</strong> and Workflow User Guide 1 - 5
<strong>Chapter</strong> <strong>1.</strong> <strong>Color</strong> <strong>Management</strong> <strong>Background</strong><br />
Imaging<br />
Imaging<br />
Math behind Imaging<br />
Digital images can have a variety of bit sizes<br />
• RGB = 3 color planes = 24 bit<br />
• Each color plane can be defined with 8 bits (ex. 01110110)<br />
• 8 bits allows for 256 options<br />
• RGB values are defined in 0-255 (ex. 230, 110, 9)<br />
• CMYK = 4 color planes = 32 bit<br />
• Each color plane can be defined with 8 bits (ex. 01110110)<br />
• 8 bits allows for 256 options<br />
• CMYK values are defined in 0-100% (ex. 50%, 80%, 10%, 0%)<br />
• Cannot define all the possibilities, but they are still there<br />
• Files are actually store with 0-255 data<br />
• IJP = 4 color planes = 4 bit<br />
• Each color plane can be defined with 1 bit (ex. 1)<br />
• 1 bit allows for 2 options<br />
• Dithering / Diffusion = the method 8 bits are converted to 1 bit<br />
Converting<br />
Converting from the 0-100% scale to the 0-255 scale and vise versa is<br />
important when it comes to linearization.<br />
• Linearization curves contain the entire 0-255 options since the files<br />
they operate on are defined in that scale<br />
0-255Value = (percentage*255)/100<br />
percentage = (0-255Value/255)*100<br />
1 - 6 CS600 System Controller
<strong>Chapter</strong> <strong>1.</strong> <strong>Color</strong> <strong>Management</strong> <strong>Background</strong><br />
Imaging<br />
Dithering<br />
Error diffusion/dithering/rendering is necessary for inkjet printers to<br />
change 32 bit data into binary data, or drops of ink on paper.<br />
Image on monitor Image printed Zoom of printed<br />
Linearization<br />
Wrong<br />
Non-linear tone<br />
Determines optimal ink load to maximize color gamut without putting too<br />
much ink on the substrate. Accounts for different types of papers, (coated,<br />
uncoated) that ink may react with differently.<br />
Inspects the tone scale (0-100%) and corrects for any posterization in the<br />
output (i.e. multiple input %s resulting in the same output density)<br />
Right<br />
Linear tone<br />
<strong>Color</strong> <strong>Management</strong> and Workflow User Guide 1 - 7
<strong>Chapter</strong> <strong>1.</strong> <strong>Color</strong> <strong>Management</strong> <strong>Background</strong><br />
Imaging<br />
Linearization: Data View<br />
LUT File (CS400) – ct0 File (CS600)<br />
• Text file<br />
• 256 values<br />
• 1 Dimensional Look-up-table<br />
• 1 input, 1 output<br />
• Row # = input<br />
• Value in row = output<br />
Linearization: Graph View<br />
100%<br />
90%<br />
80%<br />
70%<br />
Output<br />
60%<br />
50%<br />
40%<br />
30%<br />
20%<br />
10%<br />
0%<br />
0%<br />
10%<br />
20%<br />
30%<br />
40%<br />
50% 60%<br />
Input<br />
70%<br />
80%<br />
90%<br />
100%<br />
1 - 8 CS600 System Controller
<strong>Chapter</strong> <strong>1.</strong> <strong>Color</strong> <strong>Management</strong> <strong>Background</strong><br />
Imaging<br />
Data Workflow through the CS600<br />
4 Lines of Data = How many drops?<br />
<strong>Color</strong> <strong>Management</strong> and Workflow User Guide 1 - 9
<strong>Chapter</strong> <strong>1.</strong> <strong>Color</strong> <strong>Management</strong> <strong>Background</strong><br />
<strong>Color</strong> <strong>Management</strong><br />
<strong>Color</strong> <strong>Management</strong><br />
Welcome to <strong>Color</strong> <strong>Management</strong><br />
The fact is the human eye sees a very wide range of colors – wider than<br />
scanners and cameras can “see” and much wider than any monitors and<br />
printers can “show”. Each of these devices reproduces color differently,<br />
both in terms of how many colors and also in terms of which colors, or the<br />
shape of their “vision” (gamut). They truly each speak a different<br />
language.<br />
Translator<br />
COLOR<br />
MANAGEMENT<br />
Language<br />
Human<br />
Printer<br />
Monitor<br />
1 - 10 CS600 System Controller
<strong>Chapter</strong> <strong>1.</strong> <strong>Color</strong> <strong>Management</strong> <strong>Background</strong><br />
<strong>Color</strong> <strong>Management</strong><br />
All Images Start as RGB<br />
Images (photographs) start from 3 sources:<br />
<strong>1.</strong> Cameras (RGB)<br />
2. Scanners (RGB)<br />
3. From scratch on a monitor (RGB)<br />
Solid colors can be defined as CMYK or PANTONE, but unless you<br />
have a calibrated & profiled monitor, you are still viewing in RGB<br />
The system<br />
What we know so far:<br />
<strong>1.</strong> Each device has its own language (RGB, CMYK)<br />
2. All images start out as RGB but need to be CMYK to print<br />
3. <strong>Color</strong> <strong>Management</strong> is the translator<br />
4. L*a*b* is the translation language and can be read with a<br />
spectrophotometer<br />
RGB<br />
(source language)<br />
L*a*b*<br />
COLOR<br />
MANAGMENT<br />
MODULE<br />
L*a*b*<br />
CMYK<br />
(destination language)<br />
A software module that runs on a computer and does the mathematical<br />
conversion of the source Lab to the destination Lab. AKA, the number<br />
cruncher. In our world, the CS600.<br />
<strong>Color</strong> <strong>Management</strong> and Workflow User Guide 1 - 11
<strong>Chapter</strong> <strong>1.</strong> <strong>Color</strong> <strong>Management</strong> <strong>Background</strong><br />
<strong>Color</strong> <strong>Management</strong><br />
ICC Profiles<br />
Captures a devices color characteristics<br />
• All the colors the device can display, output or measure, including<br />
white point<br />
• Provides a conversion between a device Dependent (RGB & CMYK)<br />
and a device Independent color space (Lab)<br />
CMYK<br />
L*a*b*<br />
or<br />
RGB<br />
L*a*b*<br />
• Created by a software utility (MonacoProfiler) and a set of patches<br />
• ALL ICC PROFILES ARE PAPER, INK AND DEVICE SPECIFIC<br />
ICC Profile Creation<br />
<strong>1.</strong> Create a patch chart (908) with Monaco and print on the press with<br />
the appropriate linearization applied*<br />
2. Use Monaco to scan the patches with a spectrophotometer<br />
3. Monaco knows the CMYK recipes that it put into the patch pattern, so<br />
now it can build a database of what CMYK produces what Lab & vise<br />
versa.<br />
C M Y K = L a b<br />
0 41 97 0 = 71 -9 -27<br />
56 15 0 0 = 75 17 78<br />
27 0 85 0 = 83 -24 66<br />
0 97 73 13 = 38 59 23<br />
4. From these few patches, the profile will build a database of all the<br />
possible CMYK recipes and their Lab equivalent<br />
5. Works exactly the same for RGB<br />
1 - 12 CS600 System Controller
<strong>Chapter</strong> <strong>1.</strong> <strong>Color</strong> <strong>Management</strong> <strong>Background</strong><br />
<strong>Color</strong> <strong>Management</strong><br />
ICC Profile Creation & Linearization<br />
The * on the previous slide indicated that the ICC patch pattern be printed<br />
with the appropriate linearization level.<br />
• This is for the same reasons we apply linearization to real data<br />
• Prevent paper/ink interaction problems<br />
• Achieve linear tone<br />
• Since we do this manipulation outside the profiling software<br />
(Monaco), we must ALWAYS do the manipulation (linearization)<br />
whenever we use the ICC profile Monaco creates.<br />
• To make sure we always do this, EFI requires that we embed the<br />
linearization curves in the ICC profile<br />
• The <strong>Color</strong> Toolkit does this embedding<br />
More of the system<br />
Source ICC Profile<br />
(RGB)<br />
L*a*b*<br />
COLOR<br />
MANAGMENT<br />
MODULE<br />
L*a*b*<br />
Destination / Output<br />
ICC Profile (CMYK)<br />
How does this system know if it found the closest Lab match in the output profile?<br />
And what do we do if there is no match?<br />
<strong>Color</strong> <strong>Management</strong> and Workflow User Guide 1 - 13
<strong>Chapter</strong> <strong>1.</strong> <strong>Color</strong> <strong>Management</strong> <strong>Background</strong><br />
<strong>Color</strong> <strong>Management</strong><br />
Closest Match & <strong>Color</strong>s out of Gamut<br />
The closest match is computed by an equation. The answer to that<br />
equation is called a DELTA E. You must have Lab data in order to<br />
compute the delta E.<br />
Out of gamut colors are handled by RENDERING INTENTS. There are 4.<br />
• Photographic - use for photographs, preference to spatial relationship<br />
between colors<br />
• Presentation - use for business graphics, preference to color<br />
saturation<br />
• Relative <strong>Color</strong>imetric - use for proofing or simulating another device,<br />
preference to hue<br />
• Absolute <strong>Color</strong>imetric - use for proofing or simulating another device<br />
& the paper’s white point<br />
Another Option<br />
So… let’s say I’m a print shop that has been using an Offset press for<br />
years. Now I purchase a VX5000e and I want my color prints off it to look<br />
like the Offset press prints.<br />
If I follow the color management model we’ve discussed so far, I will get<br />
great color results on the VX5000e, however it may not look like the<br />
Offset press (another OUTPUT device). There is only one OUTPUT<br />
profile in our model.<br />
Source ICC Profile<br />
(RGB)<br />
L*a*b*<br />
COLOR<br />
MANAGMENT<br />
MODULE<br />
L*a*b*<br />
Destination / Output<br />
ICC Profile (CMYK)<br />
simulation ICC profile<br />
(source for CMYK)<br />
L*a*b*<br />
The CS600 offers another option – SIMULATION – incorporates 3 ICC profiles.<br />
The simulation profile will be set to the press you wish to simulate.<br />
Note: This could be another VX5000e, or a different paper on the VX5000e.<br />
1 - 14 CS600 System Controller
<strong>Chapter</strong> <strong>1.</strong> <strong>Color</strong> <strong>Management</strong> <strong>Background</strong><br />
<strong>Color</strong> <strong>Management</strong><br />
Named <strong>Color</strong>s<br />
PANTONE colors are a set of colors that have names. Each PANTONE color<br />
has a hard-coded L*a*b* value. The goal when trying to reproduce a<br />
PANTONE color on a given device / paper is to print a recipe of CMYK that<br />
when read with a spectrophotometer gives the SAME L*a*b* value.<br />
Remember, a PANTONE color never has ONE RGB or CMYK value<br />
associated with it. The RGB or CMYK equivalent will always depend on<br />
what monitor or printer (and paper) you are using.<br />
So you ask, how do I find the RIGHT CMYK recipe? This is another job<br />
for the ICC profile.<br />
PANTONE number<br />
COLOR<br />
L*a*b*<br />
MANAGMENT<br />
MODULE<br />
The CS600<br />
knows this<br />
hard-coded<br />
value!<br />
L*a*b*<br />
Destination / Output<br />
ICC Profile (CMYK)<br />
<strong>Color</strong> <strong>Management</strong> and Workflow User Guide 1 - 15
<strong>Chapter</strong> 2.<br />
Using <strong>Color</strong>Wise Pro<br />
Tools<br />
Calibrator<br />
Calibration is defined as the act of changing a device’s behavior to<br />
achieve some desired state. That desired state is that which the device<br />
was in when its ICC profile was created. The ability to put the device back<br />
into that “golden” state is how consistent, reliable color is achieved.<br />
The product of calibration is a set of correction curves. These are one<br />
dimensional curves that signify the difference between the actual ink<br />
densities and the response expected by the output profile. They are<br />
applied to each color plane of the data, so they are not what is referred to<br />
as four dimensional curves, which operate on all the color planes<br />
together, so that it would be possible to add a percentage of one color to<br />
another.<br />
Some terms to define are:<br />
Measurement<br />
Calibration Set<br />
Golden Densities<br />
the CURRENT color behavior of the press<br />
a set of measurements<br />
describes the expected behavior of the press within<br />
the output profile<br />
All output profiles have an associated Calibration Set and Golden<br />
Densities. There are 8 named calibration sets. This means you can have<br />
measurement data for 8 different papers stored at the same time. The<br />
appropriate Calibration Set needs to be selected at calibration time so<br />
that the Fiery knows which to update with new measurements. It is also<br />
important to note which paper belongs to which set.<br />
When To Calibrate<br />
Calibration can be preformed whenever the operator determines that the<br />
press is in a different state than when the Golden Densities were<br />
collected. This can be daily, weekly, monthly, etc. If it is suspected that the<br />
press has changed states, calibration can be initiated and evaluated, so<br />
that if it is determined that it is not very different after-all, calibration can<br />
be thrown out and the profile will continue to use the last know set of<br />
calibration curves.<br />
When calibration occurs, it will affect all jobs in the print cue. This means<br />
any jobs that have been spooled, that have been processed and jobs that<br />
have been released for print.<br />
<strong>Color</strong> <strong>Management</strong> and Workflow User Guide 2 - 1
<strong>Chapter</strong> 2. Using <strong>Color</strong>Wise Pro Tools<br />
Calibrator<br />
Manual Calibration Process<br />
Click the Calibrator button on the <strong>Color</strong>Wise Pro Tools toolbar.<br />
Note: Only one person can have the calibrator open at a time.<br />
Calibrator<br />
The first option you will need to decide is to operate in Standard or Expert<br />
Mode. This screen shows the Standard window. Expert Mode contains<br />
the same functions as Standard Mode with the addition of two extra: Print<br />
Pages and View Measurements.<br />
Standard / Expert button<br />
To switch into Expert Mode, slide the button at the top of the window from<br />
Standard to Expert. The Expert window is seen below.<br />
2 - 2 CS600 System Controller
<strong>Chapter</strong> 2. Using <strong>Color</strong>Wise Pro Tools<br />
Calibrator<br />
Print Pages<br />
Not a functioning feature.<br />
View Measurements<br />
This allows you to view the measurements for the selected calibration<br />
set in two ways.<br />
Measurements Table<br />
This shows the current set of density measurements for each color<br />
plane.<br />
Measurements vs. Target<br />
This shows the current set of density measurements versus the target<br />
or golden set of measurements within the ICC Profile. If the lines to<br />
not fall on top of each other, it indicates that a correction curve is<br />
needed.<br />
Measurements Table Measurements vs. Target Measurements vs. Target<br />
No adjustment will be applied<br />
An adjustment will be applied<br />
Restore Default Settings<br />
The fiery is shipped with default measurements for calibration and<br />
you use these measurements to achieve acceptable color without<br />
calibration. Click Restore Device from the main calibration screen (in<br />
either Standard or Expert Mode).<br />
Click OK to restore the pre-set default calibration set. Remember that this<br />
will only restore the currently selected Calibration Set.<br />
Note: If the ICC profile associated with the current calibration set contains<br />
actual calibration densities from the paper, clicking “Restore Device” will<br />
NOT turn off calibration.<br />
Note: Any *.icl file loaded on the system does contain the default density<br />
information.<br />
<strong>Color</strong> <strong>Management</strong> and Workflow User Guide 2 - 3
<strong>Chapter</strong> 2. Using <strong>Color</strong>Wise Pro Tools<br />
Calibrator<br />
Now we will begin the steps to calibrate the press using the ES-1000<br />
spectrophotometer.<br />
<strong>1.</strong> Print the appropriate set of calibration patches on the press (follow<br />
steps step <strong>1.</strong>6.a through step <strong>1.</strong>6.h on page 2-27). The choices are:<br />
SDPES1000_FL.ps for the Front Left<br />
SDPES1000_FR.ps for the Front Right<br />
SDPES1000_BL.ps for the Back Left<br />
SDPES1000_BR.ps for the Back Right<br />
or choose to print them all or any combination of some.<br />
Note: If you have a 1 up simplex or duplex system, your heads are considered<br />
to be the LEFT set<br />
2. Retrieve the print from the press.<br />
3. Open CWPT; click the Calibrator button.<br />
4. Set section #1, Select Measurement Method, to be the EFI<br />
Spectrophotometer ES-1000.<br />
5. Set section #2, Check Print Settings, to be the desired calibration<br />
set.<br />
There are 8 different calibration sets for the press and each of your<br />
output profiles are associated with one of them. The 8 sets are:<br />
Type Media Your Paper Name<br />
Set 1 Custom-A Plain Paper No Change - LIN Only<br />
Set 2 Custom-A Treated Paper<br />
Set 3 Custom-B Plain Paper<br />
Set 4 Custom-B Treated Paper<br />
Set 5 Custom-C Plain Paper<br />
Set 6 Custom-C Treated Paper<br />
Set 7 Custom-D Plain Paper<br />
Set 8 Custom-D Treated Paper<br />
To see how output profiles are associated with a calibration set, see<br />
page 2-12.<br />
6. In section #4, Get Measurements, click Measure. The following<br />
window will appear.<br />
Page Type = The set of patches which you printed<br />
Paper Size = 7.5x14<br />
2 - 4 CS600 System Controller
<strong>Chapter</strong> 2. Using <strong>Color</strong>Wise Pro Tools<br />
Calibrator<br />
7. Click Measure.<br />
An information dialog appears:<br />
8. Place the ES-1000 in its cradle so it can measure the white point<br />
attached to the cradle. Click OK.<br />
The EFI Spectrometer Measurement dialog box appears. Directions<br />
for performing white point calibration appear in the Status field.<br />
9. Press the button on the side of the ES-1000. The white point<br />
calibration measurement is displayed.<br />
10. Click OK.<br />
The next screen will instruct you to take the measurements.<br />
1<strong>1.</strong> Place the aperture in the white space above the start of the specified<br />
color.<br />
<strong>Color</strong> <strong>Management</strong> and Workflow User Guide 2 - 5
<strong>Chapter</strong> 2. Using <strong>Color</strong>Wise Pro Tools<br />
Calibrator<br />
12. Press and hold the measure button on the device and wait for a beep.<br />
13. After you hear a beep, slide the device at a slow but consistent pace<br />
across the strip.<br />
Release the button when all the patches in the strip have been<br />
measured and you have reached the white space at the end of the<br />
strip.<br />
Note: For a more accurate measurement, place several sheets of the same kind<br />
of paper that you are measuring beneath the Measurement Page to block<br />
underlying colors from being read by the instrument.<br />
You will know that the strip has measured successfully if the red<br />
crosshair moves to the next color on the EFI Spectrophotometer<br />
Measurement dialog. Repeat this process for the other strip. Once<br />
completed, the following window will appear.<br />
14. Follow the instructions and click OK. The following Status window will<br />
appear.<br />
A second white point calibration will be preformed.<br />
15. Press the button on the side of the ES-1000. The white point is<br />
measured and an Information window will appear.<br />
If the difference between the first and second white point<br />
measurement is small enough, the overall measurements are<br />
accepted.<br />
16. Click OK. The Information window will disappear and you are<br />
returned to the Status window.<br />
2 - 6 CS600 System Controller
<strong>Chapter</strong> 2. Using <strong>Color</strong>Wise Pro Tools<br />
Calibrator<br />
17. Click Accept. A Measurements Successful dialog will appear.<br />
18. Click OK.<br />
If you wish to view the measured data, click View in section 6.<br />
19. To save the data from this measurement, click Save to File on the<br />
bottom of the Calibrator screen. You will be prompted with the<br />
following window.<br />
20. Check Measurements and click OK.<br />
A Save as dialog will appear. Name your file based on the paper type.<br />
It will be of type *.cm0.<br />
2<strong>1.</strong> Click Apply in the Calibrator window to implement the new calibration<br />
measurement.<br />
If you click Done without clicking Apply, you are prompted with the<br />
following message.<br />
Click Exit if you did not wish to save the calibration data, or click<br />
Cancel and return to the main Calibrator window and click Apply.<br />
Repeat this process with each set of printheads (front, back, left, right).<br />
<strong>Color</strong> <strong>Management</strong> and Workflow User Guide 2 - 7
<strong>Chapter</strong> 2. Using <strong>Color</strong>Wise Pro Tools<br />
<strong>Color</strong> Editor<br />
<strong>Color</strong> Editor<br />
The color editor allows you to customize the one dimensional curves<br />
associated with your simulation and output ICC profiles. You can access<br />
the <strong>Color</strong> Editor in several places in <strong>Color</strong>Wise Pro Tools: from the main<br />
tool palette, from the Profile Manager (highlighting a profile and selecting<br />
Edit), or from the <strong>Color</strong> Setup (Curve Edits).<br />
<strong>Color</strong> Editor<br />
from the main tool palette<br />
<strong>Color</strong> Editor<br />
from the Profile Manager<br />
<strong>Color</strong> Editor<br />
from the <strong>Color</strong> Setup<br />
(Curve Edits)<br />
When you click the button on the toolbar, you will be prompted to select a<br />
simulation or output profile.<br />
Select the type of profile<br />
you wish to edit: output or simulation<br />
2 - 8 CS600 System Controller
<strong>Chapter</strong> 2. Using <strong>Color</strong>Wise Pro Tools<br />
<strong>Color</strong> Editor<br />
When you use Profile Manager to access the edits, the profile that is<br />
selected at the time will be the one you will edit. When you use <strong>Color</strong><br />
Setup to access the edits, the profile selected under output profile will be<br />
the one you will edit. Once it is determined which profile you are editing,<br />
the following window will appear.<br />
The graph you see represents the linearization curves that are being used<br />
with the profile that you have selected.<br />
EDIT MODE<br />
The first drop-down menu defaults to Custom. This mode indicated that<br />
you are looking at the linearization curves associated with the profile. If<br />
you switch this mode to “%Density”, the curves will reflect the current<br />
calibration densities associated with the profile. These curves are not<br />
editable.<br />
<strong>Color</strong> <strong>Management</strong> and Workflow User Guide 2 - 9
<strong>Chapter</strong> 2. Using <strong>Color</strong>Wise Pro Tools<br />
<strong>Color</strong> Editor<br />
VIEWING<br />
You can view all or any of the color planes at a time using this editor. To<br />
turn off a curve, click the eye next to the color name on the right.<br />
Hint: A quick and easy way<br />
to check to see that your<br />
black linearization file<br />
passed through 100% black text<br />
EDITING<br />
To edit a curve, place your mouse over the curve to activate it. Click the<br />
position you wish to change and drag it to the desired position. The rest of<br />
the graph will update accordingly. You can also add and remove specific<br />
points in the graph by using the Add/Remove buttons and coordinates<br />
seen below the graph.<br />
IMPORT<br />
If you would like to completely change the curves associated with a<br />
profile, you can choose to Import new curves. Click the Import button and<br />
navigate to the desired .ctm0 file.<br />
SAVE<br />
Changes that you make to a curve set can be saved to a new profile. If<br />
the profile you were editing was a locked profile, you will never be able to<br />
save over the original profile. The save dialog will default with a name that<br />
says ‘copy’ at the end. If the profile you were editing was not locked and<br />
you choose to name the edits the same as the original, it will save over<br />
the old one without a warning.<br />
Indicates a locked profile<br />
2 - 10 CS600 System Controller
<strong>Chapter</strong> 2. Using <strong>Color</strong>Wise Pro Tools<br />
Profile Manager<br />
Profile Manager<br />
Profile Manager allows you to manage and edit ICC profiles. In the case<br />
of the Fiery, these profiles are divided into RGB Source, Simulation, and<br />
Output profiles:<br />
RGB Source contains all monitor profiles resident on the Fiery. RGB<br />
Source profiles are used to define the source color space for RGB data<br />
processed by the Fiery.<br />
Apple Standard<br />
sRGB (PC)<br />
EFIRGB<br />
standard source color space for Mac OS computer<br />
monitors with older versions of <strong>Color</strong>Sync<br />
source color space for a generic Windows computer<br />
monitor<br />
preset default setting for a Fiery<br />
Simulation contains printer profiles used to simulate another device on<br />
the Fiery.<br />
DIC<br />
Euroscale<br />
SWOP-Coated<br />
Japanese press standard<br />
European press standard<br />
United States press standard<br />
Output contains press profiles for different papers and linearizations.<br />
Click the Profile Manager button in the <strong>Color</strong>Wise Pro Tools toolbar.<br />
Profile Manager<br />
The following window will appear:<br />
<strong>Color</strong> <strong>Management</strong> and Workflow User Guide 2 - 11
<strong>Chapter</strong> 2. Using <strong>Color</strong>Wise Pro Tools<br />
Profile Manager<br />
Default Profiles<br />
The default profiles are applied to all print jobs sent to the Fiery, unless<br />
you override them using print options. Therefore, the defaults should be<br />
the most commonly used profiles<br />
The left side of the main Profile Manager window lists the ICC profiles in<br />
the default directory of your computer; the right side lists the three profile<br />
categories on the Fiery.<br />
The Lock icon to the left of a profile name indicates that the profile<br />
cannot be deleted and can be edited only if saved under a new<br />
name. Only Simulation and Output profiles can be edited.<br />
The target icon to the left of a profile name indicates the default<br />
profile for each category (RGB Source, Simulation, and Output). If<br />
you designate a different profile as the default, the icon appears<br />
next to your designated profile.<br />
<strong>1.</strong> Select the profile you want as the default for a profile type and click<br />
Profile Settings.<br />
2. In the Profile Settings dialog box, click Default and click Apply.<br />
3. Click OK.<br />
In the main Profile Manager window, the target icon appears next to<br />
the new default profile you specified.<br />
4. Repeat steps 1 through 3 for each type of profile.<br />
If no default is set for RGB Source, the RGB Source print option is set<br />
to None. If no default profile is set for Simulation, the CMYK<br />
Simulation print option is set to None.<br />
The Output profile always has a default profile. To change the Output<br />
default, select a preset profile you want as the default and click Profile<br />
Settings. Or create a new default under a new name by selecting a<br />
preset profile and specifying your choice of the calibration set in the<br />
Use Calibration Set menu and a new name in the Profile Description<br />
menu.<br />
Downloading Profiles<br />
<strong>1.</strong> Start <strong>Color</strong>Wise Pro Tools and click the Profile Manager. The left side<br />
of the main Profile Manager windows lists the ICC profiles in the<br />
default location on your computer.<br />
Operating System<br />
Windows 98/Me<br />
Windows NT 4.0<br />
Windows 2000<br />
Windows XP/Server 2003<br />
Mac OS 9.x<br />
Mac OS X<br />
Default Location<br />
Windows\System\<strong>Color</strong><br />
Winnt\System32\<strong>Color</strong><br />
Winnt\System32\Spool\Drivers\<strong>Color</strong><br />
Windows\System32\Spool\Drivers\<strong>Color</strong><br />
System Folder:Preferences:<strong>Color</strong>Sync Profiles<br />
for <strong>Color</strong>Sync 2.0, and System<br />
Folder:<strong>Color</strong>Sync Profiles for <strong>Color</strong>Sync 2.5 or<br />
later<br />
System:Library:<strong>Color</strong>Sync:Profiles<br />
2 - 12 CS600 System Controller
<strong>Chapter</strong> 2. Using <strong>Color</strong>Wise Pro Tools<br />
Profile Manager<br />
2. If the desired profile does not appear, click Browse to go to a different<br />
directory. Browse to the directory containing the profile you want to<br />
download and click OK.<br />
3. When the profile you want to download appears in the list in the main<br />
Profile Manager window, select it. If the profile is compatible with the<br />
Fiery, a green arrow indicates that the profile is available for<br />
downloading. Output device profiles are only downloadable to<br />
Simulation and Output. Input device profiles are only downloadable to<br />
RGB Source.<br />
Note: On Windows computers, the profiles must have an extension of .icc or<br />
.icm to be listed.<br />
All ICC profiles in the selected directory on your computer are<br />
displayed in the list in the main Profile Manager window. However,<br />
because a profile is listed does not necessarily mean it can be<br />
downloaded to the Fiery.<br />
Simulation profiles should be profiles only for those devices you want<br />
the Fiery to match in terms of color output characteristics. Output<br />
profiles should be profiles only for the press. Although you can<br />
download CMYK printer profiles as Simulation or Output, consider<br />
how they will be used. If you want the Fiery prints to look like another<br />
printer, download that profile as a Simulation. If you have a custom<br />
profile of the press you print to, download that profile as an Output<br />
profile.<br />
4. Click the arrow to download the profile and click OK when the<br />
download is complete. Immediately a window will pop up for you to<br />
make some selections.<br />
The profile name will appear here. Click in the box if<br />
you wish to edit the name.<br />
Check this option if you wish to have this profile<br />
become the default.<br />
Choose an INK_LIMIT. This will be the value for<br />
the ink reduction algorithm.<br />
Classify the Call. Set Type. Use the same one as<br />
when you started the paper profiling process.<br />
Classify the Call. Set Media. Use the same one as<br />
when you started the paper profiling process.<br />
Ignore this option.<br />
5. Click OK. The new profile now appears in the list of profiles on the<br />
right side of the Profile Manager main window.<br />
Notes: Ink Limit: Set to 400.<br />
Calibration Set: This will default to what you set when creating the ICC<br />
profile (see page 2-12 for more information). You can change the values<br />
here if you wish. See the See “Calibrator” starting on page 2-1, for more<br />
information on the available Calibration Sets and what they mean. The<br />
choices you make classify the given profile to a set which comes into play<br />
when performing calibration.<br />
<strong>Color</strong> <strong>Management</strong> and Workflow User Guide 2 - 13
<strong>Chapter</strong> 2. Using <strong>Color</strong>Wise Pro Tools<br />
Spot-On<br />
Edit Profiles<br />
See the “<strong>Color</strong> Editor” on page 2-8.<br />
Delete Profiles<br />
Select the profile you wish to delete and click Delete. You cannot delete<br />
any locked profiles or those currently set as default.<br />
Spot-On<br />
Spot-On is the <strong>Color</strong>Wise tool used to match spot colors with their best<br />
CMYK equivalents if you do not have the spot color’s actual ink loaded in<br />
your system. This system will find the best match based on ICC profiles,<br />
or it allows you to enter your own CMYK recipes.<br />
<strong>1.</strong> Click the Spot-On button in the <strong>Color</strong>Wise Pro Tools toolbar.<br />
Spot-On<br />
You must first specify the output profile you are using (the Press<br />
profile with your paper).<br />
The main Spot-On window appears and a list of color groups appear.<br />
By default the system will show several PANTONE libraries and the<br />
DIC, HKS, and TOYO libraries. There is also a library labeled System<br />
that has colors required by the Fiery.<br />
2 - 14 CS600 System Controller
<strong>Chapter</strong> 2. Using <strong>Color</strong>Wise Pro Tools<br />
Spot-On<br />
When you expand a library (double click on the name) you will see the<br />
associated colors and their CMYK values (based on the output profile).<br />
The CMYK values are for the 100% tint of that Pantone color. If your data<br />
includes other tints, Spot-On will compute their new CMYK recipes based<br />
on L*a*b*.<br />
Example for 50% of Pantone 288<br />
Spot-On looks up the L*a*b* value for 100% Pantone 288 and it<br />
computes 50% of that value.<br />
It then looks up the new L*a*b* value in the chosen ICC profile and<br />
finds the right CMYK combination. The result is:<br />
100% Pantone 288 = 53%C, 35%M, 4%Y, 33%K<br />
50% Pantone 288 = 22%C, 17%M, 15%Y, 0%K<br />
The tint values are not exactly 50% of the CMYK value for the 100%<br />
Pantone, but rather are the colorimetric 50% point.<br />
FIND<br />
To find a color, choose Find from the Edit menu.<br />
The find dialog box appears, enter the color name and click OK.<br />
ADD COLOR<br />
To add a new color or color group, select the line in the group or color list<br />
where your addition is intended. Choose New Group or New <strong>Color</strong> from<br />
the Edit menu.<br />
A new line appears as Untitled. Type the new name for the color (and<br />
recipe) or group. Once a new color or group is added to one Output<br />
Profile, it is available for all Output Profiles.<br />
<strong>Color</strong> <strong>Management</strong> and Workflow User Guide 2 - 15
<strong>Chapter</strong> 2. Using <strong>Color</strong>Wise Pro Tools<br />
Spot-On<br />
CHANGE RECIPE<br />
Method 1:<br />
To change a CMYK RECIPE for a spot color, double click the appropriate<br />
C, M, Y or K column next to the color name. The field becomes editable.<br />
Type in the new value for that component.<br />
Note: The values in the C, M, Y and K fields are in percentages from 0-100%. If<br />
you wish to enter the new value in the 0-255 range, use the following<br />
method.<br />
Method 2:<br />
<strong>1.</strong> To change a CMYK RECIPE for a spot color, double click the color<br />
name in the list. The current color appears in the center patch of the<br />
new window.<br />
2. Double click the center patch and the Set Center Patch <strong>Color</strong> dialog<br />
box appears.<br />
3. Select Percentages (0-100) or Device Codes (0-255) under the<br />
“Enter CMYK values as:” section.<br />
Percentages Enter the new CMYK values between 0-100% in<br />
increments of 0.5%<br />
Device Codes Enter the new CMYK values in whole numbers between 0-<br />
255<br />
4. Click OK.<br />
2 - 16 CS600 System Controller
<strong>Chapter</strong> 2. Using <strong>Color</strong>Wise Pro Tools<br />
Spot-On<br />
IMPORT FROM DEVICE<br />
You can also import a color to Spot-On by scanning a patch with the ES-<br />
1000 spectrophotometer.<br />
<strong>1.</strong> Choose Start from the Instrument menu.<br />
The ‘Choose Instrument’ dialog box will appear: choose the ES-1000<br />
from the Instrument drop-down menu and the Port will automatically<br />
gray out to Auto.<br />
2. Click OK and an information dialog will appear.<br />
3. Place the ES-1000 in its cradle so it can measure the white point<br />
attached to the cradle. Click OK.<br />
When the dialog disappears, the device is ready to read.<br />
4. Place the device over a color patch and press the button on the side<br />
of the device. The measured CMYK values are imported into Spot-On<br />
as follows:<br />
• If an individual color is selected in the color list, it updates to the<br />
measured color.<br />
• If a group is selected in the color list, a new color with the<br />
measured values is created within the group.<br />
• If the Spot-On <strong>Color</strong> Search window is open, the center patch<br />
updates with the measured values, and the neighbor patches<br />
updates accordingly.<br />
• If the Set Center Patch <strong>Color</strong> dialog box is open, the measured<br />
values are imported into the CMYK entry fields.<br />
5. When you are finished with the ES-1000, go to Instrument → Stop.<br />
<strong>Color</strong> <strong>Management</strong> and Workflow User Guide 2 - 17
<strong>Chapter</strong> 2. Using <strong>Color</strong>Wise Pro Tools<br />
Spot-On<br />
UPLOAD (Export named groups)<br />
Upload allows a user to save / export a user created color group for future<br />
use.<br />
<strong>1.</strong> Select the desired group (must be a user created group) and go to<br />
File → Upload.<br />
A Save As dialog will appear.<br />
2. Choose the desired location and name the file.<br />
The type will be *.icc, however it will not be a real ICC profile. This file<br />
can only be used to Import / Download into Spot On in the future.<br />
EXIT<br />
When you are ready to exit Spot-On, go to File → Close. You will be<br />
prompted if you would like to save your changes.<br />
The changes that are being saved if you choose YES are only for this<br />
particular output profile. What is saved includes any additional color<br />
names and any altered CMYK recipes for any colors you changed. What<br />
this means is that if you added a color with a particular CMYK RECIPE,<br />
this RECIPE may change if you use a different output profile next time.<br />
For example, we added ‘Sky Blue’ with the values C=90, M=10, Y=10,<br />
and K=0 during the session with output profile “Oji 1200dpi 60%”. Now<br />
when we go back into Spot-On with a new output profile “Kanzaki 622<br />
ED1200 level15”, that color’s values are now C=75, M=10, Y=6, and K=0.<br />
2 - 18 CS600 System Controller
<strong>Chapter</strong> 2. Using <strong>Color</strong>Wise Pro Tools<br />
<strong>Color</strong> Setup<br />
<strong>Color</strong> Setup<br />
Use <strong>Color</strong> Setup to set the default <strong>Color</strong>Wise settings for the jobs on the<br />
Fiery. To access <strong>Color</strong> Setup, click its icon in the <strong>Color</strong>Wise Pro Tools<br />
main window.<br />
<strong>Color</strong> Setup<br />
The following window will appear:<br />
These settings are applied to all print jobs sent to the Fiery, unless a user<br />
overrides them for an individual job by changing settings in the printer<br />
driver. These default settings can also be overridden using Command<br />
WorkStation or Fiery Spooler. <strong>Color</strong> Setup maintains a connection to the<br />
Fiery, so changes made in Profile Manager appear automatically. In<br />
addition, the defaults set in <strong>Color</strong> Setup are automatically reflected in<br />
other Fiery tools that list default settings.<br />
The options in <strong>Color</strong> Setup are arranged in a pattern representing the flow<br />
of color processing that takes place on the Fiery. To reset the Fiery to its<br />
factory default settings, click Factory Default in the lower-left corner of the<br />
<strong>Color</strong> Setup window.<br />
The options for each drop-down menu will be discussed in the Workflow<br />
section (starting on page 2-22). The Curve Edits, Sliders and Black<br />
Overprint buttons will be discussed here.<br />
Curve Edits<br />
See the “<strong>Color</strong> Editor” on page 2-8.<br />
Sliders<br />
This button provides access to setting for the highlight region of<br />
images and for colored text.<br />
<strong>Color</strong> <strong>Management</strong> and Workflow User Guide 2 - 19
<strong>Chapter</strong> 2. Using <strong>Color</strong>Wise Pro Tools<br />
<strong>Color</strong> Setup<br />
Highlights<br />
The top two sections control the highlights in text, graphics and images<br />
for RGB, CMYK and L*a*b* data. The first section is specific for RGB and<br />
L*a*b* and the second is for CMYK. If you wish to eliminate data below a<br />
certain percentage for either CMY or K, slide the bar to that percentage or<br />
enter the number in the text box associated with that bar. If you wish to<br />
control the RGB and CMYK data the same, you can click the link icon on<br />
the right of those sections.<br />
Note: For the RGB and L*a*b* section, this data will be eliminated after it goes<br />
through any profiles as defined by the workflow section of the <strong>Color</strong><br />
Setup.<br />
You can choose to link the two highlight sections after you have already<br />
set one of them to the desired numbers. Click the link and a dialog box<br />
will appear.<br />
If you have set the RGB sliders and wish to set the CMYK sliders to the<br />
same setting, click RGB. If you have set the CMYK sliders and wish to set<br />
the RGB sliders to the same setting, click CMYK. The sliders are now<br />
linked and any changes made to one will happen in the other.<br />
Text Control<br />
Values can be entered to control single color, two color and rich black text<br />
(only text, not vector graphics) in this section. These adjustments are<br />
made AFTER linearization is applied.<br />
The single color limit will control text that is just made up of one of the<br />
primary printing colors.<br />
2 - 20 CS600 System Controller
<strong>Chapter</strong> 2. Using <strong>Color</strong>Wise Pro Tools<br />
<strong>Color</strong> Setup<br />
Example:<br />
If you set this value to 80%, this means that all post-linearization text<br />
that is 81-100% will be reduced to 80%. Any post-linearization text<br />
that was 0-79% is not changed.<br />
The two color ink limit value determines the maximum ink allowed in<br />
text that contains two of the primary printing colors.<br />
Example:<br />
If you have blue text that contains 100% of both cyan and magenta,<br />
and this limit is set to 180%, the ink will be limited in that text to 90%<br />
of each cyan and magenta so that the total amount is 180%. Any<br />
post-linearization 2 color text that was 0-179% is not changed.<br />
The third setting is to control process black text above a certain<br />
percentage. The value entered here will determine at what<br />
percentage is black text that is made up of cyan, magenta, yellow and<br />
black is converted to just black. The percentage of black that the text<br />
is converted to is determined by the Single <strong>Color</strong> Limit, discussed on<br />
the previous page.<br />
Black Overprint<br />
The Black Overprint option allows you to specify whether or not black text<br />
or text/graphics—defined as RGB = 0, 0, 0, or as CMYK = 0%, 0%, 0%,<br />
100%—overprints colored backgrounds.<br />
These values are also special in that they are caught by the Fiery and not<br />
processed through a profile if you are in a workflow that uses them. This<br />
prevents any black text and/or graphics defined in either RGB or CMYK<br />
color space to be preserved and printed with just black text.<br />
Text<br />
Text & Graphics<br />
Off<br />
Black text overprints colored backgrounds, eliminating white<br />
gaps and reducing halo effects or misregistration of colors<br />
Black text and graphics overprint colored backgrounds,<br />
eliminating white gaps and reducing halo effects or<br />
misregistration of colors.<br />
Black text or text/graphics knocks out colored backgrounds.<br />
Note: PostScript applications may perform their own black overprint<br />
conversions before sending the print job to the Fiery.<br />
Special Notes About Text<br />
0,0,0,100% CMYK (black) text and graphics (vector art) is always<br />
preserved. No matter what linearization or what Single <strong>Color</strong> Text Limit is<br />
set, the output will always be 100% black for these objects.<br />
0,0,0 RGB (black) text and graphics (vector art) is always converted to<br />
0,0,0,100% CMYK (black). As described in #1, once the RGB text<br />
becomes 100% black in CMYK, it will not be affected by linearization or<br />
the Single <strong>Color</strong> Text Limit.<br />
If you have 0,0,0,100% CMYK (black) text in an image and wish to<br />
preserve it, make sure you implement a “w” curve in your Output ICC<br />
Profile (see “Output Profile Creation” on page 2-25).<br />
<strong>Color</strong> <strong>Management</strong> and Workflow User Guide 2 - 21
<strong>Chapter</strong> 2. Using <strong>Color</strong>Wise Pro Tools<br />
Workflow - Corrected CMYK Data<br />
Workflow - Corrected CMYK Data<br />
If you have data that has already been corrected for your <strong>Kodak</strong><br />
Versamark <strong>Color</strong> Press and you wish to print it using the CS600 as a<br />
CS400 would print it, follow this workflow.<br />
<strong>1.</strong> Launch the <strong>Color</strong>Wise Pro Tools toolbar.<br />
2. Click the <strong>Color</strong> Set-Up button. The following window will launch.<br />
In this workflow you will use linearization curves and calibration<br />
but no ICC profiles. You are only concerned with the CMYK data<br />
path since you know the input is already CMYK and corrected for the<br />
press.<br />
3. Choose None from the ‘CMYK Simulation Profile’ drop-down menu.<br />
This option will show the data still going through the ‘Output Profile’<br />
section, however it will not use the ICC data in that profile, rather just<br />
the linearization data.<br />
4. Choose the appropriate paper and level-named profile from the<br />
‘Output Profile’ drop-down menu (Front & Back if your system is<br />
duplex).<br />
5. If you wish to see and/or edit the linearization curves associated with<br />
that profile, click the Output Profile Curve Edits (<strong>Color</strong> Editor)<br />
button. See page 2-14 for more information on the Curve Edits.<br />
6. The next step the data will take is through the Output Sliders. If you<br />
wish to remove low percentages from the data or correct for rich<br />
black, click the Output Sliders button. See page 2-19 for more<br />
information on Sliders.<br />
7. The next step the data will take is through the calibration set. If you<br />
wish to recalibrate at this point, see page 2-<strong>1.</strong> Otherwise, the<br />
calibration system will use the last known set of calibration curves to<br />
correct the data back to the state of the press when the ICC profile<br />
was created. This window will display what Calibration Set your<br />
output profile belongs to. It also shows the Ink Limit of the Set. If you<br />
have any data in your file above the percentage listed here, it will be<br />
reduced 4 dimensionally to that percentage by EFI’s Ink Reduction<br />
Algorithm. As a reminder, calibration will only operate on one color<br />
plane at a time, so these curves will not result in any pollution of the<br />
primaries.<br />
8. The final option for the data is to choose if you want your black text<br />
and/or line art graphics to overprint any background or knockout. See<br />
page 2-21 for more information on the Black Overprint.<br />
2 - 22 CS600 System Controller
<strong>Chapter</strong> 2. Using <strong>Color</strong>Wise Pro Tools<br />
Workflow - CMYK <strong>Color</strong> Patches / Test Patterns<br />
Workflow - CMYK <strong>Color</strong> Patches / Test Patterns<br />
If you have CMYK color patch or test pattern data that has already been<br />
corrected for your <strong>Kodak</strong> Versamark <strong>Color</strong> Press and you wish to print it<br />
using the CS600 so that the data is not changed, follow this workflow.<br />
This type of color setup is achievable in two ways: globally or as a Job<br />
Override.<br />
Note: It is much easier to use the Job Override method.<br />
Globally<br />
<strong>1.</strong> Launch the <strong>Color</strong>Wise Pro Tools toolbar.<br />
2. Click the <strong>Color</strong> Set-Up button. The following window will launch.<br />
In this workflow you will not use ICC profiles, linearization curves<br />
or calibration. You are only concerned with the CMYK data path<br />
since you know the input is already CMYK and corrected for the<br />
press.<br />
3. Choose None from the ‘CMYK Simulation Profile’ drop-down menu.<br />
4. Choose No Change - LIN Only from the ‘Output Profile’ drop-down<br />
menu (Front & Back if your system is duplex).<br />
5. Click the Output Sliders button and set all 4 clip fields to 0. Also set<br />
the text percentages to the following:<br />
Single <strong>Color</strong> Limit: 100%<br />
Two <strong>Color</strong> Limit: 200%<br />
Convert Process Black at: 400%<br />
6. The No Change - LIN Only profile uses the Calibration Set “Custom<br />
A, Plain Paper”. It is important that no other profiler use this set.<br />
To be sure no adjustment curves are being generated, open<br />
Calibrator, change to Expert Mode, and set your Calibration Set to<br />
Custom A and Plain Paper.<br />
• If you wish to save the current measurements to be reloaded after<br />
you print your patches, click Save to File and name your current<br />
set of measurement.<br />
• Next, click Restore Device and a message will appear warning<br />
you that you are restore the defaults for the current Calibration<br />
Set.<br />
• Click OK to the message, then click OK to Calibrator.<br />
7. The final option for the data is to choose if you want your black text<br />
and/or line art graphics to overprint any background or knockout. See<br />
page 2-21 for more information on the Black Overprint.<br />
<strong>Color</strong> <strong>Management</strong> and Workflow User Guide 2 - 23
<strong>Chapter</strong> 2. Using <strong>Color</strong>Wise Pro Tools<br />
Workflow - Normal CMYK and/or RGB Data<br />
Workflow - Normal CMYK and/or RGB Data<br />
If you have a typical job that contains CMYK and/or RGB data and wish to<br />
use ICC profiles to correct this data for your press, follow this workflow.<br />
<strong>1.</strong> Launch the <strong>Color</strong>Wise Pro Tools toolbar.<br />
2. Click the <strong>Color</strong> Set-Up button. The following window will launch.<br />
In this workflow you will be using ICC Profiles, linearization curves<br />
and calibration. You are concerned with both the CMYK and RGB<br />
data paths since it is possible that your job contains both kind of<br />
elements.<br />
3. Choose a profile from the ‘RGB Source Profile’ drop-down menu.<br />
This will set your source profiles for ALL RGB data.<br />
4. Choose a Rendering Intent for this profile. To learn more about<br />
rendering intents, see the EFI <strong>Color</strong> Guide. We recommend using<br />
relative colormetric, unless you know your job requires a different<br />
intent.<br />
5. Choose a profile from the CMYK Simulation Profile drop-down menu.<br />
This will set your source profile for ALL CMYK data. In most cases,<br />
you will choose either Euroscale or SWOP depending on your<br />
location. If you select None, the CMYK data will not be sent through<br />
an ICC Profile.<br />
6. Now at this point the RGB and CMYK data are ready for an output<br />
profile. The output profile will be paper and linearization level specific.<br />
Choose the appropriate profile from the ‘Output Profile’ drop-down<br />
menu.<br />
7. If you wish to see and/or edit the linearization curves associated with<br />
that profile, click the Output Profile Curve Edits (<strong>Color</strong> Editor)<br />
button. See page 2-8 for more information on the <strong>Color</strong> Editor.<br />
8. If you wish to remove low percentages from the data or correct for<br />
rich black, click the Output Sliders button. See page 2-19 for more<br />
information on Sliders.<br />
9. The next step the data will take is through the calibration set. If you<br />
wish to recalibrate at this point, see spage 2-<strong>1.</strong> Otherwise, the<br />
calibration system will use the last known set of calibration curves to<br />
2 - 24 CS600 System Controller
<strong>Chapter</strong> 2. Using <strong>Color</strong>Wise Pro Tools<br />
Output Profile Creation<br />
correct the data back to the state of the press when the ICC profile<br />
was created. This window will display what Calibration Set your<br />
output profile belongs to. It also shows the Ink Limit of the Set. If you<br />
have any data in your file above the percentage listed here, it will be<br />
reduced 4 dimensionally to that percentage by EFI’s Ink Reduction<br />
Algorithm. As a reminder, calibration will only operate on one color<br />
plane at a time, so these curves will not result in any pollution of the<br />
primaries.<br />
10. The final option for the data is to choose if you want your black text<br />
and/or line art graphics to overprint any background or knockout. See<br />
page 2-21 for more information on the Black Overprint.<br />
SIMULATION MODE<br />
This workflow has a second path it could possibly take and that is to first<br />
convert the RGB data into the gamut of another digital printer or press<br />
standard and then into the color space of the <strong>Kodak</strong> Versamark Press on<br />
a given paper. The CMYK data would follow the same path as described<br />
above. This feature is helpful for making one type of output device behave<br />
like different output device.<br />
For this workflow, check the box labeled Simulation underneath the<br />
Rendering Intent drop-down menu. The arrows in the Expert <strong>Color</strong><br />
Settings window will update to show the new data path. RGB data will<br />
now be converted to the CMYK Simulation color space first, and then to<br />
the output profile color space you have selected.<br />
Data then follows the same path as described in the first part of this<br />
section.<br />
Output Profile Creation<br />
There are four major steps in creating an Output Profile for your press.<br />
They are:<br />
1 Print the Calibration Pattern and Linearization Page<br />
2 Determine the maximum ink for the paper.<br />
3 Print an ICC Pattern using the results of the Calibration Pattern.<br />
4 Use a utility to create an ICC Profile from the ICC Pattern.<br />
This will go over these three major steps and all the minor steps in<br />
between.<br />
1 Print the Calibration Pattern & Linearization Page<br />
The Calibration Pattern needs to be printed on the press with NO<br />
ICC, NO linearization and NO Calibration adjustment. Once<br />
printed, the Calibrator tool from <strong>Color</strong>Wise Pro Tools will be used<br />
to read in the data.<br />
<strong>1.</strong>1 Go to the main CWS window and choose File→ Import → Job.<br />
Navigate to the correct directory. Select the Cal&Lin.pdf file and<br />
click Add then Import (be sure Logical Printer is set to CS600<br />
hold). The job will spool and then drop into a held state on the<br />
server.<br />
<strong>Color</strong> <strong>Management</strong> and Workflow User Guide 2 - 25
<strong>Chapter</strong> 2. Using <strong>Color</strong>Wise Pro Tools<br />
Output Profile Creation<br />
<strong>1.</strong>2 Highlight the job in the print queue and click Properties. Expand<br />
the <strong>Color</strong>Wise tab and click Expert Settings.<br />
<strong>1.</strong>3 Choose <strong>Color</strong>Wise OFF from the ‘CMYK Simulation Profile’<br />
drop-down menu.<br />
All other settings are irrelevant, so simply leave as defaults.<br />
<strong>1.</strong>4 Click OK to Expert Settings and Job Properties (remember to add<br />
copies, force simplex and set the paper size to ‘page size from<br />
job’ at this screen as well).<br />
<strong>1.</strong>5 The job is now ready to rip and print. Back in CWS, highlight the<br />
PDF and click the Process/Hold but-ton. After it finishes<br />
processing, click Print.<br />
2 - 26 CS600 System Controller
<strong>Chapter</strong> 2. Using <strong>Color</strong>Wise Pro Tools<br />
Output Profile Creation<br />
<strong>1.</strong>6 Retrieve the prints from the press. The first page should look like<br />
this:<br />
<strong>1.</strong>6.a<br />
Back in CWPT, click the Calibrator button. The main calibrator<br />
window will appear.<br />
Click the Expert switch at the top. A calibration set should be<br />
picked for this paper. Choose a unique TYPE and MEDIA<br />
combination and record it in the chart on page 2-4 and write it on<br />
the calibration print. Do not use Custom-A/Plain Paper as this<br />
is reserved for the NO CHANGE ICC.<br />
Section #1<br />
Section #2<br />
MEDIA<br />
EFI Spectrophotometer ES-1000<br />
TYPE = Custom-*<br />
* Paper<br />
<strong>1.</strong>6.b<br />
In section #4, click Measure. The following window will appear.<br />
<strong>Color</strong> <strong>Management</strong> and Workflow User Guide 2 - 27
<strong>Chapter</strong> 2. Using <strong>Color</strong>Wise Pro Tools<br />
Output Profile Creation<br />
Set the following options:<br />
Page Type = 10 Sorted Patches, Front Left<br />
Paper Size = 7.5x14<br />
<strong>1.</strong>6.c<br />
Click Measure. An information dialog will appear.<br />
<strong>1.</strong>6.d<br />
Place the ES-1000 in its cradle so it can measure the white point<br />
attached to the cradle. Click OK.<br />
The EFI Spectrometer Measurement dialog box appears.<br />
Directions for performing white point calibration appear in the<br />
Status field.<br />
<strong>1.</strong>6.e<br />
Press the button on the side of the ES-1000. The white point<br />
calibration measurement is displayed. Click OK.<br />
Follow the instructions that appear in the next screen to scan in<br />
both columns of data on the print sample. After all the strips have<br />
been measured, place the ES-1000 back in its cradle and a<br />
second white point calibration will be preformed. Press the button<br />
on the side of the ES-1000.<br />
The white point is measured and an information dialog will<br />
appear. If the difference between the first and second white point<br />
measurement is small enough, the over-all measurements are<br />
accepted. Click OK and then Accept on the next dialog. A<br />
Measurements Successful dialog will appear. Click OK.<br />
2 - 28 CS600 System Controller
<strong>Chapter</strong> 2. Using <strong>Color</strong>Wise Pro Tools<br />
Output Profile Creation<br />
<strong>1.</strong>6.f<br />
Back at the Calibration screen in Expert mode, click the Save to<br />
File button at the bottom of the screen. The follow window will<br />
appear.<br />
<strong>1.</strong>6.g<br />
Check Measurements and click OK. A save as dialog will<br />
appear. Name your file the following:<br />
3x*papername-density-golden.cm0<br />
<strong>1.</strong>6.h<br />
After clicking Save, you are returned to the Calibration screen<br />
again. Click Done to exit. You are prompted with the following<br />
message.<br />
Click Yes since we do not wish to save this data for calibration.<br />
We need the data for the Linearization process instead.<br />
<strong>1.</strong>6.i<br />
Now open the <strong>Color</strong> Toolkit v<strong>1.</strong>3.0 or greater.<br />
<strong>Color</strong> <strong>Management</strong> and Workflow User Guide 2 - 29
<strong>Chapter</strong> 2. Using <strong>Color</strong>Wise Pro Tools<br />
Output Profile Creation<br />
<strong>1.</strong>6.j<br />
Select Measure → Linearization. The following window will<br />
appear.<br />
<strong>1.</strong>6.k<br />
Click Get Data and the following window will appear.<br />
<strong>1.</strong>6.l<br />
Navigate to your *.cm0 file saved from Calibrator and click Open.<br />
The following window will appear.<br />
2 - 30 CS600 System Controller
<strong>Chapter</strong> 2. Using <strong>Color</strong>Wise Pro Tools<br />
Output Profile Creation<br />
<strong>1.</strong>6.m<br />
Click OK. The following window will appear:<br />
Choose All Levels and check Force Max Black to 100%.<br />
<strong>1.</strong>7 Click Create. A Save As dialog box will appear. Set the type to be<br />
a CS600(*.ct0)(*.icl) and name the files the following:<br />
3x*papername-linonly<br />
Two files for each linearization percentage (one *.ct0 and one<br />
*.icl) will be created in the directory where you saved it. ICL is an<br />
extension that indicates an ICC profile with only linearization<br />
data.<br />
Note: .ct0 files are essentially 4 .lut files contained together in one file<br />
type. They contain linearization data for all four colors at once.<br />
We are now done with the <strong>Color</strong> Toolkit and ready for step 2.<br />
2 Determine the maximum ink loading.<br />
2.1 Take the second page from the job that was printed on the press<br />
in step <strong>1.</strong> The page should look like this:<br />
<strong>Color</strong> <strong>Management</strong> and Workflow User Guide 2 - 31
<strong>Chapter</strong> 2. Using <strong>Color</strong>Wise Pro Tools<br />
Output Profile Creation<br />
2.2 Look at each column and determine the ideal single ink limit<br />
(50%-100%). Pick the percentage that has the least bleed, show<br />
through and cockle. Note this percentage.<br />
3 Print an ICC Pattern using the results of the Calibration<br />
Pattern and Linearization page.<br />
3.1 We now have an ICC profile ready to be used to print the ICC<br />
patches to create the output profile for the press (the *.icl file from<br />
the Toolkit). Locate the patches provided by your ICC Creation<br />
software and import them into CWS. (If you are using<br />
MonacoProfiler, the filename is Monaco908ES1000_v4.8.pdf.)<br />
Note: These ICC profiles (*.icl) contain bogus ICC data. We are simply<br />
going to use them for their embedded linearization data.<br />
3.2 Use Profile Manager to load the chosen percentage (that which<br />
you picked in step 2) *.icl file onto the server (this will be one of<br />
the *.icl files that have identical *.ct0 names).<br />
3.3 Load the profile to the server as described on page 2-12. Choose<br />
the same calibration set as picked in step <strong>1.</strong>H.1 (this should be<br />
written on the top of the calibration page).<br />
3.4 Open Calibrator and choose the same calibration set as the<br />
previous step and click Restore Defaults. Click Apply, then Exit.<br />
3.5 Next, open <strong>Color</strong> Setup and follow the workflow described on<br />
page 2-22, selecting your newly loaded profile for the output<br />
profile (the one that should be labeled ‘Lin-Only’). Also be sure all<br />
Slider options are off as to not effect the profile data. Return to<br />
CWS and process and print the file at production speed<br />
(remember to use Job Properties to set copies, force simplex and<br />
set page size from job).<br />
4 Use a utility to create an ICC Profile from the ICC Pattern and<br />
merge with other information.<br />
4.1 After the file is printed, remove the patches from the press.<br />
Create an ICC profile using Monaco Profiler (see <strong>Chapter</strong> 3 for<br />
more information on using Monaco) or your own ICC creation<br />
software. Be sure to clearly label the ICC profile you create so<br />
that you know what paper it is for, what upper ink limit is built into<br />
the profile (300) and what linearization curves it was printed with.<br />
4.2 Now open the ICC Utility v<strong>1.</strong>3.0 or greater and we will tie the real<br />
ICC profile to the linearization curves and calibration density data.<br />
2 - 32 CS600 System Controller
<strong>Chapter</strong> 2. Using <strong>Color</strong>Wise Pro Tools<br />
Output Profile Creation<br />
Linearization Tables<br />
Density Data<br />
Destination Profile<br />
the *.ct0 file corresponding to the chosen<br />
linearization percentage you saved from the<br />
<strong>Color</strong> Toolkit in step <strong>1.</strong>I.7.<br />
the *_golden.cm0 files you saved from the<br />
<strong>Color</strong>Wise Pro Tools Calibrator in step <strong>1.</strong>H.9.<br />
the *.icm file you saved from Monaco Profiler, or<br />
your own ICC creation software.<br />
4.3 Click Combine and the following window will appear.<br />
4.4 The Profile Description name will appear as the file name from<br />
your Monaco ICC. Add the word “real” at the end of the provided<br />
description. The next three options will classify this profile into a<br />
Calibration Set. Set the following:<br />
Ink Limit = 400<br />
Custom Set = same as step <strong>1.</strong>6.a & step 3.3 on page 2-32, in<br />
chart on page 2-4<br />
Paper Type = same as step <strong>1.</strong>6.a & step 3.3, in chart on page 2-<br />
32<br />
4.5 Click OK to the Modify ICC Name & Cal Set dialog. You will now<br />
be prompted to save the .icm file.<br />
3x*papername_UIL300_linlevel%_real.icm<br />
The profile is now complete with real ICC data, linearization data<br />
and density data for calibration.<br />
4.6 Open Profile Manager and load the file as described on page 2-<br />
12. The Calibration Set will default to the set chosen above.<br />
4.7 Next, open Calibrator to set the Current calibration<br />
measurements to be the same as the Golden calibration<br />
measurements (the *.cm0 file we attached using the ICC Utility).<br />
4.7.a<br />
4.7.b<br />
In either Standard or Expert mode, select the same Calibration<br />
Set as you did above and click the From File button in section 3.<br />
Navigate to the same *_golden.cm0 file that you choose in the<br />
ICC Utility step and click OK.<br />
Click Apply and then Done.<br />
The Current and Golden densities are now equal, thus no<br />
calibration curve will be applied to any data you use this ICC<br />
Profile on until you calibrate for the first time. To verify that there<br />
is no adjustment, set section 6 to Measurements vs. Target and<br />
click View. The following window will appear:<br />
<strong>Color</strong> <strong>Management</strong> and Workflow User Guide 2 - 33
<strong>Chapter</strong> 2. Using <strong>Color</strong>Wise Pro Tools<br />
Output Profile Creation Summary<br />
The Measurement and Target curves should be the same. The<br />
ICC is now ready for use.<br />
Output Profile Creation Summary<br />
<strong>1.</strong> Import and print the Calibration Page and the Linearization Page<br />
(cal&lin.pdf ) with the following Job Properties settings:<br />
a. <strong>Color</strong>Wise → Expert Settings → CMYK Simulation Profile =<br />
<strong>Color</strong>Wise OFF<br />
b. Copies = 999, Force Simplex, set Paper Size to ‘page size from<br />
job’<br />
2. Use Calibrator to scan the Calibration page<br />
a. Choose a calibration set for the paper (note this in the chart on<br />
page 2-4).<br />
b. Save measurements file (3x*papername-density-golden.cm0)<br />
and exit calibrator without saving<br />
3. Open <strong>Color</strong> Toolkit, Measure → Linearization<br />
a. Look at Linearization Page and determine the best level of ink<br />
b. Choose the cm0 file from step 2, save out desired level as CS600<br />
type (3x*papername-linonly)<br />
c. This will save 2 files - 3x*papername-linonly-^.ct0 & 3x*papername-linonly-^.icl.<br />
4. Load desired level ICC (3x*papername-linonly-*.icl) into Profile<br />
Manager. Choose the same calibration set as step 2.<br />
a. Open Calibrator and change the current calibration set to that<br />
which you set. Then click Restore Defaults to be sure no<br />
correction curve is being applied.<br />
5. Import and print the Monaco Patches (Monaco908ES1000all.pdf)<br />
with the following settings<br />
a. CMYK Simulation Profile = None<br />
2 - 34 CS600 System Controller
<strong>Chapter</strong> 2. Using <strong>Color</strong>Wise Pro Tools<br />
Output Profile Creation Summary<br />
b. Front & Back Output Profile = 3x*papername-linonly-^ (where ^ is<br />
the chosen lin level)<br />
c. No Sliders<br />
d. Copies = 999, Force Simplex, set Paper Size to ‘page size from<br />
job’<br />
6. Scan the Monaco Patches with Monaco Profiler and create the true<br />
ICC profile<br />
a. Set the Upper Ink Limit in the profile to 300<br />
b. Name profile 3x*papername-_UIL300_^%.icm (where ^ is the<br />
chosen lin level)<br />
7. Use ICCUtility to tie all the pieces together<br />
a. Linearization Tables = 3x*papername-linonly-^.ct0 (where ^ is<br />
the chosen lin level)<br />
b. Density Data = 3x*papername-density_golden.cm0<br />
c. Destination Profile = 3x*papername-_UIL300_^%.icm (where ^<br />
is the chosen lin level)<br />
d. Set the Calibration Set to that you did in step 2 & 4<br />
e. Save out file as 3x*papername_UIL300_^%_real.icm (where ^<br />
is the chosen lin level)<br />
8. Load the real ICC into Profile Manager (choose same calibration set<br />
as step 2, 4 & 7d)<br />
9. Delete the 3x*papername-linonly-^.icl file from Profile Manger.<br />
10. Use Calibrator to set the current calibration data to that which is in the<br />
ICC (the golden)<br />
a. Choose the calibration set from step 2, 4, 7d & 8<br />
b. Click Load under the Measurements section and choose the<br />
3x*papername-density_golden.cm0 file (result of step 2) then<br />
click Apply.<br />
ICC Profile Creation Process<br />
Print Calibration Page,<br />
scan with ES1000<br />
using CWPT Calibrator<br />
Golden Calibration Data<br />
cm0 file<br />
Use <strong>Color</strong> Toolkit Linearization tool<br />
- take cm0 file and create<br />
ct0 file & ill file<br />
Appropriate level linearization data<br />
ct0 file<br />
M<br />
ERGE<br />
REAL ICC profile<br />
_real.icm file<br />
Print Monaco patches<br />
using ill file, scan patches with<br />
Monaco and create profile<br />
LAB ICC profile data<br />
acme file<br />
<strong>Color</strong> <strong>Management</strong> and Workflow User Guide 2 - 35
<strong>Chapter</strong> 2. Using <strong>Color</strong>Wise Pro Tools<br />
Command Workstation<br />
Command Workstation<br />
Command Workstation can be loaded on to the desktop computers of<br />
those people who will be submitting jobs to be printed. It is also available<br />
on the controller itself and can be accessed through the CS600 interface.<br />
<strong>1.</strong> Click the Command Workstation button on the left side of the<br />
Galaxy interface or from your desktop icon. The first time CWS is run,<br />
the following window will launch:<br />
2. Click the Manual tab and enter the name of the server provided to<br />
you. After this is done for the first time, you will no longer have to<br />
enter the server name in this window. The following window appears<br />
after the server is located, this will be the window that will normally<br />
launch after you’ve done this one time.<br />
2 - 36 CS600 System Controller
<strong>Chapter</strong> 2. Using <strong>Color</strong>Wise Pro Tools<br />
Command Workstation<br />
Server names and addresses<br />
The server name and address will appear here. If you have more than<br />
one CS600 controller, all will be listed for you to choose which one to<br />
connect to.<br />
3. Select the server and click Add<br />
4. You will now be prompted to log in to the system. Choose your<br />
appropriate log in type and enter your password.<br />
The Command Workstation window will now launch.<br />
Held Queue<br />
Printed Jobs<br />
<strong>Color</strong> <strong>Management</strong> and Workflow User Guide 2 - 37
<strong>Chapter</strong> 2. Using <strong>Color</strong>Wise Pro Tools<br />
Command Workstation<br />
Importing A Job<br />
<strong>1.</strong> To select a file or files for import into the server, go to File → Import<br />
Files. The “Select Files to Import” dialog prompts you to browse for<br />
files that can be processed for printing.<br />
PDF files will have a *.pdf extension, PPML will have a *.zip extension<br />
and a Postscript file will have a *.ps or *.eps extension.<br />
2. Highlight the job name and click Add. The file will now appear in the<br />
lower section of the dialog.<br />
3. Select the Logical Printer as CS600 hold. Click Import and the file will<br />
begin spooling to the system. Once the spooling process is finished<br />
the job or jobs will appear in the “Held” Queue.<br />
Job Options<br />
Once a job is spooled and in the held state (indicated by the light yellow<br />
color) you have two options: Set the job properties and/or process the job.<br />
Job Properties<br />
<strong>1.</strong> To access the job properties, choose Properties from the Context<br />
Menu.<br />
Highlight the job and click the Properties button from the CWS main<br />
screen.<br />
2 - 38 CS600 System Controller
<strong>Chapter</strong> 2. Using <strong>Color</strong>Wise Pro Tools<br />
Command Workstation<br />
2. Select Properties. The following window will appear.<br />
The job properties are file specific, so each job submitted in the Hold<br />
Queue can be unique, yet printed all together. Any color selections made<br />
here OVERRIDE global settings made in <strong>Color</strong> Setup.<br />
Copies<br />
To change the number of copies of the job you would like to print, enter a<br />
value in the upper left corner.<br />
Layout<br />
Grayscale front/back allows for CMYK data to be converted to grayscale<br />
automatically<br />
Force Simplex Allows for the job to print only using the front printheads<br />
even if the system is configured duplex.<br />
Duplex Determines if the back side page should be rotated 180<br />
degrees or not<br />
Face-Down Printing If checked, odd pages will print with the A-side printheads.<br />
If unchecked, even pages will.<br />
Rotate 180<br />
Rotates all pages of the job 180 degrees.<br />
<strong>Color</strong> <strong>Management</strong> and Workflow User Guide 2 - 39
<strong>Chapter</strong> 2. Using <strong>Color</strong>Wise Pro Tools<br />
Command Workstation<br />
<strong>Color</strong>Wise<br />
Click Expert Settings.<br />
The following window will appear.<br />
When opened, it will reflect all the default settings that were set in CWPT<br />
→ <strong>Color</strong> Setup. Adjust any settings for the specific job. The options are<br />
the same as <strong>Color</strong> Setup except for Curve Edits and Sliders, which are<br />
only global settings.<br />
There is one additional option under CMYK Simulation Profile -<br />
<strong>Color</strong>Wise OFF. This selection bypasses the Output Profile and the<br />
associated Linearization, Upper Ink Limit and Calibration Adjustment.<br />
This setting should be selected when printing test patterns.<br />
Note: Once <strong>Color</strong>Wise OFF is selected, all other settings become irrelevant, so<br />
simply leave as defaults.<br />
Image Quality<br />
Set which diffusion method to use here. Options are Stochastic or<br />
Error Diffusion. If left on AUTO, variable data will use Stochastic and<br />
fixed data will use Error Diffusion.<br />
2 - 40 CS600 System Controller
<strong>Chapter</strong> 2. Using <strong>Color</strong>Wise Pro Tools<br />
Command Workstation<br />
Finishing<br />
Page Order<br />
Select ‘From 1 to N’ to print the file as is, select ‘From N to 1’ to<br />
print the file in reverse.<br />
Imposition Page Order<br />
Choose the desired setting<br />
Page Range<br />
If page range is set prior to processing the file, only the range will<br />
RIP and print. If it is set after processing the file, the entire file will<br />
still RIP, but only the range will print.<br />
Page Source<br />
Select one of the 3 options for page size<br />
Page size from device the page length will be determined by the CS600 host<br />
controller software.<br />
Page size from job the page length will be determined by the first page in<br />
the job<br />
Select CUSTOM enter a user defined page length<br />
Once the desired properties are set for the job, click OK to the Job<br />
Properties dialog.<br />
<strong>Color</strong> <strong>Management</strong> and Workflow User Guide 2 - 41
<strong>Chapter</strong> 2. Using <strong>Color</strong>Wise Pro Tools<br />
Command Workstation<br />
Process/Hold<br />
Process/Hold will commence the RIPping process, turning the 24 and 32<br />
bit data into binary. You can access this option in two spots.<br />
• Choose Process/Hold from the Context Menu.<br />
• Highlight the job and click the Process/Hold button from the CWS<br />
main screen.<br />
The file will start processing and give a pages processed update in the<br />
Processing Section panel located on the right side of the Command<br />
Workstation window.<br />
After a job has been processed, it will be in a different kind of held state,<br />
this one indicated by the golden yellow color. If the job is successful you<br />
will a “Halo” around the document icon. If the Halo does not exist, there<br />
was an error in processing and the job will not be able to print. Multiple<br />
Spooled/held files can be submitted for processing at the same time as<br />
well. The current file will be processed while the others will go to a waiting<br />
to process state.<br />
Processed & Held jobs have 4 major options: Preview, Launch Image<br />
Viewer, Print and Remove Rasters.<br />
Preview<br />
The “Preview” selection will build a thumbnail view of every page in<br />
the job. To preview a job that has been processed for the press,<br />
highlight the job in the Hold Queue of the Command Workstation<br />
window. Right click the job name and the context menu will appear.<br />
Select Preview and the following window will appear.<br />
You can use this preview to scroll through the pages of the job. You<br />
can double click on a thumbnail and it will launch “EFI Image Viewer”<br />
(described below) to view the rasters of that page.<br />
Note: To preview UNRIPPED jobs, you must have a hardware dongle attached<br />
to your system -three dongles ship with each CS600. There is unlimited<br />
previewing of RIPPED jobs.<br />
2 - 42 CS600 System Controller
<strong>Chapter</strong> 2. Using <strong>Color</strong>Wise Pro Tools<br />
Command Workstation<br />
Launch EFI ImageViewer<br />
The EFI Image Viewer gives a dot for dot proof for a processed job.<br />
To view a job that has been processed for the press, highlight the job<br />
in the Hold Queue of the Command Workstation window. Right click<br />
the job name and the context menu will appear.<br />
Select Launch EFI ImageViewer and the following window will<br />
appear.<br />
You can scroll through the pages of a job by using the left-right<br />
arrows (1) or putting in a page number in the page number field (2).<br />
A slider bar (3) controls the magnification for zooming in an out of a<br />
job, or the + and - signs (4) zoom in even percentages.<br />
The separations/channels can be turned on and off for viewing<br />
individual planes of data (5).<br />
The current magnification, resolution of the job, dimensions of the<br />
page and the job name are displayed on the bottom status bar (6).<br />
The following screen shot shows the viewer zoomed in to pixel level.<br />
1 Left-Right arrows<br />
2 Page number field<br />
3 Slider bar<br />
4 + and — zoom<br />
5 Separations/channels<br />
6 Status bar<br />
1 drop displays as<br />
= 300x300<br />
= 300x600<br />
= 300x900<br />
= 300x1200<br />
Note: At pixel level in the viewer, pixels in a non-square resolution jobs<br />
will appear rectangular instead of square to show the bit-depth<br />
level that this resolution produces.<br />
<strong>Color</strong> <strong>Management</strong> and Workflow User Guide 2 - 43
<strong>Chapter</strong> 2. Using <strong>Color</strong>Wise Pro Tools<br />
Command Workstation<br />
The following screen shot shows the viewing with just one channel<br />
(black).<br />
Print<br />
To print a job that has been processed for the press, highlight the job in<br />
the Hold Queue of the Command Workstation window. Either click the<br />
Print button below the menu or right click the job name and choose Print<br />
from the context menu.<br />
The EFI-Server will then check to see if the CS600 controller is “Ready to<br />
Accept” jobs to print, if so the EFI-Server will send a message requesting<br />
to print the job and the print sequence begins.<br />
If the operator submits additional jobs to the print queue before the End-<br />
Doc message has been sent. The jobs will print one after another without<br />
stopping the web.<br />
When a job has completed printing the last document, it is moved from<br />
the printing queue to the printed queue<br />
Note: Small jobs (~ < 500 pages) have a one minute delay before starting to<br />
print. This is due to the queue waiting to fill before beginning to print data.<br />
If several small jobs are triggered to print in succession, then there will not<br />
be a delay.<br />
Remove Rasters<br />
To remove the rasters (essentially unRIP) of a job that has been<br />
processed for the press, highlight the job in the Hold Queue of the<br />
Command Workstation window. Right click the job name and choose<br />
Remove Raster Data from the context menu. Once the raster have been<br />
removed, the job will go back to the light yellow Held state and the halo<br />
will disappear from the document icon.<br />
Delete<br />
You can delete either kind of held jobs (ones that have just been spooled<br />
and ones that have been spooled and then processed). Highlight the job<br />
in the Hold Queue of the Command Workstation window. Right click the<br />
job name and choose Delete from the context menu. You will be<br />
prompted with a ‘Are you sure’ option. If you select Yes, the job will<br />
disappear from the Active Jobs Queue. This will just remove the job from<br />
CWS, it will not delete the job of the disk.<br />
2 - 44 CS600 System Controller
<strong>Chapter</strong> 2. Using <strong>Color</strong>Wise Pro Tools<br />
Command Workstation<br />
Archive<br />
Context Menu Items That Are Not Working At This Time:<br />
Duplicate<br />
Stopping a Job<br />
There are 3 ways of stopping a job from printing:<br />
The job finishes printing<br />
In this case, the job completely finished printing on its own. The file<br />
will drop from the ActiveJobs queue to the Printed Jobs queue. To<br />
reprint, highlight the job and click Print. The file will then move back<br />
up to the Active Jobs queue.<br />
Normal Stop<br />
In this case the last page printed by the first printhead will completely<br />
finished printing (front and back) and the paper will continue to move<br />
until the that last printed page makes its way to the take-up roll or<br />
finishing equipment. The job will turn back to its original state (yellow<br />
or orange) and remain in the Active Jobs queue as a ready-to-print<br />
job.<br />
Fast Stop<br />
In this case the server will stop sending data to the printer and the<br />
paper will stop moving immediately. The job will turn back to its<br />
original state and remain in the Active Jobs queue.<br />
Suspend / Resume<br />
If a Normal or Fast Stop is performed, the Printing activity display will turn<br />
red and read: Printing Suspended. The job that was printing at the time<br />
will go from green back to its original state. Any jobs that were waiting to<br />
print will cancel and then quickly turn back to waiting to print (light green).<br />
At this time, with printing still suspended, you can reorder the print jobs.<br />
Step 1: Job is printing,<br />
3 are waiting.<br />
Step 2: Stop occurred,<br />
printing job goes back to<br />
original state,<br />
3 are still waiting.<br />
<strong>Color</strong> <strong>Management</strong> and Workflow User Guide 2 - 45
<strong>Chapter</strong> 2. Using <strong>Color</strong>Wise Pro Tools<br />
Command Workstation<br />
Reordering Print Jobs<br />
Before reordering, release any other jobs you wish to print to the waiting<br />
to print state (light green). This can include the job that was printing when<br />
the Fast Stop was performed, or any test patterns you wish to print<br />
temporarily. Once all the jobs are light green, go to SERVER →<br />
REORDER JOBS. The following window will appear:<br />
Click the “waiting to print” tab. A list of the light green jobs will be shown.<br />
Highlight the job you wish to move in the order (the list is in order of<br />
printing next to last, top to bottom) and click the arrows on the right to<br />
move it up or down in the printing order. Click DONE when the list is in the<br />
correct order.<br />
Back at the CWS main screen, the jobs will now be in the newly defined<br />
order in the Active Jobs queue. When ready, go to SERVER → RESUME<br />
PRINTING (or press F6). Be sure the READY button is checked on the<br />
Host Controller screen. If it is not, the Printing activity display will read:<br />
Device Not Ready. Go to the Host Controller screen and click the READY<br />
button to begin printing.<br />
If no reorder is required, you can simply press F6 when you are ready to<br />
print again after a Normal or Fast Stop. Any light green jobs will begin to<br />
print in their previously defined order. If there are no light green jobs and<br />
you do not wish to print anything, you can still press F6 to clear the<br />
Printing Suspended warning.<br />
2 - 46 CS600 System Controller
<strong>Chapter</strong> 3.<br />
Using Monaco Profiler<br />
Once your patches have been RIPped and printed on the V-Series<br />
printing system, they are now ready to be scanned. Retrieve the patches<br />
from the press and cut the patches into their long strips, being careful to<br />
not cut off the label.<br />
<strong>1.</strong> Open the Monaco Profiling software.<br />
2. Click the OUTPUT button and the following window will appear.<br />
Set these options:<br />
• Create New Profile<br />
• Printer Type: CMYK<br />
• No Linearize<br />
<strong>Color</strong> Managment and Workflow User Guide 3 - 1
<strong>Chapter</strong> 3. Using Monaco Profiler<br />
3. Click , the following dialog will appear:<br />
Set these options:<br />
• Device: GretagMacbeth eye-one UV (strip mode)<br />
• Connection Port: USB<br />
4. Click , the software will search and locate the device. The<br />
following window will appear:<br />
Set these options:<br />
• Media Size: Custom (8.8 x 11)<br />
• Quality: 917 Patches<br />
• Scramble Patches: Checked<br />
• Advanced Options: 300<br />
3 - 2 CS600 System Controller
<strong>Chapter</strong> 3. Using Monaco Profiler<br />
5. Click , you will be asked to calibrate the ES-1000.<br />
Place the device on the cradle as described and press the button on<br />
the side of the device. When calibration is complete, the following<br />
window will appear:<br />
6. Locate the page of patches that says “Page #1”. Use the guide tool<br />
that comes with the device and start scanning column #<strong>1.</strong><br />
Continue to read the columns of patches until all pages are complete.<br />
To keep you on track, Monaco will remind you which column of<br />
patches it expects next on the Read Patches dialog screen, below<br />
the L*a*b* data.<br />
7. When the reading is complete, click , bringing up the Profile<br />
Options dialog box.<br />
<strong>Color</strong> Managment and Workflow User Guide 3 - 3
<strong>Chapter</strong> 3. Using Monaco Profiler<br />
The only options you need to change is under the ‘Table Options’<br />
tab.<br />
Set these options:<br />
• Rendering Intent: Relative <strong>Color</strong>imetric<br />
• Table Resolution: 33x33x33<br />
• <strong>Color</strong> Value Size: 16 bit<br />
You are now ready to create the profile, click .<br />
8. Now click the button marked ‘CREATE PROFILE’. Navigate to the<br />
appropriate directory, and save your profile with the name:<br />
3x*papername-real-UIL300-linlevel%.icm<br />
9. After the profile saves, go to File → Save Session, navigate to the<br />
same directory, and name your session the same as you named your<br />
profile.<br />
3 - 4 CS600 System Controller
<strong>Chapter</strong> 4.<br />
Software Procedures<br />
Table 4.1<br />
This chapter describes the following software procedures:<br />
• Digital Front End (DFE) software installation<br />
• Controller (CS600) software installation.<br />
Use three of the four CD-ROMs shipped with the controller for the blade<br />
procedures (see Table 4.1 and Figure 4.1) and one CD plus additional<br />
vendor CDs for the controller procedures (see “CS600 Software<br />
Installation”).<br />
Note: Always use the latest (most recent) version of software available. Contact<br />
technical support for information on software releases.<br />
Components, CS600 software kit<br />
Description<br />
SOFTWARE - CS600 ENGLISH INSTALLATION VERSION 2.x<br />
SOFTWARE - CS600 DFE SYSTEM, SOFTWARE VERSION 2.x<br />
SOFTWARE - CS600 DFE USER SOFTWARE, VERSION 2.x<br />
SOFTWARE - CS600 DFE OS IMAGE, ENGLISH VERSION 2.x<br />
Notes<br />
Installed on the controller host PC<br />
Installed on all blades<br />
Installed on the controller host PC<br />
Installed on all blades<br />
Figure 4.1<br />
Software CD-ROMs, CS600 system controller<br />
DFE system software<br />
CS600 user software<br />
DFE user software<br />
DFE OS image<br />
<strong>Color</strong> <strong>Management</strong> and Workflow User Guide 4 - 1
<strong>Chapter</strong> 4. Software Procedures<br />
The procedures described in this chapter should be performed only by a<br />
Field Engineer or service technician trained by <strong>Kodak</strong> Versamark, Inc.<br />
Some procedures required to restore (reload) software are not required<br />
for an upgrade. Use Table 4.2 to determine which procedures are needed<br />
and then read each procedure through carefully before starting it to<br />
ensure than only required procedures or portions of procedures are<br />
performed.<br />
Table 4.2<br />
CS600 software installation procedure selection<br />
Problem or Change<br />
Procedure(s) Required<br />
Replacement host controller PC<br />
CS600 software installation<br />
Replacement host PC hard drive<br />
CS600 software installation<br />
Replacement control blade DFE software installation<br />
Replacement blade primary hard drive DFE software installation<br />
Replacement RAID hard drive<br />
DFE software installation<br />
Replacement RIP blade DFE software installation<br />
Unrecoverable controller software error CS600 software installation<br />
Unrecoverable printer server software error DFE software installation<br />
Controller software upgrade<br />
CS600 software upgrade<br />
QX9000 software upgrade<br />
DFE software upgrade<br />
4 - 2 CS600 System Controller
<strong>Chapter</strong> 4. Software Procedures<br />
DFE Software Installation<br />
DFE Software Installation<br />
Installing or upgrading the QX9000 printer server installed in the main or<br />
expansion DFE cabinet involves the same set of procedures. DFE<br />
software installation consists of the following procedures:<br />
Table 4.3<br />
• Boot sequence setup<br />
• Operating system (OS Image) installation<br />
• Blade (computer) configuration<br />
• Fiery software installation<br />
• Fiery software configuration.<br />
Use these procedures and the original set of CD-ROMs shipped with the<br />
controller to reinstall (restore) the software running on the Control Blade<br />
(Blade 0) and all the RIP Blades (Blades 1 through 8). For an upgrade,<br />
use the most recent CS600 software release. All software upgrades and<br />
the accompanying documentation are available from the technical<br />
support website.<br />
All five procedures must be done on the control blade. The control then<br />
cascades the installation to all other RIP blades.<br />
To document and manage the control blade installation, use the checklist<br />
provided (see Table 4.3). The cascading process can be observed from<br />
the control by checking the various progress screens displayed. Once the<br />
installation is complete, all blades should be checked to ensure that the<br />
installation was successful.<br />
Software installation checklist, QX9000 printer server<br />
Blade # Boot Setup OS Installation Blade Configuration Fiery Installation Fiery Configuration<br />
Control 0<br />
RIP 1<br />
RIP 2<br />
RIP 3<br />
RIP 4<br />
RIP 5<br />
RIP 6<br />
RIP 7<br />
RIP 8<br />
Caution: If control blade detect a software mismatch when it boots, it will prompt<br />
you to restart the installation in order to cascade the installation down to<br />
that blade.<br />
<strong>Color</strong> <strong>Management</strong> and Workflow User Guide 4 - 3
<strong>Chapter</strong> 4. Software Procedures<br />
DFE Software Installation<br />
Blade Installation Setup<br />
Use the following procedure to connect to the control blade:<br />
<strong>1.</strong> Use one of the following methods to connect the keyboard, monitor,<br />
and mouse of the controller PC to the KVM switch in the DFE cabinet:<br />
a. Connect the video cable from the system controller cabinet to the<br />
video pigtail cable on the back of the DFE cabinet (see Figure<br />
4.2).<br />
b. If the pigtail cable is not available, connect the video cable for the<br />
controller PC directly to port 6 on the KVM switch in the DFE<br />
cabinet. The switch is located in the bottom blade location (see<br />
Figure 4.3). If you connect to KVM port 6, skip step 2.<br />
Figure 4.2 KVM connection, DFE cabinet<br />
KVM input cable<br />
KVM pigtail cable<br />
2. If you cannot connect to KVM port 6, use the following steps to select<br />
and display the blade software:<br />
c. Press CTRL + CTRL on the keyboard to open the switch menu.<br />
d. Select EFI Data Ctrl on the switch menu.<br />
e. Press SCROLL LOCK, SCROLL LOCK 1 on the keyboard for the<br />
Control Blade (0), 2 for RIP Blade 1 through 9 for RIP blade 8.<br />
The KVM switch button numbers correspond to the EFI Data Control<br />
program blade numbers given above. The active device indicator is<br />
amber. Ready device indicators are green. Using the scan function is<br />
explained on a label on the switch. To access the switch, remove the<br />
two hex screws securing the blade drawer to the cabinet rails and pull<br />
it out (see Figure 4.3).<br />
Figure 4.3 KVM switch controls and indicators, DFE cabinet<br />
KVM switch<br />
Buttons and Indicators<br />
1 2 3 4 5 6 7 8 SCAN<br />
Scan function instructions<br />
Switch drawer<br />
Hex screw<br />
4 - 4 CS600 System Controller
<strong>Chapter</strong> 4. Software Procedures<br />
DFE Software Installation<br />
Blade Operating System Installation<br />
Use the following procedure to install the embedded OS on all blades<br />
starting with blade 0 (the control blade):<br />
<strong>1.</strong> Load the OS image DVD in the DVD-R drive of the control blade<br />
(blade 0).<br />
2. Press RESET to reboot the control blade (see Figure 4.4) or press<br />
POWER to cycle the power off and back on. RESET is recessed; use<br />
a small, blunt tool to reach it.<br />
Wait for the blade to reboot. A Disk Operating System (DOS) script is<br />
displayed during the reboot sequence.<br />
Note: Version 2.0 does not require changing the boot sequence. If the control<br />
blade fails to boot from the installation CD, contact technical support<br />
Figure 4.4<br />
Reset and power switches, DFE blade<br />
RESET switch<br />
POWER switch<br />
3. After the blade reboots, select YES on the RAID configuration screen<br />
that appears (see below). The DFE (Fiery QX9000 server) is<br />
configured as a Redundant Array of Independent Disks (RAID).<br />
RAID Configuration<br />
Continue with RAID configuration?<br />
< Yes > < No ><br />
<strong>Color</strong> <strong>Management</strong> and Workflow User Guide 4 - 5
<strong>Chapter</strong> 4. Software Procedures<br />
DFE Software Installation<br />
A series of progress message screens appear (see below), then<br />
scrolling text, and then a “Partitioning Complete” message screen.<br />
RAID Configuration<br />
Reconfiguring Unit: 0<br />
4. When the Installer V<strong>1.</strong>0 screen appears, press ENTER to select YES<br />
and format the drive to start the installation.<br />
Installer V<strong>1.</strong>0<br />
All data will be deleted. Continue?<br />
< Yes > < No ><br />
5. When the Select Language screen appears, accept the default to<br />
select the “English US” option (see below).<br />
A message screen appears (see below), and the installation starts.<br />
The amber activity light blinks on the DVD-ROM drive indicating that<br />
the blade is copying files.<br />
Select Language<br />
Language:<br />
1 English US<br />
2 French<br />
3 Italian<br />
4 German<br />
(+)<br />
< OK ><br />
4 - 6 CS600 System Controller
<strong>Chapter</strong> 4. Software Procedures<br />
DFE Software Installation<br />
6. A progress message screen appears (see below), then the blade<br />
reboots automatically.<br />
Installer V<strong>1.</strong>0<br />
Installation in progress, please<br />
wait . . .<br />
7. After the progress screen reappears, and after a second reboot,<br />
another prompt screen appears (see below). Press ENTER to select<br />
OK. A second DVD is not required.<br />
Installer V<strong>1.</strong>0<br />
Please remove DVD and insert<br />
CD2/DVD2 (System Software)<br />
< OK ><br />
8. When another prompt screen appears (see below), press ENTER to<br />
select OK and continue.<br />
Installer V<strong>1.</strong>0<br />
Installation completed. Press Ok<br />
to continue.<br />
< OK ><br />
<strong>Color</strong> <strong>Management</strong> and Workflow User Guide 4 - 7
<strong>Chapter</strong> 4. Software Procedures<br />
DFE Software Installation<br />
9. When another prompt screen appears (see below). press ENTER<br />
twice to select OK and continue.<br />
DIABLO-Diagnostics, Installation and Boot LOader<br />
Installer V<strong>1.</strong>0<br />
Please remove DVD, and press OK.<br />
< OK ><br />
10. Press enter to select OK and continue. The blade reboots<br />
automatically, and then embedded Windows XP starts. After a check<br />
disk is run, the EFI installation screen appears, and then embedded<br />
Windows XP restarts. When the Windows log-in screen appears, the<br />
OS installation is complete.<br />
1<strong>1.</strong> Repeat the OS installation procedure for each RIP blade starting with<br />
step 12.<br />
Note: if you have multiple copies of the OS image bootable DVD, you can load<br />
one in the drive of each blade, then start the installations and let them run<br />
almost concurrently.<br />
12. If the RIP blade is not configured to boot from its DVD-ROM drive,<br />
add the following steps:<br />
a. Press RESET to reboot the blade, and when BIOS Setup Utility<br />
screen appears after you reset the blade, press DELETE to enter<br />
setup.<br />
b. Select Boot on the main menu and then Boot Device<br />
Priority.<br />
c. Set the DVD-R as the first boot device in the list (see below). The<br />
exact syntax of the device name may vary.<br />
1st Boot Device [SM-DV-516E]<br />
2nd Boot Device [PM-HDS-722512VLAT80]<br />
3rd Boot Device [IBA <strong>1.</strong><strong>1.</strong>07 Slot 01]<br />
4th Boot Device [IBA <strong>1.</strong><strong>1.</strong>07 Slot 09]<br />
5th Boot Device [IBA <strong>1.</strong><strong>1.</strong>07 Slot 09]<br />
The order and type listed for the 3rd through 5th devices is not<br />
significant. Only the 1st (DVD-R) and 2nd (HD) devices matter.<br />
d. Press F10 (save and exit) or select Exit then Save and Exit<br />
on the menu.<br />
13. Load the OS image CD in the DVD-R drive of the first RIP blade.<br />
14. Repeat step 2 through step 10 for this blade.<br />
This runs the same installation procedure used for the control blade.<br />
15. When the installation is complete, repeat the procedure for each RIP<br />
blade.<br />
16. After all RIP blades have the OS installed, continue with the “Blade<br />
Configuration” procedure starting with the control blade.<br />
4 - 8 CS600 System Controller
<strong>Chapter</strong> 4. Software Procedures<br />
DFE Software Installation<br />
Blade Configuration<br />
Use the following procedure to configure all blades in the DFE cabinet<br />
from the control blade:<br />
<strong>1.</strong> Log in at the control blade using the following user name and<br />
password:<br />
User name: Administrator<br />
Password: Fiery.1 (appears as !!!!!!!)<br />
2. Select Start " Control Panel " Display to open the dialog that<br />
controls the appearance of the desktop.<br />
The standard EMBEDDED WINDOWS desktop appears (shown below); it<br />
looks the same as the standard WINDOWS XP Professional desktop.<br />
Note: Completing step 3 is not required, just recommended, but the appearance<br />
of the operating system screens for all blades should be uniform.<br />
3. Select the “Switch to Classic View” option if it is displayed on the left<br />
side of the screen, and select Windows Classic from the pulldown<br />
Theme menu and then click OK. This step changes both the Windows<br />
Explorer view and the desktop theme to the Windows classic style.<br />
4. Select Start " Control Panel " Network and Internet<br />
Connections to open the Network Connections dialog box.<br />
<strong>Color</strong> <strong>Management</strong> and Workflow User Guide 4 - 9
<strong>Chapter</strong> 4. Software Procedures<br />
DFE Software Installation<br />
5. Select the connection for the Intel PRO/1000 MT dual port server.<br />
This is usually the first, unnumbered connection (as shown below),<br />
but always check the device name, not just the connection name (see<br />
Table 4.4).<br />
First connection<br />
6. Double-click the first Local Area Connection list entry (change the<br />
view to list if icons are displayed).<br />
7. With the first Local Area Connection open, right click Properties.<br />
8. Click the General tab on the status dialog box.<br />
9. Double-click Internet Protocol (TCP/IP) in the list to select it and open<br />
its Properties dialog box.<br />
4 - 10 CS600 System Controller
<strong>Chapter</strong> 4. Software Procedures<br />
DFE Software Installation<br />
10. Enter the correct IP address for Connection 1 (see Table 4.4), or let<br />
Windows obtain an IP address automatically.<br />
Table 4.4<br />
Network addresses, QX9000 blades<br />
Blade<br />
PRO/1000 MT Adapter #2<br />
(Connection 1 Address)<br />
PRO/1000 MT Adapter<br />
(Connection 2 Address)<br />
PRO/100 S Adapter<br />
(Connection 3 Address)<br />
Subnet Mask<br />
Control 0 192.168.10.1 Installation specific 192.168.200.250 255.255.255.0<br />
RIP 1 192.168.10.2 Obtain automatically 192.168.200.21 255.255.255.0<br />
RIP 2 192.168.10.3 Obtain automatically Obtain automatically 255.255.255.0<br />
RIP 3 192.168.10.4 Obtain automatically Obtain automatically 255.255.255.0<br />
RIP 4 192.168.10.5 Obtain automatically Obtain automatically 255.255.255.0<br />
RIP 5 192.168.10.6 Obtain automatically Obtain automatically 255.255.255.0<br />
RIP 6 192.168.10.7 Obtain automatically Obtain automatically 255.255.255.0<br />
RIP 7 192.168.10.8 Obtain automatically Obtain automatically 255.255.255.0<br />
RIP 8 192.168.10.9 Obtain automatically Obtain automatically 255.255.255.0<br />
1<strong>1.</strong> Click on the Subnet mask field to have the correct value automatically<br />
entered, then click OK.<br />
12. Click OK to complete the properties setup.<br />
The address used for Connection 2 is determined by the customer<br />
network. Consult the network administrator at the customer site to<br />
determine the proper IP address.<br />
13. Repeat steps step 7 through step 12 for Connection 1 on all RIP<br />
blades, and also for Connection 3 on RIP 1 (see Table 4.4).<br />
14. Close all open windows.<br />
15. Continue with the “Fiery Software Installation” procedure.<br />
<strong>Color</strong> <strong>Management</strong> and Workflow User Guide 4 - 11
<strong>Chapter</strong> 4. Software Procedures<br />
DFE Software Installation<br />
Fiery Software Installation<br />
Load the Fiery application software on all blades in the DFE from the<br />
control blade. A new or fresh installation should always be done from CD.<br />
Use the most recent release (see Table 4.1). Software provided for an<br />
upgrade or downloaded from the web may be compressed. Extract the<br />
contents of the compressed file into a temporary folder on the control<br />
blade hard drive and reinstall from that folder. For<br />
<strong>1.</strong> Load the Fiery System Software CD in the DVD-ROM drive of the<br />
blade being upgraded.<br />
a. The DVD should autorun and display a setup progress window<br />
(shown below).<br />
b. If the CD does not autorun, select the “Open folder to view files<br />
using Windows Explorer” option to display the CD contents<br />
(shown below).<br />
Installation<br />
program<br />
icon<br />
c. For an installation from extracted files, open the temporary folder<br />
where the program files are located and double-click the installation<br />
program icon to start the installation wizard, then continue<br />
the installation normally (see step 2).<br />
4 - 12 CS600 System Controller
<strong>Chapter</strong> 4. Software Procedures<br />
DFE Software Installation<br />
Note: To view the CS600 file extensions, select Control Panel " Tools "<br />
Options and uncheck the “Hide extensions for known file types” option<br />
(as shown below).<br />
Uncheck<br />
2. When the wizard appears, click NEXT to continue the installation (as<br />
shown below).<br />
Caution: If an message such as “NSIS Error - Corrupted Disk” appears, check that<br />
the Fiery software disk is a master not a copy. If this error persists with a<br />
master disk, contact technical support.<br />
<strong>Color</strong> <strong>Management</strong> and Workflow User Guide 4 - 13
<strong>Chapter</strong> 4. Software Procedures<br />
DFE Software Installation<br />
3. When the next screen appears, set the number of RIP blades in the<br />
system (as shown below). The options are 2, 5, 6 or 9.<br />
4. When the next setup screen appears, uncheck the boxes for the “Skip<br />
TSED Firmware Update Setup” and “Do not start Blade Monitor”<br />
options.<br />
RIP blade setup<br />
Uncheck options<br />
5. Click NEXT and wait for the installation to continue. A progress screen<br />
appears. The program extracts and copies files for several minutes.<br />
4 - 14 CS600 System Controller
<strong>Chapter</strong> 4. Software Procedures<br />
DFE Software Installation<br />
6. When the setup wizard reappears, click FINISH.<br />
7. When the Fiery Configuration screen appears, select the correct<br />
parameters for the system:<br />
Head configuration:<br />
• 5 blade narrow for up to 8 heads in standard configurations<br />
• 5 blade wide for 8 over 0 stitched<br />
• 6 blade wide for 8 over 2<br />
• 9 blade wide for 8 over 8<br />
Video:<br />
• Real Video for all systems<br />
Resolution:<br />
• 300 x 300 for standard DT90/91 ripping<br />
• 300 x 600 for optional DT90/91 ripping<br />
• 300 x 900 for standard DT92 ripping<br />
• 300 x 1200 for optional DT92 rIpping.<br />
Click OK to confirm the configuration.<br />
<strong>Color</strong> <strong>Management</strong> and Workflow User Guide 4 - 15
<strong>Chapter</strong> 4. Software Procedures<br />
DFE Software Installation<br />
Note: To change the configuration after installation, run the utility ac.exe found<br />
in the E:\config folder of the control blade (shown below). This utility<br />
accesses the configuration screen directly.<br />
8. When the Operation Successful pop-up appears (shown below), click<br />
OK to complete the installation.<br />
9. On the control blade, select Start " Control Panel " Date and<br />
Time, then change the setting to the local time. The default is Pacific<br />
time.<br />
Note: Setting the time on the RIP blades is optional.<br />
10. When the software installation is complete on all blades and the<br />
controller host PC, run a test job to confirm the system is fully<br />
operational.<br />
4 - 16 CS600 System Controller
<strong>Chapter</strong> 4. Software Procedures<br />
CS600 Software Installation<br />
CS600 Software Installation<br />
The following procedures describe how to install the CS600 system<br />
controller software on the Mitac PC in the controller cabinet:<br />
• Controller operating system installation<br />
• Application software installation.<br />
The installation program Setup.exe for the CS600 installs the<br />
TachandCue drivers and GalaxyCT program as a service automatically.<br />
To use this document, you should be familiar with the operation of the<br />
CS600 system controller or the CS600 system controller which shares<br />
most of the same features including major elements of its graphical user<br />
interface.<br />
Before starting the installation procedure, make sure you have all the<br />
necessary disks. Controller software installation requires CD-ROM<br />
0197769 from the <strong>Kodak</strong> set and the following five vendor software disks<br />
(see Figure 4.5):<br />
• MICROSOFT WINDOWS XP PROFESSIONAL (A)<br />
• ELO TOUCHTOOLS touchscreen software (B)<br />
• INTEL PRO 100/1000 network adapters (C)<br />
• Installation Guide, blue MITAC CD containing drivers (D).<br />
Note: CD-ROM E shown in Figure 4.5 (EFI COLOR PROFILER) is not used.<br />
The Windows XP system restore disk (a 3.5" diskette) shipped with the<br />
controller is not required for installation. If the system crashes during<br />
installation, load it in the diskette drive and reset. The PC will boot from<br />
the floppy, then you can repeat the installation. If the system crashes<br />
repeatedly during an attempted installation, contact technical support.<br />
If you do not have a required CD, contact technical support.<br />
Figure 4.5<br />
Vendor CD-ROMs required for CS600 installation<br />
B<br />
C<br />
D<br />
A<br />
(C)<br />
E<br />
<strong>Color</strong> <strong>Management</strong> and Workflow User Guide 4 - 17
<strong>Chapter</strong> 4. Software Procedures<br />
CS600 Software Installation<br />
Controller Operating System Installation<br />
Use the following procedures to start a full installation of all software on<br />
the controller (Mitac PC) hard drive:<br />
• WINDOWS XP PROFESSIONAL installation<br />
• Windows setup<br />
• Windows components installation<br />
• Java installation.<br />
All four of these procedures must be completed. These procedures<br />
require an original WINDOWS XP PROFESSIONAL CD-ROM. If you do not<br />
have an original disk available, contact technical support.<br />
Caution: All data on the controller PC hard drive is lost when the operating system<br />
is installed (the drive is formatted). Backup any data that needs to be<br />
preserved by writing the files to a CD-ROM or copying them to a network<br />
drive.<br />
WINDOWS XP PROFESSIONAL Installation<br />
Use the following procedure to install the operating system on the<br />
controller PC:<br />
<strong>1.</strong> Power on the controller PC (Mitac P4), if required.<br />
The CD-ROM drive bay will not open with the power off.<br />
2. If you have the DFE video switch connected to the operator console<br />
of the CS600, press 6 on the switch or SCROLL LOCK, SCROLL LOCK,<br />
6 on the keyboard to display the system controller software.<br />
See <strong>Chapter</strong> 3, “Cabling” for a detailed description of the operator<br />
console and DFE switch connections<br />
3. Load the MICROSOFT WINDOWS XP PROFESSIONAL operating system<br />
CD-ROM shipped with the controller.<br />
The CD used must be the one shipped with the system. The<br />
operating system serial numbers on the CD packaging and the sticker<br />
on the PC must match (see Figure 4.6).<br />
Figure 4.6 Operating system serial number sticker, Mitac P4<br />
Win XP Pro serial number<br />
sticker<br />
4. Restart the PC.<br />
4 - 18 CS600 System Controller
<strong>Chapter</strong> 4. Software Procedures<br />
CS600 Software Installation<br />
5. During the boot script sequence, press any key when prompted to<br />
boot from the DVD drive. This function only works when a bootable<br />
disk is detected in the DVD drive.<br />
Changing the boot sequence is not required as the DVD-ROM drive is<br />
the second boot device. The standard boot sequence in the BIOS is:<br />
1st - IDE-0<br />
2nd - CD/DVD - 0<br />
2nd - Floppy<br />
To change this sequence, press DEL when prompted during the boot<br />
script to enter the AMIBIOS Setup Utility. The sequence is displayed<br />
on the Advanced CMOS Setup screen. Press ENTER to confirm a<br />
change, then F10 to save and exit.<br />
6. Press any key to boot from the CD. If the hard drive is blank (empty),<br />
this prompt will not appear. The “Setup is loading files . . . “ message<br />
appears.<br />
7. When prompted, press ENTER to begin installing Windows. The<br />
Windows setup screen appears.<br />
8. Press F8 to accept the license agreement. Windows searches for<br />
installed versions of the operating system, then an installation<br />
selection screen appears.<br />
9. Press ENTER at the “to set up windows now” prompt.<br />
10. Press ESC to select “To install a fresh copy of Windows” option. The<br />
partition screen appears.<br />
1<strong>1.</strong> Select “C: Partition1 [NTFS] . . . ” which may be the only option.<br />
The amount of disk space available is also displayed; it will be more<br />
than adequate for the installation (~58643 MB). If the drive has not<br />
been partitioned, a selection for “unpartitioned space” may be listed.<br />
12. Check that you have all required CDs (see Figure 4.5).<br />
13. Press D to install Windows on the selected partition.<br />
14. Press ENTER to select the option “To delete this partition...”<br />
15. Press L to “delete this partition...”<br />
16. Press ENTER to install the selected partition.<br />
17. Press ENTER to format the partition using NTFS format. Formatting<br />
takes about 20 minutes.<br />
When formatting is complete, the Windows setup screen appears and<br />
the installation program begins copying files. When the installation<br />
program finishes copying files, it begins installing devices. Copying<br />
files and installing device drivers takes about 35 minutes.<br />
18. Accept the defaults on the screen for “Regional and Language<br />
Choices”, and then click NEXT.<br />
Languages other than English are not supported.<br />
19. Enter System Controller for “Name:”, leave “Organization:” blank,<br />
and click NEXT.<br />
<strong>Color</strong> <strong>Management</strong> and Workflow User Guide 4 - 19
<strong>Chapter</strong> 4. Software Procedures<br />
CS600 Software Installation<br />
20. Enter the product key.<br />
The key is provided with the Windows XP CD and printed on a sticker<br />
affixed to the right side of the AMD computer near the back. The<br />
alphanumeric key has the following format (sample only do NOT<br />
enter):<br />
TJC8V-BB2BP-MV2FK-XRKBT-DHPB<br />
2<strong>1.</strong> Delete the computer name generated by the install program and enter<br />
the name: CS600Controller.<br />
22. Leave the password blank and select NEXT.<br />
23. Change the date and time to match that of the location for the system.<br />
The Windows Setup screen reappears.<br />
24. On the Network Settings screen, select the Typical settings and then<br />
NEXT twice.<br />
The setup process takes about 4 minutes.<br />
25. Select OK on the “To improve the appearance of visual elements...”<br />
and then click OK to confirm the changes.<br />
26. Select the “Not right now” option on the Automatic Updates screen,<br />
then click NEXT to continue.<br />
27. Select the radio button for LAN, Skip the DSL connection portion of<br />
the network screen, and click NEXT.<br />
28. Select NEXT on the “Welcome to Microsoft Windows” dialog.<br />
29. Select SKIP on the “Checking for Internet Connectivity” dialog.<br />
30. Uncheck the box for “Automatically detect settings” on the “Configure<br />
your network settings” screen.<br />
3<strong>1.</strong> Check the box for “Use a proxy server” then enter the address and<br />
port provided by the customer (network administrator or<br />
representative), then click NEXT.<br />
Uncheck default<br />
Check<br />
Enter values for<br />
customer site<br />
#<br />
4 - 20 CS600 System Controller
<strong>Chapter</strong> 4. Software Procedures<br />
CS600 Software Installation<br />
32. Select the “No, remind me to activate Windows every few days”<br />
option on the “Let’s activate Windows” screen and then click NEXT.<br />
33. On the “Who will use this computer?” dialog, enter the following:<br />
• Your name: <strong>Kodak</strong> Versamark<br />
• 2nd User: <strong>Kodak</strong> Versamark User<br />
34. Select FINISH on the Thank You screen. The Windows log in screen<br />
appears.<br />
Mitac PC Setup<br />
35. Remove the Win XP CD and insert the blue Mitac CD.<br />
This CD should be labeled Installation Guide with contents ATI Rage<br />
XL Graphics drivers, INTEL 82559 drivers, and MICROSOFT Direct X<br />
8.0, but the label text may vary.<br />
When the CD autoruns, a popup box should appear.<br />
36. Select “Open folder to view files” on the popup dialog, or open<br />
Windows explorer and select the D drive (DVD-RW).<br />
<strong>Color</strong> <strong>Management</strong> and Workflow User Guide 4 - 21
<strong>Chapter</strong> 4. Software Procedures<br />
CS600 Software Installation<br />
37. Select the IDE folder.<br />
a. Select the Setup application icon (shown below).<br />
Setup icon<br />
b. Click ok to select U.S. English for the installation language.<br />
c. Click NEXT on the SiS IDE Driver screen to install the driver.<br />
d. On the Select Components screen, leave the default “Install<br />
WinXP IDE driver” checked and click NEXT.<br />
4 - 22 CS600 System Controller
<strong>Chapter</strong> 4. Software Procedures<br />
CS600 Software Installation<br />
Wait for the driver installation to complete. A progress screen is<br />
displayed, then closes.<br />
e. On the Setup Complete screen, select “No, I will restart my<br />
computer later” and then FINISH.<br />
a. Select the Display folder on the D drive (CD-ROM).<br />
<strong>Color</strong> <strong>Management</strong> and Workflow User Guide 4 - 23
<strong>Chapter</strong> 4. Software Procedures<br />
CS600 Software Installation<br />
b. Open the WIN2K-XP subfolder.<br />
c. Select the Setup application icon (shown below).<br />
Setup icon<br />
Note: If a New Hardware Found popup appears, do NOT respond to it. Let the<br />
installation program handle it.<br />
d. On the Welcome screen, select NEXT.<br />
e. On the Setup Type screen, leave the default setup type “Typical”<br />
selected and click NEXT.<br />
4 - 24 CS600 System Controller
<strong>Chapter</strong> 4. Software Procedures<br />
CS600 Software Installation<br />
f. On the Select Program Folder screen, leave the default “SiS<br />
650_651_M650_M652_740” selected and click NEXT.<br />
g. On the Start Copying Files screen, click NEXT to run the SiS<br />
installer program.<br />
h. Wait for the SiS installer program to complete. A progress screen<br />
appears while the program is running.<br />
<strong>Color</strong> <strong>Management</strong> and Workflow User Guide 4 - 25
<strong>Chapter</strong> 4. Software Procedures<br />
CS600 Software Installation<br />
i. On the Setup Complete screen, select “No, I will restart my<br />
computer later” and then click FINISH.<br />
j. Close Windows Explorer.<br />
Touchscreen Setup<br />
38. Remove the Blue CD and insert the ELO TouchTools CD.<br />
a. When the CD autoruns, double click the “Install Driver For This<br />
Computer” option on the Touch Tools menu screen.<br />
If a Windows Explorer popup appears instead of the menu<br />
screen, select the “Open folder to view files” option and then<br />
double click the setup application icon.<br />
Note: The ELO software is also on the CS600 System Controller Software CD.<br />
4 - 26 CS600 System Controller
<strong>Chapter</strong> 4. Software Procedures<br />
CS600 Software Installation<br />
b. Check the “Install Serial Drivers” option on the setup screen and<br />
then click NEXT.<br />
Check #<br />
c. Select YES on the License Agreement screen.<br />
d. Select “Auto detect ELO devices” and then NEXT.<br />
<strong>Color</strong> <strong>Management</strong> and Workflow User Guide 4 - 27
<strong>Chapter</strong> 4. Software Procedures<br />
CS600 Software Installation<br />
e. Check that COM1 is checked and click NEXT. If COM2 appears<br />
checked, look at the PC and confirm that the serial cable is<br />
connected to COM<strong>1.</strong><br />
f. Click NEXT on the confirmation screen.<br />
g. After the setup program copies the files, click FINISH on the Setup<br />
Complete screen.<br />
h. Click EXIT on the Elo Touch Tools menu screen.<br />
4 - 28 CS600 System Controller
<strong>Chapter</strong> 4. Software Procedures<br />
CS600 Software Installation<br />
Network Driver Setup<br />
39. Remove the ELO touchscreen CD and insert the INTEL PRO network<br />
CD.<br />
a. When the CD autoruns and the INTEL Pro Network Connections<br />
menu screen appears, select the “Install Base Driver” option.<br />
If a Windows Explorer popup appears instead of the menu<br />
screen, select the “Open folder to view files” option and then<br />
double click the setup application icon.<br />
Note: The “Install Software” option installs the drivers and the SiS Utility Tray<br />
program, which is not required.<br />
40. Wait for the setup program to install the Windows XP drivers.<br />
4<strong>1.</strong> Select CANCEL on the Install Base Driver restart dialog.<br />
42. Select EXIT on the INTEL Pro Network Connections menu.<br />
<strong>Color</strong> <strong>Management</strong> and Workflow User Guide 4 - 29
<strong>Chapter</strong> 4. Software Procedures<br />
CS600 Software Installation<br />
43. To set up the network connections, select Start → Control Panel<br />
from the taskbar.<br />
a. Select Network and Internet Connections.<br />
b. Select Network Connections.<br />
c. Select Local Area Connection.<br />
d. Select the General tab.<br />
e. Select Internet Protocol (TCP/IP) and then Properties.<br />
4 - 30 CS600 System Controller
<strong>Chapter</strong> 4. Software Procedures<br />
CS600 Software Installation<br />
f. Set the IP address for the controller (192.168.200.250).<br />
g. Leave the Subnet Mask default unchanged (255.255.255.0).<br />
h. Select OK and then CLOSE.<br />
Note: Local Area Connection 2 will default to use DHCP. This is used to connect<br />
to the site local network. If this is correct for the customer site, leave the<br />
default unchanged. If the site requires a specific address, use the same<br />
procedure to enter it.<br />
44. Select Start → Control Panel → User Accounts to set up these<br />
accounts.<br />
a. Select the <strong>Kodak</strong> Versamark icon or select the “Change an<br />
account” option.<br />
<strong>Color</strong> <strong>Management</strong> and Workflow User Guide 4 - 31
<strong>Chapter</strong> 4. Software Procedures<br />
CS600 Software Installation<br />
b. Select Create a Password.<br />
45. Enter a password and hint and then click CREATE PASSWORD.<br />
Password protecting the Administrator account is recommended, but<br />
consult the customer about this step. Make sure the password is<br />
recorded, but kept in a secure location.<br />
c. Select the “Change an account” option.<br />
d. Select the <strong>Kodak</strong> Versamark User account.<br />
e. Select the “Change the Account Type” option.<br />
f. Select Limited for the account type.<br />
4 - 32 CS600 System Controller
g. Close both screens (click the x in the corner).<br />
<strong>Chapter</strong> 4. Software Procedures<br />
CS600 Software Installation<br />
46. Continue this procedure to activate Windows, or skip to the Windows<br />
Setup procedure if site conditions require delaying activation.<br />
Windows Activation<br />
Windows activation must be done within 30 days of the installation. If<br />
activation is not done immediately, consult the customer to ensure<br />
that activation will be done before the grace period expires.<br />
47. If the controller PC has internet access through its proxy server, right<br />
click the Windows activation (keys) icon on the taskbar and open it.<br />
48. Check the “Yes, let’s activate Windows over the internet now” option<br />
and then click NEXT.<br />
49. Check the “No, I don’t want to register now, let’s just activate<br />
Windows” option and then click NEXT.<br />
<strong>Color</strong> <strong>Management</strong> and Workflow User Guide 4 - 33
<strong>Chapter</strong> 4. Software Procedures<br />
CS600 Software Installation<br />
50. Check the “Use a proxy server” option, enter the address and port<br />
provided by the customer network administrator and then click NEXT.<br />
5<strong>1.</strong> Wait for Windows to connect and complete the activation sequence.<br />
52. When the activation complete screen appears, select FINISH.<br />
4 - 34 CS600 System Controller
<strong>Chapter</strong> 4. Software Procedures<br />
CS600 Software Installation<br />
53. If a network connection is unavailable (as shown below), select<br />
TELEPHONE to continue.<br />
54. Follow the onscreen steps to contact Microsoft by telephone and<br />
complete the activation screen fields (as shown below).<br />
Note: Every installation requires unique installation ID and confirmation ID<br />
numbers; the numbers show above are samples. Do not enter these<br />
numbers.<br />
<strong>Color</strong> <strong>Management</strong> and Workflow User Guide 4 - 35
<strong>Chapter</strong> 4. Software Procedures<br />
CS600 Software Installation<br />
55. When the automated system confirms that activation is complete,<br />
hang up and click FINISH on the Thank You screen.<br />
56. Continue with the Windows Setup procedure.<br />
Windows Setup<br />
Continue the installation with this procedure after completing the operating<br />
system Installation:<br />
<strong>1.</strong> From the desktop, cancel the Windows tour (if required).<br />
2. If the Hardware Wizard starts, cancel it.<br />
3. Right click on the desktop and select Properties<br />
4. Uncheck the “Run Desktop Cleanup Wizard every 30 days” option<br />
and then click OK.<br />
5. Select Start " Settings " Taskbar and Start menu.<br />
6. Uncheck any boxes that are checked, and then OK.<br />
4 - 36 CS600 System Controller
<strong>Chapter</strong> 4. Software Procedures<br />
CS600 Software Installation<br />
7. Select the Settings tab and set the following parameters:<br />
• 1280 x 1024 resolution<br />
• Highest color setting available (32 bit)<br />
This resolution allows Piglet Diagnostics to fit on the screen.<br />
8. Select APPLY and YES. The screen resets.<br />
9. Select YES and then OK on the confirmation screen.<br />
10. Right click on the taskbar and select Properties.<br />
1<strong>1.</strong> Select Customize and check that the following options ARE checked:<br />
• Keep the Taskbar on top of other windows<br />
• Group similar items Taskbar buttons<br />
• Show Quick Launch<br />
Check that the following options are NOT checked:<br />
• Lock the Taskbar<br />
• Hide inactive icons.<br />
12. Select APPLY and then OK to continue.<br />
13. Select Start → Control Panel → Switch to Classic View.<br />
<strong>Color</strong> <strong>Management</strong> and Workflow User Guide 4 - 37
<strong>Chapter</strong> 4. Software Procedures<br />
CS600 Software Installation<br />
14. Select System and then the Advanced tab.<br />
15. Select Performance → Settings, then the ‘Adjust for best<br />
performance’ button and APPLY and then OK to continue.<br />
16. Select Startup and Recovery → Settings.<br />
4 - 38 CS600 System Controller
<strong>Chapter</strong> 4. Software Procedures<br />
CS600 Software Installation<br />
17. Uncheck the ‘Time to display list of operating systems’ option and<br />
then OK.<br />
18. Select the Automatic Updates tab.<br />
19. Make sure that the ‘Automatic (recommended)” option is unchecked<br />
and then click OK.<br />
Turning off automatic updates prevents Windows from installing<br />
patches that could affect controller operation or disrupt<br />
communications between the controller PC and the DFE (printer<br />
server) control blade.<br />
20. Select APPLY and OK to close the Control Panel window.<br />
Windows Components Installation<br />
Continue the installation with this procedure after completing the<br />
Windows Setup procedure:<br />
<strong>1.</strong> Select Start → Control Panel → Add/Remove Programs.<br />
The Windows Components Wizard opens.<br />
If you loaded the Win XP Pro CD first, the setup menu appears, select<br />
Add/Remove Windows Component.<br />
2. In the main components list, verify that the following components are<br />
selected (! = selected as shown below):<br />
! Accessories and Utilities<br />
# Indexing Service<br />
! Internet Explorer.<br />
3. Select the Accessories and Utilities folder, select Details... and<br />
verify the following settings:<br />
! Calculator<br />
# Character Map<br />
# Clipboard Viewer<br />
# Desktop Wallpaper<br />
# Document Templates<br />
# Mouse Pointers<br />
! Paint<br />
<strong>Color</strong> <strong>Management</strong> and Workflow User Guide 4 - 39
<strong>Chapter</strong> 4. Software Procedures<br />
CS600 Software Installation<br />
4. Select Internet Information Services (IIS), select Details... and<br />
verify the following settings:<br />
! Common Files<br />
# Documentation<br />
! Check File Transfer Protocol (FTP) Service<br />
# Front Page 2000 Server Extensions<br />
! Internet Information Services (IIS) Snap-in<br />
# SMTP Service<br />
5. Select World Wide Web Service, then select Details... and verify the<br />
following settings:<br />
# Printers Virtual Directory<br />
# Remote Desktop Web Connection<br />
# Scripts Virtual Directory<br />
6. Select World Wide Web Service, then OK twice.<br />
4 - 40 CS600 System Controller
7. In the main list, verify the following settings:<br />
# <strong>Management</strong> & Monitoring Tools<br />
# Messaging Queuing<br />
# MSN Explorer<br />
<strong>Chapter</strong> 4. Software Procedures<br />
CS600 Software Installation<br />
8. If a message appears warning you about not installing MSN Explorer,<br />
select YES on that screen.<br />
9. Verify the following settings:<br />
# Networking Services.<br />
# Other Network File & Print Services<br />
# Outlook Express.<br />
# Update Root Certificates<br />
# Windows Media Player<br />
# Windows Messenger<br />
10. Load the Windows XP CD (or skip this if you loaded it before starting<br />
this procedure).<br />
1<strong>1.</strong> Select NEXT reconfigure Windows. Windows installs or uninstalls the<br />
specified files.<br />
12. Select FINISH to close the Setup Wizard.<br />
13. Select YES to reboot the controller.<br />
14. Continue with the Java Installation procedure.<br />
<strong>Color</strong> <strong>Management</strong> and Workflow User Guide 4 - 41
<strong>Chapter</strong> 4. Software Procedures<br />
CS600 Software Installation<br />
Java Installation<br />
Continue the installation with this procedure if you are not going to install<br />
the EFI applications on the controller PC. This procedure can be skipped<br />
if you are going to install EFI Command WorkStation 4 because that<br />
procedure includes the Java 2 RE (Runtime Environment) installation.<br />
Use the following procedure to install the copy of Java included on the<br />
WINDOWS XP PROFESSIONAL operating system CD:<br />
<strong>1.</strong> With the controller software CD loaded, open Windows Explorer.<br />
2. Open folder D:\\utilities\jre (on the CD).<br />
3. Select (double click) file j2re-1_4_2_03-windows-i586-p.exe to start<br />
the installation program.<br />
The Install Wizard opens and begins loading Java TM 2 Platform<br />
Standard Edition.<br />
4. Select the option “I accept the terms of the license agreement” and<br />
then click NEXT.<br />
5. Select the Custom option and the NEXT.<br />
4 - 42 CS600 System Controller
<strong>Chapter</strong> 4. Software Procedures<br />
CS600 Software Installation<br />
6. In the Custom Setup screen, select and open each item in the list,<br />
then select ‘This feature will be installed on the local hard drive’ and<br />
then NEXT.<br />
7. In the Browser Registration screen, verify that Internet Explorer is<br />
checked and then click NEXT.<br />
The install program copies files.<br />
8. Click FINISH to close the install program.<br />
9. Close Windows Explorer.<br />
10. Delete the Java Web Start shortcut that appears on the desktop, and<br />
then empty the Recycle Bin.<br />
1<strong>1.</strong> Continue with the “Application Software Installation” procedure.<br />
Application Software Installation<br />
Use the following procedures to install or reload the application software<br />
required on the following CS600 controller computer (Mitac PC):<br />
• CS600 system controller software procedures:<br />
• Software installation<br />
• Software configuration<br />
• Ethernet address setup<br />
• DFE user software procedures:<br />
• EFI <strong>Color</strong>Wise Pro Tools<br />
• EFI Command WorkStation 4 installation<br />
• EFI Hot Folders<br />
• EFI Utility Work Bench installation.<br />
All of these procedures must be completed. These procedures require the<br />
original software CD-ROMs shipped with the controller. If you do not have<br />
the original disks, contact technical support.<br />
Caution: All job settings and system configurations saved using these programs<br />
are lost when the programs are reinstalled. Record or backup all required<br />
job settings and system configurations that need to be reentered or<br />
restored.<br />
<strong>Color</strong> <strong>Management</strong> and Workflow User Guide 4 - 43
<strong>Chapter</strong> 4. Software Procedures<br />
CS600 Software Installation<br />
The CS600 host software CD-ROM contains setup files for simplex and<br />
duplex printing, pdf testpage files, Adobe Acrobat Reader 7.0 and PDFs<br />
of current CS600 documentation. The Tools folder contains utility<br />
programs to help debug problems with the system and backup driver files<br />
for the touchscreen, network board, and PC motherboard. These<br />
programs are described in <strong>Chapter</strong> 7, “Troubleshooting.”<br />
CS600 Software Installation<br />
This procedure must be done on the CS600 host computer with the<br />
operating system installed. For a complete (full) software installation,<br />
complete the installation of WINDOWS XP PROFESSIONAL first. The<br />
operating system installation includes all the device drivers (IDE<br />
controller, INTEL Ethernet controller board, and video adapter) needed to<br />
support the applications software.<br />
Use the following procedure to install the CS600 system controller<br />
(application) software:<br />
<strong>1.</strong> Load the current CS600 software CD-ROM in the DVD drive of the<br />
controller PC (check with technical support to determine the version<br />
number of the latest release). The CD should autorun and open the<br />
Setup - CS600 System Controller window.<br />
If the CD does not autorun, select “Open folder to view files using<br />
Windows Explorer” option on the CD window and then click OK.<br />
If the Windows Explorer dialog does not appear, select Start " Run<br />
and enter D: in the open field then click OK (or open the My<br />
Computer window, right click the CD Drive icon and select Explore).<br />
The main installation file is Setup.exe in the root directory. There is<br />
also an HTML readme file. The folders contain the following files:<br />
• Data<br />
Contains setup files for simplex and duplex print jobs, and PDF<br />
testpage files.<br />
• Documentation<br />
Contains ADOBE ACROBAT Reader 7.0 and PDF manuals.<br />
• ReadMe<br />
Contains setup files for simplex and duplex print jobs, and PDF<br />
testpage files.<br />
4 - 44 CS600 System Controller
<strong>Chapter</strong> 4. Software Procedures<br />
CS600 Software Installation<br />
• Tools<br />
Contains utility and diagnostics programs plus backup drivers for<br />
the motherboard and touchscreen.<br />
2. Click NEXT to begin the installation.<br />
3. Click NEXT to accept the default path displayed.<br />
4. Click INSTALL to copy the required files and drivers.<br />
5. Wait the system to copy files.<br />
<strong>Color</strong> <strong>Management</strong> and Workflow User Guide 4 - 45
<strong>Chapter</strong> 4. Software Procedures<br />
CS600 Software Installation<br />
6. When the “Completing the CS600 System Controller Setup Wizard”<br />
window appears, leave the box for “Start CS600 Administration”<br />
checked and click FINISH.<br />
7. Continue with the “CS600 Software Configuration” procedure.<br />
For an initial installation of the CS600 software or for a complete<br />
reinstallation (reloading on a new PC or hard drive), configuration is<br />
required.<br />
CS600 Software Configuration<br />
Use the following procedure to configure the CS600 Software with the<br />
Versamark Administration Tool:<br />
<strong>1.</strong> If the CS600 System Controller Administration program window is not<br />
open, select it from the programs lists (double click it).<br />
The program window opens automatically after an installation if the<br />
“Start CS600 Administration” box was checked.<br />
2. Select the General tab (the default when the program opens) and set<br />
the following parameters:<br />
• Check the box for “Display Caption” or make sure that box is<br />
checked.<br />
4 - 46 CS600 System Controller
<strong>Chapter</strong> 4. Software Procedures<br />
CS600 Software Installation<br />
• Check the radio button for “Status bar on top” or make sure that<br />
button is checked.<br />
This button give Windows frame control over basic functions<br />
(minimizing, maximizing, and exiting) and prevents the operator<br />
from exiting the CS600 application by any means other than the<br />
program exit function. Abnormal termination of the program can<br />
cause software problems.<br />
• Check the appropriate metric units for the customer application<br />
(typically centimeters).<br />
• Check the “Administrator use only” box if the customer wants the<br />
use of this program restricted to persons that can log in to a<br />
Windows XP administrator account.<br />
3. Select the Transport tab and set the following parameters:<br />
• Type<br />
• Ethernet-controlled web<br />
For a VX5000 (Miyakoshi) or VT3000 (Matte) system. This<br />
selection enables CS600 control of web speed and dryer<br />
activation.<br />
• Mail table<br />
Selects no CS600 control over transport functions. All speed<br />
and dryer control must be done using the transport control<br />
panel.<br />
• None<br />
Only for test purposes or to use the software as an emulator<br />
with limited functionality.<br />
• Maximum allowed transport speed<br />
Enter 500 for a system with DT90 print stations. This value is feet<br />
per minute (500 = 167 meters per minute). This is the maximum<br />
speed for the DH90 printhead at 300x600 resolution.<br />
Enter 328 for a system with DT92 print stations. This value is feet<br />
per minute (328 = 100 meters per minute). This is the maximum<br />
speed for the DH92 printhead at 300x300x4 resolution.<br />
• Units<br />
Automatic uses the current XP settings.<br />
English converts and displays all values in Standard<br />
measurements.<br />
Metric converts and displays all values in International System<br />
units.<br />
• Page correlation<br />
<strong>Color</strong> <strong>Management</strong> and Workflow User Guide 4 - 47
<strong>Chapter</strong> 4. Software Procedures<br />
CS600 Software Installation<br />
Uncheck both boxes. The CS600 software does not support this<br />
feature.<br />
4. Select the Operator tab and set each Feature to “All allowed” or All<br />
disabled” as required by the printing application or customer site<br />
requirements.<br />
Operator is a restricted user (account) in the CS600 application.<br />
5. Select the Key Operator tab and set each Feature to “All allowed” or<br />
All disabled” as required by the printing application or customer site<br />
requirements.<br />
4 - 48 CS600 System Controller
<strong>Chapter</strong> 4. Software Procedures<br />
CS600 Software Installation<br />
Key operator is an administrator (account type) in the CS600<br />
application.<br />
6. For a full installation of the CS600 software, including the EFI User<br />
Software, continue with the “CS600 Ethernet Address Setup”<br />
procedure and then the “Command WorkStation Installation”<br />
procedure. For a CS600 system controller software upgrade, the<br />
installation is complete.<br />
7. Complete a default configuration setup using EFI Command<br />
WorkStation 4 (CWS4) and Utility Workbench (UWB) such as a 4 over<br />
4 system, and then set colors.<br />
8. Print test patterns to confirm that the software is functioning properly.<br />
CS600 Ethernet Address Setup<br />
Note: If you have already installed a previous version of the CS600 controller<br />
software and you have already have a working setup, you can go to the<br />
next step.<br />
The CS600 controller has three network adapters controlling three<br />
Ethernet ports built into the system. The default port names assigned by<br />
Windows XP may not be consistent with the customer site requirements.<br />
Use the following procedure to configure the network for the specific<br />
installation.<br />
<strong>1.</strong> Select Start " Settings " Network Connections to open the<br />
network connections window.<br />
2. Enter changes to the parameters as indicated (see Table 4.5).<br />
Table 4.5<br />
Network settings, CS600 system controller<br />
Adapter Device Used For Type Address<br />
Intel® Pro/1000 MT<br />
Desktop Adapter<br />
Intel® Pro/1000 MT<br />
Desktop Adapter #2<br />
SIS 900 PCI Ethernet<br />
Adapter<br />
EFI-CS600 Controller TCP/IP IP Address 192.168.200.250<br />
subnet mask 255.255.255.0<br />
CS600 House Connection TCP/IP IP Address DHCP Automatic subnet<br />
DHCP Auto<br />
CS600 Axeda Connection TCP/IP IP Address DHCP Automatic subnet<br />
DHCP Auto<br />
<strong>Color</strong> <strong>Management</strong> and Workflow User Guide 4 - 49
<strong>Chapter</strong> 4. Software Procedures<br />
CS600 Software Installation<br />
3. Check the that network connections are set up as follows:<br />
• Local area connection = SiS 900 (Axeda)<br />
• Local area connection 2 = Intel (DFE-CS600)<br />
• Local area connection 3 = Intel (House)<br />
4. If you installing all user software, continue with the “Command<br />
WorkStation Installation” procedure. If you are only upgrading the<br />
CS600 system controller software, the installation is complete.<br />
Command WorkStation Installation<br />
This section describes how to install EFI Command WorkStation 4 on the<br />
system controller after replacing the hard drive, the Mitac PC, or reloading<br />
software to fix a software problem. Use the EFI user software CD-ROM<br />
for this procedure.<br />
Command WorkStation 4 is designed to be used with the following other<br />
EFI programs installed on the system controller computer:<br />
• <strong>Color</strong>Wise Pro Tools<br />
• Image Viewer<br />
• Utility Work Bench.<br />
Use the following procedure to install Command WorkStation 4:<br />
<strong>1.</strong> Load the DFE User Software CD in the DVD drive of the system<br />
controller computer.<br />
2. If the CD does not autorun, use My Computer or Windows Explorer to<br />
view its contents (shown below)<br />
The program is installed in the D:\EFI Command Workstation folder.<br />
Open the folder and locate the setup.exe file<br />
4 - 50 CS600 System Controller
<strong>Chapter</strong> 4. Software Procedures<br />
CS600 Software Installation<br />
Note: If you are reinstalling CWS4, the installation program will detect the old<br />
version and prompt you to uninstall it first (as shown below).<br />
a. Click OK to uninstall the old version.<br />
b. Click OK to confirm the uninstall procedure.<br />
c. Wait for the uninstall procedure to run. A status pop-up appears.<br />
d. When the uninstall procedure is complete, click YES to restart the<br />
controller host PC.<br />
<strong>Color</strong> <strong>Management</strong> and Workflow User Guide 4 - 51
<strong>Chapter</strong> 4. Software Procedures<br />
CS600 Software Installation<br />
e. Remove the EFI user software CD from the drive, then select the<br />
“Yes, I want to restart my computer now” option and then click<br />
FINISH to complete the uninstall procedure.<br />
3. Reinsert the EFI user software CD and then double click the Setup<br />
icon again to restart the setup wizard. The JAVA 2 Runtime<br />
Environment installation program starts.<br />
4. Click the “I accept . . .” option on the license agreement screen and<br />
then click NEXT to continue.<br />
5. Select the “Typical installation” option and then NEXT.<br />
4 - 52 CS600 System Controller
A progress screen appears (shown below).<br />
<strong>Chapter</strong> 4. Software Procedures<br />
CS600 Software Installation<br />
6. Click FINISH to complete the Java installation.<br />
7. Double click the Setup icon again to start the CWS4 installation.<br />
8. Click YES on the close programs prompt screen (shown below).<br />
9. Click NEXT on the setup screen to run the InstallShield Wizard for<br />
CWS4.<br />
10. Click ACCEPT on the license agreement screen.<br />
<strong>Color</strong> <strong>Management</strong> and Workflow User Guide 4 - 53
<strong>Chapter</strong> 4. Software Procedures<br />
CS600 Software Installation<br />
1<strong>1.</strong> Accept the default location for the installation: C:\Program<br />
Files\Fiery and click NEXT.<br />
12. Click NO for the prompt to put an icon in the startup folder.<br />
A status screen appears (shown below).<br />
13. Wait for the installation program to complete, then click YES when<br />
prompted to restart the host controller PC.<br />
14. When the Windows log in screen reappears, log back on to the <strong>Kodak</strong><br />
administrator account.<br />
4 - 54 CS600 System Controller
<strong>Chapter</strong> 4. Software Procedures<br />
CS600 Software Installation<br />
15. Run the CS600 software and open CSW4 from its menu. Check that<br />
the servers found by CWS4 are correct.<br />
Server list<br />
shows DFE<br />
blades<br />
16. Select the proper servers found by CWS4 and then click ADD to put<br />
them in the active devices list.<br />
17. For an initial installation, select the Manual tab and enter the IP<br />
address 192.168.200.20 for the QX9000 server.<br />
Manual tab<br />
<strong>Color</strong> <strong>Management</strong> and Workflow User Guide 4 - 55
<strong>Chapter</strong> 4. Software Procedures<br />
CS600 Software Installation<br />
18. If no devices appear in the list (as shown below), click REFRESH to<br />
repopulate the list and then add them.<br />
19. Add all required servers (each RIP blade and the control blade).<br />
Consult the customer before adding servers other than components<br />
of the CS600 DFE (Fiery QX9000 printer server).<br />
Server other<br />
than DFE blades<br />
20. If you are installing all the EFI applications, continue with the<br />
“<strong>Color</strong>Wise Pro Tools Installation” procedure, otherwise remove the<br />
CD from the drive.<br />
<strong>Color</strong>Wise Pro Tools Installation<br />
This section describes how to install an updated version of EFI <strong>Color</strong>Wise<br />
Pro Tools on the CS600 host computer, or install a version of <strong>Color</strong>Wise<br />
Pro Tools that will run separately from Command WorkStation 4 (CWS4),<br />
which includes <strong>Color</strong>Wise Pro Tools. For this procedure, use the EFI user<br />
software CD-ROM shipped with the system or the latest available version<br />
of software.<br />
<strong>Color</strong>Wise Pro Tools is designed to be used with the following other EFI<br />
programs installed on the system controller computer:<br />
• Command WorkStation 4<br />
• Utility Work Bench.<br />
4 - 56 CS600 System Controller
<strong>Chapter</strong> 4. Software Procedures<br />
CS600 Software Installation<br />
Use the following procedure to install <strong>Color</strong>Wise Pro Tools:<br />
<strong>1.</strong> Load the DFE User Software CD in the DVD drive of the system<br />
controller computer.<br />
2. Use My Computer or Windows Explorer to view the contents of the<br />
CD.<br />
3. Navigate to the folder or CD-ROM where the files are located<br />
(D:\Fiery <strong>Color</strong>Wise Pro Tools in the example shown below).<br />
4. Double click the file Setup.exe to start the setup program.<br />
5. Click NEXT on the first Install Shield screen.<br />
6. Check ACCEPT then NEXT on the license agreement screen.<br />
<strong>Color</strong> <strong>Management</strong> and Workflow User Guide 4 - 57
<strong>Chapter</strong> 4. Software Procedures<br />
CS600 Software Installation<br />
7. Accept the default location for the program folder and click NEXT to<br />
continue the installation.<br />
8. Click next to accept the default location for the files. Click NEXT to run<br />
the installation program. A progress screen appears.<br />
9. When the installation program is complete, click FINISH on the last<br />
screen.<br />
10. Continue with the “Utility Work Bench Installation” installation<br />
procedure.<br />
4 - 58 CS600 System Controller
Utility Work Bench Installation<br />
<strong>Chapter</strong> 4. Software Procedures<br />
CS600 Software Installation<br />
The EFI Utility Work Bench utility allows the CS600 to monitor all blades<br />
without having to log in to each blade. This section describes how to<br />
reinstall Utility Work Bench program on the system controller after<br />
replacing the hard drive, the host controller PC, or reloading all the host<br />
controller PC software. Use the EFI user CD-ROM for this procedure.<br />
Install Utility Work Bench after installing Command Work Station 4.<br />
Use the following procedure to install the Utility Workbench utility on the<br />
host controller computer:<br />
<strong>1.</strong> Open Windows Explorer and enter \\192.168.200.20\e$ in the<br />
Address field.<br />
2. On the log-in screen, enter Administrator for the login and Fiery.1<br />
for the password.<br />
3. Browse to the efi directory and locate the uwb directory.<br />
4. Copy the contents of the uwb directory to the C:\Program<br />
Files\Fiery directory on the host controller PC.<br />
5. Open the CS600 software program and click the Utility Workbench<br />
icon.<br />
6. Configure UWB for the address 192.168.200.20 and then close the<br />
program.<br />
7. Continue with the “Hot Folders Installation” procedure, if required,<br />
and then complete the setup of the EFI User Software by checking<br />
that compatible job options, properties and registration marks have<br />
been entered.<br />
See <strong>Chapter</strong> 7, “Troubleshooting” and the CS600 and Command<br />
Workstation online help for detailed information about checking job<br />
setup and workflow.<br />
<strong>Color</strong> <strong>Management</strong> and Workflow User Guide 4 - 59
<strong>Chapter</strong> 4. Software Procedures<br />
CS600 Software Installation<br />
Hot Folders Installation<br />
This section describes how to install EFI Hot Folders on the system<br />
controller after replacing the hard drive, the Mitac PC, or reloading<br />
software to fix a software problem. Use the EFI user software CD for this<br />
procedure.<br />
The EFI Hot Folders utility is designed to be used with the following other<br />
EFI programs installed on the system controller computer:<br />
• <strong>Color</strong>Wise Pro Tools<br />
• Command Work Station 4.<br />
The Hot Folders program is normally installed with CWS4. Use the<br />
following procedure only to install an upgrade to the Hot Folders utility:<br />
<strong>1.</strong> Load the DFE User Software CD in the DVD drive of the system<br />
controller computer. If the CD does not autorun, use My Computer or<br />
Windows Explorer to view its contents (shown below).<br />
2. Open the D:\EFI Hot Folders folder and locate the setup.exe file.<br />
4 - 60 CS600 System Controller
<strong>Chapter</strong> 4. Software Procedures<br />
CS600 Software Installation<br />
3. Click NEXT on the first Install Shield screen.<br />
4. Click ACCEPT and then NEXT on the license agreement screen.<br />
5. Accept the default location for the files and click NEXT.<br />
6. Click NEXT on the program setup screen to start the installation.<br />
program.<br />
A status screen appears. Wait while the system copies files.<br />
<strong>Color</strong> <strong>Management</strong> and Workflow User Guide 4 - 61
<strong>Chapter</strong> 4. Software Procedures<br />
CS600 Software Installation<br />
7. Double click the setup file icon to start the setup wizard.<br />
8. Click YES to restart the host controller PC.<br />
9. Click FINISH to complete the installation.<br />
10. Log back on to the <strong>Kodak</strong> administrator account and check that the<br />
EFI Hot Folders icon is present on the desktop.<br />
Command Work Station 4 will autorun.<br />
1<strong>1.</strong> Remove the EFI user software CD from the drive.<br />
12. Double click the Hot Folders icon and confirm that the utility runs.<br />
13. Run test prints to check that the system is fully operational.<br />
4 - 62 CS600 System Controller
Eastman <strong>Kodak</strong> Company<br />
3000 Research Boulevard<br />
Dayton, OH 45420 U.S.A.<br />
© <strong>Kodak</strong>, 2006. All rights reserved.<br />
TM: <strong>Kodak</strong>, Versamark<br />
To learn more about solutions from <strong>Kodak</strong>, visit<br />
graphics.kodak.com<br />
Subject to technical change without notice.