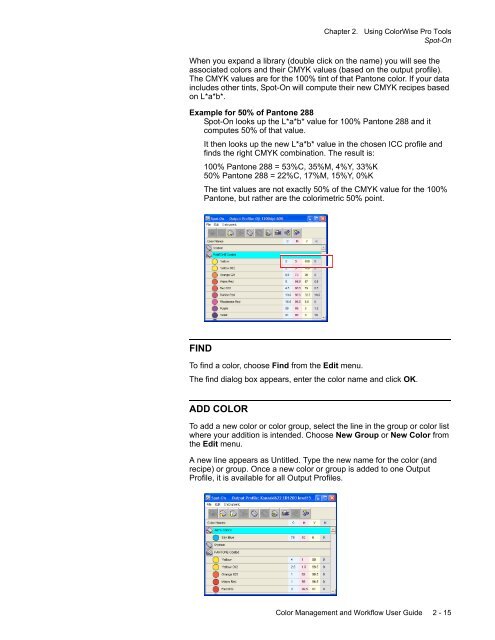Chapter 1. Color Management Background - Kodak
Chapter 1. Color Management Background - Kodak
Chapter 1. Color Management Background - Kodak
Create successful ePaper yourself
Turn your PDF publications into a flip-book with our unique Google optimized e-Paper software.
<strong>Chapter</strong> 2. Using <strong>Color</strong>Wise Pro Tools<br />
Spot-On<br />
When you expand a library (double click on the name) you will see the<br />
associated colors and their CMYK values (based on the output profile).<br />
The CMYK values are for the 100% tint of that Pantone color. If your data<br />
includes other tints, Spot-On will compute their new CMYK recipes based<br />
on L*a*b*.<br />
Example for 50% of Pantone 288<br />
Spot-On looks up the L*a*b* value for 100% Pantone 288 and it<br />
computes 50% of that value.<br />
It then looks up the new L*a*b* value in the chosen ICC profile and<br />
finds the right CMYK combination. The result is:<br />
100% Pantone 288 = 53%C, 35%M, 4%Y, 33%K<br />
50% Pantone 288 = 22%C, 17%M, 15%Y, 0%K<br />
The tint values are not exactly 50% of the CMYK value for the 100%<br />
Pantone, but rather are the colorimetric 50% point.<br />
FIND<br />
To find a color, choose Find from the Edit menu.<br />
The find dialog box appears, enter the color name and click OK.<br />
ADD COLOR<br />
To add a new color or color group, select the line in the group or color list<br />
where your addition is intended. Choose New Group or New <strong>Color</strong> from<br />
the Edit menu.<br />
A new line appears as Untitled. Type the new name for the color (and<br />
recipe) or group. Once a new color or group is added to one Output<br />
Profile, it is available for all Output Profiles.<br />
<strong>Color</strong> <strong>Management</strong> and Workflow User Guide 2 - 15