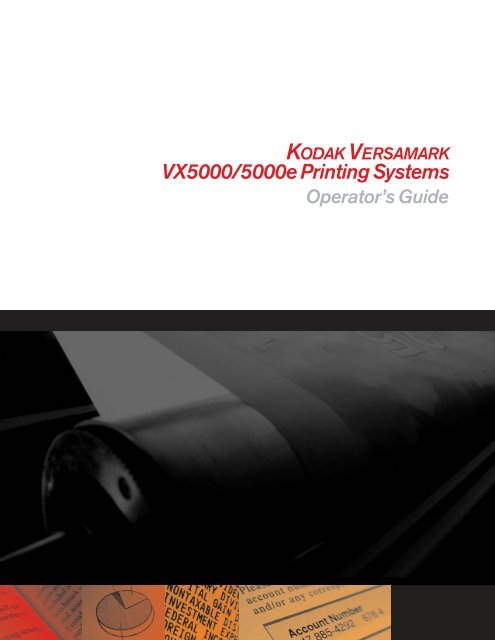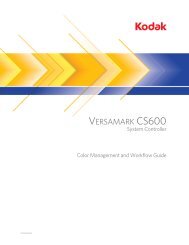Operator's Guide - Kodak
Operator's Guide - Kodak
Operator's Guide - Kodak
You also want an ePaper? Increase the reach of your titles
YUMPU automatically turns print PDFs into web optimized ePapers that Google loves.
KODAK VERSAMARK<br />
VX5000/5000e Printing Systems<br />
Operator’s <strong>Guide</strong>
KODAK VERSAMARK<br />
VX5000/5000e Printing Systems<br />
Operator’s <strong>Guide</strong><br />
Roll-Roll Configuration
FCC Compliance Statement<br />
This equipment has been tested and found to comply with the limits for a Class A digital device, pursuant to Part 15 of the FCC Rules. These<br />
limits are designed to provide reasonable protection against harmful interference when the equipment is operated in a commercial environment.<br />
This equipment generates, uses, and can radiate radio frequency energy and, if not installed and used in accordance with the instruction manual,<br />
may cause harmful interference to radio communications. Operation of this equipment in a residential area is likely to cause harmful interference,<br />
in which case the user will be required to correct the interference at his own expense.<br />
Note: Good quality, shielded (braided shielded) cables must be used for the RS-232-C and Centronics interfaces.<br />
Canadian EMI Compliance Statement<br />
Le présent appareil numérique n’émet pas de bruits radioélectriques dépassant les limites applicables aux appareils numériques de la classe A<br />
prescrites dans le Règlement sur le brouillage radioélectrique édicté par le ministère des Communications du Canada.<br />
This digital apparatus does not exceed the Class A limits for radio noise emissions from digital apparatus set out in the Radio Interference Regulations<br />
of the Canadian Department of Communications.<br />
EMI-CISPR 22/EN 55 022/CE Marking<br />
Warning: This is a Class A product. In a domestic environment, this product may cause radio interference in which case the user may be<br />
required to take adequate measures.<br />
KODAK VERSAMARK VX5000/5000e Printing Systems Operator’s <strong>Guide</strong><br />
Part Number Medium Revision Date Description ECN<br />
0114304-602<br />
0114304-603<br />
Print<br />
PDF<br />
001 04/2005<br />
Initial release, roll-to-roll configuration. Includes<br />
page correlation, HEPA, web cleaner, CS300/<br />
400/600, DT90/91/92.<br />
K5223<br />
© Eastman <strong>Kodak</strong> Company, 2005. All rights reserved.<br />
This document contains proprietary information of <strong>Kodak</strong> Versamark, Inc. or its licensors and is their exclusive property. It may not be<br />
reproduced without a written agreement from <strong>Kodak</strong> Versamark, Inc. No patent or other license is granted to this information.<br />
The software described in this document is furnished under a license agreement. The software may not be used or copied except as provided in<br />
the license agreement.<br />
<strong>Kodak</strong> Versamark, Inc. makes no warranty of any kind with regard to the contents of this document, including, but not limited to, the implied<br />
warranties of merchantability and fitness for a particular purpose. <strong>Kodak</strong> Versamark shall not be liable for any errors or for compensatory,<br />
incidental or consequential damages in connection with the furnishing, performance, or use of this document or the examples contained herein.<br />
Information concerning products not manufactured by <strong>Kodak</strong> Versamark, Inc. is provided without warranty or representation of any kind, and<br />
<strong>Kodak</strong> Versamark, Inc. will not be liable for any damages resulting from the use of such information.<br />
<strong>Kodak</strong> and Versamark are trademarks of Eastman <strong>Kodak</strong> Company.<br />
0114304-602<br />
0114304-603 05/2005 Printed in U.S.A.
Scope<br />
The VX5000 Printing System and the VX5000e Printing System are<br />
modular printing systems that offer the full range of variable, color inkjet<br />
printing.<br />
This Operator’s <strong>Guide</strong> describes procedures used to operate, maintain,<br />
and troubleshoot the printing systems, including any purchased options.<br />
As needed, the operator should refer to separate documents for operating<br />
the controller (the KODAK VERSAMARK CS300 system controller, KODAK<br />
VERSAMARK CS400 system controller, or KODAK VERSAMARK CS600 system<br />
controller) or the KODAK VERSAMARK DT9000 series print stations.<br />
Note: Due to continuing improvement in the controller products, small differences<br />
between the actual software and the screen representations in this<br />
book may be seen.<br />
The current revision of the Operator’s <strong>Guide</strong> provides updated information<br />
on new or revised components that provide page correlation, web<br />
cleaning, and air filtration. Sections have been added to document<br />
system-wide procedures that use the controller software, and that information<br />
includes complete reference to the specific software displayed by<br />
each controller. Some additional minor edits have been made to clarify<br />
existing material.<br />
Refer to the printing system Safety Labels for complete definitions of all<br />
labels and a description of all precautions to be taken while operating the<br />
printing system.<br />
Only trained personnel should operate the printing system. Trained<br />
personnel include users who are trained by <strong>Kodak</strong> Versamark, Inc.<br />
employees or who have received training from company-trained personnel.<br />
Training includes the safety instructions as well as instructions on<br />
mechanical functions and equipment operation.<br />
This document does not describe diagnostic procedures or equipment<br />
service. Only <strong>Kodak</strong> Versamark, Inc. service technicians or servicetrained<br />
personnel should perform diagnostics and equipment service.<br />
Operator’s <strong>Guide</strong><br />
iii
Scope<br />
Text Notations<br />
Text Notations<br />
This manual uses the following typographical conventions.<br />
This style<br />
Ready<br />
go<br />
ENTER<br />
[NEXT]<br />
Save<br />
File → Open<br />
ALT+F1<br />
ALT, TAB<br />
xx,yy<br />
jobfile.dat<br />
Refers to<br />
Text displayed by the software.<br />
Anything you type, exactly as it appears, whether referenced<br />
in text or at a prompt.<br />
Special keys on the keyboard, such as enter, alt, and<br />
spacebar.<br />
Buttons and lights on the printer operator panel.<br />
Software command buttons and sections of dialog boxes,<br />
such as group boxes, text boxes, and text fields.<br />
A menu and a specific menu command.<br />
Pressing more than one key at the same time.<br />
Pressing more than one key in sequence.<br />
Variable in error messages and text.<br />
File names.<br />
Safety Notations<br />
The following definitions indicate safety precautions to the operator.<br />
Note: Information that needs to be brought to the reader’s attention.<br />
Caution: A situation where a mistake could result in the destruction of data or<br />
system-type damage.<br />
! WARNING<br />
A potential hazard that could result in serious injury or death.<br />
! DANGER<br />
An imminent hazard that will result in serious injury or death.<br />
iv<br />
VX5000/5000e Printing Systems
Scope<br />
Text Notations<br />
Service and Support<br />
Technical equipment support is available 24 hours a day, 7 days a week.<br />
Software and applications support is available 8:00 a.m. to 5:00 p.m.<br />
EST/EDT, Monday through Friday.<br />
Call for telephone or on-site technical support; to order parts or supplies;<br />
to request documentation or product information.<br />
U.S.A., Canada, and<br />
worldwide<br />
Phone<br />
+1-800-472-4839<br />
+1-937-259-3739<br />
Fax<br />
+1-937-259-3808<br />
Europe +41-22-354-1400 +41-22-354-1480<br />
Asia/Pacific Rim +65-6744-6400 +65-6744-6700<br />
Japan +81-3-5621-2220 +81-3-5621-2221<br />
Updated service<br />
information<br />
Customer support<br />
http://www.kodakversamark.com<br />
customer@kodakversamark.com<br />
Operator’s <strong>Guide</strong><br />
v
Contents<br />
Chapter 1. Operator Controls<br />
Control Box Controls......................................................................................... 1-2<br />
Transformer Controls........................................................................................ 1-3<br />
Compressor Controls........................................................................................ 1-3<br />
Unwind Unit Controls ........................................................................................ 1-4<br />
External Unwind Unit Controls ................................................................... 1-4<br />
Internal Unwind Unit Controls..................................................................... 1-7<br />
Spacer Unit Controls......................................................................................... 1-9<br />
Web Cleaner Controls .................................................................................... 1-10<br />
Print Tower Controls ....................................................................................... 1-11<br />
Print Tower A Controls ............................................................................. 1-11<br />
HEPA Filters............................................................................................. 1-14<br />
Printhead Position Controls...................................................................... 1-15<br />
Print Towers B and C Controls................................................................. 1-16<br />
Print Tower D Controls............................................................................. 1-17<br />
Operator Display, Print Tower D .............................................................. 1-19<br />
Main Screen—Printing Speed Control............................................... 1-19<br />
APU Screen—Unwind Control........................................................... 1-22<br />
Web Screen—Tension Control .......................................................... 1-23<br />
Pull Ratio Screen—Gripper Roller Control ........................................ 1-24<br />
Dryer Screen—Temperature Control................................................. 1-26<br />
Registration Screen—Printhead Position Control.............................. 1-28<br />
Error Screen ...................................................................................... 1-29<br />
IJP Cover Screen............................................................................... 1-30<br />
Dryer Error Screen............................................................................. 1-30<br />
Printhead Lateral Error Screen .......................................................... 1-31<br />
APU Cover Screen ............................................................................ 1-31<br />
APU Error Screen .............................................................................. 1-31<br />
APR Cover Screen ............................................................................ 1-32<br />
APR Error Screen .............................................................................. 1-32<br />
Still Picture Unit Controls ................................................................................ 1-32<br />
Rewind Unit Controls ...................................................................................... 1-35<br />
Controller ........................................................................................................ 1-37<br />
Print Stations .................................................................................................. 1-38<br />
Chapter 2. Basic Operations<br />
Overview........................................................................................................... 2-1<br />
Procedures While Printing a Job................................................................ 2-2<br />
Recovering from Problems......................................................................... 2-3<br />
Turning off the System ............................................................................... 2-3<br />
Preliminary Operations ..................................................................................... 2-3<br />
Turning the Printing System On ................................................................. 2-3<br />
Webbing the Printing System..................................................................... 2-4<br />
Loading and Unloading Paper at the Unwind Unit............................... 2-4<br />
Roll Position on the Unwind Shaft ....................................................... 2-8<br />
Loading and Unloading Paper at the Rewind Unit............................... 2-8<br />
Webbing the Unwind Unit .................................................................. 2-10<br />
Adjusting the Web <strong>Guide</strong> ................................................................... 2-12<br />
Operator’s <strong>Guide</strong> vii
Contents<br />
Webbing the Spacer Unit ................................................................... 2-13<br />
Jogging the Web ................................................................................ 2-14<br />
Adjusting the Gripper Rollers ............................................................. 2-14<br />
Webbing the Print Towers.................................................................. 2-15<br />
Webbing the Dryer ............................................................................. 2-17<br />
Alternative Webbing Routes............................................................... 2-18<br />
Webbing the Turnbar ......................................................................... 2-19<br />
Webbing the Still Picture Unit............................................................. 2-19<br />
Webbing the Rewind Unit................................................................... 2-20<br />
Setting the Units of the Speed Display............................................... 2-22<br />
Selecting the Motor Direction ............................................................. 2-22<br />
Changing a Web Weight Value .......................................................... 2-22<br />
Tightening the Web................................................................................... 2-23<br />
Printhead Activities ................................................................................... 2-24<br />
Raising and Lowering the Cover ........................................................ 2-24<br />
Moving a Printhead to Service Position.............................................. 2-24<br />
Moving a Printhead to Printing Position ............................................. 2-25<br />
Adjusting the Printing Position ........................................................... 2-26<br />
Setting Printhead Height .................................................................... 2-26<br />
Setting Printhead Skew...................................................................... 2-28<br />
Enabling an Existing Printhead .......................................................... 2-29<br />
Disabling an Existing Printhead.......................................................... 2-30<br />
Print Job Operations ....................................................................................... 2-30<br />
Positioning the Cue Sensor ...................................................................... 2-30<br />
Positioning the Web Break Sensor ........................................................... 2-32<br />
Adjusting the Dryer Temperature.............................................................. 2-34<br />
Setting Up a Print Job............................................................................... 2-35<br />
Printing Test Pages .................................................................................. 2-41<br />
Printing a Print Job ................................................................................... 2-42<br />
Adjusting the Data Registration ................................................................ 2-43<br />
Adjusting the Printhead Registration ........................................................ 2-45<br />
Adjusting the Duplexed Registration......................................................... 2-46<br />
Reprinting Data......................................................................................... 2-47<br />
Setting Up Page Correlation ..................................................................... 2-48<br />
Positioning the Page Correlation Sensors ................................................ 2-51<br />
Saving the Job Settings ............................................................................ 2-52<br />
Recovering From an Emergency Stop...................................................... 2-52<br />
Selecting a New Printing Speed ............................................................... 2-53<br />
Turning the Printing System Off................................................................ 2-53<br />
Unwind Unit Operations .................................................................................. 2-58<br />
Setting the Roll End Detection.................................................................. 2-58<br />
Rewind Unit Operations .................................................................................. 2-59<br />
Chapter 3. Advanced Operations<br />
Identifying Printheads........................................................................................ 3-2<br />
Baseline System Numbering ...................................................................... 3-2<br />
Eight-Rail Numbering.................................................................................. 3-4<br />
Multiple Print Bank Numbering ................................................................... 3-5<br />
Adding a Printhead to the Configuration..................................................... 3-6<br />
Using an MPC Manual Setup ..................................................................... 3-7<br />
Setting Up Printing for the CS300............................................................... 3-8<br />
Setting the Web Tension .......................................................................... 3-16<br />
Zeroing the Printhead Position........................................................................ 3-17<br />
Aligning and Positioning the Web <strong>Guide</strong>......................................................... 3-18<br />
Adjusting the Cue Sensor ............................................................................... 3-19<br />
Adjusting the Sensitivity............................................................................ 3-19<br />
Setting the Cue Delays ............................................................................. 3-22<br />
Calculating the Speed Comp Value.......................................................... 3-27<br />
Placing the Page Correlation Marks ......................................................... 3-29<br />
Using Special Cueing ............................................................................... 3-30<br />
viii<br />
VX5000/5000e Printing Systems
Contents<br />
Two Alternatives to Special Cueing ................................................... 3-30<br />
Implementing Special Cueing ............................................................ 3-31<br />
Chapter 4. Troubleshooting<br />
Controller Messages......................................................................................... 4-1<br />
Printing Machinery Messages........................................................................... 4-4<br />
APU ..................................................................................................... 4-8<br />
Printhead Lateral Error Screen................................................................. 4-14<br />
Chapter 5. Maintenance<br />
Daily Procedures .............................................................................................. 5-2<br />
Weekly Procedures........................................................................................... 5-2<br />
Print Towers ............................................................................................... 5-2<br />
Perform Print Station Maintenance...................................................... 5-2<br />
Monthly Procedures.......................................................................................... 5-2<br />
Unwind Unit................................................................................................ 5-2<br />
Supply Grease to the Unwind Unit....................................................... 5-2<br />
Supply Grease to the Unwind Unit Shaft Grip Adjust .......................... 5-4<br />
Print Tower Units........................................................................................ 5-5<br />
Supply Grease to the Printhead Worm Gear ....................................... 5-5<br />
Check the Web Cleaner Filters............................................................ 5-6<br />
Clean the Web Cleaner Internal Components ..................................... 5-6<br />
Check the HEPA Filter for Dust ........................................................... 5-7<br />
Rewind Unit................................................................................................ 5-8<br />
Supply Grease to the Rewind Unit....................................................... 5-8<br />
Quarterly Procedures........................................................................................ 5-9<br />
Print Towers ............................................................................................. 5-10<br />
Perform Print Station Maintenance.................................................... 5-10<br />
Replace the HEPA Pre-filters ............................................................ 5-10<br />
Replace the Web Cleaner Pre-filters ................................................. 5-10<br />
Annual Procedures ......................................................................................... 5-11<br />
Appendix A. Metric-English Conversion<br />
Glossary<br />
Index<br />
Operator’s <strong>Guide</strong><br />
ix
Figures<br />
Figure 1.1 VX5000/5000e Printing Systems modules ................................. 1-1<br />
Figure 1.2 External controls, control box ..................................................... 1-2<br />
Figure 1.3 Transformer ................................................................................ 1-3<br />
Figure 1.4 External controls, compressor .................................................... 1-3<br />
Figure 1.5 Paper loading end, unwind unit .................................................. 1-4<br />
Figure 1.6 Air gun and deflation tool, detail ................................................. 1-5<br />
Figure 1.7 External controls, unwind unit OS............................................... 1-5<br />
Figure 1.8 Internal controls, unwind unit OS................................................ 1-7<br />
Figure 1.9 Web guide and web break sensors, unwind unit interior ............ 1-8<br />
Figure 1.10 Web guide components, unwind unit interior.............................. 1-9<br />
Figure 1.11 Spacer unit.................................................................................. 1-9<br />
Figure 1.12 Web cleaner unit....................................................................... 1-10<br />
Figure 1.13 Internal controls, print tower A, upstream door......................... 1-11<br />
Figure 1.14 Controls, print tower A, OS ....................................................... 1-12<br />
Figure 1.15 Web cleaner, box interior.......................................................... 1-14<br />
Figure 1.16 HEPA filter housing, print tower A ............................................ 1-15<br />
Figure 1.17 Printhead position controls, print tower A ................................. 1-15<br />
Figure 1.18 Controls, print towers B and C.................................................. 1-16<br />
Figure 1.19 Controls, print tower D .............................................................. 1-17<br />
Figure 1.20 Page correlation sensors, print tower D.................................... 1-19<br />
Figure 1.21 Main screen .............................................................................. 1-20<br />
Figure 1.22 APU screen............................................................................... 1-22<br />
Figure 1.23 Web screen............................................................................... 1-23<br />
Figure 1.24 Pull ratio screen........................................................................ 1-24<br />
Figure 1.25 Dryer screen ............................................................................. 1-26<br />
Figure 1.26 Registration screen................................................................... 1-28<br />
Figure 1.27 Error screen.............................................................................. 1-30<br />
Figure 1.28 IJP cover screen ....................................................................... 1-30<br />
Figure 1.29 Dryer error screen..................................................................... 1-30<br />
Figure 1.30 Printhead lateral error screen ................................................... 1-31<br />
Figure 1.31 APU cover screen..................................................................... 1-31<br />
Figure 1.32 APU error screen ...................................................................... 1-31<br />
Figure 1.33 APR cover screen..................................................................... 1-32<br />
Figure 1.34 APR error screen ...................................................................... 1-32<br />
Figure 1.35 External controls, still picture unit OS ....................................... 1-33<br />
Figure 1.36 Internal controls, still picture unit .............................................. 1-34<br />
Figure 1.37 External controls, rewind unit OS ............................................. 1-35<br />
Figure 1.38 Paper unloading end, rewind unit ............................................. 1-35<br />
Figure 1.39 Internal controls, rewind unit..................................................... 1-36<br />
Figure 1.40 Controllers ................................................................................ 1-37<br />
Figure 1.41 Print station and printhead........................................................ 1-38<br />
Figure 2.1 Main switch, transformer............................................................. 2-3<br />
Figure 2.2 Main switches, control box.......................................................... 2-4<br />
Figure 2.3 Air gun and deflation tool, detail ................................................. 2-5<br />
Figure 2.4 Roll released from lowered lift arms ........................................... 2-5<br />
Operator’s <strong>Guide</strong> xi
Contents<br />
Figure 2.5 Deflating bladder in shaft ............................................................ 2-6<br />
Figure 2.6 Inflating shaft in roll ..................................................................... 2-6<br />
Figure 2.7 Positioning end of roll sensor ...................................................... 2-7<br />
Figure 2.8 Using mandrel lateral adjustment................................................ 2-7<br />
Figure 2.9 Lift arm, rewind unit..................................................................... 2-9<br />
Figure 2.10 Access for inflating shaft bladder ................................................ 2-9<br />
Figure 2.11 Webbing diagram, unwind from top .......................................... 2-10<br />
Figure 2.12 Webbing diagram, unwind from bottom .................................... 2-11<br />
Figure 2.13 Webbing diagram, spacer unit .................................................. 2-11<br />
Figure 2.14 Web guide components, unwind unit interior ............................ 2-12<br />
Figure 2.15 Sensors, web guide................................................................... 2-12<br />
Figure 2.16 Gripper roller adjustment detail ................................................. 2-14<br />
Figure 2.17 Web cleaner box detail.............................................................. 2-15<br />
Figure 2.18 Webbing for simplex 1-up or 2-up ............................................. 2-16<br />
Figure 2.19 Webbing for 1-up or 2-up turned ............................................... 2-16<br />
Figure 2.20 Dryer housing and drum............................................................ 2-17<br />
Figure 2.21 Dryer webbing, single pass ....................................................... 2-17<br />
Figure 2.22 Dryer webbing, double pass...................................................... 2-18<br />
Figure 2.23 Webbing diagram, print tower turnbar detail ............................. 2-19<br />
Figure 2.24 Webbing diagram, still picture unit ............................................ 2-20<br />
Figure 2.25 Webbing diagram, rewind to top ............................................... 2-21<br />
Figure 2.26 Webbing diagram, rewind to bottom ......................................... 2-21<br />
Figure 2.27 Printhead in service position ..................................................... 2-25<br />
Figure 2.28 Printhead position controls........................................................ 2-26<br />
Figure 2.29 Printhead height measurement ................................................. 2-27<br />
Figure 2.30 Printhead position controls, print tower A.................................. 2-28<br />
Figure 2.31 Front cue sensor location, print tower A.................................... 2-30<br />
Figure 2.32 Back cue sensor location, print tower B .................................... 2-31<br />
Figure 2.33 Cue sensor location, still picture unit......................................... 2-31<br />
Figure 2.34 Cue sensors and bracket .......................................................... 2-32<br />
Figure 2.35 Web break sensor locations, unwind unit.................................. 2-32<br />
Figure 2.36 Web break sensor locations, print tower D ............................... 2-33<br />
Figure 2.37 Web break sensor locations, rewind unit .................................. 2-33<br />
Figure 2.38 Web break sensor and bracket ................................................. 2-34<br />
Figure 2.39 Printed area, physical printable and valid printed ..................... 2-36<br />
Figure 2.40 Page correlation sensor location, print tower D ........................ 2-51<br />
Figure 2.41 Main switches, control box ........................................................ 2-57<br />
Figure 2.42 Positioning end of roll sensor .................................................... 2-58<br />
Figure 3.1 Printhead numbering, baseline system ....................................... 3-2<br />
Figure 3.2 Printhead numbering for 2-up, 2-color ........................................ 3-3<br />
Figure 3.3 Webbing and numbering for 1-up; 2-over-2-color ....................... 3-3<br />
Figure 3.4 Webbing and numbering for duplex 4-color ................................ 3-4<br />
Figure 3.5 Webbing and numbering for 2-up 4-color.................................... 3-4<br />
Figure 3.6 Alternative numbering for 2-up 4-color........................................ 3-5<br />
Figure 3.7 Printhead numbering, 12-printhead system ................................ 3-5<br />
Figure 3.8 Printhead numbering, 16-printhead system ................................ 3-6<br />
Figure 3.9 Cut sheet modes ......................................................................... 3-9<br />
Figure 3.10 Pull ratio screen ........................................................................ 3-16<br />
Figure 3.11 Registration screen ................................................................... 3-18<br />
Figure 3.12 Printhead lateral error screen.................................................... 3-18<br />
Figure 3.13 Keyence sensor and amplifier, detail ........................................ 3-19<br />
Figure 3.14 Omron cue sensor, detail .......................................................... 3-20<br />
Figure 3.15 Sick cue sensor, detail .............................................................. 3-21<br />
Figure 3.16 Keyence sensor and amplifier, detail ........................................ 3-22<br />
Figure 3.17 Measuring the print differences for speed compensation ......... 3-29<br />
xii<br />
VX5000/5000e Printing Systems
Contents<br />
Tables<br />
Figure 3.18 Page correlation marks............................................................. 3-30<br />
Figure 4.1 Application → Messages screen ................................................ 4-2<br />
Figure 4.2 Print screen................................................................................. 4-2<br />
Figure 4.3 Tools → connections screen ...................................................... 4-3<br />
Figure 4.4 Error screen................................................................................ 4-5<br />
Figure 4.5 APU error screen ........................................................................ 4-7<br />
Figure 4.6 APU cover screen....................................................................... 4-8<br />
Figure 4.7 IJP cover screen ....................................................................... 4-10<br />
Figure 4.8 Dryer error screen..................................................................... 4-11<br />
Figure 4.9 Printhead lateral motor error indicator ...................................... 4-12<br />
Figure 4.10 Printhead lateral positioning error indicator .............................. 4-12<br />
Figure 4.11 Printhead OS limit error indicator.............................................. 4-13<br />
Figure 4.12 Printhead OS over limit error indicator...................................... 4-13<br />
Figure 4.13 Printhead OS limit error indicator.............................................. 4-13<br />
Figure 4.14 Printhead GS over limit error indicator...................................... 4-14<br />
Figure 4.15 Printhead GS limit error indicator.............................................. 4-14<br />
Figure 4.16 Printhead lateral error screen ................................................... 4-14<br />
Figure 4.17 APR cover screen..................................................................... 4-15<br />
Figure 4.18 APR error screen ...................................................................... 4-16<br />
Figure 5.1 Grease locations, unwind unit, lift arms ...................................... 5-3<br />
Figure 5.2 Grease locations, unwind unit, OS interior ................................. 5-4<br />
Figure 5.3 Grease locations, worm gear, printhead, print tower .................. 5-5<br />
Figure 5.4 Web cleaner unit......................................................................... 5-6<br />
Figure 5.5 Web guide box, inside print tower A ........................................... 5-7<br />
Figure 5.6 HEPA filter housing, print tower A .............................................. 5-8<br />
Figure 5.7 Grease locations, rewind unit, GS lift arm .................................. 5-8<br />
Figure 5.8 HEPA filter housing, print tower A ............................................ 5-10<br />
Figure 5.9 Pre-filter and mesh filter, web cleaner unit ............................... 5-11<br />
Tables<br />
Table 1.1 Grammage and basis weight conversions for web weight.... 1-24<br />
Table 5.1 Operator maintenance ............................................................ 5-1<br />
Table A.1 Conversion table, fractional inch to mm.................................. A-1<br />
Table A.2 Conversion table, mm to fractional inch.................................. A-2<br />
Operator’s <strong>Guide</strong><br />
xiii
Chapter 1.<br />
Operator Controls<br />
The KODAK VERSAMARK VX5000 printing system contains the standard<br />
modules shown in Figure 1.1. The following optional modules may be<br />
added to your printing system or replace the rewind unit:<br />
• Processing unit for punching, perforating, or punching and perforating<br />
the paper<br />
• Still picture unit<br />
• Sheeter-stacker unit<br />
• Folding unit.<br />
The printing system has printhead options for higher quality four-color<br />
process printing, designated by the name VX5000e.<br />
For supplying the print job information and data, the printing system<br />
installed in your plant may have a KODAK VERSAMARK CS300 system<br />
controller, a KODAK VERSAMARK CS400 system controller, or a KODAK<br />
VERSAMARK CS600 system controller. The term system controller can<br />
mean any of these products.<br />
Figure 1.1<br />
VX5000/5000e Printing Systems modules<br />
Unwind<br />
unit<br />
Spacer<br />
unit<br />
A<br />
B<br />
C<br />
Print towers<br />
D<br />
Spacer<br />
unit<br />
Rewind<br />
unit<br />
Operator’s <strong>Guide</strong> 1-1
Chapter 1. Operator Controls<br />
Control Box Controls<br />
Control Box Controls<br />
The control box has external controls (Figure 1.7). Your printing system<br />
may have a second control box, which has the same external controls.<br />
Figure 1.2<br />
External controls, control box<br />
200-V power switch<br />
400-V power switch<br />
DANGER<br />
Dangerous voltage. Contact may cause electric shock or burn.<br />
200-V power switch<br />
On Off<br />
Switching 200-V power on provides power to the print stations,<br />
controller, unwind unit, print towers, and rewind unit (except for the<br />
rewind motor). Some components of these units include the PLC<br />
hardware, lights, fans, web guides, servo motors, and the powder<br />
brake.<br />
If your printing system has two control boxes, the second control box<br />
200-V power provides power to the same modules for the second set<br />
of print towers.<br />
400-V power switch<br />
On Off<br />
Switching 400-V power on provides power to the motor in the rewind<br />
unit and the dryer in print tower D.<br />
If your printing system has two control boxes, the second control box<br />
400-V power provides power to the dryer in the second print tower D.<br />
1-2 VX5000/5000e Printing Systems
Chapter 1. Operator Controls<br />
Transformer Controls<br />
Transformer Controls<br />
The transformer (Figure 1.3) has one external or internal control. Your<br />
printing system may have a similar transformer supplied under special<br />
arrangement, or it may have an additional transformer if your printing<br />
system has a second control box.<br />
Figure 1.3<br />
Transformer<br />
Switch on/off<br />
DANGER<br />
Dangerous voltage. Contact may cause electric shock or burn.<br />
Main switch<br />
On Off<br />
Switching power on provides power to the control box(es) and all<br />
modules in the printing system.<br />
Compressor Controls<br />
Your printing system may include a compressor (Figure 1.4) if pressurized<br />
air is not available in sufficient amount from the facility.<br />
Figure 1.4<br />
External controls, compressor<br />
Air pressure gauge<br />
Temperature gauge<br />
Hours indicator<br />
Main switch on/off<br />
Operator’s <strong>Guide</strong> 1-3
Chapter 1. Operator Controls<br />
Unwind Unit Controls<br />
Air pressure gauge<br />
Displays the air pressure available to the printing system.<br />
Temperature gauge<br />
Displays the temperature and humidity of the provided air.<br />
Hours indicator<br />
Displays the hours of use for the compressor.<br />
Main switch<br />
On Off<br />
Switching power on provides pressurized air to the unwind unit, print<br />
towers, still picture unit and finishing (rewind unit).<br />
Unwind Unit Controls<br />
The unwind unit has external controls on the paper loading end (Figure<br />
1.5) and operator side (OS, Figure 1.7). The unit also has internal controls<br />
behind the OS doors (Figure 1.8) and the sliding panel (downstream end,<br />
Figure 1.9). In addition to these controls, some screens of the operator<br />
display at print tower D provide control of the unwind unit. See “Operator<br />
Display, Print Tower D” on page 1-19 for more information.<br />
External Unwind Unit Controls<br />
Operators load paper rolls at the unwind unit. Figure 1.5 shows the<br />
components used for this activity.<br />
Figure 1.5<br />
Paper loading end, unwind unit<br />
Roll end sensor<br />
Shaft<br />
Lift arms<br />
Access panels<br />
Air gun<br />
DANGER<br />
Danger of crushing from moving paper roll. Stand back from the lift arms<br />
and paper roll during operation.<br />
Access panels<br />
Allow clearance for raising and lowering the lift arms.<br />
1-4 VX5000/5000e Printing Systems
Chapter 1. Operator Controls<br />
Unwind Unit Controls<br />
Lift arms<br />
Hold a roll of paper in place while printing and bring a roll up or down<br />
for changing paper.<br />
Shaft (mandrel)<br />
Holds a roll of paper in place between the lift arms. Several shaft<br />
diameters are available, as needed for different sizes of paper cores.<br />
The shaft is not driven for web movement. Instead, the web is driven<br />
by gripper rollers, and this shaft is braked to avoid loose paper<br />
tension.<br />
Roll end sensor<br />
Allows detection of the end of paper on a roll in advance of emptying<br />
the core. The sensor can be positioned to allow more or less unused<br />
paper on the roll.<br />
Air gun<br />
Provides pressurized air for inflating the unwind shaft (Figure 1.6) and<br />
a deflation tool to press the nipple on the shaft and bleed air. In<br />
version 1 and version 2 machines, the air gun and inflation tool are<br />
parts of the same tool. In version 3 machines, separate tools are<br />
provided.<br />
Figure 1.6<br />
Air gun and deflation tool, detail<br />
Versions 1, 2 Version 3<br />
Deflation tool<br />
Air gun<br />
Figure 1.7<br />
External controls, unwind unit OS<br />
Shaft Brake Roll end Emergency Ready<br />
down/n/up off/on off/on<br />
stop<br />
Stop<br />
Jog<br />
Run slow<br />
Alarm<br />
Operator’s <strong>Guide</strong> 1-5
Chapter 1. Operator Controls<br />
Unwind Unit Controls<br />
DANGER<br />
Danger of crushing from moving paper roll. Stand back from the lift arms<br />
and paper roll during operation.<br />
Shaft<br />
Down N Up<br />
DOWN brings the lift arms down to change paper rolls, N keeps the lift<br />
arms from raising or lowering, and UP brings the lift arms up to load<br />
paper for printing. Whenever the control is released, it immediately<br />
returns to the N position.<br />
Brake<br />
Off On<br />
OFF disengages the powder brake to allow free paper movement, and<br />
ON engages the brake to control paper movement.<br />
Roll End<br />
Off On<br />
OFF disables the sensing of when the roll is nearly empty. ON enables<br />
the sensing of the end of the roll, and a nearly empty roll may cause<br />
the printing system to stop.<br />
This switch must be on before any selections made at the Operator<br />
display are used for roll end function.<br />
Emergency stop<br />
Pressing EMERGENCY STOP causes the following actions:<br />
• Stops printing, if an operating controller is connected to the<br />
printing system and print stations<br />
• Stops web movement immediately<br />
• Causes all EMERGENCY STOP buttons to blink on and off<br />
• Sends a shutdown command to the dryer(s)<br />
• Turns off power to the dryer blower(s).<br />
Note: The quick web stop may cause web breaks. Do not use EMERGENCY STOP<br />
to stop the printing system under normal conditions.<br />
The button latches in position after it is pressed. To release, turn the<br />
knob and allow it to release. Refer to “Recovering From an<br />
Emergency Stop” on page 2-52 for more information.<br />
Stop<br />
Select STOP to stop printing and web movement.<br />
When the controller is operating the printing system, the controller<br />
determines the actions and timing of a stop. If the printing system is<br />
not connected to an operating controller, after a wait of 2 seconds, the<br />
printing system PLC(s) will execute a controlled stop.<br />
Ready<br />
Sounds an alarm for 2 seconds, and allows selecting JOG, RUN SLOW,<br />
or RUN FAST during that period.<br />
Jog<br />
Moves the web as long as you press the button. To start jogging, you<br />
must hold the button until after the alarm stops, and then press the<br />
button again to start web movement. Jogging can occur while errors<br />
are active. Jog speed is selected by your service person.<br />
1-6 VX5000/5000e Printing Systems
Chapter 1. Operator Controls<br />
Unwind Unit Controls<br />
Run slow<br />
Moves the web as long as no errors are active, if the brake is on and<br />
the shafts are up. The speed used for Run slow operation is selected<br />
by your service person.<br />
Alarm<br />
Produces a warning sound after READY has been pressed.<br />
Internal Unwind Unit Controls<br />
Inside the OS doors of the unwind unit (Figure 1.8) are controls for the<br />
decurler (not implemented as of publication date), web guide, web<br />
tension, and shaft position. Inside the sliding door at the downstream end<br />
(Figure 1.9) are an interlock switch and sensors for the web guide and<br />
web break. Under the glass door on top (Figure 1.10) are the web guide<br />
components.<br />
Figure 1.8<br />
Internal controls, unwind unit OS<br />
Tension controller<br />
Web guide controller<br />
Mandrel lateral adjust<br />
Air pressure gauge<br />
Tension controller<br />
Modifies how tension is maintained throughout the printing system.<br />
Refer to the manufacturer’s documents for further information. The<br />
tension controller in your printing system may look different from the<br />
one shown here.<br />
Web guide controller<br />
Sets up and operates the web guide sensing. Refer to the<br />
manufacturer’s documents for further information.<br />
Operator’s <strong>Guide</strong> 1-7
Chapter 1. Operator Controls<br />
Unwind Unit Controls<br />
Mandrel lateral adjust<br />
Positions the shaft and roll up to 2 inches (5 cm) forward and back<br />
between GS and OS.<br />
Air pressure gauge<br />
Shows the current air pressure available at the mandrel cylinders.<br />
Web guide sensor position<br />
Moves both edge sensors closer or further apart as a fine adjustment.<br />
(One or two edge sensors may be on your printing system.)<br />
Figure 1.9<br />
Web guide and web break sensors, unwind unit interior<br />
Web guide<br />
Interlock<br />
Web guide sensors<br />
Sliding door (open)<br />
Web break sensor<br />
Interlock<br />
Disables all RUN SLOW and RUN FAST controls while the top door is<br />
open.<br />
Web guide sensors<br />
Sense the GS and OS edges of the web and provide the information<br />
to the web guide controller. Most printing systems have a web guide<br />
sensor at both the GS and OS edges. Some early printing systems<br />
may have a single web guide sensor at the GS of the web.<br />
Web break sensor<br />
Senses when paper is not webbed through this part of the module.<br />
1-8 VX5000/5000e Printing Systems
Chapter 1. Operator Controls<br />
Spacer Unit Controls<br />
Figure 1.10<br />
Web guide components, unwind unit interior<br />
Interlock<br />
Web guide sensor<br />
Web guide roller<br />
Interlock<br />
Disables all RUN SLOW and RUN FAST controls while the door is open.<br />
Web guide sensors<br />
Sense the OS and GS edges of the web and provide the information<br />
to the web guide controller. Most printing systems have a web guide<br />
sensor at both the GS and OS edges. Some early printing systems<br />
may have a single web guide sensor at the GS of the web.<br />
Web guide rollers<br />
As necessary to keep the web correctly positioned, these rollers<br />
move in various directions.<br />
Spacer Unit Controls<br />
A spacer unit (Figure 1.11) usually separates a set of print towers from<br />
modules that supply paper to the print towers. The spacer allows your<br />
crossing easily from the OS area to the GS area, and it includes a gripper<br />
roller for effective paper movement.<br />
Figure 1.11<br />
Spacer unit<br />
Door (open)<br />
Interlock<br />
Gripper rollers<br />
Interlock<br />
Disables all RUN SLOW and RUN FAST controls while the door is open.<br />
Operator’s <strong>Guide</strong> 1-9
Chapter 1. Operator Controls<br />
Web Cleaner Controls<br />
DANGER<br />
Danger of pinching from rollers. Keep hands and clothing away from<br />
rollers.<br />
Gripper rollers<br />
Pull the web at a controlled tension from the previous module (in this<br />
case, the unwind unit) and supply web to the next module. The<br />
gripper rollers are opened and closed with GRIPPER WHEEL OFF/ON in<br />
print tower A.<br />
Web Cleaner Controls<br />
At the first bank of print towers, a web cleaner usually stands behind the<br />
spacer unit. The web cleaner placement allows its flexible hoses to<br />
connect to additional components inside Print Tower A. These<br />
components brush dust and particles from the web as it moves into the<br />
Print Tower, and the free-standing module vacuums the foreign matter to<br />
its filters.<br />
The two filters in the free-standing module must be replaced regularly.<br />
Refer to “Replace the Web Cleaner Pre-filters” on page 5-10.<br />
Components inside the print tower must be cleaned regularly. Refer to<br />
“Clean the Web Cleaner Internal Components” on page 5-6.<br />
Figure 1.12<br />
Web cleaner unit<br />
Lid (closed)<br />
Main power<br />
Print tower A<br />
On-Off switch<br />
Lid<br />
Allows access to filters.<br />
Main power<br />
Provides input voltage to the vacuum motor.<br />
On/Off switch<br />
Controls the vacuum motor.<br />
Brush and vacuum assembly<br />
Inside Print Tower A, dislodges and removes dust and foreign objects<br />
from the web.<br />
1-10 VX5000/5000e Printing Systems
Chapter 1. Operator Controls<br />
Print Tower Controls<br />
Print Tower Controls<br />
Your printing system may have two to eight print towers, and each print<br />
tower may include one or two printheads, and in some cases no<br />
printheads, depending on the options installed. There are four different<br />
print towers. Every printing system has at least one Print Tower A and one<br />
Print Tower D. Two print towers are optional: Print Tower B and Print<br />
Tower C.<br />
Print Tower A Controls<br />
Print Tower A has internal controls behind the upstream sliding door<br />
(Figure 1.13) and OS doors (Figure 1.14). The tower holds printheads 1A<br />
and 1B (or 1 and 2) in place over the web. More complex printing systems<br />
may have more complex numbering for printheads, as discussed in<br />
“Identifying Printheads” on page 3-2. Above the OS doors is one external<br />
control. Printhead position controls are at hand when the cover is raised<br />
and the printheads are in service position (Figure 1.17).<br />
Figure 1.13<br />
Internal controls, print tower A, upstream door<br />
Cue sensor<br />
Interlock<br />
Web guide sensors<br />
Web guide<br />
Web cleaner box<br />
Cue sensor<br />
Controls the timing of printing the next document.<br />
Interlock<br />
Disables all RUN SLOW and RUN FAST controls while the door is open.<br />
Web guide sensors<br />
Sense the OS edge and GS edge of the web and provide the<br />
information to the web guide controller. Your printing system may<br />
have one or two sensors. Most printing systems have a web guide<br />
sensor at both the GS and OS edges. Some early printing systems<br />
may have a single web guide sensor at the GS of the web.<br />
Operator’s <strong>Guide</strong> 1-11
Chapter 1. Operator Controls<br />
Print Tower Controls<br />
Web guide<br />
Maintains straightness of the web and prevents crossweb paper<br />
movement.<br />
Web cleaner box<br />
Removes dust and other particles from the web.<br />
Figure 1.14<br />
Controls, print tower A, OS<br />
Cover up/down<br />
Web guide controller (option)<br />
Cue sensor position (option)<br />
Cue sensor (option)<br />
Air gun<br />
Stop Jog<br />
Ready Web tension<br />
infeed outfeed<br />
Gripper roller off/on<br />
(spacer)<br />
Gripper roller off/on<br />
(turnbar)<br />
Gripper wheel pressure<br />
(spacer)<br />
Gripper wheel pressure<br />
(turnbar)<br />
Interlock<br />
Cover up/down<br />
Raises and lowers the print tower cover. While lowering, alternating<br />
tones warn that the cover is moving. If a printhead interface may be<br />
hit by the moving cover, a warning of four short beeps sounds, and a<br />
message is displayed on the operator display.<br />
Stop<br />
Ready<br />
Jog<br />
This group of buttons is described in “External Unwind Unit Controls”<br />
on page 1-4. This group includes the only STOP button that may be<br />
hidden from view during normal operation.<br />
Cue sensor<br />
Controls the timing of printing the next document. This sensor,<br />
located downstream from the turnbar, reads cue marks for printing on<br />
the reverse side of the web, in duplex printing.<br />
1-12 VX5000/5000e Printing Systems
Chapter 1. Operator Controls<br />
Print Tower Controls<br />
Cue sensor position<br />
Positions the cue sensor placed after the turnbar. One or more cue<br />
sensors may be installed in the area below the printheads, and a cue<br />
sensor after the turnbar senses the location for printing on the reverse<br />
side of a duplex job. Additional information is available at “Positioning<br />
the Cue Sensor” on page 2-30.<br />
Web tension<br />
Infeed<br />
Moves the gripper rollers in the upstream spacer unit to feed web into<br />
print tower A. The web tension is raised for modules upstream from<br />
the spacer and lowered downstream from the spacer.<br />
Both INFEED WEB TENSION and OUTFEED WEB TENSION move the web<br />
and operate the gripper rollers.<br />
DANGER<br />
Danger of entangling. Keep hands and loose clothing away during<br />
operation.<br />
DANGER<br />
Danger of cuts from moving paper. Keep hands away from moving web.<br />
Web tension<br />
Outfeed<br />
Moves the gripper rollers in the downstream portion of print tower D<br />
to feed web into print towers B, C, and D. The web tension is raised in<br />
all print towers in the same bank.<br />
Gripper wheel<br />
Off On<br />
Controls the gripper rollers in the upstream spacer unit.<br />
DANGER<br />
Danger of pinching from rollers. Keep hands and clothing away from<br />
rollers.<br />
Gripper wheel<br />
Off On<br />
Controls the gripper rollers at the turnbar.<br />
Gripper wheel pressure<br />
Controls air pressure for the gripper rollers in the upstream spacer<br />
unit.<br />
Gripper wheel pressure<br />
Controls air pressure for the gripper rollers at the turnbar.<br />
Interlock<br />
Disables all RUN SLOW and RUN FAST controls while the door is open.<br />
Web cleaner box<br />
Removes paper dust, chad, and foreign particles from the web. The<br />
box has the following internal components.<br />
Operator’s <strong>Guide</strong> 1-13
Chapter 1. Operator Controls<br />
Print Tower Controls<br />
Figure 1.15<br />
Web cleaner, box interior<br />
Spacer unit, upstream<br />
Air duct<br />
Agitator<br />
brushes<br />
Vacuum tube<br />
Antistatic bar<br />
Agitator brushes<br />
Remove dust, chad, and foreign objects from the web as it passes<br />
between brushes.<br />
Antistatic bar<br />
Neutralizes any static charges built up by the contact between the<br />
brushes and the web.<br />
Air duct<br />
Suctions loosened matter from the web cleaner to the filters.<br />
Vacuum tube<br />
Carries loosened matter to the air duct.<br />
HEPA Filters<br />
On top of each print tower is a specialized housing for air filtration. The<br />
fans in the housing operate automatically when printing, and the filtration<br />
aids in printhead life and reliability. Inside the housing are two filters that<br />
must be changed regularly. The prefilter, accessible from the top, must be<br />
changed by operators. The HEPA (High efficiency particle air) filter,<br />
accessible from inside the print tower, must be changed by a service<br />
person.<br />
Note: In printing systems with the HEPA filter, a warning occurs if printing is run<br />
at a speed greater than 75 fpm (22 mpm) with the hoods open. If the<br />
warning exists for seven minutes, an error will occur and printing will stop.<br />
1-14 VX5000/5000e Printing Systems
Chapter 1. Operator Controls<br />
Print Tower Controls<br />
Figure 1.16<br />
HEPA filter housing, print tower A<br />
Prefilter and grill<br />
On/Off switch<br />
Grill<br />
Holds the prefilter in position.<br />
Prefilter<br />
Removes the largest dust and particles from air provided to the<br />
interior of the print tower.<br />
On/Off switch<br />
Controls the air fan inside the housing.<br />
Printhead Position Controls<br />
Several knobs and screws adjust the printhead to its print position, which<br />
is over the web and in relation to the desired print location on the web.<br />
Additional information is available at “Setting Printhead Height” on page<br />
2-26 and “Adjusting the Printhead Registration” on page 2-45.<br />
Figure 1.17<br />
Printhead position controls, print tower A<br />
Height adjust knob<br />
Set lever<br />
Height adjust knob<br />
Skew adjust knob<br />
Operator’s <strong>Guide</strong> 1-15
Chapter 1. Operator Controls<br />
Print Tower Controls<br />
Height adjust knobs<br />
Optimum printhead height is 0.075 to 0.10 inch (1.90 to 2.54 mm)<br />
above the web. Measure the height with a feeler gauge.<br />
Set lever<br />
Sets the height and skew adjustments made with the knobs and<br />
prevents additional changes by turning the knobs.<br />
Printhead angle<br />
Screws at the OS and GS ends of the printhead bottom can adjust the<br />
printhead height to be parallel to the roller.<br />
Skew adjust knob<br />
Knob at the OS end of the printhead can adjust the print array<br />
horizontal position to be parallel to the roller at zero skew.<br />
Control of the printhead crossweb position is through the Operator display<br />
(see “Registration Screen—Printhead Position Control” on page 1-28).<br />
Refer to “Moving a Printhead to Service Position” on page 2-24 and<br />
“Moving a Printhead to Printing Position” on page 2-25 for setting the<br />
crossweb positions. Refer to the DT9000 series print stations Operator’s<br />
<strong>Guide</strong> for information on the effect on printing with the printhead height<br />
and skew adjustments.<br />
Print Towers B and C Controls<br />
Print towers B and C (Figure 1.18) hold printheads 2A and 2B (or 3 and 4)<br />
in tower B and printhead 3A and 3B (or 5 and 6) in place over the web, in<br />
a system with four print towers and eight printheads. More complex<br />
printing systems may have more complex numbering for printheads, as<br />
discussed in “Identifying Printheads” on page 3-2. The web passes<br />
underneath printhead 1 first. If a print tower is added, the identities of the<br />
printheads may change, depending on settings in the controller and for<br />
the printing network. For more information on numbering, refer to<br />
“Identifying Printheads” on page 3-2.<br />
Figure 1.18<br />
Controls, print towers B and C<br />
Print tower B<br />
Print tower C<br />
Cover up/down<br />
Cue sensor (option)<br />
Gripper roller<br />
Gripper wheel off/on<br />
Gripper pressure<br />
1-16 VX5000/5000e Printing Systems
Chapter 1. Operator Controls<br />
Print Tower Controls<br />
Cover up/down<br />
Raises and lowers the print tower cover. While lowering, alternating<br />
tones warn that the cover is moving. If a printhead interface may be<br />
hit by the moving cover, a warning of four short beeps sounds, and a<br />
message is displayed on the operator display.<br />
Cue sensor<br />
Controls the timing of printing the next document. This sensor reads<br />
cue marks for printing on the reverse side of the web, in duplex<br />
printing.<br />
Cue sensor position<br />
One or more cue sensors may be installed in the area below the<br />
printheads. Additional information is available at “Positioning the Cue<br />
Sensor” on page 2-30.<br />
DANGER<br />
Danger of pinching from rollers. Keep hands and clothing away from<br />
rollers.<br />
Gripper wheel<br />
Off On<br />
Controls the gripper rollers in print tower C. These rollers are used<br />
only in duplex 1-up jobs, in which the web is routed from the dryer to<br />
the turnbar.<br />
Gripper pressure<br />
Controls the amount of air pressure supplied to the gripper rollers.<br />
Print Tower D Controls<br />
Print tower D has the following controls as shown in Figure 1.19, and<br />
holds printheads 4A and 4B (or 7 and 8) in place over the web in a system<br />
with four print towers and eight printheads. More complex printing<br />
systems may have more complex numbering for printheads, as discussed<br />
in “Identifying Printheads” on page 3-2.<br />
Figure 1.19<br />
Controls, print tower D<br />
Cover up<br />
Emergency stop<br />
Operator display<br />
Alarm<br />
Emerg. reset<br />
Operator key<br />
Gripper wheel off / on<br />
Gripper pressure<br />
Operator’s <strong>Guide</strong> 1-17
Chapter 1. Operator Controls<br />
Print Tower Controls<br />
Cover up/down<br />
Raises and lowers the print tower cover. While lowering, alternating<br />
tones warn that the cover is moving. If a printhead interface may be<br />
hit by the moving cover, a warning of four short beeps sounds, and a<br />
message is displayed on the operator display.<br />
Emergency stop<br />
Operation described at “Emergency stop” on page 1-6.<br />
Operator display<br />
Provides software control of the unwind unit, processing unit, and<br />
print towers, as described in “Operator Display, Print Tower D” on<br />
page 1-19.<br />
Alarm<br />
Produces a warning sound after READY has been pressed.<br />
Operator key<br />
Disables or enables normal printing speeds and interlocks on<br />
operator doors.<br />
• On: RUN SLOW and RUN FAST are disabled; open OS doors,<br />
sliding doors, and top covers do not cause an emergency stop.<br />
The JOG indicator lights on the Main screen, Operator display at<br />
print tower D.<br />
• Off: All running speeds are enabled; open doors cause an<br />
emergency stop and disable printing.<br />
Emerg. reset<br />
Resets the printing system after an error has caused a stop or after<br />
EMERGENCY STOP has been pressed.<br />
Cue sensor position (optional)<br />
One or more cue sensors may be installed in the area below the<br />
printheads. Additional information is available at “Positioning the Cue<br />
Sensor” on page 2-30.<br />
DANGER<br />
Danger of pinching from rollers. Keep hands and clothing away from<br />
rollers.<br />
Gripper wheel<br />
Off On<br />
Controls the gripper rollers in print tower D.<br />
Note: The location of the gripper rollers controlled here varies in the<br />
printing systems with two banks of print towers. The control in the<br />
first print tower D controls the gripper rollers in this first print tower<br />
D; and the control in the second print tower D controls the gripper<br />
rollers in the downstream spacer unit.<br />
Gripper pressure<br />
Controls the amount of air pressure supplied to the gripper rollers.<br />
1-18 VX5000/5000e Printing Systems
Chapter 1. Operator Controls<br />
Print Tower Controls<br />
Figure 1.20<br />
Page correlation sensors, print tower D<br />
Knobs<br />
Page corr. sensors<br />
for front<br />
Knobs<br />
Sensor amplifiers<br />
Page corr. sensors<br />
for back<br />
The page correlation components normally are located inside print tower<br />
D. However, installations with finishing equipment for printing additional<br />
data, such as magnetic ink character recognition (MICR) encoding, may<br />
have the components at other locations.<br />
Page correlation sensors<br />
Detect correlation marks printed on the documents. Two sensors are<br />
above the web, and two below the web to sense marks on the front<br />
and back, GS and OS pages.<br />
Knobs<br />
Place a sensor over or below the correlation marks printed on the<br />
documents.<br />
Sensor amplifiers<br />
Adjust the sensitivity to marks printed on the documents.<br />
Operator Display, Print Tower D<br />
The operator display is conveniently placed at the OS of print tower D.<br />
The display allows control of the unwind unit, processing unit, and print<br />
towers. Some controls enable other operator displays at the sheeterstacker<br />
unit and folding unit to control the printing system temporarily.<br />
Main Screen—Printing Speed Control<br />
The Main screen automatically displays when the printing system<br />
software is ready for operation or after pressing MAIN in the screen<br />
selection column (Figure 1.21).<br />
Operator’s <strong>Guide</strong> 1-19
Chapter 1. Operator Controls<br />
Print Tower Controls<br />
Figure 1.21<br />
Main screen<br />
Screen selection column<br />
Screen Selection Column Five controls in the screen selection<br />
column allow control of major printing functions:<br />
Registration<br />
Displays a screen for selecting the print position of the printheads<br />
(see “Registration Screen—Printhead Position Control” on page 1-<br />
28).<br />
Dryer<br />
Displays a screen for selecting dryer temperature (see “Dryer<br />
Screen—Temperature Control” on page 1-26).<br />
Web<br />
Displays a screen for selecting paper weight and web tension (see<br />
“Web Screen—Tension Control” on page 1-23).<br />
APU<br />
Displays a screen for controlling the unwind unit (see “APU Screen—<br />
Unwind Control” on page 1-22).<br />
Main<br />
Displays the Main screen.<br />
Main Control Area The following controls provide control of speed<br />
and data for printing.<br />
Jog<br />
Indicates position of the OPERATOR KEY by its color:<br />
• Red: The key is on, and RUN SLOW and RUN FAST are disabled;<br />
open OS doors, sliding doors, and top covers do not cause an<br />
emergency stop.<br />
• Background color: The key is off, and all running speeds are<br />
enabled; open doors cause an emergency stop and disable<br />
printing.<br />
APR<br />
Selects a finishing option, if the button is pressed for more than three<br />
seconds. The control indicates the enabled finishing option by its text:<br />
• APR: rewind unit (maximum speed 1000 fpm, 300 mpm)<br />
• MAPZ: folding unit (maximum speed 750 fpm, 225 mpm)<br />
• APS: sheeter-stacker unit (maximum speed 500 fpm, 150 mpm).<br />
Note: If you select a finishing option that is not installed, errors will occur.<br />
The errors will clear if you select another option that is installed.<br />
1-20 VX5000/5000e Printing Systems
Chapter 1. Operator Controls<br />
Print Tower Controls<br />
Speed mpm (fpm)<br />
Indicates the current speed of the printing system. To change the<br />
speed displayed to feet per minute (fpm) or meters per minute (mpm),<br />
see “Setting the Units of the Speed Display” on page 2-22.<br />
Dryer<br />
Displays the dryer status (Ready, Standby, Shutdown, or Alloff).<br />
VST state<br />
Indicates the enabled speed control:<br />
• Online: Data availability to the DC300 actively controls the<br />
transport, dryer, and printing speed, depending on the data that is<br />
available to print.<br />
• Offline: Constant speed control by the SC400, SC600 or SC220.<br />
Web break<br />
Enables or disables the web break sensors throughout the printing<br />
system. When enabled, a web break will cause an error indication<br />
and a fast stop. When disabled, a web break causes no error or stop,<br />
which can be useful while webbing the printing system.<br />
Speed Selection Block The following 18 buttons control the web<br />
speed.<br />
Job speed buttons (up to 16 preset speeds)<br />
Increases or decreases speed to the button pushed, except as limited<br />
by the type of printhead used or the finishing option.<br />
Job speed buttons (2 arrows)<br />
Increases or decreases speed while the button is pushed.<br />
Print Control Block The following 8 buttons control printing the job.<br />
Normal stop<br />
Stops printing in an ordered fashion by completing the printing of all<br />
documents that have already started printing.<br />
If the button is grayed out, the connection to a controller is not active,<br />
and IMAGE TEST and IMAGE DATA are disabled.<br />
Note: This function is not currently implemented as described.<br />
Image test<br />
Selects a file for printing that can be used to set registration<br />
consistently and to check for printing defects.<br />
Image data<br />
Selects the current job file for printing. Selecting among possible job<br />
files is done at the system controller or data host. Refer to the<br />
appropriate operator’s guide for additional information.<br />
The following criteria must be met before IMAGE DATA can result in<br />
printing:<br />
• The system controller must be running.<br />
• A job must be properly loaded. Using the SC400, SC600 or<br />
SC220, a job must be selected, and a starting document number<br />
must be set. Using the CD300, a job must be queued from the<br />
host computer to the KODAK VERSAMARK Printing System.<br />
Operator’s <strong>Guide</strong> 1-21
Chapter 1. Operator Controls<br />
Print Tower Controls<br />
Fast stop<br />
Slows and stops web movement in the printing system.<br />
• When the button is lit red, the printing system is not ready for<br />
printing or an EMERGENCY STOP button is locked. Pressing the<br />
button may clear the condition.<br />
• A red bar beside the button indicates a Stop condition has<br />
occurred in print tower A. The stop button in print tower A is<br />
hidden from view, behind the right front door.<br />
• When the button is flashing, the stop condition is locked in.<br />
• When the button is not lit, all printing operations can continue.<br />
Ready<br />
Sounds an alarm, prepares the printing system to move the web, and<br />
enables JOG, RUN SLOW, and RUN FAST for 5 seconds.<br />
Jog<br />
Enabled within 5 seconds after pressing READY, pressing this button<br />
and keeping it pressed sounds an alarm and moves the web at jog<br />
speed. Releasing the button stops web movement.<br />
Run slow<br />
Enabled within 5 seconds after pressing READY, pressing this button<br />
moves the web at a preset, slow speed.<br />
Run fast<br />
Enabled within 5 seconds after pressing READY, pressing this button<br />
moves the web at the last speed selected with the job speed buttons.<br />
APU Screen—Unwind Control<br />
The APU screen displays after pressing APU in the screen selection<br />
column. Use this screen to select how the printing system responds to an<br />
empty roll in the unwind unit and to a seam detected in the middle of a<br />
roll.<br />
Figure 1.22<br />
APU screen<br />
See “Screen Selection Column” on page 1-20 for a description of the<br />
controls in the right portion of the screen.<br />
Processing Unit Control Block Eight controls in the screen<br />
selection column allow control of processing unit functions. If a<br />
processing unit is not installed, the controls have no function.<br />
APU<br />
Displays the APU screen (“APU Screen—Unwind Control” on page 1-<br />
22).<br />
Note: The MS900 is the software that controls the processing unit.<br />
1-22 VX5000/5000e Printing Systems
Chapter 1. Operator Controls<br />
Print Tower Controls<br />
Roll End Block If ROLLEND ON is selected at the unwind unit, the<br />
following selections determine how the printing system responds after<br />
sensing the end of a roll.<br />
Stop<br />
Printing performs a fast stop.<br />
Run slow<br />
Printing slows to the run slow speed.<br />
Skip<br />
Printing continues without an indication that the roll is nearly empty.<br />
Web Seam Block If the seam detection option has been purchased<br />
and a seam is detected, the following selection determines how the<br />
printing system responds.<br />
Stop<br />
Printing performs a fast stop.<br />
Run slow<br />
Printing slows to the run slow speed.<br />
Skip<br />
Printing continues without an indication that a seam has been<br />
detected.<br />
Fast stop<br />
Ready<br />
Jog<br />
Run slow<br />
Run fast<br />
Refer to “Print Control Block” on page 1-21 for description of the web<br />
movement controls.<br />
Web Screen—Tension Control<br />
The Web screen displays after pressing WEB in the screen selection<br />
column or after pressing WEB WEIGHT in the Pull ratio screen. Use the<br />
screen to select the weight of the paper.<br />
Figure 1.23<br />
Web screen<br />
See “Screen Selection Column” on page 1-20 for a description of the<br />
controls in the right portion of the screen.<br />
Operator’s <strong>Guide</strong> 1-23
Chapter 1. Operator Controls<br />
Print Tower Controls<br />
Web weight g/m 2 [9 buttons]<br />
Selects a paper weight for the current web and provides a standard<br />
set of pull ratios for each gripper roller. You change one or more pull<br />
ratios for the selected web weight; see “Pull Ratio Screen—Gripper<br />
Roller Control” on page 1-24. Only the grammage values in Table 1.1<br />
are valid.<br />
Table 1.1<br />
Grammage and basis weight conversions for web weight<br />
Grammage Bond Cover Newsprint Offset, book, text<br />
46.5 g / 2 cm<br />
12.3 # 17.2 # 28.5 # 31.3 #<br />
52.3 g / 2 cm<br />
13.9 # 19.3 # 32.1 # 35.3 #<br />
64.0 g / 2 cm<br />
17.0 # 23.6 # 39.2 # 43.2 #<br />
81.4 g / 2 cm<br />
21.6 # 30.1 # 49.9 # 54.9 #<br />
104.7 g / 2 cm<br />
27.8 # 38.7 # 64.2 # 70.6 #<br />
127.3 g / 2 cm<br />
33.8 # 47.1 # 78.1 # 85.9 #<br />
157.0 g / 2 cm<br />
41.7 # 58.0 # 96.3 # 105.9 #<br />
Web weight<br />
Selects the Web weight screen.<br />
Pull ratio<br />
Selects the Pull ratio screen.<br />
Pull Ratio Screen—Gripper Roller Control<br />
The Pull ratio screen (Figure 1.24) displays after pressing PULL RATIO in<br />
the Web screen. Use the screen to alter the tension applied to the web<br />
throughout the printing system.<br />
Figure 1.24<br />
Pull ratio screen<br />
Note: The screen displayed for your printing system may have small differences<br />
in the names of controls.<br />
See “Screen Selection Column” on page 1-20 for a description of the<br />
controls in the right portion of the screen.<br />
1-24 VX5000/5000e Printing Systems
Chapter 1. Operator Controls<br />
Print Tower Controls<br />
Pull Ratio Block The following buttons provide control for all possible<br />
configurations of printing system options. The buttons are always<br />
displayed, although the options may not be installed.<br />
While running the printing system with RUN FAST, select a gripper roller<br />
identified in the Pull ratio block, and then alter its pull ratio with the<br />
Numeric control block.<br />
Punch (optional module)<br />
Selects the gripper rollers in the processing unit, an optional<br />
component.<br />
Infeed 1<br />
Infeed S<br />
Selects the gripper rollers in the first Spacer unit.<br />
D-Outfeed 1<br />
D-Outfeed S<br />
Selects the gripper rollers in the first print tower C. When the printing<br />
system is webbed for duplex, the gripper rollers pull the web routed<br />
closest to OS.<br />
Turn-bar S<br />
Selects the gripper rollers at the turnbar in print tower A.<br />
Outfeed 1<br />
Outfeed S<br />
Selects the gripper rollers in the Spacer unit between the dryer and<br />
the finishing option or, in printing systems with two banks of print<br />
towers, between the first and second banks of print towers. When the<br />
printing system is webbed for duplex, the gripper rollers pull the web<br />
routed closest to GS.<br />
Turn-bar 2 (optional module)<br />
Turn-bar M<br />
Selects the gripper rollers at the turnbar in print tower A.<br />
D-Outfeed 2 (optional module)<br />
D-Outfeed M<br />
Selects the gripper rollers in the second print tower C.<br />
Outfeed 2 (optional module)<br />
Outfeed M<br />
Selects the gripper rollers in the Spacer unit after the second print<br />
tower D.<br />
APS pull (optional module)<br />
Selects the gripper rollers in the infeed of the sheeter-stacker unit.<br />
MAPZ pull (optional module)<br />
Selects the gripper rollers in the infeed of the folding unit.<br />
Option 1<br />
Option 2<br />
Indicates that optional modules are not installed.<br />
Numeric Control Block While running the printing system with RUN<br />
FAST, use any of the following buttons to increase or decrease the pull<br />
ratio of a selected gripper roller, and then press ENTER to complete the<br />
action. The change to the pull ratio is measured in percentage of the<br />
standard pull, from -0.99% through +0.99%.<br />
Note: Low web tension may cause problems in registration. High web tension<br />
may cause frequent web breaks.<br />
Operator’s <strong>Guide</strong> 1-25
Chapter 1. Operator Controls<br />
Print Tower Controls<br />
+ 0 [.] 0 0<br />
Displays your entry for the percentage change to the pull ratio.<br />
+ - paired buttons<br />
Determines whether your entry increases or decreases the pull ratio.<br />
Arrow paired buttons<br />
Increases or decreases the pull ratio by 0.10% (left buttons) or 0.01%<br />
(right buttons) with each press of an arrow button.<br />
Enter<br />
Applies the change in pull ratio.<br />
Web weight<br />
Selects the Web weight screen.<br />
Pull ratio<br />
Selects the Pull ratio screen.<br />
Dryer Screen—Temperature Control<br />
The Dryer screen displays after pressing DRYER in the screen selection<br />
column. Use the screen to select how the dryer functions.<br />
• The dryer has 2 zones for heating the drum, which can be used<br />
separately or together. The zones are the OS and GS portions of the<br />
dryer.<br />
• The dryer has 2 thermostats and 2 sensors, one each in each heating<br />
zone.<br />
• The dryer has 6 air heaters staggered around the drum and 3 heating<br />
elements for each air heater (18 total).<br />
• The dryer has 1 sensor in each air heater (6 total) for checking the<br />
temperature of heated air.<br />
Figure 1.25<br />
Dryer screen<br />
See “Screen Selection Column” on page 1-20 for a description of the<br />
controls in the right portion of the screen. Refer to “Adjusting the Dryer<br />
Temperature” on page 2-34 for procedures in using these controls.<br />
DANGER<br />
Do not touch the dryer covers or drum while the status is Ready, Standby,<br />
or Shutdown. Danger of burns.<br />
1-26 VX5000/5000e Printing Systems
Chapter 1. Operator Controls<br />
Print Tower Controls<br />
Dryer status<br />
Indicates one of five possible statuses:<br />
• Off when power is off and the drum is cold<br />
• Stand-by when power is on and the goal temperature has not<br />
been reached<br />
• Ready when the goal temperature has been reached<br />
• Shutdown when power is off and the drum is being cooled<br />
• Error when a problem prevents dryer operation.<br />
Drum temp<br />
Indicates the temperature goal for the dryer drum, in units that were<br />
set during installation of the printing system (degrees Celsius or<br />
Fahrenheit). Select the right button to change the temperature goal<br />
with the arrow buttons. The temperature may be set to any number<br />
from 0 to 140.<br />
Air temp<br />
Indicates and changes the temperature goal for the dryer exhaust, in<br />
units that were set during installation of the printing system (degrees<br />
Celsius or Fahrenheit). Select the right button to change the<br />
temperature goal with the arrow buttons. The temperature may be set<br />
to any number from 0 to 140.<br />
Drum<br />
Indicates and changes the portions of the dryer used: OS half-drum,<br />
GS half-drum, or OS+GS full-drum. Select the right button to display<br />
the options.<br />
Air<br />
Indicates the air heaters selected: from 2 to 6 heaters may be used.<br />
Select the right button to change the options.<br />
Web<br />
Displays the current paper weight selected.<br />
On<br />
Off<br />
Supplies power to the dryer, and warms the dryer to the drum<br />
temperature. The displayed status is “Stand-by” until that temperature<br />
is reached, and then the status is “Ready.”<br />
Turns off power to the dryer. The displayed status is “Shutdown” until<br />
the dryer has cooled, and then the status is “Off.”<br />
Drum OS temp<br />
Displays the current temperature of the OS half of the dryer drum.<br />
Drum GS temp<br />
Displays the current temperature of the GS half of the dryer drum.<br />
Air [number] temp<br />
Displays the current temperature of the air heaters.<br />
Stand-by temp<br />
Displays the current temperature goal when the dryer is in stand-by<br />
mode.<br />
Corrected temp<br />
Displays the amount of additional temperature used at 500 fpm.<br />
Additional heating is provided in proportion to the printing speed.<br />
Operator’s <strong>Guide</strong> 1-27
Chapter 1. Operator Controls<br />
Print Tower Controls<br />
Arrow buttons<br />
Increase or decrease the goal temperature of the selected drum or<br />
exhaust.<br />
Error<br />
Displays the Dryer error screen. See “Dryer Error Screen” on page 4-<br />
11.<br />
Registration Screen—Printhead Position Control<br />
The Registration screen displays after pressing REGISTRATION in the<br />
screen selection column. Use this screen to move printheads in the<br />
crossweb direction. To move the printing from one or more printheads in<br />
the direction of web movement, refer to discussion of “cue delay,”<br />
“registration,” or “y position” in operator documents or online help for the<br />
controller.<br />
Figure 1.26<br />
Registration screen<br />
See “Screen Selection Column” on page 1-20 for a description of the<br />
controls in the right portion of the screen. See “Moving a Printhead to<br />
Service Position” on page 2-24 and “Moving a Printhead to Printing<br />
Position” on page 2-25 for procedures in using these controls.<br />
Printhead Block The controls in this block allow you to select a<br />
printhead for movement. The printhead names 1A, 1B, 2A, and so on may<br />
be different on the display for your printing system. The names are set by<br />
the installers of the printing system.<br />
1A 2A 3A 4A<br />
1B 2B 3B 4B<br />
Allows selection of one or more printheads for movement. Printhead<br />
1A is usually the first GS printhead to print and printhead 1B is usually<br />
the first OS printhead to print, depending on settings in the system<br />
controller.<br />
Home (8 small buttons)<br />
When lit, indicates the printhead is in service position.<br />
Home<br />
Selects printhead movement to the service position.<br />
Return<br />
Selects printhead movement from the service position to the printing<br />
position.<br />
1-28 VX5000/5000e Printing Systems
Chapter 1. Operator Controls<br />
Print Tower Controls<br />
WARNING<br />
Danger of crushing from the side. Keep hands away from the moving<br />
printhead and gears.<br />
Caution: Remove the catchpan and service tool before moving the printhead to the<br />
printing position.<br />
Start<br />
Initiates printhead movement to the service position or the printing<br />
position.<br />
Lateral<br />
Performs an unknown function.<br />
Error<br />
Displays the Printhead lateral error screen. See “Printhead Lateral<br />
Error Screen” on page 4-14.<br />
Stop<br />
Stops printhead movement immediately.<br />
Lateral Registration Block The controls in this block allow you to<br />
enter a distance for moving a printhead.<br />
[Number]<br />
Displays the distance currently entered.<br />
Inch / mm<br />
Selects the units of measurement for printhead movement.<br />
Keypad<br />
Each number pressed places a digit for the distance. The C button<br />
clears all displayed numbers.<br />
OS<br />
Selects movement toward the operator.<br />
GS<br />
Selects movement away from the operator.<br />
Error Screen<br />
The Error screen (Figure 1.27) displays when any error occurs in the<br />
unwind unit, any gripper roller, or the rewind unit. Refer to “Error Screen”<br />
on page 4-5 for additional information.<br />
Operator’s <strong>Guide</strong> 1-29
Chapter 1. Operator Controls<br />
Print Tower Controls<br />
Figure 1.27<br />
Error screen<br />
See “Screen Selection Column” on page 1-20 for a description of the<br />
controls in the right portion of the screen.<br />
After correcting the source of an error indication, press MAIN to clear the<br />
error indicated on the Operator display.<br />
IJP Cover Screen<br />
The IJP cover screen (Figure 1.28) displays when any cover is open in<br />
any print tower. Refer to “IJP cover screen” on page 4-10 for additional<br />
information.<br />
Figure 1.28<br />
IJP cover screen<br />
Dryer Error Screen<br />
The Dryer error screen (Figure 1.29) displays when any error occurs in<br />
the dryer. Refer to “Dryer Error Screen” on page 4-11 for additional<br />
information.<br />
Figure 1.29<br />
Dryer error screen<br />
1-30 VX5000/5000e Printing Systems
Printhead Lateral Error Screen<br />
Chapter 1. Operator Controls<br />
Print Tower Controls<br />
The Printhead lateral error screen (Figure 1.30) displays when any error<br />
occurs while moving a printhead. Refer to “Printhead Lateral Error<br />
Screen” on page 4-14 for additional information. “Printhead Lateral<br />
Errors” on page 4-12 provides information about more specific screens.<br />
Figure 1.30<br />
Printhead lateral error screen<br />
APU Cover Screen<br />
The APU cover screen (Figure 1.31) displays when any error occurs in<br />
the unwind unit, any gripper roller, or the rewind unit. Refer to “APU Cover<br />
Screen” on page 4-8 for additional information.<br />
Figure 1.31<br />
APU cover screen<br />
APU Error Screen<br />
The APU error screen (Figure 1.32) displays when an error occurs in the<br />
unwind unit, the upstream Spacer unit, or the processing unit. (The<br />
processing unit information displays even if the module is not installed.)<br />
Refer to “APU Error Screen” on page 4-7 for additional information.<br />
Figure 1.32<br />
APU error screen<br />
Operator’s <strong>Guide</strong> 1-31
Chapter 1. Operator Controls<br />
Still Picture Unit Controls<br />
APR Cover Screen<br />
The APR cover screen (Figure 1.33) displays when a cover is opened in<br />
the rewind unit. Refer to “APR Cover Screen” on page 4-15 for additional<br />
information.<br />
Figure 1.33<br />
APR cover screen<br />
APR Error Screen<br />
The APR error screen (Figure 1.34) displays when an error occurs in the<br />
unwind unit, any gripper roller, or the rewind unit. Refer to “APR Error<br />
Screen” on page 4-16 for additional information.<br />
Figure 1.34<br />
APR error screen<br />
Still Picture Unit Controls<br />
Your printing system may include a still picture unit, depending on the<br />
options installed. The information here applies to components in any<br />
configuration. The still picture unit has external controls (Figure 1.35) and<br />
internal controls (behind the OS doors, Figure 1.36).<br />
1-32 VX5000/5000e Printing Systems
Chapter 1. Operator Controls<br />
Still Picture Unit Controls<br />
Figure 1.35<br />
External controls, still picture unit OS<br />
Upper camera control<br />
Lower camera control<br />
Camera position<br />
Zoom -<br />
Iris -<br />
Iris +<br />
Zoom +<br />
Snapshot<br />
Joystick controls<br />
Focus +<br />
Focus -<br />
Camera position<br />
Rocker arm to move the camera toward the OS or the GS.<br />
Iris +<br />
Allows more light to reach the camera.<br />
Iris -<br />
Allows less light to reach the camera.<br />
Zoom +<br />
Increases the magnification of the photo area.<br />
Zoom -<br />
Decreases the magnification of the photo area.<br />
Focus +<br />
Increases the sharpness of the photo area.<br />
Focus -<br />
Decreases the sharpness of the photo area.<br />
Snapshot<br />
Takes a photo to be displayed on the monitor.<br />
Operator’s <strong>Guide</strong> 1-33
Chapter 1. Operator Controls<br />
Still Picture Unit Controls<br />
Joystick controls<br />
Advance and delay the camera flash until the portion for viewing is<br />
under the camera.<br />
Figure 1.36<br />
Internal controls, still picture unit<br />
Upper camera on/off<br />
Lower camera on/off<br />
Computer indicator<br />
Upper camera on/off<br />
Provides power to the camera, motor, and monitor for the upper<br />
camera.<br />
Lower camera on/off<br />
Provides power to the camera, motor, and monitor for the lower<br />
camera.<br />
Computer indicator<br />
Indicates the computer is operating.<br />
1-34 VX5000/5000e Printing Systems
Chapter 1. Operator Controls<br />
Rewind Unit Controls<br />
Rewind Unit Controls<br />
Your printing system may include a rewind unit, depending on the options<br />
installed. The information here applies to components in any<br />
configuration. The rewind unit has external controls (Figure 1.37) and<br />
internal controls (behind the OS doors, Figure 1.39).<br />
Figure 1.37<br />
External controls, rewind unit OS<br />
Rewinder tension<br />
on/off<br />
Rewinder tension<br />
under/over<br />
Taper setting<br />
Tension setting<br />
Tension meter<br />
Gripper on/off<br />
Rewinder shaft down/n/up<br />
Figure 1.38<br />
Paper unloading end, rewind unit<br />
Static brush<br />
Shaft<br />
Access panels<br />
Access to shaft<br />
Lift arms<br />
Air gun<br />
Full roll sensor<br />
Operator’s <strong>Guide</strong> 1-35
Chapter 1. Operator Controls<br />
Rewind Unit Controls<br />
Figure 1.39<br />
Internal controls, rewind unit<br />
Tension controller<br />
Web guide controller<br />
Dancer tension controller<br />
Gripper<br />
air pressure<br />
Lift arm<br />
air pressure<br />
Tension setting<br />
Selects the tension from the rewind motor. The TENSION METER<br />
indicates the selected tension.<br />
Taper setting<br />
Adjusts the tension variation with the size of the rewound roll. This<br />
setting avoids coning on the roll.<br />
Rewinder tension<br />
Under Over<br />
Selects the direction of shaft movement.<br />
• Under: the paper goes underneath the shaft before it wraps<br />
around.<br />
• Over: the paper wraps around the shaft from above.<br />
Rewinder tension<br />
On Off<br />
Engages the rewind motor, which operates with a dancer roller that<br />
comes up to maintain web tension. ON must be selected before RUN<br />
SLOW or RUN FAST can operate.<br />
Tension meter<br />
Indicates the selected tension. Suggestion: use 1 kg for each inch<br />
(2.5 cm) of web width.<br />
DANGER<br />
Danger of pinching from rollers. Keep hands and clothing away from<br />
rollers.<br />
1-36 VX5000/5000e Printing Systems
Chapter 1. Operator Controls<br />
Controller<br />
Gripper<br />
On Off<br />
Controls the gripper roller just before the rewind shaft and, when on,<br />
keeps tension on the dancer roller. Turning this control ON locks the<br />
paper in place when you change rolls or when you splice a break, or<br />
when you shut down at the end of shift.<br />
The gripper roller it controls does not feed paper downstream.<br />
Rewinder shaft<br />
Down<br />
N<br />
Up<br />
DOWN brings the lift arms down to change paper rolls, N keeps the lift<br />
arms from raising or lowering, and UP brings the lift arms up to load<br />
an empty core for continued printing. Whenever the control is<br />
released, it immediately returns to the N position.<br />
Dancer tension controller<br />
Controls the tension supplied by the dancer rollers.<br />
Gripper air pressure<br />
Controls the air pressure of the gripper roller before the rewind shaft.<br />
Lift arm air pressure<br />
Controls the air pressure of the lift arm.<br />
Controller<br />
Figure 1.40<br />
Controllers<br />
The printing system may use one of three controllers: the CD300, the<br />
CS400, or the CS600 (Figure 1.40). Refer to the following documents for<br />
operating the controller:<br />
• CD300 online Help<br />
• CS400 online Help<br />
• CS600 online Help.<br />
CD300 CS400 CS600<br />
Operator’s <strong>Guide</strong> 1-37
Chapter 1. Operator Controls<br />
Print Stations<br />
Print Stations<br />
The printing system uses the DT9000 series print stations and the DH90,<br />
DH91, or DH92 printheads (Figure 1.41). Refer to the following<br />
documents for operating the print station and its printhead:<br />
• DT9000 series print stations Operator’s <strong>Guide</strong> (part 0113917-602)<br />
• Controller online Help<br />
• DH9000 series printheads Replacement and Packing <strong>Guide</strong> (part<br />
0114071-602).<br />
Figure 1.41<br />
Print station and printhead<br />
Printhead<br />
interface<br />
Printhead<br />
Electronics<br />
umbilical<br />
Heated<br />
umbilical<br />
Fluidics<br />
umbilical<br />
Remote control<br />
Print station<br />
Fluid containers<br />
Ink<br />
Cleaner<br />
Replenisher<br />
Waste<br />
1-38 VX5000/5000e Printing Systems
Chapter 2.<br />
Basic Operations<br />
Every operator frequently uses the basic operations described in this<br />
chapter. Advanced procedures for key operators and more experienced<br />
operators are in Chapter 3. Operator actions in response to error<br />
messages are in Chapter 4. Operator service procedures are in Chapter<br />
5.<br />
Overview<br />
In a typical work day, an operator will use all sections of this chapter, often<br />
in the following order:<br />
1. Use “Turning the Printing System On” on page 2-3.<br />
2. Raise the covers of all print towers (“Raising and Lowering the Cover”<br />
on page 2-24).<br />
3. If the system is not webbed, use “Loading and Unloading Paper at the<br />
Unwind Unit” on page 2-4.<br />
Note: If the roll has been left in the printing system overnight, apply air to the<br />
shaft again before running the system.<br />
4. If the system is not webbed, use “Webbing the Printing System” on<br />
page 2-4, which may include the following sections:<br />
a. “Webbing the Unwind Unit” on page 2-10.<br />
b. “Webbing the Spacer Unit” on page 2-13.<br />
c. “Webbing the Print Towers” on page 2-15.<br />
d. “Webbing the Dryer” on page 2-17.<br />
e. “Webbing the Turnbar” on page 2-19.<br />
f. “Webbing the Still Picture Unit” on page 2-19.<br />
g. “Webbing the Rewind Unit” on page 2-20.<br />
In addition, you may need the following procedures:<br />
• If you are changing the width of paper, use “Adjusting the Web<br />
<strong>Guide</strong>” on page 2-12 and “Adjusting the Gripper Rollers” on page<br />
2 - 20.<br />
• If you are changing the outside face on the output roll, use<br />
“Selecting the Motor Direction” on page 2-22 for the rewind unit.<br />
• If you are changing the type of paper, use “Changing a Web<br />
Weight Value” on page 2-22.<br />
• If the system has just been webbed, use “Loading and Unloading<br />
Paper at the Rewind Unit” on page 2-8.<br />
Operator’s <strong>Guide</strong> 2-1
Chapter 2. Basic Operations<br />
Overview<br />
5. Move all printheads to the service position (“Moving a Printhead to<br />
Service Position” on page 2-24).<br />
6. If necessary in your plant, provide your login information to the<br />
network for your controller, and start the controller software.<br />
7. Ready all the printheads that the print job requires for printing. Refer<br />
to the DT9000 series print stations Operator’s <strong>Guide</strong> if necessary.<br />
8. Use “Adjusting the Dryer Temperature” on page 2-34 to ready the<br />
dryer(s).<br />
9. You may need to use “Tightening the Web” on page 2-23.<br />
10. If you are printing a test only for a few of the installed printheads, use<br />
“Enabling an Existing Printhead” on page 2-29.<br />
11. If the printheads are all ready, move them to their printing positions<br />
with “Moving a Printhead to Printing Position” on page 2-25.<br />
12. Use “Printing Test Pages” on page 2-41.<br />
13. If the test pages show the printhead positions are incorrect, adjust the<br />
position of each printhead with the following procedures. Some<br />
procedures may not be necessary.<br />
• “Setting Printhead Skew” on page 2-28<br />
• “Adjusting the Printing Position” on page 2-26<br />
• “Setting Printhead Height” on page 2-26.<br />
14. Set up a job to print with the following procedures:<br />
a. At the system controller, load a print job. Refer to the system<br />
controller online help.<br />
b. “Setting the Cue Delays” on page 3-22<br />
c. “Adjusting the Data Registration” on page 2-43<br />
d. “Adjusting the Printhead Registration” on page 2-45<br />
e. “Adjusting the Duplexed Registration” on page 2-46<br />
f. “Setting Up Page Correlation” on page 2-48<br />
g. “Positioning the Cue Sensor” on page 2-30<br />
h. “Setting the Roll End Detection” on page 2-58.<br />
Procedures While Printing a Job<br />
While running a print job (“Printing a Print Job” on page 2-42), the<br />
following adjustments may be needed:<br />
• “Adjusting the Dryer Temperature” on page 2-34<br />
• “Adjusting the Printing Position” on page 2-26<br />
• “Selecting a New Printing Speed” on page 2-53.<br />
2-2 VX5000/5000e Printing Systems
Chapter 2. Basic Operations<br />
Preliminary Operations<br />
Recovering from Problems<br />
When the routine of printing is interrupted by web breaks or printing<br />
problems, the following procedures may be necessary:<br />
• “Recovering From an Emergency Stop” on page 2-52<br />
• “Moving a Printhead to Service Position” on page 2-24<br />
• “Reprinting Data” on page 2-47<br />
• “Selecting a New Printing Speed” on page 2-53.<br />
For recovery from problems with the printheads, refer to the Operator’s<br />
<strong>Guide</strong> for the DT9000 series print stations.<br />
Turning off the System<br />
Use “Turning the Printing System Off” on page 2-53.<br />
Preliminary Operations<br />
Operators need to perform the following actions before printing a job or to<br />
allow continued job printing.<br />
Turning the Printing System On<br />
Use the following procedure.<br />
1. If necessary, turn on the main switch at each print station. The print<br />
stations will start after turning on the control box. Refer to the DT9000<br />
series print stations Operator’s <strong>Guide</strong> if necessary.<br />
2. If necessary, turn on the system controller. Its software will start<br />
automatically within a few minutes after turning on the control box.<br />
Refer to the system controller Introduction if necessary.<br />
3. If your printing system has a transformer (Figure 2.1), turn on its MAIN<br />
SWITCH.<br />
Figure 2.1<br />
Main switch, transformer<br />
Switch on/off<br />
Operator’s <strong>Guide</strong> 2-3
Chapter 2. Basic Operations<br />
Preliminary Operations<br />
4. Inside the front door of the still picture unit, turn on the power switch.<br />
5. At the primary control box (Figure 2.2), turn on 200-V POWER.<br />
6. Turn on 400-V POWER.<br />
7. If a secondary control box is present, turn on its 200-V POWER, and<br />
then turn on its 400-V POWER.<br />
Figure 2.2<br />
Main switches, control box<br />
200-V power switch<br />
400-V power switch<br />
8. Go to “Raising and Lowering the Cover” on page 2-24 to continue<br />
system operations.<br />
Webbing the Printing System<br />
Several activities assure that the printing system has paper for printing.<br />
This section provides general information for webbing the printing system,<br />
including changing rolls of paper. Refer to “Alternative Webbing Routes”<br />
on page 2-18 for discussion of the topics you may consider for special<br />
print jobs.<br />
Several options are available for webbing the printing system. Use the<br />
illustrations in “Webbing the Spacer Unit” on page 2-13 to guide the<br />
overall work for simplex (single-sided) print jobs. Additional illustrations<br />
are shown in “Webbing the Turnbar” on page 2-19 for duplex print jobs.<br />
Loading and Unloading Paper at the Unwind Unit<br />
Changing rolls of paper requires the air gun and deflation tool (Figure<br />
2.3), which is hung near the OS of the unwind unit.<br />
2-4 VX5000/5000e Printing Systems
Chapter 2. Basic Operations<br />
Preliminary Operations<br />
Figure 2.3<br />
Air gun and deflation tool, detail<br />
Versions 1, 2 Version 3<br />
Deflation tool<br />
Air gun<br />
1. At the unwind unit OS, select BRAKE OFF.<br />
2. Select ROLLEND OFF.<br />
3. At the empty roll, unroll some paper to give some slack in the web.<br />
4. Tear the web.<br />
5. Beside the Operator display, print tower D, select ON to allow opening<br />
covers.<br />
6. At the empty roll, open the access panels.<br />
Caution: Do not place your hands, arms, legs, or feet in the path of the lift arms or<br />
roll.<br />
7. Select SHAFT DOWN until the lift arms release the shaft (Figure 2.4).<br />
Figure 2.4<br />
Roll released from lowered lift arms<br />
Operator’s <strong>Guide</strong> 2-5
Chapter 2. Basic Operations<br />
Preliminary Operations<br />
Figure 2.5<br />
Deflating bladder in shaft<br />
Versions 1, 2 Version 3<br />
8. Release air pressure in the shaft (Figure 2.5).<br />
9. Remove the shaft from the core.<br />
10. Install the shaft in a new roll. Position the gears on the shaft at the<br />
GS. The roll may unwind from the top or bottom, as required by any<br />
preprinted matter.<br />
Note: The shaft may be centered in the roll or to one side. For print jobs on<br />
narrow paper, the roll may be positioned at the GS or OS end of the shaft.<br />
Refer to “Roll Position on the Unwind Shaft” on page 2-8 and “Alternative<br />
Webbing Routes” on page 2-18 for additional information.<br />
11. Roll the paper to the lift arms.<br />
12. Select SHAFT UP to bring the roll slightly off the floor.<br />
13. Apply air to the shaft (Figure 2.6).<br />
Figure 2.6<br />
Inflating shaft in roll<br />
Versions 1, 2 Version 3<br />
DANGER<br />
Danger of crushing from moving paper roll. Stand back from the lift arms<br />
and paper roll during operation.<br />
14. Select SHAFT UP to bring the roll into the top position.<br />
2-6 VX5000/5000e Printing Systems
Chapter 2. Basic Operations<br />
Preliminary Operations<br />
15. Open the OS doors.<br />
16. If necessary, position the end of roll sensor (Figure 2.7) near the roll<br />
center.<br />
Figure 2.7<br />
Positioning end of roll sensor<br />
Versions 1 & 2 Version 3<br />
End of roll sensor<br />
Figure 2.8<br />
Using mandrel lateral adjustment<br />
17. Inside the unwind unit, flip up and turn MANDREL LATERAL ADJUST<br />
(Figure 2.8) until the roll is at the correct position between GS and<br />
OS. After the roll position is correct, flip down MANDREL LATERAL<br />
ADJUST, and close the unwind door.<br />
18. Splice the new roll to the webbed printing system.<br />
19. Select ROLLEND ON.<br />
20. Use one or more of the following procedures:<br />
• Go to “Loading and Unloading Paper at the Rewind Unit” on page<br />
2-8.<br />
• Go to “Webbing the Unwind Unit” on page 2-10.<br />
• If the printing system is webbed, select BRAKE ON.<br />
• Continue running the current print job.<br />
• Go to step 5 in “Overview” on page 2-1 to continue system<br />
operations.<br />
Operator’s <strong>Guide</strong> 2-7
Chapter 2. Basic Operations<br />
Preliminary Operations<br />
Roll Position on the Unwind Shaft<br />
The position of the web in the unwind unit and other modules of the<br />
printing system depends on the position of the roll on the unwind shaft.<br />
The best position on the unwind shaft depends on the width of the web<br />
and the complexity of the print job:<br />
• Web width 6 to 9.99 inches (152 to 253.9 mm), simplex print job:<br />
Place the GS edge of paper at the center of the unwind shaft, and<br />
web the paper on the OS half of the machinery.<br />
• Web width 6 to 9.99 inches (152 to 253.9 mm), duplex print job: Place<br />
the OS edge of paper at the center of the unwind shaft, and web the<br />
paper on the GS half of the machinery for the first pass under the<br />
printheads. The second pass under the printheads occurs on the OS<br />
side, and the web is in best position for the sheeter-stacker unit or<br />
folding unit.<br />
• Web width 10 inches and wider (254 mm and wider): Place the center<br />
of the paper at the center of the unwind shaft, and web the paper<br />
centered in the machinery.<br />
Experienced operators may choose to place the OS edge of paper at the<br />
OS edge of the machinery. The use of other machinery may require a<br />
specific roll position on the unwind shaft. Web guides immediately before<br />
these machineries can make small corrections in the web position.<br />
Loading and Unloading Paper at the Rewind Unit<br />
Changing rolls of paper requires the air gun and deflation tool (Figure<br />
2.3), which are hung near the OS of the rewind unit.<br />
1. STOP the transport.<br />
2. At the rewind unit, select GRIPPER ON.<br />
3. At the empty roll (unwind) or full roll (rewind), unroll some paper to<br />
give some slack in the web.<br />
4. Tear the web.<br />
5. Beside the Operator display, print tower D, select ON to allow opening<br />
covers.<br />
6. At the empty roll, open the access panels.<br />
DANGER<br />
Danger of crushing from moving paper roll. Stand back from the lift arms<br />
and paper roll during operation.<br />
7. Select REWIND SHAFT DOWN until the lift arms release the shaft (Figure<br />
2.4).<br />
8. Release air pressure in the shaft (Figure 2.5).<br />
9. Remove the shaft from the core.<br />
10. Install the shaft in an empty core. The shaft gears fit at the GS.<br />
Note: The shaft may be centered in the roll or to one side. For duplex print jobs,<br />
the roll may be positioned at the GS or OS end of the shaft. Refer to<br />
“Alternative Webbing Routes” on page 2-18 for additional information.<br />
2-8 VX5000/5000e Printing Systems
Chapter 2. Basic Operations<br />
Preliminary Operations<br />
11. Roll the empty core to the lift arms.<br />
DANGER<br />
Danger of crushing from moving paper roll. Stand back from the lift arms<br />
and paper roll during operation.<br />
12. Select REWIND SHAFT UP to bring the roll into the top position, or select<br />
REWIND SHAFT UP to bring the roll slightly off the floor.<br />
13. Position the shaft on the lift arms at the key way (Figure 2.9), and<br />
allow the shaft indent to ride on the cam follower.<br />
Figure 2.9<br />
Lift arm, rewind unit<br />
Versions 1 & 2 Version 3<br />
Key way<br />
Cam follower<br />
14. Stretch the paper from the webbed printing system to a centered<br />
position on the empty core.<br />
15. Move the core by hand until it is centered on the shaft or at the correct<br />
position.<br />
16. Using double-sided tape, tape the paper down.<br />
17. At the access for the nipple to the shaft bladder, inflate the bladder<br />
(Figure 2.10).<br />
Figure 2.10<br />
Access for inflating shaft bladder<br />
Operator’s <strong>Guide</strong> 2-9
Chapter 2. Basic Operations<br />
Preliminary Operations<br />
18. If you are running the system for the first time of the day, reduce the<br />
TENSION SETTING to 0.<br />
19. Select GRIPPER OFF.<br />
20. Allow the dancer roller to go to its lowest position, then select TENSION<br />
ON.<br />
21. Select READY, then select JOG, and allow the core to reach five or<br />
more rotations.<br />
22. Increase the TENSION METER reading to a setting for the paper.<br />
(Standard paper is setting 11 for an 11-inch web, lighter paper may be<br />
a setting of 5.)<br />
23. If your printing system has a movable full roll sensor, position the<br />
sensor to a desired position on the roll.<br />
24. Select the direction for the rewind motor:<br />
• If the paper goes underneath the shaft before it wraps around,<br />
select REWINDER TENSION UNDER.<br />
• If the paper wraps around the shaft from above, select REWINDER<br />
TENSION OVER.<br />
25. Use one or more of the following procedures:<br />
• Go to “Webbing the Unwind Unit” on page 2-10.<br />
• Continue running the current print job.<br />
• Go to a step in “Overview” on page 2-1 to continue system<br />
operations.<br />
Webbing the Unwind Unit<br />
The paper may roll from the top or bottom of the roll, usually dependent<br />
on any pre-print on the paper. The web route varies only slightly in each<br />
case.<br />
1. As needed, roll the web in for unwinding from the top (Figure 2.11) or<br />
bottom (Figure 2.12).<br />
Figure 2.11<br />
Webbing diagram, unwind from top<br />
Decurler<br />
(option)<br />
Web guide<br />
Web break<br />
sensor<br />
Tension<br />
detect<br />
2-10 VX5000/5000e Printing Systems
Chapter 2. Basic Operations<br />
Preliminary Operations<br />
Figure 2.12<br />
Webbing diagram, unwind from bottom<br />
Decurler<br />
(option)<br />
Web guide<br />
Web break<br />
sensor<br />
Tension<br />
detect<br />
2. Use “Loading and Unloading Paper at the Unwind Unit” on page 2-4<br />
as necessary for loading the roll.<br />
3. Unroll about 5 m, 15 ft of paper, and guide it as shown.<br />
4. At the web guide controller, select SERVO-CENTER to allow webbing.<br />
5. At the web guide, pull the paper over each roller, and through the<br />
sensor(s) (Figure 2.14). If necessary, use “Adjusting the Web <strong>Guide</strong>”<br />
on page 2-12 to move the sensors to the OS or GS for duplex print<br />
jobs.<br />
6. At the web guide controller, select AUTOMATIC.<br />
7. <strong>Guide</strong> the paper through to the Spacer unit and its gripper roller<br />
(Figure 2.13).<br />
8. Go to one of the following sections:<br />
• “Adjusting the Web <strong>Guide</strong>” on page 2-12<br />
• “Webbing the Spacer Unit” on page 2-13.<br />
Figure 2.13 Webbing diagram, spacer unit<br />
Print tower A<br />
Gripper roller<br />
Spacer unit<br />
Web cleaner<br />
Operator’s <strong>Guide</strong> 2-11
Chapter 2. Basic Operations<br />
Preliminary Operations<br />
Adjusting the Web <strong>Guide</strong><br />
A web guide is inside the unwind unit (Figure 2.14). A web guide is also in<br />
any print tower that includes a turnbar and in the rewind unit. These web<br />
guides use the same configuration, including sensors to detect the edges<br />
of the paper. These sensors can be mounted at both GS and OS edges or<br />
at either the GS or OS. Refer to the BST Web Guiding Systems Operating<br />
Manual if one was supplied with your printing system. The following<br />
procedure may be changed without notice by another manufacturer.<br />
Figure 2.14<br />
Web guide components, unwind unit interior<br />
Web guide rollers<br />
Web guide sensor<br />
Most printing systems have a web guide sensor at both the GS and OS<br />
edges. Some early printing systems may have a single web guide sensor<br />
at the GS of the web.<br />
Note: The following steps are necessary only if the edges of the rewind roll are<br />
irregular or if a paper with a different width is being loaded. The printing<br />
system must be webbed.<br />
1. Open the OS doors, top cover, and sliding doors to access the web<br />
guide and web guide controller.<br />
2. On the web guide controller, select SERVO-CENTER to center the web<br />
guide roller on the paper path.<br />
3. Loosen the set screw(s) (Figure 2.15) at the web guide sensor.<br />
Figure 2.15<br />
Sensors, web guide<br />
Coarse position adjust<br />
Sensor, GS edge<br />
Set screw<br />
Sensor, OS edge<br />
4. Move the sensor(s) away from the paper path.<br />
2-12 VX5000/5000e Printing Systems
Chapter 2. Basic Operations<br />
Preliminary Operations<br />
5. Select READY and JOG to remove any slack from the paper at the web<br />
guide.<br />
6. Select RUN SLOW, and closely watch the paper position in reference to<br />
the edges of all rollers.<br />
7. Once the paper is positioned correctly on the rollers, select RUN FAST,<br />
and move paper at 50 fpm for 2 minutes.<br />
8. Select RUN SLOW or RUN FAST.<br />
9. Select STOP.<br />
Note: In the BST documents, “left” and “right” are used as you look along<br />
the web movement, toward the rewind.<br />
10. Slide the OS web guide sensor over the paper edge until the yellow<br />
LED is positioned as shown, between the two vertical arrows.<br />
11. If the web guide uses two sensors, slide the GS sensor over the other<br />
paper edge to position the yellow LED between the left arrows.<br />
12. Tighten the set screw(s).<br />
13. Select AUTOMATIC.<br />
14. If the LED moves away from the arrows, turn the fine adjustment in<br />
the direction that returns the LED between the arrows.<br />
15. Select READY, and then select RUN SLOW.<br />
16. Check the yellow LED position, and turn the fine adjustment if<br />
necessary.<br />
17. Once the paper is positioned correctly in the sensors, select RUN<br />
FAST, and move paper at 50 fpm for 2 minutes.<br />
18. Check the yellow LED position, and turn the fine adjustment if<br />
necessary.<br />
19. Close the OS doors, top cover, and sliding doors.<br />
20. Use one or more of the following procedures:<br />
• Go to “Webbing the Spacer Unit” on page 2-13 to continue<br />
webbing.<br />
• Go to a step in “Overview” on page 2-1 to set the web tension in<br />
the print tower.<br />
• Go to step 15 in “Tightening the Web” on page 2-23.<br />
Webbing the Spacer Unit<br />
The web comes from the unwind unit or from print tower D. The following<br />
steps assume this is the first pass into the print towers.<br />
1. At print tower A, select GRIPPER WHEEL OFF to lift the gripper roller.<br />
2. At the spacer unit, guide the paper between the infeed roller and the<br />
gripper roller (Figure 2.13).<br />
3. At print tower A, select GRIPPER WHEEL ON to close the gripper roller.<br />
Operator’s <strong>Guide</strong> 2-13
Chapter 2. Basic Operations<br />
Preliminary Operations<br />
4. If necessary, use “Adjusting the Gripper Rollers” on page 2-14 to<br />
assure even pull on the paper. Final adjustment of the gripper roller<br />
will be made later.<br />
5. Jog the paper through to feed paper to the next roller in the print<br />
tower (“Jogging the Web” on page 2-14).<br />
6. Use one of the following options, depending on the print job and the<br />
options installed in your printing system:<br />
• Go to “Webbing the Print Towers” on page 2-15.<br />
• Go to “Webbing the Still Picture Unit” on page 2-19.<br />
• Go to “Webbing the Rewind Unit” on page 2-20.<br />
Jogging the Web<br />
Several controls for jogging are placed conveniently for use:<br />
• Unwind unit exterior (Figure 1.7)<br />
• Print tower A (Figure 1.14)<br />
• Operator display, Main screen (Figure 1.21) and other screens<br />
• Rewind unit exterior (Figure 1.37).<br />
The operator display does not show a web speed while jogging the web.<br />
1. Press READY until the alarm stops.<br />
2. Press and hold JOG until the web has moved as far as desired.<br />
3. Continue with system operation.<br />
Adjusting the Gripper Rollers<br />
This procedure and the next two are usually done together first for the<br />
rewind unit. Then the procedures are repeated for the unwind unit.<br />
1. Check the location of the web passing through the gripper rollers.<br />
2. If either roller is close to the center or edge of the web, adjust its<br />
position.<br />
• Each roller should be 1 /4 of the distance in from each edge of the<br />
web.<br />
• The position release above the roller loosens the assembly on<br />
the rail (Figure 2.16).<br />
Figure 2.16 Gripper roller adjustment detail<br />
Position release, roller<br />
Gripper roller<br />
2-14 VX5000/5000e Printing Systems
Chapter 2. Basic Operations<br />
Preliminary Operations<br />
3. At the controlling module, select the gripper roller to engage it.<br />
4. Check the amount of pressure from a gripper roller on the pull roller.<br />
5. If necessary, adjust the roller pressure using the following bullets:<br />
• If the web slips between the rollers, the pressure is too light.<br />
Increase the air pressure with the knob and pressure gauge near<br />
the roller on/off button.<br />
The air pressure controls are described at the following locations:<br />
“Gripper pressure” on page 1-17, “Gripper pressure” on page 1-<br />
18, “Gripper air pressure” on page 1-37.<br />
• If the web is damaged or wrinkled by the rollers, the pressure is<br />
too great. Decrease the air pressure.<br />
Webbing the Print Towers<br />
Your printing system may have one or two groups of print towers. Each<br />
group may have from two to four print towers. Each group will have at<br />
least print towers A and D.<br />
1. Jog the web to feed paper through the web cleaner. (Open the web<br />
cleaner box, and feed paper through the outlet, Figure 2.17.)<br />
Figure 2.17<br />
Web cleaner box detail<br />
Lid, web cleaner box<br />
Outlet, web cleaner box<br />
2. Jog the web to feed paper for one of the following options:<br />
• If the web needs to be turned, route the paper through the<br />
turnbar. See “Webbing the Turnbar” on page 2-19. Use Figure<br />
2.19 to route paper through the turnbar first.<br />
• If the web from the Spacer unit has the side for printing facing up,<br />
route the paper through the web guide. See “Adjusting the Web<br />
<strong>Guide</strong>” on page 2-12 if necessary. Use Figure 2.18 to route paper<br />
through the web guide.<br />
3. Jog the web to feed paper through the gripper rollers, around the tach<br />
roller, and to the first printhead.<br />
Operator’s <strong>Guide</strong> 2-15
Chapter 2. Basic Operations<br />
Preliminary Operations<br />
4. <strong>Guide</strong> the web under all GS printheads, and over all rollers. For splitweb,<br />
half-width, one-up and duplex jobs, the webbing passes under<br />
the GS printheads first.<br />
Note: It is important to have the web supported by a roller directly beneath each<br />
print array.<br />
5. In print tower D, guide the web through the page correlation sensors.<br />
6. Go to “Webbing the Dryer” on page 2-17.<br />
Figure 2.18<br />
Webbing for simplex 1-up or 2-up<br />
Page<br />
correlation<br />
sensors<br />
Gripper<br />
roller<br />
Cue<br />
sensor<br />
Tach<br />
roller<br />
Dryer<br />
Web<br />
guide<br />
Turnbar<br />
Web cleaner<br />
Print tower A Print tower B Print tower C Print tower D<br />
Figure 2.19<br />
Webbing for 1-up or 2-up turned<br />
Page<br />
correlation<br />
sensors<br />
Gripper<br />
roller<br />
Cue<br />
sensor<br />
Tach<br />
roller<br />
Dryer<br />
Web<br />
guide<br />
Turnbar<br />
Web cleaner<br />
Print tower A Print tower B Print tower C Print tower D<br />
2-16 VX5000/5000e Printing Systems
Chapter 2. Basic Operations<br />
Preliminary Operations<br />
Additional illustrations are shown in “Webbing the Turnbar” on page 2-19<br />
for duplex print jobs and in “Identifying Printheads” on page 3-2 for other<br />
print jobs. For split-web, half-width, one-up and duplex jobs, the webbing<br />
passes under the GS printheads first, then through the dryer and into the<br />
turnbar. The reverse side then passes under the OS printheads, through<br />
the dryer, and into the next set of print towers or into the rewind unit.<br />
Webbing the Dryer<br />
Caution: If printing has occurred, the dryer will be hot. Allow the dryer to cool at<br />
least 15 minutes before moving the dryer housing and webbing the dryer.<br />
Route paper through the dryer with the following steps:<br />
1. Beside the Operator display, print tower D, select ON to allow opening<br />
covers.<br />
2. Open the OS doors of print tower D.<br />
3. Open the GS doors of print tower D.<br />
4. Push the dryer housing back to expose the dryer drum (Figure 2.20).<br />
Figure 2.20<br />
Dryer housing and drum<br />
Housing pushed back<br />
Dryer housing<br />
Drum<br />
Handle<br />
Figure 2.21<br />
Dryer webbing, single pass<br />
Page<br />
correlation<br />
sensors<br />
Dryer<br />
Print tower C<br />
Print tower D<br />
Operator’s <strong>Guide</strong> 2-17
Chapter 2. Basic Operations<br />
Preliminary Operations<br />
Figure 2.22<br />
Dryer webbing, double pass<br />
Page<br />
correlation<br />
sensors<br />
Print tower C<br />
Print tower D<br />
5. Use one of the following options, depending on the print job:<br />
• If the print job requires simplex (single-side) printing, use Figure<br />
2.21 and go to step 6.<br />
• If the print job requires duplex (double-side) printing and the web<br />
has not been turned, use Figure 2.22 and go to “Webbing the<br />
Turnbar” on page 2-19.<br />
• If the web has been turned for duplex printing, and the web has<br />
gone through the dryer twice, use Figure 2.21 and go to step 6.<br />
6. Route the web into the Spacer unit.<br />
7. From outside the GS, push the dryer housing back into the print<br />
tower.<br />
8. From the OS, inside the print tower, close the dryer housing<br />
completely.<br />
9. Use one of the following options, depending on the print job and the<br />
options installed in your printing system:<br />
• Go to “Webbing the Turnbar” on page 2-19.<br />
• Go to “Webbing the Still Picture Unit” on page 2-19.<br />
• Go to “Webbing the Rewind Unit” on page 2-20.<br />
Alternative Webbing Routes<br />
When you are printing a duplex or two-up print job, the portion with<br />
process color or with tighter registration requirements should be printed<br />
with the printheads closer to the OS. The printhead positions near the OS<br />
allow for more accurate registration and easier adjustment of the<br />
printhead position. Refer to “Identifying Printheads” on page 3-2 for<br />
additional information.<br />
2-18 VX5000/5000e Printing Systems
Chapter 2. Basic Operations<br />
Preliminary Operations<br />
Webbing the Turnbar<br />
Several options are available for duplex (double-sided) print jobs. Use the<br />
following illustrations to guide the overall work. Additional illustrations are<br />
shown in “Webbing the Spacer Unit” on page 2-13 for duplex print jobs.<br />
Figure 2.23<br />
Webbing diagram, print tower turnbar detail<br />
6<br />
5<br />
4<br />
3<br />
2<br />
1<br />
1. Use one of the following options:<br />
• Route the web from the Spacer unit to the upstream roller directly<br />
underneath the turnbar.<br />
• Route the web from the dryer (Figure 2.22) to the gripper roller<br />
(Figure 1.18), over the two rollers in print towers C and B, and<br />
under the downstream roller directly underneath the turnbar.<br />
2. Using Figure 2.23, web the turnbar.<br />
Hint: The web runs from the inside of each diagonal roller to the<br />
outside of the gripper roller at the turnbar.<br />
3. Go to “Webbing the Print Towers” on page 2-15.<br />
Webbing the Still Picture Unit<br />
Use the following steps:<br />
1. Jog the web from the gripper roller in the Spacer unit. (Refer to<br />
“Webbing the Spacer Unit” on page 2-13 if needed.)<br />
2. Bring the web under the infeed roller, and over the two rollers<br />
underneath or between the camera(s) (Figure 2.24).<br />
Operator’s <strong>Guide</strong> 2-19
Chapter 2. Basic Operations<br />
Preliminary Operations<br />
Figure 2.24<br />
Webbing diagram, still picture unit<br />
Camera front<br />
Cue<br />
sensor<br />
Camera rear<br />
3. Assure the web is positioned correctly over the sensor and between<br />
the cameras.<br />
4. Bring the web under the outfeed roller.<br />
5. Continue with webbing of the next module.<br />
Webbing the Rewind Unit<br />
Use the following steps:<br />
1. Jog the web from the gripper roller in the Spacer unit. (Refer to<br />
“Webbing the Spacer Unit” on page 2-13 if needed.)<br />
2. <strong>Guide</strong> the paper through the web guide and to the gripper roller.<br />
3. Jog the paper through to feed paper through the final four rollers and<br />
to the rewind shaft, rewinding at the top (Figure 2.25) or bottom<br />
(Figure 2.26).<br />
2-20 VX5000/5000e Printing Systems
Chapter 2. Basic Operations<br />
Preliminary Operations<br />
Figure 2.25<br />
Webbing diagram, rewind to top<br />
Web<br />
guide<br />
Gripper<br />
roller<br />
Web break<br />
detector<br />
Dancer<br />
roller<br />
Figure 2.26<br />
Webbing diagram, rewind to bottom<br />
Web<br />
guide<br />
Gripper<br />
roller<br />
Web break<br />
detector<br />
Dancer<br />
roller<br />
4. Use “Loading and Unloading Paper at the Unwind Unit” on page 2-4<br />
as necessary for loading an empty core.<br />
5. Go to “Selecting the Motor Direction” on page 2-22 to continue<br />
system operations.<br />
6. Go to a step in “Overview” on page 2-1 to continue system operations<br />
or go to “Tightening the Web” on page 2-23.<br />
Operator’s <strong>Guide</strong> 2-21
Chapter 2. Basic Operations<br />
Preliminary Operations<br />
Setting the Units of the Speed Display<br />
The speed can be displayed in feet or meters. The procedure for<br />
changing the display units is performed by service persons.<br />
Selecting the Motor Direction<br />
The following procedure depends on how the web rolls onto the rewind<br />
shaft. See step 24 in “Loading and Unloading Paper at the Rewind Unit”<br />
on page 2-8.<br />
1. Use one of the following options:<br />
• If the paper goes underneath the shaft before it wraps around,<br />
select REWINDER TENSION UNDER.<br />
• If the paper wraps around the shaft from above, select REWINDER<br />
TENSION OVER.<br />
2. Use one of the following options:<br />
• Go to step 25 in “Loading and Unloading Paper at the Rewind<br />
Unit” on page 2-8.<br />
• Go to step • in “Overview” on page 2-1 to continue system<br />
operations.<br />
Changing a Web Weight Value<br />
Use this procedure to add a new web weight or to change a web weight<br />
value already on the screen.<br />
1. At print tower D, operator display Main screen, select WEB.<br />
2. If the weight is displayed, select the WEIGHT.<br />
Note: If the proper weight is not displayed, select a displayed value that is<br />
close, and use “Tightening the Web” on page 2-23 to modify the<br />
tension settings.<br />
3. If the paper weight has not been run before, use “Tightening the Web”<br />
on page 2-23 to correct the default tension settings.<br />
Note: “Tightening the Web” on page 2-23 is also recommended to adjust<br />
tension for heavy or light ink use, changed dryer temperatures, or<br />
humidity in the facility.<br />
2-22 VX5000/5000e Printing Systems
Chapter 2. Basic Operations<br />
Preliminary Operations<br />
Tightening the Web<br />
Use this procedure after the printing system is webbed. The procedure<br />
can be used for any of the following reasons:<br />
• Using a paper type or weight that has not been run before<br />
• Adjusting the settings for a print job that prints more or less ink than<br />
the previous print job<br />
• Adjusting the settings for higher or lower humidity<br />
• Adjusting the settings for higher or lower dryer settings<br />
• Correcting excessive paper drift (a sign of loose web tension)<br />
• Correcting excessive web breaks or snapping sounds while printing<br />
(signs of high web tension).<br />
Note: Tension control from the system controller is not implemented at the date<br />
of publication.<br />
Note: The procedure assumes all optional modules are installed. Some steps<br />
may be skipped if your printing system does not include optional modules.<br />
1. On the web guide controller, select SERVO-CENTER to center the web<br />
guide roller on the paper path.<br />
2. Select READY, and then select JOG.<br />
3. Engage the following gripper rollers:<br />
• Print tower A: GRIPPER WHEEL ON<br />
• Turnbar, print tower A: GRIPPER WHEEL ON<br />
• Print tower C: GRIPPER WHEEL ON<br />
4. At the unwind unit, select BRAKE ON.<br />
5. In the first print tower A, press OUTFEED WEB TENSION. This selection<br />
operates the gripper rollers in the Spacer unit between two banks of<br />
print towers. The selection tightens the web inside the upstream print<br />
towers.<br />
6. In the second (downstream) print tower A, press INFEED WEB TENSION.<br />
This selection tightens the web from the outfeed of the first print<br />
towers to the turnbar in the second print tower A.<br />
7. In the downstream print tower A, press OUTFEED WEB TENSION. This<br />
selection tightens the web in the downstream print towers and makes<br />
the web slacker downstream.<br />
8. Choose the next steps depending on the options used.<br />
Roll-to-roll<br />
a. On the rewind unit, tighten the web by hand.<br />
b. Select REWIND TENSION OFF.<br />
c. Take up the slack by moving the rewind roll by hand until it feels<br />
tight, until the dancer roller begins to raise from its bottom<br />
position.<br />
d. Select REWIND TENSION ON with the other hand. The mandrel will<br />
start to rotate.<br />
e. Go to step 9.<br />
9. At the Operator display, select READY, and then select JOG.<br />
Operator’s <strong>Guide</strong> 2-23
Chapter 2. Basic Operations<br />
Preliminary Operations<br />
10. Close the doors to all modules.<br />
11. Near the Operator display, print tower D, turn off OPERATOR KEY.<br />
12. Run slow for about 2 minutes to allow paper to move the entire<br />
distance from the unwind unit to the last finishing module.<br />
13. Near the Operator display, print tower D, turn on OPERATOR KEY.<br />
14. Check all web guides for correct positioning of the web. If necessary,<br />
perform “Adjusting the Web <strong>Guide</strong>” on page 2-12.<br />
15. Near the Operator display, print tower D, turn off OPERATOR KEY.<br />
16. Select READY, and then select RUN SLOW.<br />
17. Go to step 12 in “Overview” on page 2-1 to continue system<br />
operations.<br />
Note: Do not use “Setting the Web Tension” on page 3-16 unless the<br />
web is extremely tight or loose. Allow the system to print on and dry<br />
the web before setting the web tension.<br />
Printhead Activities<br />
The following procedures allow close work with the printheads.<br />
Raising and Lowering the Cover<br />
Use the following procedure:<br />
DANGER<br />
Danger of crushing from above. Keep hands and clothing away from<br />
gears. Do not operate with guard removed.<br />
1. Press COVER UP. An alarm sounds while the cover is moving.<br />
Note: In printing systems with the HEPA filter, a warning occurs if printing<br />
is run at a speed greater than 75 fpm (22 mpm) with the hoods<br />
open. If the warning exists for seven minutes, an error will occur<br />
and printing will stop.<br />
2. To lower the cover, press COVER UP.<br />
3. Continue with printhead operations or printing system operations.<br />
• If you are starting the printing system, go to step 3 in “Overview”<br />
on page 2-1.<br />
• If the printing system is webbed, and you are resuming a job, go<br />
to “Moving a Printhead to Service Position” on page 2-24.<br />
Moving a Printhead to Service Position<br />
All printhead movement is controlled from the Operator display at print<br />
tower D. Use the following procedure:<br />
1. At the Operator display at print tower D, press REGISTRATION.<br />
2. Select printheads by pressing one or more printhead buttons.<br />
3. Press HOME.<br />
2-24 VX5000/5000e Printing Systems
Chapter 2. Basic Operations<br />
Preliminary Operations<br />
4. Press START. The printhead moves immediately.<br />
Figure 2.27<br />
Printhead in service position<br />
5. Perform a printhead operation, such as the following options. Refer to<br />
the DT9000 series print stations Operator’s <strong>Guide</strong> for details.<br />
• Readying one or more printheads<br />
• Selecting service clean<br />
• Swabbing a printhead.<br />
6. Go to a step in “Overview” on page 2-1 to continue system<br />
operations.<br />
To return the printhead to the operating position, use “Moving a Printhead<br />
to Printing Position” on page 2-25<br />
Moving a Printhead to Printing Position<br />
All printhead movement is controlled from the Operator display at print<br />
tower D. Use the following procedure:<br />
1. Remove the catchpan or other attached items.<br />
2. At the Operator display at print tower D, press REGISTRATION.<br />
3. Select printheads by pressing one or more printhead buttons.<br />
4. Press RETURN.<br />
5. Press START and answer “OK” to the request to remove the catchpan.<br />
The printhead moves immediately.<br />
Note: The printhead must be far enough from the cover to allow full<br />
closure. If the printhead is too far OS, a repeated beep indicates<br />
the cover cannot close safely. Refer to “Adjusting the Printing<br />
Position”.<br />
Note: In printing systems with the HEPA filter, a warning occurs if printing<br />
is run at a speed greater than 75 fpm (22 mpm) with the hoods<br />
open. If the warning exists for seven minutes, an error will occur<br />
and printing will stop.<br />
Operator’s <strong>Guide</strong> 2-25
Chapter 2. Basic Operations<br />
Preliminary Operations<br />
Adjusting the Printing Position<br />
All printhead movement is controlled from the Operator display at print<br />
tower D. Use the following procedure:<br />
1. Start printing test patterns or a print job (see “Printing Test Pages” on<br />
page 2-41).<br />
2. At the Operator display at print tower D, press REGISTRATION.<br />
3. If one or more printheads are at the service position, move the<br />
printhead(s) to the printing position.<br />
4. Select a printhead by pressing a printhead button.<br />
5. If desired, press INCH or MM to change to the alternate unit of<br />
measurement.<br />
6. Using the keypad, enter a value for the distance to move.<br />
7. Press OS or GS. The printhead moves immediately.<br />
8. Check the preprint on the web, and repeat from step 2 for the same<br />
printhead or other printheads.<br />
• Printhead locations at the end of this procedure are their printing<br />
positions until any later change.<br />
• When moving a printhead from service position, pressing RETURN<br />
moves the printhead back to this printing position.<br />
9. If the printhead is to print a cue mark, go to “Positioning the Cue<br />
Sensor” on page 2-30.<br />
10. Resume system operations or go to “Printing a Print Job” on page 2-<br />
42.<br />
Setting Printhead Height<br />
Refer to the DT9000 series print stations Operator’s <strong>Guide</strong> for information<br />
on the effect on printing with these adjustments.<br />
Figure 2.28<br />
Printhead position controls<br />
Height adjust knob<br />
Set lever<br />
Height adjust knob<br />
Skew adjust knob<br />
2-26 VX5000/5000e Printing Systems
Chapter 2. Basic Operations<br />
Preliminary Operations<br />
Optimum printhead height is 0.075 inch (1.90 mm). However, for certain<br />
substrates, the printhead may be as high as 0.10 inch (2.54 mm).<br />
Measure the height with a feeler gauge without paper in the printing<br />
system. Improper printhead height can cause print defects, such as<br />
blurred or smeared print. See the DT9000 series print stations Operator’s<br />
<strong>Guide</strong> for details.<br />
Figure 2.29<br />
Printhead height measurement<br />
Air dam<br />
Eyelid<br />
Air dam<br />
Air dams<br />
0.075-0.100"<br />
Substrate<br />
1. Position the printhead over the area where printing will occur.<br />
2. Using a feeler gauge, measure the distance between the air dam on<br />
one side of the printhead and the substrate immediately below. (The<br />
gauge should have a small amount of drag.)<br />
3. If the height is not between 0.075 to 0.100 inch, turn the HEIGHT SET<br />
LEVER counter-clockwise.<br />
4. Turn the left and right HEIGHT ADJUST KNOB clockwise to lower the<br />
printhead or counterclockwise to raise it.<br />
Note: Turning the height adjust screws unequal amounts can affect the<br />
angle of the printhead.<br />
5. When the height is correct, tighten the HEIGHT SET LEVER.<br />
6. Measure the printhead height again, and make any necessary<br />
corrections.<br />
7. Repeat step 1 through step 6 for each printhead in the printing<br />
system.<br />
8. Use one of the following options:<br />
• Go to “Setting Printhead Skew” on page 2-28.<br />
• If all colors have been set for skew and height, go to “Adjusting<br />
the Printhead Registration” on page 2-45.<br />
Operator’s <strong>Guide</strong> 2-27
Chapter 2. Basic Operations<br />
Preliminary Operations<br />
Setting Printhead Skew<br />
Screws at the OS and GS ends of the printhead bottom can adjust the<br />
print array horizontal position to be parallel to the roller. Zero skew aligns<br />
the print array perpendicular to the edge of the web.<br />
This procedure is best performed with two persons. One person observes<br />
the result of each adjustment with a loupe at the last roller of print tower<br />
D; the other person makes small adjustments to skew at the printhead.<br />
Note: For printing systems that print four-color process or spot color, perform<br />
this procedure first with the printheads that are most upstream. (In fourcolor<br />
systems, the C (cyan) printhead(s) are the most upstream.) Then<br />
perform this procedure for the next color downstream (M (magenta)<br />
printheads in a four-color system). Next, the K (black) printheads, and,<br />
finally, the Y (yellow) printheads.<br />
1. At the system controller software, enable printing by the first<br />
printheads to print, and disable printing by all other printheads. Refer<br />
to “Enabling an Existing Printhead” on page 2-29 and “Disabling an<br />
Existing Printhead” on page 2-30.<br />
These first printheads include all those that print cyan in a process<br />
color system. Refer to figures in “Identifying Printheads” on page 3-2<br />
for the printhead identifies.<br />
2. Use one of the following options:<br />
• If your printing system does not include a processing unit, move<br />
the printhead(s) to print at the extreme sides of the web.<br />
• If your printing system uses a processing unit, use the punched<br />
holes as a measure of skew. Move the printhead(s) to print inside<br />
each set of punched holes. When skew is correctly adjusted, the<br />
printed lines should occur at the same point of the punched<br />
holes.<br />
• If your printing system includes a processing unit, but its punch<br />
cylinder is not engaged, move the printhead(s) to print at the<br />
extreme sides of the web.<br />
3. Start printing a test pattern (“Printing Test Pages” on page 2-41).<br />
Figure 2.30<br />
Printhead position controls, print tower A<br />
Height adjust knob<br />
Set lever<br />
Height adjust knob<br />
Skew adjust knob<br />
2-28 VX5000/5000e Printing Systems
Chapter 2. Basic Operations<br />
Preliminary Operations<br />
4. Turn the HEIGHT SET LEVER counter-clockwise (Figure 2.30).<br />
5. Turn the SKEW ADJUST KNOB until the cross-web lines printed in the<br />
test pattern are perpendicular to the edge of the paper.<br />
6. Select Stop printing and web movement.<br />
7. At the system controller software, enable printing by the next set of<br />
printheads. Refer to “Enabling an Existing Printhead” on page 2-29.<br />
With each repetition of the procedure, leave the first set of printheads<br />
enabled, and enable the printheads in one other print tower. Use the<br />
printing from the first set of printheads as a reference for other<br />
printheads.<br />
8. As needed, repeat step 3 through step 7. For process color systems,<br />
use the following combinations:<br />
• Cyan and magenta<br />
• Cyan and black<br />
• Cyan and yellow.<br />
9. At the system controller software, enable printing by all printheads.<br />
10. Go to “Adjusting the Printhead Registration” on page 2-45.<br />
CS400<br />
Enabling an Existing Printhead<br />
The following procedure may be used to enable a printhead that was<br />
disabled in a previous print job. The procedure also completes the<br />
process of installing an additional printhead in the printing system. After<br />
installing the additional printhead, a key operator can use “Adding a<br />
Printhead to the Configuration” on page 3-6 before using this procedure.<br />
1. Using the Job Setup Sheet, determine the printheads required with<br />
the report displayed after selecting Job → IJPDS or Job → MPC at<br />
the controller.<br />
2. Select Job → Printers.<br />
3. Drag the correct printhead icon from the correct data station to the<br />
correct printer.<br />
4. Select that RIP number.<br />
5. Select Apply to save your changes.<br />
6. If the printhead is to print a cue mark, select Options.<br />
7. Select Cue mark in the printer that contains the printhead.<br />
8. Define the cue mark location and size.<br />
9. Select Apply to save your changes.<br />
10. Using the Job Setup Sheet, verify the printheads required with the<br />
report displayed after selecting Tools → Report.<br />
Operator’s <strong>Guide</strong> 2-29
Chapter 2. Basic Operations<br />
Print Job Operations<br />
CS400<br />
Disabling an Existing Printhead<br />
The following procedure may be used to disable a printhead that is not<br />
needed in the current print job. The procedure is also needed when<br />
correcting printhead skew and registration.<br />
1. Select Job → Printers.<br />
2. Drag the printhead icon from the printer to a data station.<br />
3. Deselect that RIP number.<br />
4. Select Apply to save your changes.<br />
Print Job Operations<br />
An operator uses the following operations to start printing a job.<br />
Positioning the Cue Sensor<br />
Several cue sensors may be located in the printing system: one cue<br />
sensor is in print tower A, another sensor is present for the turnbar<br />
(Figure 2.32), and several sensors are present if the page correlation<br />
option is installed (Figure 2.40).<br />
Caution: Doesn’t the still picture unit have a cue sensor also? (Figure 2.33).<br />
Figure 2.31<br />
Front cue sensor location, print tower A<br />
Cue sensor for front<br />
2-30 VX5000/5000e Printing Systems
Chapter 2. Basic Operations<br />
Print Job Operations<br />
Figure 2.32<br />
Back cue sensor location, print tower B<br />
Cue sensor for back<br />
Figure 2.33<br />
Cue sensor location, still picture unit<br />
Cue sensor rail<br />
Cue sensor<br />
You may see one of two different cue sensors (Figure 2.34).<br />
1. Perform the following steps at each cue sensor:<br />
a. Loosen the set knob, and slide the sensor over the cue mark<br />
(Figure 2.34).<br />
b. Tighten the set knob.<br />
2. If necessary, go to “Adjusting the Cue Sensor” on page 3-19 to<br />
continue cue sensor setup.<br />
3. Jog the web, and check each cue sensor for sensing the cue marks.<br />
4. Go to a step in “Overview” on page 2-1 to continue system<br />
operations.<br />
Operator’s <strong>Guide</strong> 2-31
Chapter 2. Basic Operations<br />
Print Job Operations<br />
Figure 2.34<br />
Cue sensors and bracket<br />
Cue sensor<br />
Cue sensor<br />
Set knob<br />
Positioning the Web Break Sensor<br />
Several web break sensors may be located inside the unwind unit (Figure<br />
2.35) and print tower D (Figure 2.36), and rewind unit (Figure 2.37).<br />
Figure 2.35<br />
Web break sensor locations, unwind unit<br />
Web break rail<br />
Web break sensor<br />
2-32 VX5000/5000e Printing Systems
Chapter 2. Basic Operations<br />
Print Job Operations<br />
Figure 2.36<br />
Web break sensor locations, print tower D<br />
Web break sensor<br />
Figure 2.37<br />
Web break sensor locations, rewind unit<br />
Web break rail<br />
Web break sensor<br />
Operator’s <strong>Guide</strong> 2-33
Chapter 2. Basic Operations<br />
Print Job Operations<br />
1. Perform the following steps at each web break sensor:<br />
a. Loosen the set knob, and slide the sensor over the web (Figure<br />
2.34).<br />
b. Adjust the angle so the sensor beam is perpendicular to the web.<br />
c. Tighten the set knob.<br />
Figure 2.38<br />
Web break sensor and bracket<br />
Set knob<br />
Web break sensor<br />
Web<br />
2. Go to a step in “Overview” on page 2-1 to continue system<br />
operations.<br />
Adjusting the Dryer Temperature<br />
The drying temperature can vary widely. The necessary temperature for<br />
complete drying depends on humidity in the facility, the type of paper, the<br />
speed of printing, and the amount of ink coverage. Generally, a higher<br />
drying temperature is needed if the paper is coated, tightly calendered, or<br />
otherwise treated to produce a very close surface. Use the following steps<br />
to change the dryer temperature.<br />
1. Stop printing.<br />
2. From the Main screen, print tower D, select Dryer.<br />
3. To select the portion(s) of the drum to be used, select Drum. If the<br />
drum portion selection is correct, go to step 5.<br />
4. Press Up arrow or Down arrow to select the portion of the drum that<br />
is used (OS, GS or OS+GS).<br />
5. To set the temperature in the drum, select Drum temp. If the drum<br />
temperature is correct, go to step 7.<br />
6. Press Up arrow or Down arrow to change the current displayed<br />
value for the target temperature.<br />
7. To select the air zones, select Air.<br />
2-34 VX5000/5000e Printing Systems
Chapter 2. Basic Operations<br />
Print Job Operations<br />
8. Press Up arrow or Down arrow to select the zones. 1 through 6<br />
zones may be used, and a temperature is selected for each zone.<br />
9. Select Air temp.<br />
10. Press Up arrow or Down arrow to change the current displayed<br />
value for the target temperature.<br />
11. If desired, repeat step 7 through step 10 for each of the air exhaust<br />
routes used.<br />
12. If you are ready to print, select On. Printing can start after the Dryer<br />
status displays Ready.<br />
Setting Up a Print Job<br />
Use the following steps before printing a new print job or starting a<br />
different job.<br />
1. Using a Job Setup Sheet or other documents that describe the print<br />
job, verify the setup of the printing system matches the job<br />
requirements. Check the following items:<br />
• 1-up or 2-up<br />
• Simplex or duplex<br />
• Preprinted cue marks, cue marks printed in the job, or no cue<br />
marks<br />
• Number of documents, pieces, forms, or pages for each cue mark<br />
• Document size<br />
• Ink color<br />
• Number of printheads<br />
• Paper type.<br />
2. With printing stopped, and at the controller, select a template file or<br />
setup file with the following lettered steps:<br />
a. Select Application.<br />
b. Select File → New to create a file, or select File → Open to<br />
select an existing file.<br />
3. If the configuration is changing, set up the new configuration with the<br />
following lettered steps:<br />
a. Select Transport.<br />
b. Select Model.<br />
c. Add or delete modules to match the configuration required by the<br />
Job Setup Sheet.<br />
Refer to the controller online help for additional detail about the<br />
meanings of the module icons and how this screen works.<br />
4. Select Job → Setup. Use the following group of substeps depending<br />
on your controller.<br />
Operator’s <strong>Guide</strong> 2-35
Chapter 2. Basic Operations<br />
Print Job Operations<br />
CS600<br />
a. Modify the Physical printable area by providing a width and<br />
length of what is to be printed, including any cue marks, register<br />
marks, or page correlation marks to be printed. Refer to Figure<br />
2.39<br />
Figure 2.39<br />
Printed area, physical printable and valid printed<br />
Cue mark<br />
Physical printable area<br />
Valid printed area<br />
Job data<br />
Register mark<br />
Page correlation mark<br />
Suscipit lorem ipsum<br />
dolor sit amet, con<br />
sectetuer adipiscing elit,<br />
sed diam nonnumy nibh<br />
euismod tempor inci dunt<br />
ut labore et dolore magna<br />
ali quam erat volupat. Ut<br />
wisi enim ad minim<br />
veniam, quis nostrud<br />
exerci tation ullamcorper<br />
suscipit laboris nisl ut<br />
aliquip ex ea commodo<br />
con sequat. Duis autem<br />
vel eum irure dolor in<br />
henderit in vulputate velit<br />
esse con sequat.<br />
Vel illum dolore eu<br />
feugiat nulla facilisi at<br />
vero eos et accusam et ius<br />
to odio dignissim qui<br />
blandit prae seent<br />
luptatum zzril delenit<br />
aigue duos dolore et<br />
molestias exceptur sint<br />
occaecat cupiditat non<br />
simil pro vedit tempor<br />
sunt in culpa qui officia<br />
deserunt mollit anium<br />
ib est abor um et dolor<br />
fuga. Et harumd dereud<br />
facilis est er expedit<br />
distinct. Nam liber<br />
tempor cum soluta<br />
nobis eligend option<br />
congue nihil impediet<br />
doming id quod maxim<br />
placeat facer possim<br />
omnis voluptas<br />
assumenda est, omnis<br />
repellend.<br />
Temporibud auteui<br />
quinusd et aur office<br />
debit aut tum rerum<br />
necessit atib saepe<br />
eveniet ut er molestia<br />
non recusand. Itaque<br />
earud rerum hic ten tury<br />
sapiente delectus au aut<br />
prefer zim endis dolorib<br />
asperiore repellat. Hanc<br />
ego cum tene senteniam,<br />
quid est cur verear ne ad<br />
eam non possing<br />
accomodare nost ros quos<br />
tu paulo ante cum<br />
memorite tum etia ergat.<br />
Nos amice et nbevol,<br />
olestias access potest fier<br />
ad augend ascum consci<br />
ent to factor tum poen<br />
legum odio que civiuda.<br />
Et tamen in busdam<br />
neque nonor imper ned<br />
libiding gen epular reli<br />
guard cupiditati quas nul<br />
la praid om undat.<br />
Improb pary minuit,<br />
potios im flammad ut<br />
coercend magist and et<br />
dodencendesse<br />
videantur. Inviat tur<br />
vera ratio bene sanos<br />
adzum justiatiam,<br />
aequitated.<br />
Fidem neque hominy<br />
infant aut inuiste fact<br />
est cond qui neg facile<br />
efficerd possit duo<br />
conetud notiner si<br />
effercerit, et opes vel<br />
fortunag vel ingen<br />
liberalitat magis<br />
conveniunt, da but<br />
tuntung ben evolent sib<br />
conciliant, et aptis sim<br />
est ad quiet. Endium<br />
caritat prae sert cum<br />
omning nul sit<br />
causoeccand quaert en<br />
imigent cupidat a natura<br />
proficis vacile explent<br />
sine julla inura autend<br />
b. Modify the Valid printed area to specify the area for printed<br />
material used in the finished piece.<br />
• Provide, in the X (in.) and Y (in.) entries, the starting point<br />
from the upper left corner of the Physical printable area.<br />
• Provide the actual size of the printed area in the Width (in.)<br />
and Length (in.) entries.<br />
c. Modify the Media for the front and back sides, by selecting<br />
options from the drop-down lists, as needed.<br />
d. Modify the Ink for the front and back sides, by selecting options<br />
from the drop-down lists, as needed.<br />
2-36 VX5000/5000e Printing Systems
Chapter 2. Basic Operations<br />
Print Job Operations<br />
e. Modify the Calibration entries as needed.<br />
• The Front X1, Front X2, Back X1, and Back X2 entries define<br />
the cross-web positions of up to four spectrophotometers.<br />
There is no need for a Y position.<br />
• The four spectrophotometers can be positioned in different<br />
cross-web locations, to keep each measurement discrete.<br />
• Front X1 is always used.<br />
• Front X2 is used in a 2-up job.<br />
• Back X1 is used in a duplex job.<br />
• Back X2 is used in a two-up duplex job.<br />
• The Web speed of 25 is used only during color calibration.<br />
f. Select Apply to save your changes.<br />
g. Go to step 5 on page 2-39.<br />
CS400<br />
a. Select the Type of the job file from the options shown.<br />
b. Identify the file location.<br />
c. Press Apply to save your changes.<br />
In the function bar, the IJPDS or MPC button enables to match<br />
the job type you selected.<br />
d. Verify the information displayed for the file(s) and RIP(s) with<br />
information in your Job Setup Sheet.<br />
e. Select IJPDS or MPC, depending on the type of job.<br />
f. Verify the displayed information with in formation in your Job<br />
Setup Sheet. See “Using an MPC Manual Setup” on page 3-7 for<br />
detailed instructions for using the MPC screen.<br />
Operator’s <strong>Guide</strong> 2-37
Chapter 2. Basic Operations<br />
Print Job Operations<br />
g. Go to step 5 on page 2-39.<br />
CS300<br />
Note: The following steps require an operator who is experienced with<br />
graphic arts, especially with a process-color background. For more<br />
information on any of the lettered steps, see “Setting Up Printing for<br />
the CS300” on page 3-8.<br />
a. Select Forms. Select a form from the options shown, create a<br />
new form, or change one of the existing forms.<br />
b. Select Colors. Map the system colors used in the Job Setup<br />
Shee to printheads printing on the front or back of the web. Press<br />
the Front or Back color button until the correct color is selected.<br />
(Colors have been identified with the Transport → Setup →<br />
Printhead screen.)<br />
c. Select Setup. Select the print options from the options shown.<br />
d. If your printing system produces process color product, select<br />
Spot. Select an OCA color, and then identify its component colors<br />
by selecting one or more system colors and setting the intensity<br />
of each.<br />
e. If your printing system prints spot colors that are either true spot<br />
colors or colors composed of two or more inks, select Highlight,<br />
and define these highlight colors.<br />
f. If your process colors should use color correction, select Correct.<br />
g. If your data includes an area to be compared from form to form,<br />
select Bit region to identify the area.<br />
h. From the subsystem bar, select Transport.<br />
i. From the Transport work area, select each Printhead.<br />
j. If necessary, modify its information for Cue sensor, RIP, Mount,<br />
Color, and Page correlation.<br />
2-38 VX5000/5000e Printing Systems
Chapter 2. Basic Operations<br />
Print Job Operations<br />
k. Press Apply to save your changes.<br />
l. Select each printhead, and repeat from step i.<br />
m. From the Transport work area, select Cue sensor A.<br />
n. Change the cue definition to match the Job Setup Sheet.<br />
o. Press Apply to save your changes.<br />
p. Select each cue sensor to be used in the job, and repeat from<br />
step m.<br />
q. From the Transport work area, select Unwind.<br />
r. Enable the module and set the unwind tension.<br />
s. Press Apply to save your changes.<br />
t. From the Transport work area, select each Print tower.<br />
u. Enable the module.<br />
v. Press Apply to save your changes.<br />
w. From the Transport work area, select each Dryer.<br />
x. Enable the module and set the dryer temperature.<br />
y. Press Apply to save your changes.<br />
z. From the Transport work area, select each Turnbar<br />
aa. Enable the module.<br />
ab. Press Apply to save your changes.<br />
ac. From the Transport work area, select Rewind or another finishing<br />
option.<br />
ad. Enable the module.<br />
ae. Press Apply to save your changes.<br />
af. Go to step 16.<br />
CS600 & CS400 5. From the function bar, select Printers, and use the following lettered<br />
steps.<br />
a. Drag all appropriate printheads from the data station column (left<br />
side) to the printer column (right side).<br />
• Each printer accepts one or more printheads from a given data<br />
station.<br />
• Printheads from the same data station will be used as a single<br />
stitched unit.<br />
Operator’s <strong>Guide</strong> 2-39
Chapter 2. Basic Operations<br />
Print Job Operations<br />
Select the RIP and its printheads<br />
b. Select all appropriate RIPs for Printers 1 through 8.<br />
c. If appropriate, use the Arrow Up and Arrow Down buttons to<br />
correct any RIP identities.<br />
6. From the subsystem bar, select Print.<br />
7. From the function bar, select Verify to compare the displayed printing<br />
system to the job requirements.<br />
8. Respond to any warnings or errors as needed.<br />
9. From the Print work area, select each Printhead. Use the following<br />
lettered steps.<br />
a. If necessary, modify its information for Cue sensor, RIP, Mount,<br />
Color, and Page correlation.<br />
b. Press Apply to save your changes.<br />
c. Select another printhead.<br />
10. From the Print work area, select each Cue sensor. Use the following<br />
lettered steps.<br />
a. If necessary, change the cue definition to match the Job Setup<br />
Sheet.<br />
b. Change the cue definition to match the Job Setup Sheet.<br />
c. Press Apply to save your changes.<br />
11. From the Transport work area, select Unwind.<br />
a. Enable the module and set the unwind tension.<br />
b. Press Apply to save your changes.<br />
2-40 VX5000/5000e Printing Systems
Chapter 2. Basic Operations<br />
Print Job Operations<br />
12. From the Transport work area, select each Print tower.<br />
a. Enable the module.<br />
b. Press Apply to save your changes.<br />
13. From the Transport work area, select each Dryer.<br />
a. Enable the module and set the dryer temperature.<br />
b. Press Apply to save your changes.<br />
14. From the Transport work area, select each Turnbar<br />
a. Enable the module.<br />
b. Press Apply to save your changes.<br />
15. From the Transport work area, select Rewind or another finishing<br />
option.<br />
a. Enable the module.<br />
b. Press Apply to save your changes.<br />
16. Go to “Printing Test Pages” on page 2-41 or “Printing a Print Job” on<br />
page 2-42.<br />
Printing Test Pages<br />
Use the following steps after the printheads have been brought to ready<br />
and after all cue sensors are properly positioned.<br />
1. Verify all printheads are ready for printing. At the system controller,<br />
the printhead icons should be green.<br />
2. At each print tower with an open cover, press UPPER COVER to close<br />
the cover.<br />
Note: Printing with the covers open causes a warning. If the warning is<br />
ignored, an error causes printing to stop.<br />
3. At print tower D, the Operator display, press Main.<br />
4. Verify that DRYER is in ready state.<br />
5. Verify that all persons are clear of the printing system.<br />
! DANGER<br />
The moving parts of the printing system can seriously injure persons who<br />
are not clear of the printing system.<br />
6. Press Ready at the bottom of the screen. An alarm will sound.<br />
7. Press Run slow or Run fast, as desired, within two seconds of the<br />
alarm.<br />
• If Run slow is pressed, the printing system runs at a preset slow<br />
speed.<br />
• If Run fast is pressed, the printing system runs at the printing<br />
speed that was used last.<br />
Operator’s <strong>Guide</strong> 2-41
Chapter 2. Basic Operations<br />
Print Job Operations<br />
8. When the printing system has reached printing speed, use one of the<br />
following options:<br />
• If the printing system is set up for standard jobs (the transport and<br />
system controller share I/O), at the Operator display, print tower<br />
D, select Image test.<br />
• If the printing system is set up for testing (no I/O shared between<br />
the transport and system controller), at the system controller,<br />
select Print → Test pattern.<br />
9. If necessary, use “Adjusting the Printhead Registration” on page 2-45<br />
to move printheads into position for printing multi-color jobs.<br />
Printing a Print Job<br />
Use the following steps after the printheads have been brought to ready<br />
and they are properly registered, and after all cue sensors are properly<br />
positioned.<br />
1. If you are starting a new print job or changing the print job, perform<br />
“Setting Up a Print Job” on page 2-35.<br />
2. Verify all printheads are ready for printing. At the system controller,<br />
the printhead icons should be green.<br />
3. At each print tower with an open cover, press UPPER COVER to close<br />
the cover.<br />
Note: Printing with the covers open causes a warning. If the warning is<br />
ignored, an error causes printing to stop.<br />
4. At the system controller, select the print job with the following steps:<br />
CS600<br />
a. Select Start.<br />
The job will start when your computer operator sends the job.<br />
(The computer operator is also known as the JES (job entry<br />
system) operator.)<br />
b. Go to step 5.<br />
CS400<br />
a. Select Job → Setup.<br />
b. Select the Type of the file, and identify the File path.<br />
c. Select APPLY.<br />
d. Go to step 5.<br />
CS300<br />
a. Select Ready.<br />
The job will start when your computer operator sends the job.<br />
(The computer operator is also known as the JES (job entry<br />
system) operator.)<br />
b. Go to step 5.<br />
5. At print tower D, the Operator display, press Main.<br />
2-42 VX5000/5000e Printing Systems
Chapter 2. Basic Operations<br />
Print Job Operations<br />
6. Verify that DRYER is in ready state.<br />
7. Verify that all persons are clear of the printing system.<br />
! DANGER<br />
Moving parts can seriously injure persons who are not clear of the printing<br />
system.<br />
CS220 8. Press Ready at the bottom of the screen. An alarm will sound.<br />
CS220 9. Press Run slow or Run fast, as desired, within two seconds of the<br />
alarm.<br />
• If Run slow is pressed, the printing system runs at a preset slow<br />
speed.<br />
• If Run fast is pressed, the printing system runs at the printing<br />
speed that was used last.<br />
CS220<br />
10. When the printing system has reached printing speed, use one of the<br />
following options:<br />
• If the printing system is set up for standard jobs (the transport and<br />
system controller share I/O) press Image data.<br />
• If the printing system is set up for testing (no I/O shared between<br />
the transport and system controller), at the system controller,<br />
select Print.<br />
11. You may need to make preliminary adjustments to cue delays to<br />
register printing at the same location on the web. (See “Adjusting the<br />
Data Registration” on page 2-43.)<br />
12. You may need to make final adjustments to printhead position to<br />
register color printing. (See “Adjusting the Printhead Registration” on<br />
page 2-45.)<br />
Adjusting the Data Registration<br />
This procedure registers the print in the direction of web movement<br />
(upstream and downstream). You will first position the printhead(s) most<br />
upstream, and then position each printhead downstream from the last.<br />
All data positioning is controlled from the Operator display at the system<br />
controller. If the print job uses page correlation, the data registration must<br />
be more exact. Faulty data registration can cause page correlation errors<br />
that will stop printing of the job.<br />
1. If any printheads have been recently installed, or if any printhead<br />
interfaces have been changed or added, perform “Setting Printhead<br />
Skew” on page 2-28. The procedure adjusts skew for all the<br />
printheads in the printing system.<br />
2. If the system configuration has changed the locations of printheads or<br />
cue sensors, a key operator must perform “Setting the Cue Delays”<br />
on page 3-22.<br />
3. Start printing the print job (“Printing a Print Job” on page 2-42). Use a<br />
slow printing speed.<br />
4. Position the data printed in print tower A to lay ink where desired, with<br />
the following steps, depending on your controller:<br />
Operator’s <strong>Guide</strong> 2-43
Chapter 2. Basic Operations<br />
Print Job Operations<br />
CS400 and CS600<br />
These steps assume that the first printhead—the most upstream<br />
printhead in a grouping—is accurately positioned by measuring the<br />
distance from the cue sensor to the printhead. The steps adjust the<br />
positions of all downstream printheads to the first.<br />
a. At the system controller, select Print and the next printhead<br />
downstream.<br />
b. Enter the following information:<br />
Field Value Detail<br />
Used by<br />
printer<br />
Cue sensor<br />
Cue delay<br />
Speed<br />
compensation<br />
As marked<br />
Selected in the Job → MPC screen.<br />
A, B, C, or D Identity of the cue sensor immediately<br />
upstream of this printhead. (A is most<br />
upstream.)<br />
As measured<br />
on the web<br />
0.10 or as<br />
measured<br />
Distance from the nearest upstream cue<br />
sensor to the print array. See step 10 on<br />
page 3-23 for printing a cue mark for use<br />
by downstream cue sensors.<br />
See “Calculating the Speed Comp Value”<br />
on page 3-27.<br />
Registration 0.0 This will be changed later.<br />
c. Save your entries for each printhead by selecting Apply.<br />
d. Go to step 5.<br />
CS300<br />
These steps assume that the first printhead—the most upstream<br />
printhead in a grouping—is accurately positioned by measuring the<br />
distance from the cue sensor to the printhead. The steps adjust the<br />
positions of all downstream printheads to the first.<br />
a. At the system controller, select Transport, and the next<br />
printhead downstream.<br />
b. Enter the following information:<br />
Field Value Detail<br />
Enable As marked Selected in the Job → MPC screen.<br />
Cue sensor<br />
A, B, C, or D Identity of the cue sensor immediately<br />
upstream of this printhead. (A is most<br />
upstream.)<br />
Cue delay<br />
Speed<br />
compensation<br />
As measured<br />
on the web<br />
0.10 or as<br />
measured<br />
Distance from the nearest upstream cue<br />
sensor to the print array. See step 10 on<br />
page 3-23 for printing a cue mark for use<br />
by downstream cue sensors.<br />
See “Calculating the Speed Comp Value”<br />
on page 3-27.<br />
2-44 VX5000/5000e Printing Systems
Chapter 2. Basic Operations<br />
Print Job Operations<br />
Field Value Detail<br />
Registration 0.0 This will be changed later.<br />
Mount Front or back Front is OS, back is GS.<br />
Position As measured The offset from normal print position.<br />
Color As entered Selected in the Job → Colors screen.<br />
Page<br />
correlation<br />
As entered<br />
This will be changed later.<br />
c. Save your entries for each printhead by selecting Apply.<br />
d. Go to step 5.<br />
CS220<br />
These steps assume that the first printhead—the most upstream<br />
printhead in a grouping—is accurately positioned by measuring the<br />
distance from the cue sensor to the printhead. The steps adjust the<br />
positions of all downstream printheads to the first.<br />
a. At the system controller, select Print → Registration.<br />
b. Select the printhead.<br />
c. Adjust the slider to move the printed data to the correct position,<br />
toward or away from the preprinted cue mark and other<br />
preprinted material.<br />
d. Go to step 5.<br />
5. Check the print position from each printhead in comparison to the<br />
preprinted cue mark, other preprinted material, and printing from<br />
other upstream printheads. Use one of the following bullets:<br />
• If the print position of the selected printhead is not correct in<br />
reference to the prior printhead(s), repeat from step 4.b (step 4.c<br />
for CS220) for the same printhead.<br />
• If the print position is correct, repeat from step 4.a for each of the<br />
next printheads downstream.<br />
6. Go to “Adjusting the Printhead Registration” on page 2-45 to continue<br />
system operations.<br />
Adjusting the Printhead Registration<br />
This procedure registers the print across the web (OS and GS). You will<br />
first position the printhead(s) most upstream, and then position each<br />
printhead downstream from the last.<br />
All printhead movement is controlled from the Operator display at print<br />
tower D. For best results, perform “Adjusting the Data Registration” on<br />
page 2-43 before using the following steps.<br />
1. Start printing the print job (“Printing a Print Job” on page 2-42).<br />
Operator’s <strong>Guide</strong> 2-45
Chapter 2. Basic Operations<br />
Print Job Operations<br />
2. Position the printheads in print tower A to lay ink where desired, with<br />
the following steps:<br />
a. At the Operator display at print tower D, press Registration.<br />
b. Select the printhead by pressing one of the printhead buttons.<br />
c. Enter a value for the distance to move the printhead.<br />
d. If desired, press Inch or mm to change to the alternate unit of<br />
measurement.<br />
e. Press OS or GS. The printhead moves immediately.<br />
3. Check the print on the web, and repeat from step 2.a for each of the<br />
next printheads. Check the print position from each printhead in<br />
comparison to the printing from other upstream printheads.<br />
Note: Do not move printheads in the upstream print towers once they have<br />
been registered.<br />
4. Go to one of the following procedures to continue system operations:<br />
• “Printing a Print Job” on page 2-42<br />
• “Adjusting the Duplexed Registration” on page 2-46<br />
• “Setting Up Page Correlation” on page 2-48<br />
• “Saving the Job Settings” on page 2-52.<br />
Adjusting the Duplexed Registration<br />
In some cases, stopping printing while running a duplex print job can<br />
result in mismatched documents on the two faces of the web. Use the<br />
following steps to correct the duplex product. For best results, perform<br />
“Adjusting the Data Registration” on page 2-43 before using the following<br />
steps.<br />
1. Check the completed product at the rewind unit, and discard all<br />
product that is mismatched front-to-back.<br />
2. At the system controller, perform the following lettered steps:<br />
CS600<br />
a. Select Print → Clear buffers.<br />
b. Ask your computer operator to perform a backspace command to<br />
start at or before the last document that was printed correctly.<br />
c. Select Ready.<br />
The job will start when your computer operator sends the job.<br />
d. Go to step 3.<br />
CS400<br />
Normally the controller will select the last completed document and<br />
restart on the next document. If a different restarting document is<br />
needed, use the following steps.<br />
a. Back through the data to the last correctly printed product.<br />
b. Resume printing the job.<br />
c. Go to step 3.<br />
2-46 VX5000/5000e Printing Systems
Chapter 2. Basic Operations<br />
Print Job Operations<br />
CS300<br />
a. Select Print → Clear buffers.<br />
b. Enter the new starting document number and, if desired, an<br />
ending document number.<br />
c. Ask your computer operator to perform a backspace command to<br />
start at or before the last document that was printed correctly.<br />
d. Select Ready.<br />
The job will start when your computer operator sends the job.<br />
e. Go to step 3.<br />
3. Resume printing the job.<br />
4. After the spoiled product has cleared the printing system, discard the<br />
spoiled product, and splice in the correctly printed web.<br />
5. Resume printing the print job.<br />
Reprinting Data<br />
It will be necessary to reprint some data when checking the registration or<br />
when seeing other print problems. Use the following steps:<br />
1. Select Fast stop to stop printing.<br />
2. If a problem with a module exists, correct the problem.<br />
3. Check the completed product at the rewind unit, and discard all<br />
product that is mismatched front-to-back.<br />
CS600 & CS400<br />
CS300<br />
CS220<br />
4. Determine the last document that was printed correctly.<br />
Refer to the Job Setup Sheet to determine the document count<br />
(CS600, CS400, and CS220) or piece count (CS300). For example, a<br />
single page, document, piece, or form may be a single address, or it<br />
can be print to fill an area of 17.92 x 11.0 inches on both sides of the<br />
web. In some cases, it can be even more printed output than the<br />
examples given. Usually each cue mark causes a document or piece<br />
to print.<br />
The document count displayed is the last completely printed<br />
document.<br />
The piece count displayed is the last completely printed piece.<br />
The document count displayed is the last completely printed<br />
document.<br />
5. At the system controller, perform the following lettered steps:<br />
CS600<br />
a. Select Print → Clear buffers.<br />
b. Enter the new starting document number and, if desired, an<br />
ending document number.<br />
c. Ask your computer operator to perform a backspace command to<br />
start at or before the last document that was printed correctly.<br />
d. Select Ready.<br />
The job will start when your computer operator sends the job.<br />
e. Go to step 6.<br />
Operator’s <strong>Guide</strong> 2-47
Chapter 2. Basic Operations<br />
Print Job Operations<br />
CS400<br />
a. Back through the data to the last correctly printed product.<br />
b. Resume printing the job.<br />
c. Go to step 6.<br />
CS300<br />
a. Select Print → Clear buffers.<br />
b. Ask your computer operator to perform a backspace command to<br />
start at or before the last document that was printed correctly.<br />
c. Select Ready.<br />
The job will start when your computer operator sends the job.<br />
d. Go to step 6.<br />
6. After the spoiled product has cleared the printing system, discard the<br />
spoiled product, and splice in the correctly printed web.<br />
7. Resume printing the print job.<br />
Setting Up Page Correlation<br />
A group of four sensors downstream from the last printhead provide page<br />
correlation (Figure 2.40) with the CS300 and CS400 controllers. (Page<br />
correlation is not available for CS220. Page correlation is a future release<br />
for the CS600.)<br />
The most useful size of a page correlation mark is 0.125 high by 0.25<br />
inches wide (0.318 by 0.635 cm) to avoid false errors from any web<br />
wandering and to conserve space in the non-used product that is usually<br />
not in the final piece. The smallest allowable size is 0.125 tall by 0.125<br />
inches wide, and the largest allowable size is 0.25 by 8.96 inches,<br />
assuming the mark is placed at the 0 position of the width.<br />
Use the following steps for setting up and using page correlation:<br />
1. Perform “Adjusting the Data Registration” on page 2-43.<br />
2. Perform “Adjusting the Printhead Registration” on page 2-45.<br />
3. If necessary, perform “Adjusting the Duplexed Registration” on page<br />
2-46.<br />
2-48 VX5000/5000e Printing Systems
Chapter 2. Basic Operations<br />
Print Job Operations<br />
CS400 and CS600<br />
4. At the system controller, select Transport → Page, and then use the<br />
Page Correlation screen to configure the feature:<br />
a. With the Check Page Correlation checkbox, disable the page<br />
correlation feature. (You will enable the feature at a later point.)<br />
b. With the Generate Marks button, enable printing of page correlation<br />
marks by printheads, if desired. Disable printing of page<br />
correlation marks if the substrate has preprinted marks.<br />
c. If the Generate Numbers button is active, enable or disable printing<br />
a document number along with the page correlation marks.<br />
d. In the Position field, enter the location from the first line of the<br />
document where the page correlation mark is printed. Usually the<br />
location should be 1 /8 inch or further down the page.<br />
e. In the Height field, enter the size of each segment of the page<br />
correlation mark. This value can be 0.125 ( 1 /8) to 0.25 inch wide<br />
(0.318 to 0.635 cm).<br />
f. In the Distance field, enter the distance of the sensors from the<br />
first cue sensor. (This distance is best determined with “Setting<br />
the Cue Delays” on page 3-22.)<br />
g. With the Sensor polarity buttons, select the sensor polarity to<br />
invert the polarity. Leaving the polarity unchecked is more<br />
common.<br />
h. Select Apply.<br />
5. At the system controller, select Print and a printhead that prints<br />
black ink, and then use the Print screen to configure the printhead:<br />
a. In the Mark Position field, enter the location from the GS edge of<br />
the printed document where the page correlation mark is printed.<br />
Usually the location should be 0.125 ( 1 /8) inch (0.318 cm) or<br />
further from the left edge of the printhead, but the value is allowed<br />
to be 0.0 to 8.96 inches (0.0 to 22.76 cm).<br />
b. In the Mark Width field, enter the size of the page correlation<br />
mark.<br />
Usually this value is at least 0.125 ( 1 /8) inch, and usually 0.25<br />
inch wide (0.318 and 0.635 cm). The mark can be as narrow as<br />
0.063 inch ( 1 /16 inch, 0.159 cm) and as wide as the printhead<br />
(8.96 inches, 22.76 cm). Sizes at the extremes of the range may<br />
facilitate page correlation errors due to substrate wandering<br />
underneath the sensors.<br />
c. With the Sensor buttons, select the sensor that will detect the<br />
marks printed by—or preprinted for—this printhead. Select Not<br />
used if the page correlation marks can be ignored for this printhead<br />
and others in line with it.<br />
d. Select APPLY.<br />
6. Repeat step 5 for each printhead that prints black, then go to step 10.<br />
Operator’s <strong>Guide</strong> 2-49
Chapter 2. Basic Operations<br />
Print Job Operations<br />
CS300<br />
7. At the system controller, select Transport and Page, and then use<br />
the Page Correlation screen to configure the feature:<br />
a. With the Check Page Correlation checkbox, disable the page<br />
correlation feature. (You will enable the feature at a later point.)<br />
b. With the Generate Marks button, enable printing of page correlation<br />
marks by printheads, if desired. Disable printing of page<br />
correlation marks if the substrate has preprinted marks.<br />
c. If the Generate Numbers button is active, enable or disable<br />
printing a document number along with the page correlation<br />
marks.<br />
d. In the Position field, enter the location from the first line of the<br />
document where the page correlation mark is printed. Usually the<br />
location should be 1 /8 inch or further down the page.<br />
e. In the Height field, enter the size of each segment of the page<br />
correlation mark. This value can be 0.125 ( 1 /8) to 0.25 inch wide<br />
(0.318 to 0.635 cm).<br />
f. In the Distance field, enter the distance of the sensors from the<br />
first cue sensor. (This distance is best determined with “Setting<br />
the Cue Delays” on page 3-22.)<br />
g. With the Sensor polarity buttons, select the sensor polarity to<br />
invert the polarity. Leaving the polarity unchecked is more<br />
common.<br />
h. Select Apply.<br />
8. At the system controller, select TRANSPORT and a printhead that<br />
prints black ink, and then use the Page correlation area to configure<br />
the printhead:<br />
a. In the Mark Position field, enter the location from the GS edge of<br />
the printed document where the page correlation mark is printed.<br />
Usually the location should be 0.125 ( 1 /8) inch (0.318 cm) or<br />
further from the left edge of the printhead, but the value is allowed<br />
to be 0.0 to 8.96 inches (0.0 to 22.76 cm).<br />
b. In the Mark Width field, enter the size of the page correlation<br />
mark.<br />
Usually this value is at least 0.125 ( 1 /8) inch, and usually 0.25<br />
inch wide (0.318 and 0.635 cm). The mark can be as narrow as<br />
0.063 inch ( 1 /16 inch, 0.159 cm) and as wide as the printhead<br />
(8.96 inches, 22.76 cm). Sizes at the extremes of the range may<br />
facilitate page correlation errors due to substrate wandering<br />
underneath the sensors.<br />
c. With the Sensor buttons, select the sensor that will detect the<br />
marks printed by—or preprinted for—this printhead. Select NOT<br />
USED if the page correlation marks can be ignored for this printhead<br />
and others in line with it.<br />
d. Select Apply.<br />
2-50 VX5000/5000e Printing Systems
Chapter 2. Basic Operations<br />
Print Job Operations<br />
9. Repeat step 8 for each printhead that prints black, then go to step 10.<br />
10. Use one of the following actions:<br />
• If the printheads are to print correlation marks, start the job and<br />
print documents until a correlation mark should be detected by<br />
each used sensor.<br />
• If the web has preprinted correlation marks, jog the web to bring<br />
page correlation marks to all used sensors.<br />
11. Use “Positioning the Page Correlation Sensors” on page 2-51 for<br />
each correlation sensor.<br />
Positioning the Page Correlation Sensors<br />
Four page correlation sensors are on a double rail just downstream from<br />
the last printhead (Figure 2.40). Use the following steps to adjust the<br />
sensor positions across the web.<br />
Figure 2.40<br />
Page correlation sensor location, print tower D<br />
Page corr. sensors<br />
for front<br />
Knobs<br />
Page corr. sensors<br />
for back<br />
1. Perform the steps in “Setting Up Page Correlation” on page 2-48.<br />
2. At print tower D, rotate a knob to move a sensor to its correlation<br />
mark.<br />
• Rotate the knob left to move the sensor to GS.<br />
• Rotate right to move it OS.<br />
3. Repeat step 2 for each used sensor.<br />
4. If necessary, go to “Adjusting the Cue Sensor” on page 3-19 to<br />
continue cue sensor setup.<br />
5. Print the job at a slow speed, and check each sensor for detecting the<br />
page correlation marks.<br />
6. If necessary, use step 2 again to fine-tune the sensor position.<br />
Operator’s <strong>Guide</strong> 2-51
Chapter 2. Basic Operations<br />
Print Job Operations<br />
7. At the system controller, select Transport and Page. Then select the<br />
Check page correlation button to enable the page correlation feature.<br />
CS300<br />
CS600 & CS400<br />
Note: It is possible to enable and disable individual sensors for careful<br />
positioning.<br />
Select Transport and a printhead.<br />
Select Print and a printhead.<br />
8. At the system controller, set the starting document to where you want<br />
to start printing with page correlation.<br />
9. Perform “Saving the Job Settings” on page 2-52.<br />
10. Resume printing the job.<br />
Saving the Job Settings<br />
Perform the following steps:<br />
1. Select Application.<br />
2. Select File.<br />
3. Select Save to use the existing file name or Save as... to name a new<br />
file.<br />
Recovering From an Emergency Stop<br />
Use the following procedure:<br />
1. If you have pressed an EMERGENCY STOP button, twist the<br />
EMERGENCY STOP knob clockwise. The knob springs out to the<br />
original position.<br />
2. At print tower D, check the Operator display for any errors.<br />
• If the screen has a red Error, press the button to display an Error<br />
screen.<br />
• If the screen has a red Alarm, press the button to display the<br />
Error setting screen.<br />
• All error screens and corrective actions for the transport are<br />
discussed in Chapter 4, “Troubleshooting”.<br />
• Errors and corrective actions for the controller are discussed in<br />
online help.<br />
3. Correct the error condition, or call a key operator or service person to<br />
perform the following actions:<br />
• Resetting breaker switches<br />
• Checking for clutch failure<br />
• Checking for relay failure.<br />
4. At the Operator display, perform the following steps if Fast stop is red<br />
or flashing red:<br />
a. Press Fast stop. The button will flash on and off.<br />
b. Press EMERG. RESET to reset the transport.<br />
c. Press Fast stop. The button will return to its normal color.<br />
2-52 VX5000/5000e Printing Systems
Chapter 2. Basic Operations<br />
Print Job Operations<br />
5. At the rewind unit, reduce the TENSION SETTING to 0.<br />
6. Select GRIPPER OFF.<br />
7. Allow the dancer roller to go to its lowest position, then select TENSION<br />
ON.<br />
8. Select Ready, then select Jog, and allow the core to reach five or<br />
more rotations.<br />
9. Increase the TENSION METER reading to a setting for the paper.<br />
(Standard paper is setting 11 for an 11-inch web, lighter paper may be<br />
a setting of 5.)<br />
10. Still at the rewind unit, select Ready, and then select Run slow.<br />
11. At an Operator display, use one of the following alternatives:<br />
• Select Run fast to resume printing at full speed.<br />
• Select a new speed (“Selecting a New Printing Speed” on page<br />
2-53).<br />
12. Go to a step in “Overview” on page 2-1 to continue system<br />
operations.<br />
Selecting a New Printing Speed<br />
You can select a new speed at the Operator display in print tower D or at<br />
the controller.<br />
Note: When the printing system has an active controller, the printing speed<br />
controls are delayed by a few seconds at print tower D.<br />
Use the following procedure:<br />
1. At the Main screen, Operator display, print tower D, use one of the<br />
following steps:<br />
• Select a speed shown as a Job speed button.<br />
• Press a Job speed arrow to increase or decrease the speed.<br />
2. Continue system operations.<br />
Turning the Printing System Off<br />
Use the following procedure:<br />
1. At the operator display or system controller, select Stop to stop the<br />
job and stop printing.<br />
2. At the operator display, from the Main screen, select Dryer and then<br />
Off to turn off the dryer.<br />
3. At the rewind unit, select GRIPPER ON to maintain the web tension.<br />
Operator’s <strong>Guide</strong> 2-53
Chapter 2. Basic Operations<br />
Print Job Operations<br />
4. Use the following options for placing the print stations in a standby<br />
condition. Refer to the DT9000 series print stations Operator’s <strong>Guide</strong><br />
for additional information.<br />
• Idle time from 1 to 4 hours<br />
Normally, leave the printhead in Ready.<br />
Or place the printheads in Clean Mode, with the following lettered<br />
steps. You will leave the print station powered on.<br />
a. Select PSI from the subsystem bar.<br />
b. Select the appropriate Printhead from the subsystem bar.<br />
c. From the work area, select Clean.<br />
d. Repeat these steps for each printhead.<br />
e. Go to step 5.<br />
• Idle time from 4 hours to 88 hours (3 days and 16 hours)<br />
Place the printheads in Wakeup Mode, with the following lettered<br />
steps. You will leave the print station powered on.<br />
a. Check the external supply of ink. Each print station in<br />
wakeup mode requires 0.4 L ( 1 /2 qt) ink for each 8 hours. A<br />
normal weekend requires nearly 3 L ( 3 /4 gallon) per print<br />
station that uses the same ink. If any ink supplies are low,<br />
replace the supply using “Replacing an Empty Ink Container”<br />
in the print station Operator’s <strong>Guide</strong>.<br />
b. From the subsystem bar, select PSI.<br />
c. From the function bar, select Wakeup, which displays the<br />
Wakeup screen.<br />
Print station check box<br />
2-54 VX5000/5000e Printing Systems
Chapter 2. Basic Operations<br />
Print Job Operations<br />
d. In the work area, specify the printheads to be placed in sleep<br />
mode:<br />
• To select a specific printhead, click on the appropriate<br />
printhead check box.<br />
• To select all connected printheads, select Select All.<br />
• To clear all selected printheads, select Clear All.<br />
Note: Any printheads not selected for wakeup are left in their current states.<br />
e. From the Wakeup Time spin box, select the time and use<br />
the arrows to change the time value. The startup time must<br />
be greater than 30 minutes from the current time.<br />
f. From the Startup Date drop-down list, select the arrow to<br />
display the month view calendar. The current date is circled<br />
in red.<br />
g. Select the date when the idle period should end. The startup<br />
date can be set up to three days and two shifts (88 hours) in<br />
advance.<br />
h. Select Enable.<br />
The print station begins bringing the selected printheads to<br />
XFLUSH. The Wakeup status will read ENABLED and show<br />
the time remaining until startup.<br />
Note: Some errors that can occur during this mode will prevent bringing the<br />
printhead to SERVCLEAN when the wakeup time is reached.<br />
i. To start printing at the end of the wakeup period, go to<br />
“Completing Wakeup Mode” in the print station Operator’s<br />
<strong>Guide</strong>.<br />
j. Go to step 5.<br />
Operator’s <strong>Guide</strong> 2-55
Chapter 2. Basic Operations<br />
Print Job Operations<br />
• Idle time for more than 3 days<br />
Bring all printheads to SHUTDOWN. You may power off the print<br />
station when the printhead state is ALL OFF.<br />
a. If the printhead is in catch and the catchpan is not<br />
installed, close the eyelid before attempting to shut<br />
down a printhead. Refer to “Changing Eyelid Positions”<br />
in the print station Operator’s <strong>Guide</strong>.<br />
b. From the subsystem bar, select PSI.<br />
c. From the function bar, select Summary.<br />
d. Select Shutdown All.<br />
During the shutdown sequence, SHUTDOWNPRG<br />
appears in the Sequence text field. When shutdown is<br />
complete, “0” appears in the Time Remaining text field,<br />
and “Finished” appears in the Sequence text field.<br />
After the shutdown sequence is complete, the printhead<br />
is placed in ALLOFF state, as shown in the Sequence<br />
text field.<br />
e. Go to step 5.<br />
5. Use one of the following options:<br />
Idle time is less than 3 days<br />
Leave the controller running. The controller must remain active<br />
to respond to any printer errors and to wake up printers at the<br />
desired time.<br />
Stop turning the printing system off here.<br />
Do not turn off any print stations or the controller.<br />
CS220<br />
a. If the idle time is more than 3 days, allow the shutdown to<br />
complete.<br />
b. At the system controller, quit the PSI software.<br />
c. Turn off the system controller computer.<br />
d. Go to step 6.<br />
CS300 CS400 & CS600<br />
a. If the idle time is more than 3 days, select Application.<br />
b. Select Shutdown.<br />
2-56 VX5000/5000e Printing Systems
Chapter 2. Basic Operations<br />
Print Job Operations<br />
c. Select Begin shutdown.<br />
After you confirm the selection, the controller initiates the<br />
shutdown sequence for all printheads.<br />
During the shutdown sequence, if you are monitoring the<br />
process from the PSI screen, SHUTDOWNPRG appears in<br />
the Sequence text field. When shutdown is complete, “0”<br />
appears in the Time Remaining text field, and “Finished”<br />
appears in the Sequence text field.<br />
After the shutdown sequence is complete, the printhead is<br />
placed in ALLOFF state, as shown in the Sequence text<br />
field.<br />
d. Allow the shutdown to complete.<br />
e. Select Shutdown controller.<br />
After you confirm the selection, the controller shuts down<br />
the software and, depending on your settings, the operating<br />
system.<br />
f. When notified by the computer operating system, shut off<br />
the controller.<br />
g. Go to step 6.<br />
6. At the control box, turn both switches off (Figure 2.41).<br />
7. If the printing system has a second control box or a transformer, turn<br />
off the power switches at these units.<br />
Figure 2.41<br />
Main switches, control box<br />
200-V power switch<br />
400-V power switch<br />
Operator’s <strong>Guide</strong> 2-57
Chapter 2. Basic Operations<br />
Unwind Unit Operations<br />
Unwind Unit Operations<br />
The following procedures are presented in other parts of this Operator’s<br />
<strong>Guide</strong>:<br />
• “Loading and Unloading Paper at the Unwind Unit” on page 2-4<br />
• “Webbing the Unwind Unit” on page 2-10<br />
• “Adjusting the Web <strong>Guide</strong>” on page 2-12<br />
• Setting the position and tension of gripper rollers. Refer to “Adjusting<br />
the Gripper Rollers” on page 2-14<br />
• “Jogging the Web” on page 2-14<br />
• “Positioning the Web Break Sensor” on page 2-32.<br />
Setting the Roll End Detection<br />
Roll end detection sets up stopping a print job before the unwind roll is<br />
empty. With roll end detection, roll changes can be done without needing<br />
to reweb the unwind unit. Use the following steps:<br />
1. At the unwind unit, select ROLLEND ON.<br />
2. At the Operator display, print tower D, select APU.<br />
3. Select PAPER END to display the Paper end screen.<br />
4. Select APU.<br />
5. In the Roll end section of the screen, select Stop or Run slow.<br />
• Stop causes the printing system to stop at the end of the roll.<br />
• Run slow causes the printing system to slow down.<br />
6. Check the position of the roll end sensor, and move it if necessary to<br />
a location near the paper core.<br />
Figure 2.42<br />
Positioning end of roll sensor<br />
Versions 1 & 2 Version 3<br />
End of roll sensor<br />
7. Continue printing the job.<br />
2-58 VX5000/5000e Printing Systems
Chapter 2. Basic Operations<br />
Rewind Unit Operations<br />
8. When the Paper end error occurs near the end of the roll, stop<br />
printing and change the roll (“Loading and Unloading Paper at the<br />
Unwind Unit” on page 2-4).<br />
9. At the Operator display, print tower D, press OK or MAIN to clear the<br />
error and resume printing.<br />
Rewind Unit Operations<br />
The following procedures are presented in other parts of this Operator’s<br />
<strong>Guide</strong>:<br />
• “Loading and Unloading Paper at the Rewind Unit” on page 2-8<br />
• “Webbing the Rewind Unit” on page 2-20<br />
• “Adjusting the Web <strong>Guide</strong>” on page 2-12<br />
• Setting the position and tension of gripper rollers. Refer to “Adjusting<br />
the Gripper Rollers” on page 2-14<br />
• “Jogging the Web” on page 2-14<br />
• “Positioning the Web Break Sensor” on page 2-32<br />
• “Selecting the Motor Direction” on page 2-22<br />
• “Tightening the Web” on page 2-23.<br />
Operator’s <strong>Guide</strong> 2-59
Chapter 3.<br />
Advanced Operations<br />
The procedures in this chapter are appropriate for key operators and<br />
service technicians who have received training in advanced procedures.<br />
Operator’s <strong>Guide</strong> 3-1
Chapter 3. Advanced Operations<br />
Identifying Printheads<br />
Identifying Printheads<br />
The identifying of a printhead involves three modules—the print tower, the<br />
print stations, and the system controller—and the cabling between these<br />
modules. Each of the modules identifies the printheads in a unique way.<br />
The correct printhead numbering can help you identify which printhead is<br />
connected to a given print station, and the numbering can indicate which<br />
part of the job file provides information for printing at that printhead. This<br />
section shows how setting up each module in support of the printing<br />
system can simplify the printhead numbering.<br />
Baseline System Numbering<br />
A baseline printing system with two print towers and no upgrades can<br />
have up to four printheads. The printheads are numbered 1 through 4<br />
usually, and printhead 1 is the first to print on the web. Figure 3.1 shows<br />
the suggested printhead positions and identities when the printing system<br />
is printing single-page process color and each printhead provides a<br />
different color.<br />
Figure 3.1<br />
Printhead numbering, baseline system<br />
C<br />
1<br />
1A<br />
M<br />
2<br />
2A<br />
K<br />
3<br />
3A<br />
Y<br />
4<br />
4A<br />
Page Corr.<br />
Web cleaner<br />
In a process color configuration, the order of color printing is cyan (C)<br />
from printhead 1, followed by magenta (M), black (K), and yellow (Y). The<br />
Printhead summary screen identifies the same printheads as 1A, 2A, 3A,<br />
and 4A. These identities use a number for the print station and a letter for<br />
the printhead. Thus this configuration has four print stations, each with<br />
one printhead.<br />
The configuration of two print towers can be used for printing two colors<br />
two-up also, but the numbering of the printheads changes to identify the<br />
colors and printhead locations (Figure 3.2): 1A, 1B, 2A, and 2B. The<br />
configuration has two print stations, each with two printheads.<br />
3-2 VX5000/50003 Printing Systems
Chapter 3. Advanced Operations<br />
Identifying Printheads<br />
Figure 3.2<br />
Printhead numbering for 2-up, 2-color<br />
K L<br />
1<br />
1A<br />
K R<br />
2<br />
1B<br />
S L<br />
3<br />
2A<br />
S R<br />
4<br />
2B<br />
K = Black<br />
S = Spot<br />
R=Right<br />
L=Left<br />
Page Corr.<br />
Web cleaner<br />
The same configuration can use the turnbar and the same numbering for<br />
printing two colors over two colors (2 over 2, Figure 3.3). In this<br />
configuration, printhead 1A places black ink on the obverse (the front<br />
side, shown with the black path), and 1B prints black on the reverse after<br />
the web has gone through the turnbar, shown with the gray path.<br />
Figure 3.3<br />
Webbing and numbering for 1-up; 2-over-2-color<br />
K = Black<br />
S = Spot<br />
R=Reverse<br />
O=Obverse<br />
K O<br />
1<br />
1A<br />
K R<br />
2<br />
1B<br />
S O<br />
3<br />
2A<br />
S R<br />
4<br />
2B<br />
Page Corr.<br />
Web cleaner<br />
Operator’s <strong>Guide</strong> 3-3
Chapter 3. Advanced Operations<br />
Identifying Printheads<br />
Eight-Rail Numbering<br />
Print towers B and C can be part of the printing system. The print towers<br />
are located between print towers A and D. This configuration can provide<br />
two standard alternatives to use with process color:<br />
• Duplex process color (4 over 4, Figure 3.4)<br />
• Two-up process color (4-C 2-up, Figure 3.5).<br />
In both cases, four print stations with two printheads each are used.<br />
Figure 3.4<br />
C = Cyan<br />
M=Magenta<br />
K = Black<br />
Y = Yellow<br />
Webbing and numbering for duplex 4-color<br />
C O M O K O Y O<br />
1 2<br />
3 4<br />
1A 2A 3A 4A<br />
C R M R K R Y R<br />
5 6<br />
7 8<br />
1B 2B 3B 4B<br />
Page Corr.<br />
R = Reverse<br />
O = Obverse<br />
Web cleaner<br />
Figure 3.5<br />
C = Cyan<br />
M=Magenta<br />
K = Black<br />
Y = Yellow<br />
Webbing and numbering for 2-up 4-color<br />
C L M L K L Y L<br />
1 2<br />
3 4<br />
1A 1B 2A 2B<br />
C R M R K R Y R<br />
5 6<br />
7 8<br />
3A 3B 4A 4B<br />
R = Right<br />
L = Left<br />
Page Corr.<br />
Web cleaner<br />
3-4 VX5000/50003 Printing Systems
Chapter 3. Advanced Operations<br />
Identifying Printheads<br />
Figure 3.6<br />
Alternative numbering for 2-up 4-color<br />
Best registration occurs when the four colors are printed by adjacent<br />
printheads. However, specific applications may use a third arrangement<br />
of how the print is laid (Figure 3.6).<br />
C = Cyan<br />
M=Magenta<br />
K = Black<br />
Y = Yellow<br />
C L C R M L M R<br />
1 2<br />
3 4<br />
1A 1B 2A 2B<br />
K L K R Y L Y R<br />
5 6<br />
7 8<br />
3A 3B 4A 4B<br />
R = Right<br />
L = Left<br />
Page Corr.<br />
Web cleaner<br />
Other types of printing jobs can also be completed with the same<br />
configurations. However, printing more than four colors before drying is<br />
not recommended.<br />
Figure 3.7<br />
Multiple Print Bank Numbering<br />
The VX5000 printing system may be purchased with two banks of print<br />
towers, or the printing system may be upgraded at any time to add print<br />
towers. Customers often prefer to upgrade in steps from four printheads<br />
to eight, and from eight printheads to twelve or sixteen.<br />
The upgrade to twelve printheads requires a fifth and a sixth print tower.<br />
The configuration allows printing a single-color reverse—usually black—<br />
in a duplex print job, which can make use of two printheads that use the<br />
same color ink from one print station (Figure 3.7). The configuration also<br />
allows printing black and a spot color.<br />
Printhead numbering, 12-printhead system<br />
K = Black<br />
S = Spot<br />
K L<br />
1<br />
1A<br />
R=Right<br />
L =Left<br />
K R<br />
2<br />
1B<br />
S L<br />
3<br />
2A<br />
S R<br />
4<br />
2B<br />
C = Cyan<br />
M=Magenta<br />
K = Black<br />
Y = Yellow<br />
C L M L K L Y L<br />
5 6 7 8<br />
3A 3B 4A 4B<br />
R = Right<br />
L = Left<br />
C R M R K R Y R<br />
9 10 11 12<br />
5A 5B 6A 6B<br />
Page Corr.<br />
Web cleaner<br />
Operator’s <strong>Guide</strong> 3-5
Chapter 3. Advanced Operations<br />
Identifying Printheads<br />
The upgrade to sixteen printheads requires a seventh and an eighth print<br />
tower. Printhead locations may use configurations similar to those<br />
discussed already, but for use on the reverse of a two-up, duplex process<br />
color print job (Figure 3.8).<br />
Figure 3.8<br />
Printhead numbering, 16-printhead system<br />
R = Right<br />
L = Left<br />
C L M L K L Y L<br />
1 2 3 4<br />
1A 1B 2A 2B<br />
C R M R K R Y R<br />
5 6 7 8<br />
3A 3B 4A 4B<br />
C = Cyan<br />
M=Magenta<br />
K = Black<br />
Y = Yellow<br />
C L M L K L Y L<br />
9 10 11 12<br />
5A 5B 6A 6B<br />
R = Right<br />
L = Left<br />
C R M R K R Y R<br />
13 14 15 16<br />
7A 7B 8A 8B<br />
Page Cor<br />
Web cleaner<br />
The eight print towers also provide many other alternatives, using a<br />
mixture of spot colors laid out in simplex or duplex, one-up or two-up<br />
formats. The job may use three different colors, with two printheads laying<br />
ink that is the same color as other printheads, or as many as eight<br />
different colors.<br />
This section does not describe all possible printhead configurations and<br />
print job requirements.<br />
Adding a Printhead to the Configuration<br />
Printheads must be identified in the following three places for correct use<br />
in a printing job:<br />
• In the PSI configuration<br />
• In the current job<br />
• In the displayed model of the printing system.<br />
If a printhead is not identified in all three places, an error or warning may<br />
alert you to a problem, or expected controls for the printhead will be<br />
unavailable. Identifying the printhead in the PSI configuration is typically<br />
in the hands of the persons who install and set up the printing system.<br />
Identifying the printhead in the job is in the hands of the persons who<br />
build the print job and its data.<br />
The following steps focus on the direct controls that an operator has, and<br />
the procedure should be needed only after installing an additional<br />
printhead to the printing system.<br />
1. Ask your service person to check all print stations for their INet<br />
addresses and to enter the addresses in the PSI → Config screen.<br />
2. At the controller, select Transport → Model, and add the printhead(s)<br />
at the proper location(s) in the system schematic.<br />
3-6 VX5000/50003 Printing Systems
Chapter 3. Advanced Operations<br />
Identifying Printheads<br />
3. Select Print, and verify that the printhead appears in the correct<br />
location in the schematic.<br />
4. Select the Printhead, and perform the following steps to define the<br />
printhead:<br />
a. Select the Cue sensor that the printhead’s cue delay is<br />
measured from.<br />
b. Enter the Cue delay. “Setting the Cue Delays” on page 3-22<br />
describes measuring the cue delay.<br />
c. Enter a Speed compensation value, if known. “Calculating the<br />
Speed Comp Value” on page 3-27 describes the process.<br />
d. Enter a Registration value, if required.<br />
CS600 & CS400 e. Verify the data station and RIP assignment.<br />
CS300 f. Select Front or Back for the printhead position.<br />
g. Enter a mount Position, if known.<br />
CS600 & CS400 h. If the printhead is a 1” or 4” printhead, define the Tower, Rail, and<br />
Bucket.<br />
i. Verify the ink Color that the printhead prints.<br />
j. If Page correlation is used, enter a Mark position (its height), a<br />
Mark width, and select a Sensor that reads the page correlation<br />
mark.<br />
k. Select Apply.<br />
5. Go to “Enabling an Existing Printhead” on page 2-29 if the printhead<br />
is to be used in the current print job.<br />
Using an MPC Manual Setup<br />
This section will be provided at a later date.<br />
When an MPC job is loaded, the job parameters are provided to the<br />
controller. It is possible to modify some parameters for customizing the<br />
job. This section will document the modifications that are available.<br />
Operator’s <strong>Guide</strong> 3-7
Chapter 3. Advanced Operations<br />
Identifying Printheads<br />
Setting Up Printing for the CS300<br />
Setting up a process-color job or a job that prints spot color from data<br />
supplied to a CS300 is a part of job setup. You will find the full job setup<br />
process in “Setting Up a Print Job” on page 2-35. Setting up the CS300<br />
job demands the skills of an experienced graphic arts operator, because<br />
the CS300 allows you to tune the printed color to a very fine degree. This<br />
section guides use of the Job subsystem.<br />
1. Select Forms. Select a form from the options shown. If the desired<br />
form is not shown, create a new form or change one of the existing<br />
forms by using the following lettered steps.<br />
3-8 VX5000/50003 Printing Systems
Chapter 3. Advanced Operations<br />
Identifying Printheads<br />
a. On the New form screen or Change form screen, enter a<br />
descriptive name for the form. Then set the dimensions and the<br />
location for the top left corner of the page. In the Cut sheet block,<br />
determine how the pages of the document should be handled<br />
while they are being printed.<br />
Figure 3.9<br />
Cut sheet modes<br />
1 2 2 1<br />
Force left/right<br />
Force right/left<br />
1 2 2 1<br />
Force inverted left/right<br />
Force inverted right/left<br />
GS<br />
1<br />
OS<br />
Web direction<br />
2 3<br />
Incoming 1-up<br />
IPDS data stream<br />
to CS300<br />
b. The Reserved button selects a special swapping arrangement<br />
that forces inverted left/right on the back side and forces noninverted<br />
right/left on the front side.<br />
2. If the Job Setup Sheet indicates that the job data requires color<br />
printheads, select Transport → Setup → Printhead to identify colors<br />
available for the front and back printheads. This information is used in<br />
step 3.<br />
Note: Print stations built after 2003 automatically report the ink installed<br />
and its color, and this step can be used to verify the settings. Some<br />
older print stations that do not report the ink require this step for<br />
accurate recording of the ink used by a printhead.<br />
3. Select Colors. Map the system colors used in the Job Setup Shee to<br />
printheads printing on the front or back of the web.<br />
Operator’s <strong>Guide</strong> 3-9
Chapter 3. Advanced Operations<br />
Identifying Printheads<br />
For each system color to which you assign printhead colors, your<br />
selection of a printhead color will select all printheads printing that<br />
color on one side of the web. If your printing system has CMKY<br />
printheads, the most workable settings are shown in the following<br />
table.<br />
System color Front Back<br />
Cyan Cyan Cyan<br />
Magenta Magenta Magenta<br />
Black Black Black<br />
Yellow Yellow Yellow<br />
All others Black Black<br />
a. Select a System color.<br />
b. Press the Front or Back color button until the correct color is<br />
selected.<br />
c. Repeat step a and step b for any number of System colors.<br />
• Exactly sixteen System colors are available, as listed on the<br />
screen.<br />
• System colors are identified in the job data for specific portions of<br />
the printed product. For example, a company logo may be printed<br />
always with System color Dark Blue, and when the logo appears<br />
in the data, it is assigned that System color.<br />
• Because the System color is mapped here to an ink color and a<br />
printhead, the data that is printed may or may not be the same<br />
color as the selected System color.<br />
• If your printhead configuration supports it, the same System color<br />
may be provided the same or different printhead colors on the<br />
back and front.<br />
• If an ink color does not exist for a match to a System color, your<br />
Job Setup Sheet may guide your selections here.<br />
3-10 VX5000/50003 Printing Systems
Chapter 3. Advanced Operations<br />
Identifying Printheads<br />
4. Select Setup. Select the print options from the options shown.<br />
a. Select an IPDS resolution, which should be listed in the Job<br />
Sheet. Selecting Auto resolution may be used if the IPDS<br />
resolution is not known.<br />
b. Select a Print resolution. Only two choices are allowed.<br />
c. Enable or disable Clear memory for security. If selected, as<br />
soon as the data has been sent to the printhead for printing, the<br />
data is removed from the buffer. Thus, for example, it is possible<br />
to miss printing a document if one of the printheads has a charge<br />
short, printing was stopped, and printing was resumed without<br />
performing a backspace.<br />
d. Enable or disable Position marking. If selected, when data is<br />
being printed outside the selected form, a mark is printed<br />
automatically at the edge of the print area.<br />
e. Code page is set to a default that should not be changed.<br />
f. Select an Orientation. The selection controls the orientation of<br />
the form, not of the pages within a form. The page orientation is<br />
selected as part of defining the form.<br />
g. Select End of job operations. Selecting Purge will cause a stop<br />
of printing between jobs, allowing changes of rolls or other transition<br />
work. Selecting Continue allows printing the next job iimmediately.<br />
h. Select, locate and give the dimensions and color of any cue mark<br />
to be printed on the front.<br />
i. Select, locate and give the dimensions and color of any cue mark<br />
to be printed on the back.<br />
j. If desired, select the 2D Bar code characteristic that allows for<br />
reduced size of each element in the bar code. A selection here<br />
does not reduce the size of the bar code itself. Selecting 0<br />
Operator’s <strong>Guide</strong> 3-11
Chapter 3. Advanced Operations<br />
Identifying Printheads<br />
provides no reduction, 1 reduces the bar code by one dot, 2 by<br />
two dots. Values greater than 2 are not recommended. Using<br />
reduction may correct dot gain in the printed document.<br />
5. If your printing system has printheads that use process color inks,<br />
select Spot, and define any composite colors with the following<br />
lettered steps. If your printing system has printheads that print black<br />
and one or more spot colors, you may need to modify this screen to<br />
duplicate the mapping set in step 3, with 100% intensity from a single<br />
system color.<br />
Print jobs that require OCA colors will typically require some<br />
adjustment through using this screen. Your work here will select each<br />
OCA color and then identify the intensities of each of its CMKY<br />
component colors. (Print jobs that use highlight colors and CMKY<br />
inks may require some adjustment through using the Highlight<br />
screen.) The selections here of intensity and any mixing of system<br />
colors for the resulting OCA color may affect the arrangement of data<br />
that is sent to each printhead. An intensity of less than 100% will<br />
cause dithering in the data for the printhead, and the printed result<br />
from two or more printheads will be the desired OCA color.<br />
• For example, any OCA colors of pure CMKY tones use 100%<br />
intensity of that system color of the same tone. Only the cyan<br />
printhead(s) receive(s) data identified as OCA cyan.<br />
• Using a more complex OCA color for another example, OCA<br />
mustard is composed of 0% cyan, 14% magenta, 23% black, and<br />
64% yellow. The printhead(s) printing magenta, black, and yellow<br />
are all provided dithered portions of the data identified as OCA<br />
mustard.<br />
a. If a file exists, select Open to select the file. The default<br />
configuration is exactly matched from OCA color to System color.<br />
The file names for these spot selections use .clr as an extension.<br />
If the file stdoca.clr is present in the .\clr directory, it contains the<br />
default settings.<br />
3-12 VX5000/50003 Printing Systems
Chapter 3. Advanced Operations<br />
Identifying Printheads<br />
b. To define a new OCA color or to modify the contents of an<br />
opened file, select an OCA color.<br />
c. Identify the component colors by selecting one or more system<br />
colors and setting the intensity of each.<br />
d. Select Apply to save the color definition.<br />
e. Repeat step b through step d for each OCA color desired.<br />
f. Select Save to make a file of your changes to OCA color<br />
mapping.<br />
6. If your printing system prints spot colors that are either true spot<br />
colors or colors composed of two or more inks, select Highlight, and<br />
define these highlight colors with the following lettered steps.<br />
Print jobs that require highlight colors may require some adjustment<br />
through using this screen. Your work here will select each highlight<br />
color and then identify the intensities of each of its component system<br />
colors. (Print jobs that require spot colors through the use of CMKY<br />
inks may require some adjustment through using the Spot screen.)<br />
The selections here of intensity and any mixing of system colors for<br />
the resulting highlight may affect the arrangement of data that is sent<br />
to each printhead. An intensity of less than 100% will cause dithering<br />
in the data for the printhead, and the printed result from two or more<br />
printheads will be the desired highlight color.<br />
a. If a file exists, select Open to select the file. The default<br />
configuration is exactly matched from System color to highlight<br />
color.<br />
The file names for these highlight selections use .clr as an<br />
extension. If the file stdoca.clr is present in the .\clr directory, it<br />
contains the default settings.<br />
b. To define a new highlight color or to modify the contents of an<br />
opened file, select or name a highlight color.<br />
Operator’s <strong>Guide</strong> 3-13
Chapter 3. Advanced Operations<br />
Identifying Printheads<br />
c. Identify the component colors by selecting one or more system<br />
colors and setting the intensity of each.<br />
d. Select Apply to save the color definition.<br />
e. Repeat step b through step d for each highlight color desired.<br />
f. Select Save to make a file of changes to highlight color mapping.<br />
7. If your process colors should use color correction, select Correct.<br />
Use the following information for the type of color data in your print<br />
job.<br />
Your print data has CYMK colors<br />
a. Use the Look-up tables section for selecting a LUT for each<br />
color.<br />
• Each color will use a different LUT.<br />
• The selections can range from Full (100%) to None (0%).<br />
b. Select Apply to save the look-up table definition.<br />
Your print data has RGB colors or CMYK colors for offset<br />
presses<br />
a. Select Enable ICC color correction.<br />
• If your data has RGB colors, select the Default RGB input.<br />
• If your data has CMYK colors formatted for offset presses, select<br />
a Default CMYK input.<br />
• Select the CMYK output.<br />
• If your data may have unsupported colors, select a<br />
Transformation method. (This is also known as Rendering intent.)<br />
The selection allows you to map any unsupported colors to a<br />
color that can be printed. Four options are available, and Relative<br />
Color Metric usually has the best results.<br />
b. Select Apply to save the ICC color correction definition.<br />
3-14 VX5000/50003 Printing Systems
Chapter 3. Advanced Operations<br />
Identifying Printheads<br />
8. If your data includes an area to be compared from form to form,<br />
perform the following lettered steps:<br />
a. Use the PSI screens to make the printheads in the system ready<br />
to print.<br />
b. Select Job → Bit region to enable the data comparison function.<br />
c. Ask your computer operator to send data from the host computer.<br />
d. Wait for data to show in the buffer.<br />
9. If your data includes an area to be compared from form to form, select<br />
Bit region to identify the area. Use the following lettered steps.<br />
a. Use the first scroll bar to display a position and printhead color<br />
that has data to be checked. The names of these positions are<br />
identified by your selections on the Colors and Spot screens<br />
(shown here as “Front, Black” and “Front, Blue”).<br />
b. Select the position and printhead color.<br />
c. Select Checking, if desired.<br />
d. If you want the data to be cleared after it has been checked—and<br />
before it will be printed, select Clearing.<br />
Note: From this point on, you may use some of the steps, and not all, to<br />
define the location of data to be checked.<br />
e. If desired, you can enter the starting location of the data to be<br />
checked in the X and Y fields. The values appear in fields near<br />
the lower scroll area.<br />
f. If desired, you can enter the size of the data to be checked in the<br />
Width and Length fields. The values appear in fields near the<br />
lower scroll area, and the area is shown in the scroll area.<br />
Operator’s <strong>Guide</strong> 3-15
Chapter 3. Advanced Operations<br />
Identifying Printheads<br />
g. In the lower scroll area, enter a document number that contains<br />
the data to be checked. Alternatively, use the arrows to page<br />
through the document numbers.<br />
h. Select Fit to page or 1:1. The lower scroll area adjusts accordingly.<br />
i. Place the cursor at the top left corner of the data to be checked,<br />
and drag to the lower right corner. The values appear in fields in<br />
the upper scroll area and in fields near the lower scroll area.<br />
j. Select Apply to save the area information.<br />
k. Exit this setup activity by choosing another screen.<br />
10. If you are performing “Setting Up a Print Job” on page 2-35, return to<br />
step 6 on page 2-40.<br />
Setting the Web Tension<br />
Web tension is more critical at higher printing speeds. The tension should<br />
not be adjusted until after some printing has occurred. You should<br />
observe the effects of printing and drying on the web before changing the<br />
web tension. The following procedure fine-tunes the work of “Tightening<br />
the Web” on page 2-23.<br />
1. If the web is not moving already, select elect Run slow or Run fast.<br />
2. At the operator display, select Web.<br />
3. Select the web weight for the paper.<br />
4. Select Pull ratio. The following steps use the Pull ratio screen (Figure<br />
3.10).<br />
Figure 3.10<br />
Pull ratio screen<br />
Note: In the following steps, leave the setting for INFEED 1 unchanged at<br />
0.00%. Its pull ratio is a reference for all gripper rollers<br />
downstream.<br />
3-16 VX5000/50003 Printing Systems
Chapter 3. Advanced Operations<br />
Zeroing the Printhead Position<br />
5. Adjust the gripper rollers in downstream order, tightening the web<br />
with the following steps:<br />
a. Select the gripper roller.<br />
b. Observe the paper upstream from the gripper roller.<br />
• If the tension is too loose, use Up arrow to add 0.01 to 0.05%.<br />
Excessive paper drift is one sign of loose web tension. Excessive<br />
ink coverage may occur when printing with loose web tension.<br />
• If the tension is too tight, use Down arrow to subtract 0.01 to<br />
0.05%.<br />
Snapping sounds while printing is one sign of high web tension.<br />
Excessive web breaks and coning of the rewind roll also indicate<br />
high web tension.<br />
Note: If the change crosses the zero point (0.00), you must press<br />
Positive or Negative to continue making a change in the same<br />
direction.<br />
c. Select Enter.<br />
d. Wait a minute or more, and check the paper tension again.<br />
e. If necessary, repeat the pull ratio adjustments for the gripper<br />
roller.<br />
f. Repeat step 5 for each of the downstream gripper rollers.<br />
6. Use one of the following options:<br />
• Go to step a in “Overview” on page 2-1 to start printing a job<br />
• Go to “Selecting a New Printing Speed” on page 2-53<br />
• Resume printing a job.<br />
Zeroing the Printhead Position<br />
Zero the printhead(s) if the electronic record of a printhead location is<br />
different from the printhead’s actual location. In most cases, the printing<br />
system will display an error about lateral registration. However, zeroing<br />
may be done at any other time. Use the following procedure:<br />
1. At the Operator display at print tower D, select Registration. The<br />
following screen appears:<br />
Operator’s <strong>Guide</strong> 3-17
Chapter 3. Advanced Operations<br />
Aligning and Positioning the Web <strong>Guide</strong><br />
Figure 3.11<br />
Registration screen<br />
2. Select the printhead(s) with the zeroing error by pressing one or<br />
more printhead buttons.<br />
3. Select Error to display the Lateral positioning screen.<br />
Figure 3.12<br />
Printhead lateral error screen<br />
4. Select Start to move the printhead(s) to zero position.<br />
5. When the printhead(s) stop moving, and the Error screen displays<br />
again, select Return. to display the Registration screen.<br />
Aligning and Positioning the Web <strong>Guide</strong><br />
Refer to the manufacturer documents provided with the printing system<br />
for aligning the web guide.<br />
3-18 VX5000/50003 Printing Systems
Chapter 3. Advanced Operations<br />
Adjusting the Cue Sensor<br />
Adjusting the Cue Sensor<br />
Your printing system has one or more cue sensors (Figure 3.14, Figure<br />
3.15, and/or Figure 3.13), whose locations are described in “Positioning<br />
the Cue Sensor” on page 2-30. Your printing system has four page<br />
correlation sensors described in “Positioning the Page Correlation<br />
Sensors” on page 2-51.<br />
The procedure for aiming the sensors at cue marks are basic operations.<br />
Refer to “Positioning the Cue Sensor” on page 2-30 or “Setting Up Page<br />
Correlation” on page 2-48.<br />
Figure 3.13<br />
Keyence sensor and amplifier, detail<br />
Sensor under the web<br />
Sensor above the web<br />
Adjusting the Sensitivity<br />
A sensor is held in place above the moving web by a rail parallel to a<br />
roller. The sensor creates a beam of light that is reflected in different<br />
amounts when a cue mark or unprinted web is under the beam. Adjusting<br />
the sensitivity helps the sensor respond correctly for the different values<br />
of reflected light.<br />
Different brands of cue sensors are used, depending on when the system<br />
was built and what options were ordered. The brands have the following<br />
control markings:<br />
Brand name Omron Sick Keyence<br />
Mode selector<br />
TEACH<br />
RUN<br />
(not used)<br />
TEACH<br />
RUN<br />
ADJUST<br />
(none)<br />
Threshold indicator (none) Row of red LEDs Green LED numbers<br />
Mark indicator<br />
Method of<br />
determining cue<br />
(none)<br />
TEACH<br />
button<br />
Row of green<br />
arrow LEDs<br />
SET button<br />
Sensor status LED is off;<br />
High red LED numbers<br />
Crossing threshold<br />
Operator’s <strong>Guide</strong> 3-19
Chapter 3. Advanced Operations<br />
Adjusting the Cue Sensor<br />
Omron cue sensor<br />
Use the following steps to adjust the sensitivity.<br />
1. Move the sensor or the web to place a cue mark under the sensor.<br />
2. Select TEACH with the MODE SELECTOR.<br />
3. Press the TEACH button.<br />
4. Move the sensor or the web to place unprinted web under the sensor.<br />
5. Press the TEACH button.<br />
6. Select RUN with the MODE SELECTOR.<br />
7. Continue operation.<br />
Figure 3.14<br />
Omron cue sensor, detail<br />
Light source and sensor<br />
Mode selector<br />
Teach button<br />
Sick cue sensor<br />
Use the following steps to adjust the sensitivity.<br />
1. On the amplifier, unscrew the cover to reveal the controls.<br />
2. Move the sensor or the web to place a cue mark under the sensor.<br />
3. Select TEACH with the MODE SELECTOR.<br />
4. Press SET. The row of green arrow LEDs should light.<br />
5. Move the sensor or the web to place unprinted web under the sensor.<br />
6. Press SET.<br />
7. If the row of red rectangle LEDs light, repeat the procedure.<br />
8. Select RUN with the MODE SELECTOR.<br />
9. Close the cover and continue operation.<br />
3-20 VX5000/50003 Printing Systems
Chapter 3. Advanced Operations<br />
Adjusting the Cue Sensor<br />
Figure 3.15<br />
Sick cue sensor, detail<br />
Mode selector<br />
Red LED row<br />
Green LED row<br />
Set button<br />
Light source and sensor<br />
Keyence cue sensor<br />
Use the following steps to adjust the sensitivity.<br />
1. On the amplifier (Figure 3.16), flip the cover to reveal the controls.<br />
2. Move the sensor or the web to place a mark under the sensor. The<br />
SENSOR STATUS LED should not light.<br />
3. Note the mark value shown by the RED LED NUMBER.<br />
4. Move the sensor or the web to place unprinted web under the sensor.<br />
The SENSOR STATUS LED should light.<br />
5. Note the non-mark value shown by the RED LED NUMBER.<br />
6. With the THRESHOLD SELECTOR ROCKER, change the value of the<br />
GREEN LED NUMBER to midway between the two readings.<br />
7. Test the setting by moving the mark under the sensor and away. The<br />
SENSOR STATUS LED should turn off and on.<br />
8. Close the cover and continue operation.<br />
Operator’s <strong>Guide</strong> 3-21
Chapter 3. Advanced Operations<br />
Adjusting the Cue Sensor<br />
Figure 3.16<br />
Keyence sensor and amplifier, detail<br />
Mode selector<br />
Threshold selector rocker<br />
Red LED numbers<br />
Green LED numbers<br />
Set button<br />
Sensor status LED<br />
Setting the Cue Delays<br />
Usually this procedure occurs just after system installation or<br />
reconfiguring for a new print job. Adjustments of cue delays affect the<br />
location of printing along the direction of web movement. The cross-web<br />
location of printing is controlled by moving the printhead from the<br />
Operator display at print tower D.<br />
Required Tools<br />
• Marking pen<br />
• Tape measure, 50 ft (15 m) or longer.<br />
1. Web the full printing system for a configuration required by a print job.<br />
• The webbing configuration may be for a typical print job.<br />
• The configuration may be unique, or a new type of print job.<br />
2. Perform “Adjusting the Sensitivity” on page 3-19 for any cue sensors<br />
that have not been adjusted.<br />
3. Using a black marker, mark the web at each beam from the cue<br />
sensors. Name each location on the web, beside your mark. Your<br />
printing system may include the following sensors:<br />
• Print tower A (See “Cue sensor” on page 1-11.)<br />
• Print tower A, reverse side (See “Cue sensor” on page 1-12.)<br />
• Print tower B or C (See “Cue sensor” on page 1-17.)<br />
• Print tower D (See “Page correlation sensors” on page 1-19.)<br />
4. Move all printheads to approximately the cross-web location of the<br />
cue marks, using the following steps.<br />
a. At the Operator display at print tower D, select Registration.<br />
3-22 VX5000/50003 Printing Systems
Chapter 3. Advanced Operations<br />
Adjusting the Cue Sensor<br />
b. Select one Printhead or more by pressing the printhead<br />
button(s).<br />
c. Enter a value for the distance to move the printhead(s).<br />
d. If desired, select Inch or mm to change to the alternate unit of<br />
measurement.<br />
e. Select OS or GS. The printhead moves immediately.<br />
f. If necessary, repeat step 4 for each printhead.<br />
5. At each printhead, mark the web immediately beneath the print array.<br />
Name each location beside the mark on the web. The closer your<br />
mark is to the actual array location, the less correction you will need<br />
to provide later.<br />
6. If your system includes a rewind unit, tear the web before it enters<br />
that module.<br />
7. Jog the web so the mark for the most upstream cue sensor is clear of<br />
the printing system.<br />
8. Tear the web to remove the entire length of marked web, and lay the<br />
web face up on the floor.<br />
9. Measure the distances from the first cue sensor to each downstream<br />
cue sensor, and mark the distances on the web at each cue sensor.<br />
10. Measure the distances from each printhead to the nearest upstream<br />
cue sensor, and mark the cue distances on the web at each<br />
printhead.<br />
• If the print job(s) will not use a preprinted cue mark, the first set of<br />
printheads will use a virtual cue. It is likely that one of the<br />
printheads will print a cue mark with black ink for use<br />
downstream.<br />
• If a set of printheads does not have a cue sensor upstream, the<br />
printheads will use a virtual cue.<br />
• For the virtual cue, the first printhead’s cue distance is 1.00 inch<br />
(2.54 mm), and the cue distance for each printhead downstream<br />
uses the distance from the first printhead plus 1.00 inch.<br />
11. At the system controller software, enter the cue distances as the CUE<br />
DELAY and provide other values as described for the system controller<br />
in your printing system. (Go to “CS300” on page 3-26, or “CS400 and<br />
CS600” on page 3-24.)<br />
Operator’s <strong>Guide</strong> 3-23
Chapter 3. Advanced Operations<br />
Adjusting the Cue Sensor<br />
CS400 and CS600<br />
a. From any screen, select Transport.<br />
b. Select Model, if necessary, to add modules such as print towers,<br />
printheads, cue sensors, and turnbars that depict your configuration.<br />
c. Select Job and Printers, if necessary, to drag and drop printheads<br />
to RIPs.<br />
d. Save your entries for the RIP assignments by selecting Apply.<br />
e. Select Print, then select each Printhead, and enter the following<br />
information:<br />
Field Value Detail<br />
Used by<br />
printer<br />
As marked<br />
Selected in the Job → Printers screen.<br />
Cue sensor A, B, C, or D Identity of the cue sensor upstream of this<br />
printhead. (A is most upstream.)<br />
Cue delay<br />
Speed<br />
compensation<br />
As measured<br />
on the web<br />
0.010 or as<br />
measured<br />
Distance from the nearest upstream cue<br />
sensor to the print array. See step 10 on<br />
page 3-23 for printing a cue mark for use<br />
by downstream cue sensors.<br />
See “Calculating the Speed Comp Value”<br />
on page 3-27.<br />
Registration 0.0 This will be changed later.<br />
S120/1RIP 1<br />
Identifies the data source and RIP for the<br />
printhead, configured with Job →<br />
Printers.<br />
Mount<br />
Position 0.00 or 8.97 0.00: near the GS.<br />
8.97: near the OS.<br />
Color As filled<br />
Page correlation<br />
Mark Position 0.0 to 8.96 The location for the left edge of the page<br />
correlation mark. See “Placing the Page<br />
Correlation Marks” on page 3-29.<br />
Mark Width 0.063 to 8.96 The width of the page correlation mark.<br />
See “Placing the Page Correlation Marks”<br />
on page 3-29.<br />
Sensor Not used, 1,<br />
2, 3, or 4<br />
The sensor that will detect marks for this<br />
printhead.<br />
3-24 VX5000/50003 Printing Systems
Chapter 3. Advanced Operations<br />
Adjusting the Cue Sensor<br />
f. Save your entries for each printhead by selecting Apply.<br />
g. Repeat step e and step f for each printhead.<br />
h. Select each Cue sensor, and enter the following information:<br />
Field Value Detail<br />
Used by<br />
printhead<br />
Compensation<br />
Cue interval<br />
As measured Distance from the leading edge of one<br />
cue mark to the next.<br />
Cue tolerance 0.01 to 0.25 A larger tolerance allows shifting of the<br />
printed material to cue marks.<br />
Max. missed<br />
cues<br />
0 or 3 to 6 0: missing cue marks cause generated<br />
cue marks.<br />
3 to 6: consecutive missing cues over the<br />
number cause an error.<br />
Override As needed Applies only to the first sensor.<br />
Generate As needed<br />
Generate<br />
count<br />
Generate<br />
internal<br />
Dark cue mark<br />
OR<br />
Light cue mark<br />
As needed<br />
As needed<br />
If more than one document is printed for<br />
each due, provide the number of<br />
additional documents per cue.<br />
If more than one document is printed for<br />
each due, provide the length of each<br />
document.<br />
Describe the cue mark.<br />
Startup delay<br />
documents 0 Applies only to the second and later<br />
sensors.<br />
distance As measured Distance from the nearest upstream cue<br />
sensor to the print array. See step 10 on<br />
page 3-23 for printing a cue mark for use<br />
by downstream cue sensors.<br />
i. Save your entries for each cue sensor by selecting Apply.<br />
j. Repeat step h and step i for each cue sensor.<br />
k. Go to step 12 on page 3-27.<br />
Operator’s <strong>Guide</strong> 3-25
Chapter 3. Advanced Operations<br />
Adjusting the Cue Sensor<br />
CS300<br />
a. From any screen, select Transport.<br />
b. Select Model, if necessary, to add modules such as print towers,<br />
printheads, cue sensors, and turnbars that depict this configuration.<br />
c. Select each Printhead, and enter the following information:<br />
Field Value Detail<br />
Enable<br />
Selected<br />
Type 9300<br />
Color As filled<br />
Cue A, B, C, or D Identity of the cue sensor upstream of this<br />
printhead. (A is most upstream.)<br />
Mount front or back Front: prints on the front side of the web.<br />
Back: prints on the reverse.<br />
Position 0.00 or 8.97 0.00: near the GS.<br />
8.97: near the OS.<br />
Cue delay As measured<br />
on the web<br />
Distance from the nearest upstream cue<br />
sensor to the print array. See step 10 on<br />
page 3-23 for printing a cue mark for use<br />
by downstream cue sensors.<br />
Speed<br />
compensation<br />
0.010 or as<br />
measured<br />
See “Calculating the Speed Comp Value”<br />
on page 3-27.<br />
Registration 0.0 This will be changed later.<br />
d. Save your entries for each printhead by selecting Apply.<br />
e. Repeat step c and step d for each printhead.<br />
f. Select each Cue sensor, and enter the following information:<br />
Field Value Detail<br />
Cue interval<br />
or<br />
As measured Distance from the leading edge of one<br />
cue mark to the next.<br />
3-26 VX5000/50003 Printing Systems
Chapter 3. Advanced Operations<br />
Adjusting the Cue Sensor<br />
Field Value Detail<br />
Same as form Selected<br />
Cue tolerance 0.01 to 0.25<br />
Max. missed<br />
cues<br />
Startup delay:<br />
documents<br />
Startup delay:<br />
distance<br />
Requires definition of form size on<br />
Job→Forms screen.<br />
A larger tolerance allows shifting of the<br />
printed material to cue marks.<br />
0 or 3 to 6 0: missing cue marks cause generated<br />
cue marks.<br />
3 to 6: consecutive missing cues over the<br />
number cause an error.<br />
0<br />
As measured Distance from the nearest upstream cue<br />
sensor to the print array. See step 10 on<br />
page 3-23 for printing a cue mark for use<br />
by downstream cue sensors.<br />
g. Save your entries for each cue sensor by selecting Apply.<br />
h. Repeat step f and step g for each cue sensor.<br />
i. Select Print.<br />
j. Go to step 12 on page 3-27.<br />
12. Go to “Adjusting the Data Registration” on page 2-43.<br />
13. Go to “Adjusting the Printhead Registration” on page 2-45.<br />
Calculating the Speed Comp Value<br />
Speed compensation corrects the print registration for different<br />
characteristics of low-speed and high-speed printing. Providing this value<br />
may be optional. The value is needed more for jobs that may be run at<br />
both high speeds and low speeds or at very high speeds.<br />
The procedure prints test pages at a slow speed and then at a high<br />
speed. At a high speed, the ink drops will shift upstream without speed<br />
compensation, and this shift is noticed in comparison to any preprinted<br />
cue marks, text, or graphics. Use the following steps to calculate the best<br />
speed comp value for each printhead.<br />
Required Tools<br />
• Web preprinted with cue marks or image with a clear leading edge<br />
• Measuring loupe, 7X minimum, scale intervals 0.005 or smaller.<br />
1. If possible, use web that is preprinted with cue marks or other preprint<br />
for each document.<br />
• The downstream edge of the cue mark or preprint will be used as<br />
a common measurement point.<br />
• If the web is not preprinted, the downstream edge of the image or<br />
text printed by the first printhead (the most upstream printhead) is<br />
used as the common measurement point.<br />
2. At the controller, set the Speed compensation to 0.000 for each<br />
printhead, using one of the following bulleted items.<br />
Note: If the web is not preprinted, set the first printhead’s speed<br />
compensation to 0.100 inch (0.254 cm).<br />
Operator’s <strong>Guide</strong> 3-27
Chapter 3. Advanced Operations<br />
Adjusting the Cue Sensor<br />
CS600 & CS400 • Select Print, then select each Printhead, and enter the value in<br />
the screen.<br />
Speed compensation<br />
CS300 • Select Transport, then select each Printhead, and enter the<br />
value in the screen.<br />
Speed compensation<br />
3. Print test patterns at a slow speed: 25 feet per minute (7 meters per<br />
minute) or no more than 50 fpm (15 mpm). (See “Printing Test Pages”<br />
on page 2-41.)<br />
4. Stop printing, cut out a print sample, and resplice the web.<br />
5. Increase the printing speed to the maximum and take another print<br />
sample. If possible, use 500 fpm (152 mpm).<br />
6. On the slow speed sample, as accurately as possible, measure the<br />
distance from the leading edge of the cue mark to the leading edge of<br />
print from each printhead.<br />
7. On the fast speed sample, measure the distance from the leading<br />
edge of the cue mark to the leading edge of print from each printhead.<br />
8. For each printhead, find the difference between the two samples’<br />
measurements for each printhead. Typically the difference will be<br />
near 0.10 inch (0.254 cm).<br />
3-28 VX5000/50003 Printing Systems
Chapter 3. Advanced Operations<br />
Adjusting the Cue Sensor<br />
Figure 3.17<br />
Measuring the print differences for speed compensation<br />
25 fpm, 7 mpm 500 fpm, 152 mpm<br />
0.684<br />
0.577 0.608<br />
0.50 in, 1.270 cm 0.672 in, 1.706 cm<br />
Suscipit lorem<br />
ipsum dolor sit<br />
amet, con<br />
sectetuer<br />
adipiscing elit,<br />
sed diam<br />
nonnumy nibh<br />
Suscipit lorem<br />
ipsum dolor sit<br />
amet, con<br />
sectetuer<br />
adipiscing elit,<br />
sed diam<br />
nonnumy nibh<br />
9. Calculate the speed compensation Value for each printhead:<br />
• Using English units, use the following formula.<br />
Value = Difference in inches x 500 ÷ maximum speed<br />
• Using metric units, use the following formula.<br />
Value = Difference in cm x 152 ÷ maximum speed<br />
10. Enter the Value in each printhead’s definition, as in step 2. The range<br />
is 0.000 to 0.500 inches (0.000 to 1.27 cm).<br />
11. Check the registration at the low and maximum speeds again to make<br />
sure that the calculated value is appropriate. The differences should<br />
be less than 0.003 inch (0.007 cm), which is finer than the<br />
specification for holding register in the transport system.<br />
Placing the Page Correlation Marks<br />
Page correlation allows printing and reading of a block of encoded marks<br />
that is printed on each page. These encoded marks are added to the data<br />
while it is being ripped, and their use is not equivalent to data checking.<br />
The block of marks identifies a location on the web that should receive<br />
print data from one printhead that relates to print data from another<br />
printhead for the opposite side of the paper or for a page printed side-byside<br />
on the web. Up to four locations can be correlated, indicating four<br />
printed faces that are destined for the same printed product. These faces<br />
are the front left, front right, back right and back left sides in a two-up<br />
duplex print job.<br />
The block of encoded marks has six areas reserved for a printed mark or<br />
a white space, representing a number from 0 to 31. An operator can<br />
identify the position and size of the block with entries at the system<br />
controller, as described in “Setting Up Page Correlation” on page 2-48.<br />
Figure 3.18 shows the resulting marks printed for the 26th page or<br />
document, using the operator entries given.<br />
When “Generate numbers” is selected, a two-part number is printed after<br />
the correlation mark. The first part is the copy number, and the second<br />
part is the full document number. The two numbers are separated by a<br />
colon.<br />
Operator’s <strong>Guide</strong> 3-29
Chapter 3. Advanced Operations<br />
Adjusting the Cue Sensor<br />
Figure 3.18<br />
Page correlation marks<br />
Required 3.0 inches unprinted space before mark<br />
Position 0.25; Mark position 0.25<br />
Cue mark<br />
1:445242<br />
Height 0.25<br />
Position 0.25; Mark position 8.46<br />
Mark width 0.25<br />
Numbers produced with “generate numbers”<br />
1:445242<br />
Direction of web<br />
Placing the page correlation marks in a different area from the cue mark<br />
will avoid confusing the two marks. The cue mark can occur at the same<br />
point across the page, but it should be separated by twice the width of the<br />
sensor beam. The cue mark can be at the same point along the web, but<br />
it must be either more than 3.0 inches (7.62 cm) before the correlation<br />
mark or more than the distance set with Print → Cue sensor → Cue<br />
tolerance at the controller.<br />
Using Special Cueing<br />
Some installations need to print documents that are to be synchronized to<br />
a sheeter-stacker unit, folding unit, or other finishing equipment. Using<br />
special cueing can identify the cue sensor that provides the primary cue<br />
signal to this other equipment. Typically, any other cue sensors operate in<br />
a normal mode.<br />
The information in this section refers to sheeting requirements, but it can<br />
also be used for folding, stacking, eject gates, and many other finishing<br />
operations.<br />
Two Alternatives to Special Cueing<br />
Other means of achieving the same effect include the following alterations<br />
to the printing system or job data:<br />
• Position the cue sensor that actuates the sheeting at a greater<br />
distance upstream from the sheeter. This allows the cue signal to be<br />
registered before printed documents arrive at the sheeter, and may<br />
allow some period for the blade to be servoed to the correct sheeting<br />
location.<br />
3-30 VX5000/50003 Printing Systems
Chapter 3. Advanced Operations<br />
Adjusting the Cue Sensor<br />
For calculating the optimum location, multiply one half the sheet<br />
length times the number of revolutions to servo the sheeter cylinder<br />
one inch toward a new sheet mark. Then position the cue sensor that<br />
number of documents’ distance upstream.<br />
• Arrange for additional documents to be printed before the first<br />
document that must be well sheeted.<br />
For calculating the optimum number of additional documents, multiply<br />
one half the sheet length times the number of revolutions to servo the<br />
sheeter cylinder one inch toward a new sheet mark. Then begin<br />
printing with that number of documents’ data before the first nonscrap<br />
document.<br />
Implementing Special Cueing<br />
The following procedure is a manipulation of parameters in the controller<br />
software to achieve a result that was not originally intended.<br />
When using special cueing, some configurations use the first cue sensor<br />
in the printing system. The signal for that cue sensor is provided to the<br />
sheeting controls. Assuming that the first cue sensor is a long distance<br />
from the sheeter allows the sheeting action to adjust well before the first<br />
printed document reaches the sheeter. However, the calculations need<br />
occasional adjustment for paper stretching and shrinking due to humidity<br />
and temperature changes. In addition, any compensator adjustments in a<br />
slit-merge module may alter the true distance between the cue sensor<br />
and sheeter.<br />
CS600 & CS400<br />
CS600 & CS400<br />
The CS400 and CS600 controllers can allow manipulations of how a cue<br />
sensor is described that may provide special cueing with some accuracy.<br />
Use the following steps:<br />
1. At the controller, select Tools, and then select Tach/Cue.<br />
2. In the Cue setup box, select Separate cue intervals for each sensor.<br />
3. Select APPLY.<br />
4. Select PRINT, and select the Cue A icon.<br />
5. If necessary, deselect Override.<br />
6. Set the Cue tolerance to 0.01 inches.<br />
7. Select APPLY.<br />
8. Repeat step 4 through step 7 for all other active cue sensors.Set the<br />
Cue tolerance to the desired value (typically 0.1 inches).<br />
Operator’s <strong>Guide</strong> 3-31
Chapter 3. Advanced Operations<br />
Adjusting the Cue Sensor<br />
CS300<br />
CS300<br />
CS300 controllers can allow manipulations of how a cue sensor is<br />
described that may provide special cueing with some accuracy, but it is<br />
implemented through other controls.<br />
Use the following steps:<br />
1. At the controller, select TRANSPORT. You may need to select Setup.<br />
2. For each cue sensor, deselect Same as form.<br />
3. Select APPLY.<br />
4. Select PRINT, and select the Cue A icon.<br />
5. If necessary, deselect Override.<br />
6. Set the Cue tolerance to 0.01 inches.<br />
7. Select APPLY.<br />
8. Repeat step 4 through step 7 for all other active cue sensors.Set the<br />
Cue tolerance to the desired value (typically 0.1 inches).<br />
3-32 VX5000/50003 Printing Systems
Chapter 4.<br />
Troubleshooting<br />
The errors and warnings discussed in this chapter are only those<br />
displayed at the operator displays on the transport. Refer to controller<br />
online help for discussions of print station and controller errors.<br />
For web movement to occur for Run slow or Run fast speeds, the<br />
following seven conditions must be met:<br />
• All doors must be closed.<br />
• For printing at speeds higher than 75 fpm (28 mpm), the covers on<br />
the print towers must be closed.<br />
• The printing system must be webbed correctly. See “Webbing the<br />
Printing System” on page 2-4.<br />
• The web break sensors must be aligned to sense the web is in place.<br />
See “Positioning the Web Break Sensor” on page 2-32.<br />
• The OPERATOR KEY(S) must be switched off. See “Operator key” on<br />
page 1-18.<br />
• All gripper rollers must be engaged.<br />
• No indicators may be flashing red. Note that one indicator is placed<br />
behind the OS doors of print tower A. See “Print Tower A Controls” on<br />
page 1-11.<br />
• The correct finishing option must be selected at the Main screen,<br />
Operator display at print tower A. See “APR” on page 1-20.<br />
• If the rewind unit is the selected finishing option, the rewind control<br />
selections must include GRIPPER OFF and REWINDER TENSION ON. See<br />
“Rewind Unit Controls” on page 1-35.<br />
Controller Messages<br />
When errors occur in the print station, controller or print job, full<br />
information is available at the controller. To find the corrective actions<br />
needed for each warning or error, access the online help for each<br />
message when it displays.<br />
Error and status information is available in detail when you select<br />
Application, then select Messages. The messages screen (Figure 4.1)<br />
displays a log of all messages that have occurred since the log has been<br />
cleared.<br />
Operator’s <strong>Guide</strong> 4-1
Chapter 4. Troubleshooting<br />
Controller Messages<br />
Figure 4.1<br />
Application → Messages screen<br />
The log includes many status messages that document the normal<br />
functions of starting the printing system, changing configurations, loading<br />
print jobs, and shutting the printing system down. Mixed in with these<br />
normal messages, you may find error and warning messages.<br />
• A green checkmark identifies a normal message.<br />
• A yellow exclamation point identifies a warning message.<br />
• A red x identifies an error message.<br />
General status of each component is available when you select Print.<br />
The print screen (Figure 4.2) indicates a status of each module with a<br />
green, yellow, or red bar at the base of each icon.<br />
Figure 4.2<br />
Print screen<br />
• The green checkmark shown here indicates that messages are<br />
available for display. Select the component that shows a green<br />
checkmark, yellow exclamation point, or red x for more detailed<br />
information.<br />
4-2 VX5000/5000e Printing Systems
Chapter 4. Troubleshooting<br />
Controller Messages<br />
• When a warning or normal message is activated, its text is displayed<br />
for a short time at the bottom of the screen.<br />
• When an error is active, its text is displayed at the bottom of the<br />
screen until the condition is fixed and the message is cleared.<br />
• When a component is not used, it has no status bar, as shown for cue<br />
sensor B.<br />
The general status of each component is available when you select<br />
Tools, and then select Connections. The tools connection screen<br />
(Figure 4.3) reports the status of cabling connections and network<br />
identities. Its information is most useful to service persons.<br />
Figure 4.3<br />
Tools → connections screen<br />
The detailed print station and printhead status is available when you use<br />
the following steps to display detailed information for a specific printhead.<br />
1. From the subsystem bar, select PSI.<br />
2. From the work area, select the appropriate Printhead.<br />
Operator’s <strong>Guide</strong> 4-3
Chapter 4. Troubleshooting<br />
Printing Machinery Messages<br />
3. From the work area, select More Detail.<br />
CS400<br />
You can also view the general status of system components while<br />
shutting the printing system down. (Select Application, then select<br />
Shutdown.<br />
• This status is most useful to monitor the proper closing down of each<br />
unit before shutting down the controller.<br />
• The status of each module is indicated by a green, yellow, or red bar<br />
at the base of each icon.<br />
• Select the module to display a list of the currently active messages for<br />
the module.<br />
Printing Machinery Messages<br />
When errors occur in the unwind unit, print towers, still picture unit, or<br />
rewind unit, the printing system does not allow some operations. The<br />
controller indicates the unit that has detected a problem on the application<br />
→ messages screen and the print screen. More information is available at<br />
the operator display at print tower D. The operator display helps identify<br />
what caused the error.<br />
When correcting the problem, refer to “Recovering From an Emergency<br />
Stop” on page 2-52 as needed to completely prepare the printing system<br />
for printing.<br />
4-4 VX5000/5000e Printing Systems
Chapter 4. Troubleshooting<br />
Printing Machinery Messages<br />
Error Screen<br />
The Error screen displays when any error occurs. Press the red button to<br />
find more information about an error.<br />
Figure 4.4<br />
Error screen<br />
After correcting the source of an error indication, press Main to clear the<br />
error indicated.<br />
PRINT ERROR<br />
Explanation:<br />
Action:<br />
The system controller reported an error at a print station or printhead.<br />
Use messages displayed by PSI for correcting the problem.<br />
WEB BREAK<br />
Explanation:<br />
Action:<br />
A web break occurred.<br />
Reweb and splice the web at the break.<br />
• If another button is active, it indicates the location of the web break.<br />
• If no other button is active, the web break occurred in a print tower.<br />
DIAMETER MAXIMUM<br />
Explanation:<br />
Action:<br />
The roll is full at the rewind unit.<br />
Replace it with an empty core.<br />
PAPER END<br />
Explanation:<br />
Action:<br />
The roll is empty at the unwind unit.<br />
Replace it with a full roll.<br />
APU ERROR<br />
Explanation:<br />
Action:<br />
An error occurred at the unwind unit.<br />
Press this button for additional information, and see “APU Error Screen”<br />
on page 4-7.<br />
APU COVER OPEN<br />
Explanation:<br />
Action:<br />
A door is open at the unwind unit.<br />
Press this button for additional information, and see “APU Cover Screen”<br />
on page 4-8.<br />
Operator’s <strong>Guide</strong> 4-5
Chapter 4. Troubleshooting<br />
Printing Machinery Messages<br />
MOTOR [NUMBER] ERROR<br />
Explanation:<br />
Action:<br />
GRIPPER ROLL ERROR<br />
Explanation:<br />
Action:<br />
An error occurred at a motor.<br />
Contact your service person.<br />
An error occurred at a gripper roller.<br />
Contact your service person.<br />
APR ERROR<br />
Explanation:<br />
Action:<br />
An error occurred at the rewind unit.<br />
Press this button for additional information, and see “APR Error Screen”<br />
on page 4-16.<br />
IJP COVER OPEN<br />
Explanation:<br />
Action:<br />
A door is open at a print tower or spacer unit.<br />
Press this button for additional information, and see “IJP Cover Screen”<br />
on page 4-10.<br />
DRYER ERROR<br />
Explanation: An error occurred at the dryer in print tower D.<br />
Action:<br />
Press this button for additional information, and see “Dryer Error Screen”<br />
on page 4-11.<br />
APR COVER OPEN<br />
Explanation:<br />
Action:<br />
A door is open at the rewind unit.<br />
Press this button for additional information, and see “APR Cover Screen”<br />
on page 4-15.<br />
ERROR<br />
SEND MAIL<br />
Explanation: Displays an error detail screen, depending on the error.<br />
Action: See “APU Cover Screen” on page 1-31, “APR Error Screen” on page 4-<br />
16, “IJP Cover Screen” on page 1-30, “Dryer Error Screen” on page 4-11,<br />
or “APR Cover Screen” on page 1-32.<br />
Explanation:<br />
Sends an e-mail message to notify service dispatching that the error<br />
occurred, if the function is implemented at your facility.<br />
Note: Only authorized service persons or key operators should use this control.<br />
4-6 VX5000/5000e Printing Systems
Chapter 4. Troubleshooting<br />
Printing Machinery Messages<br />
APU Error Screen<br />
The APU error screen displays when an error occurs in the unwind unit,<br />
the upstream spacer unit, or the processing unit. (The processing unit<br />
information displays even if the module is not installed.)<br />
Figure 4.5<br />
APU error screen<br />
ARM UP-DOWN<br />
Explanation:<br />
Action:<br />
The position of the lift arm is unusual for current settings.<br />
Move the lift arm to engage the unwind gears. If the lift arm operation<br />
appears to be correct, contact your service person.<br />
INTERLOCK ON<br />
Explanation:<br />
Action:<br />
The lock-down bearing on the unwind shaft fails to release.<br />
Contact your service person.<br />
INTERLOCK OFF<br />
Explanation:<br />
Action:<br />
The lock-down bearing on the unwind shaft fails to close.<br />
Contact your service person.<br />
COMPRESSOR<br />
Explanation:<br />
Action:<br />
The compressor has failed.<br />
Contact your service person.<br />
JOG OVER SPEED<br />
Explanation:<br />
Action:<br />
PUNCH REGURATION<br />
Explanation:<br />
Action:<br />
PUNCH BLOWER<br />
Explanation:<br />
Action:<br />
The jog speed has exceeded the governor setting.<br />
Contact your service person.<br />
The servo control of the punch regulator has failed.<br />
Contact your service person.<br />
The servo control of the punch blower has failed.<br />
Contact your service person.<br />
PUNCH SCREW<br />
Explanation:<br />
Action:<br />
The screw control of the punch machinery has failed.<br />
Contact your service person.<br />
Operator’s <strong>Guide</strong> 4-7
Chapter 4. Troubleshooting<br />
Printing Machinery Messages<br />
COMPEN MOTOR<br />
Explanation:<br />
Action:<br />
The compensator motor of the perf machinery has failed.<br />
Contact your service person.<br />
GRIPPER ROLL<br />
Explanation:<br />
Action:<br />
The gripper roller in the first spacer unit is not engaged.<br />
Turn on the gripper roller. If engaging the gripper roller does not clear the<br />
error, contact your service person.<br />
APU Cover Screen<br />
The APU cover screen displays when any error occurs in the unwind unit,<br />
the upstream spacer unit, or the processing unit.<br />
Figure 4.6<br />
APU cover screen<br />
APU<br />
The following covers are on the unwind unit.<br />
UPPER COVER<br />
Explanation:<br />
Action:<br />
The glass cover is open.<br />
Close the cover, press OK, and select Main, APU, Web, Dryer, or<br />
Registration.<br />
GS1 COVER<br />
Explanation:<br />
Action:<br />
The GS door is open.<br />
Close the cover, press OK, and select Main, APU, Web, Dryer, or<br />
Registration.<br />
GS2 COVER<br />
Explanation:<br />
Action:<br />
The GS door is open.<br />
Close the cover, press OK, and select Main, APU, Web, Dryer, or<br />
Registration.<br />
SLIDE COVER<br />
Explanation:<br />
Action:<br />
The sliding door at the downstream end is open.<br />
Close the cover, press OK, and select Main, APU, Web, Dryer, or<br />
Registration.<br />
4-8 VX5000/5000e Printing Systems
Chapter 4. Troubleshooting<br />
Printing Machinery Messages<br />
ARM GS COVER<br />
Explanation:<br />
Action:<br />
ARM OS COVER<br />
Explanation:<br />
Action:<br />
The GS access panel is open.<br />
Close the cover, press OK, and select Main, APU, Web, Dryer, or<br />
Registration.<br />
The OS access panel is open.<br />
Close the cover, press OK, and select Main, APU, Web, Dryer, or<br />
Registration.<br />
Processing No. 1<br />
The following covers are on the first processing unit.<br />
(The processing unit information displays even if the module is not installed.)<br />
UPPER COVER<br />
Explanation:<br />
Action:<br />
The glass cover is open.<br />
Close the cover, press OK, and select Main, APU, Web, Dryer, or<br />
Registration.<br />
GS1 COVER<br />
Explanation:<br />
Action:<br />
The GS door is open.<br />
Close the cover, press OK, and select Main, APU, Web, Dryer, or<br />
Registration.<br />
SLIDE COVER<br />
Explanation:<br />
Action:<br />
The sliding door at the downstream end is open.<br />
Close the cover, press OK, and select Main, APU, Web, Dryer, or<br />
Registration.<br />
PUNCH COVER<br />
Explanation:<br />
Action:<br />
The cover over the punch unit is open.<br />
Close the cover, press OK, and select Main, APU, Web, Dryer, or<br />
Registration.<br />
Processing No. 2<br />
The following covers are on the second processing unit.<br />
(The processing unit information displays even if the module is not installed.)<br />
UPPER COVER<br />
Explanation:<br />
Action:<br />
The glass cover is open.<br />
Close the cover, press OK, and select Main, APU, Web, Dryer, or<br />
Registration.<br />
GS1 COVER<br />
Explanation:<br />
Action:<br />
The GS door is open.<br />
Close the cover, press OK, and select Main, APU, Web, Dryer, or<br />
Registration.<br />
Operator’s <strong>Guide</strong> 4-9
Chapter 4. Troubleshooting<br />
Printing Machinery Messages<br />
SLIDE COVER<br />
Explanation:<br />
Action:<br />
The sliding door at the downstream end is open.<br />
Close the cover, press OK, and select Main, APU, Web, Dryer, or<br />
Registration.<br />
COMPEN COVER<br />
Explanation:<br />
Action:<br />
The cover over the compensator unit is open.<br />
Close the cover, press OK, and select Main, APU, Web, Dryer, or<br />
Registration.<br />
IJP Cover Screen<br />
The IJP cover screen displays when any error occurs in the print towers<br />
or dryer.<br />
Figure 4.7<br />
IJP cover screen<br />
A UNIT STEP COVER<br />
Explanation:<br />
Action:<br />
A UNIT OS1 COVER<br />
Explanation:<br />
Action:<br />
A UNIT OS2 COVER<br />
Explanation:<br />
Action:<br />
The door to the spacer unit is open.<br />
Close the cover, press OK, and select Main, APU, Web, Dryer, or<br />
Registration.<br />
The OS door to print tower A is open.<br />
Close the cover, press OK, and select Main, APU, Web, Dryer, or<br />
Registration.<br />
The OS door to print tower A is open.<br />
Close the cover, press OK, and select Main, APU, Web, Dryer, or<br />
Registration.<br />
C UNIT COVER<br />
Explanation:<br />
Action:<br />
The OS door to print tower C is open.<br />
Close the cover, press OK, and select Main, APU, Web, Dryer, or<br />
Registration.<br />
D UNIT STEP COVER<br />
Explanation:<br />
Action:<br />
The spacer unit downstream from print tower D is open.<br />
Close the cover, press OK, and select Main, APU, Web, Dryer, or<br />
Registration.<br />
4-10 VX5000/5000e Printing Systems
Chapter 4. Troubleshooting<br />
Printing Machinery Messages<br />
D UNIT SLIDE COVER<br />
Explanation:<br />
Action:<br />
D UNIT DRYER COVER<br />
Explanation:<br />
Action:<br />
The sliding door of print tower D is open.<br />
Close the cover, press OK, and select Main, APU, Web, Dryer, or<br />
Registration.<br />
The cover to the dryer is open.<br />
Close the cover, press OK, and select Main, APU, Web, Dryer, or<br />
Registration.<br />
Dryer Error Screen<br />
The dryer error screen displays when any error occurs in the dryer.<br />
Figure 4.8<br />
Dryer error screen<br />
COVER OPEN<br />
Explanation:<br />
Action:<br />
The dryer cover is open during dryer operation.<br />
Close the dryer cover.<br />
DRUM OVERHEAT<br />
Explanation:<br />
Action:<br />
The drum temperature is too high.<br />
Correct the dryer temperature. If the error appears again, contact your<br />
service person.<br />
AIR OVERHEAT<br />
Explanation:<br />
Action:<br />
An intake air temperature is too high.<br />
Correct the air setting or air temperature setting. Check the air intake<br />
vents for obstructions. If the error appears again, contact your service<br />
person.<br />
AIR PRESS. DOWN<br />
Explanation:<br />
Action:<br />
AIR [NUMBER] HEATER BREAK<br />
Explanation:<br />
Action:<br />
Dryer air flow is failing.<br />
Check the air intake vents for obstructions. If the error appears again,<br />
contact your service person.<br />
The air heater has failed.<br />
Contact your service person.<br />
Operator’s <strong>Guide</strong> 4-11
Chapter 4. Troubleshooting<br />
Printing Machinery Messages<br />
DRUM [NUMBER] HEATER BREAK<br />
Explanation: The dryer heater has failed.<br />
Action:<br />
Contact your service person.<br />
BLOWER ERROR<br />
Explanation:<br />
Action:<br />
A blower is not functioning properly.<br />
Contact your service person.<br />
RESET<br />
Explanation:<br />
Action:<br />
Clears an error.<br />
If the cause of the error has been corrected, continue operations.<br />
Otherwise, contact your service person.<br />
NEGLECT BREAK<br />
Explanation:<br />
Action:<br />
Ignores a web break error and allows use by service persons while<br />
checking and correcting the problem.<br />
Operators should not use this control.<br />
MAIN<br />
Explanation:<br />
Action:<br />
Displays the dryer screen.<br />
None.<br />
Printhead Lateral Errors<br />
One of the seven printhead lateral errors will display when a zeroing error<br />
occurs in a printhead. One or more highlighted printhead numbers<br />
indicate where the error occurred.<br />
Figure 4.9<br />
Printhead lateral motor error indicator<br />
LATERAL MOTOR ERROR<br />
Explanation:<br />
Action:<br />
The motor that moves a printhead in the OS-GS direction has an error.<br />
Select OK to display the printhead lateral error screen and correct the<br />
problem.<br />
Figure 4.10<br />
Printhead lateral positioning error indicator<br />
4-12 VX5000/5000e Printing Systems
Chapter 4. Troubleshooting<br />
Printing Machinery Messages<br />
WARNING: LATERAL ZERO POSITIONING NOT POSSIBLE DURING MACHINE RUNNING<br />
Explanation:<br />
Action:<br />
Zeroing a printhead was attempted while printing. Zeroing can only occur<br />
while the printing system is stopped.<br />
Select OK to display the printhead lateral error screen and correct the<br />
problem.<br />
Figure 4.11<br />
Printhead OS limit error indicator<br />
WARNING: OS LIMIT ERROR DO LATERAL ZERO POSITIONING<br />
Explanation:<br />
Action:<br />
A printhead has been moved beyond the OS position.<br />
Select OK to display the printhead lateral error screen and correct the<br />
problem.<br />
Figure 4.12<br />
Printhead OS over limit error indicator<br />
WARNING: OS OVER LIMIT<br />
Explanation:<br />
Action:<br />
A printhead has been moved beyond the OS position.<br />
Select OK to display the printhead lateral error screen and correct the<br />
problem.<br />
Figure 4.13<br />
Printhead OS limit error indicator<br />
Operator’s <strong>Guide</strong> 4-13
Chapter 4. Troubleshooting<br />
Printing Machinery Messages<br />
WARNING: OS LIMIT ERROR DO LATEL ZERO POSITIONING<br />
Explanation:<br />
Action:<br />
A printhead has been moved beyond the OS position.<br />
Select OK to display the printhead lateral error screen and correct the<br />
problem.<br />
Figure 4.14<br />
Printhead GS over limit error indicator<br />
WARNING: GS OVER LIMIT<br />
Explanation:<br />
Action:<br />
A printhead has been moved beyond the OS position.<br />
Select OK to display the printhead lateral error screen and correct the<br />
problem.<br />
Figure 4.15<br />
Printhead GS limit error indicator<br />
WARNING: GS LIMIT ERROR DO LATERAL ZERO POSITIONING<br />
Explanation: A printhead has been moved beyond the OS position.<br />
Action:<br />
Select OK to display the printhead lateral error screen and correct the<br />
problem.<br />
Printhead Lateral Error Screen<br />
The printhead lateral error screen displays when any error occurs in the<br />
positioning mechanism for a printhead.<br />
Figure 4.16<br />
Printhead lateral error screen<br />
4-14 VX5000/5000e Printing Systems
Chapter 4. Troubleshooting<br />
Printing Machinery Messages<br />
[PRINTHEAD NUMBER]<br />
MOTOR ERROR<br />
Explanation:<br />
Action:<br />
LATERAL ZERO POSITIONING<br />
START<br />
Explanation:<br />
Action:<br />
LATERAL ZERO POSITIONING<br />
STOP<br />
Explanation:<br />
Action:<br />
The motor for the identified printhead needs to be zeroed.<br />
Zero the printhead position. See “Zeroing the Printhead Position” on page<br />
3-17.<br />
Starts the zeroing for the selected printheads.<br />
Wait until printhead movement stops, then select Main, APU, WEB, DRYER,<br />
or REGISTRATION.<br />
Stops the zeroing for the selected printheads.<br />
Select printheads and press Start again.<br />
RESET<br />
Explanation:<br />
Action:<br />
This button displays the printhead registration screen.<br />
None.<br />
SEND MAIL<br />
Explanation:<br />
Action:<br />
Not implemented.<br />
None.<br />
RETURN<br />
Explanation:<br />
Action:<br />
Moves the selected printheads to their original positions.<br />
None.<br />
APR Cover Screen<br />
The APR cover screen displays when a cover is opened in the rewind<br />
unit.<br />
Figure 4.17<br />
APR cover screen<br />
UPPER COVER<br />
Explanation:<br />
Action:<br />
The glass cover is open.<br />
Close the cover, press OK, and select Main, APU, Web, Dryer, or<br />
Registration.<br />
Operator’s <strong>Guide</strong> 4-15
Chapter 4. Troubleshooting<br />
Printing Machinery Messages<br />
GS1 COVER<br />
Explanation:<br />
Action:<br />
The GS door is open.<br />
Close the cover, press OK, and select Main, APU, Web, Dryer, or<br />
Registration.<br />
GS2 COVER<br />
Explanation:<br />
Action:<br />
The GS door is open.<br />
Close the cover, press OK, and select Main, APU, Web, Dryer, or<br />
Registration.<br />
SLIDE COVER<br />
Explanation:<br />
Action:<br />
The upstream sliding door is open.<br />
Close the cover, press OK, and select Main, APU, Web, Dryer, or<br />
Registration.<br />
ARM GS COVER<br />
Explanation:<br />
Action:<br />
ARM OS COVER<br />
Explanation:<br />
Action:<br />
The GS access panel cover is open.<br />
Close the cover, press OK, and select Main, APU, Web, Dryer, or<br />
Registration.<br />
The OS access panel cover is open.<br />
Close the cover, press OK, and select Main, APU, Web, Dryer, or<br />
Registration.<br />
APR Error Screen<br />
The APR error screen displays when an error occurs in the unwind unit,<br />
any gripper roller, or the rewind unit.<br />
Figure 4.18<br />
APR error screen<br />
ARM UP-DOWN<br />
Explanation:<br />
Action:<br />
The position of the lift arm is unusual for current settings.<br />
Move the lift arm to engage the unwind gears. If the lift arm operation<br />
appears to be correct, contact your service person.<br />
INTERLOCK ON<br />
Explanation:<br />
Action:<br />
The lock-down bearing on the unwind shaft fails to release.<br />
Contact your service person.<br />
4-16 VX5000/5000e Printing Systems
Chapter 4. Troubleshooting<br />
Printing Machinery Messages<br />
INTERLOCK OFF<br />
Explanation:<br />
Action:<br />
SLITTER MOTOR<br />
Explanation:<br />
Action:<br />
REWINDER INVERTOR<br />
Explanation:<br />
Action:<br />
REWINDER INVERTOR FAN<br />
Explanation:<br />
Action:<br />
The lock-down bearing on the unwind shaft fails to close.<br />
Contact your service person.<br />
The motor for the optional slitter has failed.<br />
Contact your service person.<br />
Exceeding the limits for paper movement has cause a failure in the<br />
inverter.<br />
Lower the tension, or use a lighter paper, and contact your service person<br />
to reset the inverter.<br />
The fan in the inverter has failed.<br />
Contact your service person.<br />
TENSION OFF<br />
Explanation:<br />
Action:<br />
No tension is applied to the rewind unit.<br />
Turn on the tension control. If the error is not cleared, contact your service<br />
person.<br />
Miscellaneous Errors<br />
Some errors are indicated by display of a special notice.<br />
OVERHEATUNG IS UNUSUAL THE BREAKER OF A HEATER IS TURNED OFF<br />
Explanation: A circuit breaker has tripped for the dryer.<br />
Action:<br />
Contact your service person.<br />
PLC BATTERY LOW<br />
Explanation:<br />
Action:<br />
SERVO BATTERY LOW<br />
Explanation:<br />
Action:<br />
The battery backup for RAM on the PLC computer is low.<br />
Press ok, notify a service person, and continue your print job.<br />
The battery backup for RAM on the servo computer is low.<br />
Press ok, notify a service person, and continue your print job.<br />
PROCESS UNIT OIL PUMP ERROR<br />
Explanation: Oil is low in the processing unit.<br />
Action:<br />
Perform “Supply Grease to the Processing Unit”.<br />
WARNING: UPPER COVER CLOSED<br />
Explanation: The cover to the print tower is closed, and printhead movement is not<br />
allowed.<br />
Action:<br />
Open the cover, and select the printhead movement again.<br />
Operator’s <strong>Guide</strong> 4-17
Chapter 4. Troubleshooting<br />
Printing Machinery Messages<br />
WARNING: HIT TO COVER<br />
Explanation:<br />
Action:<br />
The printhead struck the cover to the print tower.<br />
Open the cover, and select the printhead movement again.<br />
WARNING: REMOVE CATCHPAN OR SERVICE TOOL<br />
Explanation: The catchpan or service tool was installed when you requested printhead<br />
movement.<br />
Action:<br />
Remove the catchpan or service tool, and select the printhead movement<br />
again.<br />
4-18 VX5000/5000e Printing Systems
Chapter 5.<br />
Maintenance<br />
Operators must perform the regular maintenance shown in Table 5.1.<br />
Table 5.1<br />
Operator maintenance<br />
Procedure<br />
“Perform Print Station Maintenance” on page 5-2<br />
“Supply Grease to the Unwind Unit” on page 5-2<br />
“Supply Grease to the Unwind Unit Shaft Grip Adjust”<br />
on page 5-4<br />
“Supply Grease to the Printhead Worm Gear” on page<br />
5-5<br />
“Check the Web Cleaner Filters” on page 5-6<br />
“Clean the Web Cleaner Internal Components” on page<br />
5-6<br />
“Check the HEPA Filter for Dust” on page 5-7<br />
“Supply Grease to the Rewind Unit” on page 5-8<br />
“Perform Print Station Maintenance” on page 5-10<br />
“Replace the HEPA Pre-filters” on page 5-10<br />
“Replace the Web Cleaner Pre-filters” on page 5-10<br />
Frequency<br />
Weekly or as required<br />
Monthly<br />
Monthly<br />
Monthly<br />
Monthly<br />
Monthly<br />
Monthly<br />
Monthly<br />
Quarterly<br />
Quarterly or as<br />
required<br />
Quarterly or as<br />
required<br />
Operator’s <strong>Guide</strong> 5-1
Chapter 5. Maintenance<br />
Daily Procedures<br />
Daily Procedures<br />
Perform the following maintenance daily, usually at the end of each shift.<br />
There are no daily procedures for the unwind unit or print towers or<br />
rewind unit.<br />
Weekly Procedures<br />
Perform the following maintenance weekly.<br />
There are no weekly procedures for the unwind unit or the rewind unit.<br />
Print Towers<br />
Perform Print Station Maintenance<br />
Refer to the Operator’s <strong>Guide</strong> for the DT9000 series print stations for<br />
maintaining components at the printhead interface and vacuum cabinet.<br />
Monthly Procedures<br />
Perform the following maintenance monthly.<br />
Note: All the procedures except for “Print Tower Units” on page 5-5 must be<br />
performed with power off for the full printing system. As desired, all<br />
procedures may be performed at the same time, and the final step of<br />
each procedure, turning on the printing system, can be ignored until all<br />
procedures are complete.<br />
Unwind Unit<br />
Perform the following monthly procedures.<br />
Supply Grease to the Unwind Unit<br />
Use the following procedure:<br />
1. At the unwind unit, bring the lift arms down, to move any roll away<br />
from the work area. (Use the first steps of “Loading and Unloading<br />
Paper at the Unwind Unit” on page 2-4.)<br />
2. Turn off the printing system, using the full procedure “Turning the<br />
Printing System Off” on page 2-53.<br />
5-2 VX5000/5000e Printing Systems
Chapter 5. Maintenance<br />
Monthly Procedures<br />
Figure 5.1<br />
Grease locations, unwind unit, lift arms<br />
GS interior wall<br />
OS interior wall<br />
5<br />
7<br />
6<br />
8<br />
4<br />
1<br />
2<br />
3<br />
3. Repeat the following lettered steps for a total of eight times at the<br />
following locations:<br />
• OS lift arm and OS interior wall: (1) Interlock bearing, (2) End<br />
stop bearing, (3) Lower support bearing, (4) Control end pivot<br />
• GS lift arm and GS interior wall: (5) End stop bearing, (6)<br />
Interlock bearing, (7) Lower support bearing, (8) Control end<br />
pivot.<br />
1<br />
2<br />
5<br />
4<br />
6<br />
3<br />
7 8<br />
a. Attach the grease gun connector to a grease fitting shown in<br />
Figure 5.1.<br />
Note: The grease gun is supplied as an operator tool. The connector may<br />
be detached from the grease gun for easy storage in the supplied<br />
tool box.<br />
Operator’s <strong>Guide</strong> 5-3
Chapter 5. Maintenance<br />
Monthly Procedures<br />
b. Pump the grease gun handle two or three times. Stop pumping if<br />
grease squeezes out at the fitting.<br />
c. Wipe any remaining grease off the fitting and adjacent surfaces.<br />
4. Turn on the printing system to raise the lift arms, or continue with the<br />
next monthly procedure.<br />
Supply Grease to the Unwind Unit Shaft Grip Adjust<br />
Use the following procedure:<br />
1. Turn off the printing system, using the full procedure “Turning the<br />
Printing System Off” on page 2-53.<br />
2. Attach the grease gun connector to a grease fitting shown in Figure<br />
5.2.<br />
Note: The grease gun is supplied as an operator tool. The connector may<br />
be detached from the grease gun for easy storage in the supplied<br />
tool box.<br />
3. Pump the grease gun handle two or three times. Stop pumping if<br />
grease squeezes out at the fitting.<br />
4. Wipe any remaining grease off the fitting and adjacent surfaces.<br />
5. Continue with the next monthly procedure.<br />
Figure 5.2<br />
Grease locations, unwind unit, OS interior<br />
Grease fitting<br />
5-4 VX5000/5000e Printing Systems
Chapter 5. Maintenance<br />
Monthly Procedures<br />
Print Tower Units<br />
Perform the following monthly procedures.<br />
Supply Grease to the Printhead Worm Gear<br />
At each printhead, use the following procedure:<br />
1. Stop printing or web movement.<br />
2. At each print tower, press Press COVER UP. An alarm sounds while<br />
the cover is moving.<br />
3. Move the printheads to service position. (See “Moving a Printhead to<br />
Service Position” on page 2-24.)<br />
4. At the back of the printhead carriage, attach the grease gun<br />
connector to a grease fitting shown in Figure 5.3.<br />
Note: The grease gun is supplied as an operator tool. The connector may<br />
be detached from the grease gun for easy storage in the supplied<br />
tool box.<br />
5. Pump the grease gun handle two or three times. Stop pumping if<br />
grease squeezes out at the fitting.<br />
6. Wipe any remaining grease off the fitting and adjacent surfaces.<br />
7. Return the printhead to print position. (See “Moving a Printhead to<br />
Printing Position” on page 2-25.)<br />
8. Press COVER UP to lower the cover. An alarm sounds while the cover<br />
is moving.<br />
9. Repeat this procedure for each printhead.<br />
10. Continue with the next monthly procedure or printing operations.<br />
Figure 5.3<br />
Grease locations, worm gear, printhead, print tower<br />
Grease fitting<br />
Operator’s <strong>Guide</strong> 5-5
Chapter 5. Maintenance<br />
Monthly Procedures<br />
Check the Web Cleaner Filters<br />
Perform the following steps:<br />
1. At the web cleaner, turn off power (Figure 5.4).<br />
2. Remove the cover of the web cleaner housing.<br />
3. Inspect the prefilter for accumulated dust or chad.<br />
4. If the filter is dirty, perform “Replace the Web Cleaner Pre-filters” on<br />
page 5-10.<br />
5. Replace the cover.<br />
6. Turn on power to the web cleaner, and return to printing operations.<br />
Figure 5.4<br />
Web cleaner unit<br />
Lid (closed)<br />
Main power<br />
Print tower A<br />
On-Off switch<br />
Clean the Web Cleaner Internal Components<br />
The following procedure contains information provided by the<br />
manufacturer of the web cleaner. Its content is subject to change without<br />
notice. Refer to operator instructions provided with the web cleaner for<br />
additional information.<br />
Required Tools<br />
• Hand-held vacuum cleaner with soft brush attachment.<br />
Perform the following steps:<br />
1. Turn off the printing system, using the full procedure “Turning the<br />
Printing System Off” on page 2-53.<br />
2. Slide open the access door at the input to print tower A.<br />
3. Inside the print tower, open the web cleaner box (Figure 5.5).<br />
5-6 VX5000/5000e Printing Systems
Chapter 5. Maintenance<br />
Monthly Procedures<br />
Figure 5.5<br />
Web guide box, inside print tower A<br />
Web guide<br />
Web cleaner component<br />
Spacer unit<br />
4. Tear the web to access the lower web cleaner brushes.<br />
5. If better access is needed, pop off the hydraulic damper on the end.<br />
Caution: Points on the anti-static bars are sharp, and they may cause injury.<br />
6. With a soft brush attachment, vacuum the brushes, antistatic bar, and<br />
brush emitter pins.<br />
7. Route the web through the web cleaner, and splice the web.<br />
8. Close the web cleaner box, and close the access door to print tower<br />
A.<br />
9. Continue with the next monthly procedure, or turn on the printing<br />
system to continue printing operations.<br />
Check the HEPA Filter for Dust<br />
Perform the following steps:<br />
1. Using a safety ladder or scaffold, lift the grill at the top of the HEPA<br />
filter housing.<br />
2. Inspect the prefilter for any accumulation of dust or crystallized ink. If<br />
the filter is dirty, perform “Replace the HEPA Pre-filters” on page 5-<br />
10.<br />
3. Replace the grill, and return to printing operations.<br />
Operator’s <strong>Guide</strong> 5-7
Chapter 5. Maintenance<br />
Monthly Procedures<br />
Figure 5.6<br />
HEPA filter housing, print tower A<br />
Prefilter and grill<br />
On/Off switch<br />
Rewind Unit<br />
Perform the following monthly procedures when the rewind unit is in use.<br />
Supply Grease to the Rewind Unit<br />
Use the following procedure:<br />
1. At the rewind unit, bring the lift arms down, to move any roll away<br />
from the work area. (Use the first steps of “Loading and Unloading<br />
Paper at the Rewind Unit” on page 2-8.)<br />
2. Turn off the printing system, using the full procedure “Turning the<br />
Printing System Off” on page 2-53.<br />
Figure 5.7<br />
Grease locations, rewind unit, GS lift arm<br />
1<br />
2<br />
4<br />
5<br />
3<br />
6<br />
7<br />
5-8 VX5000/5000e Printing Systems
Chapter 5. Maintenance<br />
Quarterly Procedures<br />
3. Repeat the following lettered steps for a total of six times at the<br />
following locations:<br />
• OS lift arm and OS interior wall: (1) Interlock bearing, (2) Lower<br />
support bearing, (3) Lift arm bearing,<br />
• GS lift arm and GS interior wall: (4) Interlock bearing, (5) Lower<br />
support bearing, (6) Lift arm bearing, .<br />
a. Attach the grease gun connector to a grease fitting shown in<br />
Figure 5.7.<br />
Note: The grease gun is supplied as an operator tool. The connector may<br />
be detached from the grease gun for easy storage in the supplied<br />
tool box.<br />
3 4<br />
6<br />
1<br />
5<br />
2<br />
b. Pump the grease gun handle two or three times. Stop pumping if<br />
grease squeezes out at the fitting.<br />
c. Wipe any remaining grease off the fitting and adjacent surfaces.<br />
4. Turn on the printing system, and raise the lift arms.<br />
5. Attach the grease gun connector to grease fitting (7) shown in Figure<br />
5.7, and apply grease. The fitting is at the OS end of the shaft and OS<br />
lift arm that are now in the lifted position<br />
7<br />
6. Continue with another next monthly procedure, or continue with<br />
printing operations.<br />
Note: Remember to raise the lift arms at the unwind unit.<br />
Quarterly Procedures<br />
Perform the following maintenance quarterly.<br />
There are no quarterly procedures for the unwind unit or rewind unit.<br />
Operator’s <strong>Guide</strong> 5-9
Print Towers<br />
Perform Print Station Maintenance<br />
Refer to the Operator’s <strong>Guide</strong> for the DT9000 series print stations for<br />
maintaining components at the printhead interface and vacuum cabinet.<br />
Replace the HEPA Pre-filters<br />
Use the following procedure at each print tower:<br />
1. Using a safety ladder or scaffold, remove the grill at the top of the<br />
HEPA filter housing.<br />
2. Remove the prefilter and discard it.<br />
3. Inspect the mesh filter for any accumulation of dust or crystallized ink.<br />
If the filter requires replacement, contact your service person.<br />
4. Install a replacement prefilter.<br />
5. Replace the grill, and return to printing operations.<br />
Figure 5.8<br />
HEPA filter housing, print tower A<br />
Prefilter and grill<br />
On/Off switch<br />
Replace the Web Cleaner Pre-filters<br />
Parts<br />
• 0195293 pre-filter<br />
• 0195294 mesh filter.<br />
Use the following procedure at each print bank:<br />
1. At the web cleaner, turn off power (Figure 5.4).<br />
2. Remove the cover of the web cleaner housing.<br />
3. Remove the pre-filter and discard it.<br />
4. Inspect the mesh filter for any accumulation of dust. If the filter is dirty,<br />
remove and discard the filter. Install a replacement mesh filter.
Chapter 5. Maintenance<br />
Annual Procedures<br />
5. Install a replacement pre-filter.<br />
6. Replace the cover.<br />
7. Turn on power to the web cleaner, and return to printing operations.<br />
Figure 5.9<br />
Pre-filter and mesh filter, web cleaner unit<br />
Pre-filter<br />
Mesh filter<br />
Annual Procedures<br />
None identified.<br />
Operator’s <strong>Guide</strong> 5-11
Appendix A. Metric-English<br />
Conversion<br />
Table A.1<br />
Conversion table, fractional inch to mm<br />
Some operator screens require a web width in millimeters. The following<br />
table assists in those conversions.<br />
inch mm inch mm inch mm inch mm inch mm inch mm inch mm<br />
6 152.4 8 1/8 206.4 10 1/6 258.2 12 1/4 311.2 14 1/3 364.1 16 3/8 415.9 18 1/2 469.9<br />
6 1/8 155.6 8 1/6 207.4 10 1/4 260.4 12 1/3 313.3 14 3/8 365.1 16 1/2 419.1 18 5/8 473.1<br />
6 1/6 156.6 8 1/4 209.6 10 1/3 262.5 12 3/8 314.3 14 1/2 368.3 16 5/8 422.3 18 2/3 474.1<br />
6 1/4 158.8 8 1/3 211.7 10 3/8 263.5 12 1/2 317.5 14 5/8 371.5 16 2/3 423.3 18 3/4 476.3<br />
6 1/3 160.9 8 3/8 212.7 10 1/2 266.7 12 5/8 320.7 14 2/3 372.5 16 3/4 425.5 18 5/6 478.4<br />
6 3/8 161.9 8 1/2 215.9 10 5/8 269.9 12 2/3 321.7 14 3/4 374.7 16 5/6 427.6 18 7/8 479.4<br />
6 1/2 165.1 8 5/8 219.1 10 2/3 270.9 12 3/4 323.9 14 5/6 376.8 16 7/8 428.6 19 482.6<br />
6 5/8 168.3 8 2/3 220.1 10 3/4 273.1 12 5/6 326.0 14 7/8 377.8 17 431.8 19 1/8 485.8<br />
6 2/3 169.3 8 3/4 222.3 10 5/6 275.2 12 7/8 327.0 15 381.0 17 1/8 435.0 19 1/6 486.8<br />
6 3/4 171.5 8 5/6 224.4 10 7/8 276.2 13 330.2 15 1/8 384.2 17 1/6 436.0 19 1/4 489.0<br />
6 5/6 173.6 8 7/8 225.4 11 279.4 13 1/8 333.4 15 1/6 385.2 17 1/4 438.2 19 1/3 491.1<br />
6 7/8 174.6 9 228.6 11 1/8 282.6 13 1/6 334.4 15 1/4 387.4 17 1/3 440.3 19 3/8 492.1<br />
7 177.8 9 1/8 231.8 11 1/6 283.6 13 1/4 336.6 15 1/3 389.5 17 3/8 441.3 19 1/2 495.3<br />
7 1/8 181.0 9 1/6 232.8 11 1/4 285.8 13 1/3 338.7 15 3/8 390.5 17 1/2 444.5 19 5/8 498.5<br />
7 1/6 182.0 9 1/4 235.0 11 1/3 287.9 13 3/8 339.7 15 1/2 393.7 17 5/8 447.7 19 2/3 499.5<br />
7 1/4 184.2 9 1/3 237.1 11 3/8 288.9 13 1/2 342.9 15 5/8 396.9 17 2/3 448.7 19 3/4 501.7<br />
7 1/3 186.3 9 3/8 238.1 11 1/2 292.1 13 5/8 346.1 15 2/3 397.9 17 3/4 450.9 19 5/6 503.8<br />
7 3/8 187.3 9 1/2 241.3 11 5/8 295.3 13 2/3 347.1 15 3/4 400.1 17 5/6 453.0 19 7/8 504.8<br />
7 1/2 190.5 9 5/8 244.5 11 2/3 296.3 13 3/4 349.3 15 5/6 402.2 17 7/8 454.0 20 508.0<br />
7 5/8 193.7 9 2/3 245.5 11 3/4 298.5 13 5/6 351.4 15 7/8 403.2 18 457.2 20 1/8 511.2<br />
7 2/3 194.7 9 3/4 247.7 11 5/6 300.6 13 7/8 352.4 16 406.4 18 1/8 460.4 20 1/6 512.2<br />
7 3/4 196.9 9 5/6 249.8 11 7/8 301.6 14 355.6 16 1/8 409.6 18 1/6 461.4 20 1/4 514.4<br />
7 5/6 199.0 9 7/8 250.8 12 304.8 14 1/8 358.8 16 1/6 410.6 18 1/4 463.6 20 1/3 516.5<br />
7 7/8 200.0 10 254.0 12 1/8 308.0 14 1/6 359.8 16 1/4 412.8 18 1/3 465.7 20 3/8 517.5<br />
8 203.2 10 1/8 257.2 12 1/6 309.0 14 1/4 362.0 16 1/3 414.9 18 3/8 466.7 20 1/2 520.7<br />
Operator’s <strong>Guide</strong> A - 1
Appendix A. Metric-English Conversion<br />
Table A.2<br />
Conversion table, mm to fractional inch<br />
Some operator screens require a document length or fold length in whole<br />
inches and fractions of an inch. The following table assists in those<br />
conversions.<br />
mm inch mm inch mm inch mm inch mm inch mm inch mm inch mm inch<br />
101.6 4 222.3 8 3/4 342.9 13 1/2 463.6 18 1/4 558.8 22 679.5 26 3/4 800.1 31 1/2 920.8 36 1/4<br />
104.8 4 1/8 224.4 8 5/6 346.1 13 5/8 465.7 18 1/3 562.0 22 1/8 681.6 26 5/6 803.3 31 5/8 922.9 36 1/3<br />
105.8 4 1/6 225.4 8 7/8 347.1 13 2/3 466.7 18 3/8 563.0 22 1/6 682.6 26 7/8 804.3 31 2/3 923.9 36 3/8<br />
108.0 4 1/4 228.6 9 349.3 13 3/4 469.9 18 1/2 565.2 22 1/4 685.8 27 806.5 31 3/4 927.1 36 1/2<br />
110.1 4 1/3 231.8 9 1/8 351.4 13 5/6 473.1 18 5/8 567.3 22 1/3 689.0 27 1/8 808.6 31 5/6 930.3 36 5/8<br />
111.1 4 3/8 232.8 9 1/6 352.4 13 7/8 474.1 18 2/3 568.3 22 3/8 690.0 27 1/6 809.6 31 7/8 931.3 36 2/3<br />
114.3 4 1/2 235.0 9 1/4 355.6 14 476.3 18 3/4 571.5 22 1/2 692.2 27 1/4 812.8 32 933.5 36 3/4<br />
117.5 4 5/8 237.1 9 1/3 358.8 14 1/8 478.4 18 5/6 574.7 22 5/8 694.3 27 1/3 816.0 32 1/8 935.6 36 5/6<br />
118.5 4 2/3 238.1 9 3/8 359.8 14 1/6 479.4 18 7/8 575.7 22 2/3 695.3 27 3/8 817.0 32 1/6 936.6 36 7/8<br />
120.7 4 3/4 241.3 9 1/2 362.0 14 1/4 482.6 19 577.9 22 3/4 698.5 27 1/2 819.2 32 1/4 939.8 37<br />
122.8 4 5/6 244.5 9 5/8 364.1 14 1/3 485.8 19 1/8 580.0 22 5/6 701.7 27 5/8 821.3 32 1/3 943.0 37 1/8<br />
123.8 4 7/8 245.5 9 2/3 365.1 14 3/8 486.8 19 1/6 581.0 22 7/8 702.7 27 2/3 822.3 32 3/8 944.0 37 1/6<br />
127.0 5 247.7 9 3/4 368.3 14 1/2 489.0 19 1/4 584.2 23 704.9 27 3/4 825.5 32 1/2 946.2 37 1/4<br />
130.2 5 1/8 249.8 9 5/6 371.5 14 5/8 491.1 19 1/3 587.4 23 1/8 707.0 27 5/6 828.7 32 5/8 948.3 37 1/3<br />
131.2 5 1/6 250.8 9 7/8 372.5 14 2/3 492.1 19 3/8 588.4 23 1/6 708.0 27 7/8 829.7 32 2/3 949.3 37 3/8<br />
133.4 5 1/4 254.0 10 374.7 14 3/4 495.3 19 1/2 590.6 23 1/4 711.2 28 831.9 32 3/4 952.5 37 1/2<br />
135.5 5 1/3 257.2 10 1/8 376.8 14 5/6 498.5 19 5/8 592.7 23 1/3 714.4 28 1/8 834.0 32 5/6 955.7 37 5/8<br />
136.5 5 3/8 258.2 10 1/6 377.8 14 7/8 499.5 19 2/3 593.7 23 3/8 715.4 28 1/6 835.0 32 7/8 956.7 37 2/3<br />
139.7 5 1/2 260.4 10 1/4 381.0 15 501.7 19 3/4 596.9 23 1/2 717.6 28 1/4 838.2 33 958.9 37 3/4<br />
142.9 5 5/8 262.5 10 1/3 384.2 15 1/8 503.8 19 5/6 600.1 23 5/8 719.7 28 1/3 841.4 33 1/8 961.0 37 5/6<br />
143.9 5 2/3 263.5 10 3/8 385.2 15 1/6 504.8 19 7/8 601.1 23 2/3 720.7 28 3/8 842.4 33 1/6 962.0 37 7/8<br />
146.1 5 3/4 266.7 10 1/2 387.4 15 1/4 508.0 20 603.3 23 3/4 723.9 28 1/2 844.6 33 1/4 965.2 38<br />
148.2 5 5/6 269.9 10 5/8 389.5 15 1/3 511.2 20 1/8 605.4 23 5/6 727.1 28 5/8 846.7 33 1/3 968.4 38 1/8<br />
149.2 5 7/8 270.9 10 2/3 390.5 15 3/8 512.2 20 1/6 606.4 23 7/8 728.1 28 2/3 847.7 33 3/8 969.4 38 1/6<br />
152.4 6 273.1 10 3/4 393.7 15 1/2 514.4 20 1/4 609.6 24 730.3 28 3/4 850.9 33 1/2 971.6 38 1/4<br />
155.6 6 1/8 275.2 10 5/6 396.9 15 5/8 516.5 20 1/3 612.8 24 1/8 732.4 28 5/6 854.1 33 5/8 973.7 38 1/3<br />
156.6 6 1/6 276.2 10 7/8 397.9 15 2/3 517.5 20 3/8 613.8 24 1/6 733.4 28 7/8 855.1 33 2/3 974.7 38 3/8<br />
158.8 6 1/4 279.4 11 400.1 15 3/4 520.7 20 1/2 616.0 24 1/4 736.6 29 857.3 33 3/4 977.9 38 1/2<br />
160.9 6 1/3 282.6 11 1/8 402.2 15 5/6 523.9 20 5/8 618.1 24 1/3 739.8 29 1/8 859.4 33 5/6 981.1 38 5/8<br />
161.9 6 3/8 283.6 11 1/6 403.2 15 7/8 524.9 20 2/3 619.1 24 3/8 740.8 29 1/6 860.4 33 7/8 982.1 38 2/3<br />
165.1 6 1/2 285.8 11 1/4 406.4 16 527.1 20 3/4 622.3 24 1/2 743.0 29 1/4 863.6 34 984.3 38 3/4<br />
168.3 6 5/8 287.9 11 1/3 409.6 16 1/8 529.2 20 5/6 625.5 24 5/8 745.1 29 1/3 866.8 34 1/8 986.4 38 5/6<br />
169.3 6 2/3 288.9 11 3/8 410.6 16 1/6 530.2 20 7/8 626.5 24 2/3 746.1 29 3/8 867.8 34 1/6 987.4 38 7/8<br />
171.5 6 3/4 292.1 11 1/2 412.8 16 1/4 533.4 21 628.7 24 3/4 749.3 29 1/2 870.0 34 1/4 990.6 39<br />
173.6 6 5/6 295.3 11 5/8 414.9 16 1/3 536.6 21 1/8 630.8 24 5/6 752.5 29 5/8 872.1 34 1/3 993.8 39 1/8<br />
174.6 6 7/8 296.3 11 2/3 415.9 16 3/8 537.6 21 1/6 631.8 24 7/8 753.5 29 2/3 873.1 34 3/8 994.8 39 1/6<br />
177.8 7 298.5 11 3/4 419.1 16 1/2 539.8 21 1/4 635.0 25 755.7 29 3/4 876.3 34 1/2 997.0 39 1/4<br />
181.0 7 1/8 300.6 11 5/6 422.3 16 5/8 541.9 21 1/3 638.2 25 1/8 757.8 29 5/6 879.5 34 5/8 999.1 39 1/3<br />
182.0 7 1/6 301.6 11 7/8 423.3 16 2/3 542.9 21 3/8 639.2 25 1/6 758.8 29 7/8 880.5 34 2/3 1000.1 39 3/8<br />
184.2 7 1/4 304.8 12 425.5 16 3/4 546.1 21 1/2 641.4 25 1/4 762.0 30 882.7 34 3/4 1003.3 39 1/2<br />
186.3 7 1/3 308.0 12 1/8 427.6 16 5/6 549.3 21 5/8 643.5 25 1/3 765.2 30 1/8 884.8 34 5/6 1006.5 39 5/8<br />
187.3 7 3/8 309.0 12 1/6 428.6 16 7/8 550.3 21 2/3 644.5 25 3/8 766.2 30 1/6 885.8 34 7/8 1007.5 39 2/3<br />
190.5 7 1/2 311.2 12 1/4 431.8 17 552.5 21 3/4 647.7 25 1/2 768.4 30 1/4 889.0 35 1009.7 39 3/4<br />
193.7 7 5/8 313.3 12 1/3 435.0 17 1/8 554.6 21 5/6 650.9 25 5/8 770.5 30 1/3 892.2 35 1/8 1011.8 39 5/6<br />
194.7 7 2/3 314.3 12 3/8 436.0 17 1/6 555.6 21 7/8 651.9 25 2/3 771.5 30 3/8 893.2 35 1/6 1012.8 39 7/8<br />
196.9 7 3/4 317.5 12 1/2 438.2 17 1/4 558.8 22 654.1 25 3/4 774.7 30 1/2 895.4 35 1/4 1016.0 40<br />
199.0 7 5/6 320.7 12 5/8 440.3 17 1/3 562.0 22 1/8 656.2 25 5/6 777.9 30 5/8 897.5 35 1/3 1019.2 40 1/8<br />
200.0 7 7/8 321.7 12 2/3 441.3 17 3/8 563.0 22 1/6 657.2 25 7/8 778.9 30 2/3 898.5 35 3/8 1020.2 40 1/6<br />
203.2 8 323.9 12 3/4 444.5 17 1/2 565.2 22 1/4 660.4 26 781.1 30 3/4 901.7 35 1/2 1022.4 40 1/4<br />
206.4 8 1/8 326.0 12 5/6 447.7 17 5/8 567.3 22 1/3 663.6 26 1/8 783.2 30 5/6 904.9 35 5/8 1024.5 40 1/3<br />
207.4 8 1/6 327.0 12 7/8 448.7 17 2/3 568.3 22 3/8 664.6 26 1/6 784.2 30 7/8 905.9 35 2/3 1025.5 40 3/8<br />
209.6 8 1/4 330.2 13 450.9 17 3/4 571.5 22 1/2 666.8 26 1/4 787.4 31 908.1 35 3/4 1028.7 40 1/2<br />
211.7 8 1/3 333.4 13 1/8 453.0 17 5/6 574.7 22 5/8 668.9 26 1/3 790.6 31 1/8 910.2 35 5/6 1031.9 40 5/8<br />
212.7 8 3/8 334.4 13 1/6 454.0 17 7/8 575.7 22 2/3 669.9 26 3/8 791.6 31 1/6 911.2 35 7/8 1032.9 40 2/3<br />
215.9 8 1/2 336.6 13 1/4 457.2 18 577.9 22 3/4 673.1 26 1/2 793.8 31 1/4 914.4 36 1035.1 40 3/4<br />
219.1 8 5/8 338.7 13 1/3 460.4 18 1/8 580.0 22 5/6 676.3 26 5/8 795.9 31 1/3 917.6 36 1/8 1037.2 40 5/6<br />
220.1 8 2/3 339.7 13 3/8 461.4 18 1/6 581.0 22 7/8 677.3 26 2/3 796.9 31 3/8 918.6 36 1/6 1038.2 40 7/8<br />
A - 2<br />
VX5000/5000e Printing Systems
Glossary<br />
This appendix contains a glossary of terms used with the VX5000 printing<br />
system.<br />
1-up A data and print layout that results in printing a single document<br />
at any point on the web.<br />
2-up A data and print layout that results in printing separate documents<br />
side-by-side on the web.<br />
Advanced Function Printing (AFP) 1. A set of licensed programs,<br />
together with user applications, that use the all-points-addressable<br />
concept to print text, images, and graphics on a wide variety of printers.<br />
AFP includes creating, formatting, distributing, and printing information.<br />
Advanced Function Printing has evolved into Advanced Function<br />
Presentation.<br />
2. An architected print system that supports all-points-addressable<br />
printing on page printers, and that provides system management of the<br />
printer environment.<br />
air compressor A module that provides pressurized air to other<br />
modules of a printing system. The pressurized air may power lift arms, nip<br />
rollers, pull rollers, and other internal parts.<br />
AFP<br />
Advanced Function Printing.<br />
angle The position of the printhead and its print array that is measured<br />
in respect to the roller underneath the printhead. The optimum angle is 0°,<br />
or parallel to the roller.<br />
APR<br />
APU<br />
See rewind unit.<br />
See unwind unit.<br />
array The row of orifices in the printhead or a single line printed by a<br />
row of orifices.<br />
artificial cue A cue signal that is generated when an actual cue signal<br />
is not received from the cue sensor during the cue window. In some<br />
printing systems, cue compensation must be turned on before artificial<br />
cues are generated. See also cue.<br />
basis weight The weight in pounds of a ream of paper cut to a<br />
standard size for the grade of paper. Also grammage in metric<br />
measurements and web weight in American measurements.<br />
beater A component of a module that repeatedly brings the paper into<br />
a gripping component.<br />
Operator’s <strong>Guide</strong>
Glossary<br />
bitmap An arrangement of dots that represents text or graphics in an<br />
arrangement of binary 1s and 0s to represent the presence and absence<br />
of ink drops.<br />
carriage The components that hold and position a printhead interface<br />
inside a print tower.<br />
catch The operation of a printhead during which the charge voltage is<br />
activated for all jets and all ink drops are deflected to the catcher.<br />
catcher The part of the printhead that attracts charged drops falling<br />
from the orifices. See also charge plate, filament, orifice, and stim.<br />
catchpan The part attached to a printhead during service procedures<br />
to collect ink drops that would normally fall to the substrate.<br />
charge plate A row of exposed electric leads in the printhead. If the<br />
data indicates a dot is not required on the substrate, an individual charge<br />
lead is activated, imparting a charge to the ink drop. As it falls, the<br />
charged drop is attracted to the grounded catcher for recovery. If the data<br />
indicates a dot is required on the substrate, the charge lead is inactive,<br />
and the uncharged drop falls to the substrate. See also catcher, filament,<br />
orifice, and stim.<br />
charge short An error that occurs in the printhead when a charge lead<br />
is connected to ground or to another charge lead.<br />
charge voltage A voltage that determines whether an ink drop<br />
receives a charge. An operator can adjust the charge voltage. See also<br />
charge plate.<br />
compensator A set of rollers used for split web operations that require<br />
passing one half of the web through a turnbar while passing the other half<br />
of the web in parallel through a series of rollers that require the same<br />
distance for web movement as does the turnbar.<br />
compressor<br />
system.<br />
A module that provides pressurized air to the printing<br />
coning The result of winding paper on a core under constant tension,<br />
in which the paper gradually moves off center.<br />
control box<br />
a main switch.<br />
A module that allows switching one or more modules with<br />
controller Usually refers to the system controller, the module of the<br />
printing system that receives jobs from the data source and that is used<br />
by an operator to control the printing of the jobs.<br />
conveyor A module that moves folded or collated pieces away from<br />
the finishing equipment.<br />
correlation mark A machine-readable code for a number that checks<br />
the portions of a document match. For example, that the front and back<br />
sides in a duplex print job are at the same location on the web.<br />
Correlation marks are read by sensor hardware set up for page<br />
correlation use.<br />
crooked jet An ink jet that leaves the orifice at an odd angle. Crooked<br />
jets can splatter ink on the substrate or put ink on the charge leads,<br />
sometimes causing charge shorts and poor print quality.<br />
VX5000/5000e Printing Systems
Glossary<br />
cue A signal that represents the start of a document. A cue signal<br />
occurs each time the cue sensor detects the leading edge of a piece of<br />
substrate or a preprinted cue mark on a web.<br />
cue delay 1. A measure of the distance from a cue sensor to each<br />
downstream printhead array. 2. A measure of the distance from the first<br />
upstream cue sensor to each downstream cue sensor and from the<br />
downstream cue sensor to each downstream printhead array.<br />
cue interval The distance between cue marks on a web. This distance<br />
usually equals the document length plus the space between two<br />
documents.<br />
cue mark A preprinted mark on a web that is the reference point for the<br />
start of a new document.<br />
cue noise A false cue signal that results from some object or<br />
imperfection on the substrate that the cue sensor detects or from<br />
imperfections in the circuitry of the cue sensor. See also false cue.<br />
cue sensor A sensor that detects the beginning of a mark on a web or<br />
the leading edge of a piece of substrate.<br />
cue window<br />
expected.<br />
An interval during which a signal from the cue sensor is<br />
curtain The effect visible under a printhead when all ink jets are<br />
operating and out of catch. The faint shimmering is produced by the ink<br />
jets as they fall from the printhead.<br />
dark defect A dark area in the image caused by allowing more than<br />
one drop to fall for each dot or from allowing ink jets to release ink when<br />
they should not. The dark defect can occur throughout the width of the<br />
image, but it may be concentrated at the ends or near the center of the<br />
image.<br />
dark line A narrow line of ink that appears in half-tone images and<br />
under certain conditions in text printing. The symptom results from an ink<br />
jet that releases drops when it should not. The extra drops are released<br />
when an adjacent ink jet is on, which indicates the charge circuits are<br />
shorted together.<br />
data controller The module of the printing system that receives IPDS<br />
jobs from the data source and that is used by an operator to control the<br />
printing of the jobs.<br />
decurler A section of one or more modules that flattens the web to<br />
avoid curling, cupping, and cockling.<br />
document A unit of input data that is printed in one area of the<br />
substrate. A document may include more than one page. Most common<br />
data preparation establishes one document for each cue mark on a web<br />
or one document for each piece in cut-sheet printing. See also page.<br />
dot 1. The smallest mark that can be printed by the printing system.<br />
2. The distance between pixels (dots) in the printed image. With a 240-dpi<br />
resolution, a distance of 1 dot equals 1 /240 inch.<br />
downstream The direction that is the same as substrate movement.<br />
See also upstream.<br />
dpi<br />
Dots per inch. A measure of resolution.<br />
Operator’s <strong>Guide</strong>
Glossary<br />
duplex<br />
To print on both sides of the page.<br />
edge guide<br />
See web guide.<br />
end raggedness A disturbance of the regular placement of ink drops,<br />
which is most noted at the ends of the image area.<br />
Ethernet A link-level standard for data communications over a local<br />
area network (LAN).<br />
eyelid The part of the printhead that opens to allow uncharged drops to<br />
fall to the substrate. When closed, the eyelid protects the interior of the<br />
printhead from damage and limits the ingestion of dust that could<br />
contaminate the ink.<br />
false cue A cue signal that occurs when a signal that exceeds the cue<br />
noise setting occurs outside of the cue window. See also cue noise.<br />
filament A short, continuous stream of ink that extends from the orifice,<br />
which is broken into drops by the measured application of a physical<br />
vibration. See also catcher, charge plate, orifice, and stim.<br />
fixed data Print fields containing text or graphics that are printed on<br />
every document or on selected documents. See also variable data.<br />
fixed message A text message composed during data preparation that<br />
can be printed on every document or on selected documents.<br />
fluid cabinet The part of the print station that supplies ink to the<br />
printhead, withdraws ink from the printhead, and allows an operator or<br />
technician to control the print station.<br />
font A collection of characters that have the same typeface, style,<br />
weight, and point size. In KODAK VERSAMARK printing systems, fonts can<br />
also contain graphics identified by one or more characters codes.<br />
fpm<br />
Feet per minute. Equivalent to 0.3048 meters per minute.<br />
ghosting A print sample that has a small band of intermittent dark and<br />
light portions, which is caused by an incorrect phase setting.<br />
grammage The basis weight of paper used in the printing system. Also<br />
web weight in American measurements.<br />
gripper pressure<br />
rollers.<br />
The amount of air pressure applied to the gripper<br />
gripper roller A mechanism that uses a driven roller and two or more<br />
grippers to pull web from the upstream modules and maintain tension in<br />
the printing system.<br />
gripper wheel<br />
See gripper roller.<br />
GS Gear side. The long side of the printing system that has direct<br />
access to facility power, facility air, dryer ducting and the print stations.<br />
height The position of the printhead and its print array that is measured<br />
in respect to the roller underneath the printhead. The optimum printhead<br />
height is 0.075 to 0.100 inch (1.90 to 2.54 mm) above the roller.<br />
HEPA<br />
High Efficiency Particulate Air.<br />
VX5000/5000e Printing Systems
Glossary<br />
HEPA filter A type of air filtration that limits the environmental dust to a<br />
level suitable for printing with the KODAK VERSAMARK DH90, DH91, and<br />
DH92 printheads.<br />
IJP<br />
Inkjet Printer. See print tower.<br />
IJPDS Inkjet Printer Data Stream. The proprietary file format for job<br />
files used with KODAK VERSAMARK printing systems. See also job file.<br />
image A pattern of filled and unfilled dots. It can be a character, a line<br />
of characters, or a graphic.<br />
infeed<br />
module.<br />
A portion of a module that moves the web from the previous<br />
ink jet The stream of ink made up of the filament and drops coming<br />
from one orifice.<br />
ink pressure The pressure that helps to determine the length of an ink<br />
filament. Ink pressure, together with the stim, determines the length of an<br />
ink filament created before a drop breaks off. Pressure and stim also<br />
determine the size and speed of the drops.<br />
IP address Network address for stations on Ethernet using TCP/IP<br />
protocol. Also called internet address and inet address.<br />
IPDS Intelligent Printer Data Stream. 1. An all-points-addressable<br />
(APA) data stream that allows users to position text, images, and graphics<br />
at any defined point on a printed page.<br />
2. In printers, information the system sends to printers that contains<br />
decision-making capability. Generally, this information contains basic<br />
formatting, error recovery, and character data.<br />
3. An architected host-to-printer data stream that contains both data and<br />
controls defining how the text, image, graphics, and barcode are to be<br />
presented and that provides a device-independent interface for controlling<br />
APA printers, such as the IBM 3900 AFP Printer.<br />
jam detector A component of one or more modules that avoids an<br />
accumulation of wasted product due to a failure in a finishing operation.<br />
jet The stream of ink made up of the filament and drops coming from<br />
one orifice.<br />
job file A file that contains information describing a print job. The file<br />
can contain setup information, fixed messages, font information, and<br />
variable data.<br />
Job Setup Sheet A document prepared by the provider of a job file that<br />
specifies the machine configuration and special printing reqruirements of<br />
the job.<br />
jog To move the web at a predetermined slow speed as long as the<br />
JOG button is pressed. Jogging can occur while errors are active.<br />
lateral The cross-web direction, used in reference to printhead<br />
movement, spiral movement in the folding unit, and perforation<br />
orientation.<br />
LED Light emitting device. A diode or other semiconducting device that<br />
emits visible light when it is active.<br />
Operator’s <strong>Guide</strong>
Glossary<br />
lift arm A section of an unwind unit or rewind unit that lifts a roll of<br />
paper and holds it in place.<br />
light print A constant difference in relative darkness between images<br />
printed by adjacent printheads. Light print tends to lower the contrast in<br />
graphic portions of the image.<br />
mandrel<br />
A shaft that can hold a core or other form for paper rolls.<br />
M master. The group of print towers that provide control information to<br />
another group of print towers in the printing system.<br />
mandrel lateral adjust A mechanism at the unwind unit that positions<br />
the shaft and roll up to 2 inch (5 cm) forward and back between OS and<br />
GS.<br />
manual clutch A section of an unwind unit or rewind unit that engages<br />
or disengages the web movement to or from the mandrel.<br />
misplaced end drops<br />
image area.<br />
Irregular printing at the ends of the vertical<br />
missing cue A cue signal that is not received from the cue sensor<br />
during the cue window.<br />
missing jet A white line that appears where ink should be, caused by<br />
high charge voltage, contamination on the eyelid or inside the eyelid, or<br />
an open circuit.<br />
mount The components of a carriage that allow attachment of the<br />
printhead interface to the carriage.<br />
open A break in the charge lead circuit that prevents signals from<br />
reaching the charge lead. The drops receive a sympathetic charge from<br />
the neighboring circuits and are deflected to the catcher. The deflected<br />
drops cause gaps in the pattern when one or a few adjacent circuits are<br />
open. When a large number of adjacent circuits are open, the end drops<br />
might be deflected and caught, but the center ones produce a streaker.<br />
orifice A small hole through which pressurized ink extends in a<br />
filament. A 4" printhead has a row of orifices, spaced 240 per inch.<br />
See also catcher, charge plate, filament, and stim.<br />
OS Operator side. The long side of the printing system that gives an<br />
operator direct access to operator controls, the internal components while<br />
webbing the system, and observing the progress of the print job.<br />
outfeed<br />
A portion of a module that moves the web to the next module.<br />
page The data for a document in a page buffer. If the document data is<br />
equal to or less than the page buffer length, there is one page per<br />
document. If the document data length is greater than the length of the<br />
page buffer, there are two or more pages per document. See also<br />
document.<br />
page buffer Memory in a RIP in which pages are assembled for<br />
printing. The buffer size is printer dependent.<br />
page correlation A feature of the printing system that assures that all<br />
pages of a document are produced at the correct location on the web.<br />
VX5000/5000e Printing Systems
Glossary<br />
page length The number of dot rows to be printed. The page length<br />
can be set by the IJPDS SPL record to be longer or shorter than the<br />
image. If shorter, the image will be clipped. If longer, white space is<br />
printed to the end of the page.<br />
PIC box<br />
See printhead interface.<br />
pickout An area of an image sample that appears as an intermittent<br />
white line where ink should be, caused by a high charge voltage; also<br />
called a missing jet.<br />
piece A discrete segment of substrate upon which the image is printed.<br />
For example, an envelope.<br />
powder brake A component of the unwind unit that uses magnetic<br />
particles to stop the revolutions of the unwind shaft and web.<br />
print array The row of orifices in the printhead or a single line printed<br />
by a row of orifices.<br />
print field A portion of the complete document image that can be<br />
positioned and rotated separately.<br />
print position The location of a printhead when it places ink on the<br />
web in registration to the printing from other printheads.<br />
print station The component of the printing system that receives<br />
image data in bitmapped format from the data station and produces a<br />
printed image as output. Each print station contains a fluid cabinet,<br />
umbilical, and printhead.<br />
print tower A module that contains one or more sets of a carriage,<br />
mount, and printhead.<br />
print width The maximum width of the area that can be printed by the<br />
printhead. It is usually given in inches or dots.<br />
print window<br />
can occur.<br />
The range of charge voltage in which acceptable printing<br />
printhead The part of the print station that forms charged ink drops,<br />
allows uncharged drops to fall on the substrate, and recovers charged<br />
drops to be returned to the fluid cabinet. The printhead receives data in<br />
bitmapped format through a fiberoptic cable and uses ink and charge<br />
voltages from the fluid cabinet to create inkjet images.<br />
printhead interface The assembly that contains circuit boards,<br />
manifolds and sensors, and that holds the printhead in place over the<br />
substrate.<br />
processing unit<br />
punch or both.<br />
A module that contains a cross-perforator or marginal<br />
pull ratio A screen that allows alteration of the tension applied to the<br />
web throughout the printing system.<br />
pull roller A section of one or more modules that accepts the web<br />
input to the module and advances the web by its powered, gripping<br />
rollers. See gripper roller.<br />
punch-perforation A processing action that provides both marginal<br />
punch and cross-perforation to the web.<br />
Operator’s <strong>Guide</strong>
Glossary<br />
raster<br />
A rectangular bitmap arranged in rows of dots.<br />
registration<br />
graphics.<br />
Positioning printing in relationship to preprinted text or<br />
registration, data A fine-tuning of cue delay that results in aligning the<br />
different planes of the printed product along the direction of web<br />
movement.<br />
registration, printhead A fine-tuning of registration that results in<br />
aligning the different planes of the printed product across the direction of<br />
web movement.<br />
resolution The degree of sharpness of an image created by a<br />
computer, measured in dots per inch (dpi).<br />
rewind unit<br />
A module that takes up the printed web into a roll.<br />
RIP Raster image processor. The part of the system controller that<br />
builds raster bitmaps from character data received from the print job and<br />
sends bit-mapped data to the printheads.<br />
roll end sensor A sensor that may be positioned to create a signal<br />
when the roll at the unwind has nearly emptied.<br />
run fast To run the web at a speed determined by the operator. Run<br />
fast may be selected while no errors are active, the brake is set to ON, the<br />
lift arms are up, and the operator key is set to ON.<br />
run slow To run the web at a predetermined speed that is faster than<br />
jog speed, while no errors are active, the brake is set to ON, the lift arms<br />
are up, and the operator key is set to ON.<br />
S slave. The group of print towers that receives control information<br />
from another group of print towers in the printing system.<br />
service position The location of a printhead when it is pulled away<br />
from print position and beyond the OS side of the printing system to allow<br />
full access to the printhead for cleaning, swabbing, replacement, or<br />
service.<br />
shaft The rotating assembly that holds the supply core and paper at<br />
the unwind unit or the take-up core and paper at the rewind unit. Also<br />
mandrel.<br />
sheeter-stacker unit A module that provides a complementary series<br />
of any of the following finishing actions on the web: slitting, collating,<br />
sheeting, and stacking.<br />
short An undesired electrical connection between two or more circuits<br />
for charge leads. When one of the shorted circuits receives a signal, the<br />
signal is also sent to the other charge circuits, causing drops that should<br />
reach the substrate to be deflected to the catcher.<br />
skew The position of the printhead and its print array that is measured<br />
in respect to the roller underneath the printhead. The optimum skew is 0°,<br />
or parallel to the roller.<br />
splatter<br />
Ink drops scattered across the substrate in unwanted places.<br />
s-pull roller A gripper roller that uses two rollers that pull the web<br />
without exerting pressure on another roller.<br />
VX5000/5000e Printing Systems
Glossary<br />
still picture unit A module that photographs the printed image without<br />
stopping the printing operation and displays the image on a monitor.<br />
stim A regular vibration (stimulation) at a controlled amplitude that<br />
breaks the ink filaments extending from the orifices into drops. See also<br />
catcher, charge plate, filament, and orifice.<br />
stim phase A value that determines when a charge is given to the<br />
drops as they form. The cycle of forming a drop is divided into sixteen<br />
segments, which are called phases. Stim phases are the segments<br />
numbered 0 through 15. An operator can change the stim phase, using<br />
the parameter adjustments screen.<br />
stim tab An interior part of the printhead that detects the amplitude of<br />
stim and provides a feedback voltage to regulate the stim voltage.<br />
stim voltage The voltage applied to the crystal attached to the<br />
resonator in the printhead to create a stimulation of a certain amplitude<br />
and frequency.<br />
stitching The process where a single contiguous image is produced<br />
by two or more printheads.<br />
streaker A recurring streak of ink caused by one or more jets printing<br />
continuously or by ink dripping from a part of the printhead, creating a line<br />
(streak) on the substrate.<br />
strobe A section of the still picture unit that flashes in synchronization<br />
to the web speed and the length of the printed product, and that allows<br />
viewing of the print results without stopping the printing operation.<br />
substrate The surface on which an image is printed. The substrate can<br />
be a continuous sheet (web) or separate pieces of various types of<br />
material.<br />
system controller The component of a printing system that accepts<br />
input data, formats the data according to job setup instructions, and sends<br />
character-coded image data to the appropriate RIPs.<br />
tab An interior part of the printhead that detects the amplitude of stim<br />
and provides a feedback voltage to regulate the stim voltage.<br />
tach 1. A measure of distance, as measured by the tach encoder.<br />
When using 240 dpi resolution, one tach is 1 /240 inch (0.00416 inch, 0.105<br />
mm).<br />
2. A signal emitted by the tach encoder in response to the speed of the<br />
substrate.<br />
tach encoder A part that detects movement of the substrate and<br />
generates tach signals in relationship to the substrate speed.<br />
tension controller A component of the unwind unit or rewind unit that<br />
determines how tension is maintained throughout the printing system.<br />
test page A printed standard page that contains data that readily<br />
shows faults in registration, printhead skew, and other printhead<br />
characteristics.<br />
trailing A small dripping effect at the upstream edge of boldface<br />
characters and solid tones.<br />
Operator’s <strong>Guide</strong>
Glossary<br />
transformer<br />
output.<br />
A module that converts an input voltage to a desired<br />
turnbar A section of one or more modules that turns the printed face of<br />
the web down and allows printing on the reverse face.<br />
umbilical The part of the print station that carries ink and signals<br />
between the fluid cabinet and the printhead through an assembly of<br />
hoses and wiring within a flexible, protective shield.<br />
unwind unit<br />
A module that lets out the web from a roll.<br />
upstream The direction that is opposite that of the substrate<br />
movement. See also downstream.<br />
variable data Print fields that change from document to document.<br />
See also fixed data.<br />
VST Variable speed transport. A mode of printing system control that<br />
allows the volume of data supplied by the SC300 to vary the speed of web<br />
movement and dryer intensity.<br />
waviness A disturbance of the regular placement of ink drops caused<br />
by air flow disrupting the paths of the uncharged drops from the orifice to<br />
the substrate.<br />
web<br />
A continuous sheet of substrate.<br />
web break sensor A section of one or more modules that detects<br />
cross-stream tears in the web and creates a signal that stops the web<br />
movement.<br />
web guide A component of one or more modules that keeps the web<br />
in the same cross-stream position.<br />
web joint detector A section of one or more modules that detects<br />
momentary changes in web thickness and creates a signal that can stop<br />
printing and finishing operations on that section of the web as it moves<br />
through the printing system.<br />
web weight The basis weight of paper used in the printing system.<br />
Also grammage in metric measurements.<br />
worm gear An assembly of a motor driving a fixed, long screw and a<br />
component that moves along the screw by means of an attached lateral<br />
gear box.<br />
zeroing The controlled, automatic alignment that moves a component<br />
to a known position and resets measurements from that known position.<br />
VX5000/5000e Printing Systems
Index<br />
Symbols<br />
+ - paired buttons, on operator display 1-26<br />
+ 0[.]00, on operator display 1-26<br />
[Printhead number] motor error 4-15<br />
Numerics<br />
200-V power switch 1-2<br />
400-V power switch 1-2<br />
A<br />
A unit<br />
OS1 cover error 4-10<br />
OS2 cover error 4-10<br />
step cover error 4-10<br />
Access<br />
panels, unwind 1-4<br />
Activate button (Sleep Mode screen) 2-55<br />
Adjusting<br />
cue sensitivity 3-19–3-21<br />
gripper rollers 2-14–2-15<br />
web guide 2-12–2-13<br />
Air<br />
[number] heater break error 4-11<br />
[number] temp, on operator display 1-27<br />
gun 1-5<br />
on operator display 1-27<br />
overheat error 4-11<br />
press. down error 4-11<br />
pressure gauge 1-4, 1-8<br />
temp, on operator display 1-27<br />
Alarm<br />
external controls on unit 1-7<br />
All Off button (Details screen)<br />
emergency shutdown 2-54<br />
All Off button (Summary screen)<br />
shutting down all connected printheads 2-56, 2-57<br />
Annual maintenance 5-11<br />
APR<br />
cover open error 4-6<br />
cover screen 4-15–4-16<br />
error 4-6<br />
error screen 1-32, 4-16–4-17<br />
on operator display 1-20<br />
APS<br />
on operator display 1-20<br />
pull, on operator display 1-25<br />
APU<br />
cover open error 4-5<br />
cover screen 1-31, 4-8–4-10<br />
error 4-5<br />
error screen 1-31, 4-7–4-8<br />
on operator display 1-20<br />
screen 1-22–1-23<br />
Arm<br />
GS cover error 4-9, 4-16<br />
OS cover error 4-9, 4-16<br />
up-down error 4-7, 4-16<br />
Arrow buttons<br />
on operator display 1-28<br />
paired buttons, on operator display 1-26<br />
B<br />
Blower error 4-12<br />
Brake off-on 1-6<br />
C<br />
C unit cover error 4-10<br />
catch<br />
shutting down printheads 2-56<br />
catchpan<br />
shutting down printheads 2-56<br />
Changing<br />
print speed 2-53<br />
web weight 2-22<br />
CKMY printing order 3-2<br />
Compen<br />
cover error 4-10<br />
motor error 4-8<br />
Compensation, speed 3-27–3-29<br />
Compressor<br />
description 1-3<br />
error 4-7<br />
Control box, description 1-2<br />
Controls<br />
+ - paired buttons, on operator display 1-26<br />
+ 0[.]00, on operator display 1-26<br />
200-V power switch 1-2<br />
400-V power switch 1-2<br />
air [number] temp, on operator display 1-27<br />
air gun 1-5<br />
air pressure gauge 1-4, 1-8<br />
air temp, on operator display 1-27<br />
air, on operator display 1-27<br />
alarm 1-7<br />
angle, printhead 1-16<br />
APR, on operator display 1-20<br />
APS pull, on operator display 1-25<br />
APS, on operator display 1-20<br />
APU, on operator display 1-20<br />
Operator’s <strong>Guide</strong>
Index<br />
arrow buttons, on operator display 1-28<br />
arrow paired buttons, on operator display 1-26<br />
brake off-on 1-6<br />
corrected temp, on operator display 1-27<br />
cover up/down 1-12, 1-17, 1-18<br />
cue sensor 1-11, 1-12, 1-17<br />
cue sensor position 1-13, 1-17, 1-18<br />
dancer tension controller 1-37<br />
d-outfeed 1, on operator display 1-25<br />
d-outfeed 2, on operator display 1-25<br />
d-outfeed M, on operator display 1-25<br />
d-outfeed S, on operator display 1-25<br />
drum GS temp, on operator display 1-27<br />
drum OS temp, on operator display 1-27<br />
drum temp, on operator display 1-27<br />
drum, on operator display 1-27<br />
dryer status, on operator display 1-27<br />
dryer, on operator display 1-20, 1-21<br />
emerg. reset 1-18<br />
emergency stop 1-6, 1-18<br />
enter, on operator display 1-26<br />
error, on operator display 1-28, 1-29<br />
fast stop, on operator display 1-22<br />
finishing option, correct selection of for printing 1-20<br />
gripper air pressure 1-37<br />
gripper on-off 1-37<br />
gripper pressure 1-17, 1-18<br />
gripper wheel off-on 1-13, 1-17, 1-18<br />
GS, on operator display 1-29<br />
height adjust 1-16<br />
home, on operator display 1-28<br />
hours indicator 1-4<br />
image data, on operator display 1-21<br />
image test, on operator display 1-21<br />
inch / mm, on operator display 1-29<br />
infeed 1, on operator display 1-25<br />
infeed S, on operator display 1-25<br />
job speed buttons, on operator display 1-21<br />
jog 1-6, 1-12<br />
jog key 1-18<br />
jog, on operator display 1-20, 1-22<br />
keypad, on operator display 1-29<br />
lateral, on operator display 1-29<br />
lift arm air pressure 1-37<br />
main switch (compressor) 1-4<br />
main switch (transformer) 1-3<br />
main, on operator display 1-20<br />
mandrel lateral adjust 1-8<br />
MAPZ pull, on operator display 1-25<br />
MAPZ, on operator display 1-20<br />
normal stop, on operator display 1-21<br />
off, on operator display 1-27<br />
on, on operator display 1-27<br />
operator key 1-18<br />
option 1, on operator display 1-25<br />
option 2, on operator display 1-25<br />
OS, on operator display 1-29<br />
outfeed 1, on operator display 1-25<br />
outfeed 2, on operator display 1-25<br />
outfeed M, on operator display 1-25<br />
outfeed S, on operator display 1-25<br />
printhead angle 1-16<br />
printhead height adjust 1-16<br />
printhead skew adjust 1-16<br />
printhead tilt 1-16<br />
pull ratio, on operator display 1-24, 1-26<br />
punch, on operator display 1-25<br />
ready 1-6, 1-12<br />
ready, on operator display 1-22<br />
registration, on operator display 1-20<br />
return, on operator display 1-28<br />
rewinder shaft down-n-up 1-37<br />
rewinder tension on-off 1-36<br />
rewinder tension under-over 1-36<br />
roll end off-on 1-6<br />
roll end sensor 1-5<br />
run fast, on operator display 1-22<br />
run slow 1-7<br />
run slow, on operator display 1-22, 1-23<br />
send mail 4-6<br />
set lever 1-16<br />
shaft down-n-up 1-6<br />
skew adjust 1-16<br />
skip, on operator display 1-23<br />
speed fpm, on operator display 1-21<br />
speed mpm, on operator display 1-21<br />
stand-by temp, on operator display 1-27<br />
start, on operator display 1-29<br />
stop 1-12<br />
stop button, behind interlocked OS door 1-12<br />
stop button, hidden 1-12, 1-22, 4-1<br />
stop machine 1-6<br />
stop, on operator display 1-23, 1-29<br />
taper setting 1-36<br />
temperature gauge 1-4<br />
tension controller 1-7<br />
tension meter 1-36<br />
tension setting 1-36<br />
turnbar 2, on operator display 1-25<br />
turnbar M, on operator display 1-25<br />
turnbar S, on operator display 1-25<br />
VST state, on operator display 1-21<br />
web break sensor 1-8<br />
web break, on operator display 1-21<br />
web guide 1-12<br />
web guide controller 1-7<br />
web guide sensor 1-8, 1-11<br />
web guide sensor position 1-8<br />
web tension infeed 1-13<br />
web tension outfeed 1-13<br />
web weight g/m 2 , on operator display 1-24<br />
web weight, on operator display 1-24<br />
web, on operator display 1-20, 1-27<br />
Corrected temp, on operator display 1-27<br />
Correlation, page 1-19, 2-48–2-51, 3-29–3-30<br />
sensor positioning 2-51–2-52<br />
Cover<br />
open error 4-11<br />
up/down 1-12, 1-17, 1-18<br />
Cue sensor 1-11, 1-12, 1-17<br />
adjusting sensitivity 3-19–3-21<br />
position 1-13, 1-17, 1-18<br />
positioning 2-30–2-32<br />
D<br />
D unit<br />
dryer cover error 4-11<br />
slide cover error 4-11<br />
step cover error 4-10<br />
Daily maintenance 5-2<br />
VX5000/5000e Printing Systems
Index<br />
Dancer tension controller 1-37<br />
Data<br />
recovering 2-47<br />
reprinting 2-47<br />
Data, how to print 2-42–2-43<br />
Data, how to set up 2-35–2-41<br />
DC 300<br />
operator information 1-37<br />
setting cue delay 3-26–3-27<br />
Detection of roll end, setting 2-58–2-59<br />
Diameter maximum error 4-5<br />
Display descriptions 1-19–1-32<br />
D-Outfeed<br />
d-outfeed 1, on operator display 1-25<br />
d-outfeed 2, on operator display 1-25<br />
d-outfeed M, on operator display 1-25<br />
d-outfeed S, on operator display 1-25<br />
Drum<br />
[number] heater break error 4-12<br />
GS temp, on operator display 1-27<br />
on operator display 1-27<br />
OS temp, on operator display 1-27<br />
overheat error 4-11<br />
temp, on operator display 1-27<br />
Dryer<br />
changing temperature 2-34–2-35<br />
error 4-6<br />
error screen 1-30, 4-11–4-12<br />
on operator display 1-20, 1-21<br />
screen 1-26–1-28<br />
status, on operator display 1-27<br />
webbing 2-17–2-18<br />
DT9000<br />
operator information 1-38<br />
DT9000 Series Print Station<br />
operator information 1-38<br />
Duplex print jobs 2-18, 3-5<br />
register front-to-back 2-46<br />
E<br />
Emergency stop 1-6, 1-18<br />
recovery from 2-52<br />
Enter, on operator display 1-26<br />
Error<br />
on operator display 1-28, 1-29<br />
screen 1-29–1-30, 4-5–4-6<br />
Errors<br />
[printhead number] motor error 4-15<br />
A unit OS1 cover 4-10<br />
A unit OS2 cover 4-10<br />
A unit step cover 4-10<br />
air [number] heater break 4-11<br />
air overheat 4-11<br />
air press. down 4-11<br />
APR cover open 4-6<br />
APR error 4-6<br />
APU 4-5<br />
APU cover open 4-5<br />
arm GS cover 4-9, 4-16<br />
arm OS cover 4-9, 4-16<br />
arm up-down 4-7, 4-16<br />
blower error 4-12<br />
C unit cover 4-10<br />
checking for presence 2-52<br />
compen cover 4-10<br />
compen motor 4-8<br />
compressor 4-7<br />
cover open 4-11<br />
D unit dryer cover 4-11<br />
D unit slide cover 4-11<br />
D unit step cover 4-10<br />
diameter maximum 4-5<br />
drum [number] heater break 4-12<br />
drum overheat 4-11<br />
dryer error 4-6<br />
gripper roll 4-6, 4-8<br />
GS limit error 4-14<br />
GS limit error do lateral zero positioning 4-14<br />
GS over limit 4-14<br />
GS over limit error 4-14<br />
GS1 cover 4-8, 4-9, 4-16<br />
GS2 cover 4-8, 4-16<br />
hit to cover 4-18<br />
IJP cover open 4-6<br />
interlock off 4-7, 4-17<br />
interlock on 4-7, 4-16<br />
jog over speed 4-7<br />
lateral motor error 4-12<br />
lateral zero positioning not possible during machine<br />
running 4-13<br />
lateral zero positioning start 4-15<br />
lateral zero positioning stop 4-15<br />
motor [number] 4-6<br />
neglect break 4-12<br />
OS limit error 4-13<br />
OS limit error do latel zero positioning 4-14<br />
OS limit error do lateral zero positioning 4-13<br />
OS over limit 4-13<br />
overheatung is unusual the breaker of a heater is turned<br />
off 4-17<br />
paper end 4-5<br />
PLC battery low 4-17<br />
print error 4-5<br />
process unit oil pump error 4-17<br />
punch blower 4-7<br />
punch cover 4-9<br />
punch reguration 4-7<br />
punch screw 4-7<br />
remove catchpan or service tool 4-18<br />
reset 4-12, 4-15<br />
rewinder invertor 4-17<br />
rewinder invertor fan 4-17<br />
send mail 4-15<br />
servo battery low 4-17<br />
slide cover 4-8, 4-9, 4-10, 4-16<br />
slitter motor 4-17<br />
tension off 4-17<br />
upper cover 4-8, 4-9, 4-15<br />
upper cover closed 4-17<br />
warning<br />
GS limit error do lateral zero positioning 4-14<br />
GS over limit 4-14<br />
hit to cover 4-18<br />
lateral zero positioning not possible during machine<br />
running 4-13<br />
OS limit error do latel zero positioning 4-14<br />
OS limit error do lateral zero positioning 4-13<br />
Operator’s <strong>Guide</strong>
Index<br />
F<br />
OS over limit 4-13<br />
remove catchpan or service tool 4-18<br />
upper cover closed 4-17<br />
web break 4-5<br />
Fast stop, on operator display 1-22<br />
G<br />
Getting started<br />
overview of operating 2-1<br />
Gripper<br />
adjusting rollers 2-14–2-15<br />
air pressure 1-37<br />
gripper on-off 1-37<br />
gripper roll error 4-6<br />
pressure 1-17, 1-18<br />
roll error 4-8<br />
wheel off-on 1-13, 1-17, 1-18<br />
GS<br />
GS limit error 4-14<br />
GS over limit error 4-14<br />
on operator display 1-29<br />
GS1 cover error 4-8, 4-9, 4-16<br />
GS2 cover error 4-8, 4-16<br />
H<br />
Height<br />
height adjust knob, printhead 1-16<br />
of printhead 2-26–2-27<br />
Home, on operator display 1-28<br />
Hours indicator 1-4<br />
How to ...<br />
adjust cue sensitivity 3-19–3-21<br />
adjust gripper rollers 2-14–2-15<br />
adjust web guide 2-12–2-13<br />
align web guide. Refer to the manufacturer documents.<br />
bypass sheeter-stacker unit 2-20<br />
change dryer temperature 2-34–2-35<br />
change printing speed 2-53<br />
change web weight 2-22<br />
check for errors 2-52<br />
configure page correlation 2-48–2-51, 3-29–3-30<br />
identify printheads 3-2–3-6<br />
jog 2-14<br />
load paper rolls 2-4–2-7, 2-8–2-10<br />
move printhead to print position 2-25<br />
move printhead to service position 2-24<br />
number printheads 3-2–3-6<br />
overview of procedures 2-1<br />
position cue sensor 2-30–2-32<br />
position page correlation sensor 2-51–2-52<br />
position web break sensor 2-32–2-34<br />
position web guide sensors. Refer to the manufacturer<br />
documents.<br />
print job 2-42–2-43<br />
print test pages 2-41–2-42<br />
recover from emergency stop 2-52<br />
recover from stops 2-52<br />
select printing speed 2-53<br />
select roll end detection 2-58–2-59<br />
select web direction 2-22<br />
select web weight 2-22<br />
set cue delay at the controller 3-22–3-27<br />
set printhead height 2-26–2-27<br />
set printhead position 2-43–2-45, 2-45–2-46, 3-22–<br />
3-27<br />
set printhead registration 2-43–2-45, 2-45–2-46, 3-<br />
22–3-27<br />
set printhead skew 2-28–2-29<br />
set speed compensation 3-27–3-29<br />
set up print job 2-35–2-41<br />
set web tension 2-23–2-24, 3-16–3-17<br />
turn off printing system 2-53–2-57<br />
turn on printing system 2-3<br />
unload paper rolls 2-4–2-7, 2-8–2-10<br />
web dryer 2-17–2-18<br />
web duplex job 2-18<br />
web print towers 2-15–2-19<br />
web printing system 2-4–2-24<br />
web rewind unit 2-20–2-21<br />
web spacer unit 2-13<br />
web turnbar 2-19<br />
web two-up job 2-18<br />
web unwind unit 2-10–2-13<br />
zero printheads 3-17–3-18<br />
I<br />
IJP cover<br />
open error 4-6<br />
screen 1-30, 4-10–4-11<br />
Image<br />
image data, on operator display 1-21<br />
image test, on operator display 1-21<br />
Inch / mm, on operator display 1-29<br />
Infeed 1, on operator display 1-25<br />
Infeed S, on operator display 1-25<br />
Ink, order of printing 3-2<br />
Interlock<br />
off error 4-7, 4-17<br />
on error 4-7, 4-16<br />
J<br />
Job speed buttons, on operator display 1-21<br />
Jobs<br />
duplex 2-18, 3-5<br />
duplex process color 3-5<br />
how to print 2-42–2-43<br />
how to set up 2-35–2-41<br />
process color 3-2<br />
two-up 2-18<br />
two-up duplex process color 3-6<br />
two-up process color 3-5<br />
Jog<br />
button 1-12<br />
button on unwind, print tower and rewind 1-6<br />
key 1-18<br />
on operator display 1-20, 1-22<br />
over speed error 4-7<br />
Jogging web 2-14<br />
K<br />
Keypad<br />
on operator display 1-29<br />
VX5000/5000e Printing Systems
Index<br />
L<br />
Lateral<br />
lateral motor error 4-12<br />
lateral zero positioning start error 4-15<br />
lateral zero positioning stop error 4-15<br />
motor error 4-12<br />
on operator display 1-29<br />
Lift arms<br />
air pressure 1-37<br />
rewind 1-35<br />
unwind 1-5<br />
M<br />
Main<br />
on operator display 1-20<br />
switch 1-3<br />
switch (compressor) 1-4<br />
Main screen<br />
print tower D 1-19–1-22<br />
Maintenance<br />
annual operator 5-11<br />
daily operator 5-2<br />
monthly operator 5-2–5-9<br />
quarterly operator 5-9–5-11<br />
weekly operator 5-2<br />
Mandrel 1-5<br />
lateral adjust 1-8<br />
MAPZ<br />
on operator display 1-20<br />
pull, on operator display 1-25<br />
Monthly maintenance 5-2–5-9<br />
Motor [number] error 4-6<br />
N<br />
Neglect break error 4-12<br />
Nip roller. See Gripper rollers<br />
Normal stop, on operator display 1-21<br />
O<br />
Off, on operator display 1-27<br />
On, on operator display 1-27<br />
Operator<br />
annual maintenance 5-11<br />
daily maintenance 5-2<br />
display, at print tower D 1-19–1-32<br />
key 1-18<br />
monthly maintenance 5-2–5-9<br />
quarterly maintenance 5-9–5-11<br />
weekly maintenance 5-2<br />
Option 1, on operator display 1-25<br />
Option 2, on operator display 1-25<br />
OS<br />
limit error 4-13<br />
on operator display 1-29<br />
over limit error 4-13<br />
Outfeed 1, on operator display 1-25<br />
Outfeed 2, on operator display 1-25<br />
Outfeed M, on operator display 1-25<br />
Outfeed S, on operator display 1-25<br />
Overheatung is unusual the breaker of a heater is turned off<br />
4-17<br />
P<br />
Page<br />
page correlation 2-48–2-51, 3-29–3-30<br />
page correlation sensor 2-51–2-52<br />
Page correlation 1-19<br />
Paper end<br />
paper end error 4-5<br />
Paper, loading and unloading 2-4–2-7, 2-8–2-10<br />
PLC battery low 4-17<br />
Positioning<br />
cue sensor 2-30–2-32<br />
web break sensor 2-32–2-34<br />
Power switch<br />
200-V 1-2<br />
400-V 1-2<br />
main (transformer) 1-3<br />
Print error 4-5<br />
Print jobs<br />
duplex 2-18, 3-5<br />
duplex process color 3-5<br />
order of printing colors 3-2<br />
printing test pages 2-41–2-42<br />
printing the job 2-42–2-43<br />
process color 3-2<br />
setting up the job 2-35–2-41<br />
two-up 2-18<br />
two-up duplex process color 3-6<br />
two-up process color 3-5<br />
Print position 2-25<br />
defined 1-15<br />
Print tower<br />
A, control descriptions 1-11–1-16<br />
B, control descriptions 1-16–1-17<br />
C, control descriptions 1-16–1-17<br />
D, control descriptions 1-17–1-19<br />
monthly maintenance 5-5<br />
webbing 2-15–2-19<br />
Printhead<br />
angle 1-16<br />
height adjust knob 1-16<br />
identities 1-16, 3-2–3-6<br />
identity in controller 3-2–3-6<br />
identity in PSI 3-2–3-6<br />
moving to print position 2-25<br />
moving to service position 2-24<br />
number in printing system 3-2–3-6<br />
operator information 1-38<br />
printhead lateral error screen 1-31, 4-14–4-15<br />
printhead limit error screens 4-12–4-14<br />
set lever 1-16<br />
setting height 2-26–2-27<br />
setting position 2-43–2-45, 2-45–2-46, 3-22–3-27<br />
setting registration 2-43–2-45, 2-45–2-46, 3-22–3-27<br />
setting skew 2-28–2-29<br />
skew adjust 1-16<br />
tilt 1-16<br />
zeroing 3-17–3-18<br />
Printhead Sequence buttons<br />
All Off 2-54<br />
Operator’s <strong>Guide</strong>
Index<br />
printheads<br />
shutting down all connected printheads 2-56, 2-57<br />
Printing system<br />
turning off 2-53–2-57<br />
turning on 2-3<br />
Process color print jobs 3-2, 3-5<br />
order of printing colors 3-2<br />
Process unit oil pump error 4-17<br />
PSI<br />
operator information 1-38<br />
Pull ratio<br />
on operator display 1-24, 1-26<br />
pull ratio screen 1-24–1-26<br />
Punch<br />
on operator display 1-25<br />
punch blower error 4-7<br />
punch cover error 4-9<br />
punch reguration error 4-7<br />
punch screw error 4-7<br />
Q<br />
Quarterly maintenance 5-9–5-11<br />
R<br />
Ready<br />
button 1-6, 1-12<br />
on operator display 1-22<br />
Recovering<br />
from emergency stop 2-52<br />
from error stops 2-52<br />
Recovering data 2-47<br />
Registration<br />
data 2-43–2-45<br />
of duplexed sides 2-46<br />
on operator display 1-20<br />
printhead 2-43–2-46, 3-22–3-27<br />
Registration screen<br />
print tower D 1-28–1-29<br />
Reprinting data 2-47<br />
Reset error 4-12, 4-15<br />
Return, on operator display 1-28<br />
Rewind unit<br />
control descriptions 1-35–1-37<br />
monthly maintenance 5-8–5-9<br />
procedures 2-59<br />
webbing 2-20–2-21<br />
Rewinder<br />
invertor error 4-17<br />
invertor fan error 4-17<br />
rewinder shaft down-n-up 1-37<br />
rewinder tension on-off 1-36<br />
rewinder tension under-over 1-36<br />
Roll end<br />
detection, setting 2-58–2-59<br />
off-on 1-6<br />
sensor 1-5<br />
Rolls, paper loading and unloading 2-4–2-7, 2-8–2-10<br />
Run fast<br />
does not operate 4-1<br />
on operator display 1-22<br />
Run slow<br />
button 1-7<br />
does not operate 1-7, 4-1<br />
on operator display 1-22, 1-23<br />
S<br />
Screens<br />
APR cover 4-15–4-16<br />
APR error 1-32, 4-16–4-17<br />
APU cover 4-8–4-10<br />
APU cover screen 1-31<br />
APU error 1-31, 4-7–4-8<br />
APU screen 1-22–1-23<br />
descriptions, at print tower D 1-19–1-32<br />
dryer error 4-11–4-12<br />
dryer error screen 1-30<br />
dryer screen 1-26–1-28<br />
error screen 1-29–1-30, 4-5–4-6<br />
IJP cover 4-10–4-11<br />
IJP cover screen 1-30<br />
main screen, print tower D 1-19–1-22<br />
printhead lateral error 4-14–4-15<br />
printhead lateral error screen 1-31<br />
printhead limit error 4-12–4-14<br />
pull ratio screen 1-24–1-26<br />
registration screen, print tower D 1-28–1-29<br />
web screen 1-23–1-24<br />
screens<br />
Sleep Mode 2-54<br />
Selecting ...<br />
print speed 2-53<br />
web direction 2-22<br />
web weight 2-22<br />
Send mail 4-6<br />
error 4-15<br />
Sequence text field<br />
SHUTDOWNPRG sequence 2-56, 2-57<br />
sequences<br />
SHUTDOWNPRG 2-56, 2-57<br />
Service position 2-24<br />
Servo<br />
servo battery low 4-17<br />
Set<br />
printhead set lever 1-16<br />
Setting<br />
printhead height 2-26–2-27<br />
printhead registration 2-43–2-45, 2-45–2-46, 3-22–<br />
3-27<br />
printhead skew 2-28–2-29<br />
web tension 2-23–2-24, 3-16–3-17<br />
Shaft<br />
down-n-up 1-6<br />
unwind 1-5<br />
Sheeter-stacker unit<br />
bypass while webbing system 2-20<br />
shutdown<br />
all connected printheads 2-56, 2-57<br />
SHUTDOWNPRG sequence 2-56, 2-57<br />
Shutting down printing system 2-53–2-57<br />
VX5000/5000e Printing Systems
Index<br />
Skew<br />
adjust knob 1-16<br />
of printhead 2-28–2-29<br />
Skip<br />
on operator display 1-23<br />
Sleep Mode button 2-54<br />
Sleep Mode screen 2-54<br />
Slide cover error 4-8, 4-9, 4-10, 4-16<br />
Slitter<br />
slitter motor error 4-17<br />
Spacer unit<br />
description 1-9<br />
webbing 2-13<br />
Speed<br />
selecting and changing 2-53<br />
speed compensation 3-27–3-29<br />
speed fpm, on operator display 1-21<br />
speed mpm, on operator display 1-21<br />
Stand-by<br />
temp, on operator display 1-27<br />
Start<br />
on operator display 1-29<br />
Starting<br />
printing system 2-3<br />
Status, checking 2-52<br />
Stop<br />
behind interlocked OS door 1-12<br />
button 1-12<br />
emerg. reset 1-18<br />
hidden 1-12, 1-22, 4-1<br />
machine button 1-6<br />
on operator display 1-23, 1-29<br />
recovering from emergency stop 2-52<br />
recovery 2-52<br />
Subsystem bar buttons<br />
Sleep Mode 2-54<br />
Summary screen buttons<br />
All Off 2-56, 2-57<br />
Switching on printing system 2-3<br />
Synchronization. See Page correlation. 1-19<br />
T<br />
Taper setting 1-36<br />
Temperature<br />
changing of dryer 2-34–2-35<br />
gauge 1-4<br />
Tension<br />
controller 1-7<br />
setting web 2-23–2-24, 3-16–3-17<br />
tension meter 1-36<br />
tension off error 4-17<br />
tension setting 1-36<br />
Test pages, how to print 2-41–2-42<br />
Test pattern, how to print 2-41–2-42<br />
Transformer, description 1-3<br />
Turnbar<br />
turn-bar 2, on operator display 1-25<br />
turn-bar M, on operator display 1-25<br />
turn-bar S, on operator display 1-25<br />
webbing 2-19<br />
Turning off printing system 2-53–2-57<br />
Turning on printing system 2-3<br />
Two-up print jobs 2-18<br />
U<br />
Unwind unit<br />
control descriptions 1-4–1-9<br />
monthly maintenance 5-2–5-4<br />
procedures 2-58–2-59<br />
Upper cover error 4-8, 4-9, 4-15<br />
V<br />
VST state, on operator display 1-21<br />
W<br />
Wakeup Date drop-down list 2-55<br />
Warning<br />
GS limit error do lateral zero positioning 4-14<br />
GS over limit 4-14<br />
hit to cover 4-18<br />
Lateral zero positioning not possible during machine<br />
running 4-13<br />
OS limit error do latel zero positioning 4-14<br />
OS limit error do lateral zero positioning 4-13<br />
OS over limit 4-13<br />
remove catchpan or service tool 4-18<br />
upper cover closed 4-17<br />
Warnings, checking for presence 2-52<br />
Web<br />
changing weight 2-22<br />
direction 2-22<br />
loading and unloading 2-4–2-7, 2-8–2-10<br />
on operator display 1-20, 1-27<br />
tension 2-23–2-24, 3-16–3-17<br />
web screen 1-23–1-24<br />
Web break<br />
error 4-5<br />
on operator display 1-21<br />
sensor 1-8<br />
sensor positioning 2-32–2-34<br />
Web cleaner<br />
description 1-10<br />
Web guide 1-12<br />
adjustment 2-12–2-13<br />
alignment. Refer to the manufacturer documents.<br />
controller 1-7<br />
positioning sensors. Refer to the manufacturer<br />
documents.<br />
sensor 1-8, 1-11<br />
sensor position button 1-8<br />
Web tension<br />
infeed 1-13<br />
outfeed 1-13<br />
Web weight<br />
changing 2-22<br />
g/m 2 , on operator display 1-24<br />
on operator display 1-24<br />
Webbing<br />
dryer 2-17–2-18<br />
one-up, duplex two-color over two-color 3-3<br />
Operator’s <strong>Guide</strong>
Index<br />
one-up, process color 2-16<br />
printing system 2-4–2-24<br />
rewind unit 2-20–2-21<br />
sheeter-stacker unit bypassed 2-20<br />
turnbar 2-19<br />
two-up, two-color 2-16, 3-4, 3-5<br />
unwind unit 2-10–2-13<br />
Weekly maintenance 5-2<br />
Z<br />
Zeroing printheads 3-17–3-18<br />
VX5000/5000e Printing Systems
0114304-602<br />
0114304-603<br />
© <strong>Kodak</strong>