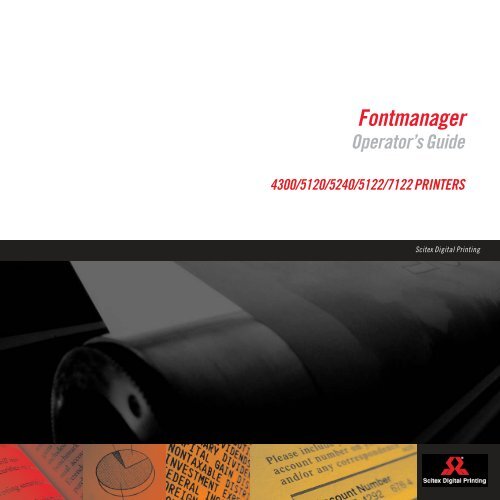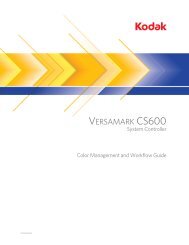Fontmanager - Kodak
Fontmanager - Kodak
Fontmanager - Kodak
You also want an ePaper? Increase the reach of your titles
YUMPU automatically turns print PDFs into web optimized ePapers that Google loves.
<strong>Fontmanager</strong><br />
Operator’s Guide<br />
4300/5120/5240/5122/7122 PRINTERS<br />
Scitex Digital Printing
<strong>Fontmanager</strong><br />
Operator’s Guide<br />
4300/5120/5240/5122/7122 Printers
FCC Compliance Statement<br />
This equipment has been tested and found to comply with the limits for a Class A digital device, pursuant to Part 15 of the FCC Rules. These limits are<br />
designed to provide reasonable protection against harmful interference when the equipment is operated in a commercial environment. This equipment generates,<br />
uses, and can radiate radio frequency energy and, if not installed and used in accordance with the instruction manual, may cause harmful interference to<br />
radio communications. Operation of this equipment in a residential area is likely to cause harmful interference, in which case the user will be required to correct<br />
the interference at his own expense.<br />
Note: Good quality, shielded (braided shielded) cables must be used for the RS-232-C and Centronics interfaces.<br />
Canadian EMI Compliance Statement<br />
Le présent appareil numérique n’émet pas de bruits radioélectriques dépassant les limites applicables aux appareils numériques de la classe A prescrites dans<br />
le Règlement sur le brouillage radioélectrique édicté par le ministère des Communications du Canada.<br />
This digital apparatus does not exceed the Class A limits for radio noise emissions from digital apparatus set out in the Radio Interference Regulations of the<br />
Canadian Department of Communications.<br />
EMI-CISPR 22/EN 55 022/CE Marking<br />
Warning: This is a Class A product. In a domestic environment, this product may cause radio interference in which case the user may be required to take adequate<br />
measures.<br />
<strong>Fontmanager</strong> Operator’s Guide<br />
Part Number Medium Revision Date Description ECN<br />
0114090-602<br />
0114090-603<br />
Print<br />
PDF<br />
003 11/2003 Update for software version 1.7; include 4300 and 7122 Printers SDP1279<br />
Previous Releases<br />
Part Number Revision Date Description ECN<br />
0114090 Print 002 04/2001 Revised to update and to include 5122 Printer PKG960<br />
0114090 Print 001 03/2001 Revised to update and to include 5122 Printer (Preliminary) PKG938<br />
0114003 Print 001 12/1999 Initial release, software version 1.1 TES1301<br />
© Copyright 2003. Scitex Digital Printing, Inc. All rights reserved.<br />
3000 Research Blvd., Dayton, OH 45420-4099<br />
This document contains proprietary information of Scitex Digital Printing, Inc. or its licensors and is their exclusive property. It may not be reproduced<br />
without a written agreement from Scitex Digital Printing, Inc. No patent or other license is granted to this information.<br />
The software described in this document is furnished under a license agreement. The software may not be used or copied except as provided in the license<br />
agreement.<br />
Scitex Digital Printing, Inc. makes no warranty of any kind with regard to the contents of this document, including, but not limited to, the implied warranties<br />
of merchantability and fitness for a particular purpose. Scitex shall not be liable for any errors or for compensatory, incidental or consequential damages in<br />
connection with the furnishing, performance, or use of this document or the examples contained herein. Information concerning products not manufactured by<br />
Scitex Digital Printing, Inc. is provided without warranty or representation of any kind, and Scitex Digital Printing, Inc. will not be liable for any damages<br />
resulting from the use of such information.<br />
MailScape is a trademark of Scitex Digital Printing, Inc. Scitex and theScitex logo are registered trademarks and service marks of Scitex Corporation Ltd.<br />
Dijit is a trademark. Windows and OpenType are registered trademarks of Microsoft Corporation. TrueType is a trademark of Apple Computer, Inc. All other<br />
trademarks are property of their respective owners.<br />
0114090-602<br />
0114090-603 11/2003 Printed in U.S.A.
Scope<br />
This guide describes how to use the <strong>Fontmanager</strong> program to convert<br />
TrueType and OpenType ® fonts to Scitex fonts and to create completely<br />
new fonts for your Scitex printer. <strong>Fontmanager</strong> runs in the Windows ® 95<br />
and newer operating systems. <strong>Fontmanager</strong> can be used with the Scitex<br />
Dijit ® 4300, 5120, 5240, 5122, and 7122 printers and was developed<br />
especially to be used in combination with the Scitex MailScape ® print<br />
control program.<br />
The guide assumes that you have a basic knowledge of computers and a<br />
detailed knowledge of inkjet printing terminology and the components of<br />
your Scitex printer.<br />
Operator’s Guide<br />
iii
Scope<br />
Text Notations<br />
Text Notations<br />
This manual uses the following typographical conventions.<br />
This style<br />
Ready<br />
go<br />
ENTER<br />
[NEXT]<br />
Save<br />
File → Open<br />
ALT+F1<br />
ALT, TAB<br />
Refers to<br />
Text displayed by the software.<br />
Anything you type, exactly as it appears, whether referenced in text or<br />
at a prompt.<br />
Special keys on the keyboard, such as enter, alt, and spacebar.<br />
Buttons and lights on the printer operator panel.<br />
Software command buttons and sections of dialog boxes, such<br />
as group boxes, text boxes, and text fields.<br />
A menu and a specific menu command.<br />
Pressing more than one key at the same time.<br />
Pressing more than one key in sequence.<br />
Safety Notations<br />
The following definitions indicate safety precautions to the operator.<br />
Note: Information that needs to be brought to the reader’s attention.<br />
Caution: A situation where a mistake could result in the destruction of data or<br />
system-type damage.<br />
! WARNING<br />
A potential hazard that could result in serious injury or death.<br />
! DANGER<br />
An imminent hazard that will result in serious injury or death.<br />
iv<br />
<strong>Fontmanager</strong>
Scope<br />
Service and Support<br />
Service and Support<br />
Technical equipment support is available 24 hours a day, 7 days a week.<br />
Software and applications support is available 8:00 a.m. to 5:00 p.m.<br />
EST/EDT, Monday through Friday.<br />
Call for telephone or on-site technical support; to order parts or supplies;<br />
to request documentation or product information.<br />
Phone<br />
Fax<br />
U.S.A., Canada, and worldwide +1-800-4SCITEX<br />
(+1-800-472-4839)<br />
+1-937-259-3739<br />
+1-937-259-3808<br />
Europe +41-21-806-0404 +41-21-806-1920<br />
Asia/Pacific Rim +65-6744-6400 +65-6744-6700<br />
Japan +81-3-3256-2613 +81-3-3256-2616<br />
Updated service information http://www.scitexdpi.com<br />
Customer support<br />
customer@scitexdpi.com<br />
Operator’s Guide<br />
v
Contents<br />
Chapter 1. Introduction<br />
1.1 <strong>Fontmanager</strong> description........................................................... 1 - 1<br />
1.2 <strong>Fontmanager</strong> usage tips ............................................................ 1 - 2<br />
1.3 Getting started........................................................................... 1 - 2<br />
1.4 Font naming .............................................................................. 1 - 3<br />
Chapter 2. <strong>Fontmanager</strong> Menus<br />
2.1 File menu .................................................................................. 2 - 1<br />
2.1.1 Font directory .............................................................. 2 - 2<br />
2.1.2 Bitmap directory.......................................................... 2 - 3<br />
2.1.3 Exit .............................................................................. 2 - 3<br />
2.2 Edit menu.................................................................................. 2 - 4<br />
2.2.1 Delete........................................................................... 2 - 4<br />
2.2.2 New.............................................................................. 2 - 4<br />
2.2.3 Modify ......................................................................... 2 - 5<br />
2.3 Options menu............................................................................ 2 - 6<br />
2.3.1 Set printer .................................................................... 2 - 6<br />
2.4 Help menu................................................................................. 2 - 7<br />
2.4.1 About ........................................................................... 2 - 7<br />
Chapter 3. Creating and modifying fonts<br />
3.1 Creating new fonts .................................................................... 3 - 1<br />
3.2 Modifying fonts ........................................................................ 3 - 4<br />
3.3 Using fonts on another system.................................................. 3 - 7<br />
Appendix A. Error Messages<br />
Operator’s Guide<br />
vii
Figures<br />
Figure 1.1 <strong>Fontmanager</strong>............................................................. 1 - 2<br />
Figure 2-1 Select New Font Directory window ......................... 2 - 2<br />
Figure 2-2 Select New Bitmap Directory window..................... 2 - 3<br />
Figure 2-3 Font Editor window.................................................. 2 - 5<br />
Figure 2-4 Font Editor window with most options disabled...... 2 - 5<br />
Figure 2-5 Select Printer window............................................... 2 - 6<br />
Figure 2-6 About <strong>Fontmanager</strong> window .................................... 2 - 7<br />
Figure 3-1 Font Editor window.................................................. 3 - 1<br />
Figure 3-2 Font dialog................................................................ 3 - 2<br />
Figure 3-3 Font Editor window with a new font selected.......... 3 - 3<br />
Figure 3-4 Font Editor window.................................................. 3 - 5<br />
Operator’s Guide<br />
ix
Chapter 1.<br />
Introduction<br />
1.1 <strong>Fontmanager</strong> description<br />
You can use the <strong>Fontmanager</strong> program to convert TrueType and<br />
OpenType ® fonts to Scitex fonts and to create completely new fonts for<br />
your Scitex printer. This means that all the TrueType and OpenType fonts<br />
you have on your system, or on CD-ROM, can be converted for use with<br />
your Scitex printer. In the Windows ® operating system Font dialog (see<br />
Figure 3-2), you can recognize TrueType and OpenType fonts by the<br />
related logo next to the font name: and .<br />
<strong>Fontmanager</strong> can be used with the Scitex Dijit ® 4300, 5120, 5240, 5122,<br />
and 7122 printers and was developed especially to be used in combination<br />
with the Scitex MailScape ® printer control programs.<br />
<strong>Fontmanager</strong> has a built-in font editor and character editor you can use in<br />
combination with a painting program to create and modify your own<br />
fonts. You can even add bitmap pictures to your character sets, for<br />
example if you want to print logos.<br />
For editing individual characters beyond simple scaling, you use your<br />
own painting program. This can be any program capable of editing<br />
bitmap images.<br />
Operator’s Guide 1 - 1
Chapter 1. Introduction<br />
<strong>Fontmanager</strong> usage tips<br />
1.2 <strong>Fontmanager</strong> usage tips<br />
Here are some general tips on using <strong>Fontmanager</strong>:<br />
• The Maximize and Minimize buttons are only visible in the<br />
<strong>Fontmanager</strong> main window; they are not used in other windows.<br />
• It is not possible to change the size of the windows, except for the<br />
main window. This window can be resized by placing the mouse<br />
cursor in one of the corners and dragging the window to the desired<br />
size.<br />
• The effect of pressing the ESC key is the same as clicking the Cancel<br />
button (usually exit the window without retaining any changes). In<br />
the <strong>Fontmanager</strong> window, the ESC key is not active. The ENTER key is<br />
usually equivalent to clicking the OK button (or the button that is<br />
currently active).<br />
1.3 Getting started<br />
<strong>Fontmanager</strong> was installed together with your MailScape software.<br />
You can start the program by selecting the <strong>Fontmanager</strong> program from the<br />
Scitex program folder on the Start menu or by double-clicking on the<br />
<strong>Fontmanager</strong> icon on the desktop.<br />
Figure 1.1 <strong>Fontmanager</strong><br />
1 - 2 <strong>Fontmanager</strong>
Chapter 1. Introduction<br />
Font naming<br />
The <strong>Fontmanager</strong> window title bar shows the default font directory (see<br />
2.1.1, “Font directory” in Chapter 2). The window displays a list of<br />
existing fonts and features a toolbar with these three shortcut buttons:<br />
Delete, Modify, and New.<br />
In order to protect both the <strong>Fontmanager</strong> software and the MailScape<br />
software, a HASP key, a small hardware item that plugs into any of the<br />
PC’s parallel ports (LPTx), is delivered with every software package. If<br />
your PC does not have a correct HASP key plugged in, or does not have<br />
the HASP device driver installed, you will see an error message when you<br />
start <strong>Fontmanager</strong> or MailScape. See the Installation Instructions for the<br />
5000 Series Controller Software or other similar documentation for more<br />
information.<br />
1.4 Font naming<br />
<strong>Fontmanager</strong> uses two different extensions for font files:<br />
• .INF This type of file contains meta-information about the font.<br />
• .FNT This type of file contains the actual font.<br />
For example, file 6016_U.INF contains all necessary information about<br />
font 6016. File 6016_U.FNT contains the actual font.<br />
While Scitex printer font names consist only of numbers, with<br />
<strong>Fontmanager</strong> you are not limited to numbers only in font names. So,<br />
instead of naming a font ‘6016’, you could name it ‘TIMES’, which is<br />
easier to recognize.<br />
The font name you specify is limited to six characters. Two additional<br />
characters will be added automatically to indicate the font’s resolution:<br />
• _U for 120x120<br />
• _V for 120x240<br />
• _W for 240x240<br />
• _X for 240x480<br />
• _Y for 300x300<br />
Operator’s Guide 1 - 3
Chapter 1. Introduction<br />
Font naming<br />
Because the Scitex printer needs a number for the font, you must also<br />
choose a number for your font. This number must not already be in use<br />
for the current resolution.<br />
The number must be in the range 1000 to 1999 or 3000 to 4999.<br />
Furthermore, the number must be a multiple of 4 (this is because the<br />
numbers in between are used for the subfonts).<br />
You should assign the same number to each resolution you create for a<br />
font name.<br />
If you always create your fonts on the same computer and in the same<br />
folder, <strong>Fontmanager</strong> checks for duplicate font names and numbers. But if<br />
you copy fonts to another computer, you may need to check for duplicates<br />
yourself. See the “Using fonts on another system” section in Chapter 3<br />
about copying font files.<br />
1 - 4 <strong>Fontmanager</strong>
Chapter 2.<br />
<strong>Fontmanager</strong> Menus<br />
2.1 File menu<br />
This chapter explains the following File menu functions:<br />
• Font Directory: Specify a new default font (.INF) directory<br />
• Bitmap Directory: Specify a new default bitmap (.BMP) directory<br />
• Exit: Close <strong>Fontmanager</strong>.<br />
Operator’s Guide 2 - 1
Chapter 2. <strong>Fontmanager</strong> Menus<br />
File menu<br />
2.1.1 Font directory<br />
Always save your fonts in the same folder, to make sure that <strong>Fontmanager</strong><br />
can find them. <strong>Fontmanager</strong> looks for this font directory automatically.<br />
The first time you start <strong>Fontmanager</strong> you will have to select a font<br />
directory yourself: Select Font Directory from the File menu. The Select<br />
New Font Directory window (Figure 2-1) opens.<br />
Figure 2-1<br />
Select New Font Directory window<br />
By default, <strong>Fontmanager</strong> looks for .INF files, for example 6016_U.INF or<br />
TIMES_10.INF. This type of file contains all necessary information about<br />
the font. (The actual fonts are saved in separate files using the .FNT<br />
extension.) If necessary, navigate to a folder containing .INF files. To<br />
select this folder as the new font directory, select a file, then click Open.<br />
This folder becomes the default font directory for <strong>Fontmanager</strong>, but you<br />
can choose another folder at any time.<br />
2 - 2 <strong>Fontmanager</strong>
Chapter 2. <strong>Fontmanager</strong> Menus<br />
File menu<br />
2.1.2 Bitmap directory<br />
If you want to create a new font using existing bitmap images, you can<br />
specify a default directory for the bitmaps. This directory is accessed<br />
when you click the Load Bitmap button in the Character Editor<br />
window (see section 3.2, “Modifying fonts”).<br />
Select Bitmap Directory from the File menu. The following window<br />
opens.<br />
Figure 2-2<br />
Select New Bitmap Directory window<br />
If necessary, navigate to a folder that contains bitmap image files (.BMP<br />
files). The Select New Bitmap Directory window shows only *.BMP<br />
files by default. Select a .BMP file and click Open to set the current<br />
folder as the default directory.<br />
2.1.3 Exit<br />
Selecting Exit from the File menu closes <strong>Fontmanager</strong> without<br />
confirmation, saving the current settings. (New fonts are saved when you<br />
exit the Font Editor window.)<br />
Operator’s Guide 2 - 3
Chapter 2. <strong>Fontmanager</strong> Menus<br />
Edit menu<br />
2.2 Edit menu<br />
This section explains the following Edit menu functions:<br />
• Delete: Delete the current font<br />
• New: Create a new font<br />
• Modify: Modify the current font.<br />
You can use the shortcut buttons on the toolbar to access these functions<br />
quickly.<br />
2.2.1 Delete<br />
When you want to remove a font, select it in the <strong>Fontmanager</strong> window<br />
and then choose Delete from the Edit menu or click the Delete shortcut<br />
button.<br />
You are asked for a confirmation.<br />
If you click Yes, the selected font and all its related files are deleted.<br />
If you click No, the deletion is canceled.<br />
2.2.2 New<br />
To create a new font, select New from the Edit menu or click the New<br />
shortcut button.<br />
The Font Editor window, shown below, appears. Now you can choose<br />
the font settings, select a preview font and define all the separate<br />
characters. How all this is done is explained in Chapter 3, “Creating and<br />
modifying fonts”.<br />
2 - 4 <strong>Fontmanager</strong>
Chapter 2. <strong>Fontmanager</strong> Menus<br />
Edit menu<br />
Figure 2-3<br />
Font Editor window<br />
To leave this window and save the new font, click OK. If you do not want<br />
to save anything, click Cancel to return to the <strong>Fontmanager</strong> window.<br />
2.2.3 Modify<br />
To modify an existing font, select Modify from the Edit menu or click the<br />
Modify shortcut button. Or, double click on a font in the <strong>Fontmanager</strong><br />
window to launch the Font Editor window.<br />
Figure 2-4<br />
Font Editor window with most options disabled<br />
Operator’s Guide 2 - 5
Chapter 2. <strong>Fontmanager</strong> Menus<br />
Options menu<br />
You can only change fonts that were created with <strong>Fontmanager</strong>. For other<br />
fonts you can, however, change the preview font and the number of dots<br />
above and below the baseline (all other options in the Font Editor<br />
window will be disabled).<br />
The details of modifying a font and its characters are dealt with in<br />
Creating and modifying fonts.<br />
2.3 Options menu<br />
This section explains the Options menu’s only function:<br />
• Set Printer: Select the printer type for which you want to manage<br />
fonts. You will only be able to create, modify, and view fonts<br />
appropriate for that printer type.<br />
2.3.1 Set printer<br />
If you select Set Printer from the Options menu, the Select Printer<br />
window appears.<br />
Figure 2-5<br />
Select Printer window<br />
You will only be able to create, modify, and view fonts appropriate for the<br />
printer type specified here.<br />
2 - 6 <strong>Fontmanager</strong>
Chapter 2. <strong>Fontmanager</strong> Menus<br />
Help menu<br />
2.4 Help menu<br />
This section explains the Help menu’s only function:<br />
• About: Displays information about <strong>Fontmanager</strong>.<br />
2.4.1 About<br />
If you select About from the Help menu, you see About <strong>Fontmanager</strong><br />
window shown here:<br />
Figure 2-6<br />
About <strong>Fontmanager</strong> window<br />
Click OK to return to the <strong>Fontmanager</strong> window.<br />
Operator’s Guide 2 - 7
Chapter 3.<br />
Creating and modifying<br />
fonts<br />
3.1 Creating new fonts<br />
This chapter describes how you can convert a TrueType or OpenType font<br />
to a Scitex printer font, thus creating a new printer font.<br />
1. Select New from the Edit menu or click the New shortcut button. The<br />
Font Editor window, shown below, appears. The Preview font<br />
section is disabled until you select a TrueType or OpenType font as<br />
the basis for a new Scitex printer font.<br />
Figure 3-1<br />
Font Editor window<br />
2. Select the desired resolution from the Resolution dropdown list. The<br />
resolutions available here are limited to those appropriate for the<br />
printer specified in the Select Printer window (see section 2.3.1, “Set<br />
printer”, in Chapter 2.<br />
Operator’s Guide 3 - 1
Chapter 3. Creating and modifying fonts<br />
Creating new fonts<br />
3. Enter a unique name for the font. Refer to section 1.4, “Font naming”,<br />
for details.<br />
4. Enter a number (required by Scitex printers) for the font. By default,<br />
the first available number is shown in the Font Number edit box.<br />
This number must not already be in use for the current resolution.<br />
The number must be in the range 1000 to 1999 or 3000 to 4999.<br />
Furthermore, the number must be a multiple of 4 (this is because the<br />
numbers in between are used for the subfonts).<br />
You should assign the same number to each resolution you create for<br />
a font name.<br />
Refer to section 1.4 1.4 for a discussion of font naming.<br />
5. At this point, if you click OK or Cancel, the font is not saved. First<br />
you have to click the Select New Font button.<br />
When you click the Select New Font button, the font name and<br />
number are reserved and can no longer be changed (they appear<br />
grayed out).<br />
The Font dialog appears.<br />
Figure 3-2<br />
Font dialog<br />
3 - 2 <strong>Fontmanager</strong>
Chapter 3. Creating and modifying fonts<br />
Creating new fonts<br />
6. Select a TrueType or OpenType font, a font style, a point size and, if<br />
desired, an effect and a different script. The only available color is<br />
black.<br />
When you have made all your selections, click OK. The TrueType or<br />
OpenType font is converted and the characters in this font appear in<br />
the Font Editor window.<br />
Figure 3-3<br />
Font Editor window with a new font selected<br />
You can browse through the character set with the horizontal<br />
scrollbar. The numbers indicate the ASCII value of the character. In<br />
this example, ASCII value 33 is the exclamation mark.<br />
If you click on a character, the Character Editor window opens. The<br />
editing of characters is described in detail in section 3.2, “Modifying<br />
fonts”.)<br />
Notice that the Preview Font section, which was disabled before, can<br />
be used now. The preview font is automatically set to the TrueType or<br />
OpenType font you selected. If desired, you can change this by<br />
clicking the Select Preview Font button and selecting a different<br />
font. Also, you can keep the same font, but choose a different<br />
typeface or size.<br />
The preview font is used for the Scitex preview in the MailScape<br />
program. To get the most exact preview possible, use the matching<br />
TrueType or OpenType font as the preview font. Note that the<br />
preview will always show slight differences because of the translation<br />
to the Scitex font.<br />
Operator’s Guide 3 - 3
Chapter 3. Creating and modifying fonts<br />
Modifying fonts<br />
7. If you want, you can flip all the characters in the font 180 degrees<br />
horizontally by clicking the Mirror Font button.<br />
8. When you have set the desired options, click OK. If you click<br />
Cancel, all your changes are discarded and the font is not saved. In<br />
either case, you are returned to the <strong>Fontmanager</strong> window.<br />
3.2 Modifying fonts<br />
In this section you will learn how to modify a character-based font. This is<br />
done by means of the Character Editor in combination with your<br />
favorite painting program, which can be any program capable of editing<br />
bitmap images<br />
You can either modify a new font (see section 3.1, “Creating new fonts”)<br />
or change an existing font that you created with <strong>Fontmanager</strong>. In the latter<br />
case, pick a font from the list in the <strong>Fontmanager</strong> window and doubleclick<br />
on it. Or, after you have selected the font you want to modify, you<br />
can click the Modify shortcut button in the toolbar or select Modify from<br />
the Edit menu.<br />
Note: If you do not see a list of fonts in the <strong>Fontmanager</strong> window, you either<br />
have no fonts or you have to select a new font directory. Look for the<br />
folder in which you stored previously created fonts, or create a new<br />
folder.<br />
Remember also that you only see fonts appropriate for the printer<br />
specified in the Select Printer window (Options → Set Printer).<br />
After opening a font you enter the Font Editor window.<br />
3 - 4 <strong>Fontmanager</strong>
Chapter 3. Creating and modifying fonts<br />
Modifying fonts<br />
Figure 3-4<br />
Font Editor window<br />
You can browse through the character set with the horizontal scrollbar.<br />
The numbers indicate the ASCII value of the character. In this example,<br />
ASCII value 65 is the letter A.<br />
Values from 0 to 255 can be used, but there must be at least one character<br />
present in the range from 1 to 127. This range is called the primary<br />
character set, while the values 128 to 255 form the so-called extended<br />
character set.<br />
In this example, the OpenType font Arial was selected as the new font.<br />
You can keep most of the characters and modify just a few, or you can<br />
clear all the characters by clicking the Clear Font button and make a<br />
completely new font. Point size, style, effect, script and color are ignored.<br />
(The point size is adapted to the largest character you use.)<br />
Either way, when you click on a character, the Character Editor window<br />
opens.<br />
Operator’s Guide 3 - 5
Chapter 3. Creating and modifying fonts<br />
Modifying fonts<br />
Figure 3-5<br />
Character Editor window<br />
The character (A)<br />
and its ASCII value (65)<br />
The bitmap scale:<br />
100 is the actual size<br />
The current character is displayed in the actual size (’Size-100’). By<br />
clicking on the + or - button you can respectively zoom in or zoom out. If<br />
the character initially appears with a size less then 100, it is too large to fit<br />
in the Character Editor window and was automatically scaled down to<br />
fit in the window. (When you have cleared the font, you will not see a<br />
character in the Character Editor window.)<br />
The actual editing of the characters is done in your own painting program.<br />
By means of the Save Clipboard and Load Clipboard buttons you can<br />
copy and paste characters to and from the Windows clipboard.<br />
When you have saved the current character to the clipboard, switch to<br />
your painting program and select Edit → Paste (or CTRL+V). The<br />
character appears on the screen and you can edit it pixel by pixel. When<br />
you are satisfied, select Edit → Copy (or CTRL+C). Switch back to the<br />
<strong>Fontmanager</strong> Character Editor window and click the Load Clipboard<br />
button. Your edited character appears on the screen. You can click OK to<br />
save it, or Cancel if you are not satisfied and want to discard the changes.<br />
3 - 6 <strong>Fontmanager</strong>
Chapter 3. Creating and modifying fonts<br />
Using fonts on another system<br />
Note: The font is automatically resized to the largest bitmap. The only<br />
restriction is that the bitmap should not have a height more than:<br />
• 128 pixels for a 5120 printer<br />
• 256 pixels for a 5122, 5240, or 7122 printer<br />
• 768 pixels for a 4300 printer.<br />
This allows 1-inch tall bitmaps for the 5120 and 5240 printers, 2-inch tall<br />
bitmaps for the 5122 and 7122, and 2.5-inch bitmaps for the 4300. The<br />
maximum bitmap width for all printers is 32,767 pixels.<br />
The Load Bitmap button can be used to load existing bitmaps from disk.<br />
For example, you can load characters you have already made, or pictures<br />
you want to use in the current font.<br />
This way you can also load characters from another font that you have<br />
previously stored in separate bitmap files.<br />
When you click the Clear button, the complete character is wiped out.<br />
Click OK when you finished editing the current character or Cancel if<br />
you do not want to keep the changes.<br />
3.3 Using fonts on another system<br />
It is possible to create fonts on one computer and use them on another. In<br />
this case you have be very careful not to overwrite existing fonts or use<br />
duplicate font numbers. The Scitex printer only looks at the font numbers,<br />
not at the font names. So you can have fonts with a different name but the<br />
same number. The Scitex printer will only read the first one. A possible<br />
solution is to include the font number in the font filename.<br />
Note: <strong>Fontmanager</strong> can only check for duplicate numbers on the computer you<br />
create the fonts on.<br />
For each font you have to copy two files: the .FNT and the .INF file.<br />
For example, if you made a font named Demo and another named 4004,<br />
you will have to copy the following files:<br />
Operator’s Guide 3 - 7
Chapter 3. Creating and modifying fonts<br />
Using fonts on another system<br />
Demo_u.fnt<br />
Demo_u.inf<br />
4004_u.fnt<br />
4004_u.inf<br />
You need to copy all the files to the font directory of the MailScape<br />
program, which also contains the other Scitex fonts. If you copy them to<br />
another folder, they will not be found and you cannot use them.<br />
The fonts are downloaded from the font directory to the printer when<br />
needed.<br />
Caution: Watch out for duplicate font numbers when copying fonts.<br />
3 - 8 <strong>Fontmanager</strong>
Appendix A.<br />
Error Messages<br />
This appendix lists the error messages that may appear while you are<br />
using <strong>Fontmanager</strong>, as well as suggested solutions.<br />
Explanation:<br />
Action:<br />
This message may appear when you start <strong>Fontmanager</strong>. It indicates that<br />
there is an .INF file, but no .FNT file. In this case, <strong>Fontmanager</strong> assumes<br />
the font exists, but it can not open the font because there is actually no<br />
font file.<br />
The .FNT file may have been deleted by accident. You can try to undelete<br />
it, but if this is not possible, delete the .INF file too and create a new font.<br />
Explanation:<br />
Action:<br />
This message can appear when you try to leave the Font Editor.<br />
There has to be at least one character in the primary character set (values<br />
1 to 127) before the font can be used.<br />
Operator’s Guide A - 1
Appendix A. Error Messages<br />
Explanation:<br />
Action:<br />
While creating a new font, you tried to use a font name that is already in<br />
use for the current resolution. This message can also appear for the font<br />
number.<br />
Choose another name.<br />
Explanation:<br />
Action:<br />
You tried to use a font number that is reserved for Scitex fonts.<br />
Choose a number in the indicated ranges.<br />
Explanation:<br />
This message could appear in the Font Editor when you fill in a value for<br />
Dots Above Baseline’ or Dots Below Baseline’. The sum of the dots above<br />
and below the baseline equals the height of the current font.<br />
This implies that the number of dots cannot be 0. Also, the sum of these<br />
values is a fixed value, dependant of the current preview font.<br />
Action:<br />
When you change one of the values, the other value is changed<br />
accordingly. When you select the Preview font again, the original values<br />
for the font are restored.<br />
A - 2<br />
<strong>Fontmanager</strong>
Appendix A. Error Messages<br />
Explanation:<br />
Action:<br />
This error message can be displayed when you click on a character to edit<br />
it. It is not possible to change existing Scitex fonts that were delivered<br />
with your printer.<br />
Do not attempt to change Scitex fonts that were delivered with your<br />
printer.<br />
Explanation:<br />
Action:<br />
An error appeared in the Character Editor window while saving or<br />
loading the clipboard. This means that either there is nothing on the<br />
clipboard, or there is something on the clipboard that is not a bitmap (for<br />
example, text).<br />
Try again, making sure that a valid bitmap image is on the clipboard.<br />
Explanation:<br />
Action:<br />
This error is generated by the Character Editor when saving or loading a<br />
bitmap with too great a height or width.<br />
Reduce the size of the bitmap.<br />
Operator’s Guide A - 3
0114090-602<br />
0114090-603<br />
©Scitex Digital Printing, Inc.