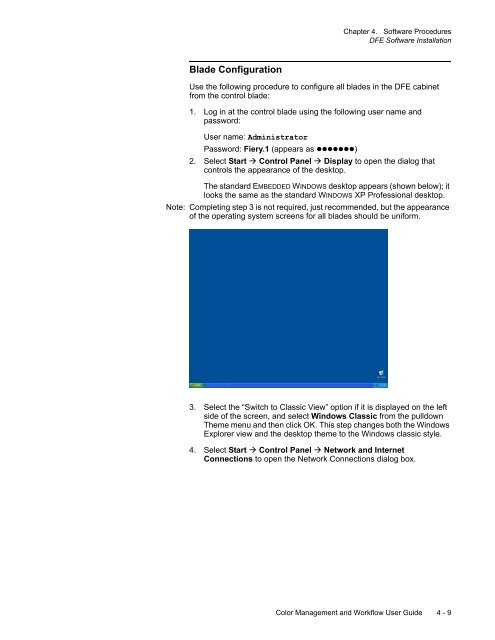Chapter 1. Color Management Background - Kodak
Chapter 1. Color Management Background - Kodak
Chapter 1. Color Management Background - Kodak
Create successful ePaper yourself
Turn your PDF publications into a flip-book with our unique Google optimized e-Paper software.
<strong>Chapter</strong> 4. Software Procedures<br />
DFE Software Installation<br />
Blade Configuration<br />
Use the following procedure to configure all blades in the DFE cabinet<br />
from the control blade:<br />
<strong>1.</strong> Log in at the control blade using the following user name and<br />
password:<br />
User name: Administrator<br />
Password: Fiery.1 (appears as !!!!!!!)<br />
2. Select Start " Control Panel " Display to open the dialog that<br />
controls the appearance of the desktop.<br />
The standard EMBEDDED WINDOWS desktop appears (shown below); it<br />
looks the same as the standard WINDOWS XP Professional desktop.<br />
Note: Completing step 3 is not required, just recommended, but the appearance<br />
of the operating system screens for all blades should be uniform.<br />
3. Select the “Switch to Classic View” option if it is displayed on the left<br />
side of the screen, and select Windows Classic from the pulldown<br />
Theme menu and then click OK. This step changes both the Windows<br />
Explorer view and the desktop theme to the Windows classic style.<br />
4. Select Start " Control Panel " Network and Internet<br />
Connections to open the Network Connections dialog box.<br />
<strong>Color</strong> <strong>Management</strong> and Workflow User Guide 4 - 9