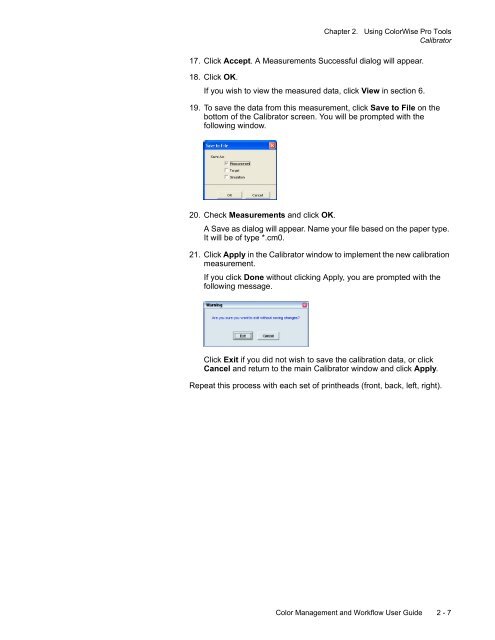Chapter 1. Color Management Background - Kodak
Chapter 1. Color Management Background - Kodak
Chapter 1. Color Management Background - Kodak
You also want an ePaper? Increase the reach of your titles
YUMPU automatically turns print PDFs into web optimized ePapers that Google loves.
<strong>Chapter</strong> 2. Using <strong>Color</strong>Wise Pro Tools<br />
Calibrator<br />
17. Click Accept. A Measurements Successful dialog will appear.<br />
18. Click OK.<br />
If you wish to view the measured data, click View in section 6.<br />
19. To save the data from this measurement, click Save to File on the<br />
bottom of the Calibrator screen. You will be prompted with the<br />
following window.<br />
20. Check Measurements and click OK.<br />
A Save as dialog will appear. Name your file based on the paper type.<br />
It will be of type *.cm0.<br />
2<strong>1.</strong> Click Apply in the Calibrator window to implement the new calibration<br />
measurement.<br />
If you click Done without clicking Apply, you are prompted with the<br />
following message.<br />
Click Exit if you did not wish to save the calibration data, or click<br />
Cancel and return to the main Calibrator window and click Apply.<br />
Repeat this process with each set of printheads (front, back, left, right).<br />
<strong>Color</strong> <strong>Management</strong> and Workflow User Guide 2 - 7