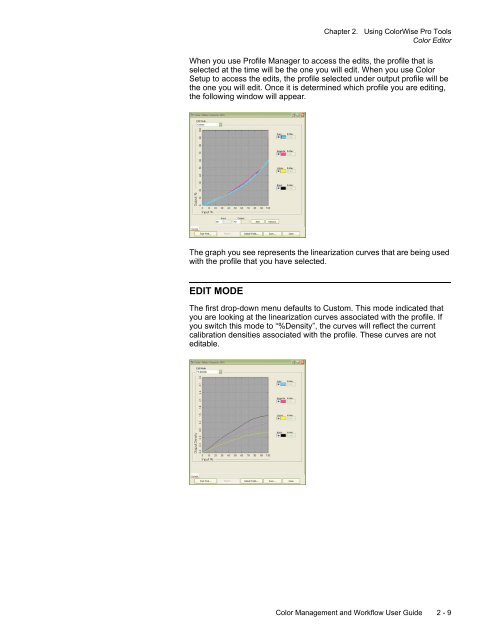Chapter 1. Color Management Background - Kodak
Chapter 1. Color Management Background - Kodak
Chapter 1. Color Management Background - Kodak
Create successful ePaper yourself
Turn your PDF publications into a flip-book with our unique Google optimized e-Paper software.
<strong>Chapter</strong> 2. Using <strong>Color</strong>Wise Pro Tools<br />
<strong>Color</strong> Editor<br />
When you use Profile Manager to access the edits, the profile that is<br />
selected at the time will be the one you will edit. When you use <strong>Color</strong><br />
Setup to access the edits, the profile selected under output profile will be<br />
the one you will edit. Once it is determined which profile you are editing,<br />
the following window will appear.<br />
The graph you see represents the linearization curves that are being used<br />
with the profile that you have selected.<br />
EDIT MODE<br />
The first drop-down menu defaults to Custom. This mode indicated that<br />
you are looking at the linearization curves associated with the profile. If<br />
you switch this mode to “%Density”, the curves will reflect the current<br />
calibration densities associated with the profile. These curves are not<br />
editable.<br />
<strong>Color</strong> <strong>Management</strong> and Workflow User Guide 2 - 9