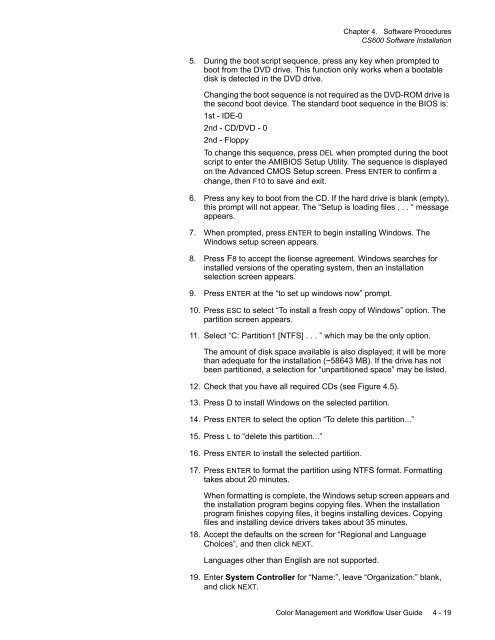Chapter 1. Color Management Background - Kodak
Chapter 1. Color Management Background - Kodak
Chapter 1. Color Management Background - Kodak
Create successful ePaper yourself
Turn your PDF publications into a flip-book with our unique Google optimized e-Paper software.
<strong>Chapter</strong> 4. Software Procedures<br />
CS600 Software Installation<br />
5. During the boot script sequence, press any key when prompted to<br />
boot from the DVD drive. This function only works when a bootable<br />
disk is detected in the DVD drive.<br />
Changing the boot sequence is not required as the DVD-ROM drive is<br />
the second boot device. The standard boot sequence in the BIOS is:<br />
1st - IDE-0<br />
2nd - CD/DVD - 0<br />
2nd - Floppy<br />
To change this sequence, press DEL when prompted during the boot<br />
script to enter the AMIBIOS Setup Utility. The sequence is displayed<br />
on the Advanced CMOS Setup screen. Press ENTER to confirm a<br />
change, then F10 to save and exit.<br />
6. Press any key to boot from the CD. If the hard drive is blank (empty),<br />
this prompt will not appear. The “Setup is loading files . . . “ message<br />
appears.<br />
7. When prompted, press ENTER to begin installing Windows. The<br />
Windows setup screen appears.<br />
8. Press F8 to accept the license agreement. Windows searches for<br />
installed versions of the operating system, then an installation<br />
selection screen appears.<br />
9. Press ENTER at the “to set up windows now” prompt.<br />
10. Press ESC to select “To install a fresh copy of Windows” option. The<br />
partition screen appears.<br />
1<strong>1.</strong> Select “C: Partition1 [NTFS] . . . ” which may be the only option.<br />
The amount of disk space available is also displayed; it will be more<br />
than adequate for the installation (~58643 MB). If the drive has not<br />
been partitioned, a selection for “unpartitioned space” may be listed.<br />
12. Check that you have all required CDs (see Figure 4.5).<br />
13. Press D to install Windows on the selected partition.<br />
14. Press ENTER to select the option “To delete this partition...”<br />
15. Press L to “delete this partition...”<br />
16. Press ENTER to install the selected partition.<br />
17. Press ENTER to format the partition using NTFS format. Formatting<br />
takes about 20 minutes.<br />
When formatting is complete, the Windows setup screen appears and<br />
the installation program begins copying files. When the installation<br />
program finishes copying files, it begins installing devices. Copying<br />
files and installing device drivers takes about 35 minutes.<br />
18. Accept the defaults on the screen for “Regional and Language<br />
Choices”, and then click NEXT.<br />
Languages other than English are not supported.<br />
19. Enter System Controller for “Name:”, leave “Organization:” blank,<br />
and click NEXT.<br />
<strong>Color</strong> <strong>Management</strong> and Workflow User Guide 4 - 19