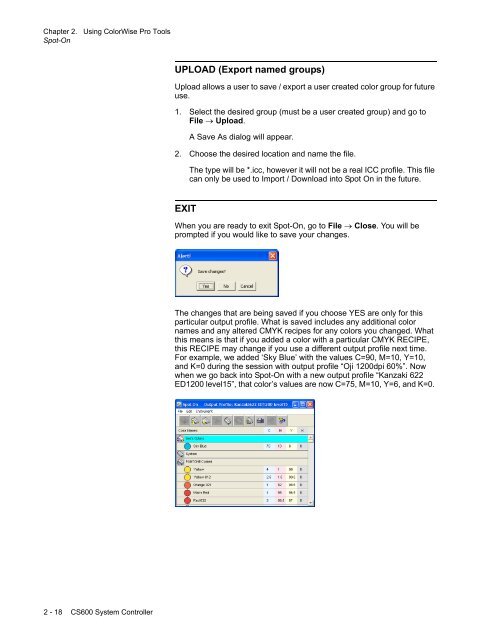Chapter 1. Color Management Background - Kodak
Chapter 1. Color Management Background - Kodak
Chapter 1. Color Management Background - Kodak
Create successful ePaper yourself
Turn your PDF publications into a flip-book with our unique Google optimized e-Paper software.
<strong>Chapter</strong> 2. Using <strong>Color</strong>Wise Pro Tools<br />
Spot-On<br />
UPLOAD (Export named groups)<br />
Upload allows a user to save / export a user created color group for future<br />
use.<br />
<strong>1.</strong> Select the desired group (must be a user created group) and go to<br />
File → Upload.<br />
A Save As dialog will appear.<br />
2. Choose the desired location and name the file.<br />
The type will be *.icc, however it will not be a real ICC profile. This file<br />
can only be used to Import / Download into Spot On in the future.<br />
EXIT<br />
When you are ready to exit Spot-On, go to File → Close. You will be<br />
prompted if you would like to save your changes.<br />
The changes that are being saved if you choose YES are only for this<br />
particular output profile. What is saved includes any additional color<br />
names and any altered CMYK recipes for any colors you changed. What<br />
this means is that if you added a color with a particular CMYK RECIPE,<br />
this RECIPE may change if you use a different output profile next time.<br />
For example, we added ‘Sky Blue’ with the values C=90, M=10, Y=10,<br />
and K=0 during the session with output profile “Oji 1200dpi 60%”. Now<br />
when we go back into Spot-On with a new output profile “Kanzaki 622<br />
ED1200 level15”, that color’s values are now C=75, M=10, Y=6, and K=0.<br />
2 - 18 CS600 System Controller