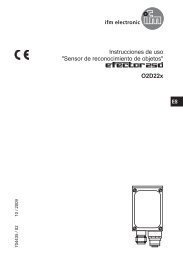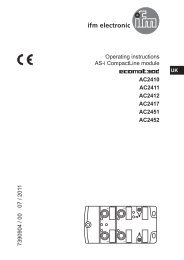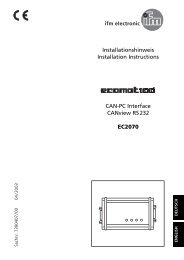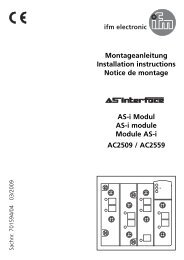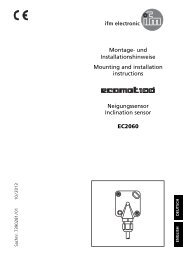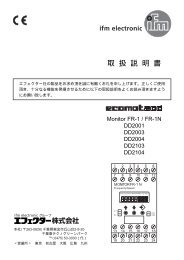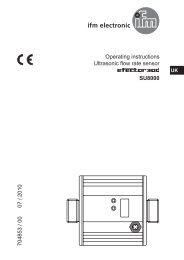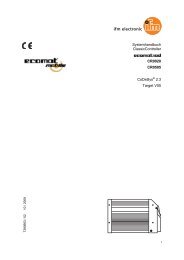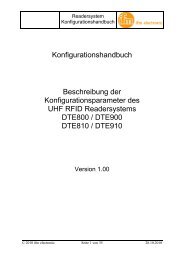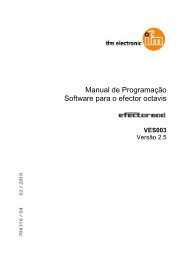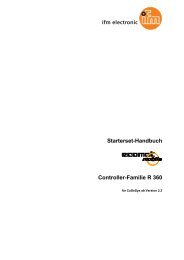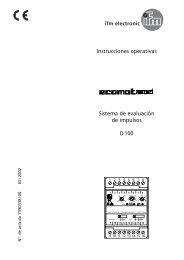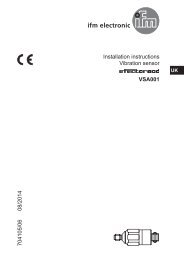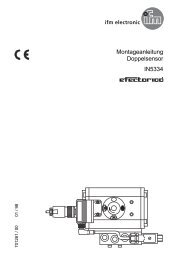Manual de programación (español) - IFM Electronic
Manual de programación (español) - IFM Electronic
Manual de programación (español) - IFM Electronic
You also want an ePaper? Increase the reach of your titles
YUMPU automatically turns print PDFs into web optimized ePapers that Google loves.
<strong>Manual</strong> <strong>de</strong>l software<br />
Software <strong>de</strong> aplicación para PC<br />
para los equipos O2D<br />
ES<br />
E2D200<br />
Versión 3.0<br />
704420 / 00 03-07-2008
Software <strong>de</strong> aplicación para PC E2D200<br />
Índice <strong>de</strong> contenidos<br />
1 Advertencia preliminar. .............................................................. 4<br />
1.1 Símbolos utilizados ............................................................. 4<br />
2 Indicaciones <strong>de</strong> seguridad. ........................................................... 4<br />
3 Requisitos <strong>de</strong>l sistema. .............................................................. 4<br />
3.1 Hardware. .................................................................... 4<br />
3.2 Software ..................................................................... 4<br />
3.3 Accesorios necesarios .......................................................... 4<br />
4 Utilización correcta ................................................................. 4<br />
5 Instalación ..................................................................... 5<br />
5.1 Hardware. .................................................................... 5<br />
5.2 Software ..................................................................... 5<br />
5.2.1 Iniciar el programa sin instalación. ............................................. 5<br />
5.2.2 Instalar el programa en el disco duro.. .......................................... 5<br />
5.3 Configuración <strong>de</strong> fábrica ......................................................... 6<br />
5.3.1 Configuraciones <strong>de</strong> red en el rango <strong>de</strong> direcciones IP .............................. 6<br />
5.3.2 Configuración <strong>de</strong> fábrica: parámetros ........................................... 6<br />
5.3.3 Comprobar y configurar la dirección IP <strong>de</strong>l PC .................................... 6<br />
5.3.4 Comprobar y configurar la dirección IP en el sensor ............................... 7<br />
5.3.5 Parámetros configurables .................................................... 7<br />
5.3.6 Parametrización con el sensor ................................................ 8<br />
5.3.7 Indicaciones en el display <strong>de</strong>l sensor ........................................... 9<br />
5.3.8 Bloquear/<strong>de</strong>sbloquear el sensor . . . . . . . . . . . . . . . . . . . . . . . . . . . . . . . . . . . . . . . . . . . . . . . .9<br />
6 Funciones básicas <strong>de</strong>l programa. ..................................................... 10<br />
6.1 Elementos <strong>de</strong> la interfaz <strong>de</strong> usuario ............................................... 10<br />
6.1.1 Botones <strong>de</strong> la barra <strong>de</strong> herramientas .......................................... 11<br />
6.2 Inicio <strong>de</strong>l programa ............................................................ 12<br />
6.3 Conectar el sensor con el software ................................................ 12<br />
6.3.1 Opción 1: Entrada <strong>de</strong> marcadores ............................................ 12<br />
6.3.2 Opción 2: Introducción <strong>de</strong> la dirección IP <strong>de</strong>l sensor .............................. 14<br />
6.3.3 Opción 3: Buscar la dirección IP <strong>de</strong>l sensor ..................................... 15<br />
7 Modos operativos ................................................................. 17<br />
7.1 Monitor .................................................................... 18<br />
7.2 Aplicaciones ................................................................. 20<br />
7.2.1 Acce<strong>de</strong>r al modo aplicación. ................................................. 20<br />
7.2.2 General (gestión general) . . . . . . . . . . . . . . . . . . . . . . . . . . . . . . . . . . . . . . . . . . . . . . . . . . . .21<br />
7.2.3 Configuración global <strong>de</strong>l sensor .............................................. 21<br />
7.2.4 Parámetros <strong>de</strong> red. ........................................................ 22<br />
7.3 Gestionar aplicaciones ......................................................... 23<br />
7.3.1 Crear nueva aplicación . . . . . . . . . . . . . . . . . . . . . . . . . . . . . . . . . . . . . . . . . . . . . . . . . . . . . .23<br />
7.3.2 Activar la aplicación existente ................................................ 24<br />
7.3.3 Editar la aplicación existente. ................................................ 24<br />
7.3.4 Cambiar el nombre <strong>de</strong> la aplicación existente. ................................... 24<br />
7.3.5 Duplicar la aplicación existente. .............................................. 24<br />
7.3.6 Eliminar la aplicación existente ............................................... 25<br />
7.3.7 Leer datos <strong>de</strong>l sensor . ..................................................... 25<br />
7.3.8 Escribir datos en el sensor .................................................. 25<br />
7.3.9 Ayuda .................................................................. 26<br />
8 Crear y parametrizar aplicaciones. .................................................... 26<br />
8.1 Navegación .................................................................. 26<br />
8.2 Calidad <strong>de</strong> imagen ............................................................ 27<br />
8.2.1 Configuraciones <strong>de</strong> la calidad <strong>de</strong> imagen ....................................... 27<br />
8.3 Definición <strong>de</strong>l mo<strong>de</strong>lo .......................................................... 29<br />
8.3.1 Definir el mo<strong>de</strong>lo .......................................................... 29<br />
8.3.2. Opciones avanzadas ...................................................... 30<br />
8.3.3. Trabajar con contornos. .................................................... 32<br />
8.3.4 Seleccionar contornos. ..................................................... 32<br />
2
Software <strong>de</strong> aplicación para PC E2D200<br />
8.3.5 Editar contornos .......................................................... 35<br />
8.3.6 Punto <strong>de</strong> referencia *. ...................................................... 37<br />
8.4 Test <strong>de</strong>l mo<strong>de</strong>lo ............................................................... 38<br />
8.4.1. Parámetros <strong>de</strong>l test <strong>de</strong>l mo<strong>de</strong>lo . . . . . . . . . . . . . . . . . . . . . . . . . . . . . . . . . . . . . . . . . . . . . . .38<br />
8.4.2 Áreas <strong>de</strong> búsqueda <strong>de</strong>l test <strong>de</strong>l mo<strong>de</strong>lo ........................................ 39<br />
8.4.3 Test <strong>de</strong>l mo<strong>de</strong>lo: orientación y simetría *. ....................................... 40<br />
8.4.4 Test <strong>de</strong>l mo<strong>de</strong>lo: evaluación <strong>de</strong>tallada * ........................................ 41<br />
8.4.5 Gestionar mo<strong>de</strong>los ........................................................ 42<br />
8.4.6 Modos <strong>de</strong> evaluación ...................................................... 42<br />
9 Interfaz <strong>de</strong> proceso ................................................................ 43<br />
9.1 Configurar la interfaz <strong>de</strong> proceso ................................................. 43<br />
9.1.1 Salidas binarias. .......................................................... 43<br />
9.1.2 TCP/IP * ................................................................ 45<br />
10 Trigger .................................................................... 47<br />
11 Test <strong>de</strong> función. .................................................................. 48<br />
12 Informes .................................................................... 49<br />
11 Funciones adicionales ............................................................. 50<br />
11.1 Seleccionar el idioma <strong>de</strong> usuario. ................................................ 50<br />
11.2 Actualizar el software <strong>de</strong>l sensor ................................................. 50<br />
11.3 Seleccionar los colores ........................................................ 51<br />
11.4 Protección con contraseña * .................................................... 53<br />
11.4.1 Configurar la protección con contraseña. ...................................... 53<br />
11.4.2 Iniciar sesión ............................................................ 54<br />
11.4.3 Cerrar sesión ............................................................ 54<br />
11.4.4 Anular la protección <strong>de</strong>l sensor .............................................. 55<br />
12 Finalizar el programa. ............................................................. 55<br />
12.1 Interrumpir la conexión ........................................................ 55<br />
12.2 Cerrar el programa ........................................................... 55<br />
13 Anexo .................................................................... 56<br />
13.1 Configuraciones <strong>de</strong> fábrica ..................................................... 56<br />
13.2 Conexionado ................................................................ 56<br />
13.2.1 Conexión <strong>de</strong> proceso ..................................................... 56<br />
13.2.2 Conexión <strong>de</strong> parametrización . . . . . . . . . . . . . . . . . . . . . . . . . . . . . . . . . . . . . . . . . . . . . . . .57<br />
13.2.3 Tipos <strong>de</strong> funcionamiento ................................................... 57<br />
13.3 Elementos <strong>de</strong> manejo y visualización ............................................. 57<br />
13.4 Indicadores LED ............................................................. 58<br />
13.5 Anexo: tablas. ............................................................... 59<br />
ES<br />
Los capítulos señalados con * <strong>de</strong>scriben funciones solamente disponibles a partir <strong>de</strong> la versión <strong>de</strong><br />
firmware 1028.<br />
Licencias y marcas registradas<br />
Microsoft ® , Windows ® , Windows XP ® y Windows Vista ® son marcas registradas <strong>de</strong> Microsoft Corporation.<br />
Todas las marcas registradas y los nombres <strong>de</strong> empresas utilizados están sujetos a los <strong>de</strong>rechos <strong>de</strong><br />
autor <strong>de</strong> las respectivas empresas.<br />
3
Software <strong>de</strong> aplicación para PC E2D200<br />
1 Advertencia preliminar<br />
1.1 Símbolos utilizados<br />
►<br />
Requerimiento <strong>de</strong> operación<br />
> Reacción, resultado<br />
[…]<br />
→<br />
Referencia a teclas, botones o indicadores<br />
Referencia cruzada<br />
Nota importante<br />
El incumplimiento <strong>de</strong> estas indicaciones pue<strong>de</strong> acarrear funcionamientos erróneos o averías.<br />
Información<br />
Indicaciones complementarias<br />
2 Indicaciones <strong>de</strong> seguridad<br />
Lea las instrucciones <strong>de</strong> uso antes <strong>de</strong> poner en marcha el dispositivo. Asegúrese <strong>de</strong> que el equipo es<br />
apto para su aplicación sin ningún tipo <strong>de</strong> restricciones.<br />
El incumplimiento <strong>de</strong> las indicaciones <strong>de</strong> utilización o <strong>de</strong> los datos técnicos pue<strong>de</strong> provocar daños<br />
corporales y/o materiales.<br />
3 Requisitos <strong>de</strong>l sistema<br />
3.1 Hardware<br />
–– PC con procesador Pentium III o superior, frecuencia secuencial mín. 500 MHz<br />
–– mín. 128 MB RAM<br />
–– mín. 35 MB <strong>de</strong> espacio libre en el disco duro<br />
–– Unidad <strong>de</strong> CD-ROM<br />
–– Tarjeta gráfica compatible con XGA con una resolución <strong>de</strong> pantalla <strong>de</strong> como mínimo 1024 x 768<br />
píxeles.<br />
–– Tarjeta <strong>de</strong> red Ethernet para protocolo 10Base-T/100Base-TX, TCP/UDP/IP<br />
–– Ratón para PC<br />
3.2 Software<br />
–– Sistema operativo Microsoft Windows 2000 (SP4), XP o Vista<br />
3.3 Accesorios necesarios<br />
–– Cable cruzado para la conexión <strong>de</strong> parametrización (Ethernet), conector M12/conector RJ45, 4<br />
polos<br />
p.ej. la referencia E11898 (2 m)<br />
–– Cable <strong>de</strong> conexión para la tensión <strong>de</strong> alimentación y la conexión <strong>de</strong> proceso, conector hembra<br />
M12, 8 polos<br />
p.ej. la referencia E11950 (2 m, extremo <strong>de</strong>l cable a cablear)<br />
Para más información relativa a los accesorios disponibles:<br />
www.ifm.com → Ficha técnica → p.ej. O2D220 → Accesorios<br />
4 Utilización correcta<br />
Utilizado en combinación con el sensor <strong>de</strong> reconocimiento <strong>de</strong> objetos, el software <strong>de</strong> aplicación para PC<br />
ofrece las siguientes posibilida<strong>de</strong>s:<br />
4
Software <strong>de</strong> aplicación para PC E2D200<br />
●● El sensor registra, con el método <strong>de</strong> luz transmitida o <strong>de</strong> luz inci<strong>de</strong>nte, la imagen <strong>de</strong> una pieza<br />
<strong>de</strong> prueba y la compara con los contornos <strong>de</strong>finidos <strong>de</strong> uno o varios mo<strong>de</strong>los en una imagen <strong>de</strong><br />
referencia. Dependiendo <strong>de</strong>l grado <strong>de</strong> concordancia, <strong>de</strong> la orientación y <strong>de</strong> las tolerancias, la imagen<br />
<strong>de</strong> prueba se clasifica como pieza buena o mala.<br />
●● Crear, gestionar y eliminar aplicaciones específicas.<br />
●● Modo monitor en tiempo real para la puesta en marcha<br />
●● Análisis <strong>de</strong> la aplicación a partir <strong>de</strong> informes<br />
ES<br />
5 Instalación<br />
A continuación se <strong>de</strong>scribe la instalación y configuración para el funcionamiento con una dirección IP fija<br />
(= conexión directa con el PC).<br />
Este es el modo operativo que viene pre<strong>de</strong>terminado <strong>de</strong> fábrica en el sensor.<br />
Las imágenes y los textos muestran el proceso <strong>de</strong> instalación en Windows XP.<br />
5.1 Hardware<br />
►► Conectar el sensor con un cable cruzado a la interfaz Ethernet <strong>de</strong>l PC.<br />
►► Conectar el sensor con el suministro <strong>de</strong> tensión a través <strong>de</strong> la conexión <strong>de</strong> proceso.<br />
Conexionado → etiqueta, ficha técnica O2D22x o en las instrucciones <strong>de</strong> uso incluidas.<br />
>> El LED ver<strong>de</strong> se encien<strong>de</strong><br />
>> El LED ver<strong>de</strong> Eth se encien<strong>de</strong> si se ha establecido correctamente la conexión Ethernet<br />
5.2 Software<br />
El software <strong>de</strong> aplicación para el PC se pue<strong>de</strong> iniciar directamente con el CD o ser instalado en el<br />
or<strong>de</strong>nador.<br />
5.2.1 Iniciar el programa sin instalación<br />
►► Introducir el CD en la unidad.<br />
>> Se abre el menú <strong>de</strong> inicio.<br />
►► Seleccionar el punto <strong>de</strong>l menú "iniciar efector dualis".<br />
>> El programa se iniciará.<br />
En caso <strong>de</strong> que la función <strong>de</strong> arranque automático para las unida<strong>de</strong>s <strong>de</strong> CD esté <strong>de</strong>sactivada y el<br />
menú <strong>de</strong> arranque no se abra automáticamente:<br />
►► Abrir con un doble clic el archivo "O2Dstart.exe" en la carpeta principal <strong>de</strong>l CD.<br />
>> El programa se iniciará.<br />
5.2.2 Instalar el programa en el disco duro.<br />
►► Introducir el CD en la unidad.<br />
>> Se abre el menú <strong>de</strong> inicio.<br />
►► Seleccionar el punto <strong>de</strong>l menú "instalar efector dualis" y seguir las instrucciones <strong>de</strong> instalación.<br />
>> El programa será instalado.<br />
En caso <strong>de</strong> que la función <strong>de</strong> arranque automático para las unida<strong>de</strong>s <strong>de</strong> CD esté <strong>de</strong>sactivada y el<br />
menú <strong>de</strong> arranque no se abra automáticamente:<br />
►► Abrir con un doble clic el archivo "O2Dstart.exe" en la carpeta principal <strong>de</strong>l CD.<br />
>> Se abre el menú <strong>de</strong> inicio.<br />
►► Seleccionar el punto <strong>de</strong>l menú "instalar efector dualis" y seguir las instrucciones <strong>de</strong> instalación.<br />
>> El programa será instalado.<br />
5
Software <strong>de</strong> aplicación para PC E2D200<br />
5.3 Configuración <strong>de</strong> fábrica<br />
5.3.1 Configuraciones <strong>de</strong> red en el rango <strong>de</strong> direcciones IP<br />
El rango <strong>de</strong> direcciones IP <strong>de</strong>l sensor y el <strong>de</strong>l PC <strong>de</strong>ben coincidir.<br />
Dirección <strong>de</strong> red<br />
Dirección <strong>de</strong> puesto<br />
efector dualis O2D2xx 192.168.0 49<br />
= ≠<br />
PC 192.168.0 p.ej. 10<br />
5.3.2 Configuración <strong>de</strong> fábrica: parámetros<br />
efector dualis O2D2xx<br />
Parámetros<br />
Descripción<br />
Valores por <strong>de</strong>fecto<br />
DHCP Dynamic Host Configuration Protocol off (<strong>de</strong>sconectado)<br />
IP Dirección IP 192.168.0.49<br />
nETm Máscara <strong>de</strong> subred 255.255.255.0<br />
GWIP Dirección <strong>de</strong> la puerta <strong>de</strong> enlace 192.168.0.201<br />
5.3.3 Comprobar y configurar la dirección IP <strong>de</strong>l PC<br />
►► Acce<strong>de</strong>r al menú "Propieda<strong>de</strong>s <strong>de</strong> protocolo Internet (TCP/IP)"<br />
Al menú <strong>de</strong> Windows "Propieda<strong>de</strong>s <strong>de</strong> protocolo Internet (TCP/IP)" se acce<strong>de</strong> p.ej. <strong>de</strong> la siguiente<br />
manera: Inicio →Panel <strong>de</strong> control →Conexiones <strong>de</strong> red →Conexión LAN → Propieda<strong>de</strong>s.<br />
►► Seleccionar el punto "Usar la siguiente dirección IP".<br />
►► Comprobar la dirección IP y, en caso necesario, introducirla (en este caso, p.ej. 192.168.10.1).<br />
►► Introducir la máscara <strong>de</strong> subred (255.255.255.0).<br />
►► Dejar en blanco el campo <strong>de</strong> la puerta <strong>de</strong> enlace pre<strong>de</strong>terminada.<br />
►► Confirmar las configuraciones haciendo clic en [Aceptar].<br />
Para po<strong>de</strong>r realizar modificaciones en las configuraciones <strong>de</strong> red <strong>de</strong>l or<strong>de</strong>nador, se <strong>de</strong>ben disponer<br />
<strong>de</strong> <strong>de</strong>rechos <strong>de</strong> usuario avanzado.<br />
En caso necesario, póngase en contacto con su administrador.<br />
6
Software <strong>de</strong> aplicación para PC E2D200<br />
5.3.4 Comprobar y configurar la dirección IP en el sensor<br />
►► Con ayuda <strong>de</strong> [MODE/ENTER] y [SET] seleccionar el parámetro "IP" (dirección IP).<br />
>> La dirección IP se mostrará automáticamente y dividida en 4 grupos (A, b, C, d)<br />
►► Comprobar la dirección IP y, en caso necesario, introducirla mediante [SET].<br />
5.3.5 Parámetros configurables<br />
Espacio <strong>de</strong> memoria<br />
Seleccione una aplicación. El equipo pue<strong>de</strong> almacenar hasta 32 aplicaciones. Si pulsa el botón SET el número <strong>de</strong>l<br />
espacio <strong>de</strong> memoria indicado en el display aumentará. En la primera posición <strong>de</strong> la pantalla se visualiza el estado<br />
actual <strong>de</strong>l espacio <strong>de</strong> memoria:<br />
F = el espacio <strong>de</strong> memoria está libre<br />
I = el espacio <strong>de</strong> memoria está ocupado por una aplicación inactiva.<br />
A = el espacio <strong>de</strong> memoria está ocupado por la aplicación activa.<br />
E = espacio <strong>de</strong> memoria (elegido a través <strong>de</strong> la selección externa <strong>de</strong> la aplicación)<br />
Funcionamiento en red<br />
En esta sección pue<strong>de</strong> configurar los parámetros necesarios para el funcionamiento en red.<br />
Configuraciones <strong>de</strong> red a través <strong>de</strong> DHCP<br />
Si el sensor <strong>de</strong>be recibir las configuraciones <strong>de</strong> red a través <strong>de</strong> DHCP, seleccione en este punto <strong>de</strong>l menú la opción<br />
on. Con la opción off se utilizarán las configuraciones <strong>de</strong> red fijas (v. los siguientes puntos <strong>de</strong>l menú).<br />
En el modo DHCP se <strong>de</strong>be utilizar el sensor en una red con servidor DHCP. De lo contrario no será accesible a<br />
través <strong>de</strong>l software <strong>de</strong> aplicación E2D200.<br />
Configurar la dirección IP<br />
Con esta función se configura la dirección IP <strong>de</strong>l sensor. Este ajuste se utiliza cuando el sensor no se encuentra en<br />
el modo DHCP.<br />
La dirección se introduce utilizando la <strong>de</strong>nominada "notación <strong>de</strong>cimal con puntos", p.ej. 192.168.0.3. Con el botón<br />
SET se pue<strong>de</strong>n seleccionar los cuatro grupos <strong>de</strong> la dirección. Cada uno <strong>de</strong> los grupos se visualiza mediante una<br />
letra en la primera posición <strong>de</strong>l display.<br />
Configurar la máscara <strong>de</strong> subred<br />
Con esta función se configura la máscara <strong>de</strong> subred <strong>de</strong>l sensor. Este ajuste se utiliza cuando el sensor no se<br />
encuentra en el modo DHCP.<br />
La máscara <strong>de</strong> subred <strong>de</strong>be correspon<strong>de</strong>rse con la dirección IP. La máscara <strong>de</strong> subred se introduce <strong>de</strong>l mismo<br />
modo que la dirección IP.<br />
Configurar la puerta <strong>de</strong> enlace<br />
Con esta función se configura la dirección <strong>de</strong> la puerta <strong>de</strong> enlace que utiliza el sensor. Este ajuste se utiliza cuando<br />
el sensor no se encuentra en el modo DHCP. La dirección <strong>de</strong> la puerta <strong>de</strong> enlace se introduce <strong>de</strong>l mismo modo que<br />
la dirección IP.<br />
Acce<strong>de</strong>r a las funciones avanzadas<br />
Con esta opción se acce<strong>de</strong> a las funciones avanzadas <strong>de</strong>l sensor.<br />
Girar / apagar el display<br />
Con esta función pue<strong>de</strong> configurar si el texto se <strong>de</strong>be visualizar normal (d) o girado 180º (rd). También pue<strong>de</strong><br />
configurar si el display <strong>de</strong>be permanecer apagado mientras esté en el modo <strong>de</strong> evaluación (oFF).<br />
Restablecer el sensor<br />
En esta opción pue<strong>de</strong> restablecer las configuraciones <strong>de</strong> fábrica.<br />
Versión <strong>de</strong>l firmware<br />
En este punto <strong>de</strong>l menú se pue<strong>de</strong> consultar la versión <strong>de</strong>l firmware <strong>de</strong>l sensor.<br />
ES<br />
7
Software <strong>de</strong> aplicación para PC E2D200<br />
5.3.6 Parametrización con el sensor<br />
Configuración <strong>de</strong> los valores <strong>de</strong> los parámetros a través <strong>de</strong> los botones y <strong>de</strong>l display <strong>de</strong>l sensor.<br />
El sensor se programa con los botones [Mo<strong>de</strong>/Enter] y [Set].<br />
En primer lugar, con el botón [Mo<strong>de</strong>/Enter] se acce<strong>de</strong> a un parámetro. Con el botón [Set] se selecciona el<br />
valor <strong>de</strong>seado, y presionando <strong>de</strong> nuevo el botón [Mo<strong>de</strong>/Enter] se confirma dicha selección.<br />
<br />
<br />
<br />
<br />
<br />
<br />
El equipo pasa al modo <strong>de</strong> parametrización cuando se pulsa<br />
►► [MODE/ENTER] durante más <strong>de</strong> 1 s.<br />
>><br />
En el display aparece el primer punto <strong>de</strong>l menú.<br />
►► Presionar [MODE/ENTER] tantas veces como sea necesario hasta que aparezca en<br />
el display el parámetro <strong>de</strong>seado.<br />
►► Presionar [SET].<br />
►► Se acce<strong>de</strong> al punto <strong>de</strong>l menú y se muestra la configuración actual.<br />
►► Seguir presionando [SET].<br />
>> El display parpa<strong>de</strong>a, tras 5 s manteniendo pulsado el botón SET el display <strong>de</strong>ja <strong>de</strong><br />
parpa<strong>de</strong>ar.<br />
►► Presionar [SET] y modificar la configuración.<br />
►► Presionar [MODE/ENTER].<br />
>> Se confirma la modificación y se vuelve a mostrar el anterior punto <strong>de</strong>l menú.<br />
Si no pulsa ningún botón durante más <strong>de</strong> 15 s, el equipo pasa al siguiente punto <strong>de</strong>l<br />
menú o al modo <strong>de</strong> evaluación.<br />
<br />
<br />
<br />
<br />
<br />
<br />
<br />
<br />
<br />
<br />
<br />
<br />
<br />
<br />
<br />
<br />
<br />
<br />
<br />
<br />
<br />
<br />
<br />
<br />
<br />
<br />
<br />
<br />
<br />
<br />
<br />
<br />
<br />
<br />
<br />
<br />
<br />
<br />
<br />
<br />
<br />
<br />
<br />
<br />
<br />
<br />
<br />
<br />
<br />
<br />
<br />
<br />
<br />
<br />
<br />
<br />
<br />
<br />
<br />
<br />
<br />
<br />
<br />
<br />
<br />
<br />
<br />
>><br />
8
Software <strong>de</strong> aplicación para PC E2D200<br />
Parámetros Significado Selección<br />
APP<br />
Espacio <strong>de</strong> memoria para la Introducir valor entre 1...32<br />
aplicación<br />
nET<br />
Configurar los parámetros <strong>de</strong><br />
red<br />
DHCP Dynamic Host<br />
on Configuraciones <strong>de</strong> red a través <strong>de</strong> DHCP<br />
Configuration Protocol<br />
off Configuraciones <strong>de</strong> red fijas<br />
IP Dirección IP <strong>de</strong>l sensor Introducir dirección<br />
nETm Máscara <strong>de</strong> subred Introducir máscara <strong>de</strong> subred<br />
GWIP Dirección <strong>de</strong> la puerta <strong>de</strong> Introducir dirección<br />
enlace<br />
EF<br />
Funciones avanzadas<br />
diS Visualización <strong>de</strong>l display d Normal<br />
rd Girado 180º<br />
oFF Display apagado (en el modo <strong>de</strong> evaluación)<br />
rES Reseteo Restablecer las configuraciones <strong>de</strong> fábrica<br />
FW Versión <strong>de</strong>l firmware Consultar la versión <strong>de</strong>l firmware<br />
ES<br />
5.3.7 Indicaciones en el display <strong>de</strong>l sensor<br />
Onli<br />
Parm<br />
SErP<br />
ErrP<br />
ErrD<br />
SC<br />
Init<br />
run<br />
LOAd<br />
done<br />
MonI<br />
Lock<br />
uLoc<br />
nº[xx]<br />
Fail<br />
rEdY<br />
FWUP<br />
DHCP noIP<br />
WAIT<br />
Conexión con el software <strong>de</strong> aplicación<br />
Parametrización a través <strong>de</strong>l software <strong>de</strong> aplicación<br />
Conexión con el software <strong>de</strong> aplicación, modo informe<br />
Selección <strong>de</strong> una aplicación no disponible a través <strong>de</strong> las entradas <strong>de</strong> conmutación<br />
Error crítico <strong>de</strong> hardware<br />
Cortocircuito en una <strong>de</strong> las salidas <strong>de</strong> conmutación<br />
Inicialización <strong>de</strong>l dispositivo <strong>de</strong>spués <strong>de</strong> Power-On<br />
El sensor está a la espera <strong>de</strong> una conexión (ninguna aplicación activa)<br />
Carga <strong>de</strong> la aplicación<br />
Carga <strong>de</strong> la aplicación finalizada<br />
Modo monitor<br />
Botones bloqueados<br />
Botones <strong>de</strong>sbloqueados<br />
Aplicación apta (número <strong>de</strong> la aplicación)<br />
Aplicación no apta<br />
Sensor listo para trigger<br />
Actualización <strong>de</strong>l firmware en curso<br />
No se ha encontrado ningún servidor DHCP (el display parpa<strong>de</strong>a alternativamente)<br />
Sensor ocupado (el display parpa<strong>de</strong>a)<br />
5.3.8 Bloquear/<strong>de</strong>sbloquear el sensor<br />
Bloquear el sensor<br />
►► Mantener pulsado [Mo<strong>de</strong>/Enter] y [Set] simultáneamente durante 10s.<br />
>><br />
En el display aparece uLoc.<br />
►► Pulsar [Set].<br />
►► En el display aparece Loc.<br />
► ► Confirmar con<br />
[Mo<strong>de</strong>/Enter].<br />
>><br />
El sensor está bloqueado.<br />
Desbloquear el sensor<br />
►► Mantener pulsado [Mo<strong>de</strong>/Enter] y [Set] simultáneamente durante 10s.<br />
> > El display muestra Loc1, tras 10 s aparecerá Loc.<br />
►► Pulsar [Set].<br />
>><br />
En el display aparece uLoc.<br />
► ► Confirmar con<br />
[Mo<strong>de</strong>/Enter].<br />
>> El sensor está <strong>de</strong>sbloqueado, la pantalla retorna al modo run.<br />
9
Software <strong>de</strong> aplicación para PC E2D200<br />
6 Funciones básicas <strong>de</strong>l programa<br />
6.1 Elementos <strong>de</strong> la interfaz <strong>de</strong> usuario<br />
4<br />
A<br />
3<br />
C<br />
B<br />
5<br />
1<br />
2<br />
Pos. Elementos <strong>de</strong> mando Contenido<br />
1 Modo ●● Aplicaciones<br />
Crear, editar, eliminar aplicaciones<br />
●● Monitor<br />
Indicación o visualización<br />
–– <strong>de</strong> las imágenes (objeto <strong>de</strong>tectado)<br />
–– <strong>de</strong> los contornos<br />
–– <strong>de</strong> las tolerancias<br />
–– <strong>de</strong> las áreas <strong>de</strong> búsqueda<br />
–– <strong>de</strong> los resultados<br />
●● Informes<br />
–– Visualización <strong>de</strong> evaluaciones<br />
–– Guardar informes, imágenes, etc<br />
2 Barra <strong>de</strong> estado ●● El estado <strong>de</strong> red <strong>de</strong>l sensor (OFFLINE/ONLINE)<br />
●● Nombre <strong>de</strong>l dispositivo<br />
●● Número <strong>de</strong> referencia / versión <strong>de</strong>l dispositivo / firmware <strong>de</strong>l dispositivo conectado<br />
●● Si el sensor está protegido mediante contraseña o no (símbolo <strong>de</strong>l candado)<br />
3 Barra <strong>de</strong> herramientas Botones (p.ej. "Guardar" o "Conectar")<br />
Los comandos que no se pue<strong>de</strong>n seleccionar están en color gris.<br />
4 Barra <strong>de</strong> menú Menús <strong>de</strong>splegables con las funciones <strong>de</strong>l programa.<br />
5 Campo <strong>de</strong> resultados ●● Visualización <strong>de</strong> los parámetros configurados<br />
●● Visualización <strong>de</strong> los resultados<br />
A/B/C Variantes <strong>de</strong> selección Los comandos idénticos pue<strong>de</strong>n ser seleccionados a través <strong>de</strong> accesos diferentes.<br />
(<strong>de</strong>pendiendo <strong>de</strong> la función <strong>de</strong>l programa)<br />
A = Selección a través <strong>de</strong> menú <strong>de</strong>splegable en la barra <strong>de</strong> menú<br />
B = Selección haciendo clic en un botón<br />
C = Selección a través <strong>de</strong> menú contextual (haciendo clic con el botón <strong>de</strong>recho <strong>de</strong>l<br />
ratón)<br />
10
Software <strong>de</strong> aplicación para PC E2D200<br />
6.1.1 Botones <strong>de</strong> la barra <strong>de</strong> herramientas<br />
Símbolo<br />
Función<br />
Conecta el sensor<br />
Desconecta el sensor<br />
ES<br />
Copia la aplicación existente al sensor<br />
Carga una aplicación <strong>de</strong>l sensor<br />
Aumenta la imagen <strong>de</strong>l sensor<br />
Reduce la imagen <strong>de</strong>l sensor<br />
Establece el tamaño original <strong>de</strong> la imagen <strong>de</strong>l sensor<br />
Modo para seleccionar contornos<br />
Aña<strong>de</strong> más contornos a la selección<br />
Selecciona un contorno abriendo un cuadro <strong>de</strong> selección<br />
Selecciona un elemento <strong>de</strong> contorno<br />
Edita la selección <strong>de</strong> segmento<br />
Aña<strong>de</strong>/elimina todos los contornos<br />
Aña<strong>de</strong>/elimina todos los contornos seleccionados<br />
Aña<strong>de</strong> un nuevo área <strong>de</strong> búsqueda/elimina un área <strong>de</strong> búsqueda existente<br />
Efectúa un test <strong>de</strong>l mo<strong>de</strong>lo actual<br />
11
Software <strong>de</strong> aplicación para PC E2D200<br />
6.2 Inicio <strong>de</strong>l programa<br />
►► Iniciar el software <strong>de</strong> aplicación para PC.<br />
>> La pantalla <strong>de</strong> inicio muestra durante aprox. 5 segundos el número <strong>de</strong> referencia, el nombre <strong>de</strong>l<br />
programa y el número <strong>de</strong> versión. Cuando se inicia el programa por primera vez y el equipo se<br />
encuentra en estado "Offline", aparece una interfaz <strong>de</strong> usuario neutral.<br />
(Estado en el momento <strong>de</strong> entrega = ninguna aplicación guardada)<br />
Estado: OFFLINE<br />
Modo: ningún botón activado<br />
Zona <strong>de</strong> imagen: vacía<br />
Ventana <strong>de</strong> resultados: vacía<br />
6.3 Conectar el sensor con el software<br />
6.3.1 Opción 1: Entrada <strong>de</strong> marcadores<br />
►► En el menú [Conexiones] → seleccionar [Dirección IP].<br />
>><br />
La interfaz <strong>de</strong> usuario cambia a la página <strong>de</strong> configuración <strong>de</strong> conexiones.<br />
>> "Conexiones guardadas" contiene una entrada <strong>de</strong> marcadores llamada "New sensor" con los valores<br />
por <strong>de</strong>fecto <strong>de</strong>l sensor.<br />
(De lo contrario continuar con 6.3.2 o 6.3.3)<br />
12
Software <strong>de</strong> aplicación para PC E2D200<br />
ES<br />
►► Seleccionar la entrada <strong>de</strong> marcadores "New sensor" y hacer clic en [Conectar].<br />
Otra opción: hacer doble clic en la entrada.<br />
>> Cambio <strong>de</strong> estado: OFFLINE → ONLINE<br />
–– Archivo <strong>de</strong> aplicación activo guardado en el sensor:<br />
La interfaz <strong>de</strong> usuario cambia al modo monitor.<br />
El botón [Monitor] está activado.<br />
Tras un impulso <strong>de</strong> trigger, en la zona <strong>de</strong> imagen se muestra la imagen actual capturada por el<br />
sensor.<br />
La ventana <strong>de</strong> la parte <strong>de</strong>recha muestra los resultados actuales.<br />
–– Ningún archivo <strong>de</strong> aplicación activo guardado en el sensor:<br />
La interfaz <strong>de</strong> usuario cambia al modo aplicación.<br />
13
Software <strong>de</strong> aplicación para PC E2D200<br />
El establecimiento <strong>de</strong> la conexión pue<strong>de</strong> durar algunos segundos.<br />
6.3.2 Opción 2: Introducción <strong>de</strong> la dirección IP <strong>de</strong>l sensor<br />
►► En el menú [Conexiones] → seleccionar [Dirección IP].<br />
►► Introducir la dirección IP <strong>de</strong>l sensor en la pantalla <strong>de</strong> introducción <strong>de</strong> datos "Dirección IP".<br />
►► Utilizar el número <strong>de</strong> puerto pre<strong>de</strong>terminado 8080.<br />
En caso <strong>de</strong> que utilice un firewall en el or<strong>de</strong>nador, se <strong>de</strong>be tener en cuenta que este puerto y el<br />
número <strong>de</strong> puerto 50002 están activados para la transmisión <strong>de</strong> imágenes.<br />
►► Hacer clic en [Conectar].<br />
14
Software <strong>de</strong> aplicación para PC E2D200<br />
ES<br />
>><br />
Cambio <strong>de</strong> estado: OFFLINE → ONLINE<br />
(como 6.3.1)<br />
6.3.3 Opción 3: Buscar la dirección IP <strong>de</strong>l sensor<br />
►► En el menú [Conexiones] → seleccionar [Dirección IP].<br />
►► Hacer clic en [Buscar sensores …].<br />
>> Se abre la ventana "Buscar sensores".<br />
15
Software <strong>de</strong> aplicación para PC E2D200<br />
► Introducir el rango <strong>de</strong> direcciones IP en "Dirección <strong>de</strong> red", en este caso, p.ej. 192.168.0.0<br />
► Introducir la "Máscara <strong>de</strong> subred", en este caso, p.ej. 255.255.255.0<br />
► Hacer clic en [Añadir].<br />
> La dirección <strong>de</strong> red será añadida a la lista <strong>de</strong> búsqueda.<br />
Los campos <strong>de</strong> entrada para la dirección <strong>de</strong> red y la máscara <strong>de</strong> subred están ahora en blanco para<br />
añadir nuevas entradas en la lista <strong>de</strong> búsqueda.<br />
► Hacer clic en [Iniciar búsqueda].<br />
16
Software <strong>de</strong> aplicación para PC E2D200<br />
>><br />
En la ventana "Detección <strong>de</strong> sensores" se mostrará una lista con los equipos encontrados.<br />
►► Hacer clic en [Aceptar].<br />
>> Todos los datos <strong>de</strong> red necesarios para la conexión con el sensor se guardarán localmente en una<br />
entrada <strong>de</strong> marcadores <strong>de</strong> su or<strong>de</strong>nador, con el nombre <strong>de</strong>l sensor indicado anteriormente y su<br />
correspondiente ubicación.<br />
ES<br />
►► Seleccionar la entrada <strong>de</strong> la lista <strong>de</strong> búsqueda y hacer clic en [Conectar].<br />
Otra opción: hacer doble clic en la entrada <strong>de</strong> la lista <strong>de</strong> búsqueda.<br />
Cambio <strong>de</strong> estado: OFFLINE → ONLINE<br />
(como 6.3.1)<br />
7 Modos operativos<br />
El dispositivo dispone <strong>de</strong> tres modos operativos<br />
●● Aplicaciones<br />
●● Monitor<br />
●● Informes<br />
17
Software <strong>de</strong> aplicación para PC E2D200<br />
7.1 Monitor<br />
Una vez encendido y conectado con el PC, el dispositivo pasa al modo monitor en caso <strong>de</strong> que esté<br />
guardada una aplicación activa. En este caso pue<strong>de</strong> observar cómo trabaja el sensor, el cual se<br />
encuentra en el modo <strong>de</strong> evaluación.<br />
En la barra <strong>de</strong> estado se encuentra información acerca <strong>de</strong><br />
●●<br />
●●<br />
●●<br />
●●<br />
El estado <strong>de</strong> red <strong>de</strong>l sensor (OFFLINE/ONLINE)<br />
El nombre <strong>de</strong>l sensor / número <strong>de</strong> referencia / versión <strong>de</strong>l sensor / versión <strong>de</strong>l firmware <strong>de</strong>l sensor<br />
conectado<br />
Si el sensor está protegido mediante contraseña o no (símbolo <strong>de</strong>l candado)<br />
El número <strong>de</strong> evaluaciones<br />
En las opciones <strong>de</strong> visualización pue<strong>de</strong> <strong>de</strong>finirse la información que quiere ser mostrada. Las opciones<br />
<strong>de</strong> visualización en gris claro se mostrarán, las opciones en gris oscuro se ocultarán.<br />
18
Software <strong>de</strong> aplicación para PC E2D200<br />
ES<br />
Ejemplo: representación <strong>de</strong> la imagen (objeto), el contorno y la tolerancia - el área <strong>de</strong> búsqueda y la<br />
ventana <strong>de</strong> resultados están ocultas.<br />
A la <strong>de</strong>recha en la ventana <strong>de</strong> resultados se encuentra información acerca <strong>de</strong><br />
●● el objeto <strong>de</strong>tectado<br />
●● el tiempo <strong>de</strong> evaluación<br />
●● el valor porcentual <strong>de</strong> la concordancia<br />
●● la posición <strong>de</strong>l objeto<br />
●● la orientación <strong>de</strong>l objeto<br />
19
Software <strong>de</strong> aplicación para PC E2D200<br />
7.2 Aplicaciones<br />
El sensor pue<strong>de</strong> almacenar hasta 32 aplicaciones (= conjunto <strong>de</strong> parámetros).<br />
Al crear una aplicación, el usuario será guiado a través <strong>de</strong> un menú <strong>de</strong> navegación pre<strong>de</strong>finido.<br />
Durante este proceso, el usuario podrá <strong>de</strong>finir paso a paso los siguientes datos y configuraciones:<br />
1. Calidad <strong>de</strong> imagen<br />
2. Definición <strong>de</strong>l mo<strong>de</strong>lo<br />
3. Interfaz<br />
4. Trigger<br />
5. Test <strong>de</strong> función<br />
7.2.1 Acce<strong>de</strong>r al modo aplicación<br />
►► Hacer clic en [Aplicaciones]<br />
1 2<br />
3<br />
Pos. Elemento Función<br />
1 Gestionar aplicaciones Nuevo, Activar, Editar, Cambiar nombre, etc.<br />
2 Lista <strong>de</strong> las aplicaciones Vista general, estructura y selección <strong>de</strong> aplicaciones.<br />
3 Gestión general<br />
Configuración global <strong>de</strong>l sensor<br />
Designaciones específicas para cada sensor, información sobre<br />
la versión <strong>de</strong>l software.<br />
●● Antirrebote <strong>de</strong> la entrada trigger (activado/<strong>de</strong>sactivado)<br />
●● Selección externa <strong>de</strong> la aplicación (activada/<strong>de</strong>sactivada)<br />
Parámetros <strong>de</strong> red<br />
Opciones básicas <strong>de</strong> configuración sobre las características y<br />
los parámetros <strong>de</strong> red <strong>de</strong>l sensor.<br />
●● Parámetros <strong>de</strong> red (DHCP activado/<strong>de</strong>sactivado, dirección IP,<br />
etc.)<br />
20
Software <strong>de</strong> aplicación para PC E2D200<br />
7.2.2 General (gestión general)<br />
►► Introducir el nombre y la ubicación <strong>de</strong>l sensor en función <strong>de</strong> la aplicación.<br />
►► Transmitir los datos al sensor haciendo clic en [Asignar].<br />
►► Todos los datos <strong>de</strong> red, nombres <strong>de</strong> sensor y <strong>de</strong>scripciones <strong>de</strong> ubicación que se necesitan para la<br />
conexión con el sensor pue<strong>de</strong>n ser almacenados y transmitidos al PC haciendo clic en [Guardar datos<br />
<strong>de</strong> conexión].<br />
ES<br />
Campo<br />
Función<br />
Nombre <strong>de</strong>l sensor Nombre <strong>de</strong>l sensor <strong>de</strong> su elección y específico para cada aplicación<br />
Ubicación <strong>de</strong>l sensor Descripción <strong>de</strong> la ubicación (p.ej. cinta 3)<br />
Versión <strong>de</strong>l software Versión <strong>de</strong>l firmware <strong>de</strong>l sensor (invariable)<br />
7.2.3 Configuración global <strong>de</strong>l sensor<br />
►► Hacer clic en [Configuración global <strong>de</strong>l sensor …] .<br />
►► Activar/<strong>de</strong>sactivar el antirrebote <strong>de</strong> la entrada trigger y la selección externa <strong>de</strong> la aplicación.<br />
Campo<br />
Antirrebote <strong>de</strong> la entrada trigger<br />
Selección externa <strong>de</strong> la aplicación<br />
Función<br />
Evita que varios impulsos que se produzcan muy rápidamente uno tras otro puedan provocar<br />
una activación <strong>de</strong>l trigger en el sensor (interruptor mecánico trigger).<br />
Si esta función está activada, un impulso estable <strong>de</strong>be permanecer en la entrada durante<br />
como mínimo 3 ms para po<strong>de</strong>r ser <strong>de</strong>tectado como impulso trigger. Los impulsos <strong>de</strong> menor<br />
duración serán ignorados.<br />
Cuando esta opción está activada, los pines 7 y 8 <strong>de</strong> la interfaz <strong>de</strong> proceso se utilizan<br />
como entradas, con las cuales se pue<strong>de</strong>n seleccionar <strong>de</strong>s<strong>de</strong> el exterior las cuatro primeras<br />
aplicaciones.<br />
El pin 7 actúa como bit menos significativo (LBS), y el pin 8 como bit más significativo<br />
(MSB)<br />
Opciones <strong>de</strong> conmutación:<br />
Pin 7 : 0 , Pin 8 : 0 -> aplicación activa en el espacio <strong>de</strong> memoria 1<br />
Pin 7 : 1 , Pin 8 : 0 -> aplicación activa en el espacio <strong>de</strong> memoria 2<br />
Pin 7 : 0 , Pin 8 : 1 -> aplicación activa en el espacio <strong>de</strong> memoria 3<br />
Pin 7 : 1 , Pin 8 : 1 -> aplicación activa en el espacio <strong>de</strong> memoria 4<br />
21
Software <strong>de</strong> aplicación para PC E2D200<br />
7.2.4 Parámetros <strong>de</strong> red<br />
►► Introducir, comprobar y, dado el caso, modificar parámetros <strong>de</strong> red.<br />
Campo<br />
Parámetros <strong>de</strong> red<br />
DHCP<br />
Dirección IP<br />
Máscara <strong>de</strong> subred<br />
Puerta <strong>de</strong> enlace<br />
Puerto XML-RPC<br />
Puerto <strong>de</strong> ví<strong>de</strong>o<br />
Puerto TCP/IP<br />
Dirección MAC<br />
Función<br />
En el modo DHCP están bloqueados los campos <strong>de</strong> entrada para la dirección IP, la máscara<br />
<strong>de</strong> subred y la puerta <strong>de</strong> enlace estándar. El servidor DHCP asigna una dirección al sensor.<br />
Dirección IP <strong>de</strong>l sensor asignada actualmente.<br />
Configuración estándar <strong>de</strong> la máscara <strong>de</strong> red.<br />
Dirección <strong>de</strong> la puerta <strong>de</strong> enlace estándar.<br />
Número <strong>de</strong> puerto para la comunicación a través <strong>de</strong>l protocolo XML-RPC<br />
(Remote Procedure Call).<br />
Número <strong>de</strong> puerto para la transmisión <strong>de</strong> imágenes.<br />
Número <strong>de</strong> puerto para la comunicación a través <strong>de</strong>l protocolo TCP/IP.<br />
Dirección MAC <strong>de</strong>l sensor (invariable)<br />
►► Transmitir los parámetros <strong>de</strong> red al sensor haciendo clic en [Asignar].<br />
Los cambios <strong>de</strong> los parámetros <strong>de</strong> red solamente se harán efectivos una vez que se haya reiniciado<br />
el sensor.<br />
22
Software <strong>de</strong> aplicación para PC E2D200<br />
7.3 Gestionar aplicaciones<br />
7.3.1 Crear nueva aplicación<br />
Las aplicaciones nuevas solo pue<strong>de</strong>n ser creadas en un espacio <strong>de</strong> memoria vacío.<br />
► Hacer clic en [Nuevo].<br />
ES<br />
► Escribir el nombre <strong>de</strong> la nueva aplicación.<br />
Requisitos:<br />
Extensión <strong>de</strong>l nombre <strong>de</strong> 1...32 caracteres<br />
Caracteres con diéresis permitidos (Ä, ä, etc).<br />
No están permitidos los caracteres <strong>de</strong> tabulación ni los espacios en blanco antes y <strong>de</strong>spués <strong>de</strong>l<br />
nombre<br />
No están permitidos los caracteres especiales (&, $, -, _, etc.)<br />
► Confirmar haciendo clic en [Aceptar]<br />
> Se crea la aplicación.<br />
> La interfaz <strong>de</strong> usuario pasa a la primera etapa <strong>de</strong> configuración <strong>de</strong> la aplicación: "Calidad <strong>de</strong> imagen"<br />
(→ Capítulo 8.1).<br />
23
Software <strong>de</strong> aplicación para PC E2D200<br />
7.3.2 Activar la aplicación existente<br />
► Seleccionar el nombre/número <strong>de</strong> la aplicación en la estructura <strong>de</strong> carpetas.<br />
Hacer clic en [Activar].<br />
Otra opción: selección a través <strong>de</strong>l menú contextual (botón <strong>de</strong>recho <strong>de</strong>l ratón)<br />
> El color <strong>de</strong> la carpeta activada cambia <strong>de</strong> amarillo a ver<strong>de</strong> y viceversa.<br />
7.3.3 Editar la aplicación existente<br />
► Seleccionar el nombre/número <strong>de</strong> la aplicación en la estructura <strong>de</strong> carpetas.<br />
Hacer clic en [Editar].<br />
Otra opción: selección a través <strong>de</strong>l menú contextual (botón <strong>de</strong>recho <strong>de</strong>l ratón)<br />
> La interfaz <strong>de</strong> usuario pasa a la primera etapa <strong>de</strong> configuración <strong>de</strong> la aplicación: "Calidad <strong>de</strong> imagen"<br />
(→ Capítulo 8.2).<br />
7.3.4 Cambiar el nombre <strong>de</strong> la aplicación existente<br />
► Seleccionar el nombre/número <strong>de</strong> la aplicación en la estructura <strong>de</strong> carpetas.<br />
Hacer clic en [Cambiar nombre].<br />
Otra opción: selección a través <strong>de</strong>l menú contextual (botón <strong>de</strong>recho <strong>de</strong>l ratón)<br />
► Escribir un nuevo nombre en la nueva ventana "Cambiar el nombre <strong>de</strong> la aplicación"<br />
► Confirmar haciendo clic en [Aceptar]<br />
7.3.5 Duplicar la aplicación existente<br />
► Seleccionar el nombre/número <strong>de</strong> la aplicación en la estructura <strong>de</strong> carpetas.<br />
Hacer clic en [Duplicar].<br />
Otra opción: selección a través <strong>de</strong>l menú contextual (botón <strong>de</strong>recho <strong>de</strong>l ratón)<br />
► Escribir un nuevo nombre en la nueva ventana "Duplicar aplicación"<br />
► Confirmar haciendo clic en [Aceptar]<br />
24
Software <strong>de</strong> aplicación para PC E2D200<br />
7.3.6 Eliminar la aplicación existente<br />
►► Seleccionar el nombre/número <strong>de</strong> la aplicación en la estructura <strong>de</strong> carpetas.<br />
Hacer clic en [Eliminar].<br />
Otra opción: selección a través <strong>de</strong>l menú contextual (botón <strong>de</strong>recho <strong>de</strong>l ratón)<br />
►► Aceptar la pregunta <strong>de</strong> confirmación en la nueva ventana haciendo clic en [Sí]<br />
>><br />
La aplicación será eliminada.<br />
7.3.7 Leer datos <strong>de</strong>l sensor<br />
ES<br />
►► Seleccionar el nombre/número <strong>de</strong> la aplicación en la estructura <strong>de</strong> carpetas.<br />
Hacer clic en [Leer datos <strong>de</strong>l sensor].<br />
Otra opción: selección a través <strong>de</strong>l menú contextual (botón <strong>de</strong>recho <strong>de</strong>l ratón) o en la barra <strong>de</strong><br />
herramientas →<br />
►► Determinar el lugar <strong>de</strong>l disco duro don<strong>de</strong> se va a guardar el archivo y escribir un nombre.<br />
►► Confirmar haciendo clic en [Guardar]<br />
7.3.8 Escribir datos en el sensor<br />
►► Seleccionar el número <strong>de</strong> la aplicación libre en la estructura <strong>de</strong> carpetas.<br />
Hacer clic en [Escribir datos en el sensor]<br />
Otra opción: selección a través <strong>de</strong>l menú contextual (botón <strong>de</strong>recho <strong>de</strong>l ratón) o en la barra <strong>de</strong><br />
herramientas → .<br />
►► Seleccionar el archivo guardado en el disco duro y hacer clic en [Abrir].<br />
Escribir el nombre <strong>de</strong> la nueva aplicación.<br />
►►<br />
Requisitos:<br />
Extensión <strong>de</strong>l nombre <strong>de</strong> 1...32 caracteres<br />
Caracteres con diéresis permitidos (Ä, ä, etc).<br />
No están permitidos los caracteres <strong>de</strong> tabulación ni los espacios en blanco antes y <strong>de</strong>spués <strong>de</strong>l<br />
nombre<br />
No están permitidos los caracteres especiales (&, $, -, _, etc.)<br />
25
Software <strong>de</strong> aplicación para PC E2D200<br />
>><br />
La aplicación será transmitida al sensor y aparecerá en la estructura <strong>de</strong> carpetas.<br />
7.3.9 Ayuda<br />
Abre la ayuda online dividida en temas.<br />
8 Crear y parametrizar aplicaciones<br />
Después <strong>de</strong> crear una nueva aplicación o <strong>de</strong> editar una aplicación existente, la interfaz <strong>de</strong> usuario<br />
cambia al primer módulo <strong>de</strong> configuración <strong>de</strong> la aplicación: "Calidad <strong>de</strong> imagen".<br />
8.1 Navegación<br />
Existen dos posibilida<strong>de</strong>s <strong>de</strong> navegación para el proceso <strong>de</strong> parametrización:<br />
–– Con los botones Atrás, Cancelar y Siguiente.<br />
–– Acce<strong>de</strong>r directamente a la página <strong>de</strong>seada a través <strong>de</strong> los botones respectivos <strong>de</strong> dichos módulos.<br />
Los botones correspondientes a los módulos que han sido concluidos serán habilitados cuando se<br />
abandone el módulo, <strong>de</strong> tal forma que se podrá acce<strong>de</strong>r a ellos directamente en el proceso siguiente.<br />
Guardar aplicación<br />
►► Hacer clic uno tras otro en todos los botones <strong>de</strong> los módulos, en cada caso confirmar con [Siguiente].<br />
►► Hacer clic en [Guardar].<br />
Si se retorna a un módulo que ya ha sido concluido, en los botones <strong>de</strong> los módulos que pue<strong>de</strong>n verse<br />
afectados por las modificaciones siguientes aparecerá un símbolo <strong>de</strong> advertencia.<br />
►► Acce<strong>de</strong>r a los módulos señalados y comprobar las configuraciones.<br />
En todos los módulos concluidos con éxito aparecerá una marca <strong>de</strong> verificación. Para po<strong>de</strong>r guardar la<br />
aplicación todos los módulos <strong>de</strong>berán llevar dicha marca <strong>de</strong> verificación.<br />
26
Software <strong>de</strong> aplicación para PC E2D200<br />
8.2 Calidad <strong>de</strong> imagen<br />
En este módulo se pue<strong>de</strong>n configurar los parámetros necesarios para conseguir una captura óptima <strong>de</strong><br />
imágenes.<br />
Para una evaluación óptima es necesario conseguir un buen contraste. El objeto que se va a <strong>de</strong>tectar<br />
<strong>de</strong>be resaltar claramente con respecto al fondo.<br />
ES<br />
8.2.1 Configuraciones <strong>de</strong> la calidad <strong>de</strong> imagen<br />
Niti<strong>de</strong>z <strong>de</strong> imagen<br />
►► Configurar la sección <strong>de</strong> imagen.<br />
►► Configurar la distancia entre el sensor y la superficie <strong>de</strong>l objeto.<br />
►► Optimizar la niti<strong>de</strong>z <strong>de</strong> imagen a través <strong>de</strong>l tornillo <strong>de</strong> ajuste en la parte trasera <strong>de</strong>l sensor.<br />
Modo <strong>de</strong> visualización<br />
►► Seleccionar [Imagen fija] o [Live].<br />
Iluminación<br />
En el modo <strong>de</strong> visualización "Live" seleccionar el tipo <strong>de</strong> iluminación haciendo clic en [Interna] o<br />
[Externa].<br />
Tiempo <strong>de</strong> exposición<br />
►► Hacer clic en [Opciones avanzadas].<br />
27
Software <strong>de</strong> aplicación para PC E2D200<br />
El tiempo <strong>de</strong> exposición está preconfigurado automáticamente. El valor actual se indica en el campo <strong>de</strong><br />
parámetros en microsegundos o milisegundos.<br />
Ajustar manualmente el tiempo <strong>de</strong> exposición<br />
►► Desplazar con el ratón la barra reguladora <strong>de</strong>l [Tiempo <strong>de</strong> exposición].<br />
Ajustar automáticamente el tiempo <strong>de</strong> exposición<br />
►► Hacer clic en [Ajuste automático].<br />
>> El sensor restablece el tiempo <strong>de</strong> exposición y lo ajusta.<br />
Modo <strong>de</strong> integración<br />
Modo lineal para objetos no reflectantes (sobreiluminación <strong>de</strong> la imagen <strong>de</strong>l sensor).<br />
►► Hacer clic en [Lineal].<br />
Modo logarítmico para objetos (extremadamente) reflectantes (dinámica <strong>de</strong> imagen reducida).<br />
►► Hacer clic en [Logarítmico].<br />
►► Hacer clic en [Cancelar] si <strong>de</strong>sea abandonar la parametrización.<br />
►► Hacer clic en [Siguiente] cuando la imagen <strong>de</strong>l sensor sea nítida y todos los parámetros estén<br />
configurados según sus necesida<strong>de</strong>s.<br />
>> Paso al módulo <strong>de</strong> parametrización "Definición <strong>de</strong>l mo<strong>de</strong>lo".<br />
28
Software <strong>de</strong> aplicación para PC E2D200<br />
8.3 Definición <strong>de</strong>l mo<strong>de</strong>lo<br />
En este módulo se crea un mo<strong>de</strong>lo <strong>de</strong>l objeto.<br />
ES<br />
8.3.1 Definir el mo<strong>de</strong>lo<br />
►► Con ayuda <strong>de</strong>l ratón <strong>de</strong>finir el campo <strong>de</strong> <strong>de</strong>finición <strong>de</strong>l mo<strong>de</strong>lo en torno al objeto.<br />
>> Cada uno <strong>de</strong> los bor<strong>de</strong>s <strong>de</strong>l objeto registrado, en a<strong>de</strong>lante <strong>de</strong>nominado "contorno", se representa<br />
mediante una línea ver<strong>de</strong>. El campo <strong>de</strong> <strong>de</strong>finición <strong>de</strong>l mo<strong>de</strong>lo se representa mediante un cuadro <strong>de</strong><br />
color violeta. Éste pue<strong>de</strong> ser aumentado o reducido por medio <strong>de</strong>l ratón y <strong>de</strong>be trazarse <strong>de</strong> la forma<br />
más ajustada posible al objeto que se va a <strong>de</strong>tectar.<br />
La búsqueda <strong>de</strong> contornos se realiza <strong>de</strong>ntro <strong>de</strong> este campo <strong>de</strong> <strong>de</strong>finición <strong>de</strong>l mo<strong>de</strong>lo.<br />
►► Modificar la posición <strong>de</strong>l objeto, seleccionar el modo <strong>de</strong> visualización [Live].<br />
>><br />
Se indica la nueva posición <strong>de</strong>l objeto.<br />
►► Seleccionar [Imagen fija].<br />
>> Los contornos son visibles.<br />
29
Software <strong>de</strong> aplicación para PC E2D200<br />
Si limita el campo <strong>de</strong> <strong>de</strong>finición <strong>de</strong>l mo<strong>de</strong>lo al objeto en sí, se reducirán el tamaño <strong>de</strong> la imagen y<br />
el espacio ocupado en la memoria.<br />
Si el campo <strong>de</strong> <strong>de</strong>finición <strong>de</strong>l mo<strong>de</strong>lo es más pequeño que el mo<strong>de</strong>lo, se pue<strong>de</strong> aumentar la imagen con<br />
ayuda <strong>de</strong> la lupa.<br />
► ► Hacer clic en el botón <strong>de</strong> la barra <strong>de</strong> herramientas.<br />
►► Desplazar la lupa sobre la imagen y hacer clic con el botón <strong>de</strong>recho <strong>de</strong>l ratón varias veces hasta que<br />
se alcance el aumento <strong>de</strong>seado.<br />
8.3.2. Opciones avanzadas<br />
►► Hacer clic en [Opciones avanzadas].<br />
►► Modificar los parámetros <strong>de</strong>l proceso<br />
►► Excluir contornos individuales <strong>de</strong> la <strong>de</strong>tección<br />
►► Integrar contornos individuales en la <strong>de</strong>finición actual <strong>de</strong>l mo<strong>de</strong>lo.<br />
En la barra <strong>de</strong> herramientas están habilitados otros botones (iconos).<br />
►► Editar los contornos representados en la zona <strong>de</strong> imagen.<br />
A<strong>de</strong>más <strong>de</strong> los contornos en ver<strong>de</strong>, ahora también se pue<strong>de</strong>n ver contornos en azul. Éstos son contornos<br />
que el algoritmo <strong>de</strong> búsqueda ha registrado, pero no son parte integrante <strong>de</strong>l mo<strong>de</strong>lo.<br />
Sensibilidad<br />
La sensibilidad <strong>de</strong>l proceso <strong>de</strong> <strong>de</strong>tección <strong>de</strong> contornos se pue<strong>de</strong> configurar en tres niveles fijos<br />
pre<strong>de</strong>finidos o introduciendo un valor concreto.<br />
30
Software <strong>de</strong> aplicación para PC E2D200<br />
ES<br />
►► Seleccionar la sensibilidad "Baja", "Normal" o "Alta".<br />
Umbral <strong>de</strong> contraste<br />
Este valor <strong>de</strong>fine el valor mínimo <strong>de</strong> contraste (tonalidad <strong>de</strong> gris) a partir <strong>de</strong>l cual se <strong>de</strong>tecta un contorno.<br />
►► Configurar la sensibilidad con el "Valor fijo".<br />
►► Desplazar con el ratón la barra reguladora <strong>de</strong>l [Umbral <strong>de</strong> contraste] (margen <strong>de</strong> valores 1...255).<br />
Aumentar el valor solamente hasta el punto en el que se muestren los contornos necesarios para<br />
la <strong>de</strong>tección.<br />
Suavizado <strong>de</strong> contornos<br />
Este valor <strong>de</strong>fine el grado <strong>de</strong> suavizado <strong>de</strong> los contornos.<br />
El suavizado <strong>de</strong> contornos se pue<strong>de</strong> modificar automáticamente o introduciendo un valor propio.<br />
Un valor alto efectúa un mayor suavizado, es <strong>de</strong>cir, que las modificaciones <strong>de</strong>talladas <strong>de</strong> contornos no<br />
serán tenidas en cuenta. Un ejemplo son los pequeños "picos" que sobresalen <strong>de</strong>l trazado principal, los<br />
cuales serán ingnorados. Con un valor pequeño se comprobará el trazado <strong>de</strong>l contorno <strong>de</strong> forma más<br />
precisa.<br />
►► Hacer clic en [<strong>Manual</strong>]<br />
►► Desplazar con el ratón la barra reguladora <strong>de</strong>l [Grado <strong>de</strong> suavizado] (margen <strong>de</strong> valores 1...8).<br />
Este valor afecta en gran medida al tiempo <strong>de</strong> cálculo empleado en la <strong>de</strong>tección <strong>de</strong>l mo<strong>de</strong>lo.<br />
Seleccione solamente el valor necesario para la aplicación, ya que con <strong>de</strong>masiados <strong>de</strong>talles<br />
superfluos se ralentiza <strong>de</strong> forma consi<strong>de</strong>rable el proceso <strong>de</strong> evaluación.<br />
31
Software <strong>de</strong> aplicación para PC E2D200<br />
8.3.3. Trabajar con contornos<br />
El proceso <strong>de</strong> <strong>de</strong>tección <strong>de</strong> contornos distingue entre los contornos incluidos y los excluidos.<br />
El contorno incluido (en ver<strong>de</strong>) es parte <strong>de</strong> la <strong>de</strong>finición <strong>de</strong>l mo<strong>de</strong>lo, el contorno excluido (en azul)<br />
también ha sido <strong>de</strong>tectado, pero no forma parte <strong>de</strong> la <strong>de</strong>finición <strong>de</strong>l mo<strong>de</strong>lo.<br />
En el modo "General" (modo automático para la <strong>de</strong>finición <strong>de</strong>l mo<strong>de</strong>lo) solo se representan los contornos<br />
incluidos; éstos no pue<strong>de</strong>n ser editados.<br />
En el modo "Opciones avanzadas" también tiene la posibilidad <strong>de</strong> ver todos los contornos excluidos (en<br />
azul). A<strong>de</strong>más podrá añadir, excluir o editar contornos (recortar segmentos <strong>de</strong> contorno individuales).<br />
8.3.4 Seleccionar contornos<br />
Modo <strong>de</strong> selección estándar (selección <strong>de</strong> un elemento individual <strong>de</strong> contorno)<br />
► ► Hacer clic en el botón <strong>de</strong> la barra <strong>de</strong> herramientas.<br />
►► Desplazar el puntero <strong>de</strong>l ratón sobre la imagen.<br />
>><br />
El puntero <strong>de</strong>l ratón cambia <strong>de</strong> color (<strong>de</strong> blanco a rojo) cuando pasa por un elemento <strong>de</strong> contorno.<br />
►► Hacer clic en el contorno con el botón <strong>de</strong>recho <strong>de</strong>l ratón.<br />
>><br />
El contorno seleccionado se pone en color rojo.<br />
En el modo <strong>de</strong> selección estándar solamente se pue<strong>de</strong> seleccionar un elemento <strong>de</strong> contorno. Si<br />
selecciona otro elemento, se <strong>de</strong>sactivará la selección <strong>de</strong>l anterior. Un clic sobre un punto libre <strong>de</strong><br />
la zona <strong>de</strong> imagen anula la selección realizada.<br />
Modo <strong>de</strong> multiselección (selección <strong>de</strong> varios elementos <strong>de</strong> contorno)<br />
► ► Hacer clic en el botón <strong>de</strong> la barra <strong>de</strong> herramientas.<br />
►► Desplazar el puntero <strong>de</strong>l ratón sobre la imagen.<br />
>><br />
El puntero <strong>de</strong>l ratón cambia <strong>de</strong> color (<strong>de</strong> blanco a rojo) cuando pasa por un elemento <strong>de</strong> contorno.<br />
►► Hacer clic en el/los contorno(s) con el botón <strong>de</strong>recho <strong>de</strong>l ratón.<br />
>> Los contornos seleccionados se ponen en color rojo.<br />
32
Software <strong>de</strong> aplicación para PC E2D200<br />
ES<br />
Un clic sobre un punto libre <strong>de</strong> la zona <strong>de</strong> imagen anula las selecciones realizadas.<br />
Modo <strong>de</strong> selección <strong>de</strong> zona (selección <strong>de</strong> una zona <strong>de</strong> elementos <strong>de</strong> contornos)<br />
► ► Hacer clic en el botón <strong>de</strong> la barra <strong>de</strong> herramientas.<br />
►► Hacer clic en la zona <strong>de</strong> imagen con el botón izquierdo <strong>de</strong>l ratón, mantenerlo pulsado y arrastrar el<br />
puntero hasta abrir un cuadro con el tamaño <strong>de</strong>seado. Soltar entonces el botón.<br />
>> Todos los contornos <strong>de</strong>ntro <strong>de</strong>l cuadro se pondrán en color rojo.<br />
Otra opción alternativa al botón <strong>de</strong> la barra <strong>de</strong> herramientas sería abrir un cuadro <strong>de</strong> selección,<br />
<strong>de</strong>slizando, para ello, el ratón sobre la zona <strong>de</strong>seada y manteniendo presionada al mismo tiempo<br />
la tecla [Shift].<br />
Un clic sobre un punto libre <strong>de</strong> la zona <strong>de</strong> imagen anula la selección realizada.<br />
Seleccionar todo<br />
►► Hacer clic con el botón <strong>de</strong>recho <strong>de</strong>l ratón en la zona <strong>de</strong> imagen y seleccionar "Incluir todos".<br />
33
Software <strong>de</strong> aplicación para PC E2D200<br />
>> Todos los contornos se pondrán en color ver<strong>de</strong>.<br />
Deshabilitar todo<br />
►► Hacer clic con el botón <strong>de</strong>recho <strong>de</strong>l ratón en la zona <strong>de</strong> imagen y seleccionar "Excluir todos".<br />
>> Todos los contornos se pondrán en color azul.<br />
Tabla <strong>de</strong> estado<br />
En la tabla <strong>de</strong> estado se hallan todos los contornos incluidos, or<strong>de</strong>nados en función <strong>de</strong> su longitud. Los<br />
contornos <strong>de</strong> mayor longitud (los más importantes) se encuentran al principio <strong>de</strong> la lista.<br />
►► Haciendo clic con el botón izquierdo <strong>de</strong>l ratón, marcar el contorno <strong>de</strong>sactivado y activarlo con [Incluir].<br />
►► Desactivar los contornos marcados e incluidos en la tabla haciendo clic en [Excluir].<br />
Modificar el estado <strong>de</strong> los contornos<br />
Existen varias opciones para gestionar la utilización <strong>de</strong> contornos en el mo<strong>de</strong>lo.<br />
●● A través <strong>de</strong> la barra <strong>de</strong> herramientas<br />
► ► Seleccionar la acción <strong>de</strong>seada haciendo clic en uno <strong>de</strong> los botones <strong>de</strong> la barra <strong>de</strong><br />
herramientas.<br />
>> Añadir / Excluir los contornos seleccionados<br />
► ► Seleccionar la acción <strong>de</strong>seada haciendo clic en uno <strong>de</strong> los botones <strong>de</strong> la barra <strong>de</strong><br />
herramientas.<br />
>> Añadir / Excluir todos los contornos<br />
●● A través <strong>de</strong>l menú contextual<br />
►► Hacer clic con el botón <strong>de</strong>recho <strong>de</strong>l ratón en la zona <strong>de</strong> imagen y seleccionar la acción <strong>de</strong>seada.<br />
34
Software <strong>de</strong> aplicación para PC E2D200<br />
ES<br />
●●<br />
A través <strong>de</strong> la tabla <strong>de</strong> estado<br />
►► Activar o <strong>de</strong>sactivar los contornos marcados haciendo clic en [Incluir] o [Excluir].<br />
8.3.5 Editar contornos<br />
En algunos casos pue<strong>de</strong> resultar útil modificar líneas <strong>de</strong> contornos por separado. Para ello pue<strong>de</strong><br />
seleccionar una parte <strong>de</strong> un contorno.<br />
Modo <strong>de</strong> segmentos <strong>de</strong>l mo<strong>de</strong>lo<br />
► ► Hacer clic en el botón <strong>de</strong> la barra <strong>de</strong> herramientas.<br />
►► Hacer clic en dos puntos <strong>de</strong> un contorno.<br />
>><br />
El segmento <strong>de</strong> contorno comprendido entre los dos puntos se pondrá en color rojo.<br />
A<strong>de</strong>más <strong>de</strong> con el botón <strong>de</strong> la barra <strong>de</strong> herramientas, también pue<strong>de</strong> seleccionar estos dos puntos<br />
manteniendo pulsada la tecla [Alt] simultáneamente.<br />
Editar segmentos <strong>de</strong> contorno<br />
► ► Hacer clic en el botón <strong>de</strong> la barra <strong>de</strong> herramientas.<br />
►► Hacer clic sobre una <strong>de</strong> las partes <strong>de</strong>l mismo elemento <strong>de</strong> contorno.<br />
>> La selección <strong>de</strong>l segmento se prolonga o reduce hasta el nuevo punto <strong>de</strong>finido.<br />
35
Software <strong>de</strong> aplicación para PC E2D200<br />
Invertir selección<br />
► ► Hacer clic en el botón <strong>de</strong> la barra <strong>de</strong> herramientas.<br />
>> La selección se representa <strong>de</strong> forma invertida.<br />
Si, por ejemplo, ha seleccionado un segmento en el medio <strong>de</strong> un contorno, <strong>de</strong>spués <strong>de</strong> la inversión<br />
estarán seleccionados los dos segmentos situados <strong>de</strong>s<strong>de</strong> los puntos <strong>de</strong>finidos hasta los extremos <strong>de</strong>l<br />
contorno. Si vuelve a hacer clic en , la selección se invierte <strong>de</strong> nuevo.<br />
Una vez <strong>de</strong>finido el segmento <strong>de</strong> contorno <strong>de</strong>seado, lo podrá excluir <strong>de</strong> la <strong>de</strong>finición <strong>de</strong>l mo<strong>de</strong>lo.<br />
► ► Hacer clic en el botón <strong>de</strong> la barra <strong>de</strong> herramientas.<br />
>><br />
El segmento <strong>de</strong> contorno seleccionado será excluido.<br />
Los elementos <strong>de</strong> contorno no se almacenan internamente como puntos individuales, sino como<br />
segmentos <strong>de</strong> contorno <strong>de</strong>tallados. No es posible seleccionar cualquier punto <strong>de</strong>l contorno, sino<br />
solamente los puntos iniciales <strong>de</strong> cada uno <strong>de</strong> los segmentos individuales.<br />
Si justamente se ha hecho clic en un lugar don<strong>de</strong> no existe ninguno <strong>de</strong> estos puntos iniciales, se<br />
seleccionará el siguiente punto más cercano. Por este motivo pue<strong>de</strong> haber pequeñas variaciones<br />
entre el punto seleccionado y el punto que ha sido marcado.<br />
Para conseguir una graduación más precisa, es necesario minimizar el suavizado <strong>de</strong> contornos<br />
(grado <strong>de</strong> suavizado).<br />
Las modificaciones <strong>de</strong> contornos no se pue<strong>de</strong>n <strong>de</strong>shacer. Si <strong>de</strong>sea modificar <strong>de</strong>finiciones <strong>de</strong><br />
segmentos en el mo<strong>de</strong>lo, tiene que volver a seleccionar "Crear mo<strong>de</strong>lo". En ese caso, las<br />
modificaciones efectuadas hasta ahora se per<strong>de</strong>rán.<br />
►► Hacer clic en [Crear mo<strong>de</strong>lo].<br />
>> Las modificaciones en la ficha "Opciones avanzadas" se per<strong>de</strong>rán.<br />
36
Software <strong>de</strong> aplicación para PC E2D200<br />
8.3.6 Punto <strong>de</strong> referencia *<br />
El punto <strong>de</strong> referencia <strong>de</strong> un mo<strong>de</strong>lo es la coor<strong>de</strong>nada que <strong>de</strong>scribe la posición <strong>de</strong>l mo<strong>de</strong>lo <strong>de</strong>tectado.<br />
La configuración pre<strong>de</strong>terminada estándar es la primera coor<strong>de</strong>nada <strong>de</strong> píxeles <strong>de</strong>l primer contorno <strong>de</strong>l<br />
mo<strong>de</strong>lo (X = 0...639 ; Y = 0...479 píxeles, el origen <strong>de</strong> las coor<strong>de</strong>nadas se encuentra en la parte superior<br />
izquierda <strong>de</strong> la imagen).<br />
ES<br />
Posicionar el punto <strong>de</strong> referencia en el centro <strong>de</strong> gravedad geométrico <strong>de</strong>l mo<strong>de</strong>lo.<br />
►► Hacer clic en [Centro <strong>de</strong> gravedad].<br />
>><br />
●●<br />
El punto <strong>de</strong> referencia se <strong>de</strong>splaza al centro <strong>de</strong> gravedad.<br />
Posicionar el punto <strong>de</strong> referencia en una posición cualquiera <strong>de</strong>l campo visual <strong>de</strong>l sensor.<br />
►► Posicionar el puntero sobre el punto <strong>de</strong> referencia.<br />
>><br />
El puntero <strong>de</strong>l ratón cambia <strong>de</strong> ser un símbolo <strong>de</strong> una flecha a un símbolo para mover un elemento.<br />
►► Hacer clic con el botón izquierdo <strong>de</strong>l ratón sobre el punto <strong>de</strong> referencia, mantener el botón pulsado y<br />
<strong>de</strong>splazarlo hasta la posición <strong>de</strong>seada. Soltar el botón <strong>de</strong>l ratón.<br />
>> El punto <strong>de</strong> referencia ha sido <strong>de</strong>splazado.<br />
Volver a los preajustes<br />
►► Hacer clic en [Preajustes].<br />
>> Cambia a la primera coor<strong>de</strong>nada <strong>de</strong> píxeles <strong>de</strong>l primer contorno <strong>de</strong>l mo<strong>de</strong>lo.<br />
37
Software <strong>de</strong> aplicación para PC E2D200<br />
►► Hacer clic en [Siguiente] cuando en el punto <strong>de</strong>l menú "Definición <strong>de</strong>l mo<strong>de</strong>lo" estén todos los<br />
parámetros configurados según sus necesida<strong>de</strong>s.<br />
8.4 Test <strong>de</strong>l mo<strong>de</strong>lo<br />
>> La pantalla cambia al módulo <strong>de</strong>l test <strong>de</strong>l mo<strong>de</strong>lo, efectuándose <strong>de</strong> forma automática un test con<br />
los parámetros estándar. La evaluación <strong>de</strong> este test se pue<strong>de</strong> ver en el campo <strong>de</strong> visualización <strong>de</strong><br />
resultados <strong>de</strong> la <strong>de</strong>recha.<br />
Con las configuraciones <strong>de</strong>scritas en los siguientes capítulos podrá adaptar <strong>de</strong> forma óptima las<br />
configuraciones <strong>de</strong>l test <strong>de</strong>l mo<strong>de</strong>lo según las necesida<strong>de</strong>s <strong>de</strong> su aplicación.<br />
8.4.1. Parámetros <strong>de</strong>l test <strong>de</strong>l mo<strong>de</strong>lo<br />
Rango <strong>de</strong> tolerancia <strong>de</strong> contornos<br />
Describe la tolerancia máxima permitida entre los contornos esperados y los encontrados en la imagen<br />
<strong>de</strong> entrada. El rango <strong>de</strong> tolerancia se representa en color amarillo.<br />
Desplazar con el ratón la barra reguladora <strong>de</strong>l [Rango <strong>de</strong> tolerancia <strong>de</strong> contornos] (margen <strong>de</strong> valores<br />
►►<br />
1...20).<br />
38
Software <strong>de</strong> aplicación para PC E2D200<br />
Concordancia mínima<br />
Es el grado <strong>de</strong> concordancia mínimo [%] que es necesario para consi<strong>de</strong>rar un contorno como <strong>de</strong>tectado.<br />
►► Desplazar con el ratón la barra reguladora <strong>de</strong> la [Concordancia mín] (margen <strong>de</strong> valores 0...100 %).<br />
Número <strong>de</strong> objetos<br />
Número <strong>de</strong> mo<strong>de</strong>los que se van a <strong>de</strong>tectar. Si no se encuentran todos los mo<strong>de</strong>los con el grado <strong>de</strong><br />
concordancia requerido, el test se consi<strong>de</strong>ra como no superado.<br />
Si solo ha <strong>de</strong>finido un área <strong>de</strong> búsqueda, solamente pue<strong>de</strong> <strong>de</strong>tectar un mo<strong>de</strong>lo por área <strong>de</strong><br />
búsqueda.<br />
ES<br />
8.4.2 Áreas <strong>de</strong> búsqueda <strong>de</strong>l test <strong>de</strong>l mo<strong>de</strong>lo<br />
En la zona <strong>de</strong> imagen se muestra el área <strong>de</strong> búsqueda en la cual se van a buscar los mo<strong>de</strong>los. Esta área<br />
pue<strong>de</strong> ser editada y, en caso necesario, se pue<strong>de</strong>n <strong>de</strong>finir varias áreas <strong>de</strong> búsqueda.<br />
► ► Hacer clic en los botones <strong>de</strong> la barra <strong>de</strong> herramientas o, <strong>de</strong> forma alternativa, a través <strong>de</strong> los<br />
botones [Nuevo] o [Eliminar]<br />
>><br />
En la zona <strong>de</strong> imagen se muestra el cuadro "Área <strong>de</strong> búsqueda".<br />
►► Hacer clic en la zona <strong>de</strong> imagen con el botón izquierdo <strong>de</strong>l ratón, mantenerlo pulsado y arrastrar el<br />
puntero hasta abrir un cuadro con el tamaño <strong>de</strong>seado. Soltar entonces el botón.<br />
Minimizar las áreas <strong>de</strong> búsquedas a la zona don<strong>de</strong> se espera que pase el objeto.<br />
>><br />
Minimizar el tiempo <strong>de</strong> cálculo.<br />
Las áreas <strong>de</strong> búsqueda no se pue<strong>de</strong>n ampliar hasta el tamaño completo <strong>de</strong> la imagen. De forma<br />
automática se añadirá siempre una distancia mínima con respecto al bor<strong>de</strong> <strong>de</strong> la imagen.<br />
La <strong>de</strong>finición <strong>de</strong> varias áreas <strong>de</strong> búsqueda incrementa el tiempo <strong>de</strong> evaluación. Compruebe si realmente<br />
<strong>de</strong>sea utilizar esta función o si no sería más recomendable buscar varios mo<strong>de</strong>los <strong>de</strong>ntro<br />
<strong>de</strong> un área <strong>de</strong> búsqueda.<br />
Si solo ha <strong>de</strong>finido un área <strong>de</strong> búsqueda, solamente pue<strong>de</strong> <strong>de</strong>tectar un mo<strong>de</strong>lo por área <strong>de</strong><br />
búsqueda.<br />
39
Software <strong>de</strong> aplicación para PC E2D200<br />
8.4.3 Test <strong>de</strong>l mo<strong>de</strong>lo: orientación y simetría *<br />
La orientación original <strong>de</strong>l mo<strong>de</strong>lo inicial es consi<strong>de</strong>rada como referencia. Con respecto a esta<br />
orientación <strong>de</strong> 0º se pue<strong>de</strong>n configurar por separado las variaciones admisibles <strong>de</strong> orientación para<br />
ambos sentidos. La variación permitida estándar <strong>de</strong> orientación está comprendida entre -180° y +180°.<br />
Si al hacer un test <strong>de</strong>l mo<strong>de</strong>lo, el sensor <strong>de</strong>tecta simetrías en el objeto, se emite un aviso al respecto.<br />
La pestaña "Orientación & Simetría" se activa y ofrece más opciones para una mejor <strong>de</strong>tección <strong>de</strong> los<br />
objetos.<br />
Mo<strong>de</strong>lo <strong>de</strong>pendiente <strong>de</strong> la orientación<br />
Se realiza una búsqueda <strong>de</strong>l mo<strong>de</strong>lo con su orientación inicial, los campos <strong>de</strong> entrada <strong>de</strong>l margen <strong>de</strong><br />
orientación están <strong>de</strong>sactivados. Esta configuración es especialmente apta para mo<strong>de</strong>los con varios ejes<br />
<strong>de</strong> simetría, y en particular, para los objetos circulares.<br />
Mo<strong>de</strong>lo in<strong>de</strong>pendiente <strong>de</strong> la orientación<br />
Se realiza una búsqueda <strong>de</strong>l mo<strong>de</strong>lo en todo el margen <strong>de</strong> orientación, los campos <strong>de</strong> entrada <strong>de</strong>l<br />
margen <strong>de</strong> orientación están <strong>de</strong>sactivados. Esta configuración es apropiada para mo<strong>de</strong>los con pocos<br />
ejes <strong>de</strong> simetría, como por ejemplo los rectángulos u otros objetos poligonales (p.ej. tuercas).<br />
Personalizado (precisión optimizada)<br />
Se realiza la búsqueda <strong>de</strong>l mo<strong>de</strong>lo en un margen <strong>de</strong> orientación pre<strong>de</strong>terminado y modificable por el<br />
usuario. El algoritmo <strong>de</strong> búsqueda está concebido para una búsqueda exacta <strong>de</strong>l mo<strong>de</strong>lo; por este<br />
motivo, el tiempo <strong>de</strong> evaluación tiene una duración notablemente mayor.<br />
►► Introducir el valor para la orientación (margen <strong>de</strong> valores <strong>de</strong> -180°...+180°).<br />
Personalizado (velocidad optimizada)<br />
Se realiza la búsqueda <strong>de</strong>l mo<strong>de</strong>lo en un margen <strong>de</strong> orientación pre<strong>de</strong>terminado y modificable por el<br />
usuario. El algoritmo <strong>de</strong> búsqueda está concebido para una velocidad óptima; por este motivo, la tasa <strong>de</strong><br />
<strong>de</strong>tección pue<strong>de</strong> verse reducida.<br />
►► Introducir el valor para la orientación (margen <strong>de</strong> valores <strong>de</strong> -180°...+180°).<br />
Debido a numerosos factores externos adicionales no es posible aplicar ninguna regla general<br />
para la utilización <strong>de</strong> las opciones individuales. Para obtener una <strong>de</strong>tección óptima <strong>de</strong> objetos se<br />
<strong>de</strong>ben realizar varios intentos con valores distintos, con el fin <strong>de</strong> establecer el mejor algoritmo <strong>de</strong><br />
búsqueda.<br />
40
Software <strong>de</strong> aplicación para PC E2D200<br />
8.4.4 Test <strong>de</strong>l mo<strong>de</strong>lo: evaluación <strong>de</strong>tallada *<br />
ES<br />
Cuando esta función está activada, también se muestran los mo<strong>de</strong>los que están por <strong>de</strong>bajo <strong>de</strong>l grado <strong>de</strong><br />
concordancia configurado (como mínimo, no obstante, con un 30%). La diferencia entre resultado bueno<br />
y malo se indica mediante diferentes colores en la representación <strong>de</strong> los contornos y en la ventana <strong>de</strong><br />
resultados.<br />
Este modo es especialmente apropiado para la puesta en marcha. El test <strong>de</strong>l mo<strong>de</strong>lo, el test <strong>de</strong> función y<br />
el modo informe proporcionan información sobre las configuraciones don<strong>de</strong> han surgido problemas.<br />
Esta función aumenta consi<strong>de</strong>rablemente el tiempo <strong>de</strong> cálculo y solamente <strong>de</strong>be estar activada a efectos<br />
<strong>de</strong> análisis.<br />
►► Seleccionar el modo <strong>de</strong> evaluación <strong>de</strong>tallada haciendo clic en [Activado] y a continuación, seleccionar<br />
[Test <strong>de</strong>l mo<strong>de</strong>lo].<br />
Ventana <strong>de</strong> resultados<br />
41
Software <strong>de</strong> aplicación para PC E2D200<br />
8.4.5 Gestionar mo<strong>de</strong>los<br />
Cada aplicación pue<strong>de</strong> englobar uno o varios mo<strong>de</strong>los. Para po<strong>de</strong>r gestionarlos está disponible un<br />
menú <strong>de</strong> gestión <strong>de</strong> mo<strong>de</strong>los. A este menú podrá acce<strong>de</strong>r automáticamente si <strong>de</strong>spués <strong>de</strong> la <strong>de</strong>finición<br />
<strong>de</strong>l mo<strong>de</strong>lo selecciona "Aceptar" tras el requerimiento <strong>de</strong> "Guardar mo<strong>de</strong>lo como" o cuando edita una<br />
aplicación existente.<br />
Nuevo<br />
Crear un nuevo mo<strong>de</strong>lo.<br />
Editar<br />
Modificar un mo<strong>de</strong>lo existente.<br />
Cambiar nombre<br />
Cambiar el nombre <strong>de</strong>l mo<strong>de</strong>lo.<br />
Eliminar<br />
Eliminar un mo<strong>de</strong>lo.<br />
Ayuda<br />
Abre la ayuda online relativa a este tema.<br />
8.4.6 Modos <strong>de</strong> evaluación<br />
En caso <strong>de</strong> que haya <strong>de</strong>finido más <strong>de</strong> un mo<strong>de</strong>lo en su aplicación, pue<strong>de</strong> elegir entre dos evaluaciones<br />
<strong>de</strong> resultado.<br />
Todos los mo<strong>de</strong>los<br />
En este modo la evaluación se consi<strong>de</strong>ra superada cuando se han encontrado todos los mo<strong>de</strong>los en el<br />
campo visual.<br />
Mo<strong>de</strong>lo más similar<br />
Este modo se utiliza para tareas <strong>de</strong> clasificación. Se buscan todos los mo<strong>de</strong>los <strong>de</strong>finidos, sin embargo<br />
solamente se mostrará como resultado el mo<strong>de</strong>lo con el grado <strong>de</strong> concordancia más alto. Este número<br />
<strong>de</strong> mo<strong>de</strong>lo pue<strong>de</strong> ser transmitido en la configuración <strong>de</strong> interfaces <strong>de</strong> proceso como salida in<strong>de</strong>xada, <strong>de</strong><br />
forma selectiva como señal en uno <strong>de</strong> los pines <strong>de</strong>finidos, o a través <strong>de</strong> TCP/IP.<br />
42
Software <strong>de</strong> aplicación para PC E2D200<br />
Usted pue<strong>de</strong> asignar a los pines los bits 0 a 3 <strong>de</strong>l número <strong>de</strong> mo<strong>de</strong>lo encontrado.<br />
Bit 3 Bit 2 Bit 1 Bit 0 Resultado<br />
0 0 0 0 Ningún mo<strong>de</strong>lo <strong>de</strong>tectado<br />
0 0 0 1 Mo<strong>de</strong>lo 1 <strong>de</strong>tectado<br />
0 0 1 0 Mo<strong>de</strong>lo 2 <strong>de</strong>tectado<br />
0 0 1 1 Mo<strong>de</strong>lo 3 <strong>de</strong>tectado<br />
0 1 0 0 Mo<strong>de</strong>lo 4 <strong>de</strong>tectado<br />
0 1 0 1 Mo<strong>de</strong>lo 5 <strong>de</strong>tectado<br />
0 1 1 0 Mo<strong>de</strong>lo 6 <strong>de</strong>tectado<br />
0 1 1 1 Mo<strong>de</strong>lo 7 <strong>de</strong>tectado<br />
1 0 0 0 Mo<strong>de</strong>lo 8 <strong>de</strong>tectado<br />
Otras tablas → Capítulo 13.5 (anexo).<br />
Si en una aplicación existente con varios mo<strong>de</strong>los se cambia <strong>de</strong> [Mo<strong>de</strong>lo más similar] a [Todos los<br />
mo<strong>de</strong>los], es posible que <strong>de</strong>terminados ajustes <strong>de</strong> la configuración <strong>de</strong> interfaces <strong>de</strong> proceso, no<br />
disponibles en ese modo, sean restablecidos por el sensor automáticamente. En tal caso aparecerá<br />
un mensaje <strong>de</strong> advertencia y, por ello, <strong>de</strong>berá comprobar las configuraciones.<br />
ES<br />
9 Interfaz <strong>de</strong> proceso<br />
9.1 Configurar la interfaz <strong>de</strong> proceso<br />
9.1.1 Salidas binarias<br />
Todas las salidas <strong>de</strong>l sensor vienen pre<strong>de</strong>terminadas con parámetros estándar. Se recomienda aplicar<br />
estas configuraciones para el principio.<br />
►► Hacer clic en [Siguiente].<br />
>> Cambio al modo "Trigger".<br />
43
Software <strong>de</strong> aplicación para PC E2D200<br />
Adaptar las configuraciones - Ficha "Definiciones <strong>de</strong> la lógica".<br />
►► Hacer clic en [Modificar configuración].<br />
>><br />
Se abre un nuevo cuadro <strong>de</strong> diálogo, dividido en funcionalida<strong>de</strong>s eléctricas y lógicas.<br />
►► Introducir los cambios para la configuración <strong>de</strong> la lógica <strong>de</strong> salida.<br />
En la ficha "Definiciones <strong>de</strong> la lógica" se vinculan las conexiones con las acciones <strong>de</strong>seadas.<br />
En la tabla se especifican las posibles asignaciones <strong>de</strong> acciones para los pines <strong>de</strong> la interfaz. Dichas<br />
acciones pue<strong>de</strong>n ser seleccionadas en las respectivas listas. Para negarlas, seleccione el punto "NOT"<br />
<strong>de</strong> la lista prece<strong>de</strong>nte [Inversión].<br />
Es posible vincular una acción <strong>de</strong> salida con otra. Para ello seleccione la acción <strong>de</strong> enlace <strong>de</strong>seada <strong>de</strong> la<br />
lista "Operador".<br />
Si en el módulo "Calidad <strong>de</strong> imagen" se ha seleccionado una fuente <strong>de</strong> iluminación externa, el pin<br />
4 está pre<strong>de</strong>finido como salida trigger para esta fuente <strong>de</strong> iluminación.<br />
Si en la configuración global <strong>de</strong>l sensor se ha activado la selección externa <strong>de</strong> la aplicación, los<br />
pines 7 y 8 están reservados como entradas para dicha función y no pue<strong>de</strong>n ser modificados.<br />
►► Aceptar los cambios: hacer clic en [Aceptar].<br />
►► Descartar cambios: hacer clic en [Cancelar].<br />
►► Restablecer las configuraciones <strong>de</strong> fábrica: Hacer clic en [Valores por <strong>de</strong>fecto].<br />
Adaptar las configuraciones - Ficha "Definiciones <strong>de</strong> la interfaz".<br />
►► Hacer clic en la ficha [Definiciones <strong>de</strong> la interfaz].<br />
>><br />
Se abre un nuevo cuadro <strong>de</strong> diálogo.<br />
►► Definir e introducir los cambios <strong>de</strong> los parámetros eléctricos <strong>de</strong> la interfaz.<br />
44
Software <strong>de</strong> aplicación para PC E2D200<br />
ES<br />
El campo "Tipo <strong>de</strong> interfaz" indica la función básica <strong>de</strong> los pines. En el campo <strong>de</strong> selección "Tipo <strong>de</strong><br />
señal" se pue<strong>de</strong> configurar si se trata <strong>de</strong> una señal estática o <strong>de</strong> un impulso <strong>de</strong> señal. En el caso <strong>de</strong> los<br />
impulsos <strong>de</strong> señal se pue<strong>de</strong> <strong>de</strong>finir en el siguiente campo <strong>de</strong> entrada la duración <strong>de</strong> impulso <strong>de</strong>seada en<br />
un rango <strong>de</strong> 50...1000 ms.<br />
►► Aceptar los cambios: hacer clic en [Aceptar].<br />
►► Descartar cambios: hacer clic en [Cancelar].<br />
►► Restablecer las configuraciones <strong>de</strong> fábrica: hacer clic en [Valores por <strong>de</strong>fecto].<br />
9.1.2 TCP/IP *<br />
A<strong>de</strong>más <strong>de</strong> las entradas y salidas <strong>de</strong> conmutación conectadas por cable, el sensor dispone <strong>de</strong> una<br />
interfaz TCP/IP a través <strong>de</strong> Ethernet. Para cada aplicación se pue<strong>de</strong> configurar <strong>de</strong> forma individual la<br />
salida <strong>de</strong> resultados, la ca<strong>de</strong>na <strong>de</strong> inicio/parada y los caracteres <strong>de</strong>limitadores.<br />
También es posible activar o <strong>de</strong>sactivar la salida <strong>de</strong> <strong>de</strong>talles <strong>de</strong>l mo<strong>de</strong>lo y <strong>de</strong> la imagen en diferentes<br />
formatos <strong>de</strong> imagen. El puerto utilizado para la comunicación <strong>de</strong> interfaces TCP/IP se pue<strong>de</strong> seleccionar<br />
en la "Configuración global <strong>de</strong>l sensor".<br />
►► Hacer clic en la ficha [TCP/IP].<br />
►► Hacer clic en [Siguiente].<br />
>> Cambio al modo "Trigger".<br />
o adaptar las configuraciones<br />
►► Hacer clic en [Modificar configuración]<br />
>> Se abre un nuevo cuadro <strong>de</strong> diálogo.<br />
►► Hacer clic en la ficha [Definiciones TCP/IP].<br />
►► Adaptar o introducir las configuraciones.<br />
45
Software <strong>de</strong> aplicación para PC E2D200<br />
►► Activar o <strong>de</strong>sactivar la salida <strong>de</strong> resultados haciendo clic en [Activado] o [Desactivado].<br />
>><br />
Los resultados se mostrarán en la ventana <strong>de</strong> resultados o se ocultarán.<br />
►► Seleccionar [Ca<strong>de</strong>na <strong>de</strong> caracteres <strong>de</strong> inicio], [Ca<strong>de</strong>na <strong>de</strong> caracteres <strong>de</strong> parada] y [Caracteres<br />
<strong>de</strong>limitadores].<br />
>> El resultado se muestra en una ca<strong>de</strong>na <strong>de</strong> caracteres.<br />
Para la elección <strong>de</strong> los caracteres emitidos a través <strong>de</strong> TCP/IP y, en particular, para la introducción <strong>de</strong><br />
caracteres no imprimibles, está disponible un editor ASCII.<br />
►► Hacer clic en el botón <strong>de</strong>l apartado [Ca<strong>de</strong>na <strong>de</strong> caracteres <strong>de</strong> inicio] o [Ca<strong>de</strong>na <strong>de</strong> caracteres <strong>de</strong><br />
parada].<br />
►► Seleccionar el carácter y confirmar haciendo clic en [Aceptar].<br />
►► Aceptar los cambios: hacer clic en [Aceptar].<br />
►► Descartar cambios: hacer clic en [Cancelar].<br />
►► Activar o <strong>de</strong>sactivar la salida <strong>de</strong> <strong>de</strong>talles <strong>de</strong>l mo<strong>de</strong>lo haciendo clic en [Activado] o [Desactivado].<br />
>><br />
Todos los <strong>de</strong>talles se mostrarán u ocultarán.<br />
►► Activar o <strong>de</strong>sactivar la salida <strong>de</strong> imagen haciendo clic en [Activado] o [Desactivado].<br />
>> La imagen se mostrará o quedará oculta (la visualización <strong>de</strong> la imagen pue<strong>de</strong> requerir mucho tiempo).<br />
46
Software <strong>de</strong> aplicación para PC E2D200<br />
►► Seleccionar el formato <strong>de</strong> imagen en el menú <strong>de</strong>splegable (mapa <strong>de</strong> bits <strong>de</strong> Windows o RAW).<br />
►► Restablecer las configuraciones <strong>de</strong> fábrica: hacer clic en [Valores por <strong>de</strong>fecto].<br />
►► Hacer clic en [Siguiente] para pasar al módulo "Trigger".<br />
10 Trigger<br />
En este módulo se selecciona el tipo <strong>de</strong> trigger y se hace una prueba <strong>de</strong>l mismo.<br />
►► Seleccionar el tipo <strong>de</strong> trigger en el menú <strong>de</strong>splegable.<br />
ES<br />
–– Trigger externo (flanco positivo)<br />
–– Trigger externo (flanco negativo)<br />
–– Trigger interno (continuo)<br />
–– Trigger externo (TCP/IP)<br />
►► Hacer clic en [Test <strong>de</strong>l trigger].<br />
>> Una vez disparado el trigger correctamente, se mostrará la imagen capturada y los resultados <strong>de</strong>l test<br />
en la ventana <strong>de</strong> resultados.<br />
Si el trigger funciona según sus expectativas, pue<strong>de</strong> finalizar el modo <strong>de</strong> test.<br />
►► Hacer clic en [Test <strong>de</strong>l trigger].<br />
Durante el modo test, todas las <strong>de</strong>más funciones están bloqueadas. Tampoco es posible hacer un<br />
test <strong>de</strong>l trigger continuo.<br />
►► Hacer clic en [Siguiente] para pasar al módulo "Test <strong>de</strong> función".<br />
47
Software <strong>de</strong> aplicación para PC E2D200<br />
11 Test <strong>de</strong> función<br />
En este último paso se comprueban todos los ajustes <strong>de</strong> la nueva configuración.<br />
►► Hacer clic en [Activado] en el apartado "Test <strong>de</strong> la aplicación".<br />
►► Hacer clic en [Generar trigger] si anteriormente no se ha elegido "Trigger continuo" o "Trigger<br />
externo".<br />
>> El sensor efectúa un test completo a partir <strong>de</strong> las configuraciones guardadas anteriormente.<br />
>> El campo <strong>de</strong> resultados muestra lo siguiente:<br />
Número <strong>de</strong> mo<strong>de</strong>los<br />
Tiempo <strong>de</strong> evaluación<br />
Objetos<br />
Grado <strong>de</strong> concordancia<br />
Posición<br />
Orientación<br />
En caso <strong>de</strong> seleccionar el trigger interno, la función [Generar trigger] está <strong>de</strong>sactivada. En ese caso, se<br />
efectúa un test en cuanto se haga clic en [Activado] <strong>de</strong>l apartado "Test <strong>de</strong> la aplicación".<br />
►► Para finalizar hacer clic en [Desactivado] en el apartado "Test <strong>de</strong> la aplicación".<br />
►► Finalizar la configuración haciendo clic en [Siguiente].<br />
►► Confirmar la pregunta haciendo clic en [Aceptar].<br />
48
Software <strong>de</strong> aplicación para PC E2D200<br />
>> La configuración será guardada.<br />
El programa retorna a la estructura <strong>de</strong> carpetas (→ 7.3.1 Crear nueva aplicación).<br />
La nueva aplicación creada está activa.<br />
12 Informes<br />
Este modo se utiliza a efectos <strong>de</strong> diagnóstico. El sensor <strong>de</strong>tiene la aplicación en curso y todos los<br />
resultados emitidos. En la zona <strong>de</strong> imagen se muestran las imágenes actuales <strong>de</strong>l sensor y todos los<br />
parámetros, tales como áreas <strong>de</strong> búsqueda, rangos <strong>de</strong> tolerancia, contornos, etc.<br />
Asimismo tiene la posibilidad <strong>de</strong> generar y guardar informes, llevar a cabo análisis estadísticos, así como<br />
cargar, mostrar y guardar las últimas imágenes <strong>de</strong>l sensor con resultados superados y no superados.<br />
ES<br />
Tabla <strong>de</strong> evaluación<br />
La tabla situada en la parte inferior <strong>de</strong> la pantalla muestra en el modo [Últimas evaluaciones], las últimas<br />
15 evaluaciones. En el modo [Sólo evaluaciones erróneas], se muestras las últimas evaluaciones<br />
erróneas (15 como máximo). También indica la hora <strong>de</strong> evaluación (correspondiente a la hora <strong>de</strong>l PC<br />
utilizado), el número <strong>de</strong> mo<strong>de</strong>los encontrados, así como el resultado <strong>de</strong> la evaluación.<br />
►► Seleccionar una evaluación haciendo clic sobre la misma.<br />
>> Indicación <strong>de</strong> la imagen correspondiente <strong>de</strong>l sensor y <strong>de</strong> los resultados completos <strong>de</strong> la evaluación en<br />
la zona <strong>de</strong> imagen y <strong>de</strong> resultados.<br />
49
Software <strong>de</strong> aplicación para PC E2D200<br />
Opciones <strong>de</strong> visualización<br />
En las opciones <strong>de</strong> visualización pue<strong>de</strong> <strong>de</strong>finirse la información que quiere ser mostrada. Las opciones<br />
<strong>de</strong> visualización en gris claro se mostrarán, las opciones en gris oscuro se ocultarán.<br />
Guardar informe<br />
Genera y guarda un informe con diversos datos estadísticos y <strong>de</strong> diagnóstico.<br />
Guardar imagen <strong>de</strong> evaluación<br />
Guarda en el or<strong>de</strong>nador utilizado la imagen <strong>de</strong> la evaluación seleccionada en la tabla.<br />
Guardar archivo <strong>de</strong> análisis<br />
Guarda en un archivo todas las evaluaciones <strong>de</strong> la tabla <strong>de</strong> imágenes. Dicho archivo pue<strong>de</strong> ser evaluado<br />
por ifm electronic (p.ej. para analizar fallos).<br />
Reiniciar estadísticas<br />
Elimina todos los datos estadísticos originados.<br />
11 Funciones adicionales<br />
11.1 Seleccionar el idioma <strong>de</strong> usuario<br />
►► En el menú [Configuraciones] → seleccionar [Idioma] → [Alemán], [Inglés]...<br />
>><br />
El programa adopta el idioma seleccionado.<br />
11.2 Actualizar el software <strong>de</strong>l sensor<br />
La actualización contiene un archivo con la terminación .swu.<br />
►► Guardar el archivo en una carpeta <strong>de</strong> su elección.<br />
►► Conectar con el sensor <strong>de</strong>seado.<br />
►► Cambiar al modo [Aplicaciones].<br />
50
Software <strong>de</strong> aplicación para PC E2D200<br />
ES<br />
En el menú [Archivo] → seleccionar [Actualizar el firmware <strong>de</strong>l sensor].<br />
►► Confirmar el mensaje <strong>de</strong> aviso haciendo clic en [Sí].<br />
>><br />
La interfaz <strong>de</strong> usuario cambia.<br />
►► Seleccionar el archivo SWU para la actualización <strong>de</strong>l sensor.<br />
>><br />
Los datos se transmiten al sensor.<br />
>> En el display aparece FWuP.<br />
Este proceso pue<strong>de</strong> durar algunos minutos. Si la transmisión se lleva a cabo correctamente, aparecerá<br />
un mensaje confirmándolo. A continuación el sensor ejecuta automáticamente un reseteo. Después <strong>de</strong> su<br />
reinicio podrá establecer la conexión con el sensor como <strong>de</strong> costumbre.<br />
Durante el proceso <strong>de</strong> actualización no se <strong>de</strong>be interrumpir el suministro <strong>de</strong> corriente con el sensor,<br />
ya que ello provoca pérdidas <strong>de</strong> datos o que el sensor <strong>de</strong>je <strong>de</strong> funcionar.<br />
Durante la actualización <strong>de</strong>l firmware, también se actualiza la BIOS a intervalos irregulares. El<br />
display <strong>de</strong>l sensor se oscurece por ello durante unos instantes.<br />
11.3 Seleccionar los colores<br />
►► En el menú [Configuraciones] → seleccionar [Colores].<br />
51
Software <strong>de</strong> aplicación para PC E2D200<br />
►► Se abre una nueva ventana don<strong>de</strong> se pue<strong>de</strong>n modificar los ajustes <strong>de</strong> color <strong>de</strong> forma individual.<br />
Confirmar todas las configuraciones seleccionadas haciendo clic en [Aceptar] o <strong>de</strong>scartar los cambios<br />
►►<br />
haciendo clic en [Valores por <strong>de</strong>fecto] para restablecer las configuraciones <strong>de</strong> fábrica.<br />
52
Software <strong>de</strong> aplicación para PC E2D200<br />
11.4 Protección con contraseña *<br />
11.4.1 Configurar la protección con contraseña<br />
La protección con contraseña solamente está activada en el menú <strong>de</strong> gestión.<br />
►► En el menú [Configuraciones] → seleccionar [Protección con contraseña] → [Proteger sensor].<br />
ES<br />
►► Se abre una nueva ventana don<strong>de</strong> hay que introducir una contraseña y confirmarla.<br />
La contraseña <strong>de</strong>be tener como mínimo 6 caracteres. Están permitidos los siguientes caracteres:<br />
0-9, a-z, A-Z, -, _, , #, $, *, +,, , .,.<br />
►► Habilitar/<strong>de</strong>shabilitar los módulos <strong>de</strong> acceso restringido "Informe" y/o "Gestión <strong>de</strong>l sensor".<br />
►► Confirmar la selección haciendo clic en [Aceptar].<br />
>> El sensor está protegido.<br />
En la barra <strong>de</strong> estado aparece un símbolo <strong>de</strong> un candado cerrado.<br />
La contraseña también protege contra los cambios realizados a través <strong>de</strong>l menú <strong>de</strong> 2 botones.<br />
>> Indicación en el display Loc1.<br />
53
Software <strong>de</strong> aplicación para PC E2D200<br />
11.4.2 Iniciar sesión<br />
Una vez activada la función <strong>de</strong> protección, el usuario acce<strong>de</strong> al modo Monitor <strong>de</strong>spués <strong>de</strong>l<br />
establecimiento <strong>de</strong> la conexión con el sensor. Si el usuario selecciona, por ejemplo, el modo "Monitor"<br />
o "Aplicaciones" y esa área está protegida, se abre un cuadro <strong>de</strong> diálogo don<strong>de</strong> hay que introducir la<br />
contraseña requerida.<br />
►► Introducir la contraseña y confirmar haciendo clic en [Aceptar].<br />
►► También tiene la opción <strong>de</strong> iniciar sesión en el menú [Configuraciones] → [Protección con contraseña]<br />
→ [Iniciar sesión].<br />
►► Como se <strong>de</strong>scribe en el capítulo 9.4.2, introducir la contraseña y confirmar haciendo clic en [Aceptar].<br />
>> Para acce<strong>de</strong>r a los distintos módulos (monitor, aplicaciones, informes) no es necesario volver a<br />
introducir la contraseña.<br />
11.4.3 Cerrar sesión<br />
Para cerrar sesión, diríjase al menú [Configuraciones]→ [Protección con contraseña] → [Cerrar<br />
►►<br />
sesión].<br />
54
Software <strong>de</strong> aplicación para PC E2D200<br />
11.4.4 Anular la protección <strong>de</strong>l sensor<br />
►► En el menú [Configuraciones] → seleccionar [Protección con contraseña] → [Anular la protección <strong>de</strong>l<br />
sensor].<br />
ES<br />
►► Confirmar haciendo clic en [Aceptar].<br />
>><br />
La protección con contraseña está <strong>de</strong>sactivada.<br />
12 Finalizar el programa<br />
12.1 Interrumpir la conexión<br />
►► En el menú [Conexiones] → seleccionar [Desconectar].<br />
Otra opción: hacer clic sobre el símbolo <strong>de</strong> <strong>de</strong>sconexión en la barra <strong>de</strong> herramientas →<br />
haciendo clic en [Aceptar].<br />
>> La conexión entre el software y el sensor será interrumpida.<br />
.Confirmar<br />
12.2 Cerrar el programa<br />
►► En el menú [Archivo] → seleccionar [Finalizar].<br />
55
Software <strong>de</strong> aplicación para PC E2D200<br />
13 Anexo<br />
Asegúrese <strong>de</strong> que el sensor funciona correctamente <strong>de</strong>spués <strong>de</strong> llevar a cabo el montaje, la conexión<br />
eléctrica y la parametrización. Oriente el sensor hacia el objeto que se va a <strong>de</strong>tectar.<br />
13.1 Configuraciones <strong>de</strong> fábrica<br />
Configuración <strong>de</strong> los dispositivos<br />
Nombre <strong>de</strong>l dispositivo<br />
New sensor<br />
Ubicación <strong>de</strong>l dispositivo<br />
New location<br />
DHCP<br />
no activo<br />
Dirección IP 192.168.0.49<br />
Máscara <strong>de</strong> subred 255.255.255.0<br />
Puerta <strong>de</strong> enlace 192.168.000.201<br />
Puerto XML-RPC 8080<br />
Puerto <strong>de</strong> ví<strong>de</strong>o 50002<br />
Selección <strong>de</strong> aplicación a través <strong>de</strong> las entradas no activo<br />
<strong>de</strong> conmutación<br />
Antirrebote <strong>de</strong>l trigger<br />
no activo<br />
Configuración <strong>de</strong> la aplicación<br />
Concordancia mínima 80%<br />
Rango <strong>de</strong> tolerancia <strong>de</strong> contornos 4<br />
Número <strong>de</strong> mo<strong>de</strong>los 1<br />
Orientación<br />
-10°... +10° (software <strong>de</strong> aplicación)<br />
Conexión <strong>de</strong>l dispositivo 4<br />
Salida trigger<br />
Salida <strong>de</strong> conmutación, función evaluación<br />
Conexión <strong>de</strong>l dispositivo 5<br />
concluida (Ready)<br />
Conexión <strong>de</strong>l dispositivo 6<br />
Salida <strong>de</strong> conmutación, función todos los mo<strong>de</strong>los<br />
<strong>de</strong>tectados<br />
Conexión <strong>de</strong>l dispositivo 7 Salida <strong>de</strong> conmutación 1<br />
Conexión <strong>de</strong>l dispositivo 8 Salida <strong>de</strong> conmutación 2<br />
Iluminación<br />
Interna<br />
Modo trigger<br />
Continuo<br />
13.2 Conexionado<br />
Conexión <strong>de</strong> proceso:<br />
Conector M12, 8 polos<br />
5<br />
2 1 8<br />
3 7<br />
4 6<br />
1: U+<br />
2: Entrada trigger<br />
3: 0 V<br />
4: Salida <strong>de</strong> conmutación 5 /<br />
salida trigger<br />
5: Salida <strong>de</strong> conmutación 3 / Ready<br />
6: Salida <strong>de</strong> conmutación 4 / OUT<br />
7: Salida <strong>de</strong> conmutación 1 /<br />
entrada 1<br />
8: Salida <strong>de</strong> conmutación 2 /<br />
entrada 2<br />
Conexión <strong>de</strong> parametrización:<br />
Conector M12, 4 polos,<br />
codificación D<br />
1<br />
2<br />
4 3<br />
S<br />
4<br />
1: TD+<br />
2: RD+<br />
3: TD-<br />
4: RD-<br />
S: Shield<br />
13.2.1 Conexión <strong>de</strong> proceso<br />
Conecte la tensión <strong>de</strong> alimentación (24 V DC) a la conexión <strong>de</strong> proceso M12 (Conexionado → Capítulo<br />
13.2 o en la etiqueta <strong>de</strong>l sensor).<br />
56
Software <strong>de</strong> aplicación para PC E2D200<br />
Si utiliza como trigger una fuente externa (p.ej. una fotocélula <strong>de</strong> reflexión directa), la señal trigger<br />
se <strong>de</strong>be conectar con la entrada trigger <strong>de</strong>l sensor. En caso <strong>de</strong> que utilice una iluminación externa,<br />
ésta <strong>de</strong>be ser controlada a través <strong>de</strong> la salida trigger <strong>de</strong>l sensor.<br />
Con una correspondiente configuración <strong>de</strong> los dispositivos, se pue<strong>de</strong> seleccionar, a través <strong>de</strong> dos<br />
entradas <strong>de</strong> conmutación, uno <strong>de</strong> los cuatro archivos <strong>de</strong> configuración guardados en el sensor. La<br />
información acerca <strong>de</strong>l resultado <strong>de</strong>l test se emite a través <strong>de</strong> salidas <strong>de</strong> conmutación.<br />
13.2.2 Conexión <strong>de</strong> parametrización<br />
Conecte el conector hembra M12 <strong>de</strong> 4 polos para la conexión Ethernet (E11898) con la conexión <strong>de</strong><br />
parametrización <strong>de</strong>l sensor. La conexión existente se señaliza mediante un LED (Eth) en el dispositivo.<br />
ES<br />
13.2.3 Tipos <strong>de</strong> funcionamiento<br />
Modo <strong>de</strong> evaluación (funcionamiento normal)<br />
Una vez conectada la tensión <strong>de</strong> alimentación, el dispositivo se encuentra en el modo <strong>de</strong> evaluación.<br />
Siempre que haya almacenada una aplicación activa, el equipo ejecuta la función <strong>de</strong> control y emite<br />
señales <strong>de</strong> salida en función <strong>de</strong> los parámetros configurados. El display indica el resultado actual <strong>de</strong><br />
evaluación, los LEDs amarillos señalizan el estado <strong>de</strong> conmutación <strong>de</strong> las salidas o entradas.<br />
Manejo con el software <strong>de</strong> aplicación E2D200<br />
Configuración <strong>de</strong> los valores <strong>de</strong> los parámetros a través <strong>de</strong>l software <strong>de</strong> aplicación.<br />
Cuando existe una conexión con el software <strong>de</strong> aplicación, ésta se señaliza a través <strong>de</strong>l LED ver<strong>de</strong><br />
"Con". En función <strong>de</strong>l modo <strong>de</strong> aplicación, en el display se indicará el texto "OnLi" (online), "Parm"<br />
(parametrización), "MonI" (monitor) o "SErP" (informe). Los botones <strong>de</strong>l sensor están bloqueados.<br />
13.3 Elementos <strong>de</strong> manejo y visualización<br />
1 2<br />
3<br />
5 4<br />
MODE<br />
ENTER<br />
SET<br />
1<br />
2<br />
3<br />
4<br />
5<br />
3 x LED ver<strong>de</strong><br />
4 x LED amarillo<br />
Display alfanumérico <strong>de</strong><br />
4 dígitos<br />
Botón <strong>de</strong> programación<br />
SET<br />
Botón <strong>de</strong> programación<br />
Mo<strong>de</strong> / Enter<br />
LED encendido<br />
Power (indicación <strong>de</strong> la disponibilidad)<br />
Eth (estado <strong>de</strong> la conexión Ethernet)<br />
Con (estado <strong>de</strong> conexión con el software <strong>de</strong> aplicación)<br />
Indicación <strong>de</strong>l estado <strong>de</strong> conmutación; se encien<strong>de</strong> cuando la entrada y/o salida correspondiente<br />
ha conmutado.<br />
LED 1 indicación <strong>de</strong>l estado <strong>de</strong> la salida <strong>de</strong> conmutación 1 / entrada <strong>de</strong> conmutación 1<br />
LED 2 indicación <strong>de</strong>l estado <strong>de</strong> la salida <strong>de</strong> conmutación 2 / entrada <strong>de</strong> conmutación 2<br />
LED 3 indicación <strong>de</strong>l estado <strong>de</strong> la salida <strong>de</strong> conmutación 3<br />
LED 4 indicación <strong>de</strong>l estado <strong>de</strong> la salida <strong>de</strong> conmutación 4<br />
Indicación <strong>de</strong> resultados <strong>de</strong> evaluación, parámetros, valores <strong>de</strong> los parámetros, mensajes <strong>de</strong><br />
advertencia y <strong>de</strong> error<br />
Configuración <strong>de</strong> los valores <strong>de</strong> los parámetros (<strong>de</strong> forma continua si se mantiene pulsado el<br />
botón; uno por uno si se presiona el botón una sola vez).<br />
Selección <strong>de</strong> los parámetros y confirmación <strong>de</strong> los valores <strong>de</strong> los parámetros.<br />
57
Software <strong>de</strong> aplicación para PC E2D200<br />
13.4 Indicadores LED<br />
●● LED ver<strong>de</strong> Power: indicación <strong>de</strong> disponibilidad<br />
–– encendido: operativo<br />
–– parpa<strong>de</strong>ante (20 Hz): fallo <strong>de</strong>l dispositivo<br />
–– parpa<strong>de</strong>ante (2 Hz): ninguna aplicación en el sensor<br />
●● LED ver<strong>de</strong> Eth: estado <strong>de</strong> conexión Ethernet<br />
–– encendido: conexión establecida<br />
–– parpa<strong>de</strong>ante: intercambio <strong>de</strong> datos<br />
●● LED ver<strong>de</strong> Con: estado <strong>de</strong> conexión con el software <strong>de</strong> aplicación<br />
–– encendido: existe conexión<br />
●● LED amarillo 1: indicación <strong>de</strong>l estado <strong>de</strong> conmutación<br />
–– apagado: entrada <strong>de</strong> conmutación 1 / salida <strong>de</strong> conmutación 1 no conmutada<br />
–– encendido: entrada <strong>de</strong> conmutación 1 / salida <strong>de</strong> conmutación 1 conmutada<br />
–– parpa<strong>de</strong>ante (20 Hz): cortocircuito en la salida <strong>de</strong> conmutación 1<br />
●● LED amarillo 2: indicación <strong>de</strong>l estado <strong>de</strong> conmutación<br />
–– apagado: entrada <strong>de</strong> conmutación 2 / salida <strong>de</strong> conmutación 2 no conmutada<br />
–– encendido: entrada <strong>de</strong> conmutación 2 / salida <strong>de</strong> conmutación 2 conmutada<br />
–– parpa<strong>de</strong>ante (20 Hz): cortocircuito en la salida <strong>de</strong> conmutación 2<br />
●● LED amarillo 3: indicación <strong>de</strong>l estado <strong>de</strong> conmutación<br />
–– apagado: salida <strong>de</strong> conmutación 3 no conmutada<br />
–– encendido: salida <strong>de</strong> conmutación 3 conmutada<br />
–– parpa<strong>de</strong>ante (20 Hz): cortocircuito en la salida <strong>de</strong> conmutación 3<br />
●● LED amarillo 4: indicación <strong>de</strong>l estado <strong>de</strong> conmutación<br />
–– apagado: salida <strong>de</strong> conmutación 4 no conmutada<br />
–– encendido: salida <strong>de</strong> conmutación 4 conmutada<br />
–– parpa<strong>de</strong>ante (20 Hz): cortocircuito en la salida <strong>de</strong> conmutación 4<br />
58
Software <strong>de</strong> aplicación para PC E2D200<br />
13.5 Anexo: tablas<br />
Entradas<br />
Número Código Conexión 8 Conexión 7 Aplicación<br />
<strong>de</strong>cimal<br />
Entrada 2 Entrada 1<br />
0 0 0 0 0 1<br />
1 0 1 0 1 2<br />
2 1 0 1 0 3<br />
3 1 1 1 1 4<br />
ES<br />
Tareas <strong>de</strong> clasificación en función <strong>de</strong>l mo<strong>de</strong>lo (configuración <strong>de</strong> fábrica)<br />
Número<br />
<strong>de</strong>cimal<br />
Código<br />
0 0 0<br />
0 0<br />
1 0 0<br />
0 1<br />
2 0 0<br />
1 0<br />
3 0 0<br />
1 1<br />
4 0 1<br />
0 0<br />
5 0 1<br />
0 1<br />
6 0 1<br />
1 0<br />
7 0 1<br />
1 1<br />
8 1 0<br />
0 0<br />
Salida 7<br />
Bit 3<br />
Conexión 6<br />
Bit 2<br />
Conexión 5<br />
Bit 1<br />
Conexión 4<br />
Bit 0<br />
0 0 0 0 -<br />
0 0 0 1 1<br />
0 0 1 0 2<br />
0 0 1 1 3<br />
0 1 0 0 4<br />
0 1 0 1 5<br />
0 1 1 0 6<br />
0 1 1 1 7<br />
1 0 0 0 8<br />
Mo<strong>de</strong>lo<br />
59