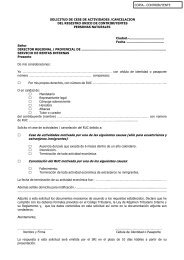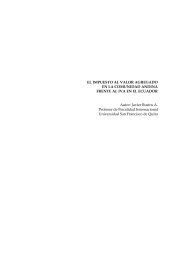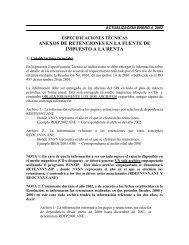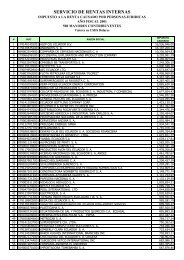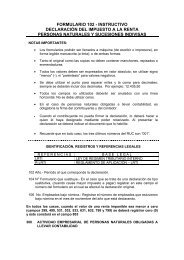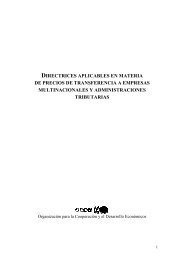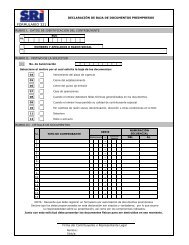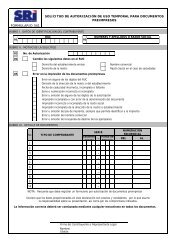INSTRUCTIVO PARA GENERAR ANEXO ATS DESDE EXCEL El ...
INSTRUCTIVO PARA GENERAR ANEXO ATS DESDE EXCEL El ...
INSTRUCTIVO PARA GENERAR ANEXO ATS DESDE EXCEL El ...
You also want an ePaper? Increase the reach of your titles
YUMPU automatically turns print PDFs into web optimized ePapers that Google loves.
Instructivo para generar Anexo <strong>ATS</strong> desde Excel – Versión 1.0<br />
<strong>INSTRUCTIVO</strong> <strong>PARA</strong> <strong>GENERAR</strong> <strong>ANEXO</strong> <strong>ATS</strong> <strong>DESDE</strong> <strong>EXCEL</strong><br />
<strong>El</strong> Servicio de Rentas Internas con el objetivo de facilitar el cumplimiento de las<br />
obligaciones de los contribuyentes, ha diseñado una plantilla en formato Excel que<br />
permite la generación del Anexo Transaccional Simplificado <strong>ATS</strong>.<br />
PRE-REQUISITOS:<br />
Para la generación del anexo <strong>ATS</strong> desde una plantilla en Excel su computador debe<br />
contar con las siguientes aplicaciones:<br />
<br />
<br />
<br />
Microsoft Office – Excel (versión 2003 en adelante)<br />
DIMM Multiplataforma<br />
Programa <strong>ATS</strong> (versión 2013) instalado en el DIMM Multiplataforma<br />
ESTRUCTURA:<br />
La plantilla está compuesta por varias secciones (hojas) que deben ser completadas<br />
según los tipos de contribuyentes obligados a presentar el Anexo Transaccional<br />
Simplificado <strong>ATS</strong>, los cuales son:<br />
- Tipo 1.- Contribuyentes Especiales, Sociedades, Personas Naturales obligadas<br />
a llevar contabilidad, Personas Naturales no obligadas a llevar contabilidad,<br />
Instituciones del Sector Público, Autoimpresores, Emisores de comprobantes<br />
electrónicos y quienes solicitan devoluciones de IVA.<br />
- Tipo 2.- Instituciones Financieras, emisoras de Tarjeta de Crédito y<br />
Administradores de Fondos y Fideicomisos.<br />
IMPORTANTE: la plantilla se encuentra diseñada en base a las especificaciones<br />
determinadas en el catálogo del Anexo Transaccional Simplificado. Todos estos<br />
documentos se encuentran publicados en la página web www.sri.gob.ec.<br />
PROCEDIMIENTO:<br />
A continuación se describen los pasos que deberá seguir para generar el anexo <strong>ATS</strong> a<br />
partir de la plantilla Excel:<br />
1. Configuración previa de la aplicación Microsoft Office – Excel<br />
Mediante este procedimiento se habilitarán las opciones propias del Excel que<br />
permite trabajar con archivos XML.<br />
Página 1 de 15
Instructivo para generar Anexo <strong>ATS</strong> desde Excel – Versión 1.0<br />
1.1. Configuración Excel versión 2003<br />
Para el caso de Microsoft Office 2003 es necesario añadir un complemento para<br />
exportar documentos XML desde Excel, para ello se requiere descargar desde<br />
la página de Microsoft el programa denominado XML Tools Add-in.<br />
(http://www.microsoft.com/en-us/download/details.aspx?id=3108)<br />
1.1.1. Instale en el computador el complemento descargado XmlTools.<br />
1.1.2. Dentro del aplicativo Excel 2003 acceda a la pestaña Herramientas, y<br />
haga clic en la opción Complementos.<br />
1.1.3. A continuación aparecerá un recuadro con todos los Complementos<br />
disponibles para Microsoft Office Excel 2003. Para añadir el complemento<br />
requerido presione el botón Examinar.<br />
Página 2 de 15
Instructivo para generar Anexo <strong>ATS</strong> desde Excel – Versión 1.0<br />
1.1.4. Seleccione el complemento XmlTools instalado. La ubicación por defecto<br />
del archivo es: C:\Office Samples\OfficeExcel2003XMLToolsAddin)<br />
1.1.5. Enseguida aparecerá en la lista de Complementos disponibles la opción<br />
Xmltools, el cual deberá activarlo y después presionar el botón Aceptar.<br />
1.1.6. Finalmente aparecerá en la barra de herramientas la pestaña XML Tools.<br />
Página 3 de 15
Instructivo para generar Anexo <strong>ATS</strong> desde Excel – Versión 1.0<br />
1.2. Configuración Excel versión 2007<br />
Para el caso de Microsoft Office 2007 la funcionalidad para exportar<br />
documentos XML desde Excel forma parte del programa y debe ser activada de<br />
la siguiente manera:<br />
1.2.1. Haga clic en el Botón de Office que se encuentra en la esquina superior<br />
izquierda de la pantalla y luego ingrese a las Opciones de Excel.<br />
1.2.2. Dentro de Opciones de Excel, en el menú Más frecuentes active la<br />
opción Mostrar ficha Programador en la cinta de opciones. Esto hace<br />
que se muestre la pestaña Programador para poder generar documentos<br />
en formato XML.<br />
Página 4 de 15
Instructivo para generar Anexo <strong>ATS</strong> desde Excel – Versión 1.0<br />
1.2.3. Finalmente presione el botón Aceptar e inmediatamente aparecerá la<br />
pestaña Programador en la barra de herramientas.<br />
1.3. Configuración Excel versión 2010 y 2013<br />
Para el caso de Microsoft Office 2010 y 2013 la función requerida para exportar<br />
archivos XML desde Excel forma parte del programa y deben ser activadas de<br />
la siguiente manera:<br />
1.3.1. Haga clic en la pestaña Archivo que se encuentra en la barra de<br />
herramientas (parte superior izquierda de la pantalla), e ingrese a las<br />
Opciones de Excel.<br />
1.3.2. Dentro de Opciones de Excel haga clic sobre Personalizar cinta de<br />
opciones, donde deberá activar la opción Programador (para la versión<br />
2010) o la opción Desarrollador (para la versión 2013) que se encuentra en<br />
la lista de Fichas / Pestañas principales, y finalmente presione el botón<br />
Aceptar. Esto hace que se muestre la pestaña Programador para poder<br />
trabajar con XML.<br />
Página 5 de 15
Instructivo para generar Anexo <strong>ATS</strong> desde Excel – Versión 1.0<br />
Configuración Excel versión 2010<br />
Configuración Excel versión 2013<br />
1.3.3. Para finalizar, presione el botón Aceptar e inmediatamente aparecerá en<br />
la barra de herramientas la pestaña Programador para la versión 2010 o<br />
Desarrollador para la versión 2013.<br />
Página 6 de 15
Instructivo para generar Anexo <strong>ATS</strong> desde Excel – Versión 1.0<br />
Configuración Excel versión 2010<br />
Configuración Excel versión 2013<br />
2. Ingreso de información en la plantilla<br />
Para iniciar la elaboración del anexo <strong>ATS</strong>, descargue la plantilla publicada según<br />
corresponda a la versión de Microsoft Office Excel instalada en el computador y<br />
abra el archivo.<br />
IMPORTANTE: Antes de iniciar la elaboración del anexo <strong>ATS</strong>, se recomienda revisar el<br />
catálogo y la ficha técnica correspondiente, publicada en la página www.sri.gob.ec.<br />
Para relacionar la información de las distintas secciones contempladas en la<br />
plantilla, ésta cuenta con campos adicionales a los establecidos en el catálogo y<br />
ficha técnica del Anexo Transaccional Simplificado <strong>ATS</strong>. Cada una de las celdas ya<br />
cuenta con el formato apropiado para el ingreso correcto de la información (formato<br />
texto).<br />
<strong>El</strong>imine las filas posteriores que se encuentren al final de las filas que contengan<br />
información para evitar que se generen registros inválidos.<br />
Página 7 de 15
Instructivo para generar Anexo <strong>ATS</strong> desde Excel – Versión 1.0<br />
Cuando no existan transacciones para las distintas secciones de la plantilla, éstas<br />
deberán permanecer vacías.<br />
A continuación se describen los componentes que posee la plantilla:<br />
2.1. Datos del informante<br />
Esta hoja siempre debe ser llenada con la información referente al informante, el<br />
periodo a declarar, el número de establecimientos activos que posee y el total<br />
del valor neto de ventas para el período.<br />
IMPORTANTE: La celda correspondiente al Código Operativo debe ser “IVA”, ya que<br />
se lo requiere para identificar el tipo de anexo que está generando.<br />
2.2. Compras<br />
Esta sección deberá ser llenada por los contribuyentes Tipo 1 y Tipo 2, con las<br />
transacciones de compras registradas en el período a informar. Esta sección<br />
está compuesta por las siguientes hojas de la plantilla:<br />
<br />
<br />
<br />
<br />
Compras Detalladas<br />
Compras Formas de Pago<br />
Compras Retenciones<br />
Compras Reembolsos<br />
2.2.1. Compras Detalladas<br />
En esta hoja se encuentra la información de las facturas de compra y de<br />
la información referente al comprobante de retención.<br />
La celda Código de compra ha sido agregada para identificar cada una<br />
de las transacciones de compras a reportar, este código se utilizará para<br />
relacionar las formas de pago, las retenciones y los reembolsos en caso<br />
de existir.<br />
Página 8 de 15
Instructivo para generar Anexo <strong>ATS</strong> desde Excel – Versión 1.0<br />
2.2.2. Compras Formas de Pago<br />
La información de formas de pago debe ser reportada únicamente para<br />
las compras que superen los 1000 dólares, utilizando el código de la<br />
compra para relacionarlas.<br />
2.2.3. Compras Retenciones<br />
En ésta hoja se encuentra la información referente al código de retención,<br />
base imponible de Impuesto a la Renta, porcentaje y valor retenido, se<br />
llenará esta hoja únicamente si existe retención y utilizando el código de<br />
compra para referenciar a la transacción de compra correspondiente.<br />
Cuando se registre una transacción correspondiente a pago de dividendos<br />
a accionistas se deberá tomar como código de sustento tributario el<br />
número 10 (Distribución de dividendos, beneficios y utilidades), y tipo<br />
de comprobante 19 (Comprobante de pago cuotas o aporte), en este<br />
caso se utilizarán los códigos de retención 345 y 346, y se debe llenar los<br />
campos correspondientes al pago de dividendos (Fecha de pago de<br />
dividendos, Impuesto a la Renta asociado y año de utilidad dividendo).<br />
2.2.4. Compras Reembolsos<br />
Los reembolsos de gastos deben estar relacionados con el código de<br />
compra y únicamente cuando en la compra se haya registrado con el tipo<br />
de comprobante 41 (Comprobante de venta emitido por reembolso).<br />
En la hoja reembolso se registraran todas las facturas que sustentan el<br />
reembolso, si no existieran reembolsos la hoja debe quedar vacía.<br />
2.3. Ventas<br />
La sección de ventas deberá se llenada por los contribuyentes de Tipo 1 y Tipo<br />
2, y está compuesta por las siguientes hojas:<br />
<br />
Ventas por cliente<br />
Página 9 de 15
Instructivo para generar Anexo <strong>ATS</strong> desde Excel – Versión 1.0<br />
<br />
Ventas por establecimiento<br />
2.3.1. Ventas por cliente<br />
En esta hoja se registrarán todas las ventas realizadas por código tipo de<br />
comprobante y por identificación del cliente.<br />
2.3.2. Ventas por establecimiento<br />
En la sección ventas por establecimiento se registran las ventas<br />
acumuladas por cada código de establecimiento, excluyendo los<br />
reembolsos de gastos facturados.<br />
2.4. Exportaciones<br />
La hoja exportaciones deberá ser llenada por los contribuyentes Tipo 1 y Tipo 2,<br />
para registrar la información de las exportaciones realizadas durante el período.<br />
2.5. Anulados<br />
En esta hoja se deberán detallar los documentos que han sido anulados dentro<br />
del periodo por los contribuyentes Tipo 1 y Tipo 2.<br />
Página 10 de 15
Instructivo para generar Anexo <strong>ATS</strong> desde Excel – Versión 1.0<br />
2.6. Recaps<br />
Solamente los contribuyentes Tipo 2 deben llenar la sección de Recaps,<br />
compuesta por dos hojas, las cuales son:<br />
<br />
<br />
Recaps Detallados<br />
Recaps Retenciones<br />
2.6.1. Recaps Detallados<br />
En esta hoja se debe registrar cada Recap con un código, el mismo que<br />
va a permitir relacionarlo con su retención correspondiente.<br />
2.6.2. Recaps Retenciones<br />
En ésta hoja se encuentra la información referente al código de retención,<br />
base imponible de Impuesto a la Renta, porcentaje y valor retenido. Se<br />
llenará esta hoja únicamente si existe retención y utilizando el Código de<br />
Recap para relacionarla con su cabecera.<br />
2.7. Fideicomisos<br />
Para el llenado por parte de los contribuyentes Tipo 2, la sección de<br />
Fideicomisos está conformada por dos hojas, detalladas a continuación:<br />
<br />
<br />
Fideicomisos Detallados<br />
Fideicomisos Beneficiarios<br />
Página 11 de 15
Instructivo para generar Anexo <strong>ATS</strong> desde Excel – Versión 1.0<br />
2.7.1. Fideicomisos Detallados<br />
En esta hoja se ingresan cada uno de los fideicomisos a reportar.<br />
2.7.2. Beneficiarios de Fideicomisos<br />
En esta hoja se registrarán los beneficiarios correspondientes a cada uno<br />
de los fideicomisos reportados, utilizando el RUC del fideicomiso para<br />
relacionar con su correspondiente fideicomiso.<br />
2.8. Rendimientos Financieros<br />
La sección de Rendimientos Financieros deberá ser llenada por los<br />
contribuyentes Tipo 2, y está conformada por tres hojas, las cuales son:<br />
<br />
<br />
<br />
Rendimientos Financieros Sujeto<br />
Rendimientos Financieros Comprobantes<br />
Rendimientos Financieros Conceptos<br />
2.8.1. Rendimientos Financieros Sujeto<br />
En la hoja de Rendimientos Financieros Sujeto, se deberá registrar los<br />
datos del sujeto retenido, el total de depósitos realizados y los<br />
rendimientos generados en su Cuenta de Ahorro Persona Natural o<br />
Cuentas Exentas, siempre y cuando el retenido tenga éste tipo de<br />
cuentas.<br />
2.8.2. Rendimientos Financieros Comprobantes de Retención<br />
En ésta hoja se encuentra la información referente al código de retención,<br />
base imponible de Impuesto a la Renta, y el porcentaje y valor retenido.<br />
Se llenará esta hoja únicamente si existe retención(es) utilizando la<br />
identificación del retenido para referenciarlo.<br />
Página 12 de 15
Instructivo para generar Anexo <strong>ATS</strong> desde Excel – Versión 1.0<br />
2.8.3. Rendimientos Financieros Conceptos de Retención<br />
En la hoja de conceptos de retención se deberá registrar el código de<br />
retención, valor del depósito, base imponible gravada, y el porcentaje y<br />
valor retenido, utilizando el número completo del comprobante de<br />
retención para referenciar a cada retención.<br />
3. Generación del archivo XML<br />
Dentro del programa Excel versión 2003, una vez ingresada la información de las<br />
transacciones, presione el botón Exportar datos XML que se muestra en la nueva<br />
barra de botones que despliega al abrir la plantilla.<br />
Para las versiones de Excel 2007 en adelante, una vez ingresada la información en<br />
la plantilla, abra la pestaña Programador y haga clic sobre el botón Exportar.<br />
Sin importar la versión de Excel que esté utilizando, guarde el archivo XML<br />
generado en cualquier ubicación y con el nombre que desee, sin utilizar caracteres<br />
especiales (símbolos, tildes, eñes, entre otros).<br />
Página 13 de 15
Instructivo para generar Anexo <strong>ATS</strong> desde Excel – Versión 1.0<br />
4. Conversión del archivo XML a esquema <strong>ATS</strong> DIMM<br />
<strong>El</strong> archivo XML generado desde Excel debe ser transformado al esquema requerido<br />
para su presentación, por lo cual es necesario convertirlo por medio del programa<br />
DIMM Anexos, de la siguiente manera:<br />
4.1. Ejecute el DIMM Anexos, el cual debe tener instalado el programa <strong>ATS</strong> nuevo.<br />
4.2. Abra la pestaña Herramientas <strong>ATS</strong> y haga clic sobre la opción Convertir<br />
Anexos (AT).<br />
4.3. Inmediatamente después aparecerá un recuadro, en el cual debe marcar la<br />
opción *.XML (Archivo generado desde Excel) y presione el botón Siguiente.<br />
4.4. Seleccione el archivo XML que fue generado desde Excel y presione el botón<br />
Finalizar.<br />
Página 14 de 15
Instructivo para generar Anexo <strong>ATS</strong> desde Excel – Versión 1.0<br />
Enseguida el programa iniciará la conversión del archivo y realizará las<br />
validaciones de la información según consta en el catálogo y ficha técnica<br />
publicados en la página web. En caso de encontrar inconsistencias, aparecerá<br />
una pantalla con el detalle de estos para que puedan ser corregidos.<br />
4.5. Finalizada la conversión y la validación del archivo, guarde el nuevo archivo<br />
XML en cualquier ubicación y con el nombre que desee. Éste no puede<br />
contener caracteres especiales (símbolos, tildes, eñes, entre otros).<br />
4.6. Para concluir, comprima en formato .ZIP el nuevo archivo XML generado y<br />
proceda a cargarlo ingresando a Servicios en Línea.<br />
Página 15 de 15