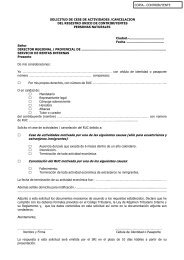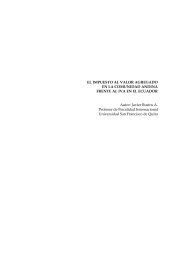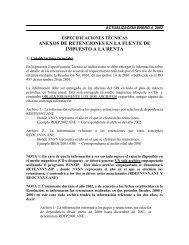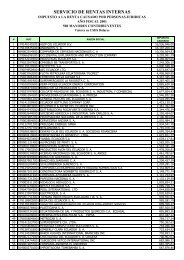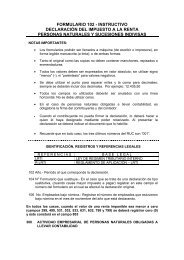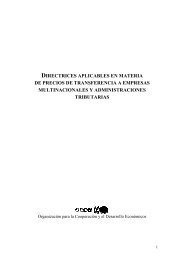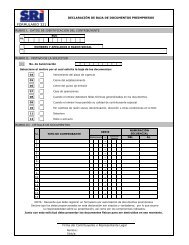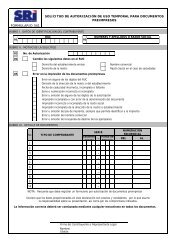INSTRUCTIVO PARA GENERAR ANEXO ATS DESDE EXCEL El ...
INSTRUCTIVO PARA GENERAR ANEXO ATS DESDE EXCEL El ...
INSTRUCTIVO PARA GENERAR ANEXO ATS DESDE EXCEL El ...
- No tags were found...
You also want an ePaper? Increase the reach of your titles
YUMPU automatically turns print PDFs into web optimized ePapers that Google loves.
Instructivo para generar Anexo <strong>ATS</strong> desde Excel – Versión 1.01.1. Configuración Excel versión 2003Para el caso de Microsoft Office 2003 es necesario añadir un complemento paraexportar documentos XML desde Excel, para ello se requiere descargar desdela página de Microsoft el programa denominado XML Tools Add-in.(http://www.microsoft.com/en-us/download/details.aspx?id=3108)1.1.1. Instale en el computador el complemento descargado XmlTools.1.1.2. Dentro del aplicativo Excel 2003 acceda a la pestaña Herramientas, yhaga clic en la opción Complementos.1.1.3. A continuación aparecerá un recuadro con todos los Complementosdisponibles para Microsoft Office Excel 2003. Para añadir el complementorequerido presione el botón Examinar.Página 2 de 16
Instructivo para generar Anexo <strong>ATS</strong> desde Excel – Versión 1.01.1.4. Seleccione el complemento XmlTools instalado. La ubicación por defectodel archivo es: C:\Office Samples\OfficeExcel2003XMLToolsAddin)1.1.5. Enseguida aparecerá en la lista de Complementos disponibles la opciónXmltools, el cual deberá activarlo y después presionar el botón Aceptar.1.1.6. Finalmente aparecerá en la barra de herramientas la pestaña XML Tools.Página 3 de 16
Instructivo para generar Anexo <strong>ATS</strong> desde Excel – Versión 1.01.2. Configuración Excel versión 2007Para el caso de Microsoft Office 2007 la funcionalidad para exportardocumentos XML desde Excel forma parte del programa y debe ser activada dela siguiente manera:1.2.1. Haga clic en el Botón de Office que se encuentra en la esquina superiorizquierda de la pantalla y luego ingrese a las Opciones de Excel.1.2.2. Dentro de Opciones de Excel, en el menú Más frecuentes active laopción Mostrar ficha Programador en la cinta de opciones. Esto haceque se muestre la pestaña Programador para poder generar documentosen formato XML.Página 4 de 16
Instructivo para generar Anexo <strong>ATS</strong> desde Excel – Versión 1.01.2.3. Finalmente presione el botón Aceptar e inmediatamente aparecerá lapestaña Programador en la barra de herramientas.1.3. Configuración Excel versión 2010 y 2013Para el caso de Microsoft Office 2010 y 2013 la función requerida para exportararchivos XML desde Excel forma parte del programa y deben ser activadas dela siguiente manera:1.3.1. Haga clic en la pestaña Archivo que se encuentra en la barra deherramientas (parte superior izquierda de la pantalla), e ingrese a lasOpciones de Excel.1.3.2. Dentro de Opciones de Excel haga clic sobre Personalizar cinta deopciones, donde deberá activar la opción Programador (para la versión2010) o la opción Desarrollador (para la versión 2013) que se encuentra enla lista de Fichas / Pestañas principales, y finalmente presione el botónAceptar. Esto hace que se muestre la pestaña Programador para podertrabajar con XML.Página 5 de 16
Instructivo para generar Anexo <strong>ATS</strong> desde Excel – Versión 1.0Configuración Excel versión 2010Configuración Excel versión 20131.3.3. Para finalizar, presione el botón Aceptar e inmediatamente aparecerá enla barra de herramientas la pestaña Programador para la versión 2010 oDesarrollador para la versión 2013.Página 6 de 16
Instructivo para generar Anexo <strong>ATS</strong> desde Excel – Versión 1.0Configuración Excel versión 2010Configuración Excel versión 20132. Ingreso de información en la plantillaPara iniciar la elaboración del anexo <strong>ATS</strong>, descargue la plantilla publicada segúncorresponda a la versión de Microsoft Office Excel instalada en el computador yabra el archivo.IMPORTANTE: Antes de iniciar la elaboración del anexo <strong>ATS</strong>, se recomienda revisar elcatálogo y la ficha técnica correspondiente, publicada en la página www.sri.gob.ec.Para relacionar la información de las distintas secciones contempladas en laplantilla, ésta cuenta con campos adicionales a los establecidos en el catálogo yficha técnica del Anexo Transaccional Simplificado <strong>ATS</strong>. Cada una de las celdas yacuenta con el formato apropiado para el ingreso correcto de la información.Cuando no existan transacciones para las distintas secciones de la plantilla, éstasdeberán permanecer vacías.Página 7 de 16
Instructivo para generar Anexo <strong>ATS</strong> desde Excel – Versión 1.0A continuación se describen los componentes que posee la plantilla:2.1. Datos del informanteEsta hoja siempre debe ser llenada con la información referente al informante, elperiodo a declarar, el número de establecimientos activos que posee y el totaldel valor neto de ventas para el período.IMPORTANTE: La celda correspondiente al Código Operativo debe ser “IVA”, ya quese lo requiere para identificar el tipo de anexo que está generando.2.2. ComprasEsta sección deberá ser llenada por los contribuyentes Tipo 1 y Tipo 2, con lastransacciones de compras registradas en el período a informar. Esta secciónestá compuesta por las siguientes hojas de la plantilla:Compras DetalladasCompras Formas de PagoCompras RetencionesCompras Reembolsos2.2.1. Compras DetalladasEn esta hoja se encuentra la información de las facturas de compra y dela información referente al comprobante de retención.La celda Código de compra ha sido agregada para identificar cada unade las transacciones de compras a reportar, este código se utilizará pararelacionar las formas de pago, las retenciones y los reembolsos en casode existir.2.2.2. Compras Formas de PagoLa información de formas de pago debe ser reportada únicamente paralas compras que superen los 1000 dólares, utilizando el código de lacompra para relacionarlas.Página 8 de 16
Instructivo para generar Anexo <strong>ATS</strong> desde Excel – Versión 1.02.3.2. Ventas por establecimientoEn la sección ventas por establecimiento se registran las ventasacumuladas por cada código de establecimiento.NOTA: En el caso de que el valor neto en ventas sea negativo, en la hojadel informante y ventas por establecimiento se debe registrar valores ennegativo, y en la hoja de ventas por cliente no deben registrarse las notasde crédito en negativo.2.4. ExportacionesLa hoja exportaciones deberá ser llenada por los contribuyentes Tipo 1 y Tipo 2,para registrar la información de las exportaciones realizadas durante el período.2.5. AnuladosEn esta hoja se deberán detallar los documentos que han sido anulados dentrodel periodo por los contribuyentes Tipo 1 y Tipo 2.EXCLUSIVO <strong>PARA</strong> CONTRIBUYENTES TIPO 22.6. RecapsSolamente los contribuyentes Tipo 2 deben llenar la sección de Recaps,compuesta por dos hojas, las cuales son:Página 10 de 16
Instructivo para generar Anexo <strong>ATS</strong> desde Excel – Versión 1.0Recaps DetalladosRecaps Retenciones2.6.1. Recaps DetalladosEn esta hoja se debe registrar cada Recap con un código, el mismo queva a permitir relacionarlo con su retención correspondiente.2.6.2. Recaps RetencionesEn ésta hoja se encuentra la información referente al código de retención,base imponible de Impuesto a la Renta, porcentaje y valor retenido. Sellenará esta hoja únicamente si existe retención y utilizando el Código deRecap para relacionarla con su cabecera.2.7. FideicomisosPara el llenado por parte de los contribuyentes Tipo 2, la sección deFideicomisos está conformada por dos hojas, detalladas a continuación:Fideicomisos DetalladosFideicomisos Beneficiarios2.7.1. Fideicomisos DetalladosEn esta hoja se ingresan cada uno de los fideicomisos a reportar.2.7.2. Beneficiarios de FideicomisosEn esta hoja se registrarán los beneficiarios correspondientes a cada unode los fideicomisos reportados, utilizando el RUC del fideicomiso pararelacionar con su correspondiente fideicomiso.Página 11 de 16
Instructivo para generar Anexo <strong>ATS</strong> desde Excel – Versión 1.02.8. Rendimientos FinancierosLa sección de Rendimientos Financieros deberá ser llenada por loscontribuyentes Tipo 2, y está conformada por tres hojas, las cuales son:Rendimientos Financieros SujetoRendimientos Financieros ComprobantesRendimientos Financieros Conceptos2.8.1. Rendimientos Financieros SujetoEn la hoja de Rendimientos Financieros Sujeto, se deberá registrar losdatos del sujeto retenido, el total de depósitos realizados y losrendimientos generados en su Cuenta de Ahorro Persona Natural oCuentas Exentas, siempre y cuando el retenido tenga éste tipo decuentas.2.8.2. Rendimientos Financieros Comprobantes de RetenciónEn ésta hoja se encuentra la información referente al código de retención,base imponible de Impuesto a la Renta, y el porcentaje y valor retenido.Se llenará esta hoja únicamente si existe retención(es) utilizando laidentificación del retenido para referenciarlo.2.8.3. Rendimientos Financieros Conceptos de RetenciónEn la hoja de conceptos de retención se deberá registrar el código deretención, valor del depósito, base imponible gravada, y el porcentaje yvalor retenido, utilizando el número completo del comprobante deretención para referenciar a cada retención.Página 12 de 16
Instructivo para generar Anexo <strong>ATS</strong> desde Excel – Versión 1.03. Generación del archivo XMLDentro del programa Excel versión 2003, una vez ingresada la información de lastransacciones, presione el botón Exportar datos XML que se muestra en la nuevabarra de botones que despliega al abrir la plantilla.Para las versiones de Excel 2007 en adelante, una vez ingresada la información enla plantilla, abra la pestaña Programador y haga clic sobre el botón Exportar.Sin importar la versión de Excel que esté utilizando, guarde el archivo XMLgenerado en cualquier ubicación y con el nombre que desee, sin utilizar caracteresespeciales (símbolos, tildes, eñes, entre otros).4. Conversión del archivo XML a esquema <strong>ATS</strong> DIMM<strong>El</strong> archivo XML generado desde Excel debe ser transformado al esquema requeridopara su presentación, por lo cual es necesario convertirlo por medio del programaDIMM Anexos.<strong>El</strong> programa <strong>ATS</strong> del DIMM cuenta con dos maneras de convertir el archivo XMLgenerado desde Excel, una de ellas permite visualizar la información en pantallacon la posibilidad de editarla, siempre y cuando el archivo sea de un tamaño inferiora 4 Megabytes (4 MB). Si el archivo XML generado desde el Excel es de un tamañosuperior, solamente podrá convertirlo y validarlo, no es posible su visualización enpantalla.Página 13 de 16
Instructivo para generar Anexo <strong>ATS</strong> desde Excel – Versión 1.0A continuación se describen los pasos a seguir para convertir y visualizar losarchivos XML exportados desde Excel de hasta 4 MB de tamaño:4.1.1. Ejecute el DIMM Anexos, el cual debe tener instalado el programa <strong>ATS</strong>nuevo.4.1.2. Desde la pestaña Archivo, acceda a la opción Importar.4.1.3. En la siguiente pantalla seleccione la opción Anexo Transaccional(Nuevo) y presione el botón Siguiente.4.1.4. A continuación seleccione el tipo de contribuyente al que corresponde ypresione el botón Siguiente.Página 14 de 16
Instructivo para generar Anexo <strong>ATS</strong> desde Excel – Versión 1.04.1.5. En la pantalla que se muestra a continuación, seleccione la opción *.XML(Archivo generado desde Excel) y presione el botón Siguiente paracontinuar.4.1.6. Para finalizar, seleccione el archivo XML que fue exportado desde Excel ypresione el botón Finalizar.Inmediatamente después el DIMM <strong>ATS</strong> iniciará la conversión y validacióndel archivo XML, y mostrará en pantalla la información que contiene.Para convertir los archivos XML cuyo tamaño es mayor a 4 MB debe seguir lossiguientes pasos:4.2.1 Ejecute el DIMM Anexos, el cual debe tener instalado el programa <strong>ATS</strong>nuevo.4.2.2 Abra la pestaña Herramientas <strong>ATS</strong> y haga clic sobre la opción ConvertirAnexos (AT).Página 15 de 16
Instructivo para generar Anexo <strong>ATS</strong> desde Excel – Versión 1.04.2.3 Inmediatamente después aparecerá un recuadro, en el cual debe marcarla opción *.XML (Archivo generado desde Excel) y presione el botónSiguiente.4.2.4 Seleccione el archivo XML que fue exportado desde Excel y presione elbotón Finalizar.Enseguida el programa iniciará la conversión del archivo y realizará lasvalidaciones de la información según consta en el catálogo y ficha técnicapublicados en la página web. En caso de encontrar inconsistencias,aparecerá una pantalla con el detalle de estos para que puedan sercorregidos.4.3. Finalizada la conversión y la validación del archivo, guarde el nuevo archivoXML en cualquier ubicación y con el nombre que desee. Éste no puedecontener caracteres especiales (símbolos, tildes, eñes, entre otros).4.4. Para concluir, comprima en formato .ZIP el nuevo archivo XML generado yproceda a cargarlo ingresando a Servicios en Línea.Página 16 de 16