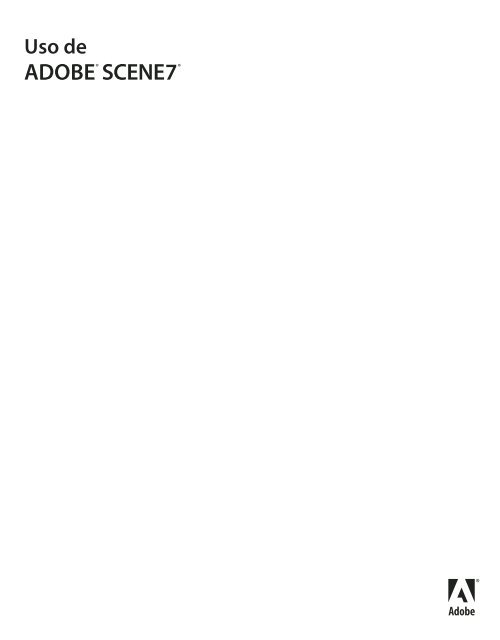Descargar Manual de Adobe Scene7 - Mundo Manuales
Descargar Manual de Adobe Scene7 - Mundo Manuales
Descargar Manual de Adobe Scene7 - Mundo Manuales
Create successful ePaper yourself
Turn your PDF publications into a flip-book with our unique Google optimized e-Paper software.
Uso <strong>de</strong>ADOBE ® SCENE7 ®
iiiContenidoCapítulo 1: Introducción a <strong>Adobe</strong> <strong>Scene7</strong>Ediciones <strong>de</strong> <strong>Adobe</strong> <strong>Scene7</strong> . . . . . . . . . . . . . . . . . . . . . . . . . . . . . . . . . . . . . . . . . . . . . . . . . . . . . . . . . . . . . . . . . . . . . . . . . . . . . . . . . . . . . . . . . . . . 1Información general sobre los procedimientos iniciales . . . . . . . . . . . . . . . . . . . . . . . . . . . . . . . . . . . . . . . . . . . . . . . . . . . . . . . . . . . . . . . . . 1Uso <strong>de</strong> la Ayuda . . . . . . . . . . . . . . . . . . . . . . . . . . . . . . . . . . . . . . . . . . . . . . . . . . . . . . . . . . . . . . . . . . . . . . . . . . . . . . . . . . . . . . . . . . . . . . . . . . . . . . . 2Acerca <strong>de</strong> la formación . . . . . . . . . . . . . . . . . . . . . . . . . . . . . . . . . . . . . . . . . . . . . . . . . . . . . . . . . . . . . . . . . . . . . . . . . . . . . . . . . . . . . . . . . . . . . . . . 3Acerca <strong>de</strong> asistencia técnica . . . . . . . . . . . . . . . . . . . . . . . . . . . . . . . . . . . . . . . . . . . . . . . . . . . . . . . . . . . . . . . . . . . . . . . . . . . . . . . . . . . . . . . . . . . 3Noveda<strong>de</strong>s . . . . . . . . . . . . . . . . . . . . . . . . . . . . . . . . . . . . . . . . . . . . . . . . . . . . . . . . . . . . . . . . . . . . . . . . . . . . . . . . . . . . . . . . . . . . . . . . . . . . . . . . . . . . 4Capítulo 2: IntroducciónPasos <strong>de</strong> procedimientos iniciales . . . . . . . . . . . . . . . . . . . . . . . . . . . . . . . . . . . . . . . . . . . . . . . . . . . . . . . . . . . . . . . . . . . . . . . . . . . . . . . . . . . . . . 5Información general sobre la plataforma <strong>Adobe</strong> <strong>Scene7</strong> . . . . . . . . . . . . . . . . . . . . . . . . . . . . . . . . . . . . . . . . . . . . . . . . . . . . . . . . . . . . . . . . 6Inicio y cierre <strong>de</strong> sesión . . . . . . . . . . . . . . . . . . . . . . . . . . . . . . . . . . . . . . . . . . . . . . . . . . . . . . . . . . . . . . . . . . . . . . . . . . . . . . . . . . . . . . . . . . . . . . . . 8Nociones básicas <strong>de</strong> navegación . . . . . . . . . . . . . . . . . . . . . . . . . . . . . . . . . . . . . . . . . . . . . . . . . . . . . . . . . . . . . . . . . . . . . . . . . . . . . . . . . . . . . . 10Nociones básicas <strong>de</strong> ajuste . . . . . . . . . . . . . . . . . . . . . . . . . . . . . . . . . . . . . . . . . . . . . . . . . . . . . . . . . . . . . . . . . . . . . . . . . . . . . . . . . . . . . . . . . . . 16Preparación <strong>de</strong> recursos para cargar . . . . . . . . . . . . . . . . . . . . . . . . . . . . . . . . . . . . . . . . . . . . . . . . . . . . . . . . . . . . . . . . . . . . . . . . . . . . . . . . . . 16Nociones básicas <strong>de</strong> carga . . . . . . . . . . . . . . . . . . . . . . . . . . . . . . . . . . . . . . . . . . . . . . . . . . . . . . . . . . . . . . . . . . . . . . . . . . . . . . . . . . . . . . . . . . . . 18Creación <strong>de</strong> medios enriquecidos . . . . . . . . . . . . . . . . . . . . . . . . . . . . . . . . . . . . . . . . . . . . . . . . . . . . . . . . . . . . . . . . . . . . . . . . . . . . . . . . . . . . . 19Nociones básicas <strong>de</strong> publicación . . . . . . . . . . . . . . . . . . . . . . . . . . . . . . . . . . . . . . . . . . . . . . . . . . . . . . . . . . . . . . . . . . . . . . . . . . . . . . . . . . . . . . 22Obtención y vinculación <strong>de</strong> direcciones URL . . . . . . . . . . . . . . . . . . . . . . . . . . . . . . . . . . . . . . . . . . . . . . . . . . . . . . . . . . . . . . . . . . . . . . . . . . 23Capítulo 3: AjusteAjustes personales . . . . . . . . . . . . . . . . . . . . . . . . . . . . . . . . . . . . . . . . . . . . . . . . . . . . . . . . . . . . . . . . . . . . . . . . . . . . . . . . . . . . . . . . . . . . . . . . . . . 25Ajuste <strong>de</strong> aplicación . . . . . . . . . . . . . . . . . . . . . . . . . . . . . . . . . . . . . . . . . . . . . . . . . . . . . . . . . . . . . . . . . . . . . . . . . . . . . . . . . . . . . . . . . . . . . . . . . . 26Ajuste <strong>de</strong> publicación . . . . . . . . . . . . . . . . . . . . . . . . . . . . . . . . . . . . . . . . . . . . . . . . . . . . . . . . . . . . . . . . . . . . . . . . . . . . . . . . . . . . . . . . . . . . . . . . 55Ajuste <strong>de</strong> administración . . . . . . . . . . . . . . . . . . . . . . . . . . . . . . . . . . . . . . . . . . . . . . . . . . . . . . . . . . . . . . . . . . . . . . . . . . . . . . . . . . . . . . . . . . . . . 56Informes . . . . . . . . . . . . . . . . . . . . . . . . . . . . . . . . . . . . . . . . . . . . . . . . . . . . . . . . . . . . . . . . . . . . . . . . . . . . . . . . . . . . . . . . . . . . . . . . . . . . . . . . . . . . . 58Capítulo 4: Carga, administración y publicaciónCarga <strong>de</strong> archivos . . . . . . . . . . . . . . . . . . . . . . . . . . . . . . . . . . . . . . . . . . . . . . . . . . . . . . . . . . . . . . . . . . . . . . . . . . . . . . . . . . . . . . . . . . . . . . . . . . . . 59Gestión <strong>de</strong> archivos <strong>de</strong> recursos . . . . . . . . . . . . . . . . . . . . . . . . . . . . . . . . . . . . . . . . . . . . . . . . . . . . . . . . . . . . . . . . . . . . . . . . . . . . . . . . . . . . . . . 62Publicación . . . . . . . . . . . . . . . . . . . . . . . . . . . . . . . . . . . . . . . . . . . . . . . . . . . . . . . . . . . . . . . . . . . . . . . . . . . . . . . . . . . . . . . . . . . . . . . . . . . . . . . . . . 75Comprobación <strong>de</strong> archivos <strong>de</strong> trabajo . . . . . . . . . . . . . . . . . . . . . . . . . . . . . . . . . . . . . . . . . . . . . . . . . . . . . . . . . . . . . . . . . . . . . . . . . . . . . . . . . 77Capítulo 5: Tamaño <strong>de</strong> imagenInicio rápido: Cambio <strong>de</strong> tamaño <strong>de</strong> imagen . . . . . . . . . . . . . . . . . . . . . . . . . . . . . . . . . . . . . . . . . . . . . . . . . . . . . . . . . . . . . . . . . . . . . . . . . . 83Carga <strong>de</strong> imágenes principales . . . . . . . . . . . . . . . . . . . . . . . . . . . . . . . . . . . . . . . . . . . . . . . . . . . . . . . . . . . . . . . . . . . . . . . . . . . . . . . . . . . . . . . . 84Configuración <strong>de</strong> ajustes preestablecidos <strong>de</strong> imagen . . . . . . . . . . . . . . . . . . . . . . . . . . . . . . . . . . . . . . . . . . . . . . . . . . . . . . . . . . . . . . . . . . 85Publicación <strong>de</strong> imágenes principales . . . . . . . . . . . . . . . . . . . . . . . . . . . . . . . . . . . . . . . . . . . . . . . . . . . . . . . . . . . . . . . . . . . . . . . . . . . . . . . . . . 87Vinculación <strong>de</strong> direcciones URL al sitio Web . . . . . . . . . . . . . . . . . . . . . . . . . . . . . . . . . . . . . . . . . . . . . . . . . . . . . . . . . . . . . . . . . . . . . . . . . . . 87Capítulo 6: ZoomInicio rápido: Zoom . . . . . . . . . . . . . . . . . . . . . . . . . . . . . . . . . . . . . . . . . . . . . . . . . . . . . . . . . . . . . . . . . . . . . . . . . . . . . . . . . . . . . . . . . . . . . . . . . . . 90Carga <strong>de</strong> imágenes <strong>de</strong> zoom . . . . . . . . . . . . . . . . . . . . . . . . . . . . . . . . . . . . . . . . . . . . . . . . . . . . . . . . . . . . . . . . . . . . . . . . . . . . . . . . . . . . . . . . . . 91Creación <strong>de</strong> <strong>de</strong>stinos <strong>de</strong> zoom para zoom guiado . . . . . . . . . . . . . . . . . . . . . . . . . . . . . . . . . . . . . . . . . . . . . . . . . . . . . . . . . . . . . . . . . . . . . 92
USO DE SCENE7ContenidoivConfiguración <strong>de</strong> ajustes preestablecidos <strong>de</strong> visor <strong>de</strong> zoom . . . . . . . . . . . . . . . . . . . . . . . . . . . . . . . . . . . . . . . . . . . . . . . . . . . . . . . . . . . . 94Vista previa <strong>de</strong> imágenes con el visor <strong>de</strong> zoom . . . . . . . . . . . . . . . . . . . . . . . . . . . . . . . . . . . . . . . . . . . . . . . . . . . . . . . . . . . . . . . . . . . . . . . . 95Publicación <strong>de</strong> imágenes <strong>de</strong> zoom . . . . . . . . . . . . . . . . . . . . . . . . . . . . . . . . . . . . . . . . . . . . . . . . . . . . . . . . . . . . . . . . . . . . . . . . . . . . . . . . . . . . 95Vinculación <strong>de</strong> visores <strong>de</strong> zoom al sitio Web . . . . . . . . . . . . . . . . . . . . . . . . . . . . . . . . . . . . . . . . . . . . . . . . . . . . . . . . . . . . . . . . . . . . . . . . . . . 96Capítulo 7: Catálogos electrónicosInicio rápido: Catálogo electrónico . . . . . . . . . . . . . . . . . . . . . . . . . . . . . . . . . . . . . . . . . . . . . . . . . . . . . . . . . . . . . . . . . . . . . . . . . . . . . . . . . . . . 99Carga <strong>de</strong> archivos PDF . . . . . . . . . . . . . . . . . . . . . . . . . . . . . . . . . . . . . . . . . . . . . . . . . . . . . . . . . . . . . . . . . . . . . . . . . . . . . . . . . . . . . . . . . . . . . . . 101Creación <strong>de</strong> un catálogo electrónico . . . . . . . . . . . . . . . . . . . . . . . . . . . . . . . . . . . . . . . . . . . . . . . . . . . . . . . . . . . . . . . . . . . . . . . . . . . . . . . . . 102Creación <strong>de</strong> mapas <strong>de</strong> imagen <strong>de</strong> catálogos electrónicos . . . . . . . . . . . . . . . . . . . . . . . . . . . . . . . . . . . . . . . . . . . . . . . . . . . . . . . . . . . . . 104Configuración <strong>de</strong> ajustes preestablecidos <strong>de</strong> visor <strong>de</strong> catálogos electrónicos . . . . . . . . . . . . . . . . . . . . . . . . . . . . . . . . . . . . . . . . . . 106Vista previa <strong>de</strong> catálogos electrónicos en el visor <strong>de</strong> catálogos electrónicos . . . . . . . . . . . . . . . . . . . . . . . . . . . . . . . . . . . . . . . . . . . 107Publicación <strong>de</strong> catálogos electrónicos . . . . . . . . . . . . . . . . . . . . . . . . . . . . . . . . . . . . . . . . . . . . . . . . . . . . . . . . . . . . . . . . . . . . . . . . . . . . . . . . 108Vinculación <strong>de</strong> un catálogo electrónico a una página Web . . . . . . . . . . . . . . . . . . . . . . . . . . . . . . . . . . . . . . . . . . . . . . . . . . . . . . . . . . . . 108Capítulo 8: Conjuntos <strong>de</strong> imágenesInicio rápido: Conjuntos <strong>de</strong> imágenes . . . . . . . . . . . . . . . . . . . . . . . . . . . . . . . . . . . . . . . . . . . . . . . . . . . . . . . . . . . . . . . . . . . . . . . . . . . . . . . . 110Carga <strong>de</strong> las imágenes y los archivos <strong>de</strong> muestra . . . . . . . . . . . . . . . . . . . . . . . . . . . . . . . . . . . . . . . . . . . . . . . . . . . . . . . . . . . . . . . . . . . . . 111Creación <strong>de</strong> un conjunto <strong>de</strong> imágenes . . . . . . . . . . . . . . . . . . . . . . . . . . . . . . . . . . . . . . . . . . . . . . . . . . . . . . . . . . . . . . . . . . . . . . . . . . . . . . . 112Inclusión <strong>de</strong> <strong>de</strong>stinos <strong>de</strong> zoom y mapas <strong>de</strong> imagen en conjuntos <strong>de</strong> imágenes . . . . . . . . . . . . . . . . . . . . . . . . . . . . . . . . . . . . . . . . 116Configuración <strong>de</strong> ajustes preestablecidos <strong>de</strong> visor <strong>de</strong> conjunto <strong>de</strong> imágenes . . . . . . . . . . . . . . . . . . . . . . . . . . . . . . . . . . . . . . . . . . 117Vista previa <strong>de</strong> un conjunto <strong>de</strong> imágenes . . . . . . . . . . . . . . . . . . . . . . . . . . . . . . . . . . . . . . . . . . . . . . . . . . . . . . . . . . . . . . . . . . . . . . . . . . . . . 117Publicación <strong>de</strong> un conjunto <strong>de</strong> imágenes . . . . . . . . . . . . . . . . . . . . . . . . . . . . . . . . . . . . . . . . . . . . . . . . . . . . . . . . . . . . . . . . . . . . . . . . . . . . 117Vinculación <strong>de</strong> un conjunto <strong>de</strong> imágenes a una página Web . . . . . . . . . . . . . . . . . . . . . . . . . . . . . . . . . . . . . . . . . . . . . . . . . . . . . . . . . . 118Capítulo 9: Conjuntos <strong>de</strong> girosInicio rápido: Conjuntos <strong>de</strong> giros . . . . . . . . . . . . . . . . . . . . . . . . . . . . . . . . . . . . . . . . . . . . . . . . . . . . . . . . . . . . . . . . . . . . . . . . . . . . . . . . . . . . . 120Creación <strong>de</strong> un conjunto <strong>de</strong> giros . . . . . . . . . . . . . . . . . . . . . . . . . . . . . . . . . . . . . . . . . . . . . . . . . . . . . . . . . . . . . . . . . . . . . . . . . . . . . . . . . . . . 121Configuración <strong>de</strong> ajustes preestablecidos <strong>de</strong> visor <strong>de</strong> conjunto <strong>de</strong> giros . . . . . . . . . . . . . . . . . . . . . . . . . . . . . . . . . . . . . . . . . . . . . . . 123Vista previa <strong>de</strong> un conjunto <strong>de</strong> giros . . . . . . . . . . . . . . . . . . . . . . . . . . . . . . . . . . . . . . . . . . . . . . . . . . . . . . . . . . . . . . . . . . . . . . . . . . . . . . . . . 123Publicación <strong>de</strong> un conjunto <strong>de</strong> giros . . . . . . . . . . . . . . . . . . . . . . . . . . . . . . . . . . . . . . . . . . . . . . . . . . . . . . . . . . . . . . . . . . . . . . . . . . . . . . . . . 124Vinculación <strong>de</strong> un conjunto <strong>de</strong> giros a una página Web . . . . . . . . . . . . . . . . . . . . . . . . . . . . . . . . . . . . . . . . . . . . . . . . . . . . . . . . . . . . . . . 124Capítulo 10: Funciones básicas <strong>de</strong> plantillaInicio rápido: Funciones básicas <strong>de</strong> plantilla . . . . . . . . . . . . . . . . . . . . . . . . . . . . . . . . . . . . . . . . . . . . . . . . . . . . . . . . . . . . . . . . . . . . . . . . . . 126Carga <strong>de</strong> archivos <strong>de</strong> plantilla . . . . . . . . . . . . . . . . . . . . . . . . . . . . . . . . . . . . . . . . . . . . . . . . . . . . . . . . . . . . . . . . . . . . . . . . . . . . . . . . . . . . . . . . 127Creación <strong>de</strong> una plantilla . . . . . . . . . . . . . . . . . . . . . . . . . . . . . . . . . . . . . . . . . . . . . . . . . . . . . . . . . . . . . . . . . . . . . . . . . . . . . . . . . . . . . . . . . . . . 128Creación <strong>de</strong> parámetros <strong>de</strong> plantilla . . . . . . . . . . . . . . . . . . . . . . . . . . . . . . . . . . . . . . . . . . . . . . . . . . . . . . . . . . . . . . . . . . . . . . . . . . . . . . . . . . 135Publicación <strong>de</strong> plantillas . . . . . . . . . . . . . . . . . . . . . . . . . . . . . . . . . . . . . . . . . . . . . . . . . . . . . . . . . . . . . . . . . . . . . . . . . . . . . . . . . . . . . . . . . . . . . 136Vinculación <strong>de</strong> una plantilla a una página Web . . . . . . . . . . . . . . . . . . . . . . . . . . . . . . . . . . . . . . . . . . . . . . . . . . . . . . . . . . . . . . . . . . . . . . . 137Capítulo 11: Publicación <strong>de</strong> plantillaInicio rápido: Publicación <strong>de</strong> plantilla . . . . . . . . . . . . . . . . . . . . . . . . . . . . . . . . . . . . . . . . . . . . . . . . . . . . . . . . . . . . . . . . . . . . . . . . . . . . . . . . 138Preparación y carga <strong>de</strong> archivos <strong>de</strong> plantilla FXG . . . . . . . . . . . . . . . . . . . . . . . . . . . . . . . . . . . . . . . . . . . . . . . . . . . . . . . . . . . . . . . . . . . . . 139Definición <strong>de</strong> plantillas FXG . . . . . . . . . . . . . . . . . . . . . . . . . . . . . . . . . . . . . . . . . . . . . . . . . . . . . . . . . . . . . . . . . . . . . . . . . . . . . . . . . . . . . . . . . . 141Publicación <strong>de</strong> plantillas FXG . . . . . . . . . . . . . . . . . . . . . . . . . . . . . . . . . . . . . . . . . . . . . . . . . . . . . . . . . . . . . . . . . . . . . . . . . . . . . . . . . . . . . . . . 144Vinculación <strong>de</strong> plantillas FXG a páginas Web . . . . . . . . . . . . . . . . . . . . . . . . . . . . . . . . . . . . . . . . . . . . . . . . . . . . . . . . . . . . . . . . . . . . . . . . . 145
1Capítulo 1: Introducción a <strong>Adobe</strong> <strong>Scene7</strong>Bienvenido a <strong>Adobe</strong>® <strong>Scene7</strong>®, plataforma lí<strong>de</strong>r <strong>de</strong> publicación <strong>de</strong> medios enriquecidos a petición. Con <strong>Scene7</strong>, lasempresas pue<strong>de</strong>n colocar en todo tipo <strong>de</strong> canales contenido dinámico con el que mejorar las compras en línea. Entrelas soluciones <strong>de</strong> <strong>Scene7</strong> se incluyen funciones <strong>de</strong> imagen dinámicas (zoom, cambio <strong>de</strong> tamaño, conjuntos <strong>de</strong>imágenes, conjuntos <strong>de</strong> giros y plantillas), catálogos electrónicos, configuradores visuales, envío <strong>de</strong> material impresoy correos electrónicos, ví<strong>de</strong>os y Media Portal.Ediciones <strong>de</strong> <strong>Adobe</strong> <strong>Scene7</strong><strong>Scene7</strong> está disponible en varias ediciones, a<strong>de</strong>cuadas para requisitos diversos. Hay una edición <strong>de</strong> <strong>Scene7</strong> parapequeñas empresas y una edición para empresas; se diferencian en las funciones que ofrecen, las posibilida<strong>de</strong>s <strong>de</strong>ampliación, la asistencia y las tarifas aplicables. Para averiguar qué edición <strong>de</strong> <strong>Scene7</strong> utiliza, seleccione Ayuda >Acerca <strong>de</strong>.En la tabla siguiente se <strong>de</strong>tallan las funciones disponibles en las ediciones para pequeñas empresas, empresas yempresas sin limitación.Imágenes dinámicaspara empresas pequeñasCatálogo electrónicopara empresas pequeñasMedia Portal paraempresas pequeñasPequeñas empresas –PaqueteEmpresasEmpresassin limitaciónTráficoImágenes dinámicasCambio <strong>de</strong> tamaño/ediciónZoom/<strong>de</strong>splazamientoConjuntos <strong>de</strong> imágenesConjuntos <strong>de</strong> girosPlantillasServicio <strong>de</strong> ví<strong>de</strong>o electrónicoApariencias <strong>de</strong>l visorCatálogos electrónicosGeneración y publicaciónApariencias <strong>de</strong>l visorMedia PortalPuestos simultáneoAlmacenamientoTransmisión <strong>de</strong> eVi<strong>de</strong>oTranscodificar, editar, publicarEntregaSoporte técnico y formaciónFormación Web/tutorialesLímite <strong>de</strong> casos (mensual)Tiempo <strong>de</strong> respuestaAsistencia por correo electrónicoAsistencia telefónicaHerramientas complementariasAlmacenamientoPuestosAncho <strong>de</strong> bandaConfiguradores visualesCorreo electrónico e impresiónEdiciones <strong>de</strong> <strong>Adobe</strong> <strong>Scene7</strong>
USO DE SCENE7Introducción a <strong>Adobe</strong> <strong>Scene7</strong>2Tutoriales en ví<strong>de</strong>o Los tutoriales en ví<strong>de</strong>o <strong>de</strong>muestran el uso <strong>de</strong> diversas funciones <strong>de</strong> <strong>Scene7</strong>. Para ver un tutorialsobre una función concreta <strong>de</strong> <strong>Scene7</strong>, localice y seleccione el icono <strong>de</strong> tutorial en ví<strong>de</strong>o en la esquina superior <strong>de</strong>recha<strong>de</strong> algunas pantallas. También pue<strong>de</strong> seleccionar Ayuda > Tutorial. Para obtener más información sobre tutoriales enví<strong>de</strong>o, consulte www.adobe.com/go/learn_s7_vi<strong>de</strong>os_es.Demostraciones Para ver <strong>de</strong>mostraciones, acceda a la página Web <strong>de</strong> <strong>Scene7</strong>. Para obtener más información, consultewww.adobe.com/go/learn_s7_<strong>de</strong>mos_es.Sección <strong>de</strong> procedimientos iniciales en el sistema <strong>de</strong> ayuda Esta sección contiene instrucciones para usuarios que nohan utilizado <strong>Scene7</strong> anteriormente. Explica las nociones básicas <strong>de</strong> la plataforma, navegación, configuración, gestión<strong>de</strong> recursos y generación <strong>de</strong> medios enriquecidos. Consulte “Introducción” en la página 5.Uso <strong>de</strong> la Ayuda<strong>Adobe</strong> <strong>Scene7</strong> ofrece un programa <strong>de</strong> ayuda e información emergente en pantalla.Programa <strong>de</strong> ayudaEl sistema <strong>de</strong> ayuda <strong>de</strong> <strong>Scene7</strong> se ha diseñado para dirigir al usuario a información necesaria para realizar todas lastareas. Para acce<strong>de</strong>r a la ayuda <strong>de</strong> <strong>Scene7</strong> Publishing System, elija Ayuda > Ayuda. El sistema <strong>de</strong> ayuda se abre en unapágina que explica la pantalla <strong>de</strong> <strong>Scene7</strong> activa.Para usar el programa <strong>de</strong> ayuda:Búsqueda <strong>de</strong> contenido Seleccione contenido y a continuación el icono con el signo + correspondiente a los títulos ysubtítulos sobre los que necesite información. Pue<strong>de</strong> hacer clic en el icono - para contraer los subtítulos.Búsqueda por palabra clave Seleccione Buscar y escriba en el cuadro el término que quiera encontrar. Se mostrará unalista <strong>de</strong> páginas <strong>de</strong>l sistema <strong>de</strong> ayuda que contienen la palabra buscada. Seleccione una página para abrirla.Hipervínculos <strong>de</strong> referencias cruzadas El sistema <strong>de</strong> ayuda incluye numerosas referencias cruzadas en forma <strong>de</strong>hipervínculos. Seleccione un hipervínculo para abrir una página <strong>de</strong> ayuda con más información relacionada con latarea que está investigando.Nota: Pue<strong>de</strong> acce<strong>de</strong>r al sistema <strong>de</strong> ayuda <strong>de</strong> <strong>Scene7</strong> sin abrir <strong>Scene7</strong> primero. Para abrir el sistema <strong>de</strong> ayuda en elexplorador Web, consulte www.adobe.com/go/learn_s7_help_es. Para obtener una copia impresa <strong>de</strong>l sistema <strong>de</strong> ayuda,consulte www.adobe.com/go/learn_s7_help_pdf_es.Ayuda en pantalla<strong>Scene7</strong> ofrece ayuda en pantalla:Información <strong>de</strong> objetos Al mover el puntero sobre botones, menús y vínculos <strong>de</strong> navegación, se muestra informaciónsobre dichos objetos. Esta información i<strong>de</strong>ntifica los nombres <strong>de</strong> los elementos en pantalla.Instrucciones en pantalla Algunas pantallas presentan instrucciones iniciales, en forma <strong>de</strong> texto superpuesto queexplica cómo realizar una tarea. Algunas pantallas también ofrecen estos iconos:• Icono <strong>de</strong> instrucciones Haga clic en el icono <strong>de</strong> instrucciones para leer las instrucciones <strong>de</strong> tareas básicas.• Icono <strong>de</strong> signo <strong>de</strong> interrogación Haga clic en el icono <strong>de</strong> signo <strong>de</strong> interrogación al lado <strong>de</strong> botones o controlesespecíficos para obtener una explicación <strong>de</strong> los mismos.
USO DE SCENE7Introducción a <strong>Adobe</strong> <strong>Scene7</strong>3Acerca <strong>de</strong> la formación<strong>Scene7</strong> ofrece formación a través <strong>de</strong> conferencias Web, tutoriales en ví<strong>de</strong>o y <strong>Scene7</strong> University.Formación mediante conferencias Web<strong>Scene7</strong> ofrece a través <strong>de</strong> la Web formación interactiva gratuita que explica las nociones clave <strong>de</strong> <strong>Scene7</strong>. Las clases sonsesiones Web <strong>de</strong> difusión pública mo<strong>de</strong>radas por un instructor que respon<strong>de</strong> a preguntas, realiza presentaciones <strong>de</strong>procedimientos y ofrece <strong>de</strong>mostraciones. El formato básico es una presentación Web <strong>de</strong> una hora <strong>de</strong> duración, conuna sesión <strong>de</strong> preguntas y respuestas. Para obtener más información sobre conferencias Web, consultewww.adobe.com/go/learn_s7_webtraining_es.Tutoriales en ví<strong>de</strong>oPue<strong>de</strong> ver tutoriales en ví<strong>de</strong>o sobre las nociones básicas <strong>de</strong> <strong>Scene7</strong>. Entre los temas se incluyen información generalsobre la plataforma, navegación, configuración, gestión <strong>de</strong> recursos y generación <strong>de</strong> medios enriquecidos. Para acce<strong>de</strong>ra todos los tutoriales en ví<strong>de</strong>o elija Ayuda > Tutorial. Para acce<strong>de</strong>r a los tutoriales en ví<strong>de</strong>o en línea, consultewww.adobe.com/go/learn_s7_vi<strong>de</strong>os_es.<strong>Scene7</strong> University<strong>Scene7</strong> proporciona formación completa diseñada para su empresa. Las sesiones <strong>de</strong> formación se pue<strong>de</strong>n adaptar adiversos tipos <strong>de</strong> usuarios: principiantes, avanzados, usuarios finales, administradores y personal <strong>de</strong> TI. Para obtenermás información sobre <strong>Scene7</strong> University, consulte www.adobe.com/go/learn_s7_university_es.Para obtener información sobre los programas formativos y las tarifas <strong>de</strong> talleres y formación personalizada, póngaseen contacto con <strong>Scene7</strong> en scene7training@adobe.com.Acerca <strong>de</strong> asistencia técnicaLa asistencia técnica está pensada para empresas <strong>de</strong> cualquier tamaño. En la tabla siguiente se <strong>de</strong>tallan los niveles <strong>de</strong>acceso, recursos y datos <strong>de</strong> contacto para su edición <strong>de</strong> <strong>Scene7</strong> (incluidas empresas <strong>de</strong> prueba).Asistencia técnica Servicios Ediciones para pequeñasempresasEdiciones para empresas/sinlímiteLímite <strong>de</strong> casos 2 al mes 2 al mes Sin límiteTiempo <strong>de</strong> respuesta Sin límite 2 días laborables 4 horas
USO DE SCENE7Introducción a <strong>Adobe</strong> <strong>Scene7</strong>4Asistencia técnica Servicios Ediciones para pequeñasempresasEdiciones para empresas/sinlímiteTutoriales en ví<strong>de</strong>o y clases<strong>de</strong> formación gratis en la WebIncluido Incluido IncluidoAsistencia por correoelectrónicos7trialsupport@adobe.comJapón:s7support_jp@adobe.comEE UU/Canadá:s7support@adobe.comEuropa:s7support@adobe.comJapón:s7support_jp@adobe.comEE UU/Canadá:s7support@adobe.comEuropa: s7support@adobe.comJapón: s7support_jp@adobe.comAsistencia telefónica directa No disponible Tarifa por inci<strong>de</strong>nte adicional:40 $ por cada inci<strong>de</strong>nte175 $ por paquete <strong>de</strong> 5inci<strong>de</strong>ntesEE UU/Canadá: (800) 898-9743,(415) 884-9910, L-V, 6 am-6 pm(hora <strong>de</strong>l Pacífico)Europa: +44(0) 20 86061140, L-V,0900-1800 (UTC/GMT)Al notificar problemas al personal <strong>de</strong> asistencia técnica, tendrá que suministrar estos datos:• Nombre <strong>de</strong> empresa• Su nombre, número <strong>de</strong> teléfono y dirección <strong>de</strong> correo electrónico• Aplicación, plataforma y versión <strong>de</strong> <strong>Scene7</strong>• Descripción <strong>de</strong>l problema y los pasos requeridos para reproducirlo• Mensajes <strong>de</strong> error (<strong>de</strong> haberlos)• Tipo y versión <strong>de</strong> explorador (si proce<strong>de</strong>)• Versión <strong>de</strong> <strong>Adobe</strong>® Flash® Player (si proce<strong>de</strong>)Noveda<strong>de</strong>sPue<strong>de</strong> consultar la información más reciente sobre <strong>Adobe</strong> <strong>Scene7</strong>, incluidas nuevas funciones y mejoras. Para obtenermás información sobre las noveda<strong>de</strong>s en <strong>Scene7</strong>, consulte www.adobe.com/go/learn_s7_new_es.
5Capítulo 2: IntroducciónEl primer paso al empezar a utilizar <strong>Adobe</strong>® <strong>Scene7</strong>® consiste en apren<strong>de</strong>r cómo funciona la plataforma y cómo serealiza la navegación por las pantallas. A continuación es preciso realizar algunos ajustes y preparar los archivos <strong>de</strong>recursos antes <strong>de</strong> cargarlos en <strong>Scene7</strong> Publishing System (SPS). Con los recursos instalados en el sistema, es posiblegenerar medios enriquecidos y publicar el trabajo en servidores <strong>de</strong> imágenes <strong>de</strong> <strong>Scene7</strong>. Como parte <strong>de</strong>l proceso <strong>de</strong>publicación, <strong>Scene7</strong> genera las direcciones URL necesarias para aplicaciones o páginas Web.Pasos <strong>de</strong> procedimientos inicialesQuienes utilicen <strong>Scene7</strong> por primera vez pue<strong>de</strong>n seguir estos pasos básicos:1. Aprendizaje <strong>de</strong> procesos en la plataforma <strong>Scene7</strong>.El uso <strong>de</strong> <strong>Scene7</strong> requiere la carga <strong>de</strong> recursos <strong>de</strong> medios en <strong>Scene7</strong> Publishing System, la generación <strong>de</strong> mediosenriquecidos y la publicación <strong>de</strong> éstos en la infraestructura <strong>Scene7</strong> SaaS (Software as a Service). Las aplicaciones ypáginas Web <strong>de</strong> cliente realizan llamadas URL a servidores <strong>de</strong> imágenes <strong>de</strong> <strong>Scene7</strong> y éstos proporcionan imágenesoptimizadas. Consulte “Información general sobre la plataforma <strong>Adobe</strong> <strong>Scene7</strong>” en la página 6.2. Método <strong>de</strong> navegación en <strong>Scene7</strong>.Apren<strong>de</strong>rá a navegar por las pantallas <strong>de</strong> <strong>Scene7</strong> y el funcionamiento <strong>de</strong> diversas partes <strong>de</strong>l programa. Consulte“Nociones básicas <strong>de</strong> navegación” en la página 10.3. Nociones básicas <strong>de</strong> ajustes.Apren<strong>de</strong>rá a modificar la configuración personal para obtener el máximo <strong>de</strong> <strong>Scene7</strong>. Los administradores <strong>de</strong>benapren<strong>de</strong>r a suministrar información para enviar llamadas URL a los servidores <strong>de</strong> imágenes <strong>de</strong> <strong>Scene7</strong>. Tambiéntendrán que apren<strong>de</strong>r a administrar usuarios y a utilizar funciones como Ajustes preestablecidos <strong>de</strong> visor y Ajustespreestablecidos <strong>de</strong> imagen. Consulte “Nociones básicas <strong>de</strong> ajuste” en la página 16.4. Preparación <strong>de</strong> carpetas y archivos <strong>de</strong> recursos para <strong>Scene7</strong> Publishing System.Para obtener los mejores resultados posibles, siga las reglas <strong>de</strong> nomenclatura <strong>de</strong> archivos y las prácticas recomendadas<strong>de</strong> <strong>Scene7</strong>; y organice sus carpetas <strong>de</strong> forma eficaz para trabajar con <strong>Scene7</strong>. Consulte “Preparación <strong>de</strong> recursos paracargar” en la página 16.5. Carga <strong>de</strong> recursos.Copie archivos <strong>de</strong> recursos <strong>de</strong>s<strong>de</strong> el or<strong>de</strong>nador o la red a <strong>Scene7</strong> Publishing System para empezar a utilizarlos con elfin <strong>de</strong> generar medios enriquecidos. Consulte “Nociones básicas <strong>de</strong> carga” en la página 18.6. Creación <strong>de</strong> medios enriquecidos.<strong>Scene7</strong> ofrece numerosas herramientas para crear medios enriquecidos:Cambio <strong>de</strong> tamaño <strong>de</strong> imagen Permite suministrar imágenes <strong>de</strong> cualquier tamaño y formato a través <strong>de</strong>l sitio Web.Consulte “Inicio rápido: Cambio <strong>de</strong> tamaño <strong>de</strong> imagen” en la página 83.Zoom Permite ampliar y reducir imágenes, y también <strong>de</strong>splazarlas. De este modo los clientes podrán ver <strong>de</strong>talles <strong>de</strong>productos <strong>de</strong> forma interactiva y con alta resolución. Consulte “Inicio rápido: Zoom” en la página 90.
USO DE SCENE7Introducción6Catálogo electrónico Para presentar una versión Web interactiva <strong>de</strong> catálogos u otros materiales impresos. Laspersonas que consulten el catálogo podrán pasar páginas, <strong>de</strong>splazarlas, aplicarles zoom y también adjuntarles notasadhesivas. Consulte “Inicio rápido: Catálogo electrónico” en la página 99.Conjuntos <strong>de</strong> imágenes Para ofrecer una experiencia <strong>de</strong> compras interactiva en la que los usuarios podrán verproductos en diversos colores y con distintos motivos (sólo disponible en Edición para empresas). Consulte “Iniciorápido: Conjuntos <strong>de</strong> imágenes” en la página 110.Conjuntos <strong>de</strong> giros Permiten que los visitantes <strong>de</strong> su sitio Web vean productos <strong>de</strong>s<strong>de</strong> diversos ángulos (sólo disponibleen Edición para empresas). Consulte “Inicio rápido: Conjuntos <strong>de</strong> giros” en la página 120.Plantillas Permiten combinar gráficos, imágenes y fuentes controladas por datos para crear monogramas,promociones y personalizaciones en línea (sólo disponible en Edición para empresas). Consulte “Inicio rápido:Funciones básicas <strong>de</strong> plantilla” en la página 126.Ví<strong>de</strong>o Permite ver <strong>de</strong>mostraciones <strong>de</strong> productos, material formativo, clips publicitarios, clips <strong>de</strong> película y contenidogenerado por usuarios en formato <strong>de</strong> ví<strong>de</strong>o (sólo disponible en la edición Empresas) y formato <strong>de</strong> ví<strong>de</strong>o <strong>de</strong> flujocontinuo (usuarios <strong>de</strong> Empresas sin limitación y usuarios <strong>de</strong> Empresas que tienen el complemento Flujo continuo <strong>de</strong>eVi<strong>de</strong>o). Consulte “Inicio rápido: eVi<strong>de</strong>o” en la página 146 e “Inicio rápido: Flujo continuo <strong>de</strong> eVi<strong>de</strong>o” en lapágina 151.7. Publicación <strong>de</strong> recursos en la infraestructura <strong>Scene7</strong> SAAS (servidores <strong>de</strong> imágenes <strong>de</strong> <strong>Scene7</strong> y otros tipos <strong>de</strong>servidor).Para publicar recursos en servidores <strong>de</strong> imágenes <strong>de</strong> <strong>Scene7</strong>, a fin <strong>de</strong> que estén disponibles para sus aplicaciones y sitiosWeb. Al publicar recursos, se generan automáticamente ca<strong>de</strong>nas URL. Estas ca<strong>de</strong>nas URL se pue<strong>de</strong>n copiar parausarlas en sitios Web y aplicaciones. Consulte “Nociones básicas <strong>de</strong> publicación” en la página 22.Información general sobre la plataforma <strong>Adobe</strong> <strong>Scene7</strong><strong>Scene7</strong> es un entorno integrado <strong>de</strong> servicio, publicación y gestión <strong>de</strong> medios enriquecidos. Para empezar, es precisocargar archivos <strong>de</strong> recursos principales (por ejemplo, imágenes, gráficos o archivos PDF <strong>de</strong> <strong>Adobe</strong>) en <strong>Scene7</strong>Publishing System (SPS). A continuación hay que crear medios enriquecidos en el sistema. Luego se publica elcontenido en servidores <strong>de</strong> <strong>Scene7</strong> y se aña<strong>de</strong>n las URL generadas por el sistema a la aplicación o al sitio Web, paramostrar <strong>de</strong> forma dinámica los medios enriquecidos.Los medios enriquecidos se pue<strong>de</strong>n enviar a todo tipo <strong>de</strong> canales <strong>de</strong> marketing y ventas: la Web, material impreso,campañas por correo electrónico, portales Web, or<strong>de</strong>nadores <strong>de</strong> sobremesa y dispositivos.Flujo <strong>de</strong> trabajoLos pasos clave <strong>de</strong>l flujo <strong>de</strong> trabajo <strong>de</strong> <strong>Scene7</strong> son los siguientes:Gestión <strong>de</strong> recursos Cargue sus recursos <strong>de</strong> medios en SPS. Pue<strong>de</strong> organizar, examinar y buscar recursos en el sistema.También pue<strong>de</strong> aplicar metadatos a recursos.Creación <strong>de</strong> medios enriquecidos Cree <strong>de</strong>stinos <strong>de</strong> zoom para que los usuarios que vean los productos puedanexaminar <strong>de</strong>talles <strong>de</strong> los mismos con vínculos <strong>de</strong> rollover a páginas <strong>de</strong> producto. También pue<strong>de</strong> crear catálogoselectrónicos, conjuntos <strong>de</strong> giros, conjuntos <strong>de</strong> imágenes, plantillas y configuraciones <strong>de</strong> visor y “apariencia”. Es posibleobtener una vista previa <strong>de</strong> los medios al crearlos.Publicación y administración Pue<strong>de</strong> publicar recursos en servidores <strong>de</strong> imágenes <strong>de</strong> <strong>Scene7</strong>, supervisar el estado <strong>de</strong>esos recursos cuando se publican, administrar <strong>de</strong>rechos <strong>de</strong> usuario y mantener la seguridad.
USO DE SCENE7Introducción7Servicio Pue<strong>de</strong> enviar medios <strong>de</strong>s<strong>de</strong> servidores <strong>de</strong> imágenes <strong>de</strong> <strong>Scene7</strong> a sus aplicaciones o páginas Web; los mediosse optimizan y se suministran con caché CDN.CREACIÓN GENERACIÓN Y PUBLICACIÓN ENTREGACámara digital o escáner (imágenes)<strong>Scene7</strong> Image Authoring (archivos VNT)Flash (ví<strong>de</strong>os y apariencias)Creación <strong>de</strong> tipos <strong>de</strong>recurso <strong>de</strong> <strong>Scene7</strong><strong>Adobe</strong> <strong>Scene7</strong>PublishingSystemInfraestructuraSAAS <strong>de</strong><strong>Adobe</strong> <strong>Scene7</strong>WebMaterialimpresoCorreoelectrónicoPhotoshop, Illustrator (plantillas/SVG)InDesign (archivos PDF)Generación:catálogoselectrónicos,conjuntos <strong>de</strong>imágenes,plantillas,zoom guiadoPublicación:Image Server,Ren<strong>de</strong>r Server,servidor <strong>de</strong>ví<strong>de</strong>o, FMS,IDS, etc.EscritorioDispositivosFuentes <strong>de</strong> <strong>Adobe</strong> (OTF, TTF, Type 1)Flujo <strong>de</strong> trabajo <strong>de</strong> <strong>Scene7</strong>.Imágenes principales únicas y llamadas URL únicasLa principal diferencia entre <strong>Scene7</strong> y otros sistemas es que <strong>Scene7</strong> permite transmitir medios dinámicamente <strong>de</strong>s<strong>de</strong>llamadas URL y recursos principales únicos.Las ca<strong>de</strong>nas URL que se generan con <strong>Scene7</strong> incluyen instrucciones que indican al servidor cómo mostrar el recursocuando llega a su <strong>de</strong>stino. Por ejemplo, la misma imagen principal se pue<strong>de</strong> proporcionar en diferentes tamaños,formatos, grosores, colores y vistas <strong>de</strong> zoom. La generación y publicación <strong>de</strong> recursos <strong>de</strong> medios con <strong>Scene7</strong> incluyetareas <strong>de</strong> configuración visual <strong>de</strong> efectos. Así se crean las llamadas URL que indican al servidor cómo <strong>de</strong>be presentara las aplicaciones el recurso principal.
USO DE SCENE7Introducción8eMailMedia Portal<strong>Scene7</strong> pue<strong>de</strong> proporcionar la misma imagen principal por medios diversos y en tamaños y formatos diferentes.Caché <strong>de</strong> contenidoLas imágenes que <strong>Scene7</strong> genera <strong>de</strong> forma dinámica suelen ser almacenables en caché; en general se trata <strong>de</strong> imágenesJPEG con llamadas URL que las i<strong>de</strong>ntifican <strong>de</strong> modo exclusivo. Las imágenes se envían a la red <strong>de</strong> entrega <strong>de</strong> contenido(CDN), un sistema <strong>de</strong> servidores conectados entre sí a través <strong>de</strong> Internet con el fin <strong>de</strong> agilizar las entregas. Las imágenesse distribuyen a los or<strong>de</strong>nadores <strong>de</strong>s<strong>de</strong> servidores globales. Al implementar un mecanismo <strong>de</strong> caché mediante unproveedor CDN cualquiera, basta cambiar el nombre <strong>de</strong>l servidor para que apunte al servidor <strong>de</strong> <strong>Scene7</strong> Image Serverhabilitado para CDN. Todas las versiones <strong>de</strong> <strong>Scene7</strong> incluyen funciones <strong>de</strong> caché CDN.<strong>Scene7</strong> Publishing System<strong>Scene7</strong> Publishing System (SPS) funciona con el explorador Web. Después <strong>de</strong> cargar recursos (imágenes, archivos PDFo PSD, gráficos, fuentes, etc.) en SPS, pue<strong>de</strong> usar las herramientas <strong>de</strong>l sistema para crear medios enriquecidos. Comoparte <strong>de</strong>l proceso <strong>de</strong> publicación <strong>de</strong> recursos en <strong>Scene7</strong>, se suministran las ca<strong>de</strong>nas <strong>de</strong> llamada URL necesarias para laaplicación.Inicio y cierre <strong>de</strong> sesiónLas tareas <strong>de</strong> carga, generación y publicación <strong>de</strong> recursos con <strong>Scene7</strong> Publishing System exigen el cumplimiento previo<strong>de</strong> requisitos <strong>de</strong> sistema y otros. Es preciso completar un inicio <strong>de</strong> sesión para i<strong>de</strong>ntificarse como usuario <strong>de</strong> SPS. Alterminar <strong>de</strong> usar <strong>Scene7</strong>, <strong>de</strong>be cerrarse la sesión.Nota: En el mensaje <strong>de</strong> bienvenida enviado a cada usuario se asigna una contraseña exclusiva para iniciar sesión en SPS.Es una contraseña temporal que el usuario pue<strong>de</strong> cambiar por una <strong>de</strong> su elección. Consulte “Ajustes personales” en lapágina 25.
USO DE SCENE7Introducción9Requisitos <strong>de</strong> usuarioPara po<strong>de</strong>r utilizar <strong>Scene7</strong>, un usuario <strong>de</strong>be cumplir estos requisitos:Ajustes Debe haber sido configurado por el administrador para usar <strong>Scene7</strong>.URL Necesita una ubicación URL para acce<strong>de</strong>r a <strong>Scene7</strong>. Esta dirección URL se suministra en el mensaje electrónico<strong>de</strong> bienvenida o la proporciona el administrador <strong>de</strong> <strong>Scene7</strong>.Nombre <strong>de</strong> inicio <strong>de</strong> sesión Se utiliza la dirección <strong>de</strong> correo electrónico.Contraseña Se suministra una contraseña temporal en el mensaje electrónico <strong>de</strong> bienvenida o la proporciona eladministrador <strong>de</strong> <strong>Scene7</strong>. Al iniciar sesión por primera vez, se indica al usuario que pue<strong>de</strong> cambiar esa contraseñatemporal.Inicio <strong>de</strong> sesiónPara iniciar sesión en <strong>Scene7</strong> Publishing System:1 Inicie su explorador Web.2 Introduzca la dirección URL <strong>de</strong> <strong>Scene7</strong> para acce<strong>de</strong>r a la página <strong>de</strong> inicio <strong>de</strong> sesión (esta dirección URL sesuministra en el mensaje electrónico <strong>de</strong> bienvenida o la proporciona el administrador <strong>de</strong> <strong>Scene7</strong>). También pue<strong>de</strong>iniciar sesión <strong>de</strong>s<strong>de</strong> el sitio Web <strong>de</strong> <strong>Scene7</strong> (www.<strong>Scene7</strong>.com) seleccionando el botón <strong>de</strong> inicio <strong>de</strong> sesión <strong>de</strong> cliente.3 Introduzca su dirección <strong>de</strong> correo electrónico en el cuadro Nombre <strong>de</strong> usuario.4 Introduzca su contraseña en el cuadro Contraseña.5 También pue<strong>de</strong> indicar al sistema que recuer<strong>de</strong> su dirección <strong>de</strong> correo, seleccionando la opción Recordar minombre <strong>de</strong> usuario.6 Seleccione el botón Iniciar sesión.Después <strong>de</strong> iniciar sesión en <strong>Scene7</strong> se abre la pantalla <strong>de</strong> bienvenida. Esta pantalla contiene recomendaciones parausuarios nuevos. También ofrece vínculos a recursos <strong>de</strong> formación en la Web y tutoriales en ví<strong>de</strong>o. Seleccione elbotón Empezar para acce<strong>de</strong>r a la pantalla <strong>de</strong> inicio.Véase también“Ajustes personales” en la página 25Pantalla <strong>de</strong> inicioLa pantalla <strong>de</strong> inicio muestra una instantánea <strong>de</strong>l trabajo reciente <strong>de</strong>l usuario (una lista <strong>de</strong> recursos modificados ytrabajos cargados y publicados). La parte inferior <strong>de</strong> la pantalla muestra mensajes temporales relacionados conactualizaciones <strong>de</strong>l sistema.Pue<strong>de</strong> ir a la pantalla <strong>de</strong> inicio cuando lo <strong>de</strong>see, seleccionando el botón Inicio en la barra <strong>de</strong> navegación global.Cierre <strong>de</strong> sesiónAl terminar <strong>de</strong> utilizar <strong>Scene7</strong> Publishing System, <strong>de</strong>be cerrar la sesión o salir <strong>de</strong>l explorador:Cierre <strong>de</strong> sesión Seleccione el botón Cerrar sesión (situado en la parte <strong>de</strong>recha <strong>de</strong> la barra <strong>de</strong> navegación global).Cierre <strong>de</strong>l explorador Al salir <strong>de</strong>l explorador se cierra la sesión <strong>de</strong> SPS en curso.Nota: una sesión <strong>de</strong> <strong>Scene7</strong> Publishing System también se cierra automáticamente al cabo <strong>de</strong> 30 minutos <strong>de</strong> inactividad.
USO DE SCENE7Introducción10Importante: Puesto que SPS es un sistema basado en la Web, se cierra al pasar a otro sitio Web. Esto pue<strong>de</strong> ocurrir, porejemplo, al hacer clic en el botón Atrás <strong>de</strong>l navegador.Requisitos <strong>de</strong>l sistema<strong>Scene7</strong> Publishing System es compatible con los sistemas operativos y los exploradores <strong>de</strong>scritos en las tablassiguientes. Asegúrese <strong>de</strong> que su sistema cumple los requisitos indicados.Requisitos para la plataforma Microsoft Windows®ÁreaSistema operativoExploradores <strong>de</strong> InternetRequisitos <strong>de</strong>l sistemaMicrosoft Windows® XP o posteriorInternet Explorer 6.0 1.5.0 o posteriorFirefox 1.5.0.4 o posteriorFlash PlayerAncho <strong>de</strong> bandaResolución <strong>de</strong> pantalla<strong>Adobe</strong>® Flash® 9.0.47 o posteriorConexión <strong>de</strong> banda ancha1024 x 768 (mínimo); 1280 x 1024 (recomendada)Requisitos para sistemas operativos Mac OS® <strong>de</strong> Apple®ÁreaSistema operativoExploradores <strong>de</strong> InternetFlash PlayerAncho <strong>de</strong> bandaResolución <strong>de</strong> pantallaRequisitos <strong>de</strong>l sistemaMac® OS X 10.4.2 o posteriorSafari 2.0, Firefox 1.5.0.4 o posterior<strong>Adobe</strong>® Flash® 9.0.47 o posteriorConexión <strong>de</strong> banda ancha1024 x 768 (mínimo)Nota: si su explorador no tiene Flash Player 9.0.47 o posterior, pue<strong>de</strong> <strong>de</strong>scargarlo <strong>de</strong>s<strong>de</strong> el sitio Web <strong>de</strong> <strong>Adobe</strong> a través <strong>de</strong>http://www.adobe.com/products/flash/upgra<strong>de</strong>/.Nociones básicas <strong>de</strong> navegaciónLa pantalla <strong>de</strong> <strong>Scene7</strong> Publishing System se divi<strong>de</strong> en tres áreas principales:Barra <strong>de</strong> navegación global Los botones situados en la parte superior <strong>de</strong> la pantalla. Realizan diversas tareas.Biblioteca <strong>de</strong> recursos Panel situado en la parte izquierda <strong>de</strong> la pantalla. Muestra las carpetas. Pue<strong>de</strong> organizarrecursos en carpetas y hacer búsquedas <strong>de</strong> recursos en la biblioteca <strong>de</strong> recursos.Panel <strong>de</strong> exploración/generación En modo <strong>de</strong> exploración, este panel muestra recursos en la carpeta que estéseleccionada en la biblioteca <strong>de</strong> recursos. En modo <strong>de</strong> generación, ofrece herramientas para crear catálogoselectrónicos; a<strong>de</strong>más, en ediciones para empresa, ofrece las funciones Conjuntos <strong>de</strong> imágenes, Conjuntos <strong>de</strong> giros yPlantillas.Esta ilustración muestra la ubicación <strong>de</strong> la barra <strong>de</strong> navegación global, la biblioteca <strong>de</strong> recursos y el panel <strong>de</strong>exploración.
USO DE SCENE7Introducción11BCAÁreas <strong>de</strong> la pantalla <strong>de</strong> <strong>Scene7</strong>A. Barra <strong>de</strong> navegación global B. Biblioteca <strong>de</strong> recursos C. Panel <strong>de</strong> exploraciónImportante: Puesto que SPS es un sistema basado en la Web, se cierra al pasar a otro sitio Web.Barra <strong>de</strong> navegación globalLa barra <strong>de</strong> navegación global, situada en la parte superior <strong>de</strong> la pantalla, contiene botones para realizar diversas tareas:Selector <strong>de</strong> aplicación Si tiene licencia para utilizar más <strong>de</strong> una aplicación <strong>Scene7</strong>, elija la <strong>de</strong>seada en el menú <strong>de</strong>selección. Por ejemplo, si tiene licencia para usar <strong>Scene7</strong> Media Portal, pue<strong>de</strong> abrirlo haciendo clic en el botón Selector<strong>de</strong> aplicación y seleccionando <strong>Scene7</strong> Media Portal en el menú. Si sólo utiliza una aplicación <strong>Scene7</strong>, el botón Selector<strong>de</strong> aplicación no está disponible.Seleccionar empresa Elija la empresa a la que <strong>de</strong>sea acce<strong>de</strong>r <strong>de</strong>s<strong>de</strong> este menú. Este botón no está disponible cuandosólo se trabaja con una empresa.Cargar Abre una pantalla para cargar en SPS archivos ubicados en el or<strong>de</strong>nador o la red. Es posible cargar archivos<strong>de</strong>s<strong>de</strong> el escritorio o por medio <strong>de</strong> FTP. Consulte “Nociones básicas <strong>de</strong> carga” en la página 18.Generar Elija una <strong>de</strong> las tareas <strong>de</strong> generación disponibles en el menú. A<strong>de</strong>más <strong>de</strong> Catálogos electrónicos, en la Ediciónpara empresas están disponibles las opciones Conjuntos <strong>de</strong> imágenes, Plantillas y Conjuntos <strong>de</strong> giros. Se abrirá el panel<strong>de</strong> generación, en el que pue<strong>de</strong> crear estos tipos <strong>de</strong> recursos.Publicar Abre la pantalla <strong>de</strong> publicación, para publicar recursos <strong>de</strong> medios enriquecidos en servidores <strong>de</strong> imágenes <strong>de</strong><strong>Scene7</strong> y en el resto <strong>de</strong> la infraestructura <strong>de</strong> <strong>Scene7</strong> SAAS. Consulte “Nociones básicas <strong>de</strong> publicación” en la página 22.Inicio Abre la pantalla <strong>de</strong> inicio.Trabajos Abre una pantalla en la que se muestran registros <strong>de</strong> trabajos cargados y publicados.Ajuste Abre una pantalla que permite seleccionar opciones <strong>de</strong> configuración y administración para optimizar el uso<strong>de</strong> <strong>Scene7</strong>. Consulte “Nociones básicas <strong>de</strong> ajuste” en la página 16.
USO DE SCENE7Introducción12Ayuda Seleccione una opción:• Ayuda > Ayuda Abre el sistema <strong>de</strong> ayuda en una página que contiene información relacionada con la tarea encurso.• Ayuda > Tutorial Da acceso a ví<strong>de</strong>os <strong>de</strong> temas específicos relacionados con los procedimientos iniciales <strong>de</strong>l flujo <strong>de</strong>trabajo <strong>de</strong> publicación <strong>de</strong> medios enriquecidos.• Ayuda > Acerca <strong>de</strong> Indica la edición <strong>de</strong> <strong>Scene7</strong> en uso.Cerrar sesión Sale <strong>de</strong> <strong>Adobe</strong> <strong>Scene7</strong> Publishing System.Biblioteca <strong>de</strong> recursosPermite organizar los recursos con los que se está trabajando. Pue<strong>de</strong> crear carpetas y subcarpetas para colocar en ellaslos recursos ubicados en la biblioteca.En la parte superior <strong>de</strong> la biblioteca hay comandos <strong>de</strong> búsqueda <strong>de</strong> recursos. A<strong>de</strong>más <strong>de</strong> buscar recursos, pue<strong>de</strong> abrirel menú Filtrar recursos por tipo para filtrar por tipo el contenido <strong>de</strong> la biblioteca. Haga clic en el icono <strong>de</strong> lapapelera situado en la parte inferior <strong>de</strong> la biblioteca <strong>de</strong> recursos para examinar los que ha eliminado.En el panel <strong>de</strong> generación, la biblioteca <strong>de</strong> recursos incluye una columna <strong>de</strong> miniaturas que muestra el contenido <strong>de</strong> lacarpeta actual. Arrastre estas miniaturas para generar catálogos electrónicos, conjuntos <strong>de</strong> imágenes, plantillas yconjuntos <strong>de</strong> giros. Esta columna <strong>de</strong> miniaturas sólo se encuentra disponible si elige como resolución <strong>de</strong>l monitor1280 x 1024.Nota: pue<strong>de</strong> hacer clic en los controles <strong>de</strong> la biblioteca para cerrarla, si necesita más espacio <strong>de</strong> trabajo en pantalla.Existen controles para expandir y contraer el panel. Estos controles se encuentran en la parte izquierda <strong>de</strong>l panel.Véase también“Gestión <strong>de</strong> carpetas” en la página 13Panel <strong>de</strong> exploración/generaciónLa mayor parte <strong>de</strong>l trabajo se realiza en el panel <strong>de</strong> exploración/generación. El contenido mostrado en el panel <strong>de</strong>pen<strong>de</strong><strong>de</strong>l modo activo:Modo <strong>de</strong> exploración Seleccione una carpeta en la biblioteca <strong>de</strong> recursos para ver y utilizar su contenido en el panel<strong>de</strong> exploración. Este panel ofrece los menús Archivo, Seleccionar y Or<strong>de</strong>nar, para trabajar con recursos. Los recursosse pue<strong>de</strong>n mostrar <strong>de</strong> varias formas, moviendo el control <strong>de</strong>slizante o haciendo clic en el botón correspondiente a una<strong>de</strong> las vistas: <strong>de</strong> cuadrícula , <strong>de</strong> lista o <strong>de</strong> <strong>de</strong>talles . Al hacer clic en el botón <strong>de</strong> vista <strong>de</strong> <strong>de</strong>talles o hacerdoble clic en un recurso, éste se abre en una vista <strong>de</strong> <strong>de</strong>talles que permite realizar operaciones <strong>de</strong> archivo según elrecurso.Modo <strong>de</strong> generación Seleccione una opción <strong>de</strong> generación para empezar a crear un catálogo electrónico; si utiliza laEdición para empresas pue<strong>de</strong> seleccionar Conjuntos <strong>de</strong> imágenes, Plantillas o Conjuntos <strong>de</strong> giros. Los usuarios <strong>de</strong>Empresas sin limitación y los usuarios <strong>de</strong> Empresas que tienen el complemento Flujo continuo <strong>de</strong> eVi<strong>de</strong>o tambiénpue<strong>de</strong>n crear reediciones <strong>de</strong> ví<strong>de</strong>o. La selección <strong>de</strong> recursos con los que trabajar se pue<strong>de</strong> realizar antes o <strong>de</strong>spués <strong>de</strong>activar el modo <strong>de</strong> generación.Véase también“Operaciones <strong>de</strong> archivos <strong>de</strong> recursos” en la página 13“Examen <strong>de</strong> un recurso” en la página 14
USO DE SCENE7Introducción13Gestión <strong>de</strong> carpetasEn <strong>Scene7</strong> Publishing System, los recursos <strong>de</strong> archivo se organizan en carpetas, en la biblioteca <strong>de</strong> recursos. Lascarpetas <strong>de</strong> esta biblioteca aparecen en or<strong>de</strong>n alfabético. A continuación se <strong>de</strong>scriben las técnicas básicas para crear ygestionar carpetas en la biblioteca <strong>de</strong> recursos:Mostrar y ocultar carpetas Seleccione el control <strong>de</strong> expansión para mostrar las subcarpetas <strong>de</strong> una carpeta. Estecontrol se encuentra a la izquierda <strong>de</strong>l nombre <strong>de</strong> cada carpeta. Seleccione el control para contraer si quiere mostrarsólo la carpeta principal.Abrir una carpeta Seleccione una carpeta para mostrar el contenido en el panel <strong>de</strong> exploración.Crear una carpeta o una subcarpeta Seleccione la carpeta en la que quiera crear una subcarpeta y seleccione el botónAgregar carpeta . Introduzca un nombre que i<strong>de</strong>ntifique claramente la carpeta o subcarpeta.Eliminar una carpeta Seleccione la carpeta y luego seleccione el botón Eliminar carpetaen las carpetas eliminadas se llevan a la papelera.. Los recursos contenidosCambiar el nombre <strong>de</strong> una carpeta Haga clic en el nombre actual y sobrescríbalo con otro nombre; o seleccione elnombre actual, elija Archivo > Cambiar nombre y escriba un nombre nuevo.Importante: no es posible copiar carpetas ni recursos porque esta acción crearía duplicados en SPS, y no se admitenduplicados en este sistema.Véase también“Organización y estructura <strong>de</strong> carpetas” en la página 18“Trabajo con carpetas <strong>de</strong> recursos” en la página 64Operaciones <strong>de</strong> archivos <strong>de</strong> recursosAl seleccionar una carpeta, los archivos <strong>de</strong> recursos que contiene se muestran en el panel <strong>de</strong> exploración. Pue<strong>de</strong>gestionar estos archivos mediante comandos disponibles en el menú Archivo, o mediante la acción <strong>de</strong> arrastrar ycolocar.A continuación se <strong>de</strong>scriben las técnicas utilizadas para examinar y gestionar recursos en el panel <strong>de</strong> exploración:Cambiar <strong>de</strong> vista Seleccione un botón <strong>de</strong> vista y arrastre el control <strong>de</strong>slizante (en vista <strong>de</strong> cuadrícula) para cambiar elmodo <strong>de</strong> presentación <strong>de</strong> los recursos en pantalla. El control <strong>de</strong>slizante y los botones <strong>de</strong> vista se encuentran en laesquina superior <strong>de</strong>recha <strong>de</strong>l panel <strong>de</strong> exploración.• Vista <strong>de</strong> cuadrícula Seleccione el botón <strong>de</strong> vista <strong>de</strong> cuadrícula para ver los recursos representados en forma <strong>de</strong>miniaturas. En esta vista pue<strong>de</strong> arrastrar el control <strong>de</strong>slizante para ampliar o reducir el tamaño <strong>de</strong> los recursos.• Vista <strong>de</strong> lista Seleccione el botón <strong>de</strong> vista <strong>de</strong> lista para ver una lista <strong>de</strong> los recursos. Esta lista proporcionametadatos <strong>de</strong> elementos <strong>de</strong> la lista.• Vista <strong>de</strong> <strong>de</strong>talles Seleccione el botón <strong>de</strong> vista <strong>de</strong> <strong>de</strong>talles para examinar los recursos <strong>de</strong> uno en uno.Selección <strong>de</strong> recursos Haga clic en un recurso para seleccionarlo. Para seleccionar más <strong>de</strong> un recurso, mantengapulsada la tecla Ctrl o Mayús mientras hace clic en los recursos. También pue<strong>de</strong> elegir Seleccionar > Todo paraseleccionar todos los recursos, o Seleccionar > Ninguno para no seleccionar recursos. El comando Seleccionar > Todosólo se pue<strong>de</strong> usar en carpetas que contengan 1.000 recursos o menos.Or<strong>de</strong>nar recursos En las vistas <strong>de</strong> cuadrícula y <strong>de</strong> lista se pue<strong>de</strong> elegir una opción <strong>de</strong>l menú Or<strong>de</strong>nar para especificarsi los recursos <strong>de</strong>ben organizarse en or<strong>de</strong>n ascen<strong>de</strong>nte o <strong>de</strong>scen<strong>de</strong>nte. A<strong>de</strong>más se pue<strong>de</strong>n utilizar diversos criterios <strong>de</strong>or<strong>de</strong>nación, por ejemplo, por tamaño o por tipo <strong>de</strong> recurso.
USO DE SCENE7Introducción14Vista previa <strong>de</strong> recursos Mueva el puntero sobre un recurso y seleccione el botón <strong>de</strong> rollover Vista previa. Tambiénpue<strong>de</strong> seleccionar un recurso y luego el botón Vista previa, o elegir Archivo > Vista previa.Eliminar recursos Seleccione los recursos y luego pulse el botón Supr o elija Archivo > Eliminar. Los recursoseliminados se llevan a la papelera.Cambiar el nombre <strong>de</strong> un recurso Seleccione el nombre <strong>de</strong>l recurso o elija Archivo > Cambiar nombre y escriba unnombre nuevo en el cuadro. También pue<strong>de</strong> hacer clic en el cuadro <strong>de</strong> nombre e introducir un nombre nuevo.Mover un recurso Arrastre recursos para moverlos a otra carpeta. Pue<strong>de</strong> mover varios recursos eligiendo Archivo >Mover y seleccionando una carpeta en la ventana Mover recursos.Véase también“Gestión <strong>de</strong> archivos <strong>de</strong> recursos” en la página 62Examen <strong>de</strong> un recursoPara examinar un recurso, obtener una vista previa o trabajar con él, pue<strong>de</strong> utilizar la vista <strong>de</strong> <strong>de</strong>talles. En el panel <strong>de</strong>exploración, muestre un recurso en la vista <strong>de</strong> <strong>de</strong>talles mediante una <strong>de</strong> estas técnicas:• Seleccione el recurso y luego el botón <strong>de</strong> vista <strong>de</strong> <strong>de</strong>talles .• Haga doble clic en el recurso.• Elija Archivo > Detalles.En la vista <strong>de</strong> <strong>de</strong>talles se muestran el tamaño, los atributos, los <strong>de</strong>rivados y los metadatos <strong>de</strong>l recurso. También se indicasi el recurso se ha publicado y cuándo, y es posible obtener la dirección URL <strong>de</strong> recursos publicados. Dependiendo <strong>de</strong>ltipo <strong>de</strong> recurso, pue<strong>de</strong>n ser viables diversas operaciones como, por ejemplo, visualización en distintos tamaños,aplicación <strong>de</strong> zoom, enfoque, recorte y otras operaciones <strong>de</strong> formato.
USO DE SCENE7Introducción15Recurso en vista <strong>de</strong> <strong>de</strong>talles.Pue<strong>de</strong> pasar <strong>de</strong> un recurso a otro <strong>de</strong> la misma carpeta en la vista <strong>de</strong> <strong>de</strong>talles. Seleccione el botón Recurso anterior oSiguiente recurso (estos botones se encuentran bajo los botones <strong>de</strong> vista).Véase también“Trabajo en la vista <strong>de</strong> <strong>de</strong>talles” en la página 69“Edición <strong>de</strong> imágenes” en la página 167Búsqueda <strong>de</strong> recursosPue<strong>de</strong> realizar búsquedas en la biblioteca <strong>de</strong> recursos. Seleccione una carpeta y haga una búsqueda simple o avanzada<strong>de</strong>ntro <strong>de</strong> ésta (y, si lo <strong>de</strong>sea, <strong>de</strong>ntro <strong>de</strong> las subcarpetas que contiene):Búsqueda simple Seleccione el botón <strong>de</strong> búsqueda para abrir un menú en el que indicar dón<strong>de</strong> se <strong>de</strong>be hacer labúsqueda. Las opciones disponibles son: Todos los archivos y carpetas (pre<strong>de</strong>terminada), Carpeta seleccionada yCarpeta y subcarpetas seleccionadas. A continuación, escriba el término <strong>de</strong> búsqueda en el cuadro Buscar y pulseEntrar. <strong>Scene7</strong> guarda las búsquedas más recientes en el menú <strong>de</strong> búsqueda, por si el usuario <strong>de</strong>sea repetir alguna <strong>de</strong>ellas.Búsqueda avanzada Seleccione el vínculo Búsqueda avanzada. Se abrirá el panel <strong>de</strong> búsqueda avanzada, en el quepue<strong>de</strong> introducir un intervalo <strong>de</strong> fechas, un tipo <strong>de</strong> recurso y otros criterios <strong>de</strong> búsqueda. Por ejemplo, pue<strong>de</strong> haceruna búsqueda en campos <strong>de</strong> metadatos específicos. Seleccione el botón Buscar para iniciar la búsqueda.Los resultados <strong>de</strong> una búsqueda se muestran en el panel <strong>de</strong> exploración.
USO DE SCENE7Introducción16Nota: <strong>de</strong>spués <strong>de</strong> completar una búsqueda avanzada, pue<strong>de</strong> utilizar el botón Borrar para vaciar el panel <strong>de</strong> búsqueda einiciar una nueva. Seleccione el botón Cerrar para cerrar el panel <strong>de</strong> búsqueda.Véase también“Búsqueda <strong>de</strong> recursos en <strong>Scene7</strong> Publishing System” en la página 65Nociones básicas <strong>de</strong> ajuste<strong>Scene7</strong> Publishing System tiene una pantalla <strong>de</strong> ajuste en la que el usuario pue<strong>de</strong> introducir una configuraciónpersonal. Un administrador pue<strong>de</strong> crear ajustes <strong>de</strong> configuración para que su empresa empiece a utilizar <strong>Scene7</strong>.Seleccione el botón Ajuste en la barra <strong>de</strong> navegación global para abrir la pantalla Ajustes.Los ajustes <strong>de</strong> configuración disponibles en esta pantalla <strong>de</strong>pen<strong>de</strong>n <strong>de</strong>l estado: usuario o administrador. Cualquierusuario pue<strong>de</strong> modificar su propia configuración, pero los administradores son los únicos autorizados a modificarconfiguraciones <strong>de</strong> aplicación y <strong>de</strong> administración:• Los usuarios pue<strong>de</strong>n acce<strong>de</strong>r únicamente a cuentas <strong>de</strong> empresas <strong>de</strong> las que son miembros; pero no pue<strong>de</strong>n realizartareas administrativas.• Los administradores pue<strong>de</strong>n ver y administrar las cuentas <strong>de</strong> su empresa. También pue<strong>de</strong>n realizar todas lasfunciones <strong>de</strong> administración (incluida la adición <strong>de</strong> administradores y usuarios). Los administradores tambiénpue<strong>de</strong>n realizar todas las funciones <strong>de</strong> configuración <strong>de</strong> aplicaciones.Los administradores <strong>de</strong> empresa <strong>de</strong>ben leer el correo <strong>de</strong> bienvenida enviado por <strong>Scene7</strong> y completar las siguientestareas básicas para empezar a utilizar <strong>Scene7</strong>:1 Configurar y agregar usuarios. Estas tareas se realizan en Ajuste <strong>de</strong> administración, en la pantalla Administración<strong>de</strong> usuarios. Debe agregar usuarios para que puedan acce<strong>de</strong>r a su empresa en SPS. Consulte “Administración <strong>de</strong>usuarios” en la página 57.2 Comprobar los ajustes preestablecidos <strong>de</strong> imagen y <strong>de</strong> visor. Seleccione el botón Ajuste, seleccione Ajuste <strong>de</strong>aplicación en la pantalla Ajustes y compruebe los ajustes preestablecidos para el tamaño <strong>de</strong> imagen y el visor:Ajustes preestablecidos <strong>de</strong> imagen Los ajustes preestablecidos <strong>de</strong> imagen son formatos guardados para mostrarimágenes principales, en diferentes tamaños, con enfoque optimizado. <strong>Scene7</strong> ofrece cuatro ajustes preestablecidos,que no se pue<strong>de</strong>n modificar ni eliminar. Consulte “Ajustes preestablecidos <strong>de</strong> imagen” en la página 28.Ajustes preestablecidos <strong>de</strong> visor Los ajustes preestablecidos <strong>de</strong> visor <strong>de</strong>terminan la visualización <strong>de</strong> los mediosenriquecidos al aplicar zoom o ver catálogos electrónicos. Consulte “Ajustes preestablecidos <strong>de</strong> visor” en lapágina 30.Preparación <strong>de</strong> recursos para cargarAntes <strong>de</strong> cargar recursos en <strong>Scene7</strong> Publishing System, asegúrese <strong>de</strong> que tienen el tamaño y el formato correcto.También es importante respetar las reglas <strong>de</strong> nomenclatura <strong>de</strong> <strong>Scene7</strong>. La creación <strong>de</strong> una estructura <strong>de</strong> carpetas paralos archivos facilita la búsqueda y el uso <strong>de</strong> éstos.Formatos <strong>de</strong> archivo y tamañosUtilice los tamaños y formatos <strong>de</strong> archivo recomendados para obtener los mejores resultados posibles con <strong>Scene7</strong>. Enesta tabla se indican los formatos y tamaños recomendados para recursos <strong>de</strong> uso habitual.
USO DE SCENE7Introducción17Tipo <strong>de</strong> recursoRecomendacionesImágenes (para cambio <strong>de</strong>tamaño <strong>de</strong> imagen, zoom,conjuntos <strong>de</strong> imágenes,conjuntos <strong>de</strong> giros)El tamaño mínimo <strong>de</strong> las imágenes <strong>de</strong>be ser <strong>de</strong> 2000 píxeles a lo largo; el tamaño típico suele ser entre1.500 y 2.500 píxeles. Se recomiendan los formatos <strong>de</strong> imagen sin pérdida (incluidos TIFF y PNG). Conimágenes JPEG, use los valores más altos <strong>de</strong> calidad.Catálogos electrónicosPlantillasVí<strong>de</strong>osUse archivos PDF <strong>de</strong> alta resolución creados en <strong>Adobe</strong>® Acrobat® u otro programa <strong>de</strong> impresión yguardados como “listos para imprenta”. Los archivos PDF incluyen todas las fuentes, imágenes ymáscaras requeridas, así como elementos gráficos a los que se hace referencia, ya sea en formato <strong>de</strong>página única, doble o multipágina. Asigne un nombre alfanumérico a los archivos para or<strong>de</strong>nar laspáginas. Coloque todos los PDF para el catálogo electrónico en una misma carpeta, para facilitar latarea <strong>de</strong> carga. Pue<strong>de</strong> seleccionar opciones <strong>de</strong> recorte para quitar <strong>de</strong> los archivos marcas <strong>de</strong> recorte,<strong>de</strong>stinos <strong>de</strong> registro o barras <strong>de</strong> color. La mayoría <strong>de</strong> archivos PDF listos para imprenta utilizan unespacio <strong>de</strong> color CMYK, por lo que es importante obtener el perfil <strong>de</strong> color CMYK ICC utilizado con losarchivos.Los requisitos <strong>de</strong> imagen cuando se utilizan plantillas son los mismos que para otros tipos <strong>de</strong> imagen.Prepare los gráficos en Photoshop u otro programa <strong>de</strong> edición <strong>de</strong> imágenes. Guar<strong>de</strong> cada gráficocomo archivo acoplado transparente, en formato TIFF o PNG.<strong>Scene7</strong> admite el uso <strong>de</strong> archivos <strong>de</strong> ví<strong>de</strong>o guardados en formato FLV. Use un programa <strong>de</strong>compresión para codificar el ví<strong>de</strong>o antes <strong>de</strong> cargarlo.Nota: Al cargar archivos <strong>de</strong> imagen y PDF en SPS, el sistema convierte estos archivos <strong>de</strong> origen a formato P-TIFF(Pyramid TIFF). Los archivos P-TIFF son los que posteriormente se publicarán en servidores <strong>de</strong> imágenes <strong>de</strong> <strong>Scene7</strong>.<strong>Scene7</strong> usa el formato Pyramid Tiff porque contiene varios valores <strong>de</strong> zoom que agilizan la operación durante lavisualización en un visor <strong>de</strong> zoom <strong>de</strong> <strong>Scene7</strong>.Véase también“Archivos <strong>de</strong> recursos” en la página 62“Tipos <strong>de</strong> recursos” en la página 63Nombres <strong>de</strong> archivoDado que las extensiones <strong>de</strong> nombre <strong>de</strong> archivo se quitan durante el proceso <strong>de</strong> carga, el sistema no permite que hayaarchivos con el mismo nombre raíz. En <strong>Scene7</strong>, el nombre <strong>de</strong> archivo <strong>de</strong> un recurso sin la extensión correspondientese convierte en el i<strong>de</strong>ntificador <strong>de</strong>l recurso. Por esta razón no pue<strong>de</strong> haber dos recursos con el mismo nombre.Asegúrese <strong>de</strong> que todos los usuarios <strong>de</strong> la empresa entien<strong>de</strong>n las reglas <strong>de</strong> nomenclatura <strong>de</strong> archivos.• El sistema no admite i<strong>de</strong>ntificadores <strong>de</strong> recurso con un nombre idéntico.• Los nombres <strong>de</strong> ID <strong>de</strong> recursos distinguen entre mayúsculas y minúsculas.• Como práctica recomendada, los ID <strong>de</strong> recursos no <strong>de</strong>ben contener espacios en blanco (por ejemplo, chaquetanegra.tif o chaqueta azul.jpg). <strong>Scene7</strong> codifica en ASCII los espacios en blanco en los nombres <strong>de</strong> recursos al usar éstospara crear ca<strong>de</strong>nas URL. Estos códigos ASCII son difíciles <strong>de</strong> leer, lo que dificulta la lectura <strong>de</strong> las direcciones URL.En la mayoría <strong>de</strong> los casos, un nombre <strong>de</strong> archivo <strong>de</strong> recurso pue<strong>de</strong> coincidir con el número <strong>de</strong> elemento, la SKU <strong>de</strong>producto u otro nombre:Elemento Nombre <strong>de</strong> archivo ID <strong>de</strong> recurso896649 896649.jpg 89664948A3_2X 48A3_2X.tif 48A3_2X
USO DE SCENE7Introducción18Organización y estructura <strong>de</strong> carpetasOrganice y estructure carpetas y subcarpetas en <strong>Scene7</strong> Publishing System antes <strong>de</strong> cargar el contenido en el sistema.Esto aporta dos ventajas:• Al cargar el contenido en SPS por medio <strong>de</strong> FTP, pue<strong>de</strong> indicar al sistema que reproduzca la estructura <strong>de</strong> carpetasdurante la carga. De esta forma, el contenido en SPS se organiza en las mismas carpetas y subcarpetas que en elor<strong>de</strong>nador o la red <strong>de</strong>l usuario. Para reproducir la estructura <strong>de</strong> carpetas en SPS, seleccione la opción Incluirsubcarpetas al cargar recursos a través <strong>de</strong> FTP.• La reorganización <strong>de</strong> carpetas <strong>de</strong>ntro <strong>de</strong>l sistema <strong>de</strong>spués <strong>de</strong> cargar los archivos resulta más difícil que un punto <strong>de</strong>partida con una estructura <strong>de</strong> carpetas ya probada.A la hora <strong>de</strong> elegir unas convenciones <strong>de</strong> nomenclatura y estructura para almacenar contenido en <strong>Scene7</strong> PublishingSystem es preciso tener en cuenta los requisitos <strong>de</strong> cada empresa. A continuación se citan algunos ejemplos <strong>de</strong>estructura <strong>de</strong> carpetas:Basado en SKU Los nombres asignados a las carpetas correspon<strong>de</strong>n a números <strong>de</strong> elemento o SKU. Por ejemplo, secrean carpetas distintas para las series <strong>de</strong> números 0-, 20-, 30-, etc.Basado en marca Para fabricantes con diversas marcas y distribuidores que suministran también marcas <strong>de</strong> otrasempresas, los archivos se organizan en carpetas <strong>de</strong> productos cuyos nombres correspon<strong>de</strong>n a diversas marcas.Basado en proyecto Las carpetas se organizan por fecha <strong>de</strong> lanzamiento/anuncio o por nombre <strong>de</strong> proyecto. Es elmétodo favorito <strong>de</strong> los clientes que producen principalmente catálogos electrónicos.Reflejo <strong>de</strong> jerarquía <strong>de</strong> carpetas <strong>de</strong> sitio Web Esta estructura refleja la utilizada en el sitio Web con carpetas cuyosnombres se basan, por ejemplo, en categorías <strong>de</strong> producto.Véase también“Gestión <strong>de</strong> carpetas” en la página 13“Trabajo con carpetas <strong>de</strong> recursos” en la página 64Nociones básicas <strong>de</strong> cargaCargue recursos <strong>de</strong> archivos en <strong>Scene7</strong> Publishing System <strong>de</strong>s<strong>de</strong> su or<strong>de</strong>nador o <strong>de</strong>s<strong>de</strong> la red. Después <strong>de</strong> la carga esposible generar medios enriquecidos y publicarlos en servidores <strong>de</strong> imágenes <strong>de</strong> <strong>Scene7</strong>. Para cargar recursos en SPS,siga estos pasos:1 Seleccione el botón Cargar en la barra <strong>de</strong> navegación global.2 En la pantalla <strong>de</strong> carga, cargue archivos individuales ubicados en su escritorio o cargue carpetas y subcarpetas pormedio <strong>de</strong> FTP. Si <strong>de</strong>sea cargar más <strong>de</strong> 100 MB <strong>de</strong> recursos, utilice FTP.Des<strong>de</strong> el escritorio Seleccione el botón Examinar, los archivos que <strong>de</strong>see cargar en el cuadro <strong>de</strong> diálogo Seleccionelos archivos que se van a cargar y, finalmente, el botón Abrir. A continuación, seleccione un <strong>de</strong>stino <strong>de</strong> carpeta <strong>de</strong>SPS en la que cargar los archivos.Por medio <strong>de</strong> FTP Primero cargue los archivos en el sitio FTP <strong>de</strong> <strong>Scene7</strong>. El mensaje <strong>de</strong> bienvenida que recibió <strong>de</strong><strong>Scene7</strong> muestra la ubicación FTP <strong>de</strong> <strong>Scene7</strong>, así como el nombre y la contraseña <strong>de</strong> inicio <strong>de</strong> sesión. Cuando hayacargado los archivos en el sitio FTP <strong>de</strong> <strong>Scene7</strong>, elija una carpeta <strong>de</strong> FTP y un <strong>de</strong>stino <strong>de</strong> carpeta en <strong>Scene7</strong> PublishingSystem.
USO DE SCENE7Introducción193 Si va a cargar más <strong>de</strong> 100 MB <strong>de</strong> recursos, pue<strong>de</strong> seleccionar Cuándo:Una vez Seleccione esta opción para dar instrucciones para una operación <strong>de</strong> carga.Recurrente Seleccione esta opción para programar operaciones <strong>de</strong> carga <strong>de</strong> recursos. Elija una opción <strong>de</strong> Repetir,para indicar la frecuencia con que <strong>de</strong>sea cargar recursos, y una hora <strong>de</strong>l día para realizar la carga.4 Seleccione el botón Iniciar carga.Véase también“Carga <strong>de</strong> archivos” en la página 59Creación <strong>de</strong> medios enriquecidosA continuación se ofrece una breve introducción sobre la creación <strong>de</strong> medios enriquecidos en <strong>Scene7</strong>.Cambio <strong>de</strong> tamaño <strong>de</strong> imagenConfigure la edición y modificación <strong>de</strong> tamaño dinámicas en todas sus páginas Web. En lugar <strong>de</strong> crear manualmentevarias imágenes <strong>de</strong> distintos tamaños, se utiliza una sola imagen principal. Al suministrar la imagen solicitada, <strong>Scene7</strong>la optimiza para obtener la mejor calidad en cuanto a tamaño, formato, grosor, calidad y enfoque.1 Defina o utilice los ajustes preestablecidos <strong>de</strong> fábrica en <strong>Scene7</strong>, comandos <strong>de</strong> tamaño y formato pensados parapresentar correctamente imágenes <strong>de</strong> tamaño modificado.2 Publique los recursos <strong>de</strong> imagen y ajustes preestablecidos <strong>de</strong> imagen en <strong>Scene7</strong> Image Server.3 Copie en el código HTML <strong>de</strong> su página Web las URL <strong>de</strong> ajustes preestablecidos <strong>de</strong> imagen generadas por <strong>Scene7</strong>.Véase también“Tamaño <strong>de</strong> imagen” en la página 82ZoomDistribuya imágenes <strong>de</strong> forma libre con zoom mediante visores <strong>de</strong> <strong>Scene7</strong> configurables. Pue<strong>de</strong> especificar <strong>de</strong>stinos <strong>de</strong>imagen <strong>de</strong> zoom para guiar a los clientes a <strong>de</strong>talles específicos <strong>de</strong> una imagen.1 Configure o use ajustes preestablecidos <strong>de</strong> visor <strong>de</strong> zoom o <strong>de</strong> visor <strong>de</strong> zoom guiado para mostrar imágenes <strong>de</strong>zoom.2 Cree <strong>de</strong>stinos <strong>de</strong> zoom para zoom guiado.3 Publique imágenes y ajustes preestablecidos <strong>de</strong> visor en servidores <strong>de</strong> imágenes <strong>de</strong> <strong>Scene7</strong>.4 Copie en el código HTML <strong>de</strong> su página Web las URL <strong>de</strong> visor <strong>de</strong> zoom generadas por <strong>Scene7</strong>.Véase también“Zoom” en la página 90
USO DE SCENE7Introducción20Catálogos electrónicosCree una versión Web interactiva <strong>de</strong> catálogos u otros materiales impresos. Cree "mapas <strong>de</strong> imagen", áreas en que esposible hacer clic, que muestran contenido al pasar el puntero sobre ellas y tienen vínculos con ubicacionespreviamente especificadas. Cuando alguien vea su catálogo electrónico, podrá aplicar zoom y <strong>de</strong>splazar productos porla pantalla.1 Cargue archivos PDF <strong>de</strong> alta resolución para su catálogo electrónico.2 Seleccione los archivos PDF y elija Generar > Catálogos electrónicos (o elija Generar > Catálogos electrónicosprimero y luego arrastre los PDF a la pantalla <strong>de</strong>l catálogo electrónico).3 Or<strong>de</strong>ne las páginas y elija una presentación para todas las páginas y para páginas individuales.4 Vincule las páginas a mapas <strong>de</strong> imagen e introduzca texto <strong>de</strong> rollover para los mismos.5 Cree mapas <strong>de</strong> imagen en catálogos electrónicos.6 Publique su catálogo electrónico.7 Obtenga la URL y vincule el catálogo a su sitio Web.Véase también“Catálogos electrónicos” en la página 98Conjuntos <strong>de</strong> imágenesCombine zoom, vistas múltiples y muestras <strong>de</strong> color para una visualización integrada. Los clientes pue<strong>de</strong>n verprimeros planos <strong>de</strong> productos, examinar éstos <strong>de</strong>s<strong>de</strong> distintos ángulos y experimentar con diversos colores y motivos.1 Cargue sus imágenes principales y sus muestras <strong>de</strong> color.2 Seleccione las imágenes y elija Generar > Conjuntos <strong>de</strong> imágenes (o elija Generar > Conjuntos <strong>de</strong> imágenes, y luegoarrastre las imágenes a la pantalla <strong>de</strong> conjuntos <strong>de</strong> imágenes).3 Seleccione un tipo <strong>de</strong> conjunto <strong>de</strong> imágenes: Vistas múltiples o Muestras <strong>de</strong> color.4 Organice y agregue imágenes al conjunto, según se requiera.5 Configure el ajuste preestablecido <strong>de</strong>l visor <strong>de</strong> conjunto <strong>de</strong> imágenes.6 Publique su conjunto <strong>de</strong> imágenes.7 Obtenga la URL y vincule el conjunto <strong>de</strong> imágenes a su sitio Web.Véase también“Conjuntos <strong>de</strong> imágenes” en la página 110Conjuntos <strong>de</strong> girosCree una secuencia <strong>de</strong> imágenes para girarlas horizontalmente. Los clientes podrán examinar un producto <strong>de</strong>s<strong>de</strong>diversos ángulos, como ayuda para tomar una <strong>de</strong>cisión.1 Seleccione ocho o diez imágenes, como mínimo, para crear un conjunto <strong>de</strong> giros.2 Elija Generar > Conjuntos <strong>de</strong> giros (o elija Generar > Conjuntos <strong>de</strong> giros, y luego arrastre imágenes a la pantalla <strong>de</strong>conjuntos <strong>de</strong> giros).3 Organice, agregue y elimine imágenes, según se requiera.4 Configure el ajuste preestablecido <strong>de</strong>l visor <strong>de</strong> conjunto <strong>de</strong> giros.
USO DE SCENE7Introducción215 Publique el conjunto <strong>de</strong> giros.6 Obtenga la URL y vincule el conjunto <strong>de</strong> giros a su sitio Web.Véase también“Conjuntos <strong>de</strong> giros” en la página 120PlantillasCree plantillas controladas por datos que combinen fuentes, imágenes y gráficos para crear monogramas,promociones y personalizaciones en línea. Por ejemplo, pue<strong>de</strong> crear capas <strong>de</strong> gráficos <strong>de</strong> rebajas u otras promocionesen imágenes <strong>de</strong> productos; o colocar nombres <strong>de</strong> clientes en camisetas o tazas. Los clientes pue<strong>de</strong>n ver sus nombres enlos mensajes <strong>de</strong> correo electrónico o los folletos impresos que les envíe.1 Cargue sus imágenes principales, gráficos, fuentes y archivos PSD.2 Seleccione las imágenes o los archivos PSD y elija Generar > Plantillas (o elija Generar > Plantillas, y luego arrastrelos archivos a la pantalla <strong>de</strong> plantillas).3 Seleccione una imagen <strong>de</strong> base o use el lienzo como base.4 Agregue capas <strong>de</strong> imagen y texto.5 Agregue parámetros para crear elementos variables.6 Publique la plantilla.7 Obtenga la URL y vincule la plantilla a su sitio Web.Véase también“Funciones básicas <strong>de</strong> plantilla” en la página 126Servicio <strong>de</strong> eVi<strong>de</strong>oPonga a disposición <strong>de</strong> sus clientes <strong>de</strong>mostraciones <strong>de</strong> producto, material formativo, clips publicitarios, clips <strong>de</strong>película y contenido generado por usuarios.1 Cargue archivos FLV.2 Configure un ajuste preestablecido <strong>de</strong> visor <strong>de</strong> ví<strong>de</strong>o.3 Publique el ví<strong>de</strong>o.4 Obtenga la URL y vincule el ví<strong>de</strong>o a su sitio Web.Véase también“Servicio <strong>de</strong> eVi<strong>de</strong>o” en la página 146Flujo continuo <strong>de</strong> eVi<strong>de</strong>oOfrezca un flujo continuo <strong>de</strong> ví<strong>de</strong>o a sus clientes en tiempo real.1 Cargue archivos FLV o bien cargue archivos <strong>de</strong> ví<strong>de</strong>o en otro formato y transcodifíquelos al formato FLV.2 Cree una reedición <strong>de</strong> ví<strong>de</strong>o a partir <strong>de</strong> los archivos FLV y, si lo <strong>de</strong>sea, incluya una pista <strong>de</strong> sonido.3 Publique el ví<strong>de</strong>o <strong>de</strong> flujo continuo.4 Obtenga la URL y vincule el ví<strong>de</strong>o <strong>de</strong> flujo continuo a su sitio Web.
USO DE SCENE7Introducción22Véase también“Flujo continuo <strong>de</strong> eVi<strong>de</strong>o” en la página 151Nociones básicas <strong>de</strong> publicaciónMarque los recursos que quiera publicar en servidores <strong>de</strong> imágenes <strong>de</strong> <strong>Scene7</strong> a fin <strong>de</strong> que estén disponibles para susaplicaciones y páginas Web. Seleccione el botón Publicar en la barra <strong>de</strong> navegación global e inicie el proceso en lapantalla <strong>de</strong> publicación. <strong>Scene7</strong> crea ca<strong>de</strong>nas URL para recursos con medios enriquecidos cuando se publican éstos.Marcado <strong>de</strong> recursos para publicaciónSólo se publican en servidores <strong>de</strong> imágenes <strong>de</strong> <strong>Scene7</strong> archivos <strong>de</strong> recursos previamente marcados para publicación.Para averiguar si un recurso está marcado para publicación, compruebe si el icono Marcar para publicación aparecea la izquierda <strong>de</strong>l nombre <strong>de</strong>l recurso:• Si el recurso está marcado para publicación, la parte superior <strong>de</strong>l icono tiene relleno ver<strong>de</strong> .• Si el recurso no está marcado para publicación, la parte inferior <strong>de</strong>l icono tiene relleno gris .Para marcar archivos <strong>de</strong> recursos para publicación:Marcar recursos al cargarlos a SPS En la pantalla <strong>de</strong> carga, seleccione la opción Marcar para publicación.Marcar varios recursos En el panel <strong>de</strong> exploración, seleccione los archivos y a continuación elija Archivo > Marcarpara publicación.Marcar recursos <strong>de</strong> uno en uno Seleccione el icono Marcar para publicaciónrecurso, en el panel <strong>de</strong> exploración.situado a la izquierda <strong>de</strong>l nombre <strong>de</strong>lVéase también“Selección <strong>de</strong> recursos en el panel <strong>de</strong> exploración” en la página 65Publicación en servidores <strong>de</strong> imágenes <strong>de</strong> <strong>Scene7</strong>Los recursos <strong>de</strong> medios se publican en servidores <strong>de</strong> imágenes <strong>de</strong> <strong>Scene7</strong> y en la infraestructura <strong>de</strong> <strong>Scene7</strong> SAAS. Pue<strong>de</strong>publicar recursos una sola vez o <strong>de</strong>finir una programación recurrente para que <strong>Scene7</strong> publique los recursos. Después<strong>de</strong> publicarse, tiene los recursos disponibles para distribuirlos. Pue<strong>de</strong> copiar las llamadas URL <strong>de</strong>s<strong>de</strong> <strong>Scene7</strong> PublishingSystem y agregarlas a su aplicación o página Web.Para publicar recursos <strong>de</strong>spués <strong>de</strong> marcarlos para publicación:1 Seleccione el botón Publicar en la barra <strong>de</strong> navegación global para abrir la pantalla Publicar.2 Seleccione una opción <strong>de</strong> Cuándo:Una vez Seleccione esta opción para dar instrucciones <strong>de</strong> publicación una vez.Recurrente Seleccione esta opción para programar operaciones <strong>de</strong> publicación <strong>de</strong> recursos. Elija una opción <strong>de</strong>Repetir, para indicar la frecuencia con que <strong>de</strong>sea publicar los recursos, y una hora <strong>de</strong>l día para realizar la operación.Publique sus recursos <strong>de</strong> forma recurrente si actualiza con frecuencia sus sitios Web y sus aplicaciones <strong>de</strong> mediosenriquecidos.
USO DE SCENE7Introducción233 También pue<strong>de</strong> introducir un nombre <strong>de</strong>scriptivo en el cuadro Nombre <strong>de</strong> trabajo (pero <strong>de</strong>be mantener el prefijo<strong>de</strong> sello <strong>de</strong> fecha y hora). El nombre que aparece en el cuadro también aparece posteriormente en la pantallaTrabajos. En la pantalla Trabajos pue<strong>de</strong> mostrar cuándo se han publicado estos recursos y si la publicación se harealizado correctamente.4 Seleccione el botón Iniciar publicación.Véase también“Publicación” en la página 75“Comprobación <strong>de</strong> archivos <strong>de</strong> trabajo” en la página 77Obtención y vinculación <strong>de</strong> direcciones URLLas aplicaciones <strong>de</strong> medios enriquecidos y los sitios Web acce<strong>de</strong>n al contenido <strong>de</strong> <strong>Scene7</strong> Image Server a través <strong>de</strong>ca<strong>de</strong>nas URL. <strong>Scene7</strong> crea estas ca<strong>de</strong>nas como parte <strong>de</strong>l proceso <strong>de</strong> publicación. Para colocar estas ca<strong>de</strong>nas URL en laspáginas Web y aplicaciones, se <strong>de</strong>ben copiar <strong>de</strong> <strong>Scene7</strong> Publishing System.Véase también“Nociones básicas <strong>de</strong> publicación” en la página 22Obtención <strong>de</strong> direcciones URLSiga estos pasos para copiar la ca<strong>de</strong>na URL generada por <strong>Scene7</strong> al publicar un recurso:1 Seleccione el recurso en el panel <strong>de</strong> exploración.2 Abra la pantalla <strong>de</strong> vista previa o active la vista <strong>de</strong> <strong>de</strong>talles en el panel <strong>de</strong> exploración:Pantalla <strong>de</strong> vista previa Seleccione el botón Vista previa, o elija Archivo > Vista previa para abrir esta pantalla. Acontinuación, abra el menú Vista previa y elija Tamaños (para ajustes preestablecidos <strong>de</strong> imagen), Zoom (paraimágenes <strong>de</strong> zoom) o Zoom guiado (para imágenes <strong>de</strong> zoom guiado). Si selecciona Tamaños, elija un valor <strong>de</strong>tamaño en el menú Ajustes preestablecidos <strong>de</strong> imagen.Panel <strong>de</strong> exploración (vista <strong>de</strong> <strong>de</strong>talles) Seleccione el botón <strong>de</strong> vista <strong>de</strong> <strong>de</strong>talles . A continuación, seleccioneDirecciones URL en el panel y elija la <strong>de</strong>seada. Todos los medios enriquecidos publicados (imágenes, conjuntos <strong>de</strong>giros, conjuntos <strong>de</strong> imágenes, catálogos electrónicos) muestran direcciones URL en el panel <strong>de</strong> exploración, en lavista <strong>de</strong> <strong>de</strong>talles.3 Seleccione el botón Copiar URL para copiar la URL en el portapapeles. Este botón se encuentra a la <strong>de</strong>recha <strong>de</strong> la URL.Véase también“Vinculación <strong>de</strong> direcciones URL” en la página 24
USO DE SCENE7Introducción24Vinculación <strong>de</strong> direcciones URLDespués <strong>de</strong> copiar la ca<strong>de</strong>na URL <strong>de</strong> un recurso <strong>de</strong>s<strong>de</strong> <strong>Scene7</strong> Publishing System, pue<strong>de</strong> usarla en su código <strong>de</strong> páginaWeb. La URL indica a los servidores <strong>de</strong> imágenes <strong>de</strong> <strong>Scene7</strong> que envíen el recurso al sitio Web o a la aplicación <strong>de</strong>medios enriquecidos. El formato y la sintaxis <strong>de</strong>l código requerido <strong>de</strong>pen<strong>de</strong>n <strong>de</strong> si se introduce código para modificarel tamaño <strong>de</strong>l recurso o para mostrarlo en un visor.Cambio <strong>de</strong> tamaño <strong>de</strong> imagen La URL <strong>de</strong> cambio <strong>de</strong> tamaño <strong>de</strong> imagen indica a los servidores <strong>de</strong> imágenes <strong>de</strong> <strong>Scene7</strong>que busquen la <strong>de</strong>finición <strong>de</strong> un ajuste preestablecido <strong>de</strong> imagen y que generen la imagen <strong>de</strong> forma dinámica con lasespecificaciones <strong>de</strong> tamaño y formato apropiadas. La URL <strong>de</strong> cambio <strong>de</strong> tamaño <strong>de</strong> imagen <strong>de</strong> <strong>Scene7</strong> simplementesustituye la referencia a un nombre <strong>de</strong> imagen estática en el código <strong>de</strong> página Web dinámico. Coloque la URL en laetiqueta IMG con esta sintaxis: img src="ca<strong>de</strong>na URL"Visores <strong>de</strong> medios enriquecidos La URL llama a la ventana emergente <strong>de</strong> zoom (una página JSP) en la que un visorFlash muestra un visor <strong>de</strong> zoom, un visor <strong>de</strong> catálogos electrónicos, un visor <strong>de</strong> conjuntos <strong>de</strong> giros o un visor <strong>de</strong>conjuntos <strong>de</strong> imágenes. La URL <strong>de</strong> <strong>Scene7</strong> hace referencia a una imagen principal generalmente sustituida por sucódigo <strong>de</strong> página Web dinámico para cada nueva imagen mostrada.
25Capítulo 3: Ajuste<strong>Adobe</strong>® <strong>Scene7</strong> le ofrece las pantallas <strong>de</strong> ajustes para que pueda personalizar <strong>Scene7</strong> <strong>de</strong> acuerdo con su empresa yadministrar los usuarios:• Abra la pantalla Ajustes personales para cambiar su configuración personal, como por ejemplo la configuración <strong>de</strong>lpanel <strong>de</strong> exploración o su contraseña.• Abra las pantallas <strong>de</strong> Ajuste <strong>de</strong> aplicación para acce<strong>de</strong>r a la configuración general <strong>de</strong> la aplicación, crear ajustespreestablecidos <strong>de</strong> imagen, crear ajustes preestablecidos <strong>de</strong> visor y <strong>de</strong>finir metadatos.• Abra las pantallas <strong>de</strong> Ajuste <strong>de</strong> administración para administrar los usuarios y acce<strong>de</strong>r a los informes <strong>de</strong> uso.Para abrir las pantallas <strong>de</strong> ajuste, seleccione el botón Ajuste en la barra <strong>de</strong> navegación global. En la pantalla Ajustes,pue<strong>de</strong> ver las diferentes opciones <strong>de</strong> ajuste seleccionando los controles <strong>de</strong> expansión y contracción.Importante: Todos los usuarios pue<strong>de</strong>n cambiar las opciones <strong>de</strong> la pantalla Ajustes personales, pero las pantallas <strong>de</strong>aplicación y administración están reservadas para los administradores.Ajustes personalesTodos los usuarios pue<strong>de</strong>n cambiar la configuración <strong>de</strong> la página Ajustes personales. Seleccione el botón Ajuste en labarra <strong>de</strong> navegación global para abrir la pantalla Ajustes, y a continuación seleccione Ajustes personales.Nota: en la pantalla Ajustes personales se muestra su función <strong>de</strong> usuario <strong>de</strong>ntro <strong>de</strong> <strong>Scene7</strong> Publishing System:administrador <strong>de</strong> empresa, administrador o usuario.La configuración <strong>de</strong> Ajustes personales <strong>de</strong>termina el comportamiento <strong>de</strong>l panel <strong>de</strong> exploración, la manera en querecibe correo electrónico, y la configuración <strong>de</strong> la contraseña. Seleccione el botón Guardar una vez que haya cambiadola configuración.Información <strong>de</strong> mi cuentaMuestra su empresa, nombre, dirección <strong>de</strong> correo electrónico y función <strong>de</strong> usuario.ExploradorTamaño <strong>de</strong> miniatura Determina el tamaño pre<strong>de</strong>terminado <strong>de</strong> las imágenes en miniatura en la vista <strong>de</strong> cuadrícula <strong>de</strong>lpanel <strong>de</strong> exploración.Or<strong>de</strong>n <strong>de</strong> exploración pre<strong>de</strong>terminado Determina el or<strong>de</strong>n pre<strong>de</strong>terminado en que los recursos aparecen en el panel<strong>de</strong> exploración. Elija un criterio <strong>de</strong> or<strong>de</strong>n en el menú y seleccione si <strong>de</strong>sea un or<strong>de</strong>n ascen<strong>de</strong>nte o <strong>de</strong>scen<strong>de</strong>nte.Vista <strong>de</strong> exploración pre<strong>de</strong>terminada Determina la vista pre<strong>de</strong>terminada al abrir el panel <strong>de</strong> exploración por primeravez: vista <strong>de</strong> cuadrícula o <strong>de</strong> lista.Presentación <strong>de</strong> pantalla <strong>de</strong> bienvenida Determina si se mostrarán las pantallas <strong>de</strong> bienvenida.Omitir pantalla <strong>de</strong> inicio Determina si se omite la pantalla <strong>de</strong> inicio para ir directamente al panel <strong>de</strong> exploración aliniciar sesión.Mostrar información <strong>de</strong> objetos Determina si se mostrará la información <strong>de</strong> objetos al mover el puntero sobrebotones, menús y vínculos <strong>de</strong> navegación. La información <strong>de</strong> objetos <strong>de</strong>scribe los elementos que hay en pantalla.
USO DE SCENE7Ajuste26Fondo <strong>de</strong> tablero <strong>de</strong> ajedrez Muestra una capa <strong>de</strong> tablero <strong>de</strong> ajedrez <strong>de</strong>trás <strong>de</strong> las imágenes, <strong>de</strong> modo que resulta másfácil distinguir las áreas transparentes <strong>de</strong> imágenes con un canal alfa.Correo electrónicoOpciones <strong>de</strong> correo electrónico Elija cómo <strong>de</strong>sea que <strong>Scene7</strong> le informe por correo electrónico cuando se completenlos trabajos <strong>de</strong> carga y publicación. Pue<strong>de</strong> recibir notificaciones sobre la finalización <strong>de</strong> un trabajo sólo cuandoaparezcan advertencias o se produzcan errores.Ámbito <strong>de</strong> correo electrónico Determina si recibe correos electrónicos para todos los trabajos <strong>de</strong> su empresa o si sólorecibe correos electrónicos para los trabajos <strong>de</strong> carga y publicación que usted haya iniciado.Tipos <strong>de</strong> correos electrónicos Determina si recibe una notificación al completarse los trabajos <strong>de</strong> carga y publicación.ContraseñaNueva contraseña Introduzca una nueva contraseña (<strong>de</strong>be tener un mínimo <strong>de</strong> seis caracteres).Vuelva a escribir la contraseña Vuelva a introducir la nueva contraseña para asegurarse <strong>de</strong> que la ha introducidocorrectamente.Caducidad <strong>de</strong> contraseña Determina si la contraseña caducará a los 72 días, como medida <strong>de</strong> seguridad. Si seleccionaSí, se le pedirá que cree una nueva contraseña <strong>de</strong>ntro <strong>de</strong> 72 días.Ajuste <strong>de</strong> aplicaciónEn las pantallas <strong>de</strong> Ajuste <strong>de</strong> aplicación se pue<strong>de</strong> introducir la configuración general, crear ajustes preestablecidos <strong>de</strong>imagen, crear ajustes preestablecidos <strong>de</strong> visor y <strong>de</strong>finir metadatos.Importante: sólo los administradores pue<strong>de</strong>n cambiar la configuración <strong>de</strong> las pantallas <strong>de</strong> Ajuste <strong>de</strong> aplicación.Configuración general <strong>de</strong> la aplicaciónEn la pantalla Configuración general <strong>de</strong> la aplicación se muestran los servidores <strong>de</strong> imagen <strong>de</strong> <strong>Scene7</strong> asignados a lapublicación <strong>de</strong> recursos. También se <strong>de</strong>termina si se usarán los proyectos para organizar los archivos.Seleccione el botón Ajuste en la barra <strong>de</strong> navegación global, expanda las opciones <strong>de</strong> Ajuste <strong>de</strong> aplicación y seleccioneConfiguración general para abrir la pantalla Configuración general <strong>de</strong> la aplicación.ServidoresAl crear su cuenta, <strong>Scene7</strong> proporciona <strong>de</strong> forma automática los servidores asignados a su empresa. Estos servidoresse utilizan para crear ca<strong>de</strong>nas URL para su página Web y sus aplicaciones. Estas llamadas URL son específicas para sucuenta.Servidor <strong>de</strong> publicación Este servidor es el servidor CDN interactivo que se utiliza para todas las llamadas URLgeneradas por el sistema, las cuales son específicas <strong>de</strong> su cuenta. No cambie este nombre <strong>de</strong> servidor a no ser que se lopida un experto en asistencia técnica <strong>de</strong> <strong>Scene7</strong>.Servidor <strong>de</strong> origen Este servidor se utiliza sólo para el control <strong>de</strong> calidad. No cambie este nombre <strong>de</strong> servidor a no serque se lo pida un experto en asistencia técnica <strong>de</strong> <strong>Scene7</strong>.ProyectosMostrar proyectos Determina si los proyectos serán una <strong>de</strong> las formas <strong>de</strong> organizar recursos en <strong>Scene7</strong>. Consulte“Organización <strong>de</strong>l trabajo con proyectos” en la página 73.
USO DE SCENE7Ajuste27CargarSobrescribir imágenes <strong>Scene7</strong> no admite que dos archivos tengan el mismo nombre. El ID <strong>de</strong> SPS <strong>de</strong> cada elemento(esto es, el nombre <strong>de</strong> la imagen menos la extensión <strong>de</strong> archivo) <strong>de</strong>be ser único. Debido a esta regla, el cuadro <strong>de</strong>diálogo Cargar dispone <strong>de</strong> una opción Sobrescribir. El efecto exacto <strong>de</strong> esta opción <strong>de</strong>pen<strong>de</strong> <strong>de</strong> la opción Sobrescribirimágenes especificada. Estas opciones especifican cómo se cargan las imágenes <strong>de</strong> sustitución: si sustituyen lasimágenes originales o si se convierten en imágenes duplicadas. En el caso <strong>de</strong> las imágenes duplicadas, se cambia sunombre agregando “-1” (por ejemplo, el nombre silla.tif se cambia a silla-1.tif). Estas opciones también afectan a lasimágenes cargadas en una carpeta distinta <strong>de</strong> la original o a las imágenes con una extensión <strong>de</strong> archivo diferente <strong>de</strong> laoriginal (como JPG, TIF o PNG). (Consulte “Uso <strong>de</strong> la opción Sobrescribir imágenes” en la página 28).• Sobrescriba en la carpeta actual. El nombre base y la extensión <strong>de</strong> la imagen <strong>de</strong>ben ser los mismos Se trata <strong>de</strong> laregla más estricta <strong>de</strong> sustitución. Exige que la imagen <strong>de</strong> sustitución se cargue en la misma carpeta y tenga la mismaextensión <strong>de</strong> archivo que la imagen original. Si no se cumplen estos requisitos, se crea un duplicado.• Sobrescriba en la carpeta actual. El nombre base <strong>de</strong>l activo <strong>de</strong>be ser el mismo, in<strong>de</strong>pendientemente <strong>de</strong> suextensión Exige que la imagen <strong>de</strong> sustitución se cargue en la misma carpeta que la imagen original. Sin embargo, laextensión <strong>de</strong> archivo pue<strong>de</strong> ser distinta <strong>de</strong> la original. Por ejemplo, silla.tif sustituye silla.jpg.• Sobrescriba en cualquier carpeta. La extensión y el nombre base <strong>de</strong>l activo <strong>de</strong>ben ser los mismos Exige que laimagen <strong>de</strong> sustitución tenga la misma extensión <strong>de</strong> archivo que la imagen original (por ejemplo, silla.jpg <strong>de</strong>be sustituirsilla.jpg, no silla.tif). Sin embargo, pue<strong>de</strong> cargar la imagen <strong>de</strong> sustitución en otra carpeta distinta <strong>de</strong> la original. Laimagen actualizada residirá en la nueva carpeta; el archivo ya no se encontrará en su ubicación original.• Sobrescriba en cualquier carpeta. El nombre base <strong>de</strong>l activo <strong>de</strong>be ser el mismo, in<strong>de</strong>pendientemente <strong>de</strong> suextensión Se trata <strong>de</strong> la regla <strong>de</strong> sustitución menos excluyente. Pue<strong>de</strong> cargar la imagen <strong>de</strong> sustitución en otra carpetadistinta <strong>de</strong> la original, cargar un archivo con una extensión diferente y sustituir el archivo original. Si el archivo originalestá en otra carpeta, la imagen <strong>de</strong> sustitución residirá en la nueva carpeta en la que se haya cargado.Conservar publicación Este campo indica si la imagen <strong>de</strong> sustitución cargada en <strong>Scene7</strong> conserva la configuraciónListo para publicar <strong>de</strong> la imagen que sustituye o si <strong>de</strong>be especificar la configuración al realizar la carga.Perfiles <strong>de</strong> color pre<strong>de</strong>terminados Especifica los perfiles <strong>de</strong> color aplicados como parte <strong>de</strong> Usar comportamiento <strong>de</strong>color pre<strong>de</strong>terminado al agregar imágenes CMYK.Editor <strong>de</strong> mapas <strong>de</strong> imagenHREF <strong>de</strong> mapeado <strong>de</strong> imágenes pre<strong>de</strong>terminado Define la dirección URL pre<strong>de</strong>terminada que se emplea para lacolumna HREF <strong>de</strong> mapeado <strong>de</strong> imágenes. Es la dirección URL pre<strong>de</strong>terminada que ve al crear mapas <strong>de</strong> imagen.Plantilla <strong>de</strong> mapeado <strong>de</strong> imágenes pre<strong>de</strong>terminada Define el código JavaScript pre<strong>de</strong>terminado para la plantillaHREF <strong>de</strong> mapeado <strong>de</strong> imágenes. Pue<strong>de</strong> especificar el código personalizado que se <strong>de</strong>be ejecutar al hacer clic en unmapa <strong>de</strong> imagen.Otras opcionesCampos <strong>de</strong> ajuste <strong>de</strong> <strong>de</strong>stino <strong>de</strong> zoom Especifica el tamaño pre<strong>de</strong>terminado que se utiliza en cualquier vista previa <strong>de</strong>visor <strong>de</strong> zoom <strong>de</strong> <strong>Scene7</strong> y en la vista previa disponible con la herramienta <strong>de</strong> <strong>de</strong>stinos <strong>de</strong> zoom. El tamaño máximo<strong>de</strong>l visor es <strong>de</strong> 4000 x 4000.Advertencias <strong>de</strong> limpieza <strong>de</strong> papelera Los recursos que estén en la papelera se eliminan automáticamente en un plazo<strong>de</strong> siete días. Seleccione esta opción si <strong>de</strong>sea que se envíe una notificación a los administradores <strong>de</strong> la empresa cuandoque<strong>de</strong>n cuatro días para eliminar <strong>de</strong> forma <strong>de</strong>finitiva los recursos que haya en la papelera. (Consulte “Gestión <strong>de</strong> lacarpeta Papelera” en la página 72).
USO DE SCENE7Ajuste28Uso <strong>de</strong> la opción Sobrescribir imágenes<strong>Scene7</strong> no admite que dos archivos tengan el mismo nombre. El ID <strong>de</strong> SPS <strong>de</strong> cada elemento (esto es, el nombre <strong>de</strong> laimagen menos la extensión <strong>de</strong> archivo) <strong>de</strong>be ser único. Debido a esta regla, el cuadro <strong>de</strong> diálogo Cargar incluye lasopciones Sobrescribir imágenes. El efecto exacto <strong>de</strong> esta opción <strong>de</strong>pen<strong>de</strong> <strong>de</strong> un ajuste <strong>de</strong> Configuración interna <strong>de</strong> SPS<strong>de</strong> cada empresa.Si <strong>de</strong>spués <strong>de</strong> haber cargado estas imágenes, realiza algún cambio en los archivos originales (o los sustituye), seleccioneuna <strong>de</strong> las opciones <strong>de</strong> sobrescritura para especificar el modo en que <strong>Scene7</strong> sustituye la imagen cuyo nombre <strong>de</strong> rutacoinci<strong>de</strong> con un registro existente en <strong>Scene7</strong> pero cuya fecha o indicación horaria ha cambiado. No se modifica ningúndato referente a la imagen sino que la nueva imagen sustituye la antigua. Si la carpeta también contiene otras imágenesque todavía no están en <strong>Scene7</strong>, se agregan.Use esta opción si las imágenes cargadas han sufrido alguna variación (por ejemplo, se ha alterado ligeramente laimagen <strong>de</strong> un producto) pero la referencia a ellas permanece igual. La sobrescritura también resulta <strong>de</strong> utilidad a lahora <strong>de</strong> cargar y extraer archivos PDF <strong>de</strong> <strong>Adobe</strong>®. En algunas ocasiones, hay que precisar cómo extrae (procesaimágenes rasterizadas) <strong>Scene7</strong> la imagen; para ello, se ajustan las opciones <strong>de</strong> los perfiles <strong>de</strong> color ICC <strong>de</strong>l cuadro <strong>de</strong>diálogo Cargar y se vuelve a realizar la carga especificando la función <strong>de</strong> sobrescritura.Los ID <strong>de</strong> <strong>Scene7</strong> con los que se acce<strong>de</strong> a las imágenes <strong>de</strong>s<strong>de</strong> los servidores <strong>de</strong> producción se <strong>de</strong>rivan <strong>de</strong> los nombres<strong>de</strong> archivo <strong>de</strong> las imágenes. Por eso, es importante el uso <strong>de</strong> caracteres en mayúscula y minúscula en el nombre <strong>de</strong>larchivo cargado en <strong>Scene7</strong> tanto para la sustitución <strong>de</strong> archivos existentes como para los ID <strong>de</strong> <strong>Scene7</strong> utilizados paraacce<strong>de</strong>r a la imagen. Asegúrese <strong>de</strong> que el uso <strong>de</strong> mayúsculas y minúsculas en los nombres <strong>de</strong> los archivos sea correctoantes <strong>de</strong> cargarlos en <strong>Scene7</strong> a fin <strong>de</strong> evitar que los ID <strong>de</strong> <strong>Scene7</strong> sólo difieran en la caja para una misma imagen.Al anular la selección <strong>de</strong> esta opción, todas las imágenes que tengan los mismos nombres <strong>de</strong> archivo como imágenesexistentes se tratan como duplicados y, por consiguiente, no se agregan.Ajustes preestablecidos <strong>de</strong> imagenEn la pantalla Ajustes preestablecidos <strong>de</strong> imagen se pue<strong>de</strong>n crear y editar ajustes preestablecidos <strong>de</strong> imagen. Los ajustespreestablecidos <strong>de</strong> imagen permiten que <strong>Scene7</strong> cree imágenes <strong>de</strong> distintos tamaños dinámicamente a partir <strong>de</strong> unamisma imagen principal. Cada ajuste preestablecido <strong>de</strong> imagen representa una serie <strong>de</strong> comandos pre<strong>de</strong>finidos <strong>de</strong>formato y tamaño que <strong>de</strong>terminan la presentación <strong>de</strong> las imágenes. Al crear un ajuste preestablecido <strong>de</strong> imagen se <strong>de</strong>beescoger un tamaño para la distribución <strong>de</strong> imágenes. También se <strong>de</strong>ben escoger los comandos <strong>de</strong> formato para que seoptimice el aspecto <strong>de</strong> la imagen al distribuirla.Para ir a la pantalla Ajustes preestablecidos <strong>de</strong> imagen, seleccione el botón Ajuste en la barra <strong>de</strong> navegación global. Acontinuación expanda las opciones <strong>de</strong> Ajuste <strong>de</strong> aplicación y seleccione Ajustes preestablecidos <strong>de</strong> imagen.Véase también“Configuración <strong>de</strong> ajustes preestablecidos <strong>de</strong> imagen” en la página 85Creación y edición <strong>de</strong> ajustes preestablecidos <strong>de</strong> imagenEn la pantalla Ajustes preestablecidos <strong>de</strong> imagen, siga estos pasos para crear o editar un ajuste preestablecido <strong>de</strong>imagen:1 Cree un ajuste preestablecido nuevo o empiece a partir <strong>de</strong> un ajuste preestablecido existente:Creación <strong>de</strong> un ajuste preestablecido <strong>de</strong> imagen Seleccione el botón Agregar.Creación <strong>de</strong> un ajuste preestablecido <strong>de</strong> imagen a partir <strong>de</strong> un ajuste preestablecido existente Seleccione el ajustepreestablecido <strong>de</strong> imagen más similar al que <strong>de</strong>see crear y seleccione el botón Editar.
USO DE SCENE7Ajuste292 En la pantalla <strong>de</strong> agregación (o <strong>de</strong> edición) <strong>de</strong>l ajuste preestablecido, introduzca el nombre que <strong>de</strong>sea darle al ajustepreestablecido.3 Elija las opciones <strong>de</strong>l ajuste preestablecido. Consulte “Opciones <strong>de</strong> ajuste preestablecido <strong>de</strong> imagen” en la página 29.4 Seleccione el botón Guardar, o en el caso <strong>de</strong> haber empezado a partir <strong>de</strong> un ajuste preestablecido existente,seleccione el botón Guardar como.Pue<strong>de</strong> editar un ajuste preestablecido <strong>de</strong> imagen si selecciona su nombre en la pantalla Ajustes preestablecidos <strong>de</strong>imagen y selecciona el botón Editar. Para eliminar un ajuste preestablecido <strong>de</strong> imagen, selecciónelo y a continuaciónseleccione el botón Eliminar.Opciones <strong>de</strong> ajuste preestablecido <strong>de</strong> imagenEn las pantallas <strong>de</strong> agregación y edición <strong>de</strong> ajustes preestablecidos, encontrará las siguientes opciones <strong>de</strong> creación yedición <strong>de</strong> ajustes preestablecidos <strong>de</strong> imagen:Nombre <strong>de</strong> ajuste preestablecido Introduzca un nombre <strong>de</strong>scriptivo; no incluya espacios en blanco. Incluya laespecificación <strong>de</strong> tamaño <strong>de</strong> imagen en el nombre para ayudar a los usuarios a i<strong>de</strong>ntificar el ajuste preestablecido <strong>de</strong>imagen.Anchura y Altura Introduzca en píxeles el tamaño que tendrá la imagen distribuida.Formato Elija uno <strong>de</strong> los formatos disponibles en el menú. Si elige los formatos GIF o JPEG aparecerán más opciones:• Opciones <strong>de</strong> Cuantificación <strong>de</strong> color GIF •Tipo: elija entre Adaptable (opción pre<strong>de</strong>terminada), Web, o Macintosh.Si elige GIF con alfa, la opción Macintosh® no estará disponible.• Tramado: elija entre Difuso o Desactivado.• Número <strong>de</strong> colores: arrastre el control <strong>de</strong>slizante para elegir un número <strong>de</strong> 2 a 256.• Lista <strong>de</strong> colores: introduzca una lista separada por comas. Por ejemplo, para blanco, gris y negro, introduzca000000,888888,ffffff.• Opciones <strong>de</strong> archivos JPG •Calidad: controla el nivel <strong>de</strong> compresión JPEG. Esta configuración afecta tanto altamaño como a la calidad <strong>de</strong> la imagen. La escala <strong>de</strong> la calidad JPEG va <strong>de</strong> 1 a 100.• Activar disminución <strong>de</strong> resolución <strong>de</strong> crominancia JPEG: puesto que el ojo es menos sensible a la información <strong>de</strong>color <strong>de</strong> alta frecuencia que a la luminancia <strong>de</strong> alta frecuencia, las imágenes JPEG divi<strong>de</strong>n la información <strong>de</strong> laimagen en componentes <strong>de</strong> color y <strong>de</strong> luminancia. Al comprimir una imagen JPEG, el componente <strong>de</strong> luminanciaconserva la totalidad <strong>de</strong> su resolución, mientras que la resolución <strong>de</strong> los componentes <strong>de</strong> color se disminuyemediante promedios <strong>de</strong> grupos <strong>de</strong> píxeles. La disminución <strong>de</strong> resolución le resta una mitad o un tercio al volumen<strong>de</strong> los datos sin tener casi ningún impacto en la calidad percibida. La disminución <strong>de</strong> resolución no se aplica a lasimágenes en escala <strong>de</strong> grises. Esta técnica reduce la cantidad <strong>de</strong> compresión, lo cual resulta útil para las imágenes<strong>de</strong> mayor contraste (por ejemplo, las imágenes con texto superpuesto).Enfoque Seleccione la opción Activar enfoque si <strong>de</strong>sea aplicar un filtro <strong>de</strong> enfoque básico a la imagen una vez que sehayan realizado las tareas <strong>de</strong> ampliación o reducción. El enfoque pue<strong>de</strong> ayudar a ver mejor las imágenes borrosas quese obtienen al mostrar una imagen en un tamaño diferente. (Para obtener más información acerca <strong>de</strong>l enfoque, losmodos <strong>de</strong> remuestreo y la máscara <strong>de</strong> enfoque, consulte “Enfoque <strong>de</strong> imágenes” en la página 173).Modo <strong>de</strong> remuestreo Elija una opción en Modo <strong>de</strong> remuestreo. Estas opciones pue<strong>de</strong>n enfocar la imagen cuando sedisminuye su resolución:• Bilinear El método <strong>de</strong> remuestreo más rápido; pue<strong>de</strong>n verse algunos artefactos <strong>de</strong> solapamiento.• Bicúbico Aumenta el uso <strong>de</strong> CPU en el servidor <strong>de</strong> imágenes, pero genera imágenes más enfocadas en las que losartefactos <strong>de</strong> solapamiento son menos evi<strong>de</strong>ntes.
USO DE SCENE7Ajuste30• Enfocado Pue<strong>de</strong> producir unos resultados algo más enfocados que los <strong>de</strong> la opción Bicúbico, aunque se utilizarámás CPU en el servidor <strong>de</strong> imágenes.• Trilinear Utiliza tanto resoluciones altas como resoluciones bajas; se recomienda utilizar sólo cuando elsolapamiento suponga un problema. Este método reduce el tamaño JPEG <strong>de</strong>bido a la reducción <strong>de</strong> datos <strong>de</strong> altafrecuencia.Máscara <strong>de</strong> enfoque Determine estas opciones para precisar el enfoque:• Cantidad Controla el contraste que se aplica a los píxeles <strong>de</strong> bor<strong>de</strong>. El valor pre<strong>de</strong>terminado es 0,0. En las imágenes<strong>de</strong> alta resolución, pue<strong>de</strong> aumentarse hasta 5,0. La cantidad equivaldría a la medida <strong>de</strong> la intensidad <strong>de</strong>l filtro.• Radio Determina el número <strong>de</strong> píxeles alre<strong>de</strong>dor <strong>de</strong> los píxeles <strong>de</strong> bor<strong>de</strong> que afectan al enfoque. Para las imágenes<strong>de</strong> alta resolución, introduzca una cantidad <strong>de</strong> 1 a 2. Un valor bajo aplica enfoque sólo a los píxeles <strong>de</strong> bor<strong>de</strong>; un valoralto aplica enfoque a un mayor número <strong>de</strong> píxeles. El valor a<strong>de</strong>cuado <strong>de</strong>pen<strong>de</strong> <strong>de</strong>l tamaño <strong>de</strong> la imagen.• Umbral Determina el intervalo <strong>de</strong> contraste que <strong>de</strong>be ignorarse cuando se aplica el filtro <strong>de</strong> máscara <strong>de</strong> enfoque. Es<strong>de</strong>cir, esta opción <strong>de</strong>termina en qué <strong>de</strong>ben diferenciarse los píxeles enfocados <strong>de</strong>l área que los ro<strong>de</strong>a antes <strong>de</strong> serconsi<strong>de</strong>rados píxeles <strong>de</strong> bor<strong>de</strong> y por tanto enfocados. Para evitar la introducción <strong>de</strong> ruido, experimente con valoresentre 0,02 y 0,2. El valor pre<strong>de</strong>terminado (0) aplica enfoque a todos los píxeles <strong>de</strong> la imagen.• Espacio <strong>de</strong> color Determina si la imagen <strong>de</strong>be utilizar el espacio en que se creó, que suele ser RGB (Original), o unespacio <strong>de</strong> luminancia (Intensidad).Color Elija estas opciones:• Perfil <strong>de</strong> color <strong>de</strong> salida Elija Pre<strong>de</strong>terminado o uno <strong>de</strong> los perfiles <strong>de</strong> color ICC disponibles en <strong>Scene7</strong> PublishingSystem. Consulte también “Perfiles ICC” en la página 182.• Interpretación Seleccione una opción si <strong>de</strong>sea anular la interpretación pre<strong>de</strong>terminada <strong>de</strong>l perfil <strong>de</strong> color. Utiliceesta opción cuando uno <strong>de</strong> los perfiles ICC pre<strong>de</strong>terminados es el espacio <strong>de</strong> color <strong>de</strong> <strong>de</strong>stino en una conversión <strong>de</strong>color, un dispositivo <strong>de</strong> salida (impresora o monitor) está caracterizado por este perfil y la interpretación especificadaes válida para este perfil.• Incrustar perfil Seleccione esta opción para que al abrir una imagen en <strong>Adobe</strong>® Photoshop® se utilice este perfil.Resolución <strong>de</strong> impresión Elija una resolución para la impresión <strong>de</strong> la página; el valor pre<strong>de</strong>terminado es 72 píxeles.Modificadores <strong>de</strong> URL Si prefiere especificar modificadores <strong>de</strong> URL para <strong>de</strong>finir el ajuste preestablecido <strong>de</strong> imagen, enlugar <strong>de</strong> usar la configuración, introduzca aquí los modificadores.URL <strong>de</strong> imagen <strong>de</strong> muestra Muestra el "borrador" <strong>de</strong> la URL que <strong>Scene7</strong> Image Server utiliza para distribuir lasimágenes con el ajuste preestablecido <strong>de</strong> imagen que está agregando o editando. Esta ca<strong>de</strong>na URL codifica laconfiguración <strong>de</strong> formato seleccionada en las pantallas <strong>de</strong> agregación o <strong>de</strong> edición <strong>de</strong> ajustes preestablecidos.Ajustes preestablecidos <strong>de</strong> visorUn ajuste preestablecido <strong>de</strong> visor es una serie <strong>de</strong> opciones que <strong>de</strong>terminan la manera en que los usuarios verán losrecursos <strong>de</strong> medios enriquecidos en la pantalla <strong>de</strong> su or<strong>de</strong>nador. Cada tipo <strong>de</strong> recurso <strong>de</strong> medio enriquecido que seutiliza en su página Web o aplicación tiene un ajuste preestablecido <strong>de</strong> visor. Se pue<strong>de</strong>n configurar varias opciones <strong>de</strong>configuración para los visores. Por ejemplo, se pue<strong>de</strong>n cambiar el tamaño, el comportamiento <strong>de</strong>l zoom y lascombinaciones <strong>de</strong> colores <strong>de</strong>l visor. Pue<strong>de</strong> personalizar el aspecto <strong>de</strong> los distintos visores.Los administradores pue<strong>de</strong>n crear ajustes preestablecidos <strong>de</strong> visor para aplicar zoom y para ver catálogos electrónicos,conjuntos <strong>de</strong> imágenes, conjuntos <strong>de</strong> giros y ví<strong>de</strong>os. Se pue<strong>de</strong>n cambiar los colores, los bor<strong>de</strong>s y las fuentes <strong>de</strong> losajustes preestablecidos <strong>de</strong> visor.
USO DE SCENE7Ajuste31<strong>Scene7</strong> incluye ajustes preestablecidos <strong>de</strong> visor para cada tipo <strong>de</strong> recurso <strong>de</strong> medio enriquecido. Pue<strong>de</strong> utilizar estosajustes preestablecidos pre<strong>de</strong>terminados. Si es un administrador, pue<strong>de</strong> crear nuevos ajustes preestablecidos <strong>de</strong> visor.Para mostrar un recurso con la configuración <strong>de</strong>finida por un ajuste preestablecido <strong>de</strong> visor, <strong>de</strong>be copiar la URL <strong>de</strong>lajuste preestablecido <strong>de</strong> visor <strong>de</strong>s<strong>de</strong> la pantalla <strong>de</strong> vista previa. A continuación pue<strong>de</strong> utilizar la URL <strong>de</strong> la manera quelo necesite en el código HTML <strong>de</strong> su página Web.Creación y edición <strong>de</strong> ajustes preestablecidos <strong>de</strong> visorPara crear o editar un ajuste preestablecido <strong>de</strong> visor, siga estos pasos básicos:1 Seleccione el botón Ajuste en la barra <strong>de</strong> navegación global para acce<strong>de</strong>r a la pantalla Ajustes.2 Expanda las opciones <strong>de</strong> Ajuste <strong>de</strong> aplicación.3 Seleccione Ajustes preestablecidos <strong>de</strong> visor.4 Cree o edite el ajuste preestablecido <strong>de</strong> visor en la pantalla Ajustes preestablecidos <strong>de</strong> visor.Creación Abra el menú Agregar y elija un tipo <strong>de</strong> recurso <strong>de</strong> medios enriquecidos. También pue<strong>de</strong> crear un ajustepreestablecido <strong>de</strong> visor a partir <strong>de</strong> un ajuste preestablecido existente. Muestre el nombre <strong>de</strong>l ajuste preestablecido,selecciónelo, y a continuación seleccione el botón Editar. En la pantalla Configurar visor, introduzca un nombrepara el ajuste preestablecido <strong>de</strong> visor. Seleccione el botón Guardar como una vez que haya creado el ajustepreestablecido <strong>de</strong> visor.Edición Muestre el nombre <strong>de</strong> un ajuste preestablecido, y a continuación seleccione el botón Editar.5 Elija las opciones <strong>de</strong>seadas en la pantalla Configurar visor.6 Seleccione el botón Guardar.Nota: En la pantalla Ajustes preestablecidos <strong>de</strong> visor, pue<strong>de</strong> elegir el que <strong>de</strong>sea que utilicen los usuarios para ver losrecursos <strong>de</strong> medios enriquecidos en su or<strong>de</strong>nador. Seleccione un ajuste preestablecido y a continuación seleccione el botónEstablecer como pre<strong>de</strong>terminado.Véase también“Obtención <strong>de</strong> direcciones URL <strong>de</strong> ajuste preestablecido <strong>de</strong> visor” en la página 31Obtención <strong>de</strong> direcciones URL <strong>de</strong> ajuste preestablecido <strong>de</strong> visorTras publicar un recurso, pue<strong>de</strong> obtener una URL para mostrar el recurso con la configuración <strong>de</strong> un ajustepreestablecido <strong>de</strong> visor. Para obtener esta URL, siga estos pasos:1 Seleccione el recurso en el panel <strong>de</strong> exploración.2 Seleccione el botón Vista previa para abrir la pantalla Vista previa.3 Seleccione el menú Ajustes preestablecidos y elija el tipo <strong>de</strong> ajuste preestablecido.4 Seleccione el botón Copiar URL.La URL se copiará en el portapapeles. Podrá utilizarla <strong>de</strong> la manera que lo necesite en el código HTML <strong>de</strong> su páginaWeb o aplicación.También pue<strong>de</strong> consultar las direcciones URL <strong>de</strong> los ajustes preestablecidos <strong>de</strong>s<strong>de</strong> el panel <strong>de</strong> exploración si acce<strong>de</strong> ala vista <strong>de</strong> <strong>de</strong>talles. Seleccione las direcciones URL en el panel <strong>de</strong> navegación y seleccione el botón Copiar URL paracopiar una URL en el portapapeles.
USO DE SCENE7Ajuste32Ajustes preestablecidos <strong>de</strong> visor: configuración <strong>de</strong>l visor <strong>de</strong> catálogos electrónicosEl visor <strong>de</strong> catálogos electrónicos muestra las imágenes en forma <strong>de</strong> páginas que los usuarios pue<strong>de</strong>n pasar. Loscatálogos electrónicos suelen representar catálogos, folletos y otro tipo <strong>de</strong> material "impreso". Los usuarios pue<strong>de</strong>nacercar o alejar las páginas, hacer clic en mapas <strong>de</strong> imagen para abrir páginas Web y agregar notas adhesivas a laspáginas. Al configurar el ajuste preestablecido <strong>de</strong> visor <strong>de</strong> catálogos electrónicos, pue<strong>de</strong> elegir entre más <strong>de</strong> cienopciones <strong>de</strong> configuración.Para crear un ajuste preestablecido <strong>de</strong> visor <strong>de</strong> catálogos electrónicos, elija las siguientes opciones en la pantallaConfigurar visor. (Para obtener información sobre cómo abrir la pantalla Configurar visor, consulte “Creación yedición <strong>de</strong> ajustes preestablecidos <strong>de</strong> visor” en la página 31. Para ver las prácticas recomendadas en la creación <strong>de</strong>ajustes preestablecidos <strong>de</strong> visores <strong>de</strong> catálogos electrónicos, consulte “Configuración <strong>de</strong> ajustes preestablecidos <strong>de</strong>visor <strong>de</strong> catálogos electrónicos” en la página 106).Archivos SWF <strong>de</strong> aparienciaLas opciones <strong>de</strong> Archivos SWF <strong>de</strong> apariencia sólo están disponibles en la Edición para empresas (consulte “Trabajocon archivos <strong>de</strong> visor SWF” en la página 180).Apariencia <strong>de</strong> primer plano Seleccione un archivo SWF para que constituya la apariencia <strong>de</strong> la interfaz <strong>de</strong> usuario <strong>de</strong>primer plano <strong>de</strong>l visor.Apariencia <strong>de</strong> fondo Seleccione un archivo SWF para que constituya la apariencia <strong>de</strong> la interfaz <strong>de</strong> usuario <strong>de</strong> fondo<strong>de</strong>l visor.Características <strong>de</strong>l visorAnchura <strong>de</strong> escenario/Altura <strong>de</strong> escenario Determina la anchura y altura <strong>de</strong>l visor.Anchura <strong>de</strong> escenario ampliada/Altura <strong>de</strong> escenario ampliada Determina la anchura y altura ampliadas <strong>de</strong>l visor.Botón "Acerca <strong>de</strong>l visor" Activa el botón Acerca <strong>de</strong>l visor y el cuadro <strong>de</strong> diálogo correspondiente.Función <strong>de</strong> anotación Permite el uso <strong>de</strong> notas adhesivas.Cambio <strong>de</strong> tamaño horizontal/vertical automático Controla el comportamiento <strong>de</strong> cambio <strong>de</strong> tamaño automático <strong>de</strong>lvisor. Cuando se activa el cambio <strong>de</strong> tamaño automático y no se ha especificado ninguna apariencia, el visor ajusta lapresentación <strong>de</strong>l escenario (pre<strong>de</strong>terminada o <strong>de</strong> la apariencia) según el número y la posición <strong>de</strong> los <strong>de</strong>stinos <strong>de</strong> zoomy las imágenes <strong>de</strong> muestra. De esta manera, todos los <strong>de</strong>stinos y las muestras se ajustan a la presentación sin <strong>de</strong>jarespacios en blanco. Cuando esta opción está <strong>de</strong>sactivada o se utiliza una apariencia, el visor mantiene el espacio paralas muestras y los <strong>de</strong>stinos, según la asignación pre<strong>de</strong>terminada o <strong>de</strong> la apariencia.Activar botón <strong>de</strong> correo electrónico Activa el botón <strong>de</strong> correo electrónico. Cuando los usuarios hacen clic en el botón<strong>de</strong> correo electrónico el visor invoca la función saveState <strong>de</strong> JavaScript con la información <strong>de</strong> estado <strong>de</strong>l visor actual.La función saveState <strong>de</strong> JavaScript se encarga <strong>de</strong> mostrar una ventana <strong>de</strong> entrada <strong>de</strong> mensajes y <strong>de</strong> enviar el correoelectrónico. Normalmente se incrusta en el mensaje una URL a<strong>de</strong>cuada para iniciar el visor. El comandoloadStateUrl pue<strong>de</strong> utilizarse para volver a pasar el estado guardado al visor (normalmente cuando lo abre el<strong>de</strong>stinatario <strong>de</strong>l correo electrónico).Función <strong>de</strong> ampliación <strong>de</strong>l visor Activa la función <strong>de</strong> ampliación <strong>de</strong>l visor:• Mostrar u ocultar la interfaz <strong>de</strong>l usuario para ampliar el visor. De forma pre<strong>de</strong>terminada, la función <strong>de</strong> ampliación<strong>de</strong>l visor permanece oculta.• Cargar el visor en el estado ampliado. Si se usa el valor pre<strong>de</strong>terminado, el visor se cargará en estado normal.Función <strong>de</strong> comentarios <strong>de</strong>l usuario Activa la función <strong>de</strong> comentarios <strong>de</strong>l usuario.Primer cuadro, Cuadros intermedios, Último cuadro (controlar la posición <strong>de</strong> la página en el cuadro) Controla laposición <strong>de</strong> las imágenes <strong>de</strong> cuadro completo en la vista principal <strong>de</strong>l visor <strong>de</strong> catálogos electrónicos. Esta
USO DE SCENE7Ajuste33configuración <strong>de</strong>termina si la imagen <strong>de</strong> cuadro <strong>de</strong>be mostrarse en la mitad izquierda, en el centro o en la mitad<strong>de</strong>recha <strong>de</strong> la vista. Esto sólo es aplicable a cuadros que tienen una sola imagen (a diferencia <strong>de</strong> los cuadros creados apartir <strong>de</strong> dos o más imágenes <strong>de</strong> página).• Primer cuadro Elija una alineación. La alineación pre<strong>de</strong>terminada es Derecha.• Cuadros intermedios Elija una alineación. La alineación pre<strong>de</strong>terminada es Al centro.• Último cuadro Elija una alineación. La alineación pre<strong>de</strong>terminada es Izquierda.Archivo <strong>de</strong> contenido <strong>de</strong> ayuda Especifica el archivo SWF en que se encuentra el contenido <strong>de</strong> la ayuda. El botónAyuda sólo se muestra cuando se especifica.Configuración <strong>de</strong>l índice Lista separada por comas que se utiliza para <strong>de</strong>finir un menú <strong>de</strong> páginas personalizado. Cadaentrada está formada por una ca<strong>de</strong>na <strong>de</strong> etiqueta y un número <strong>de</strong> cuadro opcional, separado por dos puntos (:). Elnúmero <strong>de</strong> cuadro es obligatorio en la última entrada. Las etiquetas se muestran en el menú <strong>de</strong> páginas exactamenteen el or<strong>de</strong>n especificado. Las etiquetas se muestran en la lista <strong>de</strong>splegable <strong>de</strong> páginas en el or<strong>de</strong>n exacto especificado.Las entradas sin números <strong>de</strong> cuadro pue<strong>de</strong>n usarse para los encabezados <strong>de</strong> sección o las entradas con varias líneas.Cuando el usuario intente seleccionar una <strong>de</strong> estas entradas, el visor seleccionará automáticamente la siguiente entradamás cercana que contenga un número <strong>de</strong> cuadro. Los cuadros (normalmente páginas dobles) se numeran <strong>de</strong> formasecuencial, empezando por 0. En la mayoría <strong>de</strong> los casos, el número <strong>de</strong> cuadro se correspon<strong>de</strong> con el número <strong>de</strong> lapágina izquierda dividido entre dos. Si no se especifica ninguna lista, la lista <strong>de</strong>splegable <strong>de</strong> páginas mostrará elcontenido <strong>de</strong> textEntryList o toc.Logotipo para el cuadro <strong>de</strong>l visor Le permite elegir un logotipo para el visor. Seleccione el botón Examinar yseleccione un archivo <strong>de</strong> imagen.Lupa/Ampliación Configura el tamaño <strong>de</strong> la lente <strong>de</strong> aumento y el factor <strong>de</strong> ampliación, y muestra u oculta el botón<strong>de</strong> interfaz <strong>de</strong> usuario que permite al usuario mostrar u ocultar la lente <strong>de</strong> aumento. La función <strong>de</strong> lupa estará<strong>de</strong>sactivada si la anchura o la altura equivalen a 0. El factor <strong>de</strong> ampliación es un número verda<strong>de</strong>ro que <strong>de</strong>be sersuperior a 1,0 e igual o inferior a 8,0.Las opciones Activado y Desactivado controlan si se ve el botón <strong>de</strong> lupa que sirve para ocultar la lente <strong>de</strong> aumento.Cuando la función <strong>de</strong> lupa está activada (tanto la anchura como la altura son superiores a cero), el botón <strong>de</strong> lupa semostrará inicialmente si se elige Activado. Si se elige Desactivado, la función <strong>de</strong> lupa permanecerá oculta. Si no semuestra el botón <strong>de</strong> lupa y la función <strong>de</strong> lupa está activada, la lente <strong>de</strong> aumento se abrirá <strong>de</strong> forma automática con elvisor y el usuario no podrá ocultarla.Control <strong>de</strong> barra <strong>de</strong> paginación Activa el control <strong>de</strong> la barra <strong>de</strong> paginación que suele estar visible sobre la vista <strong>de</strong>imagen. Cuando está <strong>de</strong>sactivado, se muestran los números <strong>de</strong> página actuales.Botones Atrás y Siguiente Activa los botones Atrás y Siguiente para pasar <strong>de</strong> página en los catálogos electrónicos.Pasapáginas Activa la herramienta para pasar página que se encuentra en la esquina inferior izquierda <strong>de</strong> la páginaizquierda y en la esquina inferior <strong>de</strong>recha <strong>de</strong> la página <strong>de</strong>recha.Opción <strong>de</strong> impresión Activa la impresión <strong>de</strong> imágenes. Al pulsar el botón se abre el cuadro <strong>de</strong> diálogo <strong>de</strong> impresiónestándar. El visor <strong>de</strong> catálogos electrónicos permite imprimir varios cuadros. Esta función sólo está disponible cuandoel visor se abre en <strong>Adobe</strong>® Flash® Player 7 o una versión posterior. Si está activada la impresión por lotes, aparecerá uncuadro <strong>de</strong> diálogo adicional en el que se pue<strong>de</strong> especificar el rango <strong>de</strong> páginas y cambiar el diseño <strong>de</strong> impresión.Multiplicador <strong>de</strong> impresión Especifica el tamaño <strong>de</strong> la imagen impresa con relación al tamaño visible en pantalla. Elvisor multiplica el tamaño <strong>de</strong> la vista con este modificador para calcular el tamaño <strong>de</strong> la imagen impresa. En el caso <strong>de</strong>los valores más pequeños, la imagen se imprime en la hoja con la resolución <strong>de</strong> pantalla. Si la imagen es más gran<strong>de</strong>que el área imprimible, se ajusta a ésta con el consiguiente incremento <strong>de</strong> resolución <strong>de</strong> impresión.
USO DE SCENE7Ajuste34Propiedad <strong>de</strong> datos <strong>de</strong> usuario/Insertar nombres <strong>de</strong> página pre<strong>de</strong>terminados Estas opciones le permiten sustituir lasetiquetas <strong>de</strong> página pre<strong>de</strong>terminadas por etiquetas personalizadas. Las etiquetas personalizadas provienen <strong>de</strong> laspropieda<strong>de</strong>s colocadas en el campo Datos <strong>de</strong> usuario <strong>de</strong> cada página:• Propiedad <strong>de</strong> datos <strong>de</strong> usuario Especifica el nombre <strong>de</strong> la propiedad <strong>de</strong>l campo Datos <strong>de</strong> usuario <strong>de</strong> la página quecontiene los valores que <strong>de</strong>ben utilizarse como entradas <strong>de</strong> la tabla <strong>de</strong> contenido (TOC). De modo pre<strong>de</strong>terminado, nose usa la propiedad <strong>de</strong> datos <strong>de</strong> usuario.• Insertar nombres <strong>de</strong> página pre<strong>de</strong>terminados Activa la inserción <strong>de</strong> los nombres <strong>de</strong> página pre<strong>de</strong>terminados en laTabla <strong>de</strong> contenido (TOC). Desactive esta opción si no <strong>de</strong>sea que se muestre la TOC pre<strong>de</strong>terminada. Si <strong>de</strong>sactiva estaopción, sólo se mostrarán las entradas <strong>de</strong> TOC personalizadas. De modo pre<strong>de</strong>terminado, se utilizarán nombres <strong>de</strong>página pre<strong>de</strong>terminados cuando no se hayan <strong>de</strong>finido nombres personalizados.Función <strong>de</strong> información <strong>de</strong> objeto Activa la función <strong>de</strong> información <strong>de</strong> objeto.Icono que se mostrará Especifica el archivo SWF que contiene el mensaje o icono estático o animado que se mostraráen el visor mientras se cargan datos. Si no se especifica un archivo, se usará una animación pre<strong>de</strong>terminada.Mostrar <strong>de</strong>mora/Ocultar <strong>de</strong>mora Especifica el tiempo <strong>de</strong> <strong>de</strong>mora para mostrar y ocultar el archivo SWF que aparececuando el visor está esperando a que se carguen los datos:• Mostrar <strong>de</strong>mora Determina el tiempo que <strong>de</strong>be esperar el visor (en segundos) antes <strong>de</strong> mostrar el icono <strong>de</strong> esperauna vez enviada la solicitud <strong>de</strong> datos <strong>de</strong> imagen al servidor. Con esta opción se impi<strong>de</strong> la aparición <strong>de</strong>l icono <strong>de</strong> esperacuando los datos se reciben rápidamente.• Ocultar <strong>de</strong>mora Determina el tiempo que <strong>de</strong>be esperar el visor (en segundos) antes <strong>de</strong> ocultar el icono <strong>de</strong> esperauna vez recibidos los datos <strong>de</strong> imagen solicitados. Esto evita que el icono <strong>de</strong> espera parpa<strong>de</strong>e mientras el usuario utilizala función <strong>de</strong> <strong>de</strong>splazamiento o zoom.Cursor <strong>de</strong> zoom que se mostrará Especifica el archivo SWF que contiene el cursor <strong>de</strong> zoom <strong>de</strong> mensaje estático oanimado que se mostrará cuando el visor se encuentra en el área <strong>de</strong> imagen principal y un clic produce una ampliación<strong>de</strong> la imagen. Si no se especifica un archivo, se usará un cursor pre<strong>de</strong>terminado.Configuración <strong>de</strong> páginaColor <strong>de</strong> fondo Determina el color <strong>de</strong>l área <strong>de</strong> la imagen cuando no hay datos <strong>de</strong> imagen visibles. El colorpre<strong>de</strong>terminado es el blanco.Activar zoom con clic Activa el zoom al hacer clic. El cursor <strong>de</strong> zoom aparece cuando el usuario pasa el puntero sobreuna parte <strong>de</strong> la imagen a la que se pue<strong>de</strong> aplicar zoom. Al hacer clic se avanza un nivel <strong>de</strong> zoom.Activar zoom dirigido Activa el zoom dirigido, por lo que al hacer clic en la imagen ésta se centra en el punto en el quese ha hecho clic.Dibujar línea central Traza una línea entre las páginas izquierda y <strong>de</strong>recha en las distribuciones <strong>de</strong> páginas.Dibujar bor<strong>de</strong>s <strong>de</strong> página Dibuja un bor<strong>de</strong> alre<strong>de</strong>dor <strong>de</strong>l área <strong>de</strong> la vista <strong>de</strong> la página.Zoom máximo Establece un límite <strong>de</strong> zoom en forma <strong>de</strong> porcentaje relativo a la imagen con resolución completa. Elvalor pre<strong>de</strong>terminado <strong>de</strong> 100 no permite la ampliación o reducción más allá <strong>de</strong> la resolución completa. Debe sersuperior a 0.Activar barras <strong>de</strong> <strong>de</strong>splazamiento Muestra las barras <strong>de</strong> <strong>de</strong>splazamiento <strong>de</strong>l zoom.Tiempo <strong>de</strong> transición Especifica el tiempo máximo en segundos para que una operación <strong>de</strong> zoom o <strong>de</strong>splazamientopresente la vista <strong>de</strong>seada. Para que la transición resulte natural, el visor muestra tantas vistas intermedias como esposible durante el intervalo especificado. El valor 0 <strong>de</strong>sactiva la función <strong>de</strong> zoom/<strong>de</strong>splazamiento gradual; la vista finalse muestra en cuanto están disponibles los datos para la vista.
USO DE SCENE7Ajuste35Tiempo <strong>de</strong> paso Especifica la duración <strong>de</strong> los efectos <strong>de</strong> fundido/mezcla entre imágenes al "pasar" página. La duraciónmínima <strong>de</strong> paso <strong>de</strong> página <strong>de</strong>pen<strong>de</strong> <strong>de</strong> la velocidad <strong>de</strong>l procesador en que se aloje el visor. Para una transicióninmediata, elija 0.Anchura/Altura Especifica la anchura y la altura que tendrá la imagen <strong>de</strong> vista principal. Elija el valor 0 para la anchuray la altura si quiere usar el tamaño <strong>de</strong> vista pre<strong>de</strong>terminado o el <strong>de</strong>finido para la apariencia.Factores <strong>de</strong> escala para aplicar zoom Define un conjunto <strong>de</strong> factores <strong>de</strong> escala para aplicar zoom gradualmentemediante los botones ampliar/reducir o la función <strong>de</strong> zoom con clic. Los valores <strong>de</strong> escala son factores <strong>de</strong> escalainversos relativos a la imagen <strong>de</strong> resolución máxima. Los valores <strong>de</strong> escala menores aplican una ampliación mayor quelos valores <strong>de</strong> escala superiores. El menor valor <strong>de</strong> escala permitido es 1,0; especifica la imagen <strong>de</strong> resolución máxima.Los valores <strong>de</strong> escala <strong>de</strong>ben estar separados por comas y organizados en or<strong>de</strong>n ascen<strong>de</strong>nte, con el nivel máximo <strong>de</strong>ampliación (valor más pequeño) al principio <strong>de</strong> la lista. Cuando el visor muestra la imagen o el cuadro totalmentereducido, se selecciona el valor más próximo en la lista <strong>de</strong> escala. Cada clic en el botón ampliar hace avanzar un nivelhacia la izquierda en la lista para seleccionar el siguiente valor más pequeño <strong>de</strong> la escala (siguiente nivel <strong>de</strong> zoomsuperior). Si se especifica cualquier valor distinto <strong>de</strong>l pre<strong>de</strong>terminado (0), los niveles <strong>de</strong> zoom se ajustan con elcomando Paso <strong>de</strong> zoom.Paso <strong>de</strong> zoom Especifica cuántas acciones <strong>de</strong> zoom gradual (es <strong>de</strong>cir, cuántos clics en el botón <strong>de</strong> zoom <strong>de</strong> la vista, siestá activada la función <strong>de</strong> zoom con clic) se requieren para conseguir la mitad <strong>de</strong> resolución (al reducir) o el doble (alampliar). El cambio <strong>de</strong> resolución <strong>de</strong> visualización con cada acción <strong>de</strong> zoom es 1/paso a la potencia <strong>de</strong> 2. Por ejemplo,si el paso es 2 y el usuario aplica una reducción a partir <strong>de</strong> una resolución <strong>de</strong> 100 por ciento, la secuencia sería 100; 70,7;50; 35,4; 25; 17,7; 12,5 por ciento. El valor pre<strong>de</strong>terminado es 1. Esta opción se omite si el valor especificado para laconfiguración <strong>de</strong> nivel <strong>de</strong> zoom directo (zoomScl) es distinto <strong>de</strong> 0.Configuración <strong>de</strong> mapa <strong>de</strong> imagenColor <strong>de</strong> bor<strong>de</strong> <strong>de</strong> punto interactivo Especifica el color <strong>de</strong> contorno <strong>de</strong> rollover <strong>de</strong> mapa <strong>de</strong> imagen. El color negro esel valor pre<strong>de</strong>terminado.Opacidad <strong>de</strong> bor<strong>de</strong> <strong>de</strong> punto interactivo Especifica la opacidad <strong>de</strong> contorno <strong>de</strong> rollover <strong>de</strong> mapa <strong>de</strong> imagen. El valor0 <strong>de</strong>sactiva el contorno <strong>de</strong> rollover; 100 crea un contorno opaco.Punto interactivo activado Permite <strong>de</strong>sactivar el procesamiento y la visualización <strong>de</strong> los mapas <strong>de</strong> imagen. De formapre<strong>de</strong>terminada, los mapas <strong>de</strong> imagen estarán activados, con lo que usan mapas compartidos en el visor <strong>de</strong> conjuntos<strong>de</strong> procesamiento. Los mapas privados para cada imagen se abrirán con los otros visores.Color <strong>de</strong> relleno <strong>de</strong> punto interactivo Especifica el color <strong>de</strong>l relleno <strong>de</strong> rollover <strong>de</strong> mapa <strong>de</strong> imagen. El colorpre<strong>de</strong>terminado es el blanco.Opacidad <strong>de</strong> relleno <strong>de</strong> punto interactivo Especifica en forma <strong>de</strong> porcentaje la opacidad <strong>de</strong> relleno <strong>de</strong> rollover <strong>de</strong>mapa <strong>de</strong> imagen. El valor 0 (pre<strong>de</strong>terminado) <strong>de</strong>sactiva los rellenos <strong>de</strong> rollover. No se recomiendan valores superioresal 50 por ciento.Tamaño <strong>de</strong> texto <strong>de</strong> punto interactivo Especifica el tamaño <strong>de</strong> fuente <strong>de</strong> las etiquetas <strong>de</strong> texto <strong>de</strong> rollover <strong>de</strong> mapa <strong>de</strong>imagen. El valor 0 <strong>de</strong>sactiva las etiquetas <strong>de</strong> texto.Fuente <strong>de</strong> texto <strong>de</strong> punto interactivo Especifica la fuente <strong>de</strong> las etiquetas <strong>de</strong> texto <strong>de</strong> rollover <strong>de</strong> mapa <strong>de</strong> imagen. Lafuente pre<strong>de</strong>terminada es Arial.Color <strong>de</strong> texto <strong>de</strong> punto interactivo Especifica el color <strong>de</strong>l texto <strong>de</strong> rollover <strong>de</strong> mapa <strong>de</strong> imagen. El color negro es elvalor pre<strong>de</strong>terminado.Relleno texto punto interactivo Especifica el color <strong>de</strong> fondo <strong>de</strong>l cuadro <strong>de</strong> texto para las etiquetas <strong>de</strong> texto <strong>de</strong> rollover<strong>de</strong> mapa <strong>de</strong> imagen. El color pre<strong>de</strong>terminado es el blanco.
USO DE SCENE7Ajuste36Mano para punto interactivo Especifica si el cursor <strong>de</strong>be adoptar forma <strong>de</strong> mano cuando se encuentre sobre un área<strong>de</strong>l mapa <strong>de</strong> imagen para indicar al usuario que pue<strong>de</strong> hacer clic en esa región. El cursor con forma <strong>de</strong> mano es laopción pre<strong>de</strong>terminada.Configuración <strong>de</strong> panel <strong>de</strong> informaciónURL <strong>de</strong> servidor <strong>de</strong> información Especifica si el visor pue<strong>de</strong> mostrar información <strong>de</strong>tallada sobre un elemento creadoa partir <strong>de</strong> una imagen (el área <strong>de</strong>l mapa <strong>de</strong>be tener un atributo rollover_key válido). Un servidor o servlet separadoproporciona la información <strong>de</strong>l elemento en forma <strong>de</strong> subconjunto <strong>de</strong> HTML, que resi<strong>de</strong> en el mismo dominio quesirve el archivo SWF. Si la ruta no contiene un <strong>de</strong>limitador, es relativa a la ubicación <strong>de</strong>l archivo <strong>de</strong> visor SWF. Si laruta tiene un <strong>de</strong>limitador, especifica una ruta absoluta en el mismo servidor. El visor agrega el valor rollover_key a laruta y envía la solicitud al servidor <strong>de</strong> información. Si se usan los valores pre<strong>de</strong>terminados no se mostrará ningúnelemento.La URL <strong>de</strong>l servidor <strong>de</strong> información pue<strong>de</strong> incluir los siguientes distintivos especiales, los cuales serán sustituidos porel visor:Distintivo Se sustituye por Notas$1$ valor rollover_key El i<strong>de</strong>ntificador <strong>de</strong> elemento <strong>de</strong>l elemento <strong>de</strong>l mapa.$2$ fotograma El número <strong>de</strong> secuencia <strong>de</strong>l cuadro que se muestra actualmente en el conjunto<strong>de</strong> imágenes.$3$ imageroot El primer elemento <strong>de</strong> ruta <strong>de</strong>l primer elemento especificado en el comando <strong>de</strong>imagen (normalmente el ID <strong>de</strong>l catálogo <strong>de</strong> imágenes <strong>de</strong> la entrada <strong>de</strong>l catálogoen la que se especifica el conjunto <strong>de</strong> imágenes).Demora/Ocultación diferida Controla la visibilidad <strong>de</strong>l contenido <strong>de</strong>l panel <strong>de</strong> información (o la ventana emergente<strong>de</strong> información si la apariencia no <strong>de</strong>fine paneles <strong>de</strong> información):• Demora Especifica el número <strong>de</strong> segundos que el contenido <strong>de</strong>l panel <strong>de</strong> información permanecerá en pantallacuando el cursor abandone el área <strong>de</strong>l mapa <strong>de</strong> imagen. El valor 0 lo oculta <strong>de</strong> inmediato.• Ocultación diferida Mantiene visible el contenido <strong>de</strong>l panel <strong>de</strong> información anterior hasta que caduque el tiempo<strong>de</strong> <strong>de</strong>mora, aunque se entre en un área <strong>de</strong> mapa <strong>de</strong> imagen distinta. Desactive esta opción si <strong>de</strong>sea mostrar el contenido<strong>de</strong>l nuevo panel <strong>de</strong> información <strong>de</strong> inmediato.Demora Controla la visibilidad <strong>de</strong> la ventana emergente <strong>de</strong> información y <strong>de</strong>l contenido <strong>de</strong> los paneles <strong>de</strong>información. Introduzca el número <strong>de</strong> segundos que <strong>de</strong>ben transcurrir para que se muestre nuevo contenido en lospaneles <strong>de</strong> información o para que se muestre la ventana emergente <strong>de</strong> información cuando se entre en una nueva área<strong>de</strong> mapa <strong>de</strong> imagen. El valor 0 muestra los paneles <strong>de</strong> información o la ventana emergente <strong>de</strong> inmediato. Si cuando seentra en la nueva área <strong>de</strong> mapa todavía se pue<strong>de</strong> ver en la pantalla el contenido <strong>de</strong>l panel <strong>de</strong> información <strong>de</strong> otra área<strong>de</strong> mapa <strong>de</strong> imagen, se aplicará la configuración <strong>de</strong> la <strong>de</strong>mora para ocultar el panel <strong>de</strong> información en lugar <strong>de</strong> laconfiguración <strong>de</strong> la <strong>de</strong>mora para mostrar el panel <strong>de</strong> información.Color <strong>de</strong> bor<strong>de</strong> <strong>de</strong> ventana emergente Especifica un color <strong>de</strong> bor<strong>de</strong> para la ventana emergente <strong>de</strong> información. Elcolor <strong>de</strong> bor<strong>de</strong> negro es el valor pre<strong>de</strong>terminado.Opacidad <strong>de</strong>l bor<strong>de</strong> Especifica la opacidad <strong>de</strong>l bor<strong>de</strong> <strong>de</strong> la ventana emergente <strong>de</strong> información. El valor 0 oculta elbor<strong>de</strong>. El valor pre<strong>de</strong>terminado 100 produce bor<strong>de</strong>s <strong>de</strong> contorno opacos.Bor<strong>de</strong> ventana info Especifica la anchura <strong>de</strong>l bor<strong>de</strong> <strong>de</strong> la ventana emergente <strong>de</strong> información. El valor 0 oculta el bor<strong>de</strong>.Radio esquinas ventana info Especifica el radio <strong>de</strong> las esquinas <strong>de</strong> la ventana emergente <strong>de</strong> información. El valor 0 creaesquinas cuadradas. El valor pre<strong>de</strong>terminado (cinco) crea esquinas con un radio <strong>de</strong> 5 píxeles.
USO DE SCENE7Ajuste37Relleno ventana info Especifica el color <strong>de</strong>l relleno <strong>de</strong> fondo <strong>de</strong> la ventana emergente <strong>de</strong> información. El colorpre<strong>de</strong>terminado para el color <strong>de</strong> relleno <strong>de</strong> fondo es el blanco.Alfa relleno ventana info Especifica la opacidad <strong>de</strong>l relleno <strong>de</strong> fondo <strong>de</strong> la ventana emergente <strong>de</strong> información. El valor0 hace que el relleno sea completamente transparente. No se recomiendan valores inferiores al 70 por ciento. El valorpre<strong>de</strong>terminado (90 por ciento) produce un efecto <strong>de</strong> relleno semitransparente.Apariencia emergente <strong>de</strong> información Especifica el archivo SWF que se utiliza para mostrar la ventana emergente <strong>de</strong>información. Los archivos SWF permiten que la ventana emergente incluya un máximo <strong>de</strong> cinco paneles <strong>de</strong>información y que muestre texto en formato HTML e imágenes. Si no se especifica ningún archivo SWF (valorpre<strong>de</strong>terminado) o si la apariencia especificada no se pue<strong>de</strong> cargar, se utilizará la ventana emergente <strong>de</strong> informaciónpre<strong>de</strong>terminada.Configuración <strong>de</strong> vista <strong>de</strong> miniaturasActivar vista <strong>de</strong> miniaturas Activa la vista <strong>de</strong> miniaturas y la interfaz <strong>de</strong> usuario correspondiente.Imágenes por fila Especifica el número <strong>de</strong> imágenes por fila que se mostrará en la vista <strong>de</strong> miniaturas. El tamaño <strong>de</strong>las imágenes se ajusta automáticamente a la presentación.Número <strong>de</strong> filas Especifica el número <strong>de</strong> filas en las que se distribuirán las miniaturas. El tamaño <strong>de</strong> las imágenes secambia <strong>de</strong> forma automática. Esta opción se omitirá si también se ha especificado un valor <strong>de</strong> Columnas <strong>de</strong> miniaturas.Si se usa el valor pre<strong>de</strong>terminado, no habrá un límite <strong>de</strong> número <strong>de</strong> filas.Color <strong>de</strong> rollover Especifica el color <strong>de</strong>l resalte <strong>de</strong> selección <strong>de</strong> rollover en la vista <strong>de</strong> miniaturas. El valorpre<strong>de</strong>terminado es gris intermedio.Resaltar grosor <strong>de</strong> bor<strong>de</strong> Especifica la anchura <strong>de</strong> la línea <strong>de</strong>l resalte <strong>de</strong> selección <strong>de</strong> rollover en la vista <strong>de</strong> miniaturas.El valor 0 <strong>de</strong>sactiva el cuadro <strong>de</strong> rollover.Tamaño <strong>de</strong> etiqueta <strong>de</strong> texto Especifica el tamaño <strong>de</strong> la fuente <strong>de</strong> las etiquetas <strong>de</strong> texto <strong>de</strong> las miniaturas (números <strong>de</strong>página). El valor 0 <strong>de</strong>sactiva las etiquetas.Nombre <strong>de</strong> fuente <strong>de</strong>l texto Especifica la fuente <strong>de</strong> las etiquetas <strong>de</strong> texto <strong>de</strong> las miniaturas (números <strong>de</strong> página). Lafuente pre<strong>de</strong>terminada es Arial.Color <strong>de</strong> texto Especifica el color <strong>de</strong> las etiquetas <strong>de</strong> texto <strong>de</strong> las miniaturas (números <strong>de</strong> página). Configúrelo con elmismo color que el fondo para ocultar las etiquetas <strong>de</strong> texto. El color negro es el valor pre<strong>de</strong>terminado.Texto en negrita Especifica si <strong>de</strong>ben aparecer en negrita las etiquetas <strong>de</strong> texto <strong>de</strong> miniaturas (números <strong>de</strong> página).Configuración básicaActivar arrastrar para <strong>de</strong>splazarse Determina el comportamiento <strong>de</strong> <strong>de</strong>splazamiento <strong>de</strong>l visor al acercar o alejar unaimagen:• Activado Los usuarios pue<strong>de</strong>n <strong>de</strong>splazarse por la imagen arrastrando el ratón. También pue<strong>de</strong>n acercar o alejar laimagen arrastrando el ratón mientras pulsan la tecla Mayús. Al arrastrar la imagen hacia arriba mientras se pulsa latecla Mayús se alejará la imagen y al arrastrarla hacia abajo se acercará.• Desactivado Los usuarios pue<strong>de</strong>n acercar o alejar la imagen arrastrando el ratón. Al arrastrar la imagen hacia abajo,ésta se acercará y al arrastrarla hacia arriba se alejará. Al arrastrar el ratón mientras se pulsa la tecla Mayús se <strong>de</strong>splazarála imagen.Modificadores Permite la especificación <strong>de</strong> comandos con los datos <strong>de</strong> configuración. Los modificadoresproporcionan una alternativa a agregar comandos <strong>de</strong> servicio <strong>de</strong> imágenes al final <strong>de</strong>l comando <strong>de</strong> imagen.Intervalo <strong>de</strong> persistencia Representa en minutos el intervalo <strong>de</strong> persistencia <strong>de</strong> estado <strong>de</strong>l usuario interno. El visorsuele guardar información sobre el estado actual <strong>de</strong>l visor. Cuando se invoca el visor con la misma imagen <strong>de</strong>ntro <strong>de</strong>l
USO DE SCENE7Ajuste38intervalo <strong>de</strong> tiempo especificado aquí, éste restaurará el estado guardado. El valor pre<strong>de</strong>terminado son 30 minutos.Cuando el valor es 0, el estado <strong>de</strong>l usuario interno no se guarda y el visor siempre vuelve a la escena inicial.Configuración <strong>de</strong> búsquedaBúsqueda <strong>de</strong> texto Activa las búsquedas <strong>de</strong> texto en el catálogo electrónico.Color <strong>de</strong> bor<strong>de</strong> <strong>de</strong> búsqueda Especifica el color <strong>de</strong> bor<strong>de</strong> con que se resaltará el texto encontrado tras una búsqueda.El color pre<strong>de</strong>terminado es el rojo.Alfa <strong>de</strong> bor<strong>de</strong> <strong>de</strong> búsqueda Especifica la opacidad con que se resaltará el texto encontrado tras una búsqueda. El valor0 <strong>de</strong>sactiva la opacidad. El valor pre<strong>de</strong>terminado 100 produce bor<strong>de</strong>s <strong>de</strong> contorno opacos.Vista <strong>de</strong> resultados <strong>de</strong> búsqueda/Vista estándar/Al ampliar o reducir Resalta el texto encontrado en las miniaturas <strong>de</strong>resultados <strong>de</strong> búsqueda, en la página <strong>de</strong> vista estándar (ampliada o no); también resalta texto durante la operación <strong>de</strong> zoom.• Vista <strong>de</strong> resultados <strong>de</strong> búsqueda Resalta el texto encontrado en las miniaturas <strong>de</strong> resultados <strong>de</strong> búsqueda.• Vista estándar Resalta el texto encontrado en la vista <strong>de</strong> página estándar (ampliada o sin ampliar).• Al ampliar o reducir Resalta el texto encontrado mientras hay una operación <strong>de</strong> zoom en curso.Color <strong>de</strong> relleno <strong>de</strong> búsqueda Especifica el color <strong>de</strong> relleno <strong>de</strong>l resalte <strong>de</strong>l texto en los resultados <strong>de</strong> las búsquedas. Elcolor pre<strong>de</strong>terminado es el rojo.Opacidad <strong>de</strong> relleno <strong>de</strong> búsqueda Especifica la opacidad <strong>de</strong>l relleno <strong>de</strong>l resalte <strong>de</strong>l texto en los resultados <strong>de</strong> lasbúsquedas. Introduzca un valor en forma <strong>de</strong> porcentaje. El valor 0 <strong>de</strong>sactiva el resalte <strong>de</strong> relleno. No se recomiendanvalores superiores al 50 por ciento. El valor pre<strong>de</strong>terminado 0 no crea resaltes <strong>de</strong> relleno.Altura/Margen resalte resultados búsqueda Especifica el tamaño <strong>de</strong>l rectángulo <strong>de</strong> resalte que ro<strong>de</strong>a las palabras yexpresiones <strong>de</strong> una búsqueda <strong>de</strong> texto.• Altura resalte resultados búsqueda Especifica la altura <strong>de</strong>l resalte en píxeles. La escala <strong>de</strong> la vista <strong>de</strong> miniaturas seajusta para que la frase resaltada quepa en el rectángulo <strong>de</strong> resalte <strong>de</strong> resultados. El valor 0 muestra la miniatura apágina completa.• Margen resalte resultados búsqueda Especifica, en píxeles, cuánto <strong>de</strong>be incrementarse el tamaño <strong>de</strong>l rectángulo <strong>de</strong>resalte <strong>de</strong> resultados en todas las direcciones. El margen pue<strong>de</strong> ser útil si se utiliza un resalte <strong>de</strong> bor<strong>de</strong> y el textoencontrado toca la línea <strong>de</strong> bor<strong>de</strong>. El cambio <strong>de</strong> valor <strong>de</strong> margen no afecta a la resolución <strong>de</strong> las imágenes <strong>de</strong> miniaturas<strong>de</strong> resultados <strong>de</strong> búsqueda.Tamaño <strong>de</strong> miniaturas <strong>de</strong> resultados <strong>de</strong> búsqueda Especifica el tamaño <strong>de</strong> las miniaturas en los resultados <strong>de</strong>búsqueda. Un valor <strong>de</strong> anchura 0 permite que el visor ajuste el tamaño <strong>de</strong> la miniatura a la anchura <strong>de</strong> la vista, teniendoen cuenta el número <strong>de</strong> columnas.• Anchura miniaturas res. búsqueda El valor pre<strong>de</strong>terminado 0 crea tantas miniaturas por fila como se especifiquemediante el número <strong>de</strong> columnas.• Altura miniaturas resultados búsqueda Si se usan los valores pre<strong>de</strong>terminados, las miniaturas tendrán 100 píxeles<strong>de</strong> altura.Imágenes por fila Especifica el número <strong>de</strong> miniaturas por fila que se mostrarán en la vista <strong>de</strong> resultados <strong>de</strong> búsqueda.El tamaño <strong>de</strong> las imágenes se cambia <strong>de</strong> forma automática. Utilice el valor 0 para obtener el mayor número posible <strong>de</strong>miniaturas según en el tamaño <strong>de</strong> miniatura especificado.Color <strong>de</strong> resalte <strong>de</strong> rollover Especifica el color <strong>de</strong>l resalte <strong>de</strong> rollover en la vista <strong>de</strong> resultados <strong>de</strong> búsqueda. El valorpre<strong>de</strong>terminado es gris intermedio.Grosor <strong>de</strong> línea <strong>de</strong> resalte <strong>de</strong> rollover Especifica el grosor <strong>de</strong> línea <strong>de</strong>l resalte <strong>de</strong> rollover en la vista <strong>de</strong> resultados <strong>de</strong>búsqueda. El valor 0 <strong>de</strong>sactiva el cuadro <strong>de</strong> rollover.
USO DE SCENE7Ajuste39Fuente <strong>de</strong> etiqueta <strong>de</strong> texto Especifica la fuente <strong>de</strong> las etiquetas <strong>de</strong> texto (números <strong>de</strong> página) mostradas bajo lasminiaturas <strong>de</strong> resultados <strong>de</strong> búsqueda. La fuente pre<strong>de</strong>terminada es Arial.Tamaño <strong>de</strong> etiqueta <strong>de</strong> texto Especifica el tamaño <strong>de</strong> fuente <strong>de</strong> las etiquetas <strong>de</strong> texto (números <strong>de</strong> página) mostradasbajo las miniaturas <strong>de</strong> resultados <strong>de</strong> búsqueda. El valor 0 <strong>de</strong>sactiva las etiquetas <strong>de</strong> texto.Color <strong>de</strong> etiqueta <strong>de</strong> texto Especifica el color <strong>de</strong> las etiquetas <strong>de</strong> texto (números <strong>de</strong> página) mostradas bajo lasminiaturas <strong>de</strong> resultados <strong>de</strong> búsqueda. Configúrelo con el mismo color que el fondo para ocultar las etiquetas <strong>de</strong> texto.El color pre<strong>de</strong>terminado es el negro.Negrita <strong>de</strong> etiqueta <strong>de</strong> texto Especifica si <strong>de</strong>ben aparecer en negrita las etiquetas o los números <strong>de</strong> página que semuestran bajo las miniaturas <strong>de</strong> resultados <strong>de</strong> búsqueda.Utilizar cursor con forma <strong>de</strong> mano Especifica si el cursor <strong>de</strong>be adoptar una forma <strong>de</strong> mano cuando se encuentre sobreuna miniatura <strong>de</strong> resultados <strong>de</strong> búsqueda.Ajustes preestablecidos <strong>de</strong> visor: configuración <strong>de</strong>l visor <strong>de</strong> zoomEl visor <strong>de</strong> zoom permite ampliar, reducir y <strong>de</strong>splazar las imágenes <strong>de</strong> forma interactiva. También ofrece zoom guiado,mediante el cual el usuario pue<strong>de</strong> seleccionar una miniatura <strong>de</strong> <strong>de</strong>stino <strong>de</strong> zoom y aplicar zoom a una parte específica<strong>de</strong> la imagen. Para crear un ajuste preestablecido <strong>de</strong> visor <strong>de</strong> zoom, elija las siguientes opciones en la pantallaConfigurar visor. (Para obtener información sobre cómo abrir la pantalla Configurar visor, consulte “Creación yedición <strong>de</strong> ajustes preestablecidos <strong>de</strong> visor” en la página 31).Archivos SWF <strong>de</strong> aparienciaLas opciones <strong>de</strong> Archivos SWF <strong>de</strong> apariencia sólo están disponibles en la Edición para empresas (consulte “Trabajocon archivos <strong>de</strong> visor SWF” en la página 180).Apariencia <strong>de</strong> primer plano Seleccione un archivo SWF para que constituya la apariencia <strong>de</strong> la interfaz <strong>de</strong> usuario <strong>de</strong>primer plano <strong>de</strong>l visor.Configuración <strong>de</strong> zoomColor <strong>de</strong> fondo Determina el color <strong>de</strong>l área <strong>de</strong> la imagen cuando no hay datos <strong>de</strong> imagen visibles. Por ejemplo, cuandono hay ninguna imagen disponible porque ésta se amplía por completo y la proporción <strong>de</strong> la imagen es diferente a laproporción <strong>de</strong> la vista. El color pre<strong>de</strong>terminado es el blanco.Activar zoom con clic Activa el zoom al hacer clic. El cursor <strong>de</strong> zoom aparece cuando el usuario pasa el puntero sobreuna parte <strong>de</strong> la imagen a la que se pue<strong>de</strong> aplicar el zoom (que no sea un mapa <strong>de</strong> imagen). Al hacer clic se avanza unnivel <strong>de</strong> zoom.Activar zoom dirigido Activa el zoom dirigido, por lo que al hacer clic en la imagen ésta se centra en el punto en el quese ha hecho clic.Zoom máximo Establece un límite <strong>de</strong> zoom en forma <strong>de</strong> porcentaje relativo a la imagen con resolución completa. Elvalor pre<strong>de</strong>terminado <strong>de</strong> 100 no permite la ampliación o reducción más allá <strong>de</strong> la resolución completa. Debe sersuperior a 0.Activar barras <strong>de</strong> <strong>de</strong>splazamiento Muestra las barras <strong>de</strong> <strong>de</strong>splazamiento <strong>de</strong>l zoom.Tiempo <strong>de</strong> transición Especifica el tiempo máximo en segundos para que una operación <strong>de</strong> zoom o <strong>de</strong>splazamientopresente la vista <strong>de</strong>seada. Para que la transición resulte natural, el visor muestra tantas vistas intermedias como esposible durante el intervalo especificado. El valor 0 <strong>de</strong>sactiva la función <strong>de</strong> zoom/<strong>de</strong>splazamiento gradual; la vista finalse muestra en cuanto están disponibles los datos para la vista.Anchura/Altura Especifica la anchura y la altura que tendrá la imagen <strong>de</strong> vista principal. Elija el valor 0 para la anchuray la altura si quiere usar el tamaño <strong>de</strong> vista pre<strong>de</strong>terminado o el <strong>de</strong>finido para la apariencia.
USO DE SCENE7Ajuste40Factores <strong>de</strong> escala para aplicar zoom Define un conjunto <strong>de</strong> factores <strong>de</strong> escala para aplicar zoom gradualmentemediante los botones ampliar/reducir o la función <strong>de</strong> zoom con clic. Los valores <strong>de</strong> escala son factores <strong>de</strong> escalainversos relativos a la imagen <strong>de</strong> resolución máxima. Los valores <strong>de</strong> escala menores aplican una ampliación mayor quelos valores <strong>de</strong> escala superiores. El menor valor <strong>de</strong> escala permitido es 1,0; especifica la imagen <strong>de</strong> resolución máxima.Los valores <strong>de</strong> escala <strong>de</strong>ben estar separados por comas y organizados en or<strong>de</strong>n ascen<strong>de</strong>nte, con el nivel máximo <strong>de</strong>ampliación (valor más pequeño) al principio <strong>de</strong> la lista. Cuando el visor muestra la imagen o el cuadro totalmentereducido, se selecciona el valor más próximo en la lista <strong>de</strong> escala. Cada clic en el botón ampliar hace avanzar un nivelhacia la izquierda en la lista para seleccionar el siguiente valor más pequeño <strong>de</strong> la escala (siguiente nivel <strong>de</strong> zoomsuperior). Si se especifica cualquier valor distinto <strong>de</strong>l pre<strong>de</strong>terminado (0), los niveles <strong>de</strong> zoom se ajustan con elcomando zoomStep.Paso <strong>de</strong> zoom Especifica cuántas acciones <strong>de</strong> zoom gradual (es <strong>de</strong>cir, cuántos clics en el botón <strong>de</strong> zoom <strong>de</strong> la vista, siestá activada la función <strong>de</strong> zoom con clic) se requieren para conseguir la mitad <strong>de</strong> resolución (al reducir) o el doble (alampliar). El cambio <strong>de</strong> resolución <strong>de</strong> visualización con cada acción <strong>de</strong> zoom es 1/paso a la potencia <strong>de</strong> 2. Por ejemplo,si el paso es 2 y el usuario está aplicando una reducción a partir <strong>de</strong> una resolución <strong>de</strong>l 100 por ciento, la secuencia seríala siguiente: 100; 70,7; 50; 35,4; 25; 17,7; 12,5 por ciento. El valor pre<strong>de</strong>terminado es 1. Esta opción se omite si el valorespecificado para la configuración <strong>de</strong> nivel <strong>de</strong> zoom directo (zoomScl) es distinto <strong>de</strong> 0.Características <strong>de</strong>l visorAnchura <strong>de</strong> escenario/Altura <strong>de</strong> escenario Determina la anchura y altura <strong>de</strong>l visor.Archivo <strong>de</strong> contenido <strong>de</strong> ayuda Especifica el archivo SWF en que se encuentra el contenido <strong>de</strong> la ayuda. El botónAyuda sólo se muestra cuando se especifica.Logotipo para el cuadro <strong>de</strong>l visor Determina la imagen <strong>de</strong>l visor que se mostrará en el cuadro <strong>de</strong>l visor. Seleccione elbotón Examinar y elija un archivo <strong>de</strong> imagen.Lupa/Ampliación Configura el tamaño <strong>de</strong> la lente <strong>de</strong> aumento y el factor <strong>de</strong> ampliación, y muestra u oculta el botónque permite al usuario mostrar u ocultar la lente <strong>de</strong> aumento. La función <strong>de</strong> lupa estará <strong>de</strong>sactivada si la anchura o laaltura equivalen a 0. El factor <strong>de</strong> ampliación es un número verda<strong>de</strong>ro que <strong>de</strong>be ser superior a 1,0 e igual o inferior a 8,0.Las opciones Activado y Desactivado controlan si se ve el botón <strong>de</strong> lupa que sirve para ocultar la lente <strong>de</strong> aumento.Cuando la función <strong>de</strong> lupa está activada (tanto la anchura como la altura son superiores a cero), el botón <strong>de</strong> lupa semostrará inicialmente si se elige Activado. Si se elige Desactivado, el botón <strong>de</strong> lupa permanecerá oculto. Si no semuestra el botón <strong>de</strong> lupa y la función <strong>de</strong> lupa está activada, la lente <strong>de</strong> aumento se abrirá <strong>de</strong> forma automática con elvisor y el usuario no podrá ocultarla.Color <strong>de</strong> resalte <strong>de</strong> navegador Especifica el color <strong>de</strong>l rectángulo <strong>de</strong> resalte en la vista <strong>de</strong>l navegador.Grosor <strong>de</strong> resalte <strong>de</strong> navegador Determina la anchura <strong>de</strong>l rectángulo <strong>de</strong> resalte.Opción <strong>de</strong> impresión Activa la impresión <strong>de</strong> imágenes. Al pulsar el botón se abre el cuadro <strong>de</strong> diálogo <strong>de</strong> impresiónestándar. El visor <strong>de</strong> zoom permite imprimir varios cuadros. Esta función sólo está disponible cuando el visor se abreen <strong>Adobe</strong>® Flash® Player 7 o una versión posterior. Si está activada la impresión por lotes, aparecerá un cuadro <strong>de</strong>diálogo adicional en el que se pue<strong>de</strong> especificar el rango <strong>de</strong> páginas y cambiar el diseño <strong>de</strong> impresión.Multiplicador <strong>de</strong> impresión La opción <strong>de</strong> modificador numérico especifica el tamaño <strong>de</strong> la imagen impresa conrelación al tamaño visible en pantalla. El visor multiplica el tamaño <strong>de</strong> la vista con este modificador para calcular eltamaño <strong>de</strong> la imagen impresa. Para valores más pequeños, la imagen se imprime en la hoja con la resolución <strong>de</strong>pantalla. Si la imagen es más gran<strong>de</strong> que el área imprimible, se ajusta a ésta con el consiguiente incremento <strong>de</strong>resolución <strong>de</strong> impresión.Función <strong>de</strong> información <strong>de</strong> objeto Activa la función <strong>de</strong> información <strong>de</strong> objeto.Icono que se mostrará Especifica el archivo SWF que contiene el mensaje o icono estático o animado que se mostraráen el visor mientras se cargan datos. Si no se especifica ningún archivo, se utilizará una animación pre<strong>de</strong>terminada.
USO DE SCENE7Ajuste41Mostrar <strong>de</strong>mora/Ocultar <strong>de</strong>mora Especifica el tiempo <strong>de</strong> <strong>de</strong>mora para mostrar y ocultar el archivo SWF que aparececuando el visor está esperando a que se carguen los datos:• Mostrar <strong>de</strong>mora Determina el tiempo que <strong>de</strong>be esperar el visor (en segundos) antes <strong>de</strong> mostrar el icono <strong>de</strong> esperauna vez enviada la solicitud <strong>de</strong> datos <strong>de</strong> imagen al servidor. Con esta opción se impi<strong>de</strong> la aparición <strong>de</strong>l icono <strong>de</strong> esperacuando los datos se reciben rápidamente.• Ocultar <strong>de</strong>mora Determina el tiempo que <strong>de</strong>be esperar el visor (en segundos) antes <strong>de</strong> ocultar el icono <strong>de</strong> esperauna vez recibidos los datos <strong>de</strong> imagen solicitados. Esto evita que el icono <strong>de</strong> espera parpa<strong>de</strong>e mientras el usuario utilizala función <strong>de</strong> <strong>de</strong>splazamiento o zoom.Cursor <strong>de</strong> zoom que se mostrará Especifica el archivo SWF que muestra el cursor <strong>de</strong> zoom <strong>de</strong> mensaje estático oanimado que se mostrará cuando el visor se encuentra en el área <strong>de</strong> imagen principal y un clic produce una ampliación<strong>de</strong> la imagen. Si no se especifica ningún cursor, se usará un cursor pre<strong>de</strong>terminado.Configuración <strong>de</strong> <strong>de</strong>stino <strong>de</strong> zoomColor <strong>de</strong> bor<strong>de</strong> <strong>de</strong> <strong>de</strong>stino Especifica el color <strong>de</strong>l bor<strong>de</strong> estático alre<strong>de</strong>dor <strong>de</strong> las miniaturas <strong>de</strong> <strong>de</strong>stino <strong>de</strong> zoom. Elvalor pre<strong>de</strong>terminado es gris claro.Grosor <strong>de</strong> bor<strong>de</strong> <strong>de</strong> <strong>de</strong>stino Especifica el grosor <strong>de</strong> línea <strong>de</strong>l bor<strong>de</strong> estático alre<strong>de</strong>dor <strong>de</strong> las miniaturas <strong>de</strong> <strong>de</strong>stino <strong>de</strong>zoom. El valor 0 hace que no se muestre ningún bor<strong>de</strong> estático.Desplazamiento horizontal/vertical Especifica la distancia horizontal y vertical entre filas y columnas <strong>de</strong> <strong>de</strong>stinos <strong>de</strong>zoom. El valor pre<strong>de</strong>terminado es cinco píxeles horizontal y verticalmente.Color <strong>de</strong> bor<strong>de</strong> <strong>de</strong> rollover <strong>de</strong> <strong>de</strong>stino Especifica el color <strong>de</strong>l bor<strong>de</strong> <strong>de</strong> rollover alre<strong>de</strong>dor <strong>de</strong> las miniaturas <strong>de</strong> <strong>de</strong>stino<strong>de</strong> zoom. El color pre<strong>de</strong>terminado es el negro.Grosor <strong>de</strong> bor<strong>de</strong> <strong>de</strong> rollover <strong>de</strong> <strong>de</strong>stino Especifica el grosor <strong>de</strong> línea <strong>de</strong>l bor<strong>de</strong> <strong>de</strong> rollover alre<strong>de</strong>dor <strong>de</strong> las miniaturas<strong>de</strong> <strong>de</strong>stino <strong>de</strong> zoom. El valor 0 oculta el bor<strong>de</strong>.Icono <strong>de</strong> punto interactivo Especifica el archivo SWF que se usará como icono para <strong>de</strong>stinos <strong>de</strong> zoom <strong>de</strong> puntointeractivo. El archivo SWF pue<strong>de</strong> ser una imagen RGB estática o una animación simple. Si no se especifica ningúnarchivo, se usará un icono pre<strong>de</strong>terminado.Presentación <strong>de</strong> celdas/Máximo <strong>de</strong> celdas por columna/por fila Define la presentación <strong>de</strong> las celdas <strong>de</strong> <strong>de</strong>stinos <strong>de</strong>zoom. El visor ajusta automáticamente las filas/columnas si la fila o la columna no tiene cabida para todos los <strong>de</strong>stinos<strong>de</strong> zoom.• Presentación <strong>de</strong> celdas Define la presentación <strong>de</strong> las celdas <strong>de</strong> <strong>de</strong>stinos <strong>de</strong> zoom (la presentación pre<strong>de</strong>terminadase basa en columnas).• Máximo <strong>de</strong> celdas por columna Especifica el número máximo <strong>de</strong> celdas por columna. El valor 0 (pre<strong>de</strong>terminado)permite que el visor <strong>de</strong>cida cuántas celdas se <strong>de</strong>ben mostrar por columna.• Máximo <strong>de</strong> celdas por fila Especifica el número máximo <strong>de</strong> celdas por fila. El valor 0 (pre<strong>de</strong>terminado) permite queel visor <strong>de</strong>cida cuántas celdas se <strong>de</strong>ben mostrar por fila.Etiquetas <strong>de</strong> <strong>de</strong>stino en negrita Especifica si <strong>de</strong>ben aparecer en negrita las etiquetas <strong>de</strong> <strong>de</strong>stinos <strong>de</strong> zoom.Color <strong>de</strong> etiqueta <strong>de</strong> <strong>de</strong>stino Especifica el color <strong>de</strong> las etiquetas <strong>de</strong> <strong>de</strong>stinos <strong>de</strong> zoom. El color <strong>de</strong> texto pre<strong>de</strong>terminadoes el negro.Fuente <strong>de</strong> etiqueta <strong>de</strong> <strong>de</strong>stino Especifica la fuente <strong>de</strong> las etiquetas <strong>de</strong> <strong>de</strong>stinos <strong>de</strong> zoom. La fuente pre<strong>de</strong>terminada esArial.Posición <strong>de</strong> etiqueta <strong>de</strong> <strong>de</strong>stino Especifica la posición <strong>de</strong> la etiqueta con relación a la imagen <strong>de</strong> miniaturas <strong>de</strong> <strong>de</strong>stinos<strong>de</strong> zoom. De modo pre<strong>de</strong>terminado, la etiqueta se muestra como información <strong>de</strong> objeto cuando el puntero se pasa porencima <strong>de</strong>l <strong>de</strong>stino <strong>de</strong> zoom.
USO DE SCENE7Ajuste42Tamaño <strong>de</strong> etiqueta <strong>de</strong> <strong>de</strong>stino Especifica el tamaño <strong>de</strong> la fuente <strong>de</strong> las etiquetas <strong>de</strong> <strong>de</strong>stino <strong>de</strong> zoom. El valorpre<strong>de</strong>terminado es 11 puntos.Configuración <strong>de</strong> mapa <strong>de</strong> imagenColor <strong>de</strong> bor<strong>de</strong> <strong>de</strong> punto interactivo Especifica el color <strong>de</strong> contorno <strong>de</strong> rollover <strong>de</strong> mapa <strong>de</strong> imagen. El color negro esel valor pre<strong>de</strong>terminado.Opacidad <strong>de</strong> bor<strong>de</strong> <strong>de</strong> punto interactivo Especifica la opacidad <strong>de</strong> contorno <strong>de</strong> rollover <strong>de</strong> mapa <strong>de</strong> imagen. El valor0 <strong>de</strong>sactiva el contorno <strong>de</strong> rollover; 100 crea un contorno opaco.Punto interactivo activado Permite <strong>de</strong>sactivar el procesamiento y la visualización <strong>de</strong> los mapas <strong>de</strong> imagen. De modopre<strong>de</strong>terminado, los mapas <strong>de</strong> imagen están activados en el visor <strong>de</strong> conjuntos <strong>de</strong> imágenes.Color <strong>de</strong> relleno <strong>de</strong> punto interactivo Especifica el color <strong>de</strong>l relleno <strong>de</strong> rollover <strong>de</strong> mapa <strong>de</strong> imagen. El colorpre<strong>de</strong>terminado es el blanco.Opacidad <strong>de</strong> relleno <strong>de</strong> punto interactivo Especifica en forma <strong>de</strong> porcentaje la opacidad <strong>de</strong> relleno <strong>de</strong> rollover <strong>de</strong>mapa <strong>de</strong> imagen. El valor 0 (pre<strong>de</strong>terminado) <strong>de</strong>sactiva los rellenos <strong>de</strong> rollover. No se recomiendan valores superioresal 50 por ciento.Tamaño <strong>de</strong> texto <strong>de</strong> punto interactivo Especifica el tamaño <strong>de</strong> fuente <strong>de</strong> las etiquetas <strong>de</strong> texto <strong>de</strong> rollover <strong>de</strong> mapa <strong>de</strong>imagen. El valor 0 <strong>de</strong>sactiva las etiquetas <strong>de</strong> texto.Fuente <strong>de</strong> texto <strong>de</strong> punto interactivo Especifica la fuente <strong>de</strong> las etiquetas <strong>de</strong> texto <strong>de</strong> rollover <strong>de</strong> mapa <strong>de</strong> imagen. Lafuente pre<strong>de</strong>terminada es Arial.Color <strong>de</strong> texto <strong>de</strong> punto interactivo Especifica el color <strong>de</strong>l texto <strong>de</strong> rollover <strong>de</strong> mapa <strong>de</strong> imagen. El color negro es elvalor pre<strong>de</strong>terminado.Relleno texto punto interactivo Especifica el color <strong>de</strong> fondo <strong>de</strong>l cuadro <strong>de</strong> texto para las etiquetas <strong>de</strong> texto <strong>de</strong> rollover<strong>de</strong> mapa <strong>de</strong> imagen. El color pre<strong>de</strong>terminado es el blanco.Mano para punto interactivo Especifica si el cursor <strong>de</strong>be adoptar una forma <strong>de</strong> mano cuando se encuentre sobre unárea <strong>de</strong>l mapa <strong>de</strong> imagen para indicar al usuario que pue<strong>de</strong> hacer clic en esa región. El cursor con forma <strong>de</strong> mano es laopción pre<strong>de</strong>terminada.Configuración <strong>de</strong> panel <strong>de</strong> informaciónURL <strong>de</strong> servidor <strong>de</strong> información Especifica si el visor pue<strong>de</strong> mostrar información <strong>de</strong>tallada sobre un elemento creadoa partir <strong>de</strong> una imagen (el área <strong>de</strong>l mapa <strong>de</strong>be tener un atributo rollover_key válido). Un servidor separadoproporciona la información <strong>de</strong>l elemento en forma <strong>de</strong> subconjunto <strong>de</strong> HTML, que resi<strong>de</strong> en el mismo dominio quesirve el archivo SWF. Si la ruta no contiene un <strong>de</strong>limitador, es relativa a la ubicación <strong>de</strong>l archivo <strong>de</strong> visor SWF. Si laruta tiene un <strong>de</strong>limitador, especifica una ruta absoluta en el mismo servidor. El visor agrega el valor rollover_key a laruta y envía la solicitud al servidor <strong>de</strong> información. Si se usan los valores pre<strong>de</strong>terminados no se mostrará ningúnelemento.La URL <strong>de</strong>l servidor <strong>de</strong> información pue<strong>de</strong> incluir los siguientes distintivos especiales. El visor sustituye estosdistintivos:
USO DE SCENE7Ajuste43Distintivo Se sustituye por Notas$1$ valor rollover_key El i<strong>de</strong>ntificador <strong>de</strong> elemento <strong>de</strong>l elemento <strong>de</strong>l mapa.$2$ fotograma El número <strong>de</strong> secuencia <strong>de</strong>l cuadro que se muestra actualmente en el conjunto<strong>de</strong> imágenes.$3$ imageroot El primer elemento <strong>de</strong> ruta <strong>de</strong>l primer elemento especificado en el comando <strong>de</strong>imagen (normalmente el ID <strong>de</strong>l catálogo <strong>de</strong> imágenes <strong>de</strong> la entrada <strong>de</strong>l catálogoen la que se especifica el conjunto <strong>de</strong> imágenes).Demora/Ocultación diferida Controla la visibilidad <strong>de</strong>l contenido <strong>de</strong>l panel <strong>de</strong> información (o la ventana emergente<strong>de</strong> información si la apariencia no <strong>de</strong>fine paneles <strong>de</strong> información):• Demora Especifica el número <strong>de</strong> segundos que el contenido <strong>de</strong>l panel <strong>de</strong> información permanecerá en pantallacuando el cursor abandone el área <strong>de</strong>l mapa <strong>de</strong> imagen. El valor 0 lo oculta <strong>de</strong> inmediato.• Ocultación diferida Mantiene visible el contenido <strong>de</strong>l panel <strong>de</strong> información anterior hasta que caduque el tiempo<strong>de</strong> <strong>de</strong>mora, aunque se entre en un área <strong>de</strong> mapa <strong>de</strong> imagen distinta. Desactive la opción <strong>de</strong> ocultación diferida si <strong>de</strong>seamostrar el contenido <strong>de</strong>l nuevo panel <strong>de</strong> información <strong>de</strong> inmediato.Demora Controla la visibilidad <strong>de</strong> la ventana emergente <strong>de</strong> información y <strong>de</strong>l contenido <strong>de</strong> los paneles <strong>de</strong>información. Introduzca el número <strong>de</strong> segundos que <strong>de</strong>ben transcurrir para que se muestre nuevo contenido en lospaneles <strong>de</strong> información o para que se muestre la ventana emergente <strong>de</strong> información cuando se entre en una nueva área<strong>de</strong> mapa <strong>de</strong> imagen. El valor 0 muestra los paneles <strong>de</strong> información o la ventana emergente <strong>de</strong> inmediato. Si cuando seentra en la nueva área <strong>de</strong> mapa todavía se pue<strong>de</strong> ver en la pantalla el contenido <strong>de</strong>l panel <strong>de</strong> información <strong>de</strong> otra área<strong>de</strong> mapa <strong>de</strong> imagen, se aplicará la configuración <strong>de</strong> la <strong>de</strong>mora para ocultar el panel <strong>de</strong> información en lugar <strong>de</strong> laconfiguración <strong>de</strong> la <strong>de</strong>mora para mostrar el panel <strong>de</strong> información.Color <strong>de</strong> bor<strong>de</strong> <strong>de</strong> ventana emergente Especifica un color <strong>de</strong> bor<strong>de</strong> para la ventana emergente <strong>de</strong> información. Elcolor <strong>de</strong> bor<strong>de</strong> negro es el valor pre<strong>de</strong>terminado.Opacidad <strong>de</strong>l bor<strong>de</strong> Especifica la opacidad <strong>de</strong>l bor<strong>de</strong> <strong>de</strong> la ventana emergente <strong>de</strong> información. El valor 0 oculta elbor<strong>de</strong>. El valor pre<strong>de</strong>terminado 100 produce bor<strong>de</strong>s <strong>de</strong> contorno opacos.Bor<strong>de</strong> ventana info Especifica la anchura <strong>de</strong>l bor<strong>de</strong> <strong>de</strong> la ventana emergente <strong>de</strong> información. El valor 0 oculta el bor<strong>de</strong>.Radio esquinas ventana info Especifica el radio <strong>de</strong> las esquinas <strong>de</strong> la ventana emergente <strong>de</strong> información. El valor 0 creaesquinas cuadradas. El valor pre<strong>de</strong>terminado (cinco) crea esquinas con un radio <strong>de</strong> 5 píxeles.Relleno ventana info Especifica el color <strong>de</strong>l relleno <strong>de</strong> fondo <strong>de</strong> la ventana emergente <strong>de</strong> información. El colorpre<strong>de</strong>terminado para el color <strong>de</strong> relleno <strong>de</strong> fondo es el blanco.Alfa relleno ventana info Especifica la opacidad <strong>de</strong>l relleno <strong>de</strong> fondo <strong>de</strong> la ventana emergente <strong>de</strong> información. El valor0 hace que el relleno sea completamente transparente. No se recomiendan valores inferiores al 70 por ciento. El valorpre<strong>de</strong>terminado (90 por ciento) produce un efecto <strong>de</strong> relleno semitransparente.Apariencia emergente <strong>de</strong> información Especifica el archivo SWF para la ventana emergente <strong>de</strong> información. Losarchivos SWF permiten que la ventana emergente incluya un máximo <strong>de</strong> cinco paneles <strong>de</strong> información y que muestretexto en formato HTML e imágenes. Si no se especifica ningún archivo SWF (valor pre<strong>de</strong>terminado) o si la aparienciaespecificada no se pue<strong>de</strong> cargar, se utilizará la ventana emergente <strong>de</strong> información pre<strong>de</strong>terminada.
USO DE SCENE7Ajuste44Configuración básicaActivar arrastrar para <strong>de</strong>splazarse Determina el comportamiento <strong>de</strong> <strong>de</strong>splazamiento <strong>de</strong>l visor al acercar o alejar unaimagen:• Activado Los usuarios pue<strong>de</strong>n <strong>de</strong>splazarse por la imagen arrastrando el ratón. También pue<strong>de</strong>n acercar o alejar laimagen arrastrando el ratón mientras pulsan la tecla Mayús. Al arrastrar la imagen hacia arriba mientras se pulsa latecla Mayús se alejará la imagen y al arrastrarla hacia abajo se acercará.• Desactivado Los usuarios pue<strong>de</strong>n acercar o alejar la imagen arrastrando el ratón. Al arrastrar la imagen hacia abajo,ésta se acercará y al arrastrarla hacia arriba se alejará. Al arrastrar el ratón mientras se pulsa la tecla Mayús se <strong>de</strong>splazarála imagen.Modificadores Permite la especificación <strong>de</strong> comandos con los datos <strong>de</strong> configuración. Los modificadoresproporcionan una alternativa a agregar comandos <strong>de</strong> servicio <strong>de</strong> imágenes al final <strong>de</strong>l comando <strong>de</strong> imagen.Intervalo <strong>de</strong> persistencia Representa en minutos el intervalo <strong>de</strong> persistencia <strong>de</strong> estado <strong>de</strong>l usuario interno. El visorsuele guardar información sobre el estado actual <strong>de</strong>l visor. Cuando se invoca el visor con la misma imagen <strong>de</strong>ntro <strong>de</strong>lintervalo <strong>de</strong> tiempo especificado aquí, éste restaurará el estado guardado. El valor pre<strong>de</strong>terminado son 30 minutos.Cuando el valor es 0, el estado <strong>de</strong>l usuario interno no se guarda y el visor siempre vuelve a la escena inicial.Ajustes preestablecidos <strong>de</strong> visor: configuración <strong>de</strong>l visor <strong>de</strong> conjuntos <strong>de</strong> imágenesUn visor <strong>de</strong> conjuntos <strong>de</strong> imágenes muestra un conjunto <strong>de</strong> imágenes relacionadas o una imagen y un conjunto <strong>de</strong>muestras. Los usuarios pue<strong>de</strong>n hacer clic en estas imágenes o muestras para ver una o varias imágenes en varios coloresy acabados. También pue<strong>de</strong>n hacer clic en miniaturas <strong>de</strong> <strong>de</strong>stino <strong>de</strong> zoom para aplicar zoom a una parte <strong>de</strong> la imagen.Para crear un ajuste preestablecido <strong>de</strong> visor <strong>de</strong> conjuntos <strong>de</strong> imágenes, elija las siguientes opciones en la pantallaConfigurar visor. (Para obtener información sobre cómo abrir la pantalla Configurar visor, consulte “Creación yedición <strong>de</strong> ajustes preestablecidos <strong>de</strong> visor” en la página 31).Archivos SWF <strong>de</strong> aparienciaLas opciones <strong>de</strong> Archivos SWF <strong>de</strong> apariencia sólo están disponibles en la Edición para empresas (consulte “Trabajocon archivos <strong>de</strong> visor SWF” en la página 180).Apariencia <strong>de</strong> primer plano Seleccione un archivo SWF para que constituya la apariencia <strong>de</strong> la interfaz <strong>de</strong> usuario <strong>de</strong>primer plano <strong>de</strong>l visor.Apariencia <strong>de</strong> fondo Seleccione un archivo SWF para que constituya la apariencia <strong>de</strong> la interfaz <strong>de</strong> usuario <strong>de</strong> fondo<strong>de</strong>l visor.Configuración <strong>de</strong> zoomColor <strong>de</strong> fondo Determina el color <strong>de</strong>l área <strong>de</strong> la imagen cuando no hay datos <strong>de</strong> imagen visibles. Por ejemplo, cuandono se ve ninguna imagen porque ésta se ha ampliado por completo y la proporción <strong>de</strong> la imagen es diferente a laproporción <strong>de</strong> la vista. El color pre<strong>de</strong>terminado es el blanco.Activar zoom con clic Activa el zoom al hacer clic. El cursor <strong>de</strong> zoom aparece cuando el usuario pasa el puntero sobreuna parte <strong>de</strong> la imagen a la que se pue<strong>de</strong> aplicar el zoom (que no sea un mapa <strong>de</strong> imagen). Al hacer clic se avanza unnivel <strong>de</strong> zoom.Activar zoom dirigido Activa el zoom dirigido, por lo que al hacer clic en la imagen ésta se centra en el punto en el quese ha hecho clic.Zoom máximo Establece un límite <strong>de</strong> zoom en forma <strong>de</strong> porcentaje relativo a la imagen con resolución completa. Elvalor pre<strong>de</strong>terminado <strong>de</strong> 100 no permite la ampliación o reducción más allá <strong>de</strong> la resolución completa. Debe sersuperior a 0.Activar barras <strong>de</strong> <strong>de</strong>splazamiento Muestra las barras <strong>de</strong> <strong>de</strong>splazamiento <strong>de</strong>l zoom.
USO DE SCENE7Ajuste45Tiempo <strong>de</strong> transición Especifica el tiempo máximo en segundos para que una operación <strong>de</strong> zoom o <strong>de</strong>splazamientopresente la vista <strong>de</strong>seada. Para que la transición resulte natural, el visor muestra tantas vistas intermedias como esposible durante el intervalo especificado. El valor 0 <strong>de</strong>sactiva la función <strong>de</strong> zoom/<strong>de</strong>splazamiento gradual; la vista finalse muestra en cuanto están disponibles los datos para la vista.Anchura/Altura Especifica la anchura y la altura que tendrá la imagen <strong>de</strong> vista principal. Elija el valor 0 para la anchuray la altura si quiere usar el tamaño <strong>de</strong> vista pre<strong>de</strong>terminado o el <strong>de</strong>finido para la apariencia.Factores <strong>de</strong> escala para aplicar zoom Define un conjunto <strong>de</strong> factores <strong>de</strong> escala para aplicar zoom gradualmentemediante los botones ampliar/reducir o la función <strong>de</strong> zoom con clic. Los valores <strong>de</strong> escala son factores <strong>de</strong> escalainversos relativos a la imagen <strong>de</strong> resolución máxima. Los valores <strong>de</strong> escala menores aplican una ampliación mayor quelos valores <strong>de</strong> escala superiores. El menor valor <strong>de</strong> escala permitido es 1,0; especifica la imagen <strong>de</strong> resolución máxima.Los valores <strong>de</strong> escala <strong>de</strong>ben estar separados por comas y organizados en or<strong>de</strong>n ascen<strong>de</strong>nte, con el nivel máximo <strong>de</strong>ampliación (valor más pequeño) al principio <strong>de</strong> la lista. Cuando el visor muestra la imagen o el cuadro totalmentereducido, se selecciona el valor más próximo en la lista <strong>de</strong> escala. Cada clic en el botón ampliar hace avanzar un nivelhacia la izquierda en la lista para seleccionar el siguiente valor más pequeño <strong>de</strong> la escala (siguiente nivel <strong>de</strong> zoomsuperior). Si se especifica cualquier valor distinto <strong>de</strong>l pre<strong>de</strong>terminado (0), los niveles <strong>de</strong> zoom se ajustan con elcomando zoomStep.Paso <strong>de</strong> zoom Especifica cuántas acciones <strong>de</strong> zoom gradual (es <strong>de</strong>cir, cuántos clics en el botón <strong>de</strong> zoom <strong>de</strong> la vista, siestá activada la función <strong>de</strong> zoom con clic) se requieren para conseguir la mitad <strong>de</strong> resolución (al reducir) o el doble (alampliar). El cambio <strong>de</strong> resolución <strong>de</strong> visualización con cada acción <strong>de</strong> zoom es 1/paso a la potencia <strong>de</strong> 2. Por ejemplo,si el paso es 2 y el usuario está aplicando una reducción a partir <strong>de</strong> una resolución <strong>de</strong>l 100 por ciento, la secuencia seríala siguiente: 100; 70,7; 50; 35,4; 25; 17,7; 12,5 por ciento. El valor pre<strong>de</strong>terminado es 1. Esta opción se omite si el valorespecificado para la configuración <strong>de</strong> nivel <strong>de</strong> zoom directo (zoomScl) es distinto <strong>de</strong> 0.Características <strong>de</strong>l visorAnchura <strong>de</strong> escenario/Altura <strong>de</strong> escenario Determina la anchura y altura <strong>de</strong>l visor.Función <strong>de</strong> anotación Permite el uso <strong>de</strong> notas adhesivas.Cambio <strong>de</strong> tamaño horizontal/vertical automático Controla el comportamiento <strong>de</strong> cambio <strong>de</strong> tamaño automático <strong>de</strong>lvisor (horizontal y verticalmente). Cuando se activa el cambio <strong>de</strong> tamaño automático y no se ha especificado ningunaapariencia, el visor ajusta la presentación <strong>de</strong>l escenario (pre<strong>de</strong>terminada o <strong>de</strong> la apariencia) según el número y laposición <strong>de</strong> los <strong>de</strong>stinos <strong>de</strong> zoom y las imágenes <strong>de</strong> muestra. De esta manera, todos los <strong>de</strong>stinos y las muestras seajustan a la presentación sin <strong>de</strong>jar espacios en blanco. Cuando esta opción está <strong>de</strong>sactivada o se utiliza una apariencia,el visor mantiene el espacio para las muestras y los <strong>de</strong>stinos, según la asignación pre<strong>de</strong>terminada o <strong>de</strong> la apariencia.Activar botón <strong>de</strong> correo electrónico Activa el botón <strong>de</strong> correo electrónico. Cuando los usuarios hacen clic en el botón<strong>de</strong> correo electrónico el visor invoca la función saveState <strong>de</strong> JavaScript con la información <strong>de</strong> estado <strong>de</strong>l visor actual.La función saveState <strong>de</strong> JavaScript se encarga <strong>de</strong> mostrar una ventana <strong>de</strong> entrada <strong>de</strong> mensajes y <strong>de</strong> enviar el correoelectrónico. Normalmente se incrusta en el mensaje una URL a<strong>de</strong>cuada para iniciar el visor. El comandoloadStateUrl pue<strong>de</strong> utilizarse para volver a pasar el estado guardado al visor (normalmente cuando lo abre el<strong>de</strong>stinatario <strong>de</strong>l correo electrónico).Archivo <strong>de</strong> contenido <strong>de</strong> ayuda Especifica el archivo SWF en que se encuentra el contenido <strong>de</strong> la ayuda. El botónAyuda sólo se muestra cuando se especifica.Logotipo para el cuadro <strong>de</strong>l visor Le permite elegir un logotipo para el visor. Seleccione el botón Examinar yseleccione un archivo <strong>de</strong> imagen.Función <strong>de</strong> información <strong>de</strong> objeto Activa la función <strong>de</strong> información <strong>de</strong> objeto.
USO DE SCENE7Ajuste46Lupa/Ampliación Configura el tamaño <strong>de</strong> la lente <strong>de</strong> aumento y el factor <strong>de</strong> ampliación, y muestra u oculta el botónque permite al usuario mostrar u ocultar la lente <strong>de</strong> aumento. La función <strong>de</strong> lupa estará <strong>de</strong>sactivada si la anchura o laaltura equivalen a 0. El factor <strong>de</strong> ampliación es un número verda<strong>de</strong>ro que <strong>de</strong>be ser superior a 1,0 e igual o inferior a 8,0.Las opciones Activado y Desactivado controlan si se ve el botón <strong>de</strong> lupa que sirve para ocultar la lente <strong>de</strong> aumento.Cuando la función <strong>de</strong> lupa está activada (tanto la anchura como la altura son superiores a cero), el botón <strong>de</strong> lupa semostrará inicialmente si se elige Activado; se ocultará si se elige Desactivado. Si no se muestra el botón <strong>de</strong> lupa y lafunción <strong>de</strong> lupa está activada, la lente <strong>de</strong> aumento se abrirá <strong>de</strong> forma automática con el visor y el usuario no podráocultarla.Color <strong>de</strong> resalte <strong>de</strong> navegador Especifica el color <strong>de</strong>l rectángulo <strong>de</strong> resalte en la vista <strong>de</strong>l navegador.Grosor <strong>de</strong> resalte <strong>de</strong> navegador Determina la anchura <strong>de</strong>l rectángulo <strong>de</strong> resalte.Opción <strong>de</strong> impresión Activa la impresión <strong>de</strong> imágenes. Al pulsar el botón se abre el cuadro <strong>de</strong> diálogo <strong>de</strong> impresiónestándar. El visor permite imprimir varios cuadros. Esta función sólo está disponible cuando el visor se abre en <strong>Adobe</strong>®Flash® Player 7 o una versión posterior. Si está activada la impresión por lotes, aparecerá un cuadro <strong>de</strong> diálogo adicionalen el que se pue<strong>de</strong> especificar el rango <strong>de</strong> páginas y cambiar el diseño <strong>de</strong> impresión.Multiplicador <strong>de</strong> impresión Especifica el tamaño <strong>de</strong> la imagen impresa con relación al tamaño visible en pantalla. Elvisor multiplica el tamaño <strong>de</strong> la vista con este modificador para calcular el tamaño <strong>de</strong> la imagen impresa. Para valoresmás pequeños, la imagen se imprime en la hoja con la resolución <strong>de</strong> pantalla. Si la imagen es más gran<strong>de</strong> que el áreaimprimible, se ajusta a ésta con el consiguiente incremento <strong>de</strong> resolución <strong>de</strong> impresión.Función <strong>de</strong> información <strong>de</strong> objeto Activa la función <strong>de</strong> información <strong>de</strong> objeto.Icono que se mostrará Especifica el archivo SWF que contiene el mensaje o icono estático o animado que se muestraen el visor mientras se cargan datos. Si no se especifica un archivo, se usará una animación pre<strong>de</strong>terminada.Mostrar <strong>de</strong>mora/Ocultar <strong>de</strong>mora Especifica el tiempo <strong>de</strong> <strong>de</strong>mora para mostrar y ocultar el archivo SWF que aparececuando el visor está esperando a que se carguen los datos:• Mostrar <strong>de</strong>mora Determina el tiempo que <strong>de</strong>be esperar el visor (en segundos) antes <strong>de</strong> mostrar el icono <strong>de</strong> esperauna vez enviada la solicitud <strong>de</strong> datos <strong>de</strong> imagen al servidor. Con esta opción se impi<strong>de</strong> la aparición <strong>de</strong>l icono <strong>de</strong> esperacuando los datos se reciben rápidamente.• Ocultar <strong>de</strong>mora Determina el tiempo que <strong>de</strong>be esperar el visor (en segundos) antes <strong>de</strong> ocultar el icono <strong>de</strong> esperauna vez recibidos los datos <strong>de</strong> imagen solicitados. Esto evita que el icono <strong>de</strong> espera parpa<strong>de</strong>e mientras el usuario utilizala función <strong>de</strong> <strong>de</strong>splazamiento o zoom.Cursor <strong>de</strong> zoom que se mostrará Especifica el archivo SWF que contiene el cursor <strong>de</strong> zoom <strong>de</strong> mensaje estático oanimado que se mostrará cuando el visor se encuentra en el área <strong>de</strong> imagen principal y un clic produce una ampliación<strong>de</strong> la imagen. Si no se especifica un archivo, se usará un cursor pre<strong>de</strong>terminado.Configuración <strong>de</strong> <strong>de</strong>stino <strong>de</strong> zoomColor <strong>de</strong> bor<strong>de</strong> <strong>de</strong> <strong>de</strong>stino Especifica el color <strong>de</strong>l bor<strong>de</strong> estático alre<strong>de</strong>dor <strong>de</strong> las miniaturas <strong>de</strong> <strong>de</strong>stino <strong>de</strong> zoom. Elvalor pre<strong>de</strong>terminado es gris claro.Grosor <strong>de</strong> bor<strong>de</strong> <strong>de</strong> <strong>de</strong>stino Especifica el grosor <strong>de</strong> línea <strong>de</strong>l bor<strong>de</strong> estático alre<strong>de</strong>dor <strong>de</strong> las miniaturas <strong>de</strong> <strong>de</strong>stino <strong>de</strong>zoom. El valor 0 hace que no se muestre ningún bor<strong>de</strong> estático.Desplazamiento horizontal/vertical Especifica la distancia horizontal y vertical entre filas y columnas <strong>de</strong> <strong>de</strong>stinos <strong>de</strong>zoom. El valor pre<strong>de</strong>terminado es 5 píxeles horizontal y verticalmente.Color <strong>de</strong> bor<strong>de</strong> <strong>de</strong> rollover <strong>de</strong> <strong>de</strong>stino Especifica el color <strong>de</strong>l bor<strong>de</strong> <strong>de</strong> rollover alre<strong>de</strong>dor <strong>de</strong> las miniaturas <strong>de</strong> <strong>de</strong>stino<strong>de</strong> zoom. El color pre<strong>de</strong>terminado es el negro.
USO DE SCENE7Ajuste47Grosor <strong>de</strong> bor<strong>de</strong> <strong>de</strong> rollover <strong>de</strong> <strong>de</strong>stino Especifica el grosor <strong>de</strong> línea <strong>de</strong>l bor<strong>de</strong> <strong>de</strong> rollover alre<strong>de</strong>dor <strong>de</strong> las miniaturas<strong>de</strong> <strong>de</strong>stino <strong>de</strong> zoom. El valor 0 oculta el bor<strong>de</strong>.Icono <strong>de</strong> punto interactivo Especifica el archivo SWF que se usará como icono para <strong>de</strong>stinos <strong>de</strong> zoom <strong>de</strong> puntointeractivo. Este icono pue<strong>de</strong> ser una imagen RGB estática o una animación simple. Si no se especifica ningún archivo,se usará un icono pre<strong>de</strong>terminado.Presentación <strong>de</strong> celdas/Máximo <strong>de</strong> celdas por columna/por fila Define la presentación <strong>de</strong> las celdas <strong>de</strong> <strong>de</strong>stinos <strong>de</strong>zoom. El visor ajusta automáticamente las filas/columnas si la fila o la columna no tiene cabida para todos los <strong>de</strong>stinos<strong>de</strong> zoom.• Presentación <strong>de</strong> celdas Define la presentación <strong>de</strong> las celdas <strong>de</strong> <strong>de</strong>stinos <strong>de</strong> zoom (la presentación pre<strong>de</strong>terminadase basa en columnas).• Máximo <strong>de</strong> celdas por columna Especifica el número máximo <strong>de</strong> celdas por columna. El valor 0 (pre<strong>de</strong>terminado)permite que el visor <strong>de</strong>cida cuántas celdas se <strong>de</strong>ben mostrar por columna.• Máximo <strong>de</strong> celdas por fila Especifica el número máximo <strong>de</strong> celdas por fila. El valor 0 (pre<strong>de</strong>terminado) permite queel visor <strong>de</strong>cida cuántas celdas se <strong>de</strong>ben mostrar por fila.Etiquetas <strong>de</strong> <strong>de</strong>stino en negrita Especifica si <strong>de</strong>ben aparecer en negrita las etiquetas <strong>de</strong> <strong>de</strong>stinos <strong>de</strong> zoom.Color <strong>de</strong> etiqueta <strong>de</strong> <strong>de</strong>stino Especifica el color <strong>de</strong> las etiquetas <strong>de</strong> <strong>de</strong>stinos <strong>de</strong> zoom. El color <strong>de</strong> texto pre<strong>de</strong>terminadoes el negro.Fuente <strong>de</strong> etiqueta <strong>de</strong> <strong>de</strong>stino Especifica la fuente <strong>de</strong> las etiquetas <strong>de</strong> <strong>de</strong>stinos <strong>de</strong> zoom. La fuente pre<strong>de</strong>terminada esArial.Posición <strong>de</strong> etiqueta <strong>de</strong> <strong>de</strong>stino Especifica la posición <strong>de</strong> la etiqueta con relación a la imagen <strong>de</strong> miniaturas <strong>de</strong> <strong>de</strong>stinos<strong>de</strong> zoom. De modo pre<strong>de</strong>terminado, la etiqueta se muestra como información <strong>de</strong> objeto cuando el puntero se pasa porencima <strong>de</strong>l <strong>de</strong>stino <strong>de</strong> zoom.Tamaño <strong>de</strong> etiqueta <strong>de</strong> <strong>de</strong>stino Especifica el tamaño <strong>de</strong> la fuente <strong>de</strong> las etiquetas <strong>de</strong> <strong>de</strong>stinos <strong>de</strong> zoom. El valorpre<strong>de</strong>terminado es 11 puntos.Configuración <strong>de</strong> mapa <strong>de</strong> imagenColor <strong>de</strong> bor<strong>de</strong> <strong>de</strong> punto interactivo Especifica el color <strong>de</strong> contorno <strong>de</strong> rollover <strong>de</strong> mapa <strong>de</strong> imagen. El color negro esel valor pre<strong>de</strong>terminado.Opacidad <strong>de</strong> bor<strong>de</strong> <strong>de</strong> punto interactivo Especifica la opacidad <strong>de</strong> contorno <strong>de</strong> rollover <strong>de</strong> mapa <strong>de</strong> imagen. El valor0 <strong>de</strong>sactiva el contorno <strong>de</strong> rollover; 100 crea un contorno opaco.Punto interactivo activado Permite <strong>de</strong>sactivar el procesamiento y la visualización <strong>de</strong> los mapas <strong>de</strong> imagen. De modopre<strong>de</strong>terminado, los mapas <strong>de</strong> imagen están activados en el visor <strong>de</strong> conjuntos <strong>de</strong> imágenes.Color <strong>de</strong> relleno <strong>de</strong> punto interactivo Especifica el color <strong>de</strong>l relleno <strong>de</strong> rollover <strong>de</strong> mapa <strong>de</strong> imagen. El colorpre<strong>de</strong>terminado es el blanco.Opacidad <strong>de</strong> relleno <strong>de</strong> punto interactivo Especifica en forma <strong>de</strong> porcentaje la opacidad <strong>de</strong> relleno <strong>de</strong> rollover <strong>de</strong>mapa <strong>de</strong> imagen. El valor 0 (pre<strong>de</strong>terminado) <strong>de</strong>sactiva los rellenos <strong>de</strong> rollover. No se recomiendan valores superioresal 50 por ciento.Tamaño <strong>de</strong> texto <strong>de</strong> punto interactivo Especifica el tamaño <strong>de</strong> fuente <strong>de</strong> las etiquetas <strong>de</strong> texto <strong>de</strong> rollover <strong>de</strong> mapa <strong>de</strong>imagen. El valor 0 <strong>de</strong>sactiva las etiquetas <strong>de</strong> texto.Fuente <strong>de</strong> texto <strong>de</strong> punto interactivo Especifica la fuente <strong>de</strong> las etiquetas <strong>de</strong> texto <strong>de</strong> rollover <strong>de</strong> mapa <strong>de</strong> imagen. Lafuente pre<strong>de</strong>terminada es Arial.
USO DE SCENE7Ajuste48Color <strong>de</strong> texto <strong>de</strong> punto interactivo Especifica el color <strong>de</strong>l texto <strong>de</strong> rollover <strong>de</strong> mapa <strong>de</strong> imagen. El color negro es elvalor pre<strong>de</strong>terminado.Relleno texto punto interactivo Especifica el color <strong>de</strong> fondo <strong>de</strong>l cuadro <strong>de</strong> texto para las etiquetas <strong>de</strong> texto <strong>de</strong> rollover<strong>de</strong> mapa <strong>de</strong> imagen. El color pre<strong>de</strong>terminado es el blanco.Mano para punto interactivo Especifica si el cursor <strong>de</strong>be adoptar una forma <strong>de</strong> mano cuando se encuentre sobre unárea <strong>de</strong>l mapa <strong>de</strong> imagen para indicar al usuario que pue<strong>de</strong> hacer clic en esa región. El cursor con forma <strong>de</strong> mano es laopción pre<strong>de</strong>terminada.Configuración <strong>de</strong> opciones <strong>de</strong> colorEsta configuración es para los conjuntos <strong>de</strong> imágenes con muestras <strong>de</strong> color (consulte “Creación <strong>de</strong> un conjunto <strong>de</strong>imágenes con muestras <strong>de</strong> color” en la página 114).Color <strong>de</strong> bor<strong>de</strong> estático Especifica el color <strong>de</strong>l bor<strong>de</strong> estático alre<strong>de</strong>dor <strong>de</strong> las miniaturas <strong>de</strong> muestra. El valorpre<strong>de</strong>terminado es gris claro.Grosor <strong>de</strong> bor<strong>de</strong> estático Especifica el grosor <strong>de</strong> línea <strong>de</strong>l bor<strong>de</strong> estático alre<strong>de</strong>dor <strong>de</strong> las miniaturas <strong>de</strong> muestra. Elvalor 0 no crea ningún bor<strong>de</strong>.Desplazamiento horizontal/vertical Especifica la distancia entre filas y/o columnas <strong>de</strong> muestras. El valorpre<strong>de</strong>terminado es 5 píxeles horizontal y verticalmente.Restablecer vista al cambiar <strong>de</strong> muestra Especifica si la vista <strong>de</strong> zoom se restablece (es <strong>de</strong>cir, se recuperan los valoresoriginales <strong>de</strong> <strong>de</strong>splazamiento y zoom) cuando se selecciona otra muestra. Si se usa el valor pre<strong>de</strong>terminado semantienen los valores anteriores <strong>de</strong> <strong>de</strong>splazamiento y zoom <strong>de</strong>spués <strong>de</strong> cambiar <strong>de</strong> muestra.Color <strong>de</strong> bor<strong>de</strong> <strong>de</strong> rollover Especifica el color <strong>de</strong>l bor<strong>de</strong> <strong>de</strong> rollover alre<strong>de</strong>dor <strong>de</strong> las miniaturas <strong>de</strong> muestra. El colorpre<strong>de</strong>terminado es el negroGrosor <strong>de</strong> bor<strong>de</strong> <strong>de</strong> rollover Especifica el grosor <strong>de</strong> línea <strong>de</strong>l bor<strong>de</strong> <strong>de</strong> rollover alre<strong>de</strong>dor <strong>de</strong> las miniaturas <strong>de</strong> muestra.El valor 0 oculta el bor<strong>de</strong> <strong>de</strong> rollover.Presentación <strong>de</strong> celdas Define la presentación <strong>de</strong> las celdas <strong>de</strong> muestras. El visor ajusta automáticamente lasfilas/columnas si la fila o la columna no tiene cabida para todas las muestras.• Presentación <strong>de</strong> celdas Define la presentación <strong>de</strong> las celdas <strong>de</strong> muestras (la opción pre<strong>de</strong>terminada es Presentación<strong>de</strong> columnas).• Máximo <strong>de</strong> celdas por columna Especifica el número máximo <strong>de</strong> celdas por columna. El valor 0 (pre<strong>de</strong>terminado)permite que el visor <strong>de</strong>cida cuántas muestras se <strong>de</strong>ben mostrar por columna.• Máximo <strong>de</strong> celdas por fila Especifica el número máximo <strong>de</strong> celdas por fila. El valor 0 (pre<strong>de</strong>terminado) permite queel visor <strong>de</strong>cida cuántas celdas se <strong>de</strong>ben mostrar por fila.Clave <strong>de</strong> etiqueta <strong>de</strong> imagen Especifica el nombre <strong>de</strong> una propiedad en el catálogo <strong>de</strong> Datos <strong>de</strong> usuario que <strong>de</strong>fine laca<strong>de</strong>na <strong>de</strong> texto que se utilizará como etiqueta <strong>de</strong> miniatura para una imagen o muestra.Color <strong>de</strong> resalte <strong>de</strong> navegador Especifica el color <strong>de</strong>l rectángulo <strong>de</strong> resalte en la vista <strong>de</strong>l navegador.Grosor <strong>de</strong> resalte <strong>de</strong> navegador Determina la anchura <strong>de</strong>l rectángulo <strong>de</strong> resalte.Conservar selección Determina la manera en que se presentan las muestras cuando los usuarios seleccionan unaimagen.• Activado Al mostrar un conjunto <strong>de</strong> muestras jerárquico, el visor intentará conservar la selección <strong>de</strong> muestras<strong>de</strong>rivadas actual cuando el usuario seleccione una muestra primaria diferente. Sin embargo, si no es posible conservarla selección <strong>de</strong>bido a que la nueva muestra <strong>de</strong>rivada contiene menos cuadros que el conjunto <strong>de</strong> muestras actual, seseleccionará la primera muestra <strong>de</strong>l nuevo conjunto.
USO DE SCENE7Ajuste49• Desactivado Se selecciona la primera muestra <strong>de</strong>rivada <strong>de</strong>spués <strong>de</strong> cada cambio <strong>de</strong> muestra.Texto en negrita Especifica si las etiquetas <strong>de</strong> texto <strong>de</strong> muestras <strong>de</strong>ben estar en negrita.Color <strong>de</strong> texto Especifica el color <strong>de</strong>l texto <strong>de</strong> las etiquetas <strong>de</strong> muestras. El color pre<strong>de</strong>terminado es el negro.Nombre <strong>de</strong> fuente <strong>de</strong>l texto Especifica la fuente <strong>de</strong> las etiquetas <strong>de</strong> texto <strong>de</strong> muestras. La fuente pre<strong>de</strong>terminada esArial.Posición <strong>de</strong> etiqueta <strong>de</strong> texto Especifica la posición <strong>de</strong> la etiqueta con relación a las imágenes <strong>de</strong> miniaturas <strong>de</strong>muestras. De modo pre<strong>de</strong>terminado, la etiqueta se muestra como información <strong>de</strong> objeto cuando el puntero se pasa porencima <strong>de</strong> la imagen <strong>de</strong> miniatura <strong>de</strong> muestra.Tamaño <strong>de</strong> texto Especifica el tamaño <strong>de</strong> fuente <strong>de</strong> las etiquetas <strong>de</strong> texto <strong>de</strong> muestras. El valor pre<strong>de</strong>terminado es 11.Tiempo <strong>de</strong> paso Determina la duración <strong>de</strong> los efectos <strong>de</strong> fundido/mezcla al seleccionar nuevas imágenes.Configuración <strong>de</strong> panel <strong>de</strong> informaciónURL <strong>de</strong> servidor <strong>de</strong> información Especifica si el visor pue<strong>de</strong> mostrar información <strong>de</strong>tallada sobre un elemento creadoa partir <strong>de</strong> una imagen (el área <strong>de</strong>l mapa <strong>de</strong>be tener un atributo rollover_key válido). Un servidor proporciona lainformación <strong>de</strong>l elemento en forma <strong>de</strong> subconjunto <strong>de</strong> HTML, que resi<strong>de</strong> en el mismo dominio que sirve el archivoSWF. Si la ruta no contiene un <strong>de</strong>limitador, es relativa a la ubicación <strong>de</strong>l archivo <strong>de</strong> visor SWF. Si la ruta tiene un<strong>de</strong>limitador, especifica una ruta absoluta en el mismo servidor. El visor agrega el valor rollover_key a la ruta y envía lasolicitud al servidor <strong>de</strong> información. Si se usan los valores pre<strong>de</strong>terminados no se mostrará ningún elemento.La URL <strong>de</strong>l servidor <strong>de</strong> información pue<strong>de</strong> incluir los siguientes distintivos especiales. El visor sustituye estosdistintivos:Distintivo Se sustituye por Notas$1$ valor rollover_key El i<strong>de</strong>ntificador <strong>de</strong> elemento <strong>de</strong>l elemento <strong>de</strong>l mapa.$2$ fotograma El número <strong>de</strong> secuencia <strong>de</strong>l cuadro que se muestra actualmente en el conjunto<strong>de</strong> imágenes.$3$ imageroot El primer elemento <strong>de</strong> ruta <strong>de</strong>l primer elemento especificado en el comando <strong>de</strong>imagen (normalmente el ID <strong>de</strong>l catálogo <strong>de</strong> imágenes <strong>de</strong> la entrada <strong>de</strong>l catálogoen la que se especifica el conjunto <strong>de</strong> imágenes).Demora/Ocultación diferida Controla la visibilidad <strong>de</strong>l contenido <strong>de</strong>l panel <strong>de</strong> información (o la ventana emergente<strong>de</strong> información si la apariencia no <strong>de</strong>fine paneles <strong>de</strong> información):• Demora La opción numérica especifica el número <strong>de</strong> segundos que el contenido <strong>de</strong>l panel <strong>de</strong> informaciónpermanecerá en pantalla cuando el cursor abandone el área <strong>de</strong>l mapa <strong>de</strong> imagen. El valor 0 lo oculta <strong>de</strong> inmediato.• Ocultación diferida La opción Ocultación diferida (Activado o Desactivado) mantiene visible el contenido <strong>de</strong>lpanel <strong>de</strong> información anterior hasta que caduque el tiempo <strong>de</strong> <strong>de</strong>mora, aunque se entre en un área <strong>de</strong> mapa <strong>de</strong> imagendistinta. Desactive la opción <strong>de</strong> ocultación diferida si <strong>de</strong>sea mostrar el contenido <strong>de</strong>l nuevo panel <strong>de</strong> información <strong>de</strong>inmediato.Demora Controla la visibilidad <strong>de</strong> la ventana emergente <strong>de</strong> información y <strong>de</strong>l contenido <strong>de</strong> los paneles <strong>de</strong>información. Introduzca el número <strong>de</strong> segundos que <strong>de</strong>ben transcurrir para que se muestre nuevo contenido en lospaneles <strong>de</strong> información o para que se muestre la ventana emergente <strong>de</strong> información cuando se entre en una nueva área<strong>de</strong> mapa <strong>de</strong> imagen. El valor 0 muestra los paneles <strong>de</strong> información o la ventana emergente <strong>de</strong> inmediato. Si cuando seentra en la nueva área <strong>de</strong> mapa todavía se pue<strong>de</strong> ver en la pantalla el contenido <strong>de</strong>l panel <strong>de</strong> información <strong>de</strong> otra área<strong>de</strong> mapa <strong>de</strong> imagen, se aplicará la configuración <strong>de</strong> la <strong>de</strong>mora para ocultar el panel <strong>de</strong> información en lugar <strong>de</strong> laconfiguración <strong>de</strong> la <strong>de</strong>mora para mostrar el panel <strong>de</strong> información.
USO DE SCENE7Ajuste50Color <strong>de</strong> bor<strong>de</strong> <strong>de</strong> ventana emergente Especifica un color <strong>de</strong> bor<strong>de</strong> para la ventana emergente <strong>de</strong> información. Elcolor <strong>de</strong> bor<strong>de</strong> negro es el valor pre<strong>de</strong>terminado.Opacidad <strong>de</strong>l bor<strong>de</strong> Especifica la opacidad <strong>de</strong>l bor<strong>de</strong> <strong>de</strong> la ventana emergente <strong>de</strong> información. El valor 0 oculta elbor<strong>de</strong>. El valor pre<strong>de</strong>terminado 100 produce bor<strong>de</strong>s <strong>de</strong> contorno opacos.Bor<strong>de</strong> ventana info Especifica la anchura <strong>de</strong>l bor<strong>de</strong> <strong>de</strong> la ventana emergente <strong>de</strong> información. El valor 0 oculta el bor<strong>de</strong>.Radio esquinas ventana info Especifica el radio <strong>de</strong> las esquinas <strong>de</strong> la ventana emergente <strong>de</strong> información. El valor 0 creaesquinas cuadradas. El valor pre<strong>de</strong>terminado (cinco) crea esquinas con un radio <strong>de</strong> 5 píxeles.Relleno ventana info Especifica el color <strong>de</strong>l relleno <strong>de</strong> fondo <strong>de</strong> la ventana emergente <strong>de</strong> información. El colorpre<strong>de</strong>terminado para el color <strong>de</strong> relleno <strong>de</strong> fondo es el blanco.Alfa relleno ventana info Especifica la opacidad <strong>de</strong>l relleno <strong>de</strong> fondo <strong>de</strong> la ventana emergente <strong>de</strong> información. El valor0 hace que el relleno sea completamente transparente. No se recomiendan valores inferiores al 70 por ciento. El valorpre<strong>de</strong>terminado (90 por ciento) produce un efecto <strong>de</strong> relleno semitransparente.Apariencia emergente <strong>de</strong> información Especifica el archivo SWF para la ventana emergente. Los archivos SWFpermiten que la ventana emergente incluya un máximo <strong>de</strong> cinco paneles <strong>de</strong> información y que muestre texto enformato HTML e imágenes. Si no se especifica ningún archivo SWF (valor pre<strong>de</strong>terminado) o si la apariencia no sepue<strong>de</strong> cargar, se utilizará la ventana emergente <strong>de</strong> información pre<strong>de</strong>terminada.Configuración básicaActivar arrastrar para <strong>de</strong>splazarse Determina el comportamiento <strong>de</strong> <strong>de</strong>splazamiento <strong>de</strong>l visor al acercar o alejar unaimagen:• Activado Los usuarios pue<strong>de</strong>n <strong>de</strong>splazarse por la imagen arrastrando el ratón. También pue<strong>de</strong>n acercar o alejar laimagen arrastrando el ratón mientras pulsan la tecla Mayús. Al arrastrar la imagen hacia arriba mientras se pulsa latecla Mayús se alejará la imagen y al arrastrarla hacia abajo se acercará.• Desactivado Los usuarios pue<strong>de</strong>n acercar o alejar la imagen arrastrando el ratón. Al arrastrar la imagen hacia abajo,ésta se acercará y al arrastrarla hacia arriba se alejará. Al arrastrar el ratón mientras se pulsa la tecla Mayús se <strong>de</strong>splazarála imagen.Modificadores Permite la especificación <strong>de</strong> comandos con los datos <strong>de</strong> configuración. Los modificadoresproporcionan una alternativa a agregar comandos <strong>de</strong> servicio <strong>de</strong> imágenes al final <strong>de</strong>l comando <strong>de</strong> imagen.Intervalo <strong>de</strong> persistencia Representa en minutos el intervalo <strong>de</strong> persistencia <strong>de</strong> estado <strong>de</strong>l usuario interno. El visorsuele guardar información sobre el estado actual <strong>de</strong>l visor. Cuando se invoca el visor con la misma imagen <strong>de</strong>ntro <strong>de</strong>lintervalo <strong>de</strong> tiempo especificado aquí, éste restaurará el estado guardado. El valor pre<strong>de</strong>terminado son 30 minutos.Cuando el valor es 0, el estado <strong>de</strong>l usuario interno no se guarda y el visor siempre vuelve a la escena inicial.Ajustes preestablecidos <strong>de</strong> visor: configuración <strong>de</strong>l visor <strong>de</strong> conjuntos <strong>de</strong> girosEl visor <strong>de</strong> conjuntos <strong>de</strong> giros muestra una secuencia <strong>de</strong> fotos gracias a la cual los usuarios pue<strong>de</strong>n girar un objeto yverlo <strong>de</strong>s<strong>de</strong> diversos ángulos. Para crear un ajuste preestablecido <strong>de</strong> visor <strong>de</strong> conjuntos <strong>de</strong> giros, elija las siguientesopciones en la pantalla Configurar visor. (Para obtener información sobre cómo abrir la pantalla Configurar visor,consulte “Creación y edición <strong>de</strong> ajustes preestablecidos <strong>de</strong> visor” en la página 31).Archivos SWF <strong>de</strong> aparienciaLas opciones <strong>de</strong> Archivos SWF <strong>de</strong> apariencia sólo están disponibles en la Edición para empresas (consulte “Trabajocon archivos <strong>de</strong> visor SWF” en la página 180).Apariencia <strong>de</strong> primer plano Seleccione un archivo SWF para que constituya la apariencia <strong>de</strong> la interfaz <strong>de</strong> usuario <strong>de</strong>primer plano <strong>de</strong>l visor.
USO DE SCENE7Ajuste51Apariencia <strong>de</strong> fondo Seleccione un archivo SWF para que constituya la apariencia <strong>de</strong> la interfaz <strong>de</strong> usuario <strong>de</strong> fondo<strong>de</strong>l visor.Características <strong>de</strong>l visorAnchura <strong>de</strong> escenario/Altura <strong>de</strong> escenario Determina la anchura y altura <strong>de</strong>l visor.Cambio <strong>de</strong> tamaño horizontal/vertical automático Controla el comportamiento <strong>de</strong> cambio <strong>de</strong> tamaño automático <strong>de</strong>lvisor (horizontal y verticalmente). Cuando se activa el cambio <strong>de</strong> tamaño automático y no se ha especificado ningunaapariencia, el visor ajusta la presentación <strong>de</strong>l escenario (pre<strong>de</strong>terminada o <strong>de</strong> la apariencia) según el número y laposición <strong>de</strong> los <strong>de</strong>stinos <strong>de</strong> zoom y las imágenes <strong>de</strong> muestra. De esta manera, todos los <strong>de</strong>stinos y las muestras seajustan a la presentación sin <strong>de</strong>jar espacios en blanco. Cuando esta opción está <strong>de</strong>sactivada o se utiliza una apariencia,el visor mantiene el espacio para las muestras y los <strong>de</strong>stinos, según la asignación pre<strong>de</strong>terminada o <strong>de</strong> la apariencia.Archivo <strong>de</strong> contenido <strong>de</strong> ayuda Especifica el archivo SWF en que se encuentra el contenido <strong>de</strong> la ayuda. El botónAyuda sólo se muestra cuando se especifica.Logotipo para el cuadro <strong>de</strong>l visor Especifica una imagen <strong>de</strong> logotipo para el cuadro <strong>de</strong>l visor. La configuraciónpre<strong>de</strong>terminada es no mostrar ningún logotipo.Opción <strong>de</strong> impresión Activa la impresión <strong>de</strong> imágenes. Al pulsar el botón se abre el cuadro <strong>de</strong> diálogo <strong>de</strong> impresiónestándar. El visor permite imprimir varios cuadros. Esta función sólo está disponible cuando el visor se abre en <strong>Adobe</strong>®Flash® Player 7 o una versión posterior. Si está activada la impresión por lotes, aparecerá un cuadro <strong>de</strong> diálogo adicionalen el que se pue<strong>de</strong> especificar el rango <strong>de</strong> páginas y cambiar el diseño <strong>de</strong> impresión.Multiplicador <strong>de</strong> impresión Especifica el tamaño <strong>de</strong> la imagen impresa con relación al tamaño visible en pantalla. Elvisor multiplica el tamaño <strong>de</strong> la vista con este modificador para calcular el tamaño <strong>de</strong> la imagen impresa. Para valoresmás pequeños, la imagen se imprime en la hoja con la resolución <strong>de</strong> pantalla. Si la imagen es más gran<strong>de</strong> que el áreaimprimible, se ajusta a ésta con el consiguiente incremento <strong>de</strong> resolución <strong>de</strong> impresión.Modo <strong>de</strong> giros Determina cómo se ejecutan las operaciones <strong>de</strong> giro. Las opciones son:• Normal Para ver secuencias <strong>de</strong> imágenes relacionadas. Cuando el usuario solicite la siguiente imagen <strong>de</strong>l conjunto,el visor mostrará la imagen más cercana que ya se haya cargado.• Alt Para ver imágenes no relacionadas. Cuando el usuario solicite la siguiente imagen <strong>de</strong>l conjunto, el visormostrará la imagen que se está solicitando.Función <strong>de</strong> información <strong>de</strong> objeto Activa la función <strong>de</strong> información <strong>de</strong> objeto.Icono que se mostrará Especifica el archivo SWF que contiene el mensaje o icono estático o animado que se muestraen el visor mientras se cargan datos. Si no se especifica un archivo, se usará una animación pre<strong>de</strong>terminada.Mostrar <strong>de</strong>mora/Ocultar <strong>de</strong>mora Especifica el tiempo <strong>de</strong> <strong>de</strong>mora para mostrar y ocultar el archivo SWF que aparececuando el visor está esperando a que se carguen los datos:• Mostrar <strong>de</strong>mora Determina el tiempo que <strong>de</strong>be esperar el visor (en segundos) antes <strong>de</strong> mostrar el icono <strong>de</strong> esperauna vez enviada la solicitud <strong>de</strong> datos <strong>de</strong> imagen al servidor. Con esta opción se impi<strong>de</strong> la aparición <strong>de</strong>l icono <strong>de</strong> esperacuando los datos se reciben rápidamente.• Ocultar <strong>de</strong>mora Determina el tiempo que <strong>de</strong>be esperar el visor (en segundos) antes <strong>de</strong> ocultar el icono <strong>de</strong> esperauna vez recibidos los datos <strong>de</strong> imagen solicitados. Esto evita que el icono <strong>de</strong> espera parpa<strong>de</strong>e mientras el usuario utilizala función <strong>de</strong> <strong>de</strong>splazamiento o zoom.Cursor <strong>de</strong> zoom que se mostrará Especifica el archivo SWF que contiene el cursor <strong>de</strong> zoom <strong>de</strong> mensaje estático oanimado que se mostrará cuando el visor se encuentra en el área <strong>de</strong> imagen principal y un clic produce una ampliación<strong>de</strong> la imagen. Si no se especifica un archivo, se usará un cursor pre<strong>de</strong>terminado.
USO DE SCENE7Ajuste52Configuración <strong>de</strong> zoom y girosColor <strong>de</strong> fondo Determina el color <strong>de</strong>l área <strong>de</strong> la imagen cuando no hay datos <strong>de</strong> imagen visibles. El colorpre<strong>de</strong>terminado es el blanco.Activar zoom con clic Activa el zoom al hacer clic. El cursor <strong>de</strong> zoom aparece cuando el usuario pasa el puntero sobreuna parte <strong>de</strong> la imagen a la que se pue<strong>de</strong> aplicar zoom. Al hacer clic se avanza un nivel <strong>de</strong> zoom.Zoom máximo Establece un límite <strong>de</strong> zoom en forma <strong>de</strong> porcentaje relativo a la imagen con resolución completa. Elvalor pre<strong>de</strong>terminado <strong>de</strong> 100 no permite la ampliación o reducción más allá <strong>de</strong> la resolución completa. Debe sersuperior a 0.Tiempo <strong>de</strong> transición Especifica el tiempo máximo en segundos para que una operación <strong>de</strong> zoom o <strong>de</strong>splazamientopresente la vista <strong>de</strong>seada. Para que la transición resulte natural, el visor muestra tantas vistas intermedias como esposible durante el intervalo especificado. El valor 0 <strong>de</strong>sactiva la función <strong>de</strong> zoom/<strong>de</strong>splazamiento gradual; la vista finalse muestra en cuanto están disponibles los datos para la vista.Anchura/Altura Especifica la anchura y la altura que tendrá la imagen <strong>de</strong> vista principal. Elija el valor 0 para la anchuray la altura si quiere usar el tamaño <strong>de</strong> vista pre<strong>de</strong>terminado o el <strong>de</strong>finido para la apariencia.Factores <strong>de</strong> escala para aplicar zoom Define un conjunto <strong>de</strong> factores <strong>de</strong> escala para aplicar zoom gradualmentemediante los botones ampliar/reducir o la función <strong>de</strong> zoom con clic. Los valores <strong>de</strong> escala son factores <strong>de</strong> escalainversos relativos a la imagen <strong>de</strong> resolución máxima. Los valores <strong>de</strong> escala menores aplican una ampliación mayor quelos valores <strong>de</strong> escala superiores. El menor valor <strong>de</strong> escala permitido es 1,0; especifica la imagen <strong>de</strong> resolución máxima.Los valores <strong>de</strong> escala <strong>de</strong>ben estar separados por comas y organizados en or<strong>de</strong>n ascen<strong>de</strong>nte, con el nivel máximo <strong>de</strong>ampliación (valor más pequeño) al principio <strong>de</strong> la lista. Cuando el visor muestra la imagen o el cuadro totalmentereducido, se selecciona el valor más próximo en la lista <strong>de</strong> escala. Cada clic en el botón ampliar hace avanzar un nivelhacia la izquierda en la lista para seleccionar el siguiente valor más pequeño <strong>de</strong> la escala (siguiente nivel <strong>de</strong> zoomsuperior). Si se especifica cualquier valor distinto <strong>de</strong>l pre<strong>de</strong>terminado (0), los niveles <strong>de</strong> zoom se ajustan con elcomando Paso <strong>de</strong> zoom.Paso <strong>de</strong> zoom Especifica cuántas acciones <strong>de</strong> zoom gradual (es <strong>de</strong>cir, cuántos clics en el botón <strong>de</strong> zoom <strong>de</strong> la vista, siestá activada la función <strong>de</strong> zoom con clic) se requieren para conseguir la mitad <strong>de</strong> resolución (al reducir) o el doble (alampliar). El cambio <strong>de</strong> resolución <strong>de</strong> visualización con cada acción <strong>de</strong> zoom es 1/paso a la potencia <strong>de</strong> 2. Por ejemplo,si el paso es 2 y el usuario está aplicando una reducción a partir <strong>de</strong> una resolución <strong>de</strong>l 100 por ciento, la secuencia seríala siguiente: 100; 70,7; 50; 35,4; 25; 17,7; 12,5 por ciento. El valor pre<strong>de</strong>terminado es 1. Esta opción se omite si el valorespecificado para la configuración <strong>de</strong> nivel <strong>de</strong> zoom directo (zoomScl) es distinto <strong>de</strong> 0.Configuración básicaActivar arrastrar para <strong>de</strong>splazarse Determina el comportamiento <strong>de</strong> <strong>de</strong>splazamiento y <strong>de</strong> giros <strong>de</strong>l visor al acercar oalejar una imagen:• Activado Los usuarios pue<strong>de</strong>n <strong>de</strong>splazarse por la imagen arrastrando el ratón. También pue<strong>de</strong>n acercar, alejar ygirar la imagen arrastrando el ratón mientras pulsan la tecla Mayús. Al arrastrar la imagen hacia arriba mientras sepulsa la tecla Mayús se alejará la imagen y al arrastrarla hacia abajo se acercará. Al arrastrar el ratón a la izquierdamientras se pulsa la tecla Mayús se pasarán los cuadros hacia <strong>de</strong>lante; al arrastrar el ratón a la <strong>de</strong>recha mientras se pulsala tecla Mayús se pasarán los cuadros hacia atrás.• Desactivado Los usuarios pue<strong>de</strong>n acercar o alejar la imagen arrastrando el ratón. Al arrastrar la imagen hacia abajo,ésta se acercará y al arrastrarla hacia arriba se alejará. Al arrastrar el ratón mientras se pulsa la tecla Mayús se <strong>de</strong>splazarála imagen. Los usuarios también pue<strong>de</strong>n girar las imágenes <strong>de</strong>l conjunto <strong>de</strong> imágenes arrastrando el ratón. Si se arrastraa la <strong>de</strong>recha, los cuadros se moverán hacia <strong>de</strong>lante; si se arrastra a la izquierda, los cuadros se moverán hacia atrás.Modificadores Permite la especificación <strong>de</strong> comandos con los datos <strong>de</strong> configuración. Los modificadoresproporcionan una alternativa a agregar comandos <strong>de</strong> servicio <strong>de</strong> imágenes al final <strong>de</strong>l comando <strong>de</strong> imagen.
USO DE SCENE7Ajuste53Intervalo <strong>de</strong> persistencia Representa en minutos el intervalo <strong>de</strong> persistencia <strong>de</strong> estado <strong>de</strong>l usuario interno. El visorsuele guardar información sobre el estado actual <strong>de</strong>l visor. Cuando se invoca el visor con la misma imagen <strong>de</strong>ntro <strong>de</strong>lintervalo <strong>de</strong> tiempo especificado aquí, éste restaurará el estado guardado. El valor pre<strong>de</strong>terminado son 30 minutos.Cuando el valor es 0, el estado <strong>de</strong>l usuario interno no se guarda y el visor siempre vuelve a la escena inicial.Ajustes preestablecidos <strong>de</strong> visor: configuración <strong>de</strong>l visor <strong>de</strong> ví<strong>de</strong>oEl visor <strong>de</strong> ví<strong>de</strong>o reproduce ví<strong>de</strong>os. Para crear un ajuste preestablecido <strong>de</strong> visor <strong>de</strong> ví<strong>de</strong>o, elija las siguientes opcionesen la pantalla Configurar visor (para obtener información sobre cómo abrir la pantalla Configurar visor, consulte“Creación y edición <strong>de</strong> ajustes preestablecidos <strong>de</strong> visor” en la página 31).Archivos SWF <strong>de</strong> aparienciaLas opciones <strong>de</strong> Archivos SWF <strong>de</strong> apariencia sólo están disponibles en la Edición para empresas (consulte “Trabajocon archivos <strong>de</strong> visor SWF” en la página 180).Apariencia <strong>de</strong> primer plano Seleccione un archivo SWF para que constituya la apariencia <strong>de</strong> la interfaz <strong>de</strong> usuario <strong>de</strong>primer plano <strong>de</strong>l visor.Apariencia <strong>de</strong> fondo Seleccione un archivo SWF para que constituya la apariencia <strong>de</strong> la interfaz <strong>de</strong> usuario <strong>de</strong> fondo<strong>de</strong>l visor.Características <strong>de</strong>l visorAnchura <strong>de</strong> escenario/Altura <strong>de</strong> escenario Determina la anchura y altura <strong>de</strong>l visor.Archivo <strong>de</strong> contenido <strong>de</strong> ayuda Especifica el archivo SWF en que se encuentra el contenido <strong>de</strong> la ayuda. El botónAyuda sólo se muestra cuando se especifica.Función <strong>de</strong> información <strong>de</strong> objeto Activa la función <strong>de</strong> información <strong>de</strong> objeto.Configuración <strong>de</strong> ví<strong>de</strong>oAnchura/Altura <strong>de</strong> panel <strong>de</strong> ví<strong>de</strong>o Especifica el tamaño que tendrá el panel <strong>de</strong> ví<strong>de</strong>o principal. La reproducción <strong>de</strong>lví<strong>de</strong>o se centrará para ajustarse a esta área; los controles <strong>de</strong> ví<strong>de</strong>o se reducirán o agrandarán según su anchura. Si seusan los valores pre<strong>de</strong>terminados, o se especifica 0, el panel cambiará <strong>de</strong> tamaño según las dimensiones <strong>de</strong>l visor. Lasapariencias personalizadas pue<strong>de</strong>n especificar un tamaño <strong>de</strong> panel <strong>de</strong> ví<strong>de</strong>o fijo, en cuyo caso este parámetro seomitirá.• Anchura <strong>de</strong> panel <strong>de</strong> ví<strong>de</strong>o Si se usan los valores pre<strong>de</strong>terminados será 0 (el cambio <strong>de</strong> tamaño <strong>de</strong>pen<strong>de</strong>rá <strong>de</strong>ltamaño <strong>de</strong>l visor).• Altura <strong>de</strong> panel <strong>de</strong> ví<strong>de</strong>o Si se usan los valores pre<strong>de</strong>terminados será 0 (el cambio <strong>de</strong> tamaño <strong>de</strong>pen<strong>de</strong>rá <strong>de</strong>l tamaño<strong>de</strong>l visor).Color <strong>de</strong> panel <strong>de</strong> ví<strong>de</strong>o Especifica el color <strong>de</strong> fondo que tendrá el panel <strong>de</strong> ví<strong>de</strong>o principal. El color pre<strong>de</strong>terminadoes el blanco.Anchura/Altura <strong>de</strong> vista <strong>de</strong> ví<strong>de</strong>o Especifica el tamaño que tendrá el área <strong>de</strong> reproducción <strong>de</strong>l ví<strong>de</strong>o. Si se usan losvalores pre<strong>de</strong>terminados (o si se especifica 0 para alguna <strong>de</strong> las dimensiones) se utilizará la dimensión real <strong>de</strong>l ví<strong>de</strong>o.• Anchura <strong>de</strong> vista <strong>de</strong> ví<strong>de</strong>o Si se usan los valores pre<strong>de</strong>terminados será 0 (utiliza la anchura <strong>de</strong>l ví<strong>de</strong>o real).• Altura <strong>de</strong> vista <strong>de</strong> ví<strong>de</strong>o Si se usan los valores pre<strong>de</strong>terminados será 0 (utiliza la altura <strong>de</strong>l ví<strong>de</strong>o real).Color <strong>de</strong> vista <strong>de</strong> ví<strong>de</strong>o Especifica el color <strong>de</strong> fondo que tendrá el área <strong>de</strong> vista <strong>de</strong>l ví<strong>de</strong>o. Este color se utilizará parauna panorámica cuando la proporción <strong>de</strong>l ví<strong>de</strong>o no coincida con la proporción <strong>de</strong> la vista configurada. El colorpre<strong>de</strong>terminado es el blanco.Detener ví<strong>de</strong>o Especifica si el ví<strong>de</strong>o <strong>de</strong>be <strong>de</strong>tenerse en el primer cuadro al cargarse.
USO DE SCENE7Ajuste54Conmutar botones reproducción/pausa Especifica si los botones <strong>de</strong> reproducción y pausa actúan <strong>de</strong> formain<strong>de</strong>pendiente o conmutados. Los botones <strong>de</strong> reproducción y pausa sólo pue<strong>de</strong>n usarse <strong>de</strong> forma conmutada con unaapariencia compatible con este uso. Si se usan los valores pre<strong>de</strong>terminados los botones no se conmutarán.Configuración <strong>de</strong> audioActivar controles <strong>de</strong> audio Activa los controles <strong>de</strong> audio para silenciar o anular el silencio. De modo pre<strong>de</strong>terminado,esta opción está activada.Silenciar audio Especifica si el audio se silencia o no al principio. De modo pre<strong>de</strong>terminado, el audio no estarásilenciado.Configuración <strong>de</strong> barra <strong>de</strong> progresoActivar barra <strong>de</strong> progreso Muestra u oculta la barra <strong>de</strong> progreso <strong>de</strong>l ví<strong>de</strong>o. Si se usa la configuración pre<strong>de</strong>terminada,no se mostrará la barra <strong>de</strong> progreso.Color <strong>de</strong> fondo <strong>de</strong> barra <strong>de</strong> progreso Especifica el color <strong>de</strong> fondo que tendrá la barra <strong>de</strong> progreso. El color <strong>de</strong> fondorepresenta la parte <strong>de</strong>l ví<strong>de</strong>o que todavía no se ha cargado, o toda la barra si se reproduce un archivo FLV <strong>de</strong> duración<strong>de</strong>sconocida. El color pre<strong>de</strong>terminado es el naranja.Color <strong>de</strong> cargado en barra <strong>de</strong> progreso Especifica el color <strong>de</strong> la barra <strong>de</strong> progreso que representa la parte <strong>de</strong>l ví<strong>de</strong>o quese ha cargado. El color pre<strong>de</strong>terminado es el gris.Grosor <strong>de</strong> barra <strong>de</strong> progreso Especifica el grosor <strong>de</strong> la barra <strong>de</strong> progreso en píxeles. El valor pre<strong>de</strong>terminado es 3píxeles.Campos <strong>de</strong> metadatosLos administradores pue<strong>de</strong>n crear campos <strong>de</strong> metadatos personalizados para ayudar a organizar los recursos en <strong>Scene7</strong>Publishing System. Los nombres <strong>de</strong> estos campos <strong>de</strong> metadatos personalizados aparecen en la vista <strong>de</strong> <strong>de</strong>talles <strong>de</strong>lpanel <strong>de</strong> exploración. Los usuarios pue<strong>de</strong>n introducir información en los campos <strong>de</strong> metadatos para <strong>de</strong>scribir losrecursos. También pue<strong>de</strong>n utilizar los campos <strong>de</strong> metadatos como criterios <strong>de</strong> búsqueda.Para crear un campo <strong>de</strong> metadatos personalizado, seleccione el botón Ajuste en la barra <strong>de</strong> navegación global, vaya aAjuste <strong>de</strong> aplicación y seleccione Campos <strong>de</strong> metadatos. Aparece la ventana Campos <strong>de</strong> metadatos. Seleccione el botónAgregar. Verá el cuadro <strong>de</strong> diálogo Campo personalizado. Elija estas opciones:Nombre Introduzca un nombre para el campo <strong>de</strong> metadatos.Tipo Elija una opción <strong>de</strong> <strong>de</strong>fina el tipo <strong>de</strong> información que los usuarios pue<strong>de</strong>n introducir en el campo <strong>de</strong> metadatos:• Ca<strong>de</strong>na Una ca<strong>de</strong>na <strong>de</strong> texto.• Ent Un entero.• Flotante Un número <strong>de</strong> coma flotante.• Sí/No Un valor <strong>de</strong> sí o no.• Fecha Una fecha.• Nombre <strong>de</strong> archivo El nombre <strong>de</strong> un archivo.• Color El nombre <strong>de</strong> un color.• Dimensión Anchura y altura <strong>de</strong>l recurso.Valor pre<strong>de</strong>terminado Si lo <strong>de</strong>sea, introduzca el valor que es más probable que introduzcan los usuarios. El valorintroducido se convertirá en el valor pre<strong>de</strong>terminado <strong>de</strong>l campo que cree.
USO DE SCENE7Ajuste55Una vez que haya creado el campo <strong>de</strong> metadatos, seleccione el botón Guardar. Su nombre aparecerá en la lista <strong>de</strong>campos <strong>de</strong> metadatos.Para editar un campo <strong>de</strong> metadatos, selecciónelo y elija el botón Editar. Para eliminar un campo, selecciónelo y elija elbotón Eliminar; el nombre <strong>de</strong>l campo ya no aparecerá en la vista <strong>de</strong> <strong>de</strong>talles <strong>de</strong>l panel <strong>de</strong> exploración.Véase también“Agregación y exportación <strong>de</strong> metadatos” en la página 70Optimización <strong>de</strong> archivosCuando carga archivos en <strong>Scene7</strong> Publishing System, el sistema los optimiza para su almacenamiento y publicación.Sin embargo, si se interrumpe el proceso <strong>de</strong> carga, no se pue<strong>de</strong>n optimizar todas las imágenes. De ser así, aparecerá elmensaje "La imagen no está optimizada todavía". Si es un administrador podrá optimizar estos archivos.Para optimizar los archivos, SPS realiza una búsqueda entre los archivos y optimiza las imágenes que no hayan sidooptimizadas. Si trabaja con más <strong>de</strong> una empresa, optimice los archivos <strong>de</strong> las diferentes empresas por separado.Para optimizar archivos, seleccione el botón Ajuste en la barra <strong>de</strong> navegación global, expanda las opciones <strong>de</strong> Ajuste<strong>de</strong> aplicación y seleccione Optimización <strong>de</strong> archivos. A continuación, introduzca la información <strong>de</strong>l trabajo <strong>de</strong>optimización y seleccione el botón Enviar.Véase también“Comprobación <strong>de</strong> archivos <strong>de</strong> trabajo” en la página 77Ajuste <strong>de</strong> publicaciónLa configuración <strong>de</strong> la pantalla Ajuste <strong>de</strong> publicación <strong>de</strong>termina la manera pre<strong>de</strong>terminada en que los servidores <strong>de</strong><strong>Scene7</strong> envían los recursos a las páginas Web o aplicaciones. Si no se especifica alguna opción, el servidor <strong>de</strong> <strong>Scene7</strong>envía el recurso siguiendo la opción pre<strong>de</strong>terminada <strong>de</strong> la pantalla Ajuste <strong>de</strong> publicación. Por ejemplo, si se solicitauna imagen que no incluye un atributo <strong>de</strong> resolución se enviará una imagen con la configuración <strong>de</strong> Resolución <strong>de</strong>objeto pre<strong>de</strong>terminada que se encuentra en la pantalla <strong>de</strong>l servidor <strong>de</strong> imágenes.Los administradores pue<strong>de</strong>n cambiar la configuración pre<strong>de</strong>terminada <strong>de</strong> las pantallas Servidor <strong>de</strong> imágenes,Procesador <strong>de</strong> imágenes y Viñeta para establecer la configuración pre<strong>de</strong>terminada a la hora <strong>de</strong> enviar recursos <strong>de</strong>s<strong>de</strong>los servidores.Para abrir las pantallas <strong>de</strong> Ajuste <strong>de</strong> publicación, seleccione el botón Ajuste en la barra <strong>de</strong> navegación global, expandalas opciones <strong>de</strong> Ajuste <strong>de</strong> aplicación y seleccione Ajuste <strong>de</strong> publicación.Importante: las pantallas <strong>de</strong> Ajuste <strong>de</strong> publicación están reservadas a los <strong>de</strong>sarrolladores y programadores Webexperimentados. <strong>Scene7</strong> da por hecho que los usuarios que cambian la configuración <strong>de</strong> estas pantallas conocen <strong>Scene7</strong>Publishing System, las normas y convenciones generales <strong>de</strong>l protocolo HTTP, y la terminología básica <strong>de</strong> administración<strong>de</strong> imágenes.
USO DE SCENE7Ajuste56Servidor <strong>de</strong> imágenesLa pantalla <strong>de</strong>l servidor <strong>de</strong> imágenes establece la configuración pre<strong>de</strong>terminada a la hora <strong>de</strong> enviar imágenes <strong>de</strong>s<strong>de</strong> losservidores <strong>de</strong> imágenes. Las opciones <strong>de</strong> configuración se divi<strong>de</strong>n en estas cinco categorías (consulte la pantalla <strong>de</strong>lservidor <strong>de</strong> imágenes para ver una <strong>de</strong>scripción <strong>de</strong>tallada <strong>de</strong> las opciones):Gestión <strong>de</strong> catálogo Esta configuración <strong>de</strong>termina la manera en que interactúan SPS y el catálogo. Al contrario que lamayoría <strong>de</strong> servidores Web, <strong>Scene7</strong> Image Server dirige las llamadas URL a un archivo <strong>de</strong> catálogo o manifiesto enlugar <strong>de</strong> a un archivo <strong>de</strong> imagen. El archivo <strong>de</strong> catálogo (que no <strong>de</strong>be confundirse con un catálogo electrónico)contiene una lista <strong>de</strong>l contenido que se ha publicado en el servidor <strong>de</strong> imágenes a<strong>de</strong>más <strong>de</strong> la ruta <strong>de</strong> cada imagen. Si<strong>de</strong>sea cambiar esta configuración hágalo con la ayuda <strong>de</strong> un experto <strong>de</strong> <strong>Scene7</strong>.Atributos <strong>de</strong> solicitud Esta configuración <strong>de</strong>fine límites para las imágenes que pue<strong>de</strong>n enviarse <strong>de</strong>s<strong>de</strong> el servidor.Atributos <strong>de</strong> solicitud pre<strong>de</strong>terminados Esta configuración <strong>de</strong>fine la apariencia pre<strong>de</strong>terminada <strong>de</strong> las imágenes.Atributos <strong>de</strong> miniatura comunes Esta configuración <strong>de</strong>fine la apariencia pre<strong>de</strong>terminada y la alineación <strong>de</strong> lasminiaturas.Valores pre<strong>de</strong>terminados para los campos <strong>de</strong>l catálogo Esta configuración <strong>de</strong>fine la resolución y el tipo <strong>de</strong> miniaturapre<strong>de</strong>terminada <strong>de</strong> las imágenes.Espacio <strong>de</strong> color pre<strong>de</strong>terminado CMYK Esta configuración <strong>de</strong>termina los perfiles <strong>de</strong> color ICC que se utilizarán.Atributos <strong>de</strong> compatibilidad Con esta configuración los párrafos <strong>de</strong> inicio y fin en las capas <strong>de</strong> texto se tratan como enla versión 3.6 para lograr una compatibilidad con versiones anteriores.Procesador <strong>de</strong> imágenesLa pantalla <strong>de</strong>l procesador <strong>de</strong> imágenes establece la configuración pre<strong>de</strong>terminada a la hora <strong>de</strong> enviar conjuntos <strong>de</strong>imágenes <strong>de</strong>s<strong>de</strong> los servidores <strong>de</strong> procesamiento <strong>de</strong> imágenes. Las opciones <strong>de</strong> configuración se divi<strong>de</strong>n en estas cincocategorías (consulte la pantalla <strong>de</strong>l servidor <strong>de</strong> imágenes para ver una <strong>de</strong>scripción <strong>de</strong>tallada <strong>de</strong> las opciones):Gestión <strong>de</strong> catálogo Esta configuración <strong>de</strong>termina la manera en que interactúan SPS y el archivo <strong>de</strong> catálogo. <strong>Scene7</strong>Ren<strong>de</strong>r Server hace llamadas URL al catálogo, el cual a su vez hace una llamada para enviar imágenes <strong>de</strong>s<strong>de</strong> el servidor.Si <strong>de</strong>sea cambiar esta configuración hágalo con la ayuda <strong>de</strong> un experto <strong>de</strong> <strong>Scene7</strong>.Atributos <strong>de</strong> sesión Esta configuración establece los parámetros <strong>de</strong> error, las URL <strong>de</strong> imágenes relativas y si se permiteo no la superposición <strong>de</strong> objetos.Atributos <strong>de</strong> material pre<strong>de</strong>terminados Esta configuración establece la resolución y el enfoque pre<strong>de</strong>terminados <strong>de</strong>las imágenes.Atributos <strong>de</strong> imagen <strong>de</strong> respuesta Esta configuración <strong>de</strong>fine la apariencia pre<strong>de</strong>terminada <strong>de</strong> las imágenes.Atributos <strong>de</strong> gestión <strong>de</strong> colores Esta configuración <strong>de</strong>fine las opciones <strong>de</strong> color pre<strong>de</strong>terminadas <strong>de</strong> las imágenes.ViñetaEn la pantalla Viñeta se pue<strong>de</strong> establecer la apariencia pre<strong>de</strong>terminada <strong>de</strong> las viñetas (consulte la pantalla para ver una<strong>de</strong>scripción <strong>de</strong>tallada <strong>de</strong> las opciones).Ajuste <strong>de</strong> administraciónEn las pantallas <strong>de</strong> Ajuste <strong>de</strong> administración se pue<strong>de</strong>n administrar los usuarios. Utilice estas pantallas para permitira los usuarios trabajar en <strong>Scene7</strong> Publishing System y para comunicarse con los usuarios por correo electrónico.
USO DE SCENE7Ajuste57Seleccione el botón Ajuste en la barra <strong>de</strong> navegación global y expanda las opciones <strong>de</strong> Ajuste <strong>de</strong> administración paraacce<strong>de</strong>r a las pantallas Administración <strong>de</strong> usuarios y Comunicaciones por correo electrónico.Administración <strong>de</strong> usuariosAbra la pantalla Administración <strong>de</strong> usuarios para agregar usuarios y editar la información <strong>de</strong> los usuarios. Los únicosque pue<strong>de</strong>n agregar nuevos usuarios y editar la información <strong>de</strong> los usuarios son los administradores.Para abrir la pantalla Administración <strong>de</strong> usuarios, seleccione el botón Ajuste en la barra <strong>de</strong> navegación global, expandalas opciones <strong>de</strong> Ajuste <strong>de</strong> administración y seleccione Administración <strong>de</strong> usuarios.En la pantalla Administración <strong>de</strong> usuarios, los nombres <strong>de</strong> los usuarios aparecen en la lista <strong>de</strong> usuarios.Filtrado <strong>de</strong> la lista <strong>de</strong> usuariosLa lista <strong>de</strong> usuarios pue<strong>de</strong> filtrarse mediante las siguientes técnicas:Filtrar los usuarios según su función En el menú Por función <strong>de</strong> usuario elija una opción para reducir la lista a usuarioso administradores <strong>de</strong> un tipo <strong>de</strong>terminado.Filtrar según el nombre <strong>de</strong>l campo Seleccione la opción Activar filtración por campos. A continuación, en el menúPor nombre <strong>de</strong> campo, seleccione la columna con la que <strong>de</strong>sea filtrar la lista, y elija una letra en el menú <strong>de</strong> caracteres<strong>de</strong> filtro. La lista se filtrará en una <strong>de</strong> las columnas según la letra elegida. Para volver a ver la lista completa <strong>de</strong>sactive laopción Activar filtración por campos.También pue<strong>de</strong> or<strong>de</strong>nar la lista <strong>de</strong> usuarios haciendo clic en los encabezados <strong>de</strong> las columnas.Agregación <strong>de</strong> un usuario o administradorA todos los usuarios <strong>de</strong> <strong>Scene7</strong> se les asigna una <strong>de</strong> estas funciones: usuario, administrador o administrador <strong>de</strong>empresa. Según el tipo <strong>de</strong> administrador que sea, podrá asignar una u otra función a los nuevos usuarios:• Los administradores pue<strong>de</strong>n dar cualquier función a los nuevos usuarios; pue<strong>de</strong>n dar al usuario acceso a cualquierempresa.• Los administradores <strong>de</strong> empresa pue<strong>de</strong>n dar a los nuevos usuarios las funciones <strong>de</strong> usuario o administrador <strong>de</strong>empresa. Sólo pue<strong>de</strong>n dar a los usuarios acceso a la empresa que se encargan <strong>de</strong> administrar.• Los usuarios normales no pue<strong>de</strong>n agregar nuevos usuarios ni editar la información <strong>de</strong> los usuarios.En la pantalla Administración <strong>de</strong> usuarios, siga estos pasos para agregar un usuario o administrador a la empresa oempresas que administra:1 Seleccione el botón Agregar. Se abrirá la pantalla Agregar usuario.2 Introduzca el nombre, los apellidos y la dirección <strong>de</strong> correo electrónico <strong>de</strong>l usuario o administrador que <strong>de</strong>seaagregar.3 Elija la función que <strong>de</strong>sea asignar al usuario.4 Si es un administrador, pue<strong>de</strong> dar al usuario acceso a más <strong>de</strong> una empresa. Si <strong>de</strong>sea seleccionar más <strong>de</strong> una empresa,haga clic mientras pulsa Ctrl.5 Seleccione la opción Activo para activar este usuario <strong>de</strong> inmediato.6 Seleccione el botón Agregar usuario.Todos los nuevos usuarios reciben una contraseña generada al azar; los usuarios <strong>de</strong>ben cambiar su contraseña laprimera vez que inicien sesión en SPS.
USO DE SCENE7Ajuste58Los nuevos usuarios reciben un correo electrónico <strong>de</strong> bienvenida una vez que se han agregado al sistema. El correoelectrónico proporciona una contraseña temporal y explica cómo se <strong>de</strong>be iniciar sesión en <strong>Scene7</strong> Publishing System.Para editar la información <strong>de</strong> un usuario, seleccione su nombre en la lista <strong>de</strong> usuarios y seleccione el botón Editar. Acontinuación edite la información en la pantalla Editar usuario.Véase también“Comunicaciones por correo electrónico” en la página 58Comunicaciones por correo electrónicoDes<strong>de</strong> la pantalla Comunicaciones por correo electrónico, pue<strong>de</strong> enviar mensajes <strong>de</strong> correo electrónico a grupos <strong>de</strong>usuarios (a todos los usuarios o a distintas clasificaciones <strong>de</strong> administradores) <strong>de</strong>ntro <strong>de</strong> la misma empresa. Utilice lapantalla Comunicaciones por correo electrónico para enviar información importante a las personas que administra.Para abrir la pantalla Comunicaciones por correo electrónico, seleccione el botón Ajuste, expanda las opciones <strong>de</strong>Ajuste <strong>de</strong> administración y seleccione Comunicaciones por correo electrónico.En el menú Para, elija el grupo al que <strong>de</strong>sea enviar el mensaje. Introduzca el tema <strong>de</strong>l mensaje, escriba el mensaje yseleccione en botón Enviar para enviarlo.Los mensajes se envían a las direcciones <strong>de</strong> correo electrónico que hay en la lista <strong>de</strong> usuarios <strong>de</strong> la pantallaAdministración <strong>de</strong> usuarios.Véase también“Administración <strong>de</strong> usuarios” en la página 57Informes<strong>Scene7</strong> ofrece informes con los que se pue<strong>de</strong> evaluar el uso <strong>de</strong> espacio <strong>de</strong> las imágenes.Uso <strong>de</strong> espacio para imágenesLos administradores pue<strong>de</strong>n consultar el uso <strong>de</strong> espacio <strong>de</strong> las imágenes para averiguar cuántas imágenes se hanpublicado en los servidores <strong>de</strong> <strong>Scene7</strong> y cuánto espacio ocupan estas imágenes en el disco.Para consultar el uso <strong>de</strong> espacio <strong>de</strong> las imágenes, seleccione el botón Ajuste, expanda las opciones <strong>de</strong> Ajuste <strong>de</strong>administración, acceda a las opciones <strong>de</strong> Informes y seleccione Uso <strong>de</strong> espacio para imágenes.Los administradores <strong>de</strong> SPS ven los datos <strong>de</strong> uso <strong>de</strong> espacio <strong>de</strong> las imágenes <strong>de</strong> las empresas que administran. Losadministradores <strong>de</strong> empresa sólo ven los datos <strong>de</strong> su empresa (para ver la información <strong>de</strong> uso <strong>de</strong> otra empresa,seleccione una empresa diferente en el menú <strong>de</strong> selección <strong>de</strong> empresas en la barra <strong>de</strong> navegación global).Nota: los datos que figuran en N.º <strong>de</strong> imágenes y en Uso <strong>de</strong> disco (GB) representan el espacio que ocupan las imágenesprincipales. Estos datos no incluyen otros tipos <strong>de</strong> recursos, imágenes optimizadas, ni imágenes <strong>de</strong>rivadas que no se hayanguardado como recursos por separado.
59Capítulo 4: Carga, administración ypublicaciónEl trabajo en <strong>Scene7</strong> se divi<strong>de</strong> en tres áreas básicas:• Carga <strong>de</strong> recursos <strong>de</strong> archivos en <strong>Scene7</strong> Publishing System.• Administración <strong>de</strong> archivos para usarlos en la creación <strong>de</strong> recursos <strong>de</strong> medios enriquecidos.• Publicación <strong>de</strong> los archivos <strong>de</strong> recursos en un servidor <strong>de</strong> <strong>Scene7</strong> <strong>de</strong> modo que estén disponibles para el sitio Webo la aplicación.Cuando se cargan archivos <strong>de</strong> recurso en SPS, si se publican en servidores <strong>de</strong> <strong>Scene7</strong>, el sistema registra estastransferencias <strong>de</strong> archivos en la pantalla Trabajos. Pue<strong>de</strong> ir a esta pantalla para realizar un seguimiento <strong>de</strong> lasactivida<strong>de</strong>s <strong>de</strong> carga y publicación.Carga <strong>de</strong> archivosAntes <strong>de</strong> cargar archivos <strong>de</strong> recursos en <strong>Scene7</strong> Publishing System, compruebe que sus nombres se hayan asignadocorrectamente. Pue<strong>de</strong> cargar archivos <strong>de</strong>s<strong>de</strong> un sitio FTP proporcionado por <strong>Scene7</strong> o directamente <strong>de</strong>s<strong>de</strong> elor<strong>de</strong>nador o la red. <strong>Scene7</strong> ofrece opciones para optimizar los archivos al cargarlos.Preparación <strong>de</strong> los archivos antes <strong>de</strong> cargarlosAntes <strong>de</strong> cargar archivos en <strong>Scene7</strong> Publishing System, compruebe que se trate <strong>de</strong> archivos compatibles con <strong>Scene7</strong> yque sus nombres se hayan asignado correctamente. <strong>Scene7</strong> admite archivos relacionados con imágenes, <strong>de</strong>procesamiento, relacionados con visores y <strong>de</strong> compatibilidad. SPS tiene reglas estrictas para la asignación <strong>de</strong> nombresa archivos que <strong>de</strong>be respetar.Véase también“Formatos <strong>de</strong> archivo y tamaños” en la página 16“Organización y estructura <strong>de</strong> carpetas” en la página 18Tipos <strong>de</strong> archivoPue<strong>de</strong> cargar los siguientes tipos <strong>de</strong> archivo en <strong>Scene7</strong> Publishing System:Archivos relacionados con imágenes Imágenes, archivos PDF, archivos EPS, archivos ACO, archivos PSD <strong>de</strong> <strong>Adobe</strong>®Photoshop®, archivos SVGArchivos <strong>de</strong> procesamiento Viñetas, Coberturas <strong>de</strong> ventana, Archivos <strong>de</strong> armarioArchivos <strong>de</strong> ví<strong>de</strong>o Archivos FLVArchivos relacionados con visores Archivos SWFArchivos <strong>de</strong> compatibilidad Fuentes, perfiles <strong>de</strong> color ICC, archivos XML, tablas <strong>de</strong> traducción XSL, archivos FLA
USO DE SCENE7Carga, administración y publicación60Otros tipos <strong>de</strong> archivo Archivos <strong>de</strong> MS® Office (DOC, XLS, PPT), archivos <strong>de</strong> <strong>Adobe</strong> Illustrator® (AI), archivos <strong>de</strong><strong>Adobe</strong> FLA (FLA, FLV, F4V, SWF), archivos <strong>de</strong> <strong>Adobe</strong> InDesign® (INDD, INDT), archivos <strong>de</strong> texto enriquecido(RTF), gráficos vectoriales escalables (SVG, SVGX) y archivos ZIP (ZIP)Asignación <strong>de</strong> nombres <strong>de</strong> archivos para <strong>Scene7</strong>Los archivos que se carguen en <strong>Scene7</strong> Publishing System no pue<strong>de</strong>n tener el mismo nombre <strong>de</strong> raíz. Por ejemplo, elsistema no permite cargar un archivo con el nombre Chaqueta.jpg y otro con el nombre Chaqueta.tif. Si carga unrecurso con el mismo nombre <strong>de</strong> archivo que el <strong>de</strong> un ID <strong>de</strong> recurso existente, el sistema creará automáticamente unaversión <strong>de</strong>l ID <strong>de</strong> recurso. Esta versión <strong>de</strong>l ID se crea añadiendo un número <strong>de</strong> índice al final <strong>de</strong>l nombre <strong>de</strong>l ID <strong>de</strong>recurso. Por ejemplo, si carga un archivo con el nombre Chaqueta y el sistema ya tiene un archivo con ese nombre, elarchivo cargado se llamará Chaqueta-1.Respete estas reglas para asignar nombres a archivos antes <strong>de</strong> cargar éstos en SPS:• Compruebe que los archivos <strong>de</strong> recursos que cargue no tengan el mismo nombre que otros ya existentes en elsistema. (Si quiere sobrescribir y sustituir archivos en el sistema, pue<strong>de</strong> hacerlo cargando archivos con el mismonombre).• Recuer<strong>de</strong> que los nombres <strong>de</strong> ID <strong>de</strong> recursos distinguen entre mayúsculas y minúsculas. En SPS se permiten, porejemplo, archivos con los nombres Chaqueta y chaqueta.• Como "práctica recomendada", los ID <strong>de</strong> recursos no <strong>de</strong>ben contener espacios en blanco (por ejemplo, chaquetanegra.tif o chaqueta azul.jpg). <strong>Scene7</strong> codifica en ASCII los espacios en blanco <strong>de</strong>ntro <strong>de</strong> las ca<strong>de</strong>nas URL, lo quedificulta su lectura y edición.Carga <strong>de</strong> los archivosSiga estos pasos para cargar archivos en <strong>Scene7</strong> Publishing System:1 Seleccione el botón Cargar en la barra <strong>de</strong> navegación global.2 En la pantalla Cargar, seleccione los archivos que <strong>de</strong>see cargar. Pue<strong>de</strong> cargar archivos individuales con la opciónDes<strong>de</strong> el escritorio, o cargar carpetas y subcarpetas con la opción Por medio <strong>de</strong> FTP. Si <strong>de</strong>sea cargar más <strong>de</strong> 100 MB<strong>de</strong> archivos o carpetas enteras con subcarpetas, seleccione Por medio <strong>de</strong> FTP. Al seleccionar archivos, <strong>Scene7</strong>muestra sus nombres en la lista Nombre <strong>de</strong> archivo. Pue<strong>de</strong> eliminar un archivo seleccionando éste primero y luegoel botón Eliminar.Des<strong>de</strong> el escritorio Seleccione el botón Examinar y, en el cuadro <strong>de</strong> diálogo Seleccione los archivos que se van acargar, seleccione los que <strong>de</strong>see cargar. A continuación, seleccione el botón Abrir (Windows®) o Seleccionar(Macintosh®) y seleccione una carpeta en SPS.Por medio <strong>de</strong> FTP En primer lugar, cargue los archivos al sitio FTP <strong>de</strong> <strong>Scene7</strong>. El mensaje <strong>de</strong> bienvenida que recibió<strong>de</strong> <strong>Scene7</strong> muestra la ubicación FTP <strong>de</strong> <strong>Scene7</strong>, así como el nombre y la contraseña <strong>de</strong> inicio <strong>de</strong> sesión. Cuando hayacargado los archivos en el sitio FTP <strong>de</strong> <strong>Scene7</strong>, elija una carpeta <strong>de</strong> FTP y un <strong>de</strong>stino <strong>de</strong> carpeta en <strong>Scene7</strong> PublishingSystem.3 Si carga los archivos por medio <strong>de</strong> FTP, pue<strong>de</strong> crear un trabajo <strong>de</strong> carga recurrente seleccionando la opciónRecurrente. A continuación, elija una opción <strong>de</strong> repetición (A diario, Cada semana, Cada mes o Personalizar) segúnla frecuencia con que <strong>de</strong>see que se realice el trabajo. <strong>Scene7</strong> presenta herramientas para la planificación <strong>de</strong>l trabajo<strong>de</strong> carga recurrente.4 También pue<strong>de</strong> introducir un nombre para este trabajo <strong>de</strong> carga en el campo Nombre, en lugar <strong>de</strong>l nombre <strong>de</strong>trabajo pre<strong>de</strong>terminado. El trabajo, junto con otros <strong>de</strong> carga y publicación, se grabará en la pantalla Trabajos, don<strong>de</strong>pue<strong>de</strong> comprobar el estado <strong>de</strong> los trabajos. Consulte “Comprobación <strong>de</strong> archivos <strong>de</strong> trabajo” en la página 77.
USO DE SCENE7Carga, administración y publicación615 Seleccione las opciones <strong>de</strong>l trabajo:Marcar para publicación Seleccione esta opción para marcar los archivos que cargue <strong>de</strong> modo que se publiquen enun servidor <strong>de</strong> <strong>Scene7</strong>. Al publicar archivos, los que se han marcado para publicación se envían a servidoresinteractivos. Las URL para estos archivos se pue<strong>de</strong>n utilizar en sitios Web y aplicaciones externas. Pue<strong>de</strong> marcar unarchivo para publicación tras cargarlo en SPS.Sobrescribir duplicados Seleccione esta opción si <strong>de</strong>sea que los archivos que cargue sustituyan archivos existentescon los mismos nombres.Incluir subcarpetas (sólo en cargas por medio <strong>de</strong> FTP) Seleccione esta opción si <strong>de</strong>sea cargar subcarpetas <strong>de</strong> lacarpeta que va a cargar. Los nombres <strong>de</strong> la carpeta y las subcarpetas que cargue se introducirán automáticamenteen SPS.6 Elija opciones <strong>de</strong> carga para el tipo <strong>de</strong> archivos que vaya a cargar. Las opciones disponibles <strong>de</strong>pen<strong>de</strong>rán <strong>de</strong> los tipos<strong>de</strong> archivo. <strong>Scene7</strong> proporciona opciones <strong>de</strong> carga para cada tipo <strong>de</strong> archivo, si va a cargar más <strong>de</strong> un tipo.Opciones <strong>de</strong> edición <strong>de</strong> imágenes Pue<strong>de</strong> recortar imágenes, conservar las máscaras <strong>de</strong> recorte en imágenes y elegirun perfil <strong>de</strong> color. Consulte “Opciones <strong>de</strong> edición <strong>de</strong> imágenes al cargarlas” en la página 175.Opciones <strong>de</strong> PostScript Pue<strong>de</strong> rasterizar archivos <strong>de</strong> PostScript®, recortar archivos, conservar fondos transparentesy elegir una resolución y un espacio <strong>de</strong> color. Consulte “Trabajo con archivos <strong>de</strong> PostScript e Illustrator” en lapágina 179.Opciones <strong>de</strong> Photoshop Pue<strong>de</strong> crear plantillas a partir <strong>de</strong> archivos <strong>de</strong> <strong>Adobe</strong>® Photoshop®, mantener capas, extraertexto, así como especificar cómo se anclan imágenes en plantillas. Consulte “Opciones <strong>de</strong> carga <strong>de</strong> archivos PSD”en la página 177.Opciones <strong>de</strong> PDF Pue<strong>de</strong> rasterizar los archivos, extraer palabras <strong>de</strong> búsqueda, generar automáticamente uncatálogo electrónico, <strong>de</strong>finir la resolución y elegir un espacio <strong>de</strong> color. Consulte “Opciones <strong>de</strong> carga <strong>de</strong> archivosPDF” en la página 176.Opciones <strong>de</strong> Illustrator Pue<strong>de</strong> rasterizar archivos <strong>de</strong> <strong>Adobe</strong> Illustrator®, conservar fondos transparentes y elegiruna resolución y un espacio <strong>de</strong> color. Consulte “Trabajo con archivos <strong>de</strong> PostScript e Illustrator” en la página 179.Opciones <strong>de</strong> eVi<strong>de</strong>o Pue<strong>de</strong> transcodificar un archivo <strong>de</strong> ví<strong>de</strong>o eligiendo un ajuste preestablecido <strong>de</strong> codificación.Consulte “Ajustes preestablecidos <strong>de</strong> codificación” en la página 154.7 Si organiza los recursos con proyectos (consulte “Organización <strong>de</strong>l trabajo con proyectos” en la página 73), pue<strong>de</strong>agregar a un proyecto los archivos que va a cargar:Nuevo proyecto Seleccione el menú Agregar al proyecto y elija Crear proyecto. A continuación, escriba un nombrepara el proyecto.Proyecto existente Seleccione el menú Agregar al proyecto y elija Utilizar proyecto existente. Seleccione uno ovarios nombres <strong>de</strong> proyecto.8 Seleccione el botón Iniciar carga.Aparece la pantalla Trabajos con el progreso <strong>de</strong> la carga. Pue<strong>de</strong> continuar trabajando en SPS y regresar a la pantallaTrabajos en cualquier momento para consultar un trabajo en curso.Para cancelar un trabajo <strong>de</strong> carga que se encuentre en curso, seleccione el botón Cancelarduración.junto al tiempo <strong>de</strong><strong>Scene7</strong> Publishing System le enviará un mensaje <strong>de</strong> correo electrónico para confirmar cuándo comienza y termina eltrabajo <strong>de</strong> carga, y para notificar posibles problemas.
USO DE SCENE7Carga, administración y publicación62Durante un trabajo <strong>de</strong> carga gran<strong>de</strong>, o inmediatamente <strong>de</strong>spués, algunos elementos nuevos pue<strong>de</strong>n mostrar el mensaje"La imagen no está optimizada todavía". Este mensaje aparece porque los archivos no se han procesado y agregado aSPS. Pue<strong>de</strong> optimizar estos archivos posteriormente. Consulte “Optimización <strong>de</strong> archivos” en la página 55.Véase también“Edición <strong>de</strong> trabajos recurrentes <strong>de</strong> carga y publicación” en la página 79“Uso <strong>de</strong> un trabajo <strong>de</strong> carga o publicación como <strong>de</strong>senca<strong>de</strong>nador” en la página 81Ejecución <strong>de</strong> trabajos a continuación <strong>de</strong> la cargaAl cargar elementos por medio <strong>de</strong> FTP, pue<strong>de</strong> programar el inicio <strong>de</strong>l trabajo siguiente para el momento en quetermine la carga. (Si hay otros trabajos programados para ese mismo momento, los trabajos que programe aquí secolocarán <strong>de</strong>trás <strong>de</strong> ellos).El nuevo trabajo envía una notificación a la dirección especificada para activar el código <strong>de</strong> esa ubicación. Este trabajo<strong>de</strong> publicación que sigue recibe el mismo nombre que el trabajo <strong>de</strong> carga pero se le aña<strong>de</strong> el prefijo Pub_.1 Haga clic en Cargar y elija FTP.2 En la sección Avanzada, seleccione la opción a<strong>de</strong>cuada en Seguir carga con otro trabajo:• Solicitud HTTP• Publicación para servicio <strong>de</strong> imágenes• Procesador <strong>de</strong> imágenes• Publicación <strong>de</strong> ví<strong>de</strong>o3 Especifique la dirección HTTP.4 Especifique si la ejecución <strong>de</strong>be tener lugar sólo si se han cargado los archivos.5 Indique si <strong>de</strong>sea ejecutar esta solicitud cada vez que termine este trabajo o sólo si se han publicado archivos.Nota: la programación periódica <strong>de</strong> los trabajos no garantiza la publicación <strong>de</strong> ningún archivo.Gestión <strong>de</strong> archivos <strong>de</strong> recursos<strong>Scene7</strong> ofrece la biblioteca <strong>de</strong> recursos para administrar éstos. La biblioteca <strong>de</strong> recursos contiene las carpetas don<strong>de</strong> sealmacenan los archivos <strong>de</strong> recursos. Si se selecciona una carpeta en la biblioteca <strong>de</strong> recursos, se muestra el contenido<strong>de</strong> dicha carpeta en el panel <strong>de</strong> exploración. Los elementos <strong>de</strong>l panel <strong>de</strong> exploración se pue<strong>de</strong>n visualizar en vistas <strong>de</strong>cuadrícula, lista o <strong>de</strong>talles. Cuando <strong>de</strong>see centrarse en un solo recurso, haga doble clic en él <strong>de</strong>ntro <strong>de</strong>l panel <strong>de</strong>exploración para mostrarlo en la vista <strong>de</strong> <strong>de</strong>talles.El panel <strong>de</strong> exploración ofrece herramientas para ver, seleccionar, localizar, obtener una vista previa, mover, cambiar<strong>de</strong> nombre y eliminar recursos. Los recursos que se eliminan se colocan en la carpeta Papelera y se pue<strong>de</strong>n recuperar.Si <strong>de</strong>sea analizar un recurso o trabajar con él, ábralo en la vista <strong>de</strong> <strong>de</strong>talles. Pue<strong>de</strong> grabar metadatos en la vista <strong>de</strong><strong>de</strong>talles para facilitar la localización y el trabajo con un recurso.Archivos <strong>de</strong> recursosEsta tabla muestra los tipos <strong>de</strong> archivos <strong>de</strong> recursos compatibles con <strong>Scene7</strong> Publishing System.
USO DE SCENE7Carga, administración y publicación63Tipo <strong>de</strong> archivo <strong>de</strong> recursoPerfiles <strong>de</strong> colorFlashFuentesIllustratorImágenesInDesignMS OfficePDFPhotoshopPostScript<strong>Scene7</strong> Image AuthoringSVGXMLXSLTZIPFXGDescripciónICC, ICMFLA, FLV, SWFAFM, OTF, PFB, PFM, TTC, TTFAI, FXGBMP, FPX, GIF, JPEG, JPG, PNG, PICT (sólo Windows), TIF, TIFFINDD, INDTDOC, PPT, RTF, XLSPDFACO, PSD, FXGEPS, PSVNC, VNT, VNWSVG, SVGXXMLXSL, XSLTZIPFXGTipos <strong>de</strong> recursosEsta tabla muestra los tipos <strong>de</strong> recursos compatibles con <strong>Scene7</strong> Publishing System.Tipo <strong>de</strong> recursoImágenesCatálogos electrónicosArchivos <strong>de</strong> origen FlashFuentesPerfiles ICCConjuntos <strong>de</strong> imágenesArchivos <strong>de</strong> InDesignConjuntos <strong>de</strong> girosArchivos SVGDescripciónImágenes y archivos <strong>de</strong> imagen con capas.Conjunto <strong>de</strong> imágenes que integran un folleto electrónico que se pue<strong>de</strong> mostrar en un visor <strong>de</strong>catálogos electrónicos en un sitio Web. Pue<strong>de</strong> usar archivos PDF y <strong>de</strong> imagen para crearcatálogos electrónicos.Archivos Flash (FLA) originales.Fuentes cargadas TrueType, Type1 y OpenType.Perfil <strong>de</strong> color que se pue<strong>de</strong> usar para convertir una imagen cargada <strong>de</strong> su espacio <strong>de</strong> color <strong>de</strong>origen a uno diferente.Un conjunto <strong>de</strong> imágenes se compone <strong>de</strong> imágenes relacionadas que se pue<strong>de</strong>n mostrar en unvisor.Archivos <strong>de</strong> contenido <strong>de</strong> <strong>Adobe</strong> InDesign.Un conjunto <strong>de</strong> giros es una serie <strong>de</strong> imágenes que permiten a un usuario "girar" una imagenpara verla <strong>de</strong>s<strong>de</strong> todos los ángulos.Archivos gráficos vectoriales escalables que los servidores para servicio <strong>de</strong> imágenes pue<strong>de</strong>nprocesar.
USO DE SCENE7Carga, administración y publicación64Tipo <strong>de</strong> recursoPlantillasArchivos <strong>de</strong> visor SWFVí<strong>de</strong>osViñetasArchivos XMLArchivos XSLDescripciónUna imagen con capas que pue<strong>de</strong> incluir texto y capas <strong>de</strong> imagen. Las capas <strong>de</strong> imagen, lasca<strong>de</strong>nas <strong>de</strong> texto y los atributos <strong>de</strong> capa, como el color y el tamaño, se pue<strong>de</strong>n parametrizarpara sustituir datos variables.Archivos FLA con diseño personalizado que se pue<strong>de</strong>n usar como "apariencias" para variosvisores <strong>de</strong> <strong>Scene7</strong>.Archivos <strong>de</strong> ví<strong>de</strong>o Flash guardados en formato FLV.Imágenes creadas con el programa Image Authoring, así como archivos relacionados.Archivos que <strong>de</strong>finen reglas <strong>de</strong> preprocesamiento utilizadas para modificar la ruta y las partes<strong>de</strong> consulta <strong>de</strong> las solicitu<strong>de</strong>s.Tablas <strong>de</strong> traducción que asignan los nombres <strong>de</strong> campos XML a los campos <strong>de</strong> metadatos <strong>de</strong>SPS.Trabajo con carpetas <strong>de</strong> recursosLos recursos <strong>de</strong> archivos en <strong>Scene7</strong> Publishing System se guardan en carpetas. Estas carpetas aparecen en or<strong>de</strong>nalfabético en el panel <strong>de</strong> la biblioteca <strong>de</strong> recursos. Antes <strong>de</strong> cargar archivos en SPS <strong>de</strong>s<strong>de</strong> el or<strong>de</strong>nador o la red, se lepedirá que indique una carpeta don<strong>de</strong> almacenar los archivos. Cree estas carpetas antes <strong>de</strong> cargar ningún archivo.Establezca una estructura organizada <strong>de</strong> carpetas para almacenar los archivos en SPS antes <strong>de</strong> cargarlos.Véase también“Organización y estructura <strong>de</strong> carpetas” en la página 18Visualización, ocultación y apertura <strong>de</strong> carpetasEn la biblioteca <strong>de</strong> recursos se muestran los archivos que contiene el árbol <strong>de</strong> carpetas. Al seleccionar una carpeta enla biblioteca <strong>de</strong> recursos, su contenido aparecerá en el panel <strong>de</strong> exploración. Utilice estas técnicas para localizarcarpetas en el árbol <strong>de</strong> carpetas:Cómo mostrar las carpetas Seleccione el control <strong>de</strong> expansión para mostrar las subcarpetas <strong>de</strong> una carpeta. Este iconose encuentra a la izquierda <strong>de</strong>l nombre <strong>de</strong> cada carpeta.Cómo ocultar carpetas Seleccione el icono para contraer para ocultar las subcarpetas. Este icono se encuentra a laizquierda <strong>de</strong>l nombre <strong>de</strong> cada carpeta.Cómo abrir una carpeta Seleccione una carpeta para mostrar el contenido en el panel <strong>de</strong> exploración.Pue<strong>de</strong> mostrar u ocultar la biblioteca <strong>de</strong> recursos si hace clic en el control para expandir/contraer, en la parteizquierda <strong>de</strong> la biblioteca. Oculte el panel <strong>de</strong> la biblioteca <strong>de</strong> recursos si necesita más espacio <strong>de</strong> trabajo en el panel <strong>de</strong>exploración.Creación <strong>de</strong> carpetasPara crear una carpeta, siga estos pasos:1 En la biblioteca <strong>de</strong> recursos, seleccione la carpeta <strong>de</strong>ntro <strong>de</strong> la que <strong>de</strong>sea crear una carpeta.2 Seleccione el botón Agregar carpeta . Este icono se encuentra en la parte superior <strong>de</strong> la lista <strong>de</strong> carpetas.3 Escriba un nombre <strong>de</strong>scriptivo para la carpeta o subcarpeta en el campo situado junto al icono <strong>de</strong> la carpeta.
USO DE SCENE7Carga, administración y publicación65También pue<strong>de</strong> crear carpetas en SPS al cargar archivos por medio <strong>de</strong> FTP. Si selecciona la opción Incluirsubcarpetas al cargar archivos por medio <strong>de</strong> FTP, se reproducirá la estructura <strong>de</strong> carpetas <strong>de</strong>l sistema <strong>de</strong> suor<strong>de</strong>nador. Las carpetas y subcarpetas <strong>de</strong>l or<strong>de</strong>nador o la red se reproducirán en la biblioteca <strong>de</strong> recursos, y los recursoscargados se colocarán en estas carpetas.Eliminación y cambio <strong>de</strong> nombre <strong>de</strong> las carpetasSeleccione una carpeta y utilice estas técnicas para eliminarla o cambiar su nombre:Eliminación Seleccione el botón Eliminar carpeta . Los recursos que se encuentren en una carpeta eliminada secolocarán en la carpeta Papelera. Podrá recuperarlos <strong>de</strong>s<strong>de</strong> esta carpeta.Cambio <strong>de</strong> nombre Haga clic en el nombre actual y sobrescríbalo con otro nombre; o seleccione Archivo > Cambiarnombre y escriba un nombre nuevo.Importante: no es posible copiar carpetas ni recursos porque esta acción crearía duplicados en SPS, y no se admitenduplicados en este sistema.Visualización <strong>de</strong> recursos en el panel <strong>de</strong> exploraciónPue<strong>de</strong> cambiar la manera en que se muestran los recursos en el panel <strong>de</strong> exploración si selecciona un botón <strong>de</strong> vista:Vista <strong>de</strong> cuadrícula Seleccione el botón Vista <strong>de</strong> cuadrícula para ver los recursos en forma <strong>de</strong> miniatura en unacuadrícula. En la vista <strong>de</strong> cuadrícula, pue<strong>de</strong> arrastrar el control <strong>de</strong>slizante para cambiar el tamaño <strong>de</strong> las imágenes enminiatura.Vista <strong>de</strong> lista Seleccione el botón Vista <strong>de</strong> lista para ver una lista con los recursos. En la lista se muestra el nombre,el tipo, la fecha <strong>de</strong> creación y la fecha <strong>de</strong> la última modificación <strong>de</strong> cada recurso. Según el recurso con el que estétrabajando, pue<strong>de</strong> que obtenga más información. Por ejemplo, si está trabajando con una imagen, pue<strong>de</strong> ver lasdimensiones y el tamaño <strong>de</strong>l archivo.Vista <strong>de</strong> <strong>de</strong>talles Seleccione un recurso y a continuación seleccione el botón Vista <strong>de</strong> <strong>de</strong>talles para examinar elrecurso en la vista <strong>de</strong> <strong>de</strong>talles. También pue<strong>de</strong> hacer doble clic en el recurso o seleccionarlo y elegir Archivo > Detallespara acce<strong>de</strong>r a la vista <strong>de</strong> <strong>de</strong>talles.Pue<strong>de</strong> seleccionar una vista pre<strong>de</strong>terminada para el panel <strong>de</strong> exploración y hacer que éste funcione <strong>de</strong> acuerdo consus especificaciones. Consulte “Ajustes personales” en la página 25.Selección <strong>de</strong> recursos en el panel <strong>de</strong> exploraciónPara trabajar con un recurso, selecciónelo en el panel <strong>de</strong> exploración. Para seleccionar recursos, utilice estas técnicas:Un único recurso Haga clic en el recurso (si hace doble clic abrirá la vista <strong>de</strong> <strong>de</strong>talles <strong>de</strong>l recurso).Varios recursos Mantenga pulsada la tecla Ctrl (Windows) o la tecla Comando (Macintosh) mientras hace clic paraseleccionar recursos que estén dispersos <strong>de</strong>ntro <strong>de</strong>l panel <strong>de</strong> exploración. Pulse la tecla Mayús mientras hace clic (hagaclic en un recurso y haga clic en otro manteniendo la tecla Mayús pulsada) para seleccionar recursos adyacentes.Todos los recursos <strong>de</strong>l panel <strong>de</strong> exploración Elija Seleccionar > Todo.Ningún recurso Elija Seleccionar > Ninguno.Búsqueda <strong>de</strong> recursos en <strong>Scene7</strong> Publishing SystemSi <strong>de</strong>sea localizar recursos <strong>de</strong> archivos en SPS, pue<strong>de</strong> filtrar los recursos por tipo, or<strong>de</strong>nar los recursos en el panel <strong>de</strong>exploración o utilizar un comando <strong>de</strong> búsqueda.
USO DE SCENE7Carga, administración y publicación66Véase también“Nociones básicas <strong>de</strong> navegación” en la página 10Filtrado <strong>de</strong> recursos por tipoPara ver recursos <strong>de</strong> un solo tipo al navegar, abra el menú Filtrar recursos por tipo en la biblioteca <strong>de</strong> recursos y elijael tipo <strong>de</strong> recurso. Se mostrarán los recursos <strong>de</strong>l tipo elegido en la biblioteca <strong>de</strong> recursos.Or<strong>de</strong>nación <strong>de</strong> archivos en el panel <strong>de</strong> exploraciónPara or<strong>de</strong>nar el contenido <strong>de</strong> una carpeta o buscar resultados en el panel <strong>de</strong> exploración, seleccione el menú Or<strong>de</strong>nary elija una opción. Las opciones disponibles son Nombre, Tipo, Fecha <strong>de</strong> creación, Última modificación o Tamaño.Pue<strong>de</strong> elegir entre Ascen<strong>de</strong>nte o Descen<strong>de</strong>nte para colocar los recursos según los criterios elegidos.Búsqueda simpleUtilice el campo Buscar para realizar una búsqueda simple. Pue<strong>de</strong> buscar elementos por nombre o buscar loselementos cuyos metadatos contengan una palabra o expresión <strong>de</strong>terminada. Para llevar a cabo una búsqueda simple:1 Si <strong>de</strong>sea realizar la búsqueda <strong>de</strong>ntro <strong>de</strong> una carpeta y sus subcarpetas, seleccione la carpeta en la biblioteca <strong>de</strong>recursos.2 Seleccione el botón Buscar que se encuentra en la biblioteca <strong>de</strong> recursos y elija una opción según el ámbito<strong>de</strong> búsqueda <strong>de</strong>seado. Elija entre Todos los archivos y carpetas, Carpeta seleccionada y Carpeta y subcarpetasseleccionadas.3 Introduzca un término <strong>de</strong> búsqueda. Pue<strong>de</strong> introducir un nombre <strong>de</strong> recurso o información <strong>de</strong> metadatos.4 Pulse Entrar en el teclado.Los resultados <strong>de</strong> la búsqueda se mostrarán en el panel <strong>de</strong> exploración. Seleccione el botón Borrar búsqueda paraborrar los resultados <strong>de</strong> la búsqueda.<strong>Scene7</strong> mantiene un seguimiento <strong>de</strong> sus búsquedas. Para volver a ejecutar una búsqueda, seleccione el botón <strong>de</strong>búsqueda y elija el nombre <strong>de</strong> la búsqueda <strong>de</strong>seada en la parte inferior <strong>de</strong>l menú <strong>de</strong> búsqueda.Véase también“Búsqueda avanzada” en la página 66Búsqueda avanzadaSeleccione Búsqueda avanzada en la biblioteca <strong>de</strong> recursos para realizar búsquedas con muchos criterios, incluidos losvalores <strong>de</strong> los campos <strong>de</strong> metadatos. Utilice uno <strong>de</strong> estos criterios o todos ellos para facilitar la búsqueda:Tipos <strong>de</strong> recursos Reduzca los resultados <strong>de</strong> la búsqueda a un solo tipo <strong>de</strong> recurso eligiendo un tipo <strong>de</strong> recurso en elmenú.Archivos y carpetas Elija dón<strong>de</strong> <strong>de</strong>sea realizar la búsqueda: Todos los archivos y carpetas, Carpeta seleccionada oCarpeta y subcarpetas seleccionadas.Todos los estados <strong>de</strong> publicación Busque entre los archivos marcados para la publicación, no marcados para lapublicación o entre todos los archivos.Condiciones Si establece criterios <strong>de</strong> metadatos para la búsqueda, seleccione si <strong>de</strong>sea que la búsqueda cumpla todoslos criterios (búsqueda con todos los criterios) o cualquiera <strong>de</strong> ellos (búsqueda con cualquiera <strong>de</strong> los criterios).Criterios <strong>de</strong> metadatos Cree uno o más campos <strong>de</strong> búsqueda para buscar entre los metadatos. Para crear un campo <strong>de</strong>búsqueda, seleccione el menú Agregar un campo y elija un nombre <strong>de</strong> campo. En el caso <strong>de</strong> los campos <strong>de</strong> texto,
USO DE SCENE7Carga, administración y publicación67introduzca un término <strong>de</strong> búsqueda y elija una opción en Contiene (Contiene, Empieza por, Termina por o Equivalea). En el caso <strong>de</strong> los campos numéricos, elija un valor o introduzca un intervalo <strong>de</strong> fechas personalizado.Seleccione el botón Buscar para iniciar la búsqueda. Los resultados <strong>de</strong> la búsqueda se mostrarán en el panel <strong>de</strong>exploración.Seleccione el botón Borrar (situado en la parte inferior <strong>de</strong>l panel <strong>de</strong> búsqueda) para borrar los criterios e iniciar unanueva búsqueda. Seleccione el botón Cerrar (también situado en la parte inferior <strong>de</strong>l panel <strong>de</strong> búsqueda) cuandofinalice la operación para cerrar el panel <strong>de</strong> búsqueda.Véase también“Agregación y exportación <strong>de</strong> metadatos” en la página 70Vista previa <strong>de</strong> recursosSeleccione un recurso en el panel <strong>de</strong> exploración y utilice una <strong>de</strong> estas técnicas para verlo en un visor <strong>de</strong> <strong>Scene7</strong> en laventana Vista previa:• Seleccione el botón Vista previa.• Pase el puntero por encima <strong>de</strong>l botón Vista previa y selecciónelo.• Elija Archivo > Vista previa.Si selecciona un recurso <strong>de</strong> imagen, catálogo electrónico, conjunto <strong>de</strong> imágenes, plantilla, o conjunto <strong>de</strong> giros yselecciona el botón Vista previa, la pantalla <strong>de</strong> vista previa le mostrará el recurso en un visor <strong>de</strong> <strong>Scene7</strong>. Si seleccionauna imagen, la pantalla <strong>de</strong> vista previa le permite ver la imagen en un visor <strong>de</strong> zoom o con distintos ajustespreestablecidos <strong>de</strong> imagen.Imagen en el visor <strong>de</strong> zoom guiado
USO DE SCENE7Carga, administración y publicación68Pue<strong>de</strong> abrir más <strong>de</strong> un recurso en la pantalla <strong>de</strong> vista previa si selecciona más <strong>de</strong> un recurso antes <strong>de</strong> seleccionar elbotón Vista previa. En la pantalla <strong>de</strong> vista previa, seleccione los botones Recurso anterior o Siguiente recurso paracambiar <strong>de</strong> recurso.Cómo mover recursosPara mover los recursos <strong>de</strong> una carpeta a otra, seleccione los recursos en el panel <strong>de</strong> exploración y utilice una <strong>de</strong> estastécnicas:Arrastrar y colocar Encuentre la carpeta a la que <strong>de</strong>sea mover los recursos en la biblioteca <strong>de</strong> recursos y arrastre losrecursos a esta carpeta.Menú Archivo Elija Archivo > Mover, seleccione una carpeta en la ventana Mover recursos y seleccione Enviar.Véase también“Selección <strong>de</strong> recursos en el panel <strong>de</strong> exploración” en la página 65Cambio <strong>de</strong> nombre <strong>de</strong> los recursosPara cambiar el nombre <strong>de</strong> un recurso, selecciónelo y utilice una <strong>de</strong> estas técnicas:• Seleccione el nombre, escriba uno nuevo y pulse Entrar.• Elija Archivo > Cambiar nombre. Se resaltará el nombre <strong>de</strong>l archivo. Introduzca un nuevo nombre y pulse Entrar.Asegúrese <strong>de</strong> no introducir el nombre <strong>de</strong> un recurso ya existente en SPS.Véase también“Selección <strong>de</strong> recursos en el panel <strong>de</strong> exploración” en la página 65“Preparación <strong>de</strong> los archivos antes <strong>de</strong> cargarlos” en la página 59Eliminación <strong>de</strong> recursosPue<strong>de</strong> eliminar los recursos que seleccione <strong>de</strong>s<strong>de</strong> el panel <strong>de</strong> exploración, así como carpetas enteras. Los recursos ycarpetas eliminados se mueven a la carpeta Papelera, don<strong>de</strong> permanecerán durante 7 días antes <strong>de</strong> ser eliminados <strong>de</strong>forma permanente.Al eliminar un recurso, todos los <strong>de</strong>rivados <strong>de</strong> dicho recurso se eliminarán con él. Por ejemplo, si elimina una imagenpara la cual ha creado <strong>de</strong>stinos <strong>de</strong> zoom, se eliminarán tanto la imagen como los <strong>de</strong>stinos <strong>de</strong> zoom.Para eliminar recursos y carpetas, siga estas instrucciones:Eliminación <strong>de</strong> recursos Seleccione los recursos en el panel <strong>de</strong> exploración y luego pulse el botón Supr o elija Archivo> Eliminar.Eliminación <strong>de</strong> carpetas Seleccione la carpeta en la biblioteca <strong>de</strong> recursos y a continuación seleccione el botónEliminar carpeta . Al eliminar una carpeta se eliminarán la carpeta, los recursos que contenga y los recursos quehaya en las subcarpetas.Nota: los <strong>de</strong>stinos <strong>de</strong> zoom, los atributos <strong>de</strong> imagen y las entradas <strong>de</strong>l historial se eliminarán permanentemente aleliminar los recursos a partir <strong>de</strong> los que se originaron. No se mueven junto con el recurso a la carpeta Papelera, por lo queno se pue<strong>de</strong>n restaurar <strong>de</strong>s<strong>de</strong> la papelera.
USO DE SCENE7Carga, administración y publicación69Importante: si <strong>de</strong>sea eliminar un recurso para reemplazarlo por otro con el mismo nombre, <strong>Scene7</strong> recomienda quesobrescriba los archivos <strong>de</strong> recurso en lugar <strong>de</strong> eliminarlos. Los recursos que se mueven a la carpeta Papelera siguenformando parte <strong>de</strong> SPS. Si carga un archivo con el mismo nombre que el recurso que se encuentra en la carpeta Papelera,se agregará un número al nombre <strong>de</strong> archivo para crear un nombre exclusivo.Véase también“Restauración <strong>de</strong> recursos <strong>de</strong>s<strong>de</strong> la carpeta Papelera” en la página 73“Selección <strong>de</strong> recursos en el panel <strong>de</strong> exploración” en la página 65Trabajo en la vista <strong>de</strong> <strong>de</strong>tallesPue<strong>de</strong> trabajar con un recurso y obtener más información sobre el mismo en la vista <strong>de</strong> <strong>de</strong>talles. En esta vista verá lainformación sobre el recurso y, en algunos casos, encontrará herramientas para trabajar con él.Visualización <strong>de</strong> un recurso en la vista <strong>de</strong> <strong>de</strong>tallesEn el panel <strong>de</strong> exploración, seleccione la carpeta que contiene los recursos que <strong>de</strong>sea abrir y utilice estas técnicas paraabrir los recursos en la vista <strong>de</strong> <strong>de</strong>talles:• Haga doble clic en el recurso.• Seleccione el recurso y luego el botón Vista <strong>de</strong> <strong>de</strong>talles .• Seleccione el recurso y elija Archivo > Detalles.En la vista <strong>de</strong> <strong>de</strong>talles, pue<strong>de</strong> cambiar <strong>de</strong> recurso <strong>de</strong>ntro <strong>de</strong> la misma carpeta si selecciona los botones Recurso anterioro Siguiente recurso. Estos botones se encuentran en la esquina superior <strong>de</strong>recha <strong>de</strong> la vista <strong>de</strong> <strong>de</strong>talles.Obtención <strong>de</strong> información en la vista <strong>de</strong> <strong>de</strong>tallesLa vista <strong>de</strong> <strong>de</strong>talles proporciona información sobre un archivo o recurso. Se muestra la siguiente información sobre elelemento: el nombre <strong>de</strong> archivo, la fecha en que el elemento se cargó a SPS y el historial <strong>de</strong> publicación. En la vista <strong>de</strong><strong>de</strong>talles también se pue<strong>de</strong>n obtener los metadatos <strong>de</strong> los elementos.Si el elemento se ha publicado, también podrá obtener su URL en la vista <strong>de</strong> <strong>de</strong>talles. En el caso <strong>de</strong> las imágenes, la vista<strong>de</strong> <strong>de</strong>talles también proporciona una lista <strong>de</strong> recursos generados y <strong>de</strong>rivados, así como metadatos (por ejemplo<strong>de</strong>stinos <strong>de</strong> zoom y conjuntos <strong>de</strong> imágenes).Véase también“Agregación y exportación <strong>de</strong> metadatos” en la página 70Trabajo con recursos en la vista <strong>de</strong> <strong>de</strong>tallesEn la vista <strong>de</strong> <strong>de</strong>talles encontrará herramientas para trabajar con el recurso seleccionado. Las herramientas disponibles<strong>de</strong>pen<strong>de</strong>rán <strong>de</strong>l tipo <strong>de</strong> recurso con el que esté trabajando; las siguientes funciones siempre están disponibles en la vista<strong>de</strong> <strong>de</strong>talles:Marcado/no marcado <strong>de</strong> elementos para publicación Seleccione el icono Marcar para publicación situado a laizquierda <strong>de</strong>l nombre, o elija Archivo > Marcar para publicación o Archivo > Quitar marcas para publicación.Cambio <strong>de</strong> nombre <strong>de</strong>l recurso Seleccione el nombre e introduzca un nombre nuevo.Eliminación <strong>de</strong>l recurso Elija Archivo > Eliminar.En el caso <strong>de</strong> los archivos discretos (por ejemplo imágenes, conjuntos <strong>de</strong> imágenes y fuentes) la vista <strong>de</strong> <strong>de</strong>talles leofrece la posibilidad <strong>de</strong> ver el historial <strong>de</strong> publicación y edición y <strong>de</strong> consultar los <strong>de</strong>talles <strong>de</strong>l trabajo.
USO DE SCENE7Carga, administración y publicación70En esta tabla se muestran las opciones adicionales que la vista <strong>de</strong> <strong>de</strong>talles ofrece para los diferentes tipos <strong>de</strong> recursos.Tipo <strong>de</strong> recurso Edición/ajustes Vista previaImágenesAgregar mapas <strong>de</strong> imagenAgregar <strong>de</strong>stinos <strong>de</strong> zoomRecortarEnfocarCrear vistas ajustadasSí; ajustes preestablecidos <strong>de</strong> zoom e imagenArchivos ACO No NoImágenes <strong>de</strong> cobertura <strong>de</strong> ventanay armarioNoMiniaturaCatálogos electrónicos Editar SíArchivos <strong>de</strong> origen Flash No NoFuentes Editar información <strong>de</strong> fuente NoPerfiles ICC Editar información <strong>de</strong> perfil NoConjuntos <strong>de</strong> imágenes Editar SíArchivos <strong>de</strong> InDesign No NoArchivos PDF No NoArchivos PSD No NoConjuntos <strong>de</strong> giros Editar SíArchivos SVG No NoPlantillas Editar NoVí<strong>de</strong>os No SíArchivos <strong>de</strong> visor SWF No NoViñetas y viñetas procesadas No Se muestra la imagen. Pue<strong>de</strong> ver el contenido y la estructura <strong>de</strong>los elementos procesables <strong>de</strong> la viñeta en formato XMLArchivos XML No Se muestra el contenidoArchivos XSL No Se muestra el contenidoArchivos ZIP No Se muestra el contenidoArchivos FXG Sí SíAgregación y exportación <strong>de</strong> metadatosPue<strong>de</strong> almacenar información específica sobre los archivos con que trabaja en <strong>Scene7</strong> Publishing System; estainformación recibe el nombre <strong>de</strong> metadatos. Los administradores pue<strong>de</strong>n crear campos <strong>de</strong> metadatos específicos parasu empresa. Los metadatos aparecen en la vista <strong>de</strong> <strong>de</strong>talles junto con la información generada por <strong>Scene7</strong>, como lafecha <strong>de</strong> creación y la fecha <strong>de</strong> publicación <strong>de</strong>l archivo. Para ver los metadatos, abra el recurso en la vista <strong>de</strong> <strong>de</strong>talles yseleccione Metadatos en el panel.
USO DE SCENE7Carga, administración y publicación71Los campos <strong>de</strong> metadatos visibles <strong>de</strong>pen<strong>de</strong>rán <strong>de</strong> los campos que haya creado el administrador. Pue<strong>de</strong> introducir yeditar la información <strong>de</strong> metadatos. También pue<strong>de</strong> importarla <strong>de</strong>s<strong>de</strong> un archivo XML o <strong>de</strong>limitado por tabulaciones.Pue<strong>de</strong> utilizar los metadatos como criterios al buscar recursos en SPS.Véase también“Campos <strong>de</strong> metadatos” en la página 54Introducción manual <strong>de</strong> metadatos para un recursoPara editar metadatos <strong>de</strong> forma manual, seleccione un recurso y siga estas instrucciones:• Elija Archivo > Editar información. A continuación edite los metadatos en la ventana Editar información yseleccione el botón Enviar.• En la vista <strong>de</strong> <strong>de</strong>talles, acceda a los metadatos y haga clic en el campo cuya información <strong>de</strong>sea cambiar para editarla información.Pue<strong>de</strong> editar los metadatos <strong>de</strong> varios recursos. Seleccione los recursos y elija Archivo > Editar información. Loscambios que se hagan en la ventana Editar información se aplicarán a todos los recursos seleccionados.Importación <strong>de</strong> metadatos <strong>de</strong> imagenEn lugar <strong>de</strong> editar los metadatos <strong>de</strong> imagen <strong>de</strong> forma manual, pue<strong>de</strong> importar estos metadatos <strong>de</strong>s<strong>de</strong> un archivo<strong>de</strong>limitado por tabulaciones o XML. En la primera fila <strong>de</strong>l archivo <strong>de</strong>limitado por tabulaciones, introduzca el ID y losnombres <strong>de</strong> los campos que se van a modificar. Para importar metadatos <strong>de</strong>s<strong>de</strong> un archivo XML, asegúrese <strong>de</strong> cumplircon la DTD.Para importar metadatos <strong>de</strong> imagen <strong>de</strong>s<strong>de</strong> un archivo XML o <strong>de</strong>limitado por tabulaciones, siga estos pasos:1 Seleccione las imágenes en el panel <strong>de</strong> exploración.2 Seleccione Archivo > Importar metadatos. Se abre la pantalla Importar metadatos.3 Seleccione el botón Examinar y seleccione el archivo <strong>de</strong>limitado por tabulaciones o XML con los metadatos cuandoaparezca el cuadro <strong>de</strong> diálogo Seleccione los archivos que se van a cargar.4 Si va a importar un archivo <strong>de</strong> datos XML y <strong>de</strong>sea utilizar una tabla <strong>de</strong> traducción XSL que agregó anteriormente aSPS, elija esa tabla <strong>de</strong>s<strong>de</strong> el menú Archivo XSLT. (Si la versión <strong>de</strong> Java Runtime Environment <strong>de</strong> su servidor noadmite XSLT, la lista no aparecerá).5 Introduzca un nombre <strong>de</strong> trabajo.6 Seleccione el botón Cargar.Exportación <strong>de</strong> plantillas <strong>de</strong> metadatosPue<strong>de</strong> exportar los metadatos <strong>de</strong> las imágenes que ha importado en sus recursos o que ha agregado a ellos.1 Seleccione las imágenes cuyos metadatos <strong>de</strong>see exportar.2 Elija Archivo > Importar metadatos.3 Seleccione Imagen como tipo <strong>de</strong> metadatos.4 Seleccione Plantilla <strong>de</strong>limitada por tabulaciones, Metadatos XML <strong>de</strong> recursos o DTD <strong>de</strong> XML.5 Haga clic en Generar.
USO DE SCENE7Carga, administración y publicación72Exportación <strong>de</strong> recursos <strong>de</strong>s<strong>de</strong> SPSPue<strong>de</strong> guardar en una unidad <strong>de</strong> red local los recursos que haya editado en SPS. Para empezar, seleccione los recursosy elija Archivo > Exportar. Aparece la ventana Exportar las imágenes seleccionadas. Elija estas opciones (losadministradores <strong>de</strong>terminan las opciones disponibles; pue<strong>de</strong> que algunas <strong>de</strong> estas opciones no estén disponibles):Ajustes preestablecidos Si lo <strong>de</strong>sea, elija un ajuste preestablecido <strong>de</strong> imagen para dar formato al recurso al exportarlo.Si elige un ajuste preestablecido <strong>de</strong> imagen, las otras opciones <strong>de</strong> formato no estarán disponibles, ya que el recursoadopta los formatos <strong>de</strong>finidos en el ajuste preestablecido <strong>de</strong> imagen.Conversión Convierta el archivo <strong>de</strong> recurso o la imagen original.Tamaño Pue<strong>de</strong> seleccionar un tamaño estándar.Formato Elija un formato <strong>de</strong> imagen.Color Elija RGB, CMYK, o GRIS (escala <strong>de</strong> grises).Resolución Elija 72, 150 o 300 ppp.Nombre <strong>de</strong> trabajo Pue<strong>de</strong> asignar un nombre <strong>de</strong> trabajo a la exportación.Enviar correo electrónico a Si lo <strong>de</strong>sea, pue<strong>de</strong> introducir una dirección <strong>de</strong> correo electrónico para enviar los recursospor correo electrónico. Este mensaje <strong>de</strong> correo electrónico contiene una URL a la que el <strong>de</strong>stinatario pue<strong>de</strong> ir para<strong>de</strong>scargar los recursos.Seleccione el botón Exportar cuando haya elegido las opciones <strong>de</strong> exportación. Los archivos exportados son paquetesen un archivo ZIP que se pue<strong>de</strong>n <strong>de</strong>scargar o enviar por correo electrónico.Impresión <strong>de</strong> recursosPara imprimir un recurso, siga estos pasos:1 En el panel <strong>de</strong> exploración, seleccione el recurso o los recursos que <strong>de</strong>sea imprimir.2 Elija Archivo > Imprimir o pulse Ctrl+P (Windows) o Comando+P (Macintosh).3 En el cuadro <strong>de</strong> diálogo Imprimir, elija cuántas copias <strong>de</strong>sea imprimir y a continuación seleccione el botónImprimir.Gestión <strong>de</strong> la carpeta PapeleraLos archivos que se eliminan <strong>de</strong> <strong>Scene7</strong> Publishing System se mueven a la carpeta Papelera. Permanecen siete días enesta carpeta, hasta que se restauran o se eliminan <strong>de</strong> forma permanente. Pue<strong>de</strong> examinar los elementos eliminados siselecciona el icono <strong>de</strong> la papelera situado en la parte inferior <strong>de</strong> la biblioteca <strong>de</strong> recursos; se mostrarán los elementosque hay en la carpeta Papelera.Todos los usuarios pue<strong>de</strong>n restaurar elementos <strong>de</strong>s<strong>de</strong> la carpeta Papelera y colocarlos en la carpeta en que seencontraban antes <strong>de</strong> ser eliminados. Todos los usuarios pue<strong>de</strong>n vaciar la carpeta Papelera y eliminar su contenido.Al eliminar elementos <strong>de</strong> la carpeta Papelera, éstos se eliminarán <strong>de</strong> forma permanente <strong>de</strong> SPS; los elementoseliminados <strong>de</strong>s<strong>de</strong> la carpeta Papelera no se podrán restaurar. Si <strong>de</strong>sea obtener información sobre la configuración <strong>de</strong>notificaciones <strong>de</strong>stinadas a los administradores <strong>de</strong> la empresa cuando los recursos estén a punto <strong>de</strong> eliminarseautomáticamente <strong>de</strong> la papelera, consulte “Configuración general <strong>de</strong> la aplicación” en la página 26.Importante: los recursos que se encuentran en la carpeta Papelera siguen registrados en <strong>Scene7</strong> Publishing System. Siintenta cargar un archivo con un nombre igual al <strong>de</strong> un archivo eliminado que se encuentre en la carpeta Papelera, elrecurso que cargue se tratará como un recurso duplicado. Por tanto, se agregará un número al nombre.
USO DE SCENE7Carga, administración y publicación73Véase también“Eliminación <strong>de</strong> recursos” en la página 68Acerca <strong>de</strong> la carpeta PapeleraSi elimina un recurso en una carpeta, éste se colocará en la carpeta Papelera. Al eliminar un elemento y moverlo a lacarpeta Papelera, ocurre lo siguiente:• Aunque el elemento se ha eliminado <strong>de</strong> las carpetas <strong>de</strong> SPS, su ID no se podrá asignar a otro recurso mientras seencuentre en la carpeta Papelera. Si intenta cargar un recurso con el mismo nombre que el archivo que se encuentraen la carpeta Papelera, <strong>Scene7</strong> agregará un número al nombre <strong>de</strong>l recurso.• El elemento no se pue<strong>de</strong> publicar. Aunque el elemento estuviera marcado para la publicación al eliminarlo, no sepublicará.• El elemento guarda información sobre la persona que lo eliminó y el momento en que se eliminó. Pue<strong>de</strong> acce<strong>de</strong>r aesta información si abre la carpeta Papelera y examina la información <strong>de</strong>l historial en la vista <strong>de</strong> <strong>de</strong>talles.• El elemento permanece en la carpeta Papelera durante siete días, a menos que se restaure antes o alguien elija elcomando para vaciar la papelera. Pasados siete días, se produce una operación <strong>de</strong> limpieza automática y el elementose elimina <strong>de</strong> forma permanente.Restauración <strong>de</strong> recursos <strong>de</strong>s<strong>de</strong> la carpeta PapeleraLa persona que eliminó el recurso no tiene por qué ser la misma que lo restaure; cualquier usuario pue<strong>de</strong> restaurarrecursos <strong>de</strong>s<strong>de</strong> la carpeta Papelera. Los recursos restaurados se colocan en las carpetas <strong>de</strong> don<strong>de</strong> se eliminaron. Si estascarpetas ya no existen, <strong>Scene7</strong> Publishing System vuelve a crearlas y los recursos restaurados se colocan en ellas.Para restaurar recursos <strong>de</strong>s<strong>de</strong> la carpeta Papelera y volver a colocarlos en las carpetas <strong>de</strong> las que se eliminaron, sigaestos pasos:1 Seleccione el icono Papelera para abrir la carpeta Papelera.2 Seleccione el recurso o los recursos que <strong>de</strong>sea restaurar.3 Elija Archivo > Restaurar <strong>de</strong>s<strong>de</strong> papelera.Eliminación permanente <strong>de</strong> recursos <strong>de</strong>s<strong>de</strong> la carpeta PapeleraAl eliminar recursos en la carpeta Papelera, éstos se eliminan <strong>de</strong> forma permanente. Los recursos se eliminan <strong>de</strong> formaautomática <strong>de</strong> la carpeta Papelera <strong>de</strong>spués <strong>de</strong> siete días.Si <strong>de</strong>sea eliminar recursos <strong>de</strong> forma permanente <strong>de</strong>s<strong>de</strong> la carpeta Papelera, seleccione el icono Papeleraesta carpeta. A continuación, elimine recursos individuales o elimine todos los recursos <strong>de</strong> la papelera:para abrirEliminación <strong>de</strong> recursos individuales Seleccione los recursos que <strong>de</strong>sea eliminar <strong>de</strong> forma permanente y elija Archivo> Eliminar <strong>de</strong> papelera.Eliminación <strong>de</strong> todos los recursos Elija Archivo > Vaciar papelera.Organización <strong>de</strong>l trabajo con proyectosLos proyectos proporcionan una manera opcional <strong>de</strong> organizar los recursos, sin tener en cuenta las carpetas en las queestán almacenados. Un recurso sólo pue<strong>de</strong> colocarse en una carpeta, aunque pue<strong>de</strong> copiarse en más <strong>de</strong> una carpeta <strong>de</strong>proyecto con el fin <strong>de</strong> organizar los elementos.
USO DE SCENE7Carga, administración y publicación74Una vez que haya creado una carpeta <strong>de</strong> proyecto, podrá colocar recursos en ella. Pero téngase en cuenta que losrecursos que hay en los proyectos son meros vínculos a una carpeta <strong>de</strong> la biblioteca <strong>de</strong> recursos, don<strong>de</strong> se almacenanlos recursos reales. Pue<strong>de</strong> colocar un recurso en más <strong>de</strong> un proyecto. Por ejemplo, la imagen <strong>de</strong> una blusa pue<strong>de</strong>colocarse tanto en la carpeta <strong>de</strong> proyecto "Blusas" como en la carpeta "Colección <strong>de</strong> otoño".Los proyectos pue<strong>de</strong>n crearse al cargar archivos o <strong>de</strong>s<strong>de</strong> el panel <strong>de</strong> la biblioteca <strong>de</strong> recursos.<strong>Scene7</strong> recomienda organizar los recursos por metadatos y no por proyectos. Consulte “Agregación y exportación <strong>de</strong>metadatos” en la página 70.Nota: Para po<strong>de</strong>r organizar los recursos por proyectos, es necesario tener permiso <strong>de</strong>l administrador. Si no ve una secciónpara las carpetas <strong>de</strong> proyectos en la parte inferior <strong>de</strong> la biblioteca <strong>de</strong> recursos, significa que no pue<strong>de</strong> acce<strong>de</strong>r a este método<strong>de</strong> organización <strong>de</strong> recursos. Consulte “Configuración general <strong>de</strong> la aplicación” en la página 26.Creación <strong>de</strong> una carpeta <strong>de</strong> proyectoPue<strong>de</strong> crear una carpeta <strong>de</strong> proyecto <strong>de</strong>s<strong>de</strong> la biblioteca <strong>de</strong> recursos o al cargar archivos a <strong>Scene7</strong> Publishing System:Des<strong>de</strong> la biblioteca <strong>de</strong> recursos Acceda a la sección Proyectos, en la parte inferior <strong>de</strong> la biblioteca <strong>de</strong> recursos, yseleccione el botón Agregar proyecto . A continuación, escriba un nombre para el proyecto.Al cargar archivos En la pantalla <strong>de</strong> carga, seleccione el menú Agregar al proyecto y elija Crear proyecto. Acontinuación, escriba un nombre para el proyecto.Nota: El área <strong>de</strong> proyectos <strong>de</strong> la biblioteca <strong>de</strong> recursos es una lista <strong>de</strong> carpetas <strong>de</strong> un solo nivel; no admite subcarpetas.Trabajo con carpetas <strong>de</strong> proyectoSi <strong>de</strong>sea mostrar o eliminar una carpeta <strong>de</strong> proyecto, o cambiarle el nombre, siga estas instrucciones:Exploración <strong>de</strong>l contenido Seleccione el nombre <strong>de</strong> la carpeta en la biblioteca <strong>de</strong> recursos. Los recursos que contieneaparecen en el panel <strong>de</strong> exploración.Eliminación <strong>de</strong> carpetas <strong>de</strong> proyecto Seleccione la carpeta <strong>de</strong> proyecto y a continuación seleccione el botón Eliminarproyecto . Si elimina recursos <strong>de</strong> una carpeta <strong>de</strong> proyecto, éstos no se eliminarán <strong>de</strong> SPS sino que permanecerán enla carpeta original en la que se almacenan.Cambio <strong>de</strong> nombre <strong>de</strong> carpetas <strong>de</strong> proyecto En el panel <strong>de</strong> recursos, haga doble clic en el nombre <strong>de</strong> la carpeta eintroduzca un nombre nuevo.Véase también“Agregación <strong>de</strong> recursos a una carpeta <strong>de</strong> proyecto” en la página 74Agregación <strong>de</strong> recursos a una carpeta <strong>de</strong> proyectoPue<strong>de</strong> agregar imágenes a una carpeta <strong>de</strong> proyecto <strong>de</strong>s<strong>de</strong> el panel <strong>de</strong> exploración o al cargar archivos a <strong>Scene7</strong>Publishing System:Des<strong>de</strong> el panel <strong>de</strong> exploración Seleccione los recursos y arrástrelos hasta una carpeta <strong>de</strong> proyecto. También pue<strong>de</strong>elegir Archivo > Agregar al proyecto, seleccionar el nombre <strong>de</strong> la carpeta <strong>de</strong> proyecto en el cuadro <strong>de</strong> diálogoSeleccionar proyecto y seleccionar el botón Enviar.Al cargar archivos En la pantalla Cargar, elija Agregar al proyecto > Utilizar proyecto existente. A continuaciónseleccione un nombre <strong>de</strong> proyecto.
USO DE SCENE7Carga, administración y publicación75PublicaciónLos recursos se publican en los servidores <strong>de</strong> imágenes <strong>de</strong> <strong>Scene7</strong>. Pue<strong>de</strong> publicar recursos una sola vez o <strong>de</strong>finir unaprogramación recurrente para que <strong>Scene7</strong> publique los recursos. Después <strong>de</strong> publicarse, tiene los recursos disponiblespara su entrega. Pue<strong>de</strong> copiar las llamadas URL <strong>de</strong>s<strong>de</strong> <strong>Scene7</strong> Publishing System y agregarlas a su aplicación o página Web.Marcado <strong>de</strong> recursos para publicaciónSólo los recursos que estén marcados para la publicación se publicarán en los servidores <strong>de</strong> imágenes <strong>de</strong> <strong>Scene7</strong>. Paramarcar recursos para la publicación, siga estas técnicas:Marcado <strong>de</strong> recursos al cargarlos a SPS En la pantalla <strong>de</strong> carga, seleccione la opción Marcar para publicación.Marcar varios recursos En el panel <strong>de</strong> exploración, seleccione los archivos y a continuación elija Archivo > Marcarpara publicación.Marcado <strong>de</strong> un recurso En el panel <strong>de</strong> exploración, seleccione el icono Marcar para publicaciónizquierda <strong>de</strong>l nombre <strong>de</strong>l recurso.situado a laAlgunos recursos "secundarios" se marcan para la publicación <strong>de</strong> forma automática al marcarse para publicación losrecursos principales. En esta tabla se muestran los recursos que se marcan para la publicación <strong>de</strong> forma automática.Elemento principalConjuntos <strong>de</strong> imágenesConjuntos <strong>de</strong> girosPlantillasElementos secundariosImágenes <strong>de</strong>l conjuntoImágenes <strong>de</strong>l conjuntoImágenes que forman capasLas imágenes <strong>de</strong>rivadas se marcan también para la publicación <strong>de</strong> forma automática al marcarse para la publicaciónlas imágenes principales. Las imágenes <strong>de</strong>rivadas son imágenes que se han ajustado con las opciones <strong>de</strong> edición <strong>de</strong>imágenes. Pue<strong>de</strong> ver estas imágenes <strong>de</strong>rivadas en la vista <strong>de</strong> <strong>de</strong>talles si selecciona Creación y <strong>de</strong>rivados.Creación <strong>de</strong> un trabajo <strong>de</strong> publicaciónCree un trabajo <strong>de</strong> publicación para publicar los recursos que haya marcado para la publicación en los servidores <strong>de</strong><strong>Scene7</strong>. Pue<strong>de</strong> llevar a cabo un trabajo <strong>de</strong> publicación único o programar trabajos para que se repitan <strong>de</strong> forma regular.<strong>Scene7</strong> ofrece opciones <strong>de</strong> publicación avanzada que permiten publicar recursos en servidores específicos y opcionesque permiten volver a publicar recursos ya publicados.Para crear un trabajo <strong>de</strong> publicación, siga estos pasos básicos:1 Haga clic en el botón Publicar en la barra <strong>de</strong> navegación global. Se abre la pantalla Publicar.2 Elija si <strong>de</strong>sea un trabajo <strong>de</strong> publicación único o recurrente. Consulte “Creación <strong>de</strong> un trabajo <strong>de</strong> publicación único”en la página 76 y “Creación <strong>de</strong> un trabajo <strong>de</strong> publicación recurrente” en la página 76.3 Introduzca un nombre <strong>de</strong> trabajo.4 Si lo <strong>de</strong>sea, acceda a las opciones avanzadas y elija entre estas opciones. Consulte “Opciones avanzadas <strong>de</strong>publicación” en la página 76.5 Seleccione el botón Iniciar publicación.SPS mantiene un seguimiento <strong>de</strong> los trabajos <strong>de</strong> publicación en la pantalla Trabajos. Pue<strong>de</strong> revisar los trabajos <strong>de</strong>publicación en esta pantalla.
USO DE SCENE7Carga, administración y publicación76Importante: los recursos que se vuelven a publicar (ya publicados con anterioridad) no aparecen <strong>de</strong> inmediato en lapágina Web <strong>de</strong>bido al mecanismo Web <strong>de</strong> almacenamiento en caché <strong>de</strong> la red <strong>de</strong> entrega <strong>de</strong> contenido (CDN), Consulte“Segunda publicación <strong>de</strong> recursos y retrasos <strong>de</strong> CDN” en la página 77.Véase también“Cancelación <strong>de</strong> un trabajo <strong>de</strong> publicación” en la página 76“Comprobación <strong>de</strong> archivos <strong>de</strong> trabajo” en la página 77“Edición y eliminación <strong>de</strong> trabajos recurrentes” en la página 80Creación <strong>de</strong> un trabajo <strong>de</strong> publicación únicoPara crear un trabajo <strong>de</strong> publicación único seleccione la opción Una vez en la pantalla <strong>de</strong> publicación.Si <strong>de</strong>sea iniciar el trabajo <strong>de</strong> publicación más tar<strong>de</strong>, seleccione el menú Cuándo y elija Programar para más tar<strong>de</strong>. Acontinuación utilice el control <strong>de</strong>slizante <strong>de</strong> calendario y hora para seleccionar el día y la hora en que <strong>de</strong>sea ejecutar eltrabajo <strong>de</strong> publicación.Creación <strong>de</strong> un trabajo <strong>de</strong> publicación recurrentePara crear un trabajo <strong>de</strong> publicación recurrente seleccione la opción Recurrente en la pantalla <strong>de</strong> publicación.A continuación, elija una opción <strong>de</strong> repetición (A diario, Cada semana, Cada mes o Personalizar) según la frecuenciacon que <strong>de</strong>see que se realice el trabajo. <strong>Scene7</strong> presenta herramientas <strong>de</strong> calendario para la planificación <strong>de</strong>l trabajo <strong>de</strong>publicación recurrente. Pue<strong>de</strong> elegir la opción Personalizar e introducir una regla en el cuadro Regla para <strong>de</strong>scribir unintervalo <strong>de</strong> trabajos personalizado. Consulte “Creación <strong>de</strong> un intervalo personalizado para un trabajo <strong>de</strong> carga opublicación” en la página 80.Nota: los trabajos <strong>de</strong> publicación (y carga) recurrentes aparecen en la pantalla Trabajos. Si <strong>de</strong>sea editar o eliminar untrabajo programado vaya a la ficha Programados en la pantalla Trabajos.Opciones avanzadas <strong>de</strong> publicaciónPue<strong>de</strong> acce<strong>de</strong>r a las opciones avanzadas <strong>de</strong>s<strong>de</strong> la pantalla <strong>de</strong> publicación y especificar estas opciones para controlar untrabajo <strong>de</strong> publicación:Publicar en Elija un tipo <strong>de</strong> servidor si <strong>de</strong>sea publicar los recursos en un servidor específico y no en todos losservidores.Publicar De forma pre<strong>de</strong>terminada, SPS publica sólo los recursos nuevos y omite los que se hayan publicadoanteriormente (opción Noveda<strong>de</strong>s <strong>de</strong>s<strong>de</strong> la última publicación). Sin embargo, pue<strong>de</strong> elegir Publicación completa ypublicar los recursos que se hayan actualizado o cambiado <strong>de</strong>s<strong>de</strong> su última publicación. Elija Completa con datos <strong>de</strong>búsqueda si va a publicar un catálogo electrónico y <strong>de</strong>sea que los lectores puedan realizar búsquedas por palabra clave.Ejecutar trabajo como Elija un nombre <strong>de</strong> usuario en la lista. Des<strong>de</strong> la pantalla Trabajos, pue<strong>de</strong> or<strong>de</strong>nar los trabajospor nombre <strong>de</strong> usuario. Si elige un nombre, asociará el trabajo <strong>de</strong> publicación con un usuario.Notificación http Introduzca una URL para <strong>de</strong>senca<strong>de</strong>nar trabajos <strong>de</strong> publicación posteriores. (Consulte “Uso <strong>de</strong> untrabajo <strong>de</strong> carga o publicación como <strong>de</strong>senca<strong>de</strong>nador” en la página 81).Cancelación <strong>de</strong> un trabajo <strong>de</strong> publicaciónPue<strong>de</strong> cancelar los trabajos <strong>de</strong> publicación que están en curso. A<strong>de</strong>más, si es administrador, pue<strong>de</strong> cancelar un trabajo<strong>de</strong> publicación en curso <strong>de</strong>s<strong>de</strong> la pantalla <strong>de</strong> trabajos <strong>de</strong> la empresa.Para cancelar un trabajo <strong>de</strong> publicación, vaya a la pantalla <strong>de</strong> trabajos y seleccione el botón Cancelar .
USO DE SCENE7Carga, administración y publicación77Nota: al cancelar un trabajo <strong>de</strong> publicación, su estado se cambia a "<strong>de</strong>teniendo" hasta que el trabajo se pueda <strong>de</strong>tener <strong>de</strong>forma segura. Si el trabajo <strong>de</strong> publicación está obteniendo datos <strong>de</strong> la base <strong>de</strong> datos, pue<strong>de</strong> que tar<strong>de</strong> un tiempo en<strong>de</strong>tenerse.Obtención <strong>de</strong>l historial <strong>de</strong> publicación <strong>de</strong> un recursoLa última fecha <strong>de</strong> publicación <strong>de</strong> los recursos se muestra en la vista <strong>de</strong> <strong>de</strong>talles, en la parte superior <strong>de</strong>l panel. Pue<strong>de</strong>obtener más <strong>de</strong>talles sobre el historial <strong>de</strong> publicación si abre el panel Historial y servidores publicados en la vista <strong>de</strong><strong>de</strong>talles. En este panel, podrá ver cuándo se publicó el recurso y los servidores en los que se publicó.Véase también“Comprobación <strong>de</strong> archivos <strong>de</strong> trabajo” en la página 77Segunda publicación <strong>de</strong> recursos y retrasos <strong>de</strong> CDNLos recursos <strong>de</strong> <strong>Scene7</strong> se distribuyen en la red <strong>de</strong> entrega <strong>de</strong> contenido (CDN). CDN es un sistema <strong>de</strong> servidores <strong>de</strong>or<strong>de</strong>nador conectados entre sí que cooperan con transparencia para entregar contenido, especialmente <strong>de</strong> medios <strong>de</strong>gran tamaño, a los usuarios finales. En el sistema CDN, el contenido Web se almacena en memorias caché Web que seencuentran en Internet (red <strong>de</strong> bor<strong>de</strong> <strong>de</strong> almacenamiento en caché). El contenido Web se entrega a los usuarios finales<strong>de</strong>s<strong>de</strong> estas memorias caché Web para agilizar las entregas.La primera vez que alguien <strong>de</strong>scarga una página Web, los recursos se envían a un servidor Web <strong>de</strong> almacenamiento encaché <strong>de</strong> CDN. Se almacenan en este servidor para que la próxima vez que alguien que se encuentre en la misma zonaacceda a la página Web, se pueda agilizar la entrega <strong>de</strong>l mismo contenido almacenado en la caché. El contenido seentrega con mayor rapi<strong>de</strong>z porque se encuentra más cerca <strong>de</strong>l usuario final. CDN agiliza la visualización <strong>de</strong> páginasWeb. Disminuye la necesidad <strong>de</strong> banda ancha <strong>de</strong>l servidor central porque el contenido se entrega <strong>de</strong>s<strong>de</strong> la red <strong>de</strong> bor<strong>de</strong><strong>de</strong> almacenamiento en caché, y no <strong>de</strong>s<strong>de</strong> un servidor central en cada caso.El usuario pue<strong>de</strong> acce<strong>de</strong>r <strong>de</strong> forma inmediata al nuevo contenido que se publique en <strong>Scene7</strong>, con el que se llenarápidamente la red <strong>de</strong> bor<strong>de</strong> <strong>de</strong> almacenamiento en caché. Pero el nuevo contenido que se vuelve a publicar (lasimágenes que tienen el mismo nombre que otras imágenes publicadas en un servidor <strong>de</strong> imágenes) no se actualiza enCDN hasta pasadas diez horas. En lugar <strong>de</strong> ver este contenido, los usuarios ven el <strong>de</strong> la memoria caché Web <strong>de</strong> la redCDN. Por ello, pue<strong>de</strong> que los recursos <strong>de</strong> <strong>Scene7</strong> que se vuelven a publicar no estén disponibles para los usuarios finaleshasta pasadas diez horas.Si <strong>de</strong>sea que los recursos <strong>de</strong> imagen que se vuelven a publicar estén disponibles antes <strong>de</strong> ese plazo, pue<strong>de</strong> pedir a <strong>Scene7</strong>que vacíe las cachés Web <strong>de</strong> CDN. Al vaciar estas memorias se eliminará el contenido antiguo <strong>de</strong> las cachés Web <strong>de</strong>CDN y será sustituido por los recursos que se han publicado recientemente.Para solicitar que <strong>Scene7</strong> limpie la memoria caché <strong>de</strong> una URL, envíe las URL por correo electrónico al equipo <strong>de</strong>soporte técnico <strong>de</strong> <strong>Scene7</strong>.Comprobación <strong>de</strong> archivos <strong>de</strong> trabajoCon el fin <strong>de</strong> ayudarle a la hora <strong>de</strong> controlar la carga <strong>de</strong> archivos a <strong>Scene7</strong> Publishing System y la publicación <strong>de</strong>archivos en los servidores <strong>de</strong> <strong>Scene7</strong>, SPS ofrece la pantalla Trabajos. Des<strong>de</strong> este pantalla pue<strong>de</strong> revisar los trabajos <strong>de</strong>carga y publicación, comprobar el estado <strong>de</strong> los trabajos y cancelar trabajos <strong>de</strong> publicación. También pue<strong>de</strong> programartrabajos <strong>de</strong> carga y publicación.
USO DE SCENE7Carga, administración y publicación78La pantalla Trabajos sirve para controlar los trabajos <strong>de</strong> carga y publicación.Nota: También pue<strong>de</strong> acce<strong>de</strong>r a la lista con las publicaciones recientes <strong>de</strong>s<strong>de</strong> la pantalla <strong>de</strong> inicio.Acerca <strong>de</strong> la pantalla TrabajosSeleccione el botón Trabajos en la barra <strong>de</strong> navegación global para abrir la pantalla Trabajos. De formapre<strong>de</strong>terminada, la lista <strong>de</strong> trabajos empieza por los trabajos más recientes.En la ficha Historial <strong>de</strong> la pantalla Trabajos, los trabajos se clasifican según estas categorías:Tipo <strong>de</strong> trabajo El tipo <strong>de</strong> trabajo se indica con un icono: Los tipos <strong>de</strong> trabajo más comunes son los <strong>de</strong> cargapublicación .Nombre <strong>de</strong> trabajo El nombre <strong>de</strong>l trabajo. El nombre está formado por la parte introducida por el usuario y el sello <strong>de</strong>fecha y hora.Iniciado Cuándo se inició el trabajo.Total Número <strong>de</strong> archivos transferidos.A (advertencias) El número <strong>de</strong> advertencias que tiene el trabajo (en caso <strong>de</strong> existir alguna). Las advertencias indicanlos problemas sobre el trabajo que no afectan a la finalización <strong>de</strong>l mismo. Normalmente, estas advertencias pue<strong>de</strong>nomitirse porque se refieren a archivos ocultos. Por ejemplo, los archivos .DS_store (Macintosh) y Thumbs.db(Windows) contienen información sobre la manera en que los usuarios finales ven los archivos <strong>de</strong> imagen. Lasentradas <strong>de</strong> advertencia referentes a estos archivos pue<strong>de</strong>n omitirse porque no influyen a la manera en que estosarchivos se utilizan en <strong>Scene7</strong>. Si <strong>de</strong>sea obtener información <strong>de</strong>tallada sobre las advertencias, pue<strong>de</strong> hacer doble clic enel nombre <strong>de</strong> trabajo.E (errores) Muestra el número <strong>de</strong> errores que tiene el trabajo (en caso <strong>de</strong> existir alguno). Si <strong>de</strong>sea obtener información<strong>de</strong>tallada sobre los errores, pue<strong>de</strong> hacer doble clic en el nombre <strong>de</strong> trabajo.Duración Tiempo que se tarda en completar el trabajo.Destino En el caso <strong>de</strong> los trabajos <strong>de</strong> carga, se muestra el nombre <strong>de</strong> la empresa y la carpeta a la que se han cargado losarchivos. Esta categoría no se aplica a los trabajos <strong>de</strong> publicación.yNota: Si <strong>de</strong>sea cancelar algún trabajo <strong>de</strong> publicación o carga que esté en curso, haga clic en el botón Cancelarjunto a la barra <strong>de</strong> progreso.situado
USO DE SCENE7Carga, administración y publicación80Edición y eliminación <strong>de</strong> trabajos recurrentesSeleccione un trabajo recurrente en la pantalla Trabajos y siga estas instrucciones para editarlo o eliminarlo:Edición <strong>de</strong> un trabajo recurrente Seleccione el botón Editar e introduzca información <strong>de</strong> programación en el cuadro<strong>de</strong> diálogo Editar trabajo programado. Si <strong>de</strong>sea que el trabajo se repita según un intervalo personalizado, elija Repetir> Personalizar. Consulte “Creación <strong>de</strong> un intervalo personalizado para un trabajo <strong>de</strong> carga o publicación” en lapágina 80.Eliminación <strong>de</strong> un trabajo recurrente Seleccione el botón Eliminar.Creación <strong>de</strong> un intervalo personalizado para un trabajo <strong>de</strong> carga o publicaciónSi <strong>de</strong>sea crear un intervalo personalizado para un trabajo <strong>de</strong> carga (por medio <strong>de</strong> FTP) o publicación, elija Repetir >Personalizar en la pantalla <strong>de</strong> carga o publicación. A continuación introduzca números y comodines en el cuadro Reglapara <strong>de</strong>scribir el intervalo <strong>de</strong> repetición <strong>de</strong> los trabajos <strong>de</strong> carga o publicación.La sintaxis con que se <strong>de</strong>scriben los intervalos para los trabajos <strong>de</strong> carga y publicación en el cuadro Regla es la siguiente:[seconds] [minutes] [hour of day] [day of month] [month] [day of week]Por ejemplo, con 0 15 10 * * ? se programa un trabajo para que se ejecute todos los días a las 10:15.00.En las tablas y la lista siguientes se explica cómo se <strong>de</strong>scribe un intervalo en el cuadro Regla.En esta tabla se muestran los períodos temporales, los valores permitidos y los comodines que se admiten:Períodos temporales Valores permitidos Comentarios Comodines admitidosSegundos 0 a 59 , - * /Minutos 0 a 59 , - * /Horas 0 a 23 Tenga en cuenta que se utiliza un reloj <strong>de</strong> 24horas.Día <strong>de</strong>l mes 1 a 31 No pue<strong>de</strong> especificar un valor numéricotanto para "día <strong>de</strong>l mes" como para "día <strong>de</strong> lasemana". Uno <strong>de</strong> estos campos <strong>de</strong>be usar elsímbolo ?, que actúa como comodín., - * /, - * / ? L CMes1 a 12 o ene, feb, mar, abr,may, jun, jul, ago, sep, oct,nov, dicLos valores distinguen entre mayúsculas yminúsculas., - * /Día <strong>de</strong> la semanalun, mar, mie, jue, vie, sáb,domLos valores distinguen entre mayúsculas yminúsculas. No pue<strong>de</strong> especificar un valornumérico tanto para "día <strong>de</strong>l mes" comopara "día <strong>de</strong> la semana". Uno <strong>de</strong> estoscampos <strong>de</strong>be usar el símbolo ?, que actúacomo comodín., - * / ? L C #Año (opcional) Vacío o <strong>de</strong> 1970 a 2099 , - * /En esta tabla se muestran los caracteres comodín que se admiten en el cuadro Regla y cómo se utilizan estos caracteres:Carácter comodín Nombre Qué <strong>de</strong>scribe* Asterisco Todos los valores (por ejemplo, "cada minuto").? Signo <strong>de</strong> interrogación Ningún valor específico (por ejemplo, "cualquier minuto <strong>de</strong>ntro <strong>de</strong> la horaespecificada")., Coma Valores adicionales (por ejemplo, "lunes y miércoles").
USO DE SCENE7Carga, administración y publicación81Carácter comodín Nombre Qué <strong>de</strong>scribe- Guión Intervalo <strong>de</strong> valores (por ejemplo, "<strong>de</strong> lunes a viernes")./ Barra diagonal Períodos (por ejemplo, "cada 15 minutos").L L mayúscula Último "día <strong>de</strong>l mes" o "día <strong>de</strong> la semana" (sólo disponible para estos campos).Por ejemplo, si el mes es enero y se escribe el valor L en el campo "día <strong>de</strong>l mes"el trabajo se programa para el 31 <strong>de</strong> enero.En el campo "día <strong>de</strong> la semana", pue<strong>de</strong> introducir este carácter si <strong>de</strong>seaprogramar el trabajo para que se ejecute los sábados. Pue<strong>de</strong> usarlo junto conun número, como por ejemplo 5L para especificar el último viernes <strong>de</strong>l mes.No combine el carácter L con los comodines coma o guión.# Almohadilla Número <strong>de</strong>l día <strong>de</strong> la semana <strong>de</strong>ntro <strong>de</strong>l mes (sólo disponible para el campo"día <strong>de</strong> la semana").Por ejemplo, si introduce 5#3 en el campo "día <strong>de</strong> la semana" el trabajo seejecutará en tercer viernes <strong>de</strong>l mes. El 5 representa el "viernes" (el quinto día<strong>de</strong> la semana) y el 3 equivale a la tercera vez que se da en el mes.C # C mayúscula Primer "día <strong>de</strong>l mes" o "día <strong>de</strong> la semana" en el calendario (sólo disponiblepara estos campos). Por ejemplo, si se especifica el valor 1C en el campo "día<strong>de</strong>l mes" el trabajo se programará para el primer día <strong>de</strong>l calendario a partir <strong>de</strong>ldía cinco.En el caso <strong>de</strong>l campo "día <strong>de</strong> la semana", si se especifica 1C el trabajo seprogramará para el primer día <strong>de</strong>l calendario a partir <strong>de</strong>l lunes.En esta lista se pue<strong>de</strong>n ver ejemplos <strong>de</strong> cómo se <strong>de</strong>scriben los intervalos <strong>de</strong> tiempo en el cuadro Regla:• 0 0 12 * * ?: A mediodía todos los días• 0 15 10 ? * *: A las 10:15 todos los días• 0 0/5 14 * * ?: Cada 5 minutos entre las 14:00 y las 14:55 todos los días• 0 0/5 14,18 * * ?: Cada 5 minutos entre las 14:00 y las 14:55 todos los días y cada 5 minutos entre las 18:00 y las 18:55todos los días• 0 10,44 14 ? 3: Los miércoles a las 14:10 y a las 14:44 y todos los miércoles <strong>de</strong> marzo• 0 15 10 ? *: De lunes a viernes a las 10:15 todos los días entre semana• 0 15 10 20 * ?: A las 10:15 el día 20 <strong>de</strong> cada mes• 0 15 10 L * ?: A las 10:15 el último día <strong>de</strong> cada mes• 0 15 10 ? * 6L: A las 10:15 el último sábado <strong>de</strong> cada mes• 0 15 10 * * 5#3: A las 10:15 el tercer viernes <strong>de</strong> cada mesUso <strong>de</strong> un trabajo <strong>de</strong> carga o publicación como <strong>de</strong>senca<strong>de</strong>nadorAl cargar recursos por medio <strong>de</strong> FTP o al ejecutar un trabajo <strong>de</strong> publicación, se programa un trabajo posterior que seiniciará en cuanto finalice la carga. (Si hay otros trabajos programados para ese mismo momento, el trabajo queprograme aquí se colocará <strong>de</strong>trás <strong>de</strong> ellos). El nuevo trabajo envía una notificación a la dirección especificada paraactivar el código <strong>de</strong> esa ubicación. Este trabajo <strong>de</strong> carga que sigue recibe el mismo nombre que el trabajo <strong>de</strong> cargaactual, pero se le aña<strong>de</strong> el prefijo _Pub.Para hacer que un trabajo <strong>de</strong> carga o publicación <strong>de</strong>senca<strong>de</strong>ne otro trabajo, seleccione Avanzada en la pantalla <strong>de</strong> cargao publicación. A continuación, introduzca la URL en el cuadro Notificación http.
82Capítulo 5: Tamaño <strong>de</strong> imagenPor "cambio <strong>de</strong> tamaño <strong>de</strong> imagen" se entien<strong>de</strong> la capacidad <strong>Scene7</strong> <strong>de</strong> crear varias imágenes <strong>de</strong>rivadas a partir <strong>de</strong> unaimagen <strong>de</strong> alta resolución. En lugar <strong>de</strong> crear manualmente varias imágenes (por ejemplo, una miniatura y una imagen<strong>de</strong> vista ampliada) para su aplicación o sitio Web, se utiliza una sola imagen principal. Basándose en esa imagen,<strong>Scene7</strong> genera todas las imágenes modificadas que requiera el usuario. La creación dinámica <strong>de</strong> imágenes a partir <strong>de</strong>una imagen principal aporta diversas ventajas:• Se elimina la necesidad <strong>de</strong> crear manualmente varias copias <strong>de</strong> la misma imagen en diferentes tamaños. Con unasola imagen principal suministrada, <strong>Scene7</strong> pue<strong>de</strong> generar imágenes <strong>de</strong>rivadas <strong>de</strong> tamaños diversos.• Se pue<strong>de</strong> cambiar rápidamente el tamaño <strong>de</strong> un tipo <strong>de</strong> imagen en toda una aplicación o un sitio Web. Por ejemplo,para cambiar todas las miniaturas, pue<strong>de</strong> modificar el ajuste preestablecido <strong>de</strong> imagen para miniatura. Un ajustepreestablecido <strong>de</strong> imagen, similar a una macro, se compone <strong>de</strong> una serie <strong>de</strong> atributos <strong>de</strong> formato y tamaño. Pue<strong>de</strong>modificar el ajuste preestablecido <strong>de</strong> imagen para miniatura para cambiar en una sola operación el tamaño <strong>de</strong> todaslas miniaturas que haya en su aplicación o sitio Web.• Se elimina la necesidad <strong>de</strong> gestionar las imágenes principales y todas sus <strong>de</strong>rivadas en los sistemas <strong>de</strong> gestión <strong>de</strong>recursos o contenido, tanto interna como externamente.2000 píxeles2000 píxelesImagen principal única(se recomiendan <strong>de</strong> 1500 a2500 píxeles en la mayor dimensión)Imágenes con cambio <strong>de</strong>tamaño dinámico(por medio <strong>de</strong> ajustespreestablecidos <strong>de</strong> imagen)1. Cargue un archivo con la imagen principal única2. Cree ajustes preestablecidos <strong>de</strong> imagen (para <strong>de</strong>finir el tamaño, el formato,el enfoque y otras opciones)3. Publique4. Copie las direcciones URL y utilícelas en páginas Web para mostrar diferentestamaños <strong>de</strong> forma dinámicaPue<strong>de</strong> crear imágenes <strong>de</strong>rivadas <strong>de</strong> diversos tamaños a partir <strong>de</strong> un mismo archivo principal <strong>de</strong> alta resolución.
USO DE SCENE7Tamaño <strong>de</strong> imagen83Inicio rápido: Cambio <strong>de</strong> tamaño <strong>de</strong> imagenEstas instrucciones <strong>de</strong> inicio rápido se han diseñado para agilizar el aprendizaje <strong>de</strong> las técnicas <strong>de</strong> cambio <strong>de</strong> tamaño<strong>de</strong> imagen en <strong>Scene7</strong> Publishing System. Siga los pasos <strong>de</strong>l 1 al 5. Después <strong>de</strong> cada paso hay una referencia cruzada queproporciona más información relevante.1. Carga <strong>de</strong> imágenes principalesComience por cargar las imágenes principales en <strong>Scene7</strong> Publishing System. <strong>Scene7</strong> recomienda que las imágenestengan el tamaño máximo que se piense usar en el sitio Web o la aplicación. Por ejemplo, si quiere que los visoresapliquen zoom, cargue imágenes cuya dimensión superior sea al menos 2000 píxeles. <strong>Scene7</strong> admite diversos formatos<strong>de</strong> archivo <strong>de</strong> imagen, pero se recomiendan los formatos sin pérdida TIFF y PNG.Seleccione el botón Cargar en la barra <strong>de</strong> navegación global para cargar archivos <strong>de</strong>l or<strong>de</strong>nador en una carpeta <strong>de</strong><strong>Scene7</strong> Publishing System. Consulte “Carga <strong>de</strong> imágenes principales” en la página 84.2. Configuración <strong>de</strong> ajustes preestablecidos <strong>de</strong> imagenUn ajuste preestablecido <strong>de</strong> imagen se compone <strong>de</strong> una serie <strong>de</strong> comandos <strong>de</strong> formato y tamaño pre<strong>de</strong>finidos, que seguarda con un nombre exclusivo; es similar a una macro. Un ajuste preestablecido <strong>de</strong> imagen controla el tamaño y elformato <strong>de</strong> las imágenes distribuidas a través <strong>de</strong> los servidores <strong>de</strong> imágenes <strong>de</strong> <strong>Scene7</strong>. Los administradores pue<strong>de</strong>ncrear ajustes preestablecidos <strong>de</strong> imagen. A<strong>de</strong>más, <strong>Scene7</strong> suministra ajustes preestablecidos <strong>de</strong> imagenpre<strong>de</strong>terminados, que se pue<strong>de</strong>n usar para la distribución dinámica <strong>de</strong> imágenes.Para crear un ajuste preestablecido <strong>de</strong> imagen (si es administrador), seleccione el botón Ajuste en la barra <strong>de</strong>navegación global. En la pantalla Ajustes, seleccione Ajuste <strong>de</strong> aplicación y luego Ajustes preestablecidos <strong>de</strong> imagen.A continuación, seleccione el botón Agregar o Editar para crear un ajuste preestablecido <strong>de</strong> imagen.El ajuste creado se incluye en el menú Ajustes preestablecidos <strong>de</strong> imagen <strong>de</strong> la pantalla Vista previa. Pue<strong>de</strong> utilizarlopara mostrar dinámicamente imágenes en sus sitios Web o aplicaciones. Consulte “Configuración <strong>de</strong> ajustespreestablecidos <strong>de</strong> imagen” en la página 85.3. Vista previa <strong>de</strong> ajustes preestablecidos <strong>de</strong> imagenEl siguiente paso consiste en obtener una vista previa <strong>de</strong> los ajustes preestablecidos creados por el administrador endiferentes tamaños. Para examinar ajustes preestablecidos <strong>de</strong> imagen, utilice una <strong>de</strong> estas técnicas:• Seleccione una imagen principal en el panel <strong>de</strong> exploración y seleccione el botón Vista previa; también pue<strong>de</strong> elegirArchivo > Vista previa, o seleccionar el botón <strong>de</strong> rollover Vista previa. Se abre la pantalla Vista previa. Elija Ajustespreestablecidos > Tamaños, seleccione el menú Ajustes preestablecidos <strong>de</strong> imagen y una <strong>de</strong> las opciones <strong>de</strong> ajuste.• Seleccione el botón Ajuste en la barra <strong>de</strong> navegación global para ver las opciones <strong>de</strong> Ajuste <strong>de</strong> aplicación yseleccione Ajustes preestablecidos <strong>de</strong> imagen. Seleccione un ajuste preestablecido <strong>de</strong> imagen.Experimente con los diversos ajustes. Compruebe el aspecto <strong>de</strong> la imagen al distribuirse dinámicamente, con distintostamaños, en su aplicación o sitio Web. Consulte “Vista previa <strong>de</strong> ajustes preestablecidos <strong>de</strong> imagen” en la página 86.4. Publicación <strong>de</strong> imágenes principalesLa publicación <strong>de</strong> archivos <strong>de</strong> imágenes principales tiene dos finalida<strong>de</strong>s:• Al publicar en <strong>Scene7</strong> las imágenes principales, éstas se pue<strong>de</strong>n distribuir en su sitio Web y su aplicación.• Las ca<strong>de</strong>nas URL generadas durante la publicación realizan llamadas a imágenes <strong>de</strong>s<strong>de</strong> los servidores <strong>de</strong> imágenes<strong>de</strong> <strong>Scene7</strong> al sitio Web o la aplicación. Después <strong>de</strong> la publicación, pue<strong>de</strong> copiar y colocar las URL generadas por<strong>Scene7</strong> don<strong>de</strong> se requiera en el sitio Web o la aplicación.
USO DE SCENE7Tamaño <strong>de</strong> imagen84Seleccione el botón Publicar en la barra <strong>de</strong> navegación global para iniciar una publicación. En la pantalla Publicar,seleccione el botón Iniciar publicación. Consulte “Publicación <strong>de</strong> imágenes principales” en la página 87.5. Vinculación <strong>de</strong> direcciones URL al sitio Web<strong>Scene7</strong> crea las ca<strong>de</strong>nas <strong>de</strong> llamada URL necesarias para imágenes al publicarlas en servidores <strong>de</strong> imágenes <strong>de</strong> <strong>Scene7</strong>.Pue<strong>de</strong> copiar estas ca<strong>de</strong>nas URL <strong>de</strong>s<strong>de</strong> el panel <strong>de</strong> exploración (en vista <strong>de</strong> <strong>de</strong>talles) o <strong>de</strong>s<strong>de</strong> la pantalla Vista previa.Cuando haya copiado las ca<strong>de</strong>nas URL, podrá usarlas en sus sitios Web y aplicaciones. La URL <strong>de</strong> cambio <strong>de</strong> tamaño<strong>de</strong> imagen sustituye a la referencia a un nombre <strong>de</strong> imagen estática en el código <strong>de</strong> página Web dinámico. La URL hacereferencia al nombre <strong>de</strong> una imagen principal, que la base <strong>de</strong> datos sustituye por cada nueva imagen que mostrar.Las ca<strong>de</strong>nas URL generadas con ajustes preestablecidos <strong>de</strong> imagen contienen el nombre <strong>de</strong> un ajuste preestablecido <strong>de</strong>imagen. Este nombre se indica entre signos <strong>de</strong> dólar ($). Por ejemplo, $miniatura$ pue<strong>de</strong> ser el ajuste preestablecidos<strong>de</strong> imagen para mostrar imágenes principales como miniaturas. Consulte “Vinculación <strong>de</strong> direcciones URL al sitioWeb” en la página 87.Carga <strong>de</strong> imágenes principalesAntes <strong>de</strong> cargar imágenes en <strong>Scene7</strong> Publishing System, asegúrese <strong>de</strong> que tienen un tamaño y un formato <strong>de</strong> la máximacalidad posible. <strong>Scene7</strong> recomienda cargar imágenes <strong>de</strong> alta calidad con un tamaño <strong>de</strong> píxeles suficiente (<strong>de</strong> 1500 a2000 a lo largo). Esto permite cualquier cambio dinámico que sea necesario.Seleccione el botón Cargar en la barra <strong>de</strong> navegación global para empezar a cargar imágenes.Preparación <strong>de</strong> imágenes principalesAntes <strong>de</strong> cargar los archivos <strong>de</strong> imágenes principales a <strong>Scene7</strong> Publishing System, <strong>de</strong>be prepararlos:Tamaño <strong>de</strong> imagen Cree imágenes con el mayor tamaño que tenga previsto utilizar. Los tamaños estándar están entre1.500 y 2.500 píxeles (a lo largo). Si quiere usar la función Zoom, <strong>Scene7</strong> recomienda un tamaño <strong>de</strong> imagen <strong>de</strong> al menos2000 píxeles a lo largo, para una visualización óptima <strong>de</strong> los <strong>de</strong>talles al aplicar zoom.Formatos <strong>de</strong> archivo <strong>Scene7</strong> admite todos los formatos <strong>de</strong> archivos <strong>de</strong> imagen estándar, como TIFF, BMP, JPEG, PSD,GIF y EPS. Se recomiendan los formatos <strong>de</strong> imagen sin pérdida (TIFF y PNG). Si usa una imagen JPEG, utilice losvalores más altos <strong>de</strong> calidad.Espacio <strong>de</strong> color RGB es el espacio <strong>de</strong> color para presentaciones con imágenes Web; las imágenes CMYK <strong>de</strong> usohabitual para impresión se convierten automáticamente a RGB al cargarlas. Se recomienda cargar imágenes CMYKcon un perfil <strong>de</strong> color ICC incrustado para la conversión a RGB. Consulte también “Perfiles ICC” en la página 182.Carga <strong>de</strong> las imágenes principalesPara cargar imágenes principales en <strong>Scene7</strong> Publishing System, seleccione el botón Cargar en la barra <strong>de</strong> navegaciónglobal para abrir la pantalla <strong>de</strong> carga. <strong>Scene7</strong> ofrece dos técnicas para cargar imágenes principales. Para cargarimágenes individuales, use la opción Des<strong>de</strong> el escritorio. Para cargar toda una carpeta y sus subcarpetas, o para cargarmás <strong>de</strong> 100 MB <strong>de</strong> imágenes, use la opción Por medio <strong>de</strong> FTP:Des<strong>de</strong> el escritorio Seleccione el botón Examinar, los archivos que <strong>de</strong>see cargar en el cuadro <strong>de</strong> diálogo Seleccione losarchivos que se van a cargar y, finalmente, el botón Abrir. Seleccione una carpeta <strong>de</strong> <strong>de</strong>stino don<strong>de</strong> cargar los archivosy, a continuación, el botón Iniciar carga.Por medio <strong>de</strong> FTP En primer lugar, cargue los archivos al sitio FTP <strong>de</strong> <strong>Scene7</strong>. El mensaje <strong>de</strong> bienvenida que recibió <strong>de</strong><strong>Scene7</strong> muestra la ubicación FTP <strong>de</strong> <strong>Scene7</strong>, así como el nombre y la contraseña <strong>de</strong> inicio <strong>de</strong> sesión. Cuando haya
USO DE SCENE7Tamaño <strong>de</strong> imagen85cargado los archivos en el sitio FTP <strong>de</strong> <strong>Scene7</strong>, elija una carpeta <strong>de</strong> FTP y un <strong>de</strong>stino <strong>de</strong> carpeta en <strong>Scene7</strong> PublishingSystem. A continuación, seleccione el botón Iniciar carga.Véase también“Nociones básicas <strong>de</strong> carga” en la página 18“Carga <strong>de</strong> archivos” en la página 59Configuración <strong>de</strong> ajustes preestablecidos <strong>de</strong> imagenUn ajuste preestablecido <strong>de</strong> imagen, que se guarda con un nombre exclusivo, es similar a una macro y se compone <strong>de</strong>una serie <strong>de</strong> comandos <strong>de</strong> formato y tamaño pre<strong>de</strong>finidos. A continuación se ofrece un ejemplo para ilustrar el uso <strong>de</strong>los ajustes preestablecidos <strong>de</strong> imagen. Supongamos que su sitio Web requiere que la imagen <strong>de</strong> cada producto aparezcaen dos tamaños distintos: 500 x 500 píxeles y 150 x 150 píxeles. Así pues, crea dos ajustes preestablecidos <strong>de</strong> imagen,uno <strong>de</strong>nominado “Ampliación” para mostrar imágenes <strong>de</strong> 500 x 500 píxeles y otro <strong>de</strong>nominado “Miniatura” paramostrar imágenes <strong>de</strong> 150 x 150 píxeles. Para distribuir imágenes con los tamaños “Ampliación” y “Miniatura”, unservidor <strong>de</strong> imágenes <strong>de</strong> <strong>Scene7</strong> busca la <strong>de</strong>finición <strong>de</strong>l ajuste preestablecido <strong>de</strong> imagen Ampliación y la <strong>de</strong>l ajustepreestablecido <strong>de</strong> imagen Miniatura. El servidor generará dinámicamente una imagen con las especificaciones <strong>de</strong>tamaño y formato <strong>de</strong> cada ajuste preestablecido <strong>de</strong> imagen.<strong>Scene7</strong> se entrega con varios ajustes preestablecidos <strong>de</strong> imagen "recomendados" listos para su uso. Los administradorestambién pue<strong>de</strong>n crear ajustes preestablecidos <strong>de</strong> imagen. Para crear un nuevo ajuste preestablecido, pue<strong>de</strong> empezar<strong>de</strong>s<strong>de</strong> cero o tomar uno existente como punto <strong>de</strong> partida y guardarlo con un nombre nuevo.Téngase en cuenta que las imágenes <strong>de</strong> tamaño reducido pue<strong>de</strong>n sufrir pérdidas <strong>de</strong> enfoque y <strong>de</strong>talles al distribuirsedinámicamente <strong>de</strong>s<strong>de</strong> un servidor. Por esta razón, cada ajuste preestablecido <strong>de</strong> imagen contiene controles <strong>de</strong> formatopara optimizar una imagen cuando se distribuye con un tamaño concreto. Estos controles garantizan la niti<strong>de</strong>z <strong>de</strong> lasimágenes al llegar a la página o aplicación <strong>de</strong> <strong>de</strong>stino.Creación <strong>de</strong> un ajuste preestablecido <strong>de</strong> imagenLos administradores pue<strong>de</strong>n crear ajustes preestablecidos <strong>de</strong> imagen. Se pue<strong>de</strong> empezar <strong>de</strong>s<strong>de</strong> cero o modificar unajuste preestablecido incluido en <strong>Scene7</strong>.Para crear un ajuste preestablecido <strong>de</strong> imagen, siga estos pasos:1 Seleccione el botón Ajuste en la barra <strong>de</strong> navegación global.2 En la pantalla Ajustes, muestre las opciones <strong>de</strong> Ajuste <strong>de</strong> aplicación.3 Seleccione Ajustes preestablecidos <strong>de</strong> imagen. En la pantalla <strong>de</strong> ajustes preestablecidos <strong>de</strong> imagen se muestran losdisponibles. Pue<strong>de</strong> seleccionar el nombre <strong>de</strong> uno <strong>de</strong> ellos aquí para obtener una vista previa. Al seleccionar elnombre <strong>de</strong> un ajuste preestablecido, cambia el tamaño y el aspecto <strong>de</strong> la imagen <strong>de</strong> muestra en la ventana Vistaprevia.4 Pue<strong>de</strong> agregar un ajuste preestablecido <strong>de</strong> imagen totalmente nuevo o creado a partir <strong>de</strong> uno existente:Creación <strong>de</strong> un ajuste preestablecido <strong>de</strong> imagen Seleccione el botón Agregar.Edición <strong>de</strong> un ajuste preestablecido <strong>de</strong> imagen Seleccione el ajuste preestablecido <strong>de</strong> imagen más similar al que<strong>de</strong>see crear y seleccione el botón Editar.5 Asigne un nombre al ajuste.
USO DE SCENE7Tamaño <strong>de</strong> imagen866 Indique los valores <strong>de</strong> altura y anchura en píxeles. Estas medidas <strong>de</strong>terminan el tamaño en que se distribuirán lasimágenes.7 Introduzca los datos requeridos en la pantalla Agregar ajuste preestablecido o Editar ajuste preestablecido. Paraobtener más información, consulte “Opciones <strong>de</strong> ajuste preestablecido <strong>de</strong> imagen” en la página 29.<strong>Scene7</strong> recomienda las siguientes opciones para empezar:Formato Elija JPEG u otro formato a<strong>de</strong>cuado para los requisitos <strong>de</strong> su empresa. Todos los exploradores Webadmiten el formato <strong>de</strong> imagen JPEG, que ofrece un buen equilibrio entre tamaños <strong>de</strong> archivo pequeños y calidad<strong>de</strong> imagen. Pero las imágenes JPEG usan un esquema <strong>de</strong> compresión con pérdida que implica riesgos <strong>de</strong> <strong>de</strong>fectos<strong>de</strong> imagen si el valor <strong>de</strong> compresión es <strong>de</strong>masiado bajo. Por esa razón, <strong>Scene7</strong> recomienda configurar la calidad <strong>de</strong>compresión con un valor <strong>de</strong> 75. Este valor ofrece un buen equilibrio entre la calidad <strong>de</strong> imagen y el tamaño <strong>de</strong>archivo pequeño.Enfoque No seleccione Enfoque (este filtro ofrece menos control que las opciones <strong>de</strong> Máscara <strong>de</strong> enfoque).Modo <strong>de</strong> remuestreo Elija la opción Bicúbico.Opciones <strong>de</strong> Máscara <strong>de</strong> enfoque Defina la configuración aquí indicada:Tipo <strong>de</strong> ajuste preestablecido Tamaño Máscara:CantidadMáscara: RadioMáscara: UmbralVenta cruzada (miniatura mini) 75 x 75 1,5 0,8 5Miniatura 150 x 150 1,1 1 5Principal 350 x 350 1 1 6Ampliación 500 x 500 1,2 1,2 58 Seleccione el botón Guardar.Las opciones recomendadas en <strong>Scene7</strong> para crear ajustes preestablecidos <strong>de</strong> imagen que se citan aquí son orientativas;téngase en cuenta que el enfoque es un factor subjetivo. Las “prácticas recomendadas” se basan en una imagenprincipal <strong>de</strong> 2000 x 2000. Las opciones <strong>de</strong>seables para imágenes mayores o menores pue<strong>de</strong>n ser diferentes. <strong>Scene7</strong>recomienda los siguientes rangos <strong>de</strong> valores <strong>de</strong> Máscara <strong>de</strong> enfoque:Cantidad Entre 0,8 y 1,5.Radio Entre 0,6 y 2.Umbral De 1 a 6.Para eliminar un ajuste preestablecido <strong>de</strong> imagen, selecciónelo en la pantalla Ajustes preestablecidos <strong>de</strong> imagen yseleccione el botón Eliminar.Véase también“Creación y edición <strong>de</strong> ajustes preestablecidos <strong>de</strong> imagen” en la página 28“Opciones <strong>de</strong> ajuste preestablecido <strong>de</strong> imagen” en la página 29Vista previa <strong>de</strong> ajustes preestablecidos <strong>de</strong> imagenPue<strong>de</strong> obtener una vista previa <strong>de</strong> un ajuste preestablecido <strong>de</strong> imagen:1 Seleccione el recurso <strong>de</strong> imagen principal <strong>de</strong>l que <strong>de</strong>see obtener una vista previa con diferentes ajustespreestablecidos <strong>de</strong> imagen.
USO DE SCENE7Tamaño <strong>de</strong> imagen872 Seleccione el botón <strong>de</strong> rollover Vista previa, seleccione el botón Vista previa, o elija Archivo > Vista previa. Se abrela pantalla Vista previa.3 Elija Ajustes preestablecidos > Tamaños.4 Seleccione el menú Ajustes preestablecidos <strong>de</strong> imagen y elija una <strong>de</strong> las opciones <strong>de</strong> ajuste preestablecido.Cambiarán el tamaño y el aspecto <strong>de</strong> la imagen. Pue<strong>de</strong> comprobar el aspecto que tendrá la imagen al distribuirsecon el ajuste <strong>de</strong> su elección.Pue<strong>de</strong> elegir otros ajustes preestablecidos en el menú Ajustes preestablecidos <strong>de</strong> imagen para ver una vista previa <strong>de</strong>los mismos.Publicación <strong>de</strong> imágenes principalesLa publicación pone los archivos <strong>de</strong> imagen en servidores <strong>de</strong> imágenes <strong>de</strong> <strong>Scene7</strong>, don<strong>de</strong> quedan disponibles para suaplicación o su sitio Web. A<strong>de</strong>más, durante el proceso <strong>de</strong> publicación, <strong>Scene7</strong> Publishing System genera las ca<strong>de</strong>nasURL necesarias para la aplicación o el sitio Web.Marcado <strong>de</strong> imágenes principales para publicaciónLas imágenes principales se <strong>de</strong>ben marcar para publicación para que se puedan copiar en servidores <strong>de</strong> imágenes <strong>de</strong><strong>Scene7</strong>. Pue<strong>de</strong> marcar las imágenes principales para publicación en el panel <strong>de</strong> exploración seleccionando el iconoMarcar para publicación . También se pue<strong>de</strong>n marcar imágenes para publicación al cargarlas en <strong>Scene7</strong> PublishingSystem.Véase también“Nociones básicas <strong>de</strong> publicación” en la página 22“Publicación” en la página 75Publicación <strong>de</strong> imágenes principalesPara publicar imágenes principales en <strong>Scene7</strong> Publishing System, seleccione el botón Publicar, en la barra <strong>de</strong>navegación global. Seleccione a continuación una opción Cuándo (una vez o recurrente), introduzca si lo <strong>de</strong>sea unnombre para el trabajo <strong>de</strong> publicación, y seleccione el botón Iniciar publicación.Véase también“Publicación” en la página 75Vinculación <strong>de</strong> direcciones URL al sitio WebLas aplicaciones y los sitios Web acce<strong>de</strong>n al contenido <strong>de</strong> <strong>Scene7</strong> Image Server a través <strong>de</strong> ca<strong>de</strong>nas URL. Después <strong>de</strong> publicaruna imagen, <strong>Scene7</strong> genera una ca<strong>de</strong>na URL que hace referencia al ajuste preestablecido <strong>de</strong> imagen en los servidores <strong>de</strong>imágenes <strong>de</strong> <strong>Scene7</strong>. Pue<strong>de</strong> probar el funcionamiento <strong>de</strong> estas ca<strong>de</strong>nas URL pegándolas en un explorador Web.Para colocar estas ca<strong>de</strong>nas URL en las páginas Web y aplicaciones, se <strong>de</strong>ben copiar <strong>de</strong> <strong>Scene7</strong> Publishing System. Paraobtener una ca<strong>de</strong>na URL generada con un ajuste preestablecido <strong>de</strong> imagen, abra la pantalla Vista previa o el panel <strong>de</strong>exploración (en vista <strong>de</strong> <strong>de</strong>talles).
USO DE SCENE7Tamaño <strong>de</strong> imagen88Obtención <strong>de</strong> una URL <strong>de</strong> ajuste preestablecido <strong>de</strong> imagenPue<strong>de</strong> obtener una ca<strong>de</strong>na URL generada por un ajuste preestablecido <strong>de</strong> imagen en la pantalla Vista previa o en elpanel <strong>de</strong> exploración (en vista <strong>de</strong> <strong>de</strong>talles). Una vez copiada, la URL queda disponible en el portapapeles.Pantalla <strong>de</strong> vista previaSiga estos pasos para obtener una ca<strong>de</strong>na URL generada por un ajuste preestablecido <strong>de</strong> imagen en la pantalla Vistaprevia:1 Seleccione la imagen en el panel <strong>de</strong> exploración.2 Seleccione el botón <strong>de</strong> rollover Vista previa, seleccione el botón Vista previa o elija Archivo > Vista previa.3 En la pantalla Vista previa, seleccione Ajustes preestablecidos > Tamaños.4 Seleccione el menú Ajustes preestablecidos <strong>de</strong> imagen y elija el ajuste preestablecido correspondiente a la URL que<strong>de</strong>sea copiar al portapapeles. Por ejemplo, si <strong>de</strong>sea obtener una URL que muestre la versión en miniatura <strong>de</strong> laimagen, elija Miniatura en el menú Ajustes preestablecidos <strong>de</strong> imagen.5 Seleccione el botón Copiar URL para copiar la URL en el portapapeles.Panel <strong>de</strong> exploraciónSiga estos pasos para obtener una ca<strong>de</strong>na URL generada por un ajuste preestablecido <strong>de</strong> imagen en el panel <strong>de</strong>exploración:1 Seleccione la imagen en el panel <strong>de</strong> exploración.2 Haga doble clic en la imagen o seleccione el botón <strong>de</strong> vista <strong>de</strong> <strong>de</strong>talles para abrir la imagen en dicha vista.3 Seleccione Direcciones URL en el panel <strong>de</strong> la <strong>de</strong>recha para mostrar la lista <strong>de</strong> ajustes preestablecidos <strong>de</strong> imagen.4 Seleccione el vínculo Copiar URL junto al nombre <strong>de</strong>l ajuste preestablecido cuya URL quiere copiar al portapapeles.Por ejemplo, para obtener una dirección URL que muestre como miniatura la imagen que se ha seleccionado en elpaso 1, seleccione el vínculo <strong>de</strong> URL junto al ajuste <strong>de</strong>nominado Miniatura.Acerca <strong>de</strong> las ca<strong>de</strong>nas URL <strong>de</strong> ajustes preestablecidos <strong>de</strong> imagenUna llamada URL a servidores <strong>de</strong> imágenes <strong>de</strong> <strong>Scene7</strong> para cambio <strong>de</strong> tamaño tiene esta sintaxis básica:ruta/nombre <strong>de</strong> servidor <strong>de</strong> imágenes/nombre <strong>de</strong> cuenta/nombre <strong>de</strong> imagen?modificador1&modificador2&...En una URL <strong>de</strong> <strong>Scene7</strong> Image Server, las instrucciones para que el servidor muestre la imagen aparecen <strong>de</strong>trás <strong>de</strong>l signo<strong>de</strong> interrogación (?). Por ejemplo, esta llamada URL envía una imagen <strong>de</strong>nominada “backpack” con una anchura <strong>de</strong>250 píxeles:http://s71.scene7.com/is/image/S7learn/backpack?wid=250Una URL <strong>de</strong> ajuste preestablecido <strong>de</strong> imagen contiene todas las instrucciones <strong>de</strong> modificador para presentar la imagencon las especificaciones <strong>de</strong> formato y tamaño correctas. Si no hay un ajuste preestablecido <strong>de</strong> imagen, observará quetodas las instrucciones <strong>de</strong> modificador aparecen tras el signo <strong>de</strong> interrogación (?) en esta ca<strong>de</strong>na URL:http://s71.scene7.com/is/image/S7learn/backpack?wid=250&fmt=jpeg&qlt=80,0&resMo<strong>de</strong>=sharp&op_usm=1.1,0.5,1,0Pero en una ca<strong>de</strong>na URL generada con un ajuste preestablecido <strong>de</strong> imagen, el nombre <strong>de</strong>l ajuste aparece en lugar <strong>de</strong> lasinstrucciones <strong>de</strong>finidas por el ajuste preestablecido. Por ejemplo, para la URL larga ilustrada arriba, la ca<strong>de</strong>na URL es:http://s71.scene7.com/is/image/S7learn/backpack?$Large$
USO DE SCENE7Tamaño <strong>de</strong> imagen89Los nombres <strong>de</strong> ajuste preestablecido <strong>de</strong> imagen en direcciones URL se incluyen entre signos <strong>de</strong> dólar ($). Cuando unservidor <strong>de</strong> imágenes <strong>de</strong> <strong>Scene7</strong> encuentra la porción <strong>de</strong> ajuste preestablecido <strong>de</strong> imagen <strong>de</strong> la URL (en este casoLarge), utiliza las instrucciones <strong>de</strong> formato y tamaño <strong>de</strong>finidas por el ajuste preestablecido <strong>de</strong> imagen “Large”.Véase también“Agregación <strong>de</strong> imágenes dinámicas a la página Web” en la página 89Agregación <strong>de</strong> imágenes dinámicas a la página WebPara agregar imágenes dinámicas a la página Web, la etiqueta <strong>de</strong>l código HTML <strong>de</strong> página Web se suelemodificar con la ca<strong>de</strong>na URL <strong>de</strong> <strong>Scene7</strong> para enviar una solicitud a los servidores <strong>de</strong> imágenes <strong>de</strong> <strong>Scene7</strong>. Esta ca<strong>de</strong>naproduce una imagen con las especificaciones <strong>de</strong> formato y tamaño <strong>de</strong>finidas por el ajuste preestablecido <strong>de</strong> imagen.Por ejemplo, en lugar <strong>de</strong> la típica llamada para abrir una imagen estática,img src="/company_images/products/backpack_thumbnail.jpg"ahora usa una etiqueta para sustituir la referencia a una imagen estática con una llamada <strong>de</strong> ajustepreestablecido <strong>de</strong> imagen a la plataforma <strong>Scene7</strong>. Ejemplo <strong>de</strong> llamada:img src="http://s7d2.scene7.com/is/image/S7learn/backpack_trns?$thumbnail$"En este ejemplo, un servidor <strong>de</strong> <strong>Scene7</strong> Image Server “busca” la <strong>de</strong>finición <strong>de</strong> $thumbnail$ y genera dinámicamentela imagen apropiada, con las especificaciones <strong>de</strong> formato y tamaño <strong>de</strong>finidas por el ajuste preestablecido <strong>de</strong> imagenthumbnail. En una ca<strong>de</strong>na URL, todos los elementos a excepción <strong>de</strong>l nombre <strong>de</strong> archivo <strong>de</strong> imagen <strong>de</strong> producto(backpack_trns en este caso) suelen estar fijados para la plantilla <strong>de</strong> página. El único elemento que se insertaautomáticamente en la plantilla <strong>de</strong>s<strong>de</strong> el servidor comercial es el ID <strong>de</strong> IPS o nombre <strong>de</strong> la imagen.Véase también“Acerca <strong>de</strong> las ca<strong>de</strong>nas URL <strong>de</strong> ajustes preestablecidos <strong>de</strong> imagen” en la página 88
90Capítulo 6: ZoomLa aplicación <strong>de</strong> zoom permite ver <strong>de</strong>talles <strong>de</strong> alta resolución en las imágenes <strong>de</strong> forma interactiva. Por ejemplo, sepue<strong>de</strong>n ver colores, opciones, ángulos y <strong>de</strong>talles <strong>de</strong> una imagen en un visor integrado, dinámico y completamenteconfigurable. Este visor pue<strong>de</strong> ser parte <strong>de</strong> una página Web o aparecer en una ventana emergente. Pue<strong>de</strong> analizar lasimágenes <strong>de</strong> cerca y <strong>de</strong>splazarlas con resoluciones altas. La aplicación <strong>de</strong> zoom ofrece a los clientes una visualizacióninteractiva, informativa y atractiva.<strong>Scene7</strong> también ofrece zoom guiado para po<strong>de</strong>r resaltar los elementos importantes en una imagen. Por ejemplo, paracentrar la atención en un logotipo, pue<strong>de</strong> crear un <strong>de</strong>stino <strong>de</strong> zoom para el mismo. Cuando un usuario haga clic eneste <strong>de</strong>stino <strong>de</strong> zoom, se aplicará zoom al logotipo.Todas las imágenes <strong>de</strong> zoom se crean y ofrecen a partir <strong>de</strong> imágenes principales, gráficos y atributos controlados porbase <strong>de</strong> datos. El zoom <strong>de</strong> <strong>Scene7</strong> reduce consi<strong>de</strong>rablemente el tiempo y el coste <strong>de</strong> generación y distribución <strong>de</strong>imágenes. Se pue<strong>de</strong>n usar visores <strong>de</strong> zoom, disponibles en Flash y DHTML, para aplicar zoom en las imágenes. El visor<strong>de</strong> zoom tiene botones en los que se pue<strong>de</strong> hacer clic para aplicar zoom y <strong>de</strong>splazamiento; también se pue<strong>de</strong>n realizar<strong>de</strong>splazamientos arrastrando la pantalla. Mediante ajustes preestablecidos <strong>de</strong> visor <strong>de</strong> zoom se pue<strong>de</strong> configurar elvisor <strong>de</strong> zoom <strong>de</strong>ntro <strong>de</strong>l cual se aplicará zoom en las imágenes.Inicio rápido: ZoomEste inicio rápido sobre la función <strong>de</strong> zoom se ha diseñado para ayudarle en el uso inicial <strong>de</strong> las técnicas <strong>de</strong> zoom en<strong>Scene7</strong>. Siga los pasos <strong>de</strong>l 1 al 6. Después <strong>de</strong> cada paso hay una referencia cruzada a un encabezado <strong>de</strong> tema en el quepodrá encontrar más información.1. Carga <strong>de</strong> imágenes <strong>de</strong> zoomComience por cargar las imágenes <strong>de</strong> zoom en <strong>Scene7</strong> Publishing System. Para optimizar el uso <strong>de</strong>l zoom, <strong>Scene7</strong>recomienda que las imágenes tengan al menos 2.000 píxeles a lo largo.Seleccione el botón Cargar en la barra <strong>de</strong> navegación global para cargar imágenes <strong>de</strong>l or<strong>de</strong>nador o la red en una carpeta<strong>de</strong> <strong>Scene7</strong> Publishing System. Consulte “Carga <strong>de</strong> imágenes <strong>de</strong> zoom” en la página 91.2. Creación <strong>de</strong> <strong>de</strong>stinos <strong>de</strong> zoom para zoom guiadoLos <strong>de</strong>stinos <strong>de</strong> zoom permiten resaltar partes específicas <strong>de</strong> una imagen. Por ejemplo, pue<strong>de</strong> hacer <strong>de</strong>stacar las partes<strong>de</strong> una imagen que la hacen exclusiva. En la ventana <strong>de</strong>l visor <strong>de</strong> zoom, los <strong>de</strong>stinos <strong>de</strong> zoom aparecen como miniaturasal lado <strong>de</strong> la imagen. Si se selecciona una <strong>de</strong> estas miniaturas <strong>de</strong> <strong>de</strong>stino <strong>de</strong> zoom, se aplica zoom automáticamente enuna parte <strong>de</strong> la imagen que se especifique.Para crear un <strong>de</strong>stino <strong>de</strong> zoom, abra una imagen en la vista <strong>de</strong> <strong>de</strong>talles <strong>de</strong>l panel <strong>de</strong> exploración y seleccione el botónDestinos <strong>de</strong> zoom . A continuación, use las herramientas <strong>de</strong> zoom en la pantalla <strong>de</strong>l editor <strong>de</strong> <strong>de</strong>stinos <strong>de</strong> zoom paraaislar parte <strong>de</strong> la imagen como <strong>de</strong>stino. Consulte “Creación <strong>de</strong> <strong>de</strong>stinos <strong>de</strong> zoom para zoom guiado” en la página 92.3. Configuración <strong>de</strong> ajustes preestablecidos <strong>de</strong> visor <strong>de</strong> zoomLos ajustes preestablecidos <strong>de</strong> visor <strong>de</strong> zoom <strong>de</strong>terminan el estilo y comportamiento <strong>de</strong> los visores <strong>de</strong> zoom. Losadministradores pue<strong>de</strong>n configurar ajustes preestablecidos <strong>de</strong> visor <strong>de</strong> zoom. <strong>Scene7</strong> también tiene ajustespreestablecidos <strong>de</strong> visor <strong>de</strong> zoom “recomendados”.
USO DE SCENE7Zoom91Para crear un ajuste preestablecido <strong>de</strong> visor <strong>de</strong> zoom, seleccione el botón Ajuste en la barra <strong>de</strong> navegación global. Enla pantalla Ajustes, seleccione Ajuste <strong>de</strong> aplicación y luego Ajustes preestablecidos <strong>de</strong> visor. A continuación seleccioneel botón Agregar, elija Zoom y <strong>de</strong>termine las opciones en la pantalla Configurar visor.<strong>Scene7</strong> ofrece opciones para ajustes preestablecidos <strong>de</strong> visor <strong>de</strong> zoom que permiten seleccionar el estilo <strong>de</strong> los botonesy el aspecto general <strong>de</strong>l visor. También pue<strong>de</strong> personalizar la configuración <strong>de</strong> zoom para el sitio Web. Consulte“Configuración <strong>de</strong> ajustes preestablecidos <strong>de</strong> visor <strong>de</strong> zoom” en la página 94.4. Vista previa <strong>de</strong> imágenes con el visor <strong>de</strong> zoomPue<strong>de</strong> obtener una vista previa <strong>de</strong> imágenes en un visor <strong>de</strong> zoom o un visor <strong>de</strong> zoom guiado para ver lo que suce<strong>de</strong> alaplicar zoom en las imágenes.Para explorar varios ajustes preestablecidos <strong>de</strong> visor <strong>de</strong> zoom y cómo presentan el efecto <strong>de</strong> zoom, elija una imagen enel panel <strong>de</strong> exploración y seleccione el botón Vista previa. Se abre la pantalla Vista previa. Elija Ajustes preestablecidos> Zoom y seleccione un ajuste preestablecido en el menú Zoom.Aparece el botón Zoom; si seleccionó un ajuste preestablecido <strong>de</strong> visor <strong>de</strong> zoom guiado, también aparecerán <strong>de</strong>stinos<strong>de</strong> zoom. Pue<strong>de</strong> ver el aspecto <strong>de</strong> las imágenes <strong>de</strong> zoom en el sitio Web. Seleccione los botones (y <strong>de</strong>stinos) <strong>de</strong> zoompara probar la configuración <strong>de</strong>l ajuste preestablecido <strong>de</strong> visor <strong>de</strong> zoom que elija. Consulte “Vista previa <strong>de</strong> imágenescon el visor <strong>de</strong> zoom” en la página 95.5. Publicación <strong>de</strong> imágenes <strong>de</strong> zoomLa publicación <strong>de</strong> imágenes <strong>de</strong> zoom las coloca en servidores <strong>de</strong> imágenes <strong>de</strong> <strong>Scene7</strong> para que estén disponibles en elsitio Web y la aplicación. Como parte <strong>de</strong>l proceso <strong>de</strong> publicación, <strong>Scene7</strong> Publishing System genera ca<strong>de</strong>nas URL. Estasca<strong>de</strong>nas URL llaman a imágenes <strong>de</strong> zoom <strong>de</strong> los servidores <strong>de</strong> imágenes <strong>de</strong> <strong>Scene7</strong> al sitio Web o la aplicación.Seleccione el botón Publicar en la barra <strong>de</strong> navegación global para iniciar una publicación. En la pantalla Publicar,seleccione el botón Iniciar publicación. Consulte “Publicación <strong>de</strong> imágenes <strong>de</strong> zoom” en la página 95.6. Vinculación <strong>de</strong> visores <strong>de</strong> zoom al sitio Web<strong>Scene7</strong> crea las ca<strong>de</strong>nas <strong>de</strong> llamada URL necesarias para aplicar zoom en imágenes al publicarlas en servidores <strong>de</strong>imágenes <strong>de</strong> <strong>Scene7</strong>. Pue<strong>de</strong> copiar estas ca<strong>de</strong>nas URL <strong>de</strong> la pantalla Vista previa. Cuando haya copiado las ca<strong>de</strong>nasURL, estarán disponibles para los sitios Web y aplicaciones. Consulte “Vinculación <strong>de</strong> visores <strong>de</strong> zoom al sitio Web”en la página 96.Carga <strong>de</strong> imágenes <strong>de</strong> zoomLas imágenes <strong>de</strong> zoom <strong>de</strong>ben tener una cantidad elevada <strong>de</strong> píxeles. Se requiere un número elevado <strong>de</strong> píxeles parapo<strong>de</strong>r ver claramente los <strong>de</strong>talles <strong>de</strong> las imágenes al aplicar zoom en éstas. Compruebe que las imágenes que utilicetengan el tamaño a<strong>de</strong>cuado antes <strong>de</strong> cargarlas a SPS. Seleccione el botón Cargar en la barra <strong>de</strong> navegación global paraempezar a cargar imágenes.Preparación <strong>de</strong> imágenes para aplicarles zoomPara un uso óptimo <strong>de</strong> las funciones <strong>de</strong> zoom <strong>de</strong> <strong>Scene7</strong>, prepare los archivos <strong>de</strong> imagen <strong>de</strong> zoom antes <strong>de</strong> cargarlos:Tamaño <strong>de</strong> imagen <strong>Scene7</strong> recomienda el uso <strong>de</strong> archivos <strong>de</strong> imagen que tengan como mínimo 2.000 píxeles a lo largo.De este modo, las imágenes se verán con claridad cuando los usuarios apliquen zoom en las mismas.
USO DE SCENE7Zoom92Formatos <strong>de</strong> archivo <strong>Scene7</strong> admite todos los formatos <strong>de</strong> archivos <strong>de</strong> imagen estándar, como TIFF, BMP, JPEG, PSD,GIF y EPS. Se recomiendan los formatos <strong>de</strong> imagen sin pérdida (TIFF y PNG). Si usa una imagen JPEG, utilice losvalores más altos <strong>de</strong> calidad.Espacio <strong>de</strong> color RGB es el espacio <strong>de</strong> color para presentaciones con imágenes Web; las imágenes CMYK se conviertenautomáticamente a RGB al cargarlas. Se recomienda cargar imágenes CMYK con un perfil <strong>de</strong> color ICC incrustadopara la conversión a RGB. Consulte también “Perfiles ICC” en la página 182.Carga <strong>de</strong> las imágenesSeleccione el botón Cargar en la barra <strong>de</strong> navegación global para abrir la pantalla Cargar y comenzar a cargar imágenes<strong>de</strong> zoom en <strong>Scene7</strong> Publishing System. <strong>Scene7</strong> ofrece dos formas <strong>de</strong> cargar imágenes. Pue<strong>de</strong> cargar imágenesindividuales con la opción Des<strong>de</strong> el escritorio o cargar toda una carpeta (y sus subcarpetas) con la opción Por medio<strong>de</strong> FTP. Si carga más <strong>de</strong> 100 MB <strong>de</strong> imágenes, use la opción Por medio <strong>de</strong> FTP:Des<strong>de</strong> el escritorio Seleccione el botón Examinar, los archivos que <strong>de</strong>see cargar en el cuadro <strong>de</strong> diálogo Seleccione losarchivos que se van a cargar y, finalmente, el botón Abrir. Seleccione una carpeta en SPS para cargar los archivos y, acontinuación, el botón Iniciar carga.Por medio <strong>de</strong> FTP Primero cargue los archivos en el sitio FTP <strong>de</strong> <strong>Scene7</strong>. El mensaje <strong>de</strong> bienvenida que recibió <strong>de</strong><strong>Scene7</strong> muestra la ubicación FTP <strong>de</strong> <strong>Scene7</strong>, así como el nombre y la contraseña <strong>de</strong> inicio <strong>de</strong> sesión. Cuando hayacargado los archivos al sitio FTP <strong>de</strong> <strong>Scene7</strong>, elija una carpeta <strong>de</strong> FTP y un <strong>de</strong>stino <strong>de</strong> carpeta en SPS. (Para replicar laestructura <strong>de</strong> carpetas en <strong>Scene7</strong> Publishing System, seleccione la opción Incluir subcarpetas antes <strong>de</strong> cargar recursosmediante FTP). Seleccione el botón Iniciar carga.Véase también“Nociones básicas <strong>de</strong> carga” en la página 18“Carga <strong>de</strong> archivos” en la página 59Creación <strong>de</strong> <strong>de</strong>stinos <strong>de</strong> zoom para zoom guiadoLos <strong>de</strong>stinos <strong>de</strong> zoom guían a ciertas partes <strong>de</strong> una imagen. A<strong>de</strong>más <strong>de</strong> aplicar zoom <strong>de</strong> forma libre, es posible aplicarzoom en la parte <strong>de</strong>seada <strong>de</strong> la imagen al hacer clic en la miniatura <strong>de</strong> <strong>de</strong>stino <strong>de</strong> zoom correspondiente. Los <strong>de</strong>stinos<strong>de</strong> zoom permiten resaltar las partes atractivas o interesantes <strong>de</strong> una imagen.
USO DE SCENE7Zoom93Destinos <strong>de</strong> zoom <strong>de</strong> miniaturas en el visor <strong>de</strong> zoomAcerca <strong>de</strong> los <strong>de</strong>stinos <strong>de</strong> zoomEl valor máximo <strong>de</strong> zoom en los <strong>de</strong>stinos <strong>de</strong> zoom es 100%. El porcentaje mínimo <strong>de</strong> zoom varía según la combinación<strong>de</strong> los tamaños <strong>de</strong>l visor y la imagen, como se muestra en esta tabla:Tamaño <strong>de</strong> imagen Tamaño <strong>de</strong> visor Porcentaje <strong>de</strong> zoomGran<strong>de</strong> Menor Mínimo más pequeñoPequeño Mayor Mínimo más gran<strong>de</strong>Pue<strong>de</strong> cambiar el tamaño <strong>de</strong>l visor <strong>de</strong> zoom para que corresponda al que se usa en la página Web. Para modificar estevalor <strong>de</strong> forma <strong>de</strong>finitiva, pue<strong>de</strong> cambiar el tamaño <strong>de</strong>l visor en la pantalla Ajustes (si es administrador). Consulte“Ajustes preestablecidos <strong>de</strong> visor: configuración <strong>de</strong>l visor <strong>de</strong> zoom” en la página 39.Creación <strong>de</strong> <strong>de</strong>stinos <strong>de</strong> zoomSiga estos pasos para crear <strong>de</strong>stinos <strong>de</strong> zoom para una imagen:1 En el panel <strong>de</strong> exploración, muestre la imagen en la vista <strong>de</strong> <strong>de</strong>talles.2 Seleccione el botón Destinos <strong>de</strong> zoom . Aparece la pantalla <strong>de</strong>l editor <strong>de</strong> <strong>de</strong>stinos <strong>de</strong> zoom.3 I<strong>de</strong>ntifique la parte <strong>de</strong> la imagen que <strong>de</strong>see convertir en <strong>de</strong>stino <strong>de</strong> zoom. Seleccione el botón Zoom, arrastre elcontrol <strong>de</strong>slizante Ver y realice un <strong>de</strong>splazamiento hasta que vea en pantalla exactamente el área que <strong>de</strong>see resaltar.4 Escriba un nombre para el <strong>de</strong>stino <strong>de</strong> zoom en el cuadro Nombre. Cuando los usuarios pasen el cursor por encima<strong>de</strong>l <strong>de</strong>stino <strong>de</strong> zoom, las palabras introducidas aparecerán en un cuadro emergente.5 También pue<strong>de</strong> introducir datos <strong>de</strong> usuario en el campo Datos <strong>de</strong> usuario. Este campo permite que los diseñadores<strong>de</strong> sitios Web agreguen información en el <strong>de</strong>stino <strong>de</strong> zoom.6 Seleccione el botón Guardar. Se guardarán las coor<strong>de</strong>nadas y el nivel <strong>de</strong> zoom correspondientes al <strong>de</strong>stino <strong>de</strong> zoom.Aparecerá una miniatura <strong>de</strong>l <strong>de</strong>stino <strong>de</strong> zoom en la pantalla <strong>de</strong>l editor <strong>de</strong> <strong>de</strong>stinos <strong>de</strong> zoom.7 Repita los pasos <strong>de</strong>l 3 al 6 para crear más <strong>de</strong>stinos <strong>de</strong> zoom, si lo <strong>de</strong>sea.
USO DE SCENE7Zoom948 Seleccione el botón Salir para regresar al panel <strong>de</strong> exploración.Aparecerán los nombres <strong>de</strong> <strong>de</strong>stinos <strong>de</strong> zoom. Pue<strong>de</strong> verlos si selecciona Creación y <strong>de</strong>rivados, bajo Destinos <strong>de</strong> zoom.Para regresar a la pantalla <strong>de</strong>l editor <strong>de</strong> <strong>de</strong>stinos <strong>de</strong> zoom y modificar un <strong>de</strong>stino, seleccione el botón Destinos <strong>de</strong> zoom.A continuación, seleccione un <strong>de</strong>stino <strong>de</strong> zoom y use las herramientas <strong>de</strong> zoom para rehacerlo. Seleccione el botónEliminar para eliminar un <strong>de</strong>stino <strong>de</strong> zoom.Véase también“Vista previa <strong>de</strong> imágenes con el visor <strong>de</strong> zoom” en la página 95Configuración <strong>de</strong> ajustes preestablecidos <strong>de</strong> visor <strong>de</strong>zoomLos ajustes preestablecidos <strong>de</strong> visor <strong>de</strong> zoom <strong>de</strong>terminan el estilo, el comportamiento y el aspecto <strong>de</strong> los visores <strong>de</strong>zoom. <strong>Scene7</strong> ofrece diversas opciones para la personalización y el cambio <strong>de</strong> apariencia <strong>de</strong> los visores. <strong>Scene7</strong> sesuministra con ajustes preestablecidos <strong>de</strong> visor <strong>de</strong> zoom <strong>de</strong> fábrica; los administradores pue<strong>de</strong>n crear ajustespreestablecidos <strong>de</strong> visor <strong>de</strong> zoom propios. Pue<strong>de</strong> crear ajustes preestablecidos <strong>de</strong> visor <strong>de</strong> zoom para la empresa oempezar con un ajuste preestablecido <strong>de</strong> visor <strong>de</strong> zoom proporcionado por <strong>Scene7</strong> y modificarlo con un nombrenuevo.Todos los visores <strong>de</strong> zoom tienen botones para acercar, alejar, <strong>de</strong>splazar y restablecer la imagen a su estado originaltras la aplicación <strong>de</strong> zoom. El aspecto <strong>de</strong> estos botones y el <strong>de</strong> la ventana <strong>de</strong>pen<strong>de</strong> <strong>de</strong> la selección <strong>de</strong> ajustespreestablecidos <strong>de</strong> visor <strong>de</strong> zoom. Los ajustes preestablecidos <strong>de</strong> visor <strong>de</strong> zoom se pue<strong>de</strong>n configurar con diferentescolores, bor<strong>de</strong>s, fuentes y parámetros <strong>de</strong> imagen. Al configurar un visor <strong>de</strong> zoom guiado, también pue<strong>de</strong> elegir dón<strong>de</strong>colocar los <strong>de</strong>stinos <strong>de</strong> zoom. Los <strong>de</strong>stinos <strong>de</strong> zoom son miniaturas en las que hacen clic los usuarios para aplicar zoomen áreas que se hayan especificado.Siga estos pasos para crear un ajuste preestablecido <strong>de</strong> visor <strong>de</strong> zoom o un ajuste preestablecido <strong>de</strong> visor <strong>de</strong> zoomguiado:1 Seleccione el botón Ajuste en la barra <strong>de</strong> navegación global.2 En la pantalla Ajustes, muestre las opciones <strong>de</strong> Ajuste <strong>de</strong> aplicación.3 Seleccione Ajustes preestablecidos <strong>de</strong> visor para abrir la pantalla <strong>de</strong>l mismo nombre. Esta pantalla muestra ajustespreestablecidos <strong>de</strong> visor para catálogos electrónicos, conjuntos <strong>de</strong> imágenes, conjuntos <strong>de</strong> giros, ví<strong>de</strong>o y visores <strong>de</strong>zoom.4 Agregue un ajuste preestablecido <strong>de</strong> visor <strong>de</strong> zoom empezando <strong>de</strong>s<strong>de</strong> cero o a partir <strong>de</strong> un ajuste preestablecido <strong>de</strong>visor <strong>de</strong> zoom existente:Creación <strong>de</strong> un ajuste preestablecido <strong>de</strong> visor <strong>de</strong> zoom Seleccione el botón Agregar y elija Zoom.Edición <strong>de</strong> un ajuste preestablecido <strong>de</strong> visor <strong>de</strong> zoom Muestre los nombres <strong>de</strong> los visores <strong>de</strong> zoom, seleccione elvisor más similar al que <strong>de</strong>see crear y luego el botón Editar.5 En la pantalla Configurar visor, introduzca un nombre para el ajuste preestablecido <strong>de</strong> visor <strong>de</strong> zoom.6 Rellene las pantallas <strong>de</strong> configuración requeridas. Si <strong>de</strong>sea información <strong>de</strong>tallada, consulte “Ajustes preestablecidos<strong>de</strong> visor: configuración <strong>de</strong>l visor <strong>de</strong> zoom” en la página 39.7 Seleccione el botón Guardar.
USO DE SCENE7Zoom958 En la pantalla Ajustes preestablecidos <strong>de</strong> visor, examine el ajuste preestablecido <strong>de</strong> visor <strong>de</strong> zoom o el ajustepreestablecido <strong>de</strong> visor <strong>de</strong> zoom guiado que haya creado. Si requiere ajustes, seleccione el botón Editar, cambie laconfiguración <strong>de</strong> la pantalla Configurar visor y seleccione el botón Guardar.Para eliminar un ajuste preestablecido <strong>de</strong> visor <strong>de</strong> zoom, selecciónelo en la pantalla Ajustes preestablecidos <strong>de</strong> visor yseleccione el botón Eliminar.Nota: en la pantalla Ajustes preestablecidos <strong>de</strong> visor, seleccione un nombre <strong>de</strong> ajuste preestablecido <strong>de</strong> visor <strong>de</strong> zoom yseleccione el botón Establecer como pre<strong>de</strong>terminado para que el ajuste preestablecido <strong>de</strong> visor <strong>de</strong> zoom sea elpre<strong>de</strong>terminado. Este visor <strong>de</strong> zoom pre<strong>de</strong>terminado es el que verán los usuarios <strong>de</strong>l sitio Web.Véase también“Creación y edición <strong>de</strong> ajustes preestablecidos <strong>de</strong> visor” en la página 31“Ajustes preestablecidos <strong>de</strong> visor: configuración <strong>de</strong>l visor <strong>de</strong> zoom” en la página 39Vista previa <strong>de</strong> imágenes con el visor <strong>de</strong> zoomCualquier usuario pue<strong>de</strong> ver el aspecto <strong>de</strong> una imagen en la ventana <strong>de</strong>l visor <strong>de</strong> zoom. Lo que se vea <strong>de</strong>pen<strong>de</strong>rá <strong>de</strong>lajuste preestablecido <strong>de</strong> visor <strong>de</strong> zoom o el ajuste preestablecido <strong>de</strong> visor <strong>de</strong> zoom guiado que se elija para presentarimágenes en la ventana <strong>de</strong>l visor <strong>de</strong> zoom.Siga estos pasos para elegir ajustes preestablecidos <strong>de</strong> visor <strong>de</strong> zoom o ajustes preestablecidos <strong>de</strong> visor <strong>de</strong> zoom guiadodiferentes:1 En el panel <strong>de</strong> exploración, seleccione la imagen <strong>de</strong> la que <strong>de</strong>see obtener una vista previa con los ajustespreestablecidos <strong>de</strong> visor <strong>de</strong> zoom disponibles.2 Seleccione el botón <strong>de</strong> rollover Vista previa, seleccione el botón Vista previa, o elija Archivo > Vista previa. Se abrela pantalla Vista previa.3 Elija Ajustes preestablecidos > Zoom.4 Seleccione el segundo menú y elija un ajuste preestablecido <strong>de</strong> visor <strong>de</strong> zoom en la lista. Aparecen botones ycontroles <strong>de</strong> zoom en la pantalla Vista previa.Véase también“Configuración <strong>de</strong> ajustes preestablecidos <strong>de</strong> visor <strong>de</strong> zoom” en la página 94Publicación <strong>de</strong> imágenes <strong>de</strong> zoomLa publicación coloca las imágenes <strong>de</strong> zoom en servidores <strong>de</strong> imágenes <strong>de</strong> <strong>Scene7</strong> para que estén disponibles en el sitioWeb y la aplicación. Como parte <strong>de</strong>l proceso <strong>de</strong> publicación, SPS genera las ca<strong>de</strong>nas URL. Pue<strong>de</strong> colocar estas ca<strong>de</strong>nasURL en el código HTML <strong>de</strong>l sitio Web.Marcado <strong>de</strong> imágenes para publicaciónLas imágenes se <strong>de</strong>ben marcar para publicación para que se puedan copiar en servidores <strong>de</strong> imágenes <strong>de</strong> <strong>Scene7</strong>. Pue<strong>de</strong>marcar las imágenes para publicación en el panel <strong>de</strong> exploración seleccionando el icono Marcar para publicación .También se pue<strong>de</strong>n marcar imágenes para publicación al cargarlas.
USO DE SCENE7Zoom96Véase también“Nociones básicas <strong>de</strong> publicación” en la página 22“Publicación” en la página 75Publicación <strong>de</strong> las imágenesPara publicar imágenes con zoom, empiece por seleccionar el botón Publicar en la barra <strong>de</strong> navegación global.Seleccione a continuación una opción Cuándo (una vez o recurrente), introduzca si lo <strong>de</strong>sea un nombre para el trabajo<strong>de</strong> publicación, y seleccione el botón Iniciar publicación.Véase también“Publicación” en la página 75Vinculación <strong>de</strong> visores <strong>de</strong> zoom al sitio WebLos sitios Web y las aplicaciones acce<strong>de</strong>n al contenido <strong>de</strong> <strong>Scene7</strong> Image Server, como las imágenes principales, los<strong>de</strong>stinos <strong>de</strong> zoom asociados y ajustes preestablecidos <strong>de</strong> visor <strong>de</strong> zoom, mediante ca<strong>de</strong>nas URL. Estas ca<strong>de</strong>nas URL segeneran durante el proceso <strong>de</strong> publicación. Para colocar estas ca<strong>de</strong>nas URL en las páginas Web y aplicaciones, secopian <strong>de</strong> <strong>Scene7</strong> Publishing System.Obtención <strong>de</strong> una URL <strong>de</strong> visor <strong>de</strong> zoomSiga estos pasos para obtener una ca<strong>de</strong>na URL <strong>de</strong> ajuste preestablecido <strong>de</strong> visor <strong>de</strong> zoom:1 Seleccione la imagen en el panel <strong>de</strong> exploración.2 Seleccione el botón <strong>de</strong> rollover Vista previa, seleccione el botón Vista previa, o elija Archivo > Vista previa.3 En la pantalla Vista previa, seleccione Ajustes preestablecidos > Zoom.4 Seleccione el segundo menú y elija el nombre <strong>de</strong> un ajuste preestablecido <strong>de</strong> visor <strong>de</strong> zoom.5 Seleccione el botón Copiar URL para copiar la URL en el portapapeles.Cómo agregar direcciones URL <strong>de</strong> visor <strong>de</strong> zoom a una página WebNormalmente, los visitantes <strong>de</strong> un sitio Web aplican zoom en las imágenes seleccionando primero un icono <strong>de</strong> zoom(representado por un icono <strong>de</strong> lupa, por lo general). Si se selecciona este icono, se inicia una página Web dinámica(ASP o JSP) que muestra la imagen en una ventana emergente. Es en esta ventana emergente don<strong>de</strong> los visitantesaplican zoom en la imagen.A continuación mostramos un ejemplo <strong>de</strong> código que pue<strong>de</strong> crear el personal <strong>de</strong> TI para abrir una ventana emergentepara la aplicación <strong>de</strong> zoom:Observe que el vínculo llama a una función <strong>de</strong> JavaScript, zoom_window(). La función zoom_window() se colocaencima <strong>de</strong> la etiqueta en el código HTML <strong>de</strong> la página Web:
USO DE SCENE7Zoom97Observe que la URL en la ventana emergente es una URL <strong>de</strong> <strong>Scene7</strong>(http://s7d4.scene7.com/s7on<strong>de</strong>mand/zoom/flasht_zoom.jsp). Esta URL llama a la ventana emergente <strong>de</strong>zoom (una página JSP) que contiene el visor Flash <strong>de</strong> zoom y la imagen principal. La página JSP, el visor <strong>de</strong> zoom y laimagen principal se encuentran en servidores <strong>de</strong> <strong>Scene7</strong>. Reemplace la URL <strong>de</strong> <strong>Scene7</strong> en el código con la URL <strong>de</strong> zoom.En la URL verá un parámetro <strong>de</strong> SKU (&sku=Backpack1). La ca<strong>de</strong>na que sigue a &sku= es Backpack1. El vínculoemergente para la función <strong>de</strong> zoom <strong>de</strong>l producto contiene una SKU <strong>de</strong> producto diferente, que indica a la página JSP<strong>de</strong> <strong>Scene7</strong> JSP la imagen <strong>de</strong> producto que <strong>de</strong>be mostrar.El usuario selecciona el vínculo para la función <strong>de</strong> zoom en la página <strong>de</strong> <strong>de</strong>talles <strong>de</strong>l producto que abre la pantalla.
98Capítulo 7: Catálogos electrónicosUn catálogo electrónico es una versión Web digital <strong>de</strong> material impreso: por ejemplo, un catálogo, un folleto, unmanual <strong>de</strong> un producto o una circular publicitaria. Los catálogos electrónicos se muestran en un visor <strong>de</strong> catálogoselectrónicos contenido en un sitio Web. Este visor simula la lectura <strong>de</strong> material impreso. Según la configuración quese elija para el catálogo electrónico, los usuarios podrán:• Pasar a la página siguiente o a la anterior al hacer clic en la esquina inferior izquierda o <strong>de</strong>recha <strong>de</strong> la página actual,o en los botones Recurso anterior o Siguiente recurso.• Seleccionar un número o un título <strong>de</strong> página para ir a una página <strong>de</strong>terminada.• Acercar o alejar la página, y <strong>de</strong>splazarse por ella para examinar sus elementos.• Pasar el puntero por encima <strong>de</strong> una región <strong>de</strong> la página (<strong>de</strong>nominada mapa <strong>de</strong> imagen) para ver una ventanaemergente con información sobre un producto.• Hacer clic en una región <strong>de</strong> la página para abrir una nueva página Web con más información sobre un <strong>de</strong>terminadoproducto.• Escribir una nota adhesiva y adjuntarla a una página <strong>de</strong>l catálogo electrónico.• Buscar elementos por palabras clave.AEl catálogo electrónico que ven los usuariosA. Primera página <strong>de</strong>l catálogo electrónico B. Segunda página <strong>de</strong>l catálogo electrónicoBPara crear un catálogo electrónico, suelen utilizarse archivos PDF <strong>de</strong> alta resolución que se han creado en <strong>Adobe</strong>®Acrobat® o en otro programa <strong>de</strong> impresión, aunque también pue<strong>de</strong>n crearse catálogos electrónicos a partir <strong>de</strong> archivos<strong>de</strong> imagen.
USO DE SCENE7Catálogos electrónicos99Al crear el catálogo electrónico, tiene la posibilidad <strong>de</strong> or<strong>de</strong>nar como <strong>de</strong>see páginas o conjuntos <strong>de</strong> páginas. Tambiénpue<strong>de</strong> <strong>de</strong>cidir si <strong>de</strong>sea ver páginas individuales, dobles o múltiples. Pue<strong>de</strong> crear mapas <strong>de</strong> imagen en algunas regiones<strong>de</strong> las páginas para que los usuarios puedan, por ejemplo, hacer clic en una zona <strong>de</strong> la página y abrir una nueva página<strong>de</strong>ntro <strong>de</strong> su página Web. También pue<strong>de</strong> configurar el visor <strong>de</strong> catálogos electrónicos, para lo cual pue<strong>de</strong> elegir entremás <strong>de</strong> cien opciones <strong>de</strong> configuración diferentes. Pue<strong>de</strong> adaptar las funciones, el aspecto y el diseño <strong>de</strong>l visor segúnsus <strong>de</strong>stinatarios.Inicio rápido: Catálogo electrónicoEste inicio rápido <strong>de</strong> catálogos electrónicos se ha diseñado para ayudarle en el uso inicial <strong>de</strong> catálogos electrónicos. Sigalos pasos <strong>de</strong>l 1 al 7. Después <strong>de</strong> cada paso hay una referencia cruzada a un encabezado <strong>de</strong> tema en el que podráencontrar más información.1. Carga <strong>de</strong> archivos PDFLos catálogos electrónicos suelen crearse a partir <strong>de</strong> archivos PDF. Puesto que están diseñados para imprimirse, losarchivos PDF contienen imágenes en CMYK. <strong>Scene7</strong> Publishing System <strong>de</strong>tecta estas imágenes y las convierte pormedio <strong>de</strong> un perfil <strong>de</strong> color CMYK estándar. Sin embargo, quizás <strong>de</strong>be cargar y usar un perfil <strong>de</strong> color personalizado.Seleccione el botón Cargar en la barra <strong>de</strong> navegación global para iniciar la carga <strong>de</strong> archivos o imágenes PDF para crearel catálogo electrónico. Pue<strong>de</strong> cargar archivos <strong>de</strong>s<strong>de</strong> el escritorio o por medio <strong>de</strong> FTP; se recomienda usar FTP si va acargar muchos archivos o archivos cuyo tamaño es superior a 100 MB.En la pantalla <strong>de</strong> carga, Opciones <strong>de</strong> PDF le ofrece las opciones necesarias para cargar los archivos PDF con laresolución a<strong>de</strong>cuada y el espacio <strong>de</strong> color correcto. Se recomienda utilizar una resolución <strong>de</strong> 150 píxeles por pulgada.Pue<strong>de</strong> seleccionar la opción Generar catálogo electrónico automáticamente y crear un catálogo electrónico al cargarun archivo PDF. Consulte “Carga <strong>de</strong> archivos PDF” en la página 101.2. Creación <strong>de</strong> un catálogo electrónicoPara crear un catálogo electrónico, seleccione los archivos PDF o archivos <strong>de</strong> imagen en el panel <strong>de</strong> exploración,seleccione el botón Generar y elija Catálogos electrónicos. Se abre la pantalla Catálogo electrónico.En la ficha Or<strong>de</strong>nar páginas, seleccione uno <strong>de</strong> los botones <strong>de</strong> presentación (1 vertical, 2 verticales o personalizado)para elegir si <strong>de</strong>sea que se muestre una página individual, una doble o si <strong>de</strong>sea personalizar la presentación. Pue<strong>de</strong>reorganizar las páginas o los conjuntos <strong>de</strong> páginas arrastrándolos o, en el caso <strong>de</strong> los catálogos electrónicos <strong>de</strong> mayortamaño, eligiendo un nombre <strong>de</strong> página en el menú Mover a.Para agregar páginas, seleccione una carpeta en la biblioteca <strong>de</strong> recursos y arrastre los archivos PDF o <strong>de</strong> imagen a lapantalla Or<strong>de</strong>nar páginas. Si no <strong>de</strong>sea utilizar la numeración <strong>de</strong> páginas pre<strong>de</strong>terminada, pue<strong>de</strong> proporcionar nombres<strong>de</strong> página personalizados o importar varios nombres <strong>de</strong> página.Seleccione el botón Guardar, asigne un nombre al catálogo electrónico, elija la carpeta <strong>de</strong> SPS en la que <strong>de</strong>sea guardarloy seleccione el botón Enviar. Cada vez que cambie el or<strong>de</strong>n <strong>de</strong> las páginas o que edite el catálogo electrónico, guar<strong>de</strong>los cambios con el botón Guardar. Consulte “Creación <strong>de</strong> un catálogo electrónico” en la página 102.3. Creación <strong>de</strong> mapas <strong>de</strong> imagenLos mapas <strong>de</strong> imagen agregan otra dimensión a las páginas <strong>de</strong>l catálogo electrónico. Un mapa <strong>de</strong> imagen es una región<strong>de</strong> la página que ofrece más información sobre un elemento <strong>de</strong>terminado. Al pasar el puntero sobre el mapa <strong>de</strong> imagen,los usuarios verán una <strong>de</strong>scripción <strong>de</strong>l elemento. Al hacer clic en el mapa <strong>de</strong> imagen se activa una referencia externa,que abre una nueva página Web don<strong>de</strong> hay más información sobre el elemento seleccionado.
USO DE SCENE7Catálogos electrónicos100Para crear un mapa <strong>de</strong> imagen, abra la pantalla Catálogo electrónico. A continuación, vaya a la ficha Vincular páginas<strong>de</strong> la pantalla Catálogo electrónico y dibuje el mapa con la Herramienta <strong>de</strong> mapa <strong>de</strong> imagen rectangular o laHerramienta <strong>de</strong> mapa <strong>de</strong> imagen poligonal . Si <strong>de</strong>sea ajustar la posición y el tamaño <strong>de</strong> los mapas <strong>de</strong> imagen,arrastre los bor<strong>de</strong>s <strong>de</strong>l mapa con la Herramienta <strong>de</strong> <strong>de</strong>splazamiento .Tras dibujar el mapa <strong>de</strong> imagen, introduzca la dirección URL a la que <strong>de</strong>sea ir al hacer clic en el mapa <strong>de</strong> imagen.También pue<strong>de</strong> escribir el texto <strong>de</strong> rollover que aparecerá al mover el puntero sobre el mapa <strong>de</strong> imagen. Consulte“Creación <strong>de</strong> mapas <strong>de</strong> imagen <strong>de</strong> catálogos electrónicos” en la página 104.4. Configuración <strong>de</strong> ajustes preestablecidos <strong>de</strong> visor <strong>de</strong> catálogos electrónicosLos usuarios finales ven el catálogo electrónico en el visor <strong>de</strong> catálogos electrónicos. Si es un administrador, pue<strong>de</strong>configurar el visor <strong>de</strong> catálogos electrónicos. Pue<strong>de</strong> cambiar el color <strong>de</strong>l contorno y (sólo los usuarios <strong>de</strong> la Ediciónpara empresas) seleccionar una nueva “apariencia” para personalizar el catálogo electrónico. <strong>Scene7</strong> se entrega convarios ajustes preestablecidos <strong>de</strong> visor <strong>de</strong> catálogos electrónicos “recomendados”. Pue<strong>de</strong> elegir uno <strong>de</strong> estos ajustespreestablecidos para visualizar los catálogos electrónicos. También pue<strong>de</strong> crear un ajuste preestablecido <strong>de</strong> visor <strong>de</strong>catálogos electrónicos propio si es administrador.Para crear un ajuste preestablecido <strong>de</strong> visor <strong>de</strong> catálogos electrónicos, seleccione el botón Ajuste en la barra <strong>de</strong>navegación global. En la pantalla Ajustes, seleccione Ajuste <strong>de</strong> aplicación y luego Ajustes preestablecidos <strong>de</strong> visor. Acontinuación elija Agregar > Catálogos electrónicos y cree un ajuste preestablecido <strong>de</strong> visor <strong>de</strong> catálogos electrónicosen la pantalla Configurar visor. Consulte “Configuración <strong>de</strong> ajustes preestablecidos <strong>de</strong> visor <strong>de</strong> catálogos electrónicos”en la página 106.5. Vista previa <strong>de</strong> catálogos electrónicos en el visor <strong>de</strong> catálogos electrónicosLos ajustes preestablecidos <strong>de</strong> visor <strong>de</strong> catálogos electrónicos <strong>de</strong>terminan el estilo y comportamiento <strong>de</strong> los visores <strong>de</strong>catálogos electrónicos.Para ver la presentación <strong>de</strong>l catálogo electrónico con los ajustes preestablecidos <strong>de</strong> visor <strong>de</strong> catálogos electrónicos,seleccione el catálogo electrónico en el panel <strong>de</strong> exploración y luego el botón Vista previa. Se abrirá la pantalla Vistaprevia en el visor pre<strong>de</strong>terminado.Fíjese en la orientación, la combinación <strong>de</strong> colores, el aspecto <strong>de</strong> los controles con los que se cambia <strong>de</strong> página y laapariencia <strong>de</strong> las páginas al pasar <strong>de</strong> página. Consulte “Vista previa <strong>de</strong> catálogos electrónicos en el visor <strong>de</strong> catálogoselectrónicos” en la página 107.6. Publicación <strong>de</strong> catálogos electrónicosAl publicar el catálogo electrónico, éste se coloca en los servidores <strong>de</strong> imágenes <strong>de</strong> <strong>Scene7</strong> para que esté disponible enel sitio Web y la aplicación. Como parte <strong>de</strong>l proceso <strong>de</strong> publicación, <strong>Scene7</strong> Publishing System genera una ca<strong>de</strong>na URLpara el catálogo electrónico. Utilice esta URL para llamar al catálogo electrónico <strong>de</strong>s<strong>de</strong> los servidores <strong>de</strong> imágenes <strong>de</strong><strong>Scene7</strong> al sitio Web o la aplicación.Tras marcar el catálogo electrónico para la publicación en el panel <strong>de</strong> exploración, seleccione el botón Publicar en labarra <strong>de</strong> navegación global para iniciar la publicación. En la pantalla Publicar, seleccione el botón Iniciar publicación.Consulte “Publicación <strong>de</strong> catálogos electrónicos” en la página 108.7. Vinculación <strong>de</strong> un catálogo electrónico a una página WebAl publicar el catálogo electrónico en los servidores <strong>de</strong> imágenes <strong>de</strong> <strong>Scene7</strong>, <strong>Scene7</strong> crea la ca<strong>de</strong>na <strong>de</strong> llamada URLnecesaria para mostrar el catálogo electrónico. Pue<strong>de</strong> copiar esta ca<strong>de</strong>na URL <strong>de</strong>s<strong>de</strong> la pantalla Vista previa o <strong>de</strong>s<strong>de</strong> lavista <strong>de</strong> <strong>de</strong>talles <strong>de</strong>l panel <strong>de</strong> exploración si selecciona Direcciones URL en el panel. Cuando haya copiado la ca<strong>de</strong>naURL, estará disponible para los sitios Web y aplicaciones.
USO DE SCENE7Catálogos electrónicos101Decida junto con su grupo <strong>de</strong> TI cuál es el lugar más apropiado <strong>de</strong> la página Web para colocar el vínculo al catálogoelectrónico. Al hacer clic en el vínculo, aparecerá el visor <strong>de</strong> catálogos electrónicos y los usuarios podrán examinar elcatálogo electrónico. Consulte “Vinculación <strong>de</strong> un catálogo electrónico a una página Web” en la página 108.Carga <strong>de</strong> archivos PDFLos catálogos electrónicos suelen crearse a partir <strong>de</strong> archivos PDF; estos archivos contienen toda la información <strong>de</strong>imágenes, así como fuentes y gráficos vectoriales. También pue<strong>de</strong> crear un catálogo electrónico a partir <strong>de</strong> imágenes.Tras preparar los archivos PDF que <strong>de</strong>sea cargar, seleccione el botón Cargar en la barra <strong>de</strong> navegación global parainiciar la carga <strong>de</strong> los archivos PDF.Preparación <strong>de</strong> los archivos PDFAntes <strong>de</strong> cargar los archivos PDF a <strong>Scene7</strong> Publishing System, <strong>de</strong>be prepararlos:• Coloque todos los archivos en la misma carpeta <strong>de</strong>l or<strong>de</strong>nador o <strong>de</strong> la red para facilitar la carga <strong>de</strong> los mismos.• Asigne un nombre alfanumérico a los archivos para <strong>de</strong>terminar el or<strong>de</strong>n <strong>de</strong> las páginas. Si or<strong>de</strong>na las páginas,resultará más fácil colocarlas correctamente una vez se hayan cargado los archivos.• Examine las páginas PDF y compruebe si contienen marcas <strong>de</strong> recorte, <strong>de</strong>stinos <strong>de</strong> registro o barras <strong>de</strong> color. Estasmarcas <strong>de</strong>terminan dón<strong>de</strong> se corta el papel al imprimir; <strong>de</strong>ben eliminarse antes <strong>de</strong> colocar el catálogo electrónicoen la Web. <strong>Scene7</strong> tiene opciones para administrar las marcas <strong>de</strong> recorte al cargar archivos PDF.• Si <strong>de</strong>sea que los usuarios <strong>de</strong>l catálogo electrónico tengan la posibilidad <strong>de</strong> realizar búsquedas por palabra clave<strong>de</strong>ntro <strong>de</strong>l mismo, averigüe si los archivos PDF están "acoplados". Si los archivos PDF están acoplados, no se podránextraer palabras <strong>de</strong> búsqueda. Para averiguar si un archivo PDF está acoplado, intente seleccionar texto <strong>de</strong>ntro <strong>de</strong>lmismo. Si no pue<strong>de</strong> seleccionar texto, significa que el archivo PDF está acoplado y por lo tanto los usuarios nopue<strong>de</strong>n realizar búsquedas por palabra clave <strong>de</strong>ntro <strong>de</strong>l catálogo electrónico.• Puesto que están diseñados para imprimirse, los archivos PDF contienen imágenes en CMYK. De formapre<strong>de</strong>terminada, SPS pue<strong>de</strong> <strong>de</strong>tectar estas imágenes CMYK <strong>de</strong> forma inteligente y convertirlas con un perfil <strong>de</strong>color CMYK interno. Sin embargo, si <strong>de</strong>sea usar un perfil <strong>de</strong> color personalizado para convertir imágenes CMYK,pue<strong>de</strong> hacerlo. Consulte “Perfiles ICC” en la página 182.Carga <strong>de</strong> archivos PDFSeleccione el botón Cargar en la barra <strong>de</strong> navegación global para abrir la pantalla <strong>de</strong> carga. En esta pantalla encontraráopciones para la carga <strong>de</strong> archivos PDF. En Determine las opciones <strong>de</strong> carga, seleccione Opciones <strong>de</strong> PDF y, acontinuación, seleccione estas opciones “recomendadas” (consulte “Opciones <strong>de</strong> carga <strong>de</strong> archivos PDF” en lapágina 176para obtener una <strong>de</strong>scripción <strong>de</strong>tallada <strong>de</strong> estas opciones):Recortar Seleccione el menú Recortar y elija <strong>Manual</strong> si las páginas contienen marcas <strong>de</strong> recorte, <strong>de</strong>stinos <strong>de</strong> registro uotro tipo <strong>de</strong> marcas. Elija el número <strong>de</strong> píxeles que <strong>de</strong>sea recortar en la parte superior, <strong>de</strong>recha, inferior e izquierda <strong>de</strong>las páginas. Las marcas <strong>de</strong> recorte suelen tener un margen <strong>de</strong> media pulgada. Suponiendo que ha elegido unaresolución <strong>de</strong> 150 píxeles por pulgada (la configuración recomendada), si introduce 75, 75, 75, 75 en los cuadros <strong>de</strong>texto Superior, Derecha, Inferior e Izquierda, recortará media pulgada <strong>de</strong> los márgenes (en una resolución es 150 ppp,media pulgada equivale a 75 píxeles).Procesamiento Seleccione el menú Procesamiento y elija Rasterizar. Para que todas las páginas y las imágenes semuestren en el catálogo electrónico, <strong>de</strong>be rasterizar el archivo PDF.
USO DE SCENE7Catálogos electrónicos102Extraer palabras <strong>de</strong> búsqueda (opcional) Seleccione esta opción si <strong>de</strong>sea que los usuarios puedan realizar búsquedaspor palabra clave <strong>de</strong>ntro <strong>de</strong>l catálogo electrónico.Generar catálogo electrónico automáticamente a partir <strong>de</strong> PDF con varias páginas (opcional) Seleccione esta opción si<strong>de</strong>sea crear un catálogo electrónico <strong>de</strong> forma automática al cargar archivos. Pue<strong>de</strong> ir directamente a la pantalla <strong>de</strong>lcatálogo electrónico y comenzar a trabajar en el catálogo electrónico sin necesidad <strong>de</strong> seleccionar primero los archivosPDF y el comando Generar. El catálogo electrónico recibe el mismo nombre que el archivo PDF.Resolución <strong>Scene7</strong> recomienda una resolución <strong>de</strong> 150 píxeles por pulgada.Espacio <strong>de</strong> color <strong>Scene7</strong> recomienda elegir Detectar automáticamente. Los archivos PDF creados para imprimirsesuelen estar en modo CMYK, mientras que los diseñados para visualizarse en línea están en modo RGB. Si un archivoPDF utiliza ambos espacios <strong>de</strong> color, pue<strong>de</strong> seleccionar un espacio específico si elige Forzar RGB o Forzar CMYK. Losarchivos PDF pue<strong>de</strong>n utilizar ambos espacios <strong>de</strong> color, por ejemplo, cuando los gráficos utilizan un espacio <strong>de</strong> colorCMYK pero las imágenes utilizan RGB. Si ha cargado un perfil ICC, su nombre aparecerá en el menú Espacio <strong>de</strong> color,<strong>de</strong>s<strong>de</strong> don<strong>de</strong> lo podrá elegir. Consulte “Perfiles ICC” en la página 182.Perfil <strong>de</strong> color Elija una opción <strong>de</strong> Perfil <strong>de</strong> color:• Convertir a SRGB Convierte a SRGB (Standard Red Green Blue). SRGB es el espacio <strong>de</strong> color que se recomiendapara mostrar imágenes en páginas Web.• Mantener el espacio <strong>de</strong> color original Conserva el espacio <strong>de</strong> color original.• Personalizar De > A Abre menús para que se pueda elegir un espacio <strong>de</strong> color Convertir <strong>de</strong> y Convertir a. Pue<strong>de</strong>elegir un espacio <strong>de</strong> color estándar <strong>de</strong> Photoshop o uno que haya cargado en SPS. Consulte “Perfiles ICC” en lapágina 182.A la hora <strong>de</strong> cargar archivos, <strong>Scene7</strong> ofrece las opciones Des<strong>de</strong> el escritorio y Por medio <strong>de</strong> FTP. Seleccione Por medio<strong>de</strong> FTP si <strong>de</strong>sea cargar una carpeta entera (y sus subcarpetas) o si el tamaño <strong>de</strong> los archivos que va a cargar supera los100 MB. Por medio <strong>de</strong> FTP es la mejor opción si <strong>de</strong>sea cargar un gran volumen <strong>de</strong> archivos.Des<strong>de</strong> el escritorio Seleccione el botón Examinar, los archivos que <strong>de</strong>see cargar en el cuadro <strong>de</strong> diálogo Seleccione losarchivos que se van a cargar y, finalmente, el botón Abrir. A continuación, seleccione una carpeta <strong>de</strong> <strong>Scene7</strong> PublishingSystem para cargar los archivos y seleccione el botón Iniciar carga.Por medio <strong>de</strong> FTP En primer lugar, cargue los archivos al sitio FTP <strong>de</strong> <strong>Scene7</strong>. El mensaje <strong>de</strong> bienvenida que recibió <strong>de</strong><strong>Scene7</strong> muestra la ubicación FTP <strong>de</strong> <strong>Scene7</strong>, así como el nombre y la contraseña <strong>de</strong> inicio <strong>de</strong> sesión. Una vez que hayacargado los archivos al sitio FTP <strong>de</strong> <strong>Scene7</strong>, elija una carpeta FTP, elija una carpeta <strong>de</strong> <strong>de</strong>stino y seleccione el botónIniciar carga.Véase también“Opciones <strong>de</strong> carga <strong>de</strong> archivos PDF” en la página 176“Carga <strong>de</strong> archivos” en la página 59Creación <strong>de</strong> un catálogo electrónicoAl crear un catálogo electrónico es preciso or<strong>de</strong>nar las páginas, elegir su presentación y vincular las páginas mediantemapas <strong>de</strong> imagen y datos <strong>de</strong> vínculos <strong>de</strong> hipertexto y <strong>de</strong> rollover. Si lo <strong>de</strong>sea, también pue<strong>de</strong> personalizar la tabla <strong>de</strong>contenido para que los usuarios vean nombres <strong>de</strong> página en lugar <strong>de</strong> números en el visor <strong>de</strong> catálogos electrónicos.
USO DE SCENE7Catálogos electrónicos103Creación <strong>de</strong>l catálogo electrónicoEl catálogo electrónico pue<strong>de</strong> contener tanto archivos <strong>de</strong> imagen como archivos PDF. Para crear un catálogoelectrónico, siga estos pasos:1 Comience la creación <strong>de</strong>l catálogo electrónico utilizando una <strong>de</strong> estas técnicas:En primer lugar, seleccione los archivos En el panel <strong>de</strong> exploración, seleccione los archivos y a continuación elijaGenerar > Catálogos electrónicos. Se abre la pantalla Catálogo electrónico.Empiece <strong>de</strong>s<strong>de</strong> la pantalla Catálogo electrónico Elija Generar > Catálogos electrónicos. Se abre la pantallaCatálogo electrónico. Seleccione una carpeta en la biblioteca <strong>de</strong> recursos y arrastre los archivos <strong>de</strong>seados a la fichaOr<strong>de</strong>nar páginas que se encuentra en la pantalla Catálogo electrónico.2 Seleccione la presentación general que tendrá el catálogo electrónico. Seleccione el botón 1 vertical paramostrar una sola página, el botón 2 verticales para mostrar dos páginas, o el botón personalizado paramostrar más <strong>de</strong> dos páginas. Aparecerá el cuadro <strong>de</strong> diálogo Cambiar la presentación <strong>de</strong>l catálogo electrónico.Seleccione la opción Todas las distribuciones y luego Aceptar.3 También pue<strong>de</strong> cambiar el diseño <strong>de</strong> páginas o distribuciones <strong>de</strong> páginas individuales seleccionándolas y eligiendoa continuación el botón 1 vertical, 2 verticales o Personalizar. Aparecerá el cuadro <strong>de</strong> diálogo Cambiar lapresentación <strong>de</strong>l catálogo electrónico. Seleccione la opción Distribuciones seleccionadas y luego Aceptar.4 Reorganice las páginas según sea necesario, mediante una <strong>de</strong> estas técnicas (la numeración <strong>de</strong> las páginas cambiaráen cuanto éstas se muevan):Arrastrar Arrastre una página o un conjunto <strong>de</strong> páginas a una nueva ubicación. La barra vertical muestra el lugaral que se ha movido la página.Botón Mover a Seleccione una página o un conjunto <strong>de</strong> páginas, seleccione el botón Mover a y, una vez en el menú,elija la página que aparecerá <strong>de</strong>spués <strong>de</strong> la que acaba <strong>de</strong> seleccionar.5 Seleccione el botón Guardar y la carpeta en la que <strong>de</strong>sea guardar el catálogo electrónico, asigne un nombre alcatálogo electrónico y seleccione el botón Enviar.Una vez que haya guardado el catálogo electrónico, podrá acce<strong>de</strong>r a la vista previa <strong>de</strong>l mismo si selecciona el botónVista previa.Si <strong>de</strong>sea abrir y editar un catálogo electrónico, selecciónelo en el panel <strong>de</strong> exploración y haga doble clic en él para abrirla vista <strong>de</strong> <strong>de</strong>talles. A continuación seleccione el botón Editar.Personalización <strong>de</strong> la tabla <strong>de</strong> contenido (TOC)<strong>Scene7</strong> numera las páginas <strong>de</strong>l catálogo electrónico <strong>de</strong> forma pre<strong>de</strong>terminada al seleccionar la ficha Or<strong>de</strong>nar páginasen la pantalla Catálogo electrónico. Si <strong>de</strong>sea personalizar el nombre <strong>de</strong> las páginas, pue<strong>de</strong> cambiar las etiquetas <strong>de</strong> laspáginas que forman la tabla <strong>de</strong> contenido (TOC). Se recomienda cambiar el nombre <strong>de</strong> la portada y la contraportada.Por ejemplo, la portada podría llamarse “Portada” en lugar <strong>de</strong> “Página 0-1”.Pue<strong>de</strong> crear una tabla <strong>de</strong> contenido (TOC) personalizada para el catálogo electrónico manualmente o importando losnombres <strong>de</strong> las páginas <strong>de</strong> un archivo CSV o XML.Nota: para restaurar los títulos <strong>de</strong> página pre<strong>de</strong>terminados, seleccione el botón Etiquetas <strong>de</strong> tabla <strong>de</strong> contenido en la fichaOr<strong>de</strong>nar páginas y elija Restaurar títulos pre<strong>de</strong>terminados.Introducción manual <strong>de</strong> nombres <strong>de</strong> páginaPara introducir manualmente nombres <strong>de</strong> página uno por uno, vaya a la ficha Or<strong>de</strong>nar páginas <strong>de</strong> la pantalla Catálogoelectrónico. Haga clic en el campo <strong>de</strong>l número <strong>de</strong> página e introduzca un nombre. Introduzca un nombre para cadapágina si lo <strong>de</strong>sea.
USO DE SCENE7Catálogos electrónicos104Importación <strong>de</strong> nombres <strong>de</strong> páginaSe recomienda la importación <strong>de</strong> nombres <strong>de</strong> página si se trabaja con un catálogo electrónico <strong>de</strong> muchas páginas.También pue<strong>de</strong> importar los nombres <strong>de</strong> un archivo <strong>de</strong>limitado por tabulaciones o XML.La etiqueta <strong>de</strong> tabla <strong>de</strong> contenido se almacena en el campo Datos <strong>de</strong> usuario <strong>de</strong> una imagen; dé a estos datos el formato<strong>de</strong> una lista <strong>de</strong> pares = separados por ??. Por ejemplo, para establecer una etiqueta para una tabla <strong>de</strong>contenido con el nombre tocEN, establezca los datos <strong>de</strong> usuario <strong>de</strong> la imagen en:tocEN=Para establecer etiquetas in<strong>de</strong>pendientes para campos <strong>de</strong> tabla <strong>de</strong> contenido con los nombres tocEN y tocFR:tocEN=??tocFR=Para importar el campo Datos <strong>de</strong> usuario en un archivo <strong>de</strong>limitado por tabulaciones, incluya el campo userdata:IPSIDUserdatatocEN=??tocFR=Para importar el campo Datos <strong>de</strong> usuario en un archivo XML, incluya el atributo vc_userdata:Para importar nombres <strong>de</strong> página <strong>de</strong> un archivo <strong>de</strong>limitado por tabulaciones o XML, seleccione el botón Etiquetas <strong>de</strong>tabla <strong>de</strong> contenido y elija Importar. Aparecerá el cuadro <strong>de</strong> diálogo Importar tabla <strong>de</strong> contenido utilizando metadatos.Seleccione el botón Examinar e importe el archivo CSV o XML que asocia cada página a un nombre <strong>de</strong> página. Si va aimportar un archivo <strong>de</strong> datos XML y <strong>de</strong>sea utilizar una tabla <strong>de</strong> traducción XSL que agregó anteriormente a SPS, elijaesa tabla <strong>de</strong>s<strong>de</strong> el menú Archivo XSLT. (Si la versión <strong>de</strong> Java Runtime Environment <strong>de</strong> su servidor no admite XSLT, lalista no aparecerá).Creación <strong>de</strong> mapas <strong>de</strong> imagen <strong>de</strong> catálogos electrónicosUn mapa <strong>de</strong> imagen es una región <strong>de</strong>ntro <strong>de</strong> una página <strong>de</strong>l catálogo electrónico sobre la que se pue<strong>de</strong> pasar el ratóno hacer clic para activar varios tipos <strong>de</strong> acciones. Al mover el puntero sobre un mapa <strong>de</strong> imagen se ve, por ejemplo, untexto <strong>de</strong> rollover en el que se <strong>de</strong>scribe un elemento. Al hacer clic en un mapa <strong>de</strong> imagen, se pue<strong>de</strong> iniciar otra acción.Por ejemplo, se pue<strong>de</strong> abrir una página Web para que los usuarios que la vean puedan obtener más información sobreun elemento o adquirirlo.Dibujo <strong>de</strong> mapas <strong>de</strong> imagen <strong>de</strong> catálogos electrónicosLos mapas <strong>de</strong> imagen <strong>de</strong> los catálogos electrónicos se dibujan en la ficha Vincular páginas, que se encuentra en lapantalla Catálogo electrónico. En esta pantalla aparece el área <strong>de</strong>l mapa <strong>de</strong> imagen en la que se muestran las páginas<strong>de</strong>l catálogo electrónico y, a la <strong>de</strong>recha, la lista <strong>de</strong> mapas <strong>de</strong> imagen. A medida que cree los mapas <strong>de</strong> imagen, susnombres se añadirán a la lista <strong>de</strong> mapas <strong>de</strong> imagen.
USO DE SCENE7Catálogos electrónicos105Para dibujar un mapa <strong>de</strong> imagen en una página, seleccione la página en la pantalla Catálogo electrónico y luegoseleccione la ficha Vincular páginas. A continuación siga estos pasos básicos:1 En el área <strong>de</strong>l mapa <strong>de</strong> imagen, dibuje un mapa <strong>de</strong> imagen rectangular o poligonal (con varios lados):Mapa rectangular Seleccione la Herramienta <strong>de</strong> mapa <strong>de</strong> imagen rectangular y arrastre el ratón sobre la páginapara crear el rectángulo.Mapa poligonal Seleccione la Herramienta <strong>de</strong> mapa <strong>de</strong> imagen poligonal y haga clic alre<strong>de</strong>dor <strong>de</strong>l perímetro <strong>de</strong>la imagen las veces necesarias. A medida que hace clic, <strong>Scene7</strong> va dibujando el bor<strong>de</strong> <strong>de</strong>l mapa <strong>de</strong> imagen.2 Si lo <strong>de</strong>sea, asigne un nombre al mapa <strong>de</strong> imagen. Una vez que haya dibujado el mapa <strong>de</strong> imagen, <strong>Scene7</strong> le asignaráun nombre en la lista <strong>de</strong> mapas <strong>de</strong> imagen. <strong>Scene7</strong> forma el nombre agregando un número secuencial al nombre <strong>de</strong>la página <strong>de</strong>l catálogo electrónico en la que está trabajando. Al introducir el nombre, no incluya espacios en blanco.3 Pue<strong>de</strong> hacer que los visores abran una página Web nueva cuando se haga clic en el mapa <strong>de</strong> imagen. Vaya a la lista<strong>de</strong> mapas <strong>de</strong> imagen e introduzca la URL <strong>de</strong> la página Web en la columna URL. Pue<strong>de</strong> seleccionar el botón Editare introducir una plantilla para facilitar la introducción <strong>de</strong> direcciones URL (plantillas href). Consulte “Uso <strong>de</strong>plantillas para introducir elementos <strong>de</strong> JavaScript y direcciones URL” en la página 170.4 Pue<strong>de</strong> mostrar texto <strong>de</strong> rollover cuando se mueva el puntero sobre el mapa <strong>de</strong> imagen. En la lista <strong>de</strong> mapas <strong>de</strong>imagen, seleccione el botón Mostrar y elija Texto <strong>de</strong> rollover. A continuación, introduzca el texto que <strong>de</strong>sea que sevea en pantalla cuando se mueva el cursor sobre el mapa <strong>de</strong> imagen. Pue<strong>de</strong> escribir el texto en un procesador <strong>de</strong>textos y copiarlo en el campo Texto <strong>de</strong> rollover.5 Pue<strong>de</strong> activar una acción <strong>de</strong> enfoque o <strong>de</strong>senfoque cuando los usuarios muevan el puntero sobre un mapa <strong>de</strong>imagen. En la lista <strong>de</strong> mapas <strong>de</strong> imagen, seleccione el botón Mostrar, elija Otras acciones e introduzca un atributo.Consulte “Definición <strong>de</strong> otras acciones para los mapas <strong>de</strong> imagen” en la página 171.6 Seleccione el botón Guardar para guardar el mapa <strong>de</strong> imagen.A medida que cree los mapas <strong>de</strong> imagen, podrá acce<strong>de</strong>r a la vista previa <strong>de</strong> los mismos <strong>de</strong>s<strong>de</strong> el visor <strong>de</strong> catálogoselectrónicos. Seleccione el botón Vista previa para acce<strong>de</strong>r a la vista previa <strong>de</strong>l catálogo electrónico <strong>de</strong>finida por elajuste preestablecido <strong>de</strong> visor <strong>de</strong> catálogos electrónicos.Si <strong>de</strong>sea eliminar un mapa <strong>de</strong> imagen, seleccione su nombre en la lista <strong>de</strong> mapas <strong>de</strong> imagen y seleccione el botónEliminar. Si <strong>de</strong>sea eliminar <strong>de</strong> forma temporal un mapa <strong>de</strong> imagen <strong>de</strong>ntro <strong>de</strong> la página y no borrarlo <strong>de</strong>finitivamente,<strong>de</strong>sactive la opción Activado <strong>de</strong>l mapa <strong>de</strong> imagen, en la lista <strong>de</strong> mapas <strong>de</strong> imagen.Véase también“Creación <strong>de</strong> mapas <strong>de</strong> imagen” en la página 167“Importación <strong>de</strong> datos <strong>de</strong> mapa <strong>de</strong> imagen” en la página 106Edición <strong>de</strong> mapas <strong>de</strong> imagen <strong>de</strong> catálogos electrónicosEn la pantalla Catálogo electrónico, vaya a la ficha Vincular páginas, <strong>de</strong>s<strong>de</strong> don<strong>de</strong> podrá utilizar estas técnicas paraeditar los mapas <strong>de</strong> imagen <strong>de</strong>l catálogo:Ajuste <strong>de</strong> la posición Seleccione la Herramienta <strong>de</strong> <strong>de</strong>splazamiento y mueva el puntero cerca <strong>de</strong>l bor<strong>de</strong> <strong>de</strong>l mapa,sin llegar a pasar sobre él. Cuando el puntero se convierta en una flecha con cuatro puntas, arrastre el bor<strong>de</strong>. Consulte“Ajuste <strong>de</strong> la posición, la forma y el tamaño <strong>de</strong> los mapas <strong>de</strong> imagen” en la página 169.Cambio <strong>de</strong> forma y tamaño Para cambiar el tamaño <strong>de</strong> un mapa <strong>de</strong> imagen rectangular, seleccione la herramienta <strong>de</strong>selección. A continuación, mueva el puntero por encima <strong>de</strong> un lado o una esquina y, cuando vea la flecha con dospuntas, haga clic y arrastre el ratón. Para cambiar el tamaño <strong>de</strong> un mapa <strong>de</strong> imagen poligonal, arrastre el ratón para
USO DE SCENE7Catálogos electrónicos106crear un tirador <strong>de</strong> selección cuadrada. Para crear un tirador <strong>de</strong> selección, haga clic en el bor<strong>de</strong> <strong>de</strong>l mapa <strong>de</strong> imagen yarrastre el ratón. Consulte “Ajuste <strong>de</strong> la posición, la forma y el tamaño <strong>de</strong> los mapas <strong>de</strong> imagen” en la página 169.Control <strong>de</strong> superposición <strong>de</strong> mapas <strong>de</strong> imagen Arrastre el ratón para cambiar el or<strong>de</strong>n <strong>de</strong> los mapas <strong>de</strong> imagen en lalista <strong>de</strong> mapas <strong>de</strong> imagen. Consulte “Control <strong>de</strong> superposición <strong>de</strong> mapas <strong>de</strong> imagen” en la página 169.Copia <strong>de</strong> mapas <strong>de</strong> imagen Seleccione el botón Copiar mapas a. En la pantalla Seleccionar imágenes, seleccione lapágina o páginas en las que quiere copiar los mapas <strong>de</strong> imagen y haga clic en el botón Seleccionar. Consulte “Copia <strong>de</strong>mapas <strong>de</strong> imagen a otras imágenes” en la página 170.Revisión e importación <strong>de</strong> datos <strong>de</strong> mapa <strong>de</strong> imagenEn la pantalla Resumen <strong>de</strong> mapas se pue<strong>de</strong>n ver los metadatos <strong>de</strong>l catálogo electrónico. Des<strong>de</strong> esta pantalla, tambiénpue<strong>de</strong> importar datos <strong>de</strong> mapas <strong>de</strong> imagen por lotes para el catálogo electrónico. Si se importan datos <strong>de</strong> mapas <strong>de</strong>imagen <strong>de</strong> esta forma, será más fácil introducir direcciones URL y texto <strong>de</strong> rollover para los mapas <strong>de</strong> imagen.Para ver la pantalla Resumen <strong>de</strong> mapas, vaya a la pantalla Catálogo electrónico, elija la ficha Vincular páginas yseleccione el botón Resumen.Revisión <strong>de</strong> datos <strong>de</strong> mapa <strong>de</strong> imagenEn la pantalla Resumen <strong>de</strong> mapas, se pue<strong>de</strong> ver la cantidad <strong>de</strong> mapas <strong>de</strong> imagen, direcciones URL, textos <strong>de</strong>scriptivos<strong>de</strong> rollover y otras acciones que hay en el catálogo electrónico. Si <strong>de</strong>sea examinar una página en el visor <strong>de</strong> catálogoselectrónicos, seleccione el botón Vista previa.Importación <strong>de</strong> datos <strong>de</strong> mapa <strong>de</strong> imagenEn lugar <strong>de</strong> introducir datos <strong>de</strong> mapa <strong>de</strong> imagen en cada página, pue<strong>de</strong> importar los datos <strong>de</strong> todo el catálogo <strong>de</strong>s<strong>de</strong> lapantalla Resumen <strong>de</strong> mapas. Los datos <strong>de</strong> mapa <strong>de</strong> imagen se importan en forma <strong>de</strong> archivo CSV (por ejemplo, unahoja <strong>de</strong> cálculo). Los campos <strong>de</strong>l archivo CSV <strong>de</strong>ben tener el or<strong>de</strong>n que se muestra en la pantalla Resumen <strong>de</strong> mapas:Nombre, Etiquetas <strong>de</strong> tabla <strong>de</strong> contenido, Mapas, Direcciones URL, Texto <strong>de</strong> rollover, Otras acciones y Ca<strong>de</strong>nas <strong>de</strong>búsqueda. Si importa los datos <strong>de</strong> mapa <strong>de</strong> imagen, no tendrá que introducir los datos en la lista <strong>de</strong> mapas <strong>de</strong> imagencada vez que crea un mapa <strong>de</strong> imagen.Nota: antes <strong>de</strong> importar estos datos, <strong>de</strong>be haber creado los mapas <strong>de</strong> imagen.Vaya a la pantalla Resumen <strong>de</strong> mapas y siga estos pasos para importar los datos <strong>de</strong> mapa <strong>de</strong> imagen para los mapas <strong>de</strong>imagen creados:1 Seleccione el botón Importar datos <strong>de</strong> mapa. Aparecerá el cuadro <strong>de</strong> diálogo Importar metadatos.2 Seleccione el botón Examinar y seleccione un archivo CSV.3 Escriba el nombre que <strong>de</strong>sea asignar al archivo (mantenga la extensión) en el campo Nombre <strong>de</strong> trabajo.4 Seleccione Cargar.Configuración <strong>de</strong> ajustes preestablecidos <strong>de</strong> visor <strong>de</strong>catálogos electrónicosLos ajustes preestablecidos <strong>de</strong> visor <strong>de</strong> catálogos electrónicos <strong>de</strong>terminan el estilo, el comportamiento y el aspecto <strong>de</strong>los visores <strong>de</strong> catálogos electrónicos. <strong>Scene7</strong> proporciona ajustes preestablecidos <strong>de</strong> visor <strong>de</strong> catálogos electrónicos, yse pue<strong>de</strong>n crear ajustes preestablecidos <strong>de</strong> visor <strong>de</strong> catálogos electrónicos propios si se es administrador.
USO DE SCENE7Catálogos electrónicos107Para crear un nuevo ajuste preestablecido, pue<strong>de</strong> empezar <strong>de</strong>s<strong>de</strong> cero o a partir <strong>de</strong>l ajuste preestablecido queproporciona <strong>Scene7</strong> y guardarlo con un nuevo nombre. Pue<strong>de</strong> crear sus propios ajustes preestablecidos <strong>de</strong> visor parapresentar el material impreso en los colores <strong>de</strong> la empresa y establecer el tono.Los ajustes preestablecidos <strong>de</strong> visor <strong>de</strong> catálogos electrónicos proporcionan más <strong>de</strong> cien opciones <strong>de</strong> configuraciónpara pasar <strong>de</strong> página, acercar o alejar la imagen, realizar búsquedas y (sólo para los usuarios <strong>de</strong> la Edición paraempresas) elegir “apariencias”. El aspecto <strong>de</strong> estos controles y <strong>de</strong>l propiamente dicho <strong>de</strong>pen<strong>de</strong> <strong>de</strong> la selección <strong>de</strong> ajustespreestablecidos <strong>de</strong> visor <strong>de</strong> catálogos electrónicos.Siga estos pasos para crear un ajuste preestablecido <strong>de</strong> visor <strong>de</strong> catálogos electrónicos (<strong>de</strong>be ser un administrador):1 Seleccione el botón Ajuste en la barra <strong>de</strong> navegación global.2 En la pantalla Ajustes, muestre las opciones <strong>de</strong> Ajuste <strong>de</strong> aplicación.3 Seleccione Ajustes preestablecidos <strong>de</strong> visor para abrir la pantalla <strong>de</strong>l mismo nombre. En esta pantalla se muestranlos ajustes preestablecidos <strong>de</strong> visor <strong>de</strong> todos los recursos <strong>de</strong> medios enriquecidos (catálogos electrónicos, zoom,conjuntos <strong>de</strong> giros y conjuntos <strong>de</strong> imágenes).4 Cree un ajuste preestablecido <strong>de</strong> visor <strong>de</strong> catálogos electrónicos empezando <strong>de</strong>s<strong>de</strong> cero o a partir <strong>de</strong> un ajustepreestablecido <strong>de</strong> visor <strong>de</strong> catálogos electrónicos existente:Creación <strong>de</strong> un ajuste preestablecido <strong>de</strong> visor <strong>de</strong> catálogos electrónicos Seleccione el menú Agregar y elijaCatálogos electrónicos.Edición <strong>de</strong> un ajuste preestablecido <strong>de</strong> visor <strong>de</strong> catálogos electrónicos Muestre los ajustes preestablecidos <strong>de</strong> visor<strong>de</strong> catálogos electrónicos, seleccione el ajuste preestablecido más similar al que <strong>de</strong>see crear y seleccione el botónEditar.5 En la pantalla Configurar visor, introduzca un nombre para el ajuste preestablecido <strong>de</strong> visor <strong>de</strong> catálogoselectrónicos.6 Rellene las pantallas Configuración según se requiera. Si <strong>de</strong>sea información <strong>de</strong>tallada, consulte “Ajustespreestablecidos <strong>de</strong> visor: configuración <strong>de</strong>l visor <strong>de</strong> catálogos electrónicos” en la página 32.7 Seleccione el botón Guardar.8 Seleccione el botón Establecer como pre<strong>de</strong>terminado si <strong>de</strong>sea que el ajuste preestablecido <strong>de</strong> visor <strong>de</strong> catálogoselectrónicos creado se utilice para mostrar los catálogos electrónicos <strong>de</strong> su página Web.Para eliminar un ajuste preestablecido <strong>de</strong> visor <strong>de</strong> catálogos electrónicos, selecciónelo en la pantalla Ajustespreestablecidos <strong>de</strong> visor y seleccione el botón Eliminar.Véase también“Ajustes preestablecidos <strong>de</strong> visor: configuración <strong>de</strong>l visor <strong>de</strong> catálogos electrónicos” en la página 32Vista previa <strong>de</strong> catálogos electrónicos en el visor <strong>de</strong>catálogos electrónicosPara ver el aspecto <strong>de</strong>l catálogo electrónico, pue<strong>de</strong> abrirlo con distintos ajustes preestablecidos <strong>de</strong> visor <strong>de</strong> catálogoselectrónicos. Para acce<strong>de</strong>r a la vista previa <strong>de</strong> catálogos electrónicos, siga estos pasos:1 En el panel <strong>de</strong> exploración, seleccione el catálogo electrónico <strong>de</strong>l que <strong>de</strong>see obtener una vista previa con losdiferentes ajustes preestablecidos <strong>de</strong> visor <strong>de</strong> catálogos electrónicos.
USO DE SCENE7Catálogos electrónicos1082 Seleccione el botón Vista previa. Aparecerá la pantalla Vista previa, don<strong>de</strong> verá el catálogo electrónico con el visor<strong>de</strong> catálogos electrónicos pre<strong>de</strong>terminado.Pue<strong>de</strong> probar los diferentes controles para pasar páginas, escribir notas adhesivas y examinar el catálogo.Véase también“Configuración <strong>de</strong> ajustes preestablecidos <strong>de</strong> visor <strong>de</strong> catálogos electrónicos” en la página 106Publicación <strong>de</strong> catálogos electrónicosLa publicación coloca el catálogo electrónico en los servidores <strong>de</strong> imágenes <strong>de</strong> <strong>Scene7</strong> para que esté disponible en elsitio Web y la aplicación. Como parte <strong>de</strong>l proceso <strong>de</strong> publicación, <strong>Scene7</strong> Publishing System genera una ca<strong>de</strong>na URL.Pue<strong>de</strong> colocar esta ca<strong>de</strong>na URL en el código HTML <strong>de</strong> su página Web.Antes <strong>de</strong> publicar el catálogo electrónico, asegúrese <strong>de</strong> haberlo marcado para la publicación en el panel <strong>de</strong> exploracióno en la página con los <strong>de</strong>talles <strong>de</strong>l recurso. Para marcar un catálogo electrónico (o cualquier otro recurso) para lapublicación, seleccione el icono Marcar para publicación .Para publicar el catálogo electrónico en los servidores <strong>de</strong> imágenes <strong>de</strong> <strong>Scene7</strong>:1 Seleccione el botón Publicar en la barra <strong>de</strong> navegación global.2 En la pantalla Publicar, seleccione una opción para el parámetro Cuándo (Una vez o Recurrente).3 También pue<strong>de</strong> introducir un nombre para el trabajo <strong>de</strong> publicación (pero <strong>de</strong>be mantener el sello <strong>de</strong> fecha y hora).4 Si configura el catálogo electrónico para que los usuarios puedan realizar búsquedas por palabras clave, <strong>de</strong>berápublicar los datos <strong>de</strong> palabra clave. Seleccione Avanzada para mostrar las opciones avanzadas, seleccione el menúPublicar y elija Completa con datos <strong>de</strong> búsqueda. (Esta opción es la pre<strong>de</strong>terminada).5 Seleccione el botón Iniciar publicación.Véase también“Nociones básicas <strong>de</strong> publicación” en la página 22“Publicación” en la página 75Vinculación <strong>de</strong> un catálogo electrónico a una páginaWebLos sitios Web y las aplicaciones acce<strong>de</strong>n al contenido <strong>de</strong> <strong>Scene7</strong> Image Server, incluidos los catálogos electrónicos, através <strong>de</strong> ca<strong>de</strong>nas URL. Estas ca<strong>de</strong>nas URL se generan durante el proceso <strong>de</strong> publicación. Para colocar la ca<strong>de</strong>na URL<strong>de</strong>l catálogo electrónico en las páginas Web y las aplicaciones, <strong>de</strong>be copiar esta ca<strong>de</strong>na <strong>de</strong>s<strong>de</strong> <strong>Scene7</strong> Publishing System.Véase también“Publicación <strong>de</strong> catálogos electrónicos” en la página 108
USO DE SCENE7Catálogos electrónicos109Obtención <strong>de</strong> la URL <strong>de</strong> un catálogo electrónicoDespués <strong>de</strong> publicar el catálogo electrónico, obtenga su ca<strong>de</strong>na URL <strong>de</strong> catálogo electrónico en la pantalla Vista previa.Seleccione el botón Vista previa, elija Archivo > Vista previa, o seleccione el botón <strong>de</strong> rollover Vista previa. Se abre lapantalla Vista previa. Seleccione el botón Copiar URL. La URL se copiará en el portapapeles.Véase también“Agregación <strong>de</strong> direcciones URL <strong>de</strong> catálogo electrónico a la página Web” en la página 109Agregación <strong>de</strong> direcciones URL <strong>de</strong> catálogo electrónico a la página WebLa manera más común <strong>de</strong> distribuir el catálogo electrónico consiste en colocar en la página Web un vínculorepresentado por una miniatura <strong>de</strong> la portada <strong>de</strong>l catálogo electrónico. Trabaje con su grupo <strong>de</strong> TI para que el catálogoelectrónico se abra en una ventana emergente centrada y bien visible. Solicite al grupo <strong>de</strong> TI que no se muestren labarra <strong>de</strong> herramientas ni la <strong>de</strong> dirección <strong>de</strong>l explorador.A continuación se muestra un ejemplo <strong>de</strong> código HTML que abre una ventana emergente <strong>de</strong> muestra con un visor <strong>de</strong>catálogos electrónicos. Para utilizar este código, copie la URL <strong>de</strong> su catálogo electrónico en este código y colóquelo ensu sitio Web o aplicación.Click Here to ViewYour eCatalogVéase también“Obtención <strong>de</strong> la URL <strong>de</strong> un catálogo electrónico” en la página 109
110Capítulo 8: Conjuntos <strong>de</strong> imágenesLos conjuntos <strong>de</strong> imágenes <strong>de</strong> <strong>Scene7</strong> (sólo disponibles en la Edición para empresas) ofrecen a los usuarios unavisualización integrada. En el visor <strong>de</strong> conjuntos <strong>de</strong> imágenes dinámico los usuarios pue<strong>de</strong>n acce<strong>de</strong>r a diversas vistas<strong>de</strong> un elemento haciendo clic en una imagen <strong>de</strong> miniatura. Si hacen clic en una muestra <strong>de</strong> color, pue<strong>de</strong>n ver elelemento en un color o acabado diferente. Los conjuntos <strong>de</strong> imágenes le permiten ofrecer vistas <strong>de</strong> alta resoluciónalternativas <strong>de</strong> un elemento. Los usuarios pue<strong>de</strong>n ver el elemento con un color, material, textura, acabado o teladiferente haciendo clic en una miniatura <strong>de</strong>l visor <strong>de</strong> conjuntos <strong>de</strong> imágenes.El visor <strong>de</strong> conjuntos <strong>de</strong> imágenes ofrece herramientas <strong>de</strong> zoom para examinar las imágenes <strong>de</strong> cerca. Si lo <strong>de</strong>sea, pue<strong>de</strong>crear <strong>de</strong>stinos <strong>de</strong> zoom guiado y mapas <strong>de</strong> imagen para que formen parte <strong>de</strong>l conjunto <strong>de</strong> imágenes. Los conjuntos <strong>de</strong>imágenes permiten una visualización completa y coordinada.Inicio rápido: Conjuntos <strong>de</strong> imágenesEste inicio rápido sobre los conjuntos <strong>de</strong> imágenes se ha diseñado para ayudarle en el uso inicial <strong>de</strong> las técnicas <strong>de</strong>conjuntos <strong>de</strong> imágenes en <strong>Scene7</strong>. Siga los pasos <strong>de</strong>l 1 al 6. Después <strong>de</strong> cada paso hay una referencia cruzada a unencabezado <strong>de</strong> tema en el que podrá encontrar más información si la necesita.1. Carga <strong>de</strong> las imágenes y los archivos <strong>de</strong> muestraComience el proceso cargando las imágenes y los archivos <strong>de</strong> muestra para los conjuntos <strong>de</strong> imágenes. Puesto que losusuarios pue<strong>de</strong>n aplicar zoom a las imágenes en el visor <strong>de</strong> conjuntos <strong>de</strong> imágenes, recuer<strong>de</strong> tener en cuenta el zooma la hora <strong>de</strong> elegir las imágenes. Asegúrese <strong>de</strong> que la dimensión superior <strong>de</strong> las imágenes es <strong>de</strong> al menos 2000 píxeles.<strong>Scene7</strong> admite diversos formatos <strong>de</strong> archivo <strong>de</strong> imagen, pero se recomiendan los formatos sin pérdida TIFF, PNG yEPS. En el caso <strong>de</strong> las muestras, pue<strong>de</strong> cargar archivos ACO.Seleccione el botón Cargar en la barra <strong>de</strong> navegación global para cargar archivos <strong>de</strong>l or<strong>de</strong>nador en una carpeta <strong>de</strong><strong>Scene7</strong> Publishing System. Consulte “Carga <strong>de</strong> las imágenes y los archivos <strong>de</strong> muestra” en la página 111.2. Creación <strong>de</strong> un conjunto <strong>de</strong> imágenesPara crear un conjunto <strong>de</strong> imágenes, seleccione el botón Generar y elija Conjuntos <strong>de</strong> imágenes. A continuación, en lapantalla Conjunto <strong>de</strong> imágenes, seleccione el menú Tipo y elija Vistas múltiples, Muestras <strong>de</strong> color, o Ambos. <strong>Scene7</strong>ofrece tres tipos <strong>de</strong> conjuntos <strong>de</strong> imágenes:Vistas múltiples Los usuarios hacen clic en las miniaturas <strong>de</strong>l visor <strong>de</strong> conjuntos <strong>de</strong> imágenes para ver una imagen<strong>de</strong>s<strong>de</strong> un ángulo o punto <strong>de</strong> vista diferente.Muestras <strong>de</strong> color Los usuarios hacen clic en las miniaturas <strong>de</strong> muestra <strong>de</strong>l visor <strong>de</strong> conjuntos <strong>de</strong> imágenes para verun elemento en un color, motivo o acabado diferente.Combinación (colores y vistas múltiples) Los usuarios hacen clic en las miniaturas <strong>de</strong>l visor <strong>de</strong> conjuntos <strong>de</strong> imágenespara ver un elemento <strong>de</strong>s<strong>de</strong> un ángulo o punto <strong>de</strong> vista diferente. A<strong>de</strong>más, pue<strong>de</strong>n hacer clic en una miniatura <strong>de</strong>muestra para ver esta imagen en un color o motivo diferente.Para crear conjuntos <strong>de</strong> imágenes en la pantalla Conjunto <strong>de</strong> imágenes arrastre imágenes, viñetas, muestras <strong>de</strong> color yconjuntos <strong>de</strong> imágenes a la pantalla. Consulte “Creación <strong>de</strong> un conjunto <strong>de</strong> imágenes” en la página 112.
USO DE SCENE7Conjuntos <strong>de</strong> imágenes1113. Configuración <strong>de</strong> ajustes preestablecidos <strong>de</strong> visor <strong>de</strong> conjunto <strong>de</strong> imágenesLos administradores pue<strong>de</strong>n crear o modificar los ajustes preestablecidos <strong>de</strong> visor <strong>de</strong> conjuntos <strong>de</strong> imágenes. <strong>Scene7</strong>incluye ajustes preestablecidos <strong>de</strong> visor para cada tipo <strong>de</strong> recurso <strong>de</strong> medios enriquecidos, lo cual incluye los conjuntos<strong>de</strong> imágenes. Los administradores pue<strong>de</strong>n crear nuevos ajustes preestablecidos <strong>de</strong> visor <strong>de</strong> conjuntos <strong>de</strong> imágenes omodificar un ajuste preestablecido existente.Seleccione el botón Ajuste en la barra <strong>de</strong> navegación global, expanda las opciones <strong>de</strong> Ajuste <strong>de</strong> aplicación en la pantallaAjustes, y seleccione Ajustes preestablecidos <strong>de</strong> visor. En la pantalla Ajustes preestablecidos <strong>de</strong> visor, seleccione elbotón Agregar, elija Conjuntos <strong>de</strong> imágenes y seleccione las opciones en Configurar visor. Para crear un ajustepreestablecido <strong>de</strong> visor <strong>de</strong> conjuntos <strong>de</strong> imágenes a partir <strong>de</strong> un ajuste preestablecido existente, seleccione un ajustepreestablecido y a continuación seleccione el botón Editar. Consulte “Configuración <strong>de</strong> ajustes preestablecidos <strong>de</strong>visor <strong>de</strong> conjunto <strong>de</strong> imágenes” en la página 117.4. Vista previa <strong>de</strong> un conjunto <strong>de</strong> imágenesSeleccione el conjunto <strong>de</strong> imágenes en el panel <strong>de</strong> exploración. Para abrir la pantalla <strong>de</strong> vista previa, haga doble clic enel conjunto <strong>de</strong> imágenes, elija Archivo > Vista previa, o seleccione el botón <strong>de</strong> rollover Vista previa. El conjunto <strong>de</strong>imágenes aparece en esta pantalla. Si <strong>de</strong>sea examinar el conjunto <strong>de</strong> imágenes en el visor <strong>de</strong> conjuntos <strong>de</strong> imágenes,pue<strong>de</strong> hacer clic en los iconos <strong>de</strong> miniaturas y muestras. Consulte “Vista previa <strong>de</strong> un conjunto <strong>de</strong> imágenes” en lapágina 117.5. Publicación <strong>de</strong> un conjunto <strong>de</strong> imágenesAl publicar un conjunto <strong>de</strong> imágenes, éste se coloca en los servidores <strong>de</strong> <strong>Scene7</strong> para que esté disponible <strong>de</strong> formadinámica en el sitio Web y la aplicación. También se generan ca<strong>de</strong>nas URL que realizan llamadas al conjunto <strong>de</strong>imágenes <strong>de</strong>s<strong>de</strong> los servidores <strong>de</strong> imágenes <strong>de</strong> <strong>Scene7</strong> al sitio Web o la aplicación.Para publicar un conjunto <strong>de</strong> imágenes, márquelo para la publicación seleccionando el icono Marcar parapublicación que se encuentra a la izquierda <strong>de</strong>l nombre <strong>de</strong>l conjunto en el panel <strong>de</strong> exploración. Seleccione el botónPublicar en la barra <strong>de</strong> navegación global para iniciar una publicación. En la pantalla Publicar, seleccione el botónIniciar publicación. Consulte “Publicación <strong>de</strong> un conjunto <strong>de</strong> imágenes” en la página 117.6. Vinculación <strong>de</strong> un conjunto <strong>de</strong> imágenes a una página Web<strong>Scene7</strong> crea llamadas URL para los conjuntos <strong>de</strong> imágenes una vez que éstos se han publicado. Pue<strong>de</strong> copiar estasdirecciones URL <strong>de</strong>s<strong>de</strong> la pantalla Vista previa.Seleccione el conjunto <strong>de</strong> imágenes y a continuación seleccione el botón Vista previa. Se abre la pantalla Vista previa.Seleccione un ajuste preestablecido <strong>de</strong> visor <strong>de</strong> conjuntos <strong>de</strong> imágenes y seleccione el botón Copiar URL. Consulte“Vinculación <strong>de</strong> un conjunto <strong>de</strong> imágenes a una página Web” en la página 118.Carga <strong>de</strong> las imágenes y los archivos <strong>de</strong> muestraAntes <strong>de</strong> cargar las imágenes que necesita para el conjunto <strong>de</strong> imágenes a <strong>Scene7</strong> Publishing System, asegúrese <strong>de</strong> quelas imágenes tienen el tamaño y el formato a<strong>de</strong>cuados. Reúna también los archivos <strong>de</strong> muestra que necesite.Seleccione el botón Cargar en la barra <strong>de</strong> navegación global para empezar a cargar archivos.
USO DE SCENE7Conjuntos <strong>de</strong> imágenes112Preparación <strong>de</strong> archivosPara crear un conjunto <strong>de</strong> imágenes con múltiples vistas, necesita imágenes que muestren un elemento <strong>de</strong>s<strong>de</strong> distintospuntos <strong>de</strong> vista o que muestren distintos aspectos <strong>de</strong>l mismo elemento. El objetivo es resaltar las característicasimportantes <strong>de</strong>l elemento para que los usuarios tengan una visión completa <strong>de</strong> su aspecto o función.Para crear un conjunto <strong>de</strong> imágenes con muestras <strong>de</strong> color, necesita viñetas o distintas tomas <strong>de</strong> la misma imagen enla que ésta se vea con colores, motivos o acabados diferentes. También necesita archivos <strong>de</strong> muestra que secorrespondan con los diversos colores, motivos o acabados. Por ejemplo, para crear un conjunto <strong>de</strong> imágenes quemuestre la misma chaqueta en negro, marrón y ver<strong>de</strong> necesitará:• Tomas <strong>de</strong> la misma chaqueta en negro, marrón y ver<strong>de</strong>.• Muestras <strong>de</strong> color en negro, marrón y ver<strong>de</strong>.Puesto que los usuarios pue<strong>de</strong>n aplicar zoom a las imágenes en los conjuntos <strong>de</strong> imágenes, asegúrese <strong>de</strong> que lasimágenes <strong>de</strong> mayor dimensión tienen un mínimo <strong>de</strong> 2000 píxeles. <strong>Scene7</strong> admite diversos formatos <strong>de</strong> archivo <strong>de</strong>imagen, pero se recomiendan los formatos sin pérdida TIFF, PNG y EPS.Véase también“Trabajo con archivos <strong>de</strong> viñeta, cobertura <strong>de</strong> ventana y armario” en la página 179“Archivos ACO” en la página 181Carga <strong>de</strong> las imágenes y las muestrasPara cargar imágenes y archivos a <strong>Scene7</strong> Publishing System, seleccione el botón Cargar en la barra <strong>de</strong> navegaciónglobal para abrir la pantalla <strong>de</strong> carga. <strong>Scene7</strong> ofrece dos técnicas para cargar archivos. Para cargar archivosindividuales, use la opción Des<strong>de</strong> el escritorio. Para cargar toda una carpeta y sus subcarpetas, o para cargar más <strong>de</strong>100 MB <strong>de</strong> imágenes, use la opción Por medio <strong>de</strong> FTP:Des<strong>de</strong> el escritorio Seleccione el botón Examinar, los archivos que <strong>de</strong>see cargar en el cuadro <strong>de</strong> diálogo Seleccione losarchivos que se van a cargar y, finalmente, el botón Abrir. A continuación, seleccione una carpeta <strong>de</strong> <strong>Scene7</strong> PublishingSystem en la que cargar los archivos.Por medio <strong>de</strong> FTP En primer lugar, cargue los archivos al sitio FTP <strong>de</strong> <strong>Scene7</strong>. El mensaje <strong>de</strong> bienvenida que recibió <strong>de</strong><strong>Scene7</strong> muestra la ubicación FTP <strong>de</strong> <strong>Scene7</strong>, así como el nombre y la contraseña <strong>de</strong> inicio <strong>de</strong> sesión. Cuando hayacargado los archivos en el sitio FTP <strong>de</strong> <strong>Scene7</strong>, elija una carpeta <strong>de</strong> FTP y un <strong>de</strong>stino <strong>de</strong> carpeta en <strong>Scene7</strong> PublishingSystem.Seleccione el botón Iniciar carga para comenzar la carga <strong>de</strong> las imágenes y los archivos.Véase también“Nociones básicas <strong>de</strong> carga” en la página 18“Carga <strong>de</strong> archivos” en la página 59Creación <strong>de</strong> un conjunto <strong>de</strong> imágenes<strong>Scene7</strong> ofrece los siguientes tipos <strong>de</strong> conjuntos <strong>de</strong> imágenes: conjuntos <strong>de</strong> imágenes con vistas múltiples, conjuntos <strong>de</strong>imágenes con muestras <strong>de</strong> color.
USO DE SCENE7Conjuntos <strong>de</strong> imágenes113Para crear un conjunto <strong>de</strong> imágenes, seleccione el botón Generar y elija Conjuntos <strong>de</strong> imágenes. En la pantallaConjunto <strong>de</strong> imágenes, seleccione el menú Tipo y elija Vistas múltiples o Muestras <strong>de</strong> color.Los tres tipos <strong>de</strong> conjunto <strong>de</strong> imágenes<strong>Scene7</strong> ofrece tres tipos <strong>de</strong> conjuntos <strong>de</strong> imágenes:Vistas múltiples El visor <strong>de</strong> conjuntos <strong>de</strong> imágenes ofrece miniaturas <strong>de</strong> una imagen en las que ésta se ve <strong>de</strong>s<strong>de</strong>distintos puntos <strong>de</strong> vista. Los usuarios pue<strong>de</strong>n hacer clic en una imagen en miniatura para ver un elemento <strong>de</strong>s<strong>de</strong> unpunto <strong>de</strong> vista diferente. Por ejemplo, las imágenes en miniatura <strong>de</strong> un coche en el visor <strong>de</strong> conjuntos <strong>de</strong> imágenespue<strong>de</strong>n mostrar las partes <strong>de</strong>lantera, trasera y superior <strong>de</strong>l mismo. Los usuarios pue<strong>de</strong>n hacer clic en la miniatura enla que se muestra la parte <strong>de</strong>lantera <strong>de</strong>l coche para ver el coche <strong>de</strong>s<strong>de</strong> ese punto <strong>de</strong> vista.Muestras <strong>de</strong> color El visor <strong>de</strong> conjuntos <strong>de</strong> imágenes ofrece miniaturas <strong>de</strong> muestra. Los usuarios pue<strong>de</strong>n hacer clic enuna miniatura <strong>de</strong> muestra para ver parte <strong>de</strong> una imagen en un color o motivo diferente. Por ejemplo, las miniaturas<strong>de</strong> muestras en el visor <strong>de</strong> conjuntos <strong>de</strong> imágenes muestran los colores ver<strong>de</strong> y rojo, y el visor muestra una persona quelleva una bufanda. Los usuarios pue<strong>de</strong>n hacer clic en la miniatura <strong>de</strong> muestra ver<strong>de</strong> para ver la bufanda en ver<strong>de</strong> o laminiatura <strong>de</strong> muestra roja para ver la bufanda en rojo.Combinación (colores y vistas múltiples) Los usuarios hacen clic en las miniaturas <strong>de</strong>l visor <strong>de</strong> conjuntos <strong>de</strong> imágenespara ver un elemento <strong>de</strong>s<strong>de</strong> un ángulo o punto <strong>de</strong> vista diferente. Una vez que la acce<strong>de</strong>n a esta vista, y si hay muestrasdisponibles, los usuarios pue<strong>de</strong>n hacer clic en una miniatura <strong>de</strong> muestra para ver el elemento en un color, motivo oacabado diferente.Véase también“Creación <strong>de</strong> un conjunto <strong>de</strong> imágenes con varias vistas” en la página 113“Creación <strong>de</strong> un conjunto <strong>de</strong> imágenes con muestras <strong>de</strong> color” en la página 114“Creación <strong>de</strong> un conjunto <strong>de</strong> imágenes combinado” en la página 115Creación <strong>de</strong> un conjunto <strong>de</strong> imágenes con varias vistasPara crear un conjunto <strong>de</strong> imágenes con varias vistas, necesita imágenes que muestren un elemento <strong>de</strong>s<strong>de</strong> distintospuntos <strong>de</strong> vista o que muestren distintos aspectos <strong>de</strong>l mismo elemento. El objetivo es que las imágenes <strong>de</strong>l elementoque vean los usuarios les <strong>de</strong>n una i<strong>de</strong>a clara <strong>de</strong> cuál es su aspecto y función.Para crear un conjunto <strong>de</strong> imágenes con varias vistas, siga estos pasos:1 Comience la creación <strong>de</strong>l conjunto <strong>de</strong> imágenes utilizando una <strong>de</strong> estas técnicas:Seleccione las imágenes en primer lugar: en el panel <strong>de</strong> exploración, seleccione las imágenes que quiera para elconjunto <strong>de</strong> imágenes, seleccione el botón Generar y elija Conjuntos <strong>de</strong> imágenes en el menú. Aparecerá la pantallaConjunto <strong>de</strong> imágenes.Comience el proceso en la pantalla Conjunto <strong>de</strong> imágenes Seleccione el botón Generar y elija Conjuntos <strong>de</strong>imágenes. Aparecerá la pantalla Conjunto <strong>de</strong> imágenes. Seleccione una carpeta en la biblioteca <strong>de</strong> recursos yarrastre las imágenes que <strong>de</strong>sea agregar al conjunto <strong>de</strong> imágenes a la pantalla Conjunto <strong>de</strong> imágenes.2 Elija Tipo > Vistas múltiples.3 Si es preciso, cambie el or<strong>de</strong>n <strong>de</strong> las imágenes arrastrándolas y colocándolas en su nueva ubicación. Una vez que lasimágenes se hayan arrastrado y colocado, éstas se volverán a or<strong>de</strong>nar en la pantalla Conjunto <strong>de</strong> imágenes. En elvisor <strong>de</strong> conjuntos <strong>de</strong> imágenes, las miniaturas aparecerán en el mismo or<strong>de</strong>n que tienen en la pantalla Conjunto<strong>de</strong> imágenes.
USO DE SCENE7Conjuntos <strong>de</strong> imágenes1144 Seleccione el botón Guardar, seleccione una carpeta para guardar el conjunto <strong>de</strong> imágenes, asigne un nombre alconjunto y seleccione el botón Enviar.En la pantalla Conjunto <strong>de</strong> imágenes, pue<strong>de</strong> seleccionar el botón Vista previa para ver la presentación <strong>de</strong>l conjunto <strong>de</strong>imágenes en el visor <strong>de</strong> conjuntos <strong>de</strong> imágenes. Pruebe a hacer clic en las miniaturas que se ven en el visor <strong>de</strong> conjuntos<strong>de</strong> imágenes para ver qué aspecto tiene el conjunto <strong>de</strong> imágenes.Véase también“Edición <strong>de</strong> un conjunto <strong>de</strong> imágenes” en la página 116Creación <strong>de</strong> un conjunto <strong>de</strong> imágenes con muestras <strong>de</strong> colorGracias a los conjuntos <strong>de</strong> imágenes con muestras <strong>de</strong> color los usuarios pue<strong>de</strong>n ver un elemento en un color, motivoo acabado diferente. Para crear un conjunto <strong>de</strong> imágenes con muestras <strong>de</strong> color, necesitará una imagen para cada color,motivo o acabado diferente que <strong>de</strong>see incluir. También necesitará una muestra <strong>de</strong> color, motivo o acabado para cadacolor, motivo o acabado. Por ejemplo, supongamos que <strong>de</strong>sea ofrecer imágenes <strong>de</strong> gorras con viseras <strong>de</strong> distintoscolores; las viseras son <strong>de</strong> color rojo, ver<strong>de</strong> y azul. En este caso, necesita tres tomas <strong>de</strong> la misma gorra. Necesitará unatoma para la visera roja, otra para la ver<strong>de</strong> y una tercera para la azul. También necesitará muestras <strong>de</strong> color en rojo,ver<strong>de</strong> y azul. Las muestras <strong>de</strong> color serán las miniaturas en las que los usuarios harán clic en el visor <strong>de</strong> conjuntos <strong>de</strong>imágenes para ver la gorra con la visera roja, ver<strong>de</strong> o azul.Para crear un conjunto <strong>de</strong> imágenes con muestras <strong>de</strong> color, siga estos pasos:1 Comience la creación <strong>de</strong>l conjunto <strong>de</strong> imágenes utilizando una <strong>de</strong> estas técnicas:Seleccione las imágenes en primer lugar En el panel <strong>de</strong> exploración, seleccione las imágenes, seleccione el botónGenerar y elija Conjuntos <strong>de</strong> imágenes en el menú. Aparecerá la pantalla Conjunto <strong>de</strong> imágenes.Comience el proceso en la pantalla Conjunto <strong>de</strong> imágenes Seleccione el botón Generar y elija Conjuntos <strong>de</strong>imágenes. Aparecerá la pantalla Conjunto <strong>de</strong> imágenes. Seleccione una carpeta en la biblioteca <strong>de</strong> recursos yarrastre las imágenes a la pantalla Conjunto <strong>de</strong> imágenes.2 Elija Tipo > Muestras <strong>de</strong> color. Los marcadores <strong>de</strong> posición <strong>de</strong> las muestras <strong>de</strong> color aparecen en la pantallaConjunto <strong>de</strong> imágenes.3 Seleccione la carpeta en la que se encuentran los archivos <strong>de</strong> muestra y arrastre los colores, motivos o acabados <strong>de</strong>muestra hasta los marcadores <strong>de</strong> posición <strong>de</strong> la pantalla Conjunto <strong>de</strong> imágenes. En el visor <strong>de</strong> conjuntos <strong>de</strong>imágenes, los usuarios hacen clic en estas muestras para acce<strong>de</strong>r a las imágenes. Asegúrese <strong>de</strong> que la muestra <strong>de</strong>color, motivo o acabado que arrastra hasta los marcadores <strong>de</strong> posición se correspon<strong>de</strong> con el color, el motivo o elacabado que <strong>de</strong>sea resaltar en la imagen. Por ejemplo, si el conjunto <strong>de</strong> imágenes muestra gorras con viseras <strong>de</strong>distinto color, asegúrese <strong>de</strong> que la muestra azul se correspon<strong>de</strong> con la imagen <strong>de</strong> la gorra con visera azul.4 Si es preciso, cambie el or<strong>de</strong>n <strong>de</strong> las imágenes <strong>de</strong>l conjunto <strong>de</strong> imágenes arrastrándolas y colocándolas en su nuevaubicación. Una vez que las imágenes (y sus muestras) se hayan arrastrado y colocado, éstas se volverán a or<strong>de</strong>naren la pantalla Conjunto <strong>de</strong> imágenes.5 Seleccione el botón Guardar, seleccione una carpeta para guardar el conjunto <strong>de</strong> imágenes con muestras <strong>de</strong> color,asigne un nombre al conjunto y seleccione el botón Enviar.En la pantalla Conjunto <strong>de</strong> imágenes, pue<strong>de</strong> seleccionar el botón Vista previa para ver la presentación <strong>de</strong>l conjunto <strong>de</strong>imágenes en el visor <strong>de</strong> conjuntos <strong>de</strong> imágenes. Pruebe a hacer clic en las miniaturas <strong>de</strong> imagen y <strong>de</strong> muestra que seven en el visor <strong>de</strong> conjuntos <strong>de</strong> imágenes para ver qué aspecto tiene el conjunto <strong>de</strong> imágenes.Véase también“Edición <strong>de</strong> un conjunto <strong>de</strong> imágenes” en la página 116
USO DE SCENE7Conjuntos <strong>de</strong> imágenes115Creación <strong>de</strong> un conjunto <strong>de</strong> imágenes combinadoUn conjunto <strong>de</strong> imágenes combinado está formado tanto por vistas múltiples como por muestras <strong>de</strong> color. En este tipo<strong>de</strong> conjunto <strong>de</strong> imágenes, el usuario pue<strong>de</strong> hacer clic en una miniatura <strong>de</strong> imagen para ver un elemento con un aspectoo <strong>de</strong>s<strong>de</strong> un ángulo diferentes. A<strong>de</strong>más, si al hacer clic sobre la imagen aparecen distintas muestras, el usuario podráhacer clic en una miniatura <strong>de</strong> muestra para ver una parte <strong>de</strong> la imagen en un color, motivo o acabado diferente. Lasminiaturas <strong>de</strong> muestra aparecen <strong>de</strong>bajo <strong>de</strong> las miniaturas en el visor <strong>de</strong> conjuntos <strong>de</strong> imágenes.Para crear conjuntos <strong>de</strong> imágenes combinados en la pantalla Conjunto <strong>de</strong> imágenes, seleccione Tipo > Ambos (coloresy vistas múltiples). La pantalla Conjunto <strong>de</strong> imágenes ofrece una columna para vistas (en la que se colocan las imágenesy viñetas), una columna para muestras (en la que se colocan las muestras), y una columna para grupos (en la que seindica el lugar en el que se han creado conjuntos <strong>de</strong> imágenes con muestras <strong>de</strong> color <strong>de</strong>ntro <strong>de</strong> la combinación).Para crear un conjunto <strong>de</strong> imágenes combinado, siga estos pasos:1 Seleccione el botón Generar y elija Conjuntos <strong>de</strong> imágenes. Aparecerá la pantalla Conjunto <strong>de</strong> imágenes. Si apareceel cuadro <strong>de</strong> diálogo Seleccionar un tipo <strong>de</strong> conjunto <strong>de</strong> imágenes, pue<strong>de</strong> seleccionar Ambos (colores y vistasmúltiples) e ir directamente al paso 3.2 En la pantalla Conjunto <strong>de</strong> imágenes, elija Tipo > Ambos (colores y vistas múltiples).3 Cree vistas múltiples <strong>de</strong> imágenes para el conjunto <strong>de</strong> imágenes combinado. Consulte “Creación <strong>de</strong> vistas múltiplespara un conjunto <strong>de</strong> imágenes combinado” en la página 115.4 Cree conjuntos <strong>de</strong> imágenes con muestras <strong>de</strong> color para el conjunto <strong>de</strong> imágenes combinado. Consulte “Creación<strong>de</strong> vistas con muestras <strong>de</strong> color para un conjunto <strong>de</strong> imágenes combinado” en la página 115.5 En caso <strong>de</strong> ser necesario, cambie el or<strong>de</strong>n <strong>de</strong> los conjuntos arrastrándolos y colocándolos en una nueva ubicación<strong>de</strong>ntro <strong>de</strong> la pantalla Conjunto <strong>de</strong> imágenes. El or<strong>de</strong>n <strong>de</strong> los conjuntos <strong>de</strong>termina el or<strong>de</strong>n <strong>de</strong> izquierda a <strong>de</strong>rechaen que los usuarios verán los conjuntos en el visor <strong>de</strong> conjuntos <strong>de</strong> imágenes.6 Seleccione el botón Guardar, seleccione una carpeta para guardar el conjunto <strong>de</strong> imágenes combinado, asigne unnombre al conjunto y seleccione el botón Enviar.Si <strong>de</strong>sea ver el aspecto que tendrá el conjunto <strong>de</strong> imágenes combinado en un visor <strong>de</strong> conjuntos <strong>de</strong> imágenes, seleccioneel botón Vista previa.Véase también“Edición <strong>de</strong> un conjunto <strong>de</strong> imágenes” en la página 116Creación <strong>de</strong> vistas múltiples para un conjunto <strong>de</strong> imágenes combinadoPara crear vistas múltiples para un conjunto <strong>de</strong> imágenes combinado, arrastre imágenes a la columna Vistas <strong>de</strong> lapantalla Conjunto <strong>de</strong> imágenes. Las imágenes que agregue aparecerán como miniaturas en el visor <strong>de</strong> conjuntos <strong>de</strong>imágenes. Los usuarios podrán hacer clic en una <strong>de</strong> estas miniaturas para ver la imagen a tamaño completo en el visor<strong>de</strong> conjuntos <strong>de</strong> imágenes.Creación <strong>de</strong> vistas con muestras <strong>de</strong> color para un conjunto <strong>de</strong> imágenes combinadoEl proceso que <strong>de</strong>be seguirse para crear una vista con muestras <strong>de</strong> color para un conjunto <strong>de</strong> imágenes combinado separece al proceso que se sigue para crear un conjunto <strong>de</strong> imágenes con muestras <strong>de</strong> color. Sin embargo, es necesarioseleccionar el botón Agrupar para <strong>de</strong>terminar qué imágenes y muestras forman parte <strong>de</strong>l mismo conjunto.Para crear un conjunto <strong>de</strong> imágenes con muestras <strong>de</strong> color <strong>de</strong>ntro <strong>de</strong> un conjunto <strong>de</strong> imágenes combinado, siga estospasos:1 Arrastre las imágenes o viñetas que <strong>de</strong>see agregar al conjunto <strong>de</strong> la biblioteca <strong>de</strong> recursos a la pantalla Conjunto <strong>de</strong>imágenes.
USO DE SCENE7Conjuntos <strong>de</strong> imágenes1162 Para cada imagen, arrastre una muestra y colóquela en la ubicación correspondiente <strong>de</strong> la columna Muestras.Asegúrese <strong>de</strong> que el color, el motivo o el acabado <strong>de</strong> la muestra escogida para la columna Muestras coinci<strong>de</strong>n conlas características que quiere resaltar <strong>de</strong> la imagen <strong>de</strong> la columna Vistas. Cuando arrastre la muestra hasta lapantalla, se aplicará sangría a la imagen correspondiente. La sangría sirve para indicarle que la imagen forma parte<strong>de</strong> un conjunto <strong>de</strong> imágenes con muestras <strong>de</strong> color.Importante: no se pue<strong>de</strong> utilizar la misma muestra dos veces <strong>de</strong>ntro <strong>de</strong> un mismo conjunto <strong>de</strong> imágenes con muestras<strong>de</strong> color. Por ejemplo, si intenta utilizar la misma muestra azul más <strong>de</strong> una vez, aparecerá un mensaje <strong>de</strong> error.3 Seleccione todas las imágenes o viñetas que <strong>de</strong>sea agregar al conjunto <strong>de</strong> imágenes con muestras <strong>de</strong> color haciendoclic en ellas mientras pulsa Ctrl. A continuación seleccione el botón Agrupar. Al agrupar las imágenes, se informaa <strong>Scene7</strong> <strong>de</strong> que las imágenes y las muestras forman parte <strong>de</strong>l mismo conjunto <strong>de</strong> imágenes con muestras <strong>de</strong> color.<strong>Scene7</strong> introducirá un i<strong>de</strong>ntificador en la columna <strong>de</strong> grupos, al lado <strong>de</strong>l conjunto <strong>de</strong> imágenes con muestras <strong>de</strong>color que acaba <strong>de</strong> crear.Si no agrupa las imágenes y las muestras <strong>de</strong> color, no podrá guardar el conjunto <strong>de</strong> imágenes combinado.Pue<strong>de</strong> crear todos los conjuntos <strong>de</strong> imágenes con muestras <strong>de</strong> color que <strong>de</strong>see para el conjunto <strong>de</strong> imágenescombinado. La columna <strong>de</strong> grupos <strong>de</strong> la pantalla Conjunto <strong>de</strong> imágenes i<strong>de</strong>ntifica los conjuntos <strong>de</strong> imágenes conmuestras <strong>de</strong> color.También pue<strong>de</strong> crear un conjunto <strong>de</strong> muestras <strong>de</strong> color para un conjunto <strong>de</strong> imágenes combinado a partir <strong>de</strong> unconjunto <strong>de</strong> imágenes con muestras <strong>de</strong> color que haya creado anteriormente. En el panel <strong>de</strong> recursos, seleccione unconjunto <strong>de</strong> imágenes con muestras <strong>de</strong> color. A continuación, arrástrelo a la pantalla Conjunto <strong>de</strong> imágenes.Edición <strong>de</strong> un conjunto <strong>de</strong> imágenesPara editar un conjunto <strong>de</strong> imágenes, ábralo en la vista <strong>de</strong> <strong>de</strong>talles <strong>de</strong>l panel <strong>de</strong> exploración y seleccione el botón Editar.Aparecerá la pantalla Conjunto <strong>de</strong> imágenes. Utilice estas técnicas para editar el conjunto <strong>de</strong> imágenes:Eliminación <strong>de</strong> imágenes y muestras Seleccione la imagen o la muestra y a continuación seleccione el botón Eliminar.Reor<strong>de</strong>nación <strong>de</strong> imágenes Arrastre la imagen o la muestra y colóquela en una nueva ubicación.Inclusión <strong>de</strong> <strong>de</strong>stinos <strong>de</strong> zoom y mapas <strong>de</strong> imagen enconjuntos <strong>de</strong> imágenesSi <strong>de</strong>fine <strong>de</strong>stinos <strong>de</strong> zoom y mapas <strong>de</strong> imagen para las imágenes <strong>de</strong> un conjunto <strong>de</strong> imágenes, estos <strong>de</strong>stinos y mapasaparecerán en el visor <strong>de</strong> conjuntos <strong>de</strong> imágenes. Los usuarios pue<strong>de</strong>n, por ejemplo, hacer clic en un mapa <strong>de</strong> imagenen el visor <strong>de</strong> conjuntos <strong>de</strong> imágenes y abrir una nueva página <strong>de</strong>ntro <strong>de</strong> su página Web en la que se ofrece másinformación sobre un elemento. También pue<strong>de</strong>n hacer clic en una miniatura <strong>de</strong> <strong>de</strong>stino <strong>de</strong>ntro <strong>de</strong>l visor <strong>de</strong> conjuntos<strong>de</strong> imágenes para aplicar zoom automático a una parte <strong>de</strong> la imagen.Si <strong>de</strong>sea que los usuarios puedan tener acceso a <strong>de</strong>stinos <strong>de</strong> zoom y mapas <strong>de</strong> imagen, cree <strong>de</strong>stinos <strong>de</strong> zoom y mapas<strong>de</strong> imagen para las imágenes <strong>de</strong>l conjunto <strong>de</strong> imágenes. Pue<strong>de</strong> hacer esto con las herramientas <strong>de</strong> mapas <strong>de</strong> imagen y<strong>de</strong> <strong>de</strong>stinos <strong>de</strong> zoom que encontrará en la pantalla Conjunto <strong>de</strong> imágenes o en el panel <strong>de</strong> exploración (en la vista <strong>de</strong><strong>de</strong>talles).Véase también“Creación <strong>de</strong> <strong>de</strong>stinos <strong>de</strong> zoom para zoom guiado” en la página 92“Creación <strong>de</strong> mapas <strong>de</strong> imagen” en la página 167
USO DE SCENE7Conjuntos <strong>de</strong> imágenes117Configuración <strong>de</strong> ajustes preestablecidos <strong>de</strong> visor <strong>de</strong>conjunto <strong>de</strong> imágenesLos ajustes preestablecidos <strong>de</strong> visor <strong>de</strong> conjuntos <strong>de</strong> imágenes <strong>de</strong>terminan el estilo, el comportamiento y el aspecto <strong>de</strong>los visores. <strong>Scene7</strong> incluye ajustes preestablecidos <strong>de</strong> visor <strong>de</strong> conjuntos <strong>de</strong> imágenes pre<strong>de</strong>terminados; si es unadministrador, también podrá crear sus propios ajustes preestablecidos <strong>de</strong> visor <strong>de</strong> conjuntos <strong>de</strong> imágenes. Los ajustespreestablecidos <strong>de</strong> visor <strong>de</strong> conjuntos <strong>de</strong> imágenes se pue<strong>de</strong>n configurar con diferentes colores, bor<strong>de</strong>s, fuentes yparámetros <strong>de</strong> imagen.Para crear un ajuste preestablecido <strong>de</strong> visor <strong>de</strong> conjuntos <strong>de</strong> imágenes, siga estos pasos:1 Seleccione el botón Ajuste en la barra <strong>de</strong> navegación global.2 En la pantalla Ajustes, muestre las opciones <strong>de</strong> Ajuste <strong>de</strong> aplicación.3 Seleccione Ajustes preestablecidos <strong>de</strong> visor. Se abrirá la ventana Ajustes preestablecidos <strong>de</strong> visor.4 Seleccione el botón Agregar y elija Conjuntos <strong>de</strong> imágenes / Vistas múltiples o Conjuntos <strong>de</strong> imágenes / Muestras<strong>de</strong> color. Se abrirá la pantalla Configurar visor.5 Elija las opciones <strong>de</strong>seadas en la pantalla Configurar visor.6 Seleccione el botón Guardar.Para eliminar un ajuste preestablecido <strong>de</strong> visor <strong>de</strong> conjuntos <strong>de</strong> imágenes, selecciónelo en la pantalla Ajustespreestablecidos <strong>de</strong> visor y seleccione el botón Eliminar.Véase también“Creación y edición <strong>de</strong> ajustes preestablecidos <strong>de</strong> visor” en la página 31“Ajustes preestablecidos <strong>de</strong> visor: configuración <strong>de</strong>l visor <strong>de</strong> conjuntos <strong>de</strong> imágenes” en la página 44Vista previa <strong>de</strong> un conjunto <strong>de</strong> imágenesPue<strong>de</strong> previsualizar un conjunto <strong>de</strong> imágenes en el visor <strong>de</strong> conjuntos <strong>de</strong> imágenes. Para previsualizar un conjunto <strong>de</strong>imágenes, siga estos pasos:1 Seleccione el conjunto <strong>de</strong> imágenes en el panel <strong>de</strong> exploración.2 Seleccione el botón Vista previa, elija Archivo > Vista previa, o seleccione el botón <strong>de</strong> rollover Vista previa.Se abre la pantalla Vista previa. Si <strong>de</strong>sea probar el conjunto <strong>de</strong> imágenes en el visor <strong>de</strong> conjuntos <strong>de</strong> imágenes, pue<strong>de</strong>hacer clic en los iconos <strong>de</strong> miniaturas y muestras y en las herramientas <strong>de</strong> zoom.Véase también“Edición <strong>de</strong> un conjunto <strong>de</strong> imágenes” en la página 116Publicación <strong>de</strong> un conjunto <strong>de</strong> imágenesAl publicar un conjunto <strong>de</strong> imágenes, las imágenes <strong>de</strong>l conjunto se publican en los servidores <strong>de</strong> imágenes <strong>de</strong> <strong>Scene7</strong>,don<strong>de</strong> quedan disponibles para el sitio Web y la aplicación. A<strong>de</strong>más, durante el proceso <strong>de</strong> publicación, SPS genera lasca<strong>de</strong>nas URL necesarias para la aplicación o el sitio Web.
USO DE SCENE7Conjuntos <strong>de</strong> imágenes118Marcado <strong>de</strong> un conjunto <strong>de</strong> imágenes para publicaciónPara publicar un conjunto <strong>de</strong> imágenes en los servidores <strong>de</strong> imágenes <strong>de</strong> <strong>Scene7</strong>, <strong>de</strong>be marcarlo para la publicación.Para marcar un conjunto <strong>de</strong> imágenes para la publicación en el panel <strong>de</strong> exploración, seleccione el icono Marcar parapublicación que se encuentra a la izquierda <strong>de</strong>l nombre <strong>de</strong>l conjunto. Al marcar el conjunto <strong>de</strong> imágenes, todas lasimágenes <strong>de</strong>l conjunto se marcarán para la publicación.Véase también“Nociones básicas <strong>de</strong> publicación” en la página 22“Publicación” en la página 75Publicación <strong>de</strong>l conjunto <strong>de</strong> imágenesPara publicar un conjunto <strong>de</strong> imágenes que esté marcado para la publicación en los servidores <strong>de</strong> imágenes <strong>de</strong> <strong>Scene7</strong>,seleccione el botón Publicar, en la barra <strong>de</strong> navegación global. Seleccione a continuación una opción Cuándo (una vezo recurrente), introduzca si lo <strong>de</strong>sea un nombre para el trabajo <strong>de</strong> publicación, y seleccione el botón Iniciarpublicación.Véase también“Publicación” en la página 75Vinculación <strong>de</strong> un conjunto <strong>de</strong> imágenes a una páginaWebUna vez que haya publicado un conjunto <strong>de</strong> imágenes, pue<strong>de</strong> obtener su URL para utilizarla en su página Web oaplicación. A continuación pue<strong>de</strong> implementar la URL como lo necesite para que los usuarios puedan ver el conjunto<strong>de</strong> imágenes en la página Web o aplicación.Obtención <strong>de</strong> una URL <strong>de</strong> conjunto <strong>de</strong> imágenesUna vez que haya publicado un conjunto <strong>de</strong> imágenes, pue<strong>de</strong> obtener su URL para utilizarla en su página Web oaplicación. El proceso <strong>de</strong> publicación <strong>de</strong> <strong>Scene7</strong> conlleva la creación <strong>de</strong> direcciones URL. Para obtener la URL ycopiarla en el portapapeles, seleccione el conjunto <strong>de</strong> imágenes en el panel <strong>de</strong> exploración y a continuación ábralo conla función <strong>de</strong> vista previa. Para abrir la pantalla <strong>de</strong> vista previa, seleccione el botón Vista previa, seleccione el botón <strong>de</strong>rollover Vista previa, o elija Archivo > Vista previa. A continuación elija un ajuste preestablecido <strong>de</strong> visor <strong>de</strong> conjuntos<strong>de</strong> imágenes en el menú <strong>de</strong> ajustes preestablecidos y seleccione el botón Copiar URL.Cómo agregar direcciones URL <strong>de</strong> conjunto <strong>de</strong> imágenes a la página WebLa manera más común <strong>de</strong> distribuir conjuntos <strong>de</strong> imágenes consiste en colocar un vínculo (por medio <strong>de</strong> un icono <strong>de</strong>navegación) en la página Web. Si se selecciona este icono, se inicia una página Web dinámica (ASP o JSP) que muestrael conjunto <strong>de</strong> imágenes en una ventana emergente con zoom. El vínculo <strong>de</strong> zoom abre una ventana emergente quecontiene la función <strong>de</strong> zoom. A continuación encontrará un ejemplo <strong>de</strong>l código:
USO DE SCENE7Conjuntos <strong>de</strong> imágenes119La llamada URL a la plataforma <strong>de</strong> <strong>Scene7</strong> sigue el mismo protocolo que los visores <strong>de</strong> zoom, con la excepción <strong>de</strong> queel parámetro SKU es ahora el nombre <strong>de</strong>l conjunto <strong>de</strong> imágenes.http://sample.scene7.com/s7on<strong>de</strong>mand/zoom/flasht_zoom.jsp?company=S7Web&sku=sweater_1_setEn la URL que hay más arriba, fíjese en que hay un número <strong>de</strong> SKU (sku=sweater_1_set). La ca<strong>de</strong>na que sigue asku= es el nombre <strong>de</strong>l conjunto <strong>de</strong> imágenes (sweater_1_set). El usuario hace clic en el vínculo <strong>de</strong> la función <strong>de</strong>zoom, el cual abre una nueva ventana.
120Capítulo 9: Conjuntos <strong>de</strong> girosUn conjunto <strong>de</strong> giros simula la acción física <strong>de</strong> girar un objeto para examinarlo. Los conjuntos <strong>de</strong> giros permiten verelementos <strong>de</strong>s<strong>de</strong> cualquier ángulo, por lo que se pue<strong>de</strong>n obtener los <strong>de</strong>talles visuales clave <strong>de</strong> los mismos <strong>de</strong>s<strong>de</strong>cualquier ángulo. A partir <strong>de</strong> fotografías <strong>de</strong> folioscopio tomadas verticalmente, en las que se toman fotografías <strong>de</strong>lelemento cuadro por cuadro <strong>de</strong>s<strong>de</strong> distintos ángulos, el visor <strong>de</strong> conjuntos <strong>de</strong> giros representa las imágenes connaturalidad. Un conjunto <strong>de</strong> giros simula una visualización <strong>de</strong> 360 grados. Pue<strong>de</strong> aplicar zoom a cualquiera <strong>de</strong> lasvistas y <strong>de</strong>splazarse por ellas <strong>de</strong> forma libre con tan sólo hacer clic con el ratón. De esta forma, pue<strong>de</strong> examinar unelemento <strong>de</strong> cerca <strong>de</strong>s<strong>de</strong> un punto <strong>de</strong> vista <strong>de</strong>terminado.Imágenes para un conjunto <strong>de</strong> girosInicio rápido: Conjuntos <strong>de</strong> girosEste inicio rápido sobre los conjuntos <strong>de</strong> giros se ha diseñado para ayudarle en el uso inicial <strong>de</strong> las técnicas <strong>de</strong> conjuntos<strong>de</strong> giros en <strong>Scene7</strong>. Siga los pasos <strong>de</strong>l 1 al 7. Después <strong>de</strong> cada paso hay una referencia cruzada a un encabezado <strong>de</strong> temaen el que podrá encontrar más información si la necesita.1. Creación y carga <strong>de</strong> las imágenesPara crear un conjunto <strong>de</strong> giros necesitará un mínimo <strong>de</strong> 8 a 12 tomas <strong>de</strong>l elemento. Las tomas <strong>de</strong>ben realizarsesiguiendo intervalos regulares para dar la impresión <strong>de</strong> que se está rotando el elemento. Por ejemplo, si el conjunto <strong>de</strong>giros incluye 12 tomas, gire el elemento 30 grados (360 entre 12) cada vez que realice una toma. Una forma <strong>de</strong> realizartomas con intervalos regulares consiste en colocar el elemento en una placa giratoria y fotografiarlo con una luz y unángulo <strong>de</strong> cámara fijos.Seleccione el botón Cargar en la barra <strong>de</strong> navegación global para cargar imágenes <strong>de</strong> giro <strong>de</strong>l or<strong>de</strong>nador o la red en<strong>Scene7</strong> Publishing System. Consulte “Instrucciones para obtener imágenes para conjuntos <strong>de</strong> giros” en la página 122.2. Creación <strong>de</strong> un conjunto <strong>de</strong> girosPara crear un conjunto <strong>de</strong> giros, seleccione las imágenes que necesite para el conjunto, seleccione el botón Generar, yelija Conjuntos <strong>de</strong> giros. También pue<strong>de</strong> seleccionar el botón Generar, elegir Conjuntos <strong>de</strong> giros y seleccionar lasimágenes para el conjunto en la pantalla Conjunto <strong>de</strong> giros. Consulte “Creación <strong>de</strong> un conjunto <strong>de</strong> giros” en lapágina 121.
USO DE SCENE7Conjuntos <strong>de</strong> giros1213. Edición <strong>de</strong> un conjunto <strong>de</strong> girosPara editar un conjunto <strong>de</strong> giros, acceda a él <strong>de</strong>s<strong>de</strong> la vista <strong>de</strong> <strong>de</strong>talles y seleccione el botón Editar. Aparecerá la pantallaConjunto <strong>de</strong> giros. Para cambiar la ubicación <strong>de</strong> las imágenes <strong>de</strong>ntro <strong>de</strong>l conjunto <strong>de</strong> giros arrástrelas y colóquelas ensu nueva ubicación. Seleccione el botón Eliminar recurso para eliminar una imagen <strong>de</strong>l conjunto. Consulte “Edición<strong>de</strong> un conjunto <strong>de</strong> giros” en la página 122.4. Configuración <strong>de</strong> ajustes preestablecidos <strong>de</strong> visor <strong>de</strong> conjunto <strong>de</strong> girosLos administradores pue<strong>de</strong>n crear ajustes preestablecidos <strong>de</strong> visor <strong>de</strong> conjuntos <strong>de</strong> giros. Estos ajustes preestablecidos<strong>de</strong>terminan el aspecto <strong>de</strong>l visor <strong>de</strong> conjuntos <strong>de</strong> giros. Para crear un nuevo ajuste preestablecido <strong>de</strong> visor <strong>de</strong> conjuntos<strong>de</strong> giros, seleccione el botón Ajuste en la barra <strong>de</strong> navegación global. En la pantalla Ajustes, seleccione Ajuste <strong>de</strong>aplicación y luego Ajustes preestablecidos <strong>de</strong> visor.En la pantalla Ajustes preestablecidos <strong>de</strong> visor, seleccione el menú Agregar y elija Conjuntos <strong>de</strong> giros. A continuaciónelija las opciones <strong>de</strong>seadas en la pantalla Configurar visor. Consulte “Configuración <strong>de</strong> ajustes preestablecidos <strong>de</strong> visor<strong>de</strong> conjunto <strong>de</strong> giros” en la página 123.5. Vista previa <strong>de</strong> un conjunto <strong>de</strong> girosSeleccione el conjunto <strong>de</strong> giros en el panel <strong>de</strong> exploración y haga doble clic en él, seleccione el botón Vista previa, oseleccione el botón <strong>de</strong> rollover Vista previa. Se abre la pantalla Vista previa. Si <strong>de</strong>sea girar el elemento, pue<strong>de</strong> hacer clicen los botones Siguiente cuadro y Cuadro anterior. Consulte “Vista previa <strong>de</strong> un conjunto <strong>de</strong> giros” en la página 123.6. Publicación <strong>de</strong> un conjunto <strong>de</strong> girosAl publicar un conjunto <strong>de</strong> giros, éste se coloca en los servidores <strong>de</strong> <strong>Scene7</strong> para que esté disponible <strong>de</strong> forma dinámicaen el sitio Web y la aplicación. También se generan ca<strong>de</strong>nas URL que realizan llamadas al conjunto <strong>de</strong> giros <strong>de</strong>s<strong>de</strong> losservidores <strong>de</strong> imágenes <strong>de</strong> <strong>Scene7</strong> al sitio Web o la aplicación.Para publicar un conjunto <strong>de</strong> giros, márquelo para la publicación seleccionando el icono Marcar para publicaciónque se encuentra al lado <strong>de</strong>l nombre <strong>de</strong>l conjunto en el panel <strong>de</strong> exploración. Seleccione el botón Publicar en la barra<strong>de</strong> navegación global para iniciar una publicación. En la pantalla Publicar, seleccione el botón Iniciar publicación.Consulte “Publicación <strong>de</strong> un conjunto <strong>de</strong> giros” en la página 124.7. Vinculación <strong>de</strong> un conjunto <strong>de</strong> giros a una página Web<strong>Scene7</strong> crea ca<strong>de</strong>nas <strong>de</strong> llamada URL para los conjuntos <strong>de</strong> giros una vez que éstos se han publicado. Pue<strong>de</strong> copiar estasdirecciones URL <strong>de</strong>s<strong>de</strong> la pantalla Vista previa.Seleccione el conjunto <strong>de</strong> giros y a continuación seleccione el botón Vista previa. Se abre la pantalla Vista previa.Seleccione un ajuste preestablecido <strong>de</strong> visor <strong>de</strong> conjuntos <strong>de</strong> giros. A continuación seleccione el botón Copiar URL.Consulte “Vinculación <strong>de</strong> un conjunto <strong>de</strong> giros a una página Web” en la página 124.Creación <strong>de</strong> un conjunto <strong>de</strong> girosSi <strong>de</strong>sea crear un conjunto <strong>de</strong> giros eficaz, asegúrese <strong>de</strong> tomar las imágenes correctamente. Para crear un conjunto <strong>de</strong>giros en <strong>Scene7</strong> seleccione el botón Generar y elija Conjuntos <strong>de</strong> giros. Edite los conjuntos <strong>de</strong> giros en la pantallaConjunto <strong>de</strong> giros.
USO DE SCENE7Conjuntos <strong>de</strong> giros122Instrucciones para obtener imágenes para conjuntos <strong>de</strong> girosPor normal general, cuantas más imágenes tenga un conjunto <strong>de</strong> giros, mejor será el efecto <strong>de</strong> giro. Sin embargo, si seincluyen muchas imágenes en el conjunto también se aumentará el tiempo que tardan en cargarse las imágenes. <strong>Scene7</strong>recomienda seguir estas instrucciones a la hora <strong>de</strong> tomar imágenes para los conjuntos <strong>de</strong> giros:• Utilice un mínimo <strong>de</strong> 8 a 12 imágenes en el conjunto.• Utilice un formato sin pérdida; se recomiendan TIFF y PNG.• Aplique máscara a todas las imágenes para que el elemento aparezca en un fondo blanco puro o con otro color <strong>de</strong>alto contraste. Si lo <strong>de</strong>sea, agregue sombras.• Asegúrese <strong>de</strong> que los <strong>de</strong>talles <strong>de</strong>l producto están bien iluminados y enfocados.• Tome las imágenes <strong>de</strong> giro para las prendas <strong>de</strong> ropa con un maniquí o una persona. El maniquí suele ocultarse porcompleto (mediante el uso <strong>de</strong> un maniquí <strong>de</strong> cristal); también se pue<strong>de</strong> mostrar un maniquí o busto estilizado enla imagen. Pue<strong>de</strong> crear un conjunto <strong>de</strong> giros con persona <strong>de</strong>finiendo el número <strong>de</strong> ángulos. Marque cada ángulo enel suelo con cinta adhesiva para indicar a la persona dón<strong>de</strong> <strong>de</strong>be colocarse y hacia dón<strong>de</strong> <strong>de</strong>be mirar en cada toma.Un conjunto <strong>de</strong> giros con persona pue<strong>de</strong> incluir 4 u 8 tomas.Al fotografiar objetos para un conjunto <strong>de</strong> giros, hágalo sobre una placa giratoria y con una iluminación y un ángulo<strong>de</strong> cámara fijos. Recuer<strong>de</strong> la configuración <strong>de</strong> la placa giratoria, la iluminación y la cámara para fotografiarconjuntos <strong>de</strong> giros <strong>de</strong> forma coherente.Creación <strong>de</strong> un conjunto <strong>de</strong> girosPara crear un conjunto <strong>de</strong> giros, siga estos pasos:1 Comience la creación <strong>de</strong>l conjunto <strong>de</strong> giros utilizando una <strong>de</strong> estas técnicas:Seleccione las imágenes en primer lugar En el panel <strong>de</strong> exploración, seleccione las imágenes que quiera para elconjunto <strong>de</strong> giros, seleccione el botón Generar y elija Conjuntos <strong>de</strong> giros en el menú. Aparecerá la pantallaConjunto <strong>de</strong> giros.Comience el proceso en la pantalla Conjunto <strong>de</strong> giros Seleccione el botón Generar y elija Conjuntos <strong>de</strong> giros.Aparecerá la pantalla Conjunto <strong>de</strong> giros. Seleccione una carpeta en la biblioteca <strong>de</strong> recursos y arrastre las imágenesque <strong>de</strong>sea agregar al conjunto <strong>de</strong> giros a la pantalla Conjunto <strong>de</strong> giros.2 Si es preciso, cambie el or<strong>de</strong>n <strong>de</strong> las imágenes arrastrándolas y colocándolas en su nueva ubicación. Una vez que lasimágenes se hayan arrastrado y colocado, éstas se volverán a or<strong>de</strong>nar en la pantalla Conjunto <strong>de</strong> giros.3 Seleccione el botón Guardar, seleccione una carpeta para guardar el conjunto <strong>de</strong> giros, asigne un nombre alconjunto y seleccione el botón Enviar.En la pantalla Conjunto <strong>de</strong> giros, pue<strong>de</strong> seleccionar el botón Vista previa para ver la presentación <strong>de</strong>l conjunto <strong>de</strong> girosen el visor <strong>de</strong> conjuntos <strong>de</strong> giros pre<strong>de</strong>terminado. Pruebe a seleccionar los botones Cuadro anterior y Siguiente cuadropara ver qué aspecto tiene el conjunto <strong>de</strong> giros.Véase también“Edición <strong>de</strong> un conjunto <strong>de</strong> giros” en la página 122Edición <strong>de</strong> un conjunto <strong>de</strong> girosPara editar un conjunto <strong>de</strong> giros, acceda a él <strong>de</strong>s<strong>de</strong> la vista <strong>de</strong> <strong>de</strong>talles y seleccione el botón Editar. Aparecerá la pantallaConjunto <strong>de</strong> giros. Utilice estas técnicas para editar el conjunto <strong>de</strong> giros:Eliminación <strong>de</strong> imágenes Seleccione la imagen y luego seleccione el botón Eliminar recurso.
USO DE SCENE7Conjuntos <strong>de</strong> giros123Reor<strong>de</strong>nación <strong>de</strong> imágenes Arrastre la imagen y colóquela en una nueva ubicación.Configuración <strong>de</strong> ajustes preestablecidos <strong>de</strong> visor <strong>de</strong>conjunto <strong>de</strong> girosLos ajustes preestablecidos <strong>de</strong> visor <strong>de</strong> conjuntos <strong>de</strong> giros <strong>de</strong>terminan el estilo, el comportamiento y el aspecto <strong>de</strong> losvisores. <strong>Scene7</strong> incluye ajustes preestablecidos <strong>de</strong> visor <strong>de</strong> conjuntos <strong>de</strong> giros pre<strong>de</strong>terminados. Si es un administrador,también pue<strong>de</strong> crear su propio ajuste preestablecido <strong>de</strong> visor <strong>de</strong> conjuntos <strong>de</strong> giros. Los ajustes preestablecidos <strong>de</strong> visor<strong>de</strong> conjuntos <strong>de</strong> giros se pue<strong>de</strong>n configurar con diferentes colores, bor<strong>de</strong>s, fuentes y parámetros <strong>de</strong> imagen.Para crear un ajuste preestablecido <strong>de</strong> visor <strong>de</strong> conjuntos <strong>de</strong> giros, siga estos pasos:1 Seleccione el botón Ajuste en la barra <strong>de</strong> navegación global.2 En la pantalla Ajustes, muestre las opciones <strong>de</strong> Ajuste <strong>de</strong> aplicación.3 Seleccione Ajustes preestablecidos <strong>de</strong> visor. Verá la pantalla Ajustes preestablecidos <strong>de</strong> visor.4 Cree un ajuste preestablecido <strong>de</strong> visor <strong>de</strong> conjuntos <strong>de</strong> giros empezando <strong>de</strong>s<strong>de</strong> cero o a partir <strong>de</strong> un ajustepreestablecido <strong>de</strong> visor <strong>de</strong> conjuntos <strong>de</strong> giros existente:Creación <strong>de</strong> un nuevo ajuste preestablecido Seleccione el botón Agregar y elija Conjuntos <strong>de</strong> giros.Edición <strong>de</strong> un ajuste preestablecido Seleccione el ajuste preestablecido <strong>de</strong> visor <strong>de</strong> conjuntos <strong>de</strong> giros más similaral que <strong>de</strong>see crear y seleccione el botón Editar.5 En la pantalla Configurar visor, introduzca un nombre para el ajuste preestablecido <strong>de</strong> visor <strong>de</strong> conjuntos <strong>de</strong> giros.6 Rellene las pantallas <strong>de</strong> configuración requeridas. Consulte “Ajustes preestablecidos <strong>de</strong> visor: configuración <strong>de</strong>lvisor <strong>de</strong> conjuntos <strong>de</strong> giros” en la página 50.7 Seleccione el botón Guardar (si ha creado un ajuste preestablecido <strong>de</strong> visor <strong>de</strong> conjuntos <strong>de</strong> giros) o el botónGuardar como (si ha editado un ajuste preestablecido).8 En la pantalla Ajustes preestablecidos <strong>de</strong> visor, examine el ajuste preestablecido <strong>de</strong> visor <strong>de</strong> conjuntos <strong>de</strong> giroscreado en la ventana <strong>de</strong> vista previa. Si requiere ajustes, seleccione el botón Editar, cambie la configuración <strong>de</strong> lapantalla Configurar visor y seleccione el botón Guardar.Para eliminar un ajuste preestablecido <strong>de</strong> visor <strong>de</strong> conjuntos <strong>de</strong> giros, selecciónelo en la pantalla Ajustespreestablecidos <strong>de</strong> visor y seleccione el botón Eliminar.Si <strong>de</strong>sea que el ajuste preestablecido <strong>de</strong> visor <strong>de</strong> conjuntos <strong>de</strong> giros creado sea el valor pre<strong>de</strong>terminado <strong>de</strong> la empresapara mostrar conjuntos <strong>de</strong> giros, seleccione el botón Establecer como pre<strong>de</strong>terminado.Véase también“Ajustes preestablecidos <strong>de</strong> visor: configuración <strong>de</strong>l visor <strong>de</strong> conjuntos <strong>de</strong> giros” en la página 50Vista previa <strong>de</strong> un conjunto <strong>de</strong> girosPue<strong>de</strong> previsualizar un conjunto <strong>de</strong> giros en el visor <strong>de</strong> conjuntos <strong>de</strong> giros. Para previsualizar un conjunto <strong>de</strong> giros,siga estos pasos:1 Seleccione el conjunto <strong>de</strong> giros en el panel <strong>de</strong> exploración
USO DE SCENE7Conjuntos <strong>de</strong> giros1242 Seleccione el botón Vista previa, elija Archivo > Vista previa, o seleccione el botón <strong>de</strong> rollover Vista previa.Haga clic en los botones Siguiente cuadro y Cuadro anterior para girar el elemento en el visor <strong>de</strong> conjuntos <strong>de</strong> giros.Véase también“Edición <strong>de</strong> un conjunto <strong>de</strong> giros” en la página 122Publicación <strong>de</strong> un conjunto <strong>de</strong> girosAl publicar un conjunto <strong>de</strong> giros las imágenes <strong>de</strong>l conjunto se colocan en los servidores <strong>de</strong> imágenes <strong>de</strong> <strong>Scene7</strong>, don<strong>de</strong>quedan disponibles para el sitio Web o la aplicación. A<strong>de</strong>más, durante el proceso <strong>de</strong> publicación, SPS genera lasca<strong>de</strong>nas URL <strong>de</strong>l conjunto <strong>de</strong> giros necesarias para la aplicación o el sitio Web.Marcado <strong>de</strong> un conjunto <strong>de</strong> giros para la publicaciónMarque el conjunto <strong>de</strong> giros para la publicación para que éste se copie en los servidores <strong>de</strong> imágenes <strong>de</strong> <strong>Scene7</strong>. Paramarcar un conjunto <strong>de</strong> giros para la publicación en el panel <strong>de</strong> exploración, seleccione el icono Marcar parapublicación que se encuentra a la izquierda <strong>de</strong>l nombre <strong>de</strong>l conjunto. Al marcar el conjunto <strong>de</strong> giros, todas lasimágenes <strong>de</strong>l conjunto se marcarán para la publicación .Véase también“Nociones básicas <strong>de</strong> publicación” en la página 22“Publicación” en la página 75Publicación <strong>de</strong>l conjunto <strong>de</strong> girosPara publicar un conjunto <strong>de</strong> giros en <strong>Scene7</strong> Publishing System, seleccione el botón Publicar, en la barra <strong>de</strong>navegación global. Seleccione a continuación una opción Cuándo, introduzca si lo <strong>de</strong>sea un nombre para el trabajo <strong>de</strong>publicación y seleccione el botón Iniciar publicación.Véase también“Publicación” en la página 75Vinculación <strong>de</strong> un conjunto <strong>de</strong> giros a una página WebLas páginas Web y las aplicaciones acce<strong>de</strong>n al contenido <strong>de</strong> <strong>Scene7</strong> Image Server, incluidos los conjuntos <strong>de</strong> giros, através <strong>de</strong> ca<strong>de</strong>nas URL. Estas ca<strong>de</strong>nas URL se generan durante el proceso <strong>de</strong> publicación. Para colocar la ca<strong>de</strong>na URL<strong>de</strong>l conjunto <strong>de</strong> giros en las páginas Web y las aplicaciones, <strong>de</strong>be copiar esta ca<strong>de</strong>na <strong>de</strong>s<strong>de</strong> <strong>Scene7</strong> Publishing System.Obtención <strong>de</strong> la URL <strong>de</strong> un conjunto <strong>de</strong> girosPara obtener la URL <strong>de</strong> un conjunto <strong>de</strong> giros, abra el conjunto <strong>de</strong> giros en el panel <strong>de</strong> exploración y seleccione el botónVista previa; también pue<strong>de</strong> seleccionar el botón <strong>de</strong> rollover Vista previa o elegir Archivo > Vista previa. Se abre la pantallaVista previa. Seleccione un ajuste preestablecido <strong>de</strong> visor <strong>de</strong> conjuntos <strong>de</strong> giros y seleccione el botón Copiar URL.
USO DE SCENE7Conjuntos <strong>de</strong> giros125Cómo agregar direcciones URL <strong>de</strong> conjunto <strong>de</strong> giros a la página WebLos conjuntos <strong>de</strong> giros se distribuyen como todos los visores <strong>de</strong> zoom, a través <strong>de</strong> una página dinámica (ASP o JSP)que muestra el conjunto <strong>de</strong> giros en una ventana <strong>de</strong> zoom. La llamada URL a la plataforma <strong>de</strong> <strong>Scene7</strong> sigue el mismoprotocolo en el visor <strong>de</strong> zoom. Sin embargo, el nombre <strong>de</strong>l ajuste preestablecido <strong>de</strong> visor <strong>de</strong>pen<strong>de</strong> <strong>de</strong>l ajustepreestablecido que el administrador haya <strong>de</strong>finido como ajuste preestablecido <strong>de</strong> visor <strong>de</strong> conjuntos <strong>de</strong> girospre<strong>de</strong>terminado. Por ejemplo, la URL que aparece a continuación incluye un nombre <strong>de</strong> ajuste preestablecido<strong>de</strong>nominado flash_spin.jsp y el parámetro <strong>de</strong> SKU es ahora el nombre <strong>de</strong>l conjunto <strong>de</strong> giros:http://sample.scene7.com/s7on<strong>de</strong>mand/spin/flash_spin.jsp?company=S7Web&sku=backpack_spinEn esta URL, fíjese en que hay un número <strong>de</strong> SKU (sku=backpack_spin). La ca<strong>de</strong>na que aparece <strong>de</strong>spués <strong>de</strong> sku= esel nombre <strong>de</strong>l conjunto <strong>de</strong> giros (backpack_spin).
126Capítulo 10: Funciones básicas <strong>de</strong> plantillaLas funciones básicas <strong>de</strong> plantilla (sólo disponibles para los usuarios <strong>de</strong> Empresas) son archivos <strong>de</strong> imagendireccionables en capas creados <strong>de</strong> forma dinámica como las capas <strong>de</strong> imágenes en aplicaciones <strong>de</strong> edición <strong>de</strong> imágenes(por ejemplo, <strong>Adobe</strong>® Photoshop®). A diferencia <strong>de</strong> los archivos estáticos que contienen capas (por ejemplo, archivosPSD), una plantilla pue<strong>de</strong> incluir parámetros. Los parámetros permiten configurar los diversos aspectos <strong>de</strong> unaimagen.Una plantilla pue<strong>de</strong> contener un número cualquiera <strong>de</strong> capas <strong>de</strong> imagen y capas <strong>de</strong> texto. Pue<strong>de</strong> convertir en plantillaun archivo estático que contenga capas (por ejemplo, un archivo PSD); también es posible crear plantillas nuevas en<strong>Scene7</strong>. Pue<strong>de</strong> crear capas <strong>de</strong> texto en plantillas, con fuentes cargadas en SPS. Después <strong>de</strong> agregar texto a una plantilla,pue<strong>de</strong> modificar las fuentes, el tamaño y el color <strong>de</strong> éstas y la justificación.En la pantalla Parámetros pue<strong>de</strong> convertir cualquier aspecto <strong>de</strong> una plantilla en un parámetro direccionable. De estemodo podrá elegir qué imagen <strong>de</strong> capa o qué valor <strong>de</strong> texto usar en la plantilla. Los parámetros se transmiten con laca<strong>de</strong>na URL y es posible cambiarlos para cambiar <strong>de</strong> modo dinámico la imagen <strong>de</strong> respuesta generada en el servidor<strong>de</strong> imágenes.Inicio rápido: Funciones básicas <strong>de</strong> plantillaEste inicio rápido se ha diseñado para ayudarle en el uso inicial <strong>de</strong> Funciones básicas <strong>de</strong> plantilla. Siga los pasos <strong>de</strong>l 1al 5. Después <strong>de</strong> cada paso hay una referencia cruzada a un encabezado <strong>de</strong> tema en el que podrá encontrar másinformación.1. Carga <strong>de</strong> los archivosPara empezar, cargue el archivo PSD, los archivos <strong>de</strong> imagen o las viñetas para la plantilla. <strong>Scene7</strong> admite diversosformatos <strong>de</strong> archivo <strong>de</strong> imagen pero se recomiendan los formatos sin pérdida TIFF y PNG, por la transparencia quepermiten.Si va a usar un archivo PSD para crear la plantilla, seleccione la opción Crear plantilla en la pantalla <strong>de</strong> carga cuandocargue el archivo PSD. También <strong>de</strong>be elegir una opción <strong>de</strong> Nombres <strong>de</strong> capas para indicar a <strong>Scene7</strong> cómo asignarnombres a capas PSD al cargarlas a <strong>Scene7</strong> Publishing System.Si utiliza archivos <strong>de</strong> imagen, pue<strong>de</strong> recortar las imágenes y crear una máscara a partir <strong>de</strong> ruta <strong>de</strong> recorte al cargar lasimágenes.Seleccione el botón Cargar, en la barra <strong>de</strong> navegación global, para cargar un archivo PSD o archivos <strong>de</strong> imagen <strong>de</strong>s<strong>de</strong>el or<strong>de</strong>nador a una carpeta ubicada en SPS. Consulte “Carga <strong>de</strong> archivos <strong>de</strong> plantilla” en la página 127.2. Creación <strong>de</strong> una plantillaPara crear una plantilla a partir <strong>de</strong> un archivo PSD, seleccione la opción Crear plantilla cuando cargue el archivo. Paracrear una plantilla a partir <strong>de</strong> imágenes, elija Generar > Plantillas, introduzca un valor <strong>de</strong> anchura y altura para el lienzoy arrastre las imágenes a la pantalla Plantilla. También pue<strong>de</strong> seleccionar las imágenes antes <strong>de</strong> elegir Generar >Plantillas. En la pantalla Plantilla hay herramientas para:• Agregar capas <strong>de</strong> imagen. Para agregar una capa, arrastre una imagen a la pantalla Plantilla.• Agregar capas <strong>de</strong> texto. Seleccione la herramienta <strong>de</strong> texto y arrastre el ratón para dibujar un cuadro para la capa<strong>de</strong> texto; a continuación, utilice las herramientas disponibles en la pantalla <strong>de</strong> texto para aplicar formato.
USO DE SCENE7Funciones básicas <strong>de</strong> plantilla127• Cambiar el tamaño y la posición <strong>de</strong> capas.• Cambiar el or<strong>de</strong>n <strong>de</strong> capas.• Aplicar efectos <strong>de</strong> sombra y resplandor en capas <strong>de</strong> imagen y texto.Consulte “Creación <strong>de</strong> una plantilla” en la página 128.3. Creación <strong>de</strong> parámetros <strong>de</strong> plantillaEl siguiente paso es la parametrización <strong>de</strong> las propieda<strong>de</strong>s <strong>de</strong> capas para <strong>de</strong>terminar qué propieda<strong>de</strong>s se incluyen en laca<strong>de</strong>na URL. Los parámetros aumentan la flexibilidad <strong>de</strong> uso <strong>de</strong> las plantillas. Después <strong>de</strong> convertir una propiedad <strong>de</strong>capa en parámetro, se pue<strong>de</strong> cambiar <strong>de</strong> forma dinámica.Para parametrizar una capa, abra la plantilla en la pantalla Plantilla y seleccione el botón Parámetros junto al nombre<strong>de</strong> una capa. En la pantalla Parámetros, seleccione la opción correspondiente a cada parámetro que <strong>de</strong>see agregar.Consulte “Creación <strong>de</strong> parámetros <strong>de</strong> plantilla” en la página 135.4. Publicación <strong>de</strong> plantillasAl publicar una plantilla, ésta se coloca en los <strong>Scene7</strong> Image Server para que esté disponible <strong>de</strong> forma dinámica en elsitio Web o la aplicación. La publicación también genera ca<strong>de</strong>nas URL que realizan llamadas a la plantilla <strong>de</strong>s<strong>de</strong> los<strong>Scene7</strong> Image Server al sitio Web o la aplicación.Debe publicar todas las imágenes asociadas a su plantilla.Para publicar una plantilla, márquela para publicación y seleccione el botón Publicar en la barra <strong>de</strong> navegación global.A continuación, seleccione el botón Iniciar publicación. Consulte “Publicación <strong>de</strong> plantillas” en la página 136.5. Vinculación <strong>de</strong> una plantilla a una página Web<strong>Scene7</strong> crea direcciones URL para plantillas al publicarlas en los <strong>Scene7</strong> Image Server. Pue<strong>de</strong> copiar estas ca<strong>de</strong>nas URL<strong>de</strong> la pantalla Vista previa.Seleccione la plantilla en el panel <strong>de</strong> exploración y, luego, seleccione el botón Vista previa para abrir la pantalla Vistaprevia <strong>de</strong> plantilla. A continuación, elija un ajuste preestablecido <strong>de</strong> imagen para enviar la plantilla y seleccione elbotón Copiar URL. Después <strong>de</strong> copiar la URL <strong>de</strong>s<strong>de</strong> la pantalla Vista previa, pue<strong>de</strong> usarla en el sitio Web o en laaplicación. Consulte “Vinculación <strong>de</strong> una plantilla a una página Web” en la página 137.Carga <strong>de</strong> archivos <strong>de</strong> plantillaPue<strong>de</strong> crear plantillas a partir <strong>de</strong> archivos PSD <strong>de</strong> <strong>Adobe</strong>® Photoshop®, <strong>de</strong> imágenes o <strong>de</strong> archivos <strong>de</strong> viñeta. Cargue losarchivos requeridos para la plantilla en <strong>Scene7</strong> Publishing System antes <strong>de</strong> comenzar el proceso <strong>de</strong> creación.<strong>Scene7</strong> ofrece comandos para crear una plantilla a partir <strong>de</strong> un archivo PSD al cargar éste; cuando se cargan imágenes,es posible crear máscaras a partir <strong>de</strong> rutas <strong>de</strong> recorte.Seleccione el botón Cargar. A continuación, seleccione los archivos necesarios para la plantilla, en la pantalla <strong>de</strong> carga,para empezar a cargar archivos en <strong>Scene7</strong> Publishing System.Preparación <strong>de</strong> los archivosEs posible crear plantillas a partir <strong>de</strong> archivos PSD <strong>de</strong> <strong>Adobe</strong> Photoshop, imágenes y archivos <strong>de</strong> viñeta. Se recomiendausar imágenes TIFF y PNG, ya que permiten transparencia.
USO DE SCENE7Funciones básicas <strong>de</strong> plantilla128<strong>Scene7</strong> recomienda el uso <strong>de</strong> imágenes transparentes TIFF o PSD en las plantillas, con el tamaño exacto <strong>de</strong>presentación en el sitio Web. Al publicar la plantilla, utilice un ajuste preestablecido <strong>de</strong> imagen <strong>de</strong>l mismo tamañopara llamar a la imagen. Con esta precaución se evitará un remuestreo que dé como resultado un tamaño mayor o menorque el previsto.Véase también“Trabajo con archivos PSD <strong>de</strong>” en la página 177Carga <strong>de</strong> los archivosPara cargar archivos en <strong>Scene7</strong> Publishing System, seleccione el botón Cargar en la barra <strong>de</strong> navegación global. Se abrela pantalla <strong>de</strong> carga.Archivos PSD Al cargar un archivo PSD, pue<strong>de</strong> crear una plantilla a partir <strong>de</strong>l mismo. <strong>Scene7</strong> crea una imagen por cadacapa <strong>de</strong>l archivo PSD. En la pantalla <strong>de</strong> carga, seleccione Opciones <strong>de</strong> Photoshop, luego Mantener capas y, por último,Crear plantilla. Seleccione una opción en el menú Nombres <strong>de</strong> capas, para indicar cómo asignar nombres a lasimágenes que <strong>Scene7</strong> cree a partir <strong>de</strong> capas <strong>de</strong>l archivo PSD. Consulte “Opciones <strong>de</strong> carga <strong>de</strong> archivos PSD” en lapágina 177.Imágenes Al cargar un archivo <strong>de</strong> imagen pue<strong>de</strong> crear una máscara a partir <strong>de</strong> su ruta <strong>de</strong> recorte. Esta opción esaplicable a imágenes creadas con aplicaciones <strong>de</strong> edición <strong>de</strong> imágenes en que se ha creado una ruta <strong>de</strong> recorte. En lapantalla <strong>de</strong> carga, seleccione Opciones <strong>de</strong> edición <strong>de</strong> imágenes y luego Crear máscara a partir <strong>de</strong> ruta <strong>de</strong> recorte.Consulte “Opciones <strong>de</strong> edición <strong>de</strong> imágenes al cargarlas” en la página 175.Para cargar archivos individuales, use la opción Des<strong>de</strong> el escritorio. Para cargar toda una carpeta y sus subcarpetas, opara cargar más <strong>de</strong> 100 MB <strong>de</strong> imágenes, use la opción Por medio <strong>de</strong> FTP:Des<strong>de</strong> el escritorio Seleccione el botón Examinar, los archivos que <strong>de</strong>see cargar en el cuadro <strong>de</strong> diálogo Seleccione losarchivos que se van a cargar y, finalmente, el botón Abrir. A continuación, seleccione una carpeta <strong>de</strong> <strong>Scene7</strong> PublishingSystem para cargar los archivos y seleccione el botón Iniciar carga.Por medio <strong>de</strong> FTP En primer lugar, cargue los archivos al sitio FTP <strong>de</strong> <strong>Scene7</strong>. El mensaje <strong>de</strong> bienvenida que recibió <strong>de</strong><strong>Scene7</strong> muestra la ubicación FTP <strong>de</strong> <strong>Scene7</strong>, así como el nombre y la contraseña <strong>de</strong> inicio <strong>de</strong> sesión. Cuando hayacargado los archivos en el sitio FTP <strong>de</strong> <strong>Scene7</strong>, elija una carpeta <strong>de</strong> FTP y un <strong>de</strong>stino <strong>de</strong> carpeta en <strong>Scene7</strong> PublishingSystem. A continuación, seleccione el botón Iniciar carga.Véase también“Carga <strong>de</strong> los archivos” en la página 60Creación <strong>de</strong> una plantillaPara crear una plantilla, seleccione el botón Generar y elija Plantillas. Se abre la pantalla Plantilla. En esta pantallapue<strong>de</strong> añadir capas <strong>de</strong> imagen y <strong>de</strong> texto. También pue<strong>de</strong> cambiar el or<strong>de</strong>n <strong>de</strong> las capas, modificar el tamaño y laposición <strong>de</strong> éstas y aplicarles efectos <strong>de</strong> sombra y resplandor.
USO DE SCENE7Funciones básicas <strong>de</strong> plantilla129Creación <strong>de</strong> la plantilla inicialPara crear una plantilla , siga estos pasos:1 Comience la creación <strong>de</strong> la plantilla utilizando una <strong>de</strong> estas técnicas:Seleccione el archivo PSD o las imágenes En el panel <strong>de</strong> exploración, seleccione el archivo PSD o las imágenes quequiera para la plantilla, seleccione el botón Generar y elija Plantillas en el menú. Se abre la pantalla Plantilla.Empiece <strong>de</strong>s<strong>de</strong> la pantalla Plantilla Seleccione el botón Generar y elija Plantillas. Se abre la pantalla Plantilla.2 En el cuadro <strong>de</strong> diálogo Introducir tamaño <strong>de</strong> lienzo, introduzca los valores <strong>de</strong> anchura y altura <strong>de</strong> la plantilla.3 Seleccione una carpeta en la biblioteca <strong>de</strong> recursos y arrastre el archivo PSD o las imágenes requeridas hasta lapantalla Plantilla.4 Seleccione el botón Guardar. Se abre la ventana Guardar como.5 Seleccione una carpeta para guardar la plantilla, asigne un nombre a la plantilla y seleccione el botón Enviar.Si es preciso, <strong>Scene7</strong> reduce el tamaño <strong>de</strong> las imágenes para que quepan en el lienzo, área <strong>de</strong> la pantalla Plantilla en quese <strong>de</strong>finen las plantillas.Pue<strong>de</strong> crear una plantilla a partir <strong>de</strong> una existente. Abra la plantilla, seleccione el botón Guardar como y escriba otronombre en el cuadro <strong>de</strong> diálogo Guardar como.Para editar una plantilla, ábrala en la vista <strong>de</strong> <strong>de</strong>talles <strong>de</strong>l panel <strong>de</strong> exploración y seleccione el botón Editar. Pue<strong>de</strong> editarla plantilla en la pantalla Plantilla abierta.Véase también“Creación <strong>de</strong> capas <strong>de</strong> imagen” en la página 131“Creación <strong>de</strong> capas <strong>de</strong> texto” en la página 131Información sobre la pantalla PlantillaLa pantalla Plantilla contiene herramientas <strong>de</strong> edición y parametrización <strong>de</strong> capas.
USO DE SCENE7Funciones básicas <strong>de</strong> plantilla130Creación <strong>de</strong> una plantilla en la pantalla PlantillaUse estas herramientas en la pantalla Plantilla para crear plantillas:Herramienta <strong>de</strong> <strong>de</strong>splazamiento Permite mover la plantilla para localizar la zona concreta <strong>de</strong> ésta en la que trabajar.Herramienta <strong>de</strong> texto Crea una capa <strong>de</strong> texto. Arrastre el puntero sobre el lienzo para crear una capa <strong>de</strong> texto eintroduzca el texto en la capa. Consulte “Creación <strong>de</strong> capas <strong>de</strong> texto” en la página 131.Botón Vista previa Abre la pantalla Vista previa y muestra la plantilla en un visor <strong>de</strong> zoom. La vista previa muestra laplantilla tal y como la verán los usuarios que accedan al sitio Web o utilicen la aplicación.Botón Resumen <strong>de</strong> parámetros Abre la pantalla Resumen <strong>de</strong> parámetros. Pue<strong>de</strong> ver el nombre <strong>de</strong> cada una <strong>de</strong> lascapas <strong>de</strong> una plantilla y, en cada capa, los nombres <strong>de</strong> los parámetros que se han activado.Lienzo Define el área total disponible, en píxeles, para la plantilla. El tamaño pre<strong>de</strong>terminado es 300 x 300 píxeles. Lacapas se colocan en el lienzo.Lista <strong>de</strong> capas Cita los nombres <strong>de</strong> las capas que contiene la plantilla. Para seleccionar una capa, seleccione su nombreen esta lista. La lista <strong>de</strong> capas ofrece herramientas para agregar efectos a capas, eliminar y parametrizar capas ymodificar el or<strong>de</strong>n <strong>de</strong> éstas. Consulte “Utilización <strong>de</strong> capas” en la página 132.Área Propieda<strong>de</strong>s <strong>de</strong> la capa Ofrece herramientas para modificar el color <strong>de</strong> fondo, la opacidad, el tamaño y laposición <strong>de</strong> una capa, así como el color <strong>de</strong> fondo, la opacidad y el tamaño <strong>de</strong>l lienzo. También es posible ajustar efectos<strong>de</strong> sombra y resplandor. Consulte “Utilización <strong>de</strong> capas” en la página 132.
USO DE SCENE7Funciones básicas <strong>de</strong> plantilla131Creación <strong>de</strong> capas <strong>de</strong> imagenPara crear una capa <strong>de</strong> imagen, seleccione la carpeta en la biblioteca <strong>de</strong> recursos que contenga la imagen que <strong>de</strong>seaintroducir como nueva capa. A continuación, seleccione la imagen y arrástrela hasta el lienzo. El ID <strong>de</strong> la imagenaparece en la lista <strong>de</strong> capas.Nota: Si es preciso, <strong>Scene7</strong> reduce el tamaño <strong>de</strong> las imágenes para que quepan en el lienzo al crear una capa <strong>de</strong> imagen.Véase también“Utilización <strong>de</strong> capas” en la página 132Creación <strong>de</strong> capas <strong>de</strong> textoPara crear una capa <strong>de</strong> texto, siga estos pasos básicos:1 Seleccione la herramienta <strong>de</strong> texto .2 Arrastre el puntero sobre el lienzo o sobre una imagen para dibujar un cuadro en que insertar el texto. Después <strong>de</strong>dibujar un cuadro con la herramienta <strong>de</strong> texto, aparece la pantalla <strong>de</strong> texto. Esta pantalla contiene dos fichas, Textoy RTF.3 Introduzca texto manualmente en la ficha Texto, o importe o pegue texto en la ficha RFT:Ficha Texto Escriba el texto. La ficha Texto ofrece diversas herramientas para formatear texto en la capa <strong>de</strong> texto.Consulte “Ficha Texto: introducción <strong>de</strong> texto y cambio <strong>de</strong>l formato” en la página 131.Ficha RTF Seleccione el botón Importar para importar un archivo RTF (formato <strong>de</strong> texto enriquecido), o seleccioneel botón Pegar para pegar texto <strong>de</strong>s<strong>de</strong> el portapapeles. Consulte “Ficha RTF: importación o pegado <strong>de</strong> texto” en lapágina 132.4 Seleccione el botón Aplicar <strong>de</strong>spués <strong>de</strong> introducir texto en la pantalla <strong>de</strong> texto.Nota: la primera vez que cree una capa <strong>de</strong> texto, se le pedirá que <strong>de</strong>scargue un certificado <strong>de</strong> seguridad <strong>de</strong> <strong>Adobe</strong>.Seleccione el botón Sí en el cuadro <strong>de</strong> diálogo que pregunta si <strong>de</strong>sea <strong>de</strong>scargar este certificado.Para editar el texto en una capa <strong>de</strong> texto, haga doble clic en el nombre <strong>de</strong> la misma, en la lista <strong>de</strong> capas. Pue<strong>de</strong> editar eltexto en la pantalla <strong>de</strong> texto emergente.Para que un texto quepa en un cuadro, seleccione el cuadro y luego la opción Reducir texto. Esta opción se encuentraen el área Propieda<strong>de</strong>s <strong>de</strong> la capa. <strong>Scene7</strong> modifica el tamaño <strong>de</strong> la fuente y el interlineado para hacer que el textoquepa en la capa.Ficha Texto: introducción <strong>de</strong> texto y cambio <strong>de</strong>l formatoUse las herramientas disponibles en la ficha Texto <strong>de</strong> la pantalla <strong>de</strong> texto para cambiar el formato <strong>de</strong>l texto <strong>de</strong> una capa:Fuente Elija una fuente en el menú Fuente. Si <strong>de</strong>sea usar una fuente que no figura en el menú, pue<strong>de</strong> importarla a<strong>Scene7</strong> Publishing System. Consulte “Fuentes” en la página 181.Tamaño <strong>de</strong> fuente Seleccione un tamaño <strong>de</strong> fuente.Negrita y Cursiva Seleccione el botón Negrita o el botón Cursiva para aplicar dichos formatos al texto.Alineación Elija uno <strong>de</strong> los botones <strong>de</strong> alineación para centrar el texto o alinearlo a la izquierda o la <strong>de</strong>recha en la capa.Color Elija un color para el texto.Cortar y Pegar Seleccione el botón Cortar para cortar texto en la ficha Texto. Seleccione el botón Pegar para pegartexto que ha cortado previamente <strong>de</strong> la ficha Texto o texto copiado <strong>de</strong> otra aplicación.
USO DE SCENE7Funciones básicas <strong>de</strong> plantilla132Interlineado Elija una opción para ajustar el espacio entre las líneas <strong>de</strong> texto.La ficha Texto también contiene botones Deshacer y Rehacer. Seleccione el botón Deshacer para anular la últimaacción realizada en la ficha Texto. Seleccione el botón Rehacer si quiere restablecer una acción que ha anuladomediante el botón Deshacer.Ficha RTF: importación o pegado <strong>de</strong> textoUse la ficha RTF en la pantalla Texto para importar un archivo RTF (formato <strong>de</strong> texto enriquecido) o pegar texto enuna capa <strong>de</strong> texto. El texto <strong>de</strong> los archivos RTF conserva su formato al importarse a la pantalla Texto.Importación <strong>de</strong> texto <strong>de</strong>s<strong>de</strong> un archivo RTF Seleccione el botón Importar y, en el cuadro <strong>de</strong> diálogo <strong>de</strong> importación,seleccione el archivo RTF y luego el botón Importar.Pegado <strong>de</strong> texto Copie en el portapapeles el texto <strong>de</strong>seado para la capa <strong>de</strong> texto y seleccione el botón Pegar (la fichaTexto también contiene un botón Pegar).Véase también“Utilización <strong>de</strong> capas” en la página 132Utilización <strong>de</strong> capasUse la lista <strong>de</strong> capas y el área Propieda<strong>de</strong>s <strong>de</strong> la capa para trabajar con capas. Pue<strong>de</strong> cambiar el or<strong>de</strong>n <strong>de</strong> las capas,modificar el tamaño y la posición <strong>de</strong> éstas, rotarlas y especificar su color <strong>de</strong> fondo, opacidad y modo <strong>de</strong> fusión.También es posible modificar el tamaño <strong>de</strong>l lienzo y especificar su color <strong>de</strong> fondo y opacidad.Reor<strong>de</strong>nación <strong>de</strong> las capasUse una <strong>de</strong> estas técnicas para cambiar el or<strong>de</strong>n <strong>de</strong> las capas <strong>de</strong> una plantilla:• Seleccione una capa en la lista <strong>de</strong> capas. A continuación, seleccione el botón Subir o Bajar las veces necesarias paracolocar la capa en la posición <strong>de</strong>seada en la lista.• Arrastre una capa a una posición superior o inferior en la lista.Cambio <strong>de</strong>l tamaño y la posición <strong>de</strong> las capas y el lienzoEl tamaño <strong>de</strong> las capas no <strong>de</strong>be superar las restricciones <strong>de</strong>l lienzo. Pue<strong>de</strong> modificar el tamaño <strong>de</strong> una capa o el <strong>de</strong>llienzo manualmente o introduciendo las medidas requeridas. Pue<strong>de</strong> modificar la posición <strong>de</strong> una capa manualmenteo introduciendo los valores <strong>de</strong> <strong>de</strong>sfase requeridos. También pue<strong>de</strong> rotar una capa.<strong>Scene7</strong> recomienda crear un ajuste preestablecido <strong>de</strong> imagen con un tamaño idéntico al <strong>de</strong> la plantilla. De este modose asegura una <strong>de</strong>finición correcta <strong>de</strong> las opciones <strong>de</strong> enfoque y el tamaño <strong>de</strong> salida final <strong>de</strong> la plantilla. Después <strong>de</strong>crear este ajuste <strong>de</strong> imagen preestablecido, está disponible en el menú Ajustes preestablecidos, en la pantalla Vista previa.La pantalla muestra el aspecto que tendrá la imagen proce<strong>de</strong>nte <strong>de</strong>l servidor. Consulte “Configuración <strong>de</strong> ajustespreestablecidos <strong>de</strong> imagen” en la página 85.Cambio <strong>de</strong>l tamaño <strong>de</strong> una capaPara modificar el tamaño <strong>de</strong> una capa o el <strong>de</strong>l lienzo, seleccione la capa o el lienzo en la lista <strong>de</strong> capas y use una <strong>de</strong> estastécnicas:Cambio <strong>de</strong> tamaño manual Seleccione y arrastre una esquina o un lateral <strong>de</strong> la capa o <strong>de</strong>l lienzo.
USO DE SCENE7Funciones básicas <strong>de</strong> plantilla133Introducción <strong>de</strong> medidas <strong>de</strong> tamaño <strong>de</strong> capa Introduzca valores <strong>de</strong> píxel en los cuadros <strong>de</strong> anchura y <strong>de</strong> altura <strong>de</strong>l áreaPropieda<strong>de</strong>s <strong>de</strong> la capa. También pue<strong>de</strong> modificar el tamaño <strong>de</strong>l lienzo arrastrando el control <strong>de</strong>slizante Tamaño <strong>de</strong>llienzo, situado en la parte inferior <strong>de</strong> la pantalla Plantilla.A<strong>de</strong>más <strong>de</strong> cambiar el tamaño, también es posible añadir un margen al lienzo. Para ello, introduzca un valor <strong>de</strong> margenen los cuadros Izquierda, Derecha, Superior e Inferior <strong>de</strong>l área Propieda<strong>de</strong>s <strong>de</strong> la capa. Se insertará un margen entre lacapa actual y el perímetro <strong>de</strong> la capa base. El margen es útil para hacer más visibles efectos <strong>de</strong> sombra paralela oresplandor exterior añadidos. El margen incrementa el tamaño <strong>de</strong> una capa y muestra su color <strong>de</strong> fondo en el áreaextendida. La posición <strong>de</strong> la capa base se ajusta con relación al nuevo tamaño <strong>de</strong> la capa. Por ejemplo, si la capa actualestá centrada en la capa base, al exten<strong>de</strong>rse el lado izquierdo <strong>de</strong> la capa ésta se <strong>de</strong>splaza hacia la <strong>de</strong>recha <strong>de</strong> la capa base.La opción Reducir texto reduce los valores <strong>de</strong> texto e interlineado para que el texto quepa en la capa. Esta técnica esútil cuando al reducir el tamaño <strong>de</strong> una capa, el texto que contiene no cabe en ella. La opción Reducir texto seencuentra en el área Propieda<strong>de</strong>s <strong>de</strong> la capa, en la pantalla Plantilla.Cambio <strong>de</strong> la posición <strong>de</strong> una capaPara modificar la posición <strong>de</strong> una capa o la <strong>de</strong>l lienzo, seleccione el nombre en la lista <strong>de</strong> capas y use una <strong>de</strong> estastécnicas:Cambio <strong>de</strong> posición manual Coloque el cursor junto al bor<strong>de</strong> <strong>de</strong> una capa (sin que lo toque) y, cuando aparezca elicono <strong>de</strong> flecha con cuatro puntas, haga clic y arrastre.Introducción <strong>de</strong> medidas <strong>de</strong> <strong>de</strong>sfase <strong>de</strong> posición Introduzca los valores <strong>de</strong>seados en los cuadros <strong>de</strong> texto X e Y. Estovalores representan el <strong>de</strong>sfase x, y <strong>de</strong>l punto <strong>de</strong> anclaje, medido en píxeles.Rotación <strong>de</strong> una capaEl cuadro Rotar indica el ángulo <strong>de</strong> rotación <strong>de</strong> la capa. Para rotar una capa, seleccione el nombre <strong>de</strong> ésta en la lista <strong>de</strong>capas y use una <strong>de</strong> estas técnicas:Rotación manual Coloque el cursor junto a una esquina <strong>de</strong> la capa, sin que la toque. Cuando aparezca el cursor <strong>de</strong>rotación, arrastre la esquina <strong>de</strong> la capa.Introducción <strong>de</strong> un valor <strong>de</strong> rotación Introduzca los grados <strong>de</strong> rotación que aplicar a la capa. Se aplica una rotaciónhacia la <strong>de</strong>recha; para rotar la capa hacia la izquierda, <strong>de</strong>be introducir un valor negativo.Configuración <strong>de</strong>l color <strong>de</strong> fondo, la opacidad y el modo <strong>de</strong> fusiónPara <strong>de</strong>finir el color <strong>de</strong> fondo, la opacidad y el modo <strong>de</strong> fusión <strong>de</strong> una capa o <strong>de</strong>l lienzo, seleccione la capa o el lienzoy use una <strong>de</strong> esta técnicas:Color <strong>de</strong> fondo Seleccione el botón Color y elija una muestra <strong>de</strong> color para cambiar el color <strong>de</strong> la sombra o <strong>de</strong>lresplandor. También pue<strong>de</strong> introducir un valor <strong>de</strong> color en el cuadro. El color <strong>de</strong> fondo sólo se aplica a las capas contransparencia. Se pue<strong>de</strong> utilizar, por ejemplo, en una capa con transparencia parcial <strong>de</strong> una etiqueta <strong>de</strong> precio o en elfondo <strong>de</strong> un campo <strong>de</strong> texto. Las capas compuestas <strong>de</strong> una imagen TIFF o PNG con transparencia activada pue<strong>de</strong>ntener fondos transparentes.Opacidad Arrastre el control <strong>de</strong>slizante Opacidad para hacer una capa translúcida para que <strong>de</strong>je ver parte <strong>de</strong> la imagensubyacente. El valor 100 representa la opacidad total y el valor 0 la transparencia.Modo <strong>de</strong> fusión Elija una opción para simular uno <strong>de</strong> los modos <strong>de</strong> fusión disponibles en Photoshop. Las opciones sonNormal, Disolver, Aclarar, Oscurecer, Multiplicar y Pantalla. Estas opciones están disponibles para capas únicamente,no son aplicables a lienzos.
USO DE SCENE7Funciones básicas <strong>de</strong> plantilla134Utilización <strong>de</strong> efectos <strong>de</strong> sombra y resplandor en las capasPue<strong>de</strong> aplicar una sombra o un resplandor a una capa. La sombra o el resplandor se aplican al perímetro <strong>de</strong> la capa yse extien<strong>de</strong>n hacia <strong>de</strong>ntro o hacia fuera, según la opción elegida. Si la plantilla se ha creado a partir <strong>de</strong> un archivo PSDcon efectos <strong>de</strong> sombra y resplandor, pue<strong>de</strong> ajustar estos efectos en <strong>Scene7</strong> Publishing System.Después <strong>de</strong> aplicar un efecto <strong>de</strong> sombra o resplandor, pue<strong>de</strong> ajustar su tamaño, color, opacidad y posición en el áreaPropieda<strong>de</strong>s <strong>de</strong> la capa, en la pantalla Plantilla.Aplicación <strong>de</strong> un efecto <strong>de</strong> sombra o resplandor a una capaPara aplicar un efecto <strong>de</strong> sombra o resplandor:1 Seleccione una capa en la lista <strong>de</strong> capas.2 Seleccione el menú Agregar efecto y elija una opción:Sombra paralela Aplica una sombra a las partes inferior y <strong>de</strong>recha <strong>de</strong> la capa.Sombra interior Aplica una sombra a los bor<strong>de</strong>s interiores <strong>de</strong> la capa.Resplandor externo Aplica un resplandor alre<strong>de</strong>dor <strong>de</strong> todos los bor<strong>de</strong>s <strong>de</strong> la capa.Resplandor interior Aplica un resplandor a los bor<strong>de</strong>s internos <strong>de</strong> la capa.Después <strong>de</strong> aplicar un efecto, el nombre <strong>de</strong>l mismo aparece en la lista <strong>de</strong> capas. Para eliminar un efecto, seleccione elnombre correspondiente en la lista <strong>de</strong> capas y luego seleccione el botón Eliminar.Nota: si la capa subyacente es <strong>de</strong>masiado pequeña para mostrarlo, pue<strong>de</strong> que no sea visible un efecto <strong>de</strong> sombra paralelao resplandor externo aplicado. De ser así, pue<strong>de</strong> añadir valores <strong>de</strong> margen a la capa, o cambiar el or<strong>de</strong>n <strong>de</strong> las capas.Consulte “Cambio <strong>de</strong>l tamaño y la posición <strong>de</strong> las capas y el lienzo” en la página 132 y “Reor<strong>de</strong>nación <strong>de</strong> las capas” en lapágina 132.Véase también“Ajuste <strong>de</strong> un efecto <strong>de</strong> sombra o resplandor” en la página 134Ajuste <strong>de</strong> un efecto <strong>de</strong> sombra o resplandorPara ajustar un efecto <strong>de</strong> sombra o resplandor, seleccione el nombre correspondiente en la lista <strong>de</strong> capas. Cambie losvalores que tiene asignados en el área Propieda<strong>de</strong>s <strong>de</strong> la capa:Color Seleccione el botón Color y elija una muestra <strong>de</strong> color para cambiar el color <strong>de</strong> la sombra o <strong>de</strong>l resplandor.También pue<strong>de</strong> introducir un valor <strong>de</strong> color en el cuadro.Opacidad Arrastre el control <strong>de</strong>slizante para <strong>de</strong>finir la intensidad <strong>de</strong>l efecto. Cuanto menor sea el valor <strong>de</strong> opacidad,mayor será la transparencia <strong>de</strong>l efecto.Modo <strong>de</strong> fusión Elija una opción para simular uno <strong>de</strong> los modos <strong>de</strong> fusión disponibles en Photoshop. Las opciones sonNormal, Disolver, Aclarar, Oscurecer, Multiplicar y Pantalla.Tamaño Introduzca los valores <strong>de</strong>seados en los cuadros X e Y para aumentar o reducir el efecto <strong>de</strong> sombra. Lasopciones <strong>de</strong> tamaño son aplicables a sombras interiores y paralelas.Incrementar Arrastre el control <strong>de</strong>slizante para exten<strong>de</strong>r el efecto hacia <strong>de</strong>ntro o hacia fuera.Desenfocar Arrastre el control <strong>de</strong>slizante para <strong>de</strong>finir el valor <strong>de</strong> calado en los bor<strong>de</strong>s <strong>de</strong>l efecto. Cuanto mayor sea el<strong>de</strong>senfoque, mayor será el calado.
USO DE SCENE7Funciones básicas <strong>de</strong> plantilla135Creación <strong>de</strong> máscaras en capasEl botón Máscara, disponible en la lista <strong>de</strong> capas, permite especificar el uso <strong>de</strong> la máscara o el canal alfa <strong>de</strong> una capa.Con este botón pue<strong>de</strong> aplicar el efecto <strong>de</strong> una capa <strong>de</strong> fondo a una capa concreta, o a toda la capa principal <strong>de</strong> laplantilla. Seleccione una capa en la lista <strong>de</strong> capas y luego seleccione el botón Máscara para acce<strong>de</strong>r a estos estados:• El fondo <strong>de</strong> la capa es opaco.• El contenido <strong>de</strong> la capa se invierte y el fondo <strong>de</strong> ésta se rellena <strong>de</strong> negro sólido.• El fondo <strong>de</strong> la capa se rellena <strong>de</strong> negro sólido.Creación <strong>de</strong> parámetros <strong>de</strong> plantillaLos parámetros permiten utilizar plantillas con el máximo <strong>de</strong> flexibilidad ya que hacen posible el cambio dinámico <strong>de</strong>una imagen <strong>de</strong> plantilla. Pue<strong>de</strong> <strong>de</strong>cidir qué capas incluir en la imagen <strong>de</strong> plantilla y qué parámetro mostrar en cadacapa. Por ejemplo, para <strong>de</strong>stacar un producto rebajado, pue<strong>de</strong> crear una capa con el texto Rebajado. Posteriormentepodrá quitar el parámetro Rebajado para quitar esta capa manteniendo el resto <strong>de</strong> la imagen <strong>de</strong> plantilla.La creación <strong>de</strong> parámetros <strong>de</strong> plantilla implica la <strong>de</strong>finición <strong>de</strong> las partes <strong>de</strong> la plantilla a las que llamar en una ca<strong>de</strong>naURL. Una URL compuesta <strong>de</strong> parámetros revela esos elementos en la ca<strong>de</strong>na URL. Con parámetros visibles, es posiblecambiar la composición dinámica <strong>de</strong> la imagen <strong>de</strong> plantilla <strong>de</strong>s<strong>de</strong> Image Server. Así se pue<strong>de</strong> cambiar una plantilla <strong>de</strong>forma dinámica ya que se pue<strong>de</strong> llamar a todos los parámetros o sólo algunos <strong>de</strong> una URL.Con parámetros <strong>de</strong> capa <strong>de</strong> texto, la ca<strong>de</strong>na <strong>de</strong> texto también pue<strong>de</strong> ser un campo dinámico vinculado a valores en unabase <strong>de</strong> datos. La vinculación <strong>de</strong> texto a una base <strong>de</strong> datos pue<strong>de</strong> ser útil en casos como las promociones, por ejemplo.Pue<strong>de</strong> personalizar imágenes <strong>de</strong> plantilla para que muestren nombres <strong>de</strong> clientes. También pue<strong>de</strong> vincular unparámetro <strong>de</strong> capa <strong>de</strong> texto a una base <strong>de</strong> datos <strong>de</strong> precios para mostrar el precio <strong>de</strong> un artículo en una imagen <strong>de</strong>plantilla.Parametrización <strong>de</strong> una capaSiga estos pasos con cada capa <strong>de</strong> la plantilla para crear parámetros <strong>de</strong> plantilla:1 En la lista <strong>de</strong> capas, seleccione el botón Parámetros situado junto al nombre <strong>de</strong> la capa para la que quiere crearparámetros. Se abre la pantalla Parámetros. Aquí aparecen los nombres <strong>de</strong> cada parámetro existente en la capa, consus valores y sus tipos.2 Seleccione la opción Activado <strong>de</strong> cada parámetro que quiera incluir en la imagen <strong>de</strong> plantilla.3 Seleccione el botón Cerrar para cerrar la pantalla Parámetros.En la pantalla Parámetros pue<strong>de</strong> cambiar el nombre <strong>de</strong> éstos. El cambio <strong>de</strong> nombre <strong>de</strong> un parámetro pue<strong>de</strong> hacerlomás fácil <strong>de</strong> i<strong>de</strong>ntificar en ca<strong>de</strong>nas URL y más fácil <strong>de</strong> usar como valor <strong>de</strong> base <strong>de</strong> datos. Para cambiar el nombre <strong>de</strong>un parámetro, seleccione la opción Activado correspondiente, haga clic en el nombre actual y escriba el nuevo en el campoNombre.Para ver una lista <strong>de</strong> los parámetros que ha creado para la plantilla, seleccione el botón Resumen <strong>de</strong> parámetros en lapantalla Plantilla. Aparecerá la pantalla Resumen <strong>de</strong> parámetros. Aquí aparecen los nombres <strong>de</strong> las capas y, si hacreado parámetros para alguna <strong>de</strong> ellas, los nombres y valores <strong>de</strong> los parámetros.
USO DE SCENE7Funciones básicas <strong>de</strong> plantilla136Creación <strong>de</strong> parámetros <strong>de</strong> texto dinámicoPara capas <strong>de</strong> texto, pue<strong>de</strong> convertir la ca<strong>de</strong>na <strong>de</strong> texto en campo dinámico vinculado a un valor <strong>de</strong> base <strong>de</strong> datos. Sigaestos pasos:1 En la pantalla Plantilla, seleccione el botón Parámetros situado junto al nombre <strong>de</strong> la capa <strong>de</strong> texto para la quequiere crear parámetros <strong>de</strong> texto dinámico. Se abre la pantalla Parámetros.2 Seleccione el botón Activado junto al nombre <strong>de</strong>l atributo <strong>de</strong> texto (textAttr).3 Seleccione la ficha Texto en la pantalla Parámetros.4 Seleccione el botón Agregar parámetro. Aparecerá un nombre <strong>de</strong> parámetro pre<strong>de</strong>terminado. Si quiere modificarel nombre, selecciónelo y sobrescríbalo. La ca<strong>de</strong>na <strong>de</strong> texto actual se convierte en el nuevo nombre <strong>de</strong>l parámetro.5 Seleccione el botón Cerrar para cerrar la pantalla Parámetros.Para que el nombre <strong>de</strong>l parámetro use un valor <strong>de</strong> base <strong>de</strong> datos, añada la siguiente ca<strong>de</strong>na al final <strong>de</strong> la URL <strong>de</strong> laplantilla:?$_2(parameter name)=(database value)El nombre <strong>de</strong>l parámetro se sustituirá por nombres en un campo <strong>de</strong> base <strong>de</strong> datos o código Java que indique, porejemplo, el precio actual <strong>de</strong> un artículo o el nombre <strong>de</strong> un cliente.Publicación <strong>de</strong> plantillasAl publicar una plantilla, se coloca en los <strong>Scene7</strong> Image Server y queda disponible para el sitio Web y la aplicación.Durante el proceso <strong>de</strong> publicación, <strong>Scene7</strong> Publishing System genera las ca<strong>de</strong>nas URL necesarias para la aplicación oel sitio Web.Importante: para usar la plantilla, publique todo el contenido utilizado para crearla, incluidas fuentes e imágenes. Si noincluye todos los campos requeridos, aparecerá un mensaje <strong>de</strong> error durante la publicación.Marcado <strong>de</strong> plantillas para publicaciónAntes <strong>de</strong> colocarlas en los servidores <strong>de</strong> imágenes <strong>de</strong> <strong>Scene7</strong>, las plantillas y todos sus archivos <strong>de</strong> compatibilidad se<strong>de</strong>ben marcar para publicación. Pue<strong>de</strong> marcar estos elementos para publicación en el panel <strong>de</strong> exploración,seleccionando el icono Marcar para publicación .Véase también“Marcado <strong>de</strong> recursos para publicación” en la página 75Publicación <strong>de</strong> la plantillaPara publicar plantillas en los <strong>Scene7</strong> Image Server, haga clic en el botón Publicar, en la barra <strong>de</strong> navegación global.Seleccione a continuación una opción Cuándo, introduzca si lo <strong>de</strong>sea un nombre para el trabajo <strong>de</strong> publicación, yseleccione el botón Iniciar publicación.Véase también“Creación <strong>de</strong> un trabajo <strong>de</strong> publicación” en la página 75
USO DE SCENE7Funciones básicas <strong>de</strong> plantilla137Vinculación <strong>de</strong> una plantilla a una página WebLas aplicaciones y los sitios Web acce<strong>de</strong>n al contenido <strong>de</strong> <strong>Scene7</strong> Image Server a través <strong>de</strong> ca<strong>de</strong>nas URL. Después <strong>de</strong>publicar una plantilla, <strong>Scene7</strong> genera una ca<strong>de</strong>na URL que hace referencia a la plantilla en los <strong>Scene7</strong> Image Server.Pue<strong>de</strong> pegar esta URL en un explorador Web para probar su funcionamiento.Para colocar ca<strong>de</strong>nas URL en las páginas Web y aplicaciones, se <strong>de</strong>ben copiar <strong>de</strong> <strong>Scene7</strong> Publishing System. Paraobtener una URL <strong>de</strong> plantilla generada con un ajuste preestablecido <strong>de</strong> imagen, abra la pantalla Vista previa o el panel<strong>de</strong> exploración (en vista <strong>de</strong> <strong>de</strong>talles). A continuación, seleccione un ajuste preestablecido <strong>de</strong> imagen y seleccione elbotón Copiar URL.Obtención <strong>de</strong> una URL <strong>de</strong> plantillaPue<strong>de</strong> obtener una ca<strong>de</strong>na URL <strong>de</strong> plantilla generada por un ajuste preestablecido <strong>de</strong> imagen en la pantalla Vista previa<strong>de</strong> plantilla. Una vez copiada, la URL queda disponible en el portapapeles. Siga estos pasos para obtener una ca<strong>de</strong>naURL <strong>de</strong> plantilla generada con un ajuste preestablecido <strong>de</strong> imagen en la pantalla Vista previa <strong>de</strong> plantilla:1 Seleccione la plantilla en el panel <strong>de</strong> exploración.2 Seleccione el botón Vista previa o elija Archivo > Vista previa. Se abre la pantalla Vista previa.3 Seleccione el menú Aplicar ajuste preestablecido y elija el ajuste <strong>de</strong>seado para la imagen <strong>de</strong> plantilla. La pantalla <strong>de</strong>vista previa muestra el aspecto que tendrá la plantilla proce<strong>de</strong>nte <strong>de</strong>l servidor.4 Seleccione el botón Copiar URL para copiar la URL en el portapapeles.Agregación <strong>de</strong> direcciones URL <strong>de</strong> plantilla a la página WebPara agregar una plantilla a la página Web, consulte con el equipo <strong>de</strong> <strong>de</strong>sarrollo <strong>de</strong> la página para modificar la etiqueta <strong>de</strong>l código <strong>de</strong> la página HTML con la ca<strong>de</strong>na URL <strong>de</strong> <strong>Scene7</strong> para realizar una solicitud a los <strong>Scene7</strong> ImageServer. El motor comercial o el código <strong>de</strong> página Web dinámico inserta la imagen <strong>de</strong> plantilla con el tamaño y elformato <strong>de</strong>finidos por el ajuste preestablecido elegido para la plantilla.Véase también“Agregación <strong>de</strong> imágenes dinámicas a la página Web” en la página 89
138Capítulo 11: Publicación <strong>de</strong> plantillaPublicación <strong>de</strong> plantilla <strong>de</strong> <strong>Adobe</strong> <strong>Scene7</strong> es un complemento <strong>de</strong> la plataforma <strong>de</strong> publicación <strong>de</strong> medios enriquecidos<strong>de</strong> <strong>Adobe</strong> <strong>Scene7</strong>. Esta solución <strong>de</strong> impresión virtual facilita la elaboración <strong>de</strong> documentos profesionales,personalizados y dotados <strong>de</strong> marca mediante aplicaciones <strong>de</strong> autoservicio que permiten ejercer un control total <strong>de</strong> lasmarcas <strong>de</strong> marketing <strong>de</strong> la empresa, lo que reduce <strong>de</strong> manera significativa tanto los costes <strong>de</strong> creación como los plazos<strong>de</strong> amortización.Con el uso <strong>de</strong> archivos <strong>de</strong> plantillas FXG, que no <strong>de</strong>pen<strong>de</strong>n <strong>de</strong> la resolución, pue<strong>de</strong> asignar variables y obtener unasalida <strong>de</strong> gran calidad para la impresión, Internet, el correo electrónico, el escritorio u otros dispositivos. Los archivos<strong>de</strong> plantillas FXG se crean en <strong>Adobe</strong> Illustrator CS4, <strong>Adobe</strong> InDesign CS4 y <strong>Adobe</strong> Photoshop CS4 eligiendo elformato <strong>Scene7</strong> FXG durante el guardado. Tras cargar el archivo FXG a <strong>Scene7</strong>, ábralo en la pantalla Publicación <strong>de</strong>plantilla. En la pantalla Publicación <strong>de</strong> plantilla, pue<strong>de</strong> asignar y probar variables para los objetos, los trazadosvectoriales, el texto y las capas diferentes <strong>de</strong>l archivo.Gracias a la asignación <strong>de</strong> variables, los <strong>de</strong>más usuarios pue<strong>de</strong>n personalizar <strong>de</strong> manera sencilla el documento. Porejemplo, pue<strong>de</strong> cargar libros <strong>de</strong> fotografías como plantillas FXG y los usuarios pue<strong>de</strong>n personalizarlos e imprimirloscomo material <strong>de</strong> marketing, por ejemplo, como folletos personalizados con direcciones distintas para enviarlos porcorreo electrónico o para imprimirlos y exhibirlos en los escaparates.Publicación <strong>de</strong> plantilla se incluye con la edición Empresas sin limitación <strong>de</strong> <strong>Scene7</strong> y está disponible como solucióncomplementaria con la edición Empresas.Inicio rápido: Publicación <strong>de</strong> plantillaEste inicio rápido <strong>de</strong>scribe el flujo <strong>de</strong> trabajo básico para utilizar los archivos <strong>de</strong> plantilla FXG con el fin <strong>de</strong> crear salidasWeb o impresas <strong>de</strong> gran calidad y susceptibles <strong>de</strong> personalización.1. Guardado y carga <strong>de</strong> archivos FXG y archivos auxiliaresPara empezar, cree o abra sus diseños en Illustrator CS4, InDesign CS4 o Photoshop CS4. A continuación, guar<strong>de</strong> elarchivo con el plugin <strong>Scene7</strong> FXG, que permite almacenarlo con el formato <strong>de</strong> archivo FXG. Especifique las opcionesapropiadas en el cuadro <strong>de</strong> diálogo Guardar como <strong>Scene7</strong> FXG.Nota: para aprovechar todas las ventajas <strong>de</strong> las capacida<strong>de</strong>s <strong>de</strong> impresión <strong>de</strong> FXG en <strong>Scene7</strong>, instale el plugin<strong>Scene7</strong> FXG para Illustrator, InDesign o Photoshop. Aunque Illustrator, InDesign y Photoshop son compatibles <strong>de</strong> formanativa con FXG, se necesita el plugin <strong>de</strong> <strong>Scene7</strong> para admitir todas las funciones <strong>de</strong> impresión <strong>de</strong> <strong>Scene7</strong>.A continuación, cargue el archivo FXG a <strong>Scene7</strong>. Haga clic en el botón Cargar en la barra <strong>de</strong> navegación global paracargar los archivos. Si el archivo FXG incluye fuentes, imágenes <strong>de</strong> mapa <strong>de</strong> bits o ambos, cargue también esos archivosa la vez. Como los archivos <strong>de</strong> mapa <strong>de</strong> bits se guardan en una carpeta que tiene el mismo nombre que el archivo FXG,resulta muy fácil localizarlos y cargarlos. <strong>Scene7</strong> carga los archivos FXG como plantillas FXG. (Consulte “Preparacióny carga <strong>de</strong> archivos <strong>de</strong> plantilla FXG” en la página 139).2. Definición y prueba <strong>de</strong> variables para las plantillasEl siguiente paso consiste en <strong>de</strong>finir variables para el texto, las imágenes y los gráficos vectoriales <strong>de</strong> la plantilla FXG.Las plantillas FXG <strong>de</strong> la pantalla Publicación <strong>de</strong> plantilla se abren haciendo clic en Generar y eligiendo Publicación <strong>de</strong>plantilla. En la pantalla Publicación <strong>de</strong> plantilla, pue<strong>de</strong> <strong>de</strong>finir y probar variables para lograr un archivo dinámico.
USO DE SCENE7Publicación <strong>de</strong> plantilla139La <strong>de</strong>finición <strong>de</strong> variables permite cambiar <strong>de</strong> forma dinámica el archivo FXG. Para <strong>de</strong>finir una variable, seleccione eltexto, la imagen o el gráfico en el panel Objetos y capas; luego, en el panel Propieda<strong>de</strong>s, escriba un nombre para lasdistintas propieda<strong>de</strong>s enumeradas. Especifique los valores pre<strong>de</strong>terminados <strong>de</strong> cada variable <strong>de</strong>finida seleccionando eloportuno en la columna Valor. (Consulte “Definición <strong>de</strong> plantillas FXG” en la página 141).3. Vista previa y prueba <strong>de</strong> variables <strong>de</strong> plantillasEn la pantalla Vista previa <strong>de</strong> plantilla FXG pue<strong>de</strong> cambiar los valores <strong>de</strong> las variables y visualizar al instante loscambios realizados en el archivo. La pantalla <strong>de</strong> vista previa <strong>de</strong> plantillas FXG muestra todos los parámetros <strong>de</strong>finidosen el panel Resumen <strong>de</strong> parámetros, que se encuentra junto a la vista previa <strong>de</strong>l archivo.En la pantalla Publicación <strong>de</strong> plantilla, haga clic en Vista previa para abrir la pantalla Vista previa <strong>de</strong> plantilla FXG.Escriba nuevos valores para las variables con las que <strong>de</strong>see experimentar. Para crear versiones únicas <strong>de</strong> los archivoscon una configuración <strong>de</strong> valores concreta, haga clic en Vista previa <strong>de</strong> PDF o Vista previa <strong>de</strong> SWF.Cuando halle los valores correctos para el caso, cierre la pantalla Vista previa <strong>de</strong> plantilla FXG o haga clic en Editar yelija Guardar o Guardar como en la pantalla Publicación <strong>de</strong> plantilla. (Consulte “Definición <strong>de</strong> plantillas FXG” en lapágina 141).4. Publicación <strong>de</strong> plantillas FXGCuando termine <strong>de</strong> <strong>de</strong>finir y probar las variables, publique el archivo. Al publicar una plantilla FXG, ésta se coloca enlos <strong>Scene7</strong> Image Server para que esté disponible <strong>de</strong> forma dinámica en el sitio Web o la aplicación. La publicacióntambién genera ca<strong>de</strong>nas URL que realizan llamadas a la plantilla FXG <strong>de</strong>s<strong>de</strong> los <strong>Scene7</strong> Image Server al sitio Web o laaplicación.Debe publicar todas las imágenes y fuentes asociadas a su plantilla FXG. (Consulte “Publicación <strong>de</strong> plantillas FXG” enla página 144).5. Vinculación <strong>de</strong> plantillas FXG a páginas Web<strong>Scene7</strong> crea direcciones URL para plantillas FXG al publicarlas en los <strong>Scene7</strong> Image Server. Pue<strong>de</strong> copiar estas ca<strong>de</strong>nasURL <strong>de</strong> la pantalla Vista previa <strong>de</strong> plantilla FXG.Seleccione la plantilla FXG en el panel <strong>de</strong> exploración y, luego, haga clic en el botón Vista previa para abrir la pantallaVista previa <strong>de</strong> plantilla FXG. A continuación, elija un ajuste preestablecido <strong>de</strong> imagen para enviar la plantilla FXG yhaga clic en el botón Copiar URL. Después <strong>de</strong> copiar la URL <strong>de</strong>s<strong>de</strong> la pantalla Vista previa, pue<strong>de</strong> usarla en el sitio Webo en la aplicación. (Consulte “Vinculación <strong>de</strong> plantillas FXG a páginas Web” en la página 145).Preparación y carga <strong>de</strong> archivos <strong>de</strong> plantilla FXG<strong>Adobe</strong> Illustrator CS4, InDesign CS4 y Photoshop CS4 ofrecen total compatibilidad con vectores y texto, lo queposibilita la creación <strong>de</strong> archivos sin que importe su resolución. En estas aplicaciones, pue<strong>de</strong> guardar archivos comoplantillas FXG <strong>de</strong> <strong>Scene7</strong>, disponibles para la carga y el uso en <strong>Adobe</strong> <strong>Scene7</strong>.Funciones admitidas para impresión y WebAproveche numerosas funciones <strong>de</strong> Illustrator, InDesign y Photoshop al crear sus ilustraciones con la tranquilidad <strong>de</strong>saber que se admiten en <strong>Scene7</strong>. Son compatibles las funciones siguientes:Imágenes vectoriales Compatibilidad con todas las formas, todos los trazados y todas las curvas Bézier.Texto Compatibilidad con la justificación <strong>de</strong> texto, la separación <strong>de</strong> sílabas, el cambio <strong>de</strong> tamaño automático, losestilos <strong>de</strong> párrafo, los estilos <strong>de</strong> carácter y el formato HTML.
USO DE SCENE7Publicación <strong>de</strong> plantilla140Imágenes <strong>de</strong> mapa <strong>de</strong> bits Compatibilidad con la carga <strong>de</strong> mapas <strong>de</strong> bits y con la incrustación <strong>de</strong> solicitu<strong>de</strong>s <strong>de</strong> ImageServer y Ren<strong>de</strong>r Server.Rellenos y máscaras Compatibilidad con los rellenos <strong>de</strong> vectores y texto, los trazos y los <strong>de</strong>gradados a<strong>de</strong>más <strong>de</strong> con lasrutas <strong>de</strong> recorte, las máscaras <strong>de</strong> recorte y la fusión <strong>de</strong> capas. (No todos los modos <strong>de</strong> fusión son compatibles).Color Compatibilidad con tintas planas, CMYK y perfiles <strong>de</strong> color (ACE).PDF Compatibilidad con todas las opciones <strong>de</strong> salida <strong>de</strong> <strong>Adobe</strong> PDF.Almacenamiento en formato FXGSi preten<strong>de</strong> crear imágenes <strong>de</strong>stinadas a salidas para Web e impresión, use el formato FXG cuando las guar<strong>de</strong> enIllustrator CS4, InDesign CS4 o Photoshop CS4. El formato FXG crea un archivo in<strong>de</strong>pendiente <strong>de</strong> la resolución queconstituye una representación XML <strong>de</strong>l documento. A continuación, este archivo FXG se pue<strong>de</strong> cargar y usar comoplantilla en <strong>Scene7</strong>, don<strong>de</strong> pue<strong>de</strong> <strong>de</strong>finir y ajustar los parámetros como estime conveniente.1 Abra el archivo en Illustrator CS4, InDesign CS4 o Photoshop CS4 y elija Archivo > Guardar como.2 Seleccione <strong>Scene7</strong> FXG en el menú Tipo.3 En el cuadro <strong>de</strong> diálogo Opciones <strong>de</strong> FXG, especifique las opciones oportunas. Si <strong>de</strong>sea ver la <strong>de</strong>scripción <strong>de</strong> algunaopción, coloque el cursor <strong>de</strong>l ratón encima: la <strong>de</strong>scripción aparece en la parte inferior <strong>de</strong>l cuadro <strong>de</strong> diálogo.4 (Opcional) Para ver el código XML, haga clic en Mostrar código. Si lo <strong>de</strong>sea, emplee los valores que aparecen eneste código XML como parámetros <strong>de</strong> la plantilla FXG en <strong>Scene7</strong>.5 (Opcional) Para obtener la vista previa <strong>de</strong>l documento como archivo FXG, haga clic en Mostrar previsualización.6 Haga clic en OK. El archivo se guarda con la extensión <strong>de</strong> nombre <strong>de</strong> archivo FXG. Todos los mapas <strong>de</strong> bitsasociados se incluyen en una carpeta que tiene el mismo nombre en la misma ubicación.Carga <strong>de</strong> archivos FXG y <strong>de</strong> las fuentes y los archivos asociadosDespués <strong>de</strong> guardar el archivo con el formato <strong>de</strong> archivo FXG, cargue el archivo FXG junto con la totalidad <strong>de</strong> fuentesy mapas <strong>de</strong> bits asociados a <strong>Scene7</strong>. Los archivos FXG se cargan <strong>de</strong> manera automática como plantillas.1 Realice una <strong>de</strong> las siguientes acciones:Carga <strong>de</strong> archivos individuales Haga clic en el botón Examinar, seleccione los archivos que <strong>de</strong>see cargar en elcuadro <strong>de</strong> diálogo Seleccione los archivos que se van a cargar y, finalmente, haga clic en el botón Abrir. Acontinuación, seleccione una carpeta en <strong>Scene7</strong> Publishing System para cargar los archivos y haga clic en el botónIniciar carga.Carga <strong>de</strong> una carpeta <strong>de</strong> archivos o <strong>de</strong> más <strong>de</strong> 100 MB <strong>de</strong> imágenes En primer lugar, cargue los archivos al sitioFTP <strong>de</strong> <strong>Scene7</strong>. El mensaje <strong>de</strong> bienvenida que recibió <strong>de</strong> <strong>Scene7</strong> muestra la ubicación FTP <strong>de</strong> <strong>Scene7</strong> así como elnombre y la contraseña <strong>de</strong> inicio <strong>de</strong> sesión. Cuando haya cargado los archivos en el sitio FTP <strong>de</strong> <strong>Scene7</strong>, elija unacarpeta <strong>de</strong> FTP y un <strong>de</strong>stino <strong>de</strong> carpeta en <strong>Scene7</strong> Publishing System. A continuación, haga clic en el botón Iniciarcarga. Se cargan todos los archivos <strong>de</strong> la carpeta y las subcarpetas.2 Si el documento contiene fuentes e imágenes <strong>de</strong> mapa <strong>de</strong> bits, cargue también esos archivos a la vez.
USO DE SCENE7Publicación <strong>de</strong> plantilla141Definición <strong>de</strong> plantillas FXGLos archivos FXG se cargan <strong>de</strong> manera automática a <strong>Scene7</strong> como plantillas FXG. Para abrir una plantilla FXG en lapantalla Publicación <strong>de</strong> plantilla, haga clic en Generar y elija Publicación <strong>de</strong> plantilla. En la pantalla Publicación <strong>de</strong>plantilla, <strong>de</strong>fina las propieda<strong>de</strong>s y cambie sus valores. Haga clic en el botón Vista previa <strong>de</strong> esta pantalla para abrir lapantalla Vista previa <strong>de</strong> plantilla FXG, en la cual pue<strong>de</strong> visualizar la vista previa <strong>de</strong>l archivo con diferentes valores.Información general sobre la pantalla Publicación <strong>de</strong> plantillaUse la pantalla Publicación <strong>de</strong> plantilla para especificar qué áreas <strong>de</strong>l documento varían y especifique los valorespre<strong>de</strong>terminados para las variables.Sírvase <strong>de</strong> los diferentes paneles para seleccionar y editar las propieda<strong>de</strong>s y sus valores así como controlar el acceso aellas.Panel Objetos y capas Cita todos los objetos y todas las capas que contiene la plantilla FXG. Seleccione un objeto o unacapa en este panel para visualizar sus variables en el panel Propieda<strong>de</strong>s. Para seleccionar un objeto o una capa, hagaclic en el elemento oportuno en este panel. Para ocultar una capa o un objeto, haga clic en el icono <strong>de</strong>l ojocorrespondiente.panel Propieda<strong>de</strong>s Muestra todas las variables <strong>de</strong>l objeto o la capa que ha seleccionado en el panel Objetos y capas. Si<strong>de</strong>sea permitir la edición <strong>de</strong> alguna propiedad, asígnele un nombre en la columna Parámetro o Nombre (el encabezado<strong>de</strong> esta columna varía según la selección realizada en el panel Objetos y capas). A continuación, especifique el valorpre<strong>de</strong>terminado. Pue<strong>de</strong> cambiar el valor <strong>de</strong> las variables en este panel o en la pantalla Vista previa <strong>de</strong> plantilla FXG.Definición y edición <strong>de</strong> variables para las plantillas FXGSi <strong>de</strong>sea personalizar un archivo <strong>de</strong> plantilla FXG, <strong>de</strong>fina qué propieda<strong>de</strong>s han <strong>de</strong> ser variables y especifique sus valorespre<strong>de</strong>terminados. Obtenga la vista previa <strong>de</strong> estas variables y pruébelas antes <strong>de</strong> la publicación haciendo clic en elbotón Vista previa <strong>de</strong> la pantalla Publicación <strong>de</strong> plantilla. La <strong>de</strong>finición <strong>de</strong> variables permite que los <strong>de</strong>más usuarioscambien los valores y, por lo tanto, modifiquen el archivo. Por ejemplo, al <strong>de</strong>finir una variable para una línea <strong>de</strong> texto,todos los usuarios (incluido el autor <strong>de</strong> la <strong>de</strong>finición) pue<strong>de</strong>n cambiar <strong>de</strong> forma dinámica ese texto y guardarlo comoun archivo nuevo. Pue<strong>de</strong> crear variables para diversos aspectos <strong>de</strong>l archivo como el color <strong>de</strong> los trazados, la escala <strong>de</strong>las imágenes, el estilo <strong>de</strong>l texto, etc.
USO DE SCENE7Publicación <strong>de</strong> plantilla142ABPersonalización <strong>de</strong> una plantilla FXGA. Haga clic en el icono <strong>de</strong>l ojo para mostrar u ocultar un objeto o una capa B. Seleccione un objeto o una capa para visualizar sus propieda<strong>de</strong>sC. Asigne un nombre a la propiedad D. Defina un valor pre<strong>de</strong>terminado para la propiedadCDProcedimiento para mostrar u ocultar objetos o capas <strong>de</strong> plantillas FXG1 En el panel Objetos y capas, haga clic en el icono <strong>de</strong>l ojo que aparece junto al nombre <strong>de</strong>l objeto o <strong>de</strong> la capa que leinterese para ocultar el elemento en el archivo.2 Haga clic <strong>de</strong> nuevo para que el objeto vuelva a estar visible.Definición <strong>de</strong> variables1 En el panel Objetos y capas <strong>de</strong> la pantalla Publicación <strong>de</strong> plantilla, seleccione un objeto o una capa.2 En el panel Propieda<strong>de</strong>s, busque la propiedad que <strong>de</strong>see <strong>de</strong>finir y asígnele un nombre en el cuadro Parámetro oNombre que le corresponda.3 Especifique un valor pre<strong>de</strong>terminado para la variable en el campo Valor o en el campo Datos.4 Una vez <strong>de</strong>finidas todas las variables <strong>de</strong> la plantilla, haga clic en Guardar o en Guardar como para almacenar elarchivo con los cambios. Tiene la opción <strong>de</strong> guardar varias versiones <strong>de</strong> las plantillas FXG <strong>de</strong> modo que diferentesusuarios puedan editar distintas variables.
USO DE SCENE7Publicación <strong>de</strong> plantilla143Edición <strong>de</strong> variablesEs posible editar las variables a fin <strong>de</strong> crear versiones diferentes <strong>de</strong> las plantillas <strong>de</strong>stinadas a usos distintos.1 En el panel Objetos y capas, seleccione el objeto o la capa que <strong>de</strong>see editar.2 En el panel Propieda<strong>de</strong>s, cambie el valor <strong>de</strong> la variable.3 Haga clic en Guardar como para guardar el archivo como una plantilla FXG nueva sin sobrescribir la plantilla FXGoriginal.Vista previa y prueba <strong>de</strong> variablesLa pantalla Vista previa <strong>de</strong> plantilla FXG muestra todas las variables en el panel Resumen <strong>de</strong> parámetros. Todos losvalores reflejan la configuración <strong>de</strong>l usuario. En la pantalla Vista previa <strong>de</strong> plantilla FXG pue<strong>de</strong> ver cómo se muestrael archivo con los valores pre<strong>de</strong>terminados. También pue<strong>de</strong> cambiar los valores y obtener al instante la vista previa <strong>de</strong>larchivo con los nuevos valores.1 En la pantalla Publicación <strong>de</strong> plantilla, haga clic en Vista previa (en la parte superior <strong>de</strong> la ventana).Se muestra la plantilla con todos los valores pre<strong>de</strong>terminados configurados.Parámetros pre<strong>de</strong>terminados en la pantalla Vista previa <strong>de</strong> plantilla FXG2 Para cambiar el valor <strong>de</strong> un parámetro, escriba el nuevo en el cuadro Valor correspondiente a la variable. La vistaprevia <strong>de</strong>l archivo se actualiza <strong>de</strong> forma dinámica con el cambio realizado.
USO DE SCENE7Publicación <strong>de</strong> plantilla144Nuevos valores reflejados dinámicamente3 Para crear un archivo PDF o SWF para la vista previa, haga clic en Vista previa <strong>de</strong> PDF o Vista previa <strong>de</strong> SWF.4 Para volver a la pantalla Publicación <strong>de</strong> plantilla y guardar algún cambio, haga clic en Editar o cierre la pantallaVista previa <strong>de</strong> plantilla FXG.Publicación <strong>de</strong> plantillas FXGAl publicar una plantilla FXG, se coloca en los <strong>Scene7</strong> Image Server y queda disponible para el sitio Web y la aplicación.Durante el proceso <strong>de</strong> publicación, <strong>Scene7</strong> Publishing System genera las ca<strong>de</strong>nas URL necesarias para la aplicación oel sitio Web.Nota: para usar la plantilla FXG, publique todo el contenido utilizado para crearla, incluidas fuentes e imágenes. Si noincluye todos los campos requeridos, aparecerá un mensaje <strong>de</strong> error durante la publicación.Marcado <strong>de</strong> plantillas FXG para publicaciónAntes <strong>de</strong> colocarlas en los <strong>Scene7</strong> Image Server, las plantillas y todos sus archivos auxiliares se <strong>de</strong>ben marcar parapublicación.1 Seleccione la plantilla FXG en el panel <strong>de</strong> exploración.2 Haga clic en el icono Marcar para publicación .
USO DE SCENE7Publicación <strong>de</strong> plantilla145Véase también“Marcado <strong>de</strong> recursos para publicación” en la página 75Publicación <strong>de</strong> la plantilla FXG1 Haga clic en el botón Publicar en la barra <strong>de</strong> navegación global.2 Seleccione una opción <strong>de</strong> Cuándo y, si lo <strong>de</strong>sea, escriba un nombre para el trabajo <strong>de</strong> publicación.3 Haga clic en el botón Iniciar publicación.Véase también“Creación <strong>de</strong> un trabajo <strong>de</strong> publicación” en la página 75Vinculación <strong>de</strong> plantillas FXG a páginas WebLas aplicaciones y los sitios Web acce<strong>de</strong>n al contenido <strong>de</strong> <strong>Scene7</strong> Image Server por medio <strong>de</strong> ca<strong>de</strong>nas URL. Después<strong>de</strong> publicar una plantilla FXG, <strong>Scene7</strong> genera una ca<strong>de</strong>na URL que hace referencia a la plantilla FXG en los <strong>Scene7</strong>Image Server. Pue<strong>de</strong> pegar esta URL en un explorador Web para probar su funcionamiento.Para colocar ca<strong>de</strong>nas URL en las páginas Web y aplicaciones, se <strong>de</strong>ben copiar <strong>de</strong> <strong>Scene7</strong> Publishing System. Paraobtener una URL <strong>de</strong> plantilla FXG generada con un ajuste preestablecido <strong>de</strong> imagen, abra la pantalla Vista previa <strong>de</strong>plantilla FXG o el panel <strong>de</strong> exploración (en vista <strong>de</strong> <strong>de</strong>talles). A continuación, seleccione un ajuste preestablecido <strong>de</strong>imagen y seleccione el botón Copiar URL.Obtención <strong>de</strong> una URL <strong>de</strong> plantillaPue<strong>de</strong> obtener una ca<strong>de</strong>na URL <strong>de</strong> plantilla generada por un ajuste preestablecido <strong>de</strong> imagen en la pantalla <strong>de</strong> vistaprevia. Una vez copiada, la URL queda disponible en el portapapeles. Siga estos pasos para obtener una ca<strong>de</strong>na URL<strong>de</strong> plantilla FXG generada con un ajuste preestablecido <strong>de</strong> imagen en la pantalla Vista previa <strong>de</strong> plantilla FXG:1 Seleccione la plantilla FXG en el panel <strong>de</strong> exploración.2 Haga clic en el botón Vista previa o elija Archivo > Vista previa. Aparece la pantalla Vista previa <strong>de</strong> plantilla FXG.3 Seleccione el botón Copiar URL para copiar la URL en el portapapeles.Agregación <strong>de</strong> direcciones URL <strong>de</strong> plantilla FXG a la página WebPara agregar una plantilla FXG a la página Web, consulte con el equipo <strong>de</strong> <strong>de</strong>sarrollo <strong>de</strong> la página para modificar laetiqueta <strong>de</strong>l código <strong>de</strong> la página HTML con la ca<strong>de</strong>na URL <strong>de</strong> <strong>Scene7</strong> para realizar una solicitud a los <strong>Scene7</strong>Image Server. El motor comercial o el código <strong>de</strong> página Web dinámico inserta la imagen <strong>de</strong> plantilla FXG con eltamaño y el formato <strong>de</strong>finidos por el ajuste preestablecido elegido para la plantilla FXG.Véase también“Agregación <strong>de</strong> imágenes dinámicas a la página Web” en la página 89
146Capítulo 12: Servicio <strong>de</strong> eVi<strong>de</strong>o<strong>Scene7</strong> Publishing System le ofrece la oportunidad <strong>de</strong> mostrar ví<strong>de</strong>os en su página Web (sólo disponible en la Ediciónpara empresas). Los usuarios pue<strong>de</strong>n ver presentaciones y escuchar <strong>de</strong>scripciones <strong>de</strong> audio. Los ví<strong>de</strong>os le dan laoportunidad <strong>de</strong> ofrecer una verda<strong>de</strong>ra experiencia multimedia en sus páginas Web y aplicaciones.<strong>Scene7</strong> Publishing System admite archivos FLV y F4V <strong>de</strong> Flash. Los usuarios ven ví<strong>de</strong>os en el visor <strong>de</strong> ví<strong>de</strong>o. Pue<strong>de</strong>configurar el aspecto <strong>de</strong> este visor y los controles <strong>de</strong> audio y ví<strong>de</strong>o que utiliza. Por ejemplo, pue<strong>de</strong> elegir un tamañopara el visor, el color y la apariencia que tendrá, y la manera en que funcionarán los controles <strong>de</strong> reproducción.A<strong>de</strong>más <strong>de</strong>l servicio <strong>de</strong> eVi<strong>de</strong>o, los usuarios <strong>de</strong> Empresas sin limitación y los usuarios <strong>de</strong> Empresas <strong>de</strong> <strong>Scene7</strong> quetienen el complemento Flujo continuo <strong>de</strong> eVi<strong>de</strong>o también pue<strong>de</strong>n ofrecer a sus clientes ví<strong>de</strong>o <strong>de</strong> flujo continuo fiable,ampliable y navegable. El ví<strong>de</strong>o <strong>de</strong> flujo continuo llega en tiempo real. En los servicios <strong>de</strong> eVi<strong>de</strong>o, los usuarios finales<strong>de</strong>ben esperar a que los ví<strong>de</strong>os se <strong>de</strong>scarguen para empezar a reproducirlos. Si <strong>de</strong>sea obtener información sobre Flujocontinuo <strong>de</strong> eVi<strong>de</strong>o, consulte “Flujo continuo <strong>de</strong> eVi<strong>de</strong>o” en la página 151.Inicio rápido: eVi<strong>de</strong>oEste inicio rápido sobre la función <strong>de</strong> ví<strong>de</strong>o se ha diseñado para ayudarle en el uso inicial <strong>de</strong> los ví<strong>de</strong>os en <strong>Scene7</strong>. Sigalos pasos <strong>de</strong>l 1 al 5. Cada paso incluye una referencia cruzada a un encabezado <strong>de</strong> tema en el que podrá encontrar másinformación.1. Carga <strong>de</strong> archivos <strong>de</strong> ví<strong>de</strong>oComprima los archivos <strong>de</strong> ví<strong>de</strong>o y guár<strong>de</strong>los como archivos FLV o F4V antes <strong>de</strong> cargarlos. <strong>Scene7</strong> no admite ví<strong>de</strong>osque se hayan transcodificado o <strong>de</strong>scargado <strong>de</strong> sitios <strong>de</strong> terceros como, por ejemplo, YouTube. Cuando cargue ocodifique algún ví<strong>de</strong>o en <strong>Scene7</strong>, utilice únicamente archivos originales.Nota: si dispone <strong>de</strong> Flujo continuo <strong>de</strong> eVi<strong>de</strong>o, pue<strong>de</strong> seleccionar archivos <strong>de</strong> ví<strong>de</strong>o existentes que no estén en formato FLVni en formato F4V y codificarlos a alguno <strong>de</strong> estos formatos seleccionando el ajuste preestablecido a<strong>de</strong>cuado en lapantalla Carga. Flujo continuo <strong>de</strong> eVi<strong>de</strong>o está disponible con la edición Empresas sin limitación <strong>de</strong> <strong>Scene7</strong> o comosolución complementaria con la edición Empresas.Cuando esté listo para cargar los archivos <strong>de</strong> ví<strong>de</strong>o a <strong>Scene7</strong> Publishing System, márquelos para la publicación y hagaclic en el botón Cargar. En la pantalla <strong>de</strong> carga, seleccione los ví<strong>de</strong>os y, a continuación, haga clic en el botón Iniciarcarga. Consulte “Carga <strong>de</strong> archivos <strong>de</strong> ví<strong>de</strong>o” en la página 147.2. Configuración <strong>de</strong> ajustes preestablecidos <strong>de</strong> visor <strong>de</strong> ví<strong>de</strong>oLos administradores pue<strong>de</strong>n crear ajustes preestablecidos <strong>de</strong> visor <strong>de</strong> ví<strong>de</strong>o; <strong>Scene7</strong> ofrece, a<strong>de</strong>más, ajustespreestablecidos <strong>de</strong> visor <strong>de</strong> ví<strong>de</strong>o pre<strong>de</strong>terminados. Estos ajustes preestablecidos <strong>de</strong>terminan el aspecto que tendrá elvisor <strong>de</strong> ví<strong>de</strong>o y la manera en que funcionarán los controles <strong>de</strong> reproducción.Para crear un ajuste preestablecido <strong>de</strong> visor <strong>de</strong> ví<strong>de</strong>o, haga clic en el botón Ajuste en la barra <strong>de</strong> navegación global. Enla pantalla Ajustes, seleccione Ajuste <strong>de</strong> aplicación y luego Ajustes preestablecidos <strong>de</strong> visor. En la pantalla Ajustespreestablecidos <strong>de</strong> visor, seleccione el menú Agregar y elija Ví<strong>de</strong>o. A continuación elija las opciones <strong>de</strong>seadas en lapantalla Configurar visor. Consulte “Configuración <strong>de</strong> ajustes preestablecidos <strong>de</strong> visor <strong>de</strong> ví<strong>de</strong>o” en la página 148.
USO DE SCENE7Servicio <strong>de</strong> eVi<strong>de</strong>o1473. Vista previa <strong>de</strong> ví<strong>de</strong>os en el visor <strong>de</strong> ví<strong>de</strong>oPara ver cómo se reproduce el ví<strong>de</strong>o cuando los usuarios lo ven en la página Web o aplicación, seleccione el ví<strong>de</strong>o enel panel <strong>de</strong> exploración. A continuación, haga clic en el botón Vista previa, elija Archivo > Vista previa o haga clic enel botón <strong>de</strong> rollover Vista previa. Se abre la pantalla Vista previa. Consulte “Vista previa <strong>de</strong> ví<strong>de</strong>os en el visor <strong>de</strong> ví<strong>de</strong>o”en la página 148.Pue<strong>de</strong> reproducir el ví<strong>de</strong>o en la pantalla Vista previa. También pue<strong>de</strong> elegir ajustes preestablecidos <strong>de</strong> visor <strong>de</strong> ví<strong>de</strong>odiferentes para ver qué aspecto tiene el ví<strong>de</strong>o en otros tipos <strong>de</strong> visores <strong>de</strong> ví<strong>de</strong>o.4. Publicación <strong>de</strong> ví<strong>de</strong>osAl publicar un ví<strong>de</strong>o, éste se coloca en los servidores <strong>de</strong> <strong>Scene7</strong> para que esté disponible en el sitio Web y la aplicación.Como parte <strong>de</strong>l proceso <strong>de</strong> publicación, <strong>Scene7</strong> genera la ca<strong>de</strong>na URL necesaria para llamar el ví<strong>de</strong>o <strong>de</strong>s<strong>de</strong> losservidores <strong>de</strong> imágenes <strong>de</strong> <strong>Scene7</strong> a su página Web o aplicación.Para publicar un ví<strong>de</strong>o, márquelo para la publicación seleccionando el icono Marcar para publicación en el panel<strong>de</strong> exploración. También pue<strong>de</strong> marcar un ví<strong>de</strong>o para la publicación al cargarlo. Haga clic en el botón Publicar en labarra <strong>de</strong> navegación global para iniciar una publicación. En la pantalla Publicar, haga clic en el botón Iniciarpublicación. Consulte “Publicación <strong>de</strong> ví<strong>de</strong>os” en la página 149.5. Vinculación <strong>de</strong> un ví<strong>de</strong>o a una página Web<strong>Scene7</strong> crea las llamadas URL necesarias para ver ví<strong>de</strong>os al publicar archivos <strong>de</strong> ví<strong>de</strong>o en los servidores <strong>de</strong> imágenes <strong>de</strong><strong>Scene7</strong>. Pue<strong>de</strong> copiar estas ca<strong>de</strong>nas URL <strong>de</strong> la pantalla Vista previa. Cuando haya copiado las ca<strong>de</strong>nas URL, estarándisponibles para su página Web y sus aplicaciones. Consulte “Vinculación <strong>de</strong> un ví<strong>de</strong>o a una página Web” en lapágina 149.Carga <strong>de</strong> archivos <strong>de</strong> ví<strong>de</strong>oAntes <strong>de</strong> cargar archivos <strong>de</strong> ví<strong>de</strong>o a <strong>Scene7</strong> Publishing System, asegúrese <strong>de</strong> que sean compatibles con <strong>Scene7</strong>. <strong>Scene7</strong>Publishing System admite archivos FLV y F4V. <strong>Scene7</strong> no admite ví<strong>de</strong>os que se hayan transcodificado o <strong>de</strong>scargado<strong>de</strong> sitios <strong>de</strong> terceros como, por ejemplo, YouTube. Cuando cargue o codifique algún ví<strong>de</strong>o en <strong>Scene7</strong>, utiliceúnicamente archivos originales.Nota: Si dispone <strong>de</strong> Flujo continuo <strong>de</strong> eVi<strong>de</strong>o, pue<strong>de</strong> seleccionar archivos <strong>de</strong> ví<strong>de</strong>o existentes que no estén en formato FLVni en formato F4V y codificarlos a alguno <strong>de</strong> estos formatos durante la carga seleccionando el ajuste preestablecidoa<strong>de</strong>cuado en la pantalla Carga. Flujo continuo <strong>de</strong> eVi<strong>de</strong>o está disponible con la edición Empresas sin limitación <strong>de</strong> <strong>Scene7</strong>o como solución complementaria con la edición Empresas.1 Haga clic en el botón Cargar en la barra <strong>de</strong> navegación global para abrir la pantalla <strong>de</strong> carga.2 Cargue los archivos con uno <strong>de</strong> los siguientes métodos:Des<strong>de</strong> el escritorio Haga clic en Examinar, seleccione los archivos <strong>de</strong> ví<strong>de</strong>o que <strong>de</strong>see cargar en el cuadro <strong>de</strong> diálogoSeleccione los archivos que se van a cargar y haga clic en Abrir. A continuación, seleccione una carpeta <strong>de</strong> <strong>Scene7</strong>Publishing System en la que cargar los ví<strong>de</strong>os.Por medio <strong>de</strong> FTP (Método recomendado para ví<strong>de</strong>os) En primer lugar, cargue los archivos <strong>de</strong> ví<strong>de</strong>o al sitio FTP<strong>de</strong> <strong>Scene7</strong>. El mensaje <strong>de</strong> bienvenida que recibió <strong>de</strong> <strong>Scene7</strong> muestra la ubicación FTP <strong>de</strong> <strong>Scene7</strong>, así como el nombrey la contraseña <strong>de</strong> inicio <strong>de</strong> sesión. Cuando haya cargado los archivos en el sitio FTP <strong>de</strong> <strong>Scene7</strong>, elija una carpeta <strong>de</strong>FTP y un <strong>de</strong>stino <strong>de</strong> carpeta en <strong>Scene7</strong> Publishing System. Esta opción sólo está disponible para los administradores<strong>de</strong> las empresas.
USO DE SCENE7Servicio <strong>de</strong> eVi<strong>de</strong>o148Importante: los archivos <strong>de</strong> ví<strong>de</strong>o tardan un tiempo en <strong>de</strong>scargarse <strong>de</strong> los servidores <strong>de</strong> ví<strong>de</strong>o <strong>de</strong> <strong>Scene7</strong>; no se almacenanen la memoria caché. Por ello, asegúrese <strong>de</strong> que los archivos <strong>de</strong> ví<strong>de</strong>o no son <strong>de</strong>masiado gran<strong>de</strong>s. Los ví<strong>de</strong>os gran<strong>de</strong>stardan <strong>de</strong>masiado en empezar a reproducirse.Véase también“Carga y codificación <strong>de</strong> archivos <strong>de</strong> ví<strong>de</strong>o para flujo continuo” en la página 154“Publicación” en la página 75Configuración <strong>de</strong> ajustes preestablecidos <strong>de</strong> visor <strong>de</strong>ví<strong>de</strong>oLos usuarios ven los ví<strong>de</strong>os en el visor <strong>de</strong> ví<strong>de</strong>o. La manera <strong>de</strong> comportarse <strong>de</strong>l visor <strong>de</strong> ví<strong>de</strong>o, su aspecto y elfuncionamiento <strong>de</strong> los controles <strong>de</strong> reproducción <strong>de</strong>pen<strong>de</strong>rán <strong>de</strong>l ajuste preestablecido <strong>de</strong> visor que elija para el visor<strong>de</strong> ví<strong>de</strong>o. Los administradores pue<strong>de</strong>n crear nuevos ajustes preestablecidos <strong>de</strong> visor <strong>de</strong> ví<strong>de</strong>o <strong>de</strong>s<strong>de</strong> la pantallaConfigurar visor. Esta pantalla ofrece más <strong>de</strong> una docena <strong>de</strong> opciones <strong>de</strong> configuración diferentes para personalizar elvisor <strong>de</strong> ví<strong>de</strong>o. Pue<strong>de</strong> cambiar el tamaño, el color, los controles <strong>de</strong> audio y ví<strong>de</strong>o, la barra <strong>de</strong> progreso, la apariencia <strong>de</strong>la interfaz <strong>de</strong>l usuario y las funciones <strong>de</strong> ayuda <strong>de</strong>l visor.1 Haga clic en el botón Ajuste en la barra <strong>de</strong> navegación global para abrir la pantalla Ajustes.2 Expanda las opciones <strong>de</strong> Ajuste <strong>de</strong> aplicación.3 Seleccione Ajustes preestablecidos <strong>de</strong> visor.4 Cree o edite un ajuste preestablecido <strong>de</strong> visor <strong>de</strong> ví<strong>de</strong>o en la pantalla Ajustes preestablecidos <strong>de</strong> visor.Creación Abra el menú Agregar y elija Ví<strong>de</strong>o. También pue<strong>de</strong> crear un ajuste preestablecido <strong>de</strong> visor <strong>de</strong> ví<strong>de</strong>o apartir <strong>de</strong> un ajuste preestablecido existente. Muestre el nombre <strong>de</strong>l ajuste preestablecido, selecciónelo, y acontinuación seleccione el botón Editar. En la pantalla Configurar visor, introduzca un nombre para el ajustepreestablecido <strong>de</strong> visor.Edición Muestre el nombre <strong>de</strong> un ajuste preestablecido, selecciónelo y, a continuación, haga clic en el botón Editar.5 Elija las opciones <strong>de</strong>seadas en la pantalla Configurar visor.6 Haga clic en Guardar.Véase también“Ajustes preestablecidos <strong>de</strong> visor: configuración <strong>de</strong>l visor <strong>de</strong> ví<strong>de</strong>o” en la página 53Vista previa <strong>de</strong> ví<strong>de</strong>os en el visor <strong>de</strong> ví<strong>de</strong>oCualquier usuario pue<strong>de</strong> ver el aspecto <strong>de</strong> un ví<strong>de</strong>o en la ventana <strong>de</strong>l visor <strong>de</strong> ví<strong>de</strong>o. Para elegir otros ajustespreestablecidos <strong>de</strong> visor <strong>de</strong> ví<strong>de</strong>o y previsualizar ví<strong>de</strong>os en el visor <strong>de</strong> ví<strong>de</strong>o, siga estos pasos:1 En el panel <strong>de</strong> exploración, seleccione el ví<strong>de</strong>o que <strong>de</strong>sea previsualizar.2 Haga clic en el botón <strong>de</strong> rollover Vista previa, haga clic en el botón Vista previa o elija Archivo > Vista previa. Seabre la pantalla Vista previa.3 Seleccione el menú Ajustes preestablecidos y elija un ajuste preestablecido <strong>de</strong> visor <strong>de</strong> ví<strong>de</strong>o.
USO DE SCENE7Servicio <strong>de</strong> eVi<strong>de</strong>o1494 Haga clic en los botones <strong>de</strong> reproducción y pausa y los controles <strong>de</strong> audio para experimentar con el ví<strong>de</strong>o y verlocomo lo verían los usuarios al reproducirlo.Para previsualizar otro ajuste preestablecido <strong>de</strong> visor <strong>de</strong> ví<strong>de</strong>o elija su nombre en el menú Ajustes preestablecidos.Publicación <strong>de</strong> ví<strong>de</strong>osLa publicación coloca los ví<strong>de</strong>os en servidores HTTP <strong>de</strong> <strong>Scene7</strong> para que estén disponibles en el sitio Web y laaplicación. Al publicar ví<strong>de</strong>os, <strong>Scene7</strong> Publishing System genera ca<strong>de</strong>nas URL para el código HTML <strong>de</strong> su página Web.Marcado <strong>de</strong> ví<strong>de</strong>os para publicaciónLos ví<strong>de</strong>os se <strong>de</strong>ben marcar para publicación para que se puedan copiar en servidores <strong>de</strong> imágenes <strong>de</strong> <strong>Scene7</strong>.❖ Realice una <strong>de</strong> las siguientes acciones:• En el panel <strong>de</strong> exploración, haga clic en el icono Marcar para publicación que aparece junto al nombre <strong>de</strong>cada uno <strong>de</strong> los archivos que <strong>de</strong>see marcar.• En la pantalla Cargar, haga clic en el icono Marcar para publicación que aparece junto al nombre <strong>de</strong> cada uno<strong>de</strong> los archivos que <strong>de</strong>see marcar.Véase también“Nociones básicas <strong>de</strong> publicación” en la página 22Publicación <strong>de</strong> ví<strong>de</strong>os1 Haga clic en el botón Publicar en la barra <strong>de</strong> navegación global.2 En la pantalla Publicar, seleccione una opción <strong>de</strong> Cuándo.3 (Opcional) Escriba un nombre para el trabajo <strong>de</strong> publicación.4 Haga clic en Avanzada y seleccione un servidor <strong>de</strong> ví<strong>de</strong>o en el menú Publicar en.5 Haga clic en Iniciar publicación.Véase también“Publicación” en la página 75Vinculación <strong>de</strong> un ví<strong>de</strong>o a una página WebLas páginas Web y las aplicaciones acce<strong>de</strong>n al contenido <strong>de</strong> <strong>Scene7</strong> Image Server, incluidos los ví<strong>de</strong>os, a través <strong>de</strong>ca<strong>de</strong>nas URL. Estas ca<strong>de</strong>nas URL se generan durante el proceso <strong>de</strong> publicación. Para colocar la ca<strong>de</strong>na URL <strong>de</strong> unví<strong>de</strong>o en las páginas Web y las aplicaciones, <strong>de</strong>be copiar esta ca<strong>de</strong>na <strong>de</strong>s<strong>de</strong> <strong>Scene7</strong> Publishing System.Obtención <strong>de</strong> una URL <strong>de</strong> ví<strong>de</strong>o1 Seleccione el ví<strong>de</strong>o en el panel <strong>de</strong> exploración.2 Haga clic en el botón Vista previa, haga clic en el botón <strong>de</strong> rollover Vista previa o elija Archivo > Vista previa. Seabre la pantalla Vista previa.
USO DE SCENE7Servicio <strong>de</strong> eVi<strong>de</strong>o1503 Seleccione el menú Ajustes preestablecidos y elija un ajuste preestablecido <strong>de</strong> visor <strong>de</strong> ví<strong>de</strong>o. La pantalla Vista previale muestra el aspecto que tiene el visor <strong>de</strong> ví<strong>de</strong>o en su página Web o aplicación.4 Haga clic en el botón Copiar URL.La URL se copia en el portapapeles; pue<strong>de</strong> pegarla <strong>de</strong> la manera que lo necesite en su página Web o aplicación.Cómo agregar un ví<strong>de</strong>o a la página WebAl igual que el resto <strong>de</strong> visores, los ví<strong>de</strong>os se distribuyen a través <strong>de</strong> una página dinámica (ASP o JSP) que muestra elví<strong>de</strong>o en una ventana. La llamada URL a la plataforma <strong>de</strong> <strong>Scene7</strong> sigue el mismo protocolo. El visor <strong>de</strong> ví<strong>de</strong>o ofrece unví<strong>de</strong>o que su equipo Web pue<strong>de</strong> cargar a <strong>Scene7</strong> Publishing System para su publicación en un servidor <strong>de</strong> ví<strong>de</strong>o <strong>de</strong><strong>Scene7</strong>.
151Capítulo 13: Flujo continuo <strong>de</strong> eVi<strong>de</strong>oFlujo continuo <strong>de</strong> eVi<strong>de</strong>o <strong>de</strong> <strong>Adobe</strong>® <strong>Scene7</strong> es un servicio <strong>de</strong> alojamiento Web integral <strong>de</strong> flujo continuo y publicación<strong>de</strong> ví<strong>de</strong>o. Este servicio facilita a todos los profesionales la carga <strong>de</strong> ví<strong>de</strong>os finales editados, la transcodificación con unproceso automático <strong>de</strong>l ví<strong>de</strong>o a un formato <strong>de</strong> ví<strong>de</strong>o <strong>de</strong> <strong>Adobe</strong> Flash® y la gestión, la edición, la publicación o latransmisión en flujo continuo <strong>de</strong> ví<strong>de</strong>o en visores <strong>de</strong> ví<strong>de</strong>o configurables, lo cual simplifica el flujo general <strong>de</strong> trabajocon los ví<strong>de</strong>os.<strong>Adobe</strong> <strong>Scene7</strong> usa Flash Media Encoding Server para transcodificar archivos <strong>de</strong> ví<strong>de</strong>o al formato FLV o al formato F4Va fin <strong>de</strong> transmitir el ví<strong>de</strong>o en un flujo progresivo o continuo <strong>de</strong>s<strong>de</strong> los reproductores <strong>Adobe</strong> Flash Player. A<strong>de</strong>más,<strong>Adobe</strong> Flash Media Server ofrece el flujo continuo <strong>de</strong> ví<strong>de</strong>o a petición combinado con el almacenamiento en caché <strong>de</strong>CDN para efectuar la entrega a Flash Player con el máximo rendimiento posible.Aparte <strong>de</strong> crear ví<strong>de</strong>o <strong>de</strong> flujo continuo, la solución Flujo continuo <strong>de</strong> eVi<strong>de</strong>o <strong>de</strong> <strong>Adobe</strong> <strong>Scene7</strong> permite convertir losví<strong>de</strong>os principales en reediciones <strong>de</strong> ví<strong>de</strong>o gracias a la tecnología <strong>Adobe</strong> Premiere Express. Así, pue<strong>de</strong> crear reedicionesen la ventana Reedición <strong>de</strong> ví<strong>de</strong>o combinando clips <strong>de</strong> ví<strong>de</strong>o, audio (para pistas secundarias o voz en off), fotografías,gráficos (para superposiciones), texto (para títulos o rótulos) y transiciones. Las reediciones <strong>de</strong> ví<strong>de</strong>o resultan <strong>de</strong> granutilidad en promociones o campañas concretas.Flujo continuo <strong>de</strong> eVi<strong>de</strong>o se incluye con la edición Empresas sin limitación <strong>de</strong> <strong>Scene7</strong> y está disponible como solucióncomplementaria con la edición Empresas.Inicio rápido: Flujo continuo <strong>de</strong> eVi<strong>de</strong>oEl flujo <strong>de</strong> trabajo siguiente se ha diseñado para ayudarle en el uso inicial <strong>de</strong> Flujo continuo <strong>de</strong> eVi<strong>de</strong>o en <strong>Scene7</strong>.1. Creación y transcodificación <strong>de</strong> archivos <strong>de</strong> ví<strong>de</strong>o y audio<strong>Scene7</strong> ofrece ví<strong>de</strong>o <strong>de</strong> flujo continuo <strong>de</strong> archivos FLV y F4V. Si carga archivos <strong>de</strong> ví<strong>de</strong>o con los formatos AVI, MOV,MP4, WMV o 3GPP, los pue<strong>de</strong> transcodificar a FLV o F4V mediante uno <strong>de</strong> los ajustes preestablecidos <strong>de</strong> codificacióndisponibles en Opciones <strong>de</strong> eVi<strong>de</strong>o, en la pantalla Cargar.Nota: <strong>Scene7</strong> no admite ví<strong>de</strong>os que se hayan transcodificado o <strong>de</strong>scargado <strong>de</strong> sitios <strong>de</strong> terceros como, por ejemplo,YouTube. Cuando cargue o codifique algún ví<strong>de</strong>o en <strong>Scene7</strong>, utilice únicamente archivos originales.Para crear una reedición <strong>de</strong> ví<strong>de</strong>o apta para su flujo continuo, cargue los archivos <strong>de</strong> ví<strong>de</strong>o principales, un archivo <strong>de</strong>audio con una pista <strong>de</strong> sonido (si <strong>de</strong>sea incluirlo) y los rótulos, los bor<strong>de</strong>s, los efectos, las superposiciones o lastransiciones que pretenda usar. Seleccione el ajuste preestablecido para reediciones <strong>de</strong> <strong>Scene7</strong> cuando cargue archivos<strong>de</strong>stinados a una reedición <strong>de</strong> ví<strong>de</strong>o. Consulte “Carga <strong>de</strong> archivos para el ví<strong>de</strong>o <strong>de</strong> flujo continuo” en la página 153.2. (Opcional) Creación <strong>de</strong> reediciones <strong>de</strong> ví<strong>de</strong>oLas reediciones <strong>de</strong> ví<strong>de</strong>o son una mezcla <strong>de</strong> un ví<strong>de</strong>o principal con otros recursos como, por ejemplo, texto, imágeneso pistas <strong>de</strong> sonido. Cuando crea una reedición <strong>de</strong> ví<strong>de</strong>o, no se modifica el archivo <strong>de</strong>l ví<strong>de</strong>o principal, que se conservaintacto. Las reediciones se crean en la ventana Reedición <strong>de</strong> ví<strong>de</strong>o, a la cual se acce<strong>de</strong> haciendo clic en Generar yeligiendo Reediciones <strong>de</strong> ví<strong>de</strong>o. Para crear escenas, arrastre los archivos FLV y los recursos <strong>de</strong> la biblioteca al escenarioo a los mosaicos <strong>de</strong> escenas <strong>de</strong> la línea <strong>de</strong> escenas. Las herramientas <strong>de</strong> la ventana Reedición <strong>de</strong> ví<strong>de</strong>o permiten editarel ví<strong>de</strong>o y aplicar bor<strong>de</strong>s, rótulos, superposiciones, efectos y transiciones a las escenas así como obtener la vista previa<strong>de</strong>l ví<strong>de</strong>o final. Consulte “Creación <strong>de</strong> reediciones <strong>de</strong> ví<strong>de</strong>o” en la página 155.
USO DE SCENE7Flujo continuo <strong>de</strong> eVi<strong>de</strong>o1523. Configuración <strong>de</strong> ajustes preestablecidos <strong>de</strong> visor <strong>de</strong> ví<strong>de</strong>oLos administradores pue<strong>de</strong>n crear ajustes preestablecidos <strong>de</strong> visor <strong>de</strong> ví<strong>de</strong>o; <strong>Scene7</strong> ofrece a<strong>de</strong>más ajustespreestablecidos <strong>de</strong> visor <strong>de</strong> ví<strong>de</strong>o pre<strong>de</strong>terminados. Estos ajustes preestablecidos <strong>de</strong>terminan el aspecto que tendrá elvisor <strong>de</strong> ví<strong>de</strong>o y la manera en que funcionarán los controles <strong>de</strong> reproducción. Los ajustes preestablecidos <strong>de</strong>l visor <strong>de</strong>ví<strong>de</strong>o sólo sirven para los ví<strong>de</strong>os normales, no para las reediciones. Para visualizar las reediciones <strong>de</strong> ví<strong>de</strong>o, sírvase <strong>de</strong>lvisor específico incluido en <strong>Scene7</strong>. (Si <strong>de</strong>sea obtener información sobre la personalización <strong>de</strong>l visor para reediciones<strong>de</strong> ví<strong>de</strong>o <strong>de</strong> <strong>Scene7</strong> y la inclusión <strong>de</strong> marcas, póngase en contacto con el soporte técnico <strong>de</strong> <strong>Scene7</strong>).Para crear un ajuste preestablecido <strong>de</strong> visor <strong>de</strong> ví<strong>de</strong>o, seleccione el botón Ajuste en la barra <strong>de</strong> navegación global. Enla pantalla Ajustes, seleccione Ajuste <strong>de</strong> aplicación y luego Ajustes preestablecidos <strong>de</strong> visor. En la pantalla Ajustespreestablecidos <strong>de</strong> visor, seleccione el menú Agregar y elija Ví<strong>de</strong>o. A continuación elija las opciones <strong>de</strong>seadas en lapantalla Configurar visor. Consulte “Configuración <strong>de</strong> ajustes preestablecidos <strong>de</strong> visor <strong>de</strong> ví<strong>de</strong>o” en la página 148.4. Vista previa <strong>de</strong> ví<strong>de</strong>os en el visor <strong>de</strong> ví<strong>de</strong>oPara ver cómo se reproduce el ví<strong>de</strong>o cuando los usuarios lo ven en la página Web o aplicación, seleccione el ví<strong>de</strong>o enel panel <strong>de</strong> exploración. A continuación, seleccione el botón Vista previa, elija Archivo > Vista previa o seleccione elbotón <strong>de</strong> rollover Vista previa. Se abre la pantalla Vista previa. Consulte “Vista previa <strong>de</strong> ví<strong>de</strong>os en el visor <strong>de</strong> ví<strong>de</strong>o”en la página 148.Pue<strong>de</strong> reproducir el ví<strong>de</strong>o en la pantalla Vista previa. También pue<strong>de</strong> elegir ajustes preestablecidos <strong>de</strong> visor <strong>de</strong> ví<strong>de</strong>odiferentes para ver qué aspecto tiene el ví<strong>de</strong>o en otros tipos <strong>de</strong> visores <strong>de</strong> ví<strong>de</strong>o.5. Publicación <strong>de</strong>l ví<strong>de</strong>o <strong>de</strong> flujo continuoAl publicar un ví<strong>de</strong>o <strong>de</strong> flujo continuo, éste se coloca en los servidores <strong>de</strong> <strong>Scene7</strong> para que esté disponible en el sitioWeb y la aplicación. Como parte <strong>de</strong>l proceso <strong>de</strong> publicación, <strong>Scene7</strong> genera la ca<strong>de</strong>na URL necesaria para llamar elví<strong>de</strong>o <strong>de</strong>s<strong>de</strong> los servidores <strong>de</strong> imágenes <strong>de</strong> <strong>Scene7</strong> a su página Web o aplicación.Para publicar ví<strong>de</strong>os y reediciones <strong>de</strong> ví<strong>de</strong>o, marque los archivos <strong>de</strong> ví<strong>de</strong>o, los archivos <strong>de</strong> audio y los recursos para lapublicación seleccionando el icono Marcar para publicación en el panel <strong>de</strong> exploración. También pue<strong>de</strong> marcar unví<strong>de</strong>o para la publicación al cargarlo. En la pantalla Publicar, seleccione una opción <strong>de</strong> Cuándo, escriba (si lo <strong>de</strong>sea) unnombre para el trabajo <strong>de</strong> publicación, compruebe que el trabajo sea todo o ví<strong>de</strong>o y, por último, haga clic en el botónIniciar publicación. Consulte “Publicación <strong>de</strong> ví<strong>de</strong>os <strong>de</strong> flujo continuo” en la página 165.Nota: los ajustes preestablecidos <strong>de</strong>l visor <strong>de</strong> ví<strong>de</strong>o se publican como parte <strong>de</strong>l trabajo <strong>de</strong> publicación <strong>de</strong> Image Server, no<strong>de</strong>l trabajo <strong>de</strong> publicación <strong>de</strong>l ví<strong>de</strong>o. Realice una publicación <strong>de</strong> Image Server para obtener los ajustes preestablecidos <strong>de</strong>lvisor <strong>de</strong> ví<strong>de</strong>o en el servidor <strong>de</strong> publicación.6. Vinculación <strong>de</strong> ví<strong>de</strong>os <strong>de</strong> flujo continuo a páginas WebA fin <strong>de</strong> obtener la dirección URL <strong>de</strong> un archivo FLV, un archivo F4V o una reedición <strong>de</strong> ví<strong>de</strong>o, seleccione el elementooportuno en el panel <strong>de</strong> exploración (o en la vista <strong>de</strong> <strong>de</strong>talles) y haga clic en el botón Vista previa y, luego, en el botónCopiar URL. En el caso <strong>de</strong> los ví<strong>de</strong>os normales, pue<strong>de</strong> optar por una URL <strong>de</strong> ví<strong>de</strong>o <strong>de</strong> flujo continuo o por una URL<strong>de</strong> ví<strong>de</strong>o <strong>de</strong> progresivo. En las reediciones <strong>de</strong> ví<strong>de</strong>o, la única opción disponible es la URL <strong>de</strong> ví<strong>de</strong>o <strong>de</strong> flujo continuo.Al hacer clic en el botón Copiar URL, la dirección URL se copia en el portapapeles. Coloque esta dirección en el códigoHTML <strong>de</strong> la página Web o la aplicación. Consulte “Vinculación <strong>de</strong> archivos <strong>de</strong> ví<strong>de</strong>o <strong>de</strong> flujo continuo a páginas Web”en la página 166.
USO DE SCENE7Flujo continuo <strong>de</strong> eVi<strong>de</strong>o153Carga <strong>de</strong> archivos para el ví<strong>de</strong>o <strong>de</strong> flujo continuoPara crear ví<strong>de</strong>os <strong>de</strong> flujo continuo, cargue primero los archivos <strong>de</strong> ví<strong>de</strong>o principales a <strong>Scene7</strong> Publishing System. Ensu caso, es posible cargar diversos formatos <strong>de</strong> ví<strong>de</strong>o a <strong>Scene7</strong> y, luego, transcodificarlos a FLV o F4V para transmitirlospor flujo continuo. Si preten<strong>de</strong> crear una reedición <strong>de</strong> ví<strong>de</strong>o, antes <strong>de</strong> hacerlo, cargue también otros archivos <strong>de</strong>recursos como audio para agregar una pista <strong>de</strong> sonido, gráficos superpuestos o contenido SWF para incluir rótulos.El ví<strong>de</strong>o <strong>de</strong> flujo continuo presenta muchas ventajas con respecto al ví<strong>de</strong>o progresivo. Permite a los usuarios reproducirenseguida ví<strong>de</strong>o <strong>de</strong> cualquier duración por Internet sin necesidad <strong>de</strong> esperar a que se <strong>de</strong>scargue el archivo entero. Alreproducir ví<strong>de</strong>o <strong>de</strong> flujo continuo con un reproductor (como <strong>Adobe</strong> Flash Player), pue<strong>de</strong> saltar a secciones diferentese iniciar la reproducción <strong>de</strong> manera inmediata <strong>de</strong>s<strong>de</strong> ese punto. Los ví<strong>de</strong>os <strong>de</strong> flujo continuo están protegidos frente alas <strong>de</strong>scargas no autorizadas; no se pue<strong>de</strong>n manipular con sitios Web <strong>de</strong> uso compartido <strong>de</strong> ví<strong>de</strong>os ni tampoco sepue<strong>de</strong>n cargar a este tipo <strong>de</strong> sitios.Nota: antes <strong>de</strong> la publicación, configure un ajuste preestablecido <strong>de</strong> visor <strong>de</strong> ví<strong>de</strong>o y obtenga la vista previa <strong>de</strong>l ví<strong>de</strong>o. Paraseleccionar un ajuste preestablecido para el visor <strong>de</strong> ví<strong>de</strong>o, consulte “Configuración <strong>de</strong> ajustes preestablecidos <strong>de</strong> visor <strong>de</strong>ví<strong>de</strong>o” en la página 148. Para visualizar la vista previa <strong>de</strong>l ví<strong>de</strong>o con el visor <strong>de</strong> ví<strong>de</strong>o, consulte “Vista previa <strong>de</strong> ví<strong>de</strong>os enel visor <strong>de</strong> ví<strong>de</strong>o” en la página 148. Para visualizar la vista previa <strong>de</strong> una reedición <strong>de</strong> ví<strong>de</strong>o, sírvase <strong>de</strong>l visor específico<strong>de</strong> <strong>Scene7</strong>.Tipos <strong>de</strong> archivos para ví<strong>de</strong>o <strong>de</strong> flujo continuo<strong>Scene7</strong> ofrece por flujo continuo archivos FLV y F4V. No obstante, es posible transcodificar otros formatos alformato FLV o al formato F7V al cargarlos a <strong>Scene7</strong> Publishing System.Nota: <strong>Scene7</strong> no admite ví<strong>de</strong>os que se hayan transcodificado o <strong>de</strong>scargado <strong>de</strong> sitios <strong>de</strong> terceros como, por ejemplo,YouTube. Cuando cargue o codifique algún ví<strong>de</strong>o en <strong>Scene7</strong>, utilice únicamente archivos originales.Archivos FLV y F4V Los servidores <strong>de</strong> ví<strong>de</strong>o <strong>de</strong> <strong>Scene7</strong> transmiten por flujo continuo ví<strong>de</strong>o con formato FLV o conformato F4V. Cuando cargue archivos FLV o F4V, no hace falta que elija ningún ajuste preestablecido <strong>de</strong> codificación.Ahora bien, tiene la opción <strong>de</strong> codificar algún archivo <strong>de</strong> este tipo si la resolución no es la a<strong>de</strong>cuada para el fin quepersigue (por ejemplo, si <strong>de</strong>sea crear una reedición <strong>de</strong> ví<strong>de</strong>o o si la resolución exigida en el sitio Web <strong>de</strong>l cliente nocoinci<strong>de</strong> con la resolución <strong>de</strong>l archivo principal). Para crear una reedición <strong>de</strong> ví<strong>de</strong>o, use el ajuste preestablecido <strong>de</strong>codificación FLV <strong>de</strong> reedición <strong>de</strong> <strong>Scene7</strong> durante la carga.Otros formatos <strong>de</strong> archivo <strong>de</strong> ví<strong>de</strong>o Utilice un ajuste preestablecido <strong>de</strong> codificación <strong>de</strong> <strong>Scene7</strong> para transcodificar losformatos <strong>de</strong> archivo <strong>de</strong> ví<strong>de</strong>o siguientes al formato FLV o al formato F4V: AVI, MOV, MP4, WMV y 3GPP.Archivos <strong>de</strong> audio (sólo para reediciones <strong>de</strong> ví<strong>de</strong>o) Pue<strong>de</strong> usar una segunda pista <strong>de</strong> sonido en las reediciones <strong>de</strong> ví<strong>de</strong>ocargando un archivo <strong>de</strong> audio MP3.Recursos para su uso con reediciones <strong>de</strong> ví<strong>de</strong>o Pue<strong>de</strong> agregar cualquiera <strong>de</strong> los recursos siguientes a las reediciones <strong>de</strong>ví<strong>de</strong>o: audio (recurso MP3); fondos (cualquier recurso <strong>de</strong> <strong>Scene7</strong> ofrecido por Image Server, por ejemplo, una imageno una plantilla); bor<strong>de</strong>s, rótulos, efectos, gráficos o transiciones (por lo general, recursos SWF); y ví<strong>de</strong>o (recurso FLV).Pue<strong>de</strong> usar los recursos incluidos con <strong>Scene7</strong> en la biblioteca <strong>de</strong> recursos o crear y cargar recursos propios opersonalizados. Los recursos pue<strong>de</strong>n ser archivos SWF, PNG, GIF o JPG.Importante: para crear una reedición <strong>de</strong> ví<strong>de</strong>o, compone las escenas con fotografías, gráficos o archivos <strong>de</strong> ví<strong>de</strong>o (FLV).<strong>Scene7</strong> recomienda el uso <strong>de</strong> archivos FLV codificados como “FLV <strong>de</strong> reedición <strong>de</strong> <strong>Scene7</strong>” que no duren más <strong>de</strong> nueveminutos. Los archivos más largos resultan difíciles <strong>de</strong> editar en la ventana Reedición <strong>de</strong> ví<strong>de</strong>o.Véase también“Diseño y etiquetado <strong>de</strong> recursos” en la página 163
USO DE SCENE7Flujo continuo <strong>de</strong> eVi<strong>de</strong>o154Carga y codificación <strong>de</strong> archivos <strong>de</strong> ví<strong>de</strong>o para flujo continuo<strong>Scene7</strong> ofrece por flujo continuo archivos con formato FLV y formato F4V. Si tiene un archivo <strong>de</strong> ví<strong>de</strong>o en otroformato o si <strong>de</strong>sea cambiar las especificaciones <strong>de</strong>l archivo FLV o F4V, seleccione algún ajuste preestablecido <strong>de</strong>codificación durante el proceso <strong>de</strong> carga. <strong>Scene7</strong> usa <strong>Adobe</strong> Flash Media Encoding Server para transcodificar losarchivos <strong>de</strong> ví<strong>de</strong>o.Al elegir el ajuste preestablecido <strong>de</strong> codificación, tenga en cuenta el tamaño y el ancho <strong>de</strong> banda con los que se va areproducir el ví<strong>de</strong>o en el sitio Web. Cabe la posibilidad <strong>de</strong> seleccionar más <strong>de</strong> un ajuste preestablecido <strong>de</strong> codificaciónpor ví<strong>de</strong>o. (Consulte “Ajustes preestablecidos <strong>de</strong> codificación” en la página 154).1 Seleccione el botón Cargar en la barra <strong>de</strong> navegación global. Se abre la pantalla <strong>de</strong> carga.2 Realice una <strong>de</strong> las siguientes acciones:• Para realizar la carga por medio <strong>de</strong> FTP (método recomendado), escriba el nombre y la contraseña <strong>de</strong> inicio <strong>de</strong>sesión así como la ubicación FTP <strong>de</strong> <strong>Scene7</strong> que recibió en el mensaje <strong>de</strong> bienvenida <strong>de</strong> <strong>Scene7</strong>. A continuación,seleccione una carpeta <strong>de</strong> FTP y un <strong>de</strong>stino <strong>de</strong> carpeta en <strong>Scene7</strong> Publishing System.• Para realizar la carga <strong>de</strong>s<strong>de</strong> el escritorio, haga clic en el botón Examinar, seleccione los archivos <strong>de</strong> ví<strong>de</strong>o que<strong>de</strong>see cargar en el cuadro <strong>de</strong> diálogo Seleccione los archivos que se van a cargar y haga clic en el botón Abrir. Acontinuación, seleccione la carpeta <strong>de</strong> <strong>Scene7</strong> Publishing System a la que <strong>de</strong>see cargar los ví<strong>de</strong>os.3 Si <strong>de</strong>sea transcodificar tipos <strong>de</strong> archivos que no sean FLV ni F4V o si <strong>de</strong>sea cambiar las especificaciones <strong>de</strong>archivos FLV o F4V existentes, seleccione el ajuste preestablecido <strong>de</strong> codificación oportuno en el menú. SeleccioneFLV <strong>de</strong> reedición <strong>de</strong> <strong>Scene7</strong> si va a emplear los archivos <strong>de</strong> ví<strong>de</strong>o que cargue en la creación <strong>de</strong> una reedición <strong>de</strong>ví<strong>de</strong>o.Nota: pue<strong>de</strong> transcodificar los tipos <strong>de</strong> archivo siguientes: AVI, MOV, MP4, WMV y 3GPP. <strong>Scene7</strong> no admite ví<strong>de</strong>osque se hayan transcodificado o <strong>de</strong>scargado <strong>de</strong> sitios <strong>de</strong> terceros como, por ejemplo, YouTube. Cuando cargue ocodifique algún ví<strong>de</strong>o en <strong>Scene7</strong>, utilice únicamente archivos originales.4 Haga clic en el botón Iniciar carga para cargar los archivos a <strong>Scene7</strong> Publishing System.Se cargan y se gestionan tanto el archivo <strong>de</strong> ví<strong>de</strong>o principal original como todos los archivos transcodificados. Pue<strong>de</strong><strong>de</strong>scargar o exportar cualquiera <strong>de</strong> estos archivos.Nota: tras cargar un archivo <strong>de</strong> recurso que <strong>de</strong>see usar en reediciones <strong>de</strong> ví<strong>de</strong>o, etiquete el recurso <strong>de</strong> manera que <strong>Scene7</strong>sepa que se tiene que emplear como transición, bor<strong>de</strong>, rótulo o superposición. (Consulte “Etiquetado <strong>de</strong> recursos” en lapágina 165).Véase también“Carga <strong>de</strong> archivos” en la página 59“Recursos disponibles para el uso en reediciones <strong>de</strong> ví<strong>de</strong>o” en la página 155Ajustes preestablecidos <strong>de</strong> codificaciónCuando cargue un ví<strong>de</strong>o a <strong>Scene7</strong>, pue<strong>de</strong> codificarlo con un ajuste preestablecido <strong>de</strong> codificación <strong>de</strong> formato Flash.Estos ajustes preestablecidos se pue<strong>de</strong>n usar para la entrega tanto continua como progresiva <strong>de</strong>l ví<strong>de</strong>o.Importante: si va a crear una reedición <strong>de</strong> ví<strong>de</strong>o con los archivos <strong>de</strong> ví<strong>de</strong>o que cargue, seleccione el ajuste preestablecidoFLV <strong>de</strong> reedición <strong>de</strong> <strong>Scene7</strong> (VP6). No pue<strong>de</strong> crear reediciones <strong>de</strong> ví<strong>de</strong>o con ví<strong>de</strong>o <strong>de</strong> formato F4V.Pue<strong>de</strong> elegir entre los có<strong>de</strong>cs y los formatos <strong>de</strong> archivo siguientes:FLV (H263) Usa el có<strong>de</strong>c Sorenson Spark para Flash 7 y anteriores. Estos ajustes preestablecidos crean archivos <strong>de</strong>ví<strong>de</strong>o <strong>de</strong> formato FLV con audio MP3 codificado.
USO DE SCENE7Flujo continuo <strong>de</strong> eVi<strong>de</strong>o155FLV (VP6) Usa el có<strong>de</strong>c VP6 para Flash 8. Estos ajustes preestablecidos crean archivos <strong>de</strong> ví<strong>de</strong>o <strong>de</strong> formato FLV conaudio MP3 codificado.F4V (H264) Usa el có<strong>de</strong>c H264 para Flash 9. Estos ajustes preestablecidos crean archivos <strong>de</strong> ví<strong>de</strong>o <strong>de</strong> formato F4V conaudio AAC codificado.Para <strong>de</strong>terminar la configuración <strong>de</strong> reproducción <strong>de</strong> un ajuste preestablecido concreto, tenga en cuenta las siguientesinstrucciones:1.280 x 720: 16 x 9 Se usa para la reproducción en pantalla ancha <strong>de</strong> alta <strong>de</strong>finición640 x 480: 4 x 3 Se usa para la reproducción con alta resolución640 x 352: 16 x 9 Se usa para la reproducción en pantalla ancha con media resolución512 x 384: 4 x 3 Se usa para la reproducción con media resolución320 x 240: 4 x 3 Se usa para la reproducción con resolución <strong>de</strong> teléfono 3G o con ancho <strong>de</strong> banda reducidoCreación <strong>de</strong> reediciones <strong>de</strong> ví<strong>de</strong>oAcerca <strong>de</strong> las reediciones <strong>de</strong> ví<strong>de</strong>oLas reediciones <strong>de</strong> ví<strong>de</strong>o son mezclas <strong>de</strong> los archivos <strong>de</strong> ví<strong>de</strong>o principales. Pue<strong>de</strong> crear reediciones <strong>de</strong> ví<strong>de</strong>o combinandoclips <strong>de</strong> ví<strong>de</strong>o con formato FLV (no ví<strong>de</strong>os con formato F4V), audio, fotografías, gráficos, texto y transiciones en laventana Reedición <strong>de</strong> ví<strong>de</strong>o, que es muy fácil <strong>de</strong> utilizar. Con las reediciones <strong>de</strong> ví<strong>de</strong>o, es muy sencillo mejorar susví<strong>de</strong>os a fin <strong>de</strong> resaltar <strong>de</strong>terminadas funciones o <strong>de</strong> dirigir promociones a un público concreto.La ventana Reedición <strong>de</strong> ví<strong>de</strong>o <strong>de</strong> <strong>Scene7</strong>, basada en la tecnología <strong>Adobe</strong> Flash, permite mezclar o reorganizar los clips<strong>de</strong> ví<strong>de</strong>o, dividir o recortar clips, sincronizar el audio y crear proyecciones <strong>de</strong> diapositivas con fotografías. Tambiénpue<strong>de</strong> agregar títulos mediante compuestos estándar <strong>de</strong> texto, agregar bor<strong>de</strong>s alre<strong>de</strong>dor <strong>de</strong> los clips, agregartransiciones entre los clips y superponer fotografías y ví<strong>de</strong>os a gráficos (incluidos los animados).Después <strong>de</strong> publicar una reedición <strong>de</strong> ví<strong>de</strong>o, pue<strong>de</strong> obtener su URL haciendo clic en el botón Vista previa o accediendoa la vista <strong>de</strong> <strong>de</strong>talles y abriendo el panel <strong>de</strong> direcciones URL.Los usuarios visualizan las reediciones <strong>de</strong> ví<strong>de</strong>o en el visor específico <strong>de</strong> <strong>Scene7</strong>, no en el visor <strong>de</strong> ví<strong>de</strong>o estándar, y<strong>de</strong>ben disponer <strong>de</strong> Flash Player 9 o posterior. Pue<strong>de</strong> personalizar el visor para reediciones <strong>de</strong> ví<strong>de</strong>o <strong>de</strong> <strong>Scene7</strong> e incluirmarcas en él según las especificaciones <strong>de</strong> su empresa. Si <strong>de</strong>sea obtener información al respecto, póngase en contactocon el soporte técnico o su agente <strong>de</strong> <strong>Scene7</strong>.Importante: para crear reediciones <strong>de</strong> ví<strong>de</strong>o, use archivos FLV codificados con el ajuste preestablecido <strong>de</strong> codificaciónFLV <strong>de</strong> reedición <strong>de</strong> <strong>Scene7</strong>.Recursos disponibles para el uso en reediciones <strong>de</strong> ví<strong>de</strong>oUse rótulos, gráficos, efectos visuales, pistas <strong>de</strong> sonido y otros recursos <strong>de</strong> <strong>Scene7</strong> para mejorar las escenas <strong>de</strong> lasreediciones <strong>de</strong> ví<strong>de</strong>o. Cada escena pue<strong>de</strong> tener seis recursos diferentes.<strong>Scene7</strong> ofrece recursos <strong>de</strong> muestra disponibles para su uso pero también pue<strong>de</strong> cargar recursos propios. Los recursos<strong>de</strong> muestra se encuentran en el panel Contenido <strong>de</strong> eVi<strong>de</strong>o <strong>de</strong> muestra <strong>de</strong> la ventana Reedición <strong>de</strong> ví<strong>de</strong>o, en la parteinferior <strong>de</strong> la biblioteca <strong>de</strong> recursos.
USO DE SCENE7Flujo continuo <strong>de</strong> eVi<strong>de</strong>o156Utilice cualquiera <strong>de</strong> los recursos siguientes para crear escenas:Audio Aplique una pista <strong>de</strong> sonido a la reedición <strong>de</strong> ví<strong>de</strong>o completa. Use el inspector <strong>de</strong> propieda<strong>de</strong>s para controlarel volumen <strong>de</strong> la pista en las escenas <strong>de</strong> ví<strong>de</strong>o que contengan su propio audio incrustado.Fondo Aplique un color <strong>de</strong> fondo personalizado a una escena. Pue<strong>de</strong> elegir entre muchos colores distintos en elinspector <strong>de</strong> propieda<strong>de</strong>s.Bor<strong>de</strong> Agregue una superposición gráfica que enmarque una escena cuando se esté reproduciendo. Por ejemplo, elbor<strong>de</strong> Cortinas agrega cortinas por encima <strong>de</strong>l ví<strong>de</strong>o para que dé la sensación <strong>de</strong> estar viendo el ví<strong>de</strong>o en un teatro. Losbor<strong>de</strong>s no se pue<strong>de</strong>n ajustar y constituyen siempre la capa superior. Pue<strong>de</strong> usar un bor<strong>de</strong> por escena o aplicar el mismobor<strong>de</strong> a todas las escenas arrastrándolo a la zona <strong>de</strong> colocación global.Texto Agregue un cuadro <strong>de</strong> texto para que aparezca en la pantalla. <strong>Scene7</strong> ofrece distintos tipos <strong>de</strong> rótulos, entreotros, bocadillos, letreros y notas adhesivas. Después <strong>de</strong> escribir el texto <strong>de</strong>l rótulo, seleccione un tipo, un tamaño y uncolor <strong>de</strong> fuente. El rótulo se pue<strong>de</strong> colocar en cualquier parte <strong>de</strong> la pantalla. Pue<strong>de</strong> usar varios rótulos por escena oaplicar el mismo rótulo a todas las escenas arrastrándolo a la zona <strong>de</strong> colocación global.Efecto Cambie el tono o el carácter <strong>de</strong> una escena. Por ejemplo, pue<strong>de</strong> <strong>de</strong>senfocar, aclarar u oscurecer las escenas obien agregarles brillo o contraste. Los efectos se aplican a escenas enteras. Después <strong>de</strong> aplicar un efecto, pue<strong>de</strong>precisarlo en la ventana <strong>de</strong>l inspector <strong>de</strong> propieda<strong>de</strong>s. Utilice varios efectos a fin <strong>de</strong> obtener el resultado <strong>de</strong>seado. Losefectos se apilan a medida que los arrastra y los coloca. A<strong>de</strong>más, pue<strong>de</strong> cambiar el or<strong>de</strong>n <strong>de</strong> los efectos para aplicarlosa diferentes capas. Para aplicar un efecto a todas las escenas, arrástrelo a la zona <strong>de</strong> colocación global.Gráfico Aplique un pequeño gráfico al primer plano <strong>de</strong> las escenas, encima <strong>de</strong> los ví<strong>de</strong>os o <strong>de</strong> otras imágenes <strong>de</strong> primerplano, arrastrándolo al escenario o a la línea <strong>de</strong> escenas. Es posible usar cualquier imagen como gráfico si la <strong>de</strong>signacomo superposición en <strong>Scene7</strong>. Tras colocar un gráfico en el escenario, abra la ventana <strong>de</strong>l inspector <strong>de</strong> propieda<strong>de</strong>s yelija los comandos <strong>de</strong> transparencia, el nivel <strong>de</strong> profundidad (or<strong>de</strong>n z) y los comandos <strong>de</strong> fusión <strong>de</strong> capas apropiadospara el gráfico. Para especificar durante cuánto tiempo se muestra el gráfico en la pantalla, arrastre el controlador <strong>de</strong>tiempo final <strong>de</strong> la imagen hacia afuera (hasta 60 segundos). Pue<strong>de</strong> usar hasta seis gráficos por escena (en cada escenase admiten seis recursos en total como máximo).Transición Ayuda a marcar con claridad el paso <strong>de</strong> una escena a otra o a hacerlo más vago. En las transiciones<strong>de</strong>senfocadas, por ejemplo, la primera escena termina con un <strong>de</strong>senfoque y la siguiente empieza con un <strong>de</strong>senfoqueque se enfoca <strong>de</strong> manera gradual. El inspector <strong>de</strong> propieda<strong>de</strong>s permite controlar la duración <strong>de</strong> las transiciones asícomo la aparición y la <strong>de</strong>saparición paulatinas <strong>de</strong>l audio al tiempo que se produce la transición.Ví<strong>de</strong>o Para crear escenas, utilice ví<strong>de</strong>os codificados con el ajuste pre<strong>de</strong>terminado para reediciones <strong>de</strong> ví<strong>de</strong>os conformato FLV <strong>de</strong> <strong>Scene7</strong> (VP6). <strong>Scene7</strong> pue<strong>de</strong> transcodificar ví<strong>de</strong>os con otros formatos para emitirlos en tiempo real.Pue<strong>de</strong> seleccionar <strong>de</strong> forma manual el punto <strong>de</strong> edición <strong>de</strong>seado y dividir el ví<strong>de</strong>o en dos partes con el botón <strong>de</strong> lastijeras . También pue<strong>de</strong> alterar los puntos <strong>de</strong> entrada y salida <strong>de</strong> cada ví<strong>de</strong>o.Véase también“Diseño y etiquetado <strong>de</strong> recursos” en la página 163Información general sobre la ventana Reedición <strong>de</strong> ví<strong>de</strong>oDespués <strong>de</strong> hacer clic en el botón Generar y elegir Reediciones <strong>de</strong> ví<strong>de</strong>o, aparece la ventana Reedición <strong>de</strong> ví<strong>de</strong>o. En estaventana pue<strong>de</strong> crear y editar reediciones <strong>de</strong> ví<strong>de</strong>o así como obtener su vista previa. Las escenas agregadas a susreediciones <strong>de</strong> ví<strong>de</strong>o aparecen como mosaicos en la línea <strong>de</strong> escenas.
USO DE SCENE7Flujo continuo <strong>de</strong> eVi<strong>de</strong>o157ABCDReedición <strong>de</strong> ví<strong>de</strong>o, ventanaA. Escenario B. Línea <strong>de</strong> escenas con mosaicos <strong>de</strong> escenas y <strong>de</strong> transiciones C. Zona <strong>de</strong> colocación <strong>de</strong> la pista <strong>de</strong> sonido D. Zona <strong>de</strong> colocaciónglobalUse los botones <strong>de</strong> reproducción , rebobinado y pausa para obtener la vista previa <strong>de</strong> unareedición. Para <strong>de</strong>splazarse a partes distintas <strong>de</strong> una escena o a otras escenas <strong>de</strong> la reedición, arrastre la cabezalectora . Para ajustar el audio, arrastre el control <strong>de</strong>slizante <strong>de</strong>l volumen o haga clic en el icono <strong>de</strong> silencio .Nota: los controles <strong>de</strong> volumen sólo sirven para reproducir el ví<strong>de</strong>o en la ventana Reedición <strong>de</strong> ví<strong>de</strong>o, no para seleccionarla configuración <strong>de</strong>l volumen. Si <strong>de</strong>sea obtener información sobre la configuración <strong>de</strong>l volumen <strong>de</strong> las escenas y lasreediciones <strong>de</strong> ví<strong>de</strong>o, consulte “Ajuste <strong>de</strong>l volumen” en la página 160.La ventana Reedición <strong>de</strong> ví<strong>de</strong>o contiene los componentes siguientes.EscenarioUse el escenario para crear una escena, reproducir una escena y agregar o manipular los bor<strong>de</strong>s, los rótulos, los efectosy las superposiciones <strong>de</strong> las escenas.Línea <strong>de</strong> escenasLa línea <strong>de</strong> escenas muestra un mosaico por cada escena <strong>de</strong> la reedición <strong>de</strong> ví<strong>de</strong>o. Los mosaicos <strong>de</strong> las escenas estánnumerados. En la línea <strong>de</strong> escenas pue<strong>de</strong> crear una escena arrastrando ví<strong>de</strong>os o fotografías, agregar una transiciónentre dos escenas, cambiar el or<strong>de</strong>n <strong>de</strong> las escenas y reproducir la reedición <strong>de</strong> ví<strong>de</strong>o. La línea <strong>de</strong> tiempo que aparece<strong>de</strong>bajo <strong>de</strong> la línea <strong>de</strong> escenas indica la duración <strong>de</strong> la reedición <strong>de</strong> ví<strong>de</strong>o. Al seleccionar algún mosaico <strong>de</strong> escena, serellena una parte <strong>de</strong> la línea <strong>de</strong> tiempo. El fragmento que se rellena indica cuánta parte <strong>de</strong>l ví<strong>de</strong>o ocupa la escenaseleccionada. Arrastre la cabeza lectora por la línea <strong>de</strong> tiempo o la <strong>de</strong> escenas para avanzar o retroce<strong>de</strong>r en lareedición <strong>de</strong> ví<strong>de</strong>o.
USO DE SCENE7Flujo continuo <strong>de</strong> eVi<strong>de</strong>o158Zona <strong>de</strong> colocación <strong>de</strong> la pista <strong>de</strong> sonidoUse la zona <strong>de</strong> colocación <strong>de</strong> la pista <strong>de</strong> sonido para seleccionar el archivo <strong>de</strong> audio que se <strong>de</strong>be reproducir a lo largo<strong>de</strong> toda la reedición <strong>de</strong> ví<strong>de</strong>o. Seleccione el archivo <strong>de</strong> audio en la biblioteca <strong>de</strong> recursos y arrástrelo a la zona <strong>de</strong>colocación <strong>de</strong> la pista <strong>de</strong> sonido. El archivo <strong>de</strong> audio se repite, es <strong>de</strong>cir, empieza <strong>de</strong>s<strong>de</strong> el principio y vuelve a sonarcuando acaba la reproducción. Si <strong>de</strong>sea obtener información <strong>de</strong>tallada sobre el audio, consulte “Ajuste <strong>de</strong>l volumen”en la página 160.Zona <strong>de</strong> colocación globalSeleccione un recurso en la biblioteca <strong>de</strong> recursos y arrástrelo a la zona <strong>de</strong> colocación global para aplicarlo a todas lasescenas <strong>de</strong> la reedición <strong>de</strong> ví<strong>de</strong>o. Por ejemplo, para colocar el mismo bor<strong>de</strong> en todas las escenas, arrastre el bor<strong>de</strong>oportuno <strong>de</strong>s<strong>de</strong> la biblioteca <strong>de</strong> recursos hasta la zona <strong>de</strong> colocación global. Se pue<strong>de</strong>n aplicar <strong>de</strong> forma global a todaslas escenas los bor<strong>de</strong>s, los rótulos, los efectos y los gráficos. Sin embargo, las fotografías, los ví<strong>de</strong>os y las transicionesno se pue<strong>de</strong>n aplicar a la zona <strong>de</strong> colocación global.Inspector <strong>de</strong> propieda<strong>de</strong>sUse el inspector <strong>de</strong> propieda<strong>de</strong>s para controlar el volumen <strong>de</strong> una escena o el volumen <strong>de</strong> una pista <strong>de</strong> sonido. Tambiénsirve para reorganizar, quitar o ajustar los rótulos, los gráficos y otros efectos aplicados a la escena. El inspector <strong>de</strong>propieda<strong>de</strong>s resulta <strong>de</strong> gran utilidad a la hora <strong>de</strong> ajustar un recurso o un efecto que se encuentra <strong>de</strong>trás <strong>de</strong> otro recursoo efecto.Para abrir el inspector <strong>de</strong> propieda<strong>de</strong>s, haga doble clic en un mosaico <strong>de</strong> escena o haga clic en el icono <strong>de</strong> la llaveinglesa . Para cerrar la ventana <strong>de</strong>l inspector <strong>de</strong> propieda<strong>de</strong>s, haga clic en el botón Volver a línea <strong>de</strong> escenas .Inspector <strong>de</strong> propieda<strong>de</strong>sEn el inspector <strong>de</strong> propieda<strong>de</strong>s, pue<strong>de</strong> realizar cualquiera <strong>de</strong> las siguientes acciones:• Ajustar los controles <strong>de</strong> los recursos o los efectos. Seleccione un recurso o un efecto en la lista <strong>de</strong> la <strong>de</strong>recha paraque se muestren sus controles. Los controles <strong>de</strong> tamaño también se encuentran disponibles en la ventana <strong>de</strong> ví<strong>de</strong>o.• Cambiar el or<strong>de</strong>n <strong>de</strong> los recursos o los efectos <strong>de</strong> las escenas. Haga clic en las flechas hacia arriba o hacia abajo quehay junto al icono <strong>de</strong>l recurso o <strong>de</strong>l efecto seleccionado para alterar el or<strong>de</strong>n. Cuanto más arriba estén los recursosy los efectos en la lista, más a<strong>de</strong>lante aparecen en el ví<strong>de</strong>o. El clip <strong>de</strong> ví<strong>de</strong>o <strong>de</strong>be ocupar el último puesto <strong>de</strong> la lista.• Quitar recursos. Seleccione el recurso que ya no le interese en la lista y haga clic en el botón Papelera .• Controlar el volumen <strong>de</strong>l ví<strong>de</strong>o y <strong>de</strong> la pista <strong>de</strong> sonido <strong>de</strong> las escenas. Arrastre los controles <strong>de</strong>slizantes para subiro bajar el volumen.
USO DE SCENE7Flujo continuo <strong>de</strong> eVi<strong>de</strong>o159Creación <strong>de</strong> escenasPue<strong>de</strong> crear una escena a partir <strong>de</strong> un archivo FLV, una plantilla <strong>de</strong> imagen o un archivo SWF. Si el recurso es unaimagen o una plantilla, <strong>de</strong>be marcarse como superposición o, en todo caso, no marcarse en absoluto. Si el recurso esun archivo SWF, <strong>de</strong>be marcarse como rótulo. Tras crear la escena inicial, pue<strong>de</strong> agregarle recursos y una pista <strong>de</strong>sonido. Una pista <strong>de</strong> sonido es un archivo <strong>de</strong> audio que se repite durante toda la reedición <strong>de</strong> ví<strong>de</strong>o. De manerapre<strong>de</strong>terminada, las escenas creadas con imágenes y fondos duran tres segundos pero esta duración es susceptible <strong>de</strong>modificación.1 Seleccione el ví<strong>de</strong>o en el panel <strong>de</strong> exploración y, a continuación, haga clic en Generar y elija Reedición <strong>de</strong> ví<strong>de</strong>o.2 En la ventana Reedición <strong>de</strong> ví<strong>de</strong>o, siga uno <strong>de</strong> estos procedimientos:• Para crear una escena a partir <strong>de</strong> un archivo FLV o una imagen, arrastre el elemento a<strong>de</strong>cuado <strong>de</strong> la biblioteca<strong>de</strong> recursos al escenario o a la línea <strong>de</strong> escenas.• Para crear una escena con un fondo <strong>de</strong> un solo color, abra el panel Contenido <strong>de</strong> eVi<strong>de</strong>o <strong>de</strong> muestra en labiblioteca <strong>de</strong> recursos y seleccione la carpeta Fondo. Arrastre el recurso Fondo al escenario o a la línea <strong>de</strong>escenas. Para elegir el color <strong>de</strong>l fondo <strong>de</strong> la escena, haga doble clic en el mosaico <strong>de</strong> escena o haga clic en el icono<strong>de</strong> la llave inglesa correspondiente al mosaico <strong>de</strong> la escena creada. Se abre el inspector <strong>de</strong> propieda<strong>de</strong>s. Hagaclic en el botón Color <strong>de</strong> fondo y seleccione un color.Al arrastrar un recurso al escenario, se crea una escena al final <strong>de</strong> la reedición <strong>de</strong> ví<strong>de</strong>o. Al arrastrarlo a la línea<strong>de</strong> escenas, se crea una escena en el lugar <strong>de</strong> la reedición <strong>de</strong> ví<strong>de</strong>o don<strong>de</strong> coloque el recurso.3 Para agregar una pista <strong>de</strong> sonido, seleccione un archivo <strong>de</strong> audio en la biblioteca <strong>de</strong> recursos y arrástrelo a la zona<strong>de</strong> colocación <strong>de</strong> la pista <strong>de</strong> sonido. Pue<strong>de</strong> usar un archivo MP3.4 Para agregar una transición, arrastre el recurso <strong>de</strong> transición a<strong>de</strong>cuado <strong>de</strong> la biblioteca <strong>de</strong> recursos a un mosaico <strong>de</strong>transición <strong>de</strong> la línea <strong>de</strong> escenas. Los mosaicos <strong>de</strong> transición aparecen entre los mosaicos <strong>de</strong> escenas <strong>de</strong> la línea <strong>de</strong>escenas.5 Para agregar un bor<strong>de</strong>, un rótulo, un efecto o una superposición, arrastre el elemento a<strong>de</strong>cuado <strong>de</strong> la biblioteca <strong>de</strong>recursos al escenario.6 Para cambiar el or<strong>de</strong>n <strong>de</strong> las escenas, arrastre un mosaico <strong>de</strong> escena a otra ubicación <strong>de</strong> la línea <strong>de</strong> escenas. Después<strong>de</strong> mover los mosaicos <strong>de</strong> las escenas, se vuelven a numerar.7 Para cambiar la duración <strong>de</strong> una escena creada a partir <strong>de</strong> una imagen o un fondo, arrastre el punto final <strong>de</strong> lalínea <strong>de</strong> tiempo <strong>de</strong>l escenario. Ésta indica la duración en segundos <strong>de</strong> la escena.8 Haga clic en el botón Guardar y asigne un nombre a la reedición <strong>de</strong> ví<strong>de</strong>o.9 (Opcional) Para editar una reedición <strong>de</strong> ví<strong>de</strong>o, ábrala en la vista <strong>de</strong> <strong>de</strong>talles y haga clic en el botón Editar.Nota: mueva el puntero por encima <strong>de</strong>l mosaico <strong>de</strong> una escena para ver el nombre <strong>de</strong>l archivo <strong>de</strong> ví<strong>de</strong>o o <strong>de</strong> la imagencon que se ha creado.Véase también“Aplicación <strong>de</strong> recursos” en la página 161Edición <strong>de</strong> escenasLas escenas se pue<strong>de</strong>n editar <strong>de</strong> muchas maneras, por ejemplo, es posible reorganizarlas, eliminarlas y dividirlas,cambiar su longitud o quitar partes <strong>de</strong> ellas.Véase también“Aplicación <strong>de</strong> recursos” en la página 161
USO DE SCENE7Flujo continuo <strong>de</strong> eVi<strong>de</strong>o160Reor<strong>de</strong>nación <strong>de</strong> escenas❖ Arrastre los mosaicos <strong>de</strong> escenas por la línea <strong>de</strong> escenas para cambiar el or<strong>de</strong>n.Después <strong>de</strong> cambiar el or<strong>de</strong>n <strong>de</strong> las escenas, se vuelven a numerar.Eliminación <strong>de</strong> una escena❖ Seleccione el mosaico que correspon<strong>de</strong> a la escena en la línea <strong>de</strong> escenas y haga clic en el botón Papelera .Eliminación <strong>de</strong> pistas <strong>de</strong> sonido❖ Haga clic en la zona <strong>de</strong> colocación <strong>de</strong> la pista <strong>de</strong> sonido para seleccionar el archivo <strong>de</strong> audio y, entonces, haga clicen el botón Papelera .Cambio <strong>de</strong> la duración <strong>de</strong> escenas creadas a partir <strong>de</strong> una imagen o un fondo❖ Arrastre su punto final por la línea <strong>de</strong> tiempo <strong>de</strong>l escenario.De manera pre<strong>de</strong>terminada, las escenas creadas con imágenes y fondos duran tres segundos.Eliminación y restauración <strong>de</strong> partes <strong>de</strong> escenas1 Para quitar una parte <strong>de</strong> una escena, siga uno <strong>de</strong> estos procedimientos:• Para quitar el principio <strong>de</strong> una escena <strong>de</strong> ví<strong>de</strong>o, arrastre hacia la <strong>de</strong>recha el punto inicial <strong>de</strong> la línea <strong>de</strong> tiempo<strong>de</strong>l escenario hasta que se vuelva <strong>de</strong> color gris todo el segmento que <strong>de</strong>see eliminar.• Para quitar el final <strong>de</strong> una escena <strong>de</strong> ví<strong>de</strong>o, arrastre hacia la izquierda el punto final <strong>de</strong> la línea <strong>de</strong> tiempo <strong>de</strong>lescenario hasta que se vuelva <strong>de</strong> color gris todo el segmento que <strong>de</strong>see eliminar.• Para quitar una sección situada en el medio <strong>de</strong> una escena <strong>de</strong> ví<strong>de</strong>o, divida la escena por don<strong>de</strong> vaya a realizarla eliminación y, a continuación, elimine el principio o el final <strong>de</strong> una <strong>de</strong> las escenas obtenidas tras la división.2 Para restaurar un segmento eliminado, vuelva a arrastrar el punto inicial o el punto final por él (la zona gris).División <strong>de</strong> escenasLa división <strong>de</strong> una escena se hace indispensable si <strong>de</strong>sea aplicar recursos a partes diferentes <strong>de</strong> ella o si <strong>de</strong>sea eliminaralgún fragmento central.1 En la línea <strong>de</strong> tiempo <strong>de</strong>l escenario, arrastre la cabeza lectora hasta el punto por don<strong>de</strong> <strong>de</strong>see dividir la escena.2 Haga clic en el botón Tijeras .Se crean dos escenas idénticas con un segmento quitado <strong>de</strong>l final <strong>de</strong> la primera escena y un segmento quitado <strong>de</strong>lprincipio <strong>de</strong> la segunda escena.3 (Opcional) Para volver a unir las escenas <strong>de</strong> ví<strong>de</strong>o, elimine una <strong>de</strong> ellas y restaure el segmento quitado <strong>de</strong> la otra.Ajuste <strong>de</strong>l volumenEn la ventana Reedición <strong>de</strong> ví<strong>de</strong>o pue<strong>de</strong> ajustar el volumen <strong>de</strong> la pista <strong>de</strong> sonido <strong>de</strong> las escenas o el audio incrustado<strong>de</strong> una escena individual.1 Haga doble clic en el mosaico <strong>de</strong> una escena en la línea <strong>de</strong> escenas o seleccione el mosaico y haga clic en el botón<strong>de</strong> la llave inglesa . Se abre la ventana <strong>de</strong>l inspector <strong>de</strong> propieda<strong>de</strong>s.2 Realice una <strong>de</strong> las siguientes acciones:• Para ajustar el volumen <strong>de</strong> la pista <strong>de</strong> sonido <strong>de</strong> una escena, arrastre el control <strong>de</strong>slizante pertinente.• Para ajustar el volumen <strong>de</strong>l audio incrustado en una escena, arrastre el control <strong>de</strong>slizante <strong>de</strong>l volumen <strong>de</strong>l ví<strong>de</strong>o.
USO DE SCENE7Flujo continuo <strong>de</strong> eVi<strong>de</strong>o161Nota: Los controles <strong>de</strong> volumen <strong>de</strong> la esquina inferior izquierda <strong>de</strong> la ventana Reedición <strong>de</strong> ví<strong>de</strong>o controlan el nivel <strong>de</strong>lvolumen durante la reproducción <strong>de</strong> ví<strong>de</strong>os en esta ventana. Estos controles no afectan al volumen <strong>de</strong>l ví<strong>de</strong>o en sí.Aplicación <strong>de</strong> recursos<strong>Adobe</strong> <strong>Scene7</strong> incluye recursos <strong>de</strong> muestra en el panel Contenido <strong>de</strong> eVi<strong>de</strong>o <strong>de</strong> muestra <strong>de</strong> la biblioteca <strong>de</strong> recursos.No obstante, pue<strong>de</strong> crear sus propios recursos con el entorno <strong>de</strong> creación <strong>de</strong> <strong>Adobe</strong> Flash, con <strong>Adobe</strong> Photoshop y con<strong>Adobe</strong> Illustrator. Los recursos pue<strong>de</strong>n tener los formatos <strong>de</strong> archivo siguientes: <strong>Adobe</strong> Flash 9 SWF, JPG, PNG y GIF.También pue<strong>de</strong> crear una plantilla personal para su uso en las reediciones <strong>de</strong> ví<strong>de</strong>o.Véase también“Diseño y etiquetado <strong>de</strong> recursos” en la página 163Aplicación <strong>de</strong> transiciones entre las escenas1 Seleccione un recurso <strong>de</strong> transición en la biblioteca <strong>de</strong> recursos y arrástrelo a un mosaico <strong>de</strong> transición. Losmosaicos <strong>de</strong> transición aparecen entre los mosaicos <strong>de</strong> escenas <strong>de</strong> la línea <strong>de</strong> escenas.2 (Opcional) Haga doble clic en el icono <strong>de</strong> transición y arrastre el indicador <strong>de</strong>slizante <strong>de</strong> la duración. De este modo,podrá <strong>de</strong>terminar la duración <strong>de</strong> la propia transición.3 (Opcional) Haga doble clic en el icono <strong>de</strong> transición y seleccione la opción <strong>de</strong> fundido. De este modo, el audio sefundirá a medida que se <strong>de</strong>sarrolle la transición.Para quitar una transición, seleccione su mosaico y haga clic en el botón Papelera .Aplicación <strong>de</strong> bor<strong>de</strong>s, rótulos, efectos y superposicionesDespués <strong>de</strong> aplicar estos recursos, pue<strong>de</strong> ajustarlos en la ventana <strong>de</strong>l inspector <strong>de</strong> propieda<strong>de</strong>s. Los bor<strong>de</strong>s no sepue<strong>de</strong>n ajustar.1 En la biblioteca <strong>de</strong> recursos, seleccione un bor<strong>de</strong>, un rótulo o una superposición.2 Realice una <strong>de</strong> las siguientes acciones:• Para agregar un recurso a una escena, arrástrelo al escenario o a un mosaico <strong>de</strong> escena <strong>de</strong> la línea <strong>de</strong> escenas.• Para aplicar un recurso a todas las escenas, arrástrelo a la zona <strong>de</strong> colocación global. El recurso aparece en todoslos mosaicos <strong>de</strong> escena <strong>de</strong> la línea <strong>de</strong> escenas.Edición <strong>de</strong> recursos aplicadosEn la ventana <strong>de</strong>l inspector <strong>de</strong> propieda<strong>de</strong>s pue<strong>de</strong> editar los rótulos, las superposiciones y los efectos que haya aplicado.Los bor<strong>de</strong>s no se pue<strong>de</strong>n editar. Las transiciones se editan al mismo tiempo que se aplican.Véase también“Diseño y etiquetado <strong>de</strong> recursos” en la página 163Edición <strong>de</strong> efectos1 Haga doble clic en el mosaico <strong>de</strong> una escena o en la zona <strong>de</strong> colocación global o haga clic en el botón <strong>de</strong> la llaveinglesa para abrir el inspector <strong>de</strong> propieda<strong>de</strong>s.2 Ajuste la configuración <strong>de</strong> los efectos como sea preciso. (Todos los efectos tienen una configuración diferente). Enel escenario se reflejan los resultados <strong>de</strong> las opciones seleccionadas.
USO DE SCENE7Flujo continuo <strong>de</strong> eVi<strong>de</strong>o162Edición <strong>de</strong> rótulos1 Seleccione el rótulo en el escenario y escriba el texto a<strong>de</strong>cuado en la barra <strong>de</strong> herramientas que aparece.2 Use la barra <strong>de</strong> herramientas para seleccionar una fuente, un tamaño <strong>de</strong> fuente, el color <strong>de</strong> la fuente y alinear eltexto.Nota: las fuentes están incrustadas en los archivos SWF <strong>de</strong> rótulos. Por esa razón, no pue<strong>de</strong> elegir para los rótulosninguna fuente que no se encuentre disponible en la barra <strong>de</strong> herramientas <strong>de</strong> los rótulos.Edición <strong>de</strong> superposiciones1 Haga doble clic en el mosaico <strong>de</strong> una escena o en la zona <strong>de</strong> colocación global o haga clic en el botón <strong>de</strong> la llaveinglesa para abrir el inspector <strong>de</strong> propieda<strong>de</strong>s.2 Seleccione el nombre <strong>de</strong> la superposición.3 Seleccione la configuración <strong>de</strong> transparencia y <strong>de</strong> fusión <strong>de</strong> capas para la superposición.Cambio <strong>de</strong>l nivel <strong>de</strong> profundidad (or<strong>de</strong>n z) <strong>de</strong> las superposiciones y los rótulosLas superposiciones y los rótulos se pue<strong>de</strong>n solapar si hay más <strong>de</strong> uno en la misma escena. Es preciso alterar el or<strong>de</strong>n<strong>de</strong> los recursos cuando se superponen y alguno <strong>de</strong> ellos <strong>de</strong>be estar por <strong>de</strong>lante o por <strong>de</strong>trás <strong>de</strong> otro.1 En la línea <strong>de</strong> escenas, seleccione el mosaico <strong>de</strong> la escena cuyos recursos están solapados. Si los recursos solapadosse han aplicado <strong>de</strong> forma global, seleccione la zona <strong>de</strong> colocación global.2 Haga doble clic en el mosaico <strong>de</strong> la escena (o en la zona <strong>de</strong> colocación global) o haga clic en el botón <strong>de</strong> la llaveinglesa correspondiente. Se abre la ventana <strong>de</strong>l inspector <strong>de</strong> propieda<strong>de</strong>s. En ella figuran todos los recursos; losque aparecen más a<strong>de</strong>lante ocupan los primeros puestos <strong>de</strong> la lista. Junto a los nombres <strong>de</strong> los recursos hay unasflechas que permiten moverlos hacia arriba o hacia abajo por la lista.3 Haga clic en las flechas hacia arriba o hacia abajo para alterar el or<strong>de</strong>n z <strong>de</strong> la lista.Importante: los recursos globales que se muestran en todas las escenas aparecen <strong>de</strong>lante <strong>de</strong> los <strong>de</strong>más recursos. Estosrecursos no se pue<strong>de</strong>n colocar <strong>de</strong>trás <strong>de</strong> los incluidos en escenas individuales.Cambio <strong>de</strong> tamaño, cambio <strong>de</strong> posición y rotación <strong>de</strong> los rótulos y las superposiciones1 Seleccione un rótulo o una superposición. Aparecen los bor<strong>de</strong>s y los tiradores <strong>de</strong> selección.2 Realice una <strong>de</strong> las siguientes acciones:• Para cambiar el tamaño <strong>de</strong>l recurso, arrastre el tirador <strong>de</strong> selección <strong>de</strong> la esquina o <strong>de</strong>l lado <strong>de</strong>l bor<strong>de</strong>.• Para cambiar <strong>de</strong> posición el recurso, mueva el puntero por encima <strong>de</strong> él hasta que el cursor se convierta en unaflecha con cuatro puntas y, entonces, arrastre el recurso a su nueva ubicación.• Para rotar el recurso, arrastre el tirador <strong>de</strong> rotación.Si manipula un recurso global (esto es, uno situado en la zona <strong>de</strong> colocación global), se modifica su tamaño, se cambia<strong>de</strong> posición o se rota en todas las escenas.Especificación <strong>de</strong> transparencia y efectos <strong>de</strong> capa para los rótulos y las superposicionesLos rótulos y las superposiciones ocupan el primer plano <strong>de</strong> las escenas. De manera pre<strong>de</strong>terminada, estos recursosson <strong>de</strong>l todo opacos, es <strong>de</strong>cir, oscurecen los recursos que tengan <strong>de</strong>bajo. No obstante, pue<strong>de</strong> seleccionar unaconfiguración <strong>de</strong> transparencia para estos recursos así como una opción <strong>de</strong> fusión <strong>de</strong> capas con objeto <strong>de</strong> mejorar supresentación en la pantalla.1 En el escenario, seleccione el rótulo o la superposición.
USO DE SCENE7Flujo continuo <strong>de</strong> eVi<strong>de</strong>o1632 Haga doble clic en el mosaico <strong>de</strong> una escena o haga clic en su botón <strong>de</strong> la llave inglesa para abrir el inspector <strong>de</strong>propieda<strong>de</strong>s. Si el rótulo o la superposición aparece en todas las escenas, haga doble clic en la zona <strong>de</strong> colocaciónglobal para abrir la ventana <strong>de</strong>l inspector <strong>de</strong> propieda<strong>de</strong>s correspondiente.3 Seleccione las opciones oportunas para el rótulo o la superposición:Transparencia Arrastre el control <strong>de</strong>slizante para seleccionar una configuración. Al 100%, el recurso está visiblepor completo; al 1%, es transparente.Fusión <strong>de</strong> capas Seleccione una opción para <strong>de</strong>finir cómo se fun<strong>de</strong> el rótulo o la superposición con la capa inferior.Estas opciones provocan distintos efectos según el color <strong>de</strong>l fondo y tanto el color como la transparencia <strong>de</strong>l rótuloo <strong>de</strong> la superposición. Mueva el puntero por encima <strong>de</strong> una opción para comprobar su efecto en el escenario.Voltear verticalmente o Voltear horizontalmente (Sólo para rótulos) Seleccione una <strong>de</strong> estas opciones para voltearel rótulo.Sombra paralela (Sólo para rótulos) Seleccione esta opción para que las letras aparezcan con una sombra paralelaen la pantalla.Eliminación <strong>de</strong> recursosExiste la posibilidad <strong>de</strong> eliminar los bor<strong>de</strong>s, los efectos, los rótulos o las superposiciones que se han aplicado a escenasindividuales o a todas las escenas. Los recursos que incluye en la zona <strong>de</strong> colocación global se aplican a todas lasescenas.1 En la línea <strong>de</strong> escenas, seleccione la escena que contenga el recurso que <strong>de</strong>see quitar.2 Seleccione el recurso en el escenario y haga clic en el botón Papelera o arrástrelo fuera <strong>de</strong>l escenario.Nota: si resulta complicado seleccionar el recurso en el escenario, abra la ventana <strong>de</strong>l inspector <strong>de</strong> propieda<strong>de</strong>s (haciendoclic en el botón <strong>de</strong> la llave inglesa ), seleccione el recurso en la lista y haga clic en el botón Papelera .Diseño y etiquetado <strong>de</strong> recursos<strong>Scene7</strong> ofrece transiciones, bor<strong>de</strong>s, rótulos y superposiciones <strong>de</strong> muestra en el panel Contenido <strong>de</strong> eVi<strong>de</strong>o <strong>de</strong> muestra<strong>de</strong> la biblioteca <strong>de</strong> recursos. No obstante, pue<strong>de</strong> crear sus propios recursos con la herramienta <strong>de</strong> creación <strong>de</strong> <strong>Adobe</strong>Flash, con <strong>Adobe</strong> Photoshop o con <strong>Adobe</strong> Illustrator. Publique los archivos <strong>de</strong> recursos como archivos SWF <strong>de</strong>Flash 9.Después <strong>de</strong> crear una transición, un bor<strong>de</strong>, un rótulo o una superposición y cargar dicho recurso a <strong>Scene7</strong>, etiquételocomo recurso <strong>de</strong> reedición <strong>de</strong> ví<strong>de</strong>o. El etiquetado permite a <strong>Scene7</strong> reconocer los recursos <strong>de</strong>stinados a las reediciones<strong>de</strong> ví<strong>de</strong>o.Diseño <strong>de</strong> transiciones1 Use <strong>Adobe</strong> Flash Professional u otra aplicación para crear una transición según estas instrucciones:• Formato <strong>de</strong> archivo SWF <strong>de</strong> Flash 9• 400 x 300 píxeles <strong>de</strong> tamaño• Configuración <strong>de</strong> publicación <strong>de</strong> ActionScript 3.0• 24 cuadros por segundo (fps)• Use gráficos vectoriales siempre que sea posible• No incluya clases <strong>de</strong> documentos ni ActionScript®
USO DE SCENE7Flujo continuo <strong>de</strong> eVi<strong>de</strong>o1642 En mitad <strong>de</strong> la transición, cubra la pantalla <strong>de</strong> la película entera. Convierta la primera mitad en transición <strong>de</strong>entrada y la segunda mitad en transición <strong>de</strong> salida.3 Cargue el archivo SWF <strong>de</strong> transición a <strong>Scene7</strong> y ábralo en la vista <strong>de</strong> <strong>de</strong>talles.4 Abra el panel Metadatos y seleccione Transición en el menú eVi<strong>de</strong>oTypeViewerSWF.Diseño <strong>de</strong> bor<strong>de</strong>sPue<strong>de</strong> diseñar bor<strong>de</strong>s para las reediciones <strong>de</strong> ví<strong>de</strong>o con <strong>Adobe</strong> Flash Professional, <strong>Adobe</strong> Photoshop, <strong>Adobe</strong> Illustratoro <strong>Adobe</strong> Fireworks®. Emplee como bor<strong>de</strong> un archivo SWF estático o animado, un archivo PNG o un archivo GIF.<strong>Scene7</strong> recomienda que se utilice un archivo SWF estático o un archivo PNG con un lienzo transparente. Losarchivos PNG ofrecen bor<strong>de</strong>s óptimos.1 Use <strong>Adobe</strong> Flash, <strong>Adobe</strong> Photoshop, <strong>Adobe</strong> Illustrator o <strong>Adobe</strong> Fireworks para crear un bor<strong>de</strong> según estasinstrucciones:• Formato <strong>de</strong> archivo SWF (estático o animado) <strong>de</strong> Flash 9, PNG o GIF• 400 x 300 píxeles• Especifique archivos SWF en ActionScript 3.0• 24 cuadros por segundo (fps)• No haga referencia a ninguna clase <strong>de</strong> documento en el archivo SWF2 Cree animaciones sólo en la línea <strong>de</strong> tiempo principal. No ani<strong>de</strong> animaciones <strong>de</strong>ntro <strong>de</strong> los clips <strong>de</strong> ví<strong>de</strong>o.Si el bor<strong>de</strong> no toca los bor<strong>de</strong>s <strong>de</strong>l escenario pero <strong>de</strong>sea mantener ese espacio en la reedición <strong>de</strong> ví<strong>de</strong>o, coloque unclip <strong>de</strong> película transparente <strong>de</strong> 400 x 300 píxeles encima <strong>de</strong> todas las capas. <strong>Scene7</strong> intenta ajustar el bor<strong>de</strong> alescenario.3 Cargue el archivo <strong>de</strong> bor<strong>de</strong> a <strong>Scene7</strong> y ábralo en la vista <strong>de</strong> <strong>de</strong>talles.4 Abra el panel Metadatos y seleccione Bor<strong>de</strong> en el menú eVi<strong>de</strong>oTypeImage, el menú eVi<strong>de</strong>oTypeTemplate o elmenú eVi<strong>de</strong>oTypeViewerSwf.Diseño <strong>de</strong> rótulos1 Use <strong>Adobe</strong> Flash Professional para crear rótulos con el formato <strong>de</strong> archivo SWF <strong>de</strong> Flash 9.Incruste la fuente en el campo <strong>de</strong> texto <strong>de</strong>l escenario pero especifique un rango <strong>de</strong> caracteres. Latín básico suelebastar para los rótulos en español.2 Cargue el rótulo a <strong>Scene7</strong> y ábralo en la vista <strong>de</strong> <strong>de</strong>talles.3 Abra el panel Metadatos y seleccione Rótulo en el menú eVi<strong>de</strong>oTypeViewerSwf.Diseño <strong>de</strong> superposicionesSi utiliza gráficos vectoriales para crear las superposiciones, conseguirá una mejor calidad <strong>de</strong> imagen al cambiar <strong>de</strong>escala. <strong>Adobe</strong> recomienda el uso <strong>de</strong> archivos PNG para las superposiciones porque ofrecen mejor transparencia perotambién se pue<strong>de</strong>n emplear archivos JPG y GIF.1 Use alguna aplicación <strong>de</strong> gráficos vectoriales como <strong>Adobe</strong> Illustrator para crear las superposiciones según estasinstrucciones:• Archivo SWF <strong>de</strong> Flash 9, JPG, GIF o PNG con un lienzo transparente (se recomienda PNG porque ofrece mejortransparencia).• 24 cuadros por segundo.
USO DE SCENE7Flujo continuo <strong>de</strong> eVi<strong>de</strong>o165• No haga referencia a ninguna clase <strong>de</strong> documento en el archivo SWF.• Cree animaciones en la línea <strong>de</strong> tiempo principal. No ani<strong>de</strong> animaciones <strong>de</strong>ntro <strong>de</strong> los clips <strong>de</strong> ví<strong>de</strong>o.2 Cargue el archivo <strong>de</strong> gráfico a <strong>Scene7</strong> y ábralo en la vista <strong>de</strong> <strong>de</strong>talles.3 Abra el panel Metadatos y seleccione Superponer en el menú eVi<strong>de</strong>oTypeTemplate, el menú eVi<strong>de</strong>oTypeImage oel menú eVi<strong>de</strong>oTypeViewerSwf.Las animaciones sólo se pue<strong>de</strong>n crear en la línea <strong>de</strong> tiempo principal. No ani<strong>de</strong> animaciones <strong>de</strong>ntro <strong>de</strong> los clips <strong>de</strong>ví<strong>de</strong>o.Etiquetado <strong>de</strong> recursosTras crear y cargar un archivo <strong>de</strong> recurso que <strong>de</strong>see usar en reediciones <strong>de</strong> ví<strong>de</strong>o, etiquete el recurso como transición,bor<strong>de</strong>, rótulo o superposición.1 Visualice el recurso en la vista <strong>de</strong> <strong>de</strong>talles.2 Abra el panel Metadatos y seleccione un tipo <strong>de</strong> recurso en el menú eVi<strong>de</strong>oType.El menú eVi<strong>de</strong>oType cambia <strong>de</strong> nombre en función <strong>de</strong>l tipo <strong>de</strong> recurso con el que trabaje. Este menú se <strong>de</strong>nominaeVi<strong>de</strong>oTypeImage, eVi<strong>de</strong>oTypeTemplate o eVi<strong>de</strong>oTypeViewerSwf.Nota: si el menú eVi<strong>de</strong>oType no se encuentra disponible, póngase en contacto con el administrador <strong>de</strong> <strong>Scene7</strong>. Eladministrador <strong>de</strong>be iniciar la sesión para ejecutar la creación automática <strong>de</strong> opciones en el menú eVi<strong>de</strong>oType.Publicación <strong>de</strong> ví<strong>de</strong>os <strong>de</strong> flujo continuoCuando publica un ví<strong>de</strong>o para la entrega por flujo continuo, <strong>Scene7</strong> pue<strong>de</strong> transmitirlo al sitio Web y a la aplicación.Tras publicar ví<strong>de</strong>os, <strong>Scene7</strong> Publishing System genera ca<strong>de</strong>nas URL para el código HTML <strong>de</strong> su página Web.Los archivos FLV y F4V que <strong>de</strong>see transmitir por flujo continuo se <strong>de</strong>ben marcar para publicación para que se copienen los servidores <strong>de</strong> <strong>Scene7</strong>. También hay que marcar para publicación tanto las reediciones <strong>de</strong> ví<strong>de</strong>o como susarchivos <strong>de</strong> audio y sus recursos.Nota: antes <strong>de</strong> la publicación, configure un ajuste preestablecido <strong>de</strong> visor <strong>de</strong> ví<strong>de</strong>o y obtenga la vista previa <strong>de</strong>l ví<strong>de</strong>o. Paraseleccionar un ajuste preestablecido para el visor <strong>de</strong> ví<strong>de</strong>o, consulte “Configuración <strong>de</strong> ajustes preestablecidos <strong>de</strong> visor <strong>de</strong>ví<strong>de</strong>o” en la página 148. Para visualizar la vista previa <strong>de</strong>l ví<strong>de</strong>o con el visor <strong>de</strong> ví<strong>de</strong>o, consulte “Vista previa <strong>de</strong> ví<strong>de</strong>os enel visor <strong>de</strong> ví<strong>de</strong>o” en la página 148. Para visualizar la vista previa <strong>de</strong> una reedición <strong>de</strong> ví<strong>de</strong>o, sírvase <strong>de</strong>l visor específico<strong>de</strong> <strong>Scene7</strong>.Marcado <strong>de</strong> ví<strong>de</strong>os y otros archivos para publicación❖ Realice una <strong>de</strong> las siguientes acciones:• En el panel <strong>de</strong> exploración, haga clic en el icono Marcar para publicación que aparece junto al nombre <strong>de</strong>cada uno <strong>de</strong> los archivos que <strong>de</strong>see marcar.• En la pantalla Cargar, haga clic en el icono Marcar para publicación que aparece junto al nombre <strong>de</strong> cada uno<strong>de</strong> los archivos que <strong>de</strong>see marcar.Véase también“Nociones básicas <strong>de</strong> publicación” en la página 22
USO DE SCENE7Flujo continuo <strong>de</strong> eVi<strong>de</strong>o166Publicación <strong>de</strong> los ví<strong>de</strong>os <strong>de</strong> flujo continuo1 Haga clic en el botón Publicar en la barra <strong>de</strong> navegación global. Se abre la pantalla Publicar.2 Seleccione una opción <strong>de</strong> Cuándo.3 (Opcional) Escriba un nombre para el trabajo <strong>de</strong> publicación.4 Haga clic en el botón Iniciar publicación.Véase también“Publicación” en la página 75Vinculación <strong>de</strong> archivos <strong>de</strong> ví<strong>de</strong>o <strong>de</strong> flujo continuo apáginas WebLas páginas Web y las aplicaciones acce<strong>de</strong>n al contenido <strong>de</strong>l servidor <strong>de</strong> <strong>Scene7</strong>, incluidos los ví<strong>de</strong>os <strong>de</strong> flujo continuo,por medio <strong>de</strong> ca<strong>de</strong>nas URL. <strong>Scene7</strong> genera estas ca<strong>de</strong>nas URL durante el proceso <strong>de</strong> publicación. Para colocar laca<strong>de</strong>na URL <strong>de</strong> un ví<strong>de</strong>o <strong>de</strong> flujo continuo en las páginas Web y las aplicaciones, <strong>de</strong>be copiar esta ca<strong>de</strong>na <strong>de</strong>s<strong>de</strong> <strong>Scene7</strong>Publishing System.Obtención <strong>de</strong> URL <strong>de</strong> ví<strong>de</strong>os <strong>de</strong> flujo continuo1 Seleccione un archivo FLV, un archivo F4V o una reedición <strong>de</strong> ví<strong>de</strong>o en el panel <strong>de</strong> exploración.2 Realice una <strong>de</strong> las siguientes acciones:• Haga clic en el botón Vista previa y, en la pantalla <strong>de</strong> vista previa, haga clic en el botón Copiar URL.• En la vista <strong>de</strong> <strong>de</strong>talles, abra el panel <strong>de</strong> las URL y haga clic en el botón Copiar URL que corresponda al ví<strong>de</strong>o <strong>de</strong>flujo continuo o a la reedición <strong>de</strong> ví<strong>de</strong>o que le interese.Después <strong>de</strong> hacer clic en el botón Copiar URL, la dirección URL se copia en el portapapeles.Agregación <strong>de</strong> ví<strong>de</strong>os <strong>de</strong> flujo continuo a páginas WebDistribuya los ví<strong>de</strong>os <strong>de</strong> flujo continuo por medio <strong>de</strong> una página dinámica (ASP o JSP) que muestre los ví<strong>de</strong>os en unreproductor <strong>de</strong> reediciones <strong>de</strong> <strong>Scene7</strong>. La llamada URL a la plataforma <strong>de</strong> <strong>Scene7</strong> sigue el mismo protocolo. Elreproductor ofrece un ví<strong>de</strong>o que su equipo Web pue<strong>de</strong> cargar a <strong>Scene7</strong> Publishing System para su publicación en unservidor <strong>de</strong> ví<strong>de</strong>o <strong>de</strong> <strong>Scene7</strong>.
167Capítulo 14: Archivos principalesLos archivos principales se utilizan para crear recursos <strong>de</strong> medios enriquecidos en <strong>Scene7</strong>. Entre estos archivos seencuentran las imágenes, los archivos PDF (para crear catálogos electrónicos) y los PSD (para crear plantillas). <strong>Scene7</strong>también admite archivos SWF para usarlos como apariencias en los diferentes ajustes preestablecidos <strong>de</strong> visor: visor<strong>de</strong> zoom, visor <strong>de</strong> catálogos electrónicos y otros visores.<strong>Scene7</strong> Publishing System ofrece herramientas para la edición <strong>de</strong> imágenes. Des<strong>de</strong> el panel <strong>de</strong> exploración, en la vista<strong>de</strong> <strong>de</strong>talles, pue<strong>de</strong> crear mapas <strong>de</strong> imagen y <strong>de</strong>stinos <strong>de</strong> zoom para imágenes. También pue<strong>de</strong> recortar, enfocar y ajustarimágenes.Edición <strong>de</strong> imágenes<strong>Scene7</strong> Publishing System ofrece numerosas herramientas para crear efectos <strong>de</strong> medios enriquecidos. Estasherramientas están disponibles en el panel <strong>de</strong> exploración, en la vista <strong>de</strong> <strong>de</strong>talles. Muestre una imagen en la vista <strong>de</strong><strong>de</strong>talles para comenzar a realizar estas tareas <strong>de</strong> edición <strong>de</strong> imágenes en <strong>Scene7</strong>:Crear mapas <strong>de</strong> imagen Seleccione el botón Mapa <strong>de</strong> imagen para crear un mapa <strong>de</strong> imagen, un punto interactivoen una imagen (o página <strong>de</strong> catálogo electrónico) que muestre texto <strong>de</strong> rollover. Los usuarios pue<strong>de</strong>n hacer clic en unmapa <strong>de</strong> imagen para, por ejemplo, abrir una página Web nueva. Consulte “Creación <strong>de</strong> mapas <strong>de</strong> imagen” en lapágina 167.Crear <strong>de</strong>stinos <strong>de</strong> zoom Seleccione el botón Destinos <strong>de</strong> zoom para crear <strong>de</strong>stinos <strong>de</strong> miniatura. Los usuariospue<strong>de</strong>n hacer clic en un <strong>de</strong>stino <strong>de</strong> miniatura en el visor <strong>de</strong> zoom para aplicar zoom directamente en una parteconcreta <strong>de</strong> una imagen. Consulte “Creación <strong>de</strong> <strong>de</strong>stinos <strong>de</strong> zoom para zoom guiado” en la página 92.Recortar una imagen Seleccione el botón Recortarla página 171.para recortar una imagen. Consulte “Recorte <strong>de</strong> imágenes” enEnfocar una imagen Seleccione el botón Enfocar para enfocar una imagen, y hacer menos borrosos y más nítidossus contornos. Consulte “Enfoque <strong>de</strong> imágenes” en la página 173.Ajustar una imagen Seleccione el botón Ajustar para voltear, rotar, <strong>de</strong>senfocar, colorear o alterar el equilibrio <strong>de</strong>color <strong>de</strong> una imagen. Consulte “Ajuste <strong>de</strong> imágenes” en la página 174.A<strong>de</strong>más <strong>de</strong> editar imágenes mediante estas herramientas, pue<strong>de</strong> hacerlo al cargarlas en <strong>Scene7</strong> Publishing System. Porejemplo, pue<strong>de</strong> recortar imágenes, crear una máscara a partir <strong>de</strong> una ruta <strong>de</strong> recorte, y seleccionar un perfil <strong>de</strong> colorpara una imagen al cargarla.Creación <strong>de</strong> mapas <strong>de</strong> imagenUn mapa <strong>de</strong> imagen es una región en una imagen o página <strong>de</strong> catálogo electrónico que muestra un panel <strong>de</strong> rollovercon texto. Cuando el usuario hace clic en un mapa <strong>de</strong> imagen, se activa una acción <strong>de</strong> cierto tipo. Por ejemplo, se abreuna página Web para que el usuario pueda obtener más información sobre un producto. Para llamar la atención sobreun mapa <strong>de</strong> imagen, aparece un contorno alre<strong>de</strong>dor <strong>de</strong>l mismo cuando el usuario coloca el puntero sobre él.
USO DE SCENE7Archivos principales168Para crear un mapa <strong>de</strong> imagen, comience por mostrar la imagen en el panel <strong>de</strong> exploración, en la vista <strong>de</strong> <strong>de</strong>talles. Sitrabaja con una página <strong>de</strong> catálogo electrónico, abra la ficha Vincular páginas <strong>de</strong> la pantalla Catálogo electrónico. Acontinuación, seleccione el botón Mapa <strong>de</strong> imagen y dibuje el mapa <strong>de</strong> imagen. La pantalla ofrece numerososcomandos para el trabajo con mapas <strong>de</strong> imagen. Pue<strong>de</strong>:• Introducir texto <strong>de</strong> rollover.• Introducir JavaScript y URL para abrir páginas Web.• Crear plantillas URL para mapas <strong>de</strong> imagen.• Copiar mapas <strong>de</strong> imagen en otras imágenes (o páginas <strong>de</strong> catálogo electrónico).• Definir otras acciones <strong>de</strong>terminadas por el consorcio World Wi<strong>de</strong> Web.• Obtener una vista previa <strong>de</strong> mapas <strong>de</strong> imagen.Dibujo y ajuste <strong>de</strong> mapas <strong>de</strong> imagenMuestre la imagen (en el panel <strong>de</strong> exploración, en la vista <strong>de</strong> <strong>de</strong>talles) o página <strong>de</strong> catálogo electrónico (en la fichaVincular páginas <strong>de</strong> la pantalla Catálogo electrónico). A continuación, siga estos pasos para dibujar un mapa <strong>de</strong>imagen:1 Seleccione el botón Mapa <strong>de</strong> imagen . Aparecerá la pantalla Editor <strong>de</strong> mapas.Creación <strong>de</strong> mapas <strong>de</strong> imagen en la pantalla Editor <strong>de</strong> mapas.2 Dibuje un mapa <strong>de</strong> imagen rectangular o poligonal (<strong>de</strong> varios lados):Mapa rectangular Seleccione la Herramienta <strong>de</strong> mapa <strong>de</strong> imagen rectangularpara crear el rectángulo.y arrastre el ratón sobre la página
USO DE SCENE7Archivos principales169Mapa poligonal Seleccione la Herramienta <strong>de</strong> mapa <strong>de</strong> imagen poligonalperímetro <strong>de</strong>l área <strong>de</strong> la imagen que <strong>de</strong>see encerrar en el polígono.y haga clic en puntos sobre el3 Si lo <strong>de</strong>sea, asigne un nombre al mapa <strong>de</strong> imagen en la lista <strong>de</strong> mapas <strong>de</strong> imagen. Cuando haya dibujado un mapa<strong>de</strong> imagen, <strong>Scene7</strong> le asignará un nombre. <strong>Scene7</strong> crea el nombre agregando un número secuencial al nombre <strong>de</strong> laimagen o página <strong>de</strong> catálogo electrónico en la que está trabajando. Pue<strong>de</strong> introducir el nombre que <strong>de</strong>see.4 Si <strong>de</strong>sea que los usuarios abran una nueva página Web cuando hagan clic en el mapa <strong>de</strong> imagen, introduzca la URLen la lista <strong>de</strong> mapas <strong>de</strong> imagen. Consulte también “Uso <strong>de</strong> plantillas para introducir elementos <strong>de</strong> JavaScript ydirecciones URL” en la página 170.5 Si <strong>de</strong>sea mostrar texto <strong>de</strong> rollover cuando los usuarios muevan el puntero sobre el mapa <strong>de</strong> imagen, introduzca eltexto en la lista <strong>de</strong> mapas <strong>de</strong> imagen. En la lista <strong>de</strong> mapas <strong>de</strong> imagen, seleccione el menú Mostrar y elija Texto <strong>de</strong>rollover. Introduzca el texto que <strong>de</strong>see que vean en pantalla los usuarios. Pue<strong>de</strong> escribir el texto en un procesador<strong>de</strong> textos y copiarlo en el campo Texto <strong>de</strong> rollover.6 Si <strong>de</strong>sea que se produzca otra acción cuando los usuarios muevan el ratón sobre un mapa <strong>de</strong> imagen, <strong>de</strong>fina laacción. Seleccione el menú Mostrar y elija Otras acciones. Introduzca entonces los atributos <strong>de</strong> la acción.(Seleccione el menú Mostrar y elija Ambos para crear texto <strong>de</strong> rollover y una acción para un mapa <strong>de</strong> imagen).Consulte también “Definición <strong>de</strong> otras acciones para los mapas <strong>de</strong> imagen” en la página 171.7 Seleccione el botón Guardar.Pue<strong>de</strong> obtener una vista previa <strong>de</strong> mapas <strong>de</strong> imagen seleccionando el botón Vista previa.Si <strong>de</strong>sea eliminar un mapa <strong>de</strong> imagen, seleccione su nombre en la lista <strong>de</strong> mapas <strong>de</strong> imagen y seleccione el botónEliminar. Para quitar temporalmente un mapa <strong>de</strong> imagen <strong>de</strong> una imagen o página <strong>de</strong> catálogo electrónico sineliminarlo, anule la selección <strong>de</strong> la opción Activado en la lista <strong>de</strong> mapas <strong>de</strong> imagen.Para modificar un mapa <strong>de</strong> imagen, muestre la imagen en la vista <strong>de</strong> <strong>de</strong>talles y seleccione el botón Mapa <strong>de</strong> imagen .Se abrirá la pantalla Editor <strong>de</strong> mapas para que pueda editar el mapa <strong>de</strong> imagen.Ajuste <strong>de</strong> la posición, la forma y el tamaño <strong>de</strong> los mapas <strong>de</strong> imagenPara cambiar la posición, forma y tamaño <strong>de</strong> un mapa <strong>de</strong> imagen, seleccione el botón Mapa <strong>de</strong> imagencontinuación, seleccione la Herramienta <strong>de</strong> <strong>de</strong>splazamiento y siga estas instrucciones:Cambio <strong>de</strong> posición Acerque el puntero al bor<strong>de</strong> <strong>de</strong>l mapa <strong>de</strong> imagen, sin tocarlo. Cuando vea el icono <strong>de</strong> flecha concuatro puntas, arrastre el mapa a una nueva ubicación.Cambio <strong>de</strong> tamaño y forma El cambio <strong>de</strong> la forma y el tamaño <strong>de</strong> un mapa <strong>de</strong> imagen <strong>de</strong>pen<strong>de</strong>rá <strong>de</strong> si se trabaja conun mapa <strong>de</strong> imagen rectangular o poligonal:• Mapa <strong>de</strong> imagen rectangular Mueva el puntero sobre un lado o esquina <strong>de</strong>l mapa <strong>de</strong> imagen. Al ver el icono <strong>de</strong>flecha con dos puntas, comience a arrastrar. Si se arrastra una esquina, se cambia el tamaño <strong>de</strong> un mapa, pero no susproporciones. Si se arrastra un lado, se cambian el tamaño y las proporciones.• Mapa <strong>de</strong> imagen poligonal Arrastre el tirador <strong>de</strong> selección cuadrada. Para crear un tirador <strong>de</strong> selección, haga clicen el bor<strong>de</strong> <strong>de</strong>l mapa <strong>de</strong> imagen y arrastre el ratón.Pue<strong>de</strong> arrastrar el control <strong>de</strong>slizante Tamaño en la parte inferior <strong>de</strong> la pantalla para cambiar <strong>de</strong> vista y visualizarmejor el mapa <strong>de</strong> imagen.Control <strong>de</strong> superposición <strong>de</strong> mapas <strong>de</strong> imagenSi la imagen (o página <strong>de</strong> catálogo electrónico) incluye más <strong>de</strong> un mapa <strong>de</strong> imagen y los mapas se superponen, pue<strong>de</strong><strong>de</strong>terminar cómo lo hacen. Para ello, cambie el or<strong>de</strong>n <strong>de</strong> los mapas en la lista <strong>de</strong> mapas <strong>de</strong> imagen. Arrastre susnombres hacia la parte superior o inferior <strong>de</strong> la lista. La posición <strong>de</strong> un nombre en la lista <strong>de</strong>termina si su mapa <strong>de</strong>imagen se superpone sobre otros.. A
USO DE SCENE7Archivos principales170Copia <strong>de</strong> mapas <strong>de</strong> imagen a otras imágenesPue<strong>de</strong> copiar mapas <strong>de</strong> imagen <strong>de</strong> una imagen (o página <strong>de</strong> catálogo electrónico) a otra. Copie mapas <strong>de</strong> imagen paraavanzar en su creación. También pue<strong>de</strong> copiar mapas <strong>de</strong> imagen para volver a crearlos en imágenes o páginas quecompartan el mismo diseño o la misma estructura <strong>de</strong> mapas. Para copiar todos los mapas <strong>de</strong> imagen <strong>de</strong> una imagen opágina <strong>de</strong> catálogo electrónico a otra:1 Muestre la imagen o página <strong>de</strong> catálogo electrónico que <strong>de</strong>see copiar.2 Seleccione el botón Copiar mapas a. Aparecerá la pantalla Seleccionar imágenes.3 Seleccione las imágenes (o páginas <strong>de</strong> catálogo electrónico) don<strong>de</strong> <strong>de</strong>see copiar los mapas <strong>de</strong> imagen.4 Seleccione el botón Seleccionar.Véase también“Ajuste <strong>de</strong> la posición, la forma y el tamaño <strong>de</strong> los mapas <strong>de</strong> imagen” en la página 169Uso <strong>de</strong> plantillas para introducir elementos <strong>de</strong> JavaScript y direcciones URLPue<strong>de</strong> <strong>de</strong>finir una plantilla URL (conocida también como plantilla Href) para introducir direcciones URL <strong>de</strong> mapa <strong>de</strong>imagen con mayor facilidad y eficiencia. Defina una plantilla URL si la mayoría <strong>de</strong> las URL <strong>de</strong> mapa <strong>de</strong> imagencomparten un formato común, fijo. Al introducir la parte <strong>de</strong> la URL que es fija como plantilla <strong>de</strong> URL, no tiene queintroducir esta parte <strong>de</strong> la URL cada vez que cree un mapa <strong>de</strong> imagen. La plantilla URL también pue<strong>de</strong> contenercomandos JavaScript, nombres <strong>de</strong> ruta y parámetros. De forma pre<strong>de</strong>terminada, la plantilla URL contiene uncontrolador JavaScript exclusivo <strong>de</strong> <strong>Scene7</strong>, llamado loadProduct, que abre la imagen en una ventana nueva.Acerca <strong>de</strong> las plantillas URLLa plantilla URL sustituye el contenido <strong>de</strong> la columna URL en la lista <strong>de</strong> mapas <strong>de</strong> imagen con dos signos <strong>de</strong> dólar (‘$$’)en la plantilla:Javascript:loadProduct('$$');void(0);Deberá colocar todos los valores que no cambian entre los mapas <strong>de</strong> imagen en la plantilla URL. Agregue sólo losvalores que no cambien en la columna URL en la lista <strong>de</strong> mapa <strong>de</strong> imagen. Por ejemplo:• Plantilla URL: javascript:loadProduct('http://www.examplesitehere.com/$$');void(0);• Valor URL: product.htm• URL real generada:javascript:loadProduct('http://www.examplesitehere.com/product.html);void(0);De forma pre<strong>de</strong>terminada, la plantilla URL contiene un controlador JavaScript exclusivo <strong>de</strong> <strong>Scene7</strong>, llamadoloadProduct, que abre una ventana nueva con el <strong>de</strong>stino <strong>de</strong> URL. Sin embargo, pue<strong>de</strong> usar cualquier códigoJavaScript para sustituir este controlador JavaScript o usar uno <strong>de</strong> éstos <strong>de</strong> <strong>Scene7</strong>:• loadProductCW: Muestra el <strong>de</strong>stino URL especificado en la columna URL en la ventana activa. Este controlador esfundamentalmente para catálogos electrónicos que se integran en una página <strong>de</strong>ntro <strong>de</strong> un sitio Web.• loadProductPW: Muestra el <strong>de</strong>stino URL especificado en la columna URL en la ventana principal (la página queabrió la activa). La ventana activa permanece abierta, pero la principal cambia para mostrar el <strong>de</strong>stino URL.
USO DE SCENE7Archivos principales171Creación <strong>de</strong> una plantilla URLPara crear una plantilla URL, siga estos pasos:1 En la pantalla Editor <strong>de</strong> mapas (imágenes) o la ficha Vincular páginas <strong>de</strong> la pantalla Catálogo electrónico, seleccioneel botón Editar al lado <strong>de</strong> la opción Plantilla URL. Se abrirá el cuadro <strong>de</strong> diálogo Editar la plantilla <strong>de</strong>l mapa.2 Introduzca el código JavaScript y la URL completa (con la parte variable sustituida por signo <strong>de</strong> dólar [$$]). Pue<strong>de</strong>pegar el código si hace clic con el botón <strong>de</strong>recho y elige Pegar.3 Seleccione el botón Guardar.Trabajo con plantillas URLLa página Editor <strong>de</strong> mapas (imágenes) y la ficha Vincular páginas <strong>de</strong> la pantalla Catálogo electrónico (catálogoselectrónicos) ofrecen estos comandos para el trabajo con plantillas URL:Opción Plantilla URL Seleccione la opción Plantilla URL para aplicar la plantilla URL a todos los mapas <strong>de</strong> imagen enuna imagen o página <strong>de</strong> catálogo electrónico.Opción Plantilla Anule la selección <strong>de</strong> una opción Plantilla en la lista <strong>de</strong> mapas <strong>de</strong> imagen si no <strong>de</strong>sea que un mapa <strong>de</strong>imagen individual use la plantilla URL.Definición <strong>de</strong> otras acciones para los mapas <strong>de</strong> imagenPue<strong>de</strong> seleccionar el menú Mostrar y elegir Otras acciones para activar acciones que no sean las <strong>de</strong> texto <strong>de</strong> rollover einicio <strong>de</strong> página Web. Cuando el usuario mueve el puntero sobre un mapa <strong>de</strong> imagen, se pue<strong>de</strong> iniciar una acción.Estas acciones son atributos <strong>de</strong>finidos para mapas <strong>de</strong> imagen <strong>de</strong> la parte <strong>de</strong>l cliente acor<strong>de</strong> con las especificaciones <strong>de</strong>llenguaje HTML <strong>de</strong>l consorcio World Wi<strong>de</strong> Web. Incluyen:accesskey Activa una acción cuando el usuario pulsa una tecla asignada en el teclado.onfocus Activa un evento cuando el mapa <strong>de</strong> imagen recibe atención, por el uso <strong>de</strong>l cursor o por la pulsación <strong>de</strong>ltabulador o <strong>de</strong> una tecla <strong>de</strong> acceso. Por ejemplo, pue<strong>de</strong> abrir una página Web cuando el mapa <strong>de</strong> imagen recibeatención y cerrarla cuando pier<strong>de</strong> dicha atención.onblur Activa un elemento cuando el mapa <strong>de</strong> imagen pier<strong>de</strong> atención, por el uso <strong>de</strong>l cursor o la pulsación <strong>de</strong>ltabulador.Para <strong>de</strong>finir una acción para un mapa <strong>de</strong> imagen:1 En la pantalla Editor <strong>de</strong> mapas (imágenes) o la ficha Vincular páginas <strong>de</strong> la pantalla Catálogo electrónico (catálogoselectrónicos), seleccione el menú Mostrar y elija Otras acciones.2 Mediante la sintaxis <strong>de</strong>l lenguaje HTML <strong>de</strong>l consorcio World Wi<strong>de</strong> Web, agregue los atributos admitidos en lacolumna Otras acciones <strong>de</strong> la lista <strong>de</strong> mapas <strong>de</strong> imagen.3 Seleccione el botón Guardar.Seleccione el menú Mostrar y elija Ambos si <strong>de</strong>sea que un mapa <strong>de</strong> imagen tenga texto <strong>de</strong> rollover a<strong>de</strong>más <strong>de</strong> unaacción.Recorte <strong>de</strong> imágenesSe pue<strong>de</strong>n recortar imágenes en <strong>Scene7</strong> Publishing System. El sistema retiene información sobre las imágenes que serecortaron para que pueda restaurar su estado original. También pue<strong>de</strong> recortar una imagen y guardar con otronombre la versión recortada.
USO DE SCENE7Archivos principales172Al recortar una imagen, pue<strong>de</strong> quitar el espacio en blanco que la ro<strong>de</strong>a o un área concreta <strong>de</strong> la imagen.Nota: <strong>de</strong>spués <strong>de</strong>l recorte, pue<strong>de</strong> hacer clic en el botón Guardar como y guardar una versión recortada <strong>de</strong> la imagen conun nombre diferente. En la ventana Guardar como, elija Guardar como nuevo elemento principal para guardar unasegunda copia <strong>de</strong> la imagen. Elija Guardar como vista adicional <strong>de</strong> imagen principal para guardar el original y su versiónrecortada con un nombre diferente. Elija Reemplazar original para eliminar el archivo original en el que recortó laimagen. A continuación, introduzca un nombre para la imagen y seleccione el botón Enviar.Recorte para quitar espacio en blanco alre<strong>de</strong>dor <strong>de</strong> una imagenPue<strong>de</strong> recortar los píxeles transparentes o <strong>de</strong> color sólido <strong>de</strong>l bor<strong>de</strong> <strong>de</strong> una imagen.1 Para recortar una imagen, muéstrela en el panel <strong>de</strong> exploración, en la vista <strong>de</strong> <strong>de</strong>talle, y seleccione el botón Recortar. Aparecerá la pantalla Editor <strong>de</strong> recorte.2 Realice una <strong>de</strong> las siguientes acciones:• Para recortar los píxeles <strong>de</strong> color, elija el menú Recortar y seleccione Color. Aparecerá el cuadro <strong>de</strong> diálogoRecorte automático por color. Seleccione el menú Esquina y elija una esquina con el color <strong>de</strong> fondo que <strong>de</strong>seerecortar. Introduzca a continuación un valor <strong>de</strong> Tolerancia <strong>de</strong> 0 a 1. El valor 0 recorta píxeles sólo si coinci<strong>de</strong>nexactamente con el color seleccionado en la esquina <strong>de</strong> la imagen. Los números más cercanos a 1 permiten unamayor diferencia <strong>de</strong> color. Seleccione el botón Recortar.• Para recortar los píxeles transparentes, elija el menú Recortar y seleccione Transparente. Aparecerá el cuadro <strong>de</strong>diálogo Recorte automático por transparencia. Introduzca un valor <strong>de</strong> Tolerancia <strong>de</strong> 0 a 1. El valor 0 recortapíxeles sólo si son totalmente transparentes. Los números más cercanos a 1 permiten una mayor transparencia.Seleccione el botón Recortar.3 Haga clic en Guardar.Nota: para restaurar una imagen a su estado original tras su recorte, muéstrela en la pantalla Editor <strong>de</strong> recorte yseleccione el botón Restablecer.Selección <strong>de</strong> áreas que recortar1 Para recortar una imagen, muéstrela en el panel <strong>de</strong> exploración, en la vista <strong>de</strong> <strong>de</strong>talle, y seleccione el botón Recortar. Aparecerá la pantalla Editor <strong>de</strong> recorte.2 Coloque <strong>de</strong>ntro <strong>de</strong>l cuadro <strong>de</strong> recorte la parte <strong>de</strong> la imagen que no <strong>de</strong>see recortar. Lo que aparece <strong>de</strong>ntro <strong>de</strong>l cuadropermanecerá al seleccionar el botón Guardar y recortar la imagen.3 Para ajustar el área <strong>de</strong> recorte, siga uno <strong>de</strong> estos procedimientos:• Arrastre una esquina lateral <strong>de</strong>l cuadro.• Introduzca medidas <strong>de</strong> píxel en los cuadros Tamaño.• Arrastre para mover el cuadro <strong>de</strong> recorte. Acerque el puntero al bor<strong>de</strong> <strong>de</strong>l cuadro, sin tocarlo. Cuando vea laflecha con cuatro puntas, arrastre el cuadro a una nueva ubicación en la imagen.4 Haga clic en Guardar.Nota: para restaurar una imagen a su estado original tras su recorte, muéstrela en la pantalla Editor <strong>de</strong> recorte yseleccione el botón Restablecer.
USO DE SCENE7Archivos principales173Enfoque <strong>de</strong> imágenesEl enfoque es una técnica <strong>de</strong> manipulación <strong>de</strong> imágenes para hacer más nítidos los contornos <strong>de</strong> una imagen digital.El enfoque aumenta el contraste entre los píxeles <strong>de</strong>l bor<strong>de</strong> y subraya la transición entre las áreas oscuras y claras. Elenfoque aumenta el contraste local y resalta el <strong>de</strong>talle fino. No existe una fórmula estricta para enfocar correctamentetodas las imágenes. Muy poco enfoque pue<strong>de</strong> suavizar una imagen, pero <strong>de</strong>masiado añadirá halos, artefactos y ruido.Importante: Los comandos <strong>de</strong> Enfocar anulan los valores <strong>de</strong> Ajuste preestablecido, incluidos sus efectos <strong>de</strong> enfoque. Unajuste preestablecido <strong>de</strong> imagen controla el tamaño y el formato <strong>de</strong> las imágenes distribuidas a través <strong>de</strong> los servidores <strong>de</strong>imágenes <strong>de</strong> <strong>Scene7</strong>. <strong>Scene7</strong> recomienda el uso <strong>de</strong> Ajustes preestablecidos <strong>de</strong> imagen al distribuir todas las imágenes paracerciorarse <strong>de</strong> que se distribuyan con un tamaño y enfoque uniformes. Una vez que se cambian los valores <strong>de</strong> enfoque <strong>de</strong>una imagen individual, sin embargo, los valores <strong>de</strong> enfoque <strong>de</strong>l ajuste preestablecido <strong>de</strong> imagen <strong>de</strong>jarán <strong>de</strong> aplicarse a laimagen. Se distribuye sin los valores <strong>de</strong> enfoque <strong>de</strong>l ajuste preestablecido <strong>de</strong> imagen.Para enfocar una imagen, ábrala en el panel <strong>de</strong> exploración, en la vista <strong>de</strong> <strong>de</strong>talle, y seleccione el botón Enfocarabrirá la pantalla Editor <strong>de</strong> enfoque con comandos <strong>de</strong> enfoque. Elija comandos y seleccione el botón Guardar.. SeAntes <strong>de</strong> enfocar una imagen, pue<strong>de</strong> seleccionar el menú Aplicar ajuste preestablecido y elegir un ajuste preestablecido<strong>de</strong> imagen para ver sus efectos <strong>de</strong> enfoque. Los efectos <strong>de</strong> enfoque <strong>de</strong> un ajuste preestablecido <strong>de</strong> imagen pue<strong>de</strong>nresultar a<strong>de</strong>cuados para la imagen. El menú Aplicar ajuste preestablecido se encuentra en la parte inferior <strong>de</strong> la pantallaEditor <strong>de</strong> enfoque.EnfoqueSeleccione el menú Enfoque y elija una opción:Ninguno Desactiva el enfoque.Enfocar Aplica un filtro <strong>de</strong> enfoque básico. Este filtro pue<strong>de</strong> ayudar a compensar el <strong>de</strong>senfoque.Máscara <strong>de</strong> enfoque Determine estas opciones para precisar el enfoque:• Cantidad Controla el contraste que se aplica a los píxeles <strong>de</strong> bor<strong>de</strong>s. El valor pre<strong>de</strong>terminado es 0,0. En las imágenes<strong>de</strong> alta resolución, pue<strong>de</strong> aumentarse hasta 5,0. La cantidad equivaldría a la medida <strong>de</strong> la intensidad <strong>de</strong>l filtro.• Radio Determina el número <strong>de</strong> píxeles alre<strong>de</strong>dor <strong>de</strong> los píxeles <strong>de</strong> bor<strong>de</strong> que afectan al enfoque. Para las imágenes<strong>de</strong> alta resolución, introduzca una cantidad <strong>de</strong> 1 a 2. Un valor bajo enfoca sólo los píxeles <strong>de</strong>l bor<strong>de</strong>. Un valor altoenfoca una banda más ancha <strong>de</strong> píxeles. El valor a<strong>de</strong>cuado <strong>de</strong>pen<strong>de</strong> <strong>de</strong>l tamaño <strong>de</strong> la imagen.• Umbral Determina el intervalo <strong>de</strong> contraste que <strong>de</strong>be ignorarse cuando se aplica el filtro <strong>de</strong> máscara <strong>de</strong> enfoque.Esta opción <strong>de</strong>termina en qué <strong>de</strong>ben diferenciarse los píxeles enfocados <strong>de</strong>l área que los ro<strong>de</strong>a antes <strong>de</strong> serconsi<strong>de</strong>rados píxeles <strong>de</strong> bor<strong>de</strong> y por tanto enfocados. Para evitar la introducción <strong>de</strong> ruido, experimente con valoresentre 0,02 y 0,2. El valor pre<strong>de</strong>terminado (0) aplica enfoque a todos los píxeles <strong>de</strong> la imagen.• Aplicar a Elija Cada color para aplicar enfoque por separado a cada componente <strong>de</strong> color; elija Brillo para aplicarenfoque a áreas <strong>de</strong> brillo <strong>de</strong> la imagen.RemuestreoSeleccione el menú Remuestreo y elija una opción: Estas opciones pue<strong>de</strong>n enfocar la imagen cuando se disminuye suresolución:Ninguno Desactiva el remuestreo.Bilineal El método <strong>de</strong> remuestreo más rápido; pue<strong>de</strong>n verse algunos artefactos <strong>de</strong> solapamiento.Bicúbico Aumenta el uso <strong>de</strong> CPU en el servidor <strong>de</strong> imágenes, pero genera imágenes más enfocadas en las que losartefactos <strong>de</strong> solapamiento son menos evi<strong>de</strong>ntes.
USO DE SCENE7Archivos principales174Enfoque2 Pue<strong>de</strong> producir unos resultados algo más enfocados que los <strong>de</strong> la opción Bicúbico, aunque se utilizará másCPU en el servidor <strong>de</strong> imágenes.Trilineal Utiliza tanto resoluciones altas como resoluciones bajas; se recomienda utilizar sólo cuando el solapamientosuponga un problema. Este método reduce el tamaño JPEG <strong>de</strong>bido a la reducción <strong>de</strong> datos <strong>de</strong> alta frecuencia.Calidad JPGLas opciones <strong>de</strong> Calidad JPG controlan el nivel <strong>de</strong> compresión JPG:Calidad JPG Seleccione esta opción si <strong>de</strong>sea controlar los niveles <strong>de</strong> compresión y la disminución <strong>de</strong> resolución <strong>de</strong>crominancia.Control <strong>de</strong>slizante Determina el nivel <strong>de</strong> compresión JPEG. Esta configuración afecta tanto al tamaño como a lacalidad <strong>de</strong> la imagen. La escala <strong>de</strong> la calidad JPG va <strong>de</strong> 1 a 100.Activar disminución <strong>de</strong> resolución <strong>de</strong> crominancia JPEG puesto que el ojo es menos sensible a la información <strong>de</strong> color<strong>de</strong> alta frecuencia que a la luminancia <strong>de</strong> alta frecuencia, las imágenes JPEG divi<strong>de</strong>n la información <strong>de</strong> la imagen encomponentes <strong>de</strong> color y <strong>de</strong> luminancia. Al comprimir una imagen JPEG, el componente <strong>de</strong> luminancia conserva latotalidad <strong>de</strong> su resolución, mientras que la resolución <strong>de</strong> los componentes <strong>de</strong> color se disminuye mediante promedios<strong>de</strong> grupos <strong>de</strong> píxeles. La disminución <strong>de</strong> resolución le resta una mitad o un tercio al volumen <strong>de</strong> los datos sin tener casiningún impacto en la calidad percibida. La disminución <strong>de</strong> resolución no se aplica a las imágenes en escala <strong>de</strong> grises.Esta técnica reduce la cantidad <strong>de</strong> compresión, lo cual resulta útil para las imágenes <strong>de</strong> mayor contraste (por ejemplo,las imágenes con texto superpuesto).Ajuste <strong>de</strong> imágenes<strong>Scene7</strong> ofrece varios comandos para ajustar el aspecto <strong>de</strong> una imagen. Pue<strong>de</strong> voltear, rotar, <strong>de</strong>senfocar, colorear oalterar el equilibrio <strong>de</strong> color <strong>de</strong> una imagen. Al experimentar con estos comandos, pue<strong>de</strong> ver sus efectos en la imagencon que trabaje.Para ajustar el aspecto <strong>de</strong> una imagen, selecciónela en el panel <strong>de</strong> exploración, en la vista <strong>de</strong> <strong>de</strong>talle, y seleccione elbotón Ajustar . Use entonces los comandos en la parte <strong>de</strong>recha <strong>de</strong> la ventana Editor <strong>de</strong> ajustes para ajustar la imageny seleccione el botón Guardar. También pue<strong>de</strong> seleccionar el botón Guardar como y guardar la imagen con un nombrenuevo.Use las opciones <strong>de</strong> Voltear para voltear una imagen horizontal o verticalmente. El control <strong>de</strong>slizante Rotar rota laimagen. Pue<strong>de</strong> introducir valores en el campo Rotar para rotar una imagen. Los valores positivos la rotan hacia la<strong>de</strong>recha; los negativos, hacia la izquierda.Use el control <strong>de</strong>slizante Desenfocar o su cuadro correspondiente para <strong>de</strong>senfocar una imagen. Cuanto más alto sea elvalor, más <strong>de</strong>senfocada quedará la imagen.El efecto <strong>de</strong> las opciones Contraste, Brillo, Saturación, Tono y Equilibrio <strong>de</strong> color es acumulativo. Por ejemplo, loscambios en el valor Magenta/Ver<strong>de</strong> se agregan a los realizados en el valor Tono.Use las opciones <strong>de</strong> Colorear para colorear una imagen a la vez que conserva las sombras y los resaltes. Los cambiosen la opción Colorear también son acumulativos. Elija el menú Brillo y elija Sin compensación para <strong>de</strong>sactivar lacompensación automática <strong>de</strong> brillo. Establezca el valor <strong>de</strong> contraste en 0 para conservar el rango <strong>de</strong> contraste <strong>de</strong> laimagen original, o especifique un rango <strong>de</strong> contraste con un valor superior a 0. Un valor <strong>de</strong> 100 maximiza el contraste.Los valores típicos se encuentran entre 30 y 70.
USO DE SCENE7Archivos principales175Opciones <strong>de</strong> edición <strong>de</strong> imágenes al cargarlasAl cargar los archivos <strong>de</strong> imagen, pue<strong>de</strong> realizar las acciones <strong>de</strong> edición siguientes:• Recortar el espacio en blanco <strong>de</strong>l bor<strong>de</strong> <strong>de</strong> imágenes.• Recortar <strong>de</strong> los lados <strong>de</strong> imágenes.• Crear una máscara a partir <strong>de</strong> una ruta <strong>de</strong> recorte.• Elegir un perfil <strong>de</strong> color.estas opciones se encuentran en la pantalla Cargar, en Opciones <strong>de</strong> edición <strong>de</strong> imágenes..Recorte <strong>de</strong> espacio en blanco <strong>de</strong> imágenesPara recortar automáticamente píxeles <strong>de</strong> espacio en blanco <strong>de</strong> una imagen, seleccione el menú Recortar y elijaRecortar. Elija a continuación estas opciones:Recortar basándose en Elija si <strong>de</strong>sea un recorte basado en color o transparencia:• Color Elija la opción Color. A continuación, seleccione el menú Esquina y elija la esquina <strong>de</strong> la imagen que mejorrepresente el color <strong>de</strong> espacio en blanco que <strong>de</strong>sea recortar.• Transparencia Elija la opción Transparencia.Tolerancia Arrastre el control <strong>de</strong>slizante para especificar una tolerancia <strong>de</strong> 0 a 1:• Recorte basado en color Especifique 0 para recortar píxeles sólo si coinci<strong>de</strong>n exactamente con el color seleccionadoen la esquina <strong>de</strong> la imagen. Los números más cercanos a 1 permiten una mayor diferencia <strong>de</strong> color.• Recorte basado en transparencia Especifique 0 para recortar píxeles sólo si son totalmente transparentes; losnúmeros más cercanos a 1 permiten una mayor transparencia.Recorte <strong>de</strong> los lados <strong>de</strong> imágenesPara recortar manualmente <strong>de</strong> los lados <strong>de</strong> una imagen, seleccione el menú Recortar y elija <strong>Manual</strong>. A continuación,introduzca el número <strong>de</strong> píxeles que recortar <strong>de</strong> uno o ambos lados <strong>de</strong> la imagen. La cantidad <strong>de</strong> imagen que se recorte<strong>de</strong>pen<strong>de</strong>rá <strong>de</strong>l valor ppp (píxeles por pulgada) en el archivo <strong>de</strong> imagen. Por ejemplo, si la imagen muestra 150 ppp y seintroduce 75 en los cuadros <strong>de</strong> texto Superior, Derecha, Inferior e Izquierda, se recortará media pulgada <strong>de</strong> cada lado.Creación <strong>de</strong> una máscara a partir <strong>de</strong> una ruta <strong>de</strong> recorteSeleccione la opción Crear máscara a partir <strong>de</strong> ruta <strong>de</strong> recorte para crear una máscara para la imagen a partir <strong>de</strong> lainformación sobre su ruta <strong>de</strong> recorte. Esta opción es aplicable a imágenes creadas con aplicaciones <strong>de</strong> edición <strong>de</strong>imágenes en que se ha creado una ruta <strong>de</strong> recorte.Selección <strong>de</strong> un perfil <strong>de</strong> colorElija una opción Perfil <strong>de</strong> color para seleccionar un espacio <strong>de</strong> color para la imagen:Convertir a SRGB Convierte a SRGB (Standard Red Green Blue). SRGB es el espacio <strong>de</strong> color que se recomienda paramostrar imágenes en páginas Web.Mantener el espacio <strong>de</strong> color original Conserva el espacio <strong>de</strong> color original.Personalizar De > A Abre menús para que se pueda elegir un espacio <strong>de</strong> color Convertir <strong>de</strong> y Convertir a. Pue<strong>de</strong> elegirun espacio <strong>de</strong> color estándar <strong>de</strong> Photoshop o uno que haya cargado en SPS. Consulte “Perfiles ICC” en la página 182.
USO DE SCENE7Archivos principales176Trabajo con archivos PDFLos archivos PDF (Portable Document Format) son los que más se utilizan en <strong>Scene7</strong> para crear catálogos electrónicos.Al cargar un archivo PDF, <strong>Scene7</strong> rasteriza, o extrae, las páginas <strong>de</strong> forma pre<strong>de</strong>terminada para que se puedan utilizaren la creación <strong>de</strong> medios enriquecidos.Opciones <strong>de</strong> carga <strong>de</strong> archivos PDFAl cargar un archivo PDF, pue<strong>de</strong> darle formato <strong>de</strong> varios modos. Pue<strong>de</strong> recortar sus páginas, extraer palabras <strong>de</strong>búsqueda, introducir una resolución <strong>de</strong> píxeles por pulgada y elegir un espacio <strong>de</strong> color. Los archivos PDF muchasveces contienen un margen y marcas <strong>de</strong> recorte, marcas <strong>de</strong> registro y otras marcas <strong>de</strong> impresión. Estas marcas sepue<strong>de</strong>n recortar <strong>de</strong> los lados <strong>de</strong> las páginas al cargar un archivo PDF.Las opciones para cargar archivos PDF se encuentran en la pantalla Cargar, en Opciones <strong>de</strong> PDF.ProcesamientoLas opciones <strong>de</strong> Procesamiento son:Rasterizar Extrae las páginas en el archivo PDF y convierte los gráficos vectoriales en imágenes <strong>de</strong> mapa <strong>de</strong> bits. Elijaesta opción para crear un catálogo electrónico. (Esta opción es la pre<strong>de</strong>terminada).Extraer palabras <strong>de</strong> búsqueda Extrae palabras <strong>de</strong>l archivo PDF para que se puedan realizar búsquedas <strong>de</strong> palabrasclave en él <strong>de</strong>ntro <strong>de</strong> un visor <strong>de</strong> catálogos electrónicos.Generar catálogo electrónico automáticamente a partir <strong>de</strong> PDF con varias páginas Crea automáticamente un catálogoelectrónico a partir <strong>de</strong>l archivo PDF. El catálogo electrónico recibe el mismo nombre que el archivo PDF cargado. (Estaopción sólo está disponible si rasteriza el archivo PDF al cargarlo).ResoluciónDetermina el valor <strong>de</strong> la resolución. Este valor <strong>de</strong>termina cuántos píxeles se muestran por pulgada en el archivo PDF.El valor pre<strong>de</strong>terminado es 150.Espacio <strong>de</strong> colorSeleccione el menú Espacio <strong>de</strong> color y elija un espacio <strong>de</strong> color para el archivo PDF. La mayoría <strong>de</strong> los archivos PDFtienen imágenes <strong>de</strong> color RGB y CMYK. El espacio <strong>de</strong> color RGB es preferible para la visualización en línea.Detectar automáticamente Retiene el espacio <strong>de</strong> color <strong>de</strong>l archivo PDF.Forzar RGB Convierte al espacio <strong>de</strong> color RGB.Forzar CMYK Convierte al espacio <strong>de</strong> color CMYK.Forzar escala <strong>de</strong> grises Convierte al espacio <strong>de</strong> color Escala <strong>de</strong> grises.Perfil <strong>de</strong> colorElija una opción <strong>de</strong> Perfil <strong>de</strong> color:Convertir a SRGB Convierte a SRGB (Standard Red Green Blue). SRGB es el espacio <strong>de</strong> color que se recomienda paramostrar imágenes en páginas Web.Mantener el espacio <strong>de</strong> color original Conserva el espacio <strong>de</strong> color original.Personalizar De > A Abre menús para que se pueda elegir un espacio <strong>de</strong> color Convertir <strong>de</strong> y Convertir a. Pue<strong>de</strong> elegirun espacio <strong>de</strong> color estándar <strong>de</strong> Photoshop o uno que haya cargado en SPS. Consulte “Perfiles ICC” en la página 182.
USO DE SCENE7Archivos principales177Recorte <strong>de</strong> espacio en blanco <strong>de</strong> un archivo PDF1 Para recortar automáticamente píxeles <strong>de</strong> espacio en blanco <strong>de</strong> un archivo PDF al cargarlo, seleccione el menúRecortar y elija Recortar.2 Especifique las opciones siguientes:Recortar basándose en Elija si <strong>de</strong>sea un recorte basado en color o transparencia:• Color Elija la opción Color. A continuación, seleccione el menú Esquina y elija la esquina <strong>de</strong>l PDF que mejorrepresente el color <strong>de</strong> espacio en blanco que <strong>de</strong>sea recortar.• Transparencia Elija la opción Transparencia.Tolerancia Arrastre el control <strong>de</strong>slizante para especificar una tolerancia <strong>de</strong> 0 a 1:• Recorte basado en color Especifique 0 para recortar píxeles sólo si coinci<strong>de</strong>n exactamente con el colorseleccionado en la esquina <strong>de</strong>l PDF. Los números más cercanos a 1 permiten una mayor diferencia <strong>de</strong> color.• Recorte basado en transparencia Especifique 0 para recortar píxeles sólo si son totalmente transparentes; losnúmeros más cercanos a 1 permiten una mayor transparencia.Recorte <strong>de</strong> los lados <strong>de</strong> páginas PDFSe pue<strong>de</strong>n quitar manualmente las marcas <strong>de</strong> impresión <strong>de</strong> los lados <strong>de</strong> páginas en un archivo PDF al cargarlo.1 Seleccione el menú Recortar y elija <strong>Manual</strong>.2 Introduzca valores <strong>de</strong> píxeles en los cuadros <strong>de</strong> texto Superior, Derecha, Inferior e Izquierda para recortar <strong>de</strong> laspartes superior e inferior, así como los lados, <strong>de</strong> las páginas.La cantidad que se recorte <strong>de</strong> la página <strong>de</strong>pen<strong>de</strong>rá <strong>de</strong>l valor <strong>de</strong> resolución en píxeles/pulgada que se introduzca para elarchivo PDF. Por ejemplo, si se introduce 150 (valor pre<strong>de</strong>terminado) como valor <strong>de</strong> resolución en píxeles/pulgada yse recortan 75 píxeles <strong>de</strong> los lados <strong>de</strong> las páginas, se recortará media pulgada, ya que, a 150 píxeles por pulgada, 75píxeles equivalen a media pulgada.Trabajo con archivos PSD <strong>de</strong>Los archivos PSD (Photoshop Document) son los que más se utilizan en <strong>Scene7</strong> para crear plantillas. Al cargar unarchivo PSD, pue<strong>de</strong> crear una plantilla <strong>de</strong> <strong>Scene7</strong> automáticamente a partir <strong>de</strong> un archivo (seleccione la opción Crearplantilla en la pantalla Cargar).SPS crea varias imágenes a partir <strong>de</strong> un archivo PSD con capas si se usa el archivo para crear una plantilla; crea unaimagen para cada capa.Opciones <strong>de</strong> carga <strong>de</strong> archivos PSDLas opciones para cargar archivos PSD se encuentran en la pantalla Cargar, en Opciones <strong>de</strong> Photoshop. Pue<strong>de</strong> recortarun archivo, elegir un perfil <strong>de</strong> color para el mismo, usarlo para crear una plantilla y seleccionar un anclaje.Estas opciones están disponibles al cargar archivos PSD:Recortar Elija Recortar para recortar automáticamente espacio en blanco <strong>de</strong> los bor<strong>de</strong>s <strong>de</strong> un archivo PSD; elija<strong>Manual</strong> para recortar los lados <strong>de</strong>l archivo PSD:• Recortar Seleccione el menú Recortar basándose en y elija Color o Transparencia.
USO DE SCENE7Archivos principales178Si selecciona la opción Color, seleccione el menú Esquina y elija la esquina <strong>de</strong>l PSD que mejor represente el color <strong>de</strong>espacio en blanco que <strong>de</strong>sea recortar.Arrastre el control <strong>de</strong>slizante para especificar una tolerancia <strong>de</strong> 0 a 1:Para un recorte basado en color, especifique 0 para recortar píxeles sólo si coinci<strong>de</strong>n exactamente con el colorseleccionado en la esquina <strong>de</strong>l PSD. Los números más cercanos a 1 permiten una mayor diferencia <strong>de</strong> color.Para un recorte basado en transparencia, especifique 0 para recortar píxeles sólo si son totalmente transparentes; losnúmeros más cercanos a 1 permiten una mayor transparencia.• <strong>Manual</strong> Introduzca el número <strong>de</strong> píxeles que recortar <strong>de</strong> uno o ambos lados <strong>de</strong> la imagen. La cantidad <strong>de</strong> imagenque se recorte <strong>de</strong>pen<strong>de</strong>rá <strong>de</strong>l valor ppp (píxeles por pulgada) en el archivo <strong>de</strong> imagen. Por ejemplo, si la imagenmuestra 150 ppp y se introduce 75 en los cuadros <strong>de</strong> texto Superior, Derecha, Inferior e Izquierda, se recortará mediapulgada <strong>de</strong> cada lado <strong>de</strong> la imagen.Perfil <strong>de</strong> color Elija una opción:• Convertir a SRGB (pre<strong>de</strong>terminado) Convierte a SRGB (Standard Red Green Blue). SRGB es el espacio <strong>de</strong> color quese recomienda para mostrar imágenes en páginas Web.• Mantener el espacio <strong>de</strong> color original Retiene el espacio <strong>de</strong> color original <strong>de</strong> la imagen.• Personalizar De > A Abre menús para que se pueda elegir un espacio <strong>de</strong> color Convertir <strong>de</strong> y Convertir a. Pue<strong>de</strong>elegir un espacio <strong>de</strong> color estándar <strong>de</strong> Photoshop o uno que haya cargado en SPS. Consulte “Perfiles ICC” en lapágina 182.Mantener capas Extrae las capas en el PSD, si existen, y las convierte en recursos individuales. Las capas <strong>de</strong> recursospermanecen asociadas al PSD. Pue<strong>de</strong> visualizarlas abriendo el archivo PSD en la vista <strong>de</strong> <strong>de</strong>talles y seleccionandoRecursos extraídos <strong>de</strong> este archivo PSD en el panel. Consulte “Visualización <strong>de</strong> capas <strong>de</strong> archivos PSD” en lapágina 179.Crear plantilla Crea una plantilla a partir <strong>de</strong> las capas en el archivo PSD.Extraer texto Extrae el texto para que los usuarios puedan buscar texto en un visor.Exten<strong>de</strong>r las capas al tamaño <strong>de</strong>l fondo Extien<strong>de</strong> el tamaño <strong>de</strong> las capas <strong>de</strong> imagen extraídas al tamaño <strong>de</strong> la capa <strong>de</strong>fondo.Nombres <strong>de</strong> capas Las capas en el archivo PSD se cargan como imágenes in<strong>de</strong>pendientes. Elija una opción paraasignar nombres a estas imágenes en <strong>Scene7</strong> Publishing System:• Nombre <strong>de</strong> capa Asigna a las imágenes los nombres <strong>de</strong> sus capas en el archivo PSD. Por ejemplo, una capa con elnombre Etiqueta <strong>de</strong> precio en el archivo PSD original se convierte en una imagen con el nombre Etiqueta <strong>de</strong> precio.Sin embargo, si los nombres <strong>de</strong> capa en el archivo PSD son <strong>de</strong> forma pre<strong>de</strong>terminada nombres <strong>de</strong> capa <strong>de</strong> Photoshop(Background, Layer 1, Layer 2, etc), las imágenes recibirán como nombre su número <strong>de</strong> capa en el archivo PSD, no sunombre <strong>de</strong> capa pre<strong>de</strong>terminado.• Número <strong>de</strong> Photoshop y <strong>de</strong> capa Asigna nombres a las imágenes según los números <strong>de</strong> sus capas en el archivo PSD,e ignora los nombres <strong>de</strong> capa originales. Las imágenes reciben el nombre <strong>de</strong>l archivo <strong>de</strong> Photoshop y un sufijo <strong>de</strong>número <strong>de</strong> capa. Por ejemplo, la segunda capa <strong>de</strong> un archivo con el nombre Spring Ad.psd recibirá el nombre SpringAd_2 aunque tenga un nombre no pre<strong>de</strong>terminado en Photoshop.• Nombre <strong>de</strong> Photoshop y <strong>de</strong> capa Asigna a las imágenes el nombre <strong>de</strong>l archivo PSD, seguido por el nombre onúmero <strong>de</strong> capa. El número <strong>de</strong> capa se utiliza si los nombres <strong>de</strong> capa en el archivo PSD son nombres <strong>de</strong> capapre<strong>de</strong>terminados <strong>de</strong> Photoshop. Por ejemplo, una capa con el nombre Etiqueta <strong>de</strong> precio en un archivo PSD con elnombre Anuncio primavera se llamará Anuncio primavera_Etiqueta <strong>de</strong> precio. Una capa con el nombrepre<strong>de</strong>terminado Layer 2 se llamará Anuncio primavera_2.
USO DE SCENE7Archivos principales179• Separar carpetas con nombre <strong>de</strong> capa Crea una carpeta con el nombre <strong>de</strong>l archivo PSD y coloca las imágenes en lacarpeta. Las imágenes reciben el nombre o número <strong>de</strong> su capa, según tengan nombres <strong>de</strong> capa pre<strong>de</strong>terminados <strong>de</strong>Photoshop (la asignación <strong>de</strong> nombres es como la opción Nombre <strong>de</strong> Photoshop y <strong>de</strong> capa). Por ejemplo, las capas enun archivo PSD con el nombre SpringAd se colocan en la carpeta SpringAd.Anclaje Especifique cómo se anclan las imágenes en plantillas que se generan <strong>de</strong> la composición por capas producidaa partir <strong>de</strong>l archivo PSD. De forma pre<strong>de</strong>terminada, el anclaje es al centro. Un anclaje central permite la sustitución <strong>de</strong>imágenes para rellenar mejor el mismo espacio, in<strong>de</strong>pendientemente <strong>de</strong> la proporción <strong>de</strong> la imagen <strong>de</strong> sustitución. Lasimágenes con una proporción diferente que sustituyan esta imagen, al hacer referencia a la plantilla y usar lasustitución paramétrica, ocuparán el mismo espacio. Cambie a otra configuración si la aplicación requiere que lasimágenes <strong>de</strong> sustitución rellenen el espacio asignado en la plantilla.Visualización <strong>de</strong> capas <strong>de</strong> archivos PSDSi seleccionó la opción Mantener capas al cargar el PSD, <strong>Scene7</strong> extrajo las capas individuales y las convirtió enrecursos. Pue<strong>de</strong> visualizar las capas <strong>de</strong> recurso pertenecientes a un archivo PSD abriendo el archivo en el panel <strong>de</strong>exploración, en la vista <strong>de</strong> <strong>de</strong>talle. Seleccione Recursos extraídos <strong>de</strong> este archivo PSD en el panel.Trabajo con archivos <strong>de</strong> PostScript e IllustratorPue<strong>de</strong> usar archivos <strong>Adobe</strong>® PostScript® (EPS) y <strong>Adobe</strong>® Illustrator® (AI) en <strong>Scene7</strong> Publishing System. <strong>Scene7</strong> ofrececomandos para configurar estos archivos al cargarlos.Al cargar archivos <strong>de</strong> imagen PostScript (EPS) o Illustrator (AI), se les pue<strong>de</strong> dar formato <strong>de</strong> varias formas. Pue<strong>de</strong>rasterizar los archivos, mantener el fondo transparente, elegir una resolución y un espacio <strong>de</strong> color. Las opciones paradar formato a archivos PostScript e Illustrator están disponibles en la pantalla Cargar, en Opciones <strong>de</strong> PostScript yOpciones <strong>de</strong> Illustrator.Procesamiento Elija Rasterizar para convertir los gráficos vectoriales <strong>de</strong>l archivo al formato <strong>de</strong> mapa <strong>de</strong> bits.Mantener el fondo transparente en la imagen procesada Mantiene la transparencia <strong>de</strong> fondo <strong>de</strong>l archivo.Resolución Determina el valor <strong>de</strong> la resolución. Este valor <strong>de</strong>termina cuántos píxeles se muestran por pulgada en elarchivo.Espacio <strong>de</strong> color Seleccione el menú Espacio <strong>de</strong> color y elija un espacio <strong>de</strong> color:• Detectar automáticamente Retiene el espacio <strong>de</strong> color <strong>de</strong>l archivo.• Forzar RGB Convierte al espacio <strong>de</strong> color RGB.• Forzar CMYK Convierte al espacio <strong>de</strong> color CMYK.• Forzar escala <strong>de</strong> grises Convierte al espacio <strong>de</strong> color Escala <strong>de</strong> grises.Trabajo con archivos <strong>de</strong> viñeta, cobertura <strong>de</strong> ventana yarmarioLos usuarios <strong>de</strong> la herramienta <strong>Scene7</strong> Image Authoring pue<strong>de</strong>n usar viñetas (archivos VNT), coberturas <strong>de</strong> ventana(archivos VNW) y armarios (archivos VNC) en <strong>Scene7</strong>. Estos archivos no se pue<strong>de</strong>n crear o editar en <strong>Scene7</strong>Publishing System.
USO DE SCENE7Archivos principales180Las viñetas, coberturas <strong>de</strong> ventana y armarios son imágenes creadas. Mediante un programa <strong>de</strong> <strong>Scene7</strong> diferente,llamado Image Authoring, se enmascaran objetos en una imagen para que los usuarios puedan ver la misma imagenen diferentes texturas y colores. Por ejemplo, los usuarios ven un sofá tapizado con diferentes tejidos, una ventana<strong>de</strong>corada con diferentes tratamientos, o un armario con acabados <strong>de</strong> diferentes tipos <strong>de</strong> ma<strong>de</strong>ra.Cargue viñetas, coberturas <strong>de</strong> ventanas y armarios igual que cualquier otro archivo.Trabajo con archivos <strong>de</strong> visor SWFEn <strong>Scene7</strong> Publishing System, los archivos SWF se utilizan como apariencias <strong>de</strong> interfaz <strong>de</strong> usuario para los diferentesvisores. Proporcionan la interfaz <strong>de</strong> usuario para visores <strong>de</strong> zoom, catálogos electrónicos, giros, conjuntos <strong>de</strong> imágenesy ví<strong>de</strong>o. Cuando los usuarios <strong>de</strong> Empresas configuran un visor, pue<strong>de</strong>n elegir una apariencia SWF para él. Los archivosSWF <strong>de</strong>l visor, en combinación con otros parámetros <strong>de</strong> configuración <strong>de</strong>l visor, <strong>de</strong>terminan su aspecto yfuncionamiento.A<strong>de</strong>más <strong>de</strong> elegir un archivo SWF que <strong>de</strong>termine el aspecto general <strong>de</strong> un visor, los usuarios <strong>de</strong> la Edición paraempresas pue<strong>de</strong>n elegir SWF para:• Mostrar una animación <strong>de</strong> carga la primera vez que aparezca el visor.• Determinar el aspecto <strong>de</strong> los temas <strong>de</strong> Ayuda disponibles para el visor.• Reproducir una animación <strong>de</strong> espera cuando el visor espere una respuesta.Nota: <strong>Scene7</strong> Publishing System proporciona archivos SWF pre<strong>de</strong>terminados para la animación <strong>de</strong> carga y la <strong>de</strong> espera.Pue<strong>de</strong> usar estos archivos SWF pre<strong>de</strong>terminados o elegir archivos SWF <strong>de</strong> carga y espera propios. A menos que elija unSWF <strong>de</strong> botón Ayuda para un visor, el botón Ayuda se ocultará <strong>de</strong> forma pre<strong>de</strong>terminada.Antes <strong>de</strong> po<strong>de</strong>r elegir archivos SWF para un visor, cárguelos en SPS y publíquelos.Véase también“Ajustes preestablecidos <strong>de</strong> visor” en la página 30
181Capítulo 15: Archivos <strong>de</strong> compatibilidadLos archivos <strong>de</strong> compatibilidad son archivos que <strong>Scene7</strong> utiliza para mostrar fuentes y convertir archivos <strong>de</strong> imagen<strong>de</strong> un espacio <strong>de</strong> color a otro. Los archivos <strong>de</strong> compatibilidad incluyen también archivos XML, XSL y ACO, a<strong>de</strong>más<strong>de</strong> otros tipos <strong>de</strong> archivos.Archivos ACOLos archivos ACO <strong>de</strong> <strong>Adobe</strong>® Photoshop® son paneles <strong>de</strong> color formados por varias muestras <strong>de</strong> color. En el panel <strong>de</strong>exploración <strong>de</strong> <strong>Scene7</strong> Publishing System, los archivos ACO se representan con un icono en el que se muestran loscuatro primeros colores <strong>de</strong>l panel. En la vista <strong>de</strong> <strong>de</strong>talles, se muestran todos los colores <strong>de</strong>l panel.FuentesEn algunas ocasiones, <strong>de</strong>be cargar un archivo <strong>de</strong> fuente a <strong>Scene7</strong> Publishing System para introducir o procesar el texto<strong>de</strong> una fuente <strong>de</strong>terminada. Por ejemplo, para utilizar una fuente <strong>de</strong>terminada para el texto <strong>de</strong> una capa <strong>de</strong> plantilla,cargue el archivo <strong>de</strong> fuente. Para mostrar los números <strong>de</strong> página <strong>de</strong>l visor <strong>de</strong> catálogos electrónicos con una fuente<strong>de</strong>terminada, cargue el archivo <strong>de</strong> fuente.<strong>Scene7</strong> admite estos tipos <strong>de</strong> fuente:• Todas las fuentes TrueType• Fuentes PostScript®• Fuentes OpenType/TrueType• Fuentes OpenType/PostScriptUna vez que haya cargado el archivo <strong>de</strong> fuente, pue<strong>de</strong> cambiar su ID <strong>de</strong> SPS, nombre <strong>de</strong> fuente e información <strong>de</strong> tipoen la pantalla Editar información.Importante: <strong>Scene7</strong> recomienda cargar todos los estilos <strong>de</strong> fuente (negrita, cursiva, negrita/cursiva y normal) si preten<strong>de</strong>utilizar fuentes en las capas <strong>de</strong> plantilla. <strong>Scene7</strong> necesita estos estilos <strong>de</strong> fuente a la hora <strong>de</strong> procesar solicitu<strong>de</strong>s. Tambiénse recomienda cargar todos los archivos Type 1 <strong>de</strong> PostScript/<strong>Adobe</strong> que estén asociados con la fuente, ya que algunas <strong>de</strong>estas fuentes contienen información <strong>de</strong>tallada <strong>de</strong> espaciado.Carga <strong>de</strong> archivos <strong>de</strong> fuenteCargue archivos <strong>de</strong> fuente utilizando las mismas técnicas que usa para cargar otros archivos. Pue<strong>de</strong> almacenar archivos<strong>de</strong> fuente en cualquier carpeta <strong>de</strong> SPS. Consulte “Carga <strong>de</strong> los archivos” en la página 60.Edición <strong>de</strong> información sobre archivos <strong>de</strong> fuentePue<strong>de</strong> cambiar el nombre <strong>de</strong>l ID y la información <strong>de</strong> tipo <strong>de</strong> las fuentes. Editar una fuente pue<strong>de</strong> resultar útil en lasbúsquedas y facilitar la i<strong>de</strong>ntificación <strong>de</strong> fuentes.
USO DE SCENE7Archivos <strong>de</strong> compatibilidad182En el panel <strong>de</strong> exploración, acceda al archivo <strong>de</strong> fuente que <strong>de</strong>sea editar con la vista <strong>de</strong> <strong>de</strong>talles y elija Archivo > Editarinformación. Se abrirá la pantalla Editar información. Elija las siguientes opciones y seleccione el botón Enviar.Nombre <strong>de</strong> fuente Este nombre sirve para i<strong>de</strong>ntificar la fuente al publicarla.Nombre Postscript Este nombre es el nombre PostScript completo <strong>de</strong> la fuente. Suele referirse al grosor o el estilo.Nombre RTF Este nombre aparece en un menú emergente en el editor RTF en el que se crean las capas <strong>de</strong> texto paraplantillas.Nombre <strong>de</strong> familia <strong>de</strong> fuente Este nombre es el nombre <strong>de</strong> la fuente sin indicaciones <strong>de</strong> estilo, grosor o tipo <strong>de</strong> fuente.Estilo <strong>de</strong> fuente Las opciones son normal, negrita, cursiva y negrita-cursiva.Tipo <strong>de</strong> fuente Las opciones son TrueType y <strong>Adobe</strong> Type 1. Si utiliza otro nombre para <strong>de</strong>nominar estas fuentes,pue<strong>de</strong> introducirlo.Abreviación <strong>de</strong> tipo <strong>de</strong> fuente Las opciones son las siguientes:• TTF Archivos <strong>de</strong> fuente TrueType que se utilizan para el procesamiento y el servicio <strong>de</strong> imágenes enPDF/PostScript.• AFM Archivos <strong>de</strong> fuente <strong>de</strong> <strong>Adobe</strong> PostScript que contienen datos métricos <strong>de</strong> la fuente <strong>de</strong> <strong>Adobe</strong> (<strong>Adobe</strong> FontMetrics) y que se utilizan para el servicio <strong>de</strong> imágenes.• PFM Archivos <strong>de</strong> fuente <strong>de</strong> <strong>Adobe</strong> PostScript que contienen datos métricos binarios sobre la fuente.• PFB Archivos <strong>de</strong> fuente <strong>de</strong> <strong>Adobe</strong> PostScript que contienen datos binarios <strong>de</strong>l contorno <strong>de</strong> la fuente y que seutilizan para el procesamiento y el servicio <strong>de</strong> imágenes en PDF/PostScript.Perfiles ICCUn perfil ICC (International Color Consortium) es un archivo que <strong>de</strong>scribe cómo se <strong>de</strong>ben convertir los archivos <strong>de</strong>imagen <strong>de</strong> un espacio <strong>de</strong> color a otro. Los perfiles ICC le ayudan a obtener los colores correctos para las imágenes. Porejemplo, para mostrar correctamente imágenes diseñadas para la impresión en un monitor <strong>de</strong> or<strong>de</strong>nador, pue<strong>de</strong> elegirun perfil ICC. Este perfil convierte el espacio <strong>de</strong> color <strong>de</strong> la imagen y garantiza que los colores se muestrencorrectamente en línea.En <strong>Scene7</strong> Publishing System, pue<strong>de</strong> elegir un perfil ICC para convertir las imágenes a un espacio <strong>de</strong> color diferente alcargarlas. Todos los perfiles ICC estándar <strong>de</strong> Photoshop están disponibles <strong>de</strong> forma pre<strong>de</strong>terminada en SPS. Para verlos nombres <strong>de</strong> los perfiles <strong>de</strong> color en la pantalla <strong>de</strong> carga, seleccione el menú Perfil <strong>de</strong> color. A continuación elijaPersonalizar De > A y elija un perfil ICC en los menús Convertir <strong>de</strong> y Convertir a. Consulte “Opciones <strong>de</strong> edición <strong>de</strong>imágenes al cargarlas” en la página 175.No sólo pue<strong>de</strong> utilizar los perfiles ICC pre<strong>de</strong>terminados, también pue<strong>de</strong> cargar otros perfiles ICC a SPS y hacer queestén disponibles para la conversión <strong>de</strong> espacios <strong>de</strong> color. Cambie a la vista <strong>de</strong> <strong>de</strong>talles en el panel <strong>de</strong> exploración parainvestigar la clase <strong>de</strong> perfil, el tipo <strong>de</strong> espacio <strong>de</strong> color y el tipo <strong>de</strong> PCS <strong>de</strong> un perfil ICC.Carga <strong>de</strong> perfiles ICCCargue perfiles ICC utilizando las mismas técnicas que usa para cargar otros archivos. Pue<strong>de</strong> almacenar perfiles ICCen cualquier carpeta <strong>de</strong> SPS. Consulte “Carga <strong>de</strong> los archivos” en la página 60.
USO DE SCENE7Archivos <strong>de</strong> compatibilidad183Examen <strong>de</strong> un perfil ICCPara examinar un perfil ICC, selecciónelo en el panel <strong>de</strong> exploración y acceda a la vista <strong>de</strong> <strong>de</strong>talles. La vista <strong>de</strong> <strong>de</strong>tallesle ofrece esta información sobre los perfiles ICC:Clase <strong>de</strong> perfil El ICC (International Color Consortium) <strong>de</strong>fine una clase para cada tipo <strong>de</strong> aplicación. Por ejemplo,los perfiles <strong>de</strong> entrada se aplican a los dispositivos como las cámaras digitales o los escáneres, mientras que los perfiles<strong>de</strong> salida se aplican a las impresoras.Tipo <strong>de</strong> espacio <strong>de</strong> color Este número es el espacio <strong>de</strong> color "<strong>de</strong> entrada" <strong>de</strong>l perfil, según la <strong>de</strong>finición <strong>de</strong>l ICC. El tipo<strong>de</strong> espacio <strong>de</strong> color especifica el número <strong>de</strong> componentes <strong>de</strong>l espacio <strong>de</strong> color y la interpretación <strong>de</strong> esos componentes.Por ejemplo, RGB es un espacio <strong>de</strong> color con tres componentes: rojo, ver<strong>de</strong> y azul. El tipo <strong>de</strong> espacio <strong>de</strong> color no precisalas características <strong>de</strong> color <strong>de</strong>l espacio (por ejemplo, la cromaticidad <strong>de</strong> los colores primarios).Tipo <strong>de</strong> PCS El tipo <strong>de</strong> PCS es el espacio <strong>de</strong> color "<strong>de</strong> salida" <strong>de</strong>l perfil, es <strong>de</strong>cir, su espacio <strong>de</strong> conexión <strong>de</strong> perfiles. Porejemplo, un perfil <strong>de</strong> color pue<strong>de</strong> convertir RGB al PCS, el cual lo convierte en CMYK.Para obtener un perfil <strong>de</strong> entrada, presentación y salida útil para el etiquetado <strong>de</strong> colores e imágenes, el tipo <strong>de</strong> PCS<strong>de</strong>be ser XYZ o Lab. Este perfil sería el espacio <strong>de</strong> color específico correspondiente que se <strong>de</strong>fine en la especificación<strong>de</strong> ICC.Archivos XMLPara las páginas Web que utilizan un sistema basado en XML para administrar las imágenes y la información <strong>de</strong>imágenes, se pue<strong>de</strong>n cargar archivos XML a <strong>Scene7</strong> Publishing System. Uno <strong>de</strong> estos archivos pue<strong>de</strong> elegirse como elarchivo con el conjunto <strong>de</strong> normas <strong>de</strong> procesamiento previo para el servicio <strong>de</strong> imágenes. Este archivo reestructura elformato <strong>de</strong> protocolo <strong>de</strong> servicio <strong>de</strong> imágenes estándar para cumplir con la lógica empresarial <strong>de</strong> su servidor comercial.En la pantalla Ajustes, pue<strong>de</strong> especificar un archivo XML para que actúe como la ruta <strong>de</strong> archivo para <strong>de</strong>finiciones <strong>de</strong>conjunto <strong>de</strong> reglas. Esta configuración <strong>de</strong> ruta se encuentra en la sección Gestión <strong>de</strong> catálogo <strong>de</strong> la pantalla Servidor<strong>de</strong> imágenes. Consulte “Servidor <strong>de</strong> imágenes” en la página 56.Archivos XSLPue<strong>de</strong> cargar tablas <strong>de</strong> traducción XSL a SPS y utilizarlas para el procesamiento XML <strong>de</strong>ntro <strong>de</strong> <strong>Scene7</strong> PublishingSystem. Por ejemplo, las páginas Web que utilizan un sistema basado en XML para administrar las imágenes y lainformación <strong>de</strong> imágenes pue<strong>de</strong>n importar tablas <strong>de</strong> traducción XSL que asignan nombres <strong>de</strong> campo en XML acampos <strong>de</strong> metadatos en SPS. Los archivos XSL pue<strong>de</strong>n incluir a<strong>de</strong>más reglas para la concatenación o el truncamiento<strong>de</strong> valores <strong>de</strong> campo cuando estos valores se importan a SPS.Al cargar archivos JPEG, TIFF y PSD, SPS pue<strong>de</strong> leer la información en el encabezado <strong>de</strong> los archivos siempre y cuandoesta información esté en formato XMP, EXIF o IPTC. SPS pue<strong>de</strong> extraer los datos <strong>de</strong> estos encabezados y convertirlosen campos <strong>de</strong>finidos por el usuario asociados con cada imagen. SPS utiliza una tabla <strong>de</strong> traducción XSL para hacercorrespon<strong>de</strong>r los nombres <strong>de</strong> campo internos con los nombres <strong>de</strong> campo <strong>de</strong> <strong>de</strong>stino <strong>de</strong>finidos por el usuario.Los administradores <strong>de</strong> empresa pue<strong>de</strong>n activar esta extracción automática si <strong>de</strong>finen los campos <strong>de</strong>finidos por elusuario a<strong>de</strong>cuados y seleccionan la tabla XSLT a<strong>de</strong>cuada. Tiene a su disposición una tabla XSLT que utiliza losnombres <strong>de</strong> campo <strong>de</strong>finidos por SPS.
USO DE SCENE7Archivos <strong>de</strong> compatibilidad184Otros archivos compatibles<strong>Scene7</strong> Publishing System admite también estos tipos <strong>de</strong> archivo:• <strong>Adobe</strong>® Flash® (FLA, FLV, F4V, SWF)• <strong>Adobe</strong>® Illustrator® (AI)• <strong>Adobe</strong>® InDesign® (INDD, INDT)• Microsoft Excel (XLS)• Microsoft PowerPoint (PPT)• Microsoft Word (DOC)• Archivos <strong>de</strong> texto enriquecido (RTF)• Gráficos vectoriales escalables (SVG, SVGX)• ZIP (ZIP)
185Capítulo 16: Más recursos <strong>de</strong> ayudaA<strong>de</strong>más <strong>de</strong>l sistema <strong>de</strong> ayuda, <strong>Scene7</strong> proporciona otros recursos <strong>de</strong> ayuda, como la documentación sobre losmódulos.Véase también“Información general sobre los procedimientos iniciales” en la página 1“Uso <strong>de</strong> la Ayuda” en la página 2Información general sobre integración<strong>Scene7</strong> proporciona un documento <strong>de</strong> integración que <strong>de</strong>scribe cómo <strong>Scene7</strong> se pue<strong>de</strong> integrar fácilmente con laspáginas Web y sistemas <strong>de</strong> comercio o gestión <strong>de</strong> contenido. Mediante llamadas URL a la plataforma <strong>de</strong> <strong>Scene7</strong>, pue<strong>de</strong>actualizar el sitio Web para aprovechar funciones dinámicas <strong>de</strong> medios enriquecidos. Para obtener más información,consulte www.adobe.com/go/learn_s7_integration_es.Documentación sobre módulos<strong>Scene7</strong> proporciona documentación relativa a la última versión principal <strong>de</strong> cada módulo <strong>de</strong> software <strong>de</strong> <strong>Scene7</strong>.Existen documentos <strong>de</strong> módulo para <strong>Scene7</strong> Image Authoring, <strong>Scene7</strong> Publishing System, Media Portal, Image Server,Ren<strong>de</strong>r Server y para los visores. También para la API <strong>de</strong> servicio Web <strong>de</strong> <strong>Scene7</strong>.Existen también notas <strong>de</strong> la versión para cada módulo. Las notas <strong>de</strong> la versión proporcionan información diversa sobrela versión: mejoras, nuevas funciones, sugerencias, consejos sobre solución <strong>de</strong> problemas, problemas conocidospendientes <strong>de</strong> resolución. También ofrecen ejemplos interactivos <strong>de</strong> las funciones <strong>de</strong> los medios enriquecidos y suactivación. A<strong>de</strong>más, las notas <strong>de</strong> la versión ofrecen instrucciones <strong>de</strong> instalación y configuración para los clientes quetienen software con licencia.Las guías <strong>de</strong> referencia <strong>de</strong> Image Server, Ren<strong>de</strong>r Server y <strong>de</strong> los visores <strong>de</strong>scriben los protocolos HTTP <strong>de</strong> estosmódulos <strong>de</strong> servidor. Los <strong>de</strong>sarrolladores <strong>de</strong> páginas Web que <strong>de</strong>seen personalizar y aprovechar más los mediosenriquecidos <strong>de</strong> <strong>Scene7</strong> para una página Web o una aplicación personalizada pue<strong>de</strong>n utilizar estas guías. <strong>Scene7</strong> da porhecho que el lector conoce el sistema <strong>Scene7</strong>, las normas y convenciones generales <strong>de</strong>l protocolo HTTP y laterminología básica <strong>de</strong> administración <strong>de</strong> imágenes.Image AuthoringDocumentoGuía <strong>de</strong>l usuarioNotas <strong>de</strong> la versiónDirección WebPóngase en contacto con el equipo <strong>de</strong> soporte técnico <strong>de</strong> <strong>Scene7</strong> para obtener estadocumentación.Póngase en contacto con el equipo <strong>de</strong> soporte técnico <strong>de</strong> <strong>Scene7</strong> para obtener estadocumentación.
USO DE SCENE7Más recursos <strong>de</strong> ayuda186<strong>Scene7</strong> Publishing SystemDocumentoAyuda en pantallaVersión <strong>de</strong> Ayuda en PDFNotas <strong>de</strong> la versiónDirección Webwww.adobe.com/go/learn_s7_help_eswww.adobe.com/go/learn_s7_help_pdf_esWindows: Póngase en contacto con el equipo <strong>de</strong> soporte técnico <strong>de</strong> <strong>Scene7</strong> para obtener estadocumentación.Linux®: Póngase en contacto con el equipo <strong>de</strong> soporte técnico <strong>de</strong> <strong>Scene7</strong> para obtener estadocumentación.Linux Enterprise: Póngase en contacto con el equipo <strong>de</strong> soporte técnico <strong>de</strong> <strong>Scene7</strong> para obteneresta documentación.Documentación <strong>de</strong> API <strong>de</strong> servicio Web: Póngase en contacto con el equipo <strong>de</strong> soporte técnico<strong>de</strong> <strong>Scene7</strong> para obtener esta documentación.Media PortalDocumentoGuía <strong>de</strong>l usuarioGuía <strong>de</strong>l administradorDirección Webhttp://www.adobe.com/go/learn_s7_media_user_eshttp://www.adobe.com/go/learn_s7_media_admin_esImage ServerDocumentoNotas <strong>de</strong> la versiónGuía <strong>de</strong> referenciaDirección Webwww.adobe.com/go/learn_s7_image_server_notes_eswww.adobe.com/go/learn_s7_image_server_gui<strong>de</strong>_esRen<strong>de</strong>r ServerDocumentoNotas <strong>de</strong> la versiónGuía <strong>de</strong> referenciaDirección Webwww.adobe.com/go/learn_s7_ren<strong>de</strong>r_server_notes_eswww.adobe.com/go/learn_s7_ren<strong>de</strong>r_server_gui<strong>de</strong>_esVisoresDocumentoNotas <strong>de</strong> la versiónGuías <strong>de</strong> referenciaGuía básica <strong>de</strong> diseñoDirección Webwww.adobe.com/go/learn_s7_viewers_notes_eswww.adobe.com/go/learn_s7_viewers_gui<strong>de</strong>s_eswww.adobe.com/go/learn_s7_viewer_skinning_es
187ÍndiceAACO, archivos 181Administración <strong>de</strong> usuarios, pantalla 57administradores, agregación 57Ajustes personales, pantalla 25ajustes preestablecidos <strong>de</strong> codificación 154Ajustes preestablecidos <strong>de</strong> imagencreación y edición 28opciones 29ajustes preestablecidos <strong>de</strong> imagenca<strong>de</strong>nas URL 88recomendados 85Ajustes preestablecidos <strong>de</strong> visorajuste preestablecido 39configuración <strong>de</strong>l visor <strong>de</strong> catálogoselectrónicos 32configuración <strong>de</strong>l visor <strong>de</strong> conjuntos <strong>de</strong>giros 50configuración <strong>de</strong>l visor <strong>de</strong> conjuntos <strong>de</strong>imágenes 44configuración <strong>de</strong>l visor <strong>de</strong> ví<strong>de</strong>o 53creación y edición 31<strong>de</strong>finición 30obtención <strong>de</strong> direcciones URL 31archivosasignación <strong>de</strong> nombres 60carga 60optimización 55tipos 59archivos <strong>de</strong> viñeta 179archivos PDFopciones <strong>de</strong> carga 176para catálogos electrónicos 101archivos PSDopciones <strong>de</strong> carga 177visualización <strong>de</strong> capas 179Archivos SWF 180asistencia técnica, obtener 3Ayudaen pantalla 2formación mediante conferencias Web 3<strong>Scene7</strong> University 3tutoriales en ví<strong>de</strong>o 1, 3uso <strong>de</strong>l programa <strong>de</strong> Ayuda 2BBarra <strong>de</strong> navegación global 11Biblioteca <strong>de</strong> recursos 12búsquedabúsquedas avanzadas 66búsquedas simples 66búsquedasinformación general 15Ccargaarchivos 60ví<strong>de</strong>o para <strong>de</strong>scarga progresiva 147ví<strong>de</strong>o para flujo continuo 154cargasimágenes 175carpetascreación 64eliminación y cambio <strong>de</strong> nombre 65gestión 13organización y estructura 18trabajo con 64catálogos electrónicosacerca <strong>de</strong> 98archivos PDF 101cargar archivos PDF 101creación 103mapas <strong>de</strong> imagen 104personalización <strong>de</strong> TOC 103vinculación a páginas Web 109vista previa 107Configuración general <strong>de</strong> la aplicación,pantalla 26conjuntos <strong>de</strong> girosacerca <strong>de</strong> 120creación 122edición 122instrucciones para obtener imágenes 122vínculos a páginas Web 125vista previa 123conjuntos <strong>de</strong> imágenesacerca <strong>de</strong> 110creación 112edición 116imágenes y muestras 111vinculación a páginas Web 118vista previa 117correo electrónico 58Eenfoque 173FFlash, ví<strong>de</strong>os con formatoajustes preestablecidos <strong>de</strong>codificación 154fuentes 181Funciones básicas <strong>de</strong> plantillaacerca <strong>de</strong> 126archivos 127capas 131capas <strong>de</strong> texto 131creación 129efectos <strong>de</strong> sombra y resplandor 134máscaras <strong>de</strong> capas 135parametrización <strong>de</strong> capas 135trabajo con capas 132vinculación a páginas Web 137FXG, plantillasacerca <strong>de</strong> 138carga 140creación 140<strong>de</strong>finición <strong>de</strong> variables 141funciones 139prueba <strong>de</strong> variables 143publicación 144Publicación <strong>de</strong> plantilla, acerca <strong>de</strong> lapantalla 141vinculación a páginas Web 145vista previa 143IICC, perfiles 182Illustrator, archivos 179Imagen principal 7imágenesajuste 174enfoque 173opciones <strong>de</strong> carga 175
USO DE SCENE7Índice188recorte 171técnicas <strong>de</strong> edición 167Informe <strong>de</strong> espacio <strong>de</strong> imágenes 58MMapascreación 168plantillas para 170Mapas <strong>de</strong> imagenajuste 169copia 170<strong>de</strong>finición 167otras acciones 171superposición 169mapas <strong>de</strong> imageny catálogos electrónicos 104medios enriquecidos 19metadatosagregación 70creación <strong>de</strong> campos 54Ppanel <strong>de</strong> exploraciónselección <strong>de</strong> recursos 65vistas 65Pantalla <strong>de</strong> inicio 9Papelera, carpetaacerca <strong>de</strong> 72restauración <strong>de</strong> recursos 73vaciado 73Plantilla, pantalla 129Plantilla, pantalla, FXG 141plantillas. Consulte también FXG, plantillasPostScript, archivos 179proyectosacerca <strong>de</strong> 73agregación <strong>de</strong> recursos 74creación <strong>de</strong> carpetas para 74trabajo con carpetas 74publicacióncancelación <strong>de</strong> trabajos 76creación <strong>de</strong> trabajos 75historial 77marcado <strong>de</strong> recursos 75opciones avanzadas 76ví<strong>de</strong>o para <strong>de</strong>scarga progresiva 149ví<strong>de</strong>o para flujo continuo 165Publicación <strong>de</strong> plantilla, pantalla 141Rrecorte <strong>de</strong> imágenes 171recursosacerca <strong>de</strong> 16cambio <strong>de</strong> nombre 68cómo mover 68<strong>de</strong>finición 63eliminación 68exportación <strong>de</strong>s<strong>de</strong> SPS 72impresión 72reediciones <strong>de</strong> ví<strong>de</strong>o 155tipos 62vista previa 67red <strong>de</strong> entrega <strong>de</strong> contenido (CDN)caché 8retrasos 77Reedición <strong>de</strong> ví<strong>de</strong>o, ventana 156reediciones <strong>de</strong> ví<strong>de</strong>oacerca <strong>de</strong> 151, 155aplicación <strong>de</strong> recursos 161carga 154codificación 154creación <strong>de</strong> escenas 159diseño <strong>de</strong> recursos 163edición <strong>de</strong> escenas 159edición <strong>de</strong> recursos aplicados 161eliminación <strong>de</strong> recursos aplicados 163etiquetado <strong>de</strong> recursos 163publicación 165recursos disponibles para su uso 155tipos <strong>de</strong> archivos 153vinculación a páginas Web 166requisitos <strong>de</strong>l sistema 10S<strong>Scene7</strong>búsqueda <strong>de</strong> recursos 65configuración 16ediciones 1flujo <strong>de</strong> trabajo 6Image Authoring 185integración 185Media Portal 186requisitos 9requisitos <strong>de</strong>l sistema 10TTamaño <strong>de</strong> imagenacerca <strong>de</strong> 82tamaño <strong>de</strong> imagenimágenes principales 84trabajosedición <strong>de</strong> trabajos recurrentes 79informe con los <strong>de</strong>talles <strong>de</strong>l trabajo 79pantalla Trabajos 78uso como <strong>de</strong>senca<strong>de</strong>nador 81vistas <strong>de</strong> la pantalla Trabajos 79UURL, obtención y vinculación 23usuarios, agregación 57Vví<strong>de</strong>oacerca <strong>de</strong> 146ajustes preestablecidos <strong>de</strong> visor <strong>de</strong>ví<strong>de</strong>o 148carga para entrega progresiva 147entrega progresiva 146flujo continuo, acerca <strong>de</strong> 151publicación 149vínculo a páginas Web 150, 166vista previa 148ví<strong>de</strong>o. Consulte también ví<strong>de</strong>o <strong>de</strong> flujocontinuoví<strong>de</strong>o <strong>de</strong> flujo continuoacerca <strong>de</strong> 151ajustes preestablecidos <strong>de</strong>codificación 154carga 153, 154codificación 154mezcla 155publicación 165reediciones <strong>de</strong> ví<strong>de</strong>o 155tipos <strong>de</strong> archivos 153vinculación a páginas Web 166visor <strong>de</strong> catálogos electrónicos,configuración 32visor <strong>de</strong> conjuntos <strong>de</strong> giros,configuración 50visor <strong>de</strong> conjuntos <strong>de</strong> imágenes,configuración 44visor <strong>de</strong> ví<strong>de</strong>oajustes preestablecidos 148vista previa 148visor <strong>de</strong> ví<strong>de</strong>o, configuración 53visor <strong>de</strong> zoom, configuración 39vista <strong>de</strong> <strong>de</strong>talles 69vista previa <strong>de</strong> recursos 67
USO DE SCENE7Índice189XXML, archivos 183XSL, archivos 183Zzoomacerca <strong>de</strong> 90<strong>de</strong>stinos <strong>de</strong> zoom 92preparación <strong>de</strong> imágenes para aplicar 91vínculos a páginas Web 96vista previa con visor <strong>de</strong> zoom 95