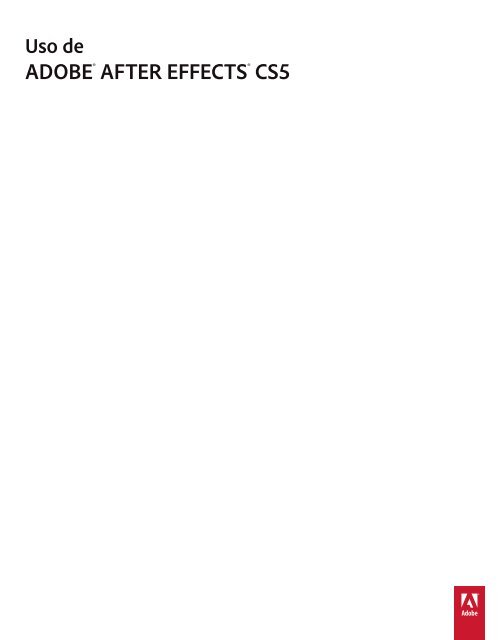Descargar Adobe After Effects CS5 1 - Mundo Manuales
Descargar Adobe After Effects CS5 1 - Mundo Manuales
Descargar Adobe After Effects CS5 1 - Mundo Manuales
You also want an ePaper? Increase the reach of your titles
YUMPU automatically turns print PDFs into web optimized ePapers that Google loves.
Uso deADOBE ® AFTER EFFECTS ® <strong>CS5</strong>
Última modificación 5/5/2010USO DE AFTER EFFECTS <strong>CS5</strong>ContenidoivEdición, desplazamiento y copia de fotogramas clave . . . . . . . . . . . . . . . . . . . . . . . . . . . . . . . . . . . . . . . . . . . . . . . . . . . . . . . . . . . . . . . . 203Herramientas de animación varias . . . . . . . . . . . . . . . . . . . . . . . . . . . . . . . . . . . . . . . . . . . . . . . . . . . . . . . . . . . . . . . . . . . . . . . . . . . . . . . . . . . 209Interpolación de fotogramas clave . . . . . . . . . . . . . . . . . . . . . . . . . . . . . . . . . . . . . . . . . . . . . . . . . . . . . . . . . . . . . . . . . . . . . . . . . . . . . . . . . . . 218Velocidad . . . . . . . . . . . . . . . . . . . . . . . . . . . . . . . . . . . . . . . . . . . . . . . . . . . . . . . . . . . . . . . . . . . . . . . . . . . . . . . . . . . . . . . . . . . . . . . . . . . . . . . . . . . 225Ampliación del tiempo y reasignación del tiempo . . . . . . . . . . . . . . . . . . . . . . . . . . . . . . . . . . . . . . . . . . . . . . . . . . . . . . . . . . . . . . . . . . . . 233Animación con herramientas Posición libre . . . . . . . . . . . . . . . . . . . . . . . . . . . . . . . . . . . . . . . . . . . . . . . . . . . . . . . . . . . . . . . . . . . . . . . . . . 243Seguimiento y estabilización del movimiento . . . . . . . . . . . . . . . . . . . . . . . . . . . . . . . . . . . . . . . . . . . . . . . . . . . . . . . . . . . . . . . . . . . . . . . . 250Capítulo 9: ColorColores básicos . . . . . . . . . . . . . . . . . . . . . . . . . . . . . . . . . . . . . . . . . . . . . . . . . . . . . . . . . . . . . . . . . . . . . . . . . . . . . . . . . . . . . . . . . . . . . . . . . . . . . . 265Administración de color . . . . . . . . . . . . . . . . . . . . . . . . . . . . . . . . . . . . . . . . . . . . . . . . . . . . . . . . . . . . . . . . . . . . . . . . . . . . . . . . . . . . . . . . . . . . . 276Capítulo 10: Dibujo, pintura y trazadoHerramientas de pintura: Pincel, Tampón de clonar y Borrador . . . . . . . . . . . . . . . . . . . . . . . . . . . . . . . . . . . . . . . . . . . . . . . . . . . . . . . . 289Descripción general de las capas de forma, trazados y gráficos vectoriales . . . . . . . . . . . . . . . . . . . . . . . . . . . . . . . . . . . . . . . . . . . . . 299Creación de formas y máscaras . . . . . . . . . . . . . . . . . . . . . . . . . . . . . . . . . . . . . . . . . . . . . . . . . . . . . . . . . . . . . . . . . . . . . . . . . . . . . . . . . . . . . . 306Administración y animación de trazados de formas y máscaras . . . . . . . . . . . . . . . . . . . . . . . . . . . . . . . . . . . . . . . . . . . . . . . . . . . . . . . 318Atributos de forma, operaciones de pintura y operaciones de trazado para capas de forma . . . . . . . . . . . . . . . . . . . . . . . . . . . . 329Capítulo 11: TextoCreación y edición de capas de texto . . . . . . . . . . . . . . . . . . . . . . . . . . . . . . . . . . . . . . . . . . . . . . . . . . . . . . . . . . . . . . . . . . . . . . . . . . . . . . . . . 339Aplicación de formato a caracteres y el panel Carácter . . . . . . . . . . . . . . . . . . . . . . . . . . . . . . . . . . . . . . . . . . . . . . . . . . . . . . . . . . . . . . . . 346Aplicación de formato a párrafos y el panel Párrafo . . . . . . . . . . . . . . . . . . . . . . . . . . . . . . . . . . . . . . . . . . . . . . . . . . . . . . . . . . . . . . . . . . . 352Animación del texto . . . . . . . . . . . . . . . . . . . . . . . . . . . . . . . . . . . . . . . . . . . . . . . . . . . . . . . . . . . . . . . . . . . . . . . . . . . . . . . . . . . . . . . . . . . . . . . . . 354Ejemplos y recursos para animación de texto . . . . . . . . . . . . . . . . . . . . . . . . . . . . . . . . . . . . . . . . . . . . . . . . . . . . . . . . . . . . . . . . . . . . . . . . . 366Capítulo 12: Transparencia, opacidad y composiciónDescripción general y recursos sobre composición y transparencia . . . . . . . . . . . . . . . . . . . . . . . . . . . . . . . . . . . . . . . . . . . . . . . . . . . . 375Canales alfa, máscaras y mates . . . . . . . . . . . . . . . . . . . . . . . . . . . . . . . . . . . . . . . . . . . . . . . . . . . . . . . . . . . . . . . . . . . . . . . . . . . . . . . . . . . . . . . 376Incrustación . . . . . . . . . . . . . . . . . . . . . . . . . . . . . . . . . . . . . . . . . . . . . . . . . . . . . . . . . . . . . . . . . . . . . . . . . . . . . . . . . . . . . . . . . . . . . . . . . . . . . . . . . 386Pincel tipo rotoscopia y Perfeccionar mate . . . . . . . . . . . . . . . . . . . . . . . . . . . . . . . . . . . . . . . . . . . . . . . . . . . . . . . . . . . . . . . . . . . . . . . . . . . 391Capítulo 13: Efectos y ajustes preestablecidos de animaciónVisión general de efectos y ajustes preestablecidos de animación . . . . . . . . . . . . . . . . . . . . . . . . . . . . . . . . . . . . . . . . . . . . . . . . . . . . . 398Lista de efectos . . . . . . . . . . . . . . . . . . . . . . . . . . . . . . . . . . . . . . . . . . . . . . . . . . . . . . . . . . . . . . . . . . . . . . . . . . . . . . . . . . . . . . . . . . . . . . . . . . . . . . 427Efectos de canal 3D . . . . . . . . . . . . . . . . . . . . . . . . . . . . . . . . . . . . . . . . . . . . . . . . . . . . . . . . . . . . . . . . . . . . . . . . . . . . . . . . . . . . . . . . . . . . . . . . . . 436Efectos de audio . . . . . . . . . . . . . . . . . . . . . . . . . . . . . . . . . . . . . . . . . . . . . . . . . . . . . . . . . . . . . . . . . . . . . . . . . . . . . . . . . . . . . . . . . . . . . . . . . . . . . 442Efectos Desenfocar y Enfocar . . . . . . . . . . . . . . . . . . . . . . . . . . . . . . . . . . . . . . . . . . . . . . . . . . . . . . . . . . . . . . . . . . . . . . . . . . . . . . . . . . . . . . . . 447Efectos de canal . . . . . . . . . . . . . . . . . . . . . . . . . . . . . . . . . . . . . . . . . . . . . . . . . . . . . . . . . . . . . . . . . . . . . . . . . . . . . . . . . . . . . . . . . . . . . . . . . . . . . 454Efectos de corrección de color . . . . . . . . . . . . . . . . . . . . . . . . . . . . . . . . . . . . . . . . . . . . . . . . . . . . . . . . . . . . . . . . . . . . . . . . . . . . . . . . . . . . . . . 460Efectos de distorsión . . . . . . . . . . . . . . . . . . . . . . . . . . . . . . . . . . . . . . . . . . . . . . . . . . . . . . . . . . . . . . . . . . . . . . . . . . . . . . . . . . . . . . . . . . . . . . . . 480Efectos de generación . . . . . . . . . . . . . . . . . . . . . . . . . . . . . . . . . . . . . . . . . . . . . . . . . . . . . . . . . . . . . . . . . . . . . . . . . . . . . . . . . . . . . . . . . . . . . . . 498Efectos de incrustación . . . . . . . . . . . . . . . . . . . . . . . . . . . . . . . . . . . . . . . . . . . . . . . . . . . . . . . . . . . . . . . . . . . . . . . . . . . . . . . . . . . . . . . . . . . . . . 519Efecto de mate . . . . . . . . . . . . . . . . . . . . . . . . . . . . . . . . . . . . . . . . . . . . . . . . . . . . . . . . . . . . . . . . . . . . . . . . . . . . . . . . . . . . . . . . . . . . . . . . . . . . . . 530Efectos de Ruido y Granulado . . . . . . . . . . . . . . . . . . . . . . . . . . . . . . . . . . . . . . . . . . . . . . . . . . . . . . . . . . . . . . . . . . . . . . . . . . . . . . . . . . . . . . . . 532Efectos de perspectiva . . . . . . . . . . . . . . . . . . . . . . . . . . . . . . . . . . . . . . . . . . . . . . . . . . . . . . . . . . . . . . . . . . . . . . . . . . . . . . . . . . . . . . . . . . . . . . . 554Efectos de simulación . . . . . . . . . . . . . . . . . . . . . . . . . . . . . . . . . . . . . . . . . . . . . . . . . . . . . . . . . . . . . . . . . . . . . . . . . . . . . . . . . . . . . . . . . . . . . . . 559Efectos de Estilizar . . . . . . . . . . . . . . . . . . . . . . . . . . . . . . . . . . . . . . . . . . . . . . . . . . . . . . . . . . . . . . . . . . . . . . . . . . . . . . . . . . . . . . . . . . . . . . . . . . . 592
Última modificación 5/5/2010USO DE AFTER EFFECTS <strong>CS5</strong>ContenidoviModificación de propiedades de capa (métodos abreviados de teclado) . . . . . . . . . . . . . . . . . . . . . . . . . . . . . . . . . . . . . . . . . . . . . . . 764Capas 3D (métodos abreviados de teclado) . . . . . . . . . . . . . . . . . . . . . . . . . . . . . . . . . . . . . . . . . . . . . . . . . . . . . . . . . . . . . . . . . . . . . . . . . . 766Fotogramas clave y el Editor de gráficos (métodos abreviados de teclado) . . . . . . . . . . . . . . . . . . . . . . . . . . . . . . . . . . . . . . . . . . . . 767Texto (métodos abreviados de teclado) . . . . . . . . . . . . . . . . . . . . . . . . . . . . . . . . . . . . . . . . . . . . . . . . . . . . . . . . . . . . . . . . . . . . . . . . . . . . . . 768Máscaras (métodos abreviados de teclado) . . . . . . . . . . . . . . . . . . . . . . . . . . . . . . . . . . . . . . . . . . . . . . . . . . . . . . . . . . . . . . . . . . . . . . . . . . . 770Herramientas de pintura (métodos abreviados de teclado) . . . . . . . . . . . . . . . . . . . . . . . . . . . . . . . . . . . . . . . . . . . . . . . . . . . . . . . . . . . . 771Capas de forma (métodos abreviados de teclado) . . . . . . . . . . . . . . . . . . . . . . . . . . . . . . . . . . . . . . . . . . . . . . . . . . . . . . . . . . . . . . . . . . . . 772Marcadores (métodos abreviados de teclado) . . . . . . . . . . . . . . . . . . . . . . . . . . . . . . . . . . . . . . . . . . . . . . . . . . . . . . . . . . . . . . . . . . . . . . . . 773Seguimiento de movimiento (métodos abreviados de teclado) . . . . . . . . . . . . . . . . . . . . . . . . . . . . . . . . . . . . . . . . . . . . . . . . . . . . . . . 773Almacenamiento, exportación y procesamiento (métodos abreviados de teclado) . . . . . . . . . . . . . . . . . . . . . . . . . . . . . . . . . . . . . 773
Última modificación 5/5/20101Capítulo 1: NovedadesPara obtener más información sobre las nuevas funciones incluidas en <strong>After</strong> <strong>Effects</strong> <strong>CS5</strong>, visite el sitio web de <strong>Adobe</strong>:www.adobe.com/go/learn_ae_indepth_es.Para obtener información sobre los cambios en los requisitos del sistema, consulte el documento de las notas de laversión disponibles en la sección de soporte de <strong>After</strong> <strong>Effects</strong> del sitio web de <strong>Adobe</strong>.Nuevas funciones principales en <strong>After</strong> <strong>Effects</strong> <strong>CS5</strong>• Aplicaciones de 64 bits de <strong>After</strong> <strong>Effects</strong> <strong>CS5</strong>, con funciones de memoria y rendimiento mejoradas: “Memoria,almacenamiento y rendimiento” en la página 643• Herramienta Pincel tipo rotoscopia: “Pincel tipo rotoscopia y Perfeccionar mate” en la página 391• Efecto Perfeccionar mate: “Pincel tipo rotoscopia y Perfeccionar mate” en la página 391• Compatibilidad mejorada con RED (R3D) y con la importación de AVC-Intra: “Formatos de importacióncompatibles” en la página 65• Plugin Imagineer mocha shape for <strong>After</strong> <strong>Effects</strong> y aplicación mejorada de seguimiento planar mocha for <strong>After</strong><strong>Effects</strong>: “Recursos para Imagineer mocha shape for <strong>After</strong> <strong>Effects</strong>” en la página 386 y “Recursos sobre mocha para<strong>After</strong> <strong>Effects</strong> (mocha-AE)” en la página 250• Modo de fotograma clave automático: “Modo de fotograma clave automático” en la página 199• Efecto Aplicar tabla de búsqueda de color para el uso de tablas de búsqueda de color: “Efecto Aplicar tabla debúsqueda de color” en la página 619• Mejoras en el panel Alinear, incluyendo la capacidad de alinear capas con los bordes y el centro de unacomposición: “Alineación o distribución de capas en espacio 2D” en la página 123• Synthetic Aperture Color Finesse 3, con compatibilidad con el color de 32 bpc: “Recursos para Synthetic ApertureColor Finesse” en la página 272• Digieffects FreeForm: “Recursos para Digieffects FreeForm” en la página 480Otras funciones nuevas y modificadas en <strong>After</strong> <strong>Effects</strong><strong>CS5</strong>Comando añadido Ayuda > Enviar comentarios, que abre un navegador web en el formulario de peticiones e informede errores en el sitio web de <strong>Adobe</strong>.Cambios en proyectos y composiciones• Los ajustes de composición predeterminado son ahora para una composición HDTV 1920x1080 de 30 segundos:“Ajustes de composición” en la página 55
Última modificación 5/5/2010USO DE AFTER EFFECTS <strong>CS5</strong>Novedades2• En las versiones anteriores, si se estaba introduciendo o editando texto en el momento de guardarautomáticamente, se debía estar fuera del modo de edición de texto. Ahora, si se está en el modo de edición de textoen el momento de guardar automáticamente, el almacenamiento automático se omite: “Almacenamiento deproyectos y realización de copias de seguridad” en la página 47• El control Velocidad de fotogramas del cuadro de diálogo Ajustes de composición incluye ahora un menú quepermite realizar la selección en una lista de velocidades comunes de fotogramas: “Cambio de la velocidad defotogramas para una composición” en la página 75• El ajuste del color de fondo de la composición se encuentra ahora en el cuadro de diálogo Ajustes de composiciónen lugar de en el menú Composición, y el método abrevado de teclado oara acceder únicamente al color de fondode la composición se ha eliminado: “Ajustes de composición” en la página 55• Si se hace doble clic en una capa de precomposición cuando la herramienta Pincel tipo rotoscopia o unaherramienta de pintura está activa, la capa se abre en el panel Capa. Para abrir la composición anidada en un panelComposición, presione Alt y haga doble clic (Windows), o bien, presione Opción y haga doble clic (Mac OS) en lacapa de precomposición: “Apertura y desplazamiento en composiciones anidadas” en la página 60Cambios en la importación y administración de elementos de material dearchivo• Reglas de interpretación y reglas gamma añadidas para medios ProRes: “Interpretación de elementos de materialde archivo” en la página 69• Extensiones de nombre de archivo .mxr y .sxr añadidas como archivos OpenEXR para la importación: “Formatosde importación compatibles” en la página 65• Regla de interpretación añadida para los datos de color sin formato RED (R3D) que interpretan los colores comocolor de 32 bpc (luz no lineal) de codificación gamma HDTV (Rec. 709): “Interpretación de elementos de materialde archivo” en la página 69• Mejoras en la importación de archivos de Illustrator con varias mesas de trabajo creadas a partir de los ajustespreestablecidos de vídeo y película: “Preparación e importación de archivos de Illustrator” en la página 108• <strong>After</strong> <strong>Effects</strong> puede importar archivos DPX de varios canales como, por ejemplo, los de un escáner de películasNorthlight: “Elementos de material de archivo Cineon y DPX” en la página 110• Capacidad eliminada para abrir o importar proyectos de <strong>After</strong> <strong>Effects</strong> creados con versiones de <strong>After</strong> <strong>Effects</strong> 5.5 oanterior. <strong>After</strong> <strong>Effects</strong> <strong>CS5</strong> puede abrir e importar proyectos con <strong>After</strong> <strong>Effects</strong> 6.0 y posterior: “Importación de unproyecto de <strong>After</strong> <strong>Effects</strong>” en la página 86• Capacidad eliminada para abrir proyectos utilizando vínculos del proyecto en películas procesadas y exportadasdesde <strong>After</strong> <strong>Effects</strong> CS3 o anterior. <strong>After</strong> <strong>Effects</strong> <strong>CS5</strong> puede abrir proyectos utilizando los vínculos del proyectoincluidos en las películas procesadas y exportadas mediante <strong>After</strong> <strong>Effects</strong> CS4 y posterior: “Importación de unproyecto de <strong>After</strong> <strong>Effects</strong>” en la página 86• Capacidad eliminada para importar archivos AAF, OMF, PCX, Pixar y Filmstrip: “Formatos de importacióncompatibles” en la página 65• Capacidad eliminada para importar proyectos de Premiere 6.5. <strong>After</strong> <strong>Effects</strong> <strong>CS5</strong> puede importar proyectos dePremiere Pro: “Importación de un proyecto de <strong>Adobe</strong> Premiere Pro” en la página 87• Capacidad eliminada para importar y exportar archivos FLV con vídeo codificado utilizando el códec SorensonSpark. <strong>After</strong> <strong>Effects</strong> <strong>CS5</strong> puede importar y exportar archivos FLV codificados con el códec On2 VP6:“Procesamiento y exportación de una composición como archivo FLF o F4V” en la página 733• Cuando se arrastra un módulo de salida completado a una carpeta en el panel Proyecto, el archivo o archivos desalida se importan a dicha carpeta: “Módulos de salida y Ajustes de módulos de salida” en la página 719
Última modificación 5/5/2010USO DE AFTER EFFECTS <strong>CS5</strong>Novedades3• Haga doble clic en un elemento de material de archivo en el panel Proyecto para abrirlo en un visor de material dearchivo. Presione Alt y haga doble clic (Windows) u Opción y haga doble clic (Mac OS) en un elemento de materialde archivo en el panel Proyecto para abrir el archivo de origen en el reproductor de medios asignado a dicho tipode archivo mediante el sistema operativo. Presione Intro en el teclado numérico para abrir los elementos dematerial de archivo seleccionados en un visor de material de archivo. El comportamiento en las versiones anterioresera menos predecible y más complejo y se limitaba a reproductores de medios específicos: “Visualización de unelemento de material de archivo en el panel Material de archivo o reproductor de medios asignado por el sistemaoperativo” en la página 81Cambios de las capas y propiedades• Modos de fusión de división y resta añadidos: “Referencia del modo de fusión” en la página 151• Las categorías de preferencias Colores de etiqueta y Valores predeterminados de etiqueta se han combinado en lacategoría de preferencia Etiquetas. Los elementos Objeto Null y Texto se han añadido a la sección Valorespredeterminados de etiqueta y un nuevo control de color de etiqueta (verde oscuro) se ha añadido a la posición 16.Las fichas Panel incluyen una etiqueta cuadrada que es del mismo color que la composición, elemento de materialde archivo o etiqueta de la capa si la preferencia Utilizar el color de las etiquetas para las fichas relacionadas estáseleccionada en la categoría Aspecto: “Etiquetas de color para capas, composiciones y elementos de material dearchivo” en la página 134• El cuadro de diálogo Ajustes de cámara incluye una nueva opción Tipo, que especifica si la cámara es de un nodoo dos nodos: “Ajustes de la cámara” en la página 167• Al presionar Mayús y arrastrar con la herramienta de cámara unificada seleccionada, se activa temporalmente laherramienta de cámara orbital y la rotación se limita a un eje: “Movimiento o ajuste de una cámara o una vista 3Dde trabajo con las herramientas de cámara” en la página 172• Al arrastrar con la herramienta de cámara unificada seleccionada y el botón derecho del ratón presionado, se activatemporalmente la herramienta Seguir cámara Z y sólo se modifica la posición: “Movimiento o ajuste de una cámarao una vista 3D de trabajo con las herramientas de cámara” en la página 172• Al arrastrar con la herramienta de cámara unificada seleccionada y el botón derecho del ratón y Ctrl (Windows) oComando (Mac OS) presionados, se activa temporalmente la herramienta Seguir cámara Z y se modifican laposición y el punto de interés: “Movimiento o ajuste de una cámara o una vista 3D de trabajo con las herramientasde cámara” en la página 172Cambios de las vistas y previsualizaciones• En <strong>After</strong> <strong>Effects</strong> CS4, el margen seguro predeterminado para la acción de corte en el centro era de 30% y el margenseguro para títulos predeterminado era de 35%. En <strong>After</strong> <strong>Effects</strong> <strong>CS5</strong>, el margen seguro predeterminado para laacción de corte en el centro es de 32,5% y el margen seguro para títulos predeterminado es de 40%: “Acerca de laszonas de márgenes seguros para la acción y para títulos” en la página 192• Preferencia añadida de previsualización de RAM alternativa, que se utiliza para previsualizar el númeroespecificado de fotogramas cuando se presiona Alt (Windows) u Opción (Mac OS) mientras se inicia unaprevisualización de RAM: “Previsualización de RAM de un número especificado de fotogramas” en la página 177• En las preferencias de Previsualizaciones, controles añadidos de calidad de zoom del visor y calidad deadministración de color: “Preferencias de la calidad del visor” en la página 183• Nuevos modos de vista Límite alfa y Superposición alfa en el panel Capa, con métodos abreviados de teclado:“Opciones de vista del panel Capa” en la página 397 y “Vistas (métodos abreviados de teclado)” en la página 758
Última modificación 5/5/2010USO DE AFTER EFFECTS <strong>CS5</strong>Novedades4• Cuando se está trabajando con una composición que contiene un capa 3D, una luz o una cámara, el panelComposición muestra una etiqueta en la esquina superior izquierda de cada vista (por ejemplo, Superior oDerecha) para indicar qué vista se asocia a una perspectiva de cámara determinada. Para ocultar estas etiquetas,seleccione Mostrar etiquetas 3D en el menú del panel Composición: “Selección de una vista 3D” en la página 187• Cuando se hace clic en el control Hora actual en la esquina superior izquierda del panel Tiempo, se puede indicaruna hora directamente en el cuadro en lugar de abrir el cuadro de diálogo Ir a tiempo: “Movimiento del indicadorde tiempo actual (CTI)” en la página 180• Cuando se hace clic en navegador de tiempo en el panel Línea de tiempo, el panel de información muestra las horasdel principio y el final de la duración del navegador de tiempo: “Acercamiento o alejamiento en el tiempo para unacomposición” en la página 181• Si se hace clic en la barra Entorno de trabajo en el panel Línea de tiempo, el panel de información muestra las horasde inicio y fin de la duración del entorno de trabajo. La longitud (duración) del entorno de trabajo también semuestra: “Entorno de trabajo” en la página 184• La duración de previsualización de audio predeterminada (Preferencias > Previsualizaciones) es ahora de 30segundos: “Previsualización de vídeo y audio” en la página 176• La resolución (factor de submuestreo) de un visor de capa se asocia ahora con la resolución del visor de lacomposición para la composición en la que se incluye la capa: “Resolución” en la página 189• Previsualización de la estructura metálica eliminada.Cambios en animación y fotogramas clave• Cuando el puntero se sitúa sobre un vértice (fotograma clave) en el editor de gráficos, una información sobreherramientas muestra ahora el nombre de la capa, el nombre de la propiedad, el tiempo y el valor: “Visualizacióno edición de un valor de fotograma clave” en la página 203Cambios en el color• En el menú Vista > Simular salida, Macintosh RGB y Windows RGB han cambiado a Legacy Macintosh RGB(Gamma 1.8) e Internet Standard RGB (sRGB). Este cambio se corresponde con un cambio en el valor gamma de1.8 a 2.2 para Mac OS versión 10.6 y posterior: “Respuesta de tono y gamma” en la página 273Cambios en dibujo, pintura y trazado• Preferencia Tamaño del punto de trazado añadida, que especifica el tamaño de los controles de dirección Bézier ylos vértices para máscaras y formas, los controles de dirección para trazados de movimiento y algunos puntos decontrol de efecto: “General preferencias” en la página 43• La selección de vértices, controles de dirección y puntos de control de efecto es más sencilla. En lugar de tener quehacer clic directamente en el punto, se puede hacer clic en una pequeña área alrededor de cada punto: “Selecciónde máscaras, segmentos y vértices” en la página 322• Con el uso de Crear máscaras a partir del texto ahora se recorta la nueva capa para que coincida con el original:“Creación de formas o máscaras a partir de los caracteres de texto” en la página 314• Cuando se cambia un color del trazado de máscara, el nuevo color se utiliza como color del trazado de máscarapredeterminado para las nuevas máscaras: “Cambio de color del trazado de máscara” en la página 379
Última modificación 5/5/2010USO DE AFTER EFFECTS <strong>CS5</strong>Novedades5Cambios en el texto• Capacidad añadida para orientar cada carácter de texto alrededor de su punto de anclaje hacia la cámara activa conla opción Orientar cada carácter por separado del cuadro de diálogo Orientación automática: “Propiedades de texto3D por carácter” en la página 363• Cuando se seleccionan determinadas propiedades en el panel Línea de tiempo para una animación de texto, lospuntos de anclaje se muestran ahora en el panel Composición: “Propiedades del punto de anclaje de texto” en lapágina 363• Comando Sin interrupción añadido en el menú de panel Carácter para crear espacios de no separación: “Creaciónde un espacio de no separación” en la página 347• Ahora es posible activar y desactivar las opciones de trazado de una capa de texto, haciendo clic en el conmutadorde visibilidad (icono de ojo) para la propiedad Opciones de trazado: “Creación y animación de texto en untrazado” en la página 364• Al hacer doble clic en una herramienta de tipo se crea una nueva capa de texto: “Introducción de texto de punto”en la página 341Cambios en transparencia, opacidad y composición• <strong>After</strong> <strong>Effects</strong> premultiplica ahora los canales con negro al crear archivos FLV con transparencia, lo que solucionalos problemas con los halos en Flash y Flash Player: “Interpretación de canal alfa: premultiplicado o recto” en lapágina 71Cambios en la visión general de efectos y ajustes preestablecidos deanimación• Nuevos efectos de corrección de color basados en tipos de capa de ajuste de Photoshop. Cuando se importanarchivos PSD con estos ajustes, éstos se conservan:• “Efecto Blanco y negro” en la página 461• “Efecto Color selectivo” en la página 477• “Efecto Intensidad” en la página 480• Los resultados de los cambios en el efecto Curvas se muestran conforme se arrastra en el panel Controles de efectos,en lugar de mostrarse solamente cuando se suelta el botón del ratón: “Efecto Curvas” en la página 469• Entradas eliminadas en el panel Efectos y ajustes preestablecidos y el menú Efecto para el efecto Pintar (y lacategoría Pintar) y el efecto Posición libre (de la categoría Distorsionar), ya que no es necesario aplicar estos efectosdirectamente. Utilice las herramientas correspondientes para aplicar los efectos: “Herramientas de pintura: Pincel,Tampón de clonar y Borrador” en la página 289 y “Animación con herramientas Posición libre” en la página 243• El histograma en el efecto Niveles ofrece la opción de ver canales de color individuales en contexto con otros canalesde color, así como mostrar los canales de color como coloreados: “Efecto Niveles” en la página 473• El efecto Niveles alfa se ha eliminado. En su lugar, utilice el efecto Niveles, que se puede asignar para trabajarúnicamente en un canal alfa, dispone de un histograma y es un efecto de 32 bpc. Los proyectos antiguos que utilicenel efecto Niveles alfa aún se abrirán y se podrán modificar las propiedades del efecto de niveles alfa en estosproyectos: “Efecto Niveles” en la página 473• El efecto Pintura vectorial se ha eliminado. Las composiciones creadas con una versión anterior de <strong>After</strong> <strong>Effects</strong> queutilicen el efecto Pintura vectorial aún podrán procesarse, pero no se podrán modificar las propiedades del efectode pintura vectorial en estas composiciones. En su lugar, utilice las herramientas de pintura y las capas de forma:“Dibujo, pintura y trazado” en la página 289
Última modificación 5/5/2010USO DE AFTER EFFECTS <strong>CS5</strong>Novedades6• La compatibilidad con la previsualización de fuentes (opción Mostrar fuente) se ha eliminado de los efectos Textobásico, Texto de trazado y Números.• La opción Mostrar ajustes preestablecidos de animación aparece ahora desactivada en el menú del panel Controlesde efectos: “Panel Controles de efectos” en la página 404• El comando del panel Efectos y ajustes preestablecidos, Mostrar en Finder (Mac OS) o Mostrar en el Explorador deWindows (Windows) funciona ahora para los efectos de Pixel Bender: “Panel Efectos y ajustes preestablecidos” enla página 405• El regulador de exposición del efecto Exposición presenta ahora un rango de -4 a 4 en lugar de -20 a 20 para permitirun ajuste más preciso: “Efecto Exposición” en la página 471• Comportamiento distinto la hora de copiar efectos cuando el panel Controles de efectos está activo. Aunque unapropiedad de un efecto esté seleccionada, se copiará el propio efecto (no solamente las propiedades seleccionadasvisibles en el panel Línea de tiempo). El comportamiento cuando el panel Controles de efectos no está activo no seha modificado: “Panel Controles de efectos” en la página 404Cambios en marcadores y metadatos• Comando de menú añadido Archivo > Ir a <strong>Adobe</strong> Story: “Metadatos de XMP” en la página 635• La opción Incluir metadatos XMP de origen está desactivada de forma predeterminada en todas las plantillas delmódulo de salida: “Exportación de metadatos XMP desde <strong>After</strong> <strong>Effects</strong>” en la página 639• <strong>After</strong> <strong>Effects</strong> escribe los valores startTimecode y altTimecode en metadatos XMP. Estos valores se pueden veren los campos Código de tiempo de inicio y Código de tiempo alternativo en el esquema Medios dinámicos delpanel Metadatos: “metadatos XMP en <strong>After</strong> <strong>Effects</strong>” en la página 637• Las funciones de Clip Notes se han eliminado.Cambios en memoria, almacenamiento y rendimiento• El multiprocesamiento de la función Procesar varios fotogramas simultáneamente puede utilizar ahora los núcleosde procesador (lógicos) virtuales creados mediante hipersubprocesamiento en diversos equipos modernos:“Procesamiento de varios fotogramas a la vez” en la página 644• Preferencias simplificadas de Memoria y multiprocesamiento, asignación de RAM automática mejorada entre losprocesos en segundo y primer plano, cuadro de diálogo de detalles añadido para la observación del uso de RAM yrendimiento mejorado del multiprocesamiento con la función Procesar varios fotogramas simultáneamente:“Preferencias de memoria y multiprocesado” en la página 643• <strong>After</strong> <strong>Effects</strong> comparte ahora un almacenamiento de memoria con Premiere Pro, <strong>Adobe</strong> Media Encoder y Encore:“Almacenamiento de memoria compartido entre <strong>After</strong> <strong>Effects</strong>, Premiere Pro, Encore y <strong>Adobe</strong> Media Encoder” enla página 646• El tiempo que <strong>After</strong> <strong>Effects</strong> tarda en iniciarse se ve reducido. El tiempo de inicio para los procesos en segundo planoutilizados en el multiprocesamiento para procesar varios fotogramas simultáneamente también se reduce.Cambios en plugins, secuencias de comandos y automatización• La tecla Esc interrumpe un script en ejecución: “Carga y ejecución de scripts” en la página 658• <strong>After</strong> <strong>Effects</strong> <strong>CS5</strong> puede cargar y ejecutar únicamente plugins de 64 bits y no de 32 bits: “Plugins” en la página 655• Pixel Bender Toolkit 2.0 incluido y gran mejora en el rendimiento de los efectos de Pixel Bender: “Plugins” en lapágina 655
Última modificación 5/5/2010USO DE AFTER EFFECTS <strong>CS5</strong>Novedades7Cambios en procesamiento y exportación• Funcionalidad de exportación de QuickTime eliminada en el menú Archivo > Exportar. Para exportar una películade QuickTime, utilice la cola de procesamiento: “Descripción general de procesamiento y exportación” en lapágina 706• Capacidad eliminada para exportar archivos AAF, OMF, PCX, Pixar, Filmstrip, ElectricImage, Softimage PIC yPICT: “Formatos de salida compatibles” en la página 708• Al presionar la barra espaciadora ya no se detiene la cola de procesamiento: “Cómo pausar o detener elprocesamiento” en la página 712• Aviso de valores no coincidentes en la velocidad de fotogramas o dimensiones entre los ajustes del módulo de saliday otros ajustes y corrección automática: “Aviso de valores no coincidentes en la velocidad de fotogramas odimensiones” en la página 722• Cuadro de diálogo de opciones eliminado para la salida de SGI. Este cuadro de diálogo incluía una opción para eluso de RLE (codificación de longitud de ejecución). Esta opción no siempre está activada.• Las extensiones de nombre de archivo se aplican ahora en la salida: “Especificación de nombres de archivo yubicaciones para las salidas procesadas” en la página 715• El módulo de salida Cineon ha cambiado de nombre a DPX/Cineon y DPX es ahora la opción predeterminada. Paracrear archivos Cineon, seleccione FIDO/Cineon 4.5 en el cuadro de diálogo Ajustes de Cineon: “Elementos dematerial de archivo Cineon y DPX” en la página 110• Mensaje de advertencia añadido que indica que los ajustes de formato personalizados se restablecerán a los valorespredeterminados al abrir un proyecto creado en <strong>After</strong> <strong>Effects</strong> CS4 o anterior si los ajustes no se pueden convertir.Esto puede suceder con algunos módulos de salida que hacen referencia a FLV, F4V, H.264 (y variantes), MPEG-2(y variantes) o WMV: “Creación, gestión y edición de las plantillas del módulo de salida” en la página 720• Varias plantillas de módulo de salida añadidas para formatos comunes, entre los que se incluyen F4V, FLV, H.264y MPEG-2. Varias plantillas de módulo de salida con nuevo nombre para una mayor claridad: “Creación, gestióny edición de las plantillas del módulo de salida” en la página 720• Varias opciones de profundidad de color eliminadas de los ajustes del módulo de salida que utilizaban muy pocosbits por píxel (bpp) de los módulos de salida: Blanco y negro (color de 1 bpp), 4 colores (color de 2 bpp), 16 colores(color de 4 bpp), Miles de colores (color de 16 bpp) y algunas opciones de escala de grises. Esto no afecta a lasprofundidades de color más elevadas que se expresan en bits por canal (bpc). Permanecen las opciones deprofundidad de color para 256 colores (8 bpp), Millones de colores (8 bpc), Trillones de colores (16 bpc) y Puntoflotante (32 bpc): “Módulos de salida y Ajustes de módulos de salida” en la página 719• Se ha eliminado la función de volúmenes de desbordamiento.• Preferencia Segmentar los archivos de película en cambiada a la opción Segmentar archivos de película de sólovídeo en: “Ajustes de segmentos” en la página 743• Se han eliminado algunas velocidades de muestreo de audio fraccionarias y la capacidad para establecer la velocidadde muestreo de audio en un valor personalizado y arbitrario en los ajustes del módulo de salida. Si necesita guardarel audio con una velocidad de muestreo distinta a las que se ofrecen en <strong>After</strong> <strong>Effects</strong>, el audio se puede volver aprocesar en <strong>Adobe</strong> Audition: “Ajustes del módulo de salida” en la página 721• Comando eliminado Edición > Editar en <strong>Adobe</strong> Audition: “Edición de audio en <strong>Adobe</strong> Soundbooth” en lapágina 26
Última modificación 5/5/2010USO DE AFTER EFFECTS <strong>CS5</strong>Novedades8Métodos abreviados de teclado y cambios diversos en la interfaz de usuario• Para eliminar el problema de que algunos nuevos teclados de Apple no cuentan con teclado numérico, se hanañadido métodos abreviados alternativos para las operaciones comunes que presentan accesos directos que utilizanel teclado numérico. Estos cambios sólo se aplican a Mac OS. Si desea disponer de una lista completa de métodosabreviados de teclado, consulte “Métodos abreviados de teclado” en la página 751.FunciónMétodo abreviado que utilizateclado numéricoNuevo método abreviadoPrevisualización RAM 0 (cero en el teclado numérico) Control+0 (cero en el tecladoprincipal)Mayús+previsualizaciónde RAMMayús+0 (cero en el tecladonumérico)Mayús+Control+0 (cero en el tecladoprincipal)Previsualizar sólo audio,a partir del tiempo actual.. (decimal en el teclado numérico) Control+. (punto en el tecladoprincipal)Previsualizar sólo audio,en el área de trabajo.Previsualización de NfotogramasAñadir marcador en eltiempo actual (marcadorde capa si la capa estáseleccionada, marcadorde composición encualquier otro caso).Añadir marcador en eltiempo actual (marcadorde capa si la capa estáseleccionada, marcadorde composición encualquier otro caso) yabrir el cuadro dediálogo de marcador.Opción +, (decimal en el tecladonumérico)Opción+0 (cero en el tecladonumérico)* (signo de multiplicación en elteclado numérico)Opción +* (signo demultiplicación en el tecladonumérico)Control+Opción+. (punto en elteclado principal)Control+Opción+0 (cero en el tecladoprincipal)Control+8 (en el teclado principal)Opción+Control+8 (en el tecladoprincipal)• Al presionar J o K nos desplazamos al primer o último fotograma o al fotograma base del espacio de pincel tiporotoscopia y si se visualiza en el panel Capa: “Desplazamiento en el tiempo (métodos abreviados de teclado)” en lapágina 756• Al presionar PP, se muestran los trazos de Pincel tipo rotoscopia, así como los trazos de pintura y las ubicacionesde posición libre: “Visualización de propiedades y grupos en el panel Línea de tiempo (métodos abreviados deteclado)” en la página 762• Nuevos métodos abreviados de teclado para los comandos Ver las capas seleccionadas y Ver todas las capas: “Capas3D (métodos abreviados de teclado)” en la página 766• Nuevos métodos abreviados para mostrar toda la duración de la composición en el panel Línea de tiempo:“Acercamiento o alejamiento en el tiempo para una composición” en la página 181• La rueda del ratón ya no cambia la posición de la cámara cuando la herramienta de cámara unificada está activa.Con el desplazamiento de la rueda del ratón se aplica el zoom en este contexto: “Desplazamiento o aplicación delzoom con la rueda del ratón” en la página 41
Última modificación 5/5/2010USO DE AFTER EFFECTS <strong>CS5</strong>Novedades9• Muchos cuadros de diálogo cuentan ahora con una opción de previsualización que permite ver los resultados de loscambios antes de cerrar el cuadro de diálogo. Los cuadros de diálogo en los que se ha añadido la opción deprevisualización incluyen las opciones Interpretar material de archivo, Ajustes de composición, Ajustes de cámara,Configuración de sólidos, Configuración de la luz, Rotación 3D y todos los cuadros de diálogo de propiedad detransformación.• En los paneles Proyecto, Cola de procesamiento y Controles de efectos, se pueden utilizar las teclas de direcciónpara expandir o contraer grupos.• Varias funciones adicionales se encuentran habilitadas ahora en el visor visible en modo ETLAT, incluyendo losmétodos abreviados de teclado para conmutar cuadrículas y guías, mostrar canales, trabajar con instantáneas yenviar una previsualización a un monitor de vídeo externo: “Modo "Edit this, look at that" (ETLAT) y visores deComposición bloqueados” en la página 38• Se han modificado algunas cadenas de la interfaz de usuario para que su significado y función sean más claros.• En el menú Ayuda, Ayuda y soporte de la comunidad ha cambiado a Centro de soporte de <strong>After</strong> <strong>Effects</strong>: Ayuday soporte de <strong>After</strong> <strong>Effects</strong>• En el panel Composición, la función Mostrar última instantánea ha cambiado a Mostrar instantánea:“Instantáneas” en la página 185• En el panel Interpolación de máscara, la función Forma de la máscara ha cambiado a Trazado de máscara entodos los elementos, incluyendo el cambio de Agregar vértices de forma de máscara a Agregar vértices detrazado de máscara: “Animación de un trazado de máscara con interpolación de máscara inteligente” en lapágina 326• En el cuadro de diálogo Ajustes del módulo de salida, el cuadro de diálogo Plantillas del módulo de salida y lasección Módulo de salida del panel Cola de procesamiento, la función Ampliación ha cambiado a Cambiartamaño: “Módulos de salida y Ajustes de módulos de salida” en la página 719• En algunos lugares importantes para la importación de archivos de Photoshop y Illustrator comocomposiciones, Composición: capas recortadas ha cambiado a Composición: Conservar tamaños de capa:“Importación de una secuencia de imágenes fijas como una composición” en la página 105• En el cuadro de diálogo Configuración SWF, la casilla de verificación Evitar importación ha cambiado a Evitaredición para clarificar su función: “Ajustes de exportación de SWF” en la página 731• Se ha eliminado la preferencia para conservar datos del portapapeles para otras aplicaciones. Esta opción nosiempre está activada.
Última modificación 5/5/201010Capítulo 2: Flujos de trabajo, planificacióny configuraciónPara enviar una petición o un informe de error sobre <strong>After</strong> <strong>Effects</strong>, seleccione Ayuda > Enviar comentarios.Configuración e instalaciónInstalación del softwareAntes de proceder a la instalación del software <strong>Adobe</strong>® <strong>After</strong> <strong>Effects</strong>®, repase todos los requisitos del sistema y lasrecomendaciones indicados en el archivo Léame. El archivo Léame se encuentra en el disco de instalación, así comoen la sección de soporte de <strong>After</strong> <strong>Effects</strong> del sitio web de <strong>Adobe</strong>.Para obtener ayuda con problemas de instalación, consulte la sección sobre ayuda y soporte de Creative Suite del sitioweb de <strong>Adobe</strong>.Además de la versión completa de <strong>Adobe</strong> <strong>After</strong> <strong>Effects</strong>, también puede instalar copias adicionales en otros equipospara utilizarlos como motores de procesamiento de <strong>After</strong> <strong>Effects</strong> para facilitar el procesamiento en red. Los motores deprocesamiento se instalan igual que la versión completa de la aplicación, pero sin activarlos. El motor deprocesamiento se ejecuta mediante el método abreviado del motor de procesamiento de <strong>Adobe</strong> <strong>After</strong> <strong>Effects</strong> de lacarpeta <strong>Adobe</strong> <strong>After</strong> <strong>Effects</strong> <strong>CS5</strong>.Importante: La versión de prueba gratuita del software <strong>Adobe</strong> <strong>After</strong> <strong>Effects</strong> no incluye algunas características quedependen del software con licencia de terceros distintos a <strong>Adobe</strong>. Por ejemplo, mocha para <strong>After</strong> <strong>Effects</strong>, algunos pluginsde efectos y algunos códecs para codificar y descodificar los formatos MPEG sólo están disponibles con la versión completadel software <strong>Adobe</strong> <strong>After</strong> <strong>Effects</strong>. Si en la instalación de <strong>After</strong> <strong>Effects</strong> faltan algunos componentes de terceros, póngase encontacto con el administrador del sistema para garantizar que todos los componentes con licencia se hayan instaladocorrectamente.<strong>After</strong> <strong>Effects</strong> <strong>CS5</strong> y Premiere Pro <strong>CS5</strong> son aplicaciones de 64 bits, por lo que sólo se pueden ejecutar en sistemasoperativos de 64 bits. Si va a instalar <strong>Adobe</strong> Creative Suite 5 Master Collection en un equipo con un sistema operativode 32 bits, posteriormente puede instalar <strong>After</strong> <strong>Effects</strong> CS4 y la familia de aplicaciones de Premiere Pro CS4 utilizandoun instalador que se incluya con <strong>Adobe</strong> Creative Suite 5 Master Collection. Para activar las versiones CS4 de estasaplicaciones, debe utilizar un número de serie independiente. Para obtener ayuda, póngase en contacto con el serviciode atención al cliente de <strong>Adobe</strong>.<strong>Adobe</strong> también proporciona scripts y ajustes preestablecidos de animación adicionales en <strong>After</strong> <strong>Effects</strong> Exchange.(Consulte “Scripts” en la página 657 y “Descarga, instalación y movimiento de ajustes preestablecidos de animación”en la página 398.)Más temas de ayuda“Procesamiento en red con carpetas de inspección y motores de procesamiento” en la página 738“Plugins” en la página 655
Última modificación 5/5/2010USO DE AFTER EFFECTS <strong>CS5</strong>Flujos de trabajo, planificación y configuración11Activación del softwareLa activación es un proceso sencillo y anónimo. Durante el proceso de instalación, el software de <strong>Adobe</strong> intentaponerse en contacto con <strong>Adobe</strong> para completar el proceso de activación de licencia. No se transmitirán datospersonales.La activación de la licencia comercial para un solo usuario se puede realizar en dos equipos. Por ejemplo, el softwarese puede instalar en un equipo de escritorio en el trabajo y en un equipo portátil en casa.Para obtener más información acerca de la licencia y activación del producto, consulte el archivo Léame o visite el sitioweb de <strong>Adobe</strong> en: sitio web de <strong>Adobe</strong>.Nota: Antes de transferir una activación para un equipo diferente, desactive el software seleccionando Ayuda >Desactivar.Flujos de trabajoFlujo de trabajo general en <strong>After</strong> <strong>Effects</strong>Más temas de ayuda“Tutorial de flujo de trabajo básico: Creación de una película sencilla” en la página 12Recursos en línea para el flujo de trabajo general en <strong>After</strong> <strong>Effects</strong>Para ver una introducción en vídeo a <strong>After</strong> <strong>Effects</strong>, visite el sitio web de <strong>Adobe</strong>.Peachpit Press ofrece una introducción básica paso a paso al flujo de trabajo general de <strong>After</strong> <strong>Effects</strong> en un pasaje desu libro <strong>After</strong> <strong>Effects</strong> Classroom in a Book.Trish y Chris Meyer incluyen una introducción paso a paso a la creación de una animación básica en un pasaje en PDFde su libro <strong>After</strong> <strong>Effects</strong> Apprentice, en el sitio web Focal Press.Descripción general del flujo de trabajo básico en <strong>After</strong> <strong>Effects</strong>Si <strong>Adobe</strong> <strong>After</strong> <strong>Effects</strong> se emplea ya sea para animar un título sencillo, crear gráficos de movimiento complejos ocomponer efectos visuales realistas, generalmente se sigue el mismo flujo de trabajo básico, aunque se pueden repetiru omitir algunos pasos. Por ejemplo, es posible que se repita el ciclo de modificación de propiedades de capas,animación y previsualización hasta que finalice el proyecto y sea correcto. Puede que se omita el paso de importaciónde material de archivo si se pretenden crear elementos gráficos en <strong>After</strong> <strong>Effects</strong> en su totalidad.Importación y organización del material de archivoUna vez creado un proyecto, importe el material de archivo al proyecto en el panel Proyecto. <strong>After</strong> <strong>Effects</strong> interpretaautomáticamente la mayoría de los formatos de medios más comunes, pero también puede especificar cómo desea que<strong>After</strong> <strong>Effects</strong> interprete los atributos tales como la velocidad de fotogramas y la proporción de aspecto de los píxeles.Puede ver cada elemento en el panel Material de archivo y definir sus tiempos de inicio y de fin para ajustarlos a sucomposición. Para obtener más información, consulte “Importación e interpretación de elementos de material dearchivo” en la página 64.
Última modificación 5/5/2010USO DE AFTER EFFECTS <strong>CS5</strong>Flujos de trabajo, planificación y configuración12Creación, disposición y composición de capas en una composiciónCree una o varias composiciones. Cualquier elemento de material de archivo puede ser el origen de una o más capasen una composición. Las capas se pueden organizar espacialmente en el panel Composición o por tiempo en el panelLínea de tiempo. Puede apilar capas en dos dimensiones u organizarlas en tres dimensiones. Puede utilizar máscaras,modos de fusión y herramientas de incrustación, para componer (combinar) las imágenes de las diferentes capas.Puede incluso utilizar capas de forma, capas de texto y herramientas de pintura para crear sus propios elementosvisuales. Para obtener más información, consulte “Generalidades sobre las composiciones” en la página 51, “Creaciónde capas” en la página 113, “Transparencia, opacidad y composición” en la página 375, “Descripción general de lascapas de forma, trazados y gráficos vectoriales” en la página 299 y “Creación y edición de capas de texto” en lapágina 339.Modificación y animación de las propiedades de capaPuede modificar cualquier propiedad de una capa, como su tamaño, posición y opacidad. Puede crear cualquiercombinación de propiedades de capa para que cambien con el tiempo, mediante el uso de fotogramas clave yexpresiones. Utilice el seguimiento de movimiento para estabilizar el movimiento o para animar una capa de formaque siga el movimiento en otra capa. Para obtener más información, consulte “Conceptos básicos de animaciones” enla página 194, “Conceptos básicos sobre expresiones” en la página 661 y “Seguimiento y estabilización delmovimiento” en la página 250.Incorporación de efectos y modificación de las propiedades de los efectosPuede agregar cualquier combinación de efectos para alterar el aspecto o el sonido de una capa o incluso generarelementos visuales a partir de cero. Puede aplicar uno cualquiera de los cientos de efectos, ajustes preestablecidos yestilos de capas. Puede incluso crear y guardar sus propios ajustes preestablecidos de animación. También puedeanimar propiedades de efecto, que son simplemente propiedades de capa con un grupo de propiedad de efecto. Paraobtener más información, consulte “Visión general de efectos y ajustes preestablecidos de animación” en la página 398.PrevisualizaciónLa previsualización de las composiciones en la pantalla del equipo o en un monitor de vídeo externo es rápida ycómoda, incluso para los proyectos complejos, especialmente si utiliza la tecnología OpenGL para que lasprevisualizaciones sean más rápidas. Puede cambiar la velocidad y la calidad de las previsualizaciones especificando suresolución y velocidad de fotogramas, así como limitando el área y la duración de la composición que estáprevisualizando. Puede utilizar funciones de administración de color para previsualizar el aspecto que tendrá supelícula en otro dispositivo de salida. Para obtener más información, consulte “Previsualización” en la página 176 y“Administración de color” en la página 276Procesamiento y exportaciónAgregue una o varias composiciones a la cola de procesamiento para procesarlas según los ajustes que hayaseleccionado y para crear películas en los formatos especificados. En algunos casos, hará las exportaciones con el menúArchivo > Exportar o Composición en lugar de utilizar el panel Cola de procesamiento. Para obtener más información,consulte “Principios básicos del procesamiento y la exportación” en la página 706.Tutorial de flujo de trabajo básico: Creación de una película sencillaEn este tutorial se asume que el usuario ya ha iniciado <strong>After</strong> <strong>Effects</strong> y que no ha realizado ningún cambio en el proyectovacío predeterminado. Este ejemplo omite el paso de importación de material de archivo y en su lugar muestra cómocrear elementos visuales sintéticos propios. Una vez procesada una película final, puede importarla a <strong>After</strong> <strong>Effects</strong> paraverla y usarla tal como se haría con cualquier otro elemento de material de archivo.
Última modificación 5/5/2010USO DE AFTER EFFECTS <strong>CS5</strong>Flujos de trabajo, planificación y configuración13Algunos usuarios prefieren usar el ratón y los menús para interactuar con <strong>After</strong> <strong>Effects</strong>, mientras que otros prefierenusar los métodos abreviados de teclado para las tareas habituales. En varios de los pasos de este ejemplo se ofrecen doscomandos alternativos que proporcionan el mismo resultado (el primero demuestra dónde están los comandos de losmenús y el segundo demuestra la rapidez y la comodidad que suponen los métodos abreviados de teclado).Probablemente comprobará que utiliza una combinación de métodos abreviados de teclado y comandos de menú ensu trabajo diario.1 Cree una nueva composición:• Seleccione Composición > Nueva composición.• Presione Ctrl+N (Windows) o Comando+N (Mac OS).2 Cambie el valor Duración del cuadro de diálogo Ajustes de composición introduciendo 5,00 (cinco segundos),seleccione Vídeo Web en el menú Ajustes preestablecidos y haga clic en Aceptar.3 Cree una nueva capa de texto:• Seleccione Capa > Nuevo > Texto.• Presione Ctrl+Alt+Mayús+T (Windows) o Comando+Opción+Mayús+T (Mac OS).4 Escriba su nombre. Presione Intro en el teclado numérico o presione Ctrl+Intro (Windows) o Comando+Retorno(Mac OS) en el teclado principal para salir del modo de edición de texto.5 Defina un fotograma clave inicial para la propiedad Posición:• Haga clic en el triángulo que hay a la izquierda del nombre de capa en el panel Línea de tiempo, haga clic en eltriángulo que hay a la izquierda del nombre de grupo Transformación y, a continuación, haga clic en el botón decronómetro situado a la izquierda del nombre de propiedad Posición.• Presione Alt+Mayús+P (Windows) u Opción+Mayús+P (Mac OS).6 Active la herramienta Selección:• Haga clic en el botón de la herramienta Selección del panel Herramientas.• Presione V.7 Con la herramienta Selección, arrastre el texto a la esquina inferior izquierda del fotograma del panel Composición.8 Mueva el indicador de tiempo actual al último fotograma de la composición:• Arrastre el indicador de tiempo actual en el panel Línea de tiempo hasta el extremo derecho más alejado de la Líneade tiempo.• Presione Fin.9 Con la herramienta Selección, arrastre el texto a la esquina superior derecha del fotograma del panel Composición.En este momento se creará un nuevo fotograma clave para la propiedad Posición. El movimiento se interpola entre losvalores de fotograma clave.10 Previsualice la animación con la previsualización estándar:• Haga clic en el botón Reproducir del panel Previsualización. Vuelva a hacer clic en Reproducir para detener laprevisualización.• Presione la barra espaciadora. Vuelva a pulsar la barra espaciadora para detener la previsualización.11 Aplique el efecto Resplandor:• Seleccione Efecto > Estilizar > Resplandor.• Escriba glow en el campo de búsqueda situado en la parte superior del panel Efectos y ajustes preestablecidos paraencontrar el efecto Resplandor. Haga doble clic en el nombre del efecto.
Última modificación 5/5/2010USO DE AFTER EFFECTS <strong>CS5</strong>Flujos de trabajo, planificación y configuración1412 Agregue su composición a la cola de procesamiento:• Seleccione Composición > Agregar a la cola de procesamiento.• Presione Ctrl+Mayús+/ (Windows) o Comando+Mayús+/ (Mac OS).13 En el panel Cola de procesamiento, haga clic en el texto subrayado a la derecha de Salida a. En el cuadro de diálogoSalida de la película, seleccione un nombre y una ubicación para el archivo de la película de salida y haga clic enGuardar. Para la ubicación, seleccione algo que sea fácil de encontrar, como el Escritorio.14 Haga clic en el botón Procesar para proceder con el procesamiento de todos los elementos de la cola deprocesamiento. El panel Cola de procesamiento muestra el progreso de la operación de procesamiento. Cuando elprocesamiento ha concluido, el sistema emite un sonido.Acaba de crear, procesar y exportar una película.Puede importar la película que acaba de crear y previsualizarla en <strong>After</strong> <strong>Effects</strong>, o puede navegar hasta la película yreproducirla con un reproductor de películas como QuickTime Player, Windows Media Player o <strong>Adobe</strong> Bridge.Más temas de ayuda“Métodos abreviados de teclado” en la página 751“Importación de elementos de material de archivo” en la página 68“Flujo de trabajo general en <strong>After</strong> <strong>Effects</strong>” en la página 11Planificación y configuraciónPlanificación del trabajoUna correcta configuración del proyecto, la preparación del material de archivo y los ajustes de composición inicialespueden ayudarle a evitar errores y resultados inesperados al procesar el resultado final de una película. Antes decomenzar, reflexione sobre el trabajo que va a realizar en <strong>After</strong> <strong>Effects</strong> y sobre el resultado que pretende crear. Una vezque haya planificado su proyecto y haya tomado ciertas decisiones básicas sobre los ajustes de éste, estará listo paracomenzar a importar material de archivo y montar composiciones a partir de capas basadas en dicho material dearchivo.La mejor forma de garantizar que una película sea adecuada para un medio específico es procesar una película deprueba y visualizarla usando el mismo tipo de equipo que utilizarán los destinatarios para visualizarla. Lo ideal eshacerlo antes de completar las partes del trabajo que son más difíciles y requieren más tiempo a fin de detectar losproblemas de forma temprana.Aharon Rabinowitz incluye un artículo en el sitio web Creative COW sobre la planificación del proyecto teniendo encuenta las especificaciones de la entrega final.Para ver un tutorial de vídeo sobre la creación y organización de proyectos, visite el sitio web de <strong>Adobe</strong>.Guiones gráficos y guiones (guiones para pantalla)Antes de comenzar a filmar material de archivo o crear animaciones, en ocasiones resulta más adecuado planificar lapelícula con guiones gráficos y un guión para pantalla.<strong>Adobe</strong> Photoshop y <strong>Adobe</strong> Illustrator se pueden utilizar para crear guiones gráficos. <strong>Adobe</strong> Story se puede utilizar paraescribir en colaboración y administrar guiones para pantalla. <strong>Adobe</strong> Story también convierte la información de unguión para pantalla en metadatos XMP que pueden automatizar la creación de guiones de rodaje, listas de tomas, etc.
Última modificación 5/5/2010USO DE AFTER EFFECTS <strong>CS5</strong>Flujos de trabajo, planificación y configuración15Nota: Para iniciar el servicio de <strong>Adobe</strong> Story desde <strong>After</strong> <strong>Effects</strong>, seleccione Archivo > Ir a <strong>Adobe</strong> Story.Adquisición, selección y preparación del material de archivoAntes de importar material de archivo, decida qué medios y formatos utilizará para las películas finales y, después,determine los ajustes más adecuados para el material de origen. A menudo, se recomienda preparar el material dearchivo antes de importarlo a <strong>After</strong> <strong>Effects</strong>.Por ejemplo, si desea que una imagen ocupe todo el fotograma de la composición, puede configurar la imagen en<strong>Adobe</strong> Photoshop® para que el tamaño y la proporción de aspecto de píxeles de la imagen coincidan con el tamaño yla proporción de aspecto de píxeles de la composición. Si la imagen es demasiado grande al importarla a <strong>After</strong> <strong>Effects</strong>,aumentarán los requisitos de memoria y de procesador de las composiciones que la utilicen. Si la imagen es demasiadopequeña, se perderá calidad de imagen al ajustarla al tamaño deseado. Consulte “Proporción de aspecto de píxeles yfotogramas” en la página 75.Si puede filmar material de archivo con colores e iluminación uniformes, y al mismo tiempo evitar la necesidad derealizar mucho trabajo tedioso con la utilidad durante la postproducción, dispondrá de más tiempo para el trabajocreativo. Tenga en cuenta el uso de <strong>Adobe</strong> OnLocation para asegurarse de que obtiene el máximo rendimiento de sutiempo y material de archivo.Si es posible, utilice material de archivo sin comprimir o material de archivo codificado con compresión sin pérdida.La compresión sin pérdidas supone mejores resultados para muchas operaciones, como la incrustación o elseguimiento de movimiento. Ciertos tipos de compresión, como los que se utilizan en la codificación DV, sonespecialmente inapropiados para la incrustación de color porque descartan las sutiles diferencias de color que sondeterminantes para una incrustación correcta de fondo azul o de fondo verde. A menudo, lo mejor es esperar hasta lafase de procesamiento final para utilizar una compresión distinta a la compresión sin pérdida. Consulte “Recursos eintroducción a la incrustación” en la página 387.Si es posible, utilice material de archivo con una velocidad de fotogramas que sea, al menos, equivalente a la delresultado final para que <strong>After</strong> <strong>Effects</strong> no tenga que utilizar la fusión de fotogramas o métodos similares para completarlos fotogramas no disponibles. Consulte “Velocidad de fotogramas” en la página 73.El tipo de trabajo que se va a realizar en <strong>After</strong> <strong>Effects</strong> y el tipo de película final que se desea crear pueden influir inclusosobre el modo de rodar y adquirir el material de archivo. Por ejemplo, si se desea realizar una animación conseguimiento de movimiento, considere la toma de la escena de forma que se optimice el seguimiento de movimiento;por ejemplo, utilizando marcadores de seguimiento. Consulte “Flujo de trabajo de seguimiento de movimiento” en lapágina 254.David Van Brink muestra un excelente ejemplo en su blog omino pixel de por qué filmar con un formato de altadefinición resulta útil incluso para entregas de definición estándar, ya que los píxeles adicionales proporcionan muchoespacio para el trabajo de cámara sintética (falsa) como, por ejemplo, zooms y panorámicas en postproducción.Trish y Chris Meyer ofrecen sugerencias para la planificación y realización de trabajo con pantalla ancha y de altadefinición en los siguientes artículos del sitio web ProVideo Coalition:• The High-Def Checklist• Open Wide: Creating That Widescreen Look
Última modificación 5/5/2010USO DE AFTER EFFECTS <strong>CS5</strong>Flujos de trabajo, planificación y configuración16Ajustes del proyectoLos ajustes del proyecto se dividen en tres categorías básicas: el modo en el que se visualiza el tiempo en el proyecto, elmodo en el que se tratan los datos de color en el proyecto y la velocidad de muestreo que se utiliza para el audio. Deellos, los ajustes de color son los que hay que tener en cuenta antes de avanzar con los trabajos en el proyecto, porquedeterminan el modo en el que se van a interpretar los datos de color al importar los archivos de material de archivo, elmodo en el que se van a realizar los cálculos de color durante el proceso y el modo en el que se van a convertir los datosde color para el resultado final. Consulte “Administración de color” en la página 276 y “Unidades de visualización detiempo” en la página 50.Si habilita la administración de color para su proyecto, los colores que ve son los colores que su audiencia verá alvisionar la película que ha creado.Nota: Haga clic en el indicador de profundidad de color en la parte inferior del panel Proyecto para abrir el cuadro dediálogo Ajustes del proyecto. Presione Alt (Windows) u Opción (Mac OS) para visualizar las profundidades de bits decolor: 8 bpc, 16 bpc y 32 bpc. Consulte “Profundidad de color y color de rango dinámico alto” en la página 265.Ajustes de composiciónUna vez preparados e importados, los elementos de material de archivo se utilizan para crear capas en unacomposición, donde se realizan animaciones y se aplican efectos. Al crear una composición, deben especificarse ajustescomo la resolución, el tamaño de fotograma y la proporción de aspecto de píxeles para el resultado final procesado.Aunque se pueden cambiar los ajustes de la composición en cualquier momento, se recomienda definirloscorrectamente cada vez que se cree una composición nueva con el fin de evitar resultados inesperados en el resultadofinal procesado. Por ejemplo, el tamaño de fotogramas de la composición debe ser el tamaño de imagen en el mediode reproducción. Consulte “Ajustes de composición” en la página 55.Si una composición se va a procesar y exportar en varios formatos de medios, ajuste siempre las dimensiones de píxelesde la composición a las dimensiones de píxeles más altas utilizadas para el resultado final. Después, puede utilizarmódulos de salida en el panel Cola de procesamiento para codificar y exportar una versión independiente de lacomposición para cada formato. Consulte “Módulos de salida y Ajustes de módulos de salida” en la página 719.Consideraciones sobre el rendimiento, la memoria y el almacenamientoSi trabaja con composiciones de gran tamaño, asegúrese de configurar <strong>After</strong> <strong>Effects</strong> y el ordenador para maximizar elrendimiento. Las composiciones complejas pueden llegar a requerir gran cantidad de memoria para el procesamiento,y las películas procesadas pueden llegar a requerir gran cantidad de espacio en disco para el almacenamiento. Antes deintentar procesar una película de tres horas, asegúrese de que haya bastante espacio en disco disponible paraalmacenarla. Consulte “Requisitos de almacenamiento para archivos de salida” en la página 648Si los archivos del material de archivo de origen están en una unidad de disco lenta (o se transmiten con una conexiónde red lenta), el rendimiento será pequeño. Si es posible, mantenga los archivos del proyecto en una unidad de discolocal rápida. La mejor opción sería disponer de tres unidades: una para los archivos del material de archivo de origen,otra desde la que se ejecute la aplicación y otra para el resultado procesado.Para obtener más información, consulte “Mejora del rendimiento” en la página 650 y “Preferencias de memoria ymultiprocesado” en la página 643.
Última modificación 5/5/2010USO DE AFTER EFFECTS <strong>CS5</strong>Flujos de trabajo, planificación y configuración17Planificación para la reproducción en monitores de ordenadores ydispositivos portátilesCuando cree una película para reproducirla en un equipo informático, tanto descargada de Internet o reproducida enun CD-ROM, especifique los ajustes de composición y procesamiento, así como los ajustes del módulo de salida quemantengan un tamaño del archivo reducido. Tenga en cuenta que es posible que una película con una velocidad dedatos alta no se reproduzca bien desde una unidad de CD-ROM antigua que no pueda leer datos del disco consuficiente rapidez. De forma similar, una película grande puede tardar bastante tiempo en descargarse a través de unaconexión telefónica de acceso de la red.Cuando procese la película final, elija un tipo de archivo y un codificador adecuado para los medios finales. Elcorrespondiente descodificador debe estar disponible en el sistema que vaya a utilizar la audiencia; de lo contrario, nopodrá reproducirse la película. Los códecs habituales (codificadores/descodificadores) incluyen los instalados conreproductores de medios como Flash Player, Windows Media Player y QuickTime Player.Aharon Rabinowitz incluye un artículo en el sitio web Creative COW sobre la planificación del proyecto teniendo encuenta las especificaciones de la entrega final.Trish y Chris Meyer incluyen un artículo en el sitio web Artbeats que describe algunas de las consideraciones sobre lacreación de vídeo para la web.Dispositivos móvilesMuchas de las consideraciones para crear películas que se vayan a reproducir en dispositivos móviles, tales comoteléfonos móviles y Apple iPod, son similares a aquellas para crear películas para reproducirlas en equiposinformáticos, aunque las limitaciones son incluso más extremas. Debido a que la cantidad de almacenamiento (espacioen disco) y la potencia del procesador son inferiores a las de un equipo informático típico, es necesario controlarmucho más el tamaño de archivo y la velocidad de los datos para las películas.Las dimensiones de pantalla, las velocidades de fotogramas de vídeo y las gamas de color varían en gran medida de undispositivo móvil a otro. <strong>Adobe</strong> Device Central contiene perfiles de dispositivo que ofrecen información sobre estascaracterísticas. Puede crear un conjunto de composiciones de <strong>After</strong> <strong>Effects</strong> diseñado para un conjunto de dispositivosseleccionado mediante el comando Archivo > Nuevo documento en > <strong>After</strong> <strong>Effects</strong> en <strong>Adobe</strong> Device Central.(Consulte “Creación de composiciones para reproducción en dispositivos móviles” en la página 54.)Siga estas sugerencias a la hora de capturar vídeo para dispositivos móviles:• Las tomas de cerca son mejores. Es difícil ver una cara en una pantalla diminuta a no ser que se grabe en un relativoprimer plano.• Ilumine bien los elementos y manténgalos separados del fondo; los colores y valores de brillo entre el fondo y elelemento no deben ser demasiado similares.• Evite un uso excesivo del zoom y el desplazamiento, que ocultan esquemas de compresión temporales.• El vídeo estabilizado (sin saltos) es más fácil de comprimir, así pues, capture el vídeo con la ayuda de un trípodepara minimizar el movimiento de la cámara.• Evite utilizar las funciones de enfoque automático y exposición automática. Si dichas funciones están activas,cambian el aspecto de todos los píxeles de la imagen de un fotograma al siguiente, lo cual hace que la compresióncon esquemas de codificación entre fotogramas sea menos eficaz.Utilice estas sugerencias cuando trabaje con <strong>After</strong> <strong>Effects</strong>:• Utilice una velocidad de fotograma inferior (12-24 fps) para dispositivos móviles.• Utilice herramientas de estabilización de movimiento y efectos de reducción de ruido o de desenfoque antes deprocesar el resultado final, a fin de ayudar al compresor a reducir el tamaño del archivo.
Última modificación 5/5/2010USO DE AFTER EFFECTS <strong>CS5</strong>Flujos de trabajo, planificación y configuración18• Equipare la paleta de colores para los dispositivos móviles a los que está destinada. Los dispositivos móviles, engeneral, tienen una gama de colores limitada. La previsualización en <strong>Adobe</strong> Device Central puede ayudar adeterminar si los colores que se utilizan son idóneos para un dispositivo individual o gama de dispositivos.• Considere la utilización de cortes y otras transiciones rápidas en lugar del zoom, o utilice fundidos y disoluciones.Los cortes rápidos facilitan la compresión.Después de procesar la película, puede verla tal y como aparecerá exactamente en cualquiera de entre una granvariedad de dispositivos móviles, mediante <strong>Adobe</strong> Device Central.Más temas de ayuda“Ajustes de composición” en la página 55“Módulos de salida y Ajustes de módulos de salida” en la página 719“Ajustes de procesamiento” en la página 716Consideraciones de un proyecto multiplataformaLos archivos de proyecto de <strong>After</strong> <strong>Effects</strong> son compatibles con sistemas operativos Mac OS y Windows, pero algunosfactores (sobre todo, los relativos a la nomenclatura y la ubicación de los archivos de material de archivo y a losarchivos de soporte) pueden afectar a la posibilidad de trabajar con el mismo proyecto en distintas plataformas.Rutas de archivos del proyectoCuando mueve un archivo de proyecto a un equipo diferente y lo abre, <strong>After</strong> <strong>Effects</strong> intenta ubicar los archivos dematerial de archivo del proyecto de la siguiente manera: <strong>After</strong> <strong>Effects</strong> busca primero en la carpeta donde se encuentrael archivo del proyecto; después busca la ruta o la ubicación de carpeta originales del archivo; por último, busca la raízdel directorio en el que se encuentra el proyecto.Si se van a crear proyectos para varias plataformas, se recomienda que las rutas completas tengan los mismos nombresen los sistemas Mac OS y Windows. Si el material de archivo y el proyecto se encuentran en volúmenes diferentes,asegúrese de que se monta el volumen correspondiente antes de abrir el proyecto y de que los nombres de losvolúmenes de red son iguales en ambos sistemas.Es mejor almacenar el material de archivo en la misma carpeta que el archivo del proyecto o en una subcarpeta de esacarpeta. Ésta es una jerarquía de ejemplo:/proyectonuevo/archivo_proyecto.aep/proyectonuevo/origen/material de archivo1.psd/proyectonuevo/origen/material de archivo2.aviDespués, se puede copiar la carpeta proyectonuevo completa de una plataforma a otra. <strong>After</strong> <strong>Effects</strong> encontrarácorrectamente todo el material de archivo.La función Recopilar archivos se utiliza para obtener copias de todos los archivos de un proyecto en una sola carpeta.Después, se puede mover la carpeta que contiene el proyecto copiado a la otra plataforma. Consulte “Recopilación dearchivos en una ubicación” en la página 713.
Última modificación 5/5/2010USO DE AFTER EFFECTS <strong>CS5</strong>Flujos de trabajo, planificación y configuración19Convenciones de nomenclatura de archivosLos nombres de los archivos del proyecto y del material de archivo deben tener las extensiones de nombres de archivocorrectas; por ejemplo, .mov para las películas QuickTime o .aep para los proyectos de <strong>After</strong> <strong>Effects</strong>. No debenutilizarse caracteres ASCII superior ni caracteres extendidos en los nombres de archivo que se vayan a usar en distintasplataformas. Si los archivos se van a utilizar en Internet, sus nombres deben cumplir las convencionescorrespondientes en cuanto a extensiones y rutas.Tipos de archivo compatiblesAlgunos tipos de archivo son compatibles con una plataforma, pero no con otra. Consulte “Formatos de importacióncompatibles” en la página 65 y “Formatos de salida compatibles” en la página 708.RecursosAsegúrese de que todas las fuentes, efectos, códecs y otros recursos están disponibles en ambos sistemas. Estos recursossuelen ser plugins.Si utiliza un efecto nativo de <strong>After</strong> <strong>Effects</strong> en un proyecto en un sistema operativo, el efecto seguirá en vigor en el otrosistema operativo al que haya transferido el proyecto. Sin embargo, es posible que algunos efectos y plugins de otrosfabricantes dejen de funcionar aunque existan versiones de estos plugins en el sistema de destino. En tales casos, puedeque tenga que volver a aplicar algunos efectos de otros fabricantes.Más temas de ayuda“Plugins” en la página 655“Fuentes” en la página 346Trabajo con <strong>After</strong> <strong>Effects</strong> y otras aplicacionesUso de <strong>Adobe</strong> Bridge y <strong>After</strong> <strong>Effects</strong><strong>Adobe</strong> Bridge es el centro de control del software <strong>Adobe</strong> Creative Suite Utilice <strong>Adobe</strong> Bridge para buscar plantillas deproyecto y ajustes preestablecidos de animación; para ejecutar secuencias de comandos automatizadas de flujo detrabajo entre productos; para ver y gestionar archivos y carpetas; para organizar los archivos asignándoles palabrasclave, etiquetas y clasificaciones; para buscar archivos y carpetas; para ver, editar y agregar metadatos.• Para abrir <strong>Adobe</strong> Bridge desde <strong>After</strong> <strong>Effects</strong>, seleccione Archivo > Examinar en Bridge.• Para mostrar un archivo en <strong>Adobe</strong> Bridge, selecciónelo en el panel Proyecto y elija Archivo > Mostrar en Bridge.• Para utilizar <strong>Adobe</strong> Bridge para abrir proyectos de plantilla, seleccione Archivo > Examinar proyectos de plantilla.• Para usar <strong>Adobe</strong> Bridge para buscar ajustes preestablecidos de animación, elija Animación > Examinar ajustespreestablecidos.Para obtener tutoriales de vídeo sobre el uso de <strong>Adobe</strong> Bridge, visite el sitio web de <strong>Adobe</strong>:• Descripción general de <strong>Adobe</strong> Bridge• Nuevas funciones en <strong>Adobe</strong> Bridge <strong>CS5</strong>• Metadatos y palabras clave en <strong>Adobe</strong> Bridge
Última modificación 5/5/2010USO DE AFTER EFFECTS <strong>CS5</strong>Flujos de trabajo, planificación y configuración20Más temas de ayuda“Proyectos de plantilla y proyectos de muestra” en la página 48“Descripción general y recursos sobre ajustes preestablecidos de animación” en la página 398Utilización de Photoshop y <strong>After</strong> <strong>Effects</strong>Si utiliza Photoshop para crear imágenes fijas, puede utilizar <strong>After</strong> <strong>Effects</strong> para agrupar dichas imágenes fijas y hacerque se muevan y que cambien. En <strong>After</strong> <strong>Effects</strong>, puede animar una imagen de Photoshop completa o cualquiera de suscapas. Incluso puede animar propiedades individuales de imágenes de Photoshop, como las propiedades de un estilode capa. Si utiliza <strong>After</strong> <strong>Effects</strong> para crear películas, puede utilizar Photoshop para refinar los fotogramas individualesde dichas películas.Más temas de ayuda“Preparación e importación de archivos de Photoshop” en la página 106“Capas de objetos 3D de Photoshop” en la página 164Ventajas comparativas para tareas específicasLos puntos fuertes de <strong>After</strong> <strong>Effects</strong> se encuentran en sus funciones de animación y automatización. Esto significa que<strong>After</strong> <strong>Effects</strong> es excelente en las tareas que se pueden automatizar de un fotograma a otro. Por ejemplo, puede utilizarlas funciones de seguimiento de movimiento de <strong>After</strong> <strong>Effects</strong> para realizar un seguimiento del movimiento del anunciode un micrófono y, a continuación, aplicar automáticamente ese mismo movimiento a un trazado creado con laherramienta Tampón de clonar. De esta manera, puede quitar el micrófono de cada fotograma de una toma, sin tenerque quitar el micrófono a mano de cada fotograma.Por otra parte, Photoshop cuenta con excelentes herramientas para la pintura y el dibujo.La decisión de qué aplicación se debe utilizar para pintar depende de la tarea. Los trazos de pintura en Photoshopafectan directamente a los píxeles de la capa. Los trazos de pintura en <strong>After</strong> <strong>Effects</strong> son elementos de un efecto,pudiéndose activar o desactivar, o modificar, cada uno de ellos en cualquier momento. Si desea tener un controlcompleto de cada trazo de pintura una vez que lo ha aplicado, o si desea animar los propios trazos de pintura, utilicelas herramientas de pintura de <strong>After</strong> <strong>Effects</strong>. Si el propósito de aplicar un trazo de pintura es modificarpermanentemente una imagen fija, utilice las herramientas de pintura de Photoshop. Si está aplicando varios trazos depintura a mano para deshacerse de polvo, piense en utilizar las herramientas de pintura de Photoshop.Las funciones de animación y vídeo en Photoshop Extended incluyen la animación sencilla basada en fotogramasclave. <strong>After</strong> <strong>Effects</strong> utiliza una interfaz similar, aunque la amplitud y la flexibilidad de sus funciones de animación sonmuchos mayores.Objetos, modelos e imágenes 3DEn general, la funcionalidad 3D de <strong>After</strong> <strong>Effects</strong> se limita a la manipulación de capas bidimensionales en tresdimensiones. Sin embargo, Photoshop puede manipular modelos 3D completos y generar composicionesbidimensionales y secciones cruzadas de estos modelos 3D desde cualquier ángulo. <strong>After</strong> <strong>Effects</strong> puede importar einterpretar capas de objetos 3D de archivos PSD. Puede definir una capa basada en una capa de objetos 3D de PSDpara mostrar la cámara activa en una composición de <strong>After</strong> <strong>Effects</strong>. Cuando la cámara se mueve en torno a dicha capa,visualiza el objeto 3D desde diversos ángulos.Para ver un tutorial de vídeo sobre el uso de capas de objeto 3D de Photoshop en <strong>After</strong> <strong>Effects</strong>, visite el sitio Web de<strong>Adobe</strong>: www.adobe.com/go/lrvid4113_xp_es.
Última modificación 5/5/2010USO DE AFTER EFFECTS <strong>CS5</strong>Flujos de trabajo, planificación y configuración21<strong>After</strong> <strong>Effects</strong> también puede crear automáticamente capas de 3D para imitar los aviones creados con la función Puntode fuga de Photoshop.Para ver tutoriales de vídeo acerca del uso en <strong>After</strong> <strong>Effects</strong> de los datos de Punto de fuga de Photoshop, visite el sitioWeb de <strong>Adobe</strong>:• Working with Vanishing Point in Photoshop and <strong>After</strong> <strong>Effects</strong> (Trabajo con el punto de fuga en Photoshop y <strong>After</strong><strong>Effects</strong>; en inglés)• Using Vanishing Point to map a 3D environment (Uso del punto de fuga para asignar un entorno 3D; en inglés)Intercambio de imágenes fijas<strong>After</strong> <strong>Effects</strong> puede importar y exportar imágenes fijas en muchos formatos pero generalmente deseará utilizar elformato PSD de Photoshop nativo cuando transfiera fotogramas individuales o secuencias de imágenes fijas entre<strong>After</strong> <strong>Effects</strong> y Photoshop.Al importar o exportar un archivo PSD, <strong>After</strong> <strong>Effects</strong> puede conservar capas individuales, máscaras, estilos de copas yla mayoría de los demás atributos. Cuando importe un archivo PSD en <strong>After</strong> <strong>Effects</strong>, puede elegir si desea importarlocomo una imagen acoplada o como composición con sus capas independientes e intactas.A menudo es una buena idea preparar una imagen fija en Photoshop antes de importarla a <strong>After</strong> <strong>Effects</strong>. Ejemplos dedicha preparación pueden ser corregir el color, cambiar la escala o recortar. A menudo es mejor que se haga algo unavez en la imagen de origen en Photoshop que <strong>After</strong> <strong>Effects</strong> realice la misma operación muchas veces por segundoconforme procesa cada fotograma para las previsualizaciones o el resultado final.Al crear su nuevo documento PSD en el cuadro de diálogo Nuevo archivo de Photoshop con un ajuste preestablecidode película y vídeo, puede empezar con un documento que esté configurado correctamente para un tipo de salida devídeo específico. Si ya está trabajando en <strong>After</strong> <strong>Effects</strong>, puede crear un nuevo documento de PSD que coincida con losajustes de la composición y el proyecto eligiendo Archivo > Nuevo > Archivo de <strong>Adobe</strong> Photoshop.Intercambio de películasTambién puede intercambiar archivos de vídeo, como películas de QuickTime, entre Photoshop y <strong>After</strong> <strong>Effects</strong>.Cuando abre una película en Photoshop, se crea una capa de vídeo que hace referencia al material de archivo de origen.Las capas de vídeo le permiten pintar de manera no destructiva en los fotogramas de la películas, de manera muysimilar a como <strong>After</strong> <strong>Effects</strong> trabaja con las capas con las películas como sus orígenes. Cuando guarda un archivo PSDcon una capa de vídeo, se guardan las ediciones que ha realizado en la capa de vídeo, no las ediciones en el propiomaterial de archivo de origen.También puede procesar una película directamente desde Photoshop. Por ejemplo, puede crear una película deQuickTime desde Photoshop que se puede importar a continuación en <strong>After</strong> <strong>Effects</strong>.Color<strong>After</strong> <strong>Effects</strong> trabaja internamente con colores en un espacio de color RGB (rojo, verde, azul). Aunque <strong>After</strong> <strong>Effects</strong>puede convertir imágenes CMYK a RGB, debería realizar el trabajo de vídeo en Photoshop en RGB.Si es relevante para su resultado final, es mejor asegurarse de que los colores de la imagen son seguros para su emisiónen Photoshop antes de importar la imagen en <strong>After</strong> <strong>Effects</strong>. Una buena manera de hacerlo es asignar el espacio de colorde destino adecuado, por ejemplo, SDTV (Rec. 601), al documento en Photoshop. <strong>After</strong> <strong>Effects</strong> lleva a cabo la gestióndel color según los perfiles de color incrustados en documentos, incluyendo los archivos PSD importados.
Última modificación 5/5/2010USO DE AFTER EFFECTS <strong>CS5</strong>Flujos de trabajo, planificación y configuración22Trabajo con Flash y <strong>After</strong> <strong>Effects</strong>Si utiliza <strong>Adobe</strong>® Flash® para crear vídeos o animaciones, puede utilizar <strong>After</strong> <strong>Effects</strong> para editar y refinar el vídeo. Porejemplo, desde Flash puede exportar las aplicaciones y las animaciones como películas de QuickTime o archivos deFlash Video (FLV). Después puede utilizar <strong>After</strong> <strong>Effects</strong> para editar y refinar el vídeo.Si utiliza <strong>After</strong> <strong>Effects</strong> para editar y componer vídeo, puede utilizar Flash para publicarlo. También puede exportar unacomposición de <strong>After</strong> <strong>Effects</strong> como contenido XFL para una posterior edición en Flash.Flash y <strong>After</strong> <strong>Effects</strong> utilizan términos diferentes para algunos conceptos que tienen en común, entre los que seincluyen:• Una composición en <strong>After</strong> <strong>Effects</strong> es como un clip de película en Flash Professional.• Un fotograma de composición en el panel de Composición es como el escenario en Flash Professional.• El panel Proyecto de <strong>After</strong> <strong>Effects</strong> es como el panel Biblioteca en Flash Professional.• Los archivos de proyecto de <strong>After</strong> <strong>Effects</strong> son como los archivos FLA en Flash Professional.• Una película se procesa y exporta desde <strong>After</strong> <strong>Effects</strong>; se publica un archivo SWF desde Flash Professional.Recursos adicionalesLos tutoriales de vídeo a continuación proporcionan información adicional detallada sobre el uso de Flash y <strong>After</strong><strong>Effects</strong> juntos:• Vídeo sobre la importación y la exportación de archivos XFL entre Flash y <strong>After</strong> <strong>Effects</strong>:www.adobe.com/go/lrvid4098_xp_es.• Vídeo sobre la exportación de composiciones de <strong>After</strong> <strong>Effects</strong> a Flash Professional mediante SWF, F4V/FLV y XFL:www.adobe.com/go/lrvid4105_xp_es.• Vídeo sobre la conversión de metadatos y marcadores a puntos de referencia para su uso en Flash:www.adobe.com/go/lrvid4111_xp_es.• Michael Coleman, director de producto de <strong>After</strong> <strong>Effects</strong>, aparece en un vídeo de una presentación de <strong>Adobe</strong> MAXen <strong>Adobe</strong> TV en la que muestra el uso de mocha para <strong>After</strong> <strong>Effects</strong> y Flash juntos para sustituir de forma dinámicaun vídeo en tiempo de ejecución en Flash Player: http://www.adobe.com/go/learn_aefl_vid15383v1008_es• Tom Green realiza un pequeño tutorial de vídeo en la página Web Layers Magazine que muestra cómo utilizar elformato XFL para exportar una composición de <strong>After</strong> <strong>Effects</strong> para utilizarla en Flash Professional:http://www.layersmagazine.com/exporting-xfl-fomrat-from-after-effects-to-flash.htmlLos siguientes artículos proporcionan información adicional sobre el uso de Flash y <strong>After</strong> <strong>Effects</strong> juntos:• Richard Harrington y Marcus Geduld presentan: "Flash Essentials for <strong>After</strong> <strong>Effects</strong> Users" (Elementos esenciales deFlash para usuarios de <strong>After</strong> <strong>Effects</strong>) de su libro <strong>After</strong> <strong>Effects</strong> for Flash | Flash for <strong>After</strong> <strong>Effects</strong> (<strong>After</strong> <strong>Effects</strong> para Flash/ Flash para <strong>After</strong> <strong>Effects</strong>) en el sitio Web Peachpit. En este capítulo, Richard y Marcus explican Flash para que unusuario de <strong>After</strong> <strong>Effects</strong> pueda entenderlo. http://www.peachpit.com/articles/article.aspx?p=1350895• Richard Harrington y Marcus Geduld también presentan: "<strong>After</strong> <strong>Effects</strong> Essentials for Flash Users" (Elementosesenciales de <strong>After</strong> <strong>Effects</strong> para usuarios de Flash) de su libro <strong>After</strong> <strong>Effects</strong> for Flash | Flash for <strong>After</strong> <strong>Effects</strong>. En estecapítulo, Richard y Marcus explican <strong>After</strong> <strong>Effects</strong> para que un usuario de Flash pueda entenderlo.http://www.peachpit.com/articles/article.aspx?p=1350894• Tom Green presenta un artículo detallado titulado "Integrating Flash Professional CS4 with <strong>After</strong> <strong>Effects</strong> CS4"(Integración de Flash Professional CS4 con <strong>After</strong> <strong>Effects</strong> CS4) en Flash Developer Center:http://www.adobe.com/go/learn_aefl_integrating_fl_ae_es
Última modificación 5/5/2010USO DE AFTER EFFECTS <strong>CS5</strong>Flujos de trabajo, planificación y configuración23Exportación de vídeo de QuickTime desde FlashSi crea animaciones o aplicaciones con Flash, puede exportarlas como películas de QuickTime empleando el comandoArchivo > Exportar > Exportar película en Flash. Para una animación Flash, puede optimizar la salida de vídeo paraanimación. Para una aplicación Flash, Flash representa el vídeo de la aplicación conforme se ejecuta, permitiendo alusuario manipularlo. Esto permite capturar las ramas o estados de la aplicación que desea incluir en el archivo devídeo.Procesamiento y exportación de archivos FLV y F4V desde <strong>After</strong> <strong>Effects</strong>Cuando procese vídeo acabado desde <strong>After</strong> <strong>Effects</strong>, seleccione FLV o F4V como el formato de salida para procesar yexportar el vídeo de forma que se pueda reproducir en Flash Player. A continuación, puede importar el archivo FLVo F4V en Flash y publicarlo en un archivo SWF, que se puede reproducir con Flash Player.Importación y publicación de vídeo en FlashCuando importe un archivo FLV o F4V en Flash, puede utilizar varias técnicas (como scripts o componentes de Flash)para controlar la interfaz visual que rodea el vídeo. Por ejemplo, podría incluir controles de reproducción u otrosgráficos. También puede añadir capas gráficas encima del archivo FLV o F4V para obtener resultados de composición.Gráficos de compuestos, animación y vídeoFlash y <strong>After</strong> <strong>Effects</strong> incluyen muchas funciones que le permiten llevar a cabo la composición compleja de vídeo ygráficos. La aplicación que decida utilizar dependerá de sus preferencias personales y del tipo de salida final que deseecrear.Flash es la más orientada a Web de las dos aplicaciones, con su pequeño tamaño de archivo final. Flash tambiénpermite el control en tiempo de ejecución de la animación. <strong>After</strong> <strong>Effects</strong> está orientado a la producción de vídeo ypelículas, proporciona una amplia gama de efectos visuales y se utiliza generalmente para crear archivos de vídeo comosalida final.Ambas aplicaciones se pueden utilizar para crear animación y gráficos originales. Ambos utilizan una línea de tiempoy ofrecen capacidades de scripts para controlar la animación mediante programación. <strong>After</strong> <strong>Effects</strong> incluye unconjunto mayor de efectos, mientras que el lenguaje ActionScript® de Flash es el más sólido de los dos entornos descripts.Ambas aplicaciones le permiten colocar gráficos en capas independientes para los compuestos. Estas capas se puedenactivar y desactivar según sea necesario. También ambas permiten aplicar efectos al contenido de cada una de las capas.En Flash, los compuestos no afectan directamente al contenido de vídeo; sólo afectan al aspecto del vídeo durante lareproducción en Flash Player. Por el contrario, cuando compone con vídeo importado en <strong>After</strong> <strong>Effects</strong>, el archivo devídeo que exporta incorpora los efectos y gráficos compuestos.Debido a que todos los dibujos y las pinturas de <strong>After</strong> <strong>Effects</strong> se realizan en capas independientes de cualquier vídeoimportado, no se pueden destruir nunca. Flash tiene modos de dibujo destructivos y no destructivos.Exportación del contenido de <strong>After</strong> <strong>Effects</strong> para utilizarlo en FlashPuede exportar el contenido de <strong>After</strong> <strong>Effects</strong> para utilizarlo en Flash. Puede exportar un archivo SWF que puedereproducirse inmediatamente en Flash Player o utilizarse como parte de otro proyecto de medios enriquecidos.Cuando exporta contenido desde <strong>After</strong> <strong>Effects</strong> en formato SWF, parte del contenido se acopla y rasteriza en elarchivo SWF.
Última modificación 5/5/2010USO DE AFTER EFFECTS <strong>CS5</strong>Flujos de trabajo, planificación y configuración24Para proseguir la edición del contenido de <strong>After</strong> <strong>Effects</strong> en Flash, exporte la composición como archivo XFL. Unarchivo XFL es un tipo de archivo de Flash que almacena la misma información que un archivo FLA pero enformato XML. Al exportar composiciones de <strong>After</strong> <strong>Effects</strong> como XFL para su uso en Flash, algunas de las capas y delos fotogramas clave creados en <strong>After</strong> <strong>Effects</strong> se conservan en la versión para Flash. Cuando se importa el archivo XFLen Flash, se desempaqueta el archivo XFL y se añaden sus recursos al archivo FLA según las instrucciones del propioarchivo XFL.Los siguientes tutoriales de vídeo proporcionan información detallada sobre la exportación de archivos XFL desde<strong>After</strong> <strong>Effects</strong>:• Importing and exporting XFL files between Flash and <strong>After</strong> <strong>Effects</strong> (Importación y exportación de archivos XFLentre Flash y <strong>After</strong> <strong>Effects</strong>; artículo en inglés) (<strong>Adobe</strong>.com)• Exporting XFL Format from <strong>After</strong> <strong>Effects</strong> to Flash (Exportación de formato XFL de <strong>After</strong> <strong>Effects</strong> a Flash; artículoen inglés) (Tom Green, Layers Magazine)Importación de archivos SWF de Flash en <strong>After</strong> <strong>Effects</strong>Flash tiene un conjunto exclusivo de herramientas gráficas de vectores que resultan útiles para una variedad de tareasde dibujo que no son posibles en <strong>After</strong> <strong>Effects</strong> ni en <strong>Adobe</strong>® Illustrator®. Puede importar archivos SWF en <strong>After</strong> <strong>Effects</strong>para crear compuestos de ellos con otro vídeo o representarlos como vídeo con efectos creativos adicionales. No seconserva el contenido interactivo ni la animación con secuencias de comandos, pero sí la animación definida porfotogramas claves.Todos los archivos SWF importados en <strong>After</strong> <strong>Effects</strong> se acoplan en una sola capa rasterizada continua que mantienesu canal alfa. La rasterización continua implica que los gráficos conservan la nitidez aunque aumenten de escala. Estemétodo de importación le permite utilizar el objeto o la capa raíz de sus archivos SWF como un elemento representadosuavemente en <strong>After</strong> <strong>Effects</strong>, lo que hace posible que las mejores capacidades de cada herramienta funcionen demanera conjunta.Más temas de ayuda“Procesamiento y exportación para Flash Professional y Flash Player” en la página 726Uso de <strong>Adobe</strong> Premiere Pro y <strong>After</strong> <strong>Effects</strong><strong>Adobe</strong> Premiere Pro está diseñado para capturar, importar y editar películas. <strong>After</strong> <strong>Effects</strong> está diseñado para creargráficos de movimiento, aplicar efectos visuales, componer elementos visuales, realizar correcciones de color y llevara cabo otras tareas posteriores a la producción de las películas.Puede intercambiar fácilmente proyectos, composiciones, secuencias, pistas y capas entre <strong>After</strong> <strong>Effects</strong> y <strong>Adobe</strong>Premiere Pro:• Puede importar proyectos de <strong>Adobe</strong> Premiere Pro en <strong>After</strong> <strong>Effects</strong>. (Consulte “Importación de un proyecto de<strong>Adobe</strong> Premiere Pro” en la página 87.)• Puede exportar un proyecto de <strong>After</strong> <strong>Effects</strong> como un proyecto de <strong>Adobe</strong> Premiere Pro. (Consulte “Exportación deun proyecto de <strong>After</strong> <strong>Effects</strong> como un proyecto de <strong>Adobe</strong> Premiere Pro” en la página 750.)• Puede copiar y pegar capas y pistas entre <strong>After</strong> <strong>Effects</strong> y <strong>Adobe</strong> Premiere Pro. (Consulte “Copia entre <strong>After</strong> <strong>Effects</strong>y <strong>Adobe</strong> Premiere Pro” en la página 88.)Si dispone de <strong>Adobe</strong> Creative Suite Production Premium o Master Collection, también puede hacer lo siguiente:• Inicie <strong>Adobe</strong> Premiere Pro desde <strong>After</strong> <strong>Effects</strong> y capture material de archivo para usarlo en <strong>After</strong> <strong>Effects</strong>. (Consulte“Uso de <strong>Adobe</strong> Premiere Pro para realizar capturas (sólo Production Premium y Master Collection)” en lapágina 88.)
Última modificación 5/5/2010USO DE AFTER EFFECTS <strong>CS5</strong>Flujos de trabajo, planificación y configuración25• Use <strong>Adobe</strong> Dynamic Link para trabajar con composiciones de <strong>After</strong> <strong>Effects</strong> en <strong>Adobe</strong> Premiere Pro sin procesarlosprimero. Una composición vinculada dinámicamente aparece como un clip en <strong>Adobe</strong> Premiere Pro.• Use <strong>Adobe</strong> Dynamic Link para trabajar con secuencias de <strong>Adobe</strong> Premiere Pro en <strong>After</strong> <strong>Effects</strong> sin procesarlasprimero. Una secuencia vinculada dinámicamente aparece como un elemento de material de archivo en <strong>Adobe</strong>Premiere Pro.• Inicie <strong>After</strong> <strong>Effects</strong> dentro de Premiere Pro y cree una nueva composición con ajustes que coincidan con los delproyecto de Premiere Pro.• Seleccione un conjunto de clips en <strong>Adobe</strong> Premiere Pro y conviértalos a una composición en <strong>After</strong> <strong>Effects</strong>.Para obtener información sobre la utilización de Dynamic Link con <strong>After</strong> <strong>Effects</strong> y Premiere Pro, consulte “DynamicLink y <strong>After</strong> <strong>Effects</strong>” en la página 26 y las secciones relevantes de la Ayuda de <strong>Adobe</strong> Premiere Pro.Para ver un tutorial de vídeo (en inglés) sobre el trabajo con <strong>After</strong> <strong>Effects</strong> y <strong>Adobe</strong> Premiere Pro utilizando DynamicLink, visite el sitio web de <strong>Adobe</strong>.Uso de <strong>Adobe</strong> Encore y <strong>After</strong> <strong>Effects</strong>Puede utilizar <strong>After</strong> <strong>Effects</strong> para crear rápidamente botones y capas de botones para usarlos en <strong>Adobe</strong> Encore®. <strong>Adobe</strong>Encore utiliza un estándar de nomenclatura para definir un botón y la función de las capas individuales, comoresaltados de subimágenes y miniaturas de vídeo. Cuando seleccione un grupo de etiquetas en <strong>After</strong> <strong>Effects</strong> para crearun botón de <strong>Adobe</strong> Encore, <strong>After</strong> <strong>Effects</strong> precompone las capas y los nombres de la precomposición según losestándares de nomenclatura para los botones.Los nombres de capa resaltados reciben el prefijo (=1), (=2) o (=3) y los nombres de miniaturas de vídeo reciben elprefijo (%).<strong>After</strong> <strong>Effects</strong> incluye proyectos con plantillas que contienen menús de DVD completos para utilizarlos como base parasus propios menús de DVD. Para utilizar <strong>Adobe</strong> Bridge para examinar e importar estos proyectos con plantillas,seleccione Archivo > Examinar proyectos de plantilla. (Consulte “Proyectos de plantilla y proyectos de muestra” en lapágina 48.)Para obtener información sobre el uso de Dynamic Link con <strong>After</strong> <strong>Effects</strong> y Encore, consulte “Dynamic Link y <strong>After</strong><strong>Effects</strong>” en la página 26.Para obtener tutoriales de vídeo sobre el uso de <strong>After</strong> <strong>Effects</strong> con Encore, visite el sitio web de <strong>Adobe</strong>:• Creating Encore menus with <strong>After</strong> <strong>Effects</strong> (Creación de menús de Encore con <strong>After</strong> <strong>Effects</strong>; en inglés)• Using Dynamic Link (Uso de Dynamic Link; en inglés)Más temas de ayuda“Enlaces Web, enlaces de capítulo, puntos de señal y marcadores” en la página 634Creación de botones para <strong>Adobe</strong> Encore1 En el panel Línea de tiempo, seleccione las capas que se utilizarán en el botón.2 Elija Capa > <strong>Adobe</strong> Encore > Crear botón.3 Introduzca un nombre para el botón.4 Utilice los menús para asignar hasta tres capas de resaltado y una capa de miniatura de vídeo y, a continuación, hagaclic en Aceptar (MS Windows) u OK (Mac OS).Una nueva composición se creará con el nombre del botón. Para mantener los estándares de nomenclatura de <strong>Adobe</strong>Encore, el prefijo (+) se agrega al nombre de la composición, para indicar que se trata de un botón.
Última modificación 5/5/2010USO DE AFTER EFFECTS <strong>CS5</strong>Flujos de trabajo, planificación y configuración26Importante: Si cambia el nombre del botón, asegúrese de conservar el prefijo (+). El prefijo garantiza que <strong>Adobe</strong> Encorereconocerá que el archivo es un botón.Asignación de un resalte de subimagen y una miniatura de vídeo a una capa1 Seleccione la capa.2 Seleccione Capa > <strong>Adobe</strong> Encore > Asignar a subimagen [número] o Asignar a miniatura de vídeo.Exportación de un botón para utilizarlo en <strong>Adobe</strong> Encore1 Abra la composición que representa el botón y mueva el indicador de tiempo actual al fotograma deseado.2 Elija Composición > Guardar fotograma como > Capas Photoshop.Edición de audio en <strong>Adobe</strong> SoundboothMientras utilice <strong>After</strong> <strong>Effects</strong>, puede que desee usar las capacidades de edición más completas de <strong>Adobe</strong> Soundbootho <strong>Adobe</strong> Audition para ajustar el audio. El comando Editar en <strong>Adobe</strong> Soundbooth se puede utilizar para iniciarSoundbooth desde <strong>After</strong> <strong>Effects</strong>.Si edita un archivo sólo de audio (por ejemplo, un archivo WAV) en Soundbooth o <strong>Adobe</strong> Audition, realice loscambios en el archivo original. Si edita una capa que incluya audio y vídeo (por ejemplo, un archivo AVI), edite unacopia del archivo de audio de origen.1 Seleccione la capa que contenga el audio que quiera editar. El elemento debe ser de un tipo que se pueda editar enSoundbooth o <strong>Adobe</strong> Audition.2 Seleccione Editar > Editar en <strong>Adobe</strong> Soundbooth para abrir el clip en la vista de edición de Soundbooth.3 Edite el archivo y, a continuación, realice una de las acciones siguientes:• Si está editando una capa de sólo audio, elija Archivo > Guardar para aplicar sus ediciones al archivo de audiooriginal o Archivo > Guardar como para aplicarlas a una copia del archivo de audio. Si selecciona Archivo >Guardar como, tendrá que volver a importar la copia del archivo en <strong>After</strong> <strong>Effects</strong>.• Si está editando una capa que tenga tanto audio como vídeo, seleccione Archivo > Guardar como. Después deguardar el archivo, impórtelo en <strong>After</strong> <strong>Effects</strong>, añádalo a la composición y silencie el audio original en el clip deaudio y vídeo deseleccionando el definidor Auto del panel Línea de tiempo.Nota: Cualquier efecto aplicado al audio en <strong>After</strong> <strong>Effects</strong> no está incluido en la copia que se envía a Soundbooth o <strong>Adobe</strong>Audition.Dynamic Link y <strong>After</strong> <strong>Effects</strong>Las características de Dynamic Link sólo están disponibles con <strong>Adobe</strong> Creative Suite Production Premium y <strong>Adobe</strong>Creative Suite Master Collection.Más temas de ayuda“Uso de <strong>Adobe</strong> Encore y <strong>After</strong> <strong>Effects</strong>” en la página 25“Uso de <strong>Adobe</strong> Premiere Pro y <strong>After</strong> <strong>Effects</strong>” en la página 24“Importación desde <strong>After</strong> <strong>Effects</strong> y <strong>Adobe</strong> Premiere Pro” en la página 86
Última modificación 5/5/2010USO DE AFTER EFFECTS <strong>CS5</strong>Flujos de trabajo, planificación y configuración27<strong>Adobe</strong> Dynamic Link (sólo en Production Premium o Master Collection)En el pasado, para compartir recursos de medios entre aplicaciones de postproducción era necesario procesar yexportar el trabajo desde una aplicación antes de importarlo a otra. Se trataba de un flujo de trabajo poco eficaz y enel que se perdía mucho tiempo. Si deseaba hacer cambios en el recurso original, era preciso volver a procesar y exportarel recurso. Múltiples versiones procesadas y exportadas de un recurso consumen espacio del disco y pueden generardificultades para gestionar los archivos.Dynamic Link es una función de <strong>Adobe</strong> Creative Suite Production Premium y Master Collection que ofrece unaalternativa a este flujo de trabajo. Puede crear enlaces dinámicos entre <strong>After</strong> <strong>Effects</strong>, <strong>Adobe</strong> Premiere Pro y Encore.Crear un enlace dinámico es tan sencillo como importar cualquier otro tipo de recurso. Los recursos con vínculosdinámicos aparecen con iconos únicos y colores de etiquetas que ayudan a identificarlos. Los enlaces dinámicos seguardan en proyectos generados por dichas aplicaciones.Los cambios realizados en <strong>After</strong> <strong>Effects</strong> a una composición con enlace dinámico aparecen de inmediato en los clipsenlazados de <strong>Adobe</strong> Premiere Pro o Encore. Los cambios realizados en <strong>Adobe</strong> Premiere Pro a secuencias con un enlacedinámico aparecen de inmediato en <strong>After</strong> <strong>Effects</strong> o Encore. En resumen: no hace falta procesar ni guardar los cambiosprimero.Para ver un tutorial de vídeo sobre Dynamic Link, véase www.adobe.com/go/lrvid4108_xp_es.Para obtener instrucciones sobre cómo crear un menú de DVD interactivo con <strong>Adobe</strong> Premiere Pro, Encore yDynamic Link, vea el tutorial de vídeo Creating an event DVD (crear un DVD de eventos) de Tim Kolb.Enlaces en <strong>Adobe</strong> Premiere ProPuede enviar los clips seleccionados desde <strong>Adobe</strong> Premiere Pro a <strong>After</strong> <strong>Effects</strong> como una composición o unacomposición anidada para sustituir los clips de <strong>Adobe</strong> Premiere Pro por una composición enlazada dinámicamente.Con Dynamic Link, también puede enviar secuencias de <strong>Adobe</strong> Premiere Pro a Encore para la creación enarchivos SWF, disco DVD o Blu-ray.Además de utilizar Dynamic Link, puede compartir contenido entre aplicaciones mediante alguna de las siguientesacciones:• Copiar y pegar entre <strong>After</strong> <strong>Effects</strong> y <strong>Adobe</strong> Premiere Pro.• Exportar proyectos de <strong>After</strong> <strong>Effects</strong> a <strong>Adobe</strong> Premiere Pro.• Utilizar el comando Capturar en <strong>Adobe</strong> Premiere Pro de <strong>After</strong> <strong>Effects</strong>.• Importar proyectos de <strong>Adobe</strong> Premiere Pro en <strong>After</strong> <strong>Effects</strong>.Enlaces en <strong>After</strong> <strong>Effects</strong>Cuando define un vínculo dinámico a una composición de <strong>After</strong> <strong>Effects</strong> desde <strong>Adobe</strong> Premiere Pro o Encore, apareceen el panel Proyecto de la aplicación del host. Es posible utilizar la composición enlazada dinámicamente comocualquier otro recurso. Al insertar una composición enlazada en la línea de tiempo de la aplicación del host, apareceun clip enlazado en el panel Línea de tiempo. Un clip enlazado es simplemente una referencia a la composiciónenlazada en el panel Proyecto. <strong>After</strong> <strong>Effects</strong> procesa la composición enlazada fotograma por fotograma durante lareproducción en la aplicación del host.Existen dos restricciones en el uso de clips con vínculos dinámicos entre <strong>After</strong> <strong>Effects</strong> y <strong>Adobe</strong> Premiere Pro. Ambasrestricciones son también aplicables a la inversa: siguen siendo válidas si cambia composición y secuencia:• Si una secuencia contiene una composición, no incluya esa secuencia, ni cualquier otra secuencia en la que estéanidada esta secuencia, en ningún vínculo dinámico del proyecto de la composición incluida.
Última modificación 5/5/2010USO DE AFTER EFFECTS <strong>CS5</strong>Flujos de trabajo, planificación y configuración28• Si una secuencia contiene una composición, no incluya vínculos de esta composición, o cualquier otra composiciónanidada en esta composición, de vuelta a una secuencia.En <strong>Adobe</strong> Premiere Pro, puede hacer cualquiera de las siguientes tareas con una composición con vínculo dinámicode <strong>After</strong> <strong>Effects</strong>:• previsualizarla en el monitor de origen• definir puntos de entrada y salida para ella• añadirla a una secuencia• editarla con las herramientas de <strong>Adobe</strong> Premiere ProAl añadir una composición enlazada que contiene vídeo y audio a una secuencia, <strong>Adobe</strong> Premiere Pro inserta clips deaudio y vídeo enlazados en la línea de tiempo. Si lo prefiere, anule el enlace del vídeo y el audio de los clips paraeditarlos por separado.En Encore, puede hacer cualquiera de las siguientes tareas con una composición con vínculo dinámico de <strong>After</strong> <strong>Effects</strong>:• crear un menú de movimiento con ella• insertarla en una línea de tiempo• editarla con las herramientas de EncorePuede añadir una composición de <strong>After</strong> <strong>Effects</strong> vinculada que contenga vídeo y audio a una línea de tiempo de Encore.Encore inserta clips de audio y vídeo independientes en la línea de tiempo.Aún cuando no disponga de Dynamic Link, puede crear composiciones de <strong>After</strong> <strong>Effects</strong> con los menús de Encore.Enlaces en EncoreDesde Encore, puede hacer cualquiera de las siguientes tareas con un clip con vínculo dinámico:• Editar una secuencia en <strong>Adobe</strong> Premiere Pro utilizando el comando Editar original.• Editar una composición de <strong>After</strong> <strong>Effects</strong> utilizando el comando Editar original.• Actualizar los marcadores en Encore para que coincidan con los marcadores de capítulos de Encore en unasecuencia de <strong>Adobe</strong> Premiere Pro.Color y Dynamic Link<strong>After</strong> <strong>Effects</strong> trabaja con el modelo de color RGB (rojo, verde, azul). Sin embargo, <strong>Adobe</strong> Premiere Pro trabaja en elmodelo de color YUV. Al trabajar con una composición enlazada dinámicamente, <strong>Adobe</strong> Premiere Pro la convierte aYUV o conserva los colores RGB, dependiendo del formato de salida.Las composiciones enlazadas dinámicamente se procesan en la profundidad de color del proyecto de <strong>After</strong> <strong>Effects</strong> (8,16 ó 32 bpc en función de los ajustes del proyecto). Defina la profundidad de color del proyecto de <strong>After</strong> <strong>Effects</strong> en32 bpc si está trabajando con recursos HDR (rango dinámico alto).En <strong>Adobe</strong> Premiere Pro, seleccione una secuencia. A continuación, seleccione Secuencia > Ajustes de secuencia. En elpanel Previsualizaciones de vídeo, seleccione Profundidad de bits máxima y Máxima calidad de procesamiento paraque <strong>Adobe</strong> Premiere Pro procese en la calidad más alta posible. Tenga en cuenta que estas opciones ralentizan elprocesamiento.
Última modificación 5/5/2010USO DE AFTER EFFECTS <strong>CS5</strong>Flujos de trabajo, planificación y configuración29Guardar y Dynamic LinkGuarde el proyecto de <strong>After</strong> <strong>Effects</strong> al menos una vez antes de crear un vínculo dinámico desde <strong>Adobe</strong> Premiere Proo Encore a una de las composiciones que incluya. Después de eso, no tiene que guardar los cambios en el proyecto de<strong>After</strong> <strong>Effects</strong> para ver los cambios de una composición enlazada en <strong>Adobe</strong> Premiere Pro o Encore.El uso del comando Guardar como para crear una copia de un proyecto de <strong>After</strong> <strong>Effects</strong> no cambia los vínculosdinámicos creados en el proyecto original. Los proyectos de <strong>Adobe</strong> Premiere Pro y Encore siguen utilizando elproyecto original, y no la copia, como origen de las composiciones enlazadas. Sin embargo, en cualquier momentopuede volver a vincular un clip con un vínculo dinámico a una composición de la copia.Nota: en <strong>After</strong> <strong>Effects</strong>, puede elegir Archivo > Añadir incremento y guardar. El proyecto abierto recién guardado sigueproporcionando fotogramas a todas las aplicaciones de cliente mediante las composiciones del proyecto abierto de <strong>After</strong><strong>Effects</strong>.Creación y vinculación de composiciones de <strong>After</strong> <strong>Effects</strong> con Dynamic Link(sólo en Production Premium o Master Collection)Puede crear composiciones de <strong>After</strong> <strong>Effects</strong> y vincularlas dinámicamente en <strong>Adobe</strong> Premiere Pro o Encore. Asimismo,puede vincularlas dinámicamente a composiciones existentes de <strong>After</strong> <strong>Effects</strong> en <strong>Adobe</strong> Premiere Pro o Encore.Creación de una composición a partir de clips en <strong>Adobe</strong> Premiere ProPuede sustituir los clips seleccionados en <strong>Adobe</strong> Premiere Pro con una composición de <strong>After</strong> <strong>Effects</strong> enlazadadinámicamente basada en esos clips. La nueva composición hereda los ajustes de la secuencia de <strong>Adobe</strong> Premiere Pro.1 En una secuencia, seleccione los clips que desee incluir en la composición.2 Haga clic con el botón secundario en cualquiera de los clips seleccionados.3 Seleccione Reemplazar con composición de <strong>After</strong> <strong>Effects</strong>.Creación de una composición vinculada dinámicamente desde <strong>Adobe</strong> Premiere Pro o EncoreAl crear una nueva composición vinculada dinámicamente desde <strong>Adobe</strong> Premiere Pro o Encore, se inicia <strong>After</strong> <strong>Effects</strong>.A continuación, <strong>After</strong> <strong>Effects</strong> crea un proyecto y una composición con las dimensiones, la proporción de píxeles, lavelocidad de fotogramas y la frecuencia de muestreo de audio del proyecto original. (Si <strong>After</strong> <strong>Effects</strong> ya se estáejecutando, crea una nueva composición en el proyecto actual). El nombre de la nueva composición se basa en el delproyecto de <strong>Adobe</strong> Premiere Pro o Encore, seguido de Comp. vinculada [x].1 En <strong>Adobe</strong> Premiere Pro o <strong>Adobe</strong> Encore, seleccione Archivo > <strong>Adobe</strong> Dynamic Link > Nueva composición de<strong>After</strong> <strong>Effects</strong>.2 Si aparece el cuadro de diálogo Guardar como de <strong>After</strong> <strong>Effects</strong>, introduzca un nombre y una ubicación para elproyecto de <strong>After</strong> <strong>Effects</strong>, y haga clic en Guardar.Al crear una composición vinculada dinámicamente en <strong>After</strong> <strong>Effects</strong>, la duración de la composición se fija en 30segundos. Para modificar la duración, seleccione la composición en <strong>After</strong> <strong>Effects</strong> y elija Composición > Ajustes decomposición. Haga clic en la ficha Básico y especifique un nuevo valor para Duración.
Última modificación 5/5/2010USO DE AFTER EFFECTS <strong>CS5</strong>Flujos de trabajo, planificación y configuración30Vínculo a una composición existentePara obtener mejores resultados, haga que los ajustes de la composición (como las dimensiones, la proporción depíxeles y la velocidad de fotogramas) coincidan con los del proyecto de <strong>Adobe</strong> Premiere Pro o Encore.❖ Realice una de las siguientes operaciones:• En <strong>Adobe</strong> Premiere Pro o Encore, seleccione Archivo > <strong>Adobe</strong> Dynamic Link > Importar composición de <strong>After</strong><strong>Effects</strong>. Seleccione un archivo de proyecto de <strong>After</strong> <strong>Effects</strong> (.aep) y, a continuación, elija una o varias composiciones.• En <strong>Adobe</strong> Premiere Pro o Encore, seleccione un archivo de proyecto de <strong>After</strong> <strong>Effects</strong> y haga clic en Abrir. Acontinuación, seleccione una composición en el cuadro de diálogo que aparece, y después haga clic en OK.• Arrastre una o varias composiciones desde el panel Proyecto de <strong>After</strong> <strong>Effects</strong> hasta el panel Proyecto de <strong>Adobe</strong>Premiere Pro o Encore.• Arrastre un archivo de proyecto de <strong>After</strong> <strong>Effects</strong> al panel Proyecto de <strong>Adobe</strong> Premiere Pro. Si el archivo de proyectode <strong>After</strong> <strong>Effects</strong> contiene varias composiciones, se abre el cuadro de diálogo Importar composición.Nota: puede vincular una sola composición de <strong>After</strong> <strong>Effects</strong> en un solo proyecto de <strong>Adobe</strong> Premiere Pro muchas veces. Sinembargo, en un proyecto <strong>Adobe</strong> Encore, puede vincular una composición de <strong>After</strong> <strong>Effects</strong> sólo una vez.Si crea una composición vinculada dinámicamente desde Encore, desactive las capas de resalte de subimagen en<strong>After</strong> <strong>Effects</strong>, de manera que pueda controlar su visualización en Encore.Composiciones de <strong>After</strong> <strong>Effects</strong> vinculadas dinámicamenteModificación de una composición enlazada dinámicamente en <strong>After</strong> <strong>Effects</strong>(sólo en Production Premium o Master Collection)En <strong>Adobe</strong> Premiere Pro o Encore, utilice el comando Editar original para modificar una composición enlazada de<strong>After</strong> <strong>Effects</strong>. Una vez que la composición esté abierta en <strong>After</strong> <strong>Effects</strong>, puede cambiar la composición sin tener quevolver a utilizar el comando Editar original.1 Seleccione la composición de <strong>After</strong> <strong>Effects</strong> en el panel Proyecto de <strong>Adobe</strong> Premiere Pro o Encore, o elija un clipvinculado en la línea de tiempo y elija Editar > Editar original.2 Cambie la composición en <strong>After</strong> <strong>Effects</strong>. A continuación, vuelva a <strong>Adobe</strong> Premiere Pro o Encore para ver loscambios.Los cambios realizados en <strong>After</strong> <strong>Effects</strong> aparecen en <strong>Adobe</strong> Premiere Pro. <strong>Adobe</strong> Premiere Pro deja de utilizar losarchivos de previsualización representados para el clip antes de los cambios.Nota: puede cambiar el nombre de la composición en <strong>After</strong> <strong>Effects</strong> después de crear un vínculo dinámico a ésta desde<strong>Adobe</strong> Premiere Pro. <strong>Adobe</strong> Premiere Pro no actualizará el nombre de la composición vinculada en el panel Proyecto.Sin embargo, <strong>Adobe</strong> Premiere Pro conserva el vínculo dinámico.Eliminación de una composición o un clip enlazados dinámicamente (sólo enProduction Premium o Master Collection)Se puede eliminar una composición vinculada desde un proyecto de Encore si no se está utilizando en el proyecto. Sepuede eliminar una composición vinculada de un proyecto de <strong>Adobe</strong> Premiere Pro en cualquier momento, aunque seesté utilizando en un proyecto.
Última modificación 5/5/2010USO DE AFTER EFFECTS <strong>CS5</strong>Flujos de trabajo, planificación y configuración31Puede eliminar clips enlazados de la línea de tiempo de una secuencia de <strong>Adobe</strong> Premiere Pro o de un menú o unalínea de tiempo de Encore en cualquier momento.❖ En <strong>Adobe</strong> Premiere Pro o Encore, seleccione la composición o el clip vinculados y pulse la tecla Supr.Creación de una secuencia enlazada en <strong>Adobe</strong> Premiere Pro con Dynamic Link(sólo en Production Premium o Master Collection)Vínculo a una secuencia nuevaAl crear una secuencia de <strong>Adobe</strong> Premiere Pro en <strong>After</strong> <strong>Effects</strong> se inicia <strong>Adobe</strong> Premiere Pro. A continuación, <strong>Adobe</strong>Premiere Pro crea un proyecto y una secuencia con las dimensiones, la proporción de aspecto de píxeles, la frecuenciade fotogramas y la velocidad de muestreo de audio del proyecto original. (Si <strong>Adobe</strong> Premiere Pro ya se está ejecutando,crea una secuencia en el proyecto actual).❖ En <strong>After</strong> <strong>Effects</strong>, seleccione Archivo > <strong>Adobe</strong> Dynamic Link > Nueva secuencia de Premiere Pro.Vínculo a una composición existentePara obtener mejores resultados, haga coincidir los ajustes de la secuencia y del proyecto en <strong>Adobe</strong> Premiere Pro(como las dimensiones, la proporción de píxeles y la velocidad de fotogramas) con los del proyecto de <strong>After</strong> <strong>Effects</strong>.Realice una de las siguientes operaciones:• En <strong>After</strong> <strong>Effects</strong>, seleccione Archivo > <strong>Adobe</strong> Dynamic Link > Importar secuencia de Premiere Pro. Elija unproyecto de <strong>Adobe</strong> Premiere Pro y, a continuación, elija una o varias secuencias.• Arrastre una o varias secuencias desde el panel Proyecto de <strong>Adobe</strong> Premiere Pro hasta el panel Proyecto de <strong>After</strong><strong>Effects</strong>.Rendimiento de Dynamic Link (sólo en Production Premium oMaster Collection)Un clip vinculado puede hacer referencia a una composición de origen compleja. Las acciones que lleve a cabo en lacomposición de origen compleja requieren tiempo de procesamiento adicional. <strong>After</strong> <strong>Effects</strong> tarda un tiempo enaplicar las acciones y en poner los datos finales a disposición de <strong>Adobe</strong> Premiere Pro o Encore. En algunos casos, eltiempo de procesamiento adicional retrasa la previsualización o la reproducción.Para reducir los retrasos en la reproducción, siga uno de estos procedimientos:• desconecte la composición enlazada• deshabilite un clip enlazado para que temporalmente no haga referencia a una composición• represente la composición y sustituya la composición enlazada dinámicamente por el archivo representadoSi normalmente trabaja con composiciones de origen complejas, intente agregar RAM o pruebe un procesador másrápido.
Última modificación 5/5/201032Capítulo 3: Interfaz de usuarioChris y Trish Meyer proporcionan una descripción en vídeo de la interfaz de usuario de <strong>After</strong> <strong>Effects</strong> en el sitio webFocal Press.Espacios de trabajo, paneles y visoresEspacios de trabajo y panelesLas aplicaciones de vídeo y audio de <strong>Adobe</strong> ofrecen una interfaz de usuario homogénea y personalizable. Si bien cadaaplicación tiene su propio conjunto de paneles, los paneles se desplazan y se agrupan de la misma forma en todas lasaplicaciones.La ventana principal de un programa es la ventana de la aplicación. Los paneles se organizan en esta ventana en unadisposición denominada espacio de trabajo.Cada aplicación incluye varios espacios de trabajo predefinidos que optimizan el diseño de paneles para tareasespecíficas. También puede crear y personalizar sus propios espacios de trabajo organizando los paneles de la formaque mejor se adapte a su estilo de trabajo con tareas específicas.Se pueden arrastrar paneles a nuevas ubicaciones, desplazarlos dentro y fuera de un grupo, colocarlos uno al lado delotro, y desbloquear un panel de manera que flote en una nueva ventana sobre la ventana de la aplicación. A medidaque se reorganizan los paneles, los demás paneles se redimensionan automáticamente para adaptarse a la ventana.BCAEspacio de trabajo de ejemploA. Ventana de aplicación B. Paneles agrupados C. Panel individualPara aumentar el espacio de pantalla disponible, utilice varios monitores. Cuando se trabaja con varios monitores, laventana de la aplicación aparece en el monitor principal y se colocan ventanas flotantes en el segundo monitor. Lasconfiguraciones del monitor se almacenan en el espacio de trabajo.
Última modificación 5/5/2010USO DE AFTER EFFECTS <strong>CS5</strong>Interfaz de usuario33Más temas de ayuda“Paneles, visores, espacios de trabajo y ventanas (métodos abreviados de teclado)” en la página 753Recursos en línea sobre paneles y espacios de trabajoPara ver un vídeo acerca de los espacios de trabajo, visite el sitio web de <strong>Adobe</strong>: www.adobe.com/go/vid0249_es.Chris y Trish Meyer proporcionan una descripción en vídeo de la interfaz de usuario de <strong>After</strong> <strong>Effects</strong> en el sitio webFocal Press.Elección de un espacio de trabajo• Elija Ventana > Espacio de trabajo y elija el espacio de trabajo deseado.• Seleccione un espacio de trabajo en el menú Espacio de trabajo del panel Herramientas.• Si el espacio de trabajo tiene un método abreviado de teclado asignado, presione Mayús+F10, Mayús+F11 oMayús+F12.Para asignar un método abreviado de teclado al espacio de trabajo actual, seleccione Ventana > Asignar métodoabreviado al espacio de trabajo [Nombre del espacio de trabajo].Guardado, restablecimiento y eliminación de espacios de trabajoGuardado de un espacio de trabajo personalizadoConforme personaliza un espacio de trabajo, la aplicación realiza un seguimiento de los cambios, almacenando eldiseño más reciente. Para almacenar un diseño específico de manera más permanente, guarde un espacio de trabajopersonalizado. Los espacios de trabajo personalizados guardados aparecen en el menú Espacio de trabajo, adondepuede regresar y restablecerlos.❖ Organice los fotogramas y paneles como desee y, a continuación, elija Ventana > Espacio de trabajo > Nuevoespacio de trabajo. Introduzca un nombre para el espacio de trabajo y haga clic en Aceptar (Windows) o en OK(Mac OS).Nota: si un proyecto guardado con un espacio de trabajo personalizado se abre en otro sistema, la aplicación busca unespacio de trabajo con el mismo nombre. Si no encuentra una coincidencia (o la configuración del monitor no coincide),utiliza el espacio de trabajo local actual.Restablecimiento de un espacio de trabajoRestablecer el espacio de trabajo actual para regresar a su diseño original, guardado, de paneles.❖ Elija Ventana > Espacio de trabajo > Restablecer nombre de espacio de trabajo.Eliminación de un espacio de trabajo1 Seleccione Ventana > Espacio de trabajo > Eliminar espacio de trabajo.2 Elija el espacio de trabajo que desee eliminar y a continuación, haga clic en Aceptar.Nota: no puede eliminar el espacio de trabajo activo actualmente.Acoplar, agrupar o flotar panelesPuede acoplar paneles, moverlos a un grupo o fuera de él y desacoplarlos de manera que floten encima de la ventanade la aplicación. Conforme arrastra un panel, se resaltan las zonas de colocación a las que puede mover el panel. La zonade colocación que elige determina el lugar en el que se inserta el panel y si se acopla o se agrupa con otros paneles.
Última modificación 5/5/2010USO DE AFTER EFFECTS <strong>CS5</strong>Interfaz de usuario34Zonas de acoplamientoLas zonas de acoplamiento existen a lo largo de los bordes de un panel, grupo o ventana. Al acoplar un panel se colocajunto al grupo existente, redimensionando todos los grupos para alojar al panel nuevo.ABCArrastrar el panel (A) a la zona de acoplamiento (B) para acoplarlo (C)Zonas de agrupamientoLas zonas de agrupamiento existen en la mitad de un panel o grupo, y en el área de ficha de paneles. Al soltar un panelen una zona de agrupamiento, se apila con los demás paneles.ABCArrastrar el panel (A) a la zona de agrupamiento (B) para agruparlo con los paneles existentes (C)Acoplar o agrupar paneles1 Si el panel que desea acoplar o agrupar no está visible, elíjalo en el menú Ventana.2 Realice una de las siguientes operaciones:• Para mover un panel individual, arrastre el área de agarre de la esquina superior izquierda de la ficha de un panela la zona de colocación deseada.
Última modificación 5/5/2010USO DE AFTER EFFECTS <strong>CS5</strong>Interfaz de usuario35Arrastrar el agarre del panel para mover un panel• Para mover un grupo completo, arrastre el área de agarre del grupo de la esquina superior derecha a la zona decolocación deseada.Arrastrar el agarre de grupo para mover todo el grupoLa aplicación acopla y agrupa el panel en función del tipo de zona de colocación.Desacoplar un panel en una ventana flotanteCuando desacopla un panel en una ventana flotante, puede añadir paneles a la ventana o modificarla de manera similara como lo hace con la ventana de la aplicación. Puede utilizar ventanas flotantes para utilizar un monitor secundarioo para crear espacios de trabajo como los de versiones anteriores de aplicaciones de <strong>Adobe</strong>.❖ Seleccione el panel que desea desacoplar (si está oculto, selecciónelo en el menú Ventana) y, a continuación, realiceuna de las operaciones siguientes:• Seleccione Desacoplar panel o Desacoplar fotograma en el menú del panel. El comando Desacoplar fotogramadesacopla el grupo de paneles.• Mantenga pulsada la tecla Ctrl (Windows®) o Comando (Mac OS®) y arrastre el panel o el grupo fuera de suubicación actual. Cuando suelte el botón del ratón, el panel o el grupo aparecerá en una nueva ventana flotante.• Arrastre el panel o el grupo fuera de la ventana de la aplicación. (Si la ventana de la aplicación se maximiza,arrastre el panel a la barra de tareas de Windows.)Cambiar el tamaño de los grupos de panelesPara maximizar rápidamente un panel que se encuentra debajo del puntero, presione la tecla ` (acento grave). (Elacento grave es el carácter que se escribe sin necesidad de pulsar la tecla Mayús y que está debajo del signo ~ en losteclados estándar de Estados Unidos.) Presione nuevamente la tecla para que el panel recupere su tamaño original.
Última modificación 5/5/2010USO DE AFTER EFFECTS <strong>CS5</strong>Interfaz de usuario36Al arrastrar un divisor entre los grupos de paneles, se redimensionan todos los grupos que comparten el divisor.1 Realice una de las siguientes acciones:• Para cambiar el tamaño horizontal o verticalmente, coloque el puntero entre dos grupos de paneles. El puntero seconvierte en una flecha de dos puntas .• Para cambiar el tamaño en ambas direcciones a la vez, coloque el puntero en la intersección entre tres o más gruposde paneles. El puntero se convierte en una flecha de cuatro direcciones .2 Mientras mantiene pulsado el botón del ratón, arrastre para redimensionar los grupos de paneles.ABArrastrar el divisor entre los grupos de paneles para redimensionarlos horizontalmenteA. Grupo original con puntero de cambio de tamaño B. Grupos redimensionadosApertura, cierre y visualización de paneles y ventanasAunque un panel esté abierto, se puede ocultar debajo de otros paneles. Al seleccionar un panel en el menú Ventana,se abre y aparece encima del resto de los paneles del grupo.Al cerrar un grupo de paneles en la ventana de la aplicación, se redimensionan los demás grupos para ocupar el espaciorecién disponible. Al cerrar una ventana flotante, también se cierran los paneles incluidos en ella.• Para abrir o cerrar un panel, elija el panel en el menú Ventana.• Para cerrar un panel o una ventana, haga clic en su botón Cerrar .• Para abrir o cerrar un panel, use su método abreviado de teclado.• Si un fotograma contiene varios paneles, ponga el puntero sobre una ficha y mueva la ruedecilla del ratón haciadelante o hacia atrás para cambiar el panel que está activo.• Si un fotograma contiene más paneles agrupados de los que puede mostrar de una vez, desplace la barra dedesplazamiento que aparece sobre las fichas.
Última modificación 5/5/2010USO DE AFTER EFFECTS <strong>CS5</strong>Interfaz de usuario37Barra de desplazamiento para mostrar las fichas del resto de los panelesMás temas de ayuda“Paneles, visores, espacios de trabajo y ventanas (métodos abreviados de teclado)” en la página 753VisoresUn visor es un panel que puede contener varias composiciones, capas o elementos de material de archivo o varias vistasde uno solo de estos elementos. Los paneles Composición, Capa, Material de archivo, Diagrama de flujo y Controlesde efectos son visores.Al bloquear un visor se evita que el elemento mostrado sea reemplazado al abrir o seleccionar un nuevo elemento.Cuando se bloquea un visor y se abre o selecciona un nuevo elemento, <strong>After</strong> <strong>Effects</strong> crea un nuevo panel de visor paraéste. Si selecciona el elemento del menú visor en un visor bloqueado, no se crea un visor nuevo, se utiliza el existente.En lugar de alojar varios elementos en un solo visor y utilizar el menú del visor para cambiar de uno a otro, puede abrirun visor independiente para cada elemento de la composición, capa o material de archivo abierto. Cuando tenga variosvisores abiertos, puede acoplarlos o agruparlos, igual que con otros paneles.Por ejemplo, puede crear un visor de Composición para cada una de las distintas vistas 3D (Superior, Inferior, Atrás,Frente, vistas personalizadas) de tal forma que podrá maximizar cada una de ellas con el método abreviado de teclado`(acento grave), el cual maximiza o restaura el panel sobre el que se encuentra el puntero.Para crear un espacio de trabajo personalizado con varios visores, asegúrese de que ninguno de los visores estábloqueado antes de guardar el espacio de trabajo. Los visores bloqueados están asociados con un contexto de proyectoparticular y, por tanto, no se han guardado en el archivo de preferencias.• Para crear un visor nuevo, elija Nuevo en el menú del visor. (Consulte “Abrir menús de panel, visor y contextuales”en la página 39.)• Para bloquear o desbloquear un visor, seleccione Bloqueado en el menú de visores o haga clic en el botón Conmutarbloquear visor .• Para bloquear el visor actual, divida el fotograma con el que está trabajando en esos momentos, cree un nuevo visordel mismo tipo en el fotograma nuevo y presione Ctrl+Alt+Mayús+N (Windows) o Comando+Opción+Mayús+N(Mac OS).• Para desplazarse hacia delante o hacia atrás por los elementos de la lista en el menú de visores para el visor activo,presione Mayús + punto (.) o Mayús + coma (,).Más temas de ayuda“Seleccione un visor para todas las previsualizaciones” en la página 182“Paneles, visores, espacios de trabajo y ventanas (métodos abreviados de teclado)” en la página 753“Previsualizaciones (métodos abreviados de teclado)” en la página 757
Última modificación 5/5/2010USO DE AFTER EFFECTS <strong>CS5</strong>Interfaz de usuario38“Vistas (métodos abreviados de teclado)” en la página 758“Acerca de la precomposición y anidamiento” en la página 57Modo "Edit this, look at that" (ETLAT) y visores de Composición bloqueadosSi un visor de Composición se bloquea, el panel Línea de tiempo para otra composición está activo y el visor deComposición para la composición activa no se muestra, la mayoría de comandos que afectan a vistas yprevisualizaciones funcionan en la composición para la que se muestra el visor. Por ejemplo, la barra espaciadorapuede iniciar una previsualización estándar para la composición visible en un visor de Composición bloqueado en vezde la composición asociada al panel Línea de tiempo activo.Este comportamiento facilita una composición de trabajo que a veces se denomina edit-this-look-at-that (ETLAT). Elescenario más común en el que este comportamiento es útil es el escenario en que realiza un cambio en el panel Líneade tiempo para una composición anidada (ascendente) y desea previsualizar el resultado del cambio en la composiciónque la contiene (descendente).Nota: El comportamiento ETLAT funciona para métodos abreviados de teclado de zoom, ajuste, previsualización, tomay visualización de instantáneas, muestra de canales, muestra y ocultación de cuadrículas y guías y muestra del fotogramaactual en un dispositivo de previsualización de vídeo.Para evitar este comportamiento, desbloquee el visor de composición o muestre el visor de composición para lacomposición que desee ver o previsualizar .Elementos generales de la interfaz de usuarioActivar una herramientaLa herramienta Paneles se puede ver como una barra de herramientas en la parte superior de la ventana de la aplicacióncomo un panel normal acoplable.Nota: Los controles relacionados con algunas herramientas sólo aparecen cuando la herramienta está seleccionada en elpanel Herramientas.• Haga clic en el botón de la herramienta. Si el botón tiene un pequeño triángulo en la esquina inferior derecha,mantenga pulsado el botón del ratón para ver las herramientas ocultas. A continuación, haga clic en la herramientaque desee activar.• Presione el método abreviado de teclado para la herramienta. (Al colocar el puntero sobre un botón de herramienta,aparecerá información sobre la herramienta, incluido su nombre y método abreviado de teclado.)• Para desplazarse por las herramientas ocultas de una categoría de herramientas, presione repetidamente el métodoabreviado de teclado para la categoría de herramienta. Por ejemplo, presione G repetidamente para moverse por lasherramientas de pluma.• Para activar momentáneamente una herramienta, mantenga pulsada la tecla de la herramienta deseada y suéltelapara regresar a la herramienta que estaba activa anteriormente. (Esta técnica no funciona con todas lasherramientas.)• Para activar la herramienta Mano momentáneamente, mantenga presionada la barra espaciadora, la tecla H o elbotón central del ratón. (El botón central del ratón no activa la herramienta Mano en algunas circunstancias,incluida cuando la herramienta Cámara unificada está activa.)Para desplazarse por la Composición, Capa o el panel Material de archivo, arrastre con la herramienta Mano. Paraaplicar una panorámica más rápida, mantenga Mayús pulsada.
Última modificación 5/5/2010USO DE AFTER EFFECTS <strong>CS5</strong>Interfaz de usuario39Para ver u ocultar los paneles más relevantes para la herramienta activa, haga clic en el botón del panel, si seencuentra disponible. Por ejemplo, si hace clic en este botón cuando la herramienta de pintura está activa, se abren ocierran los paneles Pintar y Pinceles. Seleccione la opción Paneles de apertura automática en el panel Herramientaspara abrir automáticamente los paneles relevantes cuando se activan ciertas herramientas.Más temas de ayuda“Activación de herramientas (métodos abreviados de teclado)” en la página 754Abrir menús de panel, visor y contextualesLos menús de paneles ofrecen comandos relacionados con el panel o el fotograma que esté activo. Los menús de visoresofrecen una lista de composiciones, capas o elementos de material de archivo que se pueden mostrar en el visor, asícomo comandos para cerrar elementos o bloquear el visor. Los menús contextuales ofrecen comandos relativos alelemento en cuyo menú contextual se hace clic. Muchos elementos de la interfaz de usuario de <strong>After</strong> <strong>Effects</strong> cuentancon menús contextuales asociados. Si utiliza menús de contexto, podrá trabajar con mayor rapidez y facilidad.• Para abrir un menú de paneles, haga clic en el botón situado en la esquina superior derecha del panel.• Para abrir un menú de visores, haga clic en el nombre de la composición, capa o elemento de material de archivoque esté activo en la ficha del visor.• Para abrir un menú contextual, haga clic con el botón derecho del ratón (Windows) o haga clic mientras presionaControl (Mac OS). A menudo esto se conoce como hacer clic en el menú contextual.ColumnasLos paneles Proyecto, Línea de tiempo y Cola de procesamiento tienen columnas.• Para mostrar u ocultar las columnas, haga clic con el botón derecho del ratón (Windows) o presione Control a lavez que hace clic (Mac OS) en el encabezado de una columna (o elija Columnas en el menú del panel) y seleccionelas columnas que desea mostrar u ocultar. Una marca de verificación indica que la columna está visible.Nota: En general, las funciones de búsqueda y filtro de los paneles Proyecto y Línea de tiempo sólo funcionan sobre elcontenido de las columnas que se muestran.• Para volver a ordenar una columna, seleccione el nombre de la columna y arrástrela a una nueva ubicación.• Para cambiar el tamaño de las columnas, arrastre la barra junto a un nombre de columna. Algunas columnas nopueden cambiar de tamaño.Más temas de ayuda“Búsqueda y filtro en los paneles Línea de tiempo, Proyecto y Efectos y ajustes preestablecidos” en la página 39Búsqueda y filtro en los paneles Línea de tiempo, Proyecto y Efectos y ajustespreestablecidosLos paneles Proyecto, Línea de tiempo, Efectos y Ajustes preestablecidos contienen campos de búsqueda que puedeutilizar para filtrar elementos en el panel.• Para colocar el punto de inserción en un campo de búsqueda, haga clic en el campo de búsqueda.• Para colocar el punto de inserción en el campo de búsqueda para el panel activo, seleccione Archivo > Buscar opresione Ctrl+F (Windows) o Comando+F (Mac OS).
Última modificación 5/5/2010USO DE AFTER EFFECTS <strong>CS5</strong>Interfaz de usuario40• Para borrar el campo de búsqueda, haga clic en el botón que aparece a la derecha del texto en el campo debúsqueda.Cuando escriba en el campo de búsqueda, la lista de elementos en el panel se filtra y muestra ciertos elementos y ocultaotros. Sólo se muestran los elementos con entradas que coincidan con la consulta de búsqueda que se haya escrito. Lascarpetas, capas, categorías o los grupos de propiedades que contienen los elementos que coincidan también semuestran, para ofrecer contexto.En general, sólo se busca el texto en las columnas que se muestran para esta operación de filtrado. Por ejemplo, puedeque sea necesario mostrar la columna Comentarios para buscar y filtrar por el contenido de los comentarios. (Consulte“Columnas” en la página 39.)Si se seleccionan una o más capas en una composición, la operación de filtrado en el panel Línea de tiempo sólo afectaa las capas seleccionadas. En este caso, las capas sin seleccionar no se filtran (ocultan) si no coinciden con la consultade búsqueda. Sin embargo, si no se selecciona ninguna capa en la composición, la operación de filtrado se aplica a todaslas capas de la composición. Este comportamiento coincide con el de mostrar y ocultar propiedades de capa cuandopulsa sus teclas de método abreviado de propiedades. (Consulte “Visualización u ocultación de propiedades en el panelLínea de tiempo” en la página 138.)El borrado del campo de búsqueda y la finalización de la búsqueda hace que las carpetas expandidas y los grupos depropiedades se contraigan (cerrándose). Por lo tanto, resulta más fácil trabajar con lo elementos encontradosmediante la operación de filtro si se trabaja con ellos antes de borrar el campo de búsqueda y finalizar la búsqueda.Si el texto que escribe en el campo de búsqueda del panel Proyecto o Línea de tiempo contiene espacios, los espaciosse tratan como operadores AND. Por ejemplo, si escribe oscuro sólido se mostrarán elementos de material de archivoo capas denominadas rojo oscuro sólido o gris oscuro sólido. Los espacios se tratan como caracteres de espacio en elcampo de búsqueda del panel Efectos y Ajustes preestablecidos. Por ejemplo, si escribe cambiar vista se encontraráCambiar vista 3D pero no Cambiar a la última vista 3D.Ejemplos de búsquedas en el panel Proyecto• Para mostrar sólo elementos de material de archivo para los que el nombre o comentario contenga unan cadenaespecífica, empiece a escribir la cadena.• Para mostrar sólo elementos de material de archivo para los que falta el archivo de origen, escribe toda la palabrafalta. Este búsqueda funciona incluso si no se muestra la columna Trazado de archivo, lo que es una excepción a laregla general de que sólo se busca en las columnas que se muestran.• Para mostrar sólo los elementos de material de archivo que no se utilizan, escriba toda la palabra no utilizados.• Para mostrar sólo los elementos de material de archivo que se utilizan, escriba toda la palabra utilizados.• Para mostrar sólo los elementos de material de archivo Cineon, escriba Cineon cuando se muestre la columna Tipo.Ejemplos de búsquedas en el panel Línea de tiempo• Para mostrar sólo capas y propiedades para las que el nombre o comentario contenga una cadena específica,empiece a escribir la cadena. Por ejemplo, escriba estirado para mostrar ubicaciones creadas con la herramientaEstirado de posición libre.• Para mostrar sólo propiedades que tienen una expresión que utiliza un método específico, escriba el nombre delmétodo.• Para mostrar sólo capas con una etiqueta específica, escriba el nombre de la etiqueta. (Consulte “Etiquetas de colorpara capas, composiciones y elementos de material de archivo” en la página 134.)
Última modificación 5/5/2010USO DE AFTER EFFECTS <strong>CS5</strong>Interfaz de usuario41Haga clic en la muestra para una etiqueta para ver el menú de contexto que enumera los nombre de etiqueta. Silo prefiere, arrastre el borde derecho del encabezado de columna Etiqueta para expandir la columna para poderleer los nombres de etiqueta.Más temas de ayuda“Panel Efectos y ajustes preestablecidos” en la página 405“Organización, visualización, administración y recorte de elementos de material de archivo” en la página 79“Selección de capas” en la página 118Desplazamiento o aplicación del zoom con la rueda del ratónPuede usar la rueda del ratón para ampliar los paneles Línea de tiempo, Composición, Capa y Material de archivo.Puede usar la rueda del ratón para desplazarse por los paneles Línea de tiempo, Proyecto, Cola de procesamiento,Diagrama de flujo, Controles de efectos, Metadatos y Efectos y ajustes preestablecidos.• Para acercarse al centro del panel, o a la zona presentada cuando hace el seguimiento, mueva la rueda del ratónhacia adelante.• Para alejarse del centro del panel, o de la zona presentada cuando hace el seguimiento, mueva la rueda del ratónhacia atrás.• Para acercarse a la zona situada debajo del puntero, mantenga pulsada la tecla Alt (Windows) u Opción (Mac OS)a la vez que gira la rueda del ratón hacia adelante. En los paneles Línea de tiempo, Material de archivo y Capa, conesta acción se amplía el tiempo cuando el puntero se sitúa sobre el navegador de tiempo o la regla de tiempo.• Para alejarse de la zona situada debajo del puntero, mantenga pulsada la tecla Alt (Windows) u Opción (Mac OS)a la vez que gira la rueda del ratón hacia atrás. En los paneles Línea de tiempo, Material de archivo y Capa, con estaacción se amplía el tiempo cuando el puntero se sitúa sobre el navegador de tiempo o la regla de tiempo.• Para desplazarse verticalmente, gire la rueda del ratón hacia atrás o hacia adelante.• Para desplazarse horizontalmente, mantenga pulsada la tecla Mayús a la vez que gira la rueda del ratón hacia atráso hacia adelante. En los paneles Línea de tiempo, Material de archivo y Capa, al presionar Mayús y girar la ruedahacia atrás nos adelantamos en el tiempo y viceversa cuando el puntero se sitúa sobre el navegador de tiempo o laregla de tiempo.Puede desplazarse o usar el zoom con la rueda del ratón en un panel, incluso si no está activo en ese momento, siemprey cuando el puntero esté sobre él.Más temas de ayuda“Aplicación de zoom a una imagen para previsualización” en la página 188“Acercamiento o alejamiento en el tiempo para una composición” en la página 181“Movimiento o ajuste de una cámara o una vista 3D de trabajo con las herramientas de cámara” en la página 172Deshacer cambiosPuede deshacer sólo las acciones que alteran los datos del proyecto. Por ejemplo, puede deshacer un cambio en unvalor de propiedad pero no puede deshacer el desplazamiento de un panel o la activación de una etiqueta.Puede deshacer secuencialmente un máximo de 99 de los cambios más recientes realizados en el proyecto, en funciónde los ajustes Niveles de la opción deshacer (Edición > Preferencias > General (Windows) o <strong>After</strong> <strong>Effects</strong> > Preferencias> General (Mac OS)). El valor predeterminado es 32.
Última modificación 5/5/2010USO DE AFTER EFFECTS <strong>CS5</strong>Interfaz de usuario43Las preferencias, incluyendo los métodos abreviados de teclado y los espacios de trabajo, se almacenan en archivos enlas siguientes ubicaciones:• (Mac OS) /Users//Library/Preferences/<strong>Adobe</strong>/<strong>After</strong> <strong>Effects</strong>/10.0• (Windows) \AppData\Roaming\\<strong>Adobe</strong>\<strong>After</strong> <strong>Effects</strong>\10.0Nota: No es necesario modificar los archivos en este directorio manualmente. Como regla general, modifique laspreferencias en el cuadro de diálogo Preferencias. Para obtener información sobre la modificación de métodos abreviadosde teclado, consulte “Modificación de métodos abreviados de teclado” en la página 751. Para obtener información sobrela administración de espacios de trabajo, consulte “Espacios de trabajo y paneles” en la página 32.Esta sección proporciona enlaces a las páginas en las que varias preferencias que no se explican solas se explican en sucontexto.General preferencias• Niveles de la opción deshacer: “Deshacer cambios” en la página 41• Tamaño del punto de trazado: especifica el tamaño de los vértices y los controles de dirección Bézier para máscarasy formas, controles de dirección para trazados de movimiento y otros controles similares.• Mostrar información sobre herramientas: “Sugerencias de la interfaz de usuario de <strong>After</strong> <strong>Effects</strong>” en la página 42• Crear capas en el tiempo de inicio de la composición: “Descripción general sobre las capas” en la página 113• Los definidores afectan a las comp. anidadas: “Acerca de la precomposición y anidamiento” en la página 57• Interpolación espacial predeterminada a lineal: “Acerca de la interpolación del fotograma clave espacial y temporal”en la página 218• Conservar el recuento de vértices constante al editar máscaras: “Designar el primer vértice de un trazado Bézier”en la página 326• Sincronizar el tiempo de todos los elementos relacionados: “Preferencias y ajustes de composición que afectan a lascomposiciones anidadas” en la página 58• La expresión icono espiral escribe un inglés conciso: “Edición de una expresión con el icono espiral” en lapágina 664• Crear capas divididas por encima de la capa original: “División de una capa” en la página 129• Permitir que los scripts puedan escribir archivos y acceder a la red: “Carga y ejecución de scripts” en la página 658• Activar el depurador de JavaScript: la guía de secuencias de comandos de <strong>After</strong> <strong>Effects</strong> en el Centro dedesarrolladores de <strong>Adobe</strong> <strong>After</strong> <strong>Effects</strong> del sitio Web de <strong>Adobe</strong>• Utilizar el selector de color del sistema: “Selección de un selector de color” en la página 268• Crear nuevas capas con calidad óptima: “Calidad de imagen de una capa y posicionamiento de subpíxeles” en lapágina 135• Uso de teclas de métodos abreviados del sistema (sólo Mac OS): “Métodos abreviados de teclado” en la página 751Preferencias de previsualización• Límite de resolución adaptable: “Preferencias de modos de previsualización y previsualizaciones rápidas” en lapágina 182• Activar OpenGL y Acelerar efectos con OpenGL (cuando sea posible): “Procesamiento con OpenGL” en lapágina 724
Última modificación 5/5/2010USO DE AFTER EFFECTS <strong>CS5</strong>Interfaz de usuario44• Habilitar resolución adaptable con OpenGL: “Preferencias de modos de previsualización y previsualizacionesrápidas” en la página 182• Calidad de visor (Calidad de zoom y Calidad de administración de color): “Preferencias de la calidad del visor” enla página 183• Duración de previsualización de audio: “Previsualización de vídeo y audio” en la página 176Visualización preferencias• Trazados de movimiento: “Trazados de movimiento” en la página 209• Desactivar miniaturas del panel Proyecto: “Imágenes en miniatura de la composición” en la página 57• Mostrar el procesamiento en curso en el panel Información y en el diagrama de flujo: “Previsualización de vídeo yaudio” en la página 176• Aceleración de hardware para los paneles Composición, Capa y Material de archivo: “Mejora del rendimiento” enla página 650Importación preferencias• Material de archivo de imágenes fijas: “Creación de capas desde elementos de material de archivo o cambio delorigen de capa” en la página 115• Material de archivo de secuencias: “Importación de una imagen fija o una secuencia de imágenes fijas” en lapágina 103• Interpretar alfa no etiquetado como: “Interpretación de canal alfa: premultiplicado o recto” en la página 71• Arrastrar varios elementos de importación como: “Importación de elementos de material de archivoarrastrándolos” en la página 69Salida preferencias• Segmentar secuencias en, Segmentar los archivos de película en y Duración del bloque de audio: “Ajustes desegmentos” en la página 743• Utilizar nombre de archivo y carpeta predeterminados: “Asignación automática de nombres para los archivos desalida” en la página 716Cuadrículas y guías preferencias• “Zonas seguras, cuadrículas, guías y reglas” en la página 191Preferencias de etiquetas• “Etiquetas de color para capas, composiciones y elementos de material de archivo” en la página 134Preferencias de caché de disco y medios• Activar caché de disco y Tamaño máximo de caché de disco: “Cachés: caché de RAM, caché de disco y caché demedios” en la página 648• Caché de medios conformados y Limpiar base de datos y caché: “Caché de medios” en la página 649
Última modificación 5/5/2010USO DE AFTER EFFECTS <strong>CS5</strong>Interfaz de usuario45• Crear marcadores de capa desde metadatos XMP del material de archivo y Escribir XMP ID en archivos al importar:“metadatos XMP en <strong>After</strong> <strong>Effects</strong>” en la página 637Previsualización de vídeo preferencias• “Previsualización en un monitor de vídeo externo” en la página 186Aspecto preferencias• Utilizar el color de las etiquetas para controles de capa y trazados y Utilizar el color de las etiquetas para las fichasrelacionadas: “Etiquetas de color para capas, composiciones y elementos de material de archivo” en la página 134• Visualizar los colores de máscara: “Colores para los trazados de máscara” en la página 379• Utilizar degradados: utiliza degradados en la interfaz de usuario.• Brillo: ilumina u oscurece los colores de la interfaz de usuario (IU)Guardado automático preferencias• “Almacenamiento de proyectos y realización de copias de seguridad” en la página 47Preferencias de memoria y multiprocesamiento• “Preferencias de memoria y multiprocesado” en la página 643Hardware de audio y Asignación de salida de audio preferencias• “Previsualización de vídeo y audio” en la página 176
Última modificación 5/5/201046Capítulo 4: Proyectos y composicionesProyectosAcerca de los proyectosUn proyecto de <strong>After</strong> <strong>Effects</strong> es un archivo único donde se almacenan composiciones y referencias a todos loselementos de material de archivo que se utilizan en dicho proyecto. Las composiciones son colecciones de capas.Muchas capas utilizan elementos de material de archivo (como películas o imágenes fijas) como origen, aunque algunascapas (como las capas de forma y las capas de texto) contienen gráficos que se crean en <strong>After</strong> <strong>Effects</strong>.Un archivo de proyecto tiene la extensión de nombre de archivo .aep o .aepx. Un archivo de proyecto con la extensiónde nombre de archivo .aep es un archivo de proyecto binario; un archivo de proyecto con la extensión de nombre dearchivo .aepx es un archivo de proyecto XML basado en texto.El nombre del proyecto actual aparece en la parte superior de la ventana de la aplicación.Un archivo de proyecto de plantilla tiene la extensión de nombre de archivo .aet. (Consulte “Proyectos de plantilla yproyectos de muestra” en la página 48.)Más temas de ayuda“Automatización” en la página 660Archivos de proyectos XMLLos archivos de proyectos XML basados en texto contienen alguna información del proyecto como datos binarioshexadecimales, pero gran parte de la información del proyecto se expone como texto legible para los seres humanosen elementos string. Puede abrir un archivo de proyecto XML en un editor de texto y hacer cambios en ciertosdetalles del proyecto sin abrirlo en <strong>After</strong> <strong>Effects</strong>. Incluso puede escribir secuencias de comandos que modifiquen lainformación de proyecto en los archivos de proyectos XML como parte de un flujo de trabajo automatizado.Para ver un tutorial de vídeo acerca del formato de archivo del proyecto XML, visite el sitio web de <strong>Adobe</strong>.Elementos de un proyecto que se pueden modificar en un archivo de proyecto XML:• Atributos de marcador, incluidos comentarios, parámetros de punto de capítulo y parámetros de punto de señal• Rutas de archivo de los elementos de material de archivo de origen, incluidos los proxies• Composición, elemento de material de archivo, capa y nombres de carpeta y comentariosNota: Los nombres de elementos de material de archivo se exponen en los elementos string de archivos de proyectoXML si los nombres se han personalizado. Los elementos de material de archivo derivados automáticamente a partirde los nombres de archivos de origen y los nombres de color sólido no se exponen en elementos string.Algunas cadenas, como espacio de trabajo y nombres de vista, se exponen como cadenas legibles por los sereshumanos, pero las modificaciones realizadas a estas cadenas no se respetan cuando <strong>After</strong> <strong>Effects</strong> abre el archivo deproyecto.Importante: No utilice el formato de archivo de proyecto XML como formato de archivo primario. El formato de archivode proyecto primario de <strong>After</strong> <strong>Effects</strong> es el formato de archivo de proyecto binario (.aep). Utilice el formato de archivo deproyecto XML para guardar una copia de un proyecto y como formato intermedio para los flujos de trabajoautomatizados.
Última modificación 5/5/2010USO DE AFTER EFFECTS <strong>CS5</strong>Proyectos y composiciones47Para guardar un archivo de proyecto XML (.aepx) como archivo binario (.aep), seleccione Archivo > Guardar comoe indique un nombre de archivo que termine con .aep, sin la x. (Consulte “Almacenamiento de proyectos y realizaciónde copias de seguridad” en la página 47.)Enlaces del proyecto incrustados en los archivos QuickTime, Video for Windows, FLV y F4VCuando se procesa una película y se exporta al formato de contenedor, puede incrustar un enlace al proyecto de <strong>After</strong><strong>Effects</strong> en el archivo contenedor. Los formatos de contenedor incluyen FLV, F4V, QuickTime (MOV), y Video forWindows (AVI).Para importar el proyecto, importe el archivo contenedor, y seleccione Proyecto en el menú Importar como en elcuadro de diálogo Importar archivo. Si el archivo contenedor contiene un enlace a un proyecto que se ha movido,puede examinar el sistema para encontrar el proyecto.Nota: <strong>After</strong> <strong>Effects</strong> <strong>CS5</strong> puede abrir proyectos utilizando vínculos de proyecto incluidos en películas procesadas yexportadas con <strong>After</strong> <strong>Effects</strong> CS4 y posterior.Creación y apertura de proyectosSolamente se puede abrir un proyecto al mismo tiempo. Si se crea o se abre otro archivo de proyecto cuando ya hay unproyecto abierto, <strong>After</strong> <strong>Effects</strong> pide que se guarden los cambios del proyecto abierto y, a continuación, lo cierra. Unavez creado un proyecto, se puede importar material de archivo al proyecto.Nota: <strong>After</strong> <strong>Effects</strong> <strong>CS5</strong> puede abrir e importar proyectos de <strong>After</strong> <strong>Effects</strong> creados por <strong>After</strong> <strong>Effects</strong> 6.0 y posterior.• Para crear un proyecto, elija Archivo > Nuevo > Nuevo proyecto.• Para abrir un proyecto, elija Archivo > Abrir proyecto, busque el proyecto y haga clic en Abrir.Jeff Almasol incluye una secuencia de comandos en su sitio web que crea y guarda un nuevo proyecto para cadacomposición seleccionada en el proyecto actual.Lloyd Alvarez incluye un script en su sitio web <strong>After</strong> <strong>Effects</strong> que le permite especificar un proyecto o un proyecto deplantilla que <strong>After</strong> <strong>Effects</strong> abrirá cada vez que se inicie el programa.Más temas de ayuda“Importación de un proyecto de <strong>After</strong> <strong>Effects</strong>” en la página 86Almacenamiento de proyectos y realización de copias de seguridad• Para guardar un proyecto, elija Archivo > Guardar.• Para guardar una copia del proyecto con un nombre nuevo generado automáticamente, elija Archivo >Incrementar y guardar, o presione Ctrl+Alt+Mayús+S (Windows) o Comando+Opción+Mayús+S (Mac OS).Se guardará una copia del proyecto actual en la misma carpeta en la que se encuentra el proyecto original. El nombrede la copia es el nombre del proyecto original seguido de un número. Si el nombre del proyecto original ya terminacon un número, ese número se incrementará en 1.• Para guardar el proyecto con otro nombre o en otra ubicación, elija Archivo > Guardar como.El proyecto abierto adoptará el nombre y la ubicación nuevos; el archivo original permanecerá sin cambios.• Para guardar el proyecto como una copia en formato de archivo de proyecto XML, elija Archivo > Guardar unacopia como XML. (Consulte “Acerca de los proyectos” en la página 46.)• Para guardar una copia del proyecto con otro nombre o en otra ubicación, elija Archivo > Guardar copia.
Última modificación 5/5/2010USO DE AFTER EFFECTS <strong>CS5</strong>Proyectos y composiciones48El proyecto abierto conserva su nombre y ubicación originales, y se crea una copia con los nuevos ajustes, pero no se abre.• Para guardar copias de proyectos automáticamente a intervalos regulares, elija Edición > Preferencias >Almacenamiento automático (Windows) o <strong>After</strong> <strong>Effects</strong> > Preferencias > Almacenamiento automático (Mac OS)y seleccione Guardar proyectos automáticamente.Los archivos almacenados automáticamente se guardan en la carpeta Almacenamiento automático de <strong>Adobe</strong> <strong>After</strong><strong>Effects</strong>, que se encuentra en la misma carpeta que el archivo de proyecto original. Los nombres de los archivosguardados automáticamente se basan en el nombre del proyecto: <strong>After</strong> <strong>Effects</strong> agrega “guardado automático n” (n esel número del archivo en la serie de almacenamiento automático) al final del nombre de archivo. En Número máximode versiones del proyecto se indica el número de versiones de cada archivo de proyecto que se desean guardar. Cuandoel número de versiones guardadas alcanza el número máximo especificado, la función de almacenamiento automáticolos sobrescribe, empezando por el más antiguo.• Para guardar una copia del proyecto y copias de los recursos utilizados en el proyecto en una sola carpeta del disco,utilice el comando Recopilar archivos. (Consulte “Recopilación de archivos en una ubicación” en la página 713.)No se puede guardar directamente un proyecto de <strong>After</strong> <strong>Effects</strong> <strong>CS5</strong> para su uso en <strong>After</strong> <strong>Effects</strong> CS4 o anterior.Jerzy Drozda, Jr. (Maltaannon) proporciona instrucciones en su sitio web para llevar a cabo una forma manual (perorelativamente eficaz) de copiar datos de un proyecto actual de <strong>After</strong> <strong>Effects</strong> en un proyecto para una versión anteriorde <strong>After</strong> <strong>Effects</strong>.Proyectos de plantilla y proyectos de muestraUn proyecto de plantilla es un archivo con la extensión de nombre de archivo .aet. Los numerosos proyectos de plantillaincluidos en <strong>After</strong> <strong>Effects</strong> (entre los que se encuentran plantillas de menú de DVD) se pueden utilizar como base paracrear proyectos propios. También se pueden crear plantillas nuevas basadas en proyectos propios.Al abrir un proyecto de plantilla, <strong>After</strong> <strong>Effects</strong> crea un proyecto sin título nuevo basado en la plantilla. Si guardacambios a este nuevo proyecto, el proyecto de plantilla no resultará afectado.Una forma excelente de ver cómo los usuarios experimentados utilizan <strong>After</strong> <strong>Effects</strong> es abrir uno de los proyectos deplantilla incluidos en <strong>After</strong> <strong>Effects</strong>, abrir una composición para activarla y pulsar U o UU para que se muestren sólolas propiedades de capa modificadas o animadas. La visualización de propiedades modificadas o animadas le muestralos cambios que el diseñador realizó en el proyecto de plantilla para crear la plantilla.A menudo, el autor de un proyecto de plantilla bloquea las capas que deberían mantenerse sin cambios y deja sinbloquear las capas que se tienen que modificar. Ésta es una forma muy práctica de evitar modificaciones inapropiadaso accidentales.Puede descargar proyectos de ejemplo y proyectos de plantilla desde varios sitios web, incluyendo <strong>After</strong> <strong>Effects</strong>Exchange de la sección Zona de intercambio de <strong>Adobe</strong>. Para obtener más recursos de proyectos de plantilla y proyectosde ejemplo de <strong>After</strong> <strong>Effects</strong>, consulte la comunidad de recursos de <strong>After</strong> <strong>Effects</strong> en el sitio web de <strong>Adobe</strong>.Más temas de ayuda“Bloqueo o desbloqueo de una capa” en la página 133Apertura de un proyecto de plantilla• Para examinar y abrir proyectos de plantilla utilizando <strong>Adobe</strong> Bridge, elija Archivo > Examinar proyectos deplantilla. Haga doble clic sobre un proyecto de plantilla para abrirlo.• Para abrir un proyecto de plantilla, elija Archivo > Abrir proyecto. En Windows, elija Plantilla de proyecto de<strong>Adobe</strong> <strong>After</strong> <strong>Effects</strong> del menú Archivos de tipo.
Última modificación 5/5/2010USO DE AFTER EFFECTS <strong>CS5</strong>Proyectos y composiciones49Creación de un proyecto de plantilla• Para convertir un proyecto en un proyecto de plantilla, cambie la extensión del nombre del archivo de .aep a .aet.• Para guardar una copia de un proyecto como proyecto de plantilla, elija Archivo > Guardar copia y cambie laextensión del nombre de la copia a .aet.Diagrama de flujo, panelEn el diagrama de flujo de cada proyecto o composición, los cuadros (o mosaicos) individuales representan cadacomposición, cada elemento de material de archivo y cada capa. Las flechas de dirección representan las relacionesentre los componentes.Nota: El panel Diagrama de flujo muestra solamente las relaciones existentes. No se puede utilizar para cambiar lasrelaciones entre los elementos.Las composiciones anidadas y otros elementos de la composición aparecen al expandir los mosaicos.Las líneas de color gris medio que aparecen entre los mosaicos del diagrama de flujo indican que el definidor de audioo de vídeo de esos elementos no está seleccionado en el panel Línea de tiempo. Líneas negras o gris claro indican queel definidor está seleccionado, según el ajuste Brillo de las preferencias de Aspecto.• Para abrir el diagrama de flujo del proyecto, presione Ctrl+F11 (Windows) o Comando + F11 (Mac OS) o haga clicen el botón Diagrama de flujo del proyecto de la parte superior de la barra de desplazamiento vertical delextremo derecho del panel Proyecto.• Para abrir un diagrama de flujo de la composición, seleccione la composición y elija Composición > Diagrama deflujo de la composición, o haga clic en el botón Diagrama de flujo de la composición situado en la parte inferiordel panel Composición.• Para activar (seleccionar) un elemento, haga clic en su mosaico en el panel Diagrama de flujo.Al hacer clic en una composición en el diagrama de flujo, ésta se activa en los paneles Proyecto y Línea de tiempo. Alhacer clic en una capa, ésta se activa en el panel Línea de tiempo. Al hacer clic en un elemento de material de archivo,éste se activa en el panel Proyecto.• Para personalizar la apariencia del diagrama de flujo, utilice el menú del panel Diagrama de flujo y los botonessituados en la parte inferior del panel.Para obtener información sobre herramientas en relación con los botones del panel Diagrama de flujo, coloque elpuntero encima de un botón hasta que la información aparezca.• Para eliminar elementos, selecciónelos y presione Eliminar. Si el elemento seleccionado es un elemento de materialde archivo o una composición, se elimina del proyecto y desaparece de los paneles Línea de tiempo y Proyecto. Siel elemento seleccionado es una capa, se elimina de la composición en la que aparece.• Para acceder al menú contextual de un elemento seleccionado, haga clic con el botón derecho (Windows) o hagaclic mientras presiona Control (Mac OS) en el icono situado a la izquierda del nombre en el mosaico del elemento.Los iconos tienen distintas apariencias en función del tipo de elemento, como las capas , las composiciones .Por ejemplo, se puede utilizar el menú contextual de una capa para trabajar con máscaras y efectos, o para cambiarlos definidores, aplicar transformaciones y ajustar la calidad de imagen de la capa.Nota: Cuando cambie las propiedades de los elementos en el panel Diagrama de flujo, tenga cuidado de hacer clic en elicono del mosaico, no en el nombre del elemento. El menú contextual asociado al icono del elemento es diferente del quese abre al elegir el nombre del elemento.Más temas de ayuda“Definidores de capa y columnas del panel Línea de tiempo” en la página 131
Última modificación 5/5/2010USO DE AFTER EFFECTS <strong>CS5</strong>Proyectos y composiciones50Unidades de visualización de tiempoMuchas cantidades en <strong>After</strong> <strong>Effects</strong> son puntos en el tiempo o bien espacios de tiempo, incluyendo el tiempo actual,los puntos de Entrada y Salida de una capa y la duración de las capas, elementos del material del archivo y lascomposiciones.De manera predeterminada, <strong>After</strong> <strong>Effects</strong> visualiza el tiempo en código de tiempo SMPTE (Society of Motion Pictureand Television Engineers): horas, minutos, segundos y fotogramas. Puede cambiar a otro sistema de presentación deltiempo, como fotogramas o película de pies y fotogramas de 16 ó 35 mm.Las estaciones de trabajo de edición de vídeo suelen utilizar código de tiempo SMPTE que se graba en cinta de vídeopara referencia. Si va a crear vídeo para sincronizarlo con vídeo que utiliza código de tiempo SMPTE, utilice el estilode visualización de código de tiempo predeterminado.Es posible que desee ver valores de tiempo en formato de pies y fotogramas, si por ejemplo, está preparando un vídeopara su salida eventual película; o bien, simplemente en números de fotograma si tiene previsto utilizar el vídeo en unprograma de animación como puede ser Flash. El formato que elija sólo se aplica al proyecto actual.Importante: El cambio del formato de visualización de tiempo no altera la velocidad de fotogramas de los recursos ni lasalida; sólo cambia el modo de numeración de los fotogramas para su visualización en <strong>After</strong> <strong>Effects</strong>.Cambio de unidades de visualización de tiempo• Para desplazarse por las opciones Base de código de tiempo, Fotogramas y Pies + Fotogramas, presione Ctrl y hagaclic (Windows) o Comando y haga clic (Mac OS) en la visualización de tiempo actual. La visualización del tiempoactual aparece en la parte superior izquierda del panel Línea de tiempo y en la parte inferior de los paneles Capa,Composición y Material de archivo. (Consulte “Panel Línea de tiempo” en la página 54.)• Para cambiar las unidades de presentación del tiempo, seleccione Archivo > Ajustes de proyecto y elija entre lasopciones de la sección Definir estilo.Opciones para las unidades de visualización de tiempoBase de código de tiempo Muestra el tiempo como código de tiempo, para lo cual utiliza la velocidad de fotogramasque ha especificado como base de código de tiempo. Automático utiliza la velocidad de fotogramas redondeada de lacomposición o el elemento del material de archivo. Si un elemento no tiene código de tiempo (como un archivo deaudio), <strong>After</strong> <strong>Effects</strong> usa un valor por defecto (30 fps para las versiones inglesa, japonesa y coreana de <strong>After</strong> <strong>Effects</strong>, o25 fps para las versiones francesa, alemana, española e italiana), o el último valor no automático especificado en elcuadro de diálogo Ajustes del proyecto. También puede especificar que <strong>After</strong> <strong>Effects</strong> utilice una velocidad defotogramas específica.Nota: Puede especificar velocidades de fotogramas específicas para mostrar en el menú Base de código de tiempo; sinembargo, en la mayoría de los casos, deberá mantener la base de código de tiempo establecida en Automático.Fotograma eliminado frente a Fotograma no eliminado Dos de las combinaciones más utilizadas de los ajustes devisualización son el código de tiempo de fotograma eliminado de 30 fps y el código de tiempo de fotograma noeliminado de 30 fps. Cuando la velocidad de fotogramas no es un número entero (como ocurre con la velocidad defotograma NTSC de 29,97 fotogramas por segundo) se debe llegar a algún tipo de arreglo para presentar el tiempo. Lapresentación del tiempo debe mostrar con precisión el tiempo del reloj (después de una hora, la presentación deltiempo muestra 1:00:00:00), o bien, la presentación del tiempo se puede numerar de forma continuada (el fotograman irá siempre seguido del fotograma n +1, módulo del número de fotogramas por segundo). El código de tiempo delfotograma eliminado realiza la primera opción; el código de tiempo del fotograma no eliminado realiza la segundaopción. En caso de que sea un código de tiempo de fotograma eliminado NTSC de 30 fps, se saltan dos números defotograma para cada minuto, a excepción de para cada diez minutos. El código de tiempo de fotograma eliminado seindica de manera convencional separando las unidades de tiempo con punto y coma. El caso más habitual en el queresulta importante el código de tiempo de fotograma eliminado frente al código de tiempo de fotograma no eliminado
Última modificación 5/5/2010USO DE AFTER EFFECTS <strong>CS5</strong>Proyectos y composiciones51es el de NTSC de 29,97 fps, pero también se aplica a 23,976 fps, (al que <strong>After</strong> <strong>Effects</strong> trata como código de tiempo defotograma no eliminado) y 59,94 fps.El código de tiempo para composiciones a 59,94 fps y elementos de material de archivo coincide con el de <strong>Adobe</strong>Premiere Pro: cuando la base de código de tiempo es 30 fps, cada valor de código de tiempo se repite dos veces. Cuandola base de código de tiempo es fotograma eliminado de 60 fps, los números de fotograma 0, 1, 2 y 3 se eliminan en losmismos sitios que donde se eliminan 0 y 1 para código de tiempo de fotogramas eliminados con una base de código detiempo de 30 fps.Pies + fotogramas Muestra el número de pies de película, además de los fotogramas para pies fraccionarios, parapelícula de 16 mm y 35 mm. La numeración comienza en el número de fotograma que ha especificado con el valorEmpezar a numerar fotogramas en.Fotogramas Muestra el número en lugar del tiempo. Utilice este ajuste para su comodidad cuando lleve a cabo untrabajo que tenga que integrar con un formato o aplicación basado en fotogramas, como Flash o SWF.Recursos en línea sobre el código de tiempoTrish y Chris Meyer incluyen un artículo en el sitio web ProVideo Coalition que describe la diferencia entre el códigode tiempo con y sin eliminación de fotogramas.Chris Pirazzi proporciona información técnica sobre el código de tiempo en su sitio web Lurker's Guide to Video.Generalidades sobre las composicionesAcerca de las composicionesUna composición es el marco para una película. Cada composición dispone de su propia línea de tiempo. Unacomposición típica incluye varias capas que representan diversos componentes, como elementos de material dearchivo de vídeo y audio, texto animado y gráficos vectoriales, imágenes fijas y luces. Para agregar un elemento dematerial de archivo a una composición, se crea una capa cuyo origen es el elemento de material de archivo. Las capasde una composición se organizan dentro de un espacio y un tiempo yse montan a través de funciones de transparenciapara determinar qué partes de las capas subyacentes se muestran a través de las capas situadas encima de ellas.(Consulte “Capas y propiedades” en la página 113 y “Transparencia, opacidad y composición” en la página 375.)Las composiciones de <strong>After</strong> <strong>Effects</strong> son similares a los clips de película en Flash Professional o a una secuencia dePremiere Pro.Puede procesar una composición para crear los fotogramas de una película de salida final, que se codifica y exporta acualquier tipo de formato. (Consulte “Descripción general de procesamiento y exportación” en la página 706).Los proyectos sencillos suelen incluir una sola composición; los proyectos complejos suelen incluir cientos decomposiciones para organizar la gran cantidad de material de archivo o los numerosos efectos.A veces, en la interfaz de usuario de <strong>After</strong> <strong>Effects</strong>, para el término composición se utiliza la abreviatura comp.En el panel Proyecto hay una entrada por cada composición. Haciendo doble clic en la entrada de una composición enel panel Proyecto se abre la composición en su propio panel Línea de tiempo. Para seleccionar una composición en elpanel Proyecto, haga clic con el botón derecho del ratón (Windows) o mantenga pulsada la tecla Control y haga clic(Mac OS) en el panel Composición de la composición o en el panel Línea de tiempo y elija Revelar composición enproyecto desde el menú contextual.
Última modificación 5/5/2010USO DE AFTER EFFECTS <strong>CS5</strong>Proyectos y composiciones52Utilice el panel Composición para previsualizar una composición y modificar su contenido de forma manual. El panelComposición contiene el fotograma de la composición y una zona de trabajo situada fuera del fotograma que se puedeutilizar para introducir o sacar capas del fotograma de la composición. Las partes de las capas que no se encuentran enel fotograma de la composición se muestran como contornos rectangulares. En las previsualizaciones y el resultadofinal sólo se procesa el área dentro del fotograma de la composición.El fotograma de composición del panel Composición en <strong>After</strong> <strong>Effects</strong> es similar al escenario en Flash Professional.Cuando trabaje con un proyecto complejo, tal vez le resulte más fácil organizar el proyecto anidando composiciones(es decir, incluyendo una o más composiciones dentro de otra). Puede crear una composición a partir de cualquiernúmero de capas precomponiéndolas. Si ya ha terminado de realizar cambios en ciertas capas de la composición, puedeprecomponer dichas capas y preprocesar la precomposición, sustituyéndola con una película procesada. (Consulte“Precomposición, anidamiento y preprocesamiento” en la página 57.)Puede desplazarse en una jerarquía de composiciones anidadas con el navegador y el minidiagrama de flujo de lacomposición. (Consulte “Apertura y desplazamiento en composiciones anidadas” en la página 60.)Utilice el panel Diagrama de flujo para ver la estructura de una composición compleja o red de composiciones.Botón Línea de tiempo Haga clic en este botón situado en la parte inferior del panel Composición para activar elpanel Línea de tiempo de la composición actual.Presione la tecla de la barra invertida (\) para conmutar entre el panel Composición y el panel Línea de tiempo de lacomposición actual.Botón Comp. Haga clic en este botón situado en la esquina superior derecha del panel Línea de tiempo para activarel panel Composición de la composición actual.Botón Diagrama de flujo Haga clic en este botón situado en la parte inferior del panel Composición para activar elpanel Diagrama de flujo de la composición actual.Más temas de ayuda“Creación de capas” en la página 113“Previsualización de vídeo y audio” en la página 176“Diagrama de flujo, panel” en la página 49“Principios básicos del procesamiento y la exportación” en la página 706Creación de una composiciónPuede modificar los ajustes de composición en cualquier momento. Sin embargo, lo ideal es especificar los ajustes (p.ej., tamaño de fotograma y relación de aspecto de fotograma) al crear la composición, con el resultado final en mente.Como ciertos cálculos de <strong>After</strong> <strong>Effects</strong> se basan en estos ajustes de la composición, una modificación a posterioridurante el flujo de trabajo puede afectar al resultado final.Nota: Algunos ajustes de la composición se pueden anular durante el procesamiento para obtener el resultado final. Porejemplo, se pueden utilizar tamaños de fotograma distintos para la misma película. Para obtener más información,consulte “Ajustes de procesamiento” en la página 716 y “Módulos de salida y Ajustes de módulos de salida” en lapágina 719.Cuando se crea una composición y no se modifican los ajustes del cuadro de diálogo Ajustes de composición, se aplicana la nueva composición los ajustes configurados para la composición anterior.Nota: Las composiciones nuevas no heredan los ajustes anteriores de Conservar velocidad de fotogramas cuando esténanidados o en la cola de procesamiento y Conservar resolución cuando estén anidadas.
Última modificación 5/5/2010USO DE AFTER EFFECTS <strong>CS5</strong>Proyectos y composiciones53Puede crear un conjunto de composiciones de <strong>After</strong> <strong>Effects</strong> diseñado para un conjunto de dispositivos seleccionadomediante el comando Archivo > Nuevo documento en > <strong>After</strong> <strong>Effects</strong> en <strong>Adobe</strong> Device Central. Consulte “Creaciónde composiciones para reproducción en dispositivos móviles” en la página 54.Jeff Almasol incluye una secuencia de comandos en su sitio Web redefinery que crea y guarda un nuevo proyecto paracada composición seleccionada en el proyecto actual. Si se selecciona una carpeta en el panel Proyecto al crear unanueva composición, ésta se coloca en la carpeta seleccionada.Más temas de ayuda“Ajustes de composición” en la página 55“Acerca de la precomposición y anidamiento” en la página 57Creación de una composición y configuración manual de los ajustes de la composición❖ Seleccione Composición > Nueva composición, o presione Ctrl+N (Windows) o Comando+N (Mac OS).Creación de una composición a partir de un solo elemento de material de archivo❖ Arrastre el elemento de material de archivo al botón Crear nueva composición situado en la parte inferior delpanel Proyecto o elija Archivo > Nueva comp. a partir de selección.Los ajustes de la composición, incluido el tamaño de fotograma (alto y ancho) y la proporción de aspecto de píxeles,se configuran automáticamente para adaptarse a las características del elemento de material de archivo.Creación de una sola composición a partir de varios elementos de material de archivo1 Seleccione los elementos de material de archivo en el panel Proyecto.2 Arrastre los elementos de material de archivo seleccionados al botón Crear nueva composición situado en laparte inferior del panel Proyecto o seleccione Archivo > Nueva comp. a partir de selección.3 Seleccione Composición única y configure otros ajustes del cuadro de diálogo Nueva composición a partir deselección:Utilizar dimensiones desde Elija el elemento de material de archivo cuyos ajustes de composición deban utilizarsepara la composición nueva, incluido el tamaño de fotograma (alto y ancho) y la proporción de aspecto de píxeles.Duración de imagen fija Se trata de la duración de las imágenes fijas que se van a agregar.Agregar a la cola de procesamiento (MS Windows)/Añadir a la cola de procesamiento (Mac OS) Agregue la nuevacomposición a la cola de procesamiento.Capas de secuencia, Superposición, Duración y Transición Organice las capas en una secuencia, superpóngalas en eltiempo de forma opcional, ajuste la duración de las transiciones y seleccione un tipo de transición.Creación de varias composiciones a partir de varios elementos de material de archivo1 Seleccione los elementos de material de archivo en el panel Proyecto.2 Arrastre los elementos de material de archivo seleccionados al botón Crear nueva composición situado en laparte inferior del panel Proyecto o seleccione Archivo > Nueva comp. a partir de selección.3 Seleccione Varias composiciones y configure otros ajustes del cuadro de diálogo Nueva composición a partir deselección:Duración de imagen fija Se trata de la duración de las composiciones creadas a partir de imágenes fijas.Agregar a la cola de procesamiento (MS Windows)/Añadir a la cola de procesamiento (Mac OS) Agregue las nuevascomposiciones a la cola de procesamiento.
Última modificación 5/5/2010USO DE AFTER EFFECTS <strong>CS5</strong>Proyectos y composiciones54Duplicación de una composición1 Seleccione la composición en el panel Proyecto.2 Elija Edición > Duplicar o presione Control + D (Windows) o Comando + D (Mac OS).Creación de composiciones para reproducción en dispositivos móvilesLas dimensiones de pantalla y velocidades de fotograma de vídeo varían de un dispositivo móvil a otro. <strong>Adobe</strong> DeviceCentral contiene una base de datos de perfiles de dispositivo que ofrecen información sobre estas características. Conesta información, puede crear películas que se reproduzcan y se vean correctamente en los dispositivos móviles queseleccione.Para obtener más información sobre la adquisición de material de archivo para su reproducción en dispositivosmóviles, consulte “Planificación para la reproducción en monitores de ordenadores y dispositivos portátiles” en lapágina 17.Para visualizar un tutorial de vídeo sobre la creación de composiciones para dispositivos móviles, visite el sitio web de<strong>Adobe</strong> en www.adobe.com/go/lrvid4110_xp_es.1 En <strong>Adobe</strong> Device Central, seleccione Archivo > Documento nuevo en > <strong>After</strong> <strong>Effects</strong>.2 Seleccione uno o más dispositivos.3 En la ficha Nueva composición, seleccione Crear composición maestra.4 Haga clic en Crear, en la esquina inferior derecha de la ficha Nueva composición.Si <strong>After</strong> <strong>Effects</strong> ya se está ejecutando, las nuevas composiciones se crean en el proyecto existente. Si <strong>After</strong> <strong>Effects</strong> nose está ejecutando, se iniciará y se crearán nuevas composiciones en un proyecto nuevo.Puede diseñar, animar y realizar otras funciones en la composición Maestro de dispositivo. Utilice las composicionesespecíficas del dispositivo para las previsualizaciones y para el procesamiento para la salida final.La composición Maestro de dispositivo se anida y centra en cada una de las composiciones específicas del dispositivo.Los ajustes de ancho, altura y velocidad de fotograma para la composición Maestro de dispositivo definen al valormáximo para las composiciones específicas del dispositivo. Puede cambiar el tamaño de la composición Maestro dedispositivo anidada dentro de cada composición específica del dispositivo o moverla, por ejemplo para cambiar eldiseño para diferentes proporciones de fotograma. Una capa de guía para cada dispositivo en la composición Maestrode dispositivo facilita su trabajo de diseño.También se crea una composición Previsualización. La composición Previsualización consisten en una cuadrícula decomposiciones específicas del dispositivo para que pueda previsualizar su composición maestra en el contexto devarios dispositivos móviles a la vez.Tras procesar y exportar las composiciones, puede previsualizar y probar las películas resultantes en los dispositivossimulados de <strong>Adobe</strong> Device Central.Más temas de ayuda“Principios básicos del procesamiento y la exportación” en la página 706Panel Línea de tiempoCada composición dispone de su propio panel Línea de tiempo. El panel Línea de tiempo se utiliza para realizarmuchas tareas, p. ej., animar propiedades de capas, organizar capas en el tiempo y ajustar modos de fusión. Las capassituadas al final del apilado de capas en el panel Línea de tiempo se procesan primero y (en el caso de las capas deimágenes 2D) aparecen más al fondo en el panel Composición y en la composición final.
Última modificación 5/5/2010USO DE AFTER EFFECTS <strong>CS5</strong>Proyectos y composiciones55Para avanzar por los paneles Línea de tiempo, presione Alt+Mayús+punto (.) (Windows) u Opción+Mayús+punto(.) (Mac OS). Para retroceder por los paneles Línea de tiempo, presione Alt+Mayús+coma (,) (Windows) uOpción+Mayús+coma (,) (Mac OS).El tiempo actual de una composición se indica en el indicador de tiempo actual, la línea roja vertical del gráfico detiempo. El tiempo actual de una composición también aparece en la visualización del tiempo actual, en la esquinasuperior izquierda del panel Línea de tiempo. Para obtener más información sobre el desplazamiento del indicador deltiempo actual, consulte “Movimiento del indicador de tiempo actual (CTI)” en la página 180.ABCDA. Presentación del tiempo actual B. Indicador de tiempo actual Indicador de tiempo actual C. Regla de tiempo D. Definidores de capaE. Gráfico de tiempoEEl lado izquierdo del panel Línea de tiempo está compuesto por columnas de controles de capas. El lado derecho delpanel Línea de tiempo (el gráfico de tiempo) contiene una regla de tiempo, marcadores, fotogramas clave, expresiones,barras de duración para las capas (en el modo de barras de capas) y el editor de gráficos (en el modo del editor degráficos).Presione la tecla de la barra invertida (\) para conmutar entre el panel Composición y el panel Línea de tiempo de lacomposición actual.Más temas de ayuda“Visualización u ocultación de capas en el panel Línea de tiempo” en la página 135“Definidores de capa y columnas del panel Línea de tiempo” en la página 131“El editor de gráficos” en la página 196“Columnas” en la página 39“Métodos abreviados de teclado” en la página 751Ajustes de composiciónPuede introducir los ajustes de la composición de forma manual o utilizar los ajustes preestablecidos para configurarautomáticamente el tamaño de fotograma (alto y ancho), la proporción de aspecto de píxeles y la velocidad defotogramas para muchos formatos de salida habituales. También puede crear y guardar sus propios ajustespreestablecidos personalizados para su uso posterior. Los ajustes de composición Resolución, Código de tiempo deinicio (o Fotograma de inicio), Duración y Avanzado no se guardan con los ajustes preestablecidos de la composición.Nota: El límite de duración de una composición es de tres horas. Puede utilizar elementos de material de archivo de másde tres horas pero, una vez transcurrido dicho periodo, el tiempo no se indicará correctamente. El tamaño de composiciónmáximo es también 30.000 x 30.000 píxeles. Una imagen de 8 bpc de 30.000 x 30.000 requiere aproximadamente 3,5 GB;el tamaño de composición máximo puede ser inferior, en función del sistema operativo y la RAM disponible.Más temas de ayuda“Acerca de la precomposición y anidamiento” en la página 57
Última modificación 5/5/2010USO DE AFTER EFFECTS <strong>CS5</strong>Proyectos y composiciones56Uso de los ajustes de la composición• Para abrir el cuadro de diálogo Ajustes de composición y cambiar los ajustes de la composición, realice una de lassiguientes acciones:• Seleccione una composición en el panel Proyecto o active el panel Línea de tiempo o Composición de lacomposición deseada y, a continuación, elija Composición > Ajustes de composición, o presione Ctrl + K(Windows) o Comando + K (Mac OS).• Haga clic con el botón derecho del ratón (Windows) o mantenga pulsada la tecla Control y haga clic (Mac OS)en una composición en el panel Proyecto o en el panel Composición (y no en una capa), y seleccione Ajustes decomposición en el menú contextual.• Para guardar un ajuste preestablecido de composición personalizado, ajuste los valores Ancho, Alto, Proporción deaspecto de píxeles y Velocidad de fotogramas en el cuadro de diálogo Ajustes de composición, y haga clic en elbotón Guardar .• Para eliminar un ajuste preestablecido de composición, selecciónelo en el menú Ajustes preestablecidos en elcuadro de diálogo Ajustes de composición, y haga clic en el botón Eliminar .• Para restaurar los ajustes preestablecidos de la composición predeterminada, presione Alt (Windows) u Opción(Mac OS) y haga clic en el botón Eliminar o en el botón Guardar en el cuadro de diálogo Ajustes decomposición.• Para escalar toda la composición, seleccione Archivo > Scripts > Scale composition.jsx.Jeff Almasol proporciona una secuencia de comandos en su sitio Web redefinery para establecer la velocidad defotogramas y la duración de la composición actual y de todas las composiciones anidadas en la misma.Christopher Green incluye un script (Selected_Comps_Changer.jsx) en su sitio web (en inglés) con el que se puedenmodificar los ajustes de composición para las composiciones seleccionadas en el panel Proyecto.Ajustes básicos de la composiciónCódigo de tiempo o del fotograma de inicio Código de tiempo o número de fotograma asignado al primer fotogramade la composición. Este valor no afecta al procesamiento; simplemente indica desde dónde se debe comenzar a contar.Color de fondo Utilice la muestra de color o el cuentagotas para seleccionar un color de fondo de la composición.(Consulte “Selección de un color o edición de un degradado” en la página 267.)Nota: Cuando agrega una composición a otra (anidamiento), se conserva el color de fondo de la composición quecontiene a la otra y el fondo de la composición anidada se convierte en transparente. Para mantener el color de fondo dela composición anidada, cree una capa de color sólido para utilizarla como capa de fondo en la composición anidada.Para obtener información sobre la configuración específica de composición básica, consulte las secciones relacionadas.• “Proporción de aspecto de píxeles y fotogramas” en la página 75• “Velocidad de fotogramas” en la página 73• “Resolución” en la página 189Ajustes avanzados de la composiciónAnclaje Haga clic en un botón de flecha para anclar las capas a un borde o una esquina de la composición cuando seredimensione.Para obtener información sobre la configuración específica de composición avanzada, consulte las seccionesrelacionadas.• “Especificar la resolución que se utilizará en el procesamiento de sombras” en la página 175
Última modificación 5/5/2010USO DE AFTER EFFECTS <strong>CS5</strong>Proyectos y composiciones57• “Preferencias y ajustes de composición que afectan a las composiciones anidadas” en la página 58• “Desenfoque de movimiento” en la página 213Imágenes en miniatura de la composiciónPuede elegir el fotograma de la composición que desee visualizar como imagen en miniatura (fotograma de póster) enla composición del panel Proyecto. De forma predeterminada, la imagen en miniatura es el primer fotograma de lacomposición, con las partes transparentes en negro.• Para definir la imagen en miniatura de una composición, desplace el indicador de tiempo actual hasta el fotogramadeseado en el panel Línea de tiempo de la composición y elija Composición > Establecer tiempo añadido.• Para agregar una cuadrícula de transparencia a la vista de imágenes en miniatura, elija Cuadrícula de transparenciapara imágenes en miniatura en el menú del panel Proyecto.• Para ocultar las imágenes en miniatura en el panel Proyecto, elija Edición > Preferencias > Visualización(Windows) o <strong>After</strong> <strong>Effects</strong> > Preferencias > Visualización (Mac OS) y seleccione Deshabilitar miniaturas en el panelProyecto.Precomposición, anidamiento y preprocesamientoAcerca de la precomposición y anidamientoSi desea agrupar ciertas capas que ya se encuentren en una composición, puede precomponer dichas capas. Cuando seprecomponen capas, se ubican en una nueva composición que reemplaza a las capas en la composición original. Lanueva composición anidada se convierte en el origen de una sola capa en la composición original. La nuevacomposición aparece en el panel Proyecto y está disponible para su procesamiento o para su uso en cualquier otracomposición. También es posible anidar composiciones agregando una composición existente a otra, del mismo modoque se agregaría un elemento de material de archivo a una composición. La precomposición de una sola capa resultaútil para agregar propiedades de transformación a una capa e influir sobre el orden en el que se procesan los elementosde una composición.El anidamiento es la inclusión de una composición dentro de otra. La composición anidada aparece como una capa dela composición principal.Una composición anidada suele denominarse precomposición, y en algunas ocasiones presenta la forma abreviadaprecomp. o pre-comp.. Si se utiliza una precomposición como elemento de material de archivo de origen para una capay la capa se denomina capa de precomposición.Durante el procesamiento, se puede decir que los datos de imagen y otra información fluyen desde cada composiciónanidada a la composición que la contiene. Por este motivo, a las composiciones anidadas a veces se hace referenciacomo ascendentes de las composiciones que las contienen y se dice que esas composiciones que las contienen sondescendentes de las composiciones anidadas que contienen. Un conjunto de composiciones conectadas a través delanidamiento se denomina red de composición. Puede desplazarse por una red de composición mediante el Navegadorde composición y el minidiagrama de flujo. (Consulte “Apertura y desplazamiento en composiciones anidadas” en lapágina 60.)Las precomposiciones de <strong>After</strong> <strong>Effects</strong> son similares a los objetos inteligentes de <strong>Adobe</strong> Photoshop.
Última modificación 5/5/2010USO DE AFTER EFFECTS <strong>CS5</strong>Proyectos y composiciones58Más temas de ayuda“Capas de composición previa” en la página 59“Creación de capas desde elementos de material de archivo o cambio del origen de capa” en la página 115“Interacciones con las capas 3D, orden de procesamiento y transformaciones contraídas” en la página 162“Definidores de capa y columnas del panel Línea de tiempo” en la página 131“Capas primarias y secundarias” en la página 145Usos de la precomposición y el anidamientoLa precomposición y el anidamiento resultan útiles para gestionar y organizar composiciones complejas. Durante laprecomposición y el anidamiento se puede realizar lo siguiente:Aplicar cambios complejos a una composición completa Se puede crear una composición que contenga varias capas,anidar la composición dentro de la composición global y animar y aplicar efectos a la composición anidada de formalos cambios se operen de la misma forma en todas las capas y en el mismo período de tiempo.Reutilizar cualquier elemento creado Puede crear una animación en su propia composición y después arrastrar esacomposición a otras composiciones todas las veces que se desee.Actualizar en un solo paso Cuando se realizan cambios en una composición anidada, dichos cambios afectan a todaslas composiciones en las que se utiliza, del mismo modo que los cambios realizados en un elemento de material dearchivo de origen afectan a todas las composiciones en las que se utiliza.Modificar el orden de procesamiento predeterminado de una capa Se puede especificar que <strong>After</strong> <strong>Effects</strong> procese unatransformación (como un giro) antes de procesar los efectos, de manera que el efecto se aplique al material de archivogirado.Agregar otro conjunto de propiedades de transformación a una capa La capa que representa a la composición tienesus propias propiedades aparte de las propiedades de las capas que contiene. Esto permite aplicar un conjuntoadicional de transformaciones a una capa o a una serie de capas.Por ejemplo, puede utilizar el anidamiento para hacer que un planeta gire y se desplace (que se mueva como la Tierra,que gira sobre su eje y también viaja alrededor del Sol). Para crear un sistema de este tipo, anime la propiedad Giro dela capa del planeta, precomponga dicha capa, modifique la propiedad Punto de anclaje de la capa de precomposicióny, por último, anime la propiedad Giro de la capa de precomposición.Preferencias y ajustes de composición que afectan a las composiciones anidadasComo una precomposición es una capa por sí misma, puede controlar su comportamiento mediante definidores decapa y definidores de composición en el panel Línea de tiempo. Puede elegir si los cambios efectuados en losdefinidores de la composición principal se deben propagar a la composición anidada. Para evitar que los definidoresde capa afecten a las composiciones anidadas, elija Edición > Preferencias > General (Windows) o <strong>After</strong> <strong>Effects</strong> >Preferencias > General (Mac OS) y desactive la opción Los definidores afectan a las comp. anidadas.En la ficha Avanzado del cuadro de diálogo Ajustes de composición (Composición > Ajustes de composición), elijaConservar resolución cuando estén anidadas o Conservar velocidad de fotogramas cuando estén anidados o en la colade procesamiento para que una composición conserve su propia resolución o velocidad de fotogramas en lugar deheredar los ajustes de la composición principal. Por ejemplo, si ha utilizado deliberadamente una velocidad defotogramas lenta en una composición para crear un efecto de animación manual entrecortada, deberá conservar lavelocidad de fotogramas de dicha composición cuando la anide. Del mismo modo, los efectos de rotoscopia puedenparecer desatinados si se convierten a una resolución o a una velocidad de fotogramas distinta. Utilice este ajuste enlugar del efecto estroboscópico, que es menos eficaz.
Última modificación 5/5/2010USO DE AFTER EFFECTS <strong>CS5</strong>Proyectos y composiciones59Jeff Almasol incluye una secuencia de comandos en su sitio web redefinery que hace más adecuado alternar el ajustede preferencias Conservar resolución cuando estén anidadas o Conservar velocidad de fotogramas cuando esténanidados o en la cola de procesamiento.Si se modifica el tiempo actual en un panel, se actualiza el tiempo actual de los demás paneles asociados a dichacomposición. De forma predeterminada, el tiempo actual también se actualiza para todas las composicionesrelacionadas por anidamiento con la composición actual. Para evitar que las composiciones relacionadas poranidamiento actualicen sus tiempos actuales cuando se modifica el tiempo actual en una composición, desactive laopción Sincronizar el tiempo de todos los elementos relacionados (Edición > Preferencias > General (Windows) o<strong>After</strong> <strong>Effects</strong> > Preferencias > General (Mac OS)).Recursos en línea sobre la precomposición y el anidamientoAngie Taylor ofrece una explicación y un amplio análisis sobre la animación con el uso del anidamiento, asociación,expresiones y capas de objeto nulo en un pasaje en PDF de su libro Creative <strong>After</strong> <strong>Effects</strong> 7: Workflow Techniques forAnimation, Visual <strong>Effects</strong>, and Motion Graphics (<strong>After</strong> <strong>Effects</strong> 7 creativo: técnicas de flujo de trabajo para animación,efectos visuales y gráficos de movimiento).Trish y Chris Meyer incluyen una introducción a la precomposición y el anidamiento en un pasaje en PDF del capítulo“Parenting and Nesting” (Asociación y anidamiento) de su libro <strong>After</strong> <strong>Effects</strong> Apprentice: Real-World Skills for theAspiring Motion Graphics Artist (Aprendizaje de <strong>After</strong> <strong>Effects</strong>: técnicas reales para el futuro artista de gráficos demovimiento).Capas de composición previaCuando se precomponen capas, se ubican en una nueva composición (a veces denominada precomposición) quereemplaza a las capas en la composición original. La precomposición de una sola capa resulta útil para agregarpropiedades de transformación a una capa e influir sobre el orden en el que se procesan los elementos de unacomposición.1 Seleccione las capas en el panel Línea de tiempo y elija Capa > Precomponer o presione Ctrl+Mayús+C (Windows)o Comando+Mayús+C (Mac OS).2 Elija una de las siguientes opciones:Dejar todos los atributos en Mantiene las propiedades y fotogramas clave de la capa precompuesta en la composiciónoriginal; se aplica a la nueva capa que representa a la precomposición. El tamaño de fotograma de la nuevacomposición es el mismo que el tamaño de la capa seleccionada. Esta opción no está disponible cuando se seleccionamás de una capa, una capa de texto o una capa de forma.Mover todos los atributos a la nueva composición Mueve las propiedades y los fotogramas clave de las capasprecompuestas a un nivel superior de la composición raíz en la jerarquía de composición. Cuando se utiliza estaopción, los cambios ya aplicados a las propiedades de las capas se mantienen en las capas individuales dentro de laprecomposición. El tamaño de fotograma de la nueva composición es el mismo que el tamaño de la composiciónoriginal.Jeff Almasol incluye un script en su sitio web redefinery que precompone capas seleccionadas en la duración de estascapas, con opciones para duraciones de inicio y fin para obtener mayor flexibilidad de edición.Más temas de ayuda“Acerca de la precomposición y anidamiento” en la página 57
Última modificación 5/5/2010USO DE AFTER EFFECTS <strong>CS5</strong>Proyectos y composiciones60Apertura y desplazamiento en composiciones anidadasA las composiciones anidadas a veces se hace referencia como ascendente de las composiciones que las contienen y sedice que esas composiciones que las contienen son descendentes de las composiciones anidadas que contienen. Lacomposición de raíz es la más descendente y la más anidada es la más ascendente. Un trazado de flujo de unacomposición es una cadena de composiciones relacionadas entre sí porque están anidadas unas dentro de otras. Unared de composición es todo el conjunto de composiciones relacionadas entre sí mediante el anidamiento.<strong>After</strong> <strong>Effects</strong> proporciona varias formas de abrir una composición anidada (precomposición):• Haga doble clic en la entrada de composición del panel Proyecto.• Haga doble clic en una capa de precomposición en el panel Línea de tiempo. Presione Alt (Windows) u Opción(Mac OS) y haga doble clic en la capa de precomposición para abrirla como capa en el panel Capa.Nota: Si se hace doble clic en una capa de precomposición cuando una herramienta de pintura o Pincel tiporostoscopia está activa, la capa se abre en el panel Capa.• Para abrir la composición que ha estado activa más recientemente en la misma red de composición que lacomposición activa en estos momento, presione Mayús+Esc.• Utilice el Navegador de composición.• Utilice el Minidiagrama de flujo de la composición.El Navegador de composiciónEl Navegador de composición es una barra en el borde superior del panel Composición que muestra la composiciónactiva en el visor en relación con otras composiciones en la misma red de composición. Las composiciones mostradasson las composiciones que han estado activas más recientemente en el trazado de flujo de la composición activa enestos momentos.A B C Dabajoaguas arribaA. Composición activa (actual) B. Flecha para abrir el Minidiagrama de flujo de composición C. Botón del menú del panel D. PuntossuspensivosLas flechas entre los nombres de composición indican la dirección en la que fluye la información para dicho trazadode flujo. La opción predeterminada es mostrar composiciones en la barra del Navegador de composición concomposiciones descendentes a la izquierda y composiciones ascendentes a la derecha. Esta opción predeterminada seindica mediante la opción Fluir de derecha a izquierda en el menú panel Composición. Para mostrar composicionesen el orden contrario, selecciones Fluir de izquierda a derecha. Este ajuste en una preferencia global, se aplica a todaslas composiciones y a la vista Minidiagrama de flujo de composición.Los nombres de las composiciones descendentes están atenuados para indicar que su contenido no se utiliza o muestraen la composición activa.• Para mostrar u ocultar la barra del Navegador de composición, seleccione Mostrar navegador de la composicióndesde el menú del panel Composición.• Para activar cualquier composición que se muestre en la barra Navegador de composición, haga clic en el nombrede la composición.• Si el trazado de flujo es demasiado largo para mostrarse en el panel Composición, un botón de puntos suspensivosaparece en el borde derecho o izquierdo de la barra del Navegador de composición. Para mostrar todo el trazadode flujo temporalmente, haga clic en el botón de elipse.
Última modificación 5/5/2010USO DE AFTER EFFECTS <strong>CS5</strong>Proyectos y composiciones61Para desplazarse sobre un trazado de flujo prolongado, coloque el puntero sobre un botón de composición en elNavegador de composición y desplace la ruedecilla del ratón.El Minidiagrama de flujo de composiciónEl Minidiagrama de flujo de composición es un control temporal que puede utilizar para desplazarse con rapidez poruna red de composición. Cuando abre el Minidiagrama de flujo de composición, se muestran las composicionesinmediatamente por encima y por debajo de la composición seleccionada.A B C DEA. Indicador de que la composición no fluye hacia otras composiciones B. Dirección del flujo C. Composición activa (actual) D. Composicionesascendentes E. Indicadores de que otras composiciones fluyen hacia éstasLos colores del Minidiagrama de flujo de composición se basan en los colores de etiqueta asignados a composicionesen el panel Proyecto. Si una composición se utiliza varias veces en una composición, los varios ejemplos de lacomposición anidada aparecen como una entrada con un número entre paréntesis que indica el número de ejemplos.Para abrir el panel de Minidiagrama de flujo de composición, realice una de las siguientes acciones:• Toque la tecla Mayús cuando esté activo el panel Composición, Capa o Línea de tiempo.Nota: No mantenga pulsada la tecla Mayús, púlsela brevemente. Tocar la tecla Mayús para abrir el Minidiagramade flujo de composición no funcionará si el punto de inserción está en un campo de búsqueda, un campo de texto o uncampo de expresión.• Haga clic en la flecha a la derecha de un nombre de composición en la barra Navegador de composición.• Seleccione Minidiagrama de flujo de composición en el menú Composición, el menú del panel Composición o elmenú del panel Línea de tiempo.• Haga clic en el botón Minidiagrama de flujo de composición en la parte superior del panel Línea de tiempo.Como con el Navegador de composición, puede elegir si quiere mostrar la dirección de flujo de izquierda a derecha ode derecha a izquierda. Las flechas indican la dirección del flujo. Si una composición tiene un junto a ella en lugarde una flecha, la composición no tiene ninguna composición que fluya hacia ella o no fluye en ninguna composición.Las composiciones ascendentes del Minidiagrama de flujo de composición se ordenan de la parte superior a la inferioren orden alfabético o por orden de capa. Para conmutar entre estos órdenes, presione la tecla S cuando esté abierto elMinidiagrama de flujo de composición. Cuando se ordena por capa, una composición que se utilice varias veces seordena según su ejemplo superior en la pila. Las composiciones descendentes siempre se ordenan alfabéticamente.Para desplazarse por composiciones y seleccionarlas en el Minidiagrama de flujo de composición, utilice las teclas deflecha o haga clic en los botones de flecha o a cada lado de la composición. Para activar la composiciónseleccionada, presione la barra espaciadora o Intro (Windows) o Retorno (Mac OS). Para cerrar el Minidiagrama deflujo de composición sin realizar ninguna acción, presione Esc, toque Mayús o haga clic fuera del Minidiagrama deflujo de composición.Más temas de ayuda“Acerca de la precomposición y anidamiento” en la página 57
Última modificación 5/5/2010USO DE AFTER EFFECTS <strong>CS5</strong>Proyectos y composiciones62Preprocesamiento de una composición anidadaUna composición anidada compleja puede tardar bastante tiempo en procesarse, ya sea para previsualizaciones osalida final. Si ha creado una composición anidada y no tiene previsto trabajar más en ella, puede ahorrar tiempo encada operación de procesamiento si preprocesa la composición anidada en una película y reemplaza la composicióncon la película procesada. Puede seguir realizando cambios en la composición anidada original, ya que ésta se mantieneen el panel Proyecto. Si realiza un cambio significativo en la composición anidada original, simplemente procésela denuevo.El preprocesamiento de una composición anidada resulta especialmente provechoso cuando la composición se va autilizar varias veces en un proyecto.Nota: Aplique los ajustes del resultado final al realizar un procesamiento previo de la composición anidada.1 Seleccione la composición en el panel Proyecto o Composición.2 Elija Composición > Preprocesar.El comando Preprocesar agrega la composición a la cola de procesamiento y activa la acción de postprocesamientoImportar y reemplazar uso para reemplazar la composición por la película procesada.3 En el panel Cola de procesamiento, configure los ajustes como sea necesario y presione el botón Procesar paraprocesar la composición.Nota: En lugar de reemplazar la composición con la película, se puede utilizar la película procesada como un proxy parala composición anidada.Más temas de ayuda“Operaciones de postprocesamiento” en la página 723“Marcadores de posición y proxies” en la página 83“Principios básicos del procesamiento y la exportación” en la página 706Orden de procesamiento y contracción de transformacionesUna composición está formada por capas apiladas unas sobre otras en el panel Línea de tiempo. Cuando lacomposición se procesa (ya sea para la previsualización o para el resultado final), la capa inferior se procesa primero.Dentro de cada capa de rasterizado (no vectorial), los elementos se aplican en el siguiente orden: máscaras, efectos,transformaciones y estilos de capa. Para las capas vectoriales rasterizadas continuamente, las transformaciones seaplican antes que las máscaras y los efectos.Las transformaciones son los cambios efectuados en las propiedades agrupadas en la categoría Transformación delpanel Línea de tiempo, p. ej., Punto de anclaje, Posición, Escala, Giro y Opacidad. Lo que se ve en el panel Capa es elresultado del procesamiento antes de realizar las transformaciones.Nota: Para un control adicional cuando se realizan las transformaciones, puede aplicar el efecto Transformar yreordenarlo con respecto a otros efectos.En un grupo de efectos o máscaras, los elementos se procesan de arriba a abajo. Por ejemplo, si aplica el efecto Círculoy luego el efecto Lupa, el círculo se amplifica. Sin embargo, si arrastra el efecto Lupa y lo coloca encima (antes) delefecto Círculo en el panel Control de efectos o Línea de tiempo, el círculo se dibuja después de aplicar la lupa y no seamplifica.Una vez que finaliza el procesamiento de una capa, comienza el procesamiento de la siguiente. La capa procesadainferior se puede utilizar como entrada para el procesamiento de la capa superior, por ejemplo, para determinar elresultado de un modo de fusión.
Última modificación 5/5/2010USO DE AFTER EFFECTS <strong>CS5</strong>Proyectos y composiciones63Si una composición contiene otras composiciones anidadas, la composición anidada se procesa antes que las demáscapas de la composición contenedora.Nota: Algunos efectos omiten las máscaras de la capa en la que se aplican. Para que el efecto se aplique en una capa conmáscaras, precomponga la capa con la máscara aplicada y, a continuación, aplique el efecto a la capa precompuesta.(Consulte “Acerca de la precomposición y anidamiento” en la página 57.)Contracción de transformacionesSi está seleccionado el definidor Contraer transformaciones para una composición anidada, no se realizarán lastransformaciones para la composición anidada hasta que no se hayan procesado las máscaras y efectos de lacomposición principal. Esto permite combinar o contraer las transformaciones de la composición anidada y de lacomposición principal y realizarlas juntas. Lo mismo se aplica para las capas vectoriales no rasterizadascontinuamente.Nota: En lugar de un definidor Contraer transformaciones, las capas vectoriales disponen de un definidor Rasterizarcontinuamente en la misma ubicación. Las capas vectoriales incluyen capas de forma, capas de texto y capas con archivosde gráficos vectoriales como material de archivo de origen. Las capas de texto y las capas de forma se rasterizan siemprede forma continuada.La contracción de transformaciones permite, por ejemplo, mantener la resolución cuando la escala de una capa se reducea la mitad en una composición anidada, y la escala de la composición anidada se multiplica por dos en la composiciónprincipal. En este caso, en lugar de realizar ambas transformaciones y perder datos de imagen durante el proceso, sepuede realizar una transformación sin hacer nada, ya que las transformaciones individuales se anulan entre sí.Si las transformaciones no se contraen, una composición anidada que contenga capas 3D se procesa como imagen 2Ddel ajuste 3D utilizando la cámara de composición predeterminada. Este procesamiento evita que la composiciónanidada intersecte con las capas 3D, proyecte sombras sobre las capas 3D y reciba sombras de las capas 3D de lacomposición principal. La composición anidada tampoco está controlada por las cámaras y luces de la composiciónque la contiene.Si las transformaciones se contraen, las propiedades 3D de las capas incluidas en la composición anidada estánexpuestas a la composición principal. Por tanto, la composición anidada puede intersectar con las capas 3D, proyectarsombras sobre las capas 3D y recibir sombras de las capas 3D de la composición principal. La cámara y las luces de lacomposición contenida pueden controlar también la composición anidada.Básicamente, la contracción de transformaciones para una composición anidada indica a <strong>After</strong> <strong>Effects</strong> que no acopleni corte las capas en la precomposición. Debido a que una capa de ajuste funciona en el compuesto de todas las capasbajo el mismo en la misma composición, una capa de ajuste de una composición anidada con transformacionescontraídas provocará el acoplado y el corte que la contracción de transformaciones evitaría normalmente.Cuando una máscara cerrada (con un modo de máscara distinto a Ninguno), un estilo de capa o un efecto se aplicana una composición anidada con transformaciones contraídas, las capas de la composición anidada se procesan primerode forma independiente, luego se aplican las máscaras y los efectos y, por último, el resultado se compone en lacomposición principal. Este orden de procesamiento significa que los modos de combinación de las capas anidadas nose aplican a ninguna capa subyacente de la composición principal, y que las capas 3D por encima y debajo de la capacontraída no pueden intersectar ni proyectar sombras la una sobre la otra.Más temas de ayuda“Interacciones con las capas 3D, orden de procesamiento y transformaciones contraídas” en la página 162“Cambio del orden de apilamiento de las capas seleccionadas” en la página 120
Última modificación 5/5/201064Capítulo 5: Importación y administraciónde elementos de material de archivoImportación e interpretación de elementos de materialde archivoAcerca de archivos importados y elementos de material de archivoLos archivos de origen se importan en un proyecto como base de los elementos de material de archivo y se utilizan comoorígenes para las capas. El mismo archivo puede ser el origen para varios elementos de material de archivo, cada unocon sus propios ajustes de interpretación. Cada elemento de material de archivo se puede usar como el origen de unao más capas. En una composición se trabaja con colecciones de capas.Con los elementos de material de archivo se trabaja principalmente en el panel Proyecto. Se puede utilizar el panelMaterial de archivo para evaluar el material de archivo y realizar tareas simples de edición como recortar la duraciónde un elemento de material de archivo.Se pueden importar muchos tipos de archivos diferentes, colecciones de archivos o componentes de archivos como lasfuentes para los elementos de material de archivo individuales, incluyendo archivos de imagen en movimiento,archivos de imágenes fijas, secuencias de imágenes fijas y archivos de audio. El usuario puede crear por sí mismo,incluso, elementos de material de archivo en <strong>After</strong> <strong>Effects</strong>, como sólidos y precomposiciones. En un proyecto sepueden importar elementos de material de archivo en cualquier momento.Al importar archivos, <strong>After</strong> <strong>Effects</strong> no copia en el proyecto los datos de imagen propiamente dichos sino que crea unenlace de referencia al origen del elemento de material de archivo, lo que mantiene el tamaño relativamente reducidode los archivos de proyecto.Si se elimina, cambia de nombre o mueve un archivo de origen importado, se rompe el enlace de referencia a esearchivo. Cuando un enlace se rompe, el nombre del archivo de origen aparece en cursiva en el panel Proyecto, y comono disponible en la columna Ruta de archivo. Si el elemento de material de archivo está disponible, se puede restablecerel enlace (normalmente sólo con hacer doble clic en el elemento y volver a seleccionar el archivo).Puede buscar elementos de material de archivo a los que le faltan elementos de origen escribiendo no existe en elcampo de búsqueda del panel Proyecto. Consulte “Búsqueda y filtro en los paneles Línea de tiempo, Proyecto y Efectosy ajustes preestablecidos” en la página 39.Para reducir el tiempo de procesamiento y aumentar el rendimiento, a menudo es mejor preparar el material dearchivo antes de importarlo a <strong>After</strong> <strong>Effects</strong>. Por ejemplo, suele ser mejor aumentar la escala o recortar una imagen fijaen Photoshop antes de incluirla en <strong>After</strong> <strong>Effects</strong> que aumentar su escala o recortarla en <strong>After</strong> <strong>Effects</strong>. Es mejor realizaruna operación una vez en Photoshop que forzar a <strong>After</strong> <strong>Effects</strong> a que realice la misma acción muchas veces porsegundo, es decir, una vez para cada fotograma en el que aparece la imagen.Para ahorrar tiempo y reducir el tamaño y la complejidad de un proyecto, importe un elemento de origen como unsolo elemento de material de archivo y, a continuación, utilícelo varias veces en una composición. No obstante, de vezen cuando resulta útil duplicar un elemento de material de archivo e interpretar cada uno de forma diferente. Porejemplo, puede utilizar el mismo material de archivo en dos velocidades de fotogramas diferentes.
Última modificación 5/5/2010USO DE AFTER EFFECTS <strong>CS5</strong>Importación y administración de elementos de material de archivo65Si se utiliza otra aplicación para modificar un elemento de material de archivo que se utilice en un proyecto, loscambios aparecerán en <strong>After</strong> <strong>Effects</strong> la próxima vez que abra el proyecto o seleccione el elemento de material de archivoy elija Archivo > Volver a cargar material de archivo.Para reemplazar un elemento de material de archivo de origen de una capa por otro elemento sin que los cambiosrealizados en las propiedades de la capa se vean afectados, seleccione la capa y, a continuación, presione Alt(Windows) u Opción (Mac OS) y arrastre el nuevo elemento de material de archivo a la capa en el panel Línea de tiempo.Para reemplazar todos los usos de los elementos de material de archivo seleccionados por otro elemento de materialde archivo, seleccione los elementos de material de archivo en el panel Proyecto y, a continuación, presione Altarrastrar(Windows) u Opción-arrastrar (Mac OS) en el nuevo elemento de material de archivo del panel Proyecto.Cuando <strong>After</strong> <strong>Effects</strong> importa vídeo y audio en algunos formatos, procesa y almacena en caché versiones de estoselementos a los que se puede acceder con facilidad al generar previsualizaciones. Este almacenamiento en caché mejoraenormemente el rendimiento de las previsualizaciones, dado que no es necesario volver a procesar los elementos devídeo y audio en cada previsualización. Consulte “Caché de medios” en la página 649.Más temas de ayuda“Creación de capas desde elementos de material de archivo o cambio del origen de capa” en la página 115“Material de archivo (métodos abreviados de teclado)” en la página 759Formatos de importación compatiblesAlgunas extensiones de nombres de archivo, como MOV, AVI, MXF, FLV y F4V, identifican formatos de archivoscontenedores en lugar de un formato de datos de imagen, vídeo o audio determinado. Los archivos contenedorespueden tener datos codificados mediante varios esquemas de compresión y codificación. <strong>After</strong> <strong>Effects</strong> puede importarestos archivos contenedores, pero la capacidad de importar los datos del archivo dependerá de los códecs(especialmente los descodificadores) instalados.Para que <strong>After</strong> <strong>Effects</strong> pueda importar mas tipos de archivos, deberá instalar códecs adicionales. Muchos códecs debeninstalarse en el sistema operativo (Windows o Mac OS) y funcionan como uno de los componentes de los formatosQuickTime o Vídeo para Windows. Póngase en contacto con el fabricante del hardware o software para obtener másinformación sobre los códecs que funcionan con los archivos creados específicamente por sus aplicaciones odispositivos.La importación y el uso de algunos archivos requiere la instalación de plugins de importación adicionales. (Consulte“Plugins” en la página 655.)<strong>Adobe</strong> Premiere Pro puede capturar e importar muchos formatos que <strong>After</strong> <strong>Effects</strong> no puede importar de formanativa. Puede transferir datos de <strong>Adobe</strong> Premiere Pro a <strong>After</strong> <strong>Effects</strong> de muchas formas. (Consulte “Uso de <strong>Adobe</strong>Premiere Pro y <strong>After</strong> <strong>Effects</strong>” en la página 24.)Formatos de audio• <strong>Adobe</strong> Sound Document (ASND; archivos multipista importados como una única pista fusionada)• Advanced Audio Coding (AAC, M4A)• Formato de archivo de intercambio de audio (AIF, AIFF)• MP3 (MP3, MPEG, MPG, MPA, MPE)• Vídeo para Windows (AVI; se requiere QuickTime en MAC OS)• Forma de onda (WAV)
Última modificación 5/5/2010USO DE AFTER EFFECTS <strong>CS5</strong>Importación y administración de elementos de material de archivo66Formatos de imagen fija• <strong>Adobe</strong> Illustrator (AI, AI4, AI5, EPS, PS; rasterización continua)• <strong>Adobe</strong> PDF (PDF; sólo la primera página; rasterización continua)• <strong>Adobe</strong> Photoshop (PSD)• Mapa de bits (BMP, RLE, DIB)• RAW de cámara (TIF, CRW, NEF, RAF, ORF, MRW, DCR, MOS, RAW, PEF, SRF, DNG, X3F, CR2, ERF)• Cineon/DPX (CIN, DPX; 10 bpc)• Discreet RLA/RPF (RLA, RPF; 16 bpc; importa datos de cámara)• EPS• GIF• JPEG (JPG, JPE)• Datos de cámara Maya (MA)• Maya IFF (IFF, TDI; 16 bpc)• OpenEXR (EXR, SXR, MXR; 32 bpc)Nota: Los plugins del efecto Canal 3D de fnord software se incluyen en <strong>After</strong> <strong>Effects</strong> para ofrecer acceso a varias capasy canales de archivos OpenEXR. (Consulte “Uso de canales en archivos OpenEXR” en la página 436.)• PICT (PCT)• Gráficos de red portátiles (PNG; 16 bpc)• Radiance (HDR, RGBE, XYZE; 32 bpc)• SGI (SGI, BW, RGB; 16 bpc)• Softimage (PIC)Nota: <strong>After</strong> <strong>Effects</strong> también puede leer archivos ZPIC correspondientes a archivos PIC importados. (Consulte“Importación y uso de archivos 3D de otras aplicaciones” en la página 99.)• Targa (TGA, VDA, ICB, VST)• TIFF (TIF)Puede importar archivos con cualquier formato de imagen fija como una secuencia. Consulte “Preparación eimportación de imágenes fijas” en la página 102.Formatos de vídeo y animación• GIF animado (GIF)• DV (en contenedor MOV o AVI o como flujo DV sin contenedor)• ElectricImage (IMG, EI)Nota: <strong>After</strong> <strong>Effects</strong> también puede leer archivos EIZ correspondientes a archivos EI importados. (Consulte“Importación y uso de archivos 3D de otras aplicaciones” en la página 99.)• FLV, F4V
Última modificación 5/5/2010USO DE AFTER EFFECTS <strong>CS5</strong>Importación y administración de elementos de material de archivo67Nota: <strong>After</strong> <strong>Effects</strong> <strong>CS5</strong> puede importar archivos FLV con vídeo codificado utilizando el códec de vídeo On2 VP6; <strong>After</strong><strong>Effects</strong> <strong>CS5</strong> no puede importar archivos FLV con vídeo codificado con el códec de vídeo Sorenson Spark. Tal y comosucede con cualquier formato no compatible, transcodifique el archivo en un formato que pueda importar <strong>After</strong><strong>Effects</strong>.• Media eXchange Format (Formato de intercambio de medios, MXF)Nota: MXF es un formato contenedor. <strong>After</strong> <strong>Effects</strong> sólo puede importar algunos tipos de datos incluidos en archivosMXF. <strong>After</strong> <strong>Effects</strong> puede importar la variedad Op-Atom de archivos MXF utilizados por las cámaras de vídeoPanasonic para grabar medios de Panasonic P2. <strong>After</strong> <strong>Effects</strong> puede importar vídeo de estos archivos MXF utilizandolos códecs AVC-Intra 50, AVC-Intra 100, DV, DVCPRO, DVCPRO50 y DVCPRO HD. <strong>After</strong> <strong>Effects</strong> también puedeimportar archivos XDCAM HD en formato MXF.• Formatos MPEG-1, MPEG-2 y MPEG-4: MPEG, MPE, MPG, M2V, MPA, MP2, M2A, MPV, M2P, M2T, M2TS(AVCHD), AC3, MP4, M4V, M4ANota: Algunos formatos de datos MPEG se guardan en formatos contenedores con extensiones de nombre de archivoque <strong>After</strong> <strong>Effects</strong> no reconoce, como .vob y .mod. En ciertos casos, puede cambiar la extensión de nombre de archivopor otra que <strong>After</strong> <strong>Effects</strong> reconozca para poder importar el archivo. Debido a las variaciones en la implementaciónde estos formatos contenedores, no se puede garantizar que sean compatibles.Para obtener más información sobre formatos MPEG, consulte el sitio web sobre MPEG y la página sobre MPEGen el sitio web de Wikipedia.• Archivo PSD con capa de vídeo (requiere QuickTime)• QuickTime (MOV; 16 bpc, requiere QuickTime)Nota: David Van Brink proporciona el conjunto de herramientas qt_tools en su sitio web omino. Este conjunto deherramientas resulta útil para convertir y examinar archivos de QuickTime.• RED (R3D)Nota: Los archivos R3D se interpretan como archivos que contienen colores de 32 bpc en un espacio de color no linealHDTV (Rec. 709). La configuración de color de los ajustes de origen RED R3D no conservan los valores de brilloexcesivo. Los ajustes de color realizados en <strong>After</strong> <strong>Effects</strong> conservan los colores de brillo excesivo cuando se trabaja concolor de 32 bpc (bits por canal). Para evitar el recorte, manipule la exposición en <strong>After</strong> <strong>Effects</strong>, en lugar de en elescenario de interpretación de material de archivo en el cuadro de diálogo Ajustes de origen RED R3D. (Para obtenermás información sobre el uso de archivos R3D, consulte el sitio web RED.)• SWF (rasterización continua)Nota: Los archivos SWF se importan con un canal alfa. El audio no se conserva. No se conserva el contenidointeractivo ni la animación con secuencias de comandos, La animación definida mediante fotogramas clave en lapelícula principal de nivel superior se mantiene.• Vídeo para Windows (AVI, WAV; requiere QuickTime en MAC OS)• Archivo de Windows Media (WMV, WMA, ASF; sólo Windows)• XDCAM HD y XDCAM EXNota: <strong>After</strong> <strong>Effects</strong> puede importar recursos Sony XDCAM HD si estuvieran registrados en archivos MXF. <strong>After</strong> <strong>Effects</strong>no puede importar recursos XDCAM HD en formato IMX. <strong>After</strong> <strong>Effects</strong> puede importar recursos Sony XDCAM EXalmacenados como archivos de esencia con la extensión de nombre de archivo .mp4 en un directorio BPAV. Paraobtener más información sobre el formato XDCAM, consulte este documento PDF en el sitio Web de Sony.Formatos de proyecto• <strong>Adobe</strong> Premiere Pro 1.5, 2.0, 3, CS4, <strong>CS5</strong> (PRPROJ; 1.0, 1.5 y 2.0, sólo Windows)
Última modificación 5/5/2010USO DE AFTER EFFECTS <strong>CS5</strong>Importación y administración de elementos de material de archivo68• <strong>Adobe</strong> <strong>After</strong> <strong>Effects</strong> 6.0 y proyectos binarios superiores (AEP, AET)• Proyectos XML de <strong>Adobe</strong> <strong>After</strong> <strong>Effects</strong> CS4 y superior (AEPX)Para obtener información sobre la importación de proyectos de Apple Motion en <strong>After</strong> <strong>Effects</strong>, consulte el sitio webde Apple.Aunque no es posible importar de forma nativa proyectos de Final Cut Pro directamente en <strong>After</strong> <strong>Effects</strong>, se puedenimportar proyectos de Final Cut Pro en Premiere Pro y posteriormente incorporar los componentes de ese proyecto a<strong>After</strong> <strong>Effects</strong>.Richard Harrington incluye un artículo en el sitio web ProVideo Coalition (en inglés) que describe varios métodospara importar proyectos de Final Cut Pro en <strong>After</strong> <strong>Effects</strong>.Más temas de ayuda“Formatos de salida compatibles” en la página 708“Importación de recursos en formato P2 de Panasonic” en la página 96Importación de elementos de material de archivoPuede importar archivos de medios en su proyecto utilizando el cuadro de diálogo Importar o arrastrándolos.Los elementos de material de archivo importado aparecen en el panel Proyecto.Si el cuadro de diálogo Interpretar material de archivo aparece después de haber importado un elemento de materialde archivo, incluirá un canal alfa sin etiquetar. Tendrá que seleccionar un método de interpretación del canal alfa ohacer clic en Deducir para que <strong>After</strong> <strong>Effects</strong> determine cómo interpretarlo. (Consulte “Interpretación de canal alfa:premultiplicado o recto” en la página 71.)Más temas de ayuda“Importación de una imagen fija o una secuencia de imágenes fijas” en la página 103“Material de archivo (métodos abreviados de teclado)” en la página 759Importación de elementos de material de archivo mediante el cuadro de diálogo Importar1 Seleccione Archivo > Importar > Archivo o seleccione Archivo > Importar > Varios archivos, o haga doble clic enun área vacía del panel Proyecto.Si selecciona Importar archivos múltiples, podrá realizar el siguiente paso más de una vez sin tener que seleccionar elcomando Importar varias veces.Para mostrar únicamente los archivos compatibles con el material de archivo (excluyendo los archivos de proyecto),seleccione Todos los archivos de material de archivo en el menú Archivos de tipo (Windows) o Activar (Mac OS).2 Realice una de las acciones siguientes:• Seleccione un archivo y, a continuación, haga clic en Abrir.• Mantenga pulsada la tecla Ctrl (Windows) o Comando (Mac OS) mientras hace clic en varios archivos paraseleccionarlos y, a continuación, haga clic en Abrir.• Haga clic en un archivo y, a continuación, mantenga pulsada la tecla Mayús y haga clic en otro archivo paraseleccionar un rango de archivos y, a continuación, haga clic en Abrir.• (Sólo Windows) Seleccione una carpeta entera y haga clic en Importar carpeta.
Última modificación 5/5/2010USO DE AFTER EFFECTS <strong>CS5</strong>Importación y administración de elementos de material de archivo69Nota: Si se selecciona la opción Secuencia, varios archivos de la carpeta se importarán como una secuencia de imágenesfijas.Importación de elementos de material de archivo arrastrándolosSi siempre desea que los archivos de imágenes fijas en capas se arrastren a <strong>After</strong> <strong>Effects</strong> para importarse como unacomposición, seleccione Edición > Preferencias > Importar (Windows) o <strong>After</strong> <strong>Effects</strong> > Preferencias > Importar (MacOS) y seleccione Composición o Composición: Conservar tamaños de capa en el menú Arrastrar varios elementos deimportación como. (Consulte “Importación de una secuencia de imágenes fijas como una composición” en la página 105.)• Para importar un solo archivo, arrástrelo desde el Explorador de Windows (Windows) o Finder (Mac OS) al panelProyecto.• Para importar el contenido de una carpeta como una secuencia de imágenes fijas que aparecen en el panel Proyectocomo un único elemento de material de archivo, arrastre una carpeta desde el Explorador de Windows (Windows)o el Finder (Mac OS) al panel Proyecto.• Para importar el contenido de la carpeta como elementos de material de archivo individuales que aparecen en elpanel Proyecto de una carpeta, arrastre una carpeta desde el Explorador de Windows (Windows) mientras pulsa latecla Alt o arrastre una carpeta desde el Buscador (Mac OS) mientras pulsa la tecla Opción al panel Proyecto.• Para importar un archivo de salida procesado del panel Cola de procesamiento, arrastre el módulo de salidacorrespondiente desde el panel Cola de procesamiento al panel Proyecto.Nota: Si arrastra un módulo de salida desde el panel Cola de procesamiento al panel Proyecto antes de realizar elprocesamiento, <strong>After</strong> <strong>Effects</strong> crea un elemento de material de archivo de marcador de posición. Las referencias al elementode material de archivo del marcador de posición se sustituyen automáticamente cuando se procesa el módulo de salida;el propio elemento de material de archivo del marcador de posición no se reemplaza.Interpretación de elementos de material de archivo<strong>After</strong> <strong>Effects</strong> utiliza un conjunto de reglas internas para interpretar cada elemento de material de archivo que importede acuerdo a lo más parecido para la proporción de aspecto de píxeles, la velocidad de fotogramas, perfil de color y tipode canal alfa del archivo de origen. Si <strong>After</strong> <strong>Effects</strong> realiza un deducción errónea o si quiere utilizar el material dearchivo de forma diferente, puede modificar estas reglas para todos los elementos de material de archivo de un tipodeterminado mediante la edición del archivo de reglas de interpretación (interpretation.rules.txt), o puede modificarla interpretación de un elemento de material de archivo específico con el cuadro de diálogo Interpretar material dearchivo.Los ajustes de interpretación le indican a <strong>After</strong> <strong>Effects</strong> la siguiente información sobre cada elemento de material dearchivo:• Cómo interpretar la interacción del canal alfa con otros canales (Consulte “Interpretación de canal alfa:premultiplicado o recto” en la página 71.)• Qué velocidad de fotogramas se debe asumir para el elemento de material de archivo (Consulte “Velocidad defotogramas” en la página 73.)• Si separar los campos y, en este caso, qué orden de campos seguir (consulte“Vídeo entrelazado y separación decampos” en la página 91.)• Si se debe eliminar telecine 3:2 o 24Pa (Consulte “Eliminación de una conversión 3:2 o 24Pa del vídeo” en lapágina 94.)• La proporción de aspecto de píxeles y fotogramas del elemento de material de archivo (Consulte “Proporción deaspecto de píxeles y fotogramas” en la página 75.)
Última modificación 5/5/2010USO DE AFTER EFFECTS <strong>CS5</strong>Importación y administración de elementos de material de archivo70• El perfil de color del elemento de material de archivo (Consulte “Interpretación de un elemento de material dearchivo asignando un perfil de color de entrada” en la página 281.)Importante: En todos estos casos, la información se utiliza para adoptar decisiones sobre cómo interpretar los datos enel elemento de material de archivo importado: para informar a <strong>After</strong> <strong>Effects</strong> sobre el material de archivo de entrada. Losajustes de interpretación del cuadro de diálogo Interpretar material de archivo deben coincidir con los ajustes utilizadospara crear el archivo del material de archivo de origen. No utilice los ajustes de interpretación para intentar especificarla configuración de la salida final procesada.Por lo general, no será necesario modificar los ajustes de interpretación. Sin embargo, si un elemento de material dearchivo no es de un tipo común, <strong>After</strong> <strong>Effects</strong> puede necesitar información adicional para interpretarlo correctamente.Puede utilizar los controles de la sección Administración de color del cuadro de diálogo Interpretar material de archivopara indicarle a <strong>After</strong> <strong>Effects</strong> cómo interpretar la información de color de un elemento de material de archivo. Estepaso sólo suele ser necesario cuando el elemento de material de archivo no contiene un perfil de color incrustado.Cuando se realiza una previsualización en el panel Material de archivo, se ven los resultados de las operaciones deinterpretación del material de archivo.Jeff Almasol proporciona una secuencia de comandos en su sitio web redefinery que puede utilizar para que ladeducción de la disminución 3:2, telecine 24Pa o la interpretación del canal alfa sean más apropiadas.Nota: Seleccione Previsualización en el cuadro de diálogo Interpretar material de archivo para previsualizar losresultados de los ajustes realizados en este cuadro de diálogo antes de aceptar los cambios.Más temas de ayuda“Material de archivo (métodos abreviados de teclado)” en la página 759Interpretación de un sólo elemento de material de archivo mediante el cuadro de diálogoInterpretar material de archivo❖ Seleccione un elemento de material de archivo en el panel Proyecto y siga uno de los procedimientos siguientes:• Haga clic en el botón Interpretar material de archivo de la parte inferior del panel Proyecto.• Arrastre el elemento de material de archivo al botón Interpretar material de archivo.• Elija Archivo > Interpretar material de archivo > Principal.• Presione Ctrl+Alt+G (Windows) o Comando+Opción+G (Mac OS).Interpretación de un proxy mediante el cuadro de diálogo Interpretar material de archivo❖ Seleccione el elemento de material de archivo original en el panel Proyecto y siga uno de los procedimientossiguientes:• Presione Alt (Windows) u Opción (Mac OS) y haga clic en el botón Interpretar material de archivo de la parteinferior del panel Proyecto.• Presione Alt (Windows) u Opción (Mac OS) y arrastre el elemento de material de archivo al botón Interpretarmaterial de archivo.• Elija Archivo > Interpretar material de archivo > Proxy.
Última modificación 5/5/2010USO DE AFTER EFFECTS <strong>CS5</strong>Importación y administración de elementos de material de archivo71Aplicación de los ajustes de Interpretar material de archivo a varios elementos de materialde archivoPara estar seguro de que los distintos elementos de material de archivo utilizan los mismos ajustes, copie los ajustes deinterpretación de un elemento y aplíquelos a los demás.1 En el panel Proyecto, seleccione el elemento cuyos ajustes de interpretación desea aplicar.2 Elija Archivo > Interpretar material de archivo > Recordar interpretación.3 En el panel Proyecto, seleccione uno o más elementos del material de archivo.4 Elija Archivo > Interpretar material de archivo > Aplicar interpretación.Edición de las reglas de interpretación para todos los elementos de un determinado tipoEl archivo de reglas de interpretación contiene las reglas que especifican cómo <strong>After</strong> <strong>Effects</strong> interpreta los elementosde material de archivo. En la mayoría de los casos, no es necesario personalizar el archivo de reglas de interpretación.Cuando se importa un elemento de material de archivo, <strong>After</strong> <strong>Effects</strong> busca una coincidencia en el archivo de reglas deinterpretación y, a continuación, determina los ajustes de interpretación del elemento de material de archivo.Mediante el cuadro de diálogo Interpretar material de archivo se pueden omitir estos ajustes después de realizar laimportación.En la mayoría de los casos, el nombre del archivo de reglas de interpretación es interpretation rules.txt; no obstante,algunas actualizaciones de <strong>After</strong> <strong>Effects</strong> instalan un nuevo archivo de reglas de interpretación con un nombre queindica el número de versión actualizado y la aplicación actualizada utiliza este nuevo archivo. Si ha realizado cambiosen el archivo de reglas de interpretación antiguo, puede que también necesite aplicar esos cambios al archivo nuevo.Ubicaciones del archivo de reglas de interpretación:• (Windows) C:\Archivos de programa\<strong>Adobe</strong>\<strong>Adobe</strong> <strong>After</strong> <strong>Effects</strong> <strong>CS5</strong>\Support Files\• (Mac OS) Applications/<strong>Adobe</strong> <strong>After</strong> <strong>Effects</strong> <strong>CS5</strong>1 Salga de <strong>After</strong> <strong>Effects</strong>2 Como precaución, haga una copia de seguridad del archivo de reglas de interpretación. De forma predeterminada,este archivo se encuentra en la misma ubicación que la aplicación <strong>After</strong> <strong>Effects</strong>.3 Abra el archivo de reglas de interpretación en un editor de texto.4 Modifique los ajustes según las instrucciones del archivo.Nota: Debe facilitar un código de cuatro caracteres para identificar al tipo de archivo, por cada tipo de material dearchivo o códec. Si no conoce el código de un archivo o códec de un proyecto, presione Alt (Windows) u Opción (Mac OS),al seleccionar el archivo en el panel Proyecto. El código de tipo de archivo y el código de códec (si el archivo estácomprimido) aparecen en la última línea de la descripción del archivo, en la parte superior del panel Proyecto.5 Guarde el archivo interpretation rules.txt.Interpretación de canal alfa: premultiplicado o rectoLos archivos de imagen con canales alfa almacenan información de transparencia de una de dos formas: rectos opremultiplicados Aunque los canales alfa son iguales, los canales de color son diferentes.En los canales rectos (o sin mate), la información de transparencia sólo se almacena en el canal alfa y no en ninguno delos canales de color visibles. En los canales rectos, los resultados de la transparencia no son visibles hasta que la imagense visualiza en una aplicación que admite canales rectos.
Última modificación 5/5/2010USO DE AFTER EFFECTS <strong>CS5</strong>Importación y administración de elementos de material de archivo72En los canales premultiplicados (o con mate), la información de transparencia se almacena en el canal alfa y tambiénen los canales RGB visibles, que se multiplican con un color de fondo. A veces se dice que los canales premultiplicadosse hanconvertido en mate con color. Los colores de las áreas semitransparentes, como los bordes calados, se desplazanhacia el color de fondo de acuerdo con su grado de transparencia.Algunos tipos de software permiten especificar el color de fondo con el cual se premultiplican los canales; de locontrario, el color de fondo suele ser negro o blanco. Cuando <strong>After</strong> <strong>Effects</strong> crea archivos FLV con transparencia, secrean como premultiplicados con negro.Los canales rectos conservan información de color más precisa que los canales premultiplicados. Los canalespremultiplicados son compatibles con una gama más amplia de programas, como Apple QuickTime Player. Amenudo, la opción de si utilizar o no imágenes con canales rectos o premultiplicados se ha realizado antes de recibirlos recursos para editar y componer. <strong>Adobe</strong> Premiere Pro y <strong>After</strong> <strong>Effects</strong> reconocen los canales rectos ypremultiplicados pero sólo el primer canal alfa que encuentran en un archivo que contiene varios canales alfa.El ajuste correcto de la interpretación del canal alfa puede evitar problemas al importar un archivo, tales como coloresno deseados en el borde de una imagen o la pérdida de calidad de imagen en los bordes del canal alfa. Por ejemplo, silos canales se interpretan como canales rectos cuando en realidad se trata de canales premultiplicados, las áreassemitransparentes conservarán parte del color de fondo. Si aparece una inexactitud del color, como un halo, a lo largode los bordes semitransparentes de una composición, pruebe a cambiar el método de interpretación.Cuando se interpreta como Recto (sin mate) (parte inferior izquierda), aparece un elemento de material de archivo con canales premultiplicados(parte superior) con una aureola de color negro. La aureola no aparece (parte inferior derecha) cuando el elemento de material de archivo seinterpreta como Premultiplicado (mate con color) y el color de fondo especificado es el negro.Puede utilizar el efecto Eliminar los halos de color para eliminar la multiplicación de una capa y quitar los flequillosde áreas semitransparentes de la misma.Aharon Rabinowitz incluye un tutorial en vídeo en el sitio Web de Creative COW que describe cómo y cuándo utilizarel efecto Eliminar los halos de color.Más temas de ayuda“Efecto Eliminar los halos de color” en la página 458Ajuste de la interpretación del canal alfa para un elemento de material de archivo1 En el panel Proyecto, seleccione un elemento del material de archivo.2 Elija Archivo > Interpretar material de archivo > Principal.3 Si desea cambiar las áreas opacas y transparentes de la imagen, seleccione Invertir Alfa.
Última modificación 5/5/2010USO DE AFTER EFFECTS <strong>CS5</strong>Importación y administración de elementos de material de archivo734 En la sección Alfa, seleccione un método de interpretación:Deducir Intenta determinar el tipo de los canales alfa utilizados en la imagen. Si <strong>After</strong> <strong>Effects</strong> no puede deducir conseguridad, emite un sonido.Ignorar No tiene en cuenta los datos de transparencia del canal alfa.Recto (sin mate) Interpreta los canales como rectos.Premultiplicado (mate con color) Interpreta los canales como premultiplicados. Utilice el cuentagotas o el selector decolor para especificar el color de fondo con los canales que se premultiplicaron.Ajuste de las preferencias de canales alfa predeterminados1 Elija Edición > Preferencias > Importar (Windows) o <strong>After</strong> <strong>Effects</strong> > Preferencias > Importar (Mac OS)2 Elija las opciones del menú Interpretar alfa no etiquetado como. Las opciones de este menú son similares a lasopciones del cuadro de diálogo Interpretar material de archivo. Preguntar al usuario especifica que el cuadro dediálogo Interpretar material de archivo se abre cada vez que se importa un elemento de material de archivo con uncanal alfa sin etiquetar.Velocidad de fotogramasLa velocidad de fotogramas de la composición determina el número de fotogramas que se muestran por segundo ycómo se divide el tiempo por fotogramas en la regla de tiempo y en el visualizador de tiempo. Es decir, la velocidad defotogramas de la composición especifica cuántas veces por segundo se muestrean las imágenes desde los elementos dematerial de archivo de origen, así como las divisiones de tiempo en las que se pueden establecer los fotogramas clave.La velocidad de fotogramas de la composición suele venir determinada por el tipo de resultado deseado. Los vídeosNTSC tienen una velocidad de fotogramas de 29,97 fotogramas por segundo (fps), los vídeos PAL tienen una velocidadde fotogramas de 25 fps y las películas con imágenes en movimiento suelen tener una velocidad de fotogramas de 24fps. Según el sistema de emisión, los vídeos DVD pueden tener la misma velocidad de fotogramas que los vídeos NTSCo PAL, o bien, una velocidad de 23,976. Los dibujos animados y vídeos diseñados para Web o CD-ROM suelen ser de10 a 15 fps.Si se define la velocidad de fotogramas de la composición como dos veces la frecuencia del formato de salida, <strong>After</strong><strong>Effects</strong> mostrará cada uno de los campos del material de archivo de origen entrelazado como un fotograma soloseparado en el panel Composición. Este proceso permite definir los fotogramas clave de los campos individuales y mejorarla precisión al animar máscaras.Cuando se procesa una película para obtener el resultado final, puede elegir entre utilizar la velocidad de fotogramasde la composición u otra velocidad de fotogramas. La capacidad de establecer la velocidad de fotogramas para cadamódulo de salida resulta útil cuando se utiliza la misma composición para crear una salida para varios medios.Todos los elementos de material de archivo de movimiento de una composición también pueden tener su propiavelocidad de fotogramas. La relación entre la velocidad de fotogramas del elemento de material de archivo y lavelocidad de fotogramas de la composición determina la suavidad con la que se reproduce la capa. Por ejemplo, si lavelocidad de fotogramas del elemento de material de archivo es de 30 fps y la velocidad de fotogramas de lacomposición es de 30 fps, siempre que la composición avance un fotograma, aparecerá el siguiente fotograma delelemento de material de archivo. Si la velocidad de fotogramas del elemento de material de archivo es de 15 fps y lavelocidad de fotogramas de la composición es de 30 fps, cada fotograma del elemento de material de archivo apareceen dos fotogramas sucesivos de la composición. (Por supuesto, esto asume el caso simple en el que no se ha aplicadola expansión de tiempo o la fusión de fotogramas a la capa).
Última modificación 5/5/2010USO DE AFTER EFFECTS <strong>CS5</strong>Importación y administración de elementos de material de archivo74Lo mejor es utilizar material de archivo de origen que coincida con la velocidad de fotogramas de la salida final. Deesta forma, <strong>After</strong> <strong>Effects</strong> procesa todos los fotogramas y en la salida final no se omiten, duplican ni interpolanfotogramas. Si, aún así, la velocidad de fotograma del material de archivo de origen es algo distinta a lo que desea (porejemplo, material de archivo de 30 fps y salida final de 29,97 fps), puede hacer que coincida con la velocidad defotograma de la composición ajustándola.El hecho de ajustar la velocidad de fotogramas de un elemento de material de archivo no varía el archivo original,solamente la referencia que utiliza <strong>After</strong> <strong>Effects</strong>. Al ajustar, <strong>After</strong> <strong>Effects</strong> cambia la duración interna de los fotogramaspero no el contenido de éstos. Después, el material de archivo se reproduce a una velocidad distinta. Por ejemplo, si seajusta la velocidad de fotogramas de 15 fps a 30 fps, el material de archivo se reproduce el doble de rápido. En lamayoría de casos, ajuste la velocidad de fotogramas solamente cuando la diferencia entre la velocidad de fotogramasdel material de archivo y la de la salida sea pequeña.Nota: El hecho de ajustar puede cambiar la sincronización de material de archivo visual que tenga una pista de audio,puesto que al cambiar la velocidad de fotogramas se cambia la duración del vídeo, pero el audio no varía. Si desea estirarel audio y el vídeo, utilice el comando de ampliación de tiempo. (Consulte “Ampliación del tiempo en una capa” en lapágina 233.) Los fotogramas clave aplicados al material de archivo de origen permanecen en las ubicaciones originales(que retiene su sincronización en la composición pero no el contenido visual de la capa.) Es posible que haya que ajustarlas ubicaciones de los fotogramas clave después de ajustar un elemento de material de archivo.Puede cambiar la velocidad de fotogramas de cualquier película o secuencia de imágenes fijas. Por ejemplo, puedeimportar una secuencia de diez imágenes fijas y especificar una velocidad de fotogramas para cada elemento dematerial de archivo de 5 fotogramas por segundo (fps); esta secuencia tendría una duración de dos segundos cuandose utilizase en una composición.Las velocidades de fotograma más bajas tienden a dar la impresión de irrealidad, por lo que muchos usuarios prefierentrabajar con una velocidad más baja como, por ejemplo, 24 fotogramas por segundo cuando realizan un trabajocreativo en lugar de trabajar a 29,97 fotogramas por segundo, que es el valor estándar para vídeo NTSC.Nota: Si elimina el telecine 3:2 del material de archivo de vídeo entrelazado, <strong>After</strong> <strong>Effects</strong> definirá de manera automáticala velocidad de fotogramas del material de archivo resultante al 40 ó 50% de la velocidad original de fotogramas. Cuandose elimina el telecine 3:2 del vídeo NTSC, la velocidad de fotogramas resultante es de 24 fps.La velocidad de fotogramas de la composición debe coincidir con la del formato de salida final. En la mayoría de loscasos, simplemente se debe seleccionar un ajuste de composición preestablecido. En cambio, establezca la velocidadde fotogramas para cada elemento de material de archivo en la velocidad del material de archivo de origen inicial.Trish y Chris Meyer ofrecen sugerencias y trucos sobre el ajuste de elementos de material de archivo a una velocidadde fotogramas específica en un artículo (PDF) del sitio web Artbeats.Trish y Chris Meyer incluyen vínculos a materiales de referencia técnica sobre velocidades de fotogramas y otrainformación sobre vídeo digital en el sitio web ProVideo Coalition.John Dickinson incluye un tutorial de vídeo en su sitio web Motionworks (en inglés) que muestra cómo y por quéduplicar la velocidad de fotogramas de una composición de modo que se pueda trabajar con campos individuales alanimar y aplicar rotoscopia con material de archivo de origen entrelazado.Más temas de ayuda“Ajustes de procesamiento” en la página 716“Conversión de películas” en la página 744Cambio de la velocidad de fotogramas para un elemento de material de archivo1 Seleccione el elemento de material de archivo en el panel Proyecto.
Última modificación 5/5/2010USO DE AFTER EFFECTS <strong>CS5</strong>Importación y administración de elementos de material de archivo752 Elija Archivo > Interpretar material de archivo > Principal.3 Seleccione Ajustar a la velocidad de fotogramas, escriba una nueva velocidad de fotogramas para Fotogramas porsegundo y, a continuación, haga clic en Aceptar.En lugar de utilizar Interpretar material de archivo para cambiar la velocidad de fotogramas de un elemento dematerial de archivo, puede ampliar el tiempo de una capa en función del elemento. Por ejemplo, amplíe el tiempo deuna capa un 100,1% para convertir entre 30fps y 29,97fps. Con la ampliación de tiempo se modifica la velocidad delaudio, así como la de vídeo. (Consulte “Ampliación del tiempo en una capa” en la página 233.)Cambio de la velocidad de fotogramas para una composición1 Elija Composición > Ajustes de composición.2 Realice una de las acciones siguientes:• Elija un ajuste preestablecido de los ajustes de composición en el menú Ajuste preestablecido.• Ajuste el valor Velocidad de fotogramas.Nota: Jeff Almasol proporciona una secuencia de comandos en su sitio web redefinery para establecer la velocidad defotogramas y la duración de la composición actual y de todas las composiciones anidadas en ella.Proporción de aspecto de píxeles y fotogramasLa Proporción de aspecto de píxeles (PAR) indica la proporción de anchura respecto a la altura de un píxel en unaimagen. La Proporción de aspecto de fotogramas (a veces denominada proporción de aspecto de imagen o IAR) indica laproporción de anchura respecto a la altura del fotograma de la imagen.4 1639Proporción de aspecto de fotogramas de 4:3 (izquierda) y de 16:9 más ancha (derecha)La mayoría de pantallas de ordenador utilizan píxeles cuadrados, pero muchos formatos de vídeo, -incluidos ITU-R601 (D1) y DV-, utilizan píxeles rectangulares no cuadrados.Algunos formatos de vídeo tienen como resultado la misma proporción de fotogramas aunque utilizan una proporciónde píxeles diferente. Por ejemplo, algunos digitalizadores NTSC crean una proporción de aspecto de fotogramas 4:3,con píxeles cuadrados (proporción de aspecto de píxeles de 1) y un fotograma con unas dimensiones de píxeles de 640x 480. D1 NTSC crea la misma proporción de aspecto de fotogramas 4:3, pero utiliza píxeles no cuadrados (proporciónde aspecto de píxeles de 0,91) y un fotograma con unas dimensiones de píxeles de 720 x 486. Los píxeles D1, quesiempre son rectangulares, se orientan verticalmente en sistemas que producen vídeo NTSC y horizontalmente ensistemas que producen vídeo PAL.Si se muestran píxeles rectangulares en un monitor de píxeles cuadrados sin alteración, las imágenes aparecerándistorsionadas; por ejemplo, los círculos aparecerán como elipses. No obstante, cuando aparecen en un monitor devídeo, las imágenes son correctas. Cuando se importa material de archivo de origen D1 NTSC o DV a <strong>After</strong> <strong>Effects</strong>, laimagen parece ligeramente más ancha que en un sistema D1 o DV (el material de archivo D1 PAL parece ligeramentemás estrecho). El efecto contrario tiene lugar cuando se importa material de archivo anamórfico utilizando D1/DVNTSC pantalla panorámica o D1/DV PAL pantalla panorámica. Los formatos de vídeo de pantalla panorámica tienenuna proporción de fotogramas de 16:9.
Última modificación 5/5/2010USO DE AFTER EFFECTS <strong>CS5</strong>Importación y administración de elementos de material de archivo76Nota: Para previsualizar píxeles no cuadrados en la pantalla de un ordenador, haga clic en el botón Conmutar correcciónde la proporción de aspecto de píxeles que se encuentra al final del panel Composición. La calidad de la corrección dela proporción de aspecto de píxeles para las previsualizaciones se ve afectada por la preferencia Calidad de zoom de lacategoría Previsualizaciones. (Consulte “Preferencias de la calidad del visor” en la página 183.)ABCPíxeles cuadrados y rectangularesA. Píxeles cuadrados y proporción de aspecto de fotogramas de 4:3 B. Píxeles no cuadrados y proporción de aspecto de fotogramas de 4:3C. Píxeles rectangulares mostrados en un monitor de píxeles cuadradosSi un elemento de material de archivo utiliza píxeles rectangulares, <strong>After</strong> <strong>Effects</strong> muestra la proporción de aspecto depíxeles junto a la imagen en miniatura del elemento de material de archivo en el panel Proyecto. Puede cambiar lainterpretación de la proporción de aspecto de píxeles para elementos de material de archivo individuales en el cuadrode diálogo Interpretar material de archivo. Al garantizar que todos los elementos de material de archivo soninterpretados correctamente, se pueden combinar los elementos de material de archivo con diferentes proporcionesde aspecto de píxeles en la misma composición.<strong>After</strong> <strong>Effects</strong> lee y escribe proporciones de píxeles directamente desde películas QuickTime. Si, por ejemplo, importauna película capturada como pantalla panorámica (16:9 DV), <strong>After</strong> <strong>Effects</strong> le asigna automáticamente la etiquetacorrecta. De manera parecida, los archivos AVI y PSD contienen información que indica explícitamente la proporciónde aspecto de píxeles de las imágenes.Si un elemento de material de archivo no contiene información que indique explícitamente la proporción de aspectode píxeles de la imagen, <strong>After</strong> <strong>Effects</strong> utiliza las dimensiones de píxel del fotograma del elemento de material de archivopara deducirla. Al importar un elemento de material de archivo con dimensiones de píxeles D1 de 720 x 486 o condimensiones de píxeles DV de 720 x 480, <strong>After</strong> <strong>Effects</strong> interpreta de manera automática ese elemento de material dearchivo como D1/DV NTSC. Al importar un elemento de material de archivo con dimensiones de píxeles D1 o DV de720 x 576, <strong>After</strong> <strong>Effects</strong> interpreta de manera automática ese elemento de material de archivo como D1/DV PAL. Noobstante, siempre puede asegurarse de que todos los archivos se interpretan correctamente en el panel Proyecto o enel cuadro de diálogo Interpretar material de archivo.Nota: Asegúrese de restablecer la proporción de aspecto de píxeles como píxeles cuadrados cuando importe un archivo depíxeles cuadrados que tenga unas dimensiones de píxeles D1 o DV (por ejemplo, una imagen que no sea DV con unasdimensiones de píxeles de 720 x 480).Los ajustes de la proporción de aspecto de píxeles de la composición deben coincidir con la proporción de aspecto depíxeles del formato de salida final. En la mayoría de los casos, simplemente se debe seleccionar un ajuste decomposición preestablecido. En cambio, ajuste la proporción de aspecto de los píxeles para cada elemento de materialde archivo a la del material de archivo de origen inicial.
Última modificación 5/5/2010USO DE AFTER EFFECTS <strong>CS5</strong>Importación y administración de elementos de material de archivo77Trish y Chris Meyer ofrecen sugerencias y trucos acerca de la proporción de aspecto de píxeles en dos documentosPDF en el sitio web de Artbeats:• Pixel aspect ratio, part 1 (Proporción de aspecto de píxeles, parte 1)• Pixel aspect ratio, part 2 (Proporción de aspecto de píxeles, parte 2)Chris Pirazzi proporciona información técnica sobre proporciones de aspecto en su sitio web Lurker's Guide to Video.Actualización de proporciones de aspecto de píxeles para corregir valores<strong>After</strong> <strong>Effects</strong> CS3 y versiones anteriores utilizaban proporciones de aspecto de píxeles para formatos de vídeo dedefinición estándar que ignoran el concepto de apertura limpia. No teniendo en cuenta el hecho de que la aperturalimpia difiere de la apertura de producción en el vídeo de definición estándar, las proporciones de aspecto de píxelesutilizadas en <strong>After</strong> <strong>Effects</strong> CS3 y versiones anteriores eran ligeramente inexactas. Las proporciones de aspecto depíxeles incorrectas hacen que algunas imágenes se muestren ligeramente distorsionadas.Nota: La apertura limpia es la porción de la imagen que está libre de los artefactos y las distorsiones que aparecen en losbordes de una imagen. La apertura de producción es toda la imagen.BBC ofrece detalles técnicos y normativas en su sitio Web sobre las dimensiones y las proporciones de aspecto delvídeo PAL e incluye una explicación de la discrepancia en las proporciones de aspecto de píxeles. Los mismosconceptos se aplican al vídeo NTSC.Chris Meyer explica por qué las proporciones de aspecto de píxeles corregidas son mejores y cómo se ven afectadosalgunos flujos de trabajo en el vídeo “New Pixel Aspect Ratios” (Nuevas proporciones de aspecto de píxeles) de la serie<strong>After</strong> <strong>Effects</strong> CS4 New Creative Techniques, en el sitio web Lynda.com.Todd Kopriva proporciona información (en inglés) sobre las proporciones de aspecto de píxeles corregidas en unaentrada del sitio web de <strong>Adobe</strong>.En <strong>After</strong> <strong>Effects</strong> CS4 y posterior se han corregido los valores de la proporción de aspecto de píxeles de la siguientemanera:FormatoValor en <strong>After</strong> <strong>Effects</strong>CS4 y posteriorValor anteriorD1/DV NTSC 0,91 0,9D1/DV NTSC Pantalla ancha 1,21 1,2D1/DV PAL 1,09 1,07D1/DV PAL Pantalla ancha 1,46 1,42Esta discrepancia se limita a estos formatos más antiguos de definición estándar para los cuales la apertura limpia esdiferente de la apertura de producción. Esta discrepancia no existe en los formatos más recientes.Los nuevos proyectos creados en <strong>After</strong> <strong>Effects</strong> CS4 y posterior utilizan los valores correctos de proporción de aspectode píxeles de forma predeterminada.Los proyectos y las composiciones creados en <strong>After</strong> <strong>Effects</strong> CS3 o versiones anteriores se actualizan para utilizar lasproporciones de aspecto de píxeles correctas cuando estos proyectos se abran en <strong>After</strong> <strong>Effects</strong> CS4 y posterior.Nota: Si dispone de archivos de reglas de interpretación personalizados, debe actualizarlos con los valores correctos.
Última modificación 5/5/2010USO DE AFTER EFFECTS <strong>CS5</strong>Importación y administración de elementos de material de archivo78Si utiliza elementos de material de archivo de píxeles cuadrados diseñados para rellenar el fotograma en unacomposición sin píxeles cuadrados, es posible que note que el cambio en la proporción de aspecto de píxeles cause unadiferencia de comportamiento. Por ejemplo, si previamente ha creado elementos de material de archivo de píxelescuadrados de 768x576 para su uso en una composición PAL D1/DV, ahora debería crear esos elementos condimensiones de píxeles cuadrados de 788x576.Los ajustes preestablecidos de configuración de composición para los equivalentes en píxeles cuadrados de losformatos de definición estándar han cambiado de la forma siguiente:Formatoequivalente en píxelescuadrados de NTSC D1equivalente en píxelescuadrados de pantalla anchaNTSC D1equivalente en píxelescuadrados de PAL D1/DVequivalente en píxelescuadrados de pantalla anchaPAL D1/DVdimensiones depíxeles en <strong>After</strong><strong>Effects</strong> CS4 y posteriordimensiones depíxelesanteriores720 x 534 720 x 540872 x 486 864 x 486788 x 576 768 x 5761050 x 576 1024 x 576Cambio de interpretación de la proporción de aspecto de píxeles para un elemento dematerial de archivo1 Seleccione el elemento de material de archivo en el panel Proyecto.2 Elija Archivo > Interpretar material de archivo > Principal.3 Elija una proporción de entre las del menú Proporción de aspecto píxeles y haga clic en Aceptar (MS Windows) uOK (Mac OS).Cambio de la proporción de aspecto de los píxeles para una composición1 Elija Composición > Ajustes de composición.2 Realice una de las acciones siguientes:• Elija un ajuste preestablecido de los ajustes de composición en el menú Ajuste preestablecido.• Elija un valor del menú Proporción de aspecto de píxeles.
Última modificación 5/5/2010USO DE AFTER EFFECTS <strong>CS5</strong>Importación y administración de elementos de material de archivo79Proporciones de aspecto de píxeles comunesProporción deaspecto depíxelesCuándo se utilizaPíxeles cuadrados 1,0 El material de archivo tiene un tamaño de fotograma de 640 x 480 ó648 x 486, es 1920 x 1080 HD (no HDV o DVCPRO HD), es 1280 x 720 HDo HDV, o se ha exportado de una aplicación que no es compatible conpíxeles no cuadrados. Este ajuste también puede ser apropiado paramaterial de archivo que se haya transferido desde películas o paraproyectos personalizados.D1/DV NTSC 0,91 El material de archivo tiene un tamaño de fotograma de 720 x 486 ó720 x 480 y desea que el resultado tenga una proporción de aspecto defotogramas de 4:3. Este ajuste también puede ser adecuado para elmaterial de archivo que se ha exportado de una aplicación quefunciona con píxeles no cuadrados como una aplicación de animación3D.D1/DV NTSC Pantallaancha1,21 El material de archivo tiene un tamaño de fotograma de 720 x 486 ó720 x 480 y desea que el resultado tenga una proporción de aspecto defotogramas de 16:9.D1/DV PAL 1,09 El material de archivo tiene un tamaño de fotograma de 720 x 576 ydesea que el resultado tenga una proporción de aspecto defotogramas de 4:3.D1/DV PAL Pantallaancha1,46 El material de archivo tiene un tamaño de fotograma de 720 x 576 ydesea que el resultado tenga una proporción de aspecto defotogramas de 16:9.Anamórfico 2:1 2,0 El material de archivo se tomó con lentes de película anamórfica o seha transferido de forma anamórfica desde un fotograma de películacon una proporción de aspecto de 2:1.HDV 1080/DVCPROHD 720, HDAnamorphic 10801,33 El material de archivo tiene un tamaño de fotograma de 1440 x 1080 ó960 x 720 y desea que el resultado tenga una proporción de aspecto defotogramas de 16:9.DVCPRO HD 1080 1,5 El material de archivo tiene un tamaño de fotograma de 1280 x 1080 ydesea que el resultado tenga una proporción de aspecto defotogramas de 16:9.Uso de elementos de material de archivoOrganización, visualización, administración y recorte de elementos dematerial de archivoLas composiciones y los elementos de material de archivo se enumeran en el panel Proyecto. A diferencia de lo queocurre con los elementos de los paneles Línea de tiempo y Control de efectos, el orden de los elementos del panelProyecto no ejerce ninguna influencia sobre la apariencia de las películas creadas. Puede organizar los elementos dematerial de archivo y las composiciones como desee, incluso organizarlos utilizando carpetas. Los elementos dematerial de archivo de color sólido se colocan automáticamente en la carpeta Sólidos.Las carpetas creadas en el panel Proyecto sólo existen en este panel. Una carpeta se puede expandir para mostrar sucontenido, y se pueden crear carpetas dentro de otras carpetas. Para mover un archivo o una carpeta al nivel superiordel panel Proyecto, arrástrelo hasta el área de información gris situada en la parte superior del panel.
Última modificación 5/5/2010USO DE AFTER EFFECTS <strong>CS5</strong>Importación y administración de elementos de material de archivo80Puede usar el campo de búsqueda del panel Proyecto para encontrar elementos de material de archivo que respondana varios criterios, como aquéllos a los que le faltan archivos de origen. Consulte “Búsqueda y filtro en los paneles Líneade tiempo, Proyecto y Efectos y ajustes preestablecidos” en la página 39.Más temas de ayuda“Recopilación de archivos en una ubicación” en la página 713“Etiquetas de color para capas, composiciones y elementos de material de archivo” en la página 134“Proyectos (métodos abreviados de teclado)” en la página 752Scripts para la administración de elementos de material de archivoJeff Almasol incluye una secuencia de comandos en su sitio web redefinery que escribe automáticamente informaciónespecificada sobre los elementos de material de archivo o las capas en los campos Comentario para los respectivoselementos en los paneles Proyecto o Línea de tiempo.Christopher Green proporciona un script (Project_Items_Renamer.jsx) en su sitio web (en inglés) con el que se puedecambiar el nombre de las composiciones y los elementos de material de archivo en el panel Proyecto. Se puede buscary reemplazar texto en los nombres, añadir caracteres al principio o al final de los nombres o recortar un númeroespecificado de caracteres del principio o el final de los nombres.Lloyd Alvarez proporciona un script en el sitio web de scripts de <strong>After</strong> <strong>Effects</strong> (en inglés) con el que se puede buscarun proyecto de <strong>After</strong> <strong>Effects</strong> y reemplazar las rutas de archivo para los orígenes de los elementos de material de archivo.Esto resulta adecuado para cambiar los archivos de origen, actualizar un proyecto tras mover los orígenes o actualizarun proyecto tras moverlo a un sistema informático diferente.Mostrado de información para elementos• Para visualizar información sobre un elemento de material de archivo o una composición, selecciónelo en el panelProyecto. La información se muestra en la parte superior del panel Proyecto, al lado de la imagen en miniatura.• Para ver la ID de autor de archivo de un elemento de material de archivo, presione Alt (Windows) u Opción (MacOS) y haga clic en el elemento deseado en el panel Proyecto.Creación de una carpeta❖ Elija Archivo > Nuevo > Nueva carpeta, o bien, haga clic en el icono Crear una nueva carpetaparte inferior del panel Proyecto., situado en laCambio de nombre y ordenación de elementos• Para cambiar el nombre de una composición, un elemento de material de archivo o carpeta, realice una de lasacciones siguientes:• Seleccione el elemento en el panel Proyecto, presione Intro (Windows) o Retorno (Mac OS), y escriba el nombrenuevo.• Haga clic con el botón derecho (Windows) o mantenga pulsada la tecla Control y haga clic (Mac OS) en el elemento,seleccione Cambiar nombre y escriba el nombre nuevo.• Para cambiar el nombre de la columna Comentarios, haga clic con el botón derecho (Windows) o presione Controly haga clic (Mac OS) en el encabezado de la columna y seleccione Cambiar nombre.Puede utilizar la columna Comentarios para crear una opción de clasificación personalizada. Cambie el nombre dela columna, introduzca la información correspondiente para cada elemento (por ejemplo, número de cámara) yordene los elementos por dicha columna.
Última modificación 5/5/2010USO DE AFTER EFFECTS <strong>CS5</strong>Importación y administración de elementos de material de archivo81• Para ordenar los elementos por entradas en alguna columna, haga clic en el nombre de la columna en el panelProyecto.Copia de elementos• Para duplicar o copiar un elemento en el panel Proyecto, selecciónelo y elija Edición > Duplicar o Edición > Copiar.• Para copiar un elemento de material de archivo en el Explorador de Windows (Windows) o en el Finder (Mac OS),arrastre el elemento de material de archivo desde el panel Proyecto hasta el escritorio.Revelación de elementos de material de archivo• Para revelar dónde se utiliza un elemento de material de archivo en una composición, haga clic con el botónderecho (Windows) o presione el botón Control y haga clic (Mac OS) en el elemento de material de archivo en elpanel Proyecto y seleccione Revelar en la composición y, a continuación, elija el ejemplo específico que deseerevelar (nombre de composición, nombre de capa).• Para revelar el elemento de material de archivo de origen de una capa en el panel Proyecto, haga clic con el botónderecho (Windows) o presione Control y haga clic (Mac OS) en la capa en el panel Línea de tiempo y, acontinuación, seleccione Revelar origen de capas en el proyecto.• Para revelar la ubicación de un elemento de material de archivo en <strong>Adobe</strong> Bridge, el Explorador de Windows oFinder, haga clic con el botón derecho (Windows) o presione Control y haga clic (Mac OS) en el elemento dematerial de archivo en el panel Proyecto y elija Mostrar en Bridge, Mostrar en el Explorador de Windows o Mostraren Finder.Actualización de elementos de material de archivo❖ Para actualizar los elementos de material de archivo seleccionados en el panel Proyecto y utilizar las versionesactuales de los archivos de origen de material de archivo, seleccione Archivo > Volver a cargar material de archivo.Visualización de un elemento de material de archivo en el panel Material de archivo oreproductor de medios asignado por el sistema operativoSi los elementos se previsualizan en el panel Material de archivo, muestran los resultados de las operaciones deinterpretación del material de archivo. (Consulte “Interpretación de elementos de material de archivo” en lapágina 69.)• Para abrir un elemento de material de archivo en el panel Material de archivo, haga doble clic sobre él en el panelProyecto.• Para abrir los elementos de material de archivo seleccionados en el panel Material de archivo, presione Intro en elteclado numérico cuando el panel Proyecto esté activo.Nota: Para abrir el origen de un elemento de material de archivo utilizando la aplicación de reproducción asociada a esetipo de archivo, presione Alt y haga doble clic (Windows) o presione Opción y haga doble clic (Mac OS) en el elemento dematerial de archivo en el panel Proyecto. Consulte la documentación de su sistema operativo para obtener instruccionessobre el cambio de asociaciones entre aplicaciones y tipos de archivo.Definición de elementos de material de archivo en el panel Material de archivoLos controles Definir punto de entrada , Definir punto de salida , Editar insertar ondulación y Editarsuperposición se pueden utilizar en un panel Material de archivo para recortar un elemento de material de archivoe insertarlo en una composición. El recorte en el panel Material de archivo puede ser más adecuado que agregar elelemento de material de archivo a una composición y posteriormente recortar su capa en el panel Línea de tiempo.
Última modificación 5/5/2010USO DE AFTER EFFECTS <strong>CS5</strong>Importación y administración de elementos de material de archivo82Más temas de ayuda“Recortar, ampliar o editar desplazamiento de una capa” en la página 124“Material de archivo (métodos abreviados de teclado)” en la página 759Edición del material de archivo en su aplicación originalPuede abrir y editar un elemento del material de archivo en la aplicación en que fue creado, directamente desde unproyecto de <strong>After</strong> <strong>Effects</strong>. La aplicación original debe estar instalada en el equipo utilizado, que debe tener la suficientememoria RAM libre para que se ejecute. Los cambios editados y guardados en el material de archivo en la aplicaciónoriginal, se aplican a todos los ejemplos del material de archivo cuando <strong>After</strong> <strong>Effects</strong> se convierte en la aplicación activa.Nota: Si edita material de archivo como canal alfa, asegúrese de que está visualizando y editando todos los canales,incluido el alfa, en la otra aplicación. De lo contrario, es posible que los cambios realizados no se apliquen al canal alfa ypueden no estar alineados con los canales de color.Cuando se edita una secuencia de imágenes fijas en el panel Línea de tiempo o Composición, se abre la imagenindividual que se visualiza actualmente. Cuando se edita una secuencia de imágenes fijas seleccionadas en el panelProyecto, se abre la primera imagen de la secuencia.1 En el panel Proyecto, en el panel Composición o en el panel Línea de tiempo, seleccione el elemento de material dearchivo o una capa que utilice el elemento de material de archivo como su origen. Si ha seleccionado una secuenciade imágenes fijas en el panel Composición o Línea de tiempo, mueva el indicador de tiempo actual hasta elfotograma donde se visualice la imagen fija que desea editar.2 Seleccione Edición > Editar original.3 Edite el material de archivo en su aplicación original y guarde los cambios.Eliminación de elementos de un proyectoAntes de reducir el proyecto, eliminar el material de archivo no utilizado o consolidar material de archivo, considerela realización de una copia de seguridad ampliando y guardando el proyecto en primer lugar. (Consulte“Almacenamiento de proyectos y realización de copias de seguridad” en la página 47.)Carl Larsen muestra el uso los comandos Recopilar archivos y Consolidar todo el material de archivo en un tutorial devídeo del sitio web Creative COW, donde se indica cómo organizar, consolidar y archivar el material de archivo y losarchivos de proyectos.• Para eliminar un elemento de un proyecto, selecciónelo en el panel Proyecto y presione la tecla Suprimir.• Para eliminar todos los elementos de material de archivo no utilizados en un proyecto, elija Archivo > Eliminar noutilizados.• Para eliminar todos los elementos de material de archivo duplicados de un proyecto, elija Archivo > Consolidartodo el material de archivo. <strong>After</strong> <strong>Effects</strong> considera que los elementos de material de archivo son duplicados sólo siutilizan los mismos ajustes de Interpretar material de archivo.Cuando se suprime un elemento duplicado, las capas que hacen referencia al elemento duplicado son actualizadas paraque hagan referencia a la copia restante.• Para eliminar composiciones no seleccionadas y elementos de material de archivo no utilizados en lascomposiciones seleccionadas en el panel Proyecto, elija Archivo > Reducir proyecto. Este comando sólo estádisponible cuando el panel Proyecto está activo.
Última modificación 5/5/2010USO DE AFTER EFFECTS <strong>CS5</strong>Importación y administración de elementos de material de archivo83Mediante este comando se eliminan los elementos de material de archivo no utilizados y todas las demáscomposiciones que no se incluyen dentro de una composición seleccionada como composiciones anidadas(subordinadas).Si la composición seleccionada incluye elementos desactivados (es decir, el definidor Vídeo o Audio no estáseleccionado en el panel Línea de tiempo), el comando Reducir proyecto no los elimina.Si una expresión de una composición seleccionada hace referencia a un elemento de una composición no subordinada,Reducir proyecto elimina la composición no subordinada y la expresión aplicada. Aparece un mensaje después deelegir Reducir proyecto para recordarle esta posibilidad, para que pueda deshacer la acción del comando si esnecesario. Para evitar la eliminación de expresiones de una composición no subordinada, arrastre la composición nosubordinada a la composición que hace referencia a ella. Después, desactive los definidores Audio y Vídeo de lacomposición agregada.Marcadores de posición y proxiesSi desea utilizar temporalmente un elemento de material de archivo, use un marcador de posición o un proxy.Marcador de posición Imagen fija de barras de colores cuya función es sustituir temporalmente un elemento dematerial de archivo no disponible. Utilice un marcador de posición cuando esté creando una composición y deseeprobar ideas para un elemento de material de archivo que todavía no está disponible. <strong>After</strong> <strong>Effects</strong> genera marcadoresde posición de forma automática, por lo que no necesita proporcionar ningún elemento de material de archivo paraeste fin.Proxy Cualquier archivo utilizado para reemplazar temporalmente un elemento de material de archivo. En la mayoríade los casos, una versión fija o de menor resolución de un elemento de material de archivo existente utilizada parareemplazar el original. A menudo se utilizan imágenes de storyboard como proxy. Un proxy se puede utilizar o bienantes de disponer del material de archivo final o bien cuando el elemento de material de archivo real ya está disponiblepero se desea acelerar la previsualización o el procesamiento de películas de prueba. Para ello, debe tener un archivodisponible para usar como proxy.Cualquier máscara, atributo, expresión, efecto o fotograma clave aplicado a la capa se mantiene al sustituir el marcadorde posición o el proxy por el elemento de material de archivo final.En el panel Proyecto, <strong>After</strong> <strong>Effects</strong> marca el nombre del material de archivo para indicar si el elemento del material dearchivo real está actualmente en uso:• Un cuadrado relleno indica que se está utilizando un elemento de proxy en todo el proyecto. El nombre del proxyaparece en negrita en la parte superior del panel Proyecto cuando se selecciona el elemento de material de archivo.• Un cuadrado vacío indica que se está utilizando el elemento de material de archivo en todo el proyecto, aunque seha asignado un proxy.• Si no aparece ninguna casilla, no se ha asignado ningún proxy al elemento del material de archivo.
Última modificación 5/5/2010USO DE AFTER EFFECTS <strong>CS5</strong>Importación y administración de elementos de material de archivo84DABCElementos proxy en el panel ProyectoA. Proxy asignado y en uso B. Proxy asignado, pero original en uso C. Ningún proxy asignado D. Nombre del proxyMás temas de ayuda“Ajustes de procesamiento” en la página 716“Operaciones de postprocesamiento” en la página 723Uso de marcadores de posición y elementos de material de archivo no disponiblesPara obtener mejores resultados, defina el marcador de posición con el mismo tamaño, duración y velocidad defotogramas que el material de archivo real.Cuando <strong>After</strong> <strong>Effects</strong> no pueda encontrar el material de archivo de origen al abrir el proyecto, el elemento del materialde archivo aparecerá en el panel Proyecto con la etiqueta No disponible y el nombre en cursiva. Las composiciones queutilicen este elemento lo sustituyen por un marcador de posición. Puede continuar trabajando en el proyecto con elelemento no disponible, los efectos aplicados al material de archivo original permanecerán intactos. Cuando sustituyael marcador de posición por el material de archivo original, <strong>After</strong> <strong>Effects</strong> lo colocará en la ubicación correcta en todaslas composiciones que lo utilicen.Puede buscar elementos de material de archivo a los que le faltan elementos de origen escribiendo no existe en elcampo de búsqueda del panel Proyecto. Consulte “Búsqueda y filtro en los paneles Línea de tiempo, Proyecto y Efectosy ajustes preestablecidos” en la página 39.• Para utilizar un marcador de posición, elija Archivo > Importar > Marcador de posición.• Para reemplazar el elemento de material de archivo seleccionado por un marcador de posición, elija Archivo >Reemplazar material de archivo > Marcador de posición.• Para reemplazar un marcador de posición por el elemento de material de archivo real, seleccione el marcador deposición que desee reemplazar en el panel Proyecto, elija Archivo > Reemplazar material de archivo > Archivo ylocalice el material de archivo real.Uso de proxy para los elementos del material de archivoCuando se utiliza un proxy, <strong>After</strong> <strong>Effects</strong> sustituye el material de archivo real por el proxy en todas las composicionesque utilicen el elemento del material de archivo real. Cuando termine el trabajo, puede volver al elemento del materialde archivo real que figura en la lista del proyecto. A continuación, <strong>After</strong> <strong>Effects</strong> sustituye el proxy por el elemento delmaterial de archivo real en todas las composiciones.
Última modificación 5/5/2010USO DE AFTER EFFECTS <strong>CS5</strong>Importación y administración de elementos de material de archivo85Cuando se procesa la composición como película, es aconsejable utilizar todos los elementos del material de archivode alta resolución reales o sus proxy. Es posible que desee utilizar los proxy para una película procesada si, por ejemplo,simplemente quiere probar el movimiento en una película inicial de procesamiento rápido.Para obtener mejores resultados, defina un proxy de manera que tenga la misma proporción de aspecto de fotogramaque el elemento de material de archivo real. Por ejemplo, si el elemento de material de archivo real es una película de640 x 480 píxeles, cree y utilice un proxy de 160 x 120 píxeles. Cuando se importa un elemento proxy, <strong>After</strong> <strong>Effects</strong>escala el elemento al mismo tamaño y duración que el material de archivo real. Si crea un proxy con una proporciónde aspecto de fotograma diferente a la del elemento del material de archivo real, el escalado llevará más tiempo.❖ En el panel Proyecto, realice cualquiera de las acciones siguientes:• Para localizar y utilizar un proxy, seleccione un elemento de material de archivo, elija Archivo > Definir proxy >Archivo, localice y seleccione el archivo que desee utilizar como proxy, y haga clic en Abrir.• Para cambiar entre utilizar el material de archivo original y su proxy, haga clic en el indicador de proxy situado a laizquierda del nombre del material de archivo.• Para dejar de utilizar un proxy, seleccione el elemento de material de archivo original y elija Archivo > Definirproxy > Ninguno.Creación de un proxyUtilice el comando Crear proxy para crear un proxy a partir de material de archivo o composiciones seleccionados enel panel Proyecto o el panel Línea de tiempo. Este comando agrega el material de archivo seleccionado al panel Colade procesamiento y define la opción Acción de postprocesamiento como Definir proxy.1 Seleccione un elemento del material de archivo o la composición en el panel Proyecto o Línea de tiempo.2 Seleccione uno de los siguientes comandos:• Archivo > Crear proxy > Fija para crear un proxy de imágenes fijas.• Archivo > Crear proxy > Película para crear un proxy de imágenes en movimiento.3 Especifique un nombre y un destino de salida para el proxy.4 En el panel Cola de procesamiento, especifique los ajustes de procesamiento y haga clic en Procesar.Nota: Para crear un proxy de imágenes fijas a partir de una película o un elemento de material de archivo, abra elelemento de material de archivo en el panel Material de archivo y seleccione como fotograma de póster el fotograma quedesee utilizar como proxy.Creación de marcadores para salidaSe pueden crear archivos de marcadores para utilizarlos en diferentes composiciones. Por ejemplo, puede crear unmarcador para un elemento de la cola de procesamiento que creará una película de 24 fps y, a continuación, arrastrarel marcador a una composición de 30 fps. Después, cuando procese la composición de 30 fps, <strong>After</strong> <strong>Effects</strong> procesaráen primer lugar el marcador a 24 fps y utilizará esta versión procesada mientras procesa la composición de 40 fps.❖ Arrastre el encabezado Módulo de salida de un elemento en cola desde el panel Cola de procesamiento hasta elpanel Proyecto. <strong>After</strong> <strong>Effects</strong> crea un marcador de salida en el panel Proyecto y defina la opción Acción depostprocesamiento del elemento como Importar y reemplazar uso.Recursos adicionales para el trabajo con marcadores de posición y proxiesAndrew Kramer incluye un tutorial de vídeo con sugerencias para trabajar con los proxy, módulos de salida y plantillasde módulo de salida en el sitio web Video Copilot.
Última modificación 5/5/2010USO DE AFTER EFFECTS <strong>CS5</strong>Importación y administración de elementos de material de archivo86Jeff Almasol incluye un script en su sitio web redefinery que crea, establece y desactiva proxies y marcadores deposición.Charles Bordenave (nab) incluye un script en el sitio web <strong>After</strong> <strong>Effects</strong> Scripts con el que se pueden crear proxies paravarios elementos seleccionados.Función de bucle en un elemento de material de archivoPara utilizar la función de bucle con un elemento de material de archivo visual del proyecto, necesita crear un únicociclo del elemento de material de archivo en <strong>After</strong> <strong>Effects</strong>.1 En el panel Proyecto, seleccione el elemento de material de archivo para utilizarlo con la función de bucle.2 Elija Archivo > Interpretar material de archivo > Principal.3 Escriba un valor entero en Bucle y haga clic en Aceptar (MS Windows) u OK (Mac OS).Lloyd Alvarez incluye un script en el sitio web <strong>After</strong> <strong>Effects</strong> Scripts que automáticamente crea un bucle de un materialde archivo, composición o capa.Importación desde <strong>After</strong> <strong>Effects</strong> y <strong>Adobe</strong> Premiere ProImportación de un proyecto de <strong>After</strong> <strong>Effects</strong>Puede importar un proyecto <strong>After</strong> <strong>Effects</strong> dentro de otro. Todo el contenido del proyecto importado, incluso loselementos de material de archivo, las composiciones y las carpetas, aparece dentro de una nueva carpeta en el panelProyecto actual.Nota: <strong>After</strong> <strong>Effects</strong> <strong>CS5</strong> puede abrir e importar proyectos de <strong>After</strong> <strong>Effects</strong> creados por <strong>After</strong> <strong>Effects</strong> 6.0 y posterior.Es posible importar un proyecto de <strong>After</strong> <strong>Effects</strong> desde un sistema operativo distinto, siempre que se mantengan losnombres de archivo, nombres de carpeta y las rutas completas o relativas (ubicaciones de carpetas) de todos losarchivos del proyecto. Para mantener trazados relativos, los archivos de material de archivo de origen deben residir enel mismo volumen que el archivo del proyecto. Utilice el comando Archivo > Recopilar archivos para obtener copiasde todos los archivos de un proyecto o composición en una sola ubicación. (Consulte “Consideraciones de un proyectomultiplataforma” en la página 18.)1 Elija Archivo > Importar > Archivo.2 Seleccione el proyecto de <strong>After</strong> <strong>Effects</strong> que desee importar y haga clic en Abrir.Si el sistema operativo que está utilizando no admite un formato de archivo, si no se encuentra el archivo o se rompeel enlace de referencia, <strong>After</strong> <strong>Effects</strong> sustituye un elemento de marcador de posición que contiene barras de colores. Elmarcador puede volver a conectarse al archivo apropiado al hacer doble clic sobre la entrada en el panel Proyecto ydesplazarse hasta el archivo de origen. En la mayoría de casos, deberá volver a vincular un solo archivo de material dearchivo. <strong>After</strong> <strong>Effects</strong> ubica los otros elementos que faltan si están en la misma ubicación.Nota: Cuando se procesa una película y se exporta al formato de contenedor QuickTime (MOV, Video for Windows(AVI), FLV o F4V, puede incrustar un enlace al proyecto de en el archivo contenedor. Para importar el proyecto, importeel archivo MOV, AVI, FLV o F4V y seleccione Proyecto en el menú Importar como en el cuadro de diálogo Importararchivo. Si el archivo contiene un enlace a un proyecto que se ha movido, puede examinar el sistema para encontrar elproyecto. <strong>After</strong> <strong>Effects</strong> <strong>CS5</strong> puede importar proyectos utilizando estos vínculos de películas creadas en <strong>After</strong> <strong>Effects</strong> CS4 yposterior.
Última modificación 5/5/2010USO DE AFTER EFFECTS <strong>CS5</strong>Importación y administración de elementos de material de archivo87Más temas de ayuda“Recopilación de archivos en una ubicación” en la página 713“Marcadores de posición y proxies” en la página 83Importación de un proyecto de <strong>Adobe</strong> Premiere ProImportante: En la importación de un proyecto de <strong>Adobe</strong> Premiere Pro en <strong>After</strong> <strong>Effects</strong> no se utiliza Dynamic Link. <strong>After</strong><strong>Effects</strong> no puede importar un proyecto de Premiere Pro si una o varias de sus secuencias ya se han vinculadodinámicamente a <strong>After</strong> <strong>Effects</strong>. (Consulte “Uso de <strong>Adobe</strong> Premiere Pro y <strong>After</strong> <strong>Effects</strong>” en la página 24.)Cuando se importa un proyecto de <strong>Adobe</strong> Premiere Pro, <strong>After</strong> <strong>Effects</strong> lo importa al panel Proyecto en dos formas:como una nueva composición que contiene cada clip <strong>Adobe</strong> Premiere Pro como capa, y como una carpeta quecontiene cada clip como un elemento de material de archivo individual. Si su proyecto <strong>Adobe</strong> Premiere Pro contienebandejas, <strong>After</strong> <strong>Effects</strong> las convierte en carpetas dentro de la bandeja del proyecto de <strong>Adobe</strong> Premiere Pro. <strong>After</strong> <strong>Effects</strong>convierte las secuencias anidadas en composiciones anidadas.Nota: <strong>After</strong> <strong>Effects</strong> <strong>CS5</strong> en Mac OS puede importar proyectos de <strong>Adobe</strong> Premiere Pro CS3, CS4 y <strong>CS5</strong>. <strong>After</strong> <strong>Effects</strong> <strong>CS5</strong>en Mac OS no puede importar proyectos de <strong>Adobe</strong> Premiere Pro 1.0, 1.5 ó 2.0. <strong>After</strong> <strong>Effects</strong> <strong>CS5</strong> en Windows puedeimportar proyectos desde todas las versiones de Premiere Pro. <strong>After</strong> <strong>Effects</strong> <strong>CS5</strong> no puede importar directamente proyectosde Premiere 6.5. Si necesita importar un proyecto de Premiere 6.5, en primer lugar conviértalo a un proyecto de PremierePro utilizando una versión de la aplicación que pueda importar proyectos de Premiere 6.5.No todas las funciones de un proyecto de <strong>Adobe</strong> Premiere Pro se conservan cuando el proyecto se importa a <strong>After</strong><strong>Effects</strong>. Las mismas funciones se conservan cuando se importa un proyecto de Premiere Pro en <strong>After</strong> <strong>Effects</strong> comocuando se copia y pega entre Premiere Pro y <strong>After</strong> <strong>Effects</strong>. (Consulte “Importación desde <strong>After</strong> <strong>Effects</strong> y <strong>Adobe</strong>Premiere Pro” en la página 86.)<strong>After</strong> <strong>Effects</strong> conserva el orden de los clips en la Línea de tiempo, la duración del material de archivo (inclusive todoslos puntos recortados de entrada y salida) y las ubicaciones del marcador y la transición. <strong>After</strong> <strong>Effects</strong> basa ladisposición de capas en el panel Línea de tiempo en la disposición de los clips en el panel Línea de tiempo de <strong>Adobe</strong>Premiere Pro. <strong>After</strong> <strong>Effects</strong> agrega clips de <strong>Adobe</strong> Premiere Pro al panel Línea de tiempo, en forma de capas y en elorden en que aparecían (de abajo a arriba y de izquierda a derecha) en el panel Línea de tiempo de <strong>Adobe</strong> PremierePro. <strong>After</strong> <strong>Effects</strong> conserva los cambios introducidos en la velocidad de un clip, por ejemplo, con el comando Clip >Velocidad, y estos cambios aparecen como valores en la columna Estirar del panel Línea de tiempo de <strong>After</strong> <strong>Effects</strong>.<strong>After</strong> <strong>Effects</strong> importa efectos comunes tanto a <strong>Adobe</strong> Premiere Pro como a <strong>After</strong> <strong>Effects</strong> y conserva los fotogramasclave para estos efectos. En <strong>Adobe</strong> Premiere Pro, un icono <strong>After</strong> <strong>Effects</strong> en el panel Efectos denota los efectos comunesutilizados en ambas aplicaciones.Las transiciones y los títulos (excepto las disoluciones) incluidos en el proyecto <strong>Adobe</strong> Premiere Pro aparecen en lacomposición <strong>After</strong> <strong>Effects</strong> como capas sólidas, con su ubicación y su duración originales.Los fotogramas clave de nivel de audio se conservan.1 Seleccione Archivo > Importar > Archivo, o bien, Archivo > Importar > Proyecto de <strong>Adobe</strong> Premiere Pro.Si elige Archivo > Importar > Proyecto de <strong>Adobe</strong> Premiere Pro, sólo se mostrarán los proyectos de <strong>Adobe</strong> Premiere Pro.2 Seleccione un proyecto y haga clic en Aceptar.3 Realice cualquiera de las acciones siguientes:• Para importar sólo una secuencia, elija una del menú.• Para importar audio, seleccione Importar audio.
Última modificación 5/5/2010USO DE AFTER EFFECTS <strong>CS5</strong>Importación y administración de elementos de material de archivo88Para agregar un sólo elemento de una pista de un proyecto de <strong>Adobe</strong> Premiere Pro, copie el elemento en <strong>Adobe</strong>Premiere Pro y elija Edición > Pegar en <strong>After</strong> <strong>Effects</strong>.Más temas de ayuda“Copia entre <strong>After</strong> <strong>Effects</strong> y <strong>Adobe</strong> Premiere Pro” en la página 88“Acerca de la precomposición y anidamiento” en la página 57Uso de <strong>Adobe</strong> Premiere Pro para realizar capturas (sólo Production Premiumy Master Collection)Si trabaja con <strong>Adobe</strong> Creative Suite Production Premium o Master Collection, puede iniciar <strong>Adobe</strong> Premiere Prodesde <strong>After</strong> <strong>Effects</strong> y utilizarlo para capturar el material de archivo que va a utilizar en el proyecto de <strong>After</strong> <strong>Effects</strong>.❖ Elija Archivo > Importar > Capturar en <strong>Adobe</strong> Premiere Pro.Copia entre <strong>After</strong> <strong>Effects</strong> y <strong>Adobe</strong> Premiere Pro• En el panel Línea de tiempo de <strong>After</strong> <strong>Effects</strong>, puede copiar capas basadas en elementos de audio o vídeo del materialde archivo (incluidos sólidos) para pegarlos en el panel Línea de tiempo de <strong>Adobe</strong> Premiere Pro.• En el panel Línea de tiempo de <strong>Adobe</strong> Premiere Pro, se pueden copiar recursos (cualquier elemento de una pista)y pegarlos en un panel Línea de tiempo de <strong>After</strong> <strong>Effects</strong>.• Se pueden copiar elementos del material de archivo de <strong>After</strong> <strong>Effects</strong> o <strong>Adobe</strong> Premiere Pro y pegarlos en el panelProyecto de otros.Nota: sin embargo, no puede pegar elementos del material de archivo del panel Proyecto de <strong>After</strong> <strong>Effects</strong> en el panelLínea de tiempo de <strong>Adobe</strong> Premiere Pro.Si desea trabajar con todos los clips o con una sola secuencia del proyecto de <strong>Adobe</strong> Premiere Pro, utilice el comandoImportar para importar el proyecto a <strong>After</strong> <strong>Effects</strong>.Utilice <strong>Adobe</strong> Dynamic Link para crear vínculos dinámicos, sin procesamiento, entre composiciones nuevas oexistentes de <strong>After</strong> <strong>Effects</strong> y <strong>Adobe</strong> Premiere Pro. (Véase “<strong>Adobe</strong> Dynamic Link (sólo en Production Premium oMaster Collection)” en la página 27.)Copia de <strong>After</strong> <strong>Effects</strong> a <strong>Adobe</strong> Premiere ProSe puede copiar una capa basada en un elemento del material de archivo de una composición de <strong>After</strong> <strong>Effects</strong> y pegarlaen una secuencia de <strong>Adobe</strong> Premiere Pro. <strong>Adobe</strong> Premiere Pro convierte estas capas en clips en la secuencia y copia elelemento del material de archivo de origen en el panel Proyecto. Si la capa contiene un efecto que también utiliza<strong>Adobe</strong> Premiere Pro, <strong>Adobe</strong> Premiere Pro convierte el efecto, y todos los ajustes y fotogramas clave.También puede copiar composiciones anidadas, capas de Photoshop, capas de color sólido y capas de audio. <strong>Adobe</strong>Premiere Pro convierte las composiciones anidadas en secuencias anidadas y las capas de color sólido en mates decolor. No se pueden copiar capas de forma, texto, cámara, luz o ajuste en <strong>Adobe</strong> Premiere Pro.1 Inicie <strong>Adobe</strong> Premiere Pro (debe hacerlo antes de copiar la capa en <strong>After</strong> <strong>Effects</strong>).2 Seleccione una capa (o capas) en el panel Línea de tiempo de <strong>After</strong> <strong>Effects</strong>.
Última modificación 5/5/2010USO DE AFTER EFFECTS <strong>CS5</strong>Importación y administración de elementos de material de archivo89Nota: si selecciona varias capas y no se superponen en <strong>After</strong> <strong>Effects</strong>, se colocan en la misma pista en <strong>Adobe</strong> Premiere Pro.Por otra parte, si las capas se superponen en <strong>After</strong> <strong>Effects</strong>, el orden en que las selecciona determina el orden de sucolocación de pista en <strong>Adobe</strong> Premiere Pro. Cada capa se coloca en una pista independiente y la última capa seleccionadaaparece en la Pista 1. Por ejemplo, si selecciona capas de arriba abajo, las capas aparecerán en orden inverso en <strong>Adobe</strong>Premiere Pro y la capa inferior, en la pista 1.3 Seleccione Edición > Copiar.4 En <strong>Adobe</strong> Premiere Pro, abra una secuencia en el panel Línea de tiempo.5 Mueva el indicador del tiempo actual a la posición deseada y elija Edición > Pegar o Edición > Pegar inserción.Resultados de pegar en <strong>Adobe</strong> Premiere ProCuando se pega una capa en una secuencia de <strong>Adobe</strong> Premiere Pro, los fotogramas clave, los efectos y otraspropiedades de una capa copiada se convierten de la forma siguiente:Elemento de <strong>After</strong> <strong>Effects</strong> Convertido en <strong>Adobe</strong> Premiere Pro NotasPropiedad Volumen de audioModos de fusiónPropiedades y fotogramas clavede efectosExpresionesMarcadores de capasMáscaras y matesEfecto Mezclador estéreoPropiedad Remapeo de tiempoFiltro Volumen del canalLos modos de fusión admitidos por<strong>Adobe</strong> Premiere Pro se conviertenPropiedades y fotogramas clave deefectos, si el efecto también existe en<strong>Adobe</strong> Premiere ProNo convertidoMarcadores de clipNo convertidoFiltro Volumen del canalEfecto Remapeo de tiempo<strong>Adobe</strong> Premiere Pro muestra efectosno admitidos como sin conexión en elpanel Controles de efectos. Algunosefectos de <strong>After</strong> <strong>Effects</strong> tienen losmismos nombres que los de <strong>Adobe</strong>Premiere Pro pero, puesto que sonefectos realmente diferentes, no seconvierten.Propiedad Ampliación de tiempo Propiedad Velocidad La velocidad y la ampliación detiempo tienen una relación inversa.Por ejemplo, ampliación de 200% en<strong>After</strong> <strong>Effects</strong> se convierte en 50% develocidad en <strong>Adobe</strong> Premiere Pro.Valores y fotogramas clave depropiedades de transformaciónConfiguración de origen paraarchivos de origen R3DValores y fotogramas clave demovimiento u opacidadConfiguración de origen para archivosde origen R3DSe conserva el tipo de fotogramaclave: Curva, Curva automática, Curvacontinua o Mantener.Copia de <strong>Adobe</strong> Premiere Pro a <strong>After</strong> <strong>Effects</strong>Puede copiar un recurso de vídeo o audio de una secuencia de <strong>Adobe</strong> Premiere Pro y pegarlo en una composición de<strong>After</strong> <strong>Effects</strong>. <strong>After</strong> <strong>Effects</strong> convierte los recursos en capas y copia los elementos del material de archivo de origen ensu panel Proyecto. Si el recurso contiene un efecto que también utiliza <strong>After</strong> <strong>Effects</strong>, <strong>After</strong> <strong>Effects</strong> convierte el efecto, ytodos los ajustes y fotogramas clave.
Última modificación 5/5/2010USO DE AFTER EFFECTS <strong>CS5</strong>Importación y administración de elementos de material de archivo90También puede copiar mates de color, imágenes fijas, secuencias anidadas y archivos sin conexión. <strong>After</strong> <strong>Effects</strong>convierte los mates de color en capas de color sólido y las secuencias anidadas en composiciones anidadas. Al copiaruna imagen fija de Photoshop en <strong>After</strong> <strong>Effects</strong>, <strong>After</strong> <strong>Effects</strong> conserva la información de capas de Photoshop. No sepueden pegar títulos de <strong>Adobe</strong> Premiere Pro en <strong>After</strong> <strong>Effects</strong> pero sí se puede pegar texto con atributos del Tituladorde <strong>Adobe</strong> Premiere en <strong>After</strong> <strong>Effects</strong>.1 Seleccione un recurso del panel Línea de tiempo de <strong>Adobe</strong> Premiere Pro.2 Seleccione Edición > Copiar.3 En <strong>After</strong> <strong>Effects</strong>, abra una composición en el panel Línea de tiempo.4 Con el panel Línea de tiempo activo, elija Edición > Pegar. El recurso aparece como la capa que se encuentra másarriba en el panel Línea de tiempo.Nota: para pegar el recurso en el indicador del tiempo actual, coloque dicho indicador y pulse Ctrl+Alt+V (Windows) oComando+Opción+V (Mac OS).Resultados de pegar en <strong>After</strong> <strong>Effects</strong>Cuando se pega un recurso en una composición de <strong>After</strong> <strong>Effects</strong>, los fotogramas clave, los efectos y otras propiedadesde un recurso copiado se convierten de la forma siguiente:Recurso de <strong>Adobe</strong> Premiere Pro Convertido en <strong>After</strong> <strong>Effects</strong> NotasPista de audio Capas audio No se admiten pistas de audio de sonidoenvolvente 5.1 o superiores a 16 bits. Laspistas de audio mono y estéreo seimportan como una o dos capas.Barras y tonoModos de fusiónMarcador de clipMates de colorFiltro RecortarCongelar fotogramaValores y fotogramas clave demovimiento u opacidadMarcador de secuenciaNo convertidoConvertidoMarcador de capaCapas de color sólidoCapa de máscaraPropiedad Remapeo de tiempoValores y fotogramas clave depropiedades de transformaciónMarcadores en una nueva capa decolor sólidoSe conserva el tipo de fotograma clave:Curva, Curva automática, Curva continuao Mantener.Para copiar marcadores de secuencia,debe copiar la misma secuencia oimportar todo el <strong>Adobe</strong> Premiere Procomo una composición.Propiedad Velocidad Propiedad Ampliación de tiempo La velocidad y la ampliación de tiempotienen una relación inversa. Por ejemplo,velocidad de 50% en <strong>Adobe</strong> Premiere Prose convierte en 200% de ampliación en<strong>After</strong> <strong>Effects</strong>.Efecto Remapeo de tiempoTítulosCuentas atrás universalesPropiedad Remapeo de tiempoNo convertidoNo convertido
Última modificación 5/5/2010USO DE AFTER EFFECTS <strong>CS5</strong>Importación y administración de elementos de material de archivo91Recurso de <strong>Adobe</strong> Premiere Pro Convertido en <strong>After</strong> <strong>Effects</strong> NotasTransiciones de vídeo y audioPropiedades y fotogramas deefecto de vídeoFiltros de audio Volumen yVolumen del canalConfiguración de origen paraarchivos de origen R3DFotogramas clave de opacidad(sólo en Disolución cruzada) ocapas de color sólidoPropiedades y fotogramas clave deefectos si el efecto también existeen <strong>After</strong> <strong>Effects</strong>Efecto Mezclador estéreoConfiguración de origen paraarchivos de origen R3D<strong>After</strong> <strong>Effects</strong> no muestra efectos noadmitidos en el panel Controles deefectos.Otros filtros de audio no se convierten.Nota: cuando se importa un proyecto Premiere Pro en <strong>After</strong> <strong>Effects</strong>, las funciones se convierten del mismo modo que seconvierten al copiar de Premiere Pro a <strong>After</strong> <strong>Effects</strong>.Importación e interpretación de vídeo y de audioVídeo entrelazado y separación de camposEl entrelazado es una técnica desarrollada para transmitir señales de televisión empleando la anchura de bandalimitado. En un sistema entrelazado, sólo se transmite cada vez la mitad del número de líneas horizontales de cadafotograma de vídeo. Debido a la velocidad de la transmisión, la luminosidad de las pantallas y la persistencia de lavisión, el visor percibe cada fotograma en la resolución completa. Todos los estándares de televisión analógica utilizanel entrelazado. Los estándares de televisión digital incluyen las variedades de entrelazado y no entrelazado.Normalmente, las señales entrelazadas se generan a partir de la búsqueda entrelazada, mientras que las señales noentrelazadas se generan a partir de la búsqueda progresiva.Cada fotograma de vídeo consta de dos campos. Cada campo contiene la mitad del número de líneas horizontales delfotograma; el campo superior (o Campo 1) contiene las líneas con numeración impar y el campo inferior (o Campo 2)contiene las líneas con numeración par. Un monitor de vídeo entrelazado muestra cada fotograma, dibujando enprimer lugar todas las líneas en un campo y, a continuación, dibujando todas las líneas en el otro campo. Orden de loscampos especifica el campo que se dibuja en primer lugar. En el vídeo NTSC, se dibujan nuevos campos en la pantalla60 veces por segundo aproximadamente, lo que corresponde más o menos a una velocidad de 30 fotogramas porsegundo.
Última modificación 5/5/2010USO DE AFTER EFFECTS <strong>CS5</strong>Importación y administración de elementos de material de archivo92ABCLa búsqueda entrelazada de campos de vídeo entrelazados se compara con la búsqueda progresiva de un fotograma de vídeo no entrelazado.A. En el vídeo entrelazado, el campo superior completo (líneas impares) se dibuja en la pantalla primero, de arriba a abajo, en un pase. B. Acontinuación, el campo inferior completo (líneas pares) se dibuja en la pantalla, de arriba a abajo, en un pase. C. En el vídeo no entrelazado,el fotograma completo (todas las líneas por orden) se dibuja en la pantalla, de arriba a abajo, en un pase.Los fotogramas de vídeo no entrelazados no se separan en campos. Un monitor de búsqueda progresiva muestra unfotograma de vídeo no entrelazado mediante el dibujo de todas las líneas horizontales, de arriba a abajo, en un pase.Casi todos los monitores del equipo son de búsqueda progresiva y la mayor parte del vídeo que se visualiza en losmonitores del equipo es no entrelazado.Los términos progresivo y no entrelazado están estrechamente relacionados y, con frecuencia, se utilizanindistintamente, pero búsqueda progresiva se refiere a la grabación o el dibujo de las líneas de exploración medianteuna cámara o un monitor, mientras que no entrelazado se refiere al hecho de que los datos del vídeo no están separadosen campos.Separación de campos de vídeoSi desea utilizar material de archivo entrelazado o procesado por campos (como vídeo NTSC) en un proyecto de <strong>After</strong><strong>Effects</strong>, obtendrá los mejores resultados si separa los campos de vídeo cuando importe el material de archivo. <strong>After</strong><strong>Effects</strong> separa los campos de vídeo creando un fotograma completo para cada campo, conservando todos los datos dela imagen a partir del material de archivo original.Si desea realizar cambios significativos en la imagen, la separación de los campos resulta fundamental. Cuando seescalan, giran o aplican efectos a vídeo entrelazado, con frecuencia aparecen efectos extraños no deseados, comocampos con cruces. Al separar los campos, <strong>After</strong> <strong>Effects</strong> convierte con exactitud los dos fotogramas entrelazados en elvídeo en fotogramas no entrelazados a la vez que conserva la máxima cantidad de calidad en la imagen. El uso defotogramas no entrelazados permite a <strong>After</strong> <strong>Effects</strong> aplicar ediciones y efectos de forma coherente y con la mayorcalidad.<strong>After</strong> <strong>Effects</strong> crea material de archivo separado por campos a partir de un único fotograma entrelazado anteriormente,dividiéndolo en dos fotogramas independientes. Cada fotograma nuevo sólo tiene la mitad de la información delfotograma original, de modo que algunos fotogramas pueden presentar una resolución más baja que otros cuando seven con calidad de borrador. Cuando se procesa la composición final, <strong>After</strong> <strong>Effects</strong> reproduce fotogramas entrelazadosde gran calidad para el resultado final. Cuando se procesa una película con calidad óptima, <strong>After</strong> <strong>Effects</strong> interpola entrelas líneas de búsqueda de un campo para producir la máxima calidad de imagen.
Última modificación 5/5/2010USO DE AFTER EFFECTS <strong>CS5</strong>Importación y administración de elementos de material de archivo93Si el resultado final no es entrelazado, es mejor utilizar material de archivo de origen que no esté entrelazado para evitarla necesidad de separar los campos. Sin embargo, si no hay disponible ninguna versión no entrelazada de su materialde archivo de origen, el material de archivo entrelazado funcionará perfectamente.Separe siempre los campos para el material de archivo entrelazado. Nunca separe los campos para los elementos dematerial de archivo no entrelazados.Únicamente puede eliminar la fase de muestreo de conversión de película a vídeo tras haber separado los campos.Al procesar una composición que contiene material de archivo separado por campos, defina la opción Procesamientodel campo en el mismo orden de campos que el equipo de vídeo. Si no se realiza el procesamiento de campos para lacomposición o se realiza con ajustes incorrectos, la película final puede parecer demasiado difusa, irregular odistorsionada.Para que el material de archivo de vídeo presente rápidamente un aspecto de película, importe el material de archivodos veces e interprete cada elemento con un orden de campo diferente. A continuación, incorpórelos a la mismacomposición y fusiónelos. La capa mal interpretada añadirá un cierto desenfoque de estilo película.<strong>After</strong> <strong>Effects</strong> separa automáticamente los campos para elementos de material de archivo de vídeo D1 y DV. Puedeseparar manualmente los campos del resto de tipos de material de archivo de vídeo en el cuadro de diálogo Interpretarmaterial de archivo.1 Seleccione el elemento de material de archivo en el panel Proyecto.2 Elija Archivo > Interpretar material de archivo > Principal.3 Elija una opción en el menú Campos separados.4 Haga clic en Conservar bordes (sólo calidad óptima) para aumentar la calidad de la imagen en las áreas sinmovimiento, cuando la imagen se procese como de Calidad óptima. A continuación, haga clic en Aceptar.Nota: Si los ajustes de campo en el cuadro de diálogo Interpretar material de archivo son correctos para el material dearchivo de entrada y los ajustes de campo del cuadro de diálogo Ajustes de procesamiento son correctos para el dispositivode salida, en una composición, puede mezclar elementos de material de archivo de órdenes de campos distintos. Sinembargo, si algunos de estos ajustes son incorrectos, los fotogramas estarán en orden incorrecto, pero el orden de camposse conservará, con lo que se obtendrán imágenes irregulares e inaceptables.Determinación del orden de campos originalEl orden de campos para un elemento de vídeo de material de archivo entrelazado determina el orden en el que semuestran dos campos (el superior y el inferior). Un sistema que traza las líneas superiores antes de las líneas inferioresse llama campo superior primero; el sistema que traza las líneas inferiores antes que las líneas superiores se llama campoinferior primero. Muchos formatos de definición estándar (como DV NTSC) son de orden de campo inferior primero,mientras que muchos formatos de alta definición (como 1080i DVCPRO HD) son de orden de campo superiorprimero.Es importante el orden en el se muestran los campos, especialmente cuando los campos contienen movimiento. Sisepara los campos de vídeo utilizando el orden de campos equivocado, el movimiento no parecerá suave.Algunos programas, incluyendo a <strong>After</strong> <strong>Effects</strong>, etiquetan el orden de campos al procesar archivos de vídeoentrelazados. Cuando se importa un archivo de vídeo etiquetado, <strong>After</strong> <strong>Effects</strong> sigue automáticamente la etiqueta deorden de campos. Se puede omitir este orden de campo al aplicar diferentes ajustes de interpretación del material dearchivo.
Última modificación 5/5/2010USO DE AFTER EFFECTS <strong>CS5</strong>Importación y administración de elementos de material de archivo94Si un campo no contiene una etiqueta de orden de campos, puede hacerlo coincidir con el orden de campos originaldel material de archivo. Si no está seguro del orden de campo utilizado para entrelazar un elemento de material dearchivo, utilice el siguiente procedimiento para averiguarlo.1 Seleccione el elemento en el panel Proyecto.2 Elija Archivo > Interpretar material de archivo > Principal.3 En el cuadro de diálogo Interpretar material de archivo, seleccione Campo superior primero del menú Camposseparados y, a continuación, haga clic en Aceptar (MS Windows) u OK (Mac OS).4 En el panel Proyecto, presione Alt (Windows) u Opción (Mac OS), mientras hace doble clic en el material dearchivo para abrirlo en el panel Material de archivo.5 Si el panel Previsualización no está visible, seleccione Ventana > Previsualización.6 En el panel Material de archivo, busque un segmento que contenga una o varias áreas de movimiento.7 Con el botón Siguiente fotograma del panel Previsualización, avance al menos cinco fotogramas en el panelMaterial de archivo. Las áreas en movimiento deberían moverse de forma constante en una dirección. Si las áreasen movimiento retroceden cada dos fotogramas, significa que se ha aplicado al material de archivo una opciónincorrecta de separación de campos.Recursos en línea sobre campos y vídeo entrelazadoChris Pirazzi proporciona información técnica sobre campos y entrelazado en su sitio web Lurker's Guide to Video.Trish y Chris ofrecen una variedad de materiales sobre entrelazado, orden de campos, dominio, procesamiento yseparación de campos:• Artículo (PDF) con introducción al entrelazado y separación de campos en el sitio web Artbeats.• Artículo con introducción al entrelazado y orden de campos en el sitio web ProVideo Coalition.• Artículo donde se explican los significados de los términos orden de campos y dominio de campos en el sitio webProVideo Coalition.• Vídeo de descripción de general sobre campos y entrelazado en el sitio web Lynda.com.Eliminación de una conversión 3:2 o 24Pa del vídeoCuando se transfiere película de 24 fps a vídeo 29,97 fps, se utiliza un proceso llamado telecine 3:2, en el cual losfotogramas de la película se distribuyen a través de los campos de vídeo en un patrón de repetición de 3:2. El primerfotograma de película se copia a los campos 1 y 2 del primer fotograma de vídeo así como al campo 1 del segundofotograma de vídeo. El segundo fotograma de película se extiende entonces a través de los dos campos siguientes devídeo (campo 2 del segundo fotograma de vídeo y campo 1 del primer fotograma de vídeo). Este patrón 3:2 se repitehasta que cuatro fotogramas de película se han extendido sobre cinco fotogramas de vídeo y, a continuación, se vuelvea repetir.El proceso de telecine 3:2 de como resultado fotogramas enteros (representados por una W) y fotogramas de campodividido (representados por una S). Los tres fotogramas completos de vídeo contienen dos campos del mismofotograma de la película. Los dos fotogramas restantes de campo dividido contienen un fotograma de vídeo de dosfotogramas distintos de la película. Los dos fotogramas de campo dividido siempre son adyacentes el uno del otro. Lafase de telecine 3:2 se refiere al punto en el que los dos fotogramas de campo dividido caen dentro de los cinco primerosfotogramas del material de archivo.
Última modificación 5/5/2010USO DE AFTER EFFECTS <strong>CS5</strong>Importación y administración de elementos de material de archivo95La fase tiene lugar como resultado de dos conversiones que suceden durante el telecine 3:2. La película de 24 fps seredistribuye a través de vídeo de 30 fps, de forma que cada uno de los cuatro fotogramas de la película de 24 fps seextiende sobre cinco fotogramas de vídeo de 30 (29,97) fps. En primer lugar, la película se ralentiza un 0,1% para quecoincida con la diferencia de velocidad entre 29,97 fps y 30 fps. A continuación, cada fotograma de la película se repitesiguiendo un patrón especial y se empareja con los campos de vídeo.3 232ABW S S W WAl aplicar el telecine 3:2 al material de archivo, un fotograma de la película (A) está separado en dos o tres campos de vídeo entrelazados (B)que se agrupan en fotogramas de vídeo con dos campos cada uno.Al importar vídeo entrelazado que se transfiriera originalmente desde una película, puede quitar el telecine 3:2 que seaplicó durante la transferencia de película a vídeo, al separar los campos, de forma que los efectos que se apliquen en<strong>After</strong> <strong>Effects</strong> no aparezcan distorsionados.Es importante quitar el telecine 3:2 del material de archivo de vídeo que era originalmente película, de forma que losefectos que se añadan en <strong>After</strong> <strong>Effects</strong> se sincronicen perfectamente con la velocidad de fotogramas original de lapelícula. Al quitar el telecine 3:2, se reduce la velocidad de fotogramas en 1/5: de 30 a 24 fps o de 29,97 a 23,976 fps, loque también reduce el número de fotogramas que se debe cambiar. Para quitar el telecine 3:2, también se debe indicarla fase del telecine 3:2.<strong>After</strong> <strong>Effects</strong> es compatible asimismo con el telecine de la cámara Panasonic DVX100 24p DV, llamado 24P Advance(24Pa). Algunas cámaras utilizan este formato para capturar imágenes de búsqueda progresiva (23,976) utilizandocintas DV de tipo estándar.Antes de quitar el telecine 3:2, separe los campos, por el método de campo superior primero o campo inferior primero.Una vez separados los campos, <strong>After</strong> <strong>Effects</strong> puede analizar el material de archivo y determinar la fase de telecine 3:2correcta y el orden de campos correcto. Si ya conoce la fase y el orden de campos, elíjalos en los menús Camposseparados y Eliminar telecine del cuadro de diálogo Interpretar material de archivo.1 En el panel Proyecto, seleccione el elemento de material de archivo del que desee quitar el telecine 3:2.2 Elija Archivo > Interpretar material de archivo > Principal.3 En la sección Imágenes y telecine, seleccione Campo superior primero o Campo inferior primero del menú Camposseparados.4 Realice una de las acciones siguientes y haga clic en Aceptar (MS Windows) u OK (Mac OS):• Si conoce la fase del telecine 3:2 o 24Pa, elíjala del menú Eliminar telecine.• Para que <strong>After</strong> <strong>Effects</strong> pueda determinar los ajustes correctos, haga clic en Deducir telecine 3:2 o en Deducir telecine 24Pa.
Última modificación 5/5/2010USO DE AFTER EFFECTS <strong>CS5</strong>Importación y administración de elementos de material de archivo96Nota: Si el archivo de material de archivo contiene fotogramas de distintos orígenes, es posible que la fase no seacoherente. Si la fase es incoherente, importe el material de archivo varias veces, una vez para cada fase, e interprete cadaelemento de material de archivo con un ajuste distinto. A continuación, agregue cada elemento de material de archivo asu composición y recorte cada capa para utilizar únicamente los fotogramas adecuados. Es decir, si se dispone de unrecurso con varias fases de conversión, será necesario cortar el recursos en partes y eliminar la conversión por separadoen cada una de las partes. Esto puede suceder si el recurso es una película que se ha editado de forma conjunta desdevarios orígenes en un sistema de edición no lineal.Más temas de ayuda“Interpretación de elementos de material de archivo” en la página 69“Introducción de telecine 3:2” en la página 748Recursos en línea sobre telecineChris Meyer incluye un tutorial de vídeo sobre la identificación de la conversión en el sitio web Lynda.com.Chris y Trish Meyer incluyen una descripción general de la conversión 3:2 en un artículo del sitio web Artbeats.Importación de recursos en formato P2 de PanasonicUna tarjeta P2 es un dispositivo de memoria de estado sólido que se conecta a la ranura PCMCIA de una videocámaraP2 de Panasonic. Los datos de vídeo y audio digital de la videocámara se graban en la tarjeta en un formatoestructurado independiente de códec denominado MXF (Media eXchange Format). Específicamente, <strong>Adobe</strong> PremierePro y <strong>After</strong> <strong>Effects</strong> admiten la variante de MXF Op-Atom de Panasonic, con vídeo en formatos AVC-Intra 50, AVC-Intra 100, DV, DVCPRO, DVCPRO50 y DVCPRO HD . Se dice que un clip está en el formato P2 si su audio y vídeose contienen en archivos MXF Op-Atom de Panasonic y dichos archivos están ubicados en una estructura de carpetasespecífica.La raíz de la estructura de carpetas P2 es la carpeta CONTENTS. Cada elemento de esencia (un elemento de vídeo oaudio) se contiene en un archivo envolvente MXF; los archivos MXF de vídeo están en la subcarpeta VIDEO y losarchivos MXF de audio están en la subcarpeta AUDIO. Los archivos XML de la subcarpeta CLIP realizan elseguimiento de las relaciones entre los archivos de esencia y los metadatos asociados.Nota: <strong>Adobe</strong> Premiere Pro y <strong>After</strong> <strong>Effects</strong> no admiten proxies grabados con videocámaras P2 de Panasonic en carpetasPROXY de tarjetas P2.El vídeo y audio de una tarjeta P2 ya están en forma digital, como si la tarjeta P2 fuera un disco duro, por lo que no serequiere la captura al importar medios de una tarjeta P2. El proceso de leer datos de la tarjeta y convertirlos a unformato que se pueda utilizar en un proyecto a veces se denomina ingerir.Para que el equipo lea tarjetas P2, debe instalar el controlador apropiado, que puede descargar del sitio Web dePanasonic. Panasonic también ofrece la aplicación P2 Viewer, con la que podrá explorar y reproducir mediosalmacenados en una tarjeta P2. Consulte el sitio web de Panasonic para obtener información.El tamaño de los archivos se limita a 4 GB porque las tarjetas P2 de Panasonic utilizan el sistema de archivos FAT32.Cuando se graba una toma que requiere más de 4 GB, la cámara P2 crea otro archivo y continúa grabando la toma enel nuevo archivo sin interrupciones. Esto se denomina extensión de clips porque la toma se extiende a más de unarchivo o clip. De igual manera, una cámara puede extender tomas a archivos en diferentes tarjetas P2: si la cámaradispone de más de una tarjeta P2, grabará la toma hasta que se acabe el espacio en la primera tarjeta P2, creará un
Última modificación 5/5/2010USO DE AFTER EFFECTS <strong>CS5</strong>Importación y administración de elementos de material de archivo97archivo nuevo en la tarjeta P2 siguiente que disponga de espacio y continuará grabando la toma. Aunque no se puedegrabar una sola toma en un grupo de clips múltiples extendidos, la toma de archivos múltiples se tratará como un soloclip o elemento de material de archivo en las aplicaciones de edición de vídeo. Para que <strong>After</strong> <strong>Effects</strong> importe a la vezun grupo de clips automáticamente y los monte en un único elemento de material de archivo, deben haberse grabadoen la misma tarjeta P2 y no puede faltar ningún archivo, incluido el archivo de metadatos XML asociado.1 (Opcional) Copie todo el contenido de la tarjeta P2 en el disco duro.Aunque es posible importar recursos a <strong>Adobe</strong> Premiere Pro o <strong>After</strong> <strong>Effects</strong> directamente de una tarjeta P2,normalmente es más eficaz copiar el contenido de la tarjeta P2 a un disco duro antes de realizar la importación.2 Elija Archivo > Importar.3 Navegue hasta la carpeta CONTENTS.4 Seleccione uno o más archivos MXF:• Para importar un elemento de esencia de vídeo y sus elementos de esencia de audio asociados, seleccione losarchivos MXF de la carpeta VIDEO.• Para importar sólo los elementos de esencia de audio, seleccione el archivo MXF de la carpeta AUDIO.• Para importar un grupo de clips extendidos para una toma grabados en la misma tarjeta P2, seleccione sólo uno delos archivos MXF del grupo de la carpeta VIDEO. El grupo se importará como un solo elemento de material dearchivo con una duración igual a la duración total de todos los clips expandidos que incluya. Si selecciona variosclips expandidos, importará duplicados de todo el grupo de clips expandidos como elementos de material dearchivo duplicados en el panel Proyectos.No puede importar clips extendidos como un solo elemento de material de archivo si el origen es una toma que abarcados tarjetas diferentes. En ese caso, deberá seleccionar un solo archivo MXF de la toma de cada tarjeta para crear unelemento de material de archivo independiente para cada parte de la toma grabada en una tarjeta diferente. Porejemplo, si un grupo de archivos extendidos de una toma única abarca dos tarjetas, debe seleccionar un clip del grupoen la tarjeta 1 y otro del grupo en la tarjeta 2. De este modo, se importa el contenido de la toma en dos elementos dematerial de archivo en el panel Proyecto.La columna Fecha del panel Proyecto muestra la fecha de adquisición de cada clip de origen. Tras importar clipsextendidos, puede utilizar el valor Fecha para determinar su orden cronológico correcto dentro de la toma.Nota: <strong>After</strong> <strong>Effects</strong> no puede exportar directamente al formato P2. Para procesar y exportar al formato P2, utilice <strong>Adobe</strong>Media Encoder o Premiere Pro.Para obtener más información sobre el formato P2 de Panasonic y los flujos de trabajo del software de vídeo digital de<strong>Adobe</strong>, consulte el sitio Web de <strong>Adobe</strong>:• Guía de flujo de trabajo de P2 para productos de vídeo digital de <strong>Adobe</strong>• Introducción de vídeo de Dave Helmly al flujo de trabajo de P2 en <strong>After</strong> <strong>Effects</strong>Preparación e importación de archivos de imagen 3DImportación de imágenes 3D desde Photoshop Extended e IllustratorCapas de objetos 3D en archivos PSD<strong>Adobe</strong> Photoshop Extended puede importar y manipular modelos en 3D (objetos 3D) en varios formatos populares.Photoshop también puede crear objetos 3D en formas básicas y primitivas.
Última modificación 5/5/2010USO DE AFTER EFFECTS <strong>CS5</strong>Importación y administración de elementos de material de archivo98<strong>After</strong> <strong>Effects</strong> puede importar estas capas de objetos 3D en archivos PSD y procesarlas con la cámara activa en unacomposición. (Consulte “Capas de objetos 3D de Photoshop” en la página 164.)Para ver un tutorial en vídeo sobre el uso de capas de objeto 3D de Photoshop en <strong>After</strong> <strong>Effects</strong>, consulte el sito web de<strong>Adobe</strong> (en inglés).Intercambio de punto de fugaCuando utilice la función Intercambio de punto de fuga en Photoshop Extended, puede utilizar el comando Archivo> Exportar para <strong>After</strong> <strong>Effects</strong> (.vpe) para guardar los resultados como una colección de archivos PNG, uno para cadaplano, y un archivo .vpe que describa la geometría de la escena. A continuación, puede importar el archivo .vpe en<strong>After</strong> <strong>Effects</strong>. <strong>After</strong> <strong>Effects</strong> utiliza la información del archivo .vpe para volver a crear la escena como una composiciónque contenga una capa de cámara y una capa 3D con la perspectiva corregida para cada archivo PNG.La cámara está en el eje negativo z, en (x,y)=(0,0). El punto de interés de la cámara está en el centro de la composición.El zoom de la cámara se establece según el campo visual en la escena del punto de fuga.Las capas 3D de los planos de la escena tienen una capa principal con su punto de anclaje situado en el centro de lacomposición, de modo que toda la escena se puede transformar a la vez.El intercambio de puntos de fuga sólo funciona correctamente en imágenes que tienen píxeles cuadrados enPhotoshop.Para ver tutoriales en vídeo sobre la utilización de los datos del punto de fuga desde Photoshop en <strong>After</strong> <strong>Effects</strong>,consulte el sitio web de <strong>Adobe</strong>:• Working with Vanishing Point in Photoshop and <strong>After</strong> <strong>Effects</strong> (Trabajo con el punto de fuga en Photoshop y <strong>After</strong><strong>Effects</strong>; en inglés)• Using Vanishing Point to map a 3D environment (Uso del punto de fuga para asignar un entorno 3D; en inglés)Bob Donlon proporciona un tutorial en su blog que muestra cómo utilizar Vanishing Point Exchange.Aharon Rabinowitz ofrece un tutorial de vídeo en el sitio web de Creative COW que muestra cómo utilizar VanishingPoint Exchange.Lester Banks incluye un tutorial de vídeo en su sitio web (en inglés) que muestra cómo utilizar el punto de fuga enPhotoshop Extended y posteriormente introducir la escena 3D en <strong>After</strong> <strong>Effects</strong> como archivo .vpe, o bien, incorporarla escena 3D como una capa de objeto 3D en un archivo PSD.Andrew Kramer incluye un tutorial de vídeo en su sitio web Video Copilot (en inglés) que muestra cómo utilizar elintercambio de punto de fuga.Importación de archivos PSD como escenas 3DPaul Tuersley incluye un script en el sitio web AE Enhancers que convierte un archivo PSD con capas en una escena3D en <strong>After</strong> <strong>Effects</strong>. Este script crea una composición y añade expresiones a las capas desde el archivo PSD. Cuandolas capas se mueven a lo largo del eje z, la escena presenta el mismo aspecto que el material gráfico original mediantela vista Cámara activa. Es posible animar la cámara alrededor de la escena para ver que las capas estén en diferentesprofundidades en el espacio 3D.Efectos de Illustrator 3DLos efectos en la categoría 3D en Illustrator, Extruir y Bisel, Girar y Rotar, otorgan un aspecto tridimensional acualquier objeto de gráficos vectoriales, incluyendo el texto y los dibujos. Si desea añadir profundidad a su diseño ytexto de vector, puede crearlo en Illustrator mediante los efectos 3D y, a continuación, importar los resultados en <strong>After</strong><strong>Effects</strong>.
Última modificación 5/5/2010USO DE AFTER EFFECTS <strong>CS5</strong>Importación y administración de elementos de material de archivo99Más temas de ayuda“Capas 3D” en la página 158“Cámaras, luces y puntos de interés” en la página 165Importación y uso de archivos 3D de otras aplicaciones<strong>After</strong> <strong>Effects</strong> puede importar archivos de imágenes en 3D guardados en formatos Softimage PIC, RLA, RPF, OpenEXRy Electric Image EI. Estos archivos de imágenes tridimensionales contienen canales rojo, verde, azul y alfa (RGBA), asícomo canales auxiliares con información opcional, como profundidad z, ID de objetos, coordenadas de texturas, etc.Aunque es posible importar a <strong>After</strong> <strong>Effects</strong> archivos compuestos con información 3D, con <strong>After</strong> <strong>Effects</strong> no se puedenmodificar ni crear modelos 3D directamente.<strong>After</strong> <strong>Effects</strong> considera cada archivo 3D compuesto por otra aplicación como una única capa de 2D. A esta capa, en sutotalidad, se le pueden asignar atributos 3D y puede tratarse como cualquier otra capa 3D de <strong>After</strong> <strong>Effects</strong>, sin embargo,los objetos que contiene ese archivo 3D no se pueden manipular de forma individual en un espacio 3D. Para accedera la información de profundidad 3D y a otra información adicional de canal en los archivos de imagen 3D, utilice losefectos de Canal 3D. (Consulte “Efectos de canal 3D” en la página 436.)Los plugins del efecto Canal 3D de fnord software se incluyen en <strong>After</strong> <strong>Effects</strong> para ofrecer acceso a varias capas ycanales de archivos OpenEXR. (Consulte “Uso de canales en archivos OpenEXR” en la página 436.)<strong>After</strong> <strong>Effects</strong> también puede importar datos de cámara como la distancia focal, el tamaño de la película y los datos detransformación, a partir de archivos de proyecto Maya como una composición única o como dos composiciones.(Consulte “Conversión e importación de datos Maya” en la página 101.)<strong>After</strong> <strong>Effects</strong> importa datos de cámara guardados con archivos de secuencia RLA o RPF. (Consulte “Importación dedatos RLA o RPF en una capa de cámara” en la página 100.)Los archivos de formato Softimage PIC tienen su correspondiente archivo ZPIC que contiene la información del canalde profundidad z. Aunque no se puede importar un archivo ZPIC, se puede tener acceso a la información del canaladicional siempre y cuando el archivo ZPIC esté guardado en la misma carpeta que su correspondiente archivo PICimportado.De forma similar, los archivos Electric Image (EI) pueden tener asociados archivos EIZ con los datos del canal deprofundidad z. Al igual que sucede con los archivos ZPIC, los archivos EIZ no se pueden importar en <strong>After</strong> <strong>Effects</strong>;simplemente se guardan en la misma carpeta que los archivos EI. Para obtener información acerca de la creación dearchivos EIZ, consulte la documentación de Electric Image.Nota: Algunas aplicaciones 3D, como Cinema 4D, pueden exportar directamente una composición de <strong>After</strong> <strong>Effects</strong>.Una técnica común utilizada cuando se trabaja en una aplicación de modelado 3D consiste en insertar objetos nulos,como luces nulas o nodos de localizador nulos en las ubicaciones en las que se desea componer una imagen en <strong>After</strong><strong>Effects</strong>. A continuación, tras haber importado el archivo 3D en <strong>After</strong> <strong>Effects</strong>, se pueden utilizar estos objetos nuloscomo referencia para las ubicaciones de otros elementos visuales.Más temas de ayuda“Capas 3D” en la página 158“Cámaras, luces y puntos de interés” en la página 165
Última modificación 5/5/2010USO DE AFTER EFFECTS <strong>CS5</strong>Importación y administración de elementos de material de archivo100Recursos en línea sobre importación y utilización de archivos 3D de otras aplicacionesLutz Albrecht incluye un documento en dos partes en el sitio Web de <strong>Adobe</strong> sobre la integración de aplicaciones 3Dcon <strong>After</strong> <strong>Effects</strong>. Estos artículos cubren la creación de mapas de UV, mates y canales a partir de varias aplicaciones3D, como Maxon Cinema 4D, NewTek Lightwave y Luxology modo. Los artículos también le muestran cómo utilizarlos plugins RE:Vision <strong>Effects</strong> RE:Map y fnord ProEXR para utilizar dichos datos en <strong>After</strong> <strong>Effects</strong>.Chris y Trish Meyer explican cómo utilizar datos de aplicaciones 3D en <strong>After</strong> <strong>Effects</strong> en un pasaje de su libro CreatingMotion Graphics, en su sitio web (en inglés).Tyson Ibele incluye un tutorial en su sitio Web que muestra cómo utilizar resultados de 3ds Max (3D Studio MAX) en<strong>After</strong> <strong>Effects</strong>.Dave Scotland ofrece un par de tutoriales en el sitio web CG Swot en los que se muestra cómo crear archivos RPF enuna aplicación 3D y cómo utilizar estos archivos en <strong>After</strong> <strong>Effects</strong>. En la primera parte se explica el formato RPF y cómocrear archivos RPF en 3DS Max. La segunda parte muestra cómo utilizar la información de profundidad Z y el ID delobjeto en un archivo RPF en <strong>After</strong> <strong>Effects</strong>, mediante el uso de los efectos ID de mate, Profundidad de campo, Mate deprofundidad y Niebla 3D.Eran Stern proporciona un tutorial de vídeo en el sitio web Artbeats que muestra el uso del software de seguimiento3D que resuelve el movimiento de cámara, de modo que los elementos adicionales se puedan componer en la escenay aparecer para coincidir con el mismo movimiento de cámara. En este tutorial de vídeo se utiliza Pixel Farm PFHoe,pero las técnicas se pueden aplicar a casi cualquier software de movimiento coincidente.Bartek Skorupa proporciona un script en su sitio web (en inglés) para exportar datos de objeto y cámara desde Blenderpara su uso en <strong>After</strong> <strong>Effects</strong>. También ofrece un proyecto de ejemplo y un tutorial de vídeo que muestran cómo utilizareste script.Harrison Ambs proporciona un tutorial de vídeo de dos partes (en inglés) en el sitio web CGTUTS+ que muestra cómoimportar datos desde Cinema 4D a <strong>After</strong> <strong>Effects</strong>:• Parte 1• Parte 2Importación de datos RLA o RPF en una capa de cámara<strong>After</strong> <strong>Effects</strong> importa datos de cámara guardados con archivos de secuencia RLA o RPF. Esos datos que se incorporana las capas de cámara, uno para cada cámara de la secuencia, que <strong>After</strong> <strong>Effects</strong> crea en el panel Línea de tiempo. Puedeacceder a los datos de la cámara de una secuencia RLA o RPF importada y crear una capa de cámara con los datos.1 Agregue la secuencia a una composición y seleccione su capa en el panel Línea de tiempo.2 Elija Animación > Asistente de fotogramas clave > Importación de cámara RPF.Nota: Para crear un archivo RLA o RPF con los datos de la cámara en 3D Studio Max, guarde el procesamiento enformato RPF con Cobertura, Profundidad Z y Canales Alfa habilitados.Dave Scotland ofrece un par de tutoriales en el sitio web CG Swot en los que se muestra cómo crear archivos RPF enuna aplicación 3D y cómo utilizar estos archivos en <strong>After</strong> <strong>Effects</strong>. En la primera parte se explica el formato RPF y cómocrear archivos RPF en 3DS Max. La segunda parte muestra cómo utilizar la información de profundidad Z y el ID delobjeto en un archivo RPF en <strong>After</strong> <strong>Effects</strong>, mediante el uso de los efectos ID de mate, Profundidad de campo, Mate deprofundidad y Niebla 3D.
Última modificación 5/5/2010USO DE AFTER EFFECTS <strong>CS5</strong>Importación y administración de elementos de material de archivo101Más temas de ayuda“Capas 3D” en la página 158“Cámaras, luces y puntos de interés” en la página 165Conversión e importación de datos Maya<strong>After</strong> <strong>Effects</strong> importa datos de cámara desde archivos de proyecto Maya. Antes de importar información de unacámara Maya, es necesario convertirla. La conversión de datos de cámara facilita la animación con fotogramas clave enel proyecto. La conversión pone un fotograma clave en cada fotograma de la animación. Puede tener 0, 1 o un númerofijo de fotogramas clave por cada cámara o propiedad de transformación. Por ejemplo, si una propiedad no estáanimada en Maya, no se han definido fotogramas clave para esta propiedad, o se ha definido un fotograma clave alinicio de la animación. Si una propiedad tiene más de un fotograma clave, debe tener el mismo número que todas lasdemás propiedades de animación, con más de un fotograma clave.Reduzca el tiempo de importación, creando o guardando el archivo Maya más sencillo posible. En Maya, reduzca losfotogramas clave mediante la eliminación de los canales estáticos antes de la conversión, y guarde una versión delproyecto Maya que contenga sólo la animación de la cámara.Nota: Los siguientes indicadores de transformación no son compatibles: query, relative, euler, objectSpace, worldSpace,worldSpaceDistance, preserve, shear, scaleTranslation, rotatePivot, rotateOrder, rotateTranslation, matrix,boundingBox, boundingBoxInvisible, pivots, CenterPivots y zeroTransformPivots. <strong>After</strong> <strong>Effects</strong> se salta estos indicadoresno compatibles y no se muestran advertencias ni mensajes de error.De forma predeterminada, <strong>After</strong> <strong>Effects</strong> trata a las unidades lineales especificadas en el archivo Maya como si fueranpíxeles.Es posible importar datos de cámara a partir de archivos de proyecto (.ma) y usar los datos como una simplecomposición o dos composiciones.Por cada archivo Maya que se importa, <strong>After</strong> <strong>Effects</strong> crea una o dos composiciones:• Si el proyecto Maya tiene una proporción de píxeles cuadrados, <strong>After</strong> <strong>Effects</strong> crea una única composición de píxelescuadrados con los datos de la cámara y las transformaciones.• Si el proyecto Maya tiene una proporción de píxeles rectangulares, <strong>After</strong> <strong>Effects</strong> crea dos composiciones. La primeracomposición, con un nombre de archivo con el prefijo Cuadrado, es una composición de píxeles cuadrados quecontiene los datos de la cámara. La segunda composición, o primaria, es una composición de píxeles no cuadradosque conserva las dimensiones del archivo original y contiene la composición de píxeles cuadrados. Para trabajarcon datos de cámara importados, utilice capas 3D y material de archivo de píxeles cuadrados en la composición depíxeles cuadrados y utilice todo el material de archivo de píxeles no cuadrados en la composición contenedora.Cuando se importa un archivo Maya con una cámara de 1 nodo, <strong>After</strong> <strong>Effects</strong> crea una cámara en la composición depíxeles cuadrados que lleva la distancia focal de la cámara, el tamaño de la película y los datos de transformación.Cuando se importa un archivo Maya con una cámara de 2 nodos o de destino, <strong>After</strong> <strong>Effects</strong> crea una cámara y un nodoprimario adicional en la composición de píxeles cuadrados. El nodo primario sólo contiene los datos detransformación de la cámara. <strong>After</strong> <strong>Effects</strong> importa automáticamente cámaras de 2 nodos con el nodo de localizadorcomo el punto de interés, con la opción Orientación automática de la cámara definida como Orientar hacia el puntode interés.<strong>After</strong> <strong>Effects</strong> no lee cámaras de 3 nodos.Nota: <strong>After</strong> <strong>Effects</strong> lee sólo las cámaras de procesamiento de los archivos Maya e ignora las cámaras ortográficas y deperspectiva. Por tanto, genere siempre una cámara de procesamiento desde Maya, incluso si es igual que la cámara deperspectiva. Si aplica el ajuste de cámara FilmFit, asegúrese de utilizar FilmFit horizontal o vertical, y no de relleno.
Última modificación 5/5/2010USO DE AFTER EFFECTS <strong>CS5</strong>Importación y administración de elementos de material de archivo102<strong>After</strong> <strong>Effects</strong> puede leer los nodos de localizador de Maya, lo que permite realizar un seguimiento de los objetos desdela escena de Maya, a medida que se convierten en <strong>After</strong> <strong>Effects</strong>. <strong>After</strong> <strong>Effects</strong> crea una capa nula y le aplica lastransformaciones de relevancia si el nombre de nodo de un localizador Maya contiene la palabra Null, NULL o null.Evite asociar entre sí nodos de localizador en Maya; en vez de eso, asócielos a la geometría.Nota: <strong>After</strong> <strong>Effects</strong> no lee coordenadas World o Underword en LocatorShape. Utilice un nodo de transformación paracolocarlas.Más temas de ayuda“Capas 3D” en la página 158“Cámaras, luces y puntos de interés” en la página 165Preparación e importación de imágenes fijasPreparación de archivos de imágenes fijas para importarEn <strong>After</strong> <strong>Effects</strong>, es posible importar imágenes fijas individuales o importar una serie de imágenes fijas como unasecuencia. Para obtener información acerca de todos los formatos de imagen fija que importa <strong>After</strong> <strong>Effects</strong>, consulte“Formatos de importación compatibles” en la página 65.<strong>After</strong> <strong>Effects</strong> trabaja internamente en un espacio de color RGB, pero puede importar y convertir imágenes CMYK. Sinembargo, siempre que sea posible, se debería trabajar en un espacio de color RGB en aplicaciones como Illustrator yPhotoshop cuando se creen imágenes para vídeo, películas y otros medios no impresos. Trabajar en RGB ofrece unamayor gama y se refleja de manera más precisa en el resultado final.Antes de importar una imagen fija a <strong>After</strong> <strong>Effects</strong>, prepárela del modo más completo posible para reducir el tiempo deprocesamiento. Normalmente suele ser más sencillo y más rápido preparar una imagen fija en su aplicación originalque modificarla en <strong>After</strong> <strong>Effects</strong>. Considere la posibilidad de aplicar lo siguiente a una imagen antes de importarla en<strong>After</strong> <strong>Effects</strong>:• Asegúrese de que el formato de archivo es compatible con el sistema operativo que desee utilizar.• Recorte las partes de la imagen que no desee que sean visibles en <strong>After</strong> <strong>Effects</strong>.Nota: Los archivos de Illustrator pueden tener dimensiones fraccionales (por ejemplo, 216,5 x 275,5 píxeles). Cuandose importan estos archivos, <strong>After</strong> <strong>Effects</strong> compensa esas dimensiones fraccionales redondeando al alza al siguientenúmero entero de píxeles (por ejemplo, 217 x 278 píxeles). Este redondeo tiene como resultado una línea negra en elborde derecho (ancho) o inferior (alto) de la imagen importada. Cuando recorta en Illustrator, asegúrese de que lasdimensiones del área recortada son números enteros de píxeles.• Si desea designar áreas como transparentes, cree un canal alfa o utilice las herramientas de transparencias deaplicaciones de <strong>Adobe</strong> como Photoshop o Illustrator.• Si la salida final será emisión de vídeo, evite utilizar líneas horizontales finas (como líneas de 1 píxel) para imágeneso texto, debido a que podrían parpadear como resultado del entrelazado. Si tiene que utilizar líneas finas, agregueun ligero desenfoque, de forma que la imagen o el texto se muestre en ambos campos de vídeo, en vez de parpadearentre ellos. (Consulte “Vídeo entrelazado y separación de campos” en la página 91 y “Mejores prácticas para creartexto y gráficos vectoriales para vídeo” en la página 340.)
Última modificación 5/5/2010USO DE AFTER EFFECTS <strong>CS5</strong>Importación y administración de elementos de material de archivo103• Si el resultado final será emisión de vídeo, asegúrese de que las partes importantes de la imagen se encuentrandentro de las zonas de acción segura y de título seguro. Al crear un documento en Illustrator o Photoshop medianteun ajuste preestablecido para películas y vídeo, las zonas seguras se muestran como líneas de guía. (Consulte “Zonasseguras, cuadrículas, guías y reglas” en la página 191.)• Si el resultado final será emisión de vídeo, mantenga los colores dentro de los rangos de emisión segura. (Consulte“Colores de emisión segura” en la página 287.)• Guarde el archivo utilizando la conversión de nombres correcta. Por ejemplo, si desea importar el archivo a <strong>After</strong><strong>Effects</strong> en Windows, utilice una extensión de nombre de archivo de tres caracteres.• Definir las dimensiones de píxeles según la resolución y la proporción de aspecto de fotogramas que se va a utilizaren <strong>After</strong> <strong>Effects</strong>. Si tiene intención de aumentar la imagen con el tiempo, defina unas dimensiones de la imagen queproporcionen suficiente detalle, en el tamaño mayor que la imagen tenga en el proyecto. <strong>After</strong> <strong>Effects</strong> admite untamaño de imagen máximo de 30.000x30.000 píxeles para importar y procesar archivos. El tamaño de la imagenque se puede importar o exportar se ve influenciado por la cantidad de memoria RAM física disponible para <strong>After</strong><strong>Effects</strong>. Las dimensiones de composición máximas son también 30.000 x 30.000 píxeles.Nota: El tamaño de imagen o el ajuste de dimensiones de píxeles de Photoshop (u otra aplicación de edición deimágenes) es relevante para la preparación de los datos de imágenes que se van a importar en <strong>After</strong> <strong>Effects</strong> — no losajustes de puntos por pulgada (ppp) ni de píxeles por pulgada (ppi). El tamaño de imagen determina cuántos píxelesde ancho y de alto tiene la imagen, ya sean esos píxeles los pequeños de un dispositivo móvil o los grandes de una vallapublicitaria de movimiento. Los ajustes de ppp o ppi son relevantes para la impresión de una imagen y para la escalade los trazados copiados y pegados.Más temas de ayuda“Memoria y almacenamiento” en la página 643“Copiar un trazado de Illustrator, Photoshop o Fireworks” en la página 315Importación de una imagen fija o una secuencia de imágenes fijasSe pueden importar archivos de imágenes fijas como elementos individuales de material de archivo o se puedenimportar series de archivos de imágenes fijas como una secuencia de imágenes fijas, es decir, un único elemento dematerial de archivo en el que cada imagen fija se utiliza como un único fotograma.Para importar varios archivos de imágenes como una única secuencia de imágenes fijas, los archivos deben estar en lamisma carpeta y deben utilizar el mismo patrón numérico o alfanumérico de nombre de archivo (como Sec1, Sec2,Sec3).Al importar un archivo que aparece en <strong>After</strong> <strong>Effects</strong> como un archivo en una secuencia de imágenes fijas, <strong>After</strong> <strong>Effects</strong>importará de manera predeterminada el resto de archivos en la misma carpeta que aparecen en la misma secuencia.Del mismo modo, cuando se seleccionan varios archivos que pertenecen a una secuencia, <strong>After</strong> <strong>Effects</strong> los importacomo secuencia de forma predeterminada. Puede observar qué es lo que <strong>After</strong> <strong>Effects</strong> se dispone a importar si consultala parte inferior del cuadro de diálogo Importar. (También se pueden importar imágenes y secuencias arrastrando losarchivos y carpetas al panel ProyectoPara evitar que <strong>After</strong> <strong>Effects</strong> importe los archivos equivocados cuando lo que se quiere es importar un único archivoo para evitar que <strong>After</strong> <strong>Effects</strong> interprete varios archivos como una secuencia, anule la selección de la opción Secuenciaen el cuadro de diálogo Importar. <strong>After</strong> <strong>Effects</strong> recuerda este ajuste y posteriormente lo utilizará de formapredeterminada.Puede importar varias secuencias de la misma carpeta simultáneamente seleccionando los archivos de las distintassecuencias y seleccionando Varias secuencias en la parte inferior del cuadro de diálogo Importar.
Última modificación 5/5/2010USO DE AFTER EFFECTS <strong>CS5</strong>Importación y administración de elementos de material de archivo104Al importar una secuencia de imágenes fijas, se puede utilizar la opción Forzar orden alfabético en el cuadro de diálogoImportar para importar una secuencia con espacios en su numeración (p. ej.: Sec1, Sec2, Sec3, Sec5). Si se importa unasecuencia con espacios en su numeración sin seleccionar esta opción, <strong>After</strong> <strong>Effects</strong> le advierte de la ausencia defotogramas y los reemplaza por marcadores.<strong>After</strong> <strong>Effects</strong> utiliza los ajustes de la primera imagen de la secuencia para determinar cómo interpretar las imágenes dela secuencia.Si los archivos de imagen de la secuencia son de un tipo de archivo con capas, como los documentos de <strong>Adobe</strong>Photoshop o <strong>Adobe</strong> Illustrator, puede elegir entre importar la secuencia como un elemento de material de archivoestándar o importarla como una composición en la que cada capa de cada archivo se importa como una secuenciaaparte y aparece como una capa separada en el panel Línea de tiempo.Nota: Cuando se procesa una composición que contiene una secuencia numerada, el módulo de salida utiliza el númerode fotograma de inicio como número para el primer fotograma. Por ejemplo, si inicia un procesamiento en el fotograma25, el nombre del archivo será 00025.Una secuencia de archivos de imágenes fijas (izquierda) se convierte en una secuencia de imágenes cuando se importa a <strong>After</strong> <strong>Effects</strong> (derecha).Más temas de ayuda“Módulos de salida y Ajustes de módulos de salida” en la página 719“Importación de elementos de material de archivo” en la página 68Importación de una secuencia de imágenes fijas como un único elemento de material dearchivo1 Elija Archivo > Importar > Archivo.2 Seleccione cualquier archivo de la secuencia. Para importar un subconjunto de archivos en una secuencia,seleccione el primer archivo, mantenga pulsada la tecla Mayús, y a continuación seleccione el último archivo quese va a importar.3 En el menú Importar como, elija Material de archivo.4 Haga clic en Abrir (Windows) o Importar (Mac OS).
Última modificación 5/5/2010USO DE AFTER EFFECTS <strong>CS5</strong>Importación y administración de elementos de material de archivo1055 En el cuadro de diálogo [nombre de archivo], elija una de las siguientes opciones, en el menú Elija capa:Capas fusionadas Importa la secuencia como un elemento de material de archivo de secuencia en el que las capas delarchivo, si hay alguna, se combinan en una capa.Seleccione Capa Importa la secuencia como un elemento de material de archivo de secuencia en el que la misma capade cada archivo de origen, por ejemplo, la capa número 3, se importa y se utiliza en la secuencia. Si selecciona estaopción para una secuencia PSD, también puede elegir entre ignorar los estilos de capa o combinarlos en la capa.También debe elegir una opción de Dimensiones del material de archivo: Tamaño de capa hace coincidir lasdimensiones de la capa con su contenido; Tamaño del documento hace coincidir las dimensiones de la capa con eltamaño del documento original.6 Haga clic en Aceptar.Si en cualquier momento decide que desea acceder a los componentes individuales del elemento de material dearchivo, puede convertirlo en una composición. Consulte “Conversión de un elemento de material de archivofusionado en una composición” en la página 105.Importación de una secuencia de imágenes fijas como una composiciónAl importar un archivo de Photoshop o de Illustrator como una composición, se tiene acceso a las capas individuales,los modos de fusión, las capas de ajuste, los estilos de capa, las máscaras, las guías y otras funciones creadas enPhotoshop o Illustrator. En el panel Proyecto aparecen la composición importada y una carpeta que contiene cada unade sus capas como elementos de material de archivo.1 Elija Archivo > Importar > Archivo.2 Seleccione cualquier archivo de la secuencia. Para importar un subconjunto de archivos en una secuencia,seleccione el primer archivo, mantenga pulsada la tecla Mayús, y a continuación seleccione el último archivo quese va a importar.3 En el menú Importar como, elija una de las siguientes opciones:Composición – Conservar tamaños de capa Importa las capas, cada una con sus dimensiones originales.Un motivo para importar como composición con sus dimensiones originales (en lugar de importar cada capa con eltamaño de fotograma de la composición) es para que cada capa tenga su punto de anclaje fijo en el centro del objetode gráficos recortados, en lugar de en el centro del fotograma de composición. Esto hace que las transformacionesfuncionen del modo previsto con más frecuencia y que se prefieran cuando se animan las capas individuales de unelemento gráfico importado. Por ejemplo, si dispone de un coche con una capa distinta para cada rueda, al importarlocomo una composición con las capas con sus tamaños originales, se establecerá el punto de anclaje de cada rueda enel centro de la rueda, lo que hace que el giro de las ruedas funcione del modo previsto.Composición Importa las capas y las dimensiones de cada una coinciden con las del fotograma de la composición.4 Haga clic en Abrir (Windows) o Importar (Mac OS).Conversión de un elemento de material de archivo fusionado en una composiciónAl importar un archivo con capas, como los archivos de Photoshop o Illustrator, como material de archivo, todas suscapas se fusionan a la vez. Si en cualquier decide que desea acceder a los componentes individuales del elemento dematerial de archivo, puede convertirlo en una composición.• Para convertir todos los ejemplos del material de archivo, selecciónelo en el panel Proyecto y elija Archivo >Reemplazar material de archivo > Con comp. con capas.• Para convertir sólo un ejemplo del elemento de material de archivo, seleccione la capa en el panel Línea de tiempoy elija Capa > Convertir a comp. con capas.
Última modificación 5/5/2010USO DE AFTER EFFECTS <strong>CS5</strong>Importación y administración de elementos de material de archivo106Nota: La conversión de un elemento de material de archivo fusionado en una composición de capas puede llevar pocotiempo.Cambio de la velocidad de fotogramas de una secuenciaAl importar una secuencia de imágenes fijas, se asume la velocidad de fotogramas especificada en la preferenciaMaterial de archivo de secuencias de la categoría Importar. La frecuencia predeterminada es de 30 fotogramas porsegundo (fps). Al volver a interpretar el elemento de material de archivo después de la importación, se puede cambiarla velocidad de fotogramas:❖ Seleccione la secuencia en el panel Proyecto, elija Archivo > Interpretar material de archivo > Principal y escribaun nuevo valor en Asumir la siguiente velocidad de fotogramas.Para obtener más información, consulte “Velocidad de fotogramas” en la página 73.Preparación e importación de archivos de PhotoshopNota: Para obtener información e instrucciones que se aplican a todo tipo de archivos de imágenes fijas, consulte“Preparación de archivos de imágenes fijas para importar” en la página 102 e “Importación de una imagen fija o unasecuencia de imágenes fijas” en la página 103.Dado que <strong>After</strong> <strong>Effects</strong> incluye el motor de procesamiento de Photoshop, <strong>After</strong> <strong>Effects</strong> importa todos los atributos delos archivos de Photoshop, incluida la posición, modos de fusión, opacidad, visibilidad, transparencia (canal alfa),máscaras de capa, grupos de capa (importados como composiciones anidadas), capas de ajuste, estilos de capa,trazados de recorte de capas, máscaras vectoriales, guías de imágenes y grupos de recorte.Antes de importar un archivo Photoshop con capas en <strong>After</strong> <strong>Effects</strong>, prepárelo concienzudamente para reducir eltiempo de previsualización y de procesamiento. Evite problemas al importar y actualizar capas de Photoshopsiguiendo el procedimiento siguiente:• Organice y dé nombre a las capas. Si cambia el nombre de una capa en un archivo Photoshop después de haberloimportado a <strong>After</strong> <strong>Effects</strong>, <strong>After</strong> <strong>Effects</strong> conserva el enlace a la capa original. No obstante, si elimina una capa, <strong>After</strong><strong>Effects</strong> no es capaz de encontrar la capa original y la muestra como No disponible en el panel Proyecto.• Asegúrese de que cada capa tiene un nombre exclusivo. No se trata de un requisito de software, pero evitaráconfusiones.• Si cree que podría necesitar agregar capas al archivo de Photoshop en Photoshop después de haberlo importado en<strong>After</strong> <strong>Effects</strong>, no dude en añadir un pequeño número de capas de marcadores de posición antes de importar elarchivo en <strong>After</strong> <strong>Effects</strong>. Cuando se actualiza el archivo en <strong>After</strong> <strong>Effects</strong>, no cogerá ninguna capa que se hayaagregado desde que se importó el archivo.• Desbloquee las capas en Photoshop antes de realizar la importación en <strong>After</strong> <strong>Effects</strong>. Esto no es necesario para lamayoría de los tipos de capas, pero se requiere para algunas de ellas. Por ejemplo, es posible que las capas de fondoque se deben convertir a RGB no se importen correctamente si se bloquean.Un comando muy útil de <strong>After</strong> <strong>Effects</strong> es Capa > Nueva > Archivo de <strong>Adobe</strong> Photoshop, que añade una capa a unacomposición y, a continuación, abre el origen de esa capa en Photoshop para que se pueda proceder a la creación delelemento visual, como una capa de fondo para la película. En Photoshop la capa se crea con los ajustes correctos parala composición de <strong>After</strong> <strong>Effects</strong>. Al igual que ocurre con muchas aplicaciones de Creative Suite, se puede utilizar elcomando Editar original para abrir un archivo PSD en Photoshop, realizar cambios y guardarlos y que dichos cambiosaparezcan de manera inmediata en la película a la que hace referencia el archivo PSD de origen. Incluso si no se utilizael comando Editar original, se puede utilizar el comando Volver a cambiar material de archivo para que <strong>After</strong> <strong>Effects</strong>actualice sus capas y que utilice la versión actual del archivo PSD. (Consulte “Creación de una capa y de un elementodel material de archivo de Photoshop” en la página 118 y “Edición del material de archivo en su aplicación original”en la página 82.)
Última modificación 5/5/2010USO DE AFTER EFFECTS <strong>CS5</strong>Importación y administración de elementos de material de archivo107Nota: Una buena forma de evitar el parpadeo entrelazado de las líneas delgadas horizontales en imágenes fijas consisteen ejecutar la operación Eliminación de parpadeo de entrelazado en Photoshop antes de incorporar las imágenes fijas a<strong>After</strong> <strong>Effects</strong>. Photoshop incluye varias acciones de vídeo para utilidades como esta.Recursos en línea sobre la preparación e importación de archivos de PhotoshopRichard Harrington proporciona un par de tutoriales de vídeo que muestran cómo preparar una imagen en Photoshoppara su animación en <strong>After</strong> <strong>Effects</strong> con las herramientas de posición libre:• Parte 1• Parte 2Modos de colorLos archivos con capas de Photoshop (PSD) se deben guardar en un modo de color RGB o de escala de grises para que<strong>After</strong> <strong>Effects</strong> los importe como una composición y para separar las capas. Los modos de color CMYK, LAB, Duotono,Monotono y Tritono no son compatibles con los archivos de capas; <strong>After</strong> <strong>Effects</strong> importará un archivo que utilice unode estos modos de color como imagen única acoplada. (En lo relativo a los demás modos de color disponibles enPhotoshop como, por ejemplo, Mapa de bits e Indexado, Photoshop no admite capas con estos modos de color.)Para determinar o cambiar el modo de color de un documento en Photoshop, seleccione Imagen > Modo. (El modode color también se muestra en la barra de títulos de la ventana del documento.)Máscaras y canales alfa<strong>Adobe</strong> Photoshop admite un área transparente y una máscara de capa opcional (canal alfa) por cada capa de unarchivo. Puede utilizar estas máscaras de capas para especificar cómo áreas diferentes dentro de una capa están ocultaso visibles. Al importar una capa, <strong>After</strong> <strong>Effects</strong> combina la máscara de capa (si está presente) con el área transparente yla importa como un canal alfa directo.Si importa un archivo Photoshop con capas como archivo fusionado, <strong>After</strong> <strong>Effects</strong> fusiona las áreas transparentes y lasmáscaras de capa de todas las capas en un solo canal alfa que se premultiplica con blanco.Al importar un archivo Photoshop como composición, las máscaras vectoriales se convierten en máscaras <strong>After</strong><strong>Effects</strong>. Estas máscaras se pueden modificar y animar dentro de <strong>After</strong> <strong>Effects</strong>.Grupos de recorte de Photoshop, grupos de capas y objetos inteligentesSi el archivo con capas de Photoshop contiene grupos de recorte, <strong>After</strong> <strong>Effects</strong> importa cada grupo de recorte comoprecomposición anidada dentro de la composición principal. <strong>After</strong> <strong>Effects</strong> aplica automáticamente la opciónConservar transparencia subyacente a cada capa de la composición del grupo de recorte, manteniendo los ajustes detransparencia. Estas precomposiciones anidadas tienen las mismas dimensiones que la composición principal.(Paul Tuersley proporciona una secuencia de comandos en el foro de AE Enhancers que corta las precomposicionescon el tamaño de su contenido, mientras conserva su posición correcta en la composición principal.)Los grupos de capas de Photoshop se importan como composiciones individuales.Suele ser útil agrupar las capas en Objetos inteligentes de Photoshop, de modo que en <strong>After</strong> <strong>Effects</strong> se puedan importarcolecciones importantes de capas de Photoshop como capas individuales. Por ejemplo, si en Photoshop se hanutilizado 20 capas para crear un objeto de primer plano y 30 capas para crear un objeto de fondo, y si lo único que sedesea hacer es animar el objeto de primer plano sobre el objeto de fondo, es posible que no tenga que importar todasestas capas individuales a <strong>After</strong> <strong>Effects</strong>. Considere la posibilidad de agruparlas en un Objeto inteligente de primerplano único y en un Objeto inteligente de fondo único antes de importar el archivo PSD en <strong>After</strong> <strong>Effects</strong>.
Última modificación 5/5/2010USO DE AFTER EFFECTS <strong>CS5</strong>Importación y administración de elementos de material de archivo108Estilos de capa y modos de fusión de Photoshop<strong>After</strong> <strong>Effects</strong> también es compatible con los modos de fusión y estilos de capa aplicados al archivo. Cuando importaun archivo de Photoshop con estilos de capa, puede seleccionar la opción Estilos de capas editables o la opciónFusionar estilos de capa en el material de archivo:Estilos de capa editables Hace coincidir el aspecto en Photoshop y conserva las propiedades de estilo de capascompatibles como editables.Nota: Una capa con un estilo de capa interfiere con la intersección de las capas 3D y la proyección de sombras.Fusionar estilos de capa en el material de archivo Los estilos de capas se fusionan en la capa para un procesamientomás rápido, pero el aspecto podría no coincidir con el aspecto de la imagen en Photoshop. Esta opción no interfierecon la intersección de las capas 3D ni la proyección de sombras.Capas de vídeo de PhotoshopLos archivos de Photoshop pueden incluir capas de vídeo y de animación. <strong>After</strong> <strong>Effects</strong> puede importar estos archivoscomo cualquier otro archivo de Photoshop, tanto como un elemento de material de archivo con todas las capasfusionadas a la vez como una composición con cada capa de Photoshop separada y editable en <strong>After</strong> <strong>Effects</strong>. (El trabajocon capas de vídeo de Photoshop requiere QuickTime 7.1 o superior.)Nota: <strong>After</strong> <strong>Effects</strong> no puede importar un capa de vídeo de Photoshop que utilice una secuencia de imagen como origen.Capas de objetos 3D en archivos PSD<strong>Adobe</strong> Photoshop Extended puede importar y manipular modelos en 3D (objetos 3D) en varios formatos populares.Photoshop también puede crear objetos 3D en formas básicas y primitivas.<strong>After</strong> <strong>Effects</strong> puede importar estas capas de objetos 3D en archivos PSD y procesarlas con la cámara activa en unacomposición. (Consulte “Capas de objetos 3D de Photoshop” en la página 164.)Para ver un tutorial en vídeo sobre el uso de capas de objeto 3D de Photoshop en <strong>After</strong> <strong>Effects</strong>, consulte el sitio web de<strong>Adobe</strong> (en inglés).Aplicación de escala y cambio de tamañoAunque no resulta muy adecuado para películas, la función de escala según contenido en Photoshop es muy útil paraampliar y escalar imágenes fijas. Esta función puede ser útil a la hora de diseñar imágenes para formatos de pantallaancha que se crearon para formatos de definición estándar.Más temas de ayuda“Estilos de capa” en la página 155“Utilización de Photoshop y <strong>After</strong> <strong>Effects</strong>” en la página 20“Preparación de archivos de imágenes fijas para importar” en la página 102Preparación e importación de archivos de IllustratorNota: Para obtener información e instrucciones que se aplican a todo tipo de archivos de imágenes fijas, consulte“Preparación de archivos de imágenes fijas para importar” en la página 102 e “Importación de una imagen fija o unasecuencia de imágenes fijas” en la página 103.
Última modificación 5/5/2010USO DE AFTER EFFECTS <strong>CS5</strong>Importación y administración de elementos de material de archivo109Antes de guardar un archivo Illustrator para importarlo a <strong>After</strong> <strong>Effects</strong>, considere lo siguiente:• Cree su documento en Illustrator <strong>CS5</strong> utilizando uno de los perfiles de documento de película y vídeo. Además decrear un documento con el tamaño apropiado para el trabajo de película o vídeo, se crea un documento con dosmesas de trabajo: una del tamaño del fotograma adecuado y otra mucho más grande. Cuando un documento deeste tipo se sitúa en <strong>After</strong> <strong>Effects</strong>, el área fuera de la mesa de trabajo más pequeña no se recorta ni se pierde; semantiene fuera del fotograma de la composición. Esto sólo funciona para un documento de Illustrator con variascapas importadas como composición.• Para garantizar que los archivos Illustrator se muestran correctamente en <strong>After</strong> <strong>Effects</strong>, seleccione Crear archivocompatible con PDF en el cuadro de diálogo Opciones de Illustrator.• Para copiar trazados entre Illustrator y <strong>After</strong> <strong>Effects</strong>, asegúrese de que la opción Conservar trazados estéseleccionada en la sección Archivos y Portapapeles del cuadro de diálogo Preferencias de Illustrator.• Para asegurarse de que los archivos se rasterizan con la mayor fidelidad posible en <strong>After</strong> <strong>Effects</strong>, guarde el archivoen formato AI en lugar de hacerlo en formato Illustrator 8.x o 9.x EPS.• Para separar objetos en un archivo de Illustrator en capas independientes, utilice el comando Soltar a capas enIllustrator. Posteriormente, se podrá importar el archivo con capas en <strong>After</strong> <strong>Effects</strong> y animar las capas de formaindependiente.• Si va a trabajar con Editar original para mover objetos y capas en Illustrator, importe el documento de Illustratoren <strong>After</strong> <strong>Effects</strong> como composición con capas del tamaño del documento (no utilice la opción Conservar tamañosde capa).Cuando se importa un archivo desde Illustrator, <strong>After</strong> <strong>Effects</strong> convierte en transparentes todas las áreas vacías,convirtiéndolas en un canal alfa.Nota: Al importar un archivo de Illustrator se puede especificar si el suavizado se debe aplicar con una mayor calidad oa una mayor velocidad. Seleccione el elemento de material de archivo en el panel Proyecto, elija Archivo > Interpretarmaterial de archivo > Principal y haga clic en el botón Más opciones que se encuentra al final del cuadro de diálogo.<strong>After</strong> <strong>Effects</strong> no lee perfiles de color incrustados de archivos de Illustrator. Para garantizar la fidelidad del color, asigneun perfil de color de entrada al elemento de material de archivo de Illustrator que haga coincidir el perfil de color conel que se creó el archivo de Illustrator.<strong>After</strong> <strong>Effects</strong> no puede leer los modos de fusión de los documentos de AI guardados como versión posterior a IllustratorCS2. Si necesita conservar la información del modo de fusión al importar un archivo en <strong>After</strong> <strong>Effects</strong> desde Illustrator,guarde el documento como documento de Illustrator CS2.Más temas de ayuda“Interpretación de un elemento de material de archivo asignando un perfil de color de entrada” en la página 281“Copiar un trazado de Illustrator, Photoshop o Fireworks” en la página 315“Preparación de archivos de imágenes fijas para importar” en la página 102Recursos en línea para la preparación e importación de archivos de IllustratorPara ver un tutorial de vídeo que muestre cómo preparar material gráfico en Illustrator e importar y utilizar gráficosvectoriales en <strong>After</strong> <strong>Effects</strong>, consulte el sitio web de <strong>Adobe</strong>.Eran Stern incluye un tutorial de vídeo en el sitio web de Creative COW que muestra cómo crear texto en Illustratorpara su uso en <strong>After</strong> <strong>Effects</strong>.Dave Nagel proporciona instrucciones en el sitio web DMN para importar un documento de Illustrator en <strong>After</strong><strong>Effects</strong> con objetos de Illustrator en capas independientes en <strong>After</strong> <strong>Effects</strong>.
Última modificación 5/5/2010USO DE AFTER EFFECTS <strong>CS5</strong>Importación y administración de elementos de material de archivo110En una sección del foro de usuarios de <strong>After</strong> <strong>Effects</strong> (en inglés), JETalmage incluye un script que convierte subcapasen Illustrator en capas de nivel superior. Este es un paso necesario en la preparación de un archivo de Illustrator parala importación en <strong>After</strong> <strong>Effects</strong> si se pretende animar estos elementos de forma independiente.Importación de archivos RAW de cámara con RAW de cámaraSe pueden importar secuencias de archivos RAW de cámara tanto como se importan secuencias de otros tipos dearchivos de imágenes fijas.<strong>After</strong> <strong>Effects</strong> aplica los ajustes de la primera imagen RAW de cámara de la secuencia al resto de las imágenes de lasecuencia que no tienen sus propios archivos XMP sidecar. <strong>After</strong> <strong>Effects</strong> no comprueba la base de datos de RAW decámara para los ajustes de imagen.Nota: Los archivos RAW de cámara no están comprimidos. Su gran tamaño puede aumentar el tiempo de procesamiento.• Elija Archivo > Importar > Archivo.• Seleccione un archivo RAW de cámara y haga clic en Abrir.• Realice los ajustes necesarios en el cuadro de diálogo RAW de cámara y haga clic en Aceptar.Se puede ajustar una imagen RAW de cámara después de importarla. Para abrir la imagen en el cuadro de diálogoRAW de cámara, seleccione el elemento de material de archivo en el panel Proyecto, elija Archivo > Interpretarmaterial de archivo y haga clic en Más opciones.Nota: No se puede asignar un perfil de color de entrada a una imagen RAW de cámara para utilizarlo en un proyecto decolor gestionado. Para obtener más información sobre cómo se interpretan automáticamente los colores, consulte“Interpretación de un elemento de material de archivo asignando un perfil de color de entrada” en la página 281.Todd Kopriva incluye vínculos a pasajes gratuitos de manuales sobre RAW de cámara escritos por Conrad Chavez,Bruce Fraser, Jeff Schewe, Ben Willmore y Dan Ablan en su blog (en inglés).Para obtener más información sobre la función RAW de cámara, consulte la ayuda sobre RAW de cámara en eldocumento de ayuda del componente Creative Suite 5.Más temas de ayuda“Importación de una imagen fija o una secuencia de imágenes fijas” en la página 103“Administración de color” en la página 276Elementos de material de archivo Cineon y DPXUn apartado común del flujo de trabajo de producción de películas de imágenes animadas es el escaneado de la películay la codificación de los fotogramas a formato de archivo DPX o Cineon. El formato DPX (Digital Picture Exchange)es un formato estándar muy relacionado con el formato Cineon.Es posible importar archivos Cineon 4.5 o Digital Picture Exchange (DPX) directamente a un proyecto <strong>After</strong> <strong>Effects</strong>como fotogramas individuales o una secuencia de imágenes fijas numeradas. Una vez que haya importado un archivode Cineon o DPX, puede utilizarlo en una composición y, a continuación, procesar la composición como unasecuencia de imagen.Para mantener el rango dinámico total de la película de imágenes en movimiento, los archivos Cineon se almacenanutilizando color logarítmico de 10 bpc. Sin embargo, <strong>After</strong> <strong>Effects</strong> utiliza internamente el color 8 bpc, 16 bpc o 32 bpc,según la profundidad de bits de color del proyecto. Si se trabaja con archivos Cineon en un proyecto de 16 ó 32 bpc,de forma predeterminada, <strong>After</strong> <strong>Effects</strong> amplía los valores logarítmicos al rango completo de valores disponibles.
Última modificación 5/5/2010USO DE AFTER EFFECTS <strong>CS5</strong>Importación y administración de elementos de material de archivo111Los datos Cineon tienen un punto blanco de 10 bit de 685 y un punto negro de 10 bits de 95. Los valores por encimade 685 se guardan, pero se tratan como resaltes. En lugar de recortar drásticamente los resaltes para blanco, <strong>After</strong><strong>Effects</strong> interpreta los resaltes utilizando una pendiente gradual definida por el valor de Atenuación de resaltado. Esposible modificar los niveles de entrada del punto blanco de 10 bits y del punto negro de 10 bits y los niveles del puntoblanco (convertido) y del punto negro de salida para que coincidan con sus elementos de material de archivo o susnecesidades creativas.Utilice una profundidad de color de 32 bpc al trabajar con elementos de material de archivo Cineon a fin de conservarlos resaltes, en cuyo caso no es necesario desplazarlos.Si se selecciona DPX/Secuencia de Cineon en el menú Formato del cuadro de diálogo Ajustes del módulo de salida, sepuede abrir un cuadro de diálogo de ajustes de Cineon para definir las opciones de salida. Se puede seleccionar siutilizar archivos DPX (.dpx) o archivos FIDO/Cineon 4.5 (.cin) en la sección Formato de archivo del cuadro de diálogoAjustes de Cineon.<strong>After</strong> <strong>Effects</strong> proporciona tres formas básicas de trabajar con los colores de material de archivo Cineon:• La forma recomendada más sencilla consiste en habilitar la administración de color y asignar un perfil de color deentrada a un elemento de material de archivo Cineon en la ficha Administración de color del cuadro de diálogoInterpretar material de archivo, correspondiente al archivo de película en el que se haya grabado el material dearchivo. Si se crea una salida para una película, no se debe utilizar el mismo perfil como perfil de color de salidapara que el archivo de salida sea igual que el archivo de película. Una ventaja de utilizar funciones de administraciónde color para trabajar con elementos de material de archivo Cineon es que se facilita la composición con imágenesde otros tipos de material de archivo. Consulte “Interpretación de un elemento de material de archivo asignandoun perfil de color de entrada” en la página 281.• Si necesita cambiar posteriormente los ajustes de la interpretación del elemento de material de archivo Cineon,entonces puede aplicar el efecto Convertidor Cineon a una capa que utilice el elemento de material de archivoCineon como fuente. Consulte “Convertidor Cineon, efecto” en la página 620.• Si necesita modificar manualmente estos ajustes para un elemento de material de archivo Cineon o si no quiereutilizar la administración de color, entonces puede utilizar el cuadro de diálogo Ajustes de Cineon. Para abrir estecuadro de diálogo, haga clic en el botón Ajustes de Cineon de la ficha Administración de color del cuadro de diálogoInterpretar material de archivo.Ajustes manuales en el cuadro de diálogo Ajustes de Cineon:Punto negro convertido Especifica el punto negro que se utiliza en la capa de <strong>After</strong> <strong>Effects</strong>.Punto blanco convertido Especifica el punto blanco que se utiliza en la capa de <strong>After</strong> <strong>Effects</strong>.Punto negro de 10 bits Especifica el nivel de negro (densidad mínima) para convertir una capa Cineon de 10 bits.Punto blanco de 10 bits Especifica el nivel de blanco (densidad máxima) para convertir una capa Cineon de 10 bits.Gamma actual Especifica el valor de la gamma de destino.Atenuación de resalte Especifica el valor de atenuación utilizado para corregir resaltados brillantes. Para superar losvalores del rango cuando utilice color de 32 bpc, defina el valor en 0.Conversión logarítmica Convierte la secuencia Cineon del espacio de color de registro a la gamma de destinoespecificada por el ajuste Gama actual. Cuando esté preparado para generar salidas desde el archivo de Cineon, esimportante que invierta la conversión. (Para convertir de logarítmico a lineal, defina Gamma actual como 1.)Unidades Especifica las unidades que <strong>After</strong> <strong>Effects</strong> utiliza para mostrar valores de diálogos.
Última modificación 5/5/2010USO DE AFTER EFFECTS <strong>CS5</strong>Importación y administración de elementos de material de archivo112Recursos adicionales sobre los elementos de material de archivo Cineon y DPXStu Maschwitz incluye una entrada en su blog ProLost (en inglés) donde se analiza el significado de afirmar que losvalores de color de los archivos Cineon están en un espacio de color logarítmico.Pete O’Connell incluye un artículo en el sitio web Creative COW que describe el trabajo con elementos de material dearchivo Cineon.
Última modificación 5/5/2010113Capítulo 6: Capas y propiedadesCreación de capasDescripción general sobre las capasLas capas son los elementos que forman una composición. Sin capas, una composición es sólo un fotograma vacío.Utilice tantas capas como sea necesario, para crear la composición. Algunas composiciones contienen miles de capas,mientras que otras composiciones contienen sólo una.Las capas de <strong>After</strong> <strong>Effects</strong> son parecidas a las pistas de <strong>Adobe</strong> Premiere Pro. La diferencia principal es que cada capade <strong>After</strong> <strong>Effects</strong> no puede tener más de un elemento de material de archivo como su origen, mientras que la pista dePremiere Pro suele contener varios clips. Las capas de <strong>After</strong> <strong>Effects</strong> también son similares a las de Photoshop, aunquela interfaz para trabajar con ellas es diferente. El panel Línea de tiempo de <strong>After</strong> <strong>Effects</strong> permite trabajar con las capasde forma similar a como se haría en el panel de capas de Photoshop.Puede crear varios tipos de capas:• Capas de vídeo y audio basadas en elementos de material de archivo importado como, por ejemplo, imágenes fijas,películas y pistas de audio• Capas que se crean en <strong>After</strong> <strong>Effects</strong> para realizar funciones especiales como, por ejemplo, cámaras, luces, capas deajuste y objetos nulos• Capas de color sólido basadas en elementos de material de archivo de color sólido creados en <strong>After</strong> <strong>Effects</strong>• Capas sintéticas que alojan elementos visuales que se crean en <strong>After</strong> <strong>Effects</strong> como, por ejemplo, capas de forma ycapas de texto• Capas de precomposición, que utilizan las composiciones como sus elementos de material de archivo de origenCuando se modifica una capa, esto no afecta a su elemento de material de archivo de origen. Se puede utilizar el mismoelemento de material de archivo como origen de varias capas y hacerlo de forma diferente en cada instancia. (Consulte“Importación e interpretación de elementos de material de archivo” en la página 64.)Los cambios realizados en una capa no afectan a las otras, a menos que se vinculen las capas específicamente. Porejemplo, puede mover, girar y dibujar máscaras para una capa sin que afecte a las demás capas de una composición.<strong>After</strong> <strong>Effects</strong> numera automáticamente todas las capas de una composición. De forma predeterminada, estos númerosse ven en el panel Línea de tiempo, al lado del nombre de la capa. El número se corresponde con la ubicación de esacapa en el orden de apilamiento. Cuando el orden de apilamiento cambia, <strong>After</strong> <strong>Effects</strong> cambia todos los números enconsecuencia. El orden de apilamiento de las capas afecta al orden de procesamiento y, por tanto, al procesamiento dela composición en cuanto a previsualizaciones y resultado final. (Consulte “Orden de procesamiento y contracción detransformaciones” en la página 62.)Nota: De manera predeterminada, las nuevas capas comienzan al principio de la composición. Para que las capas nuevascomiencen en el momento actual, deseleccione la preferencia Crear capas en el tiempo de inicio de la composición(Edición > Preferencias > General (Windows) o <strong>After</strong> <strong>Effects</strong> > Preferencias > General (Mac OS)).Para ver un tutorial de vídeo sobre la creación y administración de capas, visite el sitio web de <strong>Adobe</strong>.
Última modificación 5/5/2010USO DE AFTER EFFECTS <strong>CS5</strong>Capas y propiedades114Más temas de ayuda“Capas (métodos abreviados de teclado)” en la página 760“Capas de composición previa” en la página 59“Creación y edición de capas de texto” en la página 339“Capas 3D” en la página 158“Cámaras, luces y puntos de interés” en la página 165“Acerca de las formas y las capas de formas” en la página 302“Capas de objeto nulo” en la página 146Capas en los paneles Línea de tiempo, Composición y CapaUna vez agregada una capa a una composición, puede volver a colocarla en el panel Composición. En el panel Líneade tiempo, puede cambiar la duración de una capa, el tiempo de inicio y el lugar en el orden de apilamiento de las capas.También puede cambiar cualquier propiedad de una capa en el panel Línea de tiempo. (Consulte “Propiedades de capaen el panel Línea de tiempo” en la página 137.)Puede realizar muchas tareas (como, por ejemplo, dibujar máscaras) en el panel Composición o en el panel Capa. Sinembargo, otras tareas (como el seguimiento del movimiento y el uso de las herramientas de pintura) deben realizarseen el panel Capa.En el panel Capa se muestra una capa antes de que se aplique cualquier transformación. Por ejemplo, el panel Capa nomuestra el resultado de la modificación de la propiedad Escala de una capa. Para ver una capa en contexto con otrascapas y con los resultados de las transformaciones, utilice el panel Composición.Las capas que no se basan en un elemento de material de archivo de origen son capas sintéticas. Las capas sintéticascontienen capas de texto y capas de forma. No se puede abrir una capa sintética en el panel Capa. Sin embargo, puedeprecomponer una capa sintética y abrir dicha composición previa en el panel Capa.Para ver los cambios en la capa (como máscaras o efectos) en el panel Capa, seleccione Procesar en el panel Capa.Para ver la capa original sin cambios, anule la selección de Procesar.Apertura de capas y orígenes de capas• Para abrir una capa que no sea de precomposición en el panel Capa, haga doble clic sobre ella o selecciónela y elijaCapa > Abrir ventana de capa.• Para abrir la composición de origen de una capa de precomposición en el panel Composición, haga doble clic sobrela capa o selecciónela y elija Capa > Abrir composición.• Para abrir el elemento de material de archivo de origen de una capa, presione Alt (Windows) u Opción (Mac OS)y haga doble clic en la capa, o bien, seleccione la capa y elija Capa > Abrir origen de capas.Si hace clic con el botón derecho (Windows) o pulsa la tecla Control y hace clic (Mac OS) en una capa, puedeseleccionar Abrir material de archivo o Abrir composición para abrir el elemento de origen de la capa.• Para abrir una capa de precomposición en el panel Capa, presione Alt (Windows) u Opción (Mac OS) y haga dobleclic en la capa, o bien, selecciónela y elija Capa > Abrir ventana de capa.
Última modificación 5/5/2010USO DE AFTER EFFECTS <strong>CS5</strong>Capas y propiedades115Creación de capas desde elementos de material de archivo o cambio delorigen de capaEn el panel Proyecto, se puede crear una capa nueva a partir de cualquier elemento del material de archivo, incluidaotra composición. Después de haber agregado un elemento de material de archivo a una composición, se puedemodificar y animar la capa resultante.Al agregar una composición a otra composición, se crea una capa que utiliza la composición agregada como origen.(Consulte “Precomposición, anidamiento y preprocesamiento” en la página 57.)La configuración de la preferencia de material de archivo fijo (Preferencias > Importar) controla la duraciónpredeterminada de las capas que utilizan elementos de material de archivo fijo como sus orígenes. De formapredeterminada, al crear una capa con una imagen fija como origen, la duración de la capa es la de la composición.Puede modificar la duración de la capa una vez creada recortando la capa.Nota: De manera predeterminada, las nuevas capas comienzan al principio de la composición. En lugar de esto, puedehacer que las capas nuevas comiencen en el momento actual, deseleccione la preferencia Crear capas en el tiempo de iniciode la composición (Edición > Preferencias > General (Windows) o <strong>After</strong> <strong>Effects</strong> > Preferencias > General (Mac OS)).Con frecuencia, el paso siguiente a la adición de una capa a una composición es ajustar su escala y situarla para que seadapte al fotograma. (Consulte “Escala o volteo de una capa” en la página 142.)Más temas de ayuda“Uso de elementos de material de archivo” en la página 79“Recortar, ampliar o editar desplazamiento de una capa” en la página 124“Capas (métodos abreviados de teclado)” en la página 760Crear capas a partir de uno o varios elementos de material de archivoAl crear capas a partir de diversos elementos de material de archivo, las capas aparecen en el orden de apilamiento decapas del panel Línea de tiempo en el orden en que se seleccionaron en el panel Proyecto.1 En el panel Proyecto, seleccione uno o más elementos y carpetas del material de archivo.2 Realice una de las acciones siguientes:• Arrastre los elementos de material de archivo seleccionados al panel Composición.Mantenga pulsada la tecla Mayús mientras arrastra para ajustar la capa al centro o los bordes de la composición.• Arrastre los elementos de material de archivo seleccionados al panel Línea de tiempo. Cuando se arrastra unelemento al contorno de la capa, una barra resaltada indica el lugar donde va a aparecer la capa cuando se suelte elbotón del ratón. Si se arrastra el elemento a la zona del gráfico de tiempo, un marcador de tiempo indica el lugardonde va a estar el punto de inicio de la capa cuando se suelte el botón del ratón.Mantenga pulsada la tecla Mayús mientras arrastra el punto de inicio para colocarlo en el indicador de hora actual.• Arrastre los elementos de material de archivo seleccionados al icono o nombre de la composición en el panelProyecto, o bien, presione Ctrl+/ (Windows) o Comando+/ (Mac OS). Las nuevas capas se crean en la partesuperior de la pila de capas y en el centro de la composición.
Última modificación 5/5/2010USO DE AFTER EFFECTS <strong>CS5</strong>Capas y propiedades116Crear una capa a partir de material de archivo recortadoPuede recortar un elemento de material de archivo de imagen en movimiento en el panel Material de archivo antes deinsertar una capa basada en ese elemento de material de archivo en una composición.1 Haga doble clic en un elemento de material de archivo en el panel Material de archivo para abrirlo en el panelProyecto. (Consulte “Visualización de un elemento de material de archivo en el panel Material de archivo oreproductor de medios asignado por el sistema operativo” en la página 81.)2 Desplace el indicador de tiempo actual del panel Material de archivo al fotograma que desee utilizar como puntode inicio de la capa y haga clic en el botón Definir punto de inicio en la parte inferior del panel Material de archivo.3 Desplace el indicador de tiempo actual del panel Material de archivo al fotograma que desee utilizar como puntofinal de la capa y haga clic en el botón Definir punto final en la parte inferior del panel Material de archivo.4 Para crear una capa basada en este elemento de material de archivo recortado, haga clic sobre el botón Edición enla parte inferior del panel de Material de archivo.Edición de superposición Crea la nueva capa en la parte superior del orden de apilado de las capas, con el puntode Entrada ajustado en el tiempo actual en el panel Linea de tiempo.Edición de inserción de ondulación También crea la nueva capa en la parte superior del orden de apilado de lascapas, con el punto de Entrada ajustado en el tiempo actual del panel Línea de tiempo, pero divide las demás capas.Las capas divididas recién creadas se desplazan más tarde en el tiempo, por lo que sus puntos de inicio están en elmismo tiempo que el punto final de las capas insertadas.Sustituir orígenes de capa con referencias a otro elemento de material de archivo1 Seleccione una o varias capas en el panel Línea de tiempo2 Presione Alt (Windows) u Opción (Mac OS) y arrastre un elemento de material de archivo desde el panel Proyectoa la capa seleccionada del panel Línea de tiempo.Capas y elementos de material de archivo de color sólidoSe pueden crear capas de cualquier color sólido y de cualquier tamaño (hasta 30.000 x 30.000 píxeles). Las capas decolor sólido tienen elementos de material de archivo de color sólido, igual que sus archivos de origen. Las capas yelementos de material de archivo de color sólido se suelen denominar sólidos.Los sólidos funcionan como cualquier otro elemento de material de archivo: en una capa que tiene un sólido comoelemento de material de archivo de origen se pueden agregar máscaras, modificar propiedades de transformación yaplicar efectos. Utilice capas sólidas para dar color a un fondo, como base de una capa de control de un efectocompuesto o para crear imágenes gráficas simples.Los elementos de material de archivo de color sólido se almacenan automáticamente en la carpeta Sólidos del panelProyecto.Jeff Almasol proporciona una secuencia de comandos en su sitio web redefinery con la que puede cambiar el nombrede los elementos de material de archivo sólidos seleccionados en el panel Proyecto. Puede usar esta secuencia decomandos para, por ejemplo, incluir dimensiones de píxeles, proporción de aspecto y valores de color RGB en elnombre.Más temas de ayuda“Uso de elementos de material de archivo” en la página 79“Recortar, ampliar o editar desplazamiento de una capa” en la página 124“Capas (métodos abreviados de teclado)” en la página 760
Última modificación 5/5/2010USO DE AFTER EFFECTS <strong>CS5</strong>Capas y propiedades117Crear una capa de color sólido o elemento de material de archivo de color sólido• Para crear un elemento de material de archivo sólido sin crear una capa para él en la composición, elija Archivo >Importar > Sólido.• Para crear un elemento de material de archivo sólido y crear una capa para él en la composición actual, elija Capa >Nuevo > Sólido o presione Ctrl+Y (Windows) o Comando+Y (Mac OS).Para crear una capa que se ajuste a la composición al crear una capa de color sólido, elija Crear tamaño comp.Modificar configuración para capas de color sólido y elementos de material de archivo decolor sólido• Para modificar los ajustes de la capa o elemento de material de archivo de color sólido seleccionado, elija Capa >Ajustes de sólidos.Para aplicar los cambios a todas las capas de color sólido que utilicen el elemento de material de archivo, seleccioneAfectar a todas las capas que utilicen este sólido. Si no se selecciona esta opción, se crea un nuevo elemento de materialde archivo, que se convierte en el origen de la capa seleccionada.Capas de ajusteCuando se aplica un efecto a una capa, el efecto se aplica únicamente a esa capa y no a otras. Sin embargo, un efectopuede existir de forma independiente, si se crea una capa de ajuste para él. Cualquier efecto aplicado a una capa deajuste afecta a todas las capas situadas por debajo de ella en el orden de apilamiento de las capas. Una capa de ajustesituada al final del orden de apilamiento de las capas no tiene ningún resultado visible.Debido a que los efectos de las capas de ajuste se aplican a todas las capas situadas por debajo de ellas, resultan útilespara aplicar efectos a muchas capas a la vez. En todos los demás aspectos, una capa de ajuste se comporta exactamenteigual que las demás capas; por ejemplo, se pueden utilizar fotogramas clave o expresiones con cualquier propiedad decapa de ajuste.Nota: Una descripción más precisa es que la capa de ajuste aplica el efecto al compuesto creado a partir de todas las capasinferiores a la capa de ajuste en el orden de apilamiento de capas. Por este motivo, con la aplicación de un efecto a unacapa de ajuste se mejora el rendimiento de procesamiento en comparación con la aplicación del mismo efecto de formaindependiente en cada una de las capas subyacentes.Para aplicar un efecto o transformación a un conjunto de capas, se puede realizar una precomposición de las capasy aplicar a continuación el efecto o transformación a la capa de precomposición. (Consulte “Capas de composiciónprevia” en la página 59.)Para aplicar un efecto sólo a partes de las capas subyacentes, utilice máscaras en una capa de ajuste. Las máscaras sepueden animar para que sigan a elementos en movimiento en las capas subyacentes.• Para crear una capa de ajuste, seleccione Capa > Nuevo > Capa de ajuste, o bien, presione Ctrl+Alt+Y (Windows)o Comando+Opción+Y (Mac OS).• Para convertir capas seleccionadas en capas de ajuste, seleccione el definidor Capa de ajuste de las capas en elpanel Línea de tiempo o elija Capa > Definidores > Capa de ajuste.Nota: Al deseleccionar el definidor Capa de ajuste de una capa, ésta se convierte en una capa normal.Más temas de ayuda“Aplicar un efecto o ajuste preestablecido de animación” en la página 406“Creación de máscaras” en la página 306
Última modificación 5/5/2010USO DE AFTER EFFECTS <strong>CS5</strong>Capas y propiedades118Recursos en línea sobre las capas de ajusteAndrew Kramer proporciona un tutorial de vídeo en su sitio web Video Copilot (en inglés) en el que muestra cómoutilizar una capa de ajuste para aplicar un efecto únicamente a una duración corta o a partes específicas de una película.Eran Stern incluye un tutorial de vídeo en el sitio web Creative COW que muestra el uso de luces como capas de ajuste,para controlar de forma precisa qué capas se encuentran afectadas por determinadas luces.Lloyd Alvarez incluye un script en su sitio web <strong>After</strong> <strong>Effects</strong> Scripts que crea una capa de ajuste sobre cada seleccionada,con cada nueva capa de ajuste recortada en la duración de la capa seleccionada.Creación de una capa y de un elemento del material de archivo de PhotoshopAl crear un archivo de <strong>Adobe</strong> Photoshop desde <strong>After</strong> <strong>Effects</strong>, Photoshop inicia y crea un nuevo archivo PSD. Estearchivo PSD consta de una capa de Photoshop en blanco que tiene las mismas dimensiones que su composición, conlas guías adecuadas de márgenes seguros para títulos y acciones. La profundidad de bits de color del archivo PSD es lamisma que la del proyecto de <strong>After</strong> <strong>Effects</strong>.El archivo PSD recién creado se importa automáticamente en <strong>After</strong> <strong>Effects</strong> como un elemento de material de archivo.Todos los cambios que se guarden en Photoshop aparecen en el elemento de material de archivo en <strong>After</strong> <strong>Effects</strong>.• Para crear un elemento de material de archivo de Photoshop y utilizarlo como origen de una nueva capa en lacomposición actual, elija Capa > Nuevo > Archivo de <strong>Adobe</strong> Photoshop. La capa Photoshop se añade agrega a lacomposición como capa superior.• Para crear un elemento de material de archivo de Photoshop con los ajustes de la composición abierta másrecientemente sin agregarlo a la composición, elija Archivo > Nuevo > Archivo de <strong>Adobe</strong> Photoshop.Más temas de ayuda“Uso de elementos de material de archivo” en la página 79“Preparación e importación de archivos de Photoshop” en la página 106“Utilización de Photoshop y <strong>After</strong> <strong>Effects</strong>” en la página 20Selección y organización de capasSelección de capasLas capas seleccionadas que también tienen propiedades seleccionadas se indican con un resalte hundido en el panelLínea de tiempo. Una capa seleccionada que no tiene propiedades seleccionadas se indica con un resaltado sólido.Capa superior seleccionada, pero sin propiedades seleccionadas; capa inferior seleccionada con propiedades seleccionadas.
Última modificación 5/5/2010USO DE AFTER EFFECTS <strong>CS5</strong>Capas y propiedades119Para desplazar la capa seleccionada situada más arriba hasta la parte superior del panel Línea de tiempo, presione X.• Para seleccionar una capa, haga clic en ella en el panel Composición, haga clic en su nombre o en la barra deduración en el panel Línea de tiempo, o bien, haga clic en el nombre de la capa en el panel Diagrama de flujo.• Para seleccionar una capa oscurecida en el panel Composición, haga clic con el botón derecho (Windows) o hagaclic mientras pulsa Control (Mac OS) sobre la capa en el panel Composición y elija Selección > [nombre de la capa].• Para seleccionar una capa que se encuentra abierta en su propio panel Capa, elija el nombre de la capa en el menúVentana o en el menú del visor del panel Capa.• Para seleccionar una capa por su número de posición, escriba el número de capa en el teclado numérico. Si elnúmero de capa tiene más de un dígito, escriba los dígitos rápidamente, de forma que <strong>After</strong> <strong>Effects</strong> puedareconocerlos como un número.• Para seleccionar la capa siguiente en el orden de apilamiento, presione Ctrl+Flecha abajo (Windows) oComando+Flecha abajo (Mac OS). Para seleccionar la capa anterior, presione Ctrl+Flecha arriba (Windows) oComando+Flecha arriba (Mac OS).• Para ampliar la selección a la siguiente capa en el orden de apilamiento, presione Ctrl+Mayús+Flecha abajo(Windows) o Comando+Mayús+Flecha abajo (Mac OS). Para ampliar la selección a la capa anterior en el orden deapilamiento, presione Ctrl+Mayús+Flecha arriba (Windows) o Comando+Mayús+Flecha arriba (Mac OS).• Para seleccionar todas las capas, elija Edición > Seleccionar todas mientras el panel Línea de tiempo o Composiciónestá activo. Para eliminar la selección de todas las capas, elija Edición > Anular selección. Si se selecciona eldefinidor Ocultar capas tímidas de la composición, las capas tímidas no se seleccionarán cuando se utilice la opciónde selección de todas las capas con el panel Línea de tiempo activo. (Consulte “Visualización u ocultación de capasen el panel Línea de tiempo” en la página 135.)• Para cancelar la selección de cualquier capa actualmente seleccionada y seleccionar las demás capas, seleccione almenos una capa y elija Invertir selección en el menú contextual del panel Composición o Línea de tiempo.• Para seleccionar todas las capas que utilizan la misma etiqueta de color, haga clic en la etiqueta de color en el panelLínea de tiempo y elija Seleccionar grupo de etiquetas, o bien, seleccione una capa con esa etiqueta de color y elijaEdición > Etiqueta > Seleccionar grupo de etiquetas.• Para seleccionar todas las capas secundarias asignadas a una capa principal, seleccione ésta última y elija Seleccionarsecundarios en el menú contextual del panel Composición o Línea de tiempo. Las capas secundarias se agregan a laselección existente.Lloyd Alvarez incluye una secuencia de comandos en su sitio Web de <strong>After</strong> <strong>Effects</strong> Scripts con la que puede etiquetarcapas y seleccionar capas tímidas y solo según sus etiquetas. Las etiquetas se agregan a los comentarios en el campoComentarios del panel Línea de tiempo.Más temas de ayuda“Capas primarias y secundarias” en la página 145“Etiquetas de color para capas, composiciones y elementos de material de archivo” en la página 134“Búsqueda y filtro en los paneles Línea de tiempo, Proyecto y Efectos y ajustes preestablecidos” en la página 39“Capas (métodos abreviados de teclado)” en la página 760
Última modificación 5/5/2010USO DE AFTER EFFECTS <strong>CS5</strong>Capas y propiedades120Cambio del orden de apilamiento de las capas seleccionadasLa organización vertical de las capas en el panel Línea de tiempo es el orden de apilamiento de las capas, que estádirectamente relacionado con el orden de procesamiento. Para cambiar el orden de composición de las capas por otro,cambie el orden de apilamiento de las capas.Nota: Debido a sus propiedades de profundidad, el orden de apilamiento de las capas 3D en el panel Línea de tiempo norefleja necesariamente su posición espacial en la composición.• En el panel Línea de tiempo, arrastre los nombres de las capas hasta otra posición del orden de apilamiento.• Para subir las capas seleccionadas un nivel en el orden de apilado de las capas, presione Ctrl+Alt+Flecha Arriba(Windows) o Comando+Opción+Flecha Arriba (Mac OS); para bajar las capas seleccionadas un nivel, presioneCtrl+Alt+Flecha Abajo (Windows) o Comando+Opción+Flecha Abajo (Mac OS).• Para mover las capas seleccionadas al nivel más alto en el orden de apilado de las capas, presioneCtrl+Alt+Mayús+Flecha Arriba (Windows) o Comando+Opción+Mayús+Flecha Arriba (Mac OS); para mover lascapas seleccionadas al último nivel, pulsar Ctrl+Alt+Mayús+Flecha Abajo (Windows) oComando+Opción+Mayús+Flecha Abajo (Mac OS).• Seleccione Capa > Organizar y, a continuación, elija Traer capa hacia delante, Enviar capa hacia atrás, Traer capaal frente o Enviar capa al fondo.Cuando copia (o corta) y pega capas, éstas se pegan de forma que aparezcan de arriba a abajo en el panel Línea detiempo, en el mismo orden en que se seleccionaron antes de la operación de copia (o corte). Puede hacer clic mientrasmantiene pulsada la tecla Ctrl (Windows) o la tecla Comando (Mac OS) en las capas para seleccionarlas en cualquierorden arbitrario, cortarlas y luego pegarlas de inmediato para reordenar las capas en el orden en que fueronseleccionadas.Jeff Almasol incluye una secuencia de comandos en su sitio web redefinery con la que puede cambiar el orden deapilamiento de las capas en una composición mediante la ordenación en función del punto de inicio, punto final,orden de selección, nombre de la capa u orden aleatorio.Más temas de ayuda“Orden de procesamiento y contracción de transformaciones” en la página 62“Interacciones con las capas 3D, orden de procesamiento y transformaciones contraídas” en la página 162Sistema de coordenadas: espacio de composición y espacio de capa.El sistema de coordenadas de cada capa es su espacio de capa. El sistema de coordenadas de cada composición es suespacio de composición. Los valores de propiedad de los elementos que existen en una capa como, por ejemplo, lospuntos de control de efecto y puntos de anclaje, se encuentran en el espacio de capa y se miden desde el origen en elespacio de capa de dicha capa. No obstante, la propiedad Posición de una capa, describe la posición de la capa en unacomposición y por lo tanto se mide en el espacio de composición de dicha composición.A medida que se desplaza el puntero sobre un fotograma de la capa en el panel Capa, el panel Información muestra lascoordenadas del píxel situado bajo el puntero en el espacio de la capa. La coordenada X representa la posición en el ejehorizontal, mientras que la coordenada Y representa la posición en el eje vertical. Los valores de dichas coordenadasestán en píxeles. Las coordenadas X e Y se miden respecto al origen (0,0), que está fijado en la esquina superiorizquierda de la capa.El punto cero de las reglas se puede modificar, pero no el origen del espacio de la capa. Si el punto cero es distinto delorigen, las coordenadas X' e Y' aparecerán en el panel Información por debajo de las coordenadas X e Y, para indicarque las coordenadas se basan en el punto cero de las reglas.
Última modificación 5/5/2010USO DE AFTER EFFECTS <strong>CS5</strong>Capas y propiedades121Al desplazar el puntero sobre el fotograma de la composición en el panel Composición, el panel Información muestralas coordenadas en el espacio de composición. A medida que se arrastra una capa, la parte inferior del panelInformación muestra las coordenadas del punto de anclaje de la capa.Más temas de ayuda“Zonas seguras, cuadrículas, guías y reglas” en la página 191“Puntos de anclaje de la capa” en la página 141Mover capas en el espacioAl desplazar una capa en el espacio, se modifica su propiedad Posición.Los componentes de una propiedad Posición se pueden separar en propiedades individuales: Posición X, Posición Y,y (para las capas 3D) Posición Z , de modo que se pueda modificar y animar cada una de ellas de forma independiente.(Consulte “Separación de las dimensiones de Posición para animar componentes individualmente” en la página 122.)Jeff Almasol proporciona una secuencia de comandos en su sitio web redefinery que coloca una nueva capa nula en lalínea que hay entre los puntos de anclaje de las dos capas seleccionadas; puede usar un control deslizante en la capanula para volver a colocar la capa nula a lo largo de esta línea.Para mover las capas seleccionadas de forma que sus puntos de anclaje se encuentren en el centro en la vista actual,elija Capa > Transformar > Centrar en vista, o bien, presione Ctrl + Inicio (Windows) o Comando + Inicio (Mac OS).Para mover una capa de forma que su punto de anclaje esté en el centro de la composición, haga clic con el botónderecho (Windows) o presione la tecla Control y haga clic (Mac OS) en la propiedad Posición, elija Editar valor,seleccione % de la composición en el menú Unidades e indique 50 para todos los componentes de la propiedad Posición.Para evitar el suavizado de una imagen que no esté en movimiento, compruebe que los valores de posición de la capasean no fraccionarios. Con esto se evita el remuestreo que se utiliza cuando una capa con una calidad de imagenestablecida en Óptima se sitúa en subpíxeles.Más temas de ayuda“Zonas seguras, cuadrículas, guías y reglas” en la página 191“Puntos de anclaje de la capa” en la página 141“Selección de capas” en la página 118“Propiedades de capa” en la página 137“Visión general de efectos y ajustes preestablecidos de animación” en la página 398“Capas (métodos abreviados de teclado)” en la página 760“Modificación de propiedades de capa (métodos abreviados de teclado)” en la página 764Movimiento de capas arrastrándolas en el panel ComposiciónPara ajustar los bordes de una capa a las cuadrículas o guías a medida que se arrastra, elija Ver > Ajustar a lacuadrícula o Ver > Ajustar con las guías.• Seleccione una o varias capas y, a continuación, arrastre una capa seleccionada mediante la herramientaSelección .Al desplazar una capa arrastrándola en el panel Composición, el panel Información muestra el cambio en la propiedadPosición a medida que se arrastra.
Última modificación 5/5/2010USO DE AFTER EFFECTS <strong>CS5</strong>Capas y propiedades122Mover capas modificando directamente la propiedad Posición1 Seleccione una o más capas.2 Presione P para que se muestre la propiedad Posición en el panel Línea de tiempo.3 Modifique la propiedad Posición en el panel Línea de tiempo.Mover capas con las teclas de dirección1 Seleccione una o más capas.2 Para desplazar una capa un píxel a la izquierda, a la derecha, hacia arriba o hacia abajo, presione una tecla dedirección. Para desplazar la capa 10 píxeles, mantenga pulsada la tecla Mayús mientras pulsa la tecla de dirección.Separación de las dimensiones de Posición para animar componentesindividualmenteDe forma predeterminada, cada propiedad Posición dispone de dos o tres componentes y cada uno de ellos incluye elvalor de una de las dimensiones espaciales (ejes). Puede separar los componentes de una propiedad Posición enpropiedades independientes: Posición X, Posición Y y (para capas 3D) Posición Z. La separación de las dimensionespermite modificar o animar la posición de una capa a lo largo de los ejes x , y y z de forma independiente.Para ver un tutorial de vídeo sobre el uso del comando Separar dimensiones, visite el sitio web de <strong>Adobe</strong>.Para descomponer las propiedades de posición seleccionadas en propiedades Posición X, Posición Y, y (para capas 3D)Posición Z individuales, realice lo siguiente:• Seleccione Animación > Separar dimensiones.• Haga clic con el botón derecho (Windows) o presione la tecla Control y haga clic (Mac OS) en una propiedadPosición y seleccione Separar dimensiones en el menú contextual.• Haga clic en el botón Separar dimensiones en la parte inferior del Editor de gráficos.Para recomponer un conjunto de propiedades de posición individuales en una sola propiedad Posición con varioscomponentes, utilice los mismos comandos que se emplean para separar dimensiones.Importante: Cuando se recomponen las propiedades de posición independientes en una sola propiedad Posición, sepierde información sobre el trazado de movimiento y la velocidad, ya que las distintas curvas Bézier utilizadas pararepresentar los componentes individuales se contraen en una sola curva en cada fotograma clave. Cuando se separandimensiones, se pierde información sobre velocidad, pero el trazado de movimiento no cambia. Se debe trabajar condimensiones independientes o sin dimensiones individuales para cada propiedad en un proyecto completo, en lugar de iralternando constantemente.La decisión de trabajar o no con dimensiones independientes depende del resultado que se desee obtener. El uso deuna propiedad por posición tiene la ventaja de ofrecer un movimiento suave de forma más fácil. Asimismo, el uso deuna sola propiedad por posición permite la utilización de fotogramas clave itinerantes, con lo que se logra unavelocidad uniforme. El trabajo con dimensiones independientes por posición sacrifica parte de este suavizadoautomático para ganar un mayor control de la animación espacial. El trabajo con dimensiones independientes tambiénfacilita algunas animaciones, especialmente en casos en los que las fuerzas simuladas que actúan en un capa sonortogonales (perpendiculares) entre sí.
Última modificación 5/5/2010USO DE AFTER EFFECTS <strong>CS5</strong>Capas y propiedades123Por ejemplo, si está animando una pelota que se desplaza horizontalmente y bota verticalmente, puede facilitar laanimación separando las dimensiones. La propiedad Posición X se puede animar con dos fotogramas clave, uno parala posición de inicio y otro para la posición final. Esta animación horizontal representa la velocidad del lanzamiento.La propiedad Posición Y se puede animar con una sola expresión que simule la aceleración debido a la gravedad y albote vertical desde el suelo. Un ejemplo similar es el de un barco bajando por el río empujado por la corriente con unviento de través variable.Nota: <strong>After</strong> <strong>Effects</strong> CS3 incluía el ajuste preestablecido de animación Separar posición de XYZ con el que se lograba algosimilar a la función Separar dimensiones, aunque el ajuste preestablecido de animación no fuera tan sólido.Alineación o distribución de capas en espacio 2DUtilice el panel Alinear para alinear o espaciar a intervalos regulares las capas seleccionadas. Puede alinear o distribuircapas de forma vertical u horizontal.1 Seleccione las capas que va a alinear o distribuir.2 Elija Selección o Composición en el menú Alinear capas para.Selección Alinea las capas seleccionadas en función de los límites de la capa de las capas seleccionadas.Composición Alinea las capas seleccionadas en función de los límites del fotograma de la composición.3 En el panel Alinear, haga clic en el botón que representa el tipo de alineación o distribución deseado.• Para la distribución, se deben seleccionar tres o más capas. Cuando se elige Selección en el menú Alinear capas para,se deben seleccionar dos o más capas para alinear. Cuando se elige Composición en el menú Alinear capas para, sedeben seleccionar una o varias capas para alinear.• Cuando se elige Selección en el menú Alinear capas para, cada opción de alineación alinea las capas seleccionadascon la capa que mejor represente la nueva alineación. Por ejemplo, en una alineación al borde derecho, todas lascapas seleccionadas se alinean en la capa seleccionada con el borde que esté más a la derecha.• Una opción de distribución espacia a intervalos regulares las capas seleccionadas, entre las dos capas de losextremos. Por ejemplo, para una opción de distribución vertical, las capas seleccionadas se distribuyen entre lascapas superior e inferior seleccionadas.• Cuando se distribuyen capas de distintos tamaños, los espacios entre las capas pueden no ser uniformes. Porejemplo, la distribución de capas por sus centros crea espacios iguales entre los centros, aunque las capas dedistintos tamaños se extenderán en cantidades diferentes en el espacio entre capas.• Las opciones de alineación y distribución no pueden mover capas bloqueadas.• El panel Alinear no afecta a la alineación de los caracteres en una capa de texto.Para mover las capas seleccionadas de forma que sus puntos de anclaje se encuentren en el centro en la vista actual,elija Capa > Transformar > Centrar en vista, o bien, presione Ctrl + Inicio (Windows) o Comando + Inicio (Mac OS).Charles Bordenave (nab) incluye un script en el sitio web de scripts de <strong>After</strong> <strong>Effects</strong> (en inglés), con el que se puedendistribuir capas en un espacio 3D.Más temas de ayuda“Selección de capas” en la página 118“Zonas seguras, cuadrículas, guías y reglas” en la página 191“Alineación y justificación del texto” en la página 353
Última modificación 5/5/2010USO DE AFTER EFFECTS <strong>CS5</strong>Capas y propiedades124Recortar, ampliar o editar desplazamiento de una capaEl comienzo de la duración de una capa es su Punto de inicio y el final es su Punto final. La duración es el espacio entreel punto de Entrada y el punto de Salida y la barra que se extiende desde el punto de Entrada al punto de Salida es labarra de duración de la capa.Para recortar una capa se modifican sus puntos de Entrada y Salida de tal manera que la capa tenga una duracióndistinta. Cuando recorte una capa que está basada en el material de archivo de origen en movimiento, afectará a quéfotogramas del elemento de material de archivo de origen se visualizan en la capa; el primer fotograma aparece en elpunto de Entrada y el último aparece en el punto de Salida. Con el recorte de una capa no se cortan los fotogramas delelemento de material de archivo; sólo afecta a qué fotogramas se reproducen para la capa.A B C DERecorte de capas en el panel Línea de tiempoA. Punto de entrada original B. Indicador de tiempo de capa negativo para una capa de imagen fija C. Punto de entrada original D. Barrade edición de desplazamiento, que representa fotogramas excluidos para una capa de material de archivo de movimiento E. Puntos de entradanuevosCuando utilice un elemento de material de archivo como origen para distintas capas, puede recortar cada capa demanera diferente para mostrar diferentes fragmentos del origen. Al recortar una capa no se altera el elemento dematerial de archivo ni el archivo original de origen.Puede recortar una capa cambiando el punto de Entrada y Salida en el panel Capa o en el panel Línea de tiempo.(También puede recortar un elemento de material de archivo antes de utilizarlo para crear una capa. Consulte“Creación de capas desde elementos de material de archivo o cambio del origen de capa” en la página 115.)Los valores de punto de Entrada , punto de Salida , y duración de una capa se muestran en la parte inferior delpanel de Capa. Para mostrar esta información de todas las capas en el panel Línea de tiempo, haga clic sobre el botónde Entrada/Salida/Duración/Estirar en la esquina inferior izquierda de dicho panel. La duración, el punto deentrada y el punto de salida de la capa seleccionada también se muestran en el panel Información.En el panel Capa, los puntos de Entrada y Salida se expresan en el tiempo de capa. En el panel Línea de tiempo, lospuntos de Entrada y Salida se expresan en el tiempo de composición. La duración es la misma en ambos casos (a menosque la reasignación o la ampliación de tiempo esté habilitada para la capa).Puede ampliar muchos tipos de capas hasta cualquier duración, ampliando sus puntos de entrada y salida fuera de sustiempos originales. Esta capacidad se aplica a las capas con reasignación de tiempo, capas de forma, capas basadas enelementos de material de archivo de imágenes fijas, capas de cámara, capas de luz y capas de texto. Si extiende una capahacia atrás en el tiempo de manera que la capa se extienda a valores negativos de tiempo de capa (sobrepasando eltiempo de capa cero), una serie de líneas interiores en la parte inferior de la barra de capa indicarán los fragmentos decapa que están en tiempo de capa negativo. Esta indicación resulta útil cuando se han aplicado efectos a la capa como,por ejemplo, Animación del objeto o Dispersión, que utilizan tiempo de capa para calcular los resultados.Más temas de ayuda“Panel Línea de tiempo” en la página 54“Capas (métodos abreviados de teclado)” en la página 760
Última modificación 5/5/2010USO DE AFTER EFFECTS <strong>CS5</strong>Capas y propiedades125Recursos en línea para el recorte, ampliación y edición de capasLloyd Alvarez incluye un script en su sitio web <strong>After</strong> <strong>Effects</strong> Scripts que recorta una capa con la duración de la capaque está sobre la misma en el orden de apilamiento de capas. Por ejemplo, esto resulta útil para recortar una capa deforma que coincida con un mate de seguimiento o una capa de ajuste.Jeff Almasol incluye una secuencia de comandos en su sitio web redefinery que crea un panel con controles para moverdistintas combinaciones de elementos en el tiempo: punto de inicio de la capa, punto final de la capa, fotogramas deorigen de capas, fotogramas clave y marcadores.Recortar o ampliar capas en el panel Línea de tiempoArrastre del punto de salida de la barra de duración de una capa.1 Seleccione una o varias capas en el panel Línea de tiempo.2 Realice una de las acciones siguientes:• Arrastre cualquier extremo de una barra de duración de capa.• Mueva el indicador de tiempo actual hasta el tiempo en que desea establecer el punto de entrada o punto de salida.Para establecer el punto de entrada en el tiempo actual, presione Alt+[ (Windows) u Opción+[ (Mac OS). Paraestablecer el punto de salida en el tiempo actual, presione Alt+] (Windows) u Opción+] (Mac OS).Recortar o ampliar una capa en el panel Capa• Abra la capa en el panel Capa y arrastre cualquier extremo de la barra de duración de la capa.• Mueva el indicador de tiempo actual en el panel Capa hasta el momento en el que desee que comience o termine elmaterial de archivo y, a continuación, haga clic en el botón Entrada o Salida para definir el punto de entrada osalida.Edición de desplazamiento de una capaUna vez recortada una capa basándose en un material de archivo en movimiento, una barra de edición dedesplazamiento pálida representará los fotogramas del elemento de material de archivo que se van a excluir de lacomposición. Este rectángulo pálido no aparece para una capa recortada basada en un elemento de material de archivode imagen fija. Puede escoger qué fotogramas se reproducen dentro de una duración recortada arrastrando la barra deedición de desplazamiento. Los puntos de inicio y final de la capa no se ven afectados.Al mover únicamente el punto final o de inicio de una capa no se mueven los fotogramas clave. Al arrastrar la barra deduración de capa se mueven todos los fotogramas clave. Al arrastrar la barra de edición de desplazamiento se muevenlos fotogramas clave pero no los fotogramas clave no seleccionados.Cuando realice una edición de desplazamiento, probablemente querrá mover algunos fotogramas clave con el materialde archivo de origen, como los fotogramas clave de máscara. Otros fotogramas clave deberán permanecer en el tiempodonde se encuentran. Presione Mayús+F2 para anular la selección de fotogramas clave y dejar seleccionada la capa.• Arrastre la barra de edición de desplazamiento a la izquierda o a la derecha.• Arrastre la capa a la izquierda o la derecha con la herramienta de panorámica trasera.
Última modificación 5/5/2010USO DE AFTER EFFECTS <strong>CS5</strong>Capas y propiedades126Eliminación de parte de la duración de una capa1 En el panel Línea de tiempo, defina el entorno de trabajo para incluir sólo la parte de las capas que desee eliminar:mueva el indicador de tiempo actual hasta el valor en que va a empezar el entorno de trabajo y presione B; muevael indicador de tiempo actual hasta el valor en que va a finalizar el entorno de trabajo y presione N.2 Realice una de las acciones siguientes:• Seleccione las capas de las que desee eliminar una sección.• Seleccione el definidor de bloqueo de las capas a las que no desee que afecte la extracción. Presione F2 paradeseleccionar todas las capas.Nota: Si no hay seleccionada ninguna capa, el siguiente paso elimina la sección de todas las capas desbloqueadas.3 Realice una de las acciones siguientes:• Para eliminar la sección y dejar un hueco de la misma duración que la sección eliminada, elija Edición > Elevarentorno de trabajo.• Para eliminar la sección, elija Edición > Extraer entorno de trabajo. El hueco se cierra por eliminación de rizo.Más temas de ayuda“Entorno de trabajo” en la página 184“Selección de capas” en la página 118Situación o movimiento de una capa en el tiempoLa barra de duración representa visualmente la duración de la capa. Las columnas Entrada, Salida y Duración en elpanel de Línea de tiempo representan numéricamente la duración de la capa.Nota: Para elegir las columnas que serán visibles en el panel de Línea de tiempo, elija Columnas del menú del panel ohaga clic con el botón derecho (Windows) o mientras pulsa Control (Mac OS) la sobre cabecera de una columna.Estos procedimientos mueven la capa entera en el tiempo.• Para ajustar numéricamente los puntos de Entrada o Salida, haga clic sobre el número en la columna Entrada oSalida de la capa en el panel Línea de tiempo.• Para mover los puntos de Entrada o Salida al tiempo actual, presione Alt (Windows) u Opción (Mac OS) mientrashace clic sobre el número en la columna Entrada o Salida de la capa en el panel Línea de tiempo.• Para mover los puntos de Entrada de las capas seleccionadas al comienzo de la composición, presione Alt+Inicio(Windows) u Opción+Inicio (Mac OS).• Para mover los puntos de las capas seleccionadas al final de la composición, presione Alt+Fin (Windows) uOpción+Fin (Mac OS).• Para mover las capas seleccionadas a un fotograma después, presione Alt+Av Pág (Windows) u Opción+Av Pág(Mac OS). Para mover las capas seleccionadas 10 fotogramas después, pulsar Alt+Mayús+Av Pág (Windows) uOpción+Mayús+Av Pág ( Mac OS).• Para mover las capas seleccionadas un fotograma antes, pulsar Alt+Re Pág (Windows) u Opción+Re Pág (Mac OS).Para mover las capas seleccionadas 10 fotogramas antes, presione Alt+Mayús+Re Pág (Windows) uOpción+Mayús+Re Pág ( Mac OS).• Para mover la capa entera en el tiempo mediante arrastre, arrastre la barra de duración de la capa a la izquierda ola derecha. Para ajustar la barra de duración de la capa a los puntos significativos en el tiempo (como marcadores,el inicio o fin de la composición), presione Mayús mientras arrastra la barra de duración de la capa.
Última modificación 5/5/2010USO DE AFTER EFFECTS <strong>CS5</strong>Capas y propiedades127Nota: Cuando arrastre una capa en el panel Línea de tiempo, el panel Información muestra el nombre, la duración, elcambio en el tiempo y los puntos de Entrada y Salida de la capa.Antes y después de mover la barra de duraciónJeff Almasol proporciona una secuencia de comandos en su sitio web redefinery con la que puede mover capasseleccionadas como grupo, alineando el grupo en un tiempo concreto de la composición.Más temas de ayuda“Definidores de capa y columnas del panel Línea de tiempo” en la página 131“Selección de capas” en la página 118“Capas (métodos abreviados de teclado)” en la página 760“Recortar, ampliar o editar desplazamiento de una capa” en la página 124“Panel Línea de tiempo” en la página 54Organizar capas en el tiempo secuencialmenteUtilice el Asistente de fotogramas clave de capas de secuencia para disponer automáticamente las capas en unasecuencia. Cuando se aplica el Asistente de fotogramas clave, la primera capa que se selecciona permanece en suposición inicial y las otras capas seleccionadas se mueven a nuevas posiciones en el panel Línea de tiempo de acuerdocon el orden en que fueron seleccionadas.Capas seleccionadas en el panel Línea de tiempo (superior) y capas dispuestas en secuencia mediante la aplicación del Asistente de fotogramasclave de capas de secuencia (inferior)
Última modificación 5/5/2010USO DE AFTER EFFECTS <strong>CS5</strong>Capas y propiedades128La superposición de capas puede tener como resultado el ajuste automático de los fotogramas clave de opacidad para crear una disolucióncruzada.Para que una capa se sitúe en una secuencia, su duración debe de ser inferior a la longitud de la composición, de formaque quede tiempo para el resto de las capas. (Consulte “Recortar, ampliar o editar desplazamiento de una capa” en lapágina 124.)1 En el panel Línea de tiempo, mantenga pulsada Ctrl (Windows) o Comando (Mac OS) y seleccione las capas enorden secuencial, comenzando por la capa que aparecerá en primer lugar.2 Elija Animación > Asistente de fotogramas clave > Capas de secuencia.3 En el cuadro de diálogo Capas de secuencia, realice una de las acciones siguientes:• Para disponer las capas de un extremo a otro, deje la opción Superponer sin seleccionar.• Para superponer capas, seleccione Superponer, introduzca un valor de duración para la superposición y seleccioneuna transición. Seleccione Disolución cruzada de las capas delantera y trasera para utilizar la transparencia de lascapas seleccionadas; de otro modo, elija Disolución de capa delantera.• Para dejar huecos entre las capas, seleccione Superponer e introduzca un valor de duración negativo.Más temas de ayuda“Selección de capas” en la página 118Copiar o duplicar una capaAl copiar una capa, se copian todas sus propiedades, incluidos efectos, fotogramas clave, expresiones y máscaras.La duplicación de una capa es un método abreviado con el que puede copiar y pegar una capa con un comando. Laduplicación de una capa con una pista mate conserva el orden relativo de la capa y su pista mate.Cuando se pegan capas, se colocan en el orden en que se seleccionaron antes de copiarlas. La primera capa seleccionadaserá la última que se coloque, así, terminará estando encima en el orden de apilamiento de capas. Si en primer lugarselecciona capas de la parte superior, terminarán en el mismo orden de apilamiento cuando se peguen.Si al copiar hay seleccionado un componente de una capa, como una máscara o un fotograma clave, sólo se copiaráel componente seleccionado. Antes de copiar, presione Mayús+F2 para anular la selección de todos los componentesde una capa y dejar la propia capa seleccionada.• Para copiar las capas seleccionadas y situar los puntos de entrada de las copias en el tiempo actual, elija Edición >Copiar y, a continuación, presione Ctrl+Alt+V (Windows) o Comando+Opción+V (Mac OS).• Para copiar las capas seleccionadas y situar las copias en los mismos tiempos que los originales, elija Edición >Copiar y, a continuación, elija Edición > Pegar.Para situar copias en la parte superior de la pila de capas en la Línea de tiempo en vez de inmediatamente encima delos originales, presione F2 para deseleccionar los originales antes de pegar.
Última modificación 5/5/2010USO DE AFTER EFFECTS <strong>CS5</strong>Capas y propiedades129• Para duplicar las capas seleccionadas, elija Edición > Duplicar o presione Ctrl+D (Windows) o Comando+D(Mac OS).Más temas de ayuda“Copia y pegado fotogramas clave” en la página 203“Propiedades de capa en el panel Línea de tiempo” en la página 137“Capas (métodos abreviados de teclado)” en la página 760División de una capaEn el panel Línea de tiempo, puede dividir una capa en cualquier momento y crear así dos capas independientes. Ladivisión de una capa es una alternativa que ahorra tiempo respecto a la duplicación y el recorte (algo que se puederealizar si desea cambiar la posición de la capa dentro del orden de apilamiento en el centro de la composición).Nota: Para que las nuevas capas divididas aparezcan encima de la capa original en el panel Línea de tiempo, seleccioneCrear capas divididas por encima de la capa original (Edición > Preferencias > General (Windows) o <strong>After</strong> <strong>Effects</strong> >Preferencias > General (Mac OS)). Deseleccione esta opción para que las capas aparezcan debajo de la capa original.1 Seleccione una o más capas.2 Desplace el indicador de tiempo actual hasta la posición en que se van a dividir las capas.3 Elija Edición > Dividir capa.Cuando se divide una capa, las dos capas resultantes contienen todos los fotogramas clave que estaban en la capaoriginal, en sus posiciones originales. Cualquier pista mate aplicada conservará su orden en la parte superior de la capa.Después de dividir una capa, la duración de la capa original termina en el punto de la división y la nueva capa empiezaen ese punto del tiempo.Si cuando se elige Edición > Dividir no hay seleccionada ninguna capa, todas las capas se dividen en el tiempo actual.Paul Tuersley incluye una secuencia de comandos en el foro de AE Enhancers para dividir capas en marcadores de capa.Lloyd Alvarez proporciona un script en su sitio web <strong>After</strong> <strong>Effects</strong> Scripts que detecta automáticamente ediciones enuna capa de material de archivo y la divide en una capa independiente para cada edición (o sitúa un marcador de capaen cada edición).Más temas de ayuda“Cambio del orden de apilamiento de las capas seleccionadas” en la página 120“Selección de capas” en la página 118“Capas (métodos abreviados de teclado)” en la página 760Opciones de orientación automáticaLas opciones de orientación automática de cada capa (Capa > Transformar > Orientación automática) especificancómo depende su orientación de los trazados de movimiento, puntos de interés y cámaras.Deshabilitado La capa gira libremente, independientemente del trazado de movimiento, del punto de interés o de lasdemás capas.Orientar en el trazado La capa está orientada en la dirección del trazado de movimiento. Por ejemplo, utilice estaopción para que la cámara represente la perspectiva del conductor cuando mira a la carretera mientras conduce.
Última modificación 5/5/2010USO DE AFTER EFFECTS <strong>CS5</strong>Capas y propiedades130Orientar hacia la cámara La capa siempre está orientada hacia la cámara activa. Esta opción está disponible para capas3D; no está disponible para capas 2D, cámaras ni luces. Las capas de texto 3D cuentan con una opción adicional,Orientar cada carácter por separado, que orienta cada carácter alrededor de su punto de anclaje independiente. Alseleccionar Orientar cada carácter por separado, se habilitan las propiedades 3D por carácter de la capa de texto si nolo estaban. (Consulte “Propiedades de texto 3D por carácter” en la página 363.)Orientar hacia el punto de interés La cámara o la luz siempre está orientada hacia su punto de interés. Esta opción noestá disponible en capas que no sean cámaras ni luces. (Consulte “Cámaras, luces y puntos de interés” en lapágina 165.)Nota: Si se especifica una opción de orientación automática para una capa y, a continuación, se cambian las propiedadesde Orientación o de Rotación X, Y o Z, serán los nuevos valores los que la desplacen. Por ejemplo, se puede definir unacámara con Orientar en el trazado y, a continuación, girar la cámara 90 grados hacia la derecha para representar laperspectiva de un pasajero que mira por la ventana de un automóvil mientras éste se mueve.La orientación automática para señalar el punto de interés tiene lugar antes de que se apliquen las transformacionesde las propiedades Rotación y Orientación. Para animar una cámara o luz con la opción Orientar hacia el punto deinterés para que se centren temporalmente fuera de ese punto, anime las propiedades de transformación Rotación yOrientación.Dan Ebberts incluye una expresión en su sitio web MotionScript que orienta automáticamente una capa a lo largo deun solo eje. Por ejemplo, esto resulta útil a la hora de cambiar de posición los caracteres de lado a lado de modo quesigan a la cámara mientras permanecen verticales.Más temas de ayuda“Capas 3D” en la página 158“Trazados de movimiento” en la página 209Recursos en línea para la selección y organización de capasJeff Almasol incluye una secuencia de comandos versátil en su sitio web redefinery que crea un panel con controlespara mover distintas combinaciones de elementos en el tiempo: punto de inicio de la capa, punto final de la capa,fotogramas de origen de capas, fotogramas clave y marcadores.Trish y Chris Meyer ofrecen una introducción al movimiento, recorte, reordenación y secuencia de capas en un pasajeen PDF del capítulo “Layer Control” (Control de capas) de su libro <strong>After</strong> <strong>Effects</strong> Apprentice: Real-World Skills for theAspiring Motion Graphics Artist (Guía sobre <strong>After</strong> <strong>Effects</strong>: técnicas reales para futuros artistas gráficos demovimiento).Administración de capasJeff Almasol incluye una secuencia de comandos en su sitio web redefinery que procesa y exporta cada capaseleccionada por separado. Por ejemplo, utilice esta secuencia de comandos si las capas representan diferentesversiones de un efecto o diferentes partes de un efecto que desea procesar como pases independientes para mayorflexibilidad en cómo se componen.
Última modificación 5/5/2010USO DE AFTER EFFECTS <strong>CS5</strong>Capas y propiedades131Ver y cambiar información de capa• Para cambiar el nombre de un grupo de capas o de propiedades, realice una de las acciones siguientes:• Seleccione el elemento en el panel Línea de tiempo, presione Intro (Windows) o Retorno (Mac OS), y escriba elnombre nuevo.• Haga clic con el botón derecho (Windows) o mantenga presionada la tecla Control y haga clic (Mac OS) en elelemento en el panel Línea de tiempo, seleccione Cambiar nombre y escriba el nombre nuevo.• Para alternar entre ver los nombres de elementos de material de archivo de origen de una capa seleccionada y losnombres de las capas del panel Línea de tiempo, haga clic en el encabezado de columna Nombre de la capa/Nombrede origen en el panel Línea de tiempo.• Para mostrar el nombre de un archivo de material de archivo de origen de una capa seleccionada en el panelInformación, presione Ctrl+Alt+E (Windows) o Comando+Opción+E (Mac OS).• Para ver qué elemento de material de archivo es el origen de una capa, haga clic con el botón derecho (Windows)o presione Control y haga clic (Mac OS) en la capa, en el panel Línea de tiempo, y elija Revelar origen de capas enel proyecto.El elemento de material de archivo se selecciona en el panel Proyecto.Puede filtrar capas en el panel Línea de tiempo para mostrar únicamente las capas con propiedades que coinciden conuna cadena de búsqueda o con alguna otra característica. Consulte “Búsqueda y filtro en los paneles Línea de tiempo,Proyecto y Efectos y ajustes preestablecidos” en la página 39 y “Visualización de propiedades y grupos en el panelLínea de tiempo (métodos abreviados de teclado)” en la página 762.Jeff Almasol incluye una secuencia de comandos en su sitio web redefinery que escribe automáticamente informaciónespecificada sobre los elementos de material de archivo o las capas en los campos Comentario para los respectivoselementos en los paneles Proyecto o Línea de tiempo.Christopher Green proporciona un script (Selected_Layers_Renamer.jsx) en su sitio web con el que se puede cambiarel nombre de varias capas seleccionadas en el panel Línea de tiempo. Se puede buscar y reemplazar texto en losnombres, añadir caracteres al principio o al final de los nombres, recortar un número especificado de caracteres alprincipio o al final de los nombres o sustituir los nombres por números en una serie.Más temas de ayuda“Selección de capas” en la página 118“Uso de elementos de material de archivo” en la página 79“Panel Línea de tiempo” en la página 54“Capas (métodos abreviados de teclado)” en la página 760Definidores de capa y columnas del panel Línea de tiempoMuchas de las características de una capa están determinadas por sus definidores de capa, organizados en columnasen el panel Línea de tiempo. De forma predeterminada, la columna Funciones A/V aparece a la izquierda del nombrede la capa y las columnas Definidores y Modos (controles de transferencia) aparecen a la derecha, aunque las columnasse pueden organizar en un orden diferente. (Consulte “Columnas” en la página 39.)Para mostrar u ocultar las columnas en el panel Línea de tiempo, haga clic en los definidores de capas , en loscontroles de transferencia o en el botón Inicio/Final/Duración/Ampliación , en la esquina inferior izquierda delpanel Línea de tiempo. Presione Mayús+F4 para mostrar u ocultar la columna Primaria. Presione F4 para alternarentre las columnas Definidores y Modos.
Última modificación 5/5/2010USO DE AFTER EFFECTS <strong>CS5</strong>Capas y propiedades132Los resultados de algunos ajustes de definidores de capa dependen de los ajustes de los definidores de composición,que se encuentran en la parte superior derecha del contorno de la capa, en el panel Línea de tiempo.Para cambiar rápidamente el estado de un definidor de varias capas, haga clic en el definidor de una capa y arrástrelohacia arriba o hacia abajo por la columna en las capas adyacentes.Jeff Almasol ofrece una secuencia de comandos en su sitio web redefinery que crea un panel con el que puede guardary restaurar los ajustes de definición de todas las capas de una composición.Definidores de la columna Funciones A/VVídeo Activa y desactiva el vídeo de la capa. (Consulte “Activación y desactivación de la visibilidad o influencia deun grupo de propiedades o capas” en la página 133.)AudioActiva y desactiva el sonido de la capa.Solo Incluye la capa actual en las previsualizaciones y los procesamientos, e ignora las capas que no tienen estedefinidor configurado. (Consulte “Conversión a una capa solo” en la página 133.)Bloquear Bloquea el contenido de la capa y evita que se realicen cambios. (Consulte “Bloqueo o desbloqueo de unacapa” en la página 133.)Definidores de la columna DefinidoresTímida Oculta la capa actual cuando está seleccionado el definidor de composición Ocultar capas tímidas.(Consulte “Visualización u ocultación de capas en el panel Línea de tiempo” en la página 135.)Contraer transformaciones/Rasterizar continuamente Si la capa es una composición previa, contrae lastransformaciones; si la capa es una capa de forma o texto, o tiene un archivo de gráficos vectoriales (por ejemplo, unarchivo de <strong>Adobe</strong> Illustrator) como material de archivo de origen, efectúa la rasterización de forma continuada. Alseleccionar este definidor para una capa vectorial, <strong>After</strong> <strong>Effects</strong> vuelve a rasterizar la capa por cada fotograma, lo quemejora la calidad de la imagen aunque también aumenta el tiempo necesario para previsualizar y realizar elprocesamiento. (Consulte “Orden de procesamiento y contracción de transformaciones” en la página 62 y“Rasterización continua de una capa que contiene gráficos vectoriales” en la página 136.)Calidad Alterna entre las opciones Óptima y Borrador para la calidad de capa en el procesamiento, incluido elprocesamiento en la pantalla para las previsualizaciones. (Consulte “Calidad de imagen de una capa y posicionamientode subpíxeles” en la página 135).Efecto Seleccione este definidor para procesar la capa con efectos. El definidor no afecta a los ajustes de los efectosindividuales de la capa. (Consulte “Eliminar o deshabilitar efectos y ajustes preestablecidos de animación” en lapágina 407.)Fusión de fotogramas Define la fusión de fotogramas en uno de tres estados: Mezcla de fotogramas ,Movimiento de píxeles o desactivado. Si el definidor de composición Habilitar fusión de fotogramas no estáseleccionado, el ajuste de fusión de fotogramas de la capa es irrelevante. (Consulte “Fusión de fotogramas” en lapágina 242.)Desenfoque de movimiento Activa y desactiva el desenfoque de movimiento de la capa. Si el definidor decomposición Habilitar desenfoque de movimiento no está seleccionado, el ajuste de desenfoque de movimiento dela capa es irrelevante. (Consulte “Desenfoque de movimiento” en la página 213).Capa de ajuste Identifica la capa como capa de ajuste. (Consulte “Capas de ajuste” en la página 117.)Capa 3D Identifica la capa como capa 3D. Si la capa es una capa 3D con subcapas 3D, tal y como sucede en las capasde texto con propiedades 3D por carácter, el definidor utiliza este icono: . (Consulte “Recursos y descripción generalde las capas 3D” en la página 158.)
Última modificación 5/5/2010USO DE AFTER EFFECTS <strong>CS5</strong>Capas y propiedades133Más temas de ayuda“Capas (métodos abreviados de teclado)” en la página 760Activación y desactivación de la visibilidad o influencia de un grupo depropiedades o capasEl definidor de vídeo de una capa controla si la información visual de la capa se procesa para previsualizaciones oresultado final. Si la capa es de ajuste, el definidor de vídeo controla si sus efectos se aplican a la composición de lascapas inferiores. Si la capa es una cámara o luz, el definidor de vídeo controla si la capa está activada o desactivada.Varios componentes de las capas, tales como trazos de pintura, operaciones de trazado en capas de forma y animadoresde texto en capas de texto, disponen de sus propios definidores de vídeo. El definidor de vídeo se puede utilizar paraconmutar la visibilidad y la influencia de estos elementos individualmente.• Para desactivar la visibilidad de una capa, anule la selección de su definidor de vídeo.• Para seleccionar el definidor Vídeo de todas las capas, elija Capa > Definidores > Mostrar todo el vídeo.• Para deseleccionar el definidor Vídeo de todas las capas excepto de las capas seleccionadas, elija Capa >Definidores > Ocultar otro vídeo.Más temas de ayuda“Definidores de capa y columnas del panel Línea de tiempo” en la página 131Conversión a una capa soloUna o varias capas se pueden aislar para su animación, previsualización o resultado final mediante su conversión a unacapa solo. La conversión en una capa solo excluye del procesamiento a todas las demás capas del mismo tipo, tanto enlas previsualizaciones del panel Composición como en el resultado final. Si, por ejemplo, se convierte en solo a unacapa de vídeo, las capas de iluminación y audio no se verán afectadas por lo que aparecerán al previsualizar o procesarla composición. No obstante, las demás capas de vídeo no aparecerán.• Para convertir en capa solo una o más capas, seleccione las capas en el panel Línea de tiempo y haga clic en el iconoSolo , a la izquierda de los nombres de las capas.• Para convertir en capa solo una capa e invertir la conversión de todas las demás capas, presione Alt (Windows) uOpción (Mac OS) y haga clic en el icono Solo , a la izquierda del nombre de la capa.Al convertir una capa en solo, el definidor Vídeo aparece atenuado para las demás capas, lo que indica que lasdemás capas no son visibles.Lloyd Alvarez incluye una secuencia de comandos en su sitio Web de <strong>After</strong> <strong>Effects</strong> Scripts con la que puede etiquetarcapas y seleccionar capas tímidas y solo según sus etiquetas. Las etiquetas se agregan a los comentarios en la columnaComentarios del panel Línea de tiempo.Más temas de ayuda“Definidores de capa y columnas del panel Línea de tiempo” en la página 131Bloqueo o desbloqueo de una capaEl definidor Bloquear evita que las capas se editen accidentalmente. Cuando una capa está bloqueada, no se puedeseleccionar en los paneles Composición o Línea de tiempo. Si se intenta seleccionar o modificar una capa bloqueada,ésta parpadea en el panel Línea de tiempo.
Última modificación 5/5/2010USO DE AFTER EFFECTS <strong>CS5</strong>Capas y propiedades134Cuando una capa está bloqueada, el icono Bloquear aparece en la columna Funciones A/V que aparece a laizquierda del nombre de la capa en el panel Línea de tiempo.• Para bloquear o desbloquear una capa, haga clic en el definidor Bloquear de la capa en el panel Línea de tiempo.• Para desbloquear todas las capas en la composición activa, elija Capa > Definidores > Desbloquear todas las capas.Más temas de ayuda“Definidores de capa y columnas del panel Línea de tiempo” en la página 131Etiquetas de color para capas, composiciones y elementos de material dearchivoLas etiquetas (cuadros de color de la columna Etiqueta) se pueden utilizar en el panel Proyecto y en el panel Línea detiempo para organizar y administrar composiciones, elementos de material de archivo y capas. De manerapredeterminada, los diferentes colores de las etiquetas indican diferentes tipos de elementos de material de archivo,aunque se pueden asignar colores de etiquetas para indicar cualquier categoría que se elija.Cambie el nombre de los grupos de etiquetas para ayudar a organizar y categorizar las capas y los elementos dematerial de archivo. Para ver los nombres de etiqueta en la columna Etiqueta, ensanche la columna hasta que superela anchura predeterminada.• Para seleccionar todas las capas que tengan el mismo color de etiqueta, elija una capa con la etiqueta de ese color yseleccione Edición > Etiqueta > Seleccionar grupo de etiquetas.• Para cambiar el color de una etiqueta para una capa, haga clic en la etiqueta en el panel Línea de tiempo y elija uncolor.• Para cambiar el color de una etiqueta para todas las capas que tengan ese color de etiqueta, seleccione una de lascapas que pertenezca al grupo de etiquetas, elija Edición > Etiqueta > Seleccionar grupo de etiquetas y elijaEdición > Etiqueta > [nombre del color].• Para cambiar los nombres y los colores predeterminados de las etiquetas, elija Edición > Preferencias > Colores deetiqueta (Windows) o <strong>After</strong> <strong>Effects</strong> > Preferencias > Etiquetas (Mac OS).• Para cambiar las asociaciones predeterminadas de colores de etiqueta con tipos de origen, elija Edición >Preferencias > Valores predeterminados de etiqueta (Windows) o <strong>After</strong> <strong>Effects</strong> > Preferencias > Etiquetas(Mac OS).• Para desactivar el uso del color de etiqueta de una capa para controles de capa y trazados de movimiento, seleccioneEdición > Preferencias > Aspecto (Windows) o <strong>After</strong> <strong>Effects</strong> > Preferencias > Aspecto (Mac OS) y anule la selecciónde Utilizar colores de etiqueta para controles de capa y trazados.• Para desactivar el uso del color de etiqueta de una capa, elemento de material de archivo o composición en las fichasde los paneles correspondientes, seleccione Edición > Preferencias > Aspecto (Windows) o <strong>After</strong> <strong>Effects</strong> >Preferencias > Aspecto (Mac OS) y anule la selección de Utilizar colores de etiqueta para fichas relacionadas.Nota: De forma predeterminada, los colores de la etiqueta del panel no responden al control Brillo en las preferencias deaspecto. Para que el control Brillo afecte a los colores de etiqueta del panel, seleccione la opción Afecta a los colores deetiqueta de las preferencias de aspecto.Más temas de ayuda“Selección de un color o edición de un degradado” en la página 267
Última modificación 5/5/2010USO DE AFTER EFFECTS <strong>CS5</strong>Capas y propiedades135Visualización u ocultación de capas en el panel Línea de tiempoPuede marcar una capa como tímida y después utilizar el definidor de composición Ocultar capas tímidas situadoen la parte superior del panel Línea de tiempo para ocultar todas las capas tímidas del contorno de la capa del panelLínea de tiempo. La visualización de capas como tímidas resulta útil cuando se necesita espacio en el panel Línea detiempo para ver las capas y las propiedades que se desean ajustar.El icono de la columna Definidores indica si una capa es tímida o no .Las capas tímidas se procesan tanto en las previsualizaciones como en el resultado final. Para excluir capas de lasprevisualizaciones o del resultado final, utilice el definidor Vídeo o convierta la capa en capa guía.• Para conmutar una capa de tímida a no tímida, haga clic en el definidor Tímida de la capa o seleccione la capa enel panel Línea de tiempo y elija Capa > Definidores > Tímida.• Para alternar entre ocultar y mostrar todas las capas tímidas, haga clic para activar o desactivar el definidor decomposición Ocultar capas tímidas en la parte superior del panel Línea de tiempo, o elija Ocultar capas tímidasen el menú del panel Línea de tiempo.También puede filtrar capas en el panel Línea de tiempo para mostrar únicamente las capas con propiedades quecoinciden con una cadena de búsqueda o con alguna otra característica. Consulte “Búsqueda y filtro en los panelesLínea de tiempo, Proyecto y Efectos y ajustes preestablecidos” en la página 39 y “Visualización de propiedades y gruposen el panel Línea de tiempo (métodos abreviados de teclado)” en la página 762.Lloyd Alvarez incluye una secuencia de comandos en su sitio Web de <strong>After</strong> <strong>Effects</strong> Scripts con la que puede etiquetarcapas y seleccionar capas tímidas y solo según sus etiquetas. Las etiquetas se agregan a los comentarios en el campoComentarios del panel Línea de tiempo.Más temas de ayuda“Definidores de capa y columnas del panel Línea de tiempo” en la página 131Calidad de imagen de una capa y posicionamiento de subpíxelesEl ajuste de calidad de una capa determina la precisión con que se procesa, además de influir en la precisión de otroscálculos en los que está implicada la capa, como el seguimiento de movimiento y el uso de la capa como capa de controlpara un efecto compuesto.La calidad predeterminada de la nueva capa está determinada por la preferencia Crear nuevas capas con calidad óptimade la categoría Preferencias generales.Las capas duplicadas o divididas conservan el ajuste Calidad de la capa original.Para alternar entre la calidad Óptima y Borrador de las capas seleccionadas, haga clic en el definidor Calidad del panelLínea de tiempo. Para elegir entre las tres opciones, seleccione Capa > Calidad:Óptima Muestra y procesa una capa mediante posicionamiento de subpíxeles, suavizado, sombreado 3D y cálculocompleto de cualquier efecto aplicado. Óptima es la que necesita más tiempo de procesamiento,tanto para las vistasprevias como para el resultado final.Borrador Muestra una capa, de forma que pueda verla, pero sólo con una calidad aproximada. La calidad Borradormuestra y procesa una capa sin suavizado ni posicionamiento de subpíxeles, y algunos efectos no se calculan conprecisión.Estructura metálica Muestra una capa como cuadro sin contenido de capas. Las estructuras metálicas de las capas semuestran y procesan más deprisa que las capas procesadas con los ajustes Óptima o Borrador.
Última modificación 5/5/2010USO DE AFTER EFFECTS <strong>CS5</strong>Capas y propiedades136Posicionamiento de subpíxelesLos valores de propiedad (como Posición y Punto de anclaje) en <strong>After</strong> <strong>Effects</strong> no se limitan a valores enteros; tambiénpueden disponer de valores fraccionarios. Esto permite una animación suave, ya que un valor se interpola de unfotograma clave a otro. Por ejemplo, si un valor de posición se sitúa en [0,0,0] en un fotograma clave en tiempo 0 hastaun valor de [0,0,80] en un tiempo de 1 segundo en una composición de 25 fps, el valor en el fotograma 1 es [0,0,3.2].<strong>After</strong> <strong>Effects</strong> calcula todos los valores espaciales, como los puntos de control de efecto y la posición, con una precisiónde 1/65.536 de un píxel. Eso se denomina precisión de subpíxeles.Si los píxeles de una capa no se posicionan directamente en los límites de píxel de la composición, se produce unapequeña cantidad de desenfoque, muy similar al suavizado. Este desenfoque no supone ningún problema para unobjeto en movimiento, ya que estos objetos cuentan con desenfoque de movimiento, pero puede suavizar detallesprecisos de una imagen estática. Asimismo, si una imagen se mueve lentamente o a una velocidad incorrecta, puedeparecer que la imagen oscila entre enfoque y difuminación.Debido a que el punto de anclaje predeterminado de una capa es el centro de un objeto, los objetos de tamaño irregulardisponen de puntos de anclaje no enteros y se muestran suaves al posicionarse con valores enteros. Para reducir ladifuminación y la entrada y salida del resultado de enfoque, siga las siguientes instrucciones:• Cree gráficos con dimensiones pares o impares, en función de las dimensiones de la composición. Por ejemplo, sila composición tiene 640x480 píxeles, cree gráficos con dimensiones pares (p. ej., 100x100 píxeles); si lacomposición es de 99x99 píxeles, cree gráficos con dimensiones impares (p. ej. 75x53 píxeles).• Establezca la información de posición de los gráficos (incluyendo la posición en espera y la posición final de losfotogramas clave) en enteros y no en números fraccionarios.Más temas de ayuda“Definidores de capa y columnas del panel Línea de tiempo” en la página 131“Modos de previsualización y preferencias de la calidad del visor” en la página 182Rasterización continua de una capa que contiene gráficos vectorialesCuando importe gráficos vectoriales, <strong>After</strong> <strong>Effects</strong> los rasterizará automáticamente. Sin embargo, si quiere escalar unacapa que contenga gráficos vectoriales por encima del 100%, será necesaria una rasterización continua de la capa paramantener la calidad de la imagen. Puede rasterizar de forma continuada gráficos vectoriales en capas basadas enarchivos de Illustrator, SWF, EPS y PDF. La rasterización continua hace que <strong>After</strong> <strong>Effects</strong> rasterice los archivos cuandosea necesario según la transformación de cada fotograma. Una capa en rasterización continua generalmente produceresultados de alta calidad, pero puede ser más lenta de procesar.Las capas de texto y las capas de forma se rasterizan siempre de forma continuada.Cuando aplique un efecto a una capa en rasterización continua, los resultados pueden ser diferentes a los que seobtienen al aplicar el efecto a una capa sin rasterización continua. Esto se debe a que cambia el orden de procesamientopredeterminado de la capa. El orden de procesamiento predeterminado para una capa sin rasterización continua es:máscaras, efectos y, a continuación, geometría (transformaciones), mientras que el orden de procesamientopredeterminado para una capa en rasterización continuada es: máscaras, geometría (transformaciones) y, acontinuación, efectos.Independientemente de si elige una rasterización continua o no, si visualiza y procesa una composición utilizandoCalidad Óptima, <strong>After</strong> <strong>Effects</strong> suaviza los gráficos vectoriales.No puede abrir o interactuar con una capa en rasterización continua en el panel Capa. Un resultado de esta limitaciónes que no puede pintar directamente en una capa rasterizada de forma continua. Sin embargo, es posible copiar y pegarlos trazos de pintura desde otras capas.
Última modificación 5/5/2010USO DE AFTER EFFECTS <strong>CS5</strong>Capas y propiedades137ABCImagen importada desde un archivo de IllustratorA. Original B. Ampliado con el definidor Rasterizar continuamente desactivado C. Ampliado con el definidor Rasterizar continuamenteactivado❖ En el panel de Línea de tiempo, haga clic sobre el definidor Rasterización continua de capael definidor de Contraer Transformaciones para capas de precomposición., que es el mismo queMás temas de ayuda“Acerca de los gráficos vectoriales y las imágenes rasterizadas” en la página 299“Definidores de capa y columnas del panel Línea de tiempo” en la página 131“Orden de procesamiento y contracción de transformaciones” en la página 62Propiedades de capaPropiedades de capa en el panel Línea de tiempoTodas las capas tienen propiedades, muchas de las cuales se pueden modificar y animar. El grupo básico de propiedadesque tienen todas las capas es el grupo Transformación, que incluye las propiedades Posición y Opacidad. Al agregarciertas características a una capa (por ejemplo, al agregar máscaras o efectos, o al convertir la capa en capa 3D), la capaadquiere propiedades adicionales, recopiladas en grupos de propiedades.Todas las propiedades de capa son temporales, es decir, pueden cambiar la capa con el paso del tiempo. Algunaspropiedades de capa como, por ejemplo, Opacidad, sólo disponen de un componente temporal. Algunas propiedadesde capa, tales como Posición, son también espaciales: pueden mover la capa o sus píxeles en el espacio de lacomposición.Puede expandir el contorno de capa para mostrar las propiedades de la capa y cambiar sus valores.La mayoría de las propiedades dispone de un cronómetro . Todas las propiedades con un cronómetro puedenanimarse; es decir, cambiar con el tiempo. (Consulte “Acerca de la animación, fotogramas clave y expresiones” en lapágina 194.)
Última modificación 5/5/2010USO DE AFTER EFFECTS <strong>CS5</strong>Capas y propiedades138Grupo de propiedades contraído (izquierda) comparado con un grupo de propiedades expandido (derecha) en el contorno de capaLas propiedades del grupo de propiedades Efectos (propiedades de efectos) también son propiedades de capa. Muchaspropiedades de efectos también se pueden modificar en el panel Controles de efecto.Más temas de ayuda“Panel Controles de efectos” en la página 404“Capas (métodos abreviados de teclado)” en la página 760“Modificación de propiedades de capa (métodos abreviados de teclado)” en la página 764Visualización u ocultación de propiedades en el panel Línea de tiempo• Para expandir o contraer un grupo de propiedades, haga clic en el triángulo situado a la izquierda del nombre de lacapa o del nombre del grupo de propiedades.• Para expandir o contraer un grupo de propiedades y todos sus grupos secundarios, presione Ctrl (Windows) oComando (Mac OS) y haga clic en el triángulo.• Para expandir o contraer todos los grupos de las capas seleccionadas, presione Ctrl+` (acento grave) (Windows) oComando+` (acento grave) (Mac OS).• Para mostrar una propiedad de efecto en el panel Línea de tiempo, haga doble clic en el nombre de la propiedad enel panel Controles de efectos.• Para ocultar una propiedad o un grupo de propiedades, presione Alt+Mayús (Windows) u Opción+Mayús(Mac OS) y haga clic en el nombre en el panel Línea de tiempo.• Para mostrar sólo las propiedades o grupos de propiedades seleccionados en el panel Línea de tiempo, presione SS.El método abreviado SS resulta especialmente útil para trabajar con trazos de pintura. Seleccione el trazo de pinturaen el panel Capa y presione SS para abrir el grupo de propiedades del trazo en el panel Línea de tiempo.• Para mostrar sólo una propiedad específica o grupo de propiedades, presione su método abreviado de teclado.(Consulte “Visualización de propiedades y grupos en el panel Línea de tiempo (métodos abreviados de teclado)”en la página 762.)• Para agregar una propiedad o un grupo de propiedades a las propiedades que aparecen en el panel Línea de tiempo,mantenga presionada la tecla Mayús mientras pulsa el método abreviado de la propiedad o grupo de propiedades.• Para mostrar sólo propiedades cuyos valores predeterminados hayan sido modificados, presione UU o elijaAnimación > Revelar propiedades modificadas.• Para mostrar sólo propiedades que tengan fotogramas clave o expresiones, presione U o elija Animación > Revelarpropiedades de animación.Los comandos U y UU resultan especialmente útiles para aprender cómo funcionan los ajustes preestablecidos deanimación, los proyectos de plantilla y otros elementos animados, ya que aíslan las propiedades modificadas por eldiseñador de estos elementos.
Última modificación 5/5/2010USO DE AFTER EFFECTS <strong>CS5</strong>Capas y propiedades139También puede filtrar capas en el panel Línea de tiempo para mostrar únicamente las capas con propiedades quecoinciden con una cadena de búsqueda. Consulte “Búsqueda y filtro en los paneles Línea de tiempo, Proyecto y Efectosy ajustes preestablecidos” en la página 39.Seleccionar una propiedad o grupo de propiedades en el panel Línea de tiempo• Para seleccionar una propiedad o un grupo de propiedades, incluidos todos los valores, fotogramas clave yexpresiones, haga clic en su nombre en el contorno de capa en el panel Línea de tiempo.Propiedad Punto de anclaje seleccionadaCopiar o duplicar una propiedad o grupo de propiedades en el panel Línea de tiempo• Para copiar propiedades de una capa o grupo de propiedades en otra capa, propiedad o grupo de propiedades,seleccione la capa, propiedad o grupo de propiedades, presione Ctrl+C (Windows) o Comando+C (Mac OS),seleccione la capa, propiedad o grupo de propiedades de destino y presione Ctrl+V (Windows) o Comando+V(Mac OS).• Para duplicar un grupo de propiedades, seleccione el grupo de propiedades y presione Ctrl+D (Windows) oComando+D (Mac OS).Sólo se pueden duplicar ciertos grupos de propiedades, incluidas las formas, las máscaras y los efectos. Sin embargo, nose pueden duplicar los grupos de propiedades del nivel principal como Contenido, Máscaras, Efectos yTransformaciones. Si intenta duplicar un grupo de propiedades del nivel principal, se duplicará, en su lugar, toda la capa.Copia de un valor de una propiedad de capa que no contenga fotogramas clavePuede copiar el valor actual de una propiedad de capa en otra capa, incluso si la capa original no tiene fotogramas clave.1 En el panel Línea de tiempo, muestre la propiedad de capa que contiene el valor que desea copiar.2 Haga clic en el nombre de la propiedad de capa para seleccionarla.3 Elija Edición > Copiar.4 Seleccione la capa en la que desea pegar el valor.5 Si la capa de destino contiene fotogramas clave, mueva el indicador de tiempo actual hasta la posición de tiempoen la que desee pegar el valor. Si la capa de destino no contiene fotogramas clave, el nuevo valor se aplica a toda laduración de la capa.6 Elija Edición > Pegar.Más temas de ayuda“Fotogramas clave y el Editor de gráficos (métodos abreviados de teclado)” en la página 767“Visualización de propiedades y grupos en el panel Línea de tiempo (métodos abreviados de teclado)” en lapágina 762
Última modificación 5/5/2010USO DE AFTER EFFECTS <strong>CS5</strong>Capas y propiedades140Definición de un valor de propiedadSi hay varias capas seleccionadas y se cambia una propiedad de una capa, entonces la propiedad cambia en todas lascapas seleccionadas. Los controles deslizantes, los controles de ángulos y otros controles de propiedades sólo estándisponibles en el panel Controles de efectos.Para modificar las unidades de una propiedad, haga clic con el botón derecho (Windows) o presione el botón Controly haga clic (Mac OS) en el valor subrayado, seleccione Edición de valor y luego seleccione el menú Unidades. Lasunidades disponibles varían para los diferentes tipos de propiedad. No es posible modificar las unidades de algunaspropiedades.• Coloque el puntero sobre el valor subrayado y arrástrelo hacia la izquierda o hacia la derecha.• Haga clic en el valor subrayado, escriba un nuevo valor y, a continuación, presione la tecla Intro (Windows) oRetorno (Mac OS).Nota: Se pueden introducir expresiones aritméticas sencillas para los valores de las propiedades y otras entradasnuméricas. Por ejemplo, puede introducir 2*3 en lugar de 6, 4/2 en lugar de 2 y 2e2 en lugar de 200. Estas entradaspueden resultar especialmente útiles cuando se aumenta un valor en una cantidad específica respecto a su valor original.• Haga clic con el botón derecho (Windows) o presione la tecla Control y haga clic (Mac OS) en el valor subrayado,y seleccione Edición de valor.• Arrastre la flecha reguladora a la izquierda o a la derecha.• Haga clic en un punto interior del control de ángulos o arrastre la línea del control de ángulos.Nota: Después de hacer clic en el control de ángulos, puede arrastrar fuera de él para obtener mayor precisión.• Para aumentar o disminuir el valor de la propiedad 1 unidad, haga clic en el valor subrayado y presione la teclaFlecha arriba o Flecha abajo. Para aumentar o disminuir 10 unidades, mantenga presionada la tecla Mayús ypresione la tecla Flecha arriba o Flecha abajo. Para aumentar o disminuir en unidades de 0,1, mantenga pulsadoCtrl (Windows) o Comando (Mac OS) mientras presiona las teclas Flecha Arriba o Flecha Abajo• Para restablecer las propiedades de un grupo de propiedades en sus valores predeterminados, haga clic enRestablecer, junto al nombre del grupo de propiedades. Para restablecer una propiedad individual, haga clic con elbotón derecho (Windows) o presione la tecla Control y haga clic (Mac OS) en el nombre de la propiedad (no elvalor) y seleccione Restablecer en el menú contextual.Si la propiedad contiene fotogramas clave, se añadirá un fotograma clave al tiempo actual con el valor predeterminado.Alan Shisko proporciona un tutorial de vídeo en su blog Motion Graphics 'n Such que muestra cómo utilizar coloresde etiqueta y varias selecciones para cambiar rápidamente las propiedades de varias capas de forma simultánea.Charles Bordenave (nab) incluye un script en el sitio web <strong>After</strong> <strong>Effects</strong> Scripts que establece las propiedades en el grupoTransformación para las capas seleccionadas en valores aleatorios dentro de las limitaciones que se definan.Más temas de ayuda“Panel Controles de efectos” en la página 404“Visualización de propiedades y grupos en el panel Línea de tiempo (métodos abreviados de teclado)” en lapágina 762“Modificación de propiedades de capa (métodos abreviados de teclado)” en la página 764
Última modificación 5/5/2010USO DE AFTER EFFECTS <strong>CS5</strong>Capas y propiedades141Puntos de anclaje de la capaLas transformaciones, como la rotación y el cambio de escala, se producen alrededor de un punto de anclaje de la capa(a veces denominado punto de transformación o centro de transformación. De forma predeterminada, el punto deanclaje de la mayoría de tipos de capa está en el centro de la capa.Aunque hay ocasiones en las que deseará animar el punto de anclaje, lo más habitual es definir el punto de anclaje deuna capa antes de comenzar la animación. Por ejemplo, si va a animar una imagen de una persona formada por unasola capa para cada parte del cuerpo, probablemente querrá mover el punto de anclaje de cada mano a la zona de lamuñeca para que la mano gire en torno a ese punto durante toda la animación.La forma más sencilla de realizar la panorámica y la exploración sobre una imagen grande es animar las propiedadesPunto de anclaje y Escala.Alan Shisko incluye un tutorial de vídeo detallado en su sitio web, donde se muestra cómo crear un entorno 3Dcomplejo a partir de capas 3D, comenzando con recursos sencillos 2D. La manipulación de los puntos de anclaje de lacapa es una parte fundamental de este tutorial.Punto de anclaje situado en el centro de la capa de texto (izquierda) comparado con el punto de anclaje desplazado al extremo de la capa detexto (derecha)Al utilizar la herramienta Panorámica trasera para mover el punto de anclaje en el panel Composición (izquierda), <strong>After</strong> <strong>Effects</strong> compensaautomáticamente el movimiento de forma que la capa mantenga su posición con respecto al fotograma de composición (derecha).Nota: Si el punto de anclaje no se ve en el panel Capa, seleccione Trazado del punto de anclaje en el menú Vista, en laparte inferior derecha del panel Capa.Más temas de ayuda“Selección y organización de capas” en la página 118“Modificación de propiedades de capa (métodos abreviados de teclado)” en la página 764Desplazar un punto de anclaje de la capa• Arrastre el punto de anclaje mediante la herramienta Selección del panel Capa.Nota: Algunos tipos de capas, como las capas de texto y de forma, no se pueden abrir en el panel Capa.
Última modificación 5/5/2010USO DE AFTER EFFECTS <strong>CS5</strong>Capas y propiedades142• Para desplazar un píxel un punto de anclaje de una capa, seleccione Trazado del punto de anclaje en el menú Vistasituado en la parte inferior derecha del panel Capa y presione una tecla de dirección. Para desplazarlo 10 píxeles,mantenga pulsada la tecla Mayús mientras pulsa una tecla de dirección. Las medidas de los píxeles se encuentranen el aumento actual del panel Capa.• Para mover un punto de anclaje de capa en el panel Composición sin mover la capa, seleccione la capa y utilice laherramienta Panorámica trasera para arrastrar el punto de anclaje.Nota: Al mover un punto de anclaje con la herramienta Panorámica trasera, cambian los valores de posición y de puntode anclaje para que la capa permanezca en el lugar que ocupaba en la composición antes de mover el punto de anclaje.Para cambiar sólo el valor del punto de anclaje, presione Alt (Windows) u Opción (Mac OS) y arrastre con laherramienta Panorámica trasera.Charles Bordenave (nab) proporciona un script en el sitio web <strong>After</strong> <strong>Effects</strong> Scripts que mueve los puntos de anclajede las capas seleccionadas sin mover las capas en el fotograma de composición.Restablecer un punto de anclaje de una capa• Para restablecer el punto de anclaje en su posición predeterminada en la capa, haga doble clic en el botón de laherramienta Panorámica trasera , en el panel Línea de tiempo.• Para restablecer el punto de anclaje a su ubicación predeterminada en la capa, presione Alt y haga doble clic(Windows) u Opción y doble clic (Mac OS) en el botón de la herramienta Panorámica trasera. La capa se desplazaal centro de la composiciónEscala o volteo de una capaTal y como sucede con otras transformaciones, el escalado de una capa se produce alrededor de su punto de anclaje.Si el punto de anclaje se aleja del centro de la capa, la capa puede moverse al voltearla. Algunas capas (como las capasde cámara, luz y sólo audio) no tienen una propiedad Escala.Puede ajustar la escala de la capa más allá del fotograma de composición.Para obtener información sobre la escala exponencial, como una lente del zoom, consulte “Uso de la Escalaexponencial para cambiar la velocidad de escala” en la página 232.Para obtener información sobre la aplicación de escala o el cambio de tamaño de películas completas en lugar de unasola capa, consulte “Aumento del tamaño de una película” en la página 747 y “Reducción del tamaño de una película”en la página 746.Voltear una capa es como multiplicar el componente horizontal o vertical del valor de su propiedad Escala por -1. Unacapa se voltea alrededor de su punto de anclaje.• Para voltear las capas seleccionadas, seleccione Capa > Transformar > Volteo horizontal o bien Capa > Transformar> Volteo vertical.• Para escalar una capa proporcionalmente en el panel Composición, arrastre cualquier control de la capa mientrasmantiene pulsada la tecla Mayús.• Para escalar una capa libremente en el panel Composición, arrastre un control de esquina de la capa.• Para escalar una dimensión sólo en el panel Composición, arrastre un control lateral de la capa.• Para aumentar o disminuir un 1% la escala de las capas seleccionadas, mantenga presionada la tecla Alt (Windows)u Opción (Mac OS) mientras pulsa + o – en el teclado numérico.• Para aumentar o disminuir un 10% la escala de las capas seleccionadas, mantenga presionadas las teclas Alt+Mayús(Windows) u Opción+Mayús (Mac OS) mientras pulsa + o – en el teclado numérico.
Última modificación 5/5/2010USO DE AFTER EFFECTS <strong>CS5</strong>Capas y propiedades143• Para escalar toda la composición, seleccione Archivo > Secuencias de comandos > Scale composition.jsx.• Para cambiar la escala y centrar las capas seleccionadas a fin de que se ajusten al fotograma de composición, elijaCapa > Transformar > Ajustar a comp.• Para cambiar la escala de las capas seleccionadas y centrarlas para que se ajusten al ancho o alto del fotograma decomposición, a la vez que se mantiene la proporción de aspecto, elija Capa > Transformar > Ajustar a ancho comp.,o Capa > Transformar > Ajustar a alto comp.• Para escalar proporcionalmente una capa en el panel Línea de tiempo, seleccione la capa, presione S para mostrarla propiedad Escala, haga clic en el icono Restringir proporciones situado a la izquierda de los valores de Escalae introduzca un nuevo valor para la escala de X, Y o ZPara activar el icono Restringir proporciones e igualar la altura y la anchura, presione la tecla Alt (Windows) uOpción (Mac OS) mientras hace clic en el icono.• Para ajustar la escala a un conjunto específico de dimensiones de píxeles, haga clic con el botón derecho (Windows)o presione Control y haga clic (Mac OS) en el valor Escala del panel Línea de tiempo, seleccione Edición de valor ycambie las unidades a píxeles en el cuadro de diálogo Escala. Seleccione Incluir proporción de aspecto de píxelespara ver y ajustar las dimensiones con la proporción de aspecto de píxeles de la composición.La reducción de la escala de una capa rasterizada (no vectorial) a veces produce un ligero suavizado o desenfoque dela imagen. El aumento de la escala de una capa rasterizada en un factor grande puede hacer que la imagen aparezcamuy poco definida o pixelada.<strong>Adobe</strong> Photoshop ofrece un control preciso de los métodos de remuestreo utilizados para ajustar la escala de lasimágenes. Para un control preciso de remuestreo, puede exportar fotogramas a Photoshop para cambiar el tamañode la imagen y luego importar nuevamente los fotogramas en <strong>After</strong> <strong>Effects</strong>.Aunque no resulta muy adecuado para películas, la función de escala según contenido en Photoshop es muy útil paraampliar y escalar imágenes fijas. Esta función puede ser útil a la hora de diseñar imágenes para formatos de pantallaancha que se crearon para formatos de definición estándar.Para obtener una lista de plugins que ofrecen unas escalas de alta calidad (incluidos algunos diseñados para crearimágenes de alta definición a partir de fuentes de definición estándar), consulte el sitio web Toolfarm.Para obtener una secuencia de comandos que escala varias composiciones simultáneamente, visite el foro de AEEnhancers.Lloyd Alvarez incluye un script en el sitio web <strong>After</strong> <strong>Effects</strong> Scriptsque escala las capas seleccionadas para ajustarse alfotograma de la composición y proporciona opciones para recortar o realizar una panorámica.Aharon Rabinowitz incluye un tutorial de vídeo en el sitio web Creative COW (en inglés) que muestra los usos delcambio y la animación de una propiedad Scale de la capa 3D, incluyendo el cambio únicamente de la dimensión z deScale.Más temas de ayuda“Mostrar u ocultar los controles de capa en el panel Composición” en la página 188“Selección y organización de capas” en la página 118“Puntos de anclaje de la capa” en la página 141“Modificación de propiedades de capa (métodos abreviados de teclado)” en la página 764Rotar una capa 2DTal y como sucede con otras transformaciones, la rotación de una capa se produce alrededor de su punto de anclaje.
Última modificación 5/5/2010USO DE AFTER EFFECTS <strong>CS5</strong>Capas y propiedades144Para revelar el valor de la propiedad Rotación de las capas seleccionadas en el panel Línea de tiempo, presione R.La primera parte del valor de propiedad Rotación es el número de rotaciones completas; la segunda parte es la rotaciónfraccional en grados.Para obtener información sobre la rotación de capas 3D, consulte “Rotación u orientación de una capa 3D” en lapágina 161.• Para girar una capa arrastrándola en el panel Composición, arrastre la capa con la herramienta Rotación . Pararestringir la rotación a incrementos de 45º, mantenga pulsada la tecla Mayús mientras la arrastra.• Para girar 1 grado las capas seleccionadas, presione más (+) o menos (-) en el teclado numérico.• Para girar 10 grados las capas seleccionadas, presione Mayús+más (+) o Mayús+menos (-) en el teclado numérico.Más temas de ayuda“Puntos de anclaje de la capa” en la página 141“Selección y organización de capas” en la página 118“Modificación de propiedades de capa (métodos abreviados de teclado)” en la página 764Ajuste de los niveles de volumen de audioCuando se utiliza material de archivo que contiene audio, el nivel de audio predeterminado para la reproducción es 0dB, lo que significa que el nivel no se ajusta en <strong>After</strong> <strong>Effects</strong>. La definición de un nivel positivo de decibelios aumentael volumen mientras que la definición de un nivel negativo disminuye el volumen.Nota: Al hacer doble clic en un fotograma clave de Niveles de audio, se activa el panel Audio.El medidor VU del panel Audio muestra el intervalo de volumen del audio, a medida que éste se reproduce. Losbloques rojos de la parte superior del medidor representan el límite de volumen de su sistema.Para poder ajustar los niveles de audio con mayor precisión al arrastrar los controles deslizantes, aumente la alturadel panel Audio.❖ En el panel Audio, ajuste el volumen de una de las siguientes maneras:• Para definir a la vez el nivel de los canales izquierdo y derecho, arrastre el regulador central arriba o abajo.• Para definir sólo el nivel del canal izquierdo, arrastre el regulador de la izquierda arriba o abajo, o escriba un nuevovalor en el cuadro de niveles situado en la parte inferior del regulador izquierdo.• Para definir sólo el nivel del canal derecho, arrastre el regulador de la derecha arriba o abajo, o escriba un nuevovalor en el cuadro de niveles, en la parte inferior del regulador derecho.Más temas de ayuda“Previsualización de vídeo y audio” en la página 176
Última modificación 5/5/2010USO DE AFTER EFFECTS <strong>CS5</strong>Capas y propiedades145Capas primarias y secundariasPara sincronizar los cambios en las capas asignando transformaciones de una capa a otra capa, utilice la asociación.Tras convertir una capa en primaria de otra, esta otra se denomina capa secundaria. Cuando se asigna una capaprimaria, las propiedades de transformación de la capa secundaria estarán subordinadas a la capa primaria en lugar dea la composición. Por ejemplo, si una capa primaria se mueve 5 píxeles hacia la derecha de su posición inicial, la capasecundaria también se mueve 5 píxeles hacia la derecha de su posición. La asociación es similar a la agrupación; lastransformaciones realizadas en el grupo son relativas al punto de anclaje de la primaria.La asociación afecta a todas las propiedades de transformación, a excepción de Opacidad: Posición, Escala, Rotacióny Orientación (para capas 3D).Una capa sólo puede tener una capa primaria, pero puede ser primaria de varias capas dentro de la mismacomposición.Se pueden animar las capas secundarias independientemente de sus capas primarias. También puede emparentar conobjetos nulos, que son capas ocultas.No se puede animar el acto de asignar y eliminar la designación de capa primaria; es decir, no se puede designar unacapa como primaria en un determinado momento y seleccionarla como capa normal en otro momento diferente.Al crear una relación de parentesco, puede seleccionar si desea que la secundaria asuma los valores de propiedad detransformación de la principal o conservar los suyos propios. Si desea que la secundaria adopte los valores depropiedad de transformación de la principal, la capa secundaria pasa a la posición de la principal. Si desea que lasecundaria conserve sus propios valores de propiedad de transformación, permanecerá en su lugar. En ambos casos,los cambios posteriores en los valores de propiedad de transformación de la capa principal se aplican a la secundaria.De igual manera, puede seleccionar si la capa principal salta cuando se elimina la relación primaria.Arrastre del icono espiral al panel Línea de tiempo para designar la capa del planeta como primaria de la capa del platilloNota: Para mostrar u ocultar la columna Primaria en el panel Línea de tiempo, elija Columnas > Primaria en el menúdel panel Línea de tiempo.• Para emparentar una capa, en la columna Primaria, arrastre el icono espiral de la capa que va a ser secundaria hastala capa que va a ser primaria.• Para emparentar una capa, en la columna Emparentar, haga clic en el menú de la capa que desea que sea secundaria,y seleccione en el menú el nombre de la capa primaria.• Para eliminar una capa primaria de una capa, en la columna Primaria, haga clic en el menú de la capa de la que vaa eliminar la capa primaria y seleccione Ninguna.• Para ampliar la selección a todas las capas secundarias de la capa primaria elegida, haga clic con el botón derecho(Windows) o presione Control y haga clic (Mac OS) en la capa en el panel Composición o Línea de tiempo y elijaSeleccionar secundarias.• Para hacer un salto de capa secundaria cuando se asigne o elimine una primaria, mantenga pulsada la tecla Alt(Windows) u Opción (Mac OS) a la vez que asigna o elimina la primaria.• Para eliminar una capa primaria de una capa (es decir, definir Primario como Ninguno), presione la tecla Ctrl(Windows) o la tecla Comando (Mac OS) y haga clic en el icono espiral de asociación de la capa secundaria en elpanel Línea de tiempo. Presione Alt+Ctrl (Windows) u Opción+Comando (Mac OS) y haga clic en el icono espiralde asociación de la capa secundaria para eliminar la primaria y hacer que la capa secundaria salte.
Última modificación 5/5/2010USO DE AFTER EFFECTS <strong>CS5</strong>Capas y propiedades146Más temas de ayuda“Columnas” en la página 39Recursos en línea sobre las capas principales y secundariasPaul Tuersley ofrece un script en el foro de AE Enhancers para duplicar una capa primaria y todas sus secundarias,manteniendo la jerarquía de parentesco.Angie Taylor proporciona un tutorial de animación de caracteres en su sitio web de Creative <strong>After</strong> <strong>Effects</strong> que muestracómo utilizar la creación de relaciones de parentesco y las expresiones. Angie ofrece un análisis y una explicación másamplias de la animación con el uso de la asociación, expresiones y capas de objeto nulo en un pasaje en PDF de su libroCreative <strong>After</strong> <strong>Effects</strong> 7: Workflow Techniques for Animation, Visual <strong>Effects</strong>, and Motion Graphics (<strong>After</strong> <strong>Effects</strong> 7:Técnicas de flujo de trabajo para animación, efectos visuales y gráficos de movimiento).Trish y Chris Meyer incluyen una introducción a la asociación en un pasaje en PDF del capítulo “Parenting andNesting” (Asociación y anidamiento) de su libro <strong>After</strong> <strong>Effects</strong> Apprentice: Real-World Skills for the Aspiring MotionGraphics Artist (Aprendizaje de <strong>After</strong> <strong>Effects</strong>: técnicas reales para el futuro artista de gráficos de movimiento).Guy Chen incluye un sencillo proyecto en <strong>After</strong> <strong>Effects</strong> Exchange en el sitio web de <strong>Adobe</strong> que muestra la animaciónde varias capas 3D organizadas como un cubo y controladas por una capa nula primaria.Carl Larsen ofrece un tutorial de vídeo en el sitio web Creative COW que muestra cómo utilizar expresiones yasociaciones para relacionar la rotación de un conjunto de ruedas en el movimiento horizontal de un vehículo.Carl Larsen ofrece un par de tutoriales de vídeo en el sitio web Creative COW en los que se explican los principiosbásicos de la asociación y posteriormente se utiliza una expresión que implica al método toWorld para realizar eltrazado de una capa secundaria:• Parte 1• Parte 2Capas de objeto nuloPara asignar una capa primaria, pero sin que la capa sea un elemento visible del proyecto, utilice un objeto nulo. Unobjeto nulo es una capa invisible que tiene todas las propiedades de una capa visible, por lo que puede emparentarsecon cualquier capa de la composición. Ajuste y anime un objeto nulo como cualquier otra capa. Para modificar losajustes de un objeto nulo se utilizan los mismos comandos que para modificar una capa de color sólido (Capa > Ajustesde sólidos).Puede aplicar los efectos Controles de expresión a los objetos nulos y, a continuación, utilizar los objetos nulos comocapa de control para efectos y animaciones de otras capas. Por ejemplo, al trabajar con una capa de luz o cámara,cree una capa de objeto nulo y utilice una expresión para vincular la propiedad Punto de interés de la cámara o luz conla propiedad Posición de la capa nula. A continuación, puede animar la propiedad Punto de interés moviendo el objetonulo. A menudo es más fácil seleccionar y ver un objeto nulo que seleccionar y ver el punto de interés.Una composición puede contener varios objetos nulos. Un objeto nulo sólo puede verse en los paneles Composicióny Capa, y aparece en el panel Composición como un contorno rectangular con controles de capa. Los efectos en losobjetos nulos no son visibles.❖ Para crear un objeto nulo, seleccione el panel Línea de tiempo o Composición, y elija Capa > Nuevo > Objeto nulo.Nota: El punto de anclaje de una nueva capa de objeto nulo aparece en la esquina superior izquierda de la capa, y la capase ancla en el centro de la composición con su punto de anclaje. Cambie el punto de anclaje como lo haría con cualquierotra capa.
Última modificación 5/5/2010USO DE AFTER EFFECTS <strong>CS5</strong>Capas y propiedades147Si un objeto nulo resulta una distracción visual en el fotograma de su composición, considere la posibilidad dearrastrarlo fuera del fotograma, a la pantalla.Andrew Kramer incluye un tutorial de vídeo en su sitio web Video Copilot (en inglés) que muestra el uso de un objetonull para animar un trazo 3D.Guy Chen incluye un sencillo proyecto en <strong>After</strong> <strong>Effects</strong> Exchange en el sitio web de <strong>Adobe</strong> que muestra la animaciónde varias capas 3D organizadas como un cubo y controladas por una capa nula primaria.Angie Taylor proporciona un análisis y una explicación detalladas de la animación con el uso de la asociación,expresiones y capas de objeto nulo en un pasaje en PDF de su libro Creative <strong>After</strong> <strong>Effects</strong> 7: Workflow Techniques forAnimation, Visual <strong>Effects</strong>, and Motion Graphics (<strong>After</strong> <strong>Effects</strong> 7: Técnicas de flujo de trabajo para animación, efectosvisuales y gráficos de movimiento).Más temas de ayuda“Efectos de controles de expresión” en la página 669“Puntos de anclaje de la capa” en la página 141Capas guíaSe pueden crear capas guía a partir de capas existentes a fin de utilizarlas de referencia en el panel Composición, parafacilitar la colocación y edición de elementos. Por ejemplo, puede utilizar capas guía como referencia visual, para lasincronización del audio, como referencia de código de tiempo o para guardar comentarios del autor.Un icono de capa de guíaaparece junto al nombre de una capa de guía o su origen el panel Línea de tiempo.De forma predeterminada, las capas de guía no se procesan al crear una salida, pero sí se pueden procesar cambiandolos ajustes de procesamiento de la composición.Nota: Las capas guía en composiciones anidadas no se pueden ver en la composición contenedora.• Para convertir las capas seleccionadas en capas guía, elija Capa > Capa guía.• Para procesar una composición con sus capas guías visibles, haga clic en Ajustes de procesamiento, en el panel Colade procesamiento, y elija Ajustes actuales en el menú Capas guía del cuadro de diálogo Ajustes de procesamiento.• Para procesar una composición sin procesar las capas guía, haga clic en Ajustes de procesamiento, en el panel Colade procesamiento, y elija Todo desactivado en el menú Capas guía del cuadro de diálogo Ajustes de procesamiento.Más temas de ayuda“Ajustes de procesamiento” en la página 716Utilice Puesta en común de ideas para experimentar y examinar los ajustesPuesta en común de ideas crea diversas variantes temporales de la composición y las muestra en una cuadrícula Puedeguardar cualquiera de estas variaciones, aplicar cualquierda de ellas a la composición actual o rehacer la operaciónPuesta en común de ideas utilizando solo las variantes que elija como entrada.Puesta en común de ideas utiliza algoritmos genéticos para mutar y seleccionar valores de propiedad utilizadas comoentrada de la operación de Puesta en común de ideas. Usted decide qué variantes se incluirán como entrada para cadageneración y cuánta mutación (aleatoriedad o extensión) utilizar.Aharon Rabinowitz proporciona un tutorial de vídeo en el sitio web de Creative COW que muestra el uso deBrainstorm.
Última modificación 5/5/2010USO DE AFTER EFFECTS <strong>CS5</strong>Capas y propiedades148A B C D EFGHCuadro de diálogo Puesta en común de ideas en modo AleatoriedadA. Composición original (el original en el mosaico central al utilizar la puesta en común de ideas en un único valor numérico) B. Maximizarmosaico C. Guardar como nueva composición D. Aplicar a la composición E. Utilizar en siguiente puesta en común de ideas F. Control dealeatoriedad (control de extensión al utilizar la puesta en común de ideas en un único valor numérico) G. Atrás y adelante a generacionesanterior y siguiente H. Controles de reproducciónCon Puesta en común de ideas, puede conseguir rápidamente lo siguiente:• Comparar los resultados de multiples valores sobre una propiedad de tal manera que encuentre el valor que mejorfuncione.• Explorar los resultados de modificar aleatoriamente cualquier cantidad de propiedades para conseguir resultadoscreativos.Abra un proyecto de plantilla o aplique un ajuste preestablecido de animación a una capa, seleccione algunaspropiedades (o grupos de propiedades completos) y, a continuación, utilice Puesta en común de ideas para modificarrápidamente estas propiedades. Comenzando desde un material tan completo, usted podrá emplear Puesta en común deideas para crear muy rápidamente sus propias animaciones y proyectos.
Última modificación 5/5/2010USO DE AFTER EFFECTS <strong>CS5</strong>Capas y propiedades149Puede utilizar Puesta en común de ideas sobre cualquier propiedad o grupo de propiedades, desde una o más capas de lamisma composición. Por ejemplo, puede utilizar Puesta en común de ideas para refinar una simple propiedad de anchurade trazo de una estrella en una capa de forma; o bien puede seleccionar el grupo entero de propiedades de Contenido yemplear Puesta en común de ideas para examinar el espacio de propiedades para todas las formas de la capa.Puede utilizar Puesta en común de ideas sobre cualquier propiedad que tenga un valor numérico u opciones en unmenú emergente en el panel Línea de tiempo. Ejemplos de propiedades en las cuales no se puede utilizar Puesta encomún de ideas son Texto de Origen, Trazado de Máscara y la propiedad Histograma para el efecto Nivelesautomáticos; sin embargo puede utilizar Puesta en común de ideas sobre las propiedades del efecto Niveles (ControlesIndividuales).Puesta en común de ideas funciona sobre todos los fotogramas clave seleccionados. Para una propiedad sin fotogramasclave, Puesta en común de ideas funciona sobre el valor global constante.Si utiliza Puesta en común de ideas en una única propiedad con una dimensión (como Opacidad, pero no Posición),el valor Aleatoriedad que controla la cantidad de variación (mutación) se sustituye por un valor de Extensión. Lasvariantes presentadas en el cuadro de diálogo Puesta en común de ideas no son aleatorias, pero representan unintervalo de valores alrededor del valor central. La composición original aparece en el mosaico central del cuadro dediálogo, y sólo es posible seleccionar una variante en la que basar la siguiente operación de Puesta en común de ideas.Aunque no puede utilizar directamente Puesta en común de ideas sobre una expresión, sí puede emplearlo sobre laspropiedades de efectos de Controles de Expresión a los que se pueden referir las expresiones.1 Establezca una área de trabajo y una región de interés para la duración y área espacial de la composición que deseaprevisualizar durante la sesión de Puesta en común de ideas. (Consulte “Entorno de trabajo” en la página 184 y“Región de interés” en la página 184.)2 Seleccione una o varias propiedades o grupos de propiedades en el panel Línea de tiempo y haga clic en el botónPuesta en común de ideas en la parte superior del panel Línea de tiempo.Las diferentes composiciones se reproducen simultáneamente en el cuadro de dialogo Puesta en común de ideas. Loscontroles para cada variante son sólo visibles cuando el puntero está sobre ellas. Utilice los controles de reproducciónen la parte inferior del cuadro de dialogo Puesta en común de ideas para reproducir, hacer una pausa o rebobinar lasprevisualizaciones.3 En el cuadro de diálogo Puesta en común de ideas, siga uno de estos procedimientos:• Para conseguir un mejor aspecto de una variante, haga clic en su botón de Maximizar mosaico . Haga clic en elbotón de Restaurar tamaño de mosaico o vuelva a la vista de cuadrícula para ver todas las variantes.• Para mostrar u ocultar la transparencia de la cuadrícula, haga clic sobre el botón Conmutar cuadrícula detransparencia en la parte inferior del cuadro de dialogo Puesta en común de ideas.• Para marcar una variante para su inclusión en la siguiente operación de puesta en común de ideas, haga clic en elbotón Incluir en siguiente puesta en común de ideas de esa variante.• Para guardar una variante como una nueva composición del proyecto actual, haga clic en el botón de Guardar comonueva composición de esa variante.• Para aumentar la aleatoriedad o la extensión de la siguiente generación, ajuste el valor de Aleatoriedad o Extensiónen la parte inferior del cuadro de dialogo Puesta en común de ideas. Aumente este número para una mayorprecisión de trabajo. Auméntelo para experimentación y para examinar.4 (Opcional) Para crear otra generación de variantes a partir de las marcadas para inclusión en la siguiente operaciónde puesta en común de ideas, presione Puesta en común de ideas en la parte inferior del cuadro de dialogo delmismo nombre y vuelva al paso 2. Si hace clic en Puesta en común de ideas sin marcar ninguna de las variantes parala inclusión, la operación Puesta en común de ideas se repite mediante la misma entrada que la creación actual.
Última modificación 5/5/2010USO DE AFTER EFFECTS <strong>CS5</strong>Capas y propiedades150Si la operación Puesta en común de ideas utiliza Aleatoriedad, las variantes marcadas para la entrada en la siguientegeneración se incluyen sin cambios en la siguiente creación y permanecen en sus posiciones en el cuadro de diálogo.Si la operación Puesta en común de ideas utiliza Extensión, sólo se lleva a cabo una variante en la siguiente generación,y aparece en el mosaico central.Repita este ciclo hasta que encuentre la variante que quiera guardar como composición actual.Puede mover una generación hacia delante o atrás pulsando los botones de flecha a cada lado del botón Brainstorm enla parte inferior del cuadro de dialogo Puesta en común de ideas. Si mueve una generación hacia atrás y luego lleva acabo otra operación de Puesta en común de ideas, se perderán las últimas generaciones.Nota: Presione Esc para que se cierre el cuadro de diálogo Puesta en común de ideas.Nota: Si usa la función Guardar como nueva composición y la composición actual incluye expresiones que hacenreferencia a ella misma con el formato comp(" ") , las expresiones de las composiciones guardadas haránreferencia a la composición original, no a cada composición guardada. Si su expresión necesita basarse en los ajustes desu propia composición, use el objeto thisComp en su lugar.Más temas de ayuda“Propiedades de capa en el panel Línea de tiempo” en la página 137Modos de fusión y estilos de capasTrabajar con modos de fusión de capasLos modos de fusión de capas controlan cómo se fusiona o interactúa cada capa con las capas inferiores. Los modosde fusión para las capas de <strong>After</strong> <strong>Effects</strong> (antes denominados modos de capas y a veces denominados modos detransferencia) son idénticos a los modos de fusión de <strong>Adobe</strong> Photoshop.La mayoría de los modos de fusión modifican sólo valores de color de la capa de origen, no el canal alfa. El modo defusión Agregación de alfa (Windows) o Adición de alfa (Mac OS) afecta al canal alfa de la capa de origen, y los modosde fusión de silueta y esténcil afectan a los canales alfa de las capas inferiores.Los modos de fusión no se pueden animar directamente mediante fotogramas clave. Para cambiar un modo de fusiónen un momento dado, divida la capa en ese punto y aplique el nuevo modo de fusión a la parte de la capa restante.También puede utilizar el efecto Aritmética compuesta, cuyos resultados son similares a los de los modos de fusiónpero pueden cambiar con el tiempo.Cada capa tiene un modo de fusión, incluso si ese modo de fusión es el modo de fusión Normal predeterminado.Nota: Para fusionar colores con un valor de gamma de 1, seleccione Archivo > Ajustes del proyecto y, a continuación,Mezclar colores mediante gamma 1.0. Anule la selección de esta opción para fusionar los colores en el espacio de color detrabajo para el proyecto. (Consulte “Alineado de un espacio de trabajo y habilitación de la fusión lineal” en lapágina 280.)Los modos de fusión para varias máscaras de la misma capa se denominan modos de máscara.Algunos efectos incluyen sus propias opciones de modo de fusión. Para obtener más información, consulte lasdescripciones de cada efecto.• Para desplazarse por los modos de fusión de las capas seleccionadas, mantenga presionada la tecla Mayús y presione- (guión) o = (signo igual) en el teclado principal.Nota: Estos métodos abreviados ofrecen un modo adecuado de experimentar con el aspecto de distintos modos de fusión.
Última modificación 5/5/2010USO DE AFTER EFFECTS <strong>CS5</strong>Capas y propiedades151• Para aplicar un modo de fusión a las capas seleccionadas, selecciónelo en el menú de la columna Modos del panelLínea de tiempo, o bien, en el menú Capa > Modo de fusión.• Para mostrar la columna Modos en el panel Línea de tiempo, elija Columnas > Modos en el menú del panel, o bien,haga clic en el botón Expandir o contraer los controles de transferencia , en la esquina inferior izquierda delpanel Línea de tiempo.Trish y Chris Meyer ofrecen sugerencias y trucos para utilizar los modos de fusión y lograr un aspecto de película eneste documento PDF en el sitio web de Artbeats.Trish y Chris Meyer explican cómo utilizar modos de fusión, estilos de capa y el efecto Mapa de desplazamiento paraque parezca que la fusión de texto forma parte de una superficie en el artículo en PDF “Writing on the Wall” (en inglés)en el sitio web Artbeats.Más temas de ayuda“Referencia del modo de fusión” en la página 151“Modos de máscara” en la página 380“División de una capa” en la página 129“Colores básicos” en la página 265Referencia del modo de fusiónTodos los modos de combinación descritos en esta sección están disponibles para la combinación entre capas. Algunasde estas opciones están disponibles para trazos, estilos de capa y efectos.Para obtener información detallada sobre los conceptos y algoritmos de estos modos de fusión tal y como seimplementan en distintas aplicaciones de <strong>Adobe</strong>, consulte el material de referencia en PDF en el sitio web de <strong>Adobe</strong>.El menú del modo de fusión se subdivide en ocho categorías basadas en similitudes entre los resultados de los modosde fusión. Los nombres de categoría no aparecen en la interfaz; las categorías se separan simplemente mediante líneasde división en el menú.Categoría normal Normal, Disolver, Disolver con variación. El color resultante de un píxel no se ve afectado por elcolor del píxel subyacente a no ser que la opacidad sea inferior al 100% para la capa de origen. Los modos de fusión dedisolución hacen que algunos píxeles de la capa de origen se vuelvan transparentes.Categoría de resta Oscurecer, Multiplicar, Subexposición de color, Subexposición de color clásico, Subexposiciónlineal, Color más oscuro. Estos modos de fusión tienden a oscurecer los colores, algunos mezclando colores del mismomodo que se mezclan pigmentos de color en pintura.Categoría de aditivo Agregar, Aclarar, Pantalla, Sobreexposición de color, Sobreexposición de color clásico,Sobreexposición lineal, Color más claro. Estos modos de fusión tienden a aclarar los colores, algunos mezclandocolores del mismo modo que se mezcla la luz proyectada.Categoría de complejidad Superponer, Luz suave, Luz fuerte, Luz lineal, Luz intensa, Luz focal, Mezcla dura. Estosmodos de fusión realizan diferentes operaciones en los colores de origen y subyacentes dependiendo de si uno de loscolores es más claro que el gris al 50%.Categoría de diferencia Diferencia, Diferencia clásica, Exclusión, Restar, Dividir. Estos modos de fusión crean coloresbasados en las diferencias entre los valores del color de origen y el color subyacente.Categoría HSL Tono, Saturación, Color, Luminosidad. Estos modos de fusión transfieren uno o varios componentesde la representación HSL del color (tono, saturación y luminosidad) desde el color subyacente hasta el color resultante.
Última modificación 5/5/2010USO DE AFTER EFFECTS <strong>CS5</strong>Capas y propiedades152Categoría mate Diseñar alfa, Diseñar luminancia, Silueta alfa, Silueta luminancia. Fundamentalmente estos modos defusión convierten la capa de origen en una mate para todas las capas subyacentes.Los modos de fusión de esténcil y silueta utilizan el canal alfa o los valores de luminancia de una capa para modificarel canal alfa de todas las capas inferiores. El uso de estos modos de fusión difiere del uso de un mate de seguimiento,que sólo afecta a una capa. Los modos de esténcil atraviesan todas las capas, por lo que, por ejemplo, se pueden mostrarvarias capas a través del canal alfa de la capa de esténcil. Los modos de silueta bloquean todas las capas inferiores a lacapa con el modo de fusión aplicado, por lo que se puede crear un agujero a través de varias capas a la vez. Para impedirque los modos de fusión de silueta y esténcil atraviesen o bloqueen todas las capas inferiores, realice unaprecomposición de las capas a las que desee que afecten y anídelas en la composición.Esténcil (parte izquierda) muestra todas capas inferiores a la capa de esténcil a través del fotograma del canal alfa de la capa de esténcil; silueta(derecha) crea un agujero a través de todas las capas inferiores a la capa de silueta.Categoría de utilidad Añadir alfa, Premul luminiscente. Estos modos de fusión proporcionan funciones de utilidadespecializadas.Descripciones de modo de combinaciónEn las siguientes descripciones se utilizan estos términos:• El color de origen es el color de la capa o trazo de pintura al que se aplica el modo de fusión.• El color subyacente es el color de las capas compuestas situadas por debajo del trazo de pintura o capa de origen enel orden de apilamiento de capas, en el panel Línea de tiempo.• El color resultante es el resultado de la operación de fusión, el color del compuesto.Nota: Algunos valores de color de las siguientes descripciones se proporcionan en términos de la escala 0,0-1,0 de blancoa negro.Normal El color resultante es el color de origen. En este modo se ignora el color subyacente. Normal es el modopredeterminado.Disolver El color resultante de cada píxel es el color de origen o el color subyacente. La probabilidad de que el colorresultante sea el color de origen depende de la opacidad del origen. Si la opacidad del origen es del 100%, el colorresultante es el color de origen. Si la opacidad del origen es del 0%, el color resultante es el color subyacente. Disolvery Disolver con variación no funcionan en capas 3D.Disolver con variación Igual que Disolución, excepto que la función de probabilidad se vuelve a calcular para cadafotograma, por lo que el resultado varía con el tiempo.Oscurecer Cada valor del canal de color resultante es el más bajo (más oscuro) del valor de canal de color de origen yel correspondiente valor de canal de color subyacente.Multiplicar Para cada canal de color, multiplica al valor del canal de color de origen por el valor del canal de colorsubyacente y divide el resultado por el valor máximo de píxeles de 8 bpc, 16 bpc o 32 bpc, dependiendo de laprofundidad de color del proyecto. El color resultante nunca tiene más brillo que el original. Si uno de los colores deentrada es negro, el color resultante es negro. Si uno de los colores de entrada es blanco, el color resultante es el otrocolor de entrada. Este modo de fusión simula un dibujo realizado con varios rotuladores sobre papel o la colocación
Última modificación 5/5/2010USO DE AFTER EFFECTS <strong>CS5</strong>Capas y propiedades153de varios geles enfrente de una luz. El resultado de fusionar con un color distinto de blanco o negro cada capa o trazode pintura con este modo de fusión es un color más oscuro.Subexposición de color El color resultante es el color de origen oscurecido para reflejar el color de la capa subyacentemediante el aumento del contraste. El blanco puro de la capa original no cambia el color de la capa subyacente.Subexposición de color clásico Es el modo Subexposición de color de <strong>After</strong> <strong>Effects</strong> 5.0 y versiones anteriores, ahoradenominado Sobrexposición de color clásico. Se utiliza para mantener la compatibilidad con proyectos más antiguos;en los demás casos se utiliza Subexposición de color.Subexposición lineal El color resultante es el color de origen oscurecido para reflejar el color subyacente. El blancopuro no produce cambios.Color más oscuro Cada píxel resultante es del color más oscuro del valor de color de origen y del correspondiente valorde color subyacente. El color más oscuro es similar a Oscurecer, pero no funciona en canales de color independientes.Agregar Cada valor del canal de color resultante es la suma de los correspondientes valores del canal de color del colorde origen y del color subyacente. El color resultante nunca es más oscuro que cualquiera de los colores de entrada.Aclarar Cada valor del canal de color resultante es el más alto (más claro) del valor de canal de color de origen y elcorrespondiente valor de canal de color subyacente.Pantalla Multiplica los complementarios de los valores de canal y, a continuación, toma el complementario delresultante. El color resultante nunca es más oscuro que cualquiera de los colores de entrada. El uso del modo depantalla es similar a la proyección de varias diapositivas fotográficas de forma simultánea en una sola pantalla.Sobreexposición de color El color resultante es el color de origen aclarado para reflejar el color de la capa subyacentemediante la reducción del contraste. Si el color de origen es negro puro, el color resultante es el color subyacente.Sobreexposición de color clásico Es el modo Sobreexposición de color de <strong>After</strong> <strong>Effects</strong> 5.0 y versiones anteriores,ahora denominado Sobreexposición de color clásico. Se utiliza para mantener la compatibilidad con proyectos másantiguos; en los demás casos se utiliza Sobreexposición de color.Sobreexposición lineal El color resultante es el color de origen aclarado para reflejar el color subyacente mediante elaumento del brillo. Si el color de origen es negro puro, el color resultante es el color subyacente.Color más claro Cada píxel resultante es del color más claro del valor de color de origen y del correspondiente valor decolor subyacente. El color más claro es similar a Aclarar, pero no funciona en canales de color independientes.Superposición Multiplica o protege los valores del canal de color de entrada, dependiendo de si el color subyacente eso no más claro que el gris al 50%. El resultado mantiene los resaltes y las sombras en la capa subyacente.Luz suave Oscurece o aclara los valores de los canales de color de la capa subyacente, según el color de origen. Elresultado es similar a proyectar un punto de luz difuso sobre la capa subyacente. Para el valor de cada canal de color,si el color de origen es más claro que el gris al 50%, el color resultante es más claro que el color subyacente, como si sesobreexpusiera. Si el color de origen es más oscuro que el gris al 50%, el color resultante es más oscuro que el colorsubyacente, como si se subexpusiera. Una capa con negro o blanco puro pasa a ser notablemente más oscura o clara,pero no se convierte en negro o blanco puro.Luz fuerte Multiplica o filtra los valores de los canales de color de entrada según el color de origen original. El resultadoes similar a proyectar un punto de luz llamativo sobre la capa. Para el valor de cada canal de color, si el color subyacentees más claro que el gris al 50%, la capa se aclara como si se filtrara. Si el color subyacente es más oscuro que el gris al50%, la capa se oscurece como si se multiplicara. Este modo es útil para crear la apariencia de sombras en una capa.Luz lineal Subexpone o sobreexpone los colores reduciendo o aumentando el brillo, en función del color subyacente.Si el color subyacente es más claro que el gris al 50%, la capa se aclara debido a que aumenta el brillo. Si el colorsubyacente es más oscuro que el gris al 50%, la capa se oscurece debido a que se reduce el brillo.
Última modificación 5/5/2010USO DE AFTER EFFECTS <strong>CS5</strong>Capas y propiedades154Luz intensa Subexpone o sobreexpone los colores aumentando o reduciendo el contraste, en función del colorsubyacente. Si el color subyacente es más claro que el gris al 50%, la capa se aclara debido a que aumenta el contraste.Si el color subyacente es más oscuro que el gris al 50%, la capa se oscurece debido a que se aumenta el contraste.Luz focal Sustituye los colores, dependiendo del color subyacente. Si el color subyacente es más claro que el gris al 50%,los píxeles más oscuros que el color subyacente se sustituyen, y los píxeles que son más claros que el color subyacenteno cambian. Si el color subyacente es más oscuro que el gris al 50%, los píxeles más claros que el color subyacente sesustituyen, y los píxeles que son más oscuros que el color subyacente no cambian.Mezcla dura Mejora el contraste de la capa subyacente que está visible bajo una máscara en la capa de origen. Eltamaño de la máscara determina el área contrastada; la capa de origen invertida determina el centro del áreacontrastada.Diferencia Para cada canal de color, resta el valor de entrada más oscuro del más claro. Al pintar con blanco seinvierten los valores del color de fondo, mientras que el negro no produce cambios.Si tiene dos capas con un elemento visual idéntico que desea alinear, coloque una capa encima de la otra y defina elmodo de fusión de la capa superior como Diferencia. A continuación, puede mover una capa o la otra hasta que lospíxeles del elemento visual que desea alinear sean todos negros (lo que significa que las diferencias entro los píxeles soncero y, por tanto, los elementos están apilados exactamente encima de cada uno).Diferencia clásica Es el modo Diferencia de <strong>After</strong> <strong>Effects</strong> 5.0 y versiones anteriores, ahora denominado Diferenciaclásica. Se utiliza para mantener la compatibilidad con proyectos más antiguos; en los demás casos se utiliza Diferencia.Exclusión Crea un resultado similar al del modo Diferencia, pero con menor contraste. Si el color de origen es blanco,el color resultante es el complementario del color subyacente. Si el color de origen es negro, el color resultante es elcolor subyacente.Quitar Resta el color de origen del color subyacente. Si el color de origen es negro, el color resultante es el colorsubyacente. Los valores de color de resultado pueden ser inferiores a 0 en proyectos de 32 bpc.Dividir Divide el color subyacente por el color de origen. Si el color de origen es blanco, el color resultante es el colorsubyacente. Los valores de color de resultado pueden ser superiores a 0 en proyectos de 32 bpc.Tono El color resultante tiene la luminosidad y la saturación del color subyacente y el tono del color de origen.Saturación El color resultante tiene la luminosidad y el tono del color subyacente y la saturación del color de origen.Color El color resultante tiene la luminosidad del color subyacente y el tono y la saturación del color de origen. Estemodo de fusión mantiene los niveles de gris en el color subyacente. Este modo resulta útil para colorear imágenes deescala de grises y teñir imágenes en color.Luminosidad El color resultante tiene el tono y la saturación del color subyacente y la luminosidad del color de origen.Este modo es el contrario del modo Color.Diseñar alfa Crea un esténcil con el canal alfa de la capa.Diseñar luminancia Crea un esténcil utilizando los valores de luminancia de la capa. Los píxeles más claros de la capason más opacos que los más oscuros.Silueta alfa Crea una silueta con el canal alfa de la capa.Silueta luminancia Crea una silueta con los valores de luminancia de la capa. Crea transparencias en las áreas pintadasde la capa, permitiendo ver las capas subyacentes o el fondo. El valor de luminancia del color de fusión determina laopacidad del color resultante. Los píxeles más claros del origen producen más transparencia que los píxeles másoscuros. Al pintar con blanco puro se crea una opacidad del 0%. La pintura con negro puro no produce cambios.
Última modificación 5/5/2010USO DE AFTER EFFECTS <strong>CS5</strong>Capas y propiedades155Agregación de alfa (MS Windows) o Adición de alfa (Mac OS) Compone la capa con normalidad, pero agrega canalesalfa complementarios para crear un área uniforme de transparencia. Es útil para eliminar los bordes visibles de doscanales alfa que están invertidos entre sí o los bordes del canal alfa de dos capas contiguas que se van a animar.Nota: En ocasiones, si las capas se alinean borde con borde, las juntas puede aparecer entre ellas. Esto constituye unproblema especialmente en las capas 3D que se unen una junto a otra en los bordes para crear un objeto 3D. Si los bordesde una capa son suavizados, existe cierta transparencia parcial en los mismos. Cuando se superponen dos áreas de un50% de transparencia, el resultado no es de un 100% de opacidad, sino de un 75%, ya que la operación predeterminadaes la multiplicación. (El 50% de la luz atraviesa una capa y el 50% restante atraviesa la siguiente, por lo que el 25% pasapor el sistema.) Es un proceso similar al de transparencia parcial en el mundo real. Sin embargo, en algunos casos no sedesea esta fusión predeterminada. Se pretende que dos áreas de opacidad del 50% se combinen para crear una juntaopaca y uniforme. Se desean añadir valores alfa. En estos casos, utilice el modo de fusión Añadir alfa.Premul luminiscente Impide el recorte de los valores de color que superan el valor del canal alfa después de lacomposición, agregándolos a la composición. Es útil para componer efectos de lente o luz procesados, como undestello de lente, desde material de archivo con canales alfa premultiplicados. También pueden mejorar los resultadosal componer material de archivo a partir de software de halos de color de otros fabricantes. Al aplicar este modo, esposible que obtenga los mejores resultados si cambia la interpretación del material de archivo de origen con alfapremultiplicado a alfa recto.Estilos de capaPhotoshop proporciona numerosos estilos de capa, como sombras, resplandores y biseles, que cambian la aparienciade una capa. <strong>After</strong> <strong>Effects</strong> puede conservar estos estilos de capa al importar capas de Photoshop. También se puedenaplicar estilos de capa en <strong>After</strong> <strong>Effects</strong> y animar sus propiedades.Se puede copiar y pegar cualquier estilo de capa en <strong>After</strong> <strong>Effects</strong>, incluyendo los estilos importados en <strong>After</strong> <strong>Effects</strong> enarchivos PSD. Richard Harrington incluye un tutorial de vídeo en el sitio web Creative COW que muestra cómoincorporar una biblioteca de estilos de capa de Photoshop a <strong>After</strong> <strong>Effects</strong>, de modo que se puedan utilizar, modificar,copiar y pegar los estilos de capa personalizados en <strong>After</strong> <strong>Effects</strong>.Además de los estilos de capa que agregan elementos visuales, como sombra paralela o superposición de color, cadagrupo de propiedades de Estilos de capa de una capa contiene un grupo de propiedades de Opciones de fusión. Puedeutilizar los ajustes de Opciones de fusión para un control más potente y flexible sobre las operaciones de fusión.Aunque los estilos de capa se conocen como efectos en Photoshop, se comportan más como modos de fusión en <strong>After</strong><strong>Effects</strong>. Los estilos de capa siguen a las transformaciones en el orden de procesamiento estándar, mientras que losefectos preceden a las transformaciones. Otra diferencia es que cada estilo de capa se fusiona directamente con lascapas subyacentes en la composición, mientras que un efecto es procesado sobre la capa en la que se aplicó y elresultado de ello interactúa con las capas subyacentes como un todo.Cuando importe un archivo Photoshop que incluya capas como una composición, puede conservar los estilos editablesde capa o combinar estilos de capa en el material de archivo. Cuando importe sólo una capa que incluya estilos de capa,puede elegir entre ignorar los estilos de capa o combinarlos en el material de archivo. En todo momento puedeconvertir unos estilos de capa combinados en estilos de capa editables para cada capa de <strong>After</strong> <strong>Effects</strong> basada en unelemento de material de archivo de Photoshop.<strong>After</strong> <strong>Effects</strong> puede conservar todos los estilos de capa en archivos importados de Photoshop, pero sólo se puedenagregar y modificar ciertos estilos de capa y controles en <strong>After</strong> <strong>Effects</strong>.Nota: Para obtener información sobre cada estilo de capa y sus propiedades, consulte la Ayuda de Photoshop.Estilos de capa que se pueden aplicar y editar en <strong>After</strong> <strong>Effects</strong>Sombra paralela Agrega una sombra que cae por detrás de la capa.
Última modificación 5/5/2010USO DE AFTER EFFECTS <strong>CS5</strong>Capas y propiedades156Sombra interior Añade una sombra que se sitúa justo dentro del contenido de la capa, lo que proporciona a la capa unaspecto hueco.Resplandor exterior Añade un resplandor que emana hacia afuera desde el contenido de la capa.Resplandor interior Añade un resplandor que emana hacia adentro desde el contenido de la capa.Bisel y relieve Agrega varias combinaciones de luces y sombras.Utilice el estilo de capa Inglete y relieve en lugar del efecto Biselar alfa si, por ejemplo, desea aplicar diferentes modosde fusión a los resaltados y sombras de un inglete.Satinado Aplica sombreado interior que crea un acabado satinado.Superposición de color Rellena el contenido de la capa con un color.Superposición de degradado Rellena el contenido de la capa con un degradado.Trazo Traza el contenido de la capa.Más temas de ayuda“Preparación e importación de archivos de Photoshop” en la página 106“Orden de procesamiento y contracción de transformaciones” en la página 62“Interacciones con las capas 3D, orden de procesamiento y transformaciones contraídas” en la página 162Adición, eliminación y conversión de estilos de capas• Para convertir estilos de capa combinados en estilos de capa editables, seleccione una o varias capas y elija Capa >Estilos de Capa > Convertir a estilos editables.• Para agregar un estilo de capa a capas seleccionadas, elija Capa > Estilos de capa y elija un estilo de capa del menú.• Para eliminar un estilo de capa, selecciónelo en el panel Línea de tiempo y presione Eliminar.• Para eliminar todos los estilos de capa de las capas seleccionadas, elija Capa > Estilos de capa > Eliminar todo.Cuando se aplica un estilo de capa a una capa vectorial, como una capa de texto, de forma o basada en un elemento dematerial de archivo de Illustrator, los elementos visuales que se aplican a los bordes del contenido de la capa se aplicana los contornos de los objetos del vector, como caracteres de texto o formas. Cuando un estilo de capa se aplica a unacapa basada en un elemento de material de archivo no vectorial, el estilo de capa se aplica a los bordes de los limites dela capa o máscaras.Puede aplicar un estilo de capa a una capa 3D, pero una capa con un estilo de capa no puede cruzarse con otras capas3D para proyectar y recibir sombras. Las capas 3D de cada lado de una capa con un estilo de capa no pueden cruzarseunas con otras ni proyectarse sombras entre sí.Al utilizar el comando Capa > Convertir a texto que se pueda editar en una capa de texto desde un archivo dePhotoshop, cualquier estilo de capa en esa capa también se convierte en estilo de capa editable.Ajustes de estilos de capaCada estilo de capa tiene su propio grupo de propiedades en el panel Línea de tiempo.Alineación con capa Utiliza el cuadro delimitador de la capa para calcular el relleno degradado.Altitud Para el estilo de capa Biselado y Relieve, la elevación en grados de la fuente de luz sobre la capa.Retraer Reduce los límites del mate de una sombra o un resplandor interior antes de desenfocar.Distancia La distancia de desplazamiento de un estilo de capa de sombra o satinado
Última modificación 5/5/2010USO DE AFTER EFFECTS <strong>CS5</strong>Capas y propiedades157Modo Resalte, modo Sombras Especifica el modo de fusión de una iluminación o sombra de bisel o relieve.Variación Varía la aplicación de los colores y la opacidad de un degradado, lo cual reduce los problemas de bandas.La capa cubre la sombra paralela Controla la visibilidad de una sombra paralela en una capa semitransparente.Invertir Voltea la orientación de un degradado.Escala Ajusta el tamaño de un degradado.Extensión Amplía los límites del mate antes de desenfocar.Usar luz global Defina esta opción como Activado para utilizar el ángulo de luz global y la altitud de luz global en elgrupo de propiedades Opciones de fusión en lugar de los ajustes de ángulo y altitud para cada estilo de capaindependiente. Esta opción resulta útil si ha aplicado varios estilos a la misma capa y desea animar la posición de la luzde todos ellos.Opciones de fusión para estilos de capasCada estilo de capa tiene su propio modo de fusión, el cual determina cómo interactúa con las capas subyacentes. Lacapa subyacente en este contexto puede o no incluir la capa a la que es aplicado el estilo de capa. Por ejemplo, unasombra paralela no se fusiona con la capa a la que se aplica, porque la sombra se encuentra detrás de la capa, mientrasque una sombra interior sí se fusiona con la capa a la que se aplica.Los estilos de capa se pueden clasificar como estilos de capa interior o estilos de capa exterior. Los estilos de capainterior afectan a los píxeles opacos de la capa a la que se han aplicado. Entre estos estilos se incluyen ResplandorInterior, Sombra Interior, Superposición de Color, Superposición de Degradado, Satinado, Biselado y Relieve. Losestilos de capa exterior no se fusionan con los píxeles de la capa a la que se han aplicado, sino que sólo interactúan conlas capas subyacentes. Los estilos de capa exterior incluyen Resplandor exterior y Sombra paralela.Si la opción Fusionar estilos interiores como grupo está activada, los estilos de capa interior utilizan el modo fusión dela capa.Si modifica la propiedad Opacidad de una capa, la opacidad del contenido de la capa y la opacidad de los estilos de lacapa se verán afectadas. Si, por el contrario, modifica la propiedad de Opacidad de Relleno en el grupo de propiedadesde Opciones de Fusión, la opacidad de los estilos de capa no se verá afectada. Por ejemplo, si una capa de texto tiene elestilo de Sombra Paralela aplicado, reducir la Opacidad de Relleno a 0 hará que desaparezca el texto, pero la sombraparalela permanecerá visible.Use la opción Usar intervalos de fusión de origen para utilizar las opciones de fusión avanzadas establecidas para elarchivo de Photoshop que determina las operaciones de fusión que se van a realizar basándose en las características decolor de la capa de entrada.Exclusión de canales de la fusiónPuede excluir uno o varios canales de control de las operaciones de fusión.El grupo de propiedades de opciones de fusión sólo se incluye para una capa si a la misma se le ha aplicado un estilode capa. Para añadir un grupo de propiedades de opciones de fusión sin un estilo de capa, añada un estilo de capaarbitrariamente y después elimínelo; el grupo de propiedades de opciones de fusión y su grupo de propiedades de estilosde capa se mantendrán.1 Expanda el grupo de propiedades de opciones de fusión de la capa en el grupo de propiedades de estilos de capa enel panel Línea de tiempo.2 Para excluir un canal de la fusión, establezca Rojo, Verde o Azul en Desactivado en el grupo de propiedades Fusiónavanzada.
Última modificación 5/5/2010USO DE AFTER EFFECTS <strong>CS5</strong>Capas y propiedades158Puede animar estas propiedades, así que puede excluir un canal de la fusión en algunas ocasiones e incluirlo en otras.Capas 3DRecursos y descripción general de las capas 3DLos objetos básicos que se manipulan en <strong>After</strong> <strong>Effects</strong> son capas planas bidimensionales (2D). Al convertir una capaen tridimensional (3D), la propia capa permanece plana, pero adquiere propiedades adicionales: Posición (z), Puntode anclaje (z), Escala (z), Orientación, Rotación X, Rotación Y, Rotación Z y Opciones de material. Las propiedadesOpciones de material especifican el modo en que la capa interactúa con la luz y las sombras. Sólo las capas 3Dinteractúan con sombras, luces y cámaras.Capas 2D (izquierda) y capas con propiedades 3D (derecha)Cualquier capa puede ser una capa 3D, excepto las capas sólo de audio. Los caracteres individuales de las capas de textopueden ser subcapas 3D, cada una con propiedades 3D propias. Una capa de texto con la opción Habilitar 3D porcarácter seleccionada se comporta exactamente igual que una precomposición formada por una capa 3D por cadacarácter. Todas las capas de cámara y de luz tienen propiedades 3D.De manera predeterminada, las capas tienen una profundidad (posición del eje z) de 0. En <strong>After</strong> <strong>Effects</strong>, el origen delsistema de coordenadas se encuentra en la esquina superior izquierda; x (anchura) aumenta de izquierda a derecha, y(altura) aumenta desde la parte superior hacia la inferior y z (profundidad) aumenta de cerca a lejos. Algunasaplicaciones 3D y de vídeo utilizan un sistema de coordenadas con una rotación de 180 grados alrededor del eje x; enestos sistemas, y aumenta desde la parte inferior a la superior y z de lejos a cerca.Puede transformar una capa 3D correspondiente al espacio de coordenadas de la composición o de la capa o un espaciopersonalizado mediante la selección de modo de eje.Puede agregar efectos y máscaras a las capas 3D, componer capas 3D con capas 2D, y crear y animar capas de cámaray de luz para ver o iluminar capas 3D desde cualquier ángulo. Al llevar a cabo el procesamiento para la salida final, lascapas 3D se procesan desde la perspectiva de la cámara activa. (Consulte “Creación de una capa de cámara y cambiode los ajustes de la cámara” en la página 165.)Todos los efectos son 2D, incluidos los efectos que simulan distorsiones 3D. Por ejemplo, la visualización de una capacon el efecto Abombar desde un lateral no muestra ninguna protuberancia.Al igual que en todas las máscaras, las coordenadas de una máscara en una capa 3D se encuentran en el espacio decoordenadas 2D de la capa.Nota: <strong>After</strong> <strong>Effects</strong> 7.0 y versiones anteriores incluyen un plugin de procesamiento Estándar 3D; este plugin no se incluyeen <strong>After</strong> <strong>Effects</strong> CS3 ni posterior. En <strong>After</strong> <strong>Effects</strong> 6.0 y posteriores, el plugin predeterminado para procesamiento de capasen 3D ha sido el plugin de procesamiento Avanzado 3D. Cuando abre un proyecto que se creó con el plugin deprocesamiento Estándar 3D, el proyecto se convierte para usar el plugin de procesamiento Avanzado 3D. Tan prontoestén disponibles plugins de terceras partes, podrá elegirlos en la sección Avanzado del cuadro de diálogo de Ajustes decomposición.
Última modificación 5/5/2010USO DE AFTER EFFECTS <strong>CS5</strong>Capas y propiedades159Más temas de ayuda“Propiedades de texto 3D por carácter” en la página 363“Importación y uso de archivos 3D de otras aplicaciones” en la página 99“Capas 3D (métodos abreviados de teclado)” en la página 766“Cámaras, luces y puntos de interés” en la página 165“Atributos y métodos de capas 3D (referencia de expresión)” en la página 689Recursos en línea sobre las capas 3DAlan Shisko incluye un tutorial de vídeo detallado en su sitio web, donde se muestra cómo crear un entorno 3Dcomplejo a partir de capas 3D, comenzando con recursos sencillos 2D.Trish y Chris Meyer proporcionan un tutorial para el uso de capas 3D, luces y cámaras en una sección en PDF de sulibro <strong>After</strong> <strong>Effects</strong> Apprentice, en el sitio web Focal Press.Paul Tuersley proporciona un par de secuencias de comandos en el foro de AE Enhancers para convertir unacomposición basada en un archivo de Photoshop con capas en un conjunto de capas 3D.Andrew Kramer proporciona un tutorial de vídeo en su sitio web Video Copilot (en inglés) en el que muestra lacreación de reflejos 3D.Andrew Kramer incluye un tutorial de vídeo en su sitio web Video Copilot (en inglés) en el que muestra la creación deun espacio 3D y el uso de luces y una cámara animada.Puede descargar un proyecto de ejemplo en el foro de AE Enhancers que muestra cómo organizar varias capas 3D conla forma de una esfera, controlar las capas con una capa nula e iluminarlas.Varios plugins agregan la capacidad de manipular, deformar y extruir formas 3D en <strong>After</strong> <strong>Effects</strong>. Rich Young incluyeinformación sobre Zaxwerks 3D Warps y Zaxwerks Invigorator PRO, dos productos de este tipo, en su blog AE Portal.Rob Schofield proporciona un efecto personalizado (un ajuste preestablecido de animación empaquetado de variaspartes) en el sitio web AETUTS+ que distribuye y anima capas 3D. Este efecto personalizado funciona especialmentebien en animaciones que implican un gran número de capas 3D en dispersión o convergencia. En el tutorial de vídeoque acompaña al efecto personalizado, Rob explica la instalación de efectos personalizados.Conversión de capas 3DAl convertir una capa en 3D, se agrega un valor de profundidad (z) a sus propiedades Posición, Punto de anclaje yEscala, y la capa adquiere las propiedades Orientación, Rotación Y, Rotación X y Opciones de material. La propiedadúnica Rotación cambia el nombre a Rotación Z.Al volver a convertir una capa 3D en 2D, las propiedades Rotación Y, Rotación X, Orientación y Opciones de materialse eliminan, incluidos todos los valores, fotogramas clave y expresiones. (Estos valores no se pueden restaurarconvirtiendo de nuevo la capa en capa 3D.) Las propiedades Punto de anclaje, Posición y Escala se conservan, juntocon sus fotogramas clave y expresiones, pero sus valores z se ocultan y se ignoran.Más temas de ayuda“Propiedades de texto 3D por carácter” en la página 363“Definidores de capa y columnas del panel Línea de tiempo” en la página 131“Capas 3D (métodos abreviados de teclado)” en la página 766
Última modificación 5/5/2010USO DE AFTER EFFECTS <strong>CS5</strong>Capas y propiedades160Conversión de una capa en capa 3D❖ Seleccione el definidor Capa 3D de la capa en el panel Línea de tiempo, o bien, seleccione la capa y elija Capa> Capa 3D.Conversión de una capa de texto en una capa 3D con las propiedades 3D por carácteractivadas❖ Elija Animación > Animar texto > Habilitar 3D por carácter, o bien, Habilitar 3D por carácter en el menú Animarde la capa en el panel Línea de tiempo.Conversión de una capa 3D en una 2D❖ Anule la selección del definidor Capa 3D de la capa en el panel Línea de tiempo, o bien, seleccione la capa y elijaCapa > Capa 3D.Visualización u ocultación de los controles de capa y de los ejes 3DLos ejes 3D son flechas codificadas con colores: rojo para el eje x, verde para el eje y, y azul para el eje z.• Para mostrar u ocultar los ejes 3D, los iconos de estructura metálica de la cámara y la luz, los selectores de capa y elpunto de interés, elija Ver > Mostrar controles de capa.Si el eje que se desea manipular es difícil de ver, intente utilizar un ajuste distinto del menú Seleccionar disposiciónde vista, en la parte inferior del panel Composición.• Para mostrar u ocultar un conjunto permanente de ejes de referencia 3D, haga clic en el botón Opciones decuadrículas y guías , en la parte inferior del panel Composición, y elija Eje de referencia 3D.Chris y Trish ofrecen un tutorial de vídeo en el sitio web ProVideo Coalition que muestra el uso de los controles decapa del eje 3D.Más temas de ayuda“Mostrar u ocultar los controles de capa en el panel Composición” en la página 188Desplazamiento de una capa 3D1 Seleccione la capa 3D que desea mover.2 Realice una de las acciones siguientes:• En el panel Composición, utilice la herramienta de selección para arrastrar la punta de flecha del control de capadel eje 3D correspondiente al eje alrededor del cual desee mover la capa. Presione Mayús y arrastre para mover lacapa más rápidamente.• En el panel Línea de tiempo, modifique los valores de la propiedad Posición.Presione P para mostrar Posición.• Para mover las capas seleccionadas de forma que sus puntos de anclaje se encuentren en el centro en la vista actual,elija Capa > Transformar > Centrar en vista, o bien, presione Ctrl + Inicio (Windows) o Comando + Inicio (Mac OS).Chris y Trish ofrecen un tutorial de vídeo en el sitio web ProVideo Coalition que muestra el uso de los controles decapa del eje 3D.
Última modificación 5/5/2010USO DE AFTER EFFECTS <strong>CS5</strong>Capas y propiedades161Más temas de ayuda“Visualización u ocultación de los controles de capa y de los ejes 3D” en la página 160“Selección y organización de capas” en la página 118“Propiedades de capa” en la página 137“Capas 3D (métodos abreviados de teclado)” en la página 766Rotación u orientación de una capa 3DPara girar una capa 3D se cambian sus valores de rotación u orientación. En ambos casos, la capa gira alrededor de supunto de anclaje. Las propiedades Orientación y Rotación difieren en la forma en que se mueve la capa al animarlas.Si se anima la propiedad Orientación de una capa 3D, la capa se gira de la forma más directa posible para lograr laorientación especificada. Cuando se anima cualquier propiedad de rotación X, Y o Z, la capa gira alrededor de cada ejeindividual de acuerdo con los valores de cada propiedad. En otras palabras, los valores de orientación especifican undestino angular, mientras que los valores de rotación especifican una ruta angular. Anime las propiedades de Rotaciónpara hacer que una capa gire varias veces.La animación de la propiedad Orientación es frecuentemente mejor para conseguir un movimiento suave, natural,mientras que la animación de las propiedades de Rotación proporciona un control más preciso.Más temas de ayuda“Visualización u ocultación de los controles de capa y de los ejes 3D” en la página 160“Selección y organización de capas” en la página 118“Propiedades de capa” en la página 137“Capas 3D (métodos abreviados de teclado)” en la página 766Rotación u orientación de una capa 3D en el panel Composición1 Seleccione la capa 3D que desea girar.2 Seleccione la herramienta Rotación y elija Orientación o Rotación en el menú Definir para determinar si laherramienta afecta a las propiedades Orientación o Rotación.3 En el panel Composición, lleve a cabo las siguientes acciones:• Arrastre la punta de flecha del control de capa del eje 3D correspondiente al eje alrededor del cual desee girar lacapa.• Arrastre un control de capa. Al arrastrar un control de esquina, la capa gira alrededor del eje z; al arrastrar uncontrol central del lado izquierdo o derecho, la capa gira alrededor del eje y; al arrastrar un control superior oinferior, la capa gira alrededor del eje x.• Arrastre la capa.Mantenga pulsada la tecla Mayús mientras arrastra para limitar la manipulación a incrementos de 45 grados.Rotación u orientación de una capa 3D en el panel Línea de tiempo1 Seleccione la capa 3D que desea girar.2 En el panel Línea de tiempo, modifique los valores de la propiedad Rotación u Orientación.
Última modificación 5/5/2010USO DE AFTER EFFECTS <strong>CS5</strong>Capas y propiedades162Presione R para mostrar las propiedades Rotación y Orientación.Recursos en línea sobre la rotación y orientación de capas 3DAndrew Silke ofrece una explicación sobre la diferencia existente entre la orientación (rotación de Quarternion) y larotación convencional (rotación de Euler) en el sitio web Guerilla CG.Donat Van Bellinghen ofrece algunas expresiones en el foro de AE Enhancers para situar y orientar una capa 3D en elplano definido por tres puntos.Chris y Trish ofrecen un tutorial de vídeo en el sitio web ProVideo Coalition que muestra el uso de los controles decapa del eje 3D.Modos de ejesLos modos de ejes especifican el conjunto de ejes sobre el que se transforma una capa 3D. Elija un modo en el panelHerramientas.Modo eje local Alinea los ejes a la superficie de una capa 3D.Modo eje mundial Alinea los ejes a todas las coordenadas de la composición. Independientemente de lasrotaciones que realice en la capa, los ejes siempre representan un espacio 3D relativo al mundo 3D.Modo eje vista Alinea los ejes a la vista seleccionada. Por ejemplo, supongamos que se ha girado una capa y quela vista ha cambiado a vista personalizada; cualquier transformación posterior realizada a esa capa mientras seencuentra en el modo Ver eje se produce también en todo el eje correspondiente a la dirección desde la que se examinala capa.Las diferencias entre los modos de eje sólo son relevantes cuando se dispone de una cámara 3D en una composición.Nota: Las herramientas de cámara siempre se ajustan en los ejes locales de la vista, de manera que los modos de eje noles afecta.Más temas de ayuda“Sistema de coordenadas: espacio de composición y espacio de capa.” en la página 120Interacciones con las capas 3D, orden de procesamiento y transformacionescontraídasLas posiciones de determinados tipos de capas en el orden de apilamiento del panel Línea de tiempo impide que losgrupos de capas 3D se procesen juntos para determinar las intersecciones y las sombras.Una sombra proyectada por una capa 3D no afecta a una capa 2D ni a ninguna otra capa que se encuentre al otro ladode la capa 2D en el orden de apilamiento de capas. Del mismo modo, una capa 3D no se cruza con una capa 2D ni conninguna otra capa que se encuentre al otro lado de la capa 2D en el orden de apilamiento de capas. Esta restricción noexiste para las luces.
Última modificación 5/5/2010USO DE AFTER EFFECTS <strong>CS5</strong>Capas y propiedades163Capas 3D que interseccionan (izquierda) y capas 3D que impiden la intersección interviniendo la capa 2D (derecha)Al igual que las capas 2D, otros tipos de capas también impiden que las capas 3D de ambos lados se crucen o proyectensombras entre sí:• Una capa de ajuste• Una capa 3D con un estilo de capa aplicado• Una capa de precomposición 3D a la que se ha aplicado un efecto, una máscara cerrada (con el modo de máscaradistinto de Ninguno) o un mate de seguimiento• Una capa de precomposición 3D sin transformaciones contraídasUna precomposición con transformaciones contraídas (definidor Contraer transformaciones seleccionado) nointerfiere con la interacción de capas 3D a cada lado (siempre y cuando todas las capas en la precomposición sean capas3D ellas mismas). La contracción de transformaciones expone las propiedades 3D de las capas que forman laprecomposición. Básicamente, la contracción de transformaciones en este caso permite que cada capa 3D se compongaen la composición principal individualmente, en vez de crear una composición 2D sencilla para la capa deprecomposición y componerla en la composición principal. La contrapartida es que este ajuste elimina la capacidad deespecificar ciertos ajustes de capa para la precomposición en su totalidad, como el modo de fusión, la calidad y eldesenfoque de movimiento.Las sombras proyectadas mediante la rasterización continua de capas 3D (incluidas las capas de texto) no se venafectadas por los efectos aplicados a esa capa. Si desea que la sombra muestre los resultados del efecto, efectúe unaprecomposición de la capa con el efecto.Para garantizar que la sombra permanezca en el lugar esperado de una capa 3D con mate de seguimiento, realice unaprecomposición de la capa 3D y del mate de seguimiento juntos (pero no contraiga las transformaciones) y, acontinuación, aplique la sombra a la precomposición.Los efectos en capas vectoriales en rasterización continuada con propiedades 3D se procesan en 2D y, a continuación,se proyectan sobre la capa 3D. El procesamiento OpenGL no admite este tipo de proyección, por lo que los resultadospueden diferir al realizar el procesamiento con OpenGL. Esta proyección no se produce en composiciones contransformaciones contraídas.
Última modificación 5/5/2010USO DE AFTER EFFECTS <strong>CS5</strong>Capas y propiedades164Más temas de ayuda“Orden de procesamiento y contracción de transformaciones” en la página 62“Capas de composición previa” en la página 59“Rasterización continua de una capa que contiene gráficos vectoriales” en la página 136Capas de objetos 3D de PhotoshopPara ver un tutorial en vídeo sobre el uso de capas de objeto 3D de Photoshop en <strong>After</strong> <strong>Effects</strong>, consulte el sitio web de<strong>Adobe</strong> (en inglés).<strong>Adobe</strong> Photoshop Extended puede importar y manipular modelos en 3D (objetos 3D) en varios formatos populares,entre los que se incluyen:• .3ds (3ds Max)• .dae (Digital Asset Exchange, Intercambio de recursos digitales, COLLADA)• .kmz (formato comprimido Keyhole Markup Language, Google Earth)• .obj (formato de objeto 3D común)• .u3d (Universal 3D)Photoshop también puede crear objetos 3D en formas básicas y primitivas.Photoshop pone cada objeto 3D en una capa independiente. Dentro de Photoshop, puede utilizar las herramientas 3Dpara transformar (mover y escalar) un modelo 3D, cambiar la iluminación, cambiar los ángulos y las posiciones de lacámara y cambiar los modos de procesamiento, por ejemplo, de modelo sólido a modo de malla metálica. Tambiénpuede utilizar Photoshop para modificar, pintar o sustituir texturas para un objeto 3D.Puede transferir estas capas de objetos 3D en archivos PSD desde Photoshop a <strong>After</strong> <strong>Effects</strong> para componerlas yanimarlas.Cuando se importa un archivo PSD en <strong>After</strong> <strong>Effects</strong> como una composición y dicho archivo contiene una capa deobjeto 3D, puede elegir que la capa sea una capa 3D de Photoshop en directo. Si no selecciona la opción 3D dePhotoshop en directo al importar el archivo, puede convertir la capa en una capa 3D de Photoshop en directo en <strong>After</strong><strong>Effects</strong>, seleccionando Capa > Convertir a 3D de Photoshop en directo. Cuando una capa es una capa de 3D dePhotoshop en directo, contiene una instancia del efecto 3D de Photoshop en directo. El efecto 3D de Photoshop endirecto de una capa procesa el objeto 3D según la cámara activa en la composición de <strong>After</strong> <strong>Effects</strong>. El efecto 3D dePhotoshop en directo funciona como otros efectos con el atributo Cámara comp.. (Consulte “Efectos con un atributoCámara comp.” en la página 403.)Cuando se importa una capa de 3D de Photoshop en directo, <strong>After</strong> <strong>Effects</strong> crea una cámara que coincide con la cámarautilizada en Photoshop. La cámara creada en <strong>After</strong> <strong>Effects</strong> no está animada, incluso si la cámara para el objeto 3D enPhotoshop está animada.Un objeto 3D y su cámara pueden animarse con Photoshop. Para que <strong>After</strong> <strong>Effects</strong> utilice la animación del objeto 3Do la cámara desde el archivo PSD, seleccione Use Transformación de Photoshop o Use la cámara de Photoshop en laspropiedades del efecto del panel Control de efectos para el efecto 3D de Photoshop en directo en la capa. En general,puede crear animaciones y movimientos de cámara con más flexibilidad y conveniencia en <strong>After</strong> <strong>Effects</strong>.La capa 3D de Photoshop en directo de <strong>After</strong> <strong>Effects</strong> contiene varias expresiones, que se utilizan para añadirla a unacapa nula. Utilice la capa nula para manipular la capa 3D de Photoshop en directo en vez de manipular las propiedadesTransformar de dicha capa.
Última modificación 5/5/2010USO DE AFTER EFFECTS <strong>CS5</strong>Capas y propiedades165Para mover las capas seleccionadas de forma que sus puntos de anclaje se encuentren en el centro en la vista actual,elija Capa > Transformar > Centrar en vista, o bien, presione Ctrl + Inicio (Windows) o Comando + Inicio (Mac OS).Este comando es especialmente útil para transferir una capa de objeto 3D a la parte apropiada de una escena.Para reducir el tiempo que tarda en procesarse un objeto 3D para la previsualización, cambie el ajuste de calidad deimagen de la capa a Borrador. Con este ajuste, el motor de procesamiento de Photoshop integrado en <strong>After</strong> <strong>Effects</strong> creauna imagen procesada más simple que el modelo 3D. (Consulte “Definidores de capa y columnas del panel Línea detiempo” en la página 131).Para pintar sobre las texturas del objeto 3D, modificar sus opciones de material, cambiar su iluminación o editar elpropio objeto, debe volver a Photoshop. La forma más conveniente de editar el archivo PSD original es abrirlo enPhotoshop con el comando Editar original de <strong>After</strong> <strong>Effects</strong>. (Consulte “Edición del material de archivo en su aplicaciónoriginal” en la página 82).Nota: Para editar el modelo 3D, debe utilizar un programa de creación 3D, no Photoshop ni <strong>After</strong> <strong>Effects</strong>.Lutz Albrecht incluye sugerencias en su blog (en inglés) para trabajar con capas de objetos 3D en Photoshop.Más temas de ayuda“Preparación e importación de archivos de Photoshop” en la página 106“Efectos con un atributo Cámara comp.” en la página 403“Capas 3D” en la página 158“Cámaras, luces y puntos de interés” en la página 165Cámaras, luces y puntos de interésCreación de una capa de cámara y cambio de los ajustes de la cámaraLas capas 3D se pueden ver desde cualquier ángulo y distancia mediante capas de cámara. Igual que en mundo real esmás fácil mover las cámaras de un lado a otro de una escena que mover y girar la propia escena, frecuentemente es másfácil obtener diferentes vistas de una composición configurando una capa de cámara y moviéndola en unacomposición.Los ajustes de la cámara se pueden modificar y animar para configurar la cámara de forma que coincida con la cámaray los ajustes reales utilizados para grabar material de archivo con el que está realizando la composición. También sepueden utilizar ajustes de la cámara para agregar comportamientos de cámara, desde desenfoque de profundidad decampo a panorámicas y travelins, a efectos y animaciones sintéticos.Las cámaras sólo afectan a las capas 3D y 2D a las que se haya aplicado un efecto con un atributo Cámara comp. Losefectos que tienen el atributo Cámara comp. permiten utilizar la cámara o las luces de composición activa para ver oiluminar un efecto desde distintos ángulos para simular efectos 3D más sofisticados. <strong>After</strong> <strong>Effects</strong> puede interactuarcon las capas 3D de Photoshop mediante el efecto 3D de Photoshop en directo, que es un ejemplo especial de un efectoCámara comp.Puede elegir ver una composición a través de la cámara activa o a través de una cámara personalizada con nombre. Lacámara activa es la cámara más alta del panel Línea de tiempo en el tiempo actual para el que se ha seleccionado eldefinidor Vídeo . La vista de la cámara activa es el punto de vista utilizado para crear el resultado final y lascomposiciones anidadas. Si no ha creado una cámara personalizada, la cámara activa coincide con la vista decomposición predeterminada.
Última modificación 5/5/2010USO DE AFTER EFFECTS <strong>CS5</strong>Capas y propiedades166Todas las cámaras están enumeradas en el menú Vista 3D, en la parte inferior del panel Composición, accesible encualquier momento.Lo más sencillo suele ser ajustar una cámara al usar una de las vistas 3D personalizadas. Obviamente no se puede verla cámara para manipularla cuando se está mirando a través de la propia cámara.ABCEjemplo de cámaraA. Punto de interés B. Fotograma C. CámaraNota: Cuando se importa o se abre un proyecto <strong>After</strong> Effect 5.x con una composición 3D que ha utilizado una cámarapredeterminada, <strong>After</strong> <strong>Effects</strong> agrega una Cámara predeterminada AE 5.x a la composición.Más temas de ayuda“Capas 3D” en la página 158“Opciones de orientación automática” en la página 129“Capas 3D (métodos abreviados de teclado)” en la página 766“Efectos con un atributo Cámara comp.” en la página 403“Selección de un diseño de vista y uso compartido de ajustes de vista” en la página 187Creación de una capa de cámara❖ Elija Capa > Nueva > Cámara, o bien, presione Ctrl + Alt + Mayús + C (Windows) o Comando + Opción + Mayús+ C (Mac OS).Nota: De forma predeterminada, las nuevas capas comienzan al principio de la composición. Para que las capas nuevascomiencen en el momento actual, deseleccione la preferencia Crear capas en el tiempo de inicio de la composición(Edición > Preferencias > General (Windows) o <strong>After</strong> <strong>Effects</strong> > Preferencias > General (Mac OS)).Cambio de ajustes de cámaraPuede modificar los ajustes de cámara en cualquier momento.❖ Haga doble clic en la capa de la cámara en el panel Línea de tiempo o seleccione la capa y, a continuación, elija Capa> Ajustes de cámara.Nota: De forma predeterminada, se selecciona la opción de previsualización del cuadro de diálogo Ajustes de cámara.Esta opción muestra los cambios en la composición conforme se realizan en el cuadro de diálogo Ajuste de cámara.
Última modificación 5/5/2010USO DE AFTER EFFECTS <strong>CS5</strong>Capas y propiedades167Ajustes de la cámaraPuede cambiar los ajustes de cámara en cualquier momento; para hacerlo, haga doble clic en la capa en el panel Líneade tiempo o seleccione la capa y elija Capa > Ajustes de cámara.Seleccione Previsualización en el cuadro de diálogo Ajustes de cámara para ver los resultados en el panel Composiciónconforme modifica los ajustes del cuadro de diálogo.Nota: Los tres aspectos que afectan a la profundidad del campo son la distancia focal, la apertura y las distancia deenfoque. La profundidad (pequeña) del campo es un resultado de la distancia focal larga, la distancia de enfoque corta yde una apertura mayor (valor para detener F más pequeño). Una menor profundidad del campo implica un resultado dedesenfoque de profundidad de campo mayor. Lo contrario a una profundidad menor del campo es el enfoque profundo,lo que significa un menor desenfoque de profundidad de campo porque el enfoque es superior.Tipo Cámara de un nodo o Cámara de dos nodos. Una cámara de un nodo se orienta alrededor de sí misma, mientrasque una cámara de dos nodos tiene un punto de interés y se orienta alrededor de ese punto. El proceso para que unacámara sea de dos nodos es el mismo que para establecer la opción de orientación automática de una cámara (Capa >Transformar > Orientación automática) para orientarse hacia el punto de interés. (Consulte “Opciones de orientaciónautomática” en la página 129.)Nombre El nombre de la cámara. De forma predeterminada, Cámara 1 es el nombre de la primera cámara que se creaen una composición; todas las cámaras posteriores se enumeran en orden ascendente. Es recomendable que seleccionenombres característicos para las distintas cámaras para que sea más fácil distinguirlas.Ajuste preestablecido El tipo de ajustes de cámara que desea emplear. El nombre de los ajustes preestablecidos estárelacionado con las distancias focales. Cada ajuste preestablecido representa el comportamiento de una cámara de 35mm con una lente de distancia focal determinada. Por tanto, el ajuste preestablecido también define el Ángulo devisión, el Zoom, la Distancia focal, Distancia de enfoque y los valores de apertura. El ajuste preestablecido de formapredeterminada es 50 mm. También puede crear una cámara personalizada y especificar nuevos valores paracualquiera de los ajustes.Zoom La distancia desde la lente al plano de imagen. En otras palabras, una capa a la distancia del Zoom aparece ensu tamaño completo, una capa que es dos veces la distancia del Zoom aparece como la mitad de alta y ancha, etc.Ángulo de visión El ancho de la escena capturada en la imagen. Los valores Distancia focal, Tamaño de la película yZoom determinan el ángulo de visión. Un ángulo de visión más ancho produce el mismo resultado que una lente deángulo ancho.Habilitar profundidad de campo (MS Windows) o Activar profundidad de campo (Mac OS) Aplica variablespersonalizadas a los ajustes Distancia de enfoque, Apertura, Detener F y Nivel de desenfoque. Con el uso de estasvariables puede manipular la profundidad de campo para crear efectos de enfoque de cámara más realistas. (Laprofundidad de campo es el rango de distancia en que la imagen está enfocada. Las imágenes que sobrepasan esterango están desenfocadas.)Distancia de enfoque La distancia existente entre la cámara y el plano con un enfoque perfecto.Por ejemplo, añada esta expresión a la propiedad Focus Distance (Distancia de enfoque) de una cámara parabloquear el plano focal en el punto de interés de la cámara de modo que este punto esté enfocado: length(position,pointOfInterest)Bloquear zoom Hace que el valor de la Distancia de enfoque coincida con el valor de Zoom.
Última modificación 5/5/2010USO DE AFTER EFFECTS <strong>CS5</strong>Capas y propiedades168Nota: Cuando se cambian los ajustes de las opciones Zoom o Distancia de enfoque en el panel Línea de tiempo, el valorde la Distancia de enfoque se desbloquea desde el valor Zoom. Si necesita cambiar los valores y desea que permanezcanbloqueados, utilice el cuadro de diálogo Ajustes de la cámara en lugar del panel Línea de tiempo. De forma alternativa,puede agregar una expresión a la propiedad Distancia de enfoque en el panel Línea de tiempo. Seleccione la propiedadDistancia de enfoque y elija Animación > Agregar expresión (MS Windows) o Añadir expresión (Mac OS) y, acontinuación, arrastre la expresión icono espiral hasta la propiedad Zoom. (Consulte “Conceptos básicos sobreexpresiones” en la página 661.)Apertura El tamaño de apertura de la lente. El ajuste Apertura también afecta a la profundidad de campo, si seaumenta la apertura se incrementa el desenfoque de la profundidad de campo. Cuando se modifica Apertura, losvalores de Detener F cambian para que coincidan.Nota: En una cámara real, el aumento de la apertura también permite la entrada de más luz, lo que afecta a laexposición. Al igual que la mayoría de las aplicaciones de composición y animación 3D, <strong>After</strong> <strong>Effects</strong> ignora este resultadodel cambio en los valores de apertura.Detener F Representa la proporción entre la distancia focal y la apertura. La mayoría de las cámaras especifican eltamaño de apertura a través de la medida detener f; por este motivo, muchos fotógrafos prefieren definir el tamaño deapertura en unidades detener f. Cuando se modifica Detener F, Apertura cambia para que coincidan.Nivel de desenfoque La cantidad de desenfoque de la profundidad de campo en una imagen. Un ajuste de 100% creaun desenfoque natural en función de los ajustes de la cámara. Los valores inferiores reducen el desenfoque.Tamaño de la película El tamaño de la zona expuesta de la película, que está directamente relacionada con el tamañode la composición. Cuando se modifica Tamaño de la película, el valor Zoom cambia para ajustarse a la perspectiva deuna cámara real.Distancia focal La distancia existente entre el plano de la película y la lente de la cámara. En <strong>After</strong> <strong>Effects</strong>, la posiciónde la cámara representa el centro de la lente. Cuando se modifica Distancia focal, el valor Zoom cambia para ajustarsea la perspectiva de una cámara real. Además, los valores Ajuste preestablecido, Ángulo de visión y Apertura tambiéncambian.Unidades Las unidades de medida en que se expresan los valores de ajuste de la cámara.Medir tamaño de la película Las dimensiones utilizadas para representar el tamaño de la película.Recursos en línea sobre las cámarasPara ver un tutorial de vídeo que muestra cómo crear y modificar una cámara y utilizar las herramientas de cámara,consulte el sitio web de <strong>Adobe</strong>.Dale Bradshaw proporciona una secuencia de comandos y un proyecto de ejemplo para automatizar el aparejo de unacámara en el sitio web de Creative Workflow Hacks.Mark Christiansen ofrece sugerencias y técnicas detalladas para el trabajo con cámaras en el capítulo “VirtualCinematography in <strong>After</strong> <strong>Effects</strong>” (Cinematografía virtual en <strong>After</strong> <strong>Effects</strong>) perteneciente a <strong>After</strong> <strong>Effects</strong> StudioTechniques, en el sitio web Peachpit Press. En este capítulo se incluye información sobre la distorsión de lentescoincidentes, la realización de movimientos de cámara, la proyección de cámara (asignación de cámara), el uso delenfoque de bastidor, la creación de desenfoque roto, el uso del granulado y la selección de una velocidad de fotogramaspara que coincida con la narración.Trish y Chris Meyer proporcionan un tutorial para el uso de capas 3D, luces y cámaras en una sección en PDF de sulibro <strong>After</strong> <strong>Effects</strong> Apprentice, en el sitio web Focal Press.
AAAÚltima modificación 5/5/2010USO DE AFTER EFFECTS <strong>CS5</strong>Capas y propiedades169Richard Harrington proporciona un tutorial de vídeo en el sitio web Creative COW (en inglés) que muestra cómoutilizar las herramientas y las vistas de cámara en <strong>After</strong> <strong>Effects</strong> para crear un movimiento de cámara con capas 3D.(Este tutorial es el segundo de una serie de dos partes. En la Parte 1 se analiza el trabajo con fotografías para aislar ycrear cielo en Photoshop para su uso en <strong>After</strong> <strong>Effects</strong>.)Andrew Kramer proporciona un tutorial de vídeo de dos partes en su sitio web Video Copilot que muestra laasignación de cámara básica y la proyección de cámara. En este tutorial, muestra cómo proyectar una imagen en capas3D utilizando luces y propiedades de transmisión de luz.• Parte 1• Parte 2Creación de una luz y cambio de ajustesUna capa de luz puede afectar a los colores de la capa 3D sobre la que brilla, dependiendo de los ajustes de la luz y delas propiedades Opciones de material de las capas 3D. De manera predeterminada, cada luz está orientada a su puntode interés.Las luces se pueden emplear para iluminar capas 3D y para proyectar sombras. Las luces se pueden utilizar paraadaptarse a las condiciones de iluminación de la escena en la que se está realizando la composición o para crear unosresultados visuales más interesantes. Por ejemplo, las capas de luz se pueden usar para crear la apariencia detransmisión de luz a través de una capa de vídeo como si fuera una vidriera.Se pueden animar todos los ajustes de una luz, excepto el tipo de luz y la propiedad Proyecta sombras.BBBTipos de luz: Luz concentrada (superior izquierda); Punto (superior derecha); Paralelo (inferior izquierda); Ambiente (inferior derecha)A. Punto de interés B. Icono de luzPuede especificar a qué capas 3D desea que afecte una luz, designando la luz como capa de ajuste: sitúe la luz en el panelLínea de tiempo sobre las capas que desee iluminar. Las capas situadas sobre una capa de ajuste de luz en el orden deapilamiento de capas del panel Línea de tiempo no reciben la luz, independientemente de las posiciones de las capasen el panel Composición.
Última modificación 5/5/2010USO DE AFTER EFFECTS <strong>CS5</strong>Capas y propiedades170Más temas de ayuda“Capas 3D” en la página 158“Opciones de orientación automática” en la página 129“Capas de ajuste” en la página 117Creación de una luz❖ Elija Capa > Nueva > Luz, o presione Ctrl + Alt + Mayús + L (Windows) o Comando + Opción + Mayús + L(Mac OS).Nota: De forma predeterminada, las nuevas capas comienzan al principio de la composición. Para que las capas nuevascomiencen en el momento actual, deseleccione la preferencia Crear capas en el tiempo de inicio de la composición(Edición > Preferencias > General (Windows) o <strong>After</strong> <strong>Effects</strong> > Preferencias > General (Mac OS)).Cambio de ajustes de luz❖ Haga doble clic en una capa de luz en el panel Línea de tiempo o seleccione la capa y elija Capa > Ajustes de luz.Seleccione Previsualización en el cuadro de diálogo Configuración de la luz para ver los resultados en el panelComposición conforme modifica los ajustes del cuadro de diálogo.Ajustes de luzTipo de luz Paralelo emite luz direccional e ilimitada desde un origen infinitamente distante, aproximando la luzdesde un origen como el sol. Luz concentrada emite luz desde un origen limitado por un cono, como los focosempleados en los decorados. Punto emite una luz ilimitada y omnidireccional, como los rayos que emite una bombilla.Ambiente no tiene origen, simplemente ayuda a aportar luminosidad general a la escena y no proyecta sombras.Nota: Debido a que la posición en el espacio de una luz ambiental no afecta a su influencia en las demás capas, la luzambiental no tiene ningún icono en el panel Composición.Intensidad El brillo de la luz. Los valores negativos crean ausencia de luz. La ausencia de luz resta color a la capa. Porejemplo, si una capa ya está iluminada, la creación de una luz direccional con valores negativos también orientadahacia esa capa, oscurece un área de la capa.Ángulo de cono El ángulo del cono que rodea el origen de una luz, que determina la anchura del rayo a una distancia.Este control está activo únicamente si se selecciona Luz concentrada como tipo de luz. El ángulo de cono de una luzconcentrada se indica mediante la forma del icono de luz en el panel Composición.Calado de cono El suavizado del borde de una luz concentrada. Este control está activo únicamente si se seleccionaLuz concentrada como tipo de luz.Color El color de la luz.Proyecta sombras Indica si el origen de la luz hace que la capa proyecte una sombra. La opción de material Aceptasombras debe estar activada para que una capa reciba sombras; es el valor predeterminado. La opción de materialProyecta sombras debe estar activada para que una capa proyecte sombras; no es el valor predeterminado.Presione Alt + Mayús + C (Windows) u Opción + Mayús + C (Mac OS) para cambiar a la opción Proyecta sombraspara las capas seleccionadas. Presione AA para mostrar las propiedades Opciones de material en el panel Línea detiempo.Oscuridad de la sombra Define el nivel de oscuridad de la sombra. Este control está activo únicamente si se seleccionala opción Proyecta sombras.
Última modificación 5/5/2010USO DE AFTER EFFECTS <strong>CS5</strong>Capas y propiedades171Difusión de la sombra Define la suavidad de la sombra en función de la distancia aparente entre ésta y la capa que laproyecta. Los valores más altos crean sombras más suaves. Este control está activo únicamente si se selecciona laopción Proyecta sombras.Simulación de difuminación de luzLas luces nativas de <strong>After</strong> <strong>Effects</strong> no incluyen propiedades de difuminación, lo que significa que la iluminación de unacapa no disminuye a medida que aumenta la distancia entre la capa y la luz.Puede simular la difuminación de la luz con expresiones o con uno de varios plugins de terceros creados para estepropósito.Dan Ebberts ofrece una expresión en su sitio Web de Motionscript que utiliza expresiones en las propiedades de lasopciones de material de una capa para simular el resultado de la difuminación de luz cuando la capa está más lejos dela luz.Recursos en línea sobre las lucesEran Stern incluye un tutorial de cídeo en el sitio web Creative COW que muestra el uso de luces como capas de ajuste,para controlar de forma precisa qué capas se encuentran afectadas por determinadas luces.Chris Meyer ofrece una descripción general básica de las luces y sus propiedades en un tutorial de vídeo, en el sitio webLynda.com.Trish y Chris Meyer proporcionan un tutorial para el uso de capas 3D, luces y cámaras en una sección en PDF de sulibro <strong>After</strong> <strong>Effects</strong> Apprentice, en el sitio web Focal Press.Ajuste de una vista 3D o movimiento de una cámara, luz o punto de interésTodas las capas de cámara y de luz tienen una propiedad Punto de interés que especifica el punto de la composiciónhacia el que está orientada la cámara o la luz. De manera predeterminada, el punto de interés se encuentra en el centrode la composición. Puede mover el punto de interés en cualquier momento.Una cámara de un nodo ignora el punto de interés. (Consulte “Ajustes de la cámara” en la página 167.)Para que una luz ignore su punto de interés, seleccione una opción distinta a Orientar hacia el punto de interés en lasopciones de orientación automática de la luz. (Consulte “Opciones de orientación automática” en la página 129.)Nota: Al igual que todas las propiedades, las propiedades de luz de una cámara también se pueden modificardirectamente en el panel Línea de tiempo.Más temas de ayuda“Capas 3D” en la página 158Movimiento de una cámara, luz o punto de interés con las herramientas Selección y Rotación1 Seleccione una capa de cámara o de luz.2 Mediante la herramienta Selección o Giro, realice uno de los siguientes pasos:• Para mover la cámara o la luz y su punto de interés, coloque el puntero sobre el eje que desea ajustar y arrastre.• Para mover la cámara o la luz a lo largo de un único eje sin mover el punto de interés, presione Ctrl (Windows) oComando (Mac OS) mientras arrastra el eje.• Para mover la cámara o la luz libremente sin mover el punto de interés, arrastre el icono de cámara o luz.• Para mover el punto de interés, arrastre el icono de punto de interés .
Última modificación 5/5/2010USO DE AFTER EFFECTS <strong>CS5</strong>Capas y propiedades172Movimiento o ajuste de una cámara o una vista 3D de trabajo con las herramientas decámaraLas propiedades Posición y Punto de interés de una capa de cámara se pueden ajustar utilizado la herramientas decámara en el panel Composición.Asimismo, estas herramientas se pueden emplear para ajustar una vista 3D de trabajo, una vista 3D que no estáasociada a una capa de cámara. Las vistas 3D se pueden considerar como cámaras virtuales con las que se puede ver yprevisualizar una composición. Entre las vistas 3D de trabajo se incluyen las vistas personalizadas y las vistasortográficas fijas (Frente, Izquierda, Superior, Atrás, Derecha o Inferior). Las vistas 3D de trabajo resultan útiles paracolocar y previsualizar elementos en una escena 3D. Si se utiliza una herramienta de cámara para ajustar una vista 3Dde trabajo, los valores de propiedad de la capa no se verán afectados.Una vez modificada la vista 3D, puede restablecerla seleccionando Vista > Restablecer vista 3D.En las vistas ortográficas fijas no se puede utilizar la herramienta Cámara orbital.Para obtener información sobre la selección y el uso de las vistas 3D, consulte “Selección de una vista 3D” en lapágina 187.1 En el menú Vista 3D situado en la parte inferior del panel Composición, seleccione la vista 3D de cámara paraajustar.2 Active una herramienta de cámara.Para ello, selecciónela en el panel Herramientas o presione C para recorrer las diferentes herramientas. La forma mássencilla de cambiar entre las herramientas de cámara es seleccionar la Herramienta de cámara unificada y usar losbotones de un ratón de tres botones.Cámara orbital Gira la cámara o vista 3D moviéndose alrededor del punto de interés. (Para activar esta herramientatemporalmente cuando la herramienta de cámara unificada esté seleccionada, mantenga presionado el botónizquierdo del ratón.)Al presionar Mayús y arrastrar con la herramienta de cámara unificada seleccionada, se activa temporalmente laherramienta Cámara orbital y se restringe la rotación hacia un ejeSeguir cámara XY Ajusta la vista 3D o la cámara horizontal o verticalmente. (Para activar esta herramientatemporalmente cuando la herramienta de cámara unificada esté seleccionada, mantenga pulsado el botón central delratón.)Rastrear cámara Z Ajusta la cámara o vista 3D a lo largo de la línea hacia el punto de interés. Si está utilizando unavista ortográfica, esta herramienta ajusta la escala de la vista. (Para activar esta herramienta temporalmente cuando laHerramienta de cámara unificada esté seleccionada, mantenga presionado el botón derecho del ratón.)Nota: La herramienta Seguir cámara Z se comporta de forma distinta dependiendo de si se selecciona en el panelHerramientas o se activa utilizando el botón derecho del ratón cuando la herramienta de cámara unificada estáseleccionada en el panel Herramientas. Cuando se selecciona directamente, la herramienta Seguir cámara Z tambiénmueve el punto de interés; si se activa utilizando el botón derecho del ratón cuando la herramienta de cámara unificadaestá seleccionada, la herramienta Seguir cámara Z no mueve el punto de interés.3 Arrástrela al panel Composición. Se puede continuar una operación de arrastre fuera del panel una vez se hayacomenzado a arrastrar dentro del panel.Una vez modificada la vista 3D, puede restablecerla seleccionando Vista > Restablecer vista 3D.
Última modificación 5/5/2010USO DE AFTER EFFECTS <strong>CS5</strong>Capas y propiedades173Movimiento o ajuste de una cámara o una vista 3D de trabajo para ver las capasTambién se puede mover una cámara o ajustar una vista 3D para ver las capas seleccionadas o todas las capas. <strong>After</strong><strong>Effects</strong> cambia el punto de vista y la dirección para incluir las capas que se han seleccionado.• Para ajustar una vista 3D o mover una cámara para ver las capas seleccionadas, seleccione Vista > Ver las capasseleccionadas.• Para ajustar una vista 3D o mover una cámara para ver todas las capas, seleccione Vista > Ver todas las capas.Para ver los métodos abreviados de teclado para estos comandos, consulte “Capas 3D (métodos abreviados deteclado)” en la página 766.Más temas de ayuda“Selección de una vista 3D” en la página 187“Selección de un diseño de vista y uso compartido de ajustes de vista” en la página 187Sugerencias y recursos en línea sobre el movimiento y animación con cámaras y lucesAntes de mover una cámara, seleccione una vista distinta a Cámara activa. Si se está utilizando la vista de cámara activa,se está viendo a través de la cámara, lo que dificulta el manejo.De forma predeterminada, una estructura metálica de la cámara sólo es visible cuando se selecciona la cámara. Paramostrar siempre la estructura metálica de la cámara, defina las opciones de vista para el panel Composición (Vista >Opciones de vista). (Consulte “Mostrar u ocultar los controles de capa en el panel Composición” en la página 188.)Al trabajar con una capa de luz o cámara, cree una capa de objeto nulo y utilice una expresión para vincular lapropiedad Punto de interés de la cámara o luz con la propiedad Posición de la capa nula. A continuación, puede animarla propiedad Punto de interés moviendo el objeto nulo. A menudo es más fácil seleccionar y ver un objeto nulo queseleccionar y ver el punto de interés.Para ver un tutorial de vídeo que muestra cómo crear y modificar una cámara y utilizar las herramientas de cámara,consulte el sitio web de <strong>Adobe</strong>.El foro de AE Enhancers incluye una expresión que hace que más adecuado el movimiento de una cámara o luz.Trish y Chris Meyer incluyen un tutorial de vídeo en el sitio web ProVideo Coalition (en inglés) que muestra el uso delas herramientas de cámara para ajustar las cámaras y las vistas 3D.Trish y Chris Meyer proporcionan un tutorial para el uso de capas 3D, luces y cámaras en una sección en PDF de sulibro <strong>After</strong> <strong>Effects</strong> Apprentice, en el sitio web Focal Press.Matt Haliski incluye instrucciones en su sitio web HexLuv (en inglés) que describen cómo emparentar una cámara conun sistema de capas de objetos null para que la animación de cámara resulte más fácil y eficaz.Dale Bradshaw proporciona una secuencia de comandos y un proyecto de ejemplo para automatizar el aparejo de unacámara en el sitio web de Creative Workflow Hacks.Mark Christiansen ofrece sugerencias y técnicas detalladas para el trabajo con cámaras en el capítulo “VirtualCinematography in <strong>After</strong> <strong>Effects</strong>” (Cinematografía virtual en <strong>After</strong> <strong>Effects</strong>) perteneciente a <strong>After</strong> <strong>Effects</strong> StudioTechniques, en el sitio web Peachpit Press. En este capítulo se incluye información sobre la distorsión de lentescoincidentes, la realización de movimientos de cámara, la proyección de cámara (asignación de cámara), el uso delenfoque de bastidor, la creación de desenfoque roto, el uso del granulado y la selección de una velocidad de fotogramaspara que coincida con la narración.
Última modificación 5/5/2010USO DE AFTER EFFECTS <strong>CS5</strong>Capas y propiedades174Richard Harrington proporciona un tutorial de vídeo en el sitio web Creative COW (en inglés) que muestra cómoutilizar las herramientas y las vistas de cámara en <strong>After</strong> <strong>Effects</strong> para crear un movimiento de cámara con capas 3D.(Este tutorial es el segundo de una serie de dos partes. En la Parte 1 se analiza en trabajo con fotografías para aislar ycrear cielo en Photoshop para su uso en <strong>After</strong> <strong>Effects</strong>.)Rich Young ofrece un conjunto de expresiones en su sitio web AE Portal (en inglés) que utilizan el método toWorldpara vincular una cámara y luz a una capa con el efecto Esfera CC.Propiedades de las opciones de materialLas capas 3D tienen propiedades Opciones de material, que determinan cómo interactúa una capa 3D con la luz y lasombra.Proyecta sombras Especifica si una capa proyecta sombras sobre otras capas. La dirección y el ángulo de las sombrasestán determinados por la dirección y el ángulo de los orígenes de la luz. Defina la opción Proyecta sombras en Sólosi desea que la capa sea invisible pero que proyecte una sombra.Utilice el ajuste Sólo y un ajuste Transmisión de luz distinto de cero para proyectar los colores de una capa invisiblesobre otra capa. Steve Holmes incluye un tutorial de vídeo en el sitio web Artbeats en el que muestra cómo utilizarcapas con la opción Proyectar sombras establecida para sólo proyectar sombras de formas específicas en una escena 3D.Transmisión de la luz Porcentaje de luz que brilla a través de la capa, proyectando los colores de la capa sobre otrascapas como una sombra. 0% especifica que ninguna luz pasa a través de la capa, proyectando una sombra negra. 100%especifica que los valores completos de los colores de la capa que proyecta sombra se proyectan en la capa que la acepta.Utilice la transmisión parcial de luz para crear la apariencia de la luz cuando atraviesa una vidriera.Acepta sombras Especifica si la capa muestra sombras proyectadas sobre ella por otras capas.Acepta luces Especifica si el color de una capa se ve afectado por la luz que la alcanza. Este ajuste no afecta a lassombras.Ambiente Reflectividad ambiente (no direccional) de la capa. 100% especifica la mayor reflectividad; 0% especificaque no existe reflectividad ambiente.Difuso Reflectividad difusa (omnidireccional) de la capa. Cuando se aplica la reflectividad difusa en una capa, es comosi ésta se cubriera con una hoja de plástico mate. La luz que cae sobre esta capa se refleja de la misma forma en todaslas direcciones. 100% especifica la mayor reflectividad; 0% especifica que no existe reflectividad difusa.Especular Reflectividad especular (direccional) de la capa. La luz especular se refleja desde la capa como si fuera unespejo. 100% especifica la mayor reflectividad; 0% especifica que no existe reflectividad especular.Brillo Determina el tamaño del resaltado especular. Este valor sólo está activo cuando el ajuste Especular es mayor quecero. 100% especifica una reflexión con un pequeño resaltado especular. 0% especifica una reflexión con un granresaltado especular.Metal La contribución del color de la capa al color del resaltado especular. 100% especifica que el color del resaltadoes el color de la capa. Por ejemplo, con un valor de Metal de 100%, la imagen de un anillo de oro refleja luz dorada. 0%especifica que el color del resaltado especular es el color del origen de la luz. Por ejemplo, una capa con un valor deMetal de 0% bajo una luz blanca tiene un resaltado blanco.Más temas de ayuda“Capas 3D” en la página 158“Creación de una luz y cambio de ajustes” en la página 169
Última modificación 5/5/2010USO DE AFTER EFFECTS <strong>CS5</strong>Capas y propiedades175Especificar la resolución que se utilizará en el procesamiento de sombrasEl plugin de procesamiento 3D avanzado (predeterminado) se utiliza para procesar composiciones que contienencapas 3D de intersecado. Para procesar sombras, el plugin utiliza mapas de sombras, que son imágenes procesadasdesde el punto de vista de cada fuente de luz. Normalmente, la resolución de la sombra se calcula de forma automáticaen función de la resolución de la composición y los ajustes de calidad de las capas. Si la resolución normal no crea lacalidad que desea o se procesa con demasiada lentitud, puede ajustar la resolución del mapa de sombras. Por ejemplo,si las sombras se desenfocan y la opción del material Difusión de la sombra se define como 0, aumente la resolucióndel mapa de sombras. O, si las sombras se procesan con demasiada lentitud, reduzca la resolución del mapa desombras.Cuando una capa con proyección de sombras se cruza con otra capa, a veces existe un pequeño espacio detrás de laintersección donde se supone que hay una sombra. Para reducir el tamaño de este espacio, aumente la resolución delmapa de sombras.1 Elija Composición > Ajustes de Composición, y haga clic en la ficha Avanzado y presione Opciones.2 Elija un valor (en píxeles) del menú Resolución de Mapa de Sombras.Para obtener resultados óptimos, seleccione Tamaño comp. o una resolución superior al tamaño de la composición.Con resoluciones inferiores las sombras pueden aparecer desenfocadas.
Última modificación 5/5/2010176Capítulo 7: Vistas y previsualizacionesPrevisualizaciónPrevisualización de vídeo y audioPuede obtener una previsualización de todo o parte de la composición a medida que va trabajando en ella, sinnecesidad de realizar el procesamiento para obtener el resultado final. A pesar de que con frecuencia se habla deltérmino procesamiento como si sólo se aplicara al resultado final, los procesos de creación de vistas previas que sepuedan visualizar en los paneles de material de archivo, capas y composición también se consideran tipos deprocesamiento.Muchos de los controles para la previsualización se encuentran en el panel Previsualización.Nota: Para ver los métodos abreviados de teclado adicionales para su uso en un teclado sin teclados numéricos, consulte“Previsualizaciones (métodos abreviados de teclado)” en la página 757.Más temas de ayuda“Vistas (métodos abreviados de teclado)” en la página 758“Entorno de trabajo” en la página 184“Preferencias de memoria y multiprocesado” en la página 643“Definidores de capa y columnas del panel Línea de tiempo” en la página 131Utilización de la previsualización de RAM para reproducir audio y vídeoLa previsualización de RAM asigna RAM para reproducir vídeo y audio en los paneles Línea de tiempo, Capa oMaterial d archivo en tiempo real. El número de fotogramas que se puede guardar para la reproducción en tiempo realdepende de la cantidad de RAM disponible para la aplicación y de los ajustes del panel Previsualización.En el panel Previsualización, puede especificar dos conjuntos de opciones de previsualización de RAM: Opciones deprevisualización de RAM y Opciones de previsualización de Mayús+RAM. Por ejemplo, puede optar por establecer lasOpciones de previsualización de RAM para una velocidad total de fotogramas y resolución completa y establecer lasOpciones de previsualización de Mayús + RAM para que omitan fotogramas de forma alternativa y previsualizar amedia resolución.En los paneles Capa y Material de archivo, las previsualizaciones de RAM reproducen el material de archivo norecortado.1 Para modificar las opciones de previsualización de RAM, haga clic en el menú Opciones de previsualización deRAM en el centro del panel Previsualización y seleccione Opciones de previsualización de RAM oMayús+Opciones de previsualización de RAM. Puede modificar cualquiera de lo siguiente:Silenciar audio Incluir o excluir audio de la previsualización de RAM.Velocidad de fotograma Seleccione Automático para utilizar la velocidad de fotograma de la composición.Omitir El número de fotogramas que se omiten entre un fotograma procesado y el siguiente. Elija 0 para procesartodos los fotogramas.Resolución Seleccione Automático para utilizar la resolución del menú Resolución/Submuestreo en la parte inferiordel panel visualizador.
Última modificación 5/5/2010USO DE AFTER EFFECTS <strong>CS5</strong>Vistas y previsualizaciones177Desde el tiempo actual Seleccione Desde el tiempo act. para realizar la reproducción desde el tiempo actual; de locontrario, la previsualización de RAM reproducirá el entorno de trabajo o desde el comienzo de la composición, capao elemento de material de archivo.Pantalla completa Reproduzca la previsualización de RAM al tamaño completo de la composición, capa o elementode material de archivo en una pantalla que es el color de fondo del panel. Puede cambiar el color de fondo del panelcon el control de Brillo en las preferencias de Aspecto.2 Realice una de las acciones siguientes:• Para previsualizar con las Opciones de previsualización de RAM, haga clic en el botón Previsualización de RAMen el panel Previsualización o presione 0 (cero) en el teclado numérico.• Para previsualizar con Mayús+Opciones de previsualización de RAM, mantenga pulsada la tecla Mayús y haga clicen el botón Previsualización de RAM en el panel Previsualización o presione Mayús+0 (cero) en el tecladonumérico.3 Para detener una previsualización de RAM, realice una de las acciones siguientes:• Para dejar el indicador de tiempo actual en el último fotograma que se haya reproducido, presione la barraespaciadora.• Para dejar el indicador de tiempo real en la posición en la que se encontraba cuando empezó la previsualización deRAM, haga clic en el botón Previsualización de RAM o presione cualquier botón que no sea la barra espaciadora.Nota: El rendimiento de las previsualizaciones RAM realizado teniendo seleccionada la preferencia Procesar variosfotogramas simultáneamente puede disminuir si se está ejecutando el antivirus.Presione la tecla asterisco (*) en el teclado numérico durante una previsualización de RAM para colocar un marcadoren el fotograma de previsualización en curso. Se trata de un método muy cómodo para colocar marcadores quecorrespondan a puntos importantes en una pista de audio. (Consulte “Marcadores de capa y marcadores de composición”en la página 631.)Previsualización de RAM de un número especificado de fotogramasPresione Alt (Windows) u Opción (Mac OS) mientras se inicia una previsualización de RAM para previsualizar elnúmero especificado de fotogramas incluyendo el fotograma actual. El número predeterminado de fotogramasprevisualizados con este comando es de 5. La preferencia para cambiar este número está la sección Previsualización deRAM alternativa de las preferencias de previsualización. (Consulte “Preferencias de previsualización” en la página 43.)Nota: Si el fotograma actual está en un espacio del Pincel tipo rotoscopia de propagación hacia atrás y el menú Vista delpanel Capa se establece en Pincel tipo rotoscopia, este comando del panel Capa previsualiza los fotogramas después delfotograma actual e incluyendo el mismo. (Consulte “Fotogramas base, espacios y trazos de Pincel tipo rotoscopia” en lapágina 393.)Almacenamiento de una previsualización RAM como una película<strong>After</strong> <strong>Effects</strong> puede guardar previsualizaciones RAM como archivos AVI no comprimidos (Windows) o archivosMOV (Mac OS). Cuando guarde una previsualización de RAM, tenga en cuenta lo siguiente:• <strong>After</strong> <strong>Effects</strong> utiliza el tamaño de fotograma de composición y el ajuste Resolución en la plantilla de ajustes deprocesamiento predeterminada para determinar las dimensiones finales en píxeles de una previsualización de RAMguardada. Si el ajuste Resolución de la plantilla de ajustes de procesamiento es Ajustes actuales, se utilizará el ajusteResolución en el panel Previsualización. Si el ajuste Resolución del panel Previsualización es Automático, se utilizael ajuste Resolución del cuadro de diálogo Ajustes de composición. La previsualización de RAM guardada noconsidera el nivel de zoom.
Última modificación 5/5/2010USO DE AFTER EFFECTS <strong>CS5</strong>Vistas y previsualizaciones178• La previsualización RAM no genera campos entrelazados, de forma que una previsualización RAM nunca contienecampos.Nota: La Vista 3D del panel de la composición activa se debe definir como Cámara activa para guardar previsualizaciónRAM para trabajar, aunque la composición no contenga capas 3D.1 Tras generar una previsualización RAM, seleccione Composición > Guardar previsualización RAM2 Introduzca un nombre, especifique una ubicación y haga clic en Guardar.Opciones de bucle para previsualizacionesHaga clic en el botón Opciones de bucle en el panel Previsualización hasta que que aparezca el estado que se desee:BucleReproducir una vezReproduce la previsualización de forma repetida desde el comienzo hasta el final.Reproduce previsualización una vez.Ping pong Reproduce la previsualización de forma repetida, alternando entre la reproducción hacia delante yreproducción hacia atrás.Previsualización de sólo audioCuando previsualice sólo audio, éste se reproduce inmediatamente a la velocidad de tiempo real, a menos que hayaaplicado efectos Audio distintos de Mezclador estéreo, en cuyo caso quizá tenga que esperar a que se procese el audioantes de reproducirlo.Nota: Si debe procesar el audio para una previsualización, entonces sólo se procesará y reproducirá en la previsualizaciónla cantidad de audio especificada por el ajuste Duración de las Preferencias de previsualización. El valor predeterminadoes de 30 segundos.Establezca la velocidad de muestreo para el audio para la totalidad del proyecto en el cuadro de diálogo Ajustes delproyecto (Archivo > Ajustes del proyecto). El sonido de calidad de CD es estéreo de 16 bits a 44,1 KHz.Las preferencias del hardware de audio y la Asignación de salida de audio determinan el comportamiento de lasprevisualizaciones de audio. Estas preferencias no afectan al resultado final. Los ajustes del módulo de salidadeterminan la calidad de audio de la salida final. Para las previsualizaciones de audio de la máxima calidad, seleccioneel dispositivo ASIO si hay uno disponible en el menú Dispositivo predeterminado de las preferencias Hardware deaudio. De lo contrario, seleccione uno de los dispositivos de su sistema, como un dispositivo de sonido WDM de <strong>After</strong><strong>Effects</strong> (Windows) o uno de los dispositivos integrados (Mac OS).• Para previsualizar únicamente audio desde el tiempo actual, seleccione Composición > Previsualización >Previsualización de audio (de aquí en adelante) o tecla de separador decimal (,) en el teclado numérico.• Para previsualizar únicamente audio en el entorno de trabajo, seleccione Composición > Previsualización >Previsualización de audio (Entorno de trabajo) o presione Alt+separador decimal (,) (Windows) uOpción+separador decimal (,) (Mac OS) en el teclado numérico.Utilización de la previsualización estándar para reproducir vídeoLa previsualización estándar (normalmente denominada reproducción mediante barra espaciadora) reproduce vídeoen el panel Composición, Capa o Diagrama de flujo que esté activo desde el tiempo actual. Con la previsualizaciónestándar no se reproduce audio.Las previsualizaciones estándar se reproducen a la velocidad lo más cercana posible a la velocidad de tiempo real. Sinembargo, para composiciones complejas, la velocidad de la previsualización puede ser mucho inferior a la velocidadde tiempo real.❖ Haga clic en el botón Reproducirdel panel Previsualización o presione la barra espaciadora.
Última modificación 5/5/2010USO DE AFTER EFFECTS <strong>CS5</strong>Vistas y previsualizaciones179Previsualización manual (borrado) de vídeo y audio• Para previsualizar manualmente (borrar) vídeo en el panel Línea de tiempo o ir a un fotograma determinado,arrastre el indicador de tiempo actual.• Para eliminar audio en el panel Línea de tiempo, arrastre el indicador de tiempo actual mientras pulsa Ctrl+Alt(Windows) o Comando+Opción (Mac OS).• Para eliminar audio en el panel Línea de tiempo, arrastre el indicador del tiempo actual mientras pulsa Ctrl(Windows) o Comando (Mac OS).Si se deja de mover el indicador de hora actual pero el botón del ratón sigue presionado, se reproducirá un brevefragmento de audio en bucle.Para previsualizar manualmente (eliminar) sólo los fotogramas que ya se han procesado y almacenado en caché enla caché en RAM, presione la tecla Bloq Mayús antes de arrastrar el indicador de tiempo actual. Con esto se evita que<strong>After</strong> <strong>Effects</strong> intente procesar otros fotogramas cuando se arrastre sobre los mismos. Esta técnica resulta útil si se deseaprevisualizar manualmente algunos fotogramas que se procesaron utilizando la configuración de previsualización deRAM que utilizaba una opción para omitir cualquier otro fotograma.Opciones de Panel AudioDurante las previsualizaciones, el medidor de unidades de volumen (VU) muestra los niveles de volumen del audio.En la parte superior del medidor de VU, hay unas señales que indican cuando el audio está recortado (una distorsiónque aparece cuando la señal de audio sobrepasa el nivel máximo que permite el dispositivo de audio).Para ver el medidor de unidades de volumen y los controles de nivel con mayor detalle, aumente la altura del panelAudio.BCDAEPanel AudioA. Medidor de unidades de volumen B. Controles de nivel C. Unidades de nivel D. Menú del panel Audio E. Valores de nivelSeleccione Opciones en el menú del panel Audio para especificar las opciones siguientes:Unidades Elija mostrar los niveles de audio en decibelios o en porcentajes. 100% es equivalente a 0 decibelios (0 dB).Mínimo del regulador El nivel mínimo de audio para mostrar en el panel Audio.Opciones y sugerencias adicionales para la previsualizaciónCon todos los métodos de previsualización (al igual que con el procesamiento para la obtención del resultado final),una capa sólo es visible en las previsualizaciones procesadas si se ha seleccionado el definidor de la capa Vídeo .Algunos factores que afectan a la velocidad con la que se procesan las previsualizaciones incluyen los definidores decapa, ajustes de Previsualizaciones rápidas, ajustes de preferencias y ajustes de composición.
Última modificación 5/5/2010USO DE AFTER EFFECTS <strong>CS5</strong>Vistas y previsualizaciones180Una de los controles de ajustes de previsualización más simple y con más efecto es el menú de ajustesResolución/Submuestreo, en la parte inferior del panel Composición. Seleccione un valor que no sea Completa en elmenú para ver todas las previsualizaciones a una resolución inferior. (Consulte “Resolución” en la página 189.)Para activar o desactivar la corrección de la proporción de aspecto de píxeles para las previsualizaciones, haga clic enel botón Conmutar corrección de la proporción de aspecto de píxeles en la parte inferior del panel. La calidad dela corrección de la proporción de aspecto de píxeles se determina mediante la preferencia Calidad de zoom. (Consulte“Preferencias de la calidad del visor” en la página 183.)Cuando sea posible, realice una previsualización en el mismo tipo de dispositivo donde el público verá el resultadofinal. Por ejemplo, puede obtener una vista previa en un monitor de vídeo externo. Para ver la composición tal y comoaparecerá en un dispositivo móvil (como, por ejemplo, un teléfono móvil), en primer lugar procese la composiciónpara obtener el resultado final y, a continuación, utilice <strong>Adobe</strong> Device Central para ver la película.Si crea composiciones para dispositivos móviles con Device Central, puede previsualizar las composiciones dentro de<strong>After</strong> <strong>Effects</strong> con guías y ajustes que simulan ciertos aspectos de los dispositivos móviles de destinos. (Consulte“Creación de composiciones para reproducción en dispositivos móviles” en la página 54.)Si la está habilitada la administración del color, puede previsualizar una composición, capa o elemento de material dearchivo tan pronto como aparezca en el espacio de color de salida. (Consulte “Simulación de la apariencia que tendránlos colores en un dispositivo de salida diferente” en la página 284.)Nota: Seleccione Mostrar el procesamiento en curso en el panel Información y en el diagrama de flujo (Editar >Preferencias > Visualizar (Windows) o <strong>After</strong> <strong>Effects</strong> > Preferencias > Visualizar (Mac OS)) para ver informaciónadicional en el panel Información o en el panel Diagrama de flujo mientras se realiza el procesamiento, bien sea paraprevisualizaciones o para el resultado final.Movimiento del indicador de tiempo actual (CTI)El modo más básico de previsualizar fotogramas es previsualizar manualmente desplazando o arrastrando el indicadorde tiempo actual.La regla de tiempo representa visualmente la dimensión temporal de una composición, una capa o un elemento dematerial de archivo. En un panel Capa o Material de archivo, la regla de tiempo aparece cerca de la parte inferior delpanel. En un panel Composición, la regla de tiempo aparece en el panel Línea de tiempo correspondiente. Las reglasde tiempo en paneles diferentes representan duraciones diferentes. La regla de tiempo en un panel Capa y o un panelMaterial de archivo representa la duración del contenido de ese panel; la regla de tiempo del panel Línea de tiemporepresenta la duración de toda la composición.En una regla de tiempo, el indicador del tiempo actual muestra el fotograma que está viendo o modificando.Indicador del tiempo actual en la regla de tiempo en el panel Línea de tiempo (izquierda) y en el panel Capa (derecha)• Para avanzar o retroceder a intervalos de un fotograma, haga clic en el botón Siguiente fotograma o Fotogramaanterior en el panel Previsualización, o bien, presione AvPág o RePág.• Para avanzar o retroceder a intervalos de diez fotogramas, haga clic en Siguiente fotograma o Fotograma anteriormientras pulsa la tecla Mayús, o bien, presione Mayús+Av Pág o Mayús+Re Pág.
Última modificación 5/5/2010USO DE AFTER EFFECTS <strong>CS5</strong>Vistas y previsualizaciones181• Para avanzar un período de tiempo determinado o un número de fotogramas, haga clic en la presentación deltiempo actual y, a continuación, escriba el signo más (+) seguido del código de tiempo o del número de fotogramasque desea avanzar. Por ejemplo, escriba +20 para avanzar 20 fotogramas o 1:00 para avanzar un segundo. Si desearetroceder escriba el signo menos (-) delante del valor. Por ejemplo, escriba +-20 para retroceder 20 fotogramas o+-1:00 para retroceder un segundo.• Para ir al primer o último fotograma, haga clic en el botón Primer fotograma o Último fotograma en el panelde Previsualización, o bien, presione Inicio o Fin.• Para ir al primer o último fotograma en el entorno de trabajo, presione Mayús+Inicio o Mayús+Fin.• Para ir a un fotograma específico, haga clic en la regla de tiempo; haga clic en la visualización del tiempo actual delpanel Material de archivo, Capa, Composición o Línea de tiempo; o presione Alt+Mayús+J (Windows) uOpción+Mayús+J (Mac OS). También se puede arrastrar la visualización de tiempo actual en el panel Línea detiempo para modificar el valor.• Arrastre el indicador de tiempo actual a la vez que pulsa Mayús para ajustarse a los fotogramas clave, marcadores,puntos de Entrada y Salida, inicio o final de una composición o de un entorno de trabajo.Jeff Almasol proporciona una secuencia de comandos que crea un panel con controles para desplazar el indicador detiempo actual a distintos tiempos de la composición. El panel dispone de botones para saltar un número de fotogramasespecíficos hacia delante o hacia atrás respecto al tiempo actual, así como botones para capturar tiempos distintos ysaltar a ellos con facilidad. Para obtener más información, visite el sitio web de Jeff Almasol redefinery.Es posible desplazarse y acercar el tiempo en los paneles Línea de tiempo, Material de archivo y Capa. Consulte“Desplazamiento o aplicación del zoom con la rueda del ratón” en la página 41.Más temas de ayuda“Desplazamiento en el tiempo (métodos abreviados de teclado)” en la página 756Acercamiento o alejamiento en el tiempo para una composición• En el panel Línea de tiempo, presione el botón Acercar o el botón Alejar , o arrastre el control deslizante delzoom entre ambos botones.• En el teclado principal, presione la tecla = (signo igual) para acercar o presione la tecla – (guión) para alejar en eltiempo.• Arrastre los corchetes Inicio del navegador de tiempo o Fin del navegador de tiempo para acercarse o alejarse a unasección de la regla de tiempo de la composición.Arrastre el corchete de Fin del navegador de tiempo para mostrar una parte mayor de la regla de tiempo.Nota: Si se hace clic en el Navegador de tiempo en el panel Línea de tiempo, el panel de información muestra las horasde inicio y fin de la duración del navegador de tiempo.• Para alejarse y ver la duración de toda la composición, presione Mayús+; (punto y coma) con el panel Composicióno el panel Línea de tiempo activos. Vuelva a presionar Mayús+; para volver a acercarse a la duración especificadapor el navegador de tiempo.
Última modificación 5/5/2010USO DE AFTER EFFECTS <strong>CS5</strong>Vistas y previsualizaciones182• Para alejarse y ver la duración de toda la composición, presione Mayús y haga doble clic en el navegador de tiempo.Presione Mayús y haga doble clic de nuevo para acercarse otra vez a la duración especificada por el navegador detiempo.• Para acercarse y ver fotogramas independientes en la regla de tiempo, haga doble clic en el navegador de tiempo.Haga doble clic de nuevo en el navegador de tiempo para alejarse y ver la duración de toda la composición.Para ver formas adicionales de aplicar el zoom y desplazarse en el tiempo utilizando la rueda del ratón, consulte“Desplazamiento o aplicación del zoom con la rueda del ratón” en la página 41.Cuando haya terminado, presione D para centrar el gráfico de tiempo en la hora actual.Seleccione un visor para todas las previsualizacionesLa selección de un visor como panel predeterminado para las previsualizaciones es especialmente útil cuando tiene unvisor Composición que representa los resultados finales y desea previsualizar siempre ese visor incluso cuando estécambiando ajustes en otros paneles.El panel que se ha establecido para todas las previsualizaciones aparece en primer plano mientras dura laprevisualización.❖ Haga clic en el botón Utilizar siempre esta vista para la previsualización en la esquina inferior izquierda delpanel.Nota: Cuando hay varias vistas abiertas, las previsualizaciones utilizan la vista de la composición en primer plano paralas composiciones 2D y la vista Cámara activa para las composiciones 3D. Para desactivar Cámara activa, anule laselección Las previsualizaciones priorizan la cámara activa en el menú Previsualización.Más temas de ayuda“Visores” en la página 37Modos de previsualización y preferencias de la calidad del visor<strong>After</strong> <strong>Effects</strong> proporciona varias opciones de previsualización que suponen un equilibrio entre calidad y fidelidad.Más temas de ayuda“Preferencias” en la página 42“Procesamiento con OpenGL” en la página 724Preferencias de modos de previsualización y previsualizaciones rápidasCada modo de previsualización ofrece una relación diferente entre la calidad y la velocidad para la reproducción y laactualización de las imágenes durante las interacciones como, por ejemplo, cuando se arrastra una capa en el panelComposición o se modifica un valor de propiedad en el panel Línea de tiempo.Los modos Borrador 3D y Actualización en directo se aplican a todas las vistas de una composición.Borrador 3D Deshabilita el desenfoque de profundidad de campo, sombras y luces para las cámaras. Para activar odesactivar el modo Borrador 3D, haga clic en el botón Borrador 3D en la parte superior del panel Línea de tiempo.Actualización en directo Actualiza las imágenes de los paneles Composición o Capa durante las interacciones. CuandoLive Update no está seleccionado, <strong>After</strong> <strong>Effects</strong> muestra representaciones de la estructura metálica durante las
Última modificación 5/5/2010USO DE AFTER EFFECTS <strong>CS5</strong>Vistas y previsualizaciones183interacciones. Para activar o desactivar el modo Actualización en directo, haga clic en el botón Actualización endirecto , en la parte superior del panel Línea de tiempo.Para conmutar temporalmente el modo Actualización en directo, presione Alt (Windows) u Opción (Mac OS)mientras arrastra para mover una capa, modificar el valor de una propiedad o mover el indicador del tiempo actual.Previsualizaciones rápidas Puede utilizar un modo Previsualizaciones rápidas diferente para cada vista en el panelComposición. Por ejemplo, en un diseño de 4 vistas, puede utilizar OpenGL para la vista Cámara activa y Estructurametálica para las vistas izquierda, derecha y superior. Haga clic en el botón Previsualizaciones rápidas , en la parteinferior del panel Composición para configurar las preferencias de las Previsualizaciones rápidas o elija entre lossiguientes modos de Previsualizaciones rápidas.• Estructura metálica Representa cada capa como un contorno de estructura metálica, lo cual incrementa lavelocidad de reproducción y le permite cambiar rápidamente la posición de una capa que tenga unas dimensiones depíxel grandes o diversos efectos aplicados.• Resolución adaptable; OpenGL desactivado Reduce la resolución de previsualización de las capas cuando esnecesario mantener la velocidad para actualizar las imágenes durante las interacciones. El valor de Límite de resoluciónadaptable del área Previsualizaciones rápidas en la categoría de preferencias de previsualizaciones especifica laresolución mínima que se usa.• OpenGL: Interactivo u OpenGL: Siempre activado El modo OpenGL proporciona previsualizaciones de grancalidad, las cuales necesitan un tiempo de procesamiento menor que otros modos de reproducción. OpenGL tambiénse puede utilizar para acelerar el procesamiento para la obtención del resultado final. Las funciones OpenGL en <strong>After</strong><strong>Effects</strong> se apoyan en las funciones OpenGL de su hardware de vídeo. Si OpenGL no admite una característica,simplemente creará una previsualización sin utilizarla. Por ejemplo, si las capas contienen sombras y el hardware deOpenGL no las admite, la previsualización no las tendrá. Seleccione OpenGL-Interactivo para utilizar OpenGLsolamente en interacciones, como la previsualización manual (eliminación) en el panel Línea de tiempo o arrastrandouna capa en el panel Composición. Se puede determinar si OpenGL realiza el montaje observando el iconoPrevisualizaciones rápidas, que se iluminará. Seleccione OpenGL: siempre activado para utilizar OpenGL para todaslas previsualizaciones. En este modo, “OpenGL” aparecerá en la esquina superior izquierda de cada vista del panelComposición.Nota: La opción Habilitar OpenGL del área Previsualizaciones rápidas de la categoría de preferencias dePrevisualización debe estar seleccionada para poder utilizar OpenGL para las previsualizaciones. Si también seleccionaHabilitar resolución adaptable con OpenGL, la resolución de previsualización de las capas procesadas con OpenGL sereduce según sea necesario para mantener la velocidad de actualización de las imágenes durante las interacciones.Para impedir que <strong>After</strong> <strong>Effects</strong> actualice las imágenes de los paneles Material de archivo, Capa y Composición,presione la tecla Bloq Mayús. Si hace un cambio que podría aparecer de otra forma en un panel, <strong>After</strong> <strong>Effects</strong> agregauna barra roja en la parte inferior del panel con un recordatorio de texto de que la actualización de imágenes estádeshabilitada. <strong>After</strong> <strong>Effects</strong> sigue actualizando los controles del panel, como trazados de movimiento, puntos de anclajey contornos de máscara, a medida que se desplazan. Para reanudar las actualizaciones del panel y mostrar todos loscambios, vuelva a presionar Bloq Mayús. Pulsar la tecla Bloq Mayús es una buena forma de evitar que las vistas seactualicen para cada fotograma cuando se está procesando la salida final.Nota: Cuando utilice OpenGL para procesar previsualizaciones y las previsualice en un monitor de vídeo, lasprevisualizaciones no se actualizan a medida que interactúe con elementos de su composición hasta que haya soltado elratón al final de la interacción. (Consulte “Previsualización en un monitor de vídeo externo” en la página 186).Preferencias de la calidad del visorEn la categoría de preferencias Previsualizaciones, se puede elegir la calidad y la velocidad de las operaciones de zoomy administración de color utilizadas en las previsualizaciones. En el menú Calidad de zoom o Calidad deadministración de color, seleccione Más rápido, Más preciso o Más preciso excepto para previsualizaciones de RAM.
Última modificación 5/5/2010USO DE AFTER EFFECTS <strong>CS5</strong>Vistas y previsualizaciones184La opción Más preciso excepto para previsualizaciones de RAM utiliza las operaciones más precisas para lasprevisualizaciones manuales y estándar, pero aplica las operaciones más rápidas para las previsualizaciones de RAM.(Consulte “Previsualización de vídeo y audio” en la página 176).La preferencia Calidad de zoom afecta a la calidad de la escala aplicada para la corrección de proporción de aspecto depíxeles en los paneles Composición y Capa. (Consulte “Proporción de aspecto de píxeles y fotogramas” en lapágina 75.)Nota: Cuando el menú Mostrar canal se establece en una opción muestra colores directos (RGB Recto, Superposición alfao Límite alfa), la preferencia de calidad del visor se omite y la previsualización se crea como si la configuración de lacalidad del visor fuera Más rápido.Región de interésLa región de interés es el área de la composición, capa o elemento de material de archivo que se procesa para lasprevisualizaciones. Cree una región de interés más pequeña al objeto de utilizar menos memoria y potencia deprocesamiento durante la previsualización (de este modo mejorará la velocidad de interacción y aumentará laduración de previsualización de la memoria RAM).De forma predeterminada, el cambio de la región de interés no afecta a la salida del archivo. Es posible cambiar eltamaño de la composición y seleccionar qué parte se procesa recortando en la región de interés.Nota: Cuando la región de interés está seleccionada, en el panel Información se muestra la distancia horizontal y verticalde los bordes superior (T), izquierdo (L), inferior (B) y derecho (R) de la región con respecto a la esquina superiorizquierda de la composición.• Para dibujar una región de interés, haga clic en el botón Región de interés situado en la parte inferior de lospaneles Composición, Capa o Material de archivo y, a continuación, arrastre para seleccionar un área devisualización del panel.Para empezar de nuevo con la herramienta de selección de recuadro, mantenga pulsada Alt (Windows) u Opción(Mac) y haga clic en el botón Región de interés.• Para conmutar entre el uso de la región de interés y el uso de la composición completa, capa o fotograma de materialde archivo, haga clic en el botón Región de interés.• Para desplazar o redimensionar la región de interés, arrastre sus bordes o controles. Presione Mayús y arrastre uncontrolador de esquina para cambiar el tamaño sin que se vea afectada la proporción de aspecto.• Para recortar la composición en la región de interés, elija Composición > Recortar comp. por región de interés.• Para recortar la salida en la región de interés, seleccione Utilizar región de interés en la sección Recortar del cuadrode diálogo Ajustes del módulo de salida. (Consulte “Ajustes del módulo de salida” en la página 721.)Para crear el equivalente de una región de interés para una sola capa, se puede dibujar una máscara temporalalrededor de la parte de la capa con la que se está trabajando. El área del exterior de la máscara no se procesará. Estopuede agilizar el trabajo con una pequeña parte de una capa grande. Sin embargo, se debe tener cuidado, ya que si no seprocesan los píxeles fuera de la máscara, se puede modificar el aspecto de la composición en gran medida. (Consulte“Creación de máscaras” en la página 306.)Entorno de trabajoEl área de trabajo es la parte de la duración de una composición que se procesa para previsualizaciones o salida final.En el panel Línea de tiempo, el entorno de trabajo aparece sombreado en gris claro.• Para definir el tiempo de inicio y el tiempo de fin del área de trabajo con respecto al tiempo actual, presione B(inicio) o N (fin) respectivamente.
Última modificación 5/5/2010USO DE AFTER EFFECTS <strong>CS5</strong>Vistas y previsualizaciones185• Para ajustar el área de trabajo, desplace los marcadores de inicio y fin del área de trabajo por la regla de tiempo.Los marcadores del área de trabajo indican la duración de la composición procesada para las previsualizaciones o la salida final.• Para desplazar el área de trabajo, arrastre el centro de la barra del área de trabajo hacia la derecha o hacia laizquierda.Arrastrar el centro de la barra del área de trabajo para mover el área de trabajo• Para ampliar el entorno de trabajo hasta el tamaño de la composición, haga doble clic en el centro de la barra delentorno de trabajo.• Para ver la duración del trabajo y las horas de su comienzo y finalización en el panel Información, haga clic en labarra del entorno de trabajo.Más temas de ayuda“Previsualización de vídeo y audio” en la página 176“Principios básicos del procesamiento y la exportación” en la página 706InstantáneasCuando desee comparar dos vistas en el panel Composición, Capa o Material de archivo, capture una instantánea. Porejemplo, es posible que desee comparar dos fotogramas que se encuentran en momentos diferentes de una película.Las instantáneas capturadas en un tipo de panel se pueden mostrar en un panel de otro tipo. Por ejemplo, puedecapturar una instantánea del panel Capa y mostrarla en el panel Composición o Material de archivo. Al mostrar unainstantánea no se reemplaza el contenido del panel. Si la instantánea tiene un tamaño o una proporción de aspectodiferente al del panel donde se muestra, el tamaño de la instantánea se ajusta al de la vista actual.Las instantáneas sólo se utilizan como referencia y no se convierten en parte de la capa, composición o películaprocesada.Cuando se captura una instantánea, se produce un sonido.• Para capturar una instantánea, haga clic en el botón Tomar instantánea en la parte inferior del panel, o bienpresione Mayús+F5, Mayús+F6, Mayús+F7 o Mayús+F8.• Para visualizar la instantánea más reciente tomada con el botón Tomar instantánea o Mayús+F5, haga clic ymantenga pulsado el botón Mostrar instantánea en la parte inferior del panel.
Última modificación 5/5/2010USO DE AFTER EFFECTS <strong>CS5</strong>Vistas y previsualizaciones186• Para ver una instantánea determinada, presione durante unos momentos F5, F6, F7 o F8.• Para purgar una instantánea, mantenga presionadas las teclas Ctrl + Mayús (Windows) o Comando + Mayús(Mac OS) y presione F5, F6, F7 o F8.• Para liberar toda la memoria utilizada para guardar instantáneas, seleccione Edición > Depurar > Instantánea.Previsualización en un monitor de vídeo externoSe puede previsualizar el contenido del panel Capa, Material de archivo o Composición en un monitor de vídeoexterno. La previsualización en un monitor de vídeo requiere hardware adicional, como una tarjeta de captura de vídeoo un puerto FireWire. Si utiliza una tarjeta de vídeo para conectar un monitor de vídeo externo, siga las instruccionesde la tarjeta para conectar el monitor y ver las previsualizaciones. Si utiliza un puerto FireWire, en primer lugar,conecte una videocámara digital o dispositivo similar al puerto y, a continuación, conecte el monitor de vídeo aldispositivo. Para obtener más información sobre cómo configurar las previsualizaciones con FireWire, consulte ladocumentación incluida con la videocámara digital, VCR o dispositivo alternativo.1 Seleccione Edición > Preferencias > Previsualización de vídeo (Windows) o <strong>After</strong> <strong>Effects</strong> > Preferencias >Previsualización de vídeo (Mac OS).2 Elija un dispositivo externo en el menú Dispositivo de salida. (Si hay un dispositivo disponible, se muestraautomáticamente en este menú.)3 Elija un modo en el menú Modo de salida. Las opciones mostradas dependen del dispositivo que esté utilizando. Elvalor Tamaño del fotograma que aparece bajo el menú Modo de salida depende del valor que seleccione en dichomenú y no de ningún otro ajuste de <strong>After</strong> <strong>Effects</strong>.4 Defina cualquiera de las opciones siguientes:Previsualizaciones Muestra las previsualizaciones de RAM o las previsualizaciones estándar en el monitor externo.Reflejar en el monitor del equipo (MS Windows) o Reflejar en el monitor del ordenador (Mac OS) Muestra lasprevisualizaciones de RAM o las previsualizaciones estándar simultáneamente en el monitor externo y en la pantalladel equipo. Si utiliza esta opción se pueden ralentizar las previsualizaciones.Interacciones Presenta previsualizaciones interactivas, como una operación de eliminación en el panel Línea detiempo o una operación de arrastrar en el panel Composición, simultáneamente en la pantalla del equipo y en elmonitor externo.Procesadores Muestra cada fotograma simultáneamente en la pantalla del equipo y en el monitor externo a medidaque se procesan en la cola de procesamiento.5 Seleccione Salida ajustada y panoramizada para el monitor de vídeo si trabaja con tamaños de imagen que nocoinciden con el tamaño de fotograma del dispositivo de previsualización y desea ver la imagen entera escalada paraajustar.Después de elegir un dispositivo de salida en las preferencias de Previsualización de vídeo, puede previsualizar elfotograma actual en el dispositivo de salida si presiona la barra diagonal (/) en el teclado numérico. Presione Ctrl + /(Windows) o Comando + / (Mac OS) para cambiar la preferencia a Sólo escritorio o al dispositivo de salida especificado.Esté o no habilitada la administración de color en el proyecto, <strong>After</strong> <strong>Effects</strong> no gestiona el color de lasprevisualizaciones en un monitor de vídeo externo. Los colores enviados al monitor de vídeo externo están en elespacio de color de trabajo del proyecto. Puede habilitar la administración de color de forma manual para lasprevisualizaciones de video si anida su composición y utiliza el efecto Convertidor perfiles de color para convertir elespacio de color de trabajo del proyecto al espacio de color del dispositivo de previsualización de vídeo. Para obtenermás información, consulte “Selección de un espacio de color de trabajo y habilitación de la administración de color”en la página 279.
Última modificación 5/5/2010USO DE AFTER EFFECTS <strong>CS5</strong>Vistas y previsualizaciones187Nota: Cuando utilice OpenGL para procesar previsualizaciones, estas no se actualizan a medida que interactúe conelementos de su composición hasta que haya soltado el ratón al final de la interacción. (Consulte “Modos deprevisualización y preferencias de la calidad del visor” en la página 182.)Modificar y utilizar vistasSelección de un diseño de vista y uso compartido de ajustes de vistaEl panel Composición puede mostrar una, dos o cuatro vistas a la vez. De forma predeterminada, las opciones del visor(como cuadrículas y reglas) solamente afectan a la vista que esté activa actualmente.• Para seleccionar un diseño de vista, elija una opción del menú Seleccionar diseño de vista en la parte inferior delpanel Composición.• Para desplazarse por los diseños de la vista, coloque el puntero sobre el menú Seleccionar disposición de vista y hagagirar la rueda del ratón.• Para aplicar los ajustes de la vista a todas las vistas en el diseño actual, seleccione Compartir opciones de vista en elmenú Seleccionar disposición de vista. Para invertir temporalmente esta opción, mantenga pulsado Ctrl(Windows) o Comando (Mac OS).Para activar una vista sin afectar a la selección de capas de una composición, utilice el botón central del ratón parahacer clic en el panel de la vista del panel Composición.Más temas de ayuda“Selección de una vista 3D” en la página 187“Visores” en la página 37Selección de una vista 3DPuede visualizar las capas 3D desde distintos ángulos, mediante las vistas ortográficas o personalizadas que empleanperspectiva o vistas de cámara.Las vistas de 3D de trabajo incluyen las vistas personalizadas y las vistas ortográficas corregidas (Parte frontal,Izquierda, Parte superior, Parte trasera, Derecha o Parte inferior). Las vistas ortográficas muestran las posiciones decapa de la composición pero no muestran la perspectiva. Las vistas 3D de trabajo no están asociadas con una capa decámara. Las vistas 3D de trabajo son útiles para colocar elementos en una escena 3D y previsualizarlos. Las capas 3Daparecen en vistas 3D de trabajo pero las capas 2D no aparecerán.Nota: El panel Composición muestra una etiqueta en cada vista (como Superior o Derecha) para indicar qué vista seasocia a cada perspectiva de cámara. Para ocultar estas etiquetas, seleccione Mostrar etiquetas 3D en el menú del panelComposición.Es posible ajustar el punto de vista y la dirección de la vista de las vistas personalizadas con la herramienta Cámara, obien, se pueden ver las capas seleccionadas o todas las capas. (Consulte “Ajuste de una vista 3D o movimiento de unacámara, luz o punto de interés” en la página 171.)• Seleccione una vista del menú Vista 3D situado en la parte inferior del panel Composición.• Seleccione Ver > Cambiar vista 3D y, a continuación, elija una vista del menú.• Seleccione Ver > Cambiar a la última vista 3D.• Para cambiar a la vista 3D anterior, presione Esc.
Última modificación 5/5/2010USO DE AFTER EFFECTS <strong>CS5</strong>Vistas y previsualizaciones188• Para seleccionar una de las vistas 3D con los métodos abreviados de teclado, presione F10, F11 o F12.Para modificar la vista 3D que se ha asignado a un método abreviado de teclado, cambie a una vista y presione Mayúsy la tecla de método abreviado. Por ejemplo, para que F12 sea el método abreviado para la vista Superior, cambie avista Superior y, a continuación, presione Mayús + F12. También puede utilizar el comando Ver > Asignar métodoabreviado para realizar esta operación.Más temas de ayuda“Capas 3D” en la página 158“Cámaras, luces y puntos de interés” en la página 165“Selección de un diseño de vista y uso compartido de ajustes de vista” en la página 187“Vistas (métodos abreviados de teclado)” en la página 758Mostrar u ocultar los controles de capa en el panel ComposiciónPuede asignar diferentes opciones a cada vista en el panel Composición, de forma que pueda ver cualquiercombinación de estructura metálica de la cámara y la luz, controles de capa, máscara y trazados de formas, puntos decontrol del efecto y trazados de movimiento.• Para elegir qué controles de capa se mostrarán en una vista, seleccione Ver > Opciones de vista, o bien, presioneCtrl+Alt+U (Windows) o Comando+Opción+U (Mac OS).• Para mostrar u ocultar los controles de capa en una vista, seleccione Ver > Mostrar controles de capa, o bienpresione Ctrl+Mayús+H (Windows) o Comando+Mayús+H (Mac OS). Este comando también muestra u ocultalos ejes de referencia 3D.• Para mostrar u ocultar trazados de máscara y trazados de formas en una vista, haga clic en el botón Conmutarvisibilidad de trazados de máscaras y formas en la parte inferior del panel Composición.Aplicación de zoom a una imagen para previsualizaciónNota: Para obtener información sobre la aplicación de escala a una capa, no solamente acercar o alejar la imagen deprevisualización, consulte “Escala o volteo de una capa” en la página 142.El control Proporción de aumento en la esquina inferior izquierda de los paneles Composición, Capa o Material dearchivo muestra y controla el aumento actual. De manera predeterminada, el aumento se ajusta al tamaño actual delpanel. Cuando se cambia el aumento, se modifica la apariencia de la previsualización en el panel que se estáprevisualizando, no la resolución real ni los píxeles de la composición.La calidad de zoom para las previsualizaciones se puede definir mediante la preferencia Calidad de zoom. (Consulte“Preferencias de la calidad del visor” en la página 183.)Nota: <strong>After</strong> <strong>Effects</strong> procesa los objetos vectoriales antes de aplicar el zoom (escalando el tamaño para la previsualización),de forma que algunos de estos objetos podrían mostrarse irregulares cuando se les aplica el zoom. Esto no afecta alescalado de las capas ni el procesamiento para la obtención del resultado final.• Para aumentar o reducir desde el centro de una vista activa, presione la tecla del punto (.) o de la coma (,). Cada vezque pulsa la tecla aumenta o disminuye el aumento.• Para aumentar o reducir desde el centro de la vista con la rueda del ratón, coloque el puntero sobre el panel y muevala rueda.• Para aumentar o reducir desde un punto determinado con la rueda del ratón, coloque el puntero sobre el panel ymantega pulsada la tecla Alt (Windows) u Opción (Mac OS) mientras mueve la rueda.
Última modificación 5/5/2010USO DE AFTER EFFECTS <strong>CS5</strong>Vistas y previsualizaciones189• Para aumentar un punto determinado con la herramienta Zoom , haga clic en la zona del panel que deseaaumentar. Cada vez que haga clic, ampliará el tamaño de la imagen, centrando la presentación en el punto dondehaga clic. También se puede arrastrar la herramienta para ampliar un área específica.• Para reducir a partir de un punto determinado con la herramienta Zoom, presione Alt (Windows) u Opción (MacOS) mientras hace clic en el punto desde el que desea reducir la vista. Cada vez que haga clic, reducirá el tamaño dela imagen, la presentación quedará centrada con respecto al punto donde hace clic.• Para cambiar la vista al 100%, haga doble clic en el botón de la herramienta Zoom del panel Herramientas.• Para aplicar el zoom de forma que se ajuste la vista o para aplicarlo de acuerdo a un aumento preestablecido, elijael nivel del zoom en el menú Proporción de aumento. Para cambiar el aumento de todas las vistas en un panelComposición, mantenga presionada la tecla Ctrl (Windows) o Comando (Mac OS) mientras selecciona un nivel dezoom en el menú. Seleccione Ajustar para que la imagen se ajuste al tamaño del panel Composición; seleccioneAjustar hasta 100% para limitar el nivel del zoom al 100%.Para aplicar una panorámica en torno al panel Composición, Capa o Material de archivo cuando se amplía, arrastrecon la herramienta Mano, la cual puede activar manteniendo pulsada la barra espaciadora, la tecla H o el botóncentral del ratón. Para aplicar una panorámica más rápida, mantenga Mayús pulsada.Para ver formas adicionales para aplicar el zoom y desplazarse utilizando la rueda del ratón, consulte “Desplazamientoo aplicación del zoom con la rueda del ratón” en la página 41.Más temas de ayuda“Vistas (métodos abreviados de teclado)” en la página 758ResoluciónEn el contexto de la impresión y otros medios con dimensiones lineales fijas, resolución hace referencia a la densidadde píxeles lineales: el número de píxeles o puntos en un rango determinado, expresado en términos como ppi (píxelespor pulgada) y ppp (puntos por pulgada).En los contextos de vídeo, películas y gráficos de ordenador, las mediciones lineales de las imágenes son variables, portanto, no tiene sentido referirse al número de píxeles por pulgada ni ninguna otra medición lineal. Tenga en cuenta,por ejemplo, que una misma película de 640 x 480 se puede ver en la pantalla pequeña de un dispositivo móvil, en elmonitor de un ordenador y en las enormes pantallas de cine. El número de píxeles por pulgada es diferente en cadauno de estos dispositivos, aunque el número de píxeles pueda ser el mismo.En este contexto, el término resolución se refiere a la cantidad relativa: una relación entre el número de píxeles que seprocesan y el número de píxeles de la imagen original. Para cada vista, hay dos de estas relaciones: una para ladimensión horizontal y otra para la dimensión vertical.Cada composición tiene su propio ajuste de Resolución, el cual afecta a la calidad de la imagen de la composicióncuando se procesa para las previsualizaciones y salidas finales. El tiempo y memoria de procesamiento de cadafotograma son prácticamente proporcionales al número de píxeles que se procesan.Cuando se procesa una composición para su salida final, puede usar los ajustes de Resolución actuales de lacomposición o ajustar un valor de resolución en el cuadro de diálogo Ajustes de procesamiento que anularán losajustes de la composición. (Consulte “Ajustes de procesamiento” en la página 716.)Puede elegir entre los siguientes ajustes de Resolución en el cuadro de diálogo Ajustes de composición (Composición> Ajustes de composición) o en el menú Resolución/Submuestreo que se encuentra en la parte inferior del panelComposición:Auto (sólo disponible para previsualizaciones) Adapta la resolución de la vista del panel Composición para procesarúnicamente los píxeles necesarios para previsualizar la composición en el nivel de zoom actual. Por ejemplo, si la vista
Última modificación 5/5/2010USO DE AFTER EFFECTS <strong>CS5</strong>Vistas y previsualizaciones190se reduce al 25%, la resolución se adapta automáticamente a un valor de 1/4, como si hubiera seleccionadomanualmente Cuarto. Si un panel contiene varias vistas, la resolución se adapta a la vista con el nivel de zoom más altoposible. Este ajuste ofrece la mejor calidad de imagen al tiempo que evita un procesamiento innecesario de los píxelespara el nivel de zoom actual.Nota: El ajuste Automático se ignora para composiciones en que se haya seleccionado el ajuste de Composición avanzadaConservar resolución cuando estén anidadas.Completa Procesa todos los píxeles de una composición. Este ajuste proporciona la mejor calidad de imagen pero elprocesamiento es más lento.Mitad Procesa 1/4 de los píxeles contenidos en la imagen a resolución completa––la mitad de las columnas y la mitadde las filas.Tercio Procesa 1/9 de los píxeles contenidos en la imagen a resolución completa.Cuarto Procesa 1/16 de los píxeles contenidos en la imagen a resolución completa.Personalizado Procesa la imagen según las resoluciones horizontal y vertical especificadas.Nota: La resolución (factor de submuestreo) de un visor de capa se asocia con la resolución del visor de la composiciónpara la composición en la que se incluye la capa.Visualización de un canal de color o de un canal alfaPuede ver canales rojos, verdes, azules y alfa (a la vez o por separado) en un panel Material de archivo, Capa oComposición, para lo cual haga clic en el botón Mostrar canal en la parte inferior del panel y realice su elección enel menú. Cuando vea un canal de color único, la imagen aparece como imagen en escala de grises, con el valor del colorpara cada píxel asignado a una escala que va del negro (valor 0 para el color) al blanco (valor máximo para el color).Para ver los valores de color que aparecen en el propio color del canal en lugar del blanco, elija Colorear en el menúMostrar canal.Cuando previsualiza el canal alfa, la imagen aparece como una imagen en escala de grises, con el valor de transparenciade cada píxel asignado a una escala que va desde el negro (completamente transparente) al blanco (completamenteopaco).Nota: Cuado selecciona RGB Recto, que muestra los valores de RGB rectos antes de unirse (premultiplicarse) con el canalalfa, los píxeles con transparencia completa no están definidos y, por tanto, pueden contener colores inesperados.Puede ver otros valores de canal, como la saturación y el tono, si aplica el efecto Combinador de canales y seleccionaLuminosidad en el menú Para.Para alternar entre la vista del canal alfa y la de todos los canales RGB, mantenga pulsada la tecla Alt (Windows) uOpción (Mac OS) y haga clic en el botón Mostrar canal.Los modos de visualización Límite alfa y Superposición alfa sólo están disponibles en el panel Capa y su uso se combinacon el efecto Pincel tipo rotoscopia. Para obtener más información sobre estos modos, consulte “Opciones de vista delpanel Capa” en la página 397.Más temas de ayuda“Acerca de canales alfa y mates” en la página 376“Interpretación de canal alfa: premultiplicado o recto” en la página 71“Vistas (métodos abreviados de teclado)” en la página 758
Última modificación 5/5/2010USO DE AFTER EFFECTS <strong>CS5</strong>Vistas y previsualizaciones191Ajustar la exposición para las previsualizacionesPuede ajustar la exposición (en unidades de parada-f) para las visualizaciones previas con el control Ajustarexposición, que se ubica a la derecha del botón Restablecer exposición en la parte inferior de los panelesComposición, Capa o Material de archivo. Cada visor puede tener su propio ajuste Ajustar exposición.Cuando el control Ajustar exposición está definido en un valor distinto de cero, el botón Restablecer exposiciónaparece en naranja .El control Ajustar exposición no afecta al resultado final, sólo a cómo aparece el vídeo durante las previsualizaciones.Para realizar cualquier ajuste tonal en una capa que aparezca en el resultado final, utilice el efecto Exposición.El control Ajustar exposición resulta útil para localizar el punto negro o el punto blanco de una imagen. Por ejemplo,arrastre el control de valor a la derecha (valores positivos) hasta que toda la imagen sea blanca excepto en un área;esa área es el área más oscura de la imagen.Para comprobar la calidad de una composición, arrastre el control Ajustar exposición al máximo a la izquierda y almáximo a la derecha para buscar lugares en los que el color o la luminancia de los elementos compuestos sondemasiado diferentes. Esta técnica, que a veces se denomina gamma slamming, es útil para asegurar que unacomposición tendrá buen aspecto y resultará convincente en contextos diferentes del que esté trabajando. Por ejemplo,una composición adecuada en una escena oscura puede resultar más convincente cuando se ha corregido el color de laescena para hacerla más brillante.• Para ajustar la exposición para un visor, arrastre el control Ajusta la exposición a la izquierda o a la derecha, o hagaclic en el control e introduzca un valor en el cuadro.• Para restablecer la exposición, haga clic en el botón Restablecer exposición. Para volver al ajuste más recientedistinto de cero, vuelva a hacer clic en el botón.Zonas seguras, cuadrículas, guías y reglasEn los paneles Material de archivo, Capa y Composición puede mostrar márgenes de zonas seguras, cuadrículas, reglasy líneas de guía para alinear y organizar los elementos visuales. <strong>After</strong> <strong>Effects</strong> conserva las guías cuando importaarchivos de Photoshop que se han guardado con guías.Los márgenes de zonas seguras, cuadrículas y guías no se procesan, ni para las previsualizaciones de RAM ni para lasalida final.El tamaño de las cuadrículas proporcionales aumenta o disminuye cuando cambia el tamaño de la composición; eltamaño de las cuadrículas estándar se mantiene invariable independientemente del tamaño de la composición.• Para cambiar los ajustes de los márgenes de zona segura, cuadrículas y guías, seleccione Edición > Preferencias >Cuadrículas y guías (Windows) o <strong>After</strong> <strong>Effects</strong> > Preferencias > Cuadrículas y guías (Mac OS).• Para mostrar u ocultar zonas seguras, guías o reglas, haga clic en el botón Opciones de Cuadrículas y guías yseleccione el elemento apropiado del menú o utilice un comando de menú o método abreviado de teclado en elmenú Ver.• Para mostrar u ocultar las zonas seguras, mantenga pulsada la tecla Alt (Windows) u Opción (Mac OS) y haga clicen el botón Opciones de cuadrículas y guías.• Para que los bordes de la capa y de la máscara se ajusten a las cuadrículas o guías, seleccione Ver > Ajustar a lacuadrícula o Ver > Ajustar a las guías.• Para crear una línea de guía, arrastre desde cualquiera de las reglas.• Para eliminar una línea de guía, arrástrela a la regla con la herramienta Selección.• Para eliminar todas las líneas de guía, seleccione Ver > Borrar guías.
Última modificación 5/5/2010USO DE AFTER EFFECTS <strong>CS5</strong>Vistas y previsualizaciones192• Para mover una línea de guía, arrástrela con la herramienta Selección.• Para bloquear o desbloquear las guías, elija Ver > Bloquear guías. Cuando se bloquea una guía, evita que se muevapor equivocación.• Para definir el punto cero (origen) para las reglas, arrastre el cursor en forma de cruz desde la intersección de las dosreglas (en la esquina superior izquierda) hacia el área de la imagen. Restablezca el punto cero haciendo doble clicen la intersección de las reglas. La posición del puntero medida desde el punto cero nuevo se muestra en el panelInformación como coordenadas X' e Y'.Arrastre del cursor de punto de cruz de punto ceroAcerca de las zonas de márgenes seguros para la acción y para títulosLos aparatos de televisión amplían una imagen de vídeo y permiten que una parte de los bordes exteriores quedecortada por el borde de la pantalla. Este tipo de recorte se denomina sobrebarrido. La cantidad de sobrebarrido no esla misma en todos los aparatos de televisión, por lo que se recomienda mantener las partes importantes de una imagende vídeo dentro de los márgenes, en las áreas conocidas como zonas seguras. Los márgenes de zona segura representanel porcentaje de las dimensiones de la imagen que no está incluido en la zona segura. Debería diseñar siempre desdeun borde del fotograma al otro, porque los monitores de ordenadores y algunos aparatos de televisión pueden mostrartodo el fotograma.La zona segura para la acción convencional es el 90% de la anchura y altura del fotograma, que se corresponde con unmargen del 5% en cada lado. Mantenga los elementos visuales importantes dentro de esta zona.La zona segura para los títulos convencional es el 80% de la anchura y altura del fotograma, que se corresponde con unmargen del 10% en cada lado. Mantenga dentro de esta zona el texto que desea que el público pueda leer.Para las composiciones con una proporción de aspecto de fotograma de 16:9 o similar, hay dos indicadores de zonasegura de corte en el centro adicionales. Los indicadores de corte en el centro muestran qué partes de una composición16:9 podrían cortarse cuando la imagen se muestra en una pantalla de 4:3. Esto supone una preocupación a la hora decrear imágenes para pantallas de alta definición que también podrían verse en televisores de definición estándar. Deforma predeterminada, el margen seguro para la acción de corte en el centro es del 32,5% (16,25% en cada lado),mientras que el margen seguro para los títulos es del 40% (20% en cada lado).Nota: Los márgenes de zona segura de corte en el centro sólo se muestran si la relación de aspecto de fotogramas de lacomposición es igual o próxima a 16:9.ABCDEZonas seguras y cuadrículas en el panel ComposiciónA. Cuadrícula B. Zona segura para los títulos de corte en el centro C. Zona segura para la acción de corte en el centro D. Zona segura paralos títulos E. Zona segura para la acción
Última modificación 5/5/2010USO DE AFTER EFFECTS <strong>CS5</strong>Vistas y previsualizaciones193Aharon Rabinowitz proporciona un tutorial de vídeo en las series Multimedia 101 en el sitio web Creative COW queexplica las zonas seguras.Recursos adicionales para visualización y previsualizaciónSi desea ver determinados fotogramas cruciales de una composición (como cuando se les muestra al cliente para suaprobación provisional), quizá le interesa crear una hoja de contacto. Jeff Almasol proporciona una secuencia decomandos que crea una hoja de contactos que consiste en una cuadrícula de fotogramas individuales específicos deuna composición. El usuario especifica qué fotogramas desea mostrar ajustando los marcadores de capas. Para obtenermás información, visite el sitio web de Jeff Almasol redefinery.
Última modificación 5/5/2010194Capítulo 8: Animación y fotogramas claveConceptos básicos de animacionesAcerca de la animación, fotogramas clave y expresionesLa animación es el cambio en el tiempo. Para animar una capa o un efecto cambie una o varias de sus propiedades enel tiempo. Por ejemplo, se puede animar la propiedad de Opacidad de una capa del 0% en el tiempo cero al 100% en eltiempo 1 segundo para hacer un fundido de la capa. Cualquier propiedad con un botón de cronómetro a la izquierdade su nombre en el panel Linea de tiempo o en el de Controles de efectos se puede animar.ABIconos del cronómetroA. Cronómetro activo B. Cronómetro inactivoLas propiedades de una capa se animan utilizando fotogramas clave, expresiones o ambas.Muchos ajustes preestablecidos de animación incluyen fotogramas clave y expresiones para que se consiga unresultado animado complejo sólo con aplicar el ajuste prestablecido de animación a la capa.En <strong>After</strong> <strong>Effects</strong>, se trabaja con fotogramas clave y expresiones en uno o dos modos: modo barra de capa o modo Editorde gráficos El modo barra de capa es el predeterminado y permite mostrar las capas como barras de duración, confotogramas clave y expresiones alineadas verticalmente con sus propiedades en el panel Línea de tiempo. El modoEditor de gráficos no muestra barras de capa y muestra los resultados de fotogramas clave y expresiones en gráficos devalores o gráficos de velocidad. (Consulte “El editor de gráficos” en la página 196.)Más temas de ayuda“Interpolación de fotogramas clave” en la página 218“Conceptos básicos sobre expresiones” en la página 661“Descripción general y recursos sobre ajustes preestablecidos de animación” en la página 398“Fotogramas clave y el Editor de gráficos (métodos abreviados de teclado)” en la página 767“Visualización de propiedades y grupos en el panel Línea de tiempo (métodos abreviados de teclado)” en lapágina 762
Última modificación 5/5/2010USO DE AFTER EFFECTS <strong>CS5</strong>Animación y fotogramas clave195Fotogramas claveLos fotogramas clave se utilizan para definir parámetros para el movimiento, efectos, audio y otras muchas propiedadesque, por lo general, se cambian con el paso del tiempo. Un fotograma clave marca el punto en el que se especifica unvalor para una propiedad de capa como, por ejemplo, la posición en el espacio, la opacidad o el volumen de audio. Losvalores entre los fotogramas clave se interpolan. Si utiliza fotogramas clave para crear un cambio a lo largo del tiempo,debe utilizar como mínimo dos fotogramas clave: uno para el estado al comienzo del cambio y otro para el nuevoestado al final del cambio. (Consulte “Configuración o adición de fotogramas clave” en la página 198.)Cuando el cronómetro está activo para una propiedad específica, <strong>After</strong> <strong>Effects</strong> define o modifica automáticamente unfotograma clave para la propiedad en el tiempo actual cuando se cambia el valor de la propiedad. Si el cronómetro estáinactivo para una propiedad, dicha propiedad no tiene fotogramas clave. Si se cambia el valor de una propiedad de capamientras el cronómetro está inactivo,el valor será el mismo durante toda la capa.Nota: Si el modo de fotograma clave automático está activado, el cronómetro se activa automáticamente para unapropiedad cuando se modifica. (Consulte “Modo de fotograma clave automático” en la página 199.)Si se desactiva el cronómetro, se eliminan todos los fotogramas clave para esa propiedad de capa y el valor constantede la propiedad se cambia al valor actual. No anule la selección del cronómetro a menos que esté seguro de que quiereeliminar permanentemente todos los fotogramas clave de esa propiedad.Cambie los iconos de fotograma clave a números seleccionando Utilizar índices de fotograma clave, en el menú delpanel Línea de tiempo.Fotogramas clave como iconos comparados con fotogramas clave como númerosNota: Cuando una propiedad de capa que contiene fotogramas clave se contrae, los puntos grises (indicadores defotograma clave de resumen) de la propiedad muestran que existen fotogramas clave incluidos en ella.Algunas herramientas, como Esbozo de movimiento y las herramientas de posición libre, establecen automáticamentefotogramas clave para que el movimiento que ha dibujado se ajuste.ExpresionesLas expresiones usan un lenguaje de secuencias de comandos basado en JavaScript para especificar los valores de unapropiedad, así como para relacionar propiedades entre sí. Se pueden crear expresiones simples conectandopropiedades con el icono espiral. (Consulte “Acerca de las expresiones” en la página 661.)Recursos de animación en líneaAharon Rabinowitz proporciona algunos tutoriales de vídeo que introducen la animación como parte de la serieMultimedia 101, incluyendo "How Does Computer Animation Work?" (¿Cómo funciona la animación informática?)y "What is interpolation?" (¿Qué es la interpolación?); ambas referencias en inglés.Para ver un tutorial de vídeo sobre la animación utilizando fotogramas clave y el panel Línea de tiempo, consulte elsitio web de <strong>Adobe</strong> (en inglés).En el sitio web de Shaun Freeman se incluyen vínculos con información sobre la teoría y la práctica de la animación,especialmente sobre la animación de caracteres.
Última modificación 5/5/2010USO DE AFTER EFFECTS <strong>CS5</strong>Animación y fotogramas clave196Para obtener un tutorial paso a paso que muestre la animación de capas individuales desde un archivo (PSD) dePhotoshop, consulte el capítulo “Animating Layers in <strong>After</strong> <strong>Effects</strong>“ (Animación de capas en <strong>After</strong> <strong>Effects</strong>) del sitioweb de Peachpit Press <strong>After</strong> <strong>Effects</strong> Classroom in a Book.El editor de gráficosEl Editor de gráficos representa los valores de propiedades mediante un gráfico de dos dimensiones; el valor de tiempode composición se representa horizontalmente (de izquierda a derecha). Por el contrario, en el modo de barra de capa,el gráfico de tiempo representa sólo el elemento de tiempo horizontal, sin mostrar ninguna representación visualvertical de los valores variables.Para alternar entre el modo de barra de capa y el modo Editor de gráficos, haga clic en el botón Editor de gráficosubicado en el panel Línea de tiempo, o presione Mayús+F3.La ilustración muestra dos propiedades animadas (posición y escala) en el Editor de gráficosHay dos tipos de gráficos disponibles en el Editor de gráficos: gráficos de valores, que muestran los valores de lapropiedad, y gráficos de velocidad, que muestran las velocidades de cambio de los valores de la propiedad. Para laspropiedades temporales, como la Opacidad, el Editor de gráficos asigna ajustes predeterminados al gráfico de valores.Para las propiedades espaciales, el Editor de gráficos vuelve al gráfico de velocidad de forma predeterminada. Paraobtener información sobre la visualización y edición de los valores de fotogramas clave, consulte “Visualización oedición de un valor de fotograma clave” en la página 203.En el Editor de gráficos, cada propiedad se representa mediante su propia curva. Se puede ver y utilizar una propiedadcada vez o varias propiedades al mismo tiempo. Cuando hay más de una propiedad visible en el Editor de gráficos, cadacurva de propiedad tiene el mismo color que el valor de dicha propiedad en el contorno de la capa.Cuando se arrastra un fotograma clave en el Editor de gráficos con el botón Ajustar seleccionado, el fotograma clavese ajusta a los valores del fotograma clave, tiempos del fotograma clave, el tiempo actual, puntos de Entrada y Salida,marcadores, el comienzo y final del área de trabajo y el comienzo y final de la composición. Cuando el fotograma clavese ajusta a uno de estos elementos, aparece una línea naranja en el Editor de gráficos para indicar el objeto que estáajustando. Mantenga pulsado Ctrl (Windows) o Comando (Mac OS) después de haber comenzado a arrastrar paracambiar temporalmente el comportamiento de ajuste.Los fotogramas clave en el modo Editor de gráficos pueden tener controles de dirección en uno o en ambos lados. Loscontroles de dirección se utilizan para controlar la interpolación de curva.Fotogramas clave del Editor de gráficos con controles de dirección
Última modificación 5/5/2010USO DE AFTER EFFECTS <strong>CS5</strong>Animación y fotogramas clave197Puede utilizar el botón Separar dimensiones en la parte inferior del Editor de gráficos para separar loscomponentes de una propiedad Posición en propiedades individuales (la Posición X, Posición Y y Posición Z (para lascapas tridimensionales)) para poderlas modificar o animar independientemente. (Consulte “Separación de lasdimensiones de Posición para animar componentes individualmente” en la página 122.)Más temas de ayuda“Interpolación de fotogramas clave” en la página 218“Acerca del gráfico de velocidad” en la página 228Recursos en línea sobre el Editor de gráficosLee Brimelow incluye un vídeo de descripción general sobre el editor de gráficos en el sitio web de <strong>Adobe</strong> (en inglés).Antony Bolante proporciona información, sugerencias e ilustraciones sobre el uso del editor de gráficos en un artículodel sitio web Peachpit Press.Especificación de las propiedades que se mostrarán en el Editor de gráficos❖ Haga clic en el botón Mostrar propiedades de la parte inferior del Editor de gráficos y seleccione una de lassiguientes opciones:Mostrar las propiedades seleccionadas Muestra las propiedades seleccionadas en el Editor de gráficosMostrar propiedades con animación Muestra las propiedades animadas de las capas seleccionadas en el Editor degráficosMostrar conjunto de editores gráficos Muestra las propiedades que tienen seleccionado el definidor Editor de gráficosEl definidor está junto al cronómetro, a la izquierda del nombre de la propiedad, cuando el cronómetro esté activo,es decir, cuando la propiedad tenga fotogramas clave o expresiones.Nota: Aharon Rabinowitz ofrece consejos para utilizar este control y mostrar la forma de onda del audio para una capano seleccionada en el sitio web Creative COW.Opciones de gráfica en el Editor de gráficosHaga clic en el botón Elegir tipo y opciones de gráficoseleccionar una de las siguientes opciones:ubicado en la parte inferior del Editor de gráficos paraSeleccionar tipo de gráfico automáticamente Selecciona automáticamente el tipo de gráfico apropiado para unapropiedad: gráficos de velocidad para propiedades espaciales (como Posición), y gráficos de valores para otraspropiedades.Editar gráfico de valores Muestra el gráfico de valores para todas las propiedades.Editar gráfico de velocidad Muestra el gráfico de velocidad para todas las propiedades.Mostrar gráfico de referencia Muestra el tipo de gráfico no seleccionado en el fondo sólo para su visualización. (Losnúmeros grises a la derecha del Editor de gráficos indican los valores del gráfico de referencia.)Mostrar formas de onda de audio Muestra la forma de onda de audio de cualquier capa que tenga como mínimo unapropiedad en el Editor de gráficos.Mostrar puntos de entrada/salida de capa Muestra los puntos de inicio y de fin que tiene una propiedad en el Editorde gráficos. Los puntos de entrada y salida se muestran como llaves.Mostrar marcadores de capa Muestra los marcadores de capa en el Editor de gráficos, si existen, para cualquier capaque tenga una propiedad como mínimo en el editor. Los marcadores de capa aparecen como pequeños triángulos.
Última modificación 5/5/2010USO DE AFTER EFFECTS <strong>CS5</strong>Animación y fotogramas clave198Mostrar información sobre herramientas gráficas Activa y desactiva la información sobre herramientas gráficas.Mostrar el Editor de expresiones Muestra u oculta el campo editor de expresiones.Permitir fotogramas clave entre fotogramas Permite colocar fotogramas clave entre los fotogramas para conseguiruna animación precisa.Panorámica y zoom en el Editor de gráficos• Para obtener una panorámica vertical u horizontal, arrastre con la herramienta Mano .Para activar la herramienta Mano momentáneamente cuando está usando otra herramienta, mantenga presionadala barra espaciadora o el botón central del ratón.• Para obtener una panorámica vertical, gire la rueda del ratón.• Para obtener una panorámica horizontal, presione la tecla Mayús mientras gira la rueda del ratón.• Para hacer zoom para acercar, haga clic con la herramienta Zoom.• Para alejar con el zoom, presione la tecla Alt (Windows) u Opción (Mac OS) y haga clic con la herramienta Zoom.• Para usar el zoom con la rueda del ratón, presione Alt (Windows) u Opción (Mac OS) mientras gira la rueda parahacer zoom horizontal; presione Ctrl (Windows) o Comando (Mac OS) para hacer zoom vertical.• Para hacer zoom horizontalmente, presione la tecla Alt (Windows) u Opción (Mac OS) mientras arrastra laherramienta Zoom hacia la izquierda para alejarse o hacia la derecha para acercarse.• Para hacer zoom verticalmente, presione la tecla Alt (Windows) u Opción (Mac OS) mientras arrastra laherramienta Zoom hacia arriba para acercarse o hacia abajo para alejarse.Nota: No se puede obtener una panorámica ni aplicar zoom vertical cuando está seleccionado Aplicar zoom automáticoal alto .Aplicar zoom automático al alto y AjustarAplicar zoom automático al alto Cambia el modo Aplicar zoom automático al alto, que escala automáticamentela altura del gráfico para ajustarla a la altura del Editor de gráficos. Aún así, el zoom horizontal debe ajustarsemanualmente.Ajustar selección Ajusta la escala del valor (vertical) y del tiempo (horizontal) del gráfico para ajustar losfotogramas clave seleccionados en el Editor de gráficos.Ajustar todo Ajusta la escala del valor (vertical) y de tiempo (horizontal) del gráfico para ajustar todos los gráficosen el Editor de gráficos.Ajuste, selección y eliminación de fotogramas claveConfiguración o adición de fotogramas claveCuando el cronómetro está activo para una propiedad específica, <strong>After</strong> <strong>Effects</strong> agrega o modifica automáticamente unfotograma clave para la propiedad en el mismo momento en que se cambia el valor de la propiedad.Para activar el cronómetro y habilitar los fotogramas clave, realice una de las siguientes operaciones:• Haga clic en el icono Cronómetro situado junto al nombre de propiedad para activarla. <strong>After</strong> <strong>Effects</strong> crea unfotograma clave en el tiempo actual para ese valor de propiedad.
Última modificación 5/5/2010USO DE AFTER EFFECTS <strong>CS5</strong>Animación y fotogramas clave199• Elija Animación > Agregar el fotograma (Windows) o Añadir el fotograma (Mac OS) [x] , donde [x] es el nombrede la propiedad que está animando.Más temas de ayuda“Acerca de la animación, fotogramas clave y expresiones” en la página 194“El editor de gráficos” en la página 196“Movimiento del indicador de tiempo actual (CTI)” en la página 180“Fotogramas clave y el Editor de gráficos (métodos abreviados de teclado)” en la página 767“Visualización de propiedades y grupos en el panel Línea de tiempo (métodos abreviados de teclado)” en lapágina 762Agregar un fotograma clave sin cambiar un valor❖ Realice una de las acciones siguientes:• Haga clic en el botón del navegador de fotogramas clave de la propiedad de capa.• Elija Animación > Agregar el fotograma (Windows) o Añadir el fotograma (Mac OS) [x] , donde [x] es el nombrede la propiedad que está animando.• Haga clic en un segmento del gráfico de propiedad de capa del Editor de gráficos con la herramienta Pluma .Modo de fotograma clave automáticoEl botón de fotograma clave automático es un conmutador situado en la parte superior del panel Línea de tiempo,a la derecha de los definidores de composición. Haga clic en el botón de fotograma clave automático para activar odesactivar el modo de fotograma clave automático.Si el modo de fotograma clave automático está activado, la modificación de una propiedad activa automáticamente sucronómetro y añade un fotograma clave en el tiempo actual.Nota: El modo de fotograma clave automático no activa automáticamente el cronómetro para las propiedades que noestán interpoladas como, por ejemplo, los menús, las casillas de verificación y la propiedad Texto de origen.El modo de fotograma clave automático está desactivado de forma predeterminada. Si el modo de fotograma claveautomático está desactivado, la modificación de las propiedades y la animación con fotogramas claves presentan elmismo comportamiento que en las versiones anteriores de <strong>After</strong> <strong>Effects</strong>.Cómo mover el indicador de tiempo actual a una imagen principalTras definir el fotograma clave inicial de una propiedad, <strong>After</strong> <strong>Effects</strong> muestra el navegador de fotogramas clave. Puedeutilizar el navegador de fotogramas clave para moverse entre fotogramas clave o para definir o quitar fotogramas clave.Si el cuadro del navegador de fotogramas clave contiene un diamante amarillo , el indicador de tiempo actualestará precisamente en un fotograma clave para esa propiedad de capa. Si el cuadro del navegador de fotogramas claveno contiene nada, el indicador de tiempo actual estará entre los fotogramas .Para desvincular el navegador de fotogramas clave de la columna Características A/V para que funcione con supropia columna, seleccione Columna > Claves en el menú del panel Línea de tiempo.
Última modificación 5/5/2010USO DE AFTER EFFECTS <strong>CS5</strong>Animación y fotogramas clave200ABCNavegador de fotogramas clave en el panel Línea de tiempoA. Fotograma clave en el tiempo actual B. No hay fotograma clave en el tiempo actual C. No hay fotogramas clave para la propiedad de la capa• Para pasar al siguiente o al anterior fotograma clave, haga clic sobre la flecha correspondiente del navegador defotogramas clave.• Para ajustar a un un fotograma clave o un marcador, arrastre el indicador de tiempo actual con la tecla Mayúspulsada.• Para desplazarse al elemento visible anterior o siguiente en la regla de tiempo (fotograma clave, marcador o finaldel área de trabajo), presione K o J.Para obtener instrucciones sobre cómo mover el indicador de tiempo actual a otros elementos y tiempos, consulte“Movimiento del indicador de tiempo actual (CTI)” en la página 180.Más temas de ayuda“Acerca de la animación, fotogramas clave y expresiones” en la página 194“El editor de gráficos” en la página 196Selección de fotogramas claveEn el modo barra de capa, los fotogramas clave seleccionados son amarillos. Los fotogramas clave no seleccionadosson grises.En el modo Editor de gráficos, la apariencia del icono de un fotograma clave depende de si está seleccionado o no, ode si está semiseleccionado (si está seleccionado otro fotograma clave en la misma propiedad). Los fotogramas claveseleccionados son totalmente amarillos. Los fotogramas clave no seleccionados mantienen el color de sus gráficoscorrespondientes. Los fotogramas clave semiseleccionados se representan con un cuadro amarillo hueco.• Para seleccionar un fotograma clave, haga clic en el icono de fotogramas clave.• Para seleccionar varios fotogramas clave, presione la tecla Mayús y haga clic en los fotogramas o arrastre unrecuadro (cuadro de selección) alrededor de los mismos. Si un fotograma clave está seleccionado, al pulsar la teclaMayús y hacer clic en él se anulará su selección; Al pulsar la tecla Mayús y arrastrar para dibujar un recuadroalrededor de los fotogramas seleccionados, se anula la selección de los mismos.Nota: Para cambiar la visualización del cuadro delimitador de transformación libre en el Editor de gráficos, haga clic enel botón Mostrar el cuadro de transformación de la parte inferior del Editor de gráficos.• Para seleccionar todos los fotogramas clave para una propiedad de capa, presione Alt (Windows) u Opción (Mac)y haga doble clic en un segmento entre los dos fotogramas clave del Editor de gráficos o bien en el nombre de lapropiedad del contorno de la capa.• Para seleccionar todos los fotogramas clave para una propiedad que tenga el mismo valor, haga clic con el botónderecho del ratón (Windows) o haga clic mientras pulsa Control (Mac OS) sobre un fotograma, y elija Seleccionarfotogramas clave iguales.
Última modificación 5/5/2010USO DE AFTER EFFECTS <strong>CS5</strong>Animación y fotogramas clave201• Para seleccionar todos los fotogramas posteriores o anteriores al fotograma seleccionado, haga clic con el botónderecho del ratón (Windows) o haga clic mientras pulsa Control (Mac OS) sobre un fotograma, y elija Seleccionarfotogramas clave anteriores o Seleccionar fotogramas clave siguientes.Nota: Los comandos Seleccionar fotogramas clave anteriores/siguientes no estarán disponibles si está seleccionado másde un fotograma clave.Más temas de ayuda“Acerca de la animación, fotogramas clave y expresiones” en la página 194“El editor de gráficos” en la página 196“Fotogramas clave y el Editor de gráficos (métodos abreviados de teclado)” en la página 767“Visualización de propiedades y grupos en el panel Línea de tiempo (métodos abreviados de teclado)” en lapágina 762Comandos del menú fotogramas claveSi selecciona uno o más fotogramas clave, el menú fotogramas clavede gráficos.estará disponible en la parte inferior del EditorPara abrir el menú fotogramas clave, haga clic con el botón derecho del ratón (Windows) o presione la tecla Controly haga clic (Mac OS) en un fotograma clave.[Valor] Muestra el valor del fotograma clave seleccionado. Si está seleccionado más de un fotograma clave, estarádisponible el comando Mostrar valor, el cual muestra el valor del fotograma clave resaltado en la selección.Editar valor Abre un cuadro de diálogo en el que puede modificar el valor del fotograma clave.Seleccionar fotogramas clave iguales Selecciona todos los fotogramas clave de una propiedad que tienen el mismovalor.Seleccionar fotogramas clave anteriores Selecciona todos los fotogramas clave anteriores al que está seleccionadoactualmente.Seleccionar fotogramas clave siguientes Selecciona todos los fotogramas clave posteriores al que está seleccionadoactualmente.Conmutar mantener fotograma clave Mantiene el valor de propiedad del valor del fotograma clave actual hasta que sealcance el siguiente fotograma clave.Interpolación de fotogramas clave Abre el cuadro de diálogo Interpolación de fotogramas clave.Desplazarse en el tiempo Cambia Desplazarse en el tiempo por propiedades espaciales.Velocidad de fotogramas clave Abre el cuadro de diálogo Velocidad de fotogramas clave.Asistente de fotogramas clave Abre un menú con las siguientes opciones:• Convertir audio en fotogramas clave Analiza la amplitud del área de trabajo de la composición y crea fotogramasclave para representar el audio.• Convertir expresión en fotogramas clave Analiza la expresión actual y crea fotogramas clave para representar losvalores de propiedad que describe.• Desaceleración/Aceleración suave Ajusta automáticamente la influencia dentro y fuera del fotograma clave parasuavizar los cambios repentinos.• Desaceleración suave Ajusta automáticamente la influencia dentro de un fotograma clave.
Última modificación 5/5/2010USO DE AFTER EFFECTS <strong>CS5</strong>Animación y fotogramas clave202• Aceleración suave Ajusta automáticamente la influencia fuera de un fotograma clave.• Escala exponencial Convierte de lineal a exponencial la velocidad de cambio en la escala.• Importación de cámara RPF Importa datos de cámara RPF de terceras aplicaciones de modelado 3D.• Capas de secuencia Abre el asistente de Capas de secuencia.• Fotogramas clave con tiempo inverso Invierte en el tiempo los fotogramas clave seleccionadosMás temas de ayuda“Interpolación de fotogramas clave” en la página 218“Conceptos básicos sobre expresiones” en la página 661Eliminar o deshabilitar fotogramas clave• Para eliminar un número de fotogramas clave, selecciónelos y presione la tecla Suprimir.• Para eliminar un fotograma en el Editor de gráficos, haga clic manteniendo la tecla Ctrl (Windows) o Comando(Mac OS) sobre el fotograma clave con la herramienta Selección.• Para eliminar todos los fotogramas clave de una propiedad de capa, haga clic en el botón Cronómetro situado ala izquierda del nombre de la propiedad de capa para desactivarlo.Cuando haga clic en el botón Cronómetro para desactivarlo, los fotogramas clave de esa propiedad se eliminarán deforma permanente y su valor se convierte en el valor de ese momento. No es posible restaurar los fotogramas claveeliminados volviendo a hacer clic en el botón Cronómetro. Al eliminar todos los fotogramas clave no se eliminan ni sedeshabilitan las expresiones.• Para desactivar temporalmente los fotogramas clave de una propiedad específica, agregue una expresión que definala propiedad en un valor constante. Por ejemplo, puede agregar esta sencilla expresión a la propiedad Opacidadpara definirla en 100%: 100.Haga clic en el botón Activar expresión para activar y desactivar la expresión, lo cual también activará y desactivarálos fotogramas clave.Si elimina los fotogramas clave de manera involuntaria, elija Edición > Deshacer.Jeff Almasol proporciona una secuencia de comandos en su sitio web redefinery, que elimina automáticamente losfotogramas clave en función de criterios específicos; por ejemplo, todos los fotogramas clave del entorno de trabajo otodos los fotogramas clave impares.Más temas de ayuda“Acerca de la animación, fotogramas clave y expresiones” en la página 194“El editor de gráficos” en la página 196“Fotogramas clave y el Editor de gráficos (métodos abreviados de teclado)” en la página 767“Visualización de propiedades y grupos en el panel Línea de tiempo (métodos abreviados de teclado)” en lapágina 762
Última modificación 5/5/2010USO DE AFTER EFFECTS <strong>CS5</strong>Animación y fotogramas clave203Edición, desplazamiento y copia de fotogramas claveVisualización o edición de un valor de fotograma claveAntes de cambiar un fotograma clave, asegúrese de que el indicador de tiempo actual está colocado en un fotogramaclave existente. Si cambia un valor de propiedad y el indicador de tiempo actual no está en un fotograma claveexistente, <strong>After</strong> <strong>Effects</strong> agregará un nuevo fotograma. Sin embargo, si hace doble clic en un fotograma clave paramodificarlo, la localización del indicador de tiempo actual no es relevante, ni cuando realice cambios en el método deinterpolación del fotograma clave.• Mueve el indicador de tiempo actual hasta el final del fotograma clave. El valor de la propiedad aparece junto alnombre, donde puede ser editado.• Haga clic con el botón derecho (Windows) o presione Control y haga clic (Mac OS) en el fotograma clave. Apareceel valor del fotograma clave en la parte superior del menú contextual que se muestra. Si lo desea, elija Editar valorpara modificar el valor.• Coloque el puntero sobre un fotograma clave en el modo de barra de capa para ver el tiempo y el valor delfotograma.• Sitúe el puntero en un fotograma clave en modo Editor de gráficos para ver el nombre de la capa, el nombre de lapropiedad, el tiempo y el valor del fotograma clave. Sitúe el puntero sobre un segmento entre los fotogramas clavepara ver la información correspondiente en cualquier momento.• Haga clic en un fotograma clave en modo de barra de capa para mostrar el método de interpolación y el tiempo delfotograma clave en el panel Información.• Haga clic en un fotograma clave o un segmento entre fotogramas clave en modo Editor de gráficos para mostrar losvalores máximos y mínimos de una propiedad, así como la velocidad en el tiempo actual en el panel Información.• Presione Alt (Windows) u Opción (Mac OS) y haga clic en los dos fotogramas clave en modo de barra de capa paraver el tiempo entre ambos en el panel Información.Jeff Almasol incluye una secuencia de comandos en su sitio Web redefinery, que crea nuevos marcadores de capa (enla capa seleccionada o en una nueva capa nula) con comentarios que ofrecen información sobre los fotogramas clavescon los mismos tiempos.Más temas de ayuda“Comandos del menú fotogramas clave” en la página 201“Propiedades de capa en el panel Línea de tiempo” en la página 137Copia y pegado fotogramas clavePuede copiar fotogramas clave de una sola capa cada vez. Cuando se pegan fotogramas clave en otra capa, aparecenen la propiedad correspondiente del efecto de la capa de destino. El primer fotograma clave aparecerá en el tiempoactual y los demás seguirán en orden relativo. Los fotogramas clave permanecen seleccionados después de pegarlos,por lo que puede moverlos seguidamente en la capa de destino.Puede copiar fotogramas clave entre capas de la misma propiedad (como Posición) o entre diferentes propiedades queutilicen el mismo tipo de datos (por ejemplo, entre Posición y Punto de anclaje).
Última modificación 5/5/2010USO DE AFTER EFFECTS <strong>CS5</strong>Animación y fotogramas clave204Nota: Cuando copie y pegue entre propiedades idénticas, puede copiar de más de una propiedad a más de una propiedada la vez. Sin embargo, cuando copie y pegue en propiedades distintas, sólo podrá copiar de una propiedad a unapropiedad a la vez.1 En el panel Línea de tiempo, muestre la propiedad de capa que contiene los fotogramas clave que desea copiar.2 Seleccione uno o varios fotogramas clave.3 Elija Edición > Copiar.4 En el panel Línea de tiempo que contenga la capa de destino, mueva el indicador de tiempo actual hasta el puntoen el tiempo en el que desee que aparezcan los fotogramas clave.5 Realice una de las acciones siguientes:• Para pegar en la misma propiedad de los fotogramas clave copiados, seleccione la capa de destino.• Para pegar en una propiedad diferente, seleccione la propiedad de destino.6 Elija Edición > Pegar.Más temas de ayuda“Propiedades de capa en el panel Línea de tiempo” en la página 137“Acerca de la animación, fotogramas clave y expresiones” en la página 194“Fotogramas clave y el Editor de gráficos (métodos abreviados de teclado)” en la página 767“Visualización de propiedades y grupos en el panel Línea de tiempo (métodos abreviados de teclado)” en lapágina 762Edición de los valores de fotograma clave con una hoja de cálculo o un editorde textosSe pueden copiar y pegar datos de fotogramas clave como texto delimitado por tabulaciones para ser utilizado en unprograma de hojas de cálculo (como Microsoft Excel) u otro programa de edición de texto. Puede utilizar un programade hojas de cálculo para realizar análisis numéricos en datos de fotogramas claves o crear o editar valores de fotogramaclave.Se pueden copiar y pegar la mayoría de las propiedades, incluyemdo propiedades de Transformación (como pueda serla Posición y Opacidad), propiedades de Opciones de Material y rastreadores de movimiento.Se puede utilizar la herramiento de seguimiento de movimiento para realizar un seguimiento del movimiento de unobjeto en una capa, y pegar dichos datos de movimiento en una hoja de cálculo con el fin de llevar a cabo análisisnuméricos de los datos.Ciertas aplicaciones de utilidades, como Imagineer Systems Mocha para <strong>After</strong> <strong>Effects</strong> (mocha-AE), copian los datosde fotograma clave al portapapeles para poder pegarlos en la capa adecuada de <strong>After</strong> <strong>Effects</strong>.Puede copiar fotogramas clave de una sola capa cada vez como texto delimitado por tabulaciones.1 En el panel Línea de tiempo, seleccione fotogramas clave para una o más propiedades de la misma capa. Paraseleccionar todos los fotogramas clave de una propiedad, haga clic en el nombre de la propiedad.2 Desplace el indicador de tiempo al primer fotograma clave seleccionado.Sitúe un marcador de composición en el tiempo del primer fotograma clave seleccionado de forma que pueda saberdónde pegar los fotogramas clave modificados en el último paso. (Consulte “Marcadores de capa y marcadores decomposición” en la página 631.)
Última modificación 5/5/2010USO DE AFTER EFFECTS <strong>CS5</strong>Animación y fotogramas clave2053 Con los fotogramas clave seleccionados, seleccione Editar > Copiar.4 Pegue los datos del fotograma clave en la hoja de cálculo. Suponiendo que la primera columna en la hoja de cálculo sedenomine A y la primera fila sea 1, debería pegarlos en la celda A1. Los números de fotograma aparecen en la columnaB. Los valores de propiedad aparecen en las columnas C, D y E, dependiendo de las dimensiones de la propiedad.(Posición en una capa 3D tiene valores en las tres columnas; Opacidad tiene sólo un valor en la columna C.)5 Edite la información numérica para los fotogramas clave. No cambie datos que no sean los números de fotogramay los valores de propiedad.6 Seleccione las celdas que contienen sus datos. La celda superior izquierda de la selección debería ser A1. La últimafila de la selección debería ser la fila que contiene el texto Fin de datos de Fotograma clave.7 Copie los datos desde la hoja de cálculo.8 En <strong>After</strong> <strong>Effects</strong>, mueva el indicador de tiempo actual al tiempo en el cual quiera pegar los nuevos datos defotograma clave. Este deberá ser normalmente el tiempo del primer fotograma clave que se seleccionó y se copió alcomienzo de este procedimiento.9 Elija Edición > Pegar.Más temas de ayuda“Propiedades de capa en el panel Línea de tiempo” en la página 137“Acerca de la animación, fotogramas clave y expresiones” en la página 194Mover fotogramas clave en el tiempoPuede mover los fotogramas clave en el tiempo, de forma individual o como grupo.Jeff Almasol incluye una secuencia de comandos versátil en su sitio web redefinery, que crea un panel con controlespara mover distintas combinaciones de elementos en el tiempo: punto de inicio de la capa, punto final de la capa,fotogramas de origen de capas, fotogramas clave y marcadores.Más temas de ayuda“Selección de fotogramas clave” en la página 200“Acerca de la animación, fotogramas clave y expresiones” en la página 194“Fotogramas clave y el Editor de gráficos (métodos abreviados de teclado)” en la página 767“Visualización de propiedades y grupos en el panel Línea de tiempo (métodos abreviados de teclado)” en lapágina 762“El editor de gráficos” en la página 196Desplazamiento de fotogramas clave a otra posición en el tiempoCon varios fotogramas clave seleccionados, puede copiarlos o borrarlos simultáneamente o moverlos juntos sincambiar sus posiciones con respecto a los demás.1 Seleccione uno o varios fotogramas clave.2 Arrastre cualquiera de los iconos de fotograma clave seleccionados hasta la posición de tiempo deseada. Siselecciona varios fotogramas clave, todos los fotogramas clave seleccionados mantendrán su distancia relativarespecto al fotograma que arrastre.
Última modificación 5/5/2010USO DE AFTER EFFECTS <strong>CS5</strong>Animación y fotogramas clave206También puede mover los fotogramas clave seleccionados en el tiempo (un fotograma antes o después), presionandola tecla Alt (Windows) u Opción (Mac OS) con la tecla de flecha derecha o izquierda.Desplazamiento de un fotograma clave a una posición de tiempo específica1 Mueva el indicador de tiempo actual hasta el tiempo deseado.2 Realice una de las acciones siguientes:• En el modo de barra de capa, mantenga pulsada la tecla Mayús después de comenzar a arrastrar un icono defotograma clave al indicador del tiempo actual.• En el modo Editor de gráficos, arrastre un fotograma clave al indicador de tiempo actual.Si lo arrastra sobre el indicador de tiempo actual, el fotograma clave se ajustará al indicador de tiempo actual.Expansión o contracción de un grupo de fotogramas clave en el modo de barra de capa1 Seleccione al menos tres fotogramas clave.2 Mantenga presionada la tecla Alt (Windows) u Opción (Mac OS) y arrastre el primer o el último fotograma claveseleccionado hasta la posición de tiempo que desee.Desplazamiento de la barra de duración de una capa sin desplazar susfotogramas clave1 Sitúe un marcado de composición en el tiempo en el que aparece el primer fotograma clave. (Consulte “Marcadoresde composición” en la página 632.)2 En el contorno de la capa, haga clic en el nombre de una o más propiedades de capa que contengan los fotogramasclave que desee mantener en esos tiempos.3 Seleccione Edición > Cortar.4 Mueva o amplíe la barra de duración de la capa a sus nuevos puntos de inicio y de fin.5 Mueva el indicador de tiempo actual en el marcador de composición hasta el tiempo en el que apareció el primerfotograma clave antes de cortar los fotogramas clave.6 Elija Edición > Pegar.Más temas de ayuda“Fotogramas clave y el Editor de gráficos (métodos abreviados de teclado)” en la página 767“Visualización de propiedades y grupos en el panel Línea de tiempo (métodos abreviados de teclado)” en lapágina 762Cambio de varios valores de fotogramas clave a la vezPuede cambiar los valores de varios fotogramas clave de diversas capas de una vez; sin embargo, todos los fotogramasclave que seleccione deberán pertenecer a la misma propiedad de capa. La forma de cambiar los valores seleccionadosdepende del método que utilice para realizar los cambios:• Si cambia un valor numérico, todos los fotogramas clave seleccionados utilizarán el nuevo valor exactamente. Enotras palabras, realizará un cambio absoluto. Por ejemplo, si selecciona varios fotogramas clave de Posición en untrazado de movimiento y especifica numéricamente un valor de Posición para uno de ellos, todos los fotogramasclave seleccionados cambiarán al mismo valor de posición.
Última modificación 5/5/2010USO DE AFTER EFFECTS <strong>CS5</strong>Animación y fotogramas clave207• Si cambia un valor arrastrando el valor subrayado, todos los fotogramas clave seleccionados cambiarán la mismacantidad. En otras palabras, realizará un cambio relativo. Por ejemplo, si selecciona varios fotogramas clave dePosición en un trazado de movimiento y arrastra el valor subrayado de uno de ellos, todos los valores de fotogramasclave seleccionados cambiarán la misma cantidad.• Si cambia gráficamente un valor en el panel Composición o Capa, todos los fotogramas clave seleccionadoscambiarán utilizando la diferencia entre los valores viejos y los nuevos, no los valores en sí mismos. En otraspalabras, realizará un cambio relativo. Por ejemplo, si selecciona diversos fotogramas clave de Posición en untrazado de movimiento y los arrastra aproximadamente 10 píxeles hacia la izquierda, todos los fotogramas sedesplazarán 10 píxeles a la izquierda de su posición original.También puede cambiar el valor de varias capas de una sola vez en el modo de barra de capas emparentándolas.Mathias Möhl incluye el script KeyTweak en su sitio web, con el que se podrán modificar diversos fotogramas clave enuna propiedad de forma simultánea. Con KeyTweak, es posible modificar algunos fotogramas clave manualmente y elscript modifica los fotogramas clave restantes de forma correspondiente. KeyTweak resulta especialmente útil para losfotogramas clave Mask Path en un flujo de trabajo de rotoscopia. (Consulte “Recursos e introducción a la rotoscopia”en la página 318.)Más temas de ayuda“Modificación de varios fotogramas clave en el Editor de gráficos” en la página 208“Acerca de la animación, fotogramas clave y expresiones” en la página 194“Capas primarias y secundarias” en la página 145“Fotogramas clave y el Editor de gráficos (métodos abreviados de teclado)” en la página 767“Visualización de propiedades y grupos en el panel Línea de tiempo (métodos abreviados de teclado)” en lapágina 762Movimiento o cambio de fotogramas clave en el Editor de gráficosUn gráfico de valores en el Editor de gráficos muestra los valores de cada fotograma clave y los valores interpoladosentre ellos. Cuando el gráfico de valores de una propiedad de capa está estable, el valor de la propiedad no cambiaentre fotogramas clave. Cuando el gráfico de valores sube o baja, el valor de una propiedad de capa aumenta odisminuye entre fotogramas clave.AB C DGráfico ValorA. Fotograma clave. B. Un gráfico de valores estable indica valores sin cambios. C. Un gráfico ascendente indica valores en aumento. D. Ungráfico descendente indica valores que se reducen.Puede cambiar los valores de propiedades de capa moviendo los puntos (fotogramas clave) del gráfico de valores haciaarriba o hacia abajo. Por ejemplo, puede aumentar el valor del fotograma clave de Rotación arrastrando un marcadordel fotograma clave que esté en el gráfico de valores de la propiedad Rotación hacia arriba en el gráfico.
Última modificación 5/5/2010USO DE AFTER EFFECTS <strong>CS5</strong>Animación y fotogramas clave208Nota: Los valores correspondientes al Punto de anclaje, Trazado de máscara, puntos de control de efecto, Orientación 3Dy propiedades de Posición son valores espaciales, por lo que de manera predeterminada utilizan gráficos de velocidad enlugar de gráficos de valores.Más temas de ayuda“Propiedades de capa en el panel Línea de tiempo” en la página 137“El editor de gráficos” en la página 196“Acerca de la animación, fotogramas clave y expresiones” en la página 194“Cambio de varios valores de fotogramas clave a la vez” en la página 206Modificación de un solo fotograma en el Editor de gráficos1 En el panel Línea de tiempo, muestre una propiedad temporal de una capa.2 Si fuera necesario, haga clic en el botón Editor de gráficos o presione Mayús+F3 para tener acceso al modo Editorde gráficos.3 Si es necesario, agregue un fotograma clave al punto de tiempo en el que desea que se produzca el cambio.4 Arrastre el fotograma clave hacia arriba o hacia abajo para definir un nuevo valor para la propiedad de la capa.Modificación de varios fotogramas clave en el Editor de gráficosPuede editar y mover simultáneamente varios fotogramas clave utilizando el Editor de gráficos. Si selecciona variosfotogramas clave con el botón Mostrar el cuadro de transformación seleccionado, un cuadro delimitador detransformación libre rodeará los fotogramas clave seleccionados y aparecerá un punto de anclaje en el centro delcuadro delimitador para señalar el punto central de la transformación. Puede mover los fotogramas claveseleccionados en el tiempo o el valor arrastrando el cuadro delimitador o sus controles. También puede cambiar laposición del punto de anclaje.Al ajustar un cuadro delimitador de transformación libre en un gráfico de valor, se moverán los fotogramas claveseleccionados en el tiempo y el valor. Al ajustar un cuadro delimitador de transformación libre en un gráfico develocidad, se moverán los fotogramas clave seleccionados sólo en el tiempo.Si selecciona varios fotogramas clave en el Editor de gráficos, aparecerá un cuadro delimitador de transformación libre.1 Cambie la vista Editor de gráficos y muestre los fotogramas clave que desee ajustar.2 Con la herramienta Selección, realice uno de los siguientes procedimientos:• Para seleccionar fotogramas clave, haga clic en los fotogramas clave mientras mantiene pulsada la tecla Mayús odibuje un marco alrededor de dichos fotogramas clave.• Para seleccionar todos los fotogramas clave de una propiedad, haga clic en un segmento entre dos fotogramas clavemientras presiona la tecla Alt (Windows) u Opción (Mac OS).
Última modificación 5/5/2010USO DE AFTER EFFECTS <strong>CS5</strong>Animación y fotogramas clave2093 Realice una de las acciones siguientes:• Para mover los fotogramas clave en el tiempo o el valor, sitúe el puntero dentro del cuadro delimitador y arrástrelo.Con la tecla Mayús presionada, arrastre el elemento y limite el movimiento horizontal o verticalmente.• Para mover fotogramas clave en el tiempo o el valor escalando el cuadro delimitador, sitúe el puntero sobre uncontrol del cuadro. Si el puntero cambia a una flecha de dos puntas recta , arrastre el cuadro delimitador a unnuevo tamaño. Mantenga pulsada la tecla Mayús mientras arrastra para limitar la proporción de anchura a altura.Presione Ctrl (Windows) o Comando (Mac OS) y arrastre para escalar alrededor del punto de anclaje del cuadrodelimitador. Si arrastra un control de borde, mantenga presionada la tecla Alt (Windows) o la tecla Opción (MacOS) para mover sólo ese control.Aplique una escala de valores negativos para invertir los fotogramas clave en el tiempo.• Para estrechar verticalmente valores de fotogramas clave, presione la combinación de teclas Ctrl+Alt (Windows) oComando+Opción (Mac OS) mientras arrastra. Al estrechar valores de fotogramas clave podrá reducir o expandirla amplitud de una animación repetida.• Para mover un lado del cuadro delimitador hacia arriba o hacia abajo, presione la combinación de teclasCtrl+Alt+Mayús (Windows) o Comando+Opción+Mayús (Mac OS) mientras arrastra.• Para mover el punto de anclaje del cuadro delimitador, coloque la herramienta Selección sobre el punto de anclajehasta que la herramienta cambie a Mover punto de anclaje y arrastre.Herramientas de animación variasTrazados de movimientoCuando se animan propiedades espaciales, incluyendo propiedades de Posición y Punto de anclaje, así comopropiedades de punto de control de efectos, el movimiento se muestra como un trazado de movimiento. Un trazadode movimiento se muestra como una secuencia de puntos, en la que cada punto marca la posición de la capa en cadafotograma. Un cuadro en el trazado indica la posición de un fotograma clave.Los trazados de movimiento son sólo una alternativa visual, la forma espacial de ver y trabajar con propiedadesespaciales y sus fotogramas clave, además de las maneras de trabajar con las propiedades en el panel Linea de tiempo.Puede modificar un trazado de movimiento cambiando un fotograma clave existente o agregando un nuevo fotogramaclave. Puede modificar la forma de un trazado de movimiento si cambia los métodos de interpolación espacial para susfotogramas clave. (Consulte “Acerca de la interpolación del fotograma clave espacial y temporal” en la página 218).La densidad de puntos entre cuadros en un trazado de movimiento indica la velocidad relativa de la capa o el punto decontrol de efectos. Si los puntos están bastante unidos significa una velocidad más lenta; si los puntos aparecen másseparados, indica una velocidad mayor.Nota: Haga clic con el botón derecho del ratón (Windows) o mantenga pulsada la tecla Comando y haga clic (Mac OS)en un fotograma clave para abrir su menú contextual.El empleo de las herramientas Pluma o Selección para editar fotogramas clave para una propiedad espacial en lospaneles Composición o Capa es similar a modificar un trazado Curva para una máscara o una forma en una capa deforma. (Consulte “Acerca de los trazados” en la página 300.)Un trazado de movimiento es menos complejo y generalmente más sencillo de modificar cuantos menos fotogramasclave utilice para describirlo. Puede utilizar el Suavizador para quitar fotogramas clave superfluos de un trazado demovimiento.
Última modificación 5/5/2010USO DE AFTER EFFECTS <strong>CS5</strong>Animación y fotogramas clave210Jonas Hummelstrand y Dan Ebberts proporcionan un ajuste preestablecido de animación e instrucciones en el sitioweb General Specialist para aplicar escala y girar un trazado de movimiento.Más temas de ayuda“Propiedades de capa en el panel Línea de tiempo” en la página 137“Acerca de la animación, fotogramas clave y expresiones” en la página 194“Modificar un trazado de máscara o de forma Bézier” en la página 324Mostrar los controles de trazado de movimientoLos trazados de movimiento de posición aparecen en el panel Composición; los trazados de movimiento de Punto deAnclaje y de punto de control de efectos aparecen en el panel Capa.• Para ver los controles de trazado de movimiento en el panel Composición, elija Ver > Opciones de Vista yseleccione Controles de efectos, Fotogramas clave, Trazado de movimiento y Controles de trazado de movimiento.Para mostrar un trazado de movimiento de Posición en el panel Composición, se debe seleccionar la propiedadPosición.• Para mostrar los controles de trazado de movimiento en el panel Capa, elija la propiedad o el efecto del menú Vistaen la parte inferior del panel Capa.• Para especificar cuántos fotogramas clave se van a mostrar en un trazado de movimiento, elija Edición >Preferencias > Mostrar (Windows) <strong>After</strong> <strong>Effects</strong> > Preferencias > Mostrar (Mac OS) y seleccione una opción en lasección de Trazado de Movimiento.• Para especificar el tamaño de los controles de dirección de curva Bézier para los trazados de movimiento, seleccioneEditar > Preferencias > General (Windows) o <strong>After</strong> <strong>Effects</strong> > Preferencias > General (Mac OS) y modifique el valorTamaño del punto de trazado.Desplazamiento de fotogramas clave de trazado de movimiento1 En el panel Línea de tiempo, seleccione la capa para la cual se va a modificar el trazado de movimiento.2 Si no puede ver el fotograma clave que se quiere modificar en el panel Composición o Capa, desplace el indicadorde tiempo actual al fotograma clave.3 En los paneles Composición o Capa, utilice la herramienta Selección para arrastrar un fotograma clave o suscontroles.Nota: No necesita localizar el indicador de tiempo actual en un fotograma clave antes de arrastrarlo.
Última modificación 5/5/2010USO DE AFTER EFFECTS <strong>CS5</strong>Animación y fotogramas clave211Arrastre un fotograma clave en el panel Composición para mover un fotograma clave de Posición.Se pueden mover varios fotogramas clave a la vez seleccionándolos en el panel Línea de tiempo antes de arrastrarlos alpanel Composición o al de Capa. Para mover el trazado de movimiento completo, se han de seleccionar todos losfotogramas clave haciendo clic en el nombre de la propiedad en el panel Línea de tiempo antes de arrastrar unfotograma clave al panel Composición.Arrastre de todos los fotogramas clave sobre un trazado de movimiento de uno en unoAgregar un fotograma clave a un trazado de movimiento utilizando la herramienta Pluma1 Muestre el trazado de movimiento que se desea modificar en el panel Composición o en el panel de Capa.2 Seleccione la herramienta Pluma o la herramienta Agregar vértices (Windows) o Añadir vértices (Mac OS)en el panel Herramientas.3 En el panel Composición, sitúe la herramienta Pluma sobre el trazado de movimiento donde desee agregar el nuevofotograma clave y haga clic para añadirlo.Aparecerá un nuevo fotograma clave en el fotograma sobre el que ha hecho clic, en el trazado de movimiento y en elpanel Línea de tiempo. Para mover el fotograma clave, utilice la herramienta Selección.
Última modificación 5/5/2010USO DE AFTER EFFECTS <strong>CS5</strong>Animación y fotogramas clave212Nota: Aunque los resultados sean diferentes, las técnicas de manipulación de curvas de trazados de movimiento con laherramienta Pluma funcionan del mismo modo que las utilizadas para crear y modificar otros trazados Curva como, porejemplo, trazados de máscara y forma.Esbozo de un trazado de movimiento con Esbozo de movimientoCon Esbozo de movimiento puede dibujar un esbozo de movimiento de una capa seleccionada, lo que graba la posiciónde la capa y da la velocidad según la dibuje. A medida que se dibuja, se genera un fotograma clave de Posición en cadafotograma.El uso de Esbozo de movimiento no altera los fotogramas clave que haya seleccionado para otras propiedades. Porejemplo, si define fotogramas clave de rotación para la imagen de un balón, puede utilizar Esbozo de movimiento paracrear fotogramas clave de posición para que parezca que el balón se desplaza por el trazado creado.John Dickinson proporciona una demostración del esbozo de movimiento en un tutorial de vídeo en su sitio webMotionworks (en inglés).1 En el panel Composición o Línea de tiempo, seleccione la capa para la que desea esbozar un trazado de movimiento.2 En el panel Línea de tiempo, defina los marcadores del área de trabajo a la duración en la que desea esbozar elmovimiento.3 Si desea escuchar el audio en su composición mientras se esboza, compruebe que el botón Silenciar audio no estéseleccionado en el panel Previsualización.4 Elija Ventana > Esbozo de movimiento5 Seleccione las opciones de Esbozo de movimiento apropiadas:Mostrar estructura metálica Muestra una estructura metálica de la capa cuando esboza el trazado de movimiento.Show Background Muestra el contenido estático del fotograma en el que se comenzó a esbozar en el panelComposicón mientras se esboza. Esta opción es útil si desea esbozar el movimiento con respecto a otras imágenes dela composición.Suavizado Elimina fotogramas innecesarios del trazado de movimiento. Este ajuste tiene el mismo resultado que lautilización del ajuste Tolerancia con el Suavizador. Los valores más altos producen curvas más suaves, pero puede queun valor demasiado alto no conserve la forma original de la curva que se dibujó.Nota: Se puede suavizar un trazado de movimiento después de haberlo creado con la expresión smooth o el Suavizador.Vel. de captura a La proporción de la velocidad del movimiento grabado en relación con la velocidad de reproducción.Si la Captura de velocidad en es 100%, el movimiento se reproduce a la velocidad a la que se grabó. Si Captura develocidad en es mayor del 100%, el movimiento se reproduce más despacio de como fue grabado.6 Haga clic en Iniciar captura y, a continuación arrastre al panel Composición para crear el trazado de movimiento.Suelte el botón del ratón para detener la captura.Nota: <strong>After</strong> <strong>Effects</strong> finaliza automáticamente la captura cuando el tiempo de captura llega al final del área de trabajo (lacual, de forma predeterminada, es la duración de la composición).Más temas de ayuda“Entorno de trabajo” en la página 184“Acerca de la animación, fotogramas clave y expresiones” en la página 194
Última modificación 5/5/2010USO DE AFTER EFFECTS <strong>CS5</strong>Animación y fotogramas clave213Creación de un trazado de movimiento partiendo de una máscara, forma o trazado depinturaSe puede crear un trazado de movimiento desde varios tipos de trazados:• Una propiedad de trazado de Máscara.• Una propiedad de trazado de forma en una capa de forma• Una propiedad de Trazado para un trazo de pintura• Un trazado copiado de Illustrator o PhotoshopSe puede pegar cualquiera de estos trazados en la propiedad Posición o Punto de anclaje de una capa o en la propiedadde posición del punto de control de efectos. Los fotogramas clave pegados están definidos para recorrer el tiempo,excepto los primeros y los últimos, y para crear una velocidad constante a lo largo del trazado.De forma predeterminada, la duración del trazado de movimiento pegado es de 2 segundos. Se puede ajustar laduración arrastrando el primer o el último fotograma clave sobre el panel Línea de tiempo.1 Copie un trazado al portapapeles:• Seleccione una propiedad de Trazado sobre el panel de Línea de tiempo y elija Edición > Copiar.• Seleccione un trazado en Illustrator o Photoshop y elija Edición > Copiar.2 En el panel Línea de tiempo, seleccione en la propiedad sobre la que desea pegar el trazado.3 Sitúe el indicador de tiempo actual en el tiempo del primer fotograma clave del trazado de movimiento.4 Elija Edición > Pegar.Más temas de ayuda“Copiar un trazado de Illustrator, Photoshop o Fireworks” en la página 315“Acerca de los trazados” en la página 300Desenfoque de movimientoCuando está viendo un fotograma de una película o vídeo que contiene un objeto en movimiento, la imagen a menudoaparece desenfocada debido a que el fotograma representa una fracción del tiempo (en las películas, un fotograma tieneuna duración de 1/24 de segundo). En ese tiempo, un objeto en movimiento ocupa más de una posición en sudesplazamiento a través del fotograma, por lo que no aparece como un objeto fijo y nítido. Cuanto más rápidamentese mueva el objeto, más desenfocado estará. El ángulo y la fase del obturador de la cámara también afectan a laapariencia del desenfoque, lo que determinará el tiempo de apertura del obturador y cuándo se abrirá el obturador enrelación al principio del fotograma.En cambio, en un fotograma de una animación creada por ordenador, tal vez no sea capaz de decir qué objetos estánen movimiento, ya que éstos aparecen tan claros y nítidos como los que no se mueven. Sin desenfoque de movimiento,la animación de la capa produce un efecto de tipo estroboscópico de pasos definidos en lugar de una apariencia decambio continuo. Al agregar desenfoque de movimiento a las capas que anime en <strong>After</strong> <strong>Effects</strong> conseguirá que elmovimiento parezca más suave y natural.
Última modificación 5/5/2010USO DE AFTER EFFECTS <strong>CS5</strong>Animación y fotogramas clave214Habilite el desenfoque de movimiento para cada capa individualmente y determine también si el desenfoque demovimiento se procesa para previsualizaciones y para el resultado final. Utilice el definidor de Habilitado delDesenfoque de Movimiento en la parte superior del panel Línea de tiempo para habilitar o deshabilitar el procesadode desenfoque de movimiento para previsualizaciones. Modifique los ajustes de procesamiento en el panel Cola deProcesamiento para habilitar o deshabilitar el procesamiento de desenfoque de movimiento para la salida final. Si lapreferencia Los definidores afectan a las comp. anidadas. de la categoría de preferencias generales está habilitada, lascomposiciones anidadas siguen los ajustes para las composiciones en las que se incluyen. (Consulte “Acerca de laprecomposición y anidamiento” en la página 57.)El desenfoque de movimiento ralentiza el procesamiento, por lo que es posible que desee deshabilitar el definidor decomposición mientras trabaja y habilitarlo únicamente cuando necesite ver el resultado final.Para habilitar el desenfoque de movimiento para una capa, realice una de las siguientes acciones:• Haga clic en el definidor de capa de Desenfoque de Movimiento para la capa en el panel Línea de tiempo.• Seleccione la capa y elija Capa > Definidores > Desenfoque de Movimiento.El número de muestras que <strong>After</strong> <strong>Effects</strong> utiliza para calcular el desenfoque de movimiento se ajusta para cada capa,dependiendo del movimiento de cada capa. Esto ofrece un desenfoque de movimiento de alta calidad sin tomar unamuestra innecesariamente del movimiento de una capa de movimiento lento tan frecuentemente como si se tratara deuna capa de movimiento rápido. Las velocidades altas de muestreo disminuyen el rendimiento del procesamiento.Cuando está habilitado el desenfoque de movimiento para una composición y se acerca el panel Línea de tiempo paraver los fotogramas individuales, una región gris claro alrededor del indicador de tiempo actual indica la fase y el ángulodel obturador. La anchura de la columna muestra el ángulo del obturador y el desplazamiento de la columna muestrala fase del obturador. La indicación visual muestra cómo se muestrean los fotogramas individuales para calcular eldesenfoque de movimiento en esta composición.El desenfoque de movimiento se puede utilizar cuando se anima una capa; por ejemplo, al mover una capa de textopor la pantalla. No se puede agregar ningún desenfoque de movimiento al movimiento que ya existe en una capamediante el definidor de capa Desenfoque de mov. y el definidor de composición Habilitar desenfoque de mov.Si desea suavizar un vídeo de acción en directo al que asignó una velocidad de fotogramas muy inferior o superior a ladel original, utilice la fusión de fotogramas en lugar del desenfoque de movimiento.Más temas de ayuda“Fusión de fotogramas” en la página 242“Ajustes de procesamiento” en la página 716“Recursos y descripción general de los efectos” en la página 400Ajustes de desenfoque de Movimiento en la ficha Avanzado de los Ajustes de ComposiciónMuestras Por Fotograma El número mínimo de muestras. Este mínimo es el número de muestras por fotograma paralas que <strong>After</strong> <strong>Effects</strong> no es capaz de determinar una velocidad de muestreo adaptativo basado en un movimiento decapa. Esta velocidad de muestra se emplea para capas 3D y capas de forma.Límite Adaptativo de Muestreo. El número máximo de muestreo.Ángulo del obturador El ángulo del obturador se mide en grados y simula la exposición permitida por un obturadormientras gira. El ángulo del obturador utiliza la velocidad de fotogramas del material de archivo para determinar laexposición simulada, la cual afecta a la cantidad de desenfoque de movimiento. Por ejemplo, si escribe 90º (25% de360º) para un material de archivo de 24 fps, se crea una exposición efectiva de 1/96 de un segundo (25% de 1/24 de unsegundo). Si escribe 1º apenas se aplicará desenfoque de movimiento, y si escribe 720º se aplicará un alto grado dedesenfoque.
Última modificación 5/5/2010USO DE AFTER EFFECTS <strong>CS5</strong>Animación y fotogramas clave215Fase del obturador La fase del obturador se mide siempre en grados. Define un desplazamiento que determina cuándose abre el obturador en relación al comienzo de cada fotograma. El ajuste de este valor puede ayudar si un objeto conun desenfoque de movimiento aplicado parece retrasarse en relación a la posición del objeto sin desenfoque demovimiento aplicado.Un valor de Fase del obturador que es -1/2 del valor del Ángulo del obturador es el mejor para una capa que estácompuesta encima de otra mediante datos de seguimiento del movimiento. (Por ejemplo, Fase del obturador = -90,Ángulo del obturador = 180). Esta combinación de ajustes produce un desenfoque que está centrado en el objeto original.Aplicar desenfoque de movimiento a una máscaraEl Desenfoque de movimiento crear un desenfoque basado en el movimiento de la máscara en la composición. Puedeaplicar el desenfoque de movimiento a máscaras individuales. Debe seleccionar el definidor Habilitar desenfoque demovimiento de la composición para que cualquier capa o máscara dentro de una capa muestre el desenfoque demovimiento.1 Seleccione una o varias máscaras.2 Elija Capa > Máscaras > Desenfoque de movimiento y seleccione una de las opciones siguientes:Igual que la capa La máscara únicamente mostrará el desenfoque de movimiento si se selecciona el definidorDesenfoque de movimiento de la capa.Activado La máscara tendrá desenfoque de movimiento independientemente de los ajustes del definidor Desenfoquede movimiento de la capa.Desactivado La máscara no tendrá desenfoque de movimiento.Recursos adicionales sobre el desenfoque del movimientoMark Christiansen explica algunos conceptos sobre el desenfoque del movimiento, la velocidad de obturador y elángulo de obturación en el sitio web ProVideo Coalition.Trish y Chris Meyer incluyen instrucciones en el sitio web ProVideo Coalition para filmar material de archivo y utilizarel desenfoque para suavizar el movimiento.Andrew Kramer proporciona un tutorial de vídeo en su sitio web Video Copilot (en inglés) en el que se muestran lasventajas del uso del color de 32 bpc con desenfoque de movimiento. (Consulte “Profundidad de color y color de rangodinámico alto” en la página 265.)El efecto de desenfoque de movimiento ReelSmart de RE:Vision <strong>Effects</strong> analiza el movimiento de fotograma afotograma en una capa y utiliza esta información para añadir desenfoque de movimiento al movimiento en la capa.Para obtener más información, consulte el sitio web RE:Vision <strong>Effects</strong>.Para obtener un resultado similar al del desenfoque de movimiento ReelSmart, aplique el efecto Deformación detiempo, establezca la velocidad en 100, active el desenfoque de movimiento en el efecto y utilice las funciones delcontrol del obturador manual para ajustar el desenfoque.Suavizado del movimiento y la velocidad eliminando fotogramas clavesadicionalesTrazados de movimiento suaves, curvas de valor y curvas de velocidad para eliminar los saltos o excesos de fotogramasclave utilizando el Suavizador, que agrega fotogramas clave o elimina los innecesarios.También se puede utilizar el método de la expresión smooth para este propósito, sin eliminar los fotogramas clave.(Consulte “Atributos y métodos de propiedad (referencia de expresión)” en la página 694.)
Última modificación 5/5/2010USO DE AFTER EFFECTS <strong>CS5</strong>Animación y fotogramas clave216Aunque puede suavizar una curva de cualquier propiedad, el Suavizador es muy útil cuando se aplica a curvas que hagenerado automáticamente el Esbozo de movimiento, en las que pueda haber un exceso de fotogramas clave. Laaplicación del Suavizador a los fotogramas clave que se han definido manualmente puede provocar cambiosinesperados en la curva.Nota: Para no tener que utilizar el Suavizador en un trazado generado por Esbozo de movimiento, ajuste la opciónSuavizado en el panel Esbozo de movimiento antes de esbozar el trazado de movimiento.Si aplica el Suavizador a las propiedades que cambian espacialmente (como Posición), sólo podrá suavizar la curvaespacial (la curva definida por el movimiento). Si aplica el Suavizador a las propiedades que sólo cambian en el tiempo(como Opacidad), sólo podrá suavizar las curvas de valor y de velocidad (la curva definida por el valor o por lavelocidad).Además de agregar fotogramas clave o eliminar los que no son necesarios, el Suavizador también aplica lainterpolación de curva a cada fotograma clave cuando suaviza la curva temporal. (Consulte “Métodos de interpolaciónde fotogramas clave” en la página 220.)1 En el panel Línea de tiempo, seleccione todos los fotogramas clave de una propiedad para suavizar toda la curva, obien seleccione como mínimo tres fotogramas clave para suavizar sólo una parte de la curva.2 Seleccione Ventana > Suavizador. En el Menú Aplicar a, el Suavizador selecciona automáticamente Trazadoespacial o Gráfico temporal, dependiendo del tipo de propiedad para la que haya seleccionado los fotogramas claveen el paso 1.3 Defina un valor para Tolerancia. Las unidades de Tolerancia coinciden con las de la propiedad que está suavizando.Los nuevos valores de fotogramas clave no variarán más que el valor especificado desde la curva original. Losvalores más altos producen curvas más suaves, pero un valor demasiado alto no conserva la forma original de lacurva.4 Haga clic en Aplicar y previsualice el resultado.5 En caso necesario, elija Edición > Deshacer el suavizador para restaurar los fotogramas clave, ajuste el valor deTolerancia y, a continuación, vuelva a aplicar el Suavizador.Más temas de ayuda“Esbozo de un trazado de movimiento con Esbozo de movimiento” en la página 212“Selección de fotogramas clave” en la página 200Adición de aleatoriedad a una propiedad con el OnduladorCon el Ondulador puede agregar aleatoriedad a cualquier propiedad a medida que ésta varía en el tiempo.También puede utilizar la expresión wiggle para este propósito. En la mayoría de los casos, es más fácil usar laexpresión que el Ondulador. (Consulte “Atributos y métodos de propiedad (referencia de expresión)” en lapágina 694.)Dependiendo de la propiedad y de las opciones especificadas, el Ondulador añade un determinado número dedesviaciones a una propiedad mediante la adición de fotogramas clave y la aplicación aleatoria de interpolaciones queentran y salen de los fotogramas clave existentes. Para utilizar el Ondulador hace falta un mínimo de dos fotogramasclave.Con el Ondulador, puede simular con mayor exactitud el movimiento natural dentro de los límites especificados. Porejemplo, agregue aleatoriedad a una mariposa animada para producir el aleteo. Agregue brillo u opacidad para simularel parpadeo de un viejo proyector1 Seleccione un intervalo de fotogramas clave para la propiedad.
Última modificación 5/5/2010USO DE AFTER EFFECTS <strong>CS5</strong>Animación y fotogramas clave2172 Seleccione Ventana > Ondulador.3 Para Aplicar a, seleccione el tipo de curva que desea que cambie el Ondulador. Si selecciona fotogramas clave parauna propiedad que varíe espacialmente, puede seleccionar Trazado espacial para agregar desviaciones delmovimiento o Gráfico temporal para agregarlas a la velocidad. Si selecciona fotogramas clave para una propiedadque no varíe espacialmente, sólo podrá seleccionar Gráfico temporal.4 Seleccione una opción de Tipo de ruido para especificar el tipo de desviación a causa de la aleatoriedad de losvalores de los píxeles distribuidos (ruido):Ruido ligero Produce desviaciones graduales, sin cambios repentinos.Ruido irregular Produce cambios repentinos.5 Seleccione las dimensiones de la propiedad que desea modificar:X, Y o Z Agregue desviaciones solamente a una dimensión de la propiedad seleccionada. Seleccione la dimensión enel menú.Todo independiente Agrega un ajuste diferente de desviación a cada dimensión independientemente.Todo igual Agregue el mismo ajuste de desviación a todas las dimensiones.6 Defina Frecuencia para especificar cuántas desviaciones (fotogramas clave) por segundo agregará <strong>After</strong> <strong>Effects</strong> a losfotogramas clave seleccionados. Un valor bajo produce sólo desviaciones ocasionales, mientras que un valor altoproduce resultados más erráticos. Un valor inferior a 1 crea fotogramas clave en intervalos de menos de uno porsegundo. Por ejemplo, un valor de 0,5 creará un fotograma clave cada 2 segundos.7 Defina Magnitud para especificar el tamaño máximo de las desviaciones. <strong>After</strong> <strong>Effects</strong> ajusta la magnitudespecificada a las unidades de la propiedad seleccionada, de forma que el valor de una propiedad puede producirresultados muy diferentes en otra propiedad.8 Haga clic en Aplicar y previsualice el resultado.9 En caso necesario, elija Edición > Deshacer el Ondulador para restaurar los fotogramas clave, ajuste los valores deFrecuencia y Magnitud y, a continuación, vuelva a aplicar el Ondulador.Más temas de ayuda“Selección de fotogramas clave” en la página 200Conversión de audio en fotogramas claveEl asistente de fotogramas clave para Convertir audio a fotogramas clave analiza la amplitud de audio en el área detrabajo y crea fotogramas clave para la amplitud de audio.❖ Con la composición activa en el panel Composición o en el panel Línea de tiempo, elija Animación > Asistente defotogramas clave > Convertir audio en fotogramas clave.Este asistente de fotogramas clave crea una capa llamada Amplitud de audio, que representa todas las fuentes de audiode la composición, con tres efectos de controles de expresiones con propiedades de regulador que contienen losfotogramas clave: Canal izquierdo, Canal derecho y Ambos canales.Para utilizar los fotogramas clave generados por este asistente de fotogramas clave, se vinculan los cambios de laamplitud de audio a las otras propiedades de capa Por ejemplo, utilice una expresión para vincular los fotogramas clavede audio a la propiedad Escala de una capa para hacer que ésta crezca y se reduzca a la vez que aumenta o disminuyela amplitud.
Última modificación 5/5/2010USO DE AFTER EFFECTS <strong>CS5</strong>Animación y fotogramas clave218Más temas de ayuda“Conceptos básicos sobre expresiones” en la página 661“Entorno de trabajo” en la página 184Recursos en línea sobre la conversión de audio en fotogramas claveAharon Rabinowitz proporciona un tutorial de vídeo en el sitio web Creative COW donde se explica cómo vincularlos fotogramas clave de amplitud de audio a otras propiedades (en este caso, las propiedades del efecto Deformacióncon ondas) para sincronizar la animación con el sonido.John Dickinson incluye un tutorial de vídeo en su sitio web Motionworks que muestra cómo utilizar el asistente defotogramas clave Convertir audio en fotogramas clave para animar la opacidad de una capa y una de las propiedadesdel efecto Cuadrícula al compás de la música en una banda sonora.Satya Meka proporciona un tutorial y un ajuste preestablecido de animación en su sitio web con el que se puedengenerar animaciones basadas en intervalos de frecuencia de audio independientes.Nathan Gambles ofrece una expresión en el sitio web Video Copilot (en inglés) que baja (reduce el volumen) de audioen una capa cuando aumenta el volumen de audio de otra capa. Por ejemplo, esta técnica resulta útil para disminuirautomáticamente el volumen de una banda sonora cuando se produce el diálogo. Esta expresión para el efectoMezclador estéreo depende de la aplicación en la otra capa de audio del asistente de fotogramas clave Convertir audioen fotogramas clave.Lloyd Alvarez proporciona un script en su sitio web <strong>After</strong> <strong>Effects</strong> Scripts (en inglés) que añade marcadores, divide unacapa o añade una nueva capa de texto con números ascendentes en función de la intensidad del audio.Interpolación de fotogramas claveAcerca de la interpolación del fotograma clave espacial y temporalInterpolación es el proceso de introducción de datos desconocidos entre dos valores conocidos. Se definen fotogramasclave para especificar los valores de una propiedad en determinados tiempos clave. <strong>After</strong> <strong>Effects</strong> interpola los valoresde la propiedad para todos los tiempos entre los fotogramas clave.Como la interpolación genera los valores de la propiedad entre los fotogramas clave, en ocasiones se la denominaintercalado. La interpolación entre fotogramas clave se puede utilizar para animar el movimiento, los efectos, losniveles de audio, los ajustes de las imágenes, la transparencia, los cambios de color y muchos otros elementos visualesy de audio.Después de crear fotogramas clave y trazados de movimiento para cambiar los valores con el tiempo, puede que deseerealizar ajustes más precisos de la forma en la que se producen los cambios. <strong>After</strong> <strong>Effects</strong> ofrece varios métodos deinterpolación que afectan al modo en que se calculan los valores intermedios.La interpolación temporal es la interpolación de valores en el tiempo; la interpolación espacial es la interpolación devalores en el espacio. Algunas propiedades como, por ejemplo, Opacidad, sólo disponen de un componente temporal.Otras propiedades, como Posición, también cuentan con componentes espaciales.Más temas de ayuda“Control de la velocidad entre fotogramas clave” en la página 225“El editor de gráficos” en la página 196
Última modificación 5/5/2010USO DE AFTER EFFECTS <strong>CS5</strong>Animación y fotogramas clave219“Métodos de interpolación de fotogramas clave” en la página 220“Fotogramas clave y el Editor de gráficos (métodos abreviados de teclado)” en la página 767“Visualización de propiedades y grupos en el panel Línea de tiempo (métodos abreviados de teclado)” en lapágina 762Interpolación temporal y gráfico de valoresMediante el uso del gráfico de valores del Editor de gráficos, puede efectuar ajustes precisos a los fotogramas clave depropiedad temporal que haya creado para la animación. El gráfico de valores muestra los valores x en rojo, los valoresy en verde y los valores z (sólo 3D) en azul. El gráfico de valores proporciona una completa información sobre el valorde los fotogramas clave en cualquier punto del tiempo de una composición y le permite controlarlo. Asimismo, el panelInformación muestra el método de interpolación temporal de un fotograma clave seleccionado.La interpolación espacial y el trazado de movimiento.Cuando aplique o cambie una interpolación espacial para una propiedad como Posición, ajuste el trazado demovimiento en el panel Composición. Los diferentes fotogramas clave del trazado de movimiento proporcionaninformación acerca del tipo de interpolación en cualquier punto del tiempo. El panel Información muestra el métodode interpolación espacial de un fotograma clave seleccionado.Cuando cree cambios espaciales en una capa, <strong>After</strong> <strong>Effects</strong> utiliza Curva automática como la interpolación espacialpredeterminada.Para cambiar el ajuste predeterminado de la interpolación lineal, seleccione Edición > Preferencias > General(Windows) o <strong>After</strong> <strong>Effects</strong> > Preferencias > General (Mac OS), y seleccione Interpolación espacial predeterminada alineal. El cambio de ajuste de preferencia no afecta a los fotogramas clave que ya existen o a los nuevos fotogramas en laspropiedades para las que los fotogramas clave ya existen.ABC D EInterpolación del trazado de movimientoA. Lineal B. Curva automática C. Curva continua D. Curva E. MantenerEn algunos casos, la interpolación espacial de curva automática para los fotogramas clave Posición pueden provocarun movimiento no deseado hacia delante y hacia atrás (boomerang) entre dos fotogramas clave con los mismos valores.En tal caso, puede cambiar el fotograma clave anterior para usar Mantener interpolación o cambiar ambos fotogramasclave para usar Interpolación lineal.
Última modificación 5/5/2010USO DE AFTER EFFECTS <strong>CS5</strong>Animación y fotogramas clave220Recursos en línea sobre la interpolación de fotogramas claveAharon Rabinowitz ofrece varios tutoriales de vídeo, entre los que se incluyen "How Does Computer AnimationWork?" (Cómo funciona la animación por ordenador) y "What is interpolation?" (¿Qué es la interpolación?); ambasreferencias en inglés., que introducen la animación como parte de las series Multimedia 101.Aharon Rabinowitz incluye un par de tutoriales de vídeo en el sitio web Creative COW que describen el problema y lasolución para el problema de movimiento boomerang, que surge al tener de forma involuntaria la interpolaciónespacial Curva automática establecida para fotogramas clave del mismo valor:• Parte 1• Parte 2Antony Bolante ofrece información e ilustraciones sobre la interpolación de fotogramas clave en un artículo del sitioweb Peachpit Press.Métodos de interpolación de fotogramas claveEn el modo de barra de capa, el aspecto del icono de un fotograma clave depende del método de interpolaciónseleccionado para el intervalo entre fotogramas clave Si la mitad del icono es gris oscuro , la mitad oscura indicaque no hay ningún fotograma clave junto a ese lado o que la interpolación está anulada porque se aplicó Mantenerinterpolación al fotograma anterior.De forma predeterminada, un fotograma clave emplea un método de interpolación, pero se pueden aplicar dosmétodos: el método entrante se aplica al valor de propiedad cuando el tiempo actual se acerca a un fotograma clave yel método saliente se aplica el valor de propiedad cuando el tiempo actual abandona un fotograma clave. Cuandodefina métodos de interpolación entrante y saliente distintos, el icono de fotograma clave del modo barra cambiará enconsecuencia. Muestra la mitad izquierda del icono de interpolación entrante y la mitad derecha del icono deinterpolación saliente.Para alternar entre iconos y números de fotogramas clave, seleccione Utilizar iconos de fotograma clave o Utilizaríndices de fotograma clave del menú del panel Línea de tiempo.A B C D EEjemplos de iconos de fotograma clave en el panel Línea de tiempo en el modo barra de capaA. Lineal B. Lineal activado, Mantenimiento desactivado C. Curva automática D. Curva continua o Curva E. Lineal activado, CurvadesactivadaTodos los métodos de interpolación utilizados por <strong>After</strong> <strong>Effects</strong> se basan en el método de interpolación Curva, queproporciona controles de dirección para que pueda gestionar las transiciones entre fotogramas clave. Los métodos deinterpolación que no emplean controles de dirección son versiones limitadas de la interpolación Curva y sonadecuados para determinadas tareas.Para obtener más información sobre cómo afectan los diferentes métodos de interpolación a las propiedadestemporales, pruebe a configurar al menos tres fotogramas clave con valores distintos para una propiedad de capatemporal (por ejemplo, Opacidad) y cambie los métodos de interpolación mientras visualiza el gráfico de valores en elmodo Editor de gráficos del panel Línea de tiempo.Para obtener más información sobre los diferentes métodos de interpolación, pruebe a configurar al menos tresfotogramas clave para una propiedad espacial, por ejemplo, Posición, con valores distintos en un trazado demovimiento, y cambie los métodos de interpolación mientras previsualiza el movimiento en el panel Composición.
Última modificación 5/5/2010USO DE AFTER EFFECTS <strong>CS5</strong>Animación y fotogramas clave221Nota: Para cambiar los métodos de interpolación, haga clic con el botón derecho del ratón en un fotograma clave,seleccione Interpolación de fotograma clave del menú que aparece y seleccione una opción del menú de Interpolacióntemporal.Para clarificar los ejemplos en las descripciones siguientes de los métodos de interpolación, el resultado de cadamétodo se describe como si se hubiera aplicado a todos los fotogramas clave de una propiedad de capa. En la práctica,puede aplicar cualquier método de interpolación disponible a cualquier fotograma clave.Más temas de ayuda“Acerca de la animación, fotogramas clave y expresiones” en la página 194“Fotogramas clave y el Editor de gráficos (métodos abreviados de teclado)” en la página 767“Visualización de propiedades y grupos en el panel Línea de tiempo (métodos abreviados de teclado)” en lapágina 762“El editor de gráficos” en la página 196Sin interpolaciónSin interpolación es el estado en el que no hay fotogramas clave para una propiedad de capa, es decir, cuando elcronómetro está apagado y el icono de la barra I aparece en el panel Línea de tiempo bajo el indicador de tiempoactual. En este estado, cuando defina el valor de una propiedad de capa, se mantendrá ese valor para la duración de lacapa, a no ser que se invalide con una expresión. De forma predeterminada, no se aplica ninguna interpolación a lapropiedad de una capa. Si hay fotogramas clave presentes para una propiedad de capa, se está utilizando algún tipo deinterpolación.Interpolación linealLa interpolación lineal crea una velocidad de cambio uniforme entre los fotogramas clave, que puede agregar unaspecto rítmico o mecánico a las animaciones. <strong>After</strong> <strong>Effects</strong> interpola los valores entre dos fotogramas clave adyacentesde la forma más directa posible sin tener en cuenta los valores de otros fotogramas clave.Si aplica la interpolación lineal a todos los fotogramas clave de una propiedad de capa temporal, el cambio comienzainmediatamente en el primer fotograma clave y continúa con el fotograma clave siguiente a una velocidad constante.En el segundo fotograma clave, la velocidad del cambio cambia de forma inmediata a la velocidad entre éste y el tercerfotograma clave. Cuando la capa alcanza el valor del fotograma clave final, el cambio se detiene al instante. En el gráficode valores, el segmento que conecta dos fotogramas clave con Interpolación lineal aparece como una línea recta.Interpolación de curvaInterpolación de curva proporciona el control más preciso porque se ajusta manualmente la forma de los segmentosdel trazado de movimiento o del gráfico de valores a cualquiera de los dos lados del fotograma clave. A diferencia deCurva automática o Curva continua, los dos controles de dirección de un fotograma clave de Curva funcionan deforma independiente en el gráfico de valores y en el trazado de movimiento.Si aplica la interpolación de curva continua a todos los fotogramas clave de una propiedad de capa, <strong>After</strong> <strong>Effects</strong> creatransiciones suaves entre fotogramas clave. La posición inicial de los controles de dirección se calcula con el mismométodo utilizado en la interpolación de curva automática. <strong>After</strong> <strong>Effects</strong> mantiene las posiciones de los controles dedirección existentes cuando cambia el valor del fotograma clave de Curva.
Última modificación 5/5/2010USO DE AFTER EFFECTS <strong>CS5</strong>Animación y fotogramas clave222A diferencia de otros métodos de interpolación, la interpolación de curva le permite crear cualquier combinación decurvas y líneas rectas a lo largo de un trazado de movimiento. Puesto que los dos controles de dirección de la curvafuncionan de forma independiente, un trazado de movimiento curvo puede de repente girar en una esquina nítida enun fotograma clave de curva. La interpolación espacial de curva es idónea para dibujar un trazado de movimiento quesiga una forma compleja, como la ruta de un mapa o el contorno de un logotipo.Las posiciones de los controles de dirección existentes se mantienen mientras mueve un fotograma clave de un trazadode movimiento. La interpolación temporal aplicada a cada fotograma controla la velocidad de movimiento en eltrazado.Interpolación de curva automáticaLa interpolación de curva automática crea una velocidad de cambio suave a lo largo de un fotograma clave. Puedeutilizar la interpolación espacial de curva automática para crear el trazado de un coche que gira en una curva.A medida que cambia un valor de un fotograma clave de Curva automática , la posición de los controles dedirección de Curva automática cambia automáticamente para mantener una transición suave entre los fotogramasclave. Los ajustes automáticos cambian la forma de los segmentos del gráfico de valores o el trazado de movimiento aambos lados del fotograma clave. Si los fotogramas clave anterior y siguiente también utilizan la interpolación de curvaautomática, la forma de los segmentos del otro extremo de los fotogramas clave anterior o siguiente también cambia.Si ajusta manualmente un control de dirección de curva automática, lo convertirá en un fotograma clave de curvacontinua .Curva automática es la interpolación espacial predeterminada.Interpolación de curva continuaAl igual que la interpolación de curva automática, la interpolación de curva continua crea una velocidad de cambiosuave a lo largo de un fotograma clave. No obstante, la posición de los controles de dirección de curva continua sedefine manualmente. Los ajustes que realice cambiarán la forma de los segmentos del gráfico de valores o el trazadode movimiento a ambos lados del fotograma clave.Si aplica la interpolación de curva continua a todos los fotogramas clave de una propiedad, <strong>After</strong> <strong>Effects</strong> ajustará losvalores en cada fotograma clave para crear transiciones suaves. <strong>After</strong> <strong>Effects</strong> mantendrá estas transiciones suavescuando mueva un fotograma clave de Curva continua tanto en el trazado de movimiento como en el gráfico devalores.Mantener interpolaciónMantener interpolación está disponible solamente como método de interpolación temporal. Utilícelo para cambiar elvalor de una propiedad de capa con el tiempo, pero sin transición gradual. Este método es útil para efectosestroboscópicos o cuando quiera que aparezca o desaparezcan las capas de repente.Si aplica Mantener interpolación a todos los fotogramas clave de una propiedad de capa, el valor del primer fotogramaclave se mantiene constante hasta el fotograma clave siguiente, en el que los valores cambian inmediatamente. En elgráfico de valores, el segmento de gráfico que sigue a un fotograma clave de Mantener aparece como una línea rectahorizontal.Incluso aunque Mantener interpolación está disponible sólo como método de interpolación temporal, los fotogramasclave del trazado de movimiento permanecen visibles, pero no se conectan mediante puntos de posición de la capa.Por ejemplo, si anima la propiedad Posición de una capa con Mantener interpolación, la capa mantiene el valor de laposición del fotograma clave anterior hasta que el indicador de tiempo actual alcanza el fotograma clave siguiente, encuyo punto la capa desaparece de la posición antigua y aparece en la posición nueva.
Última modificación 5/5/2010USO DE AFTER EFFECTS <strong>CS5</strong>Animación y fotogramas clave223Puede congelar fácilmente el fotograma actual durante la duración de la capa con el comando Congelar fotograma.Para congelar un fotograma, coloque el indicador de tiempo actual en el fotograma que desee congelar. Asegúrese deque la capa está seleccionada y elija Capa > Tiempo > Congelar fotograma. La reasignación de tiempo se habilita y elfotograma clave de Mantener se coloca en la posición del indicador de tiempo actual para congelar el fotograma.Nota: Si ha habilitado previamente la asignación de tiempo en la capa, se borrará cualquier fotograma clave que hayacreado cuando aplique el comando Congelar fotograma.Puede utilizar Mantener interpolación sólo para la interpolación temporal saliente (para los fotogramas que siguen aun fotograma clave). Si crea un fotograma clave después del fotograma Mantener, el nuevo fotograma clave utilizaráMantener interpolación entrante.Para aplicar o eliminar Mantener interpolación como interpolación saliente para un fotograma clave, seleccione elfotograma clave en el panel Línea de tiempo y elija Animación > Conmutar mantener fotograma clave.Aplicación y cambio de los métodos de interpolación de fotogramas clavePuede aplicar y cambiar el método de interpolación para cualquier fotograma clave. Puede aplicar cambios con elcuadro de diálogo Interpolación de fotogramas clave o puede aplicarlos directamente a un fotograma clave en un modode barra de capa, en un trazado de movimiento o en el Editor de gráficos. Asimismo, puede cambiar la interpolaciónpredeterminada que <strong>After</strong> <strong>Effects</strong> emplea para propiedades espaciales.Para obtener información sobre el uso de los controles Desaceleración/Aceleración suave para disminuirautomáticamente la velocidad entre fotogramas clave, consulte “Control de la velocidad entre fotogramas clave” en lapágina 225.Más temas de ayuda“Selección de fotogramas clave” en la página 200“Acerca de la animación, fotogramas clave y expresiones” en la página 194“Fotogramas clave y el Editor de gráficos (métodos abreviados de teclado)” en la página 767“Visualización de propiedades y grupos en el panel Línea de tiempo (métodos abreviados de teclado)” en lapágina 762Cambio del método de interpolación con el cuadro de diálogo Interpolación de fotogramasclaveEl cuadro de diálogo Interpolación de fotogramas clave proporciona opciones para definir la interpolación temporaly espacial y, sólo para propiedades espaciales, los ajustes itinerantes.1 En un modo de barra de capa o en el Editor de gráficos, seleccione los fotogramas clave que desee cambiar.2 Elija Animación > Interpolación de fotogramas clave.3 Para Interpolación temporal, elija una de las siguientes opciones:Ajustes actuales Mantiene los valores de interpolación ya aplicados en los fotogramas clave seleccionados. Elija estaopción cuando se seleccionen varios fotogramas clave o se hayan ajustado manualmente y no quiera modificar losajustes existentes.Lineal, Curva, Curva continua, Curva automática y Mantener. Aplique un método de interpolación temporalutilizando valores predeterminados.
Última modificación 5/5/2010USO DE AFTER EFFECTS <strong>CS5</strong>Animación y fotogramas clave2244 Si ha seleccionado fotogramas clave de una propiedad de capa espacial, elija una de las siguientes opciones paraInterpolación espacial:Ajustes actuales Mantiene los ajustes de interpolación ya aplicados en los fotogramas clave seleccionados.Lineal, Curva, Curva continua y Curva automática. Aplique un método de interpolación espacial utilizando valorespredeterminados.5 Si ha seleccionado fotogramas clave de una propiedad de capa espacial, utilice el menú Itinerante para elegir laforma en la que un fotograma clave determina su posición en el tiempo, y haga clic en Aceptar (Windows) u OK(Mac OS):Ajustes actuales Mantiene el método aplicado actualmente para colocar en el tiempo los fotogramas clave.Desplazarse en el tiempo Suaviza la velocidad de cambio en los fotogramas clave seleccionados modificandoautomáticamente su posición en el tiempo, según las posiciones de los fotogramas clave inmediatamente antes ydespués de la selección.Bloquear tiempo mantiene los fotogramas clave seleccionados en su posición actual en el tiempo. Permanecen en susitio a no ser que los mueva manualmente.Para obtener más información sobre el suavizado de la velocidad de cambio de los fotogramas clave seleccionados,consulte “Suavizado del movimiento con fotogramas clave itinerantes” en la página 231.Cambio del método de interpolación con la herramienta Selección en el modo barra de capa❖ Con la herramienta Selección, realice uno de los siguientes procedimientos:• Si el fotograma clave usa Interpolación lineal, mantenga pulsada la tecla Ctrl (Windows) o Comando (Mac OS) yhaga clic sobre el fotograma clave para cambiarlo a Curva automática .• Si el fotograma clave usa interpolación de Curva, Curva continua o Curva automática, mantenga pulsada la teclaCtrl (Windows) o la tecla Comando (Mac OS) y haga clic en el fotograma clave para cambiar a Lineal.Cambiar método de interpolación en el Editor de gráficos• Haga clic en el fotograma clave con la herramienta Convertir vértices para alternar entre interpolación lineal yCurva Automática.• Seleccione uno o más fotogramas clave y haga clic en el botón Mantener, Lineal o Curva automática de la parteinferior de la pantalla para cambiar el método de interpolación.A B CBotones de interpolación del Editor de gráficosA. Mantener B. Lineal C. Curva automáticaModificación de los controles de dirección de Curva en el Editor de gráficosEn el Editor de gráficos, los fotogramas clave que utilicen la interpolación de curva tienen adjuntos controles dedirección. Puede retraer, extender o girar los controles de dirección para ajustar correctamente la curva deinterpolación de Curva en un gráfico de valores. Puede retraer o extender los controles de dirección para ajustarcorrectamente la curva en un gráfico de velocidad.
Última modificación 5/5/2010USO DE AFTER EFFECTS <strong>CS5</strong>Animación y fotogramas clave225De modo predeterminado, cuando retrae o extiende un control de dirección, el control opuesto del fotograma clave semueve con él. La división de controles direccionales hace que los dos controles de dirección adjuntos a un fotogramaclave se comporten de forma individual.• Para retraer o extender los controles de dirección, arrastre el control de dirección hacia el centro de su fotogramaclave o alejándolo de él con la herramienta Selección.• Para dividir los controles de dirección, mantenga pulsado Alt (Windows) u Opción (Mac OS) y presione sobre unfotograma clave con la herramienta Selección. También puede mantener pulsado Alt (Windows) u Opción (Mac OS)mientras arrastra fuera de un fotograma clave para dibujar nuevos controles, tanto si ya hay controles como si no.• Para manipular los controles de dirección de dos fotogramas clave adyacentes de forma simultánea, arrastre elsegmente de gráfico del valor entre los fotogramas clave.Extensión de un control de dirección Curva en el gráfico de velocidadMás temas de ayuda“El editor de gráficos” en la página 196“Acerca de la animación, fotogramas clave y expresiones” en la página 194VelocidadControl de la velocidad entre fotogramas claveCuando anima una propiedad en el Editor de gráficos, puede ver y ajustar el ritmo de cambio (velocidad) de lapropiedad en el gráfico de velocidad. También puede ajustar la velocidad de las propiedades espaciales en el trazadode movimiento en el panel Composición o Capa.En el panel Composición o Capa, el espaciado entre puntos de un trazado de movimiento indica la velocidad. Cadapunto representa un fotograma, según la velocidad de fotogramas de la composición. Un espaciado uniforme indicauna velocidad constante y un espaciado más ancho indica una mayor velocidad. Los fotogramas clave que utilizanMantener interpolación no muestran ningún punto porque no hay una transición intermedia entre valores defotogramas clave; la capa simplemente aparece en la posición especificada por el fotograma siguiente. (Consulte“Trazados de movimiento” en la página 209.)
Última modificación 5/5/2010USO DE AFTER EFFECTS <strong>CS5</strong>Animación y fotogramas clave226A B CA B CTrazado de movimiento en el panel Composición (superior) comparado con el gráfico de velocidad del Editor de gráficos (inferior)A. Los puntos están próximos entre sí, lo que indica una menor velocidad (superior); la velocidad es constante (inferior). B. Los puntos estánalejados, lo que indica una mayor velocidad (superior); la velocidad es constante (inferior). C. Un espaciado no uniforme de los puntos indicauna velocidad variable (superior); la velocidad se reduce y después aumenta (inferior).Para obtener información sobre la interpolación de fotogramas clave, consulte “Interpolación de fotogramas clave” enla página 218.Los factores siguientes afectan la velocidad de cambio del valor de propiedad.• La diferencia de tiempos entre fotogramas clave en el panel Línea de tiempo Cuando más pequeño sea el intervalode tiempo entre fotogramas clave, más rápido tendrá que cambiar la capa para alcanzar el valor del fotograma clavesiguiente. Si el intervalo es más grande, la capa cambia más despacio, ya que debe realizar el cambio en un periodode tiempo más largo. Puede ajustar la velocidad de cambio moviendo fotogramas clave hacia delante o hacia atrásen la línea de tiempo.• La diferencia entre los valores de fotogramas clave adyacentes. Una gran diferencia entre valores de fotogramasclave, como la diferencia de opacidad entre 75% y 20%, crea una mayor velocidad de cambio que una diferenciamás pequeña, como la diferencia de opacidad entre 30% y 20%. Puede ajustar la velocidad de cambio aumentandoo reduciendo el valor de una propiedad de capa en un fotograma clave.• El tipo de interpolación aplicado a un fotograma clave. Por ejemplo, es difícil realizar un cambio de valor de formauniforme en un fotograma clave cuando el fotograma clave está ajustado en interpolación lineal, pero puedecambiar a interpolación de curva en cualquier momento, lo que proporciona un cambio uniforme de un fotogramaclave. Si utiliza una interpolación de curva, puede ajustar la velocidad de cambio con una mayor precisión inclusocon controles de dirección.
Última modificación 5/5/2010USO DE AFTER EFFECTS <strong>CS5</strong>Animación y fotogramas clave227La interpolación lineal (superior) provoca cambios bruscos; la interpolación de curva (inferior) crea cambios más suaves.Más temas de ayuda“El editor de gráficos” en la página 196“Acerca de la animación, fotogramas clave y expresiones” en la página 194“Modificación de los controles de dirección de Curva en el Editor de gráficos” en la página 224Control de la velocidad entre fotogramas clave sin utilizar el gráfico de velocidad• En el panel Composición o Capa, ajuste la distancia espacial entre dos fotogramas clave en el trazado demovimiento. Aumente la velocidad alejando un fotograma clave de otro o redúzcala acercando un fotograma clavea otro.Una mayor distancia espacial entre fotogramas clave aumenta la velocidad de la capa.• En un modo de barra de capa o en el Editor de gráficos, ajuste la diferencia de tiempo entre dos fotogramas clave.Reduzca la velocidad alejando un fotograma clave de otro o auméntela acercando un fotograma clave a otro.
Última modificación 5/5/2010USO DE AFTER EFFECTS <strong>CS5</strong>Animación y fotogramas clave228Una menor distancia temporal entre fotogramas clave aumenta la velocidad de la capa.• Aplique el asistente de fotogramas clave de Desaceleración/Aceleración suave, que ajusta automáticamente lavelocidad de cambio cuando el movimiento avanza hacia delante y se aparta de un fotograma clave.Acerca del gráfico de velocidadPuede ajustar correctamente los cambios en el tiempo con el gráfico de velocidad del Editor de gráficos. El gráfico develocidad proporciona información y controla el valor y la velocidad de cambio de todos los valores espaciales ytemporales de cualquier fotograma de una composición.En el gráfico de velocidad, los cambios de la altura del gráfico indican los cambios de la velocidad. Los valores niveladosindican una velocidad constante; los valores más altos indican una mayor velocidad.Para ver el gráfico de velocidad, elija Editar gráfico de velocidad del menú Elegir tipo de gráfico .A B CControles del gráfico de velocidadA. Valor en el indicador de tiempo actual B. Gráfico de velocidad C. Control de dirección (controla la velocidad)Al ajustar el aumento y la reducción del gráfico de velocidad, puede controlar la rapidez o lentitud con la que un valorcambia de fotograma clave en fotograma clave. Puede controlar los valores de acercamiento y salida de un fotogramaclave juntos, o bien puede controlar cada valor por separado. El control entrante aumenta la velocidad o la velocidaddirigida cuando lo arrastra hacia arriba y la reduce cuando la arrastra hacia abajo. El control saliente afecta de la mismaforma al fotograma clave siguiente. Puede controlar también la influencia en la velocidad arrastrando los controles ala izquierda o a la derecha.
Última modificación 5/5/2010USO DE AFTER EFFECTS <strong>CS5</strong>Animación y fotogramas clave229A B CControles de dirección en gráficos de velocidadA. Control de dirección entrante B. Control de velocidad C. Control de dirección salienteNota: Si desea que un control influya en más de un fotograma clave, utilice fotogramas clave itinerantes.Control de velocidad con el gráfico de velocidad1 En el panel Línea de tiempo, expanda el contorno del fotograma clave que desee ajustar.2 Haga clic en el botón del Editor de gráficos y seleccione Editar gráfico de velocidad del menú Elegir tipo y opcionesde gráfico .3 Con la herramienta Selección, haga clic en fotograma clave que desea ajustar.4 (Opcional) Realice una de las acciones siguientes:• Para dividir los controles de dirección entrante y saliente, mantenga pulsado Alt (Windows) u Opción (Mac OS) ypresione sobre un control de dirección.• Para reunir los controles de dirección, mantenga pulsado Alt (Windows) u Opción (Mac OS) y presione sobre uncontrol de dirección de división hasta que encuentre otro control.5 Realice una de las acciones siguientes:• Arrastre un fotograma clave con los controles de dirección agrupados hacia arriba para acelerarlo y hacia abajo paradecelerarlo entrando y saliendo del fotograma clave.• Arrastre un control de dirección dividido hacia arriba para acelerarlo y hacia abajo para decelerarlo entrando osaliendo de un fotograma clave.• Para aumentar la influencia del fotograma clave, arrastre el control de dirección lejos del centro del fotograma. Parareducir la influencia, arrastre el control de dirección hacia el centro del fotograma clave.Nota: Cuando arrastre un control de dirección más allá de la parte superior o inferior del Editor de gráficos con Aplicarzoom automático al alto habilitado, <strong>After</strong> <strong>Effects</strong> calcula un valor mínimo o máximo basándose en la distancia quearrastre fuera del gráfico y vuelve a dibujar el gráfico para que todos los valores especificados para la propiedad de capaestén visibles en el gráfico de forma predeterminada.Creación de un rebote o un máximoUtilice controles de dirección para simular el tipo de aceleración que se ve en una pelota botando. Cuando crea estetipo de resultado, el gráfico de velocidad parece subir rápidamente y llegar al máximo.1 En el panel Línea de tiempo, expanda el contorno del fotograma clave que desee ajustar.2 Haga clic en el botón Editor de gráficos y muestre el gráfico de velocidad para la propiedad.3 Asegúrese de que el método de interpolación para el fotograma clave para el que desea alcanzar un máximo estédefinido en Curva continua o Curva.4 Arrastre el fotograma clave deseado (con los controles de dirección agrupados) hacia arriba hasta que esté cerca dela parte superior del gráfico.
Última modificación 5/5/2010USO DE AFTER EFFECTS <strong>CS5</strong>Animación y fotogramas clave2305 Arrastre los controles de dirección a cada lado del fotograma clave hacia el centro del fotograma clave.Arrastrar un control de dirección para crear un máximoInicio o detención del cambio gradualmenteLos controles de dirección pueden crear inicios y paradas graduales, como un bote que se detiene y comienza de nuevo.Cuando utilice esta técnica, el gráfico de velocidad tiene forma de U uniforme.1 En el panel Línea de tiempo, expanda el contorno del fotograma clave que desee ajustar.2 Haga clic en el botón Editor de gráficos y muestre el gráfico de velocidad para la propiedad.3 Asegúrese de que el método de interpolación para el fotograma clave que desea ajustar está definido en Curvacontinua o Curva.4 En el fotograma clave deseado, arrastre el control de dirección hasta que esté cerca de la parte inferior del gráfico.5 Arrastre los controles de dirección a cada lado del fotograma clave hacia fuera del centro del fotograma clave.Arrastrar el control de dirección para realizar cambios gradualesAjuste de la influencia de un control de dirección en un fotograma clave adyacenteJunto con el control del nivel de aceleración deceleración, puede extender la influencia de un fotograma clave haciafuera o hacia dentro en relación con un fotograma clave adyacente. La influencia determina con qué rapidez el gráficode velocidad alcanza el valor establecido en el fotograma clave, lo que le otorga un mayor grado de control sobre laforma del gráfico. El control de dirección aumenta la influencia del valor de un fotograma clave en relación con elfotograma clave adyacente cuando lo arrastra hacia el fotograma clave adyacente, y reduce la influencia sobre elfotograma clave adyacente cuando lo arrastra hacia el centro de su propio fotograma clave.1 En el panel Línea de tiempo, expanda el contorno del fotograma clave que desee ajustar.2 Haga clic en el botón Editor de gráficos y muestre el gráfico de velocidad para la propiedad.3 Con la herramienta Selección, haga clic en un fotograma clave y arrastre el control de dirección hacia la izquierdao la derecha.Cambio de la velocidad de forma numéricaEs posible que desee determinar la velocidad de forma más precisa arrastrando fotogramas clave al gráfico develocidad. En esos casos, especifique la velocidad numéricamente en el cuadro de diálogo Velocidad dirigida defotogramas clave.