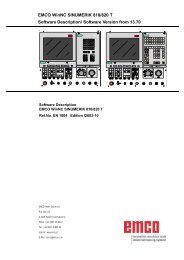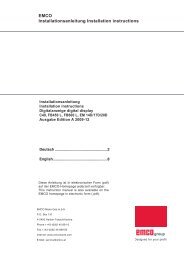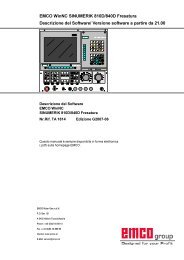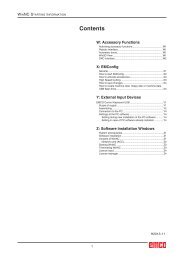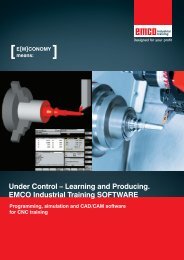EMCO Win 3D-View Fresado Descripción del software Simulación ...
EMCO Win 3D-View Fresado Descripción del software Simulación ...
EMCO Win 3D-View Fresado Descripción del software Simulación ...
Create successful ePaper yourself
Turn your PDF publications into a flip-book with our unique Google optimized e-Paper software.
<strong>EMCO</strong> WIN <strong>3D</strong>-VIEW FRESADOEQUIPAR EL PORTAHERRAMIENTASEquipar el portaherramientasEntrada de datos para <strong>Win</strong> <strong>3D</strong>-<strong>View</strong> con FAGOR 8055 MCPulse"HERRAM.".y seleccioneLa pantalla se divide en dos partes.A la izquierda se indican los puestosde las herramientas en la máquina.Los puestos de herramientas noocupados se señalan con"--VACIO--" .La parte derecha de la pantallamuestra la lista de los tipos deherramientas disponibles. En laparte inferior de la pantalla seencuentran los casilleros paraseleccionar el color de laherramienta.Selección de herramientas FAGOR 8055 MCPara la simulación, deben asignarse las herramientascorrectas a cada posición <strong>del</strong> portaherramientas, al igualque para el mecanizado en la máquina donde debencolocarse y sujetarse las herramientas en la posicióncorrecta sobre el portaherramientas.<strong>Win</strong> <strong>3D</strong>-<strong>View</strong> pone a disposición una biblioteca deherramientas que abarca todas las herramientas estándarde las máquinas <strong>EMCO</strong> PC y <strong>EMCO</strong> Concept.Equipar los puestos de herramienta con losdiferentes tipos de herramientas• Colocar la tecla <strong>del</strong> cursor sobre el puesto deherramienta a ocupar.• Salte con ^ de la lista de los puestos a la de lostipos de herramienta.En el puesto de herramienta seleccionado el textoaparecerá en rojo.• Posicionarse mediante las teclas <strong>del</strong> cursor sobre laherramienta a colocar en el portaherramientas.(17(5• Pulse la tecla softkey "OCUPAR PTO. HTA." o .• La herramienta deseada es insertada en el puesto deherramienta seleccionado.Una herramienta anteriormente existente en esepuesto será reemplazada por la nueva.Quitar una herramienta de un puesto deherramienta• Coloque el casillero claro mediante las teclas <strong>del</strong>cursor sobre el puesto de herramientas <strong>del</strong> cual deseaquitar la herramienta.• Pulse la tecla softkey "VACIAR PTO.HTA".• La herramienta será retirada y en el puesto deherramienta correspondiente se indicará "--VACIO--".• Inserte de esta manera la totalidad de las herramientasrequeridas para simular un determinado programaCNC en sus posiciones correspondientes.(6&• Con la tecla se activarán las modificaciones.• Las configuraciones nuevas serán procesadas sólotras reiniciar la simulación mediante las teclas softkey"BORRAR PANTALLA"+"INICIO" .Cambiar el color de la herramientaA cada herramienta se le ha asignado un colorcaracterístico. El color característico de la herramientaviene indicado en el casillero de color a la derecha.• Seleccionar la herramienta mediante las teclas <strong>del</strong>cursor en el respectivo puesto de herramienta.• Pulse la tecla softkey "CAMBIAR COLOR". Modificarlos colores de la herramienta seleccionando los valoresde 0 a 255, segun lo desea, en la gama rojo-verdeazul. El color seleccionado será indicado en elcasillero a la izquierda.• Para almacenar el nuevo color en memoria pulse latecla(6&.• A fin de obtener el color original de una herramientapulse la tecla softkey "RESTABLECER COLOR".• Para restablecer el color original de todas lasherramientas deberá pulsar la tecla softkey"COLORES ESTANDÁR".23