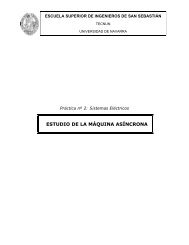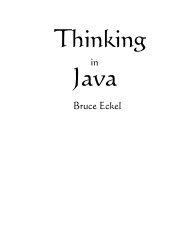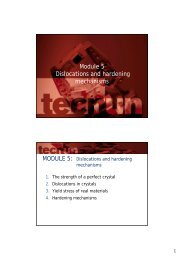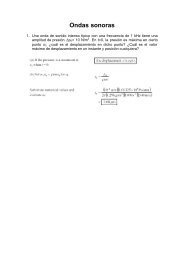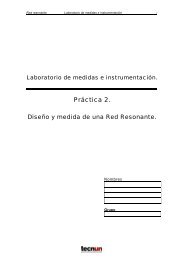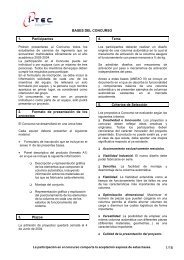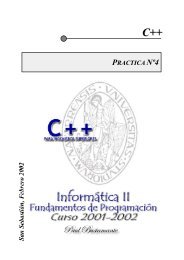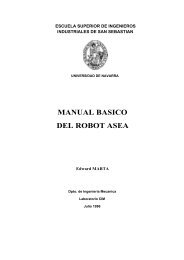Visual Basic 6.0 - Tecnun
Visual Basic 6.0 - Tecnun
Visual Basic 6.0 - Tecnun
- No tags were found...
Create successful ePaper yourself
Turn your PDF publications into a flip-book with our unique Google optimized e-Paper software.
ESIISS: Aprenda <strong>Visual</strong> <strong>Basic</strong> <strong>6.0</strong> como si estuviera en Primero página 20Para abrir la ventana del editor de código se elige Code en el menú View. También se abreclicando en el botón View Code de la Project Window, o clicando dos veces en el formulario o encualquiera de sus controles. Cada formulario, cada módulo de clase y cada módulo estándar tienensu propia ventana de código. La Figura 2.10 muestra un aspecto típico de la ventana de código.Aunque el aspecto de dicha ventana no tiene nada de particular, el Code Editor de <strong>Visual</strong> <strong>Basic</strong> <strong>6.0</strong>ofrece muchas ayudas al usuario que requieren una explicación más detenida.En primer lugar, el Code Editor utiliza uncódigo de colores (accesible y modificable enTools/Options/Editor Format) para destacarcada elemento del programa. Así, el códigoescrito por el usuario aparece en negro, laspalabras clave de <strong>Basic</strong> en azul, los comentariosen verde, los errores en rojo, etc. Esta simpleayuda visual permite detectar y corregirproblemas con más facilidad.En la parte superior de esta ventana aparecendos listas desplegables. La de la izquierdacorresponde a los distintos elementos delformulario (la parte General, que es común atodo el formulario; el propio formulario y losFigura 2.10. Ventana del Code Editor.distintos controles que están incluidos en él). Lalista desplegable de la derecha muestra los distintos procedimientos que se corresponden con elelemento seleccionado en la lista de la izquierda. Por ejemplo, si en la izquierda está seleccionadoun botón de comando, en la lista de la derecha aparecerá la lista de todos los posiblesprocedimientos Sub que pueden generar sus posibles eventos. Estas dos listas permiten localizarfácilmente el código que se desee programar o modificar.El código mostrado en la Figura 2.10 contiene en la parte superior una serie de declaracionesde variables y la opción de no permitir utilizar variables no declaradas (Option Explicit). Ésta es laparte General de código del formulario. En esta parte también se pueden definir funciones yprocedimientos Sub no relacionados con ningún evento o control en particular. A continuaciónaparecen dos procedimientos Sub (el segundo de ellos incompleto) que se corresponden con elevento Click del botón cmdSalir y con el evento Load del formulario. Estos procedimientos estánseparados por una línea, que se activa con Procedure Separator en Tools/Options/Editor.Para ver todos los procedimientos del formulario y de sus controles simultáneamente en lamisma ventana (con o sin separador) o ver sólo un procedimiento (el seleccionado en las listasdesplegables) se pueden utilizar los dos pequeños botones que aparecen en la parte inferiorizquierda de la ventana. El primero de ellos es el Procedure View y el segundo el Full ModuleView. Esta opción está también accesible en Tools/Options/Editor.Otra opción muy interesante es la de completar automáticamente el código (AutomaticCompletion Code). La Figura 2.11 muestra cómo al teclear el punto (o alguna letra inicial de unapropiedad después del punto) detrás del nombre de un objeto, automáticamente se abre una lista conlas propiedades de ese objeto. Pulsando la tecla Tab se introduce el nombre completo de lapropiedad seleccionada. A esta característica se le conoce como AutoListMembers.Por otra parte, la opción AutoQuickInfo hace que al comenzar a teclear el nombre de unafunción aparezca información sobre esa función: nombre, argumentos y valor de retorno (ver Figura