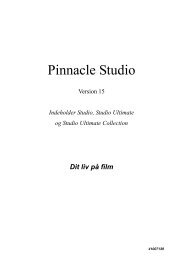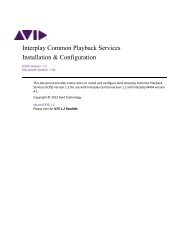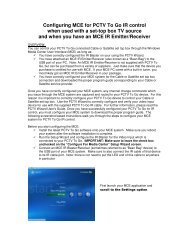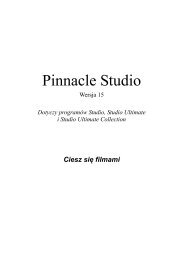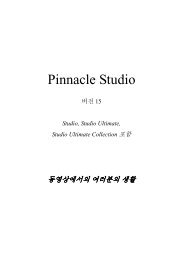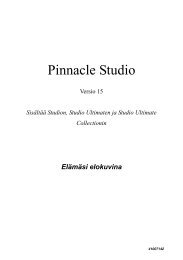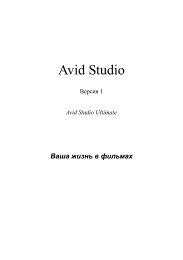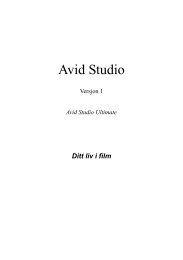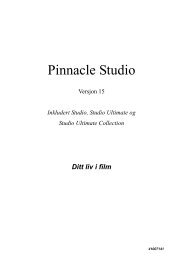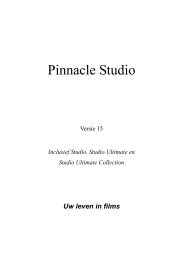- Page 1 and 2: Avid Studio Versión 1 Avid Studio
- Page 3 and 4: Contenido CONTENIDO ...............
- Page 5 and 6: Efectos en la línea de tiempo ....
- Page 7 and 8: Importar desde cámaras digitales .
- Page 9 and 10: Antes de empezar Gracias por adquir
- Page 11 and 12: • Cualquier VCR o videocámara HD
- Page 13 and 14: Consulte en el Apéndice D: Teclas
- Page 15 and 16: Controles principales de la herrami
- Page 17 and 18: Vista compacta: La "vista compacta"
- Page 19 and 20: El Editor de películas y el Editor
- Page 21 and 22: Los efectos pueden animarse con cam
- Page 23 and 24: menús de disco. Estos medios, junt
- Page 25 and 26: ¿Qué contiene exactamente la Bibl
- Page 27 and 28: encuentre explorando repetidamente
- Page 29 and 30: La agrupación por clasificación,
- Page 31 and 32: Mostrar los recursos recopilados Si
- Page 33 and 34: Importación directa con arrastrar
- Page 35 and 36: Miniaturas El botón a la izquierda
- Page 37 and 38: El control de clasificaciones apare
- Page 39 and 40: El botón central de reproducción
- Page 41 and 42: � USO DE LA BIBLIOTECA La Bibliot
- Page 43 and 44: Búsqueda En la parte superior dere
- Page 45 and 46: Pasando el puntero del ratón sobre
- Page 47 and 48: Detección de escenas de vídeo Med
- Page 49: � SMARTSLIDE Eliminar escenas Par
- Page 53 and 54: Añadir medios Los recursos visuale
- Page 55 and 56: Los ajustes introducidos se utiliza
- Page 57 and 58: Parte de la ventana del Editor de p
- Page 59 and 60: ápidamente simplemente añadiendo
- Page 61 and 62: Para ajustar la altura de cada una
- Page 63 and 64: Cuchilla Para dividir uno o varios
- Page 65 and 66: El modo Insertar es siempre no dest
- Page 67 and 68: Nombre de pista Para editar el nomb
- Page 69 and 70: En función de la configuración de
- Page 71 and 72: Arrastrar y soltar avanzado Despué
- Page 73 and 74: Clic en el botón Enviar a la líne
- Page 75 and 76: Para seleccionar una serie de clips
- Page 77 and 78: Recorte de múltiples pistas Regla
- Page 79 and 80: Modo Smart: Durante el recorte, el
- Page 81 and 82: Dos huecos seleccionados y un punto
- Page 83 and 84: Deslizamiento exterior Un deslizami
- Page 85 and 86: En la línea de tiempo del proyecto
- Page 87 and 88: La velocidad de reproducción real
- Page 89 and 90: Creación de una transición de fun
- Page 91 and 92: Cuando a un resaltado le sigue a un
- Page 93 and 94: Efectos de clips Los efectos de cli
- Page 95 and 96: Buscar fuente: Este comando abre el
- Page 97 and 98: La aplicación de correcciones (Edi
- Page 99 and 100: Vista previa El panel central de ca
- Page 101 and 102:
Pantalla completa: al activarse, se
- Page 103 and 104:
� CORRECCIÓN DE FOTOS Para más
- Page 105 and 106:
Balance de blancos Un balance pobre
- Page 107 and 108:
Prop. alt./anch.: el menú desplega
- Page 109 and 110:
Cambio de vídeo / audio Si se pres
- Page 111 and 112:
El panel de marcadores Configurar y
- Page 113 and 114:
� CORRECCIÓN Borrar y cancelar:
- Page 115 and 116:
Trabajo con efectos visuales en el
- Page 117 and 118:
El grupo de efectos Cámara abierto
- Page 119 and 120:
• Desactivado: Cuando el modo ind
- Page 121 and 122:
Aunque un clip puede tener Correcci
- Page 123 and 124:
Uso básico de fotogramas clave A c
- Page 125 and 126:
Película antigua: Las películas a
- Page 127 and 128:
Posterizar: Este efecto de Avid Stu
- Page 129 and 130:
La herramienta de toma panorámica
- Page 131 and 132:
Saltar a un fotograma clave: Para s
- Page 133 and 134:
títulos le ofrecen un control much
- Page 135 and 136:
� USO DE LAS PLANTILLAS DE MONTAJ
- Page 137 and 138:
Una plantilla de montaje soltada en
- Page 139 and 140:
Abriendo: Generalmente una plantill
- Page 141 and 142:
� EL Finalización: El propósito
- Page 143 and 144:
Selección del inicio de su subclip
- Page 145 and 146:
Véase “Preajustes de aspecto”
- Page 147 and 148:
Truco: Hay otras palabras clave par
- Page 149 and 150:
� EL Añadir medios de la Bibliot
- Page 151 and 152:
Para empezar a usar Aspectos, selec
- Page 153 and 154:
El Selector de preajustes ofrece an
- Page 155 and 156:
Crear capas de texto y forma Para c
- Page 157 and 158:
Ajustes de aspecto La pestaña Ajus
- Page 159 and 160:
En este ejemplo, se ha aplicado un
- Page 161 and 162:
La Ventana de edición La Ventana d
- Page 163 and 164:
Otra forma de reordenar las capas q
- Page 165 and 166:
El panel Ajustes de texto El subpan
- Page 167 and 168:
� LA Flujo de texto Para adaptars
- Page 169 and 170:
Operaciones de capa Todos los proce
- Page 171 and 172:
Como atajo para añadir texto, simp
- Page 173 and 174:
Trabajar con grupos de capas La Lis
- Page 175 and 176:
Operaciones de la Ventana de edici
- Page 177 and 178:
CAPÍTULO 8: Sonido y música El v
- Page 179 and 180:
� EL EDITOR DE AUDIO El editor de
- Page 181 and 182:
Ajuste del nivel: para configurar e
- Page 183 and 184:
La gama de frecuencias acaba con la
- Page 185 and 186:
Configuraciones y preajustes para c
- Page 187 and 188:
De-esser Este filtro de audio elimi
- Page 189 and 190:
Estas herramientas se tratan en el
- Page 191 and 192:
Funciones de audio de la línea de
- Page 193 and 194:
Si no hay fotogramas clave en un cl
- Page 195 and 196:
Las duraciones de fundido pueden ed
- Page 197 and 198:
5.1 es la mejor configuración con
- Page 199 and 200:
Justo encima de la línea de tiempo
- Page 201 and 202:
En el campo nombre, introduzca un n
- Page 203 and 204:
CAPÍTULO 9: Proyectos de disco Con
- Page 205 and 206:
Estos botones de capítulo a menudo
- Page 207 and 208:
Ordenar capítulos: Una herramienta
- Page 209 and 210:
Menús y botones no enlazados Sólo
- Page 211 and 212:
� EDICIÓN Indicadores de enlace
- Page 213 and 214:
Insertar enlace: Este botón facili
- Page 215 and 216:
El Asistente de capítulos Si un me
- Page 217 and 218:
Marcadores de línea de tiempo: Est
- Page 219 and 220:
Tipos de botón El tipo de botón d
- Page 221 and 222:
� EL SIMULADOR DE DISCO Para prev
- Page 223 and 224:
CAPÍTULO 10: El Importador Avid St
- Page 225 and 226:
� PANELES La importación se pued
- Page 227 and 228:
Ajustar niveles de audio y vídeo a
- Page 229 and 230:
Trabajar con carpetas de importaci
- Page 231 and 232:
La ventana de diálogo extendida Im
- Page 233 and 234:
Opciones de importación para medio
- Page 235 and 236:
La ventana Opciones de detección d
- Page 237 and 238:
El Importador nunca sobrescribe un
- Page 239 and 240:
Seleccionar archivos a importar Al
- Page 241 and 242:
Previsualizar archivos de medios Pr
- Page 243 and 244:
Utilice el botón Marcar todo para
- Page 245 and 246:
Buscar medios Al seleccionar Buscar
- Page 247 and 248:
El indicador de código de tiempo a
- Page 249 and 250:
Para capturar manualmente definiend
- Page 251 and 252:
Importar desde disco DVD o Blu-ray
- Page 253 and 254:
El número de imágenes tomadas has
- Page 255 and 256:
Capturar instantáneas en el Import
- Page 257 and 258:
CAPÍTULO 11: El Exportador Una de
- Page 259 and 260:
Si necesita un control manual, haga
- Page 261 and 262:
Exportar la película Studio crea e
- Page 263 and 264:
• MPEG-2 • MPEG-4 • Real Medi
- Page 265 and 266:
AVCHD/Blu-ray AVCHD/Blu-Ray es la v
- Page 267 and 268:
Haga clic en el preajuste de calida
- Page 269 and 270:
MPEG-4 es otro miembro de la famili
- Page 271 and 272:
� EXPORTAR A LA WEB Studio puede
- Page 273 and 274:
Ahora Studio creará y cargará la
- Page 275 and 276:
Puede crear tantas carpetas de segu
- Page 277 and 278:
Vista previa Esta configuración af
- Page 279 and 280:
• Archivos renderizados (archivos
- Page 281 and 282:
� CONTACTAR Asegúrese de que tod
- Page 283 and 284:
Compatibilidad con el contenido ant
- Page 285 and 286:
NewBlue Effects No compatible NewBl
- Page 287 and 288:
Información del número de serie I
- Page 289 and 290:
Cuando todo lo demás falla Si el d
- Page 291 and 292:
Para facilitar la solución del pro
- Page 293 and 294:
Actualizar Windows Asegúrese de ha
- Page 295 and 296:
línea de tiempo. Luego haga clic e
- Page 297 and 298:
Si el tipo de disco no es compatibl
- Page 299 and 300:
APÉNDICE B: Consejos de videograf
- Page 301 and 302:
Primeros planos No sea tacaño con
- Page 303 and 304:
Evite disyunciones visuales Pegar p
- Page 305 and 306:
Producción de la banda sonora La p
- Page 307 and 308:
APÉNDICE C: Glosario La terminolog
- Page 309 and 310:
CD-ROM: Soportes de almacenaje de m
- Page 311 and 312:
Digital8: Formato de cinta de víde
- Page 313 and 314:
Fundir de/a negro: Efecto digital q
- Page 315 and 316:
LPT: � Puerto paralelo Luminancia
- Page 317 and 318:
Puerto paralelo: Por el puerto para
- Page 319 and 320:
normalmente al color RGB de 24 bits
- Page 321 and 322:
Biblioteca Doble clic Abrir el edit
- Page 323 and 324:
, (coma) Saltar al marcador previo
- Page 325 and 326:
5.1 Véase Audio 5 A Abreviaturas x
- Page 327 and 328:
Recursos 12, 14 Reproductor Véase
- Page 329 and 330:
Depurador Audio 51 Línea de tiempo
- Page 331 and 332:
Escenas (consejo de videografía) 2
- Page 333 and 334:
Creación de contenido 60 Depurador
- Page 335 and 336:
P Panel de control Configuración 2
- Page 337 and 338:
Subclips Alineación con una zona d