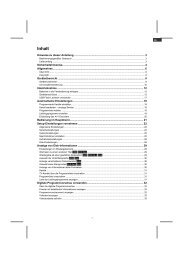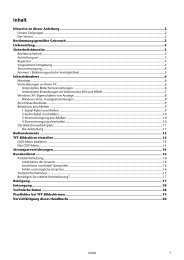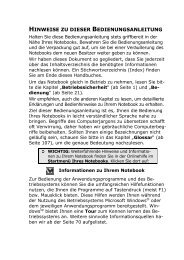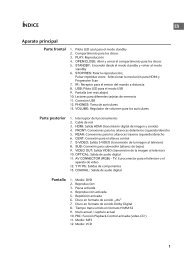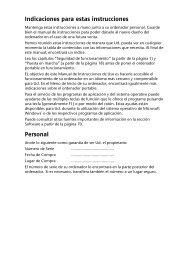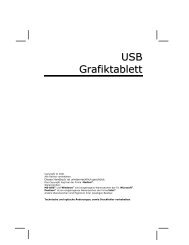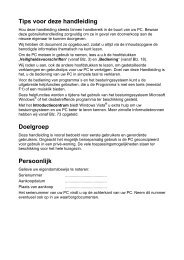GoPal® Assistant - medion
GoPal® Assistant - medion
GoPal® Assistant - medion
You also want an ePaper? Increase the reach of your titles
YUMPU automatically turns print PDFs into web optimized ePapers that Google loves.
Asennus ja käyttöönotto GoPal ® <strong>Assistant</strong> -ohjelmalla<br />
Noudata seuraavia ohjeita siirtääksesi GPS-reittejä navigointilaitteelta tietokoneelle ja näyttääksesi<br />
niitä Google Maps TM -palvelussa:<br />
1. Jos et ole vielä tehnyt sitä, avaa GoPal ® <strong>Assistant</strong> samannimisen merkinnän avulla valikosta<br />
Käynnistä > Kaikki ohjelmat > Medion GoPal <strong>Assistant</strong>.<br />
2. Napsauta Synkronoi-painiketta GoPal ® <strong>Assistant</strong>in levyasema-alueella. Näytölle avautuu<br />
Synkronoi-valintaikkuna.<br />
3. Valitse Tuo tallennettuja GPS-reittejä ja napsauta Synkronoi-painiketta. GPS-reitit siirretään<br />
nyt tietokoneelle.<br />
Huomautus<br />
Huomaa, että GPS-reitit poistetaan navigointilaitteelta, kun ne on siirretty tietokoneelle.<br />
4. Siirry GoPal ® <strong>Assistant</strong>in kirjastoon ja valitse sieltä hakemisto GPS-reitit: Tietokoneelle<br />
tallennetut GPS-reitit (*.gpx) näkyvät nyt tiedonsiirtoalueen alaosassa.<br />
5. Valitse haluamasi GPS-reittitiedosto napsauttamalla sitä. Reitti näkyy sen jälkeen Google<br />
Maps TM -ympäristössä tiedonsiirtoalueen yläosasssa. Esitystä voi nyt muokata yksilöllisesti<br />
Google Maps TM -ohjelmalla käytettävien toimintojen avulla (Lähennä/loitonna, reitin osan<br />
siirtäminen, kartta/satelliitti-hybridinäkymän aktivointi).<br />
Huomautus<br />
GPS-reittien esittäminen Google Maps TM -karttapalvelussa on käytettävissä vain, jos<br />
tietokoneessa on Internet-yhteys.<br />
Tarvittaessa voit poistaa tietokoneelle tallennetut GPS-reitit, siirtää ne toiseen tallennuspaikkaan<br />
tai muuntaa ne Google Earth TM -yhteensopivaan KML-muotoon.<br />
Toimi seuraavasti:<br />
1. Siirry kohtaan Kirjasto > GPS-reitit katsoaksesi tietokoneelle tallennettuja GPS-reittejä.<br />
2. Napsauta Poista tiedosto -painiketta, joka on valitsemasi GPS-reittitiedoston kohdalla: GPSreittitiedosto<br />
(*.gpx) poistetaan lopullisesti tietokoneelta.<br />
3. Napsauta painiketta Tallenna nimellä: Näytölle avautuu valintaikkuna Valitse kohdekansio.<br />
4. Valitse haluamasi tallennuspaikka kohdasta Valitse kohdekansio. Halutessasi voit Uusi kansio<br />
-painikkeella luoda ja nimetä uuden kohdekansion. Kentässä Pitkä tiedostonimi voit<br />
halutessasi nimetä GPS-reitin uudelleen. Valikossa Tiedostotyyppi voit lisäksi valita<br />
tallennusmuodoksi joko Gpx-tiedostot (*.gpx) tai Kml-tiedostot (*.kml): Valitse GPXtiedostomuoto<br />
vaihtaaksesi reittitiedostoja muiden käyttäjien kanssa. Valitse KMLtiedostomuoto<br />
avataksesi ja esittääksesi GPS-reitin erillisessä Google Earth TM -sovelluksessa.<br />
5. Napsauta painiketta OK: GPS-reitti tallennetaan valitulla nimellä ja valitussa tiedostomuodossa<br />
valitsemaasi kansioon.<br />
Laitehallinnan toiminnot<br />
Laitteet-alueella ja levyasema-alueella GoPal ® <strong>Assistant</strong> tarjoaa mahdollisuuden kulloinkin<br />
kytketyn navigointilaitteen käyttöön: Periaatteessa on mahdollista kytkeä tietokoneeseen<br />
samanaikaisesti useita navigointilaitteita. Voit kuitenkin kytkeä navigointilaitteet tietokoneeseen<br />
peräkkäin ottaaksesi esimerkiksi varmuuskopiot sinne tallennetuista GPS-reittitiedoista. GoPal ®<br />
<strong>Assistant</strong> tallentaa kaikkien tietokoneeseen kytkettyjen navigointilaitteiden tunnisteet ja näyttää ne<br />
kohdassa Laitteet. Parhaillaan kytkettynä oleva navigointilaite näkyy tällöin vihreällä painikkeella<br />
merkittynä.<br />
Jos valitset kytketyn navigointilaitteen kohdasta Laitteet, tietojen valinta-alueella näkyvät seuraavat<br />
laitteen tiedot:<br />
• Nimi<br />
15