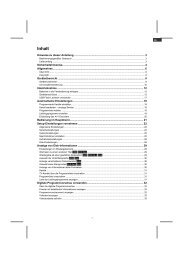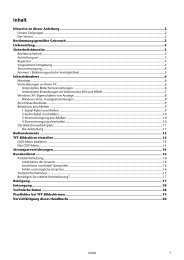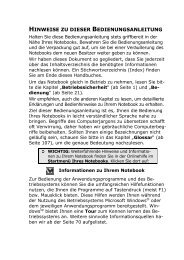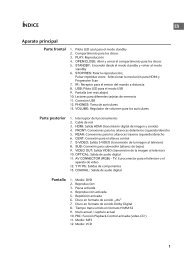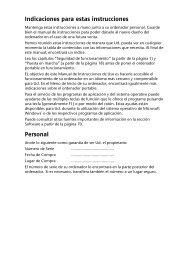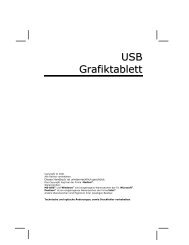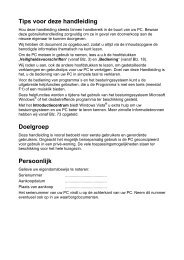GoPal® Assistant - medion
GoPal® Assistant - medion
GoPal® Assistant - medion
Create successful ePaper yourself
Turn your PDF publications into a flip-book with our unique Google optimized e-Paper software.
GoPal ® -navigointiohjelman käyttö<br />
Reitin tallentaminen ja lataaminen<br />
Jos tarvitset reittiopastusta samaan määränpäähän usein, voit tallentaa reitin<br />
navigointijärjestelmään ja ladata sen myöhemmin uudelleen. Tallenna nykyinen reitti seuraavasti:<br />
1. Napauta painiketta lataa/tallenna. Näytölle avautuu ikkuna Lataa ja tallenna reittejä.<br />
2. Napauta näytön alareunassa olevaa painiketta Tallenna nykyinen reitti: Näytölle tulee<br />
ikkuna, jossa voit antaa reitille nimen.<br />
3. Kirjoita reitin nimi näytön näppäimistöllä ja lopeta toiminto painikkeella .<br />
Kun reitin nimi on syötetty, se näkyy ikkunan Lataa ja tallenna reittejä luettelossa. Noudata<br />
seuraavia ohjeita ladataksesi luettelon kohdan haluamanasi ajankohtana:<br />
1. Napauta painiketta lataa/tallenna. Näytölle avautuu ikkuna Lataa ja tallenna reittejä.<br />
2. Napauta yhtä luettelon kohtaa: Näytölle tulevat karttaesitys sekä reitin tiedot.<br />
3. Aloita reitin mukainen opastus määränpäähän napauttamalla painiketta . Jos et halua valita<br />
mitään, palaa painikkeella ikkunaan Reittien lataaminen ja tallentaminen.<br />
Jos et enää tarvitse tallennettua reittiä, napauta siihen liittyvää painiketta : merkintä poistetaan<br />
luettelosta.<br />
Tarvittaessa voit muuttaa reittitietoja myös jälkikäteen. Toimi seuraavasti:<br />
1. Napauta painiketta lataa/tallenna. Näytölle avautuu ikkuna Lataa ja tallenna reittejä.<br />
2. Napauta yhtä luettelon kohtaa: Näytölle tulevat karttaesitys sekä reitin tiedot.<br />
3. Valitse tässä painikkeiden avulla seuraavista vaihtoehdoista:<br />
o Painikkeella voit palata muutoksia tekemättä ikkunaan Lataa ja tallenna reittejä.<br />
o Painikkeella Muokkaa voit jälleen avata ikkunan Muokkaa reittiä: siinä pääset<br />
muokkaamaan kaikkia edellisillä sivuilla kuvattuja toimintoja (määränpään lisääminen,<br />
järjestyksen muuttaminen, määränpäiden poistaminen jne.).<br />
o Painikkeella Nimeä uudelleen voit jälleen avata ikkunan, jossa voit syöttää reitin nimen:<br />
Muuta reitin nimi, ja vahvista ilmoittamasi nimi painikkeella . Uusi nimi tulee näkyviin<br />
ikkunan Lataa ja tallenna reittejä luetteloon.<br />
o Painikkeella Poista voit poistaa tämän reitin navigointijärjestelmästä. Tätä toimintoa ei voi<br />
peruuttaa.<br />
o Painikkeella alkaa opastus tämän reitin määränpäähän.<br />
Reitin määrityksen aloittaminen<br />
Kun olet ilmoittanut haluamasi reitin, käynnistä reitin määritys vapauttamalla ikkunassa Tarkat<br />
tiedot painike . Kun reitti on määritetty, navigointijärjestelmä siirtyy karttanäkymään ja aloittaa<br />
opastuksen: Navigointilaitteen kaiuttimesta kuuluvien puhuttujen ohjeiden lisäksi määritetty reitti<br />
näkyy myös värillisenä karttanäkymässä ja sitä muokataan dynaamisesti matkan edetessä.<br />
Lisätietoja määränpäähän opastuksesta on kohdassa Reittiopastuksen aloittaminen ja esittäminen.<br />
Reitin tiedot<br />
Valikossa Reitin tiedot voit hakea näytölle tärkeitä tietoja suunnitellusta reitistä, simuloida reittiä ja<br />
määritellä vaihtoehtoisia reittejä.<br />
43