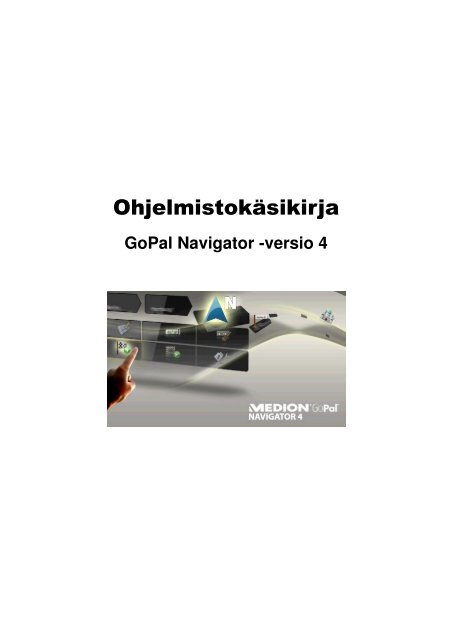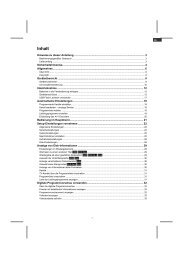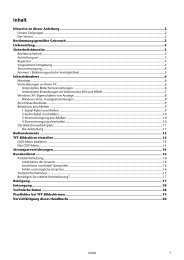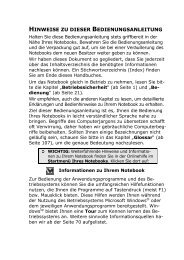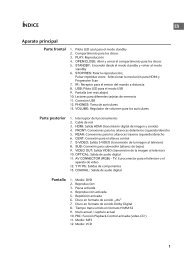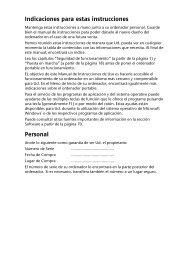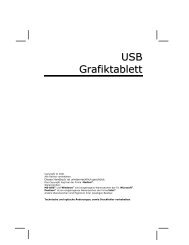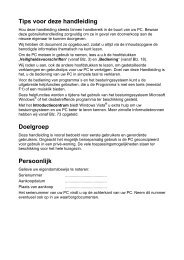GoPal® Assistant - medion
GoPal® Assistant - medion
GoPal® Assistant - medion
Create successful ePaper yourself
Turn your PDF publications into a flip-book with our unique Google optimized e-Paper software.
Ohjelmistokäsikirja<br />
GoPal Navigator -versio 4
Sisällysluettelo<br />
GoPal Navigator -versio 4<br />
LUKU 1. JOHDANTO ................................................................................................ 1<br />
Tervehdys ..............................................................................................................................................1<br />
CD/DVD-levyn sisältö............................................................................................................................1<br />
Järjestelmävaatimukset........................................................................................................................3<br />
Käytännöt tässä käsikirjassa...............................................................................................................3<br />
Vinkkejä ja varoituksia..........................................................................................................................4<br />
Tärkeitä tietoja.......................................................................................................................................4<br />
Tavaramerkit..........................................................................................................................................5<br />
Tekijänoikeus ja takuu..........................................................................................................................5<br />
LUKU 2. MANUAALINEN ASENNUS JA KÄYTTÖÖNOTTO................................... 6<br />
Ensimmäinen käyttöönotto..................................................................................................................6<br />
Ohjelmiston uudelleenasennus ja päivitys ........................................................................................7<br />
Karttamateriaalin ja erikoiskohteiden siirtäminen muistikortille .....................................................8<br />
Tietojen siirtäminen navigointilaitteen sisäiseen muistiin ...............................................................8<br />
LUKU 3. ASENNUS JA KÄYTTÖÖNOTTO GOPAL ® ASSISTANT -OHJELMALLA<br />
................................................................................................................................. 10<br />
GoPal ® <strong>Assistant</strong> -ohjelman asentaminen ........................................................................................10<br />
GoPal ® <strong>Assistant</strong> -ohjelman käyttöliittymä........................................................................................11<br />
Käyttäjän kielen määrittäminen.........................................................................................................12<br />
Manuaaliset tiedonsiirtotoiminnot .....................................................................................................13<br />
Toimet Content Import Wizard -toiminnolla ......................................................................................14<br />
GPS-reittien siirtäminen ja esittäminen ............................................................................................14<br />
Laitehallinnan toiminnot.....................................................................................................................15<br />
Laitenimen muuttaminen ..................................................................................................................16<br />
Ulkoisen muistikortin alustaminen ....................................................................................................16<br />
Ostosten tekeminen GoPal-kaupan portaalissa ..............................................................................17<br />
LUKU 4. KÄYTÖN PERUSTEET............................................................................. 18<br />
Ohjaus valikkonäkymässä .................................................................................................................18<br />
Ohjaus karttanäkymässä....................................................................................................................19<br />
i
Ohjelmistokäsikirja<br />
LUKU 5. ASETUSTEN MUOKKAAMINEN ............................................................. 21<br />
Ohjauksen perusasetukset ................................................................................................................21<br />
Äänenvoimakkuuden asetukset........................................................................................................22<br />
Näytön asetukset ..............................................................................................................................22<br />
Energia-asetukset.............................................................................................................................22<br />
Auto-Off-toiminto...............................................................................................................................23<br />
FM-lähetin.........................................................................................................................................24<br />
Palauta tehdasasetukset ..................................................................................................................24<br />
Navigointiohjelman erillisiä asetuksia..............................................................................................24<br />
Reittiasetukset muokkaaminen.........................................................................................................25<br />
Esitys muokkaaminen.......................................................................................................................26<br />
Kieliasetusten muokkaaminen..........................................................................................................27<br />
Laiteasetusten muokkaaminen.........................................................................................................28<br />
Ohjelman asetusten muokkaaminen ................................................................................................28<br />
Pikavalikkoasetusten muokkaaminen...............................................................................................30<br />
LUKU 6. GOPAL ® -NAVIGOINTIOHJELMISTON KÄYTTÖ ................................... 32<br />
Kohdetietojen syöttäminen manuaalisesti.......................................................................................33<br />
Määränpään koordinaattien syöttäminen .........................................................................................36<br />
Suosikkien määrittäminen määränpään nimeä syötettäessä ...........................................................36<br />
Kotiosoitteen syöttäminen määränpään nimeä syötettäessä ...........................................................37<br />
Manuaalinen syöttäminen karttanäkymässä ....................................................................................37<br />
Reittiasetukset muokkaaminen.........................................................................................................38<br />
Uusien määränpäiden lisääminen ....................................................................................................38<br />
Reitin määrityksen aloittaminen........................................................................................................39<br />
Erikoiskohteiden valinta.....................................................................................................................39<br />
Suosikkien hallinta..............................................................................................................................40<br />
Uuden suosikin määrittäminen .........................................................................................................40<br />
Suosikkien poistaminen ....................................................................................................................41<br />
Suosikkien nimeäminen uudelleen ...................................................................................................41<br />
Reitin muuttaminen.............................................................................................................................41<br />
Aloituskohdan syöttäminen...............................................................................................................41<br />
Määränpään lisääminen ...................................................................................................................42<br />
Reittiluettelon merkintöjen muokkaaminen.......................................................................................42<br />
Reitin optimointi ................................................................................................................................42<br />
Reitin tallentaminen ja lataaminen....................................................................................................43<br />
Reitin määrityksen aloittaminen........................................................................................................43<br />
Reitin tiedot..........................................................................................................................................43<br />
Reitin kuvaus ....................................................................................................................................44<br />
Liikennetilanne..................................................................................................................................44<br />
Siiry kohtaan... ..................................................................................................................................45<br />
Reittisimulointi...................................................................................................................................45<br />
Opastuksen aloittaminen ja lopettaminen........................................................................................45<br />
Kompassinäkymä .............................................................................................................................47<br />
Nuolinäkymä .....................................................................................................................................48<br />
Retki-info...........................................................................................................................................48<br />
ii
Luku 1. Johdanto<br />
Tervehdys<br />
GoPal Navigator 4<br />
Tervetuloa ja paljon kiitoksia siitä, että hankit valmistamamme kannettavan navigointijärjestelmän.<br />
Navigointilaitteen ja lisäsovellusten (kuten MP3-soittimen, Picture Viewerin yms.)<br />
peruskäyttöohjeet sisältyvät laitteen mukana tulevaan käyttöohjeeseen, mutta tässä käsikirjassa<br />
käsitellään seuraavia aiheita:<br />
• Ohjelmiston asennus ja käyttöönotto<br />
• Navigointiohjelmiston käyttö (pikaopas ja yksityiskohtainen selostus)<br />
• Tekninen tuki virheettömään käyttöön<br />
Tämän käsikirjan version lisäksi CD/DVD-levyllä on lyhyt esittely, jonka avulla saat otettua<br />
navigointijärjestelmän helposti käyttöön. Lisäksi navigointijärjestelmän ohjetoiminnon avulla saat<br />
tietoja tärkeistä käytön vaiheista ja toiminnoista.<br />
Kannettavan navigointilaitteesi ohjelmistoa kehitetään jatkuvasti, ja voitkin parannella sitä<br />
maksuttomien tai maksullisten päivitysten avulla. Tämän käsikirjan tiedot kattavat ainoastaan<br />
navigointijärjestelmän toimitushetkellä sisältämät toiminnot. Jos ohjelmistoa ja/tai laitteistoa on<br />
myöhemmin muutettu ja/tai päivitetty, tähän painetut tiedot voivat poiketa todellisista käyttöön<br />
liittyvistä toimista. Siinä tapauksessa voit etsiä verkkosivujemme tukialueelta<br />
(www.<strong>medion</strong>.de/downloads) tuoreen käsikirjaversion, jossa on otettu huomioon käyttöön tehdyt<br />
muutokset. Huomaa, että valmistaja ei mitenkään voi ottaa vastuuta tappioista tai vahingoista,<br />
joiden syynä ovat tässä käsikirjassa annetut ohjeet tai mahdolliset virheelliset tiedot.<br />
CD/DVD-levyn sisältö<br />
Toimitukseen sisältyvä CD/DVD sisältää kaikki navigointijärjestelmän käyttöön tarvittavat<br />
ohjelmistopaketit sekä joko navigointilaitteen muistiin tai Windows-tietokoneelle asennettavien<br />
lisäsovellusten asennustiedostot. Kun asetat CD/DVD-levyn tietokoneen levyasemaan, avautuu<br />
automaattisesti asennusohjelma, joka tukee asennusprosessia: Seuraa näytölle tulevia ohjeita<br />
valittujen tietojen asentamiseen automaattisesti.<br />
Jos CD/DVD-levyn sisältämä asennusohjelma ei käynnisty automaattisesti, voit asentaa tarvittavat<br />
tiedot myös manuaalisesti. Seuraavassa luetellaan CD/DVD-levyn sisältämät komponentit ja<br />
selostetaan, mihin ulkoisen muistikortin tai navigointilaitteen flash-muistin kansioon ne on<br />
tallennettava, jotta järjestelmä toimisi virheettömästi.<br />
1
Johdanto<br />
Elementti Kuvaus Kohdehakemisto<br />
ActiveSync Tämä kansio sisältää Microsoft ®<br />
ActiveSync ® -synkronointiohjelman<br />
asennustiedot. Tällä ohjelmalla<br />
synkronoidaan navigointilaite ja Windowstietokone.<br />
Adobe Tämä kansio sisältää Adobe ® Acrobat ®<br />
Reader ® -ohjelman asennustiedot. Tämän<br />
ohjelman avulla voit avata tämän käsikirjan<br />
digitaalisen PDF-version Windowstietokoneella.<br />
APD Tämä kansio sisältää GoPal ® <strong>Assistant</strong> -<br />
ohjelman tiedot.<br />
<strong>Assistant</strong> Tämä kansio sisältää GoPal ® <strong>Assistant</strong> -<br />
ohjelman asennustiedot.<br />
Installation Tämä kansio sisältää navigointiohjelman<br />
asennustiedot.<br />
Manuals Tämä kansio sisältää PDF-versiot tästä<br />
käsikirjasta kunkin maan omalla kielellä.<br />
POI Tämä kansio sisältää tiedot, joita<br />
navigointijärjestelmä tarvitsee<br />
erikoiskohteiden (Points of Interest)<br />
tunnistamiseen.<br />
AUTORUN Tämä asennusinformaatio/-sovellus<br />
varmistaa, että asennusohjelma, joka<br />
tukee ohjelmistokomponenttien asennusta,<br />
käynnistyy automaattisesti, kun CD/DVD<br />
on asetettu levyasemaan.<br />
lueminut.txt Tämä tekstitiedosto sisältää tärkeitä tietoja<br />
tämän CD/DVD-levyn sisällöstä sekä<br />
CD/DVD-levyllä olevien sovellusten<br />
asentamisesta kunkin maan omalla<br />
kielellä.<br />
Setup<br />
<strong>Assistant</strong><br />
Tämä sovellusohjelma käynnistyy<br />
automaattisesti, kun CD/DVD-levy on<br />
asetettu levyasemaan, ja auttaa<br />
ohjelmistokomponenttien asentamisessa.<br />
2<br />
Tämä ohjelma on (manuaalisesti tai Setup<br />
<strong>Assistant</strong> -ohjelman avulla) asennettava<br />
tietokoneen Ohjelmat -kansioon.<br />
Tämä ohjelma on (manuaalisesti tai Setup<br />
<strong>Assistant</strong> -ohjelman avulla) asennettava<br />
tietokoneen Ohjelmat -kansioon.<br />
Näitä tietoja tarvitaan ainoastaan GoPal ®<br />
<strong>Assistant</strong> -ohjelman asentamiseen<br />
tietokoneelle, eikä niitä tarvitse kopioida<br />
manuaalisesti.<br />
Näitä tietoja tarvitaan ainoastaan GoPal ®<br />
<strong>Assistant</strong> -ohjelman asentamiseen<br />
tietokoneelle, eikä niitä tarvitse kopioida<br />
manuaalisesti.<br />
Nämä tiedot on asennettava<br />
(manuaalisesti tai GoPal ® <strong>Assistant</strong> -<br />
ohjelman avulla) hakemistoon My Flash<br />
Disk > INSTALL ulkoisella muistikortilla tai<br />
navigointilaitteen flash-muistissa.<br />
Nämä tiedostot voidaan (manuaalisesti tai<br />
Setup <strong>Assistant</strong> -ohjelman avulla) asentaa<br />
tietokoneen hakemistoon Ohjelmat ><br />
Medion GoPal <strong>Assistant</strong> > Manuals.<br />
Nämä tiedostot on asennettava<br />
(manuaalisesti tai GoPal ® <strong>Assistant</strong> -<br />
ohjelman avulla) hakemistoon MapRegions<br />
ulkoisella muistikortilla tai navigointilaitteen<br />
flash-muistissa.<br />
Tätä tiedostoa ei tarvitse kopioida.<br />
Tätä tiedostoa ei tarvitse kopioida.<br />
Tätä tiedostoa ei tarvitse kopioida.<br />
Navigointijärjestelmän versiosta ja varusteista riippuen voi olla mahdollista, ettei joitakin yllä<br />
mainituista kansioista ja tiedostoista ole tai että CD/DVD-levyllä on lisäksi muita tietoja. Tarkempia<br />
tietoja toimitukseen kuuluvan CD/DVD-levyn sisältämistä tiedoista on CD/DVD-levyn lueminuttiedostossa.<br />
Kun navigointijärjestelmä toimitetaan, navigointilaitteelle ja/tai toimitukseen sisältyvälle<br />
muistikortille on jo valmiiksi asennettu komponentteja, kuten käyttöjärjestelmä ja
Johdanto<br />
navigointiohjelmisto. Voit siis ottaa navigointijärjestelmän käyttöön heti purettuasi sen<br />
pakkauksesta, ilman ylimääräisiä asennuksia.<br />
Haluaisimme kuitenkin suositella lisäsovellusten kuten GoPal ® <strong>Assistant</strong> - ja Adobe ® Acrobat ®<br />
Reader ® -ohjelmien asentamista tietokoneelle, jotta voisit hyödyntää niiden toimintoja. Lisäksi<br />
virhetoiminnon vuoksi voit joutua myöhemmin asentamaan navigointijärjestelmän<br />
ohjelmistokomponentteja uudelleen. Tämä selostetaan Luku 2. Manuaalinen asennus ja<br />
käyttöönotto ja Luku 3. Asennus ja käyttöönotto <strong>GoPal®</strong> <strong>Assistant</strong> -ohjelmalla.<br />
Järjestelmävaatimukset<br />
Voit yhdistää kannettavan navigointijärjestelmäsi tavalliseen Windows-tietokoneeseen<br />
sovellustietojen, kuten navigointiohjelmiston, ylimääräisen karttamateriaalin ym. (jälki-) asennusta<br />
varten. Jotta tiedonsiirto onnistuisi ongelmitta, tietokoneen on täytettävä seuraavat<br />
järjestelmävaatimukset.<br />
• Tuettuja käyttöjärjestelmiä ovat Windows 2000 mallista SP4 lähtien, Windows XP & Vista TM<br />
• Laitteistovaatimuksina nykyaikainen tietokonemalli, vähintään 128 MB RAM, vähintään yksi<br />
vapaa USB 1.1 -portti<br />
• Tarpeelliset lisäohjelmat Microsoft ActiveSync ® (vain Windows 2000/XP) järjestelmän<br />
käyttämiseen kannettavana laitteena yhdessä tietokoneen kanssa, GoPal ® <strong>Assistant</strong><br />
automaattiseen tiedonsiirtoon navigointilaitteen ja tietokoneen välillä (tarvittaessa)<br />
Vinkki<br />
Jos käyttöjärjestelmänä on Microsoft Windows Vista TM , et tarvitse ActiveSync ® -<br />
tiedonsiirto-ohjelmaa. Tiedonsiirtoon tarvittavat järjestelmätiedostot ovat jo<br />
toimitushetkellä osa Windows Vista TM -käyttöjärjestelmää. Kytke laite tietokoneeseen<br />
USB-kaapelin avulla: Kun järjestelmä on löytänyt navigointilaitteen uutena laitteena,<br />
tarvittavat ohjaimet asennetaan automaattisesti. Onnistuneen asennuksen jälkeen uusi<br />
laite näkyy Windowsin Resurssienhallinnassa kohdassa Siirrettävät laitteet. Jos olet<br />
tallentanut navigointilaitteelle lisätietoja, muista, että tietoja siirrettäessä on oltava<br />
käytettävissä riittävästi kapasiteettia. Jos ei ole, poista tarpeettomat tiedostot.<br />
Jos tietokoneesi täyttää nämä vaatimukset, voit kytkeä navigointilaitteen mukana tulleella USBkaapelilla<br />
tietokoneen vapaaseen USB-porttiin tiedonsiirtoa varten. Tarkempia tietoja tästä on Luku<br />
2. Manuaalinen asennus ja käyttöönotto ja Luku 3. Asennus ja käyttöönotto <strong>GoPal®</strong> <strong>Assistant</strong> -<br />
ohjelmalla.<br />
Käytännöt tässä käsikirjassa<br />
Navigointijärjestelmäsi käytössä tulee toimia tietokoneelle tarkoitetun sovellusohjelman<br />
käyttäjäopastuksen mukaan. Tämä tarkoittaa, että ohjelmiston ohjeet voidaan näyttää visuaalisesti<br />
näytöllä ja suorittaa sieltä käsin. Erilaista on kuitenkin itse käyttö: Kun tietokoneella toiminto<br />
suoritetaan hiirellä napsauttamalla, navigointilaitteen käyttö tapahtuu joko toimitukseen sisältyvällä<br />
kynällä tai suoraan painamalla navigointilaitteen kosketusnäyttöä kädellä. Seuraaviin selostuksiin<br />
pätee siksi seuraava:<br />
• Tietokoneella hiirellä tehtävistä toimista käytämme käsitettä "napsauttaa".<br />
• Toiminnoista, jotka tehdään kynällä tai sormella navigointilaitteen kosketusnäytöllä, käytämme<br />
käsitettä "naputtaa/napauttaa".<br />
Eri kohdissa tässä käsikirjassa viittaamme myös sovellusohjelman sisällä tehtäviin toimiin tai<br />
tietokoneen/muistikortin polkuihin. Seuraavissa selostuksissa nämä viittaukset merkitään<br />
seuraavasti:<br />
• Ohjelmistosta peräisin olevat maininnat (kuten painikkeet, valikkokohdat tai kenttien tekstit)<br />
ovat lihavoituja.<br />
3
Johdanto<br />
• Navigointijärjestelmän (esim. MP3 Player yms.) tai tietokoneen (esim. Windowsin<br />
Resurssienhallinta yms.) erityiset toiminnot ja ohjelmat on painettu kursiivilla.<br />
• Viittaukset hakemistoihin ja muistipolkuihin (ulkoisella SD-kortilla tai navigointilaitteen flashmuistissa)<br />
merkitään kursiivilla.<br />
Tässä käsikirjassa kuvataan navigointiohjelmiston käyttöä, selostetaan graafisia esitystapoja<br />
tämän navigointilaitteen näytöllä ja yksittäisten toimintojen mahdollisia valintoja. Seuraaviin<br />
selostuksiin pätee siksi seuraava:<br />
• Kuvaukset, jotka viittaavat toiminnon suorittamiseen, merkitään numeroilla ja määrittävät siksi<br />
yksittäisten työvaiheiden järjestyksen.<br />
• Myös kuvaukset, jotka viittaavat ohjelmistoikkunan tms. eri elementteihin merkitään numeroilla,<br />
mutta värinä käytetään punaista.<br />
• Kuvaukset, jotka esittelevät samanarvoisia vaihtoehtoja (kuten tässä tapauksessa), on<br />
merkitty luettelomerkeillä.<br />
Vinkkejä ja varoituksia<br />
Eri kohdissa tässä käsikirjassa annamme käytännön vinkkejä tai viittaamme olosuhteisiin, jotka<br />
voivat häiritä navigointijärjestelmän virheetöntä käyttöä. Nämä kohdat on merkitty seuraavissa<br />
kuvauksissa seuraavasti.<br />
Vinkki<br />
Tällä symbolilla viittaamme toimintoihin ja ominaisuuksiin, jotka nopeuttavat työskentelyä<br />
ja helpottavat navigointijärjestelmän käyttöä.<br />
Huomautus<br />
Tällä symbolilla viittaamme tärkeisiin toimintoihin ja ominaisuuksiin, jotka ovat ratkaisevia<br />
navigointijärjestelmän käytön kannalta. Noudata kaikkia ohjeita välttääksesi<br />
käyttövirheistä tai vääristä valinnoista johtuvat käyttövirheet.<br />
Tärkeitä tietoja<br />
Seuraavassa on tärkeitä tietoja navigointijärjestelmän käytöstä. Sopivissa kohdissa nämä tiedot<br />
toistetaan käsikirjassa huomautusten ja ohjeiden muodossa.<br />
• Turvallisuussyistä ajaja ei saa tehdä valintoja itse ajon aikana. Tee tarvittavat valinnat ennen<br />
ajamaan lähtöä.<br />
• Jos joudut muuttamaan valintoja ajon aikana, pysäytä auto sopivaan paikkaan<br />
(pysäköintialueelle tms.).<br />
• Lämpölasista valmistetut tai tyhjömetalloidut auton ikkunat rajoittavat huomattavasti GPSvastaanottoa.<br />
Useimmiten metalloinnissa on aukko, jonka taakse navigointilaite voidaan<br />
sijoittaa. Jos näin ei ole, apukuljettajan paikan ulkopuolelle (esim. auton katolle) on<br />
asennettava yleisesti myynnissä oleva GPS-antenni.<br />
• Navigointijärjestelmän ohjeet ovat suosituksia: Joka tapauksessa on noudatettava<br />
tieliikenneasetusta.<br />
• Huomaa, että navigointilaitteen on vastaanotettava kunnollinen GPS-signaali voidakseen<br />
määrittää reitin nykyisestä sijainnista käsin.<br />
• Huomaa, että navigointilaitteeseen on määritettävä paikallinen aikavyöhyke, jotta se voisi<br />
laskea oikean saapumisajan tulevissa reittilaskelmissaan.<br />
• Voit seurata sijaintiasi kartalla myös syöttämättä määränpäätä. Silloin näkyviin tulee sen<br />
kadun nimi, jolla olet, jos se on käytettävissä.<br />
• Huomaa, että tilapäisiä paikallisia muutoksia ja/tai tieliikenneasetuksen rajoituksia (esim.<br />
suurinta sallittua nopeutta) ei voida huomioida reitin suunnittelussa. Suunnista joka<br />
4
Johdanto<br />
tapauksessa tienviittojen ja paikallisen liikenneopastuksen mukaan.<br />
• Huomaa, että karttamateriaali vastaa tilannetta toimitushetkellä. Valmistaja ei kuitenkaan voi<br />
luvata, että sen sisältämät tiedot ovat ehdottoman sitovia ja vastaavat todellisia katujen nimiä<br />
ja/tai opasteita.<br />
Tavaramerkit<br />
Kaikkiin käsikirjassa mainittuihin ja mahdollisesti kolmansien osapuolten suojaamiin tavara- ja<br />
tuotemerkkeihin sovelletaan rajoituksetta kulloinkin voimassa olevan tavaramerkkilainsäädännön<br />
ja niille merkittyjen omistajien määräyksiä. Kaikki tässä mainitut tavaramerkit, kauppanimet tai<br />
yritysten nimet ovat tai voivat olla omistajiensa tavaramerkkejä tai rekisteröity tavaramerkkejä.<br />
Pidätämme kaikki oikeudet, joita ei tässä erikseen myönnetä.<br />
Tässä käsikirjassa käytettyjen tavaramerkkien erillisen luonnehdinnan puuttumisesta ei voida<br />
päätellä, ettei kolmansilla osapuolilla olisi nimeen liittyviä oikeuksia.<br />
• Windows ® , Windows XP ® , Windows 2000 ® , Windows Vista TM ActiveSync ® ovat Microsoft ®<br />
Corporationin tavaramerkkejä.<br />
• Acrobat ® ja Acrobat ® Reader ® ovat Adobe ® Systems Incorporatedin tavaramerkkejä.<br />
Tekijänoikeus ja takuu<br />
Copyright © 2009<br />
Versio 4<br />
Kaikki oikeudet pidätetään.<br />
Kaikkia tämän käsikirjan tietoja voidaan muuttaa etukäteen ilmoittamatta, eivätkä ne aseta<br />
valmistajalle velvoitteita. Valmistaja ei vastaa tappioista tai vahingoista, joita voi aiheutua tämän<br />
käsikirjan ohjeista tai mahdollisista virheellisistä tiedoista.<br />
Olemme aina kiitollisia virheitä koskevista ilmoituksista tai parannusehdotuksista, joiden avulla<br />
voimme tulevaisuudessa tarjota entistäkin tehokkaampia tuotteita.<br />
Tätä käsikirjaa ei saa ilman valmistajan nimenomaista kirjallista suostumusta jäljentää, tallentaa<br />
sähköiselle välineelle tai siirtää muulla tavoin elektronisesti, sähköisesti, mekaanisesti, optisesti,<br />
kemiallisesti, valokopioimalla tai ääninauhoituksena kokonaan eikä osittain mihinkään<br />
tarkoitukseen.<br />
5
GoPal Navigator 4<br />
Luku 2. Manuaalinen asennus ja<br />
käyttöönotto<br />
Navigointilaitteen toimitushetkellä siihen on asennettu valmiiksi Windows CE -käyttöjärjestelmä.<br />
Sen lisäksi laitteelle tai sen mukana toimitetulle muistikortille on voitu jo asentaa ensimmäiset<br />
ohjelmistokomponentit, kuten navigointiohjelmisto tai eri maiden karttamateriaalia (versiosta<br />
riippuen). Ellei näin ole, navigointiohjelmisto ja reitin suunnitteluun tarvittava karttamateriaali on<br />
asennettava ennen navigointijärjestelmän käyttöönottoa.<br />
Jos haluat tehdä päivityksen tai asentaa navigointilaitteelle myöhemmin hankkimasi<br />
navigointiohjelmiston tai lisää kartta- tai erityiskohdetietoja, joko osa tai kaikki laitteelle<br />
asennetuista tiedoista on poistettava, jotta saisit asennettua hankkimasi ohjelmiston. Seuraavat<br />
tiedot käyttäjä voi asentaa manuaalisesti:<br />
• Navigointiohjelmisto GoPal ® Navigator<br />
• Karttamateriaali PSF-tiedostoina<br />
• Erikoiskohdetiedot (POI-tiedot) PSF-tiedostoina<br />
Vinkki<br />
Vaikka manuaalinen asennus on mahdollista, suosittelemme ohjelmistokomponenttien<br />
siirtämistä ja päivittämistä navigointijärjestelmään toimituksen kuuluvan GoPal ® <strong>Assistant</strong><br />
-ohjelman avulla, jonka voit asentaa tietokoneelle. Asennusta ja tietojen vaihtoa GoPal ®<br />
<strong>Assistant</strong> -ohjelman avulla selostetaan seuraavassa luvussa.<br />
Ohjelmistokomponenttien siirtäminen manuaalisesti CD/DVD-levyltä kannettavalle<br />
navigointilaitteelle tapahtuu tietokoneen Windowsin Resurssienhallinnassa. Valitse jompikumpi<br />
seuraavista menetelmistä tietojen siirtelemiseen navigointijärjestelmän ja tietokoneen välillä:<br />
• Kun olet asentanut Microsoft ActiveSync ® -ohjelmiston CD/DVD-levyltä, voit kytkeä<br />
navigointilaitteen mukana tulleella USB-kaapelilla suoraan tietokoneen USB-porttiin haluamiesi<br />
tietojen synkronointia varten. Silloin pääset käyttämään suoraan navigointilaitteen sisäistä<br />
flash-muistia.<br />
• Jos tietokoneessa on kortinlukulaite, voit asettaa mukana tulleen ulkoisen muistikortin suoraan<br />
siihen ja siirtää tiedot manuaalisesti Resurssienhallinnassa. Silloin et pääse käyttämään<br />
suoraan navigointilaitteen sisäistä flash-muistia.<br />
Ensimmäinen käyttöönotto<br />
Navigointijärjestelmän versiosta riippuen käyttöön tarvittavaa ohjelmistoa ei välttämättä ole<br />
asennettu valmiiksi navigointilaitteeseen vaan se voi olla mukana tulleella muistikortilla: Silloin<br />
ohjelmisto on asennettava, ennen kuin navigointijärjestelmän voi ottaa käyttöön. Silloin ohjelmisto<br />
on asennettava, ennen kuin navigointijärjestelmän voi ottaa käyttöön.<br />
Suorita asennus seuraavasti:<br />
1. Ota muistikortti varovasti pakkauksesta. Varo koskettamasta kontakteja tai likaamasta niitä:<br />
muuten tiedostojen siirto ei välttämättä onnistu.<br />
2. Aseta muistikortti navigointilaitteen MMC/SD-korttipaikkaan, niin että kuulet sen napsahtavan<br />
paikalleen.<br />
3. Käynnistä navigointilaite painamalla laitteen virtakatkaisinta (katso laitteen käyttöohjetta).<br />
Nyt tarvittavat ohjelmistokomponentit asennetaan automaattisesti.<br />
Jos käynnistät navigointilaitteen asettamatta siihen mukana tullutta muistikorttia,<br />
navigointijärjestelmän näytölle tulee seuraava ikkuna.<br />
6
Manuaalinen asennus ja käyttöönotto<br />
Aseta muistikortti laitteeseen ja napsauta painiketta suorittaaksesi automaattisen<br />
asennuksen. Kun asennus on suoritettu, esiin tulee navigointijärjestelmän aloitusikkuna, josta voit<br />
käyttää eri toimintoja, kuten navigointia tai MP3 Player jne.<br />
Ohjelmiston uudelleenasennus ja päivitys<br />
Tarvittaessa voit poistaa kaikki sovellustiedot tai osan niistä, kuten navigointiohjelmiston tai<br />
karttamateriaalia, navigointilaitteen muistista (katso myös laitteen käyttöohjetta). Tämä on tarpeen<br />
esimerkiksi GoPal ® -navigaattoriohjelman uudemman version asentamiseksi, jonka olet ostanut<br />
myöhemmin. Uudelleenasennukseen/päivitykseen tarvittava ohjelmisto on CD/DVD-levyn<br />
kansiossa Installation, ja sen voi siirtää navigointilaitteelle mukana tulleen muistikortin avulla.<br />
Asenna ulkoisella muistikortilla oleva navigointiohjelmisto manuaalisesti seuraavasti:<br />
1. Jos et ole jo tehnyt sitä, ota muistikortti varovasti pakkauksesta ja aseta se tietokoneen<br />
(sisäiseen tai ulkoiseen) kortinlukulaitteeseen: kortti napsahtaa kuuluvasti paikalleen, ja kortin<br />
sisältö näkyy Windowsin Resurssienhallinnan uudessa ikkunassa.<br />
2. Avaa tietokoneen CD/DVD-asema, ja aseta CD/DVD-levy siihen. Jos CD/DVD-levyn Setup<br />
<strong>Assistant</strong> käynnistyy automaattisesti, lopeta se.<br />
3. Avaa CD/DVD-aseman hakemisto, ja siirry siellä hakemistoon Installation.<br />
4. Kopioi kaikki tämän hakemiston kansiot ja tiedostot.<br />
5. Siirry ulkoisen muistikortin hakemistoikkunaan ja liitä kopioimasi sisältö sinne.<br />
Asenna muistikortille kopioimasi ohjelmisto navigointilaitteelle kohdan Ensimmäinen käyttöönotto<br />
ohjeiden mukaan.<br />
7
Huomautus<br />
Manuaalinen asennus ja käyttöönotto<br />
Ennen kuin voit asentaa navigointilaitteelle uuden ohjelmiston, vanhat<br />
ohjelmistokomponentit on poistettava. Ohjeet tähän löydät navigointilaitteen<br />
käyttöohjeesta.<br />
Karttamateriaalin ja erikoiskohteiden siirtäminen<br />
muistikortille<br />
Navigointiohjelmistosta riippumatta voit asentaa laitteelle myös ylimääräistä kartta- ja<br />
erikoiskohdemateriaalia tai korvata nykyisiä tietoja myöhemmin ostamasi CD/DVD-levyn<br />
sisältämällä tuoreemmalla materiaalilla. Navigointilaite voi kuitenkin lukea näitä tietoja<br />
automaattisesti vain, jos sijoitat ne muistikortin hakemistoon MapRegions.<br />
Siirrä karttamateriaalia ja erikoiskohteiden tietoja muistikortille seuraavasti:<br />
1. Aseta muistikortti tietokoneen (sisäiseen tai ulkoiseen) kortinlukulaitteeseen: kortti napsahtaa<br />
kuuluvasti paikalleen, ja kortin sisältö näkyy Windowsin Resurssienhallinnan uudessa<br />
ikkunassa.<br />
2. Avaa tietokoneen CD/DVD-asema, ja aseta CD/DVD-levy siihen. Jos CD/DVD-levyn Setup<br />
<strong>Assistant</strong> käynnistyy automaattisesti, lopeta se.<br />
3. Avaa CD/DVD-aseman hakemisto, ja siirry siellä hakemistoon MapRegions.<br />
4. Kopioi kaikki haluamasi .psf-päätteiset tiedostot: tiedostonimestä käy ilmi, minkä alueen<br />
karttatietoja tiedosto sisältää.<br />
5. Siirry ulkoisen muistikortin hakemistoikkunaan ja luo sinne uusi kansio nimeltä MapRegions.<br />
6. Liitä nyt kaikki kopioimasi tiedostot tähän kansioon.<br />
Voit kopioida lisäksi erikoiskohteiden tietoja mukana tulleelta CD/DVD-levyltä muistikortille<br />
seuraavasti:<br />
1. Avaa kansio POI CD/DVD-aseman hakemistosta.<br />
2. Kopioi kaikki haluamasi tiedostot (esim. hotel.de.psf tms.).<br />
3. Siirry ulkoisen muistikortin hakemistoikkunaan MapRegions ja liitä kopioimasi sisältö sinne.<br />
Asenna muistikortille kopioimasi karttamateriaali ja/tai erikoiskohteiden tiedot navigointilaitteelle<br />
kohdan Ensimmäinen käyttöönotto ohjeiden mukaisesti.<br />
Huomautus<br />
Ennen kuin voit asentaa navigointilaitteelle uusia kartta- ja/tai erikoiskohdetietoja, vanhat<br />
tiedot on poistettava (osittain). Ohjeet tähän löydät navigointilaitteen käyttöohjeesta.<br />
Huomaa lisäksi, että tietojen siirtäminen muistikortille ja/tai navigointilaitteen sisäiseen muistiin<br />
(katso seuraavaa jaksoa) on mahdollista vain, jos siellä on käytettävissä riittävästi vapaata<br />
muistitilaa. Mahdollisesti tarpeettomia tietoja on poistettava muistitilan vapauttamiseksi.<br />
Tietojen siirtäminen navigointilaitteen sisäiseen<br />
muistiin<br />
Kannettavassa navigointilaitteessa on sisäinen, katoamaton muisti, joka sijaitsee My Flash Disk -<br />
kansiossa. Voit käyttää tätä muistia navigointiohjelmiston, karttamateriaalin ja/tai<br />
puheentunnistustietojen siirtämiseen navigointilaitteelle ja niiden asentamiseen. Tämä edellyttää<br />
kuitenkin, että olet ensin asentanut tietokoneelle mukana tulleelta CD/DVD-levyltä Microsoft<br />
ActiveSync ® -ohjelmiston joko manuaalisesti tai CD/DVD-levyn asennusohjelman avulla. Sen<br />
8
Manuaalinen asennus ja käyttöönotto<br />
lisäksi navigointilaitteen on oltava kytkettynä tietokoneeseen mukana tulleella USB-kaapelilla.<br />
Seuraavassa selostuksessa lähtökohtana on, että Microsoft ActiveSync ® on jo asennettu. Kopioi<br />
navigointiohjelmiston asennustiedot navigointilaitteen sisäiseen muistiin seuraavasti:<br />
1. Liitä navigointijärjestelmä tietokoneeseen USB-kaapelilla.<br />
2. Kun tietokone on tunnistanut navigointilaitteen, tietokoneen näytölle tulee valintaikkuna Uusi<br />
synkronointisuhde: jos haluat synkronoida tietoja navigointilaitteen ja tietokoneen välillä,<br />
valitse Kyllä. Jos haluat käyttää navigointilaitetta vierailevana laitteena tietokoneella, valitse Ei<br />
(suositus). Valitse lopuksi Jatka.<br />
3. Valitse Windowsin Resurssienhallinnasta Siirrettävä laite, ja siirry hakemistoon My Flash Disk.<br />
4. Napsauta hakemistoa hiiren kakkospainikkeella ja valitse kontekstivalikosta kohta Uusi kansio.<br />
Anna luomasi uuden kansion nimeksi INSTALL ja lopeta toiminto Enter-näppäimellä.<br />
5. Siirry CD/DVD-aseman Installation kansioon ja kopioi kaikki tämän kansion tiedostot ja<br />
kansiot.<br />
6. Siirry hakemistoon Siirrettävä laite > My Flash Disk > INSTALL, ja liitä kaikki kopioitu sisältö<br />
sinne.<br />
Kopioi lisäksi karttamateriaalia navigointilaitteen sisäiseen muistiin seuraavasti:<br />
1. Siirry CD/DVD-aseman hakemistoon MapRegions ja kopioi kaikki haluamasi .psf-päätteiset<br />
tiedostot. Tiedostonimestä käy ilmi, minkä alueen karttatietoja tiedosto sisältää.<br />
2. Valitse Windowsin Resurssienhallinnasta Siirrettävä laite, ja siirry hakemistoon My Flash Disk.<br />
3. Napsauta hakemistoa hiiren kakkospainikkeella ja valitse kontekstivalikosta kohta Uusi kansio.<br />
Anna luomasi uuden kansion nimeksi MapRegions ja lopeta toiminto Enter-näppäimellä.<br />
4. Liitä nyt kaikki kopioimasi tiedostot tähän kansioon.<br />
Jos olet laajentanut navigointiohjelmistoa maksuttomalla päivityksellä erityiskohdetiedostoihin tai<br />
"Puheentunnistus"-toiminnolla, niihin kuuluvat tiedot on siirrettävä navigointilaitteen sisäiseen<br />
muistiin: toiminto on käytettävissä vasta tietojen automaattisen asennuksen jälkeen.<br />
Kopioi erityiskohde- tai puheentunnistustiedot navigointilaitteen sisäiseen muistiin seuraavasti:<br />
1. Siirrä erityiskohdetiedot siirtymällä CD/DVD-aseman hakemistoon POI ja kopioimalla<br />
haluamasi PSF-tiedostot (esim. hotel.de.psf).<br />
2. Siirry hakemistoon Siirrettävä laite > My Flash Disk > MapRegions, ja liitä kopioitu sisältö<br />
sinne.<br />
3. Siirrä puheentunnistustiedot siirtymällä CD/DVD-aseman hakemistoon TSD ja kopioimalla<br />
sinne maakohtainen kansiosi: esimerkiksi kansiossa Germany TSD ovat saksankielisen<br />
alueen puheentunnistustiedot. Tarvittaessa voit tietysti kopioida muidenkin maiden<br />
puheentunnistustietoja/-kansioita niiden asentamiseksi navigointilaitteelle.<br />
Siirry hakemistoon Siirrettävä laite > My Flash Disk > MapRegions, ja liitä kopioitu sisältö sinne.<br />
9
GoPal Navigator 4<br />
Luku 3. Asennus ja käyttöönotto<br />
GoPal ® <strong>Assistant</strong> -ohjelmalla<br />
Manuaalisen asennuksen lisäksi on mahdollista siirtää tarvittavat tiedot CD/DVD-levyltä<br />
siirrettävälle navigointilaitteelle GoPal ® <strong>Assistant</strong> -ohjelmalla: GoPal ® <strong>Assistant</strong> on erityinen<br />
työkalu, joka helpottaa tiedonsiirtoa navigointilaitteen ja tietokoneen välillä ja yksinkertaistaa<br />
huomattavasti valittujen tietojen siirtämistä. Lisäksi voit ainoastaan GoPal ® <strong>Assistant</strong> -ohjelman<br />
avulla siirtää navigointilaitteella tallentamiasi GPS-reittitietoja tietokoneelle niiden<br />
varmuuskopiointia ja muiden käyttäjien kanssa vaihtamista varten. GoPal ® <strong>Assistant</strong>in<br />
käyttämiseksi se on ensin asennettava tietokoneelle.<br />
Vinkki<br />
Vaikka manuaalinen asennus ja tietojen siirto navigointilaitteelle on mahdollista,<br />
suosittelemme kaikkien asennusten suorittamista ensisijaisesti GoPal ® <strong>Assistant</strong> -<br />
ohjelmalla.<br />
GoPal ® <strong>Assistant</strong> -ohjelman asentaminen<br />
Kun asetat laitteen mukana tulleen CD/DVD-levyn tietokoneen levyasemaan, avautuu<br />
automaattisesti Setup <strong>Assistant</strong>, joka tukee eri ohjelmistokomponenttien asentamista tietokoneelle.<br />
Asenna GoPal ® <strong>Assistant</strong> tietokoneelle seuraavasti:<br />
1. Avaa tietokoneen CD/DVD-asema, ja aseta CD/DVD-levy siihen. Kun tietokone on lukenut<br />
CD/DVD-levyn, käynnistyy automaattisesti Setup <strong>Assistant</strong>: Noudata näytölle tulevia jatkoohjeita.<br />
2. Valitse Komponenttien valinta-ikkunasta Medion GoPal <strong>Assistant</strong> (valintamerkki) halutessasi<br />
asentaa GoPal ® <strong>Assistant</strong> -ohjelman. Tarvittaessa voit nyt napsauttaa muitakin valintakenttiä<br />
asentaaksesi tässä vaiheessa muitakin ohjelmistokomponentteja (esim. Medion GoPal<br />
Navigator, Microsoft ActiveSync ® , Manuals jne.). Kun olet valinnut haluamasi kentät, napsauta<br />
Jatka-painiketta.<br />
3. Tässä valintaikkunassa sinun on ilmoitettava asennuksessa käytettävä muistipolku: Hyväksy<br />
ehdotus tai valitse haluamasi polku ja napsauta Jatka-painiketta.<br />
4. Tässä valintaikkunassa voit nimetä kansion uudelleen (ei suositella): Napsauta Asennapainiketta<br />
ottaaksesi merkinnän käyttöön ja asentaaksesi valitut ohjelmistokomponentit<br />
tietokoneelle.<br />
GoPal ® <strong>Assistant</strong> asennetaan tietokoneen ohjelmahakemistoon, ja se on käytettävissä heti<br />
asennuksen jälkeen. Jos et myöhemmin enää tarvitse GoPal ® <strong>Assistant</strong> -ohjelmaa, voit poistaa<br />
sen järjestelmästä joko valitsemalla Ohjauspaneeli > Lisää tai poista sovellus tai valitsemalla Pura<br />
asennus -komennon ohjelmahakemistossa Käynnistä > Kaikki ohjelmat > Medion GoPal <strong>Assistant</strong>.<br />
GoPal ® <strong>Assistant</strong> -ohjelmalla tapahtuvaa viestintää ja tiedonsiirtoa varten tietokoneelle on<br />
asennettava Microsoft ActiveSync ® . Asennus voidaan myös suorittaa CD/DVD-levyllä olevan<br />
asennusohjelman avulla. Sen lisäksi navigointiohjelma on kytkettävä tietokoneeseen USBkaapelilla.<br />
Vinkki<br />
ActiveSync ® on asennettava vain silloin, kun käyttöjärjestelmänä on Windows 2000 SP4<br />
tai Windows XP. Windows Vista TM -järjestelmässä tiedonsiirtoon tarvittavat<br />
ohjelmistokomponentit ovat valmiina.<br />
10
Asennus ja käyttöönotto GoPal ® <strong>Assistant</strong> -ohjelmalla<br />
GoPal ® <strong>Assistant</strong> -ohjelman käyttöliittymä<br />
Kun asennus on suoritettu, käynnistä GoPal ® <strong>Assistant</strong> valitsemalla Medion GoPal <strong>Assistant</strong><br />
kansiosta Käynnistä > Kaikki ohjelmat > Medion GoPal <strong>Assistant</strong>.<br />
GoPal ® <strong>Assistant</strong> -ohjelman käyttöliittymä jakautuu seuraaviin osiin:<br />
Valikkorivi<br />
Valikkorivin avulla voit käyttää kaikkia ohjelmiston perustoimintoja. Valikkojen rakenne on<br />
seuraava:<br />
• Tiedosto<br />
Valitsemalla Lopeta voit sulkea GoPal ® <strong>Assistant</strong> -ohjelman.<br />
• Toimet<br />
o Valitsemalla Tuodaan tietoja kirjastoonkäynnistät ohjatun sisällön tuontitoiminnon (Content<br />
Import Wizard), joka auttaa uuden sisällön siirtämisessä GoPal ® <strong>Assistant</strong> -ohjelman<br />
kirjastoon (katso Toimet Content Import Wizard -toiminnolla).<br />
o Kohdassa Tarkista nyt ohjelmistopäivitykset voit etsiä GoPal ® <strong>Assistant</strong> –ohjelmalla<br />
automaattisesti Internetistä uutta ohjelmistoa navigointijärjestelmään.<br />
o Valitsemalla Tarkista sisällön päivitykset voit etsiä GoPal ® <strong>Assistant</strong> –ohjelmalla<br />
automaattisesti ajan tasalla olevaa sisältöä kirjastossa oleviin tietoihin.<br />
o Valitsemalla Käyttäjän kielen vaihto voit vaihtaa GoPal ® <strong>Assistant</strong>in käyttöliittymän tekstit<br />
haluamallesi kielelle.<br />
Huomautus<br />
o Huomaa, että valitsemasi uusi käyttäjän kieli on käytössä vasta, kun GoPal ® <strong>Assistant</strong> on<br />
käynnistetty uudelleen.<br />
• Asetukset<br />
o Valitsemalla Tarkista ohjelmapäivitykset ohjelmaa käynnistäessäsi voit asettaa GoPal ®<br />
<strong>Assistant</strong> -ohjelman etsimään käynnistyksen jälkeen automaattisesti Internetistä ajan<br />
tasalla olevaa sisältöä navigointijärjestelmään. Uudet asetukset tallennetaan ja ladataan<br />
jälleen ohjelman seuraavan käynnistyksen yhteydessä.<br />
o Valitsemalla Tarkista ohjelmaa käynnistäessäsi sisällön päivitykset voit asettaa GoPal ®<br />
11
Asennus ja käyttöönotto GoPal ® <strong>Assistant</strong> -ohjelmalla<br />
<strong>Assistant</strong> -ohjelman etsimään käynnistyksen jälkeen automaattisesti Internetistä ajan<br />
tasalla olevaa sisältöä navigointijärjestelmään. Uudet asetukset tallennetaan ja ladataan<br />
jälleen ohjelman seuraavan käynnistyksen yhteydessä.<br />
o Valitsemalla Tarkista ohjelmapäivitykset ohjelmaa käynnistäessäsi voit asettaa GoPal ®<br />
<strong>Assistant</strong> -ohjelman etsimään käynnistyksen jälkeen automaattisesti ajan tasalla olevaa<br />
ohjelmistoa navigointijärjestelmään.<br />
• Ohje<br />
Valitsemalla Ohjelman tiedot saat avattua samannimisen valintaikkunan, joka sisältää tiedot<br />
GoPal ® <strong>Assistant</strong>in versiosta ja käyttöoikeuksiin liittyviä juridisia ohjeita.<br />
Kirjasto, Kauppa, Tiedostojen valinta ja Laitetiedot<br />
GoPal ® <strong>Assistant</strong> -ohjelman keskusaluetta käytetään navigointijärjestelmän ja kytkettyjen<br />
laitteiden ohjelmisto- ja sisältötietojen hallintaan.<br />
• Kirjasto<br />
Kirjaston merkintöjen avulla voit valita tiettyjä luokkia näiden tietojen siirtämiseksi<br />
navigointilaitteelle tai laitteelta tietokoneelle. Valittavana ovat luokat Karttatiedot,GPS-reitit,<br />
Erikoiskohteet, Puheentunnistus, Ohjelmat ja Latauksen tila.<br />
• Kauppa<br />
Kaupan kautta pääset hankkimaan suoraan erilaisia lisätuotteita, kuten karttamateriaalia, POItiedostopaketteja<br />
ym., jotka voit ostaa suoraan GoPal-kaupan portaalista ja siirtää GoPal ®<br />
<strong>Assistant</strong>in avulla navigointilaitteellesi.<br />
• Laitteet<br />
Tästä voit valita kytketyn navigointilaitteen, tuoda näytölle tiettyjä tietoja ja nimetä laitteen<br />
uudelleen.<br />
• Tietojen valinta-alue<br />
Tämä alue muuttuu merkittävästi valitun asetuksen mukaan. Jos valitset luokan kirjastosta,<br />
pääset valitsemaan tässä näkyvistä tiedoista. Jos valitset vaihtoehdon Laitteet, tässä näkyvät<br />
laitetiedot.<br />
Levyasema-alue<br />
Tällä alueella voit hallita valitun navigointilaitteen sisäisen flash-muistin tai siinä käytettävän<br />
muistikortin tai tietokoneeseen kytketyssä kortinlukulaitteessa käytettävän muistikortin<br />
muistitilaa. Valitessasi kohdemuistia tuonti-/vientitoiminnoille voit tarvittaessa alustaa ulkoiset<br />
muistialueet (SD-kortti navigointi- tai kortinlukulaitteessa).<br />
Vinkki<br />
GoPal ® <strong>Assistant</strong>in levyasema-alueella tunnistetaan myös ulkoiset USB-tikut, joita<br />
tietokoneeseen on kytketty. Vastaavasti voit valita nämä levyasemat myös Valittu asema<br />
-valikosta ja tarvittaessa alustaa ne.<br />
Käyttäjän kielen määrittäminen<br />
Asennuksen aikana GoPal ® <strong>Assistant</strong>in käyttäjän kieli määritetään tietokoneen kieliasetusten<br />
mukaan. Tarvittaessa voit kuitenkin muuttaa GoPal ® <strong>Assistant</strong>in käyttäjän kielen tietokoneen<br />
asetuksesta riippumatta.<br />
Käyttäjän kieli vaihdetaan seuraavasti:<br />
1. Avaa GoPal ® <strong>Assistant</strong> valitsemalla samanniminen kohta valikosta Käynnistä > Kaikki ohjelmat<br />
> Medion GoPal <strong>Assistant</strong>.<br />
12
Asennus ja käyttöönotto GoPal ® <strong>Assistant</strong> -ohjelmalla<br />
2. Avaa Asetukset-valikko ja vie hiiriosoitin kohtaan Käyttäjän kielen vaihtaminen: Näytölle<br />
avautuu valikko.<br />
3. Valikossa aktiivinen käyttäjän kieli on merkitty asianmukaisella valintaruudulla. Napsauta<br />
haluamasi käyttäjänkielen valintaruutua valitaksesi kielen. Silloin Asetukset-valikko sulkeutuu.<br />
Nyt uusi käyttäjän kieli on valittu, mutta se ei ole vielä aktiivinen. Jotta käyttäjän kieli aktivoituisi,<br />
GoPal ® <strong>Assistant</strong> on ensin käynnistettävä uudelleen.<br />
Manuaaliset tiedonsiirtotoiminnot<br />
Kirjaston luokkien ja tietojen valinta-alueen graafisen esityksen avulla voit valita tiettyjä tietoja<br />
niiden siirtämiseksi navigointilaitteen sisäiseen flash-muistiin tai käytettävälle muistikortille tai<br />
niiden tuomiseksi sieltä tietokoneelle. Kun olet valinnut luokan kirjastosta, käytettävissä olevat<br />
vaihtoehdot näkyvät välittömästi tietojen valinta-alueella ja ovat valittavissa sieltä hiirellä. Voit<br />
suorittaa seuraavia toimia:<br />
Luokassa... ...valitse tietojen valinta-alueella...<br />
Karttatiedot CD/DVD-levyltä käytettävissä olevat alueet niiden siirtämiseksi<br />
automaattisesti navigointijärjestelmään.<br />
Erikoiskohteet CD/DVD-levyltä käytettävissä olevien erityiskohteiden tiedot niiden<br />
siirtämiseksi automaattisesti navigointijärjestelmään.<br />
Ohjelmisto CD/DVD-levyltä maakohtaiset asennustiedostot ohjelmiston<br />
asentamiseksi automaattisesti navigointilaitteelle.<br />
Latauksen tila GoPal-kaupan portaalista tähän mennessä ostetut lisätiedostopaketit<br />
siirrettäväksi navigointilaitteellesi.<br />
Seuraavassa kuvauksessa lähtökohtana on, että GoPal ® <strong>Assistant</strong> ja kaikki tarpeelliset kartta- ja<br />
erityiskohdetiedot on asennettu CD/DVD-levyn asennusohjelman avulla tietokoneen sisäiselle<br />
kiintolevylle. Toimi seuraavasti valitaksesi tiedot manuaalisesti ja siirtääksesi ne siirrettävälle<br />
navigointilaitteelle:<br />
1. Avaa GoPal ® <strong>Assistant</strong> valitsemalla samanniminen kohta valikosta Käynnistä > Kaikki ohjelmat<br />
> Medion GoPal <strong>Assistant</strong>.<br />
2. Valitse haluamasi luokka Kirjatosta: Tietojen valinta-alueen esitystapa mukautetaan<br />
automaattisesti valittuun luokkaan.<br />
3. Valitse haluamasi tiedot.<br />
o Karttatiedot<br />
Napsauta hiiren ykköspainikkeella haluamaasi kohtaa näytöllä olevassa karttanäkymässä:<br />
Esiin tulee ikkuna, josta näet, mistä alueesta on kyse ja miten paljon muistitilaa karttatiedot<br />
vaativat. Valitut alueet muuttuvat vihreiksi, ne alueet, joita ei ole valittu, taas näkyvät<br />
keltaisina. Valinnan voit peruuttaa napsauttamalla aluetta uudelleen. Alue muuttuu jälleen<br />
keltaiseksi, eikä sitä ole valittu tiedonsiirtoon.<br />
o Erikoiskohteet<br />
Napsauta hiiren ykköspainikkeella halutun erityiskohdevalinnan vieressä olevaa kenttää<br />
(valintamerkki asetettu). Näille riveille tulevat tiedot palveluntarjoajasta, version numero,<br />
tietueiden määrä, vaadittu muistitila ja mahdollisesti kuvaus. Voit peruuttaa valinnan<br />
napsauttamalla valintakenttää uudelleen (valintamerkki häviää). Kohtaa ei ole enää valittu<br />
tiedonsiirtoon.<br />
o Ohjelmisto<br />
Napsauta hiiren ykköspainikkeella maakohtaisen asennustiedoston vieressä olevaa kenttää<br />
(valintamerkki asetettu). Näille riveille tulevat tiedot palveluntarjoajasta, version numero,<br />
vaadittu muistitila ja tiedoston kuvaus. Voit peruuttaa valinnan napsauttamalla<br />
valintakenttää uudelleen (valintamerkki häviää). Kohtaa ei ole enää valittu tiedonsiirtoon.<br />
13
Asennus ja käyttöönotto GoPal ® <strong>Assistant</strong> -ohjelmalla<br />
4. Valitse näytön valikossa Valittu asema levyasema-alueella haluamasi tallennuskohde.<br />
Käytettävissä oleva ja tarvittava kapasiteetti kerrotaan luvussa Tallennustila:<br />
o Käytettävissä<br />
Tämä kapasiteetti on käytettävissä valitussa asemassa, ja se esitetään graafisesti<br />
muistipalkkien avulla. Värikoodeilla on merkitty, millaisia tiedostoja muistipaikassa on.<br />
Käytössä ovat seuraavat datatyypit: Karttatiedot, Musiikki, Erikoiskohteet, Elokuvat,<br />
Ohjelmisto ja Muu sisältö.<br />
Huomautus<br />
Kulloinkin käytössä oleva muistipaikka valitussa levyasemassa näkyy muistipalkissa<br />
merkintäluisti. Kun valitset kirjastosta datapaketin, muistipalkista näkyy, miten suuri osa<br />
muistitilasta on käytössä tämän datapaketin asennuksen jälkeen. Näin voit tarkistaa,<br />
onko tilaa riittävästi asennusta varten.<br />
o Tarvitaan<br />
Tämä kapasiteetti tarvitaan kirjastosta valittujen tietojen asentamiseen levyasemaan.<br />
o Varattu<br />
Tämä kapasiteetti on käytössä valitussa asemassa.<br />
5. Napsauta Synkronoi-painiketta.<br />
GoPal ® <strong>Assistant</strong> suorittaa nyt Kirjaston ja valitun aseman valittujen tiedostojen välisen<br />
synkronoinnin. Tässä yhteydessä tietueet asennetaan valittuun asemaan.<br />
Toimet Content Import Wizard -toiminnolla<br />
Manuaalisen synkronoinnin lisäksi GoPal ® <strong>Assistant</strong> tarjoaa myös mahdollisuuden siirtää<br />
kirjastossa olevia tietoja automaattisesti Content Import Wizard -toiminnolla. Siinäkin tapauksessa<br />
voit valita tarkkaan tiedostopaketit, jotka sitten asennat tietokoneelle. Toimi seuraavien ohjeiden<br />
mukaan siirtääksesi tietoja Content Import Wizard -toiminnolla:<br />
1. Valitse Tuodaan tietoja kirjastoon GoPal ® <strong>Assistant</strong> -ohjelman valikkorivin valikosta Toimet.<br />
Tämän jälkeen avautuu valintaikkuna Content Import Wizard. Napsauta Jatka-painiketta.<br />
2. Sisällöin tuontitoiminto etsii uutta sisältöä ja lisää ne automaattisesti alueelle Löydetty sisältö.<br />
Jos haluat ilmoittaa tietyn lähdehakemiston manuaalisesti, napsauta Etsi-painiketta. Ilmoita<br />
kyseisessä valintaikkunassa nyt hakemisto, jossa tiedot ovat, ja napsauta sitten Openpainiketta.<br />
Tulkittavat tiedot näkyvät nyt Löydetty sisältö-alueella.<br />
3. Napsauta hiiren ykköspainikkeella halutun tiedon vieressä olevaa kenttää (aseta<br />
valintamerkki). Näillä riveillä näkyvät tiedostotyyppi, -nimi, sekä saatavana olevan että jo<br />
käytössä olevan version osalta. Voit peruuttaa valinnan napsauttamalla valintakenttää<br />
uudelleen (valintamerkki häviää). Kohtaa ei ole enää valittu tiedonsiirtoon. Napsauta Jatkapainiketta.<br />
4. Nyt tuonti suoritetaan, ja se näkyy nykyisen tiedoston ja kokonaisetenemisen palkkina. Kun<br />
tiedonsiirto on suoritettu loppuun, napsauta Lopeta-painiketta sulkeaksesi sisällön<br />
tuontitoiminnon.<br />
Valitut tiedot ovat heti siirron jälkeen käytettävissä kyseisessä kirjaston luokassa.<br />
GPS-reittien siirtäminen ja esittäminen<br />
GoPal ® <strong>Assistant</strong>in avulla voit varmuuskopioida itse tallentamiasi GPS-reittejä (esim. viimeksi<br />
käyttämäsi reitin) tietokoneelle synkronointitoiminnon avulla. Lopuksi GoPal ® <strong>Assistant</strong> voi esittää<br />
tietokoneelle tallennetut GPS-reitit Google Maps TM -karttapalveluun tai muuntaa ne Google Earth TM<br />
-yhteensopivaan KML-muotoon.<br />
14
Asennus ja käyttöönotto GoPal ® <strong>Assistant</strong> -ohjelmalla<br />
Noudata seuraavia ohjeita siirtääksesi GPS-reittejä navigointilaitteelta tietokoneelle ja näyttääksesi<br />
niitä Google Maps TM -palvelussa:<br />
1. Jos et ole vielä tehnyt sitä, avaa GoPal ® <strong>Assistant</strong> samannimisen merkinnän avulla valikosta<br />
Käynnistä > Kaikki ohjelmat > Medion GoPal <strong>Assistant</strong>.<br />
2. Napsauta Synkronoi-painiketta GoPal ® <strong>Assistant</strong>in levyasema-alueella. Näytölle avautuu<br />
Synkronoi-valintaikkuna.<br />
3. Valitse Tuo tallennettuja GPS-reittejä ja napsauta Synkronoi-painiketta. GPS-reitit siirretään<br />
nyt tietokoneelle.<br />
Huomautus<br />
Huomaa, että GPS-reitit poistetaan navigointilaitteelta, kun ne on siirretty tietokoneelle.<br />
4. Siirry GoPal ® <strong>Assistant</strong>in kirjastoon ja valitse sieltä hakemisto GPS-reitit: Tietokoneelle<br />
tallennetut GPS-reitit (*.gpx) näkyvät nyt tiedonsiirtoalueen alaosassa.<br />
5. Valitse haluamasi GPS-reittitiedosto napsauttamalla sitä. Reitti näkyy sen jälkeen Google<br />
Maps TM -ympäristössä tiedonsiirtoalueen yläosasssa. Esitystä voi nyt muokata yksilöllisesti<br />
Google Maps TM -ohjelmalla käytettävien toimintojen avulla (Lähennä/loitonna, reitin osan<br />
siirtäminen, kartta/satelliitti-hybridinäkymän aktivointi).<br />
Huomautus<br />
GPS-reittien esittäminen Google Maps TM -karttapalvelussa on käytettävissä vain, jos<br />
tietokoneessa on Internet-yhteys.<br />
Tarvittaessa voit poistaa tietokoneelle tallennetut GPS-reitit, siirtää ne toiseen tallennuspaikkaan<br />
tai muuntaa ne Google Earth TM -yhteensopivaan KML-muotoon.<br />
Toimi seuraavasti:<br />
1. Siirry kohtaan Kirjasto > GPS-reitit katsoaksesi tietokoneelle tallennettuja GPS-reittejä.<br />
2. Napsauta Poista tiedosto -painiketta, joka on valitsemasi GPS-reittitiedoston kohdalla: GPSreittitiedosto<br />
(*.gpx) poistetaan lopullisesti tietokoneelta.<br />
3. Napsauta painiketta Tallenna nimellä: Näytölle avautuu valintaikkuna Valitse kohdekansio.<br />
4. Valitse haluamasi tallennuspaikka kohdasta Valitse kohdekansio. Halutessasi voit Uusi kansio<br />
-painikkeella luoda ja nimetä uuden kohdekansion. Kentässä Pitkä tiedostonimi voit<br />
halutessasi nimetä GPS-reitin uudelleen. Valikossa Tiedostotyyppi voit lisäksi valita<br />
tallennusmuodoksi joko Gpx-tiedostot (*.gpx) tai Kml-tiedostot (*.kml): Valitse GPXtiedostomuoto<br />
vaihtaaksesi reittitiedostoja muiden käyttäjien kanssa. Valitse KMLtiedostomuoto<br />
avataksesi ja esittääksesi GPS-reitin erillisessä Google Earth TM -sovelluksessa.<br />
5. Napsauta painiketta OK: GPS-reitti tallennetaan valitulla nimellä ja valitussa tiedostomuodossa<br />
valitsemaasi kansioon.<br />
Laitehallinnan toiminnot<br />
Laitteet-alueella ja levyasema-alueella GoPal ® <strong>Assistant</strong> tarjoaa mahdollisuuden kulloinkin<br />
kytketyn navigointilaitteen käyttöön: Periaatteessa on mahdollista kytkeä tietokoneeseen<br />
samanaikaisesti useita navigointilaitteita. Voit kuitenkin kytkeä navigointilaitteet tietokoneeseen<br />
peräkkäin ottaaksesi esimerkiksi varmuuskopiot sinne tallennetuista GPS-reittitiedoista. GoPal ®<br />
<strong>Assistant</strong> tallentaa kaikkien tietokoneeseen kytkettyjen navigointilaitteiden tunnisteet ja näyttää ne<br />
kohdassa Laitteet. Parhaillaan kytkettynä oleva navigointilaite näkyy tällöin vihreällä painikkeella<br />
merkittynä.<br />
Jos valitset kytketyn navigointilaitteen kohdasta Laitteet, tietojen valinta-alueella näkyvät seuraavat<br />
laitteen tiedot:<br />
• Nimi<br />
15
Asennus ja käyttöönotto GoPal ® <strong>Assistant</strong> -ohjelmalla<br />
Tässä näkyy laitteen nykyinen nimi. Voit nimetä laitteen uudelleen milloin tahansa (katso<br />
alhaalla).<br />
• Laitteen tunniste<br />
Tässä näkyy laitteiston tunnistenumero.<br />
• Asennettu navigointiohjelmisto<br />
Tästä näkyy, mikä navigointiohjelmisto laitteeseen on asennettuna.<br />
• Viimeksi synkronointi<br />
Tästä näkyy, mitkä tietokoneen ja navigointilaitteen tiedot on viimeksi synkronoitu.<br />
Laitenimen muuttaminen<br />
Toimitustilassa navigointilaitteella on vakionimi, joka on johdettu tuotenimestä. Voit muuttaa tämä<br />
nimen milloin tahansa ja korvata sen käyttäjän määrittämällä nimellä, jota siten käytetään<br />
tietokoneelle tehtävän rekisteröinnin yhteydessä. Nimeä navigointilaite uudelleen seuraavasti:<br />
1. Valitse kytketty navigointilaite kohdasta Laitteet.<br />
2. Napsauta hiiren ykköspainikkeella Nimeä laite uudelleen-painiketta.<br />
3. Anna haluamasi nimi valintaikkunassa Nimeä laite uudelleen ja vahvista nimi OK-painikkeella.<br />
Muutettu nimi otetaan käyttöön, ja navigointilaitteeseen viitataan jatkossa aina tällä nimellä<br />
kirjauduttaessa GoPal ® <strong>Assistant</strong> -ohjelmaan tällä tietokoneella.<br />
Huomautus<br />
Huomaa, että tämä on käyttäjän määrittämä nimi, jota ei siirretä itse laitteelle: Jos kytket<br />
navigointilaitteen toiseen tietokoneeseen, se rekisteröidään siihen alkuperäisellä<br />
toimitushetken nimellä.<br />
Ulkoisen muistikortin alustaminen<br />
Levyasema-alueella GoPal ® <strong>Assistant</strong> tarjoaa mahdollisuuden alustaa ulkoisen muistikortin<br />
navigointilaitteen tai kortinlukulaitteen MMC/SD-korttipaikassa tai tietokoneeseen liitetyn USBtikun.<br />
Navigointilaitteessa käytettävän muistikortin alustaminen on kuitenkin mahdollista vain<br />
silloin, jos kytketty navigointilaite tunnistetaan nykyisenä laitteena. Jos vaihdat navigointilaitetta<br />
GoPal ® <strong>Assistant</strong> -ohjelman käytön aikana, kytketty laite on ensin aktivoitava. Toimi seuraavasti:<br />
1. Valitse kytketty ja vihreällä painikkeella merkitty laite Laitteet-alueelta.<br />
2. Napsauta hiiren ykköspainikkeella painiketta Vaihda laitteelle. Jos tämä painike ei ole<br />
käytettävissä, kytketty laite on jo tunnistettu aktiivisena laitteena.<br />
Kun navigointilaite on tunnistettu parhaillaan kytkettynä laitteena, alusta käytettävä muistikortti<br />
seuraavasti:<br />
1. Valitse levyasema-alueelta Valittu asema-valikosta kohta Nykyisen laitteen nimi / Ulkoinen<br />
muisti.<br />
2. Napsauta hiiren ykköspainikkeella Alustus-painiketta.<br />
3. Näytölle tulee valintaikkuna Alustus. Napsauta hiiren ykköspainikkeella OK-painiketta<br />
aloittaaksesi muistikortin alustamisen. Voit keskeyttää toiminnon valitsemalla Keskeytä.<br />
4. GoPal ® <strong>Assistant</strong> suorittaa alustuksen ja ilmoittaa lopulta, että alustus onnistui. Napsauta<br />
hiiren ykköspainikkeella OK-painiketta sulkeaksesi ilmoituksen.<br />
16
Vinkki<br />
Asennus ja käyttöönotto GoPal ® <strong>Assistant</strong> -ohjelmalla<br />
Kortinlukulaitteessa olevia ulkoisia muistikortteja ja USB-tikkuja voi milloin tahansa valita<br />
ja alustaa valikon Valittu asema avulla.<br />
Kun alustus on suoritettu, käytettävissä oleva kapasiteetti näkyy merkintöinä ja muistipalkkina<br />
Tallennustila-alueella.<br />
Ostosten tekeminen GoPal-kaupan portaalissa<br />
Kauppa-painikkeella GoPal ® <strong>Assistant</strong> tarjoaa suoran GoPal-kaupan portaalin<br />
käyttömahdollisuuden: Tällä Online-alueella voit ostaa lisävarusteina saatavia tiedostopaketteja,<br />
kuten lisäkarttamateriaalia tai POI-tiedostoja ja siirtää ne GoPal ® <strong>Assistant</strong>in avulla<br />
navigointilaitteellesi.<br />
Vinkki<br />
Huomaa, että tietokoneessa on oltava Internet-yhteys, jotta GoPal-kauppaportaalin<br />
tarjontaa voisi käyttää.<br />
Kun olet painanut Kauppa-painiketta, avautuu GoPal-kaupan portaali. Ennen kuin voit käyttää<br />
kaupan portaalia, sinun on rekisteröidyttävä: kirjoita tervehdysikkunaan sähköpostiosoitteesi ja<br />
valitsemasi salasana. Kun olet kirjoittanut ne, pääset käyttämään kauppaa.<br />
GoPal-kaupan portaalin peruskäyttö on samanlaista kuin navigointi tavallisella Internet-selaimella.<br />
Tätä varten selainikkunan yläreunassa on käytettävissä seuraavat painikkeet:<br />
• Tällä painikkeella saat esiin GoPal-kaupan portaalin aloitussivun.<br />
• Tällä painikkeella pääset takaisin GoPal-kaupan portaalin edelliselle sivulle.<br />
• Tällä painikkeella voit avata seuraavan sivun kauppavierailusi aikana.<br />
• Tällä painikkeella voit lopettaa valitsemasi kaupan sivun lataamisen.<br />
Muuhun GoPal-kaupan portaalin käyttöön ja siellä navigointiin on ohjeet kauppaikkunassa.<br />
17
GoPal Navigator 4<br />
Luku 4. Käytön perusteet<br />
Käyttöönoton jälkeen navigointilaite on heti käyttövalmis. Omien navigointikohteiden ja<br />
käyttäjäkohtaisten asetusten määrittämiseksi on kuitenkin tunnettava navigointijärjestelmän<br />
peruskäyttökonsepti, jota esittelemme seuraavilla sivuilla. Jos olet jo tutustunut käyttökonseptiin,<br />
voit siirtyä suoraan kappaleeseen Luku 5, Asetusten muokkaaminen.<br />
Navigointijärjestelmän ohjaus tapahtuu ainoastaan käyttötiloissa "Valikkonäkymä" ja<br />
"Karttanäkymä".<br />
Ohjaus valikkonäkymässä<br />
Valikkonäkymässä ohjelmiston kaikki toiminnot on järjestetty hierarkkisiin valikoihin, jotka voidaan<br />
ottaa käyttöön navigointilaitteen kosketusnäytön painikkeilla. Jokaisesta painikkeesta avautuu<br />
alempi taso, jolla taas tarjoutuu käyttöön lisäasetuksia, jotka ovat olennaisia tälle valikolle tai tälle<br />
toiminnolle. Jos painikkeeseen ei ole yhdistetty muita valikkotasoja, toiminto suoritetaan<br />
välittömästi.<br />
Tässä yksi esimerkki:<br />
Päävalikon/painikkeen avulla …saat käyttöösi alavalikot/painikkeet.<br />
Valikkotasojen sisällä voit avata lisää alavalikoita käytettävissä olevien painikkeiden avulla tai<br />
sulkea niitä palataksesi jälleen päävalikkoon. Liikkuminen valikoiden välillä tapahtuu seuraavasti:<br />
• Avaa haluamasi valikko ja tuo esiin sen sisältämät alavalikot napauttamalla siihen liittyvää<br />
painiketta (esim. ).<br />
• Jos haluat sulkea avoimen alavalikon ja siirtyä sen päävalikkoon, paina painiketta . Tällä<br />
painikkeella voit lisäksi siirtyä valikkonäkymän päävalikkoikkunasta karttanäkymään, jota<br />
selostetaan jaksossa Karttanäkymän käyttö.<br />
• Jos haluat siirtyä seuraavalle sivulle valikkotason sisällä, napsauta painiketta .<br />
Eri ikkunoissa on valittava käytettävissä olevista vaihtoehdoista luettelon sisällä.<br />
• Jos haluat näkyviin piilossa olevat kohdat luettelosta, voit siirtää näyttöaluetta ylös tai alas<br />
18
Käytön perusteet<br />
painikkeella tai . Nykyinen sijainti luettelon sisällä näytetään palkissa näiden<br />
painikkeiden välillä.<br />
Eri ikkunoissa voit pienentää tai suurentaa ennalta määritettyä arvoa.<br />
• Voit pienentää tai suurentaa näkyvää arvoa painamalla painiketta tai . Nykyinen arvo<br />
näkyy arvoasteikossa painikkeiden välillä.<br />
Eri ikkunoissa on valittava, suoritetaanko vai keskeytetäänkö toiminto tai työvaihe.<br />
• Jos haluat suorittaa toiminnon tai työvaiheen, napauta painiketta .<br />
• Jos haluat suorittaa toiminnon tai työvaiheen, napauta painiketta .<br />
Painikkeella voit milloin tahansa siirtyä navigointijärjestelmän aloitusikkunaan, josta pääset<br />
käyttämään kaikkia navigointijärjestelmän toimintoja.<br />
Ohjaus karttanäkymässä<br />
Karttanäkymässä on käytettävissä on erilaisia painikkeita, joiden avulla voit käyttää<br />
valikkonäkymää ja pikavalikoita ja vaikuttaa äänentoistoon ja navigointijärjestelmän kulloisenkin<br />
ikkunaan ulkonäköön. Sen lisäksi saat tilanäyttöjen kautta ajankohtaista tietoa reitistä.<br />
Karttanäkymässä ovat käytettävissä seuraavat painikkeet ja tilanäytöt:<br />
19
Käytön perusteet<br />
Painikkeet Tilanäytöt<br />
Tällä painikkeella voit avata asetusikkunan<br />
Äänenvoimakkuus: Siitä voit säätää<br />
puheen, näppäinpainallusten ja MP3soittimen<br />
äänenvoimakkuutta.<br />
Tämä painike on käytettävissä vain, kun<br />
navigointijärjestelmässä on Bluetoothhandsfree-laite<br />
(katso laitteen käsikirjaa).<br />
Tällä painikkeella voit siirtyä<br />
karttanäkymästä takaisin valikkonäkymään.<br />
Tällä painikkeella voit vaihtaa<br />
karttanäkymää vaihtoehtojen Kartta<br />
ajosuuntaan, Kartta pohjoiseen ja 3D-kartta<br />
välillä. Näyttöasetukset selostetaan<br />
kohdassa Näkymän muokkaaminen.<br />
Näillä painikkeilla voit suurentaa tai<br />
pienentää näkyvää karttanäkymää. Jos<br />
napauttaa jotakin zoomauspainikkeista, voit<br />
-painikkeella siirtyä milloin tahansa<br />
automaattizoomaustilaan (katso Näkymän<br />
muokkaaminen).<br />
Tällä painikkeella voit avata Pikavalikon,<br />
joka kuvataan kohdassa Pikavalikon<br />
asetusten muokkaaminen.<br />
20<br />
Tässä näkyy poistettu asetus seuraavaan<br />
toimenpiteeseen asti.<br />
Tässä näkyy katu, jolla olet tällä hetkellä.<br />
Tässä näkyy TMC-vastaanoton laatu.<br />
Tässä näkyy lataustila.<br />
Tässä näkyy GPS-vastaanoton laatu.<br />
Tässä näkyy keskinopeus.<br />
Tässä näkyy nykyinen nopeus.<br />
. Tässä näkyy nykyinen sijainti<br />
karttanäkymässä.<br />
Tässä saapuu arvioitu saapumisaika<br />
määränpäähän.<br />
Tässä näkyy matka määränpäähän.<br />
Tässä näkyy jäljellä oleva ajoaika<br />
määränpäähän.<br />
Tässä näkyy nykyinen mittakaava<br />
karttanäkymässä.
GoPal Navigator 4<br />
Luku 5. Asetusten muokkaaminen<br />
Navigointilaitteen käynnistyksen jälkeen näkyviin tulee aloitusikkuna, josta pääset valitsemaan<br />
navigointijärjestelmän mahdolliset toimintoalueet.<br />
Vinkki<br />
Tällä painikkeella voit käynnistää GoPal Navigator 4 -navigointiohjelman.<br />
Tämän sovelluksen käyttöä selostetaan seuraavassa luvussa.<br />
Tästä painikkeesta voit käynnistää Alarm Clock -ohjelman. Ohjeet tämän<br />
sovelluksen käyttöön löydät navigointilaitteen käyttöohjeesta.<br />
Tästä painikkeesta voit käynnistää Picture Viewer -ohjelman. Ohjeet tämän<br />
sovelluksen käyttöön löydät navigointilaitteen käyttöohjeesta.<br />
Tällä painikkeella voit käynnistää Sudoku-pelin. Ohjeet tämän sovelluksen<br />
käyttöön löydät navigointilaitteen käyttöohjeesta.<br />
Tästä painikkeesta voit käynnistää asetusvalikon, jonka avulla voit muokata<br />
navigointijärjestelmän perusasetuksia. Käytettäviä asetusvaihtoehtoja<br />
kuvataan seuraavassa jaksossa.<br />
Navigointilaitteesta riippuen nämä kohdat voivat jakautua useammalle valikkosivulle,<br />
joita voit selata painikkeilla ja .<br />
Jos haluat ottaa käyttöön navigointijärjestelmän oletusasetukset tai olet jo määrittänyt omat<br />
asetukset, voit hypätä seuraavien sivujen yli ja siirtyä suoraan lukuun 6, <strong>GoPal®</strong>navigointiohjelman<br />
käyttö.<br />
Ohjauksen perusasetukset<br />
Käynnistysikkunan alareunan -painikkeella saat avattua valikon, jolla voit määrittää<br />
navigointilaitteesi perusasetukset.<br />
Tässä valittavana on seuraavat asetusvalikot:<br />
• Äänenvoimakkuuden asetukset<br />
• Näytön asetukset<br />
• Energia-asetukset<br />
• FM-lähetin<br />
• Palauta tehdasasetukset<br />
Avaa kulloinenkin alavalikko napauttamalla yhtä painikkeista. Asetusvalikoista pääset pois<br />
napauttamalla painiketta .<br />
21
Äänenvoimakkuuden asetukset<br />
Asetusten muokkaaminen<br />
Tästä alavalikosta voit määrittää yksilöllisesti äänenvoimakkuuden puheentunnistuksen,<br />
napsautuksille ja MP3-tiedostojen toistolle MP3 Player -lisäsovelluksella. Tässä määritetty<br />
äänenvoimakkuus koskee toistoa niin sisäisillä kaiuttimilla kuin navigointilaitteen kuulokeliitännän<br />
(3,5 mm ministereoliitäntä) kautta.<br />
Painikkeilla ja voit pienentää tai suurentaa erikseen kunkin signaalin äänenvoimakkuutta<br />
kuusiportaisella asteikolla. Alimmalla tasolla signaalin toisto mykistyy.<br />
Näytön asetukset<br />
Tässä alavalikossa voit muokata erikseen päivä- ja yökäytön valoisuusasetuksia sekä kalibroida<br />
näytön.<br />
• Jos napautat painiketta Kirkkauden säätö, voit vähentää tai lisätä erikseen kohdan<br />
Valoisuus päivälla ja kohdan Valoisuus yölla painikkeilla ja kuusiportaisella asteikolla.<br />
• Voit kalibroida navigointilaitteen kosketusnäytön uudelleen napauttamalla painiketta<br />
Näytön kalibrointi. Se on tarpeen, jos kosketusnäytön tiedot eivät enää vastaa suoritettua<br />
toimintoa: esimerkiksi painikkeiden ja niihin liittyvien merkkien tai komentojen järjestys ei<br />
välttämättä ole enää sama.<br />
Tee kalibrointi noudattamalla näytölle tulevia ohjeita napauttamalla kohderasteja. Ota lopuksi<br />
uudet asetukset käyttöön napauttamalla näyttöä uudelleen.<br />
Huomautus<br />
Jos alustat navigointilaitteesi flash-muistin esim. päivittääksesi uudempaan<br />
ohjelmistoversioon, näyttö on silloinkin kalibroitava uudelleen asennuksen aikana (katso<br />
myös laitteen sähköistä käsikirjaa).<br />
Valoisuusasetukset tallennetaan ja tallennettu arvo otetaan käyttöön, kun<br />
navigointijärjestelmä käynnistetään seuraavan kerran.<br />
Energia-asetukset<br />
Tässä alavalikossa voit muokata akku- ja verkkokäytön energiansäästöasetuksia ja tarkistaa<br />
navigointilaitteen lataustilan.<br />
• Kun napautat valikkoa kohdan Sammuta akkukäytössä oleva laite: voit valita luettelosta yhden<br />
seuraavista vaihtoehdoista:<br />
o älä katkaise koskaan<br />
Navigointilaitteesta katkaistaan virta vasta sitten, kun sisäisestä akusta loppuu virta.<br />
o 15/30/45 min / 1/2 tunnin kuluttua<br />
Jos navigointilaitetta ei käytetä eikä se parhaillaan opasta määränpäähän, se siirtyy valitun<br />
ajan kuluttua valmiustilaan: kun painat virtakatkaisinta, laite aktivoituu jälleen ja esiin tulee<br />
viimeksi käytetty ikkuna.<br />
• Kun napautat valikon kohtaa Sammuta verkkovirtakäytössä oleva laite: voit valita luettelosta<br />
yhden seuraavista vaihtoehdoista:<br />
o älä katkaise koskaan<br />
Navigointilaitteen virtaa ei katkaista koskaan.<br />
o 15/30/45 min / 1/2 tunnin kuluttua<br />
Jos navigointilaitetta ei käytetä eikä se parhaillaan opasta määränpäähän, se siirtyy valitun<br />
ajan kuluttua valmiustilaan: kun painat virtakatkaisinta, laite aktivoituu jälleen ja esiin tulee<br />
22
viimeksi käytetty ikkuna.<br />
Asetusten muokkaaminen<br />
• Näytön alareunassa näkyy pylväskaaviona akun nykyinen lataustila. Määritettyinä ovat<br />
seuraavat tilat:<br />
o Akkua ladataan<br />
Navigointilaite on kytketty USB-liitännällä ulkoiseen jännitelähteeseen: pylväskaaviolla<br />
osoitetaan, että sisäisen akun lataaminen on käynnissä.<br />
o Energiaa jäljellä<br />
Navigointilaitetta ei ole kytketty ulkoiseen jännitelähteeseen, ja sitä käytetään akulla:<br />
Akussa jäljellä oleva virta ilmoitetaan prosentteina.<br />
o Ulkoinen virtalähde<br />
Navigointilaite on kytketty USB-liitännällä ulkoiseen jännitelähteeseen: Sisäistä akkua<br />
ladataan.<br />
Auto-Off-toiminto<br />
Tässä alavalikossa voit määrittää, miten laite käyttäytyy, jos virransyöttöpistoke irrotetaan<br />
latauksen tai käytön aikana.<br />
• Poista Auto-Off-toiminto käytöstä<br />
Jos napautat luettelosta vaihtoehtoa Poista Auto-Off-toiminto käytöstä, Auto-Off-tilaa ei oteta<br />
käyttöön. Laite pysyy virransyöttötilasta riippumatta käynnissä, kunnes sisäinen jännite on kulunut<br />
loppuun. Silloin käytössä ovat asetukset, jotka olet määrittänyt kohdassa Energiaasetukset (katso<br />
edellistä sivua).<br />
• 1 minuutti<br />
Jos napautat luettelon kohtaa 1 minuutti, laitteen virta katkeaa automaattisesti minuutin kuluttua<br />
latauspistokkeen irrottamisesta.<br />
• 2 minuuttia<br />
Jos napautat luettelon kohtaa 2 minuuttia, laitteen virta katkeaa automaattisesti kahden minuutin<br />
kuluttua latauspistokkeen irrottamisesta.<br />
• 5 minuuttia<br />
Jos napautat luettelon kohtaa 5 minuuttia, laitteen virta katkeaa automaattisesti viiden minuutin<br />
kuluttua latauspistokkeen irrottamisesta.<br />
Jos et ole valinnut kohtaa Poista Auto-Off-toiminto käytöstä, navigointilaitteen näytölle seuraava<br />
ikkuna, kun virransyöttöpistoke on irrotettu.<br />
23
Asetusten muokkaaminen<br />
• -näppäimellä pääset takaisin näyttöön, joka oli aktiivisena ennen pistokkeen irrottamista.<br />
• -näppäimellä laite sammuu.<br />
• -näppäimellä laite käynnistyy uudelleen.<br />
Huomautus<br />
Huomaa, että tämä toiminto on käytettävissä vain tietyissä laitetyypeissä.<br />
FM-lähetin<br />
Lisätietoja FM-lähettimen asetuksista on laitteen käsikirjassa.<br />
Huomautus<br />
Huomaa, että tämä asetus on käytettävissä vain tietyissä laitetyypeissä.<br />
Palauta tehdasasetukset<br />
Tällä painikkeella voit palauttaa laitteen tehdasasetukset. Samalla menetät muun muassa kaikki<br />
henkilökohtaiset asetuksesi, kuten suosikit ja viimeksi ilmoitetut kohteet: Siksi tämä toiminto<br />
kannattaa suorittaa vain silloin, kun näitä tietoja ei enää tarvita.<br />
Kun napautat painiketta, navigointilaitteen näytölle tulee vahvistusikkuna. Palauta tehdasasetukset<br />
napauttamalla painiketta : Muussa tapauksessa voit keskeyttää toiminnon painikkeella .<br />
Kun napautat painiketta, laite käynnistyy uudelleen ja seuraavat asetukset palautuvat:<br />
Uudelleenkäynnistyksen jälkeen on ensimmäiseksi valittava kieli ohjelmiston sisällä. Lisäksi sinulla<br />
on navigointiohjelman käynnistyksen jälkeen mahdollisuus tutustua navigointijärjestelmään<br />
tarkemmin lyhyen esittelyn avulla: halutessasi voit myös ohittaa tämän vaiheen ja ryhtyä suoraan<br />
käyttämään navigointijärjestelmää.<br />
Navigointiohjelman erillisiä asetuksia<br />
Käyttöönoton jälkeen navigointijärjestelmä toimii vakioasetuksilla, joita voit kuitenkin milloin<br />
tahansa muuttaa ja muokata Asetukset-valikossa omien tarpeidesi mukaisiksi. Asetukset-valikon<br />
(asetukset) saat avattua -painikkeella, joka löytyy valikkonäkymän pääikkunasta.<br />
Vinkki<br />
Jos haluat ottaa käyttöön navigointijärjestelmän oletusasetukset tai olet jo määrittänyt<br />
omat asetukset, voit hypätä seuraavien sivujen yli ja siirtyä suoraan lukuun 6, GoPal ® -<br />
navigointiohjelman käyttö.<br />
Tässä valittavana on seuraavat asetusvalikot:<br />
• Reittiasetukset<br />
• Esitys<br />
• Kieliasetukset<br />
• Laitteen asetukset)<br />
24
• Ohjelman asetukset<br />
• Ohje<br />
Asetusten muokkaaminen<br />
Seuraavassa kuvataan käytettävissä olevat asetusvalikot ja niiden sisältämät asetusvaihtoehdot.<br />
Voit muuttaa niiden asetuksia uudelleen milloin tahansa.<br />
Reittiasetukset muokkaaminen<br />
Tässä alavalikossa voit muokata reitin määritystä ja ohjausta omien tarpeidesi mukaan. Huomaa,<br />
että reittivaihtoehdot vaikuttavat toisiinsa: Reittityypin valinnan jälkeen muut reittivaihtoehdot<br />
poistuvat automaattisesti käytöstä.<br />
Periaatteessa mahdollisia ovat seuraavat vaihtoehdot:<br />
• Reittien määritys on optimoitu henkilöautoille. Tähän asetukseen sovelletaan<br />
tieliikenneasetusta: Siten käytössä ovat periaatteessa kaikki tiet, mutta yksisuuntaisia katuja<br />
voidaan ajaa vain oikeaan suuntaan. Kävelykatualueet eivät periaatteessa ole suoraan<br />
käytettävissä, vaan järjestelmä antaa tätä koskevan ilmoituksen.<br />
Tämän asetuksen sijaan voit valita jonkin seuraavista vaihtoehdoista:<br />
o Reittimääritys on optimoitu polkupyörille (mahdollista enintään 50 km:n säteellä<br />
nykyisestä sijainnista): Reitin määrityksessä huomioidaan myös pyörätiet, kävelykatualueet<br />
eivät ole suoraan käytettävissä. Järjestelmä määrittää aina lyhimmän reitin, ruuhkien kierto<br />
on oletusarvoisesti poissa käytöstä. Moottoritiet ja maksulliset tiet eivät ole käytössä, joten<br />
niitä hyödyntävät reittivaihtoehdot poistetaan automaattisesti käytöstä (katso jäljempänä).<br />
o Reittimääritys on optimoitu jalankulkijoille (mahdollista enintään 50 km:n säteellä<br />
nykyisestä sijainnista): Reitin määrityksessä otetaan huomioon myös kävely- ja pyörätiet,<br />
yksisuuntaisia katuja voi käyttää molempiin suuntiin, kävelykatualueet ovat suoraan<br />
käytettävissä. Järjestelmä määrittää aina lyhimmän reitin, ruuhkien kierto on<br />
oletusarvoisesti poissa käytöstä. Moottoritiet ja maksulliset tiet eivät ole käytössä, joten niitä<br />
hyödyntävät reittivaihtoehdot poistetaan automaattisesti käytöstä (katso jäljempänä).<br />
• Reitin määritys optimoidaan matka-ajan mukaan: Järjestelmä valitsee aina<br />
mahdollisimman nopean reitin.<br />
Tämän asetuksen sijaan voit valita jonkin seuraavista vaihtoehdoista:<br />
o Reitin määritys optimoidaan matkan pituuden mukaan: Järjestelmä valitsee aina<br />
mahdollisimman lyhyen reitin.<br />
o Reitin määrityksessä yhdistellään nopeinta ja lyhintä mahdollista reittiä: Tässä pyritään<br />
taloudelliseen reittiin.<br />
• Ruuhkan kiertäminen ei ole käytössä: Tämänhetkisiä liikennetietoja (TMC) ei oteta<br />
huomioon reitin valinnassa.<br />
Tämän asetuksen sijaan voit valita jonkin seuraavista vaihtoehdoista:<br />
o Jos manuaalinen ruuhkien kierto on käytössä, karttanäkymässä varoitetaan<br />
varoitusmerkillä lähellä olevasta liikennehäiriöstä, joka on reitin varrella ja vaikuttaa matkaaikaan.<br />
o Jos automaattinen ruuhkien kierto on käytössä, navigointiohjelma laskee<br />
automaattisesti taustalla käytettävissä olevien liikennetietojen pohjalta poikkeavia reittejä,<br />
25
Asetusten muokkaaminen<br />
jotka ovat reittisi varrella ja vaikuttavat matka-aikaan.<br />
• Lauttojen käyttö huomioidaan reitin määrityksessä.<br />
Tämän asetuksen sijaan voit valita seuraavan vaihtoehdon:<br />
o Lauttojen käyttöä ei huomioida reitin määrityksessä.<br />
• Kunnan-, maan- ja valtakunnallisten teiden lisäksi reittien määrityksessä huomioidaan<br />
myös moottoritiet.<br />
Tämän asetuksen sijaan voit valita seuraavan vaihtoehdon:<br />
o Moottoriteitä ei huomioida reitin määrityksessä: siinä otetaan huomioon vain kunnan-,<br />
maan- ja valtakunnalliset tiet.<br />
• Maksulliset tiet otetaan huomioon reittiä määritettäessä.<br />
Tämän asetuksen sijaan voit valita seuraavan vaihtoehdon:<br />
o Maksullisten teiden käyttöä ei huomioida reitin määrityksessä.<br />
Vinkki<br />
Vaikka karttamateriaali on ajan tasalla laitteen toimitushetkellä, emme voi taata, että se<br />
todella sisältää kaikki maksulliset tiet.<br />
Esitys muokkaaminen<br />
Tässä alavalikossa voit muokata näyttöä navigointijärjestelmän kosketusnäytöllä omien tarpeidesi<br />
mukaan. Tässä valittavana on seuraavat vaihtoehdot:<br />
• Ohjausliikkeen aikana näytöllä näkyy edelleen kartta. Ohjausnuoli näkyy kartalla<br />
pienennettynä.<br />
Tämän asetuksen sijaan voit valita seuraavia vaihtoehtoja:<br />
o Nuolinäkymässä reittiopastus näytetään ainoastaan liikkeitä osoittavilla nuolilla,<br />
karttanäkymää ei näytöllä ole.<br />
o Jaetun näytön tilassa nuoli- ja karttanäkymä näkyvät rinnakkain. Lisäksi käytettävissäsi<br />
ovat pikavalikon kaksi ensimmäistä painiketta (vain kun esitysmuotona on 480 x 272<br />
kuvapisteen).<br />
o Ohjausliikkeen aikana näyttö siirtyy automaattisesti karttanäkymästä nuolinäkymään.<br />
Liikkeen jälkeen palataan jälleen karttanäkymään.<br />
o Ohjausliikkeen aikana näyttö siirtyy automaattisesti karttanäkymästä Splitscreenäkymään.<br />
Liikkeen jälkeen palataan jälleen karttanäkymään (vain kun esitysmuotona on<br />
480 x 272 kuvapisteen).<br />
• Kartan muotoilu muuttuu kellonajasta riippuen automaattisesti päivänvalon tai pimeyden<br />
mukaan.<br />
Tämän asetuksen sijaan voit valita seuraavia vaihtoehtoja:<br />
o Kartta näytetään päivänvaloon optimoituna.<br />
26
Asetusten muokkaaminen<br />
o Kartta näytetään yövalaistukseen optimoituna.<br />
Vinkki<br />
Päivä- ja yönäkymän asetuksia voi muokata tarpeen mukaan valikossa Näytön asetukset<br />
> Kirkkauden säätö (katso Esitystavan muokkaaminen) käytön perusasetuksissa.<br />
• Kaikki kellonajat näytetään navigointiohjelmiston sisällä 24 tunnin muodossa.<br />
Tämän asetuksen sijaan voit valita seuraavan vaihtoehdon:<br />
o Kaikki kellonajat näytetään navigointiohjelmiston sisällä 12 tunnin muodossa (AM/PM).<br />
• 2D-karttanäkymässä (katso seuraavaa kohtaa) kartta näkyy Smart-tilassa kartan<br />
mittakaavasta riippuen pohjoiseen tai ajosuuntaan suunnattuna. Toisin sanoen:<br />
o Käytettäessä suurta zoomausta (karttanäkymän voimakasta suurennusta) kartta näytetään<br />
ajosuunnassa, mikä helpottaa suunnistusta ympäristön mukaan.<br />
o Pienempää zoomausta käytettäessä (karttanäkymän suurennus minimaalinen) kartta<br />
kääntyy automaattisesti niin, että se on aina suunnattu pohjoiseen: Tämä tila lisää<br />
läpinäkyvyyttä ja estää maiden tai alueiden esittämisen ylösalaisin.<br />
Tämän asetuksen sijaan voit valita seuraavan vaihtoehdon:<br />
o Kartta ajosuuntaan -tilassa karttanäkymä määräytyy aina kulloinsekin ajosuunnan<br />
mukaan: Zoomausasteesta riippuen voi myös käydä niin, että alue tai maa, johon sinua<br />
tällä hetkellä opastetaan, näkyy näytöllä sivuttain tai ylösalaisin.<br />
o Kartta pohjoiseen -tilassa karttanäkymä suuntautuu aina pohjoiseen: Käytännössä<br />
ajosuunta siis poikkeaa kartan suunnasta tai voi olla jopa päinvastainen.<br />
• 2D-karttanäkymä-tilassa kartta näkyy näytöllä kaksiulotteisena. Tässä tilassa voit valita<br />
vapaasti esitystavoista smart, Kartta ajosuuntaan ja Kartta pohjoiseen.<br />
Tämän asetuksen sijaan voit valita seuraavan vaihtoehdon:<br />
o 3D-karttanäkymä-tilassa kartta näkyy kallistuneena ja kolmiulotteisena. Kolmiulotteinen<br />
näkymä suuntautuu aina pohjoiseen. Tässä tilassa esitysvaihtoehdot smart, Kartta<br />
ajosuuntaan ja Kartta pohjoiseen eivät ole valittavissa.<br />
Vinkki<br />
o Vaihto 2D- ja 3D-näkymän välillä voidaan tehdä myös suoraan näytön kompassikuvakkeen<br />
avulla.<br />
• Kun automaattinen zoomaustoiminto on käytössä, nykyinen kartan osa suurennetaan<br />
keskizoomausasteen mukaan, jos seuraavaksi on tehtävä ohjausliike.<br />
Tämän asetuksen sijaan voit valita seuraavan vaihtoehdon:<br />
o Nykyistä kartan osaa zoomataan huomattavasti suuremmaksi.<br />
o Nykyistä kartan osaa zoomataan huomattavasti pienemmäksi.<br />
Kieliasetusten muokkaaminen<br />
Tässä alavalikossa voit muokata kielikohtaisia parametreja.<br />
• Navigointiohjelman valikkokieli asetetaan valmiiksi maakohtaisen asennustiedoston<br />
27
Asetusten muokkaaminen<br />
valinnalla tai kielen valinnalla asennuksen aikana.<br />
Jos navigointilaitteeseen on esiasennettu useita kieliä, voit valita toisen kielen napauttamalla<br />
haluamaasi kohtaan tässä näkyvässä valikossa.<br />
Vinkki<br />
Muiden kielten asentaminen jälkikäteen onnistuu valitsemalla maakohtaiset<br />
asennustiedostot GoPal ® <strong>Assistant</strong> -ohjelman sisällä.<br />
• Syöttö aakkosnumeerisella näppäimistöllä (esim. maiden, paikkojen ja katujen nimet)<br />
tapahtuu näppäimistöllä aakkosten mukaan järjestetyn vakionäppäimistön avulla.<br />
Tämän asetuksen sijaan voit valita seuraavia vaihtoehtoja:<br />
o Näppäimistön järjestys vaihtuu kirjoitus- ja tietokoneiden näppäimistölle kehitettyyn<br />
QWERTZ-näppäinjärjestykseen (Saksalainen), joka on suunniteltu saksankieliselle alueelle<br />
sekä Puolalle, Tshekinmaalle ja Venäjälle.<br />
o Näppäimistön järjestys vaihtuu kirjoitus- ja tietokoneiden näppäimistölle kehitettyyn<br />
QWERTZ-näppäinjärjestykseen (Englantilainen), joka on suunniteltu englanninkieliselle<br />
alueelle, Skandinavialle, Italialle, Turkille, Kreikalle, Portugalille ja Alankomaille.<br />
o Näppäimistön järjestys vaihtuu kirjoitus- ja tietokoneiden näppäimistöille kehitettyyn<br />
AZERTY-näppäinjärjestykseen (Ranskalainen), joka on suunniteltu ranskankielisille maille.<br />
o Näppäinten järjestys vaihdetaan kyrillisille kielille kehitetyn näppäinjärjestelmän<br />
mukaiseksi (Kyrillinen).<br />
• Kun TTS-toiminto (Text-to-Speech, teksti puheeksi) on käytössä, seuraavan<br />
ohjausliikkeen suunnan ilmoituksen lisäksi sanotaan myös kadun nimi, kadun tyyppi (vain<br />
moottoriteillä) ja/tai paikan nimi.<br />
Tämän asetuksen sijaan voit valita seuraavan vaihtoehdon:<br />
o Jos TTS ei ole käytössä, sanotaan vain seuraavan ohjausliikkeen suunta.<br />
Laiteasetusten muokkaaminen<br />
Tässä näkyvät asetukset ovat samanlaiset kuin käytön perusasetukset, jotka selostettiin jo<br />
kohdassa Käytön perusasetukset.<br />
Ohjelman asetusten muokkaaminen<br />
Tässä alavalikossa voit muokata sovelluskohtaisia parametreja.<br />
• Tässä alavalikossa voit määrittää TMC-liikennetiedotteiden vastaanoton.<br />
Huomautus<br />
TMC on digitaalinen radiotietopalvelu, jolla siirretään liikennehäiriötiedotteita Radio Data<br />
System (RDS) -järjestelmää käyttäen, ja navigointilaitteesi pystyy tulkitsemaan sen<br />
lähettämät tiedot. TMC käyttää poliisin, ruuhkapäivystyspalvelujen ja muiden<br />
käytettävissä olevien lähteiden toimittamia tietoja.<br />
Liikennepalvelun signaalin vastaanoton laatu näkyy karttanäkymän ylläreunan<br />
tilanäytöllä .<br />
Jos navigointijärjestelmäsi pystyy vastaanottamaan TMC-tiedotteita, voit valita näytön alareunan<br />
painikkeilla seuraavia vaihtoehtoja:<br />
o Laite määrittää saamiensa TMC-tietojen avulla automaattisesti reitin ruuhkan<br />
28
Asetusten muokkaaminen<br />
kiertämiseksi (katso myös Ohjelman asetusten muokkaaminen).<br />
Tämän asetuksen sijaan voit valita seuraavia vaihtoehtoja:<br />
o Ruuhkan kiertäminen TMC-tietojen pohjalta ei ole käytössä.<br />
o Kun käytössä on manuaalinen ruuhkan kiertäminen, saat tiedon TMC-järjestelmän<br />
ilmoittamista liikennehäiriöistä vain kartalla näkyvänä varoitusmerkkinä.<br />
o Navigointilaite etsii lähetintä automaattisesti. Vastaanoton laadun heikentyessä etsitään<br />
heti uutta lähetintä.<br />
Tämän asetuksen sijaan voit valita seuraavan vaihtoehdon:<br />
o Manuaalista lähetinhakua käyttäessäsi voit määrittää TMC-lähettimen kiinteästi<br />
painikkeilla ja . Vastaanoton laadun heikentyessä ei silloin etsitä uutta lähetintä.<br />
Huomautus<br />
Painikkeet ja näkyvät vain silloin, kun etsit TMC-lähetintä manuaalisesti.<br />
Vinkki<br />
Tarvittaessa voit hankkia laitteeseen kaupallisen V-Trafic-palvelun: silloin käytettävissä<br />
ovat myös Ranskan liikennetiedotteet.<br />
• Navigointiohjelman aikavyöhykkeeksi on toimitustilanteessa määritetty GMT+1:00<br />
(Greenwich Mean Time plus 1 tunti). Tämä asetus vastaa aikavyöhykettä, johon kuuluvat mm.<br />
Amsterdam, Berliini, Rooma.<br />
Tämän asetuksen sijaan voit valita seuraavia vaihtoehtoja:<br />
o Aikavyöhykkeeksi määritetään Greenwich Mean Time. Tähän aikavyöhykkeeseen<br />
kuuluvat mm. Edinburgh, Lissabon, Lontoo.<br />
o Aikavyöhykkeeksi määritetään Greenwich Mean Time plus 2 tuntia. Tähän<br />
aikavyöhykkeeseen kuuluvat mm. Ateena, Istanbul, Minsk.<br />
o Aikavyöhykkeeksi määritetään Greenwich Mean Time plus 2 tuntia. Tähän<br />
aikavyöhykkeeseen kuuluvat mm. Helsinki, Kiova, Riika, Sofia.<br />
• Karttamateriaalissa kullekin reitille määritettyjä suurinta sallittua nopeutta koskevia tietoja<br />
ei näytetä näytöllä eikä nopeuden ylittymisestä ilmoiteta äänimerkillä (asetus: Älä näytä).<br />
Tämän asetuksen sijaan voit valita seuraavan vaihtoehdon:<br />
o Näyttö ilman varoitusta<br />
Tälle reitin osalle määritetty suurin sallittu nopeus näytetään kartalla, mutta<br />
navigointijärjestelmä ei anna äänimerkkiä nopeuden ylittyessä.<br />
o Varoitus 5 km/h:n ylityksestä (vaihtoehtoiset asetukset: 10/15/20/25/30 km/h)<br />
Tälle reitin osalle määritetty suurin sallittu nopeus näytetään kartalla. Lisäksi<br />
navigointijärjestelmä varoittaa äänimerkillä, jos ylität suurimman sallitun nopeuden valitulla<br />
kilometrimäärällä.<br />
29
Huomautus<br />
Asetusten muokkaaminen<br />
Valikossa Ohjelman asetukset > Yksiköt tehdyn pituusformaatin valinnan mukaan (ks.<br />
alla) maksiminopeuden ylitys mitataan ja ilmoitetaan joko kilometreinä tunnissa<br />
(metrinen) tai maileina tunneissa (imperiaalinen). Todellisuudessa mitattava suurimman<br />
sallitun nopeuden ylitys määräytyy kuitenkin aina karttamateriaalissa ja kyseisessä<br />
maassa käytetyn pituusformaatin mukaan: Käytettäessä reittiopastusta Englannissa<br />
sallitun nopeuden ylitys mitataan siksi maileissa, vaikka olisit valinnut pituusformaatiksi<br />
km.<br />
• Tässä näkyy aktiiviselle karttamateriaalille määritetty asetus. Jos olet asentanut<br />
navigointijärjestelmään lisää karttamateriaalia, voit tästä valita vaihtoehtoisia karttoja.<br />
• Kuljettua matkaa ei tallenneta GPS-reittinä navigointilaitteelle (asetus: Tallenna GPS-reitti:<br />
Ei käytössä).<br />
Tämän asetuksen sijaan voit valita seuraavan vaihtoehdon:<br />
o Jos aktivoit asetuksen Tallenna GPS-reitti: aktivoitu, nykyinen reitti tallennetaan tästä<br />
hetkestä lähtien. Tallennus keskeytyy, jos nollaat tiedot näkymässä Retki-info (katso Retkiinfo)<br />
tai valitset vaihtoehto Tallenna GPS-reitti: Ei käytössä.<br />
• Kaikki matkat mitataan metrijärjestelmän mukaan. Näytön ilmoitukset ja matkatiedot<br />
perustuvat kilometri/metri-formaattiin.<br />
Tämän asetuksen sijaan voit valita seuraavan vaihtoehdon:<br />
o Kaikki matkat mitataan imperiaalisen järjestelmän mukaan. Näytön ilmoitukset ja<br />
matkatiedot perustuvat maili/jalka-formaattiin.<br />
• Tällä painikkeella saat näkyviin asennetun karttamateriaalin valmistaja- ja versiotiedot.<br />
Pikavalikkoasetusten muokkaaminen<br />
Pikavalikon saat käyttöön painamalla karttanäkymän oikean alakulman painiketta . Sen avulla<br />
saat suoraan käyttöösi toimintoja, joihin pääset muuten ainoastaan tavanomaisten valikoiden<br />
kautta. Voit liittää yhteen pikavalikon painikkeista esimerkiksi vaihtoehdon Kaupunki. Kun napautat<br />
painiketta, pääset tästä lähtien suoraan syöttämään kaupungin nimen ikkunaan Syötä uusi<br />
määränpää. Toiseen pikavalikon painikkeeseen voit sen sijaan liittää esim. lisäsovelluksen MP3<br />
Player päästäksesi käyttämään soitinta suoraan. Tällä tavalla voit määrittää jopa kuusi usein<br />
tarvitsemaasi toimintoa, jotka saat aktivoitua nopeasti pikavalikon painikkeilla.<br />
Valitse pikavalikkoon haluamasi toiminnot seuraavasti:<br />
30
Asetusten muokkaaminen<br />
1. Napauta painiketta Pikavalikon asetukset pikavalikon alapalkissa. Näytölle avautuu valikko<br />
Pikavalikon asetukset.<br />
2. Napauta haluamaasi painiketta valitaksesi uuden toiminnon tai muuttaaksesi nykyistä<br />
toimintoa.<br />
3. Napauta ikkunassa Pikavalikon asetukset sen pääryhmän painiketta, johon haluamasi toiminto<br />
kuuluu. Valittavina ovat seuraavat pääryhmät:<br />
o Kohteen määrittäminen<br />
o Reitin tiedot<br />
o Muita käyttökohteita<br />
o Erikoiskohteet<br />
o Asetukset<br />
o Muut näkymät<br />
4. Napauta valitsemassasi pääryhmässä haluamasi toiminnon painiketta. Nyt määritetään tämän<br />
toiminnon ja pikavalikon painikkeen yhteys.<br />
Jos haluat poistua tästä ikkunasta valitsematta mitään, napauta painiketta : Näytölle tulee<br />
pääryhmän valintaikkuna, josta voit valita uuden pääryhmän. Jos haluat palata suoraan<br />
pikavalikkoon tekemättä valintaa, napauta painiketta .<br />
31
GoPal Navigator 4<br />
Luku 6. GoPal ® -<br />
navigointiohjelmiston käyttö<br />
Tässä jaksossa käsitellään navigointiohjelman perusrakennetta ja käyttöä. Seuraava selostus<br />
edellyttää, että olet tutustunut navigointijärjestelmän peruskäyttöön ja käytössä ovat toimitushetken<br />
ennakkoasetukset. Jos olet jo muokannut tiettyjä asetuksia omien tarpeidesi mukaan, selostus voi<br />
poiketa järjestelmäsi ilmoittamasta sisällöstä.<br />
Vinkki<br />
Tässä käsikirjassa selostetaan ainoastaan navigointiohjelman käyttöä. Tietoja<br />
navigointijärjestelmän muiden toimintojen käytöstä on laitekäsikirjassa.<br />
Kun olet valinnut navigointitilan navigointijärjestelmän aloitusikkunasta, päävalikossa ovat<br />
käytettävissä seuraavat valikot ja toiminnot halutun reitin tai reittien valitsemiseen ja<br />
määrittämiseen:<br />
Tähän voit syöttää uuden määräpaikan.<br />
Tästä voit valita erikoiskohteen käytettävissä olevien erikoiskohdeluokkien<br />
joukosta.<br />
Tästä voit hallita usein käytettyjä määräpaikkoja.<br />
Tästä voit muokata kulloistakin määritettyä reittiä.<br />
Tästä saat näkyviin erilaisia tietoja nykyisestä reitistä.<br />
Tästä voit aloittaa reitin määrittämisen ilmoittamaasi määräpaikkaan.<br />
32
Vinkki<br />
GoPal ® -navigointiohjelman käyttö<br />
Jos olet jo syöttänyt navigointilaitteeseen yhden tai useamman määränpään, tähän saa<br />
näkyviin valikkopainikkeilla kolme painiketta, joissa näkyvät viimeksi ilmoitetut<br />
määränpäät. Näiden painikkeiden avulla voit aloittaa suoraan opastuksen tähän<br />
määränpäähän.<br />
Kohdetietojen syöttäminen manuaalisesti<br />
Käynnistettyäsi navigointilaitteen voit ilmoittaa määränpään määrittääksesi reitin nykyisestä<br />
sijainnistasi haluamaasi paikkaan. Perusasetuksena on, että reitti määritetään reittivaihtoehtojen<br />
ennakkoasetusten pohjalta:<br />
• Reitin määritys on optimoitu moottoriajoneuvoille.<br />
• Järjestelmä määrittää mahdollisimman nopean reitin.<br />
• Kiertotie ruuhkan ohittamiseksi määritetään automaattisesti.<br />
• Kunnan-, maan- ja valtakunnallisten teiden lisäksi reittien määrityksessä huomioidaan myös<br />
moottoritiet.<br />
• Lauttojen käyttö huomioidaan reitin määrityksessä.<br />
• Maksulliset tiet otetaan huomioon reittiä määritettäessä.<br />
Kohdetietojen manuaalinen syöttö tapahtuu valikossa Syötä uusi määränpää, jonka saat avattua<br />
samannimisellä painikkeella navigointiohjelman aloitusikkunassa.<br />
Vinkki<br />
Turvallisuussyistä ajaja ei saa tehdä valintoja itse ajon aikana. Tee tarvittavat valinnat<br />
ennen ajamaan lähtöä.<br />
Kohdetietojen syöttö jakautuu seuraaviin vaiheisiin:<br />
• Maan syöttö<br />
Valikossa Syötä uusi määränpää ennakkoasetuksena on aina maa, joka vastaa asennuksen<br />
yhteydessä tehtyä kielivalintaa. Jos suunnittelet opastusta ulkomailla, voit valita kohteeksi myös<br />
toisen maan. Tämä edellyttää, että navigointijärjestelmään on asennettu vastaava<br />
karttamateriaali.<br />
Valitse toinen maa seuraavasti:<br />
1. Napauta painiketta Maa. Tällöin avautuu valikko, joka sisältää kaikki maat, joiden<br />
karttamateriaali on asennettu navigointijärjestelmään.<br />
2. Napauta haluamaasi maata: valinta otetaan käyttöön.<br />
33
Huomautus<br />
GoPal ® -navigointiohjelman käyttö<br />
GoPal ® <strong>Assistant</strong>in avulla voit valita, mikä karttamateriaali on tallennettu<br />
navigointilaitteelle. Halutessasi voit milloin tahansa asentaa lisää karttamateriaalia<br />
ulkoiselle muistikortille tai navigointilaitteen flash-muistiin. Lisätietoja tästä on kohdassa<br />
Manuaaliset tiedonsiirtotoiminnot.<br />
• Postinumeron tai paikan nimen syöttäminen<br />
Määräpaikan voi valita syöttämällä joko postinumeron tai paikan nimen: Postinumeron avulla<br />
löydetään automaattisesti paikka ja päinvastoin.<br />
Syötä määräpaikka postinumeron tai nimen avulla seuraavasti:<br />
1. Napauta painiketta Pnro tai Kaupunki. Valintasi mukaan näytölle tulee joko<br />
o … näppäimistö numeroiden ja erikoismerkkien (postinumero) syöttämistä varten tai<br />
o … näppäimistö kirjainten (paikan nimien) syöttämistä varten.<br />
2. Napsauta ensimmäistä numeroa/kirjainta. Paikan nimeä kirjoitettaessa näppäimistön<br />
muokkaaminen tapahtuu automaattisesti ja valittavaksi tulevat vain ne painikkeet, jotka ovat<br />
sallittuja seuraavan kirjaimen syöttämistä varten: Kaikki ei-sallitut painikkeet näkyvät harmaina,<br />
eikä niitä voi napauttaa.<br />
Ensimmäisen merkin syöttämisen jälkeen yläreunan nimikentän ja näppäimistön välillä näkyy<br />
lisäksi neljä painiketta:<br />
o Painikkeet 1 – 3 sisältävät mahdollisia kohteita, jotka vastaavat tähän asti syötettyjä<br />
vaihtoehtoja. Tätä valintaa muokataan uudelleen aina uuden merkin syöttämisen jälkeen.<br />
Jos jokin esivalinta vastaa haluamaasi määränpäätä, voit valita sen suoraan napauttamalla<br />
painiketta.<br />
o Neljännen painikkeen Kaikki osumat avulla voit tuoda näytölle erillisen ikkunan, jossa<br />
näkyy luettelo kaikista mahdollisista esivalintakohteista. Voit selata luetteloa painikkeilla<br />
ja ja napauttaa haluamaasi kohtaa: valinta otetaan käyttöön.<br />
Jos et halua valita mitään, palaa painikkeella takaisin merkkien syöttämiseen.<br />
Painikkeella Näytä kartalla saat esivalintakohteet näkyviin kartalle: Kartan zoomausastetta<br />
muokataan niin, että kartalla voidaan näyttää samanaikaisesti enintään neljä kohdetta<br />
esivalintaluettelosta. Voit selata luetteloa painikkeilla ja ja napauttaa haluamaasi<br />
kohtaa: Valinta otetaan käyttöön ja valintaluettelo suljetaan.<br />
Painikkeella Piilota kartta voit sulkea karttanäkymän ja palata esivalintaluetteloon<br />
valitsematta mitään.<br />
Jos haluat tarkentaa tekemääsi asetusta, palaa painikkeella takaisin merkkien<br />
syöttämiseen.<br />
Voit peruuttaa minkä tahansa syöttämäsi numeron tai merkin painikkeella , joka on<br />
nimikentän oikealla puolella.<br />
Vinkki<br />
Jos haluat tässä vaiheessa antaa eri kohdemaan, napauta painiketta Maan valinta<br />
näytön oikeassa alakulmassa: Näytölle avautuu valikko, jossa näkyvät kaikki maat,<br />
joiden karttamateriaali on tallennettu navigointilaitteelle.<br />
Määräpaikan valinnan jälkeen näytölle tulee automaattisesti ikkuna, johon voit syöttää kadun<br />
nimen.<br />
• Kadun nimen syöttäminen<br />
Tähän ikkunaan voit halutessasi syöttää tietyn kadun nimen, suunnata opastuksen<br />
paikkakunnan keskustaan tai valita erikoiskohteen.<br />
34
Syötä kadun nimi seuraavasti:<br />
GoPal ® -navigointiohjelman käyttö<br />
1. Napauta ensimmäistä kirjainta näytön näppäimistöllä: Näppäimistöä muokataan<br />
automaattisesti, ja se tarjoaa käyttöön vain ne painikkeet tai kirjaimet, joilla saat kirjoitettua<br />
kadun nimen valitussa määräpaikassa. Kaikki muut painikkeet, joita vastaavia kadun nimiä<br />
tällä paikalla ei ole, näkyvät harmaina, eikä niitä voi napauttaa.<br />
2. Jatka merkkien syöttämistä, kunnes olet antanut haluamasi kadun nimen. Jos haluamasi<br />
kadun nimi näkyy jossakin kolmesta esivalintapainikkeesta, napauta sitä valitaksesi kadun<br />
suoraan. Vaihtoehtoisesti voit neljännen painikkeen Kaikki osumat avulla tuoda näytölle<br />
luettelon kaikista mahdollisista esivalintakohteista erillisessä ikkunassa. Voit selata luetteloa<br />
painikkeilla ja ja napauttaa haluamaasi kohtaa: valinta otetaan käyttöön. Jos et halua<br />
valita mitään, palaa painikkeella takaisin merkkien syöttämiseen.<br />
Kadun valinnan jälkeen näytölle tulee automaattisesti ikkuna, johon voit syöttää talon numeron.<br />
Kadun nimen manuaalisen syöttämisen lisäksi yläreunan nimikentän ja näppäimistön välisillä<br />
painikkeilla voi valita seuraavia vaihtoehtoja:<br />
o Painikkeella Keskustaan 'määräpaikka' voit käynnistää opastuksen paikkaan, joka on<br />
karttamateriaalissa määritetty tämän paikkakunnan keskipisteeksi. Tämä paikkakunnan<br />
keskipiste näkyy näytön yleiskartalla merkittynä tekstillä Tarkat tiedot. Tässä voit tehdä<br />
määräpaikasta suosikin, tuoda näytölle reittiasetukset, lisätä uuden määränpään tai<br />
käynnistää opastuksen määränpäähän. Lisätietoja tästä on seuraavilla sivuilla.<br />
o Painikkeella Erikoiskohteet saat näytölle luettelon kaikista käytettävissä olevista<br />
erikoiskohteista, joita voit valita haluamastasi luokasta. Kun olet valinnut luokan, palaat<br />
merkkien syöttöön: Painikkeella Kaikki 'erikoiskohdeluokka' saat näkyviin luettelon<br />
kaikista tässä ryhmässä käytettävissä olevista erikoiskohteista. Valitse haluamasi<br />
erikoiskohde napauttamalla sitä tai palaa painikkeella merkkien syöttöön.<br />
Näppäimistön avulla voit syöttää etsimäsi erikoiskohteen nimen myös manuaalisesti.<br />
Ensimmäisen syötön jälkeen saat painikkeella Näytä valikoima näkyviin luettelon kaikista<br />
valitun luokan erikoiskohteista, jotka näyttävät tähän asti syöttämiäsi tietoja. Valitse<br />
haluamasi erikoiskohde napauttamalla sitä tai palaa painikkeella merkkien syöttöön.<br />
Kun valitset erikoiskohteen luettelosta, näytölle tulee ikkuna Tarkat tiedot ja kohteen tietojen<br />
syöttö on suoritettu. Yleiskartalla näkymisen lisäksi tästä löytyy myös osoite ja<br />
puhelinnumero (jos tieto on käytettävissä). Lisäksi voit tehdä tästä määräpaikasta suosikin,<br />
tuoda näytölle reittiasetukset, lisätä uuden määränpään tai käynnistää opastuksen<br />
määränpäähän. Lisätietoja tästä on seuraavilla sivuilla.<br />
• Talon numeron syöttäminen<br />
Talon numeron syöttöikkuna avautuu automaattisesti, kun olet valinnut määräpaikan kadun<br />
nimen jollakin esivalintapainikkeista tai luettelonäkymästä (Kaikki osumat). Tässä ikkunassa<br />
sinulla on seuraavat vaihtoehdot:<br />
o Näppäile talon numero käsin: Kun haluamasi talon numero tulee näkyviin johonkin kolmesta<br />
esivalintapainikkeesta, napauta sitä, niin saat valittua sen suoraan. Vaihtoehtoisesti voit<br />
neljännen painikkeen Kaikki osumat avulla tuoda näytölle luettelon kaikista mahdollisista<br />
talon numeroista erillisessä ikkunassa. Voit selata luetteloa painikkeilla ja ja<br />
napauttaa haluamaasi kohtaa: valinta otetaan käyttöön. Jos et halua valita mitään, palaa<br />
painikkeella takaisin merkkien syöttämiseen.<br />
o Painikkeella Kadun keskikohtaan saat valittua opastuksen kohtaan, joka on<br />
karttamateriaalissa määritelty tämän kadun keskikohdaksi.<br />
o Painikkeella risteykset pääset syöttämään sivukadun nimen, joka leikkaa alun perin<br />
ilmoittamasi kadun: Määräpaikka yhdistetään silloin tähän risteykseen. Näppäile sivukadun<br />
nimi näppäimistön avulla: Jos haluamasi kadun nimi näkyy jossakin kolmesta<br />
esivalintapainikkeesta, napauta sitä valitaksesi kadun suoraan. Vaihtoehtoisesti voit<br />
neljännen painikkeen Kaikki osumat avulla tuoda näytölle luettelon kaikista mahdollisista<br />
sivukaduista erillisessä ikkunassa. Selaa luetteloa painikkeilla ja . Painikkeella Näytä<br />
35
GoPal ® -navigointiohjelman käyttö<br />
kartalla saat sivukadut näkyviin kartalle: Kartan zoomausastetta muokataan niin, että<br />
kartalla voidaan näyttää samanaikaisesti enintään neljä sivukatua luettelosta. Voit selata<br />
luetteloa painikkeilla ja ja napauttaa haluamaasi kohtaa: Valinta otetaan käyttöön ja<br />
valintaluettelo suljetaan. Jos et halua valita mitään, palaa painikkeella takaisin merkkien<br />
syöttämiseen.<br />
Kun olet tehnyt valinnan, määränpään syöttö on suoritettu: Määränpää näkyy ikkunassa Tarkat<br />
tiedot kartalla ja ilmoitetaan osoitteena. Tässä ikkunassa voit tehdä määräpaikasta suosikin, tuoda<br />
näytölle reittiasetukset, lisätä uuden määränpään tai käynnistää opastuksen määränpäähän.<br />
Lisätietoja tästä on seuraavilla sivuilla.<br />
Määränpään koordinaattien syöttäminen<br />
Vaihtoehtona paikkakunnan, kadun tai talon numeron manuaaliselle syöttämiselle tai<br />
erikoiskohteen valinnalle valikossa Syötä uusi määränpää voi syöttää määräpaikan sen leveys- ja<br />
pituuskoordinaattien mukaan.<br />
Syötä koordinaatit manuaalisesti seuraavasti:<br />
1. Napauta valikossa Syötä uusi määränpää näytön alareunassa olevaa painiketta Syötä<br />
koordinaatit. Silloin näytölle avautuu näppäimistö, jonka avulla voit syöttää leveysasteet<br />
manuaalisesti desimaalilukuna.<br />
2. Näppäile haluamasi leveys näppäimistön numeroilla kulman astemääränä: Erotinmerkkinä voit<br />
käyttää joko pistettä tai pilkkua (esimerkki: 49.36 tulkitaan leveysastemääräksi 49,36°). Lopeta<br />
lukeman syöttäminen painikkeella : Seuraavassa ikkunassa saat kehotteen syöttää<br />
pituuskoordinaatin desimaalilukuna.<br />
Vinkki<br />
Näytön alareunan painikkeella Asteina voit antaa koordinaatit vaihtoehtoisesti asteittain:<br />
Näppäile asianmukaisessa ikkunassa haluamasi sijainti aste-, minuutti- ja sekuntikenttiin.<br />
Lisäksi voit vaihtaa syötettäviä arvoja painikkeella PE tai LÄI.<br />
3. Näppäile haluamasi pituuskoordinaatti näppäimistön numeroilla: Leveyskoordinaatin<br />
syöttötavan valinnan mukaan tässä on aktiivisena joko desimaali- tai aste-kirjoitustapa. Lopeta<br />
lukeman syöttäminen painikkeella .<br />
Näin koordinaatit on syötetty: Määränpää näytetään ikkunassa Tarkat tiedot kartalla yhdessä<br />
leveys- ja pituuskoordinaattien kanssa. Tässä ikkunassa voit tehdä määräpaikasta suosikin, tuoda<br />
näytölle reittiasetukset, lisätä uuden määränpään tai käynnistää opastuksen määränpäähän.<br />
Lisätietoja tästä on seuraavilla sivuilla.<br />
Suosikkien määrittäminen määränpään nimeä syötettäessä<br />
Määränpään syöttämisen jälkeen ikkunassa Tarkat tiedot näkyvät kaikki tärkeät tiedot<br />
määränpäästä. Näytön alareunassa olevan painikkeen Paikka suosikiksi avulla voit nyt tallentaa<br />
määränpään omaksi suosikiksesi navigointilaitteen muistiin. Suosikit voi hakea näytölle milloin<br />
tahansa määränpäätä syötettäessä, joten tätä määränpäätä ei tulevaisuudessa tarvitse enää<br />
syöttää manuaalisesti. Usein tarvittavat määränpäät kannattaa siis aina tallentaa suosikeiksi.<br />
Määritä ikkunassa Tarkat tiedot näkyvä määränpää suosikiksi seuraavasti:<br />
1. Napauta painiketta Paikka suosikiksi. Näytölle tulee ikkuna, jossa saat annettua suosikille<br />
nimen.<br />
2. Kirjoita näppäimistön avulla uudelle suosikille itse valitsemasi nimi: nimi voi sisältää numeroita<br />
ja kirjaimia.<br />
36
GoPal ® -navigointiohjelman käyttö<br />
3. Lopeta lukeman syöttäminen painikkeella . Määräpaikka tallennetaan nyt navigointilaitteelle<br />
suosikkina, ja tulevien reitinmääritysten yhteydessä sen voi hakea näytölle suoraan valikosta<br />
Suosikit.<br />
Voit määrittää suosikkeja myös suoraan valikossa Suosikit: Tässä käytettävä menetelmä kuvataan<br />
kohdassa Suosikkien hallinta.<br />
Vinkki<br />
Jos alustat navigointilaitteen painikkeella Palauta tehdasasetukset tai alustat laitteen<br />
muistin, menetät käyttäjäkohtaiset asetukset kuten suosikit.<br />
Kotiosoitteen syöttäminen määränpään nimeä syötettäessä<br />
Painikkeella Kotiosoitteena ikkunassa Tarkat tiedot kvoit asettaa tässä mainitun määränpään niin<br />
sanotuksi kotiosoitteeksi: Tulevaisuudessa voit valita kotiosoitteen määränpääksi suoraan<br />
navigointijärjestelmän aloitusikkunan ensimmäisellä esivalintapainikkeella sekä Suosikit valikosta.<br />
Näin voit valita usein käyttämäsi määränpään (kuten kotiosoitteesi) suoraan, tarvitsematta enää<br />
syöttää muuta määränpäätä.<br />
Huomautus<br />
Koska kotiosoite, jos se on määritetty, voidaan aina valita aloitusikkunan ensimmäisellä<br />
esivalintapainikkeella, se ei näy valikossa Viimeksi käytetyt paikat, jonka saat esiin<br />
samannimisestä painikkeesta aloitusikkunassa.<br />
Periaatteessa kotiosoite on asetettu Suosikiksi, joten se näkyy Suosikit-valikossa aina<br />
ensimmäisenä vaihtoehtona. Jos valitset Suosikit-valikossa painikkeen Poista kaikki,<br />
sieltä poistetaan myös kotiosoite, joten se on tarvittaessa syötettävä uudelleen.<br />
Huomaa: Uusia suosikkeja määrittäessäsi et saa tallentaa niitä samalla nimellä kuin<br />
kotiosoite.<br />
Määritä ikkunassa Tarkat tiedot näkyvä määränpää kotiosoitteeksi seuraavasti:<br />
1. Napauta painiketta Kotiosoitteena. Näytölle tulee ikkuna, jossa saat annettua kotiosoitteelle<br />
nimen. Tätä nimeä käytetään myös aloitusikkunan esivalintapainikkeen nimenä ja komentona<br />
annettaessa tietoja puhumalla.<br />
2. Kirjoita näppäimistön avulla kotiosoitteelle itse valitsemasi nimi: nimi voi sisältää numeroita ja<br />
kirjaimia.<br />
3. Lopeta lukeman syöttäminen painikkeella . Nyt kotiosoite näkyy navigointijärjestelmän<br />
aloitusikkunan ensimmäisenä esivalintapainikkeena sekä ensimmäisenä vaihtoehtona<br />
Suosikit-valikossa, ja sen voi tuoda esiin suoraan tällä painikkeella tai valikkokohdan<br />
valitsemalla.<br />
Vinkki<br />
Jos alustat navigointilaitteen painikkeella Palauta tehdasasetukset tai alustat laitteen<br />
muistin, menetät käyttäjäkohtaiset asetukset kuten suosikit.<br />
Manuaalinen syöttäminen karttanäkymässä<br />
Karttanäkymässä voit syöttää määränpään kartalla manuaalisesti. Näin voit määrittää määränpään<br />
suoraan ilman aiemmissa jaksoissa selostettua määränpään tai koordinaattien syöttämistä.<br />
Syötä määränpään nimi karttanäkymässä seuraavasti:<br />
1. Napauta haluamaasi kohtaa näytöllä olevalla kartalla. Zoomaa tarvittaessa kartan osa<br />
haluamaasi mittakaavaan.<br />
37
GoPal ® -navigointiohjelman käyttö<br />
2. Valitsemasi kohta merkitään kartalle symbolilla . Näytön yläreunassa navigointijärjestelmä<br />
ehdottaa määränpäätä, joka vastaa tätä kohtaa. Jos tarkkaa määränpäätä ei voitu määrittää,<br />
järjestelmä ehdottaa useita eri vaihtoehtoja: Tällöin näytetään ehdotettujen määränpäiden<br />
lukumäärä ja näytöllä näkyvän vaihtoehdon paikka näiden vaihtoehtojen joukossa (esimerkki:<br />
3/12 tarkoittaa määränpäätä 3 mahdollisten 12 määränpään joukossa).<br />
3. Selaa mahdollisten määränpäiden luetteloa näytön alareunan painikkeilla ja .<br />
4. Napauta painiketta näyttääksesi nykyisen määränpään ikkunassa Tarkat tiedot<br />
yleiskartalla: Jos tälle määränpäälle on ilmoitettu osoitetiedot tai ne ovat käytettävissä, nekin<br />
näytetään näytöllä. Näytön alareunan painikkeella voit lisätä nykyisen määränpään<br />
suosikkeihin ja aloittaa reitin määrityksen.<br />
Jos et halua valita mitään, palaa painikkeella takaisin määränpään valintaan<br />
karttanäkymässä.<br />
5. Napauta näytön alareunan painiketta aloittaaksesi reitin määrittämisen tähän<br />
määränpäähän.<br />
Jos et halua valita mitään, palaa painikkeella takaisin karttanäkymään.<br />
Reittiasetukset muokkaaminen<br />
Sen lisäksi, että voit määrittää määräpaikan suosikiksi, voit myös muokata reittivaihtoehtoja ja<br />
siten opastuksen kannalta ratkaisevia parametreja.<br />
Muokkaa nykyisen opastuksen reittivaihtoehtoja seuraavasti:<br />
1. Napauta painiketta Reittiasetukset. Silloin avautuu kohdan Ohjelman asetukset valikko<br />
Reittiasetukset.<br />
2. Kirjoita tässä alavalikossa haluamasi vaihtoehto/vaihtoehdot, joita haluat muokata omien<br />
tarpeidesi mukaan reitin määritystä ja määränpäähän opastusta varten. Tässä valittavana on<br />
seuraavat vaihtoehdot:<br />
o Reitin optimointi henkilöautolle, polkupyörälle tai jalankulkijalle<br />
o Lyhyt, nopea tai taloudellinen reitti<br />
o Ruuhkan kiertäminen manuaalisesti, automaattisesti tai ei-aktiivisesti<br />
o Moottoriteiden käyttö tai välttäminen<br />
o Lauttojen käyttö tai välttäminen<br />
o Maksullisten teiden käyttö tai välttäminen<br />
Valitse vaihtoehdot tarpeen mukaan ja palaa lopuksi painikkeella ikkunaan Tarkat tiedot.<br />
Vinkki<br />
Tarkkoja tietoja reittivaihtoehdoista on kohdassa Reittivaihtoehtojen muokkaaminen.<br />
Uusien määränpäiden lisääminen<br />
Painikkeella Lisää kohde pääset ikkunassa Tarkat tiedot myös lisäämään uusia määräpaikkoja<br />
nykyiselle reitille. Lisää nykyiselle reitille uusia määränpäitä seuraavasti:<br />
1. Napauta painiketta Lisää kohde. Näytölle tulee ikkuna Uusi määränpää.<br />
2. Valitse tässä painikkeiden avulla seuraavista vaihtoehdoista:<br />
o Napauta painiketta Syötä uusi määränpää määrittääksesi määräpaikan manuaalisesti<br />
kohtien Maa, Kaupunki, Pnro, Katu syöttövalikoiden avulla tai koordinaateilla. Tässä<br />
käytettävä menetelmä kuvataan kohdassa Määränpään tietojen syöttäminen manuaalisesti.<br />
38
GoPal ® -navigointiohjelman käyttö<br />
o Napauttamalla painiketta Suosikit voit valita uuden määränpään navigointilaitteelle<br />
tallentamiesi suosikkien joukosta. Tässä käytettävä menetelmä kuvataan kohdassa<br />
Suosikkien hallinta.<br />
o Napauta painiketta Erikoiskohteet valitaksesi määräpaikan haluamastasi<br />
erikoiskohdeluokasta. Tässä käytettävä menetelmä kuvataan kohdassa Suosikkien hallinta.<br />
Valittuasi haluamasi määränpään näytölle avautuu automaattisesti valikkoikkuna Optimoi reitti,<br />
jossa voit muokata nykyistä reittisuunnitelmaa: Lue ohjeet kohdasta Reitin muuttaminen.<br />
Jos et halua syöttää uutta määräpaikkaa ikkunassa Uusi määränpää, palaa painikkeella<br />
ikkunaan Tarkat tiedot.<br />
Vinkki<br />
Jos olet jo syöttänyt määräpaikkoja navigointijärjestelmän käynnistyksen jälkeen, ne<br />
näkyvät näytön yläreunassa enintään kolmena esivalintapainikkeena ja ne voi valita<br />
suoraan.<br />
Reitin määrityksen aloittaminen<br />
Kun olet ilmoittanut haluamasi reitin, käynnistä reitin määritys vapauttamalla ikkunassa Tarkat<br />
tiedot painike . Kun reitti on määritetty, navigointijärjestelmä siirtyy karttanäkymään ja aloittaa<br />
opastuksen: Navigointilaitteen kaiuttimesta kuuluvien puhuttujen ohjeiden lisäksi määritetty reitti<br />
näkyy myös värillisenä karttanäkymässä ja sitä muokataan dynaamisesti matkan edetessä.<br />
Lisätietoja määränpäähän opastuksesta on kohdassa Reittiopastuksen aloittaminen ja esittäminen.<br />
Erikoiskohteiden valinta<br />
Navigointijärjestelmän aloitusikkunan painikkeen Erikoiskohteet avulla voit valita erikoiskohteita<br />
suoraan määränpään määritystä varten. Tämän valikon muilla kohdilla voit sitten määrittää, mistä<br />
haluamaasi erikoiskohdetta etsitään.<br />
Huomautus<br />
Se, sisältyykö laitteeseen toimitushetkellä erikoiskohde- tai POI-tietoja, riippuu sekä<br />
laitetyypistä että navigointijärjestelmän versiosta: siksi voi olla, että<br />
navigointijärjestelmässä ovat tarjolla vain ne luokat, joita on etsitty aiemmin. Voit<br />
kuitenkin hankkia lisää lisävarusteisiin kuuluvia erikoiskohdetietoja joko kaupasta tai<br />
verkosta GoPal ® <strong>Assistant</strong>in avulla (katso myös Toimet Content Import Wizard -<br />
toiminnolla). Huomaa, että nämä tietopaketit ovat maksullisia.<br />
Valitse erikoiskohde suoraan valikosta Erikoiskohteet seuraavasti:<br />
1. Napauta navigointijärjestelmän aloitusikkunan painiketta Erikoiskohteet. Näytölle tulee<br />
valikko, joka sisältää kaikki navigointijärjestelmän erikoiskohdeluokat.<br />
2. Voit selata luetteloa painikkeilla ja ja napauttaa haluamaasi luokkaa: Näytölle tulee<br />
ikkuna Mistä haluat etsiä? . Jos et halua valita mitään luokkaa, palaa painikkeella takaisin<br />
aloitusikkunaan.<br />
3. Valitse tässä painikkeiden avulla seuraavista vaihtoehdoista:<br />
o Napauta painiketta Tietyltä paikkakunnalta valitaksesi uuden määräpaikan valikosta Uusi<br />
määränpää. Tässä käytettävä menetelmä kuvataan kohdassa Uusien määränpäiden<br />
lisääminen.<br />
o Napauta painiketta Läheltä valitaksesi erikoiskohteen läheltä nykyistä sijaintiasi.<br />
o Napauta painiketta Reitin varrella tuodaksesi näytölle luettelon kaikista määränpäistä,<br />
jotka sijaitsevat nykyisen reitin jäljellä olevan osuuden välittömässä läheisyydessä.<br />
39
GoPal ® -navigointiohjelman käyttö<br />
o Napauta painiketta Kohdepaikkakunn. valitaksesi erikoiskohtaan valittuna olevalta<br />
kohdepaikkakunnalta.<br />
4. Valitusta vaihtoehdosta riippuen voit avata painikkeella Näytä kaikki ‘erikoisluokka’ luettelon<br />
kaikista erikoiskohteista, jotka vastaavat valittuja kriteerejä. Voit selata luetteloa painikkeilla<br />
ja ja napauttaa haluamaasi kohtaa: valinta otetaan käyttöön. Jos et halua valita mitään,<br />
palaa painikkeella takaisin merkkien syöttämiseen.<br />
Kohde näkyy nyt ikkunassa Tarkat tiedot kartalla täydellisine osoitteineen ja puhelinnumeroineen<br />
(jos ilmoitettu). Tässä ikkunassa voit tehdä erikoiskohteesta suosikin, tuoda näytölle<br />
reittiasetukset, lisätä uuden määränpään tai käynnistää opastuksen määränpäähän. Lisää tähän<br />
liittyviä tietoja on kohdassa Suosikkien määrittäminen määränpään nimeä syötettäessä.<br />
Suosikkien hallinta<br />
Navigointijärjestelmän aloitusikkunan painikkeella Suosikit voit tallentaa usein käyttämiäsi<br />
määräpaikkoja niin sanotuiksi suosikeiksi. Lopuksi voit valita näitä suosikkeja suoraan reitin<br />
määritystä varten tarvitsematta kirjoittaa näiden määräpaikkojen nimiä uudelleen.<br />
Voit määrittää suosikkeja ...<br />
• … syötettyäsi uuden määräpaikan painikkeella Paikka suosikiksi ikkunassa Tarkat tiedot.<br />
Tässä käytettävä menetelmä kuvataan kohdassa Suosikkien määrittäminen määränpään<br />
nimeä syötettäessä.<br />
• … suoraan valikossa Suosikit. Tämä selostetaan seuraavassa.<br />
Uuden suosikin määrittäminen<br />
Määritä uusi suosikki seuraavasti:<br />
1. Napauta navigointijärjestelmän aloitusikkunan painiketta Suosikit. Näytölle tulee valikkoikkuna<br />
Suosikit: jos navigointijärjestelmässä on jo suosikkeja, ne näytetään tässä luettelona. Tässä<br />
selostuksessa lähtökohtana on, että suosikkeja ei ole vielä määritetty. Luettelo on siis tyhjä.<br />
2. Napauta näytön alareunassa olevaa painiketta Uusi suosikki: Näytölle avautuu<br />
valintaikkunaUusi suosikki, jossa voit valita seuraavista vaihtoehdoista:<br />
o Jos olet jo ilmoittanut useita määränpäitä, voit valita molemmat viimeksi syötetyt<br />
määränpäät suoraan yläreunan painikkeilla. Jos valittavana on useampia määränpäitä,<br />
avaa painikkeella Viimeksi käytetyt paikat näytölle nämä määränpäät sisältävä valikko.<br />
Jos napautat jotakin näistä määränpäistä, valittu määränpää näkyy ikkunassa Tarkat tiedot.<br />
Lopeta määränpään syöttäminen ikkunan Tarkat tiedot painikkeella .<br />
o Napauta painiketta Syötä uusi määränpää määrittääksesi määräpaikan/suosikin<br />
manuaalisesti kohtien Maa, Kaupunki, Pnro, Katu syöttövalikoiden avulla tai koordinaateilla.<br />
Tässä käytettävä menetelmä kuvataan kohdassa Määränpään tietojen syöttäminen<br />
manuaalisesti.<br />
o Napauta painiketta Erikoiskohteet valitaksesi määräpaikan/suosikin haluamastasi<br />
erikoiskohdeluokasta. Tässä käytettävä menetelmä kuvataan kohdassa Suosikkien hallinta.<br />
o Napauta painiketta Nykyinen sijainti asettaaksesi nykyisen sijaintisi suosikiksi.<br />
3. Valinnan tai syötön jälkeen näytölle tulee ikkuna, jossa voit syöttää nimen suosikiksi.<br />
4. Kirjoita suosikin nimi näytön näppäimistöllä ja lopeta toiminto painikkeella .<br />
Uusi suosikki näkyy nyt ikkunan Suosikit luettelossa. Tarvittaessa voit nyt määrittää lisää<br />
suosikkeja samalla periaatteella. Jos olet määrittänyt enemmän kuin neljä suosikkia, voit selata<br />
luetteloa painikkeilla ja .<br />
Kun napautat luettelossa olevaa suosikkia, se tulee näkyviin ikkunan Tarkat tiedot kartalla yhdessä<br />
40
GoPal ® -navigointiohjelman käyttö<br />
tallennettujen osoitetietojen tai koordinaattien kanssa.<br />
Suosikkien poistaminen<br />
Tarvittaessa voit poistaa kaikki suosikit tai joitakin niistä luettelosta valikossa Suosikit.<br />
• Jos haluat poistaa kaikki navigointilaitteelle tallennetut suosikit, napauta painiketta Poista<br />
kaikki suosikit näytön alareunassa: kaikki merkinnät poistetaan suosikkiluettelosta.<br />
• Jos haluat poistaa suosikkiluettelosta yksittäisiä suosikkeja, napauta sen painiketta :<br />
merkintä poistetaan luettelosta.<br />
Vinkki<br />
Huomaa: Poistettuja suosikkeja ei voi palauttaa. Käytä poistotoimintoa vain silloin, kun et<br />
enää tarvitse näitä suosikkeja. Muussa tapauksessa joudut syöttämään suosikit<br />
uudelleen.<br />
Suosikkien nimeäminen uudelleen<br />
Tarvittaessa voit nimetä suosikkeja uudelleen, esimerkiksi halutessasi erottaa ne selvemmin<br />
toisistaan.<br />
Nimeä suosikki uudelleen seuraavasti:<br />
1. Napauta suosikkia luettelossa tuodaksesi sen näkyviin ikkunassa Tarkat tiedot.<br />
2. Napauta näytön alareunassa olevaa painiketta Uusi nimi suosikille: Näytölle tulee ikkuna,<br />
jossa voit antaa suosikille nimen.<br />
3. Kirjoita suosikin nimi näytön näppäimistöllä ja lopeta toiminto painikkeella .<br />
4. Näkyviin tulee ikkuna Tarkat tiedot. Vahvista kirjoittamasi uusi nimi napauttamalla painiketta<br />
.<br />
Nyt suosikin uusi nimi tulee näkyviin suosikkiluettelonäkymässä.<br />
Reitin muuttaminen<br />
Navigointijärjestelmän aloitusikkunan painikkeella Reitin muutaminen voit suunnitella reitin<br />
etukäteen tai muuttaa ja/tai optimoida jo suunniteltua reittiä jälkikäteen. Lisäksi voit tämän valikon<br />
avulla tallentaa usein käyttämiäsi reittejä ja ladata niitä myöhemmin.<br />
Vinkki<br />
Jos joudut muuttamaan valintoja ajon aikana, pysäytä auto sopivaan paikkaan<br />
(pysäköintialueelle tms.).<br />
Aloituskohdan syöttäminen<br />
Toimitushetkellä navigointilaitteeseen ei ole tallennettu mitään paikkoja, joita voisi käyttää reitin<br />
aloituspisteenä.<br />
Määritä reitin aloituspiste seuraavasti:<br />
1. Napauta luettelon kohtaa Viimeisin tunnettu sijainti valikkoikkunassa Muokkaa reittiä: näytölle<br />
avautuu valikko Uusi määränpää.<br />
2. Syötä uusi määränpää: Tässä käytettävä menetelmä kuvataan kohdassa Määränpään tietojen<br />
syöttäminen manuaalisesti. Lopeta määränpään syöttäminen ikkunan Tarkat tiedot<br />
painikkeella .<br />
41
GoPal ® -navigointiohjelman käyttö<br />
Nyt ilmoittamaasi määränpäätä käytetään reitin aloituspaikkana, ja se näkyy luettelon ylimpänä<br />
kohtana valikossa Muokkaa reittiä.<br />
Määränpään lisääminen<br />
Näytön alareunan painikkeella Lisää kohde pääset lisäämään uusia määräpaikkoja nykyiselle<br />
reitille. Lisää reittiin uusia määränpäitä seuraavasti:<br />
1. Napauta painiketta Lisää kohde. Näytölle tulee ikkuna Uusi määränpää.<br />
2. Syötä uusi määränpää: Tässä käytettävä menetelmä kuvataan kohdassa Määränpään tietojen<br />
syöttäminen manuaalisesti. Lopeta määränpään syöttäminen ikkunan Tarkat tiedot<br />
painikkeella .<br />
Tietojen syöttämisen jälkeen uusi määränpää näkyy seuraavana määränpäänä valikon Muokkaa<br />
reittiä luettelossa. Toista samat toimenpiteet lisätäksesi uusia määränpäitä, jotka sitten lisätään<br />
luetteloon tietojen syöttämisjärjestyksessä. Jos olet määrittänyt enemmän kuin neljä määränpäätä,<br />
voit selata luetteloa painikkeilla ja .<br />
Kun napautat luettelossa olevaa määränpäätä, se tulee näkyviin ikkunan Tarkat tiedot kartalla<br />
yhdessä tallennettujen osoitetietojen tai koordinaattien kanssa. Painikkeella pääset takaisin<br />
valikkoon Muokkaa reittiä.<br />
Reittiluettelon merkintöjen muokkaaminen<br />
Tarvittaessa voit milloin tahansa poistaa merkintöjä reittiluettelosta tai muuttaa merkintöjen<br />
järjestystä luettelossa muuttaaksesi reitin kulkua.<br />
Poista merkintä luettelosta seuraavasti:<br />
• Napauta haluamasi määränpään painiketta : merkintä poistetaan luettelosta. Jos merkintä ei<br />
ole reitin lopullinen määränpää, kaikki seuraavat määränpäät siirtyvät yhden paikan eteenpäin.<br />
Huomautus<br />
Poistettuja määränpäitä ei voi palauttaa. Tarvittaessa määränpää on syötettävä<br />
uudelleen.<br />
Merkintöjen järjestystä luettelossa ja siten reitin kulkua voi muokata seuraavasti:<br />
• Napauta haluamasi määränpään painiketta tai : Merkintä siirtyy luettelossa yhden<br />
kohdan alas- tai ylöspäin, ja näin saatava reitti muuttuu vastaavasti.<br />
Reitin optimointi<br />
Painikkeella Optimoi reitti voit tarkistaa nykyisen reitin ja varmistaa mahdollisimman tehokkaan<br />
opastuksen määränpäähän: Navigointilaite käyttää tässä lähtökohtana sitä, että reitin alkamis- ja<br />
päättymispiste ovat samat. Siksi määränpäiden järjestys asetetaan niin, että kaiken kaikkiaan<br />
saadaan aikaan mahdollisimman nopea reitti.<br />
Vinkki<br />
Huomaa, että optimointi tapahtuu vasta sitten, kun reittiin sisältyy alkamis- ja<br />
päättymispisteen lisäksi enemmän kuin kaksi määränpäätä. Lisäksi navigointijärjestelmä<br />
käyttää optimointiin suoraa yhteyttä tai lentoreittiä. Käytännössä optimaalinen<br />
reittiopastus voi vastaavasti poiketa tästä teoreettisesti optimoidusta reittiopastuksesta,<br />
jota kannattaakin käyttää vain ehdotuksena.<br />
42
GoPal ® -navigointiohjelman käyttö<br />
Reitin tallentaminen ja lataaminen<br />
Jos tarvitset reittiopastusta samaan määränpäähän usein, voit tallentaa reitin<br />
navigointijärjestelmään ja ladata sen myöhemmin uudelleen. Tallenna nykyinen reitti seuraavasti:<br />
1. Napauta painiketta lataa/tallenna. Näytölle avautuu ikkuna Lataa ja tallenna reittejä.<br />
2. Napauta näytön alareunassa olevaa painiketta Tallenna nykyinen reitti: Näytölle tulee<br />
ikkuna, jossa voit antaa reitille nimen.<br />
3. Kirjoita reitin nimi näytön näppäimistöllä ja lopeta toiminto painikkeella .<br />
Kun reitin nimi on syötetty, se näkyy ikkunan Lataa ja tallenna reittejä luettelossa. Noudata<br />
seuraavia ohjeita ladataksesi luettelon kohdan haluamanasi ajankohtana:<br />
1. Napauta painiketta lataa/tallenna. Näytölle avautuu ikkuna Lataa ja tallenna reittejä.<br />
2. Napauta yhtä luettelon kohtaa: Näytölle tulevat karttaesitys sekä reitin tiedot.<br />
3. Aloita reitin mukainen opastus määränpäähän napauttamalla painiketta . Jos et halua valita<br />
mitään, palaa painikkeella ikkunaan Reittien lataaminen ja tallentaminen.<br />
Jos et enää tarvitse tallennettua reittiä, napauta siihen liittyvää painiketta : merkintä poistetaan<br />
luettelosta.<br />
Tarvittaessa voit muuttaa reittitietoja myös jälkikäteen. Toimi seuraavasti:<br />
1. Napauta painiketta lataa/tallenna. Näytölle avautuu ikkuna Lataa ja tallenna reittejä.<br />
2. Napauta yhtä luettelon kohtaa: Näytölle tulevat karttaesitys sekä reitin tiedot.<br />
3. Valitse tässä painikkeiden avulla seuraavista vaihtoehdoista:<br />
o Painikkeella voit palata muutoksia tekemättä ikkunaan Lataa ja tallenna reittejä.<br />
o Painikkeella Muokkaa voit jälleen avata ikkunan Muokkaa reittiä: siinä pääset<br />
muokkaamaan kaikkia edellisillä sivuilla kuvattuja toimintoja (määränpään lisääminen,<br />
järjestyksen muuttaminen, määränpäiden poistaminen jne.).<br />
o Painikkeella Nimeä uudelleen voit jälleen avata ikkunan, jossa voit syöttää reitin nimen:<br />
Muuta reitin nimi, ja vahvista ilmoittamasi nimi painikkeella . Uusi nimi tulee näkyviin<br />
ikkunan Lataa ja tallenna reittejä luetteloon.<br />
o Painikkeella Poista voit poistaa tämän reitin navigointijärjestelmästä. Tätä toimintoa ei voi<br />
peruuttaa.<br />
o Painikkeella alkaa opastus tämän reitin määränpäähän.<br />
Reitin määrityksen aloittaminen<br />
Kun olet ilmoittanut haluamasi reitin, käynnistä reitin määritys vapauttamalla ikkunassa Tarkat<br />
tiedot painike . Kun reitti on määritetty, navigointijärjestelmä siirtyy karttanäkymään ja aloittaa<br />
opastuksen: Navigointilaitteen kaiuttimesta kuuluvien puhuttujen ohjeiden lisäksi määritetty reitti<br />
näkyy myös värillisenä karttanäkymässä ja sitä muokataan dynaamisesti matkan edetessä.<br />
Lisätietoja määränpäähän opastuksesta on kohdassa Reittiopastuksen aloittaminen ja esittäminen.<br />
Reitin tiedot<br />
Valikossa Reitin tiedot voit hakea näytölle tärkeitä tietoja suunnitellusta reitistä, simuloida reittiä ja<br />
määritellä vaihtoehtoisia reittejä.<br />
43
Reitin kuvaus<br />
GoPal ® -navigointiohjelman käyttö<br />
Kun olet aloittanut opastuksen reitin määränpäähän (uusi määränpää tai muutettu reitti), voit valita<br />
painikkeen Reitin kuvaus. Reitin kuvauksesta näet, mitä katuja sinun on käytettävä päästäksesi<br />
määränpäähän. Kaikki reitin tiedot näytetään yhdessä välimatkatietojen kanssa luettelona<br />
ikkunassa Reitin kuvaus ja toimivat siten suunnitellun ohjausliikkeen esikatseluna. Jos suunniteltua<br />
reittiä ei voi näyttää yhdellä näytön sivulla, voit selata luetteloa painikkeilla ja .<br />
Suunnistamisen helpottamiseksi on merkitty rajanylityskohdat, joista pääsee eri maihin.<br />
Jos haluat poistua reitin kuvauksesta, palaa painikkeella reittitietojen valintavalikkoon.<br />
Liikennetilanne<br />
Tällä toiminnolla saat näkyviin navigointijärjestelmän vastaanottamat nykyiset liikennetiedot<br />
luettelossa ja voit hakea sen esiin haluamanasi aikana. Konfiguroi liikennetietojen vastaanotto<br />
seuraavasti:<br />
1. Napauta painiketta Liikennetilanne. Tällöin avautuu ikkuna Liikennetilanne.<br />
2. Napauta TMC Asetukset-painiketta näytön alareunassa: Silloin avautuu navigointijärjestelmän<br />
kohdan Ohjelman asetukset valikko TMC-asetukset.<br />
3. Muokkaa TMC-palvelujen vastaanottoa tarpeen mukaan: Tässä käytettävä menetelmä<br />
kuvataan kohdassa Ohjelman asetusten muokkaaminen.<br />
Huomautus<br />
TMC-vastaanottotilan näkee karttanäkymän näytöltä ja ikkunasta<br />
Liikennetilanne. Jos vastaanotossa esiintyy häiriöitä, navigointijärjestelmä ei voi<br />
vastaanottaa liikennetiedotteita.<br />
TMC-lähetinasetusten mukaan voit käyttää mahdollisia liikennetiedotepalveluja. Tallenna<br />
nykyiseen liikennetilanteeseen liittyvät tiedot seuraavasti:<br />
1. Napauta painiketta Liikennetilanne. Tällöin avautuu ikkuna Liikennetilanne. Luettelossa<br />
näkyvät ensin reittiisi liittyvät liikennetiedotteet: nämä on merkitty punaisella liikennemerkillä<br />
(esim. ). Näiden merkintöjen järjestys riippuu etäisyydestä nykyiseen sijaintipaikkaasi.<br />
Luettelon alaosassa näytetään lisäksi tietoja, jotka eivät koske valitsemaasi reittiä: Nämä on<br />
merkitty harmailla symboleilla (esim. ) ja näytetään aakkosjärjestyksessä.<br />
Voit selata liikennetiedotteiden luetteloa painikkeilla ja .<br />
2. Napauta haluamaasi luettelon kohtaa tutkiaksesi liikennetiedotetta tarkemmin.<br />
Liikennetiedotteen tekstissä kuvataan reitti, reitin osuus sekä liikenne-esteen laatu ja pituus.<br />
Jos liikennehäiriö vaikuttaa matka-aikaasi (ruuhka, tukkoinen liikenne), ilmoitetaan lisäksi<br />
arvioitu matka-ajan menetys.<br />
Jos on mahdollista määrittää vaihtoehtoinen reitti, varoitusmerkki häviää kartalta, mutta voit<br />
valita reittiin vaikuttavan liikennehäiriön uudelleen luettelonäkymässä ja määrittää<br />
vaihtoehtoisen reitin uudelleen liikennevaroitusnäkymässä.<br />
3. Napauta painiketta Paikka kartalla näyttääksesi liikenne-esteen sijainnin karttanäkymässä.<br />
Tässä voit tarpeen mukaan zoomata reitin osaa. Jos haluat poistua karttanäkymästä, napauta<br />
painiketta .<br />
4. Jos liikenne-este on nykyisen reitin varrella, voit määrittää liikenne-esteen kiertävän reitin<br />
painikkeella Lasketaanko poikkeava reitti?. Tämä vaihtoehto on käytettävissä vain, kun<br />
vaihtoehtoa Kiertotie: automaattisesti ei ole valittu reitin asetuksista. Muussa tapauksessa<br />
vaihtoehtoinen reitti lasketaan automaattisesti ja opastus määränpäähän muuttuu vastaavasti.<br />
Jos on mahdollista määrittää vaihtoehtoinen reitti, varoitusmerkki häviää kartalta, mutta voit<br />
valita reittiin vaikuttavan liikennehäiriön uudelleen luettelonäkymässä ja määrittää<br />
vaihtoehtoisen reitin uudelleen liikennevaroitusnäkymässä.<br />
44
GoPal ® -navigointiohjelman käyttö<br />
Jos haluat poistua Liikennetilanne -kohdan luettelonäkymästä, palaa painikkeella reittitietojen<br />
valintavalikkoon.<br />
Siiry kohtaan...<br />
Reittiopastuksen aikana tai reitin suunnittelun jälkeen voit siirtyä tästä yleisnäkymään reitistä,<br />
kohdealueelle tai takaisin alkuperäiseen sijaintiisi tai reittisuunnitelman aloituspisteeseen.<br />
Mahdollisia ovat seuraavat vaihtoehdot:<br />
• Painikkeella Nykyinen sijainti saat nykyisen sijaintisi karttanäkymään. Suunniteltu reitti näkyy<br />
sinisenä ja johtaa pois nykyisestä kartan osasta.<br />
• Painikkeella Kohdealue saat seuraavan kohteen karttanäkymään. Suunniteltu reitti näkyy<br />
sinisenä ja johtaa nykyisessä kartan osassa näkyvälle alueelle.<br />
• Painikkeella Kokonaisnäk saat näkyviin määritetyn reitin lähtöpaikkakunnalta/lähtöpisteestä<br />
kohdealueelle. Nykyinen sijaintisi merkitään tällöin symbolilla , kun taas määränpäät<br />
merkitään symbolilla : Jos olet suunnitellut useita määränpäitä, ne näytetään numeroituina.<br />
Määritetty reitti lähtöpaikalta/lähtöpisteestä määränpäihin on merkitty sinisellä.<br />
Karttanäkymässä käytettävissä ovat nyt periaatteessa kaikki toiminnot, kuten zoomaus,<br />
karttanäkymän valinta sekä reittitietojen esittäminen. Tarvittaessa voit käyttää esitettyä reittiä<br />
suoraan painikkeella Käynnistä opastus.<br />
Reittisimulointi<br />
Tarvittaessa voit simuloida suunnitellun reitin: Silloin opastus määränpäähän näkyy<br />
karttanäkymässä ja esitetään kaikkine ohjausliikkeineen: Opastus määränpäähän tapahtuu<br />
reaaliajassa jonkin kartta-alueella annetun nopeusrajoituksen mukaan. Ohjausliikkeet<br />
dokumentoidaan visuaalisesti näytöllä ja myös navigointijärjestelmän puhutuilla komennoilla.<br />
Simuloinnin aikana tarjolla ovat seuraavat mahdollisuudet:<br />
• Voit lopettaa simuloinnin milloin tahansa painikkeella Pysäytä simulointi. Näytöllä näkyvät<br />
jälleen karttaesitys ja nykyinen sijaintisi.<br />
• Simuloinnin sisällä voit siirtyä painikkeella Seuraava ohjausliike aina seuraavaan<br />
ohjausliikkeeseen reaaliaikaisen opastuksen lyhentämiseksi. Matkan kestoa koskevia<br />
aikatietoja muokataan vastaavasti.<br />
Sen lisäksi simuloinnin aikana ovat käytössä kaikki navigointijärjestelmän toiminnot.<br />
Opastuksen aloittaminen ja lopettaminen<br />
Kun olet konfiguroinut navigointijärjestelmän ja syöttänyt haluamasi reitin, voit käynnistää<br />
määrittämisen ja samalla opastuksen tämän reitin mukaan. Opastuksen voit aloittaa seuraavasti:<br />
• Napauta painiketta Käynnistä opastus navigointiohjelmiston aloitusikkunassa aloittaaksesi<br />
suunnitellun reitin mukaisen opastuksen.<br />
• Napauta painiketta ikkunassa Tarkat tiedot aloittaaksesi opastuksen uuteen<br />
määränpäähän, erikoiskohteeseen tai (tallennetun) reitin mukaan.<br />
Kun opastus on alkanut, navigointijärjestelmä siirtyy karttanäkymään. Siinä näkyy määritetty reitti,<br />
jota verrataan reaaliajassa nykyiseen sijaintiisi.<br />
45
GoPal ® -navigointiohjelman käyttö<br />
Karttanäkymässä suunniteltu reitti esitetään seuraavasti:<br />
• Reitti näkyy pohjoiseen suunnatulla kartta-alueella. Tarvittaessa voit vaihdella karttaesitystä<br />
painikkeella 2D- ja 3D-näkymien välillä. Käytettävissä ovat seuraavat esitystilat:<br />
o Kartta esitetään kaksiulotteisena. Jos olet valinnut valikossa Asetukset > Esitys<br />
karttanäkymäksi normaali, kartta suunnataan valintasi mukaan joko pohjoiseen tai<br />
ajosuuntaan. Jos valittuna on vaihtoehto älykäs, kartta suunnataan pienemmillä<br />
zoomauksilla pohjoiseen, suuremmilla taas ajosuuntaan (katso myös Näytön<br />
muokkaaminen).<br />
o Tilassa 3D-kartta kartta kallistuu ja näytetään kolmiulotteisena. Kolmiulotteinen näkymä<br />
suuntautuu aina pohjoiseen.<br />
Vinkki<br />
Kolmiulotteisessa tilassa voit manuaalisesti siirtää kulloistakin karttaosaa napauttamalla<br />
jotain kohtaa kartalla, pitämällä sitä painettuna ja siirtämällä haluamaasi suuntaan:<br />
karttanäkymä muuttuu automaattisesti. Kolmiulotteisessa tilassa tämä toiminto ei ole<br />
käytettävissä!<br />
• Kartan osa näkyy koko näytön kokoisena: Tarvittaessa voit valita valikosta Asetukset ><br />
Esitysmuoto > Karttanäkymä vaihtoehdon Dynaaminen (ohjausliikkeestä riippuen aktivoituu<br />
nuolinäkymä) tai Nuoli ja kartta (jaettu näyttö): Jaettu näyttö on nuoli- ja karttanäkymän<br />
yhdistelmä ja tarjoaa lisäksi käyttöön pikavalikon kaksi ensimmäistä painiketta.<br />
• Kartta-alueella näkyy suunniteltu reitti sinisenä.<br />
• Näytön alareunassa näkyy katu, jolla parhaillaan olete. Lisäksi näkyy etäisyys seuraavaan<br />
ohjausliikkeeseen.<br />
• Nykyinen sijaintisi näkyy kartalla symbolilla merkittynä.<br />
• Tiedot nykyisestä ja keskinopeudesta, etäisyydestä matkan määränpäähän, jäljellä olevasta<br />
matka-ajasta sekä saapumisajasta (vain kun esitysmuotona on 480 x 272 kuvapisteen)<br />
näkyvät infopalkissa karttanäkymän alareunassa.<br />
• Kun edessä on ohjausliike, nykyinen kartta-alue suurentuu automaattisesti. Ohjausliikkeen<br />
jälkeen suurennus palaa aikaisempaan arvoon. Voit muokata haluamaasi suurennusta valikon<br />
Esitys > Automaattizoomaus kohdassa Asetukset (katso Näytön muokkaaminen). Tarvittaessa<br />
voit muokata kartta-alueen suurennusta manuaalisesti painikkeilla ja . Nykyinen<br />
mittakaava näkyy kartalla.<br />
• Ennen ohjausliikettä karttanäkymä muuttuu: Näytön yläreunassa näytetään aiottu suunta,<br />
etäisyys ohjausliikkeeseen sekä nuolinäkymä. Ohjausliikkeen jälkeen aktivoituu jälleen<br />
normaali karttaesitys.<br />
• Karttaesityksessä näkyvät erikoiskohteet, kuten huoltoasemat, levähdysalueet jne.<br />
symboleina.<br />
46
Vinkki<br />
GoPal ® -navigointiohjelman käyttö<br />
Tarvittaessa voit siirtää nykyistä kartta-aluetta manuaalisesti ikkunan alueella<br />
näyttääksesi karttanäkymässä esimerkiksi erikoiskohteet määritetyn reitin ympäristössä.<br />
Napauta tätä varten kyseistä kohtaa karttanäkymässä, pidä siitä kiinni ja vedä se<br />
haluamaasi kohtaan näytöllä: karttanäkymä muuttuu vastaavasti.<br />
Visuaalisen opastuksen lisäksi kaikista ohjausliikkeistä ilmoitetaan samanaikaisesti puhutuilla<br />
komennoilla. Voit muokata puhuttua opastusta opastuksen aikana seuraavasti:<br />
• Napauta painiketta näytön vasemmassa yläkulmassa: Näytölle avautuu asetusvalikko<br />
Äänenvoimakkuus, jossa voit määrittää erikseen puheen, näppäinten napsautusten sekä MP3tiedostojen<br />
toiston äänenvoimakkuuden lisäsovelluksiin kuuluvan MP3 Player avulla. Tässä<br />
määritetty äänenvoimakkuus koskee toistoa niin sisäisillä kaiuttimilla kuin navigointilaitteen<br />
kuulokeliitännän (3,5 mm ministereoliitäntä) kautta.<br />
o Painikkeilla ja voit pienentää tai suurentaa erikseen kunkin signaalin<br />
äänenvoimakkuutta kuusiportaisella asteikolla. Alimmalla tasolla signaalin toisto mykistyy.<br />
Huomautus<br />
Äänenvoimakkuuden asetus tallennetaan ja tallennettu arvo otetaan käyttöön, kun<br />
navigointijärjestelmä käynnistetään seuraavan kerran.<br />
Kompassinäkymä<br />
Pikavalikon avulla voit hakea näytölle vaihtoehtoisen näkymän kartan esittämiseen. Kompassi<br />
näkyy nykyinen sijainti suhteessa neljään pääilmansuuntaan, ja pohjoinen on suunnistuksen<br />
helpottamiseksi merkitty värillä. Lisäksi nykyinen sijainti ilmoitetaan pituus- ja leveyskoordinaattien<br />
avulla asteina, minuutteina ja sekunteina. Kompassin suuntaus ja pituus- ja<br />
leveyskoordinaattilukemat päivittyvät jatkuvasti tarkan suuntauksen mahdollistamiseksi. Yleisesti<br />
tähän pätee kuitenkin se, että mittauksen tai näytön tarkkuus riippuu vastaanotetun GPS-signaalin<br />
laadusta: siksi GPS-signaalin vastaanoton laatu ilmoitetaan lisäksi arvona kentässä HDOP. Lisäksi<br />
symbolin vieressä näkyy niiden satelliittien lukumäärä, joiden signaaleja laite tällä hetkellä<br />
vastaanottaa.<br />
Ikkunan alareunassa näkyvät infopalkissa kaikki lisätiedot nykyisestä reitistä (esim. nopeus,<br />
välimatka, laskettu matka-aika jne.).<br />
47
Vinkki<br />
GoPal ® -navigointiohjelman käyttö<br />
Navigointijärjestelmä käyttää sijainnin määrittämiseen useiden satelliittien signaaleja. Eri<br />
satelliittien signaalien leikkausalueilla voi esiintyä päällekkäisyyksiä, jotka heikentävät<br />
mittaustarkkuutta. Kompassissa näkyvä HDOP-arvo kuvaa mittaustarkkuutta<br />
vaakasuoran 2D-kartan sisällä: Kun arvot ovat välillä 0,1 – 6, pystytään takaamaan suuri<br />
tai riittävä mittaustarkkuus, kun arvo on yli 6, poikkeamia voi esiintyä enemmän.<br />
Huomautus<br />
Jos nykyisellä reitin osalle on annettu nopeusrajoitus, siitä ilmoitetaan symbolilla<br />
vasemmassa kulmassa: Puhuttu varoitus annetaan vain silloin, kun valittuna on asetus<br />
nopeusrajoitus valikossa Asetukset > Ohjelman asetukset ja nopeus ylittyy tällä arvolla.<br />
Nuolinäkymä<br />
Pikavalikon avulla voit hakea näytölle vaihtoehtoisen näkymän kartan esittämiseen.<br />
Nuolinäkymässä näytetään kartasta riippumatta opastusjärjestelmä, joka perustuu nuoliin.<br />
Seuraavaa tai nykyistä ohjausliikettä kuvaavan nuolen lisäksi nuolinäkymässä näkyvät seuraavat<br />
tiedot:<br />
• Nuolen yläpuolella kuvataan nykyinen ajosuunta. Kun edessä on ohjausliike, nuolen suunta<br />
ilmoittaa, mihin ajajaa ohjataan ohjausliikkeen aikana. Ohjausliikkeestä riippuen näytetään<br />
mahdollisesti myös sivukatuja. Joka tapauksessa pääreitti on merkitty selvästi.<br />
• Etäisyys seuraavaan ohjausliikkeeseen näkyy nuolen vieressä olevana ketjuna: Mitä<br />
lähempänä seuraava ohjausliike on, sitä useampia ketjun lenkkejä täyttyy. Näin voit hyvin<br />
arvioida todellista etäisyyttä ohjausliikkeeseen suhteessa nopeuteesi.<br />
• Näytön yläreunassa näkyy katu, jolla olet juuri nyt, sekä matka, jonka verran tätä katua on<br />
ajettava ennen seuraavaa ohjausliikettä.<br />
• Kun ohjausliike seuraa välittömästi, esitystapa vaihtuu: Nyt näytetään etäisyys<br />
ohjausliikkeeseen sekä katuun/suuntaan, johon sinut opastetaan ohjausliikkeen jälkeen.<br />
Ikkunan alareunassa näkyvät infopalkissa kaikki lisätiedot nykyisestä reitistä (esim. nopeus,<br />
välimatka, laskettu matka-aika jne.).<br />
Retki-info<br />
Pikavalikon avulla voit valitsemalla Reittitiedot hakea näytölle vaihtoehtoisen näkymän kartan<br />
esittämiseen. Tässä näkymässä näkyvät seuraavat tiedot:<br />
• Suurin sallittu nopeus<br />
• Keskinopeus<br />
• Ajettu matka<br />
48
• Ajoaika<br />
GoPal ® -navigointiohjelman käyttö<br />
Nämä tiedot koskevat kaikkia ajettuja reittejä sen jälkeen, kun reitin tiedot on viimeksi nollattu<br />
(katso alla). Jos haluat mitata tietyn reitin tietoja, reitin tiedot on nollattava reittiopastuksen<br />
alkaessa. Tämä onnistuu painikkeella : Kaikki arvot nollataan ja mittaus alkaa alusta.<br />
Huomautus<br />
Reitin tietojen arvot nollautuvat automaattisesti, jos navigointilaite ei ole kahteen tuntiin<br />
vastaanottanut kelvollista GPS-datapakettia.<br />
49