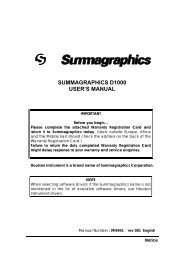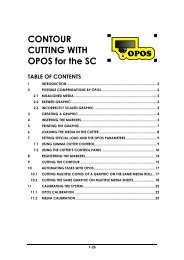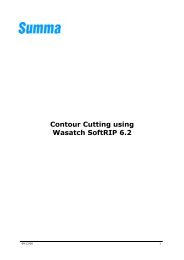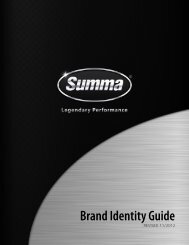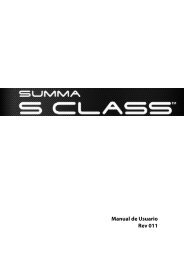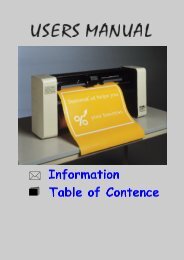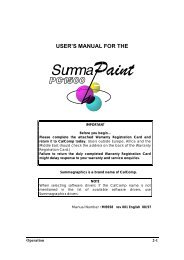Démarrage Rapide
Démarrage Rapide
Démarrage Rapide
Create successful ePaper yourself
Turn your PDF publications into a flip-book with our unique Google optimized e-Paper software.
<strong>Démarrage</strong> <strong>Rapide</strong>
MacSign<br />
1<br />
Bienvenue<br />
MacSign est un utilitaire qui permet d’importer et tracer ou découper des fichiers au<br />
formats suivants 1 :<br />
• Adobe Illustrator (*.ai)<br />
• Corel Presentation Exchange (*.cmx)<br />
Ce Guide de <strong>Démarrage</strong> <strong>Rapide</strong> vient en supplément au manuel d’utilisateur que se<br />
trouve sur le CD.<br />
Il est nécessaire d’enregistrer Macsign cut endéans les 30 jours après son installation.<br />
Cet enregistrement est gratuit et la procédure en est expliquée dans ce guide.<br />
La version gratuite MacSign Cut ne permet pas de créer ou éditer des objets. Il est<br />
uniquement possible d’importer des dessins et de les tracer ou découper ensuite.<br />
Le logiciel complet facilite la création et la production d’enseignes, de masques et de<br />
produits similaires. Pour plus d’informations veuillez contacter SofTeam par leur site<br />
internet www.softeamweb.com.
MacSign<br />
Installation de MacSign<br />
Il y a deux CD : un pour OS 9 et un pour OS X.<br />
Installer MacSign sous OS 9<br />
1. Ouvrez le répertoire SofTeam MacSign .<br />
2<br />
Installation<br />
2. Si vous désirez installer une autre version que l’anglaise passez à l’étape 5.<br />
3. Clickez sur Install MacSign XP-X v x.x pour installer la version anglaise.<br />
4. Suivez les instructions qui apparaissent à l’écran.<br />
5. Ouvrez le répertoire de la version désirée.<br />
6. Clickez sur le programme d’installation et suivez les instructions qui apparaissent<br />
à l’écran.<br />
Installer MacSign sous OS X<br />
1. Ouvrez le répertoire qui contient le programme dans la langue désirée.<br />
2. Glisser le répertoire SofTeam MacSign XP-X sur un répertoire pour lequel<br />
vous avez la permission d’écriture ; typiquement le répertoire “Programmes”.
Enregister MacSign<br />
1. L’enregistrement se fait à travers le site internet<br />
www.softeamweb.com en 3 pas.<br />
2. Inscrivez- vous d’abord. Allez à<br />
www.softeamweb.com remplissez votre adresse<br />
d’email et choisissez un mot de passe (passwd) et<br />
cliquez “Register”.<br />
3. Attendez une confirmation par e-mail.<br />
4. Identifiez-vous sur la même place ( cliquez OK).<br />
5. Registrez votre machine de découpe (cliquez<br />
‘Register your (product) licence”).<br />
6. Attendez pour votre code de registration<br />
7. Veuillez entrer le nom de société, le numéro de<br />
série du plotter et le code d’enregistrement<br />
exactement comme il vous ont été envoyés.<br />
Cliquez sur ‘Entrer Code’ pour parachever<br />
l’enregistrement.<br />
3
MacSign<br />
Configuration<br />
Lorsque MacSign a été installé il faut encore configurer le programme pour<br />
fonctionner avec un plotter/traceur Summa.<br />
Installation d’un plotter de découpe<br />
1. Démarrez MacSign.<br />
2. Clickez sur Plotter -> Config<br />
Plotter.<br />
3. Clickez sur votre modèle de plotter<br />
dans la fenêtre et sélectionnez<br />
l’interface approprié dans la liste.<br />
4<br />
Setup<br />
• Si vous utilisez un port USB il n’est pas nécessaire de définir des paramètres<br />
de communication (qui sont d’ailleurs grisés).<br />
• Si vous utilisez un port sériel COM vous pouvez modifier les paramètres de<br />
communication. Par défaut les paramètres COM sont les suivants :<br />
Vitesse = 9600<br />
Handshake = RTS/CTS<br />
Parité = Aucune<br />
Données = 8 bit<br />
Stop = 1 bit<br />
NOTE: Ces paramètres standards correspondent à la configuration par<br />
défaut d’un plotter Summa lorsqu’il quitte l’usine. Le cas échéant vérifiez<br />
également que votre plotter soit en émulation AUTO ou DMPL (pas en<br />
HPGL ni HPGL2).<br />
4. Clickez sur OK pour clôturer l’installation du plotter dans MacSign. MacSign<br />
est maintenant configuré pour communiquer avec votre plotter.
MacSign<br />
Préparer un dessin pour la découpe<br />
Avec Illustrator<br />
Il y a deux façons pour transférer un dessin à MacSign:<br />
• Avec copier & coller ou glisser & lâcher dans MacSign.<br />
• En important un dessin dans MacSign (de préférence au format de fichier *.ai)<br />
Exporter d’Illustrator et importer dans MacSign<br />
Vérifiez que tous les objets soient des contours de couleur et de préférence sans<br />
remplissage. Sélectionnez tous les textes et dans le menu “police” cliquez sur “créer<br />
contours”.<br />
Pour pouvoir importer le fichier correctement dans Macsign utilisez les formats<br />
suivants en fonction de la version d’Illustrator utilisée.<br />
Pour Illustrator 10 ou antérieur: enregistrez comme fichier Illustrator 7<br />
Pour Illustrator CS: exportez comme fichier Illustrator 3 (Adobe Illustrator<br />
Legacy)<br />
Pour Illustrator CS2: enregistrez comme fichier Illustrator 3 (Adobe Illustrator<br />
Legacy)<br />
Glisser & lâcher dans MacSign<br />
Pour que le ‘copier-coller’ fonctionne<br />
avec illustrator CS, cochez dans<br />
Illustrator CS la case AICB. Pour ce<br />
faire ouvrez dans Illustrator CS<br />
l’assistant Illustrator Edit -<br />
>Préférences ->Fichiers & Presse-<br />
Papier.<br />
Il est dès lors possible de copier-coller ou de glisser-lâcher des fichiers de Illustrator CS<br />
dans MacSign.<br />
5
MacSign <br />
6<br />
Découper un dessin<br />
La procédure suivante énumère les étapes de base nécessaires à la découpe d’un dessin.<br />
Pour des informations sur les fonctionnalités supplémentaires de MacSign référez-vous au<br />
manuel d’utilisateur sur le CD.<br />
Importer un dessin<br />
Ouvrez MacSign. Clickez Fichier -> importer -> type de ficher. Ou glissez directement<br />
d’Illustrator dans l’espace de travail.<br />
Mise en Page<br />
Clickez Plotter -> Mise en Page.<br />
Choisissez l’orientation au format<br />
Paysage pour forcer l’origine dans le<br />
coin de droite. Il est également conseillé<br />
de cliquer sur la case ”Lire Dimensions”<br />
pour pouvoir prévoir les éventuels<br />
problèmes de taille.<br />
Découper un dessin<br />
Clickez sur Plotter -> Plot. Vérifiez que<br />
sous ‘Placer’ la ‘Position Optimale’ soit<br />
sélectionnée. De ce fait le dessin sera<br />
découpé dans le coin inférieur droit du<br />
vinyle pour optimaliser l’utilisation de<br />
matière. Le tab ‘Découpe’ permet de<br />
paramétrer certaines options du plotter<br />
(tel vitesse et pression de découpe. Il<br />
est toutefois recommandé de définir<br />
ces paramètres sur le plotter même.
MacSign <br />
Préparer un dessin pour la découpe<br />
de contours avec OPOS<br />
Création du dessin<br />
Referez-vous au manuel du plotter pour de plus amples informations sur la préparation<br />
d’un dessin pour la découpe de contours avec le système OPOS.<br />
Création d’un dessin<br />
1. Créez dans votre application graphique le dessin que vous désirez imprimer et<br />
découper.<br />
Dessin à imprimer et découper<br />
2. Placer, toujours dans votre application graphique, des repères OPOS tout autour<br />
du dessin.<br />
Insertion de repères OPOS<br />
• Les repères doivent être des carrés dont les côtés mesurent +/- 3mm (pas<br />
moins de 1,5 mm ni plus de 10 mm)<br />
• Les repères doivent être de couleur foncé (de préférence noir) pour un<br />
contraste optimal avec le fond.<br />
• Les repères ne peuvent pas être distants de …<br />
Plus de 1,3 mètres le long de l’axe X (l’axe de mouvement du vinyle)<br />
Plus de 1,6 mètres le long de l’axe Y (l’axe de mouvement de la tête)<br />
Voir illustrations sur page suivante. Rajoutez des repères si nécessaire.<br />
• Si en imagination on relie les repères on doit pouvoir former un rectangle qui<br />
contient l’ensemble du dessin.<br />
7
Les axes du plotter Les axes du dessin<br />
Imprimer un dessin<br />
Imprimer un dessin<br />
1. Vérifiez qu’il y ai au moins une marge de 1 cm au delà des quatre repères<br />
OPOS. Une marge de 2 cm est préférable.<br />
2. Lorsque vous coupez la feuille laissez une marge de au moins 8 cm après le<br />
dessin.<br />
3. Imprimez le dessin avec ses repères OPOS (échelle = 100%).<br />
Définir un contour pour la découpe<br />
Déterminez s’il est nécessaire de créer un contour pour la découpe.<br />
• Si MacSign envoie le dessin entièrement au plotter chaque élément vectoriel<br />
sera découpé.<br />
Sans contour de défini tous les éléments sont découpés<br />
• Si MacSign n’envoie que le contour au traceur celui-ci ne découpera que le<br />
contour du dessin et laissera les éléments à l’intérieur intacts.<br />
Avec un contour il est possible de laisser les éléments du dessin intacts<br />
8
Définition du contour pour la découpe<br />
1. Créez le contour en tant que couche ou fichier séparé(e) et assigner lui une<br />
couleur unique. Cette couche ou ce fichier sera ensuite importé(e) dans<br />
MacSign qui l’enverra au plotter de découpe. Référez-vous à la documentation<br />
de votre application graphique pour savoir comment créer un contour.<br />
2. Prévoyez un peu de jeu entre le contour du dessin et le contour à découper. Ceci<br />
permettra de limiter l’impact d’un décalage éventuel du vinyle lors de la découpe.<br />
Découpe d’un dessin avec OPOS<br />
1. Importez ou glissez le contour de découpe avec les repères OPOS dans<br />
MacSign.<br />
2. Si nécessaire tournez le dessin pour que son orientation à l’écran corresponde à<br />
l’orientation sur le plotter.<br />
3. Entrez sur le panneau de contrôle du plotter les paramètres OPOS (Distance en<br />
X; Distance en Y; Dimension X ;Dimension Y; Nombre de repères).<br />
4. Initialisez l’alignement du vinyle (sur plotter de la gamme S class) ou Charge<br />
Align. (sur SummaCut).<br />
5. Envoyez le dessin au plotter avec MacSign.<br />
L’orientation du dessin à l’écran doit correspondre à son orientation sur le plotter<br />
Copyright © 2005 Summa, Inc.<br />
9
Tableau de comparaison des différentes versions<br />
Drawing<br />
Rotate elements by any increment. • • •<br />
Scale elements uniformly or nonuniformly in any direction. • • •<br />
Reflect elements along any axis to create mirror-image effects. • • •<br />
Shear elements at any angle. • • •<br />
Align elements. • •<br />
Set constrains to move or transform elements at any user-defined angle. • • •<br />
Move shapes in precise distances at exact angles. • • •<br />
Create artwork from scratch with the Pen or Pencil tools. •<br />
Manually trace over scanned images with precision drawing tools. •<br />
Automatically trace over black-and-white, grayscale or indexed color (up to 256 gray levels or colors) images with the Trace command. •<br />
Create rectangles, squares, rounded rectangles, rounded squares, circles, ellipses, stars, polygons and spirals with basic shape tools. •<br />
Parallel paths, outline and inline tools. •<br />
Instantly edit straight lines and smooth curves with maximum control using the full-featured Pen tool. •<br />
Change corner points to smooth points or vice versa. •<br />
Adjust Bézier curves by moving the anchor points or direction handles. •<br />
Delete anchor points or add anchor points to any path for tighter control. •<br />
Cut paths at any user-defined place and elements in pieces. •<br />
Join any two terminal anchor points. •<br />
Group and ungroup elements. •<br />
Lock or hide any element of set of elements for easy editing. • •<br />
Compound paths to create transparent holes in elements. •<br />
Multiple layers to overlay graphics and text, for greater design freedom and control. • • •<br />
Create, name, delete, move, lock, hide, and merge layers quickly with the easy-to-use Layers palette. • • •<br />
Create, name, delete, edit and select colors quickly with the intuitive Colors palette. • • •<br />
The Envelopes palette brings you powerful transformations: elements in perspective views, receding into the distance, bridging,… •<br />
Use the Pathfinder palette to create new elements by combining, subdividing, or isolating parts of overlapping elements. •<br />
Text<br />
Input text using TrueType fonts. •<br />
Input text using OpenType .otf and Type 1 PostScript fonts. (1) •<br />
Combine different attributes such as character’s font, style and size in the same block of text. •<br />
Precisely control leading, horizontal scale, letter and word spacing. •<br />
Use the Kerning window to specify customized spacing between pairs of letters. •<br />
Automatically align text as centered, flush-left, flush-right or justified. •<br />
Adjust text to fit into an area. •<br />
Measure text attributes in points, inches, centimeters, millimeters or tenths of millimeters. •<br />
Convert TrueType, OpenType .otf and Type 1 PostScript fonts to fully editable outlines to create customized letterforms. (1) •<br />
Text on a path allows you to place typefaces along curves, around circles, or along vertical or diagonal lines. •<br />
Apply envelope distortions to text elements without convert them into outlines. •<br />
300 TrueType and/or PostScript Type 1 fonts included free. •<br />
Production<br />
Use the Vinyls palette to select colors from vinyls libraries. • •<br />
Create, edit, and import pre-set or your own vinyls color charts libraries. • •<br />
Match colors to automatically find the vinyls whose colors are the closest simulation of the design’s colors. • •<br />
Obtain exact size of material from plotter. • • •<br />
Automatic or manual paneling, each with optional weed borders and overlaps. • • •(2)<br />
In roll plotters, the paneling allows continuous cutting along the entire length of a roll of vinyl. • • •<br />
Use the Serialization feature to produce personalized items for a sport team or club. •<br />
Automatic step & repeat with spacing. • • •<br />
Built-in full color separations, with optional material optimization. • •<br />
Cut by color, panel and layer. • • •(3)<br />
Cut of entire job or selected elements. • • •<br />
Set quality with which the artwork is cut. • • •<br />
Set tool speed and pressure with which the artwork is cut. • • •<br />
Cutting order optimization to improve the tracking performance during long plots and/or to reduce time wasting head movements. • •<br />
Support of plotters’ alignment methods to guarantee precise contour cutting around pre-printed graphics (including Summa’s OPOS). • •<br />
Plotter setup. • • •<br />
Cutting multiple jobs with background spooler. • • •<br />
(1) Some platforms require Adobe Type Manager.<br />
(2) Automatic only.<br />
(3) Cut by color is disabled.<br />
MacSign<br />
MacSign Lite<br />
MacSign Cut