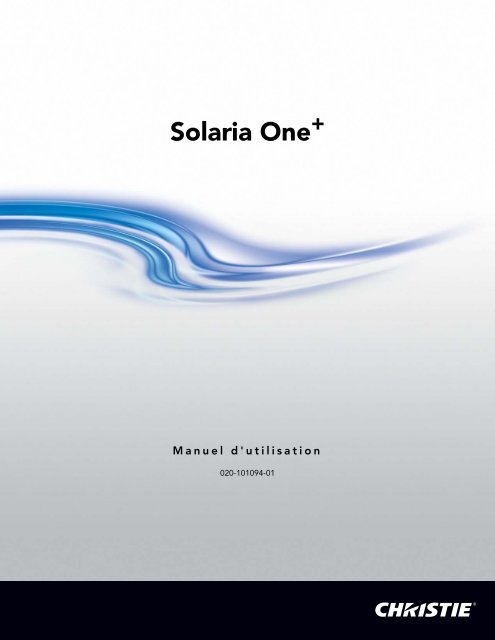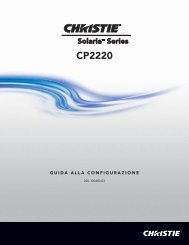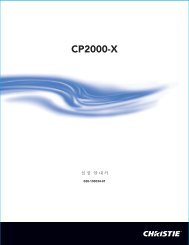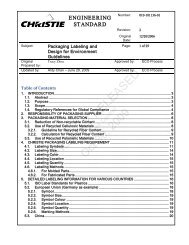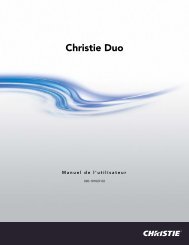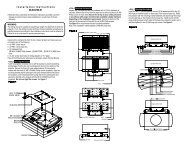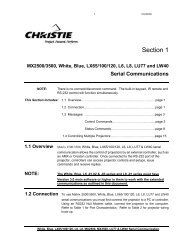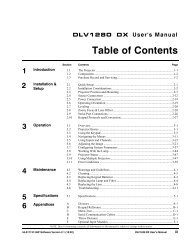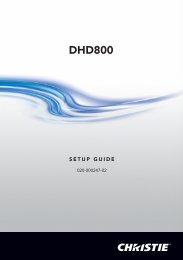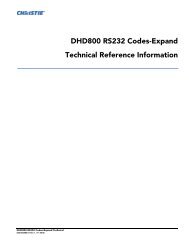020-101094-01_LIT MAN USR Solaria One Plus.book
020-101094-01_LIT MAN USR Solaria One Plus.book
020-101094-01_LIT MAN USR Solaria One Plus.book
Create successful ePaper yourself
Turn your PDF publications into a flip-book with our unique Google optimized e-Paper software.
<strong>Solaria</strong> <strong>One</strong> +<br />
Manuel d'utilisation<br />
<strong>020</strong>-<strong>1<strong>01</strong>094</strong>-<strong>01</strong>
<strong>Solaria</strong> <strong>One</strong> +<br />
<strong>MAN</strong>UEL D'UTILISATION<br />
<strong>020</strong>-<strong>1<strong>01</strong>094</strong>-<strong>01</strong>
REMARQUES<br />
COPYRIGHT ET MARQUES COMMERCIALES<br />
© 2<strong>01</strong>3 Christie Digital Systems USA, Inc. Tous droits réservés.<br />
Tous les noms de marques et de produits sont des marques, marques déposées ou marques commerciales de leurs propriétaires<br />
respectifs.<br />
RÉGLEMENTATIONS<br />
Ce produit a été testé et déclaré conforme aux limites des appareils numériques de classe A, conformément à la section 15 <br />
du règlement de la FCC. Ces limitations ont été établies dans le but d'assurer une protection suffisante contre les interférences<br />
nocives lorsque le produit fonctionne dans un environnement commercial. Ce produit émet, utilise et peut produire de l'énergie<br />
sous forme de radiofréquences ; il peut provoquer des interférences nocives avec les communications radio s'il n'est pas installé<br />
et utilisé conformément aux instructions du manuel d'utilisation du fabricant. La mise en service de ce produit dans une zone<br />
résidentielle peut provoquer des interférences nocives, que l'utilisateur devra corriger à ses propres frais.<br />
Cet appareil numérique de la classe A est conforme à la norme ICES-003 du Canada.<br />
Cet appareil numérique de la classe A est conforme à la norme NMB-003 du Canada.<br />
이 기기는 업무용 (A 급 ) 으로 전자파적합등록을 한 기기이오니 판매자 또는 사용자는 이점을 주의하시기 바라며 , 가정 외의 지역에<br />
서 사용하는 것을 목적으로 합니다 .<br />
GÉNÉRA<strong>LIT</strong>ÉS<br />
Toutes les précautions ont été prises pour en garantir l'exactitude, mais il peut arriver que certaines modifications au niveau <br />
des produits ou de leur disponibilité ne soient pas répercutées dans ce document. Christie se réserve le droit d'effectuer <br />
des modifications des caractéristiques à tout moment et sans avis préalable. Les caractéristiques de fonctionnement sont typiques<br />
mais peuvent varier selon certaines conditions qui ne sont pas du ressort de Christie, telles que la réalisation de l'entretien du produit<br />
dans des conditions de travail correctes. Les caractéristiques de fonctionnement dépendent des informations disponibles au moment<br />
de l'impression du présent document. Christie ne donne pas de garantie d'aucune sorte en relation avec ce matériel, y compris,<br />
sans limitation, toutes garanties implicites d'aptitude à un usage particulier. Christie se dégage de toute responsabilité s'agissant<br />
de toutes erreurs contenues aux présentes ou des dommages accessoires ou indirects en relation avec la performance ou l'utilisation<br />
de ce matériel.<br />
Cet équipement est conçu et fabriqué à l'aide de matériaux et composants de haute qualité, recyclables et réutilisables. <br />
Le symbole indique que l'équipement électrique et électronique en fin de vie doit être mis au rebut séparément des ordures<br />
ménagères ordinaires. Ce produit doit être mis au rebut en respectant les réglementations locales en vigueur. Au sein de l'Union<br />
européenne, différents systèmes de collecte des produits électriques et électroniques usagés coexistent. Aidez-nous à préserver<br />
notre environnement !<br />
Le site de fabrication canadien est certifié ISO 90<strong>01</strong> et 140<strong>01</strong>.<br />
DÉCLARATION DE GARANTIE GÉNÉRALE<br />
Pour obtenir des informations complètes sur la garantie limitée de Christie, veuillez contacter votre revendeur Christie. <br />
En plus des restrictions susceptibles de figurer dans la garantie limitée de Christie, la garantie ne couvre pas :<br />
a. Les problèmes ou dommages produits lors de l'expédition, dans les deux sens.<br />
b. Les ampoules du projecteur (voir la stratégie séparée relative aux ampoules de Christie).<br />
c. Les problèmes ou dommages dus à l'utilisation de l'ampoule du projecteur au-delà de sa durée de vie recommandée <br />
ou l'utilisation d'une ampoule fournie par un autre fournisseur que Christie.<br />
d. Les problèmes ou dommages pouvant survenir suite à l'utilisation du matériel avec un équipement d'une autre marque <br />
que Christie (réseaux d'alimentation, caméras, magnétoscopes, etc.) ou avec un dispositif d'interfaçage d'une autre <br />
marque que Christie.<br />
e. Les problèmes ou dommages dus à l'utilisation d'une ampoule quelconque, d'une pièce de rechange ou d'un composant<br />
acheté ou obtenu auprès d'un distributeur non autorisé d'ampoules Christie, de pièces de rechange ou de composants <br />
y compris, sans limitation, les distributeurs d'ampoules Christie, de pièces de rechange ou de composants via Internet <br />
(une confirmation des distributeurs autorisés peut être obtenue auprès de Christie).<br />
f. Les problèmes ou dommages provoqués par une mauvaise utilisation, une source d'alimentation non conforme ou une catastrophe<br />
naturelle, telle qu'accident, incendie, inondation, orage, tremblement de terre.<br />
g. Les problèmes ou dommages provoqués par une installation ou un alignement incorrect(e) ou par une modification <br />
de l'équipement, si ceux-ci sont réalisés par une personne autre qu'un technicien d'entretien Christie ou un prestataire <br />
de service de réparation agréé par Christie.<br />
h. Les problèmes ou dommages provoqués par l'utilisation d'un produit sur une plate-forme en mouvement ou tout autre<br />
appareil pouvant être déplacé où ce produit n'a pas été conçu, modifié ni approuvé par Christie pour une telle utilisation.<br />
i. Les problèmes ou dommages provoqués par l'utilisation d'un projecteur en présence d'une machine à fumée à base d'huile.<br />
j. Pour les projecteurs LCD, la période de garantie indiquée ne s'applique que dans le cadre d'une « utilisation normale ». <br />
Par « utilisation normale » du projecteur LCD, on entend une utilisation de 8 heures par jour, 5 jours par semaine. Si l'utilisation<br />
du projecteur LCD excède l'« utilisation normale », la couverture de la garantie s'achève au bout de 6 000 heures de fonctionnement.<br />
k. La rémanence de l'image sur les écrans plats LCD.<br />
l. Les défaillances dues à l'usure normale.<br />
ENTRETIEN PRÉVENTIF<br />
L'entretien préventif contribue fortement à la continuité et au bon fonctionnement de votre produit. Reportez-vous à la section<br />
relative à l'entretien pour connaître les éléments spécifiques à l'entretien de votre produit. Le non-respect de l'entretien préventif<br />
requis ou du calendrier d'entretien établi par Christie entraîne l'annulation de la garantie.
Table des matières<br />
1: Installation et configuration<br />
1.1 Consignes de sécurité ..................................................................................................................1-1<br />
1.1.1 Précautions relatives à l'alimentation secteur ......................................................................1-1<br />
1.1.2 Cordons d'alimentation et accessoires .................................................................................1-2<br />
1.1.3 Précautions relatives à la lampe...........................................................................................1-2<br />
1.2 Éléments du projecteur - Avant ...................................................................................................1-3<br />
1.3 Éléments du projecteur - Arrière .................................................................................................1-4<br />
1.4 Positionnement du projecteur ......................................................................................................1-4<br />
1.5 Projecteurs empilés......................................................................................................................1-4<br />
1.6 Ajustement de l'inclinaison et mise à niveau du projecteur.........................................................1-7<br />
1.7 Installation du dispositif de commande tactile ............................................................................1-7<br />
1.8 Installation de l'objectif ...............................................................................................................1-8<br />
1.9 Installation de la lampe................................................................................................................1-9<br />
1.10 Connexion des périphériques au projecteur...............................................................................1-12<br />
1.10.1 Connexions du projecteur ..................................................................................................1-12<br />
1.10.2 Connecter le projecteur à un ordinateur.............................................................................1-14<br />
1.10.3 Raccorder le projecteur au stockage en réseau ..................................................................1-14<br />
1.10.4 Raccorder le projecteur au dispositif de stockage direct ...................................................1-14<br />
1.10.5 Connecter le projecteur à un processeur audio de cinématographie numérique................1-15<br />
1.10.6 Connecter les dispositifs à la borne de synchronisation 3D ..............................................1-15<br />
1.11 Connexion de l'alimentation ......................................................................................................1-15<br />
1.12 Mise sous tension du projecteur ................................................................................................1-16<br />
1.13 Connexion au projecteur............................................................................................................1-17<br />
1.14 Activation du rapprochement ....................................................................................................1-17<br />
1.15 Ajout du projecteur au réseau....................................................................................................1-17<br />
1.16 Ajout des informations sur l'ampoule dans l'historique de l'ampoule .......................................1-18<br />
1.17 Allumage de l'ampoule ..............................................................................................................1-18<br />
1.18 Alignement de la lampe.............................................................................................................1-18<br />
1.19 Ajustement de l'image par rapport à l'écran ..............................................................................1-20<br />
1.20 Alignement des images de double projecteur............................................................................1-21<br />
1.21 Chargement d’un fichier de configuration RealD 3D EQ .........................................................1-23<br />
1.22 Lecture du contenu ....................................................................................................................1-23<br />
2: Réglage de l'image<br />
2.1 Correction de la distorsion en trapèze .........................................................................................2-1<br />
2.1.1 Correction de la distorsion en trapèze horizontale du double projecteur ............................2-1<br />
2.1.2 Correction de la distorsion en trapèze vertical du double projecteur ..................................2-2<br />
2.2 Correction du vignettage .............................................................................................................2-3<br />
2.3 Réglage de l'angle de la ligne de visée verticale .........................................................................2-3<br />
2.4 Ajustement de la ligne de visée horizontale ................................................................................2-5<br />
2.5 Réglage de la convergence DMD................................................................................................2-6<br />
2.6 Ajustement du miroir de repli......................................................................................................2-6<br />
2.7 Étalonnage des couleurs ..............................................................................................................2-7<br />
2.8 Masquage d'écran ........................................................................................................................2-8<br />
2.9 Étalonnage de la luminosité de l'écran (fL).................................................................................2-8<br />
<strong>Solaria</strong> <strong>One</strong> + Manuel d'utilisation i<br />
<strong>020</strong>-<strong>1<strong>01</strong>094</strong>-<strong>01</strong> Rev. 1 (03-2<strong>01</strong>3)
Table des matières<br />
3: Accès au projecteur et exécution des diagnostics<br />
3.1 Le dispositif de commande tactile ...............................................................................................3-1<br />
3.2 L'écran principal ..........................................................................................................................3-1<br />
3.3 Connexion au projecteur..............................................................................................................3-3<br />
3.4 Afficher l'état des composants du projecteur...............................................................................3-3<br />
3.5 Exécuter l'interrogateur du projecteur..........................................................................................3-4<br />
3.6 Récupérer les journaux système...................................................................................................3-4<br />
3.7 Procéder à un test du serveur .......................................................................................................3-4<br />
3.8 Répondre aux alarmes..................................................................................................................3-5<br />
3.9 Mettre le projecteur hors tension .................................................................................................3-5<br />
4: Gestion du DLP<br />
4.1 Redéfinir le DLP..........................................................................................................................4-1<br />
4.2 Exécuter un test automatique DLP ..............................................................................................4-1<br />
4.3 Télécharger un certificat ICP.......................................................................................................4-1<br />
4.4 Désactiver le test de signature ICP ..............................................................................................4-1<br />
5: Utilisation des canaux<br />
5.1 Créer un nouveau canal................................................................................................................5-1<br />
5.2 Activer un canal ...........................................................................................................................5-3<br />
5.3 Rétablir les paramètres par défaut du canal .................................................................................5-3<br />
5.4 Modifier l'icône du canal .............................................................................................................5-4<br />
5.5 Ajouter ou supprimer des canaux préférés du volet Canaux préférés .........................................5-4<br />
6: Gestion des informations sur la lampe<br />
6.1 Créer un fichier lampe .................................................................................................................6-1<br />
6.2 Modifier un fichier lampe ............................................................................................................6-1<br />
6.3 Activer ou désactiver LiteLOC sur un fichier lampe...................................................................6-1<br />
6.4 Régler la puissance de la lampe...................................................................................................6-2<br />
6.5 Modifier le pourcentage de la puissance de l'ampoule ................................................................6-2<br />
6.6 Afficher les informations sur la lampe.........................................................................................6-2<br />
6.7 Recevoir une alarme lorsqu'une lampe atteint sa date d'expiration .............................................6-2<br />
6.8 Ajouter une lampe à l'historique de la lampe...............................................................................6-2<br />
6.9 Vérifier l'intensité de la lampe .....................................................................................................6-3<br />
7: Gestion des fichiers de paramètres du projecteur<br />
7.1 Créer un fichier source.................................................................................................................7-1<br />
7.2 Modifier un fichier source ...........................................................................................................7-1<br />
7.3 Créer un fichier d'écran................................................................................................................7-1<br />
7.4 Modifier un fichier d'écran ..........................................................................................................7-2<br />
7.5 Créer un fichier MCGD ...............................................................................................................7-2<br />
7.6 Modifier un fichier MCGD..........................................................................................................7-3<br />
7.7 Créer un fichier TCGD ................................................................................................................7-3<br />
7.8 Modifier un fichier TCGD...........................................................................................................7-3<br />
ii <strong>Solaria</strong> <strong>One</strong> + Manuel d'utilisation<br />
<strong>020</strong>-<strong>1<strong>01</strong>094</strong>-<strong>01</strong> Rev. 1 (03-2<strong>01</strong>3)
Table des matières<br />
7.9 Créer un fichier ILS.....................................................................................................................7-3<br />
7.10 Modifier un fichier ILS existant ................................................................................................7-4<br />
7.11 Activer le réglage ILS automatique sur un canal ......................................................................7-4<br />
7.12 Réinitialiser les réglages du fichier ILS ....................................................................................7-4<br />
7.13 Ajouter un numéro de série de l'objectif....................................................................................7-4<br />
7.14 Activer l'ILS automatique sur un objectif..................................................................................7-5<br />
7.15 Réinitialiser la position de l'objectif au démarrage du projecteur .............................................7-5<br />
7.16 Effectuer un étalonnage complet de l'objectif ...........................................................................7-5<br />
7.17 Réinitialiser l'ILS et la position de l'objectif .............................................................................7-5<br />
8: Utilisation du planificateur<br />
8.1 Planifier la mise sous tension et hors tension du projecteur........................................................8-1<br />
8.2 Modifier un événement planifié ..................................................................................................8-1<br />
8.3 Supprimer un événement planifié................................................................................................8-2<br />
8.4 Supprimer tous les événements planifiés.....................................................................................8-2<br />
8.5 Mettre le projecteur hors au tension ............................................................................................8-2<br />
9: Affichage et modification des paramètres du projecteur<br />
9.1 Définir les préférences du projecteur et des paramètres du dispositif de commande tactile.......9-1<br />
9.2 Définir les paramètres de date et heure du projecteur .................................................................9-1<br />
9.3 Modifier les paramètres des communications du projecteur .......................................................9-2<br />
9.4 Ajouter un périphérique réseau....................................................................................................9-2<br />
9.5 Accéder à un périphérique réseau................................................................................................9-2<br />
9.6 Étalonner le luxmètre interne ......................................................................................................9-3<br />
9.7 Afficher le Gestionnaire des tâches de Microsoft Windows .......................................................9-3<br />
9.8 Afficher la console de gestion de l'ordinateur Microsoft Windows ............................................9-3<br />
9.9 Afficher l'Explorateur Microsoft Windows.................................................................................9-3<br />
9.10 Afficher la fenêtre relative aux connexions réseau Microsoft...................................................9-3<br />
9.11 Afficher les informations sur le projecteur................................................................................9-4<br />
9.12 Enregistrer le numéro de série de l'objectif ...............................................................................9-4<br />
10: Gestion des comptes utilisateurs<br />
10.1 Autorisations de l'accès utilisateur ............................................................................................10-1<br />
10.2 Ajouter un compte utilisateur ....................................................................................................10-1<br />
10.3 Modifier un mot de passe ou une autorisation d'un compte utilisateur .....................................10-1<br />
10.4 Supprimer un compte utilisateur................................................................................................10-2<br />
11: Sauvegarde, restauration et mise à niveau des fichiers du projecteur<br />
11.1 Ajouter un fichier de mise à niveau...........................................................................................11-1<br />
11.2 Supprimer un fichier de mise à niveau ......................................................................................11-1<br />
11.3 Installer une mise à niveau ........................................................................................................11-1<br />
11.4 Sauvegarder les paramètres et les informations du projecteur ..................................................11-1<br />
11.5 Restaurer un fichier ...................................................................................................................11-2<br />
11.6 Rétablir les paramètres par défaut .............................................................................................11-2<br />
11.7 Placer les fichiers sur le projecteur............................................................................................11-2<br />
11.8 Supprimer des fichiers de projecteur .........................................................................................11-2<br />
<strong>Solaria</strong> <strong>One</strong> + Manuel d'utilisation iii<br />
<strong>020</strong>-<strong>1<strong>01</strong>094</strong>-<strong>01</strong> Rev. 1 (03-2<strong>01</strong>3)
Table des matières<br />
12: Mires de réglage<br />
12.1 Ajouter ou supprimer une mire de réglage du volet Mires de réglage préférées.......................12-1<br />
12.2 Activer / désactiver une mire de réglage....................................................................................12-1<br />
12.3 Afficher une mire de réglage en plein écran..............................................................................12-1<br />
13: Gestion du Christie IMB<br />
13.1 Sélection d'un dispositif NAS ou DAS......................................................................................13-1<br />
13.1.1 Dispositifs NAS et DAS compatibles ................................................................................13-1<br />
13.1.2 Test des performances des dispositifs NAS et DAS ..........................................................13-1<br />
13.2 Éléments à prendre en compte pour l'adresse IP et le sous-réseau ............................................13-2<br />
13.3 Paramètres de fichier du dispositif de stockage en réseau (NAS) .............................................13-2<br />
13.4 Identification du numéro de série électronique du Christie IMB ..............................................13-3<br />
13.5 Licences .....................................................................................................................................13-3<br />
13.5.1 Licences RealD 3D EQ ......................................................................................................13-3<br />
13.5.2 Télécharger une clé de licence ...........................................................................................13-4<br />
13.6 Gestion de contenu.....................................................................................................................13-4<br />
13.6.1 Contrôler la lecture du contenu..........................................................................................13-5<br />
13.6.2 Icônes de la fenêtre de contenu ..........................................................................................13-5<br />
13.6.3 Charger le contenu .............................................................................................................13-6<br />
13.6.4 Diffuser le contenu en boucle ............................................................................................13-6<br />
13.6.5 Décharger le contenu .........................................................................................................13-6<br />
13.6.6 Afficher le contenu stocké localement...............................................................................13-6<br />
13.6.7 Afficher les détails du contenu stocké localement.............................................................13-6<br />
13.6.8 Actualiser la liste de contenu stocké localement ...............................................................13-7<br />
13.6.9 Effacer le contenu stocké localement.................................................................................13-7<br />
13.6.10 Afficher toutes les clés.....................................................................................................13-7<br />
13.6.11 Afficher les clés expirées .................................................................................................13-7<br />
13.6.12 Afficher les clés arrivant à expiration aujourd'hui...........................................................13-7<br />
13.6.13 Afficher les clés qui ne sont pas encore valides...............................................................13-7<br />
13.6.14 Actualiser la liste des clés ................................................................................................13-7<br />
13.6.15 Supprimer une clé ............................................................................................................13-8<br />
13.6.16 Supprimer toutes les clés affichées ..................................................................................13-8<br />
13.6.17 Afficher le contenu ingérable...........................................................................................13-8<br />
13.6.18 Ingérer le contenu.............................................................................................................13-8<br />
13.6.19 Ingérer du contenu distant à partir d'un réseau IMB........................................................13-8<br />
13.6.20 Actualiser la liste de contenu ingérable ...........................................................................13-9<br />
13.6.21 Afficher la progression de l'ingestion de contenu............................................................13-9<br />
13.6.22 Actualiser la liste d'état d'ingestion..................................................................................13-9<br />
13.7 Listes de lecture .........................................................................................................................13-9<br />
13.7.1 Afficher une liste de lecture existante................................................................................13-9<br />
13.7.2 Importer une liste de lecture...............................................................................................13-9<br />
13.7.3 Créer une liste de lecture....................................................................................................13-10<br />
13.7.4 Exporter une liste de lecture...............................................................................................13-10<br />
13.7.5 Copier une liste de lecture..................................................................................................13-10<br />
13.7.6 Renommer une liste de lecture...........................................................................................13-10<br />
iv <strong>Solaria</strong> <strong>One</strong> + Manuel d'utilisation<br />
<strong>020</strong>-<strong>1<strong>01</strong>094</strong>-<strong>01</strong> Rev. 1 (03-2<strong>01</strong>3)
Table des matières<br />
13.7.7 Ajouter du contenu à une liste de lecture...........................................................................13-11<br />
13.7.8 Changer l'ordre du contenu dans une liste de lecture.........................................................13-11<br />
13.7.9 Afficher le statut du contenu de la liste de lecture.............................................................13-11<br />
13.7.10 Retirer du contenu d'une liste de lecture..........................................................................13-11<br />
13.7.11 Ajouter un mécanisme d'automatisation à une liste de lecture ........................................13-12<br />
13.7.12 Modifier le moment où une automatisation se produit ....................................................13-12<br />
13.7.13 Supprimer l'automatisation d'une liste de lecture ............................................................13-13<br />
13.7.14 Supprimer une liste de lecture .........................................................................................13-13<br />
13.8 Affichage des programmes........................................................................................................13-13<br />
13.8.1 Afficher le Planning - Vue calendaire ...............................................................................13-13<br />
13.8.2 Afficher le Planning - Vue quotidienne.............................................................................13-14<br />
13.8.3 Ajouter un nouvel élément au planning.............................................................................13-14<br />
13.8.4 Modifier un élément du planning.......................................................................................13-14<br />
13.8.5 Copier un élément planifié.................................................................................................13-15<br />
13.8.6 Copier un planning quotidien ............................................................................................13-15<br />
13.8.7 Supprimer un élément du planning....................................................................................13-15<br />
13.8.8 Supprimer un planning quotidien ......................................................................................13-15<br />
13.8.9 Activer ou désactiver la lecture automatique.....................................................................13-16<br />
13.8.10 Afficher le calendrier .......................................................................................................13-16<br />
13.9 Gérer les paramètres du Christie IMB.......................................................................................13-16<br />
13.9.1 Redémarrer le serveur........................................................................................................13-16<br />
13.9.2 Télécharger un certificat ....................................................................................................13-16<br />
13.9.3 Exécuter une interrogation du système Christie IMB........................................................13-16<br />
13.9.4 Retirer des ressources orphelines.......................................................................................13-17<br />
13.9.5 Rétablir les paramètres par défaut .....................................................................................13-17<br />
13.9.6 Afficher les informations d'état..........................................................................................13-17<br />
13.9.7 Ajouter une licence ............................................................................................................13-17<br />
13.10 Sauvegarder et restaurer ..........................................................................................................13-18<br />
13.10.1 Restaurer des fichiers à partir d'un appareil externe........................................................13-18<br />
13.10.2 Créer un fichier de sauvegarde ........................................................................................13-18<br />
13.10.3 Télécharger un fichier de sauvegarde ..............................................................................13-18<br />
13.10.4 Supprimer un fichier de sauvegarde du Christie IMB .....................................................13-18<br />
13.11 Utiliser les fichiers de configuration .......................................................................................13-19<br />
13.11.1 Charger un fichier de configuration RealD 3D EQ .........................................................13-19<br />
13.11.2 Charger un fichier de configuration RealD 3D EQ par défaut ........................................13-19<br />
13.12 Gérer les dispositifs de stockage .............................................................................................13-19<br />
13.12.1 Ajouter un DAS ...............................................................................................................13-19<br />
13.12.2 Modifier les paramètres DAS ..........................................................................................13-20<br />
13.12.3 Supprimer un DAS...........................................................................................................13-20<br />
13.12.4 Ajouter un NAS ...............................................................................................................13-20<br />
13.12.5 Modifier les paramètres NAS ..........................................................................................13-21<br />
13.12.6 Tester la connectivité NAS..............................................................................................13-21<br />
13.12.7 Tester les performances NAS ..........................................................................................13-21<br />
13.12.8 Actualiser les noms des partages NAS ............................................................................13-21<br />
13.12.9 Configurer des adresses IP de port Ethernet NAS...........................................................13-22<br />
13.12.10 Supprimer un NAS.........................................................................................................13-22<br />
<strong>Solaria</strong> <strong>One</strong> + Manuel d'utilisation v<br />
<strong>020</strong>-<strong>1<strong>01</strong>094</strong>-<strong>01</strong> Rev. 1 (03-2<strong>01</strong>3)
Table des matières<br />
13.13 Gérer l'automatisation ..............................................................................................................13-22<br />
13.13.1 Ajouter des dispositifs d'automatisation ..........................................................................13-23<br />
13.13.2 Tester la connectivité d'un dispositif d'automatisation ....................................................13-23<br />
13.13.3 Supprimer les dispositifs d'automatisation.......................................................................13-23<br />
13.13.4 Ajouter une macro............................................................................................................13-23<br />
13.13.5 Ajouter une activité à une macro .....................................................................................13-24<br />
13.13.6 Modifier les paramètres des activités de macro ...............................................................13-24<br />
13.13.7 Changer l'ordre des activités ............................................................................................13-24<br />
13.13.8 Enlever une activité..........................................................................................................13-24<br />
13.13.9 Tester une macro..............................................................................................................13-25<br />
13.13.10 Copier une macro ...........................................................................................................13-25<br />
13.13.11 Enlever une macro .........................................................................................................13-25<br />
13.13.12 Ajouter un signal d'entrée ..............................................................................................13-25<br />
13.13.13 Changer les paramètres des signaux d'entrée.................................................................13-26<br />
13.13.14 Supprimer un signal d'entrée..........................................................................................13-26<br />
13.13.15 Ajouter un déclencheur général .....................................................................................13-26<br />
13.13.16 Changer les paramètres des déclencheurs généraux ......................................................13-26<br />
13.13.17 Supprimer un déclencheur général.................................................................................13-27<br />
13.14 Gérer les paramètres audio.......................................................................................................13-27<br />
13.14.1 Affecter les canaux...........................................................................................................13-27<br />
13.14.2 Mapper les haut-parleurs..................................................................................................13-27<br />
13.15 Mise à niveau du logiciel .........................................................................................................13-28<br />
13.15.1 Charger la mise à niveau du logiciel du Christie IMB.....................................................13-28<br />
13.15.2 Installer la mise à niveau du logiciel du Christie IMB ....................................................13-28<br />
13.15.3 Supprimer un fichier de mise à niveau.............................................................................13-28<br />
13.16 Journaux...................................................................................................................................13-29<br />
13.16.1 Récupérer les fichiers journaux SMS...............................................................................13-29<br />
13.16.2 Récupérer les fichiers journaux SM.................................................................................13-29<br />
13.16.3 Afficher les détails du fichier journal ..............................................................................13-29<br />
13.16.4 Télécharger un fichier journal SMS ou SM .....................................................................13-30<br />
13.16.5 Télécharger un rapport SM ..............................................................................................13-30<br />
13.16.6 Effacer la liste de fichiers journaux .................................................................................13-30<br />
14: Affichage du contenu 3D<br />
14.1 Configuration requise pour l'affichage ......................................................................................14-1<br />
14.2 Affectation des broches du borne synchro 3D...........................................................................14-1<br />
14.3 Configuration matérielle ............................................................................................................14-2<br />
14.4 Configurer les doubles projecteurs pour le visionnage en 3D ...................................................14-2<br />
14.5 Créer un fichier 3D à taux de trame élevé .................................................................................14-3<br />
14.6 Modifier le fichier lampe 3D par défaut ....................................................................................14-4<br />
14.7 Définir un fichier de données de la gamme de couleurs mesurées............................................14-5<br />
14.8 Modifier le canal 1 998 x 1 080 Plat 3D....................................................................................14-5<br />
14.9 Modifier le canal 2 048 x 858 panoramique 3D ........................................................................14-6<br />
14.10 Afficher des mires de réglage pour le diagnostic 3D...............................................................14-6<br />
14.11 Afficher le contenu cinéma 3D................................................................................................14-7<br />
vi <strong>Solaria</strong> <strong>One</strong> + Manuel d'utilisation<br />
<strong>020</strong>-<strong>1<strong>01</strong>094</strong>-<strong>01</strong> Rev. 1 (03-2<strong>01</strong>3)
Table des matières<br />
15: Dépannage<br />
15.1 Fonctions du projecteur .............................................................................................................15-1<br />
15.2 Fonctionnement de l'ampoule....................................................................................................15-1<br />
15.3 Problèmes liés à l'affichage .......................................................................................................15-2<br />
15.4 Christie IMB ..............................................................................................................................15-4<br />
15.5 Dépannage 3D ...........................................................................................................................15-5<br />
16: Maintenance<br />
16.1 Inspecter la ventilation...............................................................................................................16-1<br />
16.2 Inspecter la lampe......................................................................................................................16-1<br />
16.3 Inspecter et nettoyer les éléments optiques ...............................................................................16-1<br />
16.3.1 Nettoyer l'objectif ..............................................................................................................16-2<br />
16.4 Remplacement de la lampe........................................................................................................16-2<br />
16.4.1 Retirer l'ampoule................................................................................................................16-2<br />
16.4.2 Installer une nouvelle lampe ..............................................................................................16-4<br />
16.5 Vérifier le filtre du panier à carte ..............................................................................................16-5<br />
16.6 Vérifier le filtre du compartiment du moteur léger ...................................................................16-6<br />
16.7 Nettoyage du filtre lavable ........................................................................................................16-7<br />
16.8 Remplacement de l'objectif .......................................................................................................16-8<br />
A: Caractéristiques techniques du projecteur<br />
A.1 Affichage ....................................................................................................................................A-1<br />
A.1.1 Vitesse de rafraîchissement et résolution du panneau ........................................................A-1<br />
A.1.2 Luminosité atteignable (mesurée au centre de l'écran).......................................................A-1<br />
A.1.3 Facteur de contraste atteignable..........................................................................................A-1<br />
A.1.4 Couleurs et gamme de gris..................................................................................................A-1<br />
A.1.5 Point blanc ..........................................................................................................................A-1<br />
A.1.6 Gamma................................................................................................................................A-1<br />
A.2 Compatibilité du signal de commande .......................................................................................A-2<br />
A.2.1 Port Ethernet .......................................................................................................................A-2<br />
A.2.2 RS232-PIB ..........................................................................................................................A-2<br />
A.2.3 Bornier 3D ..........................................................................................................................A-2<br />
A.3 Dispositif de commande tactile ..................................................................................................A-2<br />
A.4 Puissance requise ........................................................................................................................A-3<br />
A.4.1 Entrée CA (A).....................................................................................................................A-3<br />
A.4.2 Entrée CA de l'onduleur (B) ...............................................................................................A-3<br />
A.5 Lampe .........................................................................................................................................A-3<br />
A.6 Caractéristiques physiques..........................................................................................................A-4<br />
A.7 Réglementation ...........................................................................................................................A-4<br />
A.7.1 Sécurité ...............................................................................................................................A-4<br />
A.7.2 Compatibilité électromagnétique........................................................................................A-4<br />
A.7.3 Protection de l'environnement.............................................................................................A-4<br />
A.7.4 Marquage ............................................................................................................................A-5<br />
A.7.5 RoHS, WEEE, Emballage...................................................................................................A-5<br />
<strong>Solaria</strong> <strong>One</strong> + Manuel d'utilisation vii<br />
<strong>020</strong>-<strong>1<strong>01</strong>094</strong>-<strong>01</strong> Rev. 1 (03-2<strong>01</strong>3)
Table des matières<br />
A.8 Environnement............................................................................................................................A-5<br />
A.8.1 Environnement de service ...................................................................................................A-5<br />
A.8.2 Milieu inactif.......................................................................................................................A-5<br />
A.9 Accessoires..................................................................................................................................A-5<br />
A.9.1 Standard (vendus avec le produit).......................................................................................A-5<br />
A.9.2 Accessoires..........................................................................................................................A-6<br />
A.10 Caractéristiques techniques Christie IMB.................................................................................A-6<br />
A.10.1 Formats de cinéma compatibles avec SMPTE - Vidéo 2D (JPEG2000) ..........................A-6<br />
A.10.2 Formats de cinéma compatibles avec SMPTE - Vidéo 3D...............................................A-7<br />
A.10.3 Formats vidéo MPEG-2 compatibles ................................................................................A-7<br />
A.10.4 Formats MPEG-2 MXF Interop compatibles....................................................................A-8<br />
A.10.5 Formats audio compatibles ...............................................................................................A-9<br />
A.10.6 Affectation des broches du port AES3..............................................................................A-9<br />
A.10.7 Exigences NAS .................................................................................................................A-10<br />
A.10.8 Port Ethernet......................................................................................................................A-10<br />
A.10.9 eSATA...............................................................................................................................A-10<br />
A.10.10 Port USB 1 ......................................................................................................................A-10<br />
A.10.11 Sortie audio AES3...........................................................................................................A-10<br />
A.10.12 Politique de sécurité ........................................................................................................A-11<br />
A.10.13 Circuit anti-violation .......................................................................................................A-11<br />
viii <strong>Solaria</strong> <strong>One</strong> + Manuel d'utilisation<br />
<strong>020</strong>-<strong>1<strong>01</strong>094</strong>-<strong>01</strong> Rev. 1 (03-2<strong>01</strong>3)
1 Installation et configuration<br />
Ce manuel est destiné aux opérateurs qualifiés habilités à manipuler des systèmes de projection professionnels<br />
à haute luminosité. Ces opérateurs sont autorisés à remplacer la lampe et le filtre à air, mais ne doivent pas tenter<br />
d'installer ou de réparer le projecteur.<br />
Seuls les techniciens agréés par Christie, conscients de tous les risques associés à la haute-tension, à l'exposition<br />
aux ultraviolets et aux températures élevées produites par l'ampoule du projecteur sont autorisés à monter,<br />
installer et réaliser les interventions d'entretien sur le projecteur. En outre, seul le personnel expérimenté<br />
Christie est autorisé à effectuer les procédures de sécurité telles que le rapprochement.<br />
Cette section fournit des informations sur le positionnement et l'installation du projecteur et les procédures<br />
prévues dans ce cadre.<br />
1.1 Consignes de sécurité<br />
Lors de l'installation du projecteur, suivez ces règles de sécurité importantes pour éviter toute blessure <br />
ou endommagement du projecteur :<br />
Ne regardez jamais directement l'intérieur de l'objectif du projecteur ni la lampe.<br />
La luminosité extrêmement forte peut provoquer des affections oculaires permanentes. Pour vous<br />
protéger des rayonnements ultraviolets, conservez tous les boîtiers du projecteur intacts<br />
pendant l'installation. Lors de l'entretien, il est recommandé de porter des vêtements de sécurité<br />
et des lunettes de protection.<br />
RISQUE D'INCENDIE. Tenez vos mains, vêtements et tout matériel combustible<br />
éloignés du faisceau lumineux concentré de la lampe.<br />
Placez tous les câbles dans un lieu où ils ne peuvent entrer en contact avec<br />
des surfaces chaudes, et où personne ne peut tirer dessus ou les enjamber.<br />
Ce projecteur doit être mis en service dans un environnement conforme aux spécifications du domaine <br />
de fonctionnement, comme indiqué dans la section A.8.1 Environnement de service à la page A-5.<br />
1.1.1 Précautions relatives à l'alimentation secteur<br />
• N'utilisez que le cordon d'alimentation secteur fourni avec le projecteur. N'essayez PAS d'utiliser<br />
l'appareil si l'alimentation secteur ne respecte pas les limites de tension et de courant préconisées.<br />
• Le projecteur est doté d'une fonction de sécurité, à savoir une prise comportant une troisième<br />
broche (de mise à la terre). Si vous ne parvenez pas à insérer la fiche d'alimentation dans la prise<br />
de courant, contactez un électricien pour remplacer cette dernière. Le rôle de la prise de mise<br />
à la terre est de garantir la sécurité : ne l'ignorez surtout PAS.<br />
• N'essayez PAS d'utiliser l'appareil si l'alimentation CA ne respecte pas la tension nominale<br />
spécifiée, comme indiqué sur l'étiquette de la licence.<br />
• Débranchez le projecteur de l'alimentation secteur avant d'ouvrir un boîtier quelconque.<br />
• Seul un technicien agréé par Christie ou un électricien peut installer un fil dédié relié à la terre.<br />
Le fil protégé doit être jaune / vert et d'au moins 12 AWG (2,05 mm). Reportez-vous à la section<br />
Caractéristiques techniques du projecteur à la page A-1 pour consulter les exigences en matière<br />
d'alimentation électrique.<br />
<strong>Solaria</strong> <strong>One</strong> + Manuel d'utilisation 1-1<br />
<strong>020</strong>-<strong>1<strong>01</strong>094</strong>-<strong>01</strong> Rév. 1 (03-2<strong>01</strong>3)
Chapitre 1 : Installation et configuration<br />
• NE laissez RIEN reposer sur le cordon d'alimentation. Placez le projecteur dans un endroit<br />
où les cordons ne peuvent pas être endommagés par des personnes marchant dessus ou des objets<br />
roulant dessus. N'utilisez jamais le projecteur si un câble d'alimentation semble endommagé.<br />
• Ne surchargez JAMAIS les prises et les rallonges au risque de déclencher un incendie<br />
ou de présenter des risques de choc électrique.<br />
• Seuls les techniciens qualifiés sont autorisés à ouvrir les boîtiers du projecteur et ce,<br />
uniquement si l'alimentation secteur a été complètement coupée.<br />
1.1.2 Cordons d'alimentation et accessoires<br />
Un cordon d'alimentation correspondant aux valeurs nominales locales pour<br />
votre région est fourni avec chaque projecteur. Assurez-vous que le cordon d'alimentation,<br />
la prise de courant et la fiche d'alimentation électrique sont conformes aux valeurs nominales<br />
applicables localement. Utiliser uniquement un cordon d'alimentation c.a. recommandé par Christie.<br />
NE faites PAS fonctionner l'appareil si l'alimentation secteur et le cordon d'alimentation ne sont pas<br />
compris dans la plage de tension et d'alimentation prescrite.<br />
REMARQUE : utiliser uniquement les équipements et / ou accessoires recommandés par Christie. L'emploi<br />
de tout autre matériel peut entraîner des risques d'incendie ou de choc. Vous risquez en outre de vous blesser.<br />
1.1.3 Précautions relatives à la lampe<br />
RISQUE D'EXPLOSION. Portez un équipement de protection homologué à chaque<br />
fois que la porte d'accès à la lampe est ouverte ! Ne tentez en aucun cas de retirer la lampe<br />
immédiatement après son utilisation. Lorsqu'elle passe du chaud au froid, la lampe est soumise<br />
à une pression considérable et peut de ce fait exploser, provoquant des blessures physiques<br />
et / ou des dégâts matériels.<br />
Toutes les lampes utilisées dans le projecteur <strong>Solaria</strong> <strong>One</strong> + sont sous haute pression et doivent toujours <br />
être manipulées avec beaucoup de précautions. Les lampes manipulées sans précaution ou tombant à terre<br />
peuvent exploser.<br />
Vêtements de protection<br />
N'ouvrez jamais la porte d'accès à la lampe sans porter de vêtements de protection homologués tels que ceux inclus<br />
dans le kit de vêtements de protection Christie (N° de réf. : 598900-095). Les vêtements de protection recommandés<br />
comprennent, de manière non limitative, un masque facial en polycarbonate, des gants de protection et un gilet<br />
pare-balles en Nylon matelassé ou une veste de soudeur. REMARQUE : les recommandations de Christie<br />
relatives à la tenue de protection sont sujettes à modification. Toute prescription locale ou nationale prévaut<br />
sur les recommandations émises par Christie.<br />
Refroidissement complet de la lampe<br />
La lampe peut exploser et par conséquent provoquer des dommages physiques<br />
ou la mort. Portez toujours des vêtements de protection agréés lorsque vous manipulez la lampe<br />
ou à chaque fois que sa trappe est ouverte. Assurez-vous que les personnes se trouvant à proximité<br />
du projecteur portent également des vêtements de protection. Ne jamais tenter d'accéder<br />
à l'ampoule lorsqu'elle est allumée. Attendez au moins 15 minutes après l'extinction de la lampe<br />
avant de la mettre hors tension, de la déconnecter du secteur et d'ouvrir la porte d'accès.<br />
1-2 <strong>Solaria</strong> <strong>One</strong> + Manuel d'utilisation<br />
<strong>020</strong>-<strong>1<strong>01</strong>094</strong>-<strong>01</strong> Rév. 1 (03-2<strong>01</strong>3)
1.2 Éléments du projecteur - Avant<br />
Composant Description<br />
Chapitre 1 : Installation et configuration<br />
<strong>Solaria</strong> <strong>One</strong> + Manuel d'utilisation 1-3<br />
<strong>020</strong>-<strong>1<strong>01</strong>094</strong>-<strong>01</strong> Rév. 1 (03-2<strong>01</strong>3)<br />
1<br />
2<br />
3<br />
1 Dispositif de commande tactile (TPC)<br />
Écran tactile permettant de commander le projecteur. Le dispositif de commande tactile peut <br />
être monté sur le projecteur ou installé au mur.<br />
2 Panneau de communication<br />
Les périphériques externes sont connectés ici. L'étiquette du numéro de série électronique (eSN)<br />
pour le Christie IMB se trouve ici également. Reportez-vous au chapitre Connexions du projecteur à la<br />
page 1-12.<br />
3 Pieds réglables<br />
Tournez les pieds réglables pour augmenter ou diminuer la hauteur du projecteur. Reportez-vous <br />
au chapitre Ajustement de l'inclinaison et mise à niveau du projecteur à la page 1-7.<br />
4 Couvercle du filtre à air et filtre à air<br />
Le filtre à air remplaçable est situé derrière le couvercle du filtre à air. Le filtre à air est responsable<br />
du filtrage de l'air entrant avant même qu'il ne circule dans le compartiment avant afin de refroidir les<br />
pièces électroniques principales.<br />
5 Filtre à air<br />
6 Objectif du projecteur<br />
Reportez-vous à la section Caractéristiques techniques du projecteur à la page A-1<br />
pour obtenir une liste des objectifs disponibles.<br />
7 Cache de l'objectif<br />
8 Couvercle supérieur<br />
4<br />
5<br />
8<br />
6<br />
7
Chapitre 1 : Installation et configuration<br />
1.3 Éléments du projecteur - Arrière<br />
Composant Description<br />
1 Panneau d'accès<br />
2 Cordon d'alimentation et prise secteur<br />
3 Porte d'accès à la lampe<br />
1.4 Positionnement du projecteur<br />
Deux personnes sont nécessaires pour soulever et positionner le projecteur<br />
en toute sécurité.<br />
Effectuez un réglage de la position de l'ampoule lors du déplacement, de la mise<br />
à niveau du projecteur ou encore après le remplacement de l'ampoule.<br />
1. Si vous installez le projecteur dans le piédestal en option (N° de référence 108-416102-XX), <br />
suivez les instructions d'installation fournies avec le piédestal.<br />
2. Positionnez le projecteur de façon à le centrer et à le placer parallèle à l'écran. Si vous manquez de place,<br />
positionnez le projecteur de manière à ce que le viseur soit légèrement décentré et décalez l'objectif pour<br />
centrer l'image au centre de l'écran.<br />
1.5 Projecteurs empilés<br />
1<br />
Pour empiler des projecteurs <strong>Solaria</strong> <strong>One</strong> + , utilisez le kit prévu à cet effet, fourni avec le projecteur. <br />
Le kit d'empilement <strong>Solaria</strong> <strong>One</strong> + comporte les pièces suivantes :<br />
Attache de fixation x 4<br />
1-4 <strong>Solaria</strong> <strong>One</strong> + Manuel d'utilisation<br />
<strong>020</strong>-<strong>1<strong>01</strong>094</strong>-<strong>01</strong> Rév. 1 (03-2<strong>01</strong>3)<br />
2<br />
Coupelle<br />
d'empilement x 4 Vis M6 x 4<br />
3
Chapitre 1 : Installation et configuration<br />
REMARQUE : lorsque vous empilez les projecteurs, les axes optiques des projecteurs doivent être parallèles.<br />
L'inclinaison des projecteurs empilés ne doit pas dépasser 13 degrés. Lorsque vous installez des projecteurs<br />
empilés dans un rack ou sur un piédestal, le support doit rester à l'horizontale. Si une inclinaison est nécessaire<br />
pour aligner les images, vous devez incliner les projecteurs et non le support.<br />
1. Sur le projecteur du bas, retirez les vis des quatre coins maintenant en place le couvercle supérieur.<br />
2. Placez une seule coupelle d'empilement (<strong>01</strong>1-104349-XX) sur un orifice de montage, partie creuse tournée<br />
vers l'extérieur, en alignant le rebord avec le bord du projecteur.<br />
3. Insérez une vis M6 (<strong>01</strong>2-1<strong>01</strong>132-XX) dans l'orifice de la coupelle d'empilement et du projecteur.<br />
4. Avec une clé dynamométrique, appliquez un couple de serrage de 1,70 Nm à la vis.<br />
5. Réitérez les étapes 3 à 5 pour installer les trois autres coupelles d'empilement.<br />
<strong>Solaria</strong> <strong>One</strong> + Manuel d'utilisation 1-5<br />
<strong>020</strong>-<strong>1<strong>01</strong>094</strong>-<strong>01</strong> Rév. 1 (03-2<strong>01</strong>3)
Chapitre 1 : Installation et configuration<br />
6. Avec l'aide d'une autre personne, soulevez le deuxième projecteur et placez-le au-dessus du premier<br />
projecteur en positionnant les pieds dans les coupelles d'empilement. Les objectifs des deux projecteurs<br />
doivent être orientés dans la même direction et les axes optiques des objectifs doivent êtres alignés<br />
verticalement et être parallèles.<br />
Parallèle<br />
7. Terminez l'installation des deux projecteurs en procédant aux opérations suivantes :<br />
a. Installez le dispositif de commande tactile. Reportez-vous au chapitre Installation du<br />
dispositif de commande tactile à la page 1-7.<br />
b. Installez l'objectif. Reportez-vous au chapitre Installation de l'objectif à la page 1-8.<br />
c. Installez l'ampoule. Reportez-vous au chapitre Installation de la lampe à la page 1-9.<br />
d. Connectez les périphériques au projecteur. Reportez-vous au chapitre Connexion des périphériques<br />
au projecteur à la page 1-12.<br />
e. Mettez l'appareil sous tension. Reportez-vous au chapitre Connexion de l'alimentation à la page 1-15.<br />
f. Ajustez l'image du projecteur du bas pour ajuster l'écran. Reportez-vous au chapitre Ajustement de<br />
l'image par rapport à l'écran à la page 1-20.<br />
g. Alignez l'image du projecteur du haut par rapport à l'image du projecteur de dessous. Reportez-vous <br />
au chapitre Alignement des images de double projecteur à la page 1-21.<br />
8. Lorsque les deux projecteurs sont installés et alignés correctement, installez les attaches de fixation <br />
sur les pieds sur le projecteur de dessus :<br />
a. Faites glisser une attache de fixation (<strong>01</strong>1-104470-XX) sur les parois de la coupelle d'empilement <br />
en insérant le pied du projecteur dans l'encoche de l'attache et en veillant à placer l'attache au-dessus <br />
de l'écrou du pied du projecteur.<br />
b. Tournez l'attache de fixation en vous assurant que les bords de l'attache soient insérés à fond <br />
dans les parties évidées de la coupelle d'empilement.<br />
1-6 <strong>Solaria</strong> <strong>One</strong> + Manuel d'utilisation<br />
<strong>020</strong>-<strong>1<strong>01</strong>094</strong>-<strong>01</strong> Rév. 1 (03-2<strong>01</strong>3)
Chapitre 1 : Installation et configuration<br />
<strong>Solaria</strong> <strong>One</strong> + Manuel d'utilisation 1-7<br />
<strong>020</strong>-<strong>1<strong>01</strong>094</strong>-<strong>01</strong> Rév. 1 (03-2<strong>01</strong>3)<br />
c. Réitérez les étapes a et b pour installer les 3 autres attaches de fixation.<br />
1.6 Ajustement de l'inclinaison et mise à niveau du projecteur<br />
L'inclinaison entre l'avant et l'arrière et l'inclinaison latérale sont limitées à 15 degrés.<br />
1. Desserrez l'écrou de blocage à l'aide d'une clé de 19 mm.<br />
2. Réglez la position verticale du projecteur.<br />
Tournez les pieds réglables se trouvant sous le projecteur dans le sens horaire<br />
ou anti-horaire d'1/8e de tour à la fois pour les allonger ou les rétracter.<br />
Lorsque vous réglez plus de deux pieds à la fois, réglez-les toujours <br />
du même nombre de tours. Vous garantissez ainsi une distribution <br />
du poids égale sur tous les pieds à des fins de stabilité.<br />
3. Réglez la position horizontale du projecteur comme à l'étape 2.<br />
4. Vérifiez que l'image est centrée et parallèle au bord supérieur de l'écran.<br />
Si des réglages supplémentaires sont requis, répétez les étapes 1 et 2.<br />
5. Réglez le décalage de l'objectif au lieu d'incliner davantage le projecteur, en absence de vignettage.<br />
1.7 Installation du dispositif de commande tactile<br />
1. Desserrez le bras de fixation de façon à ce que l'extrémité puisse pénétrer dans le support articulé <br />
situé sur le panneau arrière du projecteur.
Chapitre 1 : Installation et configuration<br />
2. Serrez le bras de fixation jusqu'à ce qu'il soit fermement fixé sur le support articulé.<br />
3. Raccordez le câble du dispositif de commande tactile au connecteur situé sur le panneau arrière du projecteur.<br />
4. Inclinez le dispositif de commande tactile en fonction de l'angle de vision désiré.<br />
1.8 Installation de l'objectif<br />
L'objectif assure l'étanchéité de la tête de projection et empêche les particules contaminantes de pénétrer dans<br />
les zones où les pièces électroniques principales se trouvent. Veillez à ne jamais faire fonctionner un projecteur<br />
sans objectif. Installez un capuchon d'objectif lorsque vous installez ou transportez le projecteur.<br />
1. Enlevez le cache de l'objectif.<br />
2. Tournez la pince en position ouverte à l'aide d'une clé hexagonale. Une clé hexagonale est fixée à la porte<br />
d'accès à l'ampoule.<br />
1-8 <strong>Solaria</strong> <strong>One</strong> + Manuel d'utilisation<br />
<strong>020</strong>-<strong>1<strong>01</strong>094</strong>-<strong>01</strong> Rév. 1 (03-2<strong>01</strong>3)
Chapitre 1 : Installation et configuration<br />
3. Placez l'objectif de sorte que les montures avec anneaux de fixation s'alignent par rapport à la monture <br />
de l'objectif.<br />
4. Retirez les protège-objectifs situés à l'avant et à l'arrière de l'objectif.<br />
REMARQUE : les protège-objectifs doivent être retirés sous peine de fondre ou d'endommager l'objectif.<br />
5. Insérez l'objectif, bien droit, dans la monture d'objectif sans le faire pivoter. Les aimants à l'intérieur <br />
de la monture aident à positionner correctement l'objectif.<br />
6. Insérez et serrez les deux vis à têtes hexagonales qui sont livrées à part du projecteur.<br />
7. Verrouillez l'ensemble de l'objectif à l'aide d'une clé à tête hexagonale.<br />
8. Remettez en place le cache de l'objectif.<br />
1.9 Installation de la lampe<br />
Cette procédure ne doit être réalisée que par un technicien homologué par Christie. La lampe<br />
sous haute pression peut exploser si elle n'est pas manipulée avec soin. Il faut toujours porter des vêtements<br />
de protection agréés quand la porte d'accès à l'ampoule est ouverte ou quand on manipule l'ampoule.<br />
1. Si le projecteur fonctionne, mettez-le hors tension et laissez-le refroidir pendant au moins 15 minutes.<br />
2. Mettez le disjoncteur du projecteur en position Off.<br />
3. Débranchez le projecteur de l'alimentation secteur.<br />
4. Enfilez vos vêtements, votre masque et vos gants de protection.<br />
5. Insérez la clé dans le verrou de la porte d'accès à l'ampoule, tournez la clé et ouvrez la porte d'accès.<br />
<strong>Solaria</strong> <strong>One</strong> + Manuel d'utilisation 1-9<br />
<strong>020</strong>-<strong>1<strong>01</strong>094</strong>-<strong>01</strong> Rév. 1 (03-2<strong>01</strong>3)
Chapitre 1 : Installation et configuration<br />
6. Desserrez les 2 vis de serrage et ouvrez la porte pare-feu.<br />
7. Desserrez les 2 vis de serrage et ouvrez la porte d'accès à la lampe.<br />
1-10 <strong>Solaria</strong> <strong>One</strong> + Manuel d'utilisation<br />
<strong>020</strong>-<strong>1<strong>01</strong>094</strong>-<strong>01</strong> Rév. 1 (03-2<strong>01</strong>3)
Chapitre 1 : Installation et configuration<br />
8. Desserrez ensuite la vis de la cathode à l'aide de la clé de 5 mm fixée à la porte d'accès.<br />
2<br />
1<br />
9. Installez l'ampoule :<br />
Manipulez la lampe uniquement par les tiges des extrémités cathode / anode,<br />
jamais par le verre. NE SERREZ PAS TROP. N'EXERCEZ AUCUNE pression sur la lampe.<br />
Vérifiez les fils de sortie. Assurez-vous que le fil conducteur positif (anode) entre la lampe<br />
et le dispositif d'allumage est bien à l'écart de tout élément métallique du projecteur<br />
tel que le réflecteur ou le pare-feu.<br />
a. Enlevez la bande située aux extrémités de l'étui de protection.<br />
b. Retirez l'emballage plastique protégeant la lampe.<br />
c. Retirez l'écrou de la cathode de la lampe avant de la sortir de l'étui.<br />
d. Tenez l'extrémité anode de la nouvelle lampe dans votre main gauche et faites-la passer dans l'orifice<br />
situé à l'arrière du réflecteur, en l'inclinant. Insérez l'index et le majeur de votre main droite à travers <br />
le panneau arrière du réflecteur et placez la lampe sur la vis de la cathode. Veillez à ne pas heurter <br />
la lampe contre le réflecteur.<br />
e. Montez l'écrou de la cathode et serrez-le à la main (5). Assurez-vous que la portion lisse de l'écrou <br />
se trouve contre la vis de la cathode.<br />
f. Serrez la vis de la cathode (4) à l'aide de la clé à pointe hexagonale.<br />
g. Alignez la cosse en forme d'anneau sur le fil anodique (2) sur la position de montage, en veillant à ce que<br />
le côté ondulé du fil se trouve vers l'extérieur. Serrez la vis de l'anode. REMARQUE : éloignez la sortie<br />
de l'anode des surfaces métalliques proches.<br />
<strong>Solaria</strong> <strong>One</strong> + Manuel d'utilisation 1-11<br />
<strong>020</strong>-<strong>1<strong>01</strong>094</strong>-<strong>01</strong> Rév. 1 (03-2<strong>01</strong>3)<br />
3<br />
1 Cosse de l'anode<br />
2 Fil anodique<br />
3 Réflecteur<br />
4 Vis de la cathode<br />
5 Écrou de la cathode<br />
6 Vis de la cathode<br />
4<br />
6<br />
5
Chapitre 1 : Installation et configuration<br />
10. Fermez la porte d'accès à la lampe et serrez les 2 vis de serrage.<br />
11. Fermez la porte pare-feu et serrez les 2 vis de serrage.<br />
12. Fermez et verrouillez la trappe arrière d'accès. REMARQUE : veiller à replacer la clé hexagonale dans<br />
son support avant de fermer la porte d'accès arrière.<br />
1.10 Connexion des périphériques au projecteur<br />
Pour afficher un contenu, vous devez relier un périphérique capable de stocker ou lire du contenu sur le projecteur.<br />
1.10.1 Connexions du projecteur<br />
11<br />
3<br />
2<br />
1<br />
Main Power<br />
TPC Disconnect<br />
PIBS1 Health<br />
ICP Health<br />
IMB Health<br />
NAS<br />
Marriage Emergency<br />
Start<br />
12<br />
Ethernet<br />
IMB Power<br />
FPGA Load 2<br />
SM Run<br />
FIPS<br />
OS Load<br />
SMS Run<br />
Alarm<br />
SOFTST OSST FMTST<br />
eSATA A eSATA B USB/eSATA<br />
DAS Ingest<br />
System<br />
Reset<br />
3D Sync<br />
Composant Description<br />
1 Voyants signalant l'état des différents éléments du projecteur :<br />
IMB<br />
Reset<br />
4 5 6<br />
13 14<br />
1<br />
RS 232 PIBS1<br />
GEN Lock Sync Out LTC Out<br />
HDMI A / LEFT HDMI B / RIGHT<br />
17 18<br />
SOFTST - (état du logiciel). Indique l'état de l'application logicielle exécutée sur le processeur ICP.<br />
Le voyant clignote en fonctionnement normal. Au cours du démarrage, le voyant, d'abord éteint,<br />
se met à clignoter.<br />
OSST - (état du système d'exploitation). Indique l'état du système d'exploitation ICP. Le voyant<br />
est vert en fonctionnement normal. Au cours du démarrage, le voyant est d'abord éteint, puis<br />
s'allume en vert.<br />
FMTST - (état FMT FPGA). Indique l'état du système FMT FPGA. Le voyant est vert en<br />
fonctionnement normal. À la mise sous tension, le voyant s'allume en vert immédiatement.<br />
ICPST - (état ICP FPGA). Indique l'état configuré du système ICP FPGA. Le voyant est vert<br />
en fonctionnement normal. À la mise sous tension, le voyant s'allume en vert immédiatement.<br />
1-12 <strong>Solaria</strong> <strong>One</strong> + Manuel d'utilisation<br />
<strong>020</strong>-<strong>1<strong>01</strong>094</strong>-<strong>01</strong> Rév. 1 (03-2<strong>01</strong>3)<br />
AES3<br />
7 8 9 10<br />
15<br />
16<br />
17
Chapitre 1 : Installation et configuration<br />
<strong>Solaria</strong> <strong>One</strong> + Manuel d'utilisation 1-13<br />
<strong>020</strong>-<strong>1<strong>01</strong>094</strong>-<strong>01</strong> Rév. 1 (03-2<strong>01</strong>3)<br />
Composant Description<br />
2 Voyants signalant l'état du Christie IMB :<br />
IMB Power : indique si le Christie IMB est sous ou hors tension.<br />
FPGA Load : le voyant est vert si toutes les cartes FPGAS sont chargées.<br />
SM Run : indicateur de battement de cœur qui clignote en vert quand le Gestionnaire <br />
de sécurité (SM) fonctionne.<br />
FIPS : indique le statut de sécurité FIPS (Federal Information Processing Standards Publications).<br />
Si le voyant est rouge, cela signifie qu'une erreur s'est produite. Redémarrez le système IMB. <br />
Si le voyant reste rouge, renvoyez l'IMB à Christie Digital.<br />
Chargement du SE : indique que le Christie IMB a chargé avec succès le système d'exploitation<br />
du système de gestion d'écran (SMS).<br />
Fonctionnement SMS : indicateur de battement de cœur pour le système de gestion d'écran (SMS).<br />
Alarme : indique l'état de l'alarme du système de gestion d'écran (SMS).<br />
3 Connectez des dispositifs de stockage en réseau (NAS) à ces bornes.<br />
4 Connectez des dispositifs de stockage directs (DAS) à ces bornes.<br />
5 Reliez les périphériques comportant un contenu à ingérer à cette borne.<br />
6 Redéfinit le Christie IMB.<br />
7 Entrée pour lecture de multi-projecteurs (Christie IMB à Christie IMB uniquement).<br />
8 Sortie pour lecture multi-projecteurs.<br />
9 Sortie de code de temps linéaire (LTC).<br />
10 Connectez les périphériques audio numériques à cette borne.<br />
11 Voyants signalant le statut des différents éléments du projecteur :<br />
Main Power (alimentation principale) : indique que le projecteur est relié à l'alimentation CA.<br />
TPC Disconnect (déconnexion TPC) : le voyant clignote en orange si le dispositif de commande<br />
tactile est débranché du projecteur. Il n'est pas allumé à un autre moment.<br />
PIBS1 Health (intégrité PIBS1) : le voyant clignote en vert si l'initialisation du PIBS1 est terminée.<br />
ICP Health (intégrité ICP) : le voyant clignote en vert si les communications ICP fonctionnent<br />
correctement.<br />
IMB Health (intégrité IMB) : le voyant clignote en vert si le Christie IMB fonctionne correctement.<br />
12 Indique l'état du rapprochement. En mode pleine puissance, un voyant vert indique que le projecteur<br />
est correctement rapproché. Un voyant de coureur rouge indique que le rapprochement est<br />
interrompu et que vous ne pouvez pas utiliser le Christie IMB pour afficher un contenu chiffré.<br />
13 Permet de démarrer le projecteur, d'allumer la lampe et d'ouvrir le coupe-flux. Appuyez sur ce bouton<br />
et maintenez-le enfoncé pour fermer le coupe-flux et éteindre la lampe sans couper le courant.<br />
Il est recommandé d'utiliser ce bouton seulement si le dispositif de commande tactile n'est pas<br />
disponible.<br />
14 Réinitialise les composants électroniques du projecteur. Après redémarrage, le projecteur<br />
revient au mode d'alimentation précédent. Vous devrez rallumer manuellement la lampe.<br />
15 Connectez des périphériques 3D tels que MasterImage ou RealD à cette borne.<br />
16 Connectez le matériel automatisé Christie ou d'autres marques à cette borne. Utilise le protocole<br />
propriétaire Christie.<br />
17 Relie une connexion 10Base-T/100Base-TX Ethernet à cette borne.<br />
18 Connectez une source HDMI ou DVI à ces bornes.
Chapitre 1 : Installation et configuration<br />
1.10.2 Connecter le projecteur à un ordinateur<br />
Raccordez une extrémité d'un câble Ethernet ou RS232 au port Ethernet ou au port RS232 PIBS1 situé sur <br />
le panneau de communications du projecteur et l'autre extrémité à votre ordinateur. Pour communiquer avec <br />
le projecteur, le projecteur doit être ajouté au même réseau que celui de l'ordinateur. Reportez-vous au chapitre<br />
Ajout du projecteur au réseau à la page 1-17.<br />
1.10.3 Raccorder le projecteur au stockage en réseau<br />
Votre dispositif de stockage en réseau (NAS) doit être configuré pour utiliser le protocole de système de fichiers<br />
en réseau (NFS). Reportez-vous au chapitre Paramètres de fichier du dispositif de stockage en réseau (NAS)<br />
à la page 13-2.<br />
Votre dispositif de stockage direct (DAS) doit être relié au projecteur et allumé avant que le projecteur ne soit<br />
mis sous tension. Christie vous recommande de sélectionner une adresse statique, reportez-vous à Configurer<br />
des adresses IP de port Ethernet NAS à la page 13-22.<br />
1. Suivez les instructions fournies par le fabricant de votre dispositif NAS pour garantir qu'il est bien installé<br />
et qu'il fonctionne correctement. Pour obtenir des instructions sur l'installation de dispositifs NAS spécifiques,<br />
reportez-vous au Manuel d'utilisation pour bloc média Christie intégré sur le site Web de Christie.<br />
2. Raccordez une extrémité d'un câble Ethernet aux ports NAS-1 ou NAS-2 sur le panneau de communications<br />
du projecteur et l'autre extrémité à votre appareil NAS ou au réseau.<br />
3. Allumez l'appareil NAS.<br />
4. Connectez le projecteur à l'alimentation c.a. Reportez-vous au chapitre Connexion de l'alimentation à la page 1-<br />
15.<br />
5. Allumez le projecteur. Reportez-vous au chapitre Mise sous tension du projecteur à la page 1-16.<br />
6. Appuyez sur Menu > Christie IMB > Système.<br />
7. Appuyez sur Stockage.<br />
8. Appuyez sur Ajouter NAS.<br />
9. Appuyez sur Principal s'il s'agit de votre dispositif DAS principal.<br />
10. Appuyez sur Oui.<br />
11. Remplissez les champs d'information pour le dispositif NAS. Reportez-vous au chapitre Éléments à prendre<br />
en compte pour l'adresse IP et le sous-réseau, à la page 13-2.<br />
12. Appuyez sur Actualiser les noms des partages.<br />
13. Sélectionnez un partage dans la liste Partage.<br />
14. Appuyez sur OK.<br />
15. Appuyez sur Enregistrer.<br />
16. Appuyez sur OK.<br />
1.10.4 Raccorder le projecteur au dispositif de stockage direct<br />
Le dispositif de stockage direct (DAS) doit être relié au projecteur et allumé avant que le projecteur soit mis<br />
sous tension.<br />
1. Vérifiez si le dispositif de stockage direct (DAS) est relié à l'un des ports de série externe ATA (eSATA) <br />
sur le panneau de communications du projecteur.<br />
2. Allumez l'appareil DAS.<br />
1-14 <strong>Solaria</strong> <strong>One</strong> + Manuel d'utilisation<br />
<strong>020</strong>-<strong>1<strong>01</strong>094</strong>-<strong>01</strong> Rév. 1 (03-2<strong>01</strong>3)
Chapitre 1 : Installation et configuration<br />
3. Connectez le projecteur à l'alimentation c.a. Reportez-vous au chapitre Connexion de l'alimentation à la page 1-<br />
15.<br />
4. Allumez le projecteur. Reportez-vous au chapitre Mise sous tension du projecteur à la page 1-16.<br />
5. Appuyez sur Menu > Christie IMB > Système.<br />
6. Appuyez sur Stockage.<br />
7. Appuyez sur Ajouter DAS.<br />
8. Sélectionnez un dispositif DAS dans la liste.<br />
1.10.5 Connecter le projecteur à un processeur audio de cinématographie numérique<br />
1. Raccordez une extrémité du câble audio au port Christie AES3 du panneau de communications du projecteur<br />
et l'autre extrémité à un processeur audio de cinématographie numérique.<br />
2. Activez le processeur audio de cinématographie numérique.<br />
3. Connectez le projecteur à l'alimentation c.a. Reportez-vous au chapitre Connexion de<br />
l'alimentation à la page 1-15.<br />
4. Allumez le projecteur. Reportez-vous au chapitre Mise sous tension du projecteur à la page 1-16.<br />
5. Cliquez sur Menu > Christie IMB > Système > Audio.<br />
6. Sélectionnez un type de son stéréo dans la liste de Mappage.<br />
7. Sélectionnez un canal dans la liste des canaux pour chacun des haut-parleurs de votre installation.<br />
8. Appuyez sur Mappage de haut-parleur.<br />
9. Sélectionnez un délai en millisecondes dans la liste Délai (ms). Une valeur positive place le son après <br />
le contenu et une valeur négative programme le son avant le contenu.<br />
10. Sélectionnez Auto dans la liste Débit audio pour faire correspondre automatiquement le débit audio <br />
à l'encodage du contenu.<br />
- ou -<br />
Sélectionnez 48 kHz pour imposer une sortie audio à 48 kHz.<br />
- ou -<br />
Sélectionnez 96 kHz pour imposer une sortie audio à 96 kHz.<br />
11. Indiquez le nom du haut-parleur qui correspond au nombre de sortie AES dans le champ Nom du haut-parleur.<br />
12. Sélectionnez un haut-parleur dans la liste Test du haut-parleur et appuyez ensuite sur Test pour vérifier <br />
le mappage du haut-parleur. Un signal sonore est envoyé au haut-parleur sélectionné.<br />
13. Appuyez sur Enregistrer.<br />
1.10.6 Connecter les dispositifs à la borne de synchronisation 3D<br />
Reportez-vous au chapitre Affichage du contenu 3D à la page 14-1.<br />
1.11 Connexion de l'alimentation<br />
N'utilisez pas le projecteur si l'alimentation en c.a. et le cordon d'alimentation ne s'inscrivent pas <br />
dans la fourchette de tension et d'alimentation prescrite par le fabricant. Utilisez exclusivement <br />
le cordon d'alimentation fourni par le projecteur.<br />
<strong>Solaria</strong> <strong>One</strong> + Manuel d'utilisation 1-15<br />
<strong>020</strong>-<strong>1<strong>01</strong>094</strong>-<strong>01</strong> Rév. 1 (03-2<strong>01</strong>3)
Chapitre 1 : Installation et configuration<br />
Un fil dédié et protégé par mise à la terre doit être installé sur le projecteur avant de le relier à l'alimentation.<br />
Vous devez utiliser un disjoncteur de branchement de 20A pour l'Entrée A. Installez le projecteur à proximité<br />
d'une prise secteur facilement accessible.<br />
Seul un technicien agréé par Christie ou un électricien peut installer un fil dédié relié<br />
à la terre. Le fil protégé doit être jaune / vert et d'au moins 12 AWG (2,05 mm). Reportez-vous<br />
à la section Caractéristiques techniques du projecteur à la page A-1 pour consulter les exigences en matière<br />
d'alimentation électrique.<br />
1. Si le projecteur fonctionne, éteignez-le et coupez l'alimentation secteur.<br />
2. Desserrez le boulon fileté de la cosse de mise à la terre de la prise secteur située à l'arrière et au coin <br />
du projecteur.<br />
3. Dénudez les extrémités du fil de terre sur 15 mm.<br />
4. Insérez une extrémité dénudée du fil de terre dans l'orifice qui se trouve au-dessus de la cosse de mise <br />
à la terre de sorte qu'elle passe sous le boulon fileté.<br />
5. Serrez le boulon fileté en appliquant un couple de serrage de 5,65 Nm.<br />
6. Connectez l'autre extrémité dénudée du fil de terre protégé à la prise de terre du bâtiment.<br />
7. Connectez une extrémité du cordon d'alimentation du projecteur à la prise secteur (dans le coin inférieur<br />
gauche situé à l'arrière du projecteur) et l'autre extrémité du cordon à une prise secteur.<br />
Si vous utilisez un onduleur pour alimenter les composants électroniques, placez l'interrupteur secteur <br />
sur la position A + B et branchez le cordon d'alimentation fourni avec l'onduleur dans la prise B.<br />
1.12 Mise sous tension du projecteur<br />
Ne tentez JAMAIS d'allumer le projecteur si l'alimentation secteur ne respecte<br />
pas les limites de tension préconisées. Reportez-vous à la section Puissance requise à la page A-3<br />
pour consulter les exigences en matière d'alimentation électrique.<br />
1-16 <strong>Solaria</strong> <strong>One</strong> + Manuel d'utilisation<br />
<strong>020</strong>-<strong>1<strong>01</strong>094</strong>-<strong>01</strong> Rév. 1 (03-2<strong>01</strong>3)
1. Assurez-vous que le disjoncteur du projecteur est SOUS TENSION.<br />
Chapitre 1 : Installation et configuration<br />
2. Sur le dispositif de commande tactile, maintenez enfoncée l'icône verte de mise sous tension .<br />
1.13 Connexion au projecteur<br />
1. Sur le dispositif de commande tactile, appuyez sur Menu > Connexion.<br />
2. Sélectionnez un nom d'utilisateur dans la liste Nom d'utilisateur. Pour afficher les autorisations associées<br />
à chaque compte, voir Autorisations de l'accès utilisateur à la page 10-1.<br />
3. Tapez un mot de passe.<br />
4. Appuyez sur Connexion.<br />
1.14 Activation du rapprochement<br />
Vous devez procéder au rapprochement pour afficher du contenu chiffré et se conformer à la spécification DCI<br />
relative aux systèmes de cinématographie numérique. Vous ne pouvez pas effectuer cette opération à distance.<br />
Par ailleurs, la présence physique d'un employé agréé est nécessaire pour vérifier les scellés des circuits <br />
anti-violation de la plaque du panier à carte (A) et du parefeu (B), l'intégrité du projecteur et pour appuyez <br />
sur le bouton de rapprochement situé sur la plaque du panier à carte.<br />
1. Connectez au projecteur en fournissant des informations d'identification autorisant le rapprochement.<br />
Reportez-vous au chapitre Connexion au projecteur à la page 1-17.<br />
2. Appuyez sur Menu > Configuration de l'entretien > IMB Rapprochement.<br />
3. Suivez la procédure de l'assistant de rapprochement.<br />
4. Cliquez sur Terminer.<br />
1.15 Ajout du projecteur au réseau<br />
1. Sur le dispositif de commande tactile, appuyez sur Menu > Connexion.<br />
2. Sélectionnez un compte d'administrateur dans la liste Nom d'utilisateur.<br />
3. Tapez un mot de passe dans le champ Mot de passe et appuyez sur Connexion.<br />
4. Appuyez sur Menu > Configuration avancée > Configuration des communications.<br />
5. Renseignez les champs suivants :<br />
Champ Description<br />
Device Name <br />
(Nom du périphérique)<br />
Nom du projecteur.<br />
Adresse IP Adresse IP du projecteur.<br />
<strong>Solaria</strong> <strong>One</strong> + Manuel d'utilisation 1-17<br />
<strong>020</strong>-<strong>1<strong>01</strong>094</strong>-<strong>01</strong> Rév. 1 (03-2<strong>01</strong>3)<br />
A B
Chapitre 1 : Installation et configuration<br />
Champ Description<br />
Masque de sous-réseau Masque de sous-réseau à laquelle l'adresse appartient.<br />
Passerelle Adresse IP de la passerelle de réseau.<br />
Appliquer Applique les paramètres Ethernet.<br />
Vitesse séquentielle<br />
(Bauds)<br />
Débit du port série. La valeur par défaut est 115 200.<br />
Activation SNMP Active SNMP.<br />
SNMP V2 / SNMP V3 Type de protocole SNMP. Contactez Christie pour obtenir le nom d'utilisateur <br />
et le mot de passe SNMP V3.<br />
Management IP <br />
(Adresse IP de gestion)<br />
Adresse IP à laquelle sont envoyées les informations et les notifications SNMP.<br />
Télécharger MIB sur USB Envoie le fichier MIB (Management Information Base) SNMP vers une clé USB <br />
à mémoire flash.<br />
Appliquer Applique les paramètres SNMP.<br />
Accès séquentiel Accorde un accès aux connexions série.<br />
Accès Ethernet Accorde un accès aux connexions Ethernet.<br />
1.16 Ajout des informations sur l'ampoule dans l'historique de l'ampoule<br />
1. Si l'ampoule est allumée, appuyez sur l'icône représentant une ampoule éteinte pour ( ) éteindre l'ampoule.<br />
2. Appuyez sur Menu > Configuration avancée > Assistant de changement de la lampe.<br />
3. Appuyez sur Suivant.<br />
4. Renseignez les champs suivants :<br />
Champ Description<br />
Type Type de lampe.<br />
Numéro de série Numéro de série de la lampe.<br />
Motif de la modification Motif du remplacement de la lampe.<br />
Expiration de la lampe Nombre d'heures pendant lequel la lampe peut fonctionner avant <br />
(en heures)<br />
d'être remplacée. Ce champ est renseigné automatiquement.<br />
Heures utilisées Nombre d'heures pendant lequel la lampe a fonctionné avant d'être installée.<br />
5. Appuyez sur Enregistrer.<br />
6. Appuyez sur Suivant.<br />
1.17 Allumage de l'ampoule<br />
Sur le dispositif de commande tactile du projecteur, appuyez sur l'icône représentant une ampoule allumée ( ).<br />
1.18 Alignement de la lampe<br />
1. Appuyez sur Menu > Configuration avancée > Puissance de la lampe.<br />
2. Vérifiez si la valeur spécifiée dans le champ Power % (% de puissance) correspond à un niveau acceptable<br />
par votre configuration.<br />
1-18 <strong>Solaria</strong> <strong>One</strong> + Manuel d'utilisation<br />
<strong>020</strong>-<strong>1<strong>01</strong>094</strong>-<strong>01</strong> Rév. 1 (03-2<strong>01</strong>3)
Chapitre 1 : Installation et configuration<br />
3. Appuyez sur Menu > Configuration avancée > Light Adjust (Réglage de la lumière).<br />
4. Notez la valeur du champ Power % (% de puissance).<br />
5. Appuyez sur Afficher une mire de réglage blanche en mode plein écran.<br />
6. Effectuez un réglage grossier de la lampe :<br />
a. Localisez l'étiquette de réglage de l'axe Y côté opérateur du projecteur.<br />
<strong>Solaria</strong> <strong>One</strong> + Manuel d'utilisation 1-19<br />
<strong>020</strong>-<strong>1<strong>01</strong>094</strong>-<strong>01</strong> Rév. 1 (03-2<strong>01</strong>3)<br />
b. Placez une clé hexagonale de 5 mm (A) à travers les volets d'aération à un angle inférieur à celui<br />
mentionné sur l'étiquette de réglage de l'axe Y et introduisez-la dans la vis de réglage de l'axe (B).<br />
c. Tournez la vis dans le sens des aiguilles d'une montre ou dans le sens inverse des aiguilles d'une montre<br />
jusqu'à ce que la valeur figurant dans le champ Intensité atteigne sa valeur maximale, puis diminue.<br />
d. Enlevez la clé hexagonale et réitérez les étapes a à c pour régler les axes X et Z.<br />
7. Effectuez un réglage fin de la lampe :<br />
a. Localisez l'étiquette de réglage de l'axe Y côté opérateur du projecteur.<br />
b. Placez une clé hexagonale de 5 mm à travers les volets d'aération et introduisez-la dans la vis de réglage<br />
de l'axe Y.<br />
c. Tournez lentement la vis dans le sens des aiguilles d'une montre jusqu'à ce que vous déterminiez <br />
la valeur la plus élevée.<br />
d. Enlevez la clé hexagonale et réitérez les étapes a à c pour régler les axes X et Z.<br />
8. Vérifiez si la valeur du champ Intensité est supérieure ou égale au nombre que vous avez noté à l'étape 4.<br />
Si la valeur est inférieure, réitérez l'étape 6 et 7.<br />
A<br />
B
Chapitre 1 : Installation et configuration<br />
1.19 Ajustement de l'image par rapport à l'écran<br />
Vous devez impérativement effectuer l'alignement de base de l'image avant de régler la ligne de visée.<br />
1. Assurez-vous que le projecteur est positionné correctement par rapport à l'écran. Reportez-vous au chapitre<br />
Positionnement du projecteur à la page 1-4.<br />
2. Affichez une mire de réglage Blanc plein écran 12 bits - RVB et centrez l'image :<br />
a. Appuyez sur l'icône Mires de réglage ( ) dans la barre des tâches.<br />
b. Appuyez sur Toutes les mires de réglage.<br />
c. Appuyez sur RGB-12bit-Full Screen White (Blanc plein écran 12 bits - RVB).<br />
d. Sur le dispositif de commande tactile (TPC) du projecteur, appuyez sur l'icône Réglage de l'objectif ( )<br />
sur l'écran principal puis appuyez sur la flèche gauche ( ), droite ( ), vers le haut ( ) <br />
ou vers le bas ( ) dans la zone Décalage jusqu'à ce que la lumière créée par le projecteur soit<br />
centrée à l'écran.<br />
3. Affichez la mire de cadrage DC2K Framing2 :<br />
a. Sur le dispositif de commande tactile du projecteur, appuyez sur l'icône blanche en mode plein écran ( )<br />
de la barre des tâches.<br />
b. Appuyez sur Toutes les mires de réglage.<br />
c. Appuyez sur DC2K Framing2 (Cadrage2 DC2K).<br />
4. Sur le dispositif de commande tactile (TPC) du projecteur, appuyez sur l'icône Réglage de l'objectif ( )<br />
sur l'écran principal puis appuyez sur la flèche gauche ( ), droite ( ), vers le haut ( ) <br />
ou vers le bas ( ) dans la zone Décalage pour affiner la position de la mire de réglage à l'écran.<br />
5. Dans la zone Zoom, appuyez sur les icônes plus (<br />
adaptée à votre écran.<br />
) et moins ( ) jusqu'à ce que l'image soit<br />
6. Dans la zone Mise au point, appuyez sur les icônes de mise au point gauche ( ) et droite ( )<br />
7.<br />
jusqu'à ce que les détails de la mire de réglage soient nets. Lorsque vous avez terminé ce réglage, <br />
vous devez distinguer les mots et les lignes de la mire de réglage d'un bout à l'autre de l'écran ; <br />
aucune partie ne doit être floue.<br />
À l'aide de la mire de cadrage affichée, vérifiez à nouveau la mise à niveau du projecteur de sorte <br />
que le bord supérieur de l'image soit parallèle au bord supérieur de l'écran.<br />
8. Affichez une mire de réglage entièrement blanche :<br />
1-20 <strong>Solaria</strong> <strong>One</strong> + Manuel d'utilisation<br />
<strong>020</strong>-<strong>1<strong>01</strong>094</strong>-<strong>01</strong> Rév. 1 (03-2<strong>01</strong>3)
Chapitre 1 : Installation et configuration<br />
a. Sur le dispositif de commande tactile, appuyez sur l'icône Mires de réglages ( ) de la barre <br />
des tâches.<br />
b. Appuyez sur Toutes les mires de réglage.<br />
c. Appuyez sur RGB-12bit-Full Screen White (Blanc plein écran 12 bits - RVB).<br />
9. Si la mire de réglage est mise au point et centrée à l'écran, il est inutile de procéder à d'autres opérations <br />
de réglage. Si l'image n'est pas mise au point, ni centrée à l'écran, appliquez les procédures suivantes :<br />
a. Reportez-vous à la section Correction de la distorsion en trapèze à la page 2-1 si l'image apparaît<br />
déformée et prend la forme d'un trapèze.<br />
b. Reportez-vous à la section Correction du vignettage à la page 2-3 ou Alignement de la lampe à la<br />
page 1-18 si l'image est plus lumineuse au centre que sur ses bords.<br />
c. Reportez-vous à la section Ajustement du miroir de repli à la page 2-6 si un coin ou un bord <br />
d'une image manque.<br />
d. Reportez-vous à la section Réglage de l'angle de la ligne de visée verticale à la page 2-3 <br />
si une mise au point uniforme de l'image est impossible par le réglage de la mise au point.<br />
e. Reportez-vous à la section Ajustement de la ligne de visée horizontale à la page 2-5 <br />
s'il est nécessaire d'appliquer un décalage angulaire horizontal important.<br />
1.20 Alignement des images de double projecteur<br />
1. Placez un projecteur au-dessus de l'autre. Reportez-vous au chapitre Projecteurs empilés à la page 1-4.<br />
2. Ajustez l'image du projecteur du bas de façon à l'ajuster à l'écran. Reportez-vous au chapitre <br />
Ajustement de l'image par rapport à l'écran à la page 1-20.<br />
3. Sur les deux projecteurs, allumez la lampe et ouvrez le coupe-flux. Reportez-vous au chapitre <br />
Allumage de l'ampoule à la page 1-18.<br />
4. Au niveau du projecteur du haut, affichez une mire de réglage Blanc plein écran 12 bits - RVB <br />
et centrez l'image :<br />
<strong>Solaria</strong> <strong>One</strong> + Manuel d'utilisation 1-21<br />
<strong>020</strong>-<strong>1<strong>01</strong>094</strong>-<strong>01</strong> Rév. 1 (03-2<strong>01</strong>3)<br />
a. Appuyez sur l'icône Mires de réglage ( ) dans la barre des tâches.<br />
b. Appuyez sur Toutes les mires de réglage.<br />
c. Appuyez sur RGB-12bit-Full Screen White (Blanc plein écran 12 bits - RVB).<br />
d. Sur le dispositif de commande tactile (TPC) du projecteur, appuyez sur l'icône Réglage de l'objectif ( )<br />
sur l'écran principal puis appuyez sur la flèche gauche ( ), droite ( ), vers le haut ( ) <br />
ou vers le bas ( ) dans la zone Décalage jusqu'à ce que la lumière créée par le projecteur soit<br />
centrée à l'écran.
Chapitre 1 : Installation et configuration<br />
5. Sur le projecteur du haut, affichez la mire de réglage cadrage DC2K vert. Reportez-vous au chapitre<br />
Activer / désactiver une mire de réglage à la page 12-1.<br />
6. Sur le projecteur du bas, affichez la mire de réglage cadrage DC2K rouge. Reportez-vous au chapitre<br />
Activer / désactiver une mire de réglage à la page 12-1.<br />
7. Alignez l'image du projecteur du haut horizontalement par rapport à celle du projecteur de dessous.<br />
a. Sur le projecteur du haut, retirez les attaches de fixation des pieds du projecteur.<br />
b. Déplacez l'avant ou l'arrière du projecteur du haut vers la droite ou la gauche de sorte que l'image<br />
projetée soit alignée horizontalement par rapport à l'image du projecteur du bas.<br />
8. Alignez les images des projecteurs haut et bas dans le sens vertical :<br />
a. Relevez ou abaissez les pieds situés à l'arrière du projecteur supérieur de façon à aligner verticalement<br />
les images projetées des deux projecteurs. Les lignes apparaissent en jaunes si les images sont alignées<br />
correctement.<br />
b. Réinstallez les attaches de fixation enlevées à l'étape 7.<br />
9. Si la mire de réglage est mise au point et centrée à l'écran, il est inutile de procéder à d'autres opérations <br />
de réglage. Si l'image n'est pas mise au point, ni centrée à l'écran, appliquez les procédures suivantes :<br />
a. Reportez-vous à la section Correction de la distorsion en trapèze à la page 2-1 si l'image apparaît<br />
déformée et prend la forme d'un trapèze.<br />
b. Reportez-vous à la section Correction du vignettage à la page 2-3 ou Alignement de la lampe à la page<br />
1-18 si l'image est plus lumineuse au centre que sur ses bords.<br />
c. Reportez-vous à la section Ajustement du miroir de repli à la page 2-6 si un coin ou un bord d'une image<br />
manque.<br />
d. Reportez-vous à la section Réglage de l'angle de la ligne de visée verticale à la page 2-3 si une mise <br />
au point uniforme de l'image est impossible par le réglage de la mise au point.<br />
e. Reportez-vous à la section Ajustement de la ligne de visée horizontale à la page 2-5 s'il est nécessaire<br />
d'appliquer un décalage angulaire horizontal important.<br />
1-22 <strong>Solaria</strong> <strong>One</strong> + Manuel d'utilisation<br />
<strong>020</strong>-<strong>1<strong>01</strong>094</strong>-<strong>01</strong> Rév. 1 (03-2<strong>01</strong>3)
1.21 Chargement d’un fichier de configuration RealD 3D EQ<br />
Chapitre 1 : Installation et configuration<br />
Vous devez installer le fichier de Configuration RealD 3D EQ si vous utilisez la technologie RealD pour afficher<br />
le contenu 3D. Si vous n'utilisez pas la technologie RealD pour afficher le contenu 3D, n'effectuez pas cette<br />
procédure.<br />
1. Insérez une clé USB à mémoire flash contenant le fichier de configuration RealD 3D EQ dans le port USB<br />
situé sur le côté du dispositif de commande tactile (TPC).<br />
2. Appuyez sur Menu > Christie IMB > Système.<br />
3. Appuyez sur Généralités > Fichiers de configuration.<br />
4. Appuyez sur Charger le fichier de configuration dans la zone RealD 3D EQ.<br />
5. Sélectionnez le fichier de configuration.<br />
6. Appuyez sur Accepter.<br />
1.22 Lecture du contenu<br />
Pour lire le contenu, vous devez raccorder un dispositif de stockage en réseau (NAS) ou de stockage direct<br />
(DAS) à l'appareil à Christie IMB. Le dispositif de stockage en réseau (NAS) doit être branché sur les ports<br />
Gigabit Ethernet du bloc média intégré (IMB) de Christie portant la mention NAS-A ou NAS-B. Le dispositif de<br />
stockage direct (DAS) doit être branché aux ports externes de série ATA (eSATA) de l'IMB de Christie portant la<br />
mention DAS-A ou DAS-B. L'IMB n'est pas compatible avec une alternance simultanée entre les dispositifs NAS<br />
et DAS. Le contenu ne peut pas être stocké sur le Christie IMB ; tout le contenu doit être stocké sur un<br />
dispositif NAS ou DAS.<br />
Pour utiliser le Christie IMB, le projecteur doit être en mode pleine puissance. Si le projecteur n'est pas en mode<br />
pleine puissance, vous ne pouvez pas accéder à l'interface Web du Christie IMB, ni aux menus du dispositif <br />
de commande tactile (TPC) du Christie IMB.<br />
Une fois que vous avez installé et configuré le projecteur et connecté le dispositif NAS ou DAS au Christie IMB,<br />
vous effectuez généralement les tâches suivantes pour lire le contenu :<br />
a. Ingérez le contenu. Le contenu est en principe fourni sur un disque dur envoyé par votre distributeur <br />
de films. Pour ingérer le contenu, voir Ingérer le contenu à la page 13-8.<br />
b. Ingérez la clé KDM (message de remise clé). Une clé KDM n'est pas exigée pour les bandes-annonces<br />
et autres contenus non cryptés. La clé KDM est en général envoyée séparément du contenu crypté <br />
sur une clé USB. Reportez-vous au chapitre Ingérer le contenu à la page 13-8.<br />
c. Vérifiez que le contenu est lu correctement et que le KDM est le bon. Reportez-vous au chapitre <br />
Icônes de la fenêtre de contenu à la page 13-5.<br />
d. Créez une liste de lecture. Une liste de lecture est une liste de fichiers de contenu incluant des bandesannonces,<br />
des longs métrages et des événements automatisés qui sont lus dans l'ordre de votre choix.<br />
Reportez-vous au chapitre Listes de lecture à la page 13-9.<br />
e. Vérifiez que la liste de lecture est lue correctement. Reportez-vous au chapitre Gestion de contenu<br />
à la page 13-4.<br />
f. Programmez éventuellement la lecture ou définissez une lecture automatique de la liste :<br />
• Pour en savoir plus sur la lecture programmée, voir Affichage des programmes à la page 13-13.<br />
• Pour définir une lecture automatique, voir Gérer l'automatisation à la page 13-22.<br />
<strong>Solaria</strong> <strong>One</strong> + Manuel d'utilisation 1-23<br />
<strong>020</strong>-<strong>1<strong>01</strong>094</strong>-<strong>01</strong> Rév. 1 (03-2<strong>01</strong>3)
2 Réglage de l'image<br />
Cette section explique comment procéder pour régler l'image du projecteur.<br />
2.1 Correction de la distorsion en trapèze<br />
La distorsion en trapèze se produit si vous projetez une image à l'écran alors que le projecteur est incliné <br />
et non pas centré par rapport à l'écran. L'image est déformée et prend la forme d'un trapèze. Cette image<br />
identifie la distorsion en trapèze horizontale (A) et verticale (B).<br />
La distorsion en trapèze horizontale se produit lorsque le projecteur est incliné horizontalement (vers la gauche<br />
ou vers la droite) par rapport à l'écran. La distorsion en trapèze verticale se produit lorsque le projecteur est incliné<br />
verticalement (vers l'avant ou vers l'arrière) par rapport à l'écran.<br />
Si l'image subit une distorsion en trapèze, vous pouvez la corriger par un rognage électronique.<br />
Si la distorsion est importante, vous pouvez régler séparément la hauteur des pieds pour compenser l'inclinaison<br />
du projecteur. Il est recommandé d'appliquer le décalage de l'objectif pour centrer l'image au centre de l'écran<br />
avant de corriger la distorsion en trapèze.<br />
Si un côté de l'image est plus long que l'autre, voir Ajustement de l'inclinaison et mise à niveau du projecteur<br />
à la page 1-7.<br />
2.1.1 Correction de la distorsion en trapèze horizontale du double projecteur<br />
1. Sur les deux projecteurs, allumez la lampe et ouvrez le coupe-flux. Reportez-vous au chapitre <br />
Allumage de l'ampoule à la page 1-18.<br />
2. Alignez les images du double projecteur. Reportez-vous au chapitre Alignement des images de double<br />
projecteur à la page 1-21.<br />
3. Sur le projecteur du haut, affichez la mire de réglage cadrage DC2K vert. Reportez-vous au chapitre<br />
Activer / désactiver une mire de réglage à la page 12-1.<br />
4. Sur le projecteur du bas, affichez la mire de réglage cadrage DC2K rouge. Reportez-vous au chapitre<br />
Activer / désactiver une mire de réglage à la page 12-1.<br />
5. Vérifiez si les deux projecteurs sont à niveau. Reportez-vous au chapitre Ajustement de l'inclinaison<br />
et mise à niveau du projecteur à la page 1-7.<br />
<strong>Solaria</strong> <strong>One</strong> + Manuel d'utilisation 2-1<br />
<strong>020</strong>-<strong>1<strong>01</strong>094</strong>-<strong>01</strong> Rév. 1 (03-2<strong>01</strong>3)<br />
A B
Chapitre 2 : Réglage de l'image<br />
6. Identifiez le projecteur souffrant d'une distorsion en trapèze horizontale. Dans cet exemple, il s'agit <br />
du projecteur du haut :<br />
Remarque : si les deux projecteurs ont une distorsion en trapèze horizontale, la correction de l'image <br />
au niveau du projecteur du bas doit résoudre le problème sur les deux projecteurs.<br />
7. Sur le projecteur du haut, retirez les attaches de fixation des pieds du projecteur.<br />
8. Déplacez l'arrière du projecteur supérieur vers la droite ou la gauche jusqu'à ce que les lignes verticales<br />
soient décalées aussi uniformément que possible.<br />
9. Réinstallez les attaches de fixation enlevées à l'étape 7.<br />
10. Sur le dispositif de commande tactile (TPC) du projecteur, appuyez sur l'icône Réglage de l'objectif ( )<br />
sur l'écran principal puis appuyez sur la flèche gauche ( ) ou droite ( ) de la zone de décalage<br />
pour rapprocher les lignes verticales.<br />
11. Le cas échéant, sur chaque projecteur, appuyez sur l'icône Réglage de l'objectif ( ) puis appuyez <br />
sur l'icône de mise au point gauche ( ) et droite ( ) dans la zone Mise au point jusqu'à ce que <br />
les deux images soient de mêmes dimensions et mises au point.<br />
2.1.2 Correction de la distorsion en trapèze vertical du double projecteur<br />
1. Sur les deux projecteurs, allumez la lampe et ouvrez le coupe-flux. Reportez-vous au chapitre <br />
Allumage de l'ampoule à la page 1-18.<br />
2. Alignez les images du double projecteur. Reportez-vous au chapitre Alignement des images de double<br />
projecteur à la page 1-21.<br />
3. Sur le projecteur du haut, affichez la mire de réglage cadrage DC2K vert. Reportez-vous au chapitre<br />
Activer / désactiver une mire de réglage à la page 12-1.<br />
4. Sur le projecteur du bas, affichez la mire de réglage cadrage DC2K rouge. Reportez-vous au chapitre<br />
Activer / désactiver une mire de réglage à la page 12-1.<br />
2-2 <strong>Solaria</strong> <strong>One</strong> + Manuel d'utilisation<br />
<strong>020</strong>-<strong>1<strong>01</strong>094</strong>-<strong>01</strong> Rév. 1 (03-2<strong>01</strong>3)
Chapitre 2 : Réglage de l'image<br />
5. Identifiez le projecteur souffrant d'une distorsion en trapèze verticale. Dans cet exemple, il s'agit <br />
du projecteur du haut :<br />
Remarque : si les deux projecteurs ont une distorsion en trapèze verticale, la correction de l'image <br />
au niveau du projecteur du bas doit résoudre le problème sur les deux projecteurs.<br />
6. Sur le projecteur du haut, retirez les attaches de fixation des pieds du projecteur.<br />
7. Relevez ou abaissez les pieds situés à l'arrière du projecteur supérieur jusqu'à ce que les images projetées<br />
sur les deux projecteurs soient alignées dans le sens vertical. Vous devez veiller à relever ou abaisser les pieds<br />
de la même hauteur.<br />
8. Réinstallez les attaches de fixation enlevées à l'étape 6.<br />
9. Sur le dispositif de commande tactile (TPC) du projecteur, appuyez sur l'icône Réglage de l'objectif ( )<br />
<strong>Solaria</strong> <strong>One</strong> + Manuel d'utilisation 2-3<br />
<strong>020</strong>-<strong>1<strong>01</strong>094</strong>-<strong>01</strong> Rév. 1 (03-2<strong>01</strong>3)<br />
sur l'écran principal puis appuyez sur la flèche avant ( ) ou arrière ( ) de la zone de décalage <br />
pour rapprocher les lignes horizontales.<br />
10. Le cas échéant, sur chaque projecteur, appuyez sur l'icône Réglage de l'objectif ( ) puis appuyez <br />
sur l'icône de mise au point gauche ( ) et droite ( ) dans la zone Mise au point jusqu'à ce que <br />
les deux images soient de mêmes dimensions et mises au point.<br />
2.2 Correction du vignettage<br />
Le terme vignettage désigne une image dont les couleurs au centre sont plus lumineuses par rapport à celles<br />
des bords. Si votre image présente un vignettage, l'objectif a atteint la limite de la plage de décalage. Si votre<br />
installation ne permet pas de centrer l'image au centre de l'écran, déplacez le projecteur lui-même dans la direction<br />
du déplacement de l'objectif.<br />
2.3 Réglage de l'angle de la ligne de visée verticale<br />
Il est nécessaire de procéder au réglage de la ligne de visée verticale si vous<br />
ne parvenez pas à mettre au point l'image de manière uniforme à l'écran, malgré l'alignement<br />
du projecteur par rapport à l'écran et la mise au point de l'objectif. Lorsque vous réglez la ligne<br />
de visée verticale, vous devez maintenir la distance de la ligne de visée séparant l'objectif du plan<br />
du prisme défini par Christie. Par exemple, lorsque vous tournez la vis supérieure vers l'extérieur,<br />
tournez les deux vis de ligne de visée situées en bas pour conserver la distance globale.<br />
Ajustez uniquement la ligne de visée verticale d'1/8e de tour ou moins à la fois<br />
pour conserver une performance optimale de l'objectif (configuration de fabrication de la distance<br />
absolue entre l'objectif et le prisme). Il est essentiel que chaque tour de vis d'assemblage soit<br />
compté pour garantir la précision des réglages.<br />
Il est recommandé de procéder au réglage de la ligne de visée supérieure et inférieure avant de régler la ligne<br />
de visée horizontale.
Chapitre 2 : Réglage de l'image<br />
1. Enlevez le cache de l'objectif.<br />
2. Affichez la mire de cadrage DC2K Framing2 :<br />
a. Sur le dispositif de commande tactile, appuyez sur l'icône Mires de réglages de la barre des tâches.<br />
b. Appuyez sur DC2K Framing 2.<br />
3. Desserrez la vis de fixation (B).<br />
A Vis d'assemblage - Permet de régler la ligne de visée<br />
supérieure et inférieure<br />
B Vis de fixation - Fixe ou libère la vis d'assemblage<br />
4. Tournez la vis d'assemblage vertical (A) d'un 1/8e de tour dans le sens inverse des aiguilles d'une montre.<br />
5. Ajustez les dispositifs de réglage horizontaux de gauche et de droite en effectuant la moitié des tours indiqués<br />
dans le sens inverse de l'ajustement vertical. Par exemple, si la vis d'assemblage de l'ajustement vertical <br />
a effectué 1/8e de tour, les vis d'assemblage horizontales de gauche et de droite devraient être tournées <br />
d'1/16e de tour dans le sens opposé.<br />
6. Observez l'écran après chaque ajustement. Si la qualité de l'image est moins bonne, tournez la vis d'assemblage<br />
de l'ajustement vertical d'un 1/8e de tour dans le sens des aiguilles d'une montre. Vérifier que les dispositifs <br />
de réglage horizontaux de gauche et de droite sont ajustés de la même manière, soit dans le sens opposé<br />
d'une mise au point axiale correcte. REMARQUE : le 1/8e de tour n'est qu'une indication. Le réglage peut,<br />
si nécessaire, être inférieur, mais ne doit jamais être supérieur à 1/8e. Compensez toujours les ajustements<br />
horizontaux de gauche et de droite en fonction de l'ajustement vertical.<br />
7. Observez l'image après chaque ajustement Continuez d'effectuer des ajustements jusqu'à ce que le niveau<br />
supérieur et inférieur soient de même angle. Pour garantir que l'objectif se trouve dans la même position<br />
relative, ajustez les dispositifs de réglage horizontaux de gauche et de droite de la même manière, à savoir<br />
dans le sens opposé et en même temps.<br />
8. Lorsque le bas et le haut de l'image sont pareillement mis au point, serrez la vis de fixation pour conserver<br />
la position. Puis vérifiez à nouveau l'image.<br />
9. Si d'autres ajustements supplémentaires sont requis, reportez-vous à Ajustement de la ligne de visée<br />
horizontale à la page 2-5.<br />
10. Remettez en place le cache de l'objectif.<br />
2-4 <strong>Solaria</strong> <strong>One</strong> + Manuel d'utilisation<br />
<strong>020</strong>-<strong>1<strong>01</strong>094</strong>-<strong>01</strong> Rév. 1 (03-2<strong>01</strong>3)<br />
A<br />
B
2.4 Ajustement de la ligne de visée horizontale<br />
Chapitre 2 : Réglage de l'image<br />
Il est nécessaire de procéder au réglage de la ligne de visée verticale si vous<br />
ne parvenez pas à mettre au point l'image de manière uniforme à l'écran, malgré l'alignement<br />
du projecteur par rapport à l'écran et la mise au point de l'objectif. Lorsque vous réglez la ligne<br />
de visée verticale, vous devez maintenir la distance de la ligne de visée séparant l'objectif du plan<br />
du prisme défini par Christie. Par exemple, lorsque vous tournez la vis supérieure vers l'extérieur,<br />
tournez les deux vis de ligne de visée situées en bas pour conserver la distance globale.<br />
Ajustez uniquement la ligne de visée horizontale d'1/8e de tour ou moins à la fois<br />
pour conserver une performance optimale de l'objectif (configuration de fabrication de la distance<br />
absolue entre l'objectif et le prisme). Il est essentiel de compter le nombre de tours de vis pour<br />
garantir la précision du réglage.<br />
En général, la ligne de visée horizontale ne requiert aucun ajustement. Elle ne doit être modifiée que si un décalage<br />
angulaire horizontal important avec l'écran s'impose.<br />
1. Enlevez le cache de l'objectif.<br />
2. Appuyez sur le bouton Mires de réglage dans le panneau principal.<br />
3. Appuyez sur Toutes les mires de réglage.<br />
4. Appuyez sur DC2K Framing (Cadrage DC2K).<br />
5. Desserrez la vis d'assemblage droite de la ligne de visée (B).<br />
6. Tournez la vis d'assemblage droite de la ligne de visée (A) d'un 1/16e de tour dans le sens des aiguilles<br />
d'une montre.<br />
7. Ajustez la vis d'assemblage gauche de la ligne de visée (C) de la même manière, dans le sens opposé.<br />
<strong>Solaria</strong> <strong>One</strong> + Manuel d'utilisation 2-5<br />
<strong>020</strong>-<strong>1<strong>01</strong>094</strong>-<strong>01</strong> Rév. 1 (03-2<strong>01</strong>3)<br />
A<br />
B<br />
D<br />
C<br />
A Vis d'assemblage droite de la ligne de visée<br />
B Vis de fixation droite de la ligne de visée<br />
C Vis d'assemblage gauche de la ligne de visée<br />
D Vis de fixation gauche de la ligne de visée
Chapitre 2 : Réglage de l'image<br />
8. Si la qualité de l'image n'est pas améliorée, tournez la vis d'assemblage droite de la ligne de visée d'un 1/16e<br />
de tour dans le sens inverse des aiguilles d'une montre. Assurez-vous que le dispositif de réglage de gauche<br />
est ajusté de la même manière, dans le sens opposé.<br />
9. Observez l'écran après chaque ajustement. Les ajustements du côté droit ont un impact sur les pointes supérieure<br />
droite et inférieure gauche de l'écran. Une fois que les deux réticules sont nettes, verrouillez la vis de fixation<br />
de la ligne de visée droite.<br />
10. Réitérez les étapes 5 à 7 pour le côté gauche.<br />
11. Si le réglage de la ligne de visée horizontale est réalisé correctement, chaque angle de l'écran devrait être<br />
net. Réitérez si nécessaire les opérations relatives à la ligne de visée verticale. Ajustez uniquement la ligne<br />
de visée verticale d'1/8e de tour ou moins à la fois pour conserver une performance optimale de l'objectif<br />
(configuration de fabrication de la distance absolue entre l'objectif et le prisme). Il est essentiel que chaque<br />
tour de vis d'assemblage soit compté pour garantir la précision des réglages.<br />
2.5 Réglage de la convergence DMD<br />
Un problème de convergence se produit lorsqu'une ou plusieurs couleurs projetées (rouge, vert, bleu) semblent<br />
mal alignées lors de l'examen avec une mire de convergence. Normalement, les trois couleurs doivent se superposer<br />
précisément pour former des lignes blanches pures à travers l'image, une ou plusieurs couleurs individuelles mal<br />
convergées peuvent s'afficher à côté de certaines lignes ou de toutes les lignes. Prenez contact avec un technicien<br />
d'entretien agréé par Christie pour corriger les problèmes de convergence DMD.<br />
2.6 Ajustement du miroir de repli<br />
Si un coin ou un bord de l'image manque, cela est peut-être dû au mauvais alignement du miroir de repli <br />
par rapport au système optique. Pour corriger ce problème, procédez comme suit :<br />
1. Enlevez le couvercle supérieur et mettez-le de côté.<br />
2. Affichez une mire de réglage entièrement blanche :<br />
a. Sur le dispositif de commande tactile, appuyez sur l'icône Mires de réglages ( ) de la barre des tâches.<br />
b. Appuyez sur Toutes les mires de réglage.<br />
c. Appuyez sur RGB-12bit-Full Screen White (Blanc plein écran 12 bits - RVB).<br />
2-6 <strong>Solaria</strong> <strong>One</strong> + Manuel d'utilisation<br />
<strong>020</strong>-<strong>1<strong>01</strong>094</strong>-<strong>01</strong> Rév. 1 (03-2<strong>01</strong>3)
Chapitre 2 : Réglage de l'image<br />
3. Insérez un tournevis à pointe hexagonale dans la première vis de fixation (A) et un autre dans la première<br />
vis d'assemblage (B).<br />
4. Appliquez le même nombre de tours à la vis de fixation (A) et à la vis d'assemblage (B) dans des sens<br />
opposés jusqu'à ce que le coin noir disparaisse.<br />
5. Si le coin noir persiste, insérez un tournevis à pointe hexagonale dans la deuxième vis de fixation (C) <br />
et un tournevis à pointe hexagonale dans la deuxième vis d'assemblage (D).<br />
6. Appliquez le même nombre de tours à la vis de fixation (A) et à la vis d'assemblage (B) dans des sens<br />
opposés jusqu'à ce que le coin noir disparaisse.<br />
7. Remettez le couvercle supérieur en place.<br />
2.7 Étalonnage des couleurs<br />
Créez des fichiers MCGD (Measured Color Gamut Data) pour corriger les couleurs à l'écran. Vous devez vous<br />
munir d'un colorimètre pour effectuer cette procédure. Mesurez les couleurs affichées à l'écran à partir du centre<br />
de l'emplacement où est assis le public. Reportez-vous au chapitre Créer un fichier MCGD à la page 7-2.<br />
<strong>Solaria</strong> <strong>One</strong> + Manuel d'utilisation 2-7<br />
<strong>020</strong>-<strong>1<strong>01</strong>094</strong>-<strong>01</strong> Rév. 1 (03-2<strong>01</strong>3)<br />
A<br />
C<br />
B<br />
A Vis de fixation (x2)<br />
B Vis d'assemblage (x2)<br />
D<br />
C Vis de fixation (x2)<br />
D Vis d'assemblage (x2)<br />
A<br />
A
Chapitre 2 : Réglage de l'image<br />
2.8 Masquage d'écran<br />
Le masquage permet de dissimuler les bords d'écran inutilisés. Il existe deux types de masquage courants :<br />
• Masquage supérieur : des panneaux ou rideaux noirs plats amovibles sont installés le long du bord supérieur<br />
de l'écran. Vous levez le rideau pour les images de format plat et l'abaissez pour les images panoramiques.<br />
• Masquage latéral : des panneaux ou rideaux noirs plats amovibles sont installés de chaque côté de l'écran.<br />
Vous fermez le rideau pour les images de format plat et l'ouvrez tout en zoomant pour les images panoramiques.<br />
En général, vous utilisez le masquage supérieur et latéral pour obtenir une plage de réglage plus grande.<br />
CINÉMA AVEC MASQUAGE EN HAUT (écrans 1,85)<br />
Image 1,85<br />
Image 2,39<br />
Masquage<br />
déplacé<br />
vers le haut<br />
Masquage supérieur<br />
pour cacher<br />
le haut de l'écran<br />
CINÉMA AVEC MASQUAGE LATÉRAL (écrans 2,39)<br />
2.9 Étalonnage de la luminosité de l'écran (fL)<br />
Masquage latéral pour cacher<br />
les côtés de l'écran<br />
Image au format 1.85:1<br />
(plat)<br />
Image au format 2.39:1<br />
(panoramique)<br />
Masquage déplacé latéralement<br />
1. Allumez la lampe et laissez-la ainsi pendant 20 minutes.<br />
2. Sur le dispositif de commande tactile, appuyez sur Menu > Configuration Administrateur > <br />
Etalonnage en pieds-Lambert.<br />
3. Suivez les instructions de l'assistant Etalonnage en pieds-Lambert jusqu'à la fin.<br />
2-8 <strong>Solaria</strong> <strong>One</strong> + Manuel d'utilisation<br />
<strong>020</strong>-<strong>1<strong>01</strong>094</strong>-<strong>01</strong> Rév. 1 (03-2<strong>01</strong>3)
3 Accès au projecteur et exécution<br />
des diagnostics<br />
Cette section explique comment accéder au projecteur et aux utilitaires de diagnostic du projecteur.<br />
3.1 Le dispositif de commande tactile<br />
Le dispositif de commande tactile (TPC) est un écran tactile prévu pour commander le projecteur. Vous pouvez<br />
l'utiliser pour allumer ou éteindre le projecteur et la lampe, sélectionner des canaux et afficher des informations<br />
d'état. Le dispositif de commande tactile est monté au dos du projecteur. Vous pouvez l'incliner et le tourner <br />
en fonction de l'angle de vision désiré. Utilisez le port USB qui se trouve sur le côté du dispositif de commande<br />
tactile pour télécharger les fichiers et installer les mises à jour logicielles. Vous pouvez déconnecter le dispositif<br />
de commande tactile du projecteur. Un câble est disponible en option pour piloter le projecteur à une distance<br />
maximale de 30 mètres.<br />
En cas de défaillance ou de déconnexion du dispositif de commande, appuyez sur la touche de démarrage<br />
d'urgence qui se trouve sur le panneau de communications. Cette touche permet de démarrer le projecteur,<br />
d'allumer la lampe et d'ouvrir le coupe-flux. Lorsque vous actionnez la touche de démarrage d'urgence, <br />
il est impossible de modifier les canaux.<br />
3.2 L'écran principal<br />
Utilisez le dispositif de commande tactile de l'écran principal pour accéder aux réglages de l'alimentation<br />
électrique, de la lampe, de l'obturateur et des mires de réglage.<br />
<strong>Solaria</strong> <strong>One</strong> + Manuel d'utilisation 3-1<br />
<strong>020</strong>-<strong>1<strong>01</strong>094</strong>-<strong>01</strong> Rév. 1 (03-2<strong>01</strong>3)
Chapitre 3 : Accès au projecteur et exécution des diagnostics<br />
Commande Description<br />
Voyants DEL d'état<br />
<br />
Message d'erreur d'état<br />
Affiche un voyant de couleur verte, orange ou rouge. Un voyant vert indique que<br />
le projecteur fonctionne correctement. Si un système contrôlé est en deçà de la<br />
valeur normale, le voyant vire à l'orange ou au rouge. Un voyant orange indique<br />
un avertissement tandis qu'un voyant rouge signale une erreur critique que vous<br />
devez corriger. Cliquez sur le voyant d'état pour ouvrir la fenêtre d'état et résoudre<br />
les problèmes.<br />
Boutons des canaux Affiche les réglages du projecteur personnalisés<br />
Bouton Tous les canaux Affiches les 64 canaux mémorisés.<br />
Mise hors tension Mise sous tension Le bouton d'alimentation allume ou éteint le projecteur. Placez le bouton sur <br />
la position Arrêt pour mettre le projecteur en mode de veille. Pour empêcher<br />
toute activation accidentelle, vous devez appuyer sur les boutons et les maintenir<br />
enfoncés. Un message s'affiche dans la barre de titre lorsque le projecteur est allumé<br />
ou éteint.<br />
Lampe éteinte Lampe allumée Ce bouton allume ou éteint la lampe selon le cas. Pour empêcher toute activation<br />
accidentelle, vous devez appuyer sur les boutons et les maintenir enfoncés. <br />
Un retard de démarrage se produit si vous appuyez sur le bouton d'allumage <br />
de la lampe avant de mettre sous tension le projecteur.<br />
Coupe-flux fermé Coupe-flux ouvert Ouvre ou ferme le coupe-flux.<br />
Réglage de l'objectif Contrôle les moteurs d'objectif du système d'objectif intelligent (ILS, Intelligent<br />
Lens System) Appuyez sur ce bouton pour ouvrir la fenêtre ILS - Configuration<br />
du fichier.<br />
Désactiver Sélectionner <br />
la mire de réglage la mire de réglage<br />
Permet de sélectionner ou désélectionner les mires de réglage. Appuyez sur l'icône<br />
Mires de réglages pour ouvrir la fenêtre Mires de réglage préférées.<br />
Etat de fonctionnement Affiche l'état des fonctions du projecteur, notamment la carte d'intelligence <br />
du projecteur (PIB), la carte du processeur de cinéma intégré (ICP), le bloc média<br />
Christie intégré (IMB), la mise en veille, l'alimentation principale, le fonctionnement<br />
et le rapprochement. Un voyant vert signale le système fonctionne correctement.<br />
Un voyant rouge signale une erreur critique que vous devez corriger. Cliquez <br />
sur le voyant d'état pour ouvrir la fenêtre d'état et résoudre les problèmes.<br />
Bouton Menu<br />
Appuyez sur le bouton Menu pour accéder aux menus du projecteur. Ces icônes<br />
changent au fur et à mesure que ces éléments évoluent en fonction des modifications<br />
apportées au niveau du projecteur. L'heure actuelle apparaît également.<br />
Statut<br />
3-2 <strong>Solaria</strong> <strong>One</strong> + Manuel d'utilisation<br />
<strong>020</strong>-<strong>1<strong>01</strong>094</strong>-<strong>01</strong> Rév. 1 (03-2<strong>01</strong>3)
3.3 Connexion au projecteur<br />
Chapitre 3 : Accès au projecteur et exécution des diagnostics<br />
1. Appuyez sur Menu > Connexion.<br />
2. Sélectionnez un nom d'utilisateur dans la liste Nom d'utilisateur.<br />
3. Tapez un mot de passe dans le champ Mot de passe et appuyez sur Connexion.<br />
3.4 Afficher l'état des composants du projecteur<br />
Appuyez sur Menu > Statut.<br />
La fenêtre d'état affiche les informations sur l'état des composants du projecteur. Le volet droit répertorie <br />
les composants du projecteur et leur état. Le volet gauche affiche les informations détaillées sur des éléments<br />
du projecteur.<br />
Un cercle vert signale que l'élément fonctionne correctement. Un cercle orange alerte l'utilisateur sur le fait<br />
qu'un élément du projecteur requiert son attention. Un voyant rouge signale qu'un élément du projecteur requiert<br />
une intervention immédiate.<br />
Si les descriptions de l'élément ou de la valeur sont trop longues pour la cellule, cliquez sur la description pour<br />
afficher l'intégralité de la description dans la partie inférieure de la fenêtre. Pour régler la largeur d'une colonne<br />
dans le volet gauche, appuyez sur la bordure de la colonne et faites-la glisser. Lorsque vous fermez la fenêtre<br />
d'état, la largeur des colonnes reprend leur taille définie par défaut.<br />
<strong>Solaria</strong> <strong>One</strong> + Manuel d'utilisation 3-3<br />
<strong>020</strong>-<strong>1<strong>01</strong>094</strong>-<strong>01</strong> Rév. 1 (03-2<strong>01</strong>3)
Chapitre 3 : Accès au projecteur et exécution des diagnostics<br />
3.5 Exécuter l'interrogateur du projecteur<br />
L'interrogateur capture des informations de diagnostic que vous pouvez utiliser pour aider le personnel<br />
technique de Christie à diagnostiquer et de corriger les problèmes du projecteur. Pour accéder au menu<br />
Interrogator (Interrogateur), vous devez posséder une autorisation Administrateur, Opérateur ou Entretien.<br />
Lorsque vous exécutez l'interrogateur, vous ne pouvez pas modifier les paramètres du projecteur.<br />
Une interruption des images se produit si vous exécutez l'interrogateur lors de la lecture de contenu. Pour exécuter<br />
l'interrogateur Christie IMB, voir Exécuter une interrogation du système Christie IMB à la page 13-16.<br />
Les fichiers journaux sont compressés au format .7z ou 7-zip. Vous pouvez télécharger un outil destiné <br />
à ouvrir ces archives à l'adresse http://www.7-zip.org.<br />
1. Appuyez sur Menu > Diagnostics > Interrogator.<br />
2. Appuyez sur Mode normal. Une interrogation de base du projecteur renvoie uniquement les fichiers<br />
journaux du projecteur.<br />
- ou -<br />
Appuyez sur Mode avancé. Une interrogation avancée du projecteur renvoie uniquement les fichiers<br />
journaux et les fichiers batch enregistrés du projecteur.<br />
3. Appuyez sur Oui.<br />
4. Insérez la clé USB dans le port USB situé sur le côté du dispositif de commande tactile.<br />
5. Appuyez sur Télécharger sur USB.<br />
3.6 Récupérer les journaux système<br />
Les journaux système contribuent à identifier et corriger les problèmes du projecteur. Pour collecter <br />
les journaux système, vous devez posséder une autorisation Administrateur, Opérateur ou Entretien.<br />
1. Appuyez sur Menu > Diagnostics > Journaux système.<br />
2. Sélectionnez la date de début des journaux dans la liste Du.<br />
3. Sélectionnez la date de fin des journaux dans la liste Au.<br />
4. Sélectionnez un type de journal dans la liste Type.<br />
5. Sélectionnez un type de mise à niveau dans la liste Mettre à niveau.<br />
6. Appuyez sur Récupérer les journaux.<br />
7. Pour télécharger les fichiers journaux vers une clé USB :<br />
a. Insérez la clé USB dans le port USB situé sur le côté du dispositif de commande tactile.<br />
b. Appuyez sur Télécharger sur USB.<br />
3.7 Procéder à un test du serveur<br />
Vous pouvez effectuer un test du serveur pour rechercher les erreurs de contenu ou de transmission du serveur<br />
dans les fichiers .xml de sous-titrage et de métadonnées. Vous ne pouvez pas utiliser un test de serveur pour activer<br />
ou désactiver les métadonnées ou le sous-titrage.<br />
1. Appuyez sur Menu > Diagnostics > Test Serveur.<br />
2. Saisissez l'emplacement du métafichier dans le champ URI du méta-fichier.<br />
- ou -<br />
Saisissez l'emplacement du sous-titre dans le champ URI du sous-titrage.<br />
3-4 <strong>Solaria</strong> <strong>One</strong> + Manuel d'utilisation<br />
<strong>020</strong>-<strong>1<strong>01</strong>094</strong>-<strong>01</strong> Rév. 1 (03-2<strong>01</strong>3)
3.8 Répondre aux alarmes<br />
Chapitre 3 : Accès au projecteur et exécution des diagnostics<br />
Si une alarme est déclenchée, une fenêtre bordée de rouge apparaît : elle contient la description, l'état, la date <br />
et heure de l'alarme. La fenêtre n'affiche que les alarmes que vous avez préalablement reconnues. Pour accepter<br />
une alarme et la supprimer de la fenêtre d'alarme, cliquez sur Acknowledge (Valider). Pour afficher toutes <br />
les alarmes, appuyez sur Menu > État > Toutes les alarmes dans le volet gauche.<br />
3.9 Mettre le projecteur hors tension<br />
1. Sur le dispositif de commande tactile, maintenez enfoncée l'icône représentant une ampoule<br />
pour éteindre la lampe.<br />
<br />
2. Sur le dispositif de commande tactile, maintenez enfoncée l'icône rouge de mise hors tension . <br />
3.<br />
Le projecteur passe en mode de refroidissement (les ventilateurs et les composants électroniques restent<br />
actifs pendant 10 minutes). Après cette période de refroidissement, le projecteur passe en mode de veille.<br />
S'il est nécessaire d'inspecter le projecteur ou d'enlever un élément de protection, débranchez le projecteur <br />
de l'alimentation secteur et coupez le disjoncteur.<br />
<strong>Solaria</strong> <strong>One</strong> + Manuel d'utilisation 3-5<br />
<strong>020</strong>-<strong>1<strong>01</strong>094</strong>-<strong>01</strong> Rév. 1 (03-2<strong>01</strong>3)
4 Gestion du DLP<br />
Cette section fournit des procédures pour gérer les composants électroniques du processeur ICP (Integrated<br />
Cinema Processor). Pour accéder au menu DLP, vous devez posséder une autorisation Administrateur ou Entretien.<br />
4.1 Redéfinir le DLP<br />
Pour supprimer les artéfacts d'image de l'écran, essayez de redéfinir le DLP avant de redémarrer le projecteur.<br />
Ne réinitialisez pas le DLP alors qu'un contenu est en cours de lecture.<br />
1. Appuyez sur Menu > Diagnostics > Gestion DLP.<br />
2. Appuyez sur Réinitialiser DLP.<br />
3. Appuyez sur Oui.<br />
4. Appuyez sur Acknowledge (Valider) si un message d'alarme apparaît.<br />
4.2 Exécuter un test automatique DLP<br />
Exécutez un test automatique DLP afin de vérifier la fonctionnalité du processeur ICP et du DLP.<br />
1. Appuyez sur Menu > Diagnostics > Gestion DLP.<br />
2. Appuyez sur DLP Test automatique.<br />
3. Appuyez sur Oui.<br />
4. Appuyez sur Effacer les résultats pour fermer le panneau Résultats.<br />
4.3 Télécharger un certificat ICP<br />
1. Insérez la clé USB dans le port USB situé sur le côté du dispositif de commande tactile. Si vous n'insérez<br />
pas de clé USB, le certificat ICP est enregistré dans le répertoire racine FTP.<br />
2. Appuyez sur Menu > Diagnostics > Gestion DLP.<br />
3. Appuyez sur Télécharger certificat ICP.<br />
4. Appuyez sur Fermer.<br />
4.4 Désactiver le test de signature ICP<br />
Les messages d'erreur qui s'affichent lorsque le processeur ICP est activé et l'exécution du test de signature ICP<br />
peuvent perturber la surveillance réseau du projecteur. Servez-vous de cette procédure pour désactiver le test<br />
de signature.<br />
1. Appuyez sur Menu > Diagnostics > Gestion DLP.<br />
2. Appuyez sur Bypass Signature Test (Ignorer le test de signature).<br />
3. Appuyez sur Oui.<br />
<strong>Solaria</strong> <strong>One</strong> + Manuel d'utilisation 4-1<br />
<strong>020</strong>-<strong>1<strong>01</strong>094</strong>-<strong>01</strong> Rév. 1 (03-2<strong>01</strong>3)<br />
Pour réactiver le test de signature ICP, désactivez la case Bypass Signature Test (Ignorer le test de signature).
5 Utilisation des canaux<br />
Créez des canaux pour mémoriser les réglages personnalisés du projecteur liés aux différentes entrées. <br />
Vous êtes libre de créer jusqu'à 64 canaux.<br />
5.1 Créer un nouveau canal<br />
Vous avez besoin des autorisations Administrateur, Entretien ou Avancée pour créer ou modifier <br />
les réglages des canaux. Vous êtes libre de créer jusqu'à 64 canaux.<br />
1. Appuyez sur Menu > Configuration du canal.<br />
2. Sélectionnez un canal dans la liste Nom du canal.<br />
3. Appuyez sur l'icône d'ouverture de la boîte de dialogue .<br />
4. Indiquez le nom du canal et appuyez sur Entrée.<br />
5. Renseignez les champs dans l'écran Config 1 :<br />
6. Appuyez sur Config 2 dans le volet gauche et renseignez les champs suivants :<br />
<strong>Solaria</strong> <strong>One</strong> + Manuel d'utilisation 5-1<br />
<strong>020</strong>-<strong>1<strong>01</strong>094</strong>-<strong>01</strong> Rév. 1 (03-2<strong>01</strong>3)<br />
Champ Description<br />
Icône Icône associée au canal.<br />
Input (Entrée) Emplacement ou connexion de l'entrée actuelle.<br />
Format de données Profondeur de couleur de la source (8, 10, 12 bits) du canal<br />
Fichier source Résolution et format d'image du canal.<br />
Fichier d'écran Réglages concernant le type d'écran, le masquage, le rognage et l'objectif <br />
pour le canal.<br />
Utiliser le fichier PCF Associe le canal à un fichier PCF (Projector Configuration File), ce qui empêche<br />
toute modification du canal.<br />
PCF Fichier PCF associé au canal.<br />
Fichier lampe Fichier lampe associé au canal. Appuyez sur l'icône d'ouverture de la boîte<br />
de dialogue pour modifier les réglages du fichier lampe. Toute modification<br />
apportée aux réglages du fichier lampe est appliquée à l'ensemble des canaux<br />
qui utilisent ce fichier lampe.<br />
Fichier ILS Le fichier ILS (Intelligent Lens System) associé au canal. Le fichier ILS règle<br />
automatiquement la position de l'objectif de façon à ce que le contenu s'affiche<br />
correctement. Appuyez sur l'icône d'ouverture de la boîte de dialogue pour<br />
modifier les réglages du fichier ILS. Toute modification apportée aux réglages<br />
du fichier ILS est appliquée à l'ensemble des canaux qui utilisent ce fichier ILS.<br />
Champ Description<br />
Couleur mesurée Fichier MCGD (Measured Color Gamut Data) utilisé pour calculer le traitement<br />
couleurs cible.<br />
Couleur cible Valeur TCGD (Target Color Gamut Data). Cette option n'est pas disponible <br />
si Utiliser le fichier PCF est sélectionné dans l'écran Config 1.<br />
Espace colorimétrique Méthode de décodage de couleur pour la source active. La valeur par défaut est<br />
YCbCr pour toutes les sources DVI. La valeur par défaut de toutes les sources cinéma<br />
est Unité RVB. Cette option n'est pas disponible lorsque Utiliser le fichier PCF<br />
est sélectionné.
Chapitre 5 : Utilisation des canaux<br />
Champ Description<br />
Gamma Correction gamma requise pour la gamme tonale appropriée au document source.<br />
Cette option n'est pas disponible lorsque Utiliser le fichier PCF est sélectionné.<br />
LUT_CLUT Applique un cube couleur 3D pour une précision des couleurs optimale. <br />
Cette option n'est pas disponible lorsque Utiliser le fichier PCF est sélectionné.<br />
Type de balayage Type de balayage vidéo. La valeur par défaut est Progressif.<br />
Détection automatique<br />
du type de balayage<br />
Procède automatiquement à la détection du type de balayage. Cette fonction<br />
n'est prise en charge que pour les entrées PIBS1.<br />
Utiliser le fichier PCT Applique la technologie PCT (Pureformity Color Technology) de Christie au canal.<br />
Fichier PCT Identifie le fichier PCT associé au canal.<br />
HDMI EDID Type Identifie le type EDID (extended display identification data) utilisé par le canal<br />
lors de la lecture de contenu depuis un périphérique connecté aux ports HDMI<br />
A/LEFT ou HDMI B/RIGHT.<br />
Activer la fonction 3D Active la fonction 3D Dual Measured Color sur le canal. Sélectionnez les fichiers<br />
Dual Measured Color de couleurs pour les yeux gauche et droit.<br />
7. Appuyez sur 3D Control (Commande 3D) dans le volet gauche si le canal sert à afficher le contenu 3D.<br />
Renseignez les champs suivants :<br />
Champ Description<br />
Activer la 3D Active la 3D.<br />
Mires de réglage 3D Affiche les mires de réglages 3D.<br />
Mode d'entrée synchro 3D Indiquez si une trame de données d'entrée spécifique comporte des données <br />
pour l'œil gauche ou pour l'œil droit.<br />
Sélectionnez Utiliser Code ligne blanche (polarité vraie et inversée) si vous utilisez<br />
un seul signal d'entrée 3D dans lequel une ligne blanche intégrée en bas de chaque<br />
trame identifie la gauche et la droite alors qu'une entrée de synchronisation stéréo<br />
distincte supplémentaire au port GPIO n'est pas présente. Les pixels les plus à gauche<br />
(représentant 25 %) de la ligne inférieure du sous champ œil gauche doit être<br />
parfaitement blancs tandis que le reste de la ligne doit être parfaitement noir. <br />
Les pixels les plus à gauche (représentant 75 %) de la ligne inférieure du sous<br />
champ œil droit doit être parfaitement blancs tandis que le reste de la ligne doit<br />
être parfaitement noir.<br />
Sélectionnez Use Line Interleave (Utiliser Line Interleave) pour les données<br />
de source 3D uniquement. Lorsque cette option est activée, le processeur ICP procède<br />
au désentrelacement de chaque ligne de l'image de gauche ou de droite en mémoire<br />
comme indiqué. L'entrelacement des lignes est compatible avec les données PsF 3D<br />
(données gauches et droites d'un champ, puis données gauches et droites <br />
du deuxième champ).<br />
Référence d'affichage G/D Spécifiez les trames de données pour l'œil gauche et pour l'œil droit à afficher<br />
pour un taux d'affichage spécifique. Ce signal est appelé taux de trame de l'affichage<br />
et sa valeur correspond au taux de trame N:M.<br />
Taux de trame N:M Définit le nombre de trames à afficher par rapport au nombre de trames formant<br />
l'image complète. Augmenter le taux de trame de l'affichage permet de réduire <br />
le sautillement produit par la ou les sources.<br />
Ordre d'affichage G/D Définit l'ordre des trames (G-D ou D-G) nécessaires à la perspective 3D. Cette option<br />
n'a de sens que si le facteur M du taux de trame est égal à 2. Dans ce cas, 2 trames<br />
d'entrée de données sont nécessaires pour constituer la trame complète des données<br />
de l'image. Ce paramètre précise au système les trames à assembler afin de produire<br />
une image complète. REMARQUE : lorsque vous utilisez Line Interleave comme<br />
Mode d'entrée synchro 3D, assurez-vous que Gauche (L1R1 L2R2) est cochée.<br />
5-2 <strong>Solaria</strong> <strong>One</strong> + Manuel d'utilisation<br />
<strong>020</strong>-<strong>1<strong>01</strong>094</strong>-<strong>01</strong> Rév. 1 (03-2<strong>01</strong>3)
8. Appuyez sur Activer pour activer le canal.<br />
5.2 Activer un canal<br />
1. Appuyez sur Menu > Configuration du canal.<br />
2. Sélectionnez un canal dans la liste Nom du canal.<br />
3. Appuyez sur Activer.<br />
5.3 Rétablir les paramètres par défaut du canal<br />
Chapitre 5 : Utilisation des canaux<br />
1. Appuyez sur Menu > Configuration du canal.<br />
2. Sélectionnez un canal dans la liste Nom du canal.<br />
3. Appuyez sur Defaults (Valeurs par défaut).<br />
4. Appuyez sur Default Current Channel (Canal par défaut actuel) pour rétablir les paramètres par défaut<br />
du canal sélectionné.<br />
- ou -<br />
Appuyez sur Default All Channels (Définir des valeurs par défaut pour tous les canaux) pour appliquer<br />
les paramètres par défaut à tous les canaux.<br />
5. Appuyez sur OK.<br />
<strong>Solaria</strong> <strong>One</strong> + Manuel d'utilisation 5-3<br />
<strong>020</strong>-<strong>1<strong>01</strong>094</strong>-<strong>01</strong> Rév. 1 (03-2<strong>01</strong>3)<br />
Champ Description<br />
Polarité synchro 3D La sortie de synchronisation stéréo 3D est identique à l'entrée (true) ou subit <br />
une inversion.<br />
True : Un signal de sortie de synchronisation G/D 3D de GPO correspond à l'entrée<br />
de synchronisation G/D. <br />
Inversion : Un signal de sortie de synchronisation G/D 3D de GPO est l'opposé<br />
de l'entrée de synchronisation (gauche = droite, droite = gauche).<br />
Intervalle sombre Crée un intervalle vide entre les trames gauche et droite pour permettre <br />
la synchronisation de la sortie en cas d'utilisation de lunettes d'obturateur LCD,<br />
d'écran Z ou de la roue 3D de rotation. Reportez-vous aux remarques concernant<br />
l'intervalle sombre et le délai de sortie ci-dessous. Les valeurs autorisées sont<br />
comprises entre 0 et 65535. Appuyez sur le bouton Ouvrir la boîte de dialogue<br />
pour saisir la valeur d'intervalle sombre.<br />
Délai de sortie Délai non-image en micro-secondes (μ). Décalage de la sortie de synchronisation<br />
stéréo 3D par rapport au délai d'intervalle sombre. Les valeurs comprises entre -<br />
32 768 et 32 767 sont autorisées pour un décalage positif = délai et un décalage<br />
négatif = départ immédiat. Appuyez sur Ouvrir la boîte de dialogue pour saisir<br />
la valeur du délai de sortie.<br />
Temps de propagation <br />
de phase<br />
Niveau de référence pour la sortie de synchronisation gauche / droite. Les valeurs<br />
autorisées sont comprises entre -180 et 180. Appuyez sur Ouvrir la boîte de dialogue<br />
pour saisir la valeur du temps de propagation.
Chapitre 5 : Utilisation des canaux<br />
5.4 Modifier l'icône du canal<br />
1. Appuyez sur Menu > Configuration du canal.<br />
2. Sélectionnez un canal dans la liste Nom du canal.<br />
3. Appuyez sur Icon (Icône).<br />
4. Appuyez sur Icon (Icône).<br />
5. Appuyez sur OK.<br />
5.5 Ajouter ou supprimer des canaux préférés du volet Canaux préférés<br />
Vous devez posséder une autorisation Administrateur ou Entretien pour effectuer cette procédure.<br />
1. Appuyez sur Menu > Configuration Administrateur > Configuration du canal préféré.<br />
2. Pour ajouter un canal au volet Canaux préférés, appuyez sur un canal et faites-le glisser de la liste <br />
Tous les canaux dans le volet Boutons du canal sélectionné (glisser-déplacer).<br />
3. Pour enlever un canal du volet Canaux préférés, appuyez sur le canal souhaité et faites-le glisser du volet<br />
Boutons du canal sélectionné (glisser-déplacer) vers la corbeille à recycler dans le coin inférieur droit.<br />
5-4 <strong>Solaria</strong> <strong>One</strong> + Manuel d'utilisation<br />
<strong>020</strong>-<strong>1<strong>01</strong>094</strong>-<strong>01</strong> Rév. 1 (03-2<strong>01</strong>3)
6 Gestion des informations sur la lampe<br />
6.1 Créer un fichier lampe<br />
1. Appuyez sur Menu > Configuration avancée > Puissance de la lampe / Configuration<br />
de la fonction LiteLOC.<br />
2. Renseignez les champs suivants :<br />
3. Appuyez sur Enregistrer sous.<br />
4. Saisissez un nom pour le fichier lampe dans le champ Nom du fichier.<br />
5. Appuyez sur OK.<br />
6.2 Modifier un fichier lampe<br />
1. Appuyez sur Menu > Configuration avancée > Puissance de la lampe / Configuration<br />
de la fonction LiteLOC.<br />
2. Sélectionnez un fichier lampe dans la liste Fichier lampe en cours.<br />
3. Modifiez les paramètres du fichier lampe.<br />
4. Appuyez sur Enregistrer. Si vous voulez annuler vos modifications, appuyez sur Rétablir avant<br />
d'appuyer sur Enregistrer.<br />
6.3 Activer ou désactiver LiteLOC sur un fichier lampe<br />
LiteLOC est un algorithme de contrôle de l'alimentation prévu pour assurer une luminosité constante <br />
le plus longtemps possible, en jouant sur la puissance de la lampe.<br />
1. Appuyez sur Menu > Configuration avancée > Puissance de la lampe / Configuration<br />
de la fonction LiteLOC.<br />
2. Sélectionnez un fichier lampe dans la liste Fichier lampe en cours.<br />
<strong>Solaria</strong> <strong>One</strong> + Manuel d'utilisation 6-1<br />
<strong>020</strong>-<strong>1<strong>01</strong>094</strong>-<strong>01</strong> Rév. 1 (03-2<strong>01</strong>3)<br />
Champ Description<br />
Power % (% puissance) Pourcentage de courant à fournir à la lampe.<br />
Activation de LiteLOC Active ou désactive LiteLOC. LiteLOC est un algorithme de contrôle<br />
de l'alimentation prévu pour assurer une luminosité constante le plus longtemps<br />
possible, en jouant sur la puissance de la lampe.<br />
Luxmètre - Définir la cible Active LiteLOC et maintient le niveau de luminosité actuel le plus longtemps<br />
possible. La valeur du luxmètre est exprimée dans une unité de mesure<br />
arbitraire et non en lumens ou en fL.<br />
Ampères Intensité du courant en ampères.<br />
Volts Tension du courant en volts.<br />
Watts Puissance de la lampe en watts.<br />
~fL ou ~cd/m2 Relevé approximatif sur le capteur de lumière en pieds-Lambert ou candela<br />
par mètre carré (en supposant qu'un étalonnage a été effectué).<br />
Heures Nombre d'heures de mise en service de l'ampoule.<br />
Intensité Relevé actuel du capteur de lumière exprimé en unités de mesure arbitraires<br />
(différentes de l'intensité lumineuse en lumens ou fL).
Chapitre 6 : Gestion des informations sur la lampe<br />
3. Appuyez sur Activer LiteLOC pour activer la fonction LiteLOC.<br />
- ou -<br />
Désactiver la case Activer LiteLOC pour désactiver la fonction LiteLOC.<br />
4. Appuyez sur Enregistrer.<br />
6.4 Régler la puissance de la lampe<br />
1. Appuyez sur Menu > Configuration avancée > Puissance de la lampe / Configuration<br />
de la fonction LiteLOC.<br />
2. Augmentez ou diminuez la valeur Power % (% de puissance).<br />
3. Appuyez sur Définir la cible.<br />
4. Sélectionnez Activation de LiteLOC.<br />
6.5 Modifier le pourcentage de la puissance de l'ampoule<br />
La saisie d'un nouveau pourcentage de puissance permet de désactiver provisoirement les paramètres <br />
de la fonction LiteLOC.<br />
1. Appuyez sur Menu > Configuration avancée > Puissance de la lampe / Configuration<br />
de la fonction LiteLOC.<br />
2. Augmentez ou diminuez la valeur Power % (% de puissance).<br />
6.6 Afficher les informations sur la lampe<br />
Pour afficher les informations sur les précédentes ampoules installées dans le projecteur :<br />
Appuyez sur Menu > Configuration avancée > Historique de la lampe.<br />
6.7 Recevoir une alarme lorsqu'une lampe atteint sa date d'expiration<br />
Pour tenir compte d'une alarme signalant qu'une lampe a atteint la limite de mise en service :<br />
1. Appuyez sur Menu > Configuration Administrateur > Préférences.<br />
2. Appuyez sur Expiration de la lampe dans la zone Déclenchements d'alarme.<br />
6.8 Ajouter une lampe à l'historique de la lampe<br />
Vous ne pouvez pas supprimer ou modifier une lampe après l'avoir ajouté.<br />
1. Appuyez sur Menu > Configuration avancée > Historique de la lampe.<br />
2. Appuyez sur Ajouter une lampe.<br />
6-2 <strong>Solaria</strong> <strong>One</strong> + Manuel d'utilisation<br />
<strong>020</strong>-<strong>1<strong>01</strong>094</strong>-<strong>01</strong> Rév. 1 (03-2<strong>01</strong>3)
3. Renseignez les champs suivants :<br />
4. Appuyez sur Enregistrer.<br />
6.9 Vérifier l'intensité de la lampe<br />
Chapitre 6 : Gestion des informations sur la lampe<br />
Appuyez sur Menu > Configuration avancée > Puissance de la lampe / Configuration<br />
de la fonction LiteLOC.<br />
La valeur de l'intensité lumineuse actuelle figure dans le champ Intensité.<br />
<strong>Solaria</strong> <strong>One</strong> + Manuel d'utilisation 6-3<br />
<strong>020</strong>-<strong>1<strong>01</strong>094</strong>-<strong>01</strong> Rév. 1 (03-2<strong>01</strong>3)<br />
Champ Description<br />
Type Type de lampe.<br />
Numéro de série Numéro de série de la lampe.<br />
Motif de la modification Motif du remplacement de la lampe.<br />
Expiration de la lampe <br />
(en heures)<br />
Nombre d'heures pendant lequel la lampe peut fonctionner avant d'être remplacée.<br />
Heures utilisées Nombre d'heures pendant lequel la lampe a fonctionné avant d'être installée.
7 Gestion des fichiers de paramètres<br />
du projecteur<br />
7.1 Créer un fichier source<br />
Créez des fichiers source pour mémoriser les paramètres de résolution, de décalage et de format d'image <br />
pour les périphériques d'entrée.<br />
1. Appuyez sur Menu > Configuration avancée > Configuration du fichier source.<br />
2. Appuyez sur Enregistrer sous.<br />
3. Saisissez un nom pour le fichier source dans le champ Nom de fichier.<br />
4. Appuyez sur OK.<br />
5. Saisissez les valeurs pour ces mesures :<br />
6. Appuyez sur Enregistrer.<br />
7.2 Modifier un fichier source<br />
1. Appuyez sur Menu > Configuration avancée > Configuration du fichier source.<br />
2. Sélectionnez un fichier source dans la liste Fichier source en cours.<br />
3. Modifiez les valeurs Résolution, Décalage ou Format d'image.<br />
4. Appuyez sur Enregistrer.<br />
7.3 Créer un fichier d'écran<br />
Les fichiers d'écran servent à définir la taille du panneau d'affichage et le recadrage d'image. Vous pouvez attribuer <br />
le même fichier d'écran à plusieurs périphériques d'entrée.<br />
1. Appuyez sur Menu > Configuration avancée > Configuration du fichier d'écran.<br />
2. Appuyez sur Enregistrer sous.<br />
3. Saisissez un nom pour le fichier source dans le champ Nom de fichier.<br />
4. Appuyez sur OK.<br />
<strong>Solaria</strong> <strong>One</strong> + Manuel d'utilisation 7-1<br />
<strong>020</strong>-<strong>1<strong>01</strong>094</strong>-<strong>01</strong> Rév. 1 (03-2<strong>01</strong>3)<br />
Mesure Description<br />
Résolution Résolution X et Y du signal entrant. Par exemple, 2 048 (X) et 858 (Y) ou 1 920 (X) <br />
et 1 080 (Y). La résolution doit correspondre au format de signal entrant.<br />
Décalage Volume des données d'entrée à ignorer. Définissez les valeurs sur zéro pour traiter<br />
toutes les données entrantes. La plage de valeurs autorisée est comprise entre -4096 <br />
et 4096 pixels pour X et entre -2160 et 2160 pixels pour Y.<br />
Format d'image Format d'image du signal entrant. La plage autorisée va de 0 à 7,99.
Chapitre 7 : Gestion des fichiers de paramètres du projecteur<br />
5. Renseignez les champs suivants :<br />
6. Appuyez sur Enregistrer.<br />
Champ Description<br />
7.4 Modifier un fichier d'écran<br />
1. Appuyez sur Menu > Configuration avancée > Configuration du fichier d'écran.<br />
2. Sélectionnez un type d'écran dans la liste Fichier source en cours.<br />
3. Modifier les paramètres du fichier d'écran.<br />
4. Appuyez sur Enregistrer.<br />
7.5 Créer un fichier MCGD<br />
Étirement vertical Toutes les données d'images s'affichent et le format d'image est préservé.<br />
Facteur de l'objectif Objectif nécessaire pour étirer une image horizontalement. Les valeurs<br />
autorisées oscillent entre 0,00 et 7,99. Entrez 1 si vous ne voulez pas<br />
utiliser l'objectif anamorphoseur.<br />
Présentation Taille et emplacement de l'image. Par défaut, le projecteur utilise <br />
un panneau 2 048 x 1 080.<br />
Rognage Masque les données d'image superflues.<br />
Créez des fichiers MCGD (Measured Color Gamut Data) pour corriger les couleurs à l'écran. <br />
Vous devez vous munir d'un colorimètre pour effectuer cette procédure.<br />
1. Allumez la lampe et laissez-la ainsi pendant 20 minutes.<br />
2. Appuyez sur Menu > Configuration avancée > Configuration du fichier MCGD.<br />
3. Appuyez sur Enregistrer sous.<br />
4. Saisissez un nom pour le fichier MCGD dans le champ Nom de fichier, puis tapez sur OK.<br />
5. Appuyez sur une option dans la zone rouge du graphique de chromaticité pour afficher la mire <br />
de réglage du rouge.<br />
6. Mesurez la chromaticité du rouge à l'aide du colorimètre.<br />
7. Notez la valeur de la chromaticité des pixels rouges.<br />
8. Réitérez les étapes 5 à 7 pour mesurer la chromaticité des couleurs verte, bleue, blanche et noire.<br />
Sélectionnez la mire de réglage correspondant à la couleur que vous mesurez.<br />
9. Tapez les valeurs de chromaticité que vous avez notées à l'étape 7 dans les champs des couleurs verte,<br />
bleue, blanche et noire et les champs x et y.<br />
10. Si le fichier MCGD doit être associé à un canal 3D, appuyez sur Activer 3D et sélectionnez un taux <br />
de trame dans la liste Frame Rate N:M (Taux de trame N:M).<br />
11. Appuyez sur Enregistrer.<br />
7-2 <strong>Solaria</strong> <strong>One</strong> + Manuel d'utilisation<br />
<strong>020</strong>-<strong>1<strong>01</strong>094</strong>-<strong>01</strong> Rév. 1 (03-2<strong>01</strong>3)
7.6 Modifier un fichier MCGD<br />
Chapitre 7 : Gestion des fichiers de paramètres du projecteur<br />
1. Appuyez sur Menu > Configuration avancée > Configuration du fichier MCGD.<br />
2. Sélectionnez un fichier MCGD dans la liste Fichier en cours mesuré (MCGD).<br />
3. Modifier les paramètres du fichier MCGD.<br />
4. Appuyez sur Enregistrer.<br />
7.7 Créer un fichier TCGD<br />
En général, les paramètres de fichier TCGD (Target Color Gamut Data) sont définis par votre fournisseur de contenu.<br />
1. Allumez la lampe et laissez-la ainsi pendant 20 minutes.<br />
2. Appuyez sur Menu > Configuration avancée > Configuration du fichier TCGD.<br />
3. Appuyez sur Enregistrer sous.<br />
4. Saisissez un nom pour le fichier TCGD dans le champ Nom de fichier.<br />
5. Appuyez sur OK.<br />
6. Appuyez sur Afficher la mire de réglage.<br />
7. Appuyez sur une option dans la zone rouge du graphique de chromaticité pour afficher la mire de réglage<br />
du rouge.<br />
8. Mesurez la chromaticité du rouge à l'aide du colorimètre.<br />
9. Saisissez les valeurs de chromaticité du rouge dans les champs x, y et Gain.<br />
10. Réitérez les étapes 6 à 8 pour mesurer la chromaticité des couleurs magenta, bleue, blanche, jaune et verte.<br />
Sélectionnez la mire de réglage correspondant à la couleur que vous mesurez.<br />
11. Appuyez sur Enregistrer.<br />
7.8 Modifier un fichier TCGD<br />
1. Appuyez sur Menu > Configuration avancée > Configuration du fichier TCGD.<br />
2. Sélectionnez un fichier TCGD dans la liste Fichier cible en cours (TCGD).<br />
3. Modifiez les paramètres du fichier TCGD.<br />
4. Appuyez sur Enregistrer.<br />
7.9 Créer un fichier ILS<br />
1. Appuyez sur Menu > Configuration avancée > ILS - Configuration du fichier.<br />
2. Appuyez sur Enregistrer sous.<br />
3. Saisissez un nom pour le fichier ILS dans le champ Nom de fichier.<br />
4. Appuyez sur OK.<br />
5. Appuyez sur les icônes gauches ou droites dans la zone Mise au point pour régler la mise au point <br />
de l'image à l'écran.<br />
<strong>Solaria</strong> <strong>One</strong> + Manuel d'utilisation 7-3<br />
<strong>020</strong>-<strong>1<strong>01</strong>094</strong>-<strong>01</strong> Rév. 1 (03-2<strong>01</strong>3)
Chapitre 7 : Gestion des fichiers de paramètres du projecteur<br />
6. Appuyez sur les icônes positives ou négatives dans la zone Zoom pour régler la mise au point de l'image.<br />
7. Appuyez sur les icônes avant, arrière, gauche ou droite dans la zone de décalage pour déplacer la position<br />
de l'image à l'écran.<br />
8. Appuyez sur Enregistrer.<br />
7.10 Modifier un fichier ILS existant<br />
1. Appuyez sur Menu > Configuration avancée > ILS - Configuration du fichier.<br />
2. Sélectionnez un fichier ILS dans la liste Fichier ILS en cours.<br />
3. Appuyez sur les icônes gauches ou droites dans la zone Mise au point pour régler la mise au point <br />
de l'image à l'écran.<br />
4. Appuyez sur les icônes positives ou négatives dans la zone Zoom pour régler la mise au point de l'image.<br />
5. Appuyez sur les icônes avant, arrière, gauche ou droite dans la zone de décalage pour déplacer la position<br />
de l'image à l'écran.<br />
6. Appuyez sur Enregistrer.<br />
7.11 Activer le réglage ILS automatique sur un canal<br />
1. Sur l'écran principal du dispositif de commande tactile (TPC), appuyez sur un canal dans le volet <br />
Canaux préférés.<br />
2. Appuyez sur l'icône Réglage de l'objectif.<br />
3. Sélectionnez Activation ILS automatique.<br />
4. Appuyez sur OK.<br />
7.12 Réinitialiser les réglages du fichier ILS<br />
Vous devez réinitialiser le système d'objectif intelligent (ILS, Intelligent Lens System) lorsque vous déplacez<br />
l'objectif, lorsque vous avez réglé le décalage horizontal ou vertical manuellement, lorsque vous effectuez <br />
une mise au point ou un zoom ou en cas de coupure de courant lors d'un changement de canal.<br />
1. Appuyez sur Menu > Configuration avancée > ILS - Configuration du fichier.<br />
2. Sélectionnez un fichier ILS dans la liste Fichier ILS en cours.<br />
3. Appuyez sur Réinitialisation rapide.<br />
4. Appuyez sur Oui.<br />
7.13 Ajouter un numéro de série de l'objectif<br />
1. Appuyez sur Menu > Configuration avancée > Configuration de l'objectif.<br />
2. Sélectionnez un objectif dans la liste Objectif principal.<br />
3. Appuyez sur l'icône d'ouverture de la boîte de dialogue dans le champ Numéro de série.<br />
4. Saisissez le numéro de série pour l'objectif et appuyez sur Entrée.<br />
5. Appuyez sur Enregistrer.<br />
7-4 <strong>Solaria</strong> <strong>One</strong> + Manuel d'utilisation<br />
<strong>020</strong>-<strong>1<strong>01</strong>094</strong>-<strong>01</strong> Rév. 1 (03-2<strong>01</strong>3)
7.14 Activer l'ILS automatique sur un objectif<br />
Chapitre 7 : Gestion des fichiers de paramètres du projecteur<br />
Suivez cette procédure pour déplacer l'objectif sur une position spécifiée par les réglages de canal.<br />
1. Appuyez sur Menu > Configuration avancée > Configuration de l'objectif.<br />
2. Sélectionnez un objectif dans la liste Objectif principal.<br />
3. Sélectionnez Activation ILS automatique dans la zone Système d'objectif intelligent.<br />
7.15 Réinitialiser la position de l'objectif au démarrage du projecteur<br />
1. Appuyez sur Menu > Configuration avancée > Configuration de l'objectif.<br />
2. Sélectionnez un objectif dans la liste Objectif principal.<br />
3. Sélectionnez Réinitialisation au démarrage dans la zone Système d'objectif intelligent.<br />
7.16 Effectuer un étalonnage complet de l'objectif<br />
1. Appuyez sur Menu > Configuration avancée > Configuration de l'objectif.<br />
2. Sélectionnez un objectif dans la liste Objectif principal.<br />
3. Appuyez sur Etalonnage complet dans la zone Système d'objectif intelligent.<br />
4. Appuyez sur Oui.<br />
7.17 Réinitialiser l'ILS et la position de l'objectif<br />
1. Appuyez sur Menu > Configuration avancée > Configuration de l'objectif.<br />
2. Sélectionnez un objectif dans la liste Objectif principal.<br />
3. Appuyez sur Réinitialisation rapide dans la zone Système d'objectif intelligent.<br />
4. Appuyez sur Oui.<br />
<strong>Solaria</strong> <strong>One</strong> + Manuel d'utilisation 7-5<br />
<strong>020</strong>-<strong>1<strong>01</strong>094</strong>-<strong>01</strong> Rév. 1 (03-2<strong>01</strong>3)
8 Utilisation du planificateur<br />
Utilisez le planificateur pour planifier la mise sous tension ou hors tension du projecteur.<br />
8.1 Planifier la mise sous tension et hors tension du projecteur<br />
Vous devez posséder une autorisation Administrateur ou Entretien pour effectuer cette procédure.<br />
1. Appuyez sur Menu > Configuration avancée > Planificateur.<br />
2. Appuyez sur Enable Scheduler (Activer le planificateur).<br />
3. Appuyez sur le contenu et faites glisser la barre de défilement pour afficher les dates disponibles.<br />
4. Appuyez sur un carré figurant sous la date à côté de l'heure à laquelle vous voulez mettre le projecteur <br />
sous / hors tension.<br />
5. Appuyez sur New (Nouveau).<br />
6. Appuyez sur Power Off (Mettre hors tension) pour mettre le projecteur hors tension à la date et l'heure <br />
de votre choix.<br />
- ou -<br />
Appuyez sur Power On (Mettre sous tension) pour mettre le projecteur sous tension à la date et l'heure <br />
de votre choix.<br />
7. Appuyez sur Start (Démarrer) pour activer ou désactiver l'événement planifié. Les événement qui sont<br />
planifiés sont activés par défaut.<br />
8. Sélectionnez une date et une heure pour l'événement programmé.<br />
9. Appuyez sur Chaque semaine si vous désirez que l'événement ait lieu chaque semaine et choisissez<br />
ensuite le jour où l'événement aura lieu.<br />
- ou -<br />
Appuyez sur Once (Une seule fois) pour que l'événement ait lieu à une date et une heure précises.<br />
10. Appuyez sur Expire (Expiration) et sélectionnez la date à laquelle vous voulez que l'événement<br />
hebdomadaire prenne fin.<br />
11. Appuyez sur Enregistrer.<br />
12. Appuyez sur OK pour revenir à la vue d'origine du calendrier.<br />
8.2 Modifier un événement planifié<br />
Vous devez posséder une autorisation Administrateur ou Entretien pour effectuer cette procédure.<br />
1. Appuyez sur Menu > Configuration avancée > Planificateur.<br />
2. Appuyez sur le contenu et faites glisser la barre de défilement pour afficher les dates disponibles.<br />
3. Appuyez sur l'événement à modifier.<br />
4. Appuyez sur Modifier.<br />
5. Définissez les paramètres de l'événement.<br />
6. Appuyez sur Enregistrer.<br />
7. Appuyez sur OK pour revenir à la vue d'origine du calendrier.<br />
<strong>Solaria</strong> <strong>One</strong> + Manuel d'utilisation 8-1<br />
<strong>020</strong>-<strong>1<strong>01</strong>094</strong>-<strong>01</strong> Rév. 1 (03-2<strong>01</strong>3)
Chapitre 8 : Utilisation du planificateur<br />
8.3 Supprimer un événement planifié<br />
Vous devez posséder une autorisation Administrateur ou Entretien pour effectuer cette procédure.<br />
1. Appuyez sur Menu > Configuration avancée > Planificateur.<br />
2. Appuyez sur le contenu et faites glisser la barre de défilement pour afficher les dates disponibles.<br />
3. Appuyez sur l'événement à supprimer.<br />
4. Appuyez sur Supprimer.<br />
5. Appuyez sur OK pour revenir à la vue d'origine du calendrier.<br />
8.4 Supprimer tous les événements planifiés<br />
Vous devez posséder une autorisation Administrateur ou Entretien pour effectuer cette procédure.<br />
1. Appuyez sur Menu > Configuration avancée > Planificateur.<br />
2. Appuyez sur Delete All (Tout supprimer).<br />
3. Appuyez sur Oui.<br />
8.5 Mettre le projecteur hors au tension<br />
Vous devez posséder une autorisation Administrateur ou Entretien pour effectuer cette procédure.<br />
1. Appuyez sur Configuration avancée > Planificateur.<br />
2. Appuyez pour désactiver la case Enable Scheduler (Activer le planificateur).<br />
8-2 <strong>Solaria</strong> <strong>One</strong> + Manuel d'utilisation<br />
<strong>020</strong>-<strong>1<strong>01</strong>094</strong>-<strong>01</strong> Rév. 1 (03-2<strong>01</strong>3)
9 Affichage et modification des paramètres<br />
du projecteur<br />
Les procédures de cette section permettent de modifier les paramètres du projecteur notamment la langue <br />
et la luminosité du dispositif de commande tactile ainsi que les paramètres liés à la date et à l'heure.<br />
9.1 Définir les préférences du projecteur et des paramètres du dispositif<br />
de commande tactile<br />
Vous devez posséder une autorisation Administrateur ou Entretien pour effectuer cette procédure.<br />
1. Appuyez sur Menu > Configuration Administrateur > Préférences.<br />
2. Définissez ces paramètres :<br />
Champ Description<br />
Unités de température Affichent des informations sur la température en degrés Celsius ou Fahrenheit.<br />
Orientation de l'image Sens de l'image à l'écran.<br />
Unités de luminance Affichent les informations relatives à la luminance exprimée en pieds-Lamberts<br />
ou en Candela.<br />
Langue Langue du dispositif de commande tactile et de l'aide en ligne.<br />
Bip lorsqu'on appuie sur l'écran Lorsque cette option est sélectionnée, un signal sonore est émis lorsque vous<br />
appuyez sur le dispositif de commande tactile.<br />
Activer l'écran de veille / Délai Active un écran de veille et détermine l'intervalle de temps au bout duquel <br />
d'affichage de l'écran de veille il s'affiche.<br />
Surchauffe, Panne de ventilateur, Déclenche l'affichage d'une fenêtre d'alarme si un des événements prédéfinis<br />
Rotation de la lampe, Expiration<br />
de la lampe<br />
se produit.<br />
Luminosité Définit la luminosité du dispositif de commande tactile.<br />
Etalonner l'écran Ouvre une fenêtre d'étalonnage déclenchant la procédure d'étalonnage <br />
du dispositif de commande tactile.<br />
IMB Powered in Standby Mode Lorsque vous sélectionnez cette option, Christie IMB reste allumé même <br />
(IMB allumé en mode de veille) si le projecteur passe en mode de veille.<br />
9.2 Définir les paramètres de date et heure du projecteur<br />
Vous devez posséder une autorisation Administrateur ou Entretien pour effectuer cette procédure.<br />
1. Appuyez sur Menu > Configuration Administrateur > Configuration de l'heure.<br />
2. Définissez ces paramètres :<br />
<strong>Solaria</strong> <strong>One</strong> + Manuel d'utilisation 9-1<br />
<strong>020</strong>-<strong>1<strong>01</strong>094</strong>-<strong>01</strong> Rév. 1 (03-2<strong>01</strong>3)<br />
Champ Description<br />
Fuseau horaire Fuseau horaire de la région dans laquelle le projecteur est installé.<br />
24 heures Affiche l'heure au format 24 heures.<br />
Régler l'heure d'été Modifie automatiquement l'heure au moment du passage à l'heure d'été.<br />
Décalage de l'heure Augmente ou diminue l'heure du projecteur.<br />
Appliquer le réglage de l'heure Applique les réglages de date et d'heure définis.
Chapitre 9 : Affichage et modification des paramètres du projecteur<br />
9.3 Modifier les paramètres des communications du projecteur<br />
Vous devez posséder une autorisation Administrateur ou Entretien pour effectuer cette procédure.<br />
1. Appuyez sur Menu > Configuration avancée > Configuration des communications.<br />
2. Renseignez les champs suivants :<br />
Champ Description<br />
Device Name <br />
(Nom du périphérique)<br />
Nom du projecteur.<br />
Adresse IP Adresse IP du projecteur.<br />
Masque de sous-réseau Masque de sous-réseau à laquelle l'adresse appartient.<br />
Passerelle Adresse IP de la passerelle de réseau.<br />
Appliquer Applique les paramètres Ethernet.<br />
Vitesse séquentielle<br />
(Bauds)<br />
Débit du port série. La valeur par défaut est 115 200.<br />
Activation SNMP Active SNMP.<br />
SNMP V2 / SNMP V3 Type de protocole SNMP. Contactez Christie pour obtenir le nom d'utilisateur <br />
et le mot de passe SNMP V3.<br />
Management IP <br />
(Adresse IP de gestion)<br />
Adresse IP à laquelle sont envoyées les informations et les notifications SNMP.<br />
Télécharger MIB sur USB Envoie le fichier MIB (Management Information Base) SNMP vers une clé USB <br />
à mémoire flash.<br />
Appliquer Applique les paramètres SNMP.<br />
Accès séquentiel Accorde un accès aux connexions série.<br />
Accès Ethernet Accorde un accès aux connexions Ethernet.<br />
9.4 Ajouter un périphérique réseau<br />
Vous devez posséder une autorisation Administrateur ou Entretien pour effectuer cette procédure.<br />
1. Appuyez sur Menu > Configuration Administrateur > Configuration des périphériques réseau.<br />
2. Appuyez sur la case à cocher. Si la case n'est pas cochée, le périphérique n'apparaît pas dans le menu<br />
Périphériques réseau.<br />
3. Appuyez sur l'icône d'ouverture de la boîte de dialogue qui se trouve à côté du champ <br />
4.<br />
Device Name (Nom du périphérique) et donnez un nom au périphérique réseau.<br />
Appuyez sur Entrée.<br />
5. Appuyez sur l'icône d'ouverture de la boîte de dialogue<br />
du périphérique réseau.<br />
du champ URL et tapez l'URL <br />
6. Appuyez sur Entrée.<br />
9.5 Accéder à un périphérique réseau<br />
Appuyez sur Menu > Périphériques réseau > Christie ACT.<br />
Pour interagir avec le périphérique, appuyez sur figurant dans le coin supérieur droit de la fenêtre.<br />
9-2 <strong>Solaria</strong> <strong>One</strong> + Manuel d'utilisation<br />
<strong>020</strong>-<strong>1<strong>01</strong>094</strong>-<strong>01</strong> Rév. 1 (03-2<strong>01</strong>3)
9.6 Étalonner le luxmètre interne<br />
Chapitre 9 : Affichage et modification des paramètres du projecteur<br />
Pour étalonner le luxmètre interne en pieds-Lamberts, utilisez l'assistant d'étalonnage en pieds-Lambert. <br />
Si un contenu est en cours de lecture au moment où vous exécutez l'assistant d'étalonnage en pieds-Lambert, <br />
la lecture s'interrompt. Pour exécuter l'assistant d'étalonnage en pieds-Lambert, vous devez posséder <br />
une autorisation Administrateur ou Entretien.<br />
1. Appuyez sur Menu > Configuration Administrateur > Étalonnage en pieds-Lamberts.<br />
2. Appuyez sur Suivant et suivez l'assistant d'étalonnage en pieds-Lambert jusqu'au bout.<br />
9.7 Afficher le Gestionnaire des tâches de Microsoft Windows<br />
Vous utilisez le Gestionnaire des tâches de Microsoft pour examiner les informations concernant les programmes<br />
ou les processus exécutés sur votre projecteur. Le Gestionnaire des tâches présente également des mesures <br />
de performances relatives aux processus.<br />
1. Appuyez sur Menu > Configuration de l'entretien > Accès système.<br />
2. Appuyez sur Gestionnaire des tâches.<br />
3. Appuyez sur OK.<br />
9.8 Afficher la console de gestion de l'ordinateur Microsoft Windows<br />
Utilisez la console de gestion de l'ordinateur Microsoft Windows pour gérer les paramètres système locaux <br />
et distants.<br />
1. Appuyez sur Menu > Configuration de l'entretien > Accès système.<br />
2. Appuyez sur Gestion de l'ordinateur.<br />
3. Appuyez sur OK.<br />
9.9 Afficher l'Explorateur Microsoft Windows<br />
Microsoft Windows Explorer affiche la structure hiérarchique des fichiers, des dossiers et des lecteurs <br />
sur votre projecteur.<br />
1. Appuyez sur Menu > Configuration de l'entretien > Accès système.<br />
2. Appuyez sur Explorateur Windows.<br />
3. Appuyez sur OK.<br />
9.10 Afficher la fenêtre relative aux connexions réseau Microsoft<br />
Utilisez les connexions réseau Microsoft pour passer en revue et modifier les connexions réseau.<br />
1. Appuyez sur Menu > Configuration de l'entretien > Accès système.<br />
2. Appuyez sur Connexions réseau.<br />
3. Appuyez sur OK.<br />
<strong>Solaria</strong> <strong>One</strong> + Manuel d'utilisation 9-3<br />
<strong>020</strong>-<strong>1<strong>01</strong>094</strong>-<strong>01</strong> Rév. 1 (03-2<strong>01</strong>3)
Chapitre 9 : Affichage et modification des paramètres du projecteur<br />
9.11 Afficher les informations sur le projecteur<br />
La fenêtre À propos de répertorie les informations relatives au projecteur, notamment le numéro de série, <br />
la version actuelle logicielle, la version DLP (Digital Light Processing), le type de lampe et d'objectif installés.<br />
Appuyez sur Menu > À propos de.<br />
9.12 Enregistrer le numéro de série de l'objectif<br />
1. Appuyez sur Menu > Configuration avancée > Configuration de l'objectif.<br />
2. Sélectionnez un type d'objectif dans la liste Objectif principal.<br />
3. Appuyez sur l'icône d'ouverture de la boîte de dialogue et appuyez sur le numéro de série de l'objectif.<br />
4. Appuyez sur Entrée.<br />
5. Appuyez sur Enregistrer.<br />
9-4 <strong>Solaria</strong> <strong>One</strong> + Manuel d'utilisation<br />
<strong>020</strong>-<strong>1<strong>01</strong>094</strong>-<strong>01</strong> Rév. 1 (03-2<strong>01</strong>3)
10 Gestion des comptes utilisateurs<br />
10.1 Autorisations de l'accès utilisateur<br />
Ce tableau dresse la liste des autorisations associées au dispositif du panneau de commande :<br />
Autorisation Description<br />
Statut Permet de visualiser l'état élémentaire du projecteur, l'information relative au diagnostic et l'information <br />
sur la version logicielle. Il s'agit du niveau par défaut pour les sessions Communication en série.<br />
Opérateur Permet d'activer les canaux et les mires de réglage, de consulter les journaux de diagnostic détaillés pour <br />
un dépistage approfondi des pannes et des erreurs du serveur. Il s'agit du niveau par défaut défini pour le TPC.<br />
Avancée Permet de définir tous les réglages d'affichage tels que la résolution de la source, le format d'image, le recadrage<br />
d'image, l'information sur la gamme de couleurs, l'optimisation du flux lumineux, l'enregistrement <br />
des changements de lampe. Il permet également de définir des fichiers d'installation comme sélections<br />
possibles pour le traitement d'un large choix de signaux d'entrée.<br />
Administrateur Permet de réaliser l'étalonnage en pieds-Lambert, de définir les paramètres Ethernet (adresse de réseau IP), <br />
de restaurer les fichiers de sauvegarde et de mettre à niveau le logiciel système. REMARQUE : les administrateurs<br />
peuvent ajouter des utilisateurs et définir les prérogatives d'accès des utilisateurs à leur niveau et aux niveaux<br />
inférieurs.<br />
Entretien Permet d'accéder à toutes les fenêtres du TPC, sauf celles du rapprochement.<br />
Rapprochement Permet d'accéder à toutes les fenêtres du TPC, y compris celles du rapprochement.<br />
10.2 Ajouter un compte utilisateur<br />
Vous devez posséder une autorisation Administrateur ou Entretien pour effectuer cette procédure.<br />
1. Appuyez sur Menu > Configuration avancée > Comptes utilisateurs.<br />
2. Appuyez sur Ajouter.<br />
3. Appuyez sur l'icône d'ouverture de la boîte de dialogue<br />
et tapez le nom d'utilisateur.<br />
du champ Nom d'utilisateur <br />
4. Appuyez sur Entrée.<br />
5. Réitérez les étapes 3 et 4 pour les champs Mot de passe et Confirmer le mot de passe.<br />
6. Sélectionnez l'autorisation d'accès pour l'utilisateur dans la liste Autorisations.<br />
7. Appuyez sur Accepter.<br />
10.3 Modifier un mot de passe ou une autorisation d'un compte utilisateur<br />
Vous devez posséder une autorisation Administrateur ou Entretien pour effectuer cette procédure.<br />
1. Appuyez sur Menu > Configuration avancée > Comptes utilisateurs.<br />
2. Appuyez sur un nom d'utilisateur dans la liste Nom d'utilisateur.<br />
3. Appuyez sur Modifier.<br />
4. Modifiez le mot de passe ou l'autorisation.<br />
5. Appuyez sur Accepter.<br />
<strong>Solaria</strong> <strong>One</strong> + Manuel d'utilisation 10-1<br />
<strong>020</strong>-<strong>1<strong>01</strong>094</strong>-<strong>01</strong> Rév. 1 (03-2<strong>01</strong>3)
Chapitre 10 : Gestion des comptes utilisateurs<br />
10.4 Supprimer un compte utilisateur<br />
Vous devez posséder une autorisation Administrateur ou Entretien pour effectuer cette procédure.<br />
1. Appuyez sur Menu > Configuration avancée > Comptes utilisateurs.<br />
2. Appuyez sur un nom d'utilisateur dans la liste Nom d'utilisateur.<br />
3. Appuyez sur Supprimer.<br />
4. Appuyez sur Oui.<br />
10-2 <strong>Solaria</strong> <strong>One</strong> + Manuel d'utilisation<br />
<strong>020</strong>-<strong>1<strong>01</strong>094</strong>-<strong>01</strong> Rév. 1 (03-2<strong>01</strong>3)
11 Sauvegarde, restauration et mise à niveau<br />
des fichiers du projecteur<br />
11.1 Ajouter un fichier de mise à niveau<br />
Vous devez posséder une autorisation Administrateur ou Entretien pour effectuer cette procédure.<br />
1. Appuyez sur Menu > Configuration Administrateur > Mettre à niveau.<br />
2. Appuyez sur Télécharger.<br />
3. Sélectionnez l'emplacement du fichier de mise à niveau dans la liste Lettre de lecteur.<br />
4. Indiquez l'emplacement du fichier de mise à niveau dans la liste Dossier.<br />
5. Sélectionnez un fichier de mise à niveau et appuyez ensuite sur Ouvrir.<br />
11.2 Supprimer un fichier de mise à niveau<br />
Vous devez posséder une autorisation Administrateur ou Entretien pour effectuer cette procédure.<br />
1. Appuyez sur Menu > Configuration Administrateur > Mettre à niveau.<br />
2. Appuyez sur un fichier de mise à niveau dans la liste Fichiers de mise à niveau disponibles.<br />
3. Appuyez sur Retirer.<br />
11.3 Installer une mise à niveau<br />
Vous devez posséder une autorisation Administrateur ou Entretien pour effectuer cette procédure.<br />
1. Appuyez sur Menu > Configuration Administrateur > Mettre à niveau.<br />
2. Appuyez sur un fichier de mise à niveau dans la liste Fichiers de mise à niveau disponibles.<br />
3. Appuyez sur Suivant.<br />
4. Appuyez sur un composant dans la liste Composant.<br />
5. Sélectionnez l'une des options suivantes :<br />
6. Appuyez sur Suivant.<br />
11.4 Sauvegarder les paramètres et les informations du projecteur<br />
Vous devez posséder une autorisation Entretien pour effectuer cette procédure.<br />
1. Appuyez sur Menu > Configuration de l'entretien > Gestion de fichiers.<br />
2. Appuyez sur Sauvegarder.<br />
<strong>Solaria</strong> <strong>One</strong> + Manuel d'utilisation 11-1<br />
<strong>020</strong>-<strong>1<strong>01</strong>094</strong>-<strong>01</strong> Rév. 1 (03-2<strong>01</strong>3)<br />
Option Description<br />
Mettre à niveau <br />
les composants différents<br />
uniquement<br />
Forcer l'installation <br />
pour ICP uniquement<br />
Forcer les mises à niveau<br />
pour toutes les versions<br />
Met à niveau les composants système qui sont plus récents ou plus<br />
anciens que la version actuellement installée.<br />
Impose une installation pour ICP indépendamment de la version<br />
actuelle installée.<br />
Met à jour tous les composants figurant dans la version de mise <br />
à niveau.<br />
Installation par défaut Supprime toutes les configurations et met à jour tous les composants.
Chapitre 11 : Sauvegarde, restauration et mise à niveau des fichiers du projecteur<br />
11.5 Restaurer un fichier<br />
Vous devez posséder une autorisation Entretien pour effectuer cette procédure. Vous pouvez restaurer <br />
une configuration, une préférence, un canal, un utilisateur et des fichiers ICP.<br />
1. Appuyez sur Menu > Configuration de l'entretien > Gestion de fichiers.<br />
2. Appuyez sur Parcourir à droite du champ Fichier à restaurer.<br />
3. Sélectionnez l'emplacement du fichier de mise à niveau dans la liste Lettre de lecteur.<br />
4. Indiquez l'emplacement du fichier de mise à niveau dans la liste Dossier.<br />
5. Sélectionnez un fichier de mise à niveau et appuyez ensuite sur Ouvrir.<br />
6. Sélectionnez le type de fichier à restaurer dans la liste Sélectionner le type.<br />
7. Appuyez sur Restaurer.<br />
8. Appuyez sur Oui.<br />
11.6 Rétablir les paramètres par défaut<br />
Vous devez posséder une autorisation Entretien pour effectuer cette procédure. Vous pouvez restaurer <br />
une configuration, une référence, un canal et des fichiers utilisateur.<br />
1. Appuyez sur Menu > Configuration de l'entretien > Gestion de fichiers.<br />
2. Sélectionnez le type de fichier à restaurer dans la liste Sélectionner le type.<br />
3. Appuyez sur Réinitialiser les paramètres par défaut.<br />
4. Appuyez sur Oui.<br />
11.7 Placer les fichiers sur le projecteur<br />
1. Pour transférer des fichiers figurant sur une clé USB, insérez la clé dans le port USB situé sur le côté <br />
de la commande tactile (TPC).<br />
2. Appuyez sur Menu > Configuration de l'entretien > File Maintenance (Maintenance des fichiers).<br />
3. Sélectionnez un type de fichier dans la liste File Type (Type de fichier).<br />
4. Sélectionnez un fichier dans le volet TPC Files (Fichiers TPC) et faites-le glisser dans le volet <br />
Projector Files (Fichiers du projecteur).<br />
11.8 Supprimer des fichiers de projecteur<br />
1. Appuyez sur Menu > Configuration de l'entretien > File Maintenance (Maintenance des fichiers).<br />
2. Sélectionnez un type de fichier dans la liste File Type (Type de fichier).<br />
3. Sélectionnez un fichier dans le volet Projector Files (Fichiers du projecteur) et faites-le glisser <br />
sur l'icône de la corbeille.<br />
4. Appuyez sur Oui.<br />
11-2 <strong>Solaria</strong> <strong>One</strong> + Manuel d'utilisation<br />
<strong>020</strong>-<strong>1<strong>01</strong>094</strong>-<strong>01</strong> Rév. 1 (03-2<strong>01</strong>3)
12 Mires de réglage<br />
12.1 Ajouter ou supprimer une mire de réglage du volet Mires<br />
de réglage préférées<br />
Vous devez posséder une autorisation Administrateur ou Entretien pour effectuer cette procédure.<br />
1. Appuyez sur Menu > Configuration avancée > Configuration de la mire de réglage préférée.<br />
2. Pour ajouter une mire de réglage au volet Mires de réglage préférées, appuyez sur une mire de réglage <br />
et faites-la glisser de la liste Mires non sélectionnées vers le panneau Sélectionné par l'utilisateur<br />
(glisser-déplacer).<br />
3. Pour supprimer une mire de réglage du volet Mires de réglage préférées, appuyez sur la mire et faites-la<br />
glisser du volet Sélectionné par l'utilisateur (glisser-déplacer) vers la corbeille à recycler dans le coin<br />
inférieur droit.<br />
12.2 Activer / désactiver une mire de réglage<br />
1. Appuyez sur l'icône Mire de réglage ( ) dans la barre des tâches.<br />
2. Appuyez sur Toutes les mires de réglage.<br />
3. Appuyez sur une mire de réglage dans le volet Mires de réglage préférées pour l'activer.<br />
4. Appuyez sur Mire de réglage désactivée pour désactiver la mire.<br />
12.3 Afficher une mire de réglage en plein écran<br />
1. Appuyez sur l'icône Mire de réglage ( ) dans la barre des tâches.<br />
2. Appuyez sur Toutes les mires de réglage.<br />
3. Appuyez deux fois sur une mire de réglage dans le volet Mires de réglage préférées pour l'activer.<br />
4. Appuyez sur Plein écran (Ignorer les paramètres de fichier d'écran).<br />
<strong>Solaria</strong> <strong>One</strong> + Manuel d'utilisation 12-1<br />
<strong>020</strong>-<strong>1<strong>01</strong>094</strong>-<strong>01</strong> Rév. 1 (03-2<strong>01</strong>3)
13 Gestion du Christie IMB<br />
Vous pouvez utiliser le dispositif de commande tactile (TPC) situé sur le projecteur ou encore une interface<br />
utilisateur Web pour gérer le bloc média Christie intégré (IMB). Bien que cette section fournisse les informations<br />
et les procédures relatives au TPC, notez que la fonctionnalité de l'interface utilisateur Web est semblable.<br />
Pour accéder à l'interface Web du Christie IMB, utilisez un ordinateur exécutant un système d'exploitation<br />
Microsoft Windows. Pour accéder à l'interface Web du Christie IMB, indiquez l'adresse IP du projecteur <br />
dans le champ URL de votre navigateur. Par exemple : http://192.168.123.12/.<br />
L'acronyme CMB (Christie Media Block) peut apparaître dans des journaux et dans l'interface du dispositif <br />
de commande tactile. L'acronyme est interchangeable avec Christie IMB.<br />
13.1 Sélection d'un dispositif NAS ou DAS<br />
Comme indiqué dans le tableau suivant, les dispositifs DAS offrent des taux de transmission plus élevés :<br />
Les ports eSATA sur un périphérique de stockage de masse n'indiquent pas la fonctionnalité DAS ; <br />
ils sont souvent utilisés pour augmenter la capacité de stockage.<br />
13.1.1 Dispositifs NAS et DAS compatibles<br />
Les dispositifs NAS et DAS suivants ont été testés avec le Christie IMB :<br />
13.1.2 Test des performances des dispositifs NAS et DAS<br />
Effectuez les tests suivants pour vérifier les performances de votre dispositif NAS ou DAS :<br />
• Ingérer le contenu. Reportez-vous au chapitre Ingérer le contenu, à la page 13-8.<br />
• Vérifier que le contenu est lu sans interruption. Reportez-vous au chapitre Contrôler la lecture du contenu,<br />
à la page 13-5.<br />
• Retirer un lecteur de disque dur du dispositif NAS ou DAS et vérifier que la lecture n'est pas interrompue.<br />
<strong>Solaria</strong> <strong>One</strong> + Manuel d'utilisation 13-1<br />
<strong>020</strong>-<strong>1<strong>01</strong>094</strong>-<strong>01</strong> Rév. 1 (03-2<strong>01</strong>3)<br />
Film NAS DAS<br />
Interface Gigabit Ethernet eSATA (eSATA2)<br />
Taux de transmission maximum théorique 1 Gbit/sec 3 Gbit/sec<br />
Facilité de réglage Medium (Moyen) Difficile<br />
Facilité d'intégration Medium (Moyen) Simple<br />
Disponibilité Importante Faible<br />
Type Fabricant Numéro de série du fabricant<br />
NAS QNAP TS-559 Pro+<br />
NAS Cisco NSS 324<br />
NAS Iomega StorCenter px4-300r<br />
NAS Netgear READYNAS Duo 2000<br />
DAS Areca ARC 5040<br />
NAS QNAP TS-559 Pro+
Chapitre 13 : Gestion du Christie IMB<br />
• Tester les performances NAS. Reportez-vous au chapitre Tester les performances NAS, à la page 13-21. <br />
Le taux de transmission des données minimum pour le dispositif NAS doit être 500 Mbps. Cependant, <br />
les taux de transmission de données de 700 à 800 Mbps sont préférés. Aucune clé KDM n'est requise <br />
pour tester les performances NAS.<br />
• Mesurer les performances NAS avec une application tierce telle que l'Intel NAS Performance Toolkit <br />
(http://software.intel.com/en-us/articles/intel-nas-performance-toolkit/).<br />
13.2 Éléments à prendre en compte pour l'adresse IP et le sous-réseau<br />
Vous devez configurer vos paramètres réseau correctement pour assurer le fonctionnement du Christie IMB.<br />
Des paramètres de sous-réseau incorrects peuvent provoquer des problèmes de communication entre le Christie IMB,<br />
le dispositif NAS et les appareils d'automatisation externes. Procédez comme suit pour réduire le risque <br />
de problèmes de communication :<br />
• Affectez la carte intelligente du projecteur (PIB) et les ports NAS1 et NAS2 du Christie IMB à des sous-réseaux<br />
non conflictuels. Par exemple :<br />
Masque de réseau 255.255.255.0<br />
PIB 192.168.1.100<br />
NAS1 192.168.2.1<br />
NAS2 192.168.3.1<br />
• Configurez les ports NAS1 et NAS2 sur la dalle du IMB de façon à ce qu'ils utilisent DHCP lorsqu'ils ne sont pas<br />
utilisés. Lorsque vous configurez DHCP sur un port NAS et que rien n'est connecté au port, le Christie IMB<br />
ne monte pas le port et il n'y a aucun risque de conflit d'adresse IP.<br />
• Utilisez les adresses IP statiques sur les ports NAS1 et NAS2. Si vous devez utiliser DHCP :<br />
• Vérifiez que le dispositif NAS peut être configuré comme serveur DHCP. Reportez-vous à la documentation<br />
fournie par le fabricant de votre dispositif NAS.<br />
• Vérifiez que le service DHCP est activé sur le dispositif NAS. Reportez-vous à la documentation fournie<br />
par le fabricant de votre dispositif NAS.<br />
• Vérifiez que la plage d'adresses fournie par le dispositif n'entraîne pas un conflit avec l'autre port NAS <br />
ou le port PIB. Reportez-vous à la documentation fournie par le fabricant de votre dispositif NAS.<br />
13.3 Paramètres de fichier du dispositif de stockage en réseau (NAS)<br />
Si les paramètres NFS du dispositif NAS sont incorrects, l'appareil ne peut partager de fichiers avec le Christie IMB.<br />
Procédez comme suit pour réduire le risque de problèmes de partage du fichier NAS :<br />
• Configurez le NAS de façon à ce qu'il utilise une adresse IP statique. L'adresse IP doit être compatible avec<br />
le sous-réseau du port Ethernet NAS IMB auquel le NAS est connecté. Il est déconseillé d'utiliser DHCP.<br />
• Activez le service NFS sur le dispositif NAS. Sur la plupart des dispositifs NAS, cette option est désactivée<br />
par défaut.<br />
• Activez NFS sur le partage auquel accède le Christie IMB. NFS doit être activé sur chaque NAS partagé.<br />
• Définissez les droits d'accès NFS pour le partage Christie IMB sur lecture / écriture ou droits complets <br />
pour tout le monde.<br />
13-2 <strong>Solaria</strong> <strong>One</strong> + Manuel d'utilisation<br />
<strong>020</strong>-<strong>1<strong>01</strong>094</strong>-<strong>01</strong> Rév. 1 (03-2<strong>01</strong>3)
Chapitre 13 : Gestion du Christie IMB<br />
13.4 Identification du numéro de série électronique du Christie IMB<br />
Pour la lecture de contenu chiffré, une KDM (message de remise clé) est requise. Le numéro de série<br />
électronique (eSN) du Christie IMB permet à un distributeur d'identifier le certificat IMB et de générer <br />
la clé KDM. Le numéro de série électronique (eSN) du Christie est requis également pour générer les clés <br />
de licence qui activent des fonctions IMB spécifiques.<br />
Pour récupérer l'eSN hexadécimal à 12 chiffres sur le dispositif de commande tactile (TPC), appuyez sur Menu ><br />
Christie IMB > Système > Statut. Appuyez sur Système dans la liste Catégorie. Le numéro de série apparaît<br />
dans le champ Numéro de série SM (eSN) :<br />
Le numéro de série à 12 chiffres apparaît également sur le devant de la plaque du panneau de communications<br />
du <strong>Solaria</strong> <strong>One</strong> et du <strong>Solaria</strong> <strong>One</strong> + et sur le carton d'expédition.<br />
13.5 Licences<br />
Un fichier de licence est requis pour activer les fonctions suivantes :<br />
• Taux de trame élevé (HFR, High Frame Rate) (108445104-<strong>01</strong>)<br />
•RealD 3D EQ<br />
Un seul fichier de licence peut être actif à la fois. Si vous avez plusieurs fonctions sous licence, les clés de licence<br />
sont combinées dans un fichier de licence unique. Si vous avez besoin de plusieurs licences, nous vous<br />
recommandons de les demander toutes en une seule fois.<br />
Chaque fichier de licence est propre à un Christie IMB spécifique, et il est associé au numéro de série<br />
électronique (eSN) du Christie IMB installé dans le projecteur. Une fois que vous avez reçu le fichier <br />
de licence, vous devez l'ajouter au Christie IMB pour activer la fonctionnalité. Reportez-vous au chapitre<br />
Télécharger une clé de licence, à la page 13-4.<br />
13.5.1 Licences RealD 3D EQ<br />
Si vous avez installé un équipement RealD, la licence RealD 3D EQ est gratuite. La licence RealD 3D EQ <br />
est aussi appelée ghostbusting.<br />
Pour demander une licence RealD 3D EQ, envoyez un mail à l'adresse suivante : customer-support@reald.com.<br />
Dans le mail, demandez que la fonctionnalité 3D EQ soit activée et fournissez les informations suivantes :<br />
• nom du projecteur<br />
• numéro de l'écran<br />
<strong>Solaria</strong> <strong>One</strong> + Manuel d'utilisation 13-3<br />
<strong>020</strong>-<strong>1<strong>01</strong>094</strong>-<strong>01</strong> Rév. 1 (03-2<strong>01</strong>3)
Chapitre 13 : Gestion du Christie IMB<br />
• numéro de série électronique (eSN) du Christie IMB<br />
• numéro de série du système de cinématographie RealD que vous avez installé<br />
• si le projecteur sur lequel la licence sera installée est actuellement sous licence ou sera sous licence <br />
pour le taux de trame élevé (HFR) ou 4K.<br />
RealD autorisera Christie à générer une clé de licence pour la fonction RealD 3D EQ pour le Christie IMB spécifié.<br />
Christie vous enverra la licence par e-mail.<br />
13.5.2 Télécharger une clé de licence<br />
1. Appuyez sur Menu > Christie IMB > Système > Licences.<br />
2. Appuyez sur Ajouter.<br />
3. Insérez une clé USB à mémoire flash contenant la licence du Christie IMB dans le port USB situé <br />
sur le côté du dispositif de commande tactile (TPC).<br />
4. Sélectionnez un fichier de licence et appuyez ensuite sur Accepter.<br />
13.6 Gestion de contenu<br />
Lors de la lecture de contenu, vous devez sélectionner le canal qui convient par rapport au contenu en question.<br />
Par exemple, sélectionnez un canal 3D pour la lecture de contenu 3D. De plus, différentes normes de contenu<br />
nécessitent des paramètres de canal unique pour une lecture correcte :<br />
• Format de données<br />
• Pour la lecture de contenu cinématographique classique (contenu JPEG2000), sélectionnez 4:4:4 (RGB)<br />
dans la liste Format des données de l'écran Configuration du canal nº 1.<br />
• Pour la lecture de contenu MPEG-2, sélectionnez 4:2:2 (YCbCr) dans la liste Format des données <br />
de l'écran Configuration du canal nº 1.<br />
• Type de balayage<br />
• Pour la lecture de contenu MPEG-2 entrelacé, sélectionnez Entrelacé dans la liste Type de balayage <br />
de l'écran Configuration du canal nº 2.<br />
• Pour la lecture de tout autre contenu, sélectionnez Progressif dans la liste Type de balayage de l'écran<br />
Configuration du canal nº 2.<br />
• Mode d'entrée synchro 3D<br />
• Pour la lecture de contenu 3D à un taux de trame élevé (HFR), vous devez créer des canaux 3D dont <br />
les paramètres sont conformes aux exigences de votre équipement 3D. Sélectionnez Entrelacement <br />
des lignes dans la liste Mode d'entrée synchro 3D de l'écran de configuration du canal de contrôle 3D.<br />
Vous avez la possibilité de créer des fichiers en 3D pour prendre en charge une commutation continue entre <br />
le contenu standard et HFR (taux de trame élevé). Pour obtenir des informations supplémentaires sur les canaux<br />
et sur la configuration des canaux, voir Utilisation des canaux à la page 5-1.<br />
13-4 <strong>Solaria</strong> <strong>One</strong> + Manuel d'utilisation<br />
<strong>020</strong>-<strong>1<strong>01</strong>094</strong>-<strong>01</strong> Rév. 1 (03-2<strong>01</strong>3)
13.6.1 Contrôler la lecture du contenu<br />
Pour contrôler la lecture de contenu, vous utilisez les commandes suivantes :<br />
13.6.2 Icônes de la fenêtre de contenu<br />
Ces icônes apparaissent dans la liste de contenu local dans la fenêtre de contenu :<br />
Chapitre 13 : Gestion du Christie IMB<br />
<strong>Solaria</strong> <strong>One</strong> + Manuel d'utilisation 13-5<br />
<strong>020</strong>-<strong>1<strong>01</strong>094</strong>-<strong>01</strong> Rév. 1 (03-2<strong>01</strong>3)<br />
1 12 13 14 15 16 17<br />
Commande Description<br />
1 Passer à l'élément précédent de la liste de lecture<br />
2 Lire le contenu de lecture vers l'arrière par incrément de 30 secondes<br />
3 Arrêter la lecture<br />
4 Commencer la lecture. Si la lecture est commencée, le bouton de pause<br />
est disponible.<br />
5 Lire le contenu de lecture vers l'avant par incrément de 30 secondes<br />
6 Passer à l'élément suivant de la liste de lecture<br />
7 Passer à un moment donné du contenu de lecture<br />
Icône Description<br />
Le format du contenu est 3D.<br />
Pour voir les détails du contenu, sélectionnez le contenu et appuyez sur Détails.<br />
Le contenu crypté n'est pas valide pour la lecture.<br />
Pour voir les détails du contenu, sélectionnez le contenu et appuyez sur Détails.<br />
Le contenu crypté est valide pour la lecture et la clé de cryptage a été ingérée<br />
avec succès.<br />
Pour voir les détails du contenu ou la clé de cryptage, sélectionnez le contenu <br />
et appuyez sur Détails.<br />
Un message d'avertissement indique l'un de problèmes suivants :<br />
La clé de cryptage expire bientôt.<br />
La clé de cryptage a expiré.<br />
La clé de cryptage est incorrecte.<br />
La clé de cryptage est absente.<br />
Pour afficher les détails du message d'avertissement, sélectionnez le contenu <br />
et appuyez sur Détails.
Chapitre 13 : Gestion du Christie IMB<br />
13.6.3 Charger le contenu<br />
Avant de pouvoir sélectionner le contenu ou la liste de lecture à lire, vous devez le ou la charger.<br />
1. Appuyez sur Menu > Christie IMB > Commande.<br />
2. Appuyez sur Déverrouiller.<br />
3. Appuyez sur Charger le contenu.<br />
4. Appuyez sur l'onglet Listes de lecture pour charger une liste de lecture.<br />
- ou -<br />
Appuyez sur l'onglet Contenu pour charger un fichier.<br />
5. Appuyez sur la liste de lecture ou le fichier qui convient.<br />
6. Appuyez sur Accepter.<br />
7. Utilisez les commandes de lecture pour commencer et arrêter la lecture. Reportez-vous au chapitre<br />
Contrôler la lecture du contenu à la page 13-5.<br />
13.6.4 Diffuser le contenu en boucle<br />
1. Appuyez sur Menu > Christie IMB > Commande.<br />
2. Appuyez sur Diffuser le contenu en boucle.<br />
13.6.5 Décharger le contenu<br />
1. Appuyez sur Menu > Christie IMB > Commande.<br />
2. Appuyez sur Déverrouiller.<br />
3. Appuyez sur Décharger le contenu.<br />
13.6.6 Afficher le contenu stocké localement<br />
Pour plus d'informations sur les icônes de la fenêtre de contenu, reportez-vous à Icônes de la fenêtre<br />
de contenu, à la page 13-5.<br />
1. Appuyez sur Menu > Christie IMB > Contenu.<br />
2. Appuyez sur Contenu local.<br />
13.6.7 Afficher les détails du contenu stocké localement<br />
1. Appuyez sur Menu > Christie IMB > Contenu.<br />
2. Appuyez sur Contenu local.<br />
3. Appuyez sur un élément figurant dans la liste des contenus.<br />
4. Appuyez sur Détails.<br />
5. Appuyez sur Fermer pour revenir à la fenêtre Contenu.<br />
13-6 <strong>Solaria</strong> <strong>One</strong> + Manuel d'utilisation<br />
<strong>020</strong>-<strong>1<strong>01</strong>094</strong>-<strong>01</strong> Rév. 1 (03-2<strong>01</strong>3)
13.6.8 Actualiser la liste de contenu stocké localement<br />
1. Appuyez sur Menu > Christie IMB > Contenu.<br />
2. Appuyez sur Contenu local.<br />
3. Appuyez sur Actualiser.<br />
13.6.9 Effacer le contenu stocké localement<br />
1. Appuyez sur Menu > Christie IMB > Contenu.<br />
2. Appuyez sur Contenu local.<br />
3. Appuyez sur un élément figurant dans la liste des contenus.<br />
4. Appuyez sur Supprimer.<br />
5. Appuyez sur Oui.<br />
13.6.10 Afficher toutes les clés<br />
1. Appuyez sur Menu > Christie IMB > Contenu.<br />
2. Appuyez sur Clés.<br />
13.6.11 Afficher les clés expirées<br />
1. Appuyez sur Menu > Christie IMB > Contenu.<br />
2. Appuyez sur Clés.<br />
3. Sélectionnez les clés expirées dans la liste Démonstration.<br />
13.6.12 Afficher les clés arrivant à expiration aujourd'hui<br />
Chapitre 13 : Gestion du Christie IMB<br />
1. Appuyez sur Menu > Christie IMB > Contenu.<br />
2. Appuyez sur Clés.<br />
3. Sélectionnez les clés arrivant à expiration aujourd'hui dans la liste Démonstration.<br />
13.6.13 Afficher les clés qui ne sont pas encore valides<br />
1. Appuyez sur Menu > Christie IMB > Contenu.<br />
2. Appuyez sur Clés.<br />
3. Sélectionner les clés pas encore valides dans la liste Démonstration.<br />
13.6.14 Actualiser la liste des clés<br />
1. Appuyez sur Menu > Christie IMB > Contenu.<br />
2. Appuyez sur Clés.<br />
3. Sélectionnez le type de clé à afficher dans la liste Démonstration.<br />
4. Appuyez sur Actualiser.<br />
<strong>Solaria</strong> <strong>One</strong> + Manuel d'utilisation 13-7<br />
<strong>020</strong>-<strong>1<strong>01</strong>094</strong>-<strong>01</strong> Rév. 1 (03-2<strong>01</strong>3)
Chapitre 13 : Gestion du Christie IMB<br />
13.6.15 Supprimer une clé<br />
1. Appuyez sur Menu > Christie IMB > Contenu.<br />
2. Appuyez sur Clés.<br />
3. Sélectionnez le type de clé à afficher dans la liste Démonstration.<br />
4. Sélectionnez une clé dans la liste de clés.<br />
5. Appuyez sur Supprimer.<br />
6. Appuyez sur Oui.<br />
13.6.16 Supprimer toutes les clés affichées<br />
1. Appuyez sur Menu > Christie IMB > Contenu.<br />
2. Appuyez sur Clés.<br />
3. Sélectionnez le type de clé à afficher dans la liste Démonstration.<br />
4. Appuyez sur Supprimer toutes les clés affichées.<br />
5. Appuyez sur Oui.<br />
13.6.17 Afficher le contenu ingérable<br />
1. Reliez le périphérique qui comporte le contenu à ingérer au port Ingérer sur le périphérique IMB.<br />
2. Appuyez sur Menu > Christie IMB > Contenu.<br />
3. Appuyez sur Contenu ingérable.<br />
13.6.18 Ingérer le contenu<br />
Lorsque vous ingérez un film, vous devez ingérer tant le film que sa clé de cryptage (message de remise clé).<br />
Une clé de cryptage n'est pas exigée pour les bandes-annonces et autres contenus non cryptés. La clé de cryptage<br />
est généralement fournie sur un lecteur USB à mémoire flash.<br />
1. Reliez le périphérique qui comporte le contenu à ingérer au port Ingérer sur le périphérique IMB.<br />
2. Appuyez sur Menu > Christie IMB > Contenu.<br />
3. Appuyez sur Contenu ingérable.<br />
4. Sélectionnez le contenu à ingérer dans la liste Contenu ingérable.<br />
5. Appuyez sur Ingérer.<br />
13.6.19 Ingérer du contenu distant à partir d'un réseau IMB<br />
Utilisez cette procédure pour ingérer du contenu à partir d'un Christie ou Doremi IMB, situé sur le même réseau<br />
que le projecteur. Si vous ingérez du contenu depuis un dispositif IMB Christie, le nom d'utilisateur par défaut<br />
est ftpuser et le mot de passe ftptms.<br />
Une ingestion distante de contenu doit être complétée à l'aide des ports Ethernet de l'IMB de Christie et non<br />
pas du projecteur. Les ports Ethernet du projecteur ne prennent pas en charge l'ingestion distante de contenu.<br />
1. Appuyez sur Menu > Christie IMB > Contenu.<br />
2. Appuyez sur Contenu distant.<br />
3. Saisissez l'adresse IP du Christie ou Doremi IMB dans le champ Adresse IP.<br />
13-8 <strong>Solaria</strong> <strong>One</strong> + Manuel d'utilisation<br />
<strong>020</strong>-<strong>1<strong>01</strong>094</strong>-<strong>01</strong> Rév. 1 (03-2<strong>01</strong>3)
4. Sélectionnez un dispositif dans la liste Type de dispositif.<br />
5. Saisissez le nom d'utilisateur associé au dispositif dans le champ Nom d'utilisateur.<br />
6. Saisissez le mot de passe associé au dispositif dans le champ Mot de passe.<br />
7. Appuyez sur Contenu de la liste.<br />
8. Appuyez sur Contenu dans la liste de contenu.<br />
9. Appuyez sur Ingérer.<br />
13.6.20 Actualiser la liste de contenu ingérable<br />
1. Appuyez sur Menu > Christie IMB > Contenu.<br />
2. Appuyez sur Contenu ingérable.<br />
3. Appuyez sur Actualiser.<br />
13.6.21 Afficher la progression de l'ingestion de contenu<br />
1. Appuyez sur Menu > Christie IMB > Contenu.<br />
2. Appuyez sur État d'ingestion.<br />
13.6.22 Actualiser la liste d'état d'ingestion<br />
1. Appuyez sur Menu > Christie IMB > Contenu.<br />
2. Appuyez sur État d'ingestion.<br />
3. Appuyez sur Actualiser.<br />
13.7 Listes de lecture<br />
Chapitre 13 : Gestion du Christie IMB<br />
Une liste de lecture est une liste de fichiers de contenu et d'événements automatisés qui sont lus dans l'ordre <br />
de votre choix.<br />
13.7.1 Afficher une liste de lecture existante<br />
1. Appuyez sur Menu > Christie IMB > Listes de lecture.<br />
2. Sélectionnez une liste de lecture dans la liste Sélectionner la liste de lecture.<br />
13.7.2 Importer une liste de lecture<br />
1. Appuyez sur Menu > Christie IMB > Listes de lecture.<br />
2. Appuyez sur Importer / Exporter dans la liste Tâches de liste de lecture.<br />
3. Appuyez sur l'onglet Importer.<br />
4. Appuyez sur Parcourir.<br />
5. Sélectionnez un lecteur dans la liste Lecteur et recherchez l'emplacement de la liste de lecture.<br />
6. Appuyez sur Accepter.<br />
7. Sélectionnez une liste de lecture.<br />
8. Appuyez sur Importer.<br />
<strong>Solaria</strong> <strong>One</strong> + Manuel d'utilisation 13-9<br />
<strong>020</strong>-<strong>1<strong>01</strong>094</strong>-<strong>01</strong> Rév. 1 (03-2<strong>01</strong>3)
Chapitre 13 : Gestion du Christie IMB<br />
13.7.3 Créer une liste de lecture<br />
1. Appuyez sur Menu > Christie IMB > Listes de lecture.<br />
2. Appuyez sur Créer dans la liste Tâches de liste de lecture.<br />
3. Appuyez sur Effacer le texte.<br />
4. Donnez un nom à la liste de lecture.<br />
5. Appuyez sur Entrée.<br />
6. Appuyez sur Enregistrer les modifications dans la liste Tâches de liste de lecture.<br />
13.7.4 Exporter une liste de lecture<br />
Vous pouvez exporter une liste de lecture et l'utiliser sur d'autres projecteurs.<br />
1. Insérez la clé USB dans le port USB situé sur le côté du dispositif de commande tactile.<br />
2. Appuyez sur Menu > Christie IMB > Listes de lecture.<br />
3. Appuyez sur Importer / Exporter dans la liste Tâches de liste de lecture.<br />
4. Appuyez sur l'onglet Exporter.<br />
5. Sélectionnez une liste de lecture.<br />
6. Appuyez sur Exporter.<br />
7. Donnez un nom à la liste de lecture. Appuyez sur Entrée.<br />
8. Appuyez sur OK.<br />
13.7.5 Copier une liste de lecture<br />
1. Appuyez sur Menu > Christie IMB > Listes de lecture.<br />
2. Sélectionnez une liste de lecture dans la liste Sélectionner la liste de lecture.<br />
3. Appuyez sur Copier cette liste de lecture dans la liste Tâches de liste de lecture.<br />
4. Appuyez sur Effacer le texte.<br />
5. Donnez un nom à la liste de lecture.<br />
6. Appuyez sur Entrée.<br />
7. Appuyez sur Enregistrer les modifications.<br />
13.7.6 Renommer une liste de lecture<br />
1. Appuyez sur Menu > Christie IMB > Listes de lecture.<br />
2. Sélectionnez une liste de lecture dans la liste Sélectionner la liste de lecture.<br />
3. Appuyez sur Renommer cette liste de lecture dans la liste Tâches de liste de lecture.<br />
4. Appuyez sur Effacer le texte.<br />
5. Donnez un nom à la liste de lecture.<br />
6. Appuyez sur Entrée.<br />
13-10 <strong>Solaria</strong> <strong>One</strong> + Manuel d'utilisation<br />
<strong>020</strong>-<strong>1<strong>01</strong>094</strong>-<strong>01</strong> Rév. 1 (03-2<strong>01</strong>3)
13.7.7 Ajouter du contenu à une liste de lecture<br />
Chapitre 13 : Gestion du Christie IMB<br />
1. Appuyez sur Menu > Christie IMB > Listes de lecture.<br />
2. Sélectionnez une liste de lecture dans la liste Sélectionner la liste de lecture.<br />
3. Appuyez sur l'onglet Contenu.<br />
4. Sélectionnez les éléments à afficher dans la liste Démonstration.<br />
5. Appuyez sur un élément figurant dans la liste de contenu.<br />
6. Appuyez sur le contenu dans la chronologie. La chronologie s'affiche en bas de la fenêtre de liste de lecture.<br />
7. Appuyez sur Insérer avant pour insérer le contenu avant l'élément sélectionné dans la chronologie.<br />
- ou -<br />
Appuyez sur Insérer après pour insérer le contenu après l'élément sélectionné dans la chronologie.<br />
8. Appuyez sur Enregistrer les modifications pour enregistrer les changements effectués.<br />
- ou -<br />
Appuyez sur Annuler les modifications pour annuler les changements effectués.<br />
13.7.8 Changer l'ordre du contenu dans une liste de lecture<br />
1. Appuyez sur Menu > Christie IMB > Listes de lecture.<br />
2. Sélectionnez une liste de lecture dans la liste Sélectionner la liste de lecture.<br />
3. Appuyez sur l'onglet Contenu.<br />
4. Appuyez sur le contenu et faites-le glisser à droite ou à gauche, dans la chronologie. <br />
La chronologie s'affiche en bas de la fenêtre de liste de lecture.<br />
5. Appuyez sur Enregistrer les modifications pour enregistrer les changements effectués.<br />
- ou -<br />
Appuyez sur Annuler les modifications pour annuler les changements effectués.<br />
13.7.9 Afficher le statut du contenu de la liste de lecture<br />
1. Appuyez sur Menu > Christie IMB > Listes de lecture.<br />
2. Sélectionnez une liste de lecture dans la liste Sélectionner la liste de lecture.<br />
3. Appuyez sur le contenu dans la chronologie. La chronologie s'affiche en bas de la fenêtre de liste de lecture.<br />
4. Appuyez sur .<br />
5. Appuyez sur Enregistrer.<br />
13.7.10 Retirer du contenu d'une liste de lecture<br />
1. Appuyez sur Menu > Christie IMB > Listes de lecture.<br />
2. Sélectionnez une liste de lecture dans la liste Sélectionner la liste de lecture.<br />
3. Appuyez sur le contenu dans la chronologie. La chronologie s'affiche en bas de la fenêtre de liste de lecture.<br />
4. Appuyez sur .<br />
5. Appuyez sur Oui.<br />
<strong>Solaria</strong> <strong>One</strong> + Manuel d'utilisation 13-11<br />
<strong>020</strong>-<strong>1<strong>01</strong>094</strong>-<strong>01</strong> Rév. 1 (03-2<strong>01</strong>3)
Chapitre 13 : Gestion du Christie IMB<br />
13.7.11 Ajouter un mécanisme d'automatisation à une liste de lecture<br />
Pour créer des macros, voir Ajouter une macro à la page 13-23.<br />
1. Appuyez sur Menu > Christie IMB > Listes de lecture.<br />
2. Sélectionnez une liste de lecture dans la liste Sélectionner la liste de lecture.<br />
3. Appuyez sur l'onglet Automatisation.<br />
4. Appuyez sur le contenu dans la chronologie. La chronologie s'affiche en bas de la fenêtre de liste de lecture.<br />
5. Sélectionnez Macros ou Entrée dans la liste Démonstration.<br />
6. Appuyez sur une macro ou une entrée dans la liste.<br />
7. Appuyez sur Insérer.<br />
8. Sélectionnez un événement dans la liste Macro d'automatisation.<br />
9. Sélectionnez une des options suivantes dans la zone Décalage de l'heure.<br />
• Sélectionnez Avant le début du clip pour suspendre la lecture. La lecture reprend dès lors que tous <br />
les signaux d'entrée ou les macros dont la valeur de décalage de l'heure est Avant le début du clip <br />
se déclenchent. La lecture ne s'interrompt pas si l'option Avant le début du clip n'est pas sélectionnée.<br />
• Sélectionnez Du début du clip pour exécuter une macro à l'heure de votre choix qui est décalée par rapport<br />
au début du contenu que vous avez sélectionné à l'étape 4.<br />
• Sélectionnez De la fin du clip pour exécuter une macro à l'heure de votre choix qui est décalée par rapport <br />
à la fin du contenu que vous avez sélectionné à l'étape 4.<br />
10. Appuyez sur Enregistrer.<br />
11. Appuyez sur Enregistrer les modifications dans la liste Tâches de liste de lecture.<br />
Un triangle noir apparaît dans la chronologie pour indiquer que l'automatisation est définie pour le contenu.<br />
La chronologie s'affiche en bas de la fenêtre de liste de lecture.<br />
13.7.12 Modifier le moment où une automatisation se produit<br />
1. Appuyez sur Menu > Christie IMB > Listes de lecture.<br />
2. Sélectionnez une liste de lecture dans la liste Sélectionner la liste de lecture.<br />
3. Appuyez sur le contenu dans la chronologie. La chronologie s'affiche en bas de la fenêtre de liste de lecture.<br />
4. Appuyez sur la flèche noire.<br />
5. Sélectionnez une des options suivantes dans la zone Décalage de l'heure.<br />
• Sélectionnez Avant le début du clip pour suspendre la lecture. La lecture reprend dès lors que tous <br />
les signaux d'entrée ou les macros dont la valeur de décalage de l'heure est Avant le début du clip <br />
se déclenchent. La lecture ne s'interrompt pas si l'option Avant le début du clip n'est pas sélectionnée.<br />
• Sélectionnez Du début du clip pour exécuter une macro à l'heure de votre choix qui est décalée par rapport<br />
au début du contenu que vous avez sélectionné à l'étape 3.<br />
• Sélectionnez De la fin du clip pour exécuter une macro à l'heure de votre choix qui est décalée par rapport à<br />
la fin du contenu que vous avez sélectionné à l'étape 3.<br />
6. Réglez le moment où l'automatisation se produit.<br />
7. Appuyez sur Enregistrer.<br />
8. Appuyez sur Enregistrer les modifications dans la liste Tâches de liste de lecture.<br />
13-12 <strong>Solaria</strong> <strong>One</strong> + Manuel d'utilisation<br />
<strong>020</strong>-<strong>1<strong>01</strong>094</strong>-<strong>01</strong> Rév. 1 (03-2<strong>01</strong>3)
13.7.13 Supprimer l'automatisation d'une liste de lecture<br />
1. Appuyez sur Menu > Christie IMB > Listes de lecture.<br />
2. Sélectionnez une liste de lecture dans la liste Sélectionner la liste de lecture.<br />
Chapitre 13 : Gestion du Christie IMB<br />
3. Appuyez sur le contenu dans la chronologie. La chronologie s'affiche en bas de la fenêtre de liste de lecture.<br />
4. Appuyez sur la flèche noire.<br />
5. Appuyez sur Retirer.<br />
6. Appuyez sur Enregistrer.<br />
7. Appuyez sur Enregistrer les modifications dans la liste Tâches de liste de lecture.<br />
13.7.14 Supprimer une liste de lecture<br />
1. Appuyez sur Menu > Christie IMB > Listes de lecture.<br />
2. Sélectionnez une liste de lecture dans la liste Sélectionner la liste de lecture.<br />
3. Appuyez sur Supprimer cette liste de lecture dans la liste Tâches de liste de lecture.<br />
4. Appuyez sur Oui.<br />
13.8 Affichage des programmes<br />
Vous utilisez la vue Planning - Vue calendaire pour voir la date et l'heure auxquelles il est prévu que le contenu<br />
soit lu dans le mois.<br />
Vous utilisez la vue Planning - Vue quotidienne pour afficher et modifier l'heure et la durée prévues pour la lecture<br />
du contenu, dans une journée. Vous pouvez utiliser aussi l'affichage Planning - Vue calendaire pour ajouter <br />
un contenu ou une liste de lecture à une programmation.<br />
Lorsque la lecture d'un contenu est programmée, le projecteur passe automatiquement en mode pleine puissance<br />
45 minutes environ avant que l'affichage du contenu. Le projecteur est allumé, mais la lampe est éteinte. <br />
Il est recommandé d'ajouter une commande de marche pour la lampe à vos listes de lecture.<br />
13.8.1 Afficher le Planning - Vue calendaire<br />
Appuyez sur Menu > Christie IMB > Planning - Vue calendaire.<br />
<strong>Solaria</strong> <strong>One</strong> + Manuel d'utilisation 13-13<br />
<strong>020</strong>-<strong>1<strong>01</strong>094</strong>-<strong>01</strong> Rév. 1 (03-2<strong>01</strong>3)<br />
Planning - Vue calendaire
Chapitre 13 : Gestion du Christie IMB<br />
13.8.2 Afficher le Planning - Vue quotidienne<br />
Appuyez sur Menu > Christie IMB > Planning - Vue quotidienne.<br />
Planning - Vue quotidienne<br />
13.8.3 Ajouter un nouvel élément au planning<br />
1. Appuyez sur Menu > Christie IMB > Planning - Vue quotidienne.<br />
2. Appuyez sur Ajouter un nouvel élément dans la liste des tâches du planning.<br />
3. Appuyez sur Parcourir.<br />
4. Sélectionnez une liste de lecture.<br />
- ou -<br />
Appuyez sur l'onglet Contenu et sélectionnez le contenu.<br />
5. Appuyez sur Accepter.<br />
6. Sélectionnez une date pour commencer à lire le contenu dans la liste Heure de début.<br />
7. Modifiez l'heure de lecture du contenu.<br />
8. Appuyez sur Accepter.<br />
13.8.4 Modifier un élément du planning<br />
1. Appuyez sur Menu > Christie IMB > Planning - Vue quotidienne.<br />
2. Appuyez sur les boutons Précédent et Suivant dans le volet droit pour sélectionner un jour.<br />
3. Appuyez sur le contenu.<br />
4. Appuyez sur Modifier l'élément sélectionné dans la liste des tâches du planning.<br />
5. Appuyez sur Parcourir pour remplacer le contenu.<br />
- ou -<br />
Modifiez la date et l'heure de lecture de l'élément.<br />
6. Appuyez sur Accepter.<br />
13-14 <strong>Solaria</strong> <strong>One</strong> + Manuel d'utilisation<br />
<strong>020</strong>-<strong>1<strong>01</strong>094</strong>-<strong>01</strong> Rév. 1 (03-2<strong>01</strong>3)
13.8.5 Copier un élément planifié<br />
Chapitre 13 : Gestion du Christie IMB<br />
1. Appuyez sur Menu > Christie IMB > Planning - Vue quotidienne.<br />
2. Appuyez sur les boutons Précédent et Suivant dans le volet droit pour sélectionner un jour.<br />
3. Appuyez sur le contenu.<br />
4. Appuyez sur Copier l'élément sélectionné dans la liste des tâches du planning.<br />
5. Sélectionnez le jour pour lequel vous voulez copier l'élément.<br />
6. Sélectionnez une date de fin de lecture de l'élément dans la liste Répéter jusqu'à.<br />
7. Appuyez sur Accepter.<br />
8. Appuyez sur OK.<br />
13.8.6 Copier un planning quotidien<br />
1. Appuyez sur Menu > Christie IMB > Planning - Vue quotidienne.<br />
2. Appuyez sur les boutons Précédent et Suivant dans le volet droit pour sélectionner un jour.<br />
3. Appuyez sur Copier la journée complète dans la liste des tâches du planning.<br />
4. Sélectionnez le jour pour lequel vous voulez copier l'élément.<br />
5. Sélectionnez une date de fin de lecture de l'élément dans la liste Répéter jusqu'à.<br />
6. Appuyez sur Accepter.<br />
7. Appuyez sur OK.<br />
13.8.7 Supprimer un élément du planning<br />
1. Appuyez sur Menu > Christie IMB > Planning - Vue quotidienne.<br />
2. Appuyez sur les boutons Précédent et Suivant dans le volet droit pour sélectionner un jour.<br />
3. Appuyez sur le contenu.<br />
4. Appuyez sur Supprimer l'élément sélectionné dans la liste des tâches du planning.<br />
5. Appuyez sur Oui.<br />
13.8.8 Supprimer un planning quotidien<br />
1. Appuyez sur Menu > Christie IMB > Planning - Vue quotidienne.<br />
2. Appuyez sur les boutons Précédent et Suivant dans le volet droit pour sélectionner un jour.<br />
3. Appuyez sur Efface la journée complète.<br />
4. Appuyez sur Oui.<br />
<strong>Solaria</strong> <strong>One</strong> + Manuel d'utilisation 13-15<br />
<strong>020</strong>-<strong>1<strong>01</strong>094</strong>-<strong>01</strong> Rév. 1 (03-2<strong>01</strong>3)
Chapitre 13 : Gestion du Christie IMB<br />
13.8.9 Activer ou désactiver la lecture automatique<br />
Si la lecture automatique est activée, la lecture des éléments programmés est automatique.<br />
1. Appuyez sur Menu > Christie IMB > Planning - Vue quotidienne.<br />
2. Appuyez sur les boutons Précédent et Suivant dans le volet droit pour sélectionner un jour.<br />
3. Appuyez sur Activé dans la fenêtre Lecture automatique pour activer la lecture automatique.<br />
- ou -<br />
Appuyez sur Désactivé dans la fenêtre Lecture automatique pour désactiver la lecture automatique.<br />
13.8.10 Afficher le calendrier<br />
1. Appuyez sur Menu > Christie IMB > Planning - Vue quotidienne.<br />
2. Appuyez sur Passer à la vue calendaire.<br />
13.9 Gérer les paramètres du Christie IMB<br />
Cette section décrit les procédures de gestion des paramètres du bloc média Christie intégré (IMB).<br />
13.9.1 Redémarrer le serveur<br />
1. Appuyez sur Menu > Christie IMB > Système.<br />
2. Appuyez sur Paramètres > généraux.<br />
3. Appuyez sur Redémarrer le serveur.<br />
4. Appuyez sur Oui.<br />
5. Appuyez sur OK.<br />
13.9.2 Télécharger un certificat<br />
1. Insérez la clé USB dans le port USB situé sur le côté du dispositif de commande tactile.<br />
2. Appuyez sur Menu > Christie IMB > Système.<br />
3. Appuyez sur Paramètres > généraux.<br />
4. Appuyez sur Certificat.<br />
5. Sélectionnez un certificat à télécharger.<br />
6. Appuyez sur Télécharger.<br />
Le certificat est enregistré en tant que SM.perm ou Log.perm.<br />
13.9.3 Exécuter une interrogation du système Christie IMB<br />
1. Insérez la clé USB dans le port USB situé sur le côté du dispositif de commande tactile.<br />
2. Appuyez sur Menu > Christie IMB > Système.<br />
3. Appuyez sur Paramètres > Généraux.<br />
4. Appuyez sur Exécuter l'interrogateur.<br />
5. Appuyez sur Oui.<br />
Le fichier interrogateur est enregistré sous forme d'un fichier compressé appelé Interrogator.zip.<br />
13-16 <strong>Solaria</strong> <strong>One</strong> + Manuel d'utilisation<br />
<strong>020</strong>-<strong>1<strong>01</strong>094</strong>-<strong>01</strong> Rév. 1 (03-2<strong>01</strong>3)
13.9.4 Retirer des ressources orphelines<br />
Chapitre 13 : Gestion du Christie IMB<br />
Cette procédure permet d'enlever des ressources orphelines du lecteur de contenu principal.<br />
1. Appuyez sur Menu > Christie IMB > Système.<br />
2. Appuyez sur Paramètres > Généraux.<br />
3. Appuyez sur Nettoyage.<br />
4. Appuyez sur Oui.<br />
5. Appuyez sur OK.<br />
13.9.5 Rétablir les paramètres par défaut<br />
En restaurant les valeurs par défaut, tous les paramètres des lecteurs de contenu, toutes les définitions<br />
d'automatisation, tous les événements programmés, tous les paramètres audio et les mappages des haut-parleur<br />
reprennent leur valeur par défaut définie en usine. La restauration des paramètres par défaut n'a pas d'effet sur<br />
le contenu ingéré, les clés, ni sur les listes de lecture. Après avoir rétabli les paramètres par défaut du Christie IMB,<br />
vous devez reconfigurer les paramètres de votre dispositif NAS ou DAS.<br />
1. Appuyez sur Menu > Christie IMB > Système.<br />
2. Appuyez sur Paramètres > Généraux.<br />
3. Appuyez sur Charger les paramètres par défaut.<br />
4. Appuyez sur Oui.<br />
5. Appuyez sur OK.<br />
13.9.6 Afficher les informations d'état<br />
1. Appuyez sur Menu > Christie IMB > Système.<br />
2. Appuyez sur État.<br />
3. Appuyez sur un élément figurant dans la liste Catégorie.<br />
13.9.7 Ajouter une licence<br />
Une licence est nécessaire pour activer les fonctions du Christie IMB.<br />
1. Insérez une clé USB à mémoire flash contenant la licence du Christie IMB dans le port USB <br />
situé sur le côté du dispositif de commande tactile (TPC).<br />
2. Appuyez sur Menu > Christie IMB > Système.<br />
3. Appuyez sur Licences.<br />
4. Appuyez sur Ajouter.<br />
5. Indiquez l'emplacement où se trouve le fichier de licence.<br />
6. Sélectionnez un fichier de licence et appuyez ensuite sur Ouvrir.<br />
<strong>Solaria</strong> <strong>One</strong> + Manuel d'utilisation 13-17<br />
<strong>020</strong>-<strong>1<strong>01</strong>094</strong>-<strong>01</strong> Rév. 1 (03-2<strong>01</strong>3)
Chapitre 13 : Gestion du Christie IMB<br />
13.10 Sauvegarder et restaurer<br />
Vous pouvez sauvegarder et restaurer les paramètres du lecteur de contenu, les définitions d'automatisation, <br />
le planning et les mappages du son et des hauts-parleurs. Quand vous lancez une sauvegarde, un fichier <br />
de sauvegarde est créé sur le Christie IMB. Vous pouvez copier le fichier de sauvegarde à partir du Christie IMB<br />
sur un lecteur USB à mémoire flash.<br />
13.10.1 Restaurer des fichiers à partir d'un appareil externe<br />
1. Appuyez sur Menu > Christie IMB > Système.<br />
2. Appuyez sur Généralités > Enregistrer / Restaurer.<br />
3. Appuyez sur Parcourir et recherchez l'emplacement du fichier.<br />
4. Sélectionnez le fichier.<br />
5. Appuyez sur Accepter.<br />
6. Sélectionnez le fichier de sauvegarde dans la liste Restaurer les fichiers sur le serveur.<br />
7. Appuyez sur Restaurer.<br />
8. Appuyez sur Oui.<br />
13.10.2 Créer un fichier de sauvegarde<br />
1. Appuyez sur Menu > Christie IMB > Système.<br />
2. Appuyez sur Généralités > Enregistrer / Restaurer.<br />
3. Appuyez sur Sauvegarder.<br />
4. Attribuez un nom au fichier de sauvegarde.<br />
5. Appuyez sur Entrée.<br />
6. Appuyez sur OK.<br />
13.10.3 Télécharger un fichier de sauvegarde<br />
1. Insérez la clé USB dans le port USB situé sur le côté du dispositif de commande tactile.<br />
2. Appuyez sur Menu > Christie IMB > Système.<br />
3. Appuyez sur Généralités > Enregistrer / Restaurer.<br />
4. Sélectionnez un fichier dans la liste Restaurer les fichiers sur le serveur.<br />
5. Appuyez sur Télécharger.<br />
13.10.4 Supprimer un fichier de sauvegarde du Christie IMB<br />
1. Appuyez sur Menu > Christie IMB > Système.<br />
2. Appuyez sur Généralités > Enregistrer / Restaurer.<br />
3. Sélectionnez un fichier dans la liste Restaurer les fichiers sur le serveur.<br />
4. Appuyez sur Supprimer.<br />
5. Appuyez sur Oui.<br />
6. Appuyez sur OK.<br />
13-18 <strong>Solaria</strong> <strong>One</strong> + Manuel d'utilisation<br />
<strong>020</strong>-<strong>1<strong>01</strong>094</strong>-<strong>01</strong> Rév. 1 (03-2<strong>01</strong>3)
13.11 Utiliser les fichiers de configuration<br />
Chapitre 13 : Gestion du Christie IMB<br />
On utilise des fichiers de configuration pour modifier les instructions de logiciels tiers compatibles avec le Christie<br />
IMB. Utilisez les procédures de cette section pour charger un fichier de configuration modifié ou par défaut.<br />
13.11.1 Charger un fichier de configuration RealD 3D EQ<br />
1. Insérez une clé USB à mémoire flash contenant le fichier de configuration RealD 3D EQ dans le port USB<br />
situé sur le côté du dispositif de commande tactile (TPC).<br />
2. Appuyez sur Menu > Christie IMB > Système.<br />
3. Appuyez sur Généralités > Fichiers de configuration.<br />
4. Appuyez sur Charger le fichier de configuration dans la zone RealD 3D EQ.<br />
5. Sélectionnez un lecteur et indiquez l'emplacement du fichier de correction.<br />
6. Sélectionnez le fichier de correction.<br />
7. Appuyez sur Accepter.<br />
13.11.2 Charger un fichier de configuration RealD 3D EQ par défaut<br />
Cette procédure a pour effet de remplacer les fichiers de configuration RealD 3D EQ modifiés.<br />
1. Appuyez sur Menu > Christie IMB > Système.<br />
2. Appuyez sur Généralités > Fichiers de configuration.<br />
3. Appuyez sur Charger la configuration par défaut dans la zone RealD 3D EQ.<br />
4. Appuyez sur Oui.<br />
13.12 Gérer les dispositifs de stockage<br />
Pour lire le contenu, vous devez raccorder un dispositif de stockage en réseau (NAS) ou de stockage direct (DAS)<br />
au Christie IMB pour stocker le contenu ingéré. L'appareil NAS doit être raccordé à un des ports Gigabit Ethernet<br />
du Christie IMB étiqueté NAS-1 ou NAS-2. L'appareil DAS doit être raccordé aux ports externes en série ATA<br />
(eSATA) du Christie IMB étiquetés DAS-A ou DAS-B. Le Christie IMB n'est pas compatible avec une alternance<br />
simultanée entre dispositifs NAS et DAS. Le contenu ne peut pas être stocké sur le Christie IMB ; tout le contenu<br />
doit être stocké sur un dispositif NAS ou DAS.<br />
13.12.1 Ajouter un DAS<br />
1. Vérifiez que le dispositif de stockage direct (DAS) est rattaché à un des ports ATA externes en série (eSATA)<br />
du Christie IMB étiqueté DAS-A ou DAS-B.<br />
2. Appuyez sur Menu > Christie IMB > Système.<br />
3. Appuyez sur Stockage.<br />
4. Appuyez sur Ajouter DAS.<br />
5. Sélectionnez un dispositif DAS dans la liste.<br />
6. Appuyez sur OK.<br />
7. Remplissez les champs d'information du dispositif DAS.<br />
8. Appuyez sur Principal s'il s'agit de votre dispositif DAS principal.<br />
9. Appuyez sur OK.<br />
10. Appuyez sur Enregistrer.<br />
<strong>Solaria</strong> <strong>One</strong> + Manuel d'utilisation 13-19<br />
<strong>020</strong>-<strong>1<strong>01</strong>094</strong>-<strong>01</strong> Rév. 1 (03-2<strong>01</strong>3)
Chapitre 13 : Gestion du Christie IMB<br />
13.12.2 Modifier les paramètres DAS<br />
1. Appuyez sur Menu > Christie IMB > Système.<br />
2. Appuyez sur Stockage.<br />
3. Appuyez sur un dispositif DAS figurant dans la liste DAS.<br />
4. Modifiez les paramètres DAS.<br />
5. Appuyez sur OK.<br />
6. Appuyez sur Enregistrer.<br />
7. Appuyez sur OK.<br />
13.12.3 Supprimer un DAS<br />
1. Appuyez sur Menu > Christie IMB > Système.<br />
2. Appuyez sur Stockage.<br />
3. Appuyez sur un dispositif DAS figurant dans la liste DAS.<br />
4. Appuyez sur Supprimer.<br />
5. Appuyez sur Oui.<br />
6. Appuyez sur Enregistrer.<br />
7. Appuyez sur OK.<br />
13.12.4 Ajouter un NAS<br />
Votre dispositif de stockage en réseau (NAS) doit être configuré pour utiliser le protocole de système de fichiers<br />
en réseau (NFS). Christie recommande que vous sélectionniez le protocole Dynamic Host Configuration<br />
Protocol (DHCP) pour le dispositif NAS. Cependant, si le dispositif NAS utilise une adresse IP statique, <br />
voir Configurer des adresses IP de port Ethernet NAS à la page 13-22.<br />
1. Vérifiez que le dispositif NAS est raccordé à un des ports Gigabit Ethernet du Christie IMB étiqueté <br />
NAS-1 ou NAS-2.<br />
2. Appuyez sur Menu > Christie IMB > Système.<br />
3. Appuyez sur Stockage.<br />
4. Appuyez sur Ajouter NAS.<br />
5. Appuyez sur Principal s'il s'agit de votre dispositif DAS principal.<br />
6. Appuyez sur Oui.<br />
7. Remplissez les champs d'information pour le dispositif NAS.<br />
8. Appuyez sur Actualiser les noms des partages.<br />
9. Sélectionnez un partage dans la liste Partage.<br />
10. Appuyez sur OK.<br />
11. Appuyez sur Enregistrer.<br />
12. Appuyez sur OK.<br />
13-20 <strong>Solaria</strong> <strong>One</strong> + Manuel d'utilisation<br />
<strong>020</strong>-<strong>1<strong>01</strong>094</strong>-<strong>01</strong> Rév. 1 (03-2<strong>01</strong>3)
13.12.5 Modifier les paramètres NAS<br />
1. Appuyez sur Menu > Christie IMB > Système.<br />
2. Appuyez sur Stockage.<br />
3. Appuyez sur un dispositif NAS figurant dans la liste NAS.<br />
4. Modifiez les paramètres NAS.<br />
5. Appuyez sur OK.<br />
6. Appuyez sur Enregistrer.<br />
13.12.6 Tester la connectivité NAS<br />
1. Appuyez sur Menu > Christie IMB > Système.<br />
2. Appuyez sur Stockage.<br />
3. Appuyez sur un dispositif NAS figurant dans la liste NAS.<br />
4. Appuyez sur Tester la connectivité.<br />
5. Appuyez sur OK.<br />
6. Appuyez sur Annuler.<br />
13.12.7 Tester les performances NAS<br />
Chapitre 13 : Gestion du Christie IMB<br />
Lors du test des performances NAS, utilisez un contenu suffisamment long pour permettre au test <br />
de fonctionner pendant au moins 2 minutes.<br />
1. Appuyez sur Menu > Christie IMB > Système.<br />
2. Appuyez sur Stockage.<br />
3. Appuyez sur un dispositif NAS figurant dans la liste NAS.<br />
4. Appuyez sur Test de performance.<br />
5. Appuyez sur Modification et sélectionnez le contenu qui sert de test.<br />
6. Appuyez sur Démarrer le test.<br />
7. Appuyez sur Fermer.<br />
8. Appuyez sur Annuler.<br />
13.12.8 Actualiser les noms des partages NAS<br />
1. Appuyez sur Menu > Christie IMB > Système.<br />
2. Appuyez sur Stockage.<br />
3. Appuyez sur un dispositif NAS figurant dans la liste NAS.<br />
4. Appuyez sur Actualiser les noms des partages.<br />
5. Appuyez sur OK.<br />
6. Appuyez sur Enregistrer.<br />
7. Appuyez sur OK.<br />
<strong>Solaria</strong> <strong>One</strong> + Manuel d'utilisation 13-21<br />
<strong>020</strong>-<strong>1<strong>01</strong>094</strong>-<strong>01</strong> Rév. 1 (03-2<strong>01</strong>3)
Chapitre 13 : Gestion du Christie IMB<br />
13.12.9 Configurer des adresses IP de port Ethernet NAS<br />
Vous pouvez configurer les ports NAS1 et NAS2 sur Christie IMB de manière à disposer d'adresses IP statiques.<br />
L'appareil NAS fonctionne généralement sur une connexion Ethernet privée qui ne dépend pas du réseau du cinéma.<br />
En définissant la valeur IP statique, vous paramétrez l'adresse IP du port NAS sur le Christie IMB. L'adresse IP<br />
statique doit appartenir au même sous-réseau que le dispositif NAS , mais il ne peut pas <br />
s'agir de la même adresse IP que celle du dispositif NAS.<br />
1. Appuyez sur Menu > Christie IMB > Système.<br />
2. Appuyez sur Réseau IMB.<br />
3. Appuyez sur IP statique.<br />
4. Modifiez les paramètres.<br />
5. Appuyez sur Enregistrer.<br />
13.12.10 Supprimer un NAS<br />
1. Appuyez sur Menu > Christie IMB > Système.<br />
2. Appuyez sur Stockage.<br />
3. Appuyez sur un dispositif NAS figurant dans la liste NAS.<br />
4. Appuyez sur Supprimer.<br />
5. Appuyez sur Oui.<br />
6. Appuyez sur Enregistrer.<br />
7. Appuyez sur OK.<br />
13.13 Gérer l'automatisation<br />
L'automatisation permet d'envoyer et de recevoir des signaux vers et depuis les appareils externes. Cette section<br />
fournit des instructions pour gérer et définir les éléments suivants :<br />
• Macros : une macro est une liste d'actions que vous définissez. Par exemple, ouvrir les rideaux ou allumer<br />
les lumières de la maison à la fin de la lecture. Une macro peut être activée par un déclencheur global, ou elle<br />
peut être ajoutée à une liste de lecture.<br />
• Signaux d'entrée : les signaux d'entrée attendent des événements tels qu'un message Ethernet reçu sur le port<br />
TPC 5111. Un signal d'entrée dans une liste de lecture attend un certain événement avant qu'une bande-annonce<br />
ne commence. Avec un déclencheur global, une macro s'exécute dès qu'un événement de type signal d'entrée se<br />
produit.<br />
• Déclencheurs généraux : un déclencheur général combine un signal d'entrée avec une macro. Si l'événement<br />
prédéfini pour le signal d'entrée se produit, la macro de sortie se déclenche. Par exemple, un signal d'entrée<br />
d'alarme incendie pourrait interrompre la lecture et allumer les lumières de la maison. Un déclencheur général<br />
est toujours actif et ne dépend pas de définitions spécifiques de la liste de lecture.<br />
Pour ajouter une macro ou un signal d'entrée à une liste de lecture, voir Ajouter un mécanisme d'automatisation<br />
à une liste de lecture à la page 13-12.<br />
13-22 <strong>Solaria</strong> <strong>One</strong> + Manuel d'utilisation<br />
<strong>020</strong>-<strong>1<strong>01</strong>094</strong>-<strong>01</strong> Rév. 1 (03-2<strong>01</strong>3)
13.13.1 Ajouter des dispositifs d'automatisation<br />
Chapitre 13 : Gestion du Christie IMB<br />
Pour ajouter des macros ou des signaux d'entrée à une liste de lecture, voir Ajouter un mécanisme d'automatisation à<br />
une liste de lecture à la page 13-12.<br />
1. Appuyez sur Menu > Christie IMB > Système.<br />
2. Appuyez sur Automatisation > Dispositifs.<br />
3. Appuyez sur Ajouter.<br />
4. Sélectionnez un type d'appareil.<br />
5. Appuyez sur Accepter.<br />
6. Indiquez un nom pour l'appareil et appuyez ensuite sur Entrée.<br />
7. Remplissez les champs Nom, Adresse IP, Nom d'utilisateur, Mot de passe et Port de commande série.<br />
8. Appuyez sur Enregistrer.<br />
13.13.2 Tester la connectivité d'un dispositif d'automatisation<br />
1. Appuyez sur Menu > Christie IMB > Système.<br />
2. Appuyez sur Automatisation > Dispositifs.<br />
3. Sélectionnez un dispositif d'automatisation dans le volet gauche.<br />
4. Appuyez sur Test.<br />
5. Appuyez sur OK.<br />
13.13.3 Supprimer les dispositifs d'automatisation<br />
1. Appuyez sur Menu > Christie IMB > Système.<br />
2. Appuyez sur Automatisation > Dispositifs.<br />
3. Sélectionnez un dispositif d'automatisation dans le volet gauche.<br />
4. Appuyez sur Retirer.<br />
5. Appuyez sur Oui.<br />
6. Appuyez sur Enregistrer.<br />
13.13.4 Ajouter une macro<br />
1. Appuyez sur Menu > Christie IMB > Système.<br />
2. Appuyez sur Automatisation > Macros.<br />
3. Appuyez sur Ajouter.<br />
4. Indiquez un nom pour la macro et appuyez ensuite sur Entrée.<br />
5. Appuyez sur Enregistrer.<br />
<strong>Solaria</strong> <strong>One</strong> + Manuel d'utilisation 13-23<br />
<strong>020</strong>-<strong>1<strong>01</strong>094</strong>-<strong>01</strong> Rév. 1 (03-2<strong>01</strong>3)
Chapitre 13 : Gestion du Christie IMB<br />
13.13.5 Ajouter une activité à une macro<br />
1. Appuyez sur Menu > Christie IMB > Système.<br />
2. Appuyez sur Automatisation > Macros.<br />
3. Sélectionnez une macro dans le volet gauche.<br />
4. Appuyez sur Ajouter dans la liste Activités de macro.<br />
5. Sélectionnez un dispositif dans la liste Dispositif d'automatisation.<br />
6. Sélectionnez une activité dans la liste Type d'activité.<br />
7. Réglez les paramètres d'activité dans le volet de droite.<br />
8. Appuyez sur Accepter.<br />
9. Appuyez sur Enregistrer.<br />
13.13.6 Modifier les paramètres des activités de macro<br />
1. Appuyez sur Menu > Christie IMB > Système.<br />
2. Appuyez sur Automatisation > Macros.<br />
3. Sélectionnez une macro dans le volet gauche.<br />
4. Sélectionnez une activité dans la liste Activités de macro.<br />
5. Appuyez sur Modifier.<br />
6. Modifiez les paramètres d'activité.<br />
7. Appuyez sur Accepter.<br />
8. Appuyez sur Enregistrer.<br />
13.13.7 Changer l'ordre des activités<br />
1. Appuyez sur Menu > Christie IMB > Système.<br />
2. Appuyez sur Automatisation > Macros.<br />
3. Sélectionnez une macro dans le volet gauche.<br />
4. Sélectionnez une activité dans la liste Activités de macro.<br />
5. Appuyez sur la flèche Haut pour déplacer l'activité vers le haut.<br />
- ou -<br />
Appuyez sur la flèche Bas pour descendre l'activité dans la liste.<br />
6. Appuyez sur Enregistrer.<br />
13.13.8 Enlever une activité<br />
1. Appuyez sur Menu > Christie IMB > Système.<br />
2. Appuyez sur Automatisation > Macros.<br />
3. Sélectionnez une macro dans le volet gauche.<br />
4. Sélectionnez une activité dans la liste Activités de macro.<br />
5. Appuyez sur Retirer.<br />
6. Appuyez sur Oui.<br />
7. Appuyez sur Enregistrer.<br />
13-24 <strong>Solaria</strong> <strong>One</strong> + Manuel d'utilisation<br />
<strong>020</strong>-<strong>1<strong>01</strong>094</strong>-<strong>01</strong> Rév. 1 (03-2<strong>01</strong>3)
13.13.9 Tester une macro<br />
1. Appuyez sur Menu > Christie IMB > Système.<br />
2. Appuyez sur Automatisation > Macros.<br />
3. Sélectionnez une macro dans le volet gauche.<br />
4. Appuyez sur Exécuter la macro.<br />
5. Appuyez sur OK.<br />
13.13.10 Copier une macro<br />
1. Appuyez sur Menu > Christie IMB > Système.<br />
2. Appuyez sur Automatisation > Macros.<br />
3. Sélectionnez une macro dans le volet gauche.<br />
4. Appuyez sur Copier.<br />
5. Indiquez un nom pour la macro et appuyez ensuite sur Entrée.<br />
6. Appuyez sur Enregistrer.<br />
13.13.11 Enlever une macro<br />
1. Appuyez sur Menu > Christie IMB > Système.<br />
2. Appuyez sur Automatisation > Macros.<br />
3. Sélectionnez une macro dans le volet gauche.<br />
4. Appuyez sur Retirer.<br />
5. Appuyez sur Oui.<br />
6. Appuyez sur Enregistrer.<br />
13.13.12 Ajouter un signal d'entrée<br />
1. Appuyez sur Menu > Christie IMB > Système.<br />
2. Appuyez sur Automatisation > Signaux d'entrée.<br />
3. Appuyez sur Ajouter.<br />
4. Indiquez un nom pour l'activité et appuyez sur Entrée.<br />
5. Sélectionnez un dispositif d'automatisation dans la liste Dispositif d'automatisation.<br />
6. Sélectionnez une activité dans la liste Type d'activité.<br />
7. Sélectionnez les options dans les listes figurant dans le volet de droite.<br />
8. Appuyez sur Accepter.<br />
9. Appuyez sur Enregistrer.<br />
Chapitre 13 : Gestion du Christie IMB<br />
<strong>Solaria</strong> <strong>One</strong> + Manuel d'utilisation 13-25<br />
<strong>020</strong>-<strong>1<strong>01</strong>094</strong>-<strong>01</strong> Rév. 1 (03-2<strong>01</strong>3)
Chapitre 13 : Gestion du Christie IMB<br />
13.13.13 Changer les paramètres des signaux d'entrée<br />
1. Appuyez sur Menu > Christie IMB > Système.<br />
2. Appuyez sur Automatisation > Signaux d'entrée.<br />
3. Appuyez sur un signal d'entrée figurant dans la liste.<br />
4. Appuyez sur Modifier.<br />
5. Modifiez les paramètres des signaux d'entrée.<br />
6. Appuyez sur Accepter.<br />
7. Appuyez sur Enregistrer.<br />
13.13.14 Supprimer un signal d'entrée<br />
1. Appuyez sur Menu > Christie IMB > Système.<br />
2. Appuyez sur Automatisation > Signaux d'entrée.<br />
3. Appuyez sur un signal d'entrée figurant dans la liste.<br />
4. Appuyez sur Retirer.<br />
5. Appuyez sur Oui.<br />
6. Appuyez sur Enregistrer.<br />
13.13.15 Ajouter un déclencheur général<br />
1. Appuyez sur Menu > Christie IMB > Système.<br />
2. Appuyez sur Automatisation > Déclencheurs généraux.<br />
3. Appuyez sur Ajouter.<br />
4. Sélectionnez un dispositif d'automatisation dans la liste Dispositif d'automatisation.<br />
5. Sélectionnez une activité dans la liste Type d'activité.<br />
6. Sélectionnez une action de déclencheur dans la liste Exécuter la macro.<br />
7. Appuyez sur Accepter.<br />
8. Appuyez sur Enregistrer.<br />
13.13.16 Changer les paramètres des déclencheurs généraux<br />
1. Appuyez sur Menu > Christie IMB > Système.<br />
2. Appuyez sur Automatisation > Déclencheurs généraux.<br />
3. Appuyez sur un déclencheur général figurant dans la liste.<br />
4. Appuyez sur Modifier.<br />
5. Modifiez les paramètres des déclencheurs généraux.<br />
6. Appuyez sur Accepter.<br />
7. Appuyez sur Enregistrer.<br />
13-26 <strong>Solaria</strong> <strong>One</strong> + Manuel d'utilisation<br />
<strong>020</strong>-<strong>1<strong>01</strong>094</strong>-<strong>01</strong> Rév. 1 (03-2<strong>01</strong>3)
13.13.17 Supprimer un déclencheur général<br />
1. Appuyez sur Menu > Christie IMB > Système.<br />
2. Appuyez sur Automatisation > Déclencheurs généraux.<br />
3. Appuyez sur un déclencheur général figurant dans la liste.<br />
4. Appuyez sur Retirer.<br />
5. Appuyez sur Oui.<br />
6. Appuyez sur Enregistrer.<br />
13.14 Gérer les paramètres audio<br />
Chapitre 13 : Gestion du Christie IMB<br />
Pour définir vos paramètres audio, procédez comme suit :<br />
• Indiquez un nom pour chaque haut-parleur et associez-le ensuite à une sortie AES spécifique. <br />
Reportez-vous au chapitre Mapper les haut-parleurs à la page 13-27.<br />
• Affectez la sortie de canal à un haut-parleur spécifique. Reportez-vous au chapitre Affecter les canaux<br />
à la page 13-27.<br />
13.14.1 Affecter les canaux<br />
1. Vérifiez si le processeur audio de cinématographie numérique est relié au port AES3 sur Christie IMB.<br />
2. Appuyez sur Menu > Christie IMB > Système.<br />
3. Appuyez sur Audio > Mappage du canal.<br />
4. Sélectionnez un type de son stéréo dans la liste de Mappage.<br />
5. Sélectionnez un canal dans la liste des canaux pour chacun des haut-parleurs de votre installation.<br />
6. Appuyez sur Enregistrer.<br />
13.14.2 Mapper les haut-parleurs<br />
1. Vérifiez si le processeur audio de cinématographie numérique est relié au port AES3 sur Christie IMB.<br />
2. Appuyez sur Menu > Christie IMB > Système.<br />
3. Appuyez sur Audio > Mappage de haut-parleur.<br />
4. Sélectionnez un délai en millisecondes dans la liste Délai (ms).<br />
5. Sélectionnez une valeur dans la liste Débit audio.<br />
6. Indiquez le nom du haut-parleur qui correspond au nombre de sortie AES dans le champ Nom du haut-parleur.<br />
7. Sélectionnez un haut-parleur dans la liste Test du haut-parleur et appuyez ensuite sur Test pour vérifier <br />
le mappage du haut-parleur. Un signal sonore est émis par chaque haut-parleur que vous avez mappé.<br />
8. Appuyez sur OK pour mettre fin au test du haut-parleur.<br />
9. Appuyez sur Enregistrer.<br />
<strong>Solaria</strong> <strong>One</strong> + Manuel d'utilisation 13-27<br />
<strong>020</strong>-<strong>1<strong>01</strong>094</strong>-<strong>01</strong> Rév. 1 (03-2<strong>01</strong>3)
Chapitre 13 : Gestion du Christie IMB<br />
13.15 Mise à niveau du logiciel<br />
Vous mettez à niveau le Christie IMB et le logiciel de projecteur séparément. Le fichier de mise à niveau <br />
du Christie IMB est suivi de l'extension .pkg. Pour mettre à niveau le logiciel de Christie IMB, vous chargez <br />
le nouveau logiciel sur le Christie IMB et lancez la mise à niveau. Les mises à jour logicielles sont disponibles<br />
sur le site Web de Christie.<br />
13.15.1 Charger la mise à niveau du logiciel du Christie IMB<br />
1. Insérez une clé USB à mémoire flash contenant la mise à niveau dans le port USB situé sur le côté <br />
du dispositif de commande tactile (TPC).<br />
2. Appuyez sur Menu > Christie IMB > Système.<br />
3. Appuyez sur Généralités > Mise à niveau IMB.<br />
4. Appuyez sur Parcourir et recherchez l'emplacement du fichier.<br />
5. Sélectionnez le fichier.<br />
6. Appuyez sur Accepter.<br />
13.15.2 Installer la mise à niveau du logiciel du Christie IMB<br />
1. Appuyez sur Menu > Christie IMB > Système.<br />
2. Appuyez sur Généralités > Mise à niveau IMB.<br />
3. Sélectionnez un fichier de mise à niveau dans la liste Mettre à niveau les fichiers sur le serveur.<br />
4. Sélectionnez Installation complète pour mettre à niveau tous les fichiers.<br />
- ou -<br />
Sélectionnez Différences pour ne mettre à niveau que les fichiers qui diffèrent du fichier de mise à niveau.<br />
- ou -<br />
Sélectionnez Installation par défaut pour mettre à niveau tous les fichiers selon les paramètres par défaut.<br />
5. Appuyez sur Mettre à niveau.<br />
6. Appuyez sur Oui.<br />
13.15.3 Supprimer un fichier de mise à niveau<br />
1. Appuyez sur Menu > Christie IMB > Système.<br />
2. Appuyez sur Généralités > Mise à niveau IMB.<br />
3. Sélectionnez un fichier de mise à niveau dans la liste Mettre à niveau les fichiers sur le serveur.<br />
4. Appuyez sur Supprimer.<br />
5. Appuyez sur Oui.<br />
6. Appuyez sur OK.<br />
13-28 <strong>Solaria</strong> <strong>One</strong> + Manuel d'utilisation<br />
<strong>020</strong>-<strong>1<strong>01</strong>094</strong>-<strong>01</strong> Rév. 1 (03-2<strong>01</strong>3)
13.16 Journaux<br />
Chapitre 13 : Gestion du Christie IMB<br />
Vous pouvez utiliser des fichiers journaux pour identifier les problèmes de performance du Christie IMB. <br />
Voici les fichiers journaux disponibles :<br />
• Système de gestion d'écran (SMS) : indique la date et l'heure des événements importants et des erreurs <br />
qui ont eu lieu pendant le fonctionnement du SMS.<br />
• Gestionnaire de sécurité (SM) : indique la date et l'heure des événements qui ont eu lieu pendant <br />
le fonctionnement du gestionnaire de sécurité.<br />
• Rapport SM : il s'agit d'un rapport de style XML conforme aux exigences de rapport SMPTE 430-4 <br />
et SMPTE 430-5.<br />
Vous pouvez télécharger les journaux SMS et SM sur une clé USB. Vous ne pouvez pas voir les rapports SM<br />
sur le dispositif de commande tactile (TPC) ou votre navigateur Web ; ils doivent être téléchargés sur un dispositif<br />
USB à mémoire flash.<br />
13.16.1 Récupérer les fichiers journaux SMS<br />
1. Appuyez sur Menu > Christie IMB > Journaux.<br />
2. Sélectionnez la date de début du journal dans la liste Du.<br />
3. Sélectionnez la date de fin du journal dans la liste Au.<br />
4. Sélectionnez SMS dans la liste Type.<br />
5. Appuyez sur Récupérer les journaux.<br />
13.16.2 Récupérer les fichiers journaux SM<br />
1. Appuyez sur Menu > Christie IMB > Journaux.<br />
2. Sélectionnez la date de début du journal dans la liste Du.<br />
3. Sélectionnez la date de fin du journal dans la liste Au.<br />
4. Sélectionnez SM dans la liste Type.<br />
5. Appuyez sur Récupérer les journaux.<br />
13.16.3 Afficher les détails du fichier journal<br />
1. Appuyez sur Menu > Christie IMB > Journaux.<br />
2. Sélectionnez la date de début du journal dans la liste Du.<br />
3. Sélectionnez la date de fin du journal dans la liste Au.<br />
4. Sélectionnez SMS ou SM dans la liste Type.<br />
5. Appuyez sur Récupérer les journaux.<br />
6. Appuyez sur un fichier journal figurant dans la liste.<br />
7. Appuyez sur Afficher les détails.<br />
<strong>Solaria</strong> <strong>One</strong> + Manuel d'utilisation 13-29<br />
<strong>020</strong>-<strong>1<strong>01</strong>094</strong>-<strong>01</strong> Rév. 1 (03-2<strong>01</strong>3)
Chapitre 13 : Gestion du Christie IMB<br />
13.16.4 Télécharger un fichier journal SMS ou SM<br />
1. Insérez la clé USB dans le port USB situé sur le côté du dispositif de commande tactile.<br />
2. Appuyez sur Menu > Christie IMB > Journaux.<br />
3. Sélectionnez la date de début du journal dans la liste Du.<br />
4. Sélectionnez la date de fin du journal dans la liste Au.<br />
5. Sélectionnez SMS ou SM dans la liste Type.<br />
6. Appuyez sur Récupérer les journaux.<br />
7. Appuyez sur Télécharger.<br />
Les fichiers journaux sont enregistrés sous forme de fichiers compressés appelés Cinema Logs.zip. Les heures<br />
apparaissant dans le fichier journal sont toutes écrites selon le temps universel coordonné (UTC).<br />
13.16.5 Télécharger un rapport SM<br />
1. Insérez la clé USB dans le port USB situé sur le côté du dispositif de commande tactile.<br />
2. Appuyez sur Menu > Christie IMB > Journaux.<br />
3. Sélectionnez la date de début du journal dans la liste Du.<br />
4. Sélectionnez la date de fin du journal dans la liste Au.<br />
5. Sélectionnez Rapport SM dans la listeType.<br />
6. Appuyez sur Télécharger.<br />
13.16.6 Effacer la liste de fichiers journaux<br />
Effacer la liste de fichiers journaux met à jour la liste affichée sans supprimer les fichiers journaux de la mémoire.<br />
1. Appuyez sur Menu > Christie IMB > Journaux.<br />
2. Appuyez sur Effacer les journaux.<br />
13-30 <strong>Solaria</strong> <strong>One</strong> + Manuel d'utilisation<br />
<strong>020</strong>-<strong>1<strong>01</strong>094</strong>-<strong>01</strong> Rév. 1 (03-2<strong>01</strong>3)
14 Affichage du contenu 3D<br />
Cette section présente des informations et des procédures pour configurer et gérer les présentations 3D.<br />
14.1 Configuration requise pour l'affichage<br />
Pour afficher des images 3D avec le projecteur <strong>Solaria</strong> <strong>One</strong>, vous avez besoin des éléments suivants :<br />
• Un système 3D :<br />
• Ecran polarisant Pi-Cell pour afficher les écrans dotés d'une surface argentée maintenant la polarisation <br />
à utiliser avec des lunettes passives (RealD).<br />
• Roue polarisante (externe) avec lunettes polarisantes passives (MasterImage). Requiert un écran doté <br />
d'une surface argentée.<br />
• Emetteur infrarouge pour contrôler le déclenchement œil gauche / œil droit (commutation) des lunettes<br />
actives (Xpand).<br />
• Double projecteur 3D - lunettes passives (circulaires ou linéaires). Requiert un écran doté d'une surface<br />
argentée.<br />
• Câble de connexion 3D.<br />
• Alimentation pour votre périphérique de sortie de synchronisation. Le port de synchronisation 3D peut<br />
alimenter les périphériques de sortie.<br />
14.2 Affectation des broches du borne synchro 3D<br />
La borne synchro 3D est un sous-connecteur (femelle) de 15 broches située sur le panneau de communications<br />
du projecteur. Ce tableau répertorie les fonctions de contrôle disponibles via le connecteur 3D.<br />
BROCHE NOM DU SIGNAL DIRECTION DESCRIPTION<br />
1 +12V Hors-champ Alimentation vers le dispositif 3D. Maximum 1A <br />
(total entre les broches +12V).<br />
2 GND / Mise à la terre<br />
3 GND / Mise à la terre<br />
4 RS232_RX In Données vers le projecteur à partir du dispositif 3D.<br />
1 200 bauds, 8 bits, aucune parité. Fonction non prise <br />
en charge actuellement.<br />
5 RS232_TX Hors-champ Données vers le projecteur à partir du dispositif 3D.<br />
1 200 bauds, 8 bits, aucune parité. Fonction non prise <br />
en charge actuellement.<br />
6 CONN_3D_MODE+ Hors-champ SYNC à partir du projecteur. Vers le collecteur GPO <br />
du projecteur. Compatible avec les exigences et les restrictions<br />
GPIO du projecteur actuel. (24 VCC max, 50 mA max)<br />
3D ON = Niveau logique élevé = Transistor O/P ON<br />
3D OFF = Niveau logique élevé = Transistor O/P OFF<br />
7 CONN_SYNC+ Hors-champ SYNC à partir du projecteur. Vers le collecteur GPO <br />
du projecteur. Compatible avec les exigences et les restrictions<br />
GPIO du projecteur actuel. (24 VCC max, 50 mA max)<br />
8 3D_INPUT_REFRERENCE+ In Référence d'entrée G/D 3D (P)<br />
(Limite de la tension : 2 VCC à 12 VCC)<br />
9 +12V Hors-champ Alimentation vers le système 3D. Maximum 1A <br />
(total entre les broches +12V).<br />
10 3D_INPUT_REFRERENCE- In Référence d'entrée G/D 3D (N)<br />
(Limite de la tension : 1,4 VCC à 12 VCC)<br />
11 3D_DISPLAY_REFERENCE+ In Référence d'entrée G/D 3D (P)<br />
(Limite de la tension : 1,4 VCC à 12 VCC)<br />
<strong>Solaria</strong> <strong>One</strong> + Manuel d'utilisation 14-1<br />
<strong>020</strong>-<strong>1<strong>01</strong>094</strong>-<strong>01</strong> Rév. 1 (03-2<strong>01</strong>3)
Chapitre 14 : Affichage du contenu 3D<br />
12 3D_DISPLAY_REFERENCE- In Référence d'entrée G/D 3D (P)<br />
(Limite de la tension : 1,4 VCC à 12 VCC)<br />
13 CONN_3D_MODE- Hors-champ Etat du mode 3D au projecteur. A partir de l'émetteur GPO<br />
du projecteur. Compatible avec les exigences et les restrictions<br />
GPIO du projecteur actuel. (24 VCC max, 50 mA max)<br />
14 CONN_SYNC- Hors-champ SYNC à partir du projecteur. A partir de l'émetteur GPO<br />
du projecteur. Compatible avec les exigences et les restrictions<br />
GPIO du projecteur actuel. (24 CC max, 50 mA max)<br />
15 Non connecté<br />
14.3 Configuration matérielle<br />
Utiliser un émetteur infrarouge pour contrôler le déclenchement des lunettes actives, un écran Z polarisant <br />
(Pi-cell) pour des lunettes passives ou un filtre de roues pour les lunettes passives.<br />
Composants<br />
installés /<br />
montés<br />
RealD<br />
Écran Z<br />
Écran Z<br />
montant devant<br />
l'objectif de<br />
projection<br />
Surface<br />
argentée<br />
Lunettes 3D Lunettes<br />
circulaires<br />
polarisantes<br />
RealD<br />
XL Box<br />
Écran Z<br />
monté face <br />
à l'objectif<br />
de projection<br />
Xpand Master<br />
Image<br />
Aucun(e) Roue<br />
installée<br />
devant <br />
le projecteur<br />
Oui Oui Aucun Oui Oui<br />
Lunettes<br />
circulaires<br />
polarisantes<br />
Lunettes<br />
actives<br />
Lunettes<br />
circulaires<br />
polarisantes<br />
14.4 Configurer les doubles projecteurs pour le visionnage en 3D<br />
Double<br />
Projector<br />
Plaques<br />
polarisantes<br />
devant <br />
les objectifs<br />
Lunettes<br />
polarisantes<br />
circulaires<br />
ou linéaires<br />
Lorsque vous installez des doubles projecteurs, seul le projecteur maître délivre le son. Pour exécuter<br />
correctement le contenu, vous devez ingérer le contenu dans les deux projecteurs et chaque projecteur <br />
doit avoir un clé KDM (message de remise clé) correcte.<br />
Lors de l'utilisation de doubles projecteurs, vous créez des listes de lecture uniquement sur le projecteur maître.<br />
Si vous utilisez un dispositif d'automatisation, par exemple un Christie ACT, raccordez-le au projecteur maître.<br />
Pour une qualité d'image optimale, il est recommandé d'affecter à chaque projecteur un rôle œil gauche ou œil droit.<br />
Par ailleurs, assurez-vous que les projecteurs soient correctement alignés l'un par rapport à l'autre chaque fois<br />
que vous affichez du contenu.<br />
Vous pouvez sélectionner Double actif activé si vous utilisez un système 3D actif et désirez envoyer des images<br />
gauches et droites aux deux projecteurs. Notez, toutefois, que cette méthode n'est pas recommandée dans le cadre<br />
des présentations double projecteur 3D. Lorsque vous sélectionnez Double actif activé, vous ne pouvez pas modifier<br />
les champs Sélection œil 3D maître ou Sélection œil 3D.<br />
1. Installez et alignez vos doubles projecteurs en suivant les instructions fournies avec chaque projecteur.<br />
Reportez-vous au chapitre Installation et configuration à la page 1-1.<br />
2. Raccordez chaque projecteur à un dispositif NAS ou DAS. Un seul dispositif NAS ou DAS ne peut pas être<br />
partagé entre plusieurs Christie IMB. Voir Raccorder le projecteur au stockage en réseau à la page 1-14<br />
ou Raccorder le projecteur au dispositif de stockage direct à la page 1-14.<br />
14-2 <strong>Solaria</strong> <strong>One</strong> + Manuel d'utilisation<br />
<strong>020</strong>-<strong>1<strong>01</strong>094</strong>-<strong>01</strong> Rév. 1 (03-2<strong>01</strong>3)
Chapitre 14 : Affichage du contenu 3D<br />
3. Branchez un câble Éthernet à chaque projecteur et raccordez ensuite les câbles au même commutateur.<br />
Assignez à chaque projecteur une adresse IP appartenant au même sous-réseau. Reportez-vous au chapitre<br />
Ajout du projecteur au réseau à la page 1-17.<br />
4. Branchez un embout du câble BNC de 50 ohms au connecteur Sync Out sur le projecteur maître, <br />
puis raccordez l'autre embout au connecteur Gen Lock sur le projecteur esclave.<br />
5. Sur le dispositif de commande tactile (TPC) du projecteur maître, appuyez sur Menu > Christie IMB ><br />
Système > <strong>Plus</strong>ieurs projecteurs.<br />
6. Appuyez sur Activer SMS maître.<br />
7. Appuyez sur Activé dans la zone Paramètres SMS esclave.<br />
8. Sélectionnez l'œil droit ou l'œil gauche pour le projecteur maître dans la liste Sélection de l'œil 3D maître.<br />
9. Saisissez une description pour le projecteur esclave dans le champ Description.<br />
10. Saisissez l'adresse IP du projecteur esclave dans le champ Adresse IP.<br />
11. Sélectionnez l'œil droit ou l'œil gauche pour le projecteur esclave dans la liste Sélection de l'œil 3D.<br />
12. Appuyez sur Enregistrer. Si le cercle ci-dessous Slave SMS Connected (SMS esclave connecté) <br />
n'est pas vert, consultez Mon disque dur n'est pas détecté quand j'ingère le contenu à la page 15-4.<br />
14.5 Créer un fichier 3D à taux de trame élevé<br />
Utilisez cette procédure pour créer des fichiers 3D à un taux de trame élevé de 24Hz, 48Hz et 60Hz. <br />
Ces fichiers permettent d'afficher du contenu avec des taux de trame différents.<br />
1. Appuyez sur Menu > Configuration avancée > High Frame Rate 3D File Setup (Configuration <br />
du fichier 3D à taux de trame élevé).<br />
2. Sélectionnez un fichier 3D à taux de trame élevé 3D dans la liste Current 3D File (Fichier 3D en cours).<br />
3. Renseignez les champs suivants :<br />
<strong>Solaria</strong> <strong>One</strong> + Manuel d'utilisation 14-3<br />
<strong>020</strong>-<strong>1<strong>01</strong>094</strong>-<strong>01</strong> Rév. 1 (03-2<strong>01</strong>3)<br />
Champ Description<br />
Mode d'entrée synchro 3D Indiquez si une trame de données d'entrée spécifique comporte des données <br />
pour l'œil gauche ou pour l'œil droit.<br />
Sélectionnez Utiliser Code ligne blanche (polarité vraie et inversée) si vous utilisez<br />
un seul signal d'entrée 3D dans lequel une ligne blanche intégrée en bas de chaque<br />
trame identifie la gauche et la droite alors qu'une entrée de synchronisation stéréo<br />
distincte supplémentaire au port GPIO n'est pas présente. Les pixels <br />
les plus à gauche (représentant 25 %) de la ligne inférieure du sous champ œil<br />
gauche doit être parfaitement blancs tandis que le reste de la ligne doit être<br />
parfaitement noir. Les pixels les plus à gauche (représentant 75 %) de la ligne<br />
inférieure du sous champ œil droit doit être parfaitement blancs tandis que le reste<br />
de la ligne doit être parfaitement noir.<br />
Sélectionnez Use Line Interleave (Utiliser Line Interleave) pour les données <br />
de source 3D uniquement. Lorsque cette option est activée, le processeur ICP<br />
procède au désentrelacement de chaque ligne de l'image de gauche ou de droite<br />
en mémoire comme indiqué. L'entrelacement des lignes est compatible avec les<br />
données PsF 3D (données gauches et droites d'un champ, puis données gauches<br />
et droites du deuxième champ).<br />
Référence d'affichage G/D Spécifiez les trames de données pour l'œil gauche et pour l'œil droit à afficher<br />
pour un taux d'affichage spécifique. Ce signal est appelé taux de trame de l'affichage<br />
et sa valeur correspond au taux de trame N:M.
Chapitre 14 : Affichage du contenu 3D<br />
Champ Description<br />
Taux de trame N:M Définit le nombre de trames à afficher par rapport au nombre de trames formant<br />
l'image complète. Augmenter le taux de trame de l'affichage permet de réduire <br />
le sautillement produit par la ou les sources.<br />
Ordre d'affichage G/D Définit l'ordre des trames (G-D ou D-G) nécessaires à la perspective 3D. Cette option<br />
n'a de sens que si le facteur M du taux de trame est égal à 2. Dans ce cas, 2 trames<br />
d'entrée de données sont nécessaires pour constituer la trame complète des données<br />
de l'image. Ce paramètre précise au système les trames à assembler afin de produire<br />
une image complète. REMARQUE : lorsque vous utilisez Line Interleave<br />
comme Mode d'entrée synchro 3D, assurez-vous que Gauche (L1R1 L2R2)<br />
est cochée.<br />
Polarité synchro 3D La sortie de synchronisation stéréo 3D est identique à l'entrée (true) ou subit <br />
une inversion.<br />
True : Un signal de sortie de synchronisation G/D 3D de GPO correspond <br />
à l'entrée de synchronisation G/D. <br />
Inversion : Un signal de sortie de synchronisation G/D 3D de GPO est l'opposé<br />
de l'entrée de synchronisation (gauche = droite, droite = gauche).<br />
Intervalle sombre Crée un intervalle vide entre les trames gauche et droite pour permettre <br />
la synchronisation de la sortie en cas d'utilisation de lunettes d'obturateur LCD,<br />
d'écran Z ou de la roue 3D de rotation. Reportez-vous aux remarques concernant<br />
l'intervalle sombre et le délai de sortie ci-dessous. Les valeurs autorisées sont<br />
comprises entre 0 et 65535. Appuyez sur le bouton Ouvrir la boîte de dialogue<br />
pour saisir la valeur d'intervalle sombre.<br />
Délai de sortie Délai non-image en micro-secondes (μ). Décalage de la sortie de synchronisation<br />
stéréo 3D par rapport au délai d'intervalle sombre. Les valeurs comprises entre -<br />
32 768 et 32 767 sont autorisées pour un décalage positif = délai et un décalage<br />
négatif = départ immédiat. Appuyez sur Ouvrir la boîte de dialogue pour saisir<br />
la valeur du délai de sortie.<br />
Temps de propagation <br />
de phase<br />
4. Appuyez sur Enregistrer.<br />
14.6 Modifier le fichier lampe 3D par défaut<br />
Pour afficher correctement les images 3D, vous devez modifier le fichier lampe 3D par défaut de sorte <br />
qu'il corresponde aux caractéristiques de votre matériel 3D.<br />
1. Appuyez sur Menu > Configuration avancée > Puissance de la lampe / Configuration<br />
de la fonction LiteLOC.<br />
2. Sélectionnez Default 3D (3D par défaut) dans la liste Fichier lampe en cours.<br />
3. Définissez le pourcentage de luminosité pour la lampe dans le champ Power % (% de puissance).<br />
4. Appuyez sur Enregistrer.<br />
Niveau de référence pour la sortie de synchronisation gauche / droite. Les valeurs<br />
autorisées sont comprises entre -180 et 180. Appuyez sur Ouvrir la boîte de dialogue<br />
pour saisir la valeur du temps de propagation.<br />
14-4 <strong>Solaria</strong> <strong>One</strong> + Manuel d'utilisation<br />
<strong>020</strong>-<strong>1<strong>01</strong>094</strong>-<strong>01</strong> Rév. 1 (03-2<strong>01</strong>3)
Chapitre 14 : Affichage du contenu 3D<br />
14.7 Définir un fichier de données de la gamme de couleurs mesurées<br />
Pour afficher correctement les images 3D, vous devez définir un fichier MCGD de sorte qu'il corresponde <br />
aux caractéristiques de votre matériel 3D.<br />
1. Allumez la lampe et laissez-la ainsi pendant 20 minutes.<br />
2. Appuyez sur Menu > Configuration avancée > Configuration du fichier MCGD.<br />
3. Placez une paire de lunettes 3D devant le luxmètre pour déterminer les nouvelles coordonnées de couleur<br />
x/y pour le rouge, vert, bleu et blanc. Utilisez la même trajectoire lumineuses que celle servant à afficher<br />
une présentation.<br />
4. Saisissez les valeurs x et y dans les champs Rouge, Vert, Bleu et Blanc.<br />
5. Appuyez sur Enregistrer sous.<br />
6. Tapez sur 3D sur site dans le champ Nom du fichier.<br />
7. Appuyez sur Enregistrer.<br />
14.8 Modifier le canal 1 998 x 1 080 Plat 3D<br />
1. Appuyez sur Menu > Configuration du canal.<br />
2. Sélectionnez 1 998 x 1 080 Plat 3D dans la liste Nom du canal.<br />
3. Appuyez sur Config 1 dans le volet gauche et modifiez ces paramètres :<br />
a. Sélectionnez 292-Dual (292 double) dans la liste Entrée.<br />
b. Sélectionnez YCrCb 4:2:2 10 bits x2 dans la liste Data Format (Format de données).<br />
c. Sélectionnez 1 998 x 1 080 1.85 Plat dans la liste Fichier source.<br />
d. Sélectionnez Plat dans la liste Fichier d'écran.<br />
4. Appuyez sur Config 2 dans le volet gauche et modifiez ces paramètres :<br />
a. Sélectionnez 3D sur site dans la liste Measured Color (Couleur mesurée). Si cette option n'est pas<br />
disponible, voir Définir un fichier de données de la gamme de couleurs mesurées à la page 14-5.<br />
b. Sélectionnez DC28_DCIXYZE_314_351 dans la liste Couleur cible.<br />
c. Sélectionnez YCxCz Inverse ICT dans la liste Espace couleur.<br />
d. Sélectionnez Gamma 2.6 dans la liste Gamma.<br />
e. Sélectionnez Linear_9x9x9 dans la liste LUT-CLUT.<br />
5. Appuyez sur Commande 3D dans le volet gauche et modifiez ces paramètres :<br />
a. Sélectionnez Line Interleave dans la liste Mode d'entrée synchro 3D.<br />
b. Sélectionnez un taux de trame adapté à votre système 3D dans la liste Frame Rate N:M (Taux de<br />
trame N:M). Par exemple, pour 24Hz 3D, sélectionnez 2:2, 4:2 ou 6:2 pour un, deux ou trois flash.<br />
c. Sélectionnez Gauche (L1R1 L2R2) dans la liste Ordre d'affichage G/D.<br />
d. Sélectionnez True dans la liste Polarité synchro 3D.<br />
e. Tapez 430 dans le champ Intervalle sombre ou saisissez une valeur adaptée à votre matériel 3D.<br />
f. Tapez -120 dans le champ Délai de sortie ou saisissez une valeur adaptée à votre matériel 3D.<br />
<strong>Solaria</strong> <strong>One</strong> + Manuel d'utilisation 14-5<br />
<strong>020</strong>-<strong>1<strong>01</strong>094</strong>-<strong>01</strong> Rév. 1 (03-2<strong>01</strong>3)<br />
g. Tapez 0 dans le champ Temps de propagation de phase ou saisissez une valeur adaptée à votre matériel 3D.
Chapitre 14 : Affichage du contenu 3D<br />
14.9 Modifier le canal 2 048 x 858 panoramique 3D<br />
1. Appuyez sur Menu > Configuration du canal.<br />
2. Sélectionnez 3D Scope 2048x858 (2 048 x 858 panoramique 3D) dans la liste Nom du canal.<br />
3. Appuyez sur Config 1 dans le volet gauche et modifiez ces paramètres :<br />
a. Sélectionnez 292-Dual (292 double) dans la liste Entrée.<br />
b. Sélectionnez YCrCb 4:2:2 10 bits x2 dans la liste Data Format (Format de données).<br />
c. Sélectionnez 2048x858 2.39 Scope (2 048 x 858 2.39 panoramique) dans la liste Fichier source.<br />
d. Sélectionnez Panoramique dans la liste Fichier d'écran.<br />
4. Appuyez sur Config 2 dans le volet gauche et modifiez ces paramètres :<br />
a. Sélectionnez 3D sur site dans la liste Measured Color (Couleur mesurée). Si cette option n'est pas<br />
disponible, voir Définir un fichier de données de la gamme de couleurs mesurées à la page 14-5.<br />
b. Sélectionnez DC28_DCIXYZE_314_351 dans la liste Couleur cible.<br />
c. Sélectionnez YCxCz Inverse ICT dans la liste Espace couleur.<br />
d. Sélectionnez Gamma 2.6 dans la liste Gamma.<br />
e. Sélectionnez Linear_9x9x9 dans la liste LUT-CLUT.<br />
5. Appuyez sur Commande 3D dans le volet gauche et modifiez ces paramètres :<br />
a. Sélectionnez Line Interleave dans la liste Mode d'entrée synchro 3D.<br />
b. Sélectionnez 6:2 dans la liste Frame Rate N:M (Taux de trame N:M).<br />
c. Sélectionnez Gauche (L1R1 L2R2) dans la liste Ordre d'affichage G/D.<br />
d. Sélectionnez True dans la liste Polarité synchro 3D.<br />
e. Tapez 430 dans le champ Intervalle sombre ou saisissez une valeur adaptée à votre matériel 3D.<br />
f. Tapez -120 dans le champ Délai de sortie ou saisissez une valeur adaptée à votre matériel 3D.<br />
g. Tapez 0 dans le champ Temps de propagation de phase ou saisissez une valeur adaptée à votre<br />
matériel 3D.<br />
14.10 Afficher des mires de réglage pour le diagnostic 3D<br />
Vous pouvez utiliser des mires de réglage 3D pour vérifier si votre matériel 3D fonctionne correctement.<br />
1. Appuyez sur Menu > Configuration du canal.<br />
2. Sélectionnez un canal 3D dans la liste Nom du canal.<br />
3. Appuyez sur Mires de réglage 3D.<br />
4. Appuyez sur une mire de réglage.<br />
5. Chaussez une paire de lunettes 3D.<br />
14-6 <strong>Solaria</strong> <strong>One</strong> + Manuel d'utilisation<br />
<strong>020</strong>-<strong>1<strong>01</strong>094</strong>-<strong>01</strong> Rév. 1 (03-2<strong>01</strong>3)
Chapitre 14 : Affichage du contenu 3D<br />
6. Regardez l'image à l'écran, puis fermez l'œil gauche et regardez l'image de votre œil droit. <br />
Fermez l'œil droit quand l'image change.<br />
14.11 Afficher le contenu cinéma 3D<br />
1. Chaussez une paire de lunettes 3D.<br />
2. Lancez la lecture du contenu 3D.<br />
3. Vérifiez que l'affichage œil gauche et œil droit apparaissent correctement.<br />
4. Si l'image est inversée :<br />
a. Appuyez sur Menu > Configuration du canal sur le dispositif tactile de commande du projecteur.<br />
b. Sélectionnez un canal 3D dans la liste Nom du canal.<br />
c. Sélectionnez Inverted (Inversé) dans la liste Polarité synchro 3D.<br />
<strong>Solaria</strong> <strong>One</strong> + Manuel d'utilisation 14-7<br />
<strong>020</strong>-<strong>1<strong>01</strong>094</strong>-<strong>01</strong> Rév. 1 (03-2<strong>01</strong>3)<br />
Mires de réglage 3D Action<br />
RGB-12bit -3D Dynamic Range Affiche 2 images par alternance.<br />
RGB-12bit-3D Four Quadrant Affiche 2 images par alternance.<br />
RGB-12bit-3D Full White Afficher 2 images parfaitement blanches (100 %) par alternance.<br />
RGB-12bit-3D Half Descending Affiche 4 images par alternance.<br />
RGB-12bit-3D Horizontal Ramp Affiche 2 images de rampe horizontales par alternance.<br />
RGB-12bit-3D L-Pattern Affiche 2 images par alternance.
15 Dépannage<br />
Cette section explique comment résoudre les problèmes courants liés au projecteur.<br />
Si vous n'arrivez pas à résoudre votre problème, contactez l'assistance Christie. Pour une aide plus rapide <br />
du personnel technique, gardez le numéro de série et le modèle de votre projecteur à portée de main. Pour obtenir <br />
les coordonnées du service d'assistance technique le plus proche, reportez-vous au dos de ce manuel.<br />
15.1 Fonctions du projecteur<br />
Le projecteur ne s'allume pas<br />
• Vérifiez que le cordon d'alimentation est relié au projecteur, que l'alimentation électrique est correcte <br />
et que le sélecteur d'entrée est placé sur la bonne position.<br />
• Contrôlez que le disjoncteur est activé. Si un problème est lié à la désactivation du disjoncteur, contactez <br />
un électricien certifié.<br />
• Contrôlez que le dispositif de commande tactile est activé et que les voyants du panneau d'entrée sont allumés.<br />
Si le dispositif de commande tactile est éteint et qu'aucun voyant n'est allumé, vérifiez que la prise de courant<br />
alimentant le projecteur fonctionne et que le dispositif de commande tactile est rattaché au projecteur. <br />
Si la prise secteur fonctionne normalement et que le dispositif de commande tactile est raccordé au projecteur,<br />
contactez le support technique Christie.<br />
• Lorsque le dispositif de commande tactile est relié au projecteur et que les voyants du panneau d'entrée <br />
sont allumés, vérifiez, sur le dispositif de commande tactile, si la région État de fonctionnement du panneau<br />
Principal signale un échec PIBS1.<br />
Dispositif de commande tactile<br />
• Si le dispositif de commande tactile ne s'initialise pas, redémarrez le projecteur.<br />
• Si le dispositif de commande tactile ne s'initialise pas, assurez-vous que le périphérique à mémoire flash <br />
à gauche est correctement inséré.<br />
• Assurez-vous que le dispositif de commande tactile est relié au projecteur.<br />
• Si l'emplacement des zones de pression à l'écran semble être mal interprété, il faudra peut-être à nouveau<br />
étalonner l'écran du TPC. Appuyez sur Menu > Configuration Administrateur > Préférences. Appuyez<br />
sur Etalonner l'écran et suivez les instructions à l'écran.<br />
Impossible d'établir des communications avec le projecteur<br />
Assurez-vous que les périphériques d'entrée possèdent tous le même masque de sous-réseau et la même<br />
passerelle, mais une adresse IP unique.<br />
15.2 Fonctionnement de l'ampoule<br />
L'ampoule ne s'allume pas<br />
• Appuyez sur Menu > Configuration avancée > Historique de la lampe et vérifiez le nombre d'heures <br />
de fonctionnement de la lampe. Une lampe qui arrive en fin de vie doit être remplacée.<br />
• Appuyez sur Menu > État, puis sur Verrouillages dans le volet gauche. Vérifiez et corrigez toutes <br />
les erreurs de verrouillage.<br />
<strong>Solaria</strong> <strong>One</strong> + Manuel d'utilisation 15-1<br />
<strong>020</strong>-<strong>1<strong>01</strong>094</strong>-<strong>01</strong> Rév. 1 (03-2<strong>01</strong>3)
Chapitre 15 : Dépannage<br />
• Appuyez sur Menu > État, puis sur Toutes les alarmes dans le volet gauche. En cas d'erreur <br />
de communication du ballast, redémarrez le projecteur et allumez la lampe.<br />
• Appuyez sur Menu > État, puis sur Températures dans le volet gauche. Vérifiez la température <br />
du dispositif DMD. Si elle est trop élevée, laissez le projecteur refroidir. Assurez-vous que le projecteur <br />
est correctement ventilé et que les filtres à air ne sont pas bloqués.<br />
• Si vous entendez un clic, cela signifie que le ballast essaie d'allumer la lampe. L'absence de ce bruit laisse <br />
à penser que le ballast a un problème. Prenez contact avec un technicien agréé par Christie pour résoudre <br />
le problème.<br />
• Si vous entendez un clic, mais que la lampe ne s'allume pas, remplacez la lampe.<br />
La lampe s'éteint subitement<br />
• Appuyez sur Menu > Configuration avancée > Puissance de la lampe / Configuration de la fonction LiteLOC.<br />
Augmentez la puissance de la lampe.<br />
• Appuyez sur Menu > État, puis sur Verrouillages dans le volet gauche. Vérifiez et corrigez toutes <br />
les erreurs de verrouillage.<br />
• Appuyez sur Menu > État, puis sur Températures dans le volet gauche. Vérifiez la température <br />
du dispositif DMD. Si elle est trop élevée, laissez le projecteur refroidir. Assurez-vous que le projecteur <br />
est correctement ventilé et que les filtres à air ne sont pas bloqués.<br />
• Remplacez l'ampoule.<br />
Dysfonctionnement de LiteLOC<br />
• Appuyez sur Menu > Configuration avancée > Puissance de la lampe / Configuration de la fonction LiteLOC.<br />
Appuyez sur Activation de LiteLOC.<br />
• Si la puissance de la lampe est au niveau maximum afin de maintenir la configuration de la fonction LiteLOC,<br />
cette dernière est automatiquement désactivée. Réduisez la valeur de la fonction LiteLOC ou installez <br />
une nouvelle lampe.<br />
15.3 Problèmes liés à l'affichage<br />
Des scintillements, ombres ou faiblesses de la luminosité apparaissent<br />
• Assurez-vous que le coupe-flux est ouvert.<br />
• Alignez la lampe. Reportez-vous au chapitre Alignement de la lampe à la page 1-18.<br />
• Appuyez sur Menu > Configuration avancée > Puissance de la lampe / Configuration de la fonction LiteLOC.<br />
Vérifiez le champ Power % (% de puissance) pour savoir si la puissance est constante ou s'il existe des variations.<br />
Augmentez la puissance de la lampe. Il se peut que les lampes en fin de vie ne fonctionnent plus correctement<br />
en-dessous d'un certain niveau de puissance.<br />
• Mauvais alignement du miroir de repli. Prenez contact avec un technicien agréé par Christie pour résoudre <br />
le problème.<br />
• Mauvais alignement de l'intégrateur. Prenez contact avec un technicien agréé par Christie pour résoudre <br />
le problème.<br />
L'écran reste vierge (absence d'image cinématographique)<br />
• Vérifiez que le protège-objectif a été retiré.<br />
• Assurez-vous que l'ampoule est allumée.<br />
• Vérifiez que tous les branchements électriques fonctionnent correctement.<br />
15-2 <strong>Solaria</strong> <strong>One</strong> + Manuel d'utilisation<br />
<strong>020</strong>-<strong>1<strong>01</strong>094</strong>-<strong>01</strong> Rév. 1 (03-2<strong>01</strong>3)
Chapitre 15 : Dépannage<br />
• Assurez-vous que le coupe-flux est ouvert sur l'écran principal.<br />
• Vérifiez que toutes les mires autres que la mire de réglage totalement noire s'affichent correctement.<br />
• Vérifiez si vous avez bien sélectionné le fichier graphique qui convient.<br />
• Assurez-vous que le port choisi pour les connexions cinématographiques est celui qui convient.<br />
Des artéfacts de mouvements sévères sont présents<br />
Vérifiez la présence d'un problème de synchronisation avec l'ajustement 24 images inversé (3/2 reversed <br />
pull-down) dans la conversion du film analogique vers numérique de 60 Hz à 24 Hz de votre source.<br />
L'image semble « écrasée » ou étirée à la verticale au centre de l'écran<br />
Ouvrez la fenêtre Configuration du fichier source et vérifiez les paramètres de résolution et de rapport de format.<br />
Ouvrez la fenêtre Configuration du fichier d'écran et vérifiez les paramètres du facteur d'objectif.<br />
Les couleurs de l'affichage sont incorrectes<br />
Modifiez certains paramètres (couleur, teinte, espace colorimétrique et température de couleur) de votre source<br />
d'entrée. Appuyez sur Menu > Configuration du canal. Appuyez sur Config 1 dans le volet gauche et assurezvous<br />
que la valeur sélectionnée dans la liste PCF est correcte. Appuyez sur Config 2 dans le volet gauche <br />
et assurez-vous que la valeur sélectionnée dans le champ Espace colorimétrique est correcte.<br />
L'affichage n'est pas rectangulaire<br />
• Assurez-vous que le projecteur est de niveau et que la surface de l'objectif et celle de l'écran sont parallèles<br />
l'une par rapport à l'autre.<br />
• Réglez le décalage vertical de la monture d'objectif à l'aide du bouton prévu à cet effet.<br />
• Appuyez sur Menu > Configuration avancée > Configuration du fichier d'écran et vérifiez si les paramètres<br />
du fichier d'écran sont corrects.<br />
L'affichage présente des bruits<br />
• Réglez le suivi des pixels, la phase et le filtre de la source d'entrée.<br />
• Assurez-vous que les câbles utilisés pour raccorder le périphérique d'entrée au projecteur respectent <br />
es conditions requises.<br />
• Si la distance entre le périphérique d'entrée et le projecteur est supérieure à 8 mètres, procédez à une amplification<br />
ou à un traitement du signal.<br />
Affichage soudainement bloqué<br />
Éteignez le projecteur et débranchez le cordon d'alimentation de la source d'alimentation. Branchez le cordon<br />
d'alimentation du projecteur sur une source d'alimentation et allumez le projecteur.<br />
Le projecteur est sous tension mais aucun contenu ne s'affiche<br />
• Assurez-vous que le cache de l'objectif a bien été retiré.<br />
• Assurez-vous que l'ampoule est allumée.<br />
• Assurez-vous que le coupe-flux est ouvert.<br />
• Appuyez sur dans le panneau principal du TPC. Si la lampe ne s'amorce pas, reportez-vous à la section<br />
Fonctionnement de l'ampoule à la page 15-1.<br />
• Appuyez sur Menu > Configuration du canal. Assurez-vous que le canal approprié est sélectionné <br />
et que les paramètres sont corrects.<br />
<strong>Solaria</strong> <strong>One</strong> + Manuel d'utilisation 15-3<br />
<strong>020</strong>-<strong>1<strong>01</strong>094</strong>-<strong>01</strong> Rév. 1 (03-2<strong>01</strong>3)
Chapitre 15 : Dépannage<br />
• Vérifiez qu'une source active est correctement branchée. Vérifiez les branchements des câbles <br />
et assurez-vous que la source alternative est sélectionnée.<br />
• Assurez-vous de pouvoir sélectionner les mires de réglage. Si c'est le cas, vérifiez à nouveau <br />
les branchements de la source.<br />
L'affichage tremble ou est instable.<br />
• Assurez-vous que le périphérique d'entrée est connecté correctement. Dans le cas contraire, <br />
le projecteur essaie d'afficher une image de façon répétée.<br />
• La fréquence de balayage vertical ou horizontal du signal d'entrée peut être hors de la plage <br />
pour le projecteur.<br />
• Le signal de synchronisation peut être inadéquat. Corrigez le problème de la source.<br />
Certaines parties de l'écran sont coupées ou déformées jusqu'à la bordure opposée<br />
Si vous avez redimensionné l'image, corrigez les valeurs de redimensionnement jusqu'à ce que l'image <br />
entière soit visible et centrée.<br />
La qualité d'image n'est pas homogène<br />
• Vérifiez la qualité du signal de la source d'entrée.<br />
Pendant la lecture, des flashs lumineux sont projetés à l'écran<br />
Il n'y a peut-être pas suffisamment de bande passante pour transmettre le contenu en continu du dispositif <br />
NAS ou DAS au Christie IMB. Pour corriger ce problème, procédez comme suit :<br />
• Testez votre dispositif NAS pour déterminer s'il peut maintenir la bande passante exigée afin de diffuser <br />
le contenu au Christie IMB. Reportez-vous au chapitre Tester les performances NAS à la page 13-21.<br />
• Changez le protocole de système de fichiers sur le dispositif NAS pour opter pour le système de fichiers <br />
en réseau (NFS).<br />
• Vérifiez que le dispositif NAS est rattaché directement au port NAS du Christie IMB.<br />
• Vérifiez qu'aucun autre dispositif n'est raccordé au port NAS du Christie IMB.<br />
15.4 Christie IMB<br />
Lire le contenu 3D à un taux de trame supérieur à 30 images par seconde (FPS)<br />
Une licence est nécessaire pour exécuter le contenu 3D à un taux de trame élevé. Pour déterminer si vous avez<br />
une licence 3D, appuyez sur Christie IMB > Système > Licences. Si vous avez une licence 3D, elle apparaît<br />
dans la liste de licences.<br />
Mon disque dur n'est pas détecté quand j'ingère le contenu<br />
Le système de fichiers pourrait être corrompu. Pour résoudre un éventuel problème de corruption, branchez <br />
le dispositif contenant le contenu que vous voulez ingérer à un ordinateur personnel et effectuez une vérification<br />
du système de fichiers.<br />
Les lecteurs d'ingestion peuvent contenir les systèmes de fichiers Microsoft Windows (FAT, NTFS) <br />
ou Linux (ext3, ext4).<br />
15-4 <strong>Solaria</strong> <strong>One</strong> + Manuel d'utilisation<br />
<strong>020</strong>-<strong>1<strong>01</strong>094</strong>-<strong>01</strong> Rév. 1 (03-2<strong>01</strong>3)
Chapitre 15 : Dépannage<br />
Quel est mon numéro de série Christie IMB ?<br />
Appuyez sur Menu > Christie IMB > Système > État. Appuyez surSystème dans la liste Catégorie. <br />
Le numéro de série apparaît dans le champ Numéros de série SM.<br />
Le numéro de série figure aussi sur le panneau de communications. Le numéro de série à 12 chiffres<br />
commence par le préfixe eSN.<br />
Je ne peux pas effectuer le rapprochement IMB<br />
Vérifiez les points suivants :<br />
• Toutes les vis de la plaque du panier à carte sont en place.<br />
• La porte de sécurité est présente et elle est fermée.<br />
Déchargez tout le contenu :<br />
• Appuyez sur Menu > Christie IMB > Commande.<br />
• Appuyez sur Déverrouiller.<br />
• Appuyez sur Décharger le contenu.<br />
15.5 Dépannage 3D<br />
Outre les informations décrites dans ce chapitre, il est également recommandé de consulter la documentation<br />
fournie avec le matériel 3D de façon à résoudre les problèmes.<br />
Effet 3D inversé (Pseudo 3D)<br />
• Placez les lunettes 3D à l'envers devant vos yeux de sorte que le verre gauche soit devant votre œil droit <br />
et le verre droit devant l'œil gauche.<br />
• Si l'image apparaît correctement :<br />
• Appuyez sur Menu > Configuration du canal sur le dispositif tactile de commande du projecteur.<br />
• Sélectionnez un canal 3D dans la liste Nom du canal.<br />
• Sélectionnez Inverted (Inversé) ou True (Vrai) dans la liste Polarité synchro 3D.<br />
Répartition des images<br />
• Appuyez sur Menu > Configuration du canal.<br />
• Sélectionnez un canal 3D dans la liste Nom du canal.<br />
• Appuyez sur 3D Control (Commande 3D) dans le volet gauche.<br />
• Diminuez la valeur du champ Intervalle sombre pour adapter les valeurs à celles du système 3D utilisé.<br />
Image trop sombre<br />
La puissance de la lampe pour l'affichage d'un contenu 3D correspond généralement au double de celle <br />
d'un contenu 2D sauf si vous utilisez un appareil RealD XL.<br />
• Appuyez sur Menu > Configuration avancée > Puissance de la lampe / Configuration de la fonction<br />
LiteLOC.<br />
• Augmentez la valeur du champ Power % (% de puissance).<br />
<strong>Solaria</strong> <strong>One</strong> + Manuel d'utilisation 15-5<br />
<strong>020</strong>-<strong>1<strong>01</strong>094</strong>-<strong>01</strong> Rév. 1 (03-2<strong>01</strong>3)
Chapitre 15 : Dépannage<br />
Sans effet 3D<br />
• Appuyez sur Menu > Configuration du canal.<br />
• Sélectionnez un canal 3D dans la liste Nom du canal.<br />
• Appuyez sur 3D Control (Commande 3D) dans le volet gauche.<br />
• Assurez-vous que Enable 3D (Activer la 3D) est sélectionné.<br />
Images fantômes / diaphonie<br />
• Appuyez sur Menu > Configuration du canal.<br />
• Sélectionnez un canal 3D dans la liste Nom du canal.<br />
• Appuyez sur 3D Control (Commande 3D) dans le volet gauche.<br />
• Augmentez ou diminuez la valeur du champ Intervalle sombre.<br />
• Augmentez ou diminuez la valeur du champ Délai de sortie pour adapter <br />
les valeurs à celles du système 3D utilisé.<br />
Artéfacts de mouvement<br />
• Appuyez sur Menu > Configuration du canal.<br />
• Sélectionnez un canal 3D dans la liste Nom du canal.<br />
• Appuyez sur 3D Control (Commande 3D) dans le volet gauche.<br />
• Sélectionnez Gauche (L1R1 L2R2) dans la liste Ordre d'affichage G/D.<br />
Clignotement perturbant pour un œil<br />
• Appuyez sur Menu > Configuration du canal.<br />
• Sélectionnez un canal 3D dans la liste Nom du canal.<br />
• Appuyez sur 3D Control (Commande 3D) dans le volet gauche.<br />
• Sélectionnez Gauche (L1R1 L2R2) dans la liste Ordre d'affichage G/D.<br />
15-6 <strong>Solaria</strong> <strong>One</strong> + Manuel d'utilisation<br />
<strong>020</strong>-<strong>1<strong>01</strong>094</strong>-<strong>01</strong> Rév. 1 (03-2<strong>01</strong>3)
16 Maintenance<br />
Cette section contient différentes consignes et informations au sujet de l'entretien du projecteur. Il est recommandé<br />
de lire l'intégralité de cette section avant de procéder à des opérations de maintenance. Veillez à respecter<br />
l'ensemble des précautions et des avertissements indiqués dans cette section.<br />
16.1 Inspecter la ventilation<br />
Les évents et les volets d'aération sur les couvercles du ventilateur assurent la ventilation, pour l'admission <br />
et l'échappement. Ne jamais bloquer ou couvrir ces ouvertures. Ne pas installer le projecteur à proximité <br />
d'un radiateur, d'une grille de chauffage ou dans un boîtier. Pour garantir un débit d'air adéquat autour <br />
du projecteur, prévoir un espace minimum de 50 cm sur les côtés gauche et droit de l'appareil.<br />
Il est recommandé de vérifier régulièrement que le ventilateur LVPS fonctionne. Aucun contrôle <br />
de cet élément n'est mis en place. Or, une défaillance de cet élément peut endommager le projecteur.<br />
16.2 Inspecter la lampe<br />
N'oubliez jamais de débrancher le projecteur de l'alimentation secteur<br />
et de porter des équipements de protection homologués.<br />
• Vérifiez la propreté des surfaces de contact des connexions positive (anode) et négative (cathode).<br />
• Nettoyez les surfaces de contact électrique toutes les 5 000 heures ou après le remplacement de l'ampoule<br />
pour éviter que la résistance du contact ne brûle les connecteurs. Utiliser un produit de nettoyage homologué.<br />
• Assurez-vous que tous les branchements électriques et raccordements de la lampe sont sûrs.<br />
16.3 Inspecter et nettoyer les éléments optiques<br />
Un nettoyage inutile des éléments optiques augmente le risque de détérioration des surfaces et des revêtements<br />
délicats. Si vous n'êtes pas un technicien d'entretien qualifié, seul l'objectif doit être vérifié. N'effectuez aucune<br />
maintenance sur les autres éléments optiques. Vérifiez ces éléments périodiquement dans un environnement<br />
propre et sans poussière, à l'aide d'une source lumineuse haute intensité ou d'une lampe de poche. Nettoyez-les<br />
uniquement si des traces de poussière, de saletés, d'huile ou autres sont visibles sur l'image projetée. Ne touchez<br />
jamais une surface optique à mains nues. Portez toujours des gants de laboratoire en latex.<br />
Munissez-vous des outils suivants pour ôter la poussière ou la graisse :<br />
• Une brosse douce en poils de chameau<br />
• Souffleur sans poussière : azote sec filtré soufflé via une buse antistatique<br />
• Lingettes antipoussière pour objectif, telles que les lingettes Melles Griot Kodak (18LAB<strong>020</strong>), <br />
Opto-Wipes (18LAB022), Kim Wipes ou équivalents<br />
• Pour l'objectif seulement - Solution nettoyante pour objectif, par exemple Melles Griot Optics <br />
Cleaning Fluid 18LAB<strong>01</strong>1 ou équivalent<br />
• Cotons-tiges avec tige en bois<br />
• Chiffon ou microfibre pour nettoyer l'objectif, tel que Melles Griot 18LAB024 ou équivalent<br />
<strong>Solaria</strong> <strong>One</strong> + Manuel d'utilisation 16-1<br />
<strong>020</strong>-<strong>1<strong>01</strong>094</strong>-<strong>01</strong> Rév. 1 (03-2<strong>01</strong>3)
Chapitre 16 : Maintenance<br />
16.3.1 Nettoyer l'objectif<br />
Une faible quantité de poussière ou de saleté n'a qu'un effet minime sur la qualité de l'image. <br />
Pour éviter de rayer l'objectif, nettoyez-le qu'en cas d'absolue nécessité.<br />
Élimination de la poussière<br />
1. Retirez la plus grosse partie à l'aide d'une brosse en poils de chameau ou utilisez un ventilateur antipoussière.<br />
2. Pliez un chiffon doux en microfibre et essuyez délicatement l'objectif pour enlever les particules <br />
de poussière restantes avec la partie lisse du chiffon (non pliée et non froissée). N'exercez pas <br />
de pression avec les doigts. Utilisez la tension du chiffon plié pour prélever la poussière.<br />
3. S'il reste encore beaucoup de poussière sur la surface de l'objectif, imbibez légèrement un chiffon <br />
doux en microfibre propre d'une solution nettoyante pour objectif et essuyez délicatement l'objectif jusqu'à<br />
ce qu'il soit propre.<br />
Élimination des traces de doigts, des taches et de l'huile<br />
1. Retirez la plus grosse partie à l'aide d'une brosse en poils de chameau ou utilisez un ventilateur antipoussière.<br />
2. Enroulez une lingette pour objectif autour d'un coton-tige et trempez-la dans une solution nettoyante. <br />
La lingette doit être humide, mais pas trempée.<br />
3. Nettoyez délicatement la surface en faisant des 8. Répétez l'opération jusqu'à ce que la tache soit partie.<br />
16.4 Remplacement de la lampe<br />
1) Le remplacement de la lampe doit être effectué par un technicien qualifié. 2) RISQUE<br />
D'EXPLOSION ! Portez des vêtements de protection autorisés chaque fois que la porte d'accès à la lampe<br />
est ouverte et lors de la manipulation de la lampe. Ne tordez ou ne pliez jamais le corps de la lampe en quartz.<br />
Utilisez la puissance (en Watts) correspondant à la lampe fournie par Christie. 3) Assurez-vous que les personnes<br />
se trouvant à proximité du projecteur portent également des vêtements de protection. 4) N'essayez jamais<br />
de retirer la lampe lorsqu'elle est chaude. En effet, cette dernière est soumise à une forte pression et peut<br />
exploser, ce qui risque de provoquer des blessures physiques et / ou des dégâts matériels. Laissez l'ampoule<br />
refroidir avant de la remplacer.<br />
16.4.1 Retirer l'ampoule<br />
Une installation incorrecte de la lampe pourrait endommager le projecteur.<br />
1. Maintenez enfoncée l'icône rouge de mise hors tension sur le panneau Principal du dispositif <br />
2.<br />
de commande tactile pour mettre la lampe et le projecteur hors tension.<br />
Laissez l'ampoule refroidir pendant au moins 15 minutes.<br />
3. Débranchez le projecteur.<br />
4. Mettez vos vêtements et votre masque de protection.<br />
5. Insérez la clé dans le verrou de la porte d'accès à l'ampoule, tournez la clé et ouvrez la porte d'accès. <br />
Ne placez aucun objet lourd sur la porte d'accès à la lampe lorsqu'elle est ouverte.<br />
16-2 <strong>Solaria</strong> <strong>One</strong> + Manuel d'utilisation<br />
<strong>020</strong>-<strong>1<strong>01</strong>094</strong>-<strong>01</strong> Rév. 1 (03-2<strong>01</strong>3)
6. Desserrez les 2 vis de serrage et ouvrez la porte pare-feu.<br />
7. Desserrez les deux vis de serrage et ouvrez la porte d'accès à la lampe.<br />
Chapitre 16 : Maintenance<br />
8. Retirez l'ancienne ampoule et vérifiez le réflecteur :<br />
a. Retirez la vis maintenant le fil de l'anode (1).<br />
b. Desserrez la vis de la cathode (4) sur le boulon de fixation de la cathode (6).<br />
c. Tenez la lampe par l'extrémité de l'anode, dévissez avec précaution et retirez l'écrou de la cathode (5).<br />
d. Tenez la lampe par l'extrémité de l'anode et faites-la coulisser avec précaution vers l'extérieur sans<br />
toucher le réflecteur.<br />
e. De votre main libre, guidez l'extrémité de la cathode vers l'extérieur du réflecteur, en l'inclinant <br />
pour la faire passer par la porte d'accès à l'ampoule.<br />
f. Avant de placer l'ancienne lampe dans son étui de protection, assurez-vous de réinstaller l'écrou <br />
de la cathode. Placez la lampe dans son étui, à un endroit où elle ne pourra ni tomber ni recevoir de choc.<br />
AVERTISSEMENT ! Manipulez le boîtier avec précaution. La lampe est dangereuse,<br />
même lorsqu'elle est emballée. Débarrassez-vous de l'emballage de la lampe en respectant<br />
les réglementations de sécurité locales.<br />
<strong>Solaria</strong> <strong>One</strong> + Manuel d'utilisation 16-3<br />
<strong>020</strong>-<strong>1<strong>01</strong>094</strong>-<strong>01</strong> Rév. 1 (03-2<strong>01</strong>3)
Chapitre 16 : Maintenance<br />
g. Une fois la lampe retirée, inspectez visuellement le réflecteur et nettoyez-le si nécessaire.<br />
2<br />
1<br />
9. Sortez la lampe neuve de son étui de protection.<br />
10. Desserrez la vis de la cathode et retirez l'écrou de la cathode de la lampe.<br />
16.4.2 Installer une nouvelle lampe<br />
3<br />
1 Cosse de l'anode<br />
2 Fil anodique<br />
3 Réflecteur<br />
4 Vis de la cathode<br />
5 Écrou de la cathode<br />
6 Vis de la cathode<br />
Manipulez la lampe uniquement par les tiges des extrémités cathode / anode,<br />
jamais par le verre. NE SERREZ PAS TROP. N'EXERCEZ AUCUNE pression sur la lampe.<br />
Vérifiez les fils de sortie. Assurez-vous que le fil conducteur positif (anode) entre la lampe<br />
et le dispositif d'allumage est bien à l'écart de tout élément métallique du projecteur tel<br />
que le réflecteur ou le pare-feu.<br />
1. Enlevez la bande située aux extrémités de l'étui de protection.<br />
2. Retirez l'emballage plastique protégeant la lampe.<br />
3. Retirez l'écrou de la cathode de la lampe avant de la sortir de l'étui.<br />
4. Tenez l'extrémité anode de la nouvelle lampe dans votre main gauche et faites-la passer dans l'orifice situé<br />
à l'arrière du réflecteur, en l'inclinant. Insérez l'index et le majeur de votre main droite à travers le panneau<br />
arrière du réflecteur et placez la lampe sur la vis de la cathode. Veillez à ne pas heurter la lampe contre le<br />
réflecteur.<br />
16-4 <strong>Solaria</strong> <strong>One</strong> + Manuel d'utilisation<br />
<strong>020</strong>-<strong>1<strong>01</strong>094</strong>-<strong>01</strong> Rév. 1 (03-2<strong>01</strong>3)<br />
4<br />
6<br />
5
Chapitre 16 : Maintenance<br />
5. Montez l'écrou de la cathode et serrez-le à la main. Assurez-vous que la portion lisse de l'écrou se trouve<br />
contre la vis de la cathode.<br />
6. Serrez la vis de la cathode (4) à l'aide de la clé à pointe hexagonale.<br />
7. Alignez la cosse en forme d'anneau sur le fil anodique (2) sur la position de montage, en veillant à ce que le côté<br />
ondulé du fil se trouve vers l'extérieur. Serrez la vis de l'anode. REMARQUE : éloignez la sortie de l'anode<br />
des surfaces métalliques proches.<br />
8. Fermez la porte d'accès à la lampe et serrez les 2 vis de serrage.<br />
9. Fermez la porte pare-feu et serrez les 2 vis de serrage.<br />
10. Fermez et verrouillez la trappe arrière d'accès. REMARQUE : veiller à replacer la clé hexagonale<br />
dans son support avant de fermer la porte d'accès arrière.<br />
11. Branchez le projecteur à l'alimentation CA, puis allumez le projecteur.<br />
12. Appuyez sur Menu > Configuration avancée > Assistant de changement de la lampe.<br />
13. Appuyez sur Suivant.<br />
14. Renseignez les champs suivants :<br />
Champ Description<br />
Type Type de lampe.<br />
Numéro de série Numéro de série de la lampe.<br />
Motif de la modification Motif du remplacement de la lampe.<br />
15. Appuyez sur Enregistrer.<br />
16. Appuyez sur Suivant.<br />
17. Alignez la lampe. Reportez-vous au chapitre Alignement de la lampe à la page 1-18.<br />
16.5 Vérifier le filtre du panier à carte<br />
Utilisez uniquement des filtres à haute efficacité et agréés par Christie.<br />
Ne jamais faire fonctionner le projecteur sans avoir installé le filtre.<br />
Il est conseillé de vérifier l'état du filtre du panier à carte une fois par mois.<br />
Nettoyez ou remplacez le filtre du panier à carte plus régulièrement si vous<br />
travaillez dans un environnement sale ou poussiéreux. Le filtre est situé<br />
sur le côté gauche du projecteur, derrière le couvercle du filtre à air.<br />
1. Desserrez les 2 vis imperdables au bas du couvercle du filtre.<br />
2. Retirez le couvercle et posez-le.<br />
3. Faites coulisser le filtre et vérifiez-le.<br />
Si le filtre est sale et que vous ne voyez pas à travers, remplacez-le<br />
par un nouveau filtre papier ou nettoyez-le s'il est lavable.<br />
Reportez-vous à la section Nettoyage du filtre lavable à la page 16-7 pour les instructions relatives <br />
au nettoyage.<br />
Si le filtre est propre, passez à l'étape 4.<br />
<strong>Solaria</strong> <strong>One</strong> + Manuel d'utilisation 16-5<br />
<strong>020</strong>-<strong>1<strong>01</strong>094</strong>-<strong>01</strong> Rév. 1 (03-2<strong>01</strong>3)<br />
Expiration de la lampe <br />
(en heures)<br />
Nombre d'heures pendant lequel la lampe peut fonctionner avant d'être<br />
remplacée. Ce champ est renseigné automatiquement.<br />
Heures utilisées Nombre d'heures pendant lequel la lampe a fonctionné avant d'être installée.
Chapitre 16 : Maintenance<br />
4. Remplacez le filtre à air en orientant l'indicateur de débit d'air vers le projecteur.<br />
5. Installez le couvercle du filtre à air en insérant tout d'abord les 2 ergots du fond, puis en poussant <br />
sur le couvercle pour le fermer.<br />
6. Serrez les 2 vis imperdables.<br />
16.6 Vérifier le filtre du compartiment du moteur léger<br />
1. Enlevez le couvercle supérieur.<br />
2. Accédez à l'intérieur du projecteur pour desserrer la première vis du panneau de service.<br />
3. Ouvrez la trappe d'accès à l'intégrateur et desserrez la deuxième vis du panneau de service.<br />
4. Poussez les clips situés en haut du panneau de service vers le bas et l'extérieur pour retirer <br />
le panneau de service.<br />
16-6 <strong>Solaria</strong> <strong>One</strong> + Manuel d'utilisation<br />
<strong>020</strong>-<strong>1<strong>01</strong>094</strong>-<strong>01</strong> Rév. 1 (03-2<strong>01</strong>3)
5. Desserrez les 2 vis imperdables sur la plaque et retirez-la.<br />
Chapitre 16 : Maintenance<br />
6. Faites coulisser le filtre et vérifiez-le.<br />
Si le filtre est sale et que vous ne voyez pas à travers, remplacez-le par un nouveau filtre papier <br />
ou nettoyez-le s'il est lavable. Reportez-vous à la section Nettoyage du filtre lavable à la page 16-7 <br />
pour les instructions relatives au nettoyage.<br />
Si le filtre est propre, passez à l'étape 7.<br />
7. Insérez le filtre à air, en orientant l'indicateur de débit d'air vers le projecteur.<br />
8. Installez la plaque et serrez les 2 vis imperdables.<br />
9. Installez le panneau de service et serrez les 2 vis.<br />
10. Installez le couvercle supérieur.<br />
16.7 Nettoyage du filtre lavable<br />
S'il n'y a qu'une faible quantité de poussière sur le filtre, utilisez un aspirateur ou de l'air comprimé pour la retirer.<br />
Si vous utilisez de l'air comprimé, l'air doit passer à travers le filtre dans le sens inverse de l'indicateur de débit<br />
d'air sur le côté du filtre.<br />
L'installation d'un filtre qui n'est pas complètement sec peut provoquer<br />
un court-circuit et endommager le projecteur.<br />
1. Tenez le filtre par un coin sous l'eau courante tiède de façon à ce qu'elle circule à travers le filtre dans <br />
le sens inverse de l'indicateur de débit d'air sur le côté du filtre<br />
2. Rincez bien le filtre.<br />
3. Laissez le filtre pendant 30 minutes minimum immergé dans un récipient d'eau tiède contenant deux cuillères<br />
à café d'un détergent doux ou d'un savon à vaisselle liquide.<br />
Si le filtre est très sale, déplacez-le de temps en temps d'un côté à l'autre, ou retirez l'excès de poussière <br />
en brossant les deux côtés du filtre à l'aide d'une brosse souple.<br />
4. Rincez-le filtre correctement en le tenant par un coin sous de l'eau courante fraîche. La flèche de débit <br />
d'air située sur le côté du filtre doit être orientée vers le bas.<br />
5. Répétez les étapes 3 et 4 si le filtre est encore sale.<br />
6. Agitez le filtre au-dessus d'un récipient jusqu'à ce que pratiquement la totalité de l'eau disparaisse.<br />
7. Placez le filtre sur son bord, sur une surface plate et stable, et laissez-le sécher.<br />
8. Pour vérifier que le filtre est sec, placez-le sur une serviette de papier sèche et agitez-le. Si la serviette <br />
de papier reste sèche, vous pouvez installer le filtre dans le projecteur.<br />
9. Notez la date de nettoyage du filtre.<br />
10. Replacez le filtre en suivant les instructions relatives au filtre spécifique. Voir Vérifier le filtre du panier<br />
à carte à la page 16-5 ou Vérifier le filtre du compartiment du moteur léger à la page 16-6.<br />
<strong>Solaria</strong> <strong>One</strong> + Manuel d'utilisation 16-7<br />
<strong>020</strong>-<strong>1<strong>01</strong>094</strong>-<strong>01</strong> Rév. 1 (03-2<strong>01</strong>3)
Chapitre 16 : Maintenance<br />
16.8 Remplacement de l'objectif<br />
L'objectif assure l'étanchéité de la tête de projection et empêche les particules contaminantes de pénétrer dans<br />
les zones où les pièces électroniques principales se trouvent. Veillez à ne jamais faire fonctionner un projecteur<br />
sans objectif. Installez un capuchon d'objectif lorsque vous installez ou transportez le projecteur.<br />
1. Maintenez enfoncée l'icône rouge de mise hors tension sur le panneau Principal du dispositif <br />
2.<br />
de commande tactile pour mettre la lampe et le projecteur hors tension.<br />
Laissez l'ampoule refroidir pendant au moins 15 minutes.<br />
3. Débranchez le projecteur ou actionnez le disjoncteur.<br />
4. Enlevez le cache de l'objectif.<br />
5. Installez le protège-objectif et tournez la pince en position ouverte à l'aide d'une clé hexagonale.<br />
6. Si nécessaire, retirez les 2 vis d'assemblage maintenant l'objectif à sa monture à l'aide d'une clé <br />
à tête hexagonale.<br />
7. Extrayez l'objectif de la monture puis installez un petit protège-objectif à l'arrière de l'objectif.<br />
8. Enlevez le petit protège-objectif arrière du nouvel objectif. Laissez le protège-objectif avant en place.<br />
9. Alignez les ergots de l'anneau de l'objectif et la monture de l'objectif. Insérez l'objectif jusqu'à ce qu'il soit<br />
connecté aux aimants se trouvant sur la monture. Lorsque l'objectif entre en contact avec les anneaux<br />
magnétiques, il est correctement inséré.<br />
10. Tournez la pince de l'objectif dans le sens des aiguilles d'une montre à l'aide d'une clé à pointe hexagonale.<br />
11. Serrez les vis d'assemblage de la monture de l'objectif pour davantage de stabilité.<br />
12. Remettez en place le cache de l'objectif.<br />
13. Retirez le protège-objectif devant l'objectif.<br />
16-8 <strong>Solaria</strong> <strong>One</strong> + Manuel d'utilisation<br />
<strong>020</strong>-<strong>1<strong>01</strong>094</strong>-<strong>01</strong> Rév. 1 (03-2<strong>01</strong>3)
Annexe A: Caractéristiques techniques<br />
du projecteur<br />
Cette section présente en détails les spécifications relatives au projecteur <strong>Solaria</strong> <strong>One</strong>. <br />
La recherche ne cessant d'avancer, ces spécifications peuvent être modifiées sans préavis.<br />
A.1 Affichage<br />
A.1.1 Vitesse de rafraîchissement et résolution du panneau<br />
Format de pixel (pixels carrés H x V) 2 048 x 1 080<br />
Chaîne de traitement 23,97 - 240 Hz<br />
A.1.2 Luminosité atteignable (mesurée au centre de l'écran)<br />
<strong>Solaria</strong> <strong>One</strong> + Manuel d'utilisation A-1<br />
<strong>020</strong>-<strong>1<strong>01</strong>094</strong>-<strong>01</strong> Rév. 1 (03-2<strong>01</strong>3)<br />
Nominal Maximum<br />
1,4 kW (CDXL-14M) 3 950 lumens 4 345 lumens<br />
1,6 kW (CDXL-16M) 5 350 lumens 5 850 lumens<br />
2,1 kW (CDXL-21S1) 9 000 lumens 9 900 lumens<br />
A.1.3 Facteur de contraste atteignable<br />
> 450:1 ANSI<br />
>1900:1 plein cadre On / Off (Allumé / Éteint)<br />
A.1.4 Couleurs et gamme de gris<br />
Couleurs affichables 35,2 trillions<br />
Résolution de la gamme de gris 45 bits, totalement linéaire, 15 bits par élément RGB <br />
(rouge, vert, bleu)<br />
A.1.5 Point blanc<br />
Blanc nominal (blanc parfait, après étalonnage en mode Téléciné*)<br />
A.1.6 Gamma<br />
x = 0,314 ± 0,006<br />
y = 0,351 ± 0,006<br />
Salles de cinéma (nominal) 2,6 ± 5 %
Annexe A: Caractéristiques techniques du projecteur<br />
A.2 Compatibilité du signal de commande<br />
A.2.1 Port Ethernet<br />
Interface 10Base-T/100 Base-TX<br />
Connecteur femelle RJ-45<br />
Débit binaire 10 Mbps ou 100 Mbps semi-duplex et duplex intégral<br />
A.2.2 RS232-PIB<br />
Interface TIA-232<br />
Connecteur femelle SUB-D de 9 broches<br />
Débit binaire 115 200 bps (par défaut)<br />
Commande de flux Matériel (RTS / CTS)<br />
Format de données 1 bit de départ, 8 bits de données, 1 bit d'arrêt, sans parité<br />
Protocole de communication Protocole série Christie<br />
A.2.3 Bornier 3D<br />
Voir également Affectation des broches du borne synchro 3D à la page 14-1.<br />
Interface Connecteur propriétaire 3D<br />
Connecteur femelle SUB-D de 15 broches<br />
Débit binaire 1 200 bps<br />
Format de données 1 bit de départ, 8 bits de données, 1 bit d'arrêt, sans parité<br />
Protocole de communication RS232 et GPIO<br />
A.3 Dispositif de commande tactile<br />
Type d'affichage Écran à cristaux liquides VGA TFT, couleur, rétroéclairé<br />
Taille de l'écran 144,8 mm en diagonale<br />
Résolution de l'affichage (H x V pixels) 640 x 480<br />
Dimensions maximales (L x H x P) 195 mm x 148 mm x 58 mm<br />
Système d'exploitation intégré Microsoft Windows ® XPe<br />
Interface de communication avec le projecteur 10/1000Base-T Ethernet<br />
Puissance requise 0,71A (standard)<br />
Connecteur d'interface Connecteur circulaires à 12 broches (push-pull)<br />
A-2 <strong>Solaria</strong> <strong>One</strong> + Manuel d'utilisation<br />
<strong>020</strong>-<strong>1<strong>01</strong>094</strong>-<strong>01</strong> Rév. 1 (03-2<strong>01</strong>3)
A.4 Puissance requise<br />
A.4.1 Entrée CA (A)<br />
Annexe A: Caractéristiques techniques du projecteur<br />
Disjoncteur 20A<br />
Plage de tension 200 à 240 VCA<br />
Fréquence de lignes 50 Hz - 60 Hz nominale<br />
Courant d'appel
Annexe A: Caractéristiques techniques du projecteur<br />
A.6 Caractéristiques physiques<br />
Dimensions (L x l x H) : 697 mm x 688 mm x 395 mm<br />
(sans objectif, pieds à la longueur minimale) (39,50 cm)<br />
Poids :<br />
Installé avec objectif 53,75 kg<br />
Expédition (emballage compris) 77,2 kg<br />
Position de fonctionnement :<br />
Rotation par rapport à l'axe de projection ± 5 degrés au maximum<br />
Inclinaison de l'axe de projection <br />
par rapport à l'horizontale + 15 degrés au maximum, - 3 degrés maximum<br />
A.7 Réglementation<br />
Ce produit est conforme aux réglementations suivantes en matière de sécurité du produit, <br />
de protection de l'environnement et de compatibilité électromagnétique (EMC) :<br />
A.7.1 Sécurité<br />
• CAN/CSA C22.2 n° 60950-1-07, 2007<br />
• ANSI/UL 60950-1-2007<br />
• IEC 60950-1:2005, seconde édition<br />
• EN60950:2006+A11:2009<br />
A.7.2 Compatibilité électromagnétique<br />
Émissions<br />
• FCC CFR47, Section 15, Sous-section B, Classe A — Radiation accidentelle<br />
• CISPR 22:EN 55022, Classe A — Caractéristiques des perturbations radioélectriques<br />
Immunité<br />
CISPR 24 : Exigences CEM EN55024 - Équipement de technologie de l'information<br />
A.7.3 Protection de l'environnement<br />
• Directive de l'UE (2002/95/CE) sur la restriction de l'utilisation de certaines substances dangereuses (RoHS)<br />
dans l'équipement électrique et électronique, ainsi que les amendements officiels applicables.<br />
• Directive de l'UE (2002/96/CE) sur les déchets et l'équipements électrique et électronique (DEEE) <br />
et les amendements officiels applicables.<br />
• Directive de l'UE (2006/121/EC) relatif à l'enregistrement, l'évaluation, l'autorisation et la restriction <br />
des produits chimiques (REACH) et les amendements officiels applicables.<br />
• Norme industrielle japonaise (JIS C 0950:2005) sur le marquage de la présence de substances chimiques<br />
spécifiques pour l'équipement électrique et électronique.<br />
• Ministère de l'industrie de l'information de Chine, Ordre No.39 (02/2006) sur le contrôle de la pollution<br />
causée par les produits d'information électroniques, les limites de concentration de substances dangereuses<br />
(SJ/T11363-2006) et les exigences de marquage de produits applicables (SJ/T11364-2006).<br />
A-4 <strong>Solaria</strong> <strong>One</strong> + Manuel d'utilisation<br />
<strong>020</strong>-<strong>1<strong>01</strong>094</strong>-<strong>01</strong> Rév. 1 (03-2<strong>01</strong>3)
A.7.4 Marquage<br />
Annexe A: Caractéristiques techniques du projecteur<br />
Ce produit doit être conforme à toutes les directives européennes, canadiennes et des États-Unis concernées,<br />
avec les normes de sécurité, de santé et de protection de l'environnement, et porter les marques suivantes <br />
à sa mise sur le marché :<br />
•cULus<br />
•CE<br />
•RoHS<br />
• WEEE<br />
Marques futures : KC (Corée du Sud), GOST (Russie), UkrSEPRO (Ukraine), IRAM/S-mark (Argentine) <br />
et C-tick (Australie). Futures certifications internationales (aucune marque requise) : Afrique du Sud, Arabie<br />
Saoudite et Koweït.<br />
A.7.5 RoHS, WEEE, Emballage<br />
• Directive de l'UE (2002/95/CE) sur la restriction de l'utilisation de certaines substances dangereuses (RoHS)<br />
dans l'équipement électrique et électronique, ainsi que les amendements officiels applicables.<br />
• Directive de l'UE (2002/96/CE) sur les déchets et l'équipements électrique et électronique (DEEE) <br />
et les amendements officiels applicables.<br />
• Règlement (CE) N° 1907/2006 relatif à l'enregistrement, l'évaluation, l'autorisation et la restriction <br />
des produits chimiques (REACH) et ses amendements.<br />
A.8 Environnement<br />
A.8.1 Environnement de service<br />
Température 10 °C à 35 °C<br />
Humidité (sans condensation) 20 % to 80 %<br />
Hauteur 0 - 3000 mètres<br />
Température ambiante maximale 35 C<br />
A.8.2 Milieu inactif<br />
Température -20 °C à 60 °C<br />
Humidité (sans condensation) 0 % to 95 %<br />
A.9 Accessoires<br />
A.9.1 Standard (vendus avec le produit)<br />
• Dispositif de commande tactile avec câble d'interface<br />
• Manuel d'utilisation (ainsi qu'un CD contenant une documentation technique supplémentaire)<br />
• Schéma de connexions<br />
• Cordon d'alimentation<br />
•Lampe<br />
•Objectif<br />
• Christie IMB<br />
• Filtres à air<br />
• Kit d'empilement<br />
<strong>Solaria</strong> <strong>One</strong> + Manuel d'utilisation A-5<br />
<strong>020</strong>-<strong>1<strong>01</strong>094</strong>-<strong>01</strong> Rév. 1 (03-2<strong>01</strong>3)
Annexe A: Caractéristiques techniques du projecteur<br />
A.9.2 Accessoires<br />
• Objectifs<br />
Objectifs à zoom<br />
• Zoom 1.2-1.7 .69” DLPCine (108-464105-XX)<br />
• Zoom 1,34-1,9 .69” DLPCine (108-465106-XX)<br />
• Zoom 1,5-2,15 .69” DLPCine (108-466107-XX)<br />
• Zoom 1,7-2,55 .69” DLPCine (108-467108-XX)<br />
• Zoom 2,0-3,9 .69” DLPCine (108-468109-XX)<br />
• Piédestal (108-416102-XX)<br />
• Lampes de rechange<br />
• CDXL-14M (003-003066-XX)<br />
• CDXL-16M (003-003900-XX)<br />
• CDXL-21S1 (003-004258-XX)<br />
• Filtre à air papier du moteur léger (003-004460-XX)<br />
• Filtre à air lavable du moteur léger (003-004654-XX)<br />
• Filtre à air papier du panier à carte (003-002311-XX)<br />
• Filtre à air lavable du panier à carte (003-004655-<strong>01</strong>)<br />
• Kit d'extracteur adaptateur (119-103105-XX)<br />
• Kit de cadre d'écran polarisant double (108-462103-XX)<br />
A.10 Caractéristiques techniques Christie IMB<br />
A.10.1 Formats de cinéma compatibles avec SMPTE - Vidéo 2D (JPEG2000)<br />
Le Christie IMB prend en charge une bande passante maximum de 500 Mbps pour le contenu<br />
cinématographique 2D.<br />
Seul le Christie IMB avec la mise à niveau 4K est compatible avec la résolution 4096 x 2160.<br />
Spécification Résolution Taux<br />
de trame<br />
Profondeur<br />
de bit<br />
Format couleur<br />
SMPTE 428-1-2006 2048 x 1080 24.0 12 bits X'Y'Z' (4:4:4)<br />
SMPTE 428-11-2009 2048 x 1080 25.0 12 bits X'Y'Z' (4:4:4)<br />
SMPTE 428-11-2009 2048 x 1080 30.0 12 bits X'Y'Z' (4:4:4)<br />
SMPTE 428-1-2006 2048 x 1080 48.0 12 bits X'Y'Z' (4:4:4)<br />
SMPTE 428-11-2009 2048 x 1080 50.0 12 bits X'Y'Z' (4:4:4)<br />
SMPTE 428-11-2009 2048 x 1080 60.0 12 bits X'Y'Z' (4:4:4)<br />
SMPTE 428-11-2009 2048 x 1080 96.0 12 bits X'Y'Z' (4:4:4)<br />
SMPTE 428-11-2009 2048 x 1080 100.0 12 bits X'Y'Z' (4:4:4)<br />
SMPTE 428-11-2009 2048 x 1080 120.0 12 bits X'Y'Z' (4:4:4)<br />
SMPTE 428-1-2006 4096 x 2160 24.0 12 bits X'Y'Z' (4:4:4)<br />
SMPTE 428-11-2009 4096 x 2160 25.0 12 bits X'Y'Z' (4:4:4)<br />
SMPTE 428-11-2009 4096 x 2160 30.0 12 bits X'Y'Z' (4:4:4)<br />
A-6 <strong>Solaria</strong> <strong>One</strong> + Manuel d'utilisation<br />
<strong>020</strong>-<strong>1<strong>01</strong>094</strong>-<strong>01</strong> Rév. 1 (03-2<strong>01</strong>3)
A.10.2 Formats de cinéma compatibles avec SMPTE - Vidéo 3D<br />
Annexe A: Caractéristiques techniques du projecteur<br />
La configuration matérielle du projecteur dans lequel le Christie IMB est installé peut avoir une incidence <br />
sur la performance du taux de trame.<br />
Pour pouvoir lire du contenu 3D, le projecteur doit être en mode entrelacé. Pour afficher le contenu 3D <br />
à des taux de trame supérieurs à 30,0, vous devez utiliser un Christie IMB avec la mise à niveau pour un taux <br />
de trame élevé.<br />
A.10.3 Formats vidéo MPEG-2 compatibles<br />
Pour la lecture de contenu MPEG-2, la version 1.2 ou une version plus récente du logiciel principal Christie<br />
IMB-S2 doit être installée. Vous pouvez ingérer des kits de cinéma numérique (DCP) formatés MPEG-2 <br />
et des fichiers MPEG-2 ordinaires. Les extensions de fichier compatibles sont mpeg, mpg et ts. Pour la lecture<br />
de DCP MPEG-2 encodés, un message de remise clé (KDM) est nécessaire.<br />
La lecture de contenu MPEG-2 est limitée aux résolutions suivantes :<br />
•720p<br />
• 1080p<br />
• 1080i<br />
Le format des données et l'espace colorimétrique de contenu MPEG-2 et JPEG-2000 sont différents. Deux<br />
canaux distincts sont requis pour la lecture de contenu MPEG-2 et JPEG-2000. Ces paramètres sont utilisés<br />
pour la lecture de formats MPEG-2 sur l'IMB de Christie :<br />
• Format de données : 4:2:2<br />
• Couleur cible : Rec 709<br />
• Espace colorimétrique : YCrCb 709<br />
Si le contenu MPEG-2 requiert une valeur d'espace colorimétrique autre que REC 709, il vous faut définir <br />
de nouvelles valeurs. Pour la lecture de contenu entrelacé, configurez le type de balayage sur Entrelacé sur<br />
l'écran de configuration du canal nº 2. Pour la lecture de contenu MPEG-2, procédez également à ces sélections<br />
sur l'écran Config 1 :<br />
Vous pouvez ajouter du contenu MPEG-2 et JPEG-2000 à la même liste de lecture. Le doublement automatique<br />
des images permet de faire sortir le contenu MPEG-2 sur le même chemin vidéo en 3D que le contenu 3D JPEG-2000.<br />
Lorsque vous passez de la lecture de contenu MPEG-2 à la lecture de contenu JPEG-2000, vous devez sélectionner<br />
un canal différent. Vous n'avez pas besoin d'activer ou de désactiver manuellement les systèmes 3D lorsque<br />
vous passez d'un format à un autre dans une liste de lecture.<br />
<strong>Solaria</strong> <strong>One</strong> + Manuel d'utilisation A-7<br />
<strong>020</strong>-<strong>1<strong>01</strong>094</strong>-<strong>01</strong> Rév. 1 (03-2<strong>01</strong>3)<br />
Spécification Résolution Taux<br />
de trame<br />
Profondeur<br />
de bit<br />
Format couleur<br />
SMPTE 428-1-2006 2048 x 1080 24,0 x 2 12 bits X'Y'Z' (4:4:4)<br />
SMPTE 428-1-2006 2048 x 1080 48,0 x 2 12 bits X'Y'Z' (4:4:4)<br />
SMPTE 428-11-2009 2048 x 1080 60.0 x 2 12 bits X'Y'Z' (4:4:4)<br />
Écran Champ Description<br />
Configuration 1<br />
Input Sélectionnez Interne à IMB.<br />
Format <br />
de données<br />
Sélectionnez 4:2:2 (YCbCr).
Annexe A: Caractéristiques techniques du projecteur<br />
Le contenu vidéo est limité aux formats correspondant à la définition du profil principal de niveau élevé, <br />
tel qu'établie dans la spécification ISO/IEC 13818-2.<br />
Ce tableau énumère les formats de flux de transport (TS) et de flux élémentaires (9ES) vidéos MPEG-2<br />
compatibles :<br />
Résolution Taux de<br />
trame<br />
Le Christie IMB convertit tous les contenus MPEG-2 en YCrCb 4:2:2 10 bits avant de les afficher.<br />
A.10.4 Formats MPEG-2 MXF Interop compatibles<br />
D'arrivée Profondeur<br />
de bit<br />
Format Chroma<br />
1280 x 720 25.0 Progressif 8 bits 4:2:0<br />
1280 x 720 29.97 Progressif 8 bits 4:2:0<br />
1280 x 720 30.0 Progressif 8 bits 4:2:0<br />
1280 x 720 50.0 Progressif 8 bits 4:2:0<br />
1280 x 720 59.94 Progressif 8 bits 4:2:0<br />
1280 x 720 60.0 Progressif 8 bits 4:2:0<br />
1920 x 1080 50.0 Entrelacé 8 bits 4:2:0<br />
1920 x 1080 59.94 Entrelacé 8 bits 4:2:0<br />
1920 x 1080 60.0 Entrelacé 8 bits 4:2:0<br />
1920 x 1080 23.98 Progressif 8 bits 4:2:0<br />
1920 x 1080 24.0 Progressif 8 bits 4:2:0<br />
1920 x 1080 25.0 Progressif 8 bits 4:2:0<br />
1920 x 1080 29.97 Progressif 8 bits 4:2:0<br />
1920 x 1080 30.0 Progressif 8 bits 4:2:0<br />
Le format MPEG-2 MXF Interop n'est pas filigrané avant sa lecture. Le Christie IMB convertit tous <br />
les contenus MPEG-2 en YCrCb 4:2:2 10 bits avant de les afficher.<br />
Résolution Taux de<br />
trame<br />
D'arrivée Profondeur<br />
de bit<br />
Format Chroma<br />
1280 x 720 25.0 Progressif 8 bits 4:2:0<br />
1280 x 720 29.97 Progressif 8 bits 4:2:0<br />
1280 x 720 30.0 Progressif 8 bits 4:2:0<br />
1280 x 720 50.0 Progressif 8 bits 4:2:0<br />
1280 x 720 59.94 Progressif 8 bits 4:2:0<br />
1280 x 720 60.0 Progressif 8 bits 4:2:0<br />
1920 x 1080 50.0 Entrelacé 8 bits 4:2:0<br />
1920 x 1080 59.94 Entrelacé 8 bits 4:2:0<br />
1920 x 1080 60.0 Entrelacé 8 bits 4:2:0<br />
1920 x 1080 23.98 Progressif 8 bits 4:2:0<br />
A-8 <strong>Solaria</strong> <strong>One</strong> + Manuel d'utilisation<br />
<strong>020</strong>-<strong>1<strong>01</strong>094</strong>-<strong>01</strong> Rév. 1 (03-2<strong>01</strong>3)
A.10.5 Formats audio compatibles<br />
Annexe A: Caractéristiques techniques du projecteur<br />
Le Christie IMB est compatible avec 8 paires de canaux de sortie audio numérique AES/3 sur un connecteur <br />
25 broches D-SUB standard.<br />
A.10.6 Affectation des broches du port AES3<br />
Ce tableau indique l'affectation des broches du port AES3 :<br />
<strong>Solaria</strong> <strong>One</strong> + Manuel d'utilisation A-9<br />
<strong>020</strong>-<strong>1<strong>01</strong>094</strong>-<strong>01</strong> Rév. 1 (03-2<strong>01</strong>3)<br />
1920 x 1080 24.0 Progressif 8 bits 4:2:0<br />
1920 x 1080 25.0 Progressif 8 bits 4:2:0<br />
1920 x 1080 29.97 Progressif 8 bits 4:2:0<br />
1920 x 1080 30.0 Progressif 8 bits 4:2:0<br />
Spécification Fréquence<br />
d'échantillonnage<br />
SMPTE 428-2-2006 48 000 kHz 24 bits<br />
SMPTE 428-2-2006 96 000 kHz 24 bits<br />
Profondeur de bit<br />
Broche Nom du signal DIR Description<br />
1 Canal 15 & 16 plus O<br />
2 GND Mise à la terre<br />
3 Canal 13 & 14 moins O<br />
4 Canal 11 & 12 plus O<br />
5 GND Mise à la terre<br />
6 Canal 9 & 10 moins O<br />
7 Canal 7 & 8 plus O<br />
8 GND Mise à la terre<br />
9 Canal 5 & 6 moins O<br />
10 Canal 3 & 4 plus O<br />
11 GND Mise à la terre<br />
12 Canal 1 & 2 moins O<br />
13 nc Pas de connexion<br />
14 Canal 15 & 16 moins O<br />
15 Canal 13 & 14 plus O<br />
16 GND Mise à la terre<br />
17 Canal 11 & 12 moins O<br />
18 Canal 9 & 10 plus O<br />
19 GND Mise à la terre<br />
20 Canal 7 & 8 moins O
Annexe A: Caractéristiques techniques du projecteur<br />
A.10.7 Exigences NAS<br />
Configuration minimale requise pour le dispositif de stockage en réseau (NAS) :<br />
• Capacité de stockage de 1 To ou plus<br />
• Compatibilité avec RAID 5<br />
• Connectivité Gigabit Ethernet<br />
• Système de fichiers en réseau (NFS)<br />
A.10.8 Port Ethernet<br />
Interface : 10-Base-T/100-Base-T/1000-Base-T<br />
Connecteur : RJ-45 femelle<br />
Débit binaire : 1 000 Mbps<br />
A.10.9 eSATA<br />
Interface : SATA révision 2.0<br />
Connecteur : eSATA<br />
Débit binaire : 3 Gbps<br />
A.10.10 Port USB 1<br />
Interface : Bus série universel 2.0<br />
Connecteur : Capacité standard pour dispositif USB (Série A)<br />
Débit binaire maximum : 480 Mbps<br />
A.10.11 Sortie audio AES3<br />
21 Canal 5 & 6 plus O<br />
22 GND Mise à la terre<br />
23 Canal 3 & 4 moins O<br />
24 Canal 1 & 2 plus O<br />
25 GND Mise à la terre<br />
Interface : Audio Numérique AES3<br />
Connecteur : Sub-D à 25 broches, femelle<br />
Brochage : Conforme au brochage SMPTE / TASCAM. Pour connaître l'affectation des broches AES3, <br />
voir Affectation des broches du port AES3 à la page A-9.<br />
A-10 <strong>Solaria</strong> <strong>One</strong> + Manuel d'utilisation<br />
<strong>020</strong>-<strong>1<strong>01</strong>094</strong>-<strong>01</strong> Rév. 1 (03-2<strong>01</strong>3)
A.10.12 Politique de sécurité<br />
Annexe A: Caractéristiques techniques du projecteur<br />
Conformément aux exigences de Norme américaine sur le traitement de l'information (Federal Information<br />
Processing Standard-FIPS) 140-2, une politique de sécurité a été définie et publiée pour le Christie IMB. <br />
Cette politique de sécurité identifie les ports et les interfaces disponibles sur l'appareil, les rôles et les services<br />
fournis et les paramètres de sécurité critiques protégés par le Christie IMB. Tous les utilisateurs du Christie IMB<br />
doivent respecter les exigences définies par la politique de sécurité du Christie IMB. La politique de sécurité<br />
du Christie IMB est disponible sur le site Web de l'institut national des normes et de la technologie (National<br />
Institute of Standards and Technology-NIST)<br />
(http://csrc.nist.gov/groups/STM/cmvp/documents/140-1/14<strong>01</strong>val2<strong>01</strong>2.htm).<br />
A.10.13 Circuit anti-violation<br />
Le Christie IMB comprend un module de sécurité conforme aux exigences de sécurité de niveau 3 de la norme<br />
FIPS (Federal Information Processing Standard) 140-2 comme définie par la spécification v1.2 de système <br />
de cinéma numérique DCI (Digital Cinema System Specification). Une composante importante du module <br />
de sécurité est la surveillance active contre les violations d'accès. Toute tentative d'accès à la zone située sous<br />
le boîtier de sécurité du Christie IMB active l'ensemble des circuits anti-violation et fait passer le voyant FIPS<br />
au rouge. Il est impossible, en outre, de décrypter ou de lire le contenu cinématographique numérique. <br />
Si l'ensemble de circuits anti-violation est activé, vous devez renvoyer le Christie IMB à Christie Digital.<br />
En cas de mauvaise manipulation ou de chute du Christie IMB, vous pouvez activer les circuits anti-violation.<br />
Une batterie rechargeable maintient active la surveillance anti-violation lorsque le Christie IMB est retiré <br />
du projecteur. Si le Christie IMB n'est pas installé au bout d'une année, la batterie peut devenir défectueuse <br />
et vous devez renvoyer le Christie IMB à Christie Digital. Pour conserver le Christie IMB en dehors d'un projecteur<br />
pendant plus d'un an, un connecteur de charge permet de recharger la batterie.<br />
Si le Christie IMB est exposé à des fluctuations de température constantes, la durée de vie de la batterie rechargeable<br />
risque d'être écourtée. La plage de température recommandée pour le stockage du Christie IMB est comprise<br />
entre -20 °C et + 25 °C.<br />
<strong>Solaria</strong> <strong>One</strong> + Manuel d'utilisation A-11<br />
<strong>020</strong>-<strong>1<strong>01</strong>094</strong>-<strong>01</strong> Rév. 1 (03-2<strong>01</strong>3)
*000-103443-<strong>01</strong>*<br />
ASSY TECH DOCS <strong>Solaria</strong> <strong>One</strong>+
Corporate offi ces Worldwide offi ces<br />
USA – Cypress<br />
ph: 714-236-8610<br />
Canada – Kitchener<br />
ph: 519-744-8005<br />
United Kingdom<br />
ph: +44 118 977 8000<br />
France<br />
ph: +33 (0) 1 41 21 00 36<br />
Germany<br />
ph: +49 2161 664540<br />
Eastern Europe<br />
ph: +36 (0) 1 47 48 100<br />
Middle East<br />
ph: +971 (0) 4 299 7575<br />
Spain<br />
ph: + 34 91 633 9990<br />
For the most current technical documentation, please visit www.christiedigital.com<br />
Singapore<br />
ph: +65 6877-8737<br />
Beijing<br />
ph: +86 10 6561 0240<br />
Shanghai<br />
ph: +86 21 6278 7708<br />
Japan<br />
ph: 81-3-3599-7481<br />
South Korea<br />
ph: +82 2 702 16<strong>01</strong>