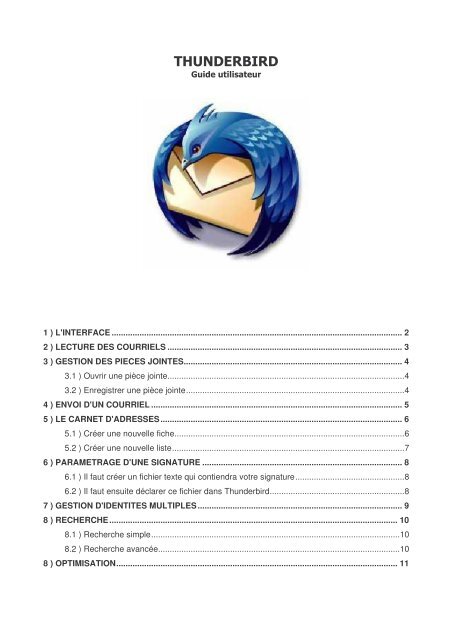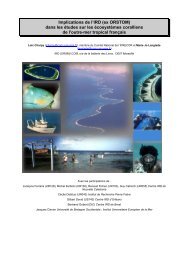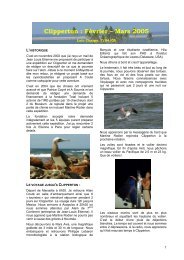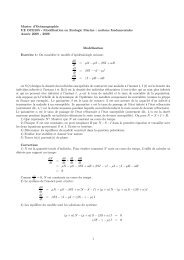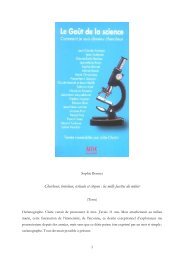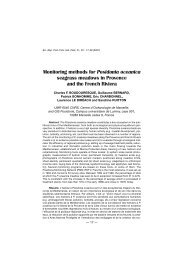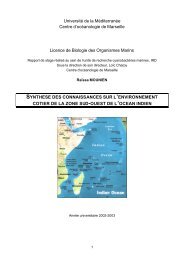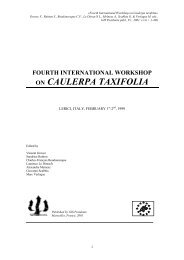Create successful ePaper yourself
Turn your PDF publications into a flip-book with our unique Google optimized e-Paper software.
1 ) L'INTERFACE ............................................................................................................................. 2<br />
2 ) LECTURE DES COURRIELS ..................................................................................................... 3<br />
3 ) GESTION DES PIECES JOINTES.............................................................................................. 4<br />
3.1 ) Ouvrir une pièce jointe......................................................................................................4<br />
3.2 ) Enregistrer une pièce jointe..............................................................................................4<br />
4 ) ENVOI D'UN COURRIEL ............................................................................................................ 5<br />
5 ) LE CARNET D'ADRESSES........................................................................................................ 6<br />
5.1 ) Créer une nouvelle fiche...................................................................................................6<br />
5.2 ) Créer une nouvelle liste....................................................................................................7<br />
6 ) PARAMETRAGE D'UNE SIGNATURE ...................................................................................... 8<br />
6.1 ) Il faut créer un fichier texte qui contiendra votre signature...............................................8<br />
6.2 ) Il faut ensuite déclarer ce fichier dans Thunderbird..........................................................8<br />
7 ) GESTION D'IDENTITES MULTIPLES........................................................................................ 9<br />
8 ) RECHERCHE............................................................................................................................ 10<br />
8.1 ) Recherche simple...........................................................................................................10<br />
8.2 ) Recherche avancée........................................................................................................10<br />
8 ) OPTIMISATION......................................................................................................................... 11
1 ) L'INTERFACE<br />
: La boîte "martind@ensicaen.fr" est sélectionnée. Elle contient par défaut les dossiers :<br />
- Courrier entrant qui contient les mails reçus,<br />
- Brouillons qui contient les messages en cours de rédaction et donc non envoyés,<br />
- Envoyés qui contient les messages envoyés,<br />
- Corbeille qui contient les messages que vous avez supprimés.<br />
: Vous avez la possibilité de créer vos propres dossiers afin de faciliter le classement de vos mails :<br />
Clic droit sur la première ligne puis "Nouveau<br />
dossier…".<br />
! " # $<br />
Vous devez saisir le<br />
nom de la nouvelle<br />
boîte et sélectionner<br />
sa position (dossier<br />
ou sous-dossier)<br />
: Permet de relever le courrier à tout moment<br />
: Permet de composer un nouveau message<br />
: Appelle le carnet d'adresses<br />
! : Permet de répondre à l'expéditeur en incluant le message d'origine.<br />
" : Permet de répondre à tous les destinataires du courrier reçu.<br />
# : Permet de composer un nouveau message qui incorpore le courrier sélectionné (le texte) pour le rediriger<br />
à un autre destinataire.<br />
$ : Supprime le courrier sélectionné.<br />
: Imprime le message sélectionné.<br />
: Arrête l'action en cours. Il permet d'interrompre notamment la réception de nombreux messages, de<br />
pièces jointes trop volumineuses etc...
2 ) LECTURE DES COURRIELS<br />
Céline Bernery m'a envoyé un courriel avec un fichier attaché essai.pdf. Son courriel dont l'objet est "test<br />
envoi d'un pdf" est arrivé dans le dossier "courrier entrant" et apparaît en gras et marqué d'un point vert<br />
tant qu'il est non lu.<br />
Les actions possibles :<br />
Clic sur une boîte aux lettres dans la partie de gauche pour voir son contenu<br />
Clic sur un mail dans la partie supérieure de droite pour avoir son aperçu dans la partie inférieure<br />
droite de l'écran<br />
Double clic sur un mail dans la partie supérieure de droite pour afficher la totalité du mail en plein<br />
écran<br />
: non lu - : lu Cliquer sur le point vert permet de basculer de l'état non lu à lu et inversement.<br />
Le trombone indique qu'il y a des pièces jointes avec le message.<br />
Un double-clic sur la pièce jointe permet de l'ouvrir. Les pièces jointes sont<br />
incorporées dans le corps du mail. Toutefois, Un clic droit sur la pièce jointe permet<br />
de l'enregistrer sur le disque dur. (CF paragraphe suivant)<br />
Vous pouvez personnaliser vos colonnes<br />
et les trier (clic sur l'en-tête de colonne).<br />
L'icône à l'extrême droite permet de<br />
personnaliser les informations à afficher.<br />
Les informations pertinentes à afficher<br />
sont : "Pièces jointes", "Lu", "Expéditeur",<br />
"Date".<br />
Vous pouvez également déplacer les<br />
colonnes à la souris pour les ordonner à<br />
votre convenance (Clic sur l'en-tête de<br />
colonne, maintenir le clic et déplacer la<br />
colonne avant ou après une autre).
3 ) GESTION DES PIECES JOINTES<br />
Dans le logiciel Thunderbird, les pièces jointes (appelés aussi des « fichiers attachés » dans d'autres logiciels)<br />
sont incorporées dans le corps du mail : si vous supprimez un mail, vous supprimez également ses pièces<br />
jointes.<br />
Elles apparaissent en bas de la fenêtre, juste en dessous du corps du message.<br />
3.1 ) Ouvrir une pièce jointe<br />
Pour ouvrir une pièce jointe, vous avez deux possibilités :<br />
Soit vous double cliquez sur la pièce jointe,<br />
Dans les deux cas, vous voyez apparaître ensuite la boîte de dialogue suivante :<br />
3.2 ) Enregistrer une pièce jointe<br />
soit vous réalisez un clic droit sur la pièce jointe et<br />
vous choisissez "Ouvrir" dans le menu contextuel.<br />
L'application permettant d'ouvrir la pièce<br />
jointe est automatiquement sélectionnée.<br />
Cliquez sur "OK" pour ouvrir le fichier<br />
Conseil :<br />
Vous pouvez cocher l'option<br />
"Dorénavant, toujours effectuer cette<br />
action pour ce type de fichier". Ainsi,<br />
quand vous double cliquerez sur un fichier<br />
attaché de même type, celui-ci s'ouvrira<br />
directement sans passer par cette fenêtre.<br />
1 ) Clic droit sur la pièce jointe et vous choisissez<br />
"Enregistrer sous" dans le menu contextuel.<br />
2 ) Une fenêtre d'enregistrement s'ouvre et vous pouvez<br />
alors vous déplacez dans vos répertoires de <strong>doc</strong>uments et<br />
enregistrer le fichier où vous le souhaitez.
4 ) ENVOI D'UN COURRIEL<br />
Pour composer un message, vous devez cliquer sur l'icône "Ecrire". Vous obtenez la fenêtre suivante :<br />
Envoie le courriel lorsqu'il est rédigé.<br />
Appelle le carnet d'adresses pour y faire une recherche.<br />
Lance le correcteur d'orthographe.<br />
Permet d'attacher des pièces jointes au courriel.<br />
Permet d'enregistrer le courriel en mode brouillon (dans le répertoire brouillon) pour le<br />
reprendre et l'envoyer plus tard.<br />
Pour désigner les destinataires d'un message, vous avez notamment les options suivantes :<br />
Pour : destinataire du courriel,<br />
CC (carbon copy) : copie (non cachée),<br />
BCC (blind carbon copy) : copie cachée.
5 ) LE CARNET D'ADRESSES<br />
Le carnet d'adresses est appelé grâce à l'icône "Adresses"<br />
Vous obtenez la fenêtre suivante :<br />
On peut alors enregistrer une nouvelle fiche (un correspondant) ou une nouvelle liste (une liste de<br />
correspondants. Ex: liste "Directeurs de labo")<br />
5.1 ) Créer une nouvelle fiche<br />
Pour saisir une nouvelle entrée dans le carnet d'adresses, cliquez sur "Nouvelle fiche".<br />
La fiche est très complète mais vous<br />
êtes libre de renseigner les champs<br />
que vous voulez. Vous devez au<br />
minimum indiquer l'adresse<br />
électronique.<br />
si vous trouvez que l'adresse<br />
électronique est trop longue, vous<br />
pouvez également indiquer un surnom<br />
(bernery dans l'exemple) pour éviter de<br />
taper l'adresse complète.<br />
Ainsi pour envoyer un courriel à céline.bernery@ensicaen.fr, il suffira de mettre bernery comme<br />
destinataire.<br />
Tapez bernery et vous obtenez :<br />
!
5.2 ) Créer une nouvelle liste<br />
Vous pouvez créer un carnet d'adresses qui contiendra vos listes. Pour cela, faire "Fichier" puis "Nouveau"<br />
puis "carnet d'adresses". Nommez le "Listes de diffusion".<br />
Vous obtenez ceci :<br />
"Liste de diffusion" étant sélectionné, cliquez sur "Nouvelle liste"<br />
Remplissez "Nom de la liste"<br />
Il ne reste plus qu'à saisir les adresses de la<br />
liste.<br />
Pour envoyer un message à toutes les adresses de la liste de diffusion, il suffit d'indiquer "Directeurs de<br />
labo" comme destinataire :<br />
"
6 ) PARAMETRAGE D'UNE SIGNATURE<br />
6.1 ) Il faut créer un fichier texte qui contiendra votre signature<br />
Ouvrez votre répertoire "Mes <strong>doc</strong>uments" et placez vous à l'endroit où vous souhaitez stocker votre<br />
signature.<br />
Faites un clic droit dans la fenêtre et choisissez "Nouveau" et "Texte seulement".<br />
Le texte étant en surbrillance , vous pouvez aussitôt le renommer et lui donner un<br />
nom approprié. Ex : puis validez avec "Entrée".<br />
Vous double cliquez sur ce fichier puis saisissez votre<br />
signature.<br />
Finissez en l'enregistrant.<br />
6.2 ) Il faut ensuite déclarer ce fichier dans Thunderbird<br />
Dans Thunderbird, menu "Outils" puis "Paramètres des comptes…" pour afficher la fenêtre suivante :<br />
Cliquez sur la première ligne de la colonne de gauche pour obtenir les paramètres du compte.<br />
Cochez ensuite "Apposer cette signature :" puis cliquez sur le bouton "Choisir" afin de sélectionner le<br />
fichier texte créé précédemment en parcourant votre répertoire "Mes Documents". Enfin validez par "Ok".<br />
#
7 ) GESTION D'IDENTITES MULTIPLES<br />
Thunderbird permet de définir des identités multiples afin de pouvoir émettre des courriels à partir de plusieurs<br />
adresses électroniques.<br />
Cette fonctionnalité est très intéressante pour les personnels de l'Ensicaen qui sont associés à des alias de<br />
messagerie orientés service, fonction, association ou autres.<br />
Cela permet de répondre au nom de l'alias et non en son nom propre, évitant ainsi de trop diffuser et exposer<br />
son adresse personnelle nominative.<br />
Ex: définir une identité martind@ensicaen.fr et une autre pour l'alias service.informatique@ensicaen.fr.<br />
On pourra également associer des signatures différentes selon l'identité.<br />
Configurer une nouvelle identité est simple :<br />
1. Allez dans le menu "Outils" puis<br />
"Paramètres de compte"<br />
2. Cliquez sur le bouton "Gérer les<br />
identités..."<br />
3. Ajoutez une nouvelle adresse<br />
électronique en saisissant le Nom,<br />
et l'Adresse électronique<br />
4. Indiquez une signature pour cette<br />
identité (CF "Paramétrage d'une<br />
signature" pour sa création)<br />
Vous pourrez ensuite choisir, dans tout nouveau courriel que vous composerez, l'identité d'émission :<br />
$
8 ) RECHERCHE<br />
8.1 ) Recherche simple<br />
Vous pouvez afficher de manière sélective les messages d'un dossier :<br />
: Cliquez sur le dossier dans lequel vous souhaitez effectuer la recherche<br />
: Saisissez dans la zone de recherche (précédée d'une loupe) un expéditeur ou un mot du sujet.<br />
Ex : - Rechercher les mails reçus de l'expéditeur Bernery dans le dossier "Courrier entrant" :<br />
Sélectionner le dossier "Courrier entrant" et saisir "Bernery" dans la zone de recherche (cf copie<br />
d'écran)<br />
- Rechercher les mails dont le sujet comporte "pdf" dans le dossier "Courrier entrant" :<br />
Sélectionner le dossier "Courrier entrant" et saisir "pdf" dans la zone de recherche.<br />
: Vous quittez le mode recherche en cliquant sur la croix<br />
8.2 ) Recherche avancée<br />
Cette recherche est accessible par le menu "Edition" / "Chercher" / "Chercher dans le courrier".<br />
: Sélectionnez le dossier sur lequel vous souhaitez effectuer la recherche<br />
: Cliquez sur "valident TOUTES les conditions suivantes"<br />
: Indiquez vos différents critères de recherche. Cliquez sur le bouton "Plus" pour ajouter un critère
: Cliquez sur "Rechercher"<br />
: Double-cliquez sur le résultat pour ouvrir le mail<br />
8 ) OPTIMISATION<br />
Sous Thunderbird, et contrairement à Eudora, les boîtes aux lettres et les mails qu'elles contiennent (et par la<br />
même vos pièces jointes) sont "intégrés" dans votre "profil". Cela signifie que vous pouvez vous connecter sur<br />
n'importe quelle machine de l'administration, lancer Thunderbird et accéder ainsi à votre messagerie.<br />
L'inconvénient est qu'un poids important de boîtes aux lettres, mails et pièces joindre peut entraîner un<br />
ralentissement conséquent du démarrage / fermeture de votre session (le temps du chargement de votre profil<br />
qui contient désormais votre messagerie), mais également du comportement global de votre machine.<br />
En conséquence, pensez régulièrement à :<br />
1 ) supprimer les mails inutiles<br />
2 ) à effectuer l'opération suivante :<br />
5 - Double-cliquez sur le résultat pour ouvrir le mail<br />
Menu "Fichier" puis "Compacter les dossiers"