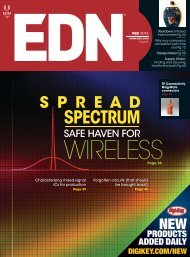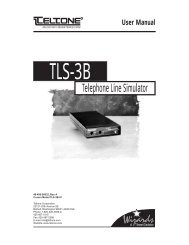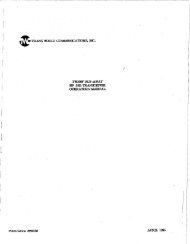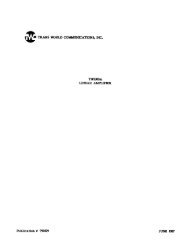Guide d'évaluation LabWindows/CVI - ElectronicsAndBooks
Guide d'évaluation LabWindows/CVI - ElectronicsAndBooks
Guide d'évaluation LabWindows/CVI - ElectronicsAndBooks
Create successful ePaper yourself
Turn your PDF publications into a flip-book with our unique Google optimized e-Paper software.
<strong>Guide</strong> d’évaluation<br />
<strong>LabWindows</strong> ® /<strong>CVI</strong><br />
<strong>Guide</strong> d’évaluation <strong>LabWindows</strong>/<strong>CVI</strong><br />
Édition de septembre 1997<br />
Référence 350349A-01<br />
© Copyright 1997 National Instruments Corporation. Tous droits réservés.
Copyright<br />
Marques déposées<br />
Conformément à la loi sur les droits d’auteurs, ce document ne peut être ni reproduit ni transmis, sous aucune forme<br />
que ce soit, informatique ou mécanique, notamment par photocopie, enregistrement, stockage dans un système<br />
d’archivage de documentation, ni traduit intégralement ou en partie, sans l’autorisation écrite de National Instruments<br />
Corporation.<br />
<strong>CVI</strong> et natinst.com sont des marques déposées par National Instruments Corporation. Les noms de produits<br />
et de sociétés cités sont des marques déposées par leurs propriétaires respectifs.<br />
LIMITATIONS DE GARANTIE<br />
CE LOGICIEL DE DÉMONSTRATION AINSI QUE LA DOCUMENTATION QUI<br />
L’ACCOMPAGNE (LE MODE D'EMPLOI COMPRIS) SONT FOURNIS EN<br />
L’ÉTAT, SANS GARANTIE D’AUCUNE SORTE. EN OUTRE, NATIONAL INSTRUMENTS<br />
CORPORATION NE CERTIFIE, NE GARANTIT OU NE FAIT AUCUNE<br />
INTERPRÉTATION QUANT À L’USAGE OU LES RÉSULTATS DE L’UTILISATION DU<br />
LOGICIEL DE DÉMONSTRATION OU DE LA DOCUMENTATION CORRESPONDANTE<br />
EN TERMES D’EXACTITUDE, DE PRÉCISION, DE FIABILITÉ OU AUTRES. C’EST À<br />
VOUS QUE LE RISQUE INCOMBE. SI LE LOGICIEL DE DÉMONSTRATION OU LA<br />
DOCUMENTATION CORRESPONDANTE SONT DÉFECTUEUX, C’EST À VOUS SEUL,<br />
ET NON À NATIONAL INSTRUMENTS, SES PARTENAIRES, DISTRIBUTEURS, AGENTS<br />
OU COLLABORATEURS, QU’INCOMBERONT LES FRAIS DE RÉPARATION, SERVICE<br />
OU CORRECTION.<br />
NATIONAL INSTRUMENTS CORPORATION NIE TOUTE GARANTIE DE<br />
TRANSACTIONS COMMERCIALES, D’APTITUDE À UNE FIN PARTICULIÈRE.<br />
AUCUNE INFORMATION OU CONSEIL, ORAL OU ÉCRIT, FOURNI PAR NATIONAL<br />
INSTRUMENTS CORPORATION, SES PARTENAIRES, DISTRIBUTEURS, AGENTS OU<br />
COLLABORATEURS NE SAURAIT FAIRE OFFICE DE GARANTIE. L’ENSEMBLE DE<br />
VOS DROITS PEUT VARIER D'UNE JURIDICTION À L’AUTRE.<br />
NI NATIONAL INSTRUMENTS NI QUICONQUE IMPLIQUÉ DANS LA CRÉATION,<br />
LA PRODUCTION OU LA LIVRAISON DE CE PRODUIT NE SAURAIT ÊTRE TENU<br />
RESPONSABLE D’AUCUN DOMMAGE, DIRECT, INDIRECT, DÉRIVÉ OU ACCIDENTEL,<br />
DONT LES PERTES DE PROFITS, L’INTERRUPTION D'EXPLOITATION, LES PERTES<br />
D’INFORMATIONS, LE TOUT RÉSULTANT DE L’UTILISATION OU DE L’INCAPACITÉ<br />
À UTILISER UN TEL PRODUIT MÊME SI NATIONAL INSTRUMENTS CORPORATION<br />
A ÉTÉ INFORMÉ DE TELS RISQUES. ÉTANT DONNÉ QUE CERTAINS ÉTATS NE<br />
PERMETTENT PAS LA LIMITATION OU L’EXCLUSION DE LA RESPONSABILITÉ<br />
POUR LES DOMMAGES ACCIDENTELS OU DÉRIVÉS, LA LIMITATION<br />
PRÉCÉDEMMENT DÉCRITE PEUT NE PAS S’APPLIQUER À VOTRE CAS.
Table des<br />
matières<br />
Chapitre 1<br />
Le C/C++ conçu pour les scientifiques et les ingénieurs<br />
A propos du logiciel d’évaluation....................................................................................1-2<br />
Configuration système requise ..........................................................................1-2<br />
Fonctionnalités du logiciel d’évaluation <strong>LabWindows</strong>/<strong>CVI</strong>.............................1-2<br />
Installer le logiciel .............................................................................................1-2<br />
Chapitre 2<br />
Concevoir une interface utilisateur<br />
Un exemple de projet.......................................................................................................2-1<br />
L’Éditeur d’interface utilisateur ........................................................................2-2<br />
Chapitre 3<br />
Générer le code du programme avec CodeBuilder<br />
Génération du code automatique avec CodeBuilder........................................................3-1<br />
Afficher le code source ....................................................................................................3-4<br />
La fonction main................................................................................................3-6<br />
La fonction AcquireData ...................................................................................3-6<br />
La fonction Shutdown .......................................................................................3-7<br />
Construire le fichier projet <strong>LabWindows</strong>/<strong>CVI</strong> ................................................................3-7<br />
Exécuter le projet .............................................................................................................3-8<br />
Chapitre 4<br />
Compléter le programme avec un driver d’instrument<br />
Acquérir des courbes avec un driver d’instrument ..........................................................4-1<br />
Charger le driver d’instrument ..........................................................................4-1<br />
Initialiser l’instrument .......................................................................................4-2<br />
Lire les données de l’instrument........................................................................4-5<br />
Déclarer les variables dans les panneaux de fonction .......................................4-6<br />
Compléter le panneau de fonction Read Waveform..........................................4-6<br />
Afficher la courbe sur le graphe ........................................................................4-7<br />
Afficher le programme.....................................................................................................4-9<br />
Exécuter le projet .............................................................................................................4-10<br />
© National Instruments Corporation iii <strong>Guide</strong> d’évaluation <strong>LabWindows</strong>/<strong>CVI</strong>
Table des matières<br />
Chapitre 5<br />
Ajouter un moniteur de températures au programme<br />
Les contrôles Timer......................................................................................................... 5-1<br />
Ajouter la fonction “Callback” du Timer au programme................................................ 5-4<br />
Ajouter une fonction d’acquisition de données à la fonction “Callback” du Timer ....... 5-5<br />
Ajouter une fonction pour mettre à jour le thermomètre................................................. 5-6<br />
Exécuter le projet............................................................................................................. 5-7<br />
Chapitre 6<br />
<strong>LabWindows</strong>/<strong>CVI</strong> : la solution idéale<br />
Des caractéristiques supplémentaires pour répondre à vos besoins ................................ 6-1<br />
Les caractéristiques ........................................................................................... 6-1<br />
Les plates-formes .............................................................................................. 6-2<br />
Des boîtes à outils complémentaires ............................................................................... 6-3<br />
Quelques exemples supplémentaires............................................................................... 6-4<br />
Chapitre 7<br />
L’engagement de National Instruments<br />
Une compatibilité à long terme ....................................................................................... 7-1<br />
La formation des clients .................................................................................................. 7-1<br />
Le programme Alliance................................................................................................... 7-2<br />
Le support technique ....................................................................................................... 7-2<br />
Conventions<br />
Souvenez-vous des conventions d’écriture suivantes en parcourant ce<br />
document :<br />
Les parenthèses angulaires entourent le nom d’une touche au clavier. Par<br />
exemple : . Elles peuvent également entourer les noms des<br />
constantes dans le langage HiQ-Script.<br />
» Le symbol » vous indique le chemin à suivre dans les options de menu et<br />
celles des boîtes de dialogue pour procéder à une opération spécifique. Par<br />
exemple : la séquence File»Save As vous invite à ouvrir le menu File puis à<br />
sélectionner Save As.<br />
<strong>Guide</strong> d’évaluation <strong>LabWindows</strong>/<strong>CVI</strong> iv © National Instruments Corporation
Le C/C++ conçu pour les<br />
scientifiques et les<br />
ingénieurs<br />
Chapitre<br />
1<br />
Les industries de l’automatisation industrielle et du test et mesure<br />
doivent désormais compter sur un nouveau concept : l’instrumentation<br />
virtuelle. Bon nombre de scientifiques et d’ingénieurs voient désormais<br />
en l’instrumentation virtuelle un moyen de se libérer des limitations<br />
propres aux instruments traditionnels. Aujourd’hui plus que jamais, ils<br />
reconnaissent tous l’intérêt d’intégrer des éléments matériels et<br />
logiciels dans les PC et les stations de travail pour personnaliser des<br />
solutions d’instrumentation.<br />
Pour les programmeurs traditionnels qui développent l’instrumentation<br />
virtuelle, <strong>LabWindows</strong>/<strong>CVI</strong> est devenu l’environnement de<br />
développement logiciel le plus répandu. Il permet à tous ceux qui<br />
maîtrisent les principes essentiels d’un langage de programmation<br />
textuel de construire seuls des instruments virtuels. <strong>LabWindows</strong>/<strong>CVI</strong><br />
associe en effet la puissance du langage C ANSI à la souplesse de<br />
Windows. Il propose des outils faciles d’utilisation conçus pour la<br />
construction de systèmes d’instrumentation virtuelle.<br />
Même les programmeurs inexpérimentés peuvent se servir des<br />
utilitaires inédits de génération de code de <strong>LabWindows</strong>/<strong>CVI</strong> pour<br />
exploiter la puissance du langage C ANSI et limiter le temps de<br />
développement en vue de :<br />
• Créer et contrôler des interfaces utilisateur graphiques (GUI) sous<br />
Windows.<br />
• Contrôler des instruments et du matériel d’acquisition de données<br />
à partir d’un PC.<br />
• Développer et mettre au point des programmes C ANSI pour<br />
l’instrumentation.<br />
En outre, <strong>LabWindows</strong>/<strong>CVI</strong> pour Windows 95/NT est désormais<br />
compatible avec les environnements de développement standards<br />
C/C++ 32 bits de Microsoft, Borland, Symantec et WATCOM. Que<br />
vous soyez programmeur C professionnel ou développeur occasionnel,<br />
vous verrez que les outils contenus dans <strong>LabWindows</strong>/<strong>CVI</strong> vous<br />
aideront à concevoir et à construire des instruments virtuels vite et<br />
facilement.<br />
© National Instruments Corporation 1-1 <strong>Guide</strong> d’évaluation <strong>LabWindows</strong>/<strong>CVI</strong>
Chapitre 1 Le C/C++ conçu pour les scientifiques et les ingénieurs<br />
A propos du logiciel d’évaluation<br />
Configuration système requise<br />
• Processeur 386/25 MHz (486/33 MHz recommandé)<br />
• Co-processeur<br />
• 8 Mo de mémoire vive<br />
• 30 Mo de disque dur<br />
• Adaptateur vidéo VGA ou Super VGA<br />
• Windows 95/NT ou Windows 3.1<br />
• Souris<br />
Fonctionnalités du logiciel d’évaluation <strong>LabWindows</strong>/<strong>CVI</strong><br />
Cette version d’évaluation fonctionne comme le véritable logiciel<br />
<strong>LabWindows</strong>/<strong>CVI</strong> avec toutefois les restrictions suivantes :<br />
• Vous ne pouvez pas construire de fichiers d’exécutables<br />
(.exe ou .dll)<br />
• Vos programmes ne peuvent fonctionner que dix minutes<br />
seulement<br />
• Au-delà de 30 jours, vous ne serez plus en mesure de lancer<br />
l’application<br />
• Vous ne pouvez pas imprimer de fichiers source ou de ressource<br />
(.uir)<br />
Pour éviter toute perte de travail pendant la période d’évaluation, vous<br />
pouvez enregistrer tous les programmes construits, pour ensuite les<br />
ouvrir avec une version entièrement fonctionnelle de<br />
<strong>LabWindows</strong>/<strong>CVI</strong>.<br />
Installer le logiciel<br />
Ce guide d’évaluation est conçu pour fonctionner avec la version<br />
4.0.1 du logiciel d’évaluation <strong>LabWindows</strong>/<strong>CVI</strong>. Vous pouvez<br />
obtenir ce logiciel dans le CD-ROM Software Showcase ou sur<br />
l’InstrumentationWeb à l’adresse suivante : www.natinst.com/<strong>CVI</strong>.<br />
Pour installer <strong>LabWindows</strong>/<strong>CVI</strong> à partir du Software Showcase, allez<br />
dans la section <strong>LabWindows</strong>/<strong>CVI</strong> dans Virtual Instrumentation Tools et<br />
cliquez sur l’icône de démonstration demo.<br />
<strong>Guide</strong> d’évaluation <strong>LabWindows</strong>/<strong>CVI</strong> 1-2 © National Instruments Corporation
Concevoir une interface<br />
utilisateur<br />
Un exemple de projet<br />
Chapitre<br />
2<br />
Quoique inspiré du C ANSI, <strong>LabWindows</strong>/<strong>CVI</strong> est un outil visuel qui<br />
sert à développer des applications d’instrumentation. L’interface<br />
utilisateur conçoit votre programme du début jusqu’à la fin. Visuel et<br />
intuitif, <strong>LabWindows</strong>/<strong>CVI</strong> vous permet de construire un instrument<br />
virtuel en un minimum de temps.<br />
Ce chapitre vous explique comment utiliser l’Éditeur d’interface<br />
utilisateur pour construire l’interface utilisateur graphique<br />
correspondant à votre instrument. Le chapitre suivant vous explique<br />
comment générer du code source directement à partir de l’interface<br />
utilisateur créée dans ce chapitre.<br />
L’interface utilisateur graphique (GUI) est l’élément essentiel de<br />
n’importe quel projet <strong>LabWindows</strong>/<strong>CVI</strong>. Dans un premier temps, vous<br />
allez ouvrir un projet et créer une GUI à l’aide de l’Éditeur d’interface<br />
utilisateur. Une fois terminé, votre projet va procéder à des opérations<br />
simulées d’acquisition de données et de contrôle d’instruments.<br />
1. Sélectionnez Open Project dans le menu File. Dans la boîte de<br />
dialogue Open File, sélectionnez myfirst.prj dans le répertoire<br />
cvidemo\tutorial. Puis cliquez sur Load.<br />
2. Comme vous pouvez le voir dans le graphique ci-après, le fichier<br />
de projet myfirst.prj ne devrait contenir absolument aucun<br />
fichier pour le moment. Si cette liste de projets est effectivement<br />
vide, vous pouvez commencer. Si ce n’est pas le cas, utilisez<br />
© National Instruments Corporation 2-1 <strong>Guide</strong> d’évaluation <strong>LabWindows</strong>/<strong>CVI</strong>
Chapitre 2 Concevoir une interface utilisateur<br />
l’option Remove File dans le menu Edit pour effacer tous les<br />
fichiers du projet.<br />
L’Éditeur d’interface utilisateur<br />
L’Éditeur d’interface utilisateur est un environnement interactif de type<br />
glissé-déposé qui sert à dessiner les interfaces utilisateur. Vous avez le<br />
choix entre un grand nombre de contrôles différents (boutons,<br />
interrupteurs à bascule, glissières, graphes, LED, etc.) dans le menu<br />
Create que vous placez ensuite dans vos panneaux. Vous pouvez<br />
ensuite vous servir de toute une série de boîtes de dialogue pour régler<br />
les attributs des contrôles, comme des étiquettes, des couleurs ou des<br />
connexions de raccourcis clavier. Dans l’exemple suivant, vous<br />
construisez une interface utilisateur qui acquiert et affiche une courbe.<br />
Étape 1 : ouvrez un nouveau fichier .uir<br />
1. Sélectionnez New»User Interface (.uir)… dans le menu File.<br />
L’Éditeur d’interface utilisateur ouvre un fichier sans titre.<br />
2. Sélectionnez Panel dans le menu Create pour créer le panneau de<br />
votre interface utilisateur. Ensuite, vous pouvez y ajouter des<br />
contrôles et des indicateurs.<br />
Étape 2 : ajoutez un bouton de commande<br />
1. Sélectionnez Command Button dans le menu Create et choisissez<br />
Rounded Command Button dans la palette qui s’affiche. Un<br />
<strong>Guide</strong> d’évaluation <strong>LabWindows</strong>/<strong>CVI</strong> 2-2 © National Instruments Corporation
Chapitre 2 Concevoir une interface utilisateur<br />
bouton étiqueté OK apparaît alors sur le panneau. Servez-vous de<br />
votre souris pour y positionner le bouton en haut à gauche.<br />
2. Pour modifier les attributs du bouton, double-cliquez dessus. Vous<br />
verrez apparaître une boîte de dialogue intitulée Edit Command<br />
Button comme dans l’illustration suivante.<br />
3. Attribuez un nom de constante au bouton. Tapez ACQUIRE dans le<br />
champ Constant Name à l’intérieur de la section Source Code<br />
Connection de la boîte de dialogue.<br />
4. Toujours dans cette section, tapez AcquireData dans le champ<br />
Callback Function pour attribuer un nom à la fonction qui sera<br />
appelée dès que l’utilisateur cliquera sur le bouton.<br />
© National Instruments Corporation 2-3 <strong>Guide</strong> d’évaluation <strong>LabWindows</strong>/<strong>CVI</strong>
Chapitre 2 Concevoir une interface utilisateur<br />
5. La section Source Code Connection de la boîte de dialogue doit<br />
ressembler à ceci :<br />
6. Changez l’étiquette du bouton de commande en effaçant _OK dans<br />
Label et en le remplaçant par Acquire.<br />
7. Cliquez sur OK en bas de la boîte de dialogue Edit Command<br />
Button pour enregistrer vos modifications, puis fermez la boîte de<br />
dialogue.<br />
Étape 3 : créez un deuxième bouton de commande<br />
1. Renouvelez l’étape 2 pour créer un deuxième bouton de commande<br />
rond et placez-le en bas à droite du panneau. Double-cliquez dessus<br />
pour ouvrir la boîte de dialogue Edit Command Button.<br />
2. Dans la boîte de dialogue Edit Command Button, entrez les<br />
paramètres suivants :<br />
Constant Name: QUIT<br />
Callback Function: Shutdown<br />
Label: Quit<br />
3. Cliquez sur le bouton OK en bas de la boîte de dialogue Edit<br />
Command Button pour enregistrer vos modifications, puis fermez<br />
la boîte de dialogue.<br />
Étape 4 : ajoutez une commande de graphe dans l’interface utilisateur<br />
1. Sélectionnez Create»Graph puis cliquez sur la commande de<br />
graphe dans la palette qui s’affiche. Une commande de graphe<br />
nommée Untitled Control devrait alors apparaître sur votre<br />
interface utilisateur.<br />
2. Positionnez et dimensionnez le graphe à votre guise avec la souris.<br />
3. Double-cliquez sur la commande de graphe pour afficher la boîte<br />
de dialogue Edit Graph.<br />
4. Tapez WAVEFORM en lettres majuscules dans le champ Constant<br />
Name à l’intérieur de la section Source Code Connection de la boîte<br />
de dialogue.<br />
<strong>Guide</strong> d’évaluation <strong>LabWindows</strong>/<strong>CVI</strong> 2-4 © National Instruments Corporation
Chapitre 2 Concevoir une interface utilisateur<br />
Remarque Étant donné que ce graphe ne déclenche pas d’action à partir de l’interface<br />
utilisateur, inutile d’attribuer une fonction “Callback” à cette commande.<br />
Les fonctions “Callback” ne s'imposent que si le fonctionnement de la<br />
commande déclenche une opération ou sert d’entrée.<br />
5. Tapez Acquired Data dans le cartouche Label à l’intérieur de la<br />
section Label Appearance de la boîte de dialogue. Cette boîte de<br />
dialogue devrait d’ailleurs ressembler à ce qui suit.<br />
6. Cliquez sur le bouton OK en bas de la boîte de dialogue Edit Graph<br />
pour la fermer.<br />
© National Instruments Corporation 2-5 <strong>Guide</strong> d’évaluation <strong>LabWindows</strong>/<strong>CVI</strong>
Chapitre 2 Concevoir une interface utilisateur<br />
Étape 5 : enregistrez le fichier .uir<br />
1. Une fois terminée, votre interface utilisateur devrait ressembler à<br />
l’illustration suivante.<br />
2. Sélectionnez File»Save As pour enregistrer le fichier .uir avec les<br />
nouvelles commandes ajoutées.<br />
3. Tapez myfirst dans le contrôle d’entrée File Name dans la boîte<br />
de dialogue Save File As. Cliquez sur Save pour enregistrer le<br />
fichier.<br />
Remarque Lorsque vous enregistrez un fichier .uir, <strong>LabWindows</strong>/<strong>CVI</strong> crée<br />
automatiquement un fichier d’en-tête (.h) qui porte le même nom que<br />
l’interface utilisateur. Ce fichier d’en-tête est ensuite stocké dans le même<br />
répertoire que le fichier .uir.<br />
<strong>Guide</strong> d’évaluation <strong>LabWindows</strong>/<strong>CVI</strong> 2-6 © National Instruments Corporation
Générer le code du<br />
programme avec<br />
CodeBuilder<br />
Chapitre<br />
3<br />
Dans le chapitre précédent, vous avez conçu une simple interface<br />
utilisateur graphique. Dans ce chapitre, vous allez utiliser CodeBuilder<br />
pour construire automatiquement le code du programme. CodeBuilder<br />
crée un code C ANSI pour supporter les objets de votre interface<br />
utilisateur. Vous pouvez compiler et lancer votre programme sur le<br />
champ. Vous aurez ensuite à ajouter des fonctions au programme<br />
généré par CodeBuilder de telle sorte qu’il acquière et affiche une<br />
courbe.<br />
Vous allez suivre toutes les étapes de ce chapitre en utilisant le fichier<br />
de l’interface utilisateur, myfirst.uir, que vous avez construit au<br />
chapitre 2, Concevoir une interface utilisateur.<br />
Génération du code automatique avec CodeBuilder<br />
Pour l’instant, vous avez créé une interface utilisateur avec les objets de<br />
l’interface utilisateur. Maintenant, il faut que vous vous serviez de<br />
CodeBuilder pour créer le code source qui gérera votre interface<br />
utilisateur.<br />
1. Précisez le type d’événements auxquels votre programme va réagir.<br />
Ouvrez myfirst.uir si ce n'est pas déjà fait. Sélectionnez<br />
Code»Preferences»Default Control Events.<br />
© National Instruments Corporation 3-1 <strong>Guide</strong> d’évaluation <strong>LabWindows</strong>/<strong>CVI</strong>
Chapitre 3 Générer le code du programme avec CodeBuilder<br />
2. Dans la boîte de dialogue Control Callback Events, sélectionnez le<br />
type d’événement qu'une commande peut recevoir. Dans ce projet,<br />
les commandes doivent réagir à un type particulier d’événement :<br />
un événement de type Commit (c’est-à-dire lorsque vous cliquez<br />
sur le bouton gauche ou sur ). Vérifiez que seul<br />
EVENT_COMMIT est sélectionné, puis cliquez sur OK.<br />
<strong>Guide</strong> d’évaluation <strong>LabWindows</strong>/<strong>CVI</strong> 3-2 © National Instruments Corporation
Chapitre 3 Générer le code du programme avec CodeBuilder<br />
3. Sélectionnez Code»Generate»All Code pour afficher la boîte de<br />
dialogue suivante.<br />
4. En général, vous devez choisir quels panneaux vous souhaitez<br />
afficher au démarrage du programme. Vu qu’il n’existe qu’un seul<br />
panneau dans cet exemple, il vous suffit de vérifier que Panel<br />
Variable Name est bien panelHandle.<br />
Remarque Le nom de variable de votre interface utilisateur doit être panelHandle<br />
pour correspondre aux paramètres que vous allez déterminer<br />
ultérieurement dans cet exercice.<br />
5. En bas de la boîte de dialogue, vous verrez que sont répertoriées les<br />
fonctions “Callback” de votre fichier.uir. Il faut que vous y<br />
sélectionniez la fonction Shutdown de telle sorte que lorsque vous<br />
cliquerez sur le bouton Quit dans votre interface utilisateur, le<br />
programme s’arrêtera (<strong>LabWindows</strong>/<strong>CVI</strong> va insérer la fonction<br />
QuitUserInterface dans la fonction Shutdown).<br />
© National Instruments Corporation 3-3 <strong>Guide</strong> d’évaluation <strong>LabWindows</strong>/<strong>CVI</strong>
Chapitre 3 Générer le code du programme avec CodeBuilder<br />
Afficher le code source<br />
6. Cliquez sur OK. CodeBuilder construit le code source de votre<br />
programme. Une nouvelle fenêtre d’édition de Source apparaît avec<br />
le nouveau code source.<br />
7. Sélectionnez File»Save dans la fenêtre d’édition de Source, puis<br />
nommez le fichier source myfirst.c.<br />
Le code suivant devrait s’afficher dans la fenêtre d’édition de Source,<br />
comme ci-dessous. Il devrait contenir les trois fonctions principales<br />
suivantes : la fonction main, la fonction AcquireData et la fonction<br />
Shutdown. Ce sont l’Éditeur d’interface utilisateur et CodeBuilder qui<br />
vous ont servi à créer ces fonctions.<br />
#include /* needed if linking executable in external compiler; harmless otherwise<br />
*/<br />
#include <br />
#include "myfirst.h"<br />
static int panelHandle;<br />
int main (int argc, char *argv[])<br />
{<br />
if (Init<strong>CVI</strong>RTE (0, argv, 0) == 0)/* needed if linking executable in external compiler;<br />
harmless otherwise */<br />
return (-1);/* out of memory */<br />
if ((panelHandle = LoadPanel (0, "myfirst.uir", PANEL)) < 0)<br />
return -1;<br />
DisplayPanel (panelHandle);<br />
RunUserInterface ();<br />
return 0;<br />
}<br />
int <strong>CVI</strong>CALLBACK AcquireData (int panel, int control, int event,<br />
void *callbackData, int eventData1, int eventData2)<br />
{<br />
switch (event) {<br />
case EVENT_COMMIT:<br />
break;<br />
}<br />
return 0;<br />
}<br />
int <strong>CVI</strong>CALLBACK Shutdown (int panel, int control, int event,<br />
void *callbackData, int eventData1, int eventData2)<br />
{<br />
switch (event) {<br />
<strong>Guide</strong> d’évaluation <strong>LabWindows</strong>/<strong>CVI</strong> 3-4 © National Instruments Corporation
case EVENT_COMMIT:<br />
QuitUserInterface (0);<br />
break;<br />
}<br />
return 0;<br />
}<br />
Chapitre 3 Générer le code du programme avec CodeBuilder<br />
Chacune des deux fonctions <strong>CVI</strong>CALLBACK figurant dans le code source<br />
précédent correspond à un contrôle de votre interface utilisateur.<br />
L’illustration suivante présente la structure du modèle de<br />
programmation <strong>LabWindows</strong>/<strong>CVI</strong>.<br />
Ressource Interface<br />
Utilisateur (.uir)<br />
Panneau<br />
Controle ˆ 1<br />
Controle ˆ 2<br />
Indicateur<br />
evenement ´ ´<br />
evenement ´ ´<br />
donnee ´<br />
Fichier Source (.c)<br />
Fonction "Callback"<br />
du controle ˆ 1<br />
Fonction "Callback"<br />
du controle ˆ 2<br />
Le modele `<br />
de programmation de <strong>LabWindows</strong>/<strong>CVI</strong><br />
Les fonctions présentes dans chacune des trois fonctions de ce projet<br />
(main, AcquireData et Shutdown) méritent une attention<br />
particulière.<br />
© National Instruments Corporation 3-5 <strong>Guide</strong> d’évaluation <strong>LabWindows</strong>/<strong>CVI</strong>
Chapitre 3 Générer le code du programme avec CodeBuilder<br />
La fonction main<br />
La fonction main est le premier élément dont vous avez besoin pour<br />
construire vos applications. La fonction main de notre projet se<br />
compose des lignes de code suivantes :<br />
int main (int argc, char *argv[])<br />
{<br />
if (Init<strong>CVI</strong>RTE (0, argv, 0) == 0) /* Needed if linking in external compiler;<br />
harmless otherwise */<br />
return -1; /* out of memory */<br />
if ((panelHandle = LoadPanel (0, "myfirst.uir", PANEL)) < 0)<br />
return -1;<br />
DisplayPanel (panelHandle);<br />
RunUserInterface ();<br />
return 0;<br />
}<br />
Les fonctions contenues dans la fonction main doivent préparer votre<br />
interface utilisateur à fonctionner de la façon suivante :<br />
• La fonction LoadPanel charge le panneau du fichier.uir en<br />
mémoire.<br />
• La fonction DisplayPanel affiche le panneau à l’écran.<br />
• La fonction RunUserInterface fait en sorte que<br />
<strong>LabWindows</strong>/<strong>CVI</strong> envoie les événements de l’interface utilisateur<br />
au programme C que vous êtes en train de mettre au point.<br />
La fonction AcquireData<br />
La fonction AcquireData présentée dans ce chapitre s’exécute<br />
automatiquement à chaque fois que vous cliquez sur le bouton Acquire.<br />
Pour le moment, elle ne contient aucune fonction à exécuter. Mais dans<br />
le prochain chapitre, votre mission consistera à y ajouter des fonctions<br />
d’acquisition de données.<br />
int <strong>CVI</strong>CALLBACK AcquireData (int panel, int control, int event,<br />
void *callbackData, int eventData1, int eventData2)<br />
{<br />
switch (event) {<br />
case EVENT_COMMIT:<br />
break;<br />
}<br />
return 0;<br />
}<br />
<strong>Guide</strong> d’évaluation <strong>LabWindows</strong>/<strong>CVI</strong> 3-6 © National Instruments Corporation
Chapitre 3 Générer le code du programme avec CodeBuilder<br />
La fonction Shutdown<br />
La fonction Shutdown présentée dans ce chapitre s’exécute<br />
automatiquement chaque fois que vous cliquez sur le bouton Quit dans<br />
votre interface utilisateur. Cette fonction empêche l’interface utilisateur<br />
d'envoyer des informations aux fonctions “Callback”, et interrompt<br />
l’exécution du programme.<br />
int <strong>CVI</strong>CALLBACK Shutdown (int panel, int control, int event,<br />
void *callbackData, int eventData1, int eventData2)<br />
{<br />
switch (event) {<br />
case EVENT_COMMIT:<br />
QuitUserInterface (0);<br />
break;<br />
}<br />
return 0;<br />
}<br />
Construire le fichier projet <strong>LabWindows</strong>/<strong>CVI</strong><br />
Maintenant que vous avez créé les fichiers source pour votre<br />
programme, vous pouvez construire un projet <strong>LabWindows</strong>/<strong>CVI</strong>. Dans<br />
le cas présent, vous devez stocker les trois noms de fichiers suivants<br />
dans le projet de fichier.<br />
• myfirst.uir : il s’agit du fichier d’interface utilisateur que vous<br />
avez construit dans le chapitre précédent.<br />
• myfirst.h : il s’agit du fichier inclus qui a été généré<br />
automatiquement au moment où vous avez enregistré le fichier<br />
.uir au chapitre précédent. Ce fichier inclus déclare tous les noms<br />
de constantes et les fonctions “Callback” que vous avez attribués<br />
dans l’Éditeur d’interface utilisateur (étapes 2, 3 et 4 au chapitre 2,<br />
Concevoir une interface utilisateur).<br />
• myfirst.c : il s’agit du fichier source créé dans ce chapitre.<br />
Pour construire un projet de fichier, suivez les étapes suivantes :<br />
1. Fermez toutes les fenêtres <strong>LabWindows</strong>/<strong>CVI</strong> sauf la fenêtre Projet.<br />
© National Instruments Corporation 3-7 <strong>Guide</strong> d’évaluation <strong>LabWindows</strong>/<strong>CVI</strong>
Chapitre 3 Générer le code du programme avec CodeBuilder<br />
Exécuter le projet<br />
2. Dans la barre de menus, sélectionnez Edit»Add Files to<br />
Project»All Files (*.*). Vous verrez apparaître une boîte de<br />
dialogue contenant tous les fichiers du répertoire actif.<br />
3. Tout en appuyant sur la touche , cliquez sur myfirst.c,<br />
myfirst.h et myfirst.uir dans la boîte de dialogue pour<br />
sélectionner les trois fichiers. Cliquez sur Add pour placer ces<br />
fichiers dans la section Selected Files de la boîte de dialogue.<br />
4. Cliquez sur OK pour ajouter les fichiers dans le projet.<br />
Vous venez de terminer un projet <strong>LabWindows</strong>/<strong>CVI</strong>. Vous pouvez<br />
lancer le projet en sélectionnant Run Project dans le menu Run. Pour<br />
le moment, la seule commande active qui existe dans votre interface<br />
utilisateur est le bouton Quit. Dans le chapitre suivant, vous apprendrez<br />
à ajouter des fonctions à ce programme pour faire en sorte que le bouton<br />
Acquire acquière des données à afficher. Ensuite, vous obtiendrez une<br />
interface utilisateur complète capable d’acquérir et d’afficher des<br />
courbes.<br />
<strong>Guide</strong> d’évaluation <strong>LabWindows</strong>/<strong>CVI</strong> 3-8 © National Instruments Corporation
Compléter le programme<br />
avec un driver d’instrument<br />
Chapitre<br />
4<br />
Dans le chapitre précédent, vous avez créé votre premier projet<br />
myfirst.prj dans l’environnement <strong>LabWindows</strong>/<strong>CVI</strong>. Sachez<br />
toutefois qu’il ne s’agit que d’un squelette de programme. Dans ce<br />
chapitre, vous allez apprendre à utiliser un simple driver d’instrument<br />
pour acquérir des données, et ensuite tracer les données acquises dans<br />
la commande de graphe de votre interface utilisateur.<br />
Un driver d’instrument se compose d’un ensemble de fonctions qui<br />
servent à programmer un instrument ou un groupe d’instruments<br />
associés. Les fonctions de haut niveau figurant dans un driver<br />
d’instrument englobent un grand nombre de fonctions de bas niveau,<br />
dont des opérations de lecture et d’écriture GPIB, VXI ou RS-232, de<br />
conversion de données ou de mise à l’échelle. L’exemple de module<br />
présenté dans ce chapitre ne communique pas avec un véritable<br />
instrument, mais illustre la façon dont on s’en sert pour acquérir une<br />
courbe depuis un oscilloscope.<br />
Acquérir des courbes avec un driver d’instrument<br />
Pour être complet, il faut que votre programme lise un tableau de<br />
données générées à partir d’un driver d’instrument, puis qu’il les trace<br />
sur le graphe. Pour ce faire, vous devez modifier la fonction<br />
AcquireData dans le fichier source myfirst.c.<br />
Charger le driver d’instrument<br />
Le driver d’instrument dont vous avez besoin se compose de plusieurs<br />
fichiers, tous présents sur le disque dur. Vous y avez accès en chargeant<br />
le fichier (.fp) de l’instrument.<br />
1. Sélectionnez Add Files To Project»Instrument (*.fp) dans le<br />
menu Edit de la fenêtre Projet.<br />
2. Sélectionnez le fichier scope.fp dans le répertoire du tutorial.<br />
Cliquez sur Add puis sur OK pour ajouter le driver au projet.<br />
© National Instruments Corporation 4-1 <strong>Guide</strong> d’évaluation <strong>LabWindows</strong>/<strong>CVI</strong>
Chapitre 4 Compléter le programme avec un driver d’instrument<br />
3. Dans la fenêtre Projet, double-cliquez sur myfirst.c pour ouvrir<br />
la fenêtre d’édition de Source.<br />
4. Placez le curseur sur la ligne vierge qui se trouve juste au-dessous<br />
de l’instruction Event_Commit: dans la fonction AcquireData,<br />
comme dans l’illustration précédente.<br />
Initialiser l’instrument<br />
Vous allez maintenant utiliser le driver d’instrument d’oscilloscope<br />
pour générer du code en vue d’acquérir une courbe. Vous verrez ensuite<br />
apparaître le code généré dans la fonction AcquireData. Rappelons<br />
que cette fonction s’exécute quand on clique sur le bouton Acquire.<br />
Étape 1 : ouvrez le panneau de fonction<br />
1. Sélectionnez l’option Sample Oscilloscope dans le menu<br />
Instrument. L’exemple de driver d’oscilloscope contient quatre<br />
<strong>Guide</strong> d’évaluation <strong>LabWindows</strong>/<strong>CVI</strong> 4-2 © National Instruments Corporation
Chapitre 4 Compléter le programme avec un driver d’instrument<br />
fonctions simples qui servent à communiquer avec un oscilloscope,<br />
comme dans l’illustration suivante.<br />
2. Mettez en surbrillance la fonction Initialize et cliquez sur le<br />
bouton Select. Vous verrez alors apparaître le panneau de fonction<br />
d’initialisation de l’oscilloscope.<br />
© National Instruments Corporation 4-3 <strong>Guide</strong> d’évaluation <strong>LabWindows</strong>/<strong>CVI</strong>
Chapitre 4 Compléter le programme avec un driver d’instrument<br />
Les panneaux de fonction sont avant tout des représentations<br />
graphiques des fonctions. Ce sont des outils interactifs qui servent à<br />
construire et à tester les appels de fonction de votre bibliothèque. Ces<br />
panneaux de fonction proposent une aide en ligne complète. Cliquez<br />
avec le bouton droit de la souris sur le panneau de fonction pour afficher<br />
l’aide en ligne de la fonction Initialize. Les panneaux de fonction<br />
génèrent aussi du code. Lorsque vous entrez des valeurs dans les<br />
champs du panneau de fonction, l’appel de fonction se crée<br />
automatiquement en bas de l’écran.<br />
Étape 2 : initialisez la fonction du driver d'instrument<br />
1. Entrez 1 dans le champ Address.<br />
2. Entrez err dans le champ Error.<br />
3. Déclarez la variable err en sélectionnant Declare Variable dans le<br />
menu Code.<br />
4. Cliquez sur les options suivantes : Execute declaration et Add<br />
declaration to the top of target file. Puis cliquez sur OK.<br />
5. Sélectionnez Run Function Panel dans le menu Code. Cliquez sur<br />
Yes lorsqu’une boîte de dialogue vous propose d’enregistrer toute<br />
modification avant l’exécution. Cette boîte de dialogue apparaît<br />
chaque fois que vous procédez à une modification.<br />
Si aucune erreur n’est détectée en cours d’exécution, le paramètre Error<br />
vaut 0. Sinon, vous pouvez cliquer avec le bouton droit de la souris sur<br />
le champ Error pour visualiser l’aide en ligne correspondante.<br />
Une fois que vous avez rempli les paramètres et validé la ligne de code,<br />
suivez les étapes suivantes pour insérer l’appel de fonction dans le code<br />
et effacer le panneau de fonction à l’écran.<br />
Étape 3 : insérez la fonction dans le fichier source<br />
1. Sélectionnez Insert Function Call dans le menu Code pour<br />
recopier le code généré dans la fenêtre d’édition de Source.<br />
2. Sélectionnez Close dans le menu File pour fermer le panneau de<br />
fonction.<br />
L’appel de fonction pour initialiser le driver d’instrument devrait<br />
maintenant s’afficher dans votre code source, au-dessous du code<br />
Event_Commit :<br />
err = scope_init (1);<br />
<strong>Guide</strong> d’évaluation <strong>LabWindows</strong>/<strong>CVI</strong> 4-4 © National Instruments Corporation
Chapitre 4 Compléter le programme avec un driver d’instrument<br />
Lire les données de l’instrument<br />
L’une des fonctions les plus importantes de tout driver d’instrument<br />
consiste à lire les données émises par un instrument et à convertir les<br />
données brutes obtenues en un format directement utilisable par votre<br />
programme. Par exemple, un oscilloscope numérique renvoie une<br />
courbe sous forme de chaîne de nombres ASCII séparés par une virgule.<br />
Ensuite, le driver d’instrument analyse la chaîne de caractères, met à<br />
l’échelle les données en tension, puis les place dans un tableau en<br />
mémoire à votre place.<br />
1. Sélectionnez Read Waveform dans le driver d’instrument Sample<br />
Oscilloscope du menu Instrument. Le panneau de fonction Read<br />
Waveform s’affiche alors de la façon suivante.<br />
2. Réglez le champ Channel sur 2. Channel 1 est une onde sinusoïdale<br />
et Channel 2 un ensemble de données aléatoires.<br />
© National Instruments Corporation 4-5 <strong>Guide</strong> d’évaluation <strong>LabWindows</strong>/<strong>CVI</strong>
Chapitre 4 Compléter le programme avec un driver d’instrument<br />
Déclarer les variables dans les panneaux de fonction<br />
La fonction Read Waveform sert à présenter les données sous forme de<br />
tableau. Avant de pouvoir exécuter cette fonction, il faut déclarer un<br />
tableau. Vous pouvez déclarer des variables, comme par exemple un<br />
tableau, à partir d’un panneau de fonction. Pour ce faire, suivez les<br />
étapes suivantes :<br />
1. Cliquez sur le champ Waveform et tapez datapoints.<br />
2. Sélectionnez Declare Variable dans le menu Code pour déclarer la<br />
variable datapoints en mémoire. Vous voyez alors apparaître une<br />
boîte de dialogue avec la variable datapoints automatiquement<br />
insérée dans le champ Variable Name.<br />
3. Tapez 100 dans le champ Number of Elements.<br />
4. Vérifiez que la première case Add declaration est bien cochée. La<br />
boîte de dialogue devrait ressembler à l’illustration suivante.<br />
5. Cliquez sur OK pour déclarer le tableau de points de données.<br />
Compléter le panneau de fonction Read Waveform<br />
Terminez la configuration du panneau de fonction avant de l’exécuter<br />
de la façon suivante :<br />
1. Cliquez sur le champ Sample Period pour le mettre en surbrillance.<br />
2. Sélectionnez Declare Variable dans le menu Code.<br />
3. Tapez delta_t dans le champ Variable Name. Vérifiez que la<br />
première case Add declaration est bien cochée, puis cliquez<br />
sur OK.<br />
4. Cliquez sur le champ X Zero pour le mettre en surbrillance.<br />
5. Sélectionnez Declare Variable dans le menu Code.<br />
<strong>Guide</strong> d’évaluation <strong>LabWindows</strong>/<strong>CVI</strong> 4-6 © National Instruments Corporation
Chapitre 4 Compléter le programme avec un driver d’instrument<br />
6. Tapez x_zero dans le champ Variable Name. Vérifiez que la case<br />
“Execute declaration” et que la première des deux cases “Add<br />
declaration...” sont bien toutes les deux cochées, puis cliquez sur<br />
OK.<br />
7. Tapez err dans le champ Error.<br />
8. Sélectionnez Run Function Panel dans le menu Code pour exécuter<br />
le panneau de fonction. Enregistrez les changements avant de<br />
lancer l’exécution. Si vous avez correctement exécuté la fonction<br />
initialize, le champ Read Waveform Error devrait afficher 0. Une<br />
fois la fonction exécutée, vous voyez apparaître une rangée de<br />
cases dans le cadre Waveform, ce qui signifie que les données<br />
figurent bien dans le tableau.<br />
9. [Optionnel] Vous pouvez double-cliquer sur les tirets qui se<br />
trouvent dans le champ Waveform. Cela activera l’éditeur de<br />
tableau et vous permettra d’inspecter les valeurs récupérées.<br />
10. Sélectionnez Insert Function Call dans le menu Code pour<br />
recopier le code généré dans la fenêtre d’édition de Source.<br />
11. Fermez le panneau de fonction. La ligne de code suivante existe<br />
désormais dans la fonction “Callback” AcquireData :<br />
err = scope_read_waveform (2, datapoints, &delta_t, &x_zero);<br />
Afficher la courbe sur le graphe<br />
Jusqu’à présent, vous avez suivi les étapes nécessaires à l’acquisition<br />
des données. L’étape suivante consiste à utiliser la fonction Plot Y, qui<br />
sert à tracer le tableau des données acquises dans le graphe de<br />
l’interface utilisateur.<br />
Pour afficher et sélectionner la fonction Plot Y, suivez les étapes<br />
suivantes :<br />
1. Ouvrez le panneau de fonction Plot Y en sélectionnant les options<br />
suivantes. Dans le menu Library, sélectionnez User Interface.<br />
Dans la boîte de dialogue qui s’affiche, sélectionnez<br />
Controls/Graphs/Strip Charts»Graph and Strip Charts»Graph<br />
Plotting and Deleting»Plot Y.<br />
© National Instruments Corporation 4-7 <strong>Guide</strong> d’évaluation <strong>LabWindows</strong>/<strong>CVI</strong>
Chapitre 4 Compléter le programme avec un driver d’instrument<br />
2. Remplissez les champs du panneau de fonction de la façon<br />
suivante :<br />
Panel Handle: panelHandle<br />
Control ID: PANEL_WAVEFORM<br />
Y Array: datapoints<br />
Number of Points: 100<br />
3. Dans le panneau de fonction PlotY, sélectionnez Insert Function<br />
Call dans le menu Code pour insérer la fonction PlotY dans votre<br />
code source.<br />
4. Fermez le panneau de fonction. Les modifications que vous avez<br />
apportées dans la fonction “Callback” AcquireData devraient<br />
correspondre au code source présenté dans la section suivante.<br />
5. Dans la fenêtre d’édition de Source, sélectionnez Save dans le<br />
menu File pour enregistrer les modifications. Votre programme est<br />
maintenant terminé.<br />
<strong>Guide</strong> d’évaluation <strong>LabWindows</strong>/<strong>CVI</strong> 4-8 © National Instruments Corporation
Afficher le programme<br />
Chapitre 4 Compléter le programme avec un driver d’instrument<br />
Une fois terminé, votre fichier source devrait ressembler au code<br />
suivant :<br />
static double x_zero;<br />
static double delta_t;<br />
static double datapoints[100];<br />
static int err;<br />
#include /* Needed if linking in external compiler; harmless otherwise */<br />
#include <br />
#include "myfirst.h"<br />
static int panelHandle;<br />
int main (int argc, char *argv[])<br />
{<br />
if (Init<strong>CVI</strong>RTE (0, argv, 0) == 0)/* Needed if linking in external compiler; harmless<br />
otherwise */<br />
return -1;/* out of memory */<br />
if ((panelHandle = LoadPanel (0, "myfirst.uir", PANEL)) < 0)<br />
return -1;<br />
DisplayPanel (panelHandle);<br />
RunUserInterface ();<br />
return 0;<br />
}<br />
int <strong>CVI</strong>CALLBACK AcquireData (int panel, int control, int event,<br />
void *callbackData, int eventData1, int eventData2)<br />
{<br />
switch (event) {<br />
case EVENT_COMMIT:<br />
err = scope_init (1);<br />
err = scope_read_waveform (2, datapoints, &delta_t, &x_zero);<br />
PlotY (panelHandle, PANEL_WAVEFORM, datapoints, 100, VAL_DOUBLE,<br />
VAL_THIN_LINE, VAL_EMPTY_SQUARE, VAL_SOLID, 1, VAL_RED);<br />
break;<br />
}<br />
return 0;<br />
}<br />
int <strong>CVI</strong>CALLBACK Shutdown (int panel, int control, int event,<br />
void *callbackData, int eventData1, int eventData2)<br />
{<br />
© National Instruments Corporation 4-9 <strong>Guide</strong> d’évaluation <strong>LabWindows</strong>/<strong>CVI</strong>
Chapitre 4 Compléter le programme avec un driver d’instrument<br />
switch (event) {<br />
case EVENT_COMMIT:<br />
QuitUserInterface (0);<br />
break;<br />
}<br />
return 0;<br />
}<br />
Exécuter le projet<br />
Vous disposez désormais d'un projet complet, nommé myfirst.prj.<br />
Vous pouvez visualiser le statut de chaque fichier associé au projet de<br />
la fenêtre Projet et modifier chacun d’entre eux en double-cliquant sur<br />
le nom du fichier choisi.<br />
Sélectionnez Run Project dans le menu Run pour exécuter le code. Au<br />
cours du processus de compilation, <strong>LabWindows</strong>/<strong>CVI</strong> va reconnaître<br />
que votre programme nécessite le fichier d'en-tête scope.h. Il va donc<br />
proposer de l’insérer dans votre code source. Cliquez sur Yes pour<br />
ajouter ce fichier inclus dans votre programme. Pendant que votre<br />
programme se compile et s'exécute, voici ce qui se passe :<br />
• <strong>LabWindows</strong>/<strong>CVI</strong> compile le code source myfirst.c qu’il lie<br />
ensuite avec les bibliothèques correspondantes dans<br />
<strong>LabWindows</strong>/<strong>CVI</strong>.<br />
• L’interface utilisateur s’affiche, prête à recevoir des informations<br />
du clavier ou de la souris.<br />
• Lorsque vous cliquez sur le bouton Acquire, <strong>LabWindows</strong>/<strong>CVI</strong><br />
branche l’exécution du programme sur la fonction “Callback”<br />
AcquireData.<br />
• La fonction AcquireData lit les données en provenance de<br />
l’instrument simulé avant de les tracer sur la commande de graphe<br />
de l’interface utilisateur.<br />
Remarque Lorsque vous cliquez sur Acquire plusieurs fois de suite, les données des<br />
acquisitions précédentes restent affichées. Vous pouvez modifier la<br />
fonction AcquireData pour y inclure la fonction DeleteGraphPlot<br />
comme dans l’extrait de code suivant. Cela permet de n’afficher qu’une<br />
seule acquisition à chaque fois que vous lancez le programme.<br />
Note Vous trouverez le panneau de fonction DeleteGraphPlot dans le menu<br />
Library sous User Interface»Controls/Graphs/Strip Charts»Graphs et<br />
Strip Charts»Graph Plotting et Deleting.<br />
<strong>Guide</strong> d’évaluation <strong>LabWindows</strong>/<strong>CVI</strong> 4-10 © National Instruments Corporation
Chapitre 4 Compléter le programme avec un driver d’instrument<br />
int <strong>CVI</strong>CALLBACK AcquireData (int panel, int control, int event,<br />
void *callbackData, int eventData1, int eventData2)<br />
{<br />
switch (event) {<br />
case EVENT_COMMIT:<br />
DeleteGraphPlot (panelHandle, PANEL_WAVEFORM, -1, VAL_IMMEDIATE_DRAW);<br />
err = scope_read_waveform (chan_num+1, datapoints, &delta_t, &x_zero);<br />
PlotY (panelHandle, PANEL_WAVEFORM, datapoints, 100, VAL_DOUBLE,<br />
VAL_THIN_LINE, VAL_EMPTY_SQUARE, VAL_SOLID, 1, VAL_RED);<br />
break;<br />
}<br />
return 0;<br />
}<br />
© National Instruments Corporation 4-11 <strong>Guide</strong> d’évaluation <strong>LabWindows</strong>/<strong>CVI</strong>
Ajouter un moniteur de<br />
températures au programme<br />
Chapitre<br />
5<br />
Dans le chapitre précédent, vous vous êtes servi d’un driver<br />
d’instrument pour ajouter du code à votre programme afin de<br />
rassembler des données sur la courbe. Dans ce chapitre, vous allez<br />
modifier votre programme pour qu’il rassemble des données de<br />
température en utilisant une fonction “Callback” du Timer afin de<br />
procéder à l’acquisition de données synchrone. Pour ce faire, vous allez<br />
utiliser un driver d’acquisition de données simulées pour acquérir et<br />
afficher une température sur un thermomètre.<br />
Remarque Vous devez avoir construit le projet myfirst.prj pour pouvoir faire les<br />
exercices de ce chapitre. Pour ce faire, il faut que vous ayez terminé de lire<br />
les chapitres 2, 3 et 4 de ce guide d’évaluation.<br />
Les contrôles Timer<br />
Dans le dernier exemple, vous avez utilisé un bouton Acquire pour<br />
générer un événement. Les contrôles Timer servent à générer<br />
automatiquement des événements à des intervalles spécifiques. Dans<br />
notre exemple, vous allez utiliser un contrôle Timer pour déclencher<br />
une opération d’acquisition de données toutes les secondes afin de lire<br />
la température. Vous devez ajouter un contrôle Timer ainsi qu’un<br />
indicateur thermomètre pour afficher la température acquise sur votre<br />
interface utilisateur.<br />
1. Ouvrez le projet myfirst.prj.<br />
2. Double-cliquez sur myfirst.uir dans la fenêtre Projet. Dans le<br />
menu Create, sélectionnez Timer. Vous verrez alors apparaître un<br />
contrôle Timer sur votre interface utilisateur. Vous pouvez placer<br />
le contrôle n’importe où dans votre panneau. Il n’apparaîtra pas sur<br />
l’interface utilisateur graphique lorsque vous lancerez le<br />
programme.<br />
© National Instruments Corporation 5-1 <strong>Guide</strong> d’évaluation <strong>LabWindows</strong>/<strong>CVI</strong>
Chapitre 5 Ajouter un moniteur de températures au programme<br />
3. Double-cliquez sur le contrôle Timer pour afficher la boîte de<br />
dialogue Edit Timer. Modifiez ensuite les options suivantes de la<br />
boîte de dialogue, puis cliquez sur OK pour enregistrer ces<br />
paramètres :<br />
Constant Name: ACQUIRE_SYNC<br />
Callback Function: SyncAcquire<br />
Interval: 0.100<br />
4. Dans le menu Create, sélectionnez Numeric»Thermometer pour<br />
ajouter un thermomètre dans votre interface. Placez le thermomètre<br />
dans une zone libre comme dans l’illustration suivante.<br />
5. Double-cliquez sur le thermomètre pour afficher la boîte de<br />
dialogue Edit Thermometer. Modifiez ensuite les options<br />
suivantes de la boîte de dialogue :<br />
Constant Name: THERMOMETER<br />
Default Value: 70 (vous pouvez cliquer sur OK si vous<br />
voyez le message hors gamme)<br />
Label: Temperature<br />
<strong>Guide</strong> d’évaluation <strong>LabWindows</strong>/<strong>CVI</strong> 5-2 © National Instruments Corporation
Chapitre 5 Ajouter un moniteur de températures au programme<br />
6. Dans la boîte de dialogue Edit Thermometer, il faut également<br />
que vous changiez la gamme du thermomètre. Cliquez sur Range<br />
Values pour afficher la boîte de dialogue suivante. Réglez-y les<br />
valeurs comme dans l’illustration suivante, puis cliquez sur OK.<br />
7. Une fois que vous avez réglé Constant Name, Default Value, Range<br />
Values et Label, cliquez sur OK pour fermer et enregistrer vos<br />
paramètres dans la boîte de dialogue Edit Thermometer.<br />
8. Enregistrez le fichier de l’interface utilisateur en sélectionnant<br />
Save dans le menu File. Puis fermez la fenêtre de l’Éditeur<br />
d’interface utilisateur.<br />
Vous avez terminé d’apporter les modifications nécessaires dans<br />
l’interface utilisateur.<br />
© National Instruments Corporation 5-3 <strong>Guide</strong> d’évaluation <strong>LabWindows</strong>/<strong>CVI</strong>
Chapitre 5 Ajouter un moniteur de températures au programme<br />
Ajouter la fonction “Callback” du Timer au programme<br />
Maintenant que vous avez procédé aux ajouts nécessaires dans votre<br />
interface utilisateur, il faut que vous ajoutiez la fonction “Callback” du<br />
Timer dans votre code source. Dans un premier temps, ouvrez la fenêtre<br />
d’édition de Source myfirst.c. Dans l’Éditeur d’interface utilisateur,<br />
cliquez sur le contrôle d’horloge pour le mettre en surbrillance. Cliquez<br />
dessus avec le bouton droit de la souris, puis sélectionnez Generate<br />
Control Callback. La fonction “Callback” du contrôle Timer est alors<br />
insérée en bas de myfirst.c. Cliquez sur la fenêtre d’édition de Source<br />
pour visualiser le code. L’insertion devrait figurer ainsi :<br />
int <strong>CVI</strong>CALLBACK SyncAquire (int panel, int control, int event,<br />
void *callbackData, int eventData1, int eventData2)<br />
{<br />
switch (event) {<br />
case EVENT_TIMER_TICK:<br />
break;<br />
}<br />
return 0;<br />
}<br />
Remarque Souvenez-vous des points suivants en insérant des fonctions dans un<br />
fichier de code source :<br />
• Le fichier de code source que vous souhaitez modifier doit être ouvert.<br />
• Lorsque vous insérez un appel de fonction d’un panneau de fonction,<br />
<strong>LabWindows</strong>/<strong>CVI</strong> insère le nouveau code là où se trouve le curseur<br />
dans votre fichier de code source.<br />
• Lorsque vous insérez une fonction “Callback” de l’Éditeur d’interface<br />
utilisateur, <strong>LabWindows</strong>/<strong>CVI</strong> insère le nouveau code à la fin de votre<br />
fichier de code source.<br />
<strong>Guide</strong> d’évaluation <strong>LabWindows</strong>/<strong>CVI</strong> 5-4 © National Instruments Corporation
Chapitre 5 Ajouter un moniteur de températures au programme<br />
Ajouter une fonction d’acquisition de données à la<br />
fonction “Callback” du Timer<br />
Maintenant que la fonction “Callback” du Timer se trouve insérée dans<br />
le programme, il faut que vous y ajoutiez une fonction d’acquisition de<br />
données (DAQ) simulées, de la façon suivante :<br />
1. Ce guide d’évaluation propose une carte d’acquisition de données<br />
simulées capable de lire les températures. Dans la fenêtre Projet,<br />
sélectionnez Add Files To Project…Instrument (*.fp) dans le<br />
menu Edit.<br />
2. Sélectionnez le fichier simpldaq.fp dans le répertoire<br />
cvi\tutorial. Cliquez sur Add, puis sur OK pour ajouter le<br />
driver au projet.<br />
3. Placez votre curseur sur la ligne vierge au-dessous de<br />
EVENT_TIMER_TICK: dans la fonction “Callback” SyncAcquire.<br />
4. Sélectionnez Instrument dans la barre de menus pour vérifier que<br />
le driver d’instrument a bien été chargé. Cliquez sur Simple Data<br />
Acquisition… pour l’ouvrir.<br />
5. La boîte de dialogue Select Function Panel contient actuellement<br />
une seule et unique fonction : Read_Value. Cliquez sur Select pour<br />
afficher la boîte de dialogue de ce panneau de fonction.<br />
6. Lorsque cette boîte de dialogue apparaît, cliquez sur le contrôle<br />
Temperature, puis tapez temp_value comme nom de variable.<br />
7. Vous devez déclarer la variable temp_value. Pour ce faire,<br />
sélectionnez Code»Declare Variable… dans la barre de menus.<br />
Vérifiez que les cases Execute declaration et Add declaration to top<br />
of target file sont bien toutes les deux cochées. Puis cliquez sur OK.<br />
8. Placez votre curseur dans le contrôle Error puis tapez err. étant<br />
donné que vous avez déjà déclaré cette variable, inutile de procéder<br />
à une nouvelle déclaration.<br />
© National Instruments Corporation 5-5 <strong>Guide</strong> d’évaluation <strong>LabWindows</strong>/<strong>CVI</strong>
Chapitre 5 Ajouter un moniteur de températures au programme<br />
9. Dans la barre de menus, sélectionnez Code»Insert Function Call,<br />
puis fermez la fenêtre du panneau de fonction. Votre fonction<br />
“Callback” SyncAcquire contient désormais un appel de fonction :<br />
int <strong>CVI</strong>CALLBACK SyncAcquire (int panel, int control, int event,<br />
void *callbackData, int eventData1, int eventData2)<br />
{<br />
switch (event) {<br />
case EVENT_TIMER_TICK:<br />
err = simpldaq_read_value (1, 1, &temp_value);<br />
break;<br />
}<br />
return 0;<br />
}<br />
Ajouter une fonction pour mettre à jour le thermomètre<br />
Votre programme contient maintenant une fonction d’acquisition de<br />
données simulées. Le programme a aussi besoin d’une fonction pour<br />
mettre à jour le thermomètre en utilisant les nouvelles données<br />
acquises. Suivez les étapes suivantes pour ajouter cette fonction et<br />
terminer le programme :<br />
1. Dans la fenêtre d’édition de Source, placez le curseur sur la ligne<br />
vierge en dessous de la fonction simpldaq_read_value.<br />
2. Ouvrez le panneau de fonction Set Control Value. Dans la barre de<br />
menus, sélectionnez Library»User Interface. Puis dans la boîte de<br />
dialogue qui s’affiche, sélectionnez Controls/Graphs/Strip<br />
Charts»General Functions»Set Control Value.<br />
3. Remplissez les options du panneau de fonction de la façon<br />
suivante :<br />
Panel Handle: panelHandle<br />
Control ID: PANEL_THERMOMETER<br />
Value: temp_value<br />
<strong>Guide</strong> d’évaluation <strong>LabWindows</strong>/<strong>CVI</strong> 5-6 © National Instruments Corporation
Chapitre 5 Ajouter un moniteur de températures au programme<br />
4. Dans la barre de menus, sélectionnez Code»Insert Function Call<br />
pour insérer l’appel de fonction SetCtrlVal dans votre fonction<br />
“Callback” du Timer. Fermez la fenêtre du panneau de fonction et<br />
retournez dans la fenêtre d’édition de Source. Votre fonction<br />
“Callback” devrait correspondre à l’extrait suivant :<br />
int <strong>CVI</strong>CALLBACK SyncAcquire (int panel, int control, int event,<br />
void *callbackData, int eventData1, int eventData2)<br />
{<br />
switch (event) {<br />
case EVENT_TIMER_TICK:<br />
err = simpldaq_read_value (1, 1, &temp_value);<br />
SetCtrlVal (panelHandle, PANEL_THERMOMETER, temp_value);<br />
break;<br />
}<br />
return 0;<br />
}<br />
Exécuter le projet<br />
Sélectionnez Run Project dans le menu Run. Pendant le processus de<br />
compilation, <strong>LabWindows</strong>/<strong>CVI</strong> va reconnaître que votre programme<br />
manque l’instruction du fichier d’en-tête simpldaq.h. Choisissez Yes<br />
pour ajouter le fichier inclus dans votre programme, puis enregistrez le<br />
fichier quand on vous le demande.<br />
© National Instruments Corporation 5-7 <strong>Guide</strong> d’évaluation <strong>LabWindows</strong>/<strong>CVI</strong>
Chapitre 5 Ajouter un moniteur de températures au programme<br />
Lorsque le programme s’exécute, le Timer génère des événements à<br />
intervalle régulier. Une fois l’événement généré, la fonction “Callback”<br />
du Timer est appelée, et le thermomètre affiche la nouvelle température.<br />
La fonction d’acquisition de données s’exécute en arrière-plan,<br />
permettant ainsi aux utilisateurs d’acquérir et de tracer une courbe à<br />
partir de d’instrument oscilloscope à chaque fois qu’ils cliquent sur<br />
Acquire.<br />
<strong>Guide</strong> d’évaluation <strong>LabWindows</strong>/<strong>CVI</strong> 5-8 © National Instruments Corporation
<strong>LabWindows</strong>/<strong>CVI</strong> :<br />
la solution idéale<br />
Chapitre<br />
6<br />
Bien que vous ayez terminé de lire ce guide d’évaluation, rappelez-vous<br />
toutefois que vous n'avez fait qu’effleurer la programmation avec<br />
<strong>LabWindows</strong>/<strong>CVI</strong>. En effet, ses capacités vont bien au-delà de<br />
ce que vous avez abordé jusqu’à présent. <strong>LabWindows</strong>/<strong>CVI</strong> offre en<br />
effet une solution idéale pour vos besoins de programmation en<br />
matière d’instrumentation, avec des caractéristiques en perpétuelle<br />
amélioration et un grand nombre de boîtes à outils complémentaires.<br />
Des caractéristiques supplémentaires pour répondre à<br />
vos besoins<br />
National Instruments ne cesse d’améliorer et d’étendre les possibilités<br />
de <strong>LabWindows</strong>/<strong>CVI</strong> en ajoutant des boîtes à outils et des options de<br />
support matériel.<br />
Les caractéristiques<br />
<strong>LabWindows</strong>/<strong>CVI</strong> garantit une entière compatibilité avec les outils de<br />
programmation standards. Toutes les bibliothèques d’instrumentation,<br />
d’analyse et d’interface utilisateur de <strong>LabWindows</strong>/<strong>CVI</strong> sont<br />
disponibles sous forme de DLL standards 32 bits pour les<br />
environnements de programmation C/C++ de Microsoft, Borland,<br />
Symantec et WATCOM. En plus des fichiers (.exe) standards<br />
exécutables, <strong>LabWindows</strong>/<strong>CVI</strong> vous permet également de construire<br />
des DLL 32 bits compatibles non seulement avec vos outils C/C++<br />
à usage universel, mais aussi avec Visual BASIC et LabVIEW.<br />
Comme toujours, <strong>LabWindows</strong>/<strong>CVI</strong> vous offre la solution de driver<br />
d’instrument la plus complète du marché : soit quelque 600 drivers<br />
pour des instruments proposés par plus de 65 instrumentiers différents.<br />
La bibliothèque de drivers d’instruments inclut des drivers pour les<br />
instruments GPIB, VXI, série et CAMAC. En outre, l’Alliance<br />
Systems VXIplug&play a adopté <strong>LabWindows</strong>/<strong>CVI</strong> comme<br />
technologie essentielle et fondement à la normalisation industrielle.<br />
© National Instruments Corporation 6-1 <strong>Guide</strong> d’évaluation <strong>LabWindows</strong>/<strong>CVI</strong>
Chapitre 6 <strong>LabWindows</strong>/<strong>CVI</strong> : la solution idéale<br />
Les plates-formes<br />
<strong>LabWindows</strong>/<strong>CVI</strong> supporte les systèmes d’exploitation et les<br />
plates-formes informatiques suivants :<br />
Plate-forme supportée Configuration système<br />
requise<br />
Windows 95/NT/3.1 486/33 avec capacité FPU<br />
recommandée, 25 Mo de<br />
disque dur, écran VGA<br />
Sun Solaris Station de travail<br />
SPARCstation 1, 24 Mo de<br />
mémoire principale, 32 Mo<br />
d’espace disque de<br />
mémoire swap, 12 Mo<br />
d’espace disque pour les<br />
fichiers d’application<br />
HP-UX (bibliothèques<br />
Run-time uniquement)<br />
Station de travail HP-UX<br />
série 700, 24 Mo de<br />
mémoire principale, 8 Mo<br />
d’espace disque dur<br />
disponibles avant<br />
installation, système<br />
d’exploitation HP-UX 9.05<br />
ou plus<br />
Compilateurs compatibles<br />
Microsoft Visual C++,<br />
Borland C++, WATCOM<br />
C, Symantec C (sous les<br />
systèmes d’exploitation<br />
Windows 32 bits<br />
uniquement)<br />
Compilateur Sun C ANSI<br />
(acc), compilateur GNU C<br />
(gcc)<br />
Compilateur HP-UX C,<br />
compilateur GNU C (gcc)<br />
<strong>Guide</strong> d’évaluation <strong>LabWindows</strong>/<strong>CVI</strong> 6-2 © National Instruments Corporation
Des boîtes à outils complémentaires<br />
Chapitre 6 <strong>LabWindows</strong>/<strong>CVI</strong> : la solution idéale<br />
National Instruments propose toute une série de boîtes à outils<br />
complémentaires à <strong>LabWindows</strong>/<strong>CVI</strong> qui vous serviront dans<br />
des domaines d’application bien spécifiques. Ces boîtes à outils<br />
sont des bibliothèques ou des utilitaires qui répondent aux besoins<br />
des marchés, industries ou domaines d’application très spécialisés.<br />
• Test Executive : il s’agit d’un système de gestion de tests qui<br />
gère le séquencement de tests, le bouclage et l’enregistrement<br />
de données pour des situations de test en production. Vos efforts<br />
peuvent s’orienter sur le développement de modules de tests<br />
individuels en laissant le Test Executive gérer et contrôler<br />
les tests à votre place. Voir le SPC Toolkit.<br />
• SQL Toolkit (Windows uniquement) : il s’agit d’un ensemble<br />
de bibliothèques que vous pouvez utiliser pour vous connecter<br />
à plus de 30 bases de données locales ou déportées. Avec ces<br />
bibliothèques, vous pouvez connecter vos programmes de test<br />
ou le Test Executive directement à une base de données pour<br />
enregistrer les résultats ou télécharger les paramètres de test.<br />
• SPC Toolkit : il s’agit d’une bibliothèque de fonctions de<br />
maîtrise statistique de processus qui servent à analyser la qualité de<br />
la production en utilisant des opérations de statistique de processus,<br />
de graphes déroulants de contrôle, et d’analyse Pareto. Voir le Test<br />
Executive toolkit.<br />
• PID Control Toolkit : il s’agit d’un ensemble d’algorithmes pour<br />
le contrôle PID que vous pouvez intégrer dans vos applications de<br />
gestion et de contrôle de processus.<br />
• Internet Developers Toolkit (Windows uniquement) : il s’agit<br />
d’une bibliothèque de fonctions qui vous aident à créer un serveur<br />
Web en vue d’afficher vos panneaux d’interface utilisateur<br />
<strong>LabWindows</strong>/<strong>CVI</strong> sur Internet. Les utilisateurs du Web peuvent<br />
ainsi cliquer sur ces panneaux pour interagir avec vos applications<br />
<strong>LabWindows</strong>/<strong>CVI</strong>. Vous pouvez également envoyer des messages<br />
E-mail à partir de vos applications et de vos fichiers de transfert<br />
vers et depuis les serveurs FTP.<br />
• Digital Filter Design Toolkit : il s’agit d'un outil de conception<br />
polyvalent destiné au conditionnement de signaux, aux systèmes<br />
de commande ainsi qu’au traitement de signaux numériques.<br />
• Third-Octave Analysis Toolkit (Windows uniquement) : il s’agit<br />
d’un analyseur basé PC en tiers d'octave prêt-à-l’emploi.<br />
© National Instruments Corporation 6-3 <strong>Guide</strong> d’évaluation <strong>LabWindows</strong>/<strong>CVI</strong>
Chapitre 6 <strong>LabWindows</strong>/<strong>CVI</strong> : la solution idéale<br />
Quelques exemples supplémentaires<br />
Une fois que vous avez fini de lire ce guide d’évaluation, vous pouvez<br />
utiliser le Manuel d’initiation à <strong>LabWindows</strong>/<strong>CVI</strong> pour approfondir le<br />
fonctionnement de <strong>LabWindows</strong>/<strong>CVI</strong>. Ce tutorial est consultable sur le<br />
CD-ROM Software Showcase. Le site Web de National Instruments<br />
offre des exemples supplémentaires qui présentent les concepts<br />
fondamentaux de <strong>LabWindows</strong>/<strong>CVI</strong> à l’adresse suivante :<br />
www.natinst.com/cvi.<br />
<strong>Guide</strong> d’évaluation <strong>LabWindows</strong>/<strong>CVI</strong> 6-4 © National Instruments Corporation
L’engagement de<br />
National Instruments<br />
Chapitre<br />
7<br />
<strong>LabWindows</strong>/<strong>CVI</strong> est le fruit d’un engagement de longue date<br />
pris par National Instruments : offrir des outils qui simplifient le<br />
développement de systèmes d’instrumentation en utilisant des<br />
langages standards. En choisissant <strong>LabWindows</strong>/<strong>CVI</strong> comme<br />
environnement de développement, vous enrichissez le nombre de<br />
scientifiques et d’ingénieurs qui profitent déjà de la puissance<br />
de la programmation C ANSI et de la souplesse de Windows<br />
pour leur système d’instrumentation.<br />
Une compatibilité à long terme<br />
La formation des clients<br />
<strong>LabWindows</strong>/<strong>CVI</strong> est l’aboutissement d’années de développement,<br />
de support permanent et d’efforts pour améliorer les outils de<br />
programmation. Les utilisateurs de <strong>LabWindows</strong> dans l’environnement<br />
DOS peuvent immédiatement traduire leurs programmes pour<br />
fonctionner dans Windows 3.1, Windows 95 et Windows NT en<br />
utilisant <strong>LabWindows</strong>/<strong>CVI</strong>. Ce souci de supporter et de mettre à jour ne<br />
s’arrête pas à Windows. En effet, la possibilité vous est désormais<br />
offerte de développer des programmes dans <strong>LabWindows</strong>/<strong>CVI</strong> sous<br />
Microsoft Windows et de les porter sur des SPARCstations Sun sous<br />
Solaris ou sur des stations de travail HP série 700 sous HP-UX.<br />
National Instruments continuera aussi à supporter et à mettre à jour<br />
<strong>LabWindows</strong>/<strong>CVI</strong> sur les futurs systèmes d’exploitation. Lorsque<br />
<strong>LabWindows</strong>/<strong>CVI</strong> sera disponible sur ces futurs systèmes<br />
d’exploitation, vous verrez que tous vos efforts actuels de<br />
développement seront récompensés.<br />
National Instruments propose des cours de formation approfondis de<br />
trois jours sur <strong>LabWindows</strong>/<strong>CVI</strong>. Vous y apprendrez à construire<br />
rapidement vos applications. Les informations et les astuces de<br />
développement qui vous y sont présentées peuvent accroître votre<br />
productivité dans <strong>LabWindows</strong>/<strong>CVI</strong>. Ces cours sont proposés tous les<br />
mois dans nos locaux. Sachez en outre que vous sont également<br />
© National Instruments Corporation 7-1 <strong>Guide</strong> d’évaluation <strong>LabWindows</strong>/<strong>CVI</strong>
Chapitre 7 L’engagement de National Instruments<br />
Le programme Alliance<br />
Le support technique<br />
proposées des formations de deux jours sur le GPIB, l’acquisition de<br />
données et le VXI qui devraient vous renseigner sur les systèmes dans<br />
leur totalité.<br />
Le programme Alliance est un réseau de conseillers et de développeurs<br />
tierce partie tous spécialisés dans <strong>LabWindows</strong>/<strong>CVI</strong>. Le manuel<br />
National Instruments Solutions répertorie les bibliothèques et les<br />
utilitaires supplémentaires développés par les membres de notre<br />
programme Alliance pour vous aider à utiliser <strong>LabWindows</strong>/<strong>CVI</strong>.<br />
Il vous fournit par ailleurs les coordonnées des spécialistes<br />
<strong>LabWindows</strong>/<strong>CVI</strong> que vous pouvez solliciter pour vous aider<br />
à personnaliser vos applications.<br />
National Instruments vous fournit une multitude de précieuses<br />
informations qui vous aideront à compléter vos applications. Vous<br />
pouvez utiliser nos sites Internet (Web et FTP), BBS ou des systèmes<br />
Fax-on-Demand pour télécharger des informations importantes ou<br />
des exemples de produits, des documents informatifs ou des astuces<br />
relatives au développement technique. Un forum technique sur<br />
<strong>LabWindows</strong>/<strong>CVI</strong> existe sur Internet pour que vous puissiez discuter de<br />
vos problèmes avec d’autres utilisateurs de <strong>LabWindows</strong>/<strong>CVI</strong>. Par<br />
ailleurs, National Instruments vous propose les services d’ingénieurs<br />
hautement qualifiés qui vous assurent une assistance technique rapide<br />
et efficace.<br />
Les clients de National Instruments ont le choix entre les différentes<br />
options de support techniques suivantes :<br />
Support Web<br />
Site Web : www.natinst.com<br />
Support FTP<br />
Site FTP : ftp.natinst.com<br />
Support par courrier électronique (E-mail)<br />
support@natinst.com<br />
lw.support@natinst.com<br />
<strong>Guide</strong> d’évaluation <strong>LabWindows</strong>/<strong>CVI</strong> 7-2 © National Instruments Corporation
Support Bulletin Board<br />
BBS États-Unis : (512) 794-5422<br />
BBS Grande-Bretagne : 01635 551422<br />
BBS France : 01 48 65 15 59<br />
Support Fax-on-Demand aux États-Unis<br />
(512) 418-1111<br />
Support téléphonique aux États-Unis<br />
(512) 795-8248<br />
(512) 794-5678 (Fax)<br />
Chapitre 7 L’engagement de National Instruments<br />
Les filiales<br />
Allemagne 089 741 31 30, Australie 03 9879 5166,<br />
Autriche 0662 45 79 90 0, Belgique 02 757 00 20,<br />
Canada (Ontario) 905 785 0085, Canada (Québec) 514 694 8521,<br />
Corée 02 596 7456, Danemark 45 76 26 00, Espagne 91 640 0085,<br />
États-Unis 512 794 0100, Finlande 09 725 725 11,<br />
France 01 48 14 24 24, Grande-Bretagne 01635 523545,<br />
Hong Kong 2645 3186, Israël 03 573 4815, Italie 02 413091,<br />
Japon 03 5472 2970, Mexique 5 520 2635, Norvège 32 84 84 00,<br />
Pays-Bas 0348 433466, Singapour 2265886, Suède 08 730 49 70,<br />
Suisse 056 200 51 51, Taïwan 02 377 1200<br />
National Instruments Corporate Headquarters<br />
6504 Bridge Point Parkway, Austin, TX 78730-5039<br />
Tel. : (512) 794-0100<br />
National Instruments en France<br />
National Instruments France<br />
Centre d’Affaires Paris-Nord<br />
Immeuble “Le Continental”<br />
BP 217<br />
93153 Le Blanc-Mesnil Cedex<br />
© National Instruments Corporation 7-3 <strong>Guide</strong> d’évaluation <strong>LabWindows</strong>/<strong>CVI</strong>
Formulaire de documentation<br />
National Instruments vous invite à apporter vos commentaires sur la documentation fournie avec<br />
nos produits. Ces informations permettront de garantir des produits de qualité adaptés à vos<br />
besoins.<br />
Titre : <strong>Guide</strong> d’évaluation <strong>LabWindows</strong> ® /<strong>CVI</strong><br />
Date d’édition : Septembre 1997<br />
Référence : 350349A-01<br />
Veuillez apporter vos commentaires sur l’exhaustivité, la clarté et l’organisation de ce manuel.<br />
_______________________________________________________________________________<br />
_______________________________________________________________________________<br />
_______________________________________________________________________________<br />
_______________________________________________________________________________<br />
_______________________________________________________________________________<br />
Si vous avez rencontré des erreurs, veuillez noter le(s) numéro(s) de pages correspondants et<br />
décrire leur nature.<br />
_______________________________________________________________________________<br />
_______________________________________________________________________________<br />
_______________________________________________________________________________<br />
_______________________________________________________________________________<br />
_______________________________________________________________________________<br />
Nous vous remercions de votre collaboration.<br />
Nom __________________________________________________________________________<br />
Fonction _______________________________________________________________________<br />
Société _________________________________________________________________________<br />
Adresse ________________________________________________________________________<br />
Téléphone ( ________ )__________________________ Fax ( ________ )___________________<br />
Adressez votre courrier à :<br />
National Instruments<br />
Centre d’Affaires Paris-Nord<br />
Immeuble “Le Continental”<br />
BP 217<br />
93153 Le Blanc-Mesnil Cedex<br />
Tél. : 01 48 14 24 24<br />
Fax : 01 48 14 24 14


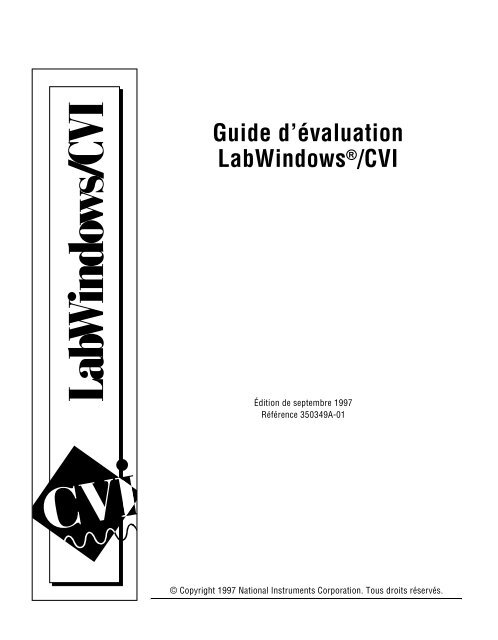
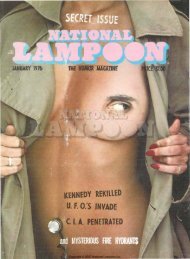
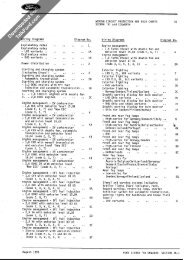
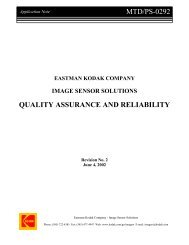
![[270].pdf 37407KB Sep 02 2010 09:55:57 AM - ElectronicsAndBooks](https://img.yumpu.com/50350834/1/185x260/270pdf-37407kb-sep-02-2010-095557-am-electronicsandbooks.jpg?quality=85)
![draaien, A Viruly 1935 OCR c20130324 [320]. - ElectronicsAndBooks](https://img.yumpu.com/49957773/1/190x252/draaien-a-viruly-1935-ocr-c20130324-320-electronicsandbooks.jpg?quality=85)



![20051110 c20051031 [105].pdf 35001KB Feb 18 2009 08:46:32 PM](https://img.yumpu.com/48687202/1/190x253/20051110-c20051031-105pdf-35001kb-feb-18-2009-084632-pm.jpg?quality=85)