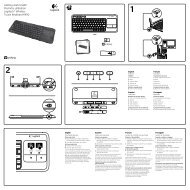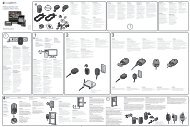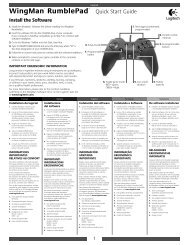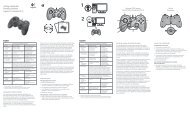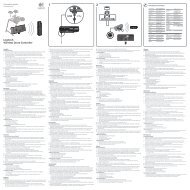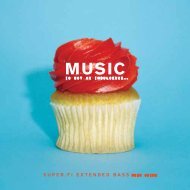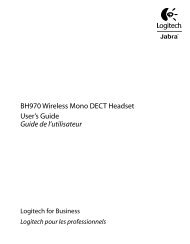Choisir et utiliser une caméra Web en quatre étapes faciles - Logitech
Choisir et utiliser une caméra Web en quatre étapes faciles - Logitech
Choisir et utiliser une caméra Web en quatre étapes faciles - Logitech
You also want an ePaper? Increase the reach of your titles
YUMPU automatically turns print PDFs into web optimized ePapers that Google loves.
<strong>Choisir</strong> <strong>et</strong> <strong>utiliser</strong> <strong>une</strong> <strong>caméra</strong><br />
<strong>Web</strong> <strong>en</strong> <strong>quatre</strong> <strong>étapes</strong> <strong>faciles</strong><br />
ETAPE 1<br />
ETAPE 2<br />
ETAPE 3<br />
ETAPE 4<br />
1. Choisissez <strong>une</strong> <strong>caméra</strong> <strong>Web</strong> <strong>Logitech</strong> QuickCam® adaptée<br />
à vos besoins.<br />
2. Installez le logiciel QuickCam.<br />
3. Installez <strong>une</strong> application de messagerie instantanée.<br />
4. Ajoutez un ami à votre liste de contacts. Il doit être équipé de la<br />
même messagerie instantanée que vous. Appelez-le!<br />
Choisissez <strong>une</strong> QuickCam adaptée à vos besoins.<br />
Le prix est généralem<strong>en</strong>t proportionnel au nombre de caractéristiques <strong>et</strong> à la<br />
qualité de l’image. Les <strong>caméra</strong>s <strong>Web</strong> haut de gamme se caractéris<strong>en</strong>t par des<br />
capteurs d’image, des objectifs <strong>et</strong> un traitem<strong>en</strong>t des couleurs d’<strong>une</strong> qualité<br />
supérieure. Les <strong>caméra</strong>s <strong>Web</strong> équipées d’un microphone intégré r<strong>en</strong>d<strong>en</strong>t <strong>en</strong><br />
outre superflue l’utilisation d’un casque d’écoute.<br />
Pour visionner la gamme complète de <strong>caméra</strong>s <strong>Web</strong> <strong>Logitech</strong>, r<strong>en</strong>dez-vous sur<br />
le site http://www.logitech.com/quickcam.<br />
Installez le logiciel <strong>Logitech</strong> QuickCam fourni avec votre <strong>caméra</strong>.<br />
Veillez à installer le logiciel <strong>Logitech</strong> QuickCam avant de brancher votre <strong>caméra</strong><br />
<strong>Web</strong>. Insérez le CD dans le lecteur <strong>et</strong> suivez les instructions à l’écran; le logiciel<br />
vous indiquera à quel mom<strong>en</strong>t connecter la <strong>caméra</strong>.<br />
Sélectionnez <strong>et</strong> installez <strong>une</strong> application de messagerie instantanée.<br />
La personne que vous appelez <strong>et</strong> vous-même devez disposer de la même<br />
application de messagerie. <strong>Logitech</strong> conseille Skype ou Windows Live Mess<strong>en</strong>ger,<br />
pour la qualité supérieure de l’image <strong>et</strong> du son. Vous pouvez cliquer sur le<br />
bouton Sélection de l’application dans le logiciel QuickCam ou télécharger <strong>une</strong><br />
application directem<strong>en</strong>t sur Intern<strong>et</strong>.<br />
a. Téléchargez Skype à partir du site www.skype.com.<br />
b. Téléchargez Windows Live Mess<strong>en</strong>ger à partir du site www.g<strong>et</strong>.live.com/<br />
mess<strong>en</strong>ger.<br />
c. Téléchargez Yahoo! Mess<strong>en</strong>ger à partir du site mess<strong>en</strong>ger.yahoo.com.<br />
d. Téléchargez AOL Instant Mess<strong>en</strong>ger à partir du site www.aim.com.<br />
Ajoutez un ami à la liste de contacts de votre logiciel de messagerie <strong>et</strong><br />
passez un appel.<br />
Pour que vous puissiez appeler votre contact, ce dernier doit disposer de la même application de messagerie<br />
que vous <strong>et</strong> d’<strong>une</strong> <strong>caméra</strong> <strong>Web</strong>, afin que vous puissiez le voir.<br />
Après avoir ajouté un contact à votre liste de contacts, cliquez dessus pour l’appeler.<br />
Pour obt<strong>en</strong>ir des instructions complètes sur la manière d’ajouter un contact à votre liste Skype, Windows Live<br />
Mess<strong>en</strong>ger, Yahoo! Mess<strong>en</strong>ger ou AOL Instant Mess<strong>en</strong>ger, reportez-vous aux docum<strong>en</strong>ts “Ajouter <strong>et</strong> appeler un<br />
contact” ci-dessous.
Ajouter <strong>et</strong> appeler un contact<br />
avec Skype<br />
Téléchargez Skype à partir du site www.skype.com <strong>et</strong> installez-le.<br />
Afin d’<strong>utiliser</strong> Skype pour des appels vidéo, ajoutez tout d’abord<br />
<strong>une</strong> personne à votre liste de contacts. Pour que vous puissiez <strong>en</strong>trer<br />
<strong>en</strong> communication vidéo avec votre contact, ce dernier doit avoir<br />
branché sa <strong>caméra</strong> <strong>Web</strong> (<strong>et</strong> doit être connecté).<br />
Ajouter un contact.<br />
Lancez<br />
Skype.<br />
1 2<br />
Cliquez sur le bouton Ajouter.<br />
3<br />
Saisissez le nom Skype, le nom compl<strong>et</strong> <strong>et</strong><br />
l’adresse électronique de la personne que vous<br />
souhaitez ajouter. Cliquez sur Rechercher pour<br />
la rechercher.<br />
Recherchez <strong>et</strong> sélectionnez le nom de la<br />
personne que vous souhaitez ajouter. Si vous<br />
n’êtes pas sûr que la personne trouvée soit<br />
celle recherchée, visionnez son profil.<br />
4 5<br />
6<br />
Le contact sera immédiatem<strong>en</strong>t ajouté à votre<br />
liste, mais vous ne pourrez voir son état Skype<br />
qu’après y avoir été autorisé.<br />
Skype demandera à votre contact sa<br />
permission avant de l’ajouter à votre liste.<br />
Saisissez un message personnel, pour que<br />
votre contact sache qui vous êtes <strong>et</strong> pourquoi<br />
vous désirez bavarder.<br />
The Fri<strong>en</strong>dly Person
Ajouter <strong>et</strong> appeler un contact<br />
avec Skype<br />
Appeler un contact<br />
Sélectionnez le contact avec lequel vous désirez<br />
1 bavarder <strong>en</strong> face à face.<br />
2<br />
3<br />
Si votre contact dispose d’<strong>une</strong> <strong>caméra</strong><br />
<strong>Web</strong>, un symbole bleu représ<strong>en</strong>tant<br />
<strong>une</strong> <strong>caméra</strong> est placé à côté de son<br />
nom. Pour l’appeler, cliquez sur le gros<br />
combiné vert.<br />
Votre contact <strong>et</strong> vous <strong>en</strong>t<strong>en</strong>drez <strong>une</strong> sonnerie. Comm<strong>en</strong>cez la discussion <strong>une</strong> fois que votre contact<br />
a cliqué sur Répondre. Vous êtes <strong>en</strong> direct! Pour passer <strong>en</strong> mode plein écran, cliquez sur le bouton<br />
correspondant.
Ajouter <strong>et</strong> appeler un contact<br />
avec Windows Live Mess<strong>en</strong>ger<br />
Ajouter un contact.<br />
3<br />
Lancez Mess<strong>en</strong>ger Cliquez sur le bouton Ajouter un contact.<br />
1 2<br />
Saisissez l’adresse électronique de la<br />
personne <strong>et</strong> un message d’invitation<br />
personnel.<br />
4<br />
La personne recevra votre demande lors de sa<br />
prochaine connexion à Windows Live Mess<strong>en</strong>ger.<br />
Elle sera ajoutée à votre liste de contacts dès<br />
qu’elle aura accepté votre invitation.
Ajouter <strong>et</strong> appeler un contact<br />
avec Windows Live Mess<strong>en</strong>ger<br />
Appeler un contact.<br />
Sélectionnez le contact avec lequel vous<br />
désirez bavarder face à face.<br />
1 2<br />
3<br />
Votre correspondant reçoit un li<strong>en</strong> pour<br />
accepter votre invitation. Vous pourrez le<br />
voir <strong>et</strong> l’<strong>en</strong>t<strong>en</strong>dre dès qu’il aura cliqué sur le<br />
li<strong>en</strong> d’acceptation.<br />
4<br />
Cliquez sur l’icône de la <strong>caméra</strong> <strong>Web</strong>.<br />
Sélectionnez Démarrer <strong>une</strong> conversation<br />
vidéo.<br />
Vous êtes <strong>en</strong> direct! Pour passer <strong>en</strong> mode<br />
plein écran, cliquez sur l’icône .