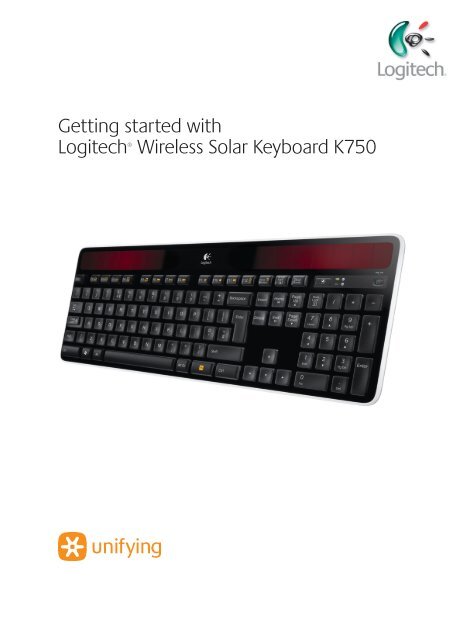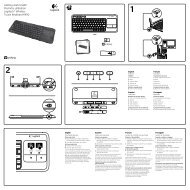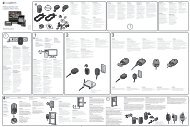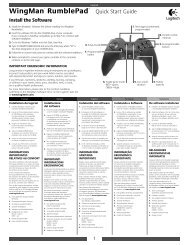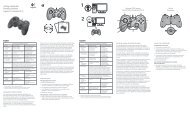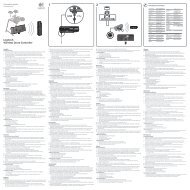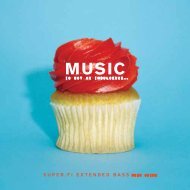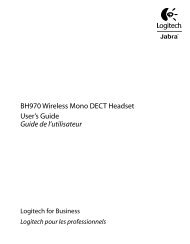Getting started with Logitech® Wireless Solar Keyboard K750
Getting started with Logitech® Wireless Solar Keyboard K750
Getting started with Logitech® Wireless Solar Keyboard K750
You also want an ePaper? Increase the reach of your titles
YUMPU automatically turns print PDFs into web optimized ePapers that Google loves.
<strong>Getting</strong> <strong>started</strong> <strong>with</strong><br />
Logitech ® <strong>Wireless</strong> <strong>Solar</strong> <strong>Keyboard</strong> <strong>K750</strong>
Contents<br />
English 3<br />
Español 7<br />
Italiano 11<br />
<strong>Logitech®</strong> <strong>Wireless</strong> <strong>Solar</strong> <strong>Keyboard</strong> <strong>K750</strong><br />
2<br />
Português 15<br />
Ελληνικά 19<br />
www.logitech.com/support 23
What’s in the box<br />
<strong>Wireless</strong> <strong>Solar</strong> <strong>Keyboard</strong> <strong>K750</strong><br />
Setting up the keyboard<br />
<strong>Logitech®</strong> <strong>Wireless</strong> <strong>Solar</strong> <strong>Keyboard</strong> <strong>K750</strong><br />
3 English<br />
Unifying receiver<br />
1 2 3<br />
How much light is needed?<br />
<strong>Wireless</strong> extender<br />
1. Plug the Unifying receiver into a computer USB port. For PC towers,<br />
use the <strong>Wireless</strong> extender to minimize the possibility of radio frequency (RF)<br />
interference.<br />
2. Pull the tab to activate the keyboard.<br />
3. Turn on the keyboard.<br />
The <strong>K750</strong> requires only a modest level of light to operate and store energy. Indirect sunlight or indoor illumination is fine.<br />
When exposed to dim room light on a continuous basis, the <strong>K750</strong> has enough power for use. Because indoor environments usually<br />
have periods of darkness, a moderate level of room lighting is recommended for much of the day. The recharge time for the <strong>K750</strong><br />
is much less in brightly lit environments or when the <strong>K750</strong> is placed in direct sunlight.<br />
The <strong>K750</strong> stores energy automatically, even when turned off. This stored energy allows you to use the <strong>K750</strong> <strong>with</strong>out light for a while.<br />
With a full charge, the <strong>K750</strong> can operate up to three months in total darkness before needing a recharge.<br />
Checking for adequate light<br />
How do you know whether there’s enough light for the <strong>K750</strong>? Use the Light-check hot key. The <strong>K750</strong> tells you if it’s getting<br />
enough illumination.<br />
1. Make sure the <strong>K750</strong> is turned on.<br />
2. Press the Light-check hot key. The Light-check<br />
LED will flash either green or red, or it won’t<br />
produce any light at all. For more information,<br />
see Reading the Light-check LED.<br />
1<br />
Cleaning cloth<br />
2
<strong>Logitech®</strong> <strong>Wireless</strong> <strong>Solar</strong> <strong>Keyboard</strong> <strong>K750</strong><br />
Reading the Light-check LED<br />
• Light-check LED flashes green. The <strong>K750</strong> is receiving enough light and is ready for use.<br />
• Light-check LED flashes red. The <strong>K750</strong> requires more light to continue working on a longterm<br />
basis.<br />
Note If the Light-check LED produces no light, please see Help <strong>with</strong> setup for more information.<br />
Using the <strong>Solar</strong> App<br />
Want an easy and more visual way of checking the available light falling on the <strong>K750</strong> while keeping track of the keyboard’s<br />
energy reserve? Download and install the <strong>Solar</strong> App from www.logitech.com/k750/solarapp<br />
• The <strong>Solar</strong> App operates in the background and notifies you<br />
whenever there is a change (up or down) in the <strong>K750</strong>’s<br />
energy reserve.<br />
• Try to keep the Light-check gauge pointing at 100 lux or higher<br />
to make sure the <strong>K750</strong> will have plenty of energy.<br />
• To bring the <strong>Solar</strong> App to the foreground, press the Lightcheck<br />
hot key on the keyboard. The <strong>Solar</strong> App will pop up,<br />
and the Light-check gauge will activate immediately.<br />
Using the keyboard F-key<br />
User-friendly enhanced F-keys let you launch applications easily. To use the enhanced functions (yellow icons), first press and hold<br />
the FN key; second, press the F-key you want to use.<br />
Tip In the software settings, you can invert the FN mode if you prefer to access directly the enhanced functions <strong>with</strong>out having<br />
to press the FN key.*<br />
* Requires SetPoint Software (available for download at www.logitech.com/downloads).<br />
2nd: Press an F-key<br />
1st: Press and hold the FN key<br />
4 English<br />
Light-check gauge<br />
Light-check gauge readout<br />
Energy reserve (historical)<br />
Energy reserve (real time)<br />
Energy reserve readout<br />
(real time)<br />
Status notifications about<br />
energy reserve<br />
Click for guidance about energy<br />
reserve management
<strong>Keyboard</strong> features<br />
1. Application zone<br />
FN + F1 Internet home<br />
FN + F2 Launch e-mail<br />
application<br />
FN + F3 Launch<br />
Windows Search*<br />
FN + F4 Launch calculator<br />
1<br />
2<br />
2. Multimedia<br />
navigation zone<br />
FN + F5 Launch media<br />
application<br />
FN + F6 Previous track<br />
FN + F7 Play/Pause<br />
FN + F8 Next track<br />
<strong>Logitech®</strong> <strong>Wireless</strong> <strong>Solar</strong> <strong>Keyboard</strong> <strong>K750</strong><br />
* One Touch Search if the SetSpoint® software is installed.<br />
Plug it. Forget it. Add to it.<br />
You’ve got a <strong>Logitech®</strong> Unifying receiver. Now add a compatible<br />
wireless keyboard or mouse that uses the same receiver.<br />
It’s easy. Just start the <strong>Logitech®</strong> Unifying software* and follow<br />
the onscreen instructions.<br />
For more information and to download the software,<br />
visit www.logitech.com/unifying<br />
*Go to Start / All Programs / Logitech / Unifying /<br />
Logitech Unifying Software<br />
4<br />
7<br />
5 English<br />
3. Multimedia<br />
volume zone<br />
FN + F9 Mute<br />
FN + F10 Volume down<br />
5<br />
FN + F11 Volume up<br />
FN + F12 Sleep mode<br />
6<br />
3<br />
4. FN key<br />
5. Light-check hot key<br />
6. <strong>Keyboard</strong> power switch<br />
7. <strong>Solar</strong> cells
<strong>Logitech®</strong> <strong>Wireless</strong> <strong>Solar</strong> <strong>Keyboard</strong> <strong>K750</strong><br />
Help <strong>with</strong> setup: keyboard not working<br />
• Check the Unifying receiver. Also, try changing USB ports.<br />
• Move closer? Try moving the <strong>K750</strong> closer to the Unifying receiver, or plug the Unifying receiver into the <strong>Wireless</strong> extender<br />
if you are using a tower PC.<br />
• Is the <strong>K750</strong> turned on? Slide the keyboard Off/On switch to Off and then to On position.<br />
• Re-establish the connection. Use the Unifying software to reset the connection between the <strong>K750</strong> and Unifying receiver.<br />
Refer to the Unifying section in this guide for more information.<br />
• Restart the computer.<br />
• Press the Light-check hot key. If the Light-check LED produces no light, the <strong>K750</strong> is out of energy. To use the <strong>K750</strong> again,<br />
significantly increase the amount of light over the keyboard to a level you might see in a brightly lit office. It may take a day<br />
or two for the <strong>K750</strong> to recharge when exposed to this increased level of illumination, but only several hours if the <strong>K750</strong> is placed<br />
in direct sunlight.<br />
Note Any time the Light-check LED flashes red automatically, the <strong>K750</strong> is nearly our of energy and needs more light to keep<br />
working on a long-term basis.<br />
• Download and use the <strong>Solar</strong> App. This handy widget gives you an easy and more visual way of checking the available light<br />
hitting the <strong>K750</strong> while keeping track of the keyboard’s energy reserve. Download the <strong>Solar</strong> App from www.logitech.com/k750/<br />
solarapp<br />
Handling the product at end of life<br />
When you have made the decision to stop using your product, recycle it according to your local laws. Follow the instructions below<br />
to remove the battery (not user replaceable) from the keyboard, and then recycle both the keyboard and battery as recommended<br />
in steps 3 and 4.<br />
1. Use a screwdriver to open the battery tray.<br />
2. Carefully remove the battery from the tray.<br />
3. Hand over the spent battery to the appropriate collection point for the recycling of batteries.<br />
4. Hand over the product to the appropriate collection point for the recycling of electrical and<br />
electronic equipment.<br />
What do you think?<br />
Please take a minute to tell us.<br />
Thank you for purchasing our product.<br />
www.logitech.com/ithink<br />
6 English
Contenido de la caja<br />
<strong>Wireless</strong> <strong>Solar</strong> <strong>Keyboard</strong> <strong>K750</strong><br />
Configuración del teclado<br />
<strong>Logitech®</strong> <strong>Wireless</strong> <strong>Solar</strong> <strong>Keyboard</strong> <strong>K750</strong><br />
7 Español<br />
Receptor Unifying<br />
1 2 3<br />
¿Cuánta luz se necesita?<br />
Extensor inalámbrico<br />
1. Conecte el receptor Unifying a un puerto USB del ordenador.<br />
Para torres de PC, use el extensor inalámbrico a fin de minimizar<br />
la posibilidad de interferencias de radiofrecuencia (RF).<br />
2. Tire de la lengüeta para activar el teclado.<br />
3. Encienda el teclado.<br />
El teclado <strong>K750</strong> sólo requiere un nivel moderado de luz para almacenar energía y funcionar. No importa que la luz sea artificial<br />
o solar indirecta.<br />
Expuesto a luz artificial de continuo, el <strong>K750</strong> tiene suficiente energía para funcionar. Puesto que las habitaciones suelen tener<br />
periodos de oscuridad, se recomienda un nivel de iluminación moderado durante la mayor parte del día. El tiempo requerido para<br />
recargarlo es menor cuanta más iluminación tenga el entorno o si el teclado recibe luz solar directa.<br />
El <strong>K750</strong> almacena energía automáticamente, incluso si está apagado. Esta energía almacenada permite usar el <strong>K750</strong> sin luz<br />
durante cierto tiempo. Con una carga completa, el <strong>K750</strong> puede funcionar durante tres meses en un entorno completamente oscuro<br />
sin necesidad de recarga.<br />
Comprobación de iluminación<br />
¿Cómo se sabe si hay luz suficiente para el <strong>K750</strong>? Use el botón de comprobación de luz. El <strong>K750</strong> indica si recibe luz suficiente.<br />
1. Asegúrese de que el teclado está encendido.<br />
2. Pulse el botón de comprobación de luz.<br />
El diodo de este botón emitirá destellos<br />
verdes o rojos, o no se iluminará en<br />
absoluto. Para obtener más información,<br />
consulte la sección Lectura del diodo<br />
de comprobación de luz.<br />
1<br />
Bayeta<br />
2
<strong>Logitech®</strong> <strong>Wireless</strong> <strong>Solar</strong> <strong>Keyboard</strong> <strong>K750</strong><br />
Lectura del diodo de comprobación de luz<br />
• El diodo de comprobación de luz emite destellos verdes. El teclado <strong>K750</strong> recibe suficiente<br />
luz y está listo para usar.<br />
• El diodo de comprobación de luz emite destellos rojos. El teclado <strong>K750</strong> requiere más luz<br />
para seguir funcionando a largo plazo.<br />
Nota Si el diodo no se ilumina, consulte la sección Ayuda de instalación.<br />
Uso de <strong>Solar</strong> App<br />
¿Quiere un método sencillo para comprobar cuánta luz recibe el <strong>K750</strong> y saber cuáles son las reservas de energía del teclado?<br />
Descargue e instale <strong>Solar</strong> App, disponible en www.logitech.com/k750/solarapp<br />
• <strong>Solar</strong> App funciona en segundo plano y notifica si hay cambios<br />
(aumento o reducción) en las reservas de energía de <strong>K750</strong>.<br />
• Para asegurar que <strong>K750</strong> tiene energía abundante,<br />
el marcador de comprobación de luz debería apuntar a 100 lux<br />
o un valor superior.<br />
• Para poner <strong>Solar</strong> App en primer plano, pulse el botón<br />
de comprobación de luz en el teclado. La aplicación <strong>Solar</strong> App<br />
se hará visible y el marcador de comprobación de luz se activará<br />
inmediatamente.<br />
Uso de las teclas F del teclado<br />
Las teclas F mejoradas permiten iniciar aplicaciones fácilmente. Para usar las funciones mejoradas (iconos naranja), mantenga pulsada<br />
la tecla FN mientras pulsa la tecla F que desea usar.<br />
Consejo En la configuración del software, puede invertir el modo FN si prefiere acceder directamente a las funciones<br />
mejoradas sin tener que pulsar la tecla FN.*<br />
* Se requiere el software SetPoint, descargable desde www.logitech.com/downloads.<br />
2. Pulse una tecla F<br />
1. Mantenga pulsada la tecla FN<br />
8 Español<br />
Marcador de comprobación<br />
de luz<br />
Lectura de marcador<br />
de comprobación de luz<br />
Reserva de energía (histórica)<br />
Reserva de energía (tiempo real)<br />
Lectura de reserva de energía<br />
(tiempo real)<br />
Notificaciones de estado de reservas<br />
Haga clic para sugerencias de gestión<br />
de reservas
Características del teclado<br />
1. Sección<br />
de aplicaciones<br />
FN + F1 Inicia Internet<br />
FN + F2 Abre la aplicación<br />
de correo electrónico<br />
FN + F3 Abre<br />
Windows Search*<br />
FN + F4 Inicia<br />
la calculadora<br />
1<br />
2<br />
2. Sección<br />
de navegación<br />
multimedia<br />
<strong>Logitech®</strong> <strong>Wireless</strong> <strong>Solar</strong> <strong>Keyboard</strong> <strong>K750</strong><br />
FN + F5 Inicia aplicación<br />
multimedia<br />
FN + F6 Pista anterior<br />
FN + F7 Reproducir/Pausa<br />
FN + F8 Pista siguiente<br />
* One Touch Search si se ha instalado el software SetPoint®.<br />
Conéctelo. Olvídese de él. Agregue más.<br />
Tiene un receptor <strong>Logitech®</strong> Unifying. Agregue ahora un teclado<br />
o ratón inalámbrico compatible que use el mismo receptor.<br />
Es fácil. Basta iniciar el software <strong>Logitech®</strong> Unifying* y seguir<br />
las instrucciones en pantalla.<br />
Para obtener más información y descargar el software,<br />
visite www.logitech.com/unifying<br />
*Vaya a Inicio / Todos los programas / Logitech / Unifying /<br />
Software Logitech Unifying<br />
4<br />
7<br />
9 Español<br />
3. Sección de volumen<br />
multimedia<br />
FN + F9 Silenciar<br />
FN + F10 Bajar volumen<br />
FN + F11 Subir volumen<br />
FN + F12 Modo<br />
de suspensión<br />
5<br />
6<br />
3<br />
4. Tecla FN<br />
5. Botón de<br />
comprobación de luz<br />
6. Conmutador<br />
de alimentación<br />
de teclado<br />
7. Placas solares
<strong>Logitech®</strong> <strong>Wireless</strong> <strong>Solar</strong> <strong>Keyboard</strong> <strong>K750</strong><br />
Ayuda con la instalación: el teclado no funciona<br />
• Compruebe el receptor Unifying. También puede cambiar el puerto USB.<br />
• ¿Más cerca? Intente acercar el teclado al receptor Unifying, o conecte el receptor Unifying al cable extensor para acercarlo<br />
al teclado.<br />
• ¿Ha encendido el teclado? Deslice el conmutador de encendido/apagado del teclado a la posición de apagado y luego<br />
a la de encendido.<br />
• Vuelva a establecer la conexión. Use el software Unifying para restablecer la conexión entre el teclado <strong>K750</strong> y el receptor<br />
Unifying. Consulte la sección Unifying en esta guía para obtener más información.<br />
• Reinicie el ordenador.<br />
• Pulse el botón de comprobación de luz. Si el diodo no se ilumina, es señal de que se ha agotado la energía del <strong>K750</strong>.<br />
Para volver a usar el <strong>K750</strong>, tendrá que aumentar la luz recibida por el teclado a un nivel similar al de una oficina bien iluminada.<br />
Con este incremento de luz, el teclado podría tardar un día o dos en cargarse; pero si lo coloca expuesto a luz solar directa<br />
sólo tardará unas horas.<br />
Nota Si el diodo emite destellos rojos, indica que la carga del <strong>K750</strong> está a punto de agotarse y necesita más luz para seguir<br />
funcionando a largo plazo.<br />
• Descargue y use <strong>Solar</strong> App. Este útil widget facilita la comprobación del nivel de luz recibido por el <strong>K750</strong> y las reservas<br />
de energía del teclado. Descargue <strong>Solar</strong> App desde www.logitech.com/k750/solarapp<br />
Cómo desechar el teclado al final del ciclo de vida<br />
del producto<br />
Si decide dejar de usar el producto definitivamente, debe reciclarlo de acuerdo con las normas de la legislación local. A continuación<br />
se detallan instrucciones para extraer la batería (no sustituible por el usuario) del teclado y luego reciclar ésta y el propio teclado<br />
siguiendo los pasos 3 y 4.<br />
1. Use un destornillador para abrir el compartimento de la batería.<br />
2. Saque la batería con cuidado.<br />
3. Deseche la batería en el punto de reciclaje destinado a baterías y pilas.<br />
4. Deseche el teclado en el punto de reciclaje destinado a aparatos eléctricos y electrónicos.<br />
¿Cuál es su opinión?<br />
Nos gustaría conocerla, si puede dedicarnos un minuto.<br />
Le agradecemos la adquisición de nuestro producto.<br />
www.logitech.com/ithink<br />
10 Español
<strong>Logitech®</strong> <strong>Wireless</strong> <strong>Solar</strong> <strong>Keyboard</strong> <strong>K750</strong><br />
Contenuto della confezione<br />
<strong>Wireless</strong> <strong>Solar</strong> <strong>Keyboard</strong> <strong>K750</strong><br />
Impostazione della tastiera<br />
11 Italiano<br />
Ricevitore Unifying<br />
1 2 3<br />
Quanta luce è necessaria?<br />
Estensore wireless<br />
1. Collegare il ricevitore Unifying a una porta USB del computer.<br />
Per i PC da tavolo, utilizzare l'estensore wireless per ridurre il rischio<br />
di interferenze radio.<br />
2. Tirare la linguetta per attivare la tastiera.<br />
3. Accendere la tastiera.<br />
È sufficiente una modesta quantità di luce affinché la tastiera <strong>K750</strong> possa funzionare correttamente e accumulare energia.<br />
La luce del sole indiretta o l'illuminazione all'interno di una stanza sono generalmente sufficienti.<br />
L'esposizione continuata a una sorgente luminosa di lieve intensità garantisce energia a sufficienza per un corretto utilizzo<br />
della tastiera <strong>K750</strong>. Poiché gli ambienti interni sono normalmente soggetti a periodi di oscurità, è consigliabile mantenere un livello<br />
di illuminazione della stanza moderato per la maggior parte della giornata. I tempi di ricarica della tastiera <strong>K750</strong> risultano molto<br />
più brevi in ambienti molto luminosi, oppure quando la tastiera è esposta alla luce diretta del sole.<br />
La tastiera <strong>K750</strong> accumula energia automaticamente, anche quando è spenta. L'energia accumulata consente l'utilizzo della tastiera<br />
<strong>K750</strong> in condizioni di oscurità per un certo periodo. Con una carica completa, la tastiera <strong>K750</strong> può essere utilizzata per un periodo<br />
massimo di tre mesi nell'oscurità totale prima che sia necessario effettuare una ricarica.<br />
Verifica della luce adeguata<br />
Per sapere se la luce disponibile è sufficiente al corretto funzionamento della tastiera <strong>K750</strong>, utilizzare il tasto dedicato per la verifica<br />
del livello di luce e determinare se la tastiera <strong>K750</strong> dispone di illuminazione a sufficienza.<br />
1. Accertarsi che la tastiera sia accesa.<br />
2. Verificare il livello di luce premendo il tasto<br />
dedicato. Il LED lampeggia di colore verde<br />
o rosso oppure rimane spento. Per ulteriori<br />
informazioni, vedere la sezione Lettura<br />
del LED di verifica del livello di luce.<br />
1<br />
Panno di pulizia<br />
2
<strong>Logitech®</strong> <strong>Wireless</strong> <strong>Solar</strong> <strong>Keyboard</strong> <strong>K750</strong><br />
Lettura del LED di verifica del livello di luce<br />
• Se il LED di verifica del livello di luce lampeggia di colore verde, la tastiera <strong>K750</strong><br />
è esposta a un'illuminazione sufficiente ed è pronta all'uso.<br />
• Se il LED di verifica del livello di luce lampeggi a di colore rosso, è necessaria<br />
una sorgente luminosa più intensa affinché la tastiera <strong>K750</strong> possa funzionare correttamente<br />
per periodi prolungati.<br />
Nota Se il LED di verifica del livello di luce rimane spento, fare riferimento alla sezione relativa<br />
ai problemi di configurazione per ulteriori informazioni.<br />
Utilizzo di <strong>Solar</strong> App<br />
Per una visualizzazione più immediata del livello di luce a cui è esposta la tastiera e del livello di riserva di energia immagazzinata<br />
dalla tastiera, scaricare e installare <strong>Solar</strong> App dal sito Web www.logitech.com/k750/solarapp<br />
• L'applicazione <strong>Solar</strong> App viene eseguita in background<br />
e invia notifiche all'utente quando interviene<br />
un cambiamento (aumento o diminuzione) nel livello<br />
di riserva di energia della tastiera <strong>K750</strong>.<br />
• L'indicatore di verifica del livello di luce deve puntare su un<br />
valore superiore o uguale a 100 lux affinché la tastiera <strong>K750</strong><br />
disponga di una discreta quantità di energia.<br />
• Per portare l'applicazione <strong>Solar</strong> App in primo piano,<br />
premere il tasto dedicato per la verifica del livello di luce<br />
sulla tastiera. L'applicazione <strong>Solar</strong> App viene visualizzata in<br />
primo piano e l'indicatore di verifica del livello di luce viene<br />
attivato immediatamente.<br />
Utilizzo dei tasti funzione<br />
Gli intuitivi tasti funzione consentono di avviare con facilità le applicazioni. Per utilizzare le funzioni avanzate (icone di colore giallo),<br />
tenere premuto il tasto FN e premere il tasto funzione desiderato.<br />
Suggerimento Se si preferisce accedere direttamente alle funzioni avanzate senza premere il tasto FN, è possibile invertire<br />
il funzionamento del tasto FN tramite le impostazioni del software.*<br />
* Richiede l'installazione del software SetPoint (scaricabile all'indirizzowww.logitech.com/downloads).<br />
Passaggio 2: premere un tasto<br />
funzione<br />
Passaggio 1: tenere premuto il tasto FN<br />
12 Italiano<br />
Indicatore di verifica<br />
del livello di luce<br />
Display dell'indicatore di verifica<br />
del livello di luce<br />
Riserva di energia (informazioni cronologiche)<br />
Riserva di energia (indicazione in tempo reale)<br />
Display riserva di energia<br />
(indicazione in tempo reale)<br />
Notifiche di stato sulla riserva di energia<br />
Fare clic per informazioni sulla gestione<br />
della riserva di energia
Caratteristiche della tastiera<br />
1. Area applicazioni<br />
FN + F1 Apre la pagina<br />
Internet iniziale<br />
FN + F2 Avvia l'applicazione<br />
di posta elettronica<br />
FN + F3 Avvia la ricerca<br />
in Windows*<br />
FN + F4 Avvia la calcolatrice<br />
1<br />
2<br />
<strong>Logitech®</strong> <strong>Wireless</strong> <strong>Solar</strong> <strong>Keyboard</strong> <strong>K750</strong><br />
2. Area navigazione<br />
multimediale<br />
FN + F5 Avvia<br />
un'applicazione<br />
multimediale<br />
FN + F6 Brano precedente<br />
FN + F7 Riproduzione/pausa<br />
FN + F8 Brano successivo<br />
* Funzionalità One-Touch Search se è installato il software SetSpoint®.<br />
Collega. Dimentica. Aggiungi.<br />
Se si dispone di un ricevitore <strong>Logitech®</strong> Unifying, è ora possibile<br />
aggiungere una tastiera o un mouse wireless compatibile che<br />
utilizza lo stesso ricevitore.<br />
È semplicissimo: basta avviare il software <strong>Logitech®</strong> Unifying*<br />
e seguire le istruzioni visualizzate.<br />
Per ulteriori informazioni e per il download del software,<br />
visitare il sito Web www.logitech.com/unifying.<br />
*Accedere a Start > Programmi > Logitech > Unifying ><br />
Logitech Unifying Software<br />
4<br />
7<br />
13 Italiano<br />
3. Area volume supporti<br />
multimediali<br />
FN + F9 Disattivazione audio<br />
FN + F10 Riduzione volume<br />
FN + F11 Aumento volume<br />
FN + F12 Modalità<br />
di sospensione<br />
5<br />
6<br />
3<br />
4. Tasto FN<br />
5. Tasto dedicato<br />
per la verifica del livello<br />
di luce<br />
6. Pulsante di accensione<br />
della tastiera<br />
7. Cellule fotovoltaiche
<strong>Logitech®</strong> <strong>Wireless</strong> <strong>Solar</strong> <strong>Keyboard</strong> <strong>K750</strong><br />
Problemi di installazione: la tastiera non funziona<br />
• Controllare il ricevitore Unifying. Provare anche a utilizzare un'altra porta USB.<br />
• Avvicinare il dispositivo. Provare ad avvicinare la tastiera <strong>K750</strong> al ricevitore Unifying o collegare il ricevitore Unifying<br />
all'estensore <strong>Wireless</strong> se si utilizza un PC da tavolo.<br />
• Controllare che la tastiera <strong>K750</strong> sia accesa. Fare scorrere l'interruttore di accensione/spegnimento nella posizione Off<br />
e quindi nella posizione On.<br />
• Ristabilire la comunicazione. Utilizzare il software Unifying per ripristinare la comunicazione fra la tastiera <strong>K750</strong> e il ricevitore<br />
Unifying. Per ulteriori informazioni, fare riferimento alla sezione relativa a Unifying in questo documento.<br />
• Riavviare il computer.<br />
• Premere il tasto dedicato per la verifica del livello di luce. Se il LED rimane spento, l'energia della tastiera <strong>K750</strong> è esaurita.<br />
Per continuare a utilizzare la tastiera <strong>K750</strong>, aumentare significativamente la luminosità dell'ambiente di utilizzo in modo che<br />
corrisponda a quella di un ambiente d'ufficio ben illuminato. In tali condizioni di luminosità, la ricarica della tastiera <strong>K750</strong> richiede<br />
circa uno o due giorni. È tuttavia possibile ridurre i tempi di ricarica ad alcune ore esponendo la tastiera alla luce diretta del sole.<br />
Nota Quando il LED per la verifica del livello di luce inizia a lampeggiare automaticamente di colore rosso,<br />
l'energia della tastiera <strong>K750</strong> è quasi esaurita ed è necessario incrementare la luminosità dell'ambiente per poter<br />
utilizzare la tastiera per periodi prolungati.<br />
• Scaricare e utilizzare <strong>Solar</strong> App. Questa applicazione consente una visualizzazione più immediata del livello di luce a cui<br />
è esposta la tastiera <strong>K750</strong> e del livello di riserva di energia immagazzinata dalla tastiera. È possibile scaricare e installare <strong>Solar</strong> App<br />
dal sito Web www.logitech.com/k750/solarapp<br />
Smaltimento del prodotto al termine del ciclo di vita<br />
Una volta raggiunta la decisione di disfarsi del prodotto, riciclarlo secondo quanto previsto dalla normativa locale. Rimuovere la batteria<br />
(non sostituibile dall'utente) dalla tastiera seguendo le istruzioni riportate di seguito, quindi riciclare la tastiera e la batteria secondo<br />
le indicazioni ai punti 3 e 4.<br />
1. Aprire il comparto della batteria servendosi di un cacciavite.<br />
2. Rimuovere la batteria dal relativo comparto.<br />
3. Depositare la batteria esaurita in un apposito punto di raccolta per il riciclaggio.<br />
4. Depositare il prodotto in un apposito punto di raccolta per il riciclaggio di apparecchiature<br />
elettriche ed elettroniche.<br />
Che cosa ne pensate?<br />
Inviateci i vostri commenti.<br />
Grazie per avere acquistato questo prodotto.<br />
www.logitech.com/ithink<br />
14 Italiano
<strong>Logitech®</strong> <strong>Wireless</strong> <strong>Solar</strong> <strong>Keyboard</strong> <strong>K750</strong><br />
Itens incluídos na embalagem<br />
<strong>Wireless</strong> <strong>Solar</strong> <strong>Keyboard</strong> <strong>K750</strong><br />
Configurar o teclado<br />
15 Português<br />
Receptor Unifying<br />
1 2 3<br />
Extensão Sem Fios<br />
1. Ligue o receptor Unifying a uma porta USB do computador.<br />
Para PCs, utilize a extensão sem fios para minimizar a possibilidade<br />
de interferências de radiofrequência (RF).<br />
2. Puxe a etiqueta para activar o teclado.<br />
3. Ligue o teclado.<br />
Qual a quantidade de luz necessária?<br />
O <strong>K750</strong> apenas necessita de um nível reduzido de luz para funcionar e armazenar energia. Funciona com luz solar indirecta<br />
ou iluminação interior.<br />
Quando exposto continuamente a iluminação interior reduzida, o <strong>K750</strong> mantém energia suficiente para funcionar.<br />
Geralmente, os ambientes interiores têm períodos de obscuridade, por essa razão recomenda-se um nível médio de iluminação<br />
interior durante a maior parte do dia. O tempo de recarregamento do <strong>K750</strong> é muito inferior em ambientes com muita iluminação<br />
ou quando o <strong>K750</strong> é colocado sob luz solar directa.<br />
O <strong>K750</strong> armazena energia automaticamente, mesmo quando desligado. Este energia armazenada permite-lhe utilizar o <strong>K750</strong><br />
sem luz durante um período de tempo. Com uma carga completa, o <strong>K750</strong> pode funcionar até três meses em total obscuridade<br />
antes de ser necessário recarregá-lo.<br />
Verificar o nível adequado de luz<br />
Como posso saber se existe luz suficiente para o <strong>K750</strong>? Utilize a tecla de atalho de Verificação de luz. O <strong>K750</strong> indica-lhe se existe<br />
iluminação suficiente.<br />
1. Certifique-se de que <strong>K750</strong> está ligado.<br />
2. Prima a tecla de atalho de Verificação de luz.<br />
O LED de Verificação de luz pisca em verde<br />
ou vermelho, ou não emite qualquer luz.<br />
Para mais informações, consulte Leitura do<br />
LED de verificação de luz.<br />
1<br />
Pano de limpeza<br />
2
<strong>Logitech®</strong> <strong>Wireless</strong> <strong>Solar</strong> <strong>Keyboard</strong> <strong>K750</strong><br />
Leitura do LED de verificação de luz<br />
• O LED de verificação de luz pisca em verde. O <strong>K750</strong> está a receber luz suficiente e está<br />
pronto para utilização.<br />
• O LED de verificação de luz pisca em vermelho. O <strong>K750</strong> necessita de mais luz para continuar<br />
a funcionar a longo prazo.<br />
Nota Se o LED de Verificação de luz não emitir qualquer luz, consulte Ajuda com a configuração<br />
para obter mais informações.<br />
Utilizar a Aplicação solar<br />
Pretende um modo fácil e visual de verificar o nível de luz disponível recebido pelo <strong>K750</strong> e manter um registo da energia de reserva<br />
do teclado? Faça a transferência e instale a <strong>Solar</strong> App em www.logitech.com/k750/solarapp<br />
• A <strong>Solar</strong> App funciona em segundo plano e notifica-o quando<br />
ocorrer uma alteração (aumento ou diminuição) na reserva<br />
de energia do <strong>K750</strong>.<br />
• Tente manter o indicador de Verificação de luz a apontar<br />
para 100 luz ou superior para ter a certeza de que o <strong>K750</strong><br />
mantém energia suficiente.<br />
• Para apresentar a <strong>Solar</strong> App em primeiro plano,<br />
prima a tecla de atalho de Verificação de luz no teclado.<br />
A <strong>Solar</strong> App é apresentada e o indicador de Verificação<br />
de luz será imediatamente activado.<br />
Utilizar as teclas F do teclado<br />
As intuitivas teclas F com funções avançadas permitem-lhe iniciar facilmente as aplicações. Para utilizar as funções avançadas<br />
(ícones amarelos), primeiro mantenha premida a tecla FN; em seguida, prima a tecla F que deseja utilizar.<br />
Sugestão Nas definições de software, pode inverter o modo FN, se preferir aceder directamente às funções avançadas sem ter<br />
de premir a tecla FN*.<br />
* Requer o Software SetPoint (disponível para transferência em www.logitech.com/downloads).<br />
2º: Prima uma tecla F<br />
1º: Mantenha premida a tecla FN<br />
16 Português<br />
Indicador de verificação de luz<br />
Leitura do indicador<br />
de verificação de luz<br />
Reserva de energia (histórico)<br />
Reserva de energia (em tempo real)<br />
Leitura da reserva de energia<br />
(em tempo real)<br />
Notificações de estado sobre a reserva<br />
de energia<br />
Clique para obter indicações sobre<br />
a gestão da reserva de energia
Funcionalidades do teclado<br />
1. Zona de aplicações<br />
FN + F1 Página inicial<br />
da Internet<br />
FN + F2 Inicia a aplicação<br />
de correio electrónico<br />
FN + F3 Inicia a procura<br />
do Windows*<br />
FN + F4 Iniciar<br />
a calculadora<br />
1<br />
2<br />
<strong>Logitech®</strong> <strong>Wireless</strong> <strong>Solar</strong> <strong>Keyboard</strong> <strong>K750</strong><br />
2. Zona de navegação<br />
multimédia<br />
FN + F5 Iniciar a aplicação<br />
multimédia<br />
FN + F6 Faixa anterior<br />
FN + F7 Reproduzir/pausa<br />
FN + F8 Faixa seguinte<br />
* One Touch Search se o software SetSpoint® estiver instalado.<br />
Ligue. Esqueça. Adicione.<br />
Tem um receptor <strong>Logitech®</strong> Unifying. Agora adicione um teclado<br />
ou rato sem fios compatíveis que utilizem o mesmo receptor.<br />
É muito fácil. Basta iniciar o software <strong>Logitech®</strong> Unifying* e seguir<br />
as instruções no ecrã.<br />
Para obter mais informações e transferir o software,<br />
visite www.logitech.com/unifying<br />
*Vá a Iniciar / Todos os Programas / Logitech / Unifying /<br />
Logitech Unifying Software<br />
4<br />
7<br />
17 Português<br />
5<br />
3. Zona de volume<br />
multimédia<br />
FN + F9 Sem som<br />
FN + F10 Diminuir volume<br />
FN + F11 Aumentar volume<br />
FN+ F12 Modo<br />
de suspensão<br />
6<br />
3<br />
4. Tecla FN<br />
5. Tecla de atalho<br />
de verificação de luz<br />
6. Interruptor<br />
de alimentação<br />
do teclado<br />
7. Células solares
<strong>Logitech®</strong> <strong>Wireless</strong> <strong>Solar</strong> <strong>Keyboard</strong> <strong>K750</strong><br />
Ajuda com a configuração: o teclado não funciona<br />
• Verifique o receptor Unifying. Experimente mudar de portas USB.<br />
• Aproximar? Experimente colocar o <strong>K750</strong> mais próximo do receptor Unifying ou ligar o receptor Unifying à extensão sem fios,<br />
se estiver a utilizar um PC de torre.<br />
• O <strong>K750</strong> está ligado? Desloque o interruptor Off/On (Ligar/Desligar) do teclado para a posição Off (Desligar) e, em seguida<br />
para a posição On (Ligar).<br />
• Volte a estabelecer a ligação. Utilize o software Unifying para repor a ligação entre o <strong>K750</strong> e o receptor Unifying.<br />
Consulte a secção Unifying neste manual para obter mais informações.<br />
• Reinicie o computador.<br />
• Prima a tecla de atalho de Verificação de luz. Se o LED de Verificação de luz não emitir qualquer luz, o <strong>K750</strong> está<br />
sem energia. Para utilizar novamente o <strong>K750</strong>, aumente significativamente a quantidade de luz sobre o teclado para o nível<br />
de um escritório bem iluminado. O recarregamento do <strong>K750</strong> poderá demorar um ou dois dias quando exposto a este nível de<br />
iluminação, mas demora apenas algumas horas se colocar o <strong>K750</strong> sob luz solar directa.<br />
Nota Sempre que o LED de Verificação de luz piscar em vermelho automaticamente, significa que o <strong>K750</strong> está quase<br />
sem energia e é necessária mais luz para manter o funcionamento a longo prazo.<br />
• Transfira e utilize a <strong>Solar</strong> App. Este widget oferece-lhe um modo fácil e visual de verificar o nível de luz disponível recebido<br />
pelo <strong>K750</strong> e manter um registo da energia de reserva do teclado. Faça a transferência da <strong>Solar</strong> App em www.logitech.com/<br />
k750/solarapp<br />
Tratamento do produto no final de vida<br />
Quando decidir parar de utilizar o produto, proceda à sua reciclagem de acordo com as normas locais. Siga as instruções abaixo para<br />
retirar a bateria (não substituível pelo utilizador) do teclado e recicle o teclado e a bateria como recomendado nos passos 3 e 4.<br />
1. Utilize uma chave de parafusos para abrir o compartimento da bateria.<br />
2. Retire cuidadosamente a bateria do suporte.<br />
3. Entregue a bateria esgotada no ponto de recolha apropriado para a reciclagem de baterias.<br />
4. Entregue o produto no ponto de recolha apropriado para a reciclagem de equipamento<br />
eléctrico e electrónico.<br />
Qual a sua opinião?<br />
Despenda um minuto para nos dar a sua opinião.<br />
Obrigado por adquirir o nosso produto.<br />
www.logitech.com/ithink<br />
18 Português
Ασύρματο πληκτρολόγιο ηλιακής ενέργειας <strong>K750</strong> της <strong>Logitech®</strong><br />
Περιεχόμενα συσκευασίας<br />
Ασύρματο πληκτρολόγιο ηλιακής ενέργειας <strong>K750</strong><br />
Ρύθμιση του πληκτρολογίου<br />
19 Ελληνικά<br />
Δέκτης Unifying<br />
1 2 3<br />
Πόσο φως είναι απαραίτητο;<br />
Ασύρματη συσκευή προέκτασης<br />
1. Συνδέστε τον δέκτη Unifying σε μια θύρα USB του υπολογιστή.<br />
Για υπολογιστές πύργους, χρησιμοποιήστε την ασύρματη συσκευή<br />
προέκτασης για να ελαχιστοποιήσετε την πιθανότητα παρεμβολών<br />
ραδιοσυχνοτήτων (RF).<br />
2. Τραβήξτε την προεξοχή για να ενεργοποιήσετε το πληκτρολόγιο.<br />
3. Ενεργοποιήστε το πληκτρολόγιο.<br />
Για τη λειτουργία του <strong>K750</strong> και την αποθήκευση ενέργειας, δεν απαιτείται υπερβολικός φωτισμός. Το έμμεσο ηλιακό φως ή ο φωτισμός<br />
εσωτερικού χώρου αρκεί.<br />
Σε περίπτωση συνεχούς έκθεσης σε χαμηλό φωτισμό εσωτερικού χώρου, το <strong>K750</strong> διαθέτει αρκετή ενέργεια για τη λειτουργία του.<br />
Λόγω του ότι τα εσωτερικά περιβάλλοντα χαρακτηρίζονται συνήθως από περιόδους χωρίς φως, συνιστάται ένα κανονικό επίπεδο<br />
φωτισμού για το μεγαλύτερο μέρος της ημέρας. Ο χρόνος επαναφόρτισης του <strong>K750</strong> μειώνεται δραστικά όταν το πληκτρολόγιο<br />
βρίσκεται σε περιβάλλον με έντονο φως ή όταν είναι εκτεθειμένο σε άμεσο ηλιακό φως.<br />
Το <strong>K750</strong> συλλέγει ενέργεια αυτόματα, ακόμα και όταν είναι σβηστό. Η ενέργεια αυτή επιτρέπει τη χρήση του <strong>K750</strong> χωρίς φως για μικρό<br />
χρονικό διάστημα. Όταν είναι πλήρως φορτισμένο, το <strong>K750</strong> μπορεί να λειτουργεί σε απόλυτο σκοτάδι έως και τρεις μήνες μέχρι την<br />
επόμενη επαναφόρτιση.<br />
Έλεγχος για επαρκή φωτισμό<br />
Θέλετε να μάθετε αν υπάρχει αρκετό φως για τη λειτουργία του <strong>K750</strong>; Χρησιμοποιήστε το πλήκτρο συντόμευσης ελέγχου φωτισμού.<br />
Το <strong>K750</strong> σάς ενημερώνει αν υπάρχει επαρκής φωτισμός.<br />
1. Βεβαιωθείτε ότι το <strong>K750</strong> είναι ενεργοποιημένο.<br />
2. Πατήστε το πλήκτρο συντόμευσης<br />
ελέγχου φωτισμού. Η ενδεικτική λυχνία<br />
LED ελέγχου φωτισμού θα αναβοσβήσει με<br />
πράσινο ή κόκκινο χρώμα ή δεν θα ανάψει<br />
καθόλου. Για περισσότερες πληροφορίες,<br />
ανατρέξτε στην ενότητα Ανάγνωση της<br />
ενδεικτικής λυχνίας LED ελέγχου φωτισμού.<br />
1<br />
Πανάκι καθαρισμού<br />
2
Ασύρματο πληκτρολόγιο ηλιακής ενέργειας <strong>K750</strong> της <strong>Logitech®</strong><br />
Ανάγνωση της ενδεικτικής λυχνίας LED ελέγχου φωτισμού<br />
• Η ενδεικτική λυχνία LED αναβοσβήνει με πράσινο χρώμα. Το <strong>K750</strong> δέχεται αρκετό φως και είναι<br />
έτοιμο για χρήση.<br />
• Η ενδεικτική λυχνία LED αναβοσβήνει με κόκκινο χρώμα. Το <strong>K750</strong> χρειάζεται περισσότερο<br />
φως για να συνεχίσει να λειτουργεί για μεγάλο χρονικό διάστημα.<br />
Σημείωση Εάν η ενδεικτική λυχνία LED ελέγχου φωτισμού δεν ανάβει, ανατρέξτε στην ενότητα<br />
"Βοήθεια με την εγκατάσταση" για να λάβετε περισσότερες πληροφορίες.<br />
Χρήση της εφαρμογής <strong>Solar</strong> App<br />
Θέλετε έναν εύκολο και οτπικοποιημένο τρόπο ελέγχου του φωτισμού στον οποίο εκτίθεται το <strong>K750</strong> και παρακολούθησης<br />
του αποθέματος ενέργειας του πληκτρολογίου; Πραγματοποιήστε λήψη και εγκατάσταση του <strong>Solar</strong> App από τη διεύθυνση<br />
www.logitech.com/k750/solarapp<br />
• Η εφαρμογή <strong>Solar</strong> App λειτουργεί στο παρασκήνιο και σας<br />
ειδοποιεί κάθε φορά που υπάρχει αλλαγή (προς τα επάνω ή προς<br />
τα κάτω) στο απόθεμα ενέργειας του <strong>K750</strong>.<br />
• Προσπαθήστε να διατηρείτε το μετρητή ελέγχου φωτισμού στα<br />
100 lux ή υψηλότερα, για να είστε σίγουροι ότι το <strong>K750</strong> διαθέτει<br />
αρκετή ενέργεια.<br />
• Για να μεταφέρετε την εφαρμογή <strong>Solar</strong> App στο προσκήνιο,<br />
πατήστε το πλήκτρο συντόμευσης ελέγχου φωτισμού που<br />
βρίσκεται στο πληκτρολόγιο. Θα εμφανιστεί η εφαρμογή <strong>Solar</strong><br />
App και θα ενεργοποιηθεί άμεσα ο μετρητής ελέγχου φωτισμού.<br />
Χρήση των πλήκτρων συντομεύσεων F του πληκτρολογίου<br />
Τα βελτιωμένα και φιλικά προς το χρήστη πλήκτρα συντομεύσεων F σάς επιτρέπουν να εκκινείτε εφαρμογές με ευκολία. Για να<br />
χρησιμοποιήσετε τις βελτιωμένες λειτουργίες (κίτρινα εικονίδια), πατήστε παρατεταμένα το πλήκτρο FN και, στη συνέχεια το πλήκτρο<br />
συντόμευσης F που θέλετε να χρησιμοποιήσετε.<br />
Συμβουλή Από τις ρυθμίσεις του λογισμικού μπορείτε να αλλάξετε τη λειτουργία FN στην περίπτωση που θέλετε να έχετε άμεση<br />
πρόσβαση στις βελτιωμένες λειτουργίες χωρίς να χρειάζεται να πατήσετε το πλήκτρο FN .*<br />
* Απαιτείται το λογισμικό SetPoint (διατίθεται για λήψη από τη διεύθυνση www.logitech.com/downloads).<br />
2ον: Πατήστε ένα πλήκτρο<br />
συντομεύσεων F<br />
1ον: Πατήστε παρατεταμένα το πλήκτρο FN .<br />
20 Ελληνικά<br />
Μετρητής ελέγχου<br />
φωτισμού<br />
Ένδειξη μετρητή ελέγχου<br />
φωτισμού<br />
Απόθεμα ενέργειας (ιστορικό)<br />
Απόθεμα ενέργειας (σε πραγματικό χρόνο)<br />
Ένδειξη αποθέματος ενέργειας<br />
(σε πραγματικό χρόνο)<br />
Ειδοποιήσεις κατάστασης σχετικά<br />
με το απόθεμα ενέργειας<br />
Κάντε κλικ για να λάβετε οδηγίες<br />
σχετικά με τη διαχείριση του<br />
αποθέματος ενέργειας
Λειτουργίες πληκτρολογίου<br />
1. Ζώνη εφαρμογών<br />
FN + F1 Αρχική σελίδα<br />
στο Internet<br />
FN + F2 Εκκίνηση<br />
εφαρμογής e-mail<br />
FN + F3 Εκκίνηση<br />
της Αναζήτησης<br />
των Windows*<br />
FN + F4 Εκκίνηση<br />
της αριθμομηχανής<br />
1<br />
2<br />
Ασύρματο πληκτρολόγιο ηλιακής ενέργειας <strong>K750</strong> της <strong>Logitech®</strong><br />
2. Ζώνη πλοήγησης<br />
πολυμέσων<br />
FN + F5 Εκκίνηση<br />
εφαρμογής πολυμέσων<br />
FN + F6 Προηγούμενο<br />
κομμάτι<br />
FN + F7 Αναπαραγωγή/<br />
Παύση<br />
FN + F8 Επόμενο κομμάτι<br />
Συνδέστε τον. Ξεχάστε το. Προσθέστε συσκευές.<br />
Έχετε έναν δέκτη <strong>Logitech®</strong> Unifying. Τώρα, προσθέστε ένα συμβατό<br />
ασύρματο πληκτρολόγιο ή ποντίκι που χρησιμοποιεί τον ίδιο δέκτη.<br />
Είναι εύκολο. Απλά ξεκινήστε το λογισμικό <strong>Logitech®</strong> Unifying*<br />
και ακολουθήστε τις οδηγίες που εμφανίζονται στην οθόνη.<br />
Για περισσότερες πληροφορίες και για να κάνετε λήψη<br />
του λογισμικού, επισκεφτείτε τη διεύθυνση www.logitech.com/<br />
unifying<br />
*Μεταβείτε στο μενού Έναρξη / Όλα τα προγράμματα / Logitech /<br />
Unifying / Logitech Unifying Software<br />
4<br />
7<br />
21 Ελληνικά<br />
3. Ζώνη έντασης ήχου<br />
πολυμέσων<br />
FN + F9 Σίγαση<br />
FN + F10 Μείωση<br />
έντασης ήχου<br />
FN + F11 Αύξηση<br />
έντασης ήχου<br />
FN + F12 Κατάσταση<br />
αναστολής λειτουργίας<br />
* Αναζήτηση με το πάτημα ενός πλήκτρου εάν είναι εγκατεστημένο το λογισμικό SetSpoint®.<br />
5<br />
6<br />
3<br />
4. FN πλήκτρο<br />
5. Πλήκτρο συντόμευσης<br />
ελέγχου φωτισμού<br />
6. Διακόπτης λειτουργίας<br />
πληκτρολογίου<br />
7. Κυψέλες ηλιακής<br />
ενέργειας
Ασύρματο πληκτρολόγιο ηλιακής ενέργειας <strong>K750</strong> της <strong>Logitech®</strong><br />
Βοήθεια με την εγκατάσταση: το πληκτρολόγιο δεν λειτουργεί<br />
• Ελέγξτε το δέκτη Unifying. Επίσης, δοκιμάστε να αλλάξετε θύρες USB.<br />
• Μετακινήστε τις συσκευές πιο κοντά. Δοκιμάστε να μετακινήσετε το <strong>K750</strong> πιο κοντά στον δέκτη Unifying ή αν χρησιμοποιείτε<br />
υπολογιστή-πύργο, συνδέστε τον δέκτη Unifying στην ασύρματη συσκευή προέκτασης.<br />
• Είναι το <strong>K750</strong> ενεργοποιημένο; Σύρετε τον διακόπτη Off/On του πληκτρολογίου στη θέση Off και, στη συνέχεια, στη θέση On .<br />
• Ενεργοποιήστε εκ νέου τη σύνδεση. Χρησιμοποιήστε το λογισμικό Unifying για επαναφορά της σύνδεσης μεταξύ του <strong>K750</strong><br />
και του δέκτη Unifying. Ανατρέξτε στην ενότητα Unifying του οδηγού αυτού για περισσότερες πληροφορίες.<br />
• Πραγματοποιήστε επανεκκίνηση του υπολογιστή.<br />
• Πατήστε το πλήκτρο συντόμευσης ελέγχου φωτισμού. Εάν δεν ανάψει η ενδεικτική λυχνία LED ελέγχου φωτισμού, τότε<br />
η ενέργεια του <strong>K750</strong> έχει εξαντληθεί. Για να χρησιμοποιήσετε ξανά το <strong>K750</strong>, αυξήστε σημαντικά το φως πάνω από το πληκτρολόγιο,<br />
σε ένα επίπεδο που συνήθως συναντάμε σε γραφείο με καλό φωτισμό. Μπορεί να χρειαστούν μία ή δύο ημέρες για την<br />
επαναφόρτιση του <strong>K750</strong> σε αυτές τις συνθήκες αυξημένου φωτισμού, αλλά μόλις λίγες ώρες στην περίπτωση που το <strong>K750</strong> εκτεθεί<br />
σε άμεσο ηλιακό φως.<br />
Σημείωση Κάθε φορά που η ενδεικτική λυχνία LED ελέγχου φωτισμού αναβοσβήνει με κόκκινο χρώμα, η ενέργεια του <strong>K750</strong> έχει<br />
σχεδόν εξαντληθεί και χρειάζεται περισσότερο φως για να συνεχίσει να λειτουργεί για μεγάλο χρονικό διάστημα.<br />
• Πραγματοποιήστε λήψη και χρησιμοποιήστε το <strong>Solar</strong> App. Αυτό το χρήσιμο widget προσφέρει έναν εύκολο και<br />
οτπικοποιημένο τρόπο ελέγχου του φωτισμού στον οποίο εκτίθεται το <strong>K750</strong>, ενώ παράλληλα παρακολουθεί το απόθεμα ενέργειας<br />
του πληκτρολογίου. Πραγματοποιήστε λήψη του <strong>Solar</strong> App από τη διεύθυνση www.logitech.com/k750/solarapp<br />
Χειρισμός του προϊόντος μετά το τέλος του κύκλου ζωής του<br />
Όταν πάρετε την απόφαση να σταματήσετε τη χρήση του προϊόντος, ανακυκλώστε το σύμφωνα με την τοπική νομοθεσία.<br />
Ακολουθήστε τις παρακάτω οδηγίες για να αφαιρέσετε την μπαταρία (δεν υπάρχει δυνατότητα αντικατάστασης από τον χρήστη) από το<br />
πληκτρολόγιο και, στη συνέχεια, ανακυκλώστε το πληκτρολόγιο και την μπαταρία με τον τρόπο που αναφέρεται στα βήματα 3 και 4.<br />
1. Χρησιμοποιήστε ένα κατσαβίδι για να ανοίξετε τη θήκη της μπαταρίας.<br />
2. Αφαιρέστε προσεκτικά την μπαταρία από τη θήκη.<br />
3. Τοποθετήστε την άδεια μπαταρία στα κατάλληλα σημεία συλλογής για την ανακύκλωση<br />
των μπαταριών.<br />
4. Παραδώστε το προϊόν στο κατάλληλο σημείο συλλογής για την ανακύκλωση του ηλεκτρικού<br />
και ηλεκτρονικού εξοπλισμού.<br />
Ποια είναι η γνώμη σας;<br />
Θα θέλαμε να την ακούσουμε.<br />
Σας ευχαριστούμε για την αγορά σας.<br />
www.logitech.com/ithink<br />
22 Ελληνικά
www.logitech.com/support<br />
België/Belgique Dutch: +32-(0)2 200 64 44;<br />
French: +32-(0)2 200 64 40<br />
Česká Republika +420 239 000 335<br />
Danmark +45-38 32 31 20<br />
Deutschland +49-(0)69-51 709 427<br />
España +34-91-275 45 88<br />
France +33-(0)1-57 32 32 71<br />
Ireland +353-(0)1 524 50 80<br />
Italia +39-02-91 48 30 31<br />
Magyarország +36-177-74-853<br />
Nederland +31-(0)-20-200 84 33<br />
Norge +47-(0)24 159 579<br />
Österreich +43-(0)1 206 091 026<br />
Polska 00800 441 17 19<br />
Portugal +351-21-415 90 16<br />
Россия +7(495) 641 34 60<br />
Schweiz/Suisse D +41-(0)22 761 40 12<br />
Svizzera F +41-(0)22 761 40 16<br />
I +41-(0)22 761 40 20<br />
E +41-(0)22 761 40 25<br />
<strong>Logitech®</strong> <strong>Wireless</strong> <strong>Solar</strong> <strong>Keyboard</strong> <strong>K750</strong><br />
23<br />
South Africa 0800 981 089<br />
Suomi +358-(0)9 725 191 08<br />
Sverige +46-(0)8-501 632 83<br />
Türkiye 00800 44 882 5862<br />
United Arab 8000 441-4294<br />
Emirates<br />
United Kingdom +44-(0)203-024-81 59<br />
European, English: +41-(0)22 761 40 25<br />
Mid. East., & Fax: +41-(0)21 863 54 02<br />
African Hq.<br />
Morges,<br />
Switzerland<br />
Eastern Europe English: 41-(0)22 761 40 25<br />
United States +1 646-454-3200<br />
Argentina +0800 555 3284<br />
Brasil +0800 891 4173<br />
Canada +1-866-934-5644<br />
Chile +1230 020 5484<br />
Latin America +55 11 3444 6761<br />
Mexico +001 800 578 9619
www.logitech.com<br />
© 2010 Logitech. All rights reserved. Logitech, the Logitech logo, and other Logitech marks are owned by Logitech and may be<br />
registered. All other trademarks are the property of their respective owners. Logitech assumes no responsibility for any errors that may<br />
appear in this manual. Information contained herein is subject to change <strong>with</strong>out notice.<br />
621-000026.002