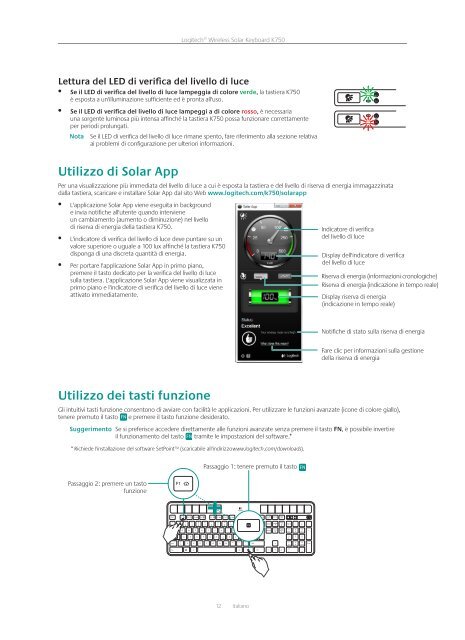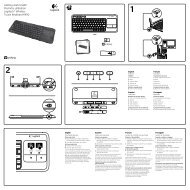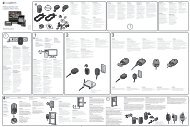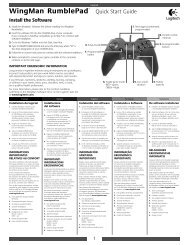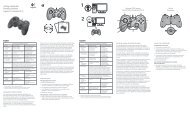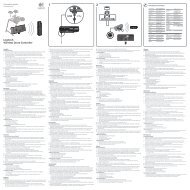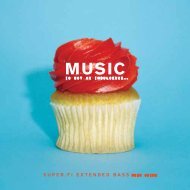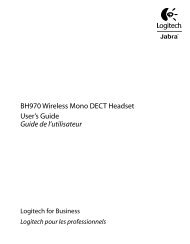Getting started with Logitech® Wireless Solar Keyboard K750
Getting started with Logitech® Wireless Solar Keyboard K750
Getting started with Logitech® Wireless Solar Keyboard K750
You also want an ePaper? Increase the reach of your titles
YUMPU automatically turns print PDFs into web optimized ePapers that Google loves.
<strong>Logitech®</strong> <strong>Wireless</strong> <strong>Solar</strong> <strong>Keyboard</strong> <strong>K750</strong><br />
Lettura del LED di verifica del livello di luce<br />
• Se il LED di verifica del livello di luce lampeggia di colore verde, la tastiera <strong>K750</strong><br />
è esposta a un'illuminazione sufficiente ed è pronta all'uso.<br />
• Se il LED di verifica del livello di luce lampeggi a di colore rosso, è necessaria<br />
una sorgente luminosa più intensa affinché la tastiera <strong>K750</strong> possa funzionare correttamente<br />
per periodi prolungati.<br />
Nota Se il LED di verifica del livello di luce rimane spento, fare riferimento alla sezione relativa<br />
ai problemi di configurazione per ulteriori informazioni.<br />
Utilizzo di <strong>Solar</strong> App<br />
Per una visualizzazione più immediata del livello di luce a cui è esposta la tastiera e del livello di riserva di energia immagazzinata<br />
dalla tastiera, scaricare e installare <strong>Solar</strong> App dal sito Web www.logitech.com/k750/solarapp<br />
• L'applicazione <strong>Solar</strong> App viene eseguita in background<br />
e invia notifiche all'utente quando interviene<br />
un cambiamento (aumento o diminuzione) nel livello<br />
di riserva di energia della tastiera <strong>K750</strong>.<br />
• L'indicatore di verifica del livello di luce deve puntare su un<br />
valore superiore o uguale a 100 lux affinché la tastiera <strong>K750</strong><br />
disponga di una discreta quantità di energia.<br />
• Per portare l'applicazione <strong>Solar</strong> App in primo piano,<br />
premere il tasto dedicato per la verifica del livello di luce<br />
sulla tastiera. L'applicazione <strong>Solar</strong> App viene visualizzata in<br />
primo piano e l'indicatore di verifica del livello di luce viene<br />
attivato immediatamente.<br />
Utilizzo dei tasti funzione<br />
Gli intuitivi tasti funzione consentono di avviare con facilità le applicazioni. Per utilizzare le funzioni avanzate (icone di colore giallo),<br />
tenere premuto il tasto FN e premere il tasto funzione desiderato.<br />
Suggerimento Se si preferisce accedere direttamente alle funzioni avanzate senza premere il tasto FN, è possibile invertire<br />
il funzionamento del tasto FN tramite le impostazioni del software.*<br />
* Richiede l'installazione del software SetPoint (scaricabile all'indirizzowww.logitech.com/downloads).<br />
Passaggio 2: premere un tasto<br />
funzione<br />
Passaggio 1: tenere premuto il tasto FN<br />
12 Italiano<br />
Indicatore di verifica<br />
del livello di luce<br />
Display dell'indicatore di verifica<br />
del livello di luce<br />
Riserva di energia (informazioni cronologiche)<br />
Riserva di energia (indicazione in tempo reale)<br />
Display riserva di energia<br />
(indicazione in tempo reale)<br />
Notifiche di stato sulla riserva di energia<br />
Fare clic per informazioni sulla gestione<br />
della riserva di energia