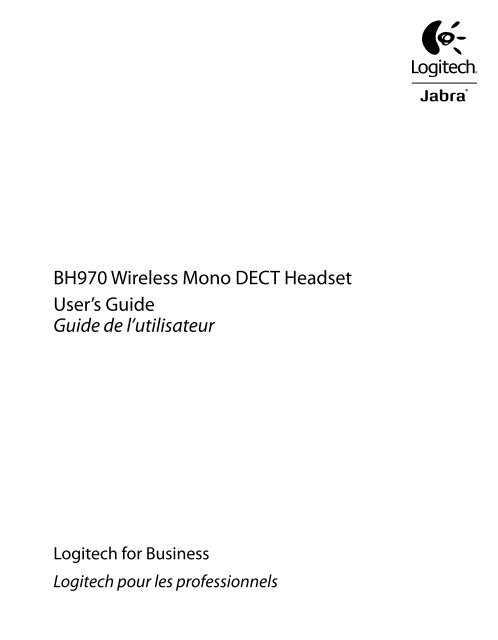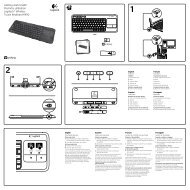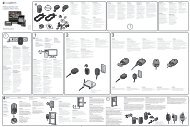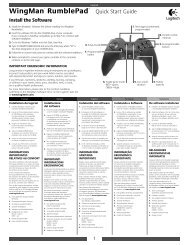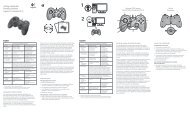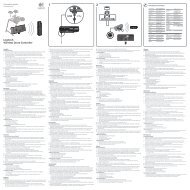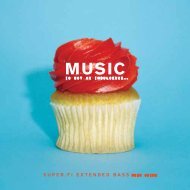BH970 Wireless Mono DECT Headset User's Guide ... - Logitech
BH970 Wireless Mono DECT Headset User's Guide ... - Logitech
BH970 Wireless Mono DECT Headset User's Guide ... - Logitech
Create successful ePaper yourself
Turn your PDF publications into a flip-book with our unique Google optimized e-Paper software.
<strong>BH970</strong> <strong>Wireless</strong> <strong>Mono</strong> <strong>DECT</strong> <strong>Headset</strong><br />
User’s <strong>Guide</strong><br />
<strong>Guide</strong> de l’utilisateur<br />
<strong>Logitech</strong> for Business<br />
<strong>Logitech</strong> pour les professionnels<br />
USER MANUAL
English ..................................................................................................................3<br />
Français ............................................................................................................. 31
Contents<br />
1. Product Overview ...................................................................................6<br />
1.1 Welcome ......................................................................................................................................................6<br />
1.2 <strong>Headset</strong> Parts ............................................................................................................................................6<br />
1.3 <strong>Headset</strong> Attachments ..........................................................................................................................6<br />
1.4 <strong>BH970</strong> Base .................................................................................................................................................8<br />
1.5 Preparing the Base .................................................................................................................................9<br />
1.6 Optional Accessories from Jabra® ................................................................................................9<br />
2. Connecting ............................................................................................. 10<br />
2.1 Connect to AC Power .......................................................................................................................10<br />
2.2 Dock the <strong>Headset</strong> ................................................................................................................................10<br />
2.3 Connect to PC .......................................................................................................................................10<br />
2.4 Connect to a Desk Phone ..............................................................................................................11<br />
2.5 Connect to a Busy-light Indicator .............................................................................................12<br />
3. Configuring ............................................................................................ 12<br />
3.1 Configuring for Desk Phones .......................................................................................................12<br />
3.2 Configuring for Communication Software .........................................................................13<br />
3.3 Limited Configuration Using the <strong>BH970</strong> Base ...................................................................13<br />
4. Jabra PC Suite ........................................................................................ 15<br />
4.1 Install the Jabra PC Suite .................................................................................................................15<br />
4.2 Firmware Updates ...............................................................................................................................15<br />
4.3 Mass Deployment ...............................................................................................................................15<br />
<strong>BH970</strong> <strong>Wireless</strong> <strong>Mono</strong> <strong>DECT</strong> <strong>Headset</strong> User’s <strong>Guide</strong> 3
5. <strong>BH970</strong> <strong>Headset</strong> Features ................................................................... 15<br />
5.1 <strong>Headset</strong> Multifunction Button ....................................................................................................16<br />
5.2 <strong>Headset</strong> Touch Panel .........................................................................................................................16<br />
5.3 <strong>Headset</strong> LED Indicator ......................................................................................................................16<br />
5.4 <strong>Headset</strong> Audio Indicators ...............................................................................................................16<br />
5.5 Base Keypad ............................................................................................................................................17<br />
5.6 Base Keypad Visual Indicators ......................................................................................................17<br />
5.7 Base Audio Indicators .......................................................................................................................17<br />
6. Basic Call Management ...................................................................... 18<br />
6.1 Desk Phone: Making, Answering, and Ending Calls .......................................................18<br />
6.2 Communication Software: Making, Answering, and Ending Calls .......................18<br />
6.3 Switching Between Desk Phone and <strong>Headset</strong>..................................................................18<br />
6.4 Last Number Redial (Communication Software Only) .................................................18<br />
7. Advanced Call Management ........................................................... 19<br />
7.1 Call Waiting ..............................................................................................................................................19<br />
7.2 Call Collision............................................................................................................................................19<br />
7.3 Merging Calls .........................................................................................................................................19<br />
7.4 Conference Call with Multiple <strong>Headset</strong>s ...............................................................................20<br />
7.5 Automatic Disconnect Prevention<br />
(Unsupported Communication Software)...........................................................................20<br />
7.6 Recording Desk Phone Calls .........................................................................................................20<br />
<strong>BH970</strong> <strong>Wireless</strong> <strong>Mono</strong> <strong>DECT</strong> <strong>Headset</strong> User’s <strong>Guide</strong> 4
8. Advanced <strong>BH970</strong> <strong>Headset</strong> Features .............................................. 20<br />
8.1 Safetone Hearing Protection.....................................................................................................20<br />
8.2 <strong>Wireless</strong> Range ......................................................................................................................................21<br />
8.3 <strong>Headset</strong> Density Limits ....................................................................................................................21<br />
8.4 Wideband Audio ..................................................................................................................................21<br />
8.5 Voice or Musical Tone .......................................................................................................................21<br />
8.6 Sound Settings ......................................................................................................................................21<br />
8.7 Automatic Communication Software Audio Detection .............................................21<br />
8.8 Listening to Music ...............................................................................................................................22<br />
8.9 Theft Protection ....................................................................................................................................22<br />
9. Support .................................................................................................... 22<br />
9.1 FAQs and Troubleshooting ............................................................................................................22<br />
10. Technical Specifications ..................................................................... 24<br />
10.1 <strong>BH970</strong> <strong>Headset</strong> .....................................................................................................................................24<br />
10.2 <strong>Headset</strong> Battery ....................................................................................................................................25<br />
10.3 <strong>Headset</strong> LED Indicator ......................................................................................................................25<br />
10.4 <strong>Headset</strong> Audio Indicators ...............................................................................................................26<br />
10.5 Materials and Allergies .....................................................................................................................27<br />
10.6 Jabra PRO Base ......................................................................................................................................27<br />
10.7 Product Disposal ..................................................................................................................................27<br />
10.8 Certifications and Safety Approvals .........................................................................................28<br />
11. GlOSSARY ................................................................................................ 29<br />
<strong>BH970</strong> <strong>Wireless</strong> <strong>Mono</strong> <strong>DECT</strong> <strong>Headset</strong> User’s <strong>Guide</strong> 5
1. Product Overview<br />
1.1 Welcome<br />
Congratulations on purchasing the <strong>BH970</strong> <strong>Headset</strong>. We hope you will enjoy its wide<br />
range of features, and find it comfortable to wear and easy to use.<br />
<strong>BH970</strong> <strong>Headset</strong> Features<br />
* Up to a 492-foot (150-meter) range from headset to base<br />
* Wideband audio for excellent sound quality<br />
* Touch panel volume and mute controls<br />
* Intuitive headset multifunction button for easy call handling<br />
* LED and audio indicators<br />
* Advanced hearing protection with SafeTone<br />
* Noise-cancelling microphone<br />
* Earhook or headband wearing style (neckband accessory available from Jabra®<br />
at www.jabra.com)<br />
<strong>BH970</strong> Base Features<br />
* Desk phone and communication software connectivity<br />
* <strong>Headset</strong> recharge docking cradle<br />
* Keypad for easy call handling<br />
* Visual and audio indicators<br />
1.2 <strong>Headset</strong> Parts<br />
1.3 <strong>Headset</strong> Attachments<br />
You can wear the <strong>BH970</strong> <strong>Headset</strong> in the headband, earhook, or neckband wearing-styles. The headband and earhook attachments<br />
are included with the <strong>BH970</strong> <strong>Headset</strong>. The neckband attachment can be purchased separately from Jabra at www.jabra.com.<br />
Wearing-styles can be worn on the left or right ear. Regardless of wearing style, ensure the microphone is positioned close to the mouth<br />
to maximise noise-cancelling.<br />
<strong>BH970</strong> <strong>Wireless</strong> <strong>Mono</strong> <strong>DECT</strong> <strong>Headset</strong> User’s <strong>Guide</strong> 6
Attaching the Headband<br />
1. Align the headset and the headband wearing-style attachment, as illustrated, and press firmly together until they click<br />
into place (snap-to-click).<br />
2. Rotate the microphone boom arm for left or right ear use.<br />
3. Adjust the length of the headband to fit snugly against the head.<br />
Attaching the Earhook<br />
1. Assemble the earhook wearing-style attachment for left or right ear use. If necessary, remove the earbud and replace with another<br />
size for best fit.<br />
2. Align the headset and the earhook wearing-style attachment, as illustrated, and press firmly together until they click into place<br />
(snap-to-click).<br />
3. Shape the earhook to fit snugly around the ear.<br />
Attaching the Neckband (optional accessory from Jabra at www.jabra.com)<br />
1. Decide on left or right ear use, and assemble the neckband attachment, as illustrated.<br />
2. Align the headset and the neckband wearing-style attachment, and press firmly together until they click into place (snap-to-click).<br />
R L<br />
<strong>BH970</strong> <strong>Wireless</strong> <strong>Mono</strong> <strong>DECT</strong> <strong>Headset</strong> User’s <strong>Guide</strong> 7
1.4 <strong>BH970</strong> Base<br />
<strong>Headset</strong> recharge contact<br />
<strong>Headset</strong> cradle<br />
Keypad<br />
Microphone volume control<br />
Clear dial tone switch<br />
Front panel<br />
Telephone port<br />
Handset port<br />
AUX port USB port<br />
Busy-light<br />
indicator port<br />
Power adapter port<br />
Security slot<br />
Speaker<br />
<strong>BH970</strong> <strong>Wireless</strong> <strong>Mono</strong> <strong>DECT</strong> <strong>Headset</strong> User’s <strong>Guide</strong> 8
1.5 Preparing the Base<br />
1. Remove the protective foil from the cradle and the keypad.<br />
2. Rotate the cradle for left- or right-handed docking, as illustrated.<br />
1.6 Optional Accessories from Jabra®<br />
The following Jabra PRO accessories are available separately at www.jabra.com.<br />
Jabra GN1000 Electronic Hookswitch Adapter<br />
Neckband Attachment<br />
Replacement Headband Attachment<br />
Replacement Earhook, with Earbuds Replacement Ear Cushions<br />
<strong>BH970</strong> <strong>Wireless</strong> <strong>Mono</strong> <strong>DECT</strong> <strong>Headset</strong> User’s <strong>Guide</strong> 9
2. Connecting<br />
Launch the Interactive Setup Wizard Available from www.logitech.com/support/<strong>BH970</strong><br />
for Animated Setup Instructions<br />
The easiest way to connect and configure the <strong>BH970</strong> <strong>Headset</strong> is to use the Interactive Setup Wizard available from www.logitech.com/<br />
support/<strong>BH970</strong>. Refer to the Important Information <strong>Guide</strong> for important safety instructions prior to installing and using<br />
the <strong>BH970</strong> <strong>Headset</strong>.<br />
2.1 Connect to AC Power<br />
Connect the Power Adapter to the Base<br />
1. Plug the power adapter into the port marked on the base.<br />
2. Connect the power adapter to an AC outlet.<br />
2.2 Dock the <strong>Headset</strong><br />
Dock the headset, as illustrated. When the headset is docked correctly the headset battery will begin charging, if needed.<br />
Keep the headset docked while connecting the <strong>BH970</strong> <strong>Headset</strong>, or when not in use.<br />
2.3 Connect to PC<br />
Connect a PC to the Base<br />
You can connect the <strong>BH970</strong> <strong>Headset</strong> solution to both a PC and a desk telephone.<br />
1. Plug the supplied USB cable into the port marked on the base.<br />
2. Connect the USB cable to any free USB port on the PC.<br />
<strong>BH970</strong> <strong>Wireless</strong> <strong>Mono</strong> <strong>DECT</strong> <strong>Headset</strong> User’s <strong>Guide</strong> 10
2.4 Connect to a Desk Phone<br />
You can connect the <strong>BH970</strong> <strong>Headset</strong> solution to both a PC and a desk telephone. Connecting to a desk phone will vary,<br />
depending on the type of desk phone used. Refer to specific desk phone documentation for connection details.<br />
Connect to a Desk Phone Using the <strong>Headset</strong> Port<br />
This desk phone has a dedicated headset port (usually at the back of the phone). These phones typically have a button on the front<br />
panel for switching between handset and headset. If the supplied telephone cable does not fit, you will need to buy a special adapter.<br />
Refer to your desk phone documentation for details.<br />
1. Plug the telephone cable into the port marked on the <strong>BH970</strong> Base.<br />
2. Connect the telephone cable to the headset port on the desk phone.<br />
Connect to a Desk Phone without <strong>Headset</strong> Port<br />
This desk phone does not have a dedicated headset port.<br />
1. On the desk phone, unplug the handset cable from the phone body.<br />
2. Connect the handset cable to the port marked on the <strong>BH970</strong> Base.<br />
3. Plug the supplied telephone cable into the port marked on the <strong>BH970</strong> Base.<br />
4. Connect the telephone cable into the handset port on the desk phone.<br />
Connect to a Desk Phone with Electronic Hookswitch<br />
An electronic hookswitch enables you to answer an incoming call or or end a call using the headset´s multifunction button. If the desk<br />
phone has an electronic hookswitch, you will need to connect an adapter between the desk phone and the <strong>BH970</strong> Base. For details on<br />
electronic hookswitch compatibility specific to your desk phone and to purchase the required adapter, visit www.jabra.com.<br />
For specific instructions on connecting an electronic hookswitch adapter to a desk phone, please refer to the cabling documentation<br />
supplied with the adapter.<br />
<strong>BH970</strong> <strong>Wireless</strong> <strong>Mono</strong> <strong>DECT</strong> <strong>Headset</strong> User’s <strong>Guide</strong> 11
Connect to a Desk Phone with Remote Handset Lifter<br />
A remote handset lifter manually lifts the handset from the receiver to make or answer a call. To connect a remote handset lifter to a desk<br />
phone, please refer to your remote handset lifter documentation.<br />
2.5 Connect to a Busy-light Indicator<br />
A remote busy light indicator connects to the port marked on the base, and indicates to colleagues when the <strong>BH970</strong> <strong>Headset</strong><br />
is on a call.<br />
3. Configuring<br />
3.1 Configuring for Desk Phones<br />
Before first-time use of the <strong>BH970</strong> <strong>Headset</strong> with a desk phone, a clear dial tone and microphone volume must be determined for optimal<br />
sound quality. Both features are manually adjusted on the base.<br />
Set a Clear Dial Tone<br />
1. Remove the front panel of the <strong>BH970</strong> Base, as illustrated.<br />
2. Put on the headset. The desk phone icon will change to . If the icon does not change, tap the desk phone button on the base keypad.<br />
3. Lift the desk phone handset and set it aside, or tap the headset button on the desk phone.<br />
4. Rotate the clear dial tone switch from A to G, as illustrated, and listen in the headset for a clear dial tone.<br />
5. Determine the best switch position. The dial tone should be strong, clear, and undistorted.<br />
6. Return the desk phone handset to the receiver, or tap the headset button on the desk phone.<br />
7. When finished, return the front panel to the base.<br />
Changes made to the clear dial tone only apply to desk phones.<br />
<strong>BH970</strong> <strong>Wireless</strong> <strong>Mono</strong> <strong>DECT</strong> <strong>Headset</strong> User’s <strong>Guide</strong> 12
Set the Microphone Volume<br />
1. Ensure the headset is docked, and then press and hold the desk phone button on the <strong>BH970</strong> Base keypad until the desk phone icon<br />
changes to .<br />
2. Remove the front panel of the <strong>BH970</strong> Base, as illustrated.<br />
3. Put on the headset. The desk phone icon will change to . If the icon does not change, tap the desk phone button on the <strong>BH970</strong><br />
Base keypad.<br />
4. Get a dial tone by pressing the headset button on the desk phone, or by lifting the desk phone handset.<br />
5. Make a test call. Dial a friend or colleague’s phone number using the desk phone.<br />
6. If your speaking volume is too quiet or loud, adjust the microphone volume on the <strong>BH970</strong> Base, as illustrated. Ensure the listener<br />
does not adjust their own volume.<br />
7. When finished, end the call and return the front panel of the <strong>BH970</strong> <strong>Headset</strong>.<br />
Changes made to the microphone volume switch only apply to desk phones.<br />
3.2 Configuring for Communication Software<br />
1. Install the Jabra PC Suite by downloading the software from www.logitech.com/support/<strong>BH970</strong>. Refer to the Jabra PC Suite section<br />
of this guide for further information.<br />
2. Launch your communication software software, and set the <strong>BH970</strong> <strong>Headset</strong> as speaker and microphone in the audio configuration.<br />
Refer to your communication software documentation for assistance in setting audio configurations.<br />
For the latest list of supported communication software, please visit the Jabra website at www.jabra.com/pcsuite.<br />
3.3 Limited Configuration Using the <strong>BH970</strong> Base<br />
It is highly recommended to use the Jabra Control Center for all configuration changes. However, there are five settings that can be<br />
configured using the <strong>BH970</strong> Base:<br />
* EHS/RHL mode<br />
* IntelliTone level<br />
* Maximum <strong>DECT</strong> wireless range<br />
* Desk phone bandwidth<br />
* Communication software bandwidth<br />
Change Settings using the <strong>BH970</strong> Base<br />
1. Ensure there are no active calls.<br />
2. Remove the front panel of the <strong>BH970</strong> Base.<br />
3. Center-press the microphone volume switch on the <strong>BH970</strong> Base to enter setup mode. The mute indicator will blink slowly to indicate<br />
setup mode.<br />
4. Press the desk phone button on the keypad to cycle through the settings. The first setting is EHS/RHL mode. The current setting<br />
is indicated by the desk phone icon.<br />
5. Press the Communication Software button on the keypad to cycle through the values for each setting. The current value is indicated<br />
by the Communication Software icon.<br />
6. When finished, center-press the microphone volume switch to save settings and exit setup mode. The <strong>BH970</strong> Base will restart.<br />
<strong>BH970</strong> <strong>Wireless</strong> <strong>Mono</strong> <strong>DECT</strong> <strong>Headset</strong> User’s <strong>Guide</strong> 13
Setting Value<br />
Desk phone EHS/RHL mode<br />
IntelliTone level<br />
Maximum <strong>DECT</strong> wireless range<br />
Bandwidth mode for desk phone<br />
Bandwidth mode for<br />
communication software<br />
Communication software type<br />
Auto Detect (default)<br />
Jabra GN1000/RHL/None<br />
Jabra IQ EHS<br />
<strong>BH970</strong> <strong>Wireless</strong> <strong>Mono</strong> <strong>DECT</strong> <strong>Headset</strong> User’s <strong>Guide</strong> 14<br />
Cisco®<br />
DHSG<br />
MSH<br />
Level 0 (default)<br />
Level 1<br />
Level 2<br />
Level 3<br />
Level 4<br />
Normal (default)<br />
Low<br />
Very low<br />
Narrowband (default)<br />
Wideband<br />
Narrowband<br />
Wideband (default)<br />
Microsoft (default)<br />
Cisco, Avaya®, Siemens®, IBM®,<br />
Aastra®, Skype<br />
Other<br />
None (Communication<br />
Software Audio)
4. Jabra PC Suite<br />
The Jabra PC Suite is a collection of software programs designed to support the <strong>BH970</strong> <strong>Headset</strong>. For optimal functionality<br />
and management of the <strong>BH970</strong> <strong>Headset</strong>, it is highly recommended that you install the Jabra PC Suite.<br />
The Jabra PC Suite consists of the following:<br />
Communication Software Call Manager – enables call management via the communication software, and indicates status of<br />
the <strong>BH970</strong> <strong>Headset</strong>.<br />
Jabra Control Center – settings management and monitoring of the <strong>BH970</strong> <strong>Headset</strong>.<br />
Jabra Device Service – manages the interaction between the <strong>BH970</strong> <strong>Headset</strong> and the Jabra Control Center, Communication Software<br />
Call Manager, and communication software drivers.<br />
Jabra Firmware Updater – updates the <strong>BH970</strong> <strong>Headset</strong> firmware.<br />
Online Help – provides Jabra PC Suite and Call Manager help.<br />
The Jabra PC Suite also includes drivers for various communication software. For a list of supported communication software,<br />
visit www.jabra.com/pcsuite.<br />
4.1 Install the Jabra PC Suite<br />
To install the Jabra PC Suite, launch the Jabra PC Suite setup file, which you can download the latest version from the the Jabra website<br />
at www.logitech.com/support/<strong>BH970</strong>.<br />
4.2 Firmware Updates<br />
Firmware updates improve performance or add new functionality to your <strong>BH970</strong> <strong>Headset</strong>.<br />
Update Firmware<br />
Launch the Jabra Firmware Updater installed with Jabra PC Suite. Follow the Firmware Updater wizard, or Check for the latest version via<br />
Jabra Control Center > Help > Check for Updates.<br />
4.3 Mass Deployment<br />
You can save and load the <strong>BH970</strong> <strong>Headset</strong> configurations onto multiple <strong>BH970</strong> <strong>Headset</strong>s using the Jabra Control Center.<br />
Save/Load Configurations<br />
1. Launch the Jabra Control Center and select File in the main toolbar.<br />
2. Click Save Configuration... to save the current settings to a file on the PC.<br />
3. Click Load Configuration... Browse to load a saved configuration, and than load it onto other <strong>BH970</strong> <strong>Headset</strong>s.<br />
5. <strong>BH970</strong> <strong>Headset</strong> Features<br />
The <strong>BH970</strong> <strong>Headset</strong> has seven main features for easy call management.<br />
<strong>Headset</strong> features Base features<br />
Multi-function button Keypad<br />
Touch panel Keypad visual indicators<br />
LED indicator Audio indicators<br />
Audio indicators<br />
<strong>BH970</strong> <strong>Wireless</strong> <strong>Mono</strong> <strong>DECT</strong> <strong>Headset</strong> User’s <strong>Guide</strong> 15
5.1 <strong>Headset</strong> Multifunction Button<br />
The multifunction button is located on the top of the headset, and manages calls on the target phone. You can answer calls, end calls,<br />
switch between held calls, and more using a combination of taps, double-taps, or presses.<br />
Phone idle<br />
Function Tap Double-tap<br />
Answer incoming call <br />
Get a dial tone on target phone <br />
Reject incoming call <br />
Call last number dialed<br />
(supported communication software<br />
only)<br />
<br />
Press<br />
(hold 1-3 secs)<br />
Switch between target phone <br />
Power headset on <br />
Power headset off (5 secs)<br />
Phone on call(s)<br />
Function Tap<br />
End current call <br />
Put current call on hold,<br />
and accept incoming call<br />
End merged calls <br />
5.2 <strong>Headset</strong> Touch Panel<br />
Press<br />
(hold 1-3 secs)<br />
The touch panel is a touch-sensitive panel located on the microphone arm of the headset. The touch panel controls the headset speaker<br />
volume and microphone mute/unmute.<br />
Changes made to the speaker volume apply independently to desk phone or communication software.<br />
Increase speaker volume Decrease speaker volume Mute/un-mute microphone<br />
Slide finger up the touch panel<br />
(away from mouth)<br />
5.3 <strong>Headset</strong> LED Indicator<br />
Slide finger down the touch panel<br />
(toward the mouth)<br />
<strong>BH970</strong> <strong>Wireless</strong> <strong>Mono</strong> <strong>DECT</strong> <strong>Headset</strong> User’s <strong>Guide</strong> 16<br />
<br />
Double-tap<br />
The multicolored LED indicator is located on the arm of the headset, and indicates headset status. For a complete list of headset LED<br />
indicator samples, please refer to the Technical Specifications section in this guide.<br />
5.4 <strong>Headset</strong> Audio Indicators<br />
The headset plays a variety of audio tones to indicate events. For a complete list of playable audio indicator samples, please refer to<br />
the Technical Specifications section in this guide.<br />
Critical <strong>Headset</strong> Audio Indicators<br />
Low battery warning<br />
If the headset battery is low, two very quick low tones will repeat occasionally to indicate the headset battery should be charged<br />
immediately. Dock the headset to charge the headset battery.<br />
Out of range warning<br />
If the headset moves out of range of the base, three quick descending tones will repeat every fifteen seconds until the headset is moved<br />
back into range of the base.
5.5 Base Keypad<br />
The <strong>BH970</strong> Base keypad displays information about the headset and call status, and has controls for call handling. From here,<br />
you can change target phone, answer an incoming call, end the current call, configure base settings, or open an audio link to<br />
the current target phone.<br />
1 2<br />
6<br />
7<br />
8<br />
5.6 Base Keypad Visual Indicators<br />
4<br />
3<br />
5<br />
1. Battery icon – indicates the current battery level.<br />
2. <strong>Headset</strong> docking icon – indicates the headset is docked.<br />
3. Audio link icon – indicates audio link between base and headset<br />
is active.<br />
4. Mute icon – indicates the headset microphone is muted.<br />
5. Mute button – mutes/unmutes the headset microphone.<br />
6. Group call icon – indicates desk phone and communication<br />
software calls are merged.<br />
7. Phone state icon – indicates desk phone or communication<br />
software call states.<br />
8. Phone buttons – used for desk phone and/or communication<br />
software call handling.<br />
Icon Event Icon Event<br />
Battery charging Current target phone<br />
Full battery Phone ringing<br />
Low battery Phone on call<br />
Very low battery Phone on hold<br />
<strong>Headset</strong> docked Phone unplugged<br />
Unknown headset docked Group call<br />
<strong>Headset</strong> and base pairing<br />
Audio link between headset<br />
and base is active<br />
Muted Unable to connect to headset<br />
5.7 Base Audio Indicators<br />
The base speaker is located on the bottom of the <strong>BH970</strong> Base, and plays two distinct sounds.<br />
Incoming Call Ringtone<br />
Adjust the incoming call ringtone volume using the Jabra Control Center.<br />
1. Launch Jabra Control Center and select either the Desk phone or Softphone tab.<br />
2. Adjust the Base speaker ring tone level slider to the desired setting, and click Apply.<br />
Keypad Button Clicks<br />
Tapping, double-tapping, or pressing the keypad buttons will play a “click” sound. Adjust keypad button volume via the Jabra<br />
Control Center. The default setting is off.<br />
1. Launch the Jabra Control Center and select either the Desk phone or Softphone tab.<br />
2. Select one of four preset keypad click settings (off, low, medium, or high), and click Apply.<br />
<strong>BH970</strong> <strong>Wireless</strong> <strong>Mono</strong> <strong>DECT</strong> <strong>Headset</strong> User’s <strong>Guide</strong> 17
6. Basic Call Management<br />
6.1 Desk Phone: Making, Answering, and Ending Calls<br />
Make call<br />
Answer call<br />
End call<br />
Phone with electronic hookswitch or<br />
handset lifter<br />
Phone without electronic hookswitch or handset lifter<br />
If necessary set the desk phone as the target phone by pressing and holding the desk phone button on the <strong>BH970</strong> Base<br />
until the desk phone icon changes to white.<br />
1. Lift headset from docking cradle or 1. Lift headset from docking cradle or tap the multifunction button or<br />
tap the multifunction button or<br />
tap the desk phone button on the base.<br />
tap the desk phone button on the base. 2. Lift desk phone handset and set it aside.<br />
2. Dial number using desk phone.<br />
3. Dial number using desk phone.<br />
Lift headset from docking cradle or<br />
1. Lift headset from docking cradle or tap the multifunction button or<br />
tap the multifunction button or<br />
tap the desk phone button on the base.<br />
tap the desk phone button on the base. 2. Lift desk phone handset and set it aside.<br />
Dock the headset or<br />
1. Dock the headset or tap the multifunction button or tap the desk<br />
tap the multifunction button or<br />
phone on the base.<br />
tap the desk phone on the base.<br />
2. Return desk phone handset to receiver.<br />
6.2 Communication Software: Making, Answering, and Ending Calls<br />
Make call<br />
Supported Communication Software<br />
Dial number using supported communication software. The base will automatically switch to<br />
communication software.*<br />
Answer call<br />
Lift headset from docking cradle or tap the multifunction button or tap the communication software button<br />
on the base.<br />
End call Dock headset or tap the multifunction button or tap the communication software button on the base.<br />
* If your communication software is unsupported, link the headset and communication software by double-tapping the communication software button on the base<br />
keypad. For further assistance please refer to Online Help.<br />
6.3 Switching Between Desk Phone and <strong>Headset</strong><br />
While on a phone call, it is possible to switch between a phone and a headset without interrupting the call.<br />
Desk Phones<br />
Switch from desk phone to headset<br />
1. If necessary, tap the desk phone button on the base to set the desk phone as the target phone.<br />
2. Lift the headset from the docking cradle.<br />
3. Do not return the desk phone handset to the receiver because this will hang up the call.<br />
Switch from handset to desk phone (without electronic hookswitch or handset lifter)<br />
1. Lift the desk phone handset.<br />
2. Dock the headset, or tap the multifunction button, or tap the desk phone button on the <strong>BH970</strong> Base.<br />
Switch from handset to desk phone (with electronic hookswitch or handset lifter)<br />
1. Lift the desk phone handset.<br />
2. Refer to your desk phone documentation. In some cases a button must be pressed on the desk phone, while in others it will be<br />
automatic.<br />
Communication Software<br />
For communication software, the headset is likely to be the only option. However, you can change to other audio devices connected<br />
to the communication software via audio preferences in Windows® and/or the communication software.<br />
6.4 Last Number Redial (Communication Software Only)<br />
The <strong>BH970</strong> <strong>Headset</strong> can redial the last number dialed (supported communication software only). Check your communication software<br />
documentation for last number redial compatibility.<br />
Last Number Redial<br />
1. If necessary tap the communication software button on the <strong>BH970</strong> Base to set the communication software as the target phone.<br />
2. Double-tap the headset multifunction button to redial the last number called.<br />
<strong>BH970</strong> <strong>Wireless</strong> <strong>Mono</strong> <strong>DECT</strong> <strong>Headset</strong> User’s <strong>Guide</strong> 18
7. Advanced Call Management<br />
7.1 Call Waiting<br />
Call waiting allows a current communication software call to be placed on hold, and an incoming communication software call to be<br />
answered (supported communication software only). Check your communication software documentation for call waiting compatibility.<br />
Call waiting can be managed on the headset or the base.<br />
<strong>Headset</strong><br />
Base<br />
Multifunction button Communication software keypad button<br />
Accept incoming call and put current call on hold Press (1-2 secs) Press (1-2 secs)<br />
Accept incoming call and end current call Tap Tap<br />
Reject incoming call and remain on current call Double-tap Double-tap<br />
Switch between current call and call on hold Press (1-2 secs) Press (1-2 secs)<br />
7.2 Call Collision<br />
Call collision occurs when there is a current call on one phone and an incoming call on another phone. (Example: you have a current call<br />
on a communication software program and an incoming call on a desk phone connected to the same base).<br />
Call collision can be managed on the headset or the base.<br />
<strong>Headset</strong><br />
Base<br />
Multifunction button Keypad phone buttons<br />
Accept incoming call and put current call on hold Press (1-2 secs) Tap incoming call´s phone button<br />
Accept incoming call and end current call Tap<br />
Tap current call´s phone button, then tap incoming<br />
call´s phone button<br />
Reject incoming call and remain on current call Double-tap Double-tap incoming call´s phone button<br />
To switch between calls on hold, tap the multifunction button or tap the held call phone button on the base keypad.<br />
7.3 Merging Calls<br />
Calls on a desk phone and communication software can be merged to create a group call. There are two methods for creating a group<br />
call: merging an outgoing call with a current call, or merging an incoming call with a current call. Both methods of merging calls are<br />
described below.<br />
Merge an Outgoing Call with a Current Call<br />
Desk phone Communication software<br />
1. While on a desk phone call, dial a new number using<br />
the communication software. The desk phone<br />
call will be placed on hold.<br />
2. Simultaneously press and hold the desk phone<br />
and communication software buttons on the base<br />
for 1-3 seconds to merge the calls. When calls are<br />
merged, the group call indicator will change to<br />
green.<br />
Merge an Incoming Call with a Current Call<br />
Desk phone Communication software<br />
1. While on a desk phone call, tap the communication<br />
software button to accept the incoming call.<br />
The desk phone call will be placed on hold.<br />
2. Simultaneously press and hold the desk phone<br />
and communication software buttons on the base<br />
for 1-3 seconds to merge the calls. When calls are<br />
merged, the group call indicator will change to<br />
green.<br />
1. While on a communication software call, tap the desk phone button on the<br />
base. The communication software call will be placed on hold.<br />
2. Dial a new number using the desk phone.<br />
3. Simultaneously press and hold the desk phone and communication software<br />
buttons on the base for 1-3 seconds to merge the calls. When calls are<br />
merged, the group call indicator will change to green.<br />
1. While on a communication software call, tap the desk phone button to accept<br />
the incoming call. The communication software call will be placed on hold.<br />
2. Simultaneously press and hold the desk phone and communication software<br />
buttons on the base for 1-3 seconds to merge the calls. When calls are<br />
merged, the group call indicator will change to green.<br />
Unmerge/re-merge Calls<br />
To unmerge or re-merge calls, simultaneously press and hold the desk phone and communication software buttons on the base keypad<br />
for 1-3 seconds.<br />
<strong>BH970</strong> <strong>Wireless</strong> <strong>Mono</strong> <strong>DECT</strong> <strong>Headset</strong> User’s <strong>Guide</strong> 19
End Group Call<br />
To end a selected call in the group call, tap the relevant desk phone or communication software button on the base keypad. The group<br />
call will be ended for that participant. To end the group call for all participants, dock the headset or tap the multifunction button.<br />
7.4 Conference Call with Multiple <strong>Headset</strong>s<br />
The <strong>BH970</strong> <strong>Headset</strong> enables up to three additional <strong>BH970</strong> headsets to be connected to the <strong>BH970</strong> Base for conferencing. When two or<br />
more additional headsets are connected to the base, the audio is filtered from wideband to narrowband.<br />
Connect Additional <strong>Headset</strong>(s)<br />
1. While the primary headset is undocked and on a call, dock a secondary headset with the base hosting the call. Pairing will take a few<br />
seconds, during which the docking indicator will blink yellow. When the headsets are successfully paired, a double-tone will sound in<br />
the primary headset.<br />
2. Tap the multifunction button on the primary headset to accept the secondary headset. The audio is now shared between headsets.<br />
3. Repeat the procedure to connect additional headsets, as required.<br />
Ending or Leaving the Conference<br />
The primary headset user can end the conference by hanging up the call. The call is ended for all headsets.<br />
Guests can leave the conference by tapping the multifunction button on their headset, or by docking the headset with the base.<br />
The conference call is still active for all other headsets.<br />
7.5 Automatic Disconnect Prevention (Unsupported Communication Software)<br />
When on a call using an unsupported communication software, any incoming calls on a desk phone will automatically disconnect<br />
the communication software call. To prevent disconnection, double-tap the communication software button on the base keypad before<br />
making the communication software call.<br />
7.6 Recording Desk Phone Calls<br />
Desk phone calls can be recorded on a communication software using third-party software, such as Windows® Sound Recorder.<br />
To record a desk phone call, “call recording” must be enabled in the Jabra Control Center.<br />
Enable Call Recording<br />
1. Launch the Jabra Control Center and select the Audio tab.<br />
2. Check Forward desk phone call to softphone for recording, and click Apply.<br />
Desk phone calls can now be recorded using any third-party software on a communication software.<br />
Note: Recording conversations in secrecy may be illegal. Never record conversations without first obtaining permission.<br />
8. Advanced <strong>BH970</strong> <strong>Headset</strong> Features<br />
8.1 Safetone Hearing Protection<br />
SafeTone provides effective hearing protection against potential risks, such as acoustic shock and noise exposure.<br />
SafeTone has two components: PeakStop and IntelliTone.<br />
PeakStop Acoustic Shock Protection<br />
PeakStop automatically suppresses sounds over 118dB(A), protecting hearing from acoustic shock.<br />
IntelliTone Noise-Exposure Protection<br />
IntelliTone offers four levels of protection against acoustic shock and noise-exposure. IntelliTone settings can be changed<br />
via the Jabra Control Center, under the Audio tab.<br />
Protection level Criteria<br />
Level 0 (default) Basic protection (over 118dB(A))<br />
Level 1* Less than 4 hours on phone/day<br />
Level 2* 4-8 hours on phone/day<br />
Level 3* More than 8 hours on phone/day<br />
Level 4 (TT4) Recommended Australian protection level (Telstra)<br />
*Compliant with Directive 2003/10/EC of the European Parliament and Council of 6 February 2003.<br />
<strong>BH970</strong> <strong>Wireless</strong> <strong>Mono</strong> <strong>DECT</strong> <strong>Headset</strong> User’s <strong>Guide</strong> 20
8.2 <strong>Wireless</strong> Range<br />
The <strong>BH970</strong> <strong>Headset</strong> supports a maximum wireless range of up to 492 feet (150 meters). Physical obstructions and electromagnetic<br />
interference may shorten this range.<br />
<strong>Headset</strong> sound quality may slowly deteriorate the further the headset is away from the base, and may improve the closer the headset<br />
is to the base. When the headset is completely out of range, a unique tone (three quick descending notes) will be played in the headset<br />
every few seconds.<br />
If the headset is on a call when moved out of range, the audio will be lost. However, the call will remain active at the base for<br />
120 seconds. To restore audio to the call, move the headset back in range of the base.<br />
If the headset remains out of range of the base for more than an hour, the headset will power down to conserve battery.<br />
8.3 <strong>Headset</strong> Density Limits<br />
Using multiple <strong>BH970</strong> headsets in one area may have an effect on headset performance and sound quality. The recommended limit for<br />
the number of headsets in one area before call connections may be lost will depend on EU or US <strong>DECT</strong>. The <strong>BH970</strong> <strong>Headset</strong> uses US <strong>DECT</strong>,<br />
if purchased in the US, and EU <strong>DECT</strong> for the rest of the world.<br />
<strong>Headset</strong> Recommended Limits<br />
Narrowband Wideband<br />
EU <strong>DECT</strong> 80 headsets 40 headsets<br />
US <strong>DECT</strong> 45 headsets 22 headsets<br />
Base-to-base Distances<br />
The distance required between bases for optimal headset performance and sound quality will depend upon the headset density limit<br />
and EU or US <strong>DECT</strong>.<br />
Below density limit<br />
(EU and US <strong>DECT</strong>)<br />
Above density limit<br />
(EU <strong>DECT</strong>)<br />
Above density limit<br />
(US <strong>DECT</strong>)<br />
6.6-13 feet (2-4 meters) 16.4-23 feet (5-7 meters) 23-32.8 feet (7-10 meters)<br />
8.4 Wideband Audio<br />
The <strong>BH970</strong> <strong>Headset</strong> supports both wideband and narrowband audio. Wideband audio offers better sound quality at a reduced battery<br />
time. Narrowband is default-enabled for desk phones. Wideband is default-enabled for communication software.<br />
Change Wideband Audio Settings<br />
1. Launch Jabra Control Center and select the Audio tab.<br />
2. Check the relevant checkbox under Enable wideband audio for, and then click Apply.<br />
8.5 Voice or Musical Tone<br />
Choose to hear an English voice or a musical tone to indicate switching between a desk phone and communication software.<br />
Select Voice/Tone Setting<br />
1. Launch the Jabra Control Center and select the <strong>Headset</strong> tab.<br />
2. Check the relevant setting under Target change indication, and then click Apply.<br />
8.6 Sound Settings<br />
Choose between three equalizer presets available for all sounds: Treble, Normal (default), and Bass.<br />
Select Tone Settings<br />
1. Launch the Jabra Control Center and select the Audio tab.<br />
2. Check the relevant setting under Tone setting, and then click Apply.<br />
8.7 Automatic Communication Software Audio Detection<br />
You can configure the <strong>BH970</strong> to open an audio link automatically between the headset and communication software when sound<br />
is detected on the communication software. Automatic communication software audio detection is default-enabled.<br />
Enable/Disable Communication Software Audio Detection<br />
1. Launch the Jabra Control Center and select the Audio tab.<br />
2. Select the relevant setting under Softphone audio control, and then click Apply.<br />
<strong>BH970</strong> <strong>Wireless</strong> <strong>Mono</strong> <strong>DECT</strong> <strong>Headset</strong> User’s <strong>Guide</strong> 21
8.8 Listening to Music<br />
To listen to music played on a communication software, you must open an audio link between the <strong>BH970</strong> Base and the communication<br />
software. When an audio link is opened and no calls are active, any music or sounds played on the communication software (including<br />
music from a media player) will play in the headset.<br />
Open/Close an Audio Link Between Base and Communication Software<br />
1. Launch the Jabra Control Center.<br />
2. Click the open/close audio link button in the top toolbar.<br />
Alternatively, right-click the Jabra icon in Windows taskbar, and select Open Audio Link or Close Audio Link.<br />
8.9 Theft Protection<br />
The <strong>BH970</strong> Base includes a Kensington Security Slot for attaching a security cable. To secure the base to your desk, purchase any safety<br />
cable usable with the Kensington Security Slot and follow the instructions included with the cable.<br />
9. Support<br />
9.1 FAQs and Troubleshooting<br />
Q The desk phone/communication software state icon is grayed out on the base keypad. What does this mean?<br />
A The phone is not the current target, or the phone is unplugged.<br />
Q How do I pair my headset with the <strong>BH970</strong> Base?<br />
A Dock the headset with the base to initiate pairing. Pairing will occur automatically, unless the base can establish a link with<br />
a primary headset.<br />
Q Is it possible to dock my headset on another base?<br />
A Yes. The headset can be docked with any <strong>BH970</strong> Base.<br />
Q Can I pair my headset directly with a third-party <strong>DECT</strong> phone?<br />
A No. The headset can only be paired with a <strong>BH970</strong> Base.<br />
Q Why doesn’t my computer detect the <strong>BH970</strong> Base?<br />
A Try connecting the base to another USB port on the communication software. It is recommended to have a direct connection<br />
between the base and USB port (without a USB hub).<br />
Q Why doesn’t my headset work with my desk phone/communication software?<br />
A Check the following:<br />
• Ensure the headset battery is charged. The keypad battery icon will be green when charging,<br />
or yellow when charged.<br />
• Ensure the headset is in range of the base, up to 492 feet (150 meters), depending on environment.<br />
• Ensure the headset and base are paired. Dock the headset to initiate pairing.<br />
Q Why does nothing happen when I try to use my desk phone?<br />
A Check the following:<br />
• Ensure the base is powered on.<br />
• Ensure desk phone is the current target. The keypad desk phone icon will be white.<br />
• Ensure there is an audio connection between desk phone and base.<br />
Tap the keypad desk phone button to establish an audio connection.<br />
• Ensure there is a dial tone. Lift the desk phone handset, or press the headset button on the desk phone<br />
to get a dial tone.<br />
• Re-run the desk phone section of the Interactive Setup Wizard.<br />
Q Why do I hear a low noise in the headset when there is silence at the other end?<br />
A The headset speaker volume might be too high. To decrease the volume, slide your finger down the headset touch panel.<br />
Q Why can’t the person on the other end hear me when I am using my desk phone?<br />
A The clear dial tone or microphone volume settings might be incorrectly set. Re-run the desk phone section of the Interactive<br />
Setup Wizard, or read Section 3 of this guide.<br />
<strong>BH970</strong> <strong>Wireless</strong> <strong>Mono</strong> <strong>DECT</strong> <strong>Headset</strong> User’s <strong>Guide</strong> 22
Q How do I replace the headset battery?<br />
A To replace the headset battery, do the following:<br />
1. Order a Jabra PRO battery replacement kit ; visit www.jabra.com.<br />
2. Detach the wearing-style attachment from the headset.<br />
3. Use the screwdriver supplied with the battery replacement kit to remove the three screws on the back of the headset.<br />
4. Remove the speaker plate to expose the battery.<br />
5. Gently pry the battery up and out of the headset. The battery will remain attached to the headset by a pair of thin wires.<br />
Carefully disconnect the wires from the headset, and dispose of the old battery according to local laws.<br />
6. Align the wire connector of the new battery with the socket inside the headset, and press firmly into place. If the new battery will<br />
not connect, check that the connector is not upside-down.<br />
7. Fold the wires into the wire groove, and press the battery into place. Ensure the battery´s label faces outwards.<br />
8. Screw the speaker plate back onto the headset.<br />
Q Why am I getting a buzzing sound in my headset?<br />
A Assuming the device has been set up correctly, the phone may not be fully immune to the radio signals the headset uses.<br />
To overcome this problem, move the headset base at least 30 cm away from the phone. Alternatively, reduce the wireless range<br />
of your unit.<br />
Q Why can’t I hear sound or listen to music from my communication software using my headset?<br />
A Check the following<br />
• Ensure the <strong>BH970</strong> <strong>Headset</strong> is set as the current audio device in the Windows sound control panel<br />
and in your communication software.<br />
• Ensure the audio link to your communication software is active. Right-click the Jabra Device icon in the Windows taskbar<br />
and select Open Audio Link.<br />
Q When I try to make a call on my desk phone, the Jabra GN1000 RHL lifts but the call is not connected.<br />
A Ensure the base is connected to the desk phone handset port, and not the desk phone headset port.<br />
The Jabra GN1000 cannot be used in conjunction with a headset port.<br />
Q Is it possible to automate calling and answering on my desk phone without using a handset lifter?<br />
A Yes, if the desk phone has an electronic hook switch feature. Check your supplier for compatibility with your phone.<br />
Q Is it possible to set up an automatic dial tone for my communication software when I undock my headset?<br />
A Yes, you can configure the <strong>BH970</strong> <strong>Headset</strong> to get a dial tone automatically on the target desk phone or communication software<br />
when you undock the headset. Automatic dial tones are configured independently for desk phones and communication software.<br />
Desk phones are default-enabled, and communication softwares is default-disabled.<br />
1. Launch the Jabra Control Center and select the Desk phone tab.<br />
2. Select/deselect the Open link when headset is undocked setting, and then click Apply.<br />
<strong>BH970</strong> <strong>Wireless</strong> <strong>Mono</strong> <strong>DECT</strong> <strong>Headset</strong> User’s <strong>Guide</strong> 23
Q Why does my desk phone’s electronic hookswitch not work with my headset?<br />
A Please check your desk phone documentation for compatibility and configuration settings.<br />
Q Is it possible to listen in on calls with the <strong>BH970</strong> <strong>Headset</strong>?<br />
A The risk of unauthorized access is limited. The <strong>BH970</strong> <strong>Headset</strong> uses 64-bit encryption.<br />
Q What is the range on the <strong>BH970</strong> <strong>Headset</strong>?<br />
A <strong>BH970</strong> <strong>Headset</strong> supports a maximum range of up to 150m (base to headset). Range varies according to the environment in which<br />
the headset is used.<br />
Q Can I make a conference call using multiple headsets?<br />
A Yes, the <strong>BH970</strong> Base is able to pair with four headsets in total: one primary and three secondary headsets.<br />
Q Can I turn the headset off to save power when I’m away from the base?<br />
A Yes. Press and hold the headset multi-function button for five seconds to power the headset off. To power the headset up again,<br />
dock the headset with the base, or press the multi-function button.<br />
Q What is the talk time for a <strong>BH970</strong> <strong>Headset</strong>?<br />
A Approximately 8 hours for wideband talk, and approximately 10 hours for narrowband talk.<br />
Q My headband/earhook/neckband is broken. How do I purchase another one?<br />
A Contact Jabra at www.jabra.com.<br />
10. Technical Specifications<br />
10.1 <strong>BH970</strong> <strong>Headset</strong><br />
Operating Environment:<br />
-10˚C to +55˚C (0˚C to +40˚C when charging); Up to 95% RH non condensing.<br />
Call Control:<br />
Multifunction button support for answer call, end call, reject call, redial, and swap held calls; docking operations can also answer<br />
and end calls.<br />
Volume Control and Microphone Mute:<br />
Controlled via touch panel on headset.<br />
Visual Indicator:<br />
Multicolored LED indicates call status, battery level, pairing status, and other events.<br />
Audio Indicators:<br />
Tones indicate incoming calls, low battery, volume level, microphone muting, and other events; target phone can be indicated<br />
by English voice tag or target-specific melody.<br />
Sound Quality:<br />
DSP noise reduction; echo cancellation; tone control; narrowband and wideband audio (selectable per phone type).<br />
Firmware Update:<br />
Updateable via USB interface when docked in the <strong>BH970</strong> Base.<br />
Recharge:<br />
While docked in the <strong>BH970</strong> Base.<br />
Communication Software-based Configuration:<br />
All settings can be stored and loaded from communication software for backup and mass deployment.<br />
<strong>Wireless</strong> Standard:<br />
(CAT - iq) European <strong>DECT</strong> and U.S. <strong>DECT</strong>.<br />
<strong>DECT</strong> Range:<br />
For European <strong>DECT</strong>; up to 492 feet (150 meters) from base to headset.<br />
For U.S. <strong>DECT</strong>; up to 443 feet (135 meters) from base to headset.<br />
<strong>DECT</strong> Frequencies:<br />
US <strong>DECT</strong>: 1.92 - 1.93 GHz.<br />
EU <strong>DECT</strong>: 1.88 - 1.90 GHz.<br />
Wearing-styles:<br />
Earhook or headband (neckband is available as an accessory from Jabra at www.jabra.com).<br />
<strong>BH970</strong> <strong>Wireless</strong> <strong>Mono</strong> <strong>DECT</strong> <strong>Headset</strong> User’s <strong>Guide</strong> 24
Microphone Boom Arm Style:<br />
Midi.<br />
Speaker(s):<br />
Wideband speaker.<br />
Microphone:<br />
Noise-cancelling microphone.<br />
10.2 <strong>Headset</strong> Battery<br />
Battery Type:<br />
Lithium Ion.<br />
Battery Capacity:<br />
315 mA/h, typical.<br />
Battery Talk Time:<br />
Up to 10 hours.<br />
Battery Lifetime:<br />
Minimum 500 charge cycles (over 3 years when used for 8 hours a day).<br />
Battery Standby Time:<br />
At least 100 hours.<br />
Operating Temperature Range:<br />
-10˚C to +60˚C.<br />
Note: The headset features a temperature-dependant charging algorithm that prevents the battery from being charged during extreme<br />
temperatures (about 0˚ to 45˚C).<br />
Battery Charge Time:<br />
2 hours.<br />
Shelf Life:<br />
Holds a charge for at least 6 months in the off state before recharge is required.<br />
Replacement:<br />
Battery lifetime is approximately 3 years with regular use. Contact Jabra at www.jabra.com for details on how to order a batteryreplacement<br />
kit for your headset.<br />
10.3 <strong>Headset</strong> LED Indicator<br />
<strong>Headset</strong> state LED (battery full) LED (battery low)<br />
Idle<br />
Not connected<br />
Out of range<br />
Call active<br />
Ringing<br />
Power on<br />
Power off<br />
Pairing<br />
Pairing succeeded<br />
Charging<br />
<strong>BH970</strong> <strong>Wireless</strong> <strong>Mono</strong> <strong>DECT</strong> <strong>Headset</strong> User’s <strong>Guide</strong> 25
10.4 <strong>Headset</strong> Audio Indicators<br />
Sample<br />
(click to play)<br />
Action<br />
Power on<br />
Power off<br />
Button tap<br />
Button double-tap<br />
Button press<br />
Maximum speaker<br />
volume reached<br />
Minimum speaker<br />
volume reached<br />
Microphone muted<br />
Incoming call on desk phone<br />
Incoming call on communication software<br />
Incoming call on different phone,<br />
while on a call (call collision)<br />
Target changed to desk phone<br />
Target changed to communication software<br />
Call ended<br />
Battery low<br />
Conference start<br />
Conference end<br />
Out of range<br />
<strong>BH970</strong> <strong>Wireless</strong> <strong>Mono</strong> <strong>DECT</strong> <strong>Headset</strong> User’s <strong>Guide</strong> 26
10.5 Materials and Allergies<br />
The headband attachment is made of stainless steel and does not have a nickel-coated surface. Nickel release from the headband<br />
is 0.02 μg/cm2/week, which is below the 0.50 μg/cm2/week limit established by EU Directive 94/27/EF. The stainless steel alloy was<br />
tested for nickel release in accordance with the European standard EN 1811:1998.<br />
Other wearing-style attachments are made of plastic and contain no known allergens. The ear cushions do not contain vinyl.<br />
The products contain no nickel, chrome, or natural rubber that can come into contact with your skin.<br />
10.6 Jabra PRO Base<br />
The <strong>BH970</strong> Base meets the following specifications.<br />
Dimensions:<br />
160mm x 94mm x 82mm.<br />
<strong>Wireless</strong> Standard:<br />
(CAT - iq) European <strong>DECT</strong> and U.S. <strong>DECT</strong>.<br />
<strong>DECT</strong> Range:<br />
For European <strong>DECT</strong>; up to 492 feet (150 meters) from base to headset.<br />
For US <strong>DECT</strong> 6.0; up to 443 feet (135 meters) from base to headset.<br />
Operating Environment:<br />
-10˚C to +55˚C (0˚C to +40˚C when charging); Up to 95% RH non-condensing.<br />
Keypad Functions:<br />
Call handling, partial system configuration.<br />
Recharge Cradle:<br />
Fits supplied headset; features magnetic coupling; easily replaced to accommodate future headset upgrades.<br />
Audio:<br />
Built-in speaker provides ring tones and/or audio feedback for keypad operation.<br />
Audio Bandwidth:<br />
Narrowband or wideband.<br />
Desk Phone Connections:<br />
RJ-11 for handset, RJ-11 for phone body (or headset port), RJ-45 for AUX (for electronic hookswitch, or Jabra GN1000 handset lifter).<br />
Clear Dial Tone Switch and Microphone Volume Switch:<br />
Electromechnical switches. Clear dial tone switch set manually using Interactive Setup Wizard. Microphone volume level determined<br />
and set automatically by Interactive Setup Wizard.<br />
Electronic-hookswitch Standards:<br />
Jabra GN1000, Jabra IQ EHS, Cisco, DHSG, and MSH. Each requires additional cabling and/or equipment available separately;<br />
more may become available in future and added via firmware upgrade. Jabra GN1000 is supported by default and requires<br />
no additional configuration.<br />
Busy Light Indicator:<br />
2.5mm jack connector (available as an accessory).<br />
PC Connector:<br />
Micro USB.<br />
Firmware Update:<br />
Downloadable from PC.<br />
Communication Software-based Configuration:<br />
All settings can be stored and loaded from a communication software for backup and mass deployment.<br />
Communication Software Support:<br />
Full call handling for Skype, Microsoft Office Communicator, and Cisco IP Communicator; for other communication software<br />
sees headset as a standard sound card; support for additional communication software may be added via driver updates for<br />
the communication software. For the latest updates, see jabra.com/pcsuite on the web.<br />
Theft Protection:<br />
Kensington Security Slot standard.<br />
10.7 Product Disposal<br />
Please dispose of the headset according to local regulations and recycle when possible. Do not dispose as household waste.<br />
Do not dispose of the headset in a fire as the battery may explode. Batteries may also explode if damaged.<br />
<strong>BH970</strong> <strong>Wireless</strong> <strong>Mono</strong> <strong>DECT</strong> <strong>Headset</strong> User’s <strong>Guide</strong> 27
10.8 Certifications and Safety Approvals<br />
CE<br />
This product is CE marked according to the provisions of the R & TTE Directive (99/5/EC). Hereby, GN declares that this product<br />
is in compliance with the essential requirements and other relevant provisions of Directive 1999/5/EC. For further information,<br />
please consult http://www.jabra.com.<br />
Within the EU, this device is intended for use in Austria, Belgium, Cyprus, Czech Republic, Denmark, Estonia, Finland, France,<br />
Germany, Greece, Hungary, Ireland, Italy, Latvia, Lithuania, Luxembourg, Malta, Poland, Portugal, Slovakia, Slovenia, Spain, Sweden,<br />
The Netherlands, United Kingdom, and within EFTA in Iceland, Norway and Switzerland.<br />
FCC<br />
This device complies with part 15 of the FCC Rules. Operation is subject to the following two conditions: (1) This device may not cause<br />
harmful interference, and (2) this device must accept any interference received, including interference that may cause undesired<br />
operation.<br />
Users are not permitted to make changes or modify the device in any way. Changes or modifications not expressly approved by Jabra<br />
will void the user’s authority to operate the equipment.<br />
This equipment has been tested and found to comply with the limits for a Class B digital device, pursuant to part 15 of the FCC Rules.<br />
These limits are designed to provide reasonable protection against harmful interference in a residential installation. This equipment<br />
generates, uses and can radiate radio frequency energy and, if not installed and used in accordance with the instructions, may cause<br />
harmful interference to radio communications. However, there is no guarantee that interference will not occur in a particular installation.<br />
If this equipment does cause harmful interference to radio or television reception, which can be determined by turning the equipment<br />
off and on, the user is encouraged to try to correct the interference by one or more of the following measures:<br />
* Reorient or relocate the receiving antenna.<br />
* Increase the separation between the equipment and receiver.<br />
* Connect the equipment into an outlet on a circuit different from that to which the receiver is connected.<br />
* Consult the dealer or an experienced radio/TV technician for help.<br />
The user must place the base 8” (20 cm) or more from any personnel in order to comply with FCC RF exposure requirements.<br />
Industry Canada<br />
Operation is subject to the following two conditions: (1) This device may not cause interference and (2) This device must accept any<br />
interference, including interference that may cause undesired operation of the device. The term “IC:” before the certification/registration<br />
number only signifies that registration was performed based on a Declaration of Conformity indicating that Industry Canada technical<br />
specifications were met. It does not imply that Industry Canada approved the equipment.<br />
Patents and design registration pending international<br />
<strong>BH970</strong> <strong>Wireless</strong> <strong>Mono</strong> <strong>DECT</strong> <strong>Headset</strong> User’s <strong>Guide</strong> 28
11. GlOSSARY<br />
<strong>DECT</strong><br />
(Digital Enhanced Cordless Telecommunications). <strong>DECT</strong> is an ETSI standard for digital portable phones (cordless home telephones),<br />
commonly used for domestic or corporate purposes.<br />
Firmware<br />
The software that is embedded in a hardware device, for example any headset or base.<br />
Hookswitch<br />
The control mechanism that answers and hangs up a call on a telephone. When you place the handset in the telephone cradle,<br />
it depresses the switch hook’s button and hangs up (puts the phone “on hook”).<br />
Jabra PC Suite<br />
A collection of communication software that enables the configuration of the <strong>BH970</strong> <strong>Headset</strong>. The Jabra PC Suite also includes drivers<br />
for various communication software on the market.<br />
Multifunction Button<br />
This button is located on the top of the headset. It is used for call handling on the target phone. Using taps, double-taps, and presses,<br />
you can answer calls, end calls, switch between held calls, and more.<br />
Narrowband Audio<br />
Narrowband can also be used with the audio spectrum to describe sounds which occupy a narrow range of frequencies. In telephony,<br />
narrowband is usually considered to cover frequencies 300–3400 Hz. A narrowband channel occupies less space in the radio spectrum<br />
than a wideband channel.<br />
Pairing<br />
Creates a unique and encrypted link between a <strong>DECT</strong> base and a <strong>DECT</strong> headset and enables them to communicate with each other.<br />
<strong>DECT</strong> devices will not communicate if they have not been paired.<br />
Softphone (Communication Software)<br />
A piece of software for making telephone calls over the Internet using communication software, rather than using dedicated hardware.<br />
Often a softphone is designed to behave like a traditional telephone, sometimes appearing as an image of a phone, with a display panel<br />
and buttons with which the user can interact. A softphone is usually used with a headset connected to the sound card of the PC or with<br />
a USB headset.<br />
Softphone Driver<br />
Establishes a control link between communication software and your headset so you can answer, end, mute, unmute, hold, and resume<br />
calls using the buttons on your headset. The actual call control functions available for the headset depend on the capabilities of<br />
the communication software and the headset model.<br />
Wideband Audio<br />
Sometimes also called HD Audio, and is an audio technology used in telephony. It extends the frequency range of sound travelling<br />
over telephone lines, resulting in higher quality voice transmission. The human ear can detect ranges from 80 hertz to 14,000 hertz.<br />
Traditional, or narrowband telephone calls, limit audio frequencies to the range of 300 to 3400 hertz. Wideband audio eliminates<br />
the majority of bandwidth limitations and transmits in the range of 30 hertz to 7000 hertz, or higher.<br />
<strong>BH970</strong> <strong>Wireless</strong> <strong>Mono</strong> <strong>DECT</strong> <strong>Headset</strong> User’s <strong>Guide</strong> 29
Sommaire<br />
1. Présentation du produit .................................................................... 34<br />
1.1 Bienvenue ................................................................................................................................................34<br />
1.2 Présentation du casque ...................................................................................................................34<br />
1.3 Fixations du casque............................................................................................................................34<br />
1.4 Base <strong>BH970</strong> Base ..................................................................................................................................36<br />
1.5 Préparation de la base ......................................................................................................................37<br />
1.6 Accessoires en option de Jabra® ................................................................................................37<br />
2. Connexion............................................................................................... 38<br />
2.1 Connexion à l’alimentation secteur .........................................................................................38<br />
2.2 Connexion du casque.......................................................................................................................38<br />
2.3 Connexion à l’ordinateur ................................................................................................................38<br />
2.4 Connexion au téléphone fixe ......................................................................................................39<br />
2.5 Connexion à un indicateur «en ligne» ....................................................................................40<br />
3. Configuration ........................................................................................ 40<br />
3.1 Configuration des téléphones fixes .........................................................................................40<br />
3.2 Configuration des logiciels de téléphonie ..........................................................................41<br />
3.3 Configuration limitée à l’aide de la base <strong>BH970</strong> Base ...................................................41<br />
4. Jabra PC Suite ........................................................................................ 43<br />
4.1 Installation de la suite Jabra PC Suite......................................................................................43<br />
4.2 Mises à jour du micrologiciel .......................................................................................................43<br />
4.3 Déploiement de masse ...................................................................................................................43<br />
<strong>BH970</strong> <strong>Wireless</strong> <strong>Mono</strong> <strong>DECT</strong> <strong>Headset</strong> - <strong>Guide</strong> de l’utilisateur 31
5. Fonctionnalités du casque <strong>BH970</strong> <strong>Headset</strong>................................ 43<br />
5.1 Bouton multifonction du casque ..............................................................................................44<br />
5.2 Pavé tactile du casque ......................................................................................................................44<br />
5.3 Témoin lumineux du casque ........................................................................................................44<br />
5.4 Indicateurs sonores du casque ...................................................................................................44<br />
5.5 Clavier de la base .................................................................................................................................45<br />
5.6 Témoins lumineux du clavier de la base ...............................................................................45<br />
5.7 Indicateurs sonores de la base ....................................................................................................45<br />
6. Gestion de base des appels ............................................................. 46<br />
6.1 Téléphone fixe: passage d’appel, prise d’appel et fin d’appel .................................46<br />
6.2 Logiciel de téléphonie: passage d’appel, prise d’appel et fin d’appel................46<br />
6.3 Commutation entre votre téléphone fixe et le casque ...............................................46<br />
6.4 Rappel du dernier numéro (logiciel de téléphonie uniquement) ........................47<br />
7. Gestion avancée des appels ............................................................. 47<br />
7.1 Double appel .........................................................................................................................................47<br />
7.2 Collision d’appels .................................................................................................................................47<br />
7.3 Fusion d’appels .....................................................................................................................................48<br />
7.4 Appel de conférence avec plusieurs casques ...................................................................48<br />
7.5 Prévention de déconnexion automatique<br />
(logiciels de téléphonie non pris en charge) .....................................................................48<br />
7.6 Enregistrement d’appels sur le téléphone fixe .................................................................49<br />
<strong>BH970</strong> <strong>Wireless</strong> <strong>Mono</strong> <strong>DECT</strong> <strong>Headset</strong> - <strong>Guide</strong> de l’utilisateur 32
8. Fonctionnalités avancées du casque <strong>BH970</strong> <strong>Headset</strong> ............ 49<br />
8.1 Protection audio Safetone ..........................................................................................................49<br />
8.2 Portée sans fil .........................................................................................................................................49<br />
8.3 Limite de densité des casques ....................................................................................................49<br />
8.4 Audio à bande large ..........................................................................................................................50<br />
8.5 Voix ou musique ..................................................................................................................................50<br />
8.6 Paramètres audio .................................................................................................................................50<br />
8.7 Détection automatique de son sur un logiciel de téléphonie ................................50<br />
8.8 Ecoute de musique ............................................................................................................................50<br />
8.9 Protection contre le vol ...................................................................................................................50<br />
9. Assistance ............................................................................................... 51<br />
9.1 FAQ et dépannage ..............................................................................................................................51<br />
10. Caractéristiques techniques ............................................................. 53<br />
10.1 Casque <strong>BH970</strong> <strong>Headset</strong> ...................................................................................................................53<br />
10.2 Batterie du casque ..............................................................................................................................54<br />
10.3 Témoin lumineux du casque ........................................................................................................54<br />
10.4 Indicateurs sonores du casque ...................................................................................................55<br />
10.5 Matériaux et allergies ........................................................................................................................56<br />
10.6 Base Jabra PRO Base ..........................................................................................................................56<br />
10.7 Recyclage du produit ........................................................................................................................57<br />
10.8 Certifications et normes de sécurité .......................................................................................57<br />
11. GLOSSAIRE .............................................................................................. 58<br />
<strong>BH970</strong> <strong>Wireless</strong> <strong>Mono</strong> <strong>DECT</strong> <strong>Headset</strong> - <strong>Guide</strong> de l’utilisateur 33
1. Présentation du produit<br />
1.1 Bienvenue<br />
Merci d'avoir acheté le casque <strong>BH970</strong> <strong>Headset</strong>. Nous sommes certains que<br />
vous apprécierez l'étendue de ses fonctionnalités et que vous le trouverez pratique<br />
à porter et à utiliser.<br />
Fonctionnalités du casque <strong>BH970</strong> <strong>Headset</strong><br />
* Portée de 150 m maximum entre le casque et la base<br />
* Audio à bande large pour une qualité sonore exceptionnelle<br />
* Commandes du volume et de la sourdine sur le pavé tactile<br />
* Bouton multifonction intuitif sur le casque pour une gestion simplifiée des appels<br />
* Témoins lumineux et indicateurs sonores<br />
* Protection avancée de l'audition avec SafeTone<br />
* Microphone anti-parasites<br />
* Fixation de port pour bandeau ou contour d'oreille (tour de cou disponible depuis<br />
le site Internet de Jabra®, à l'adresse www.jabra.com)<br />
Fonctionnalités de la base <strong>BH970</strong> Base<br />
* Connexion à un téléphone fixe et à un logiciel de téléphonie<br />
* Support permettant de recharger le casque<br />
* Clavier pour une gestion simple des appels<br />
* Témoins lumineux et indicateurs sonores<br />
1.2 Présentation du casque<br />
Bouton multifonction<br />
Pavé tactile<br />
Voyant lumineux<br />
Bras articulé du microphone<br />
1.3 Fixations du casque<br />
Haut-parleur<br />
Montage pour fixation<br />
de port de l’oreillette<br />
Contact de recharge<br />
Microphone avec effet<br />
de suppression du bruit<br />
Le casque <strong>BH970</strong> <strong>Headset</strong> peut être porté avec trois types de fixation: bandeau, contour d'oreille ou tour de cou. Le bandeau<br />
et le contour d'oreille sont fournis avec le casque <strong>BH970</strong> <strong>Headset</strong>. Le tour de cou peut être acheté séparément depuis le site Internet<br />
de Jabra, à l'adresse www.jabra.com.<br />
Tous ces accessoires peuvent être portés à gauche ou à droite. Quel que soit l'accessoire utilisé, positionnez le microphone aussi près<br />
de votre bouche que possible pour un effet de réduction du bruit maximum.<br />
<strong>BH970</strong> <strong>Wireless</strong> <strong>Mono</strong> <strong>DECT</strong> <strong>Headset</strong> - <strong>Guide</strong> de l’utilisateur 34
Fixation du bandeau<br />
1. Alignez le casque et la fixation du bandeau, comme illustré, et appuyez doucement sur les deux éléments jusqu’à ce<br />
qu’ils s’enclenchent correctement (clic de fermeture).<br />
2. Faites pivoter le bras articulé du microphone pour utiliser l’oreille gauche ou droite.<br />
3. Réglez la longueur du bandeau pour qu’il s’adapte à la tête.<br />
Fixation du contour d'oreille<br />
1. Assemblez la fixation du contour d’oreille pour l’utiliser sur l’oreille gauche ou droite. Si nécessaire, retirez l’oreillette et remplacez-la<br />
par une oreillette d’une autre taille pour qu’elle s’ajuste correctement.<br />
2. Alignez le casque et la fixation du contour d'oreille, comme illustré, et appuyez doucement sur les deux éléments jusqu’à ce<br />
qu’ils s’enclenchent correctement (clic de fermeture).<br />
3. Fixez le contour d’oreille pour qu’il s’adapte à l’oreille.<br />
Fixation du tour de cou (accessoire en option disponible sur le site de Jabra, à l'adresse www.jabra.com)<br />
1. Choisissez le côté d'utilisation désiré (oreille droite ou gauche), puis assemblez le tour de cou, comme illustré.<br />
2. Alignez le casque et la fixation du tour de cou comme illustré, et appuyez doucement sur les deux éléments jusqu’à ce<br />
qu’ils s’enclenchent correctement (clic de fermeture).<br />
R L<br />
<strong>BH970</strong> <strong>Wireless</strong> <strong>Mono</strong> <strong>DECT</strong> <strong>Headset</strong> - <strong>Guide</strong> de l’utilisateur 35
1.4 Base <strong>BH970</strong> Base<br />
Contact de recharge du casque<br />
Support du casque<br />
Clavier<br />
Commande du volume du microphone<br />
Bouton de tonalité d'appel nette<br />
Panneau avant<br />
Port du téléphone<br />
Port du casque<br />
Port AUX Port USB<br />
Indicateur «en ligne»<br />
Port de l'adaptateur secteur<br />
Emplacement de sécurité<br />
Haut-parleur<br />
<strong>BH970</strong> <strong>Wireless</strong> <strong>Mono</strong> <strong>DECT</strong> <strong>Headset</strong> - <strong>Guide</strong> de l’utilisateur 36
1.5 Préparation de la base<br />
1. Retirez le film protecteur du support et du clavier.<br />
2. Faites pivoter le support pour qu’il soit adapté à une utilisation avec la main gauche ou la main droite, comme illustré.<br />
1.6 Accessoires en option de Jabra®<br />
Les accessoires Jabra PRO suivants sont disponibles séparément sur le site www.jabra.com.<br />
Jabra GN1000 Adaptateur de prise d’appel électronique<br />
Tour de cou<br />
Bandeau de remplacement<br />
Contour d'oreille de remplacement avec oreillettes Embouts de remplacement<br />
<strong>BH970</strong> <strong>Wireless</strong> <strong>Mono</strong> <strong>DECT</strong> <strong>Headset</strong> - <strong>Guide</strong> de l’utilisateur 37
2. Connexion<br />
Lancez l'Assistant de configuration interactif disponible sur le site www.logitech.com/support/<strong>BH970</strong><br />
pour afficher des instructions de configuration animées<br />
La méthode la plus simple de connecter et configurer le casque <strong>BH970</strong> <strong>Headset</strong> consiste à utiliser l’assistant de configuration<br />
interactif disponible sur le site www.logitech.com/support/<strong>BH970</strong>. Reportez-vous au guide d'informations importantes pour prendre<br />
connaissance des instructions de sécurité avant d’installer et d’utiliser le casque <strong>BH970</strong> <strong>Headset</strong>.<br />
2.1 Connexion à l'alimentation secteur<br />
Connexion de l’adaptateur secteur à la base<br />
1. Branchez l'adaptateur secteur sur le port de la base.<br />
2. Connectez l'adaptateur à une prise électrique.<br />
2.2 Connexion du casque<br />
Insérez le casque dans son support, comme illustré. Lorsque le casque est correctement connecté à la base, la batterie commence<br />
à se charger, si nécessaire. Le casque doit rester sur la base lorsque vous connectez le <strong>BH970</strong> <strong>Headset</strong>, ou lorsqu’il n’est pas utilisé.<br />
2.3 Connexion à l'ordinateur<br />
Connexion d’un ordinateur à la base<br />
Vous pouvez connecter le casque <strong>BH970</strong> <strong>Headset</strong> aussi bien à un ordinateur qu'à un téléphone fixe.<br />
1. Branchez le câble USB fourni sur le port de la base.<br />
2. Connectez le câble USB à un port USB disponible de l'ordinateur.<br />
<strong>BH970</strong> <strong>Wireless</strong> <strong>Mono</strong> <strong>DECT</strong> <strong>Headset</strong> - <strong>Guide</strong> de l’utilisateur 38
2.4 Connexion au téléphone fixe<br />
Vous pouvez connecter le casque <strong>BH970</strong> <strong>Headset</strong> aussi bien à un ordinateur qu'à un téléphone fixe. La connexion à un téléphone<br />
fixe varie en fonction du type de téléphone fixe utilisé. Reportez-vous à la documentation de votre téléphone fixe pour accéder<br />
aux informations détaillées de connexion.<br />
Connexion à un téléphone fixe via le port du casque<br />
Ce téléphone fixe dispose d’un port dédié pour le casque (le plus souvent situé à l’arrière du téléphone). Ces téléphones ont<br />
généralement une touche située sur le panneau avant qui permet de commuter la conversation entre le combiné et le casque.<br />
Si le câble de téléphone fourni n’est pas adapté, vous devrez vous procurer un adaptateur spécial. Reportez-vous à la documentation<br />
de votre téléphone fixe pour accéder aux informations détaillées.<br />
1. Branchez le câble de téléphone sur le port de la base <strong>BH970</strong> Base.<br />
2. Connectez le câble de téléphone au port du casque du téléphone fixe.<br />
Connexion à un téléphone fixe sans port de casque<br />
Ce téléphone fixe n’a pas de port dédié pour le casque.<br />
1. Sur le téléphone fixe, débranchez le câble du combiné du corps du téléphone.<br />
2. Connectez le câble du combiné au port de la base <strong>BH970</strong> Base.<br />
3. Branchez le câble de téléphone fourni sur le port de la base <strong>BH970</strong> Base.<br />
4. Connectez le câble de téléphone au port du combiné du téléphone fixe.<br />
Connexion à un téléphone fixe avec prise d’appel électronique<br />
La prise d’appel électronique permet de répondre à un appel entrant ou d’y mettre fin à l’aide du bouton multifonction du casque.<br />
Si le téléphone fixe dispose d’une prise d’appel électronique, un adaptateur sera nécessaire pour connecter le téléphone fixe et<br />
la base <strong>BH970</strong> Base. Pour plus d’informations sur la compatibilité de la prise d’appel électronique de votre téléphone fixe et pour faire<br />
l’acquisition de l’adaptateur nécessaire, consultez le site www.jabra.com.<br />
Pour obtenir des instructions spécifiques sur la connexion d’un adaptateur de prise d’appel électronique à un téléphone fixe,<br />
reportez-vous à la documentation de câblage fournie avec l’adaptateur.<br />
<strong>BH970</strong> <strong>Wireless</strong> <strong>Mono</strong> <strong>DECT</strong> <strong>Headset</strong> - <strong>Guide</strong> de l’utilisateur 39
Connexion à un téléphone fixe avec levier de décroché à distance<br />
Le levier de décroché à distance permet de décrocher manuellement le combiné du récepteur pour émettre un appel ou pour répondre<br />
à un appel. Pour connecter un levier de décroché à distance à un téléphone fixe, reportez-vous à la documentation de votre levier<br />
de décroché à distance.<br />
2.5 Connexion à un indicateur «en ligne»<br />
L’indicateur «en ligne» distant se connecte au port de la base. Il indique à vos collègues qu’un appel est en cours sur le casque<br />
<strong>BH970</strong> <strong>Headset</strong>.<br />
3. Configuration<br />
3.1 Configuration des téléphones fixes<br />
Avant la première utilisation du casque <strong>BH970</strong> <strong>Headset</strong> avec un téléphone fixe, vous devez définir la tonalité d’appel nette et<br />
le volume du microphone afin de bénéficier d’une qualité de son optimale. Ces deux fonctionnalités peuvent être réglées manuellement<br />
sur la base.<br />
Définition d’une tonalité d’appel nette<br />
1. Retirez le panneau avant de la base <strong>BH970</strong> Base, comme illustré.<br />
2. Mettez le casque. L’icône du téléphone fixe change et prend l’aspect suivant: . Si l’icône ne change pas, appuyez sur la touche<br />
de téléphone fixe située sur le clavier de la base.<br />
3. Décrochez le combiné du téléphone fixe et mettez-le de côté, ou appuyez sur la touche du casque sur le téléphone fixe.<br />
4. Faites pivoter le bouton de tonalité d’appel nette de A à G, comme illustré, et écoutez dans le casque la tonalité d’appel nette.<br />
5. Déterminez la meilleure position du bouton. La tonalité d’appel doit être forte, nette et non déformée.<br />
6. Replacez le combiné du téléphone fixe sur le récepteur ou appuyez sur la touche du casque sur le téléphone fixe.<br />
7. Lorsque vous avez terminé, replacez le panneau avant sur la base.<br />
Les modifications apportées à la tonalité d’appel nette ne s’appliquent qu’aux téléphones fixes.<br />
<strong>BH970</strong> <strong>Wireless</strong> <strong>Mono</strong> <strong>DECT</strong> <strong>Headset</strong> - <strong>Guide</strong> de l’utilisateur 40
Réglage du volume du microphone<br />
1. Vérifiez que le casque se trouve sur la base, puis appuyez sur la touche de téléphone fixe située sur le clavier de la base <strong>BH970</strong> Base<br />
et maintenez-la enfoncée jusqu’à ce que l’icône du téléphone fixe prenne l’aspect suivant: .<br />
2. Retirez le panneau avant de la base <strong>BH970</strong> Base, comme illustré.<br />
3. Mettez le casque. L’icône du téléphone fixe change et prend l’aspect suivant: . Si l’icône ne change pas, appuyez sur la touche<br />
de téléphone fixe située sur le clavier de la base <strong>BH970</strong> Base.<br />
4. Obtenez une tonalité d’appel en appuyant sur la touche du casque située sur le téléphone fixe ou en décrochant le combiné<br />
du téléphone fixe.<br />
5. Effectuez un appel d'essai. Composez le numéro de téléphone d’un ami ou d’un collègue à l’aide du téléphone fixe.<br />
6. Si le volume est trop faible ou trop fort, réglez le volume du microphone sur la base <strong>BH970</strong> Base, comme illustré. Veillez à ce que<br />
l’interlocuteur ne règle pas le volume de son côté.<br />
7. Lorsque vous avez terminé, mettez fin à l’appel et revenez au panneau avant du casque <strong>BH970</strong> <strong>Headset</strong>.<br />
Les modifications apportées au bouton de volume du microphone ne s’appliquent qu’aux téléphones fixes.<br />
3.2 Configuration des logiciels de téléphonie<br />
1. Installez la suite Jabra PC Suite en téléchargeant le logiciel depuis le site www.logitech.com/support/<strong>BH970</strong>.<br />
Pour plus d’informations, reportez-vous à la section Jabra PC Suite du présent guide.<br />
2. Lancez le logiciel de téléphonie et définissez le casque <strong>BH970</strong> <strong>Headset</strong> en tant que haut-parleur et microphone dans<br />
la configuration audio. Pour obtenir de l'aide pour la configuration des paramètres audio, reportez-vous à la documentation de<br />
votre logiciel de téléphonie.<br />
Pour consulter la dernière liste des logiciels de téléphonie pris en charge, consultez le site Internet de Jabra, à l’adresse<br />
www.jabra.com/pcsuite.<br />
3.3 Configuration limitée à l'aide de la base <strong>BH970</strong> Base<br />
Il est vivement recommandé d’utiliser le programme Jabra Control Center pour toutes les modifications de configuration.<br />
Cinq paramètres peuvent toutefois être configurés à l’aide de la base <strong>BH970</strong> Base:<br />
* Mode EHS/RHL<br />
* Niveau IntelliTone<br />
* Portée sans fil maximale du <strong>DECT</strong><br />
* Bande passante du téléphone fixe<br />
* Bande passante du logiciel de téléphonie<br />
Modification des paramètres à l’aide de la base <strong>BH970</strong> Base<br />
1. Vérifiez qu’aucun appel n’est actif.<br />
2. Retirez le panneau avant de la base <strong>BH970</strong> Base.<br />
3. Pour passer en mode configuration, appuyez au centre du bouton de volume du microphone situé sur la base <strong>BH970</strong> Base.<br />
Le témoin d’activation/de désactivation du son clignote lentement pour indiquer le mode de configuration.<br />
4. Appuyez sur la touche de téléphone fixe située sur le clavier pour parcourir les différents paramètres. Le premier paramètre est<br />
le mode EHS/RHL. Le paramètre actuel est indiqué par l’icône du téléphone fixe.<br />
5. Appuyez sur la touche de logiciel de téléphonie située sur le clavier pour parcourir les valeurs de chaque paramètre. La valeur<br />
actuelle est indiquée par l’icône du logiciel de téléphonie.<br />
6. Lorsque vous avez terminé, appuyez au centre du commutateur de volume du microphone pour enregistrer les paramètres et quitter<br />
le mode de configuration. La base <strong>BH970</strong> Base redémarre.<br />
<strong>BH970</strong> <strong>Wireless</strong> <strong>Mono</strong> <strong>DECT</strong> <strong>Headset</strong> - <strong>Guide</strong> de l’utilisateur 41
Paramètre Valeur<br />
Mode EHS/RHL du téléphone fixe<br />
Niveau IntelliTone<br />
Portée sans fil maximale du <strong>DECT</strong><br />
Mode de bande passante du téléphone fixe<br />
Mode de bande passante du logiciel de<br />
téléphonie<br />
Type de logiciel de téléphonie<br />
Détection automatique (valeur par défaut)<br />
Jabra GN1000/RHL/Aucun<br />
Jabra IQ EHS<br />
<strong>BH970</strong> <strong>Wireless</strong> <strong>Mono</strong> <strong>DECT</strong> <strong>Headset</strong> - <strong>Guide</strong> de l’utilisateur 42<br />
Cisco®<br />
DHSG<br />
MSH<br />
Niveau 0 (valeur par défaut)<br />
Niveau 1<br />
Niveau 2<br />
Niveau 3<br />
Niveau 4<br />
Normal (valeur par défaut)<br />
Faible<br />
Très faible<br />
Bande étroite (valeur par défaut)<br />
Bande large<br />
Bande étroite<br />
Bande large (valeur par défaut)<br />
Microsoft (par défaut)<br />
Cisco, Avaya®, Siemens®, IBM®, Aastra®, Skype<br />
Autre<br />
Aucun (audio du logiciel de téléphonie)
4. Jabra PC Suite<br />
La suite Jabra PC Suite est un ensemble de logiciels conçus pour prendre en charge le casque <strong>BH970</strong> <strong>Headset</strong>. Pour optimiser<br />
la fonctionnalité et la gestion du casque <strong>BH970</strong> <strong>Headset</strong>, il est vivement recommandé d'installer cette suite.<br />
La suite Jabra PC Suite se compose des éléments suivants:<br />
Communication Software Call Manager – Permet de gérer les appels à travers le logiciel de téléphonique et indique l’état<br />
du casque <strong>BH970</strong> <strong>Headset</strong>.<br />
Jabra Control Center − Offre des paramètres de gestion et de contrôle du casque <strong>BH970</strong> <strong>Headset</strong>.<br />
Jabra Device Service − Gère l'interaction entre le casque <strong>BH970</strong> <strong>Headset</strong> et les pilotes de Jabra Control Center, de Communication<br />
Software Call Manager et du logiciel de téléphonie.<br />
Jabra Firmware Updater − Met à jour le micrologiciel du casque <strong>BH970</strong> <strong>Headset</strong>.<br />
Aide en ligne – Section d’aide de Jabra PC Suite et de Call Manager.<br />
La suite Jabra PC Suite comprend également des pilotes pour différents logiciels de téléphonie. Pour obtenir la liste des logiciels<br />
de téléphonie pris en charge, consultez le site www.jabra.com/pcsuite.<br />
4.1 Installation de la suite Jabra PC Suite<br />
Pour installer la suite Jabra PC Suite, lancez le fichier de configuration de Jabra PC Suite se trouvant sur le CD d’installation<br />
ou téléchargez la dernière version disponible depuis le site Internet de Jabra, à l’adresse www.logitech.com/support/<strong>BH970</strong>.<br />
4.2 Mises à jour du micrologiciel<br />
Les mises à jour du micrologiciel améliorent les performances ou ajoutent de nouvelles fonctionnalités à votre casque <strong>BH970</strong> <strong>Headset</strong>.<br />
Mise à jour du micrologiciel<br />
Lancez le logiciel de mise à jour Jabra Firmware Updater inclus dans la suite Jabra PC Suite. Suivez les instructions de l'assistant Firmware<br />
Updater ou recherchez la dernière version disponible en sélectionnant les options Jabra Control Center > Help (Aide) > Check for<br />
Updates (Rechercher des mises à jour).<br />
4.3 Déploiement de masse<br />
Les configurations du casque <strong>BH970</strong> <strong>Headset</strong> peuvent être enregistrées et chargées sur plusieurs autres casques <strong>BH970</strong> <strong>Headset</strong> à l’aide<br />
de Jabra Control Center.<br />
Enregistrement/Chargement des configurations<br />
1. Lancez Jabra Control Center, puis sélectionnez File (Fichier) dans la barre d’outils principale.<br />
2. Cliquez sur Save Configuration... (Enregistrer la configuration...) pour enregistrer les paramètres actuels dans un fichier<br />
sur l’ordinateur.<br />
3. Cliquez sur Load Configuration... (Charger la configuration) et recherchez la configuration enregistrée souhaitée, puis chargez-la<br />
dans d’autres casques <strong>BH970</strong> <strong>Headset</strong>.<br />
5. Fonctionnalités du casque <strong>BH970</strong> <strong>Headset</strong><br />
Le casque <strong>BH970</strong> <strong>Headset</strong> dispose de sept fonctionnalités principales qui simplifient la gestion des appels.<br />
Fonctionnalités du casque Fonctionnalités de la base<br />
Bouton multifonction Clavier<br />
Pavé tactile Témoins lumineux du clavier<br />
Témoin lumineux Indicateurs sonores<br />
Indicateurs sonores<br />
<strong>BH970</strong> <strong>Wireless</strong> <strong>Mono</strong> <strong>DECT</strong> <strong>Headset</strong> - <strong>Guide</strong> de l’utilisateur 43
5.1 Bouton multifonction du casque<br />
Le bouton multifonction se trouve dans la partie supérieure du casque. Il permet de gérer les appels sur le téléphone cible. Il permet<br />
également de répondre aux appels, d'y mettre fin, de passer d'un appel en attente à l'autre et bien plus encore, par l'intermédiaire<br />
d'une combinaison d'appuis, de doubles appuis ou d'appuis longs.<br />
Téléphone en veille<br />
Fonction Appui Double appui<br />
Répondre à un appel entrant <br />
Obtention d’une tonalité d’appel sur<br />
le téléphone cible<br />
<br />
Rejet d'un appel entrant <br />
Appel du dernier numéro composé<br />
(logiciels de téléphonie pris en charge<br />
uniquement)<br />
Commutation entre le casque et<br />
un téléphone cible<br />
<br />
Mise sous tension du casque <br />
Appui long<br />
(maintenir 1 à 3 s)<br />
Mise hors tension du casque (5 s)<br />
Téléphone en cours d’appel<br />
Fonction Appui<br />
Fin de l'appel en cours <br />
Mise en attente de l’appel en cours<br />
et acceptation d’un appel entrant<br />
Fin des appels fusionnés <br />
5.2 Pavé tactile du casque<br />
<strong>BH970</strong> <strong>Wireless</strong> <strong>Mono</strong> <strong>DECT</strong> <strong>Headset</strong> - <strong>Guide</strong> de l’utilisateur 44<br />
<br />
Appui long<br />
(maintenir 1 à 3 s)<br />
Le pavé tactile est un panneau sensible au toucher, situé sur le bras articulé du microphone du casque. Il contrôle le volume du hautparleur<br />
du casque et active/désactive le microphone.<br />
Les modifications apportées au volume du haut-parleur s’appliquent indépendamment des réglages du téléphone fixe ou du logiciel<br />
de téléphonie.<br />
Augmentation du volume du haut-parleur<br />
Faites glisser votre doigt vers le haut du pavé tactile<br />
(dans la direction opposée à votre bouche)<br />
5.3 Témoin lumineux du casque<br />
Diminution du volume<br />
du haut-parleur<br />
<br />
Faites glisser votre doigt vers le bas du pavé<br />
tactile (en direction de la bouche)<br />
Activation/désactivation<br />
du microphone<br />
Double appui<br />
Le témoin lumineux multicolore se trouve sur le bras du casque et indique l'état du casque. Pour obtenir la liste complète des témoins<br />
lumineux du casque, reportez-vous à la section Caractéristiques techniques de ce guide.<br />
5.4 Indicateurs sonores du casque<br />
Le casque émet différentes tonalités pour indiquer différents événements. Pour obtenir la liste complète des indicateurs sonores<br />
du casque, reportez-vous à la section Caractéristiques techniques de ce guide.<br />
Indicateurs sonores d'avertissement du casque<br />
Avertissement de batterie faible<br />
Si la batterie du casque est faible, deux tonalités très rapides et de faible volume sont émises à intervalles réguliers; elles indiquent<br />
que la batterie du casque doit être chargée immédiatement. Connectez le casque pour charger sa batterie.<br />
Avertissement en cas de position hors portée<br />
Si le casque ne se trouve plus dans la zone de portée de la base, trois tonalités rapides et de plus en plus graves se répètent toutes<br />
les quinze secondes, jusqu’à ce que le casque se retrouve dans la plage de portée de la base.
5.5 Clavier de la base<br />
Le clavier de la base <strong>BH970</strong> Base affiche des informations sur l’état du casque et de l’appel. Il comporte également des contrôles<br />
de gestion des appels. Il permet de changer de téléphone cible, de répondre à un appel entrant, de mettre fin à un appel en cours,<br />
de configurer les paramètres de la base ou d’ouvrir un canal audio vers le téléphone cible en cours.<br />
1 2<br />
6<br />
7<br />
8<br />
4<br />
3<br />
5<br />
5.6 Témoins lumineux du clavier de la base<br />
1. Icône de batterie – indique le niveau de charge de la batterie.<br />
2. Icône de connexion du casque – indique que le casque se trouve<br />
sur la base.<br />
3. Icône de canal audio – indique que le canal audio entre la base et<br />
le casque est actif.<br />
4. Icône de désactivation du son – indique que le son du microphone<br />
du casque est désactivé.<br />
5. Touche de désactivation du son – active/désactive le microphone<br />
du casque.<br />
6. Icône d’appel de groupe – indique que les appels du téléphone fixe<br />
et du logiciel de téléphonie sont fusionnés.<br />
7. Icône d’état du téléphone – indique l’état des appels du téléphone<br />
fixe ou du logiciel de téléphonie.<br />
8. Touches du téléphone – utilisées pour la gestion des appels<br />
du téléphone fixe et/ou du logiciel de téléphonie.<br />
Icône Evénement Icône Evénement<br />
Charge de la batterie Téléphone cible actuel<br />
Batterie chargée Sonnerie du téléphone<br />
Batterie faible Téléphone en cours d’appel<br />
Batterie très faible Téléphone en attente<br />
Casque sur la base Téléphone débranché<br />
Casque sur une base inconnue Appel de groupe<br />
Couplage du casque et de la base Le canal audio entre le casque et la base est actif<br />
Sourdine activée Impossible d’établir la connexion au casque<br />
5.7 Indicateurs sonores de la base<br />
Le haut-parleur se trouve au bas de la base <strong>BH970</strong> Base et émet deux sons différents.<br />
Sonnerie d’appel entrant<br />
Le réglage du volume de la sonnerie des appels entrants s’effectue avec Jabra Control Center.<br />
1. Lancez le programme Jabra Control Center et sélectionnez l'onglet Desk phone (Téléphone fixe) ou Softphone (Logiciel de téléphonie).<br />
2. Réglez le curseur Base speaker ring tone level (Niveau de la tonalité du haut-parleur de la base) sur le paramètre souhaité,<br />
puis cliquez sur Apply (Appliquer).<br />
Bruit des touches du clavier<br />
La pression brève, longue ou double des touches du clavier émet un son. Le réglage du volume des touches du clavier s’effectue par<br />
l’intermédiaire de Jabra Control Center. Par défaut, le son est désactivé.<br />
1. Lancez le programme Jabra Control Center et sélectionnez l'onglet Desk phone (Téléphone fixe) ou Softphone (Logiciel de téléphonie).<br />
2. Sélectionnez l’un des quatre paramètres prédéfinis de bruit de clavier off (désactivé), low (faible), medium (moyen) ou high (élevé),<br />
puis cliquez sur Apply (Appliquer).<br />
<strong>BH970</strong> <strong>Wireless</strong> <strong>Mono</strong> <strong>DECT</strong> <strong>Headset</strong> - <strong>Guide</strong> de l’utilisateur 45
6. Gestion de base des appels<br />
6.1 Téléphone fixe: passage d'appel, prise d'appel et fin d'appel<br />
Passer<br />
un appel<br />
Répondre<br />
à un appel<br />
Mettre fin<br />
à l'appel<br />
Téléphone avec prise d’appel électronique<br />
ou levier de décroché<br />
Téléphone sans prise d’appel électronique<br />
ni levier de décroché<br />
Si nécessaire, définissez le téléphone fixe comme téléphone cible en appuyant sur la touche correspondante située sur<br />
la base et en la maintenant enfoncée jusqu’à ce que l’icône de téléphone fixe devienne blanche.<br />
1. Retirez le casque du support,<br />
1. Retirez le casque du support,<br />
appuyez sur le bouton multifonction<br />
appuyez sur le bouton multifonction ou<br />
ou appuyez sur la touche de téléphone fixe appuyez sur la touche de téléphone fixe située sur la base.<br />
située sur la base.<br />
2. Décrochez le combiné du téléphone fixe et mettez-le de côté.<br />
2. Composez le numéro à l’aide du téléphone fixe. 3. Composez le numéro à l’aide du téléphone fixe.<br />
Retirez le casque du support,<br />
1. Retirez le casque du support,<br />
appuyez sur le bouton multifonction ou<br />
appuyez sur le bouton multifonction ou<br />
appuyez sur la touche de téléphone fixe située appuyez sur la touche de téléphone fixe située sur la base.<br />
sur la base.<br />
2. Décrochez le combiné du téléphone fixe et mettez-le de côté.<br />
Replacez le casque sur son support,<br />
1. Replacez le casque sur son support, appuyez sur le bouton<br />
appuyez sur le bouton multifonction ou<br />
multifonction ou appuyez sur la touche de téléphone fixe<br />
appuyez sur la touche de téléphone fixe située située sur la base.<br />
sur la base.<br />
2. Replacez le combiné du téléphone fixe sur le récepteur.<br />
6.2 Logiciel de téléphonie: passage d'appel, prise d'appel et fin d'appel<br />
Passer un appel<br />
Répondre à un appel<br />
Mettre fin à l'appel<br />
Logiciel de téléphonie pris en charge<br />
Composez le numéro en utilisant le logiciel de téléphonie pris en charge. La base transfère automatiquement<br />
l’appel au logiciel de téléphonie.*<br />
Retirez le casque du support, appuyez sur le bouton multifonction ou appuyez sur la touche de logiciel<br />
de téléphonie située sur la base.<br />
Replacez le casque sur son support, appuyez sur le bouton multifonction ou appuyez sur la touche de logiciel<br />
de téléphonie située sur la base.<br />
* Si votre logiciel de téléphonie n’est pas pris en charge, vous pouvez lier le casque et le logiciel de téléphonie en appuyant deux fois sur la touche de logiciel<br />
de téléphonie située sur le clavier de la base. Pour obtenir de l’aide à ce sujet, reportez-vous à l’aide en ligne.<br />
6.3 Commutation entre votre téléphone fixe et le casque<br />
Pendant un appel, vous pouvez commuter l’appel entre le téléphone et le casque sans l’interrompre.<br />
Téléphone fixe<br />
Commutation du téléphone fixe au casque<br />
1. Si nécessaire, appuyez sur la touche de téléphone fixe située sur la base pour définir le téléphone fixe comme cible.<br />
2. Retirez le casque du support.<br />
3. Ne replacez pas le combiné du téléphone fixe sur le récepteur, car cela mettrait fin à l’appel.<br />
Commutation du combiné au téléphone fixe (sans prise d’appel électronique ni levier de décroché)<br />
1. Décrochez le combiné du téléphone fixe.<br />
2. Connectez le casque, appuyez sur le bouton multifonction ou appuyez sur la touche de téléphone fixe située sur la base <strong>BH970</strong> Base.<br />
Commutation du combiné au téléphone fixe (avec prise d’appel électronique ou levier de décroché)<br />
1. Décrochez le combiné du téléphone fixe.<br />
2. Reportez-vous à la documentation de votre téléphone fixe. Selon les cas, le décrochage s’effectue automatiquement ou vous devez<br />
appuyer sur une touche du téléphone fixe.<br />
Logiciel de téléphonie<br />
Pour les logiciels de téléphonie, le casque est généralement le seul mode d’utilisation; toutefois, vous pouvez utiliser d’autres dispositifs<br />
audio connectés au logiciel de téléphonie par l’intermédiaire des préférences Windows® et/ou du logiciel de téléphonie.<br />
<strong>BH970</strong> <strong>Wireless</strong> <strong>Mono</strong> <strong>DECT</strong> <strong>Headset</strong> - <strong>Guide</strong> de l’utilisateur 46
6.4 Rappel du dernier numéro (logiciel de téléphonie uniquement)<br />
Le casque <strong>BH970</strong> <strong>Headset</strong> peut rappeler le dernier numéro composé (logiciels de téléphonie pris en charge uniquement).<br />
Consultez la documentation de votre logiciel de téléphonie pour déterminer s'il est compatible avec la fonction de rappel du dernier<br />
numéro composé.<br />
Rappel du dernier numéro<br />
1. Si nécessaire, appuyez sur la touche de logiciel de téléphonie située sur la base <strong>BH970</strong> Base pour définir le logiciel de téléphonie<br />
comme cible.<br />
2. Appuyez deux fois sur le bouton multifonction du casque pour rappeler le dernier numéro.<br />
7. Gestion avancée des appels<br />
7.1 Double appel<br />
La fonction de double appel permet de mettre en attente un appel entrant sur le logiciel de téléphonie afin de répondre à un autre<br />
appel entrant (logiciels de téléphonie pris en charge uniquement). Consultez la documentation de votre logiciel de téléphonie pour<br />
déterminer s'il est compatible avec la fonction de double appel.<br />
La fonction de double appel peut être gérée depuis le casque ou la base.<br />
Accepter un appel entrant et mettre l’appel<br />
en cours en attente<br />
Accepter un appel entrant et mettre fin à l’appel<br />
en cours<br />
Casque<br />
Bouton multifonction<br />
Appui long (1 à 2 s) Appui long (1 à 2 s)<br />
Appui Appui<br />
Rejeter un appel entrant et poursuivre l’appel en cours Double appui Double appui<br />
Commuter entre l’appel en cours et l’appel en attente Appui long (1 à 2 s) Appui long (1 à 2 s)<br />
7.2 Collision d'appels<br />
Base<br />
Touche de logiciel de téléphonie sur le clavier<br />
La collision d’appels se produit lorsqu’un appel est en cours sur un téléphone et qu’un appel entrant arrive sur un autre téléphone.<br />
(Exemple: vous avez un appel en cours sur un logiciel de téléphonie et un appel entrant sur un téléphone fixe connecté à la même base).<br />
La collision d'appels peut être gérée depuis le casque ou la base.<br />
Accepter un appel entrant et mettre l’appel<br />
en cours en attente<br />
Accepter un appel entrant et mettre fin à l’appel<br />
en cours<br />
Casque<br />
Bouton multifonction<br />
Base<br />
Touches de téléphone sur le clavier<br />
Appui long (1 à 2 s) Appui sur la touche d’appel entrant<br />
Appui<br />
Appui sur la touche d’appel en cours,<br />
puis sur la touche d’appel entrant<br />
Rejeter un appel entrant et poursuivre l’appel en cours Double appui Double appui sur la touche d’appel entrant<br />
Pour passer d’un appel en attente à l’autre, appuyez sur le bouton multifonction ou sur la touche de l’appel mis en attente sur le clavier<br />
de la base.<br />
<strong>BH970</strong> <strong>Wireless</strong> <strong>Mono</strong> <strong>DECT</strong> <strong>Headset</strong> - <strong>Guide</strong> de l’utilisateur 47
7.3 Fusion d'appels<br />
Les appels sur un téléphone fixe et sur un logiciel de téléphonie peuvent être fusionnés pour créer un appel de groupe. Il existe<br />
deux méthodes pour créer un appel de groupe: fusion d’un appel sortant avec un appel en cours ou fusion d’un appel entrant avec<br />
un appel en cours. Les deux méthodes de fusion sont décrites ci-dessous.<br />
Fusion d’un appel sortant avec un appel en cours<br />
Téléphone fixe Logiciel de téléphonie<br />
1. Pendant un appel sur le téléphone fixe, composez<br />
un autre numéro à l’aide du logiciel de téléphonie.<br />
L’appel sur le téléphone fixe est mis en attente.<br />
2. Appuyez simultanément sur les touches de téléphone<br />
fixe et de logiciel de téléphonie sur la base et maintenezles<br />
enfoncées pendant 1 à 3 secondes pour fusionner<br />
les appels. Lorsque les appels sont fusionnés, le témoin<br />
d’appel de groupe devient vert.<br />
Fusion d’un appel entrant avec un appel en cours<br />
Téléphone fixe Logiciel de téléphonie<br />
1. Pendant un appel sur le téléphone fixe, appuyez sur la<br />
touche de logiciel de téléphonie pour accepter l’appel<br />
entrant. L’appel sur le téléphone fixe est mis en attente.<br />
2. Appuyez simultanément sur les touches de téléphone<br />
fixe et de logiciel de téléphonie sur la base et maintenezles<br />
enfoncées pendant 1 à 3 secondes pour fusionner<br />
les appels. Lorsque les appels sont fusionnés, le témoin<br />
d’appel de groupe devient vert.<br />
1. Pendant un appel sur le logiciel de téléphonie, appuyez sur la touche<br />
de téléphone fixe sur la base. L’appel sur le logiciel de téléphonie est<br />
mis en attente.<br />
2. Composez un nouveau numéro à l’aide du téléphone fixe.<br />
3. Appuyez simultanément sur les touches de téléphone fixe et<br />
de logiciel de téléphonie sur la base et maintenez-les enfoncées<br />
pendant 1 à 3 secondes pour fusionner les appels. Lorsque les appels<br />
sont fusionnés, le témoin d’appel de groupe devient vert.<br />
1. Pendant un appel sur le logiciel de téléphonie, appuyez sur la touche<br />
de téléphone fixe pour accepter l’appel entrant. L’appel sur le logiciel<br />
de téléphonie est mis en attente.<br />
2. Appuyez simultanément sur les touches de téléphone fixe et<br />
de logiciel de téléphonie sur la base et maintenez-les enfoncées<br />
pendant 1 à 3 secondes pour fusionner les appels. Lorsque les appels<br />
sont fusionnés, le témoin d’appel de groupe devient vert.<br />
Dissociation d’appels fusionnés/Nouvelle fusion d’appels<br />
Pour dissocier des appels fusionnés ou fusionner de nouveau des appels, appuyez simultanément sur les touches de téléphone fixe<br />
et de logiciel de téléphonie sur le clavier de la base pendant 1 à 3 secondes.<br />
Fin d’un appel de groupe<br />
Pour mettre fin à un appel spécifique dans l’appel de groupe, appuyez sur la touche de téléphone fixe ou de logiciel de téléphonie<br />
correspondant à cet appel sur le clavier de la base. L’appel de groupe est terminé pour ce participant. Pour mettre fin à l’appel de groupe<br />
pour tous les participants, replacez le casque sur son support ou appuyez sur le bouton multifonction.<br />
7.4 Appel de conférence avec plusieurs casques<br />
Le casque <strong>BH970</strong> <strong>Headset</strong> permet de connecter jusqu’à trois casques <strong>BH970</strong> <strong>Headset</strong> supplémentaires à la base pour les appels<br />
de conférence. Lorsque deux casques ou plus sont connectés à la base, le son est filtré de la bande large à la bande étroite.<br />
Connexion de casques supplémentaires<br />
1. Lorsque le casque principal n'est pas inséré dans le support et qu'un appel est en cours, insérez le casque secondaire dans le support<br />
de la base recevant l'appel. Le couplage prend quelques secondes pendant lesquelles le témoin de connexion de la base clignote<br />
en jaune. Lorsque les casques sont correctement couplés, une double tonalité est émise sur le casque principal.<br />
2. Appuyez sur le bouton multifonction du casque principal pour accepter le casque secondaire. Le son est maintenant audible sur<br />
les deux casques.<br />
3. Répétez la procédure pour connecter d’autres casques, si nécessaire.<br />
Fin ou sortie d'appel de conférence<br />
L'utilisateur du casque principal peut mettre fin à l'appel de conférence en raccrochant. L'appel est alors terminé sur tous les casques.<br />
Les invités peuvent quitter l'appel de conférence en appuyant sur le bouton multifonction de leur casque ou en replaçant le casque<br />
sur sa base. L'appel de conférence reste actif sur tous les autres casques.<br />
7.5 Prévention de déconnexion automatique (logiciels de téléphonie non pris en charge)<br />
Lorsqu’un appel est en cours sur un logiciel de téléphonie non pris en charge, les appels entrants sur le téléphone fixe déconnectent<br />
automatiquement l’appel sur le logiciel de téléphonie. Pour éviter cette déconnexion, appuyez deux fois sur la touche de logiciel de<br />
téléphonie située sur le clavier de la base avant d’effectuer l’appel sur le logiciel de téléphonie.<br />
<strong>BH970</strong> <strong>Wireless</strong> <strong>Mono</strong> <strong>DECT</strong> <strong>Headset</strong> - <strong>Guide</strong> de l’utilisateur 48
7.6 Enregistrement d'appels sur le téléphone fixe<br />
Les appels sur le téléphone fixe peuvent être enregistrés sur un logiciel de téléphonie à l’aide d’un logiciel tiers, Windows® Sound<br />
Recorder, par exemple. Pour enregistrer un appel sur un téléphone fixe, vous devez activer l’enregistrement des appels dans<br />
le programme Jabra Control Center.<br />
Activation de l’enregistrement des appels<br />
1. Lancez le programme Jabra Control Center et sélectionnez l'onglet Audio (Son).<br />
2. Cochez l’option Forward desk phone call to softphone for recording (Transférer l’appel sur le téléphone fixe au logiciel<br />
de téléphonie pour l’enregistrement), puis cliquez sur Apply (Appliquer).<br />
Les appels sur le téléphone fixe peuvent alors être enregistrés à l’aide d’un logiciel tiers sur un logiciel de téléphonie.<br />
Remarque: l’enregistrement secret de conversations peut être illégal. N’enregistrez jamais de conversations sans en obtenir<br />
l’autorisation au préalable.<br />
8. Fonctionnalités avancées du casque <strong>BH970</strong> <strong>Headset</strong><br />
8.1 Protection audio Safetone<br />
SafeTone offre une protection auditive très efficace contre les risques potentiels, tels que des chocs acoustiques ou une exposition<br />
au bruit. SafeTone se compose de deux éléments: PeakStop et IntelliTone.<br />
Protection contre les chocs acoustiques PeakStop<br />
PeakStop supprime automatiquement les sons supérieurs à 118 dB(A) afin de protéger l'audition de tout choc acoustique.<br />
Protection contre l’exposition au bruit IntelliTone<br />
IntelliTone offre quatre niveaux de protection contre les chocs acoustiques et l'exposition au bruit. Les paramètres IntelliTone<br />
peuvent être modifiés dans le programme Jabra Control Center, dans l’onglet Audio (Son).<br />
Niveau de protection Critères<br />
Niveau 0 (valeur par défaut) Protection de base (sons supérieurs à 118 dB(A))<br />
Niveau 1* Moins de 4 heures au téléphone/jour<br />
Niveau 2* De 4 à 8 heures au téléphone/jour<br />
Niveau 3* Plus de 8 heures au téléphone/jour<br />
Niveau 4 (TT4) Niveau de protection australienne recommandé (Telstra)<br />
* Conforme à la directive 2003/10/EC du Parlement européen et du Conseil du 6 février 2003.<br />
8.2 Portée sans fil<br />
Le casque <strong>BH970</strong> <strong>Headset</strong> prend en charge une portée sans fil maximale de 150 mètres. Les obstacles physiques ou interférences<br />
électromagnétiques peuvent raccourcir cette portée.<br />
La qualité sonore du casque peut se dégrader progressivement à mesure que vous vous éloignez de la base; elle peut s’améliorer<br />
lorsque vous vous en rapprochez. Lorsque le casque est complètement hors de portée de la base, une tonalité particulière (trois notes<br />
rapides de plus en plus graves) est émise dans le casque à quelques secondes d'intervalle.<br />
Si un appel est en cours lorsque le casque sort de la portée de la base, le son est perdu. Toutefois, l'appel reste actif au niveau de la base<br />
pendant 120 secondes. Pour récupérer le son de cet appel, revenez dans la portée de la base.<br />
Si le casque se trouve hors de portée de la base pendant plus d'une heure, il est mis hors tension afin d'économiser la batterie.<br />
8.3 Limite de densité des casques<br />
L’utilisation de plusieurs casques <strong>BH970</strong> <strong>Headset</strong> dans une même zone peut avoir une incidence sur les performances des casques<br />
et sur la qualité du son. Le <strong>DECT</strong> utilisé (<strong>DECT</strong> EU ou <strong>DECT</strong> US) conditionne le nombre limite recommandé de casques dans une même<br />
zone avant tout risque de perte de connexion des appels. Le casque <strong>BH970</strong> <strong>Headset</strong> utilise le <strong>DECT</strong> US s'il a été acheté aux Etats-Unis<br />
et le <strong>DECT</strong> EU dans les autres pays.<br />
Nombre limite recommandé de casques<br />
Bande étroite Bande large<br />
<strong>DECT</strong> EU 80 casques 40 casques<br />
<strong>DECT</strong> US 45 casques 22 casques<br />
<strong>BH970</strong> <strong>Wireless</strong> <strong>Mono</strong> <strong>DECT</strong> <strong>Headset</strong> - <strong>Guide</strong> de l’utilisateur 49
Distances de base à base<br />
La distance entre les bases garantissant des performances optimales des casques et une excellence qualité de son dépend de la limite<br />
de densité des casques et du <strong>DECT</strong> utilisé (<strong>DECT</strong> EU ou <strong>DECT</strong> US).<br />
Distance inférieure à la limite de densité<br />
(<strong>DECT</strong> EU et <strong>DECT</strong> US)<br />
Distance supérieure à la limite de densité<br />
(<strong>DECT</strong> EU)<br />
Distance supérieure à la limite de densité<br />
(<strong>DECT</strong> US)<br />
2 à 4 mètres 5 à 7 mètres 7 à 10 mètres<br />
8.4 Audio à bande large<br />
Le casque <strong>BH970</strong> <strong>Headset</strong> prend en charge l'audio à bande large et à bande étroite. L'audio à bande large offre une meilleure qualité<br />
de son tout en réduisant la consommation de la batterie. La bande étroite est activée par défaut pour les téléphones fixes. La bande<br />
large est activée par défaut pour les logiciels de téléphonie.<br />
Changement des paramètres audio à bande large<br />
1. Lancez le programme Jabra Control Center et sélectionnez l'onglet Audio (Son).<br />
2. Sélectionnez le paramètre adéquat sous Enable wideband audio for (Activer l'audio à bande large pour), puis cliquez<br />
sur Apply (Appliquer).<br />
8.5 Voix ou musique<br />
Vous pouvez choisir d’entendre une voix en anglais ou une musique lors de la commutation entre un téléphone fixe et un logiciel<br />
de téléphonie.<br />
Sélection de l'option Voice/Tone (Voix/Tonalité)<br />
1. Lancez le programme Jabra Control Center et sélectionnez l'onglet <strong>Headset</strong> (Casque).<br />
2. Sélectionnez le paramètre adéquat sous Target change indication (Indication de changement de cible), puis cliquez<br />
sur Apply (Appliquer).<br />
8.6 Paramètres audio<br />
Choisissez l’une des trois options prédéfinies d’égaliseur disponibles pour tous les sons: Treble (Aigu), Normal (valeur par défaut)<br />
et Bass (Basse).<br />
Sélection de l'option Tone Setting (Paramètre de tonalité)<br />
1. Lancez le programme Jabra Control Center et sélectionnez l'onglet Audio (Son).<br />
2. Sélectionnez le paramètre adéquat sous Tone setting (Paramètre de tonalité), puis cliquez sur Apply (Appliquer).<br />
8.7 Détection automatique de son sur un logiciel de téléphonie<br />
Le casque <strong>BH970</strong> <strong>Headset</strong> peut être configuré pour ouvrir automatiquement un canal audio entre le casque et le logiciel de téléphonie<br />
lorsqu’un son émis est détecté par le logiciel. La détection automatique de son sur le logiciel de téléphonie est activée par défaut.<br />
Activation/Désactivation de la détection de son sur un logiciel de téléphonie<br />
1. Lancez le programme Jabra Control Center et sélectionnez l'onglet Audio (Son).<br />
2. Sélectionnez le paramètre adéquat sous Softphone audio control (Contrôle du son sur le logiciel de téléphonie), puis cliquez<br />
sur Apply (Appliquer).<br />
8.8 Ecoute de musique<br />
Pour écouter de la musique émise depuis un logiciel de téléphonie, vous devez ouvrir un canal audio entre la base <strong>BH970</strong> Base<br />
et le logiciel de téléphonie. Lorsqu’un canal audio est ouvert et qu’aucun appel n’est actif, la musique ou les sons émis par le logiciel<br />
de téléphonie (y compris la musique émise par un lecteur multimédia) sont diffusés dans le casque.<br />
Ouverture/fermeture d’un canal audio entre la base et le logiciel de téléphonie<br />
1. Lancez le programme Jabra Control Center.<br />
2. Cliquez sur le bouton open/close audio link (Ouvrir/fermer le canal audio) dans la barre d’outils supérieure.<br />
Vous pouvez également cliquer avec le bouton droit de la souris sur l’icône Jabra dans la barre des tâches de Windows, puis sélectionner<br />
Open Audio Link (Ouvrir le canal audio) ou Close Audio Link (Fermer le canal audio).<br />
8.9 Protection contre le vol<br />
La base <strong>BH970</strong> Base dispose d’un emplacement de sécurité Kensington qui permet de brancher un câble de sécurité. Pour sécuriser<br />
la base sur votre bureau, achetez un câble de sécurité compatible avec l’emplacement de sécurité Kensington et suivez les instructions<br />
fournies avec le câble.<br />
<strong>BH970</strong> <strong>Wireless</strong> <strong>Mono</strong> <strong>DECT</strong> <strong>Headset</strong> - <strong>Guide</strong> de l’utilisateur 50
9. Assistance<br />
9.1 FAQ et dépannage<br />
Q L’icône d’état du téléphone fixe/logiciel de téléphonie est grisée sur le clavier de la base. Qu'est-ce que cela signifie?<br />
R Le téléphone n’est pas la cible en cours et il est débranché.<br />
Q Comment coupler mon casque avec la base <strong>BH970</strong> Base?<br />
R Insérez le casque dans le support pour démarrer le couplage. Le couplage s’effectue automatiquement, sauf si la base parvient<br />
à établir un canal avec un casque principal.<br />
Q Est-il possible de connecter mon casque à une autre base?<br />
R Oui. Le casque peut être connecté à n'importe quelle autre base <strong>BH970</strong> Base.<br />
Q Puis-je coupler mon casque directement avec un téléphone <strong>DECT</strong>?<br />
R Non. Le casque ne peut être couplé qu’avec une base <strong>BH970</strong> Base.<br />
Q Pourquoi est-ce que mon ordinateur ne détecte pas la base <strong>BH970</strong> Base?<br />
R Essayez de connecter la base à un autre port USB du logiciel de téléphonie. Il est recommandé de connecter directement la base<br />
au port USB (sans hub USB).<br />
Q Pourquoi mon casque ne fonctionne-t-il pas avec mon téléphone fixe/logiciel de téléphonie?<br />
R Effectuez les vérifications suivantes:<br />
• Vérifiez que la batterie du casque est chargée. L’icône de la batterie sur la base doit s'allumer en vert pendant la charge,<br />
ou en jaune lorsque la batterie est chargée.<br />
• Vérifiez que le casque se trouve dans la zone de portée de la base. En fonction de l’environnement, la portée peut atteindre<br />
jusqu’à 150 mètres.<br />
• Vérifiez que le casque et la base sont couplés. Connectez le casque à la base pour démarrer le couplage.<br />
Q Pourquoi mon casque ne fonctionne-t-il pas avec mon téléphone fixe?<br />
R Effectuez les vérifications suivantes:<br />
• Vérifiez que la base est sous tension.<br />
• Vérifiez que le téléphone fixe est la cible actuelle. L’icône du téléphone fixe doit être blanche sur le clavier.<br />
• Vérifiez qu’une connexion est établie entre le téléphone fixe et la base.<br />
Appuyez sur la touche de téléphone fixe du clavier pour établir une connexion audio.<br />
• Vérifiez que vous entendez une tonalité d’appel. Décrochez le combiné du téléphone fixe ou appuyez sur la touche du casque<br />
sur le téléphone fixe pour obtenir une tonalité d’appel.<br />
• Réexécutez les opérations figurant dans la section relative au téléphone fixe de l’assistant de configuration interactif.<br />
Q Pourquoi est-ce que j'entends un faible bruit dans le casque lorsqu'il y a un silence à l'autre bout de la ligne?<br />
R Le volume du haut-parleur du casque est peut-être trop élevé. Pour réduire le volume, faites glisser votre doigt sur le pavé tactile<br />
du casque.<br />
Q Pourquoi mon interlocuteur ne m’entend-il pas lorsque je parle depuis mon téléphone fixe?<br />
R Les paramètres de volume de la tonalité d’appel nette ou du microphone sont peut-être incorrects. Réexécutez les opérations figurant<br />
dans la section relative au téléphone fixe de l’assistant de configuration interactif ou reportez-vous à la Section 3 de ce guide.<br />
Q Comment remplacer la batterie du casque?<br />
R Pour remplacer la batterie du casque:<br />
1. Commandez un kit de remplacement de la batterie Jabra PRO ou consultez le site Internet www.jabra.com.<br />
2. Détachez la fixation de port du casque.<br />
3. Utilisez le tournevis fourni avec le kit de remplacement de la batterie pour retirer les trois vis situées à l’arrière du casque.<br />
4. Retirez le plateau du haut-parleur pour accéder à la batterie.<br />
<strong>BH970</strong> <strong>Wireless</strong> <strong>Mono</strong> <strong>DECT</strong> <strong>Headset</strong> - <strong>Guide</strong> de l’utilisateur 51
5. En faisant levier vers le haut, retirez délicatement la batterie du casque. La batterie restera attachée au casque par une paire<br />
de câbles fins. Déconnectez délicatement les câbles du casque et mettez l’ancienne batterie au rebut, conformément aux lois<br />
en vigueur dans votre pays.<br />
6. Alignez le connecteur du câble de la nouvelle batterie sur la prise à l’intérieur du casque, puis appuyez dessus fermement pour<br />
le mettre en place. Si la nouvelle batterie ne se connecte pas, vérifiez que le connecteur n’est pas à l’envers.<br />
7. Pliez les câbles dans la rainure prévue à cet effet et appuyez sur la batterie pour la mettre en place. Vérifiez que l’étiquette de<br />
la batterie est orientée vers l’extérieur.<br />
8. Revissez la plaque du haut-parleur sur le casque.<br />
Q Pourquoi y a-t-il un bourdonnement dans mon casque?<br />
R Même si le dispositif est correctement configuré, votre téléphone peut capter les interférences radio générées par le casque.<br />
Pour résoudre ce problème, vous pouvez éloigner la base du casque d’au moins 30 cm du téléphone. Vous pouvez également réduire<br />
la portée sans fil de votre dispositif.<br />
Q Pourquoi est-ce que je n'entends pas les sons ou la musique de mon logiciel de téléphonie dans mon casque?<br />
R Effectuez les vérifications suivantes:<br />
• Vérifiez que le casque <strong>BH970</strong> <strong>Headset</strong> est configuré en tant que périphérique audio actuel dans le Panneau de configuration<br />
des sons de Windows et dans votre logiciel de téléphonie.<br />
• Vérifiez que le canal audio vers votre logiciel de téléphonie est actif. Cliquez avec le bouton droit de la souris sur l’icône<br />
du dispositif Jabra dans la barre des tâches de Windows, puis sélectionnez l’option Open Audio Link (Ouvrir le canal audio).<br />
Q Lorsque j’essaie de passer un appel depuis mon téléphone fixe, le levier du GN 1000 RHL décroche, mais l’appel n’est<br />
pas établi.<br />
R Vérifiez que la base est connectée au port du combiné du téléphone fixe, et non au port du casque.<br />
Le Jabra GN1000 ne peut pas être utilisé avec un port casque.<br />
Q Est-il possible d’automatiser l’émission et la réception des appels de mon téléphone fixe sans utiliser un levier de décroché?<br />
R Oui, si le téléphone fixe dispose d’une prise d’appel électronique. Vérifiez auprès du fabricant si cette fonction est prise en charge par<br />
votre téléphone.<br />
Q Est-il possible de configurer une tonalité d’appel automatique pour mon logiciel de téléphonie lorsque je retire le casque<br />
du support?<br />
R Oui, le casque <strong>BH970</strong> <strong>Headset</strong> peut être configuré pour obtenir automatiquement une tonalité d’appel sur le téléphone fixe cible<br />
ou dans le logiciel de téléphonie lorsque le casque est déconnecté de la base. Les tonalités d’appel automatiques sont configurées<br />
indépendamment des téléphones fixes et des logiciels de téléphonie. Par défaut, les téléphones fixes sont activés et les logiciels<br />
de téléphonie sont désactivés.<br />
1. Lancez le programme Jabra Control Center et sélectionnez l'onglet Desk phone (Téléphone fixe).<br />
2. Sélectionnez/désélectionnez le paramètre Open link when headset is undocked (Ouvrir le canal lorsque le casque n'est pas<br />
inséré dans son support), puis cliquez sur Apply (Appliquer).<br />
Q Pourquoi la prise d’appel électronique de mon téléphone fixe ne fonctionne-t-elle pas avec mon casque?<br />
R Consultez la documentation du téléphone fixe pour connaître les paramètres de compatibilité et de configuration.<br />
Q Existe-il un risque d'espionnage des appels passés avec le casque <strong>BH970</strong> <strong>Headset</strong>?<br />
R Le risque d’accès non autorisé est limité. Le casque <strong>BH970</strong> <strong>Headset</strong> utilise le cryptage 64 bits.<br />
<strong>BH970</strong> <strong>Wireless</strong> <strong>Mono</strong> <strong>DECT</strong> <strong>Headset</strong> - <strong>Guide</strong> de l’utilisateur 52
Q Quelle est la portée du casque <strong>BH970</strong> <strong>Headset</strong>?<br />
R Le casque <strong>BH970</strong> <strong>Headset</strong> prend en charge une portée maximale de 150 mètres de la base. La portée varie en fonction de<br />
l'environnement dans lequel le casque est utilisé.<br />
Q Puis-je effectuer un appel de conférence avec plusieurs casques?<br />
R Oui, le casque <strong>BH970</strong> <strong>Headset</strong> peut coupler un total de quatre casques: un casque principal et trois casques secondaires.<br />
Q Puis-je éteindre le casque pour économiser de l'énergie quand je m'éloigne de la base?<br />
R Oui. Appuyez sur le bouton multifonction du casque et maintenez-le enfoncé pendant cinq secondes jusqu’à ce que le casque soit<br />
mis hors tension. Pour remettre le casque sous tension, insérez-le dans le support ou appuyez sur le bouton multifonction.<br />
Q Quelle est l’autonomie de la batterie en conversation du casque <strong>BH970</strong> <strong>Headset</strong>?<br />
R Environ 8 heures pour les conversations en bande large et 10 heures en bande étroite.<br />
Q Mon bandeau/contour d'oreille/tour de cou est cassé. Comment en acheter un autre?<br />
R Veuillez contacter Jabra à l'adresse www.jabra.com.<br />
10. Caractéristiques techniques<br />
10.1 Casque <strong>BH970</strong> <strong>Headset</strong><br />
Environnement d'exploitation:<br />
De -10 ˚C à +55 ˚C (de 0 ˚C à +40 ˚C en charge) et jusqu'à 95 % d’humidité relative sans condensation.<br />
Contrôle des appels:<br />
Bouton multifonction permettant de répondre à un appel et d'y mettre fin, de rejeter un appel, de rappeler un numéro et de basculer<br />
entre un appel en cours et un appel en attente. La base permet également de répondre à des appels et d'y mettre fin.<br />
Volume et désactivation du microphone:<br />
Contrôlé par le pavé tactile du casque.<br />
Témoin lumineux:<br />
Le témoin lumineux multicolore indique l'état de l'appel, le niveau de la batterie, l'état du couplage et d'autres événements.<br />
Indicateurs sonores:<br />
Tonalités permettant de signaler les appels entrants, un niveau de batterie faible, le niveau du volume, la désactivation du microphone<br />
et de nombreux autres événements. Le téléphone cible peut être signalé par un message en anglais ou une mélodie spécifique.<br />
Qualité sonore:<br />
Réduction de bruit par traitement numérique (DSP); annulation d'écho; contrôle de tonalité; audio à bande étroite et à large bande<br />
(sélectionnable en fonction du type de téléphone).<br />
Mise à jour du micrologiciel:<br />
Peut être effectuée par interface USB une fois le casque connecté à la base <strong>BH970</strong> Base.<br />
Recharge:<br />
Lorsque le casque est inséré dans le support de la base <strong>BH970</strong> Base.<br />
Configuration à travers le logiciel de téléphonie:<br />
Tous les paramètres peuvent être stockés et chargés depuis le logiciel de téléphonie à des fins de sauvegarde ou de déploiement<br />
de masse.<br />
Norme sans fil:<br />
(CAT - iq) <strong>DECT</strong> EU et <strong>DECT</strong> US.<br />
Portée du <strong>DECT</strong>:<br />
Pour le <strong>DECT</strong> EU: jusqu’à 150 mètres entre la base et le casque.<br />
Pour le <strong>DECT</strong> US: jusqu’à 135 mètres entre la base et le casque.<br />
Fréquences <strong>DECT</strong>:<br />
<strong>DECT</strong> US: 1,92 - 1,93 GHz.<br />
<strong>DECT</strong> EU: 1,88 - 1,90 GHz.<br />
Types de port:<br />
Contour d’oreille ou bandeau (tour de cou disponible en tant qu'accessoire depuis le site Internet de Jabra, à l'adresse www.jabra.com).<br />
Type du bras articulé du microphone:<br />
Midi.<br />
Haut-parleur(s):<br />
Haut-parleur à bande large.<br />
Microphone:<br />
Microphone anti-parasites.<br />
<strong>BH970</strong> <strong>Wireless</strong> <strong>Mono</strong> <strong>DECT</strong> <strong>Headset</strong> - <strong>Guide</strong> de l’utilisateur 53
10.2 Batterie du casque<br />
Type de batterie:<br />
Lithium-ion.<br />
Capacité de la batterie:<br />
315 mA/h, type.<br />
Autonomie en conversation:<br />
Jusqu'à 10 heures.<br />
Durée de vie de la batterie:<br />
500 cycles de recharge au minimum (plus de 3 ans si utilisé 8 heures par jour).<br />
Autonomie en veille:<br />
Au moins 100 heures.<br />
Plage de température de fonctionnement:<br />
De -10 ˚C à +60 ˚C.<br />
Remarque: le casque possède un algorithme de charge en fonction de la température qui empêche la batterie de se charger<br />
lors de températures extrêmes (en dessous de 0 °C et au-dessus de 45 °C).<br />
Temps de charge de la batterie:<br />
2 heures.<br />
Durée de conservation:<br />
Maintien de la charge pendant au moins 6 mois hors tension avant qu'une recharge soit nécessaire.<br />
Remplacement:<br />
La durée de vie de la batterie est d’environ 3 ans pour un usage normal. Pour commander un kit de remplacement de la batterie<br />
pour votre casque, contactez votre revendeur Jabra à l'adresse www.jabra.com.<br />
10.3 Témoin lumineux du casque<br />
Etat du casque Témoin (batterie chargée) Témoin (batterie faible)<br />
En veille<br />
Non connecté<br />
Hors de portée<br />
Appel actif<br />
Sonnerie<br />
Mise sous tension<br />
Mise hors tension<br />
Couplage<br />
Couplage réussi<br />
En charge<br />
<strong>BH970</strong> <strong>Wireless</strong> <strong>Mono</strong> <strong>DECT</strong> <strong>Headset</strong> - <strong>Guide</strong> de l’utilisateur 54
10.4 Indicateurs sonores du casque<br />
Exemple<br />
(cliquez pour écouter)<br />
Action<br />
Mise sous tension<br />
Mise hors tension<br />
Appui sur un bouton<br />
Double appui sur un bouton<br />
Appui long sur un bouton<br />
Volume maximum<br />
du haut-parleur atteint<br />
Volume minimum<br />
du haut-parleur atteint<br />
Microphone désactivé<br />
Appel entrant sur le téléphone fixe<br />
Appel entrant sur le logiciel de téléphonie<br />
Appel entrant sur un autre téléphone,<br />
pendant un appel (collision d’appels)<br />
Bascule de la cible vers le téléphone fixe<br />
Bascule de la cible vers le logiciel<br />
de téléphonie<br />
Appel terminé<br />
Batterie faible<br />
Début d'appel de conférence<br />
Fin d'appel de conférence<br />
Hors de portée<br />
<strong>BH970</strong> <strong>Wireless</strong> <strong>Mono</strong> <strong>DECT</strong> <strong>Headset</strong> - <strong>Guide</strong> de l’utilisateur 55
10.5 Matériaux et allergies<br />
Le bandeau (ou serre-tête) est constitué d'acier inoxydable sans revêtement de nickel. Le taux de libération de nickel du bandeau est<br />
de 0,02 μg/cm2/semaine, ce qui est très inférieur à la limite de 0,50 μg/cm2/semaine établie par la directive européenne 94/27/EF.<br />
Le taux de libération de nickel de l'alliage d'acier inoxydable utilisé a été testé en conformité avec la norme européenne EN 1811:1998.<br />
Les autres attaches de type de port sont constituées de plastique et ne contiennent aucun allergène connu. Les embouts ne contiennent<br />
pas de vinyle. Les produits ne contiennent pas de caoutchouc naturel, de nickel ou de chrome pouvant entrer en contact avec votre peau.<br />
10.6 Base Jabra PRO Base<br />
La base <strong>BH970</strong> Base est conforme aux spécifications suivantes:<br />
Dimensions:<br />
160 mm x 94 mm x 82 mm.<br />
Norme sans fil:<br />
(CAT - iq) <strong>DECT</strong> EU et <strong>DECT</strong> US.<br />
Portée du <strong>DECT</strong>:<br />
Pour le <strong>DECT</strong> EU: jusqu’à 150 mètres entre la base et le casque.<br />
Pour le <strong>DECT</strong> US: jusqu’à 135 mètres entre la base et le casque.<br />
Environnement d'exploitation:<br />
De -10 ˚C à +55 ˚C (de 0 ˚C à +40 ˚C en charge) et jusqu'à 95 % d’humidité relative sans condensation.<br />
Fonctions du clavier:<br />
Gestion des appels, configuration partielle du système.<br />
Support de charge:<br />
Adapté au casque fourni; équipé d'un couplage magnétique; facilement remplaçable pour s'adapter aux futures mises à niveau<br />
du casque.<br />
Audio:<br />
Le haut-parleur intégré permet d’entendre les sonneries et/ou les réactions sonores à l’utilisation du clavier.<br />
Bande passante audio:<br />
Bande étroite ou bande large.<br />
Connexions au téléphone fixe:<br />
RJ-11 pour le combiné, RJ-11 pour le corps du téléphone (ou le port du casque), RJ-45 pour le port AUX (pour la prise d’appel<br />
électronique ou le levier de décroché Jabra GN1000).<br />
Boutons de tonalité d’appel nette et de volume du microphone:<br />
Boutons électromécaniques. Le bouton de tonalité d’appel nette peut être réglé manuellement à l’aide de l’assistant de configuration<br />
interactif. Le niveau de volume du microphone est déterminé et réglé automatiquement par l’assistant de configuration interactif.<br />
Compatibilité de la prise d’appel électronique:<br />
Jabra GN1000, Jabra IQ EHS, Cisco, DHSG et MSH. Chacune de ces normes nécessite l’utilisation de câbles et/ou dispositifs disponibles<br />
séparément. A l’avenir, d’autres normes seront prises en charge et ajoutées par mise à jour du micrologiciel. Jabra GN1000 est pris<br />
en charge par défaut et ne nécessite aucune configuration supplémentaire.<br />
Indicateur «en ligne»:<br />
Connecteur jack 2,5 mm (disponible en tant qu'accessoire).<br />
Port PC:<br />
Micro-USB.<br />
Mise à jour du micrologiciel:<br />
Téléchargeable depuis un ordinateur.<br />
Configuration à travers le logiciel de téléphonie:<br />
Tous les paramètres peuvent être stockés et chargés depuis le logiciel de téléphonie à des fins de sauvegarde ou de déploiement<br />
de masse.<br />
Assistance pour les logiciels de téléphonie:<br />
Prise en charge complète des appels pour Skype, Microsoft Office Communicator et Cisco IP Communicator. D'autres logiciels détectent<br />
le casque en tant que carte son standard. Il est possible de prendre en charge d'autres logiciels de téléphonie en effectuant une mise<br />
à jour des pilotes de l'ordinateur. Pour les dernières mises à jour, veuillez consulter le site Internet jabra.com/pcsuite.<br />
Protection contre le vol:<br />
Compatible avec les emplacements de sécurité Kensington.<br />
<strong>BH970</strong> <strong>Wireless</strong> <strong>Mono</strong> <strong>DECT</strong> <strong>Headset</strong> - <strong>Guide</strong> de l’utilisateur 56
10.7 Recyclage du produit<br />
Lorsque vous souhaitez vous débarrasser du casque, vous devez le faire en accord avec la réglementation de votre pays sur les déchets<br />
et le recyclage. Ne le jetez pas avec les ordures ménagères. Ne jetez pas le casque au feu, car la batterie risquerait d'exploser.<br />
Les batteries risquent également d'exploser si elles sont endommagées.<br />
10.8 Certifications et normes de sécurité<br />
CE<br />
Cet appareil est marqué CE conformément aux préconisations de la directive R & TTE (99/5/EC). Par la présente, GN déclare que<br />
ce produit est conforme aux exigences essentielles et autres dispositions associées de la directive 1999/5/EC. Pour plus d'informations,<br />
veuillez consulter le site Internet http://www.jabra.com.<br />
Au sein de l'Union européenne, cet équipement est conçu pour être utilisé en Autriche, Belgique, Chypre, République tchèque,<br />
Danemark, Estonie, Finlande, France, Allemagne, Grèce, Hongrie, Irlande, Italie, Lettonie, Lituanie, Luxembourg, Malte, Pologne, Portugal,<br />
Slovaquie, Slovénie, Espagne, Suède, Pays-Bas, Royaume-Uni et au sein de l'AELE en Islande, Norvège et Suisse.<br />
FCC<br />
Cet équipement est conforme à la section 15 du règlement de la FCC. Son fonctionnement est soumis aux deux conditions suivantes:<br />
(1) Cet équipement ne doit pas provoquer d'interférences nuisibles, et (2) cet équipement doit accepter toute interférence reçue,<br />
y compris les interférences pouvant causer des effets indésirables.<br />
Les utilisateurs ne sont pas autorisés à changer ou modifier l'appareil, et ce d'aucune façon. Les modifications ou changements non<br />
expressément approuvés par Jabra annulent le droit de l'utilisateur à utiliser l'équipement.<br />
Cet équipement a été testé et déclaré conforme aux limitations prévues dans le cadre de la catégorie B des appareils numériques<br />
selon la définition de la section 15 du règlement de la FCC. Ces limitations permettent de fournir une protection raisonnable contre<br />
les interférences dans une installation résidentielle. Ce dispositif génère, utilise et diffuse des ondes radio et, s'il n'est pas installé ni<br />
utilisé en conformité avec les instructions dont il fait l'objet, peut causer des interférences gênantes avec les communications radio.<br />
Il n'y a en revanche aucune garantie que des interférences n'apparaîtront pas dans une installation donnée. Si ce dispositif produit<br />
des interférences graves lors de réceptions radio ou télévisées qui peuvent être détectées en activant ou désactivant le dispositif,<br />
vous êtes invité à les supprimer de plusieurs manières:<br />
* Réorientez ou déplacez l'antenne de réception.<br />
* Augmentez la distance séparant le dispositif du récepteur.<br />
* Connectez le dispositif à un circuit différent de celui auquel le récepteur est connecté.<br />
* Contactez votre revendeur ou un technicien radio/TV qualifié.<br />
L'utilisateur doit placer la base à 20 cm ou plus de toute personne afin de respecter la conformité aux restrictions d'exposition imposées<br />
par les normes FCC sur les fréquences radio.<br />
Industrie Canada<br />
L'utilisation de l'appareil est soumise aux deux conditions suivantes: (1) le dispositif concerné ne doit pas causer d'interférences et (2)<br />
il doit accepter toute interférence reçue, y compris les interférences risquant d'engendrer un fonctionnement indésirable. Le terme « IC: »<br />
mentionné avant le numéro de certification/d'enregistrement signifie simplement que l'enregistrement a été effectué sur la base d'une<br />
déclaration de conformité indiquant que les spécifications techniques d'Industrie Canada sont respectées. Cela n'implique aucunement<br />
qu'Industrie Canada ait approuvé l'équipement.<br />
Enregistrement de brevets et de conception internationaux en attente<br />
<strong>BH970</strong> <strong>Wireless</strong> <strong>Mono</strong> <strong>DECT</strong> <strong>Headset</strong> - <strong>Guide</strong> de l’utilisateur 57
11. GLOSSAIRE<br />
<strong>DECT</strong><br />
(Télécommunications numériques sans fil européennes). <strong>DECT</strong> est une norme ETSI pour les téléphones portables numériques<br />
(téléphones sans fil domestiques), communément utilisée pour des applications domestiques ou d'entreprise.<br />
Micrologiciel<br />
Logiciel intégré dans un dispositif, par exemple dans un casque ou une base.<br />
Touche de prise d'appel<br />
Mécanisme de contrôle qui décroche et raccroche un appel sur un téléphone. Lorsque vous placez le combiné sur le support,<br />
il appuie sur la touche de prise d'appel et raccroche.<br />
Jabra PC Suite<br />
Ensemble de logiciels de téléphonie qui permet de configurer le casque <strong>BH970</strong> <strong>Headset</strong>. La suite Jabra PC Suite inclut également<br />
les pilotes de nombreux logiciels de téléphonie présents sur le marché.<br />
Bouton multifonction<br />
Ce bouton est situé sur la partie supérieure du casque. Il est utilisé pour la gestion des appels sur le téléphone cible. L’utilisation<br />
d’appuis, de doubles appuis et d’appuis longs permet de répondre aux appels, d'y mettre fin, de passer d’un appel en attente à un autre,<br />
etc.<br />
Audio à bande étroite<br />
La bande étroite peut également être utilisée avec le spectre audio pour décrire les sons occupant une plage étroite de fréquences<br />
En téléphonie, la bande étroite est généralement utilisée pour couvrir la plage de fréquences 300-3400 Hz. Un canal à bande étroite<br />
occupe moins d’espace dans le spectre radio qu’un canal à bande large.<br />
Couplage<br />
Crée une liaison unique et cryptée entre une base <strong>DECT</strong> et un casque <strong>DECT</strong> et leur permet de communiquer ensemble. Les dispositifs<br />
<strong>DECT</strong> ne communiqueront pas s'ils n’ont pas été couplés.<br />
Softphone (logiciel de téléphonie)<br />
Logiciel permettant d’effectuer des appels téléphoniques par Internet en utilisant un logiciel de téléphonie au lieu d'un dispositif<br />
téléphonique dédié. Un logiciel de téléphonie est souvent conçu pour se comporter comme un téléphone traditionnel, parfois sous<br />
la forme d’une image d’un téléphone, avec un panneau d’affichage et des boutons à la disposition de l’utilisateur. Un logiciel de<br />
téléphonie est généralement utilisé avec un casque connecté à la carte son de l'ordinateur ou avec un casque USB.<br />
Pilote de logiciel de téléphonie<br />
Etablit un lien de contrôle entre un logiciel de téléphonie et votre casque. Vous pouvez ainsi répondre à un appel et y mettre fin,<br />
activer et désactiver le microphone, ainsi que mettre en attente et reprendre des appels à l’aide des boutons du casque. Les fonctions<br />
de contrôle d'appel actuellement disponibles sur le casque dépendent du logiciel de téléphonie et du modèle de casque utilisés.<br />
Audio à bande large<br />
Parfois également appelée «son HD», cette technologie audio est utilisée en téléphonie. Elle étend la plage de fréquences du son<br />
traversant les lignes téléphoniques pour offrir une transmission vocale de qualité supérieure. L’oreille humaine peut détecter les sons<br />
compris dans une plage de 80 hertz à 14 000 hertz. Les appels téléphoniques traditionnels ou à bande étroite limitent les fréquences<br />
audio à une plage de 300 à 3 400 Hertz. L'audio à bande large élimine la majorité des limitations de la bande et transmet dans une plage<br />
de 30 à 7 000 Hertz ou plus.<br />
<strong>BH970</strong> <strong>Wireless</strong> <strong>Mono</strong> <strong>DECT</strong> <strong>Headset</strong> - <strong>Guide</strong> de l’utilisateur 58
www.logitech.com/support/<strong>BH970</strong><br />
www.logitech.com/support/<strong>BH970</strong><br />
© 2011 <strong>Logitech</strong>. All rights reserved. <strong>Logitech</strong>, the <strong>Logitech</strong> logo, and other <strong>Logitech</strong> marks are owned by <strong>Logitech</strong> and may be registered. Jabra is a registered<br />
trademark of GN Netcom A/S. Aastra is a registered trademark of Aastra Technologies Limited. Avaya and the Avaya logo are registered trademarks of Avaya<br />
Inc. in the United States of America and other jurisdictions. Cisco is a registered trademark of Cisco Systems, Inc. and/or its affiliates in the United States and<br />
certain other countries. IBM is a trademark of International Business Machines Corporation, registered in many jurisdictions worldwide. Microsoft, Windows,<br />
Skype, and the Windows logo are trademarks of the Microsoft group of companies. Siemens is a registered trademark of Siemens AG. <strong>Logitech</strong> assumes no<br />
responsibility for any errors that may appear in this manual. Information contained herein is subject to change without notice.<br />
© 2011 <strong>Logitech</strong>. Tous droits réservés. <strong>Logitech</strong>, le logo <strong>Logitech</strong> et les autres marques <strong>Logitech</strong> sont la propriété de <strong>Logitech</strong> et sont susceptibles d’être<br />
déposés. Jabra est une marque déposée de GN Netcom A/S. Aastra est une marque déposée d’Aastra Technologies Limited. Avaya et le logo Avaya sont<br />
des marques déposées d’Avaya Inc. aux Etats-Unis et dans d’autres juridictions. Cisco est une marque déposée de Cisco Systems, Inc. et/ou de ses filiales<br />
aux Etats-Unis et dans certains autres pays. IBM est une marque d’International Business Machines Corporation, déposée dans de nombreuses juridictions<br />
à travers le monde. Microsoft, Windows, Skype et le logo Windows sont des marques déposées du groupe et des sociétés Microsoft. Siemens est une marque<br />
déposée de Siemens AG. <strong>Logitech</strong> décline toute responsabilité en cas d’erreurs susceptibles de s’être glissées dans le présent manuel. Les informations<br />
énoncées dans ce document peuvent faire l’objet de modifications sans préavis.<br />
621-000068