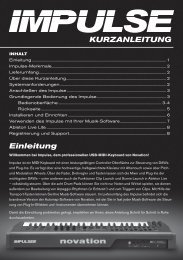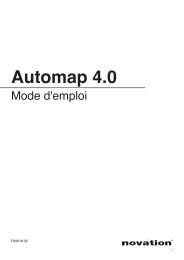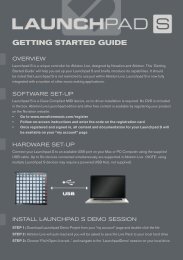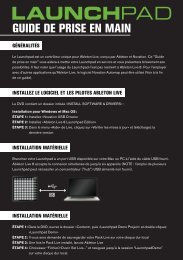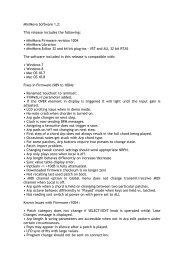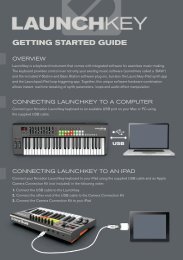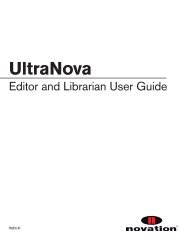Create successful ePaper yourself
Turn your PDF publications into a flip-book with our unique Google optimized e-Paper software.
situé à sa droite. Le SL Compact utilisera automatiquement l’espace supplémentaire libéré pour afficher le nom complet.<br />
Pour complètement changer la façon dont les paramètres d’un plug-in sont affectés au SL Compact, utilisez Clear All afin<br />
d’effacer toutes les affectations de commande et de pouvoir commencer à créer de nouvelles affectations sans base de<br />
départ. Clear All peut être activé soit en le sélectionnant dans le menu déroulant qui apparaît quand vous cliquez sur le logo<br />
<strong>Novation</strong> dans le bandeau Automap de la fenêtre du plug-in, soit en utilisant le bouton 6 du groupe B4 sur le SL Compact.<br />
Pour qu’une commande du SL Compact fasse l’apprentissage d’un paramètre de logiciel, activez Learn Once ou Learn.<br />
Ensuite, avec la souris, modifiez le paramètre à affecter puis bougez sur le SL Compact la commande à laquelle vous voulez<br />
l’assigner. Le paramètre sera affecté à cette commande. Learn et Learn Once peuvent être activés dans le menu déroulant<br />
qui apparaît quand vous cliquez sur le logo <strong>Novation</strong> du bandeau Automap de la fenêtre du plug-in, ou en cliquant sur la mire<br />
du bandeau Automap (qui active Learn Once), soit par le bouton 1 du groupe B4 sur le SL Compact. Avec Learn (au lieu de<br />
Learn Once), vous pouvez continuer d’affecter des paramètres en les modifiant à la souris puis en bougeant une commande<br />
du SL Compact, tant que vous ne désactivez pas Learn (n’oubliez pas de le désactiver une fois vos affectations finies !). Avec<br />
Automap Universal, les paramètres du logiciel ne peuvent être assignés qu’aux encodeurs des groupes A-C et aux boutons<br />
des groupes B1-B3. Plusieurs commandes du SL Compact peuvent être assignées au même paramètre de logiciel.<br />
Quand vous avez fini d’effacer les affectations de commande ou d’assigner des paramètres, vous pouvez sauvegarder vos<br />
affectations. Pour faire une sauvegarde comme affectation par défaut qui se chargera quand vous ouvrirez une occurence<br />
conditionnée pour Automap de ce plug-in, utilisez la fonction Set As Default. Cette fonction peut être activée dans le menu<br />
déroulant qui apparaît quand vous cliquez sur le logo <strong>Novation</strong> du bandeau Automap dans la fenêtre du plug-in, ou en<br />
utilisant le bouton 7 du groupe B4 sur le SL Compact.<br />
On peut sauvegarder une affectation sans en faire pour autant celle par défaut. Cela peut servir si vous avez réaffecté des<br />
paramètres de mixer en fonction des besoins d’un projet particulier mais pas pour servir dans d’autres projets. C’est aussi<br />
utile pour Reaktor de Native Instruments dans lequel vous pouvez utiliser diverses affectations pour ses différents ensembles<br />
disponibles, une seule affectation par défaut n’étant d’aucune utilité. Utilisez les fonctions Save et Load pour sauvegarder et<br />
rappeler les fichiers d’affectation. Save et load sont accessibles dans le menu déroulant obtenu en cliquant sur le logo<br />
<strong>Novation</strong> du bandeau Automap de la fenêtre du plug-in. L’affectation est sauvegardée comme fichier .automap.<br />
RÉGLAGES DE COMMANDE<br />
NOM, PLAGE ET TAILLE DE PALIER<br />
Les champs Nom, Max, Min et Taille de palier affichent des informations sur la commande sélectionnée. Vous pouvez<br />
modifier ces réglages en cliquant sur leur champ avec la souris, en saisissant un nouveau nom/valeur et en pressant Enter.<br />
Quand vous chargez pour la première fois une occurence de plug-in conditionné pour Automap ou juste après qu’un plug-in<br />
ait été visé par Automap, le champ Nom affiche le nom d’occurence de ce plug-in tel qu’il apparaît sur le SL Compact. Il peut<br />
être utile de changer son nom pour pouvoir la différencier d’une autre du même plug-in. Ainsi, votre projet peut avoir deux<br />
occurences du synthé virtuel Bass Station <strong>Novation</strong>, une jouant une ligne de basse et l’autre une ligne solo. Quand vous<br />
changez de plug-in à contrôler depuis le SL Compact (avec SHIFT + PAGE UP/DOWN), toutes deux apparaissent comme<br />
“BassSta” à l’écran du SL Compact. Les renommer par exemple “BS-Bass” et “BS-Lead” vous aidera à les différencier.<br />
Quand un plug-in est visé par Automap, bougez simplement n’importe quelle commande pour faire apparaître ses réglages<br />
dans les champs Nom, Max, Min et Taille de palier. Si la commande n’est pas assignée à un paramètre, alors ces champs<br />
seront vierges. Pour changer le nom de la commande tel qu’il apparaît dans l’écran du SL Compact, cliquez simplement sur<br />
le champ Nom, saisissez un nouveau nom et pressez Enter. Si le nom dépasse 8 caractères, alors il sera automatiquement<br />
abrégé dans l’écran du SL Compact à moins que la commande qui se situe sur sa droite ne soit pas affectée, auquel cas<br />
l’espace d’écran laissé libre est alors utilisé pour afficher le nom complet de la commande.<br />
17