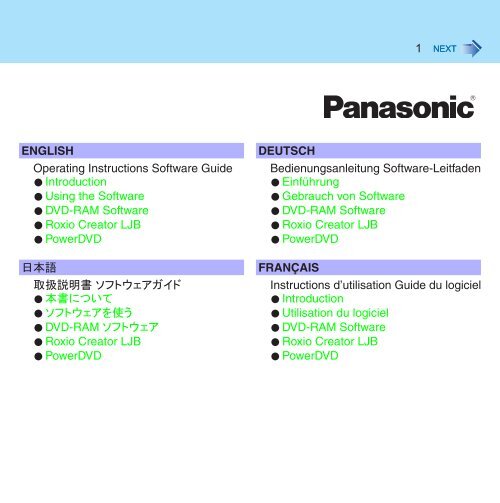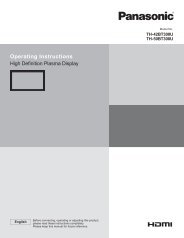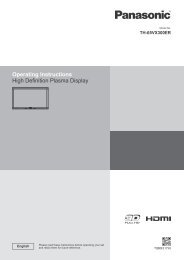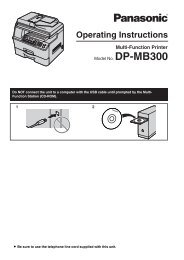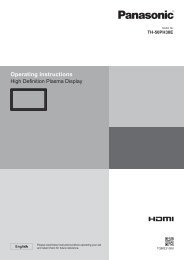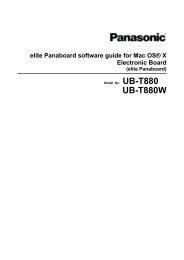Roxio Creator LJB - Panasonic
Roxio Creator LJB - Panasonic
Roxio Creator LJB - Panasonic
Create successful ePaper yourself
Turn your PDF publications into a flip-book with our unique Google optimized e-Paper software.
ENGLISH<br />
Operating Instructions Software Guide<br />
zzIntroduction zzUsing the Software<br />
zzDVD-RAM Software<br />
zz<strong>Roxio</strong> <strong>Creator</strong> <strong>LJB</strong><br />
zzPowerDVD 日本語<br />
取扱説明書 ソフトウェアガイド<br />
z z本書について<br />
zzソフトウェアを使う zzDVD-RAM ソフトウェア<br />
zz<strong>Roxio</strong> <strong>Creator</strong> <strong>LJB</strong><br />
zzPowerDVD DEUTSCH<br />
Bedienungsanleitung Software-Leitfaden<br />
zzEinführung zzGebrauch von Software<br />
zzDVD-RAM Software<br />
zz<strong>Roxio</strong> <strong>Creator</strong> <strong>LJB</strong><br />
zzPowerDVD FRANÇAIS<br />
Instructions d’utilisation Guide du logiciel<br />
zzIntroduction zzUtilisation du logiciel<br />
zzDVD-RAM Software<br />
zz<strong>Roxio</strong> <strong>Creator</strong> <strong>LJB</strong><br />
zzPowerDVD 1
ENGLISH<br />
Introduction<br />
This software guide describes how to use the supplied software.<br />
For connecting/disconnecting the cradle and using the CD/DVD drive, see “Operating Instructions”.<br />
n Terms and illustrations in these instructions<br />
zzWindows 7<br />
(Start) – [All Programs]<br />
Windows XP<br />
: Click (Start), and then click [All Programs].<br />
[start] – [Run] : Click [start], and then click [Run].<br />
zzIn these instructions, the names and terms are referred as follows.<br />
• “Genuine Windows ® 7 Professional 32-bit Service Pack 1” and “Genuine Windows ® 7 Professional 64-bit Service Pack 1”<br />
as “ Windows 7 ”.<br />
• “Genuine Microsoft ® Windows ® XP Professional Service Pack 3” as “ Windows XP ”.<br />
zz: Page in these Operating Instructions.<br />
n Disclaimer<br />
Computer specifications and manuals are subject to change without notice. <strong>Panasonic</strong> Corporation assumes no liability for<br />
damage incurred directly or indirectly from errors, omissions or discrepancies between the computer and the manuals.<br />
n Trademarks<br />
Microsoft ® and Windows ® are registered trademarks of Microsoft Corporation in the United States and/or other countries.<br />
Names of products, brands, etc., appearing in this manual are trademarks or registered trademarks of their respective own<br />
companies.<br />
<strong>Roxio</strong> <strong>Creator</strong> is trademarks or registered trademarks of Rovi Corporation.<br />
2
ENGLISH<br />
Using the Software<br />
If necessary, install the software application contained in the “DVD Drive Utility Disc” (supplied): “DVD-RAM Software” *1 , “<strong>Roxio</strong><br />
<strong>Creator</strong> <strong>LJB</strong>” and “PowerDVD”<br />
*1 Only for Windows XP<br />
Before Installing the Software<br />
CAUTION<br />
zzDo not install the software using a drive other than this Cradle. Be sure to set the Cradle in your computer, and then insert<br />
the disc for installation.<br />
zzClose all other software application before running the Setup program for the software applications.<br />
zzLog on to Windows as an administrator.<br />
NOTE<br />
zzTo play a DVD-Video, use “PowerDVD”. ( page 9)<br />
3
ENGLISH<br />
DVD-RAM Software<br />
Windows XP<br />
Use this software to write data to DVD-RAM through Explorer.<br />
After installing “DVD-RAM Software”, you can use a DVD-RAM disc.<br />
For further information, refer to the online manual ( below).<br />
Installing DVD-RAM Software<br />
1 Log on to Windows as an administrator.<br />
2 Set “DVD Drive Utility Disc” in the drive.<br />
[Utility Setup tool] screen will appear (allow some time for disc recognition).<br />
When the setup program will not run automatically, input [x:\setuputil.exe] *1 in [start] - [Run] and click [OK].<br />
*1<br />
“x” is the drive letter. You can change the letter to suit your preference.<br />
3 Click [DVD-RAM Software Setup].<br />
4 Click [Driver and Formatter Setup].<br />
5 At the welcome screen, click [Next].<br />
6 The License Agreement screen appears. Carefully read the agreement, then click [Yes].<br />
7 At [Choose Destination Location] screen, do not change the setting, and click [Next].<br />
8 At [Select Program Folder] screen, do not change the setting, and click [Next].<br />
9 At [Start Copying Files] screen, click [Next].<br />
10 After installation, add a check mark for [Yes, I want to restart my computer now], then click [Finish].<br />
The computer will restart automatically.<br />
To access the Online Manual<br />
Click [start] - [All Programs] - [DVD-RAM] - [DVD-RAM Driver] - [Using DVD-RAM disc].<br />
4
ENGLISH<br />
DVD-RAM Software<br />
Using DVD-RAM Disc<br />
To write a file to a DVD-RAM disc, logical formatting is required.<br />
It is possible to write a file to a logically formatted DVD-RAM disc in the same way as writing to a floppy disk or hard disk.<br />
For further information, refer to the online manual ( page 4).<br />
NOTE<br />
zzIf you write using “<strong>Roxio</strong> <strong>Creator</strong> <strong>LJB</strong>”, because the format is different, it will no longer be possible to write using<br />
applications other than “<strong>Roxio</strong> <strong>Creator</strong> <strong>LJB</strong>”.<br />
zzLogical formatting type<br />
There are two types of formatting for DVD-RAM discs: UDF (Universal Disk Format) and FAT32.<br />
We recommend that you choose the formatting type depending on the application.<br />
zzLogical formatting<br />
Formatting software and drivers required to conduct each type of formatting have been installed in this computer.<br />
CAUTION<br />
zzWhen formatting is executed, recorded data is erased and can no longer be read. Back up data as required.<br />
zzBefore starting up formatting software, close all application software that uses DVD-RAM discs.<br />
1 Log on to Windows as an administrator.<br />
2 Set the DVD-RAM disc to be formatted in the drive.<br />
3 Click [start] - [All Programs] - [DVD-RAM] - [DVD-RAM Driver] - [DVDForm].<br />
4 Click in [Format Type] to select the format, and click [Start].<br />
• [Volume label]<br />
Input the volume label.<br />
• [Execute physical format]<br />
Inspect all sectors on the disc, and execute replacement processing of bad sectors. (Normally, it is not necessary<br />
to select this.)<br />
NOTE<br />
zzDVDForm can be used only when logging on with administrator authority.<br />
5
ENGLISH<br />
<strong>Roxio</strong> <strong>Creator</strong> <strong>LJB</strong><br />
“<strong>Roxio</strong> <strong>Creator</strong> <strong>LJB</strong>” is CD/DVD writing software application developed by Sonic Solutions. Here, explanations are given on<br />
general information about “<strong>Roxio</strong> <strong>Creator</strong> <strong>LJB</strong>,” the installation procedure, and how to access the online manual. For further<br />
information, refer to the online manual of “<strong>Roxio</strong> <strong>Creator</strong> <strong>LJB</strong>” ( page 8).<br />
General Information<br />
zzWhat you can do with this software application<br />
• Creation of music CDs and data CD/DVD<br />
• Creation of back-up CD/DVD<br />
• Restoring the backup data divided into the multiple discs<br />
NOTE<br />
zzFor details on the functions of the software application and media, refer to the online manual of the application as well<br />
( page 8).<br />
About Copies<br />
When writing to discs, make sure that you are not infringing any copyrights.<br />
It is illegal to copy audio CDs for non-personal use.<br />
When backing up software, make sure that you are not infringing any software copyrights for that product. The setting<br />
time varies with the model.<br />
6
ENGLISH<br />
<strong>Roxio</strong> <strong>Creator</strong> <strong>LJB</strong><br />
Installing <strong>Roxio</strong> <strong>Creator</strong> <strong>LJB</strong><br />
To install the software application, follow the procedure below.<br />
CAUTION<br />
zz1 GB of free space on the hard disk is needed to install all the components of “<strong>Roxio</strong> <strong>Creator</strong> <strong>LJB</strong>.”<br />
zzClose all other software application before running the Setup program for “<strong>Roxio</strong> <strong>Creator</strong> <strong>LJB</strong>.”<br />
zzLog on to Windows as an administrator.<br />
1 Log on to Windows as an administrator.<br />
2 Set “DVD Drive Utility Disc” in the drive.<br />
3 Windows 7<br />
At the [AutoPlay] message, click [Run SETUPUTIL.EXE]. [Utility Setup tool] screen will appear (allow<br />
some time for disc recognition). When the setup program will not run automatically, click (Start) and<br />
input [x:\setuputil.exe] *1 in [Search programs and files], and click Enter.<br />
Windows XP<br />
[Utility Setup tool] screen will appear (allow some time for disc recognition).<br />
When the setup program will not run automatically, input [x:\setuputil.exe] *1 in [start] - [Run] and click [OK].<br />
*1 “x” is the drive letter. You can change the letter to suit your preference.<br />
4 Click [<strong>Roxio</strong> <strong>Creator</strong> Setup].<br />
5 Select your language at [Setup], then click [OK].<br />
Follow the on-screen instructions.<br />
zzDuring the installation, you will be required to agree the License Agreement. After reading the agreement, click<br />
[I accept the terms in the license agreement], then click [Next].<br />
6 Click [Finish].<br />
7 A message appears advising that the computer must be restarted. Click [Yes].<br />
Windows 7<br />
Use the Packet Write function which Windows 7 includes so that you can write to a CD-R, CD-RW, DVD-R,<br />
DVD-RW, +R, or +RW in the same way as in the floppy disk operation.<br />
7
ENGLISH<br />
<strong>Roxio</strong> <strong>Creator</strong> <strong>LJB</strong><br />
Running <strong>Roxio</strong> <strong>Creator</strong> JLB<br />
Windows 7<br />
Click (Start) - [All Programs] - [<strong>Roxio</strong>] - [<strong>Roxio</strong> <strong>Creator</strong> <strong>LJB</strong>].<br />
Windows XP<br />
Click [start] - [All Programs] - [<strong>Roxio</strong>] - [<strong>Roxio</strong> <strong>Creator</strong> <strong>LJB</strong>].<br />
How to access the Online Manual<br />
After running <strong>Roxio</strong> <strong>Creator</strong> <strong>LJB</strong>, you can access the online manual.<br />
Click [Help] from the menu, and then click [Help].<br />
Cautions on Use<br />
zzWhen using “<strong>Roxio</strong> <strong>Creator</strong> <strong>LJB</strong>,” set the display resolution to 1024 × 768 or more.<br />
zzWindows XP<br />
After erasing the data in the disc following the order of [Disc and Device Utility] - [Erase/Format...] - [Quick Erase/Format] -<br />
[Start], remove the disc once before reuse.<br />
Information<br />
zzIf “<strong>Roxio</strong> <strong>Creator</strong> <strong>LJB</strong>” does not operate properly, we recommend carefully reading the online help file first for problems<br />
with the operating environment or operations.<br />
Then install the latest Windows Service Pack.<br />
If you still cannot troubleshoot the problem, contact your technical support office.<br />
zzFor further information, refer to the following URL.<br />
http://www.roxio.com/enu<br />
8
ENGLISH<br />
PowerDVD<br />
PowerDVD is a software application for DVD playback.<br />
Installing PowerDVD<br />
1 Log on to Windows as an administrator.<br />
2 Set “DVD Drive Utility Disc” in the drive.<br />
3 Windows 7<br />
At the [AutoPlay] message, click [Run SETUPUTIL.EXE]. [Utility Setup tool] screen will appear (allow<br />
some time for disc recognition).<br />
When the setup program will not run automatically, click (Start) and input [x:\setuputil.exe] *1 in [Search<br />
programs and files], and click Enter.<br />
Windows XP<br />
[Utility Setup tool] screen will appear (allow some time for disc recognition).<br />
When the setup program will not run automatically, input [x:\setuputil.exe] *1 in [start] - [Run] and click [OK].<br />
*1<br />
“x” is the drive letter. You can change the letter to suit your preference.<br />
4 Click [PowerDVD Setup].<br />
5 Click [Next] at the welcome message.<br />
6 After reading the “License Agreement”, click [Yes] if you agree to the terms.<br />
7 Follow the on-screen instructions and install “PowerDVD”.<br />
8 Click [Finish].<br />
9 Click [Exit] on [Utility Setup tool] screen, and remove “DVD-Drive Utility Disc”.<br />
9
ENGLISH<br />
PowerDVD<br />
Running PowerDVD<br />
You can run “PowerDVD” using either of the following procedures.<br />
Windows 7<br />
zzDouble-click (CyberLink Power DVD 10 for <strong>Panasonic</strong>) on the desktop.<br />
zzClick (Start) - [All Programs] - [CyberLink PowerDVD 10 for <strong>Panasonic</strong>] - [CyberLink PowerDVD 10 for <strong>Panasonic</strong>].<br />
Windows XP<br />
zzDouble-click (CyberLink Power DVD 10 for <strong>Panasonic</strong>) on the desktop.<br />
zzClick [start] - [All Programs] - [CyberLink PowerDVD 10 for <strong>Panasonic</strong>] - [CyberLink PowerDVD 10 for <strong>Panasonic</strong>].<br />
NOTE<br />
zzDepending on your operating environment or the DVD-Video, a minor loss in frames (video and audio skipping) may occur<br />
immediately after resuming playback from the pause state.<br />
zzDepending on your operating environment or the DVD-Video, playback may not be smooth or audio may be difficult to hear<br />
during fast forward (time stretch) playback.<br />
n If the AutoPlay screen appears when you insert the disc in the CD/DVD drive<br />
Click [Play DVD movie – using PowerDVD 10].<br />
n PowerDVD operations<br />
zzDisplaying the Help<br />
After PowerDVD starts, click the icon at the top right of the screen.<br />
zzDisplaying the User’s Guide (PDF)<br />
Set “DVD Drive Utility Disc” in the drive.<br />
Windows 7<br />
Click (Start), input the following in [Search programs and files], and click Enter.<br />
x:powerdvd\doc\Enu\powerdvd10_ug.pdf *2<br />
10
ENGLISH<br />
PowerDVD<br />
Windows XP<br />
Click [start] – [Run], input the following, and click Enter.<br />
x:powerdvd\doc\Enu\powerdvd10_ug.pdf *2<br />
*2 “x” is the drive letter. You can change the letter to suit your preference.<br />
As the version of PowerDVD included with this computer is an OEM version, some functions are restricted and the following<br />
features that are described in the Help are not available on this computer.<br />
• Playback and image display for CDs (audio and video) and music files<br />
• Additional features such as Movie Collection and Movie Remix<br />
DVD Discs Created Using a DVD Recorder<br />
The following restrictions apply:<br />
zzDepending on the condition (record quality, cracks, dirt, modification, copy protection, type of drive/disc maker used when<br />
creating the disc, etc.) of a disc, it may not be possible to be read or play it correctly.<br />
zzIn order to play discs other than DVD-RAM, they must be finalized (a process that enables it to play on other DVD players,<br />
etc.). For information on the finalizing method used by your DVD recorder, refer to its operating instructions.<br />
zzThis computer does not include an application or DVD drive for playing AVCREC format or AVCHD format media. As a<br />
result, this computer cannot play back DVD media recorded in AVCREC format or AVCHD format.<br />
Region Codes<br />
The region code setting can be changed up to 5 times, including the first time (changing from region [2] to region [2], for<br />
example, is not counted).<br />
After the fifth time, the region code setting will be locked and cannot be changed again, even if you reinstall Windows. Be<br />
very careful when configuring this setting, as you (the user) are fully responsible for any problems arising from unintended<br />
settings.<br />
Region code settings<br />
CAUTION<br />
z<br />
z DVD-Video sold in certain regions include region code restrictions that require the region code settings of the DVD disc<br />
and drive to match in order to play back video.<br />
However, some discs include multiple region code settings or are region free.<br />
11
ENGLISH<br />
PowerDVD<br />
The region code of this computer’s drive is not set under factory default conditions. As a result, the region code settings<br />
screen will appear the first time you attempt to play back a DVD-Video.<br />
The region code must be set at this time, even when playing multi-region or region-free discs.<br />
After setting the region code for the first time, the region code settings screen will appear each time a disc of a different<br />
region is inserted in the drive.<br />
n Checking the region code<br />
You can check the current region setting and the remaining number of times the setting can be changed by following the<br />
procedure below.<br />
Windows 7<br />
1 Click (start) - [Computer].<br />
2 Click [System properties] - [Device Manager].<br />
3 Double-click [DVD/CD-ROM drives].<br />
4 Double-click the device name of the CD/DVD drive (ex: SlimtypeDVD...).<br />
5 Click [DVD Region].<br />
The current region and the number of changes remaining are displayed.<br />
Windows XP<br />
1 Click [start] – [Control Panel].<br />
2 Click [Performance and Maintenance] - [System].<br />
3 Click [Hardware] - [Device Manager].<br />
4 Double-click [DVD/CD-ROM drives].<br />
5 Double-click the device name of the CD/DVD drive (ex: SlimtypeDVD...).<br />
6 Click [DVD Region].<br />
The current region and the number of changes remaining are displayed.<br />
12
ENGLISH<br />
PowerDVD<br />
Cautions on Use<br />
zzYou cannot play back CDs (audio, video, etc.) or DVD-Audio with PowerDVD.<br />
zzIf your HDMI-compatible display does not support HDCP (High-bandwidth Digital Content Protection), commercially<br />
available DVD-Video cannot be played back.<br />
zzDo not start PowerDVD immediately after starting up the computer or while the hard disk/CD/DVD access indicator<br />
blinking.<br />
zzWhen PowerDVD is running, do not:<br />
is<br />
- Enter sleep ( Windows 7 ), standby ( Windows XP ) or hibernation.<br />
- Change the screen display mode.<br />
If you inadvertently perform these operations, exit PowerDVD and restart it.<br />
zzDo not install other media players while PowerDVD is installed.<br />
If you install another media player, playback errors may occur. Some commercially available DVD-Video files may attempt<br />
to install their own media players at playback. Be sure to cancel installation in the installation start screen in such cases. If<br />
you accidentally install the player and playback errors occur, uninstall the media player.<br />
13
日本語<br />
ソフトウェアを使う<br />
必要に応じて、 付属の 「DVD Drive Utility Disc」 に入っているアプリケーションソフト 「DVD-RAM ソフトウェア」 *1 、 「<strong>Roxio</strong><br />
<strong>Creator</strong> <strong>LJB</strong>」 および 「PowerDVD」 をインストールしてください。<br />
*1 Windows XP のみで動作<br />
インストールの前に<br />
お願い<br />
z zこのクレードル以外のドライブを使ってソフトウェアをインストールしないでください。<br />
必ず、クレードルをパソコンにセットした後でディ<br />
スクを入れてインストールしてください。<br />
zzソフトウェアのセットアッププログラムを起動する前に、 他のすべてのアプリケーションソフトを終了してください。<br />
zzコンピューターの管理者の権限で Windows にログオンしてください。<br />
お知らせ<br />
zzDVD-Video の再生には、 「PowerDVD」 をお使いください。 ( 21 ページ)<br />
15
日本語<br />
DVD-RAM ソフトウェア<br />
Windows XP<br />
エクスプローラーを使用して DVD-RAM に書き込むためのソフトウェアです。<br />
DVD-RAM ディスクを使用するためには 「DVD-RAM ソフトウェア」 をインストールする必要があります。<br />
詳しくは、 「DVD-RAM ソフトウェア」 のオンラインヘルプをご覧ください ( 下記)。<br />
インストールのしかた<br />
1 コンピューターの管理者の権限で Windows にログオンする。<br />
2 付属の 「DVD Drive Utility Disc」 をドライブにセットする。<br />
「ユーティリティーセットアップツール」画面が表示されます。 ( ディスクを認識するまでに少し時間がかかります。 )<br />
自動的に 「ユーティリティーセットアップツール」 画面が表示されない場合は、 [ スタート ] - [ ファイル名を指定し<br />
て実行 ] をクリックし、 [x:¥setuputil.exe] *1 と入力して [OK] をクリックしてください。<br />
*1 「x」 はドライブ文字です。 パソコンの使用状況に合わせて変更してください。<br />
3 [DVD-RAM 用ソフトウェアのインストール ] をクリックする。<br />
4 [ ドライバーフォーマッターのセットアップ ] をクリックする。<br />
5 「DVD-RAM ドライバー セットアップへようこそ」 画面で [ 次へ ] をクリックする。<br />
6 使用許諾契約画面が表示されたら、 内容をよく読んで [ はい ] をクリックする。<br />
7 「インストール先の選択」 画面で、 設定を変更しないで [ 次へ ] をクリックする。<br />
8 「プログラム フォルダの選択」 画面で、 設定を変更しないで [ 次へ ] をクリックする。<br />
9 「ファイル コピーの開始」 画面で [ 次へ ] をクリックする。<br />
10 インストール終了後、[はい、今すぐコンピューターを再起動します]にチェックマークを付け、[完了]をクリックする。<br />
パソコンが自動的に再起動します。<br />
オンラインヘルプの見かた<br />
[ スタート ] - [ すべてのプログラム ] - [DVD-RAM] - [DVD-RAM ドライバー ] - [DVD-RAM ディスクの使い方 ] をクリックする。<br />
16
日本語<br />
<strong>Roxio</strong> <strong>Creator</strong> <strong>LJB</strong><br />
「<strong>Roxio</strong> <strong>Creator</strong> <strong>LJB</strong>」 は、 Sonic Solutions 社によって開発された CD/DVD ライティングソフトウェアです。<br />
本紙では、「<strong>Roxio</strong> <strong>Creator</strong> <strong>LJB</strong>」 の概要、インストールのしかた、オンラインヘルプの見かたなどについて説明しています。 詳しくは、<br />
「<strong>Roxio</strong> <strong>Creator</strong> <strong>LJB</strong>」 のオンラインヘルプをご覧ください。 ( 20 ページ)<br />
概要<br />
z z「<strong>Roxio</strong><br />
<strong>Creator</strong> <strong>LJB</strong>」 でできること<br />
• 音楽 CD の作成、 データ CD/DVD の作成<br />
• バックアップ CD/DVD の作成<br />
• 複数のディスクに分割されたバックアップデータの復元<br />
お知らせ<br />
z z「<strong>Roxio</strong><br />
<strong>Creator</strong> <strong>LJB</strong>」 の機能、 使用できるディスクの種類について詳しくは、 オンラインヘルプをご覧ください ( 20 ページ)。<br />
複製について<br />
映像 ・ 音楽などの著作物の複製は、 個人的または家庭内で使用する以外は、 著作権法上、 権利者に無断で使用できません。<br />
18
日本語<br />
<strong>Roxio</strong> <strong>Creator</strong> <strong>LJB</strong><br />
インストールのしかた<br />
下記の手順に従ってインストールしてください。<br />
お願い<br />
z z「<strong>Roxio</strong><br />
<strong>Creator</strong> <strong>LJB</strong>」 のすべてのコンポーネントをインストールするときは、 1 GB のハードディスクの空き容量が必要です。<br />
zzセットアッププログラムを起動する前に他のすべてのアプリケーションソフトを終了してください。 zzコンピューターの管理者の権限でログオンしてください。 1 コンピューターの管理者の権限で Windows にログオンする。<br />
2 「DVD Drive Utility Disc」 をドライブにセットする。<br />
3 Windows 7<br />
[ 自動再生 ] のメッセージが表示されたら、 [SETUPUTIL.EXE の実行 ] をクリックする。<br />
「ユーティリティーセットアップツール」画面が表示されます。 ( ディスクを認識するまでに少し時間がかかります。 )<br />
自動的に 「ユーティリティーセットアップツール」 画面が表示されない場合は、 (スタート) をクリックし、 [ プ<br />
ログラムとファイルの検索 ] に [x:¥setuputil.exe] *1 と入力して Enter をクリックしてください。<br />
Windows XP<br />
「ユーティリティーセットアップツール」画面が表示されます。 ( ディスクを認識するまでに少し時間がかかります。 )<br />
自動的に 「ユーティリティーセットアップツール」 画面が表示されない場合は、 [ スタート ] - [ ファイル名を指定し<br />
て実行 ] をクリックし、 [x:¥setuputil.exe] *1 と入力して [OK] をクリックしてください。<br />
*1 「x」 はドライブ文字です。 パソコンの使用状況に合わせて変更してください。<br />
4 [<strong>Roxio</strong> <strong>Creator</strong> のインストール ] をクリックする。<br />
5 「セットアップ」 で [ 日本語 ] が選ばれていることを確認して、 [OK] をクリックする。<br />
以降、 画面の指示に従って操作してください。<br />
z z「<strong>Roxio</strong><br />
<strong>Creator</strong> <strong>LJB</strong>」 のインストール中に、 使用許諾契約が表示されます。<br />
使用許諾契約をよく読んで、 [ 使用許諾契約の条項に同意します ] をクリックし、 [ 次へ ] をクリックしてください。<br />
6 [ 完了 ] をクリックする。<br />
7 Windows の再起動をお知らせするメッセージが表示されますので、 [ はい ] をクリックして再起動する。<br />
Windows 7<br />
Windows 7 に含まれているパケットライト機能を使用することで、 フロッピーディスクと同じような操作で CD-R、 CD-RW、<br />
DVD-R、 DVD-RW、 +R、 +RW に書き込むことができます。<br />
19
日本語<br />
<strong>Roxio</strong> <strong>Creator</strong> <strong>LJB</strong><br />
<strong>Roxio</strong> <strong>Creator</strong> <strong>LJB</strong> を使う<br />
Windows 7<br />
(スタート) - [ すべてのプログラム ] - [<strong>Roxio</strong>] - [<strong>Roxio</strong> <strong>Creator</strong> <strong>LJB</strong>] をクリックする。<br />
Windows XP<br />
[ スタート ] - [ すべてのプログラム ] - [<strong>Roxio</strong>] - [<strong>Roxio</strong> <strong>Creator</strong> <strong>LJB</strong>] をクリックする。<br />
オンラインヘルプの見かた<br />
「<strong>Roxio</strong> <strong>Creator</strong> <strong>LJB</strong>」 を起動すると、 オンラインマニュアルを見ることができます。<br />
メニューから [ ヘルプ ] をクリックし、 [ ヘルプ ] をクリックする。<br />
使用上のお願い<br />
z z「<strong>Roxio</strong><br />
<strong>Creator</strong> <strong>LJB</strong>」 を使用するときは、 画面の解像度を 1024×768 以上に設定してください。<br />
zzWindows XP<br />
[ ディスクとデバイスのユーティリティ ] - [ 消去/フォーマット ] - [ クイック消去/フォーマット ] - [ 開始 ] で、 ディスクの消去を行っ<br />
た場合は、 一度ディスクを取り出してから使用してください。<br />
お知らせ<br />
z z「<strong>Roxio</strong><br />
<strong>Creator</strong> <strong>LJB</strong>」 が正常に動作しない場合、 動作環境や操作についてオンラインヘルプで確認してください。 その後、<br />
Windows の最新の Service Pack をインストールしてください。<br />
それでも解決しない場合は、 下記へお問い合わせください。<br />
zz<strong>Roxio</strong> <strong>Creator</strong> <strong>LJB</strong>/MyDVD <strong>Roxio</strong> サポートセンター<br />
受付時間 月~金曜日 10:00 ~ 12:00、 13:00 ~ 18:00 (祝祭日、 特定休業日を除く)<br />
電話 ナビダイヤル : 0570-00-6940<br />
( <strong>Roxio</strong> サポートセンターに電話でお問い合わせをされた場合、 電話回線や端末の種類によって通話料が<br />
異なります。)<br />
z z「<strong>Roxio</strong><br />
<strong>Creator</strong> <strong>LJB</strong>」 について詳しくは、 下記の URL をご覧ください。<br />
http://www.roxio.jp/<br />
20
日本語<br />
PowerDVD<br />
「PowerDVD」 は、 DVD ビデオ再生用のソフトウェアです。<br />
インストールのしかた<br />
1 コンピューターの管理者の権限で Windows にログオンする。<br />
2 「DVD Drive Utility Disc」 をドライブにセットする。<br />
3 Windows 7<br />
[ 自動再生 ] のメッセージが表示されたら、 [SETUPUTIL.EXE の実行 ] をクリックする。<br />
「ユーティリティーセットアップツール」画面が表示されます。 ( ディスクを認識するまでに少し時間がかかります。 )<br />
自動的に 「ユーティリティーセットアップツール」 画面が表示されない場合は、 (スタート) をクリックし、 [ プ<br />
ログラムとファイルの検索 ] に [x:¥setuputil.exe] *1 と入力して Enter をクリックしてください。<br />
Windows XP<br />
「ユーティリティーセットアップツール」画面が表示されます。 ( ディスクを認識するまでに少し時間がかかります。 )<br />
自動的に 「ユーティリティーセットアップツール」 画面が表示されない場合は、 [ スタート ] - [ ファイル名を指定し<br />
て実行 ] をクリックし、 [x:¥setuputil.exe] *1 と入力して [OK] をクリックしてください。<br />
*1<br />
「x」 はドライブ文字です。 パソコンの使用状況に合わせて変更してください。<br />
4 [PowerDVD のインストール ] をクリックする。<br />
5 ようこその画面で [ 次へ ] をクリックする。<br />
6 使用許諾契約を読んで、 同意する場合は [ はい ] をクリックする。<br />
7 画面の指示に従って 「PowerDVD」 をインストールする。<br />
8 [ 完了 ] をクリックする。<br />
9 「ユーティリティーセットアップツール」画面の [ 終了 ] をクリックし、「DVD Drive Utility Disc」を取り出してください。<br />
21
日本語<br />
PowerDVD<br />
PowerDVD を使う<br />
以下のどちらかの方法で起動することができます。<br />
Windows 7<br />
zzデスクトップの (CyberLink Power DVD 10 for <strong>Panasonic</strong>) をダブルクリックする。<br />
z z (スタート) - [ すべてのプログラム ] - [CyberLink PowerDVD 10 for <strong>Panasonic</strong>] - [CyberLink PowerDVD 10 for <strong>Panasonic</strong>]<br />
をクリックする。<br />
Windows XP<br />
zzデスクトップの (CyberLink Power DVD 10 for <strong>Panasonic</strong>) をダブルクリックする。<br />
z z[<br />
スタート ] - [ すべてのプログラム ] - [CyberLink PowerDVD 10 for <strong>Panasonic</strong>] - [CyberLink PowerDVD 10 for <strong>Panasonic</strong>] をク<br />
リックする。<br />
お知らせ<br />
z z動作環境や<br />
DVD-Video によっては、 一時停止を解除した直後、 一時的にコマ落ち (映像や音声が途切れる) が発生すること<br />
があります。<br />
z z動作環境や<br />
DVD-Video によっては、 滑らかに再生できない、 または早送り (タイムストレッチ) 時の音声が聞き取りにくい場合<br />
があります。<br />
n CD/DVD ドライブにディスクをセットして自動再生の画面が表示された場合<br />
[DVD ビデオの再生 -PowerDVD 10 使用 ] をクリックしてください。<br />
n PowerDVD の操作方法について<br />
z<br />
z ヘルプを見る<br />
PowerDVD の起動後、 画面右上の をクリックしてください。<br />
22
日本語<br />
PowerDVD<br />
z z『ユーザーズガイド』<br />
を見る (PDF 形式)<br />
「DVD Drive Utility Disc」 をドライブにセットします。<br />
Windows 7<br />
(スタート) をクリックして、 [ プログラムとファイルの検索 ] に次のように入力して Enter をクリックする。<br />
x:powerdvd\doc\Jpn\powerdvd10_ug.pdf *2<br />
Windows XP<br />
[ スタート ] をクリックして、 [ ファイル名を指定して実行 ] に次のように入力して Enter をクリックする。<br />
x:powerdvd¥doc¥Jpn¥powerdvd10_ug.pdf *2<br />
*2 「x」 はドライブ文字です。 パソコンの使用状況に合わせて変更してください。<br />
本機に搭載されている PowerDVD は OEM 版のため一部の機能が制限されており PowerDVD のヘルプに記載されている次のよう<br />
な機能が本機では使用できません。<br />
• CD (Audio CD、 Video CD) や音楽ファイルの再生 / 画像の表示<br />
• ムービーコレクションや Movie Remix などの追加機能<br />
<br />
CPRM で録画したディスクを再生する<br />
本機能は、 MUI (Multilingual User Interface) OS では使用することはできません。<br />
CPRM で録画したディスクを PowerDVD で再生するには、 インターネットに接続できる環境が必要です。<br />
一度インターネットに接続すると、 自動的に認証されて再生できるようになります。 次回からはインターネットに接続しなくても再生で<br />
きます。<br />
Media Player では再生できません。<br />
お知らせ<br />
zzCPRM で録画したディスクを再生するには、 管理者のユーザーアカウントでログオンするか、 (CyberLink PowerDVD 10 for<br />
<strong>Panasonic</strong>) を右クリックして [ 管理者として実行 ] をクリックしてください。<br />
zzインターネットに接続していないと、 ディスクの再生中または再生しようとすると、 メッセージが表示され、 再生が停止することがあ<br />
ります。<br />
インターネットに接続できる環境にない場合は、 サイバーリンクカスタマーサポート (電話 : 0570-080-110 または 03-5205-<br />
7670) にお問い合わせください。<br />
23
日本語<br />
PowerDVD<br />
DVD レコーダーなどで作成した DVD の再生について<br />
次のような制限があります。<br />
zzディスクの状態 (記録品質、 傷、 汚れ、 変形、 コピープロテクション、 作成に使用した DVD レコーダーやディスクのメーカーなど)<br />
によっては、 正しく読み込み/再生ができない場合があります。<br />
zzDVD-RAM 以外のディスクを再生するには、ファイナライズ (他の DVD プレーヤーなどで再生できるようにする処理) が必要です。<br />
ファイナライズの方法は、 お使いの DVD レコーダーの取扱説明書を参照してください。<br />
z z本機には、<br />
AVCREC 方式 /AVCHD 方式を再生するための再生ソフトおよび DVD ドライブが搭載されていません。 そのため、<br />
本機では、 AVCREC 方式や AVCHD 方式で録画された DVD メディアは再生できません。<br />
リージョンコードについて<br />
リージョンコードは、 最初の設定も 1 回に含めて全部で 5 回設定できます (リージョンコード [2] からリージョンコード [2] のように、<br />
同じリージョンコードを選択した場合はカウントされません)。<br />
5 回目の設定を行うと、 そのリージョンコードに固定され、 Windows を再インストールしても変更できなくなります。 十分にお気を付<br />
けください。 不正にリージョンコードを改変した場合のトラブルはお客さまの責任になります。<br />
リージョンコードの設定について<br />
お願い<br />
zzDVD-Video には、 販売される地域によってリージョンコードが設定されており、 DVD-Video の再生には、 DVD ディスクとドライブ<br />
のリージョンコードが一致している必要があります。<br />
複数のリージョンコードが設定されていたり、 リージョンフリーのディスクもあります。<br />
本機のドライブは工場出荷時にリージョンコードが設定されていません。 そのため、 初めて DVD-Video を再生したときは、 リージョ<br />
ンコードの設定画面が表示されます。<br />
また、複数のリージョンコードが設定されていたり、リージョンフリーのディスクを再生する場合にもリージョンコードの設定が必要です。<br />
以後、ドライブのリージョンコードと異なるリージョンコードのディスクをセットした場合も、リージョンコードの設定画面が表示されます。<br />
24
日本語<br />
PowerDVD<br />
n 確認方法<br />
現在の地域と残りの変更回数は、 下記の手順で確認することができます。<br />
Windows 7<br />
1 (スタート) - [ コンピューター ] をクリックする。<br />
2 [ システムのプロパティ ] - [ デバイスマネージャー ] をクリックする。<br />
3 [DVD/CD-ROM ドライブ ] をダブルクリックする。<br />
4 CD/DVD ドライブのデバイス名 (例 : [SlimtypeDVD...]) をダブルクリックする。<br />
5 [DVD 地域 ] をクリックする。<br />
現在の地域と残り変更回数が表示されます。<br />
Windows XP<br />
1 [ スタート ] - [ コントロールパネル ] をクリックする。<br />
2 [ パフォーマンスとメンテナンス ] - [ システム ] をクリックする。<br />
3 [ ハードウエア ] - [ デバイスマネージャ ] をクリックする。<br />
4 [DVD/CD-ROM drives] をダブルクリックする。<br />
5 CD/DVD ドライブのデバイス名 (例 : [SlimtypeDVD...]) をダブルクリックする。<br />
6 [DVD 地域 ] をクリックする。<br />
現在の地域と残り変更回数が表示されます。<br />
25
日本語<br />
PowerDVD<br />
使用上のお願い<br />
zzCD (Audio CD、 Video CD など) や DVD-Audio は PowerDVD では再生できません。<br />
zzHDMI 対応ディスプレイが HDCP (不正コピー防止のための著作権保護技術) に対応していない場合、 市販の DVD-Video や<br />
デジタル放送を録画したデータなど著作権保護されたデータを再生することはできません。<br />
zzパソコンの起動直後や、 ハードディスク /CD/DVD アクセスランプ が点滅しているときは、 PowerDVD を起動しないでください。<br />
zzPowerDVD の起動中に、 次の操作を行わないでください。<br />
- スリープ状態 ( Windows 7 ) / スタンバイ状態 ( Windows XP ) / 休止状態に入る<br />
- 画面の表示モードを切り替える<br />
操作してしまった場合は、 PowerDVD を終了し、 起動し直してください。<br />
zzPowerDVD と、 他の再生ソフトを共存させないでください。<br />
PowerDVD 以外の再生ソフトをインストールすると、 正しく再生できなくなる場合があります。 市販の DVD-Video の中には、 再<br />
生時に独自の再生ソフトをインストールする仕組みになっているものがあります。 このような DVD-Video で、 インストール開始画<br />
面が表示された場合は、必ずインストールを中止してください。 誤ってインストールし、正しく再生できなくなった場合は、インストー<br />
ルした再生ソフトをアンインストールしてください。<br />
26
DEUTSCH<br />
Einführung<br />
Dieser Software-Leitfaden beschreibt die Benutzung der mitgelieferten Software.<br />
Für das Anschließen/Abtrennen der Cradle und die Benutzung des CD/DVD-Laufwerks siehe „Bedienungsanleitung“.<br />
n Begriffe und Abbildungen in dieser Anleitung<br />
zzWindows 7<br />
(Start) – [Alle programme]<br />
Windows XP<br />
: Klicken Sie auf (Start) und dann auf [Alle programme].<br />
[Start] – [Ausführen] : Klicken Sie auf [Start] und dann auf [Ausführen].<br />
zzIn dieser Anleitung werden Namen und Begriffe wie nachstehend bezeichnet:<br />
• „Genuine Windows ® 7 Professional 32-bit Service Pack 1“ und „Genuine Windows ® 7 Professional 64-bit Service Pack 1“<br />
als „ Windows 7 “.<br />
• „Genuine Microsoft ® Windows ® XP Professional Service Pack 3“ als „ Windows XP “.<br />
zz: Verweist auf eine Seite in dieser Bedienungsanleitung<br />
n Ausschlussklausel<br />
Änderungen der technischen Daten und Handbücher des Computers sind ohne vorherige Ankündigung vorbehalten. <strong>Panasonic</strong><br />
Corporation übernimmt keine Haftung für Schäden, die direkt oder indirekt aus Fehlern, Auslassungen oder Abweichungen<br />
zwischen dem Computer und den Handbüchern entstehen.<br />
n Markenzeichen<br />
Microsoft ® und Windows ® sind eingetragene Warenzeichen von Microsoft Corporation in den USA und/oder anderen Ländern.<br />
Namen von Produkten, Marken, usw., die in diesem Handbuch erwähnt werden, sind Warenzeichen oder eingetragene Warenzeichen<br />
der jeweiligen Eigentümer-Unternehmen.<br />
<strong>Roxio</strong> <strong>Creator</strong> ist ein Markenzeichen oder eingetragenes Markenzeichen der Rovi Corporation.<br />
27
DEUTSCH<br />
Gebrauch von Software<br />
Installieren Sie bei Bedarf die Software-Anwendungen, die auf der „DVD Drive Utility Disc“ (mitgeliefert) enthalten sind:<br />
„DVD-RAM Software“ *1 , „<strong>Roxio</strong> <strong>Creator</strong> <strong>LJB</strong>“ und „PowerDVD“<br />
*1 Nur für Windows XP<br />
Bevor Sie die Software installieren<br />
VORSICHT<br />
zzInstallieren Sie die Software nicht mit einem anderen Laufwerk als diese Cradle. Schließen Sie die Cradle an Ihren Computer<br />
an, und legen Sie dann die Disc für die Installation ein.<br />
zzSchließen Sie alle anderen Software-Anwendungen, bevor Sie das Setup-Programm für die Software-Anwendungen<br />
durchführen.<br />
zzMelden Sie sich bei Windows als Administrator an.<br />
HINWEIS<br />
zzUm eine DVD-Video wiederzugeben, verwenden Sie „PowerDVD“. ( Seite 34)<br />
28
DEUTSCH<br />
DVD-RAM Software<br />
Windows XP<br />
Verwenden Sie diese Software, um Daten über Explorer auf DVD-RAM zu schreiben.<br />
Nach der Installation des „DVD-RAM Software“ können Sie einer DVD-RAM-Disc verwenden. Weitere Informationen finden<br />
Sie im Online-Handbuch ( unten).<br />
Installation von DVD-RAM Software<br />
1 Melden Sie sich bei Windows als Administrator an.<br />
2 Legen Sie „DVD Drive Utility Disc“ in das Laufwerk ein.<br />
Der Bildschirm [Utility Setup tool] wird angezeigt (lassen Sie aber etwas Zeit für die Erkennung der Disc).<br />
Falls das Einrichtungsprogramm nicht automatisch abläuft, geben Sie [x:\setuputil.exe] *1 in [Start] - [Ausführen]<br />
ein und klicken Sie auf [OK].<br />
*1<br />
„x“ bezeichnet das Laufwerk. Sie können das Laufwerk nach Belieben ändern.<br />
3 Klicken Sie auf [DVD-RAM Software Setup].<br />
4 Klicken Sie auf [Driver and Formatter Setup].<br />
5 Klicken Sie im Willkommen-Bildschirm auf [Weiter].<br />
6 Die Benutzer-Lizenzvereinbarung wird angezeigt. Lesen Sie die Bestimmungen dieser Vereinbarung bitte<br />
aufmerksam durch, und klicken Sie dann auf [Ja] aus.<br />
7 Im Bildschirm [Zielpfad wählen] dürfen Sie die Einstellung nicht ändern. Klicken Sie dann auf [Weiter].<br />
8 Im Bildschirm [Programmordner auswählen] dürfen Sie die Einstellung nicht ändern. Klicken Sie dann auf [Weiter].<br />
9 Im Bildschirm [Kopiervorgang starten], klicken Sie dann auf [Weiter].<br />
10 Nach der Installation aktivieren Sie das Kontrollkastchen [Ja, Computer jetzt neu starten], und klicken Sie<br />
dann auf [Fertig stellen].<br />
Der Computer führt einen automatischen Neustart durch.<br />
So greifen Sie auf das Online-Handbuch zu<br />
Klicken Sie auf [Start] - [Alle Programme] - [DVD-RAM] - [DVD-RAM-Treiber] - [Gebrauch von DVD-RAM-Discs].<br />
29
DEUTSCH<br />
DVD-RAM Software<br />
Das Benutzen von DVD-RAM<br />
Um eine Datei auf eine DVD-RAM-Disc zu schreiben, ist eine logische Formatierung erforderlich.<br />
Sie können eine Datei auf die gleiche Weise auf eine logisch formatierte DVD-RAM-Disc schreiben, wie Sie sie auf eine Diskette<br />
oder Festplatte schreiben.<br />
Weitere Informationen finden Sie im Online-Handbuch ( Seite 29).<br />
HINWEIS<br />
zzFalls Sie einen Schreibvorgang mit Hilfe von „<strong>Roxio</strong> <strong>Creator</strong> <strong>LJB</strong>“ durchführen, können Sie anschließend keine Schreibvorgänge<br />
mit Hilfe von anderen Anwendungen als „<strong>Roxio</strong> <strong>Creator</strong> <strong>LJB</strong>“ durchführen, da die Formate verschieden sind.<br />
zzLogischer Formatiertyp<br />
Es gibt zwei Arten von Formatierung für DVD-RAM-Discs: UDF (Universal Disk Format) und FAT32.<br />
Wir empfehlen, dass Sie den Formatiertyp in Abhängigkeit von der Anwendung wählen.<br />
zzLogische Formatierung<br />
Formatierungssoftware und Treiber, die für jede Art der Formatierung erforderlich sind, wurden im Voraus auf diesem<br />
Computer installiert.<br />
VORSICHT<br />
zzWenn eine Formatierung durchgeführt wird, werden die aufgezeichneten Daten gelöscht und können dann nicht mehr<br />
gelesen werden. Sichern Sie die Daten wie erforderlich.<br />
zzSchließen Sie alle Anwendungen für DVD-RAM-Discs, bevor Sie die Formatierungssoftware starten.<br />
1 Melden Sie sich bei Windows als Administrator an.<br />
2 Legen Sie die DVD-RAM-Disc, die formatiert werden soll, in das Laufwerk.<br />
3 Klicken Sie auf [Start] - [Alle Programme] - [DVD-RAM] - [DVD-RAM-Treiber] - [DVDForm].<br />
4 Klicken Sie auf in [Formattyp], um das Format zu wählen, und klicken Sie dann auf [Start].<br />
• [Datenträgerbezeichnung]<br />
Geben Sie die Datenträger-Bezeichnung ein.<br />
• [Physikalische Formatierung ausführen]<br />
Überprüfen Sie alle Sektoren auf der Disc, und führen Sie das Verfahren zum Austauschen der Fehlersektoren<br />
durch. (Normalerweise ist die Wahl dieses Verfahrens nicht erforderlich.)<br />
HINWEIS<br />
zzDas Formatierprogramm (DVDForm) können nur verwendet werden, wenn Sie sich mit der Administrator-Autorität anmelden.<br />
30
DEUTSCH<br />
<strong>Roxio</strong> <strong>Creator</strong> <strong>LJB</strong><br />
„<strong>Roxio</strong> <strong>Creator</strong> <strong>LJB</strong>“ ist eine Software-Anwendungen zum Schreiben von CD/DVD, die von Sonic Solutions entwickelt wurde.<br />
Nachfolgend finden Sie allgemeine Erkläungen zu der Anwendung „<strong>Roxio</strong> <strong>Creator</strong> <strong>LJB</strong>“, dem Installationsverfahren und<br />
dem Zugriff auf das Online-Handbuch. Weitere Informationen finden Sie im Online-Handbuch des „<strong>Roxio</strong> <strong>Creator</strong> <strong>LJB</strong>“<br />
( Seite 33).<br />
Allgemeine Informationen<br />
zzWas man mit dieser Software-Anwendung machen kann<br />
• Erstellen von Musik-CDs und Daten-CD/DVD<br />
• Erstellen von Sicherungs-CD/DVD<br />
• Um die auf mehrere Discs verteilten Sicherungsdaten wiederherzustellen<br />
HINWEIS<br />
zzEinzelheiten zu den Funktionen der Software-Anwendung und den Medien finden Sie ebenfalls im Online-Handbuch der<br />
Anwendung ( Seite 33).<br />
Über die Kopien<br />
Vor der Vervielfältigung einer Datei, prüfen Sie bitte stets, ob Urheberrechte Dritter diesem entgegenstehen.<br />
31
DEUTSCH<br />
<strong>Roxio</strong> <strong>Creator</strong> <strong>LJB</strong><br />
Installation von <strong>Roxio</strong> <strong>Creator</strong> <strong>LJB</strong><br />
Fünren Sie das folgende Verfahren durch, um zu installieren.<br />
VORSICHT<br />
zzAuf der Festplatte ist ein freier Speicherraum von 1 GB erforderlich, um alle Komponenten von „<strong>Roxio</strong> <strong>Creator</strong> <strong>LJB</strong>“ zu<br />
installieren.<br />
zzSchließen Sie alle anderen Software-Anwendungen, bevor Sie das Setup-Programm für die „<strong>Roxio</strong> <strong>Creator</strong> <strong>LJB</strong>“ durchführen.<br />
zzMelden Sie sich bei Windows als Administrator an.<br />
1 Melden Sie sich bei Windows als Administrator an.<br />
2 Legen Sie „DVD Drive Utility Disc“ in das Laufwerk ein.<br />
3 Windows 7<br />
Wenn die Autostart-Meldung erscheint, klicken Sie auf [SETUPUTIL.EXE ausführen]. Der Bildschirm [Utility<br />
Setup tool] erscheint (lassen Sie aber etwas Zeit für die Erkennung der Disc). Falls das Einrichtungsprogramm<br />
nicht automatisch gestartet wird, klicken Sie auf (Start) und geben Sie [x:\setuputil.exe] *1 unter<br />
[Programme/Dateien durchsuchen] ein, und klicken Sie auf .<br />
Windows XP<br />
Der Bildschirm [Utility Setup tool] wird angezeigt (lassen Sie aber etwas Zeit für die Erkennung der Disc).<br />
Falls das Einrichtungsprogramm nicht automatisch abläuft, geben Sie [x:\setuputil.exe] *1 in [Start] - [Ausführen]<br />
ein und klicken Sie auf [OK].<br />
*1<br />
„x“ bezeichnet das Laufwerk. Sie können das Laufwerk nach Belieben ändern.<br />
4 Klicken Sie auf [<strong>Roxio</strong> <strong>Creator</strong> Setup].<br />
5 Wählen Sie Ihre Sprache in [Setup] und klicken Sie dann [OK].<br />
Folgen Sie dann den angezeigten Anleitungen.<br />
zzWährend der Installation werden Sie aufgefordert, dem Lizenzabkommen zuzustimmen. Nachdem Sie das Abkommen<br />
gelesen haben, klicken Sie [Ich akzeptiere die Bedingungen der Lizenzvereinbarung], und klicken Sie dann [Weiter].<br />
6 Klicken Sie [Fertig stellen].<br />
7 Eine Meldung wird angezeigt, die Sie darauf hinweist, dass ein Neustart des Computers erforderlich ist.<br />
Klicken Sie [Ja].<br />
Windows 7<br />
Verwenden Sie die Paket-Schreib-Funktion von Windows 7, um Daten auf eine CD-R, CD-RW, DVD-R,<br />
DVD-RW, +R oder +RW zu schreiben, so wie Sie sie auf eine Diskette schreiben würden.<br />
32
DEUTSCH<br />
<strong>Roxio</strong> <strong>Creator</strong> <strong>LJB</strong><br />
Verwenden von <strong>Roxio</strong> <strong>Creator</strong> <strong>LJB</strong><br />
Windows 7<br />
Klicken Sie (Start) - [Alle Programme] - [<strong>Roxio</strong>] - [<strong>Roxio</strong> <strong>Creator</strong> <strong>LJB</strong>].<br />
Windows XP<br />
Klicken Sie [Start] - [Alle Programme] - [<strong>Roxio</strong>] - [<strong>Roxio</strong> <strong>Creator</strong> <strong>LJB</strong>].<br />
Zugriff auf das Online-Handbuch<br />
Nach dem Ausführen von <strong>Roxio</strong> <strong>Creator</strong> <strong>LJB</strong> haben Sie Zugriff auf die Online-Betriebsanleitung.<br />
Klicken Sie auf [Help] im Menü und klicken Sie dann auf [Help].<br />
Vorsichtsmaßnahmen zum Gebrauch<br />
zzStellen Sie die Auflösung bei der Verwendung von „<strong>Roxio</strong> <strong>Creator</strong> <strong>LJB</strong>“ auf 1024 × 768 oder höher ein.<br />
zzWindows XP<br />
Löschen Sie die Daten auf der Disc in der folgenden Reihefolge: [Disc and Device Utility] - [Erase/Format...] - [Quick Erase/Format]<br />
- [Start], und nehmen Sie die Disc dann heraus, bevor Sie sie erneut verwenden.<br />
Informationen<br />
zzFalls „<strong>Roxio</strong> <strong>Creator</strong> <strong>LJB</strong>“ nicht richtig funktioniert, empfehlen wir Ihnen, zuerst die Online-Hilfe-Dateien zu lesen, um Probleme<br />
mit der Betriebsumgebung oder den Betriebsvorgägen ausfindig zu machen.<br />
Installieren Sie dann das neueste Windows Service Pack.<br />
Falls das Problem auf diese Weise nicht behoben werden kann, wenden Sie sich bitte an den <strong>Panasonic</strong>-Kundendienst.<br />
zzWeitere Informationen finden Sie unter dem folgenden URL.<br />
http://www.roxio.com/deu<br />
33
DEUTSCH<br />
PowerDVD<br />
PowerDVD ist eine Software-Anwendung für die DVD-Wiedergabe.<br />
Installation von PowerDVD<br />
1 Melden Sie sich bei Windows als Administrator an.<br />
2 Legen Sie „DVD Drive Utility Disc“ in das Laufwerk.<br />
3 Windows 7<br />
Wenn die Autostart-Meldung erscheint, klicken Sie auf [SETUPUTIL.EXE ausführen]. Der Bildschirm [Utility<br />
Setup tool] erscheint (lassen Sie aber etwas Zeit für die Erkennung der Disc). Falls das Einrichtungsprogramm<br />
nicht automatisch gestartet wird, klicken Sie auf (Start) und geben Sie [x:\setuputil.exe] *1 unter<br />
[Programme/Dateien durchsuchen] ein, und klicken Sie auf .<br />
Windows XP<br />
Der Bildschirm [Utility Setup tool] wird angezeigt (lassen Sie aber etwas Zeit für die Erkennung der Disc).<br />
Falls das Einrichtungsprogramm nicht automatisch abläuft, geben Sie [x:\setuputil.exe] *1 in [Start] - [Ausführen]<br />
ein und klicken Sie auf [OK].<br />
*1<br />
„x“ bezeichnet das Laufwerk. Sie können das Laufwerk nach Belieben ändern.<br />
4 Klicken Sie auf [PowerDVD Setup].<br />
5 Klicken Sie auf [Weiter] in der Willkommensmeldung.<br />
6 Nachdem Sie das „Lizenzvereinbarung“ gelesen haben, klicken Sie auf [Ja], falls Sie den Bedingungen<br />
zustimmen.<br />
7 Befolgen Sie die auf dem Bildschirm angezeigten Anleitungen, um „PowerDVD“ zu installieren.<br />
8 Klicken Sie auf [Fertig stellen].<br />
9 Klicken Sie im Bildschirm [Utility Setup tool] auf [Exit] und entnehmen Sie die „DVD-Drive Utility Disc“.<br />
34
DEUTSCH<br />
PowerDVD<br />
Verwendung von PowerDVD<br />
Sie können „WinDVD“ mit einem der folgenden beiden Verfahren verwenden.<br />
Windows 7<br />
zzDoppelklicken Sie auf (CyberLink Power DVD 10 for <strong>Panasonic</strong>) auf dem Desktop.<br />
zzKlicken Sie auf (Start) - [Alle Programme] - [CyberLink PowerDVD 10 for <strong>Panasonic</strong>] - [CyberLink PowerDVD 10 for<br />
<strong>Panasonic</strong>].<br />
Windows XP<br />
zzDoppelklicken Sie auf (CyberLink Power DVD 10 for <strong>Panasonic</strong>) auf dem Desktop.<br />
zzKlicken Sie auf [Start] - [Alle Programme] - [CyberLink PowerDVD 10 for <strong>Panasonic</strong>] - [CyberLink PowerDVD 10 for<br />
<strong>Panasonic</strong>].<br />
HINWEIS<br />
zzJe nach Ihrer Betriebsumgebung oder dem DVD-Video können direkt nach dem Fortsetzen der Wiedergabe aus dem Pausezustand<br />
heraus geringe Einzelbildverluste (Überspringen von Video und Audio) auftreten.<br />
zzJe nach Betriebsumgebung oder DVD kann es vorkommen, dass die Wiedergabe nicht ruckelfrei erfolgt oder dass der Ton<br />
während des schnellen Vorspulens (Time-Stretch) schwer zu hören ist.<br />
n Falls der Bildschirm Automatische Wiedergabe erscheint, wenn Sie die CD/DVD in<br />
das CD/DVD-Laufwerk einlegen<br />
Klicken Sie auf [Play DVD Video – met PowerDVD 10].<br />
n Funktionen von PowerDVD<br />
zzHilfe anzeigen<br />
Klicken Sie auf das Symbol am rechten oberen Bildrand, nachdem PowerDVD gestartet wurde.<br />
zzBenutzerhandbuch anzeigen (PDF)<br />
Legen Sie die “DVD Drive Utility Disc” in das Laufwerk ein.<br />
Windows 7<br />
Klicken Sie auf (Start), geben Sie Folgendes in [Programme/Dateien durchsuchen] ein und drücken Sie dann auf .<br />
x:powerdvd\doc\Deu\powerdvd10_ug.pdf *2<br />
35
DEUTSCH<br />
PowerDVD<br />
Windows XP<br />
Klicken Sie auf [Start] – [Ausführen], geben Sie Folgendes ein und drücken Sie dann auf .<br />
x:powerdvd\doc\Deu\powerdvd10_ug.pdf *2<br />
*2 „x“ bezeichnet das Laufwerk. Sie konnen das Laufwerk nach Belieben andern.<br />
Da die mit diesem Computer mitgelieferte Version von PowerDVD eine OEM-Version ist, sind einige Funktionen eingeschränkt<br />
und die nachfolgenden, unter Hilfe beschriebenen Funktionen auf diesem Computer nicht verfügbar.<br />
• Wiedergabe und Bildanzeige für CDs (Audio und Video) und Musikdateien<br />
• Weitere Funktionen wie Movie Collection und Movie Remix<br />
Wiedergabe von DVDs, die mit einem DVD-Recorder erstellt wurden<br />
Es gelten folgende Einschränkungen:<br />
zzJe nach Zustand der Disc (Aufnahmequalität, Kratzer, Schmutz, Einschränkungen, Kopierschutz, beim Erstellen der Disk<br />
verwendetes Laufwerk/Aufnahmegerät usw.) ist die Wiedergabe ggf. nicht möglich.<br />
zzUm andere Medien als DVD-RAM wiederzugeben, müssen diese finalisiert sein (darunter versteht man einen Vorgang,<br />
der die Wiedergabe dieser Discs auf anderen DVD-Playern usw. ermöglicht). Informationen zur Finalisierungsmethode, die<br />
von Ihrem DVD-Recorder verwendet wird, finden Sie in der Bedienungsanleitung.<br />
zzDieser Computer wird nicht mit einem Programm oder einem DVD-Laufwerk geliefert, welches die Wiedergabe von Datenträgern<br />
im AVCREC- oder AVCHD-Format unterstützt. Dadurch kann dieser Computer keine DVD-Datenträgern wiedergeben,<br />
die im AVCREC-Format oder im AVCHD-Format aufgenommen wurden.<br />
Regionalcodes<br />
Der Regionalcode kann, einschließlich der Ausgangseinstellung, bis zu fünfmal eingestellt werden (Änderungen von Region<br />
[2] zu Region [2] werden aber zum Beispiel nicht mitgezählt).<br />
Nach dem fünften Mal wird der Regionalcode gesperrt und lässt sich, auch wenn Sie Windows erneut installieren, nicht<br />
mehr ändern. Seien Sie besonders vorsichtig, wenn Sie diese Einstellung konfigurieren, da Sie (der Benutzer) die alleinige<br />
Verantwortung für sämtliche Probleme tragen, die aus unabsichtlich geänderten Einstellungen resultieren.<br />
Über die Regionalcodeeinstellung<br />
ACHTUNG<br />
z<br />
z DVDs, die in bestimmten Regionen verkauft werden, unterliegen Restriktionen des Regionalcodes. Die Regionalcodeeinstellungen<br />
der DVD und des Laufwerks müssen übereinstimmen, um das Video wiedergeben zu können.<br />
Manche Discs sind jedoch mit mehreren Regionalcodes kompatibel oder regionsfrei.<br />
36
DEUTSCH<br />
PowerDVD<br />
Der Regionalcode des Laufwerks dieses Computers verfügt nicht über festgelegte Werkseinstellungen. Daher wird der Bildschirm<br />
zur Regionalcodeeinstellung erscheinen, wenn Sie zum ersten Mal eine DVD wiedergeben.<br />
Der Regionalcode muss zu diesem Zeitpunkt festgelegt werden, auch wenn Sie Discs mit mehreren Regionalcodes oder<br />
regionsfreie Discs abspielen.<br />
Nachdem der Regionalcode zum ersten Mal ausgewählt wurde, erscheint der Bildschirm zur Regionalcodeeinstellung jedes<br />
Mal, wenn eine Disk einer anderen Region eingelegt wird.<br />
n Regionalcode überprüfen<br />
Sie können die aktuellen Regionseinstellungen und die verbleibende Zahl der Änderungsmöglichkeiten dieser Einstellungen<br />
überprüfen, indem Sie diesen Anweisungen folgen:<br />
Windows 7<br />
1 Klicken Sie auf (Start) - [Computer].<br />
2 Klicken Sie auf [Systemeigenschaften] - [Geräte-Manager].<br />
3 Doppelklicken Sie auf [DVD/CD-ROM-Laufwerke].<br />
4 Doppelklicken Sie auf den Gerätenamen des CD/DVD-Laufwerks (Bsp: SlimtypeDVD...).<br />
5 Klicken Sie auf [DVD-Region].<br />
Die aktuelle Region und die verbleibende Anzahl der möglichen Änderungen werden dargestellt.<br />
Windows XP<br />
1 Klicken Sie auf [Start] – [Systemsteuerung].<br />
2 Klicken Sie auf [Leistung und Wartung] - [System].<br />
3 Klicken Sie auf [Hardware] - [Geräte-Manager].<br />
4 Doppelklicken Sie auf [DVD/CD-ROM-Laufwerke].<br />
5 Doppelklicken Sie auf den Gerätenamen des CD/DVD-Laufwerks (Bsp: SlimtypeDVD...).<br />
6 Klicken Sie auf [DVD-Region].<br />
Die aktuelle Region und die verbleibende Anzahl der möglichen Änderungen werden dargestellt.<br />
37
DEUTSCH<br />
PowerDVD<br />
Vorsichtshinweise<br />
zzSie können mit PowerDVD weder CDs (Audio, Video, usw.), noch Audio-DVDs abspielen.<br />
zzWenn Ihr HDMI-kompatibles Display HDCP (High-bandwidth Digital Content Protection) nicht unterstützt, können im Handel<br />
erhältliche DVD-Video nicht wiedergegeben werden.<br />
zzStarten Sie PowerDVD nicht direkt nachdem der Computer hochgefahren wurde oder während die Festplatten/CD/DVD-<br />
Zugriffsanzeige blinkt.<br />
zzUnterlassen Sie Folgendes wenn PowerDVD läuft:<br />
- Den Computer in den Schlafmodus ( Windows 7 ), Standbymodus ( Windows XP ) oder Ruhezustand versetzen.<br />
- Den Bildschirmanzeigemodus ändern.<br />
Wenn Sie versehentlich eine dieser Aktionen durchführen, schließen Sie PowerDVD und starten Sie das Programm neu.<br />
zzInstallieren Sie keine anderen Medienabspielprogramme während PowerDVD installiert ist.<br />
Wenn Sie andere Medienabspielprogramme installieren, können Abspielfehler auftreten. Es kann vorkommen, dass einige<br />
im Handel erhältliche DVD-Videodateien die Installation ihrer eigenen Medienabspielprogramme starten, sobald Sie diese<br />
abspielen. Brechen Sie in diesen Fällen die Installation beim Erscheinen des Installationsbildschirms ab. Deinstallieren Sie<br />
das Abspielprogramm, wenn Sie es versehentlich installieren und Abspielfehler auftreten.<br />
38
FRANÇAIS<br />
Introduction<br />
Ce guide des logiciels explique l’utilisation des logiciels fournis.<br />
Pour connecter ou déconnecter la station d’accueil et utiliser le lecteur CD/DVD, voir le « Instructions d’utilisation ».<br />
n Termes et illustrations proposés dans ces instructions<br />
zz Windows 7<br />
(Démarrer) – [Tous les programmes] : Cliquez sur (Démarrer), puis sur [Tous les programmes].<br />
Windows XP<br />
[Démarrer] - [Exécuter] : Cliquez sur [Démarrer], puis sur [Exécuter].<br />
zzDans ces instructions, les noms et les termes sont indiqués comme suit.<br />
• « Genuine Windows ® 7 Professional 32-bit Service Pack 1 » et « Genuine Windows ® 7 Professional 64-bit Service Pack<br />
1 » comme « Windows 7 ».<br />
• « Genuine Microsoft ® Windows ® XP Professional Service Pack 3 » comme « Windows XP ».<br />
zz: Page du présent manuel (Instructions d’utilisation)<br />
n Avis<br />
Les caractéristiques techniques de l’ordinateur et les manuels sont susceptibles d’être modifiés sans préavis. <strong>Panasonic</strong><br />
Corporation décline toute responsabilité quant aux dommages encourus, directement ou indirec-tement, en conséquence<br />
d’erreurs, d’omissions ou de différences entre l’ordinateur et les manuels.<br />
n Marques commerciales<br />
Microsoft ® et Windows ® sont des marques déposées de Microsoft Corporation aux États-Unis et/ou dans d’autres pays.<br />
Les noms de produits, marques, etc., qui apparaissent dans ce manuel sont soit des marques commerciales, soit des<br />
marques déposées de leurs compagnies respectives.<br />
<strong>Roxio</strong> <strong>Creator</strong> est une marque commerciale ou une marque déposée de Rovi Corporation.<br />
39
FRANÇAIS<br />
Utilisation du logiciel<br />
Si nécessaire, installez les applications logicielles que contient le disque « DVD Drive Utility Disc » (fourni) : « DVD-RAM<br />
Software » *1 , « <strong>Roxio</strong> <strong>Creator</strong> <strong>LJB</strong> » et « PowerDVD »<br />
*1 Uniquement pour Windows XP<br />
Avant d’nstaller le logiciel<br />
ATTENTION<br />
zzNe pas installer le logiciel au moyen d’un lecteur autre que cette station d’accueil. Il faut d’abord installer la station d’accueil<br />
sur l’ordinateur, puis insérer le disque pour effectuer l’installation.<br />
zzFermez toutes les autres applications logicielles avant d’exécuter le programme d’installation des applications logicielles.<br />
zzOuvrez une session Windows en tant qu’administrateur.<br />
REMARQUE<br />
zzPour faire la lecture d’un DVD-Vidéo, utilisez « PowerDVD ». ( page 46)<br />
40
FRANÇAIS<br />
DVD-RAM Software<br />
Windows XP<br />
Utilisez ce logiciel pour écrire des données sur un disque DVD-RAM via Explorer.<br />
Une fois « DVD-RAM Software » installé, vous pouvez utiliser un disque DVD-RAM.<br />
Pour plus d’informations, consultez le manuel en ligne ( ci-dessous).<br />
Installation de DVD-RAM Software<br />
1 Ouvrez une session Windows en tant qu’administrateur.<br />
2 Insérez « DVD Drive Utility Disc » dans le lecteur.<br />
L’écran [Utility Setup tool] apparaît (la reconnaissance du disque prend un certain temps).<br />
Lorsque le programme d’installation ne s’exécute pas automatiquement, tapez [x:\setuputil.exe] *1 dans<br />
[Démarrer] - [Exécuter] et cliquez sur [OK].<br />
*1<br />
« x » est la lettre du lecteur. Vous pouvez changer cette lettre selon vos préférences.<br />
3 Cliquez sur [DVD-RAM Software Setup].<br />
4 Cliquez sur [Driver and Formatter Setup].<br />
5 Cliquez sur [Suivant] dans l’écran de bienvenue.<br />
6 L’écran du contrat de licence logiciel apparaît. Lisez attentivement le contrat, puis cliquez sur [Oui].<br />
7 Sur l’écran [Choisissez l’emplacement cible], ne modifiez pas le paramètre et cliquez sur [Suivant].<br />
8 Sur l’écran [Sélectonnez un dossier de progarmmes], ne modifiez pas le paramètre et cliquez sur [Suivant].<br />
9 Sur l’écran [Démarrer la copie des fichiers], cliquez sur [Suivant].<br />
10 Après l’installation, cochez la case [Oui, je veux reDémarrer mon ordinateur maintenant] et cliquez ensuite<br />
sur [Terminer].<br />
L’ordinateur reDémarrera automatiquement.<br />
Pour accéder au manuel en ligne<br />
Cliquez sur [Démarrer] - [Tous les programmes] - [DVD-RAM] - [Pilote du DVD-RAM] - [Utilisation d’un disque DVD-RAM].<br />
41
FRANÇAIS<br />
DVD-RAM Software<br />
Utilisant disque du DVD-RAM<br />
Pour enregistrer un fi chier sur un disque DVD-RAM, un formatage logique est nécessaire.<br />
Il est possible d’enregistrer un fichier sur un disque DVD-RAM formaté logiquement de lamême manière que l’enregistrement<br />
sur une disquette ou un disque dur.<br />
Pour plus d’informations, consultez le manuel en ligne ( page 41).<br />
REMARQUE<br />
zzSi vous enregistrez au moyen de « <strong>Roxio</strong> <strong>Creator</strong> <strong>LJB</strong> », du fait que le format est différent, il ne sera plus possible<br />
d’enregistrer en utilisant des applications autres que « <strong>Roxio</strong> <strong>Creator</strong> <strong>LJB</strong> ».<br />
zzType de formatage logique<br />
Il existe deux types de formatage pour les disques DVD-RAM: UDF (Universal Disk Format) et FAT32.<br />
Nous vous recommandons de choisir le type de formatage en fonction de l’application.<br />
zzFormatage logique<br />
Le logiciel de formatage et les pilotes requis pour effectuer chaque type de formatage ont été installés sur cet ordinateur.<br />
ATTENTION<br />
zzLorsqu’un formatage est exécuté, les données enregistrées sont effacées et ne peuvent plus être lues. Sauvegardez les<br />
données si nécessaire.<br />
zzAvant de lancer le logiciel de formatage, fermez tout logiciel d’application qui utilise des disques DVD-RAM.<br />
1 Ouvrez une session Windows en tant qu’administrateur.<br />
2 Placez le disque DVD-RAM à formater dans le lecteur.<br />
3 Cliquez sur [Démarrer] - [Tous les programmes] - [DVD-RAM] - [Pilote du DVD-RAM] - [DVDForm].<br />
4 Cliquez sur dans [Type de format] pour sélectionner le format, et cliquez sur [Démarrer].<br />
• [Label de volume]<br />
Introduisez le nom de volume.<br />
• [Exécuter un formatage physique]<br />
Vérifie tous les secteurs sur le disque et exécute le traitement de remplacement des secteurs défectueux. (Il n’est<br />
normalement pas nécessaire de sélectionner cette option.)<br />
REMARQUE<br />
zzIl faut ouvrir une session en tant qu’administrateur pour pouvoir utiliser DVDForm.<br />
42
FRANÇAIS<br />
<strong>Roxio</strong> <strong>Creator</strong> <strong>LJB</strong><br />
« <strong>Roxio</strong> <strong>Creator</strong> <strong>LJB</strong> » est une application logicielle de gravure de CD/DVD développée par Sonic Solutions. Les explications<br />
données ici sont des informations généales sur « <strong>Roxio</strong> <strong>Creator</strong> <strong>LJB</strong> », la procédure d’nstallation et la façon d’accéder au<br />
manuel en ligne. Pour plus d’informations, consultez le manuel en ligne de « <strong>Roxio</strong> <strong>Creator</strong> <strong>LJB</strong> » ( page 45).<br />
Informations générales<br />
zzCe que vous pouvez faire avec cette application logicielle<br />
• Création de CD de musique et de CD/DVD<br />
• Création de CD/DVD de sauvegarde<br />
• Restaurer des données de sauvegarde réparties sur plusieurs disques<br />
REMARQUE<br />
zzPour plus de détails sur les fonctions de l’application logicielle et des supports reportez-vous aussi au manuel en ligne de<br />
l’application ( page 45).<br />
Sur les copies<br />
<br />
<strong>Panasonic</strong> rappelle que le logiciel fourni avec le présent produit <strong>Panasonic</strong> est conçu pour vous aider à reproduire des œuvres<br />
dont vous êtes titulaires des droits d’auteur, ou pour lesquelles vous avez obtenu une autorisation auprès du titulaire des droits<br />
d’auteur. Dans le cas contraire, toute reproduction sera considérée comme une infraction à la législation sur les droits d’auteur et<br />
sera sanctionnée par des amendes ou le paiement de dédommagements.<br />
<br />
Avant d’enregistrer du matériel sur un disque s’assurer que l’enregistrement n’enfreint pas de droits de propriété intellectuelle.<br />
Il est illégal de copier des disques compacts audio pour un usage autre que strictement personnel.<br />
Lors de la réalisation d’une copie de sauvegarde d’un logiciel, s’assurer de ne pas déroger aux droits d’auteur sur le produit.<br />
43
FRANÇAIS<br />
<strong>Roxio</strong> <strong>Creator</strong> <strong>LJB</strong><br />
Installation de <strong>Roxio</strong> <strong>Creator</strong> <strong>LJB</strong><br />
Pour installer, suivez la procédure décrite ci-dessous.<br />
ATTENTION<br />
zz1 Go d’espace libre sur le disque dur est nécessaire pour installer tous les composants de « <strong>Roxio</strong> <strong>Creator</strong> <strong>LJB</strong> ».<br />
zzFermez toutes les autres applications logicielles avant d’exécuter le programme d’installation des « <strong>Roxio</strong> <strong>Creator</strong> <strong>LJB</strong> ».<br />
zzOuvrez une session Windows en tant qu’administrateur.<br />
1 Ouvrez une session Windows en tant qu’administrateur.<br />
2 Insérez « DVD Drive Utility Disc » dans le lecteur.<br />
3 Windows 7<br />
Lorsque le message Exécution automatique s’affiche, cliquez sur [Exécuter SETUPUTIL.EXE]. L’écran<br />
[Utility Setup tool] apparaît (la reconnaissance du disque prend un certain temps). Lorsque le programme<br />
d’installation ne s’exécute pas automatiquement, cliquez sur (Démarrer) et tapez [x:\setuputil.exe] *1<br />
dans [Rechercher les programmes et fichiers], et cliquez sur Entrée .<br />
Windows XP<br />
L’écran [Utility Setup tool] apparaît (la reconnaissance du disque prend un certain temps).<br />
Lorsque le programme d’installation ne s’exécute pas automatiquement, tapez [x:\setuputil.exe] *1 dans<br />
[Démarrer] - [Exécuter] et cliquez sur [OK].<br />
*1<br />
« x » est la lettre du lecteur. Vous pouvez changer cette lettre selon vos préférences.<br />
4 Cliquez sur [<strong>Roxio</strong> <strong>Creator</strong> Setup].<br />
5 Sélectionnez votre langue dans [Setup], cliquez sur [OK].<br />
Suivez les instructions qui apparaissent sur l’écran.<br />
zzPendant l’installation, vous devrez accepter le Contrat de Licence. Après avoir lu le contrat, cliquez sur [J’accepte<br />
les termes de ce contrat de licence], puis cliquez sur [Suivant].<br />
6 Cliquez sur [Terminer].<br />
7 Un message s’affiche indiquant que l’ordinateur doit être redémarré. Cliquez sur [Oui].<br />
Windows 7<br />
Utilisez la fonction Packet Write de Windows 7 pour écrire sur un CD-R, CD-RW, DVD-R, DVD-RW, +R ou<br />
un +RW de la même manière que sur une disquette.<br />
44
FRANÇAIS<br />
<strong>Roxio</strong> <strong>Creator</strong> <strong>LJB</strong><br />
Lancement de <strong>Roxio</strong> <strong>Creator</strong> <strong>LJB</strong><br />
Windows 7<br />
Cliquez sur (Démarrer) - [Tous les programmes] - [<strong>Roxio</strong>] - [<strong>Roxio</strong> <strong>Creator</strong> <strong>LJB</strong>].<br />
Windows XP<br />
Cliquez sur [Démarrer] - [Tous les programmes] - [<strong>Roxio</strong>] - [<strong>Roxio</strong> <strong>Creator</strong> <strong>LJB</strong>].<br />
Comment accéder au manuel en ligne<br />
Après avoir exécuté <strong>Roxio</strong> <strong>Creator</strong> <strong>LJB</strong>, vous pouvez accéder au manuel en ligne.<br />
Cliquez sur [Help] dans le menu puis cliquez sur [Help].<br />
Précautions d’utilisation<br />
zzLors de l’utilisation de « <strong>Roxio</strong> <strong>Creator</strong> <strong>LJB</strong> », réglez la résolution d’affichage sur 1024 × 768 ou plus.<br />
zzWindows XP<br />
Après avoir effacé les données du disque en procédant dans l’ordre [Disc and Device Utility] - [Erase/Format...] - [Quick<br />
Erase/Format] - [Start], retirez une fois le disque avant de le réutiliser.<br />
Informations<br />
zzSi « <strong>Roxio</strong> <strong>Creator</strong> <strong>LJB</strong> » ne fonctionne pas correctement, nous recommandons de lire tout d’abord attentivement le fichier<br />
d’aide en ligne décrivant les problèmes avec le contexte d’exploitation ou des opérations.<br />
Puis installez le dernier Service Pack Windows.<br />
Si vous ne pouvez toujours pas remédier au probleme, prenez contact avec l’assistance technique de <strong>Panasonic</strong>.<br />
zzReportez-vous à l’URL suivant pour plus d’informations.<br />
http://www.roxio.com/fra<br />
45
FRANÇAIS<br />
PowerDVD<br />
PowerDVD est une application logicielle pour la lecture de DVD.<br />
Installation de PowerDVD<br />
1 Ouvrez une session Windows en tant qu’administrateur.<br />
2 Insérez « DVD Drive Utility Disc » dans le lecteur.<br />
3 Windows 7<br />
Lorsque le message Exécution automatique s’affiche, cliquez sur [Exécuter SETUPUTIL.EXE]. L’écran<br />
[Utility Setup tool] apparaît (la reconnaissance du disque prend un certain temps).<br />
Lorsque le programme d’installation ne s’exécute pas automatiquement, cliquez sur (Démarrer) et tapez<br />
[x:\setuputil.exe] *1 dans [Rechercher les programmes et fichiers], et cliquez sur Entrée .<br />
Windows XP<br />
L’écran [Utility Setup tool] apparaît (la reconnaissance du disque prend un certain temps).<br />
Lorsque le programme d’installation ne s’exécute pas automatiquement, tapez [x:\setuputil.exe] *1 dans<br />
[Démarrer] - [Exécuter] et cliquez sur [OK].<br />
*1<br />
« x » est la lettre du lecteur. Vous pouvez changer cette lettre selon vos préférences.<br />
4 Cliquez sur [PowerDVD Setup].<br />
5 Cliquez sur [Suivant] sur le message de bienvenue.<br />
6 Après avoir lu le « Contrat de license », cliquez sur [Oui] si vous en acceptez les termes.<br />
7 Suivez les instructions qui apparaissent sur l’écran et installez « PowerDVD ».<br />
8 Cliquez sur [Terminer].<br />
9 Cliquez sur [Exit] dans l’écran [Utility Setup tool], et retirez le « DVD-Drive Utility Disc ».<br />
46
FRANÇAIS<br />
PowerDVD<br />
Lancement de PowerDVD<br />
L’une ou l’autre des procédures suivantes permet de lancer « PowerDVD ».<br />
Windows 7<br />
zzDouble-cliquez sur (CyberLink Power DVD 10 for <strong>Panasonic</strong>) sur le bureau.<br />
zzCliquez sur (Démarrer) - [Tous les programmes] - [CyberLink PowerDVD 10 for <strong>Panasonic</strong>] - [CyberLink PowerDVD 10<br />
for <strong>Panasonic</strong>].<br />
Windows XP<br />
zzDouble-cliquez sur (CyberLink Power DVD 10 for <strong>Panasonic</strong>) sur le bureau.<br />
zzCliquez sur [démarrer] - [Tous les programmes] - [CyberLink PowerDVD 10 for <strong>Panasonic</strong>] - [CyberLink PowerDVD 10 for<br />
<strong>Panasonic</strong>].<br />
REMARQUE<br />
zzSelon votre environnement d’exploitation ou le DVD vidéo, une perte mineure d’images (saut vidéo et audio) peut se produire<br />
immédiatement après la reprise de la lecture à partir de l’état de pause.<br />
zzSelon votre environnement d’exploitation ou le DVD vidéo, la lecture peut ne pas être fluide ou le son peut être difficile à<br />
entendre pendant la lecture en avance rapide (allongement du temps).<br />
n Si l’écran d’exécution automatique apparaît lorsque vous insérez le disque dans le<br />
lecteur CD/DVD<br />
Cliquez sur [Lire une vidéo DVD – avec PowerDVD 10].<br />
n Opérations de PowerDVD<br />
zzAffichage de l’aide<br />
Après le démarrage de PowerDVD, cliquez sur l’icône dans le coin supérieur droit de l’écran.<br />
zzAffichage du Manuel de l’utilisateur (PDF)<br />
Placez “DVD Drive Utility Disc” dans le lecteur.<br />
Windows 7<br />
Cliquez sur (Démarrer), saisissez ce qui suit dans [Rechercher les programmes et fichiers] et cliquez sur Entrée .<br />
x:powerdvd\doc\Fra\powerdvd10_ug.pdf *2<br />
47
FRANÇAIS<br />
PowerDVD<br />
Windows XP<br />
Cliquez sur [démarrer] - [Exécuter], saisissez ce qui suit et cliquez sur Entrée .<br />
x:powerdvd\doc\Fra\powerdvd10_ug.pdf *2<br />
*2 « x » est la lettre du lecteur. Vous pouvez changer cette lettre selon vos preferences.<br />
Étant donné que la version de PowerDVD fournie avec cet ordinateur est une version OEM, certaines fonctions sont restreintes<br />
et les fonctionnalités suivantes qui sont décrites dans l’aide ne sont pas disponibles sur cet ordinateur.<br />
• Lecture et affichage d’images pour les CD (audio et vidéo) et les fichiers musicaux<br />
• Fonctionnalités supplémentaires comme Movie Collection et Movie Remix<br />
48
FRANÇAIS<br />
PowerDVD<br />
Disques DVD créés avec un enregistreur DVD<br />
Les restrictions suivantes s’appliquent :<br />
zzLa lecture d’un disque peut ne pas être possible en fonction des conditions (qualité d’enregistrement, fissures, poussières,<br />
modification, protection contre la copie, type de lecteur/logiciel d’enregistrement utilisé pour créer le disque, etc.).<br />
zzAfin de lire des disques autres que des DVD-RAM, ils doivent être finalisés (un procédé qui permet de les lire sur d’autres<br />
lecteurs DVD, etc.). Pour plus d’informations sur la méthode de finalisation utilisée par votre enregistreur DVD, reportezvous<br />
à son mode d’emploi.<br />
zzCet ordinateur n’inclut pas d’application ou de lecteur DVD pour lire des supports au format AVCREC ou au format AV-<br />
CHD. Par conséquent, cet ordinateur ne peut pas lire les supports DVD enregistrées au format AVCREC ou au format<br />
AVCHD.<br />
Codes de région<br />
Le paramètre du code de région peut être modifié jusqu’à 5 fois, y compris la première fois (la modification de la région [2] à<br />
la région [2], par exemple, n’est pas comptée).<br />
Après la cinquième fois, le paramètre du code de région est verrouillé et ne peut plus être à nouveau modifié, même si vous<br />
réinstallez Windows. Faites très attention lorsque vous configurez ce paramètre car vous (l’utilisateur) êtes entièrement responsable<br />
de tout problème résultant de paramètres involontaires.<br />
Paramètres de code de région<br />
ATTENTION<br />
zzLes DVD vidéo vendus dans certaines régions comprennent une restriction concernant le code de région : les paramètres<br />
de code de région du disque DVD et ceux du lecteur doivent correspondre pour pouvoir lire la vidéo.<br />
Cependant, certains disques comprennent plusieurs paramètres de code de région, ou aucun code de région.<br />
Le code de région du lecteur de cet ordinateur n’est pas défini dans les conditions par défaut. Par conséquent, l’écran des<br />
paramètres du code de région apparaît la première fois que vous essayez de lire un DVD vidéo.<br />
Le code de région doit être défini à ce moment-là, même lorsque vous lisez des disques avec plusieurs codes de région ou<br />
sans code de région.<br />
Après avoir défini le code de région pour la première fois, l’écran des paramètres du code de région apparaît à chaque fois<br />
qu’un disque d’une région différente est inséré dans le lecteur.<br />
49
FRANÇAIS<br />
PowerDVD<br />
n Vérification du code de région<br />
Vous pouvez vérifier le paramètre de région actuel et le nombre restant de modifications possibles du paramètre en suivant<br />
la procédure ci-dessous.<br />
Windows 7<br />
1 Cliquez sur (Démarrer) - [Ordinateur].<br />
2 Cliquez sur [Propriétés système] - [Gestionnaire de périphériques].<br />
3 Double-cliquez sur [Lecteurs de DVD/CD-ROM].<br />
4 Double-cliquez sur le nom de dispositif du lecteur CD/DVD (p. ex. : SlimtypeDVD...).<br />
5 Cliquez sur [Région du DVD].<br />
La région actuelle et le nombre de modifications restantes sont affichés.<br />
Windows XP<br />
1 Cliquez sur [démarrer]- [Panneau de configuration].<br />
2 Cliquez sur [Performances et maintenance] - [Système].<br />
3 Cliquez sur [Matériel] - [Gestionnaire de périphériques].<br />
4 Double-cliquez sur [Lecteurs de DVD/CD-ROM].<br />
5 Double-cliquez sur le nom de dispositif du lecteur CD/DVD (p. ex. : SlimtypeDVD...).<br />
6 Cliquez sur [Région du DVD].<br />
La région actuelle et le nombre de modifications restantes sont affichés.<br />
50
FRANÇAIS<br />
PowerDVD<br />
Précautions d’utilisation<br />
zzVous ne pouvez pas lire des CD (audio, vidéo, etc.) ou des DVD audio avec PowerDVD.<br />
zzSi votre écran compatible HDMI ne prend pas en charge le système HDCP (High-bandwidth Digital Content Protection),<br />
les DVD vidéo disponibles dans le commerce ne peuvent pas être lues.<br />
zzNe démarrez pas PowerDVD immédiatement après le démarrage de l’ordinateur ou quand l’indicateur d’accès au disque<br />
dur/CD/DVD clignote.<br />
zzPendant l’exécution de PowerDVD, évitez de :<br />
- Mettre en veille ( Windows 7 ), veille ( Windows XP ) ou veille prolongée.<br />
- Changer le mode d’affichage de l’écran.<br />
Si vous effectuez ces opérations par inadvertance, quittez PowerDVD et redémarrez-le.<br />
zzN’installez pas d’autres lecteurs multimédia quand PowerDVD est installé.<br />
Si vous installez un autre lecteur multimédia, des erreurs de lecture peuvent se produire. Certains fichiers DVD vidéo<br />
disponibles dans le commerce peuvent essayer d’installer leur propre lecteur multimédia lors de la lecture. Dans ce cas,<br />
assurez-vous d’annuler l’installation dans l’écran de démarrage de l’installation. Si vous installez accidentellement le lecteur<br />
et que des erreurs de lecture se produisent, désinstallez le lecteur multimédia.<br />
© <strong>Panasonic</strong> Corporation 2011<br />
51<br />
PS1011-0<br />
PCE0337A_XP/7