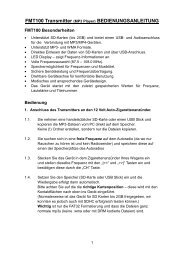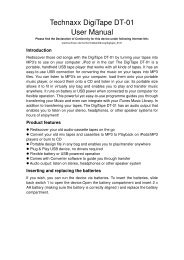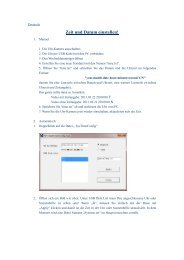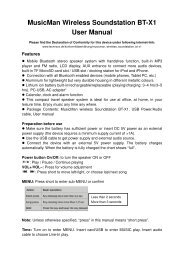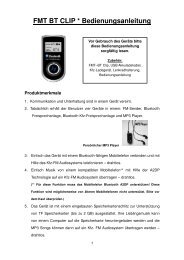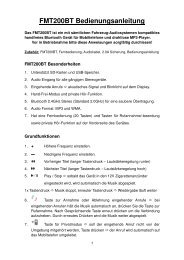USB Print Server PS-01 User Manual
USB Print Server PS-01 User Manual
USB Print Server PS-01 User Manual
You also want an ePaper? Increase the reach of your titles
YUMPU automatically turns print PDFs into web optimized ePapers that Google loves.
<strong>USB</strong> <strong>Print</strong> <strong>Server</strong> <strong>PS</strong>-<strong>01</strong><br />
<strong>User</strong> <strong>Manual</strong><br />
Please find the Declaration of Conformity for this device under following internet-link:<br />
www.technaxx.de/konformitätserklärung/usb_print_server_ps-<strong>01</strong><br />
Table of Content<br />
Environment Setup, Introduction, Hardware Installation, <strong>USB</strong> LPR <strong>Print</strong>er Setup on Windows<br />
<strong>USB</strong> LPR <strong>Print</strong>er Setup on Mac OS X (Bonjour), MFP-<strong>Print</strong>er / LPR <strong>Print</strong>er Compatibility List<br />
English<br />
Copyright Notice: Copyright Incorporated 2<strong>01</strong>0. All rights reserved.<br />
Disclaimer: Incorporated shall not be liable for technical or editorial errors or omissions contained herein; nor for incidental or consequential<br />
damages resulting from furnishing this material, or the performance or use of this product. Incorporated reserves the right to change product<br />
specifications without notice. Information in this document may change without notice.<br />
Trademarks: Microsoft, Windows XP, Windows VISTA and Windows 7 are registered trademarks of the Microsoft Corporation. All other brand<br />
and product names mentioned herein may be registered trademarks of their respective owners.<br />
Customers should ensure that their use of this product does not infringe upon any patent rights. Trademarks mentioned in this publication are<br />
sued for identification purposes only and are properties of their respective companies.
Introduction<br />
The <strong>USB</strong> <strong>Print</strong> <strong>Server</strong> that allows any networked computer to share a <strong>USB</strong> printer. It complies with <strong>USB</strong> 2.0 specifications (and is backward<br />
compatible with <strong>USB</strong> 1.1), and provides an auto-sensing Ethernet port that works with either 10Base-T, 100Base-T or 1000Base-T networks.<br />
This unit also supports multiple protocols and multiple operating systems. The built-in web management feature provides more convenience by<br />
allowing the user to configure, monitor and even reset the <strong>USB</strong> server via a web browser. Please read this user manual carefully<br />
before using. All information on this booklet is subject to change without notice due to technical reasons.<br />
Security and Disposal Hints for Batteries<br />
Hold children off batteries. When a child swallowed a battery by mistake go to a doctors place or bring the child into a hospital promptly!<br />
Look for the right polarity (+) and (▬) of batteries! Always change all batteries, never use old and new or different types together.<br />
Do NOT open, deform or load up batteries! There is a risk of injury by battery leakage fluid! Never short batteries.<br />
NEVER throw batteries into fire! There is a risk of explosion!<br />
Take out exhausted batteries from the device and take out batteries from the device when its not used over a longer period of time.<br />
Hints for Environment Protection<br />
Packages materials are raw materials and can be recycled. Separate the packages by types and put them to an<br />
adequate recycling on behalf of the environment. More detailed information you get from your official civil service.<br />
Do not disposal old devices into the domestic waste. Disposal old / defective devices professionally! The environment<br />
will be grateful for that.<br />
Do not disposal batteries into the domestic waste. Disposal old / empty / defective batteries professionally! The<br />
environment will be more than grateful for that.<br />
Cleaning: Protect the device from contamination and pollution. Only clean the device with soft cloth or drapery, avoid using rough or coarsegrained<br />
materials. Do NOT use solvents or other aggressive cleaner. Wipe the device after cleaning accurately. Important Notice: Should<br />
battery fluid leak from a battery, wipe the battery-case with a soft cloth dry and put in a new battery!
Features<br />
Easily connects your <strong>USB</strong> <strong>Print</strong>er to a network<br />
Allows multiple computers to share <strong>USB</strong> <strong>Print</strong>er on the network<br />
<strong>Print</strong> from any computer on your local network<br />
Supports DHCP Client and multiple network protocols<br />
10Base-T/100Base-T auto-sensing<br />
Supports Web Management software<br />
Package Contents<br />
<strong>USB</strong> <strong>Print</strong> <strong>Server</strong> <strong>PS</strong>-<strong>01</strong><br />
Network Cable<br />
Power Adapter 5V/1A<br />
Installation CD<br />
<strong>User</strong> <strong>Manual</strong><br />
System Requirements<br />
Windows 7, Vista, XP, 2003, 2000<br />
Mac OS X 10.2 or later (only support LPR <strong>Print</strong>er)<br />
<strong>Print</strong>er with a <strong>USB</strong> connection
Hardware Installation<br />
1. Make sure your network is working properly.<br />
2. Connect the <strong>USB</strong> <strong>Print</strong>er to the <strong>USB</strong> ports on the Network <strong>Print</strong>er <strong>Server</strong> directly or via enclosed <strong>USB</strong><br />
extension cable.<br />
3. Make sure all the driver of the devices connected with the Network <strong>Print</strong>er <strong>Server</strong> is installed on your<br />
computer properly.<br />
4. Connect the Network <strong>Print</strong>er <strong>Server</strong> to the router or Ethernet switch/hub or bridge by enclosed network<br />
cable.<br />
5. Plug in the power adapter to the Network <strong>Print</strong>er <strong>Server</strong>.<br />
6. Install the driver of the Network <strong>Print</strong>er <strong>Server</strong> (please find instructions in the next section).
<strong>USB</strong> LPR <strong>Print</strong>er Setup on Windows<br />
Provides a straight forward and easy-to-use utility that helps you to set up <strong>USB</strong> printers connects to LPR<br />
<strong>Print</strong>er server as network printers, Network <strong>Print</strong>er Wizard. This utility reduces the dozens of steps in setting<br />
up network printer via Windows build-in printer setup program to a few point-and-clicks with the mouse.<br />
<strong>User</strong>s no longer need to deal with the confusing IP setting, queue name entering and port configuration.<br />
Install Network <strong>Print</strong>er Wizard Software<br />
To start the installation, double click on Setup.exe<br />
Then click Networking <strong>Print</strong>er Wizard for Windows<br />
from autorun setup cover page.<br />
Wait for the installer to run:<br />
Extract Files and install? Click on Yes:<br />
Click on Finish to exit installer once installation completes:
The installer creates a shortcut on the Desktop for you:<br />
Network <strong>Print</strong>er Wizard Setup<br />
1. Now we can start setting up your printer.<br />
Click on the Launch Network <strong>Print</strong>er Wizard<br />
icon created on the desktop.<br />
2. Click on Next to continue when you see this<br />
welcome dialog box.<br />
Select the printer you would like to setup on this list and then Click on<br />
Next. The number of printers you see on this list depends on the<br />
number of printers that are connected to your network. If you only have<br />
one printer on the network, you see only one printer on this list. If you<br />
do not see any printers, please make sure your printers and <strong>USB</strong> LPR<br />
<strong>Print</strong>er <strong>Server</strong> is correctly powered on and connected to the network.
3. On the next dialog box, select the driver form the list if it’s there,<br />
and then click on the Next button and go to step 7.<br />
Else, read on.<br />
If you can’t find the target printer’s driver on the list, insert the disk<br />
containing the printer’s driver, click on Have Disk… button then go to<br />
step 5.<br />
4. You must browse to the folder that contains the driver for your<br />
printer and click on OPEN to use it:<br />
5. Then, select the driver from the list again and then click on the Next button. If you did not select the<br />
correct driver, here is the chance for you to verify. Click on Have Disk… again to re-select.<br />
6. Once you have selected the correct driver from the list, click on<br />
Finish button. The wizard might take a minute to setup the<br />
network printer for you.
7. After the printer has been setup correctly, you can see it under<br />
Control Panel > <strong>Print</strong>ers:<br />
Now you can print any document using the printer you just setup:<br />
If you have more than one printer set up, make sure you have selected<br />
the correct printer to print.<br />
NOTE: REMEMBER, THIS SETUP IS A ONE-TIME THING. YOU DO NOT HAVE TO RUN THIS<br />
PROCESS EVERY TIME YOU WANT TO PRINT. HOWEVER, IF YOU REMOVE THE NETWORK<br />
PRINTER WIZARD PROGRAM, YOUR PRINTER SETUP WILL NO LONGER WORK.
Remove the <strong>Print</strong>er Setting<br />
To remove the printer setup, go to the Control Panel > <strong>Print</strong>ers dialog<br />
box and remove the printer entry from it.<br />
Simply Delete this icon by pressing Del key on your keyboard. Then it<br />
will be removed from the list of usable printers when you print<br />
document.<br />
Remove the Program<br />
To remove the Network <strong>Print</strong>er Wizard program, please go to the Control Panel > Add or Remove<br />
Programs (Programs and Features on Windows VISTA)<br />
Then select to remove the program<br />
Then follow the instructions of the installer complete the removing<br />
process:<br />
NOTE: Once you remove this problem, you will no longer be able to<br />
print using the printers you setup with Network <strong>Print</strong>er Wizard
<strong>USB</strong> LPR <strong>Print</strong>er Setup on Mac OS X<br />
1. MAC OS by Apple Inc. comes with a built-in utility very similar<br />
to Network <strong>Print</strong>er Wizard. To start go to “System<br />
Preferences” on the Dock menu:<br />
2. Once you have the “System Preferences” window up locate<br />
the “<strong>Print</strong> & Fax” item:<br />
Double click on “<strong>Print</strong> & Fax” to start selecting printer for installation.<br />
3. This window shows you the printers that have been installed on<br />
your Mac. To install a new printer click on the “+” button to<br />
select printers.
4. Select the printer you would like to setup from the list. The number of printers you see on this list<br />
depends on the number of printers that are connected to your network. If you only have one printer on<br />
the network, you see only one printer on this list.<br />
If you don’t see any printers make sure your printers and Networking LPR <strong>Print</strong>er <strong>Server</strong> is correctly<br />
powered on and connected to the network.<br />
5. As you select the printer to install, Bonjour will select the correct printer driver for you and is shown at<br />
the “<strong>Print</strong> Using:” field:<br />
Once you have highlighted the printer to install, click on Add button to<br />
install it.
6. Once installation is done, you should be able to see this on your<br />
“<strong>Print</strong> & Fax” window: You will see that the A950 printer<br />
appeared on the available printer list. You can now use this<br />
printer for printing your documents or pictures.<br />
NOTE: REMEMBER, THIS SETUP IS A ONE-TIME THING. YOU DO<br />
NOT HAVE TO RUN THIS PROCESS EVERY TIME YOU WANT TO<br />
PRINT.<br />
7. When printing your document, simply select<br />
the printer you just setup on the available<br />
printer list:
Removing the <strong>Print</strong>er Setting<br />
1. To remove a printer setting, please go to your <strong>Print</strong>er and FAX<br />
again:<br />
Select from the available printer list on the left and then click on the<br />
“-“ button to remove it.<br />
2. Once removed, the printer will disappear<br />
from the list, and when you print document,<br />
you will not be able to select it anymore.
MFP-<strong>Print</strong>er / LPR <strong>Print</strong>er Compatibility List<br />
<strong>USB</strong> LPR <strong>Print</strong>er Update: 11.12.2008<br />
No Brand Model Name<br />
XP<br />
Vista<br />
/ 7<br />
LPR* LPR*<br />
1 Brother HL 2040 <br />
2 Brother MFC 3320CN <br />
3 Brother MFC 3820CN <br />
4 Canon MF3110 <br />
5 Canon MF3112 <br />
6 Canon MF3220 <br />
7 Canon MF3222 <br />
8 Canon iP100 <br />
9 Canon iP2500 <br />
10 Canon iP6700D <br />
11 Canon iP7500 <br />
12 Canon iP90 <br />
13 Canon iP90v <br />
14 Canon LBP3200 <br />
15 Canon MP110 <br />
16 Canon MP130 <br />
17 Canon MP145 <br />
18 Canon MP150 <br />
19 Canon MP160 <br />
20 Canon MP170 <br />
21 Canon MP180 <br />
22 Canon MP450 <br />
23 Canon MP460 <br />
24 Canon MP470 <br />
25 Canon MP510 <br />
26 Canon MP520 <br />
27 Canon MP600 <br />
28 Canon MP610 <br />
29 Canon MP810 <br />
30 Canon MP830 <br />
31 Canon MP960 <br />
32 Canon MP970 <br />
33 Canon MX308 <br />
34 Canon MX700 <br />
35 Canon MX7600 <br />
36 Canon MX850 <br />
37 Canon Pro9000 <br />
38 Canon Pro9500 <br />
39 Canon Satera MF4<strong>01</strong>0 <br />
40 Canon Satera MF4150 <br />
41 Dell Photo 720 <br />
42 E<strong>PS</strong>ON AL-C900 <br />
43 E<strong>PS</strong>ON EPL-5800 <br />
44 E<strong>PS</strong>ON EPL-N2500 <br />
45 E<strong>PS</strong>ON PM-100 <br />
46 E<strong>PS</strong>ON PM-3700C <br />
47 E<strong>PS</strong>ON PM-A840 <br />
48 E<strong>PS</strong>ON PM-A840S <br />
49 E<strong>PS</strong>ON PM-A950 <br />
50 E<strong>PS</strong>ON PM-G4500 <br />
51 E<strong>PS</strong>ON PM-G5300 <br />
52 E<strong>PS</strong>ON PM-G860 <br />
53 E<strong>PS</strong>ON PM-T940 <br />
54 E<strong>PS</strong>ON PM-T960 <br />
55 E<strong>PS</strong>ON PM-T990 <br />
56 E<strong>PS</strong>ON PX-5<strong>01</strong>A
57 E<strong>PS</strong>ON PX-5600 <br />
58 E<strong>PS</strong>ON PX-5800 <br />
59 E<strong>PS</strong>ON PX-A640 <br />
60 E<strong>PS</strong>ON PX-A740 <br />
61 E<strong>PS</strong>ON PX-FA700 <br />
62 E<strong>PS</strong>ON PX-V780 <br />
63 E<strong>PS</strong>ON Stylus C45 <br />
64 E<strong>PS</strong>ON Stylus C61 <br />
65 E<strong>PS</strong>ON Stylus C65 <br />
66 E<strong>PS</strong>ON Stylus C66 <br />
67 E<strong>PS</strong>ON Stylus C67 <br />
68 E<strong>PS</strong>ON Stylus C90 <br />
69 E<strong>PS</strong>ON Stylus CX3500 <br />
70 E<strong>PS</strong>ON Stylus CX3700 <br />
71 E<strong>PS</strong>ON Stylus CX3810 <br />
72 E<strong>PS</strong>ON Stylus CX4700 <br />
73 E<strong>PS</strong>ON Stylus CX4800 <br />
74 E<strong>PS</strong>ON StylusPhoto 2200 <br />
75 E<strong>PS</strong>ON StylusPhoto 830 -------<br />
76 E<strong>PS</strong>ON Stylus R320 <br />
77 E<strong>PS</strong>ON Stylus R510 -------<br />
78 HP Deskjet 3744 <br />
79 HP Deskjet 3745 <br />
80 HP Deskjet 640C <br />
81 HP Deskjet D2360 <br />
82 HP Deskjet D2460 <br />
83 HP Deskjet D3745 <br />
84 HP Deskjet D4160 <br />
85 HP Deskjet D4260 <br />
86 HP Deskjet F300 <br />
87 HP Deskjet F340 <br />
88 HP Deskjet F350 <br />
89 HP Deskjet F370 <br />
90 HP Deskjet F379 <br />
91 HP Deskjet F380 <br />
92 HP LaserJet 1<strong>01</strong>0 N/V<br />
93 HP LaserJet 1<strong>01</strong>5 N/V<br />
94 HP LaserJet 1<strong>01</strong>8 <br />
95 HP LaserJet 1020 <br />
96 HP LaserJet 2600n <br />
97 HP LaserJet 3030 <br />
98 HP LaserJet 3050 <br />
99 HP LaserJet 3050z <br />
100 HP LaserJet 3330 <br />
1<strong>01</strong> HP LaserJet 3380 <br />
102 HP Officejet 5510 <br />
103 HP Officejet 5610 <br />
104 HP Photosmart 3110 <br />
105 HP Photosmart 3210 <br />
106 HP Photosmart 3310 <br />
107 HP Photosmart 335 <br />
108 HP Photosmart 8030 <br />
109 HP psc 1210 <br />
110 HP psc 1315 <br />
111 HP psc 1402 <br />
112 HP psc 1410 <br />
113 HP psc 1510 <br />
114 HP psc 1610 <br />
115 HP psc 2410 <br />
116 HP psc 2510 <br />
117 LEXMARK 1270 <br />
118 LEXMARK E120n Noink Noink
119 LEXMARK p4350 <br />
120 LEXMARK p6250 <br />
121 LEXMARK x2650 <br />
122 LEXMARK x3470 <br />
123 LEXMARK x3550 <br />
124 LEXMARK x4270 <br />
125 LEXMARK x7350 <br />
126 Samsung ML2<strong>01</strong>0 <br />
127 Samsung SCX-4500 <br />
Passed: <br />
N/A: Not supported<br />
Failed: <br />
Other <strong>USB</strong> Devices Compatibility List. Find the<br />
details through Driver’s CD or Web-based UI<br />
Interface.
<strong>USB</strong> <strong>Print</strong> <strong>Server</strong> <strong>PS</strong>-<strong>01</strong><br />
(<strong>USB</strong>-Druckerserver)<br />
Bedienungsanleitung<br />
Deutsch<br />
Die Konformitätserklärung für dieses Produkt finden Sie unter folgendem Internet-Link:<br />
www.technaxx.de/konformitätserklärung/usb_print_server_ps-<strong>01</strong><br />
Inhaltsverzeichnis<br />
Einrichtung des Umfeldes, Einleitung, Hardware-Installation, <strong>USB</strong> LPR Drucker-Setup unter Windows,<br />
<strong>USB</strong> LPR Drucker-Setup unter Mac OS X (Bonjour), MFP-Drucker / LPR-Drucker Kompatibilitätslist<br />
Copyright-Hinweis: Urheberrechte Incorporated 2<strong>01</strong>0. Alle Rechte vorbehalten.<br />
Haftungsausschluss: Incorporated haftet nicht für hier enthaltene technische bzw. redaktionelle Fehler oder Auslassungen, noch für zufällige<br />
oder Folgeschäden, die durch die Lieferung oder der Leistung dieses Geräts oder Verwendung dieses Produkts entstanden sind. Incorporated<br />
behält sich das Recht vor, die Produktspezifikationen ohne vorherige Ankündigung ändern. Die Informationen in diesem Dokument können<br />
ohne Ankündigung geändert werden.<br />
Warenzeichen: Microsoft, Windows XP, Windows VISTA und Windows 7 sind eingetragene Warenzeichen der Microsoft Corporation. Alle<br />
anderen hier erwähnten Marken und Produktnamen sind Warenzeichen ihrer jeweiligen Eigentümer.<br />
Kunden sollten darauf achten, dass bei der Verwendung dieses Produkts keine Patentrechte verletzt werden. Warenzeichen, die in dieser<br />
Bedienungsanleitung erwähnt werden, dienen nur zur Identifizierung und sind Eigentum der jeweiligen Unternehmen.
Einleitung<br />
Der <strong>USB</strong>-Druckerserver ermöglicht jedem vernetzten Computer die gemeinsame Nutzung eines <strong>USB</strong>-Druckers. Er entspricht den <strong>USB</strong> 2.0<br />
Spezifikationen (ist abwärtskompatibel zu <strong>USB</strong> 1.1) und bietet einen Auto-Sensing Ethernet-Port, der entweder in 10Base-T, 100Base-T oder<br />
1000Base-T-Netzwerken funktioniert. Dieses Gerät unterstützt auch mehrere Protokolle und Betriebssysteme. Die integrierte Webverwaltungs-<br />
Funktion bietet mehr Komfort, indem der Benutzer den <strong>USB</strong>-<strong>Server</strong> über einen Webbrowser konfigurieren, überwachen und sogar zurücksetzen<br />
kann. Bitte lesen Sie vor Inbetriebnahme des Geräts diese Bedienungsanleitung sorgfältig durch. Alle<br />
Informationen in dieser Bedienungsanleitung können jederzeit ohne vorherige Ankündigung aus<br />
technischen Gründen geändert werden.<br />
Sicherheits- und Entsorgungshinweise für Batterien<br />
Halten Sie Kinder von Batterien fern. Sollte ein Kind versehentlich Batterie(n) verschluckt haben, unverzüglich zum Arzt/ins Krankenhaus!<br />
Auf die richtig Polarität (+) und (▬) der Batterien achten! Alle Batterien ersetzten, nicht alte und neue oder verschiedenen Typen zus. verw.<br />
Batterien NIE öffnen, verformen oder aufladen! Verletzungsgefahr durch auslaufende Batterieflüssigkeit! Batterien niemals kurzschließen.<br />
Batterien NIE ins Feuer werfen! Es besteht Explosionsgefahr!<br />
Verbrauchte Batterien entfernen, Batterien auch entfernen wenn das Gerät über einen längeren Zeitraum nicht benutzt wird.<br />
Hinweise zum Umweltschutz<br />
Verpackungsmaterialien sind Rohstoffe und können wieder verwendet werden. Trennen Sie die Verpackungen<br />
sortenrein und führen Sie diese im Interesse der Umwelt einer ordnungsgemäßen Entsorgung zu.<br />
Altgeräte gehören nicht in den Hausmüll. Entsorgen Sie auch Altgeräte fachgerecht! Sie tragen damit zum<br />
Umweltschutz bei. Über Sammelstellen und Öffnungszeiten informiert Sie Ihre örtliche Verwaltung.<br />
Batterien gehören nicht in den Hausmüll. Entsorgen Sie Batterien umweltgerecht und führen Sie diese im Interesse der<br />
Umwelt einer ordnungsgemäßen Entsorgung zu.<br />
Reinigung: Schützen Sie das Gerät vor Verunreinigungen. Reinigen Sie das Gehäuse mit einem weichen Tuch, vermeiden Sie raue oder<br />
grobfaserige Materialien. Verwenden Sie NIE Lösungsmittel oder andere aggressive Reinigungsmittel. Trocknen Sie das Gerät nach der<br />
Reinigung gut ab. Hinweis: Sollte Batterieflüssigkeit ausgetreten sein, wischen Sie das Batteriefach mit einem weichen Tuch trocken und<br />
setzen Sie neue Batterien ein!
Besonderheiten<br />
Einfaches Verbinden Ihres <strong>USB</strong>-Druckers mit einem Netzwerk<br />
Mehrere Computer können gemeinsam einen <strong>USB</strong>-Drucker im Netzwerk nutzen<br />
Von jedem Computer in Ihrem lokalen Netzwerk drucken<br />
Unterstützt DHCP-Client und eine Vielzahl von Netzwerkprotokollen<br />
10Base-T/100Base-T Auto-Sensing<br />
Unterstützt Webverwaltungs-Software<br />
Verpackungsinhalt<br />
<strong>USB</strong> <strong>Print</strong> <strong>Server</strong> <strong>PS</strong>-<strong>01</strong><br />
Netzwerkkabel<br />
Netzadapter 5V/1A<br />
Installations-CD<br />
Bedienungsanleitung<br />
Systemanforderungen<br />
Windows 7, Vista, XP, 2003, 2000<br />
Mac OS X 10.2 oder höher (nur Unterstützung von LPR-Druckern)<br />
Drucker mit <strong>USB</strong>-Anschluss
Hardware-Installation<br />
Wie funktioniert der Druckerserver?<br />
Funktionsdiagramm<br />
Netzwerk<br />
<strong>USB</strong> 2.0<br />
Druckerserver<br />
Drucker<br />
Mehrere Computer können gemeinsam einen <strong>USB</strong>-Drucker nutzen<br />
7. Achten Sie darauf, Ihr Netzwerk ordnungsgemäß funktioniert.<br />
8. Schließen Sie den <strong>USB</strong>-Drucker an einen der <strong>USB</strong>-Ports am Netzwerk-Druckerserver direkt oder über<br />
das mitgelieferte <strong>USB</strong>-Verlängerungskabel an.<br />
9. Achten Sie darauf, dass alle Treiber der Geräte, die mit dem Netzwerk-Druckerserver verbunden sind,<br />
auf Ihrem Computer richtig installiert wurden.<br />
10. Schließen Sie den Netzwerk-Druckerserver mit dem beiliegenden Netzwerkkabel an einen Router,<br />
Switch/Hub oder eine Bridge an.<br />
11. Schließen Sie den Netzadapter am Netzwerk-Druckerserver an.<br />
12. Installieren Sie den Treiber des Netzwerk-Druckerservers (siehe Anweisungen im nächsten Abschnitt).
<strong>USB</strong> LPR Drucker-Setup unter Windows<br />
Bietet ein geradliniges und einfach zu bedienendes Netzwerk-Druckerassistent-Dienstprogramm, das Ihnen<br />
dabei hilft, an den LPR-Druckerserver angeschlossene <strong>USB</strong>-Drucker als Netzwerkdrucker einzurichten.<br />
Dieses Dienstprogramm verringert bei der Einrichtung von Netzwerk-Druckern mittels des in Windows<br />
integrierten Drucker-Setupprogramm die Anzahl der Schritte auf ein paar Klicks mit der Maus. Benutzer<br />
müssen nicht mehr mit der verwirrenden IP-Einstellung, Warteschlangen-Nameneingabe und der Port-<br />
Konfiguration beschäftigen.<br />
Installation der Netzwerk-Druckerassistent-Software<br />
Um die Installation zu starten, doppelklicken Sie auf Setup.exe.<br />
Klicken Sie anschließend auf der Autorun Setup-Startseite auf<br />
Netzwerk-Druckerassistent für Windows.<br />
Warten Sie bis das Installationsprogramm ausführt wird:<br />
Dateien extrahieren und installieren? Klicken Sie auf Yes:<br />
Klicken Sie auf Finish, um das Installationsprogramm zu beenden,<br />
sobald die Installation abgeschlossen ist:
Das Installationsprogramm erstellt für Sie eine Verknüpfung auf dem Desktop:<br />
Netzwerk Drucker-Setupassistent<br />
8. Jetzt können wir mit der Einrichtung des Druckers beginnen.<br />
Klicken Sie zum Starten auf das Symbol Netzwerk Drucker-<br />
Setupassistent, das auf dem Desktop erstellt wurde.<br />
9. Klicken Sie auf Next, um fortzufahren, wenn Sie dieses<br />
Willkommen-Dialogfeld angezeigt wird.<br />
Wählen Sie in der Liste den Drucker, den Sie einrichten möchten und<br />
klicken Sie anschließend auf Next. Die Anzahl der Drucker, die in<br />
dieser Liste angezeigt wird, hängt von der Anzahl der Drucker ab, die<br />
mit Ihrem Netzwerk verbunden sind. Wenn sich nur ein Drucker im<br />
Netzwerk befindet, wird in dieser Liste nur ein Drucker angezeigt.<br />
Wenn kein Drucker angezeigt wird, stellen Sie bitte sicher, dass Ihre<br />
Drucker und der <strong>USB</strong>-LPR-Druckerserver eingeschaltet und korrekt an<br />
das Netzwerk angeschlossen sind.
10. Wählen Sie in der nächsten Dialogbox in der Liste den Treiber,<br />
falls dieser vorhanden ist und klicken Sie anschließend auf die<br />
Schaltfläche Next und gehen Sie zu Schritt 7.<br />
Andernfalls lesen Sie weiter.<br />
Wenn Sie in der Liste nicht den richtigen Druckertreiber finden können,<br />
legen Sie die Diskette mit dem Druckertreiber ein und klicken Sie auf<br />
Have Disk….Gehen Sie anschließend zu Schritt 5.<br />
11. Sie müssen den Ordner suchen, der den Treiber für Ihren<br />
Drucker enthält. Klicken Sie anschließend auf ÖFFNEN, um ihn<br />
zu verwenden:<br />
12. Wählen Sie anschließend in der Liste erneut den Treiber und klicken Sie anschließend auf die<br />
Schaltfläche Next. Wenn Sie nicht den richtigen Treiber gewählt haben, können Sie dies jetzt prüfen.<br />
Klicken Sie Have Disk..., um ihn erneut auszuwählen.<br />
13. Sobald Sie in der Liste den richtigen Treiber gewählt haben,<br />
klicken Sie anschließend auf die Schaltfläche Finish. Der<br />
Assistent kann eine Minute benötigen, um den Netzwerkdrucker<br />
für Sie einzurichten.
14. Nachdem der Drucker korrekt eingerichtet wurde, erscheint er<br />
unter Control Panel > <strong>Print</strong>ers:<br />
Jetzt können Sie mit dem Drucker, den Sie gerade eingerichtet haben,<br />
ein beliebiges Dokument ausdrucken:<br />
Wenn Sie mehr als einen Drucker einrichten, achten Sie darauf, dass<br />
Sie den richtigen Drucker für den Ausdruck gewählt haben.<br />
HINWEIS: DENKEN SIE DARAN, DIESER SETUP MUSS NUR EINMAL DURCHGEFÜHRT WERDEN.<br />
SIE MÜSSEN DIESEN VORGANG NICHT JEDES MAL DURCHFÜHREN, WENN SIE DRUCKEN<br />
MÖCHTEN. ABER WENN SIE DAS PROGRAMM NETZWERK DRUCKER-SETUPASSISTENT<br />
ENTFERNEN, FUNKTIONIERT DIE DRUCKEREINRICHTUNG NICHT MEHR.
Löschen der Druckereinstellungen<br />
Um die Druckereinrichtung zu entfernen, rufen Sie die Dialogbox<br />
Control Panel > <strong>Print</strong>ers auf und entfernen Sie in ihr den<br />
Druckereintrag.<br />
Löschen Sie dieses Symbol einfach, indem Sie die Taste Entf auf<br />
Ihrer Tastatur drücken. Anschließend wird es aus der Liste der<br />
verfügbaren Drucker gelöscht.<br />
Entfernen des Programms<br />
Um das Netzwerk-Druckerassistent-Programm zu entfernen, gehen Sie bitte zu Control Panel > Add or<br />
Remove Programs (Programme und Funktionen unter Windows<br />
VISTA).<br />
Wählen Sie anschließend „Programm entfernen“<br />
Befolgen Sie anschließend die Anweisungen des Installationsprogramms,<br />
um den Entfernenvorgang zu beenden:<br />
HINWEIS: Nachdem Sie dieses Programm entfernt haben, können Sie<br />
die Drucker nicht mehr verwenden, die Sie mit dem Netzwerk-<br />
Druckerassistenten eingerichtet haben.
<strong>USB</strong> LPR Drucker-Setup unter Mac OS X<br />
8. MAC OS von Apple Inc. besitzt ein integriertes<br />
Dienstprogramm, das dem Netzwerk-Druckerassistenten sehr<br />
ähnlich ist. Zum starten Sie gehen zu "Systemeinstellungen"<br />
im angedocken Menü:<br />
9. Nachdem Sie das „System Preferences“-Fenster geöffnet<br />
haben, suchen Sie die Option „<strong>Print</strong> & Fax“:<br />
Doppelklicken Sie auf „<strong>Print</strong> & Fax“, um den zu installierenden<br />
Drucker auszuwählen.<br />
10. Dieses Fenster zeigt Ihnen die Drucker an, die auf Ihrem Mac<br />
installiert wurden. Um einen neuen Drucker zu installieren,<br />
klicken Sie auf die Taste „+“, um den Drucker auszuwählen.
11. Wählen Sie in der Liste den Drucker, den Sie einrichten möchten. Die Anzahl der Drucker, die in dieser<br />
Liste angezeigt wird, hängt von der Anzahl der Drucker ab, die mit Ihrem Netzwerk verbunden sind.<br />
Wenn sich nur ein Drucker im Netzwerk befindet, wird in dieser Liste nur ein Drucker angezeigt.<br />
Wenn kein Drucker angezeigt wird, stellen Sie bitte sicher, dass Ihre Drucker und der <strong>USB</strong>-LPR-<br />
Druckerserver eingeschaltet und korrekt an das Netzwerk angeschlossen sind.<br />
12. Sobald Sie den zu installierenden Drucker gewählt haben, wird Bonjour den richtigen Druckertreiber<br />
wählen und ihn im „<strong>Print</strong> Using:“-Feld anzeigen:<br />
Sobald Sie den zu installierenden Treiber in der Liste markiert haben,<br />
klicken Sie auf die Schaltfläche Add, um ihn zu installieren.
13. Sobald die Installation abgeschlossen ist, sollten Sie dies in Ihrem<br />
„<strong>Print</strong> & Fax” -Fenster sehen: Der A950-Drucker erscheint in der<br />
Liste der verfügbaren Drucker. Sie können nun mit diesem<br />
Drucker Ihre Dokumente oder Bilder drucken.<br />
HINWEIS: DENKEN SIE DARAN, DIESER SETUP MUSS NUR<br />
EINMAL DURCHGEFÜHRT WERDEN. SIE MÜSSEN DIESEN<br />
VORGANG NICHT JEDES MAL DURCHFÜHREN, WENN SIE<br />
DRUCKEN MÖCHTEN.<br />
14. Wählen Sie zum Drucken Ihres Dokuments<br />
einfach den Drucker, den Sie gerade in der<br />
Liste der verfügbaren Drucker eingerichtet<br />
haben:
Löschen der Druckereinstellungen<br />
3. Gehen Sie zum Löschen der Druckereinstellungen erneut zu<br />
<strong>Print</strong> & Fax:<br />
Wählen Sie links aus der Liste der verfügbaren Drucker und klicken<br />
Sie anschließend zum Löschen auf die Schaltfläche „-“.<br />
4. Sobald der Drucker gelöscht wurde,<br />
verschwindet er aus der Liste und wenn<br />
Sie ein Dokument drucken möchten,<br />
können Sie den Drucker nicht mehr<br />
wählen.
MFP-Drucker / LPR-Drucker Kompatibilitätsliste<br />
<strong>USB</strong> LPR Drucker Aktualisierung: 11.12.2008<br />
Nr Marke Modellname<br />
XP<br />
Vista<br />
/ 7<br />
LPR* LPR*<br />
1 Brother HL 2040 <br />
2 Brother MFC 3320CN <br />
3 Brother MFC 3820CN <br />
4 Canon MF3110 <br />
5 Canon MF3112 <br />
6 Canon MF3220 <br />
7 Canon MF3222 <br />
8 Canon iP100 <br />
9 Canon iP2500 <br />
10 Canon iP6700D <br />
11 Canon iP7500 <br />
12 Canon iP90 <br />
13 Canon iP90v <br />
14 Canon LBP3200 <br />
15 Canon MP110 <br />
16 Canon MP130 <br />
17 Canon MP145 <br />
18 Canon MP150 <br />
19 Canon MP160 <br />
20 Canon MP170 <br />
21 Canon MP180 <br />
22 Canon MP450 <br />
23 Canon MP460 <br />
24 Canon MP470 <br />
25 Canon MP510 <br />
26 Canon MP520 <br />
27 Canon MP600 <br />
28 Canon MP610 <br />
29 Canon MP810 <br />
30 Canon MP830 <br />
31 Canon MP960 <br />
32 Canon MP970 <br />
33 Canon MX308 <br />
34 Canon MX700 <br />
35 Canon MX7600 <br />
36 Canon MX850 <br />
37 Canon Pro9000 <br />
38 Canon Pro9500 <br />
39 Canon Satera MF4<strong>01</strong>0 <br />
40 Canon Satera MF4150 <br />
41 Dell Photo 720 <br />
42 E<strong>PS</strong>ON AL-C900 <br />
43 E<strong>PS</strong>ON EPL-5800 <br />
44 E<strong>PS</strong>ON EPL-N2500 <br />
45 E<strong>PS</strong>ON PM-100 <br />
46 E<strong>PS</strong>ON PM-3700C <br />
47 E<strong>PS</strong>ON PM-A840 <br />
48 E<strong>PS</strong>ON PM-A840S <br />
49 E<strong>PS</strong>ON PM-A950 <br />
50 E<strong>PS</strong>ON PM-G4500 <br />
51 E<strong>PS</strong>ON PM-G5300 <br />
52 E<strong>PS</strong>ON PM-G860 <br />
53 E<strong>PS</strong>ON PM-T940 <br />
54 E<strong>PS</strong>ON PM-T960 <br />
55 E<strong>PS</strong>ON PM-T990 <br />
56 E<strong>PS</strong>ON PX-5<strong>01</strong>A
57 E<strong>PS</strong>ON PX-5600 <br />
58 E<strong>PS</strong>ON PX-5800 <br />
59 E<strong>PS</strong>ON PX-A640 <br />
60 E<strong>PS</strong>ON PX-A740 <br />
61 E<strong>PS</strong>ON PX-FA700 <br />
62 E<strong>PS</strong>ON PX-V780 <br />
63 E<strong>PS</strong>ON Stylus C45 <br />
64 E<strong>PS</strong>ON Stylus C61 <br />
65 E<strong>PS</strong>ON Stylus C65 <br />
66 E<strong>PS</strong>ON Stylus C66 <br />
67 E<strong>PS</strong>ON Stylus C67 <br />
68 E<strong>PS</strong>ON Stylus C90 <br />
69 E<strong>PS</strong>ON Stylus CX3500 <br />
70 E<strong>PS</strong>ON Stylus CX3700 <br />
71 E<strong>PS</strong>ON Stylus CX3810 <br />
72 E<strong>PS</strong>ON Stylus CX4700 <br />
73 E<strong>PS</strong>ON Stylus CX4800 <br />
74 E<strong>PS</strong>ON StylusPhoto 2200 <br />
75 E<strong>PS</strong>ON StylusPhoto 830 -------<br />
76 E<strong>PS</strong>ON Stylus R320 <br />
77 E<strong>PS</strong>ON Stylus R510 -------<br />
78 HP Deskjet 3744 <br />
79 HP Deskjet 3745 <br />
80 HP Deskjet 640C <br />
81 HP Deskjet D2360 <br />
82 HP Deskjet D2460 <br />
83 HP Deskjet D3745 <br />
84 HP Deskjet D4160 <br />
85 HP Deskjet D4260 <br />
86 HP Deskjet F300 <br />
87 HP Deskjet F340 <br />
88 HP Deskjet F350 <br />
89 HP Deskjet F370 <br />
90 HP Deskjet F379 <br />
91 HP Deskjet F380 <br />
92 HP LaserJet 1<strong>01</strong>0 N/V<br />
93 HP LaserJet 1<strong>01</strong>5 N/V<br />
94 HP LaserJet 1<strong>01</strong>8 <br />
95 HP LaserJet 1020 <br />
96 HP LaserJet 2600n <br />
97 HP LaserJet 3030 <br />
98 HP LaserJet 3050 <br />
99 HP LaserJet 3050z <br />
100 HP LaserJet 3330 <br />
1<strong>01</strong> HP LaserJet 3380 <br />
102 HP Officejet 5510 <br />
103 HP Officejet 5610 <br />
104 HP Photosmart 3110 <br />
105 HP Photosmart 3210 <br />
106 HP Photosmart 3310 <br />
107 HP Photosmart 335 <br />
108 HP Photosmart 8030 <br />
109 HP psc 1210 <br />
110 HP psc 1315 <br />
111 HP psc 1402 <br />
112 HP psc 1410 <br />
113 HP psc 1510 <br />
114 HP psc 1610 <br />
115 HP psc 2410 <br />
116 HP psc 2510 <br />
117 LEXMARK 1270 <br />
118 LEXMARK E120n Noink Noink
119 LEXMARK p4350 <br />
120 LEXMARK p6250 <br />
121 LEXMARK x2650 <br />
122 LEXMARK x3470 <br />
123 LEXMARK x3550 <br />
124 LEXMARK x4270 <br />
125 LEXMARK x7350 <br />
126 Samsung ML2<strong>01</strong>0 <br />
127 Samsung SCX-4500 <br />
Erfolgreich: <br />
N/A: Nicht unterstützt<br />
Fehlgeschlagen: <br />
Kompatibilitätsliste anderer <strong>USB</strong>-Geräte. Hier<br />
finden Sie die Details über die Treiber-CD oder<br />
die Web-basierende Benutzerschnittstelle.
<strong>USB</strong> <strong>Print</strong> <strong>Server</strong> <strong>PS</strong>-<strong>01</strong><br />
(Serveur d’impression en réseau )<br />
Manuel d'utilisateur<br />
Francais<br />
La déclaration de conformité de ce produit peuvent être consultés à l'adresse internet:<br />
www.technaxx.de/konformitätserklärung/usb_print_server_ps-<strong>01</strong><br />
Table des matières<br />
Configuration de l'environnement, Introduction, Installation du matériel, Configuration de l’imprimante <strong>USB</strong><br />
LPR sur Windows, Configuration de l’imprimante <strong>USB</strong> LPR sur Mac OS X (Bonjour), Liste de<br />
compatibilité avec l’imprimante MFP / imprimante LPR<br />
Avis de marque déposée : Marque déposée Incorporated 2<strong>01</strong>0. Tous droits réservés.<br />
Claude de non-garantie : Incorporated ne pourra être tenue responsable en cas d’erreurs techniques, de rédaction ou d’omissions contenues<br />
dans ce manuel ; ni en cas d’incidents ou de dommages résultant de la fourniture de ce dispositif, ou de la performance ou de l’utilisation de ce<br />
produit. Incorporated se réserve le droit de modifier les spécifications du produit sans préavis. Les informations contenues dans ce document<br />
peuvent être modifiées sans préavis.<br />
Marques commerciales : Microsoft, Windows XP, Windows VISTA et Windows 7 sont des marques commerciales déposées propriétés de<br />
Microsoft Corporation. Toute autre marque et noms de produit mentionnés ici peuvent être des marques déposées de leurs propriétaires<br />
respectifs. Les clients doivent s’assurer que l’utilisation de ce produit n'enfreint pas les droits de protection de la propriété industrielle. Les<br />
marques déposées mentionnées dans cette publication sont citées dans le seul but de permettre leur identification et sont la propriété de leurs<br />
sociétés respectives.
Introduction<br />
Le Serveur d’impression en réseau permet à tout ordinateur sur réseau de partager une imprimante <strong>USB</strong>. Il est conforme aux spécifications<br />
<strong>USB</strong> 2.0 (et est rétro-compatible avec <strong>USB</strong> 1.1), et fournit une vérification du port Ethernet fonctionnant avec des réseaux 10Base-T, 100Base-<br />
T ou 1000Base-T. Cette unité supporte également des protocoles multiples et des systèmes d'exploitation multiples. La fonction de gestion<br />
intégrée du réseau basée sur le web le rend plus commode à utiliser permettant à l’utilisateur de configurer, contrôler et même de réinitialiser le<br />
serveur <strong>USB</strong> par l’intermédiaire d’un navigateur web. Veuillez lire attentivement ce manuel avant l’utilisation. Pour des<br />
raisons techniques, toutes les informations contenues ici peuvent faire l’objet de modifications sans préavis.<br />
Conseils de sécurité et recyclage concernant les piles<br />
Tenir les piles hors de portée des enfants. S’il arrive qu’un enfant avale une pile, l’emmener immédiatement voir un médecin ou à l’hôpital!<br />
Attention aux pôles (+) et (▬) des piles! Toujours changer toutes les piles, ne jamais utiliser anciennes et neuves ou de types différents<br />
Ne PAS ouvrir, déformer ni charger les piles! Le liquide des piles peut couler et être cause de blessures! Ne jamais couper des piles.<br />
NE JAMAIS jeter des piles au feu! Elles peuvent exploser!<br />
Retirer de l’appareil les piles mortes et Retirer les piles de l’appareil lorsqu’il ne doit pas être utilisé pendant longtemps.<br />
Conseils concernant la protection de l’environnement<br />
L’emballage est en matières brutes et peut être recyclé. Séparer les emballages par type et les recycler dans un<br />
endroit adéquat respectueux de l’envoronnement. Vous trouverez plus d’informations auprès des services civils locaux.<br />
Ne pas jeter des appareil avec les ordures ménagères. Jeter des appareils usagés / défectueux de façon<br />
professinnelle! L’environnement vous en sera reconnaissant.<br />
Ne pas jeter des piles avec les ordures ménagères. Jeter les piles usagées / vides / défectueuses de façon<br />
professinnelle! L’environnement vous en sera reconnaissant.<br />
Nettoyage: Protégé votre appareil de contamination et de la pollution. Ne nettoyer cet appareil qu’avec un chiffon doux, éviter d’utiliser des<br />
éponges grattantes ou des matières granuleuses. NE PAS utiliser de solvants ou autres nettoyants agressifs. Essuyer l’appareil après<br />
nettoyage. Note important: Si le liquide des piles coule, essuyer le boîtier à piles avec un chiffon doux et sec et mettre des piles neuves!
Caractéristiques<br />
Connexion facile de votre imprimante <strong>USB</strong> à un réseau<br />
Permet à plusieurs ordinateurs du réseau de partager l'imprimante <strong>USB</strong><br />
Impression depuis tout ordinateur disponible sur votre réseau local<br />
Supporte le protocole Client DHCP et protocoles de réseau multiple<br />
Vérification du support 10Base-T/100Base-T<br />
Supporte le Logiciel de Gestion Réseau basée sur le web<br />
Contenu de l’emballage<br />
<strong>USB</strong> <strong>Print</strong> <strong>Server</strong> <strong>PS</strong>-<strong>01</strong><br />
Câble de connexion réseau<br />
Adaptateur d’alimentation 5V/1A<br />
CD d’installation<br />
Manuel d'utilisateur<br />
Système requis<br />
Windows 7, Vista, XP, 2003, 2000<br />
Mac OS X 10.2 ou supérieur (supporte uniquement l’imprimante LPR)<br />
Imprimante avec connexion <strong>USB</strong>
Installation du matériel<br />
Comment cela fonctionne t-il ?<br />
Tableau des fonctions<br />
Réseau<br />
Serveur d’impression<br />
<strong>USB</strong> 2.0<br />
Imprimante<br />
Permet à plusieurs ordinateurs de partager une seule imprimante <strong>USB</strong><br />
13. Assurez-vous que votre réseau fonctionne correctement.<br />
14. Branchez l’imprimante <strong>USB</strong> aux ports <strong>USB</strong> directement sur le serveur d’impression en réseau, ou en<br />
utilisant la rallonge <strong>USB</strong> fournie avec le matériel.<br />
15. Assurez-vous que tous les pilotes des appareils connectés au Serveur d’impression en réseau soient<br />
correctement installés sur votre ordinateur.<br />
16. Reliez le Serveur d’impression en réseau au routeur ou au commutateur/concentrateur Ethernet ou<br />
reliez-le en utilisant le câble réseau fourni avec le matériel.<br />
17. Branchez l'adaptateur d’alimentation au Serveur d’impression en réseau.<br />
18. Installez le pilote du Serveur d’impression en réseau (veuillez consulter les instructions de la section<br />
suivante).
Configuration de l’imprimante <strong>USB</strong> LPR sur Windows<br />
Elle propose un outil simple et facile d’utilisation pour vous aider à configurer les imprimantes <strong>USB</strong> reliées<br />
au serveur d'impression LPR comme imprimantes réseau avec l’Assistant d’imprimante réseau. Cet outil<br />
réduit les douzaines d’étapes nécessaires à l’installation d’une imprimante réseau grâce à un programme<br />
Windows intégré de configuration d’imprimante en seulement quelques pointer-cliquer avec la souris. Les<br />
utilisateurs n'ont plus à faire face à une configuration IP compliquée, aux files de noms à saisir et à la<br />
configuration du port.<br />
Installer le logiciel d’assistant d’imprimante réseau<br />
Pour démarrer l'installation, double-cliquez sur Setup.exe<br />
Puis cliquez sur Assistant d’imprimante réseau pour Windows<br />
sur la page de garde de lancement de la configuration.<br />
Patientez pendant l’exécution de l’assistant :<br />
Extraire les fichiers et installer ? Cliquez sur Yes :<br />
Cliquez sur Finish pour quitter l’installation lorsqu’elle est terminée :
L'assistant d’installation crée un raccourci sur le bureau de l'ordinateur :<br />
Configuration de l’assistant d'imprimante réseau<br />
15. Vous pouvez maintenant procéder à la configuration de votre<br />
imprimante.<br />
Cliquez sur l’icône “L’icône du lancement de l’assistant<br />
d’imprimante réseau” créée sur le bureau de l'ordinateur.<br />
16. Cliquez sur Next pour continuer lorsque cette fenêtre de<br />
Bienvenue s’affiche<br />
.<br />
Sélectionnez l'imprimante que vous souhaitez configurer dans cette<br />
liste puis cliquez sur Next. Le nombre d'imprimantes affichées dans<br />
cette liste dépend du nombre d'imprimantes associées à votre réseau.<br />
Si vous n’avez qu’une seule imprimante en réseau, une seule<br />
imprimante apparaitra sur la liste . Si aucune imprimante ne s’affiche<br />
dans la liste, veillez à ce que vos imprimantes et que le Serveur<br />
d’impression <strong>USB</strong> LPR soient correctement branchés et reliés au<br />
réseau.
17. Dans la boîte de dialogue suivante, sélectionnez le pilote dans la<br />
liste s’il y figure, et puis cliquez sur le bouton Next et passez à<br />
l’étape 7.<br />
Sinon, poursuivez la lecture.<br />
Si le pilote de l’imprimante souhaitée ne figure pas dans la liste,<br />
insérez le disque contenant le pilote de l’imprimante, cliquez sur<br />
le bouton Have Disk puis passez à l’étape 5.<br />
18. Vous devez naviguer jusqu'au dossier contenant le pilote de votre<br />
imprimante et puis cliquez sur OUVRIR pour l'utiliser :<br />
19. Puis, sélectionnez à nouveau le pilote dans la liste et cliquez sur le bouton Next. Si le mauvais pilote a<br />
été sélectionné, il est possible de le vérifier ici r. Cliquez à nouveau sur Have Disk pour effectuer une<br />
nouvelle sélection.<br />
20. Après avoir sélectionné le bon pilote dans la liste, cliquez sur le<br />
bouton Finish. La configuration de l’imprimante réseau avec<br />
l’assistant peut prendre quelques instants.
21. Une fois l'imprimante correctement configurée, vous pouvez la<br />
visualiser en cliquant sur Control Panel > <strong>Print</strong>ers :<br />
Vous pouvez désormais imprimer des documents avec l’imprimante<br />
que vous venez de configurer :<br />
Si plusieurs imprimantes sont configurées, veillez à sélectionner la<br />
bonne imprimante pour imprimer.<br />
REMARQUE : N’OUBLIEZ PAS QUE CETTE CONFIGURATION S’EFFECTUE UNE SEULE FOIS. IL<br />
N’EST PAS NÉCESSAIRE DE FAIRE CETTE PROCEDURE CHAQUE FOIS QUE VOUS SOUHAITEZ<br />
L’UTILISER. CEPENDANT, SI VOUS EFFACEZ LE PROGRAMME D’ASSISTANT D'IMPRIMANTE<br />
RÉSEAU, LA CONFIGURATION DE L’IMPRIMANTE NE SERA PLUS DISPONIBLE.
Supprimer la configuration de l’imprimante<br />
Pour supprimer la configuration d’une imprimante, cliquez sur la boite<br />
de dialogue de Control Panel > <strong>Print</strong>ers et supprimez l’imprimante<br />
saisie.<br />
Supprimez cette icône tout simplement en appuyant sur la touche<br />
Suppr de votre clavier. L’imprimante disparaîtra alors de la liste<br />
d’imprimantes disponibles.<br />
Désinstaller le Programme<br />
Pour désinstaller le programme d’Assistant d’imprimante réseau,<br />
veuillez cliquer sur Control Panel > Add or Remove Programs<br />
(Programmes et Fonctions sur Windows VISTA).<br />
Puis sélectionnez la suppression du programme.<br />
Suivez ensuite, les instructions de l’assistant d’installation pour<br />
terminer le processus de suppression. :<br />
REMARQUE : Une fois le programme désinstallé, vous ne serez plus<br />
en mesure d’utiliser les imprimantes configurées avec l’Assistant<br />
d’imprimante réseau.
Configuration de l’imprimante <strong>USB</strong> LPR sur Mac<br />
OS X<br />
15. MAC OS de chez Apple Inc. est fourni avec un outil intégré très<br />
similaire à l’Assistant d’imprimante réseau. Pour démarrer,<br />
cliquez sur “System Preferences” sur le menu Dock :<br />
16. Une fois la fenêtre de “System Preferences” ouverte, localisez<br />
l’élément “<strong>Print</strong> & Fax” :<br />
Double-cliquez sur “<strong>Print</strong> & Fax” pour commencer la sélection<br />
de l'imprimante à installer.<br />
17. Cette fenêtre présente les imprimantes installées sur votre Mac.<br />
Pour installer une nouvelle imprimante, cliquez sur la touche<br />
“+” de sélection d’imprimantes.
18. Sélectionnez l'imprimante que vous souhaitez configurer dans la liste. Le nombre d'imprimantes<br />
apparaissant dans cette liste dépend du nombre d'imprimantes associées à votre réseau. Si une seule<br />
imprimante est en réseau, une seule imprimante s’affichera dans la liste .<br />
Si aucune imprimante ne s’affiche dans la liste, veillez à ce que vos imprimantes et que le Serveur<br />
d’impression LPR sont correctement branchés et reliés au réseau.<br />
19. Dès la sélection de l'imprimante à installer, Bonjour vous sélectionnera le pilote approprié de<br />
l’imprimante et est affiché dans le champ “<strong>Print</strong> Using”.<br />
Après avoir surligné l’imprimante à installer, cliquez sur la touche<br />
Add pour l’installer.
20. Une fois l'installation terminée, elle devrait apparaître dans la<br />
fenêtre “<strong>Print</strong> & Fax”. L’imprimante A950 apparaît dans la liste<br />
des imprimantes disponibles. Désormais cette imprimante peut<br />
être utilisée pour l’impression de vos documents et photos.<br />
REMARQUE : N’OUBLIEZ PAS QUE CETTE CONFIGURATION<br />
S’EFFECTUE UNE SEULE FOIS. IL N’EST PAS NÉCESSAIRE DE<br />
FAIRE CETTE PROCEDURE CHAQUE FOIS QUE VOUS<br />
SOUHAITEZ IMPRIMER.<br />
21. Lorsque vous imprimez un document,<br />
sélectionnez simplement l'imprimante qui<br />
vient d’être configurée dans la liste<br />
d'imprimantes disponibles :
Supprimer la configuration de l’imprimante<br />
5. Pour supprimer la configuration d’une imprimante, cliquez à<br />
nouveau sur “<strong>Print</strong> & Fax” :<br />
Sélectionnez l’imprimante devant être désinstallée dans la liste<br />
de gauche et puis cliquez sur la touche “-” pour la supprimer .<br />
6. Dès la suppression, l'imprimante<br />
disparaîtra de la liste, et ne sera plus<br />
disponible pour l’impression de document.
Liste de compatibilité avec l’imprimante MFP / imprimante LPR<br />
Imprimante <strong>USB</strong> LPR Mise à jour: 11.12.2008<br />
N° Marque Nom du modèle<br />
XP<br />
Vista<br />
/ 7<br />
LPR* LPR*<br />
1 Brother HL 2040 <br />
2 Brother MFC 3320CN <br />
3 Brother MFC 3820CN <br />
4 Canon MF3110 <br />
5 Canon MF3112 <br />
6 Canon MF3220 <br />
7 Canon MF3222 <br />
8 Canon iP100 <br />
9 Canon iP2500 <br />
10 Canon iP6700D <br />
11 Canon iP7500 <br />
12 Canon iP90 <br />
13 Canon iP90v <br />
14 Canon LBP3200 <br />
15 Canon MP110 <br />
16 Canon MP130 <br />
17 Canon MP145 <br />
18 Canon MP150 <br />
19 Canon MP160 <br />
20 Canon MP170 <br />
21 Canon MP180 <br />
22 Canon MP450 <br />
23 Canon MP460 <br />
24 Canon MP470 <br />
25 Canon MP510 <br />
26 Canon MP520 <br />
27 Canon MP600 <br />
28 Canon MP610 <br />
29 Canon MP810 <br />
30 Canon MP830 <br />
31 Canon MP960 <br />
32 Canon MP970 <br />
33 Canon MX308 <br />
34 Canon MX700 <br />
35 Canon MX7600 <br />
36 Canon MX850 <br />
37 Canon Pro9000 <br />
38 Canon Pro9500 <br />
39 Canon Satera MF4<strong>01</strong>0 <br />
40 Canon Satera MF4150 <br />
41 Dell Photo 720 <br />
42 E<strong>PS</strong>ON AL-C900 <br />
43 E<strong>PS</strong>ON EPL-5800 <br />
44 E<strong>PS</strong>ON EPL-N2500 <br />
45 E<strong>PS</strong>ON PM-100 <br />
46 E<strong>PS</strong>ON PM-3700C <br />
47 E<strong>PS</strong>ON PM-A840 <br />
48 E<strong>PS</strong>ON PM-A840S <br />
49 E<strong>PS</strong>ON PM-A950 <br />
50 E<strong>PS</strong>ON PM-G4500 <br />
51 E<strong>PS</strong>ON PM-G5300 <br />
52 E<strong>PS</strong>ON PM-G860 <br />
53 E<strong>PS</strong>ON PM-T940 <br />
54 E<strong>PS</strong>ON PM-T960 <br />
55 E<strong>PS</strong>ON PM-T990 <br />
56 E<strong>PS</strong>ON PX-5<strong>01</strong>A
57 E<strong>PS</strong>ON PX-5600 <br />
58 E<strong>PS</strong>ON PX-5800 <br />
59 E<strong>PS</strong>ON PX-A640 <br />
60 E<strong>PS</strong>ON PX-A740 <br />
61 E<strong>PS</strong>ON PX-FA700 <br />
62 E<strong>PS</strong>ON PX-V780 <br />
63 E<strong>PS</strong>ON Stylus C45 <br />
64 E<strong>PS</strong>ON Stylus C61 <br />
65 E<strong>PS</strong>ON Stylus C65 <br />
66 E<strong>PS</strong>ON Stylus C66 <br />
67 E<strong>PS</strong>ON Stylus C67 <br />
68 E<strong>PS</strong>ON Stylus C90 <br />
69 E<strong>PS</strong>ON Stylus CX3500 <br />
70 E<strong>PS</strong>ON Stylus CX3700 <br />
71 E<strong>PS</strong>ON Stylus CX3810 <br />
72 E<strong>PS</strong>ON Stylus CX4700 <br />
73 E<strong>PS</strong>ON Stylus CX4800 <br />
74 E<strong>PS</strong>ON StylusPhoto 2200 <br />
75 E<strong>PS</strong>ON StylusPhoto 830 -------<br />
76 E<strong>PS</strong>ON Stylus R320 <br />
77 E<strong>PS</strong>ON Stylus R510 -------<br />
78 HP Deskjet 3744 <br />
79 HP Deskjet 3745 <br />
80 HP Deskjet 640C <br />
81 HP Deskjet D2360 <br />
82 HP Deskjet D2460 <br />
83 HP Deskjet D3745 <br />
84 HP Deskjet D4160 <br />
85 HP Deskjet D4260 <br />
86 HP Deskjet F300 <br />
87 HP Deskjet F340 <br />
88 HP Deskjet F350 <br />
89 HP Deskjet F370 <br />
90 HP Deskjet F379 <br />
91 HP Deskjet F380 <br />
92 HP LaserJet 1<strong>01</strong>0 N/V<br />
93 HP LaserJet 1<strong>01</strong>5 N/V<br />
94 HP LaserJet 1<strong>01</strong>8 <br />
95 HP LaserJet 1020 <br />
96 HP LaserJet 2600n <br />
97 HP LaserJet 3030 <br />
98 HP LaserJet 3050 <br />
99 HP LaserJet 3050z <br />
100 HP LaserJet 3330 <br />
1<strong>01</strong> HP LaserJet 3380 <br />
102 HP Officejet 5510 <br />
103 HP Officejet 5610 <br />
104 HP Photosmart 3110 <br />
105 HP Photosmart 3210 <br />
106 HP Photosmart 3310 <br />
107 HP Photosmart 335 <br />
108 HP Photosmart 8030 <br />
109 HP psc 1210 <br />
110 HP psc 1315 <br />
111 HP psc 1402 <br />
112 HP psc 1410 <br />
113 HP psc 1510 <br />
114 HP psc 1610 <br />
115 HP psc 2410 <br />
116 HP psc 2510 <br />
117 LEXMARK 1270 <br />
118 LEXMARK E120n Noink Noink
119 LEXMARK p4350 <br />
120 LEXMARK p6250 <br />
121 LEXMARK x2650 <br />
122 LEXMARK x3470 <br />
123 LEXMARK x3550 <br />
124 LEXMARK x4270 <br />
125 LEXMARK x7350 <br />
126 Samsung ML2<strong>01</strong>0 <br />
127 Samsung SCX-4500 <br />
Avec succès: <br />
N/A: Non supportè<br />
Dérailler: <br />
Liste de compatibilité d’autres appareils <strong>USB</strong>.<br />
Tous les détails sont disponibles sur le CD du<br />
pilote ou sur l'interface internet UI.
<strong>USB</strong> <strong>Print</strong> <strong>Server</strong> <strong>PS</strong>-<strong>01</strong><br />
(Servidor de impresión en red)<br />
Español<br />
<strong>Manual</strong> del usuario<br />
La declaración de conformidad se puede encontrar en el enlace siguiente de internet:<br />
www.technaxx.de/konformitätserklärung/usb_print_server_ps-<strong>01</strong><br />
Índice<br />
Entorno, Introducción, Instalación de hardware, Configuración del <strong>USB</strong> LPR de impresión en Windows,<br />
Configuración del <strong>USB</strong> LPR de impresión en Mac OS X (Bonjour), Lista de compatibilidad de impresoras<br />
MFP / LPR<br />
Advertencia de copyright: Copyright de Incorporated 2<strong>01</strong>0. Todos los derechos reservados.<br />
Renuncia: Incorporated no acepta responsabilidad alguna por los posibles errores técnicos o editoriales ni las omisiones<br />
aquí contenidas; tampoco acepta responsabilidades por daños incidentales o consiguientes resultantes de la provisión de<br />
este material, ni por el rendimiento o uso de este producto. Incorporated se reserve el derecho de cambiar las<br />
especificaciones del producto sin previo aviso. La información de este documento puede variar sin previo aviso.<br />
Marcas comerciales: Microsoft, Windows XP, Windows VISTA y Windows 7 son marcas comerciales registradas de<br />
Microsoft Corporation. Otros nombres de marcas y productos aquí mencionados pueden ser marcas comerciales<br />
registradas de sus respectivos propietarios. Los clientes deben asegurarse de que el uso de este producto no vulnere<br />
ningún derecho de patente. Las marcas comerciales mencionadas en esta publicación se usan con fines identificativos<br />
solamente y son propiedad de sus respectivas empresas.
Introducción<br />
El Servidor de impresión en red permite a cualquier ordenador en red compartir una impresora <strong>USB</strong>. Cumple con las especificaciones <strong>USB</strong><br />
2.0 (y es compatible con <strong>USB</strong> 1.1), y ofrece un puerto Ethernet autodetectable que funciona con redes 10Base-T, 100Base-T o 1000Base-T.<br />
Esta unidad también soporta diversos protocolos y múltiples sistemas operativos. La función de gestión web integrada ofrece una mayor<br />
practicidad permitiendo al usuario configurar, monitorizar e incluso reiniciar el servidor <strong>USB</strong> con un navegador. Lea atentamente este<br />
manual del usuario antes del uso. La información de este folleto está sujeta a cambios sin previo aviso<br />
debido a motivos técnicos.<br />
Consejos de seguridad y desecho de las pilas<br />
Mantenga las pilas lejos del alcance de los niños. En caso de que un niño trague una pila, llévelo inmediatamente al médico o a un hospital.<br />
Siga las indicaciones de polaridad (+) y (▬) de las pilas! Cambie todas, no utilice pilas antiguas y nuevas o pilas de diferente tipo juntas.<br />
NO abra/deforme/recargue/cause un cortocircuito en las pilas. Podría producirse algún daño debido a un fuga del liquido de las pilas!<br />
NO tire las pilas al fuego! Podrían explotar!<br />
Extraiga las pilas gastadas del dispositivo e extraiga las pilas cuando no vaya a usarlo durante un período prolongado.<br />
Consejos para proteger el medio ambiente<br />
Los materiales del embalaje son reciclables. Sepárelos y llévelos a un punto de recogida para su reciclaje. El medio<br />
ambiente se lo agradecerá.<br />
No deseche el dispositivo junto con los desechos domésticos. Deseche los dispositivos de forma responsable. El<br />
medio ambiente se lo agradecerá. Por más información acerca de los puntos y horas de recogida, póngase en contacto<br />
con el servicio de reciclaje local.<br />
No deseche las pilas junto con los desechos domésticos. Deseche las pilas antiguas / vacias / defectas de forma<br />
responsable. El medio ambiente se lo agradecerá.<br />
Limpieza: Proteja el dispositivo de la contaminación y la suciedad. Para limpiarlo, utilice únicamente un trapo suave. NO emplee materíales<br />
duros o ásperos. NO emplee disolventes u otros productos de limpieza abrasivos. Aviso importante: En caso de que se produzca una fuga en<br />
alguna de las pilas, limpie el compartimiento con un trapo suave y cambie la pila(s) dañada.
Características<br />
Conecta fácilmente su impresora <strong>USB</strong> a una red<br />
Permite que múltiples ordenadores compartan una impresora <strong>USB</strong> en la red<br />
Imprima desde cualquier ordenador en su red local<br />
Soporta el cliente DHCP y múltiples protocolos de red<br />
Autodetección de 10Base-T/100Base-T<br />
Soporte de software de gestión web<br />
Contenido del embalaje<br />
<strong>USB</strong> <strong>Print</strong> <strong>Server</strong> <strong>PS</strong>-<strong>01</strong><br />
Cable de red<br />
Adaptador de alimentación de 5V/1A<br />
CD de instalación<br />
<strong>Manual</strong> del usuario<br />
Requisitos de sistema<br />
Windows 7, Vista, XP, 2003, 2000<br />
Mac OS X 10.2 o superior (solamente soporta impresoras LPR)<br />
Impresora con conexión <strong>USB</strong>
Instalación de hardware<br />
¿Cómo funciona?<br />
Diagrama de funcionamiento<br />
Red<br />
Servidor de impresión<br />
<strong>USB</strong> 2.0<br />
Impresora<br />
Permite que múltiples ordenadores compartan una impresora <strong>USB</strong><br />
19. Asegúrese de que su red funcione correctamente.<br />
20. Conecte la impresora <strong>USB</strong> a los puertos <strong>USB</strong> del servidor de impresión en red directamente o<br />
mediante el cable extensor <strong>USB</strong> incluido.<br />
21. Asegúrese de que los controladores de los dispositivos conectados con el servidor de impresión en<br />
red estén instalados correctamente en su ordenador.<br />
22. Conecte el servidor de impresión en red al router o conmutador/concentrador Ethernet o puente con el<br />
cable de red incluido.<br />
23. Conecte el adaptador de alimentación al servidor de impresión en red.<br />
24. Instale el controlador en el servidor de impresión en red (puede encontrar las instrucciones en la<br />
sección siguiente).
Configuración del <strong>USB</strong> LPR de impresión en Windows<br />
Proporciona una utilidad directa y fácil de usar que le ayuda a configurar impresoras <strong>USB</strong> conectadas al<br />
servidor de impresión LPR como impresoras de red, el Asistente de impresora en red. Esta utilidad reduce<br />
las docenas de pasos para configurar una impresora en red con el programa de configuración de<br />
impresoras integrado en Windows a unas pocas pulsaciones con el ratón. Los usuarios ya no tienen que<br />
encargarse de configurar la IP, el nombre de la cola ni el puerto.<br />
Instalación del software del Asistente de impresora en red<br />
Para iniciar la instalación, pulse dos veces en Setup.exe<br />
Pulse a continuación en Asistente de impresora en red para<br />
Windows desde la página inicial de configuración automática.<br />
Espere a que el instalador se ejecute:<br />
¿Extraer archivos e instalar? Pulse en Yes:<br />
Pulse en Finish para salir del instalador cuando termine la instalación:
El instalador creará un acceso directo en el escritorio:<br />
Configuración del Asistente de impresora en red<br />
22. Ahora podemos comenzar a configurar la impresora.<br />
Pulse en Ejecutar el icono de Asistente de impresora en red<br />
del escritorio.<br />
23. Pulse en Next para continuar cuando vea esta<br />
ventana de bienvenida.<br />
Seleccione la impresora que quiera configurar de la lista y pulse en<br />
Next. El número de impresoras que verá en la lista depende del<br />
número de impresoras conectadas a la red. Si solamente tiene una<br />
impresora en la red, solamente verá una impresora en la lista. Si no ve<br />
ninguna impresora, asegúrese de que las impresoras y el servidor de<br />
impresión LPR <strong>USB</strong> estén correctamente encendidos y conectados a<br />
la red.
24. En la siguiente ventana de diálogo, seleccione el controlador de<br />
la lista si está allí, y pulse en el botón Next y pase al paso 7.<br />
En caso contrario, siga leyendo.<br />
Si no puede localizar el controlador de la impresora en la lista,<br />
introduzca el disco que contiene el controlador, pulse en Have Disk…<br />
y vaya al paso 5.<br />
25. Deberá buscar la carpeta que contiene el controlador de su<br />
impresora y pulsar ABRIR para usarlo.<br />
26. A continuación, seleccione el controlador de la lista de nuevo y pulse en el botón Next. Si no ha<br />
seleccionado el controlador correcto, puede comprobarlo en este momento. Pulse en Have disk… de<br />
nuevo para volver a seleccionar.<br />
27. Cuando haya seleccionado el controlador correcto de la lista,<br />
pulse el botón Finish. El asistente puede tardar un minuto en<br />
configurar la impresora en red.
28. Cuando la impresora se haya configurado correctamente podrá<br />
verla en Control Panel > <strong>Print</strong>ers:<br />
Ahora podrá imprimir cualquier documento usando la impresora que<br />
acaba de configurar:<br />
Si ha configurado más de una impresora, asegúrese de seleccionar la<br />
impresora correcta al imprimir.<br />
NOTA: RECUERDE, ESTA CONFIGURACIÓN SÓLO SE REALIZA UNA VEZ. NO TIENE QUE<br />
EJECUTAR ESTE PROCESO CADA VEZ QUE QUIERA IMPRIMIR. SIN EMBARGO, SI ELIMINA EL<br />
PROGRAMA DEL ASISTENTE DE IMPRESORA EN RED, LA CONFIGURACIÓN DE IMPRESORA<br />
DEJARÁ DE FUNCIONAR.
Eliminar la configuración de impresora<br />
Para eliminar la configuración de impresora, vaya a la ventana de<br />
diálogo Control Panel > <strong>Print</strong>ers y elimine la entrada de la impresora..<br />
Borre este icono pulsando la tecla Supr del teclado. Se eliminará de<br />
la lista de impresoras utilizables cuando vaya a imprimir un documento.<br />
Eliminar el programa<br />
Para eliminar el programa del asistente de impresora en red, accede a<br />
Control Panel > Add or Remove Programs (Programas y<br />
características en Windows Vista).<br />
Seleccione eliminar el programa.<br />
Siga las instrucciones del instalador para finalizar el proceso de<br />
eliminación:<br />
NOTA: Cuando elimine el programa ya no podrá imprimir usando las<br />
impresoras configuradas con el Asistente de impresora en red.
Configuración del <strong>USB</strong> LPR de impresión en Mac<br />
OS X<br />
22. MAC OS, de Apple Inc., incluye un programa integrado muy<br />
similar al Asistente de impresión en red. Para comenzar,<br />
acceda a “Preferencias del sistema” en el menú de conexión:<br />
23. Cuando acceda a la ventana “System Preferences” localice<br />
el elemento “<strong>Print</strong> & Fax”:<br />
Pulse dos veces en “<strong>Print</strong> & Fax” para comenzar a seleccionar la<br />
impresora e instalarla.<br />
24. Esta ventana le muestra las impresoras instaladas en el Mac.<br />
Para instalar una nueva impresora, pulse en el botón “+” para<br />
seleccionar impresoras.
25. Seleccione la impresora que quiera configurar de la lista. El número de impresoras que verá en la lista<br />
depende del número de impresoras conectadas a la red. Si solamente tiene una impresora en la red,<br />
solamente verá una impresora en la lista.<br />
Si no ve ninguna impresora, asegúrese de que las impresoras y el servidor de impresión LPR <strong>USB</strong> estén<br />
correctamente encendidos y conectados a la red.<br />
26. Cuando seleccione la impresora que instalará, Bonjour seleccionará el controlador adecuado y lo<br />
mostrará en “<strong>Print</strong> Using:” .<br />
Cuando haya marcado la impresora que instalará, pulse en el botón<br />
Add para instalarla.
27. Cuando termine la instalación debería verla en su ventana de<br />
“<strong>Print</strong> & Fax": Verá que la impresora A950 ha aparecido en la<br />
lista de impresoras disponibles. Ahora puede usar la impresora<br />
para imprimir sus documentos o imágenes.<br />
NOTA: RECUERDE, ESTA CONFIGURACIÓN SÓLO SE REALIZA<br />
UNA VEZ. NO TIENE QUE EJECUTAR ESTE PROCESO CADA VEZ<br />
QUE QUIERA IMPRIMIR.<br />
28. Cuando imprima el documento, seleccione la<br />
impresora que acaba de configurar de la lista<br />
de impresoras disponibles:
Eliminar la configuración de impresora<br />
7. Para eliminar una configuración de impresora, acceda a<br />
Impresión y fax de nuevo:<br />
Seleccione en la lista de impresoras disponibles a la izquierda y<br />
pulse en el botón “-“ para eliminarla.<br />
8. Cuando se haya eliminado, la impresora<br />
desaparecerá de la lista; cuando imprima<br />
el documento no podrá seleccionarla.
Lista de compatibilidad de impresoras MFP / LPR<br />
Impresora <strong>USB</strong> LPR Actualizado: 11.12.2008<br />
N° Marca Nombre Modello<br />
XP<br />
Vista<br />
/ 7<br />
LPR* LPR*<br />
1 Brother HL 2040 <br />
2 Brother MFC 3320CN <br />
3 Brother MFC 3820CN <br />
4 Canon MF3110 <br />
5 Canon MF3112 <br />
6 Canon MF3220 <br />
7 Canon MF3222 <br />
8 Canon iP100 <br />
9 Canon iP2500 <br />
10 Canon iP6700D <br />
11 Canon iP7500 <br />
12 Canon iP90 <br />
13 Canon iP90v <br />
14 Canon LBP3200 <br />
15 Canon MP110 <br />
16 Canon MP130 <br />
17 Canon MP145 <br />
18 Canon MP150 <br />
19 Canon MP160 <br />
20 Canon MP170 <br />
21 Canon MP180 <br />
22 Canon MP450 <br />
23 Canon MP460 <br />
24 Canon MP470 <br />
25 Canon MP510 <br />
26 Canon MP520 <br />
27 Canon MP600 <br />
28 Canon MP610 <br />
29 Canon MP810 <br />
30 Canon MP830 <br />
31 Canon MP960 <br />
32 Canon MP970 <br />
33 Canon MX308 <br />
34 Canon MX700 <br />
35 Canon MX7600 <br />
36 Canon MX850 <br />
37 Canon Pro9000 <br />
38 Canon Pro9500 <br />
39 Canon Satera MF4<strong>01</strong>0 <br />
40 Canon Satera MF4150 <br />
41 Dell Photo 720 <br />
42 E<strong>PS</strong>ON AL-C900 <br />
43 E<strong>PS</strong>ON EPL-5800 <br />
44 E<strong>PS</strong>ON EPL-N2500 <br />
45 E<strong>PS</strong>ON PM-100 <br />
46 E<strong>PS</strong>ON PM-3700C <br />
47 E<strong>PS</strong>ON PM-A840 <br />
48 E<strong>PS</strong>ON PM-A840S <br />
49 E<strong>PS</strong>ON PM-A950 <br />
50 E<strong>PS</strong>ON PM-G4500 <br />
51 E<strong>PS</strong>ON PM-G5300 <br />
52 E<strong>PS</strong>ON PM-G860 <br />
53 E<strong>PS</strong>ON PM-T940 <br />
54 E<strong>PS</strong>ON PM-T960 <br />
55 E<strong>PS</strong>ON PM-T990 <br />
56 E<strong>PS</strong>ON PX-5<strong>01</strong>A
57 E<strong>PS</strong>ON PX-5600 <br />
58 E<strong>PS</strong>ON PX-5800 <br />
59 E<strong>PS</strong>ON PX-A640 <br />
60 E<strong>PS</strong>ON PX-A740 <br />
61 E<strong>PS</strong>ON PX-FA700 <br />
62 E<strong>PS</strong>ON PX-V780 <br />
63 E<strong>PS</strong>ON Stylus C45 <br />
64 E<strong>PS</strong>ON Stylus C61 <br />
65 E<strong>PS</strong>ON Stylus C65 <br />
66 E<strong>PS</strong>ON Stylus C66 <br />
67 E<strong>PS</strong>ON Stylus C67 <br />
68 E<strong>PS</strong>ON Stylus C90 <br />
69 E<strong>PS</strong>ON Stylus CX3500 <br />
70 E<strong>PS</strong>ON Stylus CX3700 <br />
71 E<strong>PS</strong>ON Stylus CX3810 <br />
72 E<strong>PS</strong>ON Stylus CX4700 <br />
73 E<strong>PS</strong>ON Stylus CX4800 <br />
74 E<strong>PS</strong>ON StylusPhoto 2200 <br />
75 E<strong>PS</strong>ON StylusPhoto 830 -------<br />
76 E<strong>PS</strong>ON Stylus R320 <br />
77 E<strong>PS</strong>ON Stylus R510 -------<br />
78 HP Deskjet 3744 <br />
79 HP Deskjet 3745 <br />
80 HP Deskjet 640C <br />
81 HP Deskjet D2360 <br />
82 HP Deskjet D2460 <br />
83 HP Deskjet D3745 <br />
84 HP Deskjet D4160 <br />
85 HP Deskjet D4260 <br />
86 HP Deskjet F300 <br />
87 HP Deskjet F340 <br />
88 HP Deskjet F350 <br />
89 HP Deskjet F370 <br />
90 HP Deskjet F379 <br />
91 HP Deskjet F380 <br />
92 HP LaserJet 1<strong>01</strong>0 N/V<br />
93 HP LaserJet 1<strong>01</strong>5 N/V<br />
94 HP LaserJet 1<strong>01</strong>8 <br />
95 HP LaserJet 1020 <br />
96 HP LaserJet 2600n <br />
97 HP LaserJet 3030 <br />
98 HP LaserJet 3050 <br />
99 HP LaserJet 3050z <br />
100 HP LaserJet 3330 <br />
1<strong>01</strong> HP LaserJet 3380 <br />
102 HP Officejet 5510 <br />
103 HP Officejet 5610 <br />
104 HP Photosmart 3110 <br />
105 HP Photosmart 3210 <br />
106 HP Photosmart 3310 <br />
107 HP Photosmart 335 <br />
108 HP Photosmart 8030 <br />
109 HP psc 1210 <br />
110 HP psc 1315 <br />
111 HP psc 1402 <br />
112 HP psc 1410 <br />
113 HP psc 1510 <br />
114 HP psc 1610 <br />
115 HP psc 2410 <br />
116 HP psc 2510 <br />
117 LEXMARK 1270 <br />
118 LEXMARK E120n Noink Noink
119 LEXMARK p4350 <br />
120 LEXMARK p6250 <br />
121 LEXMARK x2650 <br />
122 LEXMARK x3470 <br />
123 LEXMARK x3550 <br />
124 LEXMARK x4270 <br />
125 LEXMARK x7350 <br />
126 Samsung ML2<strong>01</strong>0 <br />
127 Samsung SCX-4500 <br />
Con efecto: <br />
N/A: No apoyado<br />
Failado: <br />
Lista de compatibilidad de otros dispositivos<br />
<strong>USB</strong>. Puede encontrar más detalles en el CD de<br />
controladores o la interfaz web.
<strong>USB</strong> <strong>Print</strong> <strong>Server</strong> <strong>PS</strong>-<strong>01</strong><br />
(<strong>Server</strong> stampante network)<br />
<strong>Manual</strong>e d’uso<br />
Italiano<br />
La dichiarazione di conformità per questo prodotto possono essere trovate al link seguente internet:<br />
www.technaxx.de/konformitätserklärung/usb_print_server_ps-<strong>01</strong><br />
Indice<br />
Impostazione ambiente, Introduzione, Installazione hardware, Impostazione stampante <strong>USB</strong> LPR su<br />
Windows, Impostazione stampante <strong>USB</strong> LPR su Mac OS X (Bonjour), Elenco compatibilità stampante<br />
MFP-P/LPR<br />
Informazioni sul copyright: Copyright Incorporated 2<strong>01</strong>0. Tutti I diritti riservati.<br />
Disclaimer: Incorporated non si assume alcuna responsabilità per errori tecnici o di stampa né omissioni; non si assume alcuna responsabilità<br />
per danni accidentali o conseguenti la fornitura di materiale e le prestazioni e l’uso di questo apparecchio. Incorporated si riserva il diritto di<br />
apportare modifiche alle specifiche dell’apparecchio senza preavviso. Le informazioni di questo documento possono essere modificate senza<br />
preavviso.<br />
Trademark: Microsoft, Windows XP, Windows VISTA e Windows 7 sono marchi registrati di Microsoft Corporation. Tutti gli altri marchi e nomi<br />
prodotto menzionati di seguito possono essere marchi registrati dei rispettivi produttori .<br />
I clienti devono controllare che l’uso di questo apparecchio non violi le norme che regolano i brevetti. I marchi registrati indicati in questa<br />
pubblicazione sono indicati esclusivamente a scopo d’identificazione e sono di proprietà delle relative aziende.
Introduzione<br />
Ecco il server stampante networking che permette a tutti i computer collegati a una rete di condividere una stampante <strong>USB</strong>. È conforme alle<br />
specifiche <strong>USB</strong> 2.0 (ed è compatibile con la versione precedente <strong>USB</strong> 1.1) e fornisce una porta Ethernet ad autorilevamento che opera con<br />
network 10Base-T, 100Base-T o 1000Base-T. Questa unità supporta inoltre protocolli multipli e sistemi operativi multipli. Il dispositivo di<br />
gestione web integrato é molto comodo, in quanto consente all’utente di configurare, monitorare e addirittura resettare il server <strong>USB</strong> da un<br />
browser web. Leggere attentamente il manuale istruzioni prima di utilizzare l’apparecchio. Tutte le informazioni<br />
contenute in questo opuscolo sono soggette a modifiche senza preavviso per ragioni tecniche.<br />
Consigli per lo smaltimento sicuro delle batteria<br />
Tenere la batteria lontano dalla portata dei bambini. Se un bambino ingoia accidentalmente una batteria, recarsi immediatamente da un<br />
medico o al pronto soccorso più vicino.<br />
Controllare sempre la polarità (+) e (▬) delle batteria! Sostituire tutte, non mescolare mai batteria vecchie e nuove né batteria di tipo diverso.<br />
NON aprire, deformare o tentare la batteria. Pericolo di lesioni dovute alla fuoriuscita di liquido batteria! Non cortocircuitare la batteria.<br />
NON gettare MAI la batteria nel fuoco! Rischio di esplosione!<br />
Estrarre la batteria esauste dall’apparecchio e estrarre la batteria dall’apparecchio quando non si utilizza l’apparecchio per períodi prolungati.<br />
Consigli per il rispetto dell’ambiente<br />
L materiali utilizzati per l’imballaggio sono materie prime riciclabili. Differenziare l materiali e predisporli per il<br />
riciclaggio nel rispetto dell’ambiente.<br />
Non gettare gli apparecchi vecchi insieme ai rifiuti domestici. Smaltire gli apparecchi vecchi / difettosi in modo<br />
professionale. Rispettare l’ambiente. Per informazioni sui centri di smaltimeno e l relativi orari di apertura, rivolgersi al<br />
commune di appartenenza.<br />
Non gettare le batterie insieme ai rìfiuti domestici. Smaltire la batteria vecchie / vuote / difettose in modo professionale!<br />
Rispettare l’ambiente.<br />
Pulizia: Proteggere l’apparecchio da polvere e sporcizia. Pulire l’apparecchio esclusivamente con un panno morbido I uno straccio. NON<br />
utilizzare detergenti abrasivi o pagliette di ferro. NON utilizzare solventi o altri detergenti aggressivi. Asciugare accuratamente l’apparecchio al<br />
termine della pulizia. Nota importante: Se si verifica una fuoriuscita di liquido dalle batterie, pulire il vano batterie con un panno morbido ed<br />
installare batterie nuove.
Caratteristiche<br />
Collega semplicemente la stampante <strong>USB</strong> a un network<br />
Consente a più computer di condividere la stampante <strong>USB</strong> sul network<br />
Stampa da qualunque computer sul network locale<br />
Supporta DHCP Client e protocolli network multipli<br />
Autorilevamento 10Base-T/100Base-T<br />
Supporta il software gestione Web<br />
Contenuto<br />
<strong>USB</strong> <strong>Print</strong> <strong>Server</strong> <strong>PS</strong>-<strong>01</strong><br />
Cavo di rete<br />
Adattatore 5V/1A<br />
CD di installazione<br />
<strong>Manual</strong>e d’uso<br />
Requisiti di sistema<br />
Windows 7, Vista, XP, 2003, 2000<br />
Mac OS X 10.2 o successivo (supporta soltanto la stampante LPR)<br />
Stampante con collegamento <strong>USB</strong>
Installazione hardware<br />
Come funziona?<br />
Schema funzioni<br />
Network<br />
<strong>Server</strong> stampa<br />
<strong>USB</strong> 2.0<br />
Stampante<br />
Permette a più computer di condividere una stampante <strong>USB</strong> printer<br />
25. Controllare che il network funzioni correttamente.<br />
26. Collegare la stampante <strong>USB</strong> alle porte <strong>USB</strong> del server stampante network direttamente o con la<br />
prolunga <strong>USB</strong> in dotazione.<br />
27. Controllare che tutti i driver dei dispositivi collegati al server stampante network siano installati<br />
correttamente sul computer.<br />
28. Collegare il server stampante network al router o al switch/hub o al ponte Ethernet con il cavo di rete in<br />
dotazione.<br />
29. Inserire l’adattatore al server stampante network.<br />
30. Installare il driver del server stampante network (vedere le istruzioni alla sezione seguente).
Impostazione stampante <strong>USB</strong> LPR su Windows<br />
Fornisce un’utility semplice e di facile utilizzo che aiuta a impostare le stampanti <strong>USB</strong> in modo che si<br />
colleghino al server stampante LPR come stampanti network, wizard stampante network. Questa utility<br />
riduce le dozzine di punti da seguire per l’impostazione della stampante network per mezzo del programma<br />
stampante integrato Windows a pochi punti e clic con il mouse. Gli utenti non vengono più confusi da<br />
impostazioni IP, inserimento nome coda e configurazione porta.<br />
Installare il software wizard stampante network<br />
Per iniziare l’installazione, fare doppio clic su Setup.exe<br />
Fare clic su Wizard stampante networking per Windows<br />
Dalla copertina settaggio autorun.<br />
Attendere che l’installer funzioni:<br />
Estrarre i file e installarli? Fare clic su Yes:<br />
Fare clic su Finish per uscire dall’installer al termine dell’installazione:
L’installer crea una scorciatoia sul Desktop:<br />
Impostazione wizard stampante network<br />
29. Adesso è possible iniziare l’impostazione della stampante.<br />
Fare clic sull’icona Lanciare stampante network sul desktop.<br />
30. Fare clic su Next per continuare quando viene visualizzata la<br />
finestra di dialogo di benvenuto.<br />
Selezionare la stampante che si desidera impostare nell’elenco e fare<br />
clic su Next. Il numero di stampanti visualizzate nell’elenco dipende<br />
dal numero di stampanti collegate al network. Se soltanto questa<br />
stampante è collegata al network, viene visualizzata solo questa<br />
stampante. Se non si vede alcuna stampante, controllare che<br />
stampanti e server stampante <strong>USB</strong> LPR siano accese e collegate al<br />
network.
31. Nella finestra di dialogo successiva, selezionare il driver<br />
dall’elenco se presente, fare clic sul tasto Next e andare al punto<br />
7.<br />
Altrimenti, leggere.<br />
Se il driver della stampante target non è contenuto nell’elenco, inserire<br />
il disco con il driver della stampante, fare clic sul tasto Have Disk… e<br />
andare al punto 5.<br />
32. È necessario sfogliare fino alla cartella contenente il driver per la<br />
stampante e fare clic su APRI per usarlo:<br />
33. Selezionare quindi nuovamente il driver dall’elenco e fare clic sul tasto Next. Se non è stato<br />
selezionato il driver corretto, qui è possible effettuare la verifica. Fare nuovamente clic su Have Disk…<br />
per riselezionarlo.<br />
34. Una volta selezionato il driver corretto dall’elenco, fare clic sul<br />
tasto on Finish. L’wizard impiega circa un minuto per impostare<br />
la stampante network.
35. Quando la stampante è impostata correttamente, andare a<br />
Control Panel > <strong>Print</strong>ers:<br />
È ora possible stampare qualunque documento con la stampante<br />
impostata:<br />
Se si sono impostate più stampanti, controllare di avere selezionato la<br />
stampante corretta.<br />
NOTA: RICORDARE CHE QUESTA IMPOSTAZIONE VALE PER SEMPRE. NON È NECESSARIO<br />
EFFETTUARE QUESTO PROCESSO PRIMA DI OGNI STAMPA. COMUNQUE, SE SI RIMUOVE IL<br />
PROGRAMMA WIZARD STAMPANTE NETWORK, L’IMPOSTAZIONE DELLA STAMPANTE NON SARÁ<br />
PIÙ VALIDO.
Come rimuovere l’impostazione della stampante<br />
Per rimuovere l’impostazione della stampante, andare alla finestra di<br />
dialogo Control Panel > <strong>Print</strong>ers e rimuovere l’entry stampante.<br />
Cancellare l’icona premendo il tasto Del della tastiera. La stampante<br />
viene cancellata dall’elenco delle stampanti utilizzabili per la stampa<br />
dei documenti.<br />
Come rimuovere il programma<br />
Per rimuovere il programma wizard stampante network, andare a Control Panel > Add or Remove<br />
Programs (Programmi e caratteristiche in Windows VISTA)<br />
Selezionare quindi la rimozione del programma<br />
Seguire quindi le istruzioni dell’installer per completare il processo di<br />
rimozione:<br />
NOTA: Una volta eliminato questo problema, non sará più possible<br />
stampare con le stampanti impostate con l’wizard stampante network
Settaggio stampante <strong>USB</strong> LPR su Mac OS X<br />
29. MAC OS by Apple Inc. viene fornito con un’utility integrata<br />
molto simile allo wizard stampante network. Per avviarlo,<br />
andare a “Preferenze sistema” nel menu Dock:<br />
30. Una volta giunti alla finestra “System Preferences”,<br />
localizzare l’articolo “<strong>Print</strong> & Fax”:<br />
Fare doppio clic su “<strong>Print</strong> & Fax” per avviare la selezione della<br />
stampante per l’installazione.<br />
31. Questa finestra mostra le stampanti installate sul Mac. Per<br />
installare una nuova stampante, fare clic sul tasto “+” per<br />
selezionare le stampanti.
32. Selezionare la stampante che si desidera impostare dall’elenco. Il numero di stampanti che si vede<br />
nell’elenco dipende dal numero di stampanti collegate al network. Se si ha una sola stampante sul<br />
network, viene visualizzata soltanto la stampante di questo elenco.<br />
Se non si vede alcuna stampante, controllare che le stampanti e il server stampante Networking LPR siano<br />
accese e collegate al network.<br />
33. Quando è stata selezionata la stampante da installare, Bonjour seleziona il driver stampante corretto,<br />
che viene visualizzato nel campo “<strong>Print</strong> Using:”:<br />
Una volta evidenziata la stampante da installare, fare clic sul tasto Add<br />
per installarla.
34. Al termine dell’installazione, dovrebbe essere visualizzato quanto<br />
segue nella finestra “<strong>Print</strong> & Fax”: Nell’elenco delle A950<br />
stampanti disponibili viene visualizzato il codice. È ora possibile<br />
utilizzare questa stampante per stampare documenti e immagini.<br />
NOTA: RICORDARE CHE QUESTA IMPOSTAZIONE VALE PER<br />
SEMPRE. NON È NECESSARIO EFFETTUARE QUESTO<br />
PROCESSO PRIMA DI OGNI STAMPA.<br />
35. Quando si stampa il documento, selezionare<br />
la stampante che si desidera impostare<br />
dall’elenco delle stampanti disponibili:
Come rimuovere l’impostazione stampante<br />
9. Per rimuovere un’impostazione stampante, tornare a<br />
Stampante e FAX:<br />
Selezionare dall’elenco delle stampanti disponibili a sinistra e fare<br />
clic sul tasto “-“ per rimuoverla.<br />
10. Una volta rimossa, la stampante sparisce<br />
dall’elenco e, al momento di stampare il<br />
documento, non sará più possibile<br />
selezionarla.
Elenco compatibilità stampante MFP-/ LPR<br />
Stampante <strong>USB</strong> LPR Aggiornamento: 11.12.2008<br />
N° Marchio Nome Modello<br />
XP<br />
Vista<br />
/ 7<br />
LPR* LPR*<br />
1 Brother HL 2040 <br />
2 Brother MFC 3320CN <br />
3 Brother MFC 3820CN <br />
4 Canon MF3110 <br />
5 Canon MF3112 <br />
6 Canon MF3220 <br />
7 Canon MF3222 <br />
8 Canon iP100 <br />
9 Canon iP2500 <br />
10 Canon iP6700D <br />
11 Canon iP7500 <br />
12 Canon iP90 <br />
13 Canon iP90v <br />
14 Canon LBP3200 <br />
15 Canon MP110 <br />
16 Canon MP130 <br />
17 Canon MP145 <br />
18 Canon MP150 <br />
19 Canon MP160 <br />
20 Canon MP170 <br />
21 Canon MP180 <br />
22 Canon MP450 <br />
23 Canon MP460 <br />
24 Canon MP470 <br />
25 Canon MP510 <br />
26 Canon MP520 <br />
27 Canon MP600 <br />
28 Canon MP610 <br />
29 Canon MP810 <br />
30 Canon MP830 <br />
31 Canon MP960 <br />
32 Canon MP970 <br />
33 Canon MX308 <br />
34 Canon MX700 <br />
35 Canon MX7600 <br />
36 Canon MX850 <br />
37 Canon Pro9000 <br />
38 Canon Pro9500 <br />
39 Canon Satera MF4<strong>01</strong>0 <br />
40 Canon Satera MF4150 <br />
41 Dell Photo 720 <br />
42 E<strong>PS</strong>ON AL-C900 <br />
43 E<strong>PS</strong>ON EPL-5800 <br />
44 E<strong>PS</strong>ON EPL-N2500 <br />
45 E<strong>PS</strong>ON PM-100 <br />
46 E<strong>PS</strong>ON PM-3700C <br />
47 E<strong>PS</strong>ON PM-A840 <br />
48 E<strong>PS</strong>ON PM-A840S <br />
49 E<strong>PS</strong>ON PM-A950 <br />
50 E<strong>PS</strong>ON PM-G4500 <br />
51 E<strong>PS</strong>ON PM-G5300 <br />
52 E<strong>PS</strong>ON PM-G860 <br />
53 E<strong>PS</strong>ON PM-T940 <br />
54 E<strong>PS</strong>ON PM-T960 <br />
55 E<strong>PS</strong>ON PM-T990 <br />
56 E<strong>PS</strong>ON PX-5<strong>01</strong>A
57 E<strong>PS</strong>ON PX-5600 <br />
58 E<strong>PS</strong>ON PX-5800 <br />
59 E<strong>PS</strong>ON PX-A640 <br />
60 E<strong>PS</strong>ON PX-A740 <br />
61 E<strong>PS</strong>ON PX-FA700 <br />
62 E<strong>PS</strong>ON PX-V780 <br />
63 E<strong>PS</strong>ON Stylus C45 <br />
64 E<strong>PS</strong>ON Stylus C61 <br />
65 E<strong>PS</strong>ON Stylus C65 <br />
66 E<strong>PS</strong>ON Stylus C66 <br />
67 E<strong>PS</strong>ON Stylus C67 <br />
68 E<strong>PS</strong>ON Stylus C90 <br />
69 E<strong>PS</strong>ON Stylus CX3500 <br />
70 E<strong>PS</strong>ON Stylus CX3700 <br />
71 E<strong>PS</strong>ON Stylus CX3810 <br />
72 E<strong>PS</strong>ON Stylus CX4700 <br />
73 E<strong>PS</strong>ON Stylus CX4800 <br />
74 E<strong>PS</strong>ON StylusPhoto 2200 <br />
75 E<strong>PS</strong>ON StylusPhoto 830 -------<br />
76 E<strong>PS</strong>ON Stylus R320 <br />
77 E<strong>PS</strong>ON Stylus R510 -------<br />
78 HP Deskjet 3744 <br />
79 HP Deskjet 3745 <br />
80 HP Deskjet 640C <br />
81 HP Deskjet D2360 <br />
82 HP Deskjet D2460 <br />
83 HP Deskjet D3745 <br />
84 HP Deskjet D4160 <br />
85 HP Deskjet D4260 <br />
86 HP Deskjet F300 <br />
87 HP Deskjet F340 <br />
88 HP Deskjet F350 <br />
89 HP Deskjet F370 <br />
90 HP Deskjet F379 <br />
91 HP Deskjet F380 <br />
92 HP LaserJet 1<strong>01</strong>0 N/V<br />
93 HP LaserJet 1<strong>01</strong>5 N/V<br />
94 HP LaserJet 1<strong>01</strong>8 <br />
95 HP LaserJet 1020 <br />
96 HP LaserJet 2600n <br />
97 HP LaserJet 3030 <br />
98 HP LaserJet 3050 <br />
99 HP LaserJet 3050z <br />
100 HP LaserJet 3330 <br />
1<strong>01</strong> HP LaserJet 3380 <br />
102 HP Officejet 5510 <br />
103 HP Officejet 5610 <br />
104 HP Photosmart 3110 <br />
105 HP Photosmart 3210 <br />
106 HP Photosmart 3310 <br />
107 HP Photosmart 335 <br />
108 HP Photosmart 8030 <br />
109 HP psc 1210 <br />
110 HP psc 1315 <br />
111 HP psc 1402 <br />
112 HP psc 1410 <br />
113 HP psc 1510 <br />
114 HP psc 1610 <br />
115 HP psc 2410 <br />
116 HP psc 2510 <br />
117 LEXMARK 1270 <br />
118 LEXMARK E120n Noink Noink
119 LEXMARK p4350 <br />
120 LEXMARK p6250 <br />
121 LEXMARK x2650 <br />
122 LEXMARK x3470 <br />
123 LEXMARK x3550 <br />
124 LEXMARK x4270 <br />
125 LEXMARK x7350 <br />
126 Samsung ML2<strong>01</strong>0 <br />
127 Samsung SCX-4500 <br />
Con successo: <br />
N/A: Non supporta<br />
Fallito: <br />
Elenco compatibilità altri dispositivi <strong>USB</strong>.<br />
Trovare i particolari con il CD driver o<br />
l’interfaccia UI con base Web.