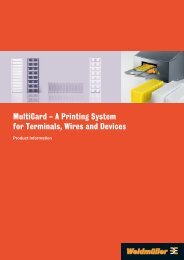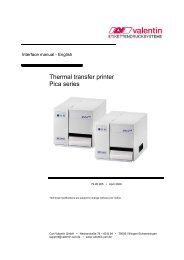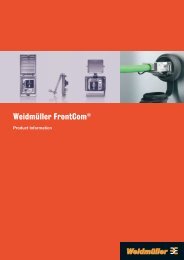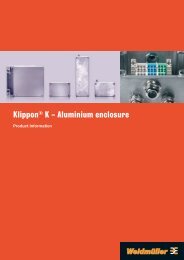PrintJet - Weidmueller
PrintJet - Weidmueller
PrintJet - Weidmueller
You also want an ePaper? Increase the reach of your titles
YUMPU automatically turns print PDFs into web optimized ePapers that Google loves.
<strong>PrintJet</strong><br />
GB<br />
D<br />
F<br />
E<br />
I<br />
NL<br />
S<br />
DK<br />
NOR<br />
FIN<br />
P<br />
HU<br />
PL<br />
RUS<br />
CZ<br />
1- 15<br />
16- 30<br />
31- 45<br />
46- 60<br />
61- 75<br />
76- 90<br />
91-105<br />
106-120<br />
121-135<br />
136-150<br />
151-165<br />
166-180<br />
181-195<br />
196-210<br />
211-225
Manual<br />
<strong>PrintJet</strong><br />
Contents:<br />
1. Introduction<br />
2. Range of supply<br />
3. Safety precautions<br />
3.1 Safety instructions<br />
3.2 Precautionary measures<br />
A. Working with the <strong>PrintJet</strong><br />
B. Handling ink cartridges<br />
C. Suitable location for the printer<br />
D. Connection<br />
E. Print media<br />
4. Basic settings<br />
4.1 Configuring <strong>PrintJet</strong> drivers<br />
4.2 Basic settings for M-Print<br />
5. <strong>PrintJet</strong> Operating panel and LED indicators<br />
6. Replacing the ink cartridge<br />
7. Error indication<br />
8. Error-related indicators<br />
8.1 Deteriorating print quality<br />
8.2 The print quality remains poor even after cleaning<br />
8.3 MultiCards are not drawn in / transported through<br />
8.4 MultiCards are not correctly ejected<br />
9. Problems with USB<br />
10. Technical data<br />
11. Ordering data<br />
12. CE Declaration<br />
1
Sources of information, Installation instructions<br />
This manual will help you set up and use the <strong>PrintJet</strong>. It contains information for setting up the <strong>PrintJet</strong> and for installing the <strong>PrintJet</strong> software.<br />
Manual<br />
This manual offers information for standard operation of the <strong>PrintJet</strong>. In addition, it contains tips for troubleshooting and information concerning<br />
technical data as well as ordering data.<br />
1. Introduction<br />
Installation instructions<br />
This manual contains important information for installing and initial start-up procedures for the <strong>PrintJet</strong>.<br />
It provides information for setting up the <strong>PrintJet</strong> and the printer software M-Print.<br />
For further information, useful tips or the latest drivers, log onto:<br />
http://www.weidmueller.de/de/download/software/printjet<br />
Send your questions and suggestions to us at our e-mail address<br />
printjet@weidmueller.de<br />
For more pressing problems, you can reach us on our hotline under the service number:<br />
+49 (0) 52 31 14 12 52<br />
2. Range of supply<br />
Please check to ensure that your <strong>PrintJet</strong> is complete. Your <strong>PrintJet</strong> should include the following components:<br />
<strong>PrintJet</strong> printer<br />
Input and output rails<br />
Parallel printer cable<br />
Power cord<br />
Clean Unit (Part no.: 1858950000)<br />
Installation Manual<br />
2 MultiCards (type DEK 5/5)<br />
CD-ROM (printer drivers, demo software, online manuals)<br />
Important:<br />
The Weidmüller ink cartridge, type number: 1858920000, is required for initial commissioning.<br />
This article must be ordered separately; it is not included in the range of supply.<br />
2
3. Safety precautions<br />
3.1 Safety instructions<br />
Remove all shipping braces; open the <strong>PrintJet</strong> cover and remove the transport lock from the print head.<br />
Read the following instructions carefully before starting up the <strong>PrintJet</strong>. Observe the warnings and notices on the <strong>PrintJet</strong> at all times.<br />
Do not block or cover openings in the enclosure of the <strong>PrintJet</strong><br />
Do not insert any objects into these openings.<br />
Do not spill any fluids onto the <strong>PrintJet</strong>.<br />
The mains voltage must correspond to the system voltage given on the <strong>PrintJet</strong> type plate.<br />
Connect the device to a properly earthed and fused socket outlet only. Do not use a socket outlet already being used by devices that are<br />
turned on and off at regular intervals, such as photocopiers or ventilators.<br />
Do not connect the <strong>PrintJet</strong> to either a switched or a timer-controlled socket outlet.<br />
Do not use the computer system close to potential electromagnetic disturbance fields such as loudspeakers or base transceiver stations<br />
for mobile telephones.<br />
Never use damaged or worn out power cables.<br />
If you connect the <strong>PrintJet</strong> to the power supply via an extension cable, ensure that the total nominal current of all of the devices connected<br />
to the extension cable does not exceed the ampere rating for that extension cable. In addition, you should ensure that the total nominal<br />
current of all the devices plugged into the wall-mounted socket outlet does not exceed the ampere rating for that socket outlet.<br />
Do not carry out repairs to the device yourself.<br />
Unplug the <strong>PrintJet</strong> and contact a qualified service engineer if any of the following occurs:<br />
The power cord or plug become worn or damaged<br />
Fluid has penetrated into the <strong>PrintJet</strong>.<br />
The <strong>PrintJet</strong> is allowed to fall or the enclosure is damaged.<br />
The <strong>PrintJet</strong> does not operate normally or the standard of performance varies noticeably.<br />
Caution:<br />
Warning signs to BGV A 8 (VBG 125), German employers liability insurance regulations, & German standard<br />
DIN 4844.<br />
Warning - Mind your hands Warning – Hot surface<br />
Do not reach inside Do not touch<br />
Caution:<br />
Do not open the enclosure!<br />
Do not open the enclosure of the printer!<br />
Risk of injury!<br />
There are no serviceable parts inside the printer.<br />
You will forfeit all rights under the guarantee if you open<br />
the enclosure!<br />
Sealing label<br />
3
3.2 Precautionary measures<br />
Observe the following when using the <strong>PrintJet</strong>, handling ink cartridges or choosing a location to install the <strong>PrintJet</strong>:<br />
A. Working with the <strong>PrintJet</strong><br />
Check the wipe and scratch resistance of the ink at regular intervals.<br />
Do not put your hands inside the <strong>PrintJet</strong>, and do not touch the ink cartridge when the printer is in operation.<br />
Applicable in Germany: ensure when connecting the <strong>PrintJet</strong> to the power supply that the building installation is protected by an appropriate<br />
back-up fuse.<br />
Do not move the print head by hand, as this could damage the <strong>PrintJet</strong>.<br />
Remove your printouts immediately after printing from the output rail of the <strong>PrintJet</strong>.<br />
Always use the mains switch at the rear of the device to turn the <strong>PrintJet</strong> on and off.<br />
Before transporting the <strong>PrintJet</strong>, ensure that the print head is in the home position (far right-hand side), and that the ink cartridges are<br />
seated correctly.<br />
B. Handling ink cartridges<br />
Store unused ink cartridges in a cool and dry place.<br />
Before using an ink cartridge that has been stored in a colder place, allow the cartridge to acclimatise to the room temperature for at least<br />
three hours.<br />
Install ink cartridges immediately after removing form the packaging. The print quality can be impaired if an ink cartridge is left unpacked<br />
for any length of time before use.<br />
Do not touch the IC chip on the side of the cartridge. This could impair the operation of the printer as well as printing quality.<br />
Keep ink cartridges out of reach of children. Never allow ink cartridges to fall into the hands of children. Never allow children to drink from<br />
them.<br />
Always handle used ink cartridges with care, because a small amount of ink could remain in the ink supply outlet. If you get ink on your<br />
skin, wash it thoroughly with soap and water. Consult a doctor immediately, if after thoroughly rinsing the ink you still feel unwell or have<br />
problems with your vision.<br />
Do not shake ink cartridges, as this can cause ink to leak.<br />
Do not use ink cartridges beyond the ‘use by date’ printed on the cartridge packaging. For best results, the ink in the cartridge should be<br />
used within six months of installation.<br />
Do not take apart or try to refill ink cartridges. This could result in damage to the print head.<br />
The IC chip in these ink cartridges contains a large amount of cartridge-specific information, for example, the level of ink remaining in the<br />
cartridge. This allows trouble-free replacement of the used ink cartridge for a new one. However, ink is used every time a new ink cartridge<br />
is inserted, because the <strong>PrintJet</strong> always carries out a reliability check.<br />
If you wish to remove an ink cartridge for use at a later date, you must protect the ink supply outlet against dust and becoming soiled, and<br />
store the ink cartridge in the same environment as the <strong>PrintJet</strong>. Please note that a valve is fitted in the ink supply outlet, which means that<br />
neither a cover nor a lid is required. However, you should always handle ink cartridges with care, failure to do so could result in the ink<br />
leaking. Never touch the ink supply outlet of the ink cartridge or the area around it.<br />
C. Suitable location for the <strong>PrintJet</strong><br />
Place the <strong>PrintJet</strong> on a flat, stable surface larger than base area of the printer. The <strong>PrintJet</strong> will not operate properly if it is tilted or at an<br />
angle.<br />
Ensure there is sufficient space to allow the MultiCards to be ejected without hindrance from the <strong>PrintJet</strong>.<br />
4
Avoid installing the <strong>PrintJet</strong> in any location where it is subject to rapid changes in temperature and humidity. Ensure that the <strong>PrintJet</strong> is not<br />
exposed to direct sunlight, strong light or excessive heat.<br />
Avoid locations subject to impact shocks and vibrations.<br />
Do not install the device in dust-filled surroundings.<br />
When installing, ensure that the <strong>PrintJet</strong> is sufficiently ventilated on all sides.<br />
Install the <strong>PrintJet</strong> near a socket outlet, ensuring that the plug can be easily removed at all times.<br />
D. Connecting the <strong>PrintJet</strong><br />
This device is subject to special conditions regarding its connection to the mains supply (EU Member States).<br />
The supply impedance at the point of connection to the public electricity supply must not exceed (0.14 + i 0.09) Ohm. In all<br />
other cases, consult the power supply company before connecting the device to the public supply system. Please remove the<br />
status monitor if connecting the <strong>PrintJet</strong> to a network.<br />
E. Print media<br />
The <strong>PrintJet</strong> should only be used for printing Weidmüller - MultiCards.<br />
4. Basic settings<br />
4.1 Printjet: Configuring drivers<br />
With the assistance of the Start menu (Windows 98, 95, 2000, NT und XP).<br />
To launch the <strong>PrintJet</strong> software, click Start, point to Settings, Printers, and then click Epson Stylus C 62.<br />
Windows 95/98<br />
Select “Epson Stylus C 62”, and then click Properties in the File menu.<br />
Windows 2000<br />
Select “Epson Stylus C 62”, and then click Printer Preferences in the File menu.<br />
Windows NT 4.0<br />
Select “Epson Stylus C 62”, and then click Document Name in the File menu.<br />
Set the following parameters:<br />
Best Photo<br />
Plain Paper<br />
5
Click the Settings button, then click continue<br />
Click OK to confirm your selections.<br />
4.2 Basic settings in M-Print<br />
MultiCards are made from polyamide. Polyamide reacts to fluctuations in the climate conditions (temperature and air humidity), which can<br />
result in changes of up to 1% in the dimensions of the MultiCards. Necessary adjustments can be made in the M-Print configuration editor.<br />
In order to check the settings, switch off the fusing unit.<br />
You can re-use the MultiCard once you have checked the dimensions; to do so, simply wipe away the markings using a damp<br />
cloth.<br />
Select the software M-Print:<br />
File > Print > Settings<br />
Select the printer driver EPSON Stylus C 62<br />
Set the interface to the port where the <strong>PrintJet</strong> is connected.<br />
Check the settings for the printer’s zero reference point (margins). Please refer to the section ‘Setting the zero reference point’.<br />
6<br />
Continue<br />
Click Advanced<br />
- High Speed<br />
- Black Ink Only<br />
- Edge Smoothing
M-Print settings<br />
Launch M-Print: Click > Start > Programs > M-Print or click the M-Print shortcut.<br />
To view the zero reference point value, click File > Print > Settings.<br />
If necessary, you can alter the zero point settings.<br />
Default values for margins:<br />
The values given are intended as a guide only. They vary according to the operating system used. It is necessary to carry out adjustments to<br />
the settings for the margins and scaling.<br />
Setting the zero reference point<br />
Select the printer driver EPSON Stylus C 62<br />
Click accept, and then click Cancel to close the other open window.<br />
Ensure that the <strong>PrintJet</strong> is connected to your PC and turned on.<br />
Changes made to the zero reference point are applied to all MultiCard types. Use the configurations editor if you wish to adapt<br />
the values of a MultiCard. Use the Help system in M-Print for assistance.<br />
The graphic displays a MultiCard frame with 5 strips.<br />
Double-click a strip to select the MultiCards.<br />
Carry out fine adjustments using the MultiCard DEK 5/5 included.<br />
Select the type DEK 5/5 from the list and then click OK to confirm your<br />
choice.<br />
Your selection is displayed in the MultiCard frame. Double-click to<br />
launch DEK 5/5. Mark these with the letter X (see example below), and<br />
then print these out.<br />
7
The MultiCards illustrated below offer several examples of possible print results of the <strong>PrintJet</strong>.<br />
Mit einem Doppelklick auf eine Bezeichnung können Sie nun die Beschriftungskarte auswählen.<br />
Nehmen Sie die Feinabstimmung mit den beiliegenden Beschriftungskarten 1492-M5X5 vor.<br />
Wählen Sie im Menü-Fenster die 1492-M5X5 aus und bestätigen mit OK.<br />
Füllen Sie die Beschriftungskarte mit dem Buchstaben X (siehe Beispiel unten) und drucken diese aus.<br />
Compare your MultiCard with these illustrations. The system needs to be adjusted if the typeface printed on the MultiCard is<br />
incorrectly aligned.<br />
Determine the deviations and alter the values of the margins accordingly. File > Print > Settings.<br />
Vertical margin<br />
Horizontal margin<br />
8<br />
A<br />
B<br />
C<br />
D<br />
Vertical settings:<br />
The markings were printed on the project<br />
marker surface<br />
Horizontal settings:<br />
The markings were printed beside the marker<br />
surface.<br />
Measure the deviation and increase the vertical margin<br />
Measure the deviation and reduce the vertical margin<br />
Measure the deviation and increase the horizontal margin<br />
Measure the deviation and reduce the horizontal margin<br />
Vertical settings::<br />
The markings were printed on the end of the<br />
marker surface<br />
Horizontal settings:<br />
The markings were printed beside the marker<br />
surface.
5. Printer operating panel<br />
LED 3<br />
LED 4-6<br />
Button 4<br />
Button 1<br />
Button 1: Setting the fusing unit power ratio and temperature:<br />
This button allows you to adjust the power ratio of the fusing unit to suit different types of markers.<br />
The device is set to 100% power when turned on; the LED for 100% lights up<br />
Press once: The device is set to 80% power when turned on; the LED for 80% lights up<br />
Press twice: The device is set to 60% power; the LED for 60% lights up<br />
Press three times: the fusing unit is turned off, for example, to test the ink nozzle or adjust the print head.<br />
Press four times: the device performs to 100%; the LED for 100% lights up.<br />
Button 2: Replacing the ink cartridge:<br />
Manual control over replacing the ink cartridge.<br />
Moves the print head into position for replacing the ink cartridge when empty, and starts the ink carriage change sequence.<br />
Button 3: Maintenance button:<br />
To manually clean the ink cartridge<br />
Press and release this button again within 3 seconds to draw paper into or eject paper out of the device.<br />
Following the error message "Paper Out”, press this button to continue the printing process once paper has been loaded.<br />
To initiate the print head cleaning process, press this button continuously for 3 seconds when the error indicator LED is not lit up.<br />
Press this button to move the print head to the replacement position when the ink cartridge is empty.<br />
Button 4: Reset button:<br />
For manually resetting the <strong>PrintJet</strong> when a fault occurs.<br />
If it is not possible to acknowledge a fault in the <strong>PrintJet</strong> by pressing button 3 or via the status monitor, press the reset button once to reset<br />
the printer. A paper jam is indicated by LED 1 or by the status monitor.<br />
Button 5: On/Off button<br />
Press to turn the printer on or off.<br />
When the printer is on, press this button twice to delete print jobs.<br />
Button 5<br />
LED 2<br />
Button 3<br />
LED 1<br />
Button 2<br />
LED 1: Error message (red LED):<br />
There is a fault.<br />
The red LED lights up when there is no MultiCard is in the printer. Place a MultiCard into the feeder and press the maintenance button<br />
to proceed with the printing process.<br />
It lights up when a MultiCard becomes jammed in the printer. Remove all MultiCards from the feeder, then re-insert correctly. When the LED<br />
indicator no longer flashes, turn off the printer and carefully remove the MultiCard from the printer.<br />
It flashes when the black ink cartridge or the Clean Unit is almost empty.<br />
It lights up when either the black ink cartridge or Clean Unit are empty. Replace either the black ink cartridge or Clean Unit as required.<br />
It flashes when the print head moves to the ink-cartridge replacement position. The LED flashes more quickly when the Clean Unit is empty<br />
than when the black ink cartridge is empty.<br />
9
It is also possible to determine the level of ink by the speed at which the error indicator LED flashes when the print head moves to<br />
the cartridge replacement position (Please refer to the table below):<br />
Indicator LED Procedure<br />
Replace the black ink cartridge when the error LED<br />
flashes at the same speed as the indicator LED for the mains switch.<br />
Replace the Clean Unit when the error LED flashes<br />
twice as fast as the indicator LED for the mains switch .<br />
Replace the black ink cartridge and the Clean Unit when<br />
the error indicator LED lights up continuously.<br />
LED 2: Operation indicator (green LED):<br />
The <strong>PrintJet</strong> is ready for operation when the green LED lights up constantly.<br />
It flashes when the printer is receiving data or printing, when an ink cartridge is being replaced or the ink-carriage change sequence is active<br />
or the print head is being cleaned.<br />
LED 3: Overheating indicator<br />
Indicates when the system is overheating. The indicator no longer lights up when the printer is ready for operation. The printer can be restarted<br />
as soon as the LED goes out.<br />
LED’s 4-6: Performance indicator<br />
The LED indicates the fusing performance of the system.<br />
10
6. Replacing the ink cartridge<br />
When replacing an ink cartridge, always open both ink cartridge lids.<br />
Ink cartridges are sealed units. Under normal circumstances, ink will not leak out of an ink cartridge. If you get ink on your<br />
hands, wash them thoroughly with soap and water. If you get ink in your eyes, rinse immediately with plenty of water.<br />
Installing ink cartridges<br />
1. Press the Replace ink cartridge button (2).<br />
2. The print head will move to the middle position. Never move the print head manually per hand.<br />
3. Press back the retaining clip of the ink cartridge to be replaced and lift the clamp upwards. Remove the used cartridge.<br />
4. Remove the label with the inscription Entfernen / Remove from the new cartridge.<br />
5. Insert the cartridge into the clamps (with the label showing face-up and the chip facing towards the input rail).<br />
6. Carefully press the clamp downwards until it snaps into place.<br />
7. Close the cover of the printer.<br />
8. Press the Replace ink cartridge button (2).<br />
This activates the ink supply system; this process can take approximately 1 to 2 minutes. The print head will then move to its home position<br />
(far right-hand side), and the operation indicator LED lights up continuously.<br />
Never turn the printer off when the operation indicator LED is flashing!<br />
Black ink cartridge Clean Unit<br />
11
Caution:<br />
Use only Weidmüller ink cartridges<br />
Remove used ink cartridges only when you have a replacement available and have prepared its installation. Otherwise, any ink remaining<br />
in the nozzles could dry out.<br />
Do not refill the ink cartridges. The <strong>PrintJet</strong> calculates the remaining level of ink in the cartridges with the help of the IC chip on side of the<br />
ink cartridge. The IC chip does not recalculate the remaining level of ink when the cartridge is refilled, so that the available amount of ink<br />
does not change.<br />
Note:<br />
You cannot continue with a print job if the ink cartridge is empty. You must replace the empty cartridge before you can proceed with printing.<br />
Ink is not only expended when printing MultiCards. It is also used during print head cleaning, when replacing the ink cartridges as well as<br />
during the self-cleaning cycle that takes place every time the <strong>PrintJet</strong> is turned on.<br />
7. Error indication<br />
Error message: MultiCards not inserted correctly<br />
(the fault will also be displayed in the status monitor)<br />
LED indicator: The red indicator LED 1 lights up constantly and the green indicator LED 2 flashes.<br />
Remedy: Check if the strip has been correctly inserted or if an unknown print job is active in the printer driver. Open the printer<br />
driver and delete the print job.<br />
Error message: Paper jam<br />
(the fault will also be displayed in the status monitor)<br />
LED indicator: The red indicator LED 1 lights up constantly and the green indicator LED 2 flashes.<br />
Remedy: Settings in the printer driver: The <strong>PrintJet</strong> settings are not correct. The printer settings must be set to:<br />
Best photo<br />
Paper Options: Plain Paper<br />
Colour: Black<br />
For more information, please refer to the Short Installation Guide.<br />
If it is not possible to acknowledge a fault in the <strong>PrintJet</strong> by pressing button 3 or via the status monitor, press the reset button once to reset<br />
the printer. The fault will be displayed in the status monitor as a Paper Jam.<br />
Strip was transported through: If a MultiCard is inserted into the <strong>PrintJet</strong> during the drawing-in procedure, the <strong>PrintJet</strong> will transport the<br />
MultiCard through the device without printing it.<br />
If you should forget to insert a card, allow the <strong>PrintJet</strong> to enter the "No Paper” fault mode. Then insert a card and press the Maintenance button<br />
to acknowledge. The fault will be displayed in the status monitor.<br />
Error message: In cartridge not recognised<br />
Remedy: Remove the adhesive labels and check if the cartridge was correctly inserted.<br />
Re-insert the ink cartridge.<br />
8. Error-related indicators<br />
8.1 Deteriorating print quality<br />
If the printouts appear to be increasingly pale or there are gaps in the printing, it may be appropriate to clean the print head. This will ensure<br />
that the ink is being correctly emitted through the nozzles.<br />
Click Start, point to Settings, Printers, and click Epson Stylus C 62, then right-click "Properties” in the Shortcut menu.<br />
In the window that opens, click "Printer Settings” then click Clean Print Head on the "Maintenance” tab.<br />
8.2 The print quality remains poor even after cleaning<br />
Replace the ink cartridge with a new one, and carry out the print head cleaning procedure twice.<br />
12
Note:<br />
Black ink is used when the print head is cleaned. Therefore to prevent waste, clean the print head only when the print quality deteriorates,<br />
for example, when the print quality becomes increasingly pale.<br />
Do not start the print head maintenance function when the printer is printing. This could impair the quality of the printing.<br />
8.3 MultiCards are not drawn in / transported through<br />
Check if the strip was pushed up to the feed-in stop position, and if the input rail is correctly mounted.<br />
Ensure that the MultiCards can move freely on the input rail.<br />
8.4 MultiCards are not correctly ejected<br />
Check if the output rail is correctly mounted.<br />
9. Problems with USB<br />
Read the information in this section if you have problems operating your <strong>PrintJet</strong> via a USB port. If you terminated the printer driver’s Plug and<br />
Play installation procedure before its completion, it is possible that either the USB-Printer printer driver or the generic <strong>PrintJet</strong> printer driver<br />
was not correctly installed. Follow the steps listed below to check the installation and install the printer driver again.<br />
1. Turn on the <strong>PrintJet</strong>. Connect the USB cable to the <strong>PrintJet</strong> and the computer.<br />
2. Right-click the My Computer symbol on your desktop. Then click Properties<br />
3. Click the Hardware tab<br />
If the printer driver was correctly installed, the EPSON USB-Printer is displayed in the Device Manager menu.<br />
If the EPSON USB-Printer is not displayed in the Device Manager menu, click the plus (+) symbol next to Other Devices to display all installed<br />
devices.<br />
If the USB-Printer is displayed under Other Devices, then the USB printer driver was not correctly installed. If EPSON Stylus C 62 is displayed,<br />
then the Epson printer driver was not correctly installed.<br />
If neither the USB-Printer nor the EPSON Stylus C 62 is displayed under Other Devices, click Refresh or disconnect then reconnect the<br />
USB cable from the <strong>PrintJet</strong>.<br />
1. In the Other Devices list, click USB-Printer or EPSON Stylus C 62 then click Remove. Click OK to confirm.<br />
2. In the next window displayed, click OK. Click OK to close the System Properties dialog box.<br />
3. Turn off the <strong>PrintJet</strong> and restart your computer. Re-install all printer drivers observing the instructions in the Setup Manual.<br />
The "<strong>PrintJet</strong> II” does not operate properly with the USB cable<br />
If your <strong>PrintJet</strong> does not operate properly with the USB cable, try one or several of the following remedies:<br />
Use the recommended USB cable.<br />
If you are using a USB hub, connect the <strong>PrintJet</strong> to the first hub or connect the <strong>PrintJet</strong> directly to the USB interface of your PC.<br />
Windows 98 users: re-install the USB <strong>PrintJet</strong> printer driver and printer software. To do so, first remove the EPSON printer software using<br />
the Add/Remove Programs dialog box in Control Panel. Remove the EPSON USB printer. Then install the software as described in the<br />
SETUP manual. If the EPSON USB Printer is not included in the Add/Remove Programs dialog box, access the Win9x folder on the CD-<br />
ROM and double-click start.exe.<br />
Parallel interface:<br />
If the operating system automatically initiates hardware recognition, you must complete this recognition procedure correctly<br />
and then install the drivers from the <strong>PrintJet</strong> CD.<br />
Activate the driver in M-Print.<br />
13
10. Technical data<br />
<strong>PrintJet</strong> II – Ink-Jet Printer<br />
Application: Printing MultiCard markers<br />
Technology: Ink-jet process<br />
Print quality: Best photo (2880 dpi)<br />
Printer drivers: Win 9X,Win NT, Windows 2000, XP<br />
Print software: Recommended: M-Print 1.60<br />
System requirements: Windows 95/98/NT/2000/XP<br />
Feed: Manual loading<br />
Fusing: Thermal fusing<br />
Interfaces: Centronics and USB<br />
Power supply: AC 230 V / 6 A or AC 115 V / 10 A<br />
top fuse 10 A / fast fuse 230 VAC<br />
(12.5 A / fast fuse 115 VAC)<br />
power circuit of the fusing unit<br />
bottom fuse 2.5 A / fast fuse 230/115 VAC printer control<br />
Operating location: Office conditions<br />
Ambient temperature: 20 - 35 °C / 68 - 95 °F<br />
Dimensions (L x W x H) 800 x 450 x 200 mm<br />
Cartridge system: Ink cartridge, black (approx. 210 000 characters, Font: Arial, font size: 6)<br />
Clean Unit (automatic and manual cleaning tool)<br />
Range of supply: Power cord, printer driver, installation guide, CD, Clean Unit, Centronics cable<br />
The average print capacity is approx. 400 MultiCards per month.<br />
11. Ordering data<br />
Designation Catalogue number<br />
<strong>PrintJet</strong> 230 V: 1858990000<br />
<strong>PrintJet</strong> 115 V: 1858980000<br />
Replacement cartridge: 1858920000<br />
Clean Unit: 1858950000<br />
Guarantee<br />
Weidmüller approves the following accessories and products for use with the <strong>PrintJet</strong>:<br />
Designation Catalogue number<br />
PJ Ink Cartridge 1858920000<br />
PJ Clean Unit 1858950000<br />
<strong>PrintJet</strong>-Loader 1813090000<br />
All Weidmüller MultiCards MC terminal markers, MC cable markers, MC equipment markers<br />
Please refer to our latest Weidmüller Catalogue to determine the type of MultiCard you require.<br />
The use of other accessories or products can result in the following problems:<br />
– poor print quality<br />
– increased occurrences of paper jamming<br />
– premature wearing out of the printer necessitating repairs.<br />
Weidmüller’s guarantee and customer service agreement does not cover faults or damage to the printer resulting from the use of non-approved<br />
or unsuitable accessories or products. Therefore, we strongly recommend that you use the above mentioned accessories and products<br />
only.<br />
14
12. CE Declaration<br />
15
Handbuch<br />
<strong>PrintJet</strong><br />
Inhalte:<br />
1. Einleitung<br />
2. Lieferumfang<br />
3. Sicherheitsmaßnahmen<br />
3.1 Sicherheitsanweisungen<br />
3.2 Vorsichtsmaßnahmen<br />
A. Arbeiten mit dem <strong>PrintJet</strong><br />
B. Umgang mit den Tintenpatronen<br />
C. Standort des <strong>PrintJet</strong><br />
D. Anschluss des <strong>PrintJet</strong><br />
E. Druckmedien<br />
4. Grundeinstellungen<br />
4.1 <strong>PrintJet</strong> Treiber einrichten<br />
4.2 Grundeinstellungen in der M-Print<br />
5. <strong>PrintJet</strong> Bedienfeld und Kontrollleuchten<br />
6. Tintenpatronen auswechseln<br />
7. Fehleranzeigen<br />
8. Fehlererscheinungen<br />
8.1 Druckqualität lässt nach<br />
8.2 Das Druckbild ist trotz Reinigens immer noch blass<br />
8.3 Matten werden nicht eingezogen/weitertransportiert<br />
8.4 Matten werden nicht korrekt ausgegeben<br />
9. USB Probleme<br />
10. Technische Daten<br />
11. Bestelldaten<br />
12. CE-Erklärung<br />
16
Informationsquellen, Installationsanleitung<br />
Mit diesem Handbuch erhalten Sie Hilfe zur Aufstellung und ersten Benutzung des <strong>PrintJet</strong>. Es enthält Informationen zum Einstellen des<br />
<strong>PrintJet</strong> und zur Installation der <strong>PrintJet</strong> Software.<br />
Handbuch<br />
Dieses Handbuch bietet Informationen zum normalen <strong>PrintJet</strong> Betrieb. Außerdem enthält es Tipps zur Fehlerbehebung und Informationen über<br />
technische Daten, sowie Bestelldaten.<br />
1. Einleitung<br />
Installationsanweisung<br />
Mit diesem Handbuch erhalten Sie wichtige Informationen zur Aufstellung und Erstinbetriebnahme des <strong>PrintJet</strong>.<br />
Sie finden hier Informationen über durchzuführende Einstellungen des <strong>PrintJet</strong>-Druckers und der Drucksoftware M-Print.<br />
Weitere Informationen, Hilfestellungen oder aktuelle Treiber, finden Sie auf unserer Homepage:<br />
http://www.weidmueller.de/de/products/downloads/printjet<br />
Fragen und Anregungen können Sie uns unter der e-mail-Adresse<br />
printjet@weidmueller.de<br />
zusenden.<br />
Bei dringenden Problemen können Sie unsere Hotline unter der Service-Nummer<br />
+49 (0) 52 31 14 12 52<br />
erreichen.<br />
2. Lieferumfang<br />
Bitte überprüfen Sie ihren <strong>PrintJet</strong> auf Vollständigkeit. Ihr <strong>PrintJet</strong> sollte folgende Bestandteile beinhalten:<br />
<strong>PrintJet</strong>-Drucker<br />
Ein- und Auslaufstrecke<br />
Paralleles Druckerkabel<br />
Netzkabel<br />
Clean Unit (Teile-Nr.: 1858950000)<br />
Installationsanleitung<br />
2 MultiCard (Typ DEK 5/5)<br />
CD-Rom (Druckertreiber, Demosoftware, Online Handbücher)<br />
Wichtig:<br />
Für die Erstinbetriebnahme wird die Weidmüller Tintenpatrone Art.-Nr. 1858920000 benötigt.<br />
Dieser Artikel gehört nicht zum Standardlieferumfang und muss separat geordert werden.<br />
17
3. Sicherheitsmaßnahmen<br />
3.1 Sicherheitsanweisungen<br />
Entfernen Sie alle Transportsicherungen, öffnen Sie den <strong>PrintJet</strong> Deckel und entfernen Sie die Transportsicherung am Druckkopf.<br />
Lesen Sie vor Inbetriebnahme des <strong>PrintJet</strong> die folgenden Anweisungen genau durch. Befolgen Sie darüber hinaus alle auf dem <strong>PrintJet</strong><br />
angebrachten Warnungen und Hinweise.<br />
Die Öffnungen im <strong>PrintJet</strong> Gehäuse dürfen nicht blockiert oder zugedeckt werden.<br />
Führen Sie keine Gegenstände durch die Öffnungen ein.<br />
Achten Sie darauf, dass keine Flüssigkeit in den <strong>PrintJet</strong> gelangt.<br />
Die verwendete Netzspannung muss mit der auf dem Typenschild des <strong>PrintJet</strong> angegebenen Netzspannung übereinstimmen.<br />
Schließen Sie das Gerät nur an eine ordnungsgemäß geerdete und abgesicherte Steckdose an. Es darf keine Steckdose benutzt werden,<br />
an der bereits, in regelmäßigen Abständen, ein- und ausgeschaltete Geräte wie Fotokopierer oder Ventilatoren angeschlossen sind.<br />
Schließen Sie den <strong>PrintJet</strong> nicht an schaltbare oder zeitgesteuerte Steckdosen an.<br />
Benutzen Sie die Computeranlage nicht in der Nähe potentieller elektromagnetischer Störfelder wie z.B. Lautsprecher oder Basisstationen<br />
von schnurlosen Telefonen.<br />
Verwenden Sie keine beschädigten oder abgenutzten Stromkabel.<br />
Wenn Sie den <strong>PrintJet</strong> über ein Verlängerungskabel anschließen, achten Sie darauf, dass der Gesamtnennstromwert aller im<br />
Verlängerungskabel angeschlossenen Geräte die zulässige Amperebelastung des Verlängerungskabels nicht überschreitet. Achten Sie<br />
zudem darauf, dass der Gesamtnennstromwert aller an der Wandsteckdose angeschlossenen Geräte die zulässige Amperebelastung<br />
dieser Steckdose nicht überschreitet.<br />
Versuchen Sie niemals das Gerät selbst zu warten.<br />
In folgenden Fällen müssen Sie den <strong>PrintJet</strong> vom Netz trennen und sich an einen qualifizierten Servicetechniker wenden:<br />
Das Netzkabel oder der Stecker sind abgenutzt oder beschädigt.<br />
Flüssigkeit ist in den <strong>PrintJet</strong> eingedrungen.<br />
Der <strong>PrintJet</strong> ist heruntergefallen oder das Gehäuse wurde beschädigt.<br />
Der <strong>PrintJet</strong> arbeitet nicht mehr normal bzw. zeigt auffällige Leistungsabweichungen.<br />
Warnsignale (BGV A 8 (VBG 125) & DIN 4844)<br />
18<br />
Warnung vor Handverletzungen Warnung vor heißer Oberfläche<br />
Bitte nicht hineinfassen Bitte nicht berühren<br />
Achtung:<br />
Gerät nicht öffnen!<br />
Öffnen Sie nicht die Druckerhaube!<br />
Verletzungsgefahr!<br />
Es gibt keine zu wartenden Teile im Inneren des Gerätes.<br />
Durch das Öffnen der Haube verlieren Sie alle<br />
Garantieansprüche!<br />
Siegeletikett
3.2 Vorsichtsmaßnahmen<br />
Beachten Sie folgende Punkte, wenn Sie mit dem <strong>PrintJet</strong> arbeiten, mit Tintenpatronen umgehen oder einen Standort für den<br />
<strong>PrintJet</strong> auswählen:<br />
A. Arbeiten mit dem <strong>PrintJet</strong><br />
Überprüfen Sie in gewissen Zeitabständen die Wisch- und Kratzfestigkeit der Beschriftung.<br />
Stecken Sie Ihre Hand nicht in das Innere des <strong>PrintJet</strong> und berühren Sie während des Druckvorgangs nicht die Tintenpatronen.<br />
Bei Anschluss des <strong>PrintJet</strong> an die Stromversorgung (in Deutschland) muss sichergestellt werden, dass die Gebäudeinstallation mit einer<br />
entsprechenden Kurzschlusssicherung abgesichert ist.<br />
Bewegen Sie den Druckkopf nicht von Hand, der <strong>PrintJet</strong> kann dadurch beschädigt werden.<br />
Entnehmen Sie sofort nach dem Drucken Ihre Ausdrucke aus der Auslaufschiene des <strong>PrintJet</strong>.<br />
Schalten Sie den <strong>PrintJet</strong> stets mit Hilfe des Netzschalters am Bedienfeld ein und aus.<br />
Vergewissern Sie sich vor dem Transport des <strong>PrintJet</strong>, dass sich der Druckkopf in der Abdeckposition (rechts außen) befindet und dass die<br />
Tintenpatronen richtig eingesetzt sind.<br />
B. Umgang mit den Tintenpatronen<br />
Lagern Sie nicht benutzte Tintenpatronen kühl und trocken.<br />
Wenn Sie eine Tintenpatrone verwenden wollen, die Sie zuvor an einem kälteren Ort gelagert haben, lassen Sie die Tintenpatrone vor der<br />
Verwendung mindestens drei Stunden lang auf Raumtemperatur erwärmen.<br />
Installieren Sie eine Tintenpatrone sofort nach dem Öffnen der Verpackung. Bleibt die Tintenpatrone längere Zeit vor der Benutzung ausgepackt<br />
liegen, kann dieses zu einer Beeinträchtigung der Druckqualität führen.<br />
Berühren Sie nicht den grünen IC-Chip auf der Patronenseite. Hierdurch können sowohl der Betrieb als auch der Druckbetrieb beeinträchtigt<br />
werden.<br />
Bewahren Sie Tintenpatronen außerhalb der Reichweite von Kindern auf. Lassen Sie niemals zu, dass Kinder Tintenpatronen in die Hand<br />
bekommen oder daraus trinken.<br />
Seien Sie beim Umgang mit benutzten Tintenpatronen vorsichtig, da an der Tintenzuleitungsöffnung noch immer ein wenig Tinte vorhanden<br />
sein kann. Wenn Tinte auf Ihre Haut gerät, reinigen Sie diese gründlich mit Wasser und Seife. Wenn Sie sich nach dem gründlichen<br />
Abspülen immer noch schlecht fühlen oder Sehprobleme haben, suchen Sie sofort einen Arzt auf.<br />
Eine Tintenpatrone darf nicht geschüttelt werden, da dadurch Tinte austreten kann.<br />
Benutzen Sie keine Tintenpatrone, deren Haltbarkeitsdatum (auf der Verpackung aufgedruckt) überschritten ist. Um beste Druckresultate zu<br />
erzielen, sollte die Tintenpatrone innerhalb von sechs Monaten nach dem Einsetzen verbraucht werden.<br />
Versuchen Sie nicht, eine Tintenpatrone zu zerlegen oder nachzufüllen. Dies kann den Druckkopf beschädigen.<br />
In dieser Tintenpatrone enthält der IC-Chip eine Vielzahl von patronenspezifischen Informationen, wie beispielsweise Informationen über die<br />
verbleibende Tintenmenge. So kann die alte Tintenpatrone ausgewechselt und eine neue ungehindert eingesetzt werden. Jedes Mal, wenn<br />
eine neue Tintenpatrone eingesetzt wird, wird jedoch Tinte verbraucht, da der <strong>PrintJet</strong> stets eine Verlässlichkeitskontrolle durchführt.<br />
Wenn Sie eine Tintenpatrone zur späteren Verwendung entnehmen, sollten Sie die Tintenzufuhr vor Staub und Schmutz schützen und die<br />
Patrone in derselben Umgebung wie den <strong>PrintJet</strong> lagern. Beachten Sie, dass sich ein Ventil in der Tintenzufuhröffnung befindet, so dass<br />
keine Abdeckungen oder Verschlüsse erforderlich sind. Gehen Sie jedoch vorsichtig mit den Patronen um, da es ansonsten zu<br />
Tintenflecken kommen kann. Berühren Sie keinesfalls die Tintenzufuhröffnung der Tintenpatrone oder den Bereich der<br />
Tintenzufuhröffnung.<br />
C. Standort des <strong>PrintJet</strong><br />
Stellen Sie den <strong>PrintJet</strong> auf eine ebene, stabile Unterlage, die an allen Seiten über die Grundfläche des <strong>PrintJet</strong> hinausragt. Der <strong>PrintJet</strong><br />
arbeitet nicht einwandfrei, wenn er gekippt wird oder schräg steht.<br />
Lassen Sie genügend Platz vor dem Auslauf des <strong>PrintJet</strong> frei, damit die MultiCard ungehindert vom <strong>PrintJet</strong> ausgegeben werden kann.<br />
19
Vermeiden Sie Standorte, an denen der <strong>PrintJet</strong> starken Temperatur- und Feuchtigkeitsschwankungen ausgesetzt ist. Halten Sie den<br />
<strong>PrintJet</strong> auch von direkter Sonneneinstrahlung, starkem Lichteinfall und übermäßiger Hitze fern.<br />
Vermeiden Sie Standorte, die Stößen und Vibrationen ausgesetzt sind.<br />
Vermeiden Sie Aufstellungsorte mit hohem Staubanfall.<br />
Stellen Sie den <strong>PrintJet</strong> so auf, dass rundum eine ausreichende Luftzufuhr gewährleistet ist.<br />
Stellen Sie den <strong>PrintJet</strong> in der Nähe einer Steckdose auf, so dass der Stecker jederzeit problemlos herausgezogen werden kann.<br />
D. Anschluss des <strong>PrintJet</strong><br />
Dieses Gerät unterliegt besonderen Anschlussbedingungen (EU-Mitgliederstaaten).<br />
Die Netzimpedanz am Anschlusspunkt des öffentlichen Versorgungsnetzes darf (0,14 + i 0,09) Ohm nicht überschreiten.<br />
Andernfalls darf ein Anschluss an das öffentliche Netz nur nach Rücksprache mit dem zuständigen Elektrizitätsversorgungsunternehmen<br />
erfolgen. Wenn Sie den <strong>PrintJet</strong> an das Netzwerk anschließen, entfernen Sie bitte den Statusmonitor.<br />
E. Druckmedien<br />
Der <strong>PrintJet</strong> ist nur zum Bedrucken der Weidmüller-MultiCards zu verwenden.<br />
4. Grundeinstellungen<br />
4.1 <strong>PrintJet</strong> Treiber einrichten<br />
Mit Hilfe des Menü Start (Windows 98, 95, 2000, NT und XP)<br />
Um die <strong>PrintJet</strong> Software aufzurufen, klicken Sie auf Start, bewegen den Mauszeiger auf Einstellungen Drucker,<br />
und klicken auf Epson Stylus C62.<br />
Windows 95/98<br />
Wählen Sie Epson Stylus C62 und klicken dann im Menü Datei auf Eigenschaften.<br />
Windows 2000<br />
Wählen Sie Epson Stylus C62 und klicken dann im Menü Datei auf Druck Präferenzen.<br />
Windows NT 4.0<br />
Wählen Sie Epson Stylus C62 und klicken dann im Menü Datei auf Dokumentenstandard.<br />
Nehmen Sie folgende Einstellungen vor:<br />
20<br />
Optimales Foto<br />
Normalpapier
Gehen Sie auf Einstellungen und Fortfahren<br />
Bestätigen Sie Ihre Eingaben mit OK.<br />
4.2 Grundeinstellungen in der M-Print<br />
Die MultiCard werden aus Polyamid gefertigt. Schwankungen der Klimaverhältnisse (Temperatur und Luftfeuchtigkeit), können bei Polyamid<br />
dazu führen, dass sich die MultiCard in ihren Abmessungen um bis zu 1 % verändert. Anpassungen können im Konfigurationseditor der<br />
M-Print vorgenommen werden.<br />
Zur Überprüfung der Einstellungen schalten Sie die Fixierstrecke aus.<br />
Sie können die Markierungen auf der MultiCard nach Überprüfung der Abmessungen feucht abwischen und erneut<br />
verwenden.<br />
Wählen Sie in der M-Print-Software:<br />
Datei > Drucken > Einstellungen<br />
Wählen Sie den EPSON Stylus C62 als Druckertreiber aus.<br />
Setzen Sie die Schnittstelle auf den Port, an dem der <strong>PrintJet</strong> angeschlossen ist.<br />
Fortfahren<br />
Klicken Sie<br />
Einstellungen<br />
- Schnell<br />
- Nur schwarze Tinte<br />
- Glatte Kante<br />
Überprüfen Sie die Einstellung des Drucker Nullpunktes (Randbereiche). Siehe hierzu Abschnitt Nullpunkteinstellung.<br />
21
M-Print Einstellungen<br />
Rufen Sie Ihre M-Print auf: Start > Programme > M-Print oder klicken Sie auf Ihre Verknüpfung der M-Print.<br />
Unter Datei > Drucken > Einstellungen sehen Sie die Werte des Nullpunktes.<br />
Dort verändern Sie gegebenenfalls die Einstellungen des Nullpunktes.<br />
Vorgabewerte für Randeinstellungen:<br />
Diese genannten Werte sind Richtwerte und variieren in Abhängigkeit vom verwendeten Betriebssystem. Eine Anpassung der<br />
Randeinstellungen und der Skalierung muss durchgeführt werden.<br />
Nullpunkteinstellung<br />
Wählen Sie den EPSON Stylus C62 als Druckertreiber aus.<br />
Klicken Sie auf Übernehmen und schließen Sie auch das andere Fenster<br />
mit Abbrechen.<br />
Vergewissern Sie sich, dass der <strong>PrintJet</strong> an Ihrem PC angeschlossen und<br />
angeschaltet ist.<br />
Wenn Sie die Nullpunkteinstellungen verändern, gilt dieses für alle MultiCard Typen. Wenn Sie eine MultiCard anpassen möchten,<br />
so benutzen Sie den Konfigurationseditor. Benutzen Sie dazu die Hilfe in der M-Print.<br />
Sie sehen nun den MultiCard Rahmen mit 5 Matten.<br />
22<br />
Mit einem Doppelklick auf eine Matte<br />
können Sie nun MultiCard auswählen.<br />
Nehmen Sie die Feinabstimmung mit der<br />
beiliegenden MultiCard DEK 5/5 vor.<br />
Wählen Sie in dem Menü-Fenster die DEK 5/5 aus<br />
und bestätigen mit OK.<br />
In dem MultiCard Rahmen sehen Sie Ihre Auswahl.<br />
Mit einem Doppelklick rufen Sie die DEK 5/5 auf.<br />
Beschriften Sie diese mit den Buchstaben X<br />
(siehe folgende Seite) und drucken diese aus.
Auf der unten abgebildeten MultiCard sehen Sie einige Beispiele für mögliche Druckbilder des <strong>PrintJet</strong>.<br />
Mit einem Doppelklick auf eine Bezeichnung können Sie nun die Beschriftungskarte auswählen.<br />
Nehmen Sie die Feinabstimmung mit den beiliegenden Beschriftungskarten 1492-M5X5 vor.<br />
Wählen Sie im Menü-Fenster die 1492-M5X5 aus und bestätigen mit OK.<br />
Füllen Sie die Beschriftungskarte mit dem Buchstaben X (siehe Beispiel unten) und drucken diese aus.<br />
Vergleichen Sie Ihre MultiCard mit den Abbildungen. Wenn das Schriftbild versetzt auf die MultiCard gedruckt wurde, muss<br />
eine Anpassung an Ihr System vorgenommen werden.<br />
Ermitteln Sie die Abweichung und verändern Sie die Werte Randbereiche. Datei > Drucken > Einstellungen.<br />
Randbereich Vertikal<br />
A<br />
B<br />
Messen Sie die Abweichung und erhöhen Sie den Randbereich Vertikal<br />
Messen Sie die Abweichung und verringern Sie den Randbereich Vertikal<br />
Randbereich Horizontal<br />
C<br />
D<br />
Vertikale Einstellungen:<br />
Die Markierung wird auf die<br />
Projektbezeichnerfläche gedruckt.<br />
Horizontale Einstellungen:<br />
Die Markierung wird neben den<br />
Markierer gedruckt.<br />
Messen Sie die Abweichung und erhöhen Sie den Randbereich Horizontal<br />
Messen Sie die Abweichung und verringern Sie den Randbereich Horizontal<br />
Vertikale Einstellungen:<br />
Die Markierung wird am Ende<br />
des Markieres bedruckt.<br />
Horizontale Einstellungen<br />
Die Markierung wird neben den<br />
Markierer gedruckt.<br />
23
5. <strong>PrintJet</strong> Bedienfeld und Kontrollleuchten<br />
LED 3<br />
LED 4-6<br />
Taste 4<br />
Taste 1: Leistungseinstellung der Fixierstrecke und Temperatur<br />
Mit dieser Taste können Sie die Leistung der Fixierstrecke für verschiedene Markierertypen regeln.<br />
Einschalten des Gerätes auf 100 % Leistung, LED Anzeige auf 100 %<br />
1 x drücken: Leistung des Gerätes auf 80 %, LED Anzeige auf 80 %<br />
2 x drücken: Leistung des Gerätes auf 60 %. LED Anzeige auf 60 %<br />
3 x drücken: die Fixierstrecke wurde ausgeschaltet, zum Beispiel für einen Düsentest oder eine Druckkopfjustierung.<br />
4 x drücken: Leistung des Gerätes wieder auf 100 %, LED Anzeige auf 100 %<br />
Taste 2: Tintenpatronen auswechseln<br />
Manuelle Steuerung zum Auswechseln der Tintenpatronen.<br />
Bewegt den Druckkopf zur Tintenpatronen-Auswechselposition, wenn die Tinte verbraucht ist, und befüllt den Drucker mit Tinte.<br />
Taste 3: Wartungstaste<br />
Zur manuellen Reinigung der Tintentanks<br />
Wenn die Taste innerhalb von drei Sekunden betätigt und wieder losgelassen wird, wird das Papier entweder eingezogen oder ausgegeben.<br />
Wenn diese Taste nach der Fehlermeldung „Kein Papier” betätigt wird, wird der Druckvorgang fortgesetzt. Wenn die Taste 3 Sekunden lang<br />
gedrückt gehalten wird, während die Fehlerkontrollleuchte nicht aufleuchtet, wird die Druckkopfreinigung eingeleitet. Bewegt den<br />
Druckkopf zur Austauschposition, wenn die Tinte verbraucht ist.<br />
Taste 4: Reset-Taste<br />
Zum manuellen Reseten des <strong>PrintJet</strong> bei Störungen.<br />
Ist eine Störung des <strong>PrintJet</strong> nicht durch die Taste 3 oder durch den Statusmonitor zu quittieren, kann mit einmaligem Betätigen der<br />
Reset-Taste der <strong>PrintJet</strong> zurückgesetzt werden. Ein Papierstau wird durch die LED 1 oder durch den Statusmonitor angezeigt.<br />
Taste 5: Ein/Aus Taster<br />
Hiermit schalten Sie den <strong>PrintJet</strong> ein bzw. aus.<br />
Bei zweimaliger Betätigung im eingeschalteten Zustand des Druckers wird der Druckerspeicher gelöscht.<br />
LED 1: Fehlermeldung (rote LED):<br />
Es liegt eine Störung vor.<br />
Leuchtet auf, wenn sich keine MultiCard mehr im Drucker befindet. Legen Sie eine MultiCard in den Einzug ein und betätigen Sie die<br />
Wartungstaste um den Druckvorgang wieder aufzunehmen.<br />
Leuchtet auf, wenn sich eine MultiCard im Drucker staut. Entnehmen Sie alle MultiCard aus dem Einzug und legen Sie diese dann erneut korrekt<br />
ein. Wenn die Kontrollleuchte nicht mehr blinkt, schalten Sie den Drucker aus und ziehen die MultiCard vorsichtig aus dem Drucker.<br />
Blinkt, wenn die Schwarz-Patrone bzw. die Clean Unit fast leer sind.<br />
Leuchtet auf, wenn die Schwarz-Tintenpatrone bzw. die Farbtintenpatrone leer ist. Ersetzen Sie die Schwarz-Tintenpatrone oder die Clean Unit.<br />
Blinkt, wenn der Druckkopf in die Tintenpatronen-Auswechselposition fährt. Wenn die Clean Unit leer ist, blinkt die Leuchte schneller, als wenn<br />
die Schwarz-Tintenpatrone leer ist.<br />
24<br />
Taste 1<br />
Taste 5<br />
LED 2<br />
Taste 3<br />
LED 1<br />
Taste 2
Anhand der Geschwindigkeit, mit der die Fehlerkontrollleuchte blinkt, während der Druckkopf an die Position für den Patronentausch<br />
fährt, können Sie den Tintenfüllstand ebenfalls ermessen (siehe folgende Tabelle):<br />
Kontrollleuchten Vorgehensweise<br />
Ersetzen Sie die schwarze Patrone, wenn die Fehlerkontrollleuchte<br />
im gleichen Tempo wie die Netzschalter-Kontrollleuchte blinkt.<br />
Ersetzen Sie die Clean Unit, wenn die Fehlerkontrollleuchte<br />
doppelt so schnell wie die Netzschalter-Kontrollleuchte blinkt.<br />
Ersetzen Sie die schwarze Tintenpatrone und die Clean Unit,<br />
wenn die Fehlerkontrollleuchte stetig leuchtet.<br />
LED 2: Betriebsleuchte (grüne LED)<br />
Leuchtet auf wenn der <strong>PrintJet</strong> eingeschaltet ist.<br />
Blinkt wenn der Drucker Daten empfängt oder druckt, wenn eine Tintenpatrone ausgewechselt wird, oder wenn Tinte geladen bzw. der<br />
Druckkopf gereinigt wird.<br />
LED 3: Übertemperaturanzeige<br />
Zeigt eine Überhitzung des Systems an.<br />
Die Anzeige erlischt, sobald das Gerät wieder betriebsbereit ist. Nach dem Erlöschen kann der <strong>PrintJet</strong> wieder gestartet werden.<br />
LED 4-6: Leistungsanzeige<br />
Zeigt die eingestellte Fixierleistung des Systems an.<br />
25
6. Tintenpatronen auswechseln<br />
Wenn Sie eine Tintenpatrone austauschen, öffnen Sie immer beide Tintenpatronendeckel.<br />
Die Tintenpatronen sind versiegelte Einheiten. Unter normalen Bedingungen tritt aus einer Tintenpatrone keine Tinte aus. Wenn<br />
Tinte auf Ihre Hände gerät, reinigen Sie diese gründlich mit Wasser und Seife. Sollte Tinte in die Augen gelangen, spülen Sie<br />
diese sofort mit reichlich Wasser aus.<br />
Installation der Tintenpatronen<br />
1. Drücken Sie die Taste Tintenpatronen auswechseln.<br />
2. Der Druckkopf fährt in die Mitte. Bewegen Sie den Druckkopf niemals manuell mit der Hand.<br />
3. Drücken Sie den Arretierbügel der auszutauschenden Tintenpatrone zurück und klappen Sie die Halterung nach oben.<br />
Entnehmen Sie die alten Patronen.<br />
4. Entfernen Sie das Etikett mit der Aufschrift Entfernen / Remove bei den neuen Patronen.<br />
5. Setzen Sie die Patronen (mit dem Etikett nach oben und dem Chip zur Einlauftrecke) auf den Angeln ein.<br />
6. Drücken Sie die Halterungen vorsichtig nach unten, bis diese fest einrasten.<br />
7. Schließen Sie die Druckerabdeckung.<br />
8. Betätigen Sie die Taste Tintenpatrone auswechseln.<br />
Das Tintenzuführsystem ist aktiviert worden, dieser Vorgang dauert ca. 1–2 Minuten. Danach fährt der Druckkopf zurück in die<br />
Ausgangsposition (ganz rechts) und die Betriebsleuchte leuchtet konstant.<br />
Schalten Sie den Drucker niemals ab, während die Betriebsleuchte blinkt!<br />
26<br />
Schwarztank Farbtank
Vorsicht<br />
Verwenden Sie ausschließlich Weidmüller Tintenpatronen.<br />
Nehmen Sie die alte Tintenpatrone erst heraus, wenn Sie über eine Ersatztintenpatrone verfügen und deren Installation vorbereitet haben.<br />
Die in den Düsen noch verbleibende Resttinte könnte ansonsten austrocknen.<br />
Füllen Sie die Tintenpatronen nicht erneut auf. Der <strong>PrintJet</strong> berechnet den verbleibenden Füllstand der Tintenpatronen mit Hilfe des IC-<br />
Chips auf der Tintenpatrone. Beim Nachfüllen der Tintenpatrone wird die verbleibende Tinte nicht neu vom IC-Chip berechnet und die verfügbare<br />
Tintenmenge ändert sich nicht.<br />
Hinweis:<br />
Ist eine der Tintenpatronen leer, können Sie den Druckvorgang nicht fortsetzen. Bevor Sie drucken, muss die leere Patrone ausgetauscht<br />
werden.<br />
Tinte wird nicht nur beim Drucken von MultiCards verbraucht, sondern auch während der Druckkopfreinigung, beim Austauschen der<br />
Tintenpatronen und während des Selbstreinigungszyklus, der stets nach dem Einschalten des <strong>PrintJet</strong>s abläuft.<br />
7. Fehleranzeigen<br />
Fehlermeldung: Papier wurde nicht korrekt eingelegt<br />
(Die Störung wird auch im Statusmonitor angezeigt)<br />
LED-Anzeige: Die rote Kontrollleuchte LED 1 leuchtet konstant und die grüne Kontrollleuchte LED 2 blinkt.<br />
Behebung: Prüfen Sie, ob die Matte korrekt eingelegt wurde oder ob sich noch ein nicht bekannter Druckjob im Druckertreiber<br />
befindet. Öffnen Sie den Druckertreiber und entfernen Sie den Druckauftrag.<br />
Fehlermeldung: Papierstau<br />
(Die Störung wird auch im Statusmonitor angezeigt)<br />
LED-Anzeige: Die rote Kontrollleuchte LED 1 leuchtet konstant und die grüne Kontrollleuchte LED 2 blinkt.<br />
Behebung: Einstellungen im Druckertreiber: Die <strong>PrintJet</strong> Einstellung ist nicht korrekt. Die Druckeinstellung muss auf:<br />
Optimales Foto<br />
Papier: Normalpapier<br />
Farbe: Schwarz<br />
eingestellt sein, siehe dazu Kurzinstallationsanweisung.<br />
Ist eine Störung des <strong>PrintJet</strong> nicht durch die Taste 3 oder durch den Statusmonitor zu quittieren, kann mit einmaligem Betätigen der<br />
Reset-Taste der <strong>PrintJet</strong> zurückgesetzt werden. Die Störung wird im Statusmonitor als Papierstau angezeigt.<br />
Matte wurde durchgeschoben: Wird eine MultiCard während des Einzugvorganges vom <strong>PrintJet</strong> eingelegt, transportiert der <strong>PrintJet</strong> diese Karte<br />
ohne sie zu bedrucken durch das Gerät.<br />
Wenn Sie vergessen eine Karte nachzulegen, lassen Sie den <strong>PrintJet</strong> zunächst in eine Fehlermeldung „Kein Papier” gehen, legen Sie die Karte<br />
dann nach und bestätigen Sie die Wartungstaste. Die Störung wird auch im Statusmonitor angezeigt.<br />
Fehlermeldung: Tintentank nicht erkannt<br />
Behebung: Entfernen Sie die Klebeetiketten und kontrollieren Sie, ob der Tintentank richtig eingesetzt wurde.<br />
Setzen Sie die Tintenpatrone wieder ein.<br />
8. Fehlererscheinungen<br />
8.1 Druckqualität lässt nach<br />
Sollten die Ausdrucke blasser werden oder Lücken im Druckbild aufweisen, kann eine Reinigung des Druckkopfes angebracht sein. Dadurch<br />
wird sichergestellt, dass die Düsen die Tinte ordnungsgemäß ausgeben.<br />
Klicken Sie in den Systemeinstellungen Drucker, den <strong>PrintJet</strong> EPSON Stylus C62 mit der rechten Maustaste an und wählen in dem Menü<br />
den Punkt „Eigenschaften”.<br />
In dem sich nun öffnenden Fenster wählen Sie „Druckeinstellungen” und die Registerkarte „Utility” aus und klicken auf<br />
Druckkopfreinigung.<br />
8.2 Das Druckbild ist trotz Reinigens immer noch blass<br />
Setzen Sie eine neue Tintenpatrone ein und führen 2-mal eine Druckkopfreinigung durch.<br />
27
Hinweis:<br />
Zur Reinigung des Druckkopfes wird schwarze Tinte verbraucht. Reinigen Sie daher, um keine Tinte zu verschwenden, den Druckkopf nur,<br />
wenn die Druckqualität nachlässt, d.h. wenn z.B. die Ausdrucke blasser werden.<br />
Starten Sie das Utility Druckkopfreinigung nicht während eines Druckvorgangs. Die Qualität des Ausdruckes kann dadurch beeinträchtigt<br />
werden.<br />
8.3 Matten werden nicht eingezogen/weitertransportiert<br />
Prüfen Sie, ob die Matte bis zum Anschlag geschoben wurde und ob die Einlaufstrecke korrekt eingesetzt wurde.<br />
Überprüfen Sie, ob sich die MultiCard leicht auf der Einlaufstrecke bewegen lässt.<br />
8.4 Matten werden nicht korrekt ausgegeben<br />
Prüfen Sie, ob die Auslaufstrecke korrekt eingehängt wurde.<br />
9. USB Probleme<br />
Wenn Sie beim Betrieb Ihres <strong>PrintJet</strong>s über einen USB Anschluss Probleme haben, lesen Sie die Informationen in diesem Abschnitt.<br />
Wenn Sie die Plug-&-Play-Installation des Druckertreibers abgebrochen haben, bevor der Vorgang beendet werden konnte, ist möglicherweise<br />
entweder der USB-Drucker Druckertreiber oder der allgemeine <strong>PrintJet</strong> Druckertreiber nicht korrekt installiert. Beachten Sie nachfolgend aufgeführte<br />
Schritte zum Überprüfen der Installation und installieren Sie die Druckertreiber neu.<br />
1. Schalten Sie den <strong>PrintJet</strong> ein. Schließen Sie das USB-Kabel am <strong>PrintJet</strong> und am Computer an.<br />
2. Klicken Sie mit der rechten Maustaste auf das Symbol Arbeitsplatz auf Ihrem Desktop. Klicken Sie dann auf Eigenschaften.<br />
3. Klicken Sie auf das Register: Hardware.<br />
Wenn die Druckertreiber korrekt installiert sind, erscheint die Option EPSON USB-Drucker im Menü Gerätemanager.<br />
Wenn die Option EPSON USB-Drucker nicht im Menü Gerätemanager erscheint, klicken Sie auf das Pluszeichen (+) neben Sonstige<br />
Geräte, um alle installierten Geräte anzuzeigen.<br />
Wenn USB-Drucker unter Sonstige Geräte erscheint, ist der USB-Druckertreiber nicht korrekt installiert worden. Wenn die Option EPSON<br />
Stylus C62 erscheint, ist der Epson Druckertreiber nicht korrekt installiert.<br />
Wenn weder die Option USB-Drucker noch EPSON Stylus C62 unter Sonstige Geräte erscheint, klicken Sie auf Aktualisieren oder ziehen<br />
das USB-Kabel vom <strong>PrintJet</strong> ab und schließen es anschließend erneut am <strong>PrintJet</strong> an.<br />
1. Klicken Sie unter Sonstige Geräte auf USB-Drucker oder EPSON Stylus C62, klicken Sie dann auf Entfernen.<br />
Klicken Sie dann auf OK.<br />
2. Wenn das folgende Dialogfeld erscheint, klicken Sie auf OK. Klicken Sie dann zum Schließen des Dialogfeldes<br />
Systemeigenschaften auf OK.<br />
3. Schalten Sie den <strong>PrintJet</strong> aus und starten Sie Ihren Computer neu. Installieren Sie dann alle Druckertreiber neu,<br />
beachten Sie hierzu die Anweisungen im Setup-Handbuch.<br />
Der <strong>PrintJet</strong> funktioniert mit dem USB-Kabel nicht richtig<br />
Wenn Ihr <strong>PrintJet</strong> mit dem USB-Kabel nicht korrekt funktioniert, wenden Sie eine oder mehrere der folgenden Lösungsansätze an:<br />
Verwenden Sie das empfohlene USB-Kabel.<br />
Wenn Sie einen USB-Hub nutzen, schließen Sie den <strong>PrintJet</strong> am ersten Hub an bzw. schließen Sie den <strong>PrintJet</strong> direkt an der<br />
USB-Schnittstelle Ihres PC an.<br />
Unter Windows 98: Installieren Sie den USB-<strong>PrintJet</strong> Druckertreiber und die Druckersoftware neu. Deinstallieren Sie hierzu zunächst die<br />
EPSON-Druckersoftware mit Hilfe des Utilities Programmes hinzufügen / entfernen in der Systemsteuerung. Deinstallieren Sie dann den<br />
EPSON USB-Drucker. Installieren Sie als nächstes die Software, wie im SETUP-Handbuch beschrieben. Wenn der EPSON USB-Drucker<br />
nicht in der Liste Programme hinzufügen / entfernen erfasst ist, greifen Sie auf die CD-ROM zu und Doppelklicken im Ordner Win9x<br />
die ausführende Datei start.exe. Folgen Sie dann den Anweisungen auf dem Bildschirm.<br />
Parallele Schnittstelle:<br />
Durch das Betriebssystem wird eine automatische Hardwareerkennung aktiviert. Schließen Sie diese Erkennung korrekt ab<br />
und installieren Sie danach den Treiber von der <strong>PrintJet</strong> CD.<br />
Aktivieren Sie den Treiber in der M-Print.<br />
28
10. Technische Daten<br />
<strong>PrintJet</strong> – Tintenstrahldrucker<br />
Verwendungszweck: Bedrucken von MultiCard-Markierer<br />
Technologie: Tintenstrahlverfahren<br />
Druckqualität: Optimales Foto (2880 dpi)<br />
Druckertreiber: Win 9X, Win NT, Windows 2000, XP<br />
Drucksoftware: empfohlen: M-Print 1.60<br />
Systemvoraussetzung: Windows 95/98/NT/2000/XP<br />
Zuführung: Manuelle Bestückung<br />
Fixierung: Thermische Fixierung<br />
Schnittstelle: Centronics und USB<br />
Anschluss: AC 230 V / 6A oder AC 115 V /10 A<br />
Obere Sicherung: 10 A / Flink 230 VAC Leistungskreis der Fixierstrecke<br />
(12,5 A / Flink 115 VAC)<br />
Untere Sicherung: 2,5 A / Flink 230/115 VAC Steuerung Drucker<br />
Einsatzort: Bürobedingungen<br />
Umgebungstemperatur: 20° – 35° C / 68° – 95° F<br />
Maße: (LxBxH) 800 x 450 x 200 mm<br />
Tanksystem: Tintenpatrone schwarz (ca. 210000 Zeichen, Schriftart: Arial, Schriftgröße: 6)<br />
Clean Unit (automatisches und manuelles Reinigungstool)<br />
Lieferumfang: Netzkabel, Druckertreiber, Installationsanleitung, CD, Clean Unit, Centronicskabel<br />
Die durchschnittliche Druckleistung beträgt im Monat ca. 400 MultiCards.<br />
11. Bestelldaten<br />
Bezeichnung Bestellnummer<br />
<strong>PrintJet</strong> 230 V: 1858990000<br />
<strong>PrintJet</strong> 115 V: 1858980000<br />
Ersatztintenpatrone: 1858920000<br />
Cleaning Unit: 1858950000<br />
Gewährleistung<br />
Nur die folgenden Zubehörprodukte von Weidmüller sind für den Betrieb des <strong>PrintJet</strong> freigegeben:<br />
Bezeichnung Bestellnummer<br />
PJ Tintenpatrone, 1858920000<br />
PJ Clean Unit, 1858950000<br />
Magazin <strong>PrintJet</strong> 1813090000<br />
Alle Weidmüller MultiCards: MC-Verbindermarkierer, MC-Leitermarkierer, MC-Gerätemarkierer<br />
Bitte sehen Sie dazu in unseren aktuellen Weidmüller Katalog, welchen MultiCard Typ Sie benötigen.<br />
Andere Zubehörprodukte können folgende Probleme verursachen:<br />
– schlechte Druckqualität<br />
– vermehrtes Auftreten von Papierstau<br />
– vorzeitige Abnutzung des Druckers, die Reparaturen erfordert.<br />
Störungen und Beschädigungen des Druckers, die durch die Verwendung von nicht freigegebenem und nicht geeignetem Zubehör entstehen,<br />
sind von der Weidmüller Gewährleistung und Kundendienstvereinbarung ausgeschlossen. Wir empfehlen daher dringend die ausschließliche<br />
Verwendung der oben genannten Zubehörprodukte.<br />
29
12. CE-Erklärung<br />
30
Manuel<br />
<strong>PrintJet</strong><br />
Sommaire:<br />
1. Introduction<br />
2. Contenu de l'emballage<br />
3. Consignes de sécurité<br />
3.1 Instructions de sécurité<br />
3.2 Consignes de précaution<br />
A. Utilisation de la <strong>PrintJet</strong><br />
B. Manipulation des cartouches d'encre<br />
C. Lieu d'installation de l'imprimante<br />
D. Raccordement<br />
E. Supports d'impression<br />
4. Réglages de base<br />
4.1 Installation du pilote <strong>PrintJet</strong><br />
4.2 Configuration de base dans M-Print<br />
5. Panneau de contrôle et lampes témoin de la <strong>PrintJet</strong><br />
6. Remplacement des cartouches d'encre<br />
7. Signalisation des défauts<br />
8. Manifestation des défauts<br />
8.1 La qualité d'impression faiblit<br />
8.2 L'image imprimée est toujours pâle malgré le nettoyage<br />
8.3 Les plaques de repères ne sont pas prélevées/transportées<br />
8.4 Les plaques ne sortent pas correctement<br />
9. Problèmes USB<br />
10. Caractéristiques techniques<br />
11. Références pour la commande<br />
12. Déclaration CE<br />
31
Sources d'information, Instructions d'installation<br />
Ce manuel vous apporte une assistance à l'installation et à la première utilisation de la <strong>PrintJet</strong>. Il contient toutes les informations nécessaires<br />
au réglage de la <strong>PrintJet</strong> et à l'installation du logiciel <strong>PrintJet</strong>.<br />
Manuel<br />
Ce manuel contient des informations relatives au fonctionnement normal de la <strong>PrintJet</strong>. In donne en outre des conseils pour éliminer les<br />
erreurs ainsi que des informations sur les caractéristiques techniques et les références de commande.<br />
1. Introduction<br />
Installation instructions<br />
Ce manuel est destiné à vous donner les principales informations relatives au montage et à la première mise en service de la <strong>PrintJet</strong>.<br />
Vous y trouverez les indications sur les réglages à effectuer sur l'imprimante <strong>PrintJet</strong> et sur le logiciel d'impression M-Print.<br />
Vous trouverez d'autres informations, aides ou les derniers pilotes sur notre site Internet à l'adresse suivante:<br />
http://www.weidmueller.de/de/products/downloads/printjet<br />
Vous pouvez nous envoyer toutes vos questions et suggestions au courriel suivant:<br />
printjet@weidmueller.de<br />
Pour tout problème urgent, appelez notre assistance téléphonique au numéro suivant:<br />
+49 (0) 52 31 14 12 52<br />
2. Contenu de l'emballage<br />
Veuillez vérifier que votre <strong>PrintJet</strong> est complète. Votre <strong>PrintJet</strong> devrait comporter les éléments suivants:<br />
Imprimante <strong>PrintJet</strong><br />
Piste d'entrée et de sortie<br />
Câble d'imprimante parallèle<br />
Câble d'alimentation secteur<br />
Unité de nettoyage (Réf. article : 1858950000)<br />
Notice d´installation<br />
2 MultiCard (type DEK 5/5)<br />
CD-Rom (pilote d'impression, logiciel de démonstration, manuels en ligne)<br />
Important:<br />
Avant la première utilisation, vous devez disposer de la cartouche d'encre Weidmüller réf. 1858920000.<br />
Cet article n'est pas fourni à la livraison et doit être commandé séparément.<br />
32
3. Consignes de sécurité<br />
3.1 Instructions de sécurité<br />
Ôtez toutes les fixations de transport, ouvrez le couvercle de la <strong>PrintJet</strong> et ôtez la fixation anti-déplacement de la tête d'impression.<br />
Avant toute mise en service de la <strong>PrintJet</strong>, veuillez lire attentivement les instructions qui suivent. En outre, veuillez respecter tous les avertissements<br />
et remarques apposés sur la <strong>PrintJet</strong>.<br />
Les ouvertures effectuées dans le boîtier de la <strong>PrintJet</strong> ne doivent pas être bloquées ni recouvertes.<br />
N'introduisez aucun objet dans les ouvertures de l'appareil.<br />
Veillez à ce qu'aucun liquide ne pénètre à l'intérieur de la <strong>PrintJet</strong>.<br />
La tension de secteur utilisée doit correspondre à celle indiquée sur la plaque signalétique de l'imprimante <strong>PrintJet</strong>.<br />
Ne connectez l'appareil que sur une prise de courant correctement reliée à la terre et protégée. Ne pas utiliser de prise de courant sur<br />
laquelle sont déjà raccordés des appareils mis sous et hors tension à intervalles réguliers tels que photocopieurs ou ventilateurs.<br />
Ne raccordez pas la <strong>PrintJet</strong> à une prise de courant interruptible ou sur horloge.<br />
N'utilisez pas l'ordinateur à proximité de champs électromagnétiques parasites tels que les haut-parleurs ou les bases des téléphones<br />
sans fil.<br />
N'utilisez pas de câbles d'alimentation endommagés ou usés.<br />
Si vous raccordez la <strong>PrintJet</strong> par une rallonge, veillez à ce que la valeur totale de courant consommé de tous les appareils connectés sur<br />
le prolongateur ne dépasse pas la charge d'intensité admissible pour ce prolongateur. De plus, veillez à ce que la valeur totale du courant<br />
de tous les appareils connectés sur la prise murale ne dépasse pas l'intensité de cette prise de courant.<br />
N'essayez jamais de procéder vous-même à l'entretien de l'appareil.<br />
Isolez du secteur la <strong>PrintJet</strong> et adressez-vous à un technicien de maintenance dans les cas suivants:<br />
le câble d'alimentation ou le connecteur est usé ou endommagé.<br />
du liquide s'est introduit dans la <strong>PrintJet</strong>.<br />
la <strong>PrintJet</strong> est tombée ou le boîtier est endommagé<br />
la <strong>PrintJet</strong> ne fonctionne plus normalement ou présente des différences de performance significatives.<br />
Attention:<br />
Symboles conformes aux prescriptions BGV A 8 (VBG 125) et DIN 4844<br />
Attention! Risque de blessures Attention! Surface brûlante<br />
aux mains! Ne pas mettre les doigts Ne pas toucher<br />
Attention:<br />
Ne pas ouvrir l'appareil!<br />
N'ouvrez pas le capot de l'imprimante!<br />
Risque de blessure!<br />
L'appareil ne contient aucune pièce nécessitant entretien.<br />
En ouvrant le capot, vous perdez tout recours en garantie!<br />
Bande de scellement<br />
33
3.2 Consignes de précaution<br />
Lorsque vous utilisez la <strong>PrintJet</strong>, que vous manipulez des cartouches d'encre ou que vous choisissez un endroit pour installer la <strong>PrintJet</strong>:<br />
A. Utilisation de la <strong>PrintJet</strong><br />
Contrôlez à intervalles réguliers la résistance à l'essuyage et aux rayures des inscriptions imprimées.<br />
Ne mettez pas vos doigts à l'intérieur de la <strong>PrintJet</strong> et ne touchez pas aux cartouches d'encre pendant la phase d'impression.<br />
En raccordant la <strong>PrintJet</strong> à l'alimentation (en France), assurez-vous que l'installation du bâtiment est protégée par une protection adéquate<br />
contre les courts-circuits.<br />
Ne bougez pas manuellement la tête d'impression, la <strong>PrintJet</strong> peut être endommagée de ce fait.<br />
Sortez de la piste de sortie de la <strong>PrintJet</strong> vos travaux imprimés dès la fin de l'impression.<br />
Mettez en marche et arrêtez toujours la <strong>PrintJet</strong> à l'aide de l'interrupteur du panneau de contrôle.<br />
Avant de transporter la <strong>PrintJet</strong>, assurez-vous que la tête d'impression se trouve en position de garage (à l'extrême droite) et que les cartouches<br />
d'encre sont correctement en place.<br />
B. Manipulation des cartouches d'encre<br />
Entreposez les cartouches d'encre non utilisées au frais et au sec.<br />
Si vous voulez utiliser une cartouche d'encre ayant été entreposée en un lieu froid auparavant, laissez-la se réchauffer à la température<br />
ambiante pendant au moins trois heures avant de l'utiliser.<br />
Installez les cartouches d'encre aussitôt après avoir ouvert l'emballage. Si la cartouche d'encre reste un certain temps déballée avant utilisation,<br />
cela peut conduire à altérer la qualité d'impression.<br />
Ne touchez pas à la puce CI verte sur le côté de la cartouche. Cela pourrait nuire aussi bien au fonctionnement qu'à l'impression.<br />
Conservez les cartouches d'encre hors de portée des enfants. N'autorisez jamais les enfants à disposer de cartouches d'encre ou à les<br />
boire.<br />
Manipulez les cartouches d'encre utilisées avec précaution car il peut toujours se trouver un petit peu d'encre à l'orifice d'alimentation. Si<br />
vous vous mettez de l'encre sur la peau, nettoyez celle-ci à fond à l'aide d'eau savonneuse. Si après avoir bien rincé vous vous sentez<br />
toujours mal ou vous avez des problèmes de vision, appelez tout de suite un médecin.<br />
Ne pas secouer les cartouches d'encre, cela peut faire couler l'encre.<br />
N'utilisez pas de cartouche d'encre dont la date de péremption (imprimée sur l'emballage) est dépassée. Afin d'obtenir les meilleurs résultats<br />
d'impression, il est conseillé d'utiliser la cartouche d'encre dans les six mois suivant sa mise en service.<br />
Ne tentez pas de démonter une cartouche d'encre ou d'en compléter le niveau. Cela peut endommager la tête d'impression.<br />
La puce CI de la cartouche d'encre renferme de nombreuses informations spécifiques à la cartouche, telles que les données relatives à la<br />
quantité d'encre restante. On peut ainsi sortir l'ancienne cartouche et en insérer une autre neuve sans problème. A chaque fois qu'une<br />
nouvelle cartouche est mise en place, de l'encre est cependant consommée car la <strong>PrintJet</strong> effectue toujours un contrôle de fiabilité.<br />
Si vous sortez une cartouche d'encre pour l'utiliser plus tard, protégez de la poussière et de la saleté l'alimentation en encre et entreposez<br />
la cartouche dans le même environnement que la <strong>PrintJet</strong>. Notez que l'orifice d'alimentation d'encre possède une valve, de sorte qu'il<br />
n'est pas nécessaire de le recouvrir ou de l'obturer. Manipulez cependant les cartouches avec précaution pour éviter les taches d'encre.<br />
Ne touchez en aucun cas l'orifice d'alimentation d'encre de la cartouche ou le pourtour de l'orifice.<br />
C. Lieu d'installation de la <strong>PrintJet</strong><br />
Posez la <strong>PrintJet</strong> sur un support horizontal et stable, débordant de tous les côtés au-delà de la surface de base de la <strong>PrintJet</strong>. La <strong>PrintJet</strong><br />
ne fonctionne pas correctement si elle est inclinée ou à chant.<br />
Laissez suffisamment de place libre devant la sortie de la <strong>PrintJet</strong> afin que les MultiCard puissent être éditées hors de la <strong>PrintJet</strong> sans<br />
entrave.<br />
34
Evitez les endroits où la <strong>PrintJet</strong> serait soumise à de fortes variations de température ou d'humidité. Tenez la <strong>PrintJet</strong> également à distance<br />
du rayonnement direct du soleil, d'une forte luminosité et d'une chaleur trop importante.<br />
Evitez les lieux soumis à des chocs et aux vibrations.<br />
Evitez les lieux d'installation fortement poussiéreux.<br />
Installez la <strong>PrintJet</strong> de manière à assurer suffisamment d'arrivée d'air.<br />
Installez la <strong>PrintJet</strong> à proximité d'une prise de courant, de sorte à pouvoir débrancher la fiche sans problème à tout moment.<br />
D. Raccordement de la <strong>PrintJet</strong><br />
Cet appareil est soumis à des contraintes particulières de raccordement (états membre de l'UE).<br />
L'impédance du réseau (secteur) au point de raccordement du réseau public d'alimentation ne doit pas dépasser<br />
(0.14 + i 0.09) Ohm. Dans le cas contraire, vous ne pouvez vous connecter au réseau public qu'après entretien avec la société<br />
d'alimentation en énergie électrique compétente. Si vous raccordez la <strong>PrintJet</strong> au réseau, veuillez supprimer le Status Monitor.<br />
E. Supports d'impression<br />
La <strong>PrintJet</strong> ne doit être utilisée que pour imprimer des MultiCards Weidmüller.<br />
4. Réglages de base<br />
4.1 Installation du pilote <strong>PrintJet</strong><br />
A l'aide du menu Démarrer (Windows 98, 95, 2000, NT et XP).<br />
Pour lancer le logiciel de la <strong>PrintJet</strong>, cliquez sur Démarrer, déplacez le pointeur de la souris sur Paramètres, Imprimantes, puis cliquez sur<br />
Epson Stylus C 62.<br />
Windows 95/98<br />
Sélectionnez Epson Stylus C 62 puis cliquez dans le menu Fichier sur Propriétés.<br />
Windows 2000<br />
Sélectionnez Epson Stylus C 62 puis cliquez dans le menu Fichier sur Préférences d'impression.<br />
Windows NT 4.0<br />
Sélectionnez Epson Stylus C 62 puis cliquez dans le menu Fichier sur Document par défaut.<br />
Procédez aux réglages suivants:<br />
Photo supérieure<br />
Papier ordinaire<br />
35
Cliquez sur" Plus d'options" puis sur "Continuer"<br />
Confirmez vos saisies par OK.<br />
4.2 Configuration de base dans M-Print<br />
Les MultiCard sont fabriquées en polyamide. Les variations des conditions climatiques (température et humidité de l'air) peuvent conduire sur<br />
le polyamide à ce que les dimensions des MultiCard varient jusqu'à 1 %. Vous pouvez procéder à des adaptations dans l'éditeur de configuration<br />
de M-Print.<br />
Pour vérifier les paramètres, mettez la ligne de fixage hors tension.<br />
Après avoir contrôlé les dimensions, vous pouvez essuyer les marques sur la MultiCard puis la réutiliser.<br />
Dans le logiciel M-Print, sélectionnez:<br />
Fichier > Imprimer > Propriétés<br />
Choisissez EPSON Stylus C 62 comme pilote d'impression.<br />
Configurez l'interface sur le port sur lequel la <strong>PrintJet</strong> est raccordée.<br />
Contrôlez le paramétrage de l'origine de l'imprimante (marges). Voir à ce sujet la section "Réglage de l'origine".<br />
36<br />
Continuer<br />
Cliquez sur<br />
"Plus d'options"<br />
- Vitesse rapide<br />
- Encre noire<br />
- Contour lissé
Paramètres de M-Print<br />
Lancez M-Print : Démarrer > Programmes > M-Print ou cliquez sur le raccourci M-Print du bureau.<br />
Sous Fichier > Imprimer > Configuration de l'imprimante vous pouvez voir les valeurs du point zéro.<br />
Le cas échéant, modifiez ici les paramètres du zéro.<br />
Valeurs par défaut des réglages de marge:<br />
Les valeurs citées sont des valeurs indicatives et varient en fonction du système d'exploitation utilisé. Il faut effectuer une adaptation des<br />
réglages de marge et d'échelle.<br />
Réglage de l'origine (zéro)<br />
Choisissez EPSON Stylus C62 comme pilote d'impression.<br />
Cliquez sur "Accepter" et fermez l'autre fenêtre avec Annuler.<br />
Assurez-vous que la <strong>PrintJet</strong> est connectée à votre PC et qu'elle est sous tension.<br />
Si vous modifiez les réglages de zéro, ceux-ci vaudront pour tous les types de MultiCard. Si vous souhaitez adapter une<br />
MultiCard, servez-vous de l'éditeur de configuration. A cet effet, utilisez l'aide dans M-Print.<br />
Vous voyez maintenant le cadre MultiCard à 5 plaques.<br />
En double-cliquant sur une plaque, vous pouvez sélectionner maintenant<br />
des Multicards.<br />
Procédez au réglage fin à l'aide de la MultiCard DEK 5/5 jointe.<br />
Sélectionnez dans la fenêtre des menus la DEK 5/5 et<br />
confirmez par OK.<br />
Vous voyez apparaître votre sélection dans le cadre de la MultiCard.<br />
Par un double-clic, lancez la DEK 5/5. Remplissez celle-ci avec la lettre<br />
X (voir la page suivante) et imprimez-la.<br />
37
Sur la MultiCard des figures ci-dessous, vous voyez quelques exemples d'aperçu avant impression de la <strong>PrintJet</strong>:<br />
Mit einem Doppelklick auf eine Bezeichnung können Sie nun die Beschriftungskarte auswählen.<br />
Nehmen Sie die Feinabstimmung mit den beiliegenden Beschriftungskarten 1492-M5X5 vor.<br />
Wählen Sie im Menü-Fenster die 1492-M5X5 aus und bestätigen mit OK.<br />
Füllen Sie die Beschriftungskarte mit dem Buchstaben X (siehe Beispiel unten) und drucken diese aus.<br />
Comparez votre MultiCard avec les figures. Si l'image écrite a été imprimée en décalé sur la carte, il faut procéder à une correction<br />
sur votre système.<br />
Déterminez l'écart et modifiez les valeurs des marges. Fichier > Imprimer > Propriétés.<br />
Marge verticale<br />
Mesurez l'écart et augmentez la marge verticale<br />
Mesurez l'écart et diminuez la marge verticale<br />
Marge horizontale<br />
38<br />
A<br />
B<br />
C<br />
D<br />
Réglages verticaux :<br />
Le marquage s'imprime sur la bande de<br />
repérage du projet<br />
Réglages horizontaux :<br />
Le marquage s'imprime à côté du repère<br />
Mesurez l'écart et augmentez la marge horizontale<br />
Mesurez l'écart et diminuez la marge horizontale<br />
Réglages verticaux :<br />
Le marquage s'imprime à la fin du repère<br />
Réglages horizontaux :<br />
Le marquage s'imprime à côté du repère
5. Panneau de contrôle sur l'imprimante<br />
DEL 3<br />
DEL 4-6<br />
Touche 4<br />
Touche 1<br />
Touche 5<br />
DEL 2<br />
Touche 3<br />
DEL 1<br />
Touche 2<br />
Touche 1: réglage de cadence de la ligne de fixage et de la température:<br />
Cette touche vous permet de régler la cadence de la ligne de fixage pour différents types de repères.<br />
Activation de l'appareil à 100 % de puissance, témoin DEL sur 100 %<br />
Appui 1 x: appareil à 80% de puissance, témoin DEL sur 80%<br />
Appui 2 x: appareil à 60% de puissance. Témoin DEL sur 60 %<br />
Appui 3 x: la ligne de fixage a été mise hors tension, par exemple pour un test des buses ou un ajustement de la tête d'impression.<br />
Appui 4 x: appareil à nouveau à 100% de puissance, témoin DEL sur 100%<br />
Touche 2: remplacement des cartouches d'encre<br />
Commande manuelle de remplacement des cartouches d'encre. Déplace la tête d'impression en position de remplacement de la cartouche<br />
d'encre quand l'encre est consommée et alimente en encre l'imprimante.<br />
Touche 3: touche d'entretien<br />
Sert à nettoyer manuellement le réservoir d'encre.<br />
Si en l'espace de trois secondes vous actionnez puis relâchez cette touche, le papier est soit introduit, soit sorti.<br />
Si vous actionnez cette touche après le message d'erreur "Pas de papier", la procédure d'impression est reprise.<br />
Si vous maintenez cette touche enfoncée pendant 3 secondes alors que le témoin de défaut ne s'allume pas, le nettoyage de la tête<br />
d'impression est activé. Ce bouton déplace la tête d'impression en position de remplacement lorsque l'encre est consommée.<br />
Touche 4: touche réinitialisation<br />
Pour réinitialiser manuellement la <strong>PrintJet</strong> en cas de défaut.<br />
S'il n'est pas possible d'acquitter un défaut sur la <strong>PrintJet</strong> par la touche 3 ou par le status monitor, il est possible de réinitialiser la <strong>PrintJet</strong> en<br />
appuyant une seule fois sur la touche Reset. Un bourrage papier est indiqué par la DEL 1 ou par le status monitor.<br />
Touche 5: bouton-poussoir Marche/Arrêt<br />
Ce bouton vous permet de mettre en marche et d'arrêter la <strong>PrintJet</strong>.<br />
En appuyant deux fois sur la touche alors que l'imprimante est sous tension, vous effacez la mémoire de l'imprimante.<br />
DEL 1: erreur (DEL rouge)<br />
Une erreur est survenue.<br />
S'allume lorsqu'il n'y a plus de MultiCard dans l'imprimante. Insérez une MultiCard à l'entrée et activez la touche entretien pour<br />
reprendre la procédure d'impression.<br />
S'allume lorsqu'il y a bourrage d'une MultiCard dans l'imprimante. Sortez alors toutes les MultiCard de la piste d'entrée puis remettez-les correctement<br />
en place. Si le témoin ne clignote plus, mettez l'imprimante hors tension et retirez avec précaution la MultiCard de l'imprimante.<br />
Clignote lorsque la cartouche noir ou l'unité de nettoyage est presque vide.<br />
S'allume lorsque la cartouche d'encre noire ou la cartouche d'encre de couleur est vide. Remplacez la cartouche d'encre noire ou l'unité de<br />
nettoyage. Clignote lorsque la tête d'impression se déplace en position d'échange de la cartouche d'encre. Lorsque l'unité de nettoyage est<br />
vide, la lampe clignote plus rapidement que lorsque la cartouche d'encre noire est vide.<br />
39
A l'aide de la vitesse à laquelle le témoin d'erreur clignote tandis que la tête d'impression se déplace en position d'échange de cartouche,<br />
vous pouvez également déterminer le niveau d'encre (Voir le tableau ci-dessous):<br />
Témoin Procédure à suivre<br />
Remplacez la cartouche noire lorsque le témoin clignote<br />
à la même cadence que le témoin de présence tension.<br />
Remplacez l'unité de nettoyage lorsque le témoin clignote<br />
à la cadence double de celle du témoin de présence tension .<br />
Remplacez la cartouche d'encre noire et l'unité de nettoyage<br />
lorsque les témoins d'erreur sont allumés en permanence.<br />
DEL 2: témoin de fonctionnement (DEL verte)<br />
La <strong>PrintJet</strong> est prête à l'emploi lorsque la DEL verte est allumée en permanence.<br />
Elle clignote lorsque l'imprimante reçoit ou imprime des données, lors de l'échange d'une cartouche d'encre ou lors du chargement de l'encre<br />
ou du nettoyage de la tête d'impression.<br />
DEL 3: témoin de température trop élevée<br />
Signale une surchauffe du système. Ce témoin s'éteint dès que l'appareil est à nouveau prêt à fonctionner. Une fois éteint, la <strong>PrintJet</strong> peut<br />
être redémarrée.<br />
DEL 4 à 6: réglage de cadence<br />
Elles indiquent la cadence de fixage réglée pour le système.<br />
40
6. Remplacement des cartouches d'encre<br />
Si vous changez une cartouche d'encre, ouvrez toujours les deux couvercles de cartouche.<br />
Les cartouches d'encre sont livrées scellées. Dans les conditions normales, l'encre ne peut pas s'échapper d'une cartouche<br />
d'encre. Si vous vous mettez de l'encre sur les mains, nettoyez celles-ci à fond à l'aide d'eau savonneuse. Si vous avez de<br />
l'encre dans les yeux, rincez-les immédiatement et abondamment à l'eau.<br />
Installation des cartouches d'encre<br />
1. Appuyez sur la touche "Remplacer les cartouches".<br />
2. La tête d'impression se déplace au milieu. Ne déplacez jamais la tête d'impression à la main.<br />
3. Appuyez vers l'arrière l'arceau de blocage de la cartouche d'encre à échanger et basculez le<br />
support vers le haut. Sortez l'ancienne cartouche.<br />
4. Enlevez l'étiquette portant la mention Enlever/Remove sur les cartouches neuves.<br />
5. Placez les cartouches (avec l'étiquette vers le haut et la puce vers la piste d'entrée) sur les pointes.<br />
6. Appuyez délicatement les supports vers le bas, jusqu'à ce que ceux-ci s'enclenchent.<br />
7. Fermez le couvercle de l'imprimante.<br />
8. Actionnez la touche "Remplacer les cartouches".<br />
Encre noire Encre couleur<br />
Le système d'alimentation en encre est maintenant activé, cette phase dure env. 1 à 2 minutes. Ensuite, la tête d'impression recule à sa position<br />
de départ (complètement à droite) et le témoin de fonctionnement s'allume en permanence.<br />
Ne mettez jamais l'imprimante hors tension tandis que le témoin de fonctionnement clignote!<br />
41
Attention:<br />
N'utilisez que des cartouches d'encre Weidmüller<br />
Ne sortez l'ancienne cartouche que lorsque vous disposez d'une cartouche de rechange et que vous avez préparé son installation. Les<br />
restes d'encre se trouvant dans les buses pourraient sécher sinon.<br />
Ne cherchez pas à remplir à nouveau les cartouches d'encre. La <strong>PrintJet</strong> calcule le niveau restant dans les cartouches à l'aide du CI situé<br />
sur la cartouche. En complétant le niveau de la cartouche, l'encre restante n'est pas recalculée par la puce et la quantité d'encre disponible<br />
ne change pas.<br />
Remarque:<br />
Lorsqu'une cartouche d'encre est vide, vous ne pouvez pas continuer l'impression. Avant de continuer, vous devez d'abord remplacer la ca<br />
touche vide.<br />
L'encre n'est pas uniquement consommée lors de l'impression des MultiCards, mais également lors du nettoyage de la tête d'impression,<br />
lors de l'échange de la cartouche et lors du cycle d'auto-nettoyage, lequel s'effectue à chaque mise sous tension de la <strong>PrintJet</strong>.<br />
7. Signalisation des défauts<br />
Message d'erreur: Mise en place papier incorrecte<br />
(Le défaut est également indiqué dans le status monitor)<br />
Témoin DEL: la lampe de contrôle rouge DEL 1 s'allume en continu et la lampe verte DEL 2 clignote.<br />
Remède: vérifiez si la plaque a été correctement insérée ou si une tâche d'impression inconnue se trouve encore dans le pilote de<br />
l'imprimante. Ouvrez le gestionnaire d'impression et ôtez le document à imprimer.<br />
Message d'erreur: bourrage papier<br />
(Le défaut est également indiqué dans le status monitor<br />
Témoin DEL: la lampe de contrôle rouge DEL 1 s'allume en continu et la lampe verte DEL 2 clignote.<br />
Remède: paramétrage dans le pilote d'impression : la configuration de la <strong>PrintJet</strong> est incorrecte. Le paramétrage<br />
d'impression doit être le suivant :<br />
Photo supérieure<br />
Papier : Papier ordinaire<br />
Couleur : noir<br />
Voir à cet effet la brève notice d'installation.<br />
S'il n'est pas possible d'acquitter un défaut sur la <strong>PrintJet</strong> par la touche 3 ou par le Status monitor, il est possible de réinitialiser la <strong>PrintJet</strong> en<br />
appuyant une fois sur la touche Reset. Le status monitor indique le défaut "bourrage papier".<br />
Carte transférée en sortie : Si l'on dépose une MultiCard pendant la phase d'insertion de la <strong>PrintJet</strong>, la <strong>PrintJet</strong> transfert cette carte à travers<br />
l'appareil sans l'imprimer.<br />
Si vous oubliez d'alimenter une carte, laissez passer la <strong>PrintJet</strong> en message de défaut "Pas de papier", placez alors la carte et appuyez sur la<br />
touche entretien. Le défaut est également indiqué dans le status monitor.<br />
Message d'erreur: réservoir d'encre non reconnu<br />
Remède: Enlevez l'étiquette autocollante et contrôlez si vous avez correctement mis en place le réservoir.<br />
Remettez la cartouche d'encre à nouveau en place.<br />
8. Manifestation des défauts<br />
8.1 La qualité d'impression faiblit<br />
Si les impressions devaient devenir plus pâles ou si des manques apparaissent dans l'image imprimée, il peut être nécessaire de nettoyer la<br />
tête d'impression. On s'assure ainsi que les buses fournissent l'encre correctement.<br />
Avec le bouton droit de la souris, cliquez sur la <strong>PrintJet</strong> EPSON Stylus C62 et sélectionnez dans le menu contextuel la commande<br />
"Propriétés".<br />
Dans la fenêtre qui s'ouvre, sélectionnez "Paramètres d'impression" puis l'onglet "Utilitaires" et cliquez sur Nettoyage des têtes.<br />
8.2 L'image imprimée est toujours pâle malgré le nettoyage<br />
Mettez une nouvelle cartouche d'encre en place et effectuez deux fois un nettoyage des têtes.<br />
42
Remarque :<br />
Le nettoyage de la tête d'impression utilise de l'encre noire. Nettoyez pour cela, afin de ne pas gaspiller d'encre, la tête d'impression uniquement<br />
si la qualité d'impression faiblit, c.-à-d. lorsque p. ex. les impressions pâlissent.<br />
Ne lancez pas l'utilitaire de nettoyage des têtes d'impression au cours d'une phase d'impression. La qualité de la sortie pourrait en être<br />
affectée.<br />
8.3 Les plaques de repères ne sont pas prélevées/transportées<br />
Vérifiez si la carte a été poussée jusqu'en butée et si la piste d'entrée est correctement en place.<br />
Contrôlez si la MultiCard glisse facilement dans la piste d'entrée.<br />
8.4 Les plaques ne sortent pas correctement<br />
Vérifiez si la piste de sortie est correctement accrochée.<br />
9. Problèmes USB<br />
Si vous rencontrez des problèmes en utilisant votre <strong>PrintJet</strong> sur une connexion USB, veuillez lire les informations de cette section.<br />
Si vous avez interrompu l'installation "Branchez, ça marche" du pilote d'impression avant que la procédure n'ait pu se terminer, probablement<br />
que soit le pilote d'impression de l'imprimante USB, soit le pilote d'impression général <strong>PrintJet</strong> n'est pas installé correctement. Observez les<br />
étapes indiquées ci-dessous pour vérifier l'installation et réinstallez les pilotes d'impression.<br />
1. Mettez la <strong>PrintJet</strong> sous tension. Raccordez le câble USB sur la <strong>PrintJet</strong> et sur l'ordinateur.<br />
2. Cliquez sur l'icône Poste de travail sur votre bureau. Cliquez ensuite sur Propriétés.<br />
3. Cliquez sur l'onglet Profils Matériels<br />
Si les pilotes d'impression sont correctement installés, l'option Imprimante EPSON USB apparaît dans le menu du panneau de configuration.<br />
Si l'option Imprimante EPSON USB n'apparaît pas dans le menu Gestionnaire de périphériques, cliquez sur le signe plus (+) à côté de<br />
Périphériques divers afin d'afficher tous les équipements installés.<br />
Si l'imprimante USB apparaît sous Périphériques divers, le pilote USB n'a pas correctement été installé. Si l'option EPSON Stylus C62<br />
apparaît, le pilote d'impression Epson n'est pas correctement installé.<br />
Si ni l'option Imprimante USB, ni EPSON Stylus C62 n'apparaît sous Périphériques divers, cliquez sur Actualiser ou débranchez le câble<br />
USB de la <strong>PrintJet</strong> et rebranchez-le enfin sur la <strong>PrintJet</strong>.<br />
1. Sous Périphériques divers, cliquez sur Imprimante USB ou EPSON Stylus C62, puis cliquez sur Supprimer. Cliquez ensuite sur OK.<br />
2. Quand la boîte de dialogue apparaît, cliquez sur OK. Cliquez ensuite sur OK pour fermer la boîte de dialogue des Propriétés Système.<br />
3. Mettez la <strong>PrintJet</strong> hors tension et redémarrez votre ordinateur. Réinstallez ensuite tous les pilotes d'imprimante, en respectant les<br />
instructions du manuel d'installation.<br />
La <strong>PrintJet</strong> ne fonctionne pas correctement avec le câble USB<br />
Si votre <strong>PrintJet</strong> ne fonctionne pas correctement avec le câble USB, utilisez un ou plusieurs des remèdes suivants:<br />
Utilisez le câble USB recommandé.<br />
Si vous avez recours à un concentrateur USB, raccordez la <strong>PrintJet</strong> sur le premier concentrateur ou bien directement sur le port USB de<br />
votre PC.<br />
Sous Windows 98 : Réinstallez le pilote d'imprimante USB <strong>PrintJet</strong> ainsi que le logiciel d'impression. Pour cela, désinstallez d'abord le<br />
logiciel d'imprimante EPSON à l'aide de l'utilitaire Ajout/Suppression de programmes dans le panneau de configuration. Désinstallez<br />
ensuite l'imprimante USB EPSON. Installez ensuite le logiciel comme il est décrit dans le manuel d'installation. Si l'imprimante EPSON USB<br />
ne figure pas dans la liste Ajout/Suppression de programmes, reprenez le CD-Rom et dans le dossier Win9x, cliquez sur le fichier exécutable<br />
start.exe. Suivez alors les instructions à l'écran.<br />
Port parallèle :<br />
Une reconnaissance automatique du matériel est activée par le système d'exploitation. Fermez correctement cette détection et<br />
installez ensuite le pilote depuis le CD <strong>PrintJet</strong>.<br />
Activez le pilote dans Mprint.<br />
43
10. Caractéristiques techniques<br />
Imprimante à jet d'encre <strong>PrintJet</strong><br />
Destination: impression de repères MultiCard<br />
Technologie: jet d'encre<br />
Qualité d'impression: Photo supérieure (2880 dpi)<br />
Pilote d'impression: Win 9X, Win NT, Windows 2000, XP<br />
Logiciel d'impression: conseillé: M-Print 1.60<br />
Configuration minimale: Windows 95/98/NT/2000/XP<br />
Alimentation: chargement manuel<br />
Fixage: fixage thermique<br />
Interface: Centronics et USB<br />
Alimentation: CA 230 V / 6 A ou CA 115 V / 10 A<br />
Fusible supérieur: 10 A / Fusible instantané 230 VCA<br />
(12,5 A / Fusible instantané 115 VCA)<br />
Circuit puissance de la ligne de fixage<br />
Fusible inférieur: 2,5 A / Fusible instantané 230/115 VCA Commande de l'imprimante<br />
Lieu d'emploi: type bureau<br />
Température ambiante: 20° à 35° C / 68° à 95° F<br />
Dimensions: ( L x l x H ) 800 x 450 x 200 mm<br />
Système de réservoir: cartouche d'encre noire (env. 210000 car., police: Arial, taille de car.: 6)<br />
Unité de nettoyage (outil de nettoyage automatique et manuel)<br />
Contenu de l'emballage: câble secteur, pilote d'imprimante, notice d'installation, CD, unité de nettoyage, câble Centronics<br />
La performance moyenne d'impression est d'env. 400 MultiCards dans le mois.<br />
11. Références pour la commande<br />
Libellé Références<br />
<strong>PrintJet</strong> 230 V: 1858990000<br />
<strong>PrintJet</strong> 115 V:<br />
Cartouche d'encre de<br />
1858980000<br />
rechange: 1858920000<br />
Unité de nettoyage: 1858950000<br />
Garantie<br />
Pour le fonctionnement correct de la <strong>PrintJet</strong>, seuls les accessoires Weidmüller suivants sont autorisés:<br />
Libellé Références<br />
Cartouche d'encre PJ 1858920000<br />
Unité de nettoyage PJ 1858950000<br />
Chargeur <strong>PrintJet</strong> 1813090000<br />
Toutes les MultiCards Weidmüller: repères de blocs de jonction MC, repères de fils MC, repère d'équipement MC.<br />
Veuillez vous reporter à cet effet à notre catalogue Weidmüller actuel pour le type de MultiCard qu'il vous faut.<br />
Les accessoires autres que ceux-ci peuvent engendrer les problèmes suivants :<br />
– mauvaise qualité d'impression<br />
– occurrences plus fréquentes de bourrage papier<br />
– usure prématurée de l'imprimante, nécessitant des réparations<br />
Les défauts et dommages à l'imprimante survenant par l'utilisation d'accessoires non autorisés et non adaptés sont exclus de la garantie et<br />
de la charte de service après vente Weidmüller. C'est pourquoi nous vous conseillons vivement d'utiliser exclusivement les accessoires cités<br />
ci-dessus. Weidmüller’s guarantee and customer service agreement does not cover faults or damage to the printer resulting from the use of<br />
non-approved or unsuitable accessories or products. Therefore, we strongly recommend that you use the above mentioned accessories and<br />
products only.<br />
44
12. Déclaration CE<br />
45
Manual<br />
<strong>PrintJet</strong><br />
Contenidos:<br />
1. Introducción<br />
2. Volumen de suministro<br />
3. Medidas de seguridad<br />
3.1 Instrucciones de seguridad<br />
3.2 Medidas de precaución<br />
A. Trabajos con el <strong>PrintJet</strong><br />
B. Manejo de los cartuchos de tinta<br />
C. Ubicación de la impresora<br />
D. Conexión<br />
E. Medios de impresión<br />
4. Configuración básica<br />
4.1 Configuración del controlador del <strong>PrintJet</strong><br />
4.2 Configuración básica de M-Print<br />
5. <strong>PrintJet</strong> Panel de mandos y luces de control<br />
6. Recambio de cartuchos de tinta<br />
7. Indicaciones de error<br />
8. Posibles fallos<br />
8.1 La calidad de la impresión es cada vez menor<br />
8.2 La imagen de impresión es aún pálida pese a la limpieza<br />
8.3 Las tarjetas no son introducidas / transportadas<br />
8.4 Las tarjetas no salen correctamente<br />
9. Problemas con USB<br />
10. Datos técnicos<br />
11. Datos de pedido<br />
12. Declaración CE<br />
46
Fuentes de información, Instrucciones de instalación<br />
Con este manual recibe usted ayuda para la instalación y la primera puesta en servicio de la impresora <strong>PrintJet</strong>. Contiene informaciones para<br />
la configuración del <strong>PrintJet</strong> y para la instalación del software correspondiente.<br />
Manual<br />
Este manual le ofrece informaciones relativas al servicio normal de la impresora <strong>PrintJet</strong>. Además de ello contiene consejos para la eliminación<br />
de errores e informaciones acerca de los datos técnicos, además de datos de pedido.<br />
1. Introducción<br />
Instrucciones de instalación<br />
Este manual contiene informaciones importantes relativas a la instalación y a la primera puesta en servicio de la impresora <strong>PrintJet</strong>.<br />
Aquí puede encontrar usted informaciones acerca de los ajustes que hay que realizar en la impresora <strong>PrintJet</strong> y en el software de impresión<br />
M-Print.<br />
Más informaciones, ayuda en caso de problemas, o los controladores actuales puede encontrarlos usted en nuestra página web:<br />
http://www.weidmueller.de/de/products/downloads/printjet<br />
Si tuviera preguntas o sugerencias que hacernos, puede ponerse en contacto con nosotros a través de la dirección de correo electrónico<br />
printjet@weidmueller.de<br />
En caso de problemas urgentes, está a su disposición nuestra línea de información y servicio (hotline) bajo el número:<br />
+49 (0) 52 31 14 12 52<br />
2. Volumen de suministro<br />
Por favor compruebe que su impresora <strong>PrintJet</strong> está completa. El volumen de suministro comprende los elementos siguientes:<br />
Impresora <strong>PrintJet</strong><br />
Trayecto de entrada y de salida<br />
Cable de impresora paralelo<br />
Cable de red<br />
Clean Unit (n°. de rec: 1858950000)<br />
Instrucciones de instalación<br />
2 MultiCard (tipo DEK 5/5)<br />
CD-ROM (controlador de impresora, software de demostración, manuales online)<br />
Importante:<br />
Para la primera puesta en servicio se requiere el cartucho de tinta Weidmüller n°. de art. 1858920000.<br />
Este artículo no está comprendido dentro del volumen estándar de suministro y tiene que encargarse por<br />
separado.<br />
47
3. Medidas de seguridad<br />
3.1 Instrucciones de seguridad<br />
Retire todos los seguros de transporte, abra la tapa de la impresora <strong>PrintJet</strong>, y retire el seguro de transporte del cabezal de impresión.<br />
Antes de poner en funcionamiento el <strong>PrintJet</strong> hay que leer con detenimiento las siguientes indicaciones. Además de ello hay que observar<br />
rigurosamente todas las advertencias e indicaciones que se encuentran en el <strong>PrintJet</strong> mismo.<br />
Las aperturas de la carcasa del <strong>PrintJet</strong> no deben ni bloquearse ni cubrirse.<br />
No introduzca ningún objeto a través de las aperturas.<br />
Preste atención para que no entre ningún tipo de líquido en el <strong>PrintJet</strong>.<br />
La tensión de red empleada tiene que concordar con la tensión de red indicada en la placa de características del <strong>PrintJet</strong>.<br />
Conecte el dispositivo únicamente como es debido a una caja de enchufe con puesta a tierra y protegida con fusible. No se debe emplear<br />
ninguna caja de enchufe en la que ya estén conectados aparatos que se conecten y desconecten regularmente, tales como fotocopiadoras<br />
o ventiladores.<br />
No conecte jamás el <strong>PrintJet</strong> a cajas de enchufe conmutables o controladas por tiempo.<br />
No emplee su sistema informático en las proximidades de posibles campos interferentes electromagnéticos, tales como altavoces o estaciones<br />
de base de teléfonos inalámbricos.<br />
No emplee cables de corriente dañados o desgastados.<br />
Si usted conecta el <strong>PrintJet</strong> mediante un cable de prolongación, preste atención para que el valor nominal total de todos los aparatos<br />
conectados a ese cable de prolongación no exceda la carga de amperios permitida para el mismo. Preste atención además para que el<br />
valor de corriente nominal total de todos los dispositivos conectados a un enchufe de pared no exceda la carga de amperios permitida de<br />
esa caja de enchufe.<br />
No intente jamás llevar a cabo por sí mismo el mantenimiento del aparato.<br />
En los siguientes casos tiene usted que separar de la red la impresora <strong>PrintJet</strong> y ponerse en contacto con un técnico de servicio autorizado:<br />
El cable de red o la clavija están desgastados o dañados.<br />
Ha entrado algún tipo de líquido al del <strong>PrintJet</strong>.<br />
El <strong>PrintJet</strong> se ha caído al suelo o la carcasa ha resultado dañada.<br />
El <strong>PrintJet</strong> ya no funciona normalmente o presenta disfunciones considerables.<br />
Atención:<br />
Señales de advertencia (BGV A 8 (VBG 125) & DIN 4844)<br />
48<br />
Advertencia de peligro de Advertencia de superficie caliente<br />
lesiones en la mano Por favor no tocar<br />
Por favor no introducir la mano<br />
Atención:<br />
¡No abrir el aparato!<br />
¡No abra la tapa del aparato!<br />
¡Peligro de lesiones!<br />
No hay ningún elemento dentro del aparato que requiera<br />
mantenimiento.<br />
¡Abriendo la tapa se pierden todos los derechos vinculados<br />
a la garantía!<br />
Sello de garantía
3.2 Medidas de precaución<br />
Observe los puntos siguientes cuando trabaje con el <strong>PrintJet</strong>, manipule cartuchos de tinta o elija una ubicación para el <strong>PrintJet</strong>:<br />
A. Trabajos con el <strong>PrintJet</strong><br />
Controle a intervalos regulares la resistencia al borrado y al arañado de la rotulación.<br />
No meta la mano en el interior del <strong>PrintJet</strong> y no toque los cartuchos de tinta durante la impresión.<br />
Al conectar el <strong>PrintJet</strong> al suministro eléctrico (en Alemania) hay que asegurarse de que la instalación doméstica está asegurada con un<br />
fusible de cortocircuito correspondiente.<br />
No mueva el cabezal de impresión con la mano, pues de ese modo el <strong>PrintJet</strong> puede resultar dañado.<br />
Retire los elementos impresos del carril de salida del <strong>PrintJet</strong> inmediatamente después de la impresión.<br />
Conecte y desconecte el <strong>PrintJet</strong> siempre con ayuda del interruptor de red que se encuentra en el panel de mandos.<br />
Antes de transportar el <strong>PrintJet</strong> asegúrese de que el cabezal de impresión se encuentra en la posición de cobertura (a la derecha fuera) y<br />
de que los cartuchos de tinta están bien colocados.<br />
B. Manejo de los cartuchos de tinta<br />
Almacene los cartuchos de tinta que no use en un lugar frío y seco.<br />
Si usted quiere emplear un cartucho de tinta que anteriormente había sido almacenado en un lugar frío, antes de usarlo deje que el cartucho<br />
de tinta se aclimate a la temperatura del nuevo recinto durante al menos tres horas.<br />
Instale el cartucho de tinta inmediatamente después de haber abierto el envase. Si los cartuchos de tinta quedan largo tiempo sin envase<br />
antes de ser empleados, ello puede afectar después a la calidad de la impresión.<br />
No toque el chip IC de color verde del lado del cartucho. En tal caso puede resultar afectado tanto el servicio normal como el servicio de<br />
impresión.<br />
Guarde los cartuchos de tinta fuera del alcance de los niños. No permita jamás que los niños cojan los cartuchos de tinta con sus manos<br />
o que beban de ellos.<br />
Tenga precaución al manipular los cartuchos de tinta usados, ya que siempre puede haber aún algo de tinta en torno a la apertura de la<br />
conducción de la tinta. Si usted se manchara la piel de tinta, lávese a fondo con agua y con jabón. En caso de que después de haber<br />
lavado a fondo con agua abundante usted se siguiera sintiendo mal o tuviera problemas con la vista, consulte a un médico de inmediato.<br />
No se debe agitar nunca un cartucho de tinta, pues en tal caso puede salir tinta.<br />
No emplee cartuchos de tinta después de pasada su fecha de caducidad (impresa en el envase). Para obtener los mejores resultados de<br />
impresión, los cartuchos de tinta deben consumirse dentro de un plazo de seis meses después de su instalación.<br />
No intente jamás desmontar o rellenar un cartucho de tinta. Ello puede dañar el cabezal de impresión.<br />
En este cartucho de tinta, el chip IC contiene un gran número de informaciones específicas del cartucho, tales como por ejemplo informaciones<br />
relativas a la cantidad de tinta restante. De este modo es posible recambiar el cartucho de tinta viejo e instalar uno nuevo sin problemas.<br />
Cada vez que se instala un nuevo cartucho de tinta se consume también algo de tinta, ya que el <strong>PrintJet</strong> lleva a cabo entonces<br />
siempre un control de fiabilidad.<br />
Si usted retira un cartucho de tinta para emplearlo después, proteja el suministro de tinta contra el polvo y la suciedad, y guarde el cartucho<br />
de tinta en el mismo recinto que la impresora <strong>PrintJet</strong>. Observe que en la apertura del suministro de tinta hay una válvula, de manera<br />
que no se requieren cubiertas o cierres de ningún tipo. Proceda cuidadosamente con los cartuchos, ya que en caso contrario pueden producirse<br />
manchas de tinta. No toque jamás bajo ninguna circunstancia la apertura de entrada de tinta del cartucho de tinta o la zona cercana<br />
a la misma.<br />
C. Ubicación del <strong>PrintJet</strong><br />
Coloque el <strong>PrintJet</strong> sobre una base lisa y estable que sobresalga por todas partes más allá de la superficie de la base del <strong>PrintJet</strong>. El<br />
<strong>PrintJet</strong> no funciona impecablemente cuando está volcado o inclinado.<br />
Deje espacio libre suficiente delante de la salida del <strong>PrintJet</strong> para que éste pueda entregar la MultiCard sin obstáculos.<br />
49
Para la ubicación evite lugares en los que el <strong>PrintJet</strong> esté expuesto a fuertes oscilaciones de temperatura y de humedad del aire.<br />
Mantenga el <strong>PrintJet</strong> también alejado de la incidencia solar directa, una incidencia lumínica fuerte y un calor excesivo.<br />
Evite lugares que estén expuestos a golpes y vibraciones.<br />
Evite lugares donde haya mucho polvo.<br />
Ubique el <strong>PrintJet</strong> de tal manera que quede asegurada una circulación de aire suficiente por todos los lados.<br />
Ubique el <strong>PrintJet</strong> en las proximidades de una caja de enchufe, de manera que sea posible desenchufar el cable sin problemas en todo<br />
momento.<br />
D. Conexión del <strong>PrintJet</strong><br />
Este aparato está sujeto a condiciones especiales de conexión (estados miembros de la UE).<br />
La impedancia de la red en el punto de conexión de la red pública de suministro no debe superar (0,14 + i 0,09). En caso contrario,<br />
una conexión a la red pública puede llevarse a cabo sólo después de consultar a la correspondiente empresa de suministro<br />
eléctrico. Cuando conecte el <strong>PrintJet</strong> a la red, por favor retire primero el monitor de estado.<br />
E. Medios de impresión<br />
El <strong>PrintJet</strong> puede emplearse sólo para la impresión de MultiCards de Weidmüller.<br />
4. Configuración básica<br />
4.1 Configuración del controlador del <strong>PrintJet</strong><br />
Con ayuda del menú de inicio (Windows 98, 95, 2000, NT y XP).<br />
Para acceder al software <strong>PrintJet</strong>, haga clic en 'Inicio', vaya al Panel de Control / Impresoras, y haga clic en Epson Stylus C 62.<br />
Windows 95/98<br />
Seleccione Epson Stylus C 62 y haga clic entonces en 'Propiedades' en el menú 'Archivo'.<br />
Windows 2000<br />
Seleccione Epson Stylus C 62 y haga clic entonces en 'Preferencias de impresión' en el menú 'Archivo'.<br />
Windows NT 4.0<br />
Seleccione Epson Stylus C 62 y haga clic entonces en 'Estándar de documento' en el menú 'Archivo'.<br />
Lleve a cabo los ajustes siguientes:<br />
50<br />
Foto Superior<br />
Papel normal
Vaya a 'Configuración' y 'Seguir'<br />
Confirme sus entradas con 'Aceptar'.<br />
4.2 Configuración básica de M-Print<br />
Las tarjetas MultiCard se hacen de poliamida. Oscilaciones de las condiciones climáticas (temperatura y humedad del aire) pueden dar lugar<br />
con la poliamida a que las tarjetas MultiCard cambien su tamaño hasta un 1 %. Es posible llevar a cabo adaptaciones en el editor de configuración<br />
del M-Print.<br />
Para comprobar la configuración hay que desconectar el trayecto de fijación.<br />
Después de comprobar las dimensiones, usted puede borrar las marcas de la MultiCard con un paño húmedo y usarla de<br />
nuevo.<br />
Seleccione en el software M-Print:<br />
Archivo > Imprimir > Configuración<br />
Seleccione el EPSON Stylus C 62 como controlador de impresora<br />
Seleccione el puerto en el que esté conectado el <strong>PrintJet</strong> .<br />
Continuar<br />
Haga clic en Más<br />
opciones<br />
- Bidireccional<br />
- Sólo tinta negra<br />
- Suavizado<br />
Compruebe el ajuste del punto cero de la impresora (márgenes). Ver para ello el apartado: Ajuste del punto cero.<br />
51
Configuración M-Print<br />
Abra M-Print: Haga clic en Inicio > Programas > AB-Print, o haga clic en el vínculo con el programa M-Print.<br />
Bajo Archivo > Imprimir > Configuración puede ver usted los valores del punto cero.<br />
Dado el caso, modifique allí el ajuste del punto cero.<br />
Valores predeterminados para ajustes de márgenes:<br />
Estos valores mencionados son valores orientativos y varían en dependencia del sistema operativo empleado. Es necesario llevar a cabo una<br />
adecuación de los ajustes de los márgenes y de la escala.<br />
Ajuste del punto cero<br />
Seleccione el EPSON Stylus C62 como controlador de impresora<br />
Haga clic en Aceptar y cierre también la otra ventana con Cancelar.<br />
Asegúrese de que el <strong>PrintJet</strong> está conectado a su ordenador y en servicio.<br />
Si usted modifica este ajuste del punto cero, ello vale para todos los tipos de MultiCard. Si usted desea adaptar una MultiCard,<br />
emplee para ello el editor de configuración. Sírvase para ello de la ayuda en el M-Print.<br />
Usted ve ahora el marco MultiCard con 5 tarjetas.<br />
52<br />
Haciendo doble clic sobre una tarjeta es posible seleccionar MultiCard.<br />
Lleve a cabo la calibración de precisión con las MultiCard DEK 5/5<br />
adjuntas.<br />
Seleccione en la ventana de menú la DEK 5/5 y confirme con<br />
'Aceptar'.<br />
En el marco MultiCard puede usted ver su selección. Haciendo doble<br />
clic se accede a la DEK 5/5. Rotúlela con la letra X (ver la página siguiente)<br />
e imprímala.
En la MultiCard representada puede ver usted algunos ejemplos para posibles imágenes de impresión del <strong>PrintJet</strong>.<br />
Mit einem Doppelklick auf eine Bezeichnung können Sie nun die Beschriftungskarte auswählen.<br />
Nehmen Sie die Feinabstimmung mit den beiliegenden Beschriftungskarten 1492-M5X5 vor.<br />
Wählen Sie im Menü-Fenster die 1492-M5X5 aus und bestätigen mit OK.<br />
Füllen Sie die Beschriftungskarte mit dem Buchstaben X (siehe Beispiel unten) und drucken diese aus.<br />
Compare su MultiCard con las figuras. Si la imagen de escritura se ha imprimido desplazada en la MultiCard, ello significa que<br />
hay que llevar a cabo una adaptación a su sistema.<br />
Determine la desviación y modifique correspondientemente los valores de los márgenes. Archivo > Imprimir > Configuración.<br />
Margen vertical<br />
A<br />
B<br />
Mida la divergencia y aumente el margen verticalmente<br />
Mida la divergencia y reduzca el margen verticalmente<br />
Margen horizontal<br />
C<br />
D<br />
Ajustes verticales:<br />
La marca se imprime sobre la superficie de<br />
señalización de proyecto<br />
Ajustes horizontales:<br />
La marca se imprime junto al marcador<br />
Mida la divergencia y aumente el margen horizontalmente<br />
Mida la divergencia y reduzca el margen horizontalmente<br />
Ajustes verticales:<br />
La marca se imprime al final del marcador<br />
Ajustes horizontales:<br />
La marca se imprime junto al marcador<br />
53
5. Panel de mandos en la impresora<br />
LED 3<br />
LED 4-6<br />
Tecla 4<br />
Tecla 1: Ajuste del rendimiento del trayecto de fijación y de la temperatura:<br />
Con esta tecla puede regular usted el rendimiento del trayecto de fijación para diferentes tipos de marcadores.<br />
Conexión del aparato con un rendimiento de 100%, indicación LED a 100%<br />
Pulsar 1 vez: Rendimiento del aparato a 80%, indicación LED a 80%<br />
Pulsar 2 veces: Rendimiento del aparato a 60%. Indicación LED a 60%<br />
Pulsar 3 veces: El trayecto de fijación se ha desconectado, por ejemplo para una comprobación de la impresión o un ajuste del cabezal.<br />
Pulsar 4 veces: Rendimiento del aparato de nuevo a 100%, indicación LED a 100%<br />
Tecla 2: Recambio de cartuchos de tinta:<br />
Control manual para el recambio de los cartuchos de tinta.<br />
Mueve el cabezal de impresión a la posición de recambio cuando se ha acabado la tinta y llena la impresora de tinta.<br />
Tecla 3: Tecla de mantenimiento:<br />
Para la limpieza manual del depósito de tinta.<br />
Si dentro de un plazo de tres segundos la tecla se pulsa y se vuelve a soltar de nuevo, el papel es o bien introducido o expulsado.<br />
Si se pulsa esta tecla después del aviso de error "Falta papel", se prosigue el proceso de impresión.<br />
Si la tecla se mantiene pulsada durante 3 segundos mientras que no está iluminada la luz de control de errores , se da lugar a una<br />
limpieza del cabezal de impresión.<br />
Mueve el cabezal de impresión a la posición de recambio cuando se ha acabado la tinta.<br />
Tecla 4: Tecla de reset<br />
Para el reset manual del <strong>PrintJet</strong> en caso de errores.<br />
Si un error en el <strong>PrintJet</strong> no puede confirmarse mediante la tecla 3 o a través del monitor de estado, entonces es posible inicializar el <strong>PrintJet</strong><br />
pulsando una vez la tecla de reset. Un atasco de papel es indicado por el LED 1 o por el monitor de estado.<br />
Tecla 5: Pulsador de conexión/desconexión<br />
Con esta tecla se conecta o desconecta el <strong>PrintJet</strong>.<br />
Si se acciona dos veces con la impresora conectada se borra la memoria de la impresora.<br />
LED 1: Aviso de error (LED rojo):<br />
Se ha presentado un error.<br />
Se ilumina cuando en la impresora ya no quedan MultiCard. Coloque una MultiCard en la entrada y pulse la tecla de mantenimiento<br />
para retomar el proceso de impresión.<br />
Se ilumina cuando en la impresora se ha atascado una MultiCard. Retire todas las MultiCard de la entrada y colóquelas de nuevo correctamente.<br />
Cuando la luz de control deje de parpadear, desconecte la impresora y extraiga la MultiCard cuidadosamente de la impresora.<br />
Parpadea cuando el cartucho de tinta negra o la Clean Unit están casi vacíos.<br />
Se ilumina cuando el cartucho de tinta negra o el cartucho de tinta de color están casi vacíos. Recambie el cartucho de tinta negra o la Clean<br />
Unit. Parpadea cuando el cabezal de impresión de desplaza a la posición de recambio del cartucho de tinta. Cuando la Clean Unit está vacía,<br />
la luz parpadea más rápido que cuando está vacío el cartucho de tinta negra.<br />
54<br />
Tecla 1<br />
Tecla 5<br />
LED 2<br />
Tecla 3<br />
LED 1<br />
Tecla 2
También es posible medir el nivel de la tinta a partir de la velocidad con la que parpadea la luz de control de errores mientras que el<br />
cabezal de impresión retorna a la posición para el recambio de cartuchos (Ver la tabla siguiente):<br />
Luces de control Proceder<br />
Recambie el cartucho negro cuando la luz de control de errores<br />
parpadea con la misma frecuencia que la luz de control del interruptor de red.<br />
Recambie la Clean Unir cuando la luz de control de errores<br />
parpadea el doble de rápido que luz de control del interruptor de red .<br />
Recambie el cartucho de tinta negro y la Clean Unit cuando<br />
la luz de control de errores se ilumina de forma permanente.<br />
LED 2: Luz de servicio (LED verde):<br />
El <strong>PrintJet</strong> está listo para entrar en servicio cuando el LED verde se ilumina de forma permanente.<br />
Parpadea cuando la impresora está recibiendo datos o imprime, cuando se recambia un cartucho de tinta o cuando se está cargando tinta o<br />
se limpia el cabezal de impresión.<br />
LED 3: Indicación de sobretemperatura<br />
Indica un sobrecalentamiento del sistema. La indicación se apaga en cuanto que el aparato se encuentra de nuevo dispuesto para el servicio.<br />
Después de que se apague, el <strong>PrintJet</strong> puede conectarse de nuevo.<br />
LEDs 4-6: Indicación de rendimiento<br />
Indica el rendimiento de fijación ajustado del sistema.<br />
55
6. Recambio de cartuchos de tinta<br />
Cuando usted recambie un cartucho de tinta, abra siempre las dos tapas del cartucho de tinta.<br />
Los cartuchos de tinta son unidades selladas. Bajo condiciones normales no sale tinta alguna de un cartucho de tinta. Si usted<br />
se manchara las manos de tinta, láveselas a fondo con agua y con jabón. Si llegara a entrar tinta en los ojos, hay que lavarlos<br />
de inmediato con agua abundante.<br />
Instalación de los cartuchos de tinta<br />
1. Pulse la tecla Recambio de cartuchos de tinta.<br />
2. El cabezal de impresión se desplaza hacia el centro. Nunca mueva manualmente el cabezal de impresión.<br />
3. Tire hacia atrás de la palanca de fijación del cartucho de tinta que haya que recambiar y pliegue el soporte hacia arriba. Retire los cartuchos<br />
viejos.<br />
4. Retire de los cartuchos nuevos la etiqueta rotulada con Entfernen/Remove.<br />
5. Coloque los cartuchos (con la etiqueta hacia arriba y el chip hacia el trayecto de entrada) sobre las espigas.<br />
6. Apriete los soportes cuidadosamente hacia abajo hasta que encajen.<br />
7. Cierre la tapa de la impresora.<br />
8. Pulse la tecla Recambio de cartuchos de tinta.<br />
El sistema de suministro de tinta ha sido activado; este proceso dura en torno a 1–2 minutos. Después el cabezal de impresión retorna a la<br />
posición de partida (totalmente a la derecha) y la luz de servicio se ilumina de forma constante.<br />
¡Nunca desconecte la impresora cuando parpadea la luz de servicio!<br />
56<br />
Depósito tinta<br />
negra<br />
Depósito de tinta<br />
de color
Precaución<br />
Emplee exclusivamente cartuchos de tinta Weidmüller<br />
Saque los cartuchos de tinta usados de la impresora sólo después de que usted disponga de un cartucho de repuesto y después de haber<br />
preparado su instalación. En caso contrario es posible que se sequen los restos de tinta que aún quedan en las toberas.<br />
No llene de nuevo los cartuchos de tinta. El <strong>PrintJet</strong> calcula el nivel de la tinta que aún queda dentro del cartucho con ayuda del chip IC<br />
del cartucho. Al rellenar el cartucho, la tinta que aún queda no sería recalculada por el chip, con lo que no se modifica la cantidad de tinta<br />
disponible.<br />
Indicación:<br />
Si uno de los cartuchos de tinta está vacío, entonces no es posible proseguir con la impresión. Antes de seguir imprimiendo hay que recambiar<br />
el cartucho vacío.<br />
La tinta no es consumida sólo al imprimir MultiCards, sino también al limpiar el cabezal de impresión, al recambiar los cartuchos y durante<br />
el ciclo de autolimpieza que tiene lugar cada vez que se conecta el <strong>PrintJet</strong>.<br />
7. Indicaciones de error<br />
Aviso de error: No se ha colocado bien el papel<br />
(el error se indica también en el monitor de estado)<br />
Indicación LED: La lámpara roja de control LED 1 se ilumina constantemente y la lámpara de control verde LED 2 parpadea.<br />
Solución: Compruebe si se ha introducido bien la tarjeta o si hay aún en el controlador de la impresora un encargo de impresión<br />
desconocido. Abra el controlador de la impresora y elimine el encargo de impresión.<br />
Aviso de error: Atasco de papel<br />
(el error se indica también en el monitor de estado)<br />
Indicación LED: La lámpara roja de control LED 1 se ilumina constantemente y la lámpara de control verde LED 2 parpadea.<br />
Solución: Ajuste en el controlador de la impresora: El ajuste <strong>PrintJet</strong> no es correcto. La impresora tiene que presentar los ajustes:<br />
Foto óptima<br />
Papel: Papel normal<br />
Color: Negro<br />
Ver para ello las instrucciones breves de instalación.<br />
Si un error en el <strong>PrintJet</strong> no puede confirmarse mediante la tecla 3 o a través del monitor de estado, entonces es posible inicializar el <strong>PrintJet</strong><br />
pulsando una vez la tecla de reset. El error se indica en el monitor de estado como atasco de papel.<br />
Una tarjeta ha atravesado la impresora: Si se coloca una tarjeta durante el proceso de toma del <strong>PrintJet</strong>, entonces éste transporta esa tarjeta<br />
sin imprimirla.<br />
Si usted olvida colocar una tarjeta, deje primero que se produzca un aviso de error "Falta papel" en el <strong>PrintJet</strong>, coloque después la tarjeta y<br />
confirme con la tecla de mantenimiento el aviso se indica también en el monitor de estado.<br />
Aviso de error: Depósito de tinta no reconocido<br />
Solución: Retire las etiquetas adhesivas y controle si el depósito de tinta ha sido colocado correctamente.<br />
Coloque de nuevo el cartucho de tinta.<br />
8. Posibles fallos<br />
8.1 La calidad de la impresión es cada vez menor<br />
Si la impresión se tornara más pálida o la imagen impresa presentara lagunas, puede ser necesaria la limpieza del cabezal de impresión. De<br />
ese modo se garantiza que las toberas expulsen la tinta como es debido.<br />
Haga clic en el Panel de Control, vaya a 'Impresoras', seleccione <strong>PrintJet</strong> EPSON Stylus C62 con la tecla derecha del ratón y elija el punto<br />
de menú "Propiedades".<br />
En la ventana que se abre entonces, elija "Ajustes de impresión" y la tarjeta de registro "Utilidades", y haga clic en 'Limpieza de cabezal<br />
de impresión'.<br />
8.2 La imagen de impresión es aún pálida pese a la limpieza<br />
Instale un nuevo cartucho de impresión y lleve a cabo dos veces una limpieza de cabezal.<br />
57
Indicación:<br />
Para la limpieza del cabezal de impresión se requiere tinta negra. Para no derrochar la tinta conviene limpiar el cabezal de impresión únicamente<br />
cuando la calidad de la impresión comienza a empeorar, es decir cuando la impresión se torna más pálida.<br />
No inicie la utilidad limpieza de cabezal mientras que tiene lugar la impresión. La calidad de la impresión puede resultar afectada.<br />
8.3 Las tarjetas no son introducidas / transportadas<br />
Compruebe si la tarjeta ha sido introducida hasta el tope y si el trayecto de entrada ha sido colocado correctamente.<br />
Compruebe si la MultiCard puede moverse con facilidad por el trayecto de entrada.<br />
8.4 Las tarjetas no salen correctamente<br />
Compruebe si el trayecto de salida ha sido enganchado correctamente.<br />
9. Problemas con USB<br />
Si al poner en servicio su <strong>PrintJet</strong> a través de una conexión USB se presentaran problemas, lea entonces las informaciones contenidas en<br />
esta sección. Si usted ha interrumpido la instalación Plug-&-Play del controlador de la impresora antes de que fuera posible acabar con el<br />
proceso, es posible que no esté bien instalado o bien el controlador de la impresora USB o bien el controlador general del <strong>PrintJet</strong>. Observe<br />
los pasos aducidos a continuación para la comprobación de la instalación, e instale de nuevo el controlador de la impresora:<br />
1. Conecte el <strong>PrintJet</strong>. Conecte el cable USB al <strong>PrintJet</strong> y al ordenador<br />
2. Haga clic con la tecla derecha del ratón sobre el icono Mi PC en el escritorio. Haga clic entonces en 'Propiedades'.<br />
3. Haga clic en el registro: Hardware<br />
Si los controladores de la impresora están correctamente instalados, en el menú del administrador de dispositivos aparece la opción impresora<br />
EPSON USB.<br />
Si la opción impresora EPSON USB no aparece en el menú de dispositivos, haga clic en el signo positivo (+) que se encuentra al lado de Otros<br />
dispositivos para visualizar todos los dispositivos instalados.<br />
Si la impresora USB aparece bajo Otros dispositivos, ello significa que el controlador de la impresora USB no ha sido instalado correctamente.<br />
Si aparece la opción EPSON Stylus C 62, ello significa que el controlador de la impresora no ha sido instalado correctamente.<br />
Si no apareciera ni la opción impresora USB ni EPSON Stylus C62 bajo Otros dispositivos, haga clic en Actualizar o desenchufe el cable USB<br />
del <strong>PrintJet</strong> y conéctelo al mismo de nuevo.<br />
1. Haga clic bajo Otros dispositivos en Impresora USB o en EPSON Stylus C 62, y haga clic entonces en Eliminar. Haga clic en Aceptar.<br />
2. Haga clic en Aceptar cuando aparezca el siguiente diálogo. Para cerrar entonces el campo de diálogo propiedades del sistema, haga clic en<br />
Aceptar.<br />
3. Desconecte el <strong>PrintJet</strong> y reinicie el ordenador. Instale entonces de nuevo todos los controladores de la impresora. Pare ello observe las<br />
instrucciones en el manual de instalación.<br />
El <strong>PrintJet</strong> no funciona correctamente con el cable USB<br />
Si el <strong>PrintJet</strong> no funcionara correctamente con el cable USB, pruebe una o varias de las posibles soluciones que se indican a continuación:<br />
Emplee el cable USB recomendado.<br />
Si emplea un Hub USB, conecte el <strong>PrintJet</strong> al primer hub o, mejor, conecte el <strong>PrintJet</strong> directamente al puerto USB de su ordenador.<br />
Bajo Windows 98: Instale de nuevo el controlador de impresora USB y el software de impresión. Desinstale para ello primero el software<br />
de impresión EPSON con ayuda de las utilidad Añadir / eliminar programas en el panel de control. Desinstale entonces la impresora<br />
EPSON USB. Instale a continuación el software tal como se ha descrito en el manual de instalación. Si la impresora EPSON USB no aparece<br />
recogido en la lista de Añadir / eliminar programas, tome el CD-ROM y haga doble clic en el archivo ejecutable start.exe en la carpeta<br />
Win9x. Siga entonces las instrucciones de la pantalla.<br />
Puerto paralelo:<br />
El sistema operativo activa un reconocimiento automático de software. Concluya correctamente este reconocimiento e instale<br />
después el controlador del CD <strong>PrintJet</strong>.<br />
Active el controlador en M-Print.<br />
58
10. Datos técnicos<br />
Impresora de chorro de tinta <strong>PrintJet</strong><br />
Finalidad: Impresión de marcadores MultiCard<br />
Tecnología: Procedimiento de chorro de tinta<br />
Calidad de impresión: Foto superior (2880 dpi)<br />
Controlador de impresora:Win 9X, Win NT, Windows 2000, XP<br />
Software de impresión: recomendado: M-Print 1.60<br />
Requisitos del sistema: Windows 95/98/NT/2000/XP<br />
Alimentación: Alimentación manual<br />
Fijación: Fijación térmica<br />
Interface: Centronics y USB<br />
Conexión: AC 230 V / 6A o bien AC 115 V /10 A<br />
Fusible superior: 10 A / de acción rápida 230 VAC<br />
12,5 A / de acción rápida 115 VAC)<br />
circuito de potencia del trayecto de fijación<br />
Fusible inferior: 2,5 A / de acción rápida 230/115 VAC Control impresora<br />
Lugar de empleo: Condiciones de oficina<br />
Temperatura ambiente: 20° - 35° C / 68° - 95° F<br />
Medidas: ( LaxAnxAl ) 800 x 450 x 200 mm<br />
Sistema de depósito: Cartucho de tinta negra (aprox. 210000 signos, fuente: Arial, tamaño de fuente: 6)<br />
Clean Unit (herramienta de limpieza automática y manual)<br />
Volumen de suministro: Cable de red, controlador de la impresora, instrucciones de instalación, CD, Clean Unit, cable Centronics<br />
El rendimiento medio de impresión es de unas 400 MultiCards al mes.<br />
11. Datos de pedido<br />
Denominación Número de pedido<br />
<strong>PrintJet</strong> 230 V: 1858990000<br />
<strong>PrintJet</strong> 115 V:<br />
Cartuchos de tinta<br />
1858980000<br />
de repuesto: 1858920000<br />
Cleaning Unit: 1858950000<br />
Garantía<br />
Para el funcionamiento con el <strong>PrintJet</strong> están autorizados exclusivamente los accesorios de Weidmüller siguientes:<br />
Denominación Número de pedido<br />
Cartucho de tinta PJ 1858920000<br />
PJ Clean Unit 1858950000<br />
Magazin-<strong>PrintJet</strong> 1813090000<br />
Todas las MultiCards de Weidmüller: Marcadores de conectores MC, marcadores de cables MC, marcadores de dispositivos MC<br />
Por favor consulte nuestro catálogo actual para determinar el tipo de MultiCard que usted necesita.<br />
El empleo de otros accesorios puede causar los problemas siguientes:<br />
– mala calidad de la impresión<br />
– frecuentes atascos de papel<br />
– desgaste prematuro de la impresora, con la necesidad consecuente de reparaciones.<br />
Errores y desperfectos de la impresora, que se producen debido al empleo de accesorios no autorizados e inapropiados, no están cubiertos<br />
por la garantía ni por el servicio de atención al cliente. Por ello recomendamos encarecidamente que emplee exclusivamente los productos<br />
mencionados arriba.<br />
59
12. Declaración CE<br />
60
Manuale<br />
<strong>PrintJet</strong><br />
Indice:<br />
1. Introduzione<br />
2. Contenuto della fornitura<br />
3. Misure di sicurezza<br />
3.1 Avvertenze di sicurezza<br />
3.2 Misure precauzionali<br />
A. Operazioni con la <strong>PrintJet</strong><br />
B. Impiego delle cartucce d'inchiostro<br />
C. Ubicazione della stampante<br />
D. Collegamento<br />
E. Supporti di stampa<br />
4. Impostazioni di base<br />
4.1 Configurazione del driver <strong>PrintJet</strong><br />
4.2 Impostazioni di base in M-Print<br />
5. <strong>PrintJet</strong> Pannello di controllo e spie di controllo<br />
6. Sostituzione delle cartucce d'inchiostro<br />
7. Messaggi di errore<br />
8. Visualizzazione degli errori<br />
8.1 Qualità di stampa scadente<br />
8.2 Immagine troppo sbiadita nonostante la pulizia<br />
8.3 Mancata alimentazione/avanzamento dei cartellini<br />
8.4 Stampa non corretta dei cartellini<br />
9. Problemi con il collegamento USB<br />
10. Dati tecnici<br />
11. Dati d'ordine<br />
12. Dichiarazione CE<br />
61
Fonti informative, Istruzioni di installazione<br />
Il presente manuale fornisce istruzioni in merito all'installazione e al primo utilizzo della <strong>PrintJet</strong>. Contiene informazioni per la configurazione<br />
della <strong>PrintJet</strong> e per l'installazione del software <strong>PrintJet</strong>.<br />
Manuale<br />
Il presente manuale fornisce informazioni sul funzionamento normale della <strong>PrintJet</strong>. Contiene inoltre suggerimenti per l'eliminazione degli errori<br />
e informazioni sui dati tecnici e sui dati d'ordine.<br />
1. Introduzione<br />
Istruzioni di installazione<br />
Il presente manuale intende fornire importanti informazioni sull'installazione e la messa in funzione iniziale della <strong>PrintJet</strong>.<br />
Contiene informazioni sulle impostazioni da eseguire sulla stampante <strong>PrintJet</strong> e sul software di stampa M-Print.<br />
Per ulteriori informazioni, supporto tecnico e aggiornamenti dei driver, potete visitare la pagina Internet:<br />
http://www.weidmueller.de/de/products/downloads/printjet<br />
Inviare domande e consigli all'indirizzo e-mail<br />
printjet@weidmueller.de<br />
Per problemi urgenti, contattare la nostra hotline al numero<br />
+49 (0) 52 31 14 12 52<br />
2. Contenuto della fornitura<br />
Controllare che la stampante <strong>PrintJet</strong> sia integra. La stampante <strong>PrintJet</strong> dovrebbe comprendere i seguenti componenti:<br />
Stampante <strong>PrintJet</strong><br />
Vassoio di ingresso e di uscita<br />
Cavo stampante parallelo<br />
Cavo di rete<br />
Unità di pulizia (n. part.: 1858950000)<br />
Istruzioni di installazione<br />
2 MultiCard (tipo DEK 5/5)<br />
CD-ROM (driver di stampa, software dimostrativo, manuali online)<br />
Importante:<br />
Per la prima messa in funzione è necessario utilizzare cartucce d'inchiostro Weidmüller, n. art.<br />
1858920000.<br />
Questo articolo non fa parte della fornitura standard e deve essere ordinato separatamente!<br />
62
3. Misure di sicurezza<br />
3.1 Avvertenze di sicurezza<br />
Rimuovere tutte le protezioni impiegate durante il trasporto, aprire il coperchio della <strong>PrintJet</strong> e togliere la protezione dalla testina di stampa.<br />
Prima di mettere in funzione la stampante <strong>PrintJet</strong>, leggere attentamente le seguenti avvertenze. Attenersi inoltre a tutte le avvertenze e<br />
agli avvisi riportati sulla stampante <strong>PrintJet</strong>.<br />
Non bloccare né coprire le aperture dell'alloggiamento della stampante <strong>PrintJet</strong>.<br />
Evitare di introdurre oggetti di qualsiasi genere all'interno delle aperture.<br />
Non versare liquidi all'interno della stampante <strong>PrintJet</strong>.<br />
La tensione di rete utilizzata deve corrispondere alla tensione di rete indicata sulla targhetta della <strong>PrintJet</strong>.<br />
Collegare e fissare il dispositivo esclusivamente ad una presa provvista di messa a terra. Non utilizzare prese alle quali vengano collegati,<br />
ad intervalli regolari, dispositivi accesi o spenti, quali fotocopiatrici o ventilatori.<br />
Non collegare la <strong>PrintJet</strong> a prese di corrente innestabili o azionate a tempo.<br />
Non utilizzare il computer in prossimità di potenziali campi elettromagnetici, quali ad esempio altoparlanti o stazioni di base per telefoni<br />
senza fili.<br />
Non utilizzare cavi di corrente danneggiati o usurati.<br />
Se la <strong>PrintJet</strong> viene collegata mediante una prolunga, assicurarsi che il valore della corrente nominale complessiva di tutti i dispositivi collegati<br />
ad una prolunga non superi l'amperaggio consentito per la prolunga. Verificare che il valore della corrente nominale complessivo di<br />
tutti i dispositivi collegati ad una presa a muro non superi l'amperaggio della presa consentito.<br />
Non cercare di riparare il dispositivo da soli.<br />
Nei seguenti casi sarà necessario scollegare la <strong>PrintJet</strong> dalla rete e rivolgersi ad un tecnico qualificato:<br />
con cavo di rete o connettore usurati o danneggiati,<br />
quando del liquido è penetrato all'interno della <strong>PrintJet</strong>,<br />
quando la <strong>PrintJet</strong> è caduta o l'alloggiamento ha subito dei danneggiamenti,<br />
quando la <strong>PrintJet</strong> non funziona come dovrebbe e/o mostra anomalie evidenti nelle prestazioni.<br />
Attenzione:<br />
Segnali di pericolo (BGV A 8 (VBG 125) & DIN 4844)<br />
Pericolo di lesioni personali Attenzione alle superfici calde<br />
Non toccare l'interno della stampante Non toccare<br />
Attenzione:<br />
Non aprire il dispositivo!<br />
Non aprire la cappa della stampante!<br />
Pericolo di lesioni!<br />
All'interno del dispositivo non è presente alcun componente<br />
soggetto a manutenzione.<br />
Se si apre la cappa si perde ogni diritto di garanzia!<br />
Etichetta del sigillo<br />
63
3.2 Misure precauzionali<br />
Osservare i seguenti punti mentre si lavora con la <strong>PrintJet</strong>, si utilizzano cartucce d'inchiostro o si sceglie un'ubicazione per la <strong>PrintJet</strong>:<br />
A. Operazioni con la <strong>PrintJet</strong><br />
Controllare, ad intervalli specifici, l'impermeabilità e la protezione antigraffio dell'iscrizione.<br />
Non introdurre le mani all'interno della stampante <strong>PrintJet</strong> e non toccare le cartucce d'inchiostro durante la procedura di stampa.<br />
Durante il collegamento della stampante <strong>PrintJet</strong> all'alimentazione di corrente (in Germania), è necessario verificare che l'installazione sia<br />
protetta con un'apposita protezione contro i cortocircuiti.<br />
Non spostare la testina di stampa manualmente: la stampante <strong>PrintJet</strong> potrebbe danneggiarsi.<br />
Rimuovere le stampe dal vassoio di uscita della <strong>PrintJet</strong> subito dopo la stampa.<br />
Accendere e spegnere la stampante <strong>PrintJet</strong> sempre con l'interruttore di rete sul pannello di controllo.<br />
Prima del trasporto della stampante <strong>PrintJet</strong>, assicurarsi che la testina di stampa si trovi nella posizione di copertura (all'esterno a destra)<br />
e che le cartucce d'inchiostro siano montate correttamente.<br />
B. Impiego delle cartucce d'inchiostro<br />
Conservare le cartucce d'inchiostro non ancora usate in un ambiente fresco e asciutto.<br />
Se si utilizza una cartuccia d'inchiostro precedentemente conservata in un luogo fresco, prima dell'uso lasciarla riscaldare a temperatura<br />
ambiente per almeno tre ore.<br />
Installare la cartuccia d'inchiostro subito dopo avere aperto la confezione. Se la cartuccia d'inchiostro rimane per lungo tempo fuori dalla<br />
confezione prima dell'uso, la qualità di stampa potrebbe risultare compromessa.<br />
Non toccare il chip IC verde a lato della cartuccia. Potrebbero verificarsi problemi durante il funzionamento normale e di stampa.<br />
Tenere le cartucce d'inchiostro lontano dalla portata dei bambini. Evitare che i bambini introducano le mani all'interno delle cartucce d'inchiostro<br />
o che ne bevano il contenuto.<br />
Agire con cautela durante l'uso delle cartucce d'inchiostro usate in quanto sull'apertura di alimentazione dell'inchiostro potrebbe essere<br />
ancora presente dell'inchiostro. Se l'inchiostro entra a contatto con la pelle, pulire accuratamente con acqua e sapone. Se al termine della<br />
pulizia di fondo, l'utente dovesse sentirsi male o presentare problemi di vista, contattare immediatamente un medico.<br />
Non scuotere la cartuccia d'inchiostro, altrimenti potrebbe uscire parte dell'inchiostro.<br />
Non utilizzare cartucce d'inchiostro scadute (vedere la data di scadenza indicata sulla confezione). Per risultati di stampa migliori, è consigliabile<br />
consumare la cartuccia d'inchiostro entro sei mesi dall'introduzione.<br />
Non cercare di scomporre né di rabboccare la cartuccia d'inchiostro. Potrebbero verificarsi dei danneggiamenti alla testina di stampa.<br />
Il chip IC di questa cartuccia d'inchiostro contiene numerose informazioni specifiche della cartuccia, quali ad esempio i dati relativi alla<br />
quantità d'inchiostro residua. In questo modo è possibile sostituire la vecchia cartuccia d'inchiostro e utilizzarne senza problemi una<br />
nuova. Ogni volta che viene inserita una cartuccia d'inchiostro nuova, viene consumato anche l'inchiostro, in quanto la stampante <strong>PrintJet</strong><br />
esegue sempre un controllo di attendibilità.<br />
Se si preleva una cartuccia d'inchiostro per un utilizzo futuro, proteggere l'alimentazione dell'inchiostro contro polvere e sporco e conservare<br />
la cartuccia nello stesso luogo in cui si trova la stampante <strong>PrintJet</strong>. Assicurarsi che nell'apertura di alimentazione dell'inchiostro sia<br />
presente una vite in modo che non siano necessari coperchi né chiusure. Maneggiare le cartucce con cura per evitare di macchiarsi con<br />
l'inchiostro. Non toccare l'apertura di alimentazione dell'inchiostro della cartuccia né accedere alla zona dell'apertura di alimentazione dell'inchiostro.<br />
C. Ubicazione della <strong>PrintJet</strong><br />
Posizionare la stampante <strong>PrintJet</strong> su un fondo piano e stabile che sporga da tutti i lati rispetto alla superficie di base della stampante<br />
<strong>PrintJet</strong>. La stampante <strong>PrintJet</strong> non funziona in modo corretto se viene ribaltata o se si trova in posizione obliqua.<br />
Lasciare sufficiente spazio davanti all'uscita della <strong>PrintJet</strong> per consentire la stampa indisturbata dei MultiCard da parte della <strong>PrintJet</strong>.<br />
64
Evitare ubicazioni che sottopongano la stampante <strong>PrintJet</strong> a forti oscillazioni di temperatura e umidità. Tenere la stampante <strong>PrintJet</strong> lontana<br />
dalla luce diretta del sole, da sorgenti luminose e da sorgenti di calore.<br />
Evitare ubicazioni da cui possano scaturire colpi e vibrazioni.<br />
Evitare luoghi di installazione caratterizzati da un elevato accumulo di polvere.<br />
Installare la stampante <strong>PrintJet</strong> sempre in modo tale da garantire una sufficiente circolazione di aria tutt'intorno.<br />
Installare la stampante <strong>PrintJet</strong> in prossimità di una presa in modo che quest'ultima possa essere sfilata in qualsiasi momento senza problemi.<br />
D. Collegamento della <strong>PrintJet</strong><br />
Questo dispositivo è soggetto a particolari condizioni di collegamento (stati membri dell'Unione Europea).<br />
L'impedenza di rete sul punto di collegamento della rete di alimentazione pubblica non deve superare (0,14 + i 0,09) Ohm. In<br />
caso contrario è possibile un collegamento alla rete pubblica solo previo accordo con il gestore dell'energia. Se la <strong>PrintJet</strong><br />
viene collegata alla rete, rimuovere il monitor di stato.<br />
E. Supporti di stampa<br />
La <strong>PrintJet</strong> deve essere utilizzata esclusivamente per la stampa di MultiCard Weidmüller.<br />
4. Impostazioni di base<br />
4.1 Configurazione del driver <strong>PrintJet</strong><br />
Con l'aiuto del menu Start (Windows 98, 95, 2000, NT e XP).<br />
Per richiamare il software <strong>PrintJet</strong>, fare clic su Start, spostare il puntatore del mouse su Impostazioni, Stampanti e fare clic su<br />
Epson Stylus C 62.<br />
Windows 95/98<br />
Selezionare Epson Stylus C 62 e fare clic sul menu File alla voce Proprietà.<br />
Windows 2000<br />
Selezionare Epson Stylus C 62 e fare clic sul menu File alla voce Preferenze di stampa.<br />
Windows NT 4.0<br />
Selezionare Epson Stylus C 62 e fare clic sul menu File alla voce Standard documento.<br />
Inserire i seguenti valori:<br />
Foto migliore<br />
Carta comune<br />
65
Fare clic su Impostazioni e avanzamento<br />
Confermare i dati immessi premendo OK.<br />
4.2 Impostazioni di base nella M-Print<br />
I cartellini MultiCard sono prodotti in poliammide. Variazione delle condizioni ambientali è quella di influenzare le dimensioni del foglio<br />
MultiCard dell'1% in caso di sensibili variazioni delle condizioni ambientali (temperatura e umidità). è possibile modificare l'editor di configurazione<br />
di M-Print.<br />
Per verificare le impostazioni, spegnere l'unità fusore.<br />
Dopo avere controllato le dimensioni, è possibile cancellare le siglature con l'acqua e riutilizzarli.<br />
Nel software M-Print selezionare:<br />
File > Stampa > Impostazioni<br />
Selezionare EPSON Stylus C 62 come driver di stampa.<br />
Impostare l'interfaccia nella porta a cui è collegata la <strong>PrintJet</strong>.<br />
Controllare l'impostazione del punto zero della stampante (margini). A tale riguardo, fare riferimento al capitolo Impostazione del punto zero.<br />
66<br />
Avanzamento<br />
Fare clic su<br />
Impostazioni<br />
- Alta velocità<br />
- Solo inchiostro nero<br />
- Regola contorni
Impostazioni di M-Print<br />
Avviare M-Print: Start > Programmi > M-Print oppure fare clic sul collegamento di M-Print.<br />
In File > Stampa > Impostazioni, è possibile vedere le impostazioni del punto zero<br />
Qui è eventualmente possibile modificare le impostazioni del punto zero.<br />
Valori esemplificativi delle impostazioni dei margini:<br />
I valori specificati sono valori indicativi e variano in funzione del sistema operativo utilizzato. È necessario adattare le impostazioni dei margini<br />
ed effettuare un ridimensionamento.<br />
Impostazione del punto zero<br />
Selezionare EPSON Stylus C62 come driver di stampa.<br />
Fare clic su Accetto e chiudere l'altra finestra premendo Annulla.<br />
Assicurarsi che la stampante <strong>PrintJet</strong> sia collegata al PC in uso e che sia accesa.<br />
Se le impostazioni del punto zero vengono modificate, queste modifiche valgono per tutti i tipi di MultiCard. Per adattare un<br />
MultiCard, utilizzare l'editor di configurazione con l'aiuto presente nel software M-Print.<br />
A questo punto viene visualizzata la cornice MultiCard con 5 fogli.<br />
Facendo doppio clic su un foglio, è possibile scegliere un MultiCard.<br />
Effettuare la calibrazione di precisione con il MultiCard DEK 5/5 in<br />
dotazione.<br />
Nella finestra di menu, selezionare il DEK 5/5 e confermare con OK.<br />
Nella cornice MultiCard è possibile visualizzare la selezione effettuata.<br />
Facendo doppio clic, è possibile richiamare il DEK 5/5. Siglare i<br />
cartellini con la lettera X (vedere la pagina che segue) e stamparli.<br />
67
Nel MultiCard raffigurato di seguito potete vedere alcuni esempi di possibili immagini di stampa della <strong>PrintJet</strong>:<br />
Mit einem Doppelklick auf eine Bezeichnung können Sie nun die Beschriftungskarte auswählen.<br />
Nehmen Sie die Feinabstimmung mit den beiliegenden Beschriftungskarten 1492-M5X5 vor.<br />
Wählen Sie im Menü-Fenster die 1492-M5X5 aus und bestätigen mit OK.<br />
Füllen Sie die Beschriftungskarte mit dem Buchstaben X (siehe Beispiel unten) und drucken diese aus.<br />
Confrontare i MultiCard con le illustrazioni. Se il carattere viene stampato spostato sul MultiCard, è necessario regolare il sistema<br />
in uso.<br />
Calcolare la differenza e modificare i valori dei margini. File > Stampa > Impostazioni.<br />
Margine verticale<br />
Misurare la differenza e aumentare il margine verticale<br />
Misurare la differenza e ridurre il margine verticale<br />
Margine orizzontale<br />
68<br />
A<br />
B<br />
C<br />
D<br />
Impostazioni verticali:<br />
La siglatura è stampata nel campo progetto<br />
Impostazioni orizzontali:<br />
La siglatura viene stampata accanto al<br />
cartellino<br />
Misurare la differenza e aumentare il margine orizzontale<br />
Misurare la differenza e ridurre il margine orizzontale<br />
Impostazioni verticali:<br />
La siglatura viene stampata alla fine del<br />
cartellino<br />
Impostazioni orizzontali:<br />
La siglatura viene stampata accanto al<br />
cartellino
5. Campo di controllo sulla stampante<br />
LED 3<br />
LED 4-6<br />
Pulsante 4<br />
Pulsante 1<br />
Pulsante 5<br />
LED 2<br />
Pulsante 3<br />
LED 1<br />
Pulsante 2<br />
Pulsante 1: Impostazione della potenza dell'unità fusore e temperatura<br />
Questo pulsante permette la regolazione della potenza sull'unità fusore per i diversi cartellini.<br />
Accendere il dispositivo con la potenza massima (100%), indicazione LED su 100%<br />
Premere una volta: potenza dl dispositivo all'80%, indicazione LED al 100%<br />
Premere due volte: potenza del dispositivo al 60%. Indicazione LED su 60%<br />
Premere tre volte: l'unità fusore è stata spenta ad esempio per un test degli ugelli o una regolazione della testina di stampa.<br />
Premere quattro volte: potenza del dispositivo di nuovo al 100%, indicazione LED al 100%<br />
Pulsante 2: Sostituzione della cartuccia d'inchiostro<br />
Controllo manuale per la sostituzione della cartuccia. Consente di spostare la testina di stampa nella posizione di sostituzione della cartuccia<br />
una volta esaurito l'inchiostro e riempie la stampante d'inchiostro.<br />
Pulsante 3: Manutenzione:<br />
Per la pulizia manuale del serbatoio inchiostro.<br />
Se il pulsante viene azionato e rilasciato nel giro di tre secondi, la carta viene prelevata o espulsa.<br />
Se il pulsante viene azionato dopo il messaggio di errore "Carta assente", la procedura di stampa continua.<br />
Se il pulsante viene premuto per 3 secondi, mentre la spia di controllo errori non si accende, inizia la pulizia della testina di stampa.<br />
Consente di spostare la testina di stampa nella posizione di sostituzione quando l'inchiostro è esaurito.<br />
Pulsante 4: Pulsante di ripristino<br />
Per il ripristino manuale della <strong>PrintJet</strong> in caso di errore. Se l'anomalia della stampante <strong>PrintJet</strong> non viene confermata premendo il pulsante 3 o<br />
mediante il monitor di stato, è possibile ripristinare la stampante <strong>PrintJet</strong> azionando una volta il pulsanteo di ripristino. Un inceppamento della<br />
carta viene visualizzato mediante il LED 1 o il monitor di stato.<br />
Pulsante 5: Pulsante ON/OFF<br />
Consente di accendere o spegnere la <strong>PrintJet</strong>.<br />
Azionando il pulsante per due volte mentre la stampante è accesa, è possibile cancellare la memoria della stampante.<br />
LED 1: Messaggio di errore (LED rosso):<br />
È presente un'anomalia.<br />
Il LED si accende se nella stampante non è presente nessun cartellino MultiCard. Inserire un cartellino nell'alimentatore e azionare il pulsante<br />
di manutenzione per riprendere la procedura di stampa.<br />
Il LED si accende se nella stampante si inceppa un cartellino MultiCard. Rimuovere tutti i cartellini MultiCard dall'alimentatore e inserirli nuovamente<br />
in modo corretto. Se la spia di controllo smette di lampeggiare, spegnere la stampante ed estrarre con cautela il cartellino MultiCard<br />
dalla stampante.<br />
Lampeggia quando la cartuccia dell'inchiostro nero o l'unità di pulizia sono quasi vuote.<br />
Si accende quando la cartuccia dell'inchiostro nero o la cartuccia a colori sono vuote. Sostituire la cartuccia dell'inchiostro nero/a colori o l'unità<br />
di pulizia.<br />
69
Lampeggia quando la testina di stampa si porta in posizione di sostituzione della cartuccia d'inchiostro. Quando l'unità di pulizia è vuota, la<br />
spia lampeggia più velocemente rispetto a quando la cartuccia dell'inchiostro nero è vuota.<br />
In base alla velocità con cui lampeggia la spia di controllo errori mentre la testina di stampa si trova nella posizione di sostituzione<br />
della cartuccia, è anche possibile valutare il livello d'inchiostro (Vedere la tabella seguente):<br />
Spie di controllo Procedura<br />
Sostituire la cartuccia del nero quando la spia di controllo errori<br />
lampeggia alla stessa velocità della spia di controllo dell'interruttore principale.<br />
Sostituire l'unità di pulizia quando la spia di controllo errori lampeggia<br />
ad una velocità doppia rispetto alla spia di controllo dell'interruttore principale .<br />
Sostituire la cartuccia del nero e l'unità di pulizia quando<br />
la spia di controllo errori rimane costantemente accesa.<br />
LED 2: Spia di funzionamento (LED verde):<br />
La stampante <strong>PrintJet</strong> è pronta per il funzionamento se il LED verde rimane costantemente acceso.<br />
Lampeggia se la stampante riceve dati oppure stampa, durante la sostituzione di una cartuccia d'inchiostro o se viene caricato un inchiostro<br />
e/o se viene pulita la testina di stampa.<br />
LED 3: Indicatore di temperatura eccessiva<br />
Indica un surriscaldamento del sistema. L'indicazione scompare non appena il dispositivo è nuovamente pronto per l'uso. Dopo l'eliminazione,<br />
è possibile riavviare la <strong>PrintJet</strong>.<br />
LED 4-6: Indicatore di potenza<br />
Indica le prestazioni di fissaggio impostate per il sistema.<br />
70
6. Sostituzione delle cartucce d'inchiostro<br />
Durante la sostituzione di una cartuccia d'inchiostro, aprire sempre entrambi i coperchi della cartuccia.<br />
Le cartucce d'inchiostro sono unità sigillate. In condizioni normali non c'è alcuna fuoriuscita d'inchiostro dalla cartuccia. Se<br />
l'inchiostro viene a contatto con la pelle, lavare accuratamente con acqua e sapone. Se l'inchiostro entra negli occhi, risciacquare<br />
immediatamente con abbondante acqua.<br />
Installazione della cartuccia d'inchiostro<br />
1. Premere il pulsante della sostituzione delle cartucce d'inchiostro.<br />
2. La testina di stampa si sposta verso il centro. Non spostare la testina di stampa manualmente.<br />
3. Premere la levetta di blocco della cartuccia da sostituire e tirarla indietro, sollevando il supporto. Togliere la vecchia cartuccia.<br />
4. Rimuovere l'etichetta con la scritta Entfernen/. Remove delle cartucce nuove.<br />
5. Inserire la cartuccia (con l'etichetta rivolta verso l'alto e il chip rivolto verso il vassoio) sul telaio.<br />
6. Abbassare con cautela la levetta fino allo scatto nella corretta posizione.<br />
7. Chiudere il coperchio della stampante.<br />
8. Attivare il pulsante della sostituzione delle cartucce d'inchiostro.<br />
Serbatoio del nero<br />
A questo punto viene attivato il sistema di alimentazione dell'inchiostro; questa procedura dura circa 1–2 minuti. Poi la testina di stampa ritorna<br />
nella posizione di uscita (all'estrema destra) e la spia di funzionamento rimane costantemente accesa.<br />
Non spegnere mai la stampante mentre la spia di funzionamento lampeggia!<br />
Serbatoi del<br />
colore<br />
71
Attenzione<br />
Utilizzare esclusivamente cartucce d'inchiostro Weidmüller<br />
Estrarre la vecchia cartuccia d'inchiostro solo se si dispone già di una cartuccia d'inchiostro di ricambio e si è predisposta l'installazione.<br />
In caso contrario, l'inchiostro residuo rimasto all'interno degli ugelli potrebbe seccarsi.<br />
Non riempire nuovamente le cartucce d'inchiostro. La <strong>PrintJet</strong> calcola il livello residuo d'inchiostro all'interno della cartuccia con l'ausilio<br />
del chip IC sulla cartuccia. In caso di ricarica dell'inchiostro nella cartuccia, l'inchiostro residuo non verrebbe ricalcolato dal chip IC, con la<br />
conseguenza che la quantità d'inchiostro disponibile rimarrebbe invariata.<br />
Nota:<br />
Non è possibile procedere se una delle cartucce d'inchiostro è vuota. Prima di continuare con la stampa, è necessario sostituire la cartuccia<br />
vuota.<br />
L'inchiostro non si consuma solo durante la stampa dei MultiCard, ma anche durante la pulizia della testina di stampa, durante la sostituzione<br />
delle cartucce di stampa e durante il ciclo di autopulizia che ha luogo ad ogni accensione della stampante <strong>PrintJet</strong>.<br />
7. Messaggi di errore<br />
Messaggio di errore: Carta non inserita correttamente<br />
(L'errore viene visualizzato anche nel monitor di stato)<br />
Indicazione LED: La spia di controllo rossa rimane sempre accesa, mentre la spia di controllo verde del LED 2 lampeggia.<br />
Eliminazione: Controllare se il cartellino è stata inserita in modo corretto oppure se nel driver di stampa si trova un altro lavoro di<br />
stampa non conosciuto. Aprire il driver di stampa e rimuovere l'ordine di stampa.<br />
Messaggio di errore: Inceppamento carta<br />
(L'errore viene visualizzato anche nel monitor di stato)<br />
Indicazione LED: La spia di controllo rossa rimane sempre accesa, mentre la spia di controllo verde del LED 2 lampeggia.<br />
Eliminazione: Impostazioni nel driver di stampa: L'impostazione della <strong>PrintJet</strong> non è corretta. L'impostazione della stampante deve<br />
essere impostata su:<br />
Foto migliore<br />
Carta: Carta comune<br />
Colore: Nero<br />
A tale riguardo, vedere le istruzioni brevi di installazione.<br />
Se l'anomalia della stampante <strong>PrintJet</strong> non viene confermata premendo il pulsante 3 o mediante il monitor di stato, è possibile ripristinare la<br />
stampante <strong>PrintJet</strong> azionando una volta il pulsante di ripristino. L'errore viene visualizzato nel monitor di stato come inceppamento della carta.<br />
Moto del cartellino: Se un MultiCard viene inserito durante la procedura di alimentazione della <strong>PrintJet</strong>, la <strong>PrintJet</strong> trasporta questo cartellino<br />
attraverso la stampante senza stamparlo.<br />
Se ci si dimentica di aggiungere una scheda, attendere la visualizzazione del messaggio di errore "Carta assente" da parte della stampante<br />
<strong>PrintJet</strong>, aggiungere la scheda e confermare con il pulsante di manutenzione l'errore viene visualizzato anche nel monitor di stato.<br />
Messaggio di errore: Mancato riconoscimento del serbatoio dell'inchiostro<br />
Eliminazione: Rimuovere le etichette adesive e controllare se il serbatoio dell'inchiostro è stato montato in modo corretto.<br />
Installare nuovamente la cartuccia d'inchiostro.<br />
8. Comparsa di errori<br />
8.1 Qualità di stampa scadente<br />
Se le stampe sono sbiadite oppure se si notano dei vuoti all'interno dell'immagine stampata, può essere necessario procedere alla pulizia della<br />
testina di stampa. In questo modo è possibile assicurarsi che da gli ugelli fuoriesca una quantità d'inchiostro corretta.<br />
Fare clic sulla stampante <strong>PrintJet</strong> EPSON Stylus C62 con il tasto destro del mouse e selezionare nel menu la voce "Proprietà".<br />
Nella finestra che si apre, selezionare "Impostazioni della stampante" e la scheda "Utility" e fare clic sulla pulizia della testina di stampa.<br />
8.2 Immagine troppo sbiadita nonostante la pulizia<br />
Inserire una nuova cartuccia d'inchiostro ed effettuare una doppia pulizia della testina di stampa.<br />
72
Nota:<br />
Per la pulizia della testina di stampa viene consumato l'inchiostro nero. Per evitare di consumare inchiostro, pulire pertanto la testina di<br />
stampa solo se la qualità di stampa è scadente, ossia se le stampe sono ad esempio sbiadite.<br />
Non iniziare la pulizia della testina di stampa dell'utility durante una procedura di stampa! La qualità della stampa potrebbe esserne compromessa.<br />
8.3 Mancata alimentazione/avanzamento dei cartellini<br />
Controllare se il cartellino è stato inserito fino all'arresto e se il percorso di ingresso è stato impostato in modo preciso.<br />
Controllare se il cartellino può muoversi con facilità sul vassoio d'ingresso.<br />
8.4 Stampa non corretta dei cartellini<br />
Controllare se il percorso di uscita è stato agganciato in modo corretto.<br />
9. Problemi con il collegamento USB<br />
Se, durante il funzionamento della <strong>PrintJet</strong>, si dovessero riscontrare problemi con il collegamento USB, leggere le informazioni riportate nel<br />
presente capitolo. Se l'installazione Plug-&-Play del driver di stampa è stata interrotta prima del completamento della procedura, molto probabilmente<br />
significa che il driver di stampa USB o il driver generale della stampante <strong>PrintJet</strong> non sono installati correttamente. Attenersi ai punti<br />
descritti di seguito per verificare l'installazione, quindi installare nuovamente il driver di stampa.<br />
1. Accendere la <strong>PrintJet</strong>. Collegare il cavo USB alla <strong>PrintJet</strong> e al computer.<br />
2. Fare clic con il tasto destro del mouse sull'icona Risorse del computer sul desktop. Successivamente, fare clic su Proprietà.<br />
3. Fare clic sulla scheda Profili hardware.<br />
Se i driver di stampa sono installati in modo corretto, nel menu Gestione periferiche compare l'opzione Stampante EPSON USB.<br />
Se l'opzione Stampante EPSON USB non viene visualizzata nel menu Gestione periferiche, fare clic sul segno più (+) accanto ad altre periferiche<br />
per visualizzare le periferiche installate.<br />
Se la stampante USB compare sotto altre periferiche, significa che il driver di stampa USB non è stato installato correttamente. Se viene visualizzata<br />
l'opzione EPSON Stylus C 62, il driver di stampa Epson non è installato in modo appropriato.<br />
Se dovessero comparire l'opzione stampante USB e EPSON Stylus C62 alla voce altre periferiche, fare clic su Aggiorna oppure sfilare il cavo<br />
USB dalla stampante USB della stampante <strong>PrintJet</strong> e collegarlo successivamente di nuovo alla stampante <strong>PrintJet</strong>.<br />
1. Selezionare altre periferiche e fare clic sulla stampante USB o EPSON Stylus C 62, quindi fare clic su Successivamente, fare clic su OK.<br />
2. Se viene visualizzata la seguente finestra di dialogo, fare clic su OK. Fare quindi clic su OK per chiudere la finestra di dialogo delle proprietà<br />
del sistema.<br />
3. Spegnere la stampante <strong>PrintJet</strong> e riavviare il computer. Installare di nuovo tutti i driver di stampa, attenendosi alle istruzioni riportate nel<br />
manuale di configurazione.<br />
La stampante <strong>PrintJet</strong> non funziona in modo corretto con il cavo USB<br />
Se la stampante <strong>PrintJet</strong> non funziona correttamente con il cavo USB, adottare una o più delle seguenti proposte di soluzione:<br />
Utilizzare il cavo USB consigliato.<br />
Se si utilizza un hub USB, collegare la stampante <strong>PrintJet</strong> al primo hub e/o collegare la stampante <strong>PrintJet</strong> direttamente ad un'interfaccia<br />
USB del PC.<br />
Con Windows 98: Installare di nuovo il driver e il software della stampante USB <strong>PrintJet</strong>. Disinstallare pertanto il software della stampante<br />
EPSON con l'ausilio del menu Installa/Rimuovi nella gestione del computer. Disinstallare quindi la stampante EPSON USB. Installare quindi<br />
il software come descritto nel manuale di configurazione. Se la stampante USB EPSON non è presente nell'elenco Installa/Rimuovi, ritornare<br />
al CD-ROM e fare doppio clic nella cartella Win9x sul file start.exe. Seguire quindi le istruzioni visualizzate sullo schermo.<br />
Interfaccia parallela:<br />
Il sistema operativo effettua un riconoscimento automatico dell'hardware. Terminare il riconoscimento in modo corretto e<br />
installare successivamente il driver dal CD della <strong>PrintJet</strong>.<br />
Attivare il driver in Mprint.<br />
73
10. Dati tecnici<br />
Stampante a getto d'inchiostro <strong>PrintJet</strong><br />
Finalità d'uso: Stampa di cartellini MultiCard<br />
Tecnologia: A getto d'inchiostro<br />
Qualità di stampa: Foto migliore, (2880 dpi)<br />
Driver di stampa: Win 9X, Win NT, Windows 2000, XP<br />
Software di stampa: consigliato: M-Print 1.60<br />
Requisiti del sistema: Windows 95/98/NT/2000/XP<br />
Alimentazione: Preparazione manuale<br />
Fissaggio: Fissaggio termico<br />
Interfaccia: Centronics e USB<br />
Collegamento: AC 230 V / 6 A o AC 115 V / 10 A<br />
Fusibile superiore: 10 A / rapido 230 VAC<br />
(12,5 A / rapido 115 VAC)<br />
Circuito di potenza dell'unità fusore<br />
Fusibile inferiore: 2,5 A / rapido 230 / 115 VAC Comando stampante<br />
Punto d'impiego: Condizioni in ufficio<br />
Temperatura ambiente: 20° - 35° C / 68° - 95° F<br />
Dimensioni: (LunxLarxAlt) 800 x 450 x 200 mm<br />
Sistema del serbatoio: Cartuccia d'inchiostro nero (ca. 210000 caratteri, tipo di carattere: Arial, dimensioni: 6)<br />
Unità di pulizia (strumento per la pulizia automatica e manuale)<br />
Contenuto della fornitura:Cavo di rete. driver di stampa, istruzioni di installazione, CD, unità di pulizia, cavo Centronics<br />
Le prestazioni di stampa medie sono pari a circa 400 MultiCard al mese.<br />
11. Dati d'ordine<br />
Designation Catalogue number<br />
<strong>PrintJet</strong> 230 V: 1858990000<br />
<strong>PrintJet</strong> 115 V: 1858980000<br />
Cartuccia di ricambio: 1858920000<br />
Unità di pulizia: 1858950000<br />
Garanzia<br />
Solo i seguenti accessori sono autorizzati da Weidmüller per l'uso sulla <strong>PrintJet</strong>:<br />
Descrizione Numero d'ordine<br />
Cartuccia d'inchiostro PJ 1858920000<br />
Unità di pulizia PJ 1858950000<br />
Caricatore <strong>PrintJet</strong> 1813090000<br />
Tutti i MultiCard Weidmüller: Cartellini di collegamento MC, cartellino del conduttore MC, cartellino del dispositivo MC<br />
Controllare nel catalogo Weidmüller aggiornato il tipo di MultiCard richiesto.<br />
Altri prodotti accessori potrebbero causare problemi:<br />
– scarsa qualità di stampa<br />
– maggiore rischio di inceppamento della carta<br />
– usura precoce della stampante che deve pertanto essere sottoposta a riparazione.<br />
Anomalie e danneggiamenti della stampante dovuti all'utilizzo di accessori non autorizzati o non adatti, non sono coperti dalla garanzia e dal<br />
contratto di assistenza clienti della Weidmüller. Si consiglia pertanto di utilizzare esclusivamente i prodotti accessori sopra menzionati.<br />
74
12. Dichiarazione CE<br />
75
<strong>PrintJet</strong><br />
handleiding<br />
Inhoud:<br />
1. Inleiding<br />
2. Leveromvang<br />
3. Veiligheidsmaatregelen<br />
3.1 Voor uw veiligheid<br />
3.2 Voorzorgsmaatregelen<br />
A. Werken met de <strong>PrintJet</strong><br />
B. Omgaan met de inktpatronen<br />
C. Opstelplaats van de printer<br />
D. Aansluiting<br />
E. Afdrukmaterialen<br />
4. Basisinstellingen<br />
4.1 <strong>PrintJet</strong>-drijver instellen<br />
4.2 Basisinstellingen in het programma "M-Print”<br />
5. <strong>PrintJet</strong> Bedieningsveld en controlelichtjes<br />
6. Inktpatronen vervangen<br />
7. Weergave van fouten<br />
8. Typische fouten en problemen<br />
8.1 Verminderde afdrukkwaliteit<br />
8.2 Ondanks reiniging blijft het afdrukbeeld zwak<br />
8.3 Matten worden niet ingevoerd / doorgetransporteerd<br />
8.4 Matten worden niet juist uitgevoerd<br />
9. USB problemen<br />
10. Technische gegevens<br />
11. Bestelinformatie<br />
12. Verklaring van conformiteit<br />
76
Informatiebronnen, Installatie-instructies<br />
Met deze handleiding ontvangt u hulp m.b.t. de opstelling en eerste inbedrijfstelling van de <strong>PrintJet</strong>. Bovendien vindt u informatie over het<br />
instellen van de <strong>PrintJet</strong> alsook over de installatie van de <strong>PrintJet</strong> software.<br />
Handleiding<br />
Deze handleiding omvat informatie over het normale gebruik van de <strong>PrintJet</strong>. Bovendien vindt u hier aanbevelingen voor het verhelpen van storingen,<br />
toelichtingen over de technische gegevens en bestelinformatie.<br />
1. Inleiding<br />
Installatie-instructies<br />
Met deze handleiding ontvangt u belangrijke informatie over de opstelling en eerste inbedrijfstelling van de <strong>PrintJet</strong>.<br />
U vindt hier informatie over de uit te voeren instellingen van de <strong>PrintJet</strong> printer en de M-Print software.<br />
Aanvullende toelichtingen, hulp of actuele drijvers vindt u op het Internet onder:<br />
http://www.weidmueller.de/de/products/downloads/printjet<br />
Indien u vragen of opmerkingen hebt, dan kunt u contact met ons opnemen via het E-mail adres<br />
printjet@weidmueller.de<br />
Voor dringende problemen kunt u onze hotline bereiken op het servicenummer:<br />
+49 (0) 52 31 14 12 52<br />
2. Leveromvang<br />
Controleer a.u.b. de inhoud van de <strong>PrintJet</strong> verpakking op volledigheid. De <strong>PrintJet</strong> wordt met de volgende onderdelen geleverd:<br />
• <strong>PrintJet</strong> printer<br />
• In- en uitloopbaan<br />
• Parallelle printerkabel<br />
• Netsnoer<br />
• Clean Unit (art. nr.: 1858950000)<br />
• Installatiehandleiding<br />
• 2 MultiCards (type DEK 5/5)<br />
• CD-Rom (printer-drijver, demo-software, online-handleidingen)<br />
Belangrijk:<br />
Voor de eerste inbedrijfstelling dient de Weidmüller inktpatroon, art. nr. 1858920000, te worden gebruikt.<br />
Dit onderdeel wordt niet meegeleverd en dient dus apart te worden besteld.<br />
77
3. Veiligheidsmaatregelen<br />
3.1 Voor uw veiligheid<br />
• Verwijder alle transportbeschermingen. Open het deksel van de <strong>PrintJet</strong> en verwijder de transportbescherming op de printkop.<br />
• Lees voor de inbedrijfstelling van de <strong>PrintJet</strong> de volgende instructies aandachtig door. Leef bovendien alle waarschuwingen en opmerkingen<br />
na die op de <strong>PrintJet</strong> aangebracht zijn.<br />
• De openingen in de <strong>PrintJet</strong> behuizing mogen niet worden geblokkeerd of afgedekt.<br />
• Steek geen voorwerpen door de openingen.<br />
• Let op dat geen vloeistoffen in de <strong>PrintJet</strong> raken.<br />
• Controleer of de netspanning overeenstemt met de netspanning die op het typeplaatje van de <strong>PrintJet</strong> staat.<br />
• Sluit het toestel alleen op een stopcontact aan dat volgens de voorschriften geaard is en met een zekering van de juiste capaciteit beveiligd<br />
is. Het is niet toegestaan een stopcontact te gebruiken waarop reeds toestellen zijn aangesloten die regelmatig in- en uitgeschakeld<br />
worden, b. v. fotokopieerapparaten of ventilatoren.<br />
• Sluit de <strong>PrintJet</strong> niet aan op schakelbare of tijdsgestuurde stopcontacten.<br />
• Gebruik de computerinstallatie niet in de nabijheid van potentiële elektromagnetische storingsvelden, zoals luidsprekers of basisstations<br />
van snoerloze telefoons.<br />
• Gebruik geen defecte of versleten netkabels.<br />
• Wordt de <strong>PrintJet</strong> via een verlengkabel aangesloten, dient u erop te letten dat de totale nominale stroomwaarde van alle toestellen die op<br />
de verlengkabel zijn aangesloten niet boven de toegestane ampere-belasting van de verlengkabel stijgt. Neem bovendien in aanmerking<br />
dat de totale nominale stroomwaarde van alle toestellen die op de wandcontactdoos zijn aangesloten niet boven de toegestane amperebelasting<br />
van de wandcontactdoos stijgt.<br />
• Probeer nooit het toestelonderhoud zelfs uit te voeren.<br />
In de volgende gevallen dient u de <strong>PrintJet</strong> van het net te scheiden en contact op te nemen met een gekwalificeerde servicetechnicus:<br />
• Netkabel of stekker zijn versleten of beschadigd.<br />
• Vloeistof is in de <strong>PrintJet</strong> geraakt.<br />
• De <strong>PrintJet</strong> is naar beneden gevallen of de behuizing werd beschadigd.<br />
• De <strong>PrintJet</strong> werkt niet meer normaal c. q. toont opvallende gedragsafwijkingen.<br />
Opgelet: Waarschuwingssignalen (BGV A 8 (VBG 125) & DIN 4844)<br />
78<br />
Waarschuwing voor handverwondingen Waarschuwing – hete oppervlakken<br />
A.u.b. niet naar binnen grijpen A.u.b. niet aanraken<br />
Opgelet:<br />
Toestel niet openen!<br />
Open niet de printerkap!<br />
Risico van letsel!<br />
Er zijn geen te onderhouden onderdelen in het binnenste<br />
van het toestel. Het recht op waarborg vervalt indien de<br />
kap wordt geopend!<br />
Zekeletiket
3.2 Voorzorgsmaatregelen<br />
Houdt rekening met de hieronder vermelde aanwijzingen als u met de <strong>PrintJet</strong> werkt, inktpatronen plaatst/vervangt of een opstelplaats kiest.<br />
Neem de volgende aanwijzingen in aanmerking:<br />
A. Werken met de <strong>PrintJet</strong><br />
• Controleer regelmatig of de opdruk bestendig is tegen krassen en wissen.<br />
• Steek uw hand niet in de <strong>PrintJet</strong> en raak niet de inktpatronen aan terwijl de printer loopt.<br />
• Wordt de <strong>PrintJet</strong> op het stroomnet aangesloten (in Duitsland) dient men te waarborgen dat de elektrische installatie van het gebouw voorzien<br />
is van een overeenkomstige kortsluitingsbeveiliging.<br />
• Verplaats de printkop nooit met de hand. De <strong>PrintJet</strong> kan daardoor worden beschadigd.<br />
• Neem na het afdrukken de afgedrukte pagina’s rechtstreeks uit de uitvoerbaan van de <strong>PrintJet</strong>.<br />
• Schakel de <strong>PrintJet</strong> altijd met behulp van de aan/uit-netschakelaar op het bedieningsveld in of uit.<br />
• Waarborg voor het transport van de <strong>PrintJet</strong> dat zich de printkop op de afdekpositie (helemaal rechts) bevindt is en dat de inktpatronen<br />
juist geplaatst zijn.<br />
B. Omgaan met de inktpatronen<br />
• Niet gebruikte inktpatronen koel en droog opbergen.<br />
• Laat een inktpatroon die op een koele plaats was opgeborgen, eerst opwarmen (min. 3 uur) tot kamertemperatuur voordat u het gebruikt.<br />
• Plaats inktpatronen rechtstreeks na openen van de verpakking. Wordt de inktpatroon gedurende een langere periode voor het gebruik uitgepakt,<br />
dan kan dit leiden tot een verslechterde afdrukkwaliteit.<br />
• Niet de groene IC-chip op de patroonzijde aanraken. Hierdoor kan de printerwerking alsook de afdrukresultaten worden belemmerd.<br />
• Houdt de inktpatronen buiten het bereik van kinderen. Laat kinderen nooit alleen werken met inktpatronen. Let op dat kinderen geen inkt<br />
drinken.<br />
• Bij het ontdoen of vervangen van lege inktpatronen voorzichtig te werk gaan, omdat op de inkttoevoeropening inktresten aanwezig kunnen<br />
zijn. Indien inkt in aanraking komt met uw huid, dan was de betreffende plekken grondig met water en zeep. Als u na het grondige afspoelen<br />
nog telkens slecht voelt of zichtproblemen hebt, dan dient u onmiddellijk een arts raad te plegen.<br />
• Inktpatronen niet schudden. Anders kan inkt uittreden.<br />
• Gebruik geen inktpatronen waarvan de houdbaarheidsdatum overschreden is (is op de verpakking afgedrukt). Om beste afdrukresultaten<br />
te verkrijgen is het aanbevolen de inktpatronen binnen zes manden te verbruiken.<br />
• Probeer niet een inktpatroon te openen of bij te vullen. Hierdoor kan de printkop worden beschadigd.<br />
• De inktpatroon is voorzien van een IC-chip die een hele reeks patroonspecifieke gegevens bevat, b. v. informatie over de resterende inkthoeveelheid.<br />
U kunt dus zonder problemen de oude door een nieuwe inktpatroon vervangen. Elke keer als een nieuwe inktpatroon<br />
geplaatst wordt, controleert de printer de inkthoeveelheid. Hierdoor wordt iets inkt verbruikt.<br />
• Als u een inktpatroon verwijdert die u later wilt gebruiken, is het aan te bevelen de inkttoevoer tegen stof en vuil te beschermen en de<br />
patroon vlakbij de <strong>PrintJet</strong> op te bergen. Houdt in rekening dat een ventiel in de inkttoevoeropening geplaatst is zodat geen extra afdekking<br />
of sluitdop noodzakelijk is. Ga echter voorzichtig te werk met de patronen. Anders kunnen inktvlekken niet worden vermeden. In geen<br />
geval de inkttoevoeropening van de patroon of het bereik rondom de inkttoevoeropening aanraken.<br />
C. Opstelplaats van de <strong>PrintJet</strong><br />
• Plaats de <strong>PrintJet</strong> op een vlakke en stabiele onderlaag die aan alle zijden over het basisvlak van de <strong>PrintJet</strong> uitsteekt. De <strong>PrintJet</strong> werkt<br />
niet goed, indien gekanteld of schuin geplaatst.<br />
• Let op voldoende plaats in het gebied voor de uitvoer van de <strong>PrintJet</strong> daarmee de MultiCards ongehinderd kunnen worden uitgevoerd.<br />
79
• Vermeid opstelplaatsen waar de <strong>PrintJet</strong> onderhevig is aan sterke temperatuur- en vochtigheidsschommelingen. Bescherm de <strong>PrintJet</strong> ook<br />
tegen zonlicht, directe lichtinval en overmatige hitte.<br />
• Vermeid opstelplaatsen onderhevig aan stoten en trillingen.<br />
• Vermeid opstelplaatsen met hoge stofopbrengst.<br />
• Plaats de <strong>PrintJet</strong> zodanig dat rondom een voldoende luchtcirculatie gewaarborgd is.<br />
• Plaats de <strong>PrintJet</strong> in de nabijheid van een stopcontact, zodat het op ieder moment mogelijk is de stekker van het stroomnet te scheiden.<br />
D. Aansluiting van de <strong>PrintJet</strong><br />
Deze apparatuur is onderhevig aan speciale aansluitvoorwaarden (EU-lidstaten).<br />
De netimpedantie op het aansluitpunt van het openbare voorzieningsnet mag (0,14 + i 0,09) ohm niet overschrijden. Anders<br />
mag de aansluiting op het openbare stroomnet alleen plaatsvinden na overleg met de verantwoordelijke elektriciteitsvoorziening.<br />
Wanneer u de <strong>PrintJet</strong> op het netwerk aansluit, dan verwijder de statusmonitor.<br />
E. Afdrukmaterialen<br />
De <strong>PrintJet</strong> mag alleen worden gebruikt om Weidmüller - MultiCards af te drukken.<br />
4. Basisinstellingen<br />
4.1 <strong>PrintJet</strong> Drijver instellen<br />
Met behulp van het startmenu (Windows 98, 95, 2000, NT en XP).<br />
Om de <strong>PrintJet</strong> software op te roepen, klik eerst op Start en dan op Instellingen Printers. Selecteer dan Epson Stylus C 62.<br />
Windows 95/98<br />
Selecteer Epson Stylus C 62 en klik dan in het menu Bestand op Eigenschappen.<br />
Windows 2000<br />
Selecteer Epson Stylus C 62 en klik dan in het menu Bestand op Print voorkeuren.<br />
Windows NT 4.0<br />
Selecteer Epson Stylus C 62 en klik dan in het menu Bestand op Documentenstandaard.<br />
Voer de volgende instellingen in:<br />
80<br />
Beste foto<br />
Gewoon papier
Ga naar "Geavanceerd” en "Doorgaan”<br />
Bevestig uw keuze met "OK”.<br />
4.2 Basisinstellingen in het programma "M-Print”<br />
De MultiCard bestaat uit polyamide. Schommelingen van de omgevingsvoorwaarden (temperatuur en luchtvochtigheid) kunnen bij gebruik van<br />
polyamide daarin resulteren dat de MultiCard afmetingen t/m 1 % verandert. Aanpassingen kunnen m.b.v. de configuratie-editor van M-Print<br />
worden uitgevoerd.<br />
Schakel de fixeringsbaan uit om de instellingen te controleren.<br />
Na de afmetingscontrole kunt u de markeringen op de MultiCard met een vochtig doek afwissen en de Card opnieuw gebruiken.<br />
Kies in het "M-Print” programma de hieronder vermelde instellingen:<br />
Bestand > Printen > Instellingen<br />
Selecteer de EPSON Stylus C 62 als printer-drijver.<br />
Plaats de interface op de port waarop de <strong>PrintJet</strong> aangesloten is.<br />
Controleer de nulpuntinstelling van de printer (marge-gebieden). Zie ook gedeelte "Nulpunt instellen”.<br />
Doorgaan<br />
Klik Geavanceerd<br />
- Hoge snelheid<br />
- Enkel zwarte inkt<br />
- Gladde rand<br />
81
M-Print instellingen<br />
Roep het programma "M-Print” op: Start > Programma’s > M-Print of klik op de M-Print symbool op de gebruikersinterface.<br />
Onder Bestand > Printen > Instellingen vindt u de waarde van het nulpunt.<br />
Indien nodig kunt u hier de nulpuntinstellingen wijzigen<br />
Defaultwaarden voor marge-instellingen:<br />
De genoemde waarden dienen als richtlijnen te worden beschouwd en kunnen variëren, afhankelijk van het gebruikte bedrijfssysteem.<br />
Eventueel moeten de marge-instellingen en de schaalverdeling te worden aangepast.<br />
Nulpunt instellen<br />
Selecteer de EPSON Stylus C 62 als printer-drijver.<br />
Klik op "Accepteren” en sluit met "Annuleren” ook het andere venster.<br />
Waarborg dat de <strong>PrintJet</strong> op uw PC aangesloten en aangezet is.<br />
Als u de instellingen van het nulpunt wijzigt, dan geldt dit voor alle types MultiCard. Gebruik de configuratie-editor om een<br />
MultiCard aan te passen. Gebruik hiervoor het helpmenu van het programma "M-Print”.<br />
U ziet nu het MultiCard frame met 5 matten.<br />
82<br />
Selecteer vervolgens MultiCards door op een mat dubbel<br />
te klikken. Voer de fijnafstemming m.b.v. de meegeleverde<br />
MultiCard DEK 5/5 uit. Selecteer in het menuvenster "DEK 5/5”<br />
en bevestig uw keuze met "OK”.<br />
In het MultiCard frame verschijnt nu uw keuze.<br />
Met een dubbelklik roept u "DEK 5/5” op. Markeer<br />
deze met de letter "X” (zie volgende pagina) en druk zij dan af.
Op de hier onder afgebeelde MultiCard ziet u enkele voorbeelden voor mogelijke printconcepten van de <strong>PrintJet</strong>:<br />
Mit einem Doppelklick auf eine Bezeichnung können Sie nun die Beschriftungskarte auswählen.<br />
Nehmen Sie die Feinabstimmung mit den beiliegenden Beschriftungskarten 1492-M5X5 vor.<br />
Wählen Sie im Menü-Fenster die 1492-M5X5 aus und bestätigen mit OK.<br />
Füllen Sie die Beschriftungskarte mit dem Buchstaben X (siehe Beispiel unten) und drucken diese aus.<br />
Vergelijk uw MultiCard met de afbeeldingen. Verschijnt het schriftbeeld verplaatst op de MultiCard, dan dient u de systeeminstellingen<br />
te wijzigen.<br />
Bepaal de afwijking en wijzig de waarden van de marge-gebieden. Bestand > Printen > Instellingen.<br />
Marge-gebied – verticaal<br />
A<br />
B<br />
Meet de afwijking en vergroot het marge-gebied - verticaal<br />
Meet de afwijking en verminder het marge-gebied - verti<br />
Marge-gebied – horizontaal<br />
C<br />
D<br />
Verticale instellingen:<br />
De markering wordt op het<br />
projectnaamvlak afgedrukt.<br />
Horizontale instellingen:<br />
De markering wordt naast de<br />
marker afgedrukt.<br />
Meet de afwijking en vergroot het marge-gebied - horizontaal<br />
Meet de afwijking en verminder het marge-gebied - horizontaal<br />
Verticale instellingen:<br />
De markering wordt aan het einde<br />
van de merker afgedrukt.<br />
Horizontale instellingen<br />
De markering wordt naast de<br />
marker afgedrukt.<br />
83
5. Bedieningsveld op de printer<br />
LED 3<br />
LED 4-6<br />
Knop 4<br />
Knop 1: Vermogensregeling van fixeringsbaan en temperatuur<br />
Met behulp van deze knop kunt u het vermogen van de fixeringsbaan voor verschillende markertypen instellen.<br />
Toestel inschakelen met 100% vermogen, LED duidt 100% aan.<br />
1 X indrukken: Toestel met 80% vermogen, LED duidt 80% aan.<br />
2 X indrukken: Toestel met 60% vermogen. LED duidt 60% aan.<br />
3 X indrukken: de fixeringsbaan werd uitgeschakeld, bijvoorbeeld om een sproeiertest uit te voeren of de printkop uit te lijnen.<br />
4 X indrukken: Toestel werkt weer met 100% vermogen, LED duidt 100% aan.<br />
Knop 2: Inktpatronen vervangen<br />
Manuele besturing voor het vervangen van inktpatronen.<br />
Verplaatst de printkop naar de stand voor het vervangen van inktpatronen, indien de inkt verbruikt is. De printer wordt dan van inkt voorzien.<br />
Knop 3: Onderhoudsknop<br />
Om de inkttanks manueel te reinigen.<br />
Indien de knop binnen drie seconden ingedrukt en weer losgelaten wordt, dan wordt het papier in- of uitgevoerd.<br />
Wordt deze knop na de foutmelding " Geen papier" aangezet, dan gaat de afdrukprocedure door.<br />
Indien de knop 3 seconden ingedrukt blijft, gedurende het foutcontrolelichtje niet licht, dan wordt de printkopreiniging gestart.<br />
De printkop wordt naar de vervangingsstand verplaatst wanneer de inkt verbruikt is.<br />
Knop 4: Reset-knop<br />
Om bij storingen van de <strong>PrintJet</strong> een manuele Reset uit te voeren.<br />
Indien een storing niet kan worden bevestigd door op knop 3 te drukken of m.b.v. de statusmonitor, dan kunt u de <strong>PrintJet</strong> met de Reset-knop<br />
terugzetten. Druk in dit geval één keer op de Reset-knop.<br />
De storing "Papier vastgelopen" wordt op de statusmonitor of door LED 1 aangeduid.<br />
Knop 5: Aan/uit-knop<br />
Met deze knop wordt de <strong>PrintJet</strong> in- en uitgeschakeld.<br />
Is de printer ingeschakeld en wordt de knop voor de tweede keer ingedrukt, dan wordt het printergeheugen gewist.<br />
LED 1: Foutmelding (rode LED)<br />
Een storing is opgetreden.<br />
Gaat branden wanneer geen MultiCards meer in de printer aanwezig zijn. Plaats een MultiCard in de invoer en druk op de onderhoudsknop<br />
om de afdrukprocedure te herstarten.<br />
Gaat branden wanneer een MultiCard in de printer vastgelopen is. Verwijder alle MultiCards uit de invoer en plaats deze dan nog een keer.<br />
Wanneer het controlelichtje niet meer knippert, kunt u de printer uitzetten en de MultiCard voorzichtig uit de printer trekken.<br />
Gaat knipperen wanneer de zwarte inktpatroon c. q. de Clean Unit bijna leeg geraakt zijn.<br />
Gaat alleen branden als de zwarte inktpatroon c. q. de kleurenpatroon leeg geraakt zijn. Vervang in dit geval de zwarte inktpatroon of de Clean<br />
Unit.<br />
Gaar knipperen als de printkop naar de positie voor het vervangen van de inktpatronen verplaatst wordt. Is de Clean Unit leeg, dan knippert<br />
het lichtje sneller alsof het zwarte inktptroon leeg geraakt is.<br />
84<br />
Knop 1<br />
Knop 5<br />
LED 2<br />
Knop 3<br />
LED 1<br />
Knop 2
Aan de hand van de snelheid waarmee het foutcontrolelichtje knippert, terwijl de printkop naar de positie voor het vervangen van de<br />
inktpatroon wordt verplaatst, kunt u het inktvulniveau bestemmen. Zie de volgende tabel:<br />
Controlelichtjes Procedure<br />
Vervang de zwarte inktpatroon wanneer het foutcontrolelichtje<br />
met dezelfde snelheid knippert als het controlelichtje van de aan/uit-netschakelaar.<br />
Vervang de Clean Unit wanneer het foutcontrolelichtje tweemaal zo snel<br />
knippert als het controlelichtje van de aan/uit-netschakelaar .<br />
Vervang de zwarte inktpatroon en de Clean Unit wanneer<br />
het foutcontrolelichtje continu brandt.<br />
LED 2: Bedrijfslichtje (groene LED)<br />
De <strong>PrintJet</strong> is bedrijfsklaar wanneer de groene LED continu brandt.<br />
Knippert als de printer gegevens ontvangt of afdrukt, een inktpatroon vervangen wordt of inkt geladen c. q. de printkop gereinigd wordt.<br />
LED 3: aanduiding "Overtemperatuur”<br />
Duidt aan dat het systeem overhit geraakt is. De aanduiding gaat uit zodra de apparatuur weer bedrijfsklaar is. De <strong>PrintJet</strong> kan vervolgens<br />
worden herstart.<br />
LED’s 4-6: Performance indicator<br />
The LED indicates the fusing performance of the system.<br />
85
6. Inktpatronen vervangen<br />
Als u een inktpatroon vervangt open altijd beide inktpatroondeksels.<br />
De inktpatronen zijn verzegelde eenheden. Onder normale omstandigheden treedt uit een inktpatroon geen inkt uit. Indien inkt<br />
in aanraking komt met uw handen, dan was uw handen grondig met water en zeep. Als inkt in de ogen zou komen, onmiddellijk<br />
zorgvuldig met veel water uitspoelen.<br />
Installatie van de inktpatronen<br />
1. Druk op de knop Inktpatronen vervangen.<br />
2. De printkop wordt naar het midden verplaatst. Verplaats de printkop nooit met de hand.<br />
3. Pers de vastzetbeugel van de te vervangen inktpatroon terug en klap de steun omhoog. Verwijder de oude patronen.<br />
4. Verwijder het etiket met opschrift Entfernen / Remove van de nieuwe patroon.<br />
5. Plaats de patronen op de hengels (met het etiket naar boven en de clip in richting invoerbaan wijzend).<br />
6. Pers de houders voorzichtig omlaag totdat deze inklikken.<br />
7. Sluit de printerklep.<br />
8. Druk op de knop Inktpatroon vervangen.<br />
Het inkttoevoersysteem is nu geactiveerd, deze procedure duurt ca. 1–2 minuten. In het vervolg verrijdt de printkop terug naar de uitgangsstand<br />
(helemaal naar rechts) en het bedrijfslichtje gaat continu branden.<br />
Schakel de printer nooit uit terwijl het bedrijfslichtje knippert!<br />
86<br />
Zwarte inkt Kleurentank
Voorzicht!<br />
• Gebruik alleen originele Weidmüller inktpatronen.<br />
• Verwijder de oude inktpatroon eerst wanneer de nieuwe patroon gereed geplaatst is en de installatie voorbereid is. Anders kan evt. de<br />
resterende inkt in de inktsproeiers uitdrogen.<br />
• Probeer niet inktpatronen bij te vullen. De <strong>PrintJet</strong> berekent het resterende vulniveau van de inktpatronen met behulp van de IC-chip op de<br />
inktpatroon. Wordt de inktpatroon bijgevuld, dan houdt de IC-chip niet rekening met de resterende inkthoeveelheid. In dit geval worden de<br />
overeenkomstige instellingen niet gewijzigd.<br />
N.B.:<br />
Is één van de inktpatronen leeg geraakt, dan kunt u de afdrukprocedure niet voortzetten. Alvorens u de afdrukprocedure kunt voortzetten dient<br />
u eerst de lege patroon te vervangen.<br />
• De inkt wordt niet alleen bij het afdrukken van MultiCards verbruikt, maar ook bij het vervangen van inktpatronen, reinigen van de printkop<br />
en gedurende de automatische reinigingscycli. Deze cycli worden steeds na inschakelen van de <strong>PrintJet</strong> uitgevoerd.<br />
7. Weergave van fouten<br />
Foutmelding: Papier werd niet correct geplaatst.<br />
(De storing wordt ook op de statusmonitor weergegeven)<br />
LED aanduiding: Het rode controlelichtje LED 1 licht continu en het groene controlelichtje LED 2 knippert.<br />
Verhelpen: Controleer of de mat correct geplaatst is c. q. of een onbekende afdrukopdracht in de printer-drijver opgeslagen is.<br />
Open de printer-drijver en wis de afdrukopdracht.<br />
Foutmelding: Papier vastgelopen<br />
(De storing wordt ook op de statusmonitor weergegeven)<br />
LED aanduiding: Het rode controlelichtje LED 1 licht continu en het groene controlelichtje LED 2 knippert.<br />
Verhelpen: Instellingen in de printer-drijver: De <strong>PrintJet</strong> is niet correct ingesteld. Selecteer de volgende afdrukinstellingen:<br />
Beste foto<br />
Papier: gewoon papier<br />
Kleur: zwart<br />
Zie ook de beknopte gids.<br />
Indien een storing niet kan worden bevestigd door op knop 3 te drukken of m.b.v. de statusmonitor, dan kunt u de <strong>PrintJet</strong> met de Reset-knop<br />
terugzetten. Druk in dit geval één keer op de Reset-knop. (De storing wordt op de statusmonitor als "Papier vastgelopen" aangeduid).<br />
Mat gaat door: Wordt een MultiCard gedurende de invoerprocedure geplaatst, transporteert de <strong>PrintJet</strong> deze Card zonder afdrukken door het<br />
toestel.<br />
Indien u vergeet een nieuwe Card te plaatsen, dan zet de <strong>PrintJet</strong> eerst een foutmelding "Geen papier" in werking. Plaats vervolgens een Card<br />
en bevestig de procedure door op de onderhoudsknop te drukken (de storing wordt ook op de statusmonitor weergegeven).<br />
Foutmelding: Inkttank niet herkend<br />
Verhelpen: Verwijder de kleefetiketten en controleer of de inkttank correct geplaatst is.<br />
Herinstalleer de inktpatroon.<br />
8. Typische fouten en problemen<br />
8.1 Verminderde afdrukkwaliteit<br />
Als de afdrukken zwakker worden of streepjes in het printbeeld optreden, kunt u proberen de problemen te verhelpen door de printkop de reinigen.<br />
Hierdoor wordt gewaarborgd dat de sproeiers de inkt goed aanbrengen.<br />
• Klik in de systeeminstellingen op Printers, kies dan met de rechter muisknop de <strong>PrintJet</strong> EPSON Stylus C62 en selecteer vervolgens<br />
Eigenschappen in het menu.<br />
• Een venster verschijnt. Kies "Afdrukinstellingen" en het tabblad "Utility" en klik op "Printkop reinigen”.<br />
8.2 Ondanks reiniging blijft het afdrukbeeld zwak<br />
Plaats een nieuwe inktpatroon en reinig twee keer de printkop.<br />
87
N.B.:<br />
• Bij het reinigen van de printkop wordt zwarte inkt verbruikt. Reinig daarom de printkop alleen dan wanneer de afdrukkwaliteit slechter<br />
wordt, d.w.z. als de afdrukken zwakker worden. U kunt dus inkt besparen.<br />
• Start de printkopreiniging niet gedurende een lopende afdrukpocedure. Anders kan de kwaliteit van de afdruk worden beperkt.<br />
8.3 Matten worden niet ingevoerd / doorgetransporteerd<br />
Controleer of de mat tot aan de aanslag getransporteerd werd en of de invoerbaan correct geplaatst is.<br />
Controleer of de MultiCard makkelijk op de invoerbaan kan worden bewogen.<br />
8.4 Matten worden niet juist uitgevoerd<br />
Controleer of de uitvoerbaan correct ingehangen werd.<br />
9. USB problemen<br />
Als gedurende de werking van uw <strong>PrintJet</strong> problemen met de USB aansluiting optreden, verdient het aanbeveling de hieronder vermelde informatie<br />
te lezen. Wanneer u de "Plug & Play” installatie van de printer-drijver geannuleerd hebt, voordat de procedure succesvol afgesloten is, is<br />
de USB-printer printer-drijver of de algemene printer-drijver niet juist geïnstalleerd. Volg de hieronder vermelde stappen op om de installatie de<br />
controleren en de printer-drijver te herinstalleren (indien nodig).<br />
1. Zet de <strong>PrintJet</strong> aan. Sluit het USB-snoer op de <strong>PrintJet</strong> en de computer aan.<br />
2. Klik met de rechter muisknop op het symbool Desktop op de Windows-gebruikersinterface. Klik vervolgens op Eigenschappen.<br />
3. Klik op het tabblad: Hardware.<br />
Indien de printer-drijvers correct geïnstalleerd zijn, verschijnt in het menu Apparaatbeheer de optie EPSON USB-printer.<br />
Als de optie EPSON USB-printer niet in het menu Apparaatbeheer verschijnt, dan klik op het plusteken (+) naast Overige apparaten om<br />
een overzicht van alle geïnstalleerde apparaten te verkrijgen.<br />
Verschijnt de USB-printer niet onder Overige apparaten, dan is de USB-printer-drijver niet correct geïnstalleerd. verschijnt de optie EPSON<br />
Stylus C 62, dan is de Epson printer-drijver niet correct geïnstalleerd.<br />
Indien noch de optie USB-printer noch EPSON Stylus C62 onder Overige apparaten verschijnt, dan klik op Vernieuwen of scheidt het<br />
USB-snoer van de <strong>PrintJet</strong> en sluit het snoer dan weer op de <strong>PrintJet</strong> aan.<br />
1. Klik onder Overige apparaten eerst op USB-printer of EPSON Stylus C 62 en dan op Verwijderen. Klik vervolgens op OK.<br />
2. Klik ook in het volgende dialoogvenster op OK. Klik vervolgens nog een keer op OK om het dialoogvenster Systeemeigenschappen<br />
te sluiten.<br />
3. Schakel de <strong>PrintJet</strong> uit en herstart uw computer. Herinstalleer in het vervolg alle printer-drijvers, houdt daarbij rekening met de instructies<br />
in de setup-handleiding.<br />
De <strong>PrintJet</strong> werkt niet correct met het gebruikte USB-snoer<br />
Als uw <strong>PrintJet</strong> niet correct met het gebruikte USB-snoer werkt, dan kunt u proberen het probleem te verhelpen door een of meerdere van de<br />
volgende oplossingen te gebruiken:<br />
• Gebruik een aanbevolen USB-snoer.<br />
• Als u een USB hub gebruikt, dan sluit de <strong>PrintJet</strong> op de eerste hub-port aan c. q. sluit de <strong>PrintJet</strong> rechtstreeks op de USB-interface van<br />
uw computer aan.<br />
• Onder Windows 98: Herinstalleer de USB <strong>PrintJet</strong> printer-drijver en printer-software. Deinstalleer eerst de EPSON printer-software met<br />
behulp van optie Programma's toevoegen/verwijderen in het Systeembeheer. Deinstalleer vervolgens de EPSON USB printer. Installeer<br />
de software, zoals in de Setup-handleiding beschreven. Indien de EPSON USB printer niet in het overzicht Programma's toevoegen/verwijderen<br />
verschijnt, dan plaats de CD-ROM in het CD-romstation en dubbelklik in de map Win 9x op het bestand start.exe. Volg dan de<br />
instructies op die op het scherm verschijnen.<br />
Parallelle interface:<br />
Het bedrijfssysteem start een automatische hardware-herkenning. Voltooi deze herkenning en installeer vervolgens de drijver<br />
van de <strong>PrintJet</strong> CD.<br />
Activeer de drijver in Mprint.<br />
88
10. Technische gegevens<br />
<strong>PrintJet</strong> – inkjet-printer<br />
Toepassing: Afdrukken van Multicard-markeringen<br />
Technologie: Inktjet principe<br />
Afdrukkwaliteit: Beste foto (2880 dpi)<br />
Printer-drijver: Win 9X, Win NT, Windows 2000, XP<br />
Printer-software: aanbevolen: M-Print 1.60<br />
Systeemeisen: Windows 95/98/NT/2000/XP<br />
Invoer: Handmatige plaatsing<br />
Fixering: Thermische fixering<br />
Interface: Centronics en USB<br />
Aansluiting: AC 230 V / 6 A of AC 115 V / 10 A<br />
Bovenste zekering 10 A / snel 230 VAC<br />
(12,5 A / snel 115 VAC)<br />
Vermogenscircuit van de fixeringsbaan<br />
Onderste zekering 2,5 A / snel 230/115 VAC Besturing printer<br />
Gebruiksplaats: Kantooreisen<br />
Omgevingstemperatuur: 20 - 35 °C / 68 - 95 °F<br />
Afmetingen: (L x B x H) 800 x 450 x 200 mm<br />
Tanksysteem: Inktpatroon zwart (ca. 210000 tekens, lettertype: Arial, lettergrootte: 6)<br />
Clean Unit (gereedschap voor de automatische en handmatige reiniging)<br />
Leveromvang: Netsnoer, printer-drijver, installatiehandleiding, CD, Clean Unit, Centronics-kabel<br />
Het gemiddelde afdrukvermogen is ca. 400 MultiCards per maand.<br />
11. Bestelinformatie<br />
Benaming Bestelnummer<br />
<strong>PrintJet</strong> 230 V: 1858990000<br />
<strong>PrintJet</strong> 115 V: 1858980000<br />
Reserve-inktpatroon: 1858920000<br />
Cleaning Unit: 1858950000<br />
Garantievoorwaarden<br />
Alleen de hieronder vermelde accessoires van Weidmüller mogen in verband met de <strong>PrintJet</strong> worden gebruikt:<br />
Benaming Bestelnummer<br />
PJ inktpatroon 1858920000<br />
PJ Clean Unit 1858950000<br />
Magazijn <strong>PrintJet</strong> 1813090000<br />
Alle MultiCards van Weidmüller: MC-verbindingsmarkeringen, MC-draadmerkeringen, MC-toestelmarkeringen<br />
U kunt de actuele Weidmüller catalogus raadplegen welk type MultiCard u nodig hebt.<br />
Andere accessoires kunnen de volgende problemen veroorzaken:<br />
– slechte afdrukkwaliteit<br />
– Papierstoringen in toenemende mate<br />
– voortijdige slijtage van de printer waardoor reparaties noodzakelijk zijn.<br />
Storingen en defecten van de printer die uit het gebruik van niet toegestane of ongeschikte accessoires resulteren, komen niet in aanmerking<br />
voor Weidmüller garantie en serviceovereenkomst. Wij adviseren daarom zeer dringend alleen de boven genoemde accessoires te gebruiken.<br />
89
12. Verklaring van conformiteit<br />
90
Handbok<br />
<strong>PrintJet</strong><br />
Innehåll:<br />
1. Introduktion<br />
2. Leveransomfattning<br />
3. Säkerhetsåtgärder<br />
3.1 Säkerhets instruktioner<br />
3.2 Försiktighetsåtgärder<br />
A. Användning av <strong>PrintJet</strong><br />
B. Hantering av bläckpatroner<br />
C. Placering av skrivaren<br />
D. Anslutning av <strong>PrintJet</strong><br />
E. Utskriftsmedier<br />
4. Grundinställningar<br />
4.1 Inrättning av <strong>PrintJet</strong> drivrutin<br />
4.2 Grundinställning av M-Print<br />
5. <strong>PrintJet</strong> styrpanel och kontrolljus<br />
6. Byte av bläckpatron<br />
7. Felmeddelande<br />
8. Fel fenomen<br />
8.1 Utskriftskvaliteten avtar<br />
8.2 Utskriften är trots rengöring blek<br />
8.3 Mattan matas inte in eller vidare<br />
8.4 Mattan matas inte korrekt ut<br />
9. USB problem<br />
10. Tekniska data<br />
11. Beställdata<br />
12. CE deklaration<br />
91
Informationskällor, Installationsanvisning<br />
I denna beskrivning finner du hjälp med hur man placerar, installerar och startar din första användning av <strong>PrintJet</strong>. Den beskriver också hur du<br />
installerar och konfigurerar programvaran för <strong>PrintJet</strong>.<br />
Bruksanvisning<br />
Bruksanvisningen beskriver hur du normalt använder <strong>PrintJet</strong>. Den innehåller också tips för felsökning och information om kundsupport.<br />
1. Introduktion<br />
Installationsanvisning<br />
I denna bruksanvisning hittar du alla viktiga informationer, hur du installerar och startar användningen av <strong>PrintJet</strong>.<br />
Du hittar också all nödvändig information för att konfigurera din programvara M-Print och skrivaren <strong>PrintJet</strong>.<br />
Vidare information, hjälp och drivrutiner finns på vår hemsida:<br />
http://www.weidmueller.de/de/products/downloads/printjet<br />
Frågor och förslag kan du sända till oss via e-post adressen:<br />
printjet@weidmueller.de<br />
Vid mycket viktiga problem nås vår hotline under service numret:<br />
+49 (0) 52 31 14 12 52<br />
2. Leveransomfattning<br />
Var god och kontrollera om din <strong>PrintJet</strong> leverans är komplett. Din <strong>PrintJet</strong> leverans skall innehålla följande komponenter:<br />
• <strong>PrintJet</strong> -skrivare<br />
• In- och utmatningsskenor<br />
• Parallell skrivarkabel<br />
• Anslutnings kabel<br />
• Rengörningsenhet Clean Unit (artikel nr.: 1858950000)<br />
• Installationsanvisning<br />
• 2 MultiCards (typ DEK 5/5)<br />
• CD-ROM (drivrutiner för skrivaren, demonstrationsmjukvara, online-instruktioner)<br />
Viktigt:<br />
För att installera skrivaren fodras en Weidmüller bläckpatron artikel nr. 1858920000.<br />
Denna artikel ingår inte i skrivarleveransen och måste beställas separat.<br />
92
3. Säkerhetsåtgärder<br />
3.1 Säkerhets instruktioner<br />
• Tag bort alla transportsäkringar, öppna <strong>PrintJet</strong> kåpan och tag bort transportsäkringen vid skrivarhuvudet.<br />
• Läs dessa <strong>PrintJet</strong> instruktioner väl, innan du tar skrivaren i bruk. Beakta också alla varningar och informationer som är tryckta på<br />
<strong>PrintJet</strong>.<br />
• Öppningarna i <strong>PrintJet</strong> huset får inte blockeras eller täckas över.<br />
• Inga föremål får föras in i någon av dessa öppningar.<br />
• Akta på att inga vätskor kan tränga in i skrivaren.<br />
• Den använda nätspänningen måste överensstämma med nätspänning som finns angiven på skrivarens typskylt.<br />
• Skrivaren måste anslutas till jordat uttag. Den får inte anslutas till ett uttag där annan utrustning som med regelbundna intervaller kopplas<br />
till och från, t.ex. kopiatorer eller fläktar är anslutna.<br />
• Anslut <strong>PrintJet</strong> inte till uttag som styrs av timer eller liknande.<br />
• Datorsystemet får inte köras i närheten av enheter som avger elektromagnetiska störningar, t.ex. högtalare eller basenheter för trådlös<br />
telefon.<br />
• Använd inte skadade eller slitna strömkabel.<br />
• Om <strong>PrintJet</strong> ansluts till strömförsörjningen via förlängningssladd, kontrollera att den totala strömförbrukningen av alla med sladden anslutna<br />
apparater inte överskrider den tillåtna ampärgränsen för förlängningssladden. Kontrollera vidare att den totala strömförbrukning som är<br />
ansluten till uttaget inte överskrider den maximalt tillåtna ampärgränsen för uttaget.<br />
• Försök aldrig själv att utföra service på skrivaren.<br />
I följande fall skall <strong>PrintJet</strong> kopplas bort från nätspänningen och en kvalificerad servicetekniker tillkallas:<br />
• Strömkabeln eller stickkontakten är sliten eller skadad.<br />
• Vätska har trängt in i <strong>PrintJet</strong>.<br />
• <strong>PrintJet</strong> har fallit ner eller huset har skadats.<br />
• <strong>PrintJet</strong> fungerar inte längre normalt, respektive visar i ögon fallande avvikelser i prestanda.<br />
Obs.:<br />
Varningssignaler (BGV A 8 (VBG 125) & DIN 4844)<br />
Varning för handskada Varning för het yta<br />
Vidrör inte insidan Rör inte<br />
Obs.:<br />
Öppna inte apparaten!<br />
Öppna inte kåpan av skrivaren!<br />
Fara för skada!<br />
Det finns inga delar inne i apparaten som måste servas.<br />
Om kåpan öppnas upphör omedelbart alla garantier!<br />
Sigilletikett<br />
93
3.2 Försiktighetsåtgärder<br />
Ta hänsyn till följande punkter, när ni arbetar med <strong>PrintJet</strong>, hanterar bläckpatroner eller väljer plats för <strong>PrintJet</strong>:<br />
A. Användning av <strong>PrintJet</strong><br />
• Kontrollera i jämna mellanrum hållbarheten av varningsetiketterna.<br />
• Stick aldrig in handen i <strong>PrintJet</strong> och vidrör inte bläckpatronen när skrivaren är i drift.<br />
• Om <strong>PrintJet</strong> skall anslutas till uttag i Tyskland, kontrollera att elinstallationen i byggnaden är säkrad med en kortslutningssäkring.<br />
• Skrivhuvudet får inte flyttas manuellt, eftersom detta kan skada <strong>PrintJet</strong>.<br />
• När utskriften är klar, ta genast bort utskrifterna från <strong>PrintJet</strong> utmatningen.<br />
• Slå endast av och på <strong>PrintJet</strong> med hjälp av strömbrytaren på styrpanelen.<br />
• Innan du flyttar <strong>PrintJet</strong>, kontrollera att skrivhuvudet står i transportläge (längst åt höger) och att bläckpatronerna är korrekt installerade.<br />
B. Hantering av bläckpatroner<br />
• Nya bläckpatroner skall förvaras svalt och torrt.<br />
• Om en bläckpatron har förvarats kallt, måste den få ligga i rumstemperatur under minst tre timmar innan den monteras i <strong>PrintJet</strong>.<br />
• Montera bläckpatroner genast när förpackningen öppnats. Om bläckpatronerna förvaras länge utan att vara förpackade kan detta medföra<br />
försämrad utskriftskvalitet.<br />
• Vidrör inte det gröna IC-chipet på patronens sida. Dess normala funktion kan i så fall påverkas, liksom också utskriftsresultatet.<br />
• Förvara bläckpatronerna utom räckhåll för barn. Låt aldrig barn leka med bläckpatroner och förhindra absolut att de kommer åt att dricka<br />
ur dem.<br />
• Använda bläckpatroner skall hanteras försiktigt, eftersom litet bläck fortfarande kan finnas kvar runt öppningen. Om du får bläck på huden,<br />
tvätta området noggrant med tvål och vatten. Om du får bläck i ögonen, skölj genast noggrant med vatten. Kontakta omedelbart en läkare<br />
om du efter tvättningen fortfarande inte mår bra eller om synen är påverkad.<br />
• Skaka aldrig bläckpatroner, eftersom det i så fall finns risk för läckage.<br />
• Använd inte bläckpatroner där förfallodagen har passerats (finns tryckt på förpackningen). För bästa utskriftsresultat bör bläckpatroner<br />
användas inom sex månader efter installationen.<br />
• Försök aldrig öppna eller återfylla bläckpatroner, eftersom skrivhuvudet i så fall kan förstöras.<br />
• IC-chipen på patronens sida innehåller en mängd information som avser patronen, t.ex. resterande bläckinnehåll. Därmed kan en förbrukad<br />
patron bytas ut innan problem uppstår. Bläck förbrukas varje gång du monterar en ny patron, eftersom skrivaren efter varje sådan<br />
åtgärd utför en skrivtest för kontroll av funktionen.<br />
• Om du tar bort en bläckpatron som du vill kunna använda vid ett senare tillfälle måste du alltid skydda utloppsöppningen från damm och<br />
nedsmutsning och dessutom förvara bläckpatronen i samma miljö som <strong>PrintJet</strong>. Observera: bläckpatronens öppning innehåller en ventil<br />
och behöver därför inte blockeras eller övertäckas. Hantera dock patronen försiktigt, eftersom bläck annars kan läcka ut. Vidrör aldrig<br />
utloppsöppningen eller området runt denna.<br />
C. Placering av <strong>PrintJet</strong><br />
• Placera <strong>PrintJet</strong> på plant, stadigt underlag som på alla sidor är större än <strong>PrintJet</strong> bottenyta. Skrivaren fungerar inte korrekt om den står<br />
snett eller är placerad på en yta som lutar.<br />
• Utrymmet runt utmatningen på <strong>PrintJet</strong> måste vara så stort att MultiCard kan matas ut utan hinder ur <strong>PrintJet</strong>.<br />
94
• Undvik att placera <strong>PrintJet</strong> i en miljö där temperatur och relativ fuktighet varierar kraftigt. <strong>PrintJet</strong> får inte placeras i direkt solljus, starkt<br />
ljus eller i stark värme.<br />
• Undvik placeringar som innebär mekaniska påfrestningar och vibrationer.<br />
• Undvik placeringar där mycket damm kan samlas.<br />
• Placera <strong>PrintJet</strong> så att ventilationsutrymme finns på alla sidor.<br />
• Placera <strong>PrintJet</strong> nära lämpligt eluttag så att kontakten när som helst kan dras ur utan besvär.<br />
D. Anslutning av <strong>PrintJet</strong><br />
Denna apparat kräver särskild anslutning (EU - medlems stator).<br />
Nätimpedansen vid anslutningspunkten till försörjnings nätet får inte överskrida (0,14 + i 0,09) Ohm. Annars får apparaten<br />
endast anslutas till nätet efter överläggning med elförsörjningsfirman. Om <strong>PrintJet</strong> anslutas till ett nätverk, var god och<br />
avlägsna statusmonitor.<br />
E. Utskriftsmedier<br />
<strong>PrintJet</strong> får enbart användas för utskrifter på Weidmüller MultiCards.<br />
4. Grundinställningar<br />
4.1 Inrättning av <strong>PrintJet</strong> drivrutin<br />
Med hjälp av menyn Start (Windows 95, 98, 2000, NT och XP).<br />
För att ropa upp <strong>PrintJet</strong> mjukvaran, klicka på Start, sätt musvisaren på Inställningar Skrivare, och klicka på Epson Stylus C 62.<br />
Windows 95/98<br />
Välj Epson Stylus C 62 och klicka sedan på Egenskaper i menyn fil.<br />
Windows 2000<br />
Välj Epson Stylus C 62 och klicka sedan på Egenskaper i menyn tryck preferenser.<br />
Windows NT 4.0<br />
Välj Epson Stylus C 62 och klicka sedan på dokumentstandard i menyn Fil.<br />
Genomför följande inställningar:<br />
Bästa foto<br />
Olinjerad papper<br />
95
Gå till Advanced och Continue<br />
Bekräfta alla inställningar med OK.<br />
4.2 Grundinställning av M-Print<br />
Weidmüller MultiCard tillverkas av polyamid. Klimatförändringar (temperatur och fuktighet) kan därför påverka kartans dimensioner med upp till<br />
1 %. Anpassningar kan genomföras i M-Print konfigurations mjukvara.<br />
För att kontrollera inställningarna, koppla bort fixeringsenheten.<br />
Efter kontroll och inställning av utskriften kan kartan tvättas av med vatten för återanvändning.<br />
Välj i M-Print mjukvaran:<br />
Datei (Fil) > Drucken (Utskrift) > Einstellungen (Inställningar)<br />
Välj Epson Stylus C 62 som drivrutin för skrivaren.<br />
Ange porten som <strong>PrintJet</strong> är ansluten till.<br />
Kontrollera inställningarna av skrivaren för nollpunkten (Marginalområde). Vidare information i avsnittet justering av nollpunkten.<br />
96<br />
Fortsätta<br />
Klicka<br />
Avancerad<br />
- Hög hastighet<br />
- Enbart svart bläck<br />
- Utslätade kanter
M-Print inställningar<br />
Starta M-Print med: Start > Program > M-Print eller klicka på M-Print symbolen.<br />
Under Fil > Skrivare > Inställningar ser man värdena för nollpunkten.<br />
Där kan också inställningarna ändras vid behov.<br />
Standardvärden för inställning av marginalerna:<br />
De nämnda värdena är riktvärde och varierar beroende på det använda operativsystemet.<br />
Justering av nollpunkten<br />
Urval av EPSON Stylus C62 som drivrutin för skrivaren<br />
Klicka på Übernehmen (Överta) och stäng sedan det andra fönstret med Abbrechen<br />
(Avbryt).<br />
Kontrollera att <strong>PrintJet</strong> är ansluten till Pin och påslagen.<br />
Om nollpunkten ändras gäller detta för alla MultiCard typer. Om en MultiCard måste anpassas, gör detta med konfigurations<br />
mjukvaran. Använd härtill hjälpfunktionen i M-Print.<br />
Nu ses MultiCard ramen med 5 mattor.<br />
Med dubbel klick på en av kartorna kan nu en lämplig MultiCard väljas.<br />
Genomför en finjustering med den bifogade MultiCard DEK 5/5.<br />
Välj ut i meny fönstret DEK 5/5 och bekräfta med.<br />
I MultiCard ramen ses nu urvalet. Med ett dubbel klick ropas DEK 5/5<br />
upp. Skriv bokstaven X (se exempel på följande sida) och skriv ut kartan.<br />
97
Exemplet nedan visar hur MultiCard utskriften av <strong>PrintJet</strong> kan se ut.<br />
Mit einem Doppelklick auf eine Bezeichnung können Sie nun die Beschriftungskarte auswählen.<br />
Nehmen Sie die Feinabstimmung mit den beiliegenden Beschriftungskarten 1492-M5X5 vor.<br />
Wählen Sie im Menü-Fenster die 1492-M5X5 aus und bestätigen mit OK.<br />
Füllen Sie die Beschriftungskarte mit dem Buchstaben X (siehe Beispiel unten) und drucken diese aus.<br />
Genomför dina MultiCard med illustrationerna ovan. Om utskriften har förskjutets vid utskriften på MultiCard, måste det<br />
genomföras en anpassning i systemet.<br />
Fastställ avvikelsen och ändra värdena av marginalområdet. Fil > Skrivare > Inställningar.<br />
Marginalområde Vertikal<br />
Mät avvikelsen och öka den vertikala marginalen<br />
Mät avvikelsen och minska den vertikala marginalen<br />
Marginalområde Horisontal<br />
98<br />
A<br />
B<br />
C<br />
D<br />
Vertikal-inställning:<br />
Märkningen skrivs ut på<br />
projektbetecknings ytan<br />
Horisontal inställning:<br />
Märkningen skrivs ut för<br />
Högt upp på markeraren<br />
Mät avvikelsen och öka den horisontala marginalen<br />
Mät avvikelsen och öka den horisontala marginalen<br />
Vertikal-inställning:<br />
Märkningen skrivs ut på slutet av markeraren<br />
des Markieres bedruckt<br />
Horisontal inställning:<br />
Märkningen skrivs ut för<br />
långt ner på markeraren
5. <strong>PrintJet</strong> styrpanel och kontrolljus<br />
LED 3<br />
LED 4-6<br />
Knapp 4<br />
Knapp 1<br />
Knapp 1: Effektinställning för fixeringssträckan och temperatur:<br />
Med denna knapp kan du reglera effekten av fixeringssträckan till olika typer av märkning.<br />
Enheten är inställd på 100 % effekt när apparaten kopplas på, LED-indikeringen visar 100 %.<br />
Tryck en gång på knappen: Effekt på apparaten 80 %. LED-indikeringen visar 80 %.<br />
Tryck två gånger på knappen: Effekt på apparaten 60 %. LED-indikeringen visar 60 %.<br />
Tryck tre gånger för att koppla bort fixeringsfunktionen, vid t.ex. test av bläckstrålarna eller justering av skrivhuvudets inställning.<br />
Tryck fyra gånger för att återgå till effekt 100 %. LED-indikeringen visar 100 %.<br />
Knapp 2: Byte av bläckpatron<br />
Manuell styrning för byte av bläckpatron.<br />
Kör skrivarhuvudet till bläckpatronens utbytesposition när bläcket är förbrukat, och fyller skrivaren med bläck.<br />
Knapp 3: Underhåll<br />
För manuell rengöring av bläcktankarna<br />
Om denna knapp trycks och släps inom 3 sekunder, mattas pappret antingen ut eller in.<br />
Om denna knapp trycks efter felmeddelandet "Inget Papper" fortsätts utskriften.<br />
Om knapp 3 hålls tryckt i tre sekunder när felkontrolljusen inte lyser, startas rengöringen av skrivarhuvud.<br />
Kör skrivarhuvudet till utbytespositionen när bläcket är förbrukat.<br />
Knapp 4: Reset knapp<br />
Till manuell reset av <strong>PrintJet</strong> vid störningar.<br />
Kan en störning av <strong>PrintJet</strong> (problem med pappersmatningen) inte kvitteras med service knappen eller i statusmonitorn, kan en reset av<br />
<strong>PrintJet</strong> genomföras med hjälp av reset knappen. Problem med pappersmatningen visas igenom LED 1 eller statusmonitor.<br />
Knapp 5: På-/Avslagning<br />
Härmed slås <strong>PrintJet</strong> på, respektive av.<br />
Vid dubbelt tryck på knappen när <strong>PrintJet</strong> är påslagen blir skrivarminnet raderad.<br />
Knapp 5<br />
LED 2<br />
Knapp 3<br />
LED 1<br />
Knapp 2<br />
LED 1: Varning (röd LED):<br />
Indikerar fel på skrivaren.<br />
Lyser upp när det inte finns några MultiCard mer i skrivaren. Lägg in en MultiCard i inmatningen och tryck underhålls knappen , för att<br />
fortsätta med utskrifterna.<br />
Lyser upp, om det uppstår problem med pappersmatningen i skrivaren. Tag ut alla MultiCard ur inmatningen och lägg sedan in dom korrekt<br />
igen. När kontrolljuset inte längre blinkar, slås skrivaren av och MultiCard dras försiktigt ut ur skrivaren.<br />
Blinkar när den svarta bläckpatronen respektive Clean Unit är nästan tomma.<br />
Lyser upp när den svarta bläckpatronen respektive färgpatronen är tomma. Byt den svarta bläckpatronen eller Clean Unit.<br />
Blinkar när skrivarhuvudet kör till bläckpatronens utbytesposition. Om Clean Unit är tom, blinkar ljuset snabbare än om den svarta bläckpatronen<br />
är tom.<br />
99
Med hjälp av hastigheten som felkontrolljuset blinkar i, under tiden att skrivarhuvudet kör till positionen för patronbytet, kan bläckreserven<br />
också uppskattas (Se följande tabell):<br />
Kontrolljus Tillvägagångssätt<br />
Byt den svarta bläckpatronen, om felkontrolljuset<br />
blinkar i samma tempo som strömförsörjningens kontrolljus.<br />
Byt Clean Unit, om felkontrolljuset blinkar dubbelt så<br />
snabbt som strömförsörjningens kontrolljus .<br />
Byt den svarta bläckpatronen och Clean Unit,<br />
om felkontrolljuset lyser permanent.<br />
LED 2: Drift (grön LED)<br />
<strong>PrintJet</strong> är driftklar när den gröna lysdioden lyser konstant.<br />
Blinkar när skrivaren mottar data eller skriver ut dom, när en bläckpatron bytes eller när bläck fylls på respektive skrivarhuvudet renas.<br />
LED 3: Temperaturvarning<br />
Indicates when the system is overheating. The indicator no longer lights up when the printer is ready for operation. The printer can be restarted<br />
as soon as the LED goes out.<br />
LED 4-6: Effektvisning<br />
Visar den inställda effekten av systemets fixeringselement.<br />
100
6. Byte av bläckpatron<br />
När en bläckpatron byts, öppna alltid bägge bläckpatron locken.<br />
Bläckpatronerna är förseglade enheter. Under normala förhållanden läcker patronerna inget bläck. Om du får bläck på huden,<br />
tvätta området noggrant med tvål och vatten. Om du får bläck i ögonen, skölj genast noggrant med vatten.<br />
Installation av bläckpatronen<br />
1. Tryck på knappen Byte av bläckpatron.<br />
2. Skrivhuvudet kör till mittläget. Skrivhuvudet får aldrig flyttas manuellt.<br />
3. Tryck på låsbygeln till den bläckpatron som skall bytas och fäll undan låsbygeln. Tag ut den gamla patronen.<br />
4. Ta bort etiketten märkt med Entfernen/Remove ifrån den nya patronen.<br />
5. Sätt fast den nya bläckpatronen på hakarna (med etiketten uppåt och chipen mot inmatningsskenan).<br />
6. Pressa försiktigt ned låsbygeln tills den är fast.<br />
7. Stäng kåpan över skrivaren.<br />
8. Tryck på knappen Byte av bläckpatron.<br />
Bläck matnings systemet är nu aktiverat. Aktiveringsprocessen tar cirka 1-2 minuter. Sedan återgår skrivhuvudet till sin startposition (längst åt<br />
höger) och ljusdioden för drift lyser med fast sken.<br />
Stäng aldrig av skrivaren när ljusdioden för drift blinkar!<br />
Svarttank Färgtank<br />
101
Varning<br />
• Använd endast bläckpatroner typ Weidmüller.<br />
• Tagg inte bort en förbrukad bläckpatron förrän du har en ny patron till hands och klar för installation. I annat fall kan den bläckrest som<br />
finns i munstyckena torka och sätta igen dessa.<br />
• Återfyll aldrig en bläckpatron. <strong>PrintJet</strong> beräknar den återstående bläcknivån i patronen via IC-chipen som finns på själva bläckpatronen.<br />
Om du återfyller bläckpatronen kan IC-chipen inte beräkna den nya bläckmängden och patronen kommer att behandlas som om den inte<br />
vore återuppfylld.<br />
Märk:<br />
När en bläckpatron är tom kan du inte längre fortsätta utskriften. Den tomma bläckpatronen måste bytas mot en ny innan du åter kan göra<br />
utskrifter.<br />
• Bläck konsumeras inte bara vid utskrift av MultiCard, utan också vid rengöring av skrivhuvudet, byte av bläckpatron och under självrengörings<br />
cykeln som utförs varje gång du startar <strong>PrintJet</strong>.<br />
7. Felmeddelande<br />
Felmeddelande: Paper not inserted properly, Pappret fel isatt<br />
(Störningen visas också i statusmonitor)<br />
LED-indikation: Det röda kontrollyset LED 1 lyser med fast sken, och det gröna kontrolljuset LED 2 blinkar.<br />
Åtgärd: Kontrollera om MultiCard har satts i korrekt eller om ett okänt utskriftsjobb fortfarande ligger kvar i skrivaren. Gå till<br />
skrivarens drivrutiner och tag bort utskriftsjobbet.<br />
Felmeddelande: Paper jam, Papperet har fastnat<br />
(Störningen visas också i statusmonitor)<br />
LED-indikation: Det röda kontrollyset LED 1 lyser med fast sken, och det gröna kontrollyset LED 2 blinkar.<br />
Åtgärd: Inställningarna i drivrutinen av <strong>PrintJet</strong> är inte korrekta. De rätta inställningarna i drivrutinerna för skivaren är,<br />
Best Photo<br />
Papper: Plain Paper<br />
Färg: Black<br />
vidare information i den kortfattade installationsanvisningen.<br />
Kan en störning av <strong>PrintJet</strong> inte kvitteras med knapp 3 eller i statusmonitor, kan <strong>PrintJet</strong> sättas tillbacka igenom att trycka en gång på Reset<br />
knappen. Störningen visas i statusmonitor som problem med pappersmatningen.<br />
Mattan transporterades igenom <strong>PrintJet</strong> utan utskrift. Läggs en MultiCard in i <strong>PrintJet</strong> när denna håller på att dra in papper, matar <strong>PrintJet</strong> igenom<br />
denna Karta utan utskrift.<br />
Om det glöms att lägga in en karta, låt <strong>PrintJet</strong> då först indikera felmeddelandet ”No Paper” (Inget Papper), lägg sen in en ny karta och<br />
bekräfta med knappen för underhåll. Störningen visas också i statusmonitor.<br />
Felmeddelande: Ink cartridge not recognised, Bläckpatron inte identifierad<br />
Åtgärd: Ta bort den självklistrande etiketten och undersök om bläcktanken monterats korrekt.<br />
Montera bläckpatronen igen.<br />
8. Fel fenomen<br />
8.1 Utskriftskvaliteten avtar<br />
Om utskriften blir svag eller oönskade blanka ränder uppstår på etiketten bör eventuellt skrivhuvudet rengöras. Därmed säkerställer du att<br />
munstyckena levererar bläck korrekt.<br />
• Klicka på i Systeminställningar Skrivare på <strong>PrintJet</strong> EPSON Stylus C62 med höger musknapp och välj Properties (Egenskaper) i menyn<br />
som visas.<br />
• I fönstret som då öppnas väljer du Printer settings (Skrivarinställningar) och därefter fliken märkt Utility (Hjälpprogram). Klicka på Print head<br />
cleaning (Rengöring av skrivhuvud).<br />
8.2 Utskriften är trots rengöring blek<br />
Sätt i en ny bläckpatron och beordra rengöring av skrivhuvudet två gånger.<br />
102
Märk:<br />
• Vid rengöringen av skrivhuvudet förbrukas svart bläck. Undvik att slösa med bläcket genom att endast rengöra skrivhuvudet när utskriftskvaliteten<br />
försämras, dvs. utskriften blir svag.<br />
• Starta inte rengöring av skrivhuvudet medan utskrift pågår. Detta kan påverka utskriftskvaliteten<br />
8.3 Mattan matas inte in eller vidare<br />
Kontrollera att MultiCard har förts in ända till stoppet och att inmatningsskenan är korrekt monterad.<br />
Kontrollera om MultiCard kan röra sig något på inmatningsskenan.<br />
8.4 Mattan matas inte korrekt ut<br />
Kontrollera att utmatningsskenan är korrekt monterad.<br />
9. USB problem<br />
Om du har problem när din <strong>PrintJet</strong> är ansluten till USB gränssnittet, var god läs informationen nedan. Om du stängde av Plug&Play-installationen<br />
för drivrutinerna av skrivaren innan proceduren var avslutad, är det möjligt att antingen USB gränssnittets drivrutiner för <strong>PrintJet</strong> eller de<br />
allmänna drivrutinerna för <strong>PrintJet</strong> inte installerats korrekt. Följ anvisningarna nedan för att kontrollera installationen. Återinstallera drivrutinerna<br />
om så erfordras.<br />
1. Starta <strong>PrintJet</strong>. Anslut USB-kabeln till <strong>PrintJet</strong> och till datorn.<br />
2. Klicka på ikonen My Computer (Den här datorn) med höger musknapp och klicka sedan på Properties (Egenskaper).<br />
3. Klicka på fliken Device Manager (Enhetshanterare).<br />
När skrivarens drivrutiner har installerats korrekt visas alternativet EPSON USB <strong>PrintJet</strong> i menyn Device Manager (Enhetshanterare).<br />
Om alternativet EPSON USB printer inte visas i menyn Device Manager (Enhetshanterare), klicka på plustecknet (+) bredvid Other devices<br />
(Andra enheter) för att visa alla de enheter som finns installerade.<br />
Om USB printer (USB skrivare) visas under Other devices (Andra enheter) har drivrutinerna för USB skrivare inte installerats korrekt. Om alternativet<br />
EPSON Stylus C62 visas betyder det att drivrutinerna för EPSON skrivaren inte är korrekt installerade.<br />
Om inget av alternativen USB Printer (USB skrivare) eller EPSON Stylus C62 visas under Other devices (Andra enheter) klickar du på Update<br />
(Uppdatera), eller kopplar bort USB kabeln från <strong>PrintJet</strong> och ansluter den sedan på nytt till <strong>PrintJet</strong>.<br />
1. Under Other devices (Andra enheter), klickar du på USB printer (USB skrivare) eller EPSON Stylus C62. Därefter klickar du på Remove<br />
(Ta bort) och bekräfta detta med OK.<br />
2. Ett fönster visas. Stäng detta genom att klicka på OK. Stäng sedan fönstret System Properties (Systemegenskaper) genom att åter<br />
klicka på OK.<br />
3. Stäng av <strong>PrintJet</strong> och starta om datorn. Återinstallera alla skrivarrutinerna i enlighet med instruktionerna i installationsanvisningarna.<br />
<strong>PrintJet</strong> fungerar inte korrekt med USB kabeln<br />
Om <strong>PrintJet</strong> inte fungerar korrekt med USB kabeln, försök en eller flera av nedanstående åtgärder:<br />
• Använd den USB kabel som rekommenderats.<br />
• Om du använder en USB hubb, anslut <strong>PrintJet</strong> till det första uttaget eller anslut <strong>PrintJet</strong> direkt till USB gränssnittet i datorn.<br />
• Användare med Windows 98: Återinstallera drivrutinerna för <strong>PrintJet</strong> i USB och programvaran för <strong>PrintJet</strong>. För att göra detta deinstallerar<br />
du först programvaran för EPSON PRINT JET via Add/Remove (Lägg till/Ta bort) i Windows systemet. Deinstallera därefter EPSON USB<br />
<strong>PrintJet</strong>. Nästa steg blir att installera programvaran i enlighet med installationsanvisningarna. Om EPSON USB <strong>PrintJet</strong> inte ingår i listan<br />
Add/Remove Programs (Lägg till/Ta bort program), öppna CD-ROM-skivan och dubbelklicka på körfilen start.exe i mappen Win9x. Följ<br />
instruktionerna på skärmen.<br />
Parallell anslutning:<br />
Igenom operativsystemet aktiveras automatiskt en hårdvara uppdatering. Avslut denna uppdatering korrekt och installera<br />
därefter drivrutinerna ifrån <strong>PrintJet</strong> CD:n.<br />
Aktivera drivrutinen i M-Print.<br />
103
10. Tekniska data<br />
<strong>PrintJet</strong> bläckstråle skrivare<br />
Ändamål: Utskrift på MultiCard<br />
Teknik: Bläckstrålesystem<br />
Utskriftskvalitet: Best Photo (2880 dpi)<br />
Skrivarrutiner:<br />
Programvara för<br />
Win 9x, Win NT, Windows 2000, XP<br />
skrivaren : Rekommendation: M-Print 1.60<br />
Systemkrav: Windows 95/98/NT/2000/XP<br />
Tillförsel: Manuell bestyckning<br />
Fixering: Termisk fixering<br />
Gränssnitt: Centronics och USB<br />
Anslutningsspänning: AC 230 V / 6 A eller AC 115 V / 10 A<br />
Övre säkring: 10 A / Flink 230 VAC<br />
(12,5 A / Flink 115 VAC)<br />
Försörjningskretsen av fixeringselementet<br />
Undre säkring: 2,5 A / Flink 230/115 VAC Styrningen av skrivaren<br />
Miljökrav: Kontorsmiljö<br />
Miljötemperatur: 20° - 35°C/68° - 95°F<br />
Mått: ( LxBxH ) 800 x 450 x 200 mm<br />
Tanksystem: Bläckpatron svart (cirka 210000 tecken, skrift: Arial, skriftstorlek: 7-10)<br />
Clean Unit (Automatisk och manuell rengöringsenhet)<br />
Leveransomfång Strömförsöjningskabel, drivrutin för skrivaren, Installationsanvisning, CD, Clean Unit, Centronicskabel<br />
Den ungefärliga skrivkapaciteten är cirka 400 MultiCard per månad.<br />
11. Beställdata<br />
Beteckning Beställningsnummer<br />
<strong>PrintJet</strong> 230 V: 1858990000<br />
<strong>PrintJet</strong> 115 V: 1858980000<br />
PJ Bläckpatron: 1858920000<br />
PJ Cleaning Unit: 1858950000<br />
Garanti<br />
Enbart följande tillbehör produkter av Weidmüller är tillåtna för bruk i <strong>PrintJet</strong>:<br />
Beteckning Beställningsnummer<br />
PJ bläckpatron 1858920000<br />
PJ Clean Unit 1858950000<br />
Magasin <strong>PrintJet</strong> 1813090000<br />
Alla Weidmüller MultiCards: MC-Förbindelsemärkning, MC-Ledarmärkning, MC-Apparatmärkning<br />
Var god och se efter i vår aktuella Weidmüller katalog, vilken MultiCard typ som behövs.<br />
Andra tillbehör produkter kan leda till följande problem:<br />
– dålig utskrift kvalitet<br />
– Utökat uppträdande av problem med pappersmatningen<br />
– för tidigt slitage av skrivaren, som krävor reparation.<br />
Störningar eller skador av skrivaren, som uppstår igenom bruk av inte tillåtet tillbehör eller igenom icke lämpligt tillbehör, täcks inte av<br />
Weidmüller garantien eller kundserviceavtal. Vi rekommenderar därför eftertryckligt att uteslutande använde det ovan nämnda tillbehöret.<br />
104
12. CE- deklaration<br />
105
Håndbog<br />
<strong>PrintJet</strong><br />
Indhold:<br />
1. Indledning<br />
2. Leverancens omfang<br />
3. Sikkerhedsforanstaltninger<br />
3.1 Sikkerhedsanvisninger<br />
3.2 Forsigtighedsforanstaltninger<br />
A. Arbejde med <strong>PrintJet</strong><br />
B. Behandling af blækpatroner<br />
C. Printerens placering<br />
D. Tilslutning<br />
E. Trykkemedier<br />
4. Grundindstillinger<br />
4.1 Opsætning af <strong>PrintJet</strong> driver<br />
4.2 Grundindstillinger i M-Print<br />
5. <strong>PrintJet</strong> Betjeningsfelt og kontrollamper<br />
6. Skift af blæpatroner<br />
7. Fejlmeddelelser<br />
8. Fejl<br />
8.1 Trykkvaliteten er ikke tilfredsstillende<br />
8.2 Trykbilledet er stadig blegt, selv om det er blevet renset<br />
8.3 Måtterne bliver ikke trukket ind/ transporteret videre<br />
8.4 Måtterne bliver ikke givet korrekt ud<br />
9. USB problemer<br />
10. Tekniske data<br />
11. Oplysninger om bestilling<br />
12. CE-erklæring<br />
106
Informationskilder, Anvisning om installation<br />
Med denne håndbog får du hjælp til opstilling og ibrugtagning af <strong>PrintJet</strong>. Den indeholder information om indstilling af <strong>PrintJet</strong> og om installation<br />
af <strong>PrintJet</strong>-software.<br />
Håndbog<br />
Denne håndbog giver information om den normale drift af <strong>PrintJet</strong>. Desuden indeholder den tips om afhjælpning af fejl og information om tekniske<br />
data og bestillingsdata.<br />
1. Indledning<br />
Anvisning om installation<br />
Med denne håndbog får du vigtig information om opstilling og ibrugtagning af <strong>PrintJet</strong>.<br />
Du finder her information om de indstillinger, der skal foretages af <strong>PrintJet</strong>-printeren og af printsoftware M-Print.<br />
Yderligere information, vejledning eller aktuelle drivere findes på vores hjemmeside:<br />
http://www.weidmueller.de/de/products/downloads/printjet<br />
Spørgsmål og opfordringer kan sendes til os på e-mailadressen<br />
printjet@weidmueller.de<br />
I tilfælde af presserende problemer kan du ringe til vores hotline med servicenummeret<br />
+49 (0) 52 31 14 12 52<br />
2. Leverancens omfang<br />
Kontroller venligst, at din <strong>PrintJet</strong> er komplet. Din <strong>PrintJet</strong> skal bestå af følgende dele:<br />
• <strong>PrintJet</strong> -printer<br />
• Ind- og udløbsstrækning<br />
• Parallelt printerkabel<br />
• Netkabel<br />
• Clean Unit (Del nr.: 1858950000)<br />
• Installationsvejledning<br />
• 2 MultiCard (Type DEK 5/5)<br />
• Cd-rom (printerdriver, demosoftware, online håndbøger)<br />
Vigtigt:<br />
Til første ibrugtagning skal Weidmüller blækpatron art. nr. 1858920000 anvendes.<br />
Denne artikel hører ikke til standardleverancen og skal bestilles separat.<br />
107
3. Sikkerhedsforanstaltninger<br />
3.1 Sikkerhedsanvisninger<br />
• Fjern alle transportsikringer, åben <strong>PrintJet</strong>’s låg og fjern transportsikringen på skrivehovedet.<br />
• Læs følgende anvisninger godt igennem, før du tager <strong>PrintJet</strong> i brug. Følg desuden alle advarsler og oplysninger, som er anbragt på<br />
<strong>PrintJet</strong>.<br />
• Åbningerne i <strong>PrintJet</strong>-kassen må ikke blokeres eller tildækkes.<br />
• Stik ingen genstande ind gennem åbningerne.<br />
• Pas på at der ikke kommer væske ind i <strong>PrintJet</strong>.<br />
• Den anvendte netspænding skal stemme overens med den netspænding, der er angivet på typeskiltet på <strong>PrintJet</strong>.<br />
• Apparatet må kun sluttes til en ordentligt jordet og sikret stikkontakt. Der må ikke bruges stikkontakt, hvor der allerede er tilsluttet apparater<br />
som med hævne mellemrum tændes og slukkes, f.eks. fotokopimaskine og ventilatorer.<br />
• Sæt ikke <strong>PrintJet</strong> til udrykbare eller tidsstyrede stikkontakter.<br />
• Benyt ikke computeranlægget i nærheden af potentielle elektromagnetiske støjfelter som f.eks. højttalere eller basisstationer for trådløse<br />
telefoner.<br />
• Brug ikke et beskadiget eller slidt strømkabel.<br />
• Hvis du tilslutter <strong>PrintJet</strong> via en forlængerledning, så vær opmærksom på, at den samlede nominelle strømværdi for alle apparater, der er<br />
tilsluttet forlængerledningen ikke overskrider den amperebelastning, der er tilladt for forlængerledningen. Pas desuden på, at den samlede<br />
nominelle strømværdi for alle de apparater, der er tilsluttet vægstikkontakten, ikke overskrider den amperebelastning, der er tilladt for<br />
denne stikkontakt.<br />
• Forsøg aldrig selv at foretage service af apparatet.<br />
I følgende tilfælde skal <strong>PrintJet</strong> kobles fra nettet og sendes til en faguddannet servicetekniker:<br />
• Netkablet eller stikket er slidt eller beskadiget.<br />
• Der er kommet væske ind i <strong>PrintJet</strong>.<br />
• <strong>PrintJet</strong> er faldet ned, eller kassen er blevet beskadiget.<br />
• <strong>PrintJet</strong> fungerer ikke mere normalt, eller der er påfaldende præstationsafvigelser.<br />
Pas på<br />
Advarselssignaler (BGV A 8 (VBG 125) & DIN 4844)<br />
108<br />
Advarsel mod beskadigelser af hånden Advarsel mod varm overflade<br />
Stik ikke hånden ind Må ikke berøres<br />
Pas på:<br />
Åben ikke apparatet!<br />
Åben ikke printerhjelmen!<br />
Fare for kvæstelser!<br />
Der er ingen dele der skal vedligeholdes inde i apparatet.<br />
Åbnes hjelmen, bortfalder alle garantikrav!<br />
Forseglingsetiket
3.2 Forsigtighedsforanstaltninger<br />
Vær opmærksom på følgende, når du arbejder med <strong>PrintJet</strong> og med blækpatroner eller vælger et sted, hvor <strong>PrintJet</strong> skal stå:<br />
A. Arbejde med <strong>PrintJet</strong><br />
• Kontroller med visse mellemrum skriftens viske- og ridsefasthed.<br />
• Stik ikke hånden ind i <strong>PrintJet</strong> og berør ikke blækpatronerne, mens der trykkes.<br />
• Når <strong>PrintJet</strong> sluttes til strømforsyningen (i Tyskland), skal det kontrolleres, at bygningens installation er sikret med en tilsvarende kortslutningssikring.<br />
• Bevæg ikke skrivehovedet med hånden, dette kan beskadige <strong>PrintJet</strong>.<br />
• Tag udskrifterne ud af udløbsskinnen i <strong>PrintJet</strong>, så snart de er trykt.<br />
• Tænd og sluk altid <strong>PrintJet</strong> ved hjælp af netstikkontakten på betjeningsfeltet.<br />
• Kontroller, før <strong>PrintJet</strong> transporteres, at skrivehovedet befinder sig i afdækningspositionen (ude til højre), og at blækpatronerne er sat rigtigt i.<br />
B. Behandling af blækpatroner<br />
• Ubrugte blækpatroner skal opbevares køligt og tørt.<br />
• Hvis du ønsker at bruge en blækpatron, som du forinden har opbevaret på et koldere sted, skal den varmes op ved stuetemperatur mindst<br />
tre timer før brugen.<br />
• Installer blækpatronen straks efter, at pakningen er åbnet. Hvis blækpatronen bliver liggende udpakket i længere tid, før den anvendes, kan<br />
trykkvaliteten forringes.<br />
• Berør ikke den grønne IC-chip på siden af patronen. Dette kan forringe både driften og trykningen.<br />
• Opbevar blækpatroner utilgængeligt for børn. Tillad aldrig, at børn får blækpatroner i hånden eller drikker af dem.<br />
• Vær forsigtig med brugte blækpatroner, da der stadig kan sidde lidt blæk ved blæktilførselsåbningen. Kommer der blæk på huden, skal den<br />
gøres grundigt ren med vand og sæbe. Opsøg straks en læge, hvis du efter grundig afskylning stadig føler dig dårligt tilpas eller har synsproblemer.<br />
• En blækpatron må ikke rystes, da der så kan slippe blæk ud.<br />
• Brug ikke en blækpatron, hvor holdbarhedsdatoen (trykt på pakningen) er overskredet. For at få de bedste trykkeresultater bør blækpatronen<br />
bruges inden seks måneder, efter at den er sat i.<br />
• Forsøg ikke at skille en blækpatron ad eller fylde den op igen. Dette kan beskadige skrivehovedet.<br />
• I denne blækpatron indeholder IC-chippen en mængde patronspecifikke informationer, som f.eks. information om den resterende blækmængde.<br />
Så kan den gamle blækpatron udskiftes og en ny sættes i uden besvær. Hver gang der sættes en ny blækpatron i, bruges der<br />
imidlertid blæk, da <strong>PrintJet</strong> altid gennemfører en driftssikkerhedskontrol.<br />
• Hvis du tager en blækpatron ud til senere brug, skal blæktilførslen beskyttes mod støv og smuds, og patronen skal opbevares i de samme<br />
omgivelser som <strong>PrintJet</strong>. Bemærk, at der sidder en ventil i blæktilførselsåbningen, så tildækning eller låse er ikke nødvendige. Patronerne<br />
bør dog behandles med forsigtighed, da der ellers kan komme blækpletter. Berør under ingen omstændigheder blækpatronens blæktilførselsåbning<br />
eller området omkring blæktilførselsåbningen.<br />
C. Printerens placering<br />
• Stil <strong>PrintJet</strong> på et jævnt, stabilt underlag, som til alle sider rager uden for <strong>PrintJet</strong>s grundflade. <strong>PrintJet</strong> arbejder ikke fejlfrit, hvis den tippes<br />
eller står skråt.<br />
• Lad tilstrækkelig plads stå fri foran <strong>PrintJet</strong>s udløb, så MultiCard kan komme ud af <strong>PrintJet</strong> uden besvær.<br />
109
• Undgå at stille <strong>PrintJet</strong> på steder, hvor den er udsat for stærke temperatur- og fugtighedssvingninger. <strong>PrintJet</strong> må heller ikke stå i direkte<br />
sollys, kraftigt lys og stærk varme.<br />
• Undgå opstillingssteder, som er udsat for stød og vibrationer.<br />
• Undgå opstillingssteder med stærkt støvnedfald.<br />
• Stil <strong>PrintJet</strong> sådan, at der er tilstrækkelig lufttilførsel omkring den.<br />
• Stil <strong>PrintJet</strong> i nærheden af en stikkontakt, så stikket altid kan trækkes ud uden besvær.<br />
D. Tilslutning af <strong>PrintJet</strong><br />
Dette apparat er omfattet af særlige betingelser vedrørende tilslutning (EU – medlemsstater).<br />
Netimpedansen på tilslutningsstedet til det offentlige forsyningsnet må ikke overskride (0,14 + i 0,09) ohm. Ellers må en tilslutning<br />
til det offentlige net kun foretages i samråd med den ansvarlige elektricitetsforsyningsvirksomhed. Fjern venligst statusmonitoren,<br />
når du tilslutter <strong>PrintJet</strong> til netværket.<br />
E. Trykkemedier<br />
<strong>PrintJet</strong> må kun anvendes til at trykke Weidmüller - MultiCards<br />
4. Grundindstillinger<br />
4.1 Opsætning af <strong>PrintJet</strong> driver<br />
Ved hjælp af menuen Start (Windows 98, 95, 2000, NT og XP).<br />
Klik på Start for at aktivere <strong>PrintJet</strong> software, bevæg cursoren hen på Printerindstillinger og klik på Epson Stylus C 62.<br />
Windows 95/98<br />
Vælg Epson Stylus C 62 og klik derefter i menuen Printer på Egenskaber.<br />
Windows 2000<br />
Vælg Epson Stylus C 62 og klik derefter i menuen Printer på Foretrukken udskrift.<br />
Windows NT 4.0<br />
Vælg Epson Stylus C 62 og klik derefter i menuen Printer på Dokumentstandard.<br />
Foretag følgende indstillinger:<br />
110<br />
Optimalt foto<br />
Normalpapir
Gå til indstillinger og Fortsæt<br />
Bekræft dine indtastninger med OK.<br />
4.2 Grundindstillinger i M-Print<br />
MultiCard fremstilles af polyamid. Svingninger i klimatiske forhold (temperatur og luftfugtighed), kan ved polyamid bevirke, at MultiCard i dine<br />
målinger ændrer sig op til 1 %. Justeringer kan foretages i konfigurationseditor for M-Print.<br />
Slå fikseringsstrækningen fra for at kontrollere indstillingerne.<br />
Efter kontrol af målene kan markeringerne på MultiCard viskes fugtigt af og bruges igen.<br />
Vælg i M-Print-software:<br />
Fil > Udskrivning > Indstillinger<br />
Vælg EPSON Stylus C 62 som printerdriver<br />
Sæt grænsefladen til den port, som <strong>PrintJet</strong> er tilsluttet.<br />
Kontroller indstillingen af printernulpunktet (margenområde). Se afsnittet Nulpunktsindstilling.<br />
Fortsæt<br />
Klik på Indstillinger<br />
- Hurtigt<br />
- Kun sort blæk<br />
- Glat kant<br />
111
M-Print indstillinger<br />
Aktiver din M-Print: Start > Program > M-Print eller klik på dit link til M-Print.<br />
Under Fil > Udskriv > Indstillinger ser du værdierne for nulpunktet.<br />
Her kan du om nødvendigt ændre indstillingerne af nulpunktet.<br />
Normalværdier for randindstillinger:<br />
Ovennævnte værdier er standardværdier og varierer afhængigt af, hvilket operativsystem der anvendes. Der skal foretages en justering af<br />
randindstillingerne og skaleringen.<br />
Nulpunktsindstilling<br />
Vælg EPSON Stylus C62 som printerdriver<br />
Klik på Bekræft og luk også det andet vindue med Afbryd.<br />
Kontroller at <strong>PrintJet</strong> er tilsluttet din pc og tændt.<br />
Når du ændrer nulpunktsindstillinger, gælder dette for alle MultiCard typer. Brug Konfigurationseditoren, hvis du ønsker at<br />
tilpasse et MultiCard. Benyt afsnittet Hjælp i M-Print.<br />
Nu ser du MultiCard rammen med 5 måtter.<br />
112<br />
Du kan nu vælge MultiCard ved at dobbeltklikke på en måtte.<br />
Foretag finindstillingen med det vedlagte MultiCard DEK 5/5.<br />
Vælg i menuvinduet DEK 5/5 og bekræft med OK.<br />
I MultiCard rammen ser du et udvalg. Med et dobbeltklik kalder du<br />
DEK 5/5. Skriv bogstavet X på denne (se næste side) og udskriv det.
På det MultiCard der er afbildet nedenfor ser du nogle eksempler på mulige trykbilleder med <strong>PrintJet</strong>.<br />
Mit einem Doppelklick auf eine Bezeichnung können Sie nun die Beschriftungskarte auswählen.<br />
Nehmen Sie die Feinabstimmung mit den beiliegenden Beschriftungskarten 1492-M5X5 vor.<br />
Wählen Sie im Menü-Fenster die 1492-M5X5 aus und bestätigen mit OK.<br />
Füllen Sie die Beschriftungskarte mit dem Buchstaben X (siehe Beispiel unten) und drucken diese aus.<br />
Sammenlign dit MultiCard med afbildningerne. Hvis skriftbilledet er blevet trykt forskudt på MultiCard, skal der foretages en<br />
justering af dit system.<br />
Find afvigelsen og skift værdier for margenområder. Fil > Udskrivning > Indstillinger.<br />
Margenområde lodret<br />
A<br />
B<br />
Mål afvigelsen og forstør margenområdet lodret<br />
Mål afvigelsen og reducer margenområdet lodret<br />
Margenområde Vandret<br />
C<br />
D<br />
Lodrette indstillinger:<br />
Markeringen trykkes på projektbetegnerfladen<br />
Vandrette indstillinger:<br />
Markeringen trykkes ved siden af markereren<br />
Mål afvigelsen og forstør margenområdet vandret<br />
Mål afvigelsen og reducer margenområdet vandret<br />
Lodrette indstillinger:<br />
Markeringen trykkes for enden<br />
af markereren<br />
Vandrette indstillinger<br />
Markeringen trykkes ved siden af markereren<br />
113
5. Betjeningsfelt på printeren<br />
LED 3<br />
LED 4-6<br />
Tast 4<br />
Tast 1: Indstilling af fikseringsstrækningsydelse og temperatur<br />
Med denne tast kan du regulere fikseringsstrækningens ydelse til forskellige markerertyper.<br />
Sæt apparatet til 100 % ydelse, LED-signal til 100 %<br />
Tryk 1 X: Apparatets ydelse 80%, LED-signal til 80 %<br />
Tryk 2 X: Apparatets ydelse 60 %. LED-signal 60 %<br />
Tryk 3 X: Fikserstrækningen udkobles, for eksempel til en dysetest eller en skrivehovedjustering.<br />
Tryk 4 X: Apparatets ydelse igen på 100 %, LED- signal på 100%<br />
Tast 2: Skift af blæpatroner:<br />
Manuel styring til skift af blækpatroner.<br />
Før skrivehovedet til blækpatron-udskiftningsposition, når blækket er brugt op, og fyld blæk på printeren.<br />
Tast 3: Vedligeholdelsestast:<br />
Til manuel rengøring af blæktanken<br />
Hvis tasten inden for tre sekunder aktiveres og slippes igen, trækkes papiret enten ind eller stødes ud.<br />
Hvis denne tast aktiveres efter fejlmeldingen "Intet papir", fortsættes trykningen.<br />
Hvis tasten holdes trykket ind i 3 sekunder, mens fejlkontrollampen ikke lyser, startes rengøringen af skrivehovedet.<br />
Før skrivehovedet til udskiftningspositionen, hvis blækket er brugt op.<br />
Tast 4: Reset-tast<br />
Til manuel Reset af <strong>PrintJet</strong> ved fejl.<br />
Hvis en fejl i <strong>PrintJet</strong> ikke kan kvitteres med tast 3 eller ved hjælp af statusmonitoren, kan <strong>PrintJet</strong> tilbagestilles ved at aktivere reset-tasten én<br />
gang. En papirprop vises med LED 1 eller statusmonitoren.<br />
Tast 5: Til/fra tast<br />
Med den tænder og slukker du for <strong>PrintJet</strong>.<br />
Aktiveres denne tast to gange, mens printeren er tændt, slettes printerens lagerhukommelse.<br />
LED 1: Fejlmelding (rød LED):<br />
Der er opstået en fejl.<br />
Lyser, når der ikke mere er et MultiCard i printeren. Læg et MultiCard i indtrækningen og aktiver vedligeholdelsestasten for at genoptage<br />
trykningen.<br />
Lyser, når der er MultiCard i klemme i printeren. Tag alle MultiCards ud af indtrækningen og læg dem derefter korrekt i igen. Når kontrollampen<br />
ikke længere blinker, kan du slukke for printeren og forsigtigt trække MultiCard ud af printeren.<br />
Blinker, når sort-patronen eller Clean Unit er næsten tomme.<br />
Lyser, når sort-blækpatronen eller farveblækpatronen er tom. Udskift sort –blækpatronen eller Clean Unit.<br />
Blinker, når skrivehovedet kører i blækpatron-udskiftningsposition. Når Clean Unit er tom, blinker lampen hurtigere, end når sort-blækpatronen<br />
er tom.<br />
114<br />
Tast 1<br />
Tast 5<br />
LED 2<br />
Tast 3<br />
LED 1<br />
Tast 2
Ved hjælp af den hastighed, som fejlkontrollampen blinker med , mens skrivehovedet kører til positionen til patronudskiftning, kan du<br />
ligeledes måle blækstanden (Se følgende tabel):<br />
Kontrollamper Fremgangsmåde<br />
Udskift den sorte patron, når fejlkontrollampen<br />
blinker i samme tempo som netkontakt-kontrollampen.<br />
Udskift Clean Unit, når fejlkontrollampen blinker dob<br />
belt så hurtigt som netkontakt-kontrollampen .<br />
Udskift den sorte blækpatron og Clean Unit,<br />
når fejlkontrollampen lyser konstant.<br />
LED 2: Driftslampe (grøn LED):<br />
<strong>PrintJet</strong> er klar til brug, når den grønne LED lyser konstant.<br />
Blinker, når printeren modtager data eller printer, når en blækpatron bliver udskiftet, eller når der fyldes blæk på, eller skrivehovedet renses.<br />
LED 3: Angivelse af overtemperatur<br />
Viser at systemet er overophedet. Signalet slukkes, så snart apparatet igen er klar til brug. Når signalet er slukket, kan <strong>PrintJet</strong> startes igen.<br />
LED 4-6: Angivelse af ydelse<br />
Viser den fikseringsydelse, der er indstillet for systemet.<br />
115
6. Skift af blæpatroner<br />
Åbne altid begge blækpatrondæksler, når du udskifter en blækpatron.<br />
Blækpatronerne er forseglede enheder. Under normale betingelser kommer der ikke blæk ud af en blækpatron. Hvis du får<br />
blæk på hænderne, så vask dem grundigt med vand og sæbe. Hvis du får blæk i øjnene, skal de straks skylles med rigeligt<br />
vand.<br />
Isætning af blækpatronerne<br />
1. Tryk på tasten Skift blækpatron.<br />
2. Skrivehovedet kører ind i midten. Bevæg aldrig skrivehovedet manuelt med hånden.<br />
3. Tryk låsebøjlen på den blækpatron, der skal udskiftes, tilbage med hånden og klap holderen opad. Tag de gamle patroner ud.<br />
4. Fjern etiketten med påskriften Fjern / Remove på den nye patron.<br />
5. Sæt patronerne (med etiketten opad og chippen mod indløbsstrækningen) ind på hængslerne.<br />
6. Tryk forsigtigt holderen ned, indtil den falder i hak.<br />
7. Luk for printertildækningen.<br />
8. Aktiver tasten Skift blækpatron.<br />
Blæktilførselssystemet aktiveres, denne proces varer ca. 1–2 minutter. Derefter kører skrivehovedet tilbagei udgangspositionen (helt til højre)<br />
og driftslampen lyser konstant.<br />
Sluk aldrig for printeren, når driftslampen blinker!<br />
116<br />
Sorttank Farvetank
Forsigtig:<br />
• Brug udelukkende Weidmüller blækpatroner<br />
• Tag først den gamle blækpatron ud, når du har en erstatningspatron og har forberedt isætningen af den. Ellers kan den restblæk, der stadig<br />
sidder i dyserne, tørre ud.<br />
• Fyld ikke blækpatronerne op igen. <strong>PrintJet</strong> beregner den resterende blækstand i blækpatronerne ved hjælp af IC-chips på blækpatronen.<br />
Hvis blækpatronen fyldes op igen, bliver det resterende blæk ikke beregnet forfra af IC-chippen og den blækmængde, der er til rådighed,<br />
ændres ikke.<br />
Info:<br />
Hvis én af blækpatronerne er tom, kan du ikke fortsætte trykningen. Den tomme patron skal udskiftes, før du trykker.<br />
• Der bruges ikke kun blæk under trykningen af MultiCards, men også under rensningen af skrivehovedet, ved udskiftningen af blækpatronerne<br />
og under den automatiske rengøringscyklus, der altid foregår efter at <strong>PrintJet</strong>s er blevet tændt.<br />
7. Fejlmeddelelser<br />
Fejlmelding: Papiret er ikke lagt korrekt i<br />
(Denne fejl vises også i Statusmonitoren)<br />
LED-signal: Den røde kontrollampe LED 1 lyser konstant, og den grønne kontrollampe LED 2 blinker.<br />
Afhjælpning: Se efter om måtten er blevet lagt korrekt i, eller om der stadig er et ikke kendt trykkejob i printerdriveren. Åben<br />
printerdriveren og fjern trykkeordren.<br />
Fejlmelding: Papirprop<br />
(Denne fejl vises også i Statusmonitoren).<br />
LED-signal: Den røde kontrollampe LED 1 lyser konstant, og den grønne kontrollampe LED 2 blinker.<br />
Afhjælpning: Indstillinger i printerdriver: <strong>PrintJet</strong> er ikke indstillet korrekt. Indstillingen af trykningen skal stå på:<br />
Optimalt foto<br />
Papir: Normalpapir<br />
Farve: Sort:<br />
se "Kort installationsanvisning".<br />
Hvis en fejl i <strong>PrintJet</strong> ikke kan kvitteres med tast 3 eller ved hjælp af statusmonitoren, kan <strong>PrintJet</strong> tilbagestilles ved at aktivere reset-tasten én<br />
gang. Fejlen vises i Statusmonitoren som Papirprop.<br />
Måtten skubbes igennem: Hvis der lægges et MultiCard i, mens <strong>PrintJet</strong> er ved at trække ind, transporterer <strong>PrintJet</strong> dette kort gennem apparatet<br />
uden at trykke på det.<br />
Hvis du glemmer at lægge et kort i bagefter, så lad først <strong>PrintJet</strong> gå i en fejlmelding "Intet papir", og læg derefter kortet i og bekræft med vedligeholdelsestasten.<br />
Denne fejl vises også i Statusmonitoren.<br />
Fejlmelding: Blæktank ikke kendt<br />
Afhjælpning: Fjern klæbeetiketterne og kontroller at blæktanken er rigtigt sat i.<br />
Sæt blækpatronen i igen.<br />
8. Fejl<br />
8.1 Trykkvaliteten er ikke tilfredsstillende<br />
Hvis udskrifterne bliver blege eller der kommer huller i trykbilledet, kan det være, fordi skrivehovedet trænger til rensning. Derved sikrer du dig,<br />
at dyserne sender blækket rigtigt ud.<br />
• Klik i Indstillinger Printer på <strong>PrintJet</strong> EPSON Stylus C62 med højre musetast og vælg i menuen punktet "Egenskaber".<br />
• I det vindue, der nu åbnes, vælger du "Trykkeindstillinger" og registerkortet "Utility" og klikker på skrivehovedrensning.<br />
8.2 Trykbilledet er stadig blegt, selv om det er blevet renset<br />
Sæt en ny blækpatron i og gennemfør en skrivehovedrensning 2 gange.<br />
117
Info:<br />
• Til rensningen af skrivehovedet bliver der brugt sort blæk. Rens derfor kun skrivehovedet, hvis trykkvaliteten er forringet, dvs. hvis udskriften<br />
f.eks. bliver blegere, så der ikke går for meget blæk til spilde.<br />
• Start ikke Utility Skrivehovedrensning, mens der trykkes. Dette kan forringe kvaliteten af udskriften.<br />
8.3 Måtterne bliver ikke trukket ind/ transporteret videre<br />
Kontroller, om måtten bliver skubbet helt hen til anslaget, og om indløbsstrækningen er sat korrekt i.<br />
Kontroller, om MultiCard let kan bevæge sig på indløbsstrækningen.<br />
8.4 Måtterne bliver ikke givet korrekt ud<br />
Kontroller om udløbsstrækningen er hængt korrekt op.<br />
9. USB problemer<br />
Hvis du har problemer under brugen af din <strong>PrintJet</strong>s via en USB-tilslutning, så læs informationen i dette afsnit. Hvis du har afbrudt Plug - &-<br />
Play –installationen af printerdriveren, før trykningen var færdig, er enten USB –printerens printerdriver eller den almindelige <strong>PrintJet</strong> printerdriver<br />
ikke korrekt installeret. Følg disse skridt for at kontrollere installationen og installer printerdriveren igen.<br />
1. Tænd for <strong>PrintJet</strong>. Tilslut USB-kablet til <strong>PrintJet</strong> og computeren.<br />
2. Klik med højre musetast på ikonet Denne computer på dit skrivebord. Klik derefter på Egenskaber<br />
3. Klik på registeret Hardwareprofiler<br />
Hvis printerdriveren er korrekt installeret, ses valgmuligheden EPSON USB-printer i menuen Enhedshåndtering.<br />
Hvis valgmuligheden EPSON USB-printer ikke ses i menuen Enhedshåndtering, så klik på plustegnet (+) ved siden af andre enheder for at vise<br />
alle installerede enheder.<br />
Kommer USB –printeren frem blandt andre enheder, er USB-printerdriveren ikke korrekt installeret. Hvis valgmuligheden EPSON Stylus C 62<br />
ses, er Epson printerdriveren ikke korrekt installeret.<br />
Når hverken valgmuligheden USB-printer eller EPSON Stylus C62 ses blandt andre enheder, så klik på Opdater eller træk USB-kablet ud af<br />
<strong>PrintJet</strong> og sæt det derefter igen til <strong>PrintJet</strong>.<br />
1. Klik blandt Andre enheder på USB-printer eller EPSON Stylus C 62, klik derefter på Fjern. Klik derefter på OK<br />
2. Når den næste dialogboks kommer frem, så klik på OK. Luk derefter dialogboksen Egenskaber ved at klikke på OK.<br />
3. Sluk for <strong>PrintJet</strong> og genstart computeren. Installer derefter alle printerdrivere igen, følg anvisningerne i Setup-håndbogen.<br />
<strong>PrintJet</strong> fungerer ikke rigtigt med USB-kablet<br />
Hvis din <strong>PrintJet</strong> ikke fungerer korrekt med USB-kablet, kan du anvende én eller flere af følgende løsningsforslag:<br />
• Brug det anbefalede USB-kabel.<br />
• Hvis du bruger en USB-hub, så sæt <strong>PrintJet</strong> til på den første hub, eller tilslut <strong>PrintJet</strong> direkte på USB-grænsefladen på din pc.<br />
• I Windows 98: Installer USB -<strong>PrintJet</strong> printerdriven og printersoftwaren igen. Afinstaller først EPSON -printersoftware ved hjælp af Utilities<br />
tilføj / fjern program i systemstyringen. Afinstaller nu EPSON USB printeren. Installer derefter softwaren, som beskrevet i SETUP -håndbogen.<br />
Hvis EPSON USB printeren ikke står på listen tilføj / fjern program, så tag cd-rommen og dobbeltklik i mappen Win9x på den eksekverbare<br />
fil start.exe. Følg derefter anvisningerne på skærmen.<br />
Parallel grænseflade:<br />
Via operativsystemet aktiveres en automatisk hardwaregenkendelse. Afslut denne genkendelse korrekt og installer derefter<br />
driveren fra <strong>PrintJet</strong> cd’en.<br />
Aktiver driveren i Mprint.<br />
118
10. Tekniske data<br />
<strong>PrintJet</strong> - Blækstråleprinter<br />
Anvendes til: Trykning af Multicardmarkerere<br />
Teknologi: Blækstrålemetode<br />
Trykkvalitet: Optimalt foto (2880 dpi)<br />
Printerdriver: Win 9X, Win NT, Windows 2000, XP<br />
Printsoftware: der anbefales: M-Print 1.60<br />
Systemkrav: Windows 95/98/NT/2000/XP<br />
Tilførsel: Manuel fyldning<br />
Fiksering: Termisk fiksering<br />
Grænseflade: Centronics og USB<br />
Tilslutning: AC 230 V / 6 A eller AC 115 V /10 A<br />
Øverste sikring: 10 A / Flink 230 VAC<br />
(12,5 A / Flink 115 VAC)<br />
Fikseringsstrækningens effektkreds<br />
Nederste sikring: 2,5 A / Flink 230/115 VAC Styring printer<br />
Anvendelse: Kontorer<br />
Omgivelsestemperatur: 20° - 35° C / 68° - 95° F<br />
Mål: ( LxBxH ) 800 x 450 x 200 mm<br />
Tanksystem: Blækpatron sort (ca. 210000 tegn, typografi: Arial, skriftstørrelse: 6)<br />
Clean Unit (automatisk og manuelt rengøringsredskab)<br />
Leverancens omfang: Netkabel, printerdriver, Installationsvejledning, cd, Clean Unit, Centronicskabel<br />
Den gennemsnitlige månedlige trykkekapacitet er ca. 400 MultiCards.<br />
11. Oplysninger om bestilling<br />
Betegnelse Bestillingsnummer<br />
<strong>PrintJet</strong> 230 V: 1858990000<br />
<strong>PrintJet</strong> 115 V: 1858980000<br />
Blækpatron til udskiftning:1858920000<br />
Cleaning Unit: 1858950000<br />
Kvalitetsgaranti<br />
Kun følgende tilbehørsprodukter fra Weidmüller er tilladt til brugen af <strong>PrintJet</strong>:<br />
Betegnelse Bestillingsnummer<br />
PJ blækpatron, 1858920000<br />
PJ Clean Unit, 1858950000<br />
Magazin <strong>PrintJet</strong> 1813090000<br />
Alle Weidmüller MultiCards: MC-forbindermarkerer, MC-ledermarkerer, MC-apparatmarkerer<br />
Se venligst i vores aktuelle Weidmüller Katalog, hvilken type MultiCard du har brug for.<br />
Andre tilbehørsprodukter kan være årsagen til følgende problemer:<br />
– dårlig trykkvalitet<br />
– hyppigt forekommende papirpropper<br />
– for tidlig slitage på printeren, som kræver reparation.<br />
Fejl og beskadigelser af printeren, der skyldes ikke-tilladt og uegnet tilbehør, er ikke omfattet af Weidmüllers kvalitetsgaranti og kunderserviceaftale.<br />
Derfor anbefaler vi indtrængende, at der kun anvendes ovennævnte tilbehørsprodukter.<br />
119
12. CE-erklæring<br />
120
Manual<br />
<strong>PrintJet</strong><br />
Innhold:<br />
1. Innledning<br />
2. Leveranseomfang<br />
3. Sikkerhetstiltak<br />
3.1 Sikkerhetsinstrukser<br />
3.2 Forebyggende tiltak<br />
A. Arbeid med <strong>PrintJet</strong><br />
B. Omgang med blekkpatronene<br />
C. Skriverens oppstillingsplass<br />
D. Tilkobling<br />
E. Trykkmedia<br />
4. Grunninnstillinger<br />
4.1 Innretning av <strong>PrintJet</strong> driveren<br />
4.2 Grunninnstillinger for M-Print<br />
5. <strong>PrintJet</strong> Kontrollpanel og kontrollamper<br />
6. Utskifting av blekkpatroner<br />
7. Feilmeldinger<br />
8. Feil<br />
8.1 Skrivekvaliteten blir dårligere<br />
8.2 Trykkbildet er svakt til tross for rengjøring<br />
8.3 Mattene trekkes ikke inn/transporteres ikke videre<br />
8.4 Mattene skyves ikke korrekt ut<br />
9. USB problemer<br />
10. Tekniske data<br />
11. Bestillingsdata<br />
12. CE-erklæring<br />
121
Informasjonskilder, Installasjonsinstruks<br />
Med denne manualen får du hjelp til oppstillingen og førstegangs bruk av <strong>PrintJet</strong>. Den inneholder informasjoner om innstilling av <strong>PrintJet</strong> og<br />
installasjon av <strong>PrintJet</strong> programvaren.<br />
Manual<br />
Denne manualen gir informasjoner om den normale <strong>PrintJet</strong> driften. Dessuten inneholder den tips om feilutbedring og informasjoner om tekniske<br />
data og bestillingsdata.<br />
1. Innledning<br />
Installasjonsinstruks<br />
Med denn manualen får du viktige informasjoner om oppstillingen og førstegangs bruk av <strong>PrintJet</strong>.<br />
Du finner her informasjoner om innstillinger som skal utføres på <strong>PrintJet</strong> - skriveren og i skriverprogramvaren M-Print.<br />
Ytterligere informasjoner, hjelp eller aktuelle drivere finner du på vår hjemmeside:<br />
http://www.weidmueller.de/de/products/downloads/printjet<br />
Spørsmål og idéer kan du sende oss med e-post:<br />
printjet@weidmueller.de<br />
Ved akutte problemer kan du ringe til vår hotline under service nummeret:<br />
+49 (0) 52 31 14 12 52<br />
2. Leveranseomfang<br />
Kontroller om din <strong>PrintJet</strong> er komplett. <strong>PrintJet</strong> skal inneholder følgende deler:<br />
• <strong>PrintJet</strong>-skriver<br />
• Inn- og utmatningsskinner<br />
• Parallell skriverkabel<br />
• Strømledning<br />
• Clean Unit (del nr. 1858950000)<br />
• Installasjonsinstruks<br />
• 2 MultiCards (type DEK 5/5)<br />
• CD-ROM (skriverdriver, demonstrasjons-programvare og online-manualer)<br />
Viktig:<br />
Til første igangsetting trenger du Weidmüller blekkpatron, art. nr. 1858920000.<br />
Denne artikkelen inngår ikke i en standard leveranse og må bestilles separat!<br />
122
3. Sikkerhetstiltak<br />
3.1 Sikkerhetsinstrukser<br />
• Fjern alle transportsikringene, åpne <strong>PrintJet</strong> dekselet og fjern transportsikringen på skrivehodet.<br />
• Les grundig gjennom følgende informasjoner før <strong>PrintJet</strong> tas i drift. Følg ut over dette alle advarsler og informasjoner på <strong>PrintJet</strong>.<br />
• Åpningene i <strong>PrintJet</strong> huset må ikke blokkeres eller tildekkes.<br />
• Før ingen gjenstander inn gjennom åpningene.<br />
• Pass på at det ikke kommer væske inn i <strong>PrintJet</strong>.<br />
• Den anvendte strømspenningen må stemme overens med strømspenningen som er angitt på typeskiltet til <strong>PrintJet</strong>.<br />
• Skriveren må kun tilkobles til en korrekt jordet og sikret stikkontakt. Det må ikke brukes en stikkontakt, der det allerede er tilkoblet apparater<br />
som kobles inn og ut med jevne mellomrom, slik som kopieringsmaskiner eller ventilatorer.<br />
• Du må ikke koble <strong>PrintJet</strong> til koblingsbare eller tidsstyrte stikkontakter.<br />
• Ikke bruk computeranlegget i nærheten av potensielle elektromagnetiske støyfelt som f.eks. høyttalere eller basestasjoner for trådløse telefoner.<br />
• Bruk ikke skadede eller slitte strømledninger.<br />
• Hvis du kobler <strong>PrintJet</strong> til via en skjøteledning, må du passe på at den totale nominelle strømverdien for alle tilkoblede apparater ikke<br />
overskrider det godkjente amperebelastningen til skjøteledningen. Pass også på at den totale nominelle strømverdien til alle apparater som<br />
er koblet til veggstikkontakten ikke overskrider den godkjente amperebelastningen til denne stikkontakten.<br />
• Ikke forsøk å vedlikeholde skriveren selv.<br />
I følgende tilfeller må du adskille <strong>PrintJet</strong> fra strømnettet og henvende deg til en kvalifisert serviceteknikker:<br />
• Strømledningen eller støpselet er slitt eller skadet.<br />
• Det er kommet væske inn i <strong>PrintJet</strong>.<br />
• <strong>PrintJet</strong> er falt ned eller huset er skadet.<br />
• <strong>PrintJet</strong> arbeider ikke lenger normalt hhv. viser tydelige tegn på effektavvik.<br />
OBS! Alarmsignaler (BGV A 8 (VBG 125) & DIN 4844)<br />
Advarsel mot skader på hendene Advarsel mot varm overflate<br />
Ikke grip inn med hendene Ikke berør denne<br />
OBS!<br />
Apparatet må ikke åpnes!<br />
Ikke åpne skriverdekselet!<br />
Fare for skader !<br />
Det finnes ingen deler som skal vedlikeholdes inne i<br />
skriveren.<br />
Hvis dekselet åpnes, taper du alle garantirettigheter!<br />
Forseglings-etikett<br />
123
3.2 Forebyggende tiltak<br />
Ta hensyn til følgende punkter når du arbeider med <strong>PrintJet</strong>, bruker blekkpatroner eller velger en plass for <strong>PrintJet</strong>.<br />
Følg følgende informasjoner:<br />
A. Arbeid med <strong>PrintJet</strong><br />
• Kontroller med jevne mellomrom om skriften er smussbestandig og ripefast.<br />
• Ikke putt hånden inn i <strong>PrintJet</strong> og ikke ta på blekkpatronene i løpet av skrivingen.<br />
• Ved tilkobling av <strong>PrintJet</strong> til strømmen (i Tyskland) må det sørges for at bygningsinstallasjonen er sikret med en tilsvarende kortslutningssikring.<br />
• Ikke beveg skrivehodet manuelt, <strong>PrintJet</strong> kan da skades.<br />
• Ta utskriftene straks ut av <strong>PrintJet</strong>s utmatningsskinne etter trykkingen.<br />
• Slå alltid <strong>PrintJet</strong> på og av med en strømbryter på kontrollpanelet.<br />
• Før transport av <strong>PrintJet</strong> må du forvisse deg om at skrivehodet befinner seg i dekselposisjon (ute til høyre) og at blekkpatronene er satt<br />
riktig inn.<br />
B. Omgang med blekkpatronene<br />
• Ikke brukte blekkpatroner må lagres kjølig og tørt.<br />
• Hvis du vil bruke en blekkpatron som du tidligere har oppbevart på et kjølig sted, må du la den varme seg opp i minst tre timer til værelsestemperatur.<br />
• Installer blekkpatronen straks etter at emballasjen er åpnet. Hvis blekkpatronen blir liggende i lengre tid før bruk, kan det føre til en<br />
reduksjon av trykkvaliteten.<br />
• Ikke berør den grønne IC-chipen på patronsiden. Slik kan både driften og trykkingen innskrenkes.<br />
• Blekkpatroner må oppbevares utilgjengelig for barn. Du må aldri tillate at barn får tak i blekkpatroner eller drikker av disse.<br />
• Vær forsiktig ved håndtering av brukte blekkpatroner, fordi det alltid kan være litt blekk ved tilførselsåpningen. Hvis det kommer blekk på<br />
huden, må du rengjøre grundig med vann og sepe. Hvis du fortsatt ikke føler deg bra etter en grundig skylling eller om synet er påvirket,<br />
må du straks oppsøke en lege.<br />
• En blekkpatron må ikke ristes, ellers kan det lekke ut blekk.<br />
• Ikke bruk en blekkpatron, hvis den er gått ut på dato (stemplet på emballasjen). For å oppnå best mulige trykkresultater, bør blekkpatronen<br />
brukes opp i løpet av seks måneder etter innsettingen.<br />
• Forsøk ikke å ta en blekkpatron fra hverandre eller fylle den på nytt. Dette kan skade skrivehodet.<br />
• I denne blekkpatronen inneholder IC-chipen et stort antall informasjoner om patronen, som for eksempel informasjoner om den resterende<br />
blekkmengden. Slik kan den gamle blekkpatronen skiftes ut og en ny settes inn uten problemer. Hver gang du setter inn en ny blekkpatron,<br />
brukes det opp en viss mengde blekk, fordi <strong>PrintJet</strong> alltid utfører en pålitelighetskontroll.<br />
• Når du tar ut en blekkpatron til senere bruk, bør du beskytte blekktilførselen mot støv og smuss og lagre patronen i samme omgivelse<br />
som <strong>PrintJet</strong>. Husk på at det befinner seg en ventil i blekktilførselsåpningen, slik at det ikke er nødvendig med deksler eller låser. Men vær<br />
forsiktig med patronene, ellers kan det oppstå blekkflekker. Ikke berør blekktilførselsåpningen til blekkpatronen eller området rundt blekktilførselsåpningen.<br />
C. <strong>PrintJet</strong>s oppstillingsplass<br />
• Sett <strong>PrintJet</strong>'en på et plant, stabilt underlag, som peker ut over grunnflaten til <strong>PrintJet</strong> på alle sider. <strong>PrintJet</strong> arbeider ikke feilfritt, hvis den<br />
vippes eller står på skrå.<br />
• La det være tilstrekkelig plass ledig foran utmatingsdelen til <strong>PrintJet</strong>, slik at MultiCard kan leveres ut av <strong>PrintJet</strong> uten hindringer.<br />
124
• Unngå alle steder der <strong>PrintJet</strong> er utsatt for sterke variasjoner i temperatur og fuktighet. Hold <strong>PrintJet</strong> også unna direkte sol, sterkt lys og<br />
svært stor varme.<br />
• Unngå steder der skriveren utsettes for støt og vibrasjoner.<br />
• Unngå oppstillingssteder med mye støv.<br />
• Plasser <strong>PrintJet</strong> slik at det finnes tilstrekkelig luftttilførsel fra alle sider.<br />
• Sett <strong>PrintJet</strong> i nærheten av en stikkontakt, slik at støpselet kan trekkes ut uten problemer til enhver tid.<br />
D. Tilkobling av <strong>PrintJet</strong><br />
Denne skriveren har spesielle tilkoblingsvilkår (EU - medlems stater):<br />
Strømnettimpedansen på tilkoblingspunktet til offentlig strømnett må ikke overskride (0,14 + i 0,09) Ohm. Ellers kan en<br />
tilkobling til offentlig strømnett kun utføres etter konsultasjon hos ansvarlig el-verk. Når du kobler <strong>PrintJet</strong> til nettverket,<br />
må du fjerne statusskjermen.<br />
E. Trykkmedia<br />
<strong>PrintJet</strong> skal kun brukes til trykking av Weidmüller - MultiCards.<br />
4. Grunninnstillinger<br />
4.1 Innretting av <strong>PrintJet</strong> driveren<br />
Ved hjelp av start-menyen (Windows 98, 95, 2000, NT og XP).<br />
For å aktivere <strong>PrintJet</strong> programvaren, klikker du på Start, beveger musepekeren til Einstellungen Drucker (Innstillinger Skriver) og klikker på<br />
Epson Stylus C 62.<br />
Windows 95/98<br />
Velg Epson Stylus C 62 og klikk deretter i Menü Datei (Meny Fil) på Eigenschaften (Egenskaper).<br />
Windows 2000<br />
Velg Epson Stylus C 62 og klikk deretter i Menü Datei (Meny Fil) på Druck Präferenzen (Trykk Preferanser).<br />
Windows NT 4.0<br />
Velg Epson Stylus C 62 og klikk deretter i Menü Datei (Meny Fil) på Dokumentenstandard (Dokumentstandard)).<br />
Utfør følgende innstillinger:<br />
Optimalt foto<br />
Normalpapir<br />
125
Gå til Einstellungen (Innstillinger) og Fortfahren (Fortsett).<br />
Bekreft innstillingene med OK.<br />
4.2 Grunninnstillinger for M-Print<br />
MultiCard er laget av polyamid. Variasjoner i klimavilkårene (temperatur og luftfuktighet) kan hos polyamid føre til at MultiCard-dimensjonene<br />
forandrer seg med opp til 1 %. Tilpassinger kan utføres i "Konfigurationseditor" (konfigurasjonseditoren) til M-Print.<br />
Til kontroll av innstillingene slår du av herdefunksjonen.<br />
Du kan tørke fuktig av markeringene på MultiCard etter kontroll av dimensjonene og bruke kortet om igjen.<br />
Velg i M-Print-programvaren:<br />
Fil > Utskrift > Innstillinger<br />
Velg Epson Stylus C 62 som skriverdriver.<br />
Sett grensesnittet på den porten der <strong>PrintJet</strong> er tilkoblet.<br />
Kontroller innstillingen av skriver-nullpunktet (kantområder). Se hertil avsnittet om Nullpunktinnstilling.<br />
126<br />
Fortsett settfahren<br />
Klikk på<br />
innstillingene<br />
- Hurtig<br />
- Kun sort blekk<br />
- Glatt kant
M-Print innstillinger<br />
Aktiver M-Print: Start > Programmer > M-Print eller klikk på forbindelsen til M-Print.<br />
Under Fil > Utskrift > Innstillinger ser du verdiene til nullpunktet.<br />
Der endrer du eventuelt innstillingene til nullpunktet.<br />
Forhåndsinnstilte verdier for kantinnstillinger:<br />
De angitte verdiene er omtrentelige verdier og varierer avhengig av anvendt operativsystem. En tilpasning av kantinnstillingene og skaleringen<br />
må utføres.<br />
Nullpunktinnstilling<br />
Velg Epson Stylus C62 som skriverdriver.<br />
Klikk på Übernehmen (Godta) og lukk også det andre vinduet med Abbrechen (Avbryt).<br />
Forviss deg om at <strong>PrintJet</strong> er tilkoblet til PC'en din og er slått på.<br />
Hvis du endrer nullpunktinnstillingene, gjelder dette for alle MultiCard typer. Hvis du vil tilpasse et MultiCard, må du bruke<br />
Konfigurationseditor (konfigurasjonseditoren). Bruk da Hilfe (Hjelp) i M-Print.<br />
Du ser nå MultiCard rammen med 5 matter.<br />
Med et dobbeltklikk på en matte kan du nå velge MultiCards.<br />
Utfør fintilpasningen med vedlagt MultiCard DEK 5/5.<br />
Velg DEK 5/5 i menyvinduet og bekreft med OK.<br />
I MultiCard rammen ser du utvalget. Med et dobbeltklikk aktiverer<br />
du DEK 5/5. Avmerk denne med bokstavene X (se neste sider)<br />
og skriv denne ut.<br />
127
På det nedenstående illustrerte MultiCard ser du noen eksempler på mulige trykkbilder til <strong>PrintJet</strong>.<br />
Mit einem Doppelklick auf eine Bezeichnung können Sie nun die Beschriftungskarte auswählen.<br />
Nehmen Sie die Feinabstimmung mit den beiliegenden Beschriftungskarten 1492-M5X5 vor.<br />
Wählen Sie im Menü-Fenster die 1492-M5X5 aus und bestätigen mit OK.<br />
Füllen Sie die Beschriftungskarte mit dem Buchstaben X (siehe Beispiel unten) und drucken diese aus.<br />
Sammenlign MultiCard med bildene. Hvis skriften ble trykt litt på skjeve på MultiCard, må det utføres en tilpassing til systemet<br />
ditt.<br />
Finn avviket og endre verdiene i kantområdene. Fil > Utskrift > Innstillinger.<br />
Kantområde vertikal<br />
A<br />
B<br />
Mål avviket og forstørr kantområdet vertikal<br />
Mål avviket og reduser kantområdet vertikal<br />
Kantområde: horisontal<br />
C<br />
D<br />
128<br />
Vertikale innstillinger:<br />
Markeringen trykkes på<br />
prosjektbetegnelsesflaten.<br />
Horisontale innstillinger:<br />
Markeringen trykkes<br />
ved siden av merkeplaten.<br />
Mål avviket og forstørr kantområdet horisontal<br />
Mål avviket og reduser kantområdet horisontal<br />
Vertikale innstillinger:<br />
Markeringen trykkes på<br />
slutten av merkeplaten.<br />
Horisontale innstillinger:<br />
Markeringen trykkes<br />
ved siden av merkeplaten
5. Kontrollpanel på skriveren<br />
LED 3<br />
LED 4-6<br />
Tast 4<br />
Tast 1<br />
Tast 1: Effektinnstilling for herdefunksjon og temperatur<br />
Med denne tasten kan du regulere effekten til herdefunksjonen for forskjellige merkeplatetyper.<br />
Innkobling av skriveren på 100% effekt, LED-indikator på 100%<br />
1 X trykking: Effekten til skriveren på 80%, LED-indikator på 80%<br />
2 X trykking: Effekten til skriveren på 60%. LED-indikator på 60 %<br />
3 X trykking: Herdefunksjonen ble slått av, for eksempel til en dysetest eller en skrivehodejustering.<br />
4 X trykking: Effekten til skriveren igjen på 100%, LED-indikator på 100%.<br />
Tast 2: Utskifting av blekkpatroner<br />
Manuell styring til utskifting av blekkpatroner.<br />
Beveger skrivehodet til blekkpatron-utskiftingsposisjon, når blekket er oppbrukt og fyller skriveren med blekk.<br />
Tast 3: Vedlikeholdstast<br />
Til manuell rengjøring av blekktanken<br />
Hvis tasten trykkes og slippes igjen i løpet av tre sekunder, trekkes papiret enten inn eller føres ut.<br />
Hvis denne tasten trykkes etter feilmeldingen "Kein Papier" (Tom for papir), fortsettes trykkingen.<br />
Hvis tasten holdes trykt inn i 3 sekunder, når feilkontrollampen ikke lyser, innl edes skrivehoderengjøringen.<br />
Beveger skrivehodet til utskiftingsposisjon når blekket er oppbrukt.<br />
Tast 4: Reset tast<br />
Til manuell tilbakesetting av <strong>PrintJet</strong> ved feil.<br />
Hvis en feil på <strong>PrintJet</strong> ikke kan kvitteres med tast 3 eller statusskjermen, kan <strong>PrintJet</strong> tilbakesettes ved å trykke en gang på reset tasten.<br />
Papirstopp anvises av LED 1 eller statusskjermen.<br />
Tast 5: På-/av-tast<br />
Med denne slår du <strong>PrintJet</strong> på/av.<br />
Når den trykkes to ganger mens skriveren er innkoblet, sletter du skriverminnet.<br />
Tast 5<br />
LED 2<br />
Tast 3<br />
LED 1<br />
Tast 2<br />
LED 1: Feilmelding (rød LED)<br />
Det foreligger en feil.<br />
Lyser når det ikke befinner seg et MultiCard i skriveren. Legg et MultiCard inn i frontmateren og trykk vedlikeholdstasten , for å starte<br />
trykkingen igjen.<br />
Lyser når et MultiCard blokkerer i skriveren. Ta alle MultiCard ut av frontmateren og legg dem så korrekt inn igjen på nytt. Når kontrollampen<br />
ikke lenger blinker, kobler du skriveren ut og trekker MultiCard forsiktig ut av skriveren.<br />
Blinker når sort-patronen hhv. Clean Unit er nesten tomme.<br />
Lyser når sort-blekkpatronen hhv. farge-blekkpatronen er tomme. Skift sort-blekkpatronen eller Clean Unit.<br />
Blinker når skrivehodet går til blekkpatron-utskiftingsposisjon. Når Clean Unit er tom, blinker lampen hurtigere enn når sort-blekkpatronen er<br />
tom.<br />
129
Hastigheten som feilkontrollampen blinker i mens trykknappen går til posisjonen for patronskifte, angir også blekknivået. Se følgende<br />
tabell.<br />
Kontrollamper Fremgangsmåte<br />
Skift ut den sorte patronen når feilkontrollampen<br />
blinker i samme tempo som strømbryter-kontrollampen.<br />
Skift ut Clean Unit når feilkontrollampen blinker<br />
dobbelt så fort som strømbryter-kontrollampen .<br />
Skift sort-blekkpatronen og Clean Unit når<br />
feilkontrollampen lyser permanent.<br />
LED 2: Driftslampe (grønn LED)<br />
<strong>PrintJet</strong> er driftsklar når den grønne LED lyser konstant.<br />
Blinker når skriveren mottar eller skriver, når en blekkpatron skiftes, eller når det fylles på blekk hhv. skrivehodet rengjøres.<br />
LED 3: Overtemperaturindikator<br />
Anviser en overoppheting av systemet. Indikatoren slokner når skriveren er driftsklar igjen. Etter slokningen kan <strong>PrintJet</strong> startes igjen.<br />
LED 4-6: Effektindikator<br />
Anviser innstilt herdeeffekt for systemet.<br />
130
6. Utskifting av blekkpatroner<br />
Når du skifter ut en blekkpatron, åpner du alltid begge blekkpatrondekslene.<br />
Blekkpatronene er forseglede enheter. Under normale vilkår lekker det ikke blekk ut av en blekkpatron. Hvis det kommer blekk<br />
på hendene dine, må du rengjøre grundig med vann og sepe.Hvis det kommer blekk i øynene, må du straks skylle med rikelig<br />
med vann.<br />
Installasjon av blekkpatronene<br />
1. Trykk tasten Utskifting av blekkpatroner.<br />
2. Skrivehodet går til midten. Beveg skrivehodet aldri manuelt!<br />
3. Trykk tilbake låsebøylen til blekkpatronen som skal skiftes ut og slå holderen opp. Ta ut de gamle patronene.<br />
4. Fjern etiketten med teksten Entfernen / Remove (Fjern) på de nye patronene.<br />
5. Sett patronene inn på hengslene (med etiketten oppover og chipen mot innmatningsskinnen).<br />
6. Trykk holderne forsiktig ned til de går godt i lås.<br />
7. Lukk skriverdekselet.<br />
8. Trykk tasten Utskifting av blekkpatron.<br />
Blekktilførselssystemet er aktivert, denne prosessen tar ca. 1–2 minutter. Deretter går skrivehodet tilbake til utgangsposisjon (helt til høyre) og<br />
driftslampen lyser permanent.<br />
Slå aldri av skriveren mens driftslampen blinker!<br />
Sort tank Fargetank<br />
131
OBS!<br />
• Bruk kun Weidmüller blekkpatroner<br />
• Ta den gamle blekkpatronen først ut når du har en ny patron klar og har forberedt installasjonen av denne. Ellers kan resten av blekket i<br />
dysene tørke.<br />
• Fyll ikke blekkpatronene på nytt. <strong>PrintJet</strong> beregner påfyllingsnivået til blekkpatronene ved hjelp av en IC-chip på blekkpatronen. Ved påfylling<br />
av blekkpatronen beregnes blekkresten ikke på nytt av IC-chipen og blekkmengden som står til disposisjon endrer seg ikke.<br />
Merk:<br />
Hvis en blekkpatron er tom, kan du ikke lenger trykke. Før du trykker, må den tomme patronen skiftes ut.<br />
• Blekk forbrukes ikke kun ved trykking av MultiCards, men også i løpet av skrivehoderengjøringen, ved utskifting av blekkpatroner og i løpet<br />
av selvrengjøringssyklusen, som alltid utløses etter innkobling av <strong>PrintJet</strong>.<br />
7. Feilmeldinger<br />
Error message: Papiret ble ikke lagt korrekt inn.<br />
(Feilen anvises også på statusskjermen)<br />
LED-lampe: Den røde kontrollampen LED 1 lyser konstant og den grønne kontrollampen LED 2 blinker.<br />
Utbedring: Kontroller om matten ble lagt korrekt inn eller om det fremdeles befinner seg et ikke kjent trykkeoppdrag i skriverdriveren.<br />
Åpne skriverdriveren og fjern trykkeoppdraget.<br />
Feilmelding: Papirstopp<br />
(Feilen anvises også på statusskjermen)<br />
LED-lampe: Den røde kontrollampen LED 1 lyser konstant og den grønne kontrollampen LED 2 blinker.<br />
Utbedring: Innstillinger i skriverdriveren: <strong>PrintJet</strong> innstillingen er ikke korrekt. Trykkinnstillingen må være innstilt på:<br />
Optimalt foto<br />
Papir: Normalpapir<br />
Farge: Sort<br />
Se også den kortfattede installasjonsinstruksen.<br />
Hvis en feil på <strong>PrintJet</strong> ikke kan kvitteres med tast 3 eller statusskjermen, kan <strong>PrintJet</strong> tilbakesettes ved å trykke en gang på reset tasten.<br />
(Feilen anvises også på statusskjermen som papirstopp)<br />
Matten ble skjøvet gjennom: Hvis det legges et MultiCard inn i løpet av matingen av <strong>PrintJet</strong>, transporterer <strong>PrintJet</strong> dette kortet gjennom skriveren<br />
uten å trykke det.<br />
Hvis du glemmer å legge i en kort, må du la <strong>PrintJet</strong> først gå til feilmeldingen "Kein Papier" ("Tom for papir"), legg kortet så i og bekreft med<br />
vedlikeholdstasten (feilen anvises også på statusskjermen).<br />
Feilmelding: Blekktanken er ikke registrert<br />
Utbedring: Fjern etikettene og kontroller om blekktanken er satt riktig inn.<br />
Sett blekkpatronen inn igjen.<br />
8. Feil<br />
8.1 Skrivekvaliteten blir dårligere<br />
Hvis utskriftene skulle bli svakere eller det oppstår tomrom i trykkbildet, kan det være nødvendig med en rengjøring av skrivehodet. Slik sikres<br />
det at dysene sender ut blekket på korrekt måte.<br />
• Klikk i Systemeinstellungen Drucker (Systeminnstillinger Skriver) på <strong>PrintJet</strong> EPSON Stylus C62 med den høyre musetasten og velg<br />
menypunktet "Eigenschaften" ("Egenskaper").<br />
• I vinduet som nå åpnes velger du "Druckeinstellungen" ("Utskriftsinnstillinger") og registerkortet "Utility" og klikker på Druckkopfreinigung<br />
(Skrivehoderengjøring).<br />
8.2 Trykkbildet er svakt til tross for rengjøring<br />
Sett en ny blekkpatron inn og utfør en skrivehoderengjøring to ganger.<br />
132
Merk:<br />
• Til rengjøring av skrivehodet forbrukes det sort blekk. Rengjør derfor skrivehodet kun når trykkvaliteten reduseres, dvs. for eksempel når<br />
utskriftene blir svakere, slik at du ikke sløser med blekk.<br />
• Start Utility skrivehoderengjøringen ikke i løpet av trykkingen. Kvaliteten på utskriften kan da innskrenkes.<br />
8.3 Mattene trekkes ikke inn/transporteres ikke videre<br />
Kontroller om matten ble skjøvet inn til anslaget eller om innmatningsskinnen ble satt inn korrekt.<br />
Kontroller om MultiCard kan beveges lett på innmatningsskinnen.<br />
8.4 Mattene skyves ikke korrekt ut<br />
Kontroller om utmatningsskinnen ble hengt korrekt inn.<br />
9. USB problemer<br />
Hvis du har problemer med drift av <strong>PrintJet</strong> via en USB-port, må du lese informasjonene i dette avsnittet. Hvis du har avbrutt Plug - &- Play -<br />
installasjonen av skriverdriveren før prosessen kunne avsluttes, er eventuelt enten USB - skriver skriverdriveren eller den generelle <strong>PrintJet</strong><br />
skriverdriveren ikke korrekt installert. Følg nedenstående skritt til kontroll av installasjonen og installer skriverdriveren på nytt.<br />
1. Slå på <strong>PrintJet</strong>. Koble USB-kabelen til <strong>PrintJet</strong> og PC'en.<br />
2. Klikk med høyre musetast på symbolet Arbeitsplatz (Min datamaskin) på din desktop. Klikk deretter på Eigenschaften (Egenskaper)<br />
3. Klikk på registeret: Hardware (Maskinvare)<br />
Hvis skriverdriverne er korrekt installert, vises opsjonen EPSON USB -Drucker (EPSON USB-skriver) i menyen Gerätemanager<br />
(Enhetsbehandling).<br />
Hvis opsjonen EPSON USB-Drucker (EPSON USB-skriver) ikke vises i menyen GeräteManager (Enhetsbehandling), klikker du på plusstegnet<br />
(+) ved siden av sonstige Geräte (andre apparater), for å anvise alle installerte apparater.<br />
Hvis USB -skriveren vises under sonstige Geräte (andre apparater), er USB -skriverdriveren ikke korrekt installert. Hvis opsjonen EPSON<br />
Stylus C 62 vises, er Epson skriverdriveren ikke korrekt installert.<br />
Hvis verken opsjonen USB-Drucker (USB-skriver) eller EPSON Stylus C62 vises under Sonstige Geräte (Andre apparater), klikker du på<br />
Aktualisieren (Oppdater) eller trekker USB-kabelen ut av <strong>PrintJet</strong> og kobler den til <strong>PrintJet</strong> igjen.<br />
1. Klikk under Sonstige Geräte (Andre apparater) på USB-Drucker (USB-skriver) eller EPSON Stylus C 62, klikk deretter på<br />
Entfernen (Fjern). Klikk så på OK.<br />
2. Hvis følgende skjermbilde vises, klikker du på OK. Klikk så på OK til lukking av skjermbildet for systemegenskaper.<br />
3. Slå av <strong>PrintJet</strong> og start PC'en på nytt. Installer alle skriverdrivere på nytt, følg instruksene i setup-manualen.<br />
<strong>PrintJet</strong> fungerer ikke riktig med USB-kabelen<br />
Hvis <strong>PrintJet</strong> ikke fungerer korrekt med USB-kabelen, anvender du ett eller flere av følgende løsningsforslag:<br />
• Bruk anbefalt USB-kabel.<br />
• Hvis du bruker en USB-HUB, må du koble <strong>PrintJet</strong> til første HUB hhv. koble <strong>PrintJet</strong> direkte til USB-grensesnittet til datamaskinen din.<br />
• Under Windows 98: Installer USB -<strong>PrintJet</strong> skriverdriveren og skriverprogramvaren på nytt. Deinstaller først EPSON -skriverprogramvaren<br />
ved hjelp av Utilities (verktøy) Programme hinzufügen / entfernen (tilføye/fjerne programmer) i Systemsteuerung (Kontrollpanel).<br />
Deinstaller så EPSON USB skriveren. Installer deretter programvaren som beskrevet i SETUP -manualen. Hvis EPSON USB skriveren ikke<br />
finnes i listen Programme hinzufügen / entfernen (Tilføye/fjerne programmer), bruker du CD-ROM og dobbeltklikker i mappen<br />
Win9x på kjørende fil start.exe. Følg så anvisningene på skjermen.<br />
Parallelt grensesnitt:<br />
Operativsystemet aktiverer en automatisk maskinvareregistrering. Avslutt denne registreringen korrekt og installer deretter<br />
driveren fra <strong>PrintJet</strong> CD'en.<br />
Aktiver driveren i Mprint.<br />
133
10. Tekniske data<br />
<strong>PrintJet</strong>-blekkskriver<br />
Bruksformål: Trykking av Multicardmerkeplater<br />
Teknologi: Blekkstråletrykking<br />
Trykkvalitet: Optimalt foto 2880 dpi<br />
Skriverdriver: Win 9X, Win NT, Windows 2000, XP<br />
Trykk-programvare: Anbefalt: M-Print 1.60<br />
Systembetingelse: Windows 95/98/NT/2000/XP<br />
Tilførsel: Manuell tilførsel:<br />
Herding: Termisk herding:<br />
Grensesnitt Centronics og USB<br />
Tilkobling: AC 230 V / 6 A eller AC 115 V / 10 A<br />
Øvre sikring 10 A / kvikk 230 VAC<br />
(12,5 A / kvikk 115 VAC)<br />
Effektkrets for herdefunksjonen<br />
Nedre sikring 2,5 A / kvikk 230/115 VAC Styring skriverol<br />
Brukssted: Kontorvilkår<br />
Omgivelsestemperatur: 20 - 35 °C / 68 - 95 °F<br />
Mål (L x B x H) 800 x 450 x 200 mm<br />
Tanksystem: Sort blekkpatron (ca. 210000 tegn, skrifttype: Arial, skriftstørrelse: 6)<br />
Clean Unit (automatisk eller manuelt rengjøringsverktøy)<br />
Leveranseomfang: Strømledning, skriverdriver, installasjonsinstruks, CD, Clean Unit, Centronicskabel<br />
Gjennomsnittelig trykkytelse er ca. 400 MultiCards i måneden.<br />
11. Bestillingsdata<br />
Betegnelse Bestillingsnummer<br />
<strong>PrintJet</strong> 230 V: 1858990000<br />
<strong>PrintJet</strong> 115 V: 1858980000<br />
Reserve-blekkpatron: 1858920000<br />
Cleaning Unit: 1858950000<br />
Garanti<br />
Kun følgende tilbehørsprodukter fra Weidmüller er frigitt til drift med <strong>PrintJet</strong>:<br />
Betegnelse Bestillingsnummer<br />
PJ blekkpatron 1858920000<br />
PJ Clean Unit 1858950000<br />
Magasin <strong>PrintJet</strong> 1813090000<br />
Alle Weidmüller MultiCards, MC-forbindermerkeplater, MC-ledermerkeplater, MC-apparatmerkeplater Se etter i vår aktuelle Weidmüller katalog<br />
hvilken MultiCard type du trenger.<br />
Andre tilbehørsprodukter kan forårsake følgede problemer:<br />
– dårlig trykkvalitet<br />
– oftere papirstopp<br />
– tidligere slitasje av skriveren, som krever reparasjoner<br />
Feil og skader på skriveren som oppstår ved bruk av ikke frigitt og ikke egnet tilbehør, er utelukket fra Weidmüller garantien og kundeserviceavtalen.<br />
Vi anbefaler derfor svært å utelukkende bruke de ovenstående angitte tilbehørsproduktene.<br />
134
12. CE-erklæring<br />
135
<strong>PrintJet</strong>käsikirja<br />
Sisällysluettelo:<br />
1. Johdanto<br />
2. Toimituksen sisältö<br />
3. Turvatoimenpiteet<br />
3.1 Turvallisuusohjeet<br />
3.2 Varotoimenpiteet<br />
A. Työskentely <strong>PrintJet</strong>illä<br />
B. Mustepatruunoiden käsittely<br />
C. Tulostimen sijoituspaikka<br />
D. Liitäntä<br />
E. Painomateriaalit<br />
4. Perussäädöt<br />
4.1 <strong>PrintJet</strong> ohjaimen asetus<br />
4.2 M-Printin perusasetukset<br />
5. <strong>PrintJet</strong> ohjauskenttä ja valvontalamput<br />
6. Mustepatruunoiden vaihtaminen<br />
7. Virhenäytöt<br />
8. Virheilmiöt<br />
8.1 Tulostuksen laatu heikkenee<br />
8.2 Painokuva on puhdistuksesta huolimatta vielä hailea<br />
8.3 Mattoja ei vedetä mukaan/ kuljeteta eteenpäin<br />
8.4 Matot eivät tule asianmukaisesti ulos<br />
9. USB ongelma<br />
10. Tekniset tiedot<br />
11. Tilaustiedot<br />
12. CE-ilmoitus<br />
136
Tietolähteet, Asennusohjeet<br />
Tästä käsikirjasta löydät apua <strong>PrintJet</strong>in asennusta ja ensimmäistä käyttöä varten. Se sisältää tietoja <strong>PrintJet</strong>in asetuksien tekoa ja <strong>PrintJet</strong>ohjelmiston<br />
installointia varten.<br />
Käsikirja<br />
Tämä käsikirja tarjoaa tietoja normaalista <strong>PrintJet</strong>in toiminnosta. Lisäksi se sisältää vihjeitä vian korjauksia varten ja teknisiä tietoja sekä tilaustiedot.<br />
1. Johdanto<br />
Installointiohjeet<br />
Tästä käsikirjasta saat tärkeitä tietoja <strong>PrintJet</strong>in sijoittamisesta ja ensimmäisestä käyttöönottokerrasta.<br />
Löydät tästä tietoja <strong>PrintJet</strong> tulostimessa ja tulostinohjelmistossa M-Print suoritettavista asetuksista.<br />
Lisätietoja, apuneuvoja tai ajankohtaisia ajureita löydät kotisivultamme:<br />
http://www.weidmueller.de/de/products/downloads/printjet<br />
Voit lähettää meille kysymyksiä ja ehdotuksia sähköpostiosoitteeseen<br />
printjet@weidmueller.de<br />
Pakottavien ongelmien eteen tullessa voit ottaa yhteyden hotlineemme soittamalla asiakaspalvelunumeroon<br />
+49 (0) 52 31 14 12 52<br />
2. Toimituksen sisältö<br />
Tarkasta <strong>PrintJet</strong> toimituksen sisältö, sen täydellisyyttä silmällä pitäen. <strong>PrintJet</strong>isi tulee käsittää seuraavat komponentit:<br />
• <strong>PrintJet</strong>-tulostin<br />
• Syöttö- ja ulostulo-osa<br />
• Rinnakkaistulostinjohto<br />
• Verkkojohto<br />
• Clean Unit (osa-nr.: 1858950000)<br />
• Asennusohje<br />
• 2 MultiCard (tyyppi DEK 5/5)<br />
• CD-ROM (tulostinohjain, demo-ohjelmisto, online-käsikirjat)<br />
Tärkeää:<br />
Ensimmäistä käyttöönottokertaa varten tarvitaan Weidmüller mustepatruuna 1858920000.<br />
Tämä tuote ei kuulu vakiona toimituksen sisältöön, vaan se on tilattava erikseen.<br />
137
3. Turvatoimenpiteet<br />
3.1 Turvallisuusohjeet<br />
• Poista kaikki kuljetusvarmistimet, avaa <strong>PrintJet</strong>in kansi ja poista kuljetusvarmistin painopäästä.<br />
• Lue seuraavat ohjeet tarkasti läpi ennen kuin otat <strong>PrintJet</strong>in käyttöön. Noudata tämän lisäksi kaikkia <strong>PrintJet</strong>iin kiinnitettyjä varoituksia ja<br />
ohjeita.<br />
• PrinJetin kuoren aukkoja ei saa tukkia eikä peittää.<br />
• Älä vie aukkoihin minkäänlaisia vieraita esineitä.<br />
• Huolehdi siitä, että <strong>PrintJet</strong>iin ei pääse nestettä.<br />
• Käytettävän verkkojännitteen on vastattava PrinJetin tyyppikilvessä annettua verkkojännitettä.<br />
• Liitä laite vain asianmukaisesti maadoitettuun ja varmistettuun pistorasiaan. Sellaista pistorasiaa ei saa käyttää, johon on liitetty jo sellaisia<br />
laitteita, jotka kytketään säännöllisin väliajoin päälle ja päältä pois, esimerkiksi valokopiointilaitteet tai tuulettimet.<br />
• Älä liitä <strong>PrintJet</strong>iä kytkettäviin tai aikaohjattuihin pistorasioihin.<br />
• Älä käytä tietokonelaitteistoa mahdollisten sähkömagneettisten häiriökenttien läheisyydessä, kuten esim. kovaääniset tai langattomien<br />
puhelimien perusasemat.<br />
• Älä käytä vaurioituneita tai kuluneita sähköjohtoja.<br />
• Jos liität PrinJetin jatkojohdolla, niin huomioi, että kaikkien jatkojohtoon liitettyjen laitteiden kokonaisnimellisvirtalukema ei ylitä jatkojohdon<br />
sallittua ampeerikuormitusta. Huomioi myös, että kaikkien seinäpistorasiaan liitettyjen laitteiden kokonaisnimellisvirtalukema ei ylitä tämän<br />
pistorasian sallittua ampeerikuormitusta.<br />
• Älä yritä koskaan itse huoltaa laitetta.<br />
Seuraavissa tapauksissa sinun on erotettava <strong>PrintJet</strong> verkosta ja käännyttävä ammattitaitoisen huoltoteknikon puoleen:<br />
• verkkojohto tai pistoke on kulunut tai vioittunut.<br />
• PrinTJetiin on päässyt tunkeutumaan nestettä.<br />
• <strong>PrintJet</strong> on pudonnut tai kuori on vaurioitunut,<br />
• <strong>PrintJet</strong> ei toimi enää normaalisti ja/tai se osoittaa huomattavia tulosvaihteluita.<br />
Huomio:<br />
Varoitussignaalit (BGV A 8 (VBG 125) & DIN 4844)<br />
138<br />
Varoitus käden loukkaantumisvaarasta Varoitus kuumasta pinnasta<br />
Älä koske sisään Älä koske<br />
Huomio:<br />
Laitetta ei saa avata!<br />
Älä avaa tulostimen kupua!<br />
Loukkaantumisvaara!<br />
Laitteen sisäosassa ei ole huollettavia osia.<br />
Avatessasi kuvun menetät kaikki takuuvaadeoikeudet!<br />
Sinettitarra
3.2 Varotoimenpiteet<br />
Huomioi seuraavat kohdat, kun työskentelet <strong>PrintJet</strong>in parissa, käsittelet mustepatruunoita tai valitset <strong>PrintJet</strong>ille sijoituspaikkaa:<br />
A. Työskentely <strong>PrintJet</strong>illä<br />
• Tarkasta määrätyin aikavälein, kestävätkö merkinnät pyyhkimisen ja raaputuksen.<br />
• Älä työnnä kättäsi PrinJetin sisään äläkä koske mustepatruunoihin tulostamisvaiheen aikana.<br />
• Liitettäessä <strong>PrintJet</strong> virtalähteeseen (Saksassa) on varmistauduttava, että rakennuksen sähköasennus on varmistettu vastaavalla oikosulkusuojauksella.<br />
• Älä liikuta painopäätä käsin, <strong>PrintJet</strong> saattaa rikkoutua siitä.<br />
• Ota tulosteesi heti tulostuksen jälkeen pois <strong>PrintJet</strong>in ulostulokiskolta.<br />
• Kytke <strong>PrintJet</strong> aina päälle ja päältä pois käyttökentässä olevalla verkkokytkimellä.<br />
• Varmistaudu ennen PrinJetin kuljetusta, että painopää on suojatussa asemassa (oikealla ulkona) ja että mustepatruunat ovat asetettu asianmukaisesti<br />
paikoilleen.<br />
B. Mustepatruunoiden käsittely<br />
• Säilytä käyttämättömiä mustepatruunoita viileässä ja kuivassa paikassa.<br />
• Jos aiot käyttää mustepatruunaa, jota olet säilyttänyt juuri ennen viileämmässä paikassa, niin anna sen lämmetä ennen käyttöä ainakin<br />
kolme tuntia huoneenlämpötilaan.<br />
• Asenna mustepatruuna heti pakkauksen avaamisen jälkeen. Jos mustepatruuna on ennen käyttöä pidemmän aikaa pakkaamattomana,<br />
saattaa se vaikuttaa negatiivisesti tulostuksen laatuun.<br />
• Älä koske patruunan puolella olevaan vihreään IC-siruun. Tämä saattaa vaikuttaa negatiivisesti sekä toimintaan että tulostukseen.<br />
• Säilytä mustepatruunat lapsilta ulottumattomissa. Älä anna mustepatruunoiden joutua koskaan lasten käsiin äläkä anna lasten juoda niistä.<br />
• Ole varovainen käsitellessäsi käytettyjä mustepatruunoita, koska musteensyöttöaukoissa saattaa olla vielä hieman mustetta jäljellä. Jos<br />
ihollesi joutuu mustetta, puhdista se huolellisesti vedellä ja saippualla. Jos perusteellista pesusta huolimatta tunnet itsesi huono-oloiseksi<br />
tai sinulla on näköhäiriöitä, ota heti yhteys lääkäriin.<br />
• Mustepatruunaa ei saa ravistaa, koska silloin mustetta saattaa tulla ulos.<br />
• Älä käytä mustepatruunaa, jonka säilyvyyspäivämäärä on ylitetty (painettu pakkaukseen). Parhaimman painotuloksen saavuttamiseksi, olisi<br />
mustepatruuna käytettävä kuuden kuukauden kuluttua käyttöönotosta.<br />
• Älä yritä avata tai täyttää mustepatruunaa. Tämä saattaa vaurioittaa painopäätä.<br />
• Mustepatruunan IC-siru sisältää lukuisia patruunakohtaisia tietoja, kuten esimerkiksi tiedot jäljellä olevasta mustemäärästä. Näin vanha<br />
mustepatruuna voidaan vaihtaa ja asettaa esteittä uusi paikoilleen. Joka kerta, kun uusi mustepatruuna asetetaan, kuluu kuitenkin mustetta,<br />
koska <strong>PrintJet</strong> suorittaa aina toimintavarmuustestauksen.<br />
• Jos otat mustepatruunan pois myöhempää käyttöä varten, tulisi sinun suojata musteensyöttö pölyltä ja lialta ja säilyttää mustepatruuna<br />
samassa ympäristössä kuin <strong>PrintJet</strong>. Huomioi, että musteensyöttöaukossa on venttiili, joten minkäänlaiset suojukset tai tulpat eivät ole tarpeen.<br />
Käsittele patruunoita kuitenkin varovasti, sillä muutoin saattaa syntyä musteläiskiä. Älä koske missään tapauksessa mustepatruunan<br />
musteensyöttöaukkoon tai musteensyöttöaukon alueeseen.<br />
C. <strong>PrintJet</strong>in sijoituspaikka<br />
• Aseta <strong>PrintJet</strong> tasaiselle ja tukevalle alustalle, joka ulottuu jokaiselta sivulta <strong>PrintJet</strong>in pohjapinta-alan yli. <strong>PrintJet</strong> ei toimi asianmukaisesti,<br />
jos se kaadetaan tai seisoo kallistuneessa asennossa.<br />
• Jätä tarpeeksi tilaa <strong>PrintJet</strong>in ulostulon eteen, jotta MultiCardit pääsevät tulemaan ulos esteettä <strong>PrintJet</strong>istä.<br />
139
• Vältä sijoituspaikkoja, joissa <strong>PrintJet</strong> joutuu voimakkaiden lämpötila- ja kosteusheilahtelujen vaikutusten alaiseksi. Pidä <strong>PrintJet</strong> etäällä<br />
myös suoralta auringonsäteilyltä, voimakkaalta valolta ja liialliselta kuumuudelta.<br />
• Vältä sijoituspaikkoja, joihin kohdistuu iskuja ja tärinöitä.<br />
• Vältä sijoituspaikkoja, joissa on voimakasta pölyn esiintymistä.<br />
• Sijoita PrinJet siten, että sen ympärille on taattu riittävä ilmankierto.<br />
• Sijoita <strong>PrintJet</strong> lähelle pistorasiaa, niin että pistoke voidaan vetää koska vain siitä irti ongelmitta.<br />
D. PrinJetin liitäntä<br />
Tämä laite on erityisten liitäntää koskevien ehtojen alainen (EU-jäsenvaltiot).<br />
Verkkoimpedanssi ei saa ylittää (0,14 + i 0,09) ohmia yleisen sähköverkoston liitoskohdassa. Muussa tapauksessa liitännän<br />
yleiseen verkkoon saa tehdä vasta sen jälkeen, kun on neuvoteltu yleisen sähköntoimittajan kanssa. Kun liität <strong>PrintJet</strong>in sähköverkkoon,<br />
poista tilamonitori.<br />
E. Painomateriaalit<br />
<strong>PrintJet</strong>iä saa käyttää ainoastaan Weidmüller-MultiCardien painamiseen.<br />
4. Perussäädöt<br />
4.1 <strong>PrintJet</strong> ohjaimen asetus<br />
Valikon Start avulla (Windows 98, 95, 2000, NT ja XP).<br />
Kutsuaksesi <strong>PrintJet</strong>-ohjelmiston, näpäytä Start, liikuta hiirikohdistinta Asetukset tulostin ja näpäytä Epson Stylus C 62.<br />
Windows 95/98<br />
Valitse Epson Stylus C 62 ja näpäytä ominaisuudet valikossa tiedosto.<br />
Windows 2000<br />
Valitse Epson Stylus C 62 ja näpäytä tulostusominaisuudet valikossa tiedosto.<br />
Windows NT 4.0<br />
Valitse Epson Stylus C 62 ja näpäytä dokumenttistandardi valikossa tiedosto.<br />
Suorita seuraavat asetukset:<br />
140<br />
optimaalinen kuva<br />
normaalipaperi
Siirry asetuksiin ja Jatka<br />
Kuittaa syöttösi painamalla OK.<br />
4.2 M-Printin perusasetukset<br />
MultiCardit valmistetaan polyamidista. Ilmasto-olosuhteiden vaihtelut (lämpötila ja ilmankosteus) saattavat aiheuttaa polyamidille sen, että<br />
MultiCardin mitat muuttuvat 1 %:lla. Sovitukset voidaan suorittaa M-Printin asetuseditorissa.<br />
Kytke kiinnitysosa päältä pois asetuksien tarkistamiseksi.<br />
Voit pyyhkiä merkinnät MultiCardilta mittojen tarkastuksen jälkeen kostealla ja käyttää sitä uudelleen.<br />
Valitse M-Print-ohjelmistosta:<br />
Main > Print > Settings<br />
Valitse EPSON Stylus C 62 tulostinohjaimeksi<br />
Aseta liitäntä siihen liitäntäpisteeseen, johonka PrinJet on liitetty.<br />
Tarkasta tulostimen nollapisteen asetus (reuna-alueet). Katso tätä varten lukua Nollapisteasetus.<br />
Jatka<br />
Näpäytä Settings<br />
- Suurnopeus<br />
- Vain mustaa mustetta<br />
- Reunan tasoitus<br />
141
M-Print-asetukset<br />
Kutsu M-Printisi: Start > Ohjelmat > M-Print tai näpäytä omaa M-Print-toimintoasi.<br />
Kohdassa Main > Print > Settings näet nollapisteen lukemat.<br />
Muuta tässä tarvittaessa nollapisteen asetukset.<br />
Esivalintalukemat reuna-asetuksille:<br />
Nämä mainitut lukemat ovat ohje-arvoja ja vaihtelevat käytettävästä käyttöjärjestelmästä. Reuna-asetuksien sovitus ja skaalaus on suoritettava.<br />
Nollapisteasetus<br />
Valitse EPSON Stylus C 62 tulostinohjaimeksi<br />
Näpäytä hyväksyntä ja sulje myös toinen ikkuna keskeyttämällä (cancel).<br />
Varmistaudu, että <strong>PrintJet</strong> on liitetty tietokoneeseesi ja kytketty päälle.<br />
Kun muutat nollapisteasetuksia, pätee se myös kaikkiin muihin MultiCard-tyyppeihin. Jos haluat sovittaa MultiCardin, niin<br />
käytä sovituseditoria. Käytä tätä varten M-Printin apua.<br />
Näet nyt MultiCard kehykset 5 matolla.<br />
142<br />
Voit valita nyt MultiCardin näpäyttämällä kaksi kertaa yhtä mattoa.<br />
Suorita nyt hienosäätö mukana olevalla MultiCard DEK 5/5:llä.<br />
Valitse valikkoikkunasta DEK 5/5 ja kuittaa OK.<br />
Näet MultiCard-kehyksissä valintasi. Kutsut kaksoisnäpäytyksellä DEK<br />
5/5. Merkitse ne kirjaimilla X (katso seuraavalta sivulta) ja tulosta ne.
Alla kuvatussa MultiCardissa näet muutamia esimerkkejä PrinJetin mahdollisista painokuvista.<br />
Mit einem Doppelklick auf eine Bezeichnung können Sie nun die Beschriftungskarte auswählen.<br />
Nehmen Sie die Feinabstimmung mit den beiliegenden Beschriftungskarten 1492-M5X5 vor.<br />
Wählen Sie im Menü-Fenster die 1492-M5X5 aus und bestätigen mit OK.<br />
Füllen Sie die Beschriftungskarte mit dem Buchstaben X (siehe Beispiel unten) und drucken diese aus.<br />
Vertaa omaa MultiCardiasi kuviin. Jos kirjainmuoto on painettu epäkeskisesti MultiCardille, on järjestelmässäsi suoritettava<br />
sovitus.<br />
Laske poikkeamat ja muuta reuna-alueiden lukemat. Main > Print > Settings<br />
Reuna-alue pystysuora<br />
A<br />
B<br />
Mittaa poikkeama ja pienennä reuna-aluetta pystysuorassa<br />
Mittaa poikkeama ja pienennä reuna-aluetta pystysuorassa<br />
Reuna-alue vaakasuora<br />
C<br />
D<br />
Pystysuorat asetukset:<br />
Merkintä painetaan projektinmerkintäpinnalle<br />
Vaakasuorat asetukset:<br />
Merkintä painetaan merkitsijän viereen<br />
Mittaa poikkeama ja pienennä reuna-aluetta vaakasuorassa<br />
Mittaa poikkeama ja pienennä reuna-aluetta vaakasuorassa<br />
Pystysuorat asetukset:<br />
Merkintä painetaan merkitsijän lopussa<br />
Vaakasuorat asetukset:<br />
Merkintä painetaan merkitsijän viereen<br />
143
5. Tulostimen käyttökenttä<br />
LED 3<br />
LED 4-6<br />
painike 4<br />
Painike 1: Kiinnitysosan suoritusasetus ja lämpötila<br />
Tällä painikkeella voit säätää kiinnitysosan suorituksen erilaisille merkitsijätyypeille.<br />
Laitteen kytkeminen 100%:n suoritukselle, LED-näyttö 100%:iin.<br />
1 X painallus: Laitteen suoritus 80%:iin, LED-näyttö 80%:iin.<br />
2 X painallus: Laitteen suoritus 60%:iin, LED-näyttö 60%:iin.<br />
3 X painallus: kiinnitysosa kytkettiin päältä pois, esimerkiksi suutinkoe tai painopään tarkennus.<br />
4 X painallus: Laitteen suoritus jälleen 100%:iin, LED-näyttö 100%:iin.<br />
Painike 2: Mustepatruunoiden vaihtaminen:<br />
Manuaalinen ohjaus mustepatruunoiden vaihtamiseksi.<br />
Vie painopään mustepatruunan vaihtoasentoon, kun muste on loppunut ja täyttää tulostimen musteella.<br />
Painike 3: Maintenance-painike:<br />
Mustesäiliön manuaalista puhdistamista varten<br />
Kun näppäintä painetaan kolmen sekunnin sisällä ja vapautetaan jälleen, vedetään paperi sisään tai luovutetaan ulos.<br />
Kun tätä painiketta painetaan virheilmoituksen " Ei paperia" jälkeen, jatkuu tulostustoiminto.<br />
Jos painiketta pidetään 3 sekuntia painettuna, kun virheenvalvontalampussa ei pala valo, käynnistyy painopäänpuhdistustoiminto.<br />
Vie painopään vaihtoasentoon, kun muste on loppunut.<br />
Painike 4: Reset-painike<br />
PrinJetin manuaalisen palautukseen häiriötapauksissa.<br />
Jos PrinJetin häiriötä ei voida kuitata painikkeella 3 tai tilamonitorilla, voidaan <strong>PrintJet</strong> palauttaa painamalla kerran sen reset-painiketta.<br />
Paperisuma näytetään LEDillä 1 tai tilamonitorilla.<br />
Painike 5: Päälle/Pois-painike<br />
Tällä kytket <strong>PrintJet</strong>in päälle ja/tai päältä pois.<br />
Painamalla kaksi kertaa tulostimen ollessa päällekytkettynä, tyhjennetään tulostinmuisti.<br />
LED 1: Virheilmoitus (punainen LED):<br />
Kyseessä on virhe.<br />
Syttyy, kun tulostimessa ei ole enää MultiCardia. Aseta yksi MultiCard sisäänvetoon ja paina Maintenance-painiketta jatkaaksesi<br />
tulostamista.<br />
Syttyy, kun MultiCard sumautuu tulostimeen. Poista kaikki MultiCardit sisäänvedosta ja aseta ne sitten asianmukaisesti uudelleen paikoilleen.<br />
Kun valvontalamppu ei enää vilku, kytke tulostin päältä pois ja vedä MultiCard varovasti tulostimesta.<br />
Vilkkuu, kun musta-mustepatruuna tai Clean Unit ovat melkein tyhjät.<br />
Valo syttyy, kun musta-mustepatruuna ja/tai väri-mustepatruunat ovat tyhjät. Vaihda musta-mustepatruuna tai Clean Unit uuteen.<br />
Vilkkuu, kun painopää ajaa mustepatruunoiden vaihtoasentoon. Kun Clean Unit on tyhjä, lamppu vilkkuu nopeammin kuin silloin, kun mustamustepatruuna<br />
on tyhjä.<br />
144<br />
painike 1<br />
painike 5<br />
LED 2<br />
painike 3<br />
LED 1<br />
painike 2
Virhevalvontalampun vilkkumisnopeuden perusteella voit myös mitata musteen täyttökorkeuden sillä aikaa, kun painopää ajaa patruunanvaihtoasentoon<br />
(Katso seuraavaa taulukkoa):<br />
Valvontalamput Menettely<br />
Vaihda musta patruuna silloin, kun virheenvalvontalamppu<br />
vilkkuu samassa tahdissa kuin verkkokytkimen valvontalamppu.<br />
Vaihda Clean Unit silloin, kun virheenvalvontalamppu vilkkuu kaksi kertaa nopeammin<br />
kuin verkkokytkimen valvontalamppu .<br />
Vaihda musta-mustepatruuna ja Clean Unit, kun<br />
virheenvalvontalamppu palaa jatkuvasti.<br />
LED 2: Toimintavalo (vihreä LED):<br />
<strong>PrintJet</strong> on toimintavalmiudessa, kun vihreä LED palaa jatkuvasti.<br />
Vilkkuu, kun tulostin ottaa tietoja vastaan tai tulostaa, kun mustepatruunaa vaihdetaan, mustetta ladataan ja/tai painopäätä puhdistetaan.<br />
LED 3: Ylilämpötilanäyttö<br />
Näyttää järjestelmän ylikuumenemisen. Näyttö sammuu heti, kun laite on jälleen toimintavalmiina. Sammumisen jälkeen PrinJet voidaan käynnistää<br />
jälleen.<br />
LED 4-6: Suoritusnäyttö<br />
Näyttää järjestelmän säädetyn kiinnityssuorituksen.<br />
145
6. Mustepatruunoiden vaihtaminen<br />
Kun vaihdat mustepatruunan, avaa aina molemmat mustepatruunakannet.<br />
Mustepatruunat ovat sinetöityjä yksikköjä. Normaaliolosuhteissa mustepatruunasta ei vuoda mustetta. Jos käsillesi joutuu<br />
mustetta, puhdista se huolellisesti vedellä ja saippualla. Jos mustetta joutuu silmiin, huuhdo ne heti runsaalla vedellä.<br />
Mustepatruunoiden asennus<br />
1. Paina painiketta Mustepatruunoiden vaihto.<br />
2. Painopää ajaa keskelle. Älä liikuta painopäätä koskaan manuaalisesti kädellä.<br />
3. Paina vaihdettavan mustepatruunan lukitussanka taakse ja käännä pidike ylös. Poista vanhat patruunat.<br />
4. Poista uusien patruunoiden tarra, jossa lukee teksti Poista / Remove.<br />
5. Aseta patruunat (tarra ylöspäin ja siru sisäänvetokohtaan päin) kiinnikeihin.<br />
6. Paina pidikkeittä varovasti alaspäin, kunnes ne lukkiutuvat varmasti.<br />
7. Sulje tulostimen suojus.<br />
8. Paina painiketta Mustepatruunoiden vaihto.<br />
Musteensyöttöjärjestelmä on aktivoitu, tämä toiminto kestää n. 1-2 minuuttia. Painopää ajaa sen jälkeen takaisin lähtöasemaan (aivan oikealle)<br />
ja toimintavalo palaa jatkuvasti.<br />
Älä kytke tulostinta koskaan päältä pois toimintavalon vilkkuessa!<br />
146<br />
mustasäiliö värisäiliö
Varo<br />
• Käytä ainoastaan Weidmüller-mustepatruunoita<br />
• Ota vanha mustepatruuna vasta sitten pois, kun sinulla on vaihtomustepatruuna ja sen asennus on valmisteltu. Muussa tapauksessa suuttimiin<br />
jäänyt muste saattaisi kuivua.<br />
• Älä täytä mustepatruunoita uudelleen. <strong>PrintJet</strong> laskee mustepatruunassa olevan IC-sirun avulla mustepatruunoissa jäljellä olevan mustemäärän.<br />
Jälkitäytettäessä mustepatruunaa IC-siru ei laske jäljellä olevaa mustetta uudelleen ja käytettävissä oleva mustemäärä ei muutu.<br />
Huomautus:<br />
Jos mustepatruuna on tyhjä, et voi jatkaa tulostustoimintoa. Ennen kuin tulostat, on tyhjä patruuna vaihdettava uuteen.<br />
• Mustetta ei kulu pelkästään MultiCardeja painettaessa, vaan myös painopään puhdistuksessa, mustepatruunoita vaihdettaessa ja itsepuhdistussyklin<br />
aikana, joka käynnistyy joka kerta <strong>PrintJet</strong>iä päällekytkettäessä.<br />
7. Virhenäytöt<br />
Virheilmoitus: Paperia ei asetettu asianmukaisesti<br />
(Häiriö näytetään myös tilamonitorissa)<br />
LED-näyttö: Punainen valvontalamppu LED 1 palaa jatkuvasti ja vihreä LED 2 vilkkuu.<br />
Virheen korjaus: Tarkasta, onko matto on asetettu asianmukaisesti, tai onko tulostinohjaimessa vielä tuntematon tulostustehtävä.<br />
Avaa tulostinohjain ja poista tulostustehtävä.<br />
Virheilmoitus: Paperisuma<br />
(Häiriö näytetään myös tilamonitorissa)<br />
LED-näyttö: Punainen valvontalamppu LED 1 palaa jatkuvasti ja vihreä valvontalamppu LED 2 vilkkuu.<br />
Virheen korjaus: Asetukset tulostinohjaimessa: PrinJet-asetus ei ole oikea. Tulostusasetus on asetettava seuraavasti:<br />
Optimaalinen kuva<br />
Paperi: Normaalipaperi<br />
Väri: musta<br />
katso tätä varten Lyhyet installointiohjeet.<br />
Jos PrinJetin häiriötä ei voida kuitata painikkeella 3 tai tilamonitorilla, voidaan <strong>PrintJet</strong> palauttaa painamalla kerran sen reset-painiketta.<br />
Häiriö näytetään tilamonitorissa paperisumana.<br />
Matto työnnettiin läpi. Jos MultiCard asetetaan <strong>PrintJet</strong>in sisäänvetotoiminnon aikana, kuljettaa <strong>PrintJet</strong> tämän kortin laitteen läpi painamatta<br />
sitä.<br />
Jos unohdat asettaa kortin, anna <strong>PrintJet</strong>in siirtyä häiriöilmoitukseen "Ei paperia", aseta kortti sen jälkeen ja vahvista Maintenace-painikkeella.<br />
Häiriö näytetään myös tilamonitorissa.<br />
Virheilmoitus: Mustesäiliötä ei tunnistettu<br />
Virheen korjaus: Poista liimatarrat ja tarkista, onko mustesäiliö asetettu asianmukaisesti paikoilleen.<br />
Aseta mustepatruuna jälleen paikoilleen.<br />
8. Virheilmiöt<br />
8.1 Tulostuksen laatu heikkenee<br />
Jos tulosteista tulee aina vain haaleampia ja painokuvassa on aukkoja, saattaa painopään puhdistaminen olla tarpeellinen. Näin varmistetaan,<br />
että suuttimet luovuttavat mustetta asianmukaisesti.<br />
• Näpäytä oikealla hiiren painikkeella järjestelmäsäädöissä tulostinta <strong>PrintJet</strong> EPSON Stylus C62 ja valitse valikoissa ominaisuudet.<br />
• Tässä aukeavasta ikkunasta valitset ”Tulostusominaisuudet” sekä rekisterikortin "Utility" ja näpäytä Painopään puhdistus.<br />
8.2 Painokuva on puhdistuksesta huolimatta vielä hailea<br />
Aseta uusi mustepatruuna ja suorita 2 kertaa painopäänpuhdistus.<br />
147
Huomautus:<br />
• Painopään puhdistuksessa kuluu mustaa mustetta. Jotta et tuhlaisi mustetta, puhdista painopää vain silloin, kun tulosteen laatu heikkenee,<br />
s.o. tulosteista tulee aina vain haileampia.<br />
• Älä käynnistä Utilitya Painopään puhdistus tulostustoiminnon aikana. Se saattaa vaikuttaa negatiivisesti painojäljen laatuun.<br />
8.3 Mattoja ei vedetä mukaan/ kuljeteta eteenpäin<br />
Tarkista, onko matto työnnetty vasteeseen asti ja onko sisäänsyöttöosa asetettu oikein.<br />
Tarkista, voiko MultiCardia liikuttaa helposti sisäänsyöttöosassa.<br />
8.4 Matot eivät tule asianmukaisesti ulos<br />
Tarkista, onko ulostulo-osa ripustettu oikein.<br />
9. USB ongelma<br />
Jos <strong>PrintJet</strong>issäsi ilmenee ongelmia USB-liitännän johdosta, lue tässä luvussa annetut tiedot. Jos Tulostinohjain Plug - & Play-installaatio<br />
keskeytettiin ennen kuin tehtävä voitiin päättää, niin silloin USB-tulostin tulostinohjainta tai yleensä <strong>PrintJet</strong> tulostinohjainta ei ole mahdollisesti<br />
installoitu asianmukaisesti. Huomioi seuraavassa luetellut vaiheet installaation tarkastamiseksi ja installoi tulostinohjain uudelleen.<br />
1. Kytke <strong>PrintJet</strong> päälle. Liitä USB-kaapeli <strong>PrintJet</strong>iin ja tietokoneeseen.<br />
2. Näpäytä oikealla hiiripainikkeella symbolia Työpaikka desktopissasi. Näpäytä sitten Ominaisuudet.<br />
3. Näpäytä sitten rekisteri: Laitteet<br />
Kun tulostinohjain on installoitu oikein, ilmestyy EPSON USB –tulostin valikkoon laitemanageri.<br />
Jos EPSON USB-tulostin ei ilmesty laitemanageriin, näpäytä plussamerkkiä (+) kohdan muut laitteet vieressä, jotta kaikki installoidut laitteet<br />
näytetään.<br />
Jos USB-tulostin ilmestyy kohdassa muut laitteet, ei USB-tulostinohjainta ole installoitu oikein. Jos ilmestyy optio EPSON Stylus C 62, ei Epson<br />
tulostinohjainta ole installoitu oikein.<br />
Jos ei optio USB-tulostin eikä EPSON Stylus C62 ilmesty kohdassa Muut laitteet, niin näpäytä Päivitys tai vedä USB-kaapeli <strong>PrintJet</strong>istä ja liitä<br />
se sen jälkeen uudelleen <strong>PrintJet</strong>iin.<br />
1. Näpäytä kohdassa Muut laitteet USB-tulostin tai EPSON Stylus C 62, näpäytä sitten Poista. Näpäytä sitten OK.<br />
2. Kun seuraava dialogikenttä ilmestyy, näpäytä sitten OK. Näpäytä sitten OK sulkeaksesi dialogikentän Järjestelmäominaisuudet.<br />
3. Kytke <strong>PrintJet</strong> päältä pois ja käynnistä tietokoneesi uudelleen. Installoi sitten kaikki tulostinohjaimet uudelleen, huomioi tätä varten<br />
Setup-käsikirjan ohjeet.<br />
<strong>PrintJet</strong> ei toimi oikein USB-kaapelin kanssa<br />
Jos PrinJetisi ei toimi oikein USB-kaapelilla, käytä yhtä tai useampia seuraavista ratkaisutavoista:<br />
• Käytä suositeltua USB-kaapelia.<br />
• Jos käytät USB-syöttöä, liitä <strong>PrintJet</strong> ensimmäiseen syöttöön tai liitä <strong>PrintJet</strong> suoraan tietokoneesi USB-liitäntäkohtaan.<br />
• Windows 98: Installoi USB-<strong>PrintJet</strong> tulostinohjain ja tulostinohjelmisto uudelleen. Deinstalloi tätä varten ensiksi EPSON-tulostinohjelmisto<br />
järjestelmäohjauksessa Utilities Ohjelmat lisää/poista avulla. Deinstalloi sitten EPSON USB tulostin. Installoi seuraavaksi ohjelmisto SETUPkäsikirjassa<br />
neuvotulla tavalla. Jos EPSON USB tulostin ei ole luettelossa Ohjelmat lisää / poista, niin ota CD-ROM ja näpäytä kaksi kertaa<br />
kansiossa WIN9x suoritettava tiedosto start.exe.<br />
Rinnakkaisliitäntäkohta:<br />
Käyttöjärjestelmä käynnistää automaattisen ohjelmiston tunnistuksen. Päätä tämä tunniste asianmukaisesti ja installoi sen<br />
jälkeen <strong>PrintJet</strong> CD:n ohjain.<br />
Aktivoi ohjain M-Printissä.<br />
148
10. Tekniset tiedot<br />
<strong>PrintJet</strong> - mustesuihkutulostin<br />
Käyttötarkoitus: MultiCardmerkitsijöiden painaminen<br />
Teknologia: Mustesuihkumenetelmä<br />
Painolaatu: Optimaalinen kuva (2880 dpi)<br />
Tulostinohjain: Win 9X, Win NT, Windows 2000, XP<br />
Tulostusohjelmisto suositellaan: M-Print 1.60<br />
Järjestelmäedellytykset: Windows 95/98/NT/2000/XP<br />
Syöttö: Manuaalinen lataus<br />
Kiinnitys: Terminen kiinnitys<br />
Liitäntäkohta: Centronics ja USB<br />
Liitäntä: AC 230 V / 6 A tai AC 115 V / 10 A<br />
Ylävaroke: 10 A / Flink 230 VAC<br />
(12,5 A / Flink 115 VAC)<br />
kiinnitysosan tehopiiri<br />
Alavaroke: 2,5 A / Flink 230/115 VAC ohjaus tulostin<br />
Käyttöpaikka: Toimisto-olosuhteet<br />
Ympäristönlämpötila: 20° - 35° C / 68° - 95° F<br />
Mitat: (pxlxk) 800 x 450 x 200 mm<br />
Säiliöjärjestelmä: Mustepatruuna musta (n. 210000 merkkiä, kirjasinlaji: Arial, kirjasinkoko: 6)<br />
Clean Unit (automaattiset ja manuaaliset puhdistustoolit)<br />
Toimitusmäärä: Verkkokaapeli, tulostinohjain, installointiohjeet, CD, Clean Unit, Centronics-kaapeli<br />
Keskimääräinen tulostuskapasiteetti kuukaudessa n. 400 MultiCardia.<br />
11. Tilaustiedot<br />
Nimike Tilausnumero<br />
<strong>PrintJet</strong> 230 V: 1858990000<br />
<strong>PrintJet</strong> 115 V: 1858980000<br />
Varamustepatruuna: 1858920000<br />
Cleaning Unit: 1858950000<br />
Takuu<br />
Weidmüller on hyväksynyt vain seuraavat lisävarusteet käytettäväksi PrinJetissä:<br />
Nimike Tilausnumero<br />
PJ Mustepatruuna 1858920000<br />
PJ Clean Unit 1858950000<br />
Kasetti <strong>PrintJet</strong> 1813090000<br />
Kaikki Weidmüller MultiCardit: MC-liitosmerkitsijät, MC-johdemerkitsijät, MC-laitemerkitsijät<br />
Katso tätä varten ajankohtaisesta Weidmüller luettelostamme, mitä MultiCard tyyppiä tarvitset.<br />
Muut lisävarustetuotteet saattavat aiheuttaa seuraavia ongelmia:<br />
– huono painolaatu<br />
– paperisumien lisääntyminen<br />
– tulostimen ennenaikainen korjauksia vaativa kuluminen.<br />
Tulostimen häiriöt ja vauriot, jotka ovat syntyneet sellaisista laitteista, joita Weidmüller ei ole hyväksynyt ja jotka eivät ole soveltuvia, on suljettu<br />
pois Weidmüller takuun ja asiakaspalvelusopimuksen piiristä. Suosittelemme siksi ehdottomasti käyttämään yllämainittuja lisävarusteita.<br />
149
12. CE-ilmoitus<br />
150
Manual do utilizador<br />
<strong>PrintJet</strong><br />
Conteúdos:<br />
1. Introdução<br />
2. Volume de fornecimento<br />
3. Medidas de segurança<br />
3.1 Indicações de segurança<br />
3.2 Medidas de precaução<br />
A. Trabalhar com a <strong>PrintJet</strong><br />
B. Manuseamento dos tinteiros<br />
C. Localização da impressora<br />
D. Ligação<br />
E. Meios de impressão<br />
4. Definições básicas<br />
4.1 Configurar controlador da <strong>PrintJet</strong><br />
4.2 Definições básicas na M-Print<br />
5. <strong>PrintJet</strong> Painel de controlo e luzes de controlo<br />
6. Substituir tinteiros<br />
7. Indicações de erros<br />
8. Erros<br />
8.1 Qualidade de impressão está a piorar<br />
8.2 A imagem impressa continua pálida apesar da limpeza<br />
8.3 As tiras não são recolhidas / transportadas<br />
8.4 As tiras não são correctamente expelidas<br />
9. Problemas com USB<br />
10. Dados técnicos<br />
11. Informações para encomendas<br />
12. Certificação CE<br />
151
Fontes de informação, Instruções de instalação<br />
Neste manual encontra a ajuda necessária para a instalação e primeira utilização da <strong>PrintJet</strong>. O manual contem informações sobre a montagem<br />
da <strong>PrintJet</strong> e a instalação do software da <strong>PrintJet</strong>.<br />
Manual do utilizador<br />
Este manual contem informações sobre o funcionamento normal da <strong>PrintJet</strong>. Contem, além disso, dicas para a solução de erros e informações<br />
sobre Dados Técnicos assim como informações para encomendas.<br />
1. Introdução<br />
Instruções de instalação<br />
Neste manual encontra informações importantes para a instalação e primeira utilização da <strong>PrintJet</strong>.<br />
Encontra aqui informações sobre regulações a efectuar da impressora <strong>PrintJet</strong> e do software de impressão M-Print.<br />
Pode obter mais informações, soluções de problemas e controladores actuais no nosso homepage:<br />
http://www.weidmueller.de/de/products/downloads/printjet<br />
Através do nosso endereço electrónico<br />
printjet@weidmueller.de<br />
pode enviar-nos questões e sugestões.<br />
Em caso de problemas urgentes pode contactar a nosso hotline através do número de serviço<br />
+49 (0) 52 31 14 12 52<br />
2. Volume de fornecimento<br />
Por favor verifique se a sua <strong>PrintJet</strong> está completa. A sua <strong>PrintJet</strong> deverá conter os seguintes componentes:<br />
• Impressora <strong>PrintJet</strong><br />
• Segmento de entrada e de saída<br />
• Cabo da impressora paralelo<br />
• Cabo de alimentação<br />
• Clean Unit (Peça Nº: 1858950000)<br />
• Instruções de instalação<br />
• 2 MultiCards (Tipo DEK 5/5)<br />
• CD-Rom (controlador da impressora, software de demonstração, manuais online)<br />
Importante:<br />
Para a primeira colocação em funcionamento é necessário o tinteiro Weidmüller, Nº de artigo<br />
1858920000.<br />
Este artigo não faz parte do volume de fornecimento standard e tem de ser encomendado<br />
separadamente.<br />
152
3. Medidas de segurança<br />
3.1 Indicações de segurança<br />
• Retire os dispositivos de segurança de transporte, abra a tampa da <strong>PrintJet</strong> e retire o dispositivo de segurança na cabeça de impressão.<br />
• Antes de colocar a <strong>PrintJet</strong> em funcionamento leia com atenção as instruções seguintes. Além disso, siga todas os avisos e notas fixadas<br />
na <strong>PrintJet</strong>.<br />
• As aberturas na caixa da <strong>PrintJet</strong> não podem ser bloqueadas nem tapadas.<br />
• Não introduza objectos através das aberturas.<br />
• Preste atenção para que a <strong>PrintJet</strong> não entre em contacto com líquido.<br />
• A tensão de rede utilizada tem de ser idêntica à tensão de rede indicada na placa de características da <strong>PrintJet</strong>.<br />
• Ligue o aparelho exclusivamente a uma tomada convenientemente ligada à terra e protegida por fusível. Não pode ser utilizada uma<br />
tomada à qual são ligados e desligados regularmente outros aparelhos, como fotocopiadoras ou ventiladores.<br />
• Não ligue a <strong>PrintJet</strong> a tomadas comutáveis ou programáveis.<br />
• Não utilize o computador nas proximidades de potenciais campos parasitas, como por exemplo, altifalantes ou estações base de telefones<br />
sem fios.<br />
• Não utilize cabos de corrente danificados ou desgastados.<br />
• Se ligar a <strong>PrintJet</strong> através de um cabo de extensão, preste atenção para que o valor de corrente nominal total de todos os aparelhos ligados<br />
ao cabo de extensão não exceda a carga de amperes permitida do cabo de extensão. Além disso, preste também atenção para que o<br />
valor de corrente nominal total de todos os aparelhos conectados à tomada de parede não exceda a carga de amperes permitida desta<br />
tomada.<br />
• Nunca tente fazer a manutenção do aparelho por mãos próprias.<br />
Nos seguintes casos terá de separar a <strong>PrintJet</strong> da rede e contactar um técnico de serviço qualificado:<br />
• O cabo de rede ou a ficha estão desgastados ou danificados.<br />
• Entrou líquido para dentro da <strong>PrintJet</strong>.<br />
• a <strong>PrintJet</strong> caíu ou a caixa foi danificada.<br />
• a <strong>PrintJet</strong> já não trabalha normalmente ou mostra divergências acentuadas de rendimento.<br />
Atenção:<br />
Sinais de aviso (BGV A 8 (VBG 125) & DIN 4844)<br />
Aviso de lesões nas mãos Aviso de superfícies quentes<br />
Por favor não meter a mão lá dentro Por favor não tocar<br />
Atenção:<br />
Não abrir o aparelho!<br />
Não abra a cobertura da impressora!<br />
Perigo de lesões !<br />
As peças no interior do aparelho não necessitam de<br />
manutenção.<br />
Ao abrir a cobertura perde o direito à garantia!<br />
Selo de controlo<br />
153
3.2 Medidas de precaução<br />
Preste atenção aos seguintes pontos quando trabalhar com a <strong>PrintJet</strong>, manusear tinteiros ou seleccionar um local para a <strong>PrintJet</strong>:<br />
A. Trabalhar com a <strong>PrintJet</strong><br />
• De tempos a tempos verifique a resistência da inscrição.<br />
• Não meta a mão no interior da <strong>PrintJet</strong> nem toque nos tinteiros durante o processo de impressão.<br />
• Na ligação da <strong>PrintJet</strong> ao abastecimento de corrente (na Alemanha) tem de se certificar de que a instalação do edifício está protegida<br />
com um respectivo fusível de curto-circuito.<br />
• Não mova a cabeça de impressão com a mão, visto poder danificar a <strong>PrintJet</strong>.<br />
• Após a impressão retire imediatamente as suas cópias da calha de saída da <strong>PrintJet</strong>.<br />
• Ligue e desligue a <strong>PrintJet</strong> sempre com ajuda do interruptor de rede no painel de controlo.<br />
• Antes de transportar a <strong>PrintJet</strong> certifique-se sempre de que a cabeça de impressão se encontra na posição de cobertura (à direita no lado<br />
de fora) e que os tinteiros não estão colocados.<br />
B. Manuseamento dos tinteiros<br />
• Guarde tinteiros não utilizados num local fresco e seco.<br />
• Se quiser utilizar um tinteiro que tenha sido guardado num local mais frio, deixe-o aquecer até à temperatura ambiente durante pelo<br />
menos três horas.<br />
• Instale um tinteiro imediatamente após ter aberto a embalagem. Se o tinteiro ficar mais tempo antes da utilização fora da embalagem tal<br />
pode prejudicar a qualidade de impressão.<br />
• Não toque no chip IC no lado do tinteiro.<br />
• Guarde os tinteiros fora do alcance de crianças. Nunca permita que crianças toquem em tinteiros ou que bebam deles.<br />
• Seja cuidadoso no manuseamento de tinteiros usados visto na abertura de alimentação de tinta poder haver ainda um pouco de tinta. Se<br />
sujar as mãos com tinta, lave-as bem com água e sabão. Se depois da lavagem cuidadosa ainda se sentir mal ou tiver problemas de<br />
visão, consulte imediatamente um médico.<br />
• Um tinteiro não pode ser sacudido visto poder sair tinta.<br />
• Não utilize tinteiros cuja data de conservação (imprimida na embalagem) tenha sido excedida. Para alcançar melhores resultados de<br />
impressão o tinteiro deverá ser gasto dentro de seis meses após colocação na impressora.<br />
• Não tente desmontar um tinteiro nem reabastecê-lo.<br />
• Neste tinteiro o chip IC contem uma variedade de informações específicas do tinteiro, como por exemplo, informações sobre a quantidade<br />
restante de tinta. Deste modo o tinteiro velho pode ser substituído e um novo pode ser colocado sem problemas. Cada vez que um novo<br />
tinteiro for colocado é, contudo, consumida tinta, visto a <strong>PrintJet</strong> efectuar sempre um controlo de segurança.<br />
• Quando retirar um tinteiro para o utilizar mais tarde, deverá proteger a entrada de tinta de pó e impurezas e guardar o tinteiro no mesmo<br />
ambiente que a <strong>PrintJet</strong>. Como na abertura de entrada de tinta se encontra uma válvula, não são necessários nenhumas coberturas ou<br />
fechos. De qualquer maneira seja cuidadoso no manuseamento dos tinteiros, caso contrário poderão surgir nódoas de tinta. Nunca toque<br />
na abertura de entrada de tinta ou na área da abertura da tinta.<br />
C. Localização da <strong>PrintJet</strong><br />
• Coloque a <strong>PrintJet</strong> numa superfície plana, estável, que se estenda para além de todos os lados da base da <strong>PrintJet</strong>. A <strong>PrintJet</strong> não funciona<br />
bem se estiver inclinada.<br />
• À frente da saída do papel deixe suficiente espaço livre, a fim de as MultiCard poderem sair sem impedimento.<br />
154
• Evite locais onde a <strong>PrintJet</strong> esteja exposta a fortes oscilações de temperatura e humidade. Mantenha igualmente a <strong>PrintJet</strong> afastada de<br />
radiação solar, forte incidência de luz e calor excessivo.<br />
• Evite locais que estejam expostos a choques e vibrações.<br />
• Evite locais com demasiado pó.<br />
• Coloque a <strong>PrintJet</strong> de modo a que seja garantida ventilação suficiente em volta de toda a impressora.<br />
• Coloque a <strong>PrintJet</strong> perto de uma tomada de modo a que a ficha possa ser retirada sem problemas em qualquer altura.<br />
D. Ligação da <strong>PrintJet</strong><br />
Este aparelho está sujeito a requisitos especiais de ligação (estados membros da UE).<br />
A impendência de rede no ponto de ligação da rede pública de abastecimento não pode exceder (0,14 + i 0,09). Caso contrário<br />
a ligação à rede pública só pode ser feita após ter entrado em contacto com a empresa responsável pelo abastecimento de<br />
electricidade. Quando ligar a <strong>PrintJet</strong> à rede, retire o Status Monitor.<br />
E. Meios de impressão<br />
A <strong>PrintJet</strong> só pode ser utilizada para a impressão das Multicards Weidmüller.<br />
4. Definições básicas<br />
4.1 Configurar controlador da <strong>PrintJet</strong><br />
Com o menu Iniciar (Windows 98, 95, 2000, NT e XP).<br />
Para chamar o software da <strong>PrintJet</strong> clique em Iniciar, mova o ponteiro do rato para Definições Impressora e clique em Epson Stylus C 62.<br />
Windows 95/98<br />
Seleccione Epson Stylus C 62 e clique no menu Ficheiro em Definições.<br />
Windows 2000<br />
Seleccione Epson Stylus C 62 e clique no menu Ficheiro em Impressão Preferências.<br />
Windows NT 4.0<br />
Seleccione Epson Stylus C 62 e clique no menu Ficheiro em Standard Documentos.<br />
Efectue as seguintes definições:<br />
Fotográfico<br />
Papel normal<br />
155
Aceda a Definições e Continuar<br />
Confirme as suas introduções com OK.<br />
4.2 Definições básicas na M-Print.<br />
As MultiCard Weidmüller são fabricadas em poliamida. Oscilações das condições atmosféricas (temperatura e humidade atmosférica) podem<br />
fazer com que, no caso de poliamida, as dimensões da Multicard se alterem até 1%. Ajustes podem ser efectuados no editor de configurações<br />
da M-Print.<br />
Para verificação das definições desligue o segmento de fixação.<br />
Após verificação das dimensões pode limpar a húmido as marcações na MultiCard e voltar a utilizá-la.<br />
Seleccione no software da M-Print:<br />
Ficheiro > Imprimir > Definições<br />
Seleccione o EPSON Stylus C 62 como controlador da impressora<br />
Coloque o interface na porta de ligação em que está ligada a <strong>PrintJet</strong>.<br />
Verifique a definição do ponto inicial da impressora (áreas de margem). Ver parágrafo Definição do ponto inicial.<br />
156<br />
Continuar<br />
Clique Avançado<br />
- Velocidade<br />
- Somente tinta preta<br />
- Suavizar Contornos
Definições da M-Print<br />
Chame a sua M-Print: Iniciar > Programas > M-Print ou clique no link da M-Print.<br />
Sob Ficheiro > Imprimir > Definições pode ver os valores do ponto inicial.<br />
Aí altere eventualmente as definições do ponto inicial.<br />
Valores de omissão para definições de margem:<br />
Os valores indicados são valores aproximativos e variam conforme o sistema operacional utilizado. Tem de ser efectuado um ajuste das<br />
definições de margem e da gradação.<br />
Definição do ponto inicial<br />
Seleccione o EPSON Stylus C 62 como controlador da impressora<br />
Clique em Aceitar e feche também a outra janela com Interromper.<br />
Certifique-se de que a <strong>PrintJet</strong> está conectada ao seu computador e ligada.<br />
Se alterar as definições do ponto inicial tal aplica-se a todos os tipos de MultiCard. Se quiser adaptar uma MultiCard utilize o<br />
editor de configuração. Para isso use a Ajuda no M-Print.<br />
Pode ver agora o quadro da MultiCard com 5 tiras.<br />
Com um duplo clique sobre uma tira pode seleccionar MultiCard.<br />
Proceda à afinação com a MultiCard DEK 5/5 em anexo.<br />
Seleccione na janela do Menu a DEK 5/5 e confirme com OK.<br />
No quadro da MultiCard vê a sua selecção. Com um duplo clique<br />
chame a DEK 5/5. Inscreva a letra X (ver exemplo em baixo) e imprima-a.<br />
157
Na MultiCard em baixo mostrada vê alguns exemplos para possíveis imagens impressas da <strong>PrintJet</strong>.<br />
Mit einem Doppelklick auf eine Bezeichnung können Sie nun die Beschriftungskarte auswählen.<br />
Nehmen Sie die Feinabstimmung mit den beiliegenden Beschriftungskarten 1492-M5X5 vor.<br />
Wählen Sie im Menü-Fenster die 1492-M5X5 aus und bestätigen mit OK.<br />
Füllen Sie die Beschriftungskarte mit dem Buchstaben X (siehe Beispiel unten) und drucken diese aus.<br />
Compare a sua MultiCard com as figuras. Se a inscrição foi impressa deslocada na sua MultiCard, terá de ser feito um ajuste<br />
no seu sistema.<br />
Determine as divergências e altere os valores das áreas das margens Ficheiro > Imprimir > Definições.<br />
Área de margem Vertical<br />
A<br />
B<br />
Meça a divergência e aumente a área de margem Vertical<br />
Meça a divergência e reduza a área de margem Vertical<br />
Área de margem Horizontal<br />
C<br />
D<br />
158<br />
Ajustes verticais:<br />
A marcação é impressa na área de identificação<br />
do projecto<br />
Ajustes horizontais:<br />
A marcação é impressa ao lado do<br />
identificador<br />
Meça a divergência e aumente a área de margem Horizontal<br />
Meça a divergência e reduza a área de margem Horizontal<br />
Ajustes verticais:<br />
A marcação é impressa no fim<br />
do identificador<br />
Ajustes horizontais<br />
A marcação é impressa ao lado do<br />
identificador
5. Painel de controlo na impressora<br />
LED 3<br />
LED 4-6<br />
Botão 4<br />
Botão 1<br />
Botão 5<br />
LED 2<br />
Botão 3<br />
LED 1<br />
Botão 2<br />
Botão 1: Definição da potência do segmento de fixação e temperatura:<br />
Com este botão pode regular a potência do segmento de fixação para os diferentes tipos de identificadores.<br />
Ligação do aparelho para 100 % de potência, indicador LED a 100%<br />
premir 1 X: Potência do aparelho a 80%, indicador LED a 80%<br />
premir 2 X: Potência do aparelho a 60%. Indicador LED a 60%<br />
3 X premir: o segmento de fixação foi desligado, por exemplo, para um teste do injector ou um ajuste da cabeça de impressão.<br />
4 X premir: Potência do aparelho novamente a 100%, indicador LED a 100%<br />
Botão 2: Substituir tinteiros:<br />
Comando manual para a substituição dos tinteiros.<br />
Move a cabeça de impressão para a posição de substituição de tinteiros quando a tinta está gasta e enche a impressora com tinta.<br />
Botão 3: Botão de manutenção:<br />
Para limpeza manual dos tinteiros<br />
Se o botão for accionado e largado novamente dentro de três segundos, o papel é introduzido ou expelido.<br />
Se este botão for accionado após a indicação de erro "Falta papel”, o processo de impressão continua.<br />
Se o botão for premido durante 3 segundos, enquanto a luz de controlo de erros não estiver acesa, inicia-se a limpeza da cabeça de<br />
impressão.<br />
Move a cabeça de impressão para a posição de substituição quando a tinta estiver gasta.<br />
Botão 4: Botão Reset<br />
Para reposição manual da <strong>PrintJet</strong> em caso de avarias.<br />
Se uma avaria da <strong>PrintJet</strong> não puder ser resolvida através do botão 3 ou através do Status Monitor, a <strong>PrintJet</strong> pode ser reposta na posição inicial<br />
premindo uma vez o botão reset. É indicado um encravamento de papel através do LED 1 ou através do Status Monitor.<br />
Botão 5: Botões de ligar/desligar<br />
Com estes botões liga ou desliga a Printjet.<br />
Premindo duas vezes estando a impressora ligada, a memória da impressora é apagada.<br />
LED 1: Aviso de erro (LED vermelho):<br />
Há uma avaria.<br />
Coloque uma MultiCard na entrada e accione o botão de manutenção , a fim de retomar o processo de impressão.<br />
Acende quando uma Multicard está encravada na impressora. Retire todas as MultiCard da entrada e coloque-as outra vez correctamente.<br />
Quando a luz de controlo deixar de piscar, desligue a impressora e retire cuidadosamente a MultiCard da impressora.<br />
Pisca quando o tinteiro preto ou a Clean Unit estiver quase vazio.<br />
Acende quando o tinteiro preto ou o tinteiro de cores estiver vazio. Substitua o tinteiro preto ou a Clean Unit.<br />
Pisca quando a cabeça de impressão se move em direcção à posição de substituição dos tinteiros. Quando a Clean Unit está vazia a luz pisca<br />
mais depressa do que quando o tinteiro preto está vazio.<br />
159
Com base na velocidade com a qual a lâmpada de controlo de erros pisca, enquanto a cabeça de impressão se move para a posição<br />
para a substituição do tinteiro, pode medir também o nível da tinta (Ver tabela seguinte):<br />
Luzes de Procedimento<br />
controlo<br />
Substitua o tinteiro preto quando a luz de controlo de avarias<br />
piscar à mesma velocidade que a luz de controlo do interruptor de rede.<br />
Substitua a Clean Unit quando a luz de controlo de avaria piscar<br />
duas vezes mais depressa do que a luz de controlo do interruptor de rede .<br />
Substitua o tinteiro preto e a Clean Unit quando a luz<br />
de controlo de avaria estiver constantemente acesa.<br />
LED 2: Luz de funcionamento (LED verde):<br />
A <strong>PrintJet</strong> está pronta a funcionar quando o LED verde estiver constantemente aceso.<br />
Pisca quando a impressora recebe ou imprime dados, quando um tinteiro estiver a ser substituído ou se estiver a encher de tinta ou a cabeça<br />
de impressão estiver a ser limpa.<br />
LED 3: Indicador de sobreaquecimento<br />
Indica um sobreaquecimento do sistema. O indicador apaga assim que o aparelho estiver novamente pronto a funcionar. Após o indicador<br />
apagar pode pôr a <strong>PrintJet</strong> novamente a funcionar.<br />
LED 4-6: Indicador de potência<br />
Indica a potência de fixação definida do sistema.<br />
160
6. Substituir tinteiros<br />
Quando substituir um tinteiro abra sempre as tampas de ambos os tinteiros.<br />
Os tinteiros são unidades seladas. Sob condições normais não sai tinta de nenhum tinteiro. Se sujar as mãos com tinta, laveas<br />
bem com água e sabão. Se entrar tinta para os olhos, lave-os imediatamente com muita água.<br />
Instalação dos tinteiros<br />
1. Prima o botão Substituir tinteiros.<br />
2. A cabeça de impressão move-se para o centro. Nunca mova a cabeça de impressão manualmente.<br />
3. Pressione para trás o arco de retenção do tinteiro a ser substituído e dobre o dispositivo de fixação para cima. Retire os tinteiros velhos.<br />
4. Remova o rótulo com a inscrição Remover / Remove nos novos tinteiros.<br />
5. Coloque os tinteiros (com o rótulo para cima e o chip para o segmento de entrada) nos pinos.<br />
6. Pressione cuidadosamente os dispositivos de fixação para baixo até engrenarem.<br />
7. Feche a cobertura da impressora.<br />
8. Prima o botão Substituir tinteiro.<br />
O sistema de introdução de tinta foi activado, este processo demora aproximadamente 1-2 minutos. A seguir a cabeça de impressão volta<br />
para a posição inicial (completamente à direita) e a luz de funcionamento permanece acesa.<br />
Nunca desligue a impressora enquanto a luz de funcionamento estiver a piscar!<br />
Tinteiro preto Tinteiro de cores<br />
161
Cuidado<br />
• Utilize exclusivamente tinteiros da Weidmüller<br />
• Só tire o tinteiro velho quando já tiver um sobresselente e já tiver preparado a instalação deste. Senão, o resto de tinta nos injectores<br />
pode ficar seca.<br />
• Não volte a encher os tinteiros. A <strong>PrintJet</strong> calcula o nível restante dos tinteiros com ajuda do chips IC no tinteiro. Ao reencher o tinteiro a<br />
tinta restante não é calculada pelo chip IC e a quantidade disponível de tinta não se altera.<br />
Nota:<br />
Se um tinteiro estiver vazio, não pode continuar o processo de impressão. Antes de imprimir tem de substituir o tinteiro vazio.<br />
• A tinta não é consumida só na impressão de MultiCards, mas sim também durante a limpeza da cabeça de impressão, na substituição de<br />
tinteiros e durante o ciclo de auto-limpeza que decorre sempre após ter ligado a <strong>PrintJet</strong>.<br />
7. Indicações de erros<br />
Mensagem de erro: O papel não foi colocado correctamente<br />
(Esta avaria também aparece no Status Monitor)<br />
Indicador LED: A luz de controlo vermelha LED 1 está constantemente acesa e a luz de controlo verde LED 2 pisca.<br />
Solução: Verifique se a tira foi colocada correctamente e se ainda se encontra no controlador da impressora uma ordem de<br />
impressão não conhecida. Abra o controlador da impressora e remova a ordem de impressão.<br />
Mensagem de erro: Encravamento de papel<br />
(Esta avaria também aparece no Status Monitor)<br />
Indicador LED: A luz de controlo vermelha LED 1 está constantemente acesa e a luz de controlo verde LED 2 pisca.<br />
Solução: Definições no controlador da impressora: A definição da <strong>PrintJet</strong> não está correcta. A definição da impressora tem de<br />
ser configurada para:<br />
Fotográfico<br />
Papel: Papel normal<br />
Cor: Preta<br />
Ver instrução de uso sumária da instalação.<br />
Se uma avaria da <strong>PrintJet</strong> não puder ser resolvida através do botão 3 ou através do Status Monitor, a <strong>PrintJet</strong> pode ser reposta na posição<br />
inicial premindo uma vez o botão reset da impressora. A avaria aparece no Status Monitor como encravamento de papel.<br />
A tira foi empurrada: Se uma MultiCard for colocada durante o processo de alimentação da <strong>PrintJet</strong>, a <strong>PrintJet</strong> transporta esta cartela através<br />
do aparelho sem o imprimir.<br />
Se se esquecer de colocar uma cartela, deixe aparecer primeiro na <strong>PrintJet</strong> um aviso de erro "Falta papel", depois coloque a cartela e accione<br />
o botão de manutenção. Esta avaria também aparece no Status Monitor.<br />
Mensagem de erro: Tinteiro não reconhecido<br />
Solução: Remova os rótulos colados e controle se o tinteiro está correctamente colocado.<br />
Volte a colocar o tinteiro.<br />
8. Erros<br />
8.1 Qualidade de impressão está a piorar<br />
Se as impressões começarem a ficar pálidas ou aparecerem falhas na imagem impressa, é conveniente fazer uma limpeza da cabeça de<br />
impressão. Desde modo assegura-se que os injectores expelem correctamente a tinta.<br />
• Com o botão esquerdo do rato clique nas definições do sistema Impressora em <strong>PrintJet</strong> EPSON Stylus C62 e seleccione no menu o ponto<br />
"Propriedades".<br />
• Na janela que se abre seleccione "Definições de impressão” e a "Utilidade” Cartão de registo e clique em Limpeza da cabeça de<br />
impressão.<br />
8.2 A imagem impressa continua pálida apesar da limpeza<br />
Coloque um novo tinteiro e efectue 2 vezes a limpeza da cabeça de impressão.<br />
162
Nota:<br />
• Para a limpeza da cabeça de impressão é consumida tinta preta. Limpe, por isso, para não desperdiçar tinta, a cabeça de impressão apenas<br />
quando a qualidade de impressão piorar, quer dizer, quando, por exemplo, as impressões ficarem mais pálidas.<br />
• Não inicie a utilidade Limpeza da cabeça de impressão durante um processo de impressão. Pode prejudicar a qualidade da impressão.<br />
8.3 As tiras não são recolhidas / transportadas<br />
Verifique se a tira foi introduzida até ao encosto e se o segmento de entrada foi colocado correctamente.<br />
Verifique se a MultiCard se deixa facilmente mover no segmento de entrada.<br />
8.4 As tiras não são correctamente expelidas<br />
Verifique se o segmento de saída foi colocado correctamente.<br />
9. Problemas com USB<br />
Se durante o funcionamento da sua <strong>PrintJet</strong> através de uma ligação USB tiver problemas, leia as informações neste parágrafo. Se tiver interrompido<br />
a instalação de Plug - & - Play do controlador da impressora antes de o processo ter podido acabar, é possível que o controlador da<br />
impressora USB ou o controlador geral da impressora <strong>PrintJet</strong> não esteja correctamente instalado. Siga os passos a seguir descritos para verificar<br />
a instalação e instale de novo o controlador da impressora.<br />
1. Ligue a <strong>PrintJet</strong>. Ligue o cabo USB à <strong>PrintJet</strong> e ao computador<br />
2. Com o botão direito do rato clique no símbolo Meu computador na sua área de trabalho. Clique então em Propriedades<br />
3. Clique no registo: Hardware<br />
Quando os controladores estiverem correctamente instalados, aparece a opção EPSON Impressora USB no menu Administrador do aparelho.<br />
Se a opção EPSON Impressora USB não aparecer no menu Administrador do Aparelho, clique no sinal mais (+) ao lado de outros aparelhos, a<br />
fim de mostrar todos os aparelhos instalados.<br />
Se aparecer Impressora USB em outros aparelhos, o controlador da impressora USB não está correctamente instalado. Se aparecer a opção<br />
EPSON Stylus C 62, o controlador da impressora USB não está correctamente instalado.<br />
Se não aparecer a opção Impressora USB nem EPSON Stylus C62 em Outros Aparelhos, clique em Actualizar ou retire o cabo USB da <strong>PrintJet</strong><br />
e volte a ligá-lo à <strong>PrintJet</strong>.<br />
1. Sob Outros Aparelhos clique em Impressora USB ou EPSON Stylus C 62, depois clique em Remover. Clique então em OK.<br />
2. Quando aparecer a seguinte caixa de diálogo, clique em OK. Para fechar a caixa de diálogo Propriedades do sistema clique em OK.<br />
3. Desligue a <strong>PrintJet</strong> e reinicie o seu computador. Instale então de novo o controlador da impressora seguindo as instruções do manual de<br />
configuração.<br />
A <strong>PrintJet</strong> não funciona correctamente com o cabo USB<br />
Se a sua <strong>PrintJet</strong> não funcionar correctamente com o cabo USB, aplique uma ou várias das seguintes soluções:<br />
• Utilize o cabo USB recomendado.<br />
• Se utilizar um hub USB, ligue a <strong>PrintJet</strong> ao primeiro hub ou directamente ao interface USB do seu computador.<br />
• Com Windows 98: Instale de novo o controlador da impressora USB e o software da impressora. Para isso, desinstale primeiro o software<br />
da impressora EPSON com ajuda da Utilidade adicionar / remover Programas no Controlo do sistema. Desinstale a seguir a impressora<br />
USB EPSON. Instale a seguir o software do modo descrito no manual SETUP. Se a impressora USB EPSON não estiver contida na lista adicionar<br />
/ remover Programas, aceda ao CD-ROM e na pasta Win9x faça um duplo clique no ficheiro start.exe. Siga então as instruções no<br />
ecrã.<br />
Interface paralelo:<br />
Através do sistema operativo é activado um reconhecimento automático do hardware. Feche correctamente este reconhecimento<br />
e a seguir instale o controlador do CD da <strong>PrintJet</strong>.<br />
Active o controlador no Mprint.<br />
163
10. Dados técnicos<br />
Impressora a jacto de tinta <strong>PrintJet</strong><br />
Aplicação: Impressão de identificadores Multicard<br />
Tecnologia: Processos de impressão a jacto de tinta<br />
Qualidade de impressão: Fotográfica (2880 dpi)<br />
Controlador da impressora: Win 9X, Win NT, Windows 2000, XP<br />
Software da impressora: recomendado: M-Print 1.60<br />
Requisitos do sistema: Windows 95/98/NT/2000/XP<br />
Alimentação: Inserção manual<br />
Fixação: Fixação térmica<br />
Interface: Centronics e USB<br />
Ligação: AC 230 V / 6 A ou AC 115 V /10 A<br />
Fusível superior: 10 A / Flink 230 VAC<br />
(12,5 A / Flink 115 VAC)<br />
Circuito de potência do segmento de fixação<br />
Fusível inferior: 2,5 A / Flink 230/115 VAC Controlo Impressora<br />
Local de utilização: Condições do escritório<br />
Temperatura ambiente: 20° - 35° C / 68° - 95° F<br />
Dimensões: (p x l x a ) ) 800 x 450 x 200 mm<br />
Sistema do reservatório: Tinteiro preto (ca. 210000 caracteres, tipo de caracteres: Arial, corpo: 6)<br />
Clean Unit (ferramenta de limpeza automática e manual)<br />
Volume de fornecimento: Cabo de rede, controlador da impressora, instruções de Clean Unit, cabo Centronics<br />
O ciclo médio de produtividade é de aprox. 400 MultiCards por mês.<br />
11. Informações para encomendas<br />
Denominação Número de encomenda<br />
<strong>PrintJet</strong> 230 V: 1858990000<br />
<strong>PrintJet</strong> 115 V: 1858980000<br />
Tinteiro sobresselente: 1858920000<br />
Cleaning Unit: 1858950000<br />
Garantia<br />
Só os seguintes acessórios da Weidmüller são autorizados para o funcionamento da <strong>PrintJet</strong>:<br />
Denominação Número de encomenda<br />
Tinteiro PJ 1858920000<br />
Clean Unit PJ 1858950000<br />
Carregador <strong>PrintJet</strong> 1813090000<br />
Todas as MultiCards Weidmüller: identificadores MC de conectores, identificadores MC de condutores, identificadores MC de aparelhos<br />
Por favor veja no catálogo actual Weidmüller qual o tipo de MultiCard que necessita.<br />
Outros acessórios podem causar os seguintes problemas:<br />
– má qualidade de impressão<br />
– encravamentos frequentes de papel<br />
– desgaste prematuro da impressora o qual exige reparações.<br />
Avarias e danificações da impressora, causadas pela utilização de acessórios não autorizados e não apropriados, não estão incluídas na<br />
garantia da Weidmüller nem no contrato de assistência ao cliente. Por isso aconselhamos o uso exclusivo dos acessórios atrás mencionados.<br />
164
12. Certificação CE<br />
165
<strong>PrintJet</strong><br />
kézikönyv<br />
Tartalom:<br />
1. Bevezetés<br />
2. Szállítási terjedelem<br />
3. Biztonsági óvintézkedések<br />
3.1 Biztonsági utasítások<br />
3.2 Óvintézkedések<br />
A. A <strong>PrintJet</strong> használata<br />
B. A tintapatron kezelése<br />
C. A nyomtató elhelyezése<br />
D. Csatlakoztatás<br />
E. Nyomtatási médiumok<br />
4. Alapbeállítások<br />
4.1 A <strong>PrintJet</strong> meghajtó beállítása<br />
4.2 Az M-Print szoftver alapbeállításai<br />
5. <strong>PrintJet</strong> kezelőegység és kontrollámpák<br />
6. A tintapatron cseréje<br />
7. Hibajelzések<br />
8. Hibajelenségek<br />
8.1 Romlik a nyomtatás minősége<br />
8.2 A nyomtatási kép a tisztítás ellenére még mindig halvány<br />
8.3 A nyomtató nem húzza be / nem továbbítja a sablonokat<br />
8.4 A nyomtató nem megfelelően adja ki a sablonokat<br />
9. USB-problémák<br />
10. Műszaki adatok<br />
11. Megrendelési adatok<br />
12. CE-nyilatkozat<br />
166
Információforrások, Installálási útmutató<br />
Ez a kézikönyv segítséget nyújt Önnek a <strong>PrintJet</strong> elhelyezésében és első használatában. A kézikönyv a <strong>PrintJet</strong> beállításáról és a<br />
<strong>PrintJet</strong> szoftver installálásáról tartalmaz információkat.<br />
Kézikönyv<br />
Ez a kézikönyv informálja Önt a <strong>PrintJet</strong> normál üzemeléséről, valamint hibaelhárítási tippeket és információkat tartalmaz a nyomtató<br />
műszaki és megrendelési adatairól.<br />
1. Bevezetés<br />
Installálási útmutató<br />
Ez a kézikönyv fontos információkat tartalmaz a <strong>PrintJet</strong> elhelyezéséről és első üzembevételéről.<br />
Információt talál benne a <strong>PrintJet</strong> nyomtatón és az M-Print nyomtatószoftverben elvégzendő beállításokról.<br />
További információt, segítséget weboldalunk nyújt, ahol az aktuális meghajtókat is megtalálja:<br />
http://www.weidmueller.de/de/products/downloads/printjet<br />
Kérdéseit és javaslatait az alábbi email címen juttathatja el hozzánk:<br />
printjet@weidmueller.de<br />
Sürgős esetben az alábbi szervíz forró vonalon érhet el minket:<br />
+49 (0) 52 31 14 12 52<br />
2. Szállítási terjedelem<br />
Kérjük, ellenőrizze, hogy megvan-e a <strong>PrintJet</strong> minden tartozéka. A <strong>PrintJet</strong> az alábbi részeket kell tartalmazza:<br />
• <strong>PrintJet</strong> -nyomtató<br />
• be- és kivezető pálya<br />
• párhuzamos nyomtatókábel<br />
• hálózati kábel<br />
• tisztítóegység (cikkszám: 1858950000)<br />
• Installálási útmutató<br />
• 2 MultiCard (DEK 5/5 típus)<br />
• CD-rom (nyomtatómeghajtó, demo szoftver, online kézikönyvek)<br />
Fontos:<br />
A nyomtató első üzembevételéhez a 1858920000 cikkszámú Weidmüller tintapatron szükséges.<br />
Ezt a cikket nem tartalmazza a normál szállítási terjedelem, ezért külön meg kell rendelni.<br />
167
3. Biztonsági óvintézkedések<br />
3.1 Biztonsági utasítások<br />
• Távolítsa el a szállítás közbeni védelmet szolgáló elemeket, nyissa fel a <strong>PrintJet</strong> fedelét, és távolítsa el a védőelemet a nyomógombról<br />
is.<br />
• A <strong>PrintJet</strong> üzembevétele előtt olvassa el figyelmesen az alábbi utasításokat, valamint kövesse a <strong>PrintJet</strong>-en található figyelmeztetéseket<br />
és megjegyzéseket.<br />
• A <strong>PrintJet</strong> burkolatának nyílásait nem szabad elzárni ill. befedni.<br />
• Ne jutasson be a nyílásokon keresztül tárgyat a nyomtatóba.<br />
• Ügyeljen arra, hogy ne kerüljön folyadék a <strong>PrintJet</strong>-be.<br />
• Az alkalmazott hálózati feszültség nagysága meg kell egyezzen a <strong>PrintJet</strong> típuscímkéjén feltüntetett hálózati feszültségértékkel.<br />
• A készüléket csakis szabályszerűen földelt és biztosított aljzathoz csatlakoztassa. Tilos olyan aljzatot használni, melyhez rendszeresen<br />
ki- és bekapcsolt készülékek, pl. fénymásoló vagy ventillátor van csatlakoztatva.<br />
• Ne csatlakoztassa a <strong>PrintJet</strong>-et kapcsolható vagy időzített csatlakozó aljzathoz.<br />
• Ne használja a számítógépes berendezést esetlegesen zavart okozó elektromágneses mező, pl. hangszóró vagy drótnélküli telefonok<br />
bázisállomása közelében.<br />
• Ne használjon nem ép vagy használt állapotú kábelt.<br />
• Ha a <strong>PrintJet</strong>-et hosszabbító kábel segítségével csatlakoztatja, ügyeljen arra, hogy a hosszabbító kábelre csatlakoztatott készülékek<br />
össz névleges áramértéke ne haladja meg a hosszabbító kábel esetében megengedett amperben megadott terhelhetőségét.<br />
Ügyeljen arra is, hogy a fali hosszabbító kábelre csatlakoztatott készülékek össz névleges áramértéke ne haladja meg az aljzat<br />
esetében megengedett amperben megadott terhelhetőséget.<br />
• Semmilyen körülmény között ne próbálkozzon meg a készüléket saját maga karbantartani.<br />
A <strong>PrintJet</strong>-et az alábbi esetekben le kell választani a hálózatról, majd képzett szerelőhöz kell fordulni:<br />
• A hálózati kábel vagy a csatlakozódugó elhasznált állapotban van vagy nem ép.<br />
• Folyadék hatolt be a <strong>PrintJet</strong>-be.<br />
• A <strong>PrintJet</strong> leesett vagy megsérült a burkolata.<br />
• A <strong>PrintJet</strong> nem működik a megszokott módon ill. feltűnő teljesítményingadozás figyelhető meg.<br />
Figyelem: figyelmeztető jelzések (BGV A 8 (VBG 125) & DIN 4844)<br />
168<br />
Figyelmeztetés kézsérülés veszélyére Figyelmeztetés: forró felület!<br />
Kérjük, ne nyúljon bele Kérjük, ne érintse meg a felületet<br />
Figyelem:<br />
Ne nyissa fel a készüléket!<br />
Ne nyissa fel a nyomtató tetejét!<br />
Sérülésveszély !<br />
A készülék belsejében nincsenek karbantartásra szoruló<br />
egységek.<br />
A tető felnyitásával a vásárló minden garanciaigénye<br />
érvényét veszti!<br />
Lezáró címke
3.2 Óvintézkedések<br />
A <strong>PrintJet</strong> használata, a tintapatron kezelése, ill. a nyomtató megfelelő elhelyezése közben az alábbiakra kell ügyelni.<br />
A. A <strong>PrintJet</strong> használata<br />
• Ellenőrizze bizonyos időközönként, hogy a feliratozás ellenáll-e dörzsölés és karcolás behatásának.<br />
• Ne dugja be a kezét a <strong>PrintJet</strong> belsejébe, és ne érintse meg nyomtatás közben a festékkazettát.<br />
• A <strong>PrintJet</strong> elektromos hálózatra való csatlakoztatása előtt biztosítani kell (Németországban), hogy az épület villamos rendszere<br />
megfelelő rövidzárlati biztosítékkal legyen ellátva.<br />
• Ne mozgassa kezével a nyomtatófejet, mert a <strong>PrintJet</strong> károsodhat ezáltal.<br />
• A nyomtatás után azonnal vegye ki a <strong>PrintJet</strong> kivezető rekeszéből a kinyomtatott dolgokat.<br />
• A <strong>PrintJet</strong>-et mindig a kezelőegységen lévő hálózati kapcsoló segítségével kapcsolja be és ki.<br />
• Bizonyosodjon meg még a <strong>PrintJet</strong> szállítása előtt, hogy a nyomtatófej a védett pozícióban (egészen jobbra) helyezkedik-e el és<br />
hogy a tintapatronok jól vannak-e behelyezve.<br />
B. A tintapatron kezelése<br />
• A nem használt tintapatronokat hűvös és száraz helyen tárolja.<br />
• Ha olyan tintapatront akar használni, melyet azt megelőzően egy hidegebb helyen tárolt, hagyja a használat előtt legalább három<br />
órán át szobahőmérsékletre felmelegedni.<br />
• A tintapatront a csomagolás felnyitása után azonnal installálni kell. Ha a tintapatron használata előtt huzamosabb ideig kicsomagolt<br />
állapotban van, gyengülhet a nyomtatási minőség.<br />
• Ne érintse meg a zöld IC-Chip-et a patron oldalán, mert ez negatív hatással lehet mind a nyomtató általános üzemelésére, mind<br />
a nyomtatás folyamatára.<br />
• A tintapatronok gyermekektől elzárva tartandók. Mindenképpen el kell kerülni azt, hogy a tintapatron gyermekek kezébe kerüljön,<br />
ill. hogy igyanak belőle.<br />
• Óvatosan járjon el a használt tintapatronokkal, mert a tintaadagoló nyílásban még lehet egy kevés tinta. Ha tinta kerül a kezére,<br />
tisztítsa meg a kezét alaposan vízzel és szappannal. Ha az alapos öblítés után is rosszul érezné magát, vagy látási problémák<br />
lépnének fel, azonnal forduljon orvoshoz.<br />
• A tintapatront tilos rázni, mert ezáltal tinta folyhat ki belőle.<br />
• Ne használjon olyan tintapatront, melynek lejárati dátuma (a csomagoláson található) már elmúlt. Az elérhető legjobb nyomtatási<br />
eredmény érdekében a tintapatront a behelyezését követő hat hónapon belül el kell használni.<br />
• Ne próbálkozzon meg a tintapatron szétszedésével vagy újratöltésével, mert ezáltal megsérülhet a nyomtatófej.<br />
• A tintapatronba beépített IC-Chip számos, a patronra vonatkozó információt tartalmaz, így pl. a maradék tintamennyiségről.<br />
Ezáltal kicserélhető a régi tintapatron, és akadálytalanul behelyezhető egy új helyette. Az új tintapatron behelyezésekor mindig<br />
elhasználódik egy kevés tinta, mert a <strong>PrintJet</strong> ilyenkor teszteli, hogy működése kifogástalan-e.<br />
• Ha kivesz egy tintapatront, s később is akarja még használni azt, óvni kell a tintaadagolót porosodástól és szennyeződésektől, és<br />
a patront ugyanazon a helyen kell tárolni, mint a <strong>PrintJet</strong>-et. A tintaadagoló nyílásban szelep található, így nem kell letakarni vagy<br />
elzárni a nyílást. Mégis óvatosan járjon el a patronnal, mert különben tintafoltok keletkezhetnek. A tintapatron tintaadagoló nyílását,<br />
vagy annak környékét tilos megérinteni.<br />
C. A nyomtató elhelyezése<br />
• A <strong>PrintJet</strong>-et egyenletes, stabil alapzatra helyezze, melynek minden oldala szélesebb a <strong>PrintJet</strong> alapterületénél. A <strong>PrintJet</strong> nem<br />
működik kifogástalanul, ha megdől vagy ferdén áll.<br />
• Hagyjon elegendő helyet a <strong>PrintJet</strong> a <strong>PrintJet</strong> kivezető rekesze előtt, hogy ezáltal az akadálytalanul ki tudja adni a MultiCard-okat.<br />
169
• Ne tegye a <strong>PrintJet</strong>-et olyan helyre, ahol az nagy hőmérséklet- és nedvességtartalom ingadozásnak van kitéve. A <strong>PrintJet</strong>-et közvetlen<br />
napsugárzástól, erős ráeső fénytől és túlzott forróságtól is óvni kell.<br />
• Ne tegye a <strong>PrintJet</strong>-et olyan helyre, mely lökésnek vagy vibrátorok hatásának van kitéve.<br />
• Ne tegye a <strong>PrintJet</strong>-et erősen porosodó helyre.<br />
• A <strong>PrintJet</strong>-et úgy állítsa fel, hogy minden oldalról elegendő levegő jusson hozzá.<br />
• A <strong>PrintJet</strong>-et csatlakozóaljzat közelében helyezze el, hogy a dugót bármikor probléma nélkül ki lehessen húzni az aljzatból.<br />
D. A <strong>PrintJet</strong> csatlakoztatása<br />
Ez a készülék különleges feltételek mellett csatlakoztatható (EU - tagállamok).<br />
A hálózati impedancia a nyilvános áramellátó hálózathoz való csatlakoztatás pontján nem haladhatja meg a (0,14 + i 0,09)<br />
Ohm-ot. Ettől eltérő körülmények között csakis az illetékes áramszolgáltató vállalattal történt egyeztetés után szabad a<br />
készüléket a nyilvános áramellátó hálózatra kötni. Amikor a <strong>PrintJet</strong>-et a hálózathoz csatlakoztatja, kérjük, távolítsa el a<br />
állapotjelzőt.<br />
E. Nyomtatási médiumok<br />
A <strong>PrintJet</strong> kizárólag a Weidmüller MultiCard-ok nyomtatására használható.<br />
4. Alapbeállítások<br />
4.1 A <strong>PrintJet</strong>-meghajtó beállítása<br />
A Start menü segítségével (Windows 98, 95, 2000, NT és XP)<br />
A <strong>PrintJet</strong> szoftver felhívásához kattintson a Start-ra, vigye a kurzort a Beállítások nyomtatók-ra, és kattintson az Epson Stylus C62re.<br />
Windows 95/98<br />
Válassza az Epson Stylus C62-t, és kattintson a Fájl menüpont alatt a Tulajdonságok-ra.<br />
Windows 2000<br />
Válassza az Epson Stylus C62-t, és kattintson a Fájl menüpont alatt a Nyomtatási beállítások menüpontra.<br />
Windows NT 4.0<br />
Válassza az Epson Stylus C62-t, és kattintson a Fájl menüpont alatt a Dokumentum alapbeállítások-at.<br />
Végezze el az alábbi beállításokat:<br />
170<br />
Legjobb<br />
Normál papír
Nyomja meg a Beállítások-at és a Folytatás-t.<br />
Hagyja jóvá OK-val a beadott adatokat.<br />
4.2 Az M-Print alapbeállításai<br />
A MultiCard-ok poliamidból készülnek. A klímaviszonyok ingadozása (a hőmérséklet és a nedvességtartalom változása) a poliamid<br />
esetén azt eredményezheti, hogy a MultiCard-ok mérete max. 1%-osan megváltozik. Módosításokat az M-Print Konfiguráció menüpontja<br />
alatt lehet végrehajtani.<br />
A beállítások ellenőrzésekor kapcsolja ki a rögzítő pályát.<br />
A MultiCard-on lévő jelöléseket a méretek ellenőrzése után le lehet törölni nedves ruhával, és a MultiCard-ot újra fel lehet<br />
használni.<br />
Válassza az M-Print-szoftverben a:<br />
Fájl > Nyomtatás > Beállítások –at.<br />
Nyomtatómeghajtóként válassza az Epson Stylus C62-t.<br />
Helyezze az interfészt arra a csatlakozóra, melyhez a <strong>PrintJet</strong> csatlakozik.<br />
Folytatás<br />
Kattintson a<br />
Beállításokra<br />
- Gyors<br />
- Csak fekete tinta<br />
- Élek kisimítása<br />
Ellenőrizze a nyomtató-nullpont beállítását (margók). Lásd idevonatkozóan a Nullpontbeállítás bekezdést.<br />
171
M-Print beállítások<br />
Hívja fel az M-Print-et: Start > Programok > M-Print vagy kattintson az M-Print parancsikonjára.<br />
A nullpont értékeket a Fájl > Nyomtatás > Beállítások menüpont alatt találja.<br />
Szükség esetén itt változtathatja meg a nullpontbeállításokat.<br />
Előre megadott margóértékek:<br />
Ezek az értékek irányértékek, és az alkalmazott operációs rendszertől függően különböznek. A margóbeállításokat és a skálázást<br />
hozzá kell igazítani az adott rendszerhez.<br />
Nullpontbeállítás<br />
Nyomtatómeghajtóként válassza az Epson Stylus C62-t<br />
Kattintson a Nyomtató hozzáadásá-ra, és zárja be a másik<br />
ablakot is a Mégse gombbal.<br />
Ellenőrizze, hogy a <strong>PrintJet</strong> csatlakoztatva van-e számítógépéhez,<br />
és hogy be van-e kapcsolva.<br />
Ha megváltoztatja a nullpontbeállításokat, az új beállítások érvényesek minden típusú MultiCard-ra. Ha módosítani akar egy<br />
MultiCard-ot, használja a Konfigurációs editort. Vegye igénybe ehhez az M-Print által nyújtott segítséget.<br />
Alább láthatja az 5 sablont tartalmazó MultiCard keretet.<br />
172<br />
Ha kétszer rákattint egy sablonra,<br />
kiválaszthatja a MultiCard-ot..<br />
Végezze el a finom beállításokat a<br />
mellékelt MultiCard DEK 5/5-tel.<br />
Válassza ki a menüablakban a DEK 5/5-t<br />
és hagyja jóvá választását OK-val.<br />
A MultiCard keretben láthatja az Ön által kiválasztottakat.<br />
Hívja fel kettős kattintással a DEK 5/5-t és feliratozza választását<br />
az X betűvel (lásd a következő oldalt), majd nyomtassa ki.
Az alábbi MultiCard ábrán néhány példát lát a <strong>PrintJet</strong> lehetséges nyomtatási képeire:<br />
Mit einem Doppelklick auf eine Bezeichnung können Sie nun die Beschriftungskarte auswählen.<br />
Nehmen Sie die Feinabstimmung mit den beiliegenden Beschriftungskarten 1492-M5X5 vor.<br />
Wählen Sie im Menü-Fenster die 1492-M5X5 aus und bestätigen mit OK.<br />
Füllen Sie die Beschriftungskarte mit dem Buchstaben X (siehe Beispiel unten) und drucken diese aus.<br />
Hasonlítsa össze MultiCard-ját az ábrán látottakkal. Ha a MultiCard-ra nyomtatott íráskép eltolódott a nyomtatás során, a<br />
beállításokat hozzá kell illeszteni az Ön rendszeréhez.<br />
Határozza meg az eltéréseket és változtassa meg a margóértékeket. Fájl > Nyomatatás > Beállítások.<br />
Függőleges margó<br />
A<br />
B<br />
Vízszintes margó<br />
C<br />
D<br />
Függőleges beállítások:<br />
a nyomtató a projektjelölő felületre<br />
nyomtatja a jelölést.<br />
Vízszintes beállítások:<br />
A nyomtató a jelölő mellé<br />
nyomtatja a jelölést.<br />
Mérje le az eltérést és növelje a függőleges margó értékét<br />
Mérje le az eltérést és csökkentse a függőleges margó értékét<br />
Mérje le az eltérést és növelje a vízszintes margó értékét<br />
Mérje le az eltérést és csökkentse a vízszintes margó értékét<br />
Függőleges beállítások:<br />
A nyomtató a jelölő szélére<br />
nyomtatja a jelölést.<br />
Vízszintes beállítások:<br />
A nyomtató a jelölő mellé<br />
nyomtatja a jelölést.<br />
173
5. A nyomtató kezelőegysége<br />
LED 3<br />
LED 4-6<br />
4-es gomb<br />
1-es gomb: A rögzítő pálya teljesítményének és a hőmérséklet beállítása<br />
Ezzel a gombbal szabályozhatja a rögzítő pálya teljesítményét a különböző jelölőtípusokhoz igazodva.<br />
A készülék bekapcsolása: 100%-os teljesítménnyel, LED kijelző 100%-ra.<br />
1 x lenyomva: a készülék teljesítményét 80%-ra, LED kijelzőt 80%-ra.<br />
2 x lenyomva: a készülék teljesítményét 60%-ra, LED kijelzőt 60%-ra.<br />
3 x lenyomva: a rögzítő pálya kikapcsolódott, pl. a fúvónyílás tesztelése vagy a nyomtatófej beállítása miatt.<br />
4 x lenyomva: a készülék teljesítményét újra 100%-ra, LED kijelzőt 100%-ra.<br />
2-es gomb: Tintapatroncsere<br />
A tintapatron cseréjének manuális vezérlése.<br />
A nyomtatófejet a tintapatron kicserélési pozícióba mozdítja el, ha elfogyott a tinta, és megtölti tintával a nyomtatót.<br />
3-as gomb: Karbantartási gomb<br />
A tintatartály manuális tisztításához.<br />
Ha a gombot három másodpercen belül lenyomja, majd újra elengedi, a nyomtató behúzza vagy kiadja a papírt.<br />
Ha a "nincs papír" hibajelzés után megnyomja ezt a gombot, folytatódik a nyomtatás. Ha a 3-as gombot néhány másodpercig<br />
lenyomva tartja, míg a kontrollfény nem villan fel, elindul a nyomtatófej tisztítása.<br />
A nyomtatófejet a kicserélési pozícióba mozdítja el, ha elfogyott a tinta.<br />
4-es gomb: Reset gomb<br />
A <strong>PrintJet</strong> manuális újraindítása üzemzavar fellépése esetén.<br />
Ha a <strong>PrintJet</strong> üzemzavarát nem lehet a 3-as gombbal vagy az állapotjelzővel megszüntetni, a Reset gomb egyszeri lenyomásával<br />
lehet a <strong>PrintJet</strong>-et újraindítani. A papírelakadást a LED 1, vagy az állapotjelző mutatja ki.<br />
5-ös gomb: BE/KI gomb<br />
Ezzel a gombbal kapcsolható be és ki a <strong>PrintJet</strong>.<br />
Bekapcsolt nyomtató esetén ezen gomb kétszeri lenyomásával törlődik a nyomtatómemória.<br />
LED 1: Hibajelzés (piros LED)<br />
Üzemzavar lépett fel.<br />
Akkor gyullad fel, ha nincs több MultiCard a nyomtatóban. Helyezzen be egy MultiCard-ot a behúzó rekeszbe, és nyomja meg a<br />
karbantartási gombot, hogy újra beinduljon a nyomtatási folyamat.<br />
Akkor gyullad fel, ha elakad a MultiCard a nyomtatóban. Távolítsa el az összes MultiCard-ot a behúzó rekeszből, majd helyezze be<br />
újra ezeket helyesen. Ha a kontrollfény már nem villog, kapcsolja ki a nyomtatót, és húzza ki belőle óvatosan a MultiCard-ot.<br />
Villog, ha a fekete patron ill. a tisztítóegység már majdnem üres.<br />
Akkor gyullad fel, ha a fekete tintapatron ill. a színes tintapatronok üresek. Cserélje ki a fekete tintapatront, vagy a tisztítóegységet.<br />
Villog, ha a nyomtatófej a tintapatron cserélő pozícióba mozdul el. Ha a tisztítóegység üres, a fény gyorsabban villog, mint abban az<br />
esetben, ha a fekete tintapatron üres.<br />
174<br />
1-es gomb<br />
5-ös gomb<br />
LED 2<br />
3-as gomb<br />
LED 1<br />
2-es gomb
Mialatt a nyomtatófej a patroncsere pozícióba mozdul el, a kontrollfény villogásának sebessége által mérheti fel, hogy mennyi<br />
tinta van még a nyomtatóban. Ehhez lásd az alábbi táblázatot:<br />
Kontrollámpák Alkalmazandó eljárás<br />
Cserélje ki a fekete patront, ha a kontrollfény ugyanolyan<br />
gyorsan villog, mint a hálózati kapcsoló-kontrollfény.<br />
Cserélje ki a tisztítóegységet, ha a kontrollfény kétszer olyan<br />
gyorsan villog, mint a a hálózati kapcsoló-kontrollfény.<br />
Cserélje ki a fekete tintapatront és a tisztítóegységet,<br />
ha a kontrollfény tartósan világít.<br />
LED 2: Üzemelést jelző lámpa (zöld LED)<br />
A <strong>PrintJet</strong> üzemkész állapotban van, ha a zöld LED folyamatosan világít.<br />
Villog, ha a nyomtató adatokat kap vagy nyomtat, ha tintapatroncsere, a tinta töltése ill. a nyomtatófej tisztítása van folyamatban.<br />
LED 3: Túlmelegedésjelző<br />
A rendszer túlmelegedését jelzi. A jelzés megszűnik, ha a készülék újra üzemkész állapotba kerül. A jelzés megszűnése után újra<br />
beindítható a <strong>PrintJet</strong>.<br />
LED 4-6: Teljesítményjelzők<br />
A rendszer beállított rögzítési teljesítményét jelzi ki.<br />
175
6. A tintapatron cseréje<br />
Ha tintapatront akar cserélni, mindig nyissa ki a tintapatron mindkét fedelét.<br />
A tintapatron lezárt egység. Normál körülmények között nem folyik ki tinta a tintapatronból.<br />
Ha tinta kerül a kezére, tisztítsa meg a kezét alaposan vízzel és szappannal. Ha a tinta szembe kerül, azonnal öblítse ki bő<br />
vízzel.<br />
A tintapatron telepítése<br />
1. Nyomja meg a Tintapatroncsere gombot.<br />
2. A nyomtatófej középre mozdul. A nyomtatófejet kézzel elmozdítani tilos.<br />
3. Nyomja vissza a kicserélendő tintapatron rögzítő fülét, és billentse fel a tartót.<br />
Távolítsa el a régi patront.<br />
4. Távolítsa el az Eltávolítani / Remove feliratú címkét az új patronokról.<br />
5. Helyezze el a patronokat a nyélen (a címke fölfelé, a chip a bevezető pálya felé kell mutasson).<br />
6. Nyomja óvatosan lefelé ütközésig a tartókat.<br />
7. Zárja le a nyomtató fedelét.<br />
8. Nyomja meg a Tintapatroncsere gombot.<br />
Ezzel aktiválta a tintaadagoló rendszert. A folyamat kb. 1–2 percig tart.<br />
Ezután a nyomtatófej visszatér a kiinduló pozíciójába (egészen jobbra) és az üzemelést jelző lámpa folyamatosan világít.<br />
Amíg villog az üzemelést jelző lámpa, tilos kikapcsolni a nyomtatót!<br />
176<br />
Fekete<br />
tintatartály<br />
Színes<br />
tintatartály
Vigyázat<br />
• Kizárólag Weidmüller tintapatront használjon.<br />
• Csak akkor vegye ki a régi tintapatront, ha már rendelkezésre áll az új, melynek installálását előkészítette már. Ettől eltérő esetben<br />
kiszáradhat a fúvókákban visszamaradt tinta.<br />
• Ne töltse fel újra a tintapatront. A <strong>PrintJet</strong> a tintapatronban lévő maradék tinta mennyiségét a patronon lévő IC-Chip segítségével<br />
határozza meg. A tintapatron utántöltését követően az IC-Chip nem határozza meg újra a maradék tinta mennyiségét és így nem<br />
változik a rendelkezésre álló tinta mennyisége.<br />
Megjegyzés:<br />
Ha az egyik tintapatron kiürült, a nyomtatás nem folytatható. A nyomtatás előtt ki kell cserélni a kiürült patront.<br />
• Tinta nemcsak a MultiCard-ok nyomtatása közben használódik el, hanem a nyomtatófej tisztítása, a tintapatron cseréje, valamint<br />
a <strong>PrintJet</strong> bekapcsolását követő öntisztító ciklus lezajlása során is.<br />
7. Hibajelzések<br />
Hibajelzés: Nem jól helyezte be a papírt.<br />
(A zavart a állapotjelzőt is kimutatja.)<br />
LED-kijelző: A piros LED 1 kontrollfény folyamatosan világít és a zöld LED 2 kontrollfény villog.<br />
Elhárítás: Ellenőrizze, hogy megfelelően helyezte-e be a sablont, és hogy nem található-e ismeretlen nyomtatási feladat<br />
a nyomtatómeghajtóban. Nyissa ki a nyomtatómeghajtót és távolítsa el a nyomtatási feladatot.<br />
Hibajelzés: Papírelakadás<br />
(A zavart az állapotjelző is kimutatja.)<br />
LED-kijelző: A piros LED 1 kontrollfény folyamatosan világít és villog a zöld LED 2 kontrollfény.<br />
Elhárítás: Beállítások a nyomtatómeghajtóban: Nem helyes a <strong>PrintJet</strong> beállítása. A nyomtatási beállítás:<br />
Optimális fotó<br />
Papír: normál papír<br />
Szín: fekete<br />
kell legyen, lásd Rövid installációs útmutató.<br />
Ha a <strong>PrintJet</strong> üzemzavarát nem lehet a 3-as gombbal vagy az állapotjelzővel megszüntetni, a Reset gomb egyszeri lenyomásával<br />
lehet újraindítani a <strong>PrintJet</strong>-et. (A zavart az állapotjelző is kimutatja, papírelakadásként.)<br />
A sablon csupán áthaladt a nyomtatón: ha a behúzás folyamata közben helyez be MultiCard-ot a <strong>PrintJet</strong>-be, a <strong>PrintJet</strong> azt anélkül<br />
adja ki, hogy nyomtatott volna rá.<br />
Ha elfelejtet kártyát tenni a nyomtatba, hagyja, hogy a <strong>PrintJet</strong> megjelenítse a "nincs papír" hibajelzést, helyezze be ezt követően a<br />
kártyát és nyomja meg a karbantartási gombot. (A zavart az állapotjelző is kimutatja.)<br />
Hibajelzés: A nyomtató nem ismerte fel a tintatartályt<br />
Elhárítás: Távolítsa el a ragasztócímkéket és ellenőrizze, hogy jól helyezte-e be a tintatartályt.<br />
Helyezze be újra a tintapatront.<br />
8. Hibajelenségek<br />
8.1 Romlik a nyomtatás minősége<br />
Ha a kinyomtatott dolgok egyre halványulnak, vagy hézagok fedezhetők fel a nyomtatási képben, célszerű lehet a nyomtatófej tisztításának<br />
elvégzése. Ezáltal biztosítható, hogy a fúvókák megfelelően lövelljék ki a tintát.<br />
• Kattintson a jobb egérgombbal a Rendszerbeállítások nyomtató-n belül a <strong>PrintJet</strong> EPSON Stylus C62-ra és válassza ki a "Tulajdonságok"<br />
menüpontot.<br />
• Az ekkor kinyíló ablakban hívja fel a "Nyomtatási beállítások"-at és a "Utility" regisztráló kártyát, és kattintson a Nyomtatófej tisztításá-ra.<br />
8.2 A nyomtatási kép a tisztítás ellenére még mindig halvány<br />
Helyezze be az új tintapatront és végezze el 2x a nyomtatófej tisztítását.<br />
177
Megjegyzés:<br />
• A nyomtatófej tisztításakor fekete tinta használódik el. A tinta pazarlásának elkerülése érdekében ezért csak akkor tisztítsa ki a<br />
nyomtatófejet, ha a nyomtatási minőség romlik, azaz pl. ha a kinyomtatott dolgok egyre halványabbak lesznek.<br />
• A nyomtatófej tisztítását ne a nyomtatás közben indítsa el, mert ezáltal gyengülhet a nyomtatási minőség.<br />
8.3 A nyomtató nem húzza be / nem továbbítja a sablonokat<br />
Ellenőrizze, hogy a sablont ütközésig betolta-e, és hogy a kivezető pályát helyesen akasztotta-e be.<br />
Ellenőrizze, hogy a MultiCard-ot könnyen elmozdítható-e a bevezető pályán.<br />
8.4 A nyomtató nem megfelelően adja ki a sablonokat<br />
Ellenőrizze, hogy helyesen akasztotta-e be a kivezető pályát.<br />
9. USB-problémák<br />
Ha USB csatlakozóval üzemeltetett <strong>PrintJet</strong> esetén problémák merülnének fel, olvassa el az ebben a részben található információkat.<br />
Ha megszakította a nyomtatómeghajtó Plug - & - Play –installációját annak befejezte előtt, akkor megtörténhet, hogy vagy a USB -<br />
nyomtató nyomtatómeghajtó vagy az általános <strong>PrintJet</strong> nyomtatómeghajtó telepítése helytelen volt. Ennek ellenőrzésére kövesse az<br />
alábbi lépéseket és telepítse újra a nyomtatómeghajtót.<br />
1. Kapcsolja be a <strong>PrintJet</strong>-et. Csatlakoztassa a USB -kábelt a <strong>PrintJet</strong>-hez és számítógéphez.<br />
2. Kattintson a jobb egérgombbal a Sajátgép ikonra a desktopon. Kattintson a Tulajdonságok-ra.<br />
3. Kattintson a hardver regiszterre<br />
Ha a nyomtatómeghajtó telepítése helyesen történt, a Készülékmenedzser menüpont alatt az EPSON USB -nyomtató opció jelenik<br />
meg.<br />
Ha a Készülékmenedzser menüpontban nem jelenik meg az EPSON USB -nyomtató opció, az összes installált készülék megjelenítéséhez<br />
kattintson a pluszra (+) az Egyéb készülékeknél.<br />
Ha az USB -nyomtató az Egyéb készülékeknél jelenik meg, nincs jól installálva az USB -nyomtatómeghajtó. Ha az EPSON Stylus<br />
C62 opció jelenik meg, az Epson nyomtatómeghajtó nincs jól installálva.<br />
Ha sem a USB-nyomtató sem az EPSON Stylus C62 opció nem jelenik meg az Egyéb készülékeknél, kattintson az Frissítés-re<br />
vagy húzza ki az USB-kábelt a <strong>PrintJet</strong>-ből, majd csatlakoztassa ezt követően újra a <strong>PrintJet</strong>-hez.<br />
1. Kattintson az Egyéb készülékeknél a USB-nyomtató-ra vagy az EPSON Stylus C62-re, majd kattintson az Nyomtató eltávolítása<br />
menüpontra. Kattintson az OK-tra.<br />
2. Ha megjelenik a következő dialógus ablak, kattintson az OK-ra. A Rendszertulajdonságok dialógus ablak bezárásához kattintson<br />
az OK-ra.<br />
3. Kapcsolja ki a <strong>PrintJet</strong>-et és indítsa újra a számítógépet. Telepítse újra a nyomtatómeghajtót a Setup-kézikönyv útmutatásait<br />
követve.<br />
A <strong>PrintJet</strong> nem működik megfelelően az USB-kábellel<br />
Ha a <strong>PrintJet</strong> nem működik megfelelően az USB-kábellel, alkalmazza az alábbi megoldások egyikét vagy egyszerre többet is közülük:<br />
• Használja az ajánlott USB - kábelt.<br />
• Ha USB-Hub-ot használ, a <strong>PrintJet</strong>-et az első Hub-hoz ill. közvetlenül a számítógép USB -interfészéhez csatlakoztassa.<br />
• Windows 98: Telepítse újra a USB -<strong>PrintJet</strong> nyomtatómeghajtót és a nyomtatószoftvert. Ehhez először távolítsa el a rendszervezérlésből<br />
az EPSON –nyomtatószoftvert a Program hozzáadása/eltávolítása segítségével. Ezt követően távolítsa el az EPSON<br />
USB nyomtatót. Ezután installálja a szoftvert a SETUP –kézikönyvben leírtak szerint. Ha az EPSON USB nyomtató nem szerepel<br />
a programok hozzáadása/eltávolítása listában, indítsa el a CD-rom-ot, és kattintson kétszer a Win9x mappában a start.exe<br />
fájlra, majd kövesse a képernyőn megjelenő utasításokat.<br />
Párhuzamos interfész:<br />
Az operációs rendszer automatikusan aktivál egy hardverfelismerő programot. Futtassa le megfelelően a felismerő programot,<br />
majd installálja a <strong>PrintJet</strong> CD meghajtóját.<br />
Aktiválja a meghajtót az Mprint-ben.<br />
178
10. Műszaki adatok<br />
<strong>PrintJet</strong> tintasugaras nyomtató<br />
Használat célja: MultiCard-jelölők nyomtatása<br />
Technológia: tintasugaras eljárás<br />
Nyomtatási minőség: optimális fotó (2880 dpi)<br />
Nyomtatómeghajtó: Win 9X, Win NT, Windows 2000, XP<br />
Nyomtatási szoftver: az M-Print 1.60 ajánlott<br />
Rendszerigény: Windows 95/98/NT/2000/XP<br />
Adagolás: kézi adagolás<br />
Rögzítés: termikus rögzítés<br />
Interfész: Centronics és USB<br />
Csatlakozás: AC 230 V / 6 A vagy AC 115 V /10 A<br />
Felső biztosíték: 10 A / Flink 230 VAC a rögzítő pálya teljesítményköre<br />
(12,5 A / Flink 115 VAC)<br />
Alsó biztosíték : 2,5 A / Flink 230/115 VAC nyomtatóvezérlés<br />
Használat helye: irodahelyiségekben és hasonló viszonyok között<br />
Környezeti hőmérséklet: 20° - 35° C / 68° - 95° F<br />
Méretek: (hossz x szélesség x magasság) 800 x 450 x 200 mm<br />
Tintatartály: fekete tintapatron (kb. 210000 karakter, betűtípus: Arial, betűnagyság: 6)<br />
tisztítóegység (automatikus és manuális tisztítóeszközök)<br />
Szállítási terjedelem: hálózati kábel, nyomtatómeghajtó, Installációs utasítás, CD, tisztítóegység, Centronics-kábel<br />
Az átlagos nyomtatási teljesítmény havonta kb. 400 MultiCard.<br />
11. Megrendelési adatok<br />
Megjelölés Megrendelési szám<br />
<strong>PrintJet</strong> 230 V: 1858990000<br />
<strong>PrintJet</strong> 115 V: 1858980000<br />
Pót tintapatron: 1858920000<br />
Tisztítóegység: 1858950000<br />
Jótállás<br />
A Weidmüller csakis az alábbi alkatrészeket engedélyezte a <strong>PrintJet</strong> üzemeltetéséhez:<br />
Megjelölés Megrendelési szám<br />
PJ tintapatron, 1858920000<br />
PJ tisztítóegység, 1858950000<br />
Magazin <strong>PrintJet</strong> 1813090000<br />
A Weidmüller MultiCard-ok: MC vezetékösszekötő jelölők, MC vezeték jelölők, MC készülék jelölők<br />
Kérjük, nézzen utána az aktuális Weidmüller katalógusban, hogy milyen típusú MultiCard-ra van szüksége.<br />
Más alkatrészek használata az alábbi problémákhoz vezethet:<br />
– rossz nyomtatási minőség<br />
– papírelakadás gyakori fellépése<br />
– a nyomtató idő előtt elhasznált állapotba kerül, s ezáltal javítások szükségesek<br />
A nyomtató olyan üzemzavaraira vagy megkárosodására, mely a nem engedélyezett és nem megfelelő alkatrészek használatából<br />
erednek, nem terjed ki a Weidmüller jótállása és az ügyfélszolgálati megegyezés. Ezért nyomatékosan ajánljuk a fent megnevezett<br />
alkatrészek kizárólagos használatát.<br />
179
12. CE-nyilatkozat<br />
180
Podręcznik do<br />
<strong>PrintJet</strong><br />
Treść:<br />
1. Wprowadzenie<br />
2. Zakres dostawy<br />
3. Środki bezpieczeństwa<br />
3.1 Instrukcje bezpieczeństwa<br />
3.2 Zachowanie ostrożności<br />
A. Praca z drukarką <strong>PrintJet</strong><br />
B. Postępowanie z pojemnikami z tuszem<br />
C. Miejsce ustawienia drukarki<br />
D. Przyłączenie<br />
E. Media do druku<br />
4. Ustawienia bazowe<br />
4.1 Ustawienie sterownika <strong>PrintJet</strong><br />
4.2 Ustawienia bazowe w M-Print<br />
5. <strong>PrintJet</strong> Obsługa drukarki i lampki kontrolne<br />
6. Wymiana pojemnika z tuszem<br />
7. Sygnalzacja usterek<br />
8. Objawy usterek<br />
8.1 Jakość druku pogarsza się<br />
8.2 Obraz druku ciągle jeszcze blady pomimo czyszczenia<br />
8.3 Maty nie są wciągane / nie transportowane dalej<br />
8.4 Maty nie są prawidłowo wydawane<br />
9. Problemy z USB<br />
10. Dane techniczne<br />
11. Dane dla zamówień<br />
12. Oświadczenie CE<br />
181
Źródła informacji, Instrukcja instalowania<br />
Niniejszy podręcznik służy pomocą przy ustawianiu i pierwszym użyciu drukarki <strong>PrintJet</strong> Zwiera on informacje odnośnie wyregulowania<br />
<strong>PrintJet</strong>-u oraz instalacji jego oprogramowania.<br />
Podręcznik<br />
Podręcznik niniejszy daje informacje odnośnie normalnej pracy drukarki <strong>PrintJet</strong> Ponadto zawiera on porady na temat usuwania usterek<br />
i danych technicznych oraz dane zamówieniowe.<br />
1. Wprowadzenie<br />
Instrukcja instalowania<br />
Niniejszy podręcznik służy pomocą przy ustawianiu i pierwszym użyciu drukarki <strong>PrintJet</strong>.<br />
Znajdzie się w nim informacje odnośnie koniecznych ustawień drukarki i instalowania oprogramowania M-Print.<br />
Dalsze informacje, porady pomocnicze lub aktualne sterowniki, znajdziecie Państwo na naszej homepage:<br />
http://www.weidmueller.de/de/products/downloads/printjet<br />
Pytania i spostrzeżenia można nam przesłać pod adres email:<br />
printjet@weidmueller.de<br />
W sprawach pilnych prosimy skontaktować się z nami pod numerem<br />
+49 (0) 52 31 14 12 52<br />
2. Zakres dostawy<br />
Prosimy sprawdzić <strong>PrintJet</strong> pod względem kompleności. <strong>PrintJet</strong> powinien zawierać następujące elementy:<br />
• Drukarkę PintJet<br />
• Wprowadzenie i wyprowadzenie<br />
• Równoległy kabel drukarki<br />
• Kabel sieciowy<br />
• Clean Unit (elementy nr: 1858950000)<br />
• Instrukcja instalacji<br />
• 2 MultiCard (typ DEK 5/5)<br />
• CD-Rom (sterownik drukarki, software pokazowy, podręczniki online)<br />
Uwaga:<br />
Do pierwszego uruchomienia konieczny jest pojemnik z tuszem Weidmüllera, art. nr 1858920000<br />
Artykuł ten nie należy do standartowego zakresu dostawy i trzeba go zamówić oddzielnie.<br />
182
3. Środki bezpieczeństwa<br />
3.1 Instrukcje bezpieczeństwa<br />
• Usunąć wszystkie zabezpieczenia transportowe, otworzyć pokrywkę drukarki i usunąć zabezpieczenie głowicy drukującej.<br />
• Przed uruchomieniem <strong>PrintJet</strong>-u dokładnie przeczytać następujące instrukcji. Przestrzegać ponadto wszystkie ostrzeżenia i<br />
wskazania widniejące na drukarce.<br />
• Otwory w obudowie <strong>PrintJet</strong>-u nie powinny być zablokowane lub zakryte.<br />
• Nie wprowadzać przedmiotów przez otwory.<br />
• Uważać, ażeby do wnętrza drukarki nie dostawały się żadne płyny.<br />
• Stosowane napięcie sieci powinno się zgadzać z napięciem sieciowym podanym na tabliczce znamionowej <strong>PrintJet</strong>-u.<br />
• Podłączać urządzenie tylko do gnazdka uziemionego i zabezpieczonego. Nie wolno używać gniazdka wtykowego, do którego już<br />
podłączone są urządzenia takie jak fotokopiarki lub wentylatory włączane i wyłączane w regularnych odstępach.<br />
• Nie podłączać drukarki do gniazdek sterowanych lub sterowanych czasowo.<br />
• Nie używać urządzenia komputerowego w pobliżu potencjalnych elektromagnetycznych pól zakłócających, takich jak np. głośniki<br />
albo stacje bazowe telefonów bezkablowych.<br />
• Nie używać uszkodzonych lub zużytych przewodów elektrycznych.<br />
• Jeżeli <strong>PrintJet</strong> podłączany jest przez kabel przedłużający, należy uważać aby całkowita wartość natężenia znamionowego wszystkich<br />
do tego przedłużenia podłączonych urządzeń nie przekroczyła dopuszczalnego obciążenia amperowego kabla przedłużającego.<br />
Ponadto należy uważać aby całkowita wartość natężenia znamionowego wszystkich urządzeń podłączonych do ściennego<br />
gniazdka wtykowego nie przekroczyła dopuszczalnego obciążenia amperowego tego gniazdka.<br />
• Nigdy nie próbować samemu konserwować urządzenia.<br />
W następujących przypadkach trzeba odłączyć <strong>PrintJet</strong> od sieci i zwrócić się do wykwalifikowanego technika serwisowego.<br />
• Kabel sieciowy albo wtyk jest zużyty lub uszkodzony.<br />
• Do wnętrza drukarki dostał się płyn.<br />
• <strong>PrintJet</strong> spadł i obudowa jest uszkodzona.<br />
• <strong>PrintJet</strong> już nie pracuje normalnie albo wykazuje zauważalny spadek wydajności<br />
Uwaga: Sygnały ostrzegawcze (BGV A 8 (VGB 125) & DIN 4844)<br />
Ostrzeżenie przed skaleczeniem rąk Ostrzeżenie przed gorącą powierzchnią<br />
Nie wkładać rąk do wnętrza Prosimy nie dotykać<br />
Uwaga:<br />
Nie otwierać urządzenia!<br />
Nie otwierać pokrywy drukarki!<br />
Groźba skaleczenia !<br />
We wnętrzu urządzenia nie ma części, które trzeba konserwować.<br />
Przez otwieranie obudowy straci się wszystkie prawa<br />
gwarancyjne!<br />
etykieta plombująca<br />
183
3.2 Środki bezpieczeństwa<br />
Przestrzegać następujące punkty podczas pracy z drukarką <strong>PrintJet</strong>. Obchodzenie się pojemnikami z tuszem lub dobranie miejsca<br />
dla <strong>PrintJet</strong>-u:<br />
A. Praca z drukarką <strong>PrintJet</strong><br />
• W pewnych odstępach czasu sprawdzić odporność napisów na otarcie i zadrapanie.<br />
• Nie wkładać ręki do wnętrza drukarki i podczas druku nie dotykać pojemników z tuszem.<br />
• Przy podłączeniu <strong>PrintJet</strong>-u do zasilania (w Niemczech) należy się upewnić, czy instalacja budynku jest zabezpieczona odpowiednio<br />
przeciwko zwarciom.<br />
• Nie przesuwać ręką głowicy drukującej, przez to można <strong>PrintJet</strong> uszkodzić.<br />
• Natychmiast po zakończeniu druku wyjąć wydruki z wyjścia drukarki.<br />
• Włączać i wyłączać <strong>PrintJet</strong> zawsze wyłącznikiem sieciowym w polu obsługi.<br />
• Upewniać się przed transportem drukarki, czy głowica drukująca jest w pozycji ukrytej (zewnątrz po prawej) oraz że zbiorniki na<br />
tusz są prawidłowo założone.<br />
B. Postępowanie z pojemnikami z tuszem<br />
• Nieużywane zbiorniki z tuszem składować w miejscu chłodnym i suchym.<br />
• Jeżeli trzeba użyć zbiorniczka z tuszem, który uprzednio był przechowywany w chłodniejszym miejscu, należy go przez trzy<br />
godziny ogrzać do temperatury otoczenia.<br />
• Założyć zbiorniczek z tuszem natychmiast po rozpakowaniu. Jeżeli zbiornik z tuszem przez dłuższy czas pozostawiony jest bez<br />
opakowania, może to doprowadzić do obniżenia jakości druku.<br />
• Nie dotykać zielonego Chip-u IC po stronie zbiorniczka. Przez to mogą być zakłócone zarówno praca drukarki jak też i sam przebieg<br />
druku.<br />
• Przechowywać zbiorniczki z tuszem poza zasięgiem dzieci. Nigdy nie pozwalać na to, by dzieci trzymały zbiorniczki z tuszem w<br />
rękach lub z nich piły.<br />
• Ostrożnie obchodzić się z używanymi zbiornikami z tuszem, ponieważ po stronie otworu doprowadzającego zawsze jeszcze<br />
może się znaleźć nieco tuszu. Jeżeli tusz dostanie się na skórę, natychmiast starannie umyć w wodzie z mydłem. Jeżeli po<br />
dokładnym wymyciu pozostanie ciągle jeszcze złe samopoczucie lub dochodzi do zakłóceń widzenia, należy natychmiast poddać<br />
się opiece lekarza.<br />
• Zbiornikiem z tuszem nie potrząsać, ponieważ przez to może wypłynąć tusz.<br />
• Nie używać zbiornika z tuszem, którego data ważności (wydrukowana na opakowaniu) jest już przekroczona. Dla osiągnięcia najlepszej<br />
jakości druku zbiornik z tuszem powinien być zużyty w ciągu sześciu miesięcy po założeniu do drukarki.<br />
• Nie próbować rozbierać zbiorniczka lub napełniać tuszem. Może to uszkodzić głowicę drukującą.<br />
• W zbiorniku z tuszem chip IC zawiera znaczną ilość specyficznych informacji, jak np. dane o resztkowej ilości tuszu w zbiorniczku.<br />
Tak można bez przeszkód wyjąć stary zbiorniczek i założyć nowy. Za każdym razem, gdy zakłada się nowy zbiornik zużywa<br />
się nieco tuszu, ponieważ <strong>PrintJet</strong> zawsze przeprowadza przy tym kontrolę sprawności.<br />
• Jeżeli wyjmuje się zbiorniczek w celu późniejszego użycia, należy doprowadzenie tuszu ochronić przed pyłem i zanieczyszczeniami<br />
oraz przechowywać zbiornik w tym samym otoczeniu, w jakim znajduje się drukarka. Uważać, ażeby w otworze doprowadzenia<br />
tuszu znajdował się zawór, tak że zakrywanie lub zamykanie jest zbędne. Ze zbiorniczkami jednak obchodzić się ostrożnie,<br />
ponieważ inaczej można się poplamić tuszem. W żadnym wypadku nie dotykać otworu doprowadzenia tuszu lub jego obrębu.<br />
C. Miejsce ustawienia drukarki <strong>PrintJet</strong><br />
• Ustawić <strong>PrintJet</strong> na równym, stabilnym podłożu wystającym poza powierzchnię podstawy drukarki. <strong>PrintJet</strong> nie pracuje sprawnie,<br />
jeśli jest ustawiony pochyło lub nierówno.<br />
• Przed wylotem drukarki pozostawić dostatecznie miejsca, ażeby MultiCard mogły być bez przeszkód wydawane przez <strong>PrintJet</strong>.<br />
184
• Unikać miejsc ustawienia, w których <strong>PrintJet</strong> narażony jest na wahania temperatury i wilgotności. Trzymać <strong>PrintJet</strong> również z dala<br />
od bezpośredniego działania promieni słonecznych, dużego naświetlenia lub wysokiej temperatury.<br />
• Nie wybierać miejsc ustawienia narażonych na wibracje lub udary.<br />
• Nie ustawiać drukarki w miejscach mocno zakurzonych.<br />
• <strong>PrintJet</strong> tak ustawić, ażeby dookoła był zapewniony wystarczający dostęp powietrza.<br />
• Ustawić <strong>PrintJet</strong> w pobliżu gniazdka wtykowego tak, aby można było zawsze i bez problemu wyciągnąć wtyczkę.<br />
D. Przyłączenie drukarki <strong>PrintJet</strong><br />
Urządzenie to podlega szczególnym warunkom przyłączania (państwa członkowskie UE).<br />
Impedancja sieci w punkcie przyłączenia publicznej sieci zasilającej nie może przekraczać (0,14 + i 0,09) Ohm. W przeciwnym<br />
razie przyłączenie do publicznej sieci może nastąpić tylko po konsultacji z rejonowym zakładem energetycznym. Jeżeli<br />
<strong>PrintJet</strong> jest przyłączany do sieci, proszę usunąć monitor statusowy.<br />
E. Media do druku<br />
<strong>PrintJet</strong> należy używać tylko do drukowania MultiCards firmy Weidmüller.<br />
4. Ustawienia bazowe<br />
4.1 Ustawianie sterownika <strong>PrintJet</strong><br />
Przy pomocy menu Start (Windows 98, 95, 2000, NT i XP)<br />
Ażeby wywołać software <strong>PrintJet</strong>-u, kliknąć na Start, kursor myszki ustawić na<br />
Ustawienia drukarki, i kliknąć na Epson Stylus C62.<br />
Windows 95/98<br />
Wybrać Epson Stylus C62 i kliknąć potem w menu Plik na Właściwości.<br />
Windows 2000<br />
Wybrać Epson Stylus C62 i kliknąć w menu Plik na Preferencje druku.<br />
Windows NT 4.0<br />
Wybrać Epson Stylus C62 i kliknąć w menu Plik na Standard dokumentu.<br />
Wykonać następujące ustawienia:<br />
Najlepsza<br />
Papier zwykly<br />
185
Przejść na Ustawienia i Kontynuuj<br />
Wprowadzenia potwierdzić przez OK.<br />
4.2 Ustawienia bazowe M-Print<br />
MultiCard są wykonane z poliamidu. Wahania warunków klimatycznych (temperatura i wilgotność powietrza) mogą w poliamidzie prowadzić<br />
do tego, że MultiCard w swoich wymiarach ulegnie zmianie do 1 %. Dopasować można w edytorze konfiguracyjnym M-Printu.<br />
W celu sprawdzenia ustawień wyłączyć utrwalenie.<br />
Oznaczenia na MultiCard można po sprawdzeniu wymiarów na mokro zetrzeć i ponownie użyć.<br />
Wybierać w oprogramowaniu M-Print:<br />
Plik > Druk > Ustawienia<br />
Wybrać EPSON Stylus C62 jako sterownika drukarki<br />
Nałożyć interfejs na port, do którego przyłączony jest <strong>PrintJet</strong>.<br />
Sprawdzić ustawienie punktu zerowego drukarki (zakresy marginesowe). Prównaj do tego rozdział Ustawienie punktu zerowego.<br />
186<br />
Kontynuuj<br />
Kliknąć na<br />
Pokaz ustawiena<br />
- Duza szybkosc<br />
- tylko czarny tusz<br />
- wygladzanie krawędźi
Ustawienia M-Print<br />
Wywołać M-Print: Start > Programy > M-Print albo kliknąć na folder M-Print.<br />
Pod Plik > Drukuj > Ustawienia widzi się wartości punktu zerowego.<br />
Tam ewentualnie można zmienić ustawienia punktu zerowego.<br />
Wartości orientacyjne do ustawień marginesu:<br />
Pokazane wartości są wartościami orientacyjnymi i zmieniają się w zależności od używanego systemu operacyjnego. Konieczne jest<br />
dopasowanie ustawień marginesów oraz skalowania.<br />
Ustawienie punktu zerowego<br />
Wybrać EPSON Stylus C62 jako sterownika drukarki.<br />
Kliknąć na Zapisz ustawienia i zamknąć także drugie okienko przez Anuluj.<br />
Upewnić się, czy <strong>PrintJet</strong> jest przyłączony do PC i włączony.<br />
Jeżeli zmieni się ustawienie punktu zerowego, obowiązuje to dla wszystkich typów MultiCard. Jeżeli chce się dopasować<br />
MultiCard, należy użyć edytora konfiguracji. Używać w tym celu pomocy w M-Print.<br />
Teraz widoczne są krawędzie MultiCard z 5 matami.<br />
Podwójnym kliknięciem na jedną<br />
z mat można wybrać MultiCard.<br />
Dokładne dostrojenie wykonać<br />
załączoną MultiCard DEK 5/5.<br />
W okienku menu wybrać DEK 5/5<br />
i potwierdzić przez OK.<br />
W ramce MultiCard widoczny jest wybrany wariant.<br />
Podwójnym kliknięciem wywołać DEK 5/5.<br />
Oznaczyć ją literą X (patrz strona następna)<br />
i wydrukować.<br />
187
Na MultiCard przedstawioną poniżej widocznych jest kilka przykładów możliwych obrazów qydruku drukarki <strong>PrintJet</strong>.<br />
Mit einem Doppelklick auf eine Bezeichnung können Sie nun die Beschriftungskarte auswählen.<br />
Nehmen Sie die Feinabstimmung mit den beiliegenden Beschriftungskarten 1492-M5X5 vor.<br />
Wählen Sie im Menü-Fenster die 1492-M5X5 aus und bestätigen mit OK.<br />
Füllen Sie die Beschriftungskarte mit dem Buchstaben X (siehe Beispiel unten) und drucken diese aus.<br />
Porównać MultiCard z ilustracjami. Jeżeli obraz pisma nadrukowany jest na MultiCard z przesunięciem, wówczas trzeba<br />
dopasować system.<br />
Ustalić odchylenia i zmienić wartości marginesów. Plik > Druk > Ustawienia.<br />
Margines pionowo<br />
A<br />
B<br />
Wymierzyć odchylenie i zwiększyć margines pionowo<br />
Wymierzyć odchylenie i zmniejszyć margines pionowo<br />
Zakres marginesu poziomo<br />
C<br />
D<br />
188<br />
Ustawienia w pionie:<br />
Oznaczenie jest nadrukowane na<br />
powierzchnię oznacznika projektowego.<br />
Ustawienia w poziomie:<br />
Oznaczenie jest nadrukowane<br />
obok markera.<br />
Wymierzyć odchylenie i zwiększyć margines poziomo<br />
Wymierzyć odchylenie i zmniejszyć margines poziomo<br />
Ustawienia w pionie:<br />
Oznaczenie jest nadrukowane<br />
na końcu markera.<br />
Ustawienia w poziomie:<br />
Oznaczenie jest nadrukowane<br />
obok markera.
5. <strong>PrintJet</strong> Obsługa drukarki i lampki kontrolne<br />
LED 3<br />
LED 4-6<br />
przycisk 4<br />
przycisk 1<br />
Przycisk 1: Nastawienie pracy utrwalenia i temperatury<br />
Tym przyciskiem można ustawiać wydajność utrwalenia dla różnych typów markera.<br />
Włączenie drukarki na 100% wydajności, wskazanie LED na 100%<br />
1 x nacisnąć Wydajność drukarki na 80%, wskazanie LED na 80%<br />
2 x nacisnąć Wydajność drukarki na 60% wskazanie LED na 60%<br />
3 x nacisnąć odcinek utrwalania został wyłączony, na przykład do testu dyszek lub dla wyregulowania głowicy drukującej.<br />
4 x nacisnąć wydajność drukarki znowu na 100%, wskazanie LED na 100%<br />
Przycisk 2: Wymiana pojemnika z tuszem<br />
ręczne sterowanie do wymiany pojemnika z tuszem.<br />
Przesuwa głowicę drukującą do pozycji dokonywania wymiany zbiornika, gdy tusz jest zużyty i doprowadza tusz do drukarki.<br />
Przycisk 3: Przycisk konserwacji<br />
Do ręcznego czyszczenia zbiorników na tusz.<br />
Jeżeli naciska się na przycisk i przytrzymuje go przez 3 sekundy następnie zwalniając, wówczas papier jest albo wciągany albo<br />
wydawany.<br />
Gdy naciska się na przycisk po meldunku usterki „Brak papieru”, wtedy druk jest kontynuowany.<br />
Jeżeli przytrzymuje się przycisk wciśnięty przez 3 sekundy podczas gdy lampka kontrolna usterek nie zaświeca się, wtedy<br />
rozpoczyna się proces czyszczenia. Przesuwa głowicę do pozycji wymiany, jeżeli tusz jest zużyty.<br />
Przycisk 4: Przycisk resetu<br />
Przycisk resetu do ręcznego resetowania drukarki przy zakłóceniach.<br />
Jeżeli usterki <strong>PrintJet</strong>-u nie da się usunąć przyciskiem 3 albo przez monitor statusowy, wówczas można przez jednorazowe naciśnięcie<br />
na przycisk resetu drukarkę cofnąć. Blokada papieru wskazywana jest przez LED 1 albo przez monitor statusowy.<br />
Przycisk 5: Przycisk włączania / wyłączania<br />
Przyciskiem tym włącza lub wyłącza się <strong>PrintJet</strong>.<br />
Przez dwukrotne naciśnięcie przy włączonej drukarce kasuje się jej pamięć.<br />
przycisk 5<br />
LED 2<br />
przycisk 3<br />
LED 1<br />
przycisk 2<br />
LED 1: Meldunek usterki (LED czerwona):<br />
Nastąpiło zakłócenie.<br />
Zaświeca się gdy nie ma już MultiCard w drukarce. Włożyć MultiCard do wejścia drukarki i nacisnąć na przycisk konserwacji<br />
ażeby móc kontynuować druk.<br />
Zaświeca się gdy MultiCard jest zablokowana w drukarce. Wyjąć wszystkie MultiCard z wejścia drukarki i następnie je prawidłowo<br />
włożyć. Gdy lampka kontrolna już przestała migać, wyłączyć drukarkę i ostrożnie wyciągnąć z niej MultiCard.<br />
Miga, gdy zbiornik z czarnym tuszem lub Clean Unit jest już prawie pusty.<br />
Zaświeca się, gdy zbiornik z czarnym lub kolorowym tuszem jest pusty. Wymienić zbiornik z tuszem lub Clean Unit.<br />
Miga, gdy głowica drukująca przesuwa się do pozycji wymiany zbiornika z tuszem. Gdy Clean Unit jest pusta lampka szybciej miga,<br />
niż gdy zbiornik z czarnym tuszem jest pusty.<br />
189
Na podstawie częstotliwości migania lampki kontrolnej usterek , podczas gdy głowica drukująca przesuwa się do pozycji<br />
wymiany tuszu, również można odczytać stan napełnienia zbiornika. Patrz poniższa tabela:<br />
lampki kontrolne postępowanie<br />
Wymienić zbiornik z czarnym tuszem, gdy lampka kontrolna usterek<br />
miga w tym samym tempie, jak lampka włącznika sieciowego.<br />
Wymienić Clean Unit, gdy lampka kontrolna usterek<br />
miga dwa razy szybciej, niż lampka włącznika sieciowego.<br />
Wymienić zbiornik z czarnym tuszem, gdy lampka kontrolna<br />
usterek stale się świeci.<br />
LED 2: Lampka kontrolna pracy (zielona LED):<br />
<strong>PrintJet</strong> jest gotowy do pracy, gdy stale się świeci zielona LED.<br />
Miga, gdy drukarka odbiera dane lub drukuje, gdy wymienia się zbiornik z tuszem lub gdy tusz jest doprowadzany albo głowica jest<br />
czyszczona.<br />
LED 3: Wskazanie nadmiernej temperatury<br />
Sygnalizuje przegrzanie systemu. Sygnalizacja gaśnie, gdy tylko urządzenie znowu jest gotowe do pracy. Po zgaśnięciu <strong>PrintJet</strong><br />
można znów włączyć.<br />
LED 4-6: Wskazanie wydajności<br />
Pokazuje nastawioną wydajność utrwalania systemu.<br />
190
6. Wymiana pojemnika z tuszem<br />
Przy wymianie zbiornika z tuszem zawsze otwierać obie pokrywki zbiorników.<br />
Zbiorniki z tuszem są jednostkami zaplombowanymi. W normalnych warunkach ze zbiornika tusz nie powinien wypływać.<br />
Gdy tusz dostanie się na ręce, natychmiast je starannie umyć wodą i mydłem. Gdyby tusz dostał się do oczu, natychmiast je<br />
wypłukać dużą ilością wody.<br />
Zakładanie zbiorników z tuszem<br />
1. Nacisnąć na przycisk wymiany zbiorników.<br />
2. Głowica drukująca przesuwa się do środka. Nigdy nie przesuwać głowicy drukującej ręką.<br />
3. Przesunąć ustalacz wymienianego zbiornika do tyłu i odchylić element mocujący do góry.<br />
Wyjąć stare zbiorniki.<br />
4. Usunąć etykietkę z napisem usunąć / remove przy nowych zbiornikach.<br />
5. Założyć zbiorniki (etykietką do góry i chipem do wlotu tuszu) na czopki.<br />
6. Mocowania ostrożnie pocisnąć do dołu, aż do zatrzasku.<br />
7. Zamknąć pokrywę drukarki.<br />
8. Nacisnąć na przycisk wymiany zbiorników.<br />
System doprowadzenia tuszu jest aktywny, przebieg ten potrwa ok. 1 – 2 min. Po tym głowica drukująca powraca do pozycji wyjściowej<br />
(całkowicie w prawo) a lampka sygnalizująca pracę stale się świeci.<br />
Drukarki nigdy nie wyłączać, gdy lampka sygnalizująca pracę miga!<br />
zbiornik z<br />
czarnym tuszem<br />
zbiornik z tuszem<br />
kolorowym<br />
191
Ostrzeżenie<br />
• Używać wyłącznie zbiorniki z tuszem Weidmüller-a<br />
• Wyjąć zużyty zbiornik z tuszem jeżeli jest do dyspozycji zbiornik zapasowy i przygotowane jego założenie. Tusz resztkowy będący<br />
jeszcze w dyszkach mógłby inaczej wyschnąć.<br />
• Nie napełniać pustych zbiorników. <strong>PrintJet</strong> oblicza pozostałą ilość tuszu przy pomocy chipu IC na zbiorniku. Przy ponownym<br />
napełnianiu ilość tuszu w zbiorniku nie jest na nowo obliczana przez chip IC i wartość resztkowego tuszu się nie zmienia.<br />
Wskazówka:<br />
Jeżeli zbiornik nie zawiera tuszu, nie można kontynuować druku. Zanim rozpocznie się drukowanie, należy wymienić pusty zbiornik.<br />
• Tusz zużywa się nie tylko podczas drukowania MultiCards, ale również w czasie czyszczenia głowicy drukującej, przy wymianie<br />
zbiorników z tuszem oraz w cyklu samooczyszczania, który zawsze ma miejsce po włączeniu drukarki <strong>PrintJet</strong>.<br />
7. Sygnalzacja usterek<br />
Rodzaj usterki: Papier nie został prawidłowo założony<br />
(usterka meldowana jest również w monitorze statusowym)<br />
Wskazanie LED: Czerwona lampka kontrolna LED 1 świeci się stale a zielona - LED 2 miga.<br />
Usunięcie: Sprawdzić, czy mata została prawidłowo założona lub czy jeszcze nieznane zlecenie druku znajduje się w<br />
sterowniku drukarki. Otworzyć sterownik drukarki i anulować zlecenie druku.<br />
Rodzaj usterki: Blokada papieru<br />
(usterka meldowana jest również w monitorze statusowym)<br />
Wskazanie LED: Czerwona lampka kontrolna LED 1 świeci się stale a zielona - LED 2 miga.<br />
Usunięcie: Ustawienia w sterowniku drukarki: Ustawienie <strong>PrintJet</strong>-u nie jest prawidłowe. Druk nastawić należy na:<br />
Najlepsza fotografia<br />
Papier: papier normalny<br />
Kolor: czarny<br />
porównaj ze skróconą instrukcją instalacji.<br />
Jeżeli usterki <strong>PrintJet</strong>-u nie da się usunąć przyciskiem 3 albo przez monitor statusowy, można przez jednorazowe naciśnięcie na<br />
przycisk resetu drukarkę cofnąć (usterka pokazana jest na monitorze statusowym jako blokada papieru).<br />
Mata została przesunięta: jeżeli przez <strong>PrintJet</strong> zakładana jest MultiCard podczas wciągania, drukarka transportuje tę kartę przez<br />
urządzenie bez drukowania.<br />
Jeżeli zapomni się dokładania karty, nastąpi najpierw meldunek usterki „Brak papieru”, wówczas dołożyć kartę i potwierdzić przyciskiem<br />
konserwacji (usterka meldowana jest również w monitorze statusowym).<br />
Rodzaj usterki: Zbiornik z tuszem nie rozpoznany<br />
Usunięcie: Usunąć samoprzylepne etykietki i sprawdzić, czy zbiornik z tuszem został prawidłowo założony.<br />
Prawidłowo założyć zbiornik.<br />
8. Objawy usterek<br />
8.1 Jakość druku pogarsza się<br />
Gdyby wydruki stały się bledsze lub wykazywały luki w obrazie druku, należałoby wyczyścić głowicę drukującą. Tym stwarza się pewność,<br />
że dyszki prawidłowo podają tusz.<br />
• Kliknąć prawym przyciskiem myszy w ustawieniach systemowych drukarki na EPSON Stylus C62 i wybrać w menu folder „Właściwości”.<br />
• W tak otwartym oknie wybrać „Ustawienia drukarki” i wybrać kartę „Utility” i kliknąć na czyszczenie głowicy.<br />
8.2 Obraz druku ciągle jeszcze blady pomimo czyszczenia<br />
Założyć nowy zbiornik z tuszem i przeprowadzić dwukrotne czyszczenie głowicy drukującej.<br />
192
Wskazówka:<br />
• Do czyszczenia głowicy zużywa się czarny tusz. Dlatego też, aby nie tracić tuszu, czyścić głowicę tylko wtedy, gdy jakość druku<br />
się obniża, tj. gdy wydruki stają się bledsze.<br />
• Nie startować Utility czyszczeni głowicy podczas drukowania. Jakość wydruku przez to może ucierpieć.<br />
8.3 Maty nie są wciągane / nie transportowane dalej<br />
Sprawdzić, czy mata jest dosunięta do oporu i czy element wlotowy został prawidłowo założony.<br />
Sprawdzić, czy MultiCard daje się lekko poruszać na elemencie wlotowym.<br />
8.4 Maty nie są prawidłowo wydawane<br />
Sprawdzić, czy element wyjściowy drukarki jest prawidłowo zawieszony.<br />
9. Problemy z USB<br />
Jeżeli podczas pracy drukarki wystąpią problemy ze złączem USB, prosimy przeczytać informacje w tym rozdziale.<br />
Jeżeli przerwana została instalacja Plug - &- Play sterownika drukarki zanim procedura mogła być zakończona, jest możliwe, że albo<br />
sterownik USB albo ogólny sterownik drukarki nie jest prawidłowo zainstalowany. Przestrzegać poniżej podane kroki w celu sprawdzenia<br />
instalacji i instalować sterowniki drukarki na nowo.<br />
1. Włączyć <strong>PrintJet</strong>. Podłączyć przewód USB do <strong>PrintJet</strong>-u i komputera<br />
2. Kliknąć prawym przyciskiem myszy na symbol Pulpit na desktopie. Potem kliknąć na właściwości<br />
3. Kliknąć na folder: hardware<br />
Jeżeli sterowniki drukarki są prawidłowo zainstalowane pojawia się opcja drukarki EPSON USB w menu menedżera urządzeń.<br />
Jeżeli opcja drukarki EPSON USB nie pojawi się w menedżerze urządzeń, kliknąć na znak plus (+) obok ikony Pozostałe urządzenia,<br />
ażeby wyświetlone zostały wszystkie zainstalowane urządzenia.<br />
Jeżeli drukarka USB pojawi się pod opcją Pozostałe urządzenia, wówczas sterownik drukarki nie jest prawidłowo zainstalowany.<br />
Jeśli pojawi się opcja EPSON Stylus C62, sterownik drukarki nie jest właściwie zainstalowany.<br />
Jeżeli pod folderem Pozostałe urządzenia nie pojawi się ani opcja Drukarka USB ani Epson Stylus C62 kliknąć na Aktualizuj albo<br />
odłączyć przewód USB od drukarki i na nowo do niej podłączyć.<br />
1. Kliknąć pod Pozostałe urządzenia na Drukarka USB lub na EPSON Stylus C62, potem kliknąć na Usuń.<br />
Potem kliknąć na OK.<br />
2. Po pojawieniu się następnego ekranu dialogowego, kliknąć na OK. Potem, aby zamknąć ekran dialogowy właściwości systemu,<br />
kliknąć na OK.<br />
3. Wyłączyć <strong>PrintJet</strong> i komputer startować na nowo. Potem zainstalować wszystkie sterowniki drukarki na nowo przestrzegając<br />
instrukcje w podręczniku Setup.<br />
<strong>PrintJet</strong> z kablem USB nie działa prawidłowo<br />
Jeżeli <strong>PrintJet</strong> z kablem USB prawidłowo nie działa, prosimy zastosować jedno lub kilka z poniższych rozwiązań.<br />
• Użyć przewodu USB zgodnie z zaleceniem.<br />
• Jeżeli używa się hub USB, podłączyć <strong>PrintJet</strong> do pierwszego huba lub podłączyć <strong>PrintJet</strong> bezpośrednio do interfejsu USB komputera.<br />
• Pod Windows 98: Zainstalować na nowo sterownik USB <strong>PrintJet</strong> i software drukarki. W tym celu najpierw usunąć oprogramowanie<br />
drukarki EPSON przy pomocy programów użytkowych dodaj / usuń w sterowaniu systemowym. Deinstalować potem drukarkę<br />
EPSON USB. Następnie zainstalować software jak opisano w podręczniku SETUP. Jeżeli drukarka EPSON USB nie jest ujęta<br />
na liście Programy dodaj / usuń proszę uaktywnić CD-ROM i podwójnie kliknąć w katalogu Win9x plik wykonawczy start.exe.<br />
Postępować zgodnie z instrukcją na monitorze.<br />
Interfejs równoległy:<br />
Przez system operacyjny uaktywnia się automatyczne rozpoznanie hardware’u. Rozpoznanie to prawidłowo zamknąć i<br />
potem instalować sterownik z CD <strong>PrintJet</strong>-u.<br />
Uaktywnić sterownik M-Print.<br />
193
10. Dane techniczne<br />
<strong>PrintJet</strong> – drukarka inkjet<br />
Cel zastosowania: Drukowanie markerów MultiCard<br />
Technologia: Metoda natrysku tuszu<br />
Jakość druku: Najlepsza fotografia (2880 dpi)<br />
Sterownik drukarki: Win 9X, Win NT, Windows 2000, XP<br />
Oprogramowanie: zalecone: M-Print 1.60<br />
Wymagania systemowe: Windows 95/98/NT/2000/XP<br />
Doprowadzenie: Załadowanie ręcznie:<br />
Utrwalanie: Utrwalanie termiczne<br />
Interfejs: Centronics i USB<br />
Podłączenie prądu: AC 230 V / 6A lub AC 115 V /10 A<br />
Bezpiecznik górny: 10 A / Flink 230 VAC obwód prądowy utrwalania<br />
(12,5 A / Flink 115 VAC)<br />
Bezpiecznik dolny: 2,5 A / Flink 230/115 VAC Sterowanie drukarki<br />
Miejsce użycia: Warunki biurowe<br />
Temperatura otoczenia: 20° - 35° C / 68° - 95° F<br />
Wymiary: (dług. x szer. x wys.) 800 x 450 x 200 mm<br />
System zbiornika: Zbiornik wymienny z czarnym tuszem (ok. 210000 znaków, rodzaj czcionki: Arial, wielkość czcionki: 6)<br />
Clean Unit (automatyczne i ręczne narzędzie czyszczące)<br />
Zakres dostawy: Kabel sieciowy, sterownik drukarki, intrukcja instalowania, CD, Clean Unit, kabel Centronics<br />
Przeciętna wydajność druku wynosi w miesiącu ok. 400 MultiCards.<br />
11. Dane dla zamówień<br />
Oznaczenie Numer zamówienia<br />
<strong>PrintJet</strong> 230 V: 1858990000<br />
<strong>PrintJet</strong> 115 V:<br />
Zapasowy wymienny<br />
1858980000<br />
zbiornik z tuszem: 1858920000<br />
Cleaning Unit: 1858950000<br />
Gwarancja<br />
Tylko niżej wymienione produkty wyposażenia Weidmüllera należy użyć do pracy <strong>PrintJet</strong>-u<br />
Oznaczenie Numer zamówienia<br />
Zbiornik z tuszem PJ 1858920000<br />
PJ Clean Unit, 1858950000<br />
Magazynek <strong>PrintJet</strong>-u 1813090000<br />
Wszystkie MultiCards firmy Weidmüller Markery łączników MC, markery przewodów MC, markery osprzętu MC<br />
Prosimy sprawdzić jeszcze w naszym aktualnym katalogu firmy Weidmüller jaki tym MultiCard jest Państwu potrzebny.<br />
Obce produkty wyposażeniowe mogą spowodować następujące Problemy:<br />
– zła jakość druku<br />
– wielokrotnie powstawanie blokady papieru<br />
– przedwczesne zużycie drukarki, co wymaga napraw.<br />
Usterki i uszkodzenia drukarki, powstające z powodu stosowania i użycia nie dozwolonego wyposażenia, są wyłączone z gwarancji<br />
firmy Weidmüller oraz z umowy serwisowej. Dlatego pilnie polecamy wyłącznego użycia wyżej wymienionych produktów wyposażenia.<br />
194
12. Oświadczenie CE<br />
195
êÛÍÓ‚Ó‰ÒÚ‚Ó ÔÓθÁÓ‚‡ÚÂÎfl<br />
<strong>PrintJet</strong><br />
ëÓ‰ÂappleʇÌËÂ:<br />
1. ÇÒÚÛÔÎÂÌËÂ<br />
2. é·˙ÂÏ ÔÓÒÚ‡‚ÍË<br />
3. åÂapple˚ ÔÓ ÚÂıÌËÍ ·ÂÁÓÔ‡ÒÌÓÒÚË<br />
3.1 àÌÒÚappleÛ͈ËË ÔÓ ÚÂıÌËÍ ·ÂÁÓÔ‡ÒÌÓÒÚË<br />
3.2 åÂapple˚ Ôapple‰ÓÒÚÓappleÓÊÌÓÒÚË<br />
A ꇷÓÚ‡ Ò <strong>PrintJet</strong><br />
B é·apple‡˘ÂÌËÂ Ò Í‡appleÚappleˉʇÏË<br />
C åÂÒÚÓ apple‡ÁÏ¢ÂÌËfl ÔappleËÌÚÂapple‡<br />
D èÓ‰ÒÓ‰ËÌÂÌËÂ<br />
E å‡ÚÂappleˇÎ˚ ‰Îfl Ô˜‡ÚË<br />
4. ŇÁÓ‚˚ ԇapple‡ÏÂÚapple˚ ̇ÒÚappleÓÈÍË<br />
4.1 ç‡ÒÚappleÓÈ͇ ‰apple‡È‚Âapple‡ <strong>PrintJet</strong><br />
4.2 ŇÁÓ‚˚ ԇapple‡ÏÂÚapple˚ ̇ÒÚappleÓÈÍË M-Print<br />
5. è‡ÌÂθ ÛÔapple‡‚ÎÂÌËfl Ë ÍÓÌÚappleÓθÌ˚ ·ÏÔÓ˜ÍË <strong>PrintJet</strong><br />
6. ëÏÂ̇ ͇appleÚappleˉʇ<br />
7. à̉Ë͇ˆËfl ÌÂÔÓ·‰ÓÍ<br />
8. ÇÓÁÏÓÊÌ˚ ÌÂÔÓ·‰ÍË<br />
8.1 ìıÛ‰¯‡ÂÚÒfl ͇˜ÂÒÚ‚Ó Ô˜‡ÚË<br />
8.2 çÂÒÏÓÚapplefl ̇ Ó˜ËÒÚÍÛ Ô˜‡ÚÌÓ ËÁÓ·apple‡ÊÂÌË ÔÓ-ÔappleÂÊÌÂÏÛ ·Î‰ÌÓÂ<br />
8.3 èÓ‰ÎÓÊÍË Ì Á‡Úfl„Ë‚‡˛ÚÒfl/Ì Úapple‡ÌÒÔÓappleÚËappleÛ˛ÚÒfl ‰‡Î¸¯Â<br />
8.4 èÓ‰ÎÓÊÍË Ì ‚˚‰‡˛ÚÒfl ̇‰ÎÂʇ˘ËÏ Ó·apple‡ÁÓÏ<br />
9. èappleÓ·ÎÂÏ˚ USB<br />
10. íÂıÌ˘ÂÒÍË ‰‡ÌÌ˚Â<br />
11. чÌÌ˚ ‰Îfl ÓÙÓappleÏÎÂÌËfl Á‡Í‡Á‡<br />
12. á‡fl‚ÎÂÌË CE<br />
196
àÒÚÓ˜ÌËÍË ËÌÙÓappleχˆËË, àÌÒÚappleÛ͈Ëfl ÔÓ ËÌÒÚ‡ÎÎflˆËË<br />
Ç Ì‡ÒÚÓfl˘ÂÏ appleÛÍÓ‚Ó‰ÒÚ‚Â ÔÓθÁÓ‚‡ÚÂÎfl ‰Îfl Ç‡Ò ÔappleË‚Ó‰flÚÒfl ÔÓÎÂÁÌ˚ ÒÓ‚ÂÚ˚ ÔÓ ËÌÒÚ‡ÎÎflˆËË Ë ÔÂapple‚ÓÏÛ ËÒÔÓθÁÓ‚‡Ì˲<br />
ÔappleËÌÚÂapple‡ <strong>PrintJet</strong>. éÌÓ ÒÓ‰ÂappleÊËÚ ËÌÙÓappleχˆË˛ ÔÓ Ì‡ÒÚappleÓÈÍ ÔappleËÌÚÂapple‡ <strong>PrintJet</strong> ÔÓ ËÌÒÚ‡ÎÎflˆËË ÔappleÓ„apple‡ÏÏÌÓ„Ó Ó·ÂÒÔ˜ÂÌËfl<br />
<strong>PrintJet</strong>.<br />
êÛÍÓ‚Ó‰ÒÚ‚Ó ÔÓθÁÓ‚‡ÚÂÎfl<br />
ç‡ÒÚÓfl˘Â appleÛÍÓ‚Ó‰ÒÚ‚Ó ÔÓθÁÓ‚‡ÚÂÎfl Ôapple‰·„‡ÂÚ ËÌÙÓappleχˆË˛ ÔÓ Òڇ̉‡appleÚÌÓÏÛ appleÂÊËÏÛ ˝ÍÒÔÎÛ‡Ú‡ˆËË <strong>PrintJet</strong>. äappleÓÏ ÚÓ„Ó,<br />
ÓÌÓ ÒÓ‰ÂappleÊËÚ ÔÓÎÂÁÌ˚ ÒÓ‚ÂÚ˚ ÔÓ ÛÒÚapple‡ÌÂÌ˲ ÌÂÔÓ·‰ÓÍ Ë ËÌÙÓappleχˆË˛ Ó ÚÂıÌ˘ÂÒÍËı ‰‡ÌÌ˚ı, ‡ Ú‡ÍÊ ‰‡ÌÌ˚ ‰Îfl<br />
ÓÙÓappleÏÎÂÌËfl Á‡Í‡Á‡.<br />
1. ÇÒÚÛÔÎÂÌËÂ<br />
àÌÒÚappleÛ͈Ëfl ÔÓ ËÌÒÚ‡ÎÎflˆËË<br />
Ç ˝ÚÓÏ appleÛÍÓ‚Ó‰ÒÚ‚Â ÔÓθÁÓ‚‡ÚÂÎfl Ç‡Ï ÒÓÓ·˘‡ÂÚÒfl ‚‡Ê̇fl ËÌÙÓappleχˆËfl ÔÓ apple‡ÁÏ¢ÂÌ˲ Ë ÔÂapple‚ÓÏÛ ‚‚Ó‰Û ‚ ˝ÍÒÔÎÛ‡Ú‡ˆË˛<br />
ÔappleËÌÚÂapple‡ <strong>PrintJet</strong>.<br />
Ç˚ ̇ȉÂÚ Á‰ÂÒ¸ ËÌÙÓappleχˆË˛ Ó ÌÂÓ·ıÓ‰ËÏÓÈ Ì‡ÒÚappleÓÈÍ ԇapple‡ÏÂÚappleÓ‚ ÔappleËÌÚÂapple‡ <strong>PrintJet</strong> Ë Ó ÔappleÓ„apple‡ÏÏÌÓÏ Ó·ÂÒÔ˜ÂÌËË ‰Îfl<br />
Ô˜‡Ú‡ÌËfl M-Print.<br />
ÑÓÔÓÎÌËÚÂθÌÛ˛ ËÌÙÓappleχˆË˛, ÔÓÏÓ˘¸ ËÎË ‡ÍÚۇθÌ˚ ‰apple‡È‚Âapple˚ Ç˚ ̇ȉÂÚ ̇ ÒÚapple‡Ìˈ ̇¯ÂÈ ÙËappleÏ˚ ‚ àÌÚÂappleÌÂÚÂ:<br />
http://www.weidmueller.de/de/products/downloads/printjet<br />
Ç˚ ÏÓÊÂÚ ÔÓÒ·ڸ Ì‡Ï ‚ÓÔappleÓÒ˚ Ë appleÂÍÓÏẨ‡ˆËË ÔÓ ‡‰appleÂÒÛ ˝ÎÂÍÚappleÓÌÌÓÈ ÔÓ˜Ú˚<br />
printjet@weidmueller.de<br />
ë ÌÂÓÚÎÓÊÌ˚ÏË ÔappleÓ·ÎÂχÏË Ç˚ ÏÓÊÂÚ ӷapple‡ÚËÚ¸Òfl ‚ ‰ÂÊÛappleÌÛ˛ ÒÎÛÊ·Û ÔÓ ÚÂÎÂÙÓÌÛ ÌÓÏÂapple<br />
+49 (0) 52 31 14 12 52<br />
2. é·˙ÂÏ ÔÓÒÚ‡‚ÍË<br />
èappleÓÒ¸·‡ ÔappleÓ‚ÂappleËÚ¸ LJ¯ <strong>PrintJet</strong> ̇ ÍÓÏÔÎÂÍÚÌÓÒÚ¸. LJ¯ <strong>PrintJet</strong> ‰ÓÎÊÂÌ ËÏÂÚ¸ ÒÎÂ‰Û˛˘Ë ÒÓÒÚ‡‚Ì˚ ˜‡ÒÚË:<br />
• ÔappleËÌÚÂapple <strong>PrintJet</strong>,<br />
• Û˜‡ÒÚÓÍ Á‡„appleÛÁÍË Ë ‚˚„appleÛÁÍË,<br />
• Ô‡apple‡ÎÎÂθÌ˚È Í‡·Âθ ÔappleËÌÚÂapple‡,<br />
• ÒÂÚ‚ÓÈ Í‡·Âθ,<br />
• ·ÎÓÍ Ó˜ËÒÚÍË (ÛÁÂÎ ‹: 1858950000),<br />
• MÓÌÚ‡Ê̇fl ËÌÒÚappleÛ͈Ëfl,<br />
• 2 ͇appleÚÓ˜ÍË MultiCard (ÚËÔ DEK 5/5),<br />
• CD-Rom (‰apple‡È‚Âapple˚ ÔappleËÌÚÂapple‡, ‰ÂÏÓÌÒÚapple‡ˆËÓÌÌÓ ÔappleÓ„apple‡ÏÏÌÓ ӷÂÒÔ˜ÂÌËÂ, appleÛÍÓ‚Ó‰ÒÚ‚‡ ÔÓθÁÓ‚‡ÚÂÎfl ‚ appleÂÊËÏ ÓÌ-<br />
·ÈÌ).<br />
LJÊÌÓ Û͇Á‡ÌËÂ:<br />
‰Îfl ÔÂapple‚Ó„Ó ‚‚Ó‰‡ ‚ ˝ÍÒÔÎÛ‡Ú‡ˆË˛ Úapple·ÛÂÚÒfl ͇appleÚappleË‰Ê Ï‡appleÍË Weidmüller, ‡appleÚ. ‹ 1858920000.<br />
ùÚÓ ËÁ‰ÂÎË Ì ‚ıÓ‰ËÚ ‚ Òڇ̉‡appleÚÌ˚È Ó·˙ÂÏ ÔÓÒÚ‡‚ÍË Ë ‰ÓÎÊÌÓ Á‡Í‡Á˚‚‡Ú¸Òfl ÓÚ‰ÂθÌÓ.<br />
197
3. åÂapple˚ ÔÓ ÚÂıÌËÍ ·ÂÁÓÔ‡ÒÌÓÒÚË<br />
3.1 àÌÒÚappleÛ͈ËË ÔÓ ÚÂıÌËÍ ·ÂÁÓÔ‡ÒÌÓÒÚË<br />
• 쉇ÎËÚ¸ ‚Ò ÙËÍÒ‡ÚÓapple˚, ÛÒÚ‡ÌÓ‚ÎÂÌÌ˚ ̇ ‚appleÂÏfl Úapple‡ÌÒÔÓappleÚËappleÓ‚ÍË, ÓÚÍapple˚Ú¸ Íapple˚¯ÍÛ ÔappleËÌÚÂapple‡ <strong>PrintJet</strong> Ë Û‰‡ÎËÚ¸ Ò<br />
Ô˜‡ÚÌÓÈ „ÓÎÓ‚ÍË ÙËÍÒ‡ÚÓapple, ÛÒÚ‡ÌÓ‚ÎÂÌÌ˚È Ì‡ ‚appleÂÏfl Úapple‡ÌÒÔÓappleÚËappleÓ‚ÍË.<br />
• ÇÌËχÚÂθÌÓ ÔappleÓ˜ËÚ‡Ú¸ ÒÎÂ‰Û˛˘Ë ËÌÒÚappleÛ͈ËË ÔÂapple‰ ‚‚Ó‰ÓÏ ‚ ˝ÍÒÔÎÛ‡Ú‡ˆË˛ <strong>PrintJet</strong>. äappleÓÏ ÚÓ„Ó, Òӷβ‰‡Ú¸ ‚ÒÂ<br />
Ôapple‰ÛÔappleÂʉÂÌËfl Ë Û͇Á‡ÌËfl, apple‡ÁÏ¢ÂÌÌ˚ ̇ ÔappleËÌÚÂapple <strong>PrintJet</strong>.<br />
• á‡Ôapple¢‡ÂÚÒfl ·ÎÓÍËappleÓ‚‡Ú¸ ËÎË ÔÓÍapple˚‚‡Ú¸ ÓÚ‚ÂappleÒÚËfl ‚ ÍÓappleÔÛÒ <strong>PrintJet</strong>.<br />
• ç ‚‚Ó‰ËÚ¸ ÌË͇ÍË Ôapple‰ÏÂÚ˚ ‚ ÓÚ‚ÂappleÒÚËfl.<br />
• ëΉËÚ¸ Á‡ ÚÂÏ, ˜ÚÓ·˚ ‚ <strong>PrintJet</strong> Ì ÔÓÔ‡‰‡Î‡ ÊˉÍÓÒÚ¸.<br />
• àÒÔÓθÁÛÂÏÓ ÒÂÚ‚Ó ̇ÔappleflÊÂÌË ‰ÓÎÊÌÓ ÒÓ‚Ô‡‰‡Ú¸ Ò ÒÂÚ‚˚Ï Ì‡ÔappleflÊÂÌËÂÏ, Û͇Á‡ÌÌ˚Ï Ì‡ ÙËappleÏÂÌÌÓÈ Ú‡·Î˘ÍÂ<br />
ÔappleËÌÚÂapple‡ <strong>PrintJet</strong>.<br />
• èÓ‰ÒÓ‰ËÌflÚ¸ ÛÒÚappleÓÈÒÚ‚Ó ÚÓθÍÓ Í Ì‡‰ÎÂʇ˘ËÏ Ó·apple‡ÁÓÏ Á‡ÁÂÏÎÂÌÌÓÈ Ë Ôapple‰Óıapple‡ÌÂÌÌÓÈ appleÓÁÂÚÍÂ. ëÚappleÓ„Ó Á‡Ôapple¢‡ÂÚÒfl<br />
ÔÓθÁÓ‚‡Ú¸Òfl appleÓÁÂÚ͇ÏË, Í ÍÓÚÓapple˚Ï ˜ÂappleÂÁ apple„ÛÎflappleÌ˚ ËÌÚÂapple‚‡Î˚ ÛÊ ÔÓ‰ÒÓ‰ËÌÂÌ˚ ‚Íβ˜ÂÌÌ˚Â Ë ÓÚÍβ˜ÂÌÌ˚Â<br />
ÛÒÚappleÓÈÒÚ‚‡, ̇ÔappleËÏÂapple, ÙÓÚÓÍÓÔËappleÓ‚‡Î¸Ì˚ ÛÒÚappleÓÈÒÚ‚‡ ËÎË ‚ÂÌÚËÎflÚÓapple˚.<br />
• ç ÔÓ‰ÒÓ‰ËÌflÚ¸ <strong>PrintJet</strong> Í ÔÂappleÂÍβ˜‡ÂÏ˚Ï ËÎË ÛÔapple‡‚ÎflÂÏ˚Ï ÔÓ ‚appleÂÏÂÌË appleÓÁÂÚ͇Ï.<br />
• ç ËÒÔÓθÁÓ‚‡Ú¸ ÍÓÏÔ¸˛ÚÂappleÌÛ˛ ÛÒÚ‡ÌÓ‚ÍÛ ‚·ÎËÁË ÔÓÚÂ̈ˇθÌ˚ı ˝ÎÂÍÚappleÓχ„ÌËÚÌ˚ı ÔÓÎÂÈ ÔÓÏÂı, ̇ÔappleËÏÂapple,<br />
„appleÓÏÍÓ„Ó‚ÓappleËÚÂÎÂÈ ËÎË ·‡ÁÓ‚˚ı Òڇ̈ËÈ ·ÂÒÔappleÓ‚Ó‰Ì˚ı ÚÂÎÂÙÓÌÓ‚.<br />
• ç ËÒÔÓθÁÓ‚‡Ú¸ ÔÓ‚appleÂʉÂÌÌ˚ ËÎË ËÁÌÓ¯ÂÌÌ˚ ÚÓÍÓÔÓ‰‚Ó‰fl˘Ë ͇·ÂÎË.<br />
• ÖÒÎË Ç˚ ÔÓ‰ÒÓ‰ËÌflÂÚ <strong>PrintJet</strong> ÔÓÒapple‰ÒÚ‚ÓÏ Û‰ÎËÌËÚÂθÌÓ„Ó Í‡·ÂÎfl, ÒΉËÚ Á‡ ÚÂÏ, ˜ÚÓ·˚ Ó·˘Â Á̇˜ÂÌËÂ<br />
ÌÓÏË̇θÌÓ„Ó ÚÓ͇ ‚ÒÂı ÔÓ‰ÒÓ‰ËÌÂÌÌ˚ı Í Û‰ÎËÌËÚÂθÌÓÏÛ Í‡·Âβ ÛÒÚappleÓÈÒÚ‚ Ì Ôapple‚˚¯‡ÎÓ ‰ÓÔÛÒÚËÏÛ˛ ̇„appleÛÁÍÛ<br />
Û‰ÎËÌËÚÂθÌÓ„Ó Í‡·ÂÎfl ‚ ‡ÏÔÂapple‡ı. äappleÓÏ ÚÓ„Ó, ÒΉËÚ¸ Á‡ ÚÂÏ, ˜ÚÓ·˚ Ó·˘Â Á̇˜ÂÌË ÌÓÏË̇θÌÓ„Ó ÚÓ͇ ‚ÒÂı<br />
ÔÓ‰ÒÓ‰ËÌÂÌÌ˚ı Í Ì‡ÒÚÂÌÌÓÈ appleÓÁÂÚÍ ÛÒÚappleÓÈÒÚ‚ Ì Ôapple‚˚¯‡ÎÓ ‰ÓÔÛÒÚËÏÛ˛ ̇„appleÛÁÍÛ ˝ÚÓÈ appleÓÁÂÚÍË ‚ ‡ÏÔÂapple‡ı.<br />
• ëÚappleÓ„Ó Á‡Ôapple¢‡ÂÚÒfl Ô˚Ú‡Ú¸Òfl ÓÒÛ˘ÂÒÚ‚ËÚ¸ ÚÂıÌ˘ÂÒÍÓ ӷÒÎÛÊË‚‡ÌË ÛÒÚappleÓÈÒÚ‚‡ ÒÓ·ÒÚ‚ÂÌÌ˚ÏË ÒË·ÏË.<br />
Ç ÒÎÂ‰Û˛˘Ëı ÒÎÛ˜‡flı Ç‡Ï ÌÂÓ·ıÓ‰ËÏÓ ÓÚÒÓ‰ËÌËÚ¸ <strong>PrintJet</strong> ÓÚ ÒÂÚË Ë Ó·apple‡ÚËÚ¸Òfl Í Í‚‡ÎËÙˈËappleÓ‚‡ÌÌÓÏÛ ÚÂıÌËÍÛ ÔÓ<br />
ÒÂapple‚ËÒÌÓÏÛ Ó·ÒÎÛÊË‚‡Ì˲:<br />
• ËÁÌÓÒËÎËÒ¸ ËÎË ÔÓ‚appleÂʉÂÌ˚ ÒÂÚ‚ÓÈ Í‡·Âθ ËÎË ¯ÚÂÍÂapple.<br />
• Ç <strong>PrintJet</strong> ÔappleÓÌËÍ· ÊˉÍÓÒÚ¸.<br />
• <strong>PrintJet</strong> ÛԇΠËÎË ÔÓ‚appleÂʉÂÌ ÍÓappleÔÛÒ.<br />
• <strong>PrintJet</strong> ·Óθ¯Â Ì apple‡·ÓÚ‡ÂÚ ÌÓappleχθÌÓ ËÎË, ÒÓÓÚ‚., apple‡·ÓÚ‡ÂÚ Ò fl‚Ì˚ÏË ÓÚÍÎÓÌÂÌËflÏË ÓÚ Ô‡apple‡ÏÂÚappleÓ‚ ÏÓ˘ÌÓÒÚË.<br />
ÇÌËχÌËÂ: Ôapple‰ÛÔapple‰ËÚÂθÌ˚ Ò˄̇Î˚ (BGV A 8 (VBG 125) Ë DIN 4844)<br />
198<br />
èapple‰ÛÔappleÂʉÂÌËÂ: Úapple‡‚Ï˚ appleÛÍ èapple‰ÛÔappleÂʉÂÌËÂ: „Óapplefl˜Ë ÔÓ‚ÂappleıÌÓÒÚË<br />
èappleÓÒ¸·‡ Ì Á‡ı‚‡Ú˚‚‡Ú¸ ‚ÌÛÚapple¸. èappleÓÒ¸·‡ Ì ÔappleË͇҇ڸÒfl.<br />
ÇÌËχÌËÂ:<br />
Ì ÓÚÍapple˚‚‡Ú¸ ÛÒÚappleÓÈÒÚ‚Ó!<br />
ç ÓÚÍapple˚‚‡Ú¸ ÍÓÊÛı ÔappleËÌÚÂapple‡!<br />
éÔ‡ÒÌÓÒÚ¸ Úapple‡‚χÚËÁχ!<br />
ÇÌÛÚappleË ÛÒÚappleÓÈÒÚ‚‡ ÌÂÚ ÛÁÎÓ‚, ÍÓÚÓapple˚ ÒΉÛÂÚ<br />
ÔÓ‰‚Âapple„‡Ú¸ ÚÂıÓ·ÒÎÛÊË‚‡Ì˲.<br />
ÖÒÎË ·Û‰ÂÚ ‚ÒÍapple˚Ú ÍÓÊÛı, Ç˚ ÛÚapple‡ÚËÚ ‚Ò Ôapple‡‚‡ ÔÓ<br />
„‡apple‡ÌÚËË!<br />
éÔ˜‡Ú˚‚‡˛˘‡fl<br />
˝ÚËÍÂÚ͇
3.2 åÂapple˚ Ôapple‰ÓÒÚÓappleÓÊÌÓÒÚË<br />
Òӷβ‰‡Ú¸ ÒÎÂ‰Û˛˘Ë ÔÛÌÍÚ˚, apple‡·ÓÚ‡fl Ò ÔappleËÌÚÂappleÓÏ <strong>PrintJet</strong>, Ò Í‡appleÚappleˉʇÏË ËÎË ‚˚·Ëapple‡fl ÏÂÒÚÓ ‰Îfl apple‡ÁÏ¢ÂÌËfl ÔappleËÌÚÂapple‡<br />
<strong>PrintJet</strong>.<br />
A. ꇷÓÚ‡ Ò <strong>PrintJet</strong><br />
• óÂappleÂÁ ÓÔapple‰ÂÎÂÌÌ˚ ÔappleÓÏÂÊÛÚÍË ‚appleÂÏÂÌË ÔappleÓ‚ÂappleflÚ¸ ÒÚÓÈÍÓÒÚ¸ ̇‰ÔËÒÂÈ Í ËÒÚËapple‡Ì˲ Ë ˆ‡apple‡Ô‡Ì¸˛.<br />
• ç ‚ÒÚ‡‚ÎflÚ¸ LJ¯Ë appleÛÍË ‚ÌÛÚapple¸ <strong>PrintJet</strong> Ë Ì ÔappleË͇҇ÈÚÂÒ¸ Í Í‡appleÚappleË‰Ê‡Ï ‚Ó ‚appleÂÏfl ÔappleÓˆÂÒÒ‡ Ô˜‡Ú‡ÌËfl.<br />
• èappleË ÔÓ‰ÒÓ‰ËÌÂÌËË ÔappleËÌÚÂapple‡ <strong>PrintJet</strong> Í ËÒÚÓ˜ÌËÍÛ ˝ÎÂÍÚappleÓÔËÚ‡ÌËfl (‚ ÉÂappleχÌËË) ÌÂÓ·ıÓ‰ËÏÓ Ó·ÂÒÔ˜ËÚ¸, ˜ÚÓ·˚<br />
˝ÎÂÍÚappleÓÏÓÌÚ‡Ê Á‰‡ÌËfl ·˚Î Ôapple‰Óıapple‡ÌÂÌ Ôapple‰Óıapple‡ÌËÚÂÎÂÏ Á‡˘ËÚ˚ ÓÚ ÚÓÍÓ‚ ÍÓappleÓÚÍËı Á‡Ï˚͇ÌËÈ.<br />
• ç ÔappleË‚Ó‰ËÚ Ô˜‡Ú‡˛˘Û˛ „ÓÎÓ‚ÍÛ ‚ ‰‚ËÊÂÌË ÓÚ appleÛÍË - ‚ appleÂÁÛθڇÚ ˝ÚÓ„Ó <strong>PrintJet</strong> ÏÓÊÂÚ ÔÓ‚apple‰ËÚ¸Òfl.<br />
• ᇷËapple‡ÈÚ LJ¯Ë apple‡ÒÔ˜‡ÚÍË ËÁ ‚˚‚Ó‰ÌÓ„Ó ÛÒÚappleÓÈÒÚ‚‡ ÔappleËÌÚÂapple‡ <strong>PrintJet</strong> ÌÂωÎÂÌÌÓ ÔÓÒΠԘ‡ÚË.<br />
• ÇÍβ˜‡Ú¸ Ë ‚˚Íβ˜‡Ú¸ <strong>PrintJet</strong> ‚Ò„‰‡ ÔappleË ÔÓÏÓ˘Ë ÒÂÚÂ‚Ó„Ó ‚˚Íβ˜‡ÚÂÎfl ̇ ÔÛθÚ ÛÔapple‡‚ÎÂÌËfl.<br />
• èÂapple‰ Úapple‡ÌÒÔÓappleÚËappleÓ‚ÍÓÈ ÔappleËÌÚÂapple‡ <strong>PrintJet</strong> ۷‰ËÚÂÒ¸ ‚ ÚÓÏ, ˜ÚÓ Ô˜‡Ú‡˛˘‡fl „ÓÎӂ͇ ̇ıÓ‰ËÚÒfl ‚ ÔappleËÍapple˚ÚÓÏ ÔÓÎÓÊÂÌËË<br />
(ÒÔapple‡‚‡ Ò Íapple‡fl) Ë ˜ÚÓ Í‡appleÚappleˉÊË ‚ÒÚ‡‚ÎÂÌ˚ Ôapple‡‚ËθÌÓ.<br />
B. é·apple‡˘ÂÌËÂ Ò Í‡appleÚappleˉʇÏË<br />
• ïapple‡ÌËÚ Ì ËÒÔÓθÁÛÂÏ˚ ͇appleÚappleˉÊË ‚ ÔappleÓı·‰ÌÓÏ Ë ÒÛıÓÏ ÏÂÒÚÂ.<br />
• ÖÒÎË Ç˚ ıÓÚËÚ ËÒÔÓθÁÓ‚‡Ú¸ ͇appleÚappleˉÊ, ÍÓÚÓapple˚È ‰Ó ˝ÚÓ„Ó ıapple‡ÌËÎÒfl ‚ ·ÓΠÔappleÓı·‰ÌÓÏ ÏÂÒÚÂ, ÚÓ ÔÂapple‰<br />
ËÒÔÓθÁÓ‚‡ÌËÂÏ ‰‡ÈÚ ÂÏÛ ÔÓ‰Ó„appleÂÚ¸Òfl ‰Ó ÍÓÏ̇ÚÌÓÈ ÚÂÏÔÂapple‡ÚÛapple˚ ‚ Ú˜ÂÌË Ì ÏÂÌ ˜ÂÏ ÚappleÂı ˜‡ÒÓ‚.<br />
• ÇÒÚ‡‚ÎflÈÚ ͇appleÚappleË‰Ê ‚ ÔappleËÌÚÂapple ÌÂωÎÂÌÌÓ ÔÓÒΠ‚ÒÍapple˚ÚËfl ÛÔ‡ÍÓ‚ÍË. ÖÒÎË Í‡appleÚappleË‰Ê ÓÒÚ‡ÂÚÒfl ‚ apple‡ÒÔ‡ÍÓ‚‡ÌÌÓÏ ‚ˉÂ<br />
‰Ó΄Ó ‚appleÂÏfl ÔÂapple‰ ÛÔÓÚapple·ÎÂÌËÂÏ, ˝ÚÓ ÏÓÊÂÚ ÓÚappleˈ‡ÚÂθÌÓ Ò͇Á‡Ú¸Òfl ̇ ͇˜ÂÒÚ‚Â Ô˜‡ÚË.<br />
• ç ÔappleË͇҇ÈÚÂÒ¸ Í ÁÂÎÂÌÓÈ ËÌÚ„apple‡Î¸ÌÓÈ ÒıÂÏ ÒÓ ÒÚÓappleÓÌ˚ ͇appleÚappleˉʇ. ùÚÓ ÏÓÊÂÚ ÓÚappleˈ‡ÚÂθÌÓ Ò͇Á‡Ú¸Òfl Í‡Í Ì‡<br />
˝ÍÒÔÎÛ‡Ú‡ˆËË, Ú‡Í Ë Ì‡ appleÂÊËÏ Ô˜‡ÚË.<br />
• ïapple‡ÌËÚ ͇appleÚappleˉÊË ‚Ì ‰ÓÒfl„‡ÂÏÓÒÚË ‰ÂÚÂÈ. ëÚappleÓ„Ó Á‡Ôapple¢‡ÂÚÒfl ‰ÓÔÛÒ͇ڸ, ˜ÚÓ·˚ ͇appleÚappleˉÊË ÔÓÔ‡‰‡ÎË ‚ appleÛÍË ‰ÂÚÂÈ<br />
ËÎË ˜ÚÓ·˚ ‰ÂÚË ÔËÎË Ëı ÒÓ‰ÂappleÊËÏÓÂ.<br />
• èappleÓfl‚ÎflÈÚ ÓÒÚÓappleÓÊÌÓÒÚ¸ ÔappleË Ó·apple‡˘ÂÌËË Ò ËÁapple‡ÒıÓ‰Ó‚‡ÌÌ˚ÏË Í‡appleÚappleˉʇÏË, Ú‡Í Í‡Í Ì‡ ÓÚ‚ÂappleÒÚËË ‰Îfl ÔÓ‰‡˜Ë ˜ÂappleÌËÎ<br />
ÏÓÊÂÚ ‚Ò ¢ ËÏÂÚ¸Òfl ÌÂÏÌÓ„Ó ˜ÂappleÌËÎ. ÖÒÎË Ì‡ LJ¯Û ÍÓÊÛ ÔÓÔ‡‰ÛÚ ˜ÂappleÌË·, ÒÏÓÈÚ Ëı ÓÒÌÓ‚‡ÚÂθÌÓ ‚Ó‰ÓÈ Ò Ï˚ÎÓÏ.<br />
ÖÒÎË ÔÓÒΠÓÒÌÓ‚‡ÚÂθÌÓÈ ÔappleÓÏ˚‚ÍË Ç˚ ‚Ò ¢ ˜Û‚ÒÚ‚ÛÂÚ Ò·fl ÔÎÓıÓ ËÎË ÂÒÎË ÂÒÚ¸ ÔappleÓ·ÎÂÏ˚ ÒÓ ÁappleÂÌËÂÏ,<br />
ÌÂωÎÂÌÌÓ Ó·apple‡ÚËÚÂÒ¸ Í ‚apple‡˜Û.<br />
• á‡Ôapple¢‡ÂÚÒfl ÚappleflÒÚË Í‡appleÚappleˉÊ, Ú‡Í Í‡Í ‚ appleÂÁÛθڇÚ ˝ÚÓ„Ó ÏÓ„ÛÚ ‚˚ÈÚË Ì‡appleÛÊÛ ˜ÂappleÌË·.<br />
• ç ÔÓθÁÛÈÚÂÒ¸ ͇appleÚappleˉÊÂÏ, ÒappleÓÍ „Ó‰ÌÓÒÚË ÍÓÚÓappleÓ„Ó (ÓÚÔ˜‡Ú‡ÌÌ˚È Ì‡ ÛÔ‡ÍÓ‚ÍÂ) ÛÊ ËÒÚÂÍ. ÑÎfl ‰ÓÒÚËÊÂÌËfl<br />
ÓÔÚËχθÌ˚ı appleÂÁÛθڇÚÓ‚ Ô˜‡Ú‡ÌËfl ÒΉÛÂÚ ËÁapple‡ÒıÓ‰Ó‚‡Ú¸ ͇appleÚappleË‰Ê ‚ Ú˜ÂÌË ¯ÂÒÚË ÏÂÒflˆÂ‚ ÔÓÒÎÂ Â„Ó ÛÒÚ‡ÌÓ‚ÍË ‚<br />
ÔappleËÌÚÂapple.<br />
• ç Ô˚Ú‡ÈÚÂÒ¸ apple‡ÁÓ·apple‡Ú¸ ËÎË ‰ÓÁ‡Ôapple‡‚ËÚ¸ ͇appleÚappleˉÊ. ùÚÓ ÏÓÊÂÚ ÔÓ‚apple‰ËÚ¸ Ô˜‡Ú‡˛˘Û˛ „ÓÎÓ‚ÍÛ.<br />
• àÌÚ„apple‡Î¸Ì‡fl ÒıÂχ ‚ ˝ÚÓÏ Í‡appleÚappleˉÊ ÒÓ‰ÂappleÊËÚ ·Óθ¯Ó ÍÓ΢ÂÒÚ‚Ó ÒÔˆËÙ˘ÂÒÍÓÈ ËÌÙÓappleχˆËË Ó Í‡appleÚappleˉÊÂ,<br />
̇ÔappleËÏÂapple, ËÌÙÓappleχˆË˛ Ó· ÓÒÚ‡‚¯ÂÏÒfl ÍÓ΢ÂÒÚ‚Â ˜ÂappleÌËÎ. ᇠҘÂÚ ˝ÚÓ„Ó ÏÓÊÌÓ Á‡ÏÂÌËÚ¸ ÒÚ‡apple˚È Ë ·ÂÁ ÔappleÓ·ÎÂÏ<br />
‚ÒÚ‡‚ËÚ¸ ÌÓ‚˚È Í‡appleÚappleˉÊ. ä‡Ê‰˚È apple‡Á, ÍÓ„‰‡ ‚ÒÚ‡‚ÎflÂÚÒfl ÌÓ‚˚È Í‡appleÚappleˉÊ, apple‡ÒıÓ‰ÛÂÚÒfl ÌÂÍÓÚÓappleÓ ÍÓ΢ÂÒÚ‚Ó ˜ÂappleÌËÎ,<br />
Ú‡Í Í‡Í <strong>PrintJet</strong> ‚Ò„‰‡ ÔappleÓ‚Ó‰ËÚ ÍÓÌÚappleÓθ ‰Îfl ÔappleÓ‚ÂappleÍË Ì‡‰ÂÊÌÓÒÚË.<br />
• ÖÒÎË Ç˚ ‚˚ÌËχÂÚ ͇appleÚappleË‰Ê ‰Îfl ÚÓ„Ó, ˜ÚÓ·˚ ËÒÔÓθÁÓ‚‡Ú¸ Â„Ó ‚ÔÓÒΉÒÚ‚ËË, Ç‡Ï ÒΉÛÂÚ Ôapple‰Óıapple‡ÌËÚ¸ ÔÓ‰‡˜Û<br />
˜ÂappleÌËÎ ÓÚ Ô˚ÎË Ë „appleflÁË Ë ıapple‡ÌËÚ¸ ͇appleÚappleË‰Ê ‚ ÚÓÏ Ê ÓÍappleÛÊÂÌËË, ˜ÚÓ Ë <strong>PrintJet</strong>. ì˜ËÚ˚‚‡Ú¸, ˜ÚÓ ‚ ÓÚ‚ÂappleÒÚËË ‰Îfl ÔÓ‰‡˜Ë<br />
˜ÂappleÌËΠ̇ıÓ‰ËÚÒfl Í·ԇÌ, ‚ÒΉÒÚ‚Ë ˜Â„Ó Ì ÚappleÂ·Û˛ÚÒfl Íapple˚¯ÍË ËÎË Á‡Ú‚Óapple˚. íÂÏ Ì ÏÂÌ ӷapple‡˘‡ÈÚÂÒ¸ Ò<br />
͇appleÚappleˉʇÏË ÓÒÚÓappleÓÊÌÓ, Ú‡Í Í‡Í ‚ ÔappleÓÚË‚ÌÓÏ ÒÎÛ˜‡Â ÏÓ„ÛÚ ‚ÓÁÌËÍÌÛÚ¸ ˜ÂappleÌËθÌ˚ ÔflÚ̇. ëÚappleÓ„Ó Á‡Ôapple¢‡ÂÚÒfl<br />
ÔappleË͇҇ڸÒfl Í ÓÚ‚ÂappleÒÚ˲ ‰Îfl ÔÓ‰‡˜Ë ˜ÂappleÌËΠ͇appleÚappleˉʇ ËÎË Í ÁÓÌ ÓÚ‚ÂappleÒÚËfl ‰Îfl ÔÓ‰‡˜Ë ˜ÂappleÌËÎ.<br />
C. åÂÒÚÓ apple‡ÁÏ¢ÂÌËfl ÔappleËÌÚÂapple‡ <strong>PrintJet</strong><br />
• ìÒÚ‡ÌÓ‚ËÚ¸ <strong>PrintJet</strong> ̇ appleÓ‚ÌÛ˛, ÒÚ‡·ËθÌÛ˛ ÔÓ‚ÂappleıÌÓÒÚ¸, ÍÓÚÓapple‡fl ÒÓ ‚ÒÂı ÒÚÓappleÓÌ ‚˚ıÓ‰ËÚ Á‡ ÔÎÓ˘‡‰¸ ÓÒÌÓ‚‡ÌËfl<br />
ÔappleËÌÚÂapple‡ <strong>PrintJet</strong>. <strong>PrintJet</strong> apple‡·ÓÚ‡ÂÚ ÒÓ Ò·ÓflÏË, ÂÒÎË Â„Ó Ì‡ÍÎÓÌfl˛Ú ËÎË ÂÒÎË ÓÌË ÒÚÓËÚ ÌÂappleÓ‚ÌÓ.<br />
• éÒÚ‡‚ËÚ¸ ‰ÓÒÚ‡ÚÓ˜ÌÓ ÏÂÒÚ‡ ÔÂapple‰ ‚˚ıÓ‰ÓÏ ÔappleËÌÚÂapple‡ <strong>PrintJet</strong>, ˜ÚÓ·˚ ÓÌ ÏÓ„ ·ÂÒÔappleÂÔflÚÒÚ‚ÂÌÌÓ ‚˚‰‡‚‡Ú¸ ͇appleÚÓ˜ÍË<br />
MultiCard.<br />
199
• àÁ·Â„‡Ú¸ apple‡ÁÏ¢ÂÌËfl ‚ ÏÂÒÚ‡ı, ‚ ÍÓÚÓapple˚ı <strong>PrintJet</strong> ÔÓ‰‚ÂappleÊÂÌ ÒËθÌ˚Ï ÍÓη‡ÌËflÏ ÚÂÏÔÂapple‡ÚÛapple˚ Ë ‚·„Ë. ÑÂappleʇڸ<br />
<strong>PrintJet</strong> Ú‡ÍÊ ‚‰‡ÎË ÓÚ ÔappleflÏ˚ı ÒÓÎ̘Ì˚ı ÎÛ˜ÂÈ, ‚ÓÁ‰ÂÈÒÚ‚Ëfl ÒËθÌÓ„Ó Ò‚ÂÚ‡ Ë ˜appleÂÁÏÂappleÌÓ„Ó ÚÂÔ·.<br />
• àÁ·Â„‡Ú¸ apple‡ÁÏ¢ÂÌËfl ‚ ÏÂÒÚ‡ı, ÔÓ‰‚ÂappleÊÂÌÌ˚ı ÚÓÎ˜Í‡Ï Ë ‚Ë·apple‡ˆËË.<br />
• àÁ·Â„‡Ú¸ apple‡ÁÏ¢ÂÌËfl ‚ ÏÂÒÚ‡ı, ‚ ÍÓÚÓapple˚ı Ó·apple‡ÁÛÂÚÒfl ·Óθ¯Ó ÍÓ΢ÂÒÚ‚Ó Ô˚ÎË.<br />
• ìÒÚ‡ÌÓ‚ËÚ¸ <strong>PrintJet</strong> Ú‡Í, ˜ÚÓ·˚ ‚ÓÍappleÛ„ Ó·ÂÒÔ˜˂‡ÎÒfl ‰ÓÒÚ‡ÚÓ˜Ì˚È ÔappleËÚÓÍ ‚ÓÁ‰Ûı‡.<br />
• ìÒÚ‡ÌÓ‚ËÚ¸ <strong>PrintJet</strong> ‚·ÎËÁË appleÓÁÂÚÍË Ú‡Í, ˜ÚÓ·˚ ÏÓÊÌÓ ·˚ÎÓ ‚ β·Ó ‚appleÂÏfl ·ÂÁ ÔappleÓ·ÎÂÏ ‚˚Ú‡˘ËÚ¸ ¯ÚÂÍÂapple.<br />
D. èÓ‰ÒÓ‰ËÌÂÌË <strong>PrintJet</strong><br />
ç‡ ˝ÚÓ ÛÒÚappleÓÈÒÚ‚Ó apple‡ÒÔappleÓÒÚapple‡Ìfl˛ÚÒfl ÓÒÓ·˚ ÛÒÎÓ‚Ëfl ÔÓ‰ÒÓ‰ËÌÂÌËfl („ÓÒÛ‰‡appleÒÚ‚‡-˜ÎÂÌ˚ Öë).<br />
èÓÎÌÓ ÒÓÔappleÓÚË‚ÎÂÌË ÒÂÚË ‚ ÚӘ͠ÔÓ‰ÒÓ‰ËÌÂÌËfl Í Ó·˘ÂÒÚ‚ÂÌÌÓÈ ÒÂÚË ˝ÎÂÍÚappleÓÒ̇·ÊÂÌËfl Ì ‰ÓÎÊÌÓ<br />
Ôapple‚˚¯‡Ú¸ (0,14 + i 0,09) éÏ. Ç ÔappleÓÚË‚ÌÓÏ ÒÎÛ˜‡Â ÔÓ‰ÒÓ‰ËÌÂÌËÂ Í Ó·˘ÂÒÚ‚ÂÌÌÓÈ ÒÂÚË apple‡Áapple¯‡ÂÚÒfl ÓÒÛ˘ÂÒÚ‚ÎflÚ¸<br />
ÚÓθÍÓ ÔÓÒΠÍÓÌÒÛθڇˆËË Ò ÍÓÏÔÂÚÂÌÚÌ˚Ï ˝ÎÂÍÚappleÓÒ̇·Ê‡˛˘ËÏ Ôapple‰ÔappleËflÚËÂÏ. ÖÒÎË Ç˚ ÔÓ‰ÒÓ‰ËÌflÂÚ <strong>PrintJet</strong><br />
Í ÒÂÚË, ÔappleÓÒ¸·‡ Û‰‡ÎËÚ¸ ÏÓÌËÚÓapple ÒÓÒÚÓflÌËfl.<br />
E. å‡ÚÂappleˇÎ˚ ‰Îfl Ô˜‡ÚË<br />
<strong>PrintJet</strong> apple‡Áapple¯‡ÂÚÒfl ËÒÔÓθÁÓ‚‡Ú¸ ÚÓθÍÓ ‰Îfl Á‡Ô˜‡Ú˚‚‡ÌËfl ͇appleÚÓ˜ÂÍ MultiCard ÙËappleÏ˚ Weidmüller.<br />
4. ŇÁÓ‚˚ ԇapple‡ÏÂÚapple˚ ̇ÒÚappleÓÈÍË<br />
4.1 ç‡ÒÚappleÓÈ͇ ‰apple‡È‚ÂappleÓ‚ <strong>PrintJet</strong><br />
èappleË ÔÓÏÓ˘Ë ÏÂÌ˛ èÛÒÍ/Start (Windows 98, 95, 2000, NT Ë XP)<br />
ÑÎfl ‚˚ÁÓ‚‡ ÔappleÓ„apple‡ÏÏÌÓ„Ó Ó·ÂÒÔ˜ÂÌËfl <strong>PrintJet</strong> ˘ÂÎÍÌÛÚ¸ Ï˚¯¸˛ ÔÓ ÍÌÓÔÍ èÛÒÍ/Start, ÔÂapple‰‚ËÌÛÚ¸ ÍÛappleÒÓapple Ï˚¯Ë ̇<br />
è‡apple‡ÏÂÚapple˚ ÔappleËÌÚÂapple‡/Einstellungen Drucker Ë ˘ÂÎÍÌÛÚ¸ Ï˚¯¸˛ ÔÓ Epson Stylus C62.<br />
Windows 95/98<br />
Ç˚·apple‡Ú¸ Epson Stylus C62, ‡ Á‡ÚÂÏ ˘ÂÎÍÌÛÚ¸ Ï˚¯¸˛ ‚ åÂÌ˛ î‡ÈÎ ÔÓ ë‚ÓÈÒÚ‚‡.<br />
Windows 2000<br />
Ç˚·apple‡Ú¸ Epson Stylus C62, ‡ Á‡ÚÂÏ ˘ÂÎÍÌÛÚ¸ Ï˚¯¸˛ ‚ åÂÌ˛ î‡ÈÎ ÔÓ ç‡ÒÚappleÓÈÍË.<br />
Windows NT 4.0<br />
Ç˚·apple‡Ú¸ Epson Stylus C62, ‡ Á‡ÚÂÏ ˘ÂÎÍÌÛÚ¸ Ï˚¯¸˛ ‚ åÂÌ˛ î‡ÈÎ ÔÓ ëڇ̉‡appleÚ ‰ÓÍÛÏÂÌÚ‡.<br />
éÒÛ˘ÂÒÚ‚ËÚ¸ ̇ÒÚappleÓÈÍÛ ÒÎÂ‰Û˛˘Ëı Ô‡apple‡ÏÂÚappleÓ‚:<br />
200<br />
éÔÚËχθÌ˚È<br />
ÙÓÚÓÒÌËÏÓÍ<br />
ëڇ̉‡appleÚ̇fl ·Ûχ„‡
èÂappleÂÈÚË Ì‡ è‡apple‡ÏÂÚapple˚/Einstellungen Ë èappleÓ‰ÓÎÊËÚ¸.<br />
èÓ‰Ú‚Âapple‰ËÚ¸ ‚‚‰ÂÌÌ˚ LJÏË Ô‡apple‡ÏÂÚapple˚ ̇ʇÚËÂÏ OK.<br />
4.2 ŇÁÓ‚˚ ԇapple‡ÏÂÚapple˚ ̇ÒÚappleÓÈÍË M-Print<br />
ä‡appleÚÓ˜ÍË MultiCard ËÁ„ÓÚÓ‚Îfl˛ÚÒfl ËÁ ÔÓΡÏˉ‡. äÓη‡ÌËfl ÍÎËχÚ˘ÂÒÍËı ÛÒÎÓ‚ËÈ (ÚÂÏÔÂapple‡ÚÛapple˚ Ë ‚·ÊÌÓÒÚË ‚ÓÁ‰Ûı‡)<br />
ÏÓ„ÛÚ ÔÓ‚ÎËflÚ¸ ̇ ÔÓΡÏˉ Ú‡ÍËÏ Ó·apple‡ÁÓÏ, ˜ÚÓ apple‡ÁÏÂapple˚ MultiCard ËÁÏÂÌflÚÒfl ̇ ‚Â΢ËÌÛ ‰Ó 1 %. ĉ‡ÔÚ‡ˆË˛ ÏÓÊÌÓ<br />
ÓÒÛ˘ÂÒÚ‚ËÚ¸ ‚ apple‰‡ÍÚÓapple ÍÓÌÙË„Ûapple‡ˆËË M-Print.<br />
ÑÎfl ÔappleÓ‚ÂappleÍË Ì‡ÒÚappleÓÂÍ ‚˚Íβ˜ËÚ¸ Û˜‡ÒÚÓÍ ÙËÍ҇ʇ.<br />
èÓÒΠÔappleÓ‚ÂappleÍË apple‡ÁÏÂappleÓ‚ Ç˚ ÏÓÊÂÚ ÒÚÂappleÂÚ¸ ‚·ÊÌÓÈ ÚappleflÔÍÓÈ ÏÂÚÍË Ì‡ ͇appleÚӘ͠MultiCard Ë ËÒÔÓθÁÓ‚‡Ú¸ ÂÂ<br />
ÔÓ‚ÚÓappleÌÓ.<br />
Ç ÔappleÓ„apple‡ÏÏ M-Print ‚˚·apple‡Ú¸:<br />
î‡ÈÎ > 蘇ڸ > è‡apple‡ÏÂÚapple˚<br />
Ç Í‡˜ÂÒÚ‚Â ‰apple‡È‚Âapple‡ ‚˚·apple‡Ú¸ EPSON Stylus C62.<br />
Ç Í‡˜ÂÒÚ‚Â ËÌÚÂappleÙÂÈÒ‡ Á‡‰‡Ú¸ ÔÓappleÚ, Í ÍÓÚÓappleÓÏÛ ÔÓ‰Íβ˜ÂÌ <strong>PrintJet</strong>.<br />
èappleÓ‰ÓÎÊËÚ¸<br />
ôÂÎÍÌÛÚ¸ Ï˚¯¸˛<br />
ÔÓ è‡apple‡ÏÂÚapple‡Ï<br />
- Å˚ÒÚappleÓ<br />
- íÓθÍÓ ˜ÂappleÌ˚ ˜ÂappleÌË·<br />
- É·‰Í‡fl ÍappleÓÏ͇<br />
èappleÓ‚ÂappleËÚ¸ ̇ÒÚappleÓÈÍÛ ÌÛ΂ÓÈ ÚÓ˜ÍË ÔappleËÌÚÂapple‡ (Íapple‡Â‚˚ ÁÓÌ˚). ëÏ. Ú‡ÍÊ ÔÛÌÍÚ "ç‡ÒÚappleÓÈ͇ ÌÛ΂ÓÈ ÚÓ˜ÍË".<br />
201
ç‡ÒÚappleÓÈ͇ Ô‡apple‡ÏÂÚappleÓ‚ M-Print<br />
Ç˚Á‚‡Ú¸ LJ¯Û ÔappleÓ„apple‡ÏÏÛ M-Print: èÛÒÍ > èappleÓ„apple‡ÏÏ˚ > M-Print ËÎË ˘ÂÎÍÌÛÚ¸ ÔÓ Ç‡¯ÂÏÛ Û͇Á‡ÚÂβ Ò‚flÁË Ò M-Print.<br />
Ç apple‡Á‰Â·ı î‡ÈÎ/Datei > 蘇ڸ > è‡apple‡ÏÂÚapple˚ Ç˚ ‚ˉËÚ Á̇˜ÂÌËfl ÌÛ΂ÓÈ ÚÓ˜ÍË.<br />
í‡Ï Ç˚ ÔappleË ÌÂÓ·ıÓ‰ËÏÓÒÚË ËÁÏÂÌflÂÚ ԇapple‡ÏÂÚapple˚ ÌÛ΂ÓÈ ÚÓ˜ÍË.<br />
ᇉ‡ÌÌ˚ Á̇˜ÂÌËfl ‰Îfl ̇ÒÚappleÓÈÍË Íapple‡Â‚:<br />
ùÚË Û͇Á‡ÌÌ˚ Á̇˜ÂÌËfl fl‚Îfl˛ÚÒfl ÓappleËÂÌÚËappleÓ‚Ó˜Ì˚ÏË Ë ‚‡apple¸ËappleÛ˛ÚÒfl ‚ Á‡‚ËÒËÏÓÒÚË ÓÚ ËÒÔÓθÁÓ‚‡ÌÌÓÈ ÓÔÂapple‡ˆËÓÌÌÓÈ<br />
ÒËÒÚÂÏ˚. çÂÓ·ıÓ‰ËÏÓ ÔappleÓ‚ÂÒÚË Òӄ·ÒÓ‚‡ÌË ̇ÒÚappleÓÈÍË Íapple‡Â‚ Ò Ï‡Ò¯Ú‡·ËappleÓ‚‡ÌËÂÏ.<br />
ç‡ÒÚappleÓÈ͇ ÌÛ΂ÓÈ ÚÓ˜ÍË<br />
Ç Í‡˜ÂÒÚ‚Â ‰apple‡È‚Âapple‡ ÔappleËÌÚÂapple‡ ‚˚·apple‡Ú¸ EPSON Stylus C62.<br />
ôÂÎÍÌÛÚ¸ Ï˚¯¸˛ ÔÓ èappleËÏÂÌËÚ¸ Ë Á‡Íapple˚Ú¸ Ú‡ÍÊ ‰appleÛ„Ó ÓÍÌÓ, ̇ʇ‚<br />
éÚÏÂÌËÚ¸.<br />
ì·Â‰ËÚ¸Òfl ‚ ÚÓÏ, ˜ÚÓ <strong>PrintJet</strong> ÔÓ‰Íβ˜ÂÌ Í Ç‡¯ÂÏÛ èä Ë ‚Íβ˜ÂÌ.<br />
ÖÒÎË Ç˚ ËÁÏÂÌflÂÚ ԇapple‡ÏÂÚapple˚ ̇ÒÚappleÓÈÍË ÌÛ΂ÓÈ ÚÓ˜ÍË, ÚÓ ˝ÚË ËÁÏÂÌÂÌËfl apple‡ÒÔappleÓÒÚapple‡Ìfl˛ÚÒfl ̇ ‚Ò ÚËÔ˚<br />
͇appleÚÓ˜ÂÍ MultiCard. ÖÒÎË Ç˚ ıÓÚËÚ ÓÒÛ˘ÂÒÚ‚ËÚ¸ ‡‰‡ÔÚ‡ˆË˛ ͇appleÚÓ˜ÍË MultiCard, ÚÓ ËÒÔÓθÁÛÈÚ apple‰‡ÍÚÓapple<br />
ÍÓÌÙË„Ûapple‡ˆËË. ÑÎfl ˝ÚÓ„Ó ËÒÔÓθÁÛÈÚ ëÔapple‡‚ÍÛ ‚ ÏÂÌ˛ M-Print.<br />
íÂÔÂapple¸ Ç˚ ‚ˉËÚ apple‡ÏÍÛ MultiCard Ò 5-˛ ÔÓ‰ÎÓÊ͇ÏË.<br />
202<br />
íÂÔÂapple¸ ‰‚ÓÈÌ˚Ï ˘ÂΘÍÓÏ Ï˚¯¸˛ ÔÓ ÔÓ‰ÎÓÊÍ Ç˚ ÏÓÊÂÚÂ<br />
‚˚·apple‡Ú¸ MultiCard.<br />
èappleӂ‰ËÚ ÚÓ˜ÌÛ˛ ̇ÒÚappleÓÈÍÛ Ò ÔappleË·„‡ÂÏÓÈ MultiCard<br />
DEK 5/5.<br />
Ç ÓÍÌ ÏÂÌ˛ ‚˚·ÂappleËÚ DEK 5/5 Ë ÔÓ‰Ú‚Âapple‰ËÚ ‚˚·Óapple<br />
̇ʇÚËÂÏ OK.<br />
Ç apple‡ÏÍ MultiCard Ç˚ ‚ˉËÚ LJ¯ ‚˚·Óapple. Ñ‚ÓÈÌ˚Ï ˘ÂΘÍÓÏ<br />
Ï˚¯Ë Ç˚ ‚˚Á˚‚‡ÂÚ DEK 5/5. èÓÏÂڸڠ ·ÛÍ‚ÓÈ X<br />
(ÒÏ. ÒÎÂ‰Û˛˘Û˛ ÒÚapple‡ÌˈÛ) Ë apple‡ÒÔ˜‡Ú‡ÈÚ ÂÂ.
ç‡ ËÁÓ·apple‡ÊÂÌÌÓÈ ‚ÌËÁÛ MultiCard Ç˚ ‚ˉËÚ ÌÂÒÍÓθÍÓ ÔappleËÏÂappleÓ‚ ‚ÓÁÏÓÊÌ˚ı ÓÚÔ˜‡ÚÍÓ‚, ҉·ÌÌ˚ı ÔappleËÌÚÂappleÓÏ <strong>PrintJet</strong>.<br />
Mit einem Doppelklick auf eine Bezeichnung können Sie nun die Beschriftungskarte auswählen.<br />
Nehmen Sie die Feinabstimmung mit den beiliegenden Beschriftungskarten 1492-M5X5 vor.<br />
Wählen Sie im Menü-Fenster die 1492-M5X5 aus und bestätigen mit OK.<br />
Füllen Sie die Beschriftungskarte mit dem Buchstaben X (siehe Beispiel unten) und drucken diese aus.<br />
ëapple‡‚ÌËÚ LJ¯Û ͇appleÚÓ˜ÍÛ MultiCard Ò ËÎβÒÚapple‡ˆËflÏË. ÖÒÎË ÒËÏ‚ÓÎ˚ ¯appleËÙÚ‡ Ô˜‡Ú‡˛ÚÒfl ̇ MultiCard ÒÓ<br />
ÒÏ¢ÂÌËÂÏ, ÌÂÓ·ıÓ‰ËÏÓ ÓÒÛ˘ÂÒÚ‚ËÚ¸ ‡‰‡ÔÚ‡ˆË˛ Ò Û˜ÂÚÓÏ Ç‡¯ÂÈ ÒËÒÚÂÏ˚. éÔapple‰ÂÎËÚ ÓÚÍÎÓÌÂÌËÂ Ë ËÁÏÂÌËÚÂ<br />
Ô‡apple‡ÏÂÚapple˚ Íapple‡Â‚˚ı ӷ·ÒÚÂÈ. î‡ÈÎ > 蘇ڸ > è‡apple‡ÏÂÚapple˚.<br />
äapple‡Â‚‡fl ӷ·ÒÚ¸: ÔÓ ‚ÂappleÚË͇ÎË<br />
A<br />
B<br />
àÁÏÂappleËÚ¸ ÓÚÍÎÓÌÂÌËÂ Ë Û‚Â΢ËÚ¸ Íapple‡Â‚Û˛ ‚ÂappleÚË͇θÌÛ˛ ӷ·ÒÚ¸.<br />
àÁÏÂappleËÚ¸ ÓÚÍÎÓÌÂÌËÂ Ë ÛÏÂ̸¯ËÚ¸ Íapple‡Â‚Û˛ ‚ÂappleÚË͇θÌÛ˛ ӷ·ÒÚ¸.<br />
äapple‡Â‚‡fl ӷ·ÒÚ¸: ÔÓ „ÓappleËÁÓÌÚ‡ÎË<br />
C<br />
D<br />
ÇÂappleÚË͇θ̇fl ̇ÒÚappleÓÈ͇:<br />
ÏÂÚ͇ Ô˜‡Ú‡ÂÚÒfl ̇ ÒÚÓappleÓÌÂ<br />
Ó·ÓÁ̇˜ÂÌËfl ÔappleÓÂÍÚ‡.<br />
ÉÓappleËÁÓÌڇθ̇fl ̇ÒÚappleÓÈ͇:<br />
ÏÂÚ͇ Ô˜‡Ú‡ÂÚÒfl ‚ÓÁÎÂ<br />
χappleÍËappleÓ‚˘Ë͇.<br />
àÁÏÂappleËÚ¸ ÓÚÍÎÓÌÂÌËÂ Ë Û‚Â΢ËÚ¸ Íapple‡Â‚Û˛ „ÓappleËÁÓÌڇθÌÛ˛ ӷ·ÒÚ¸.<br />
àÁÏÂappleËÚ¸ ÓÚÍÎÓÌÂÌËÂ Ë ÛÏÂ̸¯ËÚ¸ Íapple‡Â‚Û˛ „ÓappleËÁÓÌڇθÌÛ˛ ӷ·ÒÚ¸.<br />
ÇÂappleÚË͇θ̇fl ̇ÒÚappleÓÈ͇:<br />
ÏÂÚ͇ Ô˜‡Ú‡ÂÚÒfl ‚ ÍÓ̈Â<br />
χappleÍËappleÓ‚˘Ë͇.<br />
ÉÓappleËÁÓÌڇθ̇fl ̇ÒÚappleÓÈ͇:<br />
ÏÂÚ͇ Ô˜‡Ú‡ÂÚÒfl ‚ÓÁÎÂ<br />
χappleÍËappleÓ‚˘Ë͇.<br />
203
5. è‡ÌÂθ ÛÔapple‡‚ÎÂÌËfl ̇ ÔappleËÌÚÂappleÂ<br />
ëàÑ 3<br />
ëàÑ 4-6<br />
ä·‚˯‡ 4<br />
ä·‚˯‡ 1: ç‡ÒÚappleÓÈ͇ ÏÓ˘ÌÓÒÚË Û˜‡ÒÚ͇ ÙËÍ҇ʇ Ë ÚÂÏÔÂapple‡ÚÛapple˚<br />
ùÚÓÈ Í·‚˯ÂÈ Ç˚ ÏÓÊÂÚ apple„ÛÎËappleÓ‚‡Ú¸ ÏÓ˘ÌÓÒÚ¸ Û˜‡ÒÚ͇ ÙËÍ҇ʇ ‰Îfl apple‡Á΢Ì˚ı ÚËÔÓ‚ χappleÍËappleÓ‚˘ËÍÓ‚.<br />
ÇÍβ˜ÂÌË ÛÒÚappleÓÈÒÚ‚‡ ̇ 100% ÏÓ˘ÌÓÒÚ¸, ëàÑ-Ë̉Ë͇ÚÓapple ̇ 100%<br />
ç‡Ê‡Ú¸ 1 apple‡Á: ÏÓ˘ÌÓÒÚ¸ ÛÒÚappleÓÈÒÚ‚‡ ̇ 80%, ëàÑ-Ë̉Ë͇ÚÓapple ̇ 80%<br />
ç‡Ê‡Ú¸ 2 apple‡Á‡: ÏÓ˘ÌÓÒÚ¸ ÛÒÚappleÓÈÒÚ‚‡ ̇ 60%, ëàÑ-Ë̉Ë͇ÚÓapple ̇ 60%<br />
ç‡Ê‡Ú¸ 3 apple‡Á‡: Û˜‡ÒÚÓÍ ÙËÍ҇ʇ ·˚Î ÓÚÍβ˜ÂÌ, ̇ÔappleËÏÂapple, ‰Îfl ÚÂÒÚËappleÓ‚‡ÌËfl ÒÓÔÂÎ ËÎË ˛ÒÚËappleÓ‚ÍË Ô˜‡Ú‡˛˘ÂÈ „ÓÎÓ‚ÍË.<br />
ç‡Ê‡Ú¸ 4 apple‡Á‡: ÏÓ˘ÌÓÒÚ¸ ÛÒÚappleÓÈÒÚ‚‡ ÓÔflÚ¸ ̇ 100%, ëàÑ-Ë̉Ë͇ÚÓapple ̇ 100%<br />
ä·‚˯‡ 2: á‡ÏÂ̇ ͇appleÚappleˉÊÂÈ<br />
êÛ˜ÌÓ ÛÔapple‡‚ÎÂÌË ‰Îfl Á‡ÏÂÌ˚ ͇appleÚappleˉÊÂÈ.<br />
èÂappleÂÏ¢‡ÂÚ Ô˜‡Ú‡˛˘Û˛ „ÓÎÓ‚ÍÛ ‚ ÔÓÎÓÊÂÌË ‰Îfl ÒÏÂÌ˚ ͇appleÚappleˉÊÂÈ, ÂÒÎË ˜ÂappleÌË· ËÁapple‡ÒıÓ‰Ó‚‡Ì˚, Ë Á‡ÔÓÎÌflÂÚ ÔappleËÌÚÂapple<br />
˜ÂappleÌË·ÏË.<br />
ä·‚˯‡ 3: ä·‚˯‡ ÚÂıÓ·ÒÎÛÊË‚‡ÌËfl<br />
ÑÎfl appleÛ˜ÌÓÈ Ó˜ËÒÚÍË appleÂÁÂapple‚Û‡apple‡ ˜ÂappleÌËÎ<br />
ÖÒÎË ‚ Ú˜ÂÌË ÚappleÂı ÒÂÍÛ̉ ̇ʇڸ Í·‚Ë¯Û Ë ÓÔflÚ¸ ÓÚÔÛÒÚËÚ¸ ÂÂ, ÚÓ ·Ûχ„‡ ÎË·Ó ‚Úfl„Ë‚‡ÂÚÒfl, ÎË·Ó ‚˚‰‡ÂÚÒfl.<br />
ÖÒÎË ˝Ú‡ Í·‚˯‡ ̇ÊËχÂÚÒfl ÔÓÒΠÔÓ‰‡˜Ë ÒÓÓ·˘ÂÌËfl Ó ÌÂÔÓ·‰Í "çÂÚ ·Ûχ„Ë", ÚÓ ÔappleÓˆÂÒÒ Ô˜‡ÚË ÔappleÓ‰ÓÎʇÂÚÒfl.<br />
ÖÒÎË Ì‡Ê‡Ú¸ Í·‚Ë¯Û Ë Û‰ÂappleÊË‚‡Ú¸  ‚ ̇ʇÚÓÏ ÒÓÒÚÓflÌËË ‚ Ú˜ÂÌË ÚappleÂı ÒÂÍÛ̉, ‚ Ú˜ÂÌË ÍÓÚÓapple˚ı Ì Á‡„Óapple‡ÂÚÒfl<br />
ÍÓÌÚappleÓθ̇fl ·ÏÔӘ͇ ÌÂÔÓ·‰ÓÍ , ÚÓ ‚Íβ˜‡ÂÚÒfl Ó˜ËÒÚ͇ Ô˜‡Ú‡˛˘ÂÈ „ÓÎÓ‚ÍË.<br />
èÂappleÂÏ¢‡ÂÚ Ô˜‡Ú‡˛˘Û˛ „ÓÎÓ‚ÍÛ ‚ ÔÓÎÓÊÂÌË ‰Îfl ÒÏÂÌ˚ ͇appleÚappleˉÊÂÈ, ÂÒÎË ˜ÂappleÌË· ËÁapple‡ÒıÓ‰Ó‚‡Ì˚.<br />
ä·‚˯‡ 4: ä·‚˯‡ Reset<br />
ÑÎfl appleÛ˜ÌÓ„Ó Ò·appleÓÒ‡ ‚ ËÒıÓ‰ÌÓ ÒÓÒÚÓflÌË ÔappleËÌÚÂapple‡ <strong>PrintJet</strong> ÔappleË ÌÂÔÓ·‰Í‡ı.<br />
ÖÒÎË ÌÂÔÓ·‰ÍÛ <strong>PrintJet</strong> ÌÂθÁfl Í‚ËÚËappleÓ‚‡Ú¸ ̇ʇÚËÂÏ Í·‚Ë¯Ë 3 ËÎË ÔappleË ÔÓÏÓ˘Ë ÏÓÌËÚÓapple‡ ÒÓÒÚÓflÌËfl, ÚÓ Ó‰ÌÓÍapple‡ÚÌ˚Ï<br />
̇ʇÚËÂÏ Í·‚Ë¯Ë Reset ÏÓÊÌÓ Ò·appleÓÒËÚ¸ <strong>PrintJet</strong> ‰Ó ËÒıÓ‰ÌÓ„Ó ÒÓÒÚÓflÌËfl.<br />
á‡ÚÓapple ·Ûχ„Ë ‚˚‚Ó‰ËÚÒfl ̇ Ë̉Ë͇ˆË˛ ëàÑÓÏ 1 ËÎË ÏÓÌËÚÓappleÓÏ ÒÓÒÚÓflÌËfl.<br />
ä·‚˯‡ 5: ä·‚˯‡ ÇÍÎ./Ç˚ÍÎ<br />
ùÚÓÈ Í·‚˯ÂÈ ÔappleËÌÚÂapple <strong>PrintJet</strong> ‚Íβ˜‡ÂÚÒfl ËÎË, ÒÓÓÚ‚., ÓÚÍβ˜‡ÂÚÒfl.<br />
Ñ‚ÛÍapple‡ÚÌ˚Ï Ì‡Ê‡ÚËÂÏ ˝ÚÓÈ Í·‚Ë¯Ë ‚Ó ‚Íβ˜ÂÌÌÓÏ ÒÓÒÚÓflÌËË ÔappleËÌÚÂapple‡ ÒÚËapple‡ÂÚÒfl ÒÓ‰ÂappleÊËÏÓ ԇÏflÚË ÔappleËÌÚÂapple‡.<br />
ëàÑ 1: ëÓÓ·˘ÂÌËÂ Ó ÌÂÔÓ·‰Í (Íapple‡ÒÌ˚È ëàÑ)<br />
àÏÂÂÚÒfl ÌÂÔÓ·‰Í‡.<br />
ᇄÓapple‡ÂÚÒfl, ÂÒÎË ‚ ÔappleËÌÚÂapple ·Óθ¯Â ÌÂÚ Í‡appleÚÓ˜ÂÍ MultiCard. ÇÒÚ‡‚¸Ú ÌÓ‚Û˛ MultiCard ‚ ̇ʇڸ Í·‚Ë¯Û ÚÂıÓ·ÒÎÛÊË‚‡ÌËfl<br />
, ˜ÚÓ·˚ ‚ÓÁÓ·ÌÓ‚ËÚ¸ ÔappleÓˆÂÒÒ Ô˜‡ÚË.<br />
ᇄÓapple‡ÂÚÒfl, ÍÓ„‰‡ ‚ ÔappleËÌÚÂapple Á‡ÒÚapplefl· ͇appleÚӘ͇ MultiCard. Ç˚ÌÛÚ¸ ËÁ ÔÓ‰‡˛˘Â„Ó ÏÂı‡ÌËÁχ ‚Ò ͇appleÚÓ˜ÍË MultiCard, ‡<br />
Á‡ÚÂÏ ‚ÒÚ‡‚ËÚ¸ Ëı ÓÔflÚ¸ ̇‰ÎÂʇ˘ËÏ Ó·apple‡ÁÓÏ. ÖÒÎË ÍÓÌÚappleÓθ̇fl ·ÏÔӘ͇ ·Óθ¯Â Ì ÏË„‡ÂÚ, ÚÓ ÓÚÍβ˜ËÚ¸ ÔappleËÌÚÂapple Ë<br />
ÓÒÚÓappleÓÊÌÓ ‚˚Ú‡˘ËÚ¸ MultiCard ËÁ ÔappleËÌÚÂapple‡.<br />
åË„‡ÂÚ, ÂÒÎË Í‡appleÚappleË‰Ê Ò ˜ÂappleÌ˚ÏË ˜ÂappleÌË·ÏË ËÎË, ÒÓÓÚ‚., ·ÎÓÍ Ó˜ËÒÚÍË ÔÓ˜ÚË ÔÓappleÓÊÌËÈ.<br />
ᇄÓapple‡ÂÚÒfl, ÂÒÎË Í‡appleÚappleË‰Ê Ò ˜ÂappleÌ˚ÏË ˜ÂappleÌË·ÏË ËÎË, ÒÓÓÚ‚., ͇appleÚappleË‰Ê Ò ˆ‚ÂÚÌ˚ÏË ˜ÂappleÌË·ÏË ÔÛÒÚÓÈ. á‡ÏÂÌËÚ¸ ͇appleÚappleˉÊ<br />
Ò ˜ÂappleÌ˚ÏË ˜ÂappleÌË·ÏË ËÎË ·ÎÓÍ Ó˜ËÒÚÍË.<br />
åË„‡ÂÚ, ÂÒÎË Ô˜‡Ú‡˛˘‡fl „ÓÎӂ͇ ÔÂappleÂÏ¢‡ÂÚÒfl ‚ ÔÓÎÓÊÂÌË ‰Îfl ÒÏÂÌ˚ ͇appleÚappleˉÊÂÈ. ÖÒÎË ·ÎÓÍ Ó˜ËÒÚÍË ÔÓappleÓÊÌËÈ, ÚÓ<br />
·ÏÔӘ͇ ÏË„‡ÂÚ ·˚ÒÚappleÂÂ, ˜ÂÏ ÚÓ„‰‡, ÍÓ„‰‡ ÔÓappleÓÊÌËÏ fl‚ÎflÂÚÒfl ͇appleÚappleË‰Ê Ò ˜ÂappleÌ˚ÏË ˜ÂappleÌË·ÏË.<br />
204<br />
ä·‚˯‡ 1<br />
ä·‚˯‡ 5<br />
ëàÑ 2<br />
ä·‚˯‡ 3<br />
ëàÑ 1<br />
ä·‚˯‡ 2
èÓ ÒÍÓappleÓÒÚË, Ò ÍÓÚÓappleÓÈ ÏË„‡ÂÚ ÍÓÌÚappleÓθ̇fl ·ÏÔӘ͇ ÌÂÔÓ·‰ÓÍ , ÍÓ„‰‡ Ô˜‡Ú‡˛˘‡fl „ÓÎӂ͇ ‰‚ËÊÂÚÒfl ‚ ÔÓÎÓÊÂÌËÂ<br />
‰Îfl ÒÏÂÌ˚ ͇appleÚappleˉÊÂÈ, Ç˚ Ú‡ÍÊ ÏÓÊÂÚ ҉·ڸ ‚˚‚Ó‰ Ó· ÛappleÓ‚Ì Á‡ÔÓÎÌÂÌËfl ˜ÂappleÌËÎ. ëÏ. ÒÎÂ‰Û˛˘Û˛ Ú‡·ÎˈÛ.<br />
äÓÌÚappleÓθÌ˚ èÓapplefl‰ÓÍ Ôappleӂ‰ÂÌËfl apple‡·ÓÚ<br />
·ÏÔÓ˜ÍË<br />
á‡ÏÂÌËÚ¸ ͇appleÚappleË‰Ê Ò ˜ÂappleÌ˚ÏË ˜ÂappleÌË·ÏË, ÂÒÎË ÍÓÌÚappleÓθ̇fl ·ÏÔӘ͇ ÌÂÔÓ·‰Ó<br />
ÏË„‡ÂÚ Ò Ú‡ÍÓÈ Ê ˜‡ÒÚÓÚÓÈ, ˜ÚÓ ÍÓÌÚappleÓθ̇fl ·ÏÔӘ͇ ÒÂÚÂ‚Ó„Ó ‚˚Íβ˜‡ÚÂÎfl.<br />
á‡ÏÂÌËÚ¸ ·ÎÓÍ Ó˜ËÒÚÍË, ÂÒÎË ÍÓÌÚappleÓθ̇fl ·ÏÔӘ͇ ÌÂÔÓ·‰ÓÍ ÏË„‡ÂÚ ‚‰‚ÓÂ<br />
·˚ÒÚapple ÍÓÌÚappleÓθÌÓÈ Î‡ÏÔÓ˜ÍË ÒÂÚÂ‚Ó„Ó ‚˚Íβ˜‡ÚÂÎfl .<br />
á‡ÏÂÌËÚ¸ ͇appleÚappleË‰Ê Ò ˜ÂappleÌ˚ÏË ˜ÂappleÌË·ÏË Ë ·ÎÓÍ Ó˜ËÒÚÍË, ÂÒÎË ÍÓÌÚappleÓθ̇fl ·ÏÔӘ͇<br />
ÌÂÔÓ·‰ÓÍ Ò‚ÂÚËÚÒfl ÌÂÔappleÂapple˚‚ÌÓ.<br />
ëàÑ 2: ã‡ÏÔӘ͇ apple‡·Ó˜Â„Ó ÒÓÒÚÓflÌËfl (ÁÂÎÂÌ˚È ëàÑ)<br />
<strong>PrintJet</strong> „ÓÚÓ‚ Í apple‡·ÓÚÂ, ÂÒÎË ÁÂÎÂÌ˚È ëàÑ „ÓappleËÚ ÌÂÔappleÂapple˚‚ÌÓ.<br />
åË„‡ÂÚ, ÂÒÎË ÔappleËÌÚÂapple ÔappleËÌËχÂÚ ËÎË apple‡ÒÔ˜‡Ú˚‚‡ÂÚ ‰‡ÌÌ˚Â, ÂÒÎË Á‡ÏÂÌflÂÚÒfl ͇appleÚappleË‰Ê ËÎË ÂÒÎË Á‡„appleÛʇ˛ÚÒfl ˜ÂappleÌË·<br />
ËÎË, ÒÓÓÚ‚., Ó˜Ë˘‡ÂÚÒfl Ô˜‡Ú‡˛˘‡fl „ÓÎӂ͇.<br />
ëàÑ 3: à̉Ë͇ÚÓapple ÔÓ‚˚¯ÂÌÌÓÈ ÚÂÏÔÂapple‡ÚÛapple˚<br />
èÓ͇Á˚‚‡ÂÚ ÔÂapple„apple‚ ÒËÒÚÂÏ˚. à̉Ë͇ˆËfl „‡ÒÌÂÚ, Í‡Í ÚÓθÍÓ ÛÒÚappleÓÈÒÚ‚Ó ÓÔflÚ¸ „ÓÚÓ‚ apple‡·ÓÚÂ. äÓ„‰‡ ˝Ú‡ ·ÏÔӘ͇ ÔÓ„‡ÒÌÂÚ,<br />
<strong>PrintJet</strong> ÏÓÊÌÓ ÓÔflÚ¸ Á‡ÔÛÒ͇ڸ.<br />
ëàÑ 4-6: à̉Ë͇ÚÓapple ÏÓ˘ÌÓÒÚË<br />
èÓ͇Á˚‚‡ÂÚ Ì‡ÒÚappleÓÂÌÌÛ˛ ÏÓ˘ÌÓÒÚ¸ ÙËÍ҇ʇ ÒËÒÚÂÏ˚.<br />
205
6. ëÏÂ̇ ͇appleÚappleˉʇ<br />
ÖÒÎË Ç˚ Á‡ÏÂÌflÂÚ ͇appleÚappleˉÊ, ‚Ò„‰‡ ÓÚÍapple˚‚‡ÈÚ ӷ Íapple˚¯ÍË Í‡appleÚappleˉʇ.<br />
ä‡appleÚappleˉÊË fl‚Îfl˛ÚÒfl „ÂappleÏÂÚ˘ÂÒÍË ÓÔ˜‡Ú‡ÌÌ˚ÏË ·ÎÓ͇ÏË. Ç ÌÓappleχθÌ˚ı ÛÒÎÓ‚Ëflı ËÁ ͇appleÚappleˉʇ Ì ‚˚ıÓ‰flÚ<br />
˜ÂappleÌË·. ÖÒÎË ˜ÂappleÌË· ÔÓÔ‡‰ÛÚ Ì‡ LJ¯Ë appleÛÍË, ÓÒÌÓ‚‡ÚÂθÌÓ Ó˜ËÒÚËÚ Ëı ‚Ó‰ÓÈ Ò Ï˚ÎÓÏ. ÖÒÎË ˜ÂappleÌË· ÔÓÔ‡‰ÛÚ ‚<br />
„·Á‡, ÌÂωÎÂÌÌÓ ÔappleÓÏÓÈÚ Ëı Ó·ËθÌ˚Ï ÍÓ΢ÂÒÚ‚ÓÏ ‚Ó‰˚.<br />
ìÒÚ‡Ìӂ͇ ͇appleÚappleˉÊÂÈ<br />
1. ç‡Ê‡Ú¸ Í·‚Ë¯Û á‡ÏÂÌËÚ¸ ͇appleÚappleˉÊ.<br />
2. 蘇ڇ˛˘‡fl „ÓÎӂ͇ ‰‚ËÊÂÚÒfl ‚ ÒÂapple‰ËÌÛ. ëÚappleÓ„Ó Á‡Ôapple¢‡ÂÚÒfl ÔÂappleÂÏ¢‡Ú¸ Ô˜‡ÚÌÛ˛ „ÓÎÓ‚ÍÛ ‚appleÛ˜ÌÛ˛.<br />
3. éÚʇڸ ̇Á‡‰ ÒÍÓ·Û-ÙËÍÒ‡ÚÓapple Á‡ÏÂÌflÂÏÓ„Ó Í‡appleÚappleˉʇ Ë ÓÚÍËÌÛÚ¸ ÍappleÂÔÎÂÌË ͂ÂappleıÛ.<br />
Ç˚ÌÛÚ¸ ÒÚ‡apple˚ ͇appleÚappleˉÊË.<br />
4. 쉇ÎËÚ¸ ˝ÚËÍÂÚÍÛ Ò Ì‡‰ÔËÒ¸˛ 쉇ÎËÚ¸ / Remove ̇ ÌÓ‚˚ı ͇appleÚappleˉʇı.<br />
5. ÇÒÚ‡‚ËÚ¸ ͇appleÚappleˉÊË (˝ÚËÍÂÚÍÓÈ Í‚ÂappleıÛ Ë ËÌÚ„apple‡Î¸ÌÓÈ ÒıÂÏÓÈ Í Û˜‡ÒÚÍÛ Á‡„appleÛÁÍË ·Ûχ„Ë) ̇ ÔÂÚÎflı.<br />
6. éÒÚÓappleÓÊÌÓ Ì‡ÊËχڸ ̇ ÍappleÂÔÎÂÌËfl ÍÌËÁÛ ‰Ó ÚÂı ÔÓapple, ÔÓ͇ ÓÌË Ì Á‡ÙËÍÒËappleÛ˛ÚÒfl ÔappleÓ˜ÌÓ.<br />
7. á‡Íapple˚Ú¸ Íapple˚¯ÍÛ ÔappleËÌÚÂapple‡.<br />
8. ç‡Ê‡Ú¸ Í·‚Ë¯Û á‡ÏÂÌËÚ¸ ͇appleÚappleˉÊ.<br />
ëËÒÚÂχ ÔÓ‰‡˜Ë ˜ÂappleÌËÎ Ôapple˂‰Â̇ ‚ ‰ÂÈÒÚ‚ËÂ, ˝ÚÓÚ ÔappleÓˆÂÒÒ ‰ÎËÚÒfl ÓÍ. 1-2 ÏËÌÛÚ. á‡ÚÂÏ Ô˜‡Ú‡˛˘‡fl „ÓÎӂ͇<br />
ÔÂappleÂÏ¢‡ÂÚÒfl Ó·apple‡ÚÌÓ ‚ ËÒıÓ‰ÌÓ ÔÓÎÓÊÂÌË (‰Ó ÍÓ̈‡ ‚Ôapple‡‚Ó), ‡ ·ÏÔӘ͇ apple‡·Ó˜Â„Ó ÒÓÒÚÓflÌËfl Ò‚ÂÚËÚÒfl ÌÂÔappleÂapple˚‚ÌÓ.<br />
ëÚappleÓ„Ó Á‡Ôapple¢‡ÂÚÒfl ÓÚÍβ˜‡Ú¸ ÔappleËÌÚÂapple, ÍÓ„‰‡ ÏË„‡ÂÚ Î‡ÏÔӘ͇ apple‡·Ó˜Â„Ó ÒÓÒÚÓflÌËfl!<br />
206<br />
êÂÁÂapple‚Û‡apple Ò<br />
˜ÂappleÌ˚ÏË<br />
˜ÂappleÌË·ÏË<br />
êÂÁÂapple‚Û‡apple Ò<br />
ˆ‚ÂÚÌ˚ÏË<br />
˜ÂappleÌË·ÏË
éÒÚÓappleÓÊÌÓ<br />
• àÒÔÓθÁÛÈÚ ÚÓθÍÓ Í‡appleÚappleˉÊË ÙËappleÏ˚ Weidmüller.<br />
• Ç˚ÌËχÈÚ ÒÚ‡apple˚È Í‡appleÚappleË‰Ê ÚÓθÍÓ ÚÓ„‰‡, ÍÓ„‰‡ Û Ç‡Ò ÂÒÚ¸ Á‡Ô‡ÒÌÓÈ Í‡appleÚappleË‰Ê Ë Ç˚ ÔÓ‰„ÓÚÓ‚ËÎË Â„Ó ÛÒÚ‡ÌÓ‚ÍÛ. Ç<br />
ÔappleÓÚË‚ÌÓÏ ÒÎÛ˜‡Â ÏÓ„ÛÚ Á‡ÒÓıÌÛÚ¸ ÓÒÚ‡ÚÍË ˜ÂappleÌËÎ ‚ ÒÓÔ·ı.<br />
• ç Á‡ÔÓÎÌflÈÚ ͇appleÚappleË‰Ê ˜ÂappleÌË·ÏË ÔÓ‚ÚÓappleÌÓ. <strong>PrintJet</strong> apple‡ÒÒ˜ËÚ˚‚‡ÂÚ ÓÒÚ‡‚¯ËÈÒfl ÛappleÓ‚Â̸ Á‡ÔÓÎÌÂÌËfl ͇appleÚappleˉÊÂÈ ÔappleË<br />
ÔÓÏÓ˘Ë ËÌÚ„apple‡Î¸ÌÓÈ ÒıÂÏ˚ ̇ ͇appleÚappleˉÊÂ. èappleË ‰ÓÁ‡Ôapple‡‚Í ͇appleÚappleˉʇ ÓÒÚ‡‚¯ÂÂÒfl ÍÓ΢ÂÒÚ‚Ó ˜ÂappleÌËÎ ÌÂ<br />
apple‡ÒÒ˜ËÚ˚‚‡ÂÚÒfl Á‡ÌÓ‚Ó ËÌÚ„apple‡Î¸ÌÓÈ ÒıÂÏÓÈ Ë Ëϲ˘ËÈÒfl ‚ apple‡ÒÔÓappleflÊÂÌËË Ó·˙ÂÏ ˜ÂappleÌËÎ Ì ËÁÏÂÌflÂÚÒfl.<br />
ì͇Á‡ÌËÂ:<br />
ÖÒÎË Ó‰ËÌ ËÁ ͇appleÚappleˉÊÂÈ ÔÓappleÓÊÌËÈ, Ç˚ Ì ÏÓÊÂÚ ÔappleÓ‰ÓÎÊËÚ¸ ÔappleÓˆÂÒÒ Ô˜‡ÚË. èappleÂʉ ˜ÂÏ Ô˜‡Ú‡Ú¸, ÌÂÓ·ıÓ‰ËÏÓ<br />
Á‡ÏÂÌËÚ¸ ÔÓappleÓÊÌËÈ Í‡appleÚappleˉÊ.<br />
• óÂappleÌË· apple‡ÒıÓ‰Û˛ÚÒfl Ì ÚÓθÍÓ ‚ ÔappleÓˆÂÒÒ Ô˜‡Ú‡ÌËfl ͇appleÚÓ˜ÂÍ MultiCards, ÌÓ Ú‡ÍÊ ‚Ó ‚appleÂÏfl Ó˜ËÒÚÍË Ô˜‡Ú‡˛˘ÂÈ<br />
„ÓÎÓ‚ÍË, ÔappleË Á‡ÏÂÌ ͇appleÚappleˉÊÂÈ Ë ‚ ‚appleÂÏfl ˆËÍ· Ò‡ÏÓÓ˜ËÒÚÍË, ÍÓÚÓapple˚È apple‡ÎËÁÛÂÚÒfl ‚Ò„‰‡ ÔÓÒΠ‚Íβ˜ÂÌËfl ÔappleËÌÚÂapple‡<br />
<strong>PrintJet</strong>.<br />
7. à̉Ë͇ˆËfl ÌÂÔÓ·‰ÓÍ<br />
ëÓÓ·˘ÂÌËÂ Ó ÌÂÔÓ·‰ÍÂ: çÂÔapple‡‚ËθÌÓ ‚ÒÚ‡‚ÎÂ̇ ·Ûχ„‡.<br />
(çÂÔÓ·‰Í‡ ‚˚‚Ó‰ËÚÒfl ̇ Ë̉Ë͇ˆË˛ Ú‡ÍÊ ̇ ÏÓÌËÚÓapple ÒÓÒÚÓflÌËfl.)<br />
ëàÑ-Ë̉Ë͇ÚÓapple: äapple‡Ò̇fl ÍÓÌÚappleÓθ̇fl ·ÏÔӘ͇ ëàÑ 1 Ò‚ÂÚËÚÒfl ÌÂÔappleÂapple˚‚ÌÓ, ‡ ÁÂÎÂ̇fl ÍÓÌÚappleÓθ̇fl<br />
·ÏÔӘ͇ ëàÑ 2 ÏË„‡ÂÚ.<br />
ëÔÓÒÓ· ÛÒÚapple‡ÌÂÌËfl: ÔappleÓ‚ÂappleËÚ¸, Ôapple‡‚ËθÌÓ ÎË ·˚· ‚ÒÚ‡‚ÎÂ̇ ÔÓ‰ÎÓÊ͇ ËÎË Ì‡ıÓ‰ËÚÒfl ÎË ‚ ‰apple‡È‚Âapple ÔappleËÌÚÂapple‡<br />
ÌÂËÁ‚ÂÒÚÌÓ Á‡‰‡ÌË Ô˜‡ÚË. éÚÍapple˚Ú¸ ‰apple‡È‚Âapple ÔappleËÌÚÂapple‡ Ë Û‰‡ÎËÚ¸ Á‡‰‡ÌË Ô˜‡ÚË.<br />
ëÓÓ·˘ÂÌËÂ Ó ÌÂÔÓ·‰ÍÂ: á‡ÚÓapple ·Ûχ„Ë<br />
(çÂÔÓ·‰Í‡ ‚˚‚Ó‰ËÚÒfl ̇ Ë̉Ë͇ˆË˛ Ú‡ÍÊ ̇ ÏÓÌËÚÓapple ÒÓÒÚÓflÌËfl.)<br />
ëàÑ-Ë̉Ë͇ÚÓapple: äapple‡Ò̇fl ÍÓÌÚappleÓθ̇fl ·ÏÔӘ͇ ëàÑ 1 Ò‚ÂÚËÚÒfl ÌÂÔappleÂapple˚‚ÌÓ, ‡ ÁÂÎÂ̇fl ÍÓÌÚappleÓθ̇fl ·ÏÔӘ͇<br />
ëàÑ 2 ÏË„‡ÂÚ.<br />
ëÔÓÒÓ· ÛÒÚapple‡ÌÂÌËfl: Ô‡apple‡ÏÂÚapple˚ ̇ÒÚappleÓÈÍË ‰apple‡È‚Âapple‡ ÔappleËÌÚÂapple‡: ÌÂÔapple‡‚ËθÌÓ Ì‡ÒÚappleÓÂÌ <strong>PrintJet</strong>. çÂÓ·ıÓ‰ËÏÓ ‚‚ÂÒÚË<br />
ÒÎÂ‰Û˛˘Ë ԇapple‡ÏÂÚapple˚ ̇ÒÚappleÓÈÍË:<br />
éÔÚËχθÌ˚È ÙÓÚÓÒÌËÏÓÍ<br />
ÅÛχ„‡: Òڇ̉‡appleÚ̇fl ·Ûχ„‡<br />
ñ‚ÂÚ: ˜ÂappleÌ˚È<br />
ëÏ. Ú‡ÍÊ Íapple‡ÚÍÛ˛ ËÌÒÚappleÛÍˆË˛ ÔÓ ËÌÒÚ‡ÎÎflˆËË.<br />
ÖÒÎË ÌÂÔÓ·‰ÍÛ Ì‚ÓÁÏÓÊÌÓ Í‚ËÚËappleÓ‚‡Ú¸ ÌÂÔÓ·‰ÍÛ <strong>PrintJet</strong> ̇ʇÚËÂÏ Í·‚Ë¯Ë 3 ËÎË ÔappleË ÔÓÏÓ˘Ë ÏÓÌËÚÓapple‡ ÒÓÒÚÓflÌËfl,<br />
ÏÓÊÌÓ Ò·appleÓÒËÚ¸ <strong>PrintJet</strong> ‰Ó ËÒıÓ‰ÌÓ„Ó ÒÓÒÚÓflÌËfl Ó‰ÌÓÍapple‡ÚÌ˚Ï Ì‡Ê‡ÚËÂÏ Í·‚Ë¯Ë Reset<br />
(ÌÂÔÓ·‰Í‡ ‚˚‚Ó‰ËÚÒfl ̇ Ë̉Ë͇ˆË˛ ̇ ÏÓÌËÚÓapple ÒÓÒÚÓflÌËfl Í‡Í Á‡ÚÓapple ·Ûχ„Ë).<br />
èappleÓ„ÓÌ ÔÓ‰ÎÓÊÍË: ÂÒÎË ‚ ÔappleÓˆÂÒÒ Á‡Ôapple‡‚ÍË <strong>PrintJet</strong> ‚ÒÚ‡‚ÎflÂÚÒfl ͇appleÚӘ͇ MultiCard, ÚÓ <strong>PrintJet</strong> ÔappleÓ„ÓÌflÂÚ ˝ÚÛ Í‡appleÚÓ˜ÍÛ<br />
˜ÂappleÂÁ ÛÒÚappleÓÈÒÚ‚Ó, Ì Á‡Ô˜‡Ú˚‚‡fl ÂÂ.<br />
ÖÒÎË Ç˚ Á‡·˚ÎË ÔÓ‰ÎÓÊËÚ¸ ÌÓ‚Û˛ ͇appleÚÓ˜ÍÛ, ‰‡ÈÚ ÔappleËÌÚÂappleÛ <strong>PrintJet</strong> Ò̇˜‡Î‡ ‚˚‰‡Ú¸ ÒÓÓ·˘ÂÌËÂ Ó ÌÂÔÓ·‰Í "çÂÚ ·Ûχ„Ë",<br />
Á‡ÚÂÏ ÔÓ‰ÎÓÊËÚ ÌÓ‚Û˛ ͇appleÚÓ˜ÍÛ Ë Ì‡ÊÏËÚ Í·‚˯‡ ÚÂıÓ·ÒÎÛÊË‚‡ÌËfl (çÂÔÓ·‰Í‡ ‚˚‚Ó‰ËÚÒfl ̇ Ë̉Ë͇ˆË˛ Ú‡ÍÊ ̇<br />
ÏÓÌËÚÓapple ÒÓÒÚÓflÌËfl.).<br />
ëÓÓ·˘ÂÌËÂ Ó ÌÂÔÓ·‰ÍÂ: ç apple‡ÒÔÓÁÌ‡Ì appleÂÁÂapple‚Û‡apple Ò ˜ÂappleÌË·ÏË<br />
ëÔÓÒÓ· ÛÒÚapple‡ÌÂÌËfl: 쉇ÎËÚ¸ ˝ÚËÍÂÚÍË-̇ÍÎÂÈÍË Ë ÔappleÓ‚Âapple¸ÚÂ, ·˚Î ÎË Ôapple‡‚ËθÌÓ ‚ÒÚ‡‚ÎÂÌ appleÂÁÂapple‚Û‡apple Ò ˜ÂappleÌË·ÏË.<br />
éÔflÚ¸ ‚ÒÚ‡‚¸Ú ͇appleÚappleˉÊ.<br />
8. ÇÓÁÏÓÊÌ˚ ÌÂÔÓ·‰ÍË<br />
8.1 ìıÛ‰¯‡ÂÚÒfl ͇˜ÂÒÚ‚Ó Ô˜‡ÚË<br />
ÖÒÎË apple‡ÒÔ˜‡ÚÍË ÒÚ‡ÌÓ‚flÚÒfl ·Î‰Ì ËÎË ËÏÂ˛Ú ÔappleÓ·ÂÎ˚ ‚ ÓÚÔ˜‡Ú‡ÌÌÓÏ ËÁÓ·apple‡ÊÂÌËË, ÚÓ ËÏÂÂÚ ÒÏ˚ÒÎ Ó˜ËÒÚËÚ¸<br />
Ô˜‡Ú‡˛˘Û˛ „ÓÎÓ‚ÍÛ. íÂÏ Ò‡Ï˚Ï Ó·ÂÒÔ˜˂‡ÂÚÒfl ̇‰ÎÂʇ˘‡fl ‚˚‰‡˜‡ ˜ÂappleÌËÎ ËÁ ÒÓÔÂÎ.<br />
• ôÂÎÍÌÛÚ¸ Ôapple‡‚ÓÈ Í·‚˯ÂÈ Ï˚¯Ë ‚ Ô‡ÌÂÎË ÛÔapple‡‚ÎÂÌËfl ̇ ÓÔˆËÓÌ èappleËÌÚÂapple˚, <strong>PrintJet</strong> EPSON Stylus C62 Ë ‚˚·apple‡Ú¸ ‚<br />
ÏÂÌ˛ ÔÛÌÍÚ "ë‚ÓÈÒÚ‚‡".<br />
• Ç ÓÍÌÂ, ÍÓÚÓappleÓ Á‡ÚÂÏ ÓÚÍapple˚‚‡ÂÚÒfl, ‚˚·apple‡Ú¸ "è‡apple‡ÏÂÚapple˚ Ô˜‡ÚË" Ë Ë̉ÂÍÒ "ëÎÛÊ·̇fl ÔappleÓ„apple‡Ïχ" Ë ˘ÂÎÍÌÛÚ¸ Ï˚¯¸˛<br />
ÔÓ é˜ËÒÚ͇ Ô˜‡Ú‡˛˘ÂÈ „ÓÎÓ‚ÍË.<br />
8.2 çÂÒÏÓÚapplefl ̇ Ó˜ËÒÚÍÛ Ô˜‡ÚÌÓ ËÁÓ·apple‡ÊÂÌË ÔÓ-ÔappleÂÊÌÂÏÛ ·Î‰ÌÓÂ<br />
ÇÒÚ‡‚ËÚ¸ ÌÓ‚˚È Í‡appleÚappleË‰Ê Ë ‰‚‡Ê‰˚ Ó˜ËÒÚËÚ¸ Ô˜‡Ú‡˛˘Û˛ „ÓÎÓ‚ÍÛ.<br />
207
ì͇Á‡ÌËÂ:<br />
• èappleË Ó˜ËÒÚÍ Ô˜‡Ú‡˛˘ÂÈ „ÓÎÓ‚ÍË apple‡ÒıÓ‰Û˛ÚÒfl ˜ÂappleÌ˚ ˜ÂappleÌË·. èÓ˝ÚÓÏÛ, ˜ÚÓ·˚ Ì Úapple‡ÚËÚ¸ ˜ÂappleÌË· Áapplefl, Ó˜Ë˘‡ÈÚÂ<br />
Ô˜‡Ú‡˛˘Û˛ „ÓÎÓ‚ÍÛ ÚÓθÍÓ ÚÓ„‰‡, ÍÓ„‰‡ ÛıÛ‰¯‡ÂÚÒfl ͇˜ÂÒÚ‚Ó Ô˜‡ÚË, Ú. Â. ÂÒÎË, ̇ÔappleËÏÂapple, apple‡ÒÔ˜‡ÚÍË ÒÚ‡ÌÓ‚flÚÒfl<br />
·Î‰Ì˚ÏË.<br />
• ç Á‡ÔÛÒ͇ڸ ÒÎÛÊ·ÌÛ˛ ÔappleÓ„apple‡ÏÏÛ "é˜ËÒÚ͇ Ô˜‡Ú‡˛˘ÂÈ „ÓÎÓ‚ÍË" ‚ ÔappleÓˆÂÒÒ Ô˜‡ÚË. ùÚÓ ÏÓÊÂÚ ÓÚappleˈ‡ÚÂθÌÓ<br />
Ò͇Á‡Ú¸Òfl ̇ ͇˜ÂÒÚ‚Â apple‡ÒÔ˜‡ÚÍË.<br />
8.3 èÓ‰ÎÓÊÍË Ì Á‡Úfl„Ë‚‡˛ÚÒfl/Ì Úapple‡ÌÒÔÓappleÚËappleÛ˛ÚÒfl ‰‡Î¸¯Â<br />
èappleÓ‚ÂappleËÚ¸, ·˚· ÎË ‚ÒÚ‡‚ÎÂ̇ ÔÓ‰ÎÓÊ͇ ‰Ó ÛÔÓapple‡ Ë Ôapple‡‚ËθÌÓ ÎË ·˚Î ‚ÒÚ‡‚ÎÂÌ Û˜‡ÒÚÓÍ Á‡„appleÛÁÍË.<br />
èappleÓ‚ÂappleËÚ¸, ÏÓÊÌÓ ÎË Î„ÍÓ ÔÂappleÂÏ¢‡Ú¸ ͇appleÚÓ˜ÍÛ MultiCard ÔÓ Û˜‡ÒÚÍÛ Á‡„appleÛÁÍË.<br />
8.4 èÓ‰ÎÓÊÍË Ì ‚˚‰‡˛ÚÒfl ̇‰ÎÂʇ˘ËÏ Ó·apple‡ÁÓÏ<br />
èappleÓ‚ÂappleËÚ¸, ·˚Î ÎË Ôapple‡‚ËθÌÓ ÔÓ‰‚¯ÂÌ Û˜‡ÒÚÓÍ Á‡„appleÛÁÍË.<br />
9. èappleÓ·ÎÂÏ˚ USB<br />
ÖÒÎË ‚ ÔappleÓˆÂÒÒ ˝ÍÒÔÎÛ‡Ú‡ˆËË Ç‡¯Â„Ó <strong>PrintJet</strong> ˜ÂappleÂÁ ÔÓ‰ÒÓ‰ËÌÂÌË USB ‚ÓÁÌËÍÌÛÚ¸ ÔappleÓ·ÎÂÏ˚, ÚÓ ÔappleÓ˜ËÚ‡ÈÚÂ<br />
ËÌÙÓappleχˆË˛, Ôapple˂‰ÂÌÌÛ˛ ‚ ˝ÚÓÏ apple‡Á‰ÂÎÂ.<br />
ÖÒÎË Ç˚ ÔappleÂapple‚‡ÎË ËÌÒÚ‡ÎÎflˆË˛ ‰apple‡È‚Âapple‡ ÔappleËÌÚÂapple‡, ÔappleӂӉ˂¯Û˛Òfl ÏÂÚÓ‰ÓÏ Plug&Play, ‰Ó ÓÍÓ̘‡ÌËfl ˝ÚÓ„Ó ÔappleÓˆÂÒÒ‡, ÚÓ,<br />
‚ÓÁÏÓÊÌÓ, ÌÂÔapple‡‚ËθÌÓ ÛÒÚ‡ÌÓ‚ÎÂÌ ÎË·Ó ‰apple‡È‚Âapple USB-ÔappleËÌÚÂapple‡, ÎË·Ó Ó·˘ËÈ ‰apple‡È‚Âapple ÔappleËÌÚÂapple‡ <strong>PrintJet</strong>. ëӷ≇ÈÚÂ<br />
Ôapple˂‰ÂÌÌ˚ ÌËÊ ÓÔÂapple‡ˆËË ÔÓ ÔappleÓ‚ÂappleÍ ËÌÒÚ‡ÎÎflˆËË Ë ÔÂappleÂÛÒÚ‡ÌÓ‚ËÚ ‰apple‡È‚Âapple˚ ÔappleËÌÚÂapple‡.<br />
1. ÇÍβ˜ËÚ¸ <strong>PrintJet</strong>. èÓ‰Íβ˜ËÚ¸ USB-͇·Âθ Í ÔappleËÌÚÂappleÛ <strong>PrintJet</strong> Ë Í ÍÓÏÔ¸˛ÚÂappleÛ.<br />
2. ôÂÎÍÌÛÚ¸ Ôapple‡‚ÓÈ Í·‚˯ÂÈ Ï˚¯Ë ÔÓ ÒËÏ‚ÓÎÛ åÓÈ ÍÓÏÔ¸˛ÚÂapple ̇ LJ¯ÂÏ apple‡·Ó˜ÂÏ ÒÚÓΠ˝Íapple‡Ì‡. á‡ÚÂÏ ˘ÂÎÍÌÛÚ¸<br />
Ï˚¯¸˛ ÔÓ ë‚ÓÈÒÚ‚‡Ï.<br />
3. ôÂÎÍÌÛÚ¸ Ï˚¯¸˛ ÔÓ Ë̉ÂÍÒÛ: é·ÓappleÛ‰Ó‚‡ÌËÂ.<br />
ÖÒÎË ‰apple‡È‚Âapple˚ ÔappleËÌÚÂapple‡ ÛÒÚ‡ÌÓ‚ÎÂÌ˚ Ôapple‡‚ËθÌÓ, ÔÓfl‚ÎflÂÚÒfl ÓÔˆËÓÌ EPSON USB-ÔappleËÌÚÂapple ‚ ÏÂÌ˛ å‡ÒÚÂapple ÛÒÚ‡ÌÓ‚ÍË<br />
Ó·ÓappleÛ‰Ó‚‡ÌËfl.<br />
ÖÒÎË ‚ ÏÂÌ˛ å‡ÒÚÂapple ÛÒÚ‡ÌÓ‚ÍË Ó·ÓappleÛ‰Ó‚‡ÌËfl Ì ÔÓfl‚ÎflÂÚÒfl ÓÔˆËÓÌ EPSON USB-ÔappleËÌÚÂapple, ÚÓ ˘ÂÎÍÌËÚ Ï˚¯¸˛ ÔÓ Á̇ÍÛ<br />
ÔÎ˛Ò‡ (+) ‚ÓÁΠÔappleӘˠÛÒÚappleÓÈÒÚ‚‡, ˜ÚÓ·˚ ‚˚‚ÂÒÚË Ì‡ Ë̉Ë͇ˆË˛ ‚Ò ÛÒÚ‡ÌÓ‚ÎÂÌÌ˚ ÛÒÚappleÓÈÒÚ‚‡.<br />
ÖÒÎË USB-ÔappleËÌÚÂapple ÔÓfl‚ËÚÒfl ÒappleÂ‰Ë ÔappleÓ˜Ëı ÛÒÚappleÓÈÒÚ‚, ÚÓ ‰apple‡È‚Âapple USB-ÔappleËÌÚÂapple‡ ·˚Î ÛÒÚ‡ÌÓ‚ÎÂÌ ÌÂÔapple‡‚ËθÌÓ. ÖÒÎË<br />
ÔÓfl‚ÎflÂÚÒfl ÓÔˆËÓÌ EPSON Stylus C62, ÚÓ ‰apple‡È‚Âapple ÔappleËÌÚÂapple‡ Epson ÛÒÚ‡ÌÓ‚ÎÂÌ ÌÂÔapple‡‚ËθÌÓ.<br />
ÖÒÎË ‚ ÏÂÌ˛ èappleӘˠÛÒÚappleÓÈÒÚ‚‡ Ì ÔÓfl‚ÎflÂÚÒfl ÌË ÓÔˆËÓÌ USB-ÔappleËÌÚÂapple, ÌË EPSON Stylus C62, ÚÓ ˘ÂÎÍÌÛÚ¸ ÔÓ é·ÌÓ‚ËÚ¸<br />
ËÎË ‚˚Ú‡˘ËÚ¸ USB-͇·Âθ ËÁ ÔappleËÌÚÂapple‡ <strong>PrintJet</strong>, ‡ Á‡ÚÂÏ Â˘Â apple‡Á ÔÓ‰ÒÓ‰ËÌËÚ¸ Â„Ó Í ÔappleËÌÚÂappleÛ <strong>PrintJet</strong>.<br />
1. Ç ÏÂÌ˛ èappleӘˠÛÒÚappleÓÈÒÚ‚‡ ‚˚·apple‡Ú¸ USB-ÔappleËÌÚÂapple ËÎË EPSON Stylus C62, ‡ Á‡ÚÂÏ ˘ÂÎÍÌÛÚ¸ ÔÓ ì‰‡ÎËÚ¸. èÓÒΠ˝ÚÓ„Ó<br />
˘ÂÎÍÌÛÚ¸ ÔÓ OK.<br />
2. ÖÒÎË Ì‡ ˝Íapple‡Ì ÔÓfl‚ÎflÂÚÒfl ÒÎÂ‰Û˛˘ËÈ ‰Ë‡ÎÓ„, ˘ÂÎÍÌÛÚ¸ ÔÓ OK. á‡ÚÂÏ ˘ÂÎÍÌÛÚ¸ ÔÓ OK, ˜ÚÓ·˚ Á‡Íapple˚Ú¸ ‰Ë‡ÎÓ„<br />
ë‚ÓÈÒÚ‚‡ ÒËÒÚÂÏ˚.<br />
3. Ç˚Íβ˜ËÚ¸ <strong>PrintJet</strong> Ë ÔÂappleÂÁ‡„appleÛÁËÚ¸ LJ¯ ÍÓÏÔ¸˛ÚÂapple. á‡ÚÂÏ ÔÂappleÂÛÒÚ‡ÌÓ‚ËÚ¸ ‚Ò ‰apple‡È‚Âapple˚ ÔappleËÌÚÂapple‡, Òӷ≇fl ‰Îfl ˝ÚÓ„Ó<br />
ËÌÒÚappleÛ͈ËË ‚ appleÛÍÓ‚Ó‰ÒÚ‚Â ÔÓθÁÓ‚‡ÚÂÎfl ÔÓ ËÌÒÚ‡ÎÎflˆËË (Setup).<br />
<strong>PrintJet</strong> apple‡·ÓÚ‡ÂÚ ÒÓ Ò·ÓflÏË ÔappleË Ì‡Î˘ËË USB-͇·ÂÎfl<br />
ÖÒÎË Ç‡¯ <strong>PrintJet</strong> ÌÂÔapple‡‚ËθÌÓ apple‡·ÓÚ‡ÂÚ Ò USB-͇·ÂÎÂÏ, ÚÓ Ó·apple‡ÚËÚÂÒ¸ Í Ó‰ÌÓÏÛ ËÎË ÌÂÒÍÓθÍËÏ ËÁ ÒÎÂ‰Û˛˘Ëı ÒÔÓÒÓ·Ó‚<br />
ÛÒÚapple‡ÌÂÌËfl ÌÂÔÓ·‰ÓÍ:<br />
• ÇÓÒÔÓθÁÛÈÚÂÒ¸ appleÂÍÓÏẨӂ‡ÌÌ˚Ï USB-͇·ÂÎÂÏ.<br />
• ÖÒÎË Ç˚ ËÒÔÓθÁÛÂÚ USB-ı‡·, ÚÓ ÔÓ‰Íβ˜ËÚ <strong>PrintJet</strong> Í ÔÂapple‚ÓÏÛ ı‡·Û ËÎË, ÒÓÓÚ‚., ÔÓ‰Íβ˜ËÚ <strong>PrintJet</strong> ÌÂÔÓÒapple‰ÒÚ‚ÂÌÌÓ<br />
Í USB- ËÌÚÂappleÙÂÈÒÛ Ç‡¯Â„Ó èä.<br />
• ÑÎfl Windows 98: ÔÂappleÂÛÒÚ‡ÌÓ‚ËÚ USB-‰apple‡È‚Âapple˚ ‰Îfl ÔappleËÌÚÂapple‡ <strong>PrintJet</strong> Ë ÔappleÓ„apple‡ÏÏÌÓ ӷÂÒÔ˜ÂÌË ‰Îfl ÔappleËÌÚÂapple‡. ÑÎfl<br />
˝ÚÓ„Ó Ò̇˜‡Î‡ ÌÂÓ·ıÓ‰ËÏÓ ÓÚÏÂÌËÚ¸ ËÌÒÚ‡ÎÎflˆË˛ ÔappleÓ„apple‡ÏÏÌÓ„Ó Ó·ÂÒÔ˜ÂÌËfl ‰Îfl ÔappleËÌÚÂappleÓ‚ EPSON Ò ÔÓÏÓ˘¸˛<br />
ÑÓ·‡‚ËÚ¸ / Û‰‡ÎËÚ¸ ÒÎÛÊ·Ì˚ ÔappleÓ„apple‡ÏÏ˚ ËÁ Ô‡ÌÂÎË ÛÔapple‡‚ÎÂÌËfl. á‡ÚÂÏ ÓÚÏÂÌËÚ ÛÒÚ‡ÌÓ‚ÍÛ USB-ÔappleËÌÚÂapple‡ EPSON.<br />
èÓÒΠ˝ÚÓ„Ó ÛÒÚ‡ÌÓ‚ËÚ ÔappleÓ„apple‡ÏÏÌÓ ӷÂÒÔ˜ÂÌË ڇÍ, Í‡Í ÓÔËÒ‡ÌÓ ‚ appleÛÍÓ‚Ó‰ÒÚ‚Â ÔÓθÁÓ‚‡ÚÂÎfl SETUP. ÖÒÎË USB-<br />
ÔappleËÌÚÂapple EPSON Ì ̇ıÓ‰ËÚÒfl ‚ ÒÔËÒÍ ÑÓ·‡‚ËÚ¸ / Û‰‡ÎËÚ¸ ÔappleÓ„apple‡ÏÏ˚, ÚÓ ÔÂappleÂÈÚË Í CD-ROM Ë ‰‚‡Ê‰˚ ˘ÂÎÍÌÛÚ¸ ‚<br />
Ô‡ÔÍ Win9x ÔÓ Ù‡ÈÎÛ start.exe, ÍÓÚÓapple˚È Ì‡‰ÎÂÊËÚ ‚˚ÔÓÎÌËÚ¸. á‡ÚÂÏ ÒΉӂ‡Ú¸ Û͇Á‡ÌËflÏË Ì‡ ˝Íapple‡ÌÂ.<br />
è‡apple‡ÎÎÂθÌ˚È ËÌÚÂappleÙÂÈÒ:<br />
éÔÂapple‡ˆËÓÌ̇fl ÒËÒÚÂχ ‚Íβ˜‡ÂÚ ‡‚ÚÓχÚ˘ÂÒÍÓ apple‡ÒÔÓÁ̇‚‡ÌË ӷÓappleÛ‰Ó‚‡ÌËfl. ᇂÂapple¯ËÚ ̇‰ÎÂʇ˘ËÏ Ó·apple‡ÁÓÏ<br />
˝ÚÓÚ ÔappleÓˆÂÒÒ apple‡ÒÔÓÁ̇‚‡ÌËfl, ‡ Á‡ÚÂÏ ÛÒÚ‡ÌÓ‚ËÚ ‰apple‡È‚Âapple˚ Ò ÍÓÏÔ‡ÍÚ-‰ËÒ͇ ÔappleËÌÚÂapple‡ <strong>PrintJet</strong>.<br />
èapple˂‰ËÚ ‚ ‰ÂÈÒÚ‚Ë ‰apple‡È‚Âapple˚ ‚ M-Print.<br />
208
10. íÂıÌ˘ÂÒÍË ‰‡ÌÌ˚Â<br />
ëÚappleÛÈÌ˚È ÔappleËÌÚÂapple <strong>PrintJet</strong><br />
ç‡Á̇˜ÂÌËÂ: Á‡Ô˜‡Ú˚‚‡ÌË χappleÍËappleÓ‚˘ËÍÓ‚ Multicard<br />
íÂıÌÓÎÓ„Ëfl: ÒÚappleÛÈ̇fl<br />
䇘ÂÒÚ‚Ó Ô˜‡ÚË: ÓÔÚËχθÌ˚È ÙÓÚÓÒÌËÏÓÍ (2880 dpi)<br />
Ñapple‡È‚Âapple ÔappleËÌÚÂapple‡: Win 9X, Win NT, Windows 2000, XP<br />
èappleÓ„apple‡Ïχ Ô˜‡ÚË: appleÂÍÓÏẨÛÂÚÒfl: M-Print 1.60<br />
ëËÒÚÂÏÌ˚ Ôapple‰ÔÓÒ˚ÎÍË: Windows 95/98/NT/2000/XP<br />
èÓ‰‡˜‡ χÚÂappleˇ·: ‚appleÛ˜ÌÛ˛<br />
îËÍÒ‡Ê: ÚÂappleÏ˘ÂÒÍËÈ ÙËÍÒ‡Ê<br />
àÌÚÂappleÙÂÈÒ: Centronics Ë USB<br />
èÓ‰ÒÓ‰ËÌÂÌËÂ: 230 Ç ÔÂappleÂÏ. ÚÓ͇ / 6 A ËÎË 115 Ç ÔÂappleÂÏ. ÚÓ͇ /10 A<br />
ÇÂappleıÌËÈ Ôapple‰Óıapple‡ÌËÚÂθ:<br />
10 A / ·˚ÒÚappleÓ‰ÂÈÒÚ‚. 230 Ç ÔÂappleÂÏ. ÚÓ͇ ÒËÎÓ‚ÓÈ ÍÓÌÚÛapple Û˜‡ÒÚ͇ ÙËÍ҇ʇ<br />
(12,5 A/ ·˚ÒÚappleÓ‰ÂÈÒÚ‚. 115 Ç ÔÂappleÂÏ. ÚÓ͇)<br />
çËÊÌËÈ Ôapple‰Óıapple‡ÌËÚÂθ:<br />
2,5 A / ·˚ÒÚappleÓ‰ÂÈÒÚ‚., 230/115 Ç ÔÂappleÂÏ. ÚÓ͇ ÛÔapple‡‚ÎÂÌË ÔappleËÌÚÂapple‡<br />
åÂÒÚÓ ÔappleËÏÂÌÂÌËfl: ÛÒÎÓ‚Ëfl ÓÙËÒ‡<br />
íÂÏÔÂapple‡ÚÛapple‡ ÓÍappleÛÊ. ‚ÓÁ‰Ûı‡: 20° - 35° C / 68° - 95° F<br />
ê‡ÁÏÂapple˚: (ÑxòxÇ) 800 x 450 x 200 ÏÏ<br />
ëËÒÚÂχ appleÂÁÂapple‚Û‡apple‡: ͇appleÚappleË‰Ê Ò ˜ÂappleÌ˚ÏË ˜ÂappleÌË·ÏË<br />
(ÓÍ. 210000 ÒËÏ‚ÓÎÓ‚, ¯appleËÙÚ: Arial, apple‡ÁÏÂapple ¯appleËÙÚ‡: 6)<br />
Clean Unit (·ÎÓÍ Ó˜ËÒÚÍË)<br />
(‡‚ÚÓχÚ˘ÂÒÍËÈ Ë appleÛ˜ÌÓÈ ËÌÒÚappleÛÏÂÌÚ Ó˜ËÒÚÍË)<br />
é·˙ÂÏ ÔÓÒÚ‡‚ÍË: ÒÂÚ‚ÓÈ Í‡·Âθ, ‰apple‡È‚Âapple ÔappleËÌÚÂapple‡, appleÛÍÓ‚Ó‰ÒÚ‚Ó ÔÓ ËÌÒÚ‡ÎÎflˆËË,<br />
CD, Clean Unit, ͇·Âθ Centronics<br />
ëapple‰Ìflfl ÔappleÓËÁ‚Ó‰ËÚÂθÌÓÒÚ¸ Ô˜‡ÚË ÒÓÒÚ‡‚ÎflÂÚ ÓÍ. 400 ͇appleÚÓ˜ÂÍ MultiCard ‚ ÏÂÒflˆ.<br />
11. чÌÌ˚ ‰Îfl ÓÙÓappleÏÎÂÌËfl Á‡Í‡Á‡<br />
é·ÓÁ̇˜ÂÌË ‹ ‰Îfl Á‡Í‡Á‡<br />
<strong>PrintJet</strong> 230 Ç: 1858990000<br />
<strong>PrintJet</strong> 115 Ç: 1858980000<br />
á‡Ô‡ÒÌÓÈ Í‡appleÚappleˉÊ: 1858920000<br />
ÅÎÓÍ Ó˜ËÒÚÍË: 1858950000<br />
ɇapple‡ÌÚËfl<br />
ÑÎfl apple‡·ÓÚ˚ Ò ÔappleËÌÚÂappleÓÏ <strong>PrintJet</strong> ‡‚ÚÓappleËÁÓ‚‡Ì˚ ÚÓθÍÓ ÒÎÂ‰Û˛˘Ë ÔappleË̇‰ÎÂÊÌÓÒÚË ÔappleÓËÁ‚Ó‰ÒÚ‚‡ ÙËappleÏ˚ Weidmüller:<br />
é·ÓÁ̇˜ÂÌË ‹ ‰Îfl Á‡Í‡Á‡<br />
ä‡appleÚappleË‰Ê PJ 1858920000<br />
ÅÎÓÍ Ó˜ËÒÚÍË PJ 1858950000<br />
凄‡ÁËÌ <strong>PrintJet</strong> 1813090000<br />
ÇÒ ͇appleÚÓ˜ÍË MultiCard ÙËappleÏ˚ Weidmüller<br />
å‡appleÍËappleÓ‚˘ËÍË ÒÓ‰ËÌÂÌËÈ MC, χappleÍËappleÓ‚˘ËÍË ÔappleÓ‚Ó‰Ó‚ MC, χappleÍËappleÓ‚˘ËÍË ÛÒÚappleÓÈÒÚ‚ Ë ÔappleË·ÓappleÓ‚ MC<br />
èappleÓÒ¸·‡ ÔappleÓÍÓÌÒÛθÚËappleÓ‚‡Ú¸Òfl ‚ ˝ÚÓÈ Ò‚flÁË Ò Ì‡¯ËÏ ‡ÍÚۇθÌ˚Ï Í‡Ú‡ÎÓ„ÓÏ ÙËappleÏ˚ Weidmüller ÓÚÌÓÒËÚÂθÌÓ ÚÓ„Ó, ͇ÍÓÈ<br />
ÚËÔ Í‡appleÚÓ˜ÍË MultiCard Ç‡Ï Úapple·ÛÂÚÒfl.<br />
àÌ˚ ÔappleË̇‰ÎÂÊÌÓÒÚË ÏÓ„ÛÚ ‚˚Á‚‡Ú¸ ÒÎÂ‰Û˛˘Ë ÔappleÓ·ÎÂÏ˚:<br />
– ÔÎÓıÓ ͇˜ÂÒÚ‚Ó Ô˜‡ÚË,<br />
– Û˜‡˘ÂÌÌÓ ‚ÓÁÌËÍÌÓ‚ÂÌË Á‡ÚÓappleÓ‚ ·Ûχ„Ë,<br />
– ÔappleÂʉ‚appleÂÏÂÌÌ˚È ËÁÌÓÒ ÔappleËÌÚÂapple‡, ÚappleÂ·Û˛˘ËÈ appleÂÏÓÌÚ‡.<br />
çÂÔÓ·‰ÍË Ë ÔÓ‚appleÂʉÂÌËfl ÔappleËÌÚÂapple‡, ‚ÓÁÌË͇˛˘Ë ‚ appleÂÁÛθڇÚ ËÒÔÓθÁÓ‚‡ÌËfl Ì ‡‚ÚÓappleËÁÓ‚‡ÌÌ˚ı Ë ÌÂÔÓ‰ıÓ‰fl˘Ëı<br />
ÔappleË̇‰ÎÂÊÌÓÒÚÂÈ, ËÒÍβ˜‡˛ÚÒfl ËÁ „‡apple‡ÌÚËË Ë Òӄ·¯ÂÌËfl Ó ÒÂapple‚ËÒÌÓÏ Ó·ÒÎÛÊË‚‡ÌËË ÙËappleÏ˚ Weidmüller. èÓ˝ÚÓÏÛ Ï˚<br />
̇ÒÚÓflÚÂθÌÓ appleÂÍÓÏẨÛÂÏ ÔÓθÁÓ‚‡Ú¸Òfl ËÒÍβ˜ËÚÂθÌÓ Û͇Á‡ÌÌ˚ÏË ‚˚¯Â ÔappleË̇‰ÎÂÊÌÓÒÚflÏË.<br />
209
12. á‡fl‚ÎÂÌË CE<br />
210
Příručka<br />
<strong>PrintJet</strong><br />
Obsah:<br />
1. Úvod<br />
2. Obsah dodávaného výrobku<br />
3. Bezpečnostní opatření<br />
3.1 Bezpečnostní pokyny<br />
3.2 Preventivní bezpečnostní opatření<br />
A Práce s tiskárnou <strong>PrintJet</strong><br />
B Zacházení s inkoustovou patronou<br />
C Umístění tiskárny<br />
D Připojení<br />
E Tisková média<br />
4. Základní nastavení<br />
4.1 Nastavení ovladače tiskárny <strong>PrintJet</strong><br />
4.2 Základní nastavení v M-Printu<br />
5. <strong>PrintJet</strong> Ovládací panel a kontrolní diody<br />
6. Výměna inkoustových patron<br />
7. Zobrazení chyby<br />
8. Výskyt chyb<br />
8.1 Kvalita tisku se zhoršuje<br />
8.2 Tiskový obraz je i přes vyčištění stále bledý<br />
8.3 Štítky nejsou vtahovány/ posunovány dále<br />
8.4 Štítky nejsou správně vytištěny<br />
9. Problémy s USB<br />
10. Technické údaje<br />
11. Objednací čísla<br />
12. Prohlášení o shodě<br />
211
Informační prameny, Návod k instalaci<br />
Tato příručka Vám pomůže při instalaci a počátečnímu používání <strong>PrintJet</strong>. Příručka obsahuje informace k nastavení tiskárny <strong>PrintJet</strong> a<br />
instalaci software potřebného k jejímu provozu.<br />
Příručka<br />
Tato příručka poskytuje informace pro běžný provoz <strong>PrintJet</strong>. Kromě toho obsahuje tipy k odstraňování poruch a informace o technických<br />
datech a údaje pro objednávání.<br />
1. Úvod<br />
Návod k instalaci<br />
Tato příručka obsahuje důležité informace pro instalaci <strong>PrintJet</strong> a její první uvedení do provozu.<br />
Najdete zde informace, jaká nastavení je třeba provést na tiskárně<strong>PrintJet</strong> a u tiskárnového software M-Print.<br />
Další informace, podporu nebo aktuální ovladače najdete na naší webové stránce:<br />
http://www.weidmueller.de/de/products/downloads/printjet<br />
Dotazy a připomínky nám můžete zasílat na e-mailovou adresu<br />
printjet@weidmueller.de<br />
Při naléhavých problémech se obraťte na naši horkou linku na telefonním čísle<br />
+49 (0) 52 31 14 12 52<br />
2. Obsah dodávaného výrobku<br />
Zkontrolujte si prosím, zda je tiskárna<strong>PrintJet</strong> kompletní. Vaše tiskárna <strong>PrintJet</strong> by měla obsahovat následující díly:<br />
• Tiskárnu <strong>PrintJet</strong><br />
• Vstupní a výstupní podavač<br />
• Paralelní kabel k tiskárně<br />
• Siťový kabel<br />
• Čistící patronu Clean Unit (č. výrobku.: 1858950000)<br />
• Návod k instalaci<br />
• 2ks MultiCard (Typ DEK 5/5)<br />
• CD-ROM (ovladač k tiskárně, Demosoftware, on-line příručky)<br />
Důležité:<br />
Pro první uvedení do provozu je nutno použít inkoustové patrony od firmy Weidmüller č. výr.1858920000.<br />
Tento výrobek nepatří k běžnému obsahu dodávky a musí se objednávat zvlášť.<br />
212
3. Bezpečnostní opatření<br />
3.1 Bezpečnostní pokyny<br />
• Odstraňte všechny transportní pojistky, otevřete víko <strong>PrintJet</strong> a sejměte transportní pojistku na tiskací hlavě.<br />
• Před uvedením tiskárny <strong>PrintJet</strong> do provozu si přesně pročtěte následující pokyny. Navíc respektujte varování a pokyny vyznačené<br />
na tiskárně.<br />
• Otvory na tiskárně <strong>PrintJet</strong> nesmí být blokovány nebo zakryty.<br />
• Do otvorů nevkládajte žádné předměty.<br />
• Dejte pozor, aby do tiskárny <strong>PrintJet</strong> nevnikla žádná tekutina.<br />
• Použité napětí v síti musí být shodné se síťovým napětím udaným na výrobním štítku tiskárny <strong>PrintJet</strong>.<br />
• Přístroj zapojujte pouze do správně uzemněných a zabezpečených zásuvek. Nesmí se používat zásuvka, do které už jsou v pravidelných<br />
intervalech zapojeny vypnuté a zapnuté přístroje jako fotokopírky a ventilátory.<br />
• Nezapojujte <strong>PrintJet</strong> do výsuvných zásuvek a zásuvek s časovým spínačem.<br />
• Nepoužívejte počítačové zařízení v blízkosti potenciálních rušivých elektromagnetických polí jako např. reproduktorů a základen<br />
bezdrátových telefonů.<br />
• Nepoužívejte poškozené nebo opotřebované napěťové kabely.<br />
• Pokud tiskárnu <strong>PrintJet</strong> připojujete pomocí prodlužovacího kabelu, dbejte na to, aby celková jmenovitá hodnota proudu všech<br />
přístrojů zapojených přes prodlužovací kabel nepřekročila přípustné ampérové zatížení prodlužovacího kabelu. Navíc zajistěte, aby<br />
celková jmenovitá hodnota proudu všech přístrojů zapojených do zásuvky na zdi nepřekročila přípustné ampérové zatížení této<br />
zásuvky.<br />
• Nikdy se nepokoušejte o samostatnou údržbu přístroje.<br />
V následujícíh případech musíte tiskárnu <strong>PrintJet</strong> odpojit ze sítě a obrátit se na kvalifikovaného servisního technika:<br />
• Síťový kabel nebo zástrčka jsou opotřebované nebo poškozené.<br />
• Do tiskárny vnikla tekutina.<br />
• <strong>PrintJet</strong> spadnula na zem nebo se poškodil jeho kryt.<br />
• <strong>PrintJet</strong> neběží normálně popř. vykazuje nápadné výchylky ve výkonu.<br />
Pozor: Varovné signály (BGV A 8 (VBG 125) & DIN 4844)<br />
Varování před poraněním rukou Varování před horkým povrchem<br />
Nesahejte prosím dovnitř přístroje Nedotýkejte se prosím<br />
Pozor:<br />
Neotevírejte přístroj!<br />
Neotevírejte víko tiskárny!<br />
Nebezpečí poranění!<br />
Ve vnitřku přístroje nejsou žádné části vyžadující údržbu.<br />
Otevřením víka ztratíte jakýkoli nárok na poskytnutí záruky!<br />
Etiketa pečeti<br />
213
3.2 Preventivní bezpečnostní opatření<br />
Mějte na zřeteli následující body, pokud budete pracovat s tiskárnou <strong>PrintJet</strong>, zacházet s inkoustovými patronami nebo vybírat místo<br />
pro tiskárnu.<br />
A. Práce s tiskárnou <strong>PrintJet</strong><br />
• V určitých časových intervalech zkontrolujte, zda se potisky nestírají nebo nejsou poškrábané.<br />
• Nestrkejte ruce do vnitřku tiskárny a během tisku se nedotýkejte inkoustových patron.<br />
• Během připojení tiskárny <strong>PrintJet</strong> na síť ( v Německu) musí být zajištěno, aby elektrická instalace v budově byla zabezpečená<br />
odpovídajícími pojistkami proti spojení nakrátko.<br />
• Nepohybujte hlavou tiskárny pouhou rukou, tiskárna by se tím mohla poškodit.<br />
• Po vytištění ihned odejměte Váš vytištěný materiál z výstupního podavače tiskárny.<br />
• Tiskárnu <strong>PrintJet</strong> zapínejte a vypínejte vždy pomocí síťového vypínače na ovládacím panelu.<br />
• Před přepravou tiskárny se přesvědčete, zda se hlava tiskárny nachází v zakryté poloze( vpravo venku) a inkoustové patrony jsou<br />
správně vloženy.<br />
B. Zacházení s inkoustovou patronou<br />
• Nepoužívané inkoustové patrony skladujte v suchu a chladu.<br />
• Pokud chcte použít inkoustovou patronu, která byla předtím skladována v chladu, nechte jí před použitím minimálně tři hodiny<br />
ohřát v místnosti s pokojovou teplotou.<br />
• Instalujte inkoustovou patronu okamžitě po otevření obalu. Pokud zůstane inkoustová patrona delší dobu ležet před použitím<br />
otevřená, může to způsobit zhoršení kvality tisku.<br />
• Nedotýkejte se zeleného IC čipu na straně patrony. Tím by mohl být ohrožen jak provoz tiskárny, tak i samotný tisk.<br />
• Uschovávejte inkoustové patrony mimo dosah dětí. Nedopusťte nikdy, aby děti dostaly inkoustové patrony do ruky nebo z nich<br />
pily.<br />
• Při zacházení s použitými inkoustovými patronami buďte opatrní, v přívodním hrdle se vždy může nacházet ještě trochu inkoustu.<br />
Pokud si ruce potřísníte inkoustem, vyčistěte si je důkladně pomocí vody a mýdla. Pokud se po důkladném omytí ještě stále cítíte<br />
špatně nebo máte zrakové problémy, vyhledejte okamžitě lékaře.<br />
• S inkoustovou patronou se nesmí třepat, jinak by mohl vystříknout inkoust.<br />
• Nepoužívejte inkoustové patrony, u kterých byl překročen datum trvanlivosti( vytištěný na obalu). K docílení co nejlepších výsledků<br />
tištění, by se inkoustová patrona měla spotřebovat do šesti měsíců od vložení do tiskárny.<br />
• Nepokoušejte se inkoustovou patronu demontovat nebo dolévat inkoustem. To by mohlo poškodit hlavu tiskárny.<br />
• IC čip zabudovaný v inkoustové patroně obsahuje velké množství specifických informací jako například informace o zbylém<br />
množství inkoustu v patroně. Tak může být stará patrona vyměněna a nová bez problémů opět vložena. Pokaždé, když se do tiskárny<br />
vloží nová inkoustová patrona, tak se ovšem také spotřebovává inkoust, protože <strong>PrintJet</strong> neustále provádí kontrolu spolehlivosti.<br />
• Pokud byste chtěli inkoustovou patronu vyjmout a uschovat ji pro pozdější použití, chraňte otvor pro inkoust před prachem a<br />
nečistotami a patronu uchovávejte ve stejném prostředí jako tiskárnu. Všimněte si, že na otvoru pro přívod inkoustu se nachází<br />
ventil, takže nejsou nutné žádné kryty nebo uzávěry. Zacházejte ale s patronami opatrně, jinak by mohly způsobit inkoustové<br />
fleky. V žádném případě se nedotýkejte otvoru pro přívod inkoust patrony ani jeho okolí.<br />
C. Umístění tiskárny <strong>PrintJet</strong><br />
• Postavtu tiskárnu na rovný, stabilní podklad, který na všech stranách vyčnívá nad základnu tiskárny. <strong>PrintJet</strong> nefunguje správně,<br />
pokud je nakloněna nebo stojí nakřivo.<br />
• Nechte si dostatek místa před výstupem z tiskárny, aby mohly být MultiCard z tiskárny bez překážky vyjíždět.<br />
214
• Nestavte tiskárnu na místa, kde by <strong>PrintJet</strong> mohla být vystavena silnému kolísání teploty a vlhkosti. Vyhněte si při umístění tiskárny<br />
<strong>PrintJet</strong> rovněž přímému slunečnímu záření, silnému dopadu světla a nadměrnému horku.<br />
• Nestavte tiskárnu na místa, kdeby byla vystavena nárazům a vibracím.<br />
• Rovněž se vyvarujte místům s velkým spadem prachu.<br />
• Tiskárnu postavte tak, aby byl kolem dokola zajištěn dostatečný přístup vzduchu.<br />
• Postavte <strong>PrintJet</strong> do blízkosti zásuvky, aby se zástrčka nechala kdykoli bez problémů ze zásuvky vytáhnout.<br />
D. Připojení tiskárny <strong>PrintJet</strong><br />
Tento přístroj podléhá zvláštním podmínkám pro připojování (platí pro členské státy EU).<br />
Síťová impedance na místě připojení k veřejné napájecí síti nesmí překročit (0,14 + i 0,09) Ohm. V jiném případě smí k připojení<br />
na veřejnou síť dojít pouze po domluvě s příslušnými elektrorozvodnými závody.Pokud připojujete <strong>PrintJet</strong> na síť,<br />
odstraňte prosím stavový monitor.<br />
E. Tisková média<br />
Tiskárna <strong>PrintJet</strong> je určena pouze k potiskování MultiCard od firmy Weidmüller.<br />
4. Základní nastavení<br />
4.1 <strong>PrintJet</strong> -nastavení ovladače<br />
Pomocí nabídky Start (Windows 98, 95, 2000, NT a XP)<br />
K aktivaci Software tiskárny <strong>PrintJet</strong> klikněte naStart, posuňte se kurzorem myši na<br />
Nastavení tiskáren, a klikněte na Epson Stylus C62.<br />
Windows 95/98<br />
Zvolte Epson Stylus C62 a v menu Soubor klikněte na Vlastnosti.<br />
Windows 2000<br />
Zvolte Epson Stylus C62 a v menu Soubor klikněte na Předvolby tisku.<br />
Windows NT 4.0<br />
Zvolte Epson Stylus C62 a v menu Soubor klikněte na Standardní dokument.<br />
Proveďte následující nastavení:<br />
Nejlepší foto<br />
Běžný papír<br />
215
Klikněte na Zobrazit nastavení a Pokračovat<br />
Potvrďte Vaše zadání pomocí OK.<br />
4.2 Základní nastavení M-Printu<br />
MultiCard se vyrábějí z polyamidu. Kolísání klimatických podmínek (teplota a vzdušná vlhkost), mohou u polyamidu vést k tomu, že<br />
se rozměry MultiCard mohou změnit až o 1 %. Úpravu lze provést v konfiguračním editoru M-Printu.<br />
Pro kontrolu nastavení vypněte uchycování karet během tisku.<br />
Značky na MultiCard, můžete po kontrole rozměrů zamokra utřít a znovu použít.<br />
Zvolte v software M-Print:<br />
Soubor > Tisk > Zobrazit nastavení<br />
Jako ovladač tiskárny si zvolte EPSON Stylus C62<br />
Nasaďte interface na port, na kterém je připojena tiskárna <strong>PrintJet</strong>.<br />
Zkontrolujte nastavení nulového bodu tiskárny (oblasti okrajů). K tomuto tématu viz kapitola. Nastavení nulového bodu.<br />
216<br />
Pokračovat<br />
Klikněte na Zobrazit<br />
nastavení<br />
- Vysoká rychlost<br />
- Pouze černý inkoust<br />
- Vyhlazování hran
Nastavení M-Printu<br />
Aktivujte Váš M-Print : Start > Programy > M-Print nebo klikněte na vaše propojení s M-Printem.<br />
V Soubor > Tisk> Nastavení uvidíte hodnoty nulového bodu.<br />
Tam podle potřeby změníte nastavení nulového bodu.<br />
Přednastavené hodnoty pro nastavení okrajů:<br />
Tyto jmenované hodnoty jsou hodnoty předepsané a mění se v závislosti na operačním systému. Musí být provedeno přizpůsobení<br />
nastavení okrajů a změna měřítka.<br />
Nastavení nulového bodu<br />
Jako ovladač tiskárny si zvolte EPSON Stylus C62<br />
Klikněte na Převzít a uzavřete také druhé okno<br />
pomocí Storno.<br />
Přesvědčete se,že je tiskárna Printjet připojena k<br />
Vašemu počítači a že je zapnuta.<br />
Pokud měníte nastavení nulového bodu, platí to pro všechny typy MultiCard. Pokud chcete upravit MultiCard, použijte k<br />
tomu konfigurační editor. Použijte k tomu nápovědu v M-Printu.<br />
Nyní vidíte rámeček MultiCard s 5 proužky.<br />
Dvojklikem na jeden proužek,<br />
si můžete zvolit MultiCard.<br />
Proveďte přesné nastavení pomocí<br />
přiložené MultiCard DEK 5/5.<br />
V nabídkovém okně zvolte DEK 5/5<br />
a potvrďte to pomocí OK.<br />
V rámečku MultiCard vidíte Vaši volbu.<br />
Dvojklikem aktivujete DEK 5/5.<br />
Popište ji písmeny X (viz následující strana)<br />
a vytiskněte ji.<br />
217
Na zobrazené MultiCard vidíte několik příkladů pro možnosti vytisknutí na tiskárně <strong>PrintJet</strong>.<br />
Mit einem Doppelklick auf eine Bezeichnung können Sie nun die Beschriftungskarte auswählen.<br />
Nehmen Sie die Feinabstimmung mit den beiliegenden Beschriftungskarten 1492-M5X5 vor.<br />
Wählen Sie im Menü-Fenster die 1492-M5X5 aus und bestätigen mit OK.<br />
Füllen Sie die Beschriftungskarte mit dem Buchstaben X (siehe Beispiel unten) und drucken diese aus.<br />
Srovnejte Vaši MultiCard s vyobrazeními. Pokud se obraz písma vytiskl na MultiCard posunutě, je třeba provést přizpůsobení<br />
na Váš systém.<br />
Zjistěte odchylku a změňte hodnoty u nastavení okrajů. Soubor > Tisk > Zobrazit nastavení<br />
Oblast okrajů svislá<br />
A<br />
B<br />
Změřte odchylku a zvětšete svislou oblast okrajů<br />
Změřte odchylku a zmenšete svislou oblast okrajů<br />
Oblast okrajů vodorovná<br />
C<br />
D<br />
218<br />
Svislé nastavení:<br />
Značení se vytiskne na popisovou<br />
plochu projektu.<br />
Vodorovné nastavení:<br />
Značení se vytiskne vedle<br />
značkovače.<br />
Změřte odchylku a zvětšete vodorovnou oblast okrajů<br />
Změřte odchylku a zmenšete vodorovnou oblast okrajů<br />
Svislé nastavení:<br />
Značení se potiskuje na<br />
konci značkovacího štítku.<br />
Vodorovné nastavení<br />
Značení se vytiskne vedle<br />
značkovače.
5. Ovládací panel tiskárny<br />
LED dioda 3<br />
LED-diody<br />
4 - 6<br />
Tlačítko 4<br />
Tlačítko 1<br />
Tlačítko 1: Nastavení síly uchycování MultiCard během tisku a teploty<br />
Tímto tlačítkem můžete ovládat sílu uchycování MultiCard pro různé typy značkovačů.<br />
Zapnutí přístroje na 100% výkonu, displej LED na 100%<br />
1 x stisknout: Výkon přístroje na 80%, displej LED na 80%<br />
2 x stisknout: Výkon přístroje na 60%. displej LED na 60%<br />
3 x stisknout: uchycování MultiCard během tisku bylo vypnuto, například kvůli testu trysek nebo nastavení tiskací hlavy.<br />
4 x stisknout: Výkon přístroje opět na 100%, displej LED na 100%<br />
Tlačítko 2: Výměna inkoustových patron<br />
Ruční ovládání pro výměnu inkoustových patron.<br />
Pohybuje tiskací hlavou do polohy pro výměny inkoustových patron, když došel inkoust, a naplňuje tiskárnu inkoustem.<br />
Tlačítko 3: Tlačítko pro údržbu<br />
Pro ruční čištění nádržky na inkoust<br />
Když se tlačítko stiskne a opět uvolní do tří vteřin, bude papír buď vtáhnut dovnitř nebo vyjede ven.<br />
Pokud se tlačítko stiskne po chybovém hlášení " Vložte papír" bude tisk znovu pokračovat.<br />
Pokud se tlačítko podrží na dobu 3 vteřin a nerozsvítí se kontrolka pro hlášení chyb, zapne se čištění tiskací hlavy.<br />
Pohybuje tiskací hlavou do polohy pro výměnu, pokud došel inkoust.<br />
Tlačítko 4: Nulovací tlačítko<br />
K provádění ručního nulování u tiskárny <strong>PrintJet</strong> při poruchách.<br />
Pokud nelze chybu na tiskárně potvrdit tlačítkem 3 nebo stavovým monitorem, je možno tiskárnu vrátit do původního stavu jednorázovým<br />
stisknutím nulovacího tlačítka.<br />
Vzpříčení papíru ukáže buď LED dioda 1 nebo se objeví na stavovém monitoru.<br />
Tlačítko 5: Tlačítko pro vypínání/ zapínání<br />
Tlačítkem se tiskárna <strong>PrintJet</strong> zapíná popř. vypíná.<br />
Při dvojnásobném stisknutí v zapnutém stavu tiskárny se paměť tiskárny vymaže.<br />
Tlačítko 5<br />
LED dioda 2<br />
Tlačítko 3<br />
LED dioda 1<br />
Tlačítko 2<br />
LED dioda 1: Chybové hlášení (červená LED dioda)<br />
Došlo k chybě<br />
Rozsvítí se, když už se v tiskárně nenachází žádná MultiCard. Pro obnovení tisku vložte MultiCard opět do tiskárny a stiskněte servisní<br />
tlačítko .<br />
Rozsvítí se, když se v tiskárně zablokovala MultiCard. Vyjměte MultiCard z tiskárny a vložte ji tam ještě jednou správně. Pokud už<br />
kontrolka nebliká, vypněte tiskárnu a MultiCard vytáhněte opatrně z tiskárny.<br />
Bliká, když jsou patrona s černým inkoustem popř. čistící patrona skoro prázdné.<br />
Rozsvítí se, když jsou patrona s černým inkoustem popř. patrona s barevným inkoustem prázdné. Vyměňte patronu s černým inkoustem<br />
nebo čistící patronu.<br />
Bliká, když tiskací hlava najíždí do polohy pro výměnu inkoustových patron. Když je čistící patrona prázdná, bliká kontrolka rychleji<br />
než když je prázdná patrona s černým inkoustem.<br />
219
Na základě rychlosti, s jakou bliká žárovka pro kontrolu chyb během najíždění tiskací hlavy do polohy pro výměnu patron,<br />
můžete rovněž změřit stav hladiny inkoustu v patroně. Viz následující tabulka.<br />
Kontrolky Postup<br />
Vyměňte patronu s černým inkoustem, pokud žárovka pro kontrolu chyb<br />
bliká ve stejném tempu jako kontrolka síťového vypínače.<br />
Vyměňte čistící patronu, pokud žárovka pro kontrolu chyb<br />
bliká dvakrát rychleji než kontrolka síťového vypínače .<br />
Vyměňte patronu s černým inkoustem a čistící patronu,<br />
pokud žárovka pro kontrolu chyb neustále svítí.<br />
LED dioda 2: Provozní žárovka (zelená LED)<br />
<strong>PrintJet</strong> je připravena k provozu, pokud zelená LED dioda nepřetržitě svítí.<br />
Bliká, když tiskárna přijímá data nebo tiskne, když se mění nebo nasazuje inkoustová patrona popř. čistí tiskací hlava.<br />
LED dioda 3: Ukazatel nadměrné teploty<br />
Zobrazuje přehřátí systému. Hned jak je přístroj opět připravený k provozu, zobrazení zmizí. Po zhasnutí ukazatele je možno tiskárnu<br />
opět spustit.<br />
LED diody 4-6: Zobrazení síly uchycení<br />
Zobrazuje nastavenou uchycovací sílu systému.<br />
220
6. Výměna inkoustových patron<br />
Při výměně inkoustových patron se vždy otevřou obě víka.<br />
Inkoustové patrony jsou zapečetěné. Za normálních podmínek z patrony nevytéká žádný inkoust. Pokud si potřísníte inkoustem<br />
ruce, umyjte si je důkladně vodou a mýdlem. Pokud by Vám inkoust vnikl do očí, vypláchněte si je okamžitě dostatečným<br />
množstvím vody.<br />
Instalace inkoustových patron<br />
1. Stiskněte tlačítko Vyměnit inkoustové patrony.<br />
2. Tiskací hlava přejede doprostřed. Tiskací hlavou nikdy nepohybujte pouhou rukou.<br />
3. Aretační úchyt výměnné inkoustové patrony zatlačte nazpátek a držák sklapněte směrem nahoru.<br />
Vyjměte staré patrony.<br />
4. Strhněte etiketu s nápisem Odstraňte / Remove u nových patron.<br />
5. Vsaďte patrony (s etiketou směrem nahoru a čipem směrem ke vstupu do tiskárny) na úchyt.<br />
6. Zatlačte držák opatrně směrem dolů, dokud pevně nezaklapne.<br />
7. Zavřete víko tiskárny.<br />
8. Stiskněte tlačítko Vyměnit inkoustové patrony.<br />
Nádržka s<br />
inkoustem pro<br />
černobílý tisk<br />
Systém přívodu inkoustu je aktivován, tato operace trvá cca 1-2 minuty. Potom sjede tiskací hlava zpátky do výchozí polohy (úplně<br />
napravo) a kontrolka provozního režimu nepřerušovaně svítí.<br />
Pokud svítí kontrolka provozního režimu, nikdy tiskárnu nevypínejte!<br />
Nádržka pro<br />
barevný tisk<br />
221
Pozor<br />
• Používejte výhradně inkoustové patrony od firmy Weidmüller<br />
• Starou patronu vyjměte teprve tehdy, když máte k dispozici náhradní patronu a připravenou její instalaci. Jinak by mohl<br />
vyschnout zbytek inkoustu, který se nachází v tryskách patrony.<br />
• Inkoustové patrony už znovu nenaplňujte. <strong>PrintJet</strong> vypočítává pomocí IC čipu umístěného na patroně zůstatkový stav hladiny<br />
inkoustu v patroně. Při dodatečném dolévání inkoustu do patrony nevypočítává IC čip znovu zbytkové množství inkoustu a a tím<br />
se nemění dostupné množství inkoustu.<br />
Upozornění:<br />
Pokud je inkoustová patrona prázdná, nelze tisknout.<br />
Před dalším tiskem je nunto vyměnit prázdnou inkoustovou patronu.<br />
• Inkoust se spotřebovává nejen při tisku MultiCard, ale také během čištění tiskací hlavy, při výměně inkoustových patron a během<br />
samočistícího cyklu, který probíhá vždy po zapnutí tiskárny.<br />
7. Zobrazení chyby<br />
Hlášení chyby: Papír nebyl správně vložen<br />
(Chyba se zobrazí rovněž na stavovém monitoru)<br />
Displej LED: Červená kontrolka diody LED 1 svítí nepřetržitě a zelená kontrolka diody LED 2 bliká.<br />
Odstranění: Zkontrolujte, jestli byl proužek vložen správně und jestli se na ovladači tiskárny nenachází ještě nějaký jiný,<br />
neznámý příkaz k tisku. Otevřete ovladač tiskárny a příkaz k tisku odstraňte.<br />
Hlášení chyby: Blokování papíru<br />
(Chyba se zobrazí také na stavovém monitoru)<br />
Displej LED: Červená kontrolka diody LED 1 svítí nepřetržitě a zelená kontrolka diody LED 2 bliká.<br />
Odstranění: Nastavení na ovladači tiskárny: Nastavení tiskárny <strong>PrintJet</strong> není správné. Nastavení tisku musí být navoleno na<br />
Nejlepší foto<br />
Papír: běžný papír<br />
Barva: černá<br />
K tomu se podívejte do stručného návodu pro instalaci.<br />
Pokud nelze poruchu na tiskárně potvrdit tlačítkem 3 nebo stavovým monitorem, je možno tiskárnu jedním stisknutím nulovacího tlačítka<br />
vrátit do původního stavu. (Chyba se na stavovém monitoru zobrazí jako Blokování papíru).<br />
Proužek byla prostrčen: Pokud tiskárna vloží MultiCard během vtahování, <strong>PrintJet</strong> ji celým přístrojem protáhne bez potištění.<br />
Když zapomenete vložit kartu, nechte <strong>PrintJet</strong> nejdříve přejít na chybové hlášení "Vložit papír", pak vložte kartu a potvrďte servisním<br />
tlačítkem (Chyba se na stavovém monitoru zobrazí jako vzpříčení papíru).<br />
Hlášení chyby: Neznámá nádržka s inkoustem<br />
Odstranění: Odstraňte samolepící etikety a zkontrolujte, zda byla nádržka s inkoustem správně vložena.<br />
Opět zasuňte inkoustovou patronu.<br />
8. Výskyt chyb<br />
8.1 Kvalita tisku se zhoršuje<br />
Pokud by výtisky byly vybledlé nebo se objevily mezery v tiskovém obrazu, je vhodné provést vyčištění tiskací hlavy. Tím se zajistí,<br />
aby trysky správně dávkovaly inkoust.<br />
• Pravým tlačítkem myši klikněte v systémovém nastavení Tiskárny na <strong>PrintJet</strong> EPSON Stylus C62 a v nabídce zvolte "Vlastnosti".<br />
• V oknu, které se potom otevře, zvolte "Nastavení tisku" a registrační kartu "Utility" a klikněte na Čištění tiskací hlavy.<br />
8.2 Tiskový obraz je i přes vyčištění stále bledý<br />
Vsaďte novou inkoustovou patronu a dvakrát proveďte čištění tiskací hlavy.<br />
222
Upozornění:<br />
• Při čištění tiskací hlavy se spotřebovává černý inkoust. Čistěte proto, abyste neplýtvali inkoustem, tiskací hlavu jen tehdy, pokud<br />
se zhoršuje kvalita tisku. tzn. když jsou např. výtisky vybledlé.<br />
• Funkci Čištění tiskací hlavy nezapínejte během tisku. Tím by mohla být ovlivněna kvalita tisku.<br />
8.3 Proužky nejsou vtahovány/ posunovány dále<br />
Zkontrolujte, jestli byl proužek vsazen až na doraz a správně vložen vstupní podavač.<br />
Zkontrolujte, jestli se MultiCard lehce pohybuje na vstupním podavači.<br />
8.4 Proužky nejsou správně vytištěny<br />
Zkontrolujte, zda byl správně zavěšen výstupní podavač.<br />
9. Problémy s USB<br />
Pokud máte během provozu Vaší tiskárny <strong>PrintJet</strong> problémy s připojením přes USB, přečtěte si informace v tomto odstavci.<br />
Pokud jste před ukončením operace přerušili instalaci Plug - & - Play ovladače tiskárny, nejsou možná buď USB ovladač tiskárny<br />
nebo běžný ovladač tiskárny <strong>PrintJet</strong> správně nainstalovány.Přečtěte si následně uvedené kroky kontroly instalace a znovu nainstalujte<br />
ovladače tiskárny.<br />
1. Zapněte tiskárnu. Připojte USB kabel k tiskárně a počítači<br />
2. Pravým tlačítkem myši klikněte na Tento počítač na Vašem PC. Potom klikněte na Vlastnosti<br />
3. Klikněte na rejstřík: Hardware<br />
Pokud jsou ovladače tiskárny správně nainstalované, objeví se volba tiskárna EPSON USB v nabídce Správce zařízení.<br />
Pokud se volba tiskárna EPSON USB v nabídce Správce zařízení neobjeví, klikněte na znaménko (+) vedle Ostatní zařízení, pro<br />
zobrazení všech instalovaných zařízení.<br />
Pokud se USB tiskárna objeví v Ostatní zařízení, není ovladač USB tiskárny správně nainstalován. Pokud se objeví volba EPSON<br />
Stylus C62, není ovladač tiskárny Epson správně nainstalován.<br />
Pokud se v Ostatní zařízení neobjeví Tiskárna USB, ani EPSON Stylus C62, klikněte na Aktualizovat nebo vytáhněte USB kabel z<br />
tiskárny a znovu ho připojte.<br />
1. Klikněte v nabídce Ostatní zařízení na Tiskárna USB nebo EPSON Stylus C62 a pak klikněte na Odstranit.<br />
Potom klikněte na OK.<br />
2. Až se objeví následující dialogové okno, klikněte na OK. Následně klikněte pro uzavření dialogového okna Systémové vlastnosti<br />
na OK.<br />
3. Vypněte tiskárnu a znovu spusťte počítač. Znovu instalujte všechny ovladače tiskárny a přitom dodržujte všechny pokyny<br />
uvedené v příručce pro Set-up.<br />
Tiskárna <strong>PrintJet</strong> nefunguje správně v propojení s USB kabelem<br />
Pokud Vaše tiskárna v propojení s USB kabelem nefunguje správně, použijte jednu nebo více možností následujících řešení:<br />
• Použijte doporučený USB kabel.<br />
• Používáte-li modul USB, připojte tiskárnu na první modul, popř. připojte tiskárnu přímo na USB port Vašeho PC.<br />
• Ve Windows 98: Nově nainstalujte USB ovladač <strong>PrintJet</strong> a software tiskárny. K tomu odinstalujte nejdřív software tiskárny EPSON<br />
pomocí funkce Přidat nebo odebrat programy v systémovém ovládání. Potom odinstalujte USB tiskárnu EPSON. Dále instalujte<br />
software, jak je popsáno v příručce pro set-up. Pokud se USB tiskárna nenachází na seznamu v Přidat nebo odebrat programy,<br />
použijte CD-ROM a dvakrát klikněte v adresáři Win9x na soubor start.exe. Řiďte se pokyny na monitoru.<br />
Paralelní port:<br />
Operační systém aktivuje automatické rozeznávání hardware. Správně toto rozeznávání ukončete a instalujte ovladač z CD<br />
pro tiskárnu <strong>PrintJet</strong>.<br />
Aktivujte ovladač v M-Printu.<br />
223
10. Technické údaje<br />
Inkoustová tiskárna <strong>PrintJet</strong><br />
Účel použití: Potisk štítků MultiCard<br />
Technologie: Metoda inkoustových trysek<br />
Kvalita tisku: Nejlepší foto (2880 dpi)<br />
Ovladače tiskárny: Win 9X, Win NT, Windows 2000, XP<br />
Software pro tiskárnu: Doporučeno: M-Print 1.60<br />
Vhodné pro: Windows 95/98/NT/2000/XP<br />
Zakládání karet: Ruční<br />
Upevnění: Teplotní fixace<br />
Rozhraní: Centronics a USB<br />
Připojení: AC 230 V / 6A nebo AC 115 V /10 A<br />
Horní pojistka: 10 A / Flink 230 VAC silový okruh uchycení MultiCard během tisku<br />
(12,5 A / Flink 115 VAC)<br />
Spodní pojistka: 2,5 A / Flink 230/115 VAC ovládání tiskárny<br />
Místo použití: Kancelářské prostory<br />
Okolní teplota: 20° - 35° C / 68° - 95° F<br />
Rozměry: (dx šx v) 800 x 450 x 200 mm<br />
Systém plnění (zásobník): Inkoustová cartridge černá (cca. 210000 symbolů, druh písma: Arial, velikost písma: 6)<br />
Čistící patrona - Clean Unit (příslušenství pro automatické a ruční čištění)<br />
Obsah dodávky: Síťový kabel, ovladač tiskárny, návod pro instalaci, CD, čistící příslušenství Clean Unit,<br />
Kabel Centronics<br />
Průměrný měsíční výkon pro tištění karet MultiCard činí cca. 400 ks.<br />
11. Objednací čísla<br />
Označení Objednací číslo<br />
<strong>PrintJet</strong> 230 V: 1858990000<br />
<strong>PrintJet</strong> 115 V: 1858980000<br />
Náhradní inkoustová patrona: 1858920000<br />
Čistící patrona Cleaning Unit: 1858950000<br />
Poskytování záruky<br />
K provozu tiskárny <strong>PrintJet</strong> je možno používat pouze následující díly příslušenství od firmy Weidmüller:<br />
Označení Objednací číslo<br />
PJ inkoustová patrona, 1858920000<br />
PJ Clean Unit, 1858950000<br />
Zásobník <strong>PrintJet</strong> 1813090000<br />
Všechny MultiCard od firmy Weidmüller: MC-popis značení svorek, MC-popis značení vodičů, MC-popis značení přístrojů<br />
Prohlédněte si k tomu náš aktuální katalog, abyste zjistili, který typ karet MultiCard potřebujete.<br />
Jiné přídavné produkty mohou způsobit následující problémy:<br />
– špatnou kvalitu tisku<br />
– zvýšený výskyt blokování papíru<br />
– předčasné opotřebení tiskárny vyžadující opravu.<br />
Na poruchy a škody vzniklé na tiskárně použitím neschváleného a nevhodného příslušenství neposkytuje firma Weidmüller žádné<br />
záruky ani se na ně nevztahuje dohoda o poskytování servisních oprav. Důrazně proto doporučujeme výhradní používání výše uvedených<br />
dílů příslušenství.<br />
224
12. Prohlášení o shodě<br />
225
Weidmüller Worldwide<br />
▲ Argentina<br />
CPI SA<br />
Bauness 2660, 1431 Buenos Aires<br />
Tel. +54 11 45238008 · Fax +54 11 45220546<br />
cpi@satlink.com<br />
● Australia<br />
Weidmüller Pty. Ltd.<br />
43 Huntingwood Drive, Huntingwood, NSW, 2148<br />
P.O. Box 6944, Blacktown, NSW, 2148<br />
Tel. +61 2 9671-9999 · Fax +61 2 9671-9911<br />
info@weidmuller.com.au · http://www.weidmuller.com.au<br />
● Austria<br />
Weidmüller Ges.m.b.H.<br />
Industriezentrum Nö Süd, Straße 2, Objekt M2, 2355 Wiener Neudorf<br />
Tel. +43 2236 6708-0 · Fax +43 2236 6708-199<br />
office@weidmueller.at<br />
▲ Bahrain<br />
Khayber Trading Company<br />
P.O. Box 1976 Manama, Bahrain<br />
Tel. +973 720 747 · Fax +973 720 331<br />
khayber@batelco.com.bh<br />
▲ Belarus<br />
Tehnikon Ltd.<br />
Apt. 704, Haus 16/5, Oktiabrskaya Str., Minsk 220801<br />
Tel. +375 17 2275830 · Fax +375 17 2275830<br />
tehnikon@belsonet.net<br />
● Belgium<br />
Weidmüller N. V.<br />
Ambachtenlaan 11 A, 3001 Heverlee<br />
Tel. +32 16 395990 · Fax +32 16 401051<br />
info@weidmueller.be<br />
▲ Bosnia-Herzegovina<br />
ES-BH Elektrosistem d.o.o.<br />
St. Pilanska 3<br />
BH-78000 Banja Luka<br />
Tel. +387 51 317500 · Fax +387 51 317500<br />
● Brazil<br />
Conexel Conexoes Elétricas Ltda.<br />
Rua Garcia Lorca, 176- V. Paulicéia,<br />
09695-900, Sao Bernado do Campo - SP, Brasil<br />
Tel. +55 11 43669600 · Fax +55 11 43621677<br />
vendas@conexel.com.br<br />
http://www.conexel.com.br<br />
▲ Bulgaria<br />
Weid-Bul eOOd<br />
ul. Nezabravka 33 A, bl. 315/3/10, 1113 Sofia<br />
Tel. +359 2 9632560 · Fax +359 2 9631098<br />
weidbul@nat.bg<br />
● Canada<br />
W Interconnections Canada Inc.<br />
10 Spy Court, Markham, Ontario L3 R5 H6<br />
Tel. +1 905 475-1507 · Fax +1 905 475-5855<br />
info1@weidmuller.ca<br />
http://www.weidmuller.ca<br />
▲ Chile<br />
Felipe Bahamondes S.A./ATS AGRO<br />
Servicios Agroindustriales, Maria Luisa Santander 0475<br />
Providencia, Casilla 3425, Santiago<br />
Tel. +56 2 341-1271 · Fax +56 2 341-1275<br />
felipe@atsagro.com<br />
● China<br />
Weidmuller Interface<br />
International Trading (Shanghai) Co. Ltd.<br />
27C No., 500 Fu Te Dong Er Rd.,<br />
WGQ Free Trade Zone,<br />
Pudong New Area Shanghai, PRC China<br />
Tel. +86 21 50462384 · Fax +86 21 50462282<br />
http://www.cnweidmuller.com<br />
▲ Colombia<br />
Automatizacion Avanzada S. A.<br />
Carrera 97 No. 42 A-23 B3, Santafe de Bogotá Colombia.<br />
Tel. +57 1 4132048 · Fax +57 1 4159788<br />
mgallegos@automatizacionavanzada.com<br />
▲ Costa Rica<br />
ELVATRON S.A.<br />
400 metros Norte de la Agencia del Banco de Costa Rica en la Uruca<br />
San José, Costa Rica<br />
Tel. +506 2 961060 · Fax +506 2 326071<br />
dirk.haase@elvatron.com<br />
▲ Croatia<br />
Elektro Partner d.o.o.<br />
Radnicka cesta 22, 10000 Zagreb<br />
Tel. +385 1 6184793 · Fax +385 1 6184795<br />
● Czech Republic<br />
Weidmüller s. r. o.<br />
Videnska ul. 340, 25242 Vestec u Prahy<br />
Tel. +420 2 44001400 · Fax +420 2 44001499<br />
office@weidmueller.cz<br />
▲ Denmark<br />
Knud Wexøe A/S<br />
Skaettekaeret 11, P.O. Box 152, 2840 Holte<br />
Tel. +45 45465800 · Fax +45 45465801<br />
wexoe@wexoe.dk<br />
▲ Egypt<br />
Standard Electric<br />
5, Heliopolis Hospital Street, Cairo, Egypt<br />
Tel. +20 2 6444182 · Fax +20 2 6444191<br />
stdelec@click.com.eg<br />
El Salvador<br />
Please contact ELVATRON S. A., Costa Rica<br />
▲ Estonia<br />
Alter Electric OÜ<br />
Türi 6, 11313 Tallinn, Estonia<br />
Tel. +372 65 19 666 · Fax +372 65 19 667<br />
alter@alter.ee<br />
▲ Finland<br />
JUHA-ELEKTRO OY<br />
Kylvöpolku 6, P. O. Box 57, 00681 Helsinki<br />
Tel. +358 9 478411 · Fax +358 9 47841311<br />
● France<br />
Weidmüller Sarl<br />
12, Chaussée Jules César, B.P. 263 Osny.,<br />
95523 CERGY PONTOISE Cedex<br />
Tel. +33 1 34245500 · Fax +33 1 34245501<br />
mail@weidmuller.fr · http://www.weidmuller.fr<br />
● Germany<br />
Weidmüller GmbH & Co. KG<br />
(33 058) Postfach 28 07, (33 102) An der Talle 89, Paderborn<br />
Tel. +49 5252 960-0 · Fax +49 5252 960-116<br />
info@weidmueller.de · http://www.weidmueller.de<br />
▲ Greece<br />
Voltampere S.A.<br />
2nd Km., Lagada- Rendina<br />
57200 Lagadas- Thessaloniki<br />
Tel. +30 3940 26188 · Fax +30 3940 26189<br />
import@voltampere.gr<br />
Guatemala<br />
Please contact ELVATRON S. A., Costa Rica<br />
Honduras<br />
Please contact ELVATRON S. A., Costa Rica<br />
▲ Hong Kong<br />
United Equity Limited<br />
Suite B, 11/F International Industrial Centre,<br />
2-8 Kwei Tei Street, Fotan, Shatin, N. T.<br />
Tel. +852 26876739 · Fax +852 26876735<br />
● Hungary<br />
Weidmüller Kereskedelmi Kft<br />
Dombóvári út 13, 1117 Budapest, P. O. Box 22,<br />
1507 Budapest<br />
Tel. +36 1 464-7888 · Fax +36 1 3827701<br />
info@weidmueller.hu<br />
226<br />
▲ India<br />
Weidmüller Representative bureau<br />
Vijay Dattani<br />
119, Prashanth Extn., Whitefield, Bangalore - 560 066<br />
Tel. +91 80 8453999 · Fax +91 80 8453999<br />
▲ Indonesia<br />
P. T. Nego Electrindo<br />
Komplek Perkantoran Kramat Centre,<br />
Blok-A 18 Jl Kramat Raya No. 7-9, Jakarta 10450<br />
Tel. +62 21 3156218 · Fax +62 21 3156219<br />
▲ Iran<br />
MACS KALA Ltd. Co.<br />
Unit 4, Alborz Building, No. 12-14,<br />
Nikouquadam Alley, North Sohrevardi Street,<br />
P.O.Box 15115-481, 15548 Teheran<br />
Tel. +98 21 876-6770 · Fax +98 21 876-6770<br />
macskala@sinasoft.net<br />
▲ Iran<br />
TAF Co.<br />
72, Iranshahr Av.<br />
Unit 5,<br />
Teheran<br />
Tel. +98 21 831-7851 · Fax +98 21 882-0268<br />
tafco@safineh.net<br />
▲ Ireland<br />
A.P. Haslam Ltd.<br />
14 Sunshine Ind. Estate, Crumlin Road, Dublin 12<br />
Tel. +353 1 453-2522 · Fax +353 1 453-2949<br />
paul.haslam@aphaslam.ie<br />
▲ Island<br />
Samey Automation Center<br />
Lyngas 13, 210 Garoabaer, Island<br />
Tel. +354 510 5200 · Fax +354 510 5201<br />
samey@samey.is<br />
▲ Israel<br />
A.U. Shay Ltd.<br />
Embar Street 23/25, P.O.Box 10049, Petach-Tikva 49222<br />
Tel. +972 3 9233601 · Fax +972 3 9234601<br />
shay@uriel-shay.com<br />
● Italy<br />
Weidmüller S.r.l.<br />
Via Albert Einstein 4, 20092 Cinisello Balsamo, Milano<br />
Tel. +39 02 66068-1 · Fax +39 02 6124945<br />
weidmuller@weidmuller.it · http://www.weidmuller.it<br />
● Japan<br />
Nihon Weidmüller Co. Ltd.<br />
Asahi Seimei Bldg. 11F<br />
1-14-1 Fuchucho Fuchu-shi, Tokyo 183-0055 Japan<br />
Tel. +81 42 330-7891 · Fax +81 42 330-7895<br />
http://www.weidmuller.co.jp<br />
Jordan<br />
Please contact Weidmüller Middle East<br />
United Arab Emirates<br />
▲ Kuwait<br />
NOURI Industrial Establishment Co.<br />
P.O.Box 2829, Safat 13029 Kuwait<br />
Tel. +965 4333355 · Fax +965 4344085<br />
contact@nie-kwt.com<br />
▲ Latvia<br />
Elektrosistemas<br />
Kuldigas St. 51, 1046 Riga, Latvia<br />
Tel. +371 7070140 · Fax +371 7070141<br />
edgars.vilkins@delfi.lv<br />
Lebanon<br />
Please contact Weidmüller Middle East<br />
United Arab Emirates<br />
▲ Lithuania<br />
ELEKTROS IRANGA<br />
Tinklu g.29a, 5319 Panevezys, Lithuania<br />
Tel. +370 45582828 · Fax +370 45582727<br />
info@eliranga.lt<br />
Luxembourg<br />
Please contact Weidmüller Belgium, Heverlee<br />
Macedonia<br />
Elektrosistem d.o.o.<br />
BL. III Makedonska Brigada BB<br />
MK – 91000 Skopje<br />
Tel. +389 2 460298 · Fax +389 2 460295<br />
elektrosistem-mk@mt.net.mk<br />
● Malaysia<br />
Weidmüller (Malaysia) Sdn. Bhd.<br />
22 Jalan PJS 11/16 Bandar Sunway,<br />
46150 Petaling Jaya, Selangor Darul Ehsan<br />
Tel. +60 3 56337363 · Fax +60 3 56336562<br />
● Mexico<br />
W Interconnections, S.A. de C.V<br />
Av. Ingenieros Civiles No. 204-B, Conjunto Industrial Chachapa<br />
72990 Chachapa Puebla, Mexico<br />
Tel. +52 222 2866247/48/49 · Fax +52 222 2866242<br />
clientes@weidmuller.com.mx<br />
▲ Morocco<br />
Energy-Technics Transfer, S.A.<br />
23 Boulevard Lieutnant Mohamed El Bakai Tamri,<br />
Casablanca 20250<br />
Tel. +212 2 343700 · Fax +212 2 343699<br />
● Netherlands<br />
Weidmüller B.V.<br />
Franciscusweg 221, 1216 SE Hilversum,<br />
Postbus 1505, 1200 BM Hilversum<br />
Tel. +31 35 6261261 · Fax +31 35 6234569<br />
info@weidmuller.nl · http://www.weidmuller.nl<br />
▲ New Zealand<br />
Cuthbert S. Steward Limited<br />
27 Te Puni Street, POB 38496 Petone, Wellington<br />
Tel. +64 4 5686156 · Fax +64 4 5686056<br />
Nicaragua<br />
Please contact ELVATRON S. A., Costa Rica<br />
▲ Norway<br />
Siv. Ing. J. F. Knudtzen A/S<br />
Billingstadsletta 97, 1396 Billingstad, P.O. Box 160, 1378 Nesbru<br />
Tel. +47 66 983350 · Fax +47 66 980955<br />
patorgersbraaten@jfknudtzen.no<br />
Oman<br />
Please contact Weidmüller Middle East<br />
United Arab Emirates<br />
▲ Pakistan<br />
Access Technology Networks (ATN) Pvt Ltd.<br />
No 47 College Road, Sector F-7/2, Islamabad<br />
Tel. +92 51 275698 · Fax +92 51 275665<br />
Panama<br />
Please contact ELVATRON S. A., Costa Rica<br />
▲ Peru<br />
DIN AUTOMATIZACION S. A.<br />
Rimac Pampa 385 - Maranga, Lima 32<br />
Tel. +51 1 4511733 · Fax +51 1 4491095<br />
din_aut@terra.com.pe<br />
▲ Philippines<br />
Tradepoints, Inc.<br />
3rd Floor PM Santiago Bldg.<br />
5081 P. Burgos Cor., San Mateo Streets<br />
Makati Manila<br />
Tel. +63 2 8993294 · Fax +63 2 8993306<br />
● Poland<br />
Weidmüller Sp.z.o.o.<br />
ul. Domaniewska 39a, 02-672 Warszawa<br />
Tel. +48 22 6402986 · Fax +48 22 6402992<br />
● Portugal<br />
Weidmüller - Sistemas de Interface, S. A.<br />
Estrada Outeiro Polima, Lote B, N° B2, Escritório<br />
2 - Abóboda, 2785-518 Sao Domingos de Rana<br />
Tel. +351 21 4459190 · Fax +351 21 4455871<br />
weidmuller@mail.telepac.pt · http://www.weidmuller.pt<br />
Qatar<br />
Please contact Weidmüller Middle East<br />
United Arab Emirates<br />
▲ Romania<br />
ROMINTERFACE IMPEX SRL<br />
Splaiul Unirii nr. 45, Bl. M 15, sc. 3, ap. 68-69, Sect. 3, 74342 Bucuresti<br />
Tel. +40 21 3220230 · Fax +40 21 3228857<br />
romint@dnt.ro<br />
▲ Russia<br />
Weidmüller Representative bureau<br />
Shabolovka street 2<br />
119049 Russia, Moscow,<br />
Tel. +7 095 771-6940 · Fax +7 095 771-6941<br />
info@weidmueller.ru · http://www.weidmueller.ru<br />
▲ Saudi-Arabia<br />
Al Abdulkarim Trading<br />
P.O. Box 5777, Dammam 31432 Saudi Arabia<br />
Tel. +966 3 833-7110 · Fax +966 3 833-8242<br />
info@akte.com.sa<br />
▲ Saudi-Arabia<br />
Saudi Electric Supply Co.<br />
P.O. Box 3298, Al Khobar 31952 Saudi Arabia<br />
Tel. +966 3 882-9546227 · Fax +966 3 882-9547<br />
customer.service@sesco-ge.com<br />
● Singapore<br />
Weidmüller Pte. Ltd.<br />
Cititech Building, 629 Aljunied Road #05-05<br />
Singapore 389838<br />
Tel. +65 6841 5311 · Fax +65 6841 5377<br />
sales@weidmuller.com.sg · http://www.weidmuller.com.sg<br />
▲ Slovakia<br />
Elektris s.r.o.<br />
Racianska 188<br />
SK 83153 Bratislava, Slovakia<br />
Tel. +421 2 49200113 · Fax +421 2 44680328<br />
weidmueller@computel.sk<br />
▲ Slovenia<br />
ELEKTROSPOJI d.o.o.<br />
Stegne 25, 1000 Ljubljana<br />
Tel. +38 6 15113810 · Fax +38 6 15111604<br />
elektrospoji@siol.net<br />
▲ South Africa<br />
RAD Interface Pty. Ltd.<br />
5 Bundo Road, Sebenza Extension, Edenvale 1609, P.O.Box 193,<br />
Edenvale 1610<br />
Tel. +27 11 452-1930 · Fax +27 11 452-6455<br />
● South Korea<br />
Weidmüller (Korea) Co.,Ltd.<br />
Ocean tower 5F, 760-3, Woo-1dong, Haeundae-gu, Pusan<br />
Tel. +82 51 5564661 · Fax +85 51 5567408<br />
● Spain<br />
Weidmüller S. A.<br />
Narcis Monturiol 11-13, Pol.Ind. N° 1,<br />
08960 Sant Just Desvern, Barcelona<br />
Tel. +34 93 3722061 · Fax +34 93 3718055<br />
weidmuller@weidmuller.es · http://www.weidmuller.es<br />
● Sweden<br />
Weidmüller AB<br />
Stockholm, Arenavägen 39, 12177 Johanneshov<br />
P.O. Box 10120<br />
12128 Stockholm-Globen<br />
Tel. +46 771 43 00 44<br />
Fax +46 8 7272480<br />
mail.stockholm@weidmuller.se<br />
● Switzerland<br />
Weidmüller Schweiz AG<br />
Rundbuckstraße 2, 8212 Neuhausen am Rheinfall<br />
Tel. +41 52 6740707 · Fax +41 52 6740708<br />
mail:info@weidmueller.ch · http://www.weidmueller.ch<br />
Syria<br />
Please contact Weidmüller Middle East<br />
United Arab Emirates<br />
▲ Taiwan<br />
Fittatek Corp., Ltd.<br />
12 F No. 185 Fu-Kuo Rd, Tso Ying Dist,<br />
Kaohsiung, Taiwan R.O.C.<br />
Tel. +886 7556-0858 · Fax +886 7556-3279<br />
▲ Thailand<br />
Pisanu Engineering & Construction Co. Ltd.<br />
800/2 Asoke-Dindaeng Road, Dindaeng, Bangkok 10400<br />
Tel. +66 2 2459113 · Fax +66 2 2463214<br />
pisanu@kanit.co.th<br />
● Turkey<br />
Weidmüller Elektronik Ticaret Ltd. Sirketi<br />
Kore Sehitleri Cad. 34/1-7, 80300 Zincirlikuyu, Istanbul<br />
Tel. +90 212 2730830 · Fax +90 212 2740874<br />
info@weidmuller.com.tr<br />
▲ Ukraine<br />
TEKO Interface<br />
Per.Industrialny 2<br />
03056 - Kiev<br />
Tel. +380 04463 57760 · Fax +380 04463 91082<br />
elektro@panko.kiev.ua<br />
● United Kingdom<br />
Weidmuller Ltd.<br />
1 Abbey Wood Road, Kings Hill, West Malling,<br />
Kent ME19 4YT<br />
Tel. +44 1732 877032 · Fax +44 1732 873873<br />
info@weidmuller.co.uk · http://www.weidmueller.com<br />
▲ USA<br />
W-Interconnections, Inc.<br />
821 Southlake Boulevard, Richmond, VA 23236<br />
Tel. +1 804 7 94 28 77 · Fax +1 804 3 79 25 93<br />
info@weidmuller.com · http://www.weidmuller.com<br />
● U.A.E. United Arab Emirates<br />
Weidmüller Middle-East<br />
P.O. Box 62448<br />
Dubai<br />
Tel. +971 4 3522215, 3523043<br />
Fax +971 4 3599950<br />
▲ Venezuela<br />
Somerinca C. A.<br />
Edificio Esteban Piso 2<br />
Calle Vargas Bolleita Notre<br />
Caracas 1070 A<br />
Venezuela<br />
Tel. +58 212 2352748 · Fax +58 212 2385625<br />
hcastrog@somerincayv.com<br />
▲ Vietnam<br />
Thien Nghi Trading Pte<br />
60B Tan Da Street, District 5 Ho Chi Min<br />
Tel. +84 8 8555387 · Fax +84 8 8549304<br />
Yemen<br />
Please contact Weidmüller Middle East<br />
United Arab Emirates<br />
▲ Yugoslavia<br />
ES-YU ELEKTROSISTEM d.o.o.<br />
Pariske komune 41, 11070 Novi Beograd<br />
Tel. +381 11 693608 · Fax +381 11 697212<br />
esyu@infosky.net<br />
● Other countries<br />
Weidmüller Interface GmbH & Co. KG<br />
Postfach 3030 · 32720 Detmold<br />
Tel. +49 5231 14-0 · Fax +49 5231 14-20 83<br />
info@weidmueller.com · http://www.weidmueller.com<br />
● Group companies<br />
▲ Agencies<br />
Subject to technical alterations and amendments without notice · Printed in Germany · Version 1.0