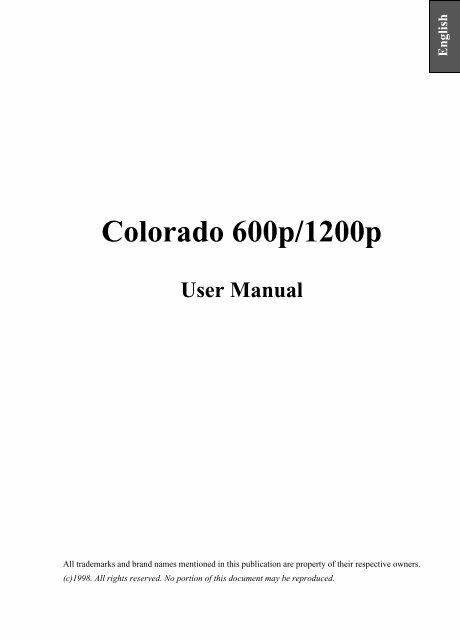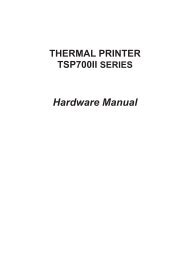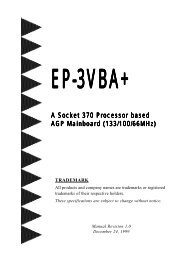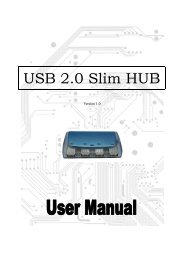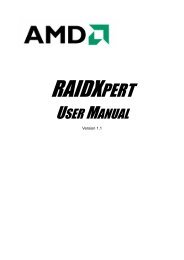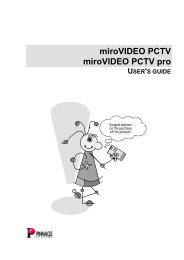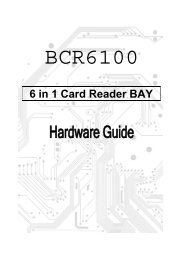Colorado 600p/1200p User Manual - Arx Valdex Systems
Colorado 600p/1200p User Manual - Arx Valdex Systems
Colorado 600p/1200p User Manual - Arx Valdex Systems
Create successful ePaper yourself
Turn your PDF publications into a flip-book with our unique Google optimized e-Paper software.
English<br />
<strong>Colorado</strong> <strong>600p</strong>/<strong>1200p</strong><br />
<strong>User</strong> <strong>Manual</strong><br />
All trademarks and brand names mentioned in this publication are property of their respective owners.<br />
(c)1998. All rights reserved. No portion of this document may be reproduced.
FCC Statement<br />
This device complies with Part 15 of FCC Rules. Operation is subject to the<br />
following two conditions: (1) this device may not cause harmful interference, and<br />
(2) this device must accept any interference received, including interference that<br />
may cause undesired operation.<br />
This equipment has been tested and found to comply with the limits for a Class B<br />
digital device, pursuant to part 15 of the FCC Rules. These limits are designed to<br />
provide reasonable protection against harmful interference in a residential<br />
installation. This equipment generates, uses, and can radiate radio frequency<br />
energy and, if not installed and used in accordance with the instructions, may<br />
cause harmful interference to radio communications. However, there is no<br />
guarantee that interference will not occur in a particular installation. If this<br />
equipment does cause harmful interference to radio or television reception, which<br />
can be determined by turning the equipment off and on, the user is encouraged to<br />
try to correct the interference by one or more of the following measures:<br />
• Reorient or relocate the receiving antenna.<br />
• Increase the separation between the equipment and the receiver.<br />
• Connect the equipment into an outlet on a circuit different from that to which<br />
the receiver is connected.<br />
Copyright 1998 Primax Electronics LTD. All rights reserved. No part of this<br />
publication may be reproduced, transmitted, transcribed, stored in a retrieval<br />
system, translated into any language in any form or by any means, electronic,<br />
mechanical, magnetic, or otherwise, without the prior written permission of<br />
Primax Electronics Ltd. PRIMAX, and PowerTWAIN are trademarks of Primax<br />
Electronics Ltd.<br />
The PROXIMITY/MERRIAM-WEBSTER LINGUIBASE, Copyright 1984 All<br />
Rights Reserved. Proximity Technology Inc. Copyright 1984 All Rights<br />
Reserved. Merriam-Webster Inc. The PROXIMITY/COLLINS LINGUIBASE,<br />
Copyright 1984 All Rights Reserved. Proximity Technology Inc. Copyright 1984<br />
All Rights Reserved. William Collins Sons & Co. Ltd. The spelling in this<br />
product is based on Proximity Linguistic Technology. OCR Technology by<br />
Image Recognition Integrated <strong>Systems</strong> S.A. MGI PhotoSuite SE is a registered<br />
trademark of MGI Software Corporation.<br />
All other trademarks used in this documentation are the sole property of their<br />
respective owners.<br />
2 Primax <strong>Colorado</strong> <strong>600p</strong>/<strong>1200p</strong> <strong>User</strong> <strong>Manual</strong>
Contents<br />
English<br />
Introduction . . . . . . . . . . . . . . . . . . . . . . . . . . . . . . . 4<br />
Installation . . . . . . . . . . . . . . . . . . . . . . . . . . . . . . . 5<br />
Connecting the scanner . . . . . . . . . . . . . . . . . . . . . . . . . . . . . . . . . . . . . . . . .6<br />
Installing the software . . . . . . . . . . . . . . . . . . . . . . . . . . . . . . . . . . . . . . . . . .7<br />
Start scanning . . . . . . . . . . . . . . . . . . . . . . . . . . . . . 8<br />
Scanning a photo . . . . . . . . . . . . . . . . . . . . . . . . . . . . . . . . . . . . . . . . . . . . . .9<br />
Scanning and copying other things . . . . . . . . . . . . . . . . . . . . . . . . . . . . . . . .9<br />
PowerTWAIN basics . . . . . . . . . . . . . . . . . . . . . . . . . . . . . . . . . . . . . . . . . .10<br />
Scanning from other programs . . . . . . . . . . . . . . . . . . . . 17<br />
Where to find the scanner commands . . . . . . . . . . . . . . . . . . . . . . . . . . . . .17<br />
Scanning. . . . . . . . . . . . . . . . . . . . . . . . . . . . . . . . . . . . . . . . . . . . . . . . . . . .17<br />
Scanning settings . . . . . . . . . . . . . . . . . . . . . . . . . . . 18<br />
Appendices . . . . . . . . . . . . . . . . . . . . . . . . . . . . . . . 22<br />
Troubleshooting. . . . . . . . . . . . . . . . . . . . . . . . . . . . . . . . . . . . . . . . . . . . . .22<br />
Specifications. . . . . . . . . . . . . . . . . . . . . . . . . . . . . . . . . . . . . . . . . . . . . . . .25<br />
Index. . . . . . . . . . . . . . . . . . . . . . . . . . . . . . . . . . . 26<br />
Primax <strong>Colorado</strong> <strong>600p</strong>/<strong>1200p</strong> <strong>User</strong> <strong>Manual</strong> 3
Introduction<br />
Scanning is changing the way people work with computers. With the Primax<br />
<strong>Colorado</strong> <strong>600p</strong>/<strong>1200p</strong>, you can now take photographs, magazine clippings, books<br />
and other visual material and incorporate them into your everyday<br />
communication. This manual shows you how.<br />
❏<br />
❏<br />
❏<br />
The Installation shows you how to connect the scanner to your PC and<br />
install the software.<br />
The next two chapters, Start scanning and Scanning from other programs,<br />
provide step by step instructions for scanning photos and documents.<br />
The Appendices provide a Troubleshooting section and a summary of the<br />
scanner characteristics. If you have a problem, we recommend you look at<br />
the first section before contacting technical support.<br />
If you’re looking for something in particular, try the Index at the end. We have<br />
included many of the words and terminology you may encounter while using this<br />
scanner.<br />
4 Primax <strong>Colorado</strong> <strong>600p</strong>/<strong>1200p</strong> <strong>User</strong> <strong>Manual</strong>
Installation<br />
English<br />
You have already unpacked the box to get to this manual, so we hope you can<br />
find the following to continue with the installation:<br />
Poweradapter<br />
(12 VDC/1.25A)<br />
scanner<br />
Scanner cable<br />
Software on CD-ROM<br />
We also assume that you have checked out the system requirements and that your<br />
PC is suitable for this scanner. Just to make sure, please check that your<br />
computer:<br />
• is a 486 DX 2 IBM®-compatible with Pentium® processor or higher<br />
• has 16MB RAM, 32 MB or more recommended<br />
• has at least 80MB hard disk space for software installation and some working<br />
space<br />
• provides a printer (parallel) port Ö<br />
• has access to a double speed CD-ROM drive Ö<br />
• is operating under Windows 3.1, Windows 95, Windows 98 or Windows<br />
NT 4.<br />
Check out your system -Windows 95<br />
Go to the System option in the Control<br />
Panel.<br />
Check out your system -Windows 98<br />
Go to the System option in the control<br />
Panel.<br />
Check out your system -Windows 3.1<br />
Select About Program Manager from<br />
the Help menu in Program Manager.<br />
Check out your system -Windows NT<br />
Go to the System option in the control<br />
Panel.<br />
Primax <strong>Colorado</strong> <strong>600p</strong>/<strong>1200p</strong> <strong>User</strong> <strong>Manual</strong> 5
Connecting the scanner<br />
Start with your computer, monitor, and any other peripherals turned off.<br />
Connection is then simple, each cable has a clear destination as follows:<br />
+267 35,17(5<br />
1 3OXJWKH<br />
SRZHUDGDSWHU<br />
LQWRWKHVFDQ<br />
QHUVSRZHU<br />
UHFHSWRU<br />
2 3OXJWKHVFDQ<br />
QHUFDEOHLQWR<br />
WKHVFDQQHU<br />
SRUWODEHOOHG<br />
+RVW<br />
3 3OXJWKHVFDQ<br />
QHUFDEOHLQWR<br />
\RXU3&V<br />
SULQWHUSRUW<br />
4 3OXJWKH<br />
SRZHUDGDSWHU<br />
LQWRDQHOHFWUL<br />
FDORXWOHW<br />
5 &RQQHFW\RXU<br />
SULQWHUFDEOHWR<br />
WKHVFDQQHU<br />
SRUWODEHOOHG<br />
3ULQWHU<br />
Once everything is connected, turn your computer on and you’re ready to install<br />
the software.<br />
6 Primax <strong>Colorado</strong> <strong>600p</strong>/<strong>1200p</strong> <strong>User</strong> <strong>Manual</strong>
Installing the software<br />
English<br />
The scanner's software comes on CD-ROM and includes a setup wizard that<br />
makes installation a snap. Before starting, close any open applications and then:<br />
Under Windows 95/98/NT<br />
1. Insert the CD into your drive<br />
2. The Set-up Wizard pops up<br />
automatically with a few choices for<br />
you to make. Make your choices and<br />
follow the instructions.<br />
3. The last screen in the set-up wizard<br />
asks you to restart Windows. After<br />
this, you are ready to scan!<br />
Note: If for any reason, the Set-up does<br />
not run automatically, please use<br />
the Start menu Run command to<br />
launch the Setup.exe file on the<br />
CD-ROM.<br />
Under Windows 3.1<br />
1. Insert the CD into your drive.<br />
2. Choose Run from the File menu in<br />
Program Manager.<br />
3. Type your CD-ROM drive letter<br />
followed by :\Setup.exe. Click OK.<br />
4. The Setup Wizard pops up<br />
automatically with a few choices<br />
for you to make. Make your<br />
choices and follow the instructions.<br />
5. The last screen in the setup wizard<br />
asks you to restart Windows. After<br />
this, you're ready to scan!<br />
Note: If you want to use the<br />
scanner under Windows 3.1<br />
please note that only a<br />
TWAINdriver is available.<br />
All applications including<br />
PowerTWAIN are working<br />
in 36-bit technology, which<br />
is not supported by<br />
Windows 3.1X.<br />
Primax <strong>Colorado</strong> <strong>600p</strong>/<strong>1200p</strong> <strong>User</strong> <strong>Manual</strong> 7
This manual will now continue to support only Windows 95/ 98 and Windows<br />
NT.X.<br />
To test the installation, press the scanner's Launcher icon in the taskbar. If the<br />
software installation has been successful, and the scanner is connected correctly,<br />
you will see a program menu appear on your screen. To learn more about this<br />
program menu, read on...<br />
If you try the above and it doesn't seem to work, please check out the<br />
Troubleshooting section at the end of this manual.<br />
Start scanning<br />
Pick a photo or document, place it face down on the scanner glass, press the<br />
Launcher icon and choose the PowerTWAIN program. It is that easy! This<br />
activates the PowerTWAIN program on your PC. You can then send the scan to<br />
your photo editing software, word processor or a printer.<br />
This chapter shows you how to scan a photo and describes more about the<br />
PowerTWAIN program. The focus is on using the scanner in the most direct and<br />
easy way possible.<br />
Scanning a photo<br />
Now, let's use a snapshot and get it into your PC:<br />
1. Put your photo or<br />
document face down<br />
onto the scanner<br />
glass and close the<br />
cover.<br />
2. Press the Launcher icon<br />
in the taskbar and select<br />
PowerTWAIN.<br />
PowerTWAIN appears<br />
on your screen<br />
3. Press prescan to see<br />
what the scan will look<br />
like.<br />
8 Primax <strong>Colorado</strong> <strong>600p</strong>/<strong>1200p</strong> <strong>User</strong> <strong>Manual</strong>
English<br />
<br />
&OLFNRQ/RFDWHDQG<br />
PDQXDOO\ORFDWHWKH<br />
DUHDVLQWKHSUHVFDQ<br />
DUHDZKHUHWKHGHVLUHG<br />
LPDJHVDUH<br />
<br />
&OLFNRQWKHILQLVK <br />
EXWWRQDQGFKRRVHWKH<br />
RSWLRQVWDUWVFDQQLQJ<br />
3RZHU7:$,1VFDQVDQG<br />
WKHQVHQGVWKHLPDJHWR<br />
\RXUSKRWRHGLWLQJ<br />
VRIWZDUHRUDQ\RWKHU<br />
DSSOLFDWLRQ<br />
,PDJHDSSHDUVLQSKRWR<br />
HGLWLQJVRIWZDUH<br />
In the photo editing software, you can edit and enhance photos, incorporate them<br />
into cards, calendars or other photos, or save them to disk for later use. To have<br />
more fun with your photos, check out the softwaredocumentation.<br />
Scanning and copying other things<br />
Regardless what you are scanning, the basic process is the same. But the settings<br />
used during scanning, and what happens after scanning, differ. The next section,<br />
PowerTWAIN Basics, explains how to change the scanning settings. The values<br />
we have chosen for you should be suitable for most uses and we recommend you<br />
try them before changing (see below). For more about the individual settings, see<br />
page 18, Scanning settings.<br />
Primax <strong>Colorado</strong> <strong>600p</strong>/<strong>1200p</strong> <strong>User</strong> <strong>Manual</strong> 9
PowerTWAIN basics<br />
PowerTWAIN is the expressway on which your scanned images and documents<br />
get to where you want them to go.<br />
While using PowerTWAIN , remember that on-line help is just a mouse-click<br />
away. To access help, move the cursor to the graphic or text you want to know<br />
about and, when the cursor changes to a hand shape, wait one moment and the<br />
information will pop up. Or click the question mark button in the upper right<br />
corner of the screen. To close the help window, choose Exit from the File menu,<br />
or click on the window's top right button Ö .<br />
There are four main areas in the PowerTWAIN window:<br />
7KHSUHVFDQ<br />
ZLQGRZ<br />
DOORZV\RXWR<br />
FKHFNWKH<br />
VFDQEHIRUH<br />
\RXEULQJLW<br />
LQWR\RXU<br />
FRPSXWHU<br />
7KHKRUL]RQWDO<br />
RSWLRQEDU<br />
SURYLGHVEXWWRQV<br />
LQGLFDWLQJWKH<br />
GLIIHUHQWRSWLRQV<br />
RIWKHGLIIHUHQW<br />
SKDVHVRIWKH<br />
SURJUDP<br />
7KHYHUWLFDO<br />
DSSOLFDWLRQ<br />
WUD\SURYLGHV<br />
EXWWRQV<br />
LQGLFDWLQJWKH<br />
GLIIHUHQW<br />
SKDVHVRIWKH<br />
VFDQQLQJSURFHVV<br />
7KHLPDJHZLQGRZDOORZV\RXWRFKHFNWKH<br />
LPDJHV\RXZDQWWRVFDQ<br />
Prescan window<br />
After selecting colour or greyscale and pressing the prescan button, the prescan<br />
window displays the photo or document on the scanner glass. This window allows<br />
you to select the area you wish to scan. By clicking the locate button and going to<br />
the second phase of the program you can select the area you wish to scan using<br />
different options. You create a crop box that contains your scan area manually by<br />
the buttons. When you use the manual buttons you can adjust the size of this box<br />
by dragging its handles or its position by clicking on it and dragging. The selected<br />
area will appear in the image window in the way it is going to be scanned. When<br />
you have attained the desired image than click the finish button in the vertical<br />
tray. You have to save the settings made throughout the prescanning process and<br />
select the destination of your scanned image. You can now start scanning by<br />
10 Primax <strong>Colorado</strong> <strong>600p</strong>/<strong>1200p</strong> <strong>User</strong> <strong>Manual</strong>
pressing the button start scanning in the horizontal application tray. The scanned<br />
image will automatically be sent to the destination you selected.<br />
For more options of the PowerTWAIN program see, page 18, Scanning settings.<br />
English<br />
Start<br />
The program always starts in this phase of the program.<br />
Colour/ greyscale prescan<br />
Retrieve settings Prescan<br />
Start phase<br />
Retrieve settings<br />
The option Retrieve settings under START gives you access to a browser and<br />
enables you to retrieve all settings used in a previous session.<br />
Colour/ greyscale prescan<br />
With this option you can choose a colour or greyscale prescan. A greyscale<br />
prescan can be performed much faster than a colour one, but on the other hand<br />
will give less information to you and also to the program.<br />
Prescan<br />
By pressing this option you will start the prescan. The preview utility will than<br />
automatically lead you to the second stage LOCATE.<br />
Primax <strong>Colorado</strong> <strong>600p</strong>/<strong>1200p</strong> <strong>User</strong> <strong>Manual</strong> 11
Locate<br />
Auto locate<br />
Rectangle<br />
Circle Freehand<br />
Polygon Edit area<br />
Locate<br />
AutoLocate<br />
When you press this button the program will automatically locate all the areas in<br />
the prescan area where images are assumed. This button will discard all<br />
handmade area selections.<br />
Rectangle<br />
By pressing this button you will have the possibility to select a (part of the) image<br />
in a handmade rectangular shape. If you keep the Shiftbutton pressed the shape<br />
will remain square. Clicking on your right mouse button will release the selection.<br />
Circle<br />
By choosing this button you will have the possibility to select a (part of the)<br />
image in a handmade circular (or ellipse) shape. If you keep the Shiftbutton<br />
pressed the shape will remain circular. Clicking on your right mouse button will<br />
release the selection.<br />
Polygon<br />
By choosing this button you will have the possibility to select a (part of the)<br />
image in a freehand angular shape. Clicking on your right mouse button will<br />
release the selection.<br />
Freehand<br />
By choosing this button you will have the possibility to select a (part of the)<br />
image in a freehand curly shape. Clicking on your right mouse button will release<br />
the selection.<br />
12 Primax <strong>Colorado</strong> <strong>600p</strong>/<strong>1200p</strong> <strong>User</strong> <strong>Manual</strong>
Edit area<br />
This button gives you the possibility to adjust the selected area in the shape<br />
already chosen.<br />
English<br />
Adjust<br />
Deskew<br />
Rotate<br />
Rotate Flip<br />
Free rotation<br />
Flip<br />
Adjust<br />
Deskew<br />
This button will automatically rotate the selected image (in the way as usually<br />
done by the AutoRotate function) in order to get it straight in the preview<br />
window.<br />
Rotate<br />
This option consists of three buttons, with whom you can rotate the image 90°<br />
clockwise or 90° counter clockwise.<br />
Free rotation<br />
When you choose for a free rotation you will get a grid on the selected image,<br />
which you can rotate in the direction you want by dragging it with your mouse.<br />
The rotation will take place as soon as you release your mouse button after<br />
dragging the grid. It is recommended to use this option for images with can not be<br />
deskewed correctly: turn the grid so that the lines of the grid are parallel to the<br />
edges of the image and after the rotation the image will appear straight in the<br />
preview window.<br />
Primax <strong>Colorado</strong> <strong>600p</strong>/<strong>1200p</strong> <strong>User</strong> <strong>Manual</strong> 13
Flip<br />
This option consists of two buttons, with which you can flip your image either<br />
horizontally or vertically. Pressing one of these two buttons will flip all the<br />
selected image(s) accordingly.<br />
Properties<br />
AutoColour<br />
AutoFocus Resolution Lighting<br />
AutoMoiré Colour mode Gamma<br />
Invert<br />
Properties<br />
AutoColour<br />
When you press this option PowerTWAIN will automatically correct the selected<br />
image(s) for perfect colour and brightness.<br />
AutoFocus<br />
This option works in a similar way as a camera, it sharpens the edges in the<br />
selected image(s) where different areas of colour come together.<br />
AutoMoiré<br />
If you press on Automoiré each prescan image will pass through a Moiré filter to<br />
remove the effects of pixel interference. It is recommended to use Automoiré<br />
when scanning printed pictures or reproductions of pictures, such as photos out of<br />
books, brochures and magazines. This function is not necessary when you scan<br />
pictures on original photographic paper.<br />
14 Primax <strong>Colorado</strong> <strong>600p</strong>/<strong>1200p</strong> <strong>User</strong> <strong>Manual</strong>
Resolution<br />
By pressing this button you can adjust the resolution of the image by means of a<br />
slider bar. The message window also shows you the recommended resolution, the<br />
estimated filesize and the available diskspace. If all the selected image(s) have the<br />
same resolution, the sliderbar will default to that resolution. If the active<br />
applications have different resolution each, then the sliderbar will default to the<br />
highest resolution.<br />
Colour mode<br />
This button gives you the possibility to change the colour settings of the selected<br />
image(s). You can choose Colour, Greyscales, Black & White and Dithered. If all<br />
the selected images have the same colour setting then the button will default to<br />
that setting. If the active applications have different colour settings each then the<br />
button will default to the highest setting.<br />
Lighting<br />
With this option you can adjust the colour, brightness and contrast of the selected<br />
image(s) by means of a sliderbar for each property. If all the selected images have<br />
the same lighting settings then the scrollbars will default to that setting. If the<br />
active applications have different settings each then the scrollbars will default to<br />
the highest lighting settings.<br />
Gamma<br />
By pressing this option you will be able to change the gamma correction. If all the<br />
selected images have the same gamma settings then the scrollbar will default to<br />
those settings. If the selected images have different gamma settings each then the<br />
scrollbars will default to the lowest gamma setting.<br />
Invert<br />
When you press this button all the colours of the selected image(s) will be<br />
inverted.<br />
English<br />
Primax <strong>Colorado</strong> <strong>600p</strong>/<strong>1200p</strong> <strong>User</strong> <strong>Manual</strong> 15
Finish<br />
Save settings<br />
Destination Stay active after scan<br />
Start scanning Exit<br />
Finish<br />
Save settings<br />
When you press this button all the settings made throughout the previewing<br />
process will be saved in a file, which name and location you can define. You can<br />
add comment to the file as well as your name; this will be shown during the<br />
option Retrieve settings of the stage START.<br />
Note: if you save your image(s) to applications, which need to be opened<br />
manually, please do so when these settings are retrieved.<br />
Destination<br />
This option enables you to switch between the active application in order to select<br />
the destination. The name of the selected application is shown in a window and<br />
while scrolling through the applications you can get the active application you<br />
want.<br />
Start scanning<br />
When you press this button the scanner will start and deliver all the images to the<br />
selected application. The PowerTWAIN program is terminated if the checkbox<br />
Stay active after scan is not marked.<br />
Stay active after scan<br />
This option is a check box and defaults to off. If you mark this box the preview<br />
will be minimised after the scan but will remain active.<br />
Exit<br />
With this option you stop the whole scanning process. Before closing a message<br />
bar it asks you if you want to save the current settings.<br />
16 Primax <strong>Colorado</strong> <strong>600p</strong>/<strong>1200p</strong> <strong>User</strong> <strong>Manual</strong>
Scanning from other programs<br />
English<br />
If you want to scan from any image editing, OCR, or other program that can<br />
accept scans, you can do so via a standard link called TWAIN. Any program that<br />
supports TWAIN can access the scanner and make full use of its functions.This<br />
chapter describes the TWAIN interface in detail and explains all the scanning<br />
settings.<br />
Where to find the scanner commands<br />
After installing the scanner and associated software, you should be able to find<br />
the scanner commands, as follows:<br />
1. From within the Twain-compliant application, choose Select Source in the<br />
File menu and the Select Source dialog appears. In this dialog box, you<br />
should see "Primax <strong>Colorado</strong> <strong>600p</strong>/<strong>1200p</strong>". Choose and click Select. The<br />
dialog box closes.<br />
2. Choose Acquire in the File menu, and the TWAIN window opens:<br />
Scanning<br />
Regardless of what you want to scan, once the PowerTWAIN window is open,<br />
the process is the same as described on page 10, PowerTWAIN basics.<br />
Primax <strong>Colorado</strong> <strong>600p</strong>/<strong>1200p</strong> <strong>User</strong> <strong>Manual</strong> 17
Scanning settings<br />
The PowerTWAIN window provides a lot of controls:<br />
Ruler type<br />
Crop box<br />
Prescan<br />
Photo or<br />
document<br />
to scan<br />
Option buttons<br />
Press to close PowerTWAIN and return<br />
to the application<br />
Press to the<br />
PowerTWAIN<br />
Help<br />
Prescan<br />
preview<br />
Preview window<br />
Zoom function<br />
Phase progression buttons<br />
After pressing the prescan button, the prescan window displays the photo or<br />
document on the scanner glass. This window allows you to select the area you<br />
wish to scan. By dragging your mouse across an area, you create a crop box that<br />
contains your scan area. You can adjust the size of this box by dragging its<br />
handles or its position by clicking on it and dragging. In the prescan preview<br />
window you can see the selection of the area you want to scan.<br />
Colour Mode<br />
The colour mode determines the amount of colour information collected from<br />
your original. Choose this option based on what the original is - colour or black &<br />
white and what you want to use the scan for: colour display, black & white<br />
printing, OCR... Your choice also influences the file size: true-colour being the<br />
largest, greyscale the next and black & white the smallest.<br />
• True-colour<br />
This scan mode collects the maximum amount of colour information from the<br />
original, up to around 16.7 million colours! Choose this option for a colour<br />
original that you want to display, print or edit in colour.<br />
18 Primax <strong>Colorado</strong> <strong>600p</strong>/<strong>1200p</strong> <strong>User</strong> <strong>Manual</strong>
• Grayscale<br />
Use this mode for black & white photos or scanning colour material that you<br />
plan to print on a black & white printer.<br />
• Black and white<br />
If you are scanning text or a line drawing - a picture that only contains black<br />
lines and no colours or shades of gray - choose this mode.<br />
English<br />
Resolution<br />
Resolution determines the amount of detail collected from an original. The higher<br />
the resolution, the more detail. Select a value based on what you want to use the<br />
scan for. In general, we recommend you keep the resolution as low as possible<br />
because the higher the resolution, the slower your scan and the larger the resulting<br />
file size. A lower resolution (100-200dpi) can capture more colour and detail<br />
information than most printers and displays can show. Try the following:<br />
• 100dpi<br />
For images that you want to display on screen at about the same size as the<br />
original in a presentation or on your web page. Also use this for larger images<br />
that you will reduce in size to include in a report or presentation and print out<br />
on a normal colour or black & white printer (with a print resolution of<br />
300~360dpi).<br />
• 200dpi<br />
For small images to display at a larger size on screen, or for any size image to<br />
print out at original size on a colour or black & white printer (up to 720dpi<br />
print resolution). Also use 200dpi (with black & white scan mode) to OCR<br />
clear text (over 10pt): for small text, use 300dpi.<br />
• 300dpi<br />
When quality is critical and you have already found that a lower resolution is<br />
inadequate choose 300dpi for any size image, for any use (to determine if the<br />
resolution is too low, look for squares in the image, see below). Also use<br />
300dpi (with black & white scan mode) for the best OCR result.<br />
• Over 300dpi<br />
Unless you have a specific reason for selecting a higher resolution, we suggest<br />
you do not because the resulting file size maybe very large and take up a lot of<br />
your hard disk space, for example a 3" x 5" photograph scanned at 2400dpi,<br />
true-colour will be over 240MB.<br />
Primax <strong>Colorado</strong> <strong>600p</strong>/<strong>1200p</strong> <strong>User</strong> <strong>Manual</strong> 19
72 dpi 100 dpi 200 dpi 300 dpi<br />
200 dpi (enlarged 2x)<br />
200 dpi (enlarged 3x) 200 dpi (enlarged 4x) 200 dpi (enlarged 8x)<br />
300 dpi (enlarged 2x)<br />
300 dpi (enlarged 3x) 300 dpi (enlarged 4x) 300 dpi (enlarged 8x)<br />
Size<br />
You can adjust scan size after scanning in the editing software, MGI PhotoSuite.<br />
Brightness, contrast & gamma<br />
Also known as tone correction commands, these settings adjust images as they are<br />
scanned. For example, you may have a photo that is over-exposed (too light) and<br />
so you decrease the brightness or gamma to darken the photo. The contrast makes<br />
the difference between dark and light areas more or less obvious. Increasing it<br />
increases the difference, while decreasing it reduces the difference. Try small<br />
changes at first and view the effect. Experimentation is the only route to good<br />
results. However, for most photos and documents, you will not need to adjust these<br />
values.<br />
20 Primax <strong>Colorado</strong> <strong>600p</strong>/<strong>1200p</strong> <strong>User</strong> <strong>Manual</strong>
English<br />
Bright -25% Bright +25%<br />
Gamma 0.7 Gamma 1.5<br />
Contrast -25% Contrast +25%<br />
• Scanning night shots*<br />
If you have particularly dark photos (that are correctly exposed) try increasing<br />
the gamma a little (maybe up to 1.4) to bring out details in the shadow areas<br />
without affecting the overall tonal range in the image.<br />
• Scanning snots*<br />
For very light photos, for example from a skiing trip in bright sunlight, reduce<br />
the gamma (maybe down to 0.8) to bring out details in the bright areas. This<br />
again does not affect the overall tonal range in the image.<br />
* If you use brightness or contrast in the above two cases, you actually reduce<br />
the amount of information collected from the original, but gamma collects<br />
more information in dark or light areas and less in the opposite type of area.<br />
• Scanning text for OCR<br />
If your OCR result is not as good as usual and it maybe because the original is<br />
unclear, adjust the brightness. For bolder text try -10%, for lighter, try +10%.<br />
With this you can increase the contrast a little for bolder text or decrease the<br />
contrast for lighter.<br />
• Scanning line-art drawings<br />
If parts of lines fade out after scanning, you can reduce the brightness and/or<br />
decrease the contrast in much the same way as for scanning text. Similarly if<br />
you find that scanned lines appear bolder (fatter), reduce the brightness and/or<br />
increase the contrast.<br />
Primax <strong>Colorado</strong> <strong>600p</strong>/<strong>1200p</strong> <strong>User</strong> <strong>Manual</strong> 21
Appendices<br />
Troubleshooting<br />
This section provides information on maintaining the scanner and it answers<br />
questions to help you solve problems you might encounter when using the<br />
scanner. If you continue to experience problems, or the problem you face is not<br />
covered in this guide, please contact your dealer or the PRIMAX web pagewww.primax.nl<br />
1. Problems with connections<br />
A. Scanner does not respond.<br />
Î Make sure all connections are secure and correct.<br />
Î Reset the computer and try again.<br />
Î Reinstall the software, reset your computer and then try again.<br />
Î Check the Parallel Port Mode of your computer is EPP or SPP (EPP is faster)<br />
as follows:<br />
1 Before starting, check out your computer manual and see if it tells you how<br />
to change your "BIOS settings".<br />
TAKE CARE NOT TO CHANGE ANYTHING APART FROM YOUR<br />
PRINTER PORT MODE: THESE SETTINGS CAN, IF CHANGED<br />
INCORRECTLY, PREVENT YOUR COMPUTER FROM WORKING.<br />
2 Shut down your computer and then restart it.<br />
3 When your computer starts, you will see a message such as "Press F2 to<br />
access setup" or "Press Delete for setup options". Press the indicated key and<br />
you will enter what is known as your computer’s BIOS settings.<br />
4 Locate and select the Advanced or Peripheral options.<br />
5 Now locate LPT Advanced Mode, Printer Port Mode or Parallel Port Mode.<br />
This option will provide a choice of some of: SPP, Normal, Bi-Directional,<br />
EPP 1.7, EPP 1.9, Enhanced, ECP,... If there is an EPP 1.9, select it. If not<br />
choose from: EPP1.7, Normal or SPP in order of declining speed, but<br />
increasing compatibility.<br />
6 Locate and select the Exit and save settings command (confirm if necessary).<br />
7 Your computer should continue to start as normal. If there is any problem,<br />
consult your computer’s manual or technical support service.<br />
22 Primax <strong>Colorado</strong> <strong>600p</strong>/<strong>1200p</strong> <strong>User</strong> <strong>Manual</strong>
2. Problems during installation<br />
A. Setup wizard doesn’t auto start.<br />
Î Check your computer system, auto start is only available under<br />
Windows 95.<br />
Î Under Windows 95, please check if your CD-ROM is set to Auto Insert<br />
Notification, this setting can be found under the System option in your<br />
Control Panel in the properties of your particular CD-ROM model (if in<br />
doubt check out the windows Help).<br />
B. After restarting the computer can’t find program icons.<br />
Î If program icons do not appear in the Start menu under Programs, try<br />
reinstalling.<br />
C. Setup wizard crash during installation.<br />
Î Reinstall the software.<br />
3. Other problems with the scanner<br />
A. The scanner's scanning lamp does not light up.<br />
Î Make sure the PowerTWAIN window appears on screen. If not, select the<br />
source and acquire for the PowerTWAIN window.<br />
Î Make sure all connections are secure and correct.<br />
B. Scanner scans very slowly.<br />
Î Make sure the resolution of the scanner is not set too high (preferably 300dpi<br />
or lower).<br />
Î Check your connections (see 1A above).<br />
C. Error: "Printer port is busy now. Please scan later!"<br />
Î Appears if you are trying to print and scan at the same time. Please<br />
be sure that your printer has finished printing before you start to scan and<br />
vice versa.<br />
Î If a printer is attached via the pass-trough on the scanner try scanningwithout<br />
the printer attached.<br />
Î Insert a LPT 2 to separate scanner and printer.<br />
D. Error: "Scanner not found. Please check the following: (1) LPT port<br />
(SPP/EPP) is enabled. (2) Power adapter is plugged into the scanner<br />
connector. (3) Parallel port cable is plugged into the LPT port."<br />
Î Displayed if there is a problem communicating with the scanner, maybe<br />
caused by no power, no connection or an installation problem. Please check<br />
your connections and check that your wall socket and power switches are all<br />
turned on.<br />
English<br />
Primax <strong>Colorado</strong> <strong>600p</strong>/<strong>1200p</strong> <strong>User</strong> <strong>Manual</strong> 23
Î<br />
Î<br />
If a printer is attached via the pass-trough on the scanner try scanning<br />
without the printer attached.<br />
Insert a LPT 2 to separate scanner and printer.<br />
4. Problems in PowerTWAIN<br />
A. The PowerTWAIN window does not appear after choosing Acquire.<br />
Î Make sure all connections are secure and correct.<br />
Î Check that the scanner is selected in the Select Source dialog box.<br />
Î Reinstall the software.<br />
Î Check your connections (see 1A above).<br />
B. Unable to scan to application software.<br />
Î Check that the scanner is selected in the Select Source dialog box.<br />
Î Make sure all connections are secure and correct.<br />
Î Shut down all open programs and Windows, restart your computer and try<br />
again.<br />
5. Problems with the scan<br />
A. The scanned image is too light or too dark.<br />
Î Check if the Scan Window is clean.<br />
Î Adjust the brightness or colour gamma settings and try again.<br />
B. Moiré patterns appear on the scanned image.<br />
Î The original image is commercially printed. Try reducing the resolution by a<br />
small amount, for example from 200dpi to 190dpi; keep reducing until the<br />
patterns disappear.<br />
C. Transitions in colour are very abrupt (after scanning with<br />
true colour scan mode).<br />
Î This is normal if you are using a display mode that can only display 256 or<br />
16 colours at a time. Try using a high- or true-colour mode instead. Refer to<br />
the Windows <strong>Manual</strong> and your display card’s guide for more information.<br />
24 Primax <strong>Colorado</strong> <strong>600p</strong>/<strong>1200p</strong> <strong>User</strong> <strong>Manual</strong>
6. Printing problems<br />
A. Unable to print to printer.<br />
Î Make sure all connections are secure and correct.<br />
Î Check your printer is turned on and full of paper.<br />
Î Check your parallel port mode is supported by both your printer and the<br />
scanner, if in doubt select EPP.<br />
Î Make sure that you are not trying to print and scan at the same time. Be sure<br />
that your printer has finished printing before you start to scan and vice versa:<br />
your parallel port only supports one device at a time.<br />
Î Close the TWAIN driver and the flatbed detector icon.<br />
English<br />
Primax <strong>Colorado</strong> <strong>600p</strong>/<strong>1200p</strong> <strong>User</strong> <strong>Manual</strong> 25
Index<br />
A<br />
Acquire 17<br />
B<br />
Black & white 18<br />
Brightness 20<br />
C<br />
Contrast 20<br />
D<br />
Default Settings 9<br />
G<br />
Gamma 20<br />
I<br />
Installation<br />
Hardware 6<br />
Software 7<br />
L<br />
Launcher icon 8<br />
P<br />
Preview window 10, 18<br />
PowerTwain basics 10<br />
On-linehelp 10<br />
R<br />
Resolution 19<br />
S<br />
Scanning Settings 18<br />
Grayscale 19<br />
Line-art 19<br />
True-colour 18<br />
Scanning 8, 17<br />
Photo 8<br />
Select Source 17<br />
Size 20<br />
System requirements 5<br />
T<br />
Troubleshooting 22<br />
TWAIN 17<br />
Index 26
Français<br />
<strong>Colorado</strong> <strong>600p</strong>/<strong>1200p</strong><br />
Manuel de l'utilisateur<br />
Toutes les marques commerciales et tous les noms déposés appartiennent à leurs propriétaires<br />
respectifs.<br />
(c)1998. Tous droits réservés. Aucune partie de ce document ne peut être reproduite.
Sommaire<br />
Introduction . . . . . . . . . . . . . . . . . . . . . . . . . . . . . . . 3<br />
Installation . . . . . . . . . . . . . . . . . . . . . . . . . . . . . . . . 4<br />
Connexion du scanner. . . . . . . . . . . . . . . . . . . . . . . . . . . . . . . . . . . . . . . . . . 5<br />
Installation du logiciel. . . . . . . . . . . . . . . . . . . . . . . . . . . . . . . . . . . . . . . . . . 6<br />
Mise en route . . . . . . . . . . . . . . . . . . . . . . . . . . . . . . 7<br />
Numériser une photo. . . . . . . . . . . . . . . . . . . . . . . . . . . . . . . . . . . . . . . . . . . 7<br />
Numériser et copier d'autres documents . . . . . . . . . . . . . . . . . . . . . . . . . . . . 8<br />
Utilisation de PowerTWAIN. . . . . . . . . . . . . . . . . . . . . . . . . . . . . . . . . . . . . 9<br />
Utilisation d'autres programmes . . . . . . . . . . . . . . . . . . . 17<br />
Où trouver les commandes du scanner . . . . . . . . . . . . . . . . . . . . . . . . . . . . 17<br />
Numérisation. . . . . . . . . . . . . . . . . . . . . . . . . . . . . . . . . . . . . . . . . . . . . . . . 17<br />
Réglages du scanner . . . . . . . . . . . . . . . . . . . . . . . . . 18<br />
Annexes . . . . . . . . . . . . . . . . . . . . . . . . . . . . . . . . 22<br />
Problèmes et solutions. . . . . . . . . . . . . . . . . . . . . . . . . . . . . . . . . . . . . . . . . 22<br />
Index . . . . . . . . . . . . . . . . . . . . . . . . . . . . . . . . . . 26<br />
2 Manuel du scanner Primax <strong>Colorado</strong> <strong>600p</strong>/<strong>1200p</strong>
Introduction<br />
L'avènement du scanner a modifié en profondeur la manière d'utiliser l'ordinateur.<br />
Désormais, avec votre équipement Primax <strong>Colorado</strong> <strong>600p</strong>/<strong>1200p</strong>, vous allez<br />
pouvoir numériser des photographies, dessins, articles de magazine, pages de<br />
livre etc. pour les intégrer dans vos messages, documents et autres supports de<br />
communication. La procédure à suivre est indiquée dans ce manuel.<br />
Français<br />
❏<br />
❏<br />
❏<br />
L'Installation vous explique comment connecter le scanner sur votre<br />
ordinateur et installer le logiciel.<br />
Les deux sections Mise en route et Utilisation d'autres programmes vous<br />
expliquent de manière détaillée comment faire pour saisir des photos et<br />
documents.<br />
Dans les Annexes, vous trouverez une section Problèmes et solutions, ainsi<br />
qu'un tableau des caractéristiques techniques du scanner. Si vous<br />
rencontrez une difficulté, nous vous suggérons de consulter les indications<br />
que vous y trouverez avant d'appeler notre service technique.<br />
Si vous cherchez une information en particulier, consultez l'Index à la fin de ce<br />
manuel. Nous avons inclus les mots clés et la terminologie que vous rencontrerez<br />
en utilisant votre scanner.<br />
Manuel du scanner Primax <strong>Colorado</strong> <strong>600p</strong>/<strong>1200p</strong> 3
Installation<br />
Avant de procéder à l'installation, nous vous invitons à vérifier que la boîte dans<br />
laquelle vous avez trouvé ce manuel contient les éléments ci-après:<br />
Adaptateur de courant<br />
(12 VDC/1.25 A)<br />
scanner<br />
Câble du scanner<br />
Logiciel sur CD-ROM<br />
Nous supposons que vous avez également vérifié la configuration minimale<br />
requise pour utiliser ce scanner. A toute fin utile, voici ce dont vous avez besoin<br />
au minimum:<br />
• un ordinateur de type IBM, doté d'un processeur 486 DX, Pentium ou mieux<br />
• 16 Mo de mémoire vive<br />
• 80 Mo d'espace libre sur le disque dur pour installer le logiciel et enregistrer<br />
vos premiers fichiers générés par le scanner<br />
• un port imprimante (parallèle) Ö<br />
• un lecteur de CD-ROM 2x (vitesse double) Ö<br />
• Windows 3.1, Windows 95, Windows 98 ou Windows NT 4.X.<br />
Pour vérifier votre système - sous<br />
Windows 95<br />
Cliquez sur l'option Système dans le<br />
Panneau de commande.<br />
Pour vérifier votre système - sous<br />
Windows 98<br />
Cliquez sur l'option Système dans le<br />
Panneau de configuration.<br />
Pour vérifier votre système - sous<br />
Windows 3.1<br />
Cliquez sur A propos du Gestionnaire<br />
de programmes... dans le menu Aide<br />
du Gestionnaire de programmes.<br />
Pour vérifier votre système - sous<br />
Windows NT<br />
Cliquez sur l'option Système dans le<br />
Panneau de configuration.<br />
4 Manuel du scanner Primax <strong>Colorado</strong> <strong>600p</strong>/<strong>1200p</strong>
Connexion du scanner<br />
Vérifiez d'abord que l'ordinateur, le moniteur et tous les périphériques sont HORS<br />
tension. Localisez la destination de chaque câble dans le schéma ci-dessous:<br />
Français<br />
+267 35,17(5<br />
1 Branchez<br />
l'adaptateur de<br />
courant dans la<br />
prise de courant<br />
du scanner.<br />
2 Branchez le<br />
câble du<br />
scanner dans le<br />
port du scanner<br />
marqué Host.<br />
3 Branchez le<br />
câble du<br />
scanner dans le<br />
port imprimante<br />
de l'ordinateur.<br />
4 Branchez la<br />
fiche de<br />
l'adaptateur de<br />
courant dans<br />
une prise de<br />
courant.<br />
5 Branchez le<br />
câble de<br />
l'imprimante<br />
dans le port du<br />
scanner marqué<br />
Printer.<br />
Lorsque tous les câbles sont branchés, mettez l'ordinateur sous tension pour<br />
installer le logiciel.<br />
Manuel du scanner Primax <strong>Colorado</strong> <strong>600p</strong>/<strong>1200p</strong> 5
Installation du logiciel<br />
Le logiciel du scanner se trouve sur le CD-ROM. Il inclut un utilitaire (setup<br />
wizard) avec lequel l'installation est un jeu d'enfant. Avant de commencer, quittez<br />
toutes les applications actives. Ensuite:<br />
Sous Windows 95/98/NT<br />
1. Insérez le CD-ROM dans le lecteur<br />
2. L'écran de l'utilitaire Set-up Wizard<br />
s'affiche automatiquement. Faites un<br />
choix parmi les diverses options et<br />
suivez les instructions.<br />
3. Lorsque vous avez terminé, un<br />
message vous invite à redémarrer<br />
Windows. Tout de suite après, votre<br />
scanner est opérationnel.<br />
Note: Si pour l'une ou l'autre raison,<br />
l'installation ne s'effectue pas<br />
automatiquement, utilisez dans le<br />
menu Démarrer la commande<br />
Exécuter pour lancer le fichier<br />
Setup.exe sur le CD-ROM.<br />
Sous Windows 3.1<br />
1. Insérez le CD-ROM dans le lecteur.<br />
2. Choisissez Exécuter dans le menu<br />
Fichier du Gestionnaire de<br />
programmes.<br />
3. Tapez la lettre qui désigne le<br />
lecteur de CD-ROM, puis<br />
tapez:\Setup.exe.<br />
Cliquez sur OK.<br />
2. L'écran de l'utilitaire Setup Wizard<br />
s'affiche automatiquement. et<br />
suivez les instructions.<br />
5. Lorsque vous avez terminé, un<br />
message vous invite à redémarrer<br />
Windows. Tout de suite après, votre<br />
scanner est opérationnel.<br />
Note: Si vous choisissez Windows<br />
3.1, vous n'aurez accès qu'au<br />
seul pilote TWAIN. Toutes<br />
les applications fournies, y<br />
compris PowerTWAIN, sont<br />
conçues en fonction du mode<br />
32 bits. Windows 3.1X n'est<br />
pas en mesure de prendre en<br />
charge cette nouvelle<br />
technologie.<br />
6 Manuel du scanner Primax <strong>Colorado</strong> <strong>600p</strong>/<strong>1200p</strong>
Par conséquent, les instructions données dans ce manuel s'appliquent uniquement<br />
à Windows 95/ 98 et Windows NT.X.<br />
Pour tester l'installation, cliquez sur l'icône du scanner dans la barre des tâches. Si<br />
le scanner est connecté correctement et que la procédure d'installation a abouti, un<br />
menu de programme s'affiche sur l'écran de l'ordinateur. Pour en savoir plus sur<br />
ce programme, poursuivez votre lecture...<br />
Si les indications ci-dessus ne donnent pas le résultat voulu, reportez-vous à la<br />
section Problèmes et solutions à la fin de ce manuel.<br />
Français<br />
Numeriser<br />
Posez une photo ou un document face avant sur la vitre du scanner, cliquez sur<br />
l'icône du scanner et sélectionnez le programme PowerTWAIN. C'est aussi<br />
simple que cela! Le fichier numérisé peut être imprimé directement, ou modifié<br />
au préalable avec l'éditeur de photos ou avec un traitement de texte.<br />
Ce chapitre explique comment numériser une photo. Les informations sur le<br />
programme PowerTWAIN sont limitées à l'essentiel pour vous permettre d'être<br />
tout de suite opérationnel.<br />
Saisie d'une photo<br />
Choisissez une photo. Vous allez l'enregistrer sur le disque dur de votre PC:<br />
1. Posez la photo ou le<br />
document face avant<br />
sur la vitre du<br />
scanner et fermez le<br />
couvercle.<br />
2. Cliquez sur l'icône du<br />
launcher dans la barre<br />
des tâches et<br />
sélectionnez<br />
PowerTWAIN. Le<br />
programme s'affiche sur<br />
l'écran de l'ordinateur.<br />
3. Cliquez sur<br />
Prévisualiser pour<br />
avoir un premier<br />
aperçu sur l'écran.<br />
Manuel du scanner Primax <strong>Colorado</strong> <strong>600p</strong>/<strong>1200p</strong> 7
&OLTXH]VXU/RFDOLVHUHW <br />
LQGLTXH]PDQXHOOHPHQW<br />
GDQVODIHQrWUHGH<br />
SUpYLVXDOLVDWLRQOHQGURLW<br />
RVHWURXYHQWOHV<br />
LPDJHVYRXOXHV<br />
&OLTXH]VXUOHERXWRQ <br />
7HUPLQpHWVpOHFWLRQQH]<br />
ORSWLRQ1XPpULVHU/H<br />
SURJUDPPH<br />
3RZHU7:$,1QXPpULVH<br />
OHGRFXPHQWHW<br />
WUDQVPHWOHILFKLHUGDQV<br />
OpGLWHXUGHSKRWRVRX<br />
WRXWHDXWUHDSSOLFDWLRQ<br />
/LPDJHVDIILFKHGDQVOH<br />
ORJLFLHOGpGLWLRQGH<br />
SKRWRV<br />
Le logiciel d'édition de photos permet de retoucher et d'ajouter des éléments dans<br />
des photos, pour créer des cartes de voeux, des calendriers, par exemple, ou de les<br />
enregistrer sur le disque dur pour un usage ultérieur. Pour utiliser vos photos au<br />
mieux, reportez-vous à la documentation.<br />
Numériser et copier d'autres documents<br />
Quel que soit le document à numériser, la procédure de base est toujours la même.<br />
Seuls les réglages changent en fonction du résultat voulu, de même que le<br />
programme activé après la saisie. La section suivante Utilisation de<br />
PowerTWAIN explique comment modifier les réglages du scanner. Les<br />
paramètres présélectionnés conviennent dans la plupart des cas et nous vous<br />
suggérons de les utiliser tels quels avant de les modifier (voir ci-dessous). Pour<br />
des informations plus détaillées sur les divers paramètres, reportez-vous à la<br />
section Réglages du scanner, page 18.<br />
8 Manuel du scanner Primax <strong>Colorado</strong> <strong>600p</strong>/<strong>1200p</strong>
Utilisation de PowerTWAIN<br />
PowerTWAIN est la passerelle qui permet de mener directement vos images et<br />
documents numérisés vers la destination choisie.<br />
Avec PowerTWAIN, il suffit de cliquer sur la souris pour obtenir de l'aide. Pour<br />
activer le système d'aide, placez le pointeur sur le graphique ou le texte à propos<br />
duquel vous souhaitez de l'information. Cliquez lorsque le curseur prend la forme<br />
d'une main et attendez l'affichage du texte explicatif. Vous pouvez également<br />
cliquez sur le bouton Point d'interrogation dans le coin supérieur droit de l'écran.<br />
Pour fermer la fenêtre d'aide, choisissez Quitter dans le menu Fichier ou cliquez<br />
sur le bouton dans le coin supérieur droit de la fenêtre Ö .<br />
La fenêtre de PowerTWAIN se compose de 4 zones:<br />
La barre verticale<br />
affiche les<br />
boutons qui<br />
indiquent les<br />
différentes<br />
phases de la<br />
numérisation.<br />
La barre<br />
horizontale<br />
affiche les<br />
options du<br />
programme.<br />
Français<br />
La fenêtre Aperçu<br />
affiche le<br />
document tel qu'il<br />
sera numérisé<br />
dans le fichier<br />
généré par le<br />
scanner.<br />
La fenêtre Image permet de vérifier les images que vous souhaitez numériser.<br />
Fenêtre Aperçu<br />
Lorsque vous cliquez sur le bouton Aperçu, après avoir sélectionné le mode<br />
Couleur ou Niveaux de gris, la fenêtre affiche la photo ou le document placé sur<br />
la vitre du scanner. Vous pouvez ainsi définir au préalable la zone à numériser. Le<br />
bouton Localiser permet de sélectionner la zone par diverses options. Vous<br />
pouvez définir manuellement une boîte de sélection qui contient exactement la<br />
zone voulue. Les boutons qui s'affichent permettent d'ajuster la taille de cette<br />
boîte en déplaçant les poignées, ou sa position en cliquant dessus avant de la<br />
déplacer. La zone sélectionnée s'affiche dans la fenêtre Image et représente ce que<br />
le scanner va numériser. Lorsque le résultat affiché correspond à ce que vous<br />
souhaitez, cliquez sur le bouton Terminé intégré dans la barre verticale. Il vous<br />
reste à enregistrer les réglages effectués pendant cette étape et à sélectionner la<br />
Manuel du scanner Primax <strong>Colorado</strong> <strong>600p</strong>/<strong>1200p</strong> 9
destination de l'image numérisée. Cliquez ensuite sur le bouton Numériser intégré<br />
dans la barre horizontale. Le scanner transfère l'image numérisée vers la<br />
destination que vous avez sélectionnée.<br />
Pour des informations détaillées sur toutes les options du logiciel PowerTWAIN,<br />
reportez-vous à la section Réglage du scanner, page 18.<br />
Démarrer<br />
Le programme passe toujours par une phase initiale de démarrage.<br />
Couleur / Niveaux de gris<br />
Rappel des paramètres<br />
Aperçu<br />
Phase de<br />
démarrage<br />
Charger configurations<br />
L'option Charger configurations du menu DEBUT vous permet d'accéder à un<br />
navigateur et de récupérer tous les paramètres utilisés lors d'une session<br />
antérieure.<br />
Couleur/Niveaux de gris<br />
Grâce à cette option, vous pouvez prénumériser une image en couleur ou en<br />
niveaux de gris. Une prénumérisation en niveaux de gris prend nettement moins<br />
de temps, mais fournit moins d'informations à l'utilisateur et au programme.<br />
Prénumériser<br />
La prénumérisation est lancée lorsque vous activez cette option. L'utilitaire de<br />
prévisualisation vous fait passer automatiquement à la deuxième étape : la<br />
RECHERCHE.<br />
10 Manuel du scanner Primax <strong>Colorado</strong> <strong>600p</strong>/<strong>1200p</strong>
Recherche<br />
RechercheAuto<br />
Rectangle<br />
Cercle Main libre<br />
Polygone Zone d'édition<br />
Français<br />
Localiser<br />
RechercheAuto<br />
Lorsque vous activez cette option, le programme recherche automatiquement<br />
toutes les zones d'images de prénumérisation. Cette option annule toutes les zones<br />
de sélection que vous avez définies manuellement.<br />
Rectangle<br />
Cette option vous permet de dessiner un rectangle de sélection autour d'une (zone<br />
de l') image. Si vous maintenez la touche Maj enfoncée pendant l'opération, la<br />
sélection conserve une forme carrée. Cliquez sur l'image avec le bouton droit de<br />
la souris pour terminer la sélection.<br />
Cercle<br />
Cette option vous permet de dessiner une ellipse (un cercle) autour d'une (zone de<br />
l') image. Si vous maintenez la touche Maj enfoncée pendant l'opération, la<br />
sélection conserve une forme circulaire. Cliquez sur l'image avec le bouton droit<br />
de la souris pour terminer la sélection.<br />
Polygone<br />
Cette option vous permet de dessiner une forme de sélection angulaire autour<br />
d'une (zone de l') image. Cliquez sur l'image avec le bouton droit de la souris pour<br />
terminer la sélection.<br />
Manuel du scanner Primax <strong>Colorado</strong> <strong>600p</strong>/<strong>1200p</strong> 11
Main levée<br />
Cette option vous permet de dessiner une forme de sélection libre autour d'une<br />
(partie de l') image. Cliquez sur l'image avec le bouton droit de la souris pour<br />
terminer la sélection.<br />
Retoucher sélection<br />
Cette option vous permet de modifier la zone sélectionnée sans en changer la<br />
forme.<br />
Réglages<br />
InclinaisonAuto<br />
Pivoter<br />
Pivoter Basculer<br />
Rotation libre Basculer<br />
Ajuster<br />
InclinaisonAuto<br />
Cette option vous permet de faire pivoter l'image sélectionnée automatiquement<br />
(tout comme la fonction de Inclin.Auto du produit PRIMAX Phodox) afin que<br />
cette image ne soit pas inclinée dans la fenêtre de prévisualisation.<br />
Rotation<br />
Cette option regroupe deux boutons qui vous permettent de faire pivoter l'image<br />
de 90° dans le sens horaire ou dans le sens inverse des aiguilles d'une montre.<br />
12 Manuel du scanner Primax <strong>Colorado</strong> <strong>600p</strong>/<strong>1200p</strong>
Rotation libre<br />
Lorsque vous activez cette option, une grille s'affiche sur l'image sélectionnée.<br />
Vous pouvez faire pivoter cette grille dans la direction souhaitée en la faisant<br />
glisser à l'aide de la souris. La rotation s'effectuera dès lors que vous aurez relâché<br />
le bouton de la souris. Il est recommandé d'utiliser cette option pour les images<br />
dont l'inclinaison peut être difficilement corrigée : faites pivoter la grille jusqu'à<br />
ce que ses lignes soient parallèles aux bords de l'image. Après la rotation, l'image<br />
apparaîtra non inclinée dans la fenêtre de prévisualisation.<br />
Inversion<br />
Cette option se compose de deux boutons qui vous permettent d'inverser l'image<br />
horizontalement ou verticalement. Lorsque vous cliquez sur l'un de ces deux<br />
boutons, les images sélectionnées sont inversées dans la direction choisie.<br />
Français<br />
Propriétés<br />
Mise au point Auto Résolution Luminosité<br />
Couleur Auto Moiré Auto Mode Couleur Gamma<br />
Inverser<br />
Propriétés<br />
CouleurAuto<br />
Lorsque vous activez cette option, PowerTWAIN modifie automatiquement la<br />
couleur et la luminosité des images sélectionnées jusqu'à ce que le résultat soit<br />
satisfaisant.<br />
Manuel du scanner Primax <strong>Colorado</strong> <strong>600p</strong>/<strong>1200p</strong> 13
FocusAuto<br />
L'effet produit par l'option FocusAuto est comparable à celui d'un appareil<br />
photographique. Cette option accentue les contours des images sélectionnées, où<br />
plusieurs zones de couleur se chevauchent.<br />
MoiréAuto<br />
Lorsque vous activez cette option, chaque image prénumérisée passe à travers un<br />
filtre moiré afin de supprimer les effets des interférences de pixels. Il est<br />
recommandé d'utiliser cette option pour la numérisation d'images imprimées ou<br />
de reproductions d'images, telles que des photographies extraites de livres, de<br />
brochures et de magazines. L'utilisation de cette option n'est pas nécessaire dans<br />
le cas d'images numérisées sur du papier photographique.<br />
Résolution<br />
Cette option vous permet de modifier la résolution d'une image en utilisant une<br />
barre de défilement s'affichant dans une fenêtre qui vous indique également la<br />
résolution recommandée, la taille approximative du fichier et l'espace disque<br />
disponible. Si la résolution est la même pour toutes les images sélectionnées, la<br />
barre de défilement prend par défaut la valeur de cette résolution. Si, au contraire,<br />
les résolutions des applications actives sont toutes différentes, la barre de<br />
défilement prend par défaut la valeur la plus élevée.<br />
Couleur<br />
Cette option vous permet de modifier les paramètres de couleur des images<br />
sélectionnées (Couleur, Niveaux de gris, Noir et Blanc et Tramage). Si les<br />
paramètres de couleur des images sélectionnées sont identiques, l'option prend<br />
par défaut la valeur de ce paramètre. Si, au contraire, ces paramètres sont<br />
différents pour chaque application active, l'option prend par défaut le paramètre le<br />
plus élevé.<br />
Eclairage<br />
Cette option vous permet de modifier la couleur, la luminosité et le contraste des<br />
images sélectionnées grâce à une barre de défilement disponible pour chaque<br />
propriété. Si les valeurs des paramètres d'éclairage sont identiques pour toutes les<br />
images sélectionnées, les barres de défilement prennent par défaut les valeurs de<br />
ces paramètres. Si, au contraire, les valeurs de ces paramètres sont différentes<br />
pour chaque application active, les barres de défilement prennent par défaut les<br />
valeurs les plus élévées.<br />
14 Manuel du scanner Primax <strong>Colorado</strong> <strong>600p</strong>/<strong>1200p</strong>
Gamma<br />
Cette option vous permet de modifier la correction gamma. Si les valeurs des<br />
paramètres gamma sont identiques pour toutes les images sélectionnées, les<br />
barres de défilement prennent par défaut les valeurs de ces paramètres. Si, au<br />
contraire, les valeurs de ces paramètres sont différentes pour chaque application<br />
active, les barres de défilement prennent par défaut les valeurs les plus basses.<br />
Inversion<br />
Lorsque vous activez cette option, toutes les couleurs des images sélectionnées<br />
sont inversées.<br />
Français<br />
Finaliser<br />
Destination<br />
Enregistrer les réglages Numériser<br />
Mode d'attente après numérisation<br />
Quitter<br />
Finaliser<br />
Enregistrer<br />
Lorsque vous activez cette option, tous les paramètres configurés pendant la<br />
procédure de prévisualisation sont enregistrés dans un fichier dont vous pouvez<br />
définir le nom et l'emplacement. Vous avez également la possibilité d'y ajouter<br />
votre nom et des commentaires qui s'affichent lorsque vous cliquez sur l'option<br />
Charger configurations de l'étape DEBUT.<br />
Remarque : Si vous enregistrez les images dans des applications devant être<br />
ouvertes manuellement, veuillez effectuer l'enregistrement après avoir récupéré<br />
les paramètres de prévisualisation.<br />
Manuel du scanner Primax <strong>Colorado</strong> <strong>600p</strong>/<strong>1200p</strong> 15
Destination<br />
Cette option vous permet de basculer entre les diverses applications actives afin<br />
de sélectionner l'emplacement de destination. Le nom de l'application<br />
sélectionnée s'affiche dans une fenêtre distincte. Vous pouvez choisir<br />
l'application active désirée en parcourant les différentes applications.<br />
Numériser<br />
Cette option permet de lancer le scanner qui va alors transmettre toutes les images<br />
à l'application sélectionnée. L'exécution du programme PowerTWAIN s'achève si<br />
l'option Rester actif n'est pas activée.<br />
Rester actif<br />
Cette option est désactivée par défaut. Si vous l'activez, l'utilitaire de<br />
prévisualisation est minimisé après la numérisation, tout en demeurant actif.<br />
Quitter<br />
Cette option vous permet d'arrêter la procédure de numérisation. Avant de quitter<br />
le programme, vous êtes invité(e) à enregistrer les paramètres.<br />
16 Manuel du scanner Primax <strong>Colorado</strong> <strong>600p</strong>/<strong>1200p</strong>
Utilisation d'autres programmes<br />
Si vous le souhaitez, vous pouvez utiliser un autre programme de votre choix pour<br />
autant que ce programme intègre l'interface standard TWAIN. Tout programme<br />
compatible avec l'interface TWAIN vous donne accès aux diverses<br />
fonctionnalités du scanner. Ce chapitre décrit l'interface TWAIN en détail et<br />
passe en revue toutes les possibilités de réglage.<br />
Français<br />
Où trouver les commandes du scanner<br />
Après avoir installé le scanner et le logiciel correspondant, les commandes sont<br />
accessibles comme indiqué ci-après:<br />
1. Dans l'application TWAIN que vous utilisez, choisissez l'option Sélection<br />
de la source dans le menu Fichier. La boîte de dialogue doit afficher<br />
l'option "Primax <strong>Colorado</strong> <strong>600p</strong>/<strong>1200p</strong>". Choisissez-la et cliquez sur<br />
Sélectionner. La boîte de dialogue disparaît.<br />
2. Choisissez Saisir dans le menu Fichier. La fenêtre TWAIN s'affiche:<br />
Numérisation<br />
Quel que soit le document à numériser, dès que la fenêtre PowerTWAIN est<br />
ouverte, la procédure de base est toujours la même. Cette procédure est décrite à<br />
la section Utilisation de PowerTWAIN, page 9.<br />
Manuel du scanner Primax <strong>Colorado</strong> <strong>600p</strong>/<strong>1200p</strong> 17
Réglages du scanner<br />
La fenêtre TWAIN affiche diverses commandes:<br />
Types de<br />
graduations<br />
Boîte de<br />
sélection<br />
Prévisualiser<br />
Photo ou<br />
document à<br />
numériser<br />
Boutons des options<br />
Cliquez pour quitter PowerTWAIN et<br />
retourner à l'application<br />
Cliquez pour<br />
l'aide en ligne<br />
de<br />
PowerTWAIN<br />
Aperçu du<br />
résultat<br />
Fenêtre Prévisualiser<br />
Fonction Zoom<br />
Boutons de la phase progression<br />
Lorsque vous cliquez sur ce bouton, la fenêtre affiche la photo ou le document<br />
placé sur la vitre du scanner. Vous pouvez ainsi choisir au préalable la zone à<br />
numériser. En déplaçant la souris, vous modifiez la boîte de sélection de manière<br />
à inclure les éléments voulus. Vous pouvez ajuster la taille de cette boîte en<br />
déplaçant les poignées, ou sa position en cliquant dessus avant de la<br />
repositionner. La fenêtre de l'aperçu du résultat affiche la sélection qui sera<br />
numérisée.<br />
Mode Couleur<br />
Ce mode de numérisation identifie un nombre maximal de couleurs dans le nombre<br />
de couleurs que le scanner doit identifier dans l'original. Choisissez l'option voulue<br />
selon l'original (couleur ou noir/blanc) - et ce que vous voulez faire avec le fichier<br />
généré par le scanner: affichage sur écran couleur, copie sur papier, conversion en<br />
fichier de texte... Votre choix influe sur la taille du fichier: True-color est l'option<br />
qui génère le fichier occupant un maximum de place sur le disque. Lorsque vous<br />
modifiez cette option, consultez la barre de message pour voir la taille du fichier:<br />
une image en couleur occupe 3 fois plus de place sur le disque qu'une image à<br />
niveaux de gris et 24 fois plus qu'une image en noir et blanc.<br />
18 Manuel du scanner Primax <strong>Colorado</strong> <strong>600p</strong>/<strong>1200p</strong>
• True-colour<br />
Ce mode de numérisation identifie un nombre maximal de couleurs dans<br />
l'original: jusqu'à 16,7 millions de nuances! Choisissez cette option pour<br />
numériser une image en couleur que vous souhaitez afficher, imprimer ou<br />
retoucher en couleur.<br />
• Niveaux de gris<br />
Choisissez ce mode pour numériser des photos en noir et blanc ou des photos<br />
en couleur à imprimer uniquement en noir et blanc.<br />
• Noir et blanc<br />
Choisissez ce mode pour numériser du texte, ou un dessin au trait (constitué<br />
uniquement de traits, sans niveaux de gris).<br />
Résolution<br />
La résolution détermine le nombre d'éléments identifiés dans l'original. L'image<br />
sera d'autant plus riche en détails que la résolution est élevée. Sélectionnez une<br />
valeur selon ce que vous souhaitez faire avec le fichier obtenu. D'une manière<br />
générale, choisissez une résolution aussi réduite que possible. Plus elle est élevée,<br />
plus il faut de temps pour générer le fichier et l'espace disque occupé est très<br />
important. Une faible résolution (100-200 dpi) permet la saisie des couleurs et des<br />
détails dans une mesure qui dépasse de toute façon la capacité de la plupart des<br />
imprimantes ou écrans. En choisissant la résolution, consultez la barre de message<br />
qui indique la taille du fichier généré. Faites un essai avec les options suivantes:<br />
• 100 dpi<br />
Pour les images destinées à un affichage sur écran dans un format proche de<br />
l'original en vue de réaliser une présentation ou de créer votre page d'accueil<br />
sur le web. Convient également pour les images dont vous allez réduire le<br />
format en vue d'illustre un rapport ou une présentation et qui seront<br />
reproduites sur papier avec une imprimante standard, couleur ou noir/blanc,<br />
avec une résolution de 300~360 dpi).<br />
• 200 dpi<br />
Pour les petits formats que vous souhaitez agrandir pour les afficher sur écran. Et<br />
pour toutes les images à reproduire dans le format de l'original sur une<br />
imprimante couleur ou noir et blanc (résolution jusqu'à 720 dpi). Avec le mode<br />
Noir/blanc, l'option 200 dpi convient également pour la reconnaissance optique<br />
des grands caractères (plus de 10 pt). Pour les petits caractères, utilisez 300 dpi).<br />
• 300 dpi<br />
Lorsque la qualité est essentielle et qu'une résolution inférieure ne procure pas<br />
le résultat voulu, choisissez 300 dpi pour tout format d'image et tout type<br />
d'utilisation (pour déterminer si la résolution est insuffisante, recherchez la<br />
Français<br />
Manuel du scanner Primax <strong>Colorado</strong> <strong>600p</strong>/<strong>1200p</strong> 19
présence de carrés dans l'image. Voir ci-dessous). Pour la reconnaissance des<br />
caractères, les meilleurs résultats sont obtenus avec l'option 300 dpi (avec le<br />
mode Noir et blanc).<br />
• Plus de 300 dpi<br />
Sauf en cas de nécessité, il est préférable de ne pas choisir une résolution<br />
élevée pour éviter de générer un trop grand fichier, qui encombre le disque dur<br />
inutilement. Par exemple, une photo de 7,6 x 12,7 cm numérisée dans le mode<br />
True-color à 2400 dpi, génère un fichier de 240 Mo.<br />
72 dpi 100 dpi 200 dpi 300 dpi<br />
200 dpi (agrandie 2x)<br />
200 dpi (agrandie 3x) 200 dpi (agrandie 4x) 200 dpi (agrandie 8x)<br />
300 dpi (agrandie 2x) 300 dpi (agrandie 3x)<br />
300 dpi (agrandie 4x) 300 dpi (agrandie 8x)<br />
Format<br />
Après avoir numérisé l'image, vous pouvez modifier le format dans le logiciel<br />
d'édition MGI PhotoSuite.<br />
Luminosité, contraste et gamma<br />
Ces réglages, qui servent à la tonalité, permettent d'apporter des ajustements<br />
pendant la numérisation. Par exemple, si vous souhaitez utiliser une photo<br />
surexposée (trop claire), vous pouvez la rendre plus sombre en réduisant la<br />
luminosité ou le gamma. Le contraste détermine l'écart perçu entre les zones<br />
sombres et les zones claires. Augmentez la valeur du contraste pour rendre la<br />
valeur plus sensible, et inversement. Modifiez peu à peu les réglages et évaluez le<br />
résultat. Il n'existe qu'une bonne méthode: procéder par essais successifs! La<br />
plupart des photos et documents sont toutefois utilisables sans modifications de<br />
ces valeurs.<br />
20 Manuel du scanner Primax <strong>Colorado</strong> <strong>600p</strong>/<strong>1200p</strong>
Lumin. -25% Lumin. +25%<br />
Français<br />
Gamma 0.7 Gamma 1.5<br />
Contraste -25% Contraste +25%<br />
• Paysages de nuit*<br />
Si une photo (correctement exposée) vous paraît trop sombre, augmentez<br />
quelque peu le gamma (peut-être jusqu'à 1.4) pour faire ressortir davantage les<br />
détails dans les zones d'ombre, sans modifier la tonalité générale de l'image.<br />
• Paysages sous la neige*<br />
Dans le cas d'une photo très claire, par exemple des skieurs sur un versant<br />
ensoleillé, réduisez le gamma (peut-être jusqu'à 0.8) pour accentuer les détails<br />
dans les zones très claires, sans modifier la tonalité générale de l'image.<br />
* Si vous utilisez la luminosité ou le contraste dans les deux cas ci-dessus, vous<br />
réduisez le nombre d'informations prélevées par le scanner dans l'original,<br />
mais le gamma reccueille davantage d'informations dans les zones sombres<br />
(ou claires) et moins dans les zones de la tonalité opposée.<br />
• Reconnaissance des caractères<br />
Si le nombre de caractères reconnu n'est pas aussi élevé que d'habitude à cause<br />
du manque de netteté de l'original, modifiez la luminosité. Pour un texte trop<br />
sombre, essayez avec la valeur -10%. Pour un texte trop clair, essayez avec<br />
+10%. De cette manière, vous augmentez le contraste du texte trop sombre ou<br />
diminuez le contraste du texte trop clair.<br />
• Dessins au trait<br />
Si les traits d'un dessin sont trop ténus, ou interrompus, dans l'image<br />
numérisée, vous pouvez réduire la luminosité et/ou le contraste selon le même<br />
principe que pour la reconnaissance optique des caractères dans un texte. De<br />
même, si les traits sont trop accentués (exagérément noirs), réduisez la<br />
luminosité et/ou augmentez le contraste.<br />
Manuel du scanner Primax <strong>Colorado</strong> <strong>600p</strong>/<strong>1200p</strong> 21
Annexes<br />
Problèmes et solutions<br />
Cette section contient les réponses aux problèmes les plus fréquemment rencontrés<br />
dans la pratique. Si vous ne trouvez pas la solution que vous recherchez, adressezvous<br />
à votre distributeur ou consultez le site Primax sur le web à l'adresse suivante: –<br />
www.primax.NL<br />
1. Problèmes de connexions<br />
A. Le scanner ne réagit pas.<br />
Î Vérifiez que les câbles sont raccordés correctement.<br />
Î Redémarrez l'ordinateur et faites un nouvel essai.<br />
Î Réinstallez le logiciel, redémarrez l'ordinateur et faites un nouvel essai.<br />
Î Vérifiez que le mode choisi pour le port parallèle de l'ordinateur est EPP ou SPP<br />
(le mode EPP est plus rapide), en procédant comme suit:<br />
1 Dans le manuel de l'ordinateur, recherchez la section expliquant comment faire<br />
pour modifier les réglages du BIOS. PRENEZ GARDE DE NE PAS MODIFIER<br />
UN AUTRE REGLAGE QUE CELUI DU PORT DE L'IMPRIMANTE: EN CAS<br />
D'ERREUR, VOTRE ORDINATEUR RISQUE DE NE PLUS DEMARRER.<br />
2 Mettez l'ordinateur hors tension, ensuite remettez-le en service.<br />
3 Au démarrage, un message s'affiche. Par exemple: "Press F2 to access setup" ou<br />
"Press Delete for setup options". Appuyez sur la touche indiquée (F2 ou SUPPR.<br />
dans les exemples ci-dessus) pour accéder à l'écran des réglages du BIOS de<br />
l'ordinateur.<br />
4 Localisez et sélectionnez les options Advanced (ou Peripheral).<br />
5 Ensuite, localisez la section LPT Advanced Mode, Printer Port Mode ou Parallel<br />
Port Mode. Cette section contient diverses options. Par exemple: SPP, Normal,<br />
Bi-Directional, EPP 1.7, EPP 1.9, Enhanced, ECP,... Si vous trouvez une option<br />
EPP 1.9, sélectionnez-la. Sinon, sélectionnez: EPP1.7, Normal ou SPP (dans<br />
l'ordre indiqué, la vitesse de transfert diminue, mais la compatibilité augmente).<br />
6 Localisez et sélectionnez la commande Exit and save settings (Quitter et<br />
enregistrer les modifications). Validez le message éventuel.<br />
7 Votre ordinateur doit redémarrer normalement. En cas de problème, reportez-vous<br />
au manuel de l'ordinateur ou adressez-vous au service technique du distributeur.<br />
22 Manuel du scanner Primax <strong>Colorado</strong> <strong>600p</strong>/<strong>1200p</strong>
2. Problèmes pendant l'installation<br />
A. L'utilitaire Setup wizard ne démarre pas.<br />
Î Vérifiez votre système. Le démarrage automatique ne fonctionne que sous<br />
Windows 95.<br />
Î Si vous utilisez Windows 95, vérifiez que l'option Auto Insert Notification est<br />
activée pour le CD-ROM. Cette option est accessible dans le menu Système du<br />
Panneau de commande, dans les propriétés de votre lecteur de CD-ROM (en cas<br />
de doute, consultez l'aide en ligne de Windows).<br />
B. Après le démarrage, l'ordinateur ne trouve pas les icônes de programme.<br />
Î Si les icônes ne s'affichent pas dans le menu Démarrer sous Programmes, faites<br />
un nouvel essai d'installation.<br />
C. L'utilitaire Setup wizard se bloque pendant l'installation.<br />
Î Réinstallez le logiciel.<br />
Français<br />
3. Autres problèmes avec le scanner<br />
A. Le tube du scanner ne s'allume pas.<br />
Î Vérifiez que la fenêtre PowerTWAIN est affichée sur l'écran. Sinon, sélectionnez<br />
la source et cliquez sur Saisir pour accéder à la fenêtre PowerTWAIN.<br />
Î Vérifiez que les câbles sont raccordés correctement.<br />
B. Le scanner est très lent.<br />
Î Vérifiez que la résolution choisie n'est pas trop élevée (de préférence, pas plus<br />
de 300 dpi).<br />
Î Vérifiez les connexions (voir le point 1A ci-dessus).<br />
C. "Port d'imprimante occupé. Attendez, puis réessayez."<br />
Î Ce message s'affiche lorsque vous essayez d'imprimer et de numériser en même<br />
temps. Vérifiez que l'impression du fichier est terminée avant de numériser un<br />
document, ou vice versa.<br />
Î Si une imprimante est raccordée à l'ordinateur par l'intermédiaire du connecteur<br />
relais situé à l'arrière du scanner, déconnectez l'imprimante et faites un autre<br />
essai.<br />
Î Ajoutez un port de sortie LPT 2 pour séparer le scanner et l'imprimante.<br />
D. "Scanner introuvable. Vérifiez que (1) le port LPT (ou SPP/EPP) est<br />
activé, (2) l'adaptateur de courant est branché sur la prise du scanner, (3) le<br />
câble du port parallèle est branché sur le port LPT."<br />
Manuel du scanner Primax <strong>Colorado</strong> <strong>600p</strong>/<strong>1200p</strong> 23
Î<br />
Î<br />
Î<br />
Ce message s'affiche en cas de problème de communication avec le scanner<br />
(absence de courant, câble non raccordé, échec de l'installation, etc.). Vérifiez<br />
les connexions et assurez-vous que l'appareil est sous tension.<br />
Si une imprimante est raccordée à l'ordinateur par l'intermédiaire du connecteur<br />
relais situé à l'arrière du scanner, déconnectez l'imprimante et faites un autre<br />
essai.<br />
Ajoutez un port de sortie LPT 2 pour séparer le scanner et l'imprimante.<br />
4. Problèmes avec PowerTWAIN<br />
A. La fenêtre PowerTWAIN ne s'affiche pas lorsque vous cliquez sur Saisir.<br />
Î Vérifiez que les câbles sont raccordés correctement.<br />
Î Vérifiez si le scanner est sélectionné dans la boîte de dialogue Sélection de la<br />
source.<br />
Î Réinstallez le logiciel.<br />
Î Vérifiez les connexions (voir le point 1A ci-dessus).<br />
B. Les données ne parviennent pas au logiciel d'application.<br />
Î Vérifiez que le scanner est sélectionné dans le dialogue Sélection de la source.<br />
Î Vérifiez que les câbles sont raccordés correctement.<br />
Î Quittez tous les programmes ouverts, puis Windows. Redémarrez l'ordinateur et<br />
faites un nouvel essai.<br />
5. Autres problèmes avec le scanner<br />
A. L'image numérisée est trop claire ou trop sombre.<br />
Î Vérifiez que la fenêtre Numérisation est vide.<br />
Î Ajustez le réglage Luminosité ou Gamma et faites un nouvel essai.<br />
B. L'image obtenue présente une texture en treillis.<br />
Î L'original inclut une trame d'impression. Essayez de réduire la résolution peu à<br />
peu, par exemple de 200dpi à 190dpi; continuez jusqu'au moment où la texture<br />
disparaît.<br />
C. Les transitions entre les couleurs sont trop marquées (après un essai<br />
avec le mode True colour).<br />
Î Ceci est normal si votre carte graphique utilise le mode d'affichage 256 ou 16<br />
couleurs. Sélectionnez le mode d'affichage True-colour. Pour plus d'information,<br />
reportez-vous au manuel de Windows et à celui de votre carte graphique.<br />
24 Manuel du scanner Primax <strong>Colorado</strong> <strong>600p</strong>/<strong>1200p</strong>
6. Problèmes avec l'imprimante<br />
A. Impossible de sortir le fichier sur l'imprimante.<br />
Î Vérifiez que les câbles sont raccordés correctement.<br />
Î Vérifiez que l'imprimante est sous tension et qu'elle est alimentée en papier.<br />
Î Vérifiez que le mode du port parallèle est compatible avec l'imprimante et avec<br />
le scanner. En cas de doute, sélectionnez le mode EPP.<br />
Î Vérifiez que vous n'essayez pas d'imprimer et de numériser en même temps.<br />
Attendez la fin de l'impression avant d'activer le scanner, et vice-versa. Le port<br />
parallèle ne peut pas acheminer simultanément les données provenant de deux<br />
périphériques distincts.<br />
Î Désactivez le pilote TWAIN et l'icône du détecteur de scanner.<br />
Français<br />
Manuel du scanner Primax <strong>Colorado</strong> <strong>600p</strong>/<strong>1200p</strong> 25
Index<br />
C<br />
Configuration requise 4<br />
Contraste 20<br />
F<br />
Fenêtre Prévisualiser 9, 18<br />
Format 20<br />
G<br />
Gamma 20<br />
I<br />
Installation<br />
Logiciel 6<br />
Matériel 5<br />
L<br />
Luminosité 20<br />
M<br />
Mode<br />
Noir et blanc19<br />
Niveaux de gris 19<br />
True-colour 19<br />
Mode couleur 18<br />
N<br />
Noir et blanc 19<br />
Numérisation 7, 17<br />
Numériser<br />
Photo 7<br />
P<br />
PowerTWAIN 9<br />
Aide en ligne 9<br />
Problèmes et solutions 22<br />
R<br />
Réglages du scanner 18<br />
Résolution 19<br />
S<br />
Saisir 17<br />
Sélection de la source 17<br />
T<br />
TWAIN 17<br />
Index 26
Deutsch<br />
<strong>Colorado</strong> <strong>600p</strong>/<strong>1200p</strong><br />
Benutzerhandbuch<br />
Alle in diesem Handbuch erwähnten Warenzeichen und Markennamen sind Eigentum der<br />
entsprechenden Hersteller.<br />
(c)1998. Alle Rechte vorbehalten. Dieses Dokument darf nicht ganz oder teilweise reproduziert<br />
werden.
Inhalt<br />
Einführung . . . . . . . . . . . . . . . . . . . . . . . . . . . . . . . . 3<br />
Installation . . . . . . . . . . . . . . . . . . . . . . . . . . . . . . . . 4<br />
Anschließen des Scanners. . . . . . . . . . . . . . . . . . . . . . . . . . . . . . . . . . . . . . . 5<br />
Installation der Software . . . . . . . . . . . . . . . . . . . . . . . . . . . . . . . . . . . . . . . . 6<br />
Starten des Scannvorgangs . . . . . . . . . . . . . . . . . . . . . . 7<br />
Scannen eines Fotos . . . . . . . . . . . . . . . . . . . . . . . . . . . . . . . . . . . . . . . . . . . 7<br />
Scannen und Kopieren anderer Vorlagen . . . . . . . . . . . . . . . . . . . . . . . . . . . 8<br />
Grundlagen von PowerTWAIN . . . . . . . . . . . . . . . . . . . . . . . . . . . . . . . . . . 9<br />
Scannen aus anderen Programmen . . . . . . . . . . . . . . . . . 17<br />
Wo finden Sie die Scanner-Befehle . . . . . . . . . . . . . . . . . . . . . . . . . . . . . . 17<br />
Scannen . . . . . . . . . . . . . . . . . . . . . . . . . . . . . . . . . . . . . . . . . . . . . . . . . . . . 17<br />
Scan-Einstellungen . . . . . . . . . . . . . . . . . . . . . . . . . . 18<br />
Anhänge . . . . . . . . . . . . . . . . . . . . . . . . . . . . . . . . 23<br />
Fehlersuche . . . . . . . . . . . . . . . . . . . . . . . . . . . . . . . . . . . . . . . . . . . . . . . . . 23<br />
Index . . . . . . . . . . . . . . . . . . . . . . . . . . . . . . . . . . 27<br />
2 Primax <strong>Colorado</strong> <strong>600p</strong>/<strong>1200p</strong> Benutzerhandbuch
Einführung<br />
Scannen bedeutet eine völlig neue Art der Arbeit mit dem Computer. Mit dem<br />
Primax <strong>Colorado</strong> <strong>600p</strong>/<strong>1200p</strong> können Sie jetzt Fotografien, Zeitschriften, Bücher<br />
und andere bildliche Materialien in Ihre tägliche Bürokommunikation integrieren.<br />
Dieses Handbuch wird Ihnen zeigen, wie man das macht.<br />
❏<br />
❏<br />
❏<br />
In der Installation werden Sie erfahren, wie der Scanner an den PC<br />
angeschlossen und wie die Software installiert wird.<br />
In den folgenden beiden Kapiteln, Starten des Scannvorgangs und<br />
Scannen aus anderen Programmen, wird Schritt für Schritt beschrieben,<br />
wie man Fotos und Dokumente scannt.<br />
Die Anhänge enthalten einen Abschnitt für die Fehlersuche und einen<br />
Überblick über die technischen Daten des Scanners. Sollten Sie ein<br />
Problem haben, empfehlen wir Ihnen, erst einen Blick in diesen Abschnitt<br />
zu werfen, bevor Sie den technischen Hilfsdienst anrufen.<br />
Deutsch<br />
Wenn Sie einen bestimmten Punkt suchen, versuchen Sie es mit dem Index am<br />
Ende. Wir haben viele der Wörter und Termini aufgenommen, die Ihnen bei der<br />
Benutzung des Scanners begegnen können.<br />
Primax <strong>Colorado</strong> <strong>600p</strong>/<strong>1200p</strong> Benutzerhandbuch 3
Installation<br />
Sie haben bereits die Verpackung geöffnet und dieses Handbuch gefunden, also<br />
hoffen wir, daß Sie auch folgende Gegenstände vorfinden, um die Installation<br />
fortzusetzen:<br />
Netzstromadapter (12 V<br />
Gleichspannung /1.25A)<br />
Scanner<br />
Scanner-Kabel<br />
Software auf CD-ROM<br />
Wir gehen auch davon aus, daß Sie die Systemvoraussetzungen geprüft haben<br />
und daß Ihr PC für diesen Scanner geeignet ist. Prüfen Sie sicherheitshalber noch<br />
einmal, ob Ihr Computer:<br />
• ein IBM-kompatibler PC mit einem 486 DX, Pentium oder höheren Prozessor ist<br />
• über 16 MB RAM oder mehr verfügt<br />
• über mindestens 80 MB freien Platz auf der Festplatte für die Installation der<br />
Software und ein wenig Platz zum Arbeiten verfügt<br />
• einen (parallelen) Druckerport hat Ö<br />
• Kann auf ein Double-Speed-CD-ROM-Laufwerk zugreifen Ö<br />
• läuft unter Windows 3.1, Windows 95, Windows 98 oder Windows NT 4.X.<br />
Prüfen Sie Ihr System -Windows 95<br />
Gehen Sie zur Option System in der<br />
<strong>Systems</strong>teuerung.<br />
Prüfen Sie Ihr System - Windows 98<br />
Gehen Sie zur Option "System" in der<br />
<strong>Systems</strong>teuerung.<br />
Prüfen Sie Ihr System -Windows 3.1<br />
Wählen Sie Über Programm-Manager<br />
aus dem Menü Hilfe im Programm-<br />
Manager.<br />
Prüfen Sie Ihr System - Windows NT<br />
Gehen Sie zur Option "System" in der<br />
<strong>Systems</strong>teuerung.<br />
4 Primax <strong>Colorado</strong> <strong>600p</strong>/<strong>1200p</strong> Benutzerhandbuch
Anschließen des Scanners<br />
Schalten Sie zuerst Ihren Computer, Monitor und alle anderen Peripheriegeräte<br />
aus. Der nun folgende Anschluß ist einfach; jedes Kabel gehört gemäß folgender<br />
Beschreibung an einen festen Platz:<br />
Deutsch<br />
+267 35,17(5<br />
1 Stecken Sie<br />
den Netzstromadapter<br />
in die<br />
Netzbuchse des<br />
Scanners.<br />
2 Stecken Sie<br />
das Scanner-<br />
Kabel in den<br />
Scanner-Eingang<br />
mit der Aufschrift<br />
Host .<br />
3 Stecken Sie<br />
das Scanner-<br />
Kabel in den<br />
Druckerport Ihres<br />
PC.<br />
4 Stecken Sie<br />
den Stecker des<br />
Netzstromadapters<br />
in eine<br />
Steckdose.<br />
5 Stecken Sie<br />
das Druckerkabel<br />
in den Scanner-<br />
Eingang mit der<br />
Aufschrift Printer.<br />
Nach Anschluß aller Kabel schalten Sie Ihren Computer ein, und schon sind Sie<br />
bereit, die Software zu installieren.<br />
Primax <strong>Colorado</strong> <strong>600p</strong>/<strong>1200p</strong> Benutzerhandbuch 5
Installation der Software<br />
Die Software des Scanners wird auf einer CD-ROM geliefert und enthält ein<br />
Setup-Hilfsprogramm, mit dem die Installation zum Kinderspiel wird. Schließen<br />
Sie erst alle offenen Anwendungen und gehen dann nach folgenden Schritten vor:<br />
Unter Windows 95/98/NT<br />
Unter Windows 3.1<br />
1. Legen Sie die CD in Ihr Laufwerk<br />
ein.<br />
2. Der "Set-up Wizard" erscheint<br />
automatisch mit einigen<br />
Auswahloptionen. Nehmen Sie Ihre<br />
Auswahl vor, und befolgen Sie die<br />
Anweisungen.<br />
3. Auf dem letzten Bildschirm des "Setup<br />
Wizard" werden Sie aufgefordert,<br />
Windows neu zu starten. Danach<br />
können Sie scannen!<br />
Hinweis: Sollte das Setup sich aus<br />
irgendeinem Grund nicht<br />
automatisch öffnen, benutzen<br />
Sie bitte im Start-Menü den<br />
Befehl Ausführen, um die<br />
Datei Setup.exe auf der CD-<br />
ROM zu starten.<br />
1. Legen Sie die CD-ROM in Ihr<br />
Laufwerk ein.<br />
2. Wählen Sie den Befehl Ausführen<br />
im Menü Datei des Programm-<br />
Managers.<br />
3. Geben Sie den<br />
Laufwerksbuchstaben Ihres CD-<br />
ROM-Laufwerks gefolgt von<br />
:\Setup.exe ein. Klicken Sie auf OK.<br />
4. Das Setup-Hilfsprogramm erscheint<br />
automatisch mit einigen wählbaren<br />
Optionen. Treffen Sie Ihre Wahl<br />
und folgen den Anweisungen.<br />
5. Auf dem letzten Bildschirm des<br />
Setup werden Sie aufgefordert,<br />
Windows neu zu starten. Danach<br />
sind Sie schon bereit zum Scannen!<br />
Hinweis:Wenn Sie den Scanner unter<br />
Windows 3.1 verwenden<br />
möchten, beachten Sie, daß nur<br />
ein TWAIN-Treiber verfügbar<br />
ist. Alle Anwendungen,<br />
einschließlich PowerTWAIN,<br />
arbeiten mit der 36-Bit-<br />
Technologie, die von Windows<br />
3.1X nicht unterstützt wird.<br />
6 Primax <strong>Colorado</strong> <strong>600p</strong>/<strong>1200p</strong> Benutzerhandbuch
In diesem Handbuch wird im weiteren nur auf Windows 95/98 und Windows<br />
NT.X eingegangen. Sie können die Installation testen, indem Sie das "Launcher"-<br />
Symbol des Scanners in der Funktionsleiste anklicken. Wenn die Installation der<br />
Software erfolgreich war und der Scanner korrekt angeschlossen ist, wird ein<br />
Programm-Menü auf Ihrem Bildschirm erscheinen. Weitere Informationen zu<br />
diesem Programm-Menü finden Sie auf ...<br />
Wenn Sie nach den oben genannten Schritten vorgegangen sind, und etwas nicht<br />
zu funktionieren scheint, schlagen Sie bitte im Abschnitt Fehlersuche am Ende<br />
dieses Handbuchs nach.<br />
Deutsch<br />
Starten des Scannvorgangs<br />
Wählen Sie ein Foto oder Dokument, legen Sie es mit der zu scannenden Seite<br />
auf das Scannerglas, klicken Sie auf das "Launcher"-Symbol, und wählen Sie das<br />
Programm PowerTWAIN. So einfach ist das! Damit wird das Programm<br />
PowerTWAIN auf Ihrem PC gestartet. Sie können die eingescannte Vorlage dann<br />
an Ihre Software zur Fotobearbeitung, an Ihre Textverarbeitung oder an einen<br />
Drucker senden.<br />
In diesem Kapitel lernen Sie, wie ein Foto gescannt wird, und Sie erfahren mehr<br />
über das Programm PowerTWAIN. Das Hauptaugenmerk liegt darauf, so schnell<br />
und leicht wie möglich mit dem Scanner arbeiten zu können.<br />
Scannen eines Fotos<br />
Wir werden jetzt einen Ihrer Lieblingsschnappschüsse in den PC laden:<br />
1. Legen Sie Ihr Foto<br />
oder Dokument mit der<br />
zu scannenden Seite<br />
auf das Scannerglas,<br />
und schließen Sie die<br />
Abdeckung.<br />
2. Klicken Sie auf das<br />
"Launcher"-Symbol in der<br />
Funktionsleiste, und<br />
wählen Sie PowerTWAIN.<br />
PowerTWAIN erscheint<br />
auf Ihrem Bildschirm.<br />
3. Klicken Sie auf<br />
"Prescan", um eine<br />
Vorschau der zu<br />
scannenden Vorlage<br />
anzuzeigen.<br />
Primax <strong>Colorado</strong> <strong>600p</strong>/<strong>1200p</strong> Benutzerhandbuch 7
Klicken Sie auf "Locate",<br />
und wählen Sie manuell<br />
die Bereiche im Prescan-<br />
Bereich, in denen sich die<br />
gewünschten Bilder<br />
befinden.<br />
<br />
Klicken Sie auf die<br />
Schaltfläche "Finish", und<br />
wählen Sie die Option<br />
"Start Scanning".<br />
PowerTWAIN scannt und<br />
schickt das Bild an Ihre<br />
Software zur<br />
Fotobearbeitung oder an<br />
eine andere Anwendung.<br />
<br />
Das Bild erscheint in der<br />
Fotobearbeitungssoftware.<br />
In der Bildbearbeitungssoftware können Sie Fotos bearbeiten und aufwerten, sie<br />
in Karten, Kalender und andere Fotos integrieren oder sie zum Zweck der<br />
späteren Verwendung auf der Festplatte abspeichern. Um noch mehr Spaß mit<br />
Ihren Fotos zu haben, lesen Sie in der Softwaredokumentation nach.<br />
Scannen und Kopieren anderer Vorlagen<br />
Das grundlegende Vorgehen ist unabhängig von der Art der zu scannenden<br />
Vorlage. Es unterscheiden sich aber die während des Scannens verwendeten<br />
Einstellungen sowie das weitere Vorgehen nach dem Scannen. Im nächsten<br />
Abschnitt, PowerTWAIN Basics, erfahren Sie, wie die Einstellungen für das<br />
Scannen verändert werden. Wir haben für Sie Werte ausgewählt, die für die<br />
meisten Anwendungen geeignet sind, und wir empfehlen Ihnen, das Scannen mit<br />
diesen Werten zu probieren, bevor Sie sie ändern (siehe unten). Weitere<br />
Informationen zu den einzelnen Einstellungen finden Sie auf Seite 18 unter<br />
Scan-Einstellungen.<br />
8 Primax <strong>Colorado</strong> <strong>600p</strong>/<strong>1200p</strong> Benutzerhandbuch
Grundlagen von PowerTWAIN<br />
PowerTWAIN ist der schnellste Weg, auf dem Ihre eingescannten Bilder oder<br />
Dokumente in die gewünschte Anwendung gelangen.<br />
Denken Sie bei der Arbeit mit PowerTWAIN stets daran, daß Sie mit nur einem<br />
Mausklick die Online-Hilfe aufrufen können. Rufen Sie die Hilfe auf, indem Sie<br />
den Cursor auf die Grafik oder den Text schieben, über die/den Sie mehr erfahren<br />
möchten. Wenn der Cursor die Form einer Hand annimmt, warten Sie einen<br />
Moment, bis die gewünschte Information erscheint. Oder klicken Sie auf die<br />
Schaltfläche mit dem Fragezeichen in der oberen rechten Ecke des Bildschirms.<br />
Um das Hilfefenster zu schließen, wählen Sie den Befehl Exit aus dem Menü<br />
File, oder klicken Sie auf die Schaltfläche ganz rechts oben im Fenster.Ö<br />
Im PowerTWAIN-Fenster sehen Sie vier Hauptbereiche:<br />
In der vertikalen<br />
Anwendungsleiste<br />
befinden sich<br />
Schaltflächen, die<br />
die verschiedenen<br />
Phasen des<br />
Scannvorgangs<br />
anzeigen.<br />
In der horizontale<br />
Optionsleiste<br />
finden Sie<br />
Schaltflächen, die<br />
die verschiedene<br />
Optionen der<br />
verschiedenen<br />
Programmphasen<br />
angeben.<br />
Deutsch<br />
Im Prescan-<br />
Fenster können<br />
Sie die zu<br />
scannende<br />
Vorlage prüfen,<br />
bevor Sie sie in<br />
Ihren Computer<br />
holen.<br />
Prescan-Fenster<br />
Im Bildfenster können Sie das zu scannende Bild überprüfen.<br />
Nachdem Sie "Farbe" (colour) oder "Graustufen" (greyscale) gewählt und auf die<br />
Schaltfläche "Prescan" geklickt haben, erscheint das Foto oder Dokument, das auf<br />
dem Scannerglas liegt, im Prescan-Fenster. In diesem Fenster können Sie den zu<br />
scannenden Bereich auswählen. Durch Klicken auf die Schaltfläche "Locate"<br />
wechseln Sie in die zweite Phase des Programms, in der Sie verschiedene<br />
Optionen für den zu scannenden Bereich auswählen können. Über die<br />
Schaltflächen erzeugen Sie manuell ein Schnittfeld, das den zu scannenden<br />
Bereich einschließt. Sie können die Größe dieses Feldes einstellen, indem Sie an<br />
seinen Griffen ziehen, oder seine Position verändern, indem Sie auf das Feld<br />
klicken und es an die gewünschte Position ziehen. Der ausgewählte Bereich<br />
erscheint so im Bildfenster, wie er gescannt wird. Wenn der gewünschte<br />
Primax <strong>Colorado</strong> <strong>600p</strong>/<strong>1200p</strong> Benutzerhandbuch 9
Bildausschnitt ausgewählt ist, klicken Sie auf die Schaltfläche "Finish" in der<br />
vertikalen Leiste. Sie müssen die während des Prescan-Vorgangs getroffenen<br />
Einstellungen speichern und das Ziel Ihres gescannten Bildes wählen. Sie können<br />
jetzt mit dem Scannen beginnen, indem Sie in der horizontalen Anwendungsleiste<br />
auf die Schaltfläche "Start Scanning" klicken. Das gescannte Bild wird<br />
automatisch zum gewählten Ziel geschickt.<br />
Eine Beschreibung weiterer Optionen des Programms PowerTWAIN finden Sie<br />
auf Seite 18 unter Scan-Einstellungen.<br />
Start<br />
Das Programm startet immer in dieser Programmphase.<br />
Farb-/Graustufen- Prescan<br />
Einstellungen abfragen Prescan<br />
Startphase<br />
Einstellungen laden<br />
Über die Option Einstellungen laden können Sie alle in einer vorigen Sitzung<br />
verwendeten Einstellungen suchen und laden. Bei dieser Option handelt es sich<br />
um das Gegenteil von “Einstellungen speichern” (siehe Abschnitt 6.1).<br />
Farbe/Graustufe<br />
Mit dieser Option können Sie wählen, ob die Vorschau mit Farben oder<br />
Graustufen durchgeführt werden soll. Eine Graustufenvorschau kann sehr viel<br />
schneller ausgeführt werden als eine Farbvorschau; Sie und auch das Programm<br />
selbst erhalten jedoch weniger Informationen.<br />
Vorschau<br />
Durch Klicken auf diese Schaltfläche wird der Vorschauvorgang gestartet. Über<br />
die Vorschaufunktion gelangen Sie automatisch zur zweiten Phase “Suchen”.<br />
10 Primax <strong>Colorado</strong> <strong>600p</strong>/<strong>1200p</strong> Benutzerhandbuch
Suchen<br />
Auto-Suche<br />
Rechteck<br />
Kreis<br />
Freihändig<br />
Vieleck Bearbeitungsbereich<br />
Suchen<br />
Deutsch<br />
Auto-Suche<br />
Wenn Sie auf diese Schaltfläche klicken, sucht das Programm automatisch alle<br />
Bereiche im Vorschaubereich, von denen angenommen wird, daß sie Bilder<br />
enthalten. Durch Klicken auf diese Schaltfläche werden alle manuell<br />
vorgenommenen Auswahlen von Bereichen verworfen.<br />
Rechteck<br />
Durch Klicken auf diese Schaltfläche haben Sie die Möglichkeit, einen Teil eines<br />
Bildes bzw. ein ganzes Bild in einem manuell gezeichneten Rechteck<br />
auszuwählen. Halten Sie die Umschalttaste gedrückt, bleibt die Form quadratisch.<br />
Durch Klicken mit der rechten Maustaste wird die Auswahl aufgehoben.<br />
Kreis<br />
Durch Klicken auf diese Schaltfläche haben Sie die Möglichkeit, einen Teil eines<br />
Bildes bzw. ein ganzes Bild in einem manuell gezeichneten Kreis (oder einer<br />
Ellipse) auszuwählen. Halten Sie die Umschalttaste gedrückt, bleibt die Form<br />
kreisförmig. Durch Klicken mit der rechten Maustaste wird die Auswahl<br />
aufgehoben.<br />
Polygon<br />
Durch Klicken auf diese Schaltfläche haben Sie die Möglichkeit, einen Teil eines<br />
Bildes bzw. ein ganzes Bild in einer Freihand-Form mit geraden Linien<br />
auszuwählen. Durch Klicken mit der rechten Maustaste wird die Auswahl<br />
aufgehoben.<br />
Primax <strong>Colorado</strong> <strong>600p</strong>/<strong>1200p</strong> Benutzerhandbuch 11
Freihand<br />
Durch Klicken auf diese Schaltfläche haben Sie die Möglichkeit, einen Teil eines<br />
Bildes bzw. ein ganzes Bild in einer Freihand-Form mit geschwungenen Linien<br />
auszuwählen. Durch Klicken mit der rechten Maustaste wird die Auswahl<br />
aufgehoben.<br />
Auswahl bearbeiten<br />
Durch Klicken auf diese Schaltfläche haben Sie die Möglichkeit, den<br />
ausgewählten Bereich in der bereits gewählten Form anzupassen.<br />
Anpassen<br />
Auto-Neigung<br />
Drehen<br />
Drehen Kippen<br />
Freie Drehung Kippen<br />
Anpassent<br />
Auto-Neigung<br />
Mit dieser Schaltfläche wird das ausgewählte Bild automatisch gedreht (wie bei<br />
der normalen Verwendung der Funktion zur automatischen Drehung), so daß es<br />
im Vorschaufenster in horizontaler Position angezeigt wird.<br />
Drehen 90° links/ 90° rechts<br />
Mit diesen beiden Schaltflächen können Sie Ihr Bild 90° im Uhrzeigersinn bzw.<br />
90° gegen den Uhrzeigersinn drehen.<br />
12 Primax <strong>Colorado</strong> <strong>600p</strong>/<strong>1200p</strong> Benutzerhandbuch
Freie Drehung<br />
Bei einer freien Drehung wird ein Raster im ausgewählten Bild angezeigt, das Sie<br />
durch Ziehen mit der Maus in eine beliebige Richtung drehen können. Das Bild<br />
wird gedreht, sobald Sie die Maustaste nach dem Ziehen des Rasters losgelassen<br />
haben. Die Verwendung dieser Option wird für Bilder empfohlen, deren Neigung<br />
nicht korrekt rückgängig gemacht werden kann: Drehen Sie das Raster so, daß die<br />
Linien des Rasters parallel zu den Bildrändern stehen; nach der Drehung<br />
erscheint das Bild in horizontaler Position im Vorschaufenster.<br />
Spiegeln<br />
Mit diesen beiden Schaltflächen können Sie Ihr Bild entweder horizontal oder<br />
vertikal spiegeln. Durch Klicken auf eine dieser beiden Schaltflächen werden alle<br />
ausgewählten Bilder entsprechend gespiegelt.<br />
Deutsch<br />
Mermale<br />
AutoFarbe<br />
AutoFocus Auflösung<br />
AutoMoiré Farbmodus<br />
Belichtung<br />
Gamma<br />
Negativ<br />
Eigenschaften<br />
Auto-Farbe<br />
Durch Klicken auf diese Schaltfläche optimiert PowerTWAIN automatisch die<br />
Farbe und die Helligkeit des/der ausgewählten Bilds/er.<br />
Auto-Fokus<br />
Diese Funktion ähnelt der einer Kamera. Die Ränder in dem/den ausgewählten<br />
Bild/ern werden dort scharfgezeichnet, wo verschiedene Farbbereiche einander<br />
berühren.<br />
Primax <strong>Colorado</strong> <strong>600p</strong>/<strong>1200p</strong> Benutzerhandbuch 13
Auto-Moiré<br />
Wenn Sie auf “Auto-Moiré” klicken, wird jedes Vorschaubild mit einem Moiré-<br />
Filter behandelt, um den Effekt von Pixelstörungen zu entfernen. Die Option<br />
“Auto-Moiré” wird empfohlen, wenn Sie gedruckte Bilder oder Reproduktionen<br />
von Bildern scannen, wie zum Beispiel Fotos aus Büchern, Broschüren und<br />
Zeitschriften. Diese Funktion ist nicht notwendig, wenn Sie Bilder auf<br />
Originalfotopapier scannen.<br />
Auflösung<br />
Durch Klicken auf diese Schaltfläche können Sie die Auflösung des Bildes mit<br />
Hilfe eines Schiebereglers anpassen. In einer Meldung wird die empfohlene<br />
Auflösung, die geschätzte Dateigröße und der verfügbare Plattenspeicher<br />
angezeigt. Verfügen alle ausgewählten Bilder über dieselbe Auflösung, wird<br />
diese Einstellung als Standard für den Schieberegler übernommen. Weisen die<br />
aktiven Anwendungen jedoch unterschiedliche Auflösungen auf, wird die höchste<br />
Einstellung als Standard verwendet.<br />
Farbmodus<br />
Mit dieser Option können Sie die Farbeinstellungen des/der ausgewählten Bilds/<br />
er ändern. Ihnen stehen die Einstellungen “True Colour”, “Graustufen”,<br />
“Schwarzweiß” und “Dithering” zur Verfügung. Verfügen alle ausgewählten<br />
Bilder über dieselbe Farbeinstellung, wird diese Einstellung als Standard für die<br />
Schaltfläche übernommen. Weisen die aktiven Anwendungen jedoch<br />
unterschiedliche Farbeinstellungen auf, wird die höchste Einstellung als Standard<br />
verwendet.<br />
Helligkeit<br />
Mit dieser Option können Sie die Farbe, die Helligkeit und den Kontrast des/der<br />
ausgewählten Bilds/er mit Hilfe von Schiebereglern für die verschiedenen<br />
Eigenschaften ändern. Verfügen alle ausgewählten Bilder über dieselben<br />
Helligkeitseinstellungen, werden diese Einstellungen als Standard für den<br />
Schieberegler übernommen. Weisen die aktiven Anwendungen jedoch<br />
unterschiedliche Einstellungen auf, werden die höchsten Helligkeitseinstellungen<br />
als Standard verwendet.<br />
Gamma<br />
Durch Aktivieren dieser Option können Sie die Gamma-Korrektur ändern. Wenn<br />
alle ausgewählten Bilder dieselben Gamma-Einstellungen haben, werden diese<br />
Einstellungen als Standard für den Schieberegler übernommen. Weisen die<br />
ausgewählten Bilder unterschiedliche Gamma-Einstellungen auf, wird die<br />
niedrigste Gamma-Einstellung als Standard verwendet.<br />
14 Primax <strong>Colorado</strong> <strong>600p</strong>/<strong>1200p</strong> Benutzerhandbuch
Negativ<br />
Durch Klicken auf diese Schaltfläche werden alle Farben des/der ausgewählten<br />
Bilds/er invertiert, d.h. es wird ein Negativ des betreffenden Bildes angezeigt.<br />
Vollenden<br />
Zielort<br />
Nach scannen aktiv bleiben<br />
Einstellungen speichern Scannen starten Beenden<br />
Deutsch<br />
Beenden<br />
Speichern<br />
Durch Klicken auf diese Schaltfläche werden alle Einstellungen, die während des<br />
Vorschauvorgangs vorgenommen wurden, in einer Datei gespeichert, deren<br />
Name und Speicherort von Ihnen definiert werden können. Sie können der Datei<br />
Kommentare hinzufügen sowie Ihren Namen angeben. Diese Angaben werden<br />
bei Auswahl der Option Einstellungen laden in der Phase 1 (Starten) angezeigt<br />
werden.<br />
Hinweis: Speichern Sie Ihr(e) Bild(er) in Anwendungen, die manuell geöffnet<br />
werden müssen, sollten Sie dies während des Ladens dieser Einstellungen<br />
vornehmen.<br />
Bestimmung<br />
Mit dieser Option können Sie zwischen Anwendungen wechseln, um eine<br />
Zielanwendung für Bilder auszuwählen. Der Name der ausgewählten Anwendung<br />
wird in einem Fenster angezeigt. Beim Blättern durch die Anwendungen können<br />
Sie die gewünschte aktive Anwendung auswählen.<br />
Primax <strong>Colorado</strong> <strong>600p</strong>/<strong>1200p</strong> Benutzerhandbuch 15
Jetzt scannen<br />
Wenn Sie auf diese Schaltfläche klicken, wird der Scanner gestartet. Er übergibt<br />
sämtliche Bilder an die jeweils ausgewählte Anwendung. Das Programm<br />
PowerTWAIN wird beendet, wenn die Schaltfläche Aktiv nach Scannen<br />
deaktiviert ist.<br />
Aktiv nach Scannen<br />
Bei dieser Option handelt es sich um eine Schaltfläche, die standardmäßig<br />
deaktiviert ist. Aktivieren Sie die Option, wird die Vorschau nach dem Scan-<br />
Vorgang zwar minimiert, das Programm bleibt jedoch weiterhin aktiv.<br />
Beenden<br />
Mit dieser Option beenden Sie den Scan-Vorgang. Vor dem Schließen werden Sie<br />
in einer Meldung gefragt, ob die aktuellen Einstellungen<br />
16 Primax <strong>Colorado</strong> <strong>600p</strong>/<strong>1200p</strong> Benutzerhandbuch
Scannen aus anderen Programmen<br />
Wenn Sie aus einer anderen Bildbearbeitungs-, OCR- oder anderen Software, die<br />
eingescannte Vorlagen aufnehmen kann, scannen wollen, können Sie dies über<br />
eine Standardverknüpfung mit der Bezeichnung TWAIN tun. Jedes Programm<br />
mit TWAIN-Unterstützung kann auf den Scanner zugreifen und alle seine<br />
Funktionen nutzen. In diesem Kapitel finden Sie eine detaillierte Beschreibung<br />
der TWAIN-Schnittstelle und eine Erklärung aller Scanner-Einstellungen.<br />
Wo Sie die Scanner-Befehle finden<br />
Nach der Installation des Scanners und der dazugehörigen Software können Sie<br />
die Scanner-Befehle folgendermaßen finden:<br />
1. Wählen Sie in der Twain-kompatiblen Anwendung den Befehl Quelle<br />
wählen im Menü Datei, woraufhin das Fenster In diesem Dialogfeld muß<br />
der Scanner "Primax <strong>Colorado</strong> <strong>600p</strong>/<strong>1200p</strong>" aufgeführt sein. Wählen Sie<br />
diesen Scanner und klicken auf Auswählen. Das Dialogfeld schließt sich.<br />
2. Wählen Sie Acquire im Menü Datei, und das TWAIN-Fenster öffnet sich:<br />
Deutsch<br />
Scannen<br />
Sobald das PowerTWAIN-Fenster offen ist, ist der Ablauf unabhängig von der zu<br />
scannenden Vorlage; eine Beschreibung finden Sie auf Seite 9 unter<br />
PowerTWAIN basics.<br />
Primax <strong>Colorado</strong> <strong>600p</strong>/<strong>1200p</strong> Benutzerhandbuch 17
Scan-Einstellungen<br />
Das TWAIN-Fenster bietet viele Einstellungsmöglichkeiten:<br />
Linealtyp<br />
Schnittfeld<br />
"Prescan"<br />
Zu<br />
scannende<br />
s Foto oder<br />
Dokument<br />
Optionsschaltflächen<br />
Anklicken, um PowerTWAIN zu schließen<br />
und zur Anwendung zurückzukehren<br />
Anklicken, um<br />
PowerTWAIN<br />
-Hilfe<br />
aufzurufen<br />
Prescan-<br />
Vorschau<br />
Zoom-Funktion<br />
Schaltflächen für aktuelle Phase<br />
Vorschaufenster<br />
Nach Anklicken der Schaltfläche "Prescan" erscheint das Foto oder Dokument,<br />
das auf dem Scannerglas liegt, im Prescan-Fenster. In diesem Fenster können Sie<br />
den zu scannenden Bereich auswählen. Durch Ziehen Ihrer Maus über einen<br />
Bereich erzeugen Sie ein Schnittfeld, das Ihren Scannbereich umschließt. Sie<br />
ändern die Größe dieses Feldes durch Ziehen an seinen Griffen und verschieben<br />
die Position des Feldes durch Anklicken und Ziehen. Im Prescan-Fenster können<br />
Sie den gewählten Bereich anzeigen, der gescannt werden soll.<br />
Farbmodus<br />
Der Farbmodus bestimmt die Menge der Farbinformationen, die abgetastet wird.<br />
Wählen Sie diese Option ausgehend vom Original - Farbe oder Schwarzweiß -<br />
und in Abhängigkeit vom Verwendungszweck: Farbanzeige, Schwarzweißdruck,<br />
OCR,... Ihre Auswahl beeinflußt auch die Dateigröße: Echtfarben erzeugen die<br />
meisten Daten, gefolgt von Graustufen und Schwarzweiß. Wenn Sie diese Option<br />
verändern, beobachten Sie die voraussichtliche Dateigröße in der Meldungszeile:<br />
Echtfarbenbilder sind drei Mal so groß wie Bilder mit Graustufen und<br />
vierundzwanzig Mal so groß wie Bilder in Schwarzweiß!<br />
18 Primax <strong>Colorado</strong> <strong>600p</strong>/<strong>1200p</strong> Benutzerhandbuch
• Echtfarben<br />
In diesem Scan-Modus werden die meisten Farbinformationen vom Original<br />
eingelesen, bis zu etwa 16,7 Millionen Farben! Wählen Sie diese Option für<br />
ein farbiges Original, das Sie in Farbe anzeigen, bearbeiten oder drucken<br />
wollen..<br />
• Graustufen<br />
Verwenden Sie diesen Modus für Schwarzweißfotos oder zum Scannen von<br />
farbigen Vorlagen, die Sie auf einem Schwarzweißdrucker ausdrucken<br />
wollen.<br />
• Schwarzweiß<br />
Verwenden Sie diesen Modus, wenn Sie Text oder eine Linienzeichnung, d.h.<br />
ein Bild, das nur schwarze Linien und keine Farbe oder Grautöne enthält,<br />
scannen wollen.<br />
Auflösung<br />
Die Auflösung bestimmt die Menge an Details, die von Ihrem Original eingelesen<br />
wird. Je höher die Auflösung, desto detailreicher das Bild. Wählen Sie hier einen<br />
Wert in Abhängigkeit vom Verwendungszweck Ihres eingescannten Bildes. Im<br />
allgemeinen empfehlen wir, die Auflösung so gering wie möglich zu halten, da<br />
eine höhere Auflösung den Scannvorgang verlangsamt und die entstehende Datei<br />
vergrößert. Bei einer geringen Auflösung (100-200 dpi) werden mehr Farben und<br />
Details eingefangen, als die meisten Drucker und Monitore zeigen können. Wenn<br />
Sie die Auflösung einstellen, beobachten Sie die voraussichtliche Größe der Datei<br />
in der Meldungszeile. Versuchen Sie folgendes:<br />
• 100 dpi<br />
Für Bilder, die Sie in etwa gleicher Größe wie das Original auf dem<br />
Bildschirm in einer Präsentation oder auf Ihrer Web-Seite anzeigen wollen.<br />
Verwenden Sie diese Auflösung auch für größere Bilder, die Sie verkleinern<br />
wollen, um sie in einem Bericht oder einer Präsentation aufzunehmen und auf<br />
einem normalen Farb- oder Schwarzweißdrucker (mit einer Druckauflösung<br />
von 300~360 dpi) auszudrucken.<br />
• 200 dpi<br />
Für kleine Bilder, die vergrößert auf dem Bildschirm angezeigt werden sollen,<br />
oder für Bilder beliebiger Größe, die mit originaler Größe auf einem Farboder<br />
Schwarzweißdrucker (bis zu 720 dpi Druckauflösung) ausgedruckt<br />
werden sollen. Verwenden Sie 200 dpi (im Scan-Modus Schwarzweiß) auch<br />
für die Texterkennung von deutlichem Text (über 10 pt): verwenden Sie für<br />
kleinen Text 300 dpi.<br />
Deutsch<br />
Primax <strong>Colorado</strong> <strong>600p</strong>/<strong>1200p</strong> Benutzerhandbuch 19
• 300 dpi<br />
Wenn die Qualität des Bildes besonders wichtig ist, und wenn Sie bereits<br />
herausgefunden haben, daß eine geringere Auflösung nicht ausreichend ist,<br />
verwenden Sie 300 dpi für ein Bild beliebiger Größe und für einen beliebigen<br />
Verwendungszweck (um festzustellen, ob die Auflösung zu gering ist, suchen<br />
Sie nach Quadraten im Bild, siehe unten). Verwenden Sie 300 dpi auch (im<br />
Scan-Modus Schwarzweiß), um optimale Ergebnisse bei der Texterkennung<br />
zu erzielen.<br />
• Über 300 dpi<br />
Wenn es keine speziellen Gründe für die Auswahl einer höheren Auflösung<br />
gibt, raten wir Ihnen davon ab, da die Größe der entstehenden Datei viel Platz<br />
auf Ihrer Festplatte einnehmen wird, z.B. ergibt eine Fotografie von 3 x 5 Zoll<br />
bei 2400 dpi und in Echtfarbe eine Datei von über 240 MB.<br />
72 dpi 100 dpi 200 dpi 300 dpi<br />
200 dpi (vergrößert 2x)<br />
200 dpi (vergrößert 3x) 200 dpi (vergrößert 4x) 200 dpi (vergrößert 8x)<br />
300 dpi (vergrößert 2x) 300 dpi (vergrößert 3x) 300 dpi (vergrößert 4x) 300 dpi (vergrößert 8x)<br />
Größe<br />
Sie können die Scanngröße nach dem Scannen in der Bearbeitungssoftware MGI<br />
PhotoSuite einstellen.<br />
Helligkeit, Kontrast & Gamma-Wert<br />
Mit diesen Einstellungen, die auch als Befehle zur Farbtonkorrektur bekannt sind,<br />
werden die Bilder schon beim Scannen beeinflußt. Wenn Sie z.B. ein<br />
überbelichtetes Foto haben (zu hell), können Sie die Helligkeit oder den Gamma-<br />
20 Primax <strong>Colorado</strong> <strong>600p</strong>/<strong>1200p</strong> Benutzerhandbuch
Wert verringern, um das Foto zu verdunkeln. Der Kontrast macht den Unterschied<br />
zwischen hellen und dunklen Bereichen mehr oder weniger stark sichtbar. Mit<br />
einer Erhöhung verstärt sich dieser Unterschied, und mit einer Verringerung wird<br />
er geringer. Nehmen Sie zuerst nur kleine Änderungen vor und betrachten die<br />
Auswirkungen. Nur durch Experimentieren kommen Sie zu wirklich guten<br />
Ergebnissen. Bei den meisten Fotos und Dokumenten brauchen Sie diese Werte<br />
jedoch nicht zu verändern.<br />
Deutsch<br />
Helligkeit -25% Helligkeit +25%<br />
Gamma 0,7 Gamma 1,5<br />
Kontrast -25% Kontrast +25%<br />
• Scannen von Nachtaufnahmen*<br />
Wenn Sie besonders dunkle Fotos haben (die korrekt belichtet sind),<br />
versuchen Sie es mit einer leichten Erhöhung des Gamma-Wertes (vielleicht<br />
auf 1,4), um die Details in den Schattenbereichen besser zur Wirkung<br />
kommen zu lassen, ohne dabei den Gesamtfarbton des Bildes zu beeinflussen.<br />
• Scannen von Aufnahmen im Schnee*<br />
Bei sehr hellen Fotos, z.B. vom Skiurlaub im hellen Sonnenlicht, reduzieren<br />
Sie den Gamma-Wert (vielleicht auf 0,8), um die Details in den hellen<br />
Bereichen besser sichtbar zu machen. Auch hierbei wird der Gesamtfarbton<br />
des Bildes nicht beeinflußt.<br />
* Wenn Sie in den beiden oben genannten Fällen die Helligkeit oder den Kontrast<br />
verändern, reduzieren Sie nur die Menge der vom Original eingelesenen<br />
Informationen, während mit dem Gamma-Wert mehr Informationen aus dunklen<br />
oder hellen Bereichen und weniger in den jeweils entgegengesetzten Bereichen<br />
herausgelesen werden.<br />
Primax <strong>Colorado</strong> <strong>600p</strong>/<strong>1200p</strong> Benutzerhandbuch 21
• Scannen von Text für OCR<br />
Wenn Ihre Ergebnisse bei der Texterkennung nicht so gut wie gewöhnlich<br />
sind, und dies eventuell an einer undeutlichen Vorlage liegt, ändern Sie die<br />
Helligkeit. Bei fetterem Text versuchen Sie -10%, bei feinerem Text +10%.<br />
Damit können Sie den Kontrast bei fetterem Text etwas erhöhen und bei<br />
feinerem Text etwas verringern.<br />
• Scannen von Linienzeichnungen<br />
Wenn Teile von Linien nach dem Scannen schwächer werden, können Sie die<br />
Helligkeit und/oder den Kontrast, in gleicher Weise wie beim Scannen von<br />
Text, verringern. Wenn gescannte Linien jedoch fetter erscheinen, reduzieren<br />
Sie dementsprechend die Helligkeit und/oder erhöhen den Kontrast.<br />
22 Primax <strong>Colorado</strong> <strong>600p</strong>/<strong>1200p</strong> Benutzerhandbuch
Anhänge<br />
Fehlersuche<br />
In diesem Abschnitt finden Sie Informationen zur Wartung des Scanners und<br />
Antworten auf verschiedene Fragen, die Ihnen bei Problemen mit der Benutzung<br />
des Scanners helfen. Wenn die Probleme weiterhin auftreten oder Ihr Problem<br />
nicht in diesem Handbuch beschrieben ist, nehmen Sie bitte Kontakt mit Ihrem<br />
Händler auf oder wenden sich an die Web-Seite von Primax –www.primax.nl<br />
1. Probleme mit Anschlüssen<br />
A. Der Scanner reagiert nicht.<br />
Î Prüfen Sie, ob alle Anschlüsse korrekt und fest sind.<br />
Î Starten Sie den Computer neu und versuchen es noch einmal.<br />
Î Installieren Sie die Software neu, starten den Computer und versuchen es noch<br />
einmal.<br />
Î Prüfen Sie anhand folgender Anweisungen, ob der Modus Ihres parallelen Ports<br />
auf EPP oder SPP eingestellt ist (EPP ist schneller):<br />
1 Sehen Sie zuerst in Ihrem Computer-Handbuch nach, ob es Informationen darüber<br />
enthält, wie die "BIOS-Einstellungen" verändert werden.<br />
VERÄNDERN SIE AUF KEINEN FALL ANDERE EINSTELLUNGEN ALS<br />
DIE DES DRUCKERPORTS: EINE INKORREKTE VERÄNDERUNG DER<br />
ANDEREN WERTE KANN DAZU FÜHREN, DASS IHR COMPUTER NICHT<br />
MEHR FUNKTIONIERT.<br />
2 Schalten Sie Ihren Computer aus und wieder ein.<br />
3 Beim Start des Computers sehen Sie eine Meldung wie z.B. "Press F2 to access<br />
setup" oder "Press Delete for setup options". Drücken Sie die angegebene Taste. Es<br />
erscheinen die BIOS-Einstellungen Ihres Computers.<br />
4 Suchen und wählen Sie die Option Advanced oder Peripheral.<br />
5 Suchen Sie jetzt die Zeile LPT Advanced Mode, Printer Port Mode oder Parallel<br />
Port Mode. Unter dieser Option finden Sie in etwa folgende<br />
Auswahlmöglichkeiten: SPP, Normal, Bi-Directional, EPP 1.7, EPP 1.9,<br />
Enhanced, ECP,... Wenn Sie den Punkt EPP 1.9 finden, wählen Sie ihn. Wenn<br />
nicht, wählen Sie: EPP1.7, Normal oder SPP in der Reihenfolge abnehmender<br />
Geschwindigkeit aber steigender Kompatibilität.<br />
6 Suchen und wählen Sie den Befehl zum Verlassen und Speichern der<br />
Einstellungen (Exit und Save). Bestätigen Sie erforderlichenfalls.<br />
7 Jetzt sollte Ihr Computer wieder normal starten. Wenn es ein Problem gibt, lesen<br />
Sie im Computer-Handbuch nach oder rufen den technischen Hilfsdienst an.<br />
Deutsch<br />
Primax <strong>Colorado</strong> <strong>600p</strong>/<strong>1200p</strong> Benutzerhandbuch 23
2. Probleme bei der Installation<br />
A. Setup-Hilfsprogramm startet nicht automatisch.<br />
Î Prüfen Sie Ihr Betriebssystem, der automatische Start ist nur unter<br />
Windows 95 verfügbar.<br />
Î Wenn Sie mit Windows 95 arbeiten, sehen Sie nach, ob Ihr CD-ROM-Laufwerk<br />
auf Automatische Benachrichtigung beim Wechsel gestellt ist. Sie finden diese<br />
Einstellung in der <strong>Systems</strong>teuerung unter der Option System in den Eigenschaften<br />
Ihres speziellen CD-ROM-Modells (bei Zweifeln rufen Sie die Windows-<br />
Hilfe auf).<br />
B. Nach dem Neustart des Computers sind die Programmsymbole nicht zu<br />
finden.<br />
Î Wenn die Programmsymbole nicht im Start-Menü unter den Programmen<br />
erscheinen, versuchen Sie eine Neuinstallation.<br />
C. Das Setup-Hilfsprogramm stürzt während der Installation ab.<br />
Î Installieren Sie die Software neu.<br />
3. Andere Probleme mit dem Scanner<br />
A. Die Lampe des Scanners leuchtet nicht auf.<br />
Î Das PowerTWAIN-Fenster muß auf dem Bildschirm erscheinen. Wenn nicht,<br />
wählen Sie die Quelle ("Source") und "Acquire", um das PowerTWAIN-Fenster<br />
zu öffnen.<br />
Î Prüfen Sie, ob alle Anschlüsse richtig und fest sind.<br />
B. Der Scanner arbeitet sehr langsam.<br />
Î Stellen Sie fest, ob die Auflösung des Scanners nicht zu hoch eingestellt ist<br />
(möglichst 300 dpi oder geringer).<br />
Î Prüfen Sie die Anschlüsse (siehe 1A oben).<br />
C. Fehlermeldung: "Druckerschnittstelle ist belegt. Bitte scannen Sie später!"<br />
Î Diese Fehlermeldung erscheint, wenn Sie versuchen, gleichzeitig zu drucken<br />
und zu scannen. Beachten Sie bitte, daß das Drucken beendet sein muß, bevor<br />
Sie mit dem Scannen beginnen können, und umgekehrt.<br />
Î Falls ein Drucker über die durchschleifte Schnittstelle am Scanner angeschlossen<br />
ist, versuchen Sie zu scannen, ohne daß der Drucker angeschlossen ist.<br />
Î Setzen Sie eine LPT 2 ein, um Scanner und Drucker voneinander zu trennen.<br />
D. Fehler: "Kein Scanner gefunden: Prüfen Sie folgendes: (1) LPT- Anschluß<br />
(SPP/EPP) ist aktiviert. (2) Netzadapter ist an den Scannerstecker<br />
angeschlossen. (3) Parallkabel ist an den LPT-Anschluß angeschlossen."<br />
Î Angezeigt bei einem Kommunikationsproblem mit dem Scanner. Möglicherweise<br />
kein Strom, keine Verbindung oder ein Installationsproblem. Bitte prüfen<br />
24 Primax <strong>Colorado</strong> <strong>600p</strong>/<strong>1200p</strong> Benutzerhandbuch
Î<br />
Î<br />
Sie Ihre Verbindungen und op Wandsteckdose und Netzschalter alle eingeschaltet<br />
sind.<br />
Falls ein Drucker über die durchschleifte Schnittstelle am Scanner angeschlossen<br />
ist, versuchen Sie zu scannen, ohne daß der Drucker angeschlossen ist.<br />
Setzen Sie eine LPT 2 ein, um Scanner und Drucker zu trennen.<br />
4. Probleme in PowerTWAIN<br />
A. Das PowerTWAIN-Fenster erscheint nicht, nachdem "Acquire" gewählt<br />
wurde.<br />
Î Prüfen Sie alle Anschlüsse auf korrekten und festen Sitz.<br />
Î Prüfen Sie, ob der Scanner im Dialogfeld "Select Source" ausgewählt ist.<br />
Î Installieren Sie die Software neu.<br />
Î Prüfen Sie die Anschlüsse (siehe 1A oben).<br />
B. Es kann nicht in die Anwendungssoftware gescannt werden.<br />
Î Prüfen Sie, ob der Scanner im Dialogfeld zur Auswahl der Quelle gewählt ist.<br />
Î Prüfen Sie, ob alle Anschlüsse richtig und fest sind.<br />
Î Schließen Sie alle offenen Programme und Windows, starten den Computer neu<br />
und versuchen es noch einmal.<br />
Deutsch<br />
5. Probleme beim Scannvorgang<br />
A. Das gescannte Bild ist zu hell oder zu dunkel.<br />
Î Prüfen Sie, ob das Scan-Fenster sauber ist.<br />
Î Verändern Sie die Einstellungen für die Helligkeit oder den Gamma-Wert, und<br />
versuchen Sie es erneut.<br />
B. Auf dem gescannten Bild erscheint ein Moirémuster.<br />
Î Das Originalbild stammt von einem Industriedrucker. Versuchen Sie eine leichte<br />
Reduzierung der Auflösung, z.B. von 200 dpi auf 190 dpi; reduzieren Sie weiter,<br />
bis die Muster verschwinden.<br />
C. Die Farbübergänge sind sehr hart (nach dem Scannen im Scan-Modus<br />
Echtfarben).<br />
Î Dies ist normal, wenn in Ihrem Bildschirmmodus nur jeweils 256 oder 16 Farben<br />
angezeigt werden können. Verwenden Sie anstelle dessen einen höheren<br />
Farbmodus oder den Echtfarben-Modus. Weitere Informationen finden Sie im<br />
Handbuch von Windows und Ihrer Grafikkarte.<br />
Primax <strong>Colorado</strong> <strong>600p</strong>/<strong>1200p</strong> Benutzerhandbuch 25
6. Druckerprobleme<br />
A. Auf den Drucker kann nicht gedruckt werden.<br />
Î Prüfen Sie, ob alle Anschlüsse richtig und fest sind.<br />
Î Prüfen Sie, ob Ihr Drucker eingeschaltet ist und ob sich Papier darin befindet.<br />
Î Prüfen Sie, ob der Modus Ihres parallelen Ports sowohl vom Drucker als auch<br />
vom Scanner unterstützt wird. Bei Zweifeln wählen Sie EPP.<br />
Î Es ist nicht möglich, gleichzeitig zu drucken und zu scannen. Überzeugen Sie<br />
sich, daß der Drucker den Druckvorgang beendet hat, bevor Sie mit dem Scannen<br />
beginnen und umgekehrt: Ihr paralleler Port kann nicht beide Geräte gleichzeitig<br />
ansteuern.<br />
Î Schließen Sie den TWAIN-Treiber und das Symbol "Flatbed detector".<br />
26 Primax <strong>Colorado</strong> <strong>600p</strong>/<strong>1200p</strong> Benutzerhandbuch
Index<br />
A<br />
Auflösung 19<br />
B<br />
Bild scannen 17<br />
F<br />
Fehlersuche 23<br />
G<br />
Gamma 20<br />
Größe 20<br />
H<br />
Helligkeit 20<br />
I<br />
Installation<br />
Hardware 5<br />
Software 6<br />
K<br />
Kontrast 20<br />
P<br />
PowerTwain 9<br />
Online-Hilfe 9<br />
Q<br />
Quelle wählen 17<br />
S<br />
Scan-Einstellungen 18<br />
Echtfarben 19<br />
Graustufen 19<br />
Schwarzweiß 19<br />
Scannen 7, 17<br />
Foto 7<br />
Standardeinstellungen 8<br />
Systemvoraussetzungen 4<br />
T<br />
TWAIN 17<br />
V<br />
Vorschaufenster 9, 18<br />
Index 27
<strong>Colorado</strong> <strong>600p</strong>/<strong>1200p</strong><br />
Handleiding<br />
Nederlands<br />
Alle handels- en merknamen vermeld in deze publicatie zijn eigendom van hun respectievelijke<br />
eigenaars.<br />
(c)1998. Alle rechten voorbehouden. Geen enkel deel van dit document mag worden gereproduceerd.
Inhoudsopgave<br />
Inleiding . . . . . . . . . . . . . . . . . . . . . . . . . . . . . . . . . 3<br />
Installatie. . . . . . . . . . . . . . . . . . . . . . . . . . . . . . . . . 4<br />
Aansluiten van de scanner. . . . . . . . . . . . . . . . . . . . . . . . . . . . . . . . . . . . . . . 5<br />
Installeren van de software . . . . . . . . . . . . . . . . . . . . . . . . . . . . . . . . . . . . . . 6<br />
Beginnen met scannen . . . . . . . . . . . . . . . . . . . . . . . . . 7<br />
Een foto scannen . . . . . . . . . . . . . . . . . . . . . . . . . . . . . . . . . . . . . . . . . . . . . . 7<br />
Andere zaken scannen en kopiëren . . . . . . . . . . . . . . . . . . . . . . . . . . . . . . . . 8<br />
Inleiding in PowerTWAIN . . . . . . . . . . . . . . . . . . . . . . . . . . . . . . . . . . . . . . 9<br />
Scannen vanuit andere programma’s . . . . . . . . . . . . . . . . 17<br />
Waar vindt u de scanopdrachten? . . . . . . . . . . . . . . . . . . . . . . . . . . . . . . . . 17<br />
Scannen . . . . . . . . . . . . . . . . . . . . . . . . . . . . . . . . . . . . . . . . . . . . . . . . . . . . 17<br />
Scaninstellingen. . . . . . . . . . . . . . . . . . . . . . . . . . . . 18<br />
Bijlagen . . . . . . . . . . . . . . . . . . . . . . . . . . . . . . . . 22<br />
Probleemoplossing . . . . . . . . . . . . . . . . . . . . . . . . . . . . . . . . . . . . . . . . . . . 22<br />
Index . . . . . . . . . . . . . . . . . . . . . . . . . . . . . . . . . . 26<br />
2 Primax <strong>Colorado</strong> <strong>600p</strong>/<strong>1200p</strong> Handleiding
Inleiding<br />
Scannen verandert de manier waarop mensen werken met computers. Met de<br />
Primax <strong>Colorado</strong> <strong>600p</strong>/<strong>1200p</strong> kunt u nu foto’s en artikelen en afbeeldingen uit<br />
tijdschriften, boeken en ander visueel materiaal verwerken in uw dagelijkse<br />
communicatie. Dit handboek laat u zien hoe.<br />
❏<br />
❏<br />
❏<br />
In de Installatie leest u hoe u de scanner aansluit op uw PC en hoe u de<br />
software installeert.<br />
In de volgende twee hoofdstukken, Beginnen met scannen en Scannen<br />
vanuit andere programma’s, leert u stap voor stap hoe u foto’s en<br />
documenten scant.<br />
In de Bijlagen vindt u een sectie "Probleemoplossing" en een overzicht van<br />
de scannerspecificaties. Wanneer zich een probleem voordoet raden wij u<br />
aan eerst deze sectie te raadplegen voordat u contact opneemt met de<br />
afdeling "Technische ondersteuning".<br />
Wanneer u op zoek bent naar specifieke informatie kunt u de Index achterin dit<br />
handboek raadplegen. Daarin vindt u veel van de woorden en terminologie<br />
waarmee u te maken zult krijgen bij het gebruik van deze scanner.<br />
Nederlands<br />
Primax <strong>Colorado</strong> <strong>600p</strong>/<strong>1200p</strong> Handleiding 3
Installatie<br />
Gezien het feit dat u dit handboek voor u hebt liggen, hebt u de doos reeds<br />
uitgepakt. We hopen dat u ook de volgende zaken aantreft, zodat u verder kunt<br />
gaan met de installatie:<br />
AC-adapter (12VDC/1.25 A)<br />
Scanner<br />
Scannerkabel<br />
Software op CD-ROM<br />
We gaan er vanuit dat u hebt gecontroleerd of uw computer voldoet aan de<br />
systeemeisen en geschikt is voor deze scanner. Controleer voor alle zekerheid nog<br />
even of uw computer beschikt over:<br />
• een 486DX-processor, Pentium of hoger, en IBM-compatible is<br />
• minimaal 16MB RAM<br />
• een vaste schijf met tenminste 80MB vrije ruimte voor de installatie van de<br />
software en extra werkruimte<br />
• een (parallelle) printeraansluiting Ö<br />
• heeft toegang tot een 2 X cd-rom-station Ö<br />
• werkt onder Windows 3.1, Windows 95, Windows 98 of Windows NT 4.X.<br />
Controleer uw systeem -Windows 95<br />
Ga naar de optie Systeem in het<br />
Bedieningspaneel.<br />
Controleer uw systeem - Windows 98<br />
Dubbelklik op het pictogram Systeem<br />
in het configuratiescherm.<br />
Controleer uw systeem - Windows 3.1<br />
Kies Info Programmabeheer in het<br />
menu Help in Programmabeheer.<br />
Controleer uw systeem - Windows NT<br />
Dubbelklik op het pictogram Systeem<br />
in het configuratiescherm.<br />
4 Primax <strong>Colorado</strong> <strong>600p</strong>/<strong>1200p</strong> Handleiding
Aansluiten van de scanner<br />
Schakel eerst uw computer, monitor en andere randapparatuur uit. De aansluiting<br />
is erg eenvoudig aangezien iedere kabel slechts op één manier kan worden<br />
aangesloten:<br />
+267 35,17(5<br />
Nederlands<br />
1 Sluit de acadapter<br />
aan op<br />
de elektrische<br />
aansluiting van<br />
de scanner.<br />
2 Sluit de<br />
scannerkabel aan<br />
op de Hostpoort<br />
van uw<br />
scanner.<br />
3 Sluit de<br />
scannerkabel aan<br />
op de printerpoort<br />
van uw PC<br />
4 Sluit de<br />
ac-adapter aan<br />
op een<br />
stopcontact.<br />
5 Sluit de<br />
printerkabel aan<br />
op de<br />
Printerpoort van<br />
uw scanner.<br />
Wanneer alles is aangesloten, zet u uw computer aan en kunt u beginnen met de<br />
installatie van de software.<br />
Primax <strong>Colorado</strong> <strong>600p</strong>/<strong>1200p</strong> Handleiding 5
Installeren van de software<br />
U vindt de software voor de scanner op de bijgeleverde CD-ROM. Hierop vindt u<br />
tevens een a Setup Wizard, waardoor het installeren wel heel eenvoudig wordt.<br />
Zorg dat alle toepassingen zijn gesloten en begin met de installatie:<br />
Onder Windows 95 / 98 / NT Onder Windows 3.1<br />
1. Plaats de cd-rom in het cd-romstation.<br />
2. De installatiewizard wordt<br />
automatisch geopend en vraagt u om<br />
enkele keuzen te maken. Maak uw<br />
keuzen en volg de instructies op het<br />
scherm.<br />
3. Op het laatste scherm van de<br />
installatiewizard wordt u gevraagd<br />
om Windows opnieuw op te starten.<br />
Nadat u Windows opnieuw hebt<br />
opgestart, kunt u beginnen scannen!<br />
Opmerking: Wanneer de Setup niet<br />
automatisch verschijnt,<br />
kies dan de opdracht Run<br />
in het menu Start om het<br />
bestand Setup.exe op de<br />
CD-ROM op te starten.<br />
Plaats de CD in de drive.<br />
1. Kies in Programmabeheer de<br />
opdracht Run in het menu File.<br />
2. Typ de letteraanduiding van uw CD-<br />
ROM drive, gevolgd door:<br />
\Setup.exe. Klik op OK.<br />
3. De Setup Wizard verschijnt<br />
automatisch op het scherm. U ziet<br />
een aantal keuzemogelijkheden.<br />
Kies de gewenste optie(s) en volg de<br />
aanwijzingen.<br />
4. Het laatste scherm in de Setup<br />
Wizard vraagt u Windows opnieuw<br />
op te starten. Hierna bent u klaar om<br />
te scannen!<br />
Opmerking: Merk op dat enkel een<br />
TWAIN-stuurprogramma<br />
beschikbaar is als u de<br />
scanner wilt gebruiken<br />
onder Windows 3.1. Alle<br />
toepassingen inclusief<br />
PowerTWAIN werken<br />
volgens de 36-bits<br />
technologie, die niet wordt<br />
ondersteund door<br />
Windows 3.1x.<br />
6 Primax <strong>Colorado</strong> <strong>600p</strong>/<strong>1200p</strong> Handleiding
Deze handleiding beschrijft vanaf nu enkel nog de werkwijze onder Windows 95/<br />
98 en Windows NT.X.<br />
Om de installatie te testen, klikt u op het startpictogram van de scanner in de<br />
taakbalk. Als u de scanner correct hebt aangesloten en de software correct hebt<br />
geïnstalleerd, wordt een programmamenu weergegeven op uw scherm. Lees<br />
verder voor meer informatie over dit programma.<br />
Wanneer het bovenstaande niet werkt, raadpleeg dan de sectie<br />
"Probleemoplossing" achterin dit handboek.<br />
Beginnen met scannen<br />
Plaats een foto of document met de te scannen zijde naar beneden op de glasplaat<br />
van de scanner, klik op het startpictogram en kies het programma PowerTWAIN.<br />
Makkelijker kan niet! Hierdoor wordt het programma PowerTWAIN geactiveerd<br />
op uw PC. Vervolgens kunt u de scan openen in een tekstverwerker of een programma<br />
voor het bewerken van foto's, of kunt u de scan afdrukken op een printer.<br />
Dit hoofdstuk beschrijft hoe u een foto kunt scannen en geeft meer informatie<br />
over het programma PowerTWAIN. De nadruk ligt op een zo efficiënt en<br />
eenvoudig mogelijk gebruik van de scanner.<br />
Nederlands<br />
Een foto scannen<br />
Laten we eerst eens een leuke foto nemen en deze in uw PC proberen te krijgen:<br />
1. Plaats uw foto of<br />
document met de te<br />
scannen zijde naar<br />
beneden op de glasplaat<br />
van de scanner en sluit<br />
de bovenklep.<br />
2. Klik op het startpictogram in<br />
de taakbalk en selecteer<br />
PowerTWAIN. PowerTWAIN<br />
verschijnt op uw scherm.<br />
3. Klik op Voorscan om te<br />
controleren hoe de scan er<br />
zal uitzien.<br />
Primax <strong>Colorado</strong> <strong>600p</strong>/<strong>1200p</strong> Handleiding 7
Klik op Zoeken en zoek<br />
handmatig de gebieden in<br />
de voorscan waarin zich<br />
de gewenste afbeeldingen<br />
bevinden.<br />
<br />
Klik op de knop Voltooien<br />
en kies de optie Scannen.<br />
PowerTWAIN scant de<br />
afbeelding en stuurt deze<br />
vervolgens naar uw<br />
programma voor het<br />
bewerken van foto's of<br />
naar een andere<br />
toepassing.<br />
<br />
De afbeelding wordt<br />
weergegeven in het<br />
programma voor het<br />
bewerken van foto's.<br />
In uw fotobewerkingssoftware kunt u foto’s bewerken en verbeteren, ze invoegen<br />
in kaarten, kalenders en andere foto’s of ze voor later gebruik opslaan op schijf.<br />
Lees uw softwaredocumentatie om meer plezier te hebben van uw foto’s.<br />
Andere zaken scannen en kopiëren<br />
De werkwijze is steeds dezelfde, onafhankelijk van wat u scant. Wat echter wel<br />
verschilt, zijn de instellingen die worden gebruikt tijdens het scannen en wat zich<br />
afspeelt na het scannen. Het volgende deel, Basisprincipes van PowerTWAIN,<br />
beschrijft hoe u deze instellingen kunt wijzigen. Aangezien de<br />
standaardinstellingen in principe geschikt zijn voor de meeste scantoepassingen,<br />
bevelen wij aan dat u deze eerst uitprobeert vóór u ze wijzigt (zie onder). Voor<br />
meer informatie over de individuele instellingen verwijzen wij naar<br />
Scaninstellingen op bladzijde 18.<br />
8 Primax <strong>Colorado</strong> <strong>600p</strong>/<strong>1200p</strong> Handleiding
Inleiding in PowerTWAIN<br />
PowerTWAIN is de snelste manier om uw gescande afbeeldingen en documenten<br />
te krijgen waar u ze wilt hebben.<br />
In PowerTWAIN kunt u met één muisklik op elk moment de on line Help openen.<br />
Om Help op te roepen, plaatst u de cursor op de afbeelding of tekst waarover u<br />
meer informatie wenst. Wanneer de cursor verandert in een hand wacht u even,<br />
waarna de informatie wordt weergegeven op het scherm. U zou ook kunnen<br />
klikken op de knop met het vraagteken in de rechterbovenhoek van het scherm.<br />
Om het Help-venster te sluiten, kiest u Sluiten in het menu Bestand of klikt u op<br />
het sluitblokje van het venster Ö .<br />
In het PowerTWAIN-venster zijn vier belangrijke gebieden te onderscheiden:<br />
De verticale<br />
knoppenbalk<br />
bevat knoppen<br />
die de<br />
verschillende<br />
fasen van het<br />
scanproces<br />
aangeven.<br />
De horizontale<br />
optiebalk bevat<br />
knoppen voor de<br />
verschillende<br />
opties in de<br />
verschillende<br />
fasen van het<br />
programma.<br />
Nederlands<br />
In het venster<br />
Voorscan kunt u<br />
de scan<br />
controleren vóór<br />
u deze<br />
doorstuurt naar<br />
uw computer.<br />
In het afbeeldingsvenster kunt u de te scannen afbeeldingen controleren.<br />
Venster Voorscan<br />
Nadat u de kleuren of grijswaarden hebt geselecteerd, klikt u op de knop<br />
Voorscan. Vervolgens wordt de foto of het document op de glasplaat van de<br />
scanner weergegeven in het venster Voorscan. In dit venster kunt u selecteren<br />
welk gebied u wilt scannen. Wanneer u op de knop Zoeken klikt (waarmee u<br />
overstapt naar de tweede fase van het programma), kunt u via verschillende opties<br />
selecteren welk gebied u wilt scannen. Met behulp van de knoppen kunt u<br />
handmatig een vak creëren waarin uitsluitend het gebied wordt weergegeven dat<br />
u wilt scannen. Wanneer u deze knoppen gebruikt, kunt u het formaat van dit vak<br />
aanpassen door de formaatgrepen van het vak te slepen. Voorts kunt u de positie<br />
van het vak wijzigen door op het vak te klikken en het te slepen. In het<br />
afbeeldingsvenster wordt het geselecteerde gebied weergeven zoals het zal<br />
Primax <strong>Colorado</strong> <strong>600p</strong>/<strong>1200p</strong> Handleiding 9
worden gescand. Nadat u de gewenste afbeelding hebt vastgelegd, klikt u op de<br />
knop Voltooien in de verticale balk. U moet de instellingen die u tijdens het<br />
voorscannen hebt opgegeven opslaan en de doelmap voor uw gescande<br />
afbeelding selecteren. Vervolgens klikt u op de knop Scannen in de horizontale<br />
knoppenbalk om te beginnen scannen. De gescande afbeelding wordt automatisch<br />
opgeslagen in de doelmap die u hebt geselecteerd.<br />
Voor meer opties van het programma PowerTWAIN verwijzen wij naar<br />
Scaninstellingen op bladzijde 18.<br />
Start<br />
Het programma start steeds in deze fase.<br />
Voorscan kleuren/grijswaarden selecteren<br />
Instellingen ophalen Voorscan<br />
Startfase<br />
Instellingen laden<br />
Met de optie Instellingen laden onder de opdracht STARTEN krijgt u toegang tot<br />
een browser en kunt u de instellingen ophalen die in een vorige sessie zijn<br />
gebruikt.<br />
Kleur/grijswaarden<br />
Met deze optie kunt u specificeren of met kleuren of met grijswaarden wilt<br />
voorscannen. Een grijswaardenvoorscan wordt sneller uitgevoerd dan een<br />
kleurenvoorscan, maar bevat minder informatie.<br />
Voorscannen<br />
Klik op deze optie als u met het voorscannen wilt beginnen. In de<br />
voorvertoningsmodus gaat u automatisch naar de volgende fase: SELECTEREN.<br />
10 Primax <strong>Colorado</strong> <strong>600p</strong>/<strong>1200p</strong> Handleiding
Selecteren<br />
AutoZoeken<br />
Rechthoek<br />
Cirkel Vrije vorm<br />
Veelhoek Selectie bewerken<br />
Zoeken<br />
AutoZoeken<br />
Klik op deze knop als u automatisch alle afbeeldingsgebieden in de voorscan wilt<br />
selecteren. Alle handmatig geselecteerde gebieden worden hierbij genegeerd.<br />
Rechthoek<br />
Klik op deze knop als u (een gedeelte van) een afbeelding handmatig wilt<br />
selecteren met een rechthoekig selectiekader. Houd de Shift-toets ingedrukt om de<br />
rechthoekige vorm te behouden terwijl u sleept. De selectie wordt uitgeschakeld<br />
als u met de rechtermuisknop klikt.<br />
Cirkel<br />
Klik op deze knop als u (een gedeelte van) een afbeelding handmatig wilt<br />
selecteren met een cirkelvormig (of ovalen) selectiekader. Houd de Shift-toets<br />
ingedrukt om de cirkelvormige vorm te behouden terwijl u sleept. De selectie<br />
wordt uitgeschakeld als u met de rechtermuisknop klikt.<br />
Veelhoek<br />
Klik op deze knop als u (een gedeelte van) een afbeelding handmatig wilt<br />
selecteren met een vrije vorm selectiekader (met hoeken). De selectie wordt<br />
uitgeschakeld als u met de rechtermuisknop klikt.<br />
Nederlands<br />
Primax <strong>Colorado</strong> <strong>600p</strong>/<strong>1200p</strong> Handleiding 11
Vrije vorm<br />
Klik op deze knop als u (een gedeelte van) een afbeelding handmatig wilt<br />
selecteren met een vrije vorm selectiekader (met bogen). De selectie wordt<br />
uitgeschakeld als u met de rechtermuisknop klikt.<br />
Selectie bewerken<br />
Klik op deze knop als u het geselecteerde gebied wilt bewerken.<br />
Aanpassen<br />
AutoRoteren<br />
Draaien<br />
Draaien Spiegelen<br />
Vrij draaien Spiegelen<br />
Aanpassen<br />
AutoRoteren<br />
Klik op deze knop als u automatisch de geselecteerde afbeelding wilt draaien<br />
zodat deze rechtop in het voorvertoningsvenster wordt weergegeven. Dit wordt<br />
gewoonlijk gedaan met de functie AutoRoteren.<br />
Draaien<br />
Deze optie bestaat uit twee knoppen die u kunt gebruiken om de afbeelding 90°<br />
met de klok mee of tegen de klok in te draaien.<br />
Vrij draaien<br />
Met deze optie wordt een raster in de geselecteerde afbeelding weergegeven. U<br />
kunt dit raster in de gewenste richting draaien door erop te klikken en het te<br />
slepen. De afbeelding wordt gedraaid zodra u de muisknop loslaat. Het is<br />
raadzaam deze optie te gebruiken voor afbeeldingen die niet goed rechtop kunnen<br />
worden geplaatst. Draai het raster zodat de lijnen van het raster parallel lopen met<br />
de randen van de afbeelding. De afbeelding zal rechtop in het<br />
voorvertoningsvenster worden weergegeven.<br />
12 Primax <strong>Colorado</strong> <strong>600p</strong>/<strong>1200p</strong> Handleiding
Spiegelen<br />
Deze optie bestaat uit twee knoppen die u kunt gebruiken om de afbeelding<br />
horizontaal of verticaal te spiegelen. Druk op een van deze knoppen om de<br />
geselecteerde afbeelding(en) in de gewenste richting te spiegelen.<br />
Kenmerken<br />
AutoKleur<br />
AutoFocus Resolutie<br />
AutoMoiré Kleurentype<br />
Belichting<br />
Gamma<br />
Negatief<br />
Kenmerken<br />
Nederlands<br />
AutoKleur<br />
Klik op deze optie om automatisch de kleuren en de helderheid van de<br />
geselecteerde afbeelding(en) aan te passen.<br />
AutoFocus<br />
Deze optie werkt hetzelfde als een fotocamera. De randen van de geselecteerde<br />
afbeelding(en) worden verscherpt waar verschillende kleurgebieden elkaar<br />
overlappen.<br />
AutoMoiré<br />
Klik op deze optie als u een moiré-filter op elke voorgescande afbeelding wilt<br />
toepassen om oneffenheden in de pixels te corrigeren. Het is raadzaam deze optie<br />
te gebruiken wanneer u gedrukte foto’s of reproducties van foto’s scant,<br />
bijvoorbeeld uit boeken, brochures en tijdschriften. Deze functie is overbodig<br />
wanneer u echte foto’s scant (afgedrukt op fotopapier).<br />
Primax <strong>Colorado</strong> <strong>600p</strong>/<strong>1200p</strong> Handleiding 13
Resolutie<br />
Klik op deze knop als u de afbeeldingsresolutie wilt aanpassen door middel van<br />
een schuifregelaar. In het berichtenvenster wordt tevens de aanbevolen resolutie,<br />
de geschatte bestandsgrootte en de beschikbare harde-schijfruimte weergegeven.<br />
Als alle geselecteerde afbeeldingen dezelfde resolutie hebben, staat de<br />
schuifregelaar standaard daarop ingesteld. Als de actieve programma’s<br />
verschillende resolutie-instellingen gebruiken, staat de schuifregelaar standaard<br />
op de hoogste resolutie.<br />
Kleurtype<br />
Klik op deze knop als u de kleureninstellingen van de geselecteerde<br />
afbeelding(en) wilt wijzigen. U kunt een van de volgende modi instellen: Ware<br />
kleuren, Grijswaarden, Zwart-wit en Rasteren. Als alle geselecteerde<br />
afbeeldingen dezelfde kleureninstellingen hebben, staat de knop standaard daarop<br />
ingesteld. Als de actieve programma’s verschillende kleureninstellingen<br />
gebruiken, staat de knop standaard op de hoogste instelling.<br />
Belichting<br />
Klik op deze optie als u de kleur, de helderheid en het contrast van de<br />
geselecteerde afbeelding(en) wilt aanpassen door middel van een schuifregelaar.<br />
Als alle geselecteerde afbeeldingen dezelfde belichtingsinstellingen hebben, staan<br />
de schuifregelaars standaard daarop ingesteld. Als de actieve programma’s<br />
verschillende belichtingsinstellingen gebruiken, staan de schuifregelaars<br />
standaard op de hoogste instelling.<br />
Gamma<br />
Klik op deze optie als u de gammacorrectie wilt wijzigen. Als alle geselecteerde<br />
afbeeldingen dezelfde gamma-instellingen hebben, staan de schuifregelaars<br />
standaard daarop ingesteld. Als de geselecteerde afbeeldingen verschillende<br />
gamma-instellingen gebruiken, staan de schuifregelaars standaard op de laagste<br />
instelling.<br />
Negatief<br />
Klik op deze knop om alle kleuren in de geselecteerde afbeelding(en) negatief<br />
weer te geven.<br />
14 Primax <strong>Colorado</strong> <strong>600p</strong>/<strong>1200p</strong> Handleiding
Voltooien<br />
Doelmap<br />
Instellingen opslaan Scannen<br />
Actief blijven na scan<br />
Afsluiten<br />
Voltooien<br />
Opslaan<br />
Klik op deze knop als u alle instellingen die u tijdens de voorvertoning hebt<br />
gebruikt, wilt opslaan in een afzonderlijk bestand. U kunt de exacte naam en<br />
locatie van dit bestand specificeren. Bovendien kunt u er opmerkingen of uw<br />
naam aan toevoegen. Deze gegevens worden weergegeven wanneer u de optie<br />
Instellingen laden inschakelt (dit is een keuzemogelijkheid nadat u op STARTEN<br />
hebt geklikt).<br />
Opmerking: als u afbeeldingen opslaat in programma’s die handmatig moeten<br />
worden geopend, is het raadzaam dit inderdaad te doen wanneer de vorige<br />
instellingen worden gebruikt.<br />
Bestemming<br />
Klik op deze optie als u naar het actieve programma wilt gaan om het doel te<br />
selecteren. De naam van het geselecteerde programma wordt weergegeven in een<br />
venster. U kunt door de lijst bladeren en het gewenste programma selecteren.<br />
Scannen<br />
Klik op deze knop als u wilt beginnen met scannen en alle afbeeldingen in het<br />
geselecteerde programma wilt opnemen. PowerTWAIN wordt afgesloten als het<br />
selectievakje Actief na scannen niet is ingeschakeld.<br />
Nederlands<br />
Primax <strong>Colorado</strong> <strong>600p</strong>/<strong>1200p</strong> Handleiding 15
Actief na scannen<br />
Deze optie is een selectievakje en is standaard uitgeschakeld. Als u dit vakje<br />
inschakelt door erin te klikken, wordt de voorvertoning geminimaliseerd na het<br />
scannen, maar blijft wel actief.<br />
Afsluiten<br />
Klik op deze optie als u wilt stoppen met scannen. Er wordt een bericht<br />
weergegeven voordat het programma werkelijk wordt afgesloten waarin wordt<br />
gevraagd of u de huidige instellingen wilt opslaan.<br />
16 Primax <strong>Colorado</strong> <strong>600p</strong>/<strong>1200p</strong> Handleiding
Scannen vanuit andere programma’s<br />
Wanneer u wilt scannen vanuit een ander beeldbewerkings-, OCR- of ander<br />
programma dat scans accepteert, kunt u dit doen via de standaard TWAINinterface.<br />
Ieder programma dat TWAIN ondersteunt, kan aan de scanner worden<br />
gekoppeld en volledig gebruik maken van alle functies. In dit hoofdstuk vindt u<br />
een gedetailleerde beschrijving van de TWAIN-interface en wordt dieper<br />
ingegaan op de verschillende scaninstellingen.<br />
Waar vindt u de scanopdrachten?<br />
Wanneer u de scanner en de bijbehorende software succesvol hebt geïnstalleerd,<br />
vindt u de scanopdrachten als volgt:<br />
1 Kies vanuit een TWAIN-compatible toepassing Select Source in het File<br />
menu. Het dialoogvenster Select Source verschijnt. U moet de "PRIMAX<br />
<strong>Colorado</strong> <strong>600p</strong>/<strong>1200p</strong>" eens zien.. Kies deze optie en klik op Select. Het<br />
dialoogvenster wordt gesloten.<br />
2 Kies Acquire in het File menu en het TWAIN-venster verschijnt:<br />
Nederlands<br />
Scannen<br />
Zodra het venster PowerTWAIN open is, is de werkwijze voor alle<br />
scantoepassingen dezelfde zoals beschreven op bladzijde 9 Basisprincipes van de<br />
PowerTWAIN.<br />
Primax <strong>Colorado</strong> <strong>600p</strong>/<strong>1200p</strong> Handleiding 17
Scaninstellingen<br />
In het TWAIN-venster vindt u een groot aantal instellingsmogelijkheden:<br />
Type liniaal<br />
Optieknoppen<br />
Klik om PowerTWAIN te sluiten en terug<br />
te keren naar de toepassing<br />
Vak Bijsnijden<br />
Voorscan<br />
Te scannen<br />
foto of<br />
document<br />
Klik om de on<br />
line Help van<br />
PowerTWAIN<br />
te openen<br />
Voorbeeld<br />
voorscan<br />
Zoomfunctie<br />
Voortgangsknoppen<br />
Venster Voorbeeld<br />
Wanneer u op de knop Voorscan klikt, wordt de foto of het document op de<br />
glasplaat van de scanner weergegeven in het venster Voorscan. In dit venster kunt<br />
u selecteren welk gebied u wilt scannen. Om een vak te creëren dat uitsluitend het<br />
gebied bevat dat u wilt scannen, selecteert u dit gebied met behulp van de muis. U<br />
kunt het formaat van dit vak aanpassen door de formaatgrepen van het vak te<br />
slepen. Voorts kunt u de positie van het vak wijzigen door op het vak te klikken<br />
en het te slepen. In het venster Voorbeeld voorscan wordt het geselecteerde<br />
gebied dat u wilt scannen weergegeven.<br />
Kleurenmodus<br />
De kleurenmodus bepaalt hoeveel kleurinformatie wordt verzameld van het<br />
origineel wordt verzameld. Kies deze optie op basis van het origineel - kleur of<br />
zwart/wit - en de bestemming van de scan: weergave in kleur, afdrukken in zwart/<br />
wit, OCR,... Uw keuze is tevens van invloed op de grootte van het bestand: truecolor<br />
is het grootst, daarna komt grayscale (de grijstinten) en zwart/wit is het<br />
kleinst. Wanneer u deze optie wijzigt, kijk dan naar de verwachte bestandsgrootte<br />
in de Berichtenbalk: de true-color afbeeldingen zijn drie maal groter dan de<br />
grayscale-afbeeldingen en vierentwintig maal groter dan zwart/wit!<br />
18 Primax <strong>Colorado</strong> <strong>600p</strong>/<strong>1200p</strong> Handleiding
• True-colour<br />
Deze scanmodus verzamelt zo veel mogelijk kleurinformatie van het<br />
origineel, tot een maximum van zo’n 16,7 miljoen kleuren! Kies deze optie<br />
wanneer u een kleurenorigineel in kleur wilt weergeven, afdrukken of<br />
bijwerken.<br />
• Grayscale<br />
Gebruik deze modus voor zwart/wit foto’s of het scannen van<br />
kleurenmateriaal dat u wilt afdrukken op een zwart/wit-printer.<br />
• Zwart-Wit<br />
Voor het scannen van tekst of een lijntekening - een afbeelding die slechts<br />
zwarte lijnen en geen kleuren of grijstinten bevat - kiest u deze modus.<br />
Resolutie<br />
De resolutie bepaalt hoe gedetailleerd de gegevens zijn die van een origineel worden<br />
verzameld. Hoe hoger de resolutie, hoe gedetailleerder de gegevens. Kies een<br />
waarde op basis van het doel van de scan. Voor algemeen gebruik raden wij u aan de<br />
resolutie zo laag mogelijk te houden, want hoe hoger de resolutie, hoe langer het<br />
scannen duurt en hoe groter het bestand zal zijn. Reeds bij een lage resolutie (100-<br />
200 dpi) wordt meer kleur- en gedetailleerde informatie verzameld dan de meeste<br />
printers en schermen kunnen weergeven. Wanneer u de resolutie wijzigt, kijk dan<br />
naar de verwachte bestandsgrootte in de Berichtenbalk. Probeer het volgende:<br />
• 100 dpi<br />
Voor afbeeldingen die u op een scherm wilt weergeven op ongeveer hetzelfde<br />
formaat als het origineel in een presentatie of een web-pagina. Gebruik deze<br />
resolutie ook voor grotere afbeeldingen die u wilt verkleinen voor gebruik in<br />
een rapport of presentatie en afdrukken op een normale kleuren- of zwart/witprinter<br />
(met een resolutie van 300~360 dpi).<br />
• 200 dpi<br />
Voor kleine afbeeldingen die u in een groter formaat op het scherm wilt<br />
weergeven of voor ieder formaat afbeelding dat op ware grootte moet worden<br />
afgedrukt op een kleuren- of zwart/wit-printer (met een resolutie tot 720 dpi).<br />
Gebruik ook 200 dpi (in zwart/wit scanmodus) voor het inlezen (OCR) van<br />
duidelijke tekst (groter dan 10pt): gebruik voor een kleinere lettergrootte 300 dpi.<br />
• 300 dpi<br />
Wanneer de kwaliteit van vitaal belang is en u hebt reeds ervaren dat een<br />
lagere resolutie niet voldoet, kies dan 300 dpi voor afbeeldingen van ieder<br />
formaat en voor iedere toepassing (om te kunnen bepalen of de resolutie groot<br />
genoeg is, zoekt u naar kleine vierkantjes in de afbeelding, zie hieronder).<br />
Kies ook 300 dpi (in zwart/wit scanmodus) voor het beste OCR-resultaat.<br />
Nederlands<br />
Primax <strong>Colorado</strong> <strong>600p</strong>/<strong>1200p</strong> Handleiding 19
• Meer dan 300 dpi<br />
Tenzij u een speciale reden hebt om een hogere resolutie te selecteren, raden<br />
wij u aan dit niet te doen omdat het gescande bestand enorm groot zal zijn en<br />
zeer veel ruimte in beslag zal nemen op uw harde schijf. Zo zal een foto van<br />
3" x 5" die op 2400 dpi in true-color wordt gescand meer dan 240MB groot<br />
zijn.<br />
72 dpi 100 dpi 200 dpi 300 dpi<br />
200 dpi (vergroot 2x)<br />
200 dpi (vergroot 3x) 200 dpi (vergroot 4x) 200 dpi (vergroot 8x)<br />
300 dpi (vergroot 2x)<br />
300 dpi (vergroot 3x) 300 dpi (vergroot 4x) 300 dpi (vergroot 8x)<br />
Formaat<br />
Na het scannen kunt u het formaat van de scan aanpassen in het programma MGI<br />
PhotoSuite.<br />
Helderheid, contrast & gamma<br />
Deze instellingen, die ook wel tooncorrectieopdrachten worden genoemd, werken<br />
de afbeeldingen bij terwijl ze worden gescand. Stel u hebt een foto gemaakt die<br />
overbelicht is (te licht). U kunt de helderheid en gamma verminderen om de foto<br />
donkerder te maken. Het contrast maakt het verschil tussen de donkere en lichte<br />
vlakken meer of minder duidelijk. Vergroot u het contrast, dan wordt het verschil<br />
groter; vermindert u het contrast, dan wordt het verschil kleiner. Probeer eerst<br />
eens kleine veranderingen aan te brengen en kijk naar het effect. Door te<br />
experimenteren komt u vanzelf tot de beste resultaten. Voor de meeste foto’s en<br />
documenten zult u deze waarden echter niet hoeven aan te passen.<br />
20 Primax <strong>Colorado</strong> <strong>600p</strong>/<strong>1200p</strong> Handleiding
Helder -25% Helder +25%<br />
Gamma 0,7<br />
Gamma 1,5<br />
Contrast -25% Contrast +25%<br />
• Het scannen van foto’s die in het donker zijn genomen*<br />
Wanneer u zeer donkere foto’s wilt scannen (die correct zijn belicht), probeer<br />
dan eens de gamma iets te vergroten (bijvoorbeeld tot 1,4); u brengt dan de<br />
details in de donkere vlakken naar voren zonder het algemene toonbereik in de<br />
afbeelding te beïnvloeden.<br />
• Het scannen van foto’s die in de sneeuw zijn genomen*<br />
Voor zeer lichte foto’s, bijvoorbeeld van een skivakantie met veel zon,<br />
vermindert u de gamma (bijvoorbeeld tot 0,8); u brengt dan de details in de<br />
lichte vlakken naar voren. Ook hier wordt het algemene toonbereik in de<br />
afbeelding niet beïnvloed.<br />
* Wanneer u in de twee hierboven genoemde gevallen gebruik maakt van<br />
helderheid en contrast vermindert u in feite de hoeveelheid informatie die van<br />
het origineel wordt verzameld. Gamma, daarentegen, verzamelt meer informatie<br />
van donkere of lichte vlakken en minder over de overige vlakken.<br />
• Het scannen van tekst voor OCR<br />
Indien uw OCR-resultaat niet zo goed is als u gewend bent en dit wellicht<br />
wordt veroorzaakt doordat het origineel onduidelijk is, pas dan de helderheid<br />
aan. Probeer voor donkerder tekst -10% en voor lichtere tekst +10%. Hierdoor<br />
zorgt u voor iets meer contrast bij donkerder tekst en voor minder contrast bij<br />
lichtere tekst.<br />
• Het scannen van line-art tekeningen<br />
Wanneer u na het scannen merkt dat sommige lijnen gedeeltelijk zijn<br />
vervaagd, verminder dan de helderheid en/of vergroot het contrast op dezelfde<br />
wijze als bij het scannen van tekst. Wanneer u merkt dat gescande lijnen<br />
donkerder (vetter) lijken, verminder dan de helderheid en/of vergroot het<br />
contrast.<br />
Nederlands<br />
Primax <strong>Colorado</strong> <strong>600p</strong>/<strong>1200p</strong> Handleiding 21
Bijlagen<br />
Probleemoplossing<br />
In deze sectie vindt u informatie over het onderhouden van de scanner. Tevens<br />
vindt u hier antwoorden op vragen die u kunnen helpen bij het oplossen van<br />
problemen waarop u kunt stuiten bij het gebruiken van de scanner. Wanneer u<br />
problemen blijft houden of wanneer uw probleem niet in deze handleiding wordt<br />
behandeld, neem dan contact op met uw dealer of raadpleeg de web-pagina van<br />
Primax: www.primax.nl<br />
1. Problemen met aansluitingen<br />
A. Scanner reageert niet.<br />
Î Overtuig u ervan dat alle kabels correct zijn aangesloten.<br />
Î Herstart de computer en probeer opnieuw.<br />
Î Installeer de software opnieuw, herstart uw computer en probeer opnieuw.<br />
Î Controleer of de parallelle poort van uw computer is ingesteld op EPP of SPP<br />
(EPP is sneller). U kunt dit als volgt doen:<br />
1 Raadpleeg eerst uw computerhandleiding en kijk of daarin wordt uitgelegd hoe u<br />
uw "BIOS-instellingen" kunt wijzigen. ZORG ERVOOR DAT U NIETS ANDERS<br />
VERANDERT DAN DE INSTELLINGEN VAN UW PRINTERPOORT: WANNEER U<br />
DE INSTELLINGEN OP ONJUISTE WIJZE VERANDERT KAN HET ZIJN DAT UW<br />
COMPUTER NIET MEER FUNCTIONEERT.<br />
2 Schakel uw computer uit en herstart het systeem.<br />
3 Wanneer u uw computer opstart verschijnt er een bericht, bijvoorbeeld "Press F2<br />
to access setup" of "Press Delete for setup options". Druk op de gewenste toets en<br />
voer de BIOS-instellingen van uw computer in.<br />
4 Zoek en selecteer de opties Advanced en Peripheral.<br />
5 Zoek nu de LPT Advanced Mode, Printer Port Mode of Parallel Port Mode. Via<br />
deze optie kunt u kiezen uit onder andere: SPP, Normal, Bi-Directional, EPP 1.7,<br />
EPP 1.9, Enhanced, ECP,... Indien EPP 1.9 in de lijst voorkomt, kies dan deze<br />
mogelijkheid. Zo niet, kies dan: EPP1.7, Normal of SPP, in volgorde van<br />
afnemende snelheid, maar toenemende compatibiliteit.<br />
6 Zoek en kies de opdracht Exit. Sla de wijzigingen op (save settings; druk indien<br />
gevraagd op Yes).<br />
7 Uw computer zou de opstartprocedure nu als gebruikelijk moeten afronden.<br />
Raadpleeg bij problemen de computerhandleiding of neem contact op met de<br />
afdeling "Technische ondersteuning".<br />
22 Primax <strong>Colorado</strong> <strong>600p</strong>/<strong>1200p</strong> Handleiding
2. Problemen tijdens de installatie<br />
A. De Setup Wizard start niet automatisch.<br />
Î Controleer uw computersysteem; de Setup Wizard start alleen automatisch<br />
onder Windows 95.<br />
Î Controleer onder Windows 95 of uw CD-ROM is ingesteld op Auto Insert<br />
Notification; u vindt deze instelling onder de Systeemoptie in het<br />
Bedieningspaneel bij de eigenschappen van uw specifieke CD-ROM model<br />
(raadpleeg in geval van twijfel het Helpvenster).<br />
B. Na het herstarten kan de computer de programmapictogrammen niet<br />
vinden.<br />
Î Indien er geen programmapictogrammen verschijnen in het Start-menu onder<br />
Programma’s, probeer dan het probleem op te lossen door de software opnieuw<br />
te installeren.<br />
C. De Setup Wizard crasht tijdens de installatie.<br />
Î Installeer de software opnieuw.<br />
3. Overige problemen met de scanner<br />
A. De scanlamp van de scanner licht niet op.<br />
Î Zorg ervoor dat het venster PowerTWAIN wordt weergegeven op het scherm.<br />
Als dit niet het geval is, selecteert u Bron en Ophalen voor het venster<br />
PowerTWAIN.<br />
Î Overtuig u ervan dat alle kabels correct zijn aangesloten.<br />
B. De scanner scant zeer langzaam.<br />
Î Overtuig u ervan dat de resolutie van de scanner niet te hoog is ingesteld (bij<br />
voorkeur 300dpi of lager).<br />
Î Controleer de aansluitingen (zie onder 1A hierboven).<br />
C. Foutbericht: "Printerpoort is momenteel in gebruik. U kunt voorlopig niet<br />
scannen!"<br />
Î Wordt weergegeven als u op hetzelfde moment probeert af te drukken en te<br />
scannen. Wacht tot uw printer klaar is met afdrukken vóór u begint te scannen en<br />
omgekeerd.<br />
Î Als de printer is aangesloten op de doorvoerpoort van de scanner, probeert u te<br />
scannen zonder de printer aan te sluiten.<br />
Î Installeer een LPT 2 om de scanner en printer te scheiden.<br />
D. Fout: "Scanner niet gevonden. Controleer het volgende: (1) De LPTpoort<br />
(SPP/EPP) is actief. (2) De stroomkabel is aangesloten op de<br />
scannerconnector. (3) De kabel van de parallelle poort is aangesloten op de<br />
LPT-poort."<br />
Nederlands<br />
Primax <strong>Colorado</strong> <strong>600p</strong>/<strong>1200p</strong> Handleiding 23
Î<br />
Î<br />
Î<br />
Verschijnt als er een probleem is met de communicatie met de scanner<br />
veroorzaakt door een gebrek aan stroom, een ontbrekende aansluiting of een<br />
foutieve installatie. Controleer uw aansluitingen en ga na of uw stopcontact nog<br />
functioneert en de stroomschakelaar aan staat.<br />
Als de printer is aangesloten op de doorvoerpoort van de scanner, probeert u te<br />
scannen zonder de printer aan te sluiten.<br />
Installeer een LPT 2 om de scanner en printer te scheiden.<br />
4. Problemen in PowerTWAIN<br />
A. Het venster PowerTWAIN wordt niet weergegeven wanneer u op Ophalen<br />
klikt.<br />
Î Controleer of alle kabels goed vastzitten en correct werden aangesloten.<br />
Î Controleer of de scanner is geselecteerd in het dialoogvenster Bron selecteren.<br />
Î Installeer de software opnieuw.<br />
Î Controleer alle aansluitingen (zie 1A hierboven).<br />
B. Het is niet mogelijk naar de toepassingssoftware te scannen.<br />
Î Controleer of de scanner is geselecteerd in het Select Source-dialoogvenster.<br />
Î Overtuig u ervan dat alle kabels correct zijn aangesloten.<br />
Î Sluit alle geopende programma’s en Windows af, herstart uw computer en<br />
probeer opnieuw.<br />
5. Problemen met de scan<br />
A. De gescande afbeelding is te licht of te donker.<br />
Î Controleer of het Scanvenster leeg is.<br />
Î Pas de instellingen van helderheid en kleurengamma aan en probeer opnieuw.<br />
B. In de gescande afbeelding is een korrelstructuur zichtbaar.<br />
Î De originele afbeelding is op commerciële basis gedrukt. Breng de resolutie iets<br />
terug, bijvoorbeeld van 200 dpi naar 190 dpi; blijf dit doen tot de korrelstructuur<br />
verdwijnt.<br />
C. De kleurovergangen zijn zeer abrupt (bij scannen in true-color scanmodus).<br />
Î Dit is normaal wanneer u uw scherm hebt ingesteld op een modus die slechts<br />
256 of 16 kleuren tegelijkertijd kan verwerken. Verander de instelling in een<br />
high- of true-color modus. Raadpleeg uw Windows Handleiding en de<br />
handleiding van uw display-kaart voor meer informatie.<br />
24 Primax <strong>Colorado</strong> <strong>600p</strong>/<strong>1200p</strong> Handleiding
6. Problemen bij het afdrukken<br />
A. Het is niet mogelijk af te drukken naar de printer.<br />
Î<br />
Î<br />
Î<br />
Î<br />
Î<br />
Overtuig u ervan dat alle kabels correct zijn aangesloten<br />
Controleer of uw printer is ingeschakeld en of er voldoende papier is.<br />
Controleer of uw parallelle poort-modus wordt ondersteund door zowel uw<br />
printer als de scanner; kies bij twijfel EPP.<br />
Overtuig u ervan dat u niet probeert gelijktijdig af te drukken en te scannen.<br />
Zorg ervoor dat de printer klaar is met afdrukken voordat u begint te scannen en<br />
omgekeerd: uw parallelle poort kan slechts één apparaat tegelijk ondersteunen.<br />
Sluit het TWAIN-stuurprogramma en het pictogram van de flatbeddetector.<br />
Nederlands<br />
Primax <strong>Colorado</strong> <strong>600p</strong>/<strong>1200p</strong> Handleiding 25
Index<br />
A<br />
Aansluiten van de scanner 5<br />
B<br />
Beginnen met scannen 7<br />
E<br />
Een foto scannen 7<br />
F<br />
Formaat 20<br />
G<br />
Grayscale 19<br />
H<br />
Helderheid, contrast &<br />
gamma 20<br />
I<br />
Inleiding in PowerTWAIN 9<br />
Installatie 4<br />
Installeren van de software 6<br />
P<br />
Probleemoplossing 22<br />
R<br />
Resolutie 19<br />
S<br />
Scaninstellingen 18<br />
Scanmodus 18<br />
Scannen 17<br />
Scannen vanuit andere<br />
programma’s 17<br />
T<br />
True-colour 19<br />
Twain 17<br />
V<br />
Venster Voorscan 9, 18<br />
Z<br />
Zwart-wit 19<br />
Index 26
<strong>Colorado</strong> <strong>600p</strong>/<strong>1200p</strong><br />
<strong>Manual</strong>e dell’utente<br />
Italiano<br />
Tutti i marchi e nomi di marche citate in questa pubblicazione sono di proprietà delle rispettive<br />
società.<br />
(c)1998. Tutti i diritti riservati. È vietata la riproduzione di qualunque parte di questo documento.
Sommario<br />
Introduzione . . . . . . . . . . . . . . . . . . . . . . . . . . . . . . . 3<br />
Installazione . . . . . . . . . . . . . . . . . . . . . . . . . . . . . . . 4<br />
Collegamento dello scanner . . . . . . . . . . . . . . . . . . . . . . . . . . . . . . . . . . . . . 5<br />
Installazione del software . . . . . . . . . . . . . . . . . . . . . . . . . . . . . . . . . . . . . . . 6<br />
Esecuzione di una scansione . . . . . . . . . . . . . . . . . . . . . 7<br />
Scansione di una foto . . . . . . . . . . . . . . . . . . . . . . . . . . . . . . . . . . . . . . . . . . 7<br />
Scansione e copia di altri tipi di documenti . . . . . . . . . . . . . . . . . . . . . . . . . 8<br />
Nozioni fondamentali su PowerTWAIN. . . . . . . . . . . . . . . . . . . . . . . . . . . . 9<br />
Scansione dall'interno di altri programmi . . . . . . . . . . . . . . 17<br />
Dove trovare i comandi dello scanner. . . . . . . . . . . . . . . . . . . . . . . . . . . . . 17<br />
Scansione. . . . . . . . . . . . . . . . . . . . . . . . . . . . . . . . . . . . . . . . . . . . . . . . . . . 17<br />
Impostazioni di scansione . . . . . . . . . . . . . . . . . . . . . . 18<br />
Appendici . . . . . . . . . . . . . . . . . . . . . . . . . . . . . . . 23<br />
Risoluzione dei problemi . . . . . . . . . . . . . . . . . . . . . . . . . . . . . . . . . . . . . . 23<br />
Indice. . . . . . . . . . . . . . . . . . . . . . . . . . . . . . . . . . 27<br />
2 <strong>Manual</strong>e dell’utente Primax <strong>Colorado</strong> <strong>600p</strong>/<strong>1200p</strong>
Introduzione<br />
Gli scanner stanno cambiando il modo di lavorare delle persone con il computer.<br />
Con lo scanner Primax <strong>Colorado</strong> <strong>600p</strong>/<strong>1200p</strong>, è possibile ora catturare fotografie,<br />
ritagli di riviste, libri ed altro materiale visivo ed incorporarlo nella<br />
comunicazione di tutti i giorni. Questo manuale vi mostrerà come.<br />
❏<br />
❏<br />
❏<br />
L'Installazione illustra come collegare lo scanner al PC ed installare il<br />
software.<br />
I successivi due capitoli, Esecuzione di una scansione e Scansione<br />
dall'interno di altri programmi, forniscono istruzioni passo per passo su<br />
come eseguire la scansione di foto e documenti.<br />
Le Appendici contengono una sezione sulla Risoluzione dei problemi ed<br />
un riepilogo delle caratteristiche dello scanner. In caso di problemi, si<br />
raccomanda di leggere la prima sezione prima di contattare il servizio di<br />
assistenza tecnica.<br />
Se si sta cercando un argomento in particolare, provare a consultare l'Indice alla<br />
fine del manuale. Abbiamo inserito nell'indice molte delle voci e dei termini che<br />
si incontreranno durante l'uso di questo scanner.<br />
Italiano<br />
<strong>Manual</strong>e dell’utente Primax <strong>Colorado</strong> <strong>600p</strong>/<strong>1200p</strong> 3
Installazione<br />
La confezione è già stata aperta per poter prendere questo manuale, e ci<br />
auguriamo che i seguenti componenti siano disponibili per poter continuare con<br />
l'installazione:<br />
Adattatore di rete<br />
(12 V DC/1.25 A)<br />
Scanner<br />
Cavo scanner<br />
Software su CD-ROM<br />
Riteniamo inoltre che siano stati già verificati i requisiti di sistema e che il PC sia<br />
compatibile con lo scanner. Per sicurezza, verificare che il proprio computer:<br />
• sia dotato di processore 486 DX, Pentium o superiore, IBM compatibile<br />
• disponga di 16 MB di RAM o più<br />
• abbia almeno 80 MB di spazio libero sul disco rigido per l'installazione del<br />
software ed un'area di lavoro sufficiente<br />
• disponga di una porta stampante (parallela) Ö<br />
• ha accesso ad un'unità CD-ROM a doppia velocità Ö<br />
• funziona sotto Windows 3.1, Windows 95, Windows 98 o Windows NT 4.X.<br />
Verifica del sistema -Windows 95<br />
Scegliere l'opzione Sistema nel<br />
Pannello di controllo.<br />
Controllare il sistema Windows 98<br />
in dotazione<br />
Selezionare l'opzione Sistema nel<br />
Pannello di controllo.<br />
Verifica del sistema -Windows 3.1<br />
Selezionare Informazioni su Program<br />
Manager dal menu Guida del Program<br />
Manager.<br />
Controllare il sistema Windows NT<br />
in dotazione<br />
Selezionare l'opzione Sistema nel<br />
Pannello di controllo.<br />
4 <strong>Manual</strong>e dell’utente Primax <strong>Colorado</strong> <strong>600p</strong>/<strong>1200p</strong>
Collegamento dello scanner<br />
Per prima cosa spegnere il computer, il monitor e qualunque altra periferica. A<br />
questo punto il collegamento è semplice; ogni cavo va inserito in una<br />
destinazione facilmente comprensibile, come indicato di seguito:<br />
+267 35,17(5<br />
Italiano<br />
1 Collegare<br />
l'adattatore di<br />
rete al connettore<br />
di alimentazione<br />
dello<br />
scanner.<br />
2 Collegare il<br />
cavo dello scanner<br />
alla porta<br />
dello scanner<br />
contrassegnata<br />
Host .<br />
3 Collegare il<br />
cavo dello scanner<br />
alla porta<br />
stampante del<br />
PC.<br />
4 Collegare<br />
l'adattatore di<br />
rete ad una<br />
presa elettrica.<br />
5 Collegare il<br />
cavo stampante<br />
alla porta dello<br />
scanner contrassegnata<br />
Printer.<br />
Una volta eseguito ogni collegamento, accendere il computer e si è pronti per<br />
l'installazione del software.<br />
<strong>Manual</strong>e dell’utente Primax <strong>Colorado</strong> <strong>600p</strong>/<strong>1200p</strong> 5
Installazione del software<br />
Il software dello scanner viene fornito su supporto CD-ROM e comprende un<br />
programma di installazione guidata che rende l'installazione un gioco da ragazzi.<br />
Prima di iniziare, chiudere tutte le applicazioni attive, quindi:<br />
Con Windows 95/98/NT<br />
1. Inserire il CD nell'unità<br />
2. Viene automaticamente visualizzata<br />
l'autocomposizione Impostazione<br />
con alcune delle scelte possibili per<br />
l'utente. Fare le proprie scelte, quindi<br />
attenersi alle relative istruzioni.<br />
3. L'ultima schermata<br />
nell'autocomposizione<br />
d'impostazione chiede di riavviare<br />
Windows. Fatto questo, tutto è<br />
pronto per eseguire la scansione!<br />
Nota: Se per un qualunque motivo il<br />
programma di Installazione non<br />
viene eseguito automaticamente,<br />
utilizzare il menu Avvio<br />
scegliendo il comando Esegui<br />
per avviare il file Setup.exe<br />
sul CD-ROM.<br />
Con Windows 3.1<br />
1. Inserire il CD nell'unità.<br />
2. Scegliere Esegui dal menu File nel<br />
Program Manager.<br />
3. Digitare la lettera dell'unità CD-<br />
ROM seguita da :\Setup.exe.<br />
Fare clic su OK.<br />
4. Apparirà automaticamente il<br />
programma di Installazione guidata<br />
con alcune opzioni tra cui<br />
scegliere. Effettuare le scelte<br />
desiderate e seguire le istruzioni.<br />
5. L'ultima finestra nell'installazione<br />
guidata richiederà di riavviare<br />
Windows. Eseguita questa<br />
operazione, è possibile utilizzare lo<br />
scanner!<br />
Nota: Se si desidera utilizzare lo<br />
scanner sotto Windows 3.1,<br />
notare che è disponibile<br />
solo un TWAINdriver.<br />
Tutte le applicazioni,<br />
compreso PowerTWAIN,<br />
lavorano nella tecnologia a<br />
36 bit che non è supportata<br />
da Windows 3.1X.<br />
6 <strong>Manual</strong>e dell’utente Primax <strong>Colorado</strong> <strong>600p</strong>/<strong>1200p</strong>
Il presente manuale da questo punto in poi continuerà a supportare solo Windows<br />
95/ 98 e Windows NT.X. Per testare l'esito dell'installazione, premere l'icona<br />
Esecuzione dello scanner nella barra delle attività. Se l'installazione del software<br />
è riuscita e lo scanner è collegato correttamente, viene visualizzato sullo schermo<br />
un menu di programma. Per ulteriori informazioni sul menu suddetto, proseguire<br />
nella lettura...<br />
Se si è tentato di eseguire la procedura descritta sopra e lo scanner non sembra<br />
funzionare, consultare la sezione Risoluzione dei problemi alla fine di questo<br />
manuale.<br />
Esecuzione di una scansione<br />
Prendere una fotografia o un documento, disporlo capovolto sul vetro dello<br />
scanner, premere l'icona Esecuzione e selezionare il programma PowerTWAIN.<br />
Questo è quanto! In tal modo si procede all'attivazione del programma<br />
PowerTWAIN sul PC. È possibile quindi inviare il risultato della scansione al<br />
software di ritocco fotografico, all'elaboratore di testi o ad una stampante.<br />
Questo capitolo descrive come eseguire la scansione di una fotografia e illustra<br />
più in dettaglio il programma PowerTWAIN. L'attenzione è tutta rivolta su come<br />
utilizzare lo scanner nel modo più semplice ed immediato possibile.<br />
Italiano<br />
Scansione di una fotografia<br />
Ora, utilizziamo una foto istantanea e trasferiamola nel PC:<br />
1. Inserire la fotografia o il<br />
documento rivolto<br />
verso il basso sul vetro<br />
dello scanner e<br />
chiudere il coperchio.<br />
2. Premere l'icona Esecuzione<br />
nella barra delle<br />
attività, quindi selezionare<br />
PowerTWAIN. Sullo<br />
schermo viene visualizzato<br />
PowerTWAIN<br />
3. Premere Anteprima per<br />
vedere il risultato della<br />
scansione.<br />
<strong>Manual</strong>e dell’utente Primax <strong>Colorado</strong> <strong>600p</strong>/<strong>1200p</strong> 7
Fare clic su Individuare e<br />
procedere<br />
all'individuazione manuale,<br />
nell'area di anteprima,<br />
delle aree in cui si trovano<br />
le immagini desiderate.<br />
<br />
Fare clic sul pulsante Fine <br />
e selezionare l'opzione<br />
Avviare la scansione.<br />
PowerTWAIN effettua la<br />
scansione, quindi invia<br />
l'immagine al software di<br />
ritocco fotografico o a<br />
qualsiasi altra applicazione<br />
L'immagine viene<br />
visualizzata nel software<br />
di ritocco fotografico<br />
Con il programma di ritocco fotografico è possibile editare e migliorare<br />
fotografie, inserirle in biglietti, calendari o altre fotografie, oppure salvarle su<br />
disco per utilizzarle in un secondo momento. Per saperne di più sulle divertenti<br />
possibilità creative con cui elaborare le proprie foto, consultarela documentazione<br />
del programma.<br />
Scansione e copia di altri tipi di documenti<br />
Il processo di acquisizione è fondamentalmente lo stesso a prescindere da che<br />
cosa venga acquisito. Ciò che cambia sono le impostazioni utilizzate nel corso<br />
della scansione e che cosa accade dopo l'acquisizione. La sezione successiva,<br />
Nozioni fondamentali di PowerTWAIN, descrive come modificare le<br />
impostazioni della scansione. I valori scelti sono adatti per la maggior parte degli<br />
utilizzi e si consiglia di provarli prima di modificarli (vedere sotto). Per ulteriori<br />
informazioni sulle singole impostazioni, andare a pagina 18, Impostazioni di<br />
scansione.<br />
8 <strong>Manual</strong>e dell’utente Primax <strong>Colorado</strong> <strong>600p</strong>/<strong>1200p</strong>
Nozioni fondamentali su PowerTWAIN<br />
PowerTWAIN è l'autostrada su cui viaggiano le immagini e i documenti acquisiti<br />
tramite scanner per raggiungere esattamente la destinazione desiderata.<br />
Mentre si utilizza PowerTWAIN, tenere a mente che la guida in linea è a portata<br />
di un clic di mouse. Per accedere alla guida, spostare il cursore sull'immagine o<br />
sul testo relativamente al quale si desideri avere informazioni e, quando il cursore<br />
assume la forma di una mano, attendere qualche istante perché le informazioni<br />
richieste siano visualizzate. Oppure fare clic sul pulsante Punto interrogativo<br />
question mark nell'angolo in alto a destra dello schermo. Per chiudere la finestra<br />
della guida, selezionare Esci dal menu File, o fare clic sul pulsante in alto a destra<br />
della finestra.Ö<br />
La finestra di PowerTWAIN contiene quattro aree principali:<br />
Il vassoio verticale<br />
dell'applicazione<br />
fornisce pulsanti<br />
che indicano le<br />
diverse fasi del<br />
processo di<br />
scansione.<br />
La finestra<br />
Anteprima<br />
consente di<br />
controllare il<br />
risultato della<br />
scansione prima di<br />
acquisirlo nel<br />
computer<br />
La barra di<br />
opzioni<br />
orizzontale<br />
fornisce pulsanti<br />
che indicano le<br />
diverse opzioni<br />
delle varie fasi<br />
del programma.<br />
La finestra dell'immagine consente di controllare<br />
le immagini che si desidera acquisire.<br />
Italiano<br />
Finestra Anteprima<br />
Dopo aver selezionato i colori o la scala di grigi ed aver premuto il pulsante<br />
Anteprima, la finestra Anteprima visualizza la fotografia o il documento sul vetro<br />
dello scanner. Questa finestra consente di selezionare l'area che si desidera<br />
acquisire. Facendo clic sul pulsante Individuare e passando alla seconda fase del<br />
programma. è possibile selezionare l'area che si desidera acquisire con l'utilizzo<br />
di opzioni differenti. Con l'utilizzo dei pulsanti si crea manualmente una casella<br />
ritagliata contenente l'area di scansione. Utilizzando i pulsanti manuali, è<br />
possibile regolare le dimensioni di questa casella trascinando le maniglie o<br />
definendone la posizione facendovi sopra clic e trascinando. L'area selezionata<br />
viene visualizzata nella finestra dell'immagine nel modo in cui essa verrà<br />
acquisita. Una volta ottenuta l'immagine desiderata, fare clic sul pulsante Fine nel<br />
<strong>Manual</strong>e dell’utente Primax <strong>Colorado</strong> <strong>600p</strong>/<strong>1200p</strong> 9
vassoio verticale. Occorre salvare le impostazioni definite nella fase di anteprima<br />
e selezionare la destinazione dell'immagine acquisita. A questo punto è possibile<br />
avviare la scansione premendo il pulsante Avviare la scansione nel vassoio<br />
orizzontale dell'applicazione. L'immagine acquisita viene inviata<br />
automaticamente alla destinazione scelta.<br />
Per ulteriori informazioni sulle opzioni del programma PowerTWAIN, consultare<br />
pagina 18, Impostazioni di scansione.<br />
Avviare<br />
Il programma viene sempre avviato in questa fase.<br />
Anteprima colori/scala di grigi<br />
Recuperare impostazioni ajustes Anteprima di scansione<br />
Fase di avvio<br />
Ripristina impostazioni<br />
Questa opzione consente di accedere al browser e di ripristinare tutte le<br />
impostazioni usate nel corso della sessione precedente.<br />
Colori / Scala di grigi<br />
Questa opzione consente di eseguire la prescansione a colori o a scala di grigi. La<br />
prescansione a scala di grigi è molto più veloce di quella a colori; tuttavia,<br />
fornisce informazioni meno dettagliate sia all'utente sia al programma.<br />
Prescansione<br />
Consente di avviare la prescansione. Dopodiché si passa automaticamente alla<br />
fase successiva: TROVA.<br />
10 <strong>Manual</strong>e dell’utente Primax <strong>Colorado</strong> <strong>600p</strong>/<strong>1200p</strong>
Trova<br />
AutoPosizione<br />
Rettangolo<br />
Cerchio Mano libera<br />
Poligono Modificare area<br />
Individuare<br />
AutoPosizione<br />
Se si seleziona questa opzione, il programma individua automaticamente tutte le<br />
aree della prescansione in cui sono presenti delle immagini. Le selezioni<br />
effettuate manualmente vengono ignorate.<br />
Rettangolo<br />
Questa opzione consente di selezionare, interamente o parzialmente, un'immagine<br />
tracciando un rettangolo intorno a essa. Se si tiene premuto il tasto Maiusc, verrà<br />
tracciato un quadrato. Per rimuovere la selezione, fare clic con il pulsante destro<br />
del mouse.<br />
Cerchio<br />
Questa opzione consente di selezionare, interamente o parzialmente, un'immagine<br />
tracciando un cerchio o un'ellisse intorno a essa. Se si tiene premuto il tasto<br />
Maiusc, verrà tracciato un cerchio. Per rimuovere la selezione, fare clic con il<br />
pulsante destro del mouse.<br />
Poligono<br />
Questa opzione consente di selezionare, interamente o parzialmente, un'immagine<br />
tracciando un poligono caratterizzato da linee rette intorno a essa. Per rimuovere<br />
la selezione, fare clic con il pulsante destro del mouse.<br />
Italiano<br />
<strong>Manual</strong>e dell’utente Primax <strong>Colorado</strong> <strong>600p</strong>/<strong>1200p</strong> 11
Mano libera<br />
Questa opzione consente di selezionare, interamente o parzialmente, un'immagine<br />
tracciando un poligono caratterizzato da linee curve intorno a essa. Per rimuovere<br />
la selezione, fare clic con il pulsante destro del mouse.<br />
Modifica selezione<br />
Questa opzione consente di modificare l'area selezionata in base allo strumento di<br />
selezione scelto.<br />
Ritocco<br />
Raddrazimento<br />
Ruota<br />
Rotate Capovolgi<br />
Rotazione libera Capovolgi<br />
Regola<br />
Raddrazimento<br />
Questa opzione consente di ruotare automaticamente l'immagine selezionata in<br />
modo che venga visualizzata diritta nella finestra di anteprima.<br />
Ruota 90°<br />
Questa opzione comprende due pulsanti, che consentono di ruotare l'immagine di<br />
90° in senso orario e di 90° in senso antiorario.<br />
12 <strong>Manual</strong>e dell’utente Primax <strong>Colorado</strong> <strong>600p</strong>/<strong>1200p</strong>
Ruota libre<br />
Se si seleziona questa opzione, sull'immagine selezionata verrà visualizzata una<br />
griglia che è possibile ruotare nella direzione desiderata trascinandola con il<br />
mouse. La rotazione dell'immagine avverrà nel momento in cui si rilascia il<br />
pulsante del mouse dopo avere trascinato la griglia. Si consiglia di usare questa<br />
opzione per le immagini che non possono essere girate correttamente: ruotare la<br />
griglia in modo che le linee siano parallele ai bordi dell'immagine. Una volta<br />
effettuata la rotazione, l'immagine apparirà diritta nella finestra di anteprima.<br />
Capovolgi<br />
Questa opzione comprende due pulsanti, che consentono di capovolgere<br />
l'immagine selezionata in senso orizzontale e in senso verticale.<br />
Proprietà<br />
AutoColour<br />
AutoFocus Risoluzione<br />
AutoMoiré Modo colori<br />
Illuminazione<br />
Gamma<br />
Inverti<br />
Italiano<br />
Proprietà<br />
AutoColore<br />
Se si seleziona questa opzione PowerTWAIN ritocca automaticamente<br />
l'immagine selezionata in modo da ottenere luminosità e colori perfetti.<br />
AutoFuoco<br />
Questa opzione funziona in modo simile a una macchina fotografica: rende più<br />
nitidi i bordi dell'immagine selezionata nei punti in cui si incontrano aree di<br />
colore diverse.<br />
<strong>Manual</strong>e dell’utente Primax <strong>Colorado</strong> <strong>600p</strong>/<strong>1200p</strong> 13
AutoMoiré<br />
Se si seleziona questa opzione, a tutte le immagini di cui è stata eseguita la<br />
prescansione viene applicato un filtro Moiré che consente di rimuovere gli effetti<br />
provocati dall'interferenza dei pixel. Si consiglia di usare la funzione AutoMoiré<br />
quando si acquisiscono riproduzioni di immagini, quali fotografie stampate su<br />
libri, opuscoli e riviste. Questa funzione non è necessaria per la scansione di<br />
fotografie originali.<br />
Risoluzione<br />
Questa opzione consente di regolare la risoluzione dell'immagine mediante un<br />
indicatore scorrevole. La finestra visualizzata indica inoltre la risoluzione<br />
consigliata, la dimensione del file prevista e lo spazio disponibile sul disco. Se<br />
tutte le immagini selezionate hanno la stessa risoluzione, l'indicatore verrà<br />
posizionato sul valore corrispondente per impostazione predefinita. Se le<br />
applicazioni attive usano risoluzioni diverse, l'indicatore verrà posizionato sul<br />
valore di risoluzione più alto per impostazione predefinita.<br />
Modo colore<br />
Questa opzione consente di modificare le impostazioni relative ai colori<br />
dell'immagine selezionata. È possibile scegliere tra: colore, scala di grigi, bianco<br />
e nero, retinatura. Se tutte le immagini selezionate hanno la stessa impostazione<br />
per quanto riguarda i colori, quella sarà l'impostazione predefinita. Se le<br />
applicazioni usano impostazioni diverse, l'impostazione predefinita corrisponderà<br />
al valore più alto.<br />
Illuminazione<br />
Questa opzione consente di regolare il colore, la luminosità e il contrasto<br />
dell'immagine selezionata mediante degli indicatori scorrevoli. Se tutte le<br />
immagini selezionate hanno le stesse impostazioni per quanto riguarda la<br />
luminosità, gli indicatori verranno posizionati sui valori corrispondenti per<br />
impostazione predefinita. Se le applicazioni attive usano impostazioni diverse, gli<br />
indicatori verranno posizionati sui valori più alti per impostazione predefinita.<br />
Correzione<br />
Questa opzione consente di modificare la correzione dei colori mediante degli<br />
indicatori scorrevoli. Se tutte le immagini selezionate hanno le stesse<br />
impostazioni per quanto riguarda la correzione dei colori, gli indicatori verranno<br />
posizionati sui valori corrispondenti per impostazione predefinita. Se invece<br />
hanno ciascuna impostazioni diverse, gli indicatori verranno posizionati sui valori<br />
più bassi per impostazione predefinita.<br />
14 <strong>Manual</strong>e dell’utente Primax <strong>Colorado</strong> <strong>600p</strong>/<strong>1200p</strong>
Inverti<br />
Se si seleziona questa opzione, tutti i colori dell'immagine selezionata verranno<br />
invertiti.<br />
Finire<br />
Destinazione Anteprima attiva dopo scansione<br />
Salvare impostazioni Avviare la scansione Esci<br />
Fine<br />
Salva impostazioni<br />
Questa opzione consente di salvare tutti i valori, impostati durante la<br />
visualizzazione in anteprima, in un file di cui occorre specificare il nome e la<br />
posizione. Se lo si desidera, è possibile aggiungere al file un commento e il<br />
proprio nome, che verranno visualizzati quando si seleziona Ripristina<br />
impostazioni nella fase AVVIO.<br />
Nota: Se si salvano le immagini in applicazioni che devono essere aperte<br />
manualmente, eseguire tale operazione quando le impostazioni vengono<br />
ripristinate.<br />
Destinazione<br />
Questa opzione consente di passare all'applicazione attiva e di selezionare la<br />
destinazione. Il nome dell'applicazione selezionata viene visualizzato in una<br />
finestra. È possibile scorrere le applicazioni disponibili e selezionare<br />
l'applicazione attiva desiderata.<br />
Italiano<br />
<strong>Manual</strong>e dell’utente Primax <strong>Colorado</strong> <strong>600p</strong>/<strong>1200p</strong> 15
Inizia scansione<br />
Se si seleziona questa opzione, lo scanner viene attivato e le immagini vengono<br />
inviate all'applicazione selezionata. Se l'opzione Mantieni attivo non è<br />
selezionata, il programma PowerTWAIN viene chiuso.<br />
Mantieni attivo<br />
Per impostazione predefinita questa opzione è deselezionata. Se la si seleziona,<br />
dopo la scansione la finestra di anteprima verrà ridotta a icona ma rimarrà attiva.<br />
Esci<br />
Questa opzione consente di interrompere il processo di scansione. Prima che il<br />
programma venga chiuso, appare un messaggio che chiede se si desidera salvare<br />
le impostazioni correnti.<br />
16 <strong>Manual</strong>e dell’utente Primax <strong>Colorado</strong> <strong>600p</strong>/<strong>1200p</strong>
Scansione dall'interno di altri programmi<br />
È possibile eseguire scansioni da qualunque programma di editing grafico, di<br />
OCR o da altri programmi in grado di elaborare immagini acquisite tramite<br />
scanner, mediante un collegamento standard denominato TWAIN. Qualunque<br />
programma compatibile con lo standard TWAIN è in grado di accedere allo<br />
scanner e gestire tutte le sue funzioni. Questo capitolo descrive in dettaglio<br />
l'interfaccia TWAIN ed illustra tutte le impostazioni di scansione.<br />
Dove trovare i comandi dello scanner<br />
Terminata l'installazione dello scanner e del relativo software, saranno disponibili<br />
i comandi dello scanner, come indicato di seguito:<br />
1. Dall'interno dell'applicazione conforme allo standard Twain, scegliere<br />
Seleziona origine dal menu File; apparirà la finestra di dialogo Seleziona<br />
origine. Questa finestra di dialogo conterrà l'opzione "Primax <strong>Colorado</strong><br />
<strong>600p</strong>/<strong>1200p</strong>". Sceglierla e fare clic su Seleziona. La finestra di dialogo si<br />
chiuderà.<br />
2. Scegliere Acquisisci dal menu File; si aprirà la finestra TWAIN:<br />
Scansione<br />
Una volta aperta la finestra PowerTWAIN, il processo è fondamentalmente lo<br />
stesso di quello descritto a pagina 9, Nozioni fondamentali di PowerTWAIN, a<br />
prescindere da che cosa si desideri scandire.<br />
Italiano<br />
<strong>Manual</strong>e dell’utente Primax <strong>Colorado</strong> <strong>600p</strong>/<strong>1200p</strong> 17
Impostazioni di scansione<br />
La finestra TWAIN dispone di numerosi controlli:<br />
Tipo di righello<br />
Casella<br />
ritagliata<br />
Anteprima di<br />
scansione<br />
Fotografia o<br />
documento<br />
da scandire<br />
Pulsanti opzione<br />
Premere per chiudere PowerTWAIN e<br />
tornare all'applicazione<br />
Premere sulla<br />
Guida di<br />
PowerTWAIN<br />
Anteprima di<br />
scansione<br />
Funzione Zoom<br />
Pulsanti avanzamento di fase<br />
Finestra Anteprima<br />
Dopo aver premuto il pulsante Anteprima, la finestra Anteprima visualizza la<br />
fotografia o il documento sul vetro dello scanner. Questa finestra consente di<br />
selezionare l'area che si desidera acquisire. Trascinando il mouse lungo un'area, si<br />
crea una casella ritagliata che contiene l'area di scansione. È possibile regolare le<br />
dimensioni di questa casella trascinando le maniglie o definendone la posizione<br />
facendovi sopra clic e trascinando. Nella finestra Anteprima di scansione è<br />
possibile visualizzare l'area che si desidera scandire.<br />
18 <strong>Manual</strong>e dell’utente Primax <strong>Colorado</strong> <strong>600p</strong>/<strong>1200p</strong>
Modo colori<br />
Il modo colori determina le informazioni sulla percentuale di colore raccolta da<br />
documento originale. Scegliere questa opzione in base al tipo di originale - a<br />
colori o in bianco e nero - ed alla destinazione dell'immagine digitalizzata:<br />
visualizzazione a colori, stampa in bianco e nero, OCR,... L'opzione scelta<br />
determina inoltre le dimensioni del file: milioni di colori è quella massima, scala<br />
di grigi quella successiva e bianco e nero quella minima. Quando si modifica<br />
questa opzione, osservare il valore delle dimensioni del file previste nella barra<br />
dei messaggi: le immagini a milioni di colori assumono dimensioni tre volte<br />
maggiori di quelle in scala di grigi, e ventiquattro volte di quelle in bianco e nero!<br />
• Milioni di colori<br />
Questa modalità di scansione acquisisce la quantità massima di informazioni sul<br />
colore dall'originale, fino a circa 16,7 milioni di colori! Scegliere questa opzione<br />
per originali a colori che si desidera visualizzare, stampare o editare a colori.<br />
• Scala di grigi<br />
Usare questa modalità per fotografie in bianco e nero o documenti a colori che<br />
si prevede di stampare su una stampante in bianco e nero.<br />
• Bianco e nero<br />
Scegliere questa modalità se si deve acquisire testo o disegni al tratto - ad<br />
esempio un'immagine contenente solo linee nere e nessun colore o sfumature<br />
di grigio.<br />
Risoluzione<br />
La risoluzione determina il livello di dettaglio acquisito da un originale. Più alta è<br />
la risoluzione, maggiore sarà il livello di dettaglio. Selezionare un valore in base<br />
alla destinazione dell'immagine digitalizzata. In generale, si raccomanda di<br />
mantenere la risoluzione su valori il più possibile bassi in quanto maggiore è la<br />
risoluzione, più lenta sarà l'operazione di scansione e più grande sarà la<br />
dimensione del file risultante. Una risoluzione più bassa (100-200 dpi) è in grado<br />
di catturare una quantità di informazioni sul colore e sui dettagli maggiore di<br />
quella gestibile dalla maggior parte delle stampanti e dei monitor. Quando si<br />
imposta la risoluzione, tenere d'occhio la dimensione del file prevista nella barra<br />
dei messaggi. Provare ad utilizzare i seguenti valori:<br />
• 100 dpi<br />
Adatto per immagini da visualizzare sullo schermo più o meno alla stessa<br />
dimensione dell'originale all'interno di una presentazione o di una pagina web.<br />
Utilizzare inoltre questo valore per immagini più grandi da ridurre di<br />
dimensioni per inserirle in un report o una presentazione e stamparle su una<br />
normale stampante a colori o in bianco e nero (ad una risoluzione di stampa di<br />
300~360 dpi).<br />
Italiano<br />
<strong>Manual</strong>e dell’utente Primax <strong>Colorado</strong> <strong>600p</strong>/<strong>1200p</strong> 19
• 200 dpi<br />
Adatto per immagini di piccole dimensioni da ingrandire sullo schermo, o per<br />
immagini di qualunque dimensione da stampare nelle dimensioni originali su<br />
una stampante a colori o in bianco e nero (con una risoluzione di stampa fino a<br />
720 dpi). Utilizzare 200 dpi (con modalità di scansione in bianco e nero) per<br />
acquisire inoltre testo nitido per OCR (di dimensioni superiori a 10 pt); per<br />
testo più piccolo, scegliere 300 dpi.<br />
• 300dpi<br />
Nei casi in cui la qualità è un fattore critico e si è già notato che una<br />
risoluzione più bassa non è adeguata, scegliere 300 dpi per immagini di<br />
qualunque dimensione e per qualsiasi uso (per determinare se la risoluzione è<br />
troppo bassa, esaminare l'immagine per individuare figure quadrate; vedere<br />
l'esempio sotto). Utilizzare 300 dpi (con modalità di scansione in bianco e<br />
nero) per ottenere inoltre i migliori risultati con OCR.<br />
• Superiore a 300dpi<br />
A meno che non vi sia un motivo specifico per selezionare una risoluzione più<br />
alta, suggeriamo di evitarlo in quanto il file risultante potrebbe assumere<br />
dimensioni troppo estese ed occupare molto spazio sul disco rigido; ad<br />
esempio, una fotografia di 3" x 5" digitalizzata a 2400 dpi a milioni di colori<br />
genererà un file di oltre 240 MB.<br />
72 dpi 100 dpi 200 dpi 300 dpi<br />
200 dpi (ingrandita 2x)<br />
200 dpi (ingrandita 3x) 200 dpi (ingrandita 4x) 200 dpi (ingrandita 8x)<br />
300 dpi (ingrandita 2x) 300 dpi (ingrandita 3x) 300 dpi (ingrandita 4x) 300 dpi (ingrandita 8x)<br />
20 <strong>Manual</strong>e dell’utente Primax <strong>Colorado</strong> <strong>600p</strong>/<strong>1200p</strong>
Dimensioni<br />
È possibile regolare le dimensioni di scansione dopo aver acquisito il risultato<br />
della scansione nel software di ritocco fotografico, MGI PhotoSuite.<br />
Luminosità, contrasto e correzione gamma<br />
Conosciuti anche come comandi di correzione cromatica, queste impostazioni<br />
regolano l'esposizione delle immagini durante la scansione. Ad esempio, nel caso<br />
di una fotografia sovraesposta (troppo chiara), è possibile ridurre la luminosità o<br />
la correzione gamma per scurirla. Il contrasto accentua più o meno la differenza tra<br />
zone scure e zone chiare. Aumentando il contrasto accentua la differenza, mentre<br />
diminuendolo la riduce. Provare inizialmente con piccole variazioni per osservare<br />
l'effetto. La sperimentazione è l'unico modo con cui ottenere buoni risultati.<br />
Tuttavia, per la maggior parte delle foto e dei documenti, non sarà necessario<br />
regolare questi parametri.<br />
Luminosità -25% Luminosità +25%<br />
Italiano<br />
Correzione<br />
gamma 0.7<br />
Correzione<br />
gamma 1.5<br />
Contrasto -25% Contrasto +25%<br />
• Scansione di fotografie notturne*<br />
Con fotografie particolarmente scure (esposte correttamente), provare ad<br />
aumentare leggermente la correzione gamma (ad esempio su 1.4) per<br />
evidenziare i dettagli delle zone in ombra senza influenzare l'intera gamma<br />
cromatica dell'immagine.<br />
<strong>Manual</strong>e dell’utente Primax <strong>Colorado</strong> <strong>600p</strong>/<strong>1200p</strong> 21
• Scansione di fotografie sulla neve*<br />
Per foto molto chiare, ad esempio riprese sulla neve sotto una luce solare<br />
intensa, ridurre la correzione gamma (ad esempio su 0.8) per evidenziare i<br />
dettagli nelle zone luminose. Anche questa regolazione non influenza l'intera<br />
gamma cromatica dell'immagine.<br />
* Regolando la luminosità o il contrasto come nei due casi precedenti, si riduce in<br />
realtà la quantità di informazioni acquisite dal documento originale, ma il fattore<br />
gamma permette di ottenere una quantità maggiore di informazioni relative alle<br />
zone scure o chiare, e una quantità minore nelle zone di tipo opposto.<br />
• Scansione di testo per OCR<br />
Se il risultato ottenuto dopo OCR non è soddisfacente come al solito, e ciò è<br />
causato da una scarsa nitidezza dell'originale, regolare la luminosità. Per<br />
caratteri più accentuati, provare con -10%, per caratteri più chiari, provare con<br />
+10%. In questo modo è possibile aumentare leggermente il contrasto per il<br />
testo più scuro o ridurlo per il testo più chiaro.<br />
• Scansione di disegni di line-art<br />
Se alcune porzioni di linea risultano sbiadite dopo la scansione, è possibile<br />
ridurre la luminosità e/o diminuire il contrasto in modo simile a quanto visto<br />
per la scansione del testo. Allo stesso modo, se le linee acquisite risultano più<br />
marcate (più spesse), ridurre la luminosità e/o aumentare il contrasto.<br />
22 <strong>Manual</strong>e dell’utente Primax <strong>Colorado</strong> <strong>600p</strong>/<strong>1200p</strong>
Appendici<br />
Risoluzione dei problemi<br />
Questa sezione fornisce informazioni sulla manutenzione dello scanner e<br />
risponde ad alcune domande per aiutare a risolvere eventuali problemi che<br />
potrebbero verificarsi durante l'uso dello scanner. Se il problema continua a<br />
sussistere o non è trattato in questa guida, contattare il proprio rivenditore o<br />
visitare la pagina web della Primax – www.primax.nl<br />
1. Problemi di collegamento<br />
A. Lo scanner non risponde.<br />
Î Verificare che tutti i collegamenti siano ben fissati e corretti.<br />
Î Resettare il computer e riprovare.<br />
Î Reinstallare il software, resettare il computer, quindi riprovare.<br />
Î Controllare che la Modalità della Porta Parallela del proprio computer sia EPP o<br />
SPP (la modalità EPP è più veloce) nel modo indicato di seguito:<br />
1 Prima di iniziare, consultare il manuale del computer e verificare se fornisce<br />
istruzioni su come modificare le "impostazioni del BIOS". PRESTARE<br />
ATTENZIONE A NON MODIFICARE ALCUN PARAMETRO ECCETTO LA<br />
MODALITÀ DELLA PORTA STAMPANTE: SE MODIFICATE IN MODO<br />
ERRATO, QUESTE IMPOSTAZIONI POSSONO IMPEDIRE AL COMPUTER<br />
DI FUNZIONARE.<br />
2 Arrestare il computer, quindi riavviarlo.<br />
3 Al riavvio del computer, verrà visualizzato un messaggio del tipo "Premere F2 per<br />
accedere alla configurazione" oppure "Premere Canc per le opzioni di<br />
configurazione". Premere il tasto specificato e si accederà alla funzione nota come<br />
impostazioni del BIOS del computer.<br />
4 Individuare e selezionare le opzioni Avanzate o relative alle Periferiche.<br />
5 Ora individuare l'opzione Modo Avanzato LPT, Modo Porta Stampante o Modo<br />
Porta Parallela. Questa opzione fornirà una serie di modi disponibili, come: SPP,<br />
Normale, Bidirezionale, EPP 1.7, EPP 1.9, Avanzato, ECP,... Se è presente il<br />
modo EPP 1.9, selezionarlo. In caso contrario, scegliere tra: EPP1.7, Normale o<br />
SPP in ordine di velocità decrescente, ma di compatibilità crescente.<br />
6 Individuare e selezionare il comando Esci e salva impostazioni (confermare se<br />
necessario).<br />
7 Il computer dovrà continuare ad avviarsi come al solito. In caso di problemi,<br />
consultare il manuale del computer o rivolgersi al servizio di assistenza tecnica.<br />
Italiano<br />
<strong>Manual</strong>e dell’utente Primax <strong>Colorado</strong> <strong>600p</strong>/<strong>1200p</strong> 23
2. Problemi durante l'installazione<br />
A. L'Installazione guidata non viene eseguita automaticamente.<br />
Î Controllare il sistema sul computer; l'esecuzione automatica è disponibile<br />
soltanto sotto Windows 95.<br />
Î In Windows 95, verificare che il CD-ROM sia impostato su Notifica inserimento<br />
automatico; questa impostazione è situata all'interno dell'opzione Sistema nel<br />
Pannello di controllo nella finestra delle proprietà del proprio modello di CD-<br />
ROM (in caso di dubbi, consultare la Guida di Windows).<br />
B. Dopo il riavvio del computer è impossibile trovare le icone del programma.<br />
Î Se le icone del programma non appaiono nel menu Avvio sotto la voce<br />
Programmi, provare a reinstallare il software.<br />
C. Il programma di Installazione guidata si arresta durante l'installazione.<br />
Î Reinstallare il software.<br />
3. Altri problemi con lo scanner<br />
A. La lampada dello scanner non si accende.<br />
Î Accertarsi che sullo schermo sia visualizzata la finestra PowerTWAIN. Se non<br />
lo è, selezionare l'origine ed acquisire per la finestra PowerTWAIN.<br />
Î Verificare che tutti i collegamenti siano ben fissati e corretti.<br />
B. Lo scanner scandisce molto lentamente.<br />
Î Assicurarsi che la risoluzione dello scanner non sia impostata su un valore<br />
elevato (specificare preferibilmente 300 dpi o meno).<br />
Î Controllare tutti i collegamenti (vedere il punto 1A sopra).<br />
C. Errore: "Porta della stampante attualmente in uso. Avviare<br />
successivamente la scansione!"<br />
Î Viene visualizzato questo messaggio qualora si cerchi contemporaneamente di<br />
stampare ed acquisire. Accertarsi che la stampante abbia finito di stampare<br />
prima di avviare la scansione e viceversa.<br />
Î Se una stampante è collegata mediante il passante sullo scanner, provare ad<br />
acquisire con la stampante scollegata.<br />
Î Inserire una porta LPT 2 per separare lo scanner e la stampante.<br />
D. "Scanner non trovato. Controllare che: (1) la porta LPT (SPP/EPP) sia<br />
abilitata, (2) Il trasformatore sia collegato al connettore dello scanner, (3) il<br />
cavo parallelo sia collegato alla porta LPT."<br />
Î Viene visualizzato in caso di problemi di comunicazione con lo scanner,<br />
probabilmente causati da assenza di alimentazione elettrica, mancanza di<br />
collegamento o problemi di installazione. Controllare i collegamenti e verificare<br />
che l'interruttore della presa elettrica e quello di accensione siano tutti accesi.<br />
24 <strong>Manual</strong>e dell’utente Primax <strong>Colorado</strong> <strong>600p</strong>/<strong>1200p</strong>
Î<br />
Î<br />
Se una stampante è collegata mediante il passante sullo scanner, provare ad<br />
acquisire con la stampante scollegata.<br />
Inserire una porta LPT 2 per separare lo scanner e la stampante.<br />
4. Problemi in PowerTWAIN<br />
A. Dopo aver scelto Acquisire, non viene visualizzata la finestra PowerTWAIN.<br />
Î Assicurarsi che tutti i collegamenti siano saldi e corretti.<br />
Î Verificare che lo scanner sia selezionato nella finestra di dialogo Seleziona<br />
origine.<br />
Î Reinstallare il software.<br />
Î Controllare tutti i collegamenti (vedere il punto 1A sopra).<br />
B. Non si riesce ad inviare la scansione al software applicativo.<br />
Î Controllare che lo scanner sia selezionato nella finestra di dialogo Seleziona<br />
origine.<br />
Î Verificare che tutti i collegamenti siano ben fissati e corretti.<br />
Î Chiudere tutte le applicazioni attive e il sistema Windows, riavviare il computer<br />
e riprovare.<br />
5. Problemi relativi all'immagine acquisita<br />
A. L'immagine acquisita è troppo chiara o troppo scura.<br />
Î Verificare che la Finestra di scansione sia vuota.<br />
Î Regolare le impostazioni di luminosità o correzione gamma colore e riprovare.<br />
B. Sull'immagine acquisita appaiono dei motivi a retino.<br />
Î L'immagine originale è stampata con un sistema di stampa commerciale.<br />
Provare riducendo la risoluzione di piccoli passi, ad esempio da 200 dpi a 190<br />
dpi; continuare a ridurre progressivamente finché il motivo non scompare.<br />
C. Le transizioni di colore sono molto nette (dopo la scansione in<br />
modalità milioni di colori).<br />
Î Questo effetto è normale se si utilizza una modalità di visualizzazione in grado<br />
di visualizzare soltanto 256 o 16 colori per volta. Provare utilizzando una<br />
modalità di visualizzazione a 65.000 o a 16 milioni di colori. Consultare il<br />
<strong>Manual</strong>e di Windows e la guida della propria scheda grafica per ulteriori<br />
informazioni.<br />
Italiano<br />
<strong>Manual</strong>e dell’utente Primax <strong>Colorado</strong> <strong>600p</strong>/<strong>1200p</strong> 25
6. Problemi di stampa<br />
A. Non si riesce a stampare sulla stampante.<br />
Î Verificare che tutti i collegamenti siano ben fissati e corretti.<br />
Î Controllare che la stampante sia accesa e che vi sia carta.<br />
Î Verificare che la modalità della porta parallela specificata sia supportata sia dalla<br />
stampante sia dallo scanner; in caso di dubbio, selezionare il modo EPP.<br />
Î Assicurarsi che non si stia stampando ed usando lo scanner<br />
contemporaneamente. Assicurarsi che la stampante abbia terminato di stampare<br />
prima di avviare una scansione e viceversa: la porta parallela è in grado di<br />
supportare soltanto un dispositivo per volta.<br />
Î Chiudere il driver TWAIN e l'icona del rivelatore piatto.<br />
26 <strong>Manual</strong>e dell’utente Primax <strong>Colorado</strong> <strong>600p</strong>/<strong>1200p</strong>
Indice<br />
A<br />
Acquisisci 17<br />
B<br />
Bianco e nero 19<br />
C<br />
Contrasto 21<br />
Correzione gamma 21<br />
D<br />
Dimensioni 21<br />
F<br />
Finestra di anteprima 9, 18<br />
I<br />
Impostazioni predefinite 8<br />
Installazione<br />
Hardware 5<br />
Software 6<br />
L<br />
Luminosità 21<br />
M<br />
Modalità di scansione 19<br />
Bianco e nero 19<br />
Milioni di colori 19<br />
Scala di grigi 19<br />
P<br />
PowerTwain 9<br />
Guida in linea 9<br />
R<br />
Requisiti di sistema 4<br />
Risoluzione 19<br />
Risoluzione dei problemi 23<br />
S<br />
Scansione 7, 17<br />
Foto 7<br />
Seleziona origine 17<br />
T<br />
TWAIN 17<br />
Indice 27
<strong>Colorado</strong> <strong>600p</strong>/<strong>1200p</strong><br />
<strong>Manual</strong> del usuario<br />
Español<br />
Todas las marcas registradas y nombres de marcas que se mencionan en esta publicación son<br />
propiedad de sus respectivos titulares.<br />
(c)1998. Todos los derechos reservados. No podrá reproducirse ninguna parte de este documento.
Contenidos<br />
Introducción . . . . . . . . . . . . . . . . . . . . . . . . . . . . . . . 3<br />
Instalación . . . . . . . . . . . . . . . . . . . . . . . . . . . . . . . . 4<br />
Conexión del escáner . . . . . . . . . . . . . . . . . . . . . . . . . . . . . . . . . . . . . . . . . . 5<br />
Instalación del programa. . . . . . . . . . . . . . . . . . . . . . . . . . . . . . . . . . . . . . . . 6<br />
Iniciación de la exploración . . . . . . . . . . . . . . . . . . . . . . 7<br />
Exploración una foto. . . . . . . . . . . . . . . . . . . . . . . . . . . . . . . . . . . . . . . . . . . 7<br />
Exploraci¢n y copia de otros documentos . . . . . . . . . . . . . . . . . . . . . . . . . . 8<br />
Elementos básicos de PowerTWAIN . . . . . . . . . . . . . . . . . . . . . . . . . . . . . . 9<br />
Exploración desde otros programas. . . . . . . . . . . . . . . . . 16<br />
Dónde encontrar los comandos del escáner . . . . . . . . . . . . . . . . . . . . . . . . 16<br />
Exploración . . . . . . . . . . . . . . . . . . . . . . . . . . . . . . . . . . . . . . . . . . . . . . . . . 16<br />
Parámetros de configuración de exploración . . . . . . . . . . . . 17<br />
Apéndices . . . . . . . . . . . . . . . . . . . . . . . . . . . . . . . 22<br />
Corrección de averías . . . . . . . . . . . . . . . . . . . . . . . . . . . . . . . . . . . . . . . . . 22<br />
Índice. . . . . . . . . . . . . . . . . . . . . . . . . . . . . . . . . . 26<br />
2 <strong>Manual</strong> del usuario Primax <strong>Colorado</strong> <strong>600p</strong>/<strong>1200p</strong>
Introducción<br />
Explorar con el escáner es cambiar la forma de trabajar con los ordenadores. Con<br />
Primax <strong>Colorado</strong> <strong>600p</strong>/<strong>1200p</strong>, ahora se pueden tomar fotografías, recortes de<br />
revistas, libros y otros materiales visuales e incorporarlos a su comunicación de<br />
cada día. Este manual indica cómo.<br />
❏<br />
❏<br />
❏<br />
La Instalación indica cómo conectar el escáner a un ordenador e instalar el<br />
programa.<br />
Los dos siguientes capítulos, Iniciar la exploración y Explorar desde otros<br />
programas, proporcionan instrucciones paso a paso para explorar fotos y<br />
documentos.<br />
Los Apéndices proporcionan una sección sobre corrección de averías y un<br />
resumen de las caracteríticas del escáner. Si surge un problema,<br />
recomendamos consultar la primera sección antes de contactar con el<br />
servicio técnico.<br />
Si está buscando algo en particular, búsquelo en el Índice del final. Hemos<br />
incluído muchas de las palabras y terminología que podrá encontrar mientras<br />
utiliza este escáner.<br />
Español<br />
<strong>Manual</strong> del usuario Primax <strong>Colorado</strong> <strong>600p</strong>/<strong>1200p</strong> 3
Instalación<br />
Ya ha desembalado la caja para sacar este manual, por lo que esperamos que<br />
pueda encontrar lo siguiente para continuar con la instalación:<br />
Adaptador de alimentación<br />
(12 VDC/1.25 A)<br />
Escáner<br />
Cable del escáner<br />
Programa en CD-ROM<br />
También suponemos que ha comprobado los requisitos del sistema y que su<br />
ordenador es adecuado para este escáner. Para mayor seguridad, compruebe que<br />
su ordenador:<br />
• es un 486 DX, Pentium o de gama más alta, compatible con IBM,<br />
• tiene 16MB de memoria RAM o más,<br />
• tiene al menos 80MB de espacio en el disco duro para instalación de<br />
programas y algún espacio de trabajo,<br />
• proporciona una puerto de impresora (paralelo) Ö<br />
• puede acceder a una unidad de CD-ROM de doble velocidad Ö<br />
• utiliza Windows 3.1, Windows 95, Windows 98 o Windows NT 4.X.<br />
Compruebe su sistema -Windows 95 Compruebe su sistema -Windows 3.1<br />
Vaya a la opción de Sistemas en el<br />
Panel de Control.<br />
Compruebe su sistema -Windows 98<br />
Vaya a la opción Sistema del Panel de<br />
control.<br />
Seleccione la opción de información<br />
sobre el Administrador de programas<br />
en el menú Ayuda del Administrador<br />
de programas.<br />
Compruebe su sistema -Windows NT<br />
Vaya a la opción Sistema del Panel de<br />
control.<br />
4 <strong>Manual</strong> del usuario Primax <strong>Colorado</strong> <strong>600p</strong>/<strong>1200p</strong>
Conexión del escáner<br />
Comience con su ordenador, monitor y cualquier otro periférico desactivados. La<br />
conexión es sencilla, cada cable tiene un destino claro, como sigue:<br />
+267 35,17(5<br />
1 Inserte el<br />
adaptador de alimentación<br />
en el<br />
receptor del<br />
escáner<br />
2 Conecte el<br />
cable del escáner<br />
al puerto etiquetado<br />
como<br />
Host .<br />
3 Conecte el<br />
cable del escáner<br />
al puerto de<br />
impresora de su<br />
ordenador.<br />
4 Conecte el<br />
adaptador de alimentación<br />
a una<br />
toma de corriente.<br />
5 Conecte el<br />
cable de su<br />
impresora al<br />
puerto del<br />
escáner etiquetado<br />
como<br />
'Impresora'<br />
Español<br />
Una vez que todo está conectado, encienda su ordenador. Ya está preparado para<br />
instalar el software.<br />
<strong>Manual</strong> del usuario Primax <strong>Colorado</strong> <strong>600p</strong>/<strong>1200p</strong> 5
Instalación del software<br />
El software del escáner se suministra en CD-ROM e incluye un asistente de<br />
instalación que hace que la instalación sea un paseo. Antes de iniciar, cierre<br />
cualquier aplicación que esté abierta y luego:<br />
Con Windows 95/ 98/ NT<br />
1. Inserte el CD en la unidad<br />
2. El asistente se abrirá<br />
automáticamente y le ofrecerá varias<br />
opciones. Realice su elección y siga<br />
las instrucciones.<br />
3. En la última pantalla del asistente de<br />
instalación se le pedirá que reinicie<br />
Windows. Cuando lo haya hecho, ya<br />
podrá realizar exploraciones.<br />
Nota: Si por cualquier razón, la<br />
instalación no se realiza<br />
automáticamente utilice el<br />
comando ejecutar del menú<br />
Inicio para lanzar el archivo<br />
Setup.exe en el CD-ROM.<br />
Bajo Windows 3.1<br />
1. Inserte el CD en su unidad.<br />
2. Seleccione Ejecutar del menú<br />
Archivo en el Administrador de<br />
programas.<br />
3. Escriba su letra de unidad CD-ROM<br />
seguida de :\Setup.exe. Haga clic<br />
sobre Aceptar.<br />
4. El Asistente de Instalación se<br />
despliega automáticamente con unas<br />
cuantas opciones a realizar. Realice<br />
sus selecciones y siga las<br />
instrucciones.<br />
5. La última pantalla del Asistente de<br />
Instalación le pide que reinicie<br />
Windows. Despuès de esto, estará<br />
preparado para la exploración!<br />
Nota: Si desea utilizar el escáner en<br />
Windows 3.1, tenga en cuenta<br />
que sólo estará disponible un<br />
controlador TWAIN. Todas<br />
las aplicaciones, incluida<br />
PowerTWAIN, funcionan con<br />
tecnología de 36 bits, que<br />
Windows 3.1X no admite.<br />
6 <strong>Manual</strong> del usuario Primax <strong>Colorado</strong> <strong>600p</strong>/<strong>1200p</strong>
Este manual admite sólo Windows 95/ 98 y Windows NT.X<br />
Para comprobar la instalación, pulse el botón de inicio del escáner en la barra de<br />
tareas. Si el software se ha instalado correctamente y el escáner está bien<br />
conectado, aparecerá un menú del programa en la pantalla. Si desea más<br />
información sobre este menú, continúe leyendo…<br />
Si intenta lo anterior y parece que no funciona, consulte la sección de Corrección<br />
de averías al final de este manual.<br />
Comience a explorar<br />
Coloque una foto o un documento boca abajo sobre el cristal del escáner, pulse el<br />
icono de inicio y elija el programa PowerTWAIN. ¡Así de fácil! De esta forma se<br />
activa el programa PowerTWAIN en su PC. A continuación, podrá enviar la<br />
imagen explorada a su software de edición de fotografías, procesador de texto o a<br />
una impresora.<br />
En este capítulo se explica cómo explorar una foto y se describen más funciones<br />
del programa PowerTWAIN. Se centra en la utilización del escáner de la forma<br />
más directa y sencilla posible.<br />
Explorar una foto<br />
Ahora, utilicemos una instantánea para pasarla a su ordenador:<br />
Español<br />
1. Coloque la fotografía o<br />
el documento boca<br />
abajo sobre el cristal<br />
del escáner y cierre la<br />
tapa.<br />
2. Pulse el icono de inicio de<br />
la barra de tareas y<br />
seleccione PowerTWAIN.<br />
PowerTWAIN aparecerá<br />
en la pantalla<br />
3. Pulse exploración<br />
preliminar para ver qué<br />
aspecto tendrá la<br />
exploración.<br />
<strong>Manual</strong> del usuario Primax <strong>Colorado</strong> <strong>600p</strong>/<strong>1200p</strong> 7
Haga clic en Localizar y<br />
localice manualmente las<br />
zonas del área de<br />
exploración preliminar en<br />
las que se encuentren las<br />
imágenes que desee.<br />
<br />
Haga clic en el botón de<br />
finalización y elija la opción<br />
de inicio de la exploración.<br />
PowerTWAIN explorará y<br />
enviará la imagen al<br />
software de edición de<br />
fotografías o a cualquier<br />
otra aplicación<br />
<br />
La imagen aparecerá en el<br />
software de edición de<br />
fotografías<br />
En el programa de retoque fotográfico podrá editar y mejorar las fotos, insertarlas<br />
en tarjetas, calendarios o en otras fotos, o guardarlas en el disco para su<br />
utilización posterior. Para que le resulte más divertido trabajar con sus fotos,<br />
consulte la documentación.<br />
Explorar y copiar otros documentos<br />
Independientemente de la exploración que realice, el proceso es básicamente el<br />
mismo. Pero los ajustes que se utilizan durante la exploración y lo que ocurre<br />
después varía. En la sección siguiente, Funciones básicas de PowerTWAIN, se<br />
explica cómo cambiar los ajustes de la exploración. Los valores que se han<br />
elegido deberían ser válidos para la mayoría de los usuarios, y se recomienda<br />
probarlos antes de realizar cambios (véase a continuación). Si desea obtener más<br />
información acerca de los ajustes individuales, consulte la página 17,<br />
Parámetros de configuración<br />
8 <strong>Manual</strong> del usuario Primax <strong>Colorado</strong> <strong>600p</strong>/<strong>1200p</strong>
Conocimientos básicos de PowerTWAIN<br />
PowerTWAIN es la forma más rápida de enviar las imágenes y documentos<br />
explorados a su destino.<br />
Mientras utilice PowerTWAIN, recuerde que puede acceder a la ayuda en línea<br />
con sólo hacer clic con el ratón. Para acceder a la ayuda, mueva el cursor al<br />
gráfico o al texto sobre el que desee obtener información y, cuando el cursor<br />
cambie a una mano, espere un momento y aparecerá la información. También<br />
puede hacer clic en el botón con el signo de interrogación de la esquina superior<br />
derecha de la pantalla. Para cerrar la ventana de ayuda, elija Salir en el menú<br />
Archivo, o bien haga clic en el botón superior derecho de la ventana.Ö<br />
Hay cuatro áreas principales en la ventana de PowerTWAIN:<br />
La bandeja de<br />
aplicación vertical<br />
dispone de<br />
botones que<br />
indican las<br />
distintas fases del<br />
proceso de<br />
exploración.<br />
La ventana de<br />
exploración<br />
preliminar<br />
permite<br />
comprobar la<br />
exploración<br />
antes de<br />
introducirla en<br />
el PC.<br />
La barra de<br />
opción horizontal<br />
dispone de<br />
botones que<br />
indican las<br />
distintas opciones<br />
de las distintas<br />
fases del<br />
programa.<br />
La ventana de imagen permite comprobar las imágenes que se deseen explorar.<br />
Español<br />
Ventana de exploración preliminar<br />
Una vez que haya seleccionado la escala de grises y pulsado el botón para realizar<br />
la exploración preliminar, la ventana mostrará la foto o el documento que se<br />
encuentren sobre el cristal del escáner. Esta ventana permite comprobar<br />
seleccionar el área que se desee explorar. Al hacer clic en el botón de localización<br />
y pasar a la segunda fase del programa, podrá seleccionar el área que desea<br />
explorar mediante varias opciones. <strong>Manual</strong>mente, mediante los botones, cree un<br />
cuadro de recorte que contenga la zona que desee explorar. Al usar los botones<br />
manuales, podrá ajustar el tamaño de este cuadro arrastrando los tiradores o su<br />
posición haciendo clic en él y arrastrándolo. El área seleccionada aparecerá en la<br />
ventana de imagen tal y como se va a explorar. Cuando haya conseguido la<br />
imagen que desee, haga clic en el botón de finalización de la bandeja vertical.<br />
Deberá guardar los ajustes que haya hecho durante el proceso de exploración<br />
<strong>Manual</strong> del usuario Primax <strong>Colorado</strong> <strong>600p</strong>/<strong>1200p</strong> 9
preliminar y seleccionar el destino de la imagen explorada. Seguidamente, haga<br />
clic en el botón de inicio de la exploración de la bandeja de aplicación horizontal<br />
para iniciar la exploración. La imagen explorada se enviará automáticamente al<br />
destino seleccionado.<br />
Si desea conocer más opciones del programa PowerTWAIN, consulte en la<br />
página 17, Parámetros de configuración.<br />
Inicio<br />
Exploración preliminar en color/escala de grises<br />
Recuperar configuración Predigitalización<br />
Fase de inicio<br />
Recuperar configuración<br />
La opción Recuperar configuración que figura bajo INICIO le da acceso a una<br />
ventana de selección de archivo y le permite recuperar todos los parámetros<br />
usados en una sesión anterior.<br />
Color / escala grises<br />
Esta opción le permite escoger entre la predigitalización en color y la de escala de<br />
grises. La predigitalización en escala de grises es mucho más rápida que la<br />
realizada en color, pero tiene la desventaja de proporcionarles menos información<br />
a Ud. y al programa.<br />
Predigitalización<br />
Al pulsar esta opción se inicia el proceso de predigitalización. A continuación, la<br />
utilidad de vista previa le conduce automáticamente a la segunda fase,<br />
DELIMITAR.<br />
10 <strong>Manual</strong> del usuario Primax <strong>Colorado</strong> <strong>600p</strong>/<strong>1200p</strong>
Delimitar<br />
AutoPosición<br />
Círculo <strong>Manual</strong><br />
Rectángulo Polígono Editar selección<br />
Localizar<br />
AutoPosición<br />
Al pulsar este botón, el programa delimita automáticamente todas las zonas del<br />
área de predigitalización en que parezcan existir imágenes. Si pulsa este botón se<br />
ignorarán todas las zonas seleccionadas manualmente.<br />
Rectángulo<br />
Este botón le permite seleccionar una imagen (o parte de una imagen) mediante<br />
una figura rectangular trazada manualmente. Si mantiene pulsada la tecla Mayús,<br />
la figura trazada no perderá su forma rectangular. Pulse el botón derecho del ratón<br />
para dar por terminada la selección.<br />
Círculo<br />
Este botón le permite seleccionar una imagen (o parte de una imagen) mediante<br />
una figura circular o elíptica trazada manualmente. Si mantiene pulsada la tecla<br />
Mayús, la figura trazada no perderá su forma circular. Pulse el botón derecho del<br />
ratón para dar por terminada la selección.<br />
Polígono<br />
Este botón le permite seleccionar una imagen (o parte de una imagen) mediante<br />
una figura poligonal trazada manualmente. Pulse el botón derecho del ratón para<br />
dar por terminada la selección.<br />
<strong>Manual</strong><br />
Este botón le permite seleccionar una imagen (o parte de una imagen) mediante<br />
una figura curva trazada manualmente. Pulse el botón derecho del ratón para dar<br />
por terminada la selección.<br />
Español<br />
<strong>Manual</strong> del usuario Primax <strong>Colorado</strong> <strong>600p</strong>/<strong>1200p</strong> 11
Editar selección<br />
Este botón le permite ajustar la zona seleccionada en la forma ya escogida.<br />
Ajustar<br />
AutoRotación<br />
Rotar<br />
Rotar Voltear<br />
Rotar libre Voltear<br />
Ajustar<br />
AutoRotación<br />
Este botón rota automáticamente la imagen seleccionada (como suele hacerlo la<br />
función de AutoRotación) para que aparezca completamente horizontal o vertical<br />
en la ventana de vista previa.<br />
Rotar<br />
Esta opción consta de dos botones, con los cuales puede rotar la imagen 90° a la<br />
derecha o 90° a la izquierda.<br />
Rotar libre<br />
Si escoge esta opción aparecerá una cuadrícula sobre la imagen seleccionada, que<br />
puede rotar en la dirección que desee tirando de ella con el ratón. La rotación<br />
tendrá lugar tan pronto como suelte el botón del ratón. Esta opción es<br />
recomendable para imágenes que no puedan equilibrarse correctamente: haga que<br />
las líneas de la cuadrícula queden paralelas a los bordes de la imagen; una vez<br />
rotada, ésta aparecerá correctamente equilibrada en la ventana de vista previa.<br />
Voltear<br />
Esta opción consta de dos botones que le permiten voltear la imagen horizontal o<br />
verticalmente. Al pulsar uno de ellos, la imagen o imágenes se voltearán en el<br />
sentido indicado.<br />
12 <strong>Manual</strong> del usuario Primax <strong>Colorado</strong> <strong>600p</strong>/<strong>1200p</strong>
Propriedades<br />
AutoEnfoque<br />
AutoColor<br />
Resolución Iluminación<br />
AutoMoaré Modo de color Gamma<br />
Invertir<br />
Propiedades<br />
AutoColor<br />
Al pulsar esta opción, PowerTWAIN corrige automáticamente la imagen o<br />
imágenes seleccionadas para darles un color y un brillo óptimos.<br />
AutoEnfoque<br />
Esta opción funciona como en una cámara: hace más nítidos los bordes de la<br />
imagen o imágenes seleccionadas en los que entran en contacto áreas de distinto<br />
color.<br />
AutoMoaré<br />
Si pulsa Efecto moaré, cada imagen predigitalizada se pasará por un filtro de<br />
moaré para eliminar los efectos de interferencia de píxeles. Esta opción es<br />
recomendable para digitalizar imágenes impresas o reproducciones de imágenes,<br />
como fotos procedentes de libros, folletos y revistas. Esta función no es necesaria<br />
si se digitalizan imágenes en papel fotográfico original.<br />
Resolución<br />
Este botón le permite ajustar la resolución de la imagen mediante una barra<br />
deslizante. También se le informa de la resolución recomendada, el tamaño<br />
estimado del archivo y el espacio disponible en disco. Si todas las imágenes<br />
seleccionadas tienen la misma resolución, la barra deslizante la adoptará. Si las<br />
aplicaciones activas tienen una resolución distinta cada una, la barra deslizante<br />
adoptará la más elevada.<br />
Español<br />
<strong>Manual</strong> del usuario Primax <strong>Colorado</strong> <strong>600p</strong>/<strong>1200p</strong> 13
Modo de color<br />
Este botón le permite cambiar los ajustes de color de la imagen o imágenes<br />
seleccionadas. Puede escoger entre color, escala de grises, blanco y negro, y<br />
trama. Si todas las imágenes seleccionadas tienen el mismo ajuste de color, el<br />
botón lo adoptará. Si las aplicaciones activas tienen un ajuste de color distinto<br />
cada una, el botón adoptará el más elevado.<br />
Iluminación<br />
Esta opción le permite ajustar el color, brillo y contraste de la imagen o imágenes<br />
seleccionadas mediante una barra deslizante distinta para cada propiedad. Si todas<br />
las imágenes seleccionadas tienen los mismos ajustes de iluminación, las barras<br />
deslizantes los adoptarán. Si las aplicaciones activas tienen ajustes distintos, cada<br />
una de las barras deslizantes adoptará el ajuste más elevado.<br />
Gamma<br />
Este botón le permite cambiar la corrección gamma. Si todas las imágenes<br />
seleccionadas tienen los mismos ajustes gamma, las barras deslizantes los<br />
adoptarán. Si las imágenes seleccionadas tienen ajustes gamma distintos, las<br />
barras deslizantes adoptarán el ajuste más bajo.<br />
Invertir<br />
Al pulsar este botón se invierten todos los colores de la imagen o imágenes<br />
seleccionadas.<br />
Finalizar<br />
Destino<br />
Guardar configuración<br />
Digitalizar<br />
No salir tras digitalizar<br />
Salir<br />
Finalizar<br />
14 <strong>Manual</strong> del usuario Primax <strong>Colorado</strong> <strong>600p</strong>/<strong>1200p</strong>
Guardar configuración<br />
Al pulsar este botón, todos los ajustes definidos durante el proceso de vista previa<br />
se guardan en un archivo para el que puede especificar nombre y ubicación.<br />
Puede añadir su nombre y un comentario al archivo; los verá escogiendo la<br />
opción Recuperar configuración, en la fase INICIO.<br />
Nota: si guarda la imagen o imágenes en aplicaciones que deben abrirse<br />
manualmente, ábralas cuando recupere esta configuración.<br />
Destino<br />
Esta opción le permite pasar por las distintas aplicaciones activas para seleccionar<br />
destino. La ventana muestra el nombre de la aplicación activa seleccionada en ese<br />
momento; pase de aplicación en aplicación hasta encontrar la que desea<br />
especificar.<br />
Digitalizar<br />
Al pulsar este botón, el escáner se pone en marcha y envía todas las imágenes a la<br />
aplicación seleccionada. El programa PowerTWAIN se cerrará si la casilla de<br />
verificación No salir tras digitalizar no está marcada.<br />
No salir tras digitalizar<br />
Esta opción es una casilla de verificación que aparece sin marcar de forma<br />
predeterminada. Si Ud. la marca, la vista previa se minimizará tras terminar la<br />
digitalización, pero permanecerá activa.<br />
Salir<br />
Esta opción le permite interrumpir el proceso de digitalización. Antes de salir, un<br />
mensaje le pregunta si desea guardar la configuración actual.<br />
Español<br />
<strong>Manual</strong> del usuario Primax <strong>Colorado</strong> <strong>600p</strong>/<strong>1200p</strong> 15
Explorar desde otros programas<br />
Si se va a explorar con cualquier programa de edición de imágenes, OCR, u otro<br />
programa que pueda aceptar imágenes exploradas, se podrá hacer con un enlace<br />
estándar denominado TWAIN. Cualquier programa que soporte TWAIN podrá<br />
acceder al escáner y hacer pleno uso de sus funciones. En este capítulo se describe<br />
con detalle la interfaz de TWAIN y se explican todos los parámetros de<br />
configuración.<br />
Dónde encontrar los comandos del escáner<br />
Una vez instalado el escáner y su programa asociado, debería poder encontrar los<br />
comandos del escáner de la siguiente forma:<br />
1. Desde dentro de la aplicación compatible con Twain, elija Seleccionar<br />
fuente en el menú Archivo y aparecerá el cuadro de diálogo Selecionar<br />
Fuente. En este cuadro de diálogo, debería ver "PRIMAX <strong>Colorado</strong><br />
<strong>600p</strong>/<strong>1200p</strong>". Seleccione esta opción y haga clic sobre Seleccionar. Se cierra<br />
la ventana de diálogo.<br />
2. Seleccione Adquirir del menú Archivo y se abrirá la ventana de TWAIN:<br />
Explorar<br />
Independientemente de lo que se desee explorar, una vez que se abra la ventana<br />
de PowerTWAIN el proceso será el mismo que el descrito en la página 9,<br />
Funciones básicas de PowerTWAIN.<br />
16 <strong>Manual</strong> del usuario Primax <strong>Colorado</strong> <strong>600p</strong>/<strong>1200p</strong>
Parámetros de configuración<br />
La ventana TWAIN proporciona numerosos controles:<br />
Tipo de regla<br />
Cuadro de<br />
recorte<br />
Exploración<br />
preliminar<br />
Foto o<br />
documento<br />
que se va a<br />
explorar<br />
Botones de opción<br />
Pulse para cerrar PowerTWAIN y volver<br />
a la aplicación<br />
Pulse para<br />
acceder a la<br />
ayuda de<br />
PowerTWAIN<br />
Presentación<br />
de la<br />
exploración<br />
preliminar<br />
Función de zoom<br />
Botones de progresión de la fase<br />
Ventana de presentación preliminar<br />
Una vez que haya pulsado el botón de exploración preliminar, la ventana mostrará<br />
la foto o el documento que se encuentren sobre el cristal del escáner. Esta ventana<br />
permite comprobar seleccionar el área que se desee explorar. Al arrastrar el ratón<br />
sobre un área, se crea un cuadro de recorte que contiene el área de exploración.<br />
Puede ajustar el tamaño de este cuadro arrastrando los tiradores o su posición<br />
haciendo clic en él y arrastrándolo. En la ventana de presentación preliminar de la<br />
exploración podrá ver la selección del área que desee explorar.<br />
Español<br />
<strong>Manual</strong> del usuario Primax <strong>Colorado</strong> <strong>600p</strong>/<strong>1200p</strong> 17
Modo de color<br />
El modo de color determina la cantidad de información de color que se adquiere<br />
del original. Seleccione la opción en función del original - color o blanco y negro<br />
- y de lo que quiera hacer con el resultado: visualizar a todo color, imprimir en<br />
blanco y negro, OCR,... El tamaño del archivo resultante dependerá de su<br />
elección: true-color es el más grande, escala de grises algo menor, y en blanco y<br />
negro el más pequeño. ¡Cuando cambie esta opción, consulte el tamaño de<br />
archivo previsto en la barra de mensajes: las imágenes en true-color son tres veces<br />
más grandes que las de escala de grises y veinticuatro veces más grandes que las<br />
de blanco y negro!<br />
• True-color<br />
En este modo de exploración se recoge la cantidad máxima de información<br />
sobre el color del original, ¡hasta aproximadamente 16,7 millones de colores!<br />
Seleccione esta opción para originales a todo color que quiera visualizar,<br />
imprimir o editar en color.<br />
• Escala de grises<br />
Seleccione este modo para fotos en blanco y negro o material explorado en<br />
color que se vaya a imprimir en una impresora en blanco y negro.<br />
• Blanco y negro<br />
Seleccione este modo si va a explorar un texto, dibujo lineal o una imagen que<br />
sólo contenga líneas, sin colores ni sombras grises.<br />
Resolución<br />
La resolución determina la cantidad de detalles que se van a recoger del original.<br />
A mayor resolución, mayor detalle. Seleccione el valor que mejor se ajuste a lo<br />
que quiera hacer con el resultado. En general, recomendamos que seleccione una<br />
resolución lo más baja posible, ya que cuanto mayor sea la resolución, más lenta<br />
será la exploración y mayor el tamaño del archivo resultante. Con una resolución<br />
relativamente baja (100-200dpi) se puede obtener más información sobre color y<br />
detalles de la que la mayoría de las impresoras y pantallas son capaces de<br />
representar. Cuando ajuste la resolución, tenga en cuenta el tamaño del archivo<br />
previsto en la barra de mensajes. Intente lo siguiente:<br />
• 100 dpi<br />
Para imágenes que se vayan a visualizar en la pantalla con más o menos el<br />
mismo tamaño que el original en una presentación o en su página Web. Úsela<br />
también para imágenes más grandes que vaya a reducir para incluirlas en<br />
informes o presentaciones e imprimir en una impresora normal en blanco y<br />
negro o en color (con una resolución de 300˜360 dpi) .<br />
18 <strong>Manual</strong> del usuario Primax <strong>Colorado</strong> <strong>600p</strong>/<strong>1200p</strong>
• 200 dpi<br />
Para imágenes pequeñas que quiera visualizar ampliadas en la pantalla, o para<br />
imágenes de cualquier tamaño que quiera imprimir en su tamaño original en<br />
una impresora a color o en blanco y negro (resolución de la impresora hasta<br />
720 dpi). Utilice también 200 dpi (para el modo de exploración en blanco y<br />
negro) para realizar OCR de texto limpio (10 pt o más): para tamaños de<br />
fuente más pequeños, utilice 300 dpi.<br />
• 300 dpi<br />
Cuando la calidad es relevante y ya se ha dado cuenta de que una resolución<br />
más baja no es suficiente, seleccione 300 dpi para imágenes de cualquier<br />
tamaño y uso (para saber si la resolución es demasiado baja, identifique<br />
cuadros en la imagen, ver abajo). Utilice también 300 dpi (con el modo de<br />
exploración en blanco y negro) para obtener los mejores resultados en OCR.<br />
• Más de 300dpi<br />
A menos que tenga una razón especial para seleccionar una resolución más<br />
alta, le recomendamos no hacerlo, ya que el tamaño del archivo podría resultar<br />
enorme y ocupar mucho espacio en su disco duro; por ejemplo, una fotografía<br />
de 3 x 5 pulgadas explorada a 2400 dpi en true-color ocuparía más de<br />
240 MB.<br />
72 dpi 100 dpi 200 dpi 300 dpi<br />
Español<br />
200 dpi (ampliada 2x)<br />
200 dpi (ampliada 3x) 200 dpi (ampliada 4x) 200 dpi (ampliada 8x)<br />
300 dpi (ampliada 2x)<br />
300 dpi (ampliada 3x) 300 dpi (ampliada 4x) 300 dpi (ampliada 8x)<br />
<strong>Manual</strong> del usuario Primax <strong>Colorado</strong> <strong>600p</strong>/<strong>1200p</strong> 19
Tamaño<br />
Tras realizar la exploración, podrá ajustar el tamaño con el software de edición<br />
MGI PhotoSuite.<br />
Brillo, contraste y gama<br />
Estos parámetros, también conocidos por comandos correctores del tono, ajustan<br />
las imágenes a medida que se van explorando. Por ejemplo, si tiene una foto<br />
sobreexpuesta (demasiado clara), reducirá el brillo o la gama para oscurecerla. El<br />
contraste hace que la diferencia entre las zonas claras y oscuras sea más o menos<br />
obvia. Al aumentarlo, aumenta la diferencia y al reducirlo, la diferencia disminuye.<br />
Pruebe primero con pequeños cambios y vea el efecto. La única forma de obtener<br />
buenos resultados es experimentar. Sin embargo, para la mayoría de sus fotos y<br />
documentos no será necesario ajustar estos valores.<br />
Brillo -25% Brillo +25%<br />
Gama 0,7 Gama 1,5<br />
Contraste -25% Contraste +25%<br />
• Explorar fotos nocturnas*<br />
Si tiene fotos particularmente oscuras (siempre que la exposición sea<br />
correcta), intente aumentar un poco la gama (puede hacerlo hasta 1,4) para<br />
hacer visibles los detalles en las zonas de sombra sin que esto afecte la<br />
variedad general de tonos de la imagen.<br />
20 <strong>Manual</strong> del usuario Primax <strong>Colorado</strong> <strong>600p</strong>/<strong>1200p</strong>
• Explorar fotos en la nieve*<br />
Para fotos muy claras, por ejemplo de personas esquiando a pleno sol, reduzca<br />
la gama (puede hacerlo hasta 0,8) para destacar los detalles en las zonas<br />
claras. Esto tampoco afectará la variedad general de tonos de la imagen.<br />
* Si en los dos casos anteriores utiliza el brillo o el contraste, en realidad reduce<br />
la cantidad de información recogida del original; sin embargo, si usa gama,<br />
se recoge más información en las zonas oscuras o claras y menos en la zona<br />
contraria.<br />
• Explorar textos para OCR<br />
Si el resultado de OCR no es tan bueno como debiera, quizás debido a que el<br />
original es poco claro, ajuste el brillo. Si el texto es bastante oscuro, intente -<br />
10%, si es muy claro, intente +10%. Así podrá aumentar un poco el contraste<br />
para textos más oscuros, o reducirlo para textos más claros.<br />
• Explorar dibujos lineales<br />
Si parte de los trazos resulta invisible después de la exploración, puede reducir<br />
el brillo y/o el contraste, procediendo más o menos de la misma forma que<br />
para la exploración de texto. Asimismo, si encuentra que las líneas exploradas<br />
aparecen más oscuras (más gruesas), tendrá que reducir el brillo y/o aumentar<br />
el contraste.<br />
Español<br />
<strong>Manual</strong> del usuario Primax <strong>Colorado</strong> <strong>600p</strong>/<strong>1200p</strong> 21
Apéndices<br />
Corrección de averías<br />
En esta sección se proporciona información sobre el mantenimiento del escáner y<br />
respuestas a preguntas que le servirán de ayuda para resolver problemas que<br />
podría encontrar al utilizar el escáner. Si persisten los problemas o el problema no<br />
está abordado en esta guía, consulte a su distribuidor o la página web de Primax<br />
página– www.primax.nl<br />
1. Problemas con las conexiones<br />
A. El escáner no responde.<br />
Î Asegúrese de que todas las conexiones son firmes y correctas.<br />
Î Reinicie el ordenador y vuelva a intentarlo.<br />
Î Reinstale el programa, reinicie su ordenador y vuelva a intentarlo.<br />
Î Compruebe si el modo de puerto paralelo de su ordenador es EPP o SPP (EPP es<br />
más rápido) como sigue:<br />
1 Antes de comenzar, consulte el manual de su ordenador para buscar información<br />
sobre cómo cambiar la "configuración de la BIOS ".<br />
TENGA CUIDADO DE NO CAMBIAR NADA QUE NO SEA EL MODO DEL PUERTO<br />
DE SU IMPRESORA: ESTOS PARÁMETROS DE CONFIGURACIÓN PUEDEN, SI SE<br />
MODIFICAN INCORRECTAMENTE, IMPEDIR QUE FUNCIONE SU ORDENADOR.<br />
2 Apague su ordenador y vuelva a encenderlo.<br />
3 Al arrancar su ordenador, verá un mensaje tal como "Pulse F2 para acceder a la<br />
configuración" o "Pulse Supr para las opciones de configuración". Pulse la tecla<br />
indicada y entrará en lo que se conoce como configuración de la BIOS de su<br />
ordenador.<br />
4 Localice y seleccione las opciones de Avanzado o Periférico.<br />
5 Ahora localice el modo avanzado LPT, modo de puerto de impresora o modo de<br />
puerto paralelo. Esta opción proporcionará una posibilidad de elección entre: SPP,<br />
Normal, Bi-Directional, EPP 1.7, EPP 1.9, Enhanced, ECP,... Si hay un EPP 1.9,<br />
proceda a seleccionarlo. Si no es así, seleccione entre: EPP1.7, Normal o SPP para<br />
reducir así la velocidad, aumentando a su vez la compatibilidad.<br />
6 Localice y seleccione el comando para salir y guardar los parámetros de<br />
configuración (confirmar si fuera necesario).<br />
7 Su ordenador debería continuar su proceso de arranque en la forma habitual. Si<br />
surge cualquier problema, consulte el manual de su ordenador o al servicio<br />
técnico.<br />
22 <strong>Manual</strong> del usuario Primax <strong>Colorado</strong> <strong>600p</strong>/<strong>1200p</strong>
2. Problemas durante la instalación<br />
A. El asistente de instalación no arranca automáticamente.<br />
Î Compruebe el sistema de su ordenador, el arranque automático sólo está<br />
disponible bajo Windows 95.<br />
Î Bajo Windows 95, compruebe si su CD-ROM está en Notificación Inserción<br />
Automática; esta configuración puede encontrarse bajo la opción de Sistema del<br />
Panel de Control en las propiedades de su modelo de CD-ROM particular (si<br />
tiene alguna duda, consulte las ventanas de ayuda).<br />
B. Después de reiniciar, el ordenador no puede encontrar los iconos de<br />
programas.<br />
Î Si no aparecen los iconos de programas en el menú de Inicio bajo Programas,<br />
intente la reinstalación.<br />
C. El asistente de istalación falla durante la instalación.<br />
Î Reinstale el programa.<br />
3. Otros problemas con el escáner<br />
A. La lámpara de exploración del escáner no se enciende.<br />
Î Compruebe que la ventana de PowerTWAIN aparece en la pantalla. Si no es así,<br />
seleccione el origen y la adquisición en la ventana de PowerTWAIN.<br />
Î Asegúrese de que todas las conexiones estén firmes y correctas.<br />
B. El escáner explora con mucha lentitud.<br />
Î Compruebe que la resolución del escáner no está ajustada demasiado alta<br />
(preferiblemente 300 dpi o menor).<br />
Î Compruebe sus conexiones (ver apartado 1A anterior).<br />
C. Error: "El puerto de la impresora está ocupado. Realice la exploración más<br />
adelante."<br />
Î Aparece al intentar imprimir y explorar al mismo tiempo. Compruebe que la<br />
impresora ha finalizado la impresión antes de iniciar la exploración y viceversa.<br />
Î Si la impresora está conectada mediante la conexión del escáner, intente realizar<br />
la exploración sin tener la impresora conectada.<br />
Î Inserte un LPT 2 para separar el escáner y la impresora.<br />
D. Error: "Escáner no encontrado. Sírvase comprobar lo siguiente: (1) Puerto<br />
LPT activado (SPP/EPP). (2) Adaptador de alimentación insertado en el<br />
conector del escáner. (3) Cable de puerto paralelo conectado al puerto<br />
LPT."<br />
Î Aparece si hay un problema de comunicación con el escáner, causado quizás<br />
por falta de alimentación, no haber conexión o un problema de instalación.<br />
Compruebe las conexiones y asegúrese del correcto estado del enchufe de su<br />
pared y de que los interruptores estén encendidos.<br />
Español<br />
<strong>Manual</strong> del usuario Primax <strong>Colorado</strong> <strong>600p</strong>/<strong>1200p</strong> 23
Î<br />
Î<br />
Si la impresora está conectada mediante la conexión del escáner, intente realizar<br />
la exploración sin tener la impresora conectada.<br />
Inserte un LPT 2 para separar el escáner y la impresora.<br />
4. Problemas con PowerTWAIN<br />
A. La ventana de PowerTWAIN no aparece después de elegir Adquirir.<br />
Î Compruebe que todas las conexiones son correctas.<br />
Î Compruebe que se ha seleccionado el escáner en el cuadro de diálogo de<br />
selección de origen.<br />
Î Reinstale el programa.<br />
Î Compruebe sus conexiones (ver apartado 1A anterior).<br />
B. No se puede explorar hacia el programa de aplicación.<br />
Î Compruebe que se seleccionó el escáner en el cuadro de diálogo Seleccionar<br />
Fuente.<br />
Î Asegúrese de que todas las conexiones estén firmes y correctas.<br />
Î Cierre Windows y todos los programas abiertos, reinicie su ordenador y vuelva a<br />
intentarlo.<br />
5. Problemas con la imagen explorada<br />
A. La imagen explorada es demasiado clara o demasiado oscura.<br />
Î Compruebe si la ventana de exploración está limpia.<br />
Î Ajuste los parámetros de brillo o gama de colores y vuelva a intentarlo.<br />
B. Aparecen más trazos sobre la imagen explorada.<br />
Î La imagen original está impresa a nivel comercial. Pruebe a reducir un poco la<br />
resolución , por ejemplo de 200 dpi a 190 dpi; y siga reduciendo hasta que<br />
desaparezcan los defectos en la imagen explorada.<br />
C. Las transiciones de color son muy bruscas (después de explorar con<br />
el modo exploración en true color).<br />
Î Esto es normal si está utilizando un modo de visualización que sólo puede<br />
visualizar 256 o 16 colores a la vez. Intente utilizar un modo de alta resolución o<br />
true-color. Consulte el manual de Windows y la guía de sus tarjetas de<br />
visualización para obtener más información.<br />
6. Problemas de impresión.<br />
A. La impresora no puede imprimir.<br />
Î Asegúrese de que todas las conexiones estén firmes y correctas.<br />
Î Compruebe que su impresora está encendida y contiene papel.<br />
Î Compruebe si el modo de puerto paralelo es soportado por su impresora y por el<br />
escáner, si tiene dudas seleccione EPP.<br />
24 <strong>Manual</strong> del usuario Primax <strong>Colorado</strong> <strong>600p</strong>/<strong>1200p</strong>
Î<br />
Î<br />
Asegúrese de que no está intentando imprimir y explorar al mismo tiempo.<br />
Asegúrese de que su impresora ha acabado de imprimir antes de que comience a<br />
explorar y viceversa; su puerto paralelo solamente admite un dispositivo a la<br />
vez.<br />
Cierre el controlador TWAIN y el icono de detección de detección de<br />
plataforma.<br />
Español<br />
<strong>Manual</strong> del usuario Primax <strong>Colorado</strong> <strong>600p</strong>/<strong>1200p</strong> 25
Índice<br />
A<br />
Adquirir 16<br />
B<br />
Blanco y negro 18<br />
Brillo 20<br />
C<br />
Contraste 20<br />
Corrección de averías 22<br />
E<br />
Explorar 7, 16<br />
Foto 7<br />
G<br />
Gama 20<br />
I<br />
Instalación<br />
Hardware 5<br />
Programa 6<br />
M<br />
Modo de exploración 18<br />
Blanco y negro 18<br />
Escala de grises 18<br />
True-color 18<br />
P<br />
Parámetros de configuración<br />
por defecto 8,17<br />
PowerTwain 9<br />
Ayuda en línea 9<br />
R<br />
Requerimientos del sistema 4<br />
Resolución 18<br />
S<br />
Seleccionar Fuente 16<br />
T<br />
Tamaño 20<br />
TWAIN 16<br />
V<br />
Ventana de<br />
previsualización 9, 17<br />
Índice 26
<strong>Colorado</strong> <strong>600p</strong>/<strong>1200p</strong><br />
<strong>Manual</strong> de Utilização<br />
Português<br />
Todas as marcas comerciais e nomes de marcas referidos nesta publicação pertencem aos seus<br />
respectivos proprietários.<br />
(c)1998. Todos os direitos reservados. Não pode ser reproduzida nenhuma parte deste documento.
Conteúdo<br />
Introdução . . . . . . . . . . . . . . . . . . . . . . . . . . . . . . . . 3<br />
Instalação . . . . . . . . . . . . . . . . . . . . . . . . . . . . . . . . 4<br />
Ligar o scanner . . . . . . . . . . . . . . . . . . . . . . . . . . . . . . . . . . . . . . . . . . . . . . . 5<br />
Instalar o software. . . . . . . . . . . . . . . . . . . . . . . . . . . . . . . . . . . . . . . . . . . . . 6<br />
Iniciar a leitura óptica . . . . . . . . . . . . . . . . . . . . . . . . . . 7<br />
Leitura óptica de uma fotografia. . . . . . . . . . . . . . . . . . . . . . . . . . . . . . . . . . 7<br />
Ler e copiar outras coisas . . . . . . . . . . . . . . . . . . . . . . . . . . . . . . . . . . . . . . . 8<br />
Princípios do PowerTWAIN. . . . . . . . . . . . . . . . . . . . . . . . . . . . . . . . . . . . . 9<br />
Leitura óptica a partir de outros programas. . . . . . . . . . . . . 17<br />
Onde localizar os comandos do scanner . . . . . . . . . . . . . . . . . . . . . . . . . . . 17<br />
Leitura óptica . . . . . . . . . . . . . . . . . . . . . . . . . . . . . . . . . . . . . . . . . . . . . . . 17<br />
Definições da leitura óptica. . . . . . . . . . . . . . . . . . . . . . 18<br />
Anexos . . . . . . . . . . . . . . . . . . . . . . . . . . . . . . . . . 23<br />
Resolução de problemas . . . . . . . . . . . . . . . . . . . . . . . . . . . . . . . . . . . . . . . 23<br />
Índice. . . . . . . . . . . . . . . . . . . . . . . . . . . . . . . . . . 27<br />
2 <strong>Manual</strong> de Utilização do Primax <strong>Colorado</strong> <strong>600p</strong>/<strong>1200p</strong>
Introdução<br />
A leitura óptica está a mudar a maneira das pessoas trabalharem com<br />
computadores. Com o Primax <strong>Colorado</strong> <strong>600p</strong>/<strong>1200p</strong>, pode agora incorporar<br />
fotografias, recortes de revistas, livros ou outros materiais gráficos nas suas<br />
comunicações diárias. Este manual mostra-lhe como deve fazer.<br />
❏<br />
❏<br />
❏<br />
A Instalação mostra como ligar o scanner ao seu PC e como instalar o<br />
software.<br />
Os dois capítulos a seguir, Iniciar a leitura óptica e Leitura óptica a partir<br />
de outros programas, fornecem instruções detalhadas para a leitura óptica<br />
de fotografias e documentos.<br />
Os Anexos fornecem uma secção de Resolução de problemas e um resumo<br />
das características do scanner. Se tiver problemas, recomendamos que<br />
consulte a primeira secção antes de entrar em contacto com a assistência<br />
técnica.<br />
Se tiver que localizar alguma coisa especial, procure primeiro no Índice no fim do<br />
manual. Incluímos muitas das palavras e terminologia que pode encontrar quando<br />
utilizar este scanner.<br />
Português<br />
<strong>Manual</strong> de Utilização do Primax <strong>Colorado</strong> <strong>600p</strong>/<strong>1200p</strong> 3
Instalação<br />
Como já teve de abrir a embalagem para obter este manual, esperamos que<br />
encontre o seguinte para poder continuar a instalação:<br />
Transformador de<br />
corrente (12 VDC/1.25A)<br />
Scanner<br />
Cabo do scanner<br />
Software na CD-ROM<br />
Também partimos do princípio que verificou os requisitos do sistema e que o seu<br />
PC se adapta a este scanner. Para ter a certeza, verifique se o seu computador:<br />
• é um 486 DX, Pentium ou superior, compatível IBM<br />
• se tem 16MB de RAM ou mais<br />
• se tem, pelo menos, 80MB de espaço no disco rígido para a instalação do<br />
software e algum espaço de trabalho<br />
• se tem uma porta de impressora (paralela) Ö<br />
• dispõe de acesso a uma unidade de CD-ROM de dupla velocidade Ö<br />
• tem o Windows 3.1, Windows 95, Windows 98 ou Windows NT 4.X<br />
instalado.<br />
Verifique o seu sistema -Windows 95<br />
Vá para a opção Sistema no Painel de<br />
Controlo.<br />
Confirme o seu sistema -Windows 98<br />
Abra a opção Sistema no Painel de<br />
controlo.<br />
Verifique o seu sistema - Windows 3.1<br />
Seleccione Acerca do Gestor de programas<br />
no menu de Ajuda do Gestor<br />
de programas.<br />
Confirme o seu sistema -Windows NT<br />
Abra a opção System no Control<br />
Panel.<br />
4 <strong>Manual</strong> de Utilização do Primax <strong>Colorado</strong> <strong>600p</strong>/<strong>1200p</strong>
Ligar o scanner<br />
Comece com o computador, o monitor e todos os outros periféricos desligados. A<br />
ligação é fácil, cada cabo tem um destino bem especificado, como se mostra a<br />
seguir:<br />
+267 35,17(5<br />
1 Ligue o transformador<br />
de corrente<br />
ao receptor<br />
do scanner.<br />
2 Ligue o cabo<br />
do scanner à<br />
porta do scanner<br />
identificada como<br />
Host .<br />
3 Ligue o cabo<br />
do scanner à<br />
porta da impressora<br />
do PC.<br />
4 Ligue o transformador<br />
de corrente<br />
a uma<br />
tomada eléctrica.<br />
5 Ligue o cabo<br />
da impressora à<br />
porta do scanner<br />
identificada como<br />
Printer.<br />
Depois de fazer todas as ligações, ligue o computador e a seguir pode instalar o<br />
software.<br />
Português<br />
<strong>Manual</strong> de Utilização do Primax <strong>Colorado</strong> <strong>600p</strong>/<strong>1200p</strong> 5
Instalar o software<br />
O software do scanner vem numa CD-ROM e inclui um assistente de<br />
configuração que facilita muito o processo. Antes de começar, feche todas as<br />
aplicações que estejam abertas e depois:<br />
No Windows 95/ 98/ NT<br />
No Windows 3.1<br />
1. Insira o CD na respectiva unidade 1. Introduza o CD na unidade.<br />
2. O assistente de configuração abre<br />
automaticamente e apresenta<br />
algumas escolhas a efectuar. Siga<br />
as instruções apresentadas.<br />
3. O último ecrã do assistente pede<br />
para reiniciar o Windows. Depois<br />
disso, pode começar a utilizar o<br />
scanner!<br />
Nota: Se, por algum motivo, a<br />
Configuração não for<br />
executada automaticamente,<br />
utilize o comando Executar<br />
do menu Iniciar para<br />
instalar o ficheiro Setup.exe<br />
na CD-ROM.<br />
2. Escolha Executar no menu<br />
Arquivo do Gerenciador de<br />
programas.<br />
3. Digite a letra da unidade de CD-<br />
ROM seguida de :\Setup.exe.<br />
Faça clique sobre OK.<br />
4. O Assistente de configuração<br />
aparece automaticamente com<br />
algumas escolhas possíveis. Faça<br />
a sua escolha e siga as instruções.<br />
5. O último ecrã do Assistente de<br />
configuração pede-lhe para<br />
reiniciar o Windows. Em seguida,<br />
pode começar a leitura óptica!<br />
Nota: Se quiser utilizar o scanner<br />
no Windows 3.1 note que<br />
só se encontra disponível<br />
um controlador TWAIN.<br />
Todas as aplicações,<br />
incluindo o PowerTWAIN,<br />
funcionam com a<br />
tecnologia de 36 bits, a<br />
qual não pode ser utilizada<br />
no Windows 3.1X.<br />
6 <strong>Manual</strong> de Utilização do Primax <strong>Colorado</strong> <strong>600p</strong>/<strong>1200p</strong>
A partir de agora, este manual só é referente ao Windows 95/ 98 e ao Windows<br />
NT.X.<br />
Para testar a instalação, prima o botão do Launcher na barra de tarefas. Se a<br />
instalação do software tiver sido executada com êxito, e se o scanner estiver<br />
ligado correctamente, verá no ecrã um menu de programa. Para aprender mais<br />
sobre este menu, continue a ler...<br />
Se tentar o acima indicado e não obtiver resultados, consulte a secção Resolução<br />
de problemas no fim deste manual.<br />
Iniciar a leitura óptica<br />
Escolha uma fotografia ou um documento, coloque-o com a face para baixo no<br />
vidro do scanner, prima o ícone do Launcher e escolha o programa<br />
PowerTWAIN. Assim activa o programa PowerTWAIN no seu PC. Pode então<br />
enviar a imagem digitalizada para o seu software de edição de fotografias,<br />
processoador de texto ou uma impressora.<br />
Este capítulo explica como digitalizar uma fotografia e descreve o programa<br />
PowerTWAIN em mais pormenor. As informações destinam-se a explicar como<br />
utilizar o scanner da forma mais directa e simples possível.<br />
Fazer a leitura óptica de uma fotografia<br />
Agora, vamos utilizar um instantâneo e pô-lo no PC:<br />
Português<br />
1. Coloque a fotografia ou<br />
o documento com a<br />
face para baixo no<br />
vidro do scanner e<br />
feche a tampa.<br />
2. Prima o ícone do Launcher<br />
na barra de tarefas e<br />
seleccione PowerTWAIN.<br />
O PowerTWAIN aparece<br />
no ecrã.P<br />
3. Prima Prescan para ver<br />
uma imagem daquilo<br />
que será digitalizado.<br />
<strong>Manual</strong> de Utilização do Primax <strong>Colorado</strong> <strong>600p</strong>/<strong>1200p</strong> 7
Clique em Locate e<br />
localize manualmente as<br />
áreas da pré-digitalização<br />
onde se encontram as<br />
imagens pretendidas.<br />
<br />
Clique no botão Finish e<br />
escolha a opção Start<br />
Scanning. O PowerTWAIN<br />
digitaliza a imagem e<br />
envia-a para o software de<br />
edição de fotografias ou<br />
qualquer outra aplicação.<br />
<br />
A imagem aparece no<br />
software de edição de<br />
fotografias.<br />
No software de edição de fotografias, pode editar e melhorar fotografias,<br />
incorporá-las em cartões, calendários ou noutras fotografias ou guardá-las no<br />
disco para futura utilização. Para tirar mais partido das suas fotografias, consulte<br />
o manual do documentação.<br />
Ler e copiar outras coisas<br />
O processo de digitalização básico é idêntico para todos os tipos de imagens. O<br />
que varia são as definições usadas durante a digitalização e o que acontece depois<br />
da digitalização. A próxima secção, PowerTWAIN Basics, explica como mudar as<br />
definições de digitalização. Os valores que escolhemos deverão ser adequados<br />
para a maior parte das aplicações, e recomendamos que as experimente antes de<br />
mudá-las (ver em baixo). Para mais informações sobre as definições individuais,<br />
consulte a página 18, Definições de leitura óptica.<br />
8 <strong>Manual</strong> de Utilização do Primax <strong>Colorado</strong> <strong>600p</strong>/<strong>1200p</strong>
Princípios do PowerTWAIN<br />
Bem-vindo ao mundo do PowerTWAIN! O software PRIMAX PowerTWAIN<br />
transforma a sua fotografia, desenho ou ilustração preferida numa imagem<br />
digitalizada no ecrã. Este manual mostra-lhe como isso é feito.<br />
Quando utilizar o PowerTWAIN, lembre-se que pode consultar a ajuda online em<br />
qualquer momento com apenas um clique com o rato. Para aceder à ajuda,<br />
coloque o cursor sobre o gráfico ou texto sobre que deseja saber mais, e quando o<br />
cursor assumir a forma de uma mão, a informação será apresentada depois de<br />
alguns instantes. Pode também clicar no botão com o ponto de interrogação no<br />
canto superior direito do ecrã. Para fechar a janela da Ajuda, escolha Exit no<br />
menu File ou clique no botão superior direito da janela Ö.<br />
O tabuleiro de<br />
aplicações vertical<br />
proporciona<br />
botões que<br />
indicam as<br />
diferentes fases do<br />
processo de<br />
digitalização.<br />
A barra de opções<br />
horizontal<br />
proporciona<br />
botões que<br />
indicam as<br />
diferentes opções<br />
das várias fases<br />
do programa.<br />
A janela de<br />
pré-digitalização<br />
permite verificar a<br />
imagem<br />
digitalizada antes<br />
de transferi-la no<br />
computador<br />
Janela de pré-digitalização<br />
A janela da imagem permite verificar as imagens que<br />
pretende digitalizar.<br />
Depois de seleccionar cor ou tons de cinzento e premir o botão de prédigitalização,<br />
a janela de pré-digitalização apresenta a fotografia ou o documento<br />
que está no vidro do scanner. Esta janela permite seleccionar a área que pretende<br />
digitalizar. Ao clicar no botão de localizar e seguir para a segunda fase do<br />
programa, pode seleccionar a área que pretende digitalizar através de diferentes<br />
opções. Pode criar uma caixa de recorte que contém a área de digitalização<br />
manualmente por meio dos botões. Ao utilizar os botões manuais, pode ajustar o<br />
tamanho desta caixa ao arrastar as alças de dimensionamento da caixa, ou então<br />
Português<br />
<strong>Manual</strong> de Utilização do Primax <strong>Colorado</strong> <strong>600p</strong>/<strong>1200p</strong> 9
ajustar a posição da caixa ao clicar nela e arrastá-la. A área seleccionada aparece<br />
na janela da imagem da forma como será digitalizada. Quando tiver definido a<br />
imagem pretendida, clique no botão de concluir no tabuleiro vertical. Terá de<br />
guardar as definições feitas durante todo o processo de pré-digitalização e<br />
seleccionar o destino para a imagem digitalizada. Agora pode iniciar a<br />
digitalização propriamente dita, premindo o botão de iniciar a digitalização no<br />
tabuleiro de aplicações horizontal. A imagem digitalizada será colocada<br />
automaticamente no destino que seleccionou.<br />
Para mais opções do programa PowerTWAIN consulte Definições de leitura<br />
óptica na página 18<br />
,QLFLDU<br />
O programa começa sempre nesta fase do programa.<br />
Pré-digitalizar cor/ tons de cinzento<br />
Obter definições<br />
Pré-digitalizar<br />
Fase de início<br />
Obter definições<br />
A opção Obter definições em Iniciar oferece-lhe acesso a um browser e permite<br />
obter todas as definições usadas numa sessão anterior.<br />
Pré-digitalizar cor/ tons de cinzento<br />
Com a opção Pré-digitalizar cor/ tons de cinzento pode escolher se pretende prédigitalizar<br />
a cores ou com tons de cinzento. Uma pré-digitalização com tons de<br />
cinzento é muito mais rápida do que uma pré-digitalização a cores, mas a<br />
informação obtida é muito mais reduzida.<br />
10 <strong>Manual</strong> de Utilização do Primax <strong>Colorado</strong> <strong>600p</strong>/<strong>1200p</strong>
Pre-digitalizar<br />
A opção Pré-digitalizar inicia a pré-digitalização. O utilitário de pré-visualização<br />
condu-lo automaticamente para a segunda fase, Localizar<br />
/RFDOL]DU<br />
Localizar automaticamente<br />
Rectângulo<br />
Círculo Forma livre<br />
Polígono Área de edição<br />
Localizar<br />
Localizar automaticamente<br />
Ao premir o botão Localizar automaticamente, o programa localiza<br />
automaticamente todas as áreas na pré-digitalização onde assume haver imagens.<br />
Este botão anula todas as áreas seleccionadas manualmente.<br />
Rectângulo<br />
O botão Rectângulo permite seleccionar uma imagem, ou parte de uma imagem,<br />
dentro de um rectângulo (ou quadrado) criado manualmente. Se mantiver premida<br />
a tecla Shift, a área de selecção fica quadrada. Ao clicar com o botão direito do<br />
rato anula a selecção.<br />
Círculo<br />
O botão Círculo permite seleccionar uma imagem, ou parte de uma imagem,<br />
dentro de um círculo (ou uma elipse) criado manualmente. Se mantiver premida a<br />
tecla Shift, a área de selecção fica circular. Ao clicar com o botão direito do rato<br />
anula a selecção.<br />
Português<br />
<strong>Manual</strong> de Utilização do Primax <strong>Colorado</strong> <strong>600p</strong>/<strong>1200p</strong> 11
Polígono<br />
O botão Polígono permite seleccionar uma imagem, ou parte de uma imagem,<br />
dentro de uma área irregular angular criada manualmente. Ao clicar com o botão<br />
direito do rato anula a selecção.<br />
Forma livre<br />
O botão Forma livre permite seleccionar uma imagem, ou parte de uma imagem,<br />
dentro de uma área de forma livre criada manualmente. Ao clicar com o botão<br />
direito do rato anula a selecção.<br />
Área de edição<br />
Este botão permite ajustar a área seleccionada dentro da área já seleccionada.<br />
$GMXVWDU<br />
Deskew<br />
Rodar<br />
Rodar Inverter<br />
Rotação livre Inverter<br />
Ajustar<br />
Endireitar<br />
O botão Endireitar roda automaticamente a imagem seleccionada (da forma como<br />
é feito normalmente pela função de rotação automática) para endireitá-la na<br />
janela de pré-visualização.<br />
Rodar<br />
A opção Rodar consiste em três botões, com os quais pode rodar a imagem em<br />
90° no sentido do relógio ou em 90° contra o sentido do relógio.<br />
12 <strong>Manual</strong> de Utilização do Primax <strong>Colorado</strong> <strong>600p</strong>/<strong>1200p</strong>
Rotação livre<br />
Se escolher Rotação livre, verá uma grelha na imagem seleccionada. Pode rodar<br />
essa grelha no sentido pretendido ao arrastá-la com o rato. A rotação é realizada<br />
no momento em que solta o botão do rato depois de arrastar a grelha. Recomendase<br />
esta opção para imagens que não consegue endireitar correctamente: rode a<br />
grelha de forma a que as linhas da grelha paralelas às margens da imagem; depois<br />
de rodar a grelha, a imagem aparecerá direita na janela de pré-visualização.<br />
Inverter<br />
A opção Inverter consiste em dois botões, com os quais pode inverter a imagem<br />
no sentido horizontal ou vertical. Prima um dos dois botões par inverter todas as<br />
imagens seleccionadas da forma pretendida.<br />
3URSULHGDGHV<br />
Focar automaticamente Resolução Iluminação<br />
Cor automática<br />
Correcção Modo cromático Gama<br />
automática<br />
Inverter<br />
cores<br />
Propriedades<br />
Cor automática<br />
Ao premir a opção Cor automática, o PowerTWAIN aperfeiçoa automaticamente<br />
a cor e o brilho das imagens seleccionadas.<br />
Focar automaticamente<br />
A opção Focar automaticamente funciona como numa máquina fotográfica: torna<br />
mais nítidos os contornos nas imagens seleccionadas, sempre que houver áreas de<br />
cores diferentes que se juntam.<br />
Português<br />
<strong>Manual</strong> de Utilização do Primax <strong>Colorado</strong> <strong>600p</strong>/<strong>1200p</strong> 13
Correcção automática<br />
Ao premir Correcção automática, cada imagens pré-digitalizadas passam por uma<br />
filtro de moiré onde são removidos os efeitos da interferência entre pixels.<br />
Recomenda-se usar esta correcção automática na digitalização de imagens<br />
impressas ou reproduções de imagens, por exemplo, fotografias de livros,<br />
brochuras e revistas. Esta função não é necessária na digitalização de imagens em<br />
papel fotográfico original.<br />
Resolução<br />
Ao premir o botão Resolução pode ajustar a resolução da imagem através de um<br />
botão de ajuste. A janela de mensagem mostra também a resolução recomendada,<br />
o tamanho previsto para o ficheiro e o espaço disponível no disco. Se todas as<br />
imagens seleccionadas tiverem a mesma resolução, o botão de ajuste estará nessa<br />
resolução. Se as aplicações activas tiverem resolução diferentes, o botão de ajuste<br />
estará na resolução mais alta.<br />
Modo cromático<br />
O botão Modo cromático permite alterar as definições das cores para as imagens<br />
seleccionadas. Pode escolher cor, Tons de cinzento, Preto e branco e Difuso. Se<br />
todas as imagens seleccionadas tiverem a mesma definição cromática, o botão<br />
estará nessa definição. Se as aplicações activas tiverem definições de cor<br />
diferentes, o botão estará na definição mais alta.<br />
Iluminação<br />
A opção Iluminação permite ajustar a cor, o brilho e o contraste das imagens<br />
seleccionadas através de um botão de ajuste para cada propriedade. Se todas as<br />
imagens seleccionadas tiverem as mesmas definições de iluminação, as barras<br />
estarão nessa definição. Se as aplicações activas tiverem definições diferentes, as<br />
barras estarão nas definições de iluminação mais altas.<br />
Gama<br />
Ao premir a opção Gama, poderá alterar a correcção gama. Se todas as imagens<br />
seleccionadas tiverem as mesma definições de gama, as barras estarão nessas<br />
definições. Se as imagens seleccionadas tiverem definições de gama diferentes, as<br />
barras estarão na definição de gama mais baixa.<br />
Inverter cores<br />
Ao premir o botão Inverter cores, serão invertidas todas as cores das imagens<br />
seleccionadas.<br />
14 <strong>Manual</strong> de Utilização do Primax <strong>Colorado</strong> <strong>600p</strong>/<strong>1200p</strong>
&RQFOXLU<br />
Guardar definições<br />
Destino<br />
Ficar activo após digitalização<br />
Iniciar digitalização Sair<br />
Concluir<br />
Guardar definições<br />
Ao premir o botão Guardar definições, todas as definições feitas ao longo do<br />
processo de pré-visualização são guardadas num ficheiro, cujo nome e<br />
localização pode definir. Pode também acrescentar um comentário para o<br />
ficheiro, bem o seu nome; este será apresentado durante a opção Retrieve<br />
settings da fase de início.<br />
Nota: Se guardar as imagens para dentro de aplicações que precisem de ser<br />
abertas manualmente, faça-o depois de obter essas definições.<br />
Destino<br />
A opção Destino permite mudar entre as aplicações activas para seleccionar o<br />
destino. O nome da aplicação seleccionada é apresentada numa janela e ao passar<br />
de aplicação em aplicação pode ir para a aplicação pretendida.<br />
Iniciar digitalização<br />
Ao premir o botão Iniciar digitalização, o scanner começa a trabalhar e envia<br />
todas as imagens para a aplicação seleccionada. O programa PowerTWAIN terá<br />
concluído a tarefa quando a caixa de opção Ficar activo após digitalização estiver<br />
desmarcada.<br />
Português<br />
<strong>Manual</strong> de Utilização do Primax <strong>Colorado</strong> <strong>600p</strong>/<strong>1200p</strong> 15
Ficar activo após digitalização<br />
A opção Ficar activo após digitalização é uma caixa de opção e, por predefinição,<br />
está desmarcada. Se marcar esta caixa, a pré-visualização é minimizada depois da<br />
digitalização sem, no entanto, ser desactivada.<br />
Sair<br />
A opção Sair permite parar todo o processo da digitalização. Antes de fechar<br />
aparece uma mensagem que pergunta se pretende guardar as definições actuais.<br />
16 <strong>Manual</strong> de Utilização do Primax <strong>Colorado</strong> <strong>600p</strong>/<strong>1200p</strong>
Ler a partir de outros programas<br />
Se quiser ler a partir de qualquer programa de edição de imagens, OCR ou outro<br />
programa que aceite leituras ópticas, pode fazê-lo através de uma ligação standard<br />
chamada TWAIN. Qualquer programa que suporte o TWAIN pode aceder ao<br />
scanner e utilizar todas as suas funções. Este capítulo descreve o interface<br />
TWAIN em pormenor e explica todas as definições da leitura óptica.<br />
Onde localizar os comandos da leitura óptica<br />
Depois de instalar o scanner e o respectivo software, pode localizar os comandos<br />
do scanner da seguinte maneira:<br />
1. Numa aplicação compatível com o Twain, escolha Seleccionar fonte no<br />
menu Ficheiro; aparece a caixa de diálogo Seleccionar fonte. Nesta caixa de<br />
diálogo, aparece "Primax <strong>Colorado</strong> <strong>600p</strong>/<strong>1200p</strong>". Escolha essa opção e faça<br />
clique sobre Seleccionar. Fecha-se a caixa de diálogo.<br />
2. Escolha Adquirir no menu Ficheiro; abre-se a janela do TWAIN.<br />
Leitura óptica<br />
Depois da janela do PowerTWAIN estar aberta, o processo é sempre idêntico ao<br />
processo descrito na página 9, Princípios do PowerTWAIN, independentemente<br />
do material que pretende digitalizar.<br />
Português<br />
<strong>Manual</strong> de Utilização do Primax <strong>Colorado</strong> <strong>600p</strong>/<strong>1200p</strong> 17
Definições de leitura óptica<br />
A janela do TWAIN fornece muitos controlos:<br />
Tipo de régua<br />
Caixa de<br />
recorte<br />
Pré-digitalização<br />
Fotografia ou<br />
documento a<br />
digitalizar<br />
Botões de opção<br />
Faça clique para fechar o PowerTWAIN<br />
e regressar à aplicação<br />
Faça clique<br />
para abrir a<br />
Ajuda do<br />
PowerTWAIN<br />
Prévisualização<br />
da prédigitalização<br />
Janela de pré-visualização<br />
Função de zoom<br />
Botões de progresso de fase<br />
Depois de premir o botão de pré-digitalização, a janela de pré-digitalização<br />
mostra a fotografia ou documento que está no vidro do scanner. Esta janela<br />
permite seleccionar a área para digitalizar. Ao arrastar o rato em redor de uma<br />
área, cria uma caixa de recorte que contém a área pretendida para a digitalização.<br />
Para ajustar o tamanho dessa caixa, arraste as alças da caixa. Para mudar a<br />
posição, clique na caixa e arraste-a. A janela da pré-visualização da prédigitalização<br />
mostra a área que seleccionou para a digitalização.<br />
Modo de cor<br />
O modo de cor determina a quantidade de informações de cor obtidas de<br />
recolhida do original. Escolha esta opção com base no original - a cores ou a preto<br />
& branco - e no objectivo da leitura: visualização a cores, impressão a preto &<br />
branco, OCR,... A sua escolha também tem influência no tamanho do ficheiro: o<br />
maior ficheiro é o de cores reais, logo a seguir vem o de tons de cinzento e o<br />
menor é o de preto & branco. Se alterar esta opção, veja o tamanho projectado do<br />
ficheiro na barra de mensagens: as imagens em cores reais são três vezes maiores<br />
do que as de tons de cinzento e vinte e quatro vezes maiores do que as de preto &<br />
branco!<br />
18 <strong>Manual</strong> de Utilização do Primax <strong>Colorado</strong> <strong>600p</strong>/<strong>1200p</strong>
• Cores reais<br />
Este modo de leitura óptica recolhe o máximo de informação sobre as cores do<br />
original, até cerca de 16,7 milhões de cores! Escolha esta opção se tiver um<br />
original a cores que queira visualizar, imprimir ou editar a cores.<br />
• Tons de cinzento<br />
Utilize este modo com fotografias a preto & branco ou para fazer a leitura de<br />
material a cores que pretenda imprimir numa impressora a preto & branco.<br />
• Preto e branco<br />
Se estiver a ler texto ou um desenho de linhas - uma imagem que contenha<br />
apenas linhas pretas, sem cores ou tons de cinzento - escolha este modo.<br />
Resolução<br />
O modo de leitura óptica determina a quantidade de informação sobre as cores<br />
recolhida do original. Quanto maior for a resolução, maior será o pormenor.<br />
Seleccione um valor com base no objectivo da leitura óptica. Em geral,<br />
recomendamos que mantenha a resolução tão baixa quanto possível porque<br />
quanto maior ela for, mais lenta será a leitura e maior o ficheiro resultante. Uma<br />
resolução mais baixa (100-200 dpi) pode captar mais informações sobre as cores<br />
e os pormenores do que a maioria das impressoras consegue mostrar. Quando<br />
ajustar a resolução, vá vendo o tamanho projectado do ficheiro na barra de<br />
mensagens. Experimente o seguinte:<br />
• 100 dpi<br />
Para imagens que quer ver no ecrã com o mesmo tamanho do original, numa<br />
apresentação ou na sua página da web. Utilize também este valor para<br />
imagens maiores que pretende reduzir, a fim de as incluir num relatório ou<br />
apresentação, e que vai imprimir numa impressora normal a cores ou a preto<br />
& branco (com uma resolução de impressão de 300~360 dpi).<br />
• 200 dpi<br />
Para imagens pequenas que quer ver com um tamanho maior no ecrã ou para<br />
imagens de qualquer tamanho que quer imprimir no tamanho do original<br />
numa impressora a cores ou a preto & branco (com uma resolução de<br />
impressão até 720 dpi). Utilize também 200 dpi (com o modo de leitura óptica<br />
a preto & branco) para texto OCR nítido (mais de 10pt): para texto pequeno,<br />
utilize 300 dpi.<br />
Português<br />
<strong>Manual</strong> de Utilização do Primax <strong>Colorado</strong> <strong>600p</strong>/<strong>1200p</strong> 19
• 300 dpi<br />
Se a qualidade for um factor importante e já tiver concluído que uma<br />
resolução mais baixa é inadequada, escolha 300 dpi para qualquer tamanho de<br />
imagem e para qualquer utilização (para determinar se a resolução é<br />
demasiado baixa, veja se aparecem quadrados na imagem; veja abaixo).<br />
Utilize também 300 dpi (com o modo de leitura óptica a preto & branco) para<br />
obter os melhores resultados OCR.<br />
• Mais de 300 dpi<br />
A menos que tenha um motivo especial para seleccionar uma resolução mais<br />
alta, sugerimos que não o faça porque o ficheiro resultante pode ficar muito<br />
grande e ocupar muito espaço no disco rígido; por exemplo, uma fotografia<br />
3" x 5" lida a 2400 dpi, com cores reais, ocupa mais de 240 MB.<br />
72 dpi 100 dpi 200 dpi 300 dpi<br />
200 dpi (aumentado 2x)<br />
200 dpi (aumentado 3x) 200 dpi (aumentado 4x) 200 dpi (aumentado 8x)<br />
300 dpi (aumentado 2x)<br />
300 dpi (aumentado 3x) 300 dpi (aumentado 4x) 300 dpi (aumentado 8x)<br />
Tamanho<br />
Pode ajustar o tamanho de digitalização depois de digitalizar no software de<br />
edição, MGI PhotoSuite.<br />
20 <strong>Manual</strong> de Utilização do Primax <strong>Colorado</strong> <strong>600p</strong>/<strong>1200p</strong>
Luminosidade, contraste & gama<br />
7DPEpPFRQKHFLGDVFRPRFRPDQGRVGHFRUUHFomRGHWRQVHVWDVGHILQLo}HV<br />
DMXVWDPDVLPDJHQVjPHGLGDTXHHODVVmROLGDVRSWLFDPHQWH3RUH[HPSORQXPD<br />
IRWRJUDILDFRPH[FHVVRGHH[SRVLomRPXLWRFODUDSRGHGLPLQXLUDOXPLQRVLGDGH<br />
RXDJDPDSDUDDHVFXUHFHU2FRQWUDVWHPDUFDDGLIHUHQoDHQWUHDViUHDVFODUDVH<br />
HVFXUDVPDLVRXPHQRVyEYLDV6HRDXPHQWDUDXPHQWDDGLIHUHQoDDRSDVVRTXH<br />
VHRGLPLQXLUUHGX]HVVDGLIHUHQoD([SHULPHQWHID]HUSHTXHQDVDOWHUDo}HV<br />
SULPHLURHGHSRLVYHMDRHIHLWR$~QLFDPDQHLUDGHREWHUERQVUHVXOWDGRVp<br />
ID]HQGRH[SHULrQFLDV1RHQWDQWRPDPDLRULDGDVIRWRJUDILDVHGRFXPHQWRVQmR<br />
SUHFLVDGHDMXVWDURVYDORUHV<br />
Luminosidade -25% Luminosidade +25%<br />
Gama 0,7 Gama 1,5<br />
Contraste -25% Contraste +25%<br />
• Leitura óptica de instantâneos nocturnos*<br />
Se tiver fotografias particularmente escuras (embora com uma exposição<br />
correcta), tente aumentar um pouco a gama (talvez para 1.4) para realçar os<br />
detalhes nas áreas de sombra, sem afectar a tonalidade global da imagem.<br />
• Leitura óptica de instantâneos na neve*<br />
Em fotografias muito claras, tiradas em pistas de ski sob a luz solar intensa,<br />
por exemplo, reduza a gama (talvez para 0.8), para realçar os detalhes nas<br />
áreas claras. Também neste caso, não afecta a tonalidade global da imagem.<br />
6HXWLOL]DUDOXPLQRVLGDGHRXRFRQWUDVWHQRVGRLVFDVRVFLWDGRVUHGX]<br />
HIHFWLYDPHQWHDTXDQWLGDGHGHLQIRUPDomRUHFROKLGDGRRULJLQDOPDVDJDPD<br />
UHFROKHPDLVGDGRVQDViUHDVHVFXUDVRXFODUDVHPHQRVQRWLSRGHiUHD<br />
RSRVWR<br />
Português<br />
<strong>Manual</strong> de Utilização do Primax <strong>Colorado</strong> <strong>600p</strong>/<strong>1200p</strong> 21
• Leitura óptica de texto para OCR<br />
Se o resultado OCR não for tão bom como habitualmente, talvez porque o<br />
original está pouco nítido, ajuste a luminosidade. Em texto em negrito,<br />
experimente -10%, em texto mais claro, tente +10%. Pode assim aumentar um<br />
pouco o contraste no texto escuro ou diminuí-lo no texto claro.<br />
• Leitura óptica de desenhos de linhas<br />
Se as linhas desaparecerem depois da leitura, pode reduzir a luminosidade e/<br />
ou diminuir o contraste, tal como se estivesse a ler texto. De igual modo, se as<br />
linhas estiverem muito escuras (mais grossas), reduza a luminosidade e/ou<br />
aumente o contraste.<br />
22 <strong>Manual</strong> de Utilização do Primax <strong>Colorado</strong> <strong>600p</strong>/<strong>1200p</strong>
Anexos<br />
Resolução de problemas<br />
Esta secção fornece informações sobre a manutenção do scanner e responde a<br />
perguntas com o objectivo de resolver problemas que possam surgir durante a<br />
utilização scanner. Se os problemas persistirem ou se este guia não der resposta<br />
ao seu problema específico, entre em contacte com o seu distribuidor ou consulte<br />
a página da web da Primax – www.primax.nl<br />
1. Problemas nas ligações<br />
A. O scanner não responde.<br />
ÎVerifique se as ligações estão bem feitas.<br />
ÎReinicialize o computador e tente de novo.<br />
ÎReinstale o software, reinicialize o computador e tente de novo.<br />
ÎVerifique se o modo de Porta Paralela do seu computador é EPP ou SPP (EPP<br />
é mais rápido) da seguinte maneira:<br />
1 Antes de começar, consulte o manual do computador e veja se há instruções<br />
sobre como alterar as "Definições de BIOS".<br />
CUIDADO PARA NÃO ALTERAR NADA ALÉM DO MODO DA PORTA<br />
DA IMPRESSORA: ESTAS DEFINIÇÕES, SE FOREM ALTERADAS<br />
INCORRECTAMENTE, PODEM IMPEDIR O FUNCIONAMENTO DO<br />
COMPUTADOR.<br />
2 Desligue totalmente o computador e volte a reinicializá-lo.<br />
3 Quando o computador arrancar, aparece uma mensagem do tipo "Prima F2<br />
para aceder ao programa de configuração" ou "Prima Eliminar para obter<br />
opções de configuração". Prima a tecla indicada para entrar nas chamadas<br />
definições de BIOS do computador.<br />
4 Localize e seleccione as opções Avançado ou Periféricos.<br />
5 Localize agora o Modo Avançado LPT, o Modo da Porta de Impressora ou o<br />
Modo de Porta Paralela. Esta opção permite escolher entre: SPP, Normal,<br />
Bidireccional, EPP 1.7, EPP 1.9, Melhorado, ECP,... Se tiver a opção EPP 1.9,<br />
seleccione-a. Caso contrário, escolha entre: EPP1.7, Normal ou SPP, por<br />
ordem de diminuição da velocidade, mas de aumento da compatibilidade.<br />
6 Localize e seleccione o comando Sair e guardar as definições (confirme se for<br />
necessário).<br />
Português<br />
<strong>Manual</strong> de Utilização do Primax <strong>Colorado</strong> <strong>600p</strong>/<strong>1200p</strong> 23
7 O computador deverá continuar a inicialização normalmente. Se tiver<br />
problemas, consulte o manual do computador ou os serviços de assistência<br />
técnica.<br />
2. Problemas durante a instalação<br />
A. O Assistente de Configuração não se inicializa automaticamente.<br />
Î<br />
Verifique o sistema do computador; a inicialização automática só está<br />
disponível no Windows 95.<br />
Î No Windows 95, verifique se a CD-ROM está definida para Inserir<br />
notificação automaticamente; esta definição encontra-se na opção Sistema<br />
do Painel de Controlo nas propriedades do seu modelo particular de CD-<br />
ROM (se tiver dúvidas, consulte a Ajuda do Windows).<br />
B. Depois de reinicializar o computador não aparecem os ícones dos<br />
programas.<br />
Î Se os ícones dos programas não aparecerem no menu Iniciar em Programas,<br />
experimente reinicializar o computador.<br />
C. Falha do Assistente de Configuração durante a instalação.<br />
Î Reinstale o software.<br />
3. Outros problemas relacionados com o scanner<br />
A. O luz de digitalização do scanner não acende.<br />
Î Certifique-se de que a janela do PowerTWAIN aparece no ecrã. Se isso não<br />
acontecer, seleccione a origem e a aquisição para a janela do PowerTWAIN.<br />
Î Verifique se as ligações estão bem feitas.<br />
B. O scanner faz a leitura óptica muito lentamente.<br />
Î Verifique se a resolução do scanner está muito alta (o ideal é 300dpi ou mais<br />
baixa).<br />
Î Verifique as ligações (veja o ponto 1A acima).<br />
C. A porta da impressora está ocupada. Faça a digitalização mais tarde.<br />
Î Aparece se tentar imprimir e digitalizar ao mesmo tempo. Certifique-se de<br />
que a impressora acabou de imprimir antes de começar a digitalizar, e viceversa.<br />
Î Se houver uma impressora ligada através de uma ligação múltipla (passthrough)<br />
no scanner, tente digitalizar sem a impressora.<br />
Î Insira uma porta de impressora LPT 2 para separar o scanner da impressora.<br />
24 <strong>Manual</strong> de Utilização do Primax <strong>Colorado</strong> <strong>600p</strong>/<strong>1200p</strong>
D. Erro: "Scanner não encontrado. Verifique se: (1) a porta LPT (SPP/<br />
EPP) está activada. (2) o adaptador de corrente está ligado ao conector<br />
do scanner. (3) o cabo da porta paralela está ligado à porta LPT."<br />
Î<br />
Esta mensagem aparece no ecrã, se houver um problema de comunicação<br />
com o scanner, provocado talvez pela falta de corrente, por problemas de<br />
ligação ou instalação. Verifique as ligações e se a tomada de parede e os<br />
interruptores estão ligados.<br />
4. Problemas no PowerTWAIN<br />
A. A janela do PowerTWAIN não aparece depois de efectuar o comando<br />
'Acquire'.<br />
Î Certifique-se de que todas as ligações foram efectuadas de forma<br />
devidamente fixa e correcta.<br />
Î Certifique-se de que o scanner está seleccionado na caixa de diálogo<br />
Seleccione Source.<br />
Î Reinstale o software.<br />
Î Verifique as ligações (veja o ponto 1A acima).<br />
B. Impossível fazer a leitura óptica para o software de aplicação.<br />
Î Verifique se o scanner está seleccionado na caixa de diálogo Seleccionar<br />
fonte.<br />
Î Verifique se as ligações estão bem feitas.<br />
Î Feche todos os programas abertos e o Windows, reinicialize o computador e<br />
tente novamente.<br />
5. Outros problemas do scanner<br />
A. A imagem lida está muito clara ou muito escura.<br />
Î Verifique se a janela Leitura óptica está limpa.<br />
Î Ajuste a luminosidade ou a gama e tente novamente.<br />
B. Aparecem padrões de rede na imagem lida.<br />
Î A imagem original é impressa comercialmente. Tente reduzir um pouco a<br />
resolução, por exemplo, de 200dpi para 190dpi; continue a reduzir até<br />
desaparecer o padrão.<br />
C. As transições de cor são muito bruscas (depois de fazer a leitura óptica<br />
como modo de leitura óptica com cores reais).<br />
Português<br />
<strong>Manual</strong> de Utilização do Primax <strong>Colorado</strong> <strong>600p</strong>/<strong>1200p</strong> 25
Î Isso é normal se estiver a utilizar um modo de visualização que mostre<br />
apenas 256 ou 16 cores de cada vez. Tente utilizar um modo com mais cores<br />
ou de cores reais. Para mais informações, consulte o manual do Windows e o<br />
guia da placa de visualização.<br />
6. Problemas de impressão<br />
A. Impossível imprimir para a impressora.<br />
Î Verifique se as ligações estão bem feitas.<br />
Î Verifique se a impressora está ligada e se tem papel.<br />
Î<br />
Î<br />
Î<br />
Verifique se o modo de porta paralela é suportado pela impressora e pelo<br />
scanner; se tiver dúvidas seleccione EPP.<br />
Não tente imprimir e fazer leituras ópticas ao mesmo tempo. Antes de<br />
começar a leitura óptica, verifique se a impressora já acabou de imprimir e<br />
vice versa: a porta paralela suporta apenas um dispositivo de cada vez.<br />
Fecha o controlador TWAIN e o ícone do detector de scanner de mesa.<br />
26 <strong>Manual</strong> de Utilização do Primax <strong>Colorado</strong> <strong>600p</strong>/<strong>1200p</strong>
Índice<br />
A<br />
Adquirir 17<br />
C<br />
Contraste 21<br />
G<br />
Gama 21<br />
I<br />
Instalação<br />
Hardware 5<br />
Software 6<br />
J<br />
Janela Ver antes 18<br />
L<br />
Leitura óptica 7, 17<br />
Fotografia 7<br />
Luminosidade 21<br />
M<br />
Modo de leitura óptica 18<br />
Cores reais 19<br />
Preto e branco 19<br />
Tons de cinzento 19<br />
P<br />
PowerTWAIN 9<br />
Predefinições 8<br />
Preto & branco 18<br />
R<br />
Requisitos do sistema 4<br />
Resolução 19<br />
Resolução de problemas 23<br />
S<br />
Seleccionar fonte 17<br />
T<br />
Tamanho 20<br />
TWAIN 17<br />
Índice 27
<strong>Colorado</strong> <strong>600p</strong>/<strong>1200p</strong><br />
Användarhandbok<br />
Alla varumärken och produktnamn som nämns i denna publikation tillhör respektive ägare.<br />
(c)1998. Alla rättigheter förbehålles. Ingen del av detta dokument får reproduceras.<br />
Svenska
Innehåll<br />
Introduktion . . . . . . . . . . . . . . . . . . . . . . . . . . . . . . . 3<br />
Installation . . . . . . . . . . . . . . . . . . . . . . . . . . . . . . . . 4<br />
Anslutning av avsökare. . . . . . . . . . . . . . . . . . . . . . . . . . . . . . . . . . . . . . . . . 5<br />
Installation av programvara. . . . . . . . . . . . . . . . . . . . . . . . . . . . . . . . . . . . . . 6<br />
Att börja avsökning . . . . . . . . . . . . . . . . . . . . . . . . . . . 7<br />
Avsökning av foton. . . . . . . . . . . . . . . . . . . . . . . . . . . . . . . . . . . . . . . . . . . . 7<br />
Avsökning och kopiering av annat . . . . . . . . . . . . . . . . . . . . . . . . . . . . . . . . 8<br />
PowerTWAIN grundämnen . . . . . . . . . . . . . . . . . . . . . . . . . . . . . . . . . . . . . 9<br />
Avsökning från andra program. . . . . . . . . . . . . . . . . . . . 16<br />
Åtkomst till avsökningskommandon. . . . . . . . . . . . . . . . . . . . . . . . . . . . . . 16<br />
Avsökning . . . . . . . . . . . . . . . . . . . . . . . . . . . . . . . . . . . . . . . . . . . . . . . . . . 16<br />
Avsökarens inställningar . . . . . . . . . . . . . . . . . . . . . . . 17<br />
Bilagor . . . . . . . . . . . . . . . . . . . . . . . . . . . . . . . . . 22<br />
Felsökning. . . . . . . . . . . . . . . . . . . . . . . . . . . . . . . . . . . . . . . . . . . . . . . . . . 22<br />
Index . . . . . . . . . . . . . . . . . . . . . . . . . . . . . . . . . . 26<br />
<br />
3ULPD[&RORUDGRSS$QYlQGDUKDQGERN
Introduktion<br />
Avsökning håller på att ändra sättet folk arbetar med datorer. Med Primax<br />
<strong>Colorado</strong> <strong>600p</strong>/<strong>1200p</strong>, kan du ta in fotografier, tidningsurklipp, böcker och annat<br />
visuellt material och infoga dem i din vardagskommunikation. Denna manual<br />
visar dig hur.<br />
❏<br />
❏<br />
❏<br />
Installation beskriver hur du ansluter avsökaren till din PC och installerar<br />
programvaran.<br />
De två följande kapitlen, Att börja avsökning och Avsökning från andra<br />
program, ger instruktioner steg-för-steg för avsökning av foton och<br />
dokument.<br />
Bilagorna innehåller ett felsökningsavsnitt och en sammanfattning av<br />
avsökarens egenskaper. Om du har ett problem, rekommenderar vi att du<br />
tittar i den första delen innan du kontaktar teknisk support.<br />
Om du letar efter något särskilt, kan du försöka Indexet i slutet av manualen. Vi<br />
har inkluderat många av de ord och den terminologi som du kommer att stöta på<br />
när du använder avsökaren.<br />
3ULPD[&RORUDGRSS$QYlQGDUKDQGERN<br />
<br />
Svenska
Installation<br />
Eftersom du måste ha öppnat förpackningen för hitta denna manual, hoppas vi att<br />
du även kan hitta följande för att fortsätta installationen:<br />
Nätadapter<br />
(12 VDC/1.25A)<br />
avsökare<br />
Avsökarkabel<br />
Programvara på CD-ROM<br />
Vi förutsätter att du även kontrollerat systemkraven och att din PC är lämplig för<br />
avsökaren. För att vara säker, kontrollera att din PC:<br />
• är en 486 DX, Pentium eller högre, IBM-kompatibel<br />
• har 16MB RAM eller mer<br />
• har minst 80MB fritt hårddiskutrymme för installation av programvaran och<br />
arbetsutrymme<br />
• har en parallell skrivarport Ö<br />
• har åtkomst till en CD-ROM-enhet med dubbel hastighet Ö<br />
• körs under Windows 3.1, Windows 95, Windows 98 eller Windows NT 4.X.<br />
Systemkontroll -Windows 95<br />
Gå till alternativet System i<br />
Kontrollpanelen.<br />
Systemkontroll -Windows 98<br />
Gå till alternativet System i<br />
Kontrollpanelen.<br />
Systemkontroll -Windows 3.1<br />
Välj Om Programhanteraren i menyn<br />
Hjälp i Programhanteraren.<br />
Systemkontroll -Windows NT<br />
Gå till alternativet System i<br />
Kontrollpanelen.<br />
<br />
3ULPD[&RORUDGRSS$QYlQGDUKDQGERN
+267 35,17 (5<br />
Anslutning av avsökaren<br />
Börja med datorn, skärmen och annan kringutrustning avstängd. Anslutningen är<br />
därefter enkel, varje kabel har en klar anslutningspunkt såsom följer:<br />
1 $QVOXWQlW<br />
DGDSWHUQWLOO<br />
DYV|NDUHQV<br />
QlWXWWDJ<br />
2$QVOXW<br />
DYV|NDUNDEHOQ<br />
WLOODYV|NDUSRU<br />
WHQPlUNW9lUG<br />
3$QVOXW<br />
DYV|NDUNDEHOQ<br />
WLOO3&QVVNUL<br />
YDUSRUW<br />
4$QVOXWQlW<br />
DGDSWHUQWLOOHWW<br />
HOXWWDJ<br />
5 $QVOXWVNUL<br />
YDUNDEHOQWLOO<br />
DYV|NDUSRUWHQ<br />
PlUNW6NULYDUH<br />
När allting anslutits, slå på datorn och du är redo att installera programvaran.<br />
3ULPD[&RORUDGRSS$QYlQGDUKDQGERN<br />
<br />
Svenska
Installation av programvara<br />
Avsökarens programvara levereras på CD-ROM och inkluderar en<br />
installationsguide som gör installationen jättenkel. Innan du börjar, stäng<br />
eventuella öppna applikationer och sedan:<br />
Under Windows 95/ 98/ NT<br />
Under Windows 3.1<br />
1. Sätt in CD:n i enheten.<br />
1. Sätt in CD:n i enheten.<br />
2. Installationsguiden visas automatiskt<br />
med några olika alternativ<br />
som du måste välja. Gör dina val<br />
och följ instruktionerna.<br />
3. Den sista skärmen i installationsguiden<br />
uppmanar dig att omstarta<br />
Windows. När du omstartat datorn<br />
är du redo att avsöka!<br />
Anmärkning: Om installationen av<br />
någon orsak inte körs<br />
automatiskt bör du gå<br />
till menyn Start och<br />
använda kommandot<br />
Kör för att ladda filen<br />
Setup.exe på CD-<br />
ROM-skivan.<br />
2. Välj Kör i menyn Arkiv i<br />
Programhanteraren.<br />
3. Skriv in beteckningen för CD-<br />
ROM-enheten, följt av :\Setup.exe.<br />
Klicka på OK.<br />
4. Installationsguiden visas<br />
automatiskt med några olika<br />
alternativ som du måste välja. Gör<br />
dina val och följ instruktionerna.<br />
5. Den sista skärmen i installationsguiden<br />
uppmanar dig att omstarta<br />
Windows. När detta är klart, är du<br />
redo att börja avsöka!After this,<br />
you're ready to scan!<br />
Obs: Om du vill använda<br />
avsökaren under<br />
Windows 3.1, observera<br />
att endast drivrutinen<br />
TWAIN är tillgänglig.<br />
Alla applikationer,<br />
inklusive PowerTWAIN,<br />
drivs med 36-bitars<br />
teknologi som inte stöds<br />
av Windows 3.1X.<br />
<br />
3ULPD[&RORUDGRSS$QYlQGDUKDQGERN
Denna handbok ger i fortsättningen endast stöd för Windows 95/ 98 och<br />
Windows NT.X.<br />
För att testa installationen, tryck på avsökarens start-ikon på aktivitetsfältet. Om<br />
programvaruinstallationen har lyckats och avsökaren är ansluten korrekt, visas en<br />
programmeny på skärmen. För att lära dig mer om programmenyn, läs vidare...<br />
Om du försöker ovanstående och inget verkar fungera, titta i avsnittet Felsökning<br />
i slutet på manualen.<br />
Starta avsökning<br />
Välj ett foto eller dokument, placera det med framsidan nedåt på avsökarglaset<br />
och tryck på start-ikonen och välj programmet PowerTWAIN. Så enkelt är det!<br />
Detta aktiverar programmet PowerTWAIN på datorn. Du kan sedan sända den<br />
avsökta bilden till ett fotoredigeringsprogram, en ordbehandlare eller en skrivare.<br />
Detta kapitel beskriver hur du avsöker ett foto och ger mer information om<br />
programmet PowerTWAIN. Det fokuserar på att använda avsökaren på det mest<br />
direkta och enklaste vis.<br />
Avsökning av foto<br />
Nu ska vi använda ett foto och ta in det i datorn::<br />
1. Placera ditt foto eller<br />
dokument med<br />
rätsidan nedåt på<br />
avsökarglaset och<br />
stäng luckan.<br />
2. Tryck på start-ikonen på<br />
aktivitetsfältet och välj<br />
PowerTWAIN.<br />
PowerTWAIN visas på<br />
skärmen.<br />
3. Tryck på<br />
förhandsgranskning<br />
för att se hur den<br />
avsökta bilden<br />
kommer att se ut.<br />
3ULPD[&RORUDGRSS$QYlQGDUKDQGERN<br />
<br />
Svenska
Klicka på Lokalisera och<br />
lokalisera manuellt<br />
områdena i<br />
förhandsgranskningsomr<br />
ådet där de önskade<br />
bilderna finns.<br />
<br />
Klicka på knappen<br />
Avsluta och välj<br />
alternativet Starta<br />
avsökning. PowerTWAIN<br />
avsöker bilden och<br />
sänder den sedan till ditt<br />
fotoredigeringsprogram<br />
eller någon annan<br />
applikation.<br />
<br />
Foton öppnas i ett<br />
bildredigeringsprogram.<br />
I fotoredigeringsprogrammet kan du redigera och bättra på foton, infoga dem i<br />
kort, kalendrar eller andra foton, eller spara dem på hårddisken för framtida bruk.<br />
Titta i programvarudokumentation för att få reda på hur du kan ha kul med dina<br />
foton.<br />
Avsökning och kopiering av annat<br />
Oavsett vad du avsöker, är grundrutinen densamma. Inställningarna som används<br />
under avsökningen och vad som händer efter avsökningen, skiljer sig åt. Nästa<br />
avsnitt, PowerTWAIN grundämnen, förklarar hur avsökningsinställningarna<br />
ändras. De värden som vi valt bör vara lämpliga för de flesta<br />
användningsområden och vi rekommenderar att du provar dem innan du ändrar<br />
dem (se nedan). För ytterligare information om enskilda inställningar, se sidan 17,<br />
Avsökarinställningar.<br />
<br />
3ULPD[&RORUDGRSS$QYlQGDUKDQGERN
Power Twain Grundläggande Information<br />
Välkommen till en värld av PowerTWAIN! Denna PRIMAX PowerTWAIN<br />
programvara förvandlar dina favoritbilder till en avsökt skärmbild. Denna<br />
handbok beskriver hur.<br />
När du använder PowerTWAIN, kom ihåg att du bara behöver klicka en gång för<br />
direktansluten hjälp. För att få åtkomst till denna hjälpfunktion, flytta markören<br />
till den grafik eller text du vill veta mera om, vänta en stund medan markören<br />
förvandlas till en hand varefter informationen visas. Eller klicka på frågetecknet i<br />
skärmbildens övre högra hörn. För att stänga hjälpfönstret, välj Avsluta i<br />
Filmenyn eller klicka på fönstrets översta högra knapp.<br />
Knapparna på<br />
den vertikala<br />
tillämpningspaletten<br />
indikerar<br />
avsökningsprocessens<br />
olika<br />
faser.<br />
I föravsökningsfönstret<br />
kan du<br />
kontrollera<br />
avsökningen<br />
innan den<br />
överförs till<br />
datorn.<br />
I bildfönstret kan du kontrollera de bilder du vill avsöka.<br />
Knapparna i det<br />
horisontala<br />
menyvalsfältet<br />
indikerar de<br />
valmöjligheter<br />
som existerar<br />
inom de olika<br />
programfaserna.<br />
Föravsökningsfönster<br />
När du valt färg eller gråskala och tryckt på föravsökningsknappen, visas i<br />
föravsökningsfönstret det fotografi eller dokument som ligger på<br />
avsökningsglaset. I detta fönster väljer du det område du vill avsöka. Klicka på<br />
placeringsknappen och gå vidare till programmets andra fas, där du genom olika<br />
valmöjligheter kan välja det område du vill avsöka. Klicka på knapparna för att<br />
manuellt skapa en beskärningslåda med det område du önskar avsöka. Med hjälp<br />
av samma knappar kan du dessutom justera lådans storlek genom att dra och<br />
släppa lådans handtag eller flytta på lådan genom att dra och släppa den. Det<br />
utvalda området visas i bildfönstret precis så som det kommer att avsökas. När du<br />
har fått fram den bild du vill ha, klicka på avslutningsknappen i den vertikala<br />
paletten. Du måste spara de inställningar som gjorts under<br />
föravsökningsprocessen och välja en destination för den avsökta bilden.<br />
Avsökningen kan nu starta genom att du trycker på startknappen i den horisontala<br />
tillämpningspaletten. Den avsökta bilden sänds automatiskt till vald destination.<br />
3ULPD[&RORUDGRSS$QYlQGDUKDQGERN<br />
<br />
Svenska
För information om ytterligare möjligheter med PowerTWAIN-programmet, se<br />
sidan 17 "Avsökningsinställningar".<br />
6WDUW<br />
Färg/gråskala<br />
Läs in inställningar Förinläsning<br />
Start<br />
Läs in inställningar<br />
Med valet Läs in inställningar under START får du tillgång till en bläddrare där<br />
du kan välja att läsa in en fil med inställningar som du använt tidigare.<br />
Färg/gråskala<br />
Med det här valet kan du välja om du vill göra förinläsning I färg eller gråskala.<br />
En förinläsning I gråskala går mycket snabbare än en I färg, men ger å andra sidan<br />
mindre information både till dig och till programmet.<br />
Förinläsning<br />
När du trycker på denna knapp startar förinläsningen . När förinläsningen är klar<br />
förs du automatiskt vidare till nästa steg: LOKALISERINGEN.<br />
<br />
3ULPD[&RORUDGRSS$QYlQGDUKDQGERN
RNDOLVHULQJ<br />
AutoLokalisera<br />
Rektangel<br />
Cirkel Frihand<br />
Polygon Redigera område<br />
Lokalisering<br />
AutoLokalisera<br />
När du trycker på den här knappen letar programmet automatiskt upp alla<br />
områden I det förinlästa området där bilder tycks finnas och markerar dessa. Vid<br />
autolokalisering försvinner eventuella områdesmarkeringar som du gjort för<br />
hand.<br />
Rektangel<br />
När du trycker på denna knapp får du möjlighet att markera en bild eller en del av<br />
en bild med en rektangelform som du själv skapar. Om du håller skifttangenten<br />
nedtryckt samtidigt som du skapar rektangeln kommer den få formen av en<br />
kvadrat. Klicka på den högra musknappen för att avsluta markeringen.<br />
Cirkel<br />
Med detta val kan du markera en bild eller en del av en bild med en elliptisk form<br />
som du själv skapar. Om du håller skifttangenten nedtryckt samtidigt som du<br />
skapar ellipsen kommer den att begränsas till en cirkel. Klicka på den högra<br />
musknappen för att avsluta markeringen.<br />
Polygon<br />
Med detta val kan du markera en bild eller en del av en bild med en polygonform<br />
dom du själv skapar. Klicka på den högra musknappen för att avsluta<br />
markeringen.<br />
3ULPD[&RORUDGRSS$QYlQGDUKDQGERN<br />
<br />
Svenska
Frihand<br />
Med detta val kan du markera en bild eller delar av en bild med en mjuk<br />
frihandsform som du själv skapar. Klicka på den högra musknappen för att<br />
avsluta markeringen.<br />
Redigera område<br />
Med detta val kan du justera markeringen av området med den valda<br />
markeringsformen.<br />
-XVWHUD<br />
AutoRotera<br />
Rotera<br />
Rotera Vänd<br />
Frihandsrotering<br />
Vänd<br />
Justera<br />
AutoRotera<br />
Detta val roterar automatiskt bilden (på det sätt som vanligtvis görs av funktionen<br />
AutoRotera) för att få den rättvänd I förhandsvisningfönstret.<br />
Rotera<br />
Detta val består av två knappar som du kan använda för att rotera bilden 90•<br />
medsols eller 90° motsols.<br />
Frihandsrotering<br />
När du väljer frihandsrotation läggs ett tillfälligt rutnät över din markerade bild<br />
som du kan rotera I den riktning som du vill genom att dra det med musen. När du<br />
släpper upp musknappen efter att ha vridit rutnätet utförs själva rotationen. Det<br />
rekommenderas att du använder frihandsrotation för bilder som inte kan rätas upp<br />
ordentligt med valet Räta upp: vrid rutnätet så att dess linjer blir parallella med<br />
bildens kanter, så kommer bilden att bli rak I förhandsvisningsfönstret.<br />
<br />
3ULPD[&RORUDGRSS$QYlQGDUKDQGERN
Vänd<br />
Detta val består av två knappar som du kan använda för att vända dina bilder<br />
horisontellt eller vertikalt. När du trycker på någon av dessa båda knappar vänds<br />
alla markerade bilder på det sätt du valt.<br />
(JHQVNDSHU<br />
Autofärg<br />
AutoFokus Upplösning<br />
AutoMoiré Färgläge<br />
Ljus<br />
Gamma<br />
Invertera<br />
Egenskaper<br />
Autofärg<br />
När du trycker på denna knapp korrigerar PowerTWAIN automatiskt de<br />
markerade bilderna så att de får bästa möjliga färg och ljusstyrka.<br />
AutoFokus<br />
Detta val fungerar på liknande sätt som en kamera: funktionen AutoFokus gör<br />
gränsen mellan olika färgade områden I den markerade bilden skarpare.<br />
AutoMoiré<br />
Om du trycker på knappen Automoiré kommer alla förinläsningbilder att passera<br />
genom ett Moiré-filter som tar bort effekterna av pixelinterferens. Det<br />
rekommenderas att du använder Automoiré när du läser in tryckta bilder eller<br />
reproduktioner av bilder, som t ex fotografier I böcker, broschyrer och tidningar.<br />
Denna funktion är inte nödvädig när du läser in bilder eller originalfotografier.<br />
3ULPD[&RORUDGRSS$QYlQGDUKDQGERN<br />
<br />
Svenska
Upplösning<br />
När du trycker på denna knapp kan du justera bildens upplösning genom ett<br />
skjutreglage. Meddelandefönstret anger den rekommenderade upplösningen, den<br />
uppskattade filstorleken och det tillgängliga diskutrymmet. Om alla markerade<br />
bilder har samma upplösning kommer skjutreglaget automatiskt att ställas in på<br />
denna upplösning. Om bilderna har olika upplösning kommer skjutreglaget att<br />
ställas in på den högsta upplösning som används.<br />
Färgläge<br />
Med denna knapp får du möjlighet att ändra färginställningarna för de markerade<br />
bilderna. Du kan välja mellan färg, gråskala och svartvit. Om alla markerade<br />
bilder har samma färginställning, kommer knappen att ange detta färgläge. Om de<br />
markerade bilderna har olika färginställningar, kommer knappen ange den högsta<br />
inställningen.<br />
Ljus<br />
Med detta val kan du justera färg, ljusstyrka och kontrast I de markerade bilderna<br />
genom ett skjutreglage för var och en av parametrarna. Om alla markerade bilder<br />
har samma belysning kommer skutreglagen att ställas in efter detta värde. Om de<br />
markerade bilderna har olika inställningar kommer skjutreglagen att ställas in<br />
efter det högsta belysningsvärdet.<br />
Gamma<br />
Genom att trycka på denna knapp kann du ange gamma-korrektionen. Om de<br />
markerade bilderna har samma gammainställning kommer skjutreglage att ställas<br />
in på detta gammavärde. Om de markerade bilderna har olika gamma-inställning<br />
kommer skjutreglaget att ställas in på det lägsta gamma-värdet.<br />
Invertera<br />
När du trycker på denna knapp inverteras alla färger I de markerade bilderna.<br />
<br />
3ULPD[&RORUDGRSS$QYlQGDUKDQGERN
6OXWI|U<br />
Spara<br />
Destination Aktiv efter inläsning<br />
Börja inläsning Avsluta<br />
Slutför<br />
Spara<br />
När du trycker på den här knappen sparas alla inställningar som du har gjort I en<br />
fil, vars namn och plats du kan ange. Du kan lägga till kommentarer och namn till<br />
din fil. Dessa visas när du väljer Läs in inställningar under START-steget.<br />
Obs! Om du sparar dina bilder till program som måste öppnas manuellt, bör du<br />
göra detta när dessa inställningar har lästs in.<br />
Destination<br />
Med detta val kan du ange det aktiva programmet, destinationen, för bilder.<br />
Namnet på det valda programmet visas I ett fönster och genom att bläddra genom<br />
programmen kan du hitta det program som du vill ska vara aktivt för bilden.<br />
Börja inläsning<br />
När du trycker på denna knapp börjar bildläsaren läsa in och levererar alla bilder<br />
till det valda programmet. Om Aktiv efter inläsning inte har markerats kommer<br />
programmet PowerTWAIN att avslutas.<br />
Aktiv efter inläsning<br />
Detta val är en kryssruta som normalt är omarkerad. Om du markerar denna<br />
kryssruta kommer förinläsningsprogrammet att minimeras efter inläsningen men<br />
kommer fortfarande att vara aktivt.<br />
Avsluta<br />
Detta val avbryter hela inläsningsprocessen. Innan programmet avslutas frågrar<br />
programmet om du vill spara de aktuella inställningarna.<br />
3ULPD[&RORUDGRSS$QYlQGDUKDQGERN<br />
<br />
Svenska
Avsökning från andra program<br />
Om du vill avsöka bildredigerings-, OCR- eller andra program som accepterar<br />
avsökta bilder, kan du göra det via en standardlänk som kallas TWAIN. Alla<br />
program som har stöd för TWAIN kan få åtkomst till avsökaren och alla dess<br />
funktioner. Detta kapitel beskriver TWAIN-gränssnittet i detalj och förklarar alla<br />
avsökarinställningarna.<br />
Åtkomst till avsökningskommandon<br />
När avsökaren och tillhörande programvara installerats, bör du hitta<br />
avsökningskommandona på följande vis:<br />
1. I en Twain-kompatibel applikation, välj alternativet Välj källa i menyn<br />
Arkiv och dialogrutan Välj källa visas. I dialogrutan bör du se "Primax<br />
<strong>Colorado</strong> <strong>600p</strong>/<strong>1200p</strong>". Markera den och klicka på Välj. Dialogrutan stängs.<br />
2. Välj Hämta i menyn Arkiv och TWAIN-fönstret öppnas:<br />
Avsökning<br />
Oavsett vad du vill avsöka är rutinen densamma som den som beskrivs på sidan 9,<br />
PowerTWAIN grundämnen, när fönstret PowerTWAIN en gång öppnats.<br />
<br />
3ULPD[&RORUDGRSS$QYlQGDUKDQGERN
Avsökningsinställningar<br />
TWAIN-fönstret innehåller en mängd kontroller:<br />
Linjaltyp<br />
Beskärningsruta<br />
Föravsökning<br />
Foto eller<br />
dokument<br />
som skall<br />
avsökas<br />
Alternativknappar<br />
Tryck för att stänga PowerTWAIN och<br />
återgå till applikationen<br />
Tryck för att nå<br />
PowerTWAIN<br />
Hjälp<br />
Förhandsgranskning<br />
av<br />
föravsökning<br />
Zoom-funktion<br />
Knappar för fasframskjutning<br />
Förhandsgranskningsfönster<br />
När knappen för föravsökning trycks in, visas fotot eller dokumentet på<br />
avsökarglaset i föravsökningsfönstret. Detta fönstret gör att du kan välja området<br />
du vill avsöka. Genom att dra musen över ett område, skapas en beskärningsruta<br />
som innehåller avsökningsområdet. Du kan justera rutans storlek genom att dra i<br />
dess handtag, eller ändra dess läge genom att klicka på den och dra. I<br />
föravsökningens förhandsgranskningsfönster kan du se den valda delen som du<br />
vill avsöka.<br />
3ULPD[&RORUDGRSS$QYlQGDUKDQGERN<br />
<br />
Svenska
Färgläge<br />
Färgläget avgör mängden färginformation som insamlas från originalet. Välj detta<br />
alternativ beroende på originalet - färg eller svartvitt - och vad du vill använda<br />
den avsökta bilden till: färgdisplay, svartvit utskrift, OCR,... Valet påverkar även<br />
filstorleken: true-color skapar störst filer, gråskala näst största och svartvitt de<br />
minsta. Titta på den beräknade filstorleken i meddelanderaden när du ändrar detta<br />
alternativ: bilder i true-color är tre gånger större än gråskala och tjugofyra gånger<br />
större än svartvita!<br />
• True-colour<br />
Detta avsökningsläge samlar in maximal mängd färginformation från originalet,<br />
upp till ca. 16.7 miljoner färger! Välj detta alternativ för ett färgoriginal<br />
som du vill visa, skriva ut eller redigera i färg.<br />
• Gråskala<br />
Använd detta läge för svartvita foton eller avsökning av färgmaterial som du<br />
avser att skriva ut på en svartvit skrivare.<br />
• Svart & Vit<br />
Välj detta läge om du avsöker text eller streckteckningar - dvs. en bild som<br />
endast innehåller svarta linjer och inga färger eller grå nyanser.<br />
Upplösning<br />
Upplösningen bestämmer mängden detalj som samlas in från originalet. Ju högre<br />
upplösning, desto fler detaljer. Välj ett värde baserat på vad du vill använda den<br />
avsökta bilden till. I allmänhet, rekommenderar vi att upplösningen hålls så låg<br />
som möjligt, eftersom en hög upplösning resulterar i långsammare avsökning och<br />
större filstorlek. En låg upplösning (100-200 dpi) kan fånga mer färg- och<br />
detaljinformation än de flesta skrivare och skärmar kan visa. Titta på den<br />
beräknade filstorleken på meddelanderaden när du ändrar upplösningen. Försök<br />
följande:<br />
• 100 dpi<br />
För bilder som du vill visa på skärmen i ungefär samma storlek som originalet<br />
i en presentation eller en webbsida. Använd även denna för större bilder som<br />
du vill förminska i storlek och infoga i en rapport eller presentation och skriva<br />
ut på en vanlig färg- eller svartvit skrivare (med en skrivarupplösning på<br />
300~360 dpi).<br />
<br />
3ULPD[&RORUDGRSS$QYlQGDUKDQGERN
• 200 dpi<br />
För små bilder som skall visas på skärmen i större storlek eller för bilder av<br />
alla storlekar som skall skrivas ut i originalstorlek på en färg- eller svartvit<br />
skrivare (upp till 720 dpi skrivarupplösning). Använd även 200 dpi (i svartvitt<br />
avsökningsläge) för OCR-bearbetning av tydlig text (över 10 pt): för liten<br />
text, använd 300 dpi.<br />
• 300 dpi<br />
När kvaliteten är kritisk och du redan upptäckt att en lägre upplösning inte är<br />
tillräcklig, kan du välja 300 dpi för bilder av alla storlekar (för att avgöra om<br />
upplösningen är för låg, titta efter rutor i bilden, se nedan). Använd även 300<br />
dpi (i svartvitt avsökningsläge) för bästa OCR-resultat.<br />
• Över 300 dpi<br />
Om du inte har en särskild anledning till att välja en högre upplösning, rekommenderar<br />
vi att du inte gör det eftersom filen som skapas kan bli väldigt stor<br />
och ta upp en mängd utrymme på hårddisken, t.ex. ett 3 tum x 5 tums fotografi<br />
avsökt på 2400 dpi, med true-color kommer att ta upp 240 MB.<br />
72 dpi 100 dpi 200 dpi 300 dpi<br />
200 dpi (förstorat 2x)<br />
200 dpi (förstorat 3x) 200 dpi (förstorat 4x) 200 dpi (förstorat 8x)<br />
300 dpi (förstorat 2x)<br />
300 dpi (förstorat 3x) 300 dpi (förstorat 4x) 300 dpi (förstorat 8x)<br />
3ULPD[&RORUDGRSS$QYlQGDUKDQGERN<br />
<br />
Svenska
Storlek<br />
Du kan justera avsökningsstorleken efter avsökningen med<br />
redigeringsprogrammet, MGI PhotoSuite.<br />
Ljusstyrka, kontrast & gamma<br />
'HVVDLQVWlOOQLQJDUlYHQNDOODGHWRQNRUULJHULQJVNRPPDQGRQMXVWHUDUELOGHUQD<br />
DOOWHIWHUVRPGHDYV|NV2PGXWH[KDUHWWIRWRVRPlU|YHUH[SRQHUDWI|UOMXVW<br />
NDQGX|NDOMXVVW\UNDQHOOHUJDPPDYlUGHWI|UDWWJ|UDIRWRWP|UNDUH.RQWUDVWJ|U<br />
DWWVNLOOQDGHUQDPHOODQOMXVRFKP|UNDRPUnGHQEOLUPHUHOOHUPLQGUHW\GOLJD2P<br />
NRQWUDVWHQ|NDV|NDVVNLOOQDGHQRPGHQPLQVNDVUHGXFHUDVVNLOOQDGHQ*|UVPn<br />
lQGULQJDUI|UVWRFKWLWWDKXUGHNRPPHUDWWVHXW([SHULPHQWHULQJlUHQGDVlWWHWDWW<br />
InJRGDUHVXOWDW)|UGHIOHVWDIRWRQRFKGRNXPHQWEHK|YHUGXGRFNLQWHlQGUD<br />
YlUGHQD<br />
Ljusst -25% Ljusst +25%<br />
Gamma 0.7 Gamma 1.5<br />
Kontrast -25% Kontrast +25%<br />
• Avsökning av nattfoton*<br />
Om du har speciellt mörka foton (som är korrekt exponerade), försök att öka<br />
gammavärdet en aning (t.ex. upp till 1.4) för att föra fram detaljerna i skuggade<br />
områden utan att påverka bildens övergripande ton.<br />
• Avsökning av snöfoton*<br />
För väldigt ljusa foton, t.ex. från en skidsemester i starkt solljus, kan du reducera<br />
gammavärdet (t.ex. ned till 0.8) för att föra fram detaljerna i ljusa<br />
områden. Detta påverkar inte heller bildens övergripande ton.<br />
2PGXDQYlQGHUOMXVVW\UNDHOOHUNRQWUDVWLGHVVDWYnIDOOPLQVNDUGXLVMlOYD<br />
YHUNHWPlQJGHQLQIRUPDWLRQVRPVDPODVLQIUnQRULJLQDOHWPHGDQ<br />
JDPPDYlUGHWVDPODULQPHULQIRUPDWLRQLP|UNDHOOHUOMXVDRPUnGHQRFK<br />
PLQGUHLQIRUPDWLRQLRPUnGHQDYPRWVDWWW\S<br />
<br />
3ULPD[&RORUDGRSS$QYlQGDUKDQGERN
• Avsökning av text för OCR<br />
Om OCR-resultatet inte är lika bra som vanligt, eventuellt beroende på att<br />
originalet är otydligt, skall ljusstyrkan justeras. För fetare text, försök -10%,<br />
för ljusare, försök +10%. Detta gör att du kan öka kontrasten en aning för<br />
fetare text eller minska den för ljusare.<br />
• Avsökning av streckteckningar<br />
Om delar av linjer bleknar efter avsökning, kan ljusstyrkan och/eller kontrasten<br />
minskas på samma sätt som för avsökning av text. Om du upptäcker att<br />
avsökta linjer verkar fetare (tjockare), kan du minska ljusstyrkan och/eller öka<br />
kontrasten.<br />
3ULPD[&RORUDGRSS$QYlQGDUKDQGERN<br />
<br />
Svenska
Bilagor<br />
Felsökning<br />
Detta avsnitt ger information om hur avsökaren underhålls och besvarar frågor<br />
som kan hjälpa dig att lösa problem som du kan stöta på när du använder<br />
avsökaren. Om du problemet kvarstår, eller inte behandlas i detta avsnitt, bör du<br />
kontakta återförsäljaren eller Primax webbsida på –www.primax.nl<br />
1. Problem med anslutningar<br />
A. Avsökaren reagerar inte.<br />
ÎKontrollera att alla anslutningar är säkra och korrekt utförda.<br />
ÎÅterställ datorn och försök igen.<br />
ÎOminstallera programvaran, återställ datorn och försök igen.<br />
ÎKontrollera att datorns parallellportsläge är EPP eller SPP (EPP är snabbare)<br />
på följande sätt:<br />
1 Innan du börjar, titta i datorns manual och se om den talar om hur du ändrar<br />
"BIOS-inställningar".<br />
VAR FÖRSIKTIG SÅ ATT DU INTE ÄNDRAR NÅGOT ANNAT ÄN<br />
SKRIVARENS PORTLÄGE: DESSA INSTÄLLNINGAR KAN, OM DE<br />
ÄNDRAS FELAKTIGT, HINDRA DATORN FRÅN ATT FUNGERA.<br />
2 Stäng av datorn och omstarta den.<br />
3 När datorn startar, visas ett meddelande, t.ex. "Tryck på F2 för att nå<br />
konfiguration" eller "Tryck på Delete för konfigurationsalternativ". Tryck på<br />
angiven tangent och du går in i datorns s.k. BIOS-inställningar.<br />
4 Lokalisera och välj alternativen Avancerade eller Kringutrustning.<br />
5 Lokalisera LPT Avancerat läge, Skrivarportsläge eller Parallellportsläge.<br />
Detta alternativ har ett antal olika inställningar, t.ex. SPP, Normal,<br />
Dubbelriktad, EPP 1.7, EPP 1.9, Utökad, ECP,... Välj EPP 1.9 om det finns.<br />
Om inte, välj bland: EPP1.7, Normal eller SPP ordnade i sjunkande hastighet<br />
men med ökande kompatibilitet.<br />
6 Lokalisera och välj kommandot Avsluta och spara inställningar (bekräfta om<br />
nödvändigt).<br />
7 Datorn bör fortsätta startrutinen på normalt sätt. Om du har problem bör du<br />
hänvisa till datorns manual eller teknisk support.<br />
<br />
3ULPD[&RORUDGRSS$QYlQGDUKDQGERN
2. Problem under installation<br />
A. Installationsguiden startar inte automatiskt.<br />
Î Kontrollera datorsystemet, automatisk start finns endast tillgängligt i<br />
Windows 95.<br />
Î I Windows 95, kontrollera att CD-ROM-enheten är inställd på Automatiskt<br />
meddelande, denna inställning finns i alternativet System i Kontrollpanelen<br />
under egenskaperna för din CD-ROM-modell (om du är osäker, titta i<br />
Windows Hjälp).<br />
B. Datorn kan inte hitta programikonerna efter omstart.<br />
Î Om programikonerna inte visas i Startmenyn under Program, försök<br />
ominstallera programvaran.<br />
C. Installationsguiden kraschar under installation.<br />
Î Ominstallera programvaran.<br />
3. Övriga problem med avsökaren<br />
A. Avsökarens avsökningslampa tänds inte.<br />
Î Kontrollera att PowerTWAIN-fönstret visas på skärmen. Om inte, välj källa<br />
och hämta för PowerTWAIN-fönstret.<br />
Î Kontrollera att alla anslutningar är säkra och korrekt utförda.<br />
B. Avsökningen går långsamt.<br />
Î Kontrollera att avsökarens upplösning inte är inställd för högt (helst 300dpi<br />
eller lägre).<br />
Î Kontrollera anslutningarna (se 1A ovan).<br />
C. Fel: "Skrivarporten är upptagen. Utför avsökningen senare!"<br />
Î Det verkar som om du försöker skriva ut och avsöka samtidigt. Kontrollera<br />
att skrivaren slutat skriva ut innan du avsöker och vice versa.<br />
Î Om skrivaren är ansluten via genomföringsporten på avsökaren, försök<br />
avsöka utan att ha skrivaren ansluten.<br />
Î Infoga LPT 2 för att dela på avsökaren och skrivaren.<br />
3ULPD[&RORUDGRSS$QYlQGDUKDQGERN<br />
<br />
Svenska
D. Fel: "Kan ej hitta avsökaren. Kontrollera att: (1)LPT-porten (SPP/<br />
EPP) är aktiverad. (2) Nätadaptern är ansluten till avsökaren. (3)<br />
Parallellportskabeln är ansluten till LPT-porten."<br />
Î<br />
Î<br />
Î<br />
Visas om det finns kommunikationsproblem med avsökaren, vilket kan bero<br />
på att ström saknas, avsökaren inte är ansluten eller ett installationsproblem.<br />
Kontrollera anslutningarna och att vägguttaget och strömbrytarna är<br />
påkopplade.<br />
Om skrivaren är ansluten via genomföringsporten på avsökaren, försök<br />
avsöka utan att ha skrivaren ansluten.<br />
Infoga LPT 2 för att dela på avsökaren och skrivaren.<br />
4. Problem med PowerTWAIN<br />
A. PowerTWAIN-fönstret visas inte när Hämta valts.<br />
Î Kontrollera att alla anslutningar är säkra och korrekt utförda.<br />
Î Kontrollera att avsökaren markerats i dialogrutan Välj källa.<br />
Î Ominstallera programvaran.<br />
Î Kontrollera anslutningarna (se 1A ovan).<br />
B. Kan inte avsöka till applikationsprogrammet.<br />
Î Kontrollera att avsökaren markerats i dialogrutan Välj källa.<br />
Î Kontrollera att alla anslutningar är säkra och korrekt utförda.<br />
Î Stäng alla öppna program och Windows, omstarta datorn och försök igen.<br />
5. Övriga problem med avsökning<br />
A. Den avsökta bilden är för ljus eller för mörk.<br />
Î Kontrollera att Avsökningsfönstret är rent.<br />
Î Justera ljusstyrkan eller färgens gammavärden och försök igen.<br />
B. Gallermönster visas på den avsökta bilden.<br />
Î Originalbilden har tryckts kommersiellt. Försök minska upplösningen en<br />
aning, t.ex. från 200 dpi till 190 dpi; minska den tills mönstret försvinner.<br />
C. Tvära färgövergångar (efter avsökning med<br />
avsökningsläget True colour).<br />
Î Detta är normalt om du använder ett displayläge som endast stöder 256 eller<br />
16 färger åt gången Försök använda lägena High- eller True-colour istället.<br />
Se Windows-manualen och grafikkortets manual för mer information.<br />
<br />
3ULPD[&RORUDGRSS$QYlQGDUKDQGERN
6. Utskriftsproblem<br />
A. Kan inte skriva ut till skrivaren.<br />
Î Kontrollera att alla anslutningar är säkra och korrekt utförda.<br />
Î Kontrollera att skrivaren är påslagen och fylld med papper.<br />
Î Kontrollera att parallellportsläget stöds av både skrivaren och avsökaren, om<br />
du är osäker, välj EPP.<br />
Î Kontrollera att du inte försöker skriva ut och avsöka samtidigt. Se till att<br />
skrivaren slutat skriva ut innan du börjar avsökning och vice versa:<br />
parallellporten stöder endast en enhet åt gången.<br />
Î Stäng Twain-drivrutinen och ikonen för identifiering av flatbädd.<br />
3ULPD[&RORUDGRSS$QYlQGDUKDQGERN<br />
<br />
Svenska
Index<br />
A<br />
Avsökning 7, 16<br />
Foto 7<br />
Avsökningsinställningar 17<br />
Avsökningsläge 18<br />
Gråskala 18<br />
Svart & Vit 18<br />
True-colour 18<br />
F<br />
Felsökning 22<br />
Förhandsgranskningsfönster<br />
9, 17<br />
G<br />
Gamma 20<br />
H<br />
Hämta 16<br />
I<br />
Installation<br />
Hårdvara 5<br />
Programvara 6<br />
K<br />
Kontrast 20<br />
L<br />
Ljusstyrka 20<br />
P<br />
PowerTwain 9<br />
Online-hjälp 9<br />
S<br />
Storlek 20<br />
Svartvitt 18<br />
Systemkrav 4<br />
T<br />
TWAIN 16<br />
U<br />
Upplösning 18<br />
V<br />
Välj källa 16<br />
,QGH[