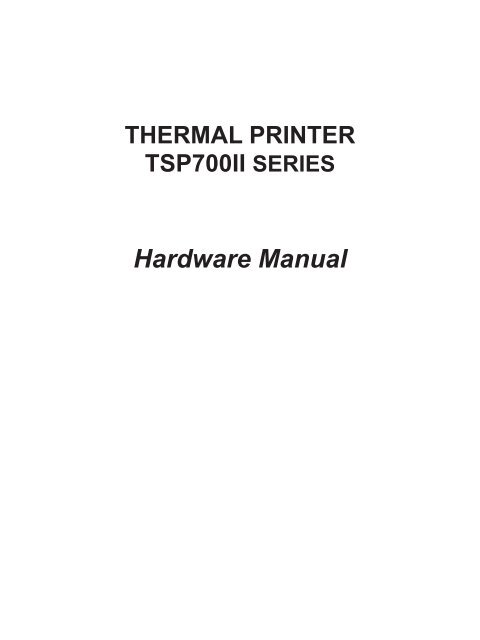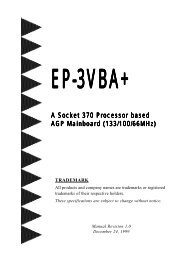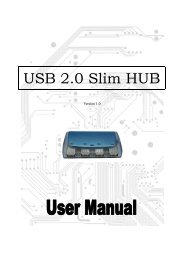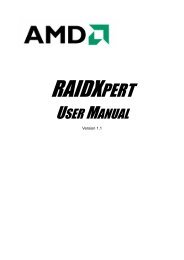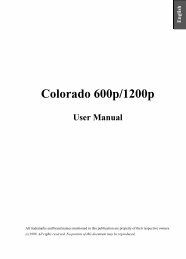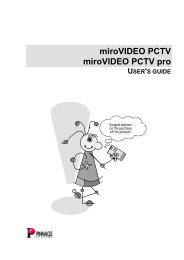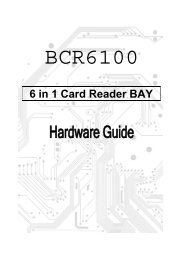Create successful ePaper yourself
Turn your PDF publications into a flip-book with our unique Google optimized e-Paper software.
TABLE OF CONTENTS1. Unpacking and Installation.....................................................................................................................11-1. Unpacking.....................................................................................................................................11-2. Choosing a place for the printer...................................................................................................22. Parts Identification and Nomenclature...................................................................................................33. Setup..........................................................................................................................................................43-1. Connecting the Cable to the PC....................................................................................................43-2. Connecting the Cable to the Printer..............................................................................................53-3. Installing the Printer Software......................................................................................................83-4. Connecting the Optional AC Adapter...........................................................................................93-5. Turning Power On......................................................................................................................103-6. Connecting to a Peripheral Unit.................................................................................................113-7. Loading the Paper Roll...............................................................................................................124. Attaching the Accessories.......................................................................................................................174-1. Attaching the Holder Plate.........................................................................................................174-2. Attaching the Switch Blind........................................................................................................194-3. Switch Blind Installation............................................................................................................195. Consumable Parts and AC Adapter......................................................................................................205-1. Thermal Paper Roll.....................................................................................................................205-2. Full-Face Thermal Label Paper Roll..........................................................................................225-3. Thermal Label Paper Roll (Tack Label Paper)...........................................................................235-4. AC adapter (option)....................................................................................................................276. Control Panel and Other Functions......................................................................................................286-1. Control Panel..............................................................................................................................286-2. Errors..........................................................................................................................................286-3. Self-Printing...............................................................................................................................307. Adjusting the Near-end Sensor..............................................................................................................318. Preventing and Clearing Paper Jams...................................................................................................338-1. Preventing Paper Jams................................................................................................................338-2. Removing Paper Jam..................................................................................................................339. Periodical Cleaning.................................................................................................................................349-1. Cleaning the Thermal Head........................................................................................................349-2. Cleaning the Rubber Roller........................................................................................................349-3. Cleaning the Sensors and the Surrounding Areas.......................................................................349-4. Cleaning the Paper Holder and the Surrounding Area...............................................................3410. Specifications.........................................................................................................................................3510-1. General Specifications................................................................................................................3510-2. Auto Cutter Specifications..........................................................................................................3610-3. Interface......................................................................................................................................3610-4. Electrical Characteristics............................................................................................................3610-5. Environmental Requirements.....................................................................................................3710-6. Reliability Specifications............................................................................................................3810-7. Black mark specifications...........................................................................................................3911. Dip Switch Setting................................................................................................................................4011-1. Parallel Interface Model.............................................................................................................4111-2. RS-232C Interface Model...........................................................................................................4311-3. USB Interface Model..................................................................................................................46
11-4. Ethernet Interface Model............................................................................................................4711-5. Wireless LAN Interface Model..................................................................................................4812. Parallel Interface..................................................................................................................................5213. RS-232C Serial Interface.....................................................................................................................5313-1. Interface Specifications...............................................................................................................5313-2. RS-232C Connector....................................................................................................................5413-3. Cable Connections......................................................................................................................5613-4. Electrical Characteristics............................................................................................................5614. USB, Ethernet and Wireless LAN Interface......................................................................................5714-1. USB Interface Specifications......................................................................................................5714-2. Ethernet Interface Specifications................................................................................................5714-3. Wireless LAN Interface Specifications.......................................................................................5715. Peripheral Unit Drive Circuit..............................................................................................................5816. Memory Switch Settings......................................................................................................................60Please access the following URLhttp://www.star-m.jp/eng/dl/dl02.htmfor the latest revision of the manual.
1-1. Unpacking1. Unpacking and InstallationAfter unpacking the unit, check that all the necessary accessories are included in the package.Printer Cable cover Holding plate ScrewsRoll stoppersShaftPaper roll Switch blind Setup sheets CD-ROMNoteNote: The ferrite core and fastener provided with yourprinter depend on your printer configuration.Fig. 1-1 UnpackingIf anything is missing, contact the dealer where you bought the printer and ask them to supplythe missing part. Note that it is a good idea to keep the original box and all the packing materialsjust in case you need to pack the printer up again and send it somewhere at a later date.– –
1-2. Choosing a place for the printerBefore actually unpacking the printer, you should take a few minutes to think about whereyou plan to use it. Remember the following points when doing this.P Choose a firm, level surface where the printer will not be exposed to vibration.P The power outlet you plan to connect to for power should be nearby and unobstructed.P Make sure that the printer is close enough to your host computer for you to connectthe two.P Make sure that the printer is not exposed to direct sunlight.P Make sure that the printer is well away from heaters and other sources of extremeheat.P Make sure that the surrounding area is clean, dry, and free of dust.P Make sure that the printer is connected to a reliable power outlet. It should not be onthe same electric circuit as copiers, refrigerators, or other appliances that cause powerspikes.P Make sure that the room where you are using the printer is not too humid.WARNINGP Shut down your equipment immediately if it produces smoke, a strange odor, or unusualnoise. Immediately unplug the equipment and contact your dealer for advice.P Never attempt to repair this product yourself. Improper repair work can be dangerous.P Never disassemble or modify this product. Tampering with this product may result ininjury, fire, or electric shock.– –
2. Parts Identification and NomenclaturePower switchUsed to turn on/off power to theprinter.Printer coverOpen this cover to loador replace paper.Control panelFeatures LED indicators toindicate printer status andswitches to operate the printer.Cover open leverPush this lever in the direction of thearrow to open the printer cover.Interface connectorFor connection to ahost computer.Peripheral drive connectorConnects to peripheral unitssuch as cash drawers, etc.Do not connect this to atelephone.Power connectorFor connection of theAC adapter.Never unplug theAC adapter while theprinter is on.– –
3-1. Connecting the Cable to the PC3-1-1. Parallel Interface Cable3. SetupConnect the parallel interface cable to a parallel portof your PC.3-1-2. RS-232C Interface CableConnect the RS-232C interface cable to a RS-232Cport of your PC.3-1-3. USB Interface CableConnect the USB interface cable to a USB port ofyour PC.3-1-4. Ethernet Interface cableConnect the ethernet interface cable to a ethernet portof your PC.– –
3-2. Connecting the Cable to the PrinterNote that the interface cable is not provided. Please use a cable that meets specifications.CAUTIONBefore connecting/disconnecting the interface cable, make sure that power to the printer andall the devices connected to the printer is turned off. Also make sure the power cable plug isdisconnected from the AC outlet.3-2-1. Parallel Interface Cable(1) Make sure the printer is turn off.(2) Affix the ferrite core onto the cable as shown inthe illustration.(3) Pass the fastener through the ferrite core.(4) Loop the fastener around the cable and lock it.Use scissors to cut off any excess.Ferrite core5 cm(maximum)FastenerInterface cable(5) Connect the interface cable to the connector onthe rear panel of the printer.(6) Fasten the connector clasps.Parallel interfacecable– –
3-2-2. RS-232C Interface Cable(1) Make sure the printer is turn off.CAUTIONBefore connecting/disconnecting the interface cable, make sure that power to the printer andall the devices connected to the printer is turned off. Also make sure the power cable plug isdisconnected from the AC outlet.(2) Connect the interface cable to the connector on the rear panel of the printer.(3) Tighten the connector screws.RS-232Cinterfacecable3-2-3. USB Interface CableAffix the ferrite core onto the USB cable as shown inthe illustration below and make sure to pass the cablethrough the cable support as shown in the illustration.4 cm (maximum)– –
3-2-4. Connecting Ethernet CableWhen using an Ethernet cable that is 10 m or less,shielded cable is recommended.(1) Make sure the printer is turned off.(2) Affix the ferrite core onto the ethernet cable asshown in the illustration below.(3) Pass the fastener through the ferrite core.(4) Loop the fastener around the cable and lock it.Use scissors to cut off any excess.Ethernet cable10 cm(maximum)Ferrite coreFastener(5) Connect the interface cable to the connector onthe rear panel of the printer.– –
3-3. Installing the Printer SoftwareHere is the procedure for installing the printer driver and utility software, which are stored onthe supplied CD-ROM.The procedure applies to the Windows operating systems shown below.• Windows 2000• Windows XP• Windows Vista(1) Turn ON the power to your PC to start Windows.(2) Insert the supplied CD-ROM (Drivers and Utilities)into the CD-ROM drive.(3) Follow the instructions that appear on the screen.(4) The dialog shown in the illustration indicates thatthe procedure has been completed.Click “OK”.The dialog that appears on the screen varies with your system. This completes the installationof the printer software. A message will appear, prompting you to restart. Restart Windows.For instructions on the Linux and Macintosh OS X, refer to the software manual located inthe “Linux” and “Mac” folders on the CD-ROM.– –
3-4. Connecting the Optional AC AdapterNote: Before connecting/disconnecting the AC adapter, make sure that power to the printerand all the devices connected to the printer is turned off. Also make sure the powercable plug is disconnected from the AC outlet.(1) Connect the AC adapter to the power cable.Note: Use only the standard AC adapter and power cable.(2) Connect AC adapter to the connector on the printer.(3) Insert the power cable plug into an AC outlet.CAUTIONWhen disconnecting the cable, take hold of the cableconnector to pull it out. Releasing the lock makes it easyto disconnect the connector.Pulling the cable excessively could cause damage to theconnector.– –
3-5. Turning Power OnMake sure that the Power cord has been connected as described in 3-4.Turn ON the power switch located on the front of the printer.The POWER lamp on the control panel will light up.Power switchCAUTIONWe recommend that you unplug the printer from the power outlet whenever you do not plan touse it for long periods. Because of this, you should locate the printer so that the power outlet itis plugged into is nearby and easy to access.When an Switch blind is affixed to the printer above the power switch, the ON/OFF marks ofthe power switch may be hidden. If this occurs, remove the power cord from the outlet to turnthe printer OFF.– 10 –
3-6. Connecting to a Peripheral UnitYou can connect a peripheral unit to the printer using a modular plug. See “Modular plug” onpage 58 for details about the type of modular plug that is required. Note that this printer doesnot come with a modular plug or wire, so it is up to you to obtain one that suits your needs.CAUTIONMake sure that the printer is turned off and unplugged from the AC outlet and that the computeris turned off before making connections.(1) Connect the peripheral drive cable to the connector on the rear panel of the printer.CAUTIONDo not connect a telephone line into the peripheral drive connector. Failure to observe this mayresult in damage to the printer.Also, for safety purposes, do not connect wiring to the external drive connector if there is achance it may carry peripheral voltage.(2) Connect the ground wire. (Europe only)Take out the screw shown in the figure below, then fasten the ground wire terminal to theplace where the screw was removed and tighten the screw.– 11 –
3-7. Loading the Paper RollBe sure to use paper roll that matches the printer’s specification.1 Push the cover open lever and open the printercover.Cover open lever2 Set the paper roll in the direction as shown, and pullon the leading edge of the paper towards you.Paper rollTension barNote: Make sure not to pass the paper under thetension bar. In the following condition,remove the tension bar unit and change theadjustment lever position in accordance withthe procedures described in paragraphs 3-7-1and 3-7-2:• Paper thickness between 100 μm and 150μm, or paper width of 57.5 mm on thevertical/wall-mount layoutNote: When using a paper roll with an 82.5 mmwidth, remove the paper roll holder in accordancewith the procedure described inparagraph 3-7-3.3 Push both sides as shown in order to close theprinter cover.Note: When closing the printer cover, make sureboth sides close firmly, not just one side.– 12 –
3-7-1. Removing the Tension BarWhen using thermal paper roll, the tension bar unit may or may not be necessary, depending onthe paper thickness, paper width, or the installation layout. If the tension bar unit is unnecessary,remove it in accordance with the procedure indicated below. The tension bar unit is unnecessarywhen using full-face thermal label paper roll or thermal label paper roll (tack label paper).Installation layout Horizontal Vertical/wall-mountPaper width (mm) 82.5 79.5 57.5 82.5 79.5 57.5Paper thicknessbetween 100 μm and 150 μmPaper thicknessbetween 65 μm and 100 μmNecessaryNecessaryNecessaryNecessaryNecessaryUnnecessaryUnnecessaryUnnecessaryUnnecessaryUnnecessaryUnnecessaryUnnecessaryHorizontalVerticalWall-mountUse a flat head screwdriver as shown to remove the clipsat both ends of the tension bar. Then, remove the tensionbar unit.– 13 –
3-7-2. Changing the Adjustment Lever PositionThe adjustment lever position must be changed in accordance with the paper thickness. It isfactory-set to position 1. When using paper thickness between 100 and 150 μm, change theadjustment lever position in accordance with the procedure below.As shown, use a flat head screwdriver to move the adjustmentlever inward. Then, lower the adjustment lever tothe position in which the protrusion on the adjustmentlever engages with the hole in the frame.Note: Do not use position 2.Position 1Paper thicknessbetween 65 μm and 105 μmPosition 3Paper thicknessbetween 105 μm and 150 μm3-7-3. Removing the Paper Roll HolderWhen using a paper roll with an 82.5 mm width, remove the paper roll holder as shown.When using a paper roll with a 57.5 mm width, remove the paper roll holder, and install thepaper roll holder into the other groove. In either case, change the setting at memory switch #4.For instructions on setting the memory switch, refer to the separate Specifications Manual.Note: After using a paper roll with a width of 57.5 mm, do not change to a paper roll witha width of 79.5 or 82.5 mm. This is because the printer head has deteriorated as aresult of a portion of the head having been in direct contact with the platen.Paper roll holder– 14 –
Caution SymbolThis symbol is placed near the thermal head to indicate that it may be hot.Never touch the thermal head immediately after the printer has been used.Let the thermal head cool for a few minutes before touching it.This symbol is placed near the thermal head to indicate that it is easily damaged.Observe the precautions for handling electrostatic sensitive devices.WARNING1) Do not touch the cutter blade.• There is a cutter inside the paper outlet slot. Not only should you not put your hand in thepaper outlet slot while printing is in progress, never put your hand into the outlet evenwhen printing is not in progress.• The printer cover can be opened when replacing the paper. However, since the cutterblade is on the inside of the printer cover, be careful not to place your face or hands tooclose to the cutter blade.2) During and immediately after printing, the area around the thermal head is very hot. Donot touch it, as you could be burned.CAUTION1) Do not operate the cover open lever while pressing on the printer cover with your hand.2) Do not push the cover open lever and open the printer cover when printing is in progressor when the auto cutter is operating.3) Do not push out paper while the printer cover is closed.4) The heating element and the driver IC of the thermal head are easily damaged. Do nottouch them with metal objects, sandpaper, etc.5) Printing quality may suffer if the thermal head heating element becomes soiled by beingtouched with your hands. Do not touch the thermal head heating element.6) There is a risk of damage to the driver IC of the thermal head from static electricity. Neverdirectly touch the IC.7) The printing quality and working life of the thermal head cannot be guaranteed if any paperother than that recommended is used. In particular, paper containing [Na+, K+, C1-] maydrastically reduce the working life of the thermal head. Please exercise caution.8) Do not operate the printer if there is moisture on the front surface of the head from condensation,etc.9) A printed piece of thermal paper may become electrically charged. If the printer is placedvertically or mounted on a wall, the cut piece of paper may stick to the printer, instead offalling. Beware that this could cause a problem if you use a stacker that stores the piecesof paper that fall freely.10) Do not change the paper width during use. The thermal printing head, rubber roller, andcutter wear differently according to the paper width. This can cause the printing or cuttermovement to malfunction.11) Do not transport the printer with its cover open and holding it by the cover.12) Do not forcibly pull on the interface cable, power cable, or cash drawer cable that is connected.To detach a connector, make sure to grasp it at the connector portion, without applyingexcessive stress on the connector at the printer.– 15 –
Notes on Using the Auto Cutter1) To print after a cut, feed 1 mm (8-dot line) or more of paper.2) If the cutter is not in its home position after an error, first eliminate the cause of the error;then, turn the power back ON.3) If the printer is placed horizontally, the use of the partial cut is recommended. If you usethe full cut, the cut pieces of paper may fall into the paper outlet passage, causing a paperjam as a result of cutting multiple pieces of paper. Therefore, do not use the full cut if theprinter is placed horizontally.4) If you use the full cut, make sure to remove the piece of paper after each cut.5) Do not attempt to remove the paper during a cut, as this can cause a paper jam.– 16 –
4. Attaching the AccessoriesThe following accessories do not necessarily have to be attached.Attach them if necessary.• Holding plate• Cable cover• Switch blind4-1. Attaching the Holder Plate(1) Attach the shaft to the printer.ShaftPush in the left andright ends of the shaft.(2) Wipe the area into which the rubber feet will be affixed in order to remove any grime; then,affix the roll stoppers. The positions for affixing them will vary depending on the paperwidth.82.5 or 79.5 mm width 57.5 mm width(3) Use a regular screwdriver to remove the clips atboth ends of the bar to remove the tension barunit.– 17 –
(4) Attach the holding plate to the printer. Then tightenthe two screws that were supplied to secure it inplace.(5) Position the printer over the screws, etc., on the walland then slide it downward to set it in place.CAUTIONThe weight of the printer, including a roll of paperwith the largest diameter, is approximately 2.4 kg.The screws installed in the wall must have both ashear and tensile strength capable of withstandinga load of 12 kgf (118 N) or more.(6) Push the cover open lever, and open the printercover.(7) Insert the paper roll as shown.– 18 –
4-2. Attaching the Switch BlindAttach the switch blind as shown in the illustration.4-3. Switch Blind InstallationIt is not necessary to install the switch blind. Only install it if it is necessary for you. By installingthe switch blind, the following become possible.• Preventing the power switch from being operated by mistake.• Ensuring that other people can not easily operate the power switch.Install the switch blind as shown in the diagram below.The power switch can be turned ON ( I ) and OFF (O) by inserting a narrow instrument (ballpenetc.) in the holes in the switch blind.– 19 –
5. Consumable Parts and AC AdapterWhen consumable parts have run out, use those specified in the table below.Note: Access the following URL for the information of the recommended paper.http://www.star-m.jp/eng/dl/dl02.htmMake sure that the AC adapter specified in the table is used.Use of consumable parts or AC adapter which are not specified in the table may result in damageto the printer, fire or electric shock.5-1. Thermal Paper Roll(1) Paper roll specificationWidth: 79.5±0.5 mm or 82.5±0.5 mm or 57.5±0.5 mmOuter roll diameter: ø100 mm or lessTake up paper roll width: 80 +0.5-1 mm or 83 +0.5-1 mm or 58 +0.5-1 mmThickness: 65~150 µmCore outer/inner diameterPaper thickness Core outer Core inner65~75 µm ø18±1 mm ø12±1 mm65~75 µm ø32±1 mm ø25.4 mm75~150 µm ø32±1 mm ø25.4 mmPrinted surface: Outer edge of rollTail end handling: Do not use paste or glue to secure the paper roll or its core.Do not fold the tail end of the paper.(2) Recommended paperManufacture Product name Quality characteristics/Use Paper thickness(µm)Mitsubishi Paper MillsLimitedMitsubishi HiTec PaperFlensburg GmbHP220AG normal type paper 65HP220A high image stability paper 65HP220AB-1 high image stability paper 75P220AB normal type paper, card ticket 85P220AC-1 normal type paper, card ticket 95P220AC normal type paper, card ticket 105P220AD normal type paper, card ticket 130P220AE-1 normal type paper, card ticket 150PB670 2 color paper: Red & Black 75PB770 2 color paper: Blue & Black 75F5041 normal type paper 60– 20 –
Manufacture Product name Quality characteristics/Use Paper thickness(µm)Oji Paper Co., Ltd. PD150R normal type paper 75PD160R high image stability paper 65/75PD750R 2 color paper: Red & Black 75PD700R 2 color paper: Blue & Black 75Nippon Paper Industries TF50KS-E2C normal type paper 65Kanzaki Speciality PapersInc. (KSP)P320RB 2 color paper: Red & Black 65P320BB 2 color paper: Blue & Black 65Ricoh 130LHB high image stability paper,card ticket85Note:1) Depending on the type and thickness of the paper, it may be necessary to change thesettings for printing darkness. To change the darkness settings, use the printing darknesssettings command ‘d’ n. Refer to the separate programmer’s manualfor details.2) The print density may vary depending on the type of paper roll, operating environment,and power consumption mode.3) A reader or scanner may not be able to scan a printed bar code or characters dependingon the print density. Make sure that your reader or scanner is able to scan correctlybeforehand.(3) Effective Print WidthPaper Width(mm)Right / Left Margin (mm) Effective Print Width(mm)Number of Print Columns(12 × 24 Font)79.5 ± 0.5 4 72 4882.5 ± 0.5 Left -2 to 1, Right 1.5 to 3 80 5357.5 ± 0.5 Left 3, Right 2.5 / Left 3, Right2.5 / Left 4, Right 3.352.5 / 52.0 / 50.8 35 / 34 / 33Left MarginEffective Print WidthRight MarginPaper Width– 21 –
5-2. Full-Face Thermal Label Paper Roll(1) Label paper specificationBacking paper width: 79.5±0.5 mm or 82.5±0.5 mmOuter roll diameter: ø100 mm or lessTake up paper roll width: 80 +0.5-1 mm or 83 +0.5-1 mmThickness:Max. 150 μmCore outer/inner diameter: core inner diameter ø25.4±1 mm/core outer diameterø32±1 mmPrinted surface: Outer edge of rollTail end handling: Do not use paste or glue to secure the paper roll or itscore.Do not fold the tail end of the paper.(2) Recommended label paperManufacturerProductnameQualityfeatures/applicationsLintec LD2114 For distributionor informationcontrolBasematerialThickness (μm)AdhesiontypeSeparatorTotalthickness65 41 115 HighadhesionLintec LD5530 For measurement 85 65 150 HighadhesionRicoh 130LHB For distributionor informationcontrol85 – – HighadhesionNote:1) Depending on the type and thickness of the paper, it may be necessary to change thesettings for printing darkness. To change the darkness settings, use the printing darknesssettings command ‘d’ n. Refer to the separate programmer’s manualfor details.2) The print density may vary depending on the type of paper roll, operating environment,and power consumption mode.3) A reader or scanner may not be able to scan a printed bar code or characters dependingon the print density. Make sure that your reader or scanner is able to scan correctlybeforehand.– 22 –
(3) Effective Print WidthPaper Width(mm)Right / Left Margin (mm)Effective Print Width(mm)79.5 ± 0.5 4 72 4882.5 ± 0.5 Left -2 to 1, Right 1.5 to 3 80 53Number of Print Columns(12 × 24 Font)Left MarginEffective Print WidthRight MarginPaper Width5-3. Thermal Label Paper Roll (Tack Label Paper)(1) Label paper specificationBacking paper width: 79.5±0.5 mm or 82.5±0.5 mmOuter roll diameter: ø100 mm or lessTake up paper roll width: 80 +0.5-1 mm or 83 +0.5-1 mmThickness:Max. 150 μmCore outer/inner diameter: core inner diameter ø25.4±1 mm/core outer diameterø32±1 mmPrinted surface: Outer edge of rollTail end handling: Do not use paste or glue to secure the paper roll or itscore.Do not fold the tail end of the paper.– 23 –
(2) Recommended label paperManufacturerProductnameQualityfeatures/applicationsLintec LD2114 For distributionor informationcontrolBasematerialThickness (μm)AdhesiontypeSeparatorTotalthickness65 41 115 HighadhesionLintec LD5530 For measurement 85 65 150 HighadhesionRicoh 130LHB For distributionor informationcontrol85 – – HighadhesionNote:1) Depending on the type and thickness of the paper, it may be necessary to change thesettings for printing darkness. To change the darkness settings, use the printing darknesssettings command ‘d’ n. Refer to the separate programmer’s manualfor details.2) The print density may vary depending on the type of paper roll, operating environment,and power consumption mode.3) A reader or scanner may not be able to scan a printed bar code or characters dependingon the print density. Make sure that your reader or scanner is able to scan correctlybeforehand.(3) Effective Print WidthPaper Width(mm)Right / Left Margin (mm) Effective Print Width(mm)Number of Print Columns(12 × 24 Font)76 ± 0.5 3 70 4679 ± 0.5 3 73 48– 24 –
• Detailed Diagrams of Recommended Tack Label SpecificationsTack labelø32 ± 1ø25.4 ± 1ø32 ± 1ø25.4 ± 1ø100 MAXø100 MAX80 +0.5-1.0(Rolled dimension)Paper tubeRelease paper(backing paper)Base material(label paper)30 – 295(Label length)5(1.75)Printing direction76 ± 0.5(Label width)79.5 ± 0.5(Backing paper width)Black mark (backof diagram)PCS: 0.90 minimum1 +1.0-0.85 ± 1.015 MIN35 – 300(Black mark pitch)1.75 ± 0.5[Details of recommended tack label specifications (for 79.5 mm backing paper)]Tack label83 +0.5-1.0(Rolled dimension)Paper tubeRelease paper(backing paper)Base material(label paper)30 – 295(Label length)5(1.75)Printing direction79 ± 0.5(Label width)82.5 ± 0.5(Backing paper width)Black mark (backof diagram)PCS: 0.90 minimum1 +1.0-0.85 ± 1.015MIN35 – 300(Black mark pitch)1.75 ± 0.5[Details of recommended tack label specifications (for 82.5 mm backing paper)]– 25 –
• Detailed Diagram of Effective Printing Range70 (effective printing width:46 characters with font A)3 (Left margin)Dot numbers 39 – 5983 (Right margin)Effective printing range73 (effective printing width:48 characters with font A)3 (Left margin)Dot numbers 39 – 6223 (Right margin)Effective printing range3 (Bottommargin)4.5 (Top margin)* Minimum settable top margin whenpaper is fed using back-feed.22.5 – 287.5 (Effective printing length)30 – 295 (Label length)35 – 300 (Black mark pitch)3 (Bottommargin)4.5 (Top margin)* Minimum settable top margin whenpaper is fed using back-feed.22.5 – 287.5 (Effective printing length)30 – 295 (Label length)35 – 300 (Black mark pitch)1.75 ± 0.576 ± 0.5 (Label width)79.5 ± 0.5 (Backing paper width)(1.75)79.5 mm backing paper1.75 ± 0.579 ± 0.5 (Label width)82.5 ± 0.5 (Backing paper width)(1.75)82.5 mm backing paper– 26 –
• Cut Position / Printing Line / Black Mark Sensor’s Positional Relationship2.5Approx. 13Approx. 142.55Cut positionPrinting lineBlack mark sensor5-4. AC adapter (option)AC adapter which are not specified may result in damage to the printer, fire or electric shock.Model name: PS60A-24AInput: 100 to 240 V AC, 50/60 HzOutput: DC24±5%, 2.0 A (5.0 A Load 10 sec. Max.)– 27 –
6. Control Panel and Other Functions6-1. Control Panel3 FEED button2 ERROR lamp (Red/Orange LED)1 POWER lamp (Green LED)1 POWER lamp (Green LED)When the printer is online, power lampis ON and ERROR lamp is OFF.2 ERROR lamp (Red/Orange LED)Indicates various errors in combinationwith POWER lamp.3 FEED buttonPress the FEED button to feed paperroll.6-2. Errors1) Recoverable errorsError Description POWER Lamp ERROR Lamp Recovery ConditionsHead high temperaturedetectionFlashes at 0.5-secondintervalsOFFAutomatically recovered afterthe print head has cooled.Cover open error ON ON (Red) Automatically recovered by closingthe printer cover.Paper out error ON ON (Orange) Automatically recovered byloading a new paper roll, thenclosing the printer cover.Paper near end ON Flashes orangelamp at 1 secondintervalsBlack mark paper sizeerrorIndicators show that the paperend is approaching, but theprinter continues to print.ON ON (Orange) Recovered by loading a new paperroll, then closing the printercover.Paper cut error OFF Flashes red lampat 0.125 secondintervalsRecovered if the cutter returns tothe home position after turningthe power OFF and ON. (SeeNotes 1 and 2.)Note:1) If the cutter doesn’t return to the home position or doesn’t perform the initial movement,it cannot be recovered.2) If the paper is jammed, turn the power off, clear the jammed paper, then turn the powerON.– 28 –
2) Non-recoverable errorsError Description POWER Lamp ERROR Lamp Recovery ConditionsFlash access error OFF Flashes Orangelamp at 0.5-secondintervalsEEPROM error OFF Flashes Redlamp at 0.75-second intervalsSRAM error OFF Flashes Orangelamp at 1-secondintervalsHead thermistor error OFF Flashes Redlamp at 1.5-secondintervalsPower voltage error OFF Flashes Orangelamp at 2-secondintervalsThis is not a recoverable error.This is not a recoverable error.This is not a recoverable error.This is not a recoverable error.This is not a recoverable error.Note:1) If a non recoverable error occurs, turn the power OFF immediately.2) When Power supply error occurs, there is a possibility that the power supply unit hasa trouble.For other non recoverable errors, please consult the dealer for repairs.– 29 –
6-3. Self-Printing6-3-1. Test PrintingPlace the thermal paper roll on the printer.Turn the power ON while holding the FEED button depressed. The printer will run a test printaccording to the Ver. No., DIP switch settings, and memory switch settings, etc.6-3-2. Hexadecimal Dump ModePlace the thermal paper roll on the printer.Open the printer cover, then turn the power on while holding the FEED button.When the cover is closed, “*** HEX DUMP PRINTING ***” is printed, and the printer entersthe Hexadecimal Dump Mode.Each of the signals sent from the computer to the printer will be printed out in hexadecimalcode.This function allows you to check if a control code sent to the printer by the program being usedis correct or not. The final line is not printed if its data is less than one full line. However, ifthe FEED button is pushed, the final line is printed. To turn off the mode, it is necessary to turnoff the printer completely.– 30 –
7. Adjusting the Near-end SensorUse the following procedure to adjust the near-end sensor so it is compatible with the size ofpaper roll you are using.However, for vertical or wall-mount use, keep the adjuster fixed to level 3, without changingits position.1 Open the printer cover.2 Determine the diameter of the paper roll you are using and find the required setting in thetable below.3 Insert the tip of a ballpoint pen or similar object into the hole of the adjuster, and then pushand side the adjuster to the desired setting.When changing the setting, make sure that the position of the hole is aligned with the alignmentmark indicated by the arrow.Near-end sensor(vertical/wall-mountlayout)Near-end sensor(horizontal layout)(Level 1) (Level 2) (Level 3)– 31 –
Adjustment value according to the paper you are usingPaper thick-ness(µm)When using the paper roll with a core whose inside diameter (A):ø12, outside diameter(B):ø18Detected diameter (C)(Approx. mm)Remained paper length(Approx. m)Level 1 Level 2 Level 3 Level 1 Level 2 Level 365 ø23 ø27 ø31 2.5 4.9 7.775 2.1 4.2 6.7Paper thick-ness(µm)When using the paper roll with a core whose inside diameter (A): ø25.4, outside diameter(B):ø32Detected diameter (C)(Approx. mm)Remained paper length(Approx. m)Level 1 Level 2 Level 3 Level 1 Level 2 Level 365 ø36 ø40 ø44 2.8 6.4 10.475 2.4 5.5 9.085 2.1 4.9 7.995 1.9 4.4 7.1105 1.7 4.0 6.4130 1.4 3.2 5.2150 1.2 2.8 4.5CBAPaper roll coreCNote:1) The adjuster is factory-set at level 1 on the horizontallayout and level 3 on the vertical/wall-mount layout.2) The control switch or the memory switch A may beused to switch between the horizontal and vertical(wall-mount) layouts. For instructions on setting thememory switch, refer to the separate SpecificationsManual.3) The detected diameter and remained paper lengthgiven above are calculated values, and there may besome variances depending on the rolled state of thepaper or the actual mechanism.4) If thick paper is used (paper thickness between 100μm and 150 μm), the paper roll may loosen and causevariances in the detected values. Therefore, set theadjustor to Level 3 for horizontal layout.– 32 –
8. Preventing and Clearing Paper Jams8-1. Preventing Paper JamsThe paper should not be touched during ejection and before it is cut.Pressing or pulling the paper during ejection may cause a paper jam, paper cutting failure orline feed failure.8-2. Removing Paper JamIf a paper jam occurs, clear it as described below.(1) Set the power switch to off to turn off power to the printer.(2) Push the lever toward you to open the printer cover.(3) Remove the jammed paper.Note 1: To prevent parts such as the thermal head or the rubber roller from damage ordeformation, do not forcibly pull on the paper with the printer cover closed.Note 2: If label paper gets jammed, the glue from the labels could stick to the parts. If thisoccurs, make sure to wipe them clean of the glue.(4) Position the paper roll straight and close the printer cover gently.Note 1: Make sure that the paper is positioned straight. If the printer cover is closed withthe paper skewed, a paper jam may result.Note 2: Lock the printer cover by pressing down on the sides. Do not try to close it bypressing down on the centre. The cover may not lock properly.(5) Set the power switch to on to turn on power to the printer. Make sure that the ERROR LEDis not lit.Note: While the ERROR LED is lit, the printer will not accept any commands such as theprint command, so make sure that the printer cover is locked properly.Thermal headCaution SymbolThis symbol is placed near the thermal head to indicate that it may be hot.Never touch the thermal head immediately after the printer has been used.Let the thermal head cool for a few minutes before touching it.This symbol is placed near the thermal head to indicate that it is easily damaged.Observe the precautions for handling electrostatic sensitive devices.– 33 –
9. Periodical CleaningPrinted characters may become partially unclear due to accumulated paper dust and dirt. Toprevent such a problem, paper dust collected in the paper holder and paper transport sectionand on the surface of the thermal head must be removed periodically.Such cleaning is recommended to be carried out once six month or one million lines. If the printeruses label paper, clean it on a monthly basis or after printing approximately 200,000 lines.9-1. Cleaning the Thermal HeadTo remove the dark paper dust that has accumulated on the thermal head surface, wipe it cleanwith cotton swab (or soft cloth) dipped in alcohol (ethanol, methanol, or isopropyl alcohol). Ifthe printer uses label paper, wipe it clean of the glue that may have accumulated.Note 1: The thermal head is easily damaged, so clean it with a soft cloth, taking care notto scratch it.Note 2: Do not attempt to clean the thermal head immediately after printing, when thethermal head is hot.Note 3: Beware of the risk of damaging the thermal head as a result of static electricitythat may be created during cleaning.Note 4: Turn the power ON only after the alcohol has dried completely.9-2. Cleaning the Rubber RollerUse a dry, soft cloth to wipe off the dust that may have accumulated on the rubber roller.9-3. Cleaning the Sensors and the Surrounding AreasClean the sensors (mainly the reflector type sensors) of debris, dust, paper particles, glue, etc.that may have accumulated.9-4. Cleaning the Paper Holder and the Surrounding AreaClean the paper holder of debris, dust, paper particles, glue, etc. that may have accumulated.SensorsRubber rollerThermal head– 34 –
10-1. General Specifications10. Specifications(1) Printing method Direct line thermal printing(2) Print speed Max. 2000 dots/sec. (250 mm/sec.)(3) Dot density 203 dpi: 8 dots/mm (0.125 mm/dot)(4) Printing width Max. 80 mm(5) Number of print columns 53 (12 × 24 dots)(6) Paper roll Refer to chapter 4 for details on the recommended paperroll.Paper width: 79.5 ± 0.5 or 82.5 ± 0.5 or 57.5 ± 0.5 mmRoll diameter: ø100 mm or less(7) Overall dimension 147 (W) × 213 (D) × 148 (H) mm(8) Weight Approx. 1.75 kg(9) Noise Approx. 55 dB147 mm213 mm148 mm– 35 –
10-2. Auto Cutter Specifications(1) Cutting frequency Max. 20 cuts per minute(2) Thickness of paper 0.065 ~ 0.15 mm10-3. InterfaceRS-232C serial interface/Two-way parallel interface (IEEE1284)/USB interface/Ethernet interface/WirelessLAN Interface10-4. Electrical Characteristics(1) Input Voltage DC 24 V±10%(2) Current Consumption (DC 24 V at room temperature)Standby:Approx. 0.15 AASCII printing:Approx. average 1.8 A(Approx. 17.5% printing rate)100% print duty: Approx. peak 11.9 A(Solid printing):Approx. average 5.0 A(Continuous solid printing should be 10 seconds or less.)(3) Power ConnectorPin No.Function1 Drive power (24 V)2 Signal GND3 N.C.ShellFrame groundNote:• When using a printer power supply other than the optional AC adaptor (PS60A-24A),be sure that the following cautions are observed.• Use a power supply of DC 24 V ±10% and more than 2.0 A (5.0 A Load 10 sec. Min)with LPS output approved by IEC60950.• Be careful about installing the printer in an area where there is noise. Take the appropriatemeasures to protect against electrostatic AC line noise, etc.– 36 –
10-5. Environmental Requirements(1) OperatingTemperature 5°C to 45°CHumidity10% to 90% RH (without condensation)(%RH)9034°C90% RH80Relative humidity604020Operating environmentrange40°C65% RH45°C50% RH100 10 20 30 40 50Temperature (°C)Operating temperature and humidity range(2) Transport/storage (except for paper)Temperature -20°C to 60°CHumidity10% to 90% RH (without condensation)– 37 –
10-6. Reliability Specifications(1) MCBF: 60 million lines• Recommended thermal paper (60 μm to 75 μm)• Average printing rate: 12.5%• Printing density: standard settingNote: The Mean Cycles Before Failure (MCBF) with the recommended thermal paperthickness between 75 μm and 150 μm is 25 million lines.(2) Auto cutter (life)Paper width 82.5 mm, 79.5 mm *Including backing paper• Paper thickness between 65 μm and 100 μm: 2 million partial cuts, 1.6 million full cuts• Paper thickness between 100 μm and 150 μm: 600,000 cuts both partial and fullPaper width 57.5 mm• Paper thickness between 65 μm and 85 μm: 600,000 partial cuts, 500,000 full cutsPaper width 82.5 mm, 79.5 mm full-face thermal label paper• Paper thickness between 100 μm and 150 μm: 300,000 cuts both partial and fullNotes:1) When using full-face thermal label paper, periodically clean the glue that may haveaccumulated on the cutter blade.2) If glue has accumulated on the cutter blade, it could adversely affect cutting performance.* A cutter is said to have reached its life when it has entered the wear failure period.* The figures indicated in the reliability specifications above are based on the use ofrecommended thermal paper. As such, reliability is not guaranteed if non-recommendedthermal paper is used.– 38 –
10-7. Black mark specificationsReverse side ofthe paper1 +1Dimension A = 30 to300 mm5 ± 1 mm 15 mm or more-0.8 mm Bottom margin2.5 mmPrinting directionPrinting areaUpper margin 14 mm or moreCut positionThe reverse side of thepaper is the printingsurface.(3 mm + dimensionA × 3%) or more1) The cut position shown above is when the print starting position correct value for AppendixF: memory switch 9 is the default setting.2) The black mark’s PCS value must be 0.90 or more.3) Note that accuracy of starting printing with the black mark sensor must be within ±2 mm ofthe standard printing positions, the printing length must be within ±2 mm of the set value inconsideration of discrepancies occurring in the processing accuracy of the platen diameterand environmental temperature in the initial state, and a -5% error margin against the setvalue must be taken into account in consideration of life expectancy and attention paid tothe print layout when using pre-printed paper.4) The printing area must be within the usable range shown in the above diagram when usingblack marks. With regards to the top margin, approximately 13 mm is established betweenthe print position and the cut position (auto cutter,) and the paper is fed through 1 mm ormore (eight dot lines) if printing is performed after the cutting operations, making a totalof 14 mm or more for the margin. Ensure that the margin shown in the above diagram isused to prevent the printing area value in the paper feed direction from exceeding the pitchof the black mark. Note that if this margin is not used, it may result in pages being skippedand other defects.[Example of the printing area setting]Top margin: 14 mm / bottom margin: 3 mm + (100 mm × 0.03) = 6 mmFrom this, it is clear that the printing area in the paper feed direction must be 80 mm orless.– 39 –
11. Dip Switch SettingTwo DIP switches are provided at the bottom of the printer, and can be set as given in the tablebelow. Be sure to set the power switch to off before changing the settings. It is recommendedto use a pointed item like a pen or flat-blade driver screw to change the settings. The settingswill become effective when the power switch is set to on again.The following is the procedure for changing the settings on DIP switches.1. Make sure the printer is turned off.2. Remove the screw from the DIP switch blind. Then take off the DIP switch blind, as shownin the illustration below.3. Set the switches using a pointed tool, such as a pen or flat-blade screwdriver.4. Replace the DIP switch blind. Then secure it with the screw.The new settings take effect when you turn on the printer.– 40 –
11-1. Parallel Interface ModelONONOFFOFFNo. 1 2 3 4 5 6 7 8 9 10No. 1 2 3 4DIP-SW 1 DIP-SW 2DIP-SW 1Switch 1-1ONOFFThe factory settings of DIP switch are all on.Command emulationStar ModeESC/POS ModeThe functions of switches 1-2 through 1-10 will change according to the command emulationthat has been set using switch 1-1.(1) Star modeSwitch Function ON OFF1-1 Command emulation Always ON1-2 Should not be changed (Should be set to on)1-3 Should not be changed (Should be set to on)1-4 Sensor adjustment Invalid Valid1-5 Pin #31 (INIT) reset signal Valid Invalid1-6 Handshaking conditions(conditions for BUSY)– 41 –Offline or receivebuffer fullReceive buffer full1-7 Automatic status back function Invalid Valid1-8 Should not be changed (Should be set to on)1-9 Low-power consumption mode Invalid Valid1-10 Should not be changed (Should be set to on)(2) ESC/POS modeSwitch Function ON OFF1-1 Command emulation Always OFF1-2 Graphic adjustment 203 DPI 180 DPI1-3 Should not be changed (Should be set to on)1-4 Sensor adjustment Invalid Valid1-5 Pin #31 (INIT) reset signal Valid Invalid1-6 Handshaking conditionsOffline or receive Receive buffer full(conditions for BUSY)buffer full1-7 Automatic status back function Invalid Valid1-8 Should not be changed (Should be set to on)1-9 Low-power consumption mode Invalid Valid1-10 Should not be changed (Should be set to on)
DIP-SW 2Switch Function ON OFF2-12-22-32-4Always ONThe factory settings of DIP switch are all on.Should be set to on– 42 –
11-2. RS-232C Interface ModelONONOFFOFFNo. 1 2 3 4 5 6 7 8 9 10No. 1 2 3 4DIP-SW 1 DIP-SW 2Switch 1-1ONOFFThe factory settings of DIP switch are all on.DIP-SW 1Command emulationStar ModeESC/POS ModeThe functions of switches 1-2 through 1-10 will change according to the command emulationthat has been set using switche 1-1.(1) Star modeSwitch Function ON OFF1-1 Command emulation Always ON1-2 Should not be changed (Should be set to on)1-3 Should not be changed (Should be set to on)1-4 Sensor adjustment Invalid Valid1-5 Should not be changed (Should be set to on)1-6 Handshaking conditions(conditions for BUSY)– 43 –Offline or receivebuffer fullReceive buffer full1-7 Automatic status back function Invalid Valid1-8 Should not be changed (Should be set to on)1-9 Low-power consumption mode Invalid Valid1-10 Should not be changed (Should be set to on)(2) ESC/POS modeSwitch Function ON OFF1-1 Command emulation Always OFF1-2 Graphic adjustment 203 DPI 180 DPI1-3 Should not be changed (Should be set to on)1-4 Sensor adjustment Invalid Valid1-5 Should not be changed (Should be set to on)1-6 Handshaking conditionsOffline or receive Receive buffer full(conditions for BUSY)buffer full1-7 Automatic status back function Invalid Valid1-8 Should not be changed (Should be set to on)1-9 Low-power consumption mode Invalid Valid1-10 Should not be changed (Should be set to on)
DIP-SW 2Switch Function ON OFF2-12-22-32-4Always ONThe factory settings of DIP switch are all on.Should be set to on– 44 –
The following is the procedure for changing the settings on DIP switch No. 3.1. Turn off the printer and all components connected to it.2. Remove the 2 screws.3. Remove the serial interface board unit.4. Change the setting of the DIP switches.5. Replace the serial interface board unit.Then secure it with the screws.6. Turn on the printer and all components connected to it.ONDIP switch 3OFFNo. 1 2 3 4 5 6 7 8DIP-SW 3The factory settings of DIP switch are all on, except for switches 7 and 8.DIP-SW 3Switch Function ON OFF3-13-2Baud RateSee table below3-3 Data Length 8 bits 7 bits3-4 Parity Check Disabled Enabled3-5 Parity Odd Even3-6 Handshake DTR/DSR XON/XOFF3-7 Should not be changed (Should be set to3-8off)— —Baud Rate Switch 3-1 Switch 3-24800BPS OFF ON9600BPS ON ON19200BPS ON OFF38400BPS OFF OFF– 45 –
11-3. USB Interface ModelONONOFFOFFNo. 1 2 3 4 5 6 7 8 9 10No. 1 2 3 4DIP-SW 1 DIP-SW 2DIP-SW 1Switch Function ON OFF1-1 Command emulation (Ster Line mode) Always ON1-2 Should not be changed (Should be set to on)1-3 Should not be changed (Should be set to on)1-4 Sensor adjustment Invalid Valid1-5 USB mode Printer class Vendor class1-6 Handshaking conditions (conditions forBUSY)Offline or receivebuffer full1-7 Automatic status back function *1 Invalid Valid1-8 Should not be changed (Should be set to on)1-9 Low-power consumption mode Invalid Valid1-10 Should not be changed (Should be set to on)Receive buffer full*1 Automatic status back function is disabled when USB mode is Printer Class (switch 1-5 =ON).The factory settings of DIP switch are all on.DIP-SW 2Switch Function ON OFF2-1~2-4 Always ON Should be set to onThe factory settings of DIP switch are all on.– 46 –
11-4. Ethernet Interface ModelONONOFFOFFNo. 1 2 3 4 5 6 7 8 9 10No. 1 2 3 4DIP-SW 1 DIP-SW 2DIP-SW 1Switch Function ON OFF1-1 Command emulation (Ster Line mode) Always ON1-2 Should not be changed (Should be set to on)1-3 Should not be changed (Should be set to on)1-4 Sensor adjustment Invalid Valid1-5 Should not be changed (Should be set to on)1-6 Handshaking conditions (conditions forBUSY)1-7 Should not be changed (Should be set to on)1-8 Should not be changed (Should be set to on)Offline or receivebuffer full1-9 Low-power consumption mode Invalid Valid1-10 Should not be changed (Should be set to on)The factory settings of DIP switch are all on.Receive buffer fullDIP-SW 2Switch Function ON OFF2-1~2-4 Always ON Should be set to onThe factory settings of DIP switch are all on.– 47 –
■ Initializing SettingsSet the push switch as described below to initialize thesetting information.Push the switch for one to five seconds while runningunder normal operating mode. The green and red LEDswill flash with a regular pattern. After that, push theswitch once again in that state to turn OFF both of thered and green LEDs. This will return the settings ofthe interface board to their default, or ex-factory, settings.After the interface board has been initialized, theprinter will automatically reboot itself.LEDPush Switch■LED DisplayGreen : Lights when other party connection isrecognized as 100BASE-TX.Red : Lights when packets are received.11-5. Wireless LAN Interface ModelONONOFFOFFNo. 1 2 3 4 5 6 7 8 9 10No. 1 2 3 4DIP-SW 1 DIP-SW 2DIP-SW 1Switch Function ON OFF1-1 Command emulation (Ster Line mode) Always ON1-2 Should not be changed (Should be set to on)1-3 Should not be changed (Should be set to on)1-4 Sensor adjustment Invalid Valid1-5 Should not be changed (Should be set to on)1-6 Handshaking conditions (conditions forBUSY)1-7 Should not be changed (Should be set to on)1-8 Should not be changed (Should be set to on)Offline or receivebuffer full1-9 Low-power consumption mode Invalid Valid1-10 Should not be changed (Should be set to on)The factory settings of DIP switch are all on.Receive buffer full– 48 –
DIP-SW 2Switch Function ON OFF2-1~2-4 Always ON Should be set to onThe factory settings of DIP switch are all on.OFFONNo. 1 2DIP-SW 3DIP Switch 3LEDDIP Switch ON OFF3-1 Fixed at OFF3-2 Initialize of setting information —Change DIP Switch 3-2 to ON initialize the setting information when the power is turned on.The factory settings of DIP switch are all off.LED DisplayGreen :Lights when pockets are received.– 49 –
Note:• This product contains a built-in wireless device and can only be used in the followingcountries.USA, UK, France, Ireland, Belgium, Germany, Austria, Switzerland, Italy, Denmark,Norway, Sweden, Portugal, Spain, Estonia, Finland, Greece, Luxemburg, Netherlands,Canada, Slovakia, Slovenia, Czech, Hungary, Poland, Latvia, and Lithuania.• This product contains Transmitter Module which conforms to the R&TTE Directive.• This product contains Transmitter Module FCC ID: M4B6180210.• This product contains Transmitter Module IC: 5844A-6180210.• Strictly observe the export control laws of the country for export when exporting thisproduct.Installing the Ferrite Core (Wireless LAN Model for EU Only)Install the ferrite core onto the peripheral drive cable to prevent radio interference. Use the ferritecore only for the wireless LAN model in the EU.1 Install the ferrite core onto the peripheral drive cable as shown in the illustration.Ethernet cableEU only2 Pass the fastener through the holes in the ferrite core as shown in the illustration.10 cm(Maximum)Ferrite core(EU only)EU onlyFastener3 Loop the fastener around the cable, and then pull the end of the fastener tightly through itsbuckle. Use a pair of scissors to cut off the excess end of the fastener.EU only– 50 –
Connecting the peripheral drive cableConnect the peripheral drive cable to the connector on the printer. Then, connect the other endof the cable to the peripheral drive circuit.Except for EUFor EU– 51 –
12. Parallel InterfaceThe two-way parallel interface is compatible with the IEEE1284 compatibility mode and nibblemode. Refer to the separate Specifications Manual for details.Table of Connection Signals for Each ModePin No.DirectionCompatibility ModeSignal NameNibble ModeSignal Name1 In nStrobe Host Clock2 In/Out Data0 Data03 In/Out Data1 Data14 In/Out Data2 Data25 In/Out Data3 Data36 In/Out Data4 Data47 In/Out Data5 Data58 In/Out Data6 Data69 In/Out Data7 Data710 Out nAck PtrClk11 Out Busy PtrBusy/Data3,712 Out PError AckDataReq/Data2,613 Out Select Xflag/Data1,514 — HostBusy15 — —16 Signal GND Signal GND17 Frame GND Flame GND18 OUT +5 V +5 V19~30 Twisted Pair Return Twisted Pair Return31 In nInit nInit32 Out nFault nDataAvail/Data0,433 External GND —34 — —35 — —36 In nSelectIn 1284ActiveThis connector mates with anAmphenol 57-30360 connectorParallel interface connector (printer side)– 52 –
13. RS-232C Serial Interface13-1. Interface Specifications1 Data transmission method: Asynchronous serial interface2 Baud rate: Selectable from 4800, 9600, 19200, 38400 bps(Refer to “11. DIP Switch Setting”.)3 Word length Start bit: 1 bitData bit: 7 or 8 bits (selectable.)Parity bit: Odd, even or none (selectable.)Stop bit: 1 bit length4 Signal polarity RS-232CMARK: Logic “1” (–3 V to –15 V)SPACE: Logic “0” (+3 V to +15 V)MARK “1”SPACE “0” A: Start bitB: Data bitC: Parity bitD: Stop bit– 53 –
13-2. RS-232C ConnectorPin No. Signal name Direction Function1 F-GND — Frame ground2 TXD OUT Transmission data3 RXD IN Receive data4 RTS OUT Same as DTR signal.5 N/C Not used6 DSR IN STAR ModeStatus of this signal is not checked.ESC/POS ModeIn DTR/DSR communication mode, indicates whetherdata receive from host is enabled or disabled.Space: Receive enabledMark: Receive disabled(except when transmitting data by DLE EOT, and GS a)This signal is not checked in the X-ON/X-OFF communicationmode.7 S-GND — Signal ground8~19 N/C Not used20 DTR OUT STAR ModeIndicates whether data receive from host is enabled ordisabled.1) DTR/DSR Communication ModeSpace when receive is enabled.2) X-On/X-Off Communication ModeAlways space, except during following conditions:• Period between reset and communication enabled• During self printingESC/POS ModeIndicates whether data receive from host is enabled ordisabled.– 54 –
Pin No. Signal name Direction Function1) DTR/DSR Communication ModeThis signal indicates whether the printer is busy.SPACE indicates that the printer is ready to receivedata, and MARK indicates that the printer is busy.The busy condition can be changed by using DIPSW 1-6 as follows:Printer status1. During the period from whenthe power is turned on (includingresetting using the interface)to when the printer is ready toreceive data.DIP SW 1-6OFFBUSYONBUSY2. During the self printing. BUSY BUSY3. When the cover is open. — BUSY4. When the printer stops printingdue to a paper-end.5. During macro executing standbystatus.— BUSY— BUSY6. When an error has occurred. — BUSY7. When the receive buffer becomesfull.BUSY BUSY2) X-On/X-Off Communication ModeAlways space, except during following conditions:• Period between reset and communication enabled• During self printing21~24 N/C Not used25 INIT IN Status of this signal is not checked.1325141D-sub 25 Pin– 55 –
13-3. Cable ConnectionsThe followings are a recommended interface cable connections.Printer sideHost side25 pin 9 pinFG11FGTXD223TXDRXD332RXDRTS447RTSCTS558CTSDSR666DSRSG775SGDTR2081DCDINIT25204DTRNote: Use shielded wire less than 3 m in length.13-4. Electrical CharacteristicsVoltage Data signal Control signal Binary status-3 V to -15 V Mark OFF 1+3 V to +15 V Space ON 0– 56 –
14. USB, Ethernet and Wireless LAN Interface14-1. USB Interface Specifications1. General Specification: Conforms to USB 2.0 Specifications2. Communication Speed: USB Full Speed Mode (12 Mbps)3. Communication Method: USB Bulk Transmission Mode4. Power Specifications: USB Self-power Function5. Connector: USB Up-Stream Port Connector (USB Type-B)14-2. Ethernet Interface Specifications1. General Specification: Conforms to IEEE802.32. Communication Media: 10 Base-T/100 Base-TX3. Communication Speed: 10/100 Mbps4. Protocol: TCP/IP5. TCP/IP detail: ARP, RARP, BOOTP, DHCP, LPR, #9100, FTP,HTTP, TELNET, TFTP6. Connector: RJ-45 (8-pin modular)14-3. Wireless LAN Interface Specifications1. General Specification: Conforms to IEEE802.1lb2. Communication Media: 2.4 GHZ DSSS wireless CF card3. Communication Speed: 1M/2M/5.5M/11Mbps AUTO Full-Back4. Protocol: TCP/IP5. TCP/IP detail: ARP, RARP, BOOTP, DHCP, LPR, #9100, IPP, POP3,HTTP, TELNET, SMTP, SNMP, FTP6. Operating Channels: North America : 1-11 chJapan : 1-11 chEurope : 1-13 ch– 57 –
15. Peripheral Unit Drive CircuitPeripheral unit drive circuit connector only connects to peripheral units such as cash drawers,etc.Do not connect it to a telephone.Use cables which meet the following specifications.Peripheral Drive ConnectorPinNo.SignalnameFunctionI/Odirection1 FG Frame ground —2 DRD1 Drive signal 1 OUT3 +24 V Drive power OUT4 +24 V Drive power OUT5 DRD2 Drive signal 2 OUT6 DRSNS Sense signal INDrive circuitThe recommended drive unit is shown below.Modular plugModular plug: MOLEX 90075-0007,AMP641337, or BURNDY B-66-4 Shield1 6Wire leadSeparated Ground wire connected to shield(Europe only).Peripheral drive connectorF.G12With shield6 16-P Modularjack connectorTR1M-GND+24 VD17824TR2M-GNDD2+5 VR1TR3R23456L1L2Peripheralunit 2FramegroundPeripheral unitR34.7 kΩ1/4 WCompulsionswitchPrinter sideUser side– 58 –
Reference2SD 1866 Circuit ConfigurationDrive Output: 24 V, Max. 1.0 ATR1, TR2: Transistor 2SD 1866 or equivalentR1=10 kWR2=33 kWNote:1. Pin 1 must be shield drain wire connected to peripheral device frame ground.2. It is not possible to drive two drives simultaneously.3. The peripheral drive duty must satisfy the following:ON time / (ON time + OFF time) 0.24. Minimum resistance for coils L1 and L2 is 24 Ω.5. Absolute maximum ratings for diodes D1 and D2 (Ta = 25 °C) are:Average Rectified Current Io = 1 A6. Absolute maximum rating for transistors TR1 and TR2 (Ta = 25 °C) are:Collector current Ic = 2 A– 59 –
16. Memory Switch SettingsEach memory switch is stored in EEPROM. For details on the functions and settings of memoryswitches, see the separate Specification Manual.The table below shows the factory settings for the memory switches.Memory SwitchHexadecimal Code0 00001 00002 00003 00004 00005 00006 00007 00008 00009 0000WARNINGChanging the memory switch settings can cause the printer to fail to operate correctly.– 60 –
ELECTRONIC PRODUCTS DIVISIONSTAR MICRONICS CO., LTD.536 Nanatsushinya, Shimizu-ku, Shizuoka,424-0066 JapanTel: 054-347-0112, Fax: 054-348-5013Please access the following URLhttp://www.star-m.jp/eng/dl/dl02.htmfor the latest revision of the manual.OVERSEAS SUBSIDIARY COMPANIESSTAR MICRONICS AMERICA, INC.1150 King Georges Post Road, Edison, NJ 08837-3729 U.S.A.Tel: 732-623-5555, Fax: 732-623-5590STAR MICRONICS U.K. LTD.Star House, Peregrine Business Park, Gomm Road,High Wycombe, Bucks, HP13 7DL, U.K.Tel: 01494-471111, Fax: 01494-4733332007.03.15Printed in China, 80870520CD